Kiemelt folyamatok figyelése és automatikus OoC riasztás
|
|
|
- Hunor Fehér
- 8 évvel ezelőtt
- Látták:
Átírás
1 Kiemelt folyamatok figyelése és automatikus OoC riasztás
2 Kiemelt folyamatok figyelése és automatikus OoC riasztás 2009 július 24 HNS SPC Statisztikai folyamatszabályozó és minőségellenőrző program Copyright HNS Műszaki Fejlesztő Kft Győr, Gesztenyefa u. 4. Tel.: (96) Fax: (96)
3 Tartalom 1 A funkció leírása A figyelési funkció működése Beállítások Kiemelt folyamatok kijelölése és a riasztási feltételek beállítása Méréses folyamatok esetén Minősítéses folyamatok esetén Automatikus riasztás beállítások Automatikus riasztás beállítások Automatikus riasztás funkció ellenőrzése Riasztott státusz kezelése a szabályozókártyákon A riasztást tartalmazó Tárgy mező A riasztás tartalma A megismételt riasztás tartalma Napló A napló kezelése A napló tartalma Állapotmátrix Az állapotmátrix elérése Az állapotmátrix tartalma Az állapotmátrix menü- és státuszsora Fájl menü Nézet menü Frissítés menü Műveletek menü Kiemelt folyamatok áttekintése többszintű állapotmátrix A többszintű állapotmátrix elérése A többszintű állapotmátrix tartalma...28 HNS SPC Kiemelt folyamatok figyelése és automatikus OoC riasztás 1
4 Ábrák 1. ábra: A kiemelt folyamat kijelölése a folyamat beállítások ablakban ábra: A riasztásra vonatkozó beállítások megadása méréses folyamat esetén ábra: címek kiválasztása ábra: 1. TREND ábra: 2. TREND ábra: 3. TREND ábra: A kiemelt folyamat kijelölése a hibacsoport beállítás ablakban ábra: A riasztásra vonatkozó beállítások megadása minősítéses folyamat esetén ábra: Az alapkártya riasztásra vonatkozó beállításai ábra: Riasztás beállítások kategóriakártyákra vonatkozóan ábra: Riasztási beállítások hibakártyákra vonatkozóan ábra: A figyelésre és az automatikus riasztásra vonatkozó beállítások ábra: A figyelés és automatikus riasztás funkció állapotának jelzése ábra: OoC rövidítések magyarázata a riasztás szövegében ábra: A riasztáshoz tartozó szerviz adatok a riasztás szövegében ábra: Az ütemezett feladatok végrehajtásának azonnali elindítása ábra: Kiemelt folyamatok vizsgálata folyamatban ábra: Automatikus riasztás funkció ellenőrzésének beállítása ábra: Figyelmeztető üzenet az automatikus riasztás működésének hiányáról ábra: Riasztott státusz jelölése a szabályozókártyán ábra: Marker megadás ablak - riasztott státusz ábra: Marker megadás ablak - riasztás nyugtázva ábra: A riasztás nyugtázásának jelölése a szabályozókártyán ábra: Az utolsó riasztás elküldése után automatikusan nyugtázott riasztás ábra: A napló megjelenítése az állapotjelzésen történő kattintással ábra: A napló tartalmának megjelenítése ábra: Automatikus riasztás naplójának nyomtatása és mentése ábra: Az állapotmátrix elérése a bejelentkező ablak státuszsorából ábra: Állapotmátrix ábra: Az állapotmátrix sorainak értelmezése ábra: A riasztás tartalmának megjelenítése ábra: Az állapotmátrix menüsora ábra: Az állapotmátrix Fájl menüje ábra: Az állapotmátrix Nézet menüje ábra: Az állapotmátrix Frissítés menüje ábra: Az állapotmátrix Műveletek menüje ábra: Többszintű állapotmátrix - gépek listája ábra: Többszintű állapotmátrix - kiemelt folyamatok listája ábra: Többszintű állapotmátrix riasztások listája Tipikus rendszer kiépítés Működési vázlat Alkalmazott technológia Az küldéshez szükséges programbeállítások Mellékletek HNS SPC Kiemelt folyamatok figyelése és automatikus OoC riasztás 2
5 1 A funkció leírása A kiemelt folyamatok figyelése és automatikus OoC riasztás funkció célja, hogy ha bizonyos kijelölt folyamatokban tartós szabályozatlanság áll fenn, azaz nem történt meg a technológiai utasítás szerinti intézkedés a fennálló szabályozatlanságok megszüntetésére, akkor erről a megfelelő felelős személyek automatikusan értesüljenek. *: OoC - Out of Control - szabályozottságon kívüliség (szabályozatlanság). 1.1 A figyelési funkció működése A figyelési funkció aktiválása esetén a program az előírt végrehajtási gyakorisággal elvégzi a kiemelt folyamatok vizsgálatát - szükség esetén, tehát ha az előző vizsgálat óta történt adatbevitel -. Tartós szabályozatlanság észlelése esetén a program az adott mintát - mintavételi időpontot - és a szabályozatlanságot megjelölő riasztást küld. A tartós szabályozatlanság azt jelenti, hogy egy adott OoC esemény hosszabb ideje fennáll. A döntési kritériumokat az egyes folyamatokra vonatkozóan a felhasználónak kell definiálnia. A tartós szabályozatlanság bekövetkezése után a megfelelő mérnöki jogosultsággal rendelkező személy intézkedése, és az intézkedés adminisztrálása szükséges az adott riasztás nyugtázásához, ellenkező esetben a program a riasztásokat a beállított időközönként, rendszeresen megismétli. A figyelési és riasztási funkciót a program az AdatKapcsolathoz hasonlóan, beépített szolgáltatásként biztosítja. Ahhoz, hogy a funkció egy adott SPC rendszerben rendelkezésre álljon és működjön, szükség van legalább egy olyan - futó - programra, amelyben ez a funkció - szolgáltatás - be van kapcsolva. Figyelem! Amennyiben egy adott SPC rendszerben egyetlen programban sincs engedélyezve a szolgáltatás, akkor a figyelés szünetel, és az esetleges riasztásokat tartalmazó levelek - - sem kerülnek elküldésre. A figyelésre kijelölt folyamatok esetében az elvégzendő vizsgálatok regisztrálása és ütemezése adatbázis szinten történik, tehát az új minták adminisztrálását a szolgáltatás állapotától (az automatikus figyelés kikapcsolva/bekapcsolva) függetlenül kezeli a rendszer. A szolgáltatás elindításakor a kijelölt folyamatokhoz tartozó, a leállítás óta bevitt összes új mintát megvizsgálja a program, illetve elküldi a kikapcsolás óta esedékessé vált ismételt riasztásokat is. Mivel a szolgáltatás folyamatosan üzemeltetendő - a műszakok számától függően akár 24 órában -, ezért célszerű a rendszerben - legalább - egy olyan számítógépet kijelölni, amelyiken folyamatosan fut szolgáltatást biztosító program. Megjegyzés A figyelési funkció mindig az adott programban aktuálisan kijelölt üzemre működik. HNS SPC Kiemelt folyamatok figyelése és automatikus OoC riasztás 3
6 2 Beállítások 2.1 Kiemelt folyamatok kijelölése és a riasztási feltételek beállítása A kiemelt folyamatok kijelölését és az azokhoz tartozó riasztási feltételek beállítását a folyamatok létrehozásakor, vagy a folyamatok beállításainak módosításakor lehet elvégezni: 1. a gyártóeszköz hozzárendelés elvégzésekor az Adatbázis menü Gyártóeszköz hozzárendelés menüpontjában, 2. a folyamat beállításainak módosításakor az Adatbázis menü Folyamat beállítások - Módosítás menüpontjában Méréses folyamatok esetén A Folyamat beállítások ablakban található a Kiemelt folyamat (automatikus figyelés bekapcsolva) kapcsoló, melynek bekapcsolásával és a Riasztás beállításai >> gomb megnyomására kinyíló ablakban megadhatjuk az adott folyamatra értelmezendő riasztási feltételeket. Megjegyzés A gépképességi vizsgálati állapotban lévő folyamatszakaszokra vonatkozóan automatikus riasztások nem kerülnek kiküldésre. Ennek az oka, hogy gépképességi vizsgálatnál bevitt adatok esetén a funkció nem értelmezhető - ahogyan szabályozókártyát sem vezetünk ezekre a folyamatszakaszokra -. Kiemelt folyamat gépképességi vizsgálata esetén a program elvégzi a bevitt minták alapján regisztrált vizsgálatokat, és ezt bejegyzi az automatikus riasztás naplójába is. riasztás azonban nem kerül kiküldésre, és a riasztási naplóba is az a bejegyzés kerül, hogy nincs riasztás. Funkcionális megfontolásból a Kiemelt folyamat kapcsoló és a Riasztás beállítások gomb gépképességi vizsgálati állapot esetén sincsenek letiltva, mivel így - a későbbi, folyamatképességi vizsgálatra való átállásra felkészülve - előre beállítható a kiemelt folyamat státusz, illetve megadhatók a riasztásra vonatkozó beállítások is. 1. ábra: A kiemelt folyamat kijelölése a folyamat beállítások ablakban HNS SPC Kiemelt folyamatok figyelése és automatikus OoC riasztás 4
7 2. ábra: A riasztásra vonatkozó beállítások megadása méréses folyamat esetén A Riasztás beállítások ablakban a Riasztások címzettjei ( címek) mezőben meg kell adni azokat a felhasználókat ( címeket), akiknek az adott folyamatra vonatkozó riasztásokat el kell küldeni. Ha a Beállítások menü Jelszó beállítások menüpontjában definiáltuk a felhasználókat és megadtuk az címüket, akkor a gomb segítségével a felhasználók listájából választhatjuk ki az adott folyamathoz kijelölendő személyek címeit. Az felhasználók listájában egyszerre több személy is kijelölhető. A program a listában kiválasztott személyek címeit automatikusan az esetlegesen már megadott címek után helyezi el. A listából történő kiválasztáskor a program ellenőrzi azt is, hogy az adott listában egy cím csak egyszer szerepeljen. Megjegyzés A felhasználó lista létrehozásának további előnye, hogy amennyiben abban változás történik ( cím módosulás, felhasználó törlés), akkor azt a program az automatikus riasztás címlistákban is automatikusan végigvezeti. Továbbá lehetőség van a felhasználói listából annak kezdeményezésére, hogy egy adott felhasználó az összes automatikus riasztás címlistából törlésre kerüljön. Lásd még a Beállítások menü Jelszó beállítás menüpontjában a Személyes jelszavak lapot. Az címek billentyűzetről is bevihetők. Több cím megadásakor az egyes címeket a szokásos módon, folyamatosan egymás után, pontosvesszővel elválasztva kell beírni. 3. ábra: címek kiválasztása Az címek megadása két szinten történik. Az Első riasztást kapja mezőben megadott felhasználók értelemszerűen, az első alkalommal elküldött riasztást fogják megkapni. A További riasztásokat kapja mezőben megadott felhasználók kapják az összes többi, a beállított maximális ismétlési számtól függő számú, megismételt riasztást. A két lista független egymástól, tehát ha valakinek az első és az ismételt riasztásokat is el akarjuk küldeni, akkor annak az címét mindkét mezőben fel kell tüntetni. HNS SPC Kiemelt folyamatok figyelése és automatikus OoC riasztás 5
8 Figyelem! Ahhoz, hogy a program az eket el tudja küldeni, ahhoz a Beállítások menü menüpontjában meg kell adni az ek elküldéséhez szükséges beállításokat - például az SMTP kiszolgálót -. A levezésre vonatkozó beállítások megadása nélkül, vagy hibás beállítás esetén a program nem tudja elküldeni az eket. Az küldési hibákat a program bejegyzi az automatikus riasztás naplójába - hiba bejegyzésként -. (Az említett menüpont a program korábbi verzióiban is szerepelt a mérési feladathoz kapcsolódó riasztási funkció miatt.) Ezt követően kell kijelölni azokat a szabályozatlanságokat, amelyek tartós fennállása esetén riasztást kell küldeni, illetve azt, hogy egymásután hányszor kell bekövetkeznie az adott eseménynek ahhoz, hogy a szabályozatlanságot tartósnak minősítse a program, és a vonatkozó riasztást elküldje. Értelemszerűen az első kritérium mindig az adott bevitt minta mért értékeire, a többi pedig az adott minta alapján értelmezett folyamatszakaszra vonatkozik. Figyelem! Értelemszerűen minden egyes kritériumra vonatkozóan a riasztás feltétele, hogy az OoC kritériumok között az Adatbázis menü Folyamat beállítások menüpontjában - is be legyen kapcsolva az adott esemény figyelése. A megadandó érték az egyes tartós szabályozatlansági kritériumok esetén a következőképpen értelmezendő (n az előfordulások száma). Tűrésen kívüli mért érték A bevitt mintában n vagy n-nél több tűrésen kívüli mért érték fordul elő - n értéke 1 és a mintanagyság közötti értékként adható meg -. Képességindex kritikus érték alatt Az utolsó n minta bevitele után (egyenként, minden minta bevitele után) a képességindex értéke kisebb a jellemzőre megadott kritikus értéknél - Adatbázis menü Mérhető jellemző menüpont Index kritériumok mezőben megadott érték -. A képességi indexek vizsgálatát a program csak teljes szabályozókártyákra végzi el, tehát ha rendelkezésre áll a szabályozókártya méreteként megadott számú minta. Szabályozóhatáron kívüli pont A szabályozókártya adott diagramján az egymást követő, utolsó n darab minta mindegyike a szabályozóhatárokon kívülre esik. RUN Az utolsó n darab minta bevitelét követően (egyenként, minden minta bevitele után) a szabályozókártya adott diagramján RUN szabályozatlanság áll fenn - a RUN detektálása az Out of Control beállítások között megadott kritériumok alapján történik. A RUN Out of Control jelentése: a szabályozó kártya adott diagramján a középvonal azonos oldalára eső egymásutáni pontok előfordulása. TREND Az utolsó n darab minta bevitelét követően (egyenként, minden minta bevitele után) a szabályozókártya adott diagramján TREND szabályozatlanság áll fenn - a TREND detektálása az Out of Control beállítások között megadott kritériumok alapján történik. A TREND Out of Control jelentése: a szabályozó kártya adott diagramján egymásutáni, azonos irányban változó (azaz növekvő vagy csökkenő menetű) pontok előfordulása. Middle-Third Az utolsó n darab minta bevitelét követően (egyenként, minden minta bevitele után) a szabályozókártya adott diagramján Middle-Third szabályozatlanság áll fenn - a Middle-Third detektálása az adott folyamat adott kártyájára vonatkozó Out of Control beállítások között megadott kritériumok alapján történik. A Middle-Third Out of Control jelentése: a szabályozó kártya adott diagramjának pontjai túl nagy, vagy túl kicsi arányban fordulnak elő a szabályozási tartomány középső egyharmad részében. HNS SPC Kiemelt folyamatok figyelése és automatikus OoC riasztás 6
9 Határközeliség Az utolsó n darab minta bevitelét követően (egyenként, minden minta bevitele után) a szabályozókártya adott diagramján fenn áll a határközeliség szabályozatlanság - a határközeliség detektálása az adott folyamat adott kártyájára vonatkozó Out of Control beállítások között megadott kritériumok alapján történik. A határközeliség Out of Control jelentése: a szabályozó kártya adott diagramján a szabályozási tartomány szabályozó határokhoz közeli részében előforduló, egymás utáni pontok. WE1 Az utolsó n darab minta bevitelét követően (egyenként, minden minta bevitele után) a szabályozókártya adott diagramján fenn áll a WE1 jelű szabályozatlanság. A WE1 Out of Control jelentése: 14 egymás utáni pont a középvonalhoz viszonyítva fel le váltakozik. WE2 Az utolsó n darab minta bevitelét követően (egyenként, minden minta bevitele után) a szabályozókártya adott diagramján fenn áll a WE2 jelű szabályozatlanság. A WE2 Out of Control jelentése: 3 egymást követő pont közül 2 a szabályozási tartomány középső 2/3-ad részén kívül és a középvonal azonos oldalán helyezkedik el. WE3 Az utolsó n darab minta bevitelét követően (egyenként, minden minta bevitele után) a szabályozókártya adott diagramján fenn áll a WE3 jelű szabályozatlanság. A WE3 Out of Control jelentése: 5 egymást követő pont közül 4 a szabályozási tartomány középső 1/3-ad részén kívül és a középvonal azonos oldalán helyezkedik el. WE4 Az utolsó n darab minta bevitelét követően (egyenként, minden minta bevitele után) a szabályozókártya adott diagramján fenn áll a WE4 jelű szabályozatlanság. A WE4 Out of Control jelentése: 15 egymást követő pont a szabályozási tartomány középső 1/3-ad részén helyezkedik el, a középvonal bármelyik oldalán. WE5 Az utolsó n darab minta bevitelét követően (egyenként, minden minta bevitele után) a szabályozókártya adott diagramján fenn áll a WE5 jelű szabályozatlanság. A WE5 Out of Contol jelentése: 8 egymást követő pont a szabályozási tartomány középső 1/3-ad részén kívül helyezkedik el, a középvonal bármelyik oldalán. O1 Az utolsó n darab minta bevitelét követően (egyenként, minden minta bevitele után) a szabályozókártya adott diagramján fenn áll a O1 jelű szabályozatlanság. Az O1 Out of Control jelentése: 3 egymást követő pont közül 2 a figyelmeztető határon kívül és a középvonal azonos oldalán helyezkedik el. O2 A szabályozó kártya adott diagramján a szabályozó határon kívül eső pontok száma meghaladja az itt megadott % értéket. O3 A szabályozó kártya középvonalának a névleges értéktől vett távolsága meghaladja az itt megadott % értéket. Értelemszerűen ez a riasztási feltétel csak a szabályozó kártya felső diagramjára vonatkozik. A fenti beállításoknál megadható előfordulások száma minden eseményre vonatkozóan a tűrésen kívüli mért érték kivételével - legfeljebb 5. Az Out of Control beállítások között megadott szabályozatlansági kritériumok és a Riasztás beállítások között megadott tartós szabályozatlansági kritériumok közötti összefüggés a következőképpen értelmezendő - TREND példáján keresztül bemutatva -. Legyen az OoC beállítások között a TREND-re vonatkozóan megadott szabályozatlansági kritérium 6-ból 6 pont, a riasztás beállítások között a TRENDre vonatkozóan megadott tartós szabályozatlansági kritérium pedig legyen 3. HNS SPC Kiemelt folyamatok figyelése és automatikus OoC riasztás 7
10 A fenti beállításokkal a jelzések az alábbi sorrendben fognak bekövetkezni. 1. Az alábbi ábrán 6-ból 6 folyamatszakasz monoton növekvő, tehát a szabályozókártyán megjelenik a TREND jelzés, de riasztás nem történik (TREND észlelése először). 4. ábra: 1. TREND 2. A 7. szakasz is monoton növekvő, tehát a folyamat vizsgált jellemzője továbbra is ugyanabba az irányba tolódik, ezért a szabályozókártyán a program erre a pontra is kiterjeszti a TREND jelzést, de riasztás most sem történik (TREND észlelése másodszor), 5. ábra: 2. TREND 3. Ha a 8. folyamatszakasz is monoton növekvő, akkor a folyamat viselkedése továbbra sem változott, és a szabályozókártyán a program erre a pontra is kiterjeszti a TREND jelzést. Ennél a pontnál - mintavételnél - a riasztás is megtörténik, mivel a 3 utolsó minta mindegyikénél fennállt a TREND szabályozatlanság, amelyet a tartós szabályozatlanság kritériumaként jelöltünk meg (TREND észlelése harmadszor is). 6. ábra: 3. TREND A tartós szabályozatlanság a többi OoC kritérium esetén is hasonlóképpen értelmezendő. Természetesen a kiemelt folyamat státusz utólag is ki- vagy bekapcsolható, illetve a riasztási feltételek beállítása utólag módosítható az Adatbázis menü Egyedi beállítások - Módosítás menüpontjában Minősítéses folyamatok esetén A Folyamat beállítások ablakban található a Kiemelt folyamat (automatikus figyelés bekapcsolva) kapcsoló, melynek bekapcsolásával és a Riasztás beállításai >> gomb megnyomásával kinyíló ablakban megadhatjuk az adott folyamatra értelmezendő riasztási feltételeket. HNS SPC Kiemelt folyamatok figyelése és automatikus OoC riasztás 8
11 7. ábra: A kiemelt folyamat kijelölése a hibacsoport beállítás ablakban 8. ábra: A riasztásra vonatkozó beállítások megadása minősítéses folyamat esetén A Riasztás beállítások ablakban a Riasztások címzettjei ( címek) mezőben kell megadni azokat a felhasználókat ( címeket), akiknek az adott folyamatra vonatkozó riasztásokat el kell küldeni. Ha a Beállítások menü Jelszó beállítások menüpontjában megadtuk a felhasználókat és megadtuk azok e- mail címeit, akkor a felhasználók listájából a gomb segítségével kiválaszthatjuk az adott folyamathoz rendelt személyeket, illetve azok címeit. Az címek billentyűzetről is megadhatók. Több címzett esetén az egyes címeket pontosvesszővel kell elválasztani. Az címek megadása két szinten történik. Az Első riasztást kapja mezőben megadott felhasználók értelemszerűen, az első alkalommal kiküldött riasztást fogják megkapni, a További riasztásokat kapja mezőben megadott felhasználók, pedig az összes többi, megismételt riasztást fogják megkapni (a riasztások megismétlésének száma beállítható). A két lista független egymástól, tehát ha valakinek az első és az ismételt riasztásokat is el akarjuk küldeni, akkor annak az címét mindkét mezőben fel kell tüntetni. Figyelem! Ahhoz, hogy a program az eket el tudja küldeni, a Beállítások menü menüpontjában meg kell adni a szükséges beállításokat. Hibás beállítás - vagy egyéb hiba - esetén az nem kerül HNS SPC Kiemelt folyamatok figyelése és automatikus OoC riasztás 9
12 kiküldésre, az automatikus riasztási naplóba pedig hiba bejegyzés kerül. (Az említett menüpont a program korábbi verzióiban is szerepelt a mérési feladathoz kapcsolódó riasztási funkció miatt.) Minősítéses jellemzők esetén a tartós szabályozatlanságok definiálása az alábbi három szinten történik: 1. Alapkártyára, azaz az adott hibacsoportba tartozó összes hibaokra együttesen vezetett kártyára vonatkozóan. 9. ábra: Az alapkártya riasztásra vonatkozó beállításai 2. Kategóriakártyákra, vagyis az egyes hibakategóriákba tartozó hibaokokra vezetett szabályozókártyákra vonatkozóan. 10. ábra: Riasztás beállítások kategóriakártyákra vonatkozóan Az egyes legfeljebb öt hibakategóriák között az adott hibakategória sorszámát jelző gombra kattintva lehet váltani. HNS SPC Kiemelt folyamatok figyelése és automatikus OoC riasztás 10
13 3. Hibakártyák, vagyis az adott hibacsoportban megadott minden egyes hibaokra külön-külön. 11. ábra: Riasztási beállítások hibakártyákra vonatkozóan Az egyes legfeljebb száz hibaokok között az adott hibaokok listából történő kiválasztásával lehet váltani. Minden egyes hibaokhoz tartozik egy Speciális figyelés kapcsoló is, amely azt jelzi, hogy az adott hibának egyetlen előfordulása sem megengedett. A bekapcsolt figyelés azt eredményezi, hogy ha az adott hiba akár csak egyszer is előfordul, akkor az azonnal riasztást eredményez. Ebben az esetben a program mindkét listában szereplő összes felhasználó megkapja a riasztást tartalmazó e- mailt (természetesen, aki mindkét listában szerepel, az is csak egy t fog kapni). A fenti beállításoknál megadható előfordulások száma minden eseményre vonatkozóan legfeljebb 5. A megadandó előfordulási értékek a mérhető jellemzőknél leírtakkal azonos módon értelmezendők. Az egyes Out of Control esetek magyarázata megegyezik a méréses folyamatoknál leírtakkal. Figyelem! Értelemszerűen minden egyes kritériumra vonatkozóan a riasztás feltétele, hogy az OoC kritériumok között is be legyen kapcsolva az adott esemény figyelése. 2.2 Automatikus riasztás beállítások Automatikus riasztás beállítások Ahhoz, hogy a kijelölt folyamatok automatikus figyelése és az esetleges riasztások elküldése megtörténjen, nem elegendő a kiemelt folyamatok kiválasztása és a riasztási feltételek megadása. A automatikus figyelési és riasztás küldési funkciót külön engedélyezni kell a Beállítások menü Automatikus riasztás menüpont Szolgáltatás pontjában az Automatikus vizsgálatok végrehajtása engedélyezve kapcsolóval, valamint be kell állítani a szükséges paramétereket. HNS SPC Kiemelt folyamatok figyelése és automatikus OoC riasztás 11
14 12. ábra: A figyelésre és az automatikus riasztásra vonatkozó beállítások A szolgáltatás állapotát a főablak jobb alsó sarkában található jelzés mutatja: A beállítandó paraméterek a következők: Végrehajtási gyakoriság [perc] 13. ábra: A figyelés és automatikus riasztás funkció állapotának jelzése Bekapcsolva: Kikapcsolva: A program a kiemelt folyamatoknál minden egyes mintára elvégzi a folyamat adott mintájának és a szabályozókártya adott mintához tartozó szakaszának vizsgálatát. Ennek megfelelően a kiemelt folyamatok esetén minden egyes új minta rögzítését nyilvántartja a program - vizsgálati feladatként. A program az itt megadott időközönként fogja elindítani a vizsgálati feladatok végrehajtását. Ezt a gyakoriságot a tipikus mintavételi gyakoriságok, illetve a rögzített adatmennyiségek ismeretében lehet beállítani. Minél kisebbre állítjuk ezt az értéket - növeljük a kiértékelési gyakoriságot - időben annál közelebb kerül a minta rögzítéséhez a minta kiértékelése és így az esetleges riasztás szétküldése is, vagyis a problémák automatikus észlelése annál gyorsabb lesz. Az érték megadásakor azonban figyelembe kell venni azt is, hogy a végrehajtási gyakoriságnál megadott időközönként a program adatbázis lekérdezéseket végez, tehát a megadott gyakorisággal kis mennyiségű, de rendszeres adatbázis és hálózati forgalmat bonyolít le a következők szerint (alábbi négy adatbázis lekérdezés, sorrendben): 1. a legrégebben ütemezett méréses mintához tartozó kiértékelési - OoC ellenőrzési - feladat lekérdezése, ezzel meghatározva, hogy van-e végrehajtandó feladat, 2. van-e ismételt elküldésre váró, méréses folyamatra vonatkozó riasztás, 3. a legrégebben ütemezett minősítéses mintához tartozó kiértékelési - OoC ellenőrzési - feladat lekérdezése, ezzel meghatározva, hogy van-e végrehajtandó feladat, 4. van-e ismételt elküldésre váró, minősítéses folyamatra vonatkozó riasztás. Abban az esetben, ha a program a megadott időtartam alatt nem képes feldolgozni az ütemezett vizsgálatot mindegyikét, akkor erről egy bejegyzést készít a naplóban - ráfutás -. Ez a jelenség a program működését általában nem befolyásolja, mert a feldolgozás addig fut, amíg a program valamennyi ütemezett vizsgálati feladatot végre nem hajtja. Azonban, ha a ráfutások állandósulnak, akkor az azt jelenti, hogy a program nem képes az adatrögzítéssel párhuzamosan elvégezni a rögzített adatokhoz rendelt kiértékeléseket. Ebben az esetben célszerű egy (akár több) másik programban is engedélyezni ezt a funkciót. HNS SPC Kiemelt folyamatok figyelése és automatikus OoC riasztás 12
15 Figyelem! Ha egy adott rendszerben több programban is engedélyezve van az automatikus figyelés funkció, akkor az egyes gépeken célszerű különböző végrehajtási gyakoriságokat beállítani (első gépen 10 perc, második gépen 20 perc, stb.), mert ebben az esetben az egyes további gépek ténylegesen csak akkor kapcsolódnak be a kiértékelések elvégzésébe, ha arra ténylegesen szükség van. Ha egy adott rendszerben több programban is engedélyezve van az automatikus figyelés funkció, akkor ügyelni kell arra, hogy a figyelmeztetések ismétlési ideje és az ismétlések száma lehetőleg azonos értékre legyen beállítva - azért, hogy a figyelmeztetések azonos időközönként történjenek függetlenül attól, hogy az üzenetküldést éppen melyik gép végezte -. A kiértékelés a beállításoknak megfelelő időközönként - ha van ütemezett feladat, kiértékelésre várakozó minta - automatikusan elindul, függetlenül attól, hogy a programnak éppen melyik funkcióját használjuk. Az éppen automatikus kiértékelést végző program a futó kiértékelés ideje alatt foglalt, az aktuális tevékenységet a program felfüggeszti. A kiértékelés befejezése után a megkezdéskor felfüggesztett tevékenység folytatható - a funkció ebből a szempontból teljesen azonos az AdatKapcsolat funkcióval -. Fentiek alapján is célszerű az automatikus kiértékelést olyan gépen, vagy gépeken engedélyezni, ahol az egyéb terhelés alacsony. Folyamat azonosítók szerepelnek az tárgy mezőjében A kapcsoló bekapcsolt állapotában az elküldött riasztás tárgy mezőjében szerepelnek azon folyamat azonosítói [üzem, gépsor, gép, megfogó, pozíció, termék, jellemző] amelyre az adott riasztás vonatkozik. Az azonosítók mellett a program feltünteti az ismételt riasztás sorszámát is. Elküldött figyelmeztetések száma legfeljebb A mezőben azt kell megadni, hogy legfeljebb hányszor kívánjuk, hogy a program elküldje az egyes riasztásokat. Amennyiben az itt megadott számú riasztások hatására sem történik meg a beavatkozás (reset - a címzett nem kezeli le a vonatkozó riasztást), akkor a program az adott riasztást a megadott számú újraküldés után automatikusan beszünteti, és nyugtázza is azt. A riasztás újraküldésének száma 10 és 99 között állítható be. Figyelmeztetések ismétlési ideje [óra]: Itt kell megadni a riasztások újraküldési idejét, vagyis azt, hogy milyen időközönként kívánjuk a le nem kezelt riasztásokat megismételni. Értéke 1 és 168 óra között állítható be. OoC jelölések magyarázata a riasztás szövegében A riasztás szövege az egyes OoC előfordulásokat rövidített formában jelzi. A rövidítések magyarázatát a kapcsoló bekapcsolásával - az alábbi ábrán látható módon - elhelyezhetjük a riasztás szövegében. 14. ábra: OoC rövidítések magyarázata a riasztás szövegében Szerviz információk a riasztás szövegében A program szükség esetén a riasztás szövegének végéhez csatolhatja az adott riasztáshoz tartozó szerviz adatokat - a levél programból történő fizikai elküldésének idejét, az adott riasztás előkészítésének idejét és az adatbázisban használt fizikai azonosítót -. HNS SPC Kiemelt folyamatok figyelése és automatikus OoC riasztás 13
16 ábra: A riasztáshoz tartozó szerviz adatok a riasztás szövegében Működés naplózandó Lehetőség van az automatikus vizsgálatok naplózására. A naplózás engedélyezéséhez a Működés naplózandó kapcsolót be kell kapcsolni, és meg kell adni egy fájlt, amelyben a program a naplóbejegyzéseket el fogja helyezni. Azonos (változatlanul fennálló) OoC állapot esetén nem indul új riasztás A program a kapcsolóval lehetőséget biztosít annak kiválasztására, hogy azokra a mintákra vonatkozóan nem kezdeményez riasztást, amelyeknél csak olyan tartós szabályozatlanság(ok) fordul(nak) elő, amely(ek)re vonatozóan az adott folyamatban már korábban történt riasztás, de annak nyugtázása még nem történt meg (azaz élő riasztás). Példa (a kapcsoló bekapcsolása esetén): # Egy folyamatra vonatkozóan án 14:54-kor bevitt mintában A, B, és C tartós szabályozatlanságok fordultak elő a beállításoknak megfelelően. A program ezekre riasztást kezdeményezett, melyre nem történt intézkedés (nyugtázás) a következő, án 15:07- kor végrehajtott mintabevitelig. Az új minta bevitelét követően is ugyanúgy A, B és C tartós szabályozatlanságok jelentkeztek. Erre a mintára a program nem kezdeményezett riasztást. # Egy folyamatra vonatkozóan án 15:31-kor bevitt mintában A, B és C tartós szabályozatlanságok fordultak elő a beállításoknak megfelelően. A program ezekre riasztást kezdeményezett, melyre nem történt intézkedés (nyugtázás) a következő, án 15:33- kor végrehajtott mintabevitelig. Az új minta bevitelét követően A, B, C és D tartós szabályozatlanságok jelentkeztek. Erre a mintára a program egy riasztást kezdeményezett, a riasztás szövegében megjelölve mind a négy A, B, C és D - szabályozatlanságot. A riasztás csak az előzőhöz képest új OoC-re vonatkozik A funkció csak az előző kapcsoló bekapcsolása esetén működtethető, hatására a program a riasztásoknál figyelmen kívül hagyja azokat a tartós szabályozatlanságokat, amelyekre vonatkozóan az adott folyamatban már korábban történt riasztás, de annak nyugtázása még nem történt meg. Ez azt jelenti, hogy ha egy minta bevitelekor csak olyan tartós szabályozatlanság fordul elő, amelyre vonatkozóan van élő (nyugtázatlan) riasztás, akkor nem történik riasztás, ha pedig emellett olyan szabályozatlanságok is fellépnek, amelyekre nincs élő riasztás, akkor csak ez(eke)t az új szabályozatlanságokat jelöli meg a riasztás szövegében. Példa (mindkét kapcsoló bekapcsolása esetén): # Egy folyamatra vonatkozóan án 15:31-kor bevitt mintában A, B és C tartós szabályozatlanságok fordultak elő a beállításoknak megfelelően. A program ezekre riasztást kezdeményezett, melyre nem történt intézkedés (nyugtázás) a következő, án 15:33- kor végrehajtott mintabevitelig. Az új minta bevitelét követően A, B, C és D tartós szabályozatlanságok jelentkeztek. Erre a mintára a program egy riasztást kezdeményezett, a riasztás szövegében csak az új D - szabályozatlanságot jelölve meg. Megjegyzés - a két utóbbi kapcsoló által irányított funkció működéséhez A funkció nemcsak közvetlenül egymás után bevitt mintákra vonatkozik, azaz a tartós szabályozatlanságok fellépése között bevitt minták száma lényegtelen. Egy riasztás nyugtázása azoknak a szabályozatlanságoknak a nyugtázását jelenti, amelyek a riasztás szövegében szerepelnek. A funkció a minősítéses jellemzők esetén megadható speciális figyelésre egyaránt érvényes. HNS SPC Kiemelt folyamatok figyelése és automatikus OoC riasztás 14
17 A feldolgozás leállítható, elindítható csak a harmadik szinten A kapcsoló bekapcsolás esetén engedélyezett a kiemelt folyamatok vizsgálatának megszakítása és soron kívüli elindítása, de kizárólag harmadik - mérnöki - szintű bejelentkezést követően. Riasztás technikus [2. szint] is nyugtázhat Alapesetben a riasztások nyugtázását csak harmadik mérnöki szintű felhasználó végezheti. A kapcsoló bekapcsolása esetén a nyugtázás második technikusi szintű felhasználó számára is engedélyezett. Folyamatképesség vizsgálat Z alapján A kapcsoló bekapcsolása esetén a riasztási feltételek között a folyamatképesség megfelelőségének megítélése a 6szigma módszer szerint számított Zlt mutató alapján történik (összehasonlítva a felhasználó által megadott indexkritérium értékkel). A kiemelt folyamatok rögzített mintáinak vizsgálatát a program a fenti beállítások szerint, rendszeres időközönként elvégzi, de a feladatok (vizsgálatok) elvégzése az egér bal gombjával az ikonra történő kattintással soron kívül is elindítható. Ez az ikon a főablakok jobb alsó sarkában, illetve a program bejelentkező ablakának státuszsorában is megtalálható. Amennyiben a funkció csak a mérnöki szintű jogosultsággal rendelkező felhasználók számára engedélyezett, akkor a soron kívüli feldolgozás csak a harmadik szintű bejelentkezés után, a mérnöki szintű főablakból indítható el. 16. ábra: Az ütemezett feladatok végrehajtásának azonnali elindítása egér bal gomb Megjegyzés Vizsgálatokat csak abban az esetben végez a program, ha történt adatbevitel az utolsó vizsgálat végrehajtása óta. A folyamatban lévő vizsgálatokat a képernyőn megjelenő ablak jelzi. 17. ábra: Kiemelt folyamatok vizsgálata folyamatban A folyamatban levő feldolgozást - az ütemezett vizsgálatok szabályozó kártyáinak betöltését, kiértékelését és szükség esetén az üzenetküldést - a státuszablakban található Megszakítás gomb megnyomásával lehet megszakítani. Figyelem! A megszakítás csak az éppen végrehajtás alatt levő mintavizsgálat befejezése után jut érvényre Automatikus riasztás funkció ellenőrzése A program lehetőséget biztosít annak folyamatos figyelésére, hogy az automatikus riasztás funkció éppen engedélyezve van-e valamelyik munkahelyen (programban). Ennek a funkciónak a bekapcsolása a Beállítások menü Automatikus riasztás menüpont Ellenőrzés/figyelmeztetés pontjában történik Az automatikus riasztás működésének ellenőrzése engedélyezve kapcsolóval. HNS SPC Kiemelt folyamatok figyelése és automatikus OoC riasztás 15
18 18. ábra: Automatikus riasztás funkció ellenőrzésének beállítása Az ellenőrzés elvégzését követően az automatikus riasztás funkció működésének hiányában a program valamilyen figyelmeztető jelzést adhat a felhasználó által megadott beállításoktól függően, az alábbi lehetőségek szerint: Figyelmeztető üzenet ha a szolgáltatás nem működik * A programba való bejelentkezéskor egy ablak jelenik meg, amely az automatikus riasztás funkció működésének hiányára figyelmeztet. 19. ábra: Figyelmeztető üzenet az automatikus riasztás működésének hiányáról Figyelmeztetés a státusz jelzéseken Az automatikus riasztás működésének hiányában az automatikus riasztás státuszát jelző ikon pirosan villog ( ). (Az ikon a főablak és az állapotmátrix jobb alsó sarkában, illetve a program bejelentkező ablakának státuszsorában is megtalálható.) Figyelmeztető jelzés a tálcán * Az automatikus riasztás működésének hiányában a képernyő jobb alsó sarkában egy figyelmeztető ikon ( ) jelenik meg. Figyelem! A *-gal jelölt kapcsolókkal beállított változások érvényre juttatásához a programot újra kell indítani. Frissítési gyakoriság [perc] Az automatikus riasztás funkció működésének ellenőrzési gyakorisága. Értéke 1 és 60 perc között állítható. Minden végrehajtott változtatás legkésőbb a frissítési gyakorisághoz beállított időtartam letelte után jut érvényre. Az ellenőrzés funkció engedélyezése csak akkor lehetséges, ha a három figyelmeztetési lehetőség közül legalább egyiket kiválasztottuk (azaz a frissítési gyakoriság megadási mező és az Ok gomb addig nem aktív, amíg legalább egyik lehetőség melletti kapcsoló nincs bekapcsolva). Megjegyzés Ha az aktuálisan kijelölt üzemben nincs egy riasztásra kijelölt folyamat sem, akkor az ellenőrző / figyelmeztető funkció bekapcsolható, de a figyelmeztető jelzések nem jelennek meg. HNS SPC Kiemelt folyamatok figyelése és automatikus OoC riasztás 16
19 3 Riasztott státusz kezelése a szabályozókártyákon Ha egy folyamatra vonatkozóan riasztás történt, akkor ahhoz a mintához, amelynek bevitelekor a tartós szabályozatlanság bekövetkezett, ún. riasztott státusz rendelődik. Ezt a szabályozókártyán egy piros négyzet jelöli. Riasztás történt 20. ábra: Riasztott státusz jelölése a szabályozókártyán A riasztások mindaddig ismétlődnek a megadott időközönként, de legfeljebb a megadott számú alkalommal, amíg egy mérnöki jogosultsággal rendelkező személy be nem avatkozik a folyamatba, és a beavatkozás tényét nem rögzíti a szabályozókártyán, és nem végzi el a riasztás nyugtázását - Reset. A riasztott státusz megszüntetésére a szabályozókártya M gombjának megnyomásakor megjelenő Marker megadás ablakban van lehetőség. 21. ábra: Marker megadás ablak - riasztott státusz A riasztott státusz nyugtázása a Riasztás.nyugtázva.(Reset,.intézkedés.megadandó!) kapcsoló bekapcsolásával lehetséges. Ezt követően ki kell választani egy beavatkozást a beavatkozások listájából, vagy be kell írni az intézkedésre utaló tetszőleges megjegyzést. A riasztás nyugtázását a program csak akkor hajtja végre, ha nyugtázás kapcsoló bekapcsolása mellett egy beavatkozást vagy egy megjegyzést is megadtunk (az ablak Ok gombbal történő bezárását a program csak ebben az esetben engedélyezi). HNS SPC Kiemelt folyamatok figyelése és automatikus OoC riasztás 17
20 22. ábra: Marker megadás ablak - riasztás nyugtázva Riasztás nyugtázva A mintához rendelt megjegyzés 23. ábra: A riasztás nyugtázásának jelölése a szabályozókártyán A riasztás nyugtázását követően a piros négyzet zöld színűre vált, valamint a kártyán megjelenik a beavatkozást / megjegyzést jelző négyzet is. A nyugtázás után a program leállítja az adott mintához tartozó riasztás újraküldését. A riasztás nyugtázását a program automatikusan elvégzi (és a piros négyzet zöld színű lesz), amikor az utolsó ismétlő riasztás is elküldésre került a beállított ismétlési számnak megfelelően. Ekkor a megjegyzés mezőbe automatikusan a következő szöveg kerül: ISMÉTELT FIGYELMEZTETÉSEK SZÁMA: BEAVATKOZÁS NEM TÖRTÉNT, RIASZTÁS AUTOMATIKUSAN NYUGTÁZVA! Ez a megjegyzés mérnöki hozzáféréssel rendelkező személyek által utólag szerkeszthető a Marker megadás ablakban. HNS SPC Kiemelt folyamatok figyelése és automatikus OoC riasztás 18
21 24. ábra: Az utolsó riasztás elküldése után automatikusan nyugtázott riasztás HNS SPC Kiemelt folyamatok figyelése és automatikus OoC riasztás 19
22 4 A riasztást tartalmazó 4.1 Tárgy mező Az tárgy mezője alapesetben a következő: HNS SPC Riasztás. Abban az esetben, ha a Beállítások menü Automatikus riasztás beállítások menüpontjában bekapcsoljuk a Folyamatazonosítók szerepelnek az tárgy mezőjében kapcsolót, akkor a tárgy mező tartalma a következő: HNS SPC Riasztás [Üzem, Gépsor, Gép, Megfogó, Pozíció, Termék, Jellemző] Például: HNS SPC Riasztás [HNS, 100, 110,1,-, , Szárhossz] Ha ismételt riasztásról van szó, akkor az tárgy mezőben megjelenik az adott riasztás újraküldéseinek száma is, tehát az, hogy az adott riasztás sorrendben hányadik. HNS SPC Riasztás [Riasztások száma!][üzem, Gépsor, Gép, Megfogó, Pozíció, Termék, Jellemző] Például: HNS SPC Riasztás [2!][HNS, 100, 110, 1,-, , Szárhossz] 4.2 A riasztás tartalma Az első alkalommal küldött ek tartalma a következő: HNS SPC Automatikus riasztás Folyamat: HNS, 100, 110,1,-, , Szárhossz Mintavétel idõpontja: :32 Tûrésen kívüli mért értékek száma: 1! Xá/Xi/mX kártya: SZH! M-T! R/s kártya: M-T! A szabályozókártya felső (Xá / Xi / mx) diagramján bekövetkezett tartós szabályozatlanság(ok) Riasztás ideje: :33:49 Adatforgalom és kiértékelés: 1 [s] TaskID/minta: VK[27146]/18129 HNS SPC V A szabályozókártya alsó (R / s) diagramján bekövetkezett tartós szabályozatlanság(ok) HNS SPC Kiemelt folyamatok figyelése és automatikus OoC riasztás 20
23 4.3 A megismételt riasztás tartalma Az ismételt ek tartalma a következő: HNS SPC Automatikus riasztás Folyamat: HNS, 100, 110,1,-, , Szárhossz Mintavétel idõpontja: :32 Tûrésen kívüli mért értékek száma: 1! Xá/Xi/mX kártya: SZH! M-T! R/s kártya: M-T! FIGYELEM! Ez egy megismételt figyelmeztetés (riasztások száma: 2)! Ezt a figyelmeztetést nyugtáznia kell a szabályozó kártyán! Nyugtázás nélkül a figyelmeztetést újra meg fogja kapni! Riasztás ideje: :34:11 Adatforgalom és kiértékelés: 0 [s] TaskID/minta: VK[30582]/18129 HNS SPC V Az utolsó ismételt tartalma: HNS SPC Automatikus riasztás Folyamat: HNS, 100, 110,-,-, 111, M Mintavétel idõpontja: :16 Hibaok <Sorja>: SPECIÁLIS FIGYELÉS(1)!!! FIGYELEM! EZ AZ UTOLSÓ MEGISMÉTELT FIGYELMEZTETÉS (MEGISMÉTELVE 10)! A megismételt riasztások száma elérte a maximális értéket, de BEAVATKOZÁS NEM TÖRTÉNT. A rendszer a figyelmeztetés ismétlését beszünteti és a riasztást automatikusan nyugtázza (reseteli). Riasztás ideje: :30:26 Adatforgalom és kiértékelés: 1 [s] TaskID/minta: VK[13266]/16384 HNS SPC Kiemelt folyamatok figyelése és automatikus OoC riasztás 21
24 5 Napló Lehetőség van a kiemelt folyamatok megadott időközönként elvégzett vizsgálatának naplózására. A riasztási napló vezetését a Beállítások menü Automatikus riasztás menüpontjában a Működés naplózandó kapcsolónak bekapcsolásával, és naplófájl nevének megadásával lehet bekapcsolni. Megjegyzés Amennyiben nem adjuk meg a napló fájl elérési útvonalát, csak a fájl nevét, akkor az automatikusan a programkönyvtárba kerül (abba a könyvtárba, ahol maga az SPC.EXE fájl is található). 5.1 A napló kezelése A riasztási napló egyszerűen megnyitható, ha a harmadik szinten, a főképernyő jobb alsó sarkában található ikonra kattintunk az egér jobb gombjával. Az ikon valamennyi főablakban megtalálható, de mivel az automatikus kiértékelés és a riasztás szabályozása, beállítása és kezelése mérnöki szintű feladat, ezért a napló programból történő kezelésére (megtekintés, mentés, nyomtatás) szolgáló funkció is csak a mérnöki (harmadik) szintű hozzáférési szint főablakából érhető el. 25. ábra: A napló megjelenítése az állapotjelzésen történő kattintással egér jobb gomb 26. ábra: A napló tartalmának megjelenítése A Tovább és Vissza gombok segítségével lehet váltani a naplóoldalak között (mivel az egyszerre megjeleníthető szövegmennyiség korlátozott). A >> gomb megnyomásával további funkciók érhetők el, amelyek segítségével a riasztási naplót kinyomtathatjuk (a Fájl menü Nyomtató menüpontjában beállított nyomtatóra) vagy szövegfájlként el is menthetjük az általunk megadott helyre. 27. ábra: Automatikus riasztás naplójának nyomtatása és mentése Megjegyzés Az automatikus riasztási napló akkor is megtekinthető, amikor a kiemelt folyamatok vizsgálata, vagy a működés naplózása kikapcsolt állapotban van. Ha a kiemelt folyamatok vizsgálata funkció ki van kapcsolva, akkor a napló fejlécében megjelenik egy erre történő utalás [kikapcsolva]. HNS SPC Kiemelt folyamatok figyelése és automatikus OoC riasztás 22
25 5.2 A napló tartalma Az automatikus riasztási naplóba minden alkalommal bejegyzés kerül, amikor a program elvégzi egy kiemelt folyamat vizsgálatát, riasztást küld, vagy valamilyen hiba következik be. A bejegyzések tartalma sorrendben: Dátum, Idő, Taszk, Sorszám, Mérés/Minősítés, Üzem, Gépsor, Gép, Megfogó, Pozíció, Termék, Jellemző/Hibacsoport, Minta dátum, Minta idő, Teljes/kiértékelési idő [s], Riasztás, Riasztások, Állapot. Példák: ,12:16:45, VK[27663],1,M,HNS,100,110,0,0,111-00,Teljes hossz, ,12:16,0,0,nincs riasztás,0,--- A bejegyzés értelmezése: a 'HNS/100/110/0/0/111-00/Teljes hossz' méréses folyamathoz án 12 óra 16 perckor rögzített minta alapján, a mintavétel idején nem állt fent tartós szabályozatlanság ,11:27:35, NZP3[31158],1,M,HNS,100,110,0,0,111-00,Teljes hossz, ,11:26,2,1,riasztás,1,elindítva A bejegyzés értelmezése: a program ugyanannál a folyamatnál án 11 óra 26 perckor tartós szabályozatlanságot észlelt és elküldte az első riasztást ,08:17:00, VK[32349],97,M,HNS,100,110,0,0,111-00, Atmero, ,16:17,0,0,Megismételve,4,Folyamatban... A bejegyzés értelmezése: a program a megadott folyamat án 16 óra 17 perckor rögzített mintájánál tartós szabályozatlanságot észlelt, amelynek nyugtázása (Reset) ig nem történt meg, ezért 8 óra 17 perckor ismételt figyelmeztetést küldött, amelyik már az adott szabályozatlanságra vonatkozó negyedik riasztás volt ,16:18:55, VK[20674],1,M,HNS,100,110,0,0,111-00, Atmero, ,16:17,1,0,Megismételve,5,Törölve! A bejegyzés értelmezése: a program a megadott folyamat án 16 óra 17 perckor rögzített mintájánál tartós szabályozatlanságot észlelt, amelynek nyugtázása (Reset) óra 18 percig sem történt meg, de mivel az ismételt riasztások száma elérte a beállításokban meghatározott ismétlési határt, ezért az adott riasztást a program hatályon kívül helyezte - a riasztás elévült. Figyelem! A beállított ismételt riasztások számának megfelelő, utolsó riasztás elküldésekor a riasztási napló adott sorába 'Törölve!' megjegyzés kerül. A fenti eseményeken kívül a program a kiemelt folyamatok adott gépen történő vizsgálatának elindítását vagy leállítását, a ráfutást és az esetleges hibák előfordulását is rögzíti a naplóban. Példák: ,09:20:55, [VK] Elindítva ,12:27:25, [VI] Leállítva ,07:23:36, [NZP3] Ráfutás (előző feldolgozás még folyamatban) ,09:13:14, HIBA - VK[-1]. HNS SPC Kiemelt folyamatok figyelése és automatikus OoC riasztás 23
26 6 Állapotmátrix Az állapotmátrix a vizsgálatra bejegyzett mintákat és a folyamatban levő nyugtázatlan riasztásokat foglalja össze egy helyen és jeleníti meg táblázatos formában. Az állapotmátrix lehetőséget biztosít a nyugtázatlan riasztásokat tartalmazó szabályozó kártyák közvetlen - egy kattintással történő - megjelenítésére is. Az állapotmátrix mindig az aktuálisan kijelölt üzem adatait tartalmazza, második technikusi - és harmadik mérnöki hozzáférési szinten érhető el. 6.1 Az állapotmátrix elérése Az állapotmátrixot az Adatok menü Riasztások menüpontjában található Ütemezett vizsgálatok és futó riasztások pontjában lehet megnyitni. A program bejelentkező ablakában található állapotmátrix közvetlenül a program elindítása után is megjeleníthető. ikonra kattintva az 6.2 Az állapotmátrix tartalma egér bal gomb 28. ábra: Az állapotmátrix elérése a bejelentkező ablak státuszsorából 29. ábra: Állapotmátrix Az állapotmátrix fejlécében található számok értelmezése: Összes feladat száma [Méréses jellemzőkre vonatkozó ütemezett feladatok/riasztások száma / Minősítéses jellemzőkre vonatkozó ütemezett feladatok/riasztások száma]. HNS SPC Kiemelt folyamatok figyelése és automatikus OoC riasztás 24
27 Az állapotmátrix sorainak értelmezése: Gépsor Gép Megfogó Pozíció Mintavétel ideje Riasztás törlése Pillanatnyi állapot +riasztás tartalma Termék Jellemző Az eddig elküldött riasztások száma Előző (utolsó) riasztás ideje Szabályozókártya 30. ábra: Az állapotmátrix sorainak értelmezése Ha az adott folyamathoz történt mintabevitel, de annak a kiértékelése még nem történt meg, vagy pedig a riasztás nyugtázása időközben már megtörtént, akkor az ismétlések száma helyén? jelenik meg, a riasztás ideje mező pedig üres. A riasztás státuszát jelző ikonok értelmezése: az első riasztás megtörtént, a riasztás folyamatban, ismételt riasztás(-ok) elküldve, a riasztás folyamatban, a riasztás nyugtázva, a folyamatnál adatbevitel történt, a minta vizsgálatra vár. A riasztás státuszának ikonjára kattintva megjeleníthető az adott riasztás tartalma. 31. ábra: A riasztás tartalmának megjelenítése A sor végén található ikonra kattintva a vonatkozó szabályozókártyát lehet megjeleníteni. A program mindig a szabályozókártya azon szakaszát jeleníti meg, amelyre az adott riasztás vonatkozik, ami azt jelenti, hogy az a minta lesz a kártya utolsó pontja, amelyre a riasztás történt, az azt követően bevitt minták már nem kerülnek ábrázolásra. Ennek a funkciónak a használatával lehetőség van az összes riasztás állapotmátrixból történő kezelésére (nyugtázására), anélkül, hogy a folyamatok szabályozókártyáit külön ki kellene jelölni, és be kellene tölteni elemzésre. A riasztás nyugtázása után a jelölés zöld színűre vált, ami után már nem lehetséges a szabályozókártya állapotmátrixon keresztül történő megjelenítése. Az állapotmátrix következő megjelenítése alkalmával a nyugtázott riasztások már nem szerepelnek a listában. HNS SPC Kiemelt folyamatok figyelése és automatikus OoC riasztás 25
28 Az ikon az adott riasztási feladat törlésére használható - ez a szervizfunkció a felhasználók számára nem elérhető. Figyelem! Az állapotmátrix mindig az előző frissítés idején aktuális állapotot tartalmazza. 6.3 Az állapotmátrix menü- és státuszsora Az állapotmátrix saját menüvel és státuszsorral rendelkezik. A menüből az állapotmátrix megjelenítési sorrendje állítható be, illetve a szabályozókártya megjelenítésére szolgáló és egyéb szervizfunkciók érhetők el Fájl menü 32. ábra: Az állapotmátrix menüsora A Fájl menüben a Napló menüpont segítségével a riasztási napló jeleníthető meg. A Nyomatatás menüpont az állapotmátrix kinyomtatását teszi lehetővé, a Lista bezárása menüponttal pedig az állapotmátrix megjelenítésből lehet kilépni Nézet menü 33. ábra: Az állapotmátrix Fájl menüje A Nézet menüben az állapotmátrix sorainak megjelenítési sorrendje választható ki, az alábbiak szerint Frissítés menü 34. ábra: Az állapotmátrix Nézet menüje A Frissítés menüben az Automatikus frissítés kapcsoló bekapcsolásával a frissítést automatikusan, 1 percenként elvégzi a program. A Frissítés most menüpont segítségével az állapotmátrix azonnali frissítése végezhető el. 35. ábra: Az állapotmátrix Frissítés menüje HNS SPC Kiemelt folyamatok figyelése és automatikus OoC riasztás 26
Mintavétel felügyelet
 Mintavétel felügyelet Mintavétel felügyelet 2009 július 24 HNS SPC Statisztikai folyamatszabályozó és minőségellenőrző program Copyright 1995-2009 HNS Műszaki Fejlesztő Kft. 9027 Győr, Gesztenyefa u. 4.
Mintavétel felügyelet Mintavétel felügyelet 2009 július 24 HNS SPC Statisztikai folyamatszabályozó és minőségellenőrző program Copyright 1995-2009 HNS Műszaki Fejlesztő Kft. 9027 Győr, Gesztenyefa u. 4.
H N S A d a t K a p c s o l a t
 HNS AdatKapcsolat HNS AdatKapcsolat 2009 március 31 HNS SPC Statisztikai folyamatszabályozó és minőségellenőrző program Copyright 1995-2009 HNS Műszaki Fejlesztő Kft. 9027 Győr, Gesztenyefa u. 4. Tel.:
HNS AdatKapcsolat HNS AdatKapcsolat 2009 március 31 HNS SPC Statisztikai folyamatszabályozó és minőségellenőrző program Copyright 1995-2009 HNS Műszaki Fejlesztő Kft. 9027 Győr, Gesztenyefa u. 4. Tel.:
Segédlet a program megismeréséhez
 Segédlet a program megismeréséhez Segédlet a program megismeréshez 2009 november 25 HNS SPCea Statisztikai folyamatszabályozó és minőségellenőrző program Jelen dokumentációt, illetve annak részeit a HNS
Segédlet a program megismeréséhez Segédlet a program megismeréshez 2009 november 25 HNS SPCea Statisztikai folyamatszabályozó és minőségellenőrző program Jelen dokumentációt, illetve annak részeit a HNS
J e l e n t é s k é s z í t é s
 Jelentéskészítés Jelentéskészítés 2009 március 31 HNS SPC Statisztikai folyamatszabályozó és minőségellenőrző program Copyright 1995-2009 HNS Műszaki Fejlesztő Kft. 9027 Győr, Gesztenyefa u. 4. Tel.: (96)
Jelentéskészítés Jelentéskészítés 2009 március 31 HNS SPC Statisztikai folyamatszabályozó és minőségellenőrző program Copyright 1995-2009 HNS Műszaki Fejlesztő Kft. 9027 Győr, Gesztenyefa u. 4. Tel.: (96)
DebitTray program Leírás
 DebitTray program Leírás Budapest 2015 Bevezetés Egy-egy kintlévőséghez tartozó határidő elmulasztásának komoly következménye lehet. Éppen ezért a Kintlévőség kezelő program főmenü ablakában a program
DebitTray program Leírás Budapest 2015 Bevezetés Egy-egy kintlévőséghez tartozó határidő elmulasztásának komoly következménye lehet. Éppen ezért a Kintlévőség kezelő program főmenü ablakában a program
ContractTray program Leírás
 ContractTray program Leírás Budapest 2015 Bevezetés Egy-egy szerződéshez tartozó határidő elmulasztásának komoly gazdasági következménye lehet. Éppen ezért a Szerződés kezelő program főmenü ablakában a
ContractTray program Leírás Budapest 2015 Bevezetés Egy-egy szerződéshez tartozó határidő elmulasztásának komoly gazdasági következménye lehet. Éppen ezért a Szerződés kezelő program főmenü ablakában a
ServiceTray program Leírás
 ServiceTray program Leírás Budapest 2015 Bevezetés szerviz munkalapok státuszai a Törölve és Lezárva státuszt leszámítva a munkalap különböző nyitott állapotát jelzik, melyek valamilyen tevékenységet jeleznek.
ServiceTray program Leírás Budapest 2015 Bevezetés szerviz munkalapok státuszai a Törölve és Lezárva státuszt leszámítva a munkalap különböző nyitott állapotát jelzik, melyek valamilyen tevékenységet jeleznek.
K e z e l ő i l e í r á s
 Kezelői leírás Kezelői leírás 2010 május 10 HNS SPC Statisztikai folyamatszabályozó és minőségellenőrző program Copyright 1995-2010 HNS Műszaki Fejlesztő Kft. 9027 Győr, Gesztenyefa u. 4. Tel.: (96) 506-930
Kezelői leírás Kezelői leírás 2010 május 10 HNS SPC Statisztikai folyamatszabályozó és minőségellenőrző program Copyright 1995-2010 HNS Műszaki Fejlesztő Kft. 9027 Győr, Gesztenyefa u. 4. Tel.: (96) 506-930
ClicXoft programtálca Leírás
 ClicXoft programtálca Leírás Budapest 2015 Bevezetés A ClicXoft programok bár önálló programok közös technológia alapon lettek kifejlesztve. Emellett közös tulajdonságuk, hogy a hasonló funkciókhoz ugyanaz
ClicXoft programtálca Leírás Budapest 2015 Bevezetés A ClicXoft programok bár önálló programok közös technológia alapon lettek kifejlesztve. Emellett közös tulajdonságuk, hogy a hasonló funkciókhoz ugyanaz
DKÜ ZRT. A Portál rendszer felületének általános bemutatása. Felhasználói útmutató. Támogatott böngészők. Felületek felépítése. Információs kártyák
 A Portál rendszer felületének általános bemutatása Felhasználói útmutató Támogatott böngészők Internet Explorer 9+ Firefox (legújabb verzió) Chrome (legújabb verzió) Felületek felépítése Információs kártyák
A Portál rendszer felületének általános bemutatása Felhasználói útmutató Támogatott böngészők Internet Explorer 9+ Firefox (legújabb verzió) Chrome (legújabb verzió) Felületek felépítése Információs kártyák
Remek-Bér program verzió történet
 Remek-Bér program verzió történet Verzió: 5.14 2019.07.26. Bér beállítások frissítése funkció, amely a törvényi változások beállításában nyújt segítséget. Program indítás és cég megnyitás után egy Bér
Remek-Bér program verzió történet Verzió: 5.14 2019.07.26. Bér beállítások frissítése funkció, amely a törvényi változások beállításában nyújt segítséget. Program indítás és cég megnyitás után egy Bér
Ügyfélforgalom számlálás modul
 Ügyfélforgalom számlálás modul 1 1. Bevezetés... 3 2. BEÁLLÍTÁSOK... 4 2.1. Új Kérdőív létrehozása... 4 o Kérdéstípusok és a hozzájuk tartozó lehetséges válaszok hozzárendelése... 4 Új Kérdéstípus felvitele...
Ügyfélforgalom számlálás modul 1 1. Bevezetés... 3 2. BEÁLLÍTÁSOK... 4 2.1. Új Kérdőív létrehozása... 4 o Kérdéstípusok és a hozzájuk tartozó lehetséges válaszok hozzárendelése... 4 Új Kérdéstípus felvitele...
Parlagfű Bejelentő Rendszer
 Parlagfű Bejelentő Rendszer felhasználói útmutató A rendszer elérése: Elérési cím: www.govcenter.hu/pbr Felhasználói funkciók: 1. Regisztráció Új felhasználói fiókot az oldalsó menüben a [Regisztráció]-ra
Parlagfű Bejelentő Rendszer felhasználói útmutató A rendszer elérése: Elérési cím: www.govcenter.hu/pbr Felhasználói funkciók: 1. Regisztráció Új felhasználói fiókot az oldalsó menüben a [Regisztráció]-ra
KTI Közlekedéstudományi Intézet Nonprofit Kft. Vasúti Vizsgaközpont
 2017 KTI Közlekedéstudományi Intézet Nonprofit Kft. Vasúti Vizsgaközpont Előszó Ez az útmutató a KTI Nonprofit Kft Vasúti Vizsgaközpont elektronikus alapképzés bejelentő rendszer kezelésében nyújt segítséget
2017 KTI Közlekedéstudományi Intézet Nonprofit Kft. Vasúti Vizsgaközpont Előszó Ez az útmutató a KTI Nonprofit Kft Vasúti Vizsgaközpont elektronikus alapképzés bejelentő rendszer kezelésében nyújt segítséget
SMS küldő központ Leírás
 SMS küldő központ Leírás Budapest 2015 Bevezetés A Clicxoft programcsalád egyes programjaiból sms-t lehet küldeni. Az sms-t küldése nem közvetlenül a programokból történik. Az egyes programok a küldendő
SMS küldő központ Leírás Budapest 2015 Bevezetés A Clicxoft programcsalád egyes programjaiból sms-t lehet küldeni. Az sms-t küldése nem közvetlenül a programokból történik. Az egyes programok a küldendő
 Ismertető az Electro Kontroll Bt. által készített felügyeleti szoftverről A felügyeleti szoftver az épületben található tűzjelző rendszer jelzéseinek grafikus megjelenítését végzi. A program által adott
Ismertető az Electro Kontroll Bt. által készített felügyeleti szoftverről A felügyeleti szoftver az épületben található tűzjelző rendszer jelzéseinek grafikus megjelenítését végzi. A program által adott
Elektronikus ügyintézés /ügyintéző súgó. Az ügyintéző által végzendő munkafolyamat lépései:
 Elektronikus ügyintézés /ügyintéző súgó Az ügyintéző által végzendő munkafolyamat lépései: 1. Új / folyamatban lévő ügyek lekérdezése: 1.1. Belépés a portálra: ( a regisztrációs azonosítójával és jelszavával)
Elektronikus ügyintézés /ügyintéző súgó Az ügyintéző által végzendő munkafolyamat lépései: 1. Új / folyamatban lévő ügyek lekérdezése: 1.1. Belépés a portálra: ( a regisztrációs azonosítójával és jelszavával)
Adóhátralék kezelés egyszerűen. Használati útmutató
 Használati útmutató Program indítása: A telepítés utáni első indításkor a program a szükséges alapbeállításokat elvégzi, és automatikusan újra indul. A főképernyőn a bejelentkezéshez mindig meg kell adni
Használati útmutató Program indítása: A telepítés utáni első indításkor a program a szükséges alapbeállításokat elvégzi, és automatikusan újra indul. A főképernyőn a bejelentkezéshez mindig meg kell adni
Távolléti díj kezelése a Novitax programban
 Mire jó a FirebirdSettings.exe Ezzel a programmal a Firebird adatbázis-kezelővel és az adatbázisokkal kapcsolatos beállításokat lehet elvégezni. Mit kell tenni a használata előtt A FirebirdSettings.exe
Mire jó a FirebirdSettings.exe Ezzel a programmal a Firebird adatbázis-kezelővel és az adatbázisokkal kapcsolatos beállításokat lehet elvégezni. Mit kell tenni a használata előtt A FirebirdSettings.exe
Oszkar.com Android alkalmazás v1.2
 Oszkar.com Android alkalmazás v1.2 Az 1.2 verzióban a következő funkciók érhetők el: Be- kijelentkezés Autós ajánlatok keresése, akár dátum intervallumra Pontos és közeli ajánlatok megjelenítése Autós
Oszkar.com Android alkalmazás v1.2 Az 1.2 verzióban a következő funkciók érhetők el: Be- kijelentkezés Autós ajánlatok keresése, akár dátum intervallumra Pontos és közeli ajánlatok megjelenítése Autós
Az autorizáció részletes leírása
 Az autorizáció részletes leírása 1. REGISZTRÁCIÓ ÉS FELTÉTELEI 1.1 Regisztráció Az Autorizációs kérés előtt a szervezetnek vagy a magánszemélynek regisztráltatnia kell magát. A regisztrációs lapon megadott
Az autorizáció részletes leírása 1. REGISZTRÁCIÓ ÉS FELTÉTELEI 1.1 Regisztráció Az Autorizációs kérés előtt a szervezetnek vagy a magánszemélynek regisztráltatnia kell magát. A regisztrációs lapon megadott
Felhasználói kézikönyv a WEB EDInet rendszer használatához
 Felhasználói kézikönyv a WEB EDInet rendszer használatához A WEB EDInet rendszer használatához internet kapcsolat, valamint egy internet böngésző program szükséges (Mozilla Firefox, Internet Explorer).
Felhasználói kézikönyv a WEB EDInet rendszer használatához A WEB EDInet rendszer használatához internet kapcsolat, valamint egy internet böngésző program szükséges (Mozilla Firefox, Internet Explorer).
Belépés Budapest, Ady Endre utca
 MultiSchool3 Szülő modul felhasználói útmutató A modul a szülők számára készült, használatával az alábbiakra van lehetőség: 1) Gyermek alapadatainak megtekintése 2) Gyermek korábbi tranzakcióinak megtekintése,
MultiSchool3 Szülő modul felhasználói útmutató A modul a szülők számára készült, használatával az alábbiakra van lehetőség: 1) Gyermek alapadatainak megtekintése 2) Gyermek korábbi tranzakcióinak megtekintése,
Végrehajtói Nyilvántartó Rendszerbe illeszkedő Postázási modul ismertetése
 Oldalak: 1/10 Ez a modulkiegészítés a Végrehajtói Nyilvántartó Rendszerben elkészülő nyomtatványok postai vagy kézi kézbesítésének fárattságos dokumentálását hivatott felváltani gépi nyilvántartással.
Oldalak: 1/10 Ez a modulkiegészítés a Végrehajtói Nyilvántartó Rendszerben elkészülő nyomtatványok postai vagy kézi kézbesítésének fárattságos dokumentálását hivatott felváltani gépi nyilvántartással.
Webáruház felhasználói útmutató
 Webáruház felhasználói útmutató 1. Bejelentkezés Bejelentkezni a rendszerbe egyféleképpen, regisztrált vevőként lehetséges. A webáruházból rendelést kizárólag a rendszerben szereplő, felhasználónévvel
Webáruház felhasználói útmutató 1. Bejelentkezés Bejelentkezni a rendszerbe egyféleképpen, regisztrált vevőként lehetséges. A webáruházból rendelést kizárólag a rendszerben szereplő, felhasználónévvel
Feladat kezelő modul
 Feladat kezelő modul 1. Bevezetés... 2 2. Folyamat... 3 2.1. Feladatok küldése... 3 o Általános feladat küldése... 3 o Egy vagy több partneres CRM feladat küldése... 9 2.1. Feladatok megjelenése... 13
Feladat kezelő modul 1. Bevezetés... 2 2. Folyamat... 3 2.1. Feladatok küldése... 3 o Általános feladat küldése... 3 o Egy vagy több partneres CRM feladat küldése... 9 2.1. Feladatok megjelenése... 13
LETÉTKEZELŐ NYILVÁNTARTÁSI RENDSZER
 LETÉTKEZELŐ NYILVÁNTARTÁSI RENDSZER Felhasználói kézikönyv a területi adminisztrátorok számára 1.2 verzió 2015.május 14. Dokumentum adatlap Projekt/modul megnevezése: Magyar Ügyvédi Kamara Letétkezelő
LETÉTKEZELŐ NYILVÁNTARTÁSI RENDSZER Felhasználói kézikönyv a területi adminisztrátorok számára 1.2 verzió 2015.május 14. Dokumentum adatlap Projekt/modul megnevezése: Magyar Ügyvédi Kamara Letétkezelő
Óranyilvántartás (NEPTUN)
 Óranyilvántartás (NEPTUN) 1. NEPTUN web felületén az óranyilvántartás elérése Az óranyilvántartás adminisztrálására az oktatónak lehetősége van az oktatói weben az Oktatás / Kurzusok menüponton. A beállított
Óranyilvántartás (NEPTUN) 1. NEPTUN web felületén az óranyilvántartás elérése Az óranyilvántartás adminisztrálására az oktatónak lehetősége van az oktatói weben az Oktatás / Kurzusok menüponton. A beállított
Felhasználói kézikönyv - Android kliens
 Felhasználói kézikönyv - Android kliens Tartalom Telepítés Indítás Fő képernyők Térkép Rétegválasztó ablak Kilépés Keresés Lista Részletek Telepítés Az Élő Berek Android alkalmazás letölthető a www.e-berek.hu
Felhasználói kézikönyv - Android kliens Tartalom Telepítés Indítás Fő képernyők Térkép Rétegválasztó ablak Kilépés Keresés Lista Részletek Telepítés Az Élő Berek Android alkalmazás letölthető a www.e-berek.hu
Partner hitelkeret kezelés, lejárt tartozásra figyelmeztetés
 Partner hitelkeret kezelés, lejárt tartozásra figyelmeztetés 1149 Budapest, Egressy út 17-21. Telefon: +36 1 469 4021; fax: +36 1 469 4029 1 Tartalomjegyzék Bevezetés...3 A rendszer használata előtt elvégzendő
Partner hitelkeret kezelés, lejárt tartozásra figyelmeztetés 1149 Budapest, Egressy út 17-21. Telefon: +36 1 469 4021; fax: +36 1 469 4029 1 Tartalomjegyzék Bevezetés...3 A rendszer használata előtt elvégzendő
Image Processor BarCode Service. Felhasználói és üzemeltetői kézikönyv
 Image Processor BarCode Service Áttekintés CIP-BarCode alkalmazás a Canon Image Processor programcsomag egyik tagja. A program feladata, hogy sokoldalú eszközt biztosítson képállományok dokumentumkezelési
Image Processor BarCode Service Áttekintés CIP-BarCode alkalmazás a Canon Image Processor programcsomag egyik tagja. A program feladata, hogy sokoldalú eszközt biztosítson képállományok dokumentumkezelési
PÉNZTÁR FELHASZNÁLÓI KÉZIKÖNYV
 PÉNZTÁR FELHASZNÁLÓI KÉZIKÖNYV 4S SOFTWARE KFT 3523 MISKOLC PF.: 71 4ssoftware@4ssoftware.hu Preisler Ferenc Robonyi Teréz TEL.: 46/324-643 20/360-8478 20/980-8864 1. A PROGRAM TELEPÍTÉSE ÉS INDÍTÁSA Lehetőség
PÉNZTÁR FELHASZNÁLÓI KÉZIKÖNYV 4S SOFTWARE KFT 3523 MISKOLC PF.: 71 4ssoftware@4ssoftware.hu Preisler Ferenc Robonyi Teréz TEL.: 46/324-643 20/360-8478 20/980-8864 1. A PROGRAM TELEPÍTÉSE ÉS INDÍTÁSA Lehetőség
Felhasználói kézikönyv. omunáldata
 Elhagyott Hulladék Nyilvántartó Program Felhasználói kézikönyv omunáldata Tartalomjegyzék Illetékes Hatóságok Adatkapcsolati Alrendszer... 3 Bejelentkezés... 4 Elfelejtett jelszó... 4 Felhasználói Központ...
Elhagyott Hulladék Nyilvántartó Program Felhasználói kézikönyv omunáldata Tartalomjegyzék Illetékes Hatóságok Adatkapcsolati Alrendszer... 3 Bejelentkezés... 4 Elfelejtett jelszó... 4 Felhasználói Központ...
Minőségellenőrzési kérdőív kitöltő program Felhasználói kézikönyv
 Minőségellenőrzési kérdőív kitöltő program Felhasználói kézikönyv Magyar Könyvvizsgálói Kamara 2010. augusztus 18. Tartalom A program főablaka... 3 A fejléc, a felső menüsor valamint az eszköztár... 4
Minőségellenőrzési kérdőív kitöltő program Felhasználói kézikönyv Magyar Könyvvizsgálói Kamara 2010. augusztus 18. Tartalom A program főablaka... 3 A fejléc, a felső menüsor valamint az eszköztár... 4
Projektmenedzsment tréning
 Projektmenedzsment tréning Komplex szervezetfejlesztési projekt megvalósítása Kaposvár Megyei Jogú Város Polgármesteri Hivatalánál ÁROP-1.A.2/B-2008-0020 2010.10.20. Tematika Projektek Projektcsapat összeállítása
Projektmenedzsment tréning Komplex szervezetfejlesztési projekt megvalósítása Kaposvár Megyei Jogú Város Polgármesteri Hivatalánál ÁROP-1.A.2/B-2008-0020 2010.10.20. Tematika Projektek Projektcsapat összeállítása
Az ügyfélprogram és a ViCA applikáció használata. Bejelentkezés
 Az ügyfélprogram és a ViCA applikáció használata Bejelentkezés A ViCA azonosító eszközzel kapcsolatos banki beállításokat követően, az OTPdirekt Electra Terminál programba kizárólag a másodlagos azonosításra
Az ügyfélprogram és a ViCA applikáció használata Bejelentkezés A ViCA azonosító eszközzel kapcsolatos banki beállításokat követően, az OTPdirekt Electra Terminál programba kizárólag a másodlagos azonosításra
Bóra Adatcsere. A webes modul működésének részletesebb leírását a csatolt dokumentum tartalmazza.
 Bóra Adatcsere A Bóra Adatcsere a Bóra bérprogram webes modulja, ami a http://adatcsere.globo.hu címen érhető el. Természetesen a modult szeretnénk az Önök igényei alapján tovább fejleszteni, ezért kíváncsian
Bóra Adatcsere A Bóra Adatcsere a Bóra bérprogram webes modulja, ami a http://adatcsere.globo.hu címen érhető el. Természetesen a modult szeretnénk az Önök igényei alapján tovább fejleszteni, ezért kíváncsian
Rövidített használati útmutató Ability központokhoz
 Rövidített használati útmutató Ability központokhoz A kezelőegység jelzései A védett objektum állapotának kijelzése K: Riasztó kikapcsolva B: Riasztó bekapcsolva (minden zóna éles) M: Éjszakai mód bekapcsolva
Rövidített használati útmutató Ability központokhoz A kezelőegység jelzései A védett objektum állapotának kijelzése K: Riasztó kikapcsolva B: Riasztó bekapcsolva (minden zóna éles) M: Éjszakai mód bekapcsolva
Aranykor Önkéntes Nyugdíjpénztár Partner Portál
 Aranykor Önkéntes Nyugdíjpénztár Partner Portál Felhasználói leírás Tartalomjegyzék 1Regisztráció... 2 1.1Regisztráció megerősítése... 3 2Bejelentkezés... 4 3Elfelejtett jelszó... 4 4A Partner Portál felépítése...
Aranykor Önkéntes Nyugdíjpénztár Partner Portál Felhasználói leírás Tartalomjegyzék 1Regisztráció... 2 1.1Regisztráció megerősítése... 3 2Bejelentkezés... 4 3Elfelejtett jelszó... 4 4A Partner Portál felépítése...
Felhasználói kézikönyv az eljárásrend-kezelő jelentkeztető felületéhez. Utolsó módosítás dátuma: 2015. május 4.
 Felhasználói kézikönyv az eljárásrend-kezelő jelentkeztető felületéhez Utolsó módosítás dátuma: 2015. május 4. Tartalom Tartalom... 2 1 Intézményvezetői jelentkeztető felület... 3 1.1 Regisztráció, belépés...
Felhasználói kézikönyv az eljárásrend-kezelő jelentkeztető felületéhez Utolsó módosítás dátuma: 2015. május 4. Tartalom Tartalom... 2 1 Intézményvezetői jelentkeztető felület... 3 1.1 Regisztráció, belépés...
Internet bank felhasználói leírás v1.1
 Internet bank felhasználói leírás v1.1 Miután az Internet Bank használatára leadta igénylését, 5 munkanapon belül E- mailben megkapja a Csoport, illetve a Felhasználó nevét, SMS-ben pedig az első belépéshez
Internet bank felhasználói leírás v1.1 Miután az Internet Bank használatára leadta igénylését, 5 munkanapon belül E- mailben megkapja a Csoport, illetve a Felhasználó nevét, SMS-ben pedig az első belépéshez
Kötelezettségvállalások rögzítésének felhasználói leírása
 Kötelezettségvállalások rögzítésének felhasználói leírása A program az asztalról, az ikonról indul el. Az ikonra való dupla kattintás után először ellenőrzi a gépre letöltött program állapotát, és ha frissítésre
Kötelezettségvállalások rögzítésének felhasználói leírása A program az asztalról, az ikonról indul el. Az ikonra való dupla kattintás után először ellenőrzi a gépre letöltött program állapotát, és ha frissítésre
Hungaropharma Zrt. WEB Áruház felhasználói útmutató. Tartalomjegyzék
 Hungaropharma Zrt. WEB Áruház felhasználói útmutató Tartalomjegyzék Tartalomjegyzék... 1 Bejelentkezés a WEB Áruházba... 2 Rendelés rögzítése... 3 RENDELES.CSV állomány specifikációja... 13 Visszaigazolások
Hungaropharma Zrt. WEB Áruház felhasználói útmutató Tartalomjegyzék Tartalomjegyzék... 1 Bejelentkezés a WEB Áruházba... 2 Rendelés rögzítése... 3 RENDELES.CSV állomány specifikációja... 13 Visszaigazolások
Felhasználói dokumentáció. a TávTagTár programhoz. Készítette: Nyíri Gábor, hdd@nc-studio.com GDF Abakusz regisztrációs kód: GDFAba43
 a TávTagTár programhoz Készítette: Nyíri Gábor, hdd@nc-studio.com GDF Abakusz regisztrációs kód: GDFAba43 Tartalomjegyzék Futási feltételek... 3 Telepítés... 3 Indítás... 3 Főablak... 4 Új személy felvétele...
a TávTagTár programhoz Készítette: Nyíri Gábor, hdd@nc-studio.com GDF Abakusz regisztrációs kód: GDFAba43 Tartalomjegyzék Futási feltételek... 3 Telepítés... 3 Indítás... 3 Főablak... 4 Új személy felvétele...
Segédlet az Eger Megyei Jogú Város Polgármesteri Hivatal által kiadott, PHEGER_1231-es építményadó bevallásához használt elektronikus nyomtatványhoz.
 Segédlet az Eger Megyei Jogú Város Polgármesteri Hivatal által kiadott, PHEGER_1231-es építményadó bevallásához használt elektronikus nyomtatványhoz. Elektronikus adóbevallását a NAV portáljáról letöltött
Segédlet az Eger Megyei Jogú Város Polgármesteri Hivatal által kiadott, PHEGER_1231-es építményadó bevallásához használt elektronikus nyomtatványhoz. Elektronikus adóbevallását a NAV portáljáról letöltött
Készlet nyilvántartó
 Készlet nyilvántartó Szécsy Számítáatechnika 4080 Hajdúnánás, Ady krt. 21. 06 30 34 54 101 06 52 381 163 info@szecsy.hu www.szecsy.hu Belépés A lista lenyítása. A lenyíló listából az adatrögzítést végző
Készlet nyilvántartó Szécsy Számítáatechnika 4080 Hajdúnánás, Ady krt. 21. 06 30 34 54 101 06 52 381 163 info@szecsy.hu www.szecsy.hu Belépés A lista lenyítása. A lenyíló listából az adatrögzítést végző
1 Rendszerkövetelmények
 1 Rendszerkövetelmények 1.1 Operációs rendszer Az i-deal2 ajánlatadó alkalmazás a Microsoft.Net és Click Once technológiáin alapul. Ezek használatához legalább Microsoft Windows XP SP2 (Szervízcsomag 2),
1 Rendszerkövetelmények 1.1 Operációs rendszer Az i-deal2 ajánlatadó alkalmazás a Microsoft.Net és Click Once technológiáin alapul. Ezek használatához legalább Microsoft Windows XP SP2 (Szervízcsomag 2),
BaBér bérügyviteli rendszer telepítési segédlete 2011. év
 BaBér bérügyviteli rendszer telepítési segédlete 2011. év Ajánlott konfiguráció A program hardverigénye: Konfiguráció: 2800 MHz processzor 512 Mbyte memória (RAM) / Szerver gépen 1G memória (RAM) Lézernyomtató
BaBér bérügyviteli rendszer telepítési segédlete 2011. év Ajánlott konfiguráció A program hardverigénye: Konfiguráció: 2800 MHz processzor 512 Mbyte memória (RAM) / Szerver gépen 1G memória (RAM) Lézernyomtató
Hiba bejelentés azonnal a helyszínről elvégezhető. Egységes bejelentési forma jön létre Követhető, dokumentált folyamat. Regisztráció.
 Ingyenes Mobil helpdesk megoldás A Mobil helpdesk egy olyan androidos felületen futó hibabejelentő, amelynek néhány alapbeállítását megadva saját mobil hibabejelentő rendszere lehet, vagy partnereinek
Ingyenes Mobil helpdesk megoldás A Mobil helpdesk egy olyan androidos felületen futó hibabejelentő, amelynek néhány alapbeállítását megadva saját mobil hibabejelentő rendszere lehet, vagy partnereinek
Labor leletező program
 Labor leletező program 1. A labor leletező főbb funkciói 2. Labor kérés létrehozása 3. Labor kérések figyelése 4. Eredmények bevitele 5. Kérés archiválása 6. Beteg kérések archiválása 7. Régi lelet keresése
Labor leletező program 1. A labor leletező főbb funkciói 2. Labor kérés létrehozása 3. Labor kérések figyelése 4. Eredmények bevitele 5. Kérés archiválása 6. Beteg kérések archiválása 7. Régi lelet keresése
Segédlet az Eger Megyei Jogú Város Polgármesteri Hivatal által kiadott, EGERPH_1431-es építményadó bevallásához használt elektronikus nyomtatványhoz.
 Segédlet az Eger Megyei Jogú Város Polgármesteri Hivatal által kiadott, EGERPH_1431-es építményadó bevallásához használt elektronikus nyomtatványhoz. Elektronikus adóbevallását a NAV portáljáról letöltött
Segédlet az Eger Megyei Jogú Város Polgármesteri Hivatal által kiadott, EGERPH_1431-es építményadó bevallásához használt elektronikus nyomtatványhoz. Elektronikus adóbevallását a NAV portáljáról letöltött
QualcoMAE jártassági vizsgálatok. Segédlet az Elektronikus ügyintézés használatához
 QualcoMAE jártassági vizsgálatok Segédlet az Elektronikus ügyintézés használatához Első lépések... 2 A jelentkezési lap kitöltése... 6 A minták megérkeztének visszaigazolása... 10 Eredmények rögzítése...
QualcoMAE jártassági vizsgálatok Segédlet az Elektronikus ügyintézés használatához Első lépések... 2 A jelentkezési lap kitöltése... 6 A minták megérkeztének visszaigazolása... 10 Eredmények rögzítése...
Vodafone e-sms. Használati útmutató
 Vodafone e-sms Használati útmutató Tartalomjegyzék Bevezetés 3 Követelmények Telepítés 3 Telepítési útmutató A program első indítása Üzenetek küldése 5 Címzettek kiválasztása Üzenetek írása Üzenetek elküldése
Vodafone e-sms Használati útmutató Tartalomjegyzék Bevezetés 3 Követelmények Telepítés 3 Telepítési útmutató A program első indítása Üzenetek küldése 5 Címzettek kiválasztása Üzenetek írása Üzenetek elküldése
FELHASZNÁLÓI ÚTMUTATÓ
 FELHASZNÁLÓI ÚTMUTATÓ VÉRADÁS IDŐPONT SZERKESZTŐ (verzió: 1.2) 2013. április 1. Tartalomjegyzék 1. Telepítés és indítás... 3 2. Frissítés... 3 3. Beállítás... 4 4. Felület... 4 5. Véradó helyszínek...
FELHASZNÁLÓI ÚTMUTATÓ VÉRADÁS IDŐPONT SZERKESZTŐ (verzió: 1.2) 2013. április 1. Tartalomjegyzék 1. Telepítés és indítás... 3 2. Frissítés... 3 3. Beállítás... 4 4. Felület... 4 5. Véradó helyszínek...
Felhasználói Leírás v.2.00
 Euro-eBank Ügyfélprogram (ÜP) Felhasználói Leírás v.2.00 Bakonyvidéke Takarékszövetkezet 1. Tartalomjegyzék Bevezetés... 3 Program indítása:... 3 A program üzemmódjai:... 4 Számlaegyenleg lekérdezése:...
Euro-eBank Ügyfélprogram (ÜP) Felhasználói Leírás v.2.00 Bakonyvidéke Takarékszövetkezet 1. Tartalomjegyzék Bevezetés... 3 Program indítása:... 3 A program üzemmódjai:... 4 Számlaegyenleg lekérdezése:...
Leltárív karbantartás modul
 Leltárív karbantartás modul 1. Bevezetés... 2 2. Manuális rögzítés - Leltárív segítségével... 2 3. A leltár gépen történő rögzítése... 4 3.1. Alkatrészek egyenként történő berögzítése... 6 o Alkatrészek
Leltárív karbantartás modul 1. Bevezetés... 2 2. Manuális rögzítés - Leltárív segítségével... 2 3. A leltár gépen történő rögzítése... 4 3.1. Alkatrészek egyenként történő berögzítése... 6 o Alkatrészek
Szaftex I. Felhasználói kézikönyv 1.0 Szakdolgozók részére
 Szaftex I. Felhasználói kézikönyv 1.0 Szakdolgozók részére az egészségügyi szakdolgozók kötelező továbbképzési pontjait nyilvántartó rendszer 2 TARTALOMJEGYZÉK Bevezetés... 5 A rendszer elérése... 6 Regisztráció...
Szaftex I. Felhasználói kézikönyv 1.0 Szakdolgozók részére az egészségügyi szakdolgozók kötelező továbbképzési pontjait nyilvántartó rendszer 2 TARTALOMJEGYZÉK Bevezetés... 5 A rendszer elérése... 6 Regisztráció...
Építésügyi Monitoring Rendszer (ÉMO) komplex működését biztosító településrendezési tervek digitalizálása EKOP /B kiemelt projekt megvalósítása
 Építésügyi Monitoring Rendszer (ÉMO) komplex működését biztosító településrendezési tervek digitalizálása EKOP 1.2.17./B kiemelt projekt megvalósítása Felhasználói kézikönyv ÉMO Területrendezési modul
Építésügyi Monitoring Rendszer (ÉMO) komplex működését biztosító településrendezési tervek digitalizálása EKOP 1.2.17./B kiemelt projekt megvalósítása Felhasználói kézikönyv ÉMO Területrendezési modul
FITNESS SYSTEM Telepítési útmutató
 FITNESS SYSTEM Telepítési útmutató web: www.szakk.hu e-mail: info@szakk.hu Tartalomjegyzék: Első lépések:... 3 Licenc megállapodás... 3 Telepítési kulcs... 4 Felhasználói adatok... 5 Telepítő csomagok
FITNESS SYSTEM Telepítési útmutató web: www.szakk.hu e-mail: info@szakk.hu Tartalomjegyzék: Első lépések:... 3 Licenc megállapodás... 3 Telepítési kulcs... 4 Felhasználói adatok... 5 Telepítő csomagok
A keresőképtelenséget érintő től hatályos jogszabály változások, és azok megvalósítása az IxNet rendszerben
 A keresőképtelenséget érintő 2019.01.01-től hatályos jogszabály változások, és azok megvalósítása az IxNet rendszerben Jogszabály: 287/2018. (XII. 21.) Korm. rendelet az egyes egészségügyi és egészségbiztosítási
A keresőképtelenséget érintő 2019.01.01-től hatályos jogszabály változások, és azok megvalósítása az IxNet rendszerben Jogszabály: 287/2018. (XII. 21.) Korm. rendelet az egyes egészségügyi és egészségbiztosítási
OKTATÁSKUTATÓ ÉS FEJLESZTŐ INTÉZET TÁMOP-3.1.5/12-2012-0001 Pedagógusképzés támogatása
 TÁMOP-3.1.1-11/1 XXI. századi közoktatás Technikai tudnivalók a jelentkezéshez Regisztráció A regisztráció az OFI honlapon elérhető A pályázók kizárólag elektronikusan úton jelentkezhetnek az innen elérhető
TÁMOP-3.1.1-11/1 XXI. századi közoktatás Technikai tudnivalók a jelentkezéshez Regisztráció A regisztráció az OFI honlapon elérhető A pályázók kizárólag elektronikusan úton jelentkezhetnek az innen elérhető
A Windows az összetartozó adatokat (fájlokat) mappákban (könyvtárakban) tárolja. A mappák egymásba ágyazottak.
 Mappakezelés WINDOWS-7 A Windows az összetartozó adatokat (fájlokat) mappákban (könyvtárakban) tárolja. A mappák egymásba ágyazottak. A PC legnagyobb mappája, amely az összes többi mappát is magában foglalja,
Mappakezelés WINDOWS-7 A Windows az összetartozó adatokat (fájlokat) mappákban (könyvtárakban) tárolja. A mappák egymásba ágyazottak. A PC legnagyobb mappája, amely az összes többi mappát is magában foglalja,
Felhasználói leírás a DimNAV Server segédprogramhoz ( )
 Felhasználói leírás a DimNAV Server segédprogramhoz (1.1.0.3) Tartalomjegyzék Bevezetés...3 1. Telepítés...3 2. Eltávolítás...4 Program használata...5 1. Kezdeti beállítások...5 2. Licenc megadása...6
Felhasználói leírás a DimNAV Server segédprogramhoz (1.1.0.3) Tartalomjegyzék Bevezetés...3 1. Telepítés...3 2. Eltávolítás...4 Program használata...5 1. Kezdeti beállítások...5 2. Licenc megadása...6
A számítógépes adatgyűjtő program használata
 A számítógépes adatgyűjtő program használata I. Bekapcsolás 1. Az elosztó szekrényen lévő főkapcsoló felkapcsolásával helyezzük a Sütő berendezést feszültség alá! 2. Vezérlés be feliratú nyomógombot ütközésig
A számítógépes adatgyűjtő program használata I. Bekapcsolás 1. Az elosztó szekrényen lévő főkapcsoló felkapcsolásával helyezzük a Sütő berendezést feszültség alá! 2. Vezérlés be feliratú nyomógombot ütközésig
A TeamViewer 9 Szerviz-Trade Host telepítése
 A TeamViewer 9 Szerviz-Trade Host telepítése A Szerviz-Trade Kft. a TeamViewer 9 verzióig tud távsegítséget nyújtani. A már telepített magasabb verziójú TeamViewer-t, a 9-es verzió telepítése előtt el
A TeamViewer 9 Szerviz-Trade Host telepítése A Szerviz-Trade Kft. a TeamViewer 9 verzióig tud távsegítséget nyújtani. A már telepített magasabb verziójú TeamViewer-t, a 9-es verzió telepítése előtt el
Sege dlet az ovodasupport.magiszter.net bejelento rendszer haszna lata hoz
 Sege dlet az ovodasupport.magiszter.net bejelento rendszer haszna lata hoz Tartalom Hogyan léphetek be?... 2 Hogyan kell hibát bejelenteni?... 2 Hogyan igazodhatok el a bejelentett hibajegyek között?...
Sege dlet az ovodasupport.magiszter.net bejelento rendszer haszna lata hoz Tartalom Hogyan léphetek be?... 2 Hogyan kell hibát bejelenteni?... 2 Hogyan igazodhatok el a bejelentett hibajegyek között?...
A d m i n i s z t r á c i ó s f e l a d a t o k a I n t e g r á l t K ö n y v t á r i R e n d s z e r b e n
 A d m i n i s z t r á c i ó s f e l a d a t o k a I n t e g r á l t K ö n y v t á r i R e n d s z e r b e n JavaADM Kézikönyv Tartalomjegyzék 1 PROGRAMLEÍRÁS... 3 1.1 A PROGRAM ÁLTALÁNOS HASZNÁLATA...
A d m i n i s z t r á c i ó s f e l a d a t o k a I n t e g r á l t K ö n y v t á r i R e n d s z e r b e n JavaADM Kézikönyv Tartalomjegyzék 1 PROGRAMLEÍRÁS... 3 1.1 A PROGRAM ÁLTALÁNOS HASZNÁLATA...
A jelen fejlesztéssel párhuzamosan bővült az Adatbázis kapcsolat ablak információtartalma.
 TÁJÉKOZTATÓ A CCN V2015.6 VERZIÓHOZ Változások a V2015.5 verzió kiadása után Általános információk, alapadatok 1. SQL adatbázis adatainak kijelzése SQL server Express edition esetén, ha az adatbázis által
TÁJÉKOZTATÓ A CCN V2015.6 VERZIÓHOZ Változások a V2015.5 verzió kiadása után Általános információk, alapadatok 1. SQL adatbázis adatainak kijelzése SQL server Express edition esetén, ha az adatbázis által
Webes kurzus kezelés folyamata Oktatói felületek
 Webes kurzus kezelés folyamata Oktatói felületek A kurzusok kezelésével kapcsolatban számos paraméterezési lehetőség áll rendelkezésre az ETR rendszerében. Jelen dokumentumban igyekeztünk a kurzusok oktatói
Webes kurzus kezelés folyamata Oktatói felületek A kurzusok kezelésével kapcsolatban számos paraméterezési lehetőség áll rendelkezésre az ETR rendszerében. Jelen dokumentumban igyekeztünk a kurzusok oktatói
Technikai információk fejlesztőknek
 Technikai információk fejlesztőknek Különbségek a Java-s nyomtatványkitöltő program és az Abev2006 között 1. A mezőkód kijelzés bekapcsolása a Szerviz/Beállítások ablakban érhető el. 2. Az xml állományok
Technikai információk fejlesztőknek Különbségek a Java-s nyomtatványkitöltő program és az Abev2006 között 1. A mezőkód kijelzés bekapcsolása a Szerviz/Beállítások ablakban érhető el. 2. Az xml állományok
A nyomtatókkal kapcsolatos beállításokat a Vezérlőpulton, a Nyomtatók mappában végezhetjük el. Nyomtató telepítését a Nyomtató hozzáadása ikonra
 Nyomtató telepítése A nyomtatókkal kapcsolatos beállításokat a Vezérlőpulton, a Nyomtatók mappában végezhetjük el. Nyomtató telepítését a Nyomtató hozzáadása ikonra duplán kattintva kezdeményezhetjük.
Nyomtató telepítése A nyomtatókkal kapcsolatos beállításokat a Vezérlőpulton, a Nyomtatók mappában végezhetjük el. Nyomtató telepítését a Nyomtató hozzáadása ikonra duplán kattintva kezdeményezhetjük.
EDInet Connector telepítési segédlet
 EDInet Connector telepítési segédlet A cégünk által küldött e-mail-ben található linkre kattintva, a következő weboldal jelenik meg a böngészőben: Az EdinetConnectorInstall szövegre klikkelve(a képen pirossal
EDInet Connector telepítési segédlet A cégünk által küldött e-mail-ben található linkre kattintva, a következő weboldal jelenik meg a böngészőben: Az EdinetConnectorInstall szövegre klikkelve(a képen pirossal
O365 és felhő szolgáltatások igénybevételéhez szükséges beállítások
 F E L H A S Z N Á L Ó I L E Í R Á S O365 és felhő szolgáltatások igénybevételéhez szükséges beállítások BGF Informatikai Főosztály 2014. szeptember 24. H-1149 Budapest, Buzogány utca 11-13. www.bgf.hu
F E L H A S Z N Á L Ó I L E Í R Á S O365 és felhő szolgáltatások igénybevételéhez szükséges beállítások BGF Informatikai Főosztály 2014. szeptember 24. H-1149 Budapest, Buzogány utca 11-13. www.bgf.hu
A TERC VIP költségvetés-készítő program telepítése, Interneten keresztül, manuálisan
 Telepítés internetről A TERC VIP költségvetés-készítő program telepítése, Interneten keresztül, manuálisan Új szolgáltatásunk keretén belül, olyan lehetőséget kínálunk a TERC VIP költségvetéskészítő program
Telepítés internetről A TERC VIP költségvetés-készítő program telepítése, Interneten keresztül, manuálisan Új szolgáltatásunk keretén belül, olyan lehetőséget kínálunk a TERC VIP költségvetéskészítő program
Ablak és ablakműveletek
 Ablak és ablakműveletek 1. Jelölje meg az igaz állításokat! A. A képen egy ablakot lehet látni. B. A Windows operációs rendszerben a mappák és programok ablakokban nyílnak meg. C. Egyszerre csak egy ablakot
Ablak és ablakműveletek 1. Jelölje meg az igaz állításokat! A. A képen egy ablakot lehet látni. B. A Windows operációs rendszerben a mappák és programok ablakokban nyílnak meg. C. Egyszerre csak egy ablakot
2009. évi adatszolgáltatás javítása
 2009. évi adatszolgáltatás javítása Készítette: Tóth Péter Általános leírás Program verzióellenőrzése, programfrissítés ha szükséges a www.onyf.hu honlapról Adatszolgáltatás meglétének ellenőrzése o Ha
2009. évi adatszolgáltatás javítása Készítette: Tóth Péter Általános leírás Program verzióellenőrzése, programfrissítés ha szükséges a www.onyf.hu honlapról Adatszolgáltatás meglétének ellenőrzése o Ha
Elektronikus ügyintézés súgó. Az Elektronikus ügyintézés kezdeményezésének lépései:
 Elektronikus ügyintézés súgó Az Elektronikus ügyintézés kezdeményezésének lépései: 1. Elektronikus ügyintézés kezdeményezése: 1.1 Elektronikus ügyintézés menüpont-, azon belül az Elektronikus ügyintézés
Elektronikus ügyintézés súgó Az Elektronikus ügyintézés kezdeményezésének lépései: 1. Elektronikus ügyintézés kezdeményezése: 1.1 Elektronikus ügyintézés menüpont-, azon belül az Elektronikus ügyintézés
TÁJÉKOZTATÓ az OTH Szakrendszeri Információs Rendszerbe (OSZIR) történő regisztráció és belépés menetéről belföldi partner nevében
 TÁJÉKOZTATÓ az OTH Szakrendszeri Információs Rendszerbe (OSZIR) történő regisztráció és belépés menetéről belföldi partner nevében REGISZTRÁCIÓ A regisztrációs felület a bejelentkező ablak jobb alsó sarkában
TÁJÉKOZTATÓ az OTH Szakrendszeri Információs Rendszerbe (OSZIR) történő regisztráció és belépés menetéről belföldi partner nevében REGISZTRÁCIÓ A regisztrációs felület a bejelentkező ablak jobb alsó sarkában
Procontrol Device Detector. Felhasználói leírás
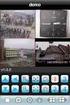 Procontrol Device Detector Felhasználói leírás Létrehozás dátuma: 2010.10.26 14:45 1. oldal, összesen: 9 Tartalomjegyzék Bevezetés... 3 Ismerkedés a programmal... 4 Készülék lista... 5 Funkció menü...
Procontrol Device Detector Felhasználói leírás Létrehozás dátuma: 2010.10.26 14:45 1. oldal, összesen: 9 Tartalomjegyzék Bevezetés... 3 Ismerkedés a programmal... 4 Készülék lista... 5 Funkció menü...
Regisztrációs kérelem küldése
 Regisztráció kérés küldése a NOVITAX-nak A felhasználói adatok, valamint a Regisztrálandó cégek tábla pontosítása után a főmenü Regisztráció/2. Regisztrációs állomány mentése és beküldése menüpontban a
Regisztráció kérés küldése a NOVITAX-nak A felhasználói adatok, valamint a Regisztrálandó cégek tábla pontosítása után a főmenü Regisztráció/2. Regisztrációs állomány mentése és beküldése menüpontban a
Órarendkészítő szoftver
 SchoolTime Órarendkészítő szoftver 2.0 verzió Tartalomjegyzék: 1., Belépés a programba...3 2., Órarend főtábla...3 3., Tanátok...4 3.1., Új tanár felvitele, módosítása...4 3.2., Tanár törlése...4 3.3.,
SchoolTime Órarendkészítő szoftver 2.0 verzió Tartalomjegyzék: 1., Belépés a programba...3 2., Órarend főtábla...3 3., Tanátok...4 3.1., Új tanár felvitele, módosítása...4 3.2., Tanár törlése...4 3.3.,
TERC V.I.P. hardverkulcs regisztráció
 TERC V.I.P. hardverkulcs regisztráció 2014. második félévétől kezdődően a TERC V.I.P. költségvetés-készítő program hardverkulcsát regisztrálniuk kell a felhasználóknak azon a számítógépen, melyeken futtatni
TERC V.I.P. hardverkulcs regisztráció 2014. második félévétől kezdődően a TERC V.I.P. költségvetés-készítő program hardverkulcsát regisztrálniuk kell a felhasználóknak azon a számítógépen, melyeken futtatni
Bár a szoftverleltárt elsősorban magamnak készítettem, de ha már itt van, miért is ne használhatná más is.
 SZOFTVERLELTÁR FREE Amennyiben önnek vállalkozása van, akkor pontosan tudnia kell, hogy milyen programok és alkalmazások vannak telepítve cége, vállalkozása számítógépeire, és ezekhez milyen engedélyeik,
SZOFTVERLELTÁR FREE Amennyiben önnek vállalkozása van, akkor pontosan tudnia kell, hogy milyen programok és alkalmazások vannak telepítve cége, vállalkozása számítógépeire, és ezekhez milyen engedélyeik,
Közlemények kézi felvitele
 MTMT2 lépésről lépésre Közlemények kézi felvitele MTA KIK MTMT O. 2018.10.15. Kézi közleményfelvitel külső azonosítók segítségével Közlemény kézi felvitele Közlemény adattípusban a felső menüsor új gombjára
MTMT2 lépésről lépésre Közlemények kézi felvitele MTA KIK MTMT O. 2018.10.15. Kézi közleményfelvitel külső azonosítók segítségével Közlemény kézi felvitele Közlemény adattípusban a felső menüsor új gombjára
VisualBaker Telepítési útmutató
 VisualBaker Telepítési útmutató Office Hungary Bt web: www.visualbaker.hu e-mail: info@visualbaker.hu Tartalomjegyzék: Telepítési útmutató... 1 Tartalomjegyzék:... 2 Első lépések:... 3 Telepítési kulcs...
VisualBaker Telepítési útmutató Office Hungary Bt web: www.visualbaker.hu e-mail: info@visualbaker.hu Tartalomjegyzék: Telepítési útmutató... 1 Tartalomjegyzék:... 2 Első lépések:... 3 Telepítési kulcs...
Felhasználói segédlet a Scopus adatbázis használatához
 Felhasználói segédlet a Scopus adatbázis használatához Az adatbázis elérése, regisztrálás, belépés Az adatbázis címe: http://www.scopus.com Az adatbázis csak regisztrált, jogosultsággal rendelkező intézmények,
Felhasználói segédlet a Scopus adatbázis használatához Az adatbázis elérése, regisztrálás, belépés Az adatbázis címe: http://www.scopus.com Az adatbázis csak regisztrált, jogosultsággal rendelkező intézmények,
Automatikus feladatok modul
 Automatikus feladatok modul 1. Bevezetés... 2 2. Kijelölt feladat módosítása... 2 2.1. Adott feladathoz tartozó felhasználó(k) kiválasztása... 3 o Feladatkör esetén... 3 o Munkatárs esetén... 4 3. Feladat
Automatikus feladatok modul 1. Bevezetés... 2 2. Kijelölt feladat módosítása... 2 2.1. Adott feladathoz tartozó felhasználó(k) kiválasztása... 3 o Feladatkör esetén... 3 o Munkatárs esetén... 4 3. Feladat
Felhasználói segédlet a Scopus adatbázis használatához
 Felhasználói segédlet a Scopus adatbázis használatához Az adatbázis elérése, regisztrálás, belépés Az adatbázis címe: http://www.scopus.com Az adatbázis csak regisztrált, jogosultsággal rendelkező intézmények,
Felhasználói segédlet a Scopus adatbázis használatához Az adatbázis elérése, regisztrálás, belépés Az adatbázis címe: http://www.scopus.com Az adatbázis csak regisztrált, jogosultsággal rendelkező intézmények,
az adatbevitel szabályozása, alapok
 az adatbevitel szabályozása, alapok De, Tanító bácsi! Én úgy tudom, hogy ezt igazából, csak adatbázisban tudjuk megtenni! Hááát Ez igaz Pistike! Bár egy-két eszköz a táblázat-kezelő programban is a rendelkezésünkre
az adatbevitel szabályozása, alapok De, Tanító bácsi! Én úgy tudom, hogy ezt igazából, csak adatbázisban tudjuk megtenni! Hááát Ez igaz Pistike! Bár egy-két eszköz a táblázat-kezelő programban is a rendelkezésünkre
ReszlAd fájl, kitöltési útmutató:
 1 ReszlAd fájl, kitöltési útmutató: A ReszlAd táblázat egy adott látogatás részletes adatait tartalmazza. A szaktanácsadó által hiánytalanul kitöltött, és elnevezett fájlt e-mail üzenetben kérjük elküldeni
1 ReszlAd fájl, kitöltési útmutató: A ReszlAd táblázat egy adott látogatás részletes adatait tartalmazza. A szaktanácsadó által hiánytalanul kitöltött, és elnevezett fájlt e-mail üzenetben kérjük elküldeni
Webáruház felhasználói útmutató
 Webáruház felhasználói útmutató 1. Bejelentkezés Bejelentkezni a rendszerbe egyféleképpen, regisztrált vevőként lehetséges. A webáruházból rendelést kizárólag a rendszerben szereplő, felhasználónévvel
Webáruház felhasználói útmutató 1. Bejelentkezés Bejelentkezni a rendszerbe egyféleképpen, regisztrált vevőként lehetséges. A webáruházból rendelést kizárólag a rendszerben szereplő, felhasználónévvel
Pénzintézetek jelentése a pénzforgalmi jelzőszám változásáról
 Pénzintézetek jelentése a pénzforgalmi jelzőszám változásáról Felhasználói Segédlet MICROSEC Kft. 1022 Budapest, Marczibányi tér 9. telefon: (1)438-6310 2002. május 4. Tartalom Jelentés készítése...3 Új
Pénzintézetek jelentése a pénzforgalmi jelzőszám változásáról Felhasználói Segédlet MICROSEC Kft. 1022 Budapest, Marczibányi tér 9. telefon: (1)438-6310 2002. május 4. Tartalom Jelentés készítése...3 Új
Importálás. más típusú (pl:.imp,.xml,.xkr,.xcz) állomány beimportálása a nyomtatványkitöltő programba
 Importálás Külső programok által generált imp és.xml állományokat be lehet tölteni a program import funkcióival. Az ABEV2006 az xml állományok importálását nem tudta. Ez újdonság a nyomtatványkitöltő programban.
Importálás Külső programok által generált imp és.xml állományokat be lehet tölteni a program import funkcióival. Az ABEV2006 az xml állományok importálását nem tudta. Ez újdonság a nyomtatványkitöltő programban.
Címzett: Kovács Gézáné Szeged, Híd u. 1. Tisztelt Kovács Gézáné! Örömmel értesítjük, hogy Ön megnyerte nyereményjátékunk 1000 Ft-os díját.
 Körlevél l készk szítésese Mi a körlevk rlevél? l? A körlevél több személynek küldendő azonos tartalmú levél, amely azáltal válik személyessé, hogy minden levél a címzettre vonatkozó adatokat tartalmazza.
Körlevél l készk szítésese Mi a körlevk rlevél? l? A körlevél több személynek küldendő azonos tartalmú levél, amely azáltal válik személyessé, hogy minden levél a címzettre vonatkozó adatokat tartalmazza.
A webáruház kezdőlapján háromféle diavetítés beállítására van lehetőség:
 KRYPTON sablon Részletes leírás a sablonhoz kapcsoló új beállításokról Diavetítés a kezdőlapon A webáruház kezdőlapján háromféle diavetítés beállítására van lehetőség: Képes diavetítés Termékes diavetítés
KRYPTON sablon Részletes leírás a sablonhoz kapcsoló új beállításokról Diavetítés a kezdőlapon A webáruház kezdőlapján háromféle diavetítés beállítására van lehetőség: Képes diavetítés Termékes diavetítés
Aktiválási segédlet a Partnercég opcióhoz. A TeleMátrix adminisztrációs felületének használata Partnercég opció igénybevétele esetén
 Aktiválási segédlet a Partnercég opcióhoz A TeleMátrix adminisztrációs felületének használata Partnercég opció igénybevétele esetén 1 Partnercég opció bemutatása 2009. január 1-jétől új taggal bővült a
Aktiválási segédlet a Partnercég opcióhoz A TeleMátrix adminisztrációs felületének használata Partnercég opció igénybevétele esetén 1 Partnercég opció bemutatása 2009. január 1-jétől új taggal bővült a
Központi SQL adatbázis kapcsolat
 METRI Soft Mérleggyártó KFT PortaWin (PW2) Jármű mérlegelő program 6800 Hódmezővásárhely Jókai u. 30 Telefon: (62) 246-657, Fax: (62) 249-765 e-mail: merleg@metrisoft.hu Web: http://www.metrisoft.hu Módosítva:
METRI Soft Mérleggyártó KFT PortaWin (PW2) Jármű mérlegelő program 6800 Hódmezővásárhely Jókai u. 30 Telefon: (62) 246-657, Fax: (62) 249-765 e-mail: merleg@metrisoft.hu Web: http://www.metrisoft.hu Módosítva:
BODROGKOZ.COM / HASZNÁLATI ÚTMUTATÓ
 BODROGKOZ.COM / HASZNÁLATI ÚTMUTATÓ 1. Adminisztrációs felület elérhetősége: http://www.bodrogkoz.com/wp-admin/ vagy http://www.bodrogkoz.com/wp-login.php A honlap tesztidőszak alatt az alábbi címen érhető
BODROGKOZ.COM / HASZNÁLATI ÚTMUTATÓ 1. Adminisztrációs felület elérhetősége: http://www.bodrogkoz.com/wp-admin/ vagy http://www.bodrogkoz.com/wp-login.php A honlap tesztidőszak alatt az alábbi címen érhető
Elmib Önkormányzati hibabejelentő. Felhasználói kézikönyv v1.0
 Elmib Önkormányzati hibabejelentő Felhasználói kézikönyv v1.0 Tartalom Az első belépés... 3 Regisztráció utáni első lépések... 4 Kezdő képernyő felépítése... 5 A hibabejelentő menü... 7 Új hiba bejelentése...
Elmib Önkormányzati hibabejelentő Felhasználói kézikönyv v1.0 Tartalom Az első belépés... 3 Regisztráció utáni első lépések... 4 Kezdő képernyő felépítése... 5 A hibabejelentő menü... 7 Új hiba bejelentése...
