Útmutató szervezetek számára v.1
|
|
|
- Erzsébet Ballané
- 8 évvel ezelőtt
- Látták:
Átírás
1 Útmutató szervezetek számára v.1
2 2 Tartalom 1. Bevezető Feliratkozás az alkalmazásba Feliratkozás cím ellenőrzése Bejelentkezés Elfelejtett jelszó Profil A szervezet adatai Alegységek Felhasználó Adminisztrátorok Kiszolgált helységek Tevékenységi területek Önkéntesek Projektek A projektek listája Új projekt hozzáadása, meglevő projekt módosítása A projektre jelentkező önkéntesek Kedvezményezettek Önkéntes-börze Galéria Események... 28
3 3 1. Bevezető A volnet.ro egy, a Nagyváradi Caritas Catolica Egyesület által kezdeményezett webalkalmazás. Célja, hogy az önkénteseket informálja a résztvevő szervezetek által meghirdetett projektekről. Az alkalmazás egyaránt használható asztali számítógépről, táblagépről, vagy okostelefonról. A címen érhető el. A tervezésnél nagy hangsúlyt fektettünk a személyes adatok védelmére. Minden, a felhasználó és az alkalmazást kiszolgáló adatbázis közötti adat-forgalom kódolva történik. Szervezetek számára az alkalmazás a következő lehetőségeket kínálja: Feliratkozás az alkalmazásba Bejelentkezés A szervezet adatainak kitöltése Önkénteseket igénylő projektek meghirdetése A projekten részt vevő önkéntesek kiválasztása a jelentkezők közül Nyilvános események meghirdetése A következőkben részletesen bemutatjuk ezeket a lépéseket.
4 4 2. Feliratkozás az alkalmazásba 2.1. Feliratkozás A volonet.ro-ba történő beiratkozáshoz válassza a Szervezetek menü Feliratkozás pontját. A feliratkozási oldalon válassza a szervezet pontot a három lehetőség közül:
5 5 Minden adat kitöltése kötelező. Az adószám (CUI) nem kell tartalmazza a RO előtagot. Az adószám beírása után a rendszer megpróbálja kitölteni a többi adatot. Ezeket ellenőrizni kell, és kijavítani, ha szükséges. Az önkéntes-koordinátor az a személy, aki a szervezetet képviseli és adminisztrálja a volonet.ro-ban. A továbbiakban ezt a személy adminisztrátornak fogjuk nevezni. Az cím egy létező cím kell legyen, mert az alkalmazás oda küld egy visszajelzést a feliratkozáshoz, és a következő lépéshez szükséges információkat is. A két jelszónak egyformának kell lennie. Be kell írni az oldal alján levő ellenőrző kódot is. Ezek után meg kell nyomni a Mentés gombot.
6 cím ellenőrzése Ha az alkalmazás nem talált hibát az előző lépésben beírt adatokban, egy t küld a megadott címre. Az tartalmaz egy négy jegyű számot, amit a fent látható mezőbe kell beírni, vagy, ha ez valamilyen okból nem lehetséges, rákattintani az ben levő linkre. Ezzel megtörtént az cím ellenőrzése, tovább lehet lépni az alkalmazás Bejelentkezés menüpontjára. A szervezet feliratkozását jóvá kell hagynia a VOLO adminisztrátornak, aki értesítést kap minden új szervezet feliratkozásakor. Amikor a jóváhagyás megtörtént, a szervezet értesítést kap az aktiválásról. A jóváhagyás előtt az alkalmazás csak a következő lehetőségeket nyújtja a szervezet részére: Profil (a szervezet adatai) Jelszó megváltoztatása Kiszolgált helységek Tevékenységi területek Szervezeti adminisztrátorok
7 7 3. Bejelentkezés Ahhoz, hogy az alkalmazás szolgáltatásait igénybe vegye, a szervezet administrátorának be kell jelentkeznie, címe és jelszava megadásával. Bejelentkezés után az alkalmazás fő-menüjében láthatóvá válnak a Szervezet és a Fiókom pontok. A Fiókom almenüben kezelhetők a szervezet és az adminisztrátor adatai. A Szervezet almenüben kezelhetők a projektek és egyéb, a szervezettek kapcsolatos adatok. Ha az adminisztrátor egyben önkéntes is, akkor látható egy Önkéntes almenü is, ahol az önkéntes szempontjából kezelhető az alkalmazás.
8 Elfelejtett jelszó Elfelejtett jelszó esetén kattintson az Elfelejtettem a jelszót feliratú gombra a bejelentkezési képernyőn. Adja meg címét, és az alkalmazás generál egy új jelszót, amelyet elküld a megadott címre.
9 9 4. Profil A Profil oldal két fő részből áll: a szervezet, illetve a felhasználó adatait tartalmazó részekből A szervezet adatai A Profil oldal megnyitásakor a szervezet adatait tartalmazó rész aktív. Az itt levő adatok kitöltése azért fontos, mert ezek alkotják majd a szervezet névjegyét, ami bárki számára látható lesz a Résztvevők oldalon: Az önkéntesek innen tudhatják meg, hogy mivel foglalkozik a szervezet, hol tevékenykedik, hogyan lehet vele kapcsolatba lépni.
10 10 Megadható egy kép a Profilkép feltöltése gombbal. Kiválaszthat egy képet a Feltöltés gomb megnyomásával, vagy behúzhat egy képet a pontozott vonallal jelzet területre. A kép lehet a szervezet logója, vagy bármilyen más, a szervezetre jellemző kép. A kép ajánlott szélesség legkevesebb 480 pixel. Az alkalmazás az alábbi adatokat kéri a szervezetről: a szervezet neve (román, magyar, angol nyelven) ország adószám (CUI), az esetleges RO előtag nélkül megye helység postai irányítószám cím GPS koordináták (szélesség, hosszúság) - az Interaktív térkép oldalon lesz felhasználva, hogy megjelenítse a szervezetet a térképen. Alapértelmezett értéke a helység központjának koordinátái. cím telefon-, fax-szám honlap, Facebook oldal stb. címe bemutatkozás (román, magyar, angol nyelven) kapcsolattartó személy neve, beosztása (román, magyar, angol nyelven) Általános szabály a Volonet alkalmazás adatainak kitöltésénél: Többnyelvű adatok esetén, ha a magyar, illetve angol változat nem lett kitöltve, az alkalmazás automatikusan a román nyelvű szöveget írja be ezek helyére.
11 Alegységek Amennyiben a szervezeten belül vannak olyan alegységek, amelyek önállóan sz szervezhetnek olyan projekteket, ahol önkéntesekre van szükség, az alkalmazás lehetővé teszi ilyen alegységek bevezetését, és önálló kezelésüket. Erre szolgál az Alegység hozzáadása gomb. A gomb megnyomásakor kiürül a kérdőív, és kitölthető az alegység adataival, feltölthető egy kép, ugyanúgy, mint a szervezet adatainak esetében történt. Aktívvá válik a Székhely mező, amellyel megjelölhető a szervezet központja. Az alegységek beírása után az Alegységek nevű legördülő lista segítségével kiválaszthatjuk, hogy melyikkel szeretnénk dolgozni A bal oldalon levő, Szervezetek feliratú lista abban az esetben szükséges, ha egy személy több szervezetet adminisztrál.
12 Felhasználó Ugyancsak a Profil oldalon szerkeszthetők a felhasználó (adminisztrátor) személyes adatai is: vezetéknév, keresztnév, cím. Ha az adminisztrátor egyúttal önkéntes is, vagy csak egyszerűen szeretné látni az alkalmazást az önkéntes szemszögéből, kérheti ezt az Önkéntes is szeretnék lenni gomb megnyomásával. Ekkor az oldal újra betöltődik, és most már a Szervezet és Felhasználó lehetőségek mellett megjelenik az Önkéntes al-oldal is. Ugyancsak megjelenik egy Önkéntes menüpont az alkalmazás fő menüjében is. Az adminisztrátor neve és címe bekerül az önkéntes-adatbázisba is. Arról, hogy mit nyújt az alkalmazás az önkéntesek számára, a VOLO Útmutató önkénteseknek című dokumentumban olvashatnak. Letölthető a VOLO önkénteseknek oldalról.
13 13 5. Adminisztrátorok Egy adminisztrátor más személyeket is felruházhat adminisztrátori jogosultsággal, a Szervezet almenü Szervezeti adminisztrátorok pontján keresztül. Az oldalon a kiválasztott szervezet, illetve alegységhez tartozó adminisztrátorok listája látható. A kék, + feliratú gombbal lehet egy új adminisztrátort beírni. Az adminisztrátorok listájának jobb oldalán levő gombokkal lehet az adatokat szerkeszteni, törölni egy adminisztrátort, vagy megváltoztatni a jelszavát. Ha egy adminisztrátor nem aktív, nem fog tudni bejelentkezni az alkalmazásba.
14 14 6. Kiszolgált helységek Minden szervezet vagy alegység készíthet egy listát azokról a helységekről, amelyekben tevékenykedik. A listát lehet bővíteni új helységek hozzáadásával, és lehet törölni belőle helységeket.
15 15 7. Tevékenységi területek A szervezet készíthet egy listát azokról a területekről, amelyeken tevékenykedik. A tevékenységi területek csoportokba vannak osztva. Választhat már a listában levő tevekénységek közül, vagy beírhat listán kívülit, ezzel egyúttal hozzájárulva a lista bővítéséhez.
16 16 8. Önkéntesek Az Önkéntesek oldal a Szervezet almenüből érhető el. Azoknak az önkénteseknek a listáját tartalmazza, akik együtt akarnak működni a szervezettel/alegységgel. Az önkéntes neve mellett található első szimbólum az önkéntes és a szervezet viszonyát jelzi: várakozás: az önkéntes együtt szeretne működni a szervezettel, jóváhagyásra vár jóváhagyva: a szervezet elfogadta a jelentkezést elutasítva vagy kizárva: a szervezet (ezentúl) nem akar együttműködni az önkéntessel
17 17 A következő gomb az önkéntes névjegyét jeleníti meg A szervezet látja az önkéntes minden adatát, és ennek ismeretében eldöntheti, hogy elfogadja nagy elutasítja az együttműködési kérelmet, a két lenti domb egyikével. Az önkéntes-táblázat utolsó gombja (lásd az előző oldalt) megnyitja az Önkéntessel kapcsolatos megjegyzések oldalt. A szervezet ide írhatja az önkéntessel kapcsolatos észrevételeit, és ugyanitt láthatja, mit írtak más szervezetek.
18 18 9. Projektek A projektek olyan, a szervezetek által kezdeményezett tevékenységek, amelyekhez önkéntesekre van szükség. A volonet.ro-ban meghirdetett projektek két nagy csoportba sorolhatók: nyílt projektek és zárt projektek. A nyílt projekteken részt vehet bármelyik önkéntes, aki együtt működik az illető szervezettel. A zártaknál a részvétel a szerevező jóváhagyásához kötött. A projektek jelölésénél a következő konvenciók vannak érvényben: Nyílt projekt, még nem kezdődött el Zárt projekt, még nem kezdődött el Nyílt projekt, folyamatban van Zárt projekt, folyamatban van Nyílt projekt, befejeződött Zárt projekt, befejeződött Ahhoz, hogy részt vehessen egy projekten, az önkéntesnek jelentkeznie kell rá. Az alkalmazás rögzíti a jelentkezést és értesíti a szervezőt. Zárt projektek esetében a szervezet elfogadja vagy elutasítja a jelentkezést, a saját kritériumai alapján. Lehetőség van arra, hogy a projekt egyes részletei csak a jóváhagyott önkéntesek számára legyenek láthatók. Habár a nyílt projektekre minden jelentkezés automatikusan elfogadott, a jelentkezés mégis ajánlott, hogy a szervező tudja, hány önkéntesre számíthat, és azt is, hogy kik azok. Minden önkéntes lát minden projektet, függetlenül attól, hogy feliratkozott-e együttműködésre a projektet meghirdető szervezetnél, vagy hogy jóváhagyták-e a jelentkezését. A nem feliratkozottak, vagy nem jóváhagyottak számára minden projekt zártnak látszik, akkor is, ha azt a szervezet nyíltnak hirdette meg, vagyis a részvételhez szükséges a szervezet jóváhagyása. Ebben az esetben, a projektre való jelentkezés egyúttal a szervezettel való együttműködési kérelemnek is minősül. Az önkéntesek csak olyan projektekre jelentkeztek, amelyek még nem kezdődtek el.
19 A projektek listája A fenti példában az XYZ Alapítvány három projektet hirdetett meg. A projektek fordított időrendi sorrendben jelennek meg, vagyis a legkésőbbi van legelől. Az első egy nyílt projekt, nem kezdődött el, három önkéntes jelentkezett rá, mindhárom automatikusan jóvá van hagyva, mert a projekt nyílt. A második egy zárt projekt, nem kezdődött el, hárman jelentkeztek rá, ebből kettő jóváhagyása még függőben van, egy jóvá lett hagyva, senki nem lett elutasítva. A harmadik megint egy nyílt projekt, már befejeződött. Új projektek hozzáadása a lista fölött levő + gombbal történik. További információkat láthatunk a projektről, vagy módosíthatjuk a megfelelő i információs gombbal, vagy törölhetjük a projektet az utolsó gombbal.
20 Új projekt hozzáadása, meglevő projekt módosítása Az oldal két fő részből áll: a projekt tulajdonképpeni adatai és egy tevékenységi terület-lista. A Projekt részben az első információ a projekt típusa. Be kell jelölni nyílt projekt esetén, és jelöletlenül hagyni zárt projekteknél. Ha legalább egy önkéntes jelentkezett a projektre, a típus már nem változtatható meg. Következik a projekt ismertetése: cím, leírás, részletek jóváhagyott önkéntesek számára, ez utóbbi csak zárt projektek esetén. Ezek az adatok megadhatók az alkalmazás három nyelvén: románul, magyarul és angolul. A projekt alapértelmezett kedvezményezettje maga a meghirdető szervezet. Lehetőség van mégis arra, hogy a projektet egy más szervezet, személy javára rendezzék. Ilyen esetben választható a Más kedvezményezett lehetőség, és a kedvezményezett kijelölhető egy listából. Zárt projektek esetében, ha a kedvezményezett nem maga a szervező, a kedvezményezett kilétét csak a jóváhagyott önkéntesek tudják meg. A kedvezményezettek listájáról később lesz szó. Meg kell adni a projekt kezdetének és befejezésének dátumát. Az óra megadása nem kötelező. Ha nincs megadva, az alkalmazás úgy tekinti, hogy a projekt egész napos. Ha be van jelölve az küldése az önkénteseknek négyzet, az alkalmazás elküldi a projekt leírását a szervezethez csatlakozott önkénteseknek. Az üzenet akkor kerül elküldésre, amikor az alkalmazás
21 21 regisztrálta a projektet, vagyis a Mentés gomb megnyomásakor. Ha négyzet nem lett bejelölve a mentés előtt, akkor van egy utólagos lehetőség is az üzenetek elküldésére. A Tevékenységi területek egy választható, de nem kötelező rész. A projekthez kapcsolhatók tevékenységi területek, ugyanúgy, ahogy azt a szervezet esetében is lehet. Az Önkéntesek rész csak a projekt regisztrálása után válik láthatóvá A projektre jelentkező önkéntesek Az Önkéntesek rész tetején egy összefoglaló táblázat látható az projektre jelentkezett önkéntesekről. Ez alatt a jelentkezett önkéntesek listája látható. Minden sor a következőket tartalmazza: Állapot: az önkéntes jóváhagyásra vár, elfogadták, vagy elutasították a jelentkezését. A szimbólumok jelentése ugyanaz, mint a fenti összesítő táblázatban. Vezetéknév, keresztnév Névjegy gomb: adatokat jelenít meg az önkéntesről Jóváhagyás gomb, ezzel fogaduk el a jelentkezést Elutasítás gomb A jóváhagyásra váró önkéntesek mindig a lista elején vannak. A jóváhagyott önkéntesek kapnak egy t, ezúttal a projekt minden részletével.
22 22 Az önkéntes névjegye a következőképpen néz ki:
23 Kedvezményezettek A szervezetek létrehozhatnak projekteket más szervezetek, személyek javára, ezek a kedvezményezettek. Használatuk a projektekben nem kötelező, ugyanolyan jól megemlíthetők a projekt leírásában is. Az alkalmazás egyéb összetevőihez hasonlóan, itt is lehet hozzáadni, módosítani, vagy törölni kedvezményezettet. Az alkalmazás a következő adatokat tartja nyilván a kedvezményezettekről: Az egyetlen kötelező adat a vezetéknév (vagy elnevezés).
24 Önkéntes-börze Az önkéntes-börze a Szervezet almenüben található. Szerepe az, hogy a résztvevő szervezetek kereshessenek az alkalmazást használó összes önkéntes között, függetlenül attól, hogy azok melyik szervezethez jelentkeztek. Keresni lehet megye, helység, tevékenységi kör és szervezet szerint. A Keresés gomb megnyomása után megjelenik azoknak az önkénteseknek a listája, akik eleget tesznek a keresési feltételeknek. Mindegyik önkéntesről rendelkezésre állnak a minimális adatok ahhoz, hogy fel lehessen venni a kapcsolatot vele: név helység e-mai cím szervezetek, amelyekhez feliratkozott
25 Galéria A szervezet készíthet magának egy kép-galériát. Ez minden látogató számára elérhető lesz a honlap nyilvános részében, a szervezet oldalán (Résztvevők a Szervezetek almenüben). A képek albumokba vannak rendezve. A galéria kezelése a Szervezet almenüből történik. A fenti példában szereplő galéria egy albumot tartalmaz. Az borító-kép mellett az album címe látható három nyelve, majd a Módosítás, Tartalom és Törlés gombok. Az albumhoz cím és leírás van csatolva, három nyelven. Az albumok listájában levő Tartalom gombbal kezelhetők a benne levő képek.
26 26 Minden képnek lehet egy rövid leírása magyarul, románul és angolul. Új képet a fent levő Hozzáadás gombbal lehet. Egyszerre több kép is feltölthető. Feltöltés után minden képhez megadhatunk egy leírást a Módosítás gomb segítségével.
27 27 A módosítási ablakban be lehet jelölni az Ez az album borító-képe négyzetet. A borító-kép jelenik meg az albumok listájában. Alapértelmezés szerint az album első képe a borító-kép.
28 Események A szervezet meghirdethet nyilvános eseményeket. Ezek láthatók lesznek a volonet.ro nyitólapján, valamint az Események almenüben, Eseménynaptár cím alatt. Az események kezelése a Szervezet almenüből indítható. Minden eseményhez tartozik egy kép, kezdési időpont (dátum, óra), cím, helyszín, egy rövid ismertető és egy leírás, három nyelven.
Útmutató önkéntesek számára v.1
 Útmutató önkéntesek számára v.1 2 Tartalom 1. Bevezető... 3 2. Feliratkozás az alkalmazásba... 4 2.1. Feliratkozás - magánszemély... 5 2.2. Feliratkozás jogi személy... 6 2.3. E-mail cím ellenőrzése...
Útmutató önkéntesek számára v.1 2 Tartalom 1. Bevezető... 3 2. Feliratkozás az alkalmazásba... 4 2.1. Feliratkozás - magánszemély... 5 2.2. Feliratkozás jogi személy... 6 2.3. E-mail cím ellenőrzése...
Parlagfű Bejelentő Rendszer
 Parlagfű Bejelentő Rendszer felhasználói útmutató A rendszer elérése: Elérési cím: www.govcenter.hu/pbr Felhasználói funkciók: 1. Regisztráció Új felhasználói fiókot az oldalsó menüben a [Regisztráció]-ra
Parlagfű Bejelentő Rendszer felhasználói útmutató A rendszer elérése: Elérési cím: www.govcenter.hu/pbr Felhasználói funkciók: 1. Regisztráció Új felhasználói fiókot az oldalsó menüben a [Regisztráció]-ra
Webáruház felhasználói útmutató
 Webáruház felhasználói útmutató 1. Bejelentkezés Bejelentkezni a rendszerbe egyféleképpen, regisztrált vevőként lehetséges. A webáruházból rendelést kizárólag a rendszerben szereplő, felhasználónévvel
Webáruház felhasználói útmutató 1. Bejelentkezés Bejelentkezni a rendszerbe egyféleképpen, regisztrált vevőként lehetséges. A webáruházból rendelést kizárólag a rendszerben szereplő, felhasználónévvel
Webáruház felhasználói útmutató
 Webáruház felhasználói útmutató 1. Bejelentkezés Bejelentkezni a rendszerbe egyféleképpen, regisztrált vevőként lehetséges. A webáruházból rendelést kizárólag a rendszerben szereplő, felhasználónévvel
Webáruház felhasználói útmutató 1. Bejelentkezés Bejelentkezni a rendszerbe egyféleképpen, regisztrált vevőként lehetséges. A webáruházból rendelést kizárólag a rendszerben szereplő, felhasználónévvel
Felhasználói kézikönyv. omunáldata
 Elhagyott Hulladék Nyilvántartó Program Felhasználói kézikönyv omunáldata Tartalomjegyzék Illetékes Hatóságok Adatkapcsolati Alrendszer... 3 Bejelentkezés... 4 Elfelejtett jelszó... 4 Felhasználói Központ...
Elhagyott Hulladék Nyilvántartó Program Felhasználói kézikönyv omunáldata Tartalomjegyzék Illetékes Hatóságok Adatkapcsolati Alrendszer... 3 Bejelentkezés... 4 Elfelejtett jelszó... 4 Felhasználói Központ...
FELHASZNÁLÓI KÉZIKÖNYV
 FELHASZNÁLÓI KÉZIKÖNYV 1 Tartalom Felhasználói kézikönyv... 1 MyDmc... 3 Új felhasználó létrehozása... 3 Regisztráció adatok megadásával... 3 Regisztráció Google fiókkal... 4 Regisztráció Facebook fiókkal...
FELHASZNÁLÓI KÉZIKÖNYV 1 Tartalom Felhasználói kézikönyv... 1 MyDmc... 3 Új felhasználó létrehozása... 3 Regisztráció adatok megadásával... 3 Regisztráció Google fiókkal... 4 Regisztráció Facebook fiókkal...
Szülői modul. Belépés a TANINFORM rendszerbe. Főoldal
 Szülői modul Belépés a TANINFORM rendszerbe Belépni vagy a bogim.hu oldalon elhelyezett linkre való kattintással vagy a https://start.taninform.hu/application/start?intezmenyindex=032552 cím böngészőbe
Szülői modul Belépés a TANINFORM rendszerbe Belépni vagy a bogim.hu oldalon elhelyezett linkre való kattintással vagy a https://start.taninform.hu/application/start?intezmenyindex=032552 cím böngészőbe
FELHASZNÁLÓI ÚTMUTATÓ TITKOS ÜGYKEZELŐI KÉPZÉSRE ÉS VIZSGÁRA TÖRTÉNŐ JELENTKEZÉSHEZ. (Tisztviselők és képzési referenseik részére) 2019.
 FELHASZNÁLÓI ÚTMUTATÓ TITKOS ÜGYKEZELŐI KÉPZÉSRE ÉS VIZSGÁRA TÖRTÉNŐ JELENTKEZÉSHEZ (Tisztviselők és képzési referenseik részére) 2019. január Tartalom 1. Bevezető... 3 2. Titkos ügykezelői képzés tervezésnek
FELHASZNÁLÓI ÚTMUTATÓ TITKOS ÜGYKEZELŐI KÉPZÉSRE ÉS VIZSGÁRA TÖRTÉNŐ JELENTKEZÉSHEZ (Tisztviselők és képzési referenseik részére) 2019. január Tartalom 1. Bevezető... 3 2. Titkos ügykezelői képzés tervezésnek
Könyvtárellátó Nonprofit Kft. KIADÓI RENDSZER
 Felhasználói Kézikönyv Könyvtárellátó Nonprofit Kft. KIADÓI RENDSZER 1. Belépés A rendszer indulásakor egy ideiglenes jelszót kapott emailben. Az ennek segítségével történt bejelentkezés után tudja jelszavát
Felhasználói Kézikönyv Könyvtárellátó Nonprofit Kft. KIADÓI RENDSZER 1. Belépés A rendszer indulásakor egy ideiglenes jelszót kapott emailben. Az ennek segítségével történt bejelentkezés után tudja jelszavát
BODROGKOZ.COM / HASZNÁLATI ÚTMUTATÓ
 BODROGKOZ.COM / HASZNÁLATI ÚTMUTATÓ 1. Adminisztrációs felület elérhetősége: http://www.bodrogkoz.com/wp-admin/ vagy http://www.bodrogkoz.com/wp-login.php A honlap tesztidőszak alatt az alábbi címen érhető
BODROGKOZ.COM / HASZNÁLATI ÚTMUTATÓ 1. Adminisztrációs felület elérhetősége: http://www.bodrogkoz.com/wp-admin/ vagy http://www.bodrogkoz.com/wp-login.php A honlap tesztidőszak alatt az alábbi címen érhető
FELHASZNÁLÓI KÉZIKÖNYV
 FELHASZNÁLÓI KÉZIKÖNYV Tartalomjegyzék Tartalomjegyzék... 1 1. Általános ismertető... 2 1.1 A program funkciója...2 1.2 Milyen adatokat tartalmaz a rendszer...2 1.3 Belépés...2 2. Részletek az egyes menüpontokhoz...
FELHASZNÁLÓI KÉZIKÖNYV Tartalomjegyzék Tartalomjegyzék... 1 1. Általános ismertető... 2 1.1 A program funkciója...2 1.2 Milyen adatokat tartalmaz a rendszer...2 1.3 Belépés...2 2. Részletek az egyes menüpontokhoz...
LETÉTKEZELŐ NYILVÁNTARTÁSI RENDSZER
 LETÉTKEZELŐ NYILVÁNTARTÁSI RENDSZER Felhasználói kézikönyv a területi adminisztrátorok számára 1.2 verzió 2015.május 14. Dokumentum adatlap Projekt/modul megnevezése: Magyar Ügyvédi Kamara Letétkezelő
LETÉTKEZELŐ NYILVÁNTARTÁSI RENDSZER Felhasználói kézikönyv a területi adminisztrátorok számára 1.2 verzió 2015.május 14. Dokumentum adatlap Projekt/modul megnevezése: Magyar Ügyvédi Kamara Letétkezelő
Felhasználói Kézikönyv
 Felhasználói Kézikönyv Az eforte 5.0 e-időpont Modul használatához 1 T a r talomjegyzék 1. BEVEZETÉS... 3 1.1. ÁLTALÁNOS TUDNIVALÓK A KÉZIKÖNYVRŐL... 3 1.2. SZÜKSÉGES TECHNIKAI KÖRNYEZET A RENDSZER HASZNÁLATÁHOZ...
Felhasználói Kézikönyv Az eforte 5.0 e-időpont Modul használatához 1 T a r talomjegyzék 1. BEVEZETÉS... 3 1.1. ÁLTALÁNOS TUDNIVALÓK A KÉZIKÖNYVRŐL... 3 1.2. SZÜKSÉGES TECHNIKAI KÖRNYEZET A RENDSZER HASZNÁLATÁHOZ...
FELHASZNÁLÓI KÉZIKÖNYV
 FOK Fővárosi Oktatástechnológiai Központ Szolgáltató Közhasznú Nonprofit Korlátolt Felelősségű Társaság FELHASZNÁLÓI KÉZIKÖNYV TANULÓK RÉSZÉRE Készítette: FOK Nonprofit Kft. Készült: 2014. május 27. Tartalomjegyzék
FOK Fővárosi Oktatástechnológiai Központ Szolgáltató Közhasznú Nonprofit Korlátolt Felelősségű Társaság FELHASZNÁLÓI KÉZIKÖNYV TANULÓK RÉSZÉRE Készítette: FOK Nonprofit Kft. Készült: 2014. május 27. Tartalomjegyzék
Citroen Pásztor Alkatrész és tartozék webáruház
 Citroen Pásztor Alkatrész és tartozék webáruház használati útmutató Projektvezető: Fodor Tamás Wildom Kft. E-mail: fodort@wildom.com Budapest, 2009. június 18. Tartalomjegyzék 1. Bevezetés... 3 2. Kezdőoldal...
Citroen Pásztor Alkatrész és tartozék webáruház használati útmutató Projektvezető: Fodor Tamás Wildom Kft. E-mail: fodort@wildom.com Budapest, 2009. június 18. Tartalomjegyzék 1. Bevezetés... 3 2. Kezdőoldal...
Mikroszámla. Interneten működő számlázóprogram. Kézikönyv
 Mikroszámla Interneten működő számlázóprogram Kézikönyv Tartalomjegyzék Weboldal 2 Regisztráció 3 Bejelentkezés 4 Főoldal 6 Menüsor szerkezete 7 Számlák 8 Beállítások 9 Fizetési módszerek kezelése 10 Kedvezmények
Mikroszámla Interneten működő számlázóprogram Kézikönyv Tartalomjegyzék Weboldal 2 Regisztráció 3 Bejelentkezés 4 Főoldal 6 Menüsor szerkezete 7 Számlák 8 Beállítások 9 Fizetési módszerek kezelése 10 Kedvezmények
SportinvazioClub felhasználói kézikönyv v
 SportinvazioClub felhasználói kézikönyv v1.1 2017.12.29 Tartalom 1. Menüpontok, toolbar... 3 1.1. Menüpontok... 3 1.2. Toolbar... 4 2. Idővonal... 4 2.1. Új bejegyzések... 5 2.2. Bejegyzések funkciói...
SportinvazioClub felhasználói kézikönyv v1.1 2017.12.29 Tartalom 1. Menüpontok, toolbar... 3 1.1. Menüpontok... 3 1.2. Toolbar... 4 2. Idővonal... 4 2.1. Új bejegyzések... 5 2.2. Bejegyzések funkciói...
Hiteles Elektronikus Postafiók
 NISZ Nemzeti Infokommunikációs Szolgáltató Zrt. H-1081 Budapest, Csokonai utca 3. Hiteles Elektronikus Postafiók Tárhely adminisztráció 2018.05.07. v.1.2. TARTALOMJEGYZÉK 1. BEVEZETÉS... 3 2. BEJELENTKEZÉS
NISZ Nemzeti Infokommunikációs Szolgáltató Zrt. H-1081 Budapest, Csokonai utca 3. Hiteles Elektronikus Postafiók Tárhely adminisztráció 2018.05.07. v.1.2. TARTALOMJEGYZÉK 1. BEVEZETÉS... 3 2. BEJELENTKEZÉS
Tele Élettel Programportál. Adminisztrátori segédlet
 Tele Élettel Programportál Adminisztrátori segédlet 2015 Tartalomjegyzék 1. Belépés az admin felületre... 2 2. Profil adatok, jelszó megváltoztatása... 3 3. Új esemény feltöltése... 3 3.1. Az esemény fő
Tele Élettel Programportál Adminisztrátori segédlet 2015 Tartalomjegyzék 1. Belépés az admin felületre... 2 2. Profil adatok, jelszó megváltoztatása... 3 3. Új esemény feltöltése... 3 3.1. Az esemény fő
Vihar 2.0 rendszer Felhasználói kézikönyv
 Vihar 2.0 rendszer Felhasználói kézikönyv Versenyzői funkciók O l d a l 0 21 Tartalomjegyzék Tartalom Tartalomjegyzék... 0 Bevezető... 1 Felhasználói funkciók... 2 Regisztráció... 2 Támogatott böngészők...
Vihar 2.0 rendszer Felhasználói kézikönyv Versenyzői funkciók O l d a l 0 21 Tartalomjegyzék Tartalom Tartalomjegyzék... 0 Bevezető... 1 Felhasználói funkciók... 2 Regisztráció... 2 Támogatott böngészők...
Oktatási anyag az MLSZ-IFA rendszerhez
 Oktatási anyag az MLSZ-IFA rendszerhez Nyilvántartási szám: ISO 9001: 503/1256(2)-1177(2) BIZALMAS INFORMÁCIÓ JET-SOL JET-SOL TARTALOMJEGYZÉK 1 Sportszervezeti adminisztráció... 3 1.1 Sportszervezeti adatok
Oktatási anyag az MLSZ-IFA rendszerhez Nyilvántartási szám: ISO 9001: 503/1256(2)-1177(2) BIZALMAS INFORMÁCIÓ JET-SOL JET-SOL TARTALOMJEGYZÉK 1 Sportszervezeti adminisztráció... 3 1.1 Sportszervezeti adatok
Egész életen át tartó tanulás program Az Egész életen át tartó tanulás program koordinációja. ECAS Kézikönyv
 EURÓPAI BIZOTTSÁG Oktatási és Kulturális Főigazgatóság Egész életen át tartó tanulás program Az Egész életen át tartó tanulás program koordinációja ECAS Kézikönyv Az Európai Bizottság Felhasználó-azonosítási
EURÓPAI BIZOTTSÁG Oktatási és Kulturális Főigazgatóság Egész életen át tartó tanulás program Az Egész életen át tartó tanulás program koordinációja ECAS Kézikönyv Az Európai Bizottság Felhasználó-azonosítási
Elektronikus napló használati útmutatója diákoknak
 Elektronikus napló használati útmutatója diákoknak 1. A weboldal megnyitása Miután megnyitottad a böngészőben vagy a honlapunkon a MaYoR napló programot, a weblap megnyitásakor, a használt böngészőtől
Elektronikus napló használati útmutatója diákoknak 1. A weboldal megnyitása Miután megnyitottad a böngészőben vagy a honlapunkon a MaYoR napló programot, a weblap megnyitásakor, a használt böngészőtől
Magyar Közgazdaságtudományi Egyesület. Konferencia-honlap tudnivalók. Fiók létrehozása a honlapon
 Magyar Közgazdaságtudományi Egyesület Konferencia-honlap tudnivalók Fiók létrehozása a honlapon 1. Látogasson el a http://konferencia.mktudegy.hu címre, ahol a Regisztráció linkre kattintva létrehozhat
Magyar Közgazdaságtudományi Egyesület Konferencia-honlap tudnivalók Fiók létrehozása a honlapon 1. Látogasson el a http://konferencia.mktudegy.hu címre, ahol a Regisztráció linkre kattintva létrehozhat
DMS One Oktatási Portál Felhasználói segédlet. DMS One Zrt
 DMS One Oktatási Portál Felhasználói segédlet DMS One Zrt. 2019. 1 Bevezetés A dokumentumban bemutatjuk a DMS One Oktatási Portál használatát. Regisztráció és bejelentkezés A DMS One Oktatási Portált a
DMS One Oktatási Portál Felhasználói segédlet DMS One Zrt. 2019. 1 Bevezetés A dokumentumban bemutatjuk a DMS One Oktatási Portál használatát. Regisztráció és bejelentkezés A DMS One Oktatási Portált a
Az autorizáció részletes leírása
 Az autorizáció részletes leírása 1. REGISZTRÁCIÓ ÉS FELTÉTELEI 1.1 Regisztráció Az Autorizációs kérés előtt a szervezetnek vagy a magánszemélynek regisztráltatnia kell magát. A regisztrációs lapon megadott
Az autorizáció részletes leírása 1. REGISZTRÁCIÓ ÉS FELTÉTELEI 1.1 Regisztráció Az Autorizációs kérés előtt a szervezetnek vagy a magánszemélynek regisztráltatnia kell magát. A regisztrációs lapon megadott
 A Down Alapítvány weboldalának szerkesztése A Down Alapítvány weboldalát ezen a címen találunk meg: http://web.downalapitvany.hu/ Regisztráció a Down Alapítvány weboldalán Keressük meg a jobb oldalon található
A Down Alapítvány weboldalának szerkesztése A Down Alapítvány weboldalát ezen a címen találunk meg: http://web.downalapitvany.hu/ Regisztráció a Down Alapítvány weboldalán Keressük meg a jobb oldalon található
Regisztráció Regisztráció WINTAX programrendszer regisztrációja
 Regisztráció 2019 WINTAX programrendszer regisztrációja Regisztrációs folyamat három lépésben összefoglalva Az első lépés, hogy a 2019-es vagy a 2018-as megrendelésben megadott regisztrációra jogosult
Regisztráció 2019 WINTAX programrendszer regisztrációja Regisztrációs folyamat három lépésben összefoglalva Az első lépés, hogy a 2019-es vagy a 2018-as megrendelésben megadott regisztrációra jogosult
REGISZTRÁCIÓ RÉGEBBI TANFOLYAMON RÉSZT VETT HALLGATÓK BEJELENTKEZÉS UTÁN JELENTKEZÉS TANFOLYAMRA GYAKRAN ISMÉTELT KÉRDÉSEK
 REGISZTRÁCIÓ RÉGEBBI TANFOLYAMON RÉSZT VETT HALLGATÓK BEJELENTKEZÉS UTÁN JELENTKEZÉS TANFOLYAMRA GYAKRAN ISMÉTELT KÉRDÉSEK REGISZTRÁCIÓ Regisztrációra akkor van szükség, ha még nem volt nálunk semmilyen
REGISZTRÁCIÓ RÉGEBBI TANFOLYAMON RÉSZT VETT HALLGATÓK BEJELENTKEZÉS UTÁN JELENTKEZÉS TANFOLYAMRA GYAKRAN ISMÉTELT KÉRDÉSEK REGISZTRÁCIÓ Regisztrációra akkor van szükség, ha még nem volt nálunk semmilyen
Felhasználói kézikönyv
 Felhasználói kézikönyv Fuvarszervező / Partner időpont foglalás (GLABS v1.0.0413) Regisztráció A rendszerbe történő belépéshez regisztrációra van szüksége. Az Ön cégét csak egy már licenccel vagy hozzáféréssel
Felhasználói kézikönyv Fuvarszervező / Partner időpont foglalás (GLABS v1.0.0413) Regisztráció A rendszerbe történő belépéshez regisztrációra van szüksége. Az Ön cégét csak egy már licenccel vagy hozzáféréssel
Hungaropharma Zrt. WEB Áruház felhasználói útmutató. Tartalomjegyzék
 Hungaropharma Zrt. WEB Áruház felhasználói útmutató Tartalomjegyzék Tartalomjegyzék... 1 Bejelentkezés a WEB Áruházba... 2 Rendelés rögzítése... 3 RENDELES.CSV állomány specifikációja... 13 Visszaigazolások
Hungaropharma Zrt. WEB Áruház felhasználói útmutató Tartalomjegyzék Tartalomjegyzék... 1 Bejelentkezés a WEB Áruházba... 2 Rendelés rögzítése... 3 RENDELES.CSV állomány specifikációja... 13 Visszaigazolások
Playlist.hu Kiadói kézikönyv
 Playlist.hu Kiadói kézikönyv Verziószám: 1.1.4. Dátum: 2010. október 13. Tartalomjegyzék Verziótörténet... 3 1. Bevezető... 4 2. Rendszerkövetelmények... 4 3. Bejelentkezés... 4 4. Regisztráció... 5 5.
Playlist.hu Kiadói kézikönyv Verziószám: 1.1.4. Dátum: 2010. október 13. Tartalomjegyzék Verziótörténet... 3 1. Bevezető... 4 2. Rendszerkövetelmények... 4 3. Bejelentkezés... 4 4. Regisztráció... 5 5.
Regisztráció. Kattintson a Regisztráció fülre
 Regisztráció 1. lépés: Regisztráció Kattintson a Regisztráció fülre 2. lépés: Regisztráció Adja meg nevét (lehet keresztnév is, de teljes név is) és e-mail címét (működő címre van szükség) Klikkeljen abba
Regisztráció 1. lépés: Regisztráció Kattintson a Regisztráció fülre 2. lépés: Regisztráció Adja meg nevét (lehet keresztnév is, de teljes név is) és e-mail címét (működő címre van szükség) Klikkeljen abba
EU LOGIN KÉZIKÖNYV. Tartalom
 EU LOGIN KÉZIKÖNYV Az EU Login az Európai Bizottság megújult felhasználó-azonosítási rendszere, amely a korábbi ECAS rendszert váltja fel. Az EU Login lehetővé teszi a felhasználók számára, hogy egyetlen
EU LOGIN KÉZIKÖNYV Az EU Login az Európai Bizottság megújult felhasználó-azonosítási rendszere, amely a korábbi ECAS rendszert váltja fel. Az EU Login lehetővé teszi a felhasználók számára, hogy egyetlen
Belépés Budapest, Ady Endre utca
 MultiSchool3 Szülő modul felhasználói útmutató A modul a szülők számára készült, használatával az alábbiakra van lehetőség: 1) Gyermek alapadatainak megtekintése 2) Gyermek korábbi tranzakcióinak megtekintése,
MultiSchool3 Szülő modul felhasználói útmutató A modul a szülők számára készült, használatával az alábbiakra van lehetőség: 1) Gyermek alapadatainak megtekintése 2) Gyermek korábbi tranzakcióinak megtekintése,
ECAS KÉZIKÖNYV. Tartalom
 ECAS KÉZIKÖNYV Az Európai Bizottság felhasználó-azonosítási rendszere (ECAS - European Commission Authentication Service) lehetővé teszi a felhasználók számára, hogy egyetlen jelszó megadásával férhessenek
ECAS KÉZIKÖNYV Az Európai Bizottság felhasználó-azonosítási rendszere (ECAS - European Commission Authentication Service) lehetővé teszi a felhasználók számára, hogy egyetlen jelszó megadásával férhessenek
EKÁER használati utasítás
 EKÁER használati utasítás Bevezetés A program célja, hogy könnyen, gyorsan és egyszerűen lehessen EKÁER számokat kérni, módosítani és véglegesíteni. A használatához be kell regisztrálni a NAV-os honlapon
EKÁER használati utasítás Bevezetés A program célja, hogy könnyen, gyorsan és egyszerűen lehessen EKÁER számokat kérni, módosítani és véglegesíteni. A használatához be kell regisztrálni a NAV-os honlapon
Felhasználói útmutató Created vasárnap 08 február 2015
 Felhasználói útmutató Created vasárnap 08 február 2015 Jelen útmutató a felhasználói oldalról mutatja be a sasfészekinfo.hu weboldalt. Mindenkinek Oldal elérhetősége: http://sasfeszekinfo.hu http://www.sasfeszekinfo.hu
Felhasználói útmutató Created vasárnap 08 február 2015 Jelen útmutató a felhasználói oldalról mutatja be a sasfészekinfo.hu weboldalt. Mindenkinek Oldal elérhetősége: http://sasfeszekinfo.hu http://www.sasfeszekinfo.hu
Regisztrációs segédlet A roma közösségekben dolgozó védőnők. munkafeltételeinek javítása elnevezésű norvég projekt keretében
 Regisztrációs segédlet A roma közösségekben dolgozó védőnők munkafeltételeinek javítása elnevezésű norvég projekt keretében végzett informatikai eszközellátottság felméréséhez 1 1 1 TÁJÉKOZTATÓ az OTH
Regisztrációs segédlet A roma közösségekben dolgozó védőnők munkafeltételeinek javítása elnevezésű norvég projekt keretében végzett informatikai eszközellátottság felméréséhez 1 1 1 TÁJÉKOZTATÓ az OTH
WebAromo elindítása, bejelentkezés
 WebAromo segédlet Tartalom WebAromo elindítása, bejelentkezés... 3 Jelszó beállítása... 3 Foglalkozások kezelése... 4 Hiányzások megadása... 5 Érdemjegy bevitele... 6 Érdemjegyek megtekintése... 8 Egy
WebAromo segédlet Tartalom WebAromo elindítása, bejelentkezés... 3 Jelszó beállítása... 3 Foglalkozások kezelése... 4 Hiányzások megadása... 5 Érdemjegy bevitele... 6 Érdemjegyek megtekintése... 8 Egy
DKÜ ZRT. A Portál rendszer felületének általános bemutatása. Felhasználói útmutató. Támogatott böngészők. Felületek felépítése. Információs kártyák
 A Portál rendszer felületének általános bemutatása Felhasználói útmutató Támogatott böngészők Internet Explorer 9+ Firefox (legújabb verzió) Chrome (legújabb verzió) Felületek felépítése Információs kártyák
A Portál rendszer felületének általános bemutatása Felhasználói útmutató Támogatott böngészők Internet Explorer 9+ Firefox (legújabb verzió) Chrome (legújabb verzió) Felületek felépítése Információs kártyák
epos - Felhasználói leírás (MOBIL egyenleg feltöltés, Web áruházban történő vásárlás)
 epos - Felhasználói leírás (MOBIL egyenleg feltöltés, Web áruházban történő vásárlás) Verzió: 2.1.0 Tartalomjegyzék 1. Bevezető... 3 2. epos - MOBIL egyenleg feltöltés... 4 2.1. Az epos MOBIL egyenleg
epos - Felhasználói leírás (MOBIL egyenleg feltöltés, Web áruházban történő vásárlás) Verzió: 2.1.0 Tartalomjegyzék 1. Bevezető... 3 2. epos - MOBIL egyenleg feltöltés... 4 2.1. Az epos MOBIL egyenleg
KTI Közlekedéstudományi Intézet Nonprofit Kft. Vasúti Vizsgaközpont
 2017 KTI Közlekedéstudományi Intézet Nonprofit Kft. Vasúti Vizsgaközpont Előszó Ez az útmutató a KTI Nonprofit Kft Vasúti Vizsgaközpont elektronikus alapképzés bejelentő rendszer kezelésében nyújt segítséget
2017 KTI Közlekedéstudományi Intézet Nonprofit Kft. Vasúti Vizsgaközpont Előszó Ez az útmutató a KTI Nonprofit Kft Vasúti Vizsgaközpont elektronikus alapképzés bejelentő rendszer kezelésében nyújt segítséget
OKTATÁSKUTATÓ ÉS FEJLESZTŐ INTÉZET TÁMOP-3.1.5/12-2012-0001 Pedagógusképzés támogatása
 TÁMOP-3.1.1-11/1 XXI. századi közoktatás Technikai tudnivalók a jelentkezéshez Regisztráció A regisztráció az OFI honlapon elérhető A pályázók kizárólag elektronikusan úton jelentkezhetnek az innen elérhető
TÁMOP-3.1.1-11/1 XXI. századi közoktatás Technikai tudnivalók a jelentkezéshez Regisztráció A regisztráció az OFI honlapon elérhető A pályázók kizárólag elektronikusan úton jelentkezhetnek az innen elérhető
Kezdeti Útmutató a Szolgáltatáselemző Rendszer használatához. szakembereknek számára. Tartalom
 Kezdeti Útmutató a Szolgáltatáselemző Rendszer használatához szakembereknek számára Tartalom 1. Bejelentkezés... 2 2. Főoldal... 2 3. Jelszó szerkesztése... 3 4. Akadálymentesített nézet... 4 5. Kijelentkezés...
Kezdeti Útmutató a Szolgáltatáselemző Rendszer használatához szakembereknek számára Tartalom 1. Bejelentkezés... 2 2. Főoldal... 2 3. Jelszó szerkesztése... 3 4. Akadálymentesített nézet... 4 5. Kijelentkezés...
Regisztráció (kb. 10 perc)
 EURÓPAI BIZOTTSÁG Oktatási és Kulturális Főigazgatóság Egész életen át tartó tanulás program Az Egész életen át tartó tanulás program koordinációja ECAS Kézikönyv Az Európai Bizottság Felhasználó-azonosítási
EURÓPAI BIZOTTSÁG Oktatási és Kulturális Főigazgatóság Egész életen át tartó tanulás program Az Egész életen át tartó tanulás program koordinációja ECAS Kézikönyv Az Európai Bizottság Felhasználó-azonosítási
Kézikönyv online bérletvásárláshoz
 1 Kézikönyv online bérletvásárláshoz REGISZTRÁCIÓ A regisztrációhoz létre kell hoznia egy felhasználói profilt. 1. A kezdőlapon kattintson a Regisztráció gombra. 2. Kérjük, írja be az összes kért adatot.
1 Kézikönyv online bérletvásárláshoz REGISZTRÁCIÓ A regisztrációhoz létre kell hoznia egy felhasználói profilt. 1. A kezdőlapon kattintson a Regisztráció gombra. 2. Kérjük, írja be az összes kért adatot.
A nyitó képernyőn, a bejelentkező gombra kell kattintani, és a regisztrációt kell választani.
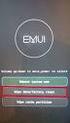 1 KKV regisztrál A nyitó képernyőn, a bejelentkező gombra kell kattintani, és a regisztrációt kell választani. A regisztrációhoz a következő adatokat kell kitölteni: A kitöltés közben ellenőrzés történik,
1 KKV regisztrál A nyitó képernyőn, a bejelentkező gombra kell kattintani, és a regisztrációt kell választani. A regisztrációhoz a következő adatokat kell kitölteni: A kitöltés közben ellenőrzés történik,
NEVEZÉS. Jogosultság. sportszervezetek sportszervezet adatai kapcsolattartók menü
 NEVEZÉS Jogosultság A Nevezési anyagok feltöltése előtt, akinél nincs beállítva az alábbi jogosultság, azt ellenőrizni és amennyiben nincs, akkor azt beállítani szükséges: sportszervezetek sportszervezet
NEVEZÉS Jogosultság A Nevezési anyagok feltöltése előtt, akinél nincs beállítva az alábbi jogosultság, azt ellenőrizni és amennyiben nincs, akkor azt beállítani szükséges: sportszervezetek sportszervezet
Felhasználói kézikönyv a WEB EDInet rendszer használatához
 Felhasználói kézikönyv a WEB EDInet rendszer használatához A WEB EDInet rendszer használatához internet kapcsolat, valamint egy internet böngésző program szükséges (Mozilla Firefox, Internet Explorer).
Felhasználói kézikönyv a WEB EDInet rendszer használatához A WEB EDInet rendszer használatához internet kapcsolat, valamint egy internet böngésző program szükséges (Mozilla Firefox, Internet Explorer).
Oszkar.com Android alkalmazás v1.2
 Oszkar.com Android alkalmazás v1.2 Az 1.2 verzióban a következő funkciók érhetők el: Be- kijelentkezés Autós ajánlatok keresése, akár dátum intervallumra Pontos és közeli ajánlatok megjelenítése Autós
Oszkar.com Android alkalmazás v1.2 Az 1.2 verzióban a következő funkciók érhetők el: Be- kijelentkezés Autós ajánlatok keresése, akár dátum intervallumra Pontos és közeli ajánlatok megjelenítése Autós
TANSZÉKI ADMINISZTRÁTORI SEGÉDLET: NEPTUN TÁRGYKEZELÉS, KURZUSKEZELÉS
 TANSZÉKI ADMINISZTRÁTORI SEGÉDLET: NEPTUN TÁRGYKEZELÉS, KURZUSKEZELÉS Kurzus meghirdetése adott félévre Adott félév kurzusainak a meghirdetése a TÁRGYAK 46800 felületen történik. Elérési útvonal a jobboldali
TANSZÉKI ADMINISZTRÁTORI SEGÉDLET: NEPTUN TÁRGYKEZELÉS, KURZUSKEZELÉS Kurzus meghirdetése adott félévre Adott félév kurzusainak a meghirdetése a TÁRGYAK 46800 felületen történik. Elérési útvonal a jobboldali
TÁJÉKOZTATÓ az OTH Szakrendszeri Információs Rendszerbe (OSZIR) történő regisztráció és belépés menetéről belföldi partner nevében
 TÁJÉKOZTATÓ az OTH Szakrendszeri Információs Rendszerbe (OSZIR) történő regisztráció és belépés menetéről belföldi partner nevében REGISZTRÁCIÓ A regisztrációs felület a bejelentkező ablak jobb alsó sarkában
TÁJÉKOZTATÓ az OTH Szakrendszeri Információs Rendszerbe (OSZIR) történő regisztráció és belépés menetéről belföldi partner nevében REGISZTRÁCIÓ A regisztrációs felület a bejelentkező ablak jobb alsó sarkában
1. Regisztráció. Kedves Jelentkező!
 Kedves Jelentkező! Üdvözöljük az EFOP-1.2.6-VEKOP-17-2017-00001 azonosítószámú Családbarát ország megnevezésű kiemelt projekt Képzési Rendszerében. Az alábbi felhasználói segédletet azért készítettük,
Kedves Jelentkező! Üdvözöljük az EFOP-1.2.6-VEKOP-17-2017-00001 azonosítószámú Családbarát ország megnevezésű kiemelt projekt Képzési Rendszerében. Az alábbi felhasználói segédletet azért készítettük,
Konvertálja megrendeléseit (PO) számlává. Copyright Tungsten Corporation plc 2018
 Konvertálja megrendeléseit (PO) számlává Ennek a videónak a célja annak bemutatása, hogy a PO átalakítási módszer használatával mennyire egyszerű a számlák és jóváírási értesítések feltöltése a Tungsten
Konvertálja megrendeléseit (PO) számlává Ennek a videónak a célja annak bemutatása, hogy a PO átalakítási módszer használatával mennyire egyszerű a számlák és jóváírási értesítések feltöltése a Tungsten
Elektronikus napló használati útmutatója szülőknek
 Elektronikus napló használati útmutatója szülőknek 1. A weboldal megnyitása Miután megnyitotta a böngészőben vagy a honlapunkon a MaYoR napló programot, a weblap megnyitásakor, a használt böngészőtől függően,
Elektronikus napló használati útmutatója szülőknek 1. A weboldal megnyitása Miután megnyitotta a böngészőben vagy a honlapunkon a MaYoR napló programot, a weblap megnyitásakor, a használt böngészőtől függően,
Albacomp RI Rendszerintegrációs Kft Székesfehérvár, Mártírok útja 9. E K O P - 1. A. 2 - A D A T Á L L O M Á N Y O K
 E K O P - 1. A. 2 - A D A T Á L L O M Á N Y O K K Ö Z P O N T O S Í T O T T Á T V É T E L É T, Á T A D Á S Á T K E Z E L Ő, T Á M O G A T Ó I N F O R M A T I K A I R E N D S Z E R F E J L E S Z T É S E
E K O P - 1. A. 2 - A D A T Á L L O M Á N Y O K K Ö Z P O N T O S Í T O T T Á T V É T E L É T, Á T A D Á S Á T K E Z E L Ő, T Á M O G A T Ó I N F O R M A T I K A I R E N D S Z E R F E J L E S Z T É S E
Felhasználói kézikönyv
 Educatio Társadalmi és Szolgáltató Nonprofit Kft. Delegált Admin felület Felhasználói kézikönyv 2012.06.27. Dokumentum állapota: Tervezet Verzió: 0.1.0 Tartalomjegyzék Tartalom 1. Bevezetés... 3 2. Elérés...
Educatio Társadalmi és Szolgáltató Nonprofit Kft. Delegált Admin felület Felhasználói kézikönyv 2012.06.27. Dokumentum állapota: Tervezet Verzió: 0.1.0 Tartalomjegyzék Tartalom 1. Bevezetés... 3 2. Elérés...
Képzési projektterv felvétele Képző Szervezetek részére Kitöltési útmutató
 Képzési projektterv felvétele Képző Szervezetek részére Kitöltési útmutató az Európai Mezőgazdasági Vidékfejlesztési Alapból az Új Magyarország Vidékfejlesztési Program I. és II. intézkedéscsoportjához
Képzési projektterv felvétele Képző Szervezetek részére Kitöltési útmutató az Európai Mezőgazdasági Vidékfejlesztési Alapból az Új Magyarország Vidékfejlesztési Program I. és II. intézkedéscsoportjához
ÁROP 1.A.2/A-2008-0278
 SZEGHALOM VÁROS ÖNKORMÁNYZATA POLGÁRMESTERI HIVATALÁNAK SZERVEZETFEJLESZTÉSE E-KÖZIGAZGATÁSI ALAPISMERETEK AZ ELEKTRONIKUS ÜGYINTÉZÉS ÉS HATÓSÁGI SZOLGÁLTATÁS Bemutató Készült az Új Magyarország Fejlesztési
SZEGHALOM VÁROS ÖNKORMÁNYZATA POLGÁRMESTERI HIVATALÁNAK SZERVEZETFEJLESZTÉSE E-KÖZIGAZGATÁSI ALAPISMERETEK AZ ELEKTRONIKUS ÜGYINTÉZÉS ÉS HATÓSÁGI SZOLGÁLTATÁS Bemutató Készült az Új Magyarország Fejlesztési
Nevelési év indítása óvodák esetén
 Nevelési év indítása óvodák esetén A LÉPÉSEK SORRENDJE NAGYON FONTOS, EZÉRT KÉRJÜK SZIGORÚAN BETARTANI! - Mielőtt elkezdi a nevelési év indítását, kérem, legalább egyszer olvassa át az egész segédletet,
Nevelési év indítása óvodák esetén A LÉPÉSEK SORRENDJE NAGYON FONTOS, EZÉRT KÉRJÜK SZIGORÚAN BETARTANI! - Mielőtt elkezdi a nevelési év indítását, kérem, legalább egyszer olvassa át az egész segédletet,
QualcoMAE jártassági vizsgálatok. Segédlet az Elektronikus ügyintézés használatához
 QualcoMAE jártassági vizsgálatok Segédlet az Elektronikus ügyintézés használatához Első lépések... 2 A jelentkezési lap kitöltése... 6 A minták megérkeztének visszaigazolása... 10 Eredmények rögzítése...
QualcoMAE jártassági vizsgálatok Segédlet az Elektronikus ügyintézés használatához Első lépések... 2 A jelentkezési lap kitöltése... 6 A minták megérkeztének visszaigazolása... 10 Eredmények rögzítése...
Klímagáz képesítések megszerzésének ismertetése
 1 Klímagáz képesítések megszerzésének ismertetése Tartalomjegyzék Klímagáz képesítés megszerzésének folyamata... 2 Regisztráció... 3 Jelentkezés Klímagáz képesítés megszerzésére... 6 Jelentkezés elbírálása...
1 Klímagáz képesítések megszerzésének ismertetése Tartalomjegyzék Klímagáz képesítés megszerzésének folyamata... 2 Regisztráció... 3 Jelentkezés Klímagáz képesítés megszerzésére... 6 Jelentkezés elbírálása...
Mappák megosztása a GroupWise-ban
 - 1 - Fő me nü Mappák megosztása a GroupWise-ban Amennyiben a feladataink végzése szükségessé teszi, lehetővé tehetjük, hogy a GroupWise rendszerben tárolt személyes mappáinkat, az ott található tételeket
- 1 - Fő me nü Mappák megosztása a GroupWise-ban Amennyiben a feladataink végzése szükségessé teszi, lehetővé tehetjük, hogy a GroupWise rendszerben tárolt személyes mappáinkat, az ott található tételeket
Felhasználói Kézikönyv
 Felhasználói Kézikönyv PiacTér - virtuális áru- és szolgáltatás bemutató tér 2017. 07. 21. Tartalom 1. REGISZTRÁCIÓ... 2 2. BEJELENTKEZÉS... 8 3. TERMÉKEK MEGTEKINTÉSE... 9 4. SZOLGÁLTATÁSOK MEGTEKINTÉSE...
Felhasználói Kézikönyv PiacTér - virtuális áru- és szolgáltatás bemutató tér 2017. 07. 21. Tartalom 1. REGISZTRÁCIÓ... 2 2. BEJELENTKEZÉS... 8 3. TERMÉKEK MEGTEKINTÉSE... 9 4. SZOLGÁLTATÁSOK MEGTEKINTÉSE...
OTP Portálok. Felhasználói útmutató magánszemélyek részére. OTP Egészségpénztár OTP Nyugdíjpénztár OTP SZÉP Kártya OTP Cafeteria Nyilatkoztató
 OTP Portálok Felhasználói útmutató magánszemélyek részére 2017 Készítette: Konyicsák Zoltán 1. Néhány szó az OTP Portálok programról Az OTP Portálok honlapon az OTP Pénztárszolgáltató Zrt., az OTP Nyugdíjpénztár,
OTP Portálok Felhasználói útmutató magánszemélyek részére 2017 Készítette: Konyicsák Zoltán 1. Néhány szó az OTP Portálok programról Az OTP Portálok honlapon az OTP Pénztárszolgáltató Zrt., az OTP Nyugdíjpénztár,
QB-Suli Felhasználói útmutató verziószám: 4.0.2.6. 2015. március 4.
 Felhasználói útmutató verziószám: 4.0.2.6. 2015. március 4. Készítette: Quadro Byte Zrt. Tartalomjegyzék: 1. Bevezető...3 2. QB-SULI Help...3 3. Regisztráció...3 4. Bejelentkezés...4 4.1. Elfelejtette
Felhasználói útmutató verziószám: 4.0.2.6. 2015. március 4. Készítette: Quadro Byte Zrt. Tartalomjegyzék: 1. Bevezető...3 2. QB-SULI Help...3 3. Regisztráció...3 4. Bejelentkezés...4 4.1. Elfelejtette
Felhasználói kézikönyv
 Felhasználói kézikönyv Központi Jogosultsági Rendszer Nemzeti Szakképzési és Felnőttképzési Intézet 2010. július 23. Verziószám: 1.0 Végleges Tartalomjegyzék 1 Bevezető... 1 2 A Központi Jogosultsági Rendszer
Felhasználói kézikönyv Központi Jogosultsági Rendszer Nemzeti Szakképzési és Felnőttképzési Intézet 2010. július 23. Verziószám: 1.0 Végleges Tartalomjegyzék 1 Bevezető... 1 2 A Központi Jogosultsági Rendszer
ÁNTSZ portál regisztráció, felhasználói adatok módosítása, jogosultságok felhasználói leírás [Alcím]
![ÁNTSZ portál regisztráció, felhasználói adatok módosítása, jogosultságok felhasználói leírás [Alcím] ÁNTSZ portál regisztráció, felhasználói adatok módosítása, jogosultságok felhasználói leírás [Alcím]](/thumbs/59/42771194.jpg) ponte.hu Kft. ÁNTSZ portál regisztráció, felhasználói adatok módosítása, jogosultságok felhasználói leírás Kapcsolattartó: Céginformációk: ponte.hu Kft. 1 ponte.hu Kft. 1065 Budapest, Bajcsy-Zsilinszky
ponte.hu Kft. ÁNTSZ portál regisztráció, felhasználói adatok módosítása, jogosultságok felhasználói leírás Kapcsolattartó: Céginformációk: ponte.hu Kft. 1 ponte.hu Kft. 1065 Budapest, Bajcsy-Zsilinszky
Virtualoso Meeting Telefonkonferencia Használati Útmutató Belépés a Virtualoso Portal felületére
 Virtualoso Meeting Telefonkonferencia Használati Útmutató Belépés a Virtualoso Portal felületére Az alábbi oldalakon szeretnénk segítséget nyújtani Önnek a Virtualoso Meeting szolgáltatás Telefonkonferencia
Virtualoso Meeting Telefonkonferencia Használati Útmutató Belépés a Virtualoso Portal felületére Az alábbi oldalakon szeretnénk segítséget nyújtani Önnek a Virtualoso Meeting szolgáltatás Telefonkonferencia
Az Önök által megigényelt biztosítások gyors és egyszerű kezelésére szolgál Compline Utasbiztosítási Rendszerünk.
 Tisztelt Partnerünk! Az Önök által megigényelt biztosítások gyors és egyszerű kezelésére szolgál Compline Utasbiztosítási Rendszerünk. A biztosítások rögzítése mellett kizárólag a rendszeren keresztül
Tisztelt Partnerünk! Az Önök által megigényelt biztosítások gyors és egyszerű kezelésére szolgál Compline Utasbiztosítási Rendszerünk. A biztosítások rögzítése mellett kizárólag a rendszeren keresztül
TÁJÉKOZTATÓ A SZAKIRÁNYÚ TOVÁBBKÉPZÉSI SZAKOK JELENTKEZÉSI FELÜLETÉHEZ
 TÁJÉKOZTATÓ A SZAKIRÁNYÚ TOVÁBBKÉPZÉSI SZAKOK JELENTKEZÉSI FELÜLETÉHEZ Jelentkezési útmutató I. Bevezető A szakirányú továbbképzési szakokra történő jelentkezés a Probono rendszer felületén keresztül történik.
TÁJÉKOZTATÓ A SZAKIRÁNYÚ TOVÁBBKÉPZÉSI SZAKOK JELENTKEZÉSI FELÜLETÉHEZ Jelentkezési útmutató I. Bevezető A szakirányú továbbképzési szakokra történő jelentkezés a Probono rendszer felületén keresztül történik.
Internet bank felhasználói leírás v1.1
 Internet bank felhasználói leírás v1.1 Miután az Internet Bank használatára leadta igénylését, 5 munkanapon belül E- mailben megkapja a Csoport, illetve a Felhasználó nevét, SMS-ben pedig az első belépéshez
Internet bank felhasználói leírás v1.1 Miután az Internet Bank használatára leadta igénylését, 5 munkanapon belül E- mailben megkapja a Csoport, illetve a Felhasználó nevét, SMS-ben pedig az első belépéshez
Felhasználói Kézikönyv
 GINOP-5.1.2-15-2016-0001 PiacTárs Kiemelt projekt a társadalmi vállalkozások ösztönzésére a fenntartható és versenyképes szociális gazdaság érdekében Felhasználói Kézikönyv PiacTér 2017. Tartalom 1.REGISZTRÁCIÓ...
GINOP-5.1.2-15-2016-0001 PiacTárs Kiemelt projekt a társadalmi vállalkozások ösztönzésére a fenntartható és versenyképes szociális gazdaság érdekében Felhasználói Kézikönyv PiacTér 2017. Tartalom 1.REGISZTRÁCIÓ...
H31300HUN_ _Leitfaden für LieferantenLeitfaden für Lieferanten.docx Vezérfonal Gebrüder Weiss e-beszerzési platform
 Vezérfonal Gebrüder Weiss e-beszerzési platform.. változat Tartalomjegyzék. Bevezetés 3 2. Regisztrációs és bejelentkezési útmutató 3 2.. Regisztrációs meghívó levél 3 2.2. Bejelentkezés 54 3. Beszállító
Vezérfonal Gebrüder Weiss e-beszerzési platform.. változat Tartalomjegyzék. Bevezetés 3 2. Regisztrációs és bejelentkezési útmutató 3 2.. Regisztrációs meghívó levél 3 2.2. Bejelentkezés 54 3. Beszállító
Aranykor Önkéntes Nyugdíjpénztár Partner Portál
 Aranykor Önkéntes Nyugdíjpénztár Partner Portál Felhasználói leírás Tartalomjegyzék 1Regisztráció... 2 1.1Regisztráció megerősítése... 3 2Bejelentkezés... 4 3Elfelejtett jelszó... 4 4A Partner Portál felépítése...
Aranykor Önkéntes Nyugdíjpénztár Partner Portál Felhasználói leírás Tartalomjegyzék 1Regisztráció... 2 1.1Regisztráció megerősítése... 3 2Bejelentkezés... 4 3Elfelejtett jelszó... 4 4A Partner Portál felépítése...
Hitelkérelem kitöltési útmutató
 Hitelkérelem kitöltési útmutató Hitelkérelmét a Credinfo hitelnyilvántartó rendszeren keresztül tudja rögzíteni a www.credinfo.hu oldalon keresztül. A bal oldalon történő Ügyfélkapu menüpont alatt szükséges
Hitelkérelem kitöltési útmutató Hitelkérelmét a Credinfo hitelnyilvántartó rendszeren keresztül tudja rögzíteni a www.credinfo.hu oldalon keresztül. A bal oldalon történő Ügyfélkapu menüpont alatt szükséges
Hirdetési Kézikönyv Munkaadóknak
 Hirdetési Kézikönyv Munkaadóknak 1. fejezet: Regisztráció 2. fejezet: Profil szerkesztése 3. fejezet: Hirdetésfeladás menete 4. fejezet: Hirdetések kezelése 5. fejezet: Hallgatói Pályázatok böngészése
Hirdetési Kézikönyv Munkaadóknak 1. fejezet: Regisztráció 2. fejezet: Profil szerkesztése 3. fejezet: Hirdetésfeladás menete 4. fejezet: Hirdetések kezelése 5. fejezet: Hallgatói Pályázatok böngészése
Elektronikus napló használati útmutatója szülőknek
 Elektronikus napló használati útmutatója szülőknek 1. A weboldal megnyitása Az e-napló elérhető a www.ckik.hu oldal mozaik elrendezésében található E-napló linkre történő kattintással, valamint közvetlenül
Elektronikus napló használati útmutatója szülőknek 1. A weboldal megnyitása Az e-napló elérhető a www.ckik.hu oldal mozaik elrendezésében található E-napló linkre történő kattintással, valamint közvetlenül
I-SZÁMLA KFT. VEVŐI FELHASZNÁLÓI FIÓK HASZNÁLATI ÚTMUTATÓ
 I-SZÁMLA KFT. VEVŐI FELHASZNÁLÓI FIÓK HASZNÁLATI ÚTMUTATÓ Tartalomjegyzék 1 Vevői felhasználói fiók... 3 2 Adataim... 3 3 Szállítók... 4 4 Számláim... 5 4.1 E-számla listatábla... 5 4.2 Keresési funkciók...
I-SZÁMLA KFT. VEVŐI FELHASZNÁLÓI FIÓK HASZNÁLATI ÚTMUTATÓ Tartalomjegyzék 1 Vevői felhasználói fiók... 3 2 Adataim... 3 3 Szállítók... 4 4 Számláim... 5 4.1 E-számla listatábla... 5 4.2 Keresési funkciók...
SYNLAB ONLINE LELETPORTÁL FELHASZNÁLÓI ÚTMUTATÓ A SYNLAB HUNGARY KFT. PARTNEREI SZÁMÁRA
 SYNLAB Hungary Kft. SYNLAB ONLINE LELETPORTÁL FELHASZNÁLÓI ÚTMUTATÓ A SYNLAB HUNGARY KFT. PARTNEREI SZÁMÁRA A regisztrációt követően e-mailben kerül kiküldésre a bejelentkezéshez használható azonosító
SYNLAB Hungary Kft. SYNLAB ONLINE LELETPORTÁL FELHASZNÁLÓI ÚTMUTATÓ A SYNLAB HUNGARY KFT. PARTNEREI SZÁMÁRA A regisztrációt követően e-mailben kerül kiküldésre a bejelentkezéshez használható azonosító
Jelentkezés/ Beiratkozás (óvoda)
 Jelentkezés/ Beiratkozás (óvoda) Belépéskor a következő képernyőt látja: A jelentkezők keresése ugyanúgy működik, mint az óvodások keresése. Különböző szempontok szerint lehet keresni. Ha '%' jelet írunk
Jelentkezés/ Beiratkozás (óvoda) Belépéskor a következő képernyőt látja: A jelentkezők keresése ugyanúgy működik, mint az óvodások keresése. Különböző szempontok szerint lehet keresni. Ha '%' jelet írunk
SCnet Vásárlói Applikáció. Felhasználói kézikönyv
 SCnet Vásárlói Applikáció Felhasználói kézikönyv 1 1 Vásárlói Applikáció Leírás... 3 2 Alkalmazás letöltése... 3 2.1 Android mobilalkalmazás letöltése... 3 2.2 ios mobilalkalmazás letöltése... 3 3 Az alkalmazás
SCnet Vásárlói Applikáció Felhasználói kézikönyv 1 1 Vásárlói Applikáció Leírás... 3 2 Alkalmazás letöltése... 3 2.1 Android mobilalkalmazás letöltése... 3 2.2 ios mobilalkalmazás letöltése... 3 3 Az alkalmazás
Hogyan rögzítsünk bejövő számlát?
 Hogyan rögzítsünk bejövő számlát? Bejövő számla rögzítéséhez válasszuk a főmenüben a Beszerzés, azon belül pedig a bejövő számla menüpontot. 1. lépés a szállító kiválasztása A szállító kiválasztásához
Hogyan rögzítsünk bejövő számlát? Bejövő számla rögzítéséhez válasszuk a főmenüben a Beszerzés, azon belül pedig a bejövő számla menüpontot. 1. lépés a szállító kiválasztása A szállító kiválasztásához
Önkormányzati ASP Hiba- és igénybejelentő rendszer használati útmutató a bejelentők részére
 Önkormányzati ASP Hiba- és igénybejelentő rendszer használati útmutató a bejelentők részére Az Önkormányzati ASP szakrendszereinek éles üzemi használatát, a felmerülő problémák kezelését a Kincstár központi
Önkormányzati ASP Hiba- és igénybejelentő rendszer használati útmutató a bejelentők részére Az Önkormányzati ASP szakrendszereinek éles üzemi használatát, a felmerülő problémák kezelését a Kincstár központi
Új Nemzedék Központ. EFOP pályázatok online beszámoló felülete. Felhasználói útmutató
 Új Nemzedék Központ EFOP pályázatok online beszámoló felülete Felhasználói útmutató Tartalom 1. Bejelentkezés... 2 1.1. Első bejelentkezés... 2 1.2. Elfelejtett jelszó... 3 2. Saját adatok... 4 3. Dokumentumok...
Új Nemzedék Központ EFOP pályázatok online beszámoló felülete Felhasználói útmutató Tartalom 1. Bejelentkezés... 2 1.1. Első bejelentkezés... 2 1.2. Elfelejtett jelszó... 3 2. Saját adatok... 4 3. Dokumentumok...
KISZÁLLÍTÁSI SEGÉDLET 1
 KISZÁLLÍTÁSI SEGÉDLET 1 1. Belépés az Online Megrendelői Felületre 1. 1. Lépjen fel a www.erzsebetutalvany.hu weboldalra. 2. A kezdőoldalon válassza az Online megrendelő menüpontot. 3. Adja meg a felhasználónevét
KISZÁLLÍTÁSI SEGÉDLET 1 1. Belépés az Online Megrendelői Felületre 1. 1. Lépjen fel a www.erzsebetutalvany.hu weboldalra. 2. A kezdőoldalon válassza az Online megrendelő menüpontot. 3. Adja meg a felhasználónevét
DigiSkills. D3.5 Digiskills Leltár Kézikönyv
 N. 531300-LLP-1-2012-1-GR-KA3-KA3NW DigiSkills: Network for the enhancement of digital competence skills DigiSkills D3.5 Digiskills Leltár Kézikönyv Projekt: N. 531300-LLP-1-2012-1-GR-KA3-KA3NW Munkacsomag:
N. 531300-LLP-1-2012-1-GR-KA3-KA3NW DigiSkills: Network for the enhancement of digital competence skills DigiSkills D3.5 Digiskills Leltár Kézikönyv Projekt: N. 531300-LLP-1-2012-1-GR-KA3-KA3NW Munkacsomag:
Hiteles elektronikus postafiók Perkapu
 Hiteles elektronikus postafiók Perkapu 2018.10.27. Tartalom Bevezetés...2 Bejelentkezés a Hiteles Elektronikus Postafiókba...2 Perkapu tárhely kiválasztása...2 Beérkezett üzenetek...3 Dokumentumletöltés...4
Hiteles elektronikus postafiók Perkapu 2018.10.27. Tartalom Bevezetés...2 Bejelentkezés a Hiteles Elektronikus Postafiókba...2 Perkapu tárhely kiválasztása...2 Beérkezett üzenetek...3 Dokumentumletöltés...4
Sege dlet az ovodasupport.magiszter.net bejelento rendszer haszna lata hoz
 Sege dlet az ovodasupport.magiszter.net bejelento rendszer haszna lata hoz Tartalom Hogyan léphetek be?... 2 Hogyan kell hibát bejelenteni?... 2 Hogyan igazodhatok el a bejelentett hibajegyek között?...
Sege dlet az ovodasupport.magiszter.net bejelento rendszer haszna lata hoz Tartalom Hogyan léphetek be?... 2 Hogyan kell hibát bejelenteni?... 2 Hogyan igazodhatok el a bejelentett hibajegyek között?...
Kérjük, hogy mielőtt elkezdené használni a Csavarhat webáruházat, gondosan olvassa végig ezt a segédletet.
 Csavarhat webáruház Részletes útmutató a webáruház használatához Kérjük, hogy mielőtt elkezdené használni a Csavarhat webáruházat, gondosan olvassa végig ezt a segédletet. Cégeknek, kis- és nagykereskedőknek,
Csavarhat webáruház Részletes útmutató a webáruház használatához Kérjük, hogy mielőtt elkezdené használni a Csavarhat webáruházat, gondosan olvassa végig ezt a segédletet. Cégeknek, kis- és nagykereskedőknek,
www.baumitshop.hu Felhasználói kézikönyv
 www.baumitshop.hu Felhasználói kézikönyv 2007 Tartalomjegyzék 1. Bejelentkezés... 3 2. A termék kiválasztása... 4 3. Keresés... 5 4. Részletek... 6 5. Rendelés... 7 6. A kosár tartalma... 8 7. Szállítási
www.baumitshop.hu Felhasználói kézikönyv 2007 Tartalomjegyzék 1. Bejelentkezés... 3 2. A termék kiválasztása... 4 3. Keresés... 5 4. Részletek... 6 5. Rendelés... 7 6. A kosár tartalma... 8 7. Szállítási
Használati útmutató az MNVH rendszerébe történő regisztrációhoz
 Használati útmutató az MNVH rendszerébe történő regisztrációhoz Tisztelt Partnerünk! Ezúton tájékoztatom, hogy a Magyar Nemzeti Vidéki Hálózat (a továbbiakban: MNVH) szolgáltatásai (hírlevél, projektötlet
Használati útmutató az MNVH rendszerébe történő regisztrációhoz Tisztelt Partnerünk! Ezúton tájékoztatom, hogy a Magyar Nemzeti Vidéki Hálózat (a továbbiakban: MNVH) szolgáltatásai (hírlevél, projektötlet
HVK Adminisztrátori használati útmutató
 HVK Adminisztrátori használati útmutató Tartalom felöltés, Hírek karbantartása A www.mvfportal.hu oldalon a bejelentkezést követően a rendszer a felhasználó jogosultsági besorolásának megfelelő nyitó oldalra
HVK Adminisztrátori használati útmutató Tartalom felöltés, Hírek karbantartása A www.mvfportal.hu oldalon a bejelentkezést követően a rendszer a felhasználó jogosultsági besorolásának megfelelő nyitó oldalra
Tisztelt Tulajdonosok!
 Tisztelt Tulajdonosok! A társasház honlapja a www.tarsashazi-manager.hu oldalon elindult, feltöltése, fejlesztése folyamatosan folyik. A honlap használatához regisztrálniuk kell a tulajdonosoknak. A regisztráció
Tisztelt Tulajdonosok! A társasház honlapja a www.tarsashazi-manager.hu oldalon elindult, feltöltése, fejlesztése folyamatosan folyik. A honlap használatához regisztrálniuk kell a tulajdonosoknak. A regisztráció
BEJELENTKEZÉS AZ EPK RENDSZERÉBE
 BEJELENTKEZÉS AZ EPK RENDSZERÉBE 1) Az Akadémiai Adattárban regisztrált felhasználók (az MTA köztestületének akadémikus és nem akadémikus tagjai, a 2013 utáni MTA-pályázatokon résztvevő személyek) minden
BEJELENTKEZÉS AZ EPK RENDSZERÉBE 1) Az Akadémiai Adattárban regisztrált felhasználók (az MTA köztestületének akadémikus és nem akadémikus tagjai, a 2013 utáni MTA-pályázatokon résztvevő személyek) minden
Felhasználói segédlet a Scopus adatbázis használatához
 Felhasználói segédlet a Scopus adatbázis használatához Az adatbázis elérése, regisztrálás, belépés Az adatbázis címe: http://www.scopus.com Az adatbázis csak regisztrált, jogosultsággal rendelkező intézmények,
Felhasználói segédlet a Scopus adatbázis használatához Az adatbázis elérése, regisztrálás, belépés Az adatbázis címe: http://www.scopus.com Az adatbázis csak regisztrált, jogosultsággal rendelkező intézmények,
Órarendkészítő szoftver
 SchoolTime Órarendkészítő szoftver 2.0 verzió Tartalomjegyzék: 1., Belépés a programba...3 2., Órarend főtábla...3 3., Tanátok...4 3.1., Új tanár felvitele, módosítása...4 3.2., Tanár törlése...4 3.3.,
SchoolTime Órarendkészítő szoftver 2.0 verzió Tartalomjegyzék: 1., Belépés a programba...3 2., Órarend főtábla...3 3., Tanátok...4 3.1., Új tanár felvitele, módosítása...4 3.2., Tanár törlése...4 3.3.,
epos - MOBIL egyenleg feltöltés Felhasználói leírás
 epos - MOBIL egyenleg feltöltés Felhasználói leírás Verzió: 2.0.1 Oldal: 1 / 12 Tartalomjegyzék I. Bevezetés 3 II. Az epos MOBIL egyenleg feltöltés lépései 4 III. ÁFÁ-s számla igénylés 9 IV. Ügyfélszolgálat
epos - MOBIL egyenleg feltöltés Felhasználói leírás Verzió: 2.0.1 Oldal: 1 / 12 Tartalomjegyzék I. Bevezetés 3 II. Az epos MOBIL egyenleg feltöltés lépései 4 III. ÁFÁ-s számla igénylés 9 IV. Ügyfélszolgálat
GLPI V1.0. 2013 Felhasználói leírás. Informatikai Technológiai és Üzemeltetési Igazgatóság
 2013 Felhasználói leírás V1.0 Informatikai Technológiai és Üzemeltetési Igazgatóság Tartalom ÁLTALÁNOS ISMERTETŐ... 2 HIBA BEJELENTÉS ÉS A MEGOLDÁS FOLYAMATA... 3 FELHASZNÁLÓI LÉPÉSEK... 6 Belépés... 6
2013 Felhasználói leírás V1.0 Informatikai Technológiai és Üzemeltetési Igazgatóság Tartalom ÁLTALÁNOS ISMERTETŐ... 2 HIBA BEJELENTÉS ÉS A MEGOLDÁS FOLYAMATA... 3 FELHASZNÁLÓI LÉPÉSEK... 6 Belépés... 6
