MUNKAANYAG. Vilandné Bertha Mária. Szilárdtest látványképének generálása. A követelménymodul megnevezése: CAD-ismeretek
|
|
|
- Sarolta Feketené
- 9 évvel ezelőtt
- Látták:
Átírás
1 Vilandné Bertha Mária Szilárdtest látványképének generálása A követelménymodul megnevezése: CAD-ismeretek A követelménymodul száma: A tartalomelem azonosító száma és célcsoportja: SzT
2 SZILÁRDTEST LÁTVÁNYKÉPÉNEK GENERÁLÁSA ESETFELVETÉS MUNKAHELYZET Milyen lehetőségeink vannak, hogy a virtuális térben létrehozott modelleket úgy jelenítsük meg, olyan képeket készítsünk róluk, mintha azok a valóságban is léteznének? SZAKMAI INFORMÁCIÓTARTALOM Valósághű képek készítése Kétdimenziós izometrikus nézetek készítése: Az izometrikus raszter/háló mód a 3D objektumokat ábrázoló kétdimenziós képek készítésében segíthet. Az izometrikus raszter/háló beállításával az objektumok könnyen elrendezhetők a három izometrikus sík egyikében. Az izometrikus rajz ugyanakkor, a háromdimenziós hatás ellenére is, kétdimenziós ábrázolás. Ennek megfelelően háromdimenziós távolságok és területek kiemelése, objektumok különböző nézőpontok szerinti megjelenítése vagy rejtett vonalak automatikus törlése nem valósítható meg. (1. ábra) 1. ábra. Izometrikus rajz A látványstílus beállítások gyűjteménye, amelyek egy nézetablakban szabályozzák az élek megjelenítését és az árnyalást. A parancsok használata és a rendszerváltozók beállítása helyett módosíthatjuk a látványstílus jellemzőit. Amint alkalmazunk egy látványstílust vagy megváltoztatjuk beállításait, azonnal láthatjuk a hatást a nézetablakban. 1
3 A Látványstílus-kezelő a rajzban rendelkezésre álló látványstílusok mintaképeit jeleníti meg. A kiválasztott látványstílust egy sárga keret jelzi, és a beállításai megjelennek egy mezőben a mintakép alatt. (2. ábra) 2. ábra. Látványstílus-kezelő A program öt alapértelmezett látványstílussal rendelkezik: 2D Drótváz: Az objektumokat a határvonalak érzékeltetéséhez vonalak és ívek alkalmazásával jeleníti meg. A raszter és OLE objektumok, illetve a vonaltípusok és vonalvastagságok láthatók. 3D Drótváz: (az ábrán balra fent) Az objektumokat a határvonalak érzékeltetéséhez vonalak és ívek alkalmazásával jeleníti meg. (3. ábra) 2
4 3. ábra. 3D drótváz megjelenítés 3D takart: Az objektumokat 3D drótváz módban jeleníti meg, és eltakarja a hátsó lapokat alkotó vonalakat. (4. ábra) 4. ábra. Takart megjelenítés Valósághű, Realisztikus: Árnyalja az objektumokat, és elsimítja az éleket a poligon lapok között. Megjelennek az objektumhoz rendelt anyagok. (5. ábra) 5. ábra. Realisztikus megjelenítés 3
5 Koncepcionális: Árnyalja az objektumokat, és elsimítja az éleket a poligon lapok között. Az árnyalás Gooch lapstílust használ, amely inkább a hideg és meleg színek, mintsem a sötét és a világos közötti átmenetet jelenti. A hatás sokkal kevésbé valósághű, de a modell részleteit könnyebben láthatóvá teszi. (6. ábra) 6. ábra. Koncepcionális megjelenítés Az árnyalt látványstílusokban a lapokat két távoli fényforrás világítja meg, amelyek a modell körüli mozgáskor a mi nézőpontunkat követi. Ennek az alapértelmezett megvilágításnak a célja a modell valamennyi lapjának megvilágítása oly módon, hogy azok vizuálisan megkülönböztethetők legyenek. Az alapértelmezett megvilágítás kizárólag akkor érhető el, ha az egyéb fények, ideértve a napot is, ki vannak kapcsolva. Bármikor kiválaszthatunk egy látványstílust és megváltoztathatjuk a beállításait. Az elvégzett módosítások megjelennek a nézetablakban, amelyben a látványstílus alkalmazva lett. A még tökéletesebb megjelenítés érdekében módosíthatunk a beállításokon, új fényforrásokat, háttérképeket helyezhetünk el, anyagokat adhatunk a modellekhez. Megvilágítás, fények Hozzáadhatunk modellünkhöz pontszerű fényforrásokat, reflektorokat és távoli fényeket, valamint beállíthatjuk azok helyeit és tulajdonságait. (7. ábra) 7. ábra. Fényforrások választéka, elérhetősége 4
6 Napfény szimulálása A Nap olyan fény, amely a napfény hatását szimulálja, és segítségével bemutathatók a modellek által a környezetre vetett árnyékok. A napsugarak párhuzamosak és minden távolságból azonos erősségűek. Az árnyékok be- és kikapcsolhatóak. A teljesítmény növeléséhez célszerű kikapcsolni az árnyékolást. A program a földrajzi hely kivételével a Napra vonatkozó összes beállítást nem rajzonként, hanem nézetablakonként menti. A földrajzi helyet rajzonként menti a program. A napfény szöge a modellhez megadott földrajzi hellyel, valamint a dátummal és az időponttal szabályozható. (8. ábra) Földrajzi elhelyezkedés 8. ábra. Napállásszámító A párbeszédablakban elvégezhető az aktuális földrajzi helyzet beállítása. Ez az információ csak olvasható. Ha egy város nincs eltárolva a hosszúsági és szélességi értékével, akkor a város nem jelenik meg a listában. Az alkalmazott időzóna a helytől függ, de attól függetlenül is beállítható (az IDŐZÓNA rendszerváltozóval). (9. ábra) 9. ábra. Földrajzi elhelyezkedés beállítása 5
7 Anyagok és Textúrák Az anyagot számos minőség határozza meg. Az elérhető opciók a sablontól függenek. Célszerű mintákat használni, hogy textúrát adjunk az anyaghoz. A burkolatminták tovább fokozzák az anyag élethűségét. Az Anyagok ablak Sablon listájából választhatunk egy anyagtípust. (10. ábra) Két fő csoport áll rendelkezésünkre, a Valósághű és valósághű fémes, valamint a Speciális és speciális fémes sablonok. Az első a fizikai minőségen alapuló, az utóbbi pedig több opcióval bíró anyagok, ideértve a különleges hatások létrehozására felhasználható tulajdonságokat; például a szimulált visszaverődések. 10. ábra. Anyagtípus választása Egy anyag mindig van a rajzon, a GLOBÁLIS, és ez a Valósághű sablont használja. Ezt vagy bármelyik másik anyagot használhatjuk egy új anyag létrehozásának alapjául. Az alkalmazott sablontól függően a következő tulajdonságok érhetőek el: Szín Az objektumon lévő anyag színe az eltérő területek szerint változó. Például a telefon, nem látszik egyenletesen vörösnek. A fénytől távolabbi oldalak sötétebb vörösek lesznek, mint a fény felé néző felületek. A visszavert csillogó rész a legvilágosabb vörös. Valójában, ha a vörös telefon nagyon fényes, akkor a legvilágosabb terület fehér is lehet. A Speciális vagy a Speciális fémes sablont használó anyag esetében három szín állítható be. A Valósághű és a Valósághű fémes sablon kizárólag Diffúz színt használ. - Diffúz: Az anyag fő színe. - Szórt fény: Olyan szín, amely a csak szórt fénnyel megvilágított lapokon látható. A szórt fény színe lehet azonos a diffúz színnel. - Csillogó: A csúcsfény színe egy fényes anyagon. A csillogó szín megegyezhet a diffúz színnel. 6
8 Fényesség Az anyag fényvisszaverő képessége határozza meg a fényesség vagy érdesség mértékét. Fényes felület szimulálásához az anyag kevés csúcsfénnyel rendelkezik, csillogó színe pedig világosabb, akár fehér is lehet. A durvább anyag nagyobb csúcsfényes területtel rendelkezik, amely közelebb esik az anyag fő színéhez. Egyes tulajdonságokkal speciális hatásokat hozhatunk létre: (11. ábra) - Áttetszőség: Az áttetsző objektum átengedi a fényt, de a fény szétszóródik az objektumban: például a jégvirágos üveg esetében. Az áttetszőségi érték egy százalékos szám: ha 0.0, akkor az anyag nem áttetsző, ha 100.0, akkor az anyag a lehető leginkább áttetsző. - Saját fény: Egy objektum által sugárzott fény. Például, a neonfény fényforrás nélküli szimulálásához meg kell adni egy nullánál nagyobb saját fény értéket. - Fénytörés: Fényáteresztő anyagokban a fénysugarak elhajlanak, amikor áthaladnak az anyagon, ezáltal torzítják az anyagon keresztül látott objektumok alakját. 11. ábra. Anyagok tulajdonságai 3D objektumok renderelése valósághű ábrázoláshoz: Egy modell realisztikus renderelése gyakran érthetőbb, világosabb képet ad a modellről, mint egy nyomtatott műhelyrajz. A renderelés a 3D jelenet alapján készít 2D képet. Árnyékolja a jelenet geometriáját a megadott megvilágításnak, az alkalmazott anyagoknak és a környezeti beállításoknak megfelelően. 7
9 A modell felépítésének módja fontos szerepet játszik a renderelési teljesítmény és a képminőség optimalizálásában. Miközben a cél egy fotorealisztikus, prezentáció minőségű kép létrehozása, amely az elképzelést jeleníti meg, a cél eléréséig számos renderelést kell készíteni, mely rendkívül idő- és munkaigényes tevékenység. A renderelés sebességét nagymértékben befolyásolja például a felhasznált anyagok száma, számítógépünk teljesítménye. A minőség javulásával az idő az ábra bonyolultságától függően rendkívüli mértékben megnőhet, ezért érdemes a gyakorláshoz alacsonyabb szintű beállításokat használni. Alapszinten a RENDER paranccsal renderelhető a modell anyagok alkalmazása, megvilágítások hozzáadása vagy egy jelenet beállítása nélkül. Egy új modell renderelésekor a renderelő automatikusan egy virtuális váll feletti távoli megvilágítást alkalmaz. Ez a fény nem mozgatható vagy módosítható. A renderelt képek vagy egy nézetablakban jelennek meg, vagy a Render ablakban. Renderelhetünk egy egész nézetet, kijelölt objektumok egy csoportját vagy a nézetablakban látható tartalom egy részét. (12. ábra) 12. ábra. Alapszintű renderelt kép Egy legördülő listában található az összes előre meghatározott renderelési beállítás, a renderbeállítások. A renderbeállítások olyan beállításcsoportokat tárolnak, amelyekkel a felhasználó különböző minőségű képeket készíthet. A szabvány beállítások a Vázlat minőségű gyors tesztképektől a Bemutató minőségű fotorealisztikus képekig terjednek. A Renderbeállítások paletta tartalmazza a renderelő fő szabályzóeszközeit. Választhatjuk az előre meghatározott renderelési beállítások közül valamelyiket, vagy megadhatunk saját beállításokat. (13. ábra) 8
10 13. ábra. Renderelési beállítások paletta A paletta több részből áll, amelyekben alapvető és különleges beállítások adhatók meg. Az Általános rész a modell renderelési módjára, az anyagok és árnyékolások kezelésére és az anti-aliasing végrehajtására vonatkozó beállításokat tartalmaz. (Az anti-aliasing a lépcsőhatást szünteti meg a görbe vonalak vagy élek széleinél.) Meghatározhatjuk a renderelt kép kimeneti felbontását a kép szélességének és magasságának megadásával, képpontban. Négy egyedi kimeneti méret lehet a kimeneti méret listájában. Amikor egyedi kimeneti méretet adunk meg, akkor ez hozzáadásra kerül a Renderelési beállítások paletta Kimeneti méretek listájához. (14. ábra) 14. ábra. Renderelt kép kimeneti mérete 9
11 A Sugárkövetés részben szabályozható az árnyékolás megjelenése, a Közvetett megvilágítás rész szabályozza a fénybeállításokat, a jelenet megvilágítását és a globális fényhatást. A renderelés után a kép elmenthető későbbi megjelenítéshez. A kép újbóli megjelenítése sokkal gyorsabb, mint rendereléssel történő létrehozása. A kimeneti fájltípusok listája az alábbi formátumokat tartalmazza: - BMP (*.bmp). Álló bitkép-fájl a Windows bitképben (.bmp) formátum. - PCX (*.pcx). Egyszerű, minimális tömörítést nyújtó formátum. - TGA (*.tga). Olyan formátum, amely támogatja a 32 bites true colort; ez egy 24 bites plusz egy alfa csatornás formátum, és jellemzően használják true color formátumként. - TIF (*.tif). Többplatformos bitkép. - JPEG (*.jpg). Népszerű formátum a képfájlok Interneten történő közzétételére a minimális méret és minimális letöltési idő miatt. - PNG (*.png). Egy álló bitkép formátum, amely az Interneten és WWW-n történő Összefoglalás használatra került kifejlesztésre. Az AutoCAD látványtervező eszközökkel az AutoCAD tervek gyorsan kinyomtathatók a bemutatókhoz, akár szabadkézi rajzhoz hasonlóan is. Ha valósághű képre van szükség, az anyag- és megvilágítás-könyvtár használatával a modell megjelenése valósághűbb lesz. Bármikor, szükség szerint módosítható egy alapértelmezett látványstílus, és további másolatokkal új stílusokat lehet létrehozni. A renderbeállítások változtatásaival szintén elősegíthető a modellek valósághűbb megjelenítése. TANULÁSIRÁNYÍTÓ 1. Saját látványstílus létrehozása, testreszabása Nyisson meg egy korábban elkészített modellt, vagy készítsen az alábbi képen láthatóhoz hasonlót. (15. ábra) 10
12 15. ábra. Egyszerű modell képei meglévő látványstílusokban Hozzon létre a Látványstílusok palettán "saját_1" névvel új látványstílust, majd az alábbi útmutatások szerint, lap- és élbeállítások módosításával, valamint árnyékok és hátterek használatával módosítsa. Lapok megjelenítésének módosítása simáról lapokra bontottra. 1. Kattintson az Eszközök menü» Paletták» Látványstílusok menüpontra. 2. A mintaképen kiválasztott aktuális látványstílussal a Lapbeállítások, Megvilágítás minősége menüpontban módosítsa a Sima opciót Lapokra bontott opcióra. (16. ábra) 16. ábra. Lapok megjelenítése-lapokra bontott 11
13 A lapstílus beállítása 1. Kattintson az Eszközök menü» Paletták» Látványstílusok menüpontra. 2. A mintaképen kiválasztott aktuális látványstílussal a Lapbeállítások, Lapstílus menüpontban válassza ki a következő opciók egyikét: a) A valós opció, az alapértelmezett, a lehető legközelebb áll ahhoz, ahogyan a lap a valóságban is megjelenne. (17. ábra) 17. ábra. Lapbeállítások-Valós lapstílus b) A Gooch lapstílus hideg és meleg színeket használ a sötét és világos helyett, hogy javítsa a lapok megjelenítését, melyek árnyékoltak lehetnek és nehezen láthatók egy valósághű kijelzőn. A 16. ábrán látható a beállítás eredménye. c) A 'nincs' opció választása esetén nem kerül alkalmazásra lapstílus. A többi lapstílus beállítás kikapcsolt állapotú. (18. ábra) 18. ábra. Lapbeállítások-Nincs lapstílus A lapszínek megjelenítésének vezérlése 1. Kattintson az Eszközök menü» Paletták» Látványstílusok menüpontra. 2. A mintaképen kiválasztott aktuális látványstílussal a Lapbeállítások, Anyagok és szín, Lapszín mód menüpontban válassza ki a következő opciók egyikét: a) Normális. Nem érvényesít lapszín módosítót. 12
14 b) Monokróm. A meghatározott szín árnyalataiban jeleníti meg a modellt. c) Színezés. A lapszínek árnyalat és telítettség értékét szabályozza. d) Telítettség csökkentése. Lágyítja a színt a telítettségi komponensnek 30%-kal történő csökkentésével. Ha a Monokróm vagy a Színezés van kiválasztva, adjon meg egy színt. A Szín kiválasztása, a Szín kiválasztása párbeszédpanelt nyitja meg. (19. ábra) 19. ábra. Monokróm lapszínezés Nézetablakban megjelenő összes lap átlátszóvá tétele 1. Kattintson az Eszközök menü» Paletták» Műszerfal menüpontra. 2. A Látványstílus vezérlőpanelen kattintson a Röntgen módra. (A képen a nyíl mutatja az ikon helyét.) (20. ábra) 20. ábra. Röntgen módban ábrázolt kép Élbeállítások A különböző típusú élek különböző színek és vonaltípusok használatával jeleníthetők meg. Egy árnyalt vagy egy drótváz modell esetén a látványstílus beállítja az alkotóélek, lapélek, körvonal élek, takart élek és metszetélek láthatóságát és megjelenését. A lapélek csak akkor jelennek meg, ha a lapok közötti szög kisebb, mint a megadott hajtásszög-érték. 13
15 Az élek és élszínek megjelenítésének szabályozása: 1. Kattintson az Eszközök menü» Paletták» Látványstílusok menüpontra. 2. Az aktuális látványstílusnak a mintaképek között való kiválasztását követően az Élbeállítások, Élmód menüpontban válassza a Lapélek, Alkotóélek vagy a Nincs opciót. 3. Ha az alkotóélek opciót választja, adja meg a vonalak számát. 4. A Szín opciónál adja meg a színt. A Szín kiválasztása a Szín kiválasztása párbeszédpanelt nyitja meg. (21. ábra) Élmódosítók beállítása 21. ábra. Él színének változtatása Az élmódosítók, mint például a túlnyúlás és a vibrálás, a modell olyan megjelenését hozzák létre, mintha még mindig koncepcionális fázisban lenne. A vibrálástól a vonalak úgy néznek ki, mintha ceruzával húzták volna őket. A túlnyúlás egy másfajta típusú kézi rajz effektust hoz létre. Túlnyúlás effektus hozzáadása az élekhez 1. Kattintson az Eszközök menü» Paletták» Látványstílusok menüpontra. 2. Az Élmódosítók menüsoron kattintson a Túlnyúló élek gombra, és állítsa be a túlnyúlás mértékét a Túlnyúlás mezőben. (22. ábra) Vibrálás effektus hozzáadása az élekhez 1. Kattintson az Eszközök menü» Paletták» Látványstílusok menüpontra. 2. Az Élmódosítók menüsoron kattintson az Élvibrálás nyomógombra, majd a Vibrálás mezőben állítsa be a vibrálás mértékét. (22. ábra) 14
16 Hátterek 22. ábra. Élmódosítók alkalmazása Színt, átmenetes kitöltést vagy képet is használhatunk háttérként a nézetablakban bármelyik 3D látványstílusban, még olyat is, amely nem árnyal objektumokat. A háttér használatához először létre kell hozni egy elnevezett nézetet háttérrel, majd a nézetablakban be kell állítani az elnevezett nézetet aktuálisként. Ha a Háttér az aktuális látványstílusban Be van kapcsolva, akkor a háttér megjelenik. Nézet létrehozása háttér beállításával 1. A parancssorba írja be: nézet. 2. A Nézetkezelőben válassza a modellnézeteket, majd kattintson az Új nyomógombra. (23. ábra) 3. Az Új nézet párbeszédpanelen, a Nézet neve mezőben adja meg a nézet nevét, pl. nezet_sajat_1. (24. ábra) 4. A Határ részben válassza ki az opciók közül az Aktuális megjelenítést a nézet területének megadásához: ebben az esetben a rajz teljes aktuálisan látható részét foglalja magában. 5. A Háttér-felülírás menüben válassza az Átmenet parancsot. (25. ábra) 6. Állítsa be a háttérhez használni kívánt színeket. Kattintson az OK nyomógombra. 7. Tegye aktuálissá a beállítást, majd kattintson az OK gombra a Nézetkezelő bezárásához, és tekintse meg az eredményt. (26. ábra) 15
17 23. ábra. Nézetkezelő 24. ábra. Új nézet létrehozása 25. ábra. Háttér beállítása 16
18 Árnyékok 26. ábra. Modell megjelenítése háttérrel A nézetablakban lévő árnyalt objektumok árnyékokat jeleníthetnek meg, melynek alkalmazásával még valósághűbb képet készíthetünk. A talajra vetett árnyékok olyan árnyékok, amelyeket az objektumok a talajra vetnek. A teljes árnyékok olyan árnyékok, amelyeket az objektumok más objektumra vetnek. A teljes árnyékok megjelenítéséhez a nézetablakban lévő fénynek a felhasználó által létrehozottnak, vagy a napból származónak kell lennie. Ahol az árnyékok átfedik egymást, sötétebbnek látszanak. A Tulajdonságok palettán beállíthatja az objektum árnyéka megjelenítésének tulajdonságait: árnyékot vet, árnyékot kap, árnyékot vet és kap, árnyék figyelmen kívül hagyása. Az árnyékok képe lehet lágyabb, elmosódottabb vagy erős kontúrokkal rendelkező (sugárkövetett). 27. ábra. Modell megjelenítése árnyékkal 2. Egyéni renderelési alapbeállítás létrehozása 1. A parancssorba írja be: renderbeállítások. 2. A Renderelés előzetes beállításainak kezelőjében válasszon ki egy létező szabványos alapbeállítást, pl. "közepes". 3. Kattintson a Másolat létrehozása gombra, és adja meg az új beállítás nevét. Kattintson az OK nyomógombra. 17
19 4. Az új beállítás megjelenik a fa-nézet Egyéni renderelési alapbeállítások ágában. 28. ábra. Új renderbeállítás létrehozása Ahhoz, hogy egy renderbeállítást a renderelő használhasson, azt aktuálissá kell tenni. A Renderelés előzetes beállításainak kezelőjében kiválaszthatja a szerkeszteni kívánt beállításokat, de hogy a renderelő használhassa azokat, kattintson az Aktuálissá tétel gombra. Ha megváltoztat egy szabványos renderbeállítást, annak neve előtt * jelenik meg, amely azt jelzi, hogy az eredeti beállítások megváltoztak. Ha a renderelés eredménye elfogadható, a beállítást mentheti egy új név beírásával a Render műszerfalon vagy a Renderbeállítások panelen lévő renderbeállítás-listába. Egy jelenet renderelésekor a kép vagy a nézetablakban, vagy a Render ablakban jeleníthető meg. Ez a renderelési cél. (29. ábra) 18
20 29. ábra. Renderelési beállítások A renderelési cél a Haladó beállítások panelen van megadva a Renderelési tartomány részben. Az alapértelmezett beállítás az Ablak. Amikor a renderelési cél az ablak, a renderelő automatikusan megnyitja a Render ablakot, és feldolgozza a képet. Ha elkészült, a program megjeleníti a képet, és előzménybejegyzést készít. (A 12. ábrán megtekintheti a renderelt kép alatt.) Ha több renderelés történt, azok hozzáadódnak a renderelési előzményekhez, így gyorsan megtekintheti a korábbi képeket, és összehasonlíthatja azokat, hogy kiválassza a legmegfelelőbbeket. A megtartani kívánt képek a Render ablakból menthetők. Ha azt választja, hogy a renderelési cél a nézetablak, a létrehozott képet a program rendereli, majd közvetlenül az aktív nézetablakban jeleníti meg. Ez lényegében egy egyszeri renderelés, mert nincs renderelési előzménybejegyzés, amelyet össze lehetne vetni a későbbi képekkel. Ha a nézetablakba renderelt képet szeretné megtartani, akkor a kép mentéséhez használhatja a KÉPMENT parancsot. 19
21 ÖNELLENŐRZŐ FELADATOK 1. feladat Készítse el a 30. ábrán látható tengely modelljét! A körbeforgatandó szelvény kiindulási pontja az origótól 30 mm-re fölfelé, "Z" tengely mentén helyezkedjen el! A látványstílus kezelőben állítson be takart stílust! 2. feladat 30. ábra. Tengely méretei Készítsen valósághű képet a tengelyről, alapszintű beállításokkal! 3. feladat Határozzon meg monokróm lapszín beállításban tetszőleges színt, majd rendereljen! 4. feladat Csatoljon a munkadarabhoz fém anyagtípust, majd rendereljen! 5. feladat Határozza meg a földrajzi elhelyezkedést, és kapcsolja be a napfény opciót, majd rendereljen! 6. feladat További megvilágítás céljából hozzon létre egy reflektort a következő paraméterekkel: 20
22 Megvilágítás szöge: 20 Teljes megvilágítás: 40 Intenzitás tényező: 40 Pozíció: X = 100; Y = 70; Z = 70 Cél: X = 33; Y = 8; Z = 30 Készítsen renderelt képet a modellről! 7. feladat További megvilágítás céljából hozzon létre egy második reflektort a következő paraméterekkel: Megvilágítás szöge: 35 Teljes megvilágítás: 45 Intenzitás tényező: 15 Pozíció: X = 100; Y = 20; Z = 50 Cél: X = 75; Y = 6; Z = 30 Készítsen renderelt képet a modellről! 8. feladat Állítson be gradiens hátteret, a színeket tetszőlegesen válassza meg, majd rendereljen! 9. feladat Állítson be napfény által talajra vetett árnyékot! 21
23 MEGOLDÁSOK 1. feladat megoldása 2. feladat megoldása 31. ábra. Takart stílusú tengely 32. ábra. Alapszintű renderelés 22
24 3. feladat megoldása 4. feladat megoldása 5. feladat megoldása 33. ábra. Monokróm színbeállítás 34. ábra. Fém típusú anyag hozzáadása 35. ábra. Napfény hozzáadása 23
25 6. feladat megoldása 7. feladat megoldása 8. feladat megoldása 36. ábra. Renderelt kép 1 Reflektorral 37. ábra. Renderelt kép 2 Reflektorral 38. ábra. Renderelt kép gradiens háttérrel 24
26 9. feladat megoldása 39. ábra. Tengely talajra vetett árnyéka 25
27 IRODALOMJEGYZÉK FELHASZNÁLT IRODALOM Autodesk AutoCAD súgó AJÁNLOTT IRODALOM Fodor Gábor Antal - Szentgyörgyiné Gyöngyösi Éva: Rajzoljunk CAD programokkal! Jedlik Oktatási Stúdió 2007 Pintér Miklós: Számítógéppel segített rajzolás - Térbeli ábrázolás Tankönyvmester Kiadó, Budapest, 2000 Pintér Miklós: AutoCAD tankönyv és példatár Computerbooks kiadó, Budapest,
28 A(z) modul 009-es szakmai tankönyvi tartalomeleme felhasználható az alábbi szakképesítésekhez: A szakképesítés OKJ azonosító száma: A szakképesítés megnevezése Számítógépes műszaki rajzoló CAD-CAM informatikus Földmérő és térinformatikai technikus Térképésztechnikus A szakmai tankönyvi tartalomelem feldolgozásához ajánlott óraszám: 50 óra
29 A kiadvány az Új Magyarország Fejlesztési Terv TÁMOP / A képzés minőségének és tartalmának fejlesztése keretében készült. A projekt az Európai Unió támogatásával, az Európai Szociális Alap társfinanszírozásával valósul meg. Kiadja a Nemzeti Szakképzési és Felnőttképzési Intézet 1085 Budapest, Baross u. 52. Telefon: (1) , Fax: (1) Felelős kiadó: Nagy László főigazgató
14. Fotórealisztikus megjelenítés
 14. Fotórealisztikus megjelenítés 1007 14. Fotórealisztikus megjelenítés Bevezetés Napjainkban a versenyképes piac, a tervezők, az építészek olyan eszközöket igényelnek, amelyekkel megtervezett épületeket
14. Fotórealisztikus megjelenítés 1007 14. Fotórealisztikus megjelenítés Bevezetés Napjainkban a versenyképes piac, a tervezők, az építészek olyan eszközöket igényelnek, amelyekkel megtervezett épületeket
Renderelés megjelenésmódok, fények, anyagjellemzők
 Építész-informatika 2 Előadási anyag BME Építészmérnöki kar Építészeti Ábrázolás Tanszék Renderelés megjelenésmódok, fények, anyagjellemzők BMEEPAGA401 Építész-informatika 2 6. előadás Strommer László
Építész-informatika 2 Előadási anyag BME Építészmérnöki kar Építészeti Ábrázolás Tanszék Renderelés megjelenésmódok, fények, anyagjellemzők BMEEPAGA401 Építész-informatika 2 6. előadás Strommer László
Prezentáció Microsoft PowerPoint XP
 Prezentáció Microsoft PowerPoint XP Megoldások 1. A program indításakor a Munkaablakban válasszuk az Előadás-tervező varázslóval hivatkozást! A Varázsló segítségével hozzuk létre a bemutatót! A kész bemutatót
Prezentáció Microsoft PowerPoint XP Megoldások 1. A program indításakor a Munkaablakban válasszuk az Előadás-tervező varázslóval hivatkozást! A Varázsló segítségével hozzuk létre a bemutatót! A kész bemutatót
A Vonallánc készlet parancsai lehetővé teszik vonalláncok és sokszögek rajzolását.
 11. Geometriai elemek 883 11.3. Vonallánc A Vonallánc készlet parancsai lehetővé teszik vonalláncok és sokszögek rajzolását. A vonallánc egy olyan alapelem, amely szakaszok láncolatából áll. A sokszög
11. Geometriai elemek 883 11.3. Vonallánc A Vonallánc készlet parancsai lehetővé teszik vonalláncok és sokszögek rajzolását. A vonallánc egy olyan alapelem, amely szakaszok láncolatából áll. A sokszög
A számítógép beállításainak megváltoztatása
 Megjelenés és témák Először tekintsük át, hogy hogyan lehet a képernyőn megjelenő elemek küllemét módosítani. Válasszuk a Start menü Vezérlőpultban a Megjelenés és témák hivatkozást. Itt kattintsunk a
Megjelenés és témák Először tekintsük át, hogy hogyan lehet a képernyőn megjelenő elemek küllemét módosítani. Válasszuk a Start menü Vezérlőpultban a Megjelenés és témák hivatkozást. Itt kattintsunk a
Lakóház tervezés ADT 3.3-al. Segédlet
 Lakóház tervezés ADT 3.3-al Segédlet A lakóház tervezési gyakorlathoz főleg a Tervezés és a Dokumentáció menüket fogjuk használni az AutoDesk Architectural Desktop programból. A program centiméterben dolgozik!!!
Lakóház tervezés ADT 3.3-al Segédlet A lakóház tervezési gyakorlathoz főleg a Tervezés és a Dokumentáció menüket fogjuk használni az AutoDesk Architectural Desktop programból. A program centiméterben dolgozik!!!
A webáruház kezdőlapján háromféle diavetítés beállítására van lehetőség:
 KRYPTON sablon Részletes leírás a sablonhoz kapcsoló új beállításokról Diavetítés a kezdőlapon A webáruház kezdőlapján háromféle diavetítés beállítására van lehetőség: Képes diavetítés Termékes diavetítés
KRYPTON sablon Részletes leírás a sablonhoz kapcsoló új beállításokról Diavetítés a kezdőlapon A webáruház kezdőlapján háromféle diavetítés beállítására van lehetőség: Képes diavetítés Termékes diavetítés
Egyéb 2D eszközök. Kitöltés. 5. gyakorlat. Kitöltés, Szöveg, Kép
 5. gyakorlat Egyéb 2D eszközök Kitöltés, Szöveg, Kép Kitöltés A kitöltés önálló 2D-s elemtípus, amely egy meghatározott felület sraffozására, vagy egyéb jellegű kitöltésére használható. Felület típusú
5. gyakorlat Egyéb 2D eszközök Kitöltés, Szöveg, Kép Kitöltés A kitöltés önálló 2D-s elemtípus, amely egy meghatározott felület sraffozására, vagy egyéb jellegű kitöltésére használható. Felület típusú
A Paint program használata
 A Paint program használata A Windows rendszerbe épített Paint program segítségével képeket rajzolhat, színezhet és szerkeszthet. A Paint használható digitális rajztáblaként. Egyszerű képek és kreatív projektek
A Paint program használata A Windows rendszerbe épített Paint program segítségével képeket rajzolhat, színezhet és szerkeszthet. A Paint használható digitális rajztáblaként. Egyszerű képek és kreatív projektek
MUNKAANYAG. Bellák György László. Mechatronikai elemek. A követelménymodul megnevezése: Mechatronikai elemek gyártása, üzemeltetése, karbantartása
 Bellák György László Mechatronikai elemek A követelménymodul megnevezése: Mechatronikai elemek gyártása, üzemeltetése, karbantartása A követelménymodul száma: 0944-06 A tartalomelem azonosító száma és
Bellák György László Mechatronikai elemek A követelménymodul megnevezése: Mechatronikai elemek gyártása, üzemeltetése, karbantartása A követelménymodul száma: 0944-06 A tartalomelem azonosító száma és
Térképek jelentése és elemzése
 Térképek jelentése és elemzése Ontológiák Az ontológiák termekre, csomópontokra (koncepciókra) és összeköttetésekre (kapcsolatokra) vonatkozó listák, amik importálhatóak és hozzáadhatóak a VUE térképekhez,
Térképek jelentése és elemzése Ontológiák Az ontológiák termekre, csomópontokra (koncepciókra) és összeköttetésekre (kapcsolatokra) vonatkozó listák, amik importálhatóak és hozzáadhatóak a VUE térképekhez,
Szabványok és számítási beállítások használata
 1. Számú mérnöki kézikönyv Frissítve: 2016. Február Szabványok és számítási beállítások használata Program: Súlytámfal Fájl: Demo_manual_01.gtz Ez a fejezet a Beállítás kezelő helyes használatát mutatja
1. Számú mérnöki kézikönyv Frissítve: 2016. Február Szabványok és számítási beállítások használata Program: Súlytámfal Fájl: Demo_manual_01.gtz Ez a fejezet a Beállítás kezelő helyes használatát mutatja
Diagram készítése. Diagramok formázása
 Diagram készítése Diagramok segítségével a táblázatban tárolt adatainkat különféle módon ábrázolhatjuk. 1. A diagram készítésének első lépése az adatok kijelölése a táblázatban, melyekhez diagramot szeretnénk
Diagram készítése Diagramok segítségével a táblázatban tárolt adatainkat különféle módon ábrázolhatjuk. 1. A diagram készítésének első lépése az adatok kijelölése a táblázatban, melyekhez diagramot szeretnénk
Adatintegritás ellenőrzés Felhasználói dokumentáció verzió 2.0 Budapest, 2008.
 Adatintegritás ellenőrzés Felhasználói dokumentáció verzió 2.0 Budapest, 2008. Változáskezelés Verzió Dátum Változás Pont Cím Oldal Kiadás: 2008.10.30. Verzió: 2.0. Oldalszám: 2 / 11 Tartalomjegyzék 1.
Adatintegritás ellenőrzés Felhasználói dokumentáció verzió 2.0 Budapest, 2008. Változáskezelés Verzió Dátum Változás Pont Cím Oldal Kiadás: 2008.10.30. Verzió: 2.0. Oldalszám: 2 / 11 Tartalomjegyzék 1.
Prezentáció, Nyomtatás előkészítése. Előkészületek
 Oldalbeállítás A nézetekről szóló fejezetben megismerkedtünk a különböző nézetek formájával, most a nyomtatáshoz elengedhetetlen oldalbeállításokat tanuljuk meg. A Fájl/Oldalbeállításokra kattintva tudjuk
Oldalbeállítás A nézetekről szóló fejezetben megismerkedtünk a különböző nézetek formájával, most a nyomtatáshoz elengedhetetlen oldalbeállításokat tanuljuk meg. A Fájl/Oldalbeállításokra kattintva tudjuk
Alapvető beállítások elvégzése Normál nézet
 Alapvető beállítások elvégzése Normál nézet A Normál nézet egy egyszerűsített oldalképet mutat. Ez a nézet a legalkalmasabb a szöveg beírására, szerkesztésére és az egyszerűbb formázásokra. Ebben a nézetben
Alapvető beállítások elvégzése Normál nézet A Normál nézet egy egyszerűsített oldalképet mutat. Ez a nézet a legalkalmasabb a szöveg beírására, szerkesztésére és az egyszerűbb formázásokra. Ebben a nézetben
Prezentáció, Prezentáció elkészítése. Diaminták
 A prezentáció elkészítésénél elsőként érdemes egy mintaoldalt készíteni, mert ennek tartalma és beállításai automatikusan rákerülnek minden új oldalra amit majd beillesztünk a bemutatónkba. A diaminta
A prezentáció elkészítésénél elsőként érdemes egy mintaoldalt készíteni, mert ennek tartalma és beállításai automatikusan rákerülnek minden új oldalra amit majd beillesztünk a bemutatónkba. A diaminta
Rajz 01 gyakorló feladat
 Rajz 01 gyakorló feladat Alkatrészrajz készítése Feladat: Készítse el az alábbi ábrán látható kézi működtetésű szelepház alkatrészrajzát! A feladat megoldásához szükséges fájlok: Rjz01k.ipt A feladat célja:
Rajz 01 gyakorló feladat Alkatrészrajz készítése Feladat: Készítse el az alábbi ábrán látható kézi működtetésű szelepház alkatrészrajzát! A feladat megoldásához szükséges fájlok: Rjz01k.ipt A feladat célja:
1. kép. A Stílus beállítása; új színskála megadása.
 QGIS Gyakorló Verzió: 1.7. Wroclaw Cím: A Print composer használata és a címkézés. Minta fájl letöltése innen: http://www.box.net/shared/87p9n0csad Egyre több publikációban szerepelnek digitális térképek,
QGIS Gyakorló Verzió: 1.7. Wroclaw Cím: A Print composer használata és a címkézés. Minta fájl letöltése innen: http://www.box.net/shared/87p9n0csad Egyre több publikációban szerepelnek digitális térképek,
Molnár Mátyás. Bevezetés a PowerPoint 2013 használatába magyar nyelvű programváltozat. Csak a lényeg érthetően! www.csakalenyeg.hu
 Molnár Mátyás Bevezetés a PowerPoint 2013 használatába magyar nyelvű programváltozat Csak a lényeg érthetően! www.csakalenyeg.hu TÉMÁK HASZNÁLTA A téma meghatározza bemutató színeit, a betűtípusokat, a
Molnár Mátyás Bevezetés a PowerPoint 2013 használatába magyar nyelvű programváltozat Csak a lényeg érthetően! www.csakalenyeg.hu TÉMÁK HASZNÁLTA A téma meghatározza bemutató színeit, a betűtípusokat, a
A program a köröket és köríveket az óramutató járásával ellentétes irányban rajzolja meg.
 894 11.4. Kör és körív 11.4. Kör és körív A program a köröket és köríveket az óramutató járásával ellentétes irányban rajzolja meg. 11.4.1. Kör/Körív tulajdonságai A kör vagy körív létrehozása előtt állítsa
894 11.4. Kör és körív 11.4. Kör és körív A program a köröket és köríveket az óramutató járásával ellentétes irányban rajzolja meg. 11.4.1. Kör/Körív tulajdonságai A kör vagy körív létrehozása előtt állítsa
Molnár Mátyás. Bevezetés a PowerPoint 2010 használatába. Csak a lényeg érthetően!
 Molnár Mátyás Bevezetés a PowerPoint 2010 használatába Csak a lényeg érthetően! Diavetítés vezérlése OLVASÁSI NÉZET Az olvasási nézetben az ablak címsora és az állapotsor a képernyőn marad, a kettő között
Molnár Mátyás Bevezetés a PowerPoint 2010 használatába Csak a lényeg érthetően! Diavetítés vezérlése OLVASÁSI NÉZET Az olvasási nézetben az ablak címsora és az állapotsor a képernyőn marad, a kettő között
Képek és grafikák. A Beszúrás/Kép parancsot választva beszúrhatunk képet ClipArt gyűjteményből, vagy fájlból. 1. ábra Kép beszúrása
 Képek beszúrása A Beszúrás/Kép parancsot választva beszúrhatunk képet ClipArt gyűjteményből, vagy fájlból. 1. ábra Kép beszúrása Az eszköztárról is beszúrhatunk ClipArt képeket, ha kihúzzuk a ClipArt ikont,
Képek beszúrása A Beszúrás/Kép parancsot választva beszúrhatunk képet ClipArt gyűjteményből, vagy fájlból. 1. ábra Kép beszúrása Az eszköztárról is beszúrhatunk ClipArt képeket, ha kihúzzuk a ClipArt ikont,
A nyomtatókkal kapcsolatos beállításokat a Vezérlőpulton, a Nyomtatók mappában végezhetjük el. Nyomtató telepítését a Nyomtató hozzáadása ikonra
 Nyomtató telepítése A nyomtatókkal kapcsolatos beállításokat a Vezérlőpulton, a Nyomtatók mappában végezhetjük el. Nyomtató telepítését a Nyomtató hozzáadása ikonra duplán kattintva kezdeményezhetjük.
Nyomtató telepítése A nyomtatókkal kapcsolatos beállításokat a Vezérlőpulton, a Nyomtatók mappában végezhetjük el. Nyomtató telepítését a Nyomtató hozzáadása ikonra duplán kattintva kezdeményezhetjük.
A Windows az összetartozó adatokat (fájlokat) mappákban (könyvtárakban) tárolja. A mappák egymásba ágyazottak.
 Mappakezelés WINDOWS-7 A Windows az összetartozó adatokat (fájlokat) mappákban (könyvtárakban) tárolja. A mappák egymásba ágyazottak. A PC legnagyobb mappája, amely az összes többi mappát is magában foglalja,
Mappakezelés WINDOWS-7 A Windows az összetartozó adatokat (fájlokat) mappákban (könyvtárakban) tárolja. A mappák egymásba ágyazottak. A PC legnagyobb mappája, amely az összes többi mappát is magában foglalja,
Mechatronika segédlet 3. gyakorlat
 Mechatronika segédlet 3. gyakorlat 2017. február 20. Tartalom Vadai Gergely, Faragó Dénes Feladatleírás... 2 Fogaskerék... 2 Nézetváltás 3D modellezéshez... 2 Könnyítés megvalósítása... 2 A fogaskerék
Mechatronika segédlet 3. gyakorlat 2017. február 20. Tartalom Vadai Gergely, Faragó Dénes Feladatleírás... 2 Fogaskerék... 2 Nézetváltás 3D modellezéshez... 2 Könnyítés megvalósítása... 2 A fogaskerék
Használati Útmutató. KeyShot alapok
 Használati Útmutató KeyShot alapok Ön a graphit Kft által készített KeyShot oktatási anyagát olvassa. Lépésről lépésre végignézzük egy alkatrész alapvető renderelési folyamatát, hogy mindenki elsajátíthassa
Használati Útmutató KeyShot alapok Ön a graphit Kft által készített KeyShot oktatási anyagát olvassa. Lépésről lépésre végignézzük egy alkatrész alapvető renderelési folyamatát, hogy mindenki elsajátíthassa
Tartalomjegyzék. 1. Belépés a www.akademiai.hu-n vásárolt e-könyvek eléréséhez. 2. A könyvespolc. 3. Az olvasó nézet
 Tartalomjegyzék 1. Belépés a www.akademiai.hu-n vásárolt e-könyvek eléréséhez 2. A könyvespolc 3. Az olvasó nézet 3.1. A lapozás, a helyi menü megjelenítése 3.2. A helyi menü opciói 3.3. Hivatkozások és
Tartalomjegyzék 1. Belépés a www.akademiai.hu-n vásárolt e-könyvek eléréséhez 2. A könyvespolc 3. Az olvasó nézet 3.1. A lapozás, a helyi menü megjelenítése 3.2. A helyi menü opciói 3.3. Hivatkozások és
Navigációs GPS adatok kezelése QGIS programmal (1.4 verzió) Összeállította dr. Siki Zoltán
 Navigációs GPS adatok kezelése QGIS programmal (1.4 verzió) Összeállította dr. Siki Zoltán A QGIS program GPS eszközök modulja segítségével kétirányú kommunikációt folytathatunk a navigációs GPS vevőnkkel.
Navigációs GPS adatok kezelése QGIS programmal (1.4 verzió) Összeállította dr. Siki Zoltán A QGIS program GPS eszközök modulja segítségével kétirányú kommunikációt folytathatunk a navigációs GPS vevőnkkel.
Bevezetés a QGIS program használatába Összeálította dr. Siki Zoltán
 Bevezetés Bevezetés a QGIS program használatába Összeálította dr. Siki Zoltán A QGIS program egy nyiltforrású asztali térinformatikai program, mely a http://www.qgis.org oldalról tölthető le. Ebben a kis
Bevezetés Bevezetés a QGIS program használatába Összeálította dr. Siki Zoltán A QGIS program egy nyiltforrású asztali térinformatikai program, mely a http://www.qgis.org oldalról tölthető le. Ebben a kis
Prezentációkészítés PowerPoint XP-vel
 PowerPoint XP-vel Tanmenet PowerPoint XP-vel TANMENET- PowerPoint XP-vel Témakörök Javasolt óraszám 1. A PowerPoint XP indítása, alapvető fájlműveletek 35 perc 2. A PowerPoint ablakának áttekintése 25
PowerPoint XP-vel Tanmenet PowerPoint XP-vel TANMENET- PowerPoint XP-vel Témakörök Javasolt óraszám 1. A PowerPoint XP indítása, alapvető fájlműveletek 35 perc 2. A PowerPoint ablakának áttekintése 25
Geometria megadása DXF fájl importálásából
 30. sz. Mérnöki kézikönyv Frissítve: 2016. március Geometria megadása DXF fájl importálásából Program: GEO5 FEM GEO5 Fájl: Demo_manual_30.gmk DXF Fájlok: - model201.dxf eredeti fájl, amit bonyolultsága
30. sz. Mérnöki kézikönyv Frissítve: 2016. március Geometria megadása DXF fájl importálásából Program: GEO5 FEM GEO5 Fájl: Demo_manual_30.gmk DXF Fájlok: - model201.dxf eredeti fájl, amit bonyolultsága
Microsoft Office PowerPoint 2007 fájlműveletei
 Microsoft Office PowerPoint 2007 fájlműveletei Program megnyitása Indítsuk el valamelyik tanult módszerrel a 2007-es verziót. Figyeljük meg, hogy most más felületet kapunk, mint az eddigi megszokott Office
Microsoft Office PowerPoint 2007 fájlműveletei Program megnyitása Indítsuk el valamelyik tanult módszerrel a 2007-es verziót. Figyeljük meg, hogy most más felületet kapunk, mint az eddigi megszokott Office
CAD-CAM-CAE Példatár
 CAD-CAM-CAE Példatár A példa megnevezése: A példa száma: A példa szintje: CAD rendszer: Kapcsolódó TÁMOP tananyag: A feladat rövid leírása: Szíjtárcsa mőhelyrajzának elkészítése ÓE-A14 alap közepes haladó
CAD-CAM-CAE Példatár A példa megnevezése: A példa száma: A példa szintje: CAD rendszer: Kapcsolódó TÁMOP tananyag: A feladat rövid leírása: Szíjtárcsa mőhelyrajzának elkészítése ÓE-A14 alap közepes haladó
A WORDPRESS TESTRESZABÁSA (MEGJELENÉS MENÜ ELEMEI)
 Mgr. Námesztovszki Zsolt A WORDPRESS TESTRESZABÁSA (MEGJELENÉS MENÜ ELEMEI) Eötvös Loránd Tudományegyetem, Pedagógiai és Pszichológiai Kar Oktatásinformatikai rendszerek - szöveggyűjtemény Budapest, 2013.
Mgr. Námesztovszki Zsolt A WORDPRESS TESTRESZABÁSA (MEGJELENÉS MENÜ ELEMEI) Eötvös Loránd Tudományegyetem, Pedagógiai és Pszichológiai Kar Oktatásinformatikai rendszerek - szöveggyűjtemény Budapest, 2013.
Kézikönyv. Szelekciós jegyzék 2.
 Kézikönyv Szelekciós jegyzék 2. Tartalomjegyzék 1 SZÁMLA (ÉRTÉKESÍTÉS) - ÜRES... 4 2 ABAS-ERP MASZKINFÓ... 6 3 SZÁMLA (ÉRTÉKESÍTÉS) - ÜRES... 7 4 ABAS-ERP UTASÍTÁS ÁTTEKINTÉS... 8 5 PARANCS KERESÉSE...
Kézikönyv Szelekciós jegyzék 2. Tartalomjegyzék 1 SZÁMLA (ÉRTÉKESÍTÉS) - ÜRES... 4 2 ABAS-ERP MASZKINFÓ... 6 3 SZÁMLA (ÉRTÉKESÍTÉS) - ÜRES... 7 4 ABAS-ERP UTASÍTÁS ÁTTEKINTÉS... 8 5 PARANCS KERESÉSE...
Prezentáció, Prezentáció elkészítése. Nézetek
 Microsoft Power Point 2003 program esetén Különböző nézetek közül választhatunk, melyeket többféleképpen érhetünk el: kattinthatunk a Nézet menüre, és onnan választjuk ki a használni kívánt nézetet; a
Microsoft Power Point 2003 program esetén Különböző nézetek közül választhatunk, melyeket többféleképpen érhetünk el: kattinthatunk a Nézet menüre, és onnan választjuk ki a használni kívánt nézetet; a
Diagram létrehozása. 1. ábra Minta a diagramkészítéshez
 Bevezetés Ebben a témakörben megtanuljuk, hogyan hozzunk létre diagramokat, valamint elsajátítjuk a diagramok formázásnak, módosításának lehetőségeit. A munkalap adatainak grafikus ábrázolási formáját
Bevezetés Ebben a témakörben megtanuljuk, hogyan hozzunk létre diagramokat, valamint elsajátítjuk a diagramok formázásnak, módosításának lehetőségeit. A munkalap adatainak grafikus ábrázolási formáját
CAD-ART Kft. 1117 Budapest, Fehérvári út 35.
 CAD-ART Kft. 1117 Budapest, Fehérvári út 35. Tel./fax: (36 1) 361-3540 email : cad-art@cad-art.hu http://www.cad-art.hu PEPS CNC Programozó Rendszer Oktatási Segédlet Laser megmunkálás PEPS 4 laser megmunkálási
CAD-ART Kft. 1117 Budapest, Fehérvári út 35. Tel./fax: (36 1) 361-3540 email : cad-art@cad-art.hu http://www.cad-art.hu PEPS CNC Programozó Rendszer Oktatási Segédlet Laser megmunkálás PEPS 4 laser megmunkálási
Nyomtató telepítése. 1. ábra Nyomtatók és faxok Nyomtató hozzáadása
 Ha ki szeretnénk nyomtatni az elkészített dokumentumainkat, akkor a nyomtató vezérlőprogramját a számítógépre kell telepítenünk. Ezáltal a számítógép irányítani tudja a nyomtatót, érzékeli üzeneteit. A
Ha ki szeretnénk nyomtatni az elkészített dokumentumainkat, akkor a nyomtató vezérlőprogramját a számítógépre kell telepítenünk. Ezáltal a számítógép irányítani tudja a nyomtatót, érzékeli üzeneteit. A
Képszerkesztés elméleti kérdések
 Képszerkesztés elméleti kérdések 1. A... egyedi alkotó elemek, amelyek együttesen formálnak egy képet.(pixelek) a. Pixelek b. Paletták c. Grafikák d. Gammák 2. Az alábbiak közül melyik nem színmodell?
Képszerkesztés elméleti kérdések 1. A... egyedi alkotó elemek, amelyek együttesen formálnak egy képet.(pixelek) a. Pixelek b. Paletták c. Grafikák d. Gammák 2. Az alábbiak közül melyik nem színmodell?
DKÜ ZRT. A Portál rendszer felületének általános bemutatása. Felhasználói útmutató. Támogatott böngészők. Felületek felépítése. Információs kártyák
 A Portál rendszer felületének általános bemutatása Felhasználói útmutató Támogatott böngészők Internet Explorer 9+ Firefox (legújabb verzió) Chrome (legújabb verzió) Felületek felépítése Információs kártyák
A Portál rendszer felületének általános bemutatása Felhasználói útmutató Támogatott böngészők Internet Explorer 9+ Firefox (legújabb verzió) Chrome (legújabb verzió) Felületek felépítése Információs kártyák
Word IV. Élőfej és élőláb
 Word IV. Élőfej és élőláb A menüpont a Nézet legördülő menü Élőfej és élőláb parancsával érhető el. Ezután a megjelenő szaggatott részbe írhatjuk be a kíván szöveget. OLDALSZÁMFORMÁZÁS DÁTUMBESZÚRÁS VÁLTÁS
Word IV. Élőfej és élőláb A menüpont a Nézet legördülő menü Élőfej és élőláb parancsával érhető el. Ezután a megjelenő szaggatott részbe írhatjuk be a kíván szöveget. OLDALSZÁMFORMÁZÁS DÁTUMBESZÚRÁS VÁLTÁS
Lemezalkatrész modellezés. SolidEdge. alkatrészen
 A példa megnevezése: A példa száma: A példa szintje: Modellezõ rendszer: Kapcsolódó TÁMOP tananyag rész: A feladat rövid leírása: Lemezalkatrész modellezés SZIE-A2 alap közepes - haladó SolidEdge CAD 3D
A példa megnevezése: A példa száma: A példa szintje: Modellezõ rendszer: Kapcsolódó TÁMOP tananyag rész: A feladat rövid leírása: Lemezalkatrész modellezés SZIE-A2 alap közepes - haladó SolidEdge CAD 3D
HASZNÁLATI ÚTMUTATÓ DOLGOZÓK IMPORTÁLÁSA KULCS BÉR PROGRAMBA AZ ONLINE MUNKAIDŐ NYILVÁNTARTÓ RENDSZERBŐL. Budapest, 2013. november 08.
 HASZNÁLATI ÚTMUTATÓ DOLGOZÓK IMPORTÁLÁSA KULCS BÉR PROGRAMBA AZ ONLINE MUNKAIDŐ NYILVÁNTARTÓ RENDSZERBŐL Budapest, 2013. november 08. 1. CÉLKITŰZÉS A fő cél, hogy az OL Munkaidő Rendszerből kinyert jelenlét
HASZNÁLATI ÚTMUTATÓ DOLGOZÓK IMPORTÁLÁSA KULCS BÉR PROGRAMBA AZ ONLINE MUNKAIDŐ NYILVÁNTARTÓ RENDSZERBŐL Budapest, 2013. november 08. 1. CÉLKITŰZÉS A fő cél, hogy az OL Munkaidő Rendszerből kinyert jelenlét
Választó lekérdezés létrehozása
 Választó lekérdezés létrehozása A választó lekérdezés egy vagy több rekordforrásból származó adatokat jelenít meg. A választó lekérdezések a táblák, illetve az adatbázis tartalmát nem változtatják meg,
Választó lekérdezés létrehozása A választó lekérdezés egy vagy több rekordforrásból származó adatokat jelenít meg. A választó lekérdezések a táblák, illetve az adatbázis tartalmát nem változtatják meg,
Mikroszámla. Interneten működő számlázóprogram. Kézikönyv
 Mikroszámla Interneten működő számlázóprogram Kézikönyv Tartalomjegyzék Weboldal 2 Regisztráció 3 Bejelentkezés 4 Főoldal 6 Menüsor szerkezete 7 Számlák 8 Beállítások 9 Fizetési módszerek kezelése 10 Kedvezmények
Mikroszámla Interneten működő számlázóprogram Kézikönyv Tartalomjegyzék Weboldal 2 Regisztráció 3 Bejelentkezés 4 Főoldal 6 Menüsor szerkezete 7 Számlák 8 Beállítások 9 Fizetési módszerek kezelése 10 Kedvezmények
QGIS szerkesztések ( verzió) Összeállította: dr. Siki Zoltán verzióra aktualizálta: Jáky András
 QGIS szerkesztések (2.18.3 verzió) Összeállította: dr. Siki Zoltán 2.18.3. verzióra aktualizálta: Jáky András (jakyandras@gmail.com) A QGIS számtalan vektorszerkesztési műveletet biztosít. Tolerancia beállítások
QGIS szerkesztések (2.18.3 verzió) Összeállította: dr. Siki Zoltán 2.18.3. verzióra aktualizálta: Jáky András (jakyandras@gmail.com) A QGIS számtalan vektorszerkesztési műveletet biztosít. Tolerancia beállítások
kommunikáció Megoldások
 Információ és kommunikáció Megoldások Megoldások Információ és kommunikáció 1. A címsorba gépelje be a http://www.nbc.com címet! A Kedvencek hozzáadása panelen kattintunk a létrehozás gombra! Kattintsunk
Információ és kommunikáció Megoldások Megoldások Információ és kommunikáció 1. A címsorba gépelje be a http://www.nbc.com címet! A Kedvencek hozzáadása panelen kattintunk a létrehozás gombra! Kattintsunk
Online naptár használata
 Online naptár használata WEB: https://www.google.com/calendar A Google naptár egy olyan Google-fiókhoz kötött szolgáltatás, melynek használatával a felhasználók egy ingyenes, online rendszerben tárolhatják
Online naptár használata WEB: https://www.google.com/calendar A Google naptár egy olyan Google-fiókhoz kötött szolgáltatás, melynek használatával a felhasználók egy ingyenes, online rendszerben tárolhatják
MUNKAANYAG. Angyal Krisztián. Szövegszerkesztés. A követelménymodul megnevezése: Korszerű munkaszervezés
 Angyal Krisztián Szövegszerkesztés A követelménymodul megnevezése: Korszerű munkaszervezés A követelménymodul száma: 1180-06 A tartalomelem azonosító száma és célcsoportja: SzT-004-55 SZÖVEGSZERKESZTÉS
Angyal Krisztián Szövegszerkesztés A követelménymodul megnevezése: Korszerű munkaszervezés A követelménymodul száma: 1180-06 A tartalomelem azonosító száma és célcsoportja: SzT-004-55 SZÖVEGSZERKESZTÉS
A Sraffozás parancsok lehetővé teszik zárt területek vonalakkal, különböző mintákkal való sraffozását.
 844 10.3. Sraffozás 10.3. Sraffozás A Sraffozás parancsok lehetővé teszik zárt területek vonalakkal, különböző mintákkal való sraffozását. 10.3.1. Sraffozás tulajdonságai Mielőtt sraffozná a kívánt területeket,
844 10.3. Sraffozás 10.3. Sraffozás A Sraffozás parancsok lehetővé teszik zárt területek vonalakkal, különböző mintákkal való sraffozását. 10.3.1. Sraffozás tulajdonságai Mielőtt sraffozná a kívánt területeket,
Képszerkesztés elméleti feladatainak kérdései és válaszai
 Képszerkesztés elméleti feladatainak kérdései és válaszai 1. A... egyedi alkotóelemek, amelyek együttesen formálnak egy képet. Helyettesítse be a pixelek paletták grafikák gammák Helyes válasz: pixelek
Képszerkesztés elméleti feladatainak kérdései és válaszai 1. A... egyedi alkotóelemek, amelyek együttesen formálnak egy képet. Helyettesítse be a pixelek paletták grafikák gammák Helyes válasz: pixelek
Közoktatási Statisztika Tájékoztató 2012/2013. Használati útmutató
 Közoktatási Statisztika Tájékoztató 2012/2013 Tartalomjegyzék 1. Technikai információk... 2 2. Publikus felület... 2 2.1 Bejelentkezés... 2 2.2 Összesítés... 3 2.2.1 Statisztikai tábla megtekintése...
Közoktatási Statisztika Tájékoztató 2012/2013 Tartalomjegyzék 1. Technikai információk... 2 2. Publikus felület... 2 2.1 Bejelentkezés... 2 2.2 Összesítés... 3 2.2.1 Statisztikai tábla megtekintése...
Lemezalkatrész modellezés. SolidEdge. alkatrészen
 A példa megnevezése: A példa száma: A példa szintje: Modellezõ rendszer: Kapcsolódó TÁMOP tananyag rész: A feladat rövid leírása: Lemezalkatrész modellezés SZIE-A4 alap közepes - haladó SolidEdge CAD 3D
A példa megnevezése: A példa száma: A példa szintje: Modellezõ rendszer: Kapcsolódó TÁMOP tananyag rész: A feladat rövid leírása: Lemezalkatrész modellezés SZIE-A4 alap közepes - haladó SolidEdge CAD 3D
Akciók, diavetítés. 1. ábra Akciógombok. A lap két regiszterfülből áll, ezek a Kattintásra és az Áthaladáskor. Nézzük meg először az elsőt!
 Akciók Az akciógombok alkalmazásával beállíthatjuk, hogy az objektumra kattintva végrehajtsa a hozzárendelt hiperhivatkozást. Jól láttuk, hogy az objektumokhoz, diákhoz rendelhettünk akciókat, de az akciógombokkal
Akciók Az akciógombok alkalmazásával beállíthatjuk, hogy az objektumra kattintva végrehajtsa a hozzárendelt hiperhivatkozást. Jól láttuk, hogy az objektumokhoz, diákhoz rendelhettünk akciókat, de az akciógombokkal
11.5. Ellipszis és ellipszisív
 11. Geometriai elemek 907 11.5. Ellipszis és ellipszisív Egy ellipszist geometriailag a fókuszpontjaival, valamint a nagy- és kistengelyei hosszának és irányának megadásával, egy ellipszisívet pedig ugyanezekkel
11. Geometriai elemek 907 11.5. Ellipszis és ellipszisív Egy ellipszist geometriailag a fókuszpontjaival, valamint a nagy- és kistengelyei hosszának és irányának megadásával, egy ellipszisívet pedig ugyanezekkel
Képszerkesztés. Letölthető mintafeladatok gyakorláshoz: Minta teszt 1 Minta teszt 2. A modul célja
 Képszerkesztés Letölthető mintafeladatok gyakorláshoz: Minta teszt 1 Minta teszt 2 A modul célja Az ECDL Képszerkesztés alapfokú követelményrendszerben (Syllabus 1.0) a vizsgázónak értenie kell a digitális
Képszerkesztés Letölthető mintafeladatok gyakorláshoz: Minta teszt 1 Minta teszt 2 A modul célja Az ECDL Képszerkesztés alapfokú követelményrendszerben (Syllabus 1.0) a vizsgázónak értenie kell a digitális
MUNKAANYAG. Vilandné Bertha Mária. Szabványos síkbeli rajzok készítése, CAD szoftver beállítása, sablonfájl elkészítése
 Vilandné Bertha Mária Szabványos síkbeli rajzok készítése, CAD szoftver beállítása, sablonfájl elkészítése A követelménymodul megnevezése: CAD-ismeretek A követelménymodul száma: 0557-06 A tartalomelem
Vilandné Bertha Mária Szabványos síkbeli rajzok készítése, CAD szoftver beállítása, sablonfájl elkészítése A követelménymodul megnevezése: CAD-ismeretek A követelménymodul száma: 0557-06 A tartalomelem
Autodesk Civil 3D 2014 magyar tartalom
 Autodesk Civil 3D 2014 magyar tartalom Általános ismertetés Az Autodesk Civil 3D 2014 magyar tartalom az Autodesk Inc. megbízásából készült azzal a céllal, hogy a magyar felhasználók a hazai szabványokhoz
Autodesk Civil 3D 2014 magyar tartalom Általános ismertetés Az Autodesk Civil 3D 2014 magyar tartalom az Autodesk Inc. megbízásából készült azzal a céllal, hogy a magyar felhasználók a hazai szabványokhoz
Órarendkészítő szoftver
 SchoolTime Órarendkészítő szoftver 2.0 verzió Tartalomjegyzék: 1., Belépés a programba...3 2., Órarend főtábla...3 3., Tanátok...4 3.1., Új tanár felvitele, módosítása...4 3.2., Tanár törlése...4 3.3.,
SchoolTime Órarendkészítő szoftver 2.0 verzió Tartalomjegyzék: 1., Belépés a programba...3 2., Órarend főtábla...3 3., Tanátok...4 3.1., Új tanár felvitele, módosítása...4 3.2., Tanár törlése...4 3.3.,
HASZNÁLATI ÚTMUTATÓ. POLIFARBE SZINEZŐ ALKALMAZÁS 2009 (ArchiCAD 12) POLIFARBE színező alkalmazás használati útmutató 2009. 1
 HASZNÁLATI ÚTMUTATÓ POLIFARBE SZINEZŐ ALKALMAZÁS 2009 (ArchiCAD 12) POLIFARBE színező alkalmazás használati útmutató 2009. 1 Program- és könyvtárfejlesztés: ÉPTÁR Kft. 1033 Budapest Mozaik utca 6. tel.:
HASZNÁLATI ÚTMUTATÓ POLIFARBE SZINEZŐ ALKALMAZÁS 2009 (ArchiCAD 12) POLIFARBE színező alkalmazás használati útmutató 2009. 1 Program- és könyvtárfejlesztés: ÉPTÁR Kft. 1033 Budapest Mozaik utca 6. tel.:
14.3. Animáció létrehozása útvonallal
 14. Fotórealisztikus megjelenítés 1027 14.3. Animáció létrehozása útvonallal Az renderelő modulja renderelt képek sorozatával egy.avi formátumú filmet hoz létre. Az animáció létrehozásához szükség van
14. Fotórealisztikus megjelenítés 1027 14.3. Animáció létrehozása útvonallal Az renderelő modulja renderelt képek sorozatával egy.avi formátumú filmet hoz létre. Az animáció létrehozásához szükség van
Windows 7. Szolgáltatás aktiválása
 Szolgáltatás aktiválása Windows 7 Az eduroam szolgáltatás igénybevételéhez a SZIE felhasználóknak előbb a https://joker.szie.hu oldalon aktiválniuk kell a szolgáltatást. Ezt a bejelentkezést követően a
Szolgáltatás aktiválása Windows 7 Az eduroam szolgáltatás igénybevételéhez a SZIE felhasználóknak előbb a https://joker.szie.hu oldalon aktiválniuk kell a szolgáltatást. Ezt a bejelentkezést követően a
Táblázatok. Táblázatok beszúrása. Cellák kijelölése
 Táblázatok Táblázatok beszúrása A táblázatok sorokba és oszlopokba rendezett téglalap alakú cellákból épülnek fel. A cellák tartalmazhatnak képet vagy szöveget. A táblázatok használhatók adatok megjelenítésére,
Táblázatok Táblázatok beszúrása A táblázatok sorokba és oszlopokba rendezett téglalap alakú cellákból épülnek fel. A cellák tartalmazhatnak képet vagy szöveget. A táblázatok használhatók adatok megjelenítésére,
CMS videó megjelenítő szoftver használata
 CMS videó megjelenítő szoftver használata Bevezető Ez a felhasználói kézikönyv a HF-DVR5704T 4 csatornás H.264 tömörítésű hálózati rögzítőhöz mellékelt CMS szoftver használatát mutatja be. Nem tér ki az
CMS videó megjelenítő szoftver használata Bevezető Ez a felhasználói kézikönyv a HF-DVR5704T 4 csatornás H.264 tömörítésű hálózati rögzítőhöz mellékelt CMS szoftver használatát mutatja be. Nem tér ki az
ArchiTECH.PC V8.1 verzió újdonságai
 ArchiTECH.PC V8.1 verzió újdonságai 1 Új menüfunkciók 2 Új eszközök és paraméterek 3 RENDER+ opciók bővítése 4 Kilincs paraméter-csoport az ajtókhoz és ablakokhoz 1 Új menüfunkciók 1.1 3D - Képszerkesztő
ArchiTECH.PC V8.1 verzió újdonságai 1 Új menüfunkciók 2 Új eszközök és paraméterek 3 RENDER+ opciók bővítése 4 Kilincs paraméter-csoport az ajtókhoz és ablakokhoz 1 Új menüfunkciók 1.1 3D - Képszerkesztő
3. modul - Szövegszerkesztés
 3. modul - Szövegszerkesztés Érvényes: 2009. február 1-jétől Az alábbiakban ismertetjük a 3. modul (Szövegszerkesztés) syllabusát, amely a gyakorlati vizsga alapját képezi. A modul célja Ezen a vizsgán
3. modul - Szövegszerkesztés Érvényes: 2009. február 1-jétől Az alábbiakban ismertetjük a 3. modul (Szövegszerkesztés) syllabusát, amely a gyakorlati vizsga alapját képezi. A modul célja Ezen a vizsgán
Táblázatkezelés, Diagramkészítés. Egyéb műveletek
 Diagram törlése Beágyazott diagramobjektum esetén jelöljük ki a diagramot a diagram üres területére kattintva, majd üssük le a DELETE billentyűt! Ha a diagram önálló diagramlapon helyezkedik el, akkor
Diagram törlése Beágyazott diagramobjektum esetén jelöljük ki a diagramot a diagram üres területére kattintva, majd üssük le a DELETE billentyűt! Ha a diagram önálló diagramlapon helyezkedik el, akkor
Word VI. Lábjegyzet. Ebben a részben megadhatjuk, hogy hol szerepeljen a lábjegyzet (oldal alján, szöveg alatt).
 Word VI. Lábjegyzet A számozást minden oldalon vagy minden szakaszban újrakezdhetjük. Mutassunk a Beszúrás menü Hivatkozás pontjára, majd kattintsunk a Lábjegyzet parancsra. Ebben a részben megadhatjuk,
Word VI. Lábjegyzet A számozást minden oldalon vagy minden szakaszban újrakezdhetjük. Mutassunk a Beszúrás menü Hivatkozás pontjára, majd kattintsunk a Lábjegyzet parancsra. Ebben a részben megadhatjuk,
Invitel levelezés beállítása @fibermail.hu email címek esetén
 Invitel levelezés beállítása @fibermail.hu email címek esetén Tisztelt Ügyfelünk! Az Invitel - szolgáltatás biztonsági és minőségjavító okokból módosítja a @fibermail.hu domainhez tartozó e-mail címeket
Invitel levelezés beállítása @fibermail.hu email címek esetén Tisztelt Ügyfelünk! Az Invitel - szolgáltatás biztonsági és minőségjavító okokból módosítja a @fibermail.hu domainhez tartozó e-mail címeket
Kézikönyv. Szelekciós jegyzék létrehozása
 Kézikönyv Szelekciós jegyzék létrehozása Tartalomjegyzék 1 OBJEKTUM KIVÁLASZTÁS - VEVŐ MEGJELENÍTÉS... 4 2 VEVŐ - ÜRES... 6 3 ABAS-ERP MASZKINFÓ... 8 4 VEVŐ - ÜRES... 9 5 ABAS-ERP MASZKINFÓ... 11 6 VEVŐ
Kézikönyv Szelekciós jegyzék létrehozása Tartalomjegyzék 1 OBJEKTUM KIVÁLASZTÁS - VEVŐ MEGJELENÍTÉS... 4 2 VEVŐ - ÜRES... 6 3 ABAS-ERP MASZKINFÓ... 8 4 VEVŐ - ÜRES... 9 5 ABAS-ERP MASZKINFÓ... 11 6 VEVŐ
Számítógépek alkalmazása 2
 1 BME Építészmérnöki kar Építészeti Ábrázolás Tanszék Háromdimenziós szerkesztés alapjai BMEEPAG2203 Számítógépek alkalmazása 2 2. előadás 2006. március 14. Strommer László 2 Tulajdonságok szín, vonaltípus
1 BME Építészmérnöki kar Építészeti Ábrázolás Tanszék Háromdimenziós szerkesztés alapjai BMEEPAG2203 Számítógépek alkalmazása 2 2. előadás 2006. március 14. Strommer László 2 Tulajdonságok szín, vonaltípus
Memeo Instant Backup Rövid útmutató. 1. lépés: Hozza létre ingyenes Memeo fiókját. 2. lépés: Csatlakoztassa a tárolóeszközt a számítógéphez
 Bevezetés A Memeo Instant Backup egyszerű biztonsági másolási megoldás, mely nagy segítséget nyújt a bonyolult digitális világban. A Memeo Instant Backup automatikus módon, folyamatosan biztonsági másolatot
Bevezetés A Memeo Instant Backup egyszerű biztonsági másolási megoldás, mely nagy segítséget nyújt a bonyolult digitális világban. A Memeo Instant Backup automatikus módon, folyamatosan biztonsági másolatot
Építész-informatika 3, Számítógéppel segített tervezés Kiegészítő- levelező képzés: Számítástechnika gyakorlat
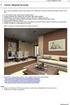 7. gyakorlat Tervlapok készítése, a terv elektronikus publikálása Olvassuk be a korábban elmentett Nyaralo nevű rajzunkat. Ezen a gyakorlaton az elkészített modellből fogunk tervdokumentációt készíteni,
7. gyakorlat Tervlapok készítése, a terv elektronikus publikálása Olvassuk be a korábban elmentett Nyaralo nevű rajzunkat. Ezen a gyakorlaton az elkészített modellből fogunk tervdokumentációt készíteni,
QGIS tanfolyam (ver.2.0)
 QGIS tanfolyam (ver.2.0) I. Rétegkezelés, stílusbeállítás 2014. január-február Összeállította: Bércesné Mocskonyi Zsófia Duna-Ipoly Nemzeti Park Igazgatóság A QGIS a legnépszerűbb nyílt forráskódú asztali
QGIS tanfolyam (ver.2.0) I. Rétegkezelés, stílusbeállítás 2014. január-február Összeállította: Bércesné Mocskonyi Zsófia Duna-Ipoly Nemzeti Park Igazgatóság A QGIS a legnépszerűbb nyílt forráskódú asztali
54 481 01 1000 00 00 CAD-CAM
 Az Országos Képzési Jegyzékről és az Országos Képzési Jegyzékbe történő felvétel és törlés eljárási rendjéről szóló 133/2010. (IV. 22.) Korm. rendelet alapján. Szakképesítés, szakképesítés-elágazás, rész-szakképesítés,
Az Országos Képzési Jegyzékről és az Országos Képzési Jegyzékbe történő felvétel és törlés eljárási rendjéről szóló 133/2010. (IV. 22.) Korm. rendelet alapján. Szakképesítés, szakképesítés-elágazás, rész-szakképesítés,
Szöveges műveletek. Mielőtt nekikezdenénk első szövegünk bevitelének, tanuljunk meg néhány alapvető műveletet a 2003-as verzió segítségével:
 Alapvető szabályok Mielőtt nekikezdenénk első szövegünk bevitelének, tanuljunk meg néhány alapvető műveletet a 2003-as verzió segítségével: Minden szöveges elem szövegdobozban, objektumban helyezkedik
Alapvető szabályok Mielőtt nekikezdenénk első szövegünk bevitelének, tanuljunk meg néhány alapvető műveletet a 2003-as verzió segítségével: Minden szöveges elem szövegdobozban, objektumban helyezkedik
Az MS Word szövegszerkesztés modul részletes tematika listája
 Az MS Word szövegszerkesztés modul részletes tematika listája A szövegszerkesztés alapjai Karakter- és bekezdésformázás Az oldalbeállítás és a nyomtatás Tabulátorok és hasábok A felsorolás és a sorszámozás
Az MS Word szövegszerkesztés modul részletes tematika listája A szövegszerkesztés alapjai Karakter- és bekezdésformázás Az oldalbeállítás és a nyomtatás Tabulátorok és hasábok A felsorolás és a sorszámozás
Diagram formázása. A diagram címének, a tengelyek feliratainak, jelmagyarázatának, adatfeliratainak formázása
 A diagram címének, a tengelyek feliratainak, jelmagyarázatának, adatfeliratainak formázása Ha ezen elemeknek a betűtípusát, betűstílusát, betűméretét, betűszínét és az elem hátterét akarjuk formázni, akkor
A diagram címének, a tengelyek feliratainak, jelmagyarázatának, adatfeliratainak formázása Ha ezen elemeknek a betűtípusát, betűstílusát, betűméretét, betűszínét és az elem hátterét akarjuk formázni, akkor
A P-touch Transfer Manager használata
 A P-touch Transfer Manager használata Verzió 0 HUN Bevezetés Fontos megjegyzés A dokumentum tartalma és a termék műszaki adatai értesítés nélkül módosulhatnak. A Brother fenntartja a jogot, hogy értesítés
A P-touch Transfer Manager használata Verzió 0 HUN Bevezetés Fontos megjegyzés A dokumentum tartalma és a termék műszaki adatai értesítés nélkül módosulhatnak. A Brother fenntartja a jogot, hogy értesítés
TERC V.I.P. hardverkulcs regisztráció
 TERC V.I.P. hardverkulcs regisztráció 2014. második félévétől kezdődően a TERC V.I.P. költségvetés-készítő program hardverkulcsát regisztrálniuk kell a felhasználóknak azon a számítógépen, melyeken futtatni
TERC V.I.P. hardverkulcs regisztráció 2014. második félévétől kezdődően a TERC V.I.P. költségvetés-készítő program hardverkulcsát regisztrálniuk kell a felhasználóknak azon a számítógépen, melyeken futtatni
StartÜzlet online számlázó modul Használati Útmutató
 StartÜzlet online számlázó modul Használati Útmutató 1 Tartalomjegyzék Alapvető tudnivalók...3 Használatba vétel előtt megadandó és ellenőrizendő adatok...3 Alanyi adómentes vállalkozás esetén...3 Számla
StartÜzlet online számlázó modul Használati Útmutató 1 Tartalomjegyzék Alapvető tudnivalók...3 Használatba vétel előtt megadandó és ellenőrizendő adatok...3 Alanyi adómentes vállalkozás esetén...3 Számla
A PowerMill egy hatékony alámarásmentes CAM rendszer, amellyel 3D-s szerszámpályákat tudunk generálni, importált CAD modellek alapján.
 PowerMill 1. Bevezetés 1. BEVEZETÉS A PowerMill egy hatékony alámarásmentes CAM rendszer, amellyel 3D-s szerszámpályákat tudunk generálni, importált CAD modellek alapján. Bementeti fájlformátumok DELCAM
PowerMill 1. Bevezetés 1. BEVEZETÉS A PowerMill egy hatékony alámarásmentes CAM rendszer, amellyel 3D-s szerszámpályákat tudunk generálni, importált CAD modellek alapján. Bementeti fájlformátumok DELCAM
Felhasználói kézikönyv. ÜFT szolgáltatás. Magyar Nemzeti Bank
 Felhasználói kézikönyv ÜFT szolgáltatás Magyar Nemzeti Bank TARTALOMJEGYZÉK 1. BEVEZETÉS... 3 2. FOGALOMTÁR... 3 3. KÉSZPÉNZÁLLÁTÁSI ÜTF (KÜFT) MODUL... 3 3.1. A KÜFT MODUL FUNKCIÓI... 3 3.1.1. Pénzintézet
Felhasználói kézikönyv ÜFT szolgáltatás Magyar Nemzeti Bank TARTALOMJEGYZÉK 1. BEVEZETÉS... 3 2. FOGALOMTÁR... 3 3. KÉSZPÉNZÁLLÁTÁSI ÜTF (KÜFT) MODUL... 3 3.1. A KÜFT MODUL FUNKCIÓI... 3 3.1.1. Pénzintézet
Rövid leírás a Make Your Mark szoftver használatához
 Rövid leírás a Make Your Mark szoftver használatához Ahhoz, hogy egy gyors példán keresztül bemutassunk, a program működését, egy Plytex címkét hozunk létre. Először létre kell hozni egy címkét, majd kinyomtatni
Rövid leírás a Make Your Mark szoftver használatához Ahhoz, hogy egy gyors példán keresztül bemutassunk, a program működését, egy Plytex címkét hozunk létre. Először létre kell hozni egy címkét, majd kinyomtatni
SLT-A33/SLT-A55/SLT-A55V
 SLT-A33/SLT-A55/SLT-A55V Ez a dokumentum a firmware-frissítés által biztosított új funkciókat, valamint a hozzájuk tartozó műveleteket ismerteti. További információkat a Használati útmutató tartalmaz.
SLT-A33/SLT-A55/SLT-A55V Ez a dokumentum a firmware-frissítés által biztosított új funkciókat, valamint a hozzájuk tartozó műveleteket ismerteti. További információkat a Használati útmutató tartalmaz.
Tartalom Képernyő részei... 2
 Tartalom Képernyő részei... 2 Sötétszürke menü részei... 2 1. Menü kibontása... 2 2. Eszközök... 3 3. Műveletek... 3 Világosszürke menü részei... 4 Kijelölés... 4 Okos kijelölés... 5 Körülvágás... 6 Vegyes
Tartalom Képernyő részei... 2 Sötétszürke menü részei... 2 1. Menü kibontása... 2 2. Eszközök... 3 3. Műveletek... 3 Világosszürke menü részei... 4 Kijelölés... 4 Okos kijelölés... 5 Körülvágás... 6 Vegyes
A program telepítése
 program telepítése Töltse le a telepítőt a www.kocheskochkft.hu internetes oldalról. Programjaink menü alatt válassza a Egyszerűsített foglalkoztatással kapcsolatos nyilvántartás programot, kattintson
program telepítése Töltse le a telepítőt a www.kocheskochkft.hu internetes oldalról. Programjaink menü alatt válassza a Egyszerűsített foglalkoztatással kapcsolatos nyilvántartás programot, kattintson
S Z E K S Z Á R D T É R I N F O R M A T I K A I R E N D S Z E R
 S Z E K S Z Á R D T É R I N F O R M A T I K A I R E N D S Z E R FELHASZNÁLÓI KÉZIKÖNYV (KIV O NAT 2018 JÚNIUS) SZOFTVERKÖVETELMÉNYEK A térinformatikai rendszer kezelőfelülete Autodesk MapGuide Enterprise
S Z E K S Z Á R D T É R I N F O R M A T I K A I R E N D S Z E R FELHASZNÁLÓI KÉZIKÖNYV (KIV O NAT 2018 JÚNIUS) SZOFTVERKÖVETELMÉNYEK A térinformatikai rendszer kezelőfelülete Autodesk MapGuide Enterprise
A HunPLUS 2009 újdonságai
 Dokumentum verziószáma: 20080731 Társasház, Budapest Tervez,: Horváth Zoltán A HunPLUS 2009 újdonságai Hörcsik CAD Tanácsadó Kft. 2008. július 31. A HunPLUS 2009 újdonságai - dokumentum verziószám: 20080731
Dokumentum verziószáma: 20080731 Társasház, Budapest Tervez,: Horváth Zoltán A HunPLUS 2009 újdonságai Hörcsik CAD Tanácsadó Kft. 2008. július 31. A HunPLUS 2009 újdonságai - dokumentum verziószám: 20080731
A másolás folyamata VAGY. Xerox WorkCentre 5845/5855/5865/5875/5890. Vezérlőpanel. Dokuadagoló opció. Dokuüveg opció
 Xerox WorkCentre 8/8/8/8/890 A másolás folyamata Szolgáltatások kezdőlap Munkaállapot Érintőképernyő Start Összes törlése Leállítás. A dokumentumokat nyomtatott oldallal felfelé helyezze a dokuadagoló
Xerox WorkCentre 8/8/8/8/890 A másolás folyamata Szolgáltatások kezdőlap Munkaállapot Érintőképernyő Start Összes törlése Leállítás. A dokumentumokat nyomtatott oldallal felfelé helyezze a dokuadagoló
Ablakok. Fájl- és mappaműveletek. Paint
 Ablakok. Fájl- és mappaműveletek. Paint I. Ablakok I.1. Ablak fogalma Windows = ablak, rövidítése: win Program indítás kinyílik az ablaka I.2. Ablak részei A programablak rendszerint az alábbi részekre
Ablakok. Fájl- és mappaműveletek. Paint I. Ablakok I.1. Ablak fogalma Windows = ablak, rövidítése: win Program indítás kinyílik az ablaka I.2. Ablak részei A programablak rendszerint az alábbi részekre
Táblázatok kezelése. 1. ábra Táblázat kezelése menüből
 Táblázat beszúrása, létrehozása A táblázatok készítésének igénye már a korai szövegszerkesztőkben felmerült, de ezekben nem sok lehetőség állt rendelkezésre. A mai szövegszerkesztőket már kiegészítették
Táblázat beszúrása, létrehozása A táblázatok készítésének igénye már a korai szövegszerkesztőkben felmerült, de ezekben nem sok lehetőség állt rendelkezésre. A mai szövegszerkesztőket már kiegészítették
Cikktípusok készítése a Xarayában
 Cikktípusok készítése a Xarayában A Xaraya legfontosabb tulajdonsága az egyedi cikktípusok egyszerű készítésének lehetősége. Ezzel kiküszöbölhető egyedi modulok készítése, hiszen néhány kattintással tetszőleges
Cikktípusok készítése a Xarayában A Xaraya legfontosabb tulajdonsága az egyedi cikktípusok egyszerű készítésének lehetősége. Ezzel kiküszöbölhető egyedi modulok készítése, hiszen néhány kattintással tetszőleges
Közegek és felületek megadása
 3. Előadás Közegek és felületek megadása A gyakorlatban nem közömbös, hogy az adott közeg milyen anyagi tulajdonságokkal bír. (Törésmutató, felület típusa, érdessége ) Lehetőség van az anyagok közegének,
3. Előadás Közegek és felületek megadása A gyakorlatban nem közömbös, hogy az adott közeg milyen anyagi tulajdonságokkal bír. (Törésmutató, felület típusa, érdessége ) Lehetőség van az anyagok közegének,
A Web Services protokoll használata hálózati szkennelésre (Windows Vista SP2 vagy újabb verzió, valamint Windows 7 és Windows 8 esetén)
 A Web Services protokoll használata hálózati szkennelésre (Windows Vista SP2 vagy újabb verzió, valamint Windows 7 és Windows 8 esetén) A Web Services protokoll lehetővé teszi a Windows Vista (SP2 vagy
A Web Services protokoll használata hálózati szkennelésre (Windows Vista SP2 vagy újabb verzió, valamint Windows 7 és Windows 8 esetén) A Web Services protokoll lehetővé teszi a Windows Vista (SP2 vagy
ADATSZOLGÁLTATÁS központi honlap használata esetén
 ADATSZOLGÁLTATÁS központi honlap használata esetén 1. A 18/2005. IHM rendelet melléklete alapján össze kell állítani a közérdekű adatokat 2. Az elkészített dokumentumok feltöltése a központi honlapra:
ADATSZOLGÁLTATÁS központi honlap használata esetén 1. A 18/2005. IHM rendelet melléklete alapján össze kell állítani a közérdekű adatokat 2. Az elkészített dokumentumok feltöltése a központi honlapra:
Microsec Zrt. által kibocsátott elektronikus aláírás telepítése Windows 7 (x86/x64) Internet Explorer 9 (32 bites) böngészőbe
 Microsec Zrt. által kibocsátott elektronikus aláírás telepítése Windows 7 (x86/x64) Internet Explorer 9 (32 bites) böngészőbe 1. Indítsa el az Internet Explorer 9 (32 bites) böngészőt. (Start menü > Internet
Microsec Zrt. által kibocsátott elektronikus aláírás telepítése Windows 7 (x86/x64) Internet Explorer 9 (32 bites) böngészőbe 1. Indítsa el az Internet Explorer 9 (32 bites) böngészőt. (Start menü > Internet
Dokumentum létrehozása/módosítása a portálon:
 Dokumentum létrehozása/módosítása a portálon: 1. Belépés a szerkesztőfelületre A következő webcímre belépve - http://www.zalaegerszeg.hu/licoms/login - megjelenik a szerkesztőfelület beléptető ablaka,
Dokumentum létrehozása/módosítása a portálon: 1. Belépés a szerkesztőfelületre A következő webcímre belépve - http://www.zalaegerszeg.hu/licoms/login - megjelenik a szerkesztőfelület beléptető ablaka,
