Key Signature Tool Előjegyzés eszköz
|
|
|
- Hanna Hegedüsné
- 8 évvel ezelőtt
- Látták:
Átírás
1 FINALE A Key Signature eszközzel valósíthatjuk meg, mind a szabályos, mind pedig a nem szabványos (Nonstandard) előjegyzések kiírását, valamint itt végezhetjük el a szükséges transzponálási eljárásokat is. Ebben az eszközben (is) lehetőségünk van kijelölni azokat az ütemeket, amelyekre érvényesíteni szeretnénk beállításainkat. A kijelölést azonban nem szükséges megtennünk, mert a Key Signature párbeszédablakban megadhatjuk az érvényesség intervallumát, vagyis azt, mettől meddig legyen érvényben a beállított előjegyzés. Előjegyzés beállítása A kívánt előjegyzés kiírásához kattintsunk duplán a megfelelő ütemre, melynek következtében megjelenik a Key Signature párbeszédablak, ahol a következő beállításokra van lehetőségünk. A Key Signature párbeszédablak bal felső mezőjében látható vonalrendszer melletti csúszkával állíthatjuk be a megfelelő hangnemet. Felfele mozgatása esetén a keresztes-, lefele mozgatása esetén pedig a bés hangnemek jelennek meg. A mellette látható legördíthető listában választanunk kell, hogy dúrban (Major Key) vagy mollban (Minor Key) szeretnénk-e kottázni. Ennek azonban csak MIDI billentyűzet vagy szintetizátor alkalmazása esetén van igazán jelentősége. A Measure Region alatti mezőben adhatjuk meg, hogy a választott előjegyzés meddig legyen érvényben. A felső rádiógomb bekapcsolása esetén határozhatjuk meg, hogy az előjegyzés melyik ütemtől (Measure) melyik ütemig (through) tartson, a középső rádiógombnál azt, hogy melyik ütemtől a darab végéig (Measure _ through end of pice), a legalsó rádiógomb aktivizálásakor pedig a választott előjegyzés (a megadott ütemtől) a következő előjegyzésig érvényesül. Kocsis Tamás 1
2 FINALE Transposition Options Transzponálási beállítások A már lekottázott zenei anyag más hangnembe helyezésére (transzponálására) használjuk a Key Signature Tool Key Signature párbeszédablak Transposition Options beállításait. Transpose notes A hangokat felfelé (Up) vagy lefelé (Down) transzponálhatjuk. Transpose all keys proportionally Amennyiben meg kívánjuk őrizni az új hangnemben is a transzponálni kívánt zenében lévő hangnemviszonyokat, akkor válasszuk ezt az opciót. Ekkor minden egyes hangnem azzal a hangközlépéssel módosul, mint az a hangnem, amelybe kattintva a hangnemváltást megadtuk. Amennyiben ezt az opciót nem választjuk ki, akkor az eredetileg különböző hangnemekben lévő zenék azonos hangnembe kerülnek, ilyenkor természetesen a transzpozíció mértéke mindegyikükre különböző lesz. Wrap keys If necessary Amennyiben a Transpose all keys proportionally opciót kiválasztottuk, válasszuk ki ezt az opciót is, hogy ne kapjunk olyan előjegyzéseket, amelyekben dupla kereszt vagy dupla bé van. Ebben az esetben, például a transzpozíció során kapott Aisz-dúr hangnemet a Finale automatikusan B-dúrként jeleníti meg. 2 Kocsis Tamás
3 FINALE Transzponálás hangmagasság-változtatás nélkül Beállíthatjuk azonban azt is, hogy csak az előjegyzés változzon, a hangok viszont a helyükön maradjanak. Hold notes to original pitches [Chromatically] A hangok eredeti magasságukban maradnak (kromatikusan). Amennyiben ezt a lehetőséget választjuk, vagyis azt, hogy a hangok kromatikusan maradjanak a helyükön, akkor minden hang változatlan marad (pl.: az Aisz-ból nem lesz B akkor sem, ha a zenét B-dúrba transzponáljuk). Hold notes to original pitches [Enharmonically] A hangok eredeti magasságukban maradnak (enharmonikusan). Enharmonikus transzpozíció esetén azok a módosított hangok, amelyek az új hangnem törzshangjai, az előjegyzésnek megfelelően jelennek meg (pl.: egy Aisz hangból B-dúrba történő transzpozíció esetén B hang lesz). Azok a hangok, amelyek az új hangnemnek nem törzshangjai (pl.: egy E hang B-dúrban), pedig az Edit menü Enharmonic Spelling almenüjében kiválasztott beállítások szerint jelennek meg. Használhatjuk a Finale alapértelmezett beállításait (Use Default Spelling). Kiválaszthatjuk, hogy a program az új hangnem módosított hangjait keresztes hangokként (Favor Sharps), vagy bés hangokként (Favor Flats) jelenítse meg. Lehetőség van továbbá arra, hogy a Finale az általunk megadott beállításokat használja (Use Spelling Tables). Ezeket a beállításokat dúr és moll hangnemekre az Edit Major and Minor Key Spellings ablakban állíthatjuk be, a Key Signature Tool-ban létrehozott se nem dúr, se nem moll (Nonstandard) hangnemekben és a kromatikus hangsorokban alkalmazott beállításokat pedig az Edit Modal or Chromatic Spellings ablakban határozhatjuk meg. Kocsis Tamás 3
4 FINALE Hold notes to same staff lines (modally) Amennyiben ezt az opciót választjuk, akkor az előjegyzéshez képest módosítatlan hangok (pl. C- dúrban F, G-dúrban Fisz, F-dúrban B) az új hangnemben is az előjegyzéshez képest módosítatlanok maradnak (a G-dúrban lévő Fisz hangból C-dúrban F lesz, mert a G-dúrban van az F előtt egy kereszt előjegyzés, a C-dúrban pedig nincs. Az F-dúrban levő B hangból D-dúrban H lesz, mert F- dúrban a H előtt van egy bé előjegyzés, D-dúrban pedig nincs). Az előjegyzéshez képest módosított hangok (pl. G-dúrban F, C-dúrban Fisz, B-dúrban Asz) az új előjegyzéshez képest is módosítottak maradnak (pl. a G-dúrban lévő F hang az előjegyzéshez képest lefelé módosított hang C-dúrban is az előjegyzéshez képest lefelé módosított marad, azaz Fesz lesz. A C-dúrban levő Fisz hang az előjegyzéshez képest felfelé módosított hang G-dúrban is az előjegyzéshez képest felfelé módosított hang marad, azaz Fiszisz lesz). Amikor dúr hangnemet (Major Key) moll hangnembe (Minor Key), illetve moll hangnemet dúr hangnembe transzponálunk, akkor az alaphang az új hangnemnek megfelelően alakul, vagyis a moll hangnem alaphangja (lá) a dúr hangnem alaphangjára (dó) lép, és fordítva. Tehát például (párhuzamos hangnemek esetén) amikor egy D-dúrban lejegyzett dallamot h-mollba transzponálunk, jóllehet az előjegyzés nem változik, a Finale a hangokat mégis egy kis terccel lefelé (vagy nagy szexttel felfelé) transzponálja (a D-dúr D = dó hangból h-moll H = lá hang lesz). Ugyanaz a dallam Major Key (D-dúr) és Minor Key (h-moll) beállítással: 4 Kocsis Tamás
5 FINALE Plug-ins menü Coutionary Accidentals A Coutionary Accidentals plug-in (Plug-ins menü Note, Beam and Rest Editing) lehetővé teszi, hogy módosítást (előjegyzést) adjunk a dokumentum kijelölt részeihez. Kattintsunk a Show Accidentals On keretben a megfelelő opciókra zárójelekkel (Parenthesize) vagy azok nélkül ha meg akarjuk jeleníteni a hangok előtt lévő módosítójeleket (előjegyzéseket) a kijelölt ütemekben (a megfelelő ütemek kijelöléséhez természetesen aktivizálnunk kell a Selection Tool-t). Ezt a plug-int csak dúr és moll hangnemeknél alkalmazhatjuk. Ennek a plug-innak a segítségével, például a következő ütemben a kottaolvasás megkönnyítése érdekében megjeleníthetjük az előző ütemben módosított hang(ok) feloldását. Kocsis Tamás 5
6 FINALE Előjegyzés elrejtése módosítójelek megjelenítése (Finale 2014) A Finale 2014 lehetővé teszi, hogy az előjegyzést egyszerűen és gyorsan egy opció segítségével módosítássá alakítsuk. A Key Signature párbeszédablak Hide key signature and show all accidentals opció segítségével az előjegyzés által módosított hangokat módosításként (a hangok elé kiírva) jeleníthetjük meg. Természetesen ezt az opciót Metatool parancsként is beállíthatjuk, s ennek segítségével a kijelölt régióban, szakaszban könnyedén alkalmazhatjuk. E parancs használatával tehát lehetőségünk nyílik elrejteni az előjegyzést, miközben a megfelelő módosítójelek megjelennek a hangok előtt. Hide key signature and show all accidentals opció [KI] Hide key signature and show all accidentals opció [BE] Az előjegyzés fentiekben bemutatott elrejtésére használhatjuk a dokumentumvarázslót is. A Hide key signature and show all accidentals opció használatával tehát nem lesz látható az előjegyzés, de a hangok kottázáskor a beállításoknak megfelelően fognak megjelenni, illetve megszólalni. Vegyünk például egy eltérő előjegyzés-formátummal (Nonstandard Key Signature) készült kottapéldát, amelyben olyan a szabályostól eltérő előjegyzéseket kívánunk használni, amelyeket nem szeretnénk a nehéz és szokatlan olvashatóság miatt megjeleníteni, valamint kottázáskor sem kívánunk a megfelelő módosítások beírásával bajlódni. 6 Kocsis Tamás
7 FINALE A Finale 2014-es programban az előjegyzés elrejtésére alkalmazható beállítások közül a Staff Attributes párbeszédablak Independent Elements Key signature (az előjegyzés függetlenítése) opció és a Staff Transposition dialógusablakban elérhető Chromatic opció használata már elavulttá vált, ellentétben a korábbi verziókkal, amelyekben az előjegyzés elrejtését csak az említett parancsokkal lehetett megoldani. Hangszerszólamok előjegyzés nélkül Finale 2012 és korábbi verziók A Finale 2012 és annál korábbi verziókban az alábbi módon lehetséges előjegyzés nélküli hangszerszólamokat létrehozni. A következő példában a kürt szólamon keresztül fogom bemutatni ezt a munkafolyamatot. Az itt leírt módszert természetesen alkalmazhatjuk más (pl.: Timpani) hangszerszólamok esetében is. A Staff Tool aktív állapotában kattintsunk duplán a kürt szólam valamely ütemére. Kocsis Tamás 7
8 FINALE A megjelenő Staff Attributes párbeszédablakban pipáljuk ki az Independent Elements (függetlenített elemek) Key Signature opcióját. Finale 2011 és korábbi verziók esetén ugyanebben a dialógusablakban kattintsunk a Transposition melletti Select gombra. Finale 2012-ben ez az opció a Window menü Score Manager Istrument List Transposition Other opciójára kattintva érhető el. Az elénk táruló Staff Transpositions ablakban válasszuk a Chromatic rádiógombot. Amennyiben a kürt szólamot a szólamvarázslóval hoztuk létre, abban az esetben a transzponálás mértéke (F kürt esetén: F Up P5) a helyes megszólaltatás érdekében már alapértelmezetten megjelenik a legördülő listában. Ha azonban a transzponáló hangszerszólamot nem a szólamvarázslóval készítettük, akkor a hangszernek megfelelő transzpozíciót nekünk kell kiválasztani, különben nem megfelelően játssza le a program a zenét. E beállításokat követően a Key Signature Tool aktív állapotában kattintsunk duplán a kürt szólam első ütemébe. 8 Kocsis Tamás
9 FINALE A Key Signature párbeszédablakban állítsuk be a C Major (C-dúr) hangnemet, így nem jelenít meg a hangszerszólamban előjegyzést a program. A Measure Region keretben válasszuk a megjelölt opciót (a beállítást a darab végéig alkalmazza), a Transposition Options keretben pedig jelöljük ki a Hold notes to original pitches rádiógombot, majd a mellette lévő legördülő listából válasszuk a Chromatically opciót. E két utóbbi parancs kiválasztásával arra utasítottuk programunkat, hogy a kijelölt hangszerszólamban tartsa meg a már lekottázott hangokat eredeti magasságukban, valamint az előjegyzést a megfelelő hangok előtt módosításként jelenítse meg. Előjegyzés elrejtése Finale 2014-ben Ahogy az előbb bemutatott példában látható, a korábbi Finale verziókban az előjegyzés nélküli hangszerek (pl.: kürt, üstdob) beállításánál különböző lépésekre volt szükség a megjelenő előjegyzések eltüntetésére. Finale 2014-ben nincs más dolgunk, mint a megfelelő szólamokban kipipálni a Hide key signature and show all accidentals opciót, a Window menü Score Manager dialógusablak Instrument List párbeszédlapján. Kocsis Tamás 9
10 FINALE Előjegyzés nélküli (Keyless) beállítás A Keyless opció használatánál nincs szükség a 2014-nél korábbi verziókban nélkülözhetetlen Key Signature Transposition Options Hold notes to original pitches Chromatically, valamint a Staff Transposition Chromatic opciók kiválasztására, mivel a Keyless parancs az előjegyzés megszüntetése mellett a hangokat eredeti magasságukban hagyja, továbbá az előjegyzéseket a megfelelő hangok előtt módosításként jeleníti meg. A Keyless (előjegyzés nélküli) opció úgy viselkedik, mintha a zene C-dúrban lenne. A fő különbség azonban, hogy a Keyless opció sohasem transzponálható, e beállítás mellett nincs lehetőség a különféle hangnemek, előjegyzések megváltoztatására. Természetesen ezt az opciót is létrehozhatjuk Metatool parancsként, s a kijelölt régióban, szakaszban könnyedén alkalmazhatjuk. A Keyless opció beállítása az alábbiak szerint történik: A Staff Tool aktív állapotában kattintsunk duplán a kürt szólam valamely ütemére. A megjelenő Staff Attributes párbeszédablakban pipáljuk ki az Independent Elements (függetlenített elemek) Key Signature opcióját, ahogy azt a régebbi verziókban is tettük. E beállításokat követően a Key Signature Tool aktív állapotában kattintsunk duplán a kürt szólam első ütemébe. A Key Signature párbeszédablak jobb felső legördülő menüjében állítsuk be a Keyless (előjegyzés nélküli) lehetőséget, majd a Measure Region keretben válasszuk a megjelölt opciót (a beállítást a darab végéig alkalmazza). Finale 2014-ben Keyless opció alkalmazásakor nincs más teendő Kocsis Tamás
A Finale 2014 újdonságai
 A Finale 2014 újdonságai Új fájlformátum és ikonok A Finale fejlesztői új fájlformátumokat (musx, ftmx, bakx) alkottak a kompatibilitás javítása érdekében. Mindegyik fájl új ikont és kiterjesztést kapott.
A Finale 2014 újdonságai Új fájlformátum és ikonok A Finale fejlesztői új fájlformátumokat (musx, ftmx, bakx) alkottak a kompatibilitás javítása érdekében. Mindegyik fájl új ikont és kiterjesztést kapott.
HyperScribe Tool Valós idejű beviteli eszköz
 Ismerkedjünk meg a Finale program következő beviteli eszközével, a HyperScribe Tool-lal. Ezzel az eszközzel csak MIDI billentyűzettel vagy szintetizátorral kottázhatunk. A HyperScibe Tool három lehetőséget
Ismerkedjünk meg a Finale program következő beviteli eszközével, a HyperScribe Tool-lal. Ezzel az eszközzel csak MIDI billentyűzettel vagy szintetizátorral kottázhatunk. A HyperScibe Tool három lehetőséget
Staff Tool Szólamsor eszköz
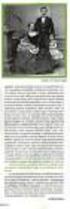 FINALE A Staff Tool-ban szólamsorokat hozhatunk létre (például a Document Setup Wizard [dokumentumvarázsló] segítségével), szólamsorokat törölhetünk, szólamsorokat rejthetünk el, és szólamsorokat szúrhatunk
FINALE A Staff Tool-ban szólamsorokat hozhatunk létre (például a Document Setup Wizard [dokumentumvarázsló] segítségével), szólamsorokat törölhetünk, szólamsorokat rejthetünk el, és szólamsorokat szúrhatunk
Articulation Tool Artikulációs jel eszköz
 FINALE Az Articulation eszköz segítségével írhatjuk be a kiválasztott hang fölé/alá a megfelelő artikulációs jelet. Lehetőségünk van továbbá ezeknek a jeleknek a szerkesztésére, pozicionálására, mentésére,
FINALE Az Articulation eszköz segítségével írhatjuk be a kiválasztott hang fölé/alá a megfelelő artikulációs jelet. Lehetőségünk van továbbá ezeknek a jeleknek a szerkesztésére, pozicionálására, mentésére,
Measure Tool Ütem eszköz
 FINALE Az ütem eszköz lehetőséget biztosít ütemek hozzáadására (Add), beszúrására (Insert), törlésére (Delete) és a kijelölt üres ütemek összevonására (Create). Itt állíthatjuk be a szükséges régiókat
FINALE Az ütem eszköz lehetőséget biztosít ütemek hozzáadására (Add), beszúrására (Insert), törlésére (Delete) és a kijelölt üres ütemek összevonására (Create). Itt állíthatjuk be a szükséges régiókat
Tartalomjegyzék. Ismerkedés a Finale 2009 programmal...22
 Bevezető...17 Szükséges tudnivalók...18 Billentyűkombinációk...18 Az egér használata, alapvető egérműveletek...18 Párbeszédablakok...19 További tudnivalók...21 Ismerkedés a Finale 2009 programmal...22
Bevezető...17 Szükséges tudnivalók...18 Billentyűkombinációk...18 Az egér használata, alapvető egérműveletek...18 Párbeszédablakok...19 További tudnivalók...21 Ismerkedés a Finale 2009 programmal...22
Chord Tool Akkord eszköz
 Harmonizáljuk dallamunkat A Chord Tool (akkord eszköz) segítségével létrehozhatunk, szerkeszthetünk, mozgathatunk és törölhetünk akkordszimbólumokat. Ezeket a jeleket a Finale automatikusan helyezi el
Harmonizáljuk dallamunkat A Chord Tool (akkord eszköz) segítségével létrehozhatunk, szerkeszthetünk, mozgathatunk és törölhetünk akkordszimbólumokat. Ezeket a jeleket a Finale automatikusan helyezi el
Tuplet Tool Hangjegycsoport eszköz
 Ezzel az eszközzel meghatározott időegységre meghatározott számú hangjegycsoportot hozhatunk létre. A hangjegycsoportokat pl. a Speedy Entry Tool-lal oktoláig az eszközön belül a számbillentyűkkel határozhatjuk
Ezzel az eszközzel meghatározott időegységre meghatározott számú hangjegycsoportot hozhatunk létre. A hangjegycsoportokat pl. a Speedy Entry Tool-lal oktoláig az eszközön belül a számbillentyűkkel határozhatjuk
A nyomtatókkal kapcsolatos beállításokat a Vezérlőpulton, a Nyomtatók mappában végezhetjük el. Nyomtató telepítését a Nyomtató hozzáadása ikonra
 Nyomtató telepítése A nyomtatókkal kapcsolatos beállításokat a Vezérlőpulton, a Nyomtatók mappában végezhetjük el. Nyomtató telepítését a Nyomtató hozzáadása ikonra duplán kattintva kezdeményezhetjük.
Nyomtató telepítése A nyomtatókkal kapcsolatos beállításokat a Vezérlőpulton, a Nyomtatók mappában végezhetjük el. Nyomtató telepítését a Nyomtató hozzáadása ikonra duplán kattintva kezdeményezhetjük.
Smart Shape Tool Alakítható jel eszköz
 Ezzel az eszközzel tudjuk beírni többek között a legato kötőíveket, a crescendo decrescendo jeleket, valamint az oktávval feljebb/lejjebb jelzéseket is. Továbbá ezzel az eszközzel készíthetünk és jeleníthetünk
Ezzel az eszközzel tudjuk beírni többek között a legato kötőíveket, a crescendo decrescendo jeleket, valamint az oktávval feljebb/lejjebb jelzéseket is. Továbbá ezzel az eszközzel készíthetünk és jeleníthetünk
Prezentáció, Prezentáció elkészítése. Nézetek
 Microsoft Power Point 2003 program esetén Különböző nézetek közül választhatunk, melyeket többféleképpen érhetünk el: kattinthatunk a Nézet menüre, és onnan választjuk ki a használni kívánt nézetet; a
Microsoft Power Point 2003 program esetén Különböző nézetek közül választhatunk, melyeket többféleképpen érhetünk el: kattinthatunk a Nézet menüre, és onnan választjuk ki a használni kívánt nézetet; a
Szakrendelések nyitva tartásának nyilvántartása
 Szakrendelések nyitva tartásának nyilvántartása Alapok, Munkahelyek nyitva tartás sorra kattintva megjelenik az alábbi ablak: A Lista fülön, jelöljük ki azt a munkahelyet, amelynek a nyitvatartási rendjén
Szakrendelések nyitva tartásának nyilvántartása Alapok, Munkahelyek nyitva tartás sorra kattintva megjelenik az alábbi ablak: A Lista fülön, jelöljük ki azt a munkahelyet, amelynek a nyitvatartási rendjén
Simple Entry Tool Egyszerű beviteli eszköz
 Az eszköz aktivizálását követően megjelenik a kottázást lehetővé tevő két paletta: Simple Entry Palette Egyszerű beviteli eszközpaletta Simple Entry Rests Palette Egyszerű szünetbeviteli eszközpaletta
Az eszköz aktivizálását követően megjelenik a kottázást lehetővé tevő két paletta: Simple Entry Palette Egyszerű beviteli eszközpaletta Simple Entry Rests Palette Egyszerű szünetbeviteli eszközpaletta
Táblázatok. Táblázatok beszúrása. Cellák kijelölése
 Táblázatok Táblázatok beszúrása A táblázatok sorokba és oszlopokba rendezett téglalap alakú cellákból épülnek fel. A cellák tartalmazhatnak képet vagy szöveget. A táblázatok használhatók adatok megjelenítésére,
Táblázatok Táblázatok beszúrása A táblázatok sorokba és oszlopokba rendezett téglalap alakú cellákból épülnek fel. A cellák tartalmazhatnak képet vagy szöveget. A táblázatok használhatók adatok megjelenítésére,
Megyei tervezést támogató alkalmazás
 TeIR (Területfejlesztési és Területrendezési Információs Rendszer) Megyei tervezést támogató alkalmazás Felhasználói útmutató 2015. május Tartalomjegyzék 1. BEVEZETŐ... 3 2. AZ ALKALMAZÁS BEMUTATÁSA...
TeIR (Területfejlesztési és Területrendezési Információs Rendszer) Megyei tervezést támogató alkalmazás Felhasználói útmutató 2015. május Tartalomjegyzék 1. BEVEZETŐ... 3 2. AZ ALKALMAZÁS BEMUTATÁSA...
Diagram létrehozása. 1. ábra Minta a diagramkészítéshez
 Bevezetés Ebben a témakörben megtanuljuk, hogyan hozzunk létre diagramokat, valamint elsajátítjuk a diagramok formázásnak, módosításának lehetőségeit. A munkalap adatainak grafikus ábrázolási formáját
Bevezetés Ebben a témakörben megtanuljuk, hogyan hozzunk létre diagramokat, valamint elsajátítjuk a diagramok formázásnak, módosításának lehetőségeit. A munkalap adatainak grafikus ábrázolási formáját
Selection Tool Kijelölő eszköz
 Ezzel az eszközzel többek között a kotta egy általunk kijelölt (az ütem egyetlen időegységétől a teljes kottáig terjedő) tartományát, és annak meghatározott elemeit (külön-külön is) másolhatjuk, mozgathatjuk,
Ezzel az eszközzel többek között a kotta egy általunk kijelölt (az ütem egyetlen időegységétől a teljes kottáig terjedő) tartományát, és annak meghatározott elemeit (külön-külön is) másolhatjuk, mozgathatjuk,
Évváltási teendők
 Évváltási teendők 2018-2019 Évváltási tájékoztató az Iratkezelő szakrendszerhez eddig csatlakozott, illetve az előrehozott csatlakozó nagyvárosok részére. Tisztelt Felhasználók! Jelen tájékoztatóban szereplő
Évváltási teendők 2018-2019 Évváltási tájékoztató az Iratkezelő szakrendszerhez eddig csatlakozott, illetve az előrehozott csatlakozó nagyvárosok részére. Tisztelt Felhasználók! Jelen tájékoztatóban szereplő
Bevezetés a QGIS program használatába Összeálította dr. Siki Zoltán
 Bevezetés Bevezetés a QGIS program használatába Összeálította dr. Siki Zoltán A QGIS program egy nyiltforrású asztali térinformatikai program, mely a http://www.qgis.org oldalról tölthető le. Ebben a kis
Bevezetés Bevezetés a QGIS program használatába Összeálította dr. Siki Zoltán A QGIS program egy nyiltforrású asztali térinformatikai program, mely a http://www.qgis.org oldalról tölthető le. Ebben a kis
A SZOLMIZÁCIÓ. 1. Név és kézjel
 A SZOLMIZÁCIÓ 1. Név és kézjel A szolmizáció egy olyan rendszer, melynek segítségével sokkal egyszerűbbé tehetjük a zeneelméletet, valamint segít minket a hallás fejlesztésben is. Az elnevezés már az ókori
A SZOLMIZÁCIÓ 1. Név és kézjel A szolmizáció egy olyan rendszer, melynek segítségével sokkal egyszerűbbé tehetjük a zeneelméletet, valamint segít minket a hallás fejlesztésben is. Az elnevezés már az ókori
Duál Reklám weboldal Adminisztrátor kézikönyv
 Duál Reklám weboldal Adminisztrátor kézikönyv Dokumentum Verzió: 1.0 Készítette: SysWork Szoftverház Kft. 1. oldal Felület elérése Az adminisztrációs felület belépés után érhető el. Belépés után automatikusan
Duál Reklám weboldal Adminisztrátor kézikönyv Dokumentum Verzió: 1.0 Készítette: SysWork Szoftverház Kft. 1. oldal Felület elérése Az adminisztrációs felület belépés után érhető el. Belépés után automatikusan
Táblázatok kezelése. 1. ábra Táblázat kezelése menüből
 Táblázat beszúrása, létrehozása A táblázatok készítésének igénye már a korai szövegszerkesztőkben felmerült, de ezekben nem sok lehetőség állt rendelkezésre. A mai szövegszerkesztőket már kiegészítették
Táblázat beszúrása, létrehozása A táblázatok készítésének igénye már a korai szövegszerkesztőkben felmerült, de ezekben nem sok lehetőség állt rendelkezésre. A mai szövegszerkesztőket már kiegészítették
Expression Tool Előadási jel eszköz
 Az Expression eszköz segítségével előadási utasításokat, dinamikai és egyéb jeleket, kifejezéseket készíthetünk, szerkeszthetünk, menthetünk és törölhetünk. A létrehozott jelek az ütemhez rögzülnek: Üres
Az Expression eszköz segítségével előadási utasításokat, dinamikai és egyéb jeleket, kifejezéseket készíthetünk, szerkeszthetünk, menthetünk és törölhetünk. A létrehozott jelek az ütemhez rögzülnek: Üres
Órarendkészítő szoftver
 SchoolTime Órarendkészítő szoftver 2.0 verzió Tartalomjegyzék: 1., Belépés a programba...3 2., Órarend főtábla...3 3., Tanátok...4 3.1., Új tanár felvitele, módosítása...4 3.2., Tanár törlése...4 3.3.,
SchoolTime Órarendkészítő szoftver 2.0 verzió Tartalomjegyzék: 1., Belépés a programba...3 2., Órarend főtábla...3 3., Tanátok...4 3.1., Új tanár felvitele, módosítása...4 3.2., Tanár törlése...4 3.3.,
Felhasználói leírás a DimNAV Server segédprogramhoz ( )
 Felhasználói leírás a DimNAV Server segédprogramhoz (1.1.0.3) Tartalomjegyzék Bevezetés...3 1. Telepítés...3 2. Eltávolítás...4 Program használata...5 1. Kezdeti beállítások...5 2. Licenc megadása...6
Felhasználói leírás a DimNAV Server segédprogramhoz (1.1.0.3) Tartalomjegyzék Bevezetés...3 1. Telepítés...3 2. Eltávolítás...4 Program használata...5 1. Kezdeti beállítások...5 2. Licenc megadása...6
Ismerkedés az új felülettel
 Ismerkedés az új felülettel A 2003-as verzióhoz képes változott a menüszerkezet. Az ablak tetején menüszalag található, amely előtérbe helyezi a legfontosabb parancsokat, így nem kell a program legkülönbözőbb
Ismerkedés az új felülettel A 2003-as verzióhoz képes változott a menüszerkezet. Az ablak tetején menüszalag található, amely előtérbe helyezi a legfontosabb parancsokat, így nem kell a program legkülönbözőbb
TABULÁTOROK TÁBLÁZATOK KÉSZÍTÉSE. A táblázatok készítésének lehetőségei:
 TABULÁTOROK A tabulátorokat a szavak soron belüli pontos pozicionálására használjuk. A tabulátorokat valamilyen pozícióhoz kötjük. A pozíciók beállíthatók vonalzón vagy a Formátum menü Tabulátorok menüpontjának
TABULÁTOROK A tabulátorokat a szavak soron belüli pontos pozicionálására használjuk. A tabulátorokat valamilyen pozícióhoz kötjük. A pozíciók beállíthatók vonalzón vagy a Formátum menü Tabulátorok menüpontjának
Óranyilvántartás (NEPTUN)
 Óranyilvántartás (NEPTUN) 1. NEPTUN web felületén az óranyilvántartás elérése Az óranyilvántartás adminisztrálására az oktatónak lehetősége van az oktatói weben az Oktatás / Kurzusok menüponton. A beállított
Óranyilvántartás (NEPTUN) 1. NEPTUN web felületén az óranyilvántartás elérése Az óranyilvántartás adminisztrálására az oktatónak lehetősége van az oktatói weben az Oktatás / Kurzusok menüponton. A beállított
Modem telepítése Windows 98 alatt
 A modem, legyen az külső kommunikációs portra köthető, vagy belső kártya, egy illesztő program által vezérelhető. A gyártók mindig mellékelnek az eszközhöz egy CD-t vagy floppyt, mely tartalmazza a szükséges
A modem, legyen az külső kommunikációs portra köthető, vagy belső kártya, egy illesztő program által vezérelhető. A gyártók mindig mellékelnek az eszközhöz egy CD-t vagy floppyt, mely tartalmazza a szükséges
MIDI Tool MIDI eszköz
 Amennyiben mi szeretnénk irányítani a lejátszási, vagyis MIDI paramétereket, akkor használjuk a MIDI Tool-t a Human Playback (HP) lejátszás helyett, vagy akár azzal együtt is. A MIDI eszköz segítségével
Amennyiben mi szeretnénk irányítani a lejátszási, vagyis MIDI paramétereket, akkor használjuk a MIDI Tool-t a Human Playback (HP) lejátszás helyett, vagy akár azzal együtt is. A MIDI eszköz segítségével
Dokumentum létrehozása/módosítása a portálon:
 Dokumentum létrehozása/módosítása a portálon: 1. Belépés a szerkesztőfelületre A következő webcímre belépve - http://www.zalaegerszeg.hu/licoms/login - megjelenik a szerkesztőfelület beléptető ablaka,
Dokumentum létrehozása/módosítása a portálon: 1. Belépés a szerkesztőfelületre A következő webcímre belépve - http://www.zalaegerszeg.hu/licoms/login - megjelenik a szerkesztőfelület beléptető ablaka,
Táblázatkezelés, Diagramkészítés. Egyéb műveletek
 Diagram törlése Beágyazott diagramobjektum esetén jelöljük ki a diagramot a diagram üres területére kattintva, majd üssük le a DELETE billentyűt! Ha a diagram önálló diagramlapon helyezkedik el, akkor
Diagram törlése Beágyazott diagramobjektum esetén jelöljük ki a diagramot a diagram üres területére kattintva, majd üssük le a DELETE billentyűt! Ha a diagram önálló diagramlapon helyezkedik el, akkor
QGIS Gyakorló. 1. kép. A vektor réteg (grassland.shp).
 QGIS Gyakorló Verzió: 1.7 Wroclaw Cím: Műveletek az attribútum táblával Minta fájl letöltése innen: https://www.dropbox.com/link/17.oxt9ziogfh?k=54ff982063bac43be40bf263d9cf45ef A vektoros adatmodell számos
QGIS Gyakorló Verzió: 1.7 Wroclaw Cím: Műveletek az attribútum táblával Minta fájl letöltése innen: https://www.dropbox.com/link/17.oxt9ziogfh?k=54ff982063bac43be40bf263d9cf45ef A vektoros adatmodell számos
Prezentáció, Nyomtatás előkészítése. Előkészületek
 Oldalbeállítás A nézetekről szóló fejezetben megismerkedtünk a különböző nézetek formájával, most a nyomtatáshoz elengedhetetlen oldalbeállításokat tanuljuk meg. A Fájl/Oldalbeállításokra kattintva tudjuk
Oldalbeállítás A nézetekről szóló fejezetben megismerkedtünk a különböző nézetek formájával, most a nyomtatáshoz elengedhetetlen oldalbeállításokat tanuljuk meg. A Fájl/Oldalbeállításokra kattintva tudjuk
Page Layout Tool Oldalszerkesztő eszköz
 FINALE A szisztémák (Systems) a szólamsorokat magukban foglaló, szaggatott vonalkákból álló kerettel körülvett és számozott egységek szerkesztését a Page Layout Tool aktivizálása után valósíthatjuk meg.
FINALE A szisztémák (Systems) a szólamsorokat magukban foglaló, szaggatott vonalkákból álló kerettel körülvett és számozott egységek szerkesztését a Page Layout Tool aktivizálása után valósíthatjuk meg.
Online naptár használata
 Online naptár használata WEB: https://www.google.com/calendar A Google naptár egy olyan Google-fiókhoz kötött szolgáltatás, melynek használatával a felhasználók egy ingyenes, online rendszerben tárolhatják
Online naptár használata WEB: https://www.google.com/calendar A Google naptár egy olyan Google-fiókhoz kötött szolgáltatás, melynek használatával a felhasználók egy ingyenes, online rendszerben tárolhatják
Meglévő munkafüzet megnyitása, mentése új néven
 Példánkban a következő lépéseket végezzük el: megnyitunk egy korábban mentett munkafüzetet, a megnyitott munkafüzetről egy másolatot készítünk, azaz új néven mentjük el. Meglévő munkafüzet megnyitása Egy
Példánkban a következő lépéseket végezzük el: megnyitunk egy korábban mentett munkafüzetet, a megnyitott munkafüzetről egy másolatot készítünk, azaz új néven mentjük el. Meglévő munkafüzet megnyitása Egy
Az Intrastat modul használata
 Az Intrastat modul használata Beállítások A Beállítások / Rendszer beállítások Általános fülön a Szerződés alapján történő áru kezelése és működése választóval tudjuk meghatározni, hogy az intrastat adatlekérést
Az Intrastat modul használata Beállítások A Beállítások / Rendszer beállítások Általános fülön a Szerződés alapján történő áru kezelése és működése választóval tudjuk meghatározni, hogy az intrastat adatlekérést
Az Apránként Megtakarítási Program beállításának technikai leírása
 Az Apránként Megtakarítási Program beállításának technikai leírása 2017 Tisztelt Ügyfelünk! 2017. július 26-tól elérhető Bankunknál az Apránként Megtakarítási Program, amelynek keretein belül a NetBankon
Az Apránként Megtakarítási Program beállításának technikai leírása 2017 Tisztelt Ügyfelünk! 2017. július 26-tól elérhető Bankunknál az Apránként Megtakarítási Program, amelynek keretein belül a NetBankon
CIB Internet Bank asztali alkalmazás Hasznos tippek a telepítéshez és a használathoz Windows operációs rendszer esetén
 CIB Internet Bank asztali alkalmazás Hasznos tippek a telepítéshez és a használathoz Windows operációs rendszer esetén A CIB Internet Bankba való webes felületen keresztül történő belépés az Oracle által
CIB Internet Bank asztali alkalmazás Hasznos tippek a telepítéshez és a használathoz Windows operációs rendszer esetén A CIB Internet Bankba való webes felületen keresztül történő belépés az Oracle által
A számítógép beállításainak megváltoztatása
 Megjelenés és témák Először tekintsük át, hogy hogyan lehet a képernyőn megjelenő elemek küllemét módosítani. Válasszuk a Start menü Vezérlőpultban a Megjelenés és témák hivatkozást. Itt kattintsunk a
Megjelenés és témák Először tekintsük át, hogy hogyan lehet a képernyőn megjelenő elemek küllemét módosítani. Válasszuk a Start menü Vezérlőpultban a Megjelenés és témák hivatkozást. Itt kattintsunk a
Szülői modul. Belépés a TANINFORM rendszerbe. Főoldal
 Szülői modul Belépés a TANINFORM rendszerbe Belépni vagy a bogim.hu oldalon elhelyezett linkre való kattintással vagy a https://start.taninform.hu/application/start?intezmenyindex=032552 cím böngészőbe
Szülői modul Belépés a TANINFORM rendszerbe Belépni vagy a bogim.hu oldalon elhelyezett linkre való kattintással vagy a https://start.taninform.hu/application/start?intezmenyindex=032552 cím böngészőbe
Lyrics Tool Dalszöveg eszköz
 A Lyrics eszköz segítségével nyílik lehetőségünk dalszövegek szólamsorok alá történő beírására (Type Into Score), szerkesztésére (Lyrics Window) és áthelyezésére (Clone Lyrics), a dalszövegszótagok pozicionálására,
A Lyrics eszköz segítségével nyílik lehetőségünk dalszövegek szólamsorok alá történő beírására (Type Into Score), szerkesztésére (Lyrics Window) és áthelyezésére (Clone Lyrics), a dalszövegszótagok pozicionálására,
Tartalomjegyzék. 1. Belépés a www.akademiai.hu-n vásárolt e-könyvek eléréséhez. 2. A könyvespolc. 3. Az olvasó nézet
 Tartalomjegyzék 1. Belépés a www.akademiai.hu-n vásárolt e-könyvek eléréséhez 2. A könyvespolc 3. Az olvasó nézet 3.1. A lapozás, a helyi menü megjelenítése 3.2. A helyi menü opciói 3.3. Hivatkozások és
Tartalomjegyzék 1. Belépés a www.akademiai.hu-n vásárolt e-könyvek eléréséhez 2. A könyvespolc 3. Az olvasó nézet 3.1. A lapozás, a helyi menü megjelenítése 3.2. A helyi menü opciói 3.3. Hivatkozások és
Ablak és ablakműveletek
 Ablak és ablakműveletek 1. Jelölje meg az igaz állításokat! A. A képen egy ablakot lehet látni. B. A Windows operációs rendszerben a mappák és programok ablakokban nyílnak meg. C. Egyszerre csak egy ablakot
Ablak és ablakműveletek 1. Jelölje meg az igaz állításokat! A. A képen egy ablakot lehet látni. B. A Windows operációs rendszerben a mappák és programok ablakokban nyílnak meg. C. Egyszerre csak egy ablakot
A Finale 2012 program újdonságai
 A Score Manager párbeszédablak A Finale 2012 egyik legjelentősebb fejlesztése a Score Manager dialógusablak, amely tartalmazza a szólamsorok hangszerhang-beállításainak teljes körű lehetőségeit. Így nincs
A Score Manager párbeszédablak A Finale 2012 egyik legjelentősebb fejlesztése a Score Manager dialógusablak, amely tartalmazza a szólamsorok hangszerhang-beállításainak teljes körű lehetőségeit. Így nincs
Személyes weblap (kezdőlap) szerkesztése
 Személyes weblap (kezdőlap) szerkesztése Az RSS csatornákkal kapcsolatos web 2.0-ás eszközök lehetővé teszik, hogy az RSS hírolvasáson túl saját, személyre szabott weboldalt (ún. személyes kezdőlapot)
Személyes weblap (kezdőlap) szerkesztése Az RSS csatornákkal kapcsolatos web 2.0-ás eszközök lehetővé teszik, hogy az RSS hírolvasáson túl saját, személyre szabott weboldalt (ún. személyes kezdőlapot)
Nyomtató telepítése. 1. ábra Nyomtatók és faxok Nyomtató hozzáadása
 Ha ki szeretnénk nyomtatni az elkészített dokumentumainkat, akkor a nyomtató vezérlőprogramját a számítógépre kell telepítenünk. Ezáltal a számítógép irányítani tudja a nyomtatót, érzékeli üzeneteit. A
Ha ki szeretnénk nyomtatni az elkészített dokumentumainkat, akkor a nyomtató vezérlőprogramját a számítógépre kell telepítenünk. Ezáltal a számítógép irányítani tudja a nyomtatót, érzékeli üzeneteit. A
 A Down Alapítvány weboldalának szerkesztése A Down Alapítvány weboldalát ezen a címen találunk meg: http://web.downalapitvany.hu/ Regisztráció a Down Alapítvány weboldalán Keressük meg a jobb oldalon található
A Down Alapítvány weboldalának szerkesztése A Down Alapítvány weboldalát ezen a címen találunk meg: http://web.downalapitvany.hu/ Regisztráció a Down Alapítvány weboldalán Keressük meg a jobb oldalon található
Akciók, diavetítés. 1. ábra Akciógombok. A lap két regiszterfülből áll, ezek a Kattintásra és az Áthaladáskor. Nézzük meg először az elsőt!
 Akciók Az akciógombok alkalmazásával beállíthatjuk, hogy az objektumra kattintva végrehajtsa a hozzárendelt hiperhivatkozást. Jól láttuk, hogy az objektumokhoz, diákhoz rendelhettünk akciókat, de az akciógombokkal
Akciók Az akciógombok alkalmazásával beállíthatjuk, hogy az objektumra kattintva végrehajtsa a hozzárendelt hiperhivatkozást. Jól láttuk, hogy az objektumokhoz, diákhoz rendelhettünk akciókat, de az akciógombokkal
Másodlagos adatok beszerzése és külső adattábla csatolása ArcGIS 10-ben
 Másodlagos adatok beszerzése és külső adattábla csatolása ArcGIS 10-ben oktatási segédlet Gazdaságföldrajz, Geoökonómia és Fenntartható Fejlődés Intézet Budapesti Corvinus Egyetem Készítette: Varga Ágnes
Másodlagos adatok beszerzése és külső adattábla csatolása ArcGIS 10-ben oktatási segédlet Gazdaságföldrajz, Geoökonómia és Fenntartható Fejlődés Intézet Budapesti Corvinus Egyetem Készítette: Varga Ágnes
SZAKIN program használati útmutató: A megjelenő képernyő baloldalán találjuk a választó mezőt, a jobboldali részen a
 SZAKIN program használati útmutató: A SZAKIN program indításakor az alábbi képernyő jelenik meg: A megjelenő képernyő baloldalán találjuk a választó mezőt, a jobboldali részen a megjelenítő mezőt. Választó
SZAKIN program használati útmutató: A SZAKIN program indításakor az alábbi képernyő jelenik meg: A megjelenő képernyő baloldalán találjuk a választó mezőt, a jobboldali részen a megjelenítő mezőt. Választó
A WEBOPAC (online elektronikus katalógus) használata. 1. Keresés az adatbázisban (összetett):
 A WEBOPAC (online elektronikus katalógus) használata A Corvina Integrált Könyvtári Rendszer webpac rendszere alkalmas arra, hogy a távoli felhasználók is tájékozódjanak az adott könyvtár adatbázisában.
A WEBOPAC (online elektronikus katalógus) használata A Corvina Integrált Könyvtári Rendszer webpac rendszere alkalmas arra, hogy a távoli felhasználók is tájékozódjanak az adott könyvtár adatbázisában.
A Windows az összetartozó adatokat (fájlokat) mappákban (könyvtárakban) tárolja. A mappák egymásba ágyazottak.
 Mappakezelés WINDOWS-7 A Windows az összetartozó adatokat (fájlokat) mappákban (könyvtárakban) tárolja. A mappák egymásba ágyazottak. A PC legnagyobb mappája, amely az összes többi mappát is magában foglalja,
Mappakezelés WINDOWS-7 A Windows az összetartozó adatokat (fájlokat) mappákban (könyvtárakban) tárolja. A mappák egymásba ágyazottak. A PC legnagyobb mappája, amely az összes többi mappát is magában foglalja,
Választó lekérdezés létrehozása
 Választó lekérdezés létrehozása A választó lekérdezés egy vagy több rekordforrásból származó adatokat jelenít meg. A választó lekérdezések a táblák, illetve az adatbázis tartalmát nem változtatják meg,
Választó lekérdezés létrehozása A választó lekérdezés egy vagy több rekordforrásból származó adatokat jelenít meg. A választó lekérdezések a táblák, illetve az adatbázis tartalmát nem változtatják meg,
A webáruház kezdőlapján háromféle diavetítés beállítására van lehetőség:
 KRYPTON sablon Részletes leírás a sablonhoz kapcsoló új beállításokról Diavetítés a kezdőlapon A webáruház kezdőlapján háromféle diavetítés beállítására van lehetőség: Képes diavetítés Termékes diavetítés
KRYPTON sablon Részletes leírás a sablonhoz kapcsoló új beállításokról Diavetítés a kezdőlapon A webáruház kezdőlapján háromféle diavetítés beállítására van lehetőség: Képes diavetítés Termékes diavetítés
A Finale 2010 program újdonságai
 Automatikus tájékozódási jelzések Az automatikus tájékozódási jelzések létrehozása egy rendkívül hasznos újítása a programalkotóknak, mellyel sok időt takaríthatunk meg kottaírási pályafutásunk során.
Automatikus tájékozódási jelzések Az automatikus tájékozódási jelzések létrehozása egy rendkívül hasznos újítása a programalkotóknak, mellyel sok időt takaríthatunk meg kottaírási pályafutásunk során.
TERKA Törvényességi Ellenőrzési Rendszer Kiegészítő Alkalmazás
 TERKA Törvényességi Ellenőrzési Rendszer Kiegészítő Alkalmazás Telepítési leírás 1.0.0.8 verzió A dokumentum készült: 2004. július 1. Utolsó módosítás időpontja: 2004. június 21. A dokumentumot készítette:
TERKA Törvényességi Ellenőrzési Rendszer Kiegészítő Alkalmazás Telepítési leírás 1.0.0.8 verzió A dokumentum készült: 2004. július 1. Utolsó módosítás időpontja: 2004. június 21. A dokumentumot készítette:
Képek és grafikák használata
 Kép elhelyezése a dokumentumban A mai szövegszerkesztők támogatják a képek használatát, ezért egy dokumentum nemcsak szöveget, hanem képeket is tartalmazhat. A Word szövegszerkesztő a képek és rajzok szövegen
Kép elhelyezése a dokumentumban A mai szövegszerkesztők támogatják a képek használatát, ezért egy dokumentum nemcsak szöveget, hanem képeket is tartalmazhat. A Word szövegszerkesztő a képek és rajzok szövegen
EDInet Connector telepítési segédlet
 EDInet Connector telepítési segédlet A cégünk által küldött e-mail-ben található linkre kattintva, a következő weboldal jelenik meg a böngészőben: Az EdinetConnectorInstall szövegre klikkelve(a képen pirossal
EDInet Connector telepítési segédlet A cégünk által küldött e-mail-ben található linkre kattintva, a következő weboldal jelenik meg a böngészőben: Az EdinetConnectorInstall szövegre klikkelve(a képen pirossal
Elektronikus pályázati űrlap (eform) létrehozása - Útmutató
 Az elektronikus pályázati űrlap (eform) létrehozása Az Európa a polgárokért programban a projektjavaslatokat elektronikus pályázati űrlap (e-űrlap) használatával kell benyújtani. A papír alapon, postai
Az elektronikus pályázati űrlap (eform) létrehozása Az Európa a polgárokért programban a projektjavaslatokat elektronikus pályázati űrlap (e-űrlap) használatával kell benyújtani. A papír alapon, postai
Országos Területrendezési Terv térképi mel ékleteinek WMS szolgáltatással történő elérése, MapInfo program alkalmazásával Útmutató 2010.
 Országos Területrendezési Terv térképi mellékleteinek WMS szolgáltatással történő elérése, MapInfo program alkalmazásával Útmutató 2010. június 1. BEVEZETÉS Az útmutató célja az Országos Területrendezési
Országos Területrendezési Terv térképi mellékleteinek WMS szolgáltatással történő elérése, MapInfo program alkalmazásával Útmutató 2010. június 1. BEVEZETÉS Az útmutató célja az Országos Területrendezési
NOTEBOOK ÜZEMBEHELYEZÉSI ÚTMUTATÓ MICROSOFT- FIÓKKAL NEM RENDELKEZŐ PEDAGÓGUSOK RÉSZÉRE
 NOTEBOOK ÜZEMBEHELYEZÉSI ÚTMUTATÓ MICROSOFT- FIÓKKAL NEM RENDELKEZŐ PEDAGÓGUSOK RÉSZÉRE DIGITÁLIS KOMPETENCIA FEJLESZTÉSE CÍMŰ KIEMELT PROJEKT KLEBELSBERG KÖZPONT 2018.03.01. Tisztelt Pedagógus! A örömmel
NOTEBOOK ÜZEMBEHELYEZÉSI ÚTMUTATÓ MICROSOFT- FIÓKKAL NEM RENDELKEZŐ PEDAGÓGUSOK RÉSZÉRE DIGITÁLIS KOMPETENCIA FEJLESZTÉSE CÍMŰ KIEMELT PROJEKT KLEBELSBERG KÖZPONT 2018.03.01. Tisztelt Pedagógus! A örömmel
A Finale 26 újdonságai
 A Finale 26 újdonságai Míg az előző, 25-ös verzió nagy hangsúlyt fektetett a színfalak mögötti munkára, vagyis a program stabil működésének kialakítására biztosítva a kompatibilitást az állandóan változó
A Finale 26 újdonságai Míg az előző, 25-ös verzió nagy hangsúlyt fektetett a színfalak mögötti munkára, vagyis a program stabil működésének kialakítására biztosítva a kompatibilitást az állandóan változó
E-book export, letöltés, offline olvasási segédlet
 E-book export, letöltés, offline olvasási segédlet Hogyan mentsünk ki oldalakat, fejezeteket az elektronikus könyvekből? 1. Nyissuk meg az Egyetemi Könyvtár weboldalát (www.ek.szte.hu ), és kattintsunk
E-book export, letöltés, offline olvasási segédlet Hogyan mentsünk ki oldalakat, fejezeteket az elektronikus könyvekből? 1. Nyissuk meg az Egyetemi Könyvtár weboldalát (www.ek.szte.hu ), és kattintsunk
Az alábbiakban szeretnénk segítséget nyújtani Önnek a CIB Internet Bankból történő nyomtatáshoz szükséges böngésző beállítások végrehajtásában.
 Tisztelt Ügyfelünk! Az alábbiakban szeretnénk segítséget nyújtani Önnek a CIB Internet Bankból történő nyomtatáshoz szükséges böngésző beállítások végrehajtásában. A CIB Internet Bankból történő nyomtatás
Tisztelt Ügyfelünk! Az alábbiakban szeretnénk segítséget nyújtani Önnek a CIB Internet Bankból történő nyomtatáshoz szükséges böngésző beállítások végrehajtásában. A CIB Internet Bankból történő nyomtatás
Lapműveletek. Indítsuk el az Excel programot és töröljük ki a Munka1 nevű munkalapot!
 Bevezetés Ebben a fejezetben megismerkedünk az Excel munkalapjainak beszúrásával, törlésével, másolásával, valamint áthelyezésével, illetve csoportos kezelésével. Képesek leszünk különböző munkafüzetek
Bevezetés Ebben a fejezetben megismerkedünk az Excel munkalapjainak beszúrásával, törlésével, másolásával, valamint áthelyezésével, illetve csoportos kezelésével. Képesek leszünk különböző munkafüzetek
Gyorsított jegybeírás. Felhasználói dokumentáció verzió 2.0.
 Gyorsított jegybeírás Felhasználói dokumentáció verzió 2.0. Budapest, 2006 Változáskezelés Verzió Dátum Változás Pont Cím Oldal Kiadás: 2006.02.17. Verzió: 2.0. Oldalszám: 2 / 19 Tartalomjegyzék 1. Bevezetés...
Gyorsított jegybeírás Felhasználói dokumentáció verzió 2.0. Budapest, 2006 Változáskezelés Verzió Dátum Változás Pont Cím Oldal Kiadás: 2006.02.17. Verzió: 2.0. Oldalszám: 2 / 19 Tartalomjegyzék 1. Bevezetés...
kommunikáció Megoldások
 Információ és kommunikáció Megoldások Megoldások Információ és kommunikáció 1. A címsorba gépelje be a http://www.nbc.com címet! A Kedvencek hozzáadása panelen kattintunk a létrehozás gombra! Kattintsunk
Információ és kommunikáció Megoldások Megoldások Információ és kommunikáció 1. A címsorba gépelje be a http://www.nbc.com címet! A Kedvencek hozzáadása panelen kattintunk a létrehozás gombra! Kattintsunk
WEBOPAC felhasználói leírás. 1. Keresés az adatbázisban. 2. A találatok megjelenítése
 WEBOPAC felhasználói leírás A Corvina Könyvtári rendszer webpac rendszere alkalmas arra, hogy a távoli felhasználók tájékozódjanak az adott könyvtár adatbázisában. Az adatbázisban kereshetünk és böngészhetünk
WEBOPAC felhasználói leírás A Corvina Könyvtári rendszer webpac rendszere alkalmas arra, hogy a távoli felhasználók tájékozódjanak az adott könyvtár adatbázisában. Az adatbázisban kereshetünk és böngészhetünk
Windows 7. Szolgáltatás aktiválása
 Szolgáltatás aktiválása Windows 7 Az eduroam szolgáltatás igénybevételéhez a SZIE felhasználóknak előbb a https://joker.szie.hu oldalon aktiválniuk kell a szolgáltatást. Ezt a bejelentkezést követően a
Szolgáltatás aktiválása Windows 7 Az eduroam szolgáltatás igénybevételéhez a SZIE felhasználóknak előbb a https://joker.szie.hu oldalon aktiválniuk kell a szolgáltatást. Ezt a bejelentkezést követően a
Conversific integráció Átlátható webelemzés ShopRenter tulajdonosoknak
 Conversific integráció Átlátható webelemzés ShopRenter tulajdonosoknak Ki ne szeretne megalapozott üzleti döntéseket hozni? Tartalom Conversific összekötése ShopRenteres webáruházzal... 2 1. Conversific
Conversific integráció Átlátható webelemzés ShopRenter tulajdonosoknak Ki ne szeretne megalapozott üzleti döntéseket hozni? Tartalom Conversific összekötése ShopRenteres webáruházzal... 2 1. Conversific
Dr. Pétery Kristóf: CorelDRAW 9 testre szabás
 2 Minden jog fenntartva, beleértve bárminemű sokszorosítás, másolás és közlés jogát is. Kiadja a Mercator Stúdió Felelős kiadó a Mercator Stúdió vezetője Lektor: Gál Veronika Szerkesztő: Pétery István
2 Minden jog fenntartva, beleértve bárminemű sokszorosítás, másolás és közlés jogát is. Kiadja a Mercator Stúdió Felelős kiadó a Mercator Stúdió vezetője Lektor: Gál Veronika Szerkesztő: Pétery István
Outlook Express használata
 Outlook Express használata Az induló ablak több részre oszlik Nyitott mappa tartalma Mappák Partnerek Az induló ablak nézetét testre lehet szabni a Nézet menü/elrendezés almenüjével Az eszköztár testreszabásához
Outlook Express használata Az induló ablak több részre oszlik Nyitott mappa tartalma Mappák Partnerek Az induló ablak nézetét testre lehet szabni a Nézet menü/elrendezés almenüjével Az eszköztár testreszabásához
EuroSymphony Térképes diagram
 EuroSymphony Térképes diagram Az EuroSymphony Térképes diagram bővítmény olyan hiánypótló eszköz, amellyel statisztikai adatainkat térképeken jeleníthetjük meg könnyen és változatosan az OpenOffice.org
EuroSymphony Térképes diagram Az EuroSymphony Térképes diagram bővítmény olyan hiánypótló eszköz, amellyel statisztikai adatainkat térképeken jeleníthetjük meg könnyen és változatosan az OpenOffice.org
Fürdőszoba tutorial 01
 Fürdőszoba tutorial 01 Nyissunk egy új dokumentumot: Ctrl+N vagy File menü/new. Adjuk meg a dokumentum méretét: legyen most egy fektetett A/4-es lapunk. Kattintsunk a Tools Palettán a Rectangle Tool-ra,
Fürdőszoba tutorial 01 Nyissunk egy új dokumentumot: Ctrl+N vagy File menü/new. Adjuk meg a dokumentum méretét: legyen most egy fektetett A/4-es lapunk. Kattintsunk a Tools Palettán a Rectangle Tool-ra,
15.4.2a Laborgyakorlat: Böngésző beállítása
 15.4.2a Laborgyakorlat: Böngésző beállítása Bevezetés Nyomtasd ki a laborgyakorlatot és oldd meg a feladatokat! A laborgyakorlat során a Microsoft Internet Explorer beállításait fogjuk konfigurálni. Az
15.4.2a Laborgyakorlat: Böngésző beállítása Bevezetés Nyomtasd ki a laborgyakorlatot és oldd meg a feladatokat! A laborgyakorlat során a Microsoft Internet Explorer beállításait fogjuk konfigurálni. Az
WebAromo elindítása, bejelentkezés
 WebAromo segédlet Tartalom WebAromo elindítása, bejelentkezés... 3 Jelszó beállítása... 3 Foglalkozások kezelése... 4 Hiányzások megadása... 5 Érdemjegy bevitele... 6 Érdemjegyek megtekintése... 8 Egy
WebAromo segédlet Tartalom WebAromo elindítása, bejelentkezés... 3 Jelszó beállítása... 3 Foglalkozások kezelése... 4 Hiányzások megadása... 5 Érdemjegy bevitele... 6 Érdemjegyek megtekintése... 8 Egy
Alapvető beállítások elvégzése Normál nézet
 Alapvető beállítások elvégzése Normál nézet A Normál nézet egy egyszerűsített oldalképet mutat. Ez a nézet a legalkalmasabb a szöveg beírására, szerkesztésére és az egyszerűbb formázásokra. Ebben a nézetben
Alapvető beállítások elvégzése Normál nézet A Normál nézet egy egyszerűsített oldalképet mutat. Ez a nézet a legalkalmasabb a szöveg beírására, szerkesztésére és az egyszerűbb formázásokra. Ebben a nézetben
EuroSymphony Nyelvi eszközök. EuroSymphony Helyesírás-ellenőrző
 EuroSymphony Nyelvi eszközök Az Eurosymphony Nyelvi eszközök csomag négy bővítményt tartalmaz, a több nyelven elérhető helyesírás-ellenőrzőt és elválasztót, valamint a magyar nyelven használható szókincstárat
EuroSymphony Nyelvi eszközök Az Eurosymphony Nyelvi eszközök csomag négy bővítményt tartalmaz, a több nyelven elérhető helyesírás-ellenőrzőt és elválasztót, valamint a magyar nyelven használható szókincstárat
A Finale 2010 program újdonságai
 A Finale 2010 program újdonságai Automatikus tájékozódási jelzések Rehearsal Marks A tájékozódási jelzések beíráskor, újrarendezéskor és törléskor is automatikusan, mindig a megfelelő sorrendben jelennek
A Finale 2010 program újdonságai Automatikus tájékozódási jelzések Rehearsal Marks A tájékozódási jelzések beíráskor, újrarendezéskor és törléskor is automatikusan, mindig a megfelelő sorrendben jelennek
Oktatási segédanyag. Weboldalszerkesztési gyakorlatok
 Oktatási segédanyag Weboldalszerkesztési gyakorlatok Bevezetés A korábbi oktatási segédanyagokban megismertük a weboldalszerkesztés gyakorlatát. Ennek a segédanyagnak a célja, hogy gyakorlati példákon
Oktatási segédanyag Weboldalszerkesztési gyakorlatok Bevezetés A korábbi oktatási segédanyagokban megismertük a weboldalszerkesztés gyakorlatát. Ennek a segédanyagnak a célja, hogy gyakorlati példákon
Országos Területrendezési Terv térképi mellékleteinek WMS szolgáltatással történő elérése, MapInfo program alkalmazásával
 TeIR Országos Területrendezési Terv térképi mellékleteinek WMS szolgáltatással történő elérése, MapInfo program alkalmazásával Felhasználói útmutató Budapest, 2015. április 1 BEVEZETÉS Az útmutató célja
TeIR Országos Területrendezési Terv térképi mellékleteinek WMS szolgáltatással történő elérése, MapInfo program alkalmazásával Felhasználói útmutató Budapest, 2015. április 1 BEVEZETÉS Az útmutató célja
Cikktípusok készítése a Xarayában
 Cikktípusok készítése a Xarayában A Xaraya legfontosabb tulajdonsága az egyedi cikktípusok egyszerű készítésének lehetősége. Ezzel kiküszöbölhető egyedi modulok készítése, hiszen néhány kattintással tetszőleges
Cikktípusok készítése a Xarayában A Xaraya legfontosabb tulajdonsága az egyedi cikktípusok egyszerű készítésének lehetősége. Ezzel kiküszöbölhető egyedi modulok készítése, hiszen néhány kattintással tetszőleges
Raszter georeferálás QGIS-ben Összeállította: dr. Siki Zoltán verzióra aktualizálta: Jáky András
 Raszter georeferálás QGIS-ben Összeállította: dr. Siki Zoltán 2.18.3. verzióra aktualizálta: Jáky András (jakyandras@gmail.com) Ez a leírás ahhoz nyújt segítséget, hogy szkennelt térképet vagy ortofotót
Raszter georeferálás QGIS-ben Összeállította: dr. Siki Zoltán 2.18.3. verzióra aktualizálta: Jáky András (jakyandras@gmail.com) Ez a leírás ahhoz nyújt segítséget, hogy szkennelt térképet vagy ortofotót
Hiteles Elektronikus Postafiók
 NISZ Nemzeti Infokommunikációs Szolgáltató Zrt. H-1081 Budapest, Csokonai utca 3. Hiteles Elektronikus Postafiók Tárhely adminisztráció 2018.05.07. v.1.2. TARTALOMJEGYZÉK 1. BEVEZETÉS... 3 2. BEJELENTKEZÉS
NISZ Nemzeti Infokommunikációs Szolgáltató Zrt. H-1081 Budapest, Csokonai utca 3. Hiteles Elektronikus Postafiók Tárhely adminisztráció 2018.05.07. v.1.2. TARTALOMJEGYZÉK 1. BEVEZETÉS... 3 2. BEJELENTKEZÉS
ÚTMUTATÓ az RVTV portálon történő ciklus beállításhoz
 ÚTMUTATÓ az RVTV portálon történő ciklus beállításhoz Tartalom Felhasználói profil megnyitása... 2 Profil adatok beállítása... 3 Vezetők... 3 Nem volt előresorolása... 7 Próbaidősként került regisztrálásra...
ÚTMUTATÓ az RVTV portálon történő ciklus beállításhoz Tartalom Felhasználói profil megnyitása... 2 Profil adatok beállítása... 3 Vezetők... 3 Nem volt előresorolása... 7 Próbaidősként került regisztrálásra...
Statisztikai táblázatok, kimutatások (Pivot) készítése
 Statisztikai táblázatok, kimutatások (Pivot) készítése Elméleti összefoglaló Az adatok egy, vagy több szempontú rendezése céljából célszerű azokat táblázatokba foglalni. Tehát az elemi adatokat alapján
Statisztikai táblázatok, kimutatások (Pivot) készítése Elméleti összefoglaló Az adatok egy, vagy több szempontú rendezése céljából célszerű azokat táblázatokba foglalni. Tehát az elemi adatokat alapján
TERC V.I.P. hardverkulcs regisztráció
 TERC V.I.P. hardverkulcs regisztráció 2014. második félévétől kezdődően a TERC V.I.P. költségvetés-készítő program hardverkulcsát regisztrálniuk kell a felhasználóknak azon a számítógépen, melyeken futtatni
TERC V.I.P. hardverkulcs regisztráció 2014. második félévétől kezdődően a TERC V.I.P. költségvetés-készítő program hardverkulcsát regisztrálniuk kell a felhasználóknak azon a számítógépen, melyeken futtatni
A Telepítés hajlékonylemezről panelen kattintson az OK gombra.
 Mivel a Windows 95, 98 és Millenium Edition operációs rendszerek még nem tartalmazzák az ún. PPPoE kapcsolathoz szükséges programot, ezért azt le kell tölteni. Az alábbi tájékoztató a http://www.raspppoe.com/
Mivel a Windows 95, 98 és Millenium Edition operációs rendszerek még nem tartalmazzák az ún. PPPoE kapcsolathoz szükséges programot, ezért azt le kell tölteni. Az alábbi tájékoztató a http://www.raspppoe.com/
U42S Felhasználási példák Gitárjáték rögzítése
 U42S Felhasználási példák Gitárjáték rögzítése Az U42S gyors használatbavételéhez kövesse az itt leírtakat. Ebben a példában Cubase LE 4-et használunk, de az U42S ugyan úgy használható más hangszerkesztőkkel
U42S Felhasználási példák Gitárjáték rögzítése Az U42S gyors használatbavételéhez kövesse az itt leírtakat. Ebben a példában Cubase LE 4-et használunk, de az U42S ugyan úgy használható más hangszerkesztőkkel
A Vonallánc készlet parancsai lehetővé teszik vonalláncok és sokszögek rajzolását.
 11. Geometriai elemek 883 11.3. Vonallánc A Vonallánc készlet parancsai lehetővé teszik vonalláncok és sokszögek rajzolását. A vonallánc egy olyan alapelem, amely szakaszok láncolatából áll. A sokszög
11. Geometriai elemek 883 11.3. Vonallánc A Vonallánc készlet parancsai lehetővé teszik vonalláncok és sokszögek rajzolását. A vonallánc egy olyan alapelem, amely szakaszok láncolatából áll. A sokszög
StartÜzlet online számlázó modul Használati Útmutató
 StartÜzlet online számlázó modul Használati Útmutató 1 Tartalomjegyzék Alapvető tudnivalók...3 Használatba vétel előtt megadandó és ellenőrizendő adatok...3 Alanyi adómentes vállalkozás esetén...3 Számla
StartÜzlet online számlázó modul Használati Útmutató 1 Tartalomjegyzék Alapvető tudnivalók...3 Használatba vétel előtt megadandó és ellenőrizendő adatok...3 Alanyi adómentes vállalkozás esetén...3 Számla
Microsec Számítástechnikai Fejlesztő zrt. Microsec web-szignó. Felhasználói útmutató. ver Budapest, július 06.
 Microsec Számítástechnikai Fejlesztő zrt. Microsec web-szignó Felhasználói útmutató ver. 1.2 Budapest, 2018. július 06. Tartalomjegyzék 1 A szolgáltatás használata... 3 2 Az web-szignó felülete és főbb
Microsec Számítástechnikai Fejlesztő zrt. Microsec web-szignó Felhasználói útmutató ver. 1.2 Budapest, 2018. július 06. Tartalomjegyzék 1 A szolgáltatás használata... 3 2 Az web-szignó felülete és főbb
VBA makrók aláírása Office 2007 esetén
 VBA makrók aláírása Office 2007 esetén Windows tanúsítványtárban és/vagy kriptográfia eszközökön található tanúsítványok esetén Office 2007 alkalmazással 1(10) 1. Tartalomjegyzék 1. Tartalomjegyzék...
VBA makrók aláírása Office 2007 esetén Windows tanúsítványtárban és/vagy kriptográfia eszközökön található tanúsítványok esetén Office 2007 alkalmazással 1(10) 1. Tartalomjegyzék 1. Tartalomjegyzék...
1. Regisztráció. Kedves Jelentkező!
 Kedves Jelentkező! Üdvözöljük az EFOP-1.2.6-VEKOP-17-2017-00001 azonosítószámú Családbarát ország megnevezésű kiemelt projekt Képzési Rendszerében. Az alábbi felhasználói segédletet azért készítettük,
Kedves Jelentkező! Üdvözöljük az EFOP-1.2.6-VEKOP-17-2017-00001 azonosítószámú Családbarát ország megnevezésű kiemelt projekt Képzési Rendszerében. Az alábbi felhasználói segédletet azért készítettük,
E-Freight beállítási segédlet
 E-Freight beállítási segédlet Az E-Freight rendszer működéséhez szükséges programok és beállítások v08 A legújabb verzióért kérjük, olvassa be az alábbi kódot: 1. Támogatott böngészők Az E-Freight az Internet
E-Freight beállítási segédlet Az E-Freight rendszer működéséhez szükséges programok és beállítások v08 A legújabb verzióért kérjük, olvassa be az alábbi kódot: 1. Támogatott böngészők Az E-Freight az Internet
Mappák megosztása a GroupWise-ban
 - 1 - Fő me nü Mappák megosztása a GroupWise-ban Amennyiben a feladataink végzése szükségessé teszi, lehetővé tehetjük, hogy a GroupWise rendszerben tárolt személyes mappáinkat, az ott található tételeket
- 1 - Fő me nü Mappák megosztása a GroupWise-ban Amennyiben a feladataink végzése szükségessé teszi, lehetővé tehetjük, hogy a GroupWise rendszerben tárolt személyes mappáinkat, az ott található tételeket
A Szoftvert a Start menü Programok QGSM7 mappából lehet elindítani.
 Telepítés A programot a letöltött telepítőprogrammal lehet telepíteni. A telepítést a mappában lévő setup.exe fájlra kattintva lehet elindítani. A telepítő a meglévő QGSM7 szoftver adatbázisát törli. Ezután
Telepítés A programot a letöltött telepítőprogrammal lehet telepíteni. A telepítést a mappában lévő setup.exe fájlra kattintva lehet elindítani. A telepítő a meglévő QGSM7 szoftver adatbázisát törli. Ezután
Bejövő hívások kezelése a Taxawin Callback moduljával.
 Bejövő hívások kezelése a Taxawin Callback moduljával. A Callback modul feladata bejövő és azon belül főleg a nem fogadott hívások megjelenítése önálló kliens gépeken. Segítségével a kezelők, call-centeres
Bejövő hívások kezelése a Taxawin Callback moduljával. A Callback modul feladata bejövő és azon belül főleg a nem fogadott hívások megjelenítése önálló kliens gépeken. Segítségével a kezelők, call-centeres
