Page Layout Tool Oldalszerkesztő eszköz
|
|
|
- Botond Artúr Magyar
- 7 évvel ezelőtt
- Látták:
Átírás
1 FINALE A szisztémák (Systems) a szólamsorokat magukban foglaló, szaggatott vonalkákból álló kerettel körülvett és számozott egységek szerkesztését a Page Layout Tool aktivizálása után valósíthatjuk meg. Ekkor a menüsorban megjelenik a Page Layout menü, amely a szisztémák és az oldalak szerkesztéséhez szükséges összes parancsot tartalmazza. A Page Layout eszköz segítségével üres oldalakat (Blank Pages), szisztémákat (Systems) szúrhatunk be (Insert) és törölhetünk (Delete), a kijelölt szisztémát a következő oldalra helyezhetjük (Insert Page Break), meghatározhatjuk továbbá az oldalmargók és a szisztémamargók paramétereit, az oldalon elhelyezkedő szisztémák számát, s a köztük lévő távolság nagyságát. Ez többszólamú alkotás esetén nem a szisztémán belüli szólamsorok közötti távolságot jelenti. A Page Layout eszköz használatával tudjuk a 2010-es verzióig a szisztémák üres, felesleges szólamsorait szükség esetén elrejteni (a szisztémákat optimalizálni), valamint beállíthatjuk a lap méretét (A4) és tájolását (fekvő, álló). Egy szisztéma állhat egy vagy több szólamsorból (ötvonalas rendszerből) is. Fontos megjegyezni azonban, hogy az egyes szisztémákon belüli szólamsorok beállítási paramétereire vonatkozó utasításokat a Staff Tool tartalmazza. Kocsis Tamás 1
2 FINALE Page Layout menü Insert Blank Pages Üres oldal(ak) beszúrása Ezt a lehetőséget általában akkor alkalmazzuk, amikor címlapot szeretnénk készíteni az első kottaoldal elé. A címlap beszúrását követően a Text Tool Text menü Inserts (beszúrás) parancsával jeleníthetjük meg a kívánt információkat (Composer, Title, stb.), melyeket kedvünk szerint pozicionálhatunk és formázhatunk (bővebben a Text Tool leírásában). Delete Blank Pages Üres oldal(ak) törlése Insert Page Break Oldaltörés beszúrása A kijelölt szisztémát a következő oldalra helyezi Delete Page Break Oldaltörés törlése Az új oldalra átvitt szisztéma visszaállítása Insert Staff Systems Új szisztéma beszúrása Ennek a parancsnak a segítségével új szisztémák beszúrására van lehetőségünk. Az Insert Staff Systems párbeszédablak Insert utáni keretébe kell beírni azt, hogy hány szisztémát kívánunk beszúrni. A System(s) with melletti mezőbe azt, hogy a beszúrt szisztéma hány ütemet tartalmazzon, végül az Insert New System(s) Before System utáni mezőbe szükség esetén annak a szisztémának a számát gépeljük, amelyik elé el szeretnénk helyezni az új szisztémá(ka)t (az általunk kijelölt szisztéma száma automatikusan megjelenik ebben a mezőben). A Space systems evenly opció aktivizálása a szisztémák egyenletes elrendezését teszi lehetővé. Delete Staff Systems Szisztémák törlése Redefine Pages Oldalak újradefiniálása A Redefine Pages parancsai a Document menü Page Format (Parts, Score) párbeszédablakban beállított paraméterek érvényesítésére szolgálnak. 2 Kocsis Tamás
3 FINALE Current Page... Az aktuális oldalon All Pages... Minden oldalon Left Pages... Csak a baloldalakon Right Pages... Csak a jobboldalakon Selected Pages Redefine Selected Pages A megadott oldaltartományban Az Include Pages keretben határozhatjuk meg, hogy a megadott tartományon belül csak a bal (páros), vagy csak a jobb (páratlan) oldalakon hajtsa végre a program beállításainkat. A Space System Evenly párbeszédablak Ez a parancs a szisztémák oldalakon való egyenletes elrendezését teszi lehetővé a felső és alsó oldalmargó-vonalak között: Egy-egy oldalon annyi szisztémát helyezhetünk el, amennyit kívánunk, amennyit lehetséges, vagy megtartjuk a szisztémák jelenlegi számát, csupán egyenletesen rendezhetjük el azokat. Space System Evenly On A beállítás érvényességi területét határozhatjuk meg egy oldalra (Page_Only), minden oldalra (All pages), vagy oldaltartományra (Page Range) vonatkozóan. Space pages more than A keretbe egy %-os számértéket írva irányíthatjuk, hogy a Finale az oldal alján lévő üres terület hány százalékától rendezze el a szisztémákat egyenletesen az oldalon. Amennyiben a Space pages more than mezőbe beírt százalékos érték több, mint az oldal(ak) alján található üres terület százalékos értéke, akkor a program nem változtatja meg a szisztémák oldalakon való elrendezését. Amennyiben a Space pages more than mezőbe beírt százalékos érték kevesebb vagy ugyan annyi, mint az oldal(ak) alján található üres terület százalékos értéke (a szisztéma alsó margóvonalától az oldal alsó margóvonaláig terjedő távolság), akkor a program a Distribute Systems beállításainak megfelelően az oldal(ak)on egyenletesen fogja elrendezni a szisztémákat. Distribute Systems Szisztémák elosztása Place_systems on each page Itt adhatjuk meg, hogy a beállított oldalon (oldalakon) hány szisztémát helyezzen el a Finale egyenletesen. Place maximum number of systems on each page Ezt az opciót választva maximális számú szisztémát tudunk a beállított oldalon (oldalakon) elhelyezni, azokat egyenletesen elosztva. Do not change the number of systems on each page Meghagyja az egyes oldalakon lévő szisztémák számát, azokat egyenletesen elrendezve. Kocsis Tamás 3
4 FINALE Avoid Margin Collision Szisztémamargók ütközésének elkerülése A Page Layout Tool Page Layout menü Avoid Margin Collision opció bekapcsolt állapotában a program nem engedi egymásra húzni a szisztémákat. Amennyiben közelíteni szeretnénk egymáshoz a szisztémákat, tehát a megengedettnél sűrűbben akarjuk elhelyezni őket (a szisztéma-margóvonalakat ütköztetve), abban az esetben vegyük ki a pipát az említett utasítás elől. Ebben az esetben egymás mellé is tehetünk két vagy több szisztémát. Üres szólamsorok elrejtése, optimalizálás (Finale 2010-ig) A szisztémákban található üres szólamsorok elrejtését (a szisztémák optimalizálását) a Page Layout Tool Page Layout menü Optimize Staff System opciójával valósíthatjuk meg a 2010-es verzióig. A megjelenő Staff System Optimization párbeszédablakban a következő beállítási lehetőségeink vannak: A Staff System Optimization párbeszédablak Szisztémák optimalizálása Az optimalizálás lehetővé teszi oldalnézetben (Page View) az üres szólamsorok eltávolítását és/vagy a megadott szisztémákban az egyes szólamsorok távolságának csak ezekre a szisztémákra vonatkozó beállítását. Az optimalizáció engedélyezését vagy letiltását a Staff Tool Staff Attributes párbeszédablak Options mezőjének legfelső, Allow Optimization (optimalizáció engedélyezése) opciójával szabályozhatjuk. Action Optimize staff system(s) Szisztémák optimalizálása Remove empty staves Üres szólamsorok eltávolítása 4 Kocsis Tamás
5 FINALE Ask before removing staves Amennyiben üres szólamsort talál, rákérdez, hogy valóban el akarjuk-e távolítani. Ekkor az itt látható dialógusablak jelenik meg. A Yes, illetve a No válasz a kérdőjel mellett látható szisztémára és szólamra, a Yes All és a No All utasítás pedig a Change keretben megadott összes szisztémára és szólamsorra vonatkozik. Keep at least one staff Meghagy legalább egy szólamsort, ha a szisztéma minden szólamsora üres Remove staff system optimization Az optimalizálás visszavonása Change A Change keretben értelemszerűen megadhatjuk, hogy a beállított utasítás (optimalizálás) melyik szisztémától (System) melyik szisztémáig (Through) érvényesüljön. Amennyiben az All systems of current part/score opciót választjuk, abban az esetben a program az egész fájlon belül, tehát az egész dokumentumban végrehajtja majd az utasítást. Optimalizálás szólamsorok eltávolítása nélkül (Finale 2010-ig) Amennyiben meg akarjuk változtatni egyes szisztémákban a szólamsorok közötti távolságot (Staff Tool Staff menü Staff Usage), vagy a létrehozott csoportok alapértelmezett ütemvonalait (Staff Tool Staff menü Edit Group Attributes), akkor az adott szisztémát optimalizálni kell. Ebben az esetben vegyük ki a pipát a Remove empty staves opció elől, ha nem akarunk szólamsorokat is eltávolítani. A szólamsorok elején megszokott egy fogantyú helyett kettő lesz látható, jelezve, hogy az adott szisztéma optimalizálva van. Ahhoz, hogy a fogantyúk láthatóvá váljanak, aktivizáljuk a szólamsor (Staff) eszközt, jelöljük ki a mozgatni kívánt szólamsor alsó fogantyúját, majd válasszuk a Staff menü Staff Usage opcióját, vagy használjuk a számítógép fel-le nyíl billentyűit a szólamsor mozgatásához, azonban egérrel megragadva a szólamsor alsó fogantyúját, vonszolással is pozicionálhatjuk szólamsorunkat az adott szisztémán belül. Kocsis Tamás 5
6 FINALE A Page Format for Score párbeszédablak A Page Format for Score párbeszédablakban állíthatjuk be egységesen a teljes anyagot tartalmazó dokumentumban a lap méretét, az oldalmargók és a szisztémamargók paramétereit, a szisztémák és az oldalakon megjelenő elemek százalékos nagyságát, a szisztémák közötti távolságot, valamint a jobb és bal oldalakra vonatkozóan pl. a kötésmargók nagyságát. Document menü Page Format Score Page Format for Score A megjelenő Page Format for Score párbeszédablak alján található Units legördülő listából választhatjuk ki, milyen mértékegység szerint számoljon a program ebben a dialógusablakban. Page Size A Page Size legördülő lista segítségével határozhatjuk meg a megfelelő oldalméretet, továbbá itt láthatjuk szükség esetén állíthatjuk be a szélességet (Width), a magasságot (Height), valamint a lap tájolását (álló Portrait, vagy fekvő Landscape). Mivel egy amerikai programról lévén szó, az ott használatos Letter (21,6 cm x 27,9 cm) méret van alapbeállítás szerint megadva, amely kissé eltér a nálunk használatos és nyomtatóink által kedvelt A4-es (21 cm x 29,7 cm) papírmérettől, ezért szükségszerű a lapméret megváltoztatása. Amennyiben egy, a program által kínált sablon vagy feladatlap megnyitásakor átállítjuk az oldalméretet amerikairól (Letter) a nálunk használatos A4-re, akkor a magasság növelése miatt az oldal alján pár centiméteres üres rész keletkezik. Ezért célszerű a szólamsorok elrendezését is megváltoztatni, hogy ízlésesen kitöltsék a méretnövelés miatt keletkezett üres területet. Az elmondottakból következik, hogy ebben a párbeszédablakban nem csak az oldalméretet kell megváltoztatnunk, hanem a szisztémák paramétereit is módosítanunk kell, amennyiben a program által kínált sablonokat, feladatlapokat (Worksheets) vagy a Finale alapértelmezett dokumentumát kívánjuk igénybe venni. 6 Kocsis Tamás
7 FINALE A következő ábrán megfigyelhetjük a Letter és az A4-es oldalbeállítást azonos sorelrendezés mellett. Jól látható, hogy a magasság növelése miatt az oldal alján pár centiméteres üres rész keletkezett, amelyet a szisztémák elrendezésével tudunk ellensúlyozni. Letter beállítás (21,6 cm x 27,9 cm) A4-es beállítás (21 cm x 29,7 cm) A4-es beállítás szisztémaelrendezéssel Kocsis Tamás 7
8 FINALE Score (partitúra) Parts (szólamok) A későbbiek folyamán gyakran több dialógusablakban is találkozni fogunk a Parts (szólamok) és a Score (partitúra) kifejezésekkel. A Parts név alatti beállításoknak akkor lesz igazán jelentősége, ha partitúránkból szólamkivonatot készítünk a Document menü Manage Parts parancsával. Az egy szólamot magában foglaló, a mű teljes anyagát tartalmazó dokumentumunkra is a Score címszó alatti beállítások lesznek érvényesek. A Parts parancsai tehát csak a teljes, többszólamú anyagot tartalmazó dokumentumból (a partitúrából) kivágott szólam-, illetve szólamcsoportok beállításaira vonatkoznak, amelyeket a program Manage Parts parancsával, a dokumentumhoz intelligens módon csatolt szólamkivonatként (Linked Parts) hoztunk létre. A csatolt szólam-, illetve szólamcsoportokat különálló dokumentumokba is rendezhetjük a File menü Extract Parts parancsával, melyekre már nincsenek hatással a Parts beállításai. Score (Partitúra) A mű teljes anyaga, partitúrája Parts (Szólamok) A mű egy részlete, valamely szólama vagy szólamcsoportja Scale Page to Az oldalakon szereplő minden egyes elem százalékos átméretezésére szolgál. 8 Kocsis Tamás
9 FINALE System Scaling Ebben a keretben a szisztémák méretarányai változtathatók meg (az előző beállítástól függetlenül is), a kiválasztott mértékegység szerint a Staff Heigh után, vagy százalékosan az And Scale System mellett lévő mezőben. Jó, ha tudjuk, hogy az átméretezett oldalhoz, szisztémához, szólamsorhoz, stb. csatolt elemek beállítás szerinti mérete is az átméretezés arányában módosul. Célszerű például a Page Format for Score párbeszédablak Scale Page To mezőjében szinte minden esetben az alapbeállítás szerinti 100%-os értéket meghagyni, így az oldalhoz csatolt elemek (pl. szövegek) eredeti mérete is megmarad. A System Scaling keretben a szisztémákra vonatkozó méretezési értékeket adhatjuk meg. A méretezés százalékos értékéről a Resulting System Scaling utáni szám tájékoztat bennünket. Ez az érték hatással lesz a szisztémához, illetve annak valamely szólamsorához csatolt elem méretére is, vagyis a szisztémához csatolt elemek (pl. artikulációs- és dinamikai jelek), nagysága is az itt látható beállítások értelmében a létrehozáskori méret 85%-a lesz. Staff System Margins A szisztémák margóvonalainak a kottasoroktól, a jobb és bal oldalmargótól, valamint egymástól való távolságát határozhatjuk meg. Top A szisztémák felső margóvonalának a szisztémán belüli legfelső kottasor ötödik vonalától való távolsága. Bottom A szisztémák alsó margóvonalának a szisztémán belüli legalsó kottasor első vonalától való távolsága. Left A szisztémák bal oldalmargótól való távolsága. Kocsis Tamás 9
10 FINALE Right A szisztémák jobb oldalmargótól való távolsága. Distance Between Systems A szisztémák margóvonalai közötti (fölötti) távolság megváltoztatására szolgál, tehát valójában itt alakíthatjuk kedvünk szerint a szisztémák közötti távolságot. A programban kétféle margóvonal között kell különbséget tennünk: 1. Oldalmargók Az oldalakat határoló szaggatott vonalak Ezen a kottaképen az első szisztéma margóvonalai, valamint a bal és a felső oldalmargó-vonalak láthatók. (Egy szisztéma több szólamsort is magában foglalhat) 2. Szisztémamargók A szisztémákat határoló szaggatott vonalak First Staff System Margins Amennyiben ezt az opciót kipipálva hagyjuk, abban az esetben lehetőségünk nyílik csak az első szisztéma pozicionálására (függetlenül a többitől), a következőkben leírtak szerint: Top Az első szisztéma felső margóvonalának a szisztémán belüli legfelső kottasor ötödik vonalától való távolságát módosíthatjuk. Left Az első szisztéma behúzását, vagyis a bal oldalmargótól való távolságát változtathatjuk meg, amennyiben például egy hangszer nevét szeretnénk majd kiírni az első sor (szisztéma) elé (pl.: Piano). Distance From Top Az első szisztéma felső margóvonalának az oldal tetején lévő oldalmargótól való távolságát állíthatjuk be, tehát itt adhatjuk meg, mekkora helyet hagyjon ki a program az első szisztéma felső margóvonala fölött (pl.: a cím beírása miatt) Kocsis Tamás
11 FINALE Left Page Margins A bal oldalakon lévő oldalmargók pozicionálása. Amennyiben a Page Format For Score párbeszédablak Facing pages (szemközti oldal) opciója nincs kijelölve, akkor ez a beállítás minden oldalra érvényes lesz. Top A felső margóvonal beállítása Bottom Az alsó margóvonal beállítása Left A baloldali margóvonal beállítása Right A jobboldali margóvonal beállítása Facing pages Right Page Margins A Facing pages (szemközti oldal) bekapcsolása esetén külön értékeket adhatunk meg a bal- (Left Page Margins) és külön a jobb (Right Page Margins) oldalak margóvonalaira (pl.: kötésmargók beállításakor). Kötésmargók beállítása Kocsis Tamás 11
12 FINALE First Page Top Margin Az első oldal felső oldalmargójának lapszéltől való távolságát határozhatjuk meg. Update Page Format for Score Frissíti a Page Format for Score dialógusablak beállításait a Page Layout eszközben elvégzett (például a margóvonalakra vonatkozó) módosítások szerint. A Page Format for Score dialógusablak beállításainak érvényesítése Page Layout menü Redefine Pages (Oldalak újradefiniálása) A Redefine Pages parancsai a Document menü Page Format (Parts, Score) párbeszédablakban beállított paraméterek érvényesítésére szolgálnak. Systems Szisztémák Systems Edit Margins Az Edit System Margins párbeszédablakban a szisztéma-margók beállítására van lehetőségünk. A beállítások csak a párbeszédablakban kipipált opciókra (Top, Left, Right, Bottom), szisztémamargó(k)ra vonatkoznak. Top A szisztémák felső margóvonalának a szisztémán belüli legfelső kottasor ötödik vonalától való távolságát módosíthatjuk. Left A szisztémák behúzása, vagyis a bal oldalmargótól való távolságuk beállítása. Right A szisztémák jobb oldalmargótól való távolságának beállítása. Bottom A szisztémák alsó margóvonalának a szisztémán belüli legalsó kottasor első vonalától való távolságát módosíthatjuk Kocsis Tamás
13 FINALE Distance Between Systems A szisztémák margóvonalai közötti (fölötti) távolság megváltoztatására szolgál, tehát valójában itt alakíthatjuk kedvünk szerint a szisztémák közötti távolságot. Change Ebben a keretben adhatjuk meg, hogy a fenti beállítások hol érvényesüljenek. Az Apply (alkalmaz) gomb megnyomása után a beállítások realizálódnak. Space for Additional System E kifejezés utáni szám megmutatja számunkra, mennyi hiányzik ahhoz (a beállított mértékegység szerint), hogy a következő oldalon lévő első szisztéma átugorjon az aktuális oldalra utolsó szisztémának. Systems System Space Before/After Music A System Space Before/After Music párbeszédablakban lehetőségünk van a System _ Through _ mezőkben megadott szisztématartomány elejére (a baloldali ütemvonal, a kulcs, az előjegyzés vagy az ütemmutató, és az első ütésen megjelenő hang vagy szünetérték közé) és végére (a szisztéma végén lévő ütemvonal után, vagy a Before barline opció kijelölésekor a szisztémavégi ütemvonal elé), a megadott mértékegység szerint extra térköztávolság beszúrására. Systems Select Staff System Range A Select Staff System párbeszédablakban a szerkeszteni kívánt szisztématartomány kijelölését végezhetjük el. Kocsis Tamás 13
14 FINALE Page Margins Oldalmargók Page Margins Edit Page Margins Az Edit Page Margins párbeszédablakban állíthatjuk be az oldalmargók paramétereit. Top A felső margóvonal beállítása Bottom Az alsó margóvonal beállítása Left A bal margóvonal beállítása Right A jobb margóvonal beállítása Change Ebben a keretben adhatjuk meg, hol érvényesüljenek a fenti beállítások Page A mezőbe beírt számnak megfelelő egyedüli oldalon All pages Az összes oldalon Left only Csak a baloldalakon Right only Csak a jobboldalakon Pages _ Thru _ A megadott oldaltartományban Adjust left or right only A megadott oldaltartományon belül csak a bal vagy csak a jobb oldalakra érvényesíthetjük beállításainkat. Amikor ez az opció kijelölt állapotban van, akkor az oldaltartomány mezőkbe beírt, például Pages: 3 Thru: 10 értékeknek megfelelően a program a Pages mezőben megadott kiinduló oldal alapján a 3., 5., 7. és 9. (vagyis alapértelmezés szerint a jobb) oldalakon hajtja végre a fenti beállításokat Kocsis Tamás
15 FINALE Page Oldal Page Size Az oldal méretének és tájolásának beállítását valósíthatjuk meg ebben a párbeszédablakban. Portrait Álló laptájolás Landscape Fekvő laptájolás Width Szélesség Height Magasság A Change keretben értelemszerűen megadhatjuk azokat az oldalakat, oldaltartományokat, amelyekre a fenti beállításokat alkalmazni szeretnénk. Resize Pages (Page Reduction) Ennek a párbeszédablaknak a segítségével az oldalon szereplő elemek átméretezését valósíthatjuk meg. Ez a lehetőség a Resize (átméretező) eszközben is rendelkezésünkre áll. A Resize Page To utáni mezőbe írjuk be a kicsinyítés vagy a nagyítás százalékos számértékét, a Hold Margins opciót pedig hagyjuk bejelölve, ami arra utasítja a programot, hogy az oldalon található szisztémák oldalmargótól való távolsága a méretarányok megváltoztatásának ellenére megmaradjon. Az Update Page Format kiválasztásakor a Finale automatikusan frissíti a Page Format for Score dialógusablak beállításait a Resize Page párbeszédablak aktuális beállításai alapján. Kocsis Tamás 15
16 FINALE Resize Staff Systems (System Reduction) A kijelölt szisztémák méretének megváltoztatása. Staff Sizing Ebben a keretben a szisztémák méretarányai változtathatók meg (az előző beállítástól függetlenül is), a kiválasztott mértékegység szerint a Staff Height után, vagy százalékosan az And Resize System mellett lévő mezőben. A méretezés százalékos értékéről a Resulting System Scaling utáni szám tájékoztat bennünket. Ez az érték hatással lesz a szisztémához, illetve annak valamely szólamsorához csatolt elem méretére is, vagyis a szisztémához csatolt elemek nagysága is az itt látható beállítások értelmében a létrehozáskori méret 80%-a lesz. Hold margins A margóvonalak megtartása. Resize vertical space Eme opció bekapcsolt állapotában a szisztémák eredeti nagysága (a felső és alsó szisztémamargók közötti távolság) is a beállított számérték nagyságának megfelelően alakul. Kikapcsolt állapotban a szisztémák mérete nem változik, csak a benne elhelyezkedő elemek (szólamsorok, s a hozzájuk csatolt egyéb elemek) arányai változnak a beállítások szerint. A szisztémamargók közötti távolság mindkét esetben azonos marad. Staff System Range Ebben a keretben adhatjuk meg, hol érvényesüljenek beállításaink: A legördülő listában a partitúra (Score) és a szólamkivonatok (Part) között válogathatunk, míg az alsó két opciónál azt határozhatjuk meg, hogy melyik szisztémától (System) melyik szisztémáig (through), illetve melyik szisztémától a darab végéig (Through end of piece) érvényesüljenek beállításaink. Update page format Az Update Page Format kiválasztásakor a Finale automatikusan frissíti a Page Format for Score dialógusablak beállításait a Resize Staff System párbeszédablak aktuális beállításai alapján Kocsis Tamás
Measure Tool Ütem eszköz
 FINALE Az ütem eszköz lehetőséget biztosít ütemek hozzáadására (Add), beszúrására (Insert), törlésére (Delete) és a kijelölt üres ütemek összevonására (Create). Itt állíthatjuk be a szükséges régiókat
FINALE Az ütem eszköz lehetőséget biztosít ütemek hozzáadására (Add), beszúrására (Insert), törlésére (Delete) és a kijelölt üres ütemek összevonására (Create). Itt állíthatjuk be a szükséges régiókat
Staff Tool Szólamsor eszköz
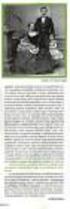 FINALE A Staff Tool-ban szólamsorokat hozhatunk létre (például a Document Setup Wizard [dokumentumvarázsló] segítségével), szólamsorokat törölhetünk, szólamsorokat rejthetünk el, és szólamsorokat szúrhatunk
FINALE A Staff Tool-ban szólamsorokat hozhatunk létre (például a Document Setup Wizard [dokumentumvarázsló] segítségével), szólamsorokat törölhetünk, szólamsorokat rejthetünk el, és szólamsorokat szúrhatunk
TABULÁTOROK TÁBLÁZATOK KÉSZÍTÉSE. A táblázatok készítésének lehetőségei:
 TABULÁTOROK A tabulátorokat a szavak soron belüli pontos pozicionálására használjuk. A tabulátorokat valamilyen pozícióhoz kötjük. A pozíciók beállíthatók vonalzón vagy a Formátum menü Tabulátorok menüpontjának
TABULÁTOROK A tabulátorokat a szavak soron belüli pontos pozicionálására használjuk. A tabulátorokat valamilyen pozícióhoz kötjük. A pozíciók beállíthatók vonalzón vagy a Formátum menü Tabulátorok menüpontjának
A Finale 2011 program újdonságai
 A Finale program legújabb, 2011-es verziója a partitúrák kezelésében hozta a legjelentősebb újdonságokat. Ez megmutatkozik mind a szólamcsoportok létrehozásának és szerkeszthetőségének, mind pedig a szólamsorok
A Finale program legújabb, 2011-es verziója a partitúrák kezelésében hozta a legjelentősebb újdonságokat. Ez megmutatkozik mind a szólamcsoportok létrehozásának és szerkeszthetőségének, mind pedig a szólamsorok
Smart Shape Tool Alakítható jel eszköz
 Ezzel az eszközzel tudjuk beírni többek között a legato kötőíveket, a crescendo decrescendo jeleket, valamint az oktávval feljebb/lejjebb jelzéseket is. Továbbá ezzel az eszközzel készíthetünk és jeleníthetünk
Ezzel az eszközzel tudjuk beírni többek között a legato kötőíveket, a crescendo decrescendo jeleket, valamint az oktávval feljebb/lejjebb jelzéseket is. Továbbá ezzel az eszközzel készíthetünk és jeleníthetünk
Articulation Tool Artikulációs jel eszköz
 FINALE Az Articulation eszköz segítségével írhatjuk be a kiválasztott hang fölé/alá a megfelelő artikulációs jelet. Lehetőségünk van továbbá ezeknek a jeleknek a szerkesztésére, pozicionálására, mentésére,
FINALE Az Articulation eszköz segítségével írhatjuk be a kiválasztott hang fölé/alá a megfelelő artikulációs jelet. Lehetőségünk van továbbá ezeknek a jeleknek a szerkesztésére, pozicionálására, mentésére,
Táblázatkezelés, Diagramkészítés. Egyéb műveletek
 Diagram törlése Beágyazott diagramobjektum esetén jelöljük ki a diagramot a diagram üres területére kattintva, majd üssük le a DELETE billentyűt! Ha a diagram önálló diagramlapon helyezkedik el, akkor
Diagram törlése Beágyazott diagramobjektum esetén jelöljük ki a diagramot a diagram üres területére kattintva, majd üssük le a DELETE billentyűt! Ha a diagram önálló diagramlapon helyezkedik el, akkor
Tuplet Tool Hangjegycsoport eszköz
 Ezzel az eszközzel meghatározott időegységre meghatározott számú hangjegycsoportot hozhatunk létre. A hangjegycsoportokat pl. a Speedy Entry Tool-lal oktoláig az eszközön belül a számbillentyűkkel határozhatjuk
Ezzel az eszközzel meghatározott időegységre meghatározott számú hangjegycsoportot hozhatunk létre. A hangjegycsoportokat pl. a Speedy Entry Tool-lal oktoláig az eszközön belül a számbillentyűkkel határozhatjuk
3. modul - Szövegszerkesztés
 3. modul - Szövegszerkesztés Érvényes: 2009. február 1-jétől Az alábbiakban ismertetjük a 3. modul (Szövegszerkesztés) syllabusát, amely a gyakorlati vizsga alapját képezi. A modul célja Ezen a vizsgán
3. modul - Szövegszerkesztés Érvényes: 2009. február 1-jétől Az alábbiakban ismertetjük a 3. modul (Szövegszerkesztés) syllabusát, amely a gyakorlati vizsga alapját képezi. A modul célja Ezen a vizsgán
Táblázatok. Táblázatok beszúrása. Cellák kijelölése
 Táblázatok Táblázatok beszúrása A táblázatok sorokba és oszlopokba rendezett téglalap alakú cellákból épülnek fel. A cellák tartalmazhatnak képet vagy szöveget. A táblázatok használhatók adatok megjelenítésére,
Táblázatok Táblázatok beszúrása A táblázatok sorokba és oszlopokba rendezett téglalap alakú cellákból épülnek fel. A cellák tartalmazhatnak képet vagy szöveget. A táblázatok használhatók adatok megjelenítésére,
Word IV. Élőfej és élőláb
 Word IV. Élőfej és élőláb A menüpont a Nézet legördülő menü Élőfej és élőláb parancsával érhető el. Ezután a megjelenő szaggatott részbe írhatjuk be a kíván szöveget. OLDALSZÁMFORMÁZÁS DÁTUMBESZÚRÁS VÁLTÁS
Word IV. Élőfej és élőláb A menüpont a Nézet legördülő menü Élőfej és élőláb parancsával érhető el. Ezután a megjelenő szaggatott részbe írhatjuk be a kíván szöveget. OLDALSZÁMFORMÁZÁS DÁTUMBESZÚRÁS VÁLTÁS
Expression Tool Előadási jel eszköz
 Az Expression eszköz segítségével előadási utasításokat, dinamikai és egyéb jeleket, kifejezéseket készíthetünk, szerkeszthetünk, menthetünk és törölhetünk. A létrehozott jelek az ütemhez rögzülnek: Üres
Az Expression eszköz segítségével előadási utasításokat, dinamikai és egyéb jeleket, kifejezéseket készíthetünk, szerkeszthetünk, menthetünk és törölhetünk. A létrehozott jelek az ütemhez rögzülnek: Üres
Selection Tool Kijelölő eszköz
 Ezzel az eszközzel többek között a kotta egy általunk kijelölt (az ütem egyetlen időegységétől a teljes kottáig terjedő) tartományát, és annak meghatározott elemeit (külön-külön is) másolhatjuk, mozgathatjuk,
Ezzel az eszközzel többek között a kotta egy általunk kijelölt (az ütem egyetlen időegységétől a teljes kottáig terjedő) tartományát, és annak meghatározott elemeit (külön-külön is) másolhatjuk, mozgathatjuk,
Rajz 02 gyakorló feladat
 Rajz 02 gyakorló feladat Alkatrészrajz készítése A feladat megoldásához szükséges fájlok: Rjz02k.ipt Feladat: Készítse el az alábbi ábrán látható tengely alkatrészrajzát! A feladat célja: Az alkatrész
Rajz 02 gyakorló feladat Alkatrészrajz készítése A feladat megoldásához szükséges fájlok: Rjz02k.ipt Feladat: Készítse el az alábbi ábrán látható tengely alkatrészrajzát! A feladat célja: Az alkatrész
Képek és grafikák használata
 Kép elhelyezése a dokumentumban A mai szövegszerkesztők támogatják a képek használatát, ezért egy dokumentum nemcsak szöveget, hanem képeket is tartalmazhat. A Word szövegszerkesztő a képek és rajzok szövegen
Kép elhelyezése a dokumentumban A mai szövegszerkesztők támogatják a képek használatát, ezért egy dokumentum nemcsak szöveget, hanem képeket is tartalmazhat. A Word szövegszerkesztő a képek és rajzok szövegen
A Finale 2010 program újdonságai
 A Finale 2010 program újdonságai Automatikus tájékozódási jelzések Rehearsal Marks A tájékozódási jelzések beíráskor, újrarendezéskor és törléskor is automatikusan, mindig a megfelelő sorrendben jelennek
A Finale 2010 program újdonságai Automatikus tájékozódási jelzések Rehearsal Marks A tájékozódási jelzések beíráskor, újrarendezéskor és törléskor is automatikusan, mindig a megfelelő sorrendben jelennek
Prezentáció Microsoft PowerPoint XP
 Prezentáció Microsoft PowerPoint XP Megoldások 1. A program indításakor a Munkaablakban válasszuk az Előadás-tervező varázslóval hivatkozást! A Varázsló segítségével hozzuk létre a bemutatót! A kész bemutatót
Prezentáció Microsoft PowerPoint XP Megoldások 1. A program indításakor a Munkaablakban válasszuk az Előadás-tervező varázslóval hivatkozást! A Varázsló segítségével hozzuk létre a bemutatót! A kész bemutatót
Választó lekérdezés létrehozása
 Választó lekérdezés létrehozása A választó lekérdezés egy vagy több rekordforrásból származó adatokat jelenít meg. A választó lekérdezések a táblák, illetve az adatbázis tartalmát nem változtatják meg,
Választó lekérdezés létrehozása A választó lekérdezés egy vagy több rekordforrásból származó adatokat jelenít meg. A választó lekérdezések a táblák, illetve az adatbázis tartalmát nem változtatják meg,
A Finale 26 újdonságai
 A Finale 26 újdonságai Míg az előző, 25-ös verzió nagy hangsúlyt fektetett a színfalak mögötti munkára, vagyis a program stabil működésének kialakítására biztosítva a kompatibilitást az állandóan változó
A Finale 26 újdonságai Míg az előző, 25-ös verzió nagy hangsúlyt fektetett a színfalak mögötti munkára, vagyis a program stabil működésének kialakítására biztosítva a kompatibilitást az állandóan változó
Alapvető beállítások elvégzése Normál nézet
 Alapvető beállítások elvégzése Normál nézet A Normál nézet egy egyszerűsített oldalképet mutat. Ez a nézet a legalkalmasabb a szöveg beírására, szerkesztésére és az egyszerűbb formázásokra. Ebben a nézetben
Alapvető beállítások elvégzése Normál nézet A Normál nézet egy egyszerűsített oldalképet mutat. Ez a nézet a legalkalmasabb a szöveg beírására, szerkesztésére és az egyszerűbb formázásokra. Ebben a nézetben
Tartalomjegyzék. Ismerkedés a Finale 2009 programmal...22
 Bevezető...17 Szükséges tudnivalók...18 Billentyűkombinációk...18 Az egér használata, alapvető egérműveletek...18 Párbeszédablakok...19 További tudnivalók...21 Ismerkedés a Finale 2009 programmal...22
Bevezető...17 Szükséges tudnivalók...18 Billentyűkombinációk...18 Az egér használata, alapvető egérműveletek...18 Párbeszédablakok...19 További tudnivalók...21 Ismerkedés a Finale 2009 programmal...22
Lapműveletek. Indítsuk el az Excel programot és töröljük ki a Munka1 nevű munkalapot!
 Bevezetés Ebben a fejezetben megismerkedünk az Excel munkalapjainak beszúrásával, törlésével, másolásával, valamint áthelyezésével, illetve csoportos kezelésével. Képesek leszünk különböző munkafüzetek
Bevezetés Ebben a fejezetben megismerkedünk az Excel munkalapjainak beszúrásával, törlésével, másolásával, valamint áthelyezésével, illetve csoportos kezelésével. Képesek leszünk különböző munkafüzetek
Word VI. Lábjegyzet. Ebben a részben megadhatjuk, hogy hol szerepeljen a lábjegyzet (oldal alján, szöveg alatt).
 Word VI. Lábjegyzet A számozást minden oldalon vagy minden szakaszban újrakezdhetjük. Mutassunk a Beszúrás menü Hivatkozás pontjára, majd kattintsunk a Lábjegyzet parancsra. Ebben a részben megadhatjuk,
Word VI. Lábjegyzet A számozást minden oldalon vagy minden szakaszban újrakezdhetjük. Mutassunk a Beszúrás menü Hivatkozás pontjára, majd kattintsunk a Lábjegyzet parancsra. Ebben a részben megadhatjuk,
Prezentáció, Nyomtatás előkészítése. Előkészületek
 Oldalbeállítás A nézetekről szóló fejezetben megismerkedtünk a különböző nézetek formájával, most a nyomtatáshoz elengedhetetlen oldalbeállításokat tanuljuk meg. A Fájl/Oldalbeállításokra kattintva tudjuk
Oldalbeállítás A nézetekről szóló fejezetben megismerkedtünk a különböző nézetek formájával, most a nyomtatáshoz elengedhetetlen oldalbeállításokat tanuljuk meg. A Fájl/Oldalbeállításokra kattintva tudjuk
Key Signature Tool Előjegyzés eszköz
 FINALE A Key Signature eszközzel valósíthatjuk meg, mind a szabályos, mind pedig a nem szabványos (Nonstandard) előjegyzések kiírását, valamint itt végezhetjük el a szükséges transzponálási eljárásokat
FINALE A Key Signature eszközzel valósíthatjuk meg, mind a szabályos, mind pedig a nem szabványos (Nonstandard) előjegyzések kiírását, valamint itt végezhetjük el a szükséges transzponálási eljárásokat
Több oldalas dokumentum készítése. MS Word 2010 szövegszerkesztővel
 Több oldalas dokumentum készítése MS Word 2010 szövegszerkesztővel Egy többoldalas dokumentummal szemben támasztott követelmények (példa feladaton keresztül bemutatva) Készítsünk hat oldalas dokumentumot,
Több oldalas dokumentum készítése MS Word 2010 szövegszerkesztővel Egy többoldalas dokumentummal szemben támasztott követelmények (példa feladaton keresztül bemutatva) Készítsünk hat oldalas dokumentumot,
ArcGIS 8.3 segédlet 5. Dr. Iványi Péter
 ArcGIS 8.3 segédlet 5. Dr. Iványi Péter Térképek prezentálása Tartalomjegyzék Az elkészített analízis eredményeit, vagy egyszerűen magát a térképet prezentálni is kell. Ez azt jelenti, hogy össze kell
ArcGIS 8.3 segédlet 5. Dr. Iványi Péter Térképek prezentálása Tartalomjegyzék Az elkészített analízis eredményeit, vagy egyszerűen magát a térképet prezentálni is kell. Ez azt jelenti, hogy össze kell
Táblázatkezelés 2. - Adatbevitel, szerkesztés, formázás ADATBEVITEL. a., Begépelés
 Táblázatkezelés 2. - Adatbevitel, szerkesztés, formázás ADATBEVITEL a., Begépelés Az adatok bevitelének legegyszerűbb módja, ha a táblázat kijelölt cellájába beírjuk őket. - számok (numerikus adatok) -
Táblázatkezelés 2. - Adatbevitel, szerkesztés, formázás ADATBEVITEL a., Begépelés Az adatok bevitelének legegyszerűbb módja, ha a táblázat kijelölt cellájába beírjuk őket. - számok (numerikus adatok) -
Táblázatok kezelése. 1. ábra Táblázat kezelése menüből
 Táblázat beszúrása, létrehozása A táblázatok készítésének igénye már a korai szövegszerkesztőkben felmerült, de ezekben nem sok lehetőség állt rendelkezésre. A mai szövegszerkesztőket már kiegészítették
Táblázat beszúrása, létrehozása A táblázatok készítésének igénye már a korai szövegszerkesztőkben felmerült, de ezekben nem sok lehetőség állt rendelkezésre. A mai szövegszerkesztőket már kiegészítették
Gyorsított jegybeírás. Felhasználói dokumentáció verzió 2.0.
 Gyorsított jegybeírás Felhasználói dokumentáció verzió 2.0. Budapest, 2006 Változáskezelés Verzió Dátum Változás Pont Cím Oldal Kiadás: 2006.02.17. Verzió: 2.0. Oldalszám: 2 / 19 Tartalomjegyzék 1. Bevezetés...
Gyorsított jegybeírás Felhasználói dokumentáció verzió 2.0. Budapest, 2006 Változáskezelés Verzió Dátum Változás Pont Cím Oldal Kiadás: 2006.02.17. Verzió: 2.0. Oldalszám: 2 / 19 Tartalomjegyzék 1. Bevezetés...
Diagram létrehozása. 1. ábra Minta a diagramkészítéshez
 Bevezetés Ebben a témakörben megtanuljuk, hogyan hozzunk létre diagramokat, valamint elsajátítjuk a diagramok formázásnak, módosításának lehetőségeit. A munkalap adatainak grafikus ábrázolási formáját
Bevezetés Ebben a témakörben megtanuljuk, hogyan hozzunk létre diagramokat, valamint elsajátítjuk a diagramok formázásnak, módosításának lehetőségeit. A munkalap adatainak grafikus ábrázolási formáját
Szövegszerkesztés alapok WORD Formázások
 Szövegszerkesztés alapok WORD Formázások A formázás sorrendje 1. Begépelem a szöveget folyamatosan 2. Helyesírást ellenőrzök 3. Entert (bekezdés) vagy Shift + Entert ütök 4. Formázok KIJELÖLÖM A FORMÁZANDÓ
Szövegszerkesztés alapok WORD Formázások A formázás sorrendje 1. Begépelem a szöveget folyamatosan 2. Helyesírást ellenőrzök 3. Entert (bekezdés) vagy Shift + Entert ütök 4. Formázok KIJELÖLÖM A FORMÁZANDÓ
A Vonallánc készlet parancsai lehetővé teszik vonalláncok és sokszögek rajzolását.
 11. Geometriai elemek 883 11.3. Vonallánc A Vonallánc készlet parancsai lehetővé teszik vonalláncok és sokszögek rajzolását. A vonallánc egy olyan alapelem, amely szakaszok láncolatából áll. A sokszög
11. Geometriai elemek 883 11.3. Vonallánc A Vonallánc készlet parancsai lehetővé teszik vonalláncok és sokszögek rajzolását. A vonallánc egy olyan alapelem, amely szakaszok láncolatából áll. A sokszög
RAJZ2. vezetett gyakorlat
 Inventor R4 1 Rajz2. vezetett gyakorlat RAJZ2. vezetett gyakorlat Összeállítási rajz készítés A feladat megoldásához szükséges fájlok: Tutorial Files\body1, nozzle1, knob 1, assy_link, final_assy Feladat:
Inventor R4 1 Rajz2. vezetett gyakorlat RAJZ2. vezetett gyakorlat Összeállítási rajz készítés A feladat megoldásához szükséges fájlok: Tutorial Files\body1, nozzle1, knob 1, assy_link, final_assy Feladat:
VarioFace dokumenta cio
 VarioFace dokumenta cio Tartalom Felhasználói dokumentáció... 2 1. A program felépítése... 2 1.1. Vario csatlakoztatása... 2 1.2. Főablak... 3 1.3. Képkijelölő ablak... 4 2. A program használata... 4 2.1.
VarioFace dokumenta cio Tartalom Felhasználói dokumentáció... 2 1. A program felépítése... 2 1.1. Vario csatlakoztatása... 2 1.2. Főablak... 3 1.3. Képkijelölő ablak... 4 2. A program használata... 4 2.1.
Word V. tabulátortípus meg nem jelenik: Tabulátor - balra, Tabulátor - jobbra,
 Word V. Tabulátorok A tabulátorok (tabulátorhely: A vízszintes vonalzó azon pontja, amely meghatározza a szövegbehúzást, illetve a szövegoszlop kezdetét.), segítségével a szöveget balra, jobbra, középre,
Word V. Tabulátorok A tabulátorok (tabulátorhely: A vízszintes vonalzó azon pontja, amely meghatározza a szövegbehúzást, illetve a szövegoszlop kezdetét.), segítségével a szöveget balra, jobbra, középre,
Lyrics Tool Dalszöveg eszköz
 A Lyrics eszköz segítségével nyílik lehetőségünk dalszövegek szólamsorok alá történő beírására (Type Into Score), szerkesztésére (Lyrics Window) és áthelyezésére (Clone Lyrics), a dalszövegszótagok pozicionálására,
A Lyrics eszköz segítségével nyílik lehetőségünk dalszövegek szólamsorok alá történő beírására (Type Into Score), szerkesztésére (Lyrics Window) és áthelyezésére (Clone Lyrics), a dalszövegszótagok pozicionálására,
RAJZ1. vezetett gyakorlat
 Inventor R4 1 Rajz1. vezetett gyakorlat RAJZ1. vezetett gyakorlat Műhelyrajz készítés A feladat megoldásához szükséges fájlok: Tutorial Files\body1 Feladat: Készítse el a szelepház műhelyrajzát! 1) Indítson
Inventor R4 1 Rajz1. vezetett gyakorlat RAJZ1. vezetett gyakorlat Műhelyrajz készítés A feladat megoldásához szükséges fájlok: Tutorial Files\body1 Feladat: Készítse el a szelepház műhelyrajzát! 1) Indítson
Az MS Word szövegszerkesztés modul részletes tematika listája
 Az MS Word szövegszerkesztés modul részletes tematika listája A szövegszerkesztés alapjai Karakter- és bekezdésformázás Az oldalbeállítás és a nyomtatás Tabulátorok és hasábok A felsorolás és a sorszámozás
Az MS Word szövegszerkesztés modul részletes tematika listája A szövegszerkesztés alapjai Karakter- és bekezdésformázás Az oldalbeállítás és a nyomtatás Tabulátorok és hasábok A felsorolás és a sorszámozás
A Szoftvert a Start menü Programok QGSM7 mappából lehet elindítani.
 Telepítés A programot a letöltött telepítőprogrammal lehet telepíteni. A telepítést a mappában lévő setup.exe fájlra kattintva lehet elindítani. A telepítő a meglévő QGSM7 szoftver adatbázisát törli. Ezután
Telepítés A programot a letöltött telepítőprogrammal lehet telepíteni. A telepítést a mappában lévő setup.exe fájlra kattintva lehet elindítani. A telepítő a meglévő QGSM7 szoftver adatbázisát törli. Ezután
Prezentáció, Prezentáció elkészítése. Diaminták
 A prezentáció elkészítésénél elsőként érdemes egy mintaoldalt készíteni, mert ennek tartalma és beállításai automatikusan rákerülnek minden új oldalra amit majd beillesztünk a bemutatónkba. A diaminta
A prezentáció elkészítésénél elsőként érdemes egy mintaoldalt készíteni, mert ennek tartalma és beállításai automatikusan rákerülnek minden új oldalra amit majd beillesztünk a bemutatónkba. A diaminta
Órarendkészítő szoftver
 SchoolTime Órarendkészítő szoftver 2.0 verzió Tartalomjegyzék: 1., Belépés a programba...3 2., Órarend főtábla...3 3., Tanátok...4 3.1., Új tanár felvitele, módosítása...4 3.2., Tanár törlése...4 3.3.,
SchoolTime Órarendkészítő szoftver 2.0 verzió Tartalomjegyzék: 1., Belépés a programba...3 2., Órarend főtábla...3 3., Tanátok...4 3.1., Új tanár felvitele, módosítása...4 3.2., Tanár törlése...4 3.3.,
Word III. Kattintsunk a Fájl menü Nyomtatási kép parancsára, vagy a szokásos eszköztár nyomtatási kép ikonjára
 Nyomtatási-kép Word III. Kattintsunk a Fájl menü Nyomtatási kép parancsára, vagy a szokásos eszköztár nyomtatási kép ikonjára Az eszköztáron található gombok segítségével tekinthetjük meg az oldalt, illetve
Nyomtatási-kép Word III. Kattintsunk a Fájl menü Nyomtatási kép parancsára, vagy a szokásos eszköztár nyomtatási kép ikonjára Az eszköztáron található gombok segítségével tekinthetjük meg az oldalt, illetve
A dokumentum finomítása. Egy dokumentum kinyomtatott oldalának részei
 Egy dokumentum kinyomtatott oldalának részei A megírt dokumentum a margók által határolt belső területen jelenik meg. A margók általában néhány speciális elemtől eltekintve üresen maradnak. Ilyen elem
Egy dokumentum kinyomtatott oldalának részei A megírt dokumentum a margók által határolt belső területen jelenik meg. A margók általában néhány speciális elemtől eltekintve üresen maradnak. Ilyen elem
Ismerkedés az Office 2007 felhasználói felületével
 Ismerkedés az Office 2007 felhasználói felületével Ha elindítjuk a Microsoft Office 2007 bármelyik alkalmazását, jelentős különbséget tapasztalhatunk a korábbiakhoz képest: a felhasználói felület teljes
Ismerkedés az Office 2007 felhasználói felületével Ha elindítjuk a Microsoft Office 2007 bármelyik alkalmazását, jelentős különbséget tapasztalhatunk a korábbiakhoz képest: a felhasználói felület teljes
Prezentáció, Prezentáció elkészítése. Nézetek
 Microsoft Power Point 2003 program esetén Különböző nézetek közül választhatunk, melyeket többféleképpen érhetünk el: kattinthatunk a Nézet menüre, és onnan választjuk ki a használni kívánt nézetet; a
Microsoft Power Point 2003 program esetén Különböző nézetek közül választhatunk, melyeket többféleképpen érhetünk el: kattinthatunk a Nézet menüre, és onnan választjuk ki a használni kívánt nézetet; a
Rajz 01 gyakorló feladat
 Rajz 01 gyakorló feladat Alkatrészrajz készítése Feladat: Készítse el az alábbi ábrán látható kézi működtetésű szelepház alkatrészrajzát! A feladat megoldásához szükséges fájlok: Rjz01k.ipt A feladat célja:
Rajz 01 gyakorló feladat Alkatrészrajz készítése Feladat: Készítse el az alábbi ábrán látható kézi működtetésű szelepház alkatrészrajzát! A feladat megoldásához szükséges fájlok: Rjz01k.ipt A feladat célja:
Képek és grafikák. A Beszúrás/Kép parancsot választva beszúrhatunk képet ClipArt gyűjteményből, vagy fájlból. 1. ábra Kép beszúrása
 Képek beszúrása A Beszúrás/Kép parancsot választva beszúrhatunk képet ClipArt gyűjteményből, vagy fájlból. 1. ábra Kép beszúrása Az eszköztárról is beszúrhatunk ClipArt képeket, ha kihúzzuk a ClipArt ikont,
Képek beszúrása A Beszúrás/Kép parancsot választva beszúrhatunk képet ClipArt gyűjteményből, vagy fájlból. 1. ábra Kép beszúrása Az eszköztárról is beszúrhatunk ClipArt képeket, ha kihúzzuk a ClipArt ikont,
Graphics Tool Grafikai eszköz
 A grafikai eszköz segítségével PDF, EPS (Encapsulated PostScript), JPEG, BMP, GIF, PNG vagy TIFF grafikai állománytípusok importálhatók Finale dokumentumainkba, melyeket egy vagy több oldalon helyezhetünk
A grafikai eszköz segítségével PDF, EPS (Encapsulated PostScript), JPEG, BMP, GIF, PNG vagy TIFF grafikai állománytípusok importálhatók Finale dokumentumainkba, melyeket egy vagy több oldalon helyezhetünk
Kezelési útmutató Általános dokumentum-kezelés
 NORM.DOK GEOTECHNIKA Kezelési útmutató Kezelési útmutató Általános dokumentum-kezelés Ön a NORM.DOK GEOTECHNIKA rendszer kezelési útmutatójának azt a rész-leírását olvassa, ami a beépített anyagok általános
NORM.DOK GEOTECHNIKA Kezelési útmutató Kezelési útmutató Általános dokumentum-kezelés Ön a NORM.DOK GEOTECHNIKA rendszer kezelési útmutatójának azt a rész-leírását olvassa, ami a beépített anyagok általános
Apró Windows Explorer trükkök
 Apró Windows Explorer trükkök A Windows Vista új felhasználói felülete számos olyan rejtett extrát tartogat, melyek első ránézésre egyáltalán nem szembeötlőek, sőt akár hosszabb ideig tartó használat során
Apró Windows Explorer trükkök A Windows Vista új felhasználói felülete számos olyan rejtett extrát tartogat, melyek első ránézésre egyáltalán nem szembeötlőek, sőt akár hosszabb ideig tartó használat során
3. modul - Szövegszerkesztés
 3. modul - Szövegszerkesztés - 1-3. modul - Szövegszerkesztés Az alábbiakban ismertetjük a 3. modul (Szövegszerkesztés) syllabusát, amely a modulvizsga követelményrendszere. A modul célja Ezen a vizsgán
3. modul - Szövegszerkesztés - 1-3. modul - Szövegszerkesztés Az alábbiakban ismertetjük a 3. modul (Szövegszerkesztés) syllabusát, amely a modulvizsga követelményrendszere. A modul célja Ezen a vizsgán
Ozeki Weboffice. 1. ábra
 Ozeki Weboffice 1. A program indítása Először vegyük fel a szerkesztendő web oldalt az Edit your Website listába. A piros nyíllal jelölt mezőbe írjuk be a weboldal nevét, majd az OK gombbal érvényesítsük
Ozeki Weboffice 1. A program indítása Először vegyük fel a szerkesztendő web oldalt az Edit your Website listába. A piros nyíllal jelölt mezőbe írjuk be a weboldal nevét, majd az OK gombbal érvényesítsük
Prezentáció, Nyomtatás előkészítése. Nyomtatás. 1. ábra. Nyomtatás
 Prezentáció, előkészítése Nyomatás PowerPointban ikonra kattintva készíthetjük el nyomtatási mun- A Fájl/ (Ctrl+P) vagy a kánkat. 1. ábra A Felső részben először a nyomtatót választhatjuk ki. A Tulajdonság
Prezentáció, előkészítése Nyomatás PowerPointban ikonra kattintva készíthetjük el nyomtatási mun- A Fájl/ (Ctrl+P) vagy a kánkat. 1. ábra A Felső részben először a nyomtatót választhatjuk ki. A Tulajdonság
1. kép. A Stílus beállítása; új színskála megadása.
 QGIS Gyakorló Verzió: 1.7. Wroclaw Cím: A Print composer használata és a címkézés. Minta fájl letöltése innen: http://www.box.net/shared/87p9n0csad Egyre több publikációban szerepelnek digitális térképek,
QGIS Gyakorló Verzió: 1.7. Wroclaw Cím: A Print composer használata és a címkézés. Minta fájl letöltése innen: http://www.box.net/shared/87p9n0csad Egyre több publikációban szerepelnek digitális térképek,
Rendezés, oldalbeállítás, nyomtatás
 Bevezetés Ebben a fejezetben megtanuljuk, hogy egy táblázat adatait milyen módon rendezhetjük sorba valamely oszlop adatai szerint növekvő, illetve csökkenő sorrendbe. Megismerkedünk az általunk elkészített
Bevezetés Ebben a fejezetben megtanuljuk, hogy egy táblázat adatait milyen módon rendezhetjük sorba valamely oszlop adatai szerint növekvő, illetve csökkenő sorrendbe. Megismerkedünk az általunk elkészített
Nyomtató telepítése. 1. ábra Nyomtatók és faxok Nyomtató hozzáadása
 Ha ki szeretnénk nyomtatni az elkészített dokumentumainkat, akkor a nyomtató vezérlőprogramját a számítógépre kell telepítenünk. Ezáltal a számítógép irányítani tudja a nyomtatót, érzékeli üzeneteit. A
Ha ki szeretnénk nyomtatni az elkészített dokumentumainkat, akkor a nyomtató vezérlőprogramját a számítógépre kell telepítenünk. Ezáltal a számítógép irányítani tudja a nyomtatót, érzékeli üzeneteit. A
kommunikáció Megoldások
 Információ és kommunikáció Megoldások Megoldások Információ és kommunikáció 1. A címsorba gépelje be a http://www.nbc.com címet! A Kedvencek hozzáadása panelen kattintunk a létrehozás gombra! Kattintsunk
Információ és kommunikáció Megoldások Megoldások Információ és kommunikáció 1. A címsorba gépelje be a http://www.nbc.com címet! A Kedvencek hozzáadása panelen kattintunk a létrehozás gombra! Kattintsunk
Erőforrások hozzárendelése tevékenységekhez
 Erőforrások hozzárendelése tevékenységekhez Erőforrások hozzárendelése a tevékenységekhez azért szükséges, hogy megállapítható legyen, ki felelős a tevékenység elvégzéséért, kiderüljön rendelkezünk-e a
Erőforrások hozzárendelése tevékenységekhez Erőforrások hozzárendelése a tevékenységekhez azért szükséges, hogy megállapítható legyen, ki felelős a tevékenység elvégzéséért, kiderüljön rendelkezünk-e a
Avery Design Pro 4.0
 Avery Design Pro 4.0 Felhasználói útmutató Az Avery Design egy egyszerű, de sokfunkciós, könnyen kezelhető címkenyomtató, kártyatervező program. Készítsük el a kártyasablont Indításkor az Üdvözlő ablak
Avery Design Pro 4.0 Felhasználói útmutató Az Avery Design egy egyszerű, de sokfunkciós, könnyen kezelhető címkenyomtató, kártyatervező program. Készítsük el a kártyasablont Indításkor az Üdvözlő ablak
Állomány (fájl) = összetartozó adathalmaz, program, melyet a számítógép egyetlen egységként kezel.
 Állományműveletek Állomány (fájl) = összetartozó adathalmaz, program, melyet a számítógép egyetlen egységként kezel. Azonosítása: név (max.256 karakter). (pont) kiterjesztés (típusjel, általában 3 karakter)
Állományműveletek Állomány (fájl) = összetartozó adathalmaz, program, melyet a számítógép egyetlen egységként kezel. Azonosítása: név (max.256 karakter). (pont) kiterjesztés (típusjel, általában 3 karakter)
VARIO Face 2.0 Felhasználói kézikönyv
 VARIO Face 2.0 Felhasználói kézikönyv A kézikönyv használata Mielőtt elindítaná és használná a szoftvert kérjük olvassa el figyelmesen a felhasználói kézikönyvet! A dokumentum nem sokszorosítható illetve
VARIO Face 2.0 Felhasználói kézikönyv A kézikönyv használata Mielőtt elindítaná és használná a szoftvert kérjük olvassa el figyelmesen a felhasználói kézikönyvet! A dokumentum nem sokszorosítható illetve
A nyomdakész anyagot pdf fájl-ban kell leadni, az alábbiak szerint:
 Névjegykártyát készítettem, s ha már nekiálltam szerkeszteni, gondoltam, másnak is hasznos lehet, ha leírom a legfontosabb lépéseket. Az alapvető tudnivalók minden nyomdai termékre érvényesek, így ha szórólapra,
Névjegykártyát készítettem, s ha már nekiálltam szerkeszteni, gondoltam, másnak is hasznos lehet, ha leírom a legfontosabb lépéseket. Az alapvető tudnivalók minden nyomdai termékre érvényesek, így ha szórólapra,
Kéretlen levelek, levélszemét, spamek kezelése a GroupWise-ban
 - 1 - Fő me nü Kéretlen levelek, levélszemét, spamek kezelése a GroupWise-ban Az Egyetem GroupWise levelező rendszerébe irányuló levelek közül az értéktelen levélszemét szűrése központilag történik. Azonban
- 1 - Fő me nü Kéretlen levelek, levélszemét, spamek kezelése a GroupWise-ban Az Egyetem GroupWise levelező rendszerébe irányuló levelek közül az értéktelen levélszemét szűrése központilag történik. Azonban
Készítsünk weblapot könnyedén! A Google Sites használata. Weboldal készítés Google Sites szolgáltatás segítségével, web-fejlesztési ismeretek nélkül!
 Készítsünk weblapot könnyedén! A Google Sites használata Weboldal készítés Google Sites szolgáltatás segítségével, web-fejlesztési ismeretek nélkül! Készítette: Tratnyek Csilla 2010.03.01. Készítsünk weblapot
Készítsünk weblapot könnyedén! A Google Sites használata Weboldal készítés Google Sites szolgáltatás segítségével, web-fejlesztési ismeretek nélkül! Készítette: Tratnyek Csilla 2010.03.01. Készítsünk weblapot
QGIS szerkesztések ( verzió) Összeállította: dr. Siki Zoltán verzióra aktualizálta: Jáky András
 QGIS szerkesztések (2.18.3 verzió) Összeállította: dr. Siki Zoltán 2.18.3. verzióra aktualizálta: Jáky András (jakyandras@gmail.com) A QGIS számtalan vektorszerkesztési műveletet biztosít. Tolerancia beállítások
QGIS szerkesztések (2.18.3 verzió) Összeállította: dr. Siki Zoltán 2.18.3. verzióra aktualizálta: Jáky András (jakyandras@gmail.com) A QGIS számtalan vektorszerkesztési műveletet biztosít. Tolerancia beállítások
Szakrendelések nyitva tartásának nyilvántartása
 Szakrendelések nyitva tartásának nyilvántartása Alapok, Munkahelyek nyitva tartás sorra kattintva megjelenik az alábbi ablak: A Lista fülön, jelöljük ki azt a munkahelyet, amelynek a nyitvatartási rendjén
Szakrendelések nyitva tartásának nyilvántartása Alapok, Munkahelyek nyitva tartás sorra kattintva megjelenik az alábbi ablak: A Lista fülön, jelöljük ki azt a munkahelyet, amelynek a nyitvatartási rendjén
Segédanyag a WORD használatához
 Segédanyag a WORD használatához Tartalom Kezdőlap:... 2 Beszúrás... 3 Tervezés... 3 Lapelrendezés... 4 Hivatkozás... 4 Objektumok saját menüi... 5 Táblázat... 5 Képek... 5 Alakzatok... 5 Menün kívüli tudnivalók
Segédanyag a WORD használatához Tartalom Kezdőlap:... 2 Beszúrás... 3 Tervezés... 3 Lapelrendezés... 4 Hivatkozás... 4 Objektumok saját menüi... 5 Táblázat... 5 Képek... 5 Alakzatok... 5 Menün kívüli tudnivalók
Alkatrész 15 gyakorló feladat
 Alkatrész 15 gyakorló feladat Intelligens sajátosság-katalógus A feladat megoldásához szükséges fájlok: Alk15k Az intelligens sajátosság-katalógusban tárolt alaksajátosságok, mint építő elemek felhasználhatók
Alkatrész 15 gyakorló feladat Intelligens sajátosság-katalógus A feladat megoldásához szükséges fájlok: Alk15k Az intelligens sajátosság-katalógusban tárolt alaksajátosságok, mint építő elemek felhasználhatók
Minőségellenőrzési kérdőív kitöltő program Felhasználói kézikönyv
 Minőségellenőrzési kérdőív kitöltő program Felhasználói kézikönyv Magyar Könyvvizsgálói Kamara 2010. augusztus 18. Tartalom A program főablaka... 3 A fejléc, a felső menüsor valamint az eszköztár... 4
Minőségellenőrzési kérdőív kitöltő program Felhasználói kézikönyv Magyar Könyvvizsgálói Kamara 2010. augusztus 18. Tartalom A program főablaka... 3 A fejléc, a felső menüsor valamint az eszköztár... 4
Diagram formázása. A diagram címének, a tengelyek feliratainak, jelmagyarázatának, adatfeliratainak formázása
 A diagram címének, a tengelyek feliratainak, jelmagyarázatának, adatfeliratainak formázása Ha ezen elemeknek a betűtípusát, betűstílusát, betűméretét, betűszínét és az elem hátterét akarjuk formázni, akkor
A diagram címének, a tengelyek feliratainak, jelmagyarázatának, adatfeliratainak formázása Ha ezen elemeknek a betűtípusát, betűstílusát, betűméretét, betűszínét és az elem hátterét akarjuk formázni, akkor
Microsoft Word előadás. Bevezetés az informatikába I.
 Microsoft Word előadás Bevezetés az informatikába I. A Word felépítése Menüsor Eszköztár Vonalzók Kurzor Dokumentum Állapotsor Betűk betűtípus fogalma betűméret félkövér, dőlt, aláhúzott proporcionális
Microsoft Word előadás Bevezetés az informatikába I. A Word felépítése Menüsor Eszköztár Vonalzók Kurzor Dokumentum Állapotsor Betűk betűtípus fogalma betűméret félkövér, dőlt, aláhúzott proporcionális
Projektnapló készítése
 Projektnapló készítése Formai követelmények...avagy hogyan készítsünk több oldalas dokumentumot MS Word 2013 Tartalomjegyzék 1. Szövegbevitel 3 2. Oldalbeállítás 4 3. A Bekezdések formázása 5 4. Karakterek
Projektnapló készítése Formai követelmények...avagy hogyan készítsünk több oldalas dokumentumot MS Word 2013 Tartalomjegyzék 1. Szövegbevitel 3 2. Oldalbeállítás 4 3. A Bekezdések formázása 5 4. Karakterek
Diagram készítése. Diagramok formázása
 Diagram készítése Diagramok segítségével a táblázatban tárolt adatainkat különféle módon ábrázolhatjuk. 1. A diagram készítésének első lépése az adatok kijelölése a táblázatban, melyekhez diagramot szeretnénk
Diagram készítése Diagramok segítségével a táblázatban tárolt adatainkat különféle módon ábrázolhatjuk. 1. A diagram készítésének első lépése az adatok kijelölése a táblázatban, melyekhez diagramot szeretnénk
Mappák megosztása a GroupWise-ban
 - 1 - Fő me nü Mappák megosztása a GroupWise-ban Amennyiben a feladataink végzése szükségessé teszi, lehetővé tehetjük, hogy a GroupWise rendszerben tárolt személyes mappáinkat, az ott található tételeket
- 1 - Fő me nü Mappák megosztása a GroupWise-ban Amennyiben a feladataink végzése szükségessé teszi, lehetővé tehetjük, hogy a GroupWise rendszerben tárolt személyes mappáinkat, az ott található tételeket
6.1.1.2 Új prezentáció létrehozása az alapértelmezés szerinti sablon alapján.
 6. modul Prezentáció A modul a prezentációkészítéshez szükséges ismereteket kéri számon. A sikeres vizsga követelményei: Tudni kell prezentációkat létrehozni és elmenteni különböző fájl formátumokban A
6. modul Prezentáció A modul a prezentációkészítéshez szükséges ismereteket kéri számon. A sikeres vizsga követelményei: Tudni kell prezentációkat létrehozni és elmenteni különböző fájl formátumokban A
Mindezek közben célszerű bekapcsolva tartani a Minden látszik gombot, hogy a bekezdésjelek és az egyéb rejtett formázási szimbólumok megjelenjenek.
 Részlet a mintából A forrást megnyitjuk a Jegyzettömb segítségével és a szöveget a Vágólap segítségével átmásoljuk az alapértelmezetten megnyíló üres dokumentumba, majd elmentjük a vizsgamappába. Ügyeljünk
Részlet a mintából A forrást megnyitjuk a Jegyzettömb segítségével és a szöveget a Vágólap segítségével átmásoljuk az alapértelmezetten megnyíló üres dokumentumba, majd elmentjük a vizsgamappába. Ügyeljünk
4. modul - Táblázatkezelés
 4. modul - Táblázatkezelés Az alábbiakban ismertetjük a 4. modul (Táblázatkezelés) syllabusát, amely a gyakorlati modulvizsga követelményrendszere. A modul célja Ez a modul a táblázatkezeléssel kapcsolatos
4. modul - Táblázatkezelés Az alábbiakban ismertetjük a 4. modul (Táblázatkezelés) syllabusát, amely a gyakorlati modulvizsga követelményrendszere. A modul célja Ez a modul a táblázatkezeléssel kapcsolatos
Dokumentáció. IT Worx. Web eszközök Hír box. 1. Első lépések
 Dokumentáció IT Worx Web eszközök Hír box 1. Első lépések A szöveg melletti háromszögre kattintva rendezhetjük a hír boxokat abc szerinti növekvő vagy csökkenő sorrendbe: Ha rákattintunk az egyik hír box
Dokumentáció IT Worx Web eszközök Hír box 1. Első lépések A szöveg melletti háromszögre kattintva rendezhetjük a hír boxokat abc szerinti növekvő vagy csökkenő sorrendbe: Ha rákattintunk az egyik hír box
A Microsoft OFFICE. EXCEL táblázatkezelő. program alapjai. 2013-as verzió használatával
 A Microsoft OFFICE EXCEL táblázatkezelő program alapjai 2013-as verzió használatával A Microsoft Office programcsomag táblázatkezelő alkalmazása az EXCEL! Aktív táblázatok készítésére használjuk! Képletekkel,
A Microsoft OFFICE EXCEL táblázatkezelő program alapjai 2013-as verzió használatával A Microsoft Office programcsomag táblázatkezelő alkalmazása az EXCEL! Aktív táblázatok készítésére használjuk! Képletekkel,
- Kurt.exe a windows-os felület, amelyen keresztül a lejátszás konfigurálható.
 EMJR program V 1.0 Telepítési útmutató: A program 2 db.exe file-ból áll. - Kurt.exe a windows-os felület, amelyen keresztül a lejátszás konfigurálható. - KurtServer.exe, amelyik a tulajdonképpeni daemon,
EMJR program V 1.0 Telepítési útmutató: A program 2 db.exe file-ból áll. - Kurt.exe a windows-os felület, amelyen keresztül a lejátszás konfigurálható. - KurtServer.exe, amelyik a tulajdonképpeni daemon,
1. Regisztráció. Kedves Jelentkező!
 Kedves Jelentkező! Üdvözöljük az EFOP-1.2.6-VEKOP-17-2017-00001 azonosítószámú Családbarát ország megnevezésű kiemelt projekt Képzési Rendszerében. Az alábbi felhasználói segédletet azért készítettük,
Kedves Jelentkező! Üdvözöljük az EFOP-1.2.6-VEKOP-17-2017-00001 azonosítószámú Családbarát ország megnevezésű kiemelt projekt Képzési Rendszerében. Az alábbi felhasználói segédletet azért készítettük,
Akciók, diavetítés. 1. ábra Akciógombok. A lap két regiszterfülből áll, ezek a Kattintásra és az Áthaladáskor. Nézzük meg először az elsőt!
 Akciók Az akciógombok alkalmazásával beállíthatjuk, hogy az objektumra kattintva végrehajtsa a hozzárendelt hiperhivatkozást. Jól láttuk, hogy az objektumokhoz, diákhoz rendelhettünk akciókat, de az akciógombokkal
Akciók Az akciógombok alkalmazásával beállíthatjuk, hogy az objektumra kattintva végrehajtsa a hozzárendelt hiperhivatkozást. Jól láttuk, hogy az objektumokhoz, diákhoz rendelhettünk akciókat, de az akciógombokkal
6. Alkalom. Kép ClipArt WordArt Szimbólum Körlevél. K é p
 6. Alkalom Kép ClipArt WordArt Szimbólum Körlevél K é p Képet már létezı képállományból vagy a Word beépített CLIPART képtárgyőjteményébıl illeszthetünk be. Képállományból kép beillesztése A szövegkurzort
6. Alkalom Kép ClipArt WordArt Szimbólum Körlevél K é p Képet már létezı képállományból vagy a Word beépített CLIPART képtárgyőjteményébıl illeszthetünk be. Képállományból kép beillesztése A szövegkurzort
CAD-ART Kft. 1117 Budapest, Fehérvári út 35.
 CAD-ART Kft. 1117 Budapest, Fehérvári út 35. Tel./fax: (36 1) 361-3540 email : cad-art@cad-art.hu http://www.cad-art.hu PEPS CNC Programozó Rendszer Oktatási Segédlet Laser megmunkálás PEPS 4 laser megmunkálási
CAD-ART Kft. 1117 Budapest, Fehérvári út 35. Tel./fax: (36 1) 361-3540 email : cad-art@cad-art.hu http://www.cad-art.hu PEPS CNC Programozó Rendszer Oktatási Segédlet Laser megmunkálás PEPS 4 laser megmunkálási
Weblap készítése. Fapados módszer
 Weblap készítése Fapados módszer A számítógép beállítása Ha a kiterjesztések nem látszanak, akkor a következőt kell tennünk: A számítógép beállítása Ha a kiterjesztések nem látszanak, akkor a következőt
Weblap készítése Fapados módszer A számítógép beállítása Ha a kiterjesztések nem látszanak, akkor a következőt kell tennünk: A számítógép beállítása Ha a kiterjesztések nem látszanak, akkor a következőt
A FileZilla program beállítása az első belépés alkalmával
 6. A záróvizsga-jegyzőkönyv készítése A záróvizsga-jegyzőkönyveketa Karok többsége a jegyzőkönyvkészítésre Dr. Tánczos László által kifejlesztett Access alkalmazás használatával készíti el. A záróvizsga-jegyzőkönyv
6. A záróvizsga-jegyzőkönyv készítése A záróvizsga-jegyzőkönyveketa Karok többsége a jegyzőkönyvkészítésre Dr. Tánczos László által kifejlesztett Access alkalmazás használatával készíti el. A záróvizsga-jegyzőkönyv
Invitel levelezés beállítása @fibermail.hu email címek esetén
 Invitel levelezés beállítása @fibermail.hu email címek esetén Tisztelt Ügyfelünk! Az Invitel - szolgáltatás biztonsági és minőségjavító okokból módosítja a @fibermail.hu domainhez tartozó e-mail címeket
Invitel levelezés beállítása @fibermail.hu email címek esetén Tisztelt Ügyfelünk! Az Invitel - szolgáltatás biztonsági és minőségjavító okokból módosítja a @fibermail.hu domainhez tartozó e-mail címeket
Első lépések. File/New. A mentés helyét érdemes módosítani! Pl. Dokumentumok. Fájlnév: pl. Proba
 Első lépések File/New A mentés helyét érdemes módosítani! Pl. Dokumentumok Fájlnév: pl. Proba (megj. ékezetes karaktereket nem használhatunk a fájlnévben) 1 Konvejor pálya elkészítése System/New Rendszer
Első lépések File/New A mentés helyét érdemes módosítani! Pl. Dokumentumok Fájlnév: pl. Proba (megj. ékezetes karaktereket nem használhatunk a fájlnévben) 1 Konvejor pálya elkészítése System/New Rendszer
8. Lekérdezés geometria alapján
 Geoinformatika a környezetvédelemben 1 8. Lekérdezés geometria alapján Feladatunk az, hogy az válaszoljunk minden olyan felmerülő kérdésre, mely a térképi adatok leíró, illetve térbeli elhelyezkedése kapcsán
Geoinformatika a környezetvédelemben 1 8. Lekérdezés geometria alapján Feladatunk az, hogy az válaszoljunk minden olyan felmerülő kérdésre, mely a térképi adatok leíró, illetve térbeli elhelyezkedése kapcsán
A 2D-s csoport együttesen kezelt elemek halmaza. Az ARCHline.XP 2005 programban kétféle csoportkezelést különböztetünk meg:
 11. Geometriai elemek 913 11.6. 2D-s csoport A 2D-s csoport együttesen kezelt elemek halmaza. Az programban kétféle csoportkezelést különböztetünk meg: Lokális csoport A lokális csoport használatát akkor
11. Geometriai elemek 913 11.6. 2D-s csoport A 2D-s csoport együttesen kezelt elemek halmaza. Az programban kétféle csoportkezelést különböztetünk meg: Lokális csoport A lokális csoport használatát akkor
5. Alkalom. Stílusok és sablonok Általános sablon Meglévı stílusok alkalmazása Új stílus létrehozása Stílusok módosítása Sablonállományok alkalmazása
 5. Alkalom Stílusok és sablonok Általános sablon Meglévı stílusok alkalmazása Új stílus létrehozása Stílusok módosítása Sablonállományok alkalmazása Stílusok és Sablonok A dokumentumot felépítı egyes karakterek,
5. Alkalom Stílusok és sablonok Általános sablon Meglévı stílusok alkalmazása Új stílus létrehozása Stílusok módosítása Sablonállományok alkalmazása Stílusok és Sablonok A dokumentumot felépítı egyes karakterek,
Java-s Nyomtatványkitöltő Program Súgó
 Java-s Nyomtatványkitöltő Program Súgó Program telepítése Az abevjava_install.jar indításával telepíthető a nyomtatványkitöltő program. A program elindítása után közvetlenül az alábbi képernyő jelenik
Java-s Nyomtatványkitöltő Program Súgó Program telepítése Az abevjava_install.jar indításával telepíthető a nyomtatványkitöltő program. A program elindítása után közvetlenül az alábbi képernyő jelenik
A Windows az összetartozó adatokat (fájlokat) mappákban (könyvtárakban) tárolja. A mappák egymásba ágyazottak.
 Mappakezelés WINDOWS-7 A Windows az összetartozó adatokat (fájlokat) mappákban (könyvtárakban) tárolja. A mappák egymásba ágyazottak. A PC legnagyobb mappája, amely az összes többi mappát is magában foglalja,
Mappakezelés WINDOWS-7 A Windows az összetartozó adatokat (fájlokat) mappákban (könyvtárakban) tárolja. A mappák egymásba ágyazottak. A PC legnagyobb mappája, amely az összes többi mappát is magában foglalja,
Online naptár használata
 Online naptár használata WEB: https://www.google.com/calendar A Google naptár egy olyan Google-fiókhoz kötött szolgáltatás, melynek használatával a felhasználók egy ingyenes, online rendszerben tárolhatják
Online naptár használata WEB: https://www.google.com/calendar A Google naptár egy olyan Google-fiókhoz kötött szolgáltatás, melynek használatával a felhasználók egy ingyenes, online rendszerben tárolhatják
HP Photo Printing referenciaútmutató
 Képek bevitele a képtárba Az alábbi eljárások bármelyikével képeket adhat a képtárhoz. A képtár a HP Photo Printing program bal oldali ablaktáblája. Ez a nyomtatásnak és a fényképalbumlapok létrehozásának
Képek bevitele a képtárba Az alábbi eljárások bármelyikével képeket adhat a képtárhoz. A képtár a HP Photo Printing program bal oldali ablaktáblája. Ez a nyomtatásnak és a fényképalbumlapok létrehozásának
A számítógép beállításainak megváltoztatása
 Megjelenés és témák Először tekintsük át, hogy hogyan lehet a képernyőn megjelenő elemek küllemét módosítani. Válasszuk a Start menü Vezérlőpultban a Megjelenés és témák hivatkozást. Itt kattintsunk a
Megjelenés és témák Először tekintsük át, hogy hogyan lehet a képernyőn megjelenő elemek küllemét módosítani. Válasszuk a Start menü Vezérlőpultban a Megjelenés és témák hivatkozást. Itt kattintsunk a
A program telepítése
 program telepítése Töltse le a telepítőt a www.kocheskochkft.hu internetes oldalról. Programjaink menü alatt válassza a Egyszerűsített foglalkoztatással kapcsolatos nyilvántartás programot, kattintson
program telepítése Töltse le a telepítőt a www.kocheskochkft.hu internetes oldalról. Programjaink menü alatt válassza a Egyszerűsített foglalkoztatással kapcsolatos nyilvántartás programot, kattintson
Outlook Express használata
 Outlook Express használata Az induló ablak több részre oszlik Nyitott mappa tartalma Mappák Partnerek Az induló ablak nézetét testre lehet szabni a Nézet menü/elrendezés almenüjével Az eszköztár testreszabásához
Outlook Express használata Az induló ablak több részre oszlik Nyitott mappa tartalma Mappák Partnerek Az induló ablak nézetét testre lehet szabni a Nézet menü/elrendezés almenüjével Az eszköztár testreszabásához
Algoritmusok és adatszerkezetek 2.
 Algoritmusok és adatszerkezetek 2. Varga Balázs gyakorlata alapján Készítette: Nagy Krisztián 1. gyakorlat Nyílt címzéses hash-elés A nyílt címzésű hash táblákban a láncolással ellentétben egy indexen
Algoritmusok és adatszerkezetek 2. Varga Balázs gyakorlata alapján Készítette: Nagy Krisztián 1. gyakorlat Nyílt címzéses hash-elés A nyílt címzésű hash táblákban a láncolással ellentétben egy indexen
