Projektnapló készítése
|
|
|
- Antal Balázs
- 6 évvel ezelőtt
- Látták:
Átírás
1 Projektnapló készítése Formai követelmények...avagy hogyan készítsünk több oldalas dokumentumot MS Word 2013
2 Tartalomjegyzék 1. Szövegbevitel 3 2. Oldalbeállítás 4 3. A Bekezdések formázása 5 4. Karakterek formázása 6 5. A fejezetek címeinek a formázása 7 6. Képek kezelése 8 7. Lábjegyzet beszúrása Tartalomjegyzék összeállítása A dokumentum első oldala címlap 13 2
3 1. Szövegbevitel Első lépés a szöveg bevitele. Betűtípus: Times New Roman, Betűméret: 12 pt, (Az MS Word 2013-es szövegszerkesztőben a Kezdőlapon találhatóak) A megadott betűtípussal és betűmérettel gépeljük be a szöveget. Itt semmit ne formázzunk még, képet még ne szúrjunk be, egyszerűen gépeljük be a szöveget. A címek, alcímek után ne hagyjunk üres sort! Majd a formázásnál térköz segítségével hagyunk helyet. Természetesen itt már bekezdésekre lehet tördelni a szöveget, Enter leütésével. Üres sorokat ne szúrjunk be feleslegesen a dokumentumba! A szöveg begépelésénél - és főleg a formázásnál - sokat segít, ha bekapcsoljuk és végig bekapcsolva tartjuk a Minden látszik gombot a Kezdőlapon. A fejezeteket új oldalon kell kezdeni. Ha nem értünk még a lap végére, de új oldalon szeretnénk folytatni a szöveget: a Beszúrás/ Oldaltörés gomb segítségével tudunk oldaltörést beszúrni a dokumentumba. (A Ctrl+Enter billentyűt, ha egyszerre nyomjuk le, akkor is ezt érjük el.) Az új fejezeteket a fejezetcím beállításaival automatikusan is új oldalra tehetjük (5. fejezet). Ne feledkezzünk meg a mentésről sem, mentsük gyakran a dokumentumunkat! Sőt állítsuk be, hogy biztonsági másolatot készítsen a program a dokumentumunkról, és az automatikus mentés legalább 5 percenként történjen meg! Ezeket a Fájl/ Beállítások/ Mentés lapon lehet beállítani: Ellenőrizzük a helyesírásunkat: Véleményezés/ Helyesírás. 3
4 2. Oldalbeállítás Ha minden szöveget begépeltünk, akkor következik az első beállítás, az oldalbeállítás: Itt megadjuk, hogy milyen lapméreten szeretnénk dolgozni, milyen margókkal. Az Oldalszámozás is az oldalbeállításhoz tartozik. Lapméret: Alapértelmezetten A4-es formátumban dolgozunk. Ha nem, akkor a Lapelrendezés lapon állítjuk be, a Méret menüpontban. Margók: A Lapelrendezés lapon állítjuk be, Egyéni margónál. A bal oldali és a jobb oldali margó is 2,5 cm legyen. Mivel ki lesz nyomtatva és össze lesz fűzve a dokumentum, ezért a kötésmargót is be kell állítani. Kötésmargó 1 cm, a kötésmargó helye: a bal oldal: Oldalszámozás: Az oldalszámok a lap alján, jobb oldalon helyezkedjenek el. A Beszúrás/ Oldalszám -nál található. Oldalszám az első oldalra ne kerüljön. 4
5 3. A Bekezdések formázása Az egész dokumentumra vonatkoznak a következő formai követelmények: Igazítás: A szöveg a dokumentum egészén sorkizártra legyen rendezve. Sorközök: A szövegre másfeles sortávolságot kell beállítani Térköz: a bekezdések után 6 pt-os térközt állítsunk be. Első sor behúzása: 0,5 cm Mivel mindhárom beállítás az egész dokumentumot érinti, érdemes az egész dokumentumot kijelölni, és egyszerre beállítani. Az egész dokumentum kijelölése: a Ctrl+A billentyűkombináció együttes lenyomásával érhető el. Kijelölés után válasszuk a Kezdőlap / Bekezdések párbeszédpaneljét, (a Bekezdések menülista jobb alsó sarkára kell kattintani) és állítsuk be a fent megadott paramétereket. 5
6 4. Karakterek formázása Itt történik a szöveg betűinek a formázása. (A fejezet címeit, alcímeit nem itt formázzuk, azokat hagyjuk ki. Azt a következő pontban ismertetem) Ha valamit szeretnénk kiemelni, hangsúlyozni, akkor azt most tehetjük meg. Legyen az akár félkövér stílus, vagy dőlt, vagy aláhúzott, vagy színes kiemelés. Ezt a Kezdőlapon található gombok segítségével tehetjük meg, vagy további beállítások a Betűtípus párbeszédpanelen lehetségesek. Stílusok használata: Ha egy bekezdést tökéletesen megformáztunk (betűtípus- és méret, sorköz, térköz, behúzás, stb), a beállításait el tudjuk menteni stílusként. A szöveg nagy része (törzsszöveg) általában Normál stílusú. A Normál stílus alapértelmezett beállítása azonban valószínűleg másmilyen, mint amit mi már egy bekezdésen beállítottunk. A Normál stílus módosítása: A már megformázott bekezdésünkre álljunk rá a kurzorral (ki is jelölhetjük, de nem muszáj), majd jobb egér gombbal kattintsunk a Kezdőlapon a Normál stílusra, és válasszuk ki a Normál frissítése a kijelölés formátumára menüpontot. Ettől kezdve az egész dokumentumunk, ahol Normál stílust használtunk, megváltozik. A későbbiekben, ha újabb szöveget adunk hozzá, a Normál stílus kiválasztásával ugyanazokkal a beállításokkal dolgozhatunk, amelyet egyszer már egy bekezdésen beállítottunk. 6
7 5. A fejezetek címeinek a formázása Egy nagyobb dokumentumban vannak fejezetek, alfejezetek, ezeknek címeik. Ezeket - nagyon sokan -, úgy formázzák, hogy egyesével végigformázzák: nagy betűméretre, félkövérre, esetleg középre igazítja egyesével, stb. Nagy dokumentumnál ez nem praktikus. A stílusok használatával a fejezetcímeket és alcímeket is könnyen egységesre formázhatjuk. Hogyan dolgozunk vele: 1. lépés: Gondoljuk végig melyek a fő fejezetek, és melyek az alfejezetek: Például: A Hortobágy fő fejezetcímei a következők lehetnek: A Hortobágy földrajzi elhelyezkedése A Hortobágy élővilága Népviselet Növényvilág Állatvilág Ezt természetesen már az elején is végig kell gondolni, de a formázás miatt itt lesz a leglényegesebb. A fejezetcímek (pl.: A Hortobágy élővilága) Címsor 1 stílust, az alcímek (pl.: az Állatvilág) Címsor 2-es stílust fognak felvenni. Esetleg ha még lenne az alcímeknek is alfejezete, az már Címsor 3-as lenne. Stb. 2. Lépés: Kattintsunk bele az egérrel az első fejezetcím sorába (nem fontos kijelölni az egész sort, elég, ha a kurzorral beleállunk abba a sorba.), majd kattintsunk a Kezdőlap/Címsor1-es stílusra! 3. Lépés: Az adott fejezetcím máris felvette az adott stílusjegyeket! Ha nem tetszik, könnyen változtathatunk rajta, ha a betűtípusoknál megváltoztatjuk a fejezetcím formázását, majd a Címsor1-re jobb egérgombbal kattintva a Címsor1 stílust is frissítjük az általunk kiválasztott formátumra. Amennyiben szeretnénk, ha minden fejezet új oldalon kezdődne (hosszú dokumentumoknál ez célszerű), a fejezetcímen állva kattintsunk a Kezdőlap/bekezdés-re, és a Szövegbeosztás fülön kapcsoljuk be az Új oldalra opciót. Újra frissítsük a Címsor1 stílust. A Címsor2-t hasonlóképpen megváltoztathatjuk. A további fejezetcímeknél már csak a megfelelő stílust kell kiválasztani, és a formátumot automatikusan beállítja. A Címsoroknak még a Tartalomjegyzék összeállításában lesz szerepük. 7
8 6. Képek kezelése Csak saját képet illesszünk be! (amit saját magunk készítünk a tábor ideje alatt) Még mielőtt hozzákezdünk a kép beillesztéséhez, gondoskodjunk arról, hogy a fényképezőgépről a kép a számítógép adott mappájába fel legyen másolva. Kép beillesztése: 1. Kattintsunk az egérrel annak a bekezdésnek a végére, ahová képet be akarjuk illeszteni. 2. Válasszuk a Beszúrás lap / Kép / Kép beszúrása fájlból parancsot. 3. A megjelenő ablakban keressük meg azt a mappát, ahol a képet tároljuk, kattintsunk a kiválasztott képre, majd kattintsunk a Beszúrás gombra. 4. A kép a kurzor helyére lett beillesztve. Kép mozgatása és méretezése Ha az egerünket a kép fölé mozgatjuk, akkor egy négyirányú nyíl jelenik meg a kurzor jele helyett. Ilyen esetben, ha nyomjuk az egér bal gombját és mozgatjuk is közben, akkor a képet tetszőlegesen mozgathatjuk. A kép sarkainál, és oldalainak közepén megjelenő gombokat méretező gomboknak nevezzük. Ha az egérrel rápozícionálunk, akkor az egérmutató jele egy kétirányú nyíllá alakul át, amelyet ha nyomjuk és húzzuk is, a kép mérete módosul. A megfelelő méretnél felengedhetjük az egér gombját. Méretező gomb 8
9 Kép igazítása: Be kell állítani a szöveg és a kép helyzetét. Kétféle lehetőséget ajánlok: Ha a kép mérete nagy, akkor a szöveg elrendezése a képhez képest Alatta és fölötte. Ha a kép mérete kisebb, akkor rendezhetjük jobbra vagy balra, (mindenféleképpen a szöveg valamelyik széléhez). Ilyen esetben Négyzetes a szöveg körbefutása. Itt be lehet állítani, milyen távolságban legyen a szöveg a képhez képest. A képet margón kívül ne tegyük! 9
10 A szöveg a kép alatt és fölött helyezkedjen el: 1. Kattintsuk a beillesztett képre az egér bal gombjával. A kép ki lesz jelölve, és megjelenik egy új lap, a Képeszközök/Formátum. 2. Képeszközök lapról a Szöveg Körbefuttatása /Alatta és fölötte menüpontot válasszuk. A szöveg négyzetesen fussa körbe a képet: 1. Kattintsuk a beillesztett képre az egér bal gombjával. A kép ki lesz jelölve, és megjelenik egy új lap, a Képeszközök/Formátum. 2. Ezen alapon válasszuk a Szöveg körbefuttatása/ Négyzetes elrendezést, 3. A kép és a szöveg távolságát a Szöveg körbefuttatása/további elrendezési lehetőségek menüből érhetjük el. Azon belül A szöveg körbefutása lapot válasszuk. 4. Itt a Távolság a szövegtől ablakban beállítható a távolság: 0,5 cm. (Értelemszerűen: ha baloldalra rendeztük a képet, akkor a jobb oldalon állítjuk be a szöveg távolságát, ellenkező esetben a baloldalon kell állítani ugyanezt) Képaláírás: Képeink alá írhatjuk a képek címeit, esetleg megjegyzést fűzhetünk hozzá. A képaláírás létrehozása: 1. Kattintsunk a képre. (Ezzel kijelöljük, melyik kép alá kerüljön az aláírás) 2. Válasszuk a Hivatkozás lapon/ Feliratok csoportban a Felirat beszúrása gombot. 3. A Képaláírás ablakban válasszuk ki, hogy mi legyen az induló Felirat: Válasszuk a Ábra feliratot a legördülő listából. 4. A Pozíciója: a kép alatt legyen. 5. Majd a Képaláírás ablakba kattintsunk vissza, és írjuk be a kép címét. A képek automatikusan kapnak sorszámot, ezzel nem kell foglalkozni. 10
11 7. Lábjegyzet beszúrása A lábjegyzet olyan szövegrészlet, amely az oldal alján, a főszövegtől elkülönítve helyezkedik el, és a főszöveghez képest kiegészítő információt tartalmaz. Számozása automatikus. Akkor használjuk, ha valamit meg szeretnénk magyarázni. Létrehozása: 1. Kattintsunk az egérrel annak szónak a végére, amihez lábjegyzetet szeretnénk beszúrni. 2. Válasszuk a Hivatkozás / Lábjegyzet beszúrását. 3. Az adott szó mögött megjelenik felsőindexben a hivatkozás sorszáma, a lap alján egy vonal, a hivatkozás sorszáma, és ott villog a kurzor: oda írhatjuk a lábjegyzetet. Ha kész, akkor csak kattintsunk máshová. 11
12 8. Tartalomjegyzék összeállítása A tartalomjegyzék a hosszabb dokumentumok elengedhetetlen része. Ezt a címlap után helyezzük el. (2. oldalon) A tartalomjegyzék alapja a beállított címsor stílusok. (Ezzel az 5. fejezetben foglakoztunk.) A program ezeket a címsorokat gyűjti össze, és ezekből állítja össze a tartalomjegyzéket. Ha ezeket jól állítottuk be, akkor probléma nem lehet. Létrehozása: Hozzunk létre egy üres oldalt az első lap után. Írjuk fel, hogy Tartalomjegyzék. (A tartalomjegyzék hosszától függően állítsunk be elé és mögé megfelelő térközt) Formázhatjuk: igazítsuk középre, és legyen félkövér stílusú. Majd álljunk a kurzorral egy üres sor elejére. (Ide fogjuk beszúrni a tartalomjegyzéket!) Válasszuk a Hivatkozás / Tartalom/ Tartalomjegyzék beszúrása menüpontot Tartalomjegyzék felvétele a dokumentumba. Kiválaszthatom a tartalomjegyzékem stílusát: Automatikus tartalomjegyzék 1 vagy Automatikus tartalomjegyzék 2. Kattintás után már kész is a tartalomjegyzék. Ha nem lett valami jó, pl. a fejezetcímekben elrontottunk valamit, akkor javítsuk ki az adott fejezetcímet, a konkrét helyen. (Ne a tartalomjegyzékben.) A módosítások nem kerülnek bele automatikusan a tartalomjegyzékbe, frissíteni kell azt. Frissítés: 1. Kattintsunk a tartalomjegyzékbe. (Kijelöljük a tartalomjegyzéket) 2. A kijelölt tartalomjegyzék bal felső sarkában kattintsunk a Frissítés gombra. Ha ilyen nem jelenik meg, akkor jobb egér gombbal hívjuk elő a menüsort (a kijelölt tartalomjegyzéken állva), és válasszuk a Mezőfrissítés opciót. 3. Rákérdez, hogy csak az oldalszámokat frissítse, vagy a teljes tartalomjegyzéket. Válaszunk értelemszerűen, a módosításnak megfelelően! Ha nincs szükségem a tartalomjegyzékre, vagy nem jó valami, akkor a kijelölt tartalomjegyzéket a Delete gombbal kitörölhetjük, és kezdhetjük előröl! 12
13 9. A dokumentum első oldala címlap Mintaként álljon itt egy előző évfolyam projektnaplójának címlapja: A cím kb. 28 pt-s betűméret, középre igazítva Ide kerülhet egy kép, ami az adott nemzeti parkra jellemző Kb. 16 pt-s betűméret A dokumentum akkor van kész, ha azt össze is fűztük! Jó munkát kívánunk! 13
Több oldalas dokumentum készítése. MS Word 2010 szövegszerkesztővel
 Több oldalas dokumentum készítése MS Word 2010 szövegszerkesztővel Egy többoldalas dokumentummal szemben támasztott követelmények (példa feladaton keresztül bemutatva) Készítsünk hat oldalas dokumentumot,
Több oldalas dokumentum készítése MS Word 2010 szövegszerkesztővel Egy többoldalas dokumentummal szemben támasztott követelmények (példa feladaton keresztül bemutatva) Készítsünk hat oldalas dokumentumot,
Minta a Szigetvár feladathoz
 Minta a Szigetvár feladathoz A forrást (sziget.txt) megnyitjuk a Jegyzettömb segítségével és a szöveget a Vágólap segítségével átmásoljuk az alapértelmezetten megnyíló üres dokumentumba, majd elmentjük
Minta a Szigetvár feladathoz A forrást (sziget.txt) megnyitjuk a Jegyzettömb segítségével és a szöveget a Vágólap segítségével átmásoljuk az alapértelmezetten megnyíló üres dokumentumba, majd elmentjük
Mindezek közben célszerű bekapcsolva tartani a Minden látszik gombot, hogy a bekezdésjelek és az egyéb rejtett formázási szimbólumok megjelenjenek.
 Részlet a mintából A forrást megnyitjuk a Jegyzettömb segítségével és a szöveget a Vágólap segítségével átmásoljuk az alapértelmezetten megnyíló üres dokumentumba, majd elmentjük a vizsgamappába. Ügyeljünk
Részlet a mintából A forrást megnyitjuk a Jegyzettömb segítségével és a szöveget a Vágólap segítségével átmásoljuk az alapértelmezetten megnyíló üres dokumentumba, majd elmentjük a vizsgamappába. Ügyeljünk
Segédanyag a WORD használatához
 Segédanyag a WORD használatához Tartalom Kezdőlap:... 2 Beszúrás... 3 Tervezés... 3 Lapelrendezés... 4 Hivatkozás... 4 Objektumok saját menüi... 5 Táblázat... 5 Képek... 5 Alakzatok... 5 Menün kívüli tudnivalók
Segédanyag a WORD használatához Tartalom Kezdőlap:... 2 Beszúrás... 3 Tervezés... 3 Lapelrendezés... 4 Hivatkozás... 4 Objektumok saját menüi... 5 Táblázat... 5 Képek... 5 Alakzatok... 5 Menün kívüli tudnivalók
Szövegszerkesztés alapok WORD Formázások
 Szövegszerkesztés alapok WORD Formázások A formázás sorrendje 1. Begépelem a szöveget folyamatosan 2. Helyesírást ellenőrzök 3. Entert (bekezdés) vagy Shift + Entert ütök 4. Formázok KIJELÖLÖM A FORMÁZANDÓ
Szövegszerkesztés alapok WORD Formázások A formázás sorrendje 1. Begépelem a szöveget folyamatosan 2. Helyesírást ellenőrzök 3. Entert (bekezdés) vagy Shift + Entert ütök 4. Formázok KIJELÖLÖM A FORMÁZANDÓ
Szövegszerkesztés. Microsoft Office Word 2010
 Szövegszerkesztés Microsoft Office Word 2010 Szövegformázás A dokumentumszöveg formátumát meghatározó felépítés formázott - szöveg, - táblázat, - kép + stílusok + eszköztár beállítások Karakterek Bekezdések...
Szövegszerkesztés Microsoft Office Word 2010 Szövegformázás A dokumentumszöveg formátumát meghatározó felépítés formázott - szöveg, - táblázat, - kép + stílusok + eszköztár beállítások Karakterek Bekezdések...
3. modul - Szövegszerkesztés
 3. modul - Szövegszerkesztés Érvényes: 2009. február 1-jétől Az alábbiakban ismertetjük a 3. modul (Szövegszerkesztés) syllabusát, amely a gyakorlati vizsga alapját képezi. A modul célja Ezen a vizsgán
3. modul - Szövegszerkesztés Érvényes: 2009. február 1-jétől Az alábbiakban ismertetjük a 3. modul (Szövegszerkesztés) syllabusát, amely a gyakorlati vizsga alapját képezi. A modul célja Ezen a vizsgán
SZE INFORMATIKAI KÉZÉS 1
 SZE INFORMATIKAI KÉZÉS 1 A feladat megoldása során a Word 2010 használata a javasolt. Ebben a feladatban a következőket fogjuk gyakorolni: A papírméret és a margók beállítása. Stílusok létrehozása, módosítása
SZE INFORMATIKAI KÉZÉS 1 A feladat megoldása során a Word 2010 használata a javasolt. Ebben a feladatban a következőket fogjuk gyakorolni: A papírméret és a margók beállítása. Stílusok létrehozása, módosítása
ÉRETTSÉGI MÁSODIK GYAKORLAT ELINDULÁS A PAPÍRMÉRET ÉS A MARGÓK BEÁLLÍTÁSA. ÜZLETI INFORMATIKAI ESZKÖZÖK Kiadványszerkesztés
 1 MÁSODIK GYAKORLAT ÉRETTSÉGI A feladat megoldása során a Word 2010 használata a javasolt. Ebben a feladatban a következőket fogjuk gyakorolni: A papírméret és a margók beállítása. Stílusok létrehozása,
1 MÁSODIK GYAKORLAT ÉRETTSÉGI A feladat megoldása során a Word 2010 használata a javasolt. Ebben a feladatban a következőket fogjuk gyakorolni: A papírméret és a margók beállítása. Stílusok létrehozása,
SZE INFORMATIKAI KÉPZÉS 1
 SZE INFORMATIKAI KÉPZÉS 1 A feladat megoldása során a Word 2010 használata a javasolt. Ebben a feladatban a következőket fogjuk gyakorolni: Kötetegyesítés. Címsorok előléptetése. Vázlat nézet használata.
SZE INFORMATIKAI KÉPZÉS 1 A feladat megoldása során a Word 2010 használata a javasolt. Ebben a feladatban a következőket fogjuk gyakorolni: Kötetegyesítés. Címsorok előléptetése. Vázlat nézet használata.
Diagram formázása. A diagram címének, a tengelyek feliratainak, jelmagyarázatának, adatfeliratainak formázása
 A diagram címének, a tengelyek feliratainak, jelmagyarázatának, adatfeliratainak formázása Ha ezen elemeknek a betűtípusát, betűstílusát, betűméretét, betűszínét és az elem hátterét akarjuk formázni, akkor
A diagram címének, a tengelyek feliratainak, jelmagyarázatának, adatfeliratainak formázása Ha ezen elemeknek a betűtípusát, betűstílusát, betűméretét, betűszínét és az elem hátterét akarjuk formázni, akkor
Oktatási segédanyag. Weboldalszerkesztési gyakorlatok
 Oktatási segédanyag Weboldalszerkesztési gyakorlatok Bevezetés A korábbi oktatási segédanyagokban megismertük a weboldalszerkesztés gyakorlatát. Ennek a segédanyagnak a célja, hogy gyakorlati példákon
Oktatási segédanyag Weboldalszerkesztési gyakorlatok Bevezetés A korábbi oktatási segédanyagokban megismertük a weboldalszerkesztés gyakorlatát. Ennek a segédanyagnak a célja, hogy gyakorlati példákon
Word IV. Élőfej és élőláb
 Word IV. Élőfej és élőláb A menüpont a Nézet legördülő menü Élőfej és élőláb parancsával érhető el. Ezután a megjelenő szaggatott részbe írhatjuk be a kíván szöveget. OLDALSZÁMFORMÁZÁS DÁTUMBESZÚRÁS VÁLTÁS
Word IV. Élőfej és élőláb A menüpont a Nézet legördülő menü Élőfej és élőláb parancsával érhető el. Ezután a megjelenő szaggatott részbe írhatjuk be a kíván szöveget. OLDALSZÁMFORMÁZÁS DÁTUMBESZÚRÁS VÁLTÁS
Word V. tabulátortípus meg nem jelenik: Tabulátor - balra, Tabulátor - jobbra,
 Word V. Tabulátorok A tabulátorok (tabulátorhely: A vízszintes vonalzó azon pontja, amely meghatározza a szövegbehúzást, illetve a szövegoszlop kezdetét.), segítségével a szöveget balra, jobbra, középre,
Word V. Tabulátorok A tabulátorok (tabulátorhely: A vízszintes vonalzó azon pontja, amely meghatározza a szövegbehúzást, illetve a szövegoszlop kezdetét.), segítségével a szöveget balra, jobbra, középre,
Microsoft Word előadás. Bevezetés az informatikába I.
 Microsoft Word előadás Bevezetés az informatikába I. A Word felépítése Menüsor Eszköztár Vonalzók Kurzor Dokumentum Állapotsor Betűk betűtípus fogalma betűméret félkövér, dőlt, aláhúzott proporcionális
Microsoft Word előadás Bevezetés az informatikába I. A Word felépítése Menüsor Eszköztár Vonalzók Kurzor Dokumentum Állapotsor Betűk betűtípus fogalma betűméret félkövér, dőlt, aláhúzott proporcionális
18. Szövegszerkesztők
 18. Szövegszerkesztők A szövegszerkesztés olyan számítógépes művelet, amelynek során később nyomtatásban megjelenő szövegegységeket, dokumentumokat hozunk létre, majd azokat papírra kinyomtatjuk. A különböző
18. Szövegszerkesztők A szövegszerkesztés olyan számítógépes művelet, amelynek során később nyomtatásban megjelenő szövegegységeket, dokumentumokat hozunk létre, majd azokat papírra kinyomtatjuk. A különböző
Táblázatkezelés 2. - Adatbevitel, szerkesztés, formázás ADATBEVITEL. a., Begépelés
 Táblázatkezelés 2. - Adatbevitel, szerkesztés, formázás ADATBEVITEL a., Begépelés Az adatok bevitelének legegyszerűbb módja, ha a táblázat kijelölt cellájába beírjuk őket. - számok (numerikus adatok) -
Táblázatkezelés 2. - Adatbevitel, szerkesztés, formázás ADATBEVITEL a., Begépelés Az adatok bevitelének legegyszerűbb módja, ha a táblázat kijelölt cellájába beírjuk őket. - számok (numerikus adatok) -
Szöveges műveletek. Mielőtt nekikezdenénk első szövegünk bevitelének, tanuljunk meg néhány alapvető műveletet a 2003-as verzió segítségével:
 Alapvető szabályok Mielőtt nekikezdenénk első szövegünk bevitelének, tanuljunk meg néhány alapvető műveletet a 2003-as verzió segítségével: Minden szöveges elem szövegdobozban, objektumban helyezkedik
Alapvető szabályok Mielőtt nekikezdenénk első szövegünk bevitelének, tanuljunk meg néhány alapvető műveletet a 2003-as verzió segítségével: Minden szöveges elem szövegdobozban, objektumban helyezkedik
Word I. Bevezető. Alapfogalmak
 Word I. Bevezető A szövegszerkesztők segítségével igényesen kialakított dokumentum készítésére van lehetőségünk, de használhatjuk levelek akár elektronikus levelek írására is. Tananyagunkkal a szövegszerkesztési
Word I. Bevezető A szövegszerkesztők segítségével igényesen kialakított dokumentum készítésére van lehetőségünk, de használhatjuk levelek akár elektronikus levelek írására is. Tananyagunkkal a szövegszerkesztési
A 27/2012 (VIII. 27.) NGM és a 12/2013 (III.28) NGM rendelet szakmai és vizsgakövetelménye alapján.
 A 27/2012 (VIII. 27.) NGM és a 12/2013 (III.28) NGM rendelet szakmai és vizsgakövetelménye alapján. Szakképesítés, azonosító száma és megnevezése 54 346 01 Irodai asszisztens Tájékoztató Használható segédeszköz:
A 27/2012 (VIII. 27.) NGM és a 12/2013 (III.28) NGM rendelet szakmai és vizsgakövetelménye alapján. Szakképesítés, azonosító száma és megnevezése 54 346 01 Irodai asszisztens Tájékoztató Használható segédeszköz:
Táblázatok. Táblázatok beszúrása. Cellák kijelölése
 Táblázatok Táblázatok beszúrása A táblázatok sorokba és oszlopokba rendezett téglalap alakú cellákból épülnek fel. A cellák tartalmazhatnak képet vagy szöveget. A táblázatok használhatók adatok megjelenítésére,
Táblázatok Táblázatok beszúrása A táblázatok sorokba és oszlopokba rendezett téglalap alakú cellákból épülnek fel. A cellák tartalmazhatnak képet vagy szöveget. A táblázatok használhatók adatok megjelenítésére,
AÁ OK sablon. Tartalomjegyzék. Használati útmutató
 AÁ OK sablon Használati útmutató Tartalomjegyzék Dia elrendezésének kiválasztása... 2 Szöveg formázása... 3 Ajánlott betűformázások... 4 Színek használata... 5 Kép beillesztése... 6 Diagram formázása...
AÁ OK sablon Használati útmutató Tartalomjegyzék Dia elrendezésének kiválasztása... 2 Szöveg formázása... 3 Ajánlott betűformázások... 4 Színek használata... 5 Kép beillesztése... 6 Diagram formázása...
A 27/2012 (VIII. 27.) NGM és a 12/2013 (III.28) NGM rendelet szakmai és vizsgakövetelménye alapján.
 A 27/2012 (VIII. 27.) NGM és a 12/2013 (III.28) NGM rendelet szakmai és vizsgakövetelménye alapján. Szakképesítés, azonosító száma és megnevezése 54 346 01 Irodai asszisztens Tájékoztató Használható segédeszköz:
A 27/2012 (VIII. 27.) NGM és a 12/2013 (III.28) NGM rendelet szakmai és vizsgakövetelménye alapján. Szakképesítés, azonosító száma és megnevezése 54 346 01 Irodai asszisztens Tájékoztató Használható segédeszköz:
Dokumentáció. IT Worx. Web eszközök Hír box. 1. Első lépések
 Dokumentáció IT Worx Web eszközök Hír box 1. Első lépések A szöveg melletti háromszögre kattintva rendezhetjük a hír boxokat abc szerinti növekvő vagy csökkenő sorrendbe: Ha rákattintunk az egyik hír box
Dokumentáció IT Worx Web eszközök Hír box 1. Első lépések A szöveg melletti háromszögre kattintva rendezhetjük a hír boxokat abc szerinti növekvő vagy csökkenő sorrendbe: Ha rákattintunk az egyik hír box
Tabulátorok, felsorolás, stílusok Tabulátorok
 Tabulátorok, felsorolás, stílusok Tabulátorok A szöveg a bekezdésben balra, jobbra sorkizártan vagy középre igazodik, a bekezdés igazításától függően. Ekkor a bekezdés valamennyi és teljes sora eszerint
Tabulátorok, felsorolás, stílusok Tabulátorok A szöveg a bekezdésben balra, jobbra sorkizártan vagy középre igazodik, a bekezdés igazításától függően. Ekkor a bekezdés valamennyi és teljes sora eszerint
TABULÁTOROK TÁBLÁZATOK KÉSZÍTÉSE. A táblázatok készítésének lehetőségei:
 TABULÁTOROK A tabulátorokat a szavak soron belüli pontos pozicionálására használjuk. A tabulátorokat valamilyen pozícióhoz kötjük. A pozíciók beállíthatók vonalzón vagy a Formátum menü Tabulátorok menüpontjának
TABULÁTOROK A tabulátorokat a szavak soron belüli pontos pozicionálására használjuk. A tabulátorokat valamilyen pozícióhoz kötjük. A pozíciók beállíthatók vonalzón vagy a Formátum menü Tabulátorok menüpontjának
Microsoft Office Word (2013) Jellemzői: Grafikus szövegszerkesztő program, sokféle formázási lehetőséggel. Ablak részei : címsor
 menüszalagok Microsoft Office Word (2013) Jellemzői: Grafikus szövegszerkesztő program, sokféle formázási lehetőséggel. Ablak részei : címsor vonalzó Navigációs ablakrész görgetősáv állapotsor Szöveg formázása
menüszalagok Microsoft Office Word (2013) Jellemzői: Grafikus szövegszerkesztő program, sokféle formázási lehetőséggel. Ablak részei : címsor vonalzó Navigációs ablakrész görgetősáv állapotsor Szöveg formázása
Hol használjuk a szövegszerkesztőt? Az élet minden területén megtalálható: levelet, meghívót, dolgozatot, feladatlapot, könyvet is készíthetünk vele.
 Szövegszerkesztés ALAPOK 2 3 Hol használjuk a szövegszerkesztőt? Az élet minden területén megtalálható: levelet, meghívót, dolgozatot, feladatlapot, könyvet is készíthetünk vele. 4 Miért használjuk a szövegszerkesztőt?
Szövegszerkesztés ALAPOK 2 3 Hol használjuk a szövegszerkesztőt? Az élet minden területén megtalálható: levelet, meghívót, dolgozatot, feladatlapot, könyvet is készíthetünk vele. 4 Miért használjuk a szövegszerkesztőt?
Egyes esetekben e fejezet keretében készítjük el a Tartalomjegyzéket is, melynek technikai megvalósításáról majd az 5.6.6. fejezetben olvashat.
 Szövegszerkesztés 1. Bevezetés Ebben a modulban a szövegszerkesztési szabályokat kívánjuk bemutatni. Feltételezzük, az olvasó már ismer legalább egy szövegszerkesztő programot, így annak teljes körű bemutatására
Szövegszerkesztés 1. Bevezetés Ebben a modulban a szövegszerkesztési szabályokat kívánjuk bemutatni. Feltételezzük, az olvasó már ismer legalább egy szövegszerkesztő programot, így annak teljes körű bemutatására
Az MS Word szövegszerkesztés modul részletes tematika listája
 Az MS Word szövegszerkesztés modul részletes tematika listája A szövegszerkesztés alapjai Karakter- és bekezdésformázás Az oldalbeállítás és a nyomtatás Tabulátorok és hasábok A felsorolás és a sorszámozás
Az MS Word szövegszerkesztés modul részletes tematika listája A szövegszerkesztés alapjai Karakter- és bekezdésformázás Az oldalbeállítás és a nyomtatás Tabulátorok és hasábok A felsorolás és a sorszámozás
Prezentáció, Prezentáció elkészítése. Diaminták
 A prezentáció elkészítésénél elsőként érdemes egy mintaoldalt készíteni, mert ennek tartalma és beállításai automatikusan rákerülnek minden új oldalra amit majd beillesztünk a bemutatónkba. A diaminta
A prezentáció elkészítésénél elsőként érdemes egy mintaoldalt készíteni, mert ennek tartalma és beállításai automatikusan rákerülnek minden új oldalra amit majd beillesztünk a bemutatónkba. A diaminta
A Microsoft OFFICE. EXCEL táblázatkezelő. program alapjai. 2013-as verzió használatával
 A Microsoft OFFICE EXCEL táblázatkezelő program alapjai 2013-as verzió használatával A Microsoft Office programcsomag táblázatkezelő alkalmazása az EXCEL! Aktív táblázatok készítésére használjuk! Képletekkel,
A Microsoft OFFICE EXCEL táblázatkezelő program alapjai 2013-as verzió használatával A Microsoft Office programcsomag táblázatkezelő alkalmazása az EXCEL! Aktív táblázatok készítésére használjuk! Képletekkel,
Egyszerűbb a Google keresőbe beírni a Sharepoint Designer 2007 letöltés kulcsszavakat és az első találat erre a címre mutat.
 A feladat megoldásához a Sharepoint Designer 2007 programot használjuk, mely ingyenesen letölthető a Microsoft weboldaláról. Az érettségi aktuális szoftverlistája alapján az Expression Web 2, az Expression
A feladat megoldásához a Sharepoint Designer 2007 programot használjuk, mely ingyenesen letölthető a Microsoft weboldaláról. Az érettségi aktuális szoftverlistája alapján az Expression Web 2, az Expression
A 27/2012 (VIII. 27.) NGM és a 12/2013 (III.28) NGM rendelet szakmai és vizsgakövetelménye alapján.
 A 27/2012 (VIII. 27.) NGM és a 12/2013 (III.28) NGM rendelet szakmai és vizsgakövetelménye alapján. Szakképesítés, azonosító száma és megnevezése 54 346 01 Irodai asszisztens Tájékoztató Használható segédeszköz:
A 27/2012 (VIII. 27.) NGM és a 12/2013 (III.28) NGM rendelet szakmai és vizsgakövetelménye alapján. Szakképesítés, azonosító száma és megnevezése 54 346 01 Irodai asszisztens Tájékoztató Használható segédeszköz:
A 10/2007 (II. 27.) 1/2006 (II. 17.) OM
 A 10/2007 (II. 27.) SzMM rendelettel módosított 1/2006 (II. 17.) OM rendelet Országos Képzési Jegyzékről és az Országos Képzési Jegyzékbe történő felvétel és törlés eljárási rendjéről alapján. Szakképesítés,
A 10/2007 (II. 27.) SzMM rendelettel módosított 1/2006 (II. 17.) OM rendelet Országos Képzési Jegyzékről és az Országos Képzési Jegyzékbe történő felvétel és törlés eljárási rendjéről alapján. Szakképesítés,
Képek és grafikák használata
 Kép elhelyezése a dokumentumban A mai szövegszerkesztők támogatják a képek használatát, ezért egy dokumentum nemcsak szöveget, hanem képeket is tartalmazhat. A Word szövegszerkesztő a képek és rajzok szövegen
Kép elhelyezése a dokumentumban A mai szövegszerkesztők támogatják a képek használatát, ezért egy dokumentum nemcsak szöveget, hanem képeket is tartalmazhat. A Word szövegszerkesztő a képek és rajzok szövegen
Prezentáció Microsoft PowerPoint XP
 Prezentáció Microsoft PowerPoint XP Megoldások 1. A program indításakor a Munkaablakban válasszuk az Előadás-tervező varázslóval hivatkozást! A Varázsló segítségével hozzuk létre a bemutatót! A kész bemutatót
Prezentáció Microsoft PowerPoint XP Megoldások 1. A program indításakor a Munkaablakban válasszuk az Előadás-tervező varázslóval hivatkozást! A Varázsló segítségével hozzuk létre a bemutatót! A kész bemutatót
WORD WYSIWYG (What you see is, what you get) (Amit látsz, azt kapod)
 WORD 2010 - WYSIWYG (What you see is, what you get) (Amit látsz, azt kapod) Egy modern szövegszerkesztőtől elvárt legfontosabb funkciók a szöveg beírása, módosítása, a hibák javítása a beírt szöveg kinyomtatása
WORD 2010 - WYSIWYG (What you see is, what you get) (Amit látsz, azt kapod) Egy modern szövegszerkesztőtől elvárt legfontosabb funkciók a szöveg beírása, módosítása, a hibák javítása a beírt szöveg kinyomtatása
Word III. Kattintsunk a Fájl menü Nyomtatási kép parancsára, vagy a szokásos eszköztár nyomtatási kép ikonjára
 Nyomtatási-kép Word III. Kattintsunk a Fájl menü Nyomtatási kép parancsára, vagy a szokásos eszköztár nyomtatási kép ikonjára Az eszköztáron található gombok segítségével tekinthetjük meg az oldalt, illetve
Nyomtatási-kép Word III. Kattintsunk a Fájl menü Nyomtatási kép parancsára, vagy a szokásos eszköztár nyomtatási kép ikonjára Az eszköztáron található gombok segítségével tekinthetjük meg az oldalt, illetve
A 27/2012 (VIII. 27.) NGM és a 12/2013 (III.28) NGM rendelet szakmai és vizsgakövetelménye alapján.
 A 27/2012 (VIII. 27.) NGM és a 12/2013 (III.28) NGM rendelet szakmai és vizsgakövetelménye alapján. Szakképesítés, azonosító száma és megnevezése 54 346 01 Irodai asszisztens Tájékoztató Használható segédeszköz:
A 27/2012 (VIII. 27.) NGM és a 12/2013 (III.28) NGM rendelet szakmai és vizsgakövetelménye alapján. Szakképesítés, azonosító száma és megnevezése 54 346 01 Irodai asszisztens Tájékoztató Használható segédeszköz:
I/1. Pályázati adatlap
 I/1. Pályázati adatlap Készítsd el a mintán látható A4-es méretű adatlapot! A következő feladatok ehhez nyújtanak útmutatást. Az adatlap teljes szövegét tartalmazó forrásfájl és a felhasznált kép a mellékelt
I/1. Pályázati adatlap Készítsd el a mintán látható A4-es méretű adatlapot! A következő feladatok ehhez nyújtanak útmutatást. Az adatlap teljes szövegét tartalmazó forrásfájl és a felhasznált kép a mellékelt
Táblázatok kezelése. 1. ábra Táblázat kezelése menüből
 Táblázat beszúrása, létrehozása A táblázatok készítésének igénye már a korai szövegszerkesztőkben felmerült, de ezekben nem sok lehetőség állt rendelkezésre. A mai szövegszerkesztőket már kiegészítették
Táblázat beszúrása, létrehozása A táblázatok készítésének igénye már a korai szövegszerkesztőkben felmerült, de ezekben nem sok lehetőség állt rendelkezésre. A mai szövegszerkesztőket már kiegészítették
A 10/2007 (II. 27.) 1/2006 (II. 17.) OM
 A 10/2007 (II. 27.) SzMM rendelettel módosított 1/2006 (II. 17.) OM rendelet Országos Képzési Jegyzékről és az Országos Képzési Jegyzékbe történő felvétel és törlés eljárási rendjéről alapján. Szakképesítés,
A 10/2007 (II. 27.) SzMM rendelettel módosított 1/2006 (II. 17.) OM rendelet Országos Képzési Jegyzékről és az Országos Képzési Jegyzékbe történő felvétel és törlés eljárási rendjéről alapján. Szakképesítés,
18. Fővárosi Informatika Alkalmazói Verseny
 18. Fővárosi nformatika Alkalmazói Verseny SZÖVEGSZERKESZTÉS Elméleti feladatlap Neved:... Kerületed:... 1. Keresd meg az összetartozó fogalmakat, majd írd a táblázatba megoldást!../ 10 pont 1) dual core
18. Fővárosi nformatika Alkalmazói Verseny SZÖVEGSZERKESZTÉS Elméleti feladatlap Neved:... Kerületed:... 1. Keresd meg az összetartozó fogalmakat, majd írd a táblázatba megoldást!../ 10 pont 1) dual core
Készítsünk weblapot könnyedén! A Google Sites használata. Weboldal készítés Google Sites szolgáltatás segítségével, web-fejlesztési ismeretek nélkül!
 Készítsünk weblapot könnyedén! A Google Sites használata Weboldal készítés Google Sites szolgáltatás segítségével, web-fejlesztési ismeretek nélkül! Készítette: Tratnyek Csilla 2010.03.01. Készítsünk weblapot
Készítsünk weblapot könnyedén! A Google Sites használata Weboldal készítés Google Sites szolgáltatás segítségével, web-fejlesztési ismeretek nélkül! Készítette: Tratnyek Csilla 2010.03.01. Készítsünk weblapot
Weblap készítése. Fapados módszer
 Weblap készítése Fapados módszer A számítógép beállítása Ha a kiterjesztések nem látszanak, akkor a következőt kell tennünk: A számítógép beállítása Ha a kiterjesztések nem látszanak, akkor a következőt
Weblap készítése Fapados módszer A számítógép beállítása Ha a kiterjesztések nem látszanak, akkor a következőt kell tennünk: A számítógép beállítása Ha a kiterjesztések nem látszanak, akkor a következőt
Hosszabb dokumentumok készítése
 Ez a befejező lecke a szövegszerkesztés tekintetében. A végén sok gyakorlással. Hosszabb dokumentumok készítése Vegyük sorra, mik azok a leggyakrabban előforduló szövegszerkesztési elemek, amikkel leginkább
Ez a befejező lecke a szövegszerkesztés tekintetében. A végén sok gyakorlással. Hosszabb dokumentumok készítése Vegyük sorra, mik azok a leggyakrabban előforduló szövegszerkesztési elemek, amikkel leginkább
A szakdolgozat végleges címe (célszerű tördeléssel az összetartozó szavak egy sorban legyenek)
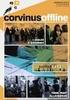 Budapesti Műszaki és Gazdaságtudományi Egyetem Közlekedésmérnöki és Járműmérnöki Kar Közlekedésüzemi és Közlekedésgazdasági Tanszék S ZAKDOLGOZA T A szakdolgozat végleges címe (célszerű tördeléssel az
Budapesti Műszaki és Gazdaságtudományi Egyetem Közlekedésmérnöki és Járműmérnöki Kar Közlekedésüzemi és Közlekedésgazdasági Tanszék S ZAKDOLGOZA T A szakdolgozat végleges címe (célszerű tördeléssel az
Gyakorló 9. feladat megoldási útmutató
 Gyakorló 9. feladat megoldási útmutató 1. Minek a leírása a következő? Aktív hálózati hardver eszközök (pl.: routerek) és szoftverek segítségével létrehozott biztonsági rendszer két hálózat (jellemzően
Gyakorló 9. feladat megoldási útmutató 1. Minek a leírása a következő? Aktív hálózati hardver eszközök (pl.: routerek) és szoftverek segítségével létrehozott biztonsági rendszer két hálózat (jellemzően
SZABÁLYZATOK FORMÁTUMLEÍRÁSA
 TOMORI PÁL FİISKOLA SZABÁLYZATOK FORMÁTUMLEÍRÁSA Változat száma: 1. Elfogadás dátuma: 2007. január 3. Határozat száma: 2007/1/6. Hatályos: 2007. január 3. Felelıs személy: Tóth Péter, fıtitkár oldalszám:
TOMORI PÁL FİISKOLA SZABÁLYZATOK FORMÁTUMLEÍRÁSA Változat száma: 1. Elfogadás dátuma: 2007. január 3. Határozat száma: 2007/1/6. Hatályos: 2007. január 3. Felelıs személy: Tóth Péter, fıtitkár oldalszám:
A 27/2012 (VIII. 27.) NGM és a 12/2013 (III.28) NGM rendelet szakmai és vizsgakövetelménye alapján.
 A 27/2012 (VIII. 27.) NGM és a 12/2013 (III.28) NGM rendelet szakmai és vizsgakövetelménye alapján. Szakképesítés, azonosító száma és megnevezése 54 346 01 Irodai asszisztens Tájékoztató A vizsgázó az
A 27/2012 (VIII. 27.) NGM és a 12/2013 (III.28) NGM rendelet szakmai és vizsgakövetelménye alapján. Szakképesítés, azonosító száma és megnevezése 54 346 01 Irodai asszisztens Tájékoztató A vizsgázó az
Lapműveletek. Indítsuk el az Excel programot és töröljük ki a Munka1 nevű munkalapot!
 Bevezetés Ebben a fejezetben megismerkedünk az Excel munkalapjainak beszúrásával, törlésével, másolásával, valamint áthelyezésével, illetve csoportos kezelésével. Képesek leszünk különböző munkafüzetek
Bevezetés Ebben a fejezetben megismerkedünk az Excel munkalapjainak beszúrásával, törlésével, másolásával, valamint áthelyezésével, illetve csoportos kezelésével. Képesek leszünk különböző munkafüzetek
Adatok bevitele a dokumentumba
 Adatok bevitele a dokumentumba A szövegszerkesztés egyik legfontosabb és legegyszerűbb lépése a szöveg begépelése. A szövegszerkesztő dokumentumablakában egy függőleges vonal villog. Ezt a jelet szövegkurzornak
Adatok bevitele a dokumentumba A szövegszerkesztés egyik legfontosabb és legegyszerűbb lépése a szöveg begépelése. A szövegszerkesztő dokumentumablakában egy függőleges vonal villog. Ezt a jelet szövegkurzornak
Tananyagszerkesztése Moodle rendszerben
 Tananyagszerkesztése Moodle rendszerben A Moodle e-learning rendszer az oktatás-menedzsment feladatok ellátása mellett természetesen lehetőséget biztosít meglévő digitális tananyagok feltöltésére és rendszerezésére,
Tananyagszerkesztése Moodle rendszerben A Moodle e-learning rendszer az oktatás-menedzsment feladatok ellátása mellett természetesen lehetőséget biztosít meglévő digitális tananyagok feltöltésére és rendszerezésére,
Tudásszintmérő dolgozat 9. osztály MEGOLDÁS, ÉRTÉKELÉS
 Tudásszintmérő dolgozat 9. osztály MEGOLDÁS, ÉRTÉKELÉS 1. feladat: a) 101001110 1 pont b) 10011001 1 pont c) 1x2 8 + 0x2 7 + 1x2 6 + 0x2 5 + 0x2 4 + 1x2 3 + 1x2 2 + 1x2 1 + 0x2 0 = = 256 + 0 + 64 + 0 +
Tudásszintmérő dolgozat 9. osztály MEGOLDÁS, ÉRTÉKELÉS 1. feladat: a) 101001110 1 pont b) 10011001 1 pont c) 1x2 8 + 0x2 7 + 1x2 6 + 0x2 5 + 0x2 4 + 1x2 3 + 1x2 2 + 1x2 1 + 0x2 0 = = 256 + 0 + 64 + 0 +
Készítsen négy oldalas prezentációt az E CD bolt számára! Tervezze meg az emblémáját!
 2. feladat Készítsen négy oldalas prezentációt az E CD bolt számára! Tervezze meg az emblémáját! 1.Válasszon egyedi hátteret a prezentációnak! 2.Minden oldalon a bolt neve és emblémája jelenjen meg! Az
2. feladat Készítsen négy oldalas prezentációt az E CD bolt számára! Tervezze meg az emblémáját! 1.Válasszon egyedi hátteret a prezentációnak! 2.Minden oldalon a bolt neve és emblémája jelenjen meg! Az
Prezentáció, Prezentáció elkészítése. Diák
 Microsoft Office PowerPoint 2003 esetén Új dia létrehozása A Fájl/Új dokumentum vagy a Szokásos eszközsoron található ikon használatával tudunk Új diasorozatot, prezentációt készíteni. (De az előző fejezetben
Microsoft Office PowerPoint 2003 esetén Új dia létrehozása A Fájl/Új dokumentum vagy a Szokásos eszközsoron található ikon használatával tudunk Új diasorozatot, prezentációt készíteni. (De az előző fejezetben
Formai követelmények, DOSZ Közgazdász Doktoranduszok és Kutatók V. Nemzetközi Téli Konferenciája
 Formai követelmények, DOSZ Közgazdász Doktoranduszok és Kutatók V. Nemzetközi Téli Konferenciája 2019. február 22. Szent István Egyetem, Gödöllő Formai követelmények Absztrakt formai követelményei: Cím
Formai követelmények, DOSZ Közgazdász Doktoranduszok és Kutatók V. Nemzetközi Téli Konferenciája 2019. február 22. Szent István Egyetem, Gödöllő Formai követelmények Absztrakt formai követelményei: Cím
A szövegszerkesztő program (MS Word)
 A szövegszerkesztő program (MS Word) A Word szövegszerkesztő a Microsoft Office programcsomag része. A csomag telepítése után általában a Start menü/minden program/microsoft Office menü alatt találjuk
A szövegszerkesztő program (MS Word) A Word szövegszerkesztő a Microsoft Office programcsomag része. A csomag telepítése után általában a Start menü/minden program/microsoft Office menü alatt találjuk
A WORD2003 rendkívül sokoldalú szolgáltatást nyújtó szövegszerkesztő, melyet elsősorban irodai munkákban használnak.
 A szövegszerkesztés lépései ELSŐ LÉPÉSEK AZ OFFICE WORD 2003-AS PROGRAMMAL A WORD2003 rendkívül sokoldalú szolgáltatást nyújtó szövegszerkesztő, melyet elsősorban irodai munkákban használnak. Ha gépünkre
A szövegszerkesztés lépései ELSŐ LÉPÉSEK AZ OFFICE WORD 2003-AS PROGRAMMAL A WORD2003 rendkívül sokoldalú szolgáltatást nyújtó szövegszerkesztő, melyet elsősorban irodai munkákban használnak. Ha gépünkre
Első lépések. A Microsoft Word 2013 külsőre kicsit más, mint elődei, ezért ezzel az útmutatóval szeretnénk megkönnyíteni a program megismerését.
 Első lépések A Microsoft Word 2013 külsőre kicsit más, mint elődei, ezért ezzel az útmutatóval szeretnénk megkönnyíteni a program megismerését. A gyorselérési eszköztár Az itt elhelyezett parancsok mindig
Első lépések A Microsoft Word 2013 külsőre kicsit más, mint elődei, ezért ezzel az útmutatóval szeretnénk megkönnyíteni a program megismerését. A gyorselérési eszköztár Az itt elhelyezett parancsok mindig
Óravázlat. az ECDL hálózatos változatához. 3. modul. Szövegszerkesztés
 Óravázlat az ECDL hálózatos változatához 3. modul Szövegszerkesztés Krea Kft. 1034 Budapest, Szőlő u 21. Tel/fax: 250-5570 / 387-2557 E-mail: krea@krea.hu A vázlatot összeállította: Pintyőke László Lektorálta:
Óravázlat az ECDL hálózatos változatához 3. modul Szövegszerkesztés Krea Kft. 1034 Budapest, Szőlő u 21. Tel/fax: 250-5570 / 387-2557 E-mail: krea@krea.hu A vázlatot összeállította: Pintyőke László Lektorálta:
Dokumentum létrehozása/módosítása a portálon:
 Dokumentum létrehozása/módosítása a portálon: 1. Belépés a szerkesztőfelületre A következő webcímre belépve - http://www.zalaegerszeg.hu/licoms/login - megjelenik a szerkesztőfelület beléptető ablaka,
Dokumentum létrehozása/módosítása a portálon: 1. Belépés a szerkesztőfelületre A következő webcímre belépve - http://www.zalaegerszeg.hu/licoms/login - megjelenik a szerkesztőfelület beléptető ablaka,
Word VI. Lábjegyzet. Ebben a részben megadhatjuk, hogy hol szerepeljen a lábjegyzet (oldal alján, szöveg alatt).
 Word VI. Lábjegyzet A számozást minden oldalon vagy minden szakaszban újrakezdhetjük. Mutassunk a Beszúrás menü Hivatkozás pontjára, majd kattintsunk a Lábjegyzet parancsra. Ebben a részben megadhatjuk,
Word VI. Lábjegyzet A számozást minden oldalon vagy minden szakaszban újrakezdhetjük. Mutassunk a Beszúrás menü Hivatkozás pontjára, majd kattintsunk a Lábjegyzet parancsra. Ebben a részben megadhatjuk,
Feladatok megoldásai
 1. Az oszlopszélességet az oszlopszegélyre való dupla kattintással állítsuk be! Mit tapasztalunk? Az oszlopszegélyre való dupla kattintáskor az Excel az oszlopban található leghosszabb bejegyzés hosszúsága
1. Az oszlopszélességet az oszlopszegélyre való dupla kattintással állítsuk be! Mit tapasztalunk? Az oszlopszegélyre való dupla kattintáskor az Excel az oszlopban található leghosszabb bejegyzés hosszúsága
54 762 01 0010 54 02 Szociális asszisztens Szociális segítő
 A 10/2007 (II. 27.) SzMM rendelettel módosított 1/2006 (II. 17.) OM rendelet Országos Képzési Jegyzékről és az Országos Képzési Jegyzékbe történő felvétel és törlés eljárási rendjéről alapján. Szakképesítés,
A 10/2007 (II. 27.) SzMM rendelettel módosított 1/2006 (II. 17.) OM rendelet Országos Képzési Jegyzékről és az Országos Képzési Jegyzékbe történő felvétel és törlés eljárási rendjéről alapján. Szakképesítés,
A 10/2007 (II. 27.) 1/2006 (II. 17.) OM
 A 10/2007 (II. 27.) SzMM rendelettel módosított 1/2006 (II. 17.) OM rendelet Országos Képzési Jegyzékről és az Országos Képzési Jegyzékbe történő felvétel és törlés eljárási rendjéről alapján. Szakképesítés,
A 10/2007 (II. 27.) SzMM rendelettel módosított 1/2006 (II. 17.) OM rendelet Országos Képzési Jegyzékről és az Országos Képzési Jegyzékbe történő felvétel és törlés eljárási rendjéről alapján. Szakképesítés,
Óravázlat. az ECDL oktatócsomaghoz. 3. modul. Szövegszerkesztés
 Óravázlat az ECDL oktatócsomaghoz 3. modul Szövegszerkesztés Krea Kft. 1034 Budapest, Szőlő u 21. Tel/fax: 250-5570 / 387-2557 E-mail: krea@krea.hu A vázlatot összeállította: Pintyőke László Lektorálta:
Óravázlat az ECDL oktatócsomaghoz 3. modul Szövegszerkesztés Krea Kft. 1034 Budapest, Szőlő u 21. Tel/fax: 250-5570 / 387-2557 E-mail: krea@krea.hu A vázlatot összeállította: Pintyőke László Lektorálta:
A 10/2007 (II. 27.) 1/2006 (II. 17.) OM
 A 10/2007 (II. 27.) SzMM rendelettel módosított 1/2006 (II. 17.) OM rendelet Országos Képzési Jegyzékről és az Országos Képzési Jegyzékbe történő felvétel és törlés eljárási rendjéről alapján. Szakképesítés,
A 10/2007 (II. 27.) SzMM rendelettel módosított 1/2006 (II. 17.) OM rendelet Országos Képzési Jegyzékről és az Országos Képzési Jegyzékbe történő felvétel és törlés eljárási rendjéről alapján. Szakképesítés,
2. ALKALOM. Bekezdés Elválasztás Tabulátor Vezérlıkarakterek Beállítás Oldalbeállítás BEKEZDÉS
 2. ALKALOM Bekezdés Elválasztás Tabulátor Vezérlıkarakterek Beállítás Oldalbeállítás BEKEZDÉS Két ENTER közé esı szövegrészt kezel egy bekezdésként a szövegszerkesztı program. Bekezdés (alinea) tulajdonságok:
2. ALKALOM Bekezdés Elválasztás Tabulátor Vezérlıkarakterek Beállítás Oldalbeállítás BEKEZDÉS Két ENTER közé esı szövegrészt kezel egy bekezdésként a szövegszerkesztı program. Bekezdés (alinea) tulajdonságok:
4. Javítás és jegyzetek
 és jegyzetek Schulcz Róbert schulcz@hit.bme.hu A tananyagot kizárólag a BME hallgatói használhatják fel tanulási céllal. Minden egyéb felhasználáshoz a szerző engedélye szükséges! 1 Automatikus javítás
és jegyzetek Schulcz Róbert schulcz@hit.bme.hu A tananyagot kizárólag a BME hallgatói használhatják fel tanulási céllal. Minden egyéb felhasználáshoz a szerző engedélye szükséges! 1 Automatikus javítás
Alapvető beállítások elvégzése Normál nézet
 Alapvető beállítások elvégzése Normál nézet A Normál nézet egy egyszerűsített oldalképet mutat. Ez a nézet a legalkalmasabb a szöveg beírására, szerkesztésére és az egyszerűbb formázásokra. Ebben a nézetben
Alapvető beállítások elvégzése Normál nézet A Normál nézet egy egyszerűsített oldalképet mutat. Ez a nézet a legalkalmasabb a szöveg beírására, szerkesztésére és az egyszerűbb formázásokra. Ebben a nézetben
5. Töréspontok és hasábok
 és hasábok Schulcz Róbert schulcz@hit.bme.hu A tananyagot kizárólag a BME hallgatói használhatják fel tanulási céllal. Minden egyéb felhasználáshoz a szerző engedélye szükséges! 1 Szakaszok Dokumentum
és hasábok Schulcz Róbert schulcz@hit.bme.hu A tananyagot kizárólag a BME hallgatói használhatják fel tanulási céllal. Minden egyéb felhasználáshoz a szerző engedélye szükséges! 1 Szakaszok Dokumentum
1. Feladat (1) 2. Feladat (2) 3. Feladat (8) 4. Feladat (9) 5. Feladat (13)
 1. Feladat (1) Hozzatok létre egy foldert az Asztalra a saját nevetekkel. Ebben a könyvtárban hozzatok létre egy dokumentumot. Nyissátok meg a file-t és végezzetek el a következő beállításokat: A4-es papírméret,
1. Feladat (1) Hozzatok létre egy foldert az Asztalra a saját nevetekkel. Ebben a könyvtárban hozzatok létre egy dokumentumot. Nyissátok meg a file-t és végezzetek el a következő beállításokat: A4-es papírméret,
Prezentáció, Diagramok, rajzolt objektumok. Szervezeti diagram
 A szervezeti diagram fogalma A szervezet egy többé-kevésbé állandó tagsággal rendelkező, emberekből álló csoport, melynek van egy vezető rétege. (forrás: Dr. Sediviné Balassa Ildikó: Szervezési Ismeretek
A szervezeti diagram fogalma A szervezet egy többé-kevésbé állandó tagsággal rendelkező, emberekből álló csoport, melynek van egy vezető rétege. (forrás: Dr. Sediviné Balassa Ildikó: Szervezési Ismeretek
NEMZETI SZAKKÉPZÉSI ÉS FELNŐTTKÉPZÉSI HIVATAL. Komplex szakmai vizsga. Gyakorlati vizsgatevékenység
 NEMZETI SZAKKÉPZÉSI ÉS FELNŐTTKÉPZÉSI HIVATAL Komplex szakmai vizsga Gyakorlati vizsgatevékenység Gyakorlati vizsgatevékenység időtartama: 120 perc A vizsgafeladat értékelési súlyaránya: 30% 315/2013.
NEMZETI SZAKKÉPZÉSI ÉS FELNŐTTKÉPZÉSI HIVATAL Komplex szakmai vizsga Gyakorlati vizsgatevékenység Gyakorlati vizsgatevékenység időtartama: 120 perc A vizsgafeladat értékelési súlyaránya: 30% 315/2013.
1.A. feladat: Programablakok
 1.A. feladat: Programablakok Nyisd meg sorban a Sajátgép mappát, Hálózatok mappát, indítsd el az Internet Explorer programot. Ehhez kattints kettőt mindegyik asztalon lévő ikonjára. Ha egy ablak teljes
1.A. feladat: Programablakok Nyisd meg sorban a Sajátgép mappát, Hálózatok mappát, indítsd el az Internet Explorer programot. Ehhez kattints kettőt mindegyik asztalon lévő ikonjára. Ha egy ablak teljes
9. Képaláírás, kereszthivatkozás, tárgymutató és jegyzékek
 , kereszthivatkozás, tárgymutató és jegyzékek Schulcz Róbert schulcz@hit.bme.hu A tananyagot kizárólag a BME hallgatói használhatják fel tanulási céllal. Minden egyéb felhasználáshoz a szerző engedélye
, kereszthivatkozás, tárgymutató és jegyzékek Schulcz Róbert schulcz@hit.bme.hu A tananyagot kizárólag a BME hallgatói használhatják fel tanulási céllal. Minden egyéb felhasználáshoz a szerző engedélye
Diagram készítése. Diagramok formázása
 Diagram készítése Diagramok segítségével a táblázatban tárolt adatainkat különféle módon ábrázolhatjuk. 1. A diagram készítésének első lépése az adatok kijelölése a táblázatban, melyekhez diagramot szeretnénk
Diagram készítése Diagramok segítségével a táblázatban tárolt adatainkat különféle módon ábrázolhatjuk. 1. A diagram készítésének első lépése az adatok kijelölése a táblázatban, melyekhez diagramot szeretnénk
SZÖVEGSZERKESZTÉS VÁZLAT
 SZÖVEGSZERKESZTÉS VÁZLAT (NEM TANKÖNYV) Dobos Zoltán Izbégi Általános Iskola Dobos Zoltán (Izbégi Általános Iskola) Módosítva: 2019. március 28. (csütörtök) 2./7 oldal TARTALOMJEGYZÉK Szöveg beszúrása...
SZÖVEGSZERKESZTÉS VÁZLAT (NEM TANKÖNYV) Dobos Zoltán Izbégi Általános Iskola Dobos Zoltán (Izbégi Általános Iskola) Módosítva: 2019. március 28. (csütörtök) 2./7 oldal TARTALOMJEGYZÉK Szöveg beszúrása...
Szövegszerkesztés haladó MS word
 Szövegszerkesztés haladó MS word Hosszú szövegek kezelése Ha változtatunk vmit, változik a tördelés. Ez hosszú szövegeknél gondot okozhat: Megváltozik az oldaltördelés A címek nem a lap tetején lesznek,
Szövegszerkesztés haladó MS word Hosszú szövegek kezelése Ha változtatunk vmit, változik a tördelés. Ez hosszú szövegeknél gondot okozhat: Megváltozik az oldaltördelés A címek nem a lap tetején lesznek,
FELHASZNÁLÓI ÚTMUTATÓ
 FELHASZNÁLÓI ÚTMUTATÓ VÉRADÁS IDŐPONT SZERKESZTŐ (verzió: 1.2) 2013. április 1. Tartalomjegyzék 1. Telepítés és indítás... 3 2. Frissítés... 3 3. Beállítás... 4 4. Felület... 4 5. Véradó helyszínek...
FELHASZNÁLÓI ÚTMUTATÓ VÉRADÁS IDŐPONT SZERKESZTŐ (verzió: 1.2) 2013. április 1. Tartalomjegyzék 1. Telepítés és indítás... 3 2. Frissítés... 3 3. Beállítás... 4 4. Felület... 4 5. Véradó helyszínek...
Szövegszerkesztés Word XP-vel. Tanmenet
 Szövegszerkesztés Word XP-vel Tanmenet Szövegszerkesztés Word XP-vel TANMENET- Szövegszerkesztés Word XP-vel Témakörök Javasolt óraszám 1. Bevezetés a Word XP használatába 2 tanóra (90 perc) 2. Szöveg
Szövegszerkesztés Word XP-vel Tanmenet Szövegszerkesztés Word XP-vel TANMENET- Szövegszerkesztés Word XP-vel Témakörök Javasolt óraszám 1. Bevezetés a Word XP használatába 2 tanóra (90 perc) 2. Szöveg
Ismerkedés az új felülettel
 Ismerkedés az új felülettel A 2003-as verzióhoz képes változott a menüszerkezet. Az ablak tetején menüszalag található, amely előtérbe helyezi a legfontosabb parancsokat, így nem kell a program legkülönbözőbb
Ismerkedés az új felülettel A 2003-as verzióhoz képes változott a menüszerkezet. Az ablak tetején menüszalag található, amely előtérbe helyezi a legfontosabb parancsokat, így nem kell a program legkülönbözőbb
Ablakok. Fájl- és mappaműveletek. Paint
 Ablakok. Fájl- és mappaműveletek. Paint I. Ablakok I.1. Ablak fogalma Windows = ablak, rövidítése: win Program indítás kinyílik az ablaka I.2. Ablak részei A programablak rendszerint az alábbi részekre
Ablakok. Fájl- és mappaműveletek. Paint I. Ablakok I.1. Ablak fogalma Windows = ablak, rövidítése: win Program indítás kinyílik az ablaka I.2. Ablak részei A programablak rendszerint az alábbi részekre
Választó lekérdezés létrehozása
 Választó lekérdezés létrehozása A választó lekérdezés egy vagy több rekordforrásból származó adatokat jelenít meg. A választó lekérdezések a táblák, illetve az adatbázis tartalmát nem változtatják meg,
Választó lekérdezés létrehozása A választó lekérdezés egy vagy több rekordforrásból származó adatokat jelenít meg. A választó lekérdezések a táblák, illetve az adatbázis tartalmát nem változtatják meg,
Rácsvonalak parancsot. Válasszuk az Elsődleges függőleges rácsvonalak parancs Segédrácsok parancsát!
 Konduktometriás titrálás kiértékelése Excel program segítségével (Office 2007) Alapszint 1. A mérési adatokat írjuk be a táblázat egymás melletti oszlopaiba. Az első oszlopba kerül a fogyás, a másodikba
Konduktometriás titrálás kiértékelése Excel program segítségével (Office 2007) Alapszint 1. A mérési adatokat írjuk be a táblázat egymás melletti oszlopaiba. Az első oszlopba kerül a fogyás, a másodikba
A D2-D10 cellákba véletlenszerűen gépeljünk 610 és 690 közötti értékeket úgy, hogy lehetőleg a két szélső értéket is szerepeltessük.
 Az Excel feladat során fontos figyelembe venni a Amennyiben lehetséges, a megoldás során képletet, függvényt, hivatkozást használjon! kijelentést! Ha a feladat nem is utal külön erre, ha lehetséges mindent
Az Excel feladat során fontos figyelembe venni a Amennyiben lehetséges, a megoldás során képletet, függvényt, hivatkozást használjon! kijelentést! Ha a feladat nem is utal külön erre, ha lehetséges mindent
Táblázatkezelés, Diagramkészítés. Egyéb műveletek
 Diagram törlése Beágyazott diagramobjektum esetén jelöljük ki a diagramot a diagram üres területére kattintva, majd üssük le a DELETE billentyűt! Ha a diagram önálló diagramlapon helyezkedik el, akkor
Diagram törlése Beágyazott diagramobjektum esetén jelöljük ki a diagramot a diagram üres területére kattintva, majd üssük le a DELETE billentyűt! Ha a diagram önálló diagramlapon helyezkedik el, akkor
A CorinMail hírlevélküldő rendszer szerkesztőfelületének használata:
 A CorinMail hírlevélküldő rendszer szerkesztőfelületének használata: CMS tartalom szerkesztő használata A CMS szerkesztő felületet alapvetően két nézetben tudjuk használni. Az alapbeállítás a vizuális
A CorinMail hírlevélküldő rendszer szerkesztőfelületének használata: CMS tartalom szerkesztő használata A CMS szerkesztő felületet alapvetően két nézetben tudjuk használni. Az alapbeállítás a vizuális
NEMZETI SZAKKÉPZÉSI ÉS FELNŐTTKÉPZÉSI HIVATAL. Komplex szakmai vizsga. Gyakorlati vizsgatevékenység
 NEMZETI SZAKKÉPZÉSI ÉS FELNŐTTKÉPZÉSI HIVATAL Komplex szakmai vizsga Gyakorlati vizsgatevékenység Gyakorlati vizsgatevékenység időtartama: 120 perc A vizsgafeladat értékelési súlyaránya: 30% 315/2013.
NEMZETI SZAKKÉPZÉSI ÉS FELNŐTTKÉPZÉSI HIVATAL Komplex szakmai vizsga Gyakorlati vizsgatevékenység Gyakorlati vizsgatevékenység időtartama: 120 perc A vizsgafeladat értékelési súlyaránya: 30% 315/2013.
Szövegszerkesztés. Munkánk során figyelembe vesszük azt, hogy az irodai programcsomag szövegszerkesztői az alábbi elemeket kezelik.
 erdeigrete.webnode.hu greta@korosy.hu Szövegszerkesztés Szövegszerkesztő programot használunk akkor, ha írásos munkánkat igényesen, esztétikusan, esetleg nyomtatásra szeretnénk elkészíteni. Munkánk során
erdeigrete.webnode.hu greta@korosy.hu Szövegszerkesztés Szövegszerkesztő programot használunk akkor, ha írásos munkánkat igényesen, esztétikusan, esetleg nyomtatásra szeretnénk elkészíteni. Munkánk során
Az importálás folyamata Felhasználói dokumentáció verzió 2.1.
 Az importálás folyamata Felhasználói dokumentáció verzió 2.1. Budapest, 2008. Változáskezelés Verzió Dátum Változás Pont Cím Oldal 2.1. 2008.01.17. A teljes dokumentáció megváltozott Kiadás: 2008.01.17.
Az importálás folyamata Felhasználói dokumentáció verzió 2.1. Budapest, 2008. Változáskezelés Verzió Dátum Változás Pont Cím Oldal 2.1. 2008.01.17. A teljes dokumentáció megváltozott Kiadás: 2008.01.17.
Ismerkedés a Word 2007 felületével
 Ismerkedés a Word 2007 felületével A Word 2007 használata A Microsoft Word első, Windows operációs rendszerhez készült változata 1989 novemberében jelent meg. Az eredeti és az újabb verziók, illetve a
Ismerkedés a Word 2007 felületével A Word 2007 használata A Microsoft Word első, Windows operációs rendszerhez készült változata 1989 novemberében jelent meg. Az eredeti és az újabb verziók, illetve a
Képek és grafikák. A Beszúrás/Kép parancsot választva beszúrhatunk képet ClipArt gyűjteményből, vagy fájlból. 1. ábra Kép beszúrása
 Képek beszúrása A Beszúrás/Kép parancsot választva beszúrhatunk képet ClipArt gyűjteményből, vagy fájlból. 1. ábra Kép beszúrása Az eszköztárról is beszúrhatunk ClipArt képeket, ha kihúzzuk a ClipArt ikont,
Képek beszúrása A Beszúrás/Kép parancsot választva beszúrhatunk képet ClipArt gyűjteményből, vagy fájlból. 1. ábra Kép beszúrása Az eszköztárról is beszúrhatunk ClipArt képeket, ha kihúzzuk a ClipArt ikont,
NEMZETI SZAKKÉPZÉSI ÉS FELNŐTTKÉPZÉSI HIVATAL. Komplex szakmai vizsga. Gyakorlati vizsgatevékenység
 NEMZETI SZAKKÉPZÉSI ÉS FELNŐTTKÉPZÉSI HIVATAL Komplex szakmai vizsga Gyakorlati vizsgatevékenység Gyakorlati vizsgatevékenység időtartama: 120 perc A vizsgafeladat értékelési súlyaránya: 30% 315/2013.
NEMZETI SZAKKÉPZÉSI ÉS FELNŐTTKÉPZÉSI HIVATAL Komplex szakmai vizsga Gyakorlati vizsgatevékenység Gyakorlati vizsgatevékenység időtartama: 120 perc A vizsgafeladat értékelési súlyaránya: 30% 315/2013.
Szövegszerkesztés alapok
 Szövegszerkesztés alapok Libre Office Writer http://szabadut.fsf.hu/ Szöveg szerkesztő programok Editorok Szövegszerkesztők (Word processor) Kiadványszerkesztők (DTP) Fájlformátumok TXT fájlok editorok
Szövegszerkesztés alapok Libre Office Writer http://szabadut.fsf.hu/ Szöveg szerkesztő programok Editorok Szövegszerkesztők (Word processor) Kiadványszerkesztők (DTP) Fájlformátumok TXT fájlok editorok
ÜGYVITELI ALAPISMERETEK
 ÉRETTSÉGI VIZSGA 2009. október 19. ÜGYVITELI ALAPISMERETEK KÖZÉPSZINTŰ ÍRÁSBELI VIZSGA 2009. október 19. 14:00 Az írásbeli vizsga időtartama: 180 perc A beadott fájlok nevei OKTATÁSI ÉS KULTURÁLIS MINISZTÉRIUM
ÉRETTSÉGI VIZSGA 2009. október 19. ÜGYVITELI ALAPISMERETEK KÖZÉPSZINTŰ ÍRÁSBELI VIZSGA 2009. október 19. 14:00 Az írásbeli vizsga időtartama: 180 perc A beadott fájlok nevei OKTATÁSI ÉS KULTURÁLIS MINISZTÉRIUM
Aromo Szöveges értékelés normál tantárggyal
 Aromo Szöveges értékelés normál tantárggyal Aromo Iskolaadminisztrációs Szoftver Felhasználói kézikönyv -- Szöveges értékelés 1 Tartalomjegyzék Aromo Szöveges értékelés normál tantárggyal 1 Bevezetés 3
Aromo Szöveges értékelés normál tantárggyal Aromo Iskolaadminisztrációs Szoftver Felhasználói kézikönyv -- Szöveges értékelés 1 Tartalomjegyzék Aromo Szöveges értékelés normál tantárggyal 1 Bevezetés 3
FELHASZNÁLÓI KÉZIKÖNYV
 FELHASZNÁLÓI KÉZIKÖNYV A TÖRVÉNYALKOTÁS PARLAMENTI INFORMATIKAI RENDSZERE (PARLEX) TÁRGYÚ FEJLESZTÉSHEZ V. RÉSZ KÉRDÉSEK, INTERPELLÁCIÓK VÁLTOZÁSMENEDZSMENT ADATOK IDŐPONT VERZIÓ MÓDOSÍTÁS JELLEGE SZERZŐ
FELHASZNÁLÓI KÉZIKÖNYV A TÖRVÉNYALKOTÁS PARLAMENTI INFORMATIKAI RENDSZERE (PARLEX) TÁRGYÚ FEJLESZTÉSHEZ V. RÉSZ KÉRDÉSEK, INTERPELLÁCIÓK VÁLTOZÁSMENEDZSMENT ADATOK IDŐPONT VERZIÓ MÓDOSÍTÁS JELLEGE SZERZŐ
