Measure Tool Ütem eszköz
|
|
|
- Alíz Fülöpné
- 8 évvel ezelőtt
- Látták:
Átírás
1 FINALE Az ütem eszköz lehetőséget biztosít ütemek hozzáadására (Add), beszúrására (Insert), törlésére (Delete) és a kijelölt üres ütemek összevonására (Create). Itt állíthatjuk be a szükséges régiókat is, amelyek arra szolgálnak, hogy az ütemszámokat újra kezdhessük egyazon fájlon belül. Az egyes régiókban lehetőségünk van az ütemek számozásának eltérő alkalmazására. Az ütemszámok megjelenésével kapcsolatos beállításokat, és az ütemekre vonatkozó egyéb utasításokat is ennek az eszköznek a segítségével végezhetjük el. Például megjeleníthetjük vagy elrejthetjük a kijelölt ütemekben az előjegyzést és/vagy az ütemmutatót, lehetőségünk van a kijelölt ütemet a következő szisztémába (sorba) első ütemként beállítani, meghatározhatjuk az egyes ütemek szélességét, a kijelölt ütemekre különféle ütemvonalfajtát választhatunk, valamint az ütemek elejére vagy végére extra térköztávolságot állíthatunk be. A kulcs, az előjegyzés és az ütemmutató eszközökhöz hasonlóan itt is lehetőségünk van kijelölni azokat az ütemeket, amelyekre érvényesíteni szeretnénk beállításainkat. Ennél az eszköznél azonban a megjelenő Measure Attributes párbeszédablakban nem tudjuk az ütemek csoportjának beírását elvégezni, vagyis azt, hogy melyik ütemtől melyik ütemig érvényesüljenek a program itt beállított parancsai, tehát szükség esetén mindenképpen ki kell jelölnünk a módosítani kívánt ütemek csoportját, vagy azok közül legalább kettőt, ekkor már megadhatjuk a Measure Attributes párbeszédablakban az ütemhatárokat. Az ütemszámok megjelenítésének lehetőségei Az ütemszámok megjelenítésének módjáról az Edit menü Program Options View párbeszédlap Measure Numbers keretében dönthetünk, a következők szerint: Measure Numbers (Ütemszámok) Az ütemszámok kétféleképpen jeleníthetők meg egysoros gördíthető (Scroll View vagy Studio View) nézetben (a vízszintes görgetősáv bal felén, a rétegek kezelőgombjai mellett), illetve azokban a párbeszédablakokban, ahol ütemszámot jelenít meg a Finale. Tehát az ütemszámok előbb említett helyeken való megjelenését szabályozhatjuk a Measure Numbers opciók segítségével. Kocsis Tamás 1
2 FINALE Display defined measure numbers A régiók szerint beállított ütemszámokat jeleníti meg. Amennyiben ezt az opciót választjuk, akkor a Measure Number párbeszédablakban általunk definiált értékeket mutatja a program egysoros gördíthető (Scroll View vagy Studio View) nézetben, illetve azokban a dialógusablakokban, ahol ütemszámokat jelenít meg a Finale. A régiók azt a célt szolgálják, hogy az ütemszámozást újra kezdhessük vagy csonka ütemek esetén módosítsuk egyazon fájlon belül. Gyakran előfordulhat például, hogy több darabot, vagy ugyanazon darabnak minden tételét egy fájlba szeretnénk lekottázni. Ebben az esetben nincs más megoldás, újra kell kezdenünk az ütemek számozását. Ez régiók segítségével lehetséges, amelyet a Measure Tool Measure menü Edit Measure Number Regions Measure Number párbeszédablakban állíthatunk be. [2:3 A dokumentum második régiójának harmadik üteme] 2 Kocsis Tamás
3 FINALE Display actual measure numbers A tényleges ütemszámot jelenti, tehát az eredeti ütemszámokat jeleníti meg a Finale egysoros gördíthető (Scroll View vagy Studio View) nézetben, illetve azokban a dialógusablakokban, ahol ütemszámokat mutat a program, még abban az esetben is, ha több régiót hoztunk létre. [19 A dokumentum 19. üteme] A Measure Number párbeszédablak A Measure Number dialógusablak a 2010-es verziótól nagyobb átalakuláson esett át. A párbeszédablak opciói rendezettebbé, áttekinthetőbbé váltak, továbbá a programozók lehetővé tették a felhasználók számára, hogy beállításaikról a partitúra (Score) és a csatolt szólamok (Linked Parts) tekintetében külön rendelkezhessenek. Ez a párbeszédablak ütemszámok pozicionálására, formázására, valamint régiók beállítására szolgál. Amennyiben valamilyen okból (pl.: az adott fájlon belül újra akarjuk kezdeni az ütemszámozást) meg akarjuk változtatni a program által automatikusan adott ( eredeti ) ütemszámokat, régiókat kell létrehoznunk. A párbeszédablak felső mezőjében jelennek meg a régiók az Add gomb megnyomását követően. A Finale másolni fogja a kijelölt régió beállításait az újonnan hozzáadott régióba. Amennyiben kijelöljük a létrehozott régiók valamelyikét, akkor a párbeszédablak alsó részében ennek a kijelölt régiónak a paramétereit látjuk, illetve módosíthatjuk. Kocsis Tamás 3
4 FINALE A keret alatt található Includes Measure:_ Through:_ utáni mezőkben adhatjuk meg, hogy a kijelölt régió melyik eredeti ütemtől (Includes Measure) melyik eredeti ütemig (Through) tartson. A Starting Number utáni mezőben dönthetünk arról, hogy a kijelölt régió első üteme milyen ütemszámot kapjon. A könnyebb tájékozódás érdekében az ütemszámok elé (Prefix), vagy mögé (Suffix) betűt, szót esetleg egy számot is illeszthetünk. A Style legördülő listából választhatjuk ki az adott régió ütemszámainak stílusát. A View Innél dönthetünk arról, milyen nézetben jelenítse meg a Finale az ütemszámokat: All Views (minden nézetben), Page View only (csak oldalnézetben), Scroll and Studio View only (csak egysoros gördíthető- és Stúdió nézetben). I Show On Top Staff Az ütemszámokat a legfelső szólamsorban mutassa Bottom Staff Az ütemszámokat a legalsó szólamsorban mutassa Exclude Other Staves Az ütemszámokat a többi szólamsor kizárásával mutassa (az előző opciók választása esetén) Show measure numbers at start of staff system Az ütemszámokat a szólamsorok elején mutassa Enclosure Itt lehetőségünk van az adott régióban és az adott ütemszám-típus esetében az ütemszámok különféle alakzatokkal történő bekeretezésére (a kereteket a legördülő listából választhatjuk ki), valamint a keretek szerkesztésére (Edit gomb). Hide first measure number in region A régión belül az első ütemszám elrejtése Set Font Az ütemszámok betűtípusának beállítása Position Az ütemszámok pozicionálása II Show on every:_ Itt adhatjuk meg, hogy hány ütemenként jelenítse meg a program az ütemszámokat Measures beginning with measure:_ Az ütemszámok az itt megadott ütemtől jelenjenek meg Break Multimeasure Rests A program az összevonásra kerülő (kijelölt) ütemeket megtöri a Show on every mezőben megadott ütemszámok ütemeinél (pl. minden tízedik ütemnél) 4 Kocsis Tamás
5 FINALE Break Multimeasure Rests E csoport ütemszámait szintén elláthatjuk keretekkel, valamint külön beállíthatjuk azok betűtípusát és pozícióját is. III Show on multimeasure rests Mutassa az összevont ütemek kezdő ütemszámát, vagy ütemtartomány-számát, melyet az alábbi opció érvényesítésével jeleníthetünk meg. Show measure ranges on multimeasure rests Amennyiben ezt az opciót bejelöljük, akkor az összevont ütemekben az összevont ütemek első és utolsó ütemének száma (ütemtartomány-száma) jelenik meg. Ezt a két ütemszámot zárójelek közé is tehetjük, melyeket a Range Bracket Left és Right mezőben adhatunk meg. Ebben a keretben csak az összevont ütemek ütemtartomány-számainak betűtípusát és pozícióját módosíthatjuk. Amennyiben a harmadik keretben (III) csak a Show on multimeasure rests opciót aktivizáljuk és szeretnénk megváltoztatni eme opció által megjelenített az összevont ütemek feletti ütemszámok pozícióját vagy betűtípusát, akkor azt az előző (II) keret Show on every opciójának bekapcsolásakor aktívvá váló Set Font és Position gombok megnyomása után elénk táruló párbeszédablakokban valósíthatjuk meg. Miután mindent beállítottunk, kapcsoljuk ki a Show on every opciót, ha nem kívánjuk az ahhoz tartozó ütemszám-típusokat is megjeleníteni. Kocsis Tamás 5
6 FINALE Partitúránkban (Score) mindhárom ütemszám-típusnál (I., II., III.) külön-külön beállíthatók a betűtípusra (Set Font) és a pozicionálásra (Position) vonatkozó paraméterek, sőt az első két típusnál még eltérő keret-formákat (Enclosure) is választhatunk ütemszámaink számára. Ezek a lehetőségek rendelkezésünkre állnak a csatolt szólamok (Linked Parts) esetében a partitúrától függetlenül is. Az ütemszámok megjelenítésének lehetőségei a Finale programban 1. Tehetünk ütemszámot minden sor elejére. 2. Tehetünk ütemszámot minden x-edik (pl.: minden nyolcadik) ütembe. 3. Bármely tetszőleges ütembe is tehetünk ütemszámot, ha a [Ctrl] billentyű lenyomva tartása közben kattintunk a kívánt ütembe, vagy az ütem(ek) kijelölése után kattintunk a Measure menü Show Measure Numbers opciójára. 6 Kocsis Tamás
7 FINALE Régióbeállítások értelmezése A Measure Number nevezetű párbeszédablak felső mezőjében (a régiókat megjelenítő mező) jelennek meg a régiók (az Add gomb megnyomását követően), amelyek a beállítások után tudatják velünk, hogy az adott régió melyik eredeti ütemtől melyik eredeti ütemig tart. Például a Region 2, measure 17 to 32 azt jelenti, hogy a 2. régió a kotta eredeti ütemszámozását tekintve a 17. ütemtől a 32. ütemig tart. Továbbá azt is megmutatja, hogy az egyes régiókban a Finale milyen ütemszámokat jelenít meg. Például a Region 2, Display As: 1-16 azt jelenti, hogy ebben a 2. régióban a program az eredeti ütemszámok helyett az 1-16 ütemszámokat mutatja. Kocsis Tamás 7
8 FINALE A Measure Attributes párbeszédablak A Measure Attributes párbeszédablak az Edit menü Edit Measure Attributes parancs aktivizálása vagy az ütemre történő dupla kattintás után jelenik meg, azonban a helyi menüben is elérhető. Ebben a párbeszédablakban lehet beállítani az ütemek tulajdonságait. A Measure Attributes for Measure melletti mezőben látható a kijelölt ütem, ütemtartomány. A Barline után választhatjuk ki, hogy a kijelölt ütem(ek) végére milyen ütemvonal kerüljön. A baloldali ütemvonalak (Left Barline) csak a sorok elején jelennek meg, amennyiben kipipáljuk a Document menü Document Options [Ctrl+Alt+A] Barlines párbeszédlap Left Barlines keret Display on single (és/ vagy multiple) staves parancsát. Amennyiben a Staff Tool Staff menü Group and Bracket Add (Edit) párbeszédablakában a csoport számára megadtunk egy alapértelmezett ütemvonalfajtát, ezt akkor bírálhatjuk felül az itt megadott ütemvonalfajtával, ha kijelöljük ezt az Override group barlines nevezetű opciót. Display Change Width_ Az aktuális ütem szélességét mutatja, amelyet itt meg is változtathatunk Add_ A kijelölt ütem(ek) szélességét tovább növelhetjük a megadott mértékegység szerint Extra Space at Beginning_ Extra térköztávolság beszúrása a kijelölt ütem(ek) elejére Extra Space at End_ Extra térköztávolság beszúrása a kijelölt ütem(ek) végére Az előjegyzés (Key Signature) és az ütemmutató (Time Signature) legördíthető listájában három lehetőség közül választhatunk: 1. Show if Needed (látszik, ha szükséges) 2. Always Show (mindig látszik) 3. Always Hide (sosem látszik) A kijelölt ütemből például eltüntethetjük (Always Hide), vagy a kijelölt ütemben mindig láthatóvá tehetjük (Always Show) az ütemmutatót és/vagy az előjegyzést. Hide cautionary clefs, key and time signatures Bekapcsolt állapotban a szisztéma utolsó ütemének végén amennyiben az kijelölt állapotban van nem figyelmeztet az új szisztémában lévő következő ütemben bekövetkező kulcs, előjegyzés és ütemmutató változásra. 8 Kocsis Tamás
9 FINALE Position Notes Itt választhatjuk ki, hogy egy ütemen belül milyen elv szerint rendezze el a Finale a hangokat. According to Time Signature Az ütemmutató szerint. Ez az utasítás megegyezik az Utilities menü Music Spacing Apply Time Signature Spacing parancsával, vagyis a program matematikailag rendezi el a hangokat az ütem már meglévő szélességén belül. Ekkor a Finale a hangok hosszértéke alapján helyezi el a hangokat az ütemben, tehát a fél kotta kétszer olyan hosszú, mint a negyed, ami kétszer olyan hosszú, mint a nyolcad, stb. Manually (by Dragging) Manuálisan, vonszolással rendezhetjük el a hangokat, például a Special Tools Note Position parancsának segítségével. Using Beat-Chart Spacing A hangokhoz rendelt térköz-értékek alapján. Ez azonos az Utilities menü Music Spacing Apply Note Spacing utasításával, vagyis a betöltött Music Spacing library fájlban a hangokhoz rendelt távolságok szerint rendezi el a hangokat a program. Evenly across measure Amennyiben a megengedettnél több hangot írunk egy ütembe, akkor e parancs lehetőséget biztosít (a ritmusértékeknek megfelelően) az ütemen belül a hangok egyenletes elrendezésére. Többlethangok beírását legegyszerűbben úgy valósíthatjuk meg, ha a Speedy Entry eszköz Speedy menüjének Jump to Next Measure opcióját kikapcsoljuk. Ekkor a szerkesztőkeret nem ugrik automatikusan a következő ütemre miután kitöltöttük az ütemet, így annyi hangot írunk bele, amennyit akarunk. A [Shift] + [] billentyűparanccsal, vagy egyszerűen csak a jobbra mutató nyíl billentyűvel tudjuk a szerkesztőkeretet a következő ütemre léptetni. Ekkor megjelenik a Speedy Entry eszközben ismertetett Too Many Beats dialógusablak, melyről ott olvashatunk. Behavior Begin a new staff system A kijelölt ütemet a következő szisztéma (kottasor) elejére helyezi. Show full staff & group names A 2011-es verzió óta a Show full staff & group names opció a Begin a new staff system opció együttes használatával lehetővé teszi a kijelölt ütem új szisztémasorba helyezésekor a teljes szólam- és csoportnevek megjelenítését. Ez abban az esetben válik rendkívül hasznossá számunkra, ha egyazon fájlba kottázzuk darabunk minden egyes tételét, s tételenként szeretnénk egyszerűen és gyorsan újra megjeleníteni a teljes szólam- és csoportneveket. Break a multimeasure rest Az összevonásra kerülő üres ütemek megtörése. Ezt a parancsot például olyan esetben alkalmazhatjuk, ha az összevonásra váró üres ütemeket (a kijelölt ütemnél), például egy Generalpause G.P. szünet beírása miatt meg kívánjuk törni. Break smart word extension A kijelölt ütem után, a Lyrics Tool-ban alkalmazott szóvégi vízszintes vonal megtörését teszi lehetővé. Kocsis Tamás 9
10 FINALE Include in measure numbering Amennyiben kivesszük a pipát eme opció elől, akkor a program a kijelölt ütemet kihagyja, vagyis nem számolja bele az ütemek sorrendjébe, így nem kell a Measure Number dialógusablakban az ütemszámok helyes megjelenésével kapcsolatos beállításokkal foglalkoznunk. Allow horizontal split points Amennyiben egy ütem nagyon hosszú, lehetőség van arra, hogy több szisztémába törjük. Ezt olyan ütemekkel tehetjük meg, amelyekre engedélyeztük ezt az opciót (ekkor az adott ütem végén három fogantyú jelenik meg). Ütemeket megtörni csak abban az esetben tudunk, ha azok a szisztéma első vagy utolsó ütemére esnek. Töréspontot a következőképpen helyezhetünk el. Kattintsunk egyszer az ütem végén, az ütemvonalon látható fogantyúk közül a legalsóba (a harmadikba). Ekkor az ütem fölött megjelenik egy hosszú vékony keret (ahogy az alábbi képen is látható), amiben a megfelelő helyen, duplán kattintva helyezhetjük el a töréspontot. E töréspontot kijelölés után (vonszolással) mozgathatjuk is. Egy ütemben több töréspontot is elhelyezhetünk. Az így kijelölt pontok valamelyikénél csak akkor töri meg a Finale automatikusan az ütemet, ha ez a kottakép szempontjából szükséges. Az ütemtörést azonban manuálisan is végrehajthatjuk. Ehhez aktivizáljuk a Selection eszközt, jelöljük ki az ütemet és a [], [] nyíl billentyűk segítségével megtörhetjük ütemünket Kocsis Tamás
11 FINALE Az ütemek végén megjelenő fogantyúk értelmezése (1) A legfelső fogantyú segítségével az ütemek szélességét módosíthatjuk manuálisan (a fogantyút megragadva vonszolással, vagy kijelölés után a jobbra/balra mutató nyíl billentyűk segítségével.) A fogantyúra duplán kattintva elénk tárul a Measure Attributes párbeszédablak, ahol az ütem tulajdonságait határozhatjuk meg, a fentebb elmondottak alapján. (2) A második, középső fogantyúra kattintva az ütem fölött megjelenik egy keret, amely Apply Note Spacing esetén a hangokra, Apply Beat Spacing esetén pedig az ütésekre vonatkozik. Ezek jelentőségéről a következőkben olvashatunk. Apply Note Spacing Apply Beat Spacing (3) A harmadik fogantyú csak abban az esetben lesz látható, amennyiben a kijelölt ütemre érvényesítettük a Measure Attributes párbeszédablak Behavior Allow horizontal split points parancsát, amelyről az előző oldalon olvashattunk. Kocsis Tamás 11
12 FINALE Utilities menü Music Spacing (zenei térköz) Hangok sűrítése, ritkítása Apply Note Spacing [Ctrl+4] vagy [4] A betöltött Music Spacing library fájlban található ritmusértékekhez rendelt távolságok szerint rendezi el a hangokat a program. Talán ezzel kapjuk a legmegfelelőbb kottaképet, ezért célszerű a legtöbb esetben ezt a lehetőséget választani. A Finale ennél a parancsnál újraszámolja az ütemszélességet. Apply Beat Spacing [Ctrl+5] vagy [5] A betöltött Music Spacing library fájlban található ritmusértékekhez rendelt távolságok szerint számolja ki a Finale az ütések helyét az ütemen belül, tehát az egyes ütések nem egyforma hosszúságúak, a hangok helyelosztása egy-egy ütésen belül viszont egyenletes, azaz a nyolcad hang fele annyi helyet foglal el az ütésen belül, mint a negyed hang, stb. A Finale ennél a parancsnál is újraszámolja az ütemszélességet. Az Apply Note Spacing és az Apply Beat Spacing parancsok közötti különbség a fentebb elmondottakon kívül az ütemek fölött megjelenő fogantyúkban mutatkozik meg. Amennyiben e parancsok kiadása után aktivizáljuk a Measure Tool-t, és kattintunk az ütemvonalakon megjelenő két fogantyú közül a másodikba (az alsóba), akkor az aktív ütem fölött megjelenik egy keret, amely Apply Note Spacing esetén a hangokra, Apply Beat Spacing esetén pedig az ütésekre vonatkozik. Az alsó fogantyúk valamelyikének megragadásával az adott ütemben a hangok vízszintes igazítására nyílik lehetőségünk, partitúra esetén egységesen, a partitúra minden szólamsorában Kocsis Tamás
13 FINALE Apply Time Signature Spacing Matematikailag rendezi el a hangokat az ütem már meglévő szélességén belül. Ekkor a Finale a hangok hosszértéke alapján helyezi el őket az ütemben, tehát a fél kotta kétszer olyan hosszú, mint a negyed, ami kétszer olyan hosszú, mint a nyolcad, stb. Ha az Edit menü Program Options Edit párbeszédlap Automatic Music Spacing opció ki van kapcsolva, a Finale ezt a módszert használja kottázáskor a hangok elrendezésére. Amennyiben bekapcsolt állapotban van az említett opció, akkor pedig az Apply Note Spacing hangelrendezési módszert alkalmazza a program. A Selection Tool aktív állapotában jelöljük ki kottánkat a [Ctrl+A] billentyűparancs segítségével, majd nyissuk meg a File menü Load Library Music Spacing mappát. A Music Spacing fájlok az egyes ritmusértékekhez hozzárendelt távolságokat tartalmazzák. E fájlok közül válasszuk a használni kívánt hangsűrűséget tartalmazó fájlt (kattintsunk rá kétszer), végül nyomjuk meg a [Ctrl+4] vagy a betűk feletti [4]-es gombot. Ezzel a lekottázott dal hangjainak egyenletes (Apply Note Spacing szerinti) elrendezésére utasítottuk programunkat, a betöltött zenei térközt tartalmazó fájl szerint. Az Apply Time Signature Spacing parancs szerinti hangelrendezés általában gyerekdalok, népdalok lejegyzésekor lehet hasznos számunkra, amikor a kottasorok egymás alatti ütemeiben a ritmusértékeket, azok egymáshoz viszonyított hosszértéke alapján (helyi értéküknek megfelelően) szeretnénk megjeleníteni. A sorok első ütemeinek elején a megfelelő térköztávolságot a Measure menü Show Measure Spacing Handles opciójának aktivizálása után megjelenő fogantyúk segítségével állíthatjuk be legegyszerűbben (lásd az utolsó oldalon). Amennyiben eme hangelrendezési utasítást kívánjuk alkalmazni kottázáskor, abban az esetben érdemes kikapcsolni az Edit menü Program Options Edit párbeszédlap Automatic Music Spacing opcióját. Kocsis Tamás 13
14 FINALE Multimeasure Rests Összevont ütemszünetek Shape A Shape keret Select gombjának megnyomásakor megjelenő Shape Designer (alakzat-tervező) párbeszédablakban készíthetjük el azt a jelet, amelyet az összevont ütemekben alkalmazni kívánunk. Alapértelmezetten egy hosszúkás szünetvonalat kínál fel a program, amelyet más jel készítése esetén törölnünk kell a palettából. Továbbá lehetőségünk van a beszúrt alakzat (jel) bal (Adjust Start Point) és jobb oldali (Adjust End Point) ütemvonaltól való távolságának beállítására. Options Number Adjusment Az összevont ütemek számának vízszintes (H) és függőleges (V) pozicionálására szolgál. Start Numbering At: _ Measures Itt adhatjuk meg, hogy a Finale hány ütem összevonása után jelenítse meg az összevont ütemszámokat. A program alapértelmezetten két ütem szünet összevonása esetén kezdi kiírni a megfelelő számot. Measure Width Az összevont ütemek alapértelmezett szélességének beállítására szolgál. Symbols Use Symbols for Rests Less Than _ Measures Itt adhatjuk meg, hogy hány ütem összevonása után jelenítse meg a Finale az általunk készített, vagy az alapértelmezett ( hosszúkás ) szünetjelet. Space Between Symbols A régebbi típusú összevont ütemszünetek alkalmazása esetén itt állítható be a szimbólumok (szünetjelek) közötti távolság Kocsis Tamás
15 FINALE A Symbols Use Symbols for Rests Less Than _ Measures opciónál megadottnál kevesebb összevont ütem esetén egy régebbi típusú szünetjelet ír ki a program. Jelen esetben az előző oldalon látható beállítások szerint a kilencedik ütemtől alkalmazza az általunk készített vagy az alapértelmezett ( hosszúkás ) szünetjelet (bal oldali kottapélda), kettőtől nyolcig pedig az alábbi módon jeleníti meg azt (jobb oldali példa). Az összevont ütemek számjegyeinek formázását a Document menü Document Options [Ctrl+Alt+A] Fonts Notation Multimeasure Rest Set Font gomb megnyomása után megjelenő párbeszédablakban módosíthatjuk (pl.: Times New Roman Félkövér 14). Az összevont ütemek kijelölés után egyenként is szerkeszthetők az Edit menü Multimeasure Rests Edit Multimeasure Rest párbeszédablakban. Összevont ütemszünetek létrehozása Aktivizáljuk a Selection Tool-t vagy a Measure Tool-t, jelöljük ki az összevonásra váró ütemeket, vagy a teljes darabot, majd kattintsunk az egér jobb gombjával valamelyik kijelölt ütembe. Az elénk táruló helyi menüből mutassunk a Multimeasure Rests opcióra, végül a felbukkanó almenüből válasszuk a Create opciót. E menüparancsok segítségével a kijelölt üres ütemek összevonását (Create), a kijelölt összevont üres ütemek szétbontását (Remove), és a kijelölt összevont üres ütemek szerkesztését (Edit) valósíthatjuk meg. Ütemeket összevonni csak Page View-ban (oldal-nézetmódban) tudunk. Csak teljesen üres ütemek összevonására van lehetőségünk, amelyek ütemet kitöltő alapértelmezett egész értékű szünetjeleket (Default Whole Rests) tartalmaznak. Szükség esetén a valódi (Real) és az alapértelmezett (Default) ütemet kitöltő szünetek között a Plug-ins menü Note, Beam and Rest Edition alább látható opcióival válthatunk. Kocsis Tamás 15
16 FINALE A helyi menü parancsai Add Measures Ütemek hozzáadása (a fájl végéhez illeszti az új ütemeket) Insert Measure Stack Ütemek beszúrása (a kijelölt ütem elé szúrja be az új ütemeket) Delete Measure Stack A kijelölt ütemek törlése A Maesure menü parancsai Add Measure Number Enclosures Válasszuk ezt a menüpontot, amennyiben a kijelölt ütemszám(ok) körül valamilyen keretet szeretnénk megjeleníteni. Show Measure Numbers Válasszuk ezt a menüpontot az ütemszámok kijelölt ütemekben történő megjelenítéséhez. Hide Measure Numbers Ezt a parancsot a kijelölt ütemszámok elrejtéséhez használhatjuk. Restore Measure Number Defaults Válasszuk ezt a menüpontot az ütemszámok alapértelmezett a Measure Number párbeszédablakban meghatározott paramétereinek visszaállításához. Show Measure Spacing Handles Eme opció kiválasztását követően az ütemek elején és végén (az első vonalon) megjelenik egy fogantyú, aminek segítségével az ütem elejére és az ütem végére extra térköztávolságot állíthatunk be manuálisan, a fogantyút megragadva, vagy azt kijelölve a [], [] nyíl billentyűk segítségével. Ez a beállítás a Measure Attributes párbeszédablak Display keretének Extra Space at Beginning és Extra Space at End mezőjében jelenik meg, illetve ott is beállítható az elvárásoknak megfelelően Kocsis Tamás
Tuplet Tool Hangjegycsoport eszköz
 Ezzel az eszközzel meghatározott időegységre meghatározott számú hangjegycsoportot hozhatunk létre. A hangjegycsoportokat pl. a Speedy Entry Tool-lal oktoláig az eszközön belül a számbillentyűkkel határozhatjuk
Ezzel az eszközzel meghatározott időegységre meghatározott számú hangjegycsoportot hozhatunk létre. A hangjegycsoportokat pl. a Speedy Entry Tool-lal oktoláig az eszközön belül a számbillentyűkkel határozhatjuk
Selection Tool Kijelölő eszköz
 Ezzel az eszközzel többek között a kotta egy általunk kijelölt (az ütem egyetlen időegységétől a teljes kottáig terjedő) tartományát, és annak meghatározott elemeit (külön-külön is) másolhatjuk, mozgathatjuk,
Ezzel az eszközzel többek között a kotta egy általunk kijelölt (az ütem egyetlen időegységétől a teljes kottáig terjedő) tartományát, és annak meghatározott elemeit (külön-külön is) másolhatjuk, mozgathatjuk,
Smart Shape Tool Alakítható jel eszköz
 Ezzel az eszközzel tudjuk beírni többek között a legato kötőíveket, a crescendo decrescendo jeleket, valamint az oktávval feljebb/lejjebb jelzéseket is. Továbbá ezzel az eszközzel készíthetünk és jeleníthetünk
Ezzel az eszközzel tudjuk beírni többek között a legato kötőíveket, a crescendo decrescendo jeleket, valamint az oktávval feljebb/lejjebb jelzéseket is. Továbbá ezzel az eszközzel készíthetünk és jeleníthetünk
Page Layout Tool Oldalszerkesztő eszköz
 FINALE A szisztémák (Systems) a szólamsorokat magukban foglaló, szaggatott vonalkákból álló kerettel körülvett és számozott egységek szerkesztését a Page Layout Tool aktivizálása után valósíthatjuk meg.
FINALE A szisztémák (Systems) a szólamsorokat magukban foglaló, szaggatott vonalkákból álló kerettel körülvett és számozott egységek szerkesztését a Page Layout Tool aktivizálása után valósíthatjuk meg.
A Finale 2010 program újdonságai
 A Finale 2010 program újdonságai Automatikus tájékozódási jelzések Rehearsal Marks A tájékozódási jelzések beíráskor, újrarendezéskor és törléskor is automatikusan, mindig a megfelelő sorrendben jelennek
A Finale 2010 program újdonságai Automatikus tájékozódási jelzések Rehearsal Marks A tájékozódási jelzések beíráskor, újrarendezéskor és törléskor is automatikusan, mindig a megfelelő sorrendben jelennek
Key Signature Tool Előjegyzés eszköz
 FINALE A Key Signature eszközzel valósíthatjuk meg, mind a szabályos, mind pedig a nem szabványos (Nonstandard) előjegyzések kiírását, valamint itt végezhetjük el a szükséges transzponálási eljárásokat
FINALE A Key Signature eszközzel valósíthatjuk meg, mind a szabályos, mind pedig a nem szabványos (Nonstandard) előjegyzések kiírását, valamint itt végezhetjük el a szükséges transzponálási eljárásokat
Articulation Tool Artikulációs jel eszköz
 FINALE Az Articulation eszköz segítségével írhatjuk be a kiválasztott hang fölé/alá a megfelelő artikulációs jelet. Lehetőségünk van továbbá ezeknek a jeleknek a szerkesztésére, pozicionálására, mentésére,
FINALE Az Articulation eszköz segítségével írhatjuk be a kiválasztott hang fölé/alá a megfelelő artikulációs jelet. Lehetőségünk van továbbá ezeknek a jeleknek a szerkesztésére, pozicionálására, mentésére,
Staff Tool Szólamsor eszköz
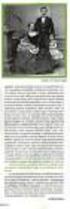 FINALE A Staff Tool-ban szólamsorokat hozhatunk létre (például a Document Setup Wizard [dokumentumvarázsló] segítségével), szólamsorokat törölhetünk, szólamsorokat rejthetünk el, és szólamsorokat szúrhatunk
FINALE A Staff Tool-ban szólamsorokat hozhatunk létre (például a Document Setup Wizard [dokumentumvarázsló] segítségével), szólamsorokat törölhetünk, szólamsorokat rejthetünk el, és szólamsorokat szúrhatunk
Lyrics Tool Dalszöveg eszköz
 A Lyrics eszköz segítségével nyílik lehetőségünk dalszövegek szólamsorok alá történő beírására (Type Into Score), szerkesztésére (Lyrics Window) és áthelyezésére (Clone Lyrics), a dalszövegszótagok pozicionálására,
A Lyrics eszköz segítségével nyílik lehetőségünk dalszövegek szólamsorok alá történő beírására (Type Into Score), szerkesztésére (Lyrics Window) és áthelyezésére (Clone Lyrics), a dalszövegszótagok pozicionálására,
Word IV. Élőfej és élőláb
 Word IV. Élőfej és élőláb A menüpont a Nézet legördülő menü Élőfej és élőláb parancsával érhető el. Ezután a megjelenő szaggatott részbe írhatjuk be a kíván szöveget. OLDALSZÁMFORMÁZÁS DÁTUMBESZÚRÁS VÁLTÁS
Word IV. Élőfej és élőláb A menüpont a Nézet legördülő menü Élőfej és élőláb parancsával érhető el. Ezután a megjelenő szaggatott részbe írhatjuk be a kíván szöveget. OLDALSZÁMFORMÁZÁS DÁTUMBESZÚRÁS VÁLTÁS
Tartalomjegyzék. Ismerkedés a Finale 2009 programmal...22
 Bevezető...17 Szükséges tudnivalók...18 Billentyűkombinációk...18 Az egér használata, alapvető egérműveletek...18 Párbeszédablakok...19 További tudnivalók...21 Ismerkedés a Finale 2009 programmal...22
Bevezető...17 Szükséges tudnivalók...18 Billentyűkombinációk...18 Az egér használata, alapvető egérműveletek...18 Párbeszédablakok...19 További tudnivalók...21 Ismerkedés a Finale 2009 programmal...22
Táblázatok. Táblázatok beszúrása. Cellák kijelölése
 Táblázatok Táblázatok beszúrása A táblázatok sorokba és oszlopokba rendezett téglalap alakú cellákból épülnek fel. A cellák tartalmazhatnak képet vagy szöveget. A táblázatok használhatók adatok megjelenítésére,
Táblázatok Táblázatok beszúrása A táblázatok sorokba és oszlopokba rendezett téglalap alakú cellákból épülnek fel. A cellák tartalmazhatnak képet vagy szöveget. A táblázatok használhatók adatok megjelenítésére,
TABULÁTOROK TÁBLÁZATOK KÉSZÍTÉSE. A táblázatok készítésének lehetőségei:
 TABULÁTOROK A tabulátorokat a szavak soron belüli pontos pozicionálására használjuk. A tabulátorokat valamilyen pozícióhoz kötjük. A pozíciók beállíthatók vonalzón vagy a Formátum menü Tabulátorok menüpontjának
TABULÁTOROK A tabulátorokat a szavak soron belüli pontos pozicionálására használjuk. A tabulátorokat valamilyen pozícióhoz kötjük. A pozíciók beállíthatók vonalzón vagy a Formátum menü Tabulátorok menüpontjának
Lapműveletek. Indítsuk el az Excel programot és töröljük ki a Munka1 nevű munkalapot!
 Bevezetés Ebben a fejezetben megismerkedünk az Excel munkalapjainak beszúrásával, törlésével, másolásával, valamint áthelyezésével, illetve csoportos kezelésével. Képesek leszünk különböző munkafüzetek
Bevezetés Ebben a fejezetben megismerkedünk az Excel munkalapjainak beszúrásával, törlésével, másolásával, valamint áthelyezésével, illetve csoportos kezelésével. Képesek leszünk különböző munkafüzetek
Prezentáció, Prezentáció elkészítése. Nézetek
 Microsoft Power Point 2003 program esetén Különböző nézetek közül választhatunk, melyeket többféleképpen érhetünk el: kattinthatunk a Nézet menüre, és onnan választjuk ki a használni kívánt nézetet; a
Microsoft Power Point 2003 program esetén Különböző nézetek közül választhatunk, melyeket többféleképpen érhetünk el: kattinthatunk a Nézet menüre, és onnan választjuk ki a használni kívánt nézetet; a
A Finale 26 újdonságai
 A Finale 26 újdonságai Míg az előző, 25-ös verzió nagy hangsúlyt fektetett a színfalak mögötti munkára, vagyis a program stabil működésének kialakítására biztosítva a kompatibilitást az állandóan változó
A Finale 26 újdonságai Míg az előző, 25-ös verzió nagy hangsúlyt fektetett a színfalak mögötti munkára, vagyis a program stabil működésének kialakítására biztosítva a kompatibilitást az állandóan változó
Választó lekérdezés létrehozása
 Választó lekérdezés létrehozása A választó lekérdezés egy vagy több rekordforrásból származó adatokat jelenít meg. A választó lekérdezések a táblák, illetve az adatbázis tartalmát nem változtatják meg,
Választó lekérdezés létrehozása A választó lekérdezés egy vagy több rekordforrásból származó adatokat jelenít meg. A választó lekérdezések a táblák, illetve az adatbázis tartalmát nem változtatják meg,
Word VI. Lábjegyzet. Ebben a részben megadhatjuk, hogy hol szerepeljen a lábjegyzet (oldal alján, szöveg alatt).
 Word VI. Lábjegyzet A számozást minden oldalon vagy minden szakaszban újrakezdhetjük. Mutassunk a Beszúrás menü Hivatkozás pontjára, majd kattintsunk a Lábjegyzet parancsra. Ebben a részben megadhatjuk,
Word VI. Lábjegyzet A számozást minden oldalon vagy minden szakaszban újrakezdhetjük. Mutassunk a Beszúrás menü Hivatkozás pontjára, majd kattintsunk a Lábjegyzet parancsra. Ebben a részben megadhatjuk,
Expression Tool Előadási jel eszköz
 Az Expression eszköz segítségével előadási utasításokat, dinamikai és egyéb jeleket, kifejezéseket készíthetünk, szerkeszthetünk, menthetünk és törölhetünk. A létrehozott jelek az ütemhez rögzülnek: Üres
Az Expression eszköz segítségével előadási utasításokat, dinamikai és egyéb jeleket, kifejezéseket készíthetünk, szerkeszthetünk, menthetünk és törölhetünk. A létrehozott jelek az ütemhez rögzülnek: Üres
RAJZ2. vezetett gyakorlat
 Inventor R4 1 Rajz2. vezetett gyakorlat RAJZ2. vezetett gyakorlat Összeállítási rajz készítés A feladat megoldásához szükséges fájlok: Tutorial Files\body1, nozzle1, knob 1, assy_link, final_assy Feladat:
Inventor R4 1 Rajz2. vezetett gyakorlat RAJZ2. vezetett gyakorlat Összeállítási rajz készítés A feladat megoldásához szükséges fájlok: Tutorial Files\body1, nozzle1, knob 1, assy_link, final_assy Feladat:
Simple Entry Tool Egyszerű beviteli eszköz
 Az eszköz aktivizálását követően megjelenik a kottázást lehetővé tevő két paletta: Simple Entry Palette Egyszerű beviteli eszközpaletta Simple Entry Rests Palette Egyszerű szünetbeviteli eszközpaletta
Az eszköz aktivizálását követően megjelenik a kottázást lehetővé tevő két paletta: Simple Entry Palette Egyszerű beviteli eszközpaletta Simple Entry Rests Palette Egyszerű szünetbeviteli eszközpaletta
Egyszerűbb a Google keresőbe beírni a Sharepoint Designer 2007 letöltés kulcsszavakat és az első találat erre a címre mutat.
 A feladat megoldásához a Sharepoint Designer 2007 programot használjuk, mely ingyenesen letölthető a Microsoft weboldaláról. Az érettségi aktuális szoftverlistája alapján az Expression Web 2, az Expression
A feladat megoldásához a Sharepoint Designer 2007 programot használjuk, mely ingyenesen letölthető a Microsoft weboldaláról. Az érettségi aktuális szoftverlistája alapján az Expression Web 2, az Expression
Oktatási segédanyag. Weboldalszerkesztési gyakorlatok
 Oktatási segédanyag Weboldalszerkesztési gyakorlatok Bevezetés A korábbi oktatási segédanyagokban megismertük a weboldalszerkesztés gyakorlatát. Ennek a segédanyagnak a célja, hogy gyakorlati példákon
Oktatási segédanyag Weboldalszerkesztési gyakorlatok Bevezetés A korábbi oktatási segédanyagokban megismertük a weboldalszerkesztés gyakorlatát. Ennek a segédanyagnak a célja, hogy gyakorlati példákon
Chord Tool Akkord eszköz
 Harmonizáljuk dallamunkat A Chord Tool (akkord eszköz) segítségével létrehozhatunk, szerkeszthetünk, mozgathatunk és törölhetünk akkordszimbólumokat. Ezeket a jeleket a Finale automatikusan helyezi el
Harmonizáljuk dallamunkat A Chord Tool (akkord eszköz) segítségével létrehozhatunk, szerkeszthetünk, mozgathatunk és törölhetünk akkordszimbólumokat. Ezeket a jeleket a Finale automatikusan helyezi el
Akciók, diavetítés. 1. ábra Akciógombok. A lap két regiszterfülből áll, ezek a Kattintásra és az Áthaladáskor. Nézzük meg először az elsőt!
 Akciók Az akciógombok alkalmazásával beállíthatjuk, hogy az objektumra kattintva végrehajtsa a hozzárendelt hiperhivatkozást. Jól láttuk, hogy az objektumokhoz, diákhoz rendelhettünk akciókat, de az akciógombokkal
Akciók Az akciógombok alkalmazásával beállíthatjuk, hogy az objektumra kattintva végrehajtsa a hozzárendelt hiperhivatkozást. Jól láttuk, hogy az objektumokhoz, diákhoz rendelhettünk akciókat, de az akciógombokkal
Több oldalas dokumentum készítése. MS Word 2010 szövegszerkesztővel
 Több oldalas dokumentum készítése MS Word 2010 szövegszerkesztővel Egy többoldalas dokumentummal szemben támasztott követelmények (példa feladaton keresztül bemutatva) Készítsünk hat oldalas dokumentumot,
Több oldalas dokumentum készítése MS Word 2010 szövegszerkesztővel Egy többoldalas dokumentummal szemben támasztott követelmények (példa feladaton keresztül bemutatva) Készítsünk hat oldalas dokumentumot,
Szöveges műveletek. Mielőtt nekikezdenénk első szövegünk bevitelének, tanuljunk meg néhány alapvető műveletet a 2003-as verzió segítségével:
 Alapvető szabályok Mielőtt nekikezdenénk első szövegünk bevitelének, tanuljunk meg néhány alapvető műveletet a 2003-as verzió segítségével: Minden szöveges elem szövegdobozban, objektumban helyezkedik
Alapvető szabályok Mielőtt nekikezdenénk első szövegünk bevitelének, tanuljunk meg néhány alapvető műveletet a 2003-as verzió segítségével: Minden szöveges elem szövegdobozban, objektumban helyezkedik
A Finale 2011 program újdonságai
 A Finale program legújabb, 2011-es verziója a partitúrák kezelésében hozta a legjelentősebb újdonságokat. Ez megmutatkozik mind a szólamcsoportok létrehozásának és szerkeszthetőségének, mind pedig a szólamsorok
A Finale program legújabb, 2011-es verziója a partitúrák kezelésében hozta a legjelentősebb újdonságokat. Ez megmutatkozik mind a szólamcsoportok létrehozásának és szerkeszthetőségének, mind pedig a szólamsorok
A Windows az összetartozó adatokat (fájlokat) mappákban (könyvtárakban) tárolja. A mappák egymásba ágyazottak.
 Mappakezelés WINDOWS-7 A Windows az összetartozó adatokat (fájlokat) mappákban (könyvtárakban) tárolja. A mappák egymásba ágyazottak. A PC legnagyobb mappája, amely az összes többi mappát is magában foglalja,
Mappakezelés WINDOWS-7 A Windows az összetartozó adatokat (fájlokat) mappákban (könyvtárakban) tárolja. A mappák egymásba ágyazottak. A PC legnagyobb mappája, amely az összes többi mappát is magában foglalja,
Képek és grafikák. A Beszúrás/Kép parancsot választva beszúrhatunk képet ClipArt gyűjteményből, vagy fájlból. 1. ábra Kép beszúrása
 Képek beszúrása A Beszúrás/Kép parancsot választva beszúrhatunk képet ClipArt gyűjteményből, vagy fájlból. 1. ábra Kép beszúrása Az eszköztárról is beszúrhatunk ClipArt képeket, ha kihúzzuk a ClipArt ikont,
Képek beszúrása A Beszúrás/Kép parancsot választva beszúrhatunk képet ClipArt gyűjteményből, vagy fájlból. 1. ábra Kép beszúrása Az eszköztárról is beszúrhatunk ClipArt képeket, ha kihúzzuk a ClipArt ikont,
A Finale 2010 program újdonságai
 Automatikus tájékozódási jelzések Az automatikus tájékozódási jelzések létrehozása egy rendkívül hasznos újítása a programalkotóknak, mellyel sok időt takaríthatunk meg kottaírási pályafutásunk során.
Automatikus tájékozódási jelzések Az automatikus tájékozódási jelzések létrehozása egy rendkívül hasznos újítása a programalkotóknak, mellyel sok időt takaríthatunk meg kottaírási pályafutásunk során.
Első lépések. File/New. A mentés helyét érdemes módosítani! Pl. Dokumentumok. Fájlnév: pl. Proba
 Első lépések File/New A mentés helyét érdemes módosítani! Pl. Dokumentumok Fájlnév: pl. Proba (megj. ékezetes karaktereket nem használhatunk a fájlnévben) 1 Konvejor pálya elkészítése System/New Rendszer
Első lépések File/New A mentés helyét érdemes módosítani! Pl. Dokumentumok Fájlnév: pl. Proba (megj. ékezetes karaktereket nem használhatunk a fájlnévben) 1 Konvejor pálya elkészítése System/New Rendszer
Órarendkészítő szoftver
 SchoolTime Órarendkészítő szoftver 2.0 verzió Tartalomjegyzék: 1., Belépés a programba...3 2., Órarend főtábla...3 3., Tanátok...4 3.1., Új tanár felvitele, módosítása...4 3.2., Tanár törlése...4 3.3.,
SchoolTime Órarendkészítő szoftver 2.0 verzió Tartalomjegyzék: 1., Belépés a programba...3 2., Órarend főtábla...3 3., Tanátok...4 3.1., Új tanár felvitele, módosítása...4 3.2., Tanár törlése...4 3.3.,
A Finale 2012 program újdonságai
 A Score Manager párbeszédablak A Finale 2012 egyik legjelentősebb fejlesztése a Score Manager dialógusablak, amely tartalmazza a szólamsorok hangszerhang-beállításainak teljes körű lehetőségeit. Így nincs
A Score Manager párbeszédablak A Finale 2012 egyik legjelentősebb fejlesztése a Score Manager dialógusablak, amely tartalmazza a szólamsorok hangszerhang-beállításainak teljes körű lehetőségeit. Így nincs
QGIS szerkesztések ( verzió) Összeállította: dr. Siki Zoltán verzióra aktualizálta: Jáky András
 QGIS szerkesztések (2.18.3 verzió) Összeállította: dr. Siki Zoltán 2.18.3. verzióra aktualizálta: Jáky András (jakyandras@gmail.com) A QGIS számtalan vektorszerkesztési műveletet biztosít. Tolerancia beállítások
QGIS szerkesztések (2.18.3 verzió) Összeállította: dr. Siki Zoltán 2.18.3. verzióra aktualizálta: Jáky András (jakyandras@gmail.com) A QGIS számtalan vektorszerkesztési műveletet biztosít. Tolerancia beállítások
Táblázatos adatok használata
 Táblázatos adatok használata Tartalomjegyzék 1. Az adatok rendezése...2 2. Keresés a táblázatban...2 3. A megjelenő oszlopok kiválasztása...3 4. Az oszlopok sorrendjének meghatározása...4 5. Az oszlopok
Táblázatos adatok használata Tartalomjegyzék 1. Az adatok rendezése...2 2. Keresés a táblázatban...2 3. A megjelenő oszlopok kiválasztása...3 4. Az oszlopok sorrendjének meghatározása...4 5. Az oszlopok
Prezentáció Microsoft PowerPoint XP
 Prezentáció Microsoft PowerPoint XP Megoldások 1. A program indításakor a Munkaablakban válasszuk az Előadás-tervező varázslóval hivatkozást! A Varázsló segítségével hozzuk létre a bemutatót! A kész bemutatót
Prezentáció Microsoft PowerPoint XP Megoldások 1. A program indításakor a Munkaablakban válasszuk az Előadás-tervező varázslóval hivatkozást! A Varázsló segítségével hozzuk létre a bemutatót! A kész bemutatót
Diagram formázása. A diagram címének, a tengelyek feliratainak, jelmagyarázatának, adatfeliratainak formázása
 A diagram címének, a tengelyek feliratainak, jelmagyarázatának, adatfeliratainak formázása Ha ezen elemeknek a betűtípusát, betűstílusát, betűméretét, betűszínét és az elem hátterét akarjuk formázni, akkor
A diagram címének, a tengelyek feliratainak, jelmagyarázatának, adatfeliratainak formázása Ha ezen elemeknek a betűtípusát, betűstílusát, betűméretét, betűszínét és az elem hátterét akarjuk formázni, akkor
Diagram készítése. Diagramok formázása
 Diagram készítése Diagramok segítségével a táblázatban tárolt adatainkat különféle módon ábrázolhatjuk. 1. A diagram készítésének első lépése az adatok kijelölése a táblázatban, melyekhez diagramot szeretnénk
Diagram készítése Diagramok segítségével a táblázatban tárolt adatainkat különféle módon ábrázolhatjuk. 1. A diagram készítésének első lépése az adatok kijelölése a táblázatban, melyekhez diagramot szeretnénk
Feladatok megoldásai
 1. Az oszlopszélességet az oszlopszegélyre való dupla kattintással állítsuk be! Mit tapasztalunk? Az oszlopszegélyre való dupla kattintáskor az Excel az oszlopban található leghosszabb bejegyzés hosszúsága
1. Az oszlopszélességet az oszlopszegélyre való dupla kattintással állítsuk be! Mit tapasztalunk? Az oszlopszegélyre való dupla kattintáskor az Excel az oszlopban található leghosszabb bejegyzés hosszúsága
Táblázatok kezelése. 1. ábra Táblázat kezelése menüből
 Táblázat beszúrása, létrehozása A táblázatok készítésének igénye már a korai szövegszerkesztőkben felmerült, de ezekben nem sok lehetőség állt rendelkezésre. A mai szövegszerkesztőket már kiegészítették
Táblázat beszúrása, létrehozása A táblázatok készítésének igénye már a korai szövegszerkesztőkben felmerült, de ezekben nem sok lehetőség állt rendelkezésre. A mai szövegszerkesztőket már kiegészítették
1. kép. A Stílus beállítása; új színskála megadása.
 QGIS Gyakorló Verzió: 1.7. Wroclaw Cím: A Print composer használata és a címkézés. Minta fájl letöltése innen: http://www.box.net/shared/87p9n0csad Egyre több publikációban szerepelnek digitális térképek,
QGIS Gyakorló Verzió: 1.7. Wroclaw Cím: A Print composer használata és a címkézés. Minta fájl letöltése innen: http://www.box.net/shared/87p9n0csad Egyre több publikációban szerepelnek digitális térképek,
Táblázatkezelés 2. - Adatbevitel, szerkesztés, formázás ADATBEVITEL. a., Begépelés
 Táblázatkezelés 2. - Adatbevitel, szerkesztés, formázás ADATBEVITEL a., Begépelés Az adatok bevitelének legegyszerűbb módja, ha a táblázat kijelölt cellájába beírjuk őket. - számok (numerikus adatok) -
Táblázatkezelés 2. - Adatbevitel, szerkesztés, formázás ADATBEVITEL a., Begépelés Az adatok bevitelének legegyszerűbb módja, ha a táblázat kijelölt cellájába beírjuk őket. - számok (numerikus adatok) -
Prezentáció, Prezentáció elkészítése. Diaminták
 A prezentáció elkészítésénél elsőként érdemes egy mintaoldalt készíteni, mert ennek tartalma és beállításai automatikusan rákerülnek minden új oldalra amit majd beillesztünk a bemutatónkba. A diaminta
A prezentáció elkészítésénél elsőként érdemes egy mintaoldalt készíteni, mert ennek tartalma és beállításai automatikusan rákerülnek minden új oldalra amit majd beillesztünk a bemutatónkba. A diaminta
Kezelési útmutató Általános dokumentum-kezelés
 NORM.DOK GEOTECHNIKA Kezelési útmutató Kezelési útmutató Általános dokumentum-kezelés Ön a NORM.DOK GEOTECHNIKA rendszer kezelési útmutatójának azt a rész-leírását olvassa, ami a beépített anyagok általános
NORM.DOK GEOTECHNIKA Kezelési útmutató Kezelési útmutató Általános dokumentum-kezelés Ön a NORM.DOK GEOTECHNIKA rendszer kezelési útmutatójának azt a rész-leírását olvassa, ami a beépített anyagok általános
HyperScribe Tool Valós idejű beviteli eszköz
 Ismerkedjünk meg a Finale program következő beviteli eszközével, a HyperScribe Tool-lal. Ezzel az eszközzel csak MIDI billentyűzettel vagy szintetizátorral kottázhatunk. A HyperScibe Tool három lehetőséget
Ismerkedjünk meg a Finale program következő beviteli eszközével, a HyperScribe Tool-lal. Ezzel az eszközzel csak MIDI billentyűzettel vagy szintetizátorral kottázhatunk. A HyperScibe Tool három lehetőséget
Alapvető beállítások elvégzése Normál nézet
 Alapvető beállítások elvégzése Normál nézet A Normál nézet egy egyszerűsített oldalképet mutat. Ez a nézet a legalkalmasabb a szöveg beírására, szerkesztésére és az egyszerűbb formázásokra. Ebben a nézetben
Alapvető beállítások elvégzése Normál nézet A Normál nézet egy egyszerűsített oldalképet mutat. Ez a nézet a legalkalmasabb a szöveg beírására, szerkesztésére és az egyszerűbb formázásokra. Ebben a nézetben
A számítógép beállításainak megváltoztatása
 Megjelenés és témák Először tekintsük át, hogy hogyan lehet a képernyőn megjelenő elemek küllemét módosítani. Válasszuk a Start menü Vezérlőpultban a Megjelenés és témák hivatkozást. Itt kattintsunk a
Megjelenés és témák Először tekintsük át, hogy hogyan lehet a képernyőn megjelenő elemek küllemét módosítani. Válasszuk a Start menü Vezérlőpultban a Megjelenés és témák hivatkozást. Itt kattintsunk a
Dokumentáció. IT Worx. Web eszközök Hír box. 1. Első lépések
 Dokumentáció IT Worx Web eszközök Hír box 1. Első lépések A szöveg melletti háromszögre kattintva rendezhetjük a hír boxokat abc szerinti növekvő vagy csökkenő sorrendbe: Ha rákattintunk az egyik hír box
Dokumentáció IT Worx Web eszközök Hír box 1. Első lépések A szöveg melletti háromszögre kattintva rendezhetjük a hír boxokat abc szerinti növekvő vagy csökkenő sorrendbe: Ha rákattintunk az egyik hír box
Gyakorló 9. feladat megoldási útmutató
 Gyakorló 9. feladat megoldási útmutató 1. Minek a leírása a következő? Aktív hálózati hardver eszközök (pl.: routerek) és szoftverek segítségével létrehozott biztonsági rendszer két hálózat (jellemzően
Gyakorló 9. feladat megoldási útmutató 1. Minek a leírása a következő? Aktív hálózati hardver eszközök (pl.: routerek) és szoftverek segítségével létrehozott biztonsági rendszer két hálózat (jellemzően
Word V. tabulátortípus meg nem jelenik: Tabulátor - balra, Tabulátor - jobbra,
 Word V. Tabulátorok A tabulátorok (tabulátorhely: A vízszintes vonalzó azon pontja, amely meghatározza a szövegbehúzást, illetve a szövegoszlop kezdetét.), segítségével a szöveget balra, jobbra, középre,
Word V. Tabulátorok A tabulátorok (tabulátorhely: A vízszintes vonalzó azon pontja, amely meghatározza a szövegbehúzást, illetve a szövegoszlop kezdetét.), segítségével a szöveget balra, jobbra, középre,
Diagram létrehozása. 1. ábra Minta a diagramkészítéshez
 Bevezetés Ebben a témakörben megtanuljuk, hogyan hozzunk létre diagramokat, valamint elsajátítjuk a diagramok formázásnak, módosításának lehetőségeit. A munkalap adatainak grafikus ábrázolási formáját
Bevezetés Ebben a témakörben megtanuljuk, hogyan hozzunk létre diagramokat, valamint elsajátítjuk a diagramok formázásnak, módosításának lehetőségeit. A munkalap adatainak grafikus ábrázolási formáját
Rajz 02 gyakorló feladat
 Rajz 02 gyakorló feladat Alkatrészrajz készítése A feladat megoldásához szükséges fájlok: Rjz02k.ipt Feladat: Készítse el az alábbi ábrán látható tengely alkatrészrajzát! A feladat célja: Az alkatrész
Rajz 02 gyakorló feladat Alkatrészrajz készítése A feladat megoldásához szükséges fájlok: Rjz02k.ipt Feladat: Készítse el az alábbi ábrán látható tengely alkatrészrajzát! A feladat célja: Az alkatrész
Prezentáció, Diagramok, rajzolt objektumok. Szervezeti diagram
 A szervezeti diagram fogalma A szervezet egy többé-kevésbé állandó tagsággal rendelkező, emberekből álló csoport, melynek van egy vezető rétege. (forrás: Dr. Sediviné Balassa Ildikó: Szervezési Ismeretek
A szervezeti diagram fogalma A szervezet egy többé-kevésbé állandó tagsággal rendelkező, emberekből álló csoport, melynek van egy vezető rétege. (forrás: Dr. Sediviné Balassa Ildikó: Szervezési Ismeretek
Táblázatkezelés, Diagramkészítés. Egyéb műveletek
 Diagram törlése Beágyazott diagramobjektum esetén jelöljük ki a diagramot a diagram üres területére kattintva, majd üssük le a DELETE billentyűt! Ha a diagram önálló diagramlapon helyezkedik el, akkor
Diagram törlése Beágyazott diagramobjektum esetén jelöljük ki a diagramot a diagram üres területére kattintva, majd üssük le a DELETE billentyűt! Ha a diagram önálló diagramlapon helyezkedik el, akkor
A Paint program használata
 A Paint program használata A Windows rendszerbe épített Paint program segítségével képeket rajzolhat, színezhet és szerkeszthet. A Paint használható digitális rajztáblaként. Egyszerű képek és kreatív projektek
A Paint program használata A Windows rendszerbe épített Paint program segítségével képeket rajzolhat, színezhet és szerkeszthet. A Paint használható digitális rajztáblaként. Egyszerű képek és kreatív projektek
RAJZ1. vezetett gyakorlat
 Inventor R4 1 Rajz1. vezetett gyakorlat RAJZ1. vezetett gyakorlat Műhelyrajz készítés A feladat megoldásához szükséges fájlok: Tutorial Files\body1 Feladat: Készítse el a szelepház műhelyrajzát! 1) Indítson
Inventor R4 1 Rajz1. vezetett gyakorlat RAJZ1. vezetett gyakorlat Műhelyrajz készítés A feladat megoldásához szükséges fájlok: Tutorial Files\body1 Feladat: Készítse el a szelepház műhelyrajzát! 1) Indítson
VarioFace dokumenta cio
 VarioFace dokumenta cio Tartalom Felhasználói dokumentáció... 2 1. A program felépítése... 2 1.1. Vario csatlakoztatása... 2 1.2. Főablak... 3 1.3. Képkijelölő ablak... 4 2. A program használata... 4 2.1.
VarioFace dokumenta cio Tartalom Felhasználói dokumentáció... 2 1. A program felépítése... 2 1.1. Vario csatlakoztatása... 2 1.2. Főablak... 3 1.3. Képkijelölő ablak... 4 2. A program használata... 4 2.1.
SZAKIN program használati útmutató: A megjelenő képernyő baloldalán találjuk a választó mezőt, a jobboldali részen a
 SZAKIN program használati útmutató: A SZAKIN program indításakor az alábbi képernyő jelenik meg: A megjelenő képernyő baloldalán találjuk a választó mezőt, a jobboldali részen a megjelenítő mezőt. Választó
SZAKIN program használati útmutató: A SZAKIN program indításakor az alábbi képernyő jelenik meg: A megjelenő képernyő baloldalán találjuk a választó mezőt, a jobboldali részen a megjelenítő mezőt. Választó
Outlook Express használata
 Outlook Express használata Az induló ablak több részre oszlik Nyitott mappa tartalma Mappák Partnerek Az induló ablak nézetét testre lehet szabni a Nézet menü/elrendezés almenüjével Az eszköztár testreszabásához
Outlook Express használata Az induló ablak több részre oszlik Nyitott mappa tartalma Mappák Partnerek Az induló ablak nézetét testre lehet szabni a Nézet menü/elrendezés almenüjével Az eszköztár testreszabásához
Ismerkedés az új felülettel
 Ismerkedés az új felülettel A 2003-as verzióhoz képes változott a menüszerkezet. Az ablak tetején menüszalag található, amely előtérbe helyezi a legfontosabb parancsokat, így nem kell a program legkülönbözőbb
Ismerkedés az új felülettel A 2003-as verzióhoz képes változott a menüszerkezet. Az ablak tetején menüszalag található, amely előtérbe helyezi a legfontosabb parancsokat, így nem kell a program legkülönbözőbb
Mindezek közben célszerű bekapcsolva tartani a Minden látszik gombot, hogy a bekezdésjelek és az egyéb rejtett formázási szimbólumok megjelenjenek.
 Részlet a mintából A forrást megnyitjuk a Jegyzettömb segítségével és a szöveget a Vágólap segítségével átmásoljuk az alapértelmezetten megnyíló üres dokumentumba, majd elmentjük a vizsgamappába. Ügyeljünk
Részlet a mintából A forrást megnyitjuk a Jegyzettömb segítségével és a szöveget a Vágólap segítségével átmásoljuk az alapértelmezetten megnyíló üres dokumentumba, majd elmentjük a vizsgamappába. Ügyeljünk
Felhasználói leírás a DimNAV Server segédprogramhoz ( )
 Felhasználói leírás a DimNAV Server segédprogramhoz (1.1.0.3) Tartalomjegyzék Bevezetés...3 1. Telepítés...3 2. Eltávolítás...4 Program használata...5 1. Kezdeti beállítások...5 2. Licenc megadása...6
Felhasználói leírás a DimNAV Server segédprogramhoz (1.1.0.3) Tartalomjegyzék Bevezetés...3 1. Telepítés...3 2. Eltávolítás...4 Program használata...5 1. Kezdeti beállítások...5 2. Licenc megadása...6
Minta a Szigetvár feladathoz
 Minta a Szigetvár feladathoz A forrást (sziget.txt) megnyitjuk a Jegyzettömb segítségével és a szöveget a Vágólap segítségével átmásoljuk az alapértelmezetten megnyíló üres dokumentumba, majd elmentjük
Minta a Szigetvár feladathoz A forrást (sziget.txt) megnyitjuk a Jegyzettömb segítségével és a szöveget a Vágólap segítségével átmásoljuk az alapértelmezetten megnyíló üres dokumentumba, majd elmentjük
Duál Reklám weboldal Adminisztrátor kézikönyv
 Duál Reklám weboldal Adminisztrátor kézikönyv Dokumentum Verzió: 1.0 Készítette: SysWork Szoftverház Kft. 1. oldal Felület elérése Az adminisztrációs felület belépés után érhető el. Belépés után automatikusan
Duál Reklám weboldal Adminisztrátor kézikönyv Dokumentum Verzió: 1.0 Készítette: SysWork Szoftverház Kft. 1. oldal Felület elérése Az adminisztrációs felület belépés után érhető el. Belépés után automatikusan
Gyorsított jegybeírás. Felhasználói dokumentáció verzió 2.0.
 Gyorsított jegybeírás Felhasználói dokumentáció verzió 2.0. Budapest, 2006 Változáskezelés Verzió Dátum Változás Pont Cím Oldal Kiadás: 2006.02.17. Verzió: 2.0. Oldalszám: 2 / 19 Tartalomjegyzék 1. Bevezetés...
Gyorsított jegybeírás Felhasználói dokumentáció verzió 2.0. Budapest, 2006 Változáskezelés Verzió Dátum Változás Pont Cím Oldal Kiadás: 2006.02.17. Verzió: 2.0. Oldalszám: 2 / 19 Tartalomjegyzék 1. Bevezetés...
A nyomtatókkal kapcsolatos beállításokat a Vezérlőpulton, a Nyomtatók mappában végezhetjük el. Nyomtató telepítését a Nyomtató hozzáadása ikonra
 Nyomtató telepítése A nyomtatókkal kapcsolatos beállításokat a Vezérlőpulton, a Nyomtatók mappában végezhetjük el. Nyomtató telepítését a Nyomtató hozzáadása ikonra duplán kattintva kezdeményezhetjük.
Nyomtató telepítése A nyomtatókkal kapcsolatos beállításokat a Vezérlőpulton, a Nyomtatók mappában végezhetjük el. Nyomtató telepítését a Nyomtató hozzáadása ikonra duplán kattintva kezdeményezhetjük.
Segédanyag a WORD használatához
 Segédanyag a WORD használatához Tartalom Kezdőlap:... 2 Beszúrás... 3 Tervezés... 3 Lapelrendezés... 4 Hivatkozás... 4 Objektumok saját menüi... 5 Táblázat... 5 Képek... 5 Alakzatok... 5 Menün kívüli tudnivalók
Segédanyag a WORD használatához Tartalom Kezdőlap:... 2 Beszúrás... 3 Tervezés... 3 Lapelrendezés... 4 Hivatkozás... 4 Objektumok saját menüi... 5 Táblázat... 5 Képek... 5 Alakzatok... 5 Menün kívüli tudnivalók
A Finale 2014 újdonságai
 A Finale 2014 újdonságai Új fájlformátum és ikonok A Finale fejlesztői új fájlformátumokat (musx, ftmx, bakx) alkottak a kompatibilitás javítása érdekében. Mindegyik fájl új ikont és kiterjesztést kapott.
A Finale 2014 újdonságai Új fájlformátum és ikonok A Finale fejlesztői új fájlformátumokat (musx, ftmx, bakx) alkottak a kompatibilitás javítása érdekében. Mindegyik fájl új ikont és kiterjesztést kapott.
Word III. Kattintsunk a Fájl menü Nyomtatási kép parancsára, vagy a szokásos eszköztár nyomtatási kép ikonjára
 Nyomtatási-kép Word III. Kattintsunk a Fájl menü Nyomtatási kép parancsára, vagy a szokásos eszköztár nyomtatási kép ikonjára Az eszköztáron található gombok segítségével tekinthetjük meg az oldalt, illetve
Nyomtatási-kép Word III. Kattintsunk a Fájl menü Nyomtatási kép parancsára, vagy a szokásos eszköztár nyomtatási kép ikonjára Az eszköztáron található gombok segítségével tekinthetjük meg az oldalt, illetve
Ablak és ablakműveletek
 Ablak és ablakműveletek 1. Jelölje meg az igaz állításokat! A. A képen egy ablakot lehet látni. B. A Windows operációs rendszerben a mappák és programok ablakokban nyílnak meg. C. Egyszerre csak egy ablakot
Ablak és ablakműveletek 1. Jelölje meg az igaz állításokat! A. A képen egy ablakot lehet látni. B. A Windows operációs rendszerben a mappák és programok ablakokban nyílnak meg. C. Egyszerre csak egy ablakot
Tabulátorok, felsorolás, stílusok Tabulátorok
 Tabulátorok, felsorolás, stílusok Tabulátorok A szöveg a bekezdésben balra, jobbra sorkizártan vagy középre igazodik, a bekezdés igazításától függően. Ekkor a bekezdés valamennyi és teljes sora eszerint
Tabulátorok, felsorolás, stílusok Tabulátorok A szöveg a bekezdésben balra, jobbra sorkizártan vagy középre igazodik, a bekezdés igazításától függően. Ekkor a bekezdés valamennyi és teljes sora eszerint
Kézikönyv. Szelekciós jegyzék létrehozása
 Kézikönyv Szelekciós jegyzék létrehozása Tartalomjegyzék 1 OBJEKTUM KIVÁLASZTÁS - VEVŐ MEGJELENÍTÉS... 4 2 VEVŐ - ÜRES... 6 3 ABAS-ERP MASZKINFÓ... 8 4 VEVŐ - ÜRES... 9 5 ABAS-ERP MASZKINFÓ... 11 6 VEVŐ
Kézikönyv Szelekciós jegyzék létrehozása Tartalomjegyzék 1 OBJEKTUM KIVÁLASZTÁS - VEVŐ MEGJELENÍTÉS... 4 2 VEVŐ - ÜRES... 6 3 ABAS-ERP MASZKINFÓ... 8 4 VEVŐ - ÜRES... 9 5 ABAS-ERP MASZKINFÓ... 11 6 VEVŐ
Készítsen négy oldalas prezentációt az E CD bolt számára! Tervezze meg az emblémáját!
 2. feladat Készítsen négy oldalas prezentációt az E CD bolt számára! Tervezze meg az emblémáját! 1.Válasszon egyedi hátteret a prezentációnak! 2.Minden oldalon a bolt neve és emblémája jelenjen meg! Az
2. feladat Készítsen négy oldalas prezentációt az E CD bolt számára! Tervezze meg az emblémáját! 1.Válasszon egyedi hátteret a prezentációnak! 2.Minden oldalon a bolt neve és emblémája jelenjen meg! Az
Online naptár használata
 Online naptár használata WEB: https://www.google.com/calendar A Google naptár egy olyan Google-fiókhoz kötött szolgáltatás, melynek használatával a felhasználók egy ingyenes, online rendszerben tárolhatják
Online naptár használata WEB: https://www.google.com/calendar A Google naptár egy olyan Google-fiókhoz kötött szolgáltatás, melynek használatával a felhasználók egy ingyenes, online rendszerben tárolhatják
5. Alkalom. Stílusok és sablonok Általános sablon Meglévı stílusok alkalmazása Új stílus létrehozása Stílusok módosítása Sablonállományok alkalmazása
 5. Alkalom Stílusok és sablonok Általános sablon Meglévı stílusok alkalmazása Új stílus létrehozása Stílusok módosítása Sablonállományok alkalmazása Stílusok és Sablonok A dokumentumot felépítı egyes karakterek,
5. Alkalom Stílusok és sablonok Általános sablon Meglévı stílusok alkalmazása Új stílus létrehozása Stílusok módosítása Sablonállományok alkalmazása Stílusok és Sablonok A dokumentumot felépítı egyes karakterek,
A webáruház kezdőlapján háromféle diavetítés beállítására van lehetőség:
 KRYPTON sablon Részletes leírás a sablonhoz kapcsoló új beállításokról Diavetítés a kezdőlapon A webáruház kezdőlapján háromféle diavetítés beállítására van lehetőség: Képes diavetítés Termékes diavetítés
KRYPTON sablon Részletes leírás a sablonhoz kapcsoló új beállításokról Diavetítés a kezdőlapon A webáruház kezdőlapján háromféle diavetítés beállítására van lehetőség: Képes diavetítés Termékes diavetítés
HF-DVR H.264 Hálózati Rögzítő. Felhasználói kézikönyv
 HF-DVR H.264 Hálózati Rögzítő Felhasználói kézikönyv Bevezető Ez a felhasználói kézikönyv a HF-DVR5704T 4 csatornás H.264 tömörítésű hálózati rögzítő használatát mutatja be. Nem tér ki az eszköz telepítésére,
HF-DVR H.264 Hálózati Rögzítő Felhasználói kézikönyv Bevezető Ez a felhasználói kézikönyv a HF-DVR5704T 4 csatornás H.264 tömörítésű hálózati rögzítő használatát mutatja be. Nem tér ki az eszköz telepítésére,
HVK Adminisztrátori használati útmutató
 HVK Adminisztrátori használati útmutató Tartalom felöltés, Hírek karbantartása A www.mvfportal.hu oldalon a bejelentkezést követően a rendszer a felhasználó jogosultsági besorolásának megfelelő nyitó oldalra
HVK Adminisztrátori használati útmutató Tartalom felöltés, Hírek karbantartása A www.mvfportal.hu oldalon a bejelentkezést követően a rendszer a felhasználó jogosultsági besorolásának megfelelő nyitó oldalra
CMS videó megjelenítő szoftver használata
 CMS videó megjelenítő szoftver használata Bevezető Ez a felhasználói kézikönyv a HF-DVR5704T 4 csatornás H.264 tömörítésű hálózati rögzítőhöz mellékelt CMS szoftver használatát mutatja be. Nem tér ki az
CMS videó megjelenítő szoftver használata Bevezető Ez a felhasználói kézikönyv a HF-DVR5704T 4 csatornás H.264 tömörítésű hálózati rögzítőhöz mellékelt CMS szoftver használatát mutatja be. Nem tér ki az
Támogatás / Excel / Excel 2010 súgó és útmutató / Diagramok / Diagramok formázása Hibasáv felvétele, módosítása és eltávolítása diagramban
 Page 1 of 6 Támogatás / Excel / Excel 2010 súgó és útmutató / Diagramok / Diagramok formázása Hibasáv felvétele, módosítása és eltávolítása diagramban Hatókör: Microsoft Excel 2010, Outlook 2010, PowerPoint
Page 1 of 6 Támogatás / Excel / Excel 2010 súgó és útmutató / Diagramok / Diagramok formázása Hibasáv felvétele, módosítása és eltávolítása diagramban Hatókör: Microsoft Excel 2010, Outlook 2010, PowerPoint
2. ALKALOM. Bekezdés Elválasztás Tabulátor Vezérlıkarakterek Beállítás Oldalbeállítás BEKEZDÉS
 2. ALKALOM Bekezdés Elválasztás Tabulátor Vezérlıkarakterek Beállítás Oldalbeállítás BEKEZDÉS Két ENTER közé esı szövegrészt kezel egy bekezdésként a szövegszerkesztı program. Bekezdés (alinea) tulajdonságok:
2. ALKALOM Bekezdés Elválasztás Tabulátor Vezérlıkarakterek Beállítás Oldalbeállítás BEKEZDÉS Két ENTER közé esı szövegrészt kezel egy bekezdésként a szövegszerkesztı program. Bekezdés (alinea) tulajdonságok:
Címzett: Kovács Gézáné Szeged, Híd u. 1. Tisztelt Kovács Gézáné! Örömmel értesítjük, hogy Ön megnyerte nyereményjátékunk 1000 Ft-os díját.
 Körlevél l készk szítésese Mi a körlevk rlevél? l? A körlevél több személynek küldendő azonos tartalmú levél, amely azáltal válik személyessé, hogy minden levél a címzettre vonatkozó adatokat tartalmazza.
Körlevél l készk szítésese Mi a körlevk rlevél? l? A körlevél több személynek küldendő azonos tartalmú levél, amely azáltal válik személyessé, hogy minden levél a címzettre vonatkozó adatokat tartalmazza.
Bevezetés a QGIS program használatába Összeálította dr. Siki Zoltán
 Bevezetés Bevezetés a QGIS program használatába Összeálította dr. Siki Zoltán A QGIS program egy nyiltforrású asztali térinformatikai program, mely a http://www.qgis.org oldalról tölthető le. Ebben a kis
Bevezetés Bevezetés a QGIS program használatába Összeálította dr. Siki Zoltán A QGIS program egy nyiltforrású asztali térinformatikai program, mely a http://www.qgis.org oldalról tölthető le. Ebben a kis
Weblap készítése. Fapados módszer
 Weblap készítése Fapados módszer A számítógép beállítása Ha a kiterjesztések nem látszanak, akkor a következőt kell tennünk: A számítógép beállítása Ha a kiterjesztések nem látszanak, akkor a következőt
Weblap készítése Fapados módszer A számítógép beállítása Ha a kiterjesztések nem látszanak, akkor a következőt kell tennünk: A számítógép beállítása Ha a kiterjesztések nem látszanak, akkor a következőt
Ismerkedés a Word 2007 felületével
 Ismerkedés a Word 2007 felületével A Word 2007 használata A Microsoft Word első, Windows operációs rendszerhez készült változata 1989 novemberében jelent meg. Az eredeti és az újabb verziók, illetve a
Ismerkedés a Word 2007 felületével A Word 2007 használata A Microsoft Word első, Windows operációs rendszerhez készült változata 1989 novemberében jelent meg. Az eredeti és az újabb verziók, illetve a
A fájlkezelés alapjai
 Az adattárolás alapelemei Képzeljünk el egy nagy szekrényt, ami még teljesen üres. Ebbe a szekrénybe szeretnénk a ruháinkat bepakolni, de a szekrényben nincs egyetlen polc se. A polcok a ruháink rendszerezett
Az adattárolás alapelemei Képzeljünk el egy nagy szekrényt, ami még teljesen üres. Ebbe a szekrénybe szeretnénk a ruháinkat bepakolni, de a szekrényben nincs egyetlen polc se. A polcok a ruháink rendszerezett
EuroSymphony Térképes diagram
 EuroSymphony Térképes diagram Az EuroSymphony Térképes diagram bővítmény olyan hiánypótló eszköz, amellyel statisztikai adatainkat térképeken jeleníthetjük meg könnyen és változatosan az OpenOffice.org
EuroSymphony Térképes diagram Az EuroSymphony Térképes diagram bővítmény olyan hiánypótló eszköz, amellyel statisztikai adatainkat térképeken jeleníthetjük meg könnyen és változatosan az OpenOffice.org
Mappák megosztása a GroupWise-ban
 - 1 - Fő me nü Mappák megosztása a GroupWise-ban Amennyiben a feladataink végzése szükségessé teszi, lehetővé tehetjük, hogy a GroupWise rendszerben tárolt személyes mappáinkat, az ott található tételeket
- 1 - Fő me nü Mappák megosztása a GroupWise-ban Amennyiben a feladataink végzése szükségessé teszi, lehetővé tehetjük, hogy a GroupWise rendszerben tárolt személyes mappáinkat, az ott található tételeket
Prezentáció, Nyomtatás előkészítése. Előkészületek
 Oldalbeállítás A nézetekről szóló fejezetben megismerkedtünk a különböző nézetek formájával, most a nyomtatáshoz elengedhetetlen oldalbeállításokat tanuljuk meg. A Fájl/Oldalbeállításokra kattintva tudjuk
Oldalbeállítás A nézetekről szóló fejezetben megismerkedtünk a különböző nézetek formájával, most a nyomtatáshoz elengedhetetlen oldalbeállításokat tanuljuk meg. A Fájl/Oldalbeállításokra kattintva tudjuk
1.A. feladat: Programablakok
 1.A. feladat: Programablakok Nyisd meg sorban a Sajátgép mappát, Hálózatok mappát, indítsd el az Internet Explorer programot. Ehhez kattints kettőt mindegyik asztalon lévő ikonjára. Ha egy ablak teljes
1.A. feladat: Programablakok Nyisd meg sorban a Sajátgép mappát, Hálózatok mappát, indítsd el az Internet Explorer programot. Ehhez kattints kettőt mindegyik asztalon lévő ikonjára. Ha egy ablak teljes
Egyéb 2D eszközök. Kitöltés. 5. gyakorlat. Kitöltés, Szöveg, Kép
 5. gyakorlat Egyéb 2D eszközök Kitöltés, Szöveg, Kép Kitöltés A kitöltés önálló 2D-s elemtípus, amely egy meghatározott felület sraffozására, vagy egyéb jellegű kitöltésére használható. Felület típusú
5. gyakorlat Egyéb 2D eszközök Kitöltés, Szöveg, Kép Kitöltés A kitöltés önálló 2D-s elemtípus, amely egy meghatározott felület sraffozására, vagy egyéb jellegű kitöltésére használható. Felület típusú
Évváltási teendők
 Évváltási teendők 2018-2019 Évváltási tájékoztató az Iratkezelő szakrendszerhez eddig csatlakozott, illetve az előrehozott csatlakozó nagyvárosok részére. Tisztelt Felhasználók! Jelen tájékoztatóban szereplő
Évváltási teendők 2018-2019 Évváltási tájékoztató az Iratkezelő szakrendszerhez eddig csatlakozott, illetve az előrehozott csatlakozó nagyvárosok részére. Tisztelt Felhasználók! Jelen tájékoztatóban szereplő
Avery Design Pro 4.0
 Avery Design Pro 4.0 Felhasználói útmutató Az Avery Design egy egyszerű, de sokfunkciós, könnyen kezelhető címkenyomtató, kártyatervező program. Készítsük el a kártyasablont Indításkor az Üdvözlő ablak
Avery Design Pro 4.0 Felhasználói útmutató Az Avery Design egy egyszerű, de sokfunkciós, könnyen kezelhető címkenyomtató, kártyatervező program. Készítsük el a kártyasablont Indításkor az Üdvözlő ablak
Országos Területrendezési Terv térképi mellékleteinek WMS szolgáltatással történő elérése, MapInfo program alkalmazásával
 TeIR Országos Területrendezési Terv térképi mellékleteinek WMS szolgáltatással történő elérése, MapInfo program alkalmazásával Felhasználói útmutató Budapest, 2015. április 1 BEVEZETÉS Az útmutató célja
TeIR Országos Területrendezési Terv térképi mellékleteinek WMS szolgáltatással történő elérése, MapInfo program alkalmazásával Felhasználói útmutató Budapest, 2015. április 1 BEVEZETÉS Az útmutató célja
POSZEIDON dokumentáció (1.2)
 POSZEIDON dokumentáció (1.2) Bevezetés a Poszeidon rendszer használatába I. TELEPÍTÉS Poszeidon alkalmazás letölthető: www.sze.hu/poszeidon/poszeidon.exe Lépések: FUTTATÁS / (FUTTATÁS) / TOVÁBB / TOVÁBB
POSZEIDON dokumentáció (1.2) Bevezetés a Poszeidon rendszer használatába I. TELEPÍTÉS Poszeidon alkalmazás letölthető: www.sze.hu/poszeidon/poszeidon.exe Lépések: FUTTATÁS / (FUTTATÁS) / TOVÁBB / TOVÁBB
A Microsoft OFFICE. EXCEL táblázatkezelő. program alapjai. 2013-as verzió használatával
 A Microsoft OFFICE EXCEL táblázatkezelő program alapjai 2013-as verzió használatával A Microsoft Office programcsomag táblázatkezelő alkalmazása az EXCEL! Aktív táblázatok készítésére használjuk! Képletekkel,
A Microsoft OFFICE EXCEL táblázatkezelő program alapjai 2013-as verzió használatával A Microsoft Office programcsomag táblázatkezelő alkalmazása az EXCEL! Aktív táblázatok készítésére használjuk! Képletekkel,
Microsoft Office Word (2013) Jellemzői: Grafikus szövegszerkesztő program, sokféle formázási lehetőséggel. Ablak részei : címsor
 menüszalagok Microsoft Office Word (2013) Jellemzői: Grafikus szövegszerkesztő program, sokféle formázási lehetőséggel. Ablak részei : címsor vonalzó Navigációs ablakrész görgetősáv állapotsor Szöveg formázása
menüszalagok Microsoft Office Word (2013) Jellemzői: Grafikus szövegszerkesztő program, sokféle formázási lehetőséggel. Ablak részei : címsor vonalzó Navigációs ablakrész görgetősáv állapotsor Szöveg formázása
RIEL Elektronikai Kft v1.0
 DeskCamera v1.6.1 1. DESKCAMERA A DeskCamera segítségével lehetőség nyílik a számítógép monitorán megjelenő képet rögzítő (NVR, DVR) segítségével rögzíteni. 1.1. TECHNIKAI ADATOK Maximális monitor szám:
DeskCamera v1.6.1 1. DESKCAMERA A DeskCamera segítségével lehetőség nyílik a számítógép monitorán megjelenő képet rögzítő (NVR, DVR) segítségével rögzíteni. 1.1. TECHNIKAI ADATOK Maximális monitor szám:
Blog (Google Blogger) használata
 Blog (Google Blogger) használata A blog naplószerű bejegyzések internetes közzétételére alkalmas weboldal. Elterjedtek az ún. személyes blogok, amikor egy-egy személyhez kötődő naplóbejegyzéseket találunk;
Blog (Google Blogger) használata A blog naplószerű bejegyzések internetes közzétételére alkalmas weboldal. Elterjedtek az ún. személyes blogok, amikor egy-egy személyhez kötődő naplóbejegyzéseket találunk;
