A Finale 2011 program újdonságai
|
|
|
- Réka Bodnár
- 7 évvel ezelőtt
- Látták:
Átírás
1 A Finale program legújabb, 2011-es verziója a partitúrák kezelésében hozta a legjelentősebb újdonságokat. Ez megmutatkozik mind a szólamcsoportok létrehozásának és szerkeszthetőségének, mind pedig a szólamsorok egymástól való távolságának beállítási lehetőségeiben, az üres szólamsorok elrejtésének módjában, valamint a szólamok, illetve szólamcsoportok átrendezhetőségében. Jelentősek a dalszövegek beírására, szerkesztésére vonatkozó újítások is. Szólamsorok, szólamcsoportok kezelése Az üres szólamsorok szisztémákból történő elrejtésére (optimalizálására) vonatkozó Page Layout Tool Optimize Staff System nevezetű parancs a program 2011-es verziójában már nem található. Minden, a szisztémákban lévő szólamsorokkal kapcsolatos utasítások értelemszerűen a Staff Toolba kerültek. Ez az eszköz esett át a legjelentősebb átalakuláson. Lássuk a Staff Tool rendkívül hasznos újításait. Szólamok csoportosítása A Staff Tool Group Attributes párbeszédablakban (ami a Staff menü Group and Bracket Add [Edit ] opcióknál érhető el) található beállítási lehetőségek is előnyösen módosultak. A szólamok csoportosítása rendkívül rugalmassá vált, ami megmutatkozik abban is, hogy a szólamcsoportok akár szisztémasoronként (ütemenként) is megváltoztathatók, vagyis szükség esetén a kívánt szisztémasorban az előzőektől eltérő szólamcsoportokat hozhatunk létre. Ennek megvalósítása a korábbi verziókban egy bonyolult és időigényes munkafolyamat volt. Kocsis Tamás 1
2 Üres szólamsorok elrejtése A szisztémákban található üres szólamsorok elrejtésére mostantól nem a Page Layout Tool Optimize Staff System nevezetű parancsot használhatjuk, mivel ez az opció a Finale 2011-es verziójában már nem található. A programozók egy sokkal előnyösebb, kezelhetőbb megoldással örvendeztették meg a felhasználókat. Nincs más dolgunk, mint a Staff Tool aktív állapotában jobb egérgombbal kattintani az adott szisztéma (üres) szólamsorának fogantyújára, s az elénk táruló helyi menüből a Hide Empty Staves opciót választani. Ekkor az üres szólamsor eltűnik a szisztémából. Amennyiben ezt a parancsot a teljes dokumentum adott szólamsorára kívánjuk alkalmazni, akkor kattintsunk duplán a megfelelő szólamsor fogantyújára, majd ekkor érvényesítsük a helyi menü már említett parancsát. Így a teljes dokumentum kijelölt szólamsora eltűnik minden olyan szisztémából, amelyben a kijelölt szólam semmilyen adatot sem tartalmaz. A rejtett szólamsorokat a szisztémákban egy vékony, halványan látszó szaggatott vonal jelzi számunkra. Ha e rejtett szólamsor fogantyújára ismét rákattintunk az egér jobb gombjával, s a felbukkanó opciót aktivizáljuk, újra láthatóvá tehetjük üres szólamsorunkat. Amennyiben egy szisztéma rejtett szólamsorába egy másik (azt megelőző vagy követő) szisztémából hangokat tartalmazó ütemet, ütemeket mozgatunk, akkor szintén megjelenik rejtett szólamsorunk. Vagyis ettől a verziótól kezdve sohasem kerülnek elrejtésre olyan szisztémaszólamsorok, amelyek valamiféle adatot tartalmaznak. Sajnos a régebbi verziókban az előbb említett esetben ez gyakorta előfordult. Természetesen az üres szólamsorokat a Page Layout Tool Optimize Staff System parancshoz hasonlóan lehetőségünk nyílik nem csak szólamsoronként, hanem a teljes dokumentumban egyszerre elrejteni (szükség esetén láthatóvá tenni). Ehhez jelöljük ki a teljes darabot az Edit menü Select All [Ctrl+A] parancs segítségével, majd kattintsunk a Staff menü utolsó előtti, Hide Empty Staves parancsára Kocsis Tamás
3 Szólamsorok, szólamcsoportok újrarendezése Amennyiben a szólamok, szólamcsoportok létrehozásakor nem a megfelelő sorrendben jelenítettük meg, illetve neveztük el azokat, vagy utólagosan szeretnénk felcserélni őket, akkor a Staff menüben újként fellelhető Reorder Staves parancs segítségével a meglévő szólamok, szólamcsoportok sorrendjét igényeinknek megfelelően egyszerűen és gyorsan megváltoztathatjuk. Szólamsorok mozgatása Ez a lehetőség egy remek és nagyon fontos a felhasználók által régóta várt újítása a programalkotóknak. A szólamsor (annak fogantyúját megragadva) egérrel történő függőleges mozgatásakor, egyrészt láthatóvá válik a szólamsorok közötti távolság nagyságát jelző szám a megadott mértékegység szerint, másrészt a szólamsor nem önállóan mozog, mint ahogy az a régebbi verzióknál történt, hanem az alatta lévő szólamsorokat is magával viszi, vagyis a mozgatni kívánt szólamsor alatti szólamok közötti távolság változatlan marad. Ez egy nagyon kedvező újítás mindazok számára, akik rendszeresen írnak partitúrát és a szólamsorok közötti távolságokat szeretnék a lehető legegyszerűbben korrigálni. Kocsis Tamás 3
4 Ez a lehetőség a szólamsorok közötti távolságok egy adott szisztémában történő megváltoztatását is kezelhetőbbé tette. A régebbi verziókban ugyanis, ha csak egy szisztémában szerettük volna módosítani a szólamsorok közötti távolságokat, akkor először optimalizálni kellett az adott szisztémát, s csak azután volt lehetőség a szólamsorok közötti távolságok megváltoztatására, a már említett körülményesebb, időigényesebb módon. A 2011-es verziótól kezdve nem kell mást tenni, egyszerűen ragadjuk meg a kívánt szólamsor fogantyúját, s az egér fel-le mozgatásával módosíthatjuk a szólamsorok közötti távolságokat a kívánt szisztémán belül. Amennyiben ezt a távolság-beállítást a teljes dokumentumban, vagyis minden szisztémában végre szeretnénk hajtani, akkor kattintsunk duplán a megfelelő szólamsor fogantyújára (kijelölve a teljes szólamot), s így mozgassuk, vonszoljuk szólamsorunkat. Az előzőekben említett új lehetőségek sarkallták a programozókat a Staff Usage párbeszédablak felhasználóbarát átalakítására is. Itt a legördülő listában láthatóvá tették a létrehozott szólamneveket, ami által könnyebben beazonosítható a megfelelő szólamsor és beállítható a fölötte lévő távolság. Oldalnézetben (Page View) szisztémánként (pl. Staff System 19), egysoros gördíthető nézetben (Scroll View) a teljes dokumentumban (Global) tudjuk a Staff Usage párbeszédablak segítségével a szólamsorok közötti távolságokat módosítani. Teljes szólam- és csoportnevek megjelenítése új szisztémasor elején A Measure Tool Measure Attributes dialógusablak is tartalmaz egy, a szólamokkal kapcsolatos lehetőséget. Ez a párbeszédablak is rendezettebbé vált az előző verziókhoz képest. Bekerült egy olyan parancs Show full staff & group names néven, amely a Begin a new staff system opció együttes használatával lehetővé teszi a kijelölt ütem új szisztémasorba helyezésekor a teljes szólam- és csoportnevek megjelenítését. Ez abban az esetben válik rendkívül hasznossá számunkra, ha egyazon fájlba kottázzuk darabunk minden egyes tételét, s tételenként szeretnénk egyszerűen és gyorsan újra megjeleníteni a teljes szólam- és csoportneveket. 4 Kocsis Tamás
5 Hangokat is tartalmazó szólamsorok elrejtése A Staff Attributes párbeszédablak is tartogat számunkra újdonságot a szólamsorok elrejtésével kapcsolatban. E dialógusablak Options parancsai közé ugyanis bekerült egy Force hide staff névre hallgató opció, amely lehetőséget kínál a kijelölt adatokat, hangokat tartalmazó szólamsorok (pl. az ossia ütemek forrásszólamainak) elrejtésére, hallható (Cutaway) vagy néma (Collapse) üzemmódban. Dalszövegek Intelligens zenei térközök A program 2011-es verziója intelligens módon kezeli a zenei térközöket (Music Spacing) hangokhoz kapcsolt dalszövegszótagok esetén is. A Finale legújabb verziójában a dalszövegeket tartalmazó hangok intelligens térköz-kialakítása szükségtelenné tette az aránytalan távolságokra elhelyezkedő hangjegyek utólagos, kézzel történő pozicionálását, az alább látható esetekben. Az ütemek első hangjegyéhez tartozó (hosszabb) szótagok esetén nincs felesleges térköz az ütem elején. Korábbi verziók Finale 2011 A melizmás szakasz kezdő hangja után a hozzá kapcsolódó szótag miatt sem jelentkezik már felesleges távolság. Korábbi verziók Finale 2011 Kocsis Tamás 5
6 Több versszak beírása esetén lehetőség van a szótagok elején vagy végén elhelyezett karakterek (pl.: ) figyelmen kívül hagyására az egymás alatti versszak-szótagok tökéletesebb elhelyezkedése érdekében. A figyelmen kívül hagyható karaktereket a Document menü Document Options [Ctrl+Alt+A] Lyrics Punctuation to Ignore utáni mezőben adhatjuk meg. Korábbi verziók Finale 2011 Dalszöveg beírása valós időben A régebbi verziókban a szótagok közötti kötőjelek, valamint a szókiterjesztés (Word Extensions) vízszintes vonala csak frissítés (illetve a beírási funkcióból, vagy magából az eszközből való kilépés) után váltak láthatóvá, beírás közben nem mutatkoztak, azt a látszatot keltve, mintha ott sem lennének. Ez sok esetben nagyon zavaró volt. Korábbi verziók A Finale 2011-ben dalszöveg beírása közben már nincs szükség frissítésre, hiszen a beírt karakterek (kötőjelek) és a szókiterjesztés vízszintes vonala azonnal megfelelően nyomdakész állapotban jelennek meg. Finale Kocsis Tamás
7 Dalszövegek (Lyrics) párbeszédablak Az előző verziókban megismert Edit Lyrics párbeszédablak helyébe egy új, Lyrics nevű dialógusablak került, amelybe beépítették a dalszöveg beviteléhez és szerkesztéséhez szükséges parancsokat, amelyek így azonnal az ablak bezárása nélkül elérhetővé válnak, meggyorsítva a dalszöveg beírásával és szerkesztésével kapcsolatos munkálatokat. Ez is egy rendkívül hasznos újítása a program készítőinek, hiszen a Lyrics párbeszédablak segítségével annak bezárása nélkül minden dalszöveg-beírási művelet elvégezhető. Dalszöveg-versszakok számozásának automatizálása Amennyiben aktivizáljuk ezt a lehetőséget, a versszakok számozása automatikusan megtörténik. Ehhez nem kell mást tenni, mint a Lyrics Tool Lyrics menü Auto-Number parancs megfelelő opcióját aktivizálni. Ez az apró kis újítás is nagy segítség lehet a kezdő felhasználók számára. A Document menü Document Options [Ctrl+Alt+A] Lyrics Automatic Lyric Numbers opciónál választhatjuk ki a versszakszámozás módját. Dalszövegek szerkesztése beírás közben A programozók szerencsére felismerték az alább bemutatott funkciók szükségességét, s beépítették a program legújabb verziójába. A dalszövegek egyszerűbb szerkesztését teszi lehetővé beírás közben az új a Lyrics Tool aktivizálásakor a menüsorban megjelenő Text menü, amelyben lehetőség nyílik a betűméret (Size) és betűstílus (Style) azonnali módosítására, vagy akár a betűtípus megváltoztatására (Font), valamint különleges karakterek, szimbólumok (Insert Symbol ), nem törő szóköz (Insert Hard Space) és kötőjel (Insert Hard Hyphen) beszúrására. E két utóbbira nagy szükség volt, hiszen dalszöveg beírásakor gyakorta előfordulhat olyan szóköz, illetve kötőjel, amely egyazon hang alatt egyben kell, hogy tartsa a Kocsis Tamás 7
8 szóközzel elválasztott vagy kötőjellel ellátott karaktereket. Ezt a 2011-es előtti verziók esetében csak azok tudták egyszerűen, gond nélkül megvalósítani, akik ismerték a nem törő szóköz [Alt+0160] és a nem törő kötőjel [Alt+0173] karakterkódját. Dalszöveg-szótagok mozgatása A dalszöveg-szótagokat a Lyrics menü Adjust Syllables parancsának kiválasztása után mozgathatjuk, pozícionálhatjuk a megjelenő fogantyúk megragadásával. Az újdonság az előző verziókhoz képest, hogy az Adjust Syllables opció aktivizálásakor minden dalszöveg-szótag fogantyúja láthatóvá válik, így a szótagok a kijelölést követően csoportosan is mozgathatók. Újdonság továbbá, hogy az elmozdított szótagok és a hozzá tartozó hangok között hasonlóan például a dinamikai jelekhez (Expression Tool) vagy az akkordjelzésekhez (Chord Tool) megjelenik egy kis szaggatott vonalacska akárhova mozgatjuk is szótagjainkat, mutatva, hogy melyik hanghoz tartozik elmozdított szótagunk. Korábbi verziók Finale 2011 A mozgatott szótagok helyi menüjének legfelső, Clear Manual Positioning parancsa törli a kézi pozicionálást, vagyis az elmozdított szótagok visszakerülnek beírási pozíciójukba. Ez az eredmény érhető el kijelölést követően a [Backspace] billentyűt megnyomásával is. E billentyű megnyomásakor a kijelölt elemek ez nem csak a dalszövegszótagokra, hanem minden egyes alapbeállítás szerinti pozíciójából elmozdított elemre igaz visszakerülnek alapértelmezett pozíciójukba. 8 Kocsis Tamás
9 Egyéb újdonságok Feladatlapok szolfézsoktatáshoz A Finale 2011 immár több mint 800 kész, oktatók által elkészített és jóváhagyott, személyre szabható munkalapot kínál a felhasználó zenetanárok számára. Ezek az alábbi linkre kattintva tekinthetők meg. A Finale 2011 Worksheets mappa tartalma: Elements of Music A hangjegyírás alapelemei (37 db) Scales Hangsorok (95 db) Rhythms Ritmusok különféle ütemmutatók szerint (56 db) Intervals Hangközök (16 db) Chords Hangzatok (87 db) Terminology Zenei írásjelek és kifejezések (25 db) Puzzles Games and Flash Cards Párkereső feladatok, rejtvények (18 db), különféle gyakorló kártyák (397 db) Ear Training Hallásfejlesztő gyakorlatok (30 db) Form and Analysis Zenei formák és elemzések (24 db) Jazz Improvisation Jazz improvizációk (56 db) Kocsis Tamás 9
10 Új kottafont-készletek AlphaNotes Font Az AlphaNotes fontkészlet lehetővé teszi az abc-s hangnevek, valamint a szolmizációs szótagok kezdőbetűjének kottafejekben történő megjelenítését. Tartalmaz továbbá egy EmotiNotes nevezetű kottafej-gyűjteményt is, amely a kottafejeket különféle hangulatjelekkel ábrázolja (mosolygós, szomorkodó, vidám, csodálkozó, stb. kottafejek), melyek a kicsik számára szolgálhatnak némi érdekességgel Kocsis Tamás
11 Percussion Font Ütőhangszerek kottafont Mallets Font Ütők kottafont Garritan Personal Orchestra A 2011-es verzióban már több mint 375 világszínvonalú Garritan hangszerhang áll ingyenesen a Finale felhasználók rendelkezésére. Ezek teljes listáját az alábbi linkre kattintva tekinthetjük meg. Kocsis Tamás 11
12 Garritan Aria Player A Garritan Aria Player új kezelőfelülete lehetővé teszi a szükséges beállítások egyszerűbb megvalósítását. E párbeszédablakban a 2011-es verziótól elmenthetővé válnak általunk összeállított hangszer-együttesek (hangszercsoportok), továbbá beépítésre került egy Ambience reverb (visszhangosító) opció is a már ismert Garritan Ambience plug-inen felül, amely az Effects menüpont alatt érhető el. Felütés A felütéses ütemek automatikus kitöltése a beállításoknak megfelelő szünetértékkel Kocsis Tamás
13 Színmegjelenítés A Finale dokumentumokban megjelenített elemek alapértelmezett színei is megváltoztak az előző verziókhoz képest. Korábbi verziók Finale 2011 A Display Colors párbeszédpanelen a képernyőn látható elemek színeit határozhatjuk meg. Ez egy rendkívül hasznos opció a Fináléban, mivel így színük alapján különbséget tudunk tenni az egyes elemek között, s könnyedén beazonosíthatjuk, hogy melyik eszközzel hoztuk létre azokat, vagy, hogy a vonalrendszerbe beírt hangok mely réteghez tartoznak. A képernyőn látható színek természetesen nyomtathatók is. Ehhez pipáljuk ki a Print [Ctrl+P] párbeszédablak Items to Print Display colors opcióját. Kocsis Tamás 13
Lyrics Tool Dalszöveg eszköz
 A Lyrics eszköz segítségével nyílik lehetőségünk dalszövegek szólamsorok alá történő beírására (Type Into Score), szerkesztésére (Lyrics Window) és áthelyezésére (Clone Lyrics), a dalszövegszótagok pozicionálására,
A Lyrics eszköz segítségével nyílik lehetőségünk dalszövegek szólamsorok alá történő beírására (Type Into Score), szerkesztésére (Lyrics Window) és áthelyezésére (Clone Lyrics), a dalszövegszótagok pozicionálására,
A Finale 2010 program újdonságai
 A Finale 2010 program újdonságai Automatikus tájékozódási jelzések Rehearsal Marks A tájékozódási jelzések beíráskor, újrarendezéskor és törléskor is automatikusan, mindig a megfelelő sorrendben jelennek
A Finale 2010 program újdonságai Automatikus tájékozódási jelzések Rehearsal Marks A tájékozódási jelzések beíráskor, újrarendezéskor és törléskor is automatikusan, mindig a megfelelő sorrendben jelennek
Measure Tool Ütem eszköz
 FINALE Az ütem eszköz lehetőséget biztosít ütemek hozzáadására (Add), beszúrására (Insert), törlésére (Delete) és a kijelölt üres ütemek összevonására (Create). Itt állíthatjuk be a szükséges régiókat
FINALE Az ütem eszköz lehetőséget biztosít ütemek hozzáadására (Add), beszúrására (Insert), törlésére (Delete) és a kijelölt üres ütemek összevonására (Create). Itt állíthatjuk be a szükséges régiókat
Page Layout Tool Oldalszerkesztő eszköz
 FINALE A szisztémák (Systems) a szólamsorokat magukban foglaló, szaggatott vonalkákból álló kerettel körülvett és számozott egységek szerkesztését a Page Layout Tool aktivizálása után valósíthatjuk meg.
FINALE A szisztémák (Systems) a szólamsorokat magukban foglaló, szaggatott vonalkákból álló kerettel körülvett és számozott egységek szerkesztését a Page Layout Tool aktivizálása után valósíthatjuk meg.
Staff Tool Szólamsor eszköz
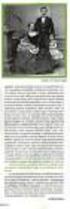 FINALE A Staff Tool-ban szólamsorokat hozhatunk létre (például a Document Setup Wizard [dokumentumvarázsló] segítségével), szólamsorokat törölhetünk, szólamsorokat rejthetünk el, és szólamsorokat szúrhatunk
FINALE A Staff Tool-ban szólamsorokat hozhatunk létre (például a Document Setup Wizard [dokumentumvarázsló] segítségével), szólamsorokat törölhetünk, szólamsorokat rejthetünk el, és szólamsorokat szúrhatunk
Selection Tool Kijelölő eszköz
 Ezzel az eszközzel többek között a kotta egy általunk kijelölt (az ütem egyetlen időegységétől a teljes kottáig terjedő) tartományát, és annak meghatározott elemeit (külön-külön is) másolhatjuk, mozgathatjuk,
Ezzel az eszközzel többek között a kotta egy általunk kijelölt (az ütem egyetlen időegységétől a teljes kottáig terjedő) tartományát, és annak meghatározott elemeit (külön-külön is) másolhatjuk, mozgathatjuk,
Tuplet Tool Hangjegycsoport eszköz
 Ezzel az eszközzel meghatározott időegységre meghatározott számú hangjegycsoportot hozhatunk létre. A hangjegycsoportokat pl. a Speedy Entry Tool-lal oktoláig az eszközön belül a számbillentyűkkel határozhatjuk
Ezzel az eszközzel meghatározott időegységre meghatározott számú hangjegycsoportot hozhatunk létre. A hangjegycsoportokat pl. a Speedy Entry Tool-lal oktoláig az eszközön belül a számbillentyűkkel határozhatjuk
A Finale 2012 program újdonságai
 A Score Manager párbeszédablak A Finale 2012 egyik legjelentősebb fejlesztése a Score Manager dialógusablak, amely tartalmazza a szólamsorok hangszerhang-beállításainak teljes körű lehetőségeit. Így nincs
A Score Manager párbeszédablak A Finale 2012 egyik legjelentősebb fejlesztése a Score Manager dialógusablak, amely tartalmazza a szólamsorok hangszerhang-beállításainak teljes körű lehetőségeit. Így nincs
A Finale 2010 program újdonságai
 Automatikus tájékozódási jelzések Az automatikus tájékozódási jelzések létrehozása egy rendkívül hasznos újítása a programalkotóknak, mellyel sok időt takaríthatunk meg kottaírási pályafutásunk során.
Automatikus tájékozódási jelzések Az automatikus tájékozódási jelzések létrehozása egy rendkívül hasznos újítása a programalkotóknak, mellyel sok időt takaríthatunk meg kottaírási pályafutásunk során.
Tartalomjegyzék. Ismerkedés a Finale 2009 programmal...22
 Bevezető...17 Szükséges tudnivalók...18 Billentyűkombinációk...18 Az egér használata, alapvető egérműveletek...18 Párbeszédablakok...19 További tudnivalók...21 Ismerkedés a Finale 2009 programmal...22
Bevezető...17 Szükséges tudnivalók...18 Billentyűkombinációk...18 Az egér használata, alapvető egérműveletek...18 Párbeszédablakok...19 További tudnivalók...21 Ismerkedés a Finale 2009 programmal...22
Smart Shape Tool Alakítható jel eszköz
 Ezzel az eszközzel tudjuk beírni többek között a legato kötőíveket, a crescendo decrescendo jeleket, valamint az oktávval feljebb/lejjebb jelzéseket is. Továbbá ezzel az eszközzel készíthetünk és jeleníthetünk
Ezzel az eszközzel tudjuk beírni többek között a legato kötőíveket, a crescendo decrescendo jeleket, valamint az oktávval feljebb/lejjebb jelzéseket is. Továbbá ezzel az eszközzel készíthetünk és jeleníthetünk
Ismerkedés az új felülettel
 Ismerkedés az új felülettel A 2003-as verzióhoz képes változott a menüszerkezet. Az ablak tetején menüszalag található, amely előtérbe helyezi a legfontosabb parancsokat, így nem kell a program legkülönbözőbb
Ismerkedés az új felülettel A 2003-as verzióhoz képes változott a menüszerkezet. Az ablak tetején menüszalag található, amely előtérbe helyezi a legfontosabb parancsokat, így nem kell a program legkülönbözőbb
Választó lekérdezés létrehozása
 Választó lekérdezés létrehozása A választó lekérdezés egy vagy több rekordforrásból származó adatokat jelenít meg. A választó lekérdezések a táblák, illetve az adatbázis tartalmát nem változtatják meg,
Választó lekérdezés létrehozása A választó lekérdezés egy vagy több rekordforrásból származó adatokat jelenít meg. A választó lekérdezések a táblák, illetve az adatbázis tartalmát nem változtatják meg,
A Finale 26 újdonságai
 A Finale 26 újdonságai Míg az előző, 25-ös verzió nagy hangsúlyt fektetett a színfalak mögötti munkára, vagyis a program stabil működésének kialakítására biztosítva a kompatibilitást az állandóan változó
A Finale 26 újdonságai Míg az előző, 25-ös verzió nagy hangsúlyt fektetett a színfalak mögötti munkára, vagyis a program stabil működésének kialakítására biztosítva a kompatibilitást az állandóan változó
Key Signature Tool Előjegyzés eszköz
 FINALE A Key Signature eszközzel valósíthatjuk meg, mind a szabályos, mind pedig a nem szabványos (Nonstandard) előjegyzések kiírását, valamint itt végezhetjük el a szükséges transzponálási eljárásokat
FINALE A Key Signature eszközzel valósíthatjuk meg, mind a szabályos, mind pedig a nem szabványos (Nonstandard) előjegyzések kiírását, valamint itt végezhetjük el a szükséges transzponálási eljárásokat
Lapműveletek. Indítsuk el az Excel programot és töröljük ki a Munka1 nevű munkalapot!
 Bevezetés Ebben a fejezetben megismerkedünk az Excel munkalapjainak beszúrásával, törlésével, másolásával, valamint áthelyezésével, illetve csoportos kezelésével. Képesek leszünk különböző munkafüzetek
Bevezetés Ebben a fejezetben megismerkedünk az Excel munkalapjainak beszúrásával, törlésével, másolásával, valamint áthelyezésével, illetve csoportos kezelésével. Képesek leszünk különböző munkafüzetek
Óranyilvántartás (NEPTUN)
 Óranyilvántartás (NEPTUN) 1. NEPTUN web felületén az óranyilvántartás elérése Az óranyilvántartás adminisztrálására az oktatónak lehetősége van az oktatói weben az Oktatás / Kurzusok menüponton. A beállított
Óranyilvántartás (NEPTUN) 1. NEPTUN web felületén az óranyilvántartás elérése Az óranyilvántartás adminisztrálására az oktatónak lehetősége van az oktatói weben az Oktatás / Kurzusok menüponton. A beállított
Táblázatkezelés, Diagramkészítés. Egyéb műveletek
 Diagram törlése Beágyazott diagramobjektum esetén jelöljük ki a diagramot a diagram üres területére kattintva, majd üssük le a DELETE billentyűt! Ha a diagram önálló diagramlapon helyezkedik el, akkor
Diagram törlése Beágyazott diagramobjektum esetén jelöljük ki a diagramot a diagram üres területére kattintva, majd üssük le a DELETE billentyűt! Ha a diagram önálló diagramlapon helyezkedik el, akkor
Prezentáció, Prezentáció elkészítése. Nézetek
 Microsoft Power Point 2003 program esetén Különböző nézetek közül választhatunk, melyeket többféleképpen érhetünk el: kattinthatunk a Nézet menüre, és onnan választjuk ki a használni kívánt nézetet; a
Microsoft Power Point 2003 program esetén Különböző nézetek közül választhatunk, melyeket többféleképpen érhetünk el: kattinthatunk a Nézet menüre, és onnan választjuk ki a használni kívánt nézetet; a
1. kép. A Stílus beállítása; új színskála megadása.
 QGIS Gyakorló Verzió: 1.7. Wroclaw Cím: A Print composer használata és a címkézés. Minta fájl letöltése innen: http://www.box.net/shared/87p9n0csad Egyre több publikációban szerepelnek digitális térképek,
QGIS Gyakorló Verzió: 1.7. Wroclaw Cím: A Print composer használata és a címkézés. Minta fájl letöltése innen: http://www.box.net/shared/87p9n0csad Egyre több publikációban szerepelnek digitális térképek,
Táblázatok. Táblázatok beszúrása. Cellák kijelölése
 Táblázatok Táblázatok beszúrása A táblázatok sorokba és oszlopokba rendezett téglalap alakú cellákból épülnek fel. A cellák tartalmazhatnak képet vagy szöveget. A táblázatok használhatók adatok megjelenítésére,
Táblázatok Táblázatok beszúrása A táblázatok sorokba és oszlopokba rendezett téglalap alakú cellákból épülnek fel. A cellák tartalmazhatnak képet vagy szöveget. A táblázatok használhatók adatok megjelenítésére,
Articulation Tool Artikulációs jel eszköz
 FINALE Az Articulation eszköz segítségével írhatjuk be a kiválasztott hang fölé/alá a megfelelő artikulációs jelet. Lehetőségünk van továbbá ezeknek a jeleknek a szerkesztésére, pozicionálására, mentésére,
FINALE Az Articulation eszköz segítségével írhatjuk be a kiválasztott hang fölé/alá a megfelelő artikulációs jelet. Lehetőségünk van továbbá ezeknek a jeleknek a szerkesztésére, pozicionálására, mentésére,
CAD-ART Kft. 1117 Budapest, Fehérvári út 35.
 CAD-ART Kft. 1117 Budapest, Fehérvári út 35. Tel./fax: (36 1) 361-3540 email : cad-art@cad-art.hu http://www.cad-art.hu PEPS CNC Programozó Rendszer Oktatási Segédlet Laser megmunkálás PEPS 4 laser megmunkálási
CAD-ART Kft. 1117 Budapest, Fehérvári út 35. Tel./fax: (36 1) 361-3540 email : cad-art@cad-art.hu http://www.cad-art.hu PEPS CNC Programozó Rendszer Oktatási Segédlet Laser megmunkálás PEPS 4 laser megmunkálási
Ablak és ablakműveletek
 Ablak és ablakműveletek 1. Jelölje meg az igaz állításokat! A. A képen egy ablakot lehet látni. B. A Windows operációs rendszerben a mappák és programok ablakokban nyílnak meg. C. Egyszerre csak egy ablakot
Ablak és ablakműveletek 1. Jelölje meg az igaz állításokat! A. A képen egy ablakot lehet látni. B. A Windows operációs rendszerben a mappák és programok ablakokban nyílnak meg. C. Egyszerre csak egy ablakot
TABULÁTOROK TÁBLÁZATOK KÉSZÍTÉSE. A táblázatok készítésének lehetőségei:
 TABULÁTOROK A tabulátorokat a szavak soron belüli pontos pozicionálására használjuk. A tabulátorokat valamilyen pozícióhoz kötjük. A pozíciók beállíthatók vonalzón vagy a Formátum menü Tabulátorok menüpontjának
TABULÁTOROK A tabulátorokat a szavak soron belüli pontos pozicionálására használjuk. A tabulátorokat valamilyen pozícióhoz kötjük. A pozíciók beállíthatók vonalzón vagy a Formátum menü Tabulátorok menüpontjának
Gyorsított jegybeírás. Felhasználói dokumentáció verzió 2.0.
 Gyorsított jegybeírás Felhasználói dokumentáció verzió 2.0. Budapest, 2006 Változáskezelés Verzió Dátum Változás Pont Cím Oldal Kiadás: 2006.02.17. Verzió: 2.0. Oldalszám: 2 / 19 Tartalomjegyzék 1. Bevezetés...
Gyorsított jegybeírás Felhasználói dokumentáció verzió 2.0. Budapest, 2006 Változáskezelés Verzió Dátum Változás Pont Cím Oldal Kiadás: 2006.02.17. Verzió: 2.0. Oldalszám: 2 / 19 Tartalomjegyzék 1. Bevezetés...
Szöveges műveletek. Mielőtt nekikezdenénk első szövegünk bevitelének, tanuljunk meg néhány alapvető műveletet a 2003-as verzió segítségével:
 Alapvető szabályok Mielőtt nekikezdenénk első szövegünk bevitelének, tanuljunk meg néhány alapvető műveletet a 2003-as verzió segítségével: Minden szöveges elem szövegdobozban, objektumban helyezkedik
Alapvető szabályok Mielőtt nekikezdenénk első szövegünk bevitelének, tanuljunk meg néhány alapvető műveletet a 2003-as verzió segítségével: Minden szöveges elem szövegdobozban, objektumban helyezkedik
DKÜ ZRT. A Portál rendszer felületének általános bemutatása. Felhasználói útmutató. Támogatott böngészők. Felületek felépítése. Információs kártyák
 A Portál rendszer felületének általános bemutatása Felhasználói útmutató Támogatott böngészők Internet Explorer 9+ Firefox (legújabb verzió) Chrome (legújabb verzió) Felületek felépítése Információs kártyák
A Portál rendszer felületének általános bemutatása Felhasználói útmutató Támogatott böngészők Internet Explorer 9+ Firefox (legújabb verzió) Chrome (legújabb verzió) Felületek felépítése Információs kártyák
Táblázatkezelés 2. - Adatbevitel, szerkesztés, formázás ADATBEVITEL. a., Begépelés
 Táblázatkezelés 2. - Adatbevitel, szerkesztés, formázás ADATBEVITEL a., Begépelés Az adatok bevitelének legegyszerűbb módja, ha a táblázat kijelölt cellájába beírjuk őket. - számok (numerikus adatok) -
Táblázatkezelés 2. - Adatbevitel, szerkesztés, formázás ADATBEVITEL a., Begépelés Az adatok bevitelének legegyszerűbb módja, ha a táblázat kijelölt cellájába beírjuk őket. - számok (numerikus adatok) -
Rajz 02 gyakorló feladat
 Rajz 02 gyakorló feladat Alkatrészrajz készítése A feladat megoldásához szükséges fájlok: Rjz02k.ipt Feladat: Készítse el az alábbi ábrán látható tengely alkatrészrajzát! A feladat célja: Az alkatrész
Rajz 02 gyakorló feladat Alkatrészrajz készítése A feladat megoldásához szükséges fájlok: Rjz02k.ipt Feladat: Készítse el az alábbi ábrán látható tengely alkatrészrajzát! A feladat célja: Az alkatrész
Chord Tool Akkord eszköz
 Harmonizáljuk dallamunkat A Chord Tool (akkord eszköz) segítségével létrehozhatunk, szerkeszthetünk, mozgathatunk és törölhetünk akkordszimbólumokat. Ezeket a jeleket a Finale automatikusan helyezi el
Harmonizáljuk dallamunkat A Chord Tool (akkord eszköz) segítségével létrehozhatunk, szerkeszthetünk, mozgathatunk és törölhetünk akkordszimbólumokat. Ezeket a jeleket a Finale automatikusan helyezi el
Apró Windows Explorer trükkök
 Apró Windows Explorer trükkök A Windows Vista új felhasználói felülete számos olyan rejtett extrát tartogat, melyek első ránézésre egyáltalán nem szembeötlőek, sőt akár hosszabb ideig tartó használat során
Apró Windows Explorer trükkök A Windows Vista új felhasználói felülete számos olyan rejtett extrát tartogat, melyek első ránézésre egyáltalán nem szembeötlőek, sőt akár hosszabb ideig tartó használat során
Dokumentáció. IT Worx. Web eszközök Hír box. 1. Első lépések
 Dokumentáció IT Worx Web eszközök Hír box 1. Első lépések A szöveg melletti háromszögre kattintva rendezhetjük a hír boxokat abc szerinti növekvő vagy csökkenő sorrendbe: Ha rákattintunk az egyik hír box
Dokumentáció IT Worx Web eszközök Hír box 1. Első lépések A szöveg melletti háromszögre kattintva rendezhetjük a hír boxokat abc szerinti növekvő vagy csökkenő sorrendbe: Ha rákattintunk az egyik hír box
Word IV. Élőfej és élőláb
 Word IV. Élőfej és élőláb A menüpont a Nézet legördülő menü Élőfej és élőláb parancsával érhető el. Ezután a megjelenő szaggatott részbe írhatjuk be a kíván szöveget. OLDALSZÁMFORMÁZÁS DÁTUMBESZÚRÁS VÁLTÁS
Word IV. Élőfej és élőláb A menüpont a Nézet legördülő menü Élőfej és élőláb parancsával érhető el. Ezután a megjelenő szaggatott részbe írhatjuk be a kíván szöveget. OLDALSZÁMFORMÁZÁS DÁTUMBESZÚRÁS VÁLTÁS
Állomány (fájl) = összetartozó adathalmaz, program, melyet a számítógép egyetlen egységként kezel.
 Állományműveletek Állomány (fájl) = összetartozó adathalmaz, program, melyet a számítógép egyetlen egységként kezel. Azonosítása: név (max.256 karakter). (pont) kiterjesztés (típusjel, általában 3 karakter)
Állományműveletek Állomány (fájl) = összetartozó adathalmaz, program, melyet a számítógép egyetlen egységként kezel. Azonosítása: név (max.256 karakter). (pont) kiterjesztés (típusjel, általában 3 karakter)
VarioFace dokumenta cio
 VarioFace dokumenta cio Tartalom Felhasználói dokumentáció... 2 1. A program felépítése... 2 1.1. Vario csatlakoztatása... 2 1.2. Főablak... 3 1.3. Képkijelölő ablak... 4 2. A program használata... 4 2.1.
VarioFace dokumenta cio Tartalom Felhasználói dokumentáció... 2 1. A program felépítése... 2 1.1. Vario csatlakoztatása... 2 1.2. Főablak... 3 1.3. Képkijelölő ablak... 4 2. A program használata... 4 2.1.
QGIS tanfolyam (ver.2.0)
 QGIS tanfolyam (ver.2.0) I. Rétegkezelés, stílusbeállítás 2014. január-február Összeállította: Bércesné Mocskonyi Zsófia Duna-Ipoly Nemzeti Park Igazgatóság A QGIS a legnépszerűbb nyílt forráskódú asztali
QGIS tanfolyam (ver.2.0) I. Rétegkezelés, stílusbeállítás 2014. január-február Összeállította: Bércesné Mocskonyi Zsófia Duna-Ipoly Nemzeti Park Igazgatóság A QGIS a legnépszerűbb nyílt forráskódú asztali
3. modul - Szövegszerkesztés
 3. modul - Szövegszerkesztés Érvényes: 2009. február 1-jétől Az alábbiakban ismertetjük a 3. modul (Szövegszerkesztés) syllabusát, amely a gyakorlati vizsga alapját képezi. A modul célja Ezen a vizsgán
3. modul - Szövegszerkesztés Érvényes: 2009. február 1-jétől Az alábbiakban ismertetjük a 3. modul (Szövegszerkesztés) syllabusát, amely a gyakorlati vizsga alapját képezi. A modul célja Ezen a vizsgán
Rajz 01 gyakorló feladat
 Rajz 01 gyakorló feladat Alkatrészrajz készítése Feladat: Készítse el az alábbi ábrán látható kézi működtetésű szelepház alkatrészrajzát! A feladat megoldásához szükséges fájlok: Rjz01k.ipt A feladat célja:
Rajz 01 gyakorló feladat Alkatrészrajz készítése Feladat: Készítse el az alábbi ábrán látható kézi működtetésű szelepház alkatrészrajzát! A feladat megoldásához szükséges fájlok: Rjz01k.ipt A feladat célja:
Tartalomjegyzék. A TELEPÍTÉSTŐL A KÉSZ DOKUMENTUMIG Finale 2012
 Tartalomjegyzék Előszó... 12 Bevezető... 13 1. A Finale 2012 program telepítése Windows operációs rendszerre... 14 1.1. A telepítés menete... 14 1.2. Alapértelmezett mappák létrehozása... 18 1.3. A Finale
Tartalomjegyzék Előszó... 12 Bevezető... 13 1. A Finale 2012 program telepítése Windows operációs rendszerre... 14 1.1. A telepítés menete... 14 1.2. Alapértelmezett mappák létrehozása... 18 1.3. A Finale
Segédanyag a WORD használatához
 Segédanyag a WORD használatához Tartalom Kezdőlap:... 2 Beszúrás... 3 Tervezés... 3 Lapelrendezés... 4 Hivatkozás... 4 Objektumok saját menüi... 5 Táblázat... 5 Képek... 5 Alakzatok... 5 Menün kívüli tudnivalók
Segédanyag a WORD használatához Tartalom Kezdőlap:... 2 Beszúrás... 3 Tervezés... 3 Lapelrendezés... 4 Hivatkozás... 4 Objektumok saját menüi... 5 Táblázat... 5 Képek... 5 Alakzatok... 5 Menün kívüli tudnivalók
Ismerkedés a Word 2007 felületével
 Ismerkedés a Word 2007 felületével A Word 2007 használata A Microsoft Word első, Windows operációs rendszerhez készült változata 1989 novemberében jelent meg. Az eredeti és az újabb verziók, illetve a
Ismerkedés a Word 2007 felületével A Word 2007 használata A Microsoft Word első, Windows operációs rendszerhez készült változata 1989 novemberében jelent meg. Az eredeti és az újabb verziók, illetve a
ArcGIS 8.3 segédlet 5. Dr. Iványi Péter
 ArcGIS 8.3 segédlet 5. Dr. Iványi Péter Térképek prezentálása Tartalomjegyzék Az elkészített analízis eredményeit, vagy egyszerűen magát a térképet prezentálni is kell. Ez azt jelenti, hogy össze kell
ArcGIS 8.3 segédlet 5. Dr. Iványi Péter Térképek prezentálása Tartalomjegyzék Az elkészített analízis eredményeit, vagy egyszerűen magát a térképet prezentálni is kell. Ez azt jelenti, hogy össze kell
QGIS szerkesztések ( verzió) Összeállította: dr. Siki Zoltán verzióra aktualizálta: Jáky András
 QGIS szerkesztések (2.18.3 verzió) Összeállította: dr. Siki Zoltán 2.18.3. verzióra aktualizálta: Jáky András (jakyandras@gmail.com) A QGIS számtalan vektorszerkesztési műveletet biztosít. Tolerancia beállítások
QGIS szerkesztések (2.18.3 verzió) Összeállította: dr. Siki Zoltán 2.18.3. verzióra aktualizálta: Jáky András (jakyandras@gmail.com) A QGIS számtalan vektorszerkesztési műveletet biztosít. Tolerancia beállítások
Word V. tabulátortípus meg nem jelenik: Tabulátor - balra, Tabulátor - jobbra,
 Word V. Tabulátorok A tabulátorok (tabulátorhely: A vízszintes vonalzó azon pontja, amely meghatározza a szövegbehúzást, illetve a szövegoszlop kezdetét.), segítségével a szöveget balra, jobbra, középre,
Word V. Tabulátorok A tabulátorok (tabulátorhely: A vízszintes vonalzó azon pontja, amely meghatározza a szövegbehúzást, illetve a szövegoszlop kezdetét.), segítségével a szöveget balra, jobbra, középre,
Expression Tool Előadási jel eszköz
 Az Expression eszköz segítségével előadási utasításokat, dinamikai és egyéb jeleket, kifejezéseket készíthetünk, szerkeszthetünk, menthetünk és törölhetünk. A létrehozott jelek az ütemhez rögzülnek: Üres
Az Expression eszköz segítségével előadási utasításokat, dinamikai és egyéb jeleket, kifejezéseket készíthetünk, szerkeszthetünk, menthetünk és törölhetünk. A létrehozott jelek az ütemhez rögzülnek: Üres
Megyei tervezést támogató alkalmazás
 TeIR (Területfejlesztési és Területrendezési Információs Rendszer) Megyei tervezést támogató alkalmazás Felhasználói útmutató 2015. május Tartalomjegyzék 1. BEVEZETŐ... 3 2. AZ ALKALMAZÁS BEMUTATÁSA...
TeIR (Területfejlesztési és Területrendezési Információs Rendszer) Megyei tervezést támogató alkalmazás Felhasználói útmutató 2015. május Tartalomjegyzék 1. BEVEZETŐ... 3 2. AZ ALKALMAZÁS BEMUTATÁSA...
A szövegszerkesztő program (MS Word)
 A szövegszerkesztő program (MS Word) A Word szövegszerkesztő a Microsoft Office programcsomag része. A csomag telepítése után általában a Start menü/minden program/microsoft Office menü alatt találjuk
A szövegszerkesztő program (MS Word) A Word szövegszerkesztő a Microsoft Office programcsomag része. A csomag telepítése után általában a Start menü/minden program/microsoft Office menü alatt találjuk
Felhasználói segédlet a Web of Knowledge / Web of Science adatbázis használatához
 Felhasználói segédlet a Web of Knowledge / Web of Science adatbázis használatához Az adatbázis elérése, regisztrálás, belépés Az adatbázis az arra jogosult intézmények és felhsználói kör számára a http://eisz.om.hu
Felhasználói segédlet a Web of Knowledge / Web of Science adatbázis használatához Az adatbázis elérése, regisztrálás, belépés Az adatbázis az arra jogosult intézmények és felhsználói kör számára a http://eisz.om.hu
Diagram formázása. A diagram címének, a tengelyek feliratainak, jelmagyarázatának, adatfeliratainak formázása
 A diagram címének, a tengelyek feliratainak, jelmagyarázatának, adatfeliratainak formázása Ha ezen elemeknek a betűtípusát, betűstílusát, betűméretét, betűszínét és az elem hátterét akarjuk formázni, akkor
A diagram címének, a tengelyek feliratainak, jelmagyarázatának, adatfeliratainak formázása Ha ezen elemeknek a betűtípusát, betűstílusát, betűméretét, betűszínét és az elem hátterét akarjuk formázni, akkor
A Web Services protokoll használata hálózati szkennelésre (Windows Vista SP2 vagy újabb verzió, valamint Windows 7 és Windows 8 esetén)
 A Web Services protokoll használata hálózati szkennelésre (Windows Vista SP2 vagy újabb verzió, valamint Windows 7 és Windows 8 esetén) A Web Services protokoll lehetővé teszi a Windows Vista (SP2 vagy
A Web Services protokoll használata hálózati szkennelésre (Windows Vista SP2 vagy újabb verzió, valamint Windows 7 és Windows 8 esetén) A Web Services protokoll lehetővé teszi a Windows Vista (SP2 vagy
ReszlAd fájl, kitöltési útmutató:
 1 ReszlAd fájl, kitöltési útmutató: A ReszlAd táblázat egy adott látogatás részletes adatait tartalmazza. A szaktanácsadó által hiánytalanul kitöltött, és elnevezett fájlt e-mail üzenetben kérjük elküldeni
1 ReszlAd fájl, kitöltési útmutató: A ReszlAd táblázat egy adott látogatás részletes adatait tartalmazza. A szaktanácsadó által hiánytalanul kitöltött, és elnevezett fájlt e-mail üzenetben kérjük elküldeni
Dokumentum létrehozása/módosítása a portálon:
 Dokumentum létrehozása/módosítása a portálon: 1. Belépés a szerkesztőfelületre A következő webcímre belépve - http://www.zalaegerszeg.hu/licoms/login - megjelenik a szerkesztőfelület beléptető ablaka,
Dokumentum létrehozása/módosítása a portálon: 1. Belépés a szerkesztőfelületre A következő webcímre belépve - http://www.zalaegerszeg.hu/licoms/login - megjelenik a szerkesztőfelület beléptető ablaka,
Tartalomjegyzék. Az alkalmazása megnyitása Hozzáférés a kiadványokhoz
 Első lépések Tartalomjegyzék Az alkalmazása megnyitása Hozzáférés a kiadványokhoz Könyvespolc A könyvespolc elemei A könyvespolc funkciói Egy kiadvány letöltése Egy kiadvány megnyitása Olvasó modul Olvasás
Első lépések Tartalomjegyzék Az alkalmazása megnyitása Hozzáférés a kiadványokhoz Könyvespolc A könyvespolc elemei A könyvespolc funkciói Egy kiadvány letöltése Egy kiadvány megnyitása Olvasó modul Olvasás
A Windows az összetartozó adatokat (fájlokat) mappákban (könyvtárakban) tárolja. A mappák egymásba ágyazottak.
 Mappakezelés WINDOWS-7 A Windows az összetartozó adatokat (fájlokat) mappákban (könyvtárakban) tárolja. A mappák egymásba ágyazottak. A PC legnagyobb mappája, amely az összes többi mappát is magában foglalja,
Mappakezelés WINDOWS-7 A Windows az összetartozó adatokat (fájlokat) mappákban (könyvtárakban) tárolja. A mappák egymásba ágyazottak. A PC legnagyobb mappája, amely az összes többi mappát is magában foglalja,
Windows 7. Szolgáltatás aktiválása
 Szolgáltatás aktiválása Windows 7 Az eduroam szolgáltatás igénybevételéhez a SZIE felhasználóknak előbb a https://joker.szie.hu oldalon aktiválniuk kell a szolgáltatást. Ezt a bejelentkezést követően a
Szolgáltatás aktiválása Windows 7 Az eduroam szolgáltatás igénybevételéhez a SZIE felhasználóknak előbb a https://joker.szie.hu oldalon aktiválniuk kell a szolgáltatást. Ezt a bejelentkezést követően a
A Finale 2014 újdonságai
 A Finale 2014 újdonságai Új fájlformátum és ikonok A Finale fejlesztői új fájlformátumokat (musx, ftmx, bakx) alkottak a kompatibilitás javítása érdekében. Mindegyik fájl új ikont és kiterjesztést kapott.
A Finale 2014 újdonságai Új fájlformátum és ikonok A Finale fejlesztői új fájlformátumokat (musx, ftmx, bakx) alkottak a kompatibilitás javítása érdekében. Mindegyik fájl új ikont és kiterjesztést kapott.
Online naptár használata
 Online naptár használata WEB: https://www.google.com/calendar A Google naptár egy olyan Google-fiókhoz kötött szolgáltatás, melynek használatával a felhasználók egy ingyenes, online rendszerben tárolhatják
Online naptár használata WEB: https://www.google.com/calendar A Google naptár egy olyan Google-fiókhoz kötött szolgáltatás, melynek használatával a felhasználók egy ingyenes, online rendszerben tárolhatják
AZ N-WARE KFT. ÁLTAL ELEKTRONIKUSAN ALÁÍRT PDF DOKUMENTUMOK HITELESSÉGÉNEK ELLENŐRZÉSE VERZIÓ SZÁM: 1.3 KELT: 2012.02.01.
 AZ N-WARE KFT. ÁLTAL ELEKTRONIKUSAN ALÁÍRT PDF DOKUMENTUMOK HITELESSÉGÉNEK ELLENŐRZÉSE VERZIÓ SZÁM: 1.3 KELT: 2012.02.01. Tartalom 1. A dokumentum célja... 3 2. Akiknek segítséget kívánunk nyújtani...
AZ N-WARE KFT. ÁLTAL ELEKTRONIKUSAN ALÁÍRT PDF DOKUMENTUMOK HITELESSÉGÉNEK ELLENŐRZÉSE VERZIÓ SZÁM: 1.3 KELT: 2012.02.01. Tartalom 1. A dokumentum célja... 3 2. Akiknek segítséget kívánunk nyújtani...
Prezentáció Microsoft PowerPoint XP
 Prezentáció Microsoft PowerPoint XP Megoldások 1. A program indításakor a Munkaablakban válasszuk az Előadás-tervező varázslóval hivatkozást! A Varázsló segítségével hozzuk létre a bemutatót! A kész bemutatót
Prezentáció Microsoft PowerPoint XP Megoldások 1. A program indításakor a Munkaablakban válasszuk az Előadás-tervező varázslóval hivatkozást! A Varázsló segítségével hozzuk létre a bemutatót! A kész bemutatót
CitiDirect BE SM Felhasználói útmutató
 CitiDirect BE SM Felhasználói útmutató Bejelentkezés A CitiDirect BE SM futtatásának minimális rendszerkövetelményei megegyeznek a CitiDirect Online Banking rendszer követelményeivel. Kérjük, kattintson
CitiDirect BE SM Felhasználói útmutató Bejelentkezés A CitiDirect BE SM futtatásának minimális rendszerkövetelményei megegyeznek a CitiDirect Online Banking rendszer követelményeivel. Kérjük, kattintson
Minta a Szigetvár feladathoz
 Minta a Szigetvár feladathoz A forrást (sziget.txt) megnyitjuk a Jegyzettömb segítségével és a szöveget a Vágólap segítségével átmásoljuk az alapértelmezetten megnyíló üres dokumentumba, majd elmentjük
Minta a Szigetvár feladathoz A forrást (sziget.txt) megnyitjuk a Jegyzettömb segítségével és a szöveget a Vágólap segítségével átmásoljuk az alapértelmezetten megnyíló üres dokumentumba, majd elmentjük
AZ N-WARE KFT. ÁLTAL ELEKTRONIKUSAN ALÁÍRT PDF DOKUMENTUMOK HITELESSÉGÉNEK ELLENŐRZÉSE VERZIÓ SZÁM: 1.1 KELT:
 AZ N-WARE KFT. ÁLTAL ELEKTRONIKUSAN ALÁÍRT PDF DOKUMENTUMOK HITELESSÉGÉNEK ELLENŐRZÉSE VERZIÓ SZÁM: 1.1 KELT: 2010.08.18. Tartalom 1. A dokumentum célja... 3 2. Akiknek segítséget kívánunk nyújtani...
AZ N-WARE KFT. ÁLTAL ELEKTRONIKUSAN ALÁÍRT PDF DOKUMENTUMOK HITELESSÉGÉNEK ELLENŐRZÉSE VERZIÓ SZÁM: 1.1 KELT: 2010.08.18. Tartalom 1. A dokumentum célja... 3 2. Akiknek segítséget kívánunk nyújtani...
Diagram készítése. Diagramok formázása
 Diagram készítése Diagramok segítségével a táblázatban tárolt adatainkat különféle módon ábrázolhatjuk. 1. A diagram készítésének első lépése az adatok kijelölése a táblázatban, melyekhez diagramot szeretnénk
Diagram készítése Diagramok segítségével a táblázatban tárolt adatainkat különféle módon ábrázolhatjuk. 1. A diagram készítésének első lépése az adatok kijelölése a táblázatban, melyekhez diagramot szeretnénk
A Portfolio Global Trader kereskedési rendszer használati útmutatója
 A Portfolio Global Trader kereskedési rendszer használati útmutatója Tartalom A kereskedési felület... 2 1. Testre szabható nézetek... 2 2. Dokumentumok és Panelek... 2 Árfolyamtábla... 4 1. Gyors és közvetlen
A Portfolio Global Trader kereskedési rendszer használati útmutatója Tartalom A kereskedési felület... 2 1. Testre szabható nézetek... 2 2. Dokumentumok és Panelek... 2 Árfolyamtábla... 4 1. Gyors és közvetlen
Operációs rendszerek. Tanmenet
 Tanmenet TANMENET- Operációs rendszerek Témakörök Javasolt óraszám 1. Operációs rendszerek alapjai 2. Windows 2000 ismeretek- Munka a képernyőn 3. Windows 2000 ismeretek- A Start menü elemei 4. Windows
Tanmenet TANMENET- Operációs rendszerek Témakörök Javasolt óraszám 1. Operációs rendszerek alapjai 2. Windows 2000 ismeretek- Munka a képernyőn 3. Windows 2000 ismeretek- A Start menü elemei 4. Windows
SZAKIN program használati útmutató: A megjelenő képernyő baloldalán találjuk a választó mezőt, a jobboldali részen a
 SZAKIN program használati útmutató: A SZAKIN program indításakor az alábbi képernyő jelenik meg: A megjelenő képernyő baloldalán találjuk a választó mezőt, a jobboldali részen a megjelenítő mezőt. Választó
SZAKIN program használati útmutató: A SZAKIN program indításakor az alábbi képernyő jelenik meg: A megjelenő képernyő baloldalán találjuk a választó mezőt, a jobboldali részen a megjelenítő mezőt. Választó
Órarendkészítő szoftver
 SchoolTime Órarendkészítő szoftver 2.0 verzió Tartalomjegyzék: 1., Belépés a programba...3 2., Órarend főtábla...3 3., Tanátok...4 3.1., Új tanár felvitele, módosítása...4 3.2., Tanár törlése...4 3.3.,
SchoolTime Órarendkészítő szoftver 2.0 verzió Tartalomjegyzék: 1., Belépés a programba...3 2., Órarend főtábla...3 3., Tanátok...4 3.1., Új tanár felvitele, módosítása...4 3.2., Tanár törlése...4 3.3.,
TÁJÉKOZTATÓ A SZAKIRÁNYÚ TOVÁBBKÉPZÉSI SZAKOK JELENTKEZÉSI FELÜLETÉHEZ
 TÁJÉKOZTATÓ A SZAKIRÁNYÚ TOVÁBBKÉPZÉSI SZAKOK JELENTKEZÉSI FELÜLETÉHEZ Jelentkezési útmutató I. Bevezető A szakirányú továbbképzési szakokra történő jelentkezés a Probono rendszer felületén keresztül történik.
TÁJÉKOZTATÓ A SZAKIRÁNYÚ TOVÁBBKÉPZÉSI SZAKOK JELENTKEZÉSI FELÜLETÉHEZ Jelentkezési útmutató I. Bevezető A szakirányú továbbképzési szakokra történő jelentkezés a Probono rendszer felületén keresztül történik.
Több oldalas dokumentum készítése. MS Word 2010 szövegszerkesztővel
 Több oldalas dokumentum készítése MS Word 2010 szövegszerkesztővel Egy többoldalas dokumentummal szemben támasztott követelmények (példa feladaton keresztül bemutatva) Készítsünk hat oldalas dokumentumot,
Több oldalas dokumentum készítése MS Word 2010 szövegszerkesztővel Egy többoldalas dokumentummal szemben támasztott követelmények (példa feladaton keresztül bemutatva) Készítsünk hat oldalas dokumentumot,
Word VI. Lábjegyzet. Ebben a részben megadhatjuk, hogy hol szerepeljen a lábjegyzet (oldal alján, szöveg alatt).
 Word VI. Lábjegyzet A számozást minden oldalon vagy minden szakaszban újrakezdhetjük. Mutassunk a Beszúrás menü Hivatkozás pontjára, majd kattintsunk a Lábjegyzet parancsra. Ebben a részben megadhatjuk,
Word VI. Lábjegyzet A számozást minden oldalon vagy minden szakaszban újrakezdhetjük. Mutassunk a Beszúrás menü Hivatkozás pontjára, majd kattintsunk a Lábjegyzet parancsra. Ebben a részben megadhatjuk,
A webáruház kezdőlapján háromféle diavetítés beállítására van lehetőség:
 KRYPTON sablon Részletes leírás a sablonhoz kapcsoló új beállításokról Diavetítés a kezdőlapon A webáruház kezdőlapján háromféle diavetítés beállítására van lehetőség: Képes diavetítés Termékes diavetítés
KRYPTON sablon Részletes leírás a sablonhoz kapcsoló új beállításokról Diavetítés a kezdőlapon A webáruház kezdőlapján háromféle diavetítés beállítására van lehetőség: Képes diavetítés Termékes diavetítés
VARIO Face 2.0 Felhasználói kézikönyv
 VARIO Face 2.0 Felhasználói kézikönyv A kézikönyv használata Mielőtt elindítaná és használná a szoftvert kérjük olvassa el figyelmesen a felhasználói kézikönyvet! A dokumentum nem sokszorosítható illetve
VARIO Face 2.0 Felhasználói kézikönyv A kézikönyv használata Mielőtt elindítaná és használná a szoftvert kérjük olvassa el figyelmesen a felhasználói kézikönyvet! A dokumentum nem sokszorosítható illetve
Szövegszerkesztés MS Word MS Office 2003 (2007)
 Szövegszerkesztés MS Word MS Office 2003 (2007) 1. A szövegszerkesztők alapvetőfunkciói A szövegszerkesztőprogramok segítségével szövegeket, leveleket, dokumentumokat készíthetünk a számítógéppel. A bevitt
Szövegszerkesztés MS Word MS Office 2003 (2007) 1. A szövegszerkesztők alapvetőfunkciói A szövegszerkesztőprogramok segítségével szövegeket, leveleket, dokumentumokat készíthetünk a számítógéppel. A bevitt
Rajz 06 gyakorló feladat
 Rajz 06 gyakorló feladat Attribútumos szövegmező A feladat megoldásához szükséges fájlok: Rjz06k_Szelepház.ipt Feladat: Készítsen attribútumos szövegmezőt, ahol is a szövegmező rovatai a modell iproperties
Rajz 06 gyakorló feladat Attribútumos szövegmező A feladat megoldásához szükséges fájlok: Rjz06k_Szelepház.ipt Feladat: Készítsen attribútumos szövegmezőt, ahol is a szövegmező rovatai a modell iproperties
Változáskezelés Verzió Dátum Változás Pont Cím Oldal Kiadás: Verzió: 2.0. Oldalszám: 2 / 8
 Rangsor készítése Felhasználói dokumentáció verzió 2.0. Budapest, 2008. Változáskezelés Verzió Dátum Változás Pont Cím Oldal Kiadás: 2008.09.25. Verzió: 2.0. Oldalszám: 2 / 8 Tartalomjegyzék 1. Rangsorolás
Rangsor készítése Felhasználói dokumentáció verzió 2.0. Budapest, 2008. Változáskezelés Verzió Dátum Változás Pont Cím Oldal Kiadás: 2008.09.25. Verzió: 2.0. Oldalszám: 2 / 8 Tartalomjegyzék 1. Rangsorolás
Word I. Bevezető. Alapfogalmak
 Word I. Bevezető A szövegszerkesztők segítségével igényesen kialakított dokumentum készítésére van lehetőségünk, de használhatjuk levelek akár elektronikus levelek írására is. Tananyagunkkal a szövegszerkesztési
Word I. Bevezető A szövegszerkesztők segítségével igényesen kialakított dokumentum készítésére van lehetőségünk, de használhatjuk levelek akár elektronikus levelek írására is. Tananyagunkkal a szövegszerkesztési
 TARTALOMJEGYZÉK ELÕSZÓ............................................. v TARTALOMJEGYZÉK................................... xi BEVEZETÕ.......................................... xix 1. FEJEZET TANULJUK MEG
TARTALOMJEGYZÉK ELÕSZÓ............................................. v TARTALOMJEGYZÉK................................... xi BEVEZETÕ.......................................... xix 1. FEJEZET TANULJUK MEG
Oktatási anyag Excel kezdő
 Oktatási anyag Excel kezdő 2010.10.11. 1 Tartalom I. Alapfogalmak... 3 A munkafüzet és részei... 3 Aktív cella... 3 Tartomány... 3 Összefüggő tartomány... 3 Nem összefüggő tartomány... 4 II. A program
Oktatási anyag Excel kezdő 2010.10.11. 1 Tartalom I. Alapfogalmak... 3 A munkafüzet és részei... 3 Aktív cella... 3 Tartomány... 3 Összefüggő tartomány... 3 Nem összefüggő tartomány... 4 II. A program
Prezentáció, Prezentáció elkészítése. Diaminták
 A prezentáció elkészítésénél elsőként érdemes egy mintaoldalt készíteni, mert ennek tartalma és beállításai automatikusan rákerülnek minden új oldalra amit majd beillesztünk a bemutatónkba. A diaminta
A prezentáció elkészítésénél elsőként érdemes egy mintaoldalt készíteni, mert ennek tartalma és beállításai automatikusan rákerülnek minden új oldalra amit majd beillesztünk a bemutatónkba. A diaminta
Változás bejelentés / támogatási szerződésmódosítási kérelem beadása
 Változás bejelentés / támogatási szerződésmódosítási kérelem beadása A NORA új funkciója a Kedvezményezett által kitöltött űrlap adatai alapján, automatikusan generálja a megjelölt kérelmet. A dokumentum
Változás bejelentés / támogatási szerződésmódosítási kérelem beadása A NORA új funkciója a Kedvezményezett által kitöltött űrlap adatai alapján, automatikusan generálja a megjelölt kérelmet. A dokumentum
HVK Adminisztrátori használati útmutató
 HVK Adminisztrátori használati útmutató Tartalom felöltés, Hírek karbantartása A www.mvfportal.hu oldalon a bejelentkezést követően a rendszer a felhasználó jogosultsági besorolásának megfelelő nyitó oldalra
HVK Adminisztrátori használati útmutató Tartalom felöltés, Hírek karbantartása A www.mvfportal.hu oldalon a bejelentkezést követően a rendszer a felhasználó jogosultsági besorolásának megfelelő nyitó oldalra
Mindezek közben célszerű bekapcsolva tartani a Minden látszik gombot, hogy a bekezdésjelek és az egyéb rejtett formázási szimbólumok megjelenjenek.
 Részlet a mintából A forrást megnyitjuk a Jegyzettömb segítségével és a szöveget a Vágólap segítségével átmásoljuk az alapértelmezetten megnyíló üres dokumentumba, majd elmentjük a vizsgamappába. Ügyeljünk
Részlet a mintából A forrást megnyitjuk a Jegyzettömb segítségével és a szöveget a Vágólap segítségével átmásoljuk az alapértelmezetten megnyíló üres dokumentumba, majd elmentjük a vizsgamappába. Ügyeljünk
Prezentáció, Diagramok, rajzolt objektumok. Szervezeti diagram
 A szervezeti diagram fogalma A szervezet egy többé-kevésbé állandó tagsággal rendelkező, emberekből álló csoport, melynek van egy vezető rétege. (forrás: Dr. Sediviné Balassa Ildikó: Szervezési Ismeretek
A szervezeti diagram fogalma A szervezet egy többé-kevésbé állandó tagsággal rendelkező, emberekből álló csoport, melynek van egy vezető rétege. (forrás: Dr. Sediviné Balassa Ildikó: Szervezési Ismeretek
Pénzintézetek jelentése a pénzforgalmi jelzőszám változásáról
 Pénzintézetek jelentése a pénzforgalmi jelzőszám változásáról Felhasználói Segédlet MICROSEC Kft. 1022 Budapest, Marczibányi tér 9. telefon: (1)438-6310 2002. május 4. Tartalom Jelentés készítése...3 Új
Pénzintézetek jelentése a pénzforgalmi jelzőszám változásáról Felhasználói Segédlet MICROSEC Kft. 1022 Budapest, Marczibányi tér 9. telefon: (1)438-6310 2002. május 4. Tartalom Jelentés készítése...3 Új
Táblázatok kezelése. 1. ábra Táblázat kezelése menüből
 Táblázat beszúrása, létrehozása A táblázatok készítésének igénye már a korai szövegszerkesztőkben felmerült, de ezekben nem sok lehetőség állt rendelkezésre. A mai szövegszerkesztőket már kiegészítették
Táblázat beszúrása, létrehozása A táblázatok készítésének igénye már a korai szövegszerkesztőkben felmerült, de ezekben nem sok lehetőség állt rendelkezésre. A mai szövegszerkesztőket már kiegészítették
Mechatronika segédlet 1. gyakorlat
 Mechatronika segédlet 1. gyakorlat 2017. február 6. Tartalom Vadai Gergely, Faragó Dénes Indítás, kezelőfelület... 2 Négyzet... 4 Négyzet rajzolásának lépései abszolút koordinátákkal... 4 Kocka, 3D eszközök...
Mechatronika segédlet 1. gyakorlat 2017. február 6. Tartalom Vadai Gergely, Faragó Dénes Indítás, kezelőfelület... 2 Négyzet... 4 Négyzet rajzolásának lépései abszolút koordinátákkal... 4 Kocka, 3D eszközök...
Az MS Word szövegszerkesztés modul részletes tematika listája
 Az MS Word szövegszerkesztés modul részletes tematika listája A szövegszerkesztés alapjai Karakter- és bekezdésformázás Az oldalbeállítás és a nyomtatás Tabulátorok és hasábok A felsorolás és a sorszámozás
Az MS Word szövegszerkesztés modul részletes tematika listája A szövegszerkesztés alapjai Karakter- és bekezdésformázás Az oldalbeállítás és a nyomtatás Tabulátorok és hasábok A felsorolás és a sorszámozás
Ozeki Weboffice. 1. ábra
 Ozeki Weboffice 1. A program indítása Először vegyük fel a szerkesztendő web oldalt az Edit your Website listába. A piros nyíllal jelölt mezőbe írjuk be a weboldal nevét, majd az OK gombbal érvényesítsük
Ozeki Weboffice 1. A program indítása Először vegyük fel a szerkesztendő web oldalt az Edit your Website listába. A piros nyíllal jelölt mezőbe írjuk be a weboldal nevét, majd az OK gombbal érvényesítsük
XTB TŐZSDEVERSENY 2012
 2. KERESKEDÉSI FELÜLETEK (PLATFORMOK) Két kereskedési felületet ajánlunk a verseny során: MetaTrader nemzetközileg ismert online tőzsde kereskedési platform, illetve xstation a web-böngésző alapú felület.
2. KERESKEDÉSI FELÜLETEK (PLATFORMOK) Két kereskedési felületet ajánlunk a verseny során: MetaTrader nemzetközileg ismert online tőzsde kereskedési platform, illetve xstation a web-böngésző alapú felület.
Készítsen négy oldalas prezentációt az E CD bolt számára! Tervezze meg az emblémáját!
 2. feladat Készítsen négy oldalas prezentációt az E CD bolt számára! Tervezze meg az emblémáját! 1.Válasszon egyedi hátteret a prezentációnak! 2.Minden oldalon a bolt neve és emblémája jelenjen meg! Az
2. feladat Készítsen négy oldalas prezentációt az E CD bolt számára! Tervezze meg az emblémáját! 1.Válasszon egyedi hátteret a prezentációnak! 2.Minden oldalon a bolt neve és emblémája jelenjen meg! Az
Kezelési útmutató Nyomtatás
 NORM.DOK GEOTECHNIKA Kezelési útmutató Kezelési útmutató Nyomtatás Ön a NORM.DOK GEOTECHNIKA rendszer kezelési útmutatójának azt részét olvassa, mely részletezi, Ön miként tudja az éppen megjelenített
NORM.DOK GEOTECHNIKA Kezelési útmutató Kezelési útmutató Nyomtatás Ön a NORM.DOK GEOTECHNIKA rendszer kezelési útmutatójának azt részét olvassa, mely részletezi, Ön miként tudja az éppen megjelenített
Kézikönyv. Szelekciós jegyzék 2.
 Kézikönyv Szelekciós jegyzék 2. Tartalomjegyzék 1 SZÁMLA (ÉRTÉKESÍTÉS) - ÜRES... 4 2 ABAS-ERP MASZKINFÓ... 6 3 SZÁMLA (ÉRTÉKESÍTÉS) - ÜRES... 7 4 ABAS-ERP UTASÍTÁS ÁTTEKINTÉS... 8 5 PARANCS KERESÉSE...
Kézikönyv Szelekciós jegyzék 2. Tartalomjegyzék 1 SZÁMLA (ÉRTÉKESÍTÉS) - ÜRES... 4 2 ABAS-ERP MASZKINFÓ... 6 3 SZÁMLA (ÉRTÉKESÍTÉS) - ÜRES... 7 4 ABAS-ERP UTASÍTÁS ÁTTEKINTÉS... 8 5 PARANCS KERESÉSE...
SZE INFORMATIKAI KÉZÉS 1
 SZE INFORMATIKAI KÉZÉS 1 A feladat megoldása során a Word 2010 használata a javasolt. Ebben a feladatban a következőket fogjuk gyakorolni: A papírméret és a margók beállítása. Stílusok létrehozása, módosítása
SZE INFORMATIKAI KÉZÉS 1 A feladat megoldása során a Word 2010 használata a javasolt. Ebben a feladatban a következőket fogjuk gyakorolni: A papírméret és a margók beállítása. Stílusok létrehozása, módosítása
Win-Tax évi ös verzió
 Érvényességi dátumok Demó verzió érvényessége: 2017.02.28. Regisztrált verzió érvényessége könyvelő programok: 2017.12.31. Regisztrált verzió érvényessége bérszámfejtő program: 2017.12.31. Regisztrált
Érvényességi dátumok Demó verzió érvényessége: 2017.02.28. Regisztrált verzió érvényessége könyvelő programok: 2017.12.31. Regisztrált verzió érvényessége bérszámfejtő program: 2017.12.31. Regisztrált
4. Javítás és jegyzetek
 és jegyzetek Schulcz Róbert schulcz@hit.bme.hu A tananyagot kizárólag a BME hallgatói használhatják fel tanulási céllal. Minden egyéb felhasználáshoz a szerző engedélye szükséges! 1 Automatikus javítás
és jegyzetek Schulcz Róbert schulcz@hit.bme.hu A tananyagot kizárólag a BME hallgatói használhatják fel tanulási céllal. Minden egyéb felhasználáshoz a szerző engedélye szükséges! 1 Automatikus javítás
Rácsvonalak parancsot. Válasszuk az Elsődleges függőleges rácsvonalak parancs Segédrácsok parancsát!
 Konduktometriás titrálás kiértékelése Excel program segítségével (Office 2007) Alapszint 1. A mérési adatokat írjuk be a táblázat egymás melletti oszlopaiba. Az első oszlopba kerül a fogyás, a másodikba
Konduktometriás titrálás kiértékelése Excel program segítségével (Office 2007) Alapszint 1. A mérési adatokat írjuk be a táblázat egymás melletti oszlopaiba. Az első oszlopba kerül a fogyás, a másodikba
Bevezetés a QGIS program használatába Összeálította dr. Siki Zoltán
 Bevezetés Bevezetés a QGIS program használatába Összeálította dr. Siki Zoltán A QGIS program egy nyiltforrású asztali térinformatikai program, mely a http://www.qgis.org oldalról tölthető le. Ebben a kis
Bevezetés Bevezetés a QGIS program használatába Összeálította dr. Siki Zoltán A QGIS program egy nyiltforrású asztali térinformatikai program, mely a http://www.qgis.org oldalról tölthető le. Ebben a kis
Bevezető. Mi is az a GeoGebra? Tények
 Bevezető Mi is az a GeoGebra? dinamikus matematikai szoftver könnyen használható csomagolásban az oktatás minden szintjén alkalmazható tanításhoz és tanuláshoz egyaránt egyesíti az interaktív geometriát,
Bevezető Mi is az a GeoGebra? dinamikus matematikai szoftver könnyen használható csomagolásban az oktatás minden szintjén alkalmazható tanításhoz és tanuláshoz egyaránt egyesíti az interaktív geometriát,
Feladatok megoldásai
 1. Az oszlopszélességet az oszlopszegélyre való dupla kattintással állítsuk be! Mit tapasztalunk? Az oszlopszegélyre való dupla kattintáskor az Excel az oszlopban található leghosszabb bejegyzés hosszúsága
1. Az oszlopszélességet az oszlopszegélyre való dupla kattintással állítsuk be! Mit tapasztalunk? Az oszlopszegélyre való dupla kattintáskor az Excel az oszlopban található leghosszabb bejegyzés hosszúsága
