A Train Director első futtatásakor az előző szimulációk listája üres. A Fájl menü Megnyitás parancsával tudjuk megnyitni a számítógépen lévő pályákat.
|
|
|
- Zita Csonkané
- 7 évvel ezelőtt
- Látták:
Átírás
1 HASZNÁLATI ÚTMUTATÓ Habár a Train Directort a Train Dispatcher alapján készült, a Train Director-nak számos egyéb funkciója is van. Ezeken az oldalakon a Train Director összes funkciója ismertetésre kerül. Ezek elsősorban: - a képernyő - a szimuláció - a szerkesztő - a menetrend Ez a használati útmutató a Train Director 3-as verziójához készült. A képernyő Amikor a Train Directort elindítjuk, a következő képernyőt látjuk: A Train Director első futtatásakor az előző szimulációk listája üres. A Fájl menü Megnyitás parancsával tudjuk megnyitni a számítógépen lévő pályákat.
2 Természetesen lehetőségünk van letölteni pályákat, vagy elkészíteni a saját területünket, a Szerkesztés menü segítségével. Az interneten megtalálható pályák rendszerint zip formátumba vannak tömörítve. A Train Director ezeket a pályákat közvetlenül a zip fájlból is meg tudja nyitni, így nem kell kicsomagolni a letöltött fájlokat. Természetesen továbbra is lehetőségünk van a.trk fájlok megnyitására is. Amikor megnyitottunk egy pályát, a képernyő számos részét láthatjuk, amelyeknek rendre valamilyen szerepük van. - a menü és az állapotsáv: a menüelemeket az egér (vagy az ALT billentyű és az aláhúzott betűnek megfelelő gomb lenyomásával) segítségével lehet kezelni, akárcsak minden más alkalmazásban. Az állapotsáv arra szolgál, hogy mutassa a szimulációnak megfelelő időpontot, a szimuláció sebességét, és a figyelmeztető üzeneteket. A számok az ablak fejlécében, (a programnév mellett) mutatják, hogy hány vonat közlekedik (R), hány vár a területre lépésre (r), hány várakozik jelző előtt (w), hány áll éppen állomáson (s) és hány érkezett meg a célállomására. - A terület: ebben az ablakban mutatja a program az összes vonat helyzetét, amelyik a területen tartózkodik, valamint az összes váltó állását és az összes jelző állapotát.
3 - Az információs panelt, amely főképpen a fő menetrendet mutatja: a fő menetrendben minden vonatnak meg van adva a neve, belépési pontja és ideje, a kijelölt kilépési pontja és ideje, pillanatnyi sebessége (ha a területen tartózkodik), a késés becsült mértéke, és azt, hogy a vonatnak mennyi időt kellett várakoznia a területre való belépéshez (például ha a belépési pontot egy másik vonat foglalta). Ha a jobb egérgombbal a fő menetrendre kattintunk, beállíthatunk néhány paramétert a menetrendre vonatkozóan: itt tudjuk beállítani, hogy a menetrendben ne szerepeljenek azok a vonatok, amelyek a szimuláció napján nem közlekednek ezzel is rövidebbé válik a menetrendi lista. Ha kétszer rákattintunk egy vonatra a menetrendben, akkor a jobb alsó keretben megjelenik a vonat menetrendje. Miután igen sok szimuláció igényli a nagyobb képernyőfelületet, a Train Director 3-ban lehetőség nyílik arra, hogy a fő menetrendi ablakot elrejtsük, s így maximális méretet adjunk a terület számára. A Nézet menüben lehet állítani a fő menetrendi ablak elhelyezésének a módját. Alapértelmezés szerint a fő menetrendi ablak egy keretben található a bal alsó sarokban. Ha kiválasztjuk a Timetable in tabbed window opciót, akkor a menetrendi ablak a terület ablaka mögé kerül. Az ablakok között ekkor az ALT+Tab billentyűkombinációval vagy az F4-es billentyűvel lehet mozogni. Ha a Timetable
4 in separated window opciót választjuk, akkor a menetrendi ablak egy különálló, áthelyezhető és méretezhető ablakká válik, úgy, ahogyan az a Train Director 1-es verziójában volt. Fontos, hogy az utóbbi két lehetőség kiválasztása esetén elveszítjük a Figyelmeztetések és a jobb alsó információs táblát. Ha betöltöttünk egy területet, megkezdhetjük a szimulációt. A SZIMULÁCIÓ A Futtatás Start menüpont, vagy a Start gomb lenyomása vagy a CTRL+S billentyűkombinációval elindíthatjuk / megállíthatjuk az órát, amelyet a szimuláció használni fog, és ami a képernyőn is látható. Ha a szimuláció sebessége (x10) túl nagy, csökkentheted akár 1x-es sebességre (1 másodperc = 1 másodperc szimuláció), ha az óra mellett található lefelé gombra kattintasz (vagy CTRL+Z). Ha a szimuláció sebessége túl alacsony, növelheted azt az óra mellett található felfelé gombra való kattintással (vagy CTRL+X), egészen 300x-os sebességre (1 másodperc = 5 perc szimuláció). Ez a funkció hasznos akkor, ha gyorsan át szeretnénk ugrani a vonatmentes időszakokat. A szimuláció célja nyilvánvalóan az, hogy a vonatokat a megfelelő pontba irányítsuk. Hogy ezt megtegyük, a következő műveleteket kell lebonyolítani: - váltók állítása a vonatok részére. Minden egyes alkalommal amikor az adott váltóra kattintasz, a váltó át fog állni. A már beállított vágányútban fekvő (zöld) váltókat nem lehet átállítani. - jelzők állítása a vonatok részére: amikor egy vörös jelzőre egyszer kattintunk, akkor a jelző és a következő jelzőig (vagy a kilépési pontig) a vágányút zöldre változik, ha a vágányutat nem foglalja el vonat, és a váltók állása megfelelő a vonat számára. Még egyszeri kattintás a jelzőre a jelző ismételt vörössé válását és a vágányút felszabadulását eredményezi.
5 - az önműködő térközjelzők engedélyezése, így ott, ahol ilyen jelzők vannak elhelyezve, nem kell mindig újra a jelzőt kezelni a vonat haladása után, hanem ha a térköz újra felszabadult, akkor a jelző automatikusan ismét zöldre vált. Futtatás menü Önműködő térközjelzők engedélyezése. - a vonatok menetirányának megváltoztatása, ha az megállt egy állomáson vagy egy jelző előtt. Ez hasznos lehet, ha a vonatot rossz irányba küldtük, és vissza szeretnénk fordítani, vagy ha a vonat érkezése után ugyanazon a vonalszakaszon kell visszairányítani. A vonat irányának megváltoztatásához bal egérgombbal kell kattintani a vonat ikonjára. Csak álló vonatnak tudjuk a menetirányát változtatni. - tolatni a vonattal csökkentett sebességgel, amíg a vonat el nem éri a következő állomást. Kattintsunk a vonat ikonjára bal egérgombbal. A vonat állapota Megérkezett -ről Tolat -ra fog változni, és a sebessége legfeljebb 30 km/h lehet. Ez a lehetőség akkor lehet hasznos, ha egy peront fel szeretnénk szabadítani annak érdekében, hogy egy másik vonat be tudjon járni az állomásra. - kijelölni a szerelvény számára egy másik vonatot, miután megérkezett a végállomására. Kijelöléshez a vonat ikonjára kell kattintani jobb egérgombbal, és a megjelenő listából kell kiválasztani a kijelölt vonatot. Megjegyzés: egészen addig nem lehet megváltoztatni egy végállomásra érkezett vonat menetirányát, amíg nem lett a szerelvénye számára új vonat kijelölve. A szimuláció alatt büntetőpontokat lehet kapni például ha egy vonat késéssel közlekedik. A kapott büntetőpontokat a Futtatás menü Teljesítmény pontjának segítségével lehet megtekinteni. A megjelenő lapon meg lehet tekinteni a büntetőpontok mennyiségét és minden vonat állapotát.
6 Büntetőpontokat a következőkért lehet kapni: - rossz célirány: a vonat nem a menetrendjének megfelelő célirányba közlekedett - késő vonat: a vonat késve érkezik a célállomására o rossz peron: a vonat nem a kijelölt peron mellé lett irányítva - helytelen művelet: egy olyan műveletet próbáltál végrehajtani, amely nem engedélyezett (pl. egy már beállított vágányúton fekvő váltót próbáltál átállítani, vagy foglalt vágányútra próbáltál vágányutat állítani - vonat állt meg a jelzőnél: nem lett az adott jelző időben kezelve, és ezért a haladó vonatnak meg kellett azelőtt állnia. Bizonyos esetekben az, hogy a vonat megállt a jelző előtt, nem büntetendő, ezért néha nem jár érte büntetőpont - megfordított vonat: ha egy vonatnak kétszer változtattad meg a menetirányát. - Váltó visszaállítása: kétszer egymás után állítottad a váltót, anélkül, hogy vonat haladt volna azon át. - Jelző visszaejtése: azelőtt törölted a már kijelölt vágányutat, mielőtt vonat haladt volna azon át. - Rossz szerelvénykijelölés: nem a megfelelő vonat számára jelölted ki a szerelvényt a végállomáson.
7 Ugyanezen a lapon keresztül érhető el a vonatok menetrendje, méghozzá úgy, hogy rákattintasz a táblázatban a nevükre. A vonatok menetrendjének táblázatából, egy állomás nevére kattintva elérhetjük annak az állomásnak a menetrendjét.
8 Az utóbbi három képernyő tartalma nyomtatható a Fájl Nyomtatás menü segítségével. Egy másik módszer egy vonat adatainak (menetrend, vonatszám, vonattípus, stb) megtekintéséhez: a SHIFT billentyű lenyomva tartásával és a területen egy vonat ikonjára kattintással megjelenik egy új ablak, benne az adatokkal. Hasonlóan egyszerűen tekintehtő meg egy állomás menetrendje: a területen a SHIFT gomb lenyomva tartása mellett kattintani kell az állomásra.
9 A Futtatás menü további lehetőségei: - Graph: grafikus képet ad a vonatok közlekedésének idejéről. Hogy ez a funkció működjön, a távolsági értékeknek beállítva kell lenniük az adott területen bővebb információ a szerkesztő leírásában található. - Állomás menetrendje: megmutatja a kiválasztott állomásról induló, érkező, és megálló vonatok listáját. - Önműködő térközjelzők engedélyezése: ahol ilyen jelzők vannak elhelyezve, nem kell mindig újra a jelzőt kezelni a vonat haladása után, hanem ha a térköz újra felszabadult, akkor a jelző automatikusan ismét zöldre vált. A szimuláció alatt lehetőségünk van néhány paraméter beállítására a Szerkesztés / Beállítások menüben.
10 A jelölőnégyzetek bejelölésével lehet engedélyezni vagy tiltani az adott paramétert. - Short train info: rövidebb leírást engedélyez a vonatról, ha fölé visszük az egeret - Status line at top of window: az állapotsor elhelyezése a terület felett vagy alatt legyen - Alert sound on: figyelmeztető hangok, amikor új figyelmeztetés jelenik meg (pl. vonat áll a jelző előtt, stb) - View speed limits: megmutatja a területen a vágányzat felett hogy az adott vágányzatra menniy az engedélyezett sebesség - Automatically link signals: a szerkesztőben, ha egy jelzőt telepítünk a vágányzat mellé, akkor azok automatikusan összekapcsolódnak, a menetiránynak megfelelően - Show grid: rács mutatása, ezzel megkapjuk a terület egyes pontjainak koordinátáit. A szerkesztőben így tudunk egymáshoz kapcsolni elemeket is akár. - View long blocks: megmutatja a 100 méternél hosszabb vágányszakaszokat a területen (egy kis tábla fog az adott vágányszakaszon kereszben állni). Ezeken a vágányszakaszokon értelemszerűen több időt töltenek a vonatok. - Show seconds on clock: a szimulátor órája mutasson másodperceket is. - Traditional signals: a program alap jelzőkészletének használata. A jövőben megoldható lesz, hogy az egyes pályákhoz egyéni jelzőket lehessen lehelyezni. - Storng performance checking: több büntetőpontot lehet kapni az egyszerűbb hibákért is, így nehezebb lesz tiszta szimulációt végigcsinálni. - Show linked objects in editor: a szerkesztőben az összekapcsolt elemeket összeköti egy vörös vonal.
Tervez2 Monor gyakorló leírása
 Tervez2 Monor gyakorló leírása A Monor gyakorló a 00-06-ig menetrendi időszakhoz készült. Indítsuk el a Launcher-t. F9 billentyű lenyomása után keressük ki a megjelenő ablakból a 100-Monor.t2 fájlt, kattintás
Tervez2 Monor gyakorló leírása A Monor gyakorló a 00-06-ig menetrendi időszakhoz készült. Indítsuk el a Launcher-t. F9 billentyű lenyomása után keressük ki a megjelenő ablakból a 100-Monor.t2 fájlt, kattintás
A program telepítése. A letöltés lépései: 1. nyissa meg a WEB-oldalt, majd válassza a Letöltés menüpontot a felső sorban:
 A program telepítése A 2019-es év programja a szokott módon önálló rendszerként telepíthető. Töltse le WEB oldalunkról (http://www.drd-software.hu). A telepítés előtt nem szabad és nem kell eltávolítania
A program telepítése A 2019-es év programja a szokott módon önálló rendszerként telepíthető. Töltse le WEB oldalunkról (http://www.drd-software.hu). A telepítés előtt nem szabad és nem kell eltávolítania
Sú gó az ASIR/PA IR Públikús felú lethez
 Sú gó az ASIR/PA IR Públikús felú lethez Súgó a magyarországi központi Agrárstatisztikai és Piaci Árinformációs rendszer publikus moduljához. 1 Publikus felhasználói regisztráció A publikus felület Regisztráció
Sú gó az ASIR/PA IR Públikús felú lethez Súgó a magyarországi központi Agrárstatisztikai és Piaci Árinformációs rendszer publikus moduljához. 1 Publikus felhasználói regisztráció A publikus felület Regisztráció
FELHASZNÁLÓI KÉZIKÖNYV XMAP (EXTENDED MAP) KEZELÉSI ÚTMUTATÓ (TATABÁNYA VÁROS KÖZLEKEDÉSE)
 FELHASZNÁLÓI KÉZIKÖNYV XMAP (EXTENDED MAP) KEZELÉSI ÚTMUTATÓ (TATABÁNYA VÁROS KÖZLEKEDÉSE) 1. Bevezető Az XMap egy korszerű, internetes, böngésző alapú, térképes utastájékoztató szoftver. Jelenleg Tatabánya
FELHASZNÁLÓI KÉZIKÖNYV XMAP (EXTENDED MAP) KEZELÉSI ÚTMUTATÓ (TATABÁNYA VÁROS KÖZLEKEDÉSE) 1. Bevezető Az XMap egy korszerű, internetes, böngésző alapú, térképes utastájékoztató szoftver. Jelenleg Tatabánya
ClicXoft programtálca Leírás
 ClicXoft programtálca Leírás Budapest 2015 Bevezetés A ClicXoft programok bár önálló programok közös technológia alapon lettek kifejlesztve. Emellett közös tulajdonságuk, hogy a hasonló funkciókhoz ugyanaz
ClicXoft programtálca Leírás Budapest 2015 Bevezetés A ClicXoft programok bár önálló programok közös technológia alapon lettek kifejlesztve. Emellett közös tulajdonságuk, hogy a hasonló funkciókhoz ugyanaz
Táblázatok. Táblázatok beszúrása. Cellák kijelölése
 Táblázatok Táblázatok beszúrása A táblázatok sorokba és oszlopokba rendezett téglalap alakú cellákból épülnek fel. A cellák tartalmazhatnak képet vagy szöveget. A táblázatok használhatók adatok megjelenítésére,
Táblázatok Táblázatok beszúrása A táblázatok sorokba és oszlopokba rendezett téglalap alakú cellákból épülnek fel. A cellák tartalmazhatnak képet vagy szöveget. A táblázatok használhatók adatok megjelenítésére,
Lapműveletek. Indítsuk el az Excel programot és töröljük ki a Munka1 nevű munkalapot!
 Bevezetés Ebben a fejezetben megismerkedünk az Excel munkalapjainak beszúrásával, törlésével, másolásával, valamint áthelyezésével, illetve csoportos kezelésével. Képesek leszünk különböző munkafüzetek
Bevezetés Ebben a fejezetben megismerkedünk az Excel munkalapjainak beszúrásával, törlésével, másolásával, valamint áthelyezésével, illetve csoportos kezelésével. Képesek leszünk különböző munkafüzetek
A Novitax ügyviteli programrendszer első telepítése
 Telepítő fájl letöltése honlapunkról A Novitax ügyviteli programrendszer első telepítése A honlapunkon (www.novitax.hu) található telepítő fájlt (novitax2007-setup.exe) le kell tölteni a számítógép egy
Telepítő fájl letöltése honlapunkról A Novitax ügyviteli programrendszer első telepítése A honlapunkon (www.novitax.hu) található telepítő fájlt (novitax2007-setup.exe) le kell tölteni a számítógép egy
VARIO Face 2.0 Felhasználói kézikönyv
 VARIO Face 2.0 Felhasználói kézikönyv A kézikönyv használata Mielőtt elindítaná és használná a szoftvert kérjük olvassa el figyelmesen a felhasználói kézikönyvet! A dokumentum nem sokszorosítható illetve
VARIO Face 2.0 Felhasználói kézikönyv A kézikönyv használata Mielőtt elindítaná és használná a szoftvert kérjük olvassa el figyelmesen a felhasználói kézikönyvet! A dokumentum nem sokszorosítható illetve
Ablak és ablakműveletek
 Ablak és ablakműveletek 1. Jelölje meg az igaz állításokat! A. A képen egy ablakot lehet látni. B. A Windows operációs rendszerben a mappák és programok ablakokban nyílnak meg. C. Egyszerre csak egy ablakot
Ablak és ablakműveletek 1. Jelölje meg az igaz állításokat! A. A képen egy ablakot lehet látni. B. A Windows operációs rendszerben a mappák és programok ablakokban nyílnak meg. C. Egyszerre csak egy ablakot
Választó lekérdezés létrehozása
 Választó lekérdezés létrehozása A választó lekérdezés egy vagy több rekordforrásból származó adatokat jelenít meg. A választó lekérdezések a táblák, illetve az adatbázis tartalmát nem változtatják meg,
Választó lekérdezés létrehozása A választó lekérdezés egy vagy több rekordforrásból származó adatokat jelenít meg. A választó lekérdezések a táblák, illetve az adatbázis tartalmát nem változtatják meg,
FÁJLOK ÉS MAPPÁK MÁSOLÁSA PENDRIVE-RA ÉS CD-RE A LEGEGYSZERŰBBEN WINDOWS XP-N
 FÁJLOK ÉS MAPPÁK MÁSOLÁSA PENDRIVE-RA ÉS CD-RE A LEGEGYSZERŰBBEN WINDOWS XP-N Ezek a cikkek Atom Manó rovattársam kérdésfeltevése alapján jöttek létre, és mivel Ő a fényképekkel végezhető műveletek kapcsán
FÁJLOK ÉS MAPPÁK MÁSOLÁSA PENDRIVE-RA ÉS CD-RE A LEGEGYSZERŰBBEN WINDOWS XP-N Ezek a cikkek Atom Manó rovattársam kérdésfeltevése alapján jöttek létre, és mivel Ő a fényképekkel végezhető műveletek kapcsán
A CAPICOM ActiveX komponens telepítésének és használatának leírása Windows 7 operációs rendszer és Internet Explorer 9 verziójú böngésző esetén
 A CAPICOM ActiveX komponens telepítésének és használatának leírása Windows 7 operációs rendszer és Internet Explorer 9 verziójú böngésző esetén Tartalomjegyzék 1. Az Internet Explorer 9 megfelelősségének
A CAPICOM ActiveX komponens telepítésének és használatának leírása Windows 7 operációs rendszer és Internet Explorer 9 verziójú böngésző esetén Tartalomjegyzék 1. Az Internet Explorer 9 megfelelősségének
A számítógépes adatgyűjtő program használata
 A számítógépes adatgyűjtő program használata I. Bekapcsolás 1. Az elosztó szekrényen lévő főkapcsoló felkapcsolásával helyezzük a Sütő berendezést feszültség alá! 2. Vezérlés be feliratú nyomógombot ütközésig
A számítógépes adatgyűjtő program használata I. Bekapcsolás 1. Az elosztó szekrényen lévő főkapcsoló felkapcsolásával helyezzük a Sütő berendezést feszültség alá! 2. Vezérlés be feliratú nyomógombot ütközésig
Az alábbiakban szeretnénk segítséget nyújtani Önnek a CIB Internet Bankból történő nyomtatáshoz szükséges böngésző beállítások végrehajtásában.
 Tisztelt Ügyfelünk! Az alábbiakban szeretnénk segítséget nyújtani Önnek a CIB Internet Bankból történő nyomtatáshoz szükséges böngésző beállítások végrehajtásában. A CIB Internet Bankból történő nyomtatás
Tisztelt Ügyfelünk! Az alábbiakban szeretnénk segítséget nyújtani Önnek a CIB Internet Bankból történő nyomtatáshoz szükséges böngésző beállítások végrehajtásában. A CIB Internet Bankból történő nyomtatás
Órarendkészítő szoftver
 SchoolTime Órarendkészítő szoftver 2.0 verzió Tartalomjegyzék: 1., Belépés a programba...3 2., Órarend főtábla...3 3., Tanátok...4 3.1., Új tanár felvitele, módosítása...4 3.2., Tanár törlése...4 3.3.,
SchoolTime Órarendkészítő szoftver 2.0 verzió Tartalomjegyzék: 1., Belépés a programba...3 2., Órarend főtábla...3 3., Tanátok...4 3.1., Új tanár felvitele, módosítása...4 3.2., Tanár törlése...4 3.3.,
Mobil Partner telepítési és használati útmutató
 Mobil Partner telepítési és használati útmutató Tartalom Kezdeti lépések... 2 Telepítés... 2 A program indítása... 6 Mobile Partner funkciói... 7 Művelet menü... 7 Kapcsolat... 7 Statisztika... 8 SMS funkciók...
Mobil Partner telepítési és használati útmutató Tartalom Kezdeti lépések... 2 Telepítés... 2 A program indítása... 6 Mobile Partner funkciói... 7 Művelet menü... 7 Kapcsolat... 7 Statisztika... 8 SMS funkciók...
ReszlAd fájl, kitöltési útmutató:
 1 ReszlAd fájl, kitöltési útmutató: A ReszlAd táblázat egy adott látogatás részletes adatait tartalmazza. A szaktanácsadó által hiánytalanul kitöltött, és elnevezett fájlt e-mail üzenetben kérjük elküldeni
1 ReszlAd fájl, kitöltési útmutató: A ReszlAd táblázat egy adott látogatás részletes adatait tartalmazza. A szaktanácsadó által hiánytalanul kitöltött, és elnevezett fájlt e-mail üzenetben kérjük elküldeni
FELHASZNÁLÓI KÉZIKÖNYV SCHEDULEDETAIL KEZELÉSI ÚTMUTATÓ (DEBRECEN VÁROS KÖZLEKEDÉSE) 1.00 verzió Dátum: 2013.09.05
 FELHASZNÁLÓI KÉZIKÖNYV (DEBRECEN VÁROS KÖZLEKEDÉSE) 1.00 verzió Dátum: 2013.09.05 Tartalom 1. Rendszerigény... 3 2. Bevezető... 3 3. Az alkalmazás indítása... 3 4. Az oldal felépítése... 4 4.1. Főképernyő...
FELHASZNÁLÓI KÉZIKÖNYV (DEBRECEN VÁROS KÖZLEKEDÉSE) 1.00 verzió Dátum: 2013.09.05 Tartalom 1. Rendszerigény... 3 2. Bevezető... 3 3. Az alkalmazás indítása... 3 4. Az oldal felépítése... 4 4.1. Főképernyő...
Thermo1 Graph. Felhasználói segédlet
 Thermo1 Graph Felhasználói segédlet A Thermo Graph program a GIPEN Thermo eszközök Windows operációs rendszeren működő grafikus monitorozó programja. A program a telepítést követően azonnal használható.
Thermo1 Graph Felhasználói segédlet A Thermo Graph program a GIPEN Thermo eszközök Windows operációs rendszeren működő grafikus monitorozó programja. A program a telepítést követően azonnal használható.
Felhasználói Kézikönyv
 Felhasználói Kézikönyv A ForteMap használatához 1 T a r talomjegyzék 1. AZ ALKALMAZÁS ELINDÍTÁSA... 3 1.1. A KEZELŐFELÜLET ISMERTETÉSE... 3 1.2. NAVIGÁLÁS A TÉRKÉPEN... 3 1.2.1. Térkép nagyítása... 4 1.2.2.
Felhasználói Kézikönyv A ForteMap használatához 1 T a r talomjegyzék 1. AZ ALKALMAZÁS ELINDÍTÁSA... 3 1.1. A KEZELŐFELÜLET ISMERTETÉSE... 3 1.2. NAVIGÁLÁS A TÉRKÉPEN... 3 1.2.1. Térkép nagyítása... 4 1.2.2.
OPERÁCIÓS RENDSZER MODUL KÉRDÉSEI ÉS VÁLASZAI WIN7
 OPERÁCIÓS RENDSZER MODUL KÉRDÉSEI ÉS VÁLASZAI WIN7 Ablak és ablakműveletek: A számítógép képernyőjén, az asztalon, ablakokban jelennek meg a megnyitott programok, és a mappák. Egyszerre több ablak is meg
OPERÁCIÓS RENDSZER MODUL KÉRDÉSEI ÉS VÁLASZAI WIN7 Ablak és ablakműveletek: A számítógép képernyőjén, az asztalon, ablakokban jelennek meg a megnyitott programok, és a mappák. Egyszerre több ablak is meg
PÉNZTÁR FELHASZNÁLÓI KÉZIKÖNYV
 PÉNZTÁR FELHASZNÁLÓI KÉZIKÖNYV 4S SOFTWARE KFT 3523 MISKOLC PF.: 71 4ssoftware@4ssoftware.hu Preisler Ferenc Robonyi Teréz TEL.: 46/324-643 20/360-8478 20/980-8864 1. A PROGRAM TELEPÍTÉSE ÉS INDÍTÁSA Lehetőség
PÉNZTÁR FELHASZNÁLÓI KÉZIKÖNYV 4S SOFTWARE KFT 3523 MISKOLC PF.: 71 4ssoftware@4ssoftware.hu Preisler Ferenc Robonyi Teréz TEL.: 46/324-643 20/360-8478 20/980-8864 1. A PROGRAM TELEPÍTÉSE ÉS INDÍTÁSA Lehetőség
Bontott órák beállítása Példánkban egy évfolyambontott kapcsolatot hozunk létre úgy, hogy abban vannak csak osztálybontott csoportok is.
 Bontott órák beállítása Példánkban egy évfolyambontott kapcsolatot hozunk létre úgy, hogy abban vannak csak osztálybontott csoportok is. Példa eset leírása Példa iskolánkban az elsősök esetében négy osztályba
Bontott órák beállítása Példánkban egy évfolyambontott kapcsolatot hozunk létre úgy, hogy abban vannak csak osztálybontott csoportok is. Példa eset leírása Példa iskolánkban az elsősök esetében négy osztályba
Spinning Keszthely Edze s-foglalo Rendszer
 Spinning Keszthely Edze s-foglalo Rendszer Kedves Tag! Az eddigi papíralapú foglalási forma helyett, bevezetünk egy új, online edzés-regisztrációs rendszert, mely kezeli a, szabad helyeket, várólistákat,
Spinning Keszthely Edze s-foglalo Rendszer Kedves Tag! Az eddigi papíralapú foglalási forma helyett, bevezetünk egy új, online edzés-regisztrációs rendszert, mely kezeli a, szabad helyeket, várólistákat,
A program telepítése. A letöltés lépései: 1. nyissa meg a WEB-oldalt, majd válassza a Letöltés menüpontot: 2. Kattintson a DbérWIN 2017 hivatkozásra:
 A program telepítése A 2017-es év programja a szokott módon önálló rendszerként telepíthető. Töltse le WEB oldalunkról (http://www.drd-software.hu). A telepítés előtt nem szabad és nem kell eltávolítania
A program telepítése A 2017-es év programja a szokott módon önálló rendszerként telepíthető. Töltse le WEB oldalunkról (http://www.drd-software.hu). A telepítés előtt nem szabad és nem kell eltávolítania
kommunikáció Megoldások
 Információ és kommunikáció Megoldások Megoldások Információ és kommunikáció 1. A címsorba gépelje be a http://www.nbc.com címet! A Kedvencek hozzáadása panelen kattintunk a létrehozás gombra! Kattintsunk
Információ és kommunikáció Megoldások Megoldások Információ és kommunikáció 1. A címsorba gépelje be a http://www.nbc.com címet! A Kedvencek hozzáadása panelen kattintunk a létrehozás gombra! Kattintsunk
Bóra Adatcsere. A webes modul működésének részletesebb leírását a csatolt dokumentum tartalmazza.
 Bóra Adatcsere A Bóra Adatcsere a Bóra bérprogram webes modulja, ami a http://adatcsere.globo.hu címen érhető el. Természetesen a modult szeretnénk az Önök igényei alapján tovább fejleszteni, ezért kíváncsian
Bóra Adatcsere A Bóra Adatcsere a Bóra bérprogram webes modulja, ami a http://adatcsere.globo.hu címen érhető el. Természetesen a modult szeretnénk az Önök igényei alapján tovább fejleszteni, ezért kíváncsian
ContractTray program Leírás
 ContractTray program Leírás Budapest 2015 Bevezetés Egy-egy szerződéshez tartozó határidő elmulasztásának komoly gazdasági következménye lehet. Éppen ezért a Szerződés kezelő program főmenü ablakában a
ContractTray program Leírás Budapest 2015 Bevezetés Egy-egy szerződéshez tartozó határidő elmulasztásának komoly gazdasági következménye lehet. Éppen ezért a Szerződés kezelő program főmenü ablakában a
A LOGO MOTION TANÍTÁSA
 A LOGO MOTION TANÍTÁSA ÍRTA: SZABÓ JÁNOS TANÍTÓ 2010, KECEL LOGO MOTION TANÍTÁSA KÉSZÍTETTE: SZABÓ JÁNOS TANÍTÓ 2010. 1 1. FOGLALKOZÁS Kattintsunk a Logo motion ikonjára. A Színes teki. Ez a program ablaka.
A LOGO MOTION TANÍTÁSA ÍRTA: SZABÓ JÁNOS TANÍTÓ 2010, KECEL LOGO MOTION TANÍTÁSA KÉSZÍTETTE: SZABÓ JÁNOS TANÍTÓ 2010. 1 1. FOGLALKOZÁS Kattintsunk a Logo motion ikonjára. A Színes teki. Ez a program ablaka.
CIB Internet Bank asztali alkalmazás Hasznos tippek a telepítéshez és a használathoz Windows operációs rendszer esetén
 CIB Internet Bank asztali alkalmazás Hasznos tippek a telepítéshez és a használathoz Windows operációs rendszer esetén A CIB Internet Bankba való webes felületen keresztül történő belépés az Oracle által
CIB Internet Bank asztali alkalmazás Hasznos tippek a telepítéshez és a használathoz Windows operációs rendszer esetén A CIB Internet Bankba való webes felületen keresztül történő belépés az Oracle által
E-Freight beállítási segédlet
 E-Freight beállítási segédlet Az E-Freight rendszer működéséhez szükséges programok és beállítások v08 A legújabb verzióért kérjük, olvassa be az alábbi kódot: 1. Támogatott böngészők Az E-Freight az Internet
E-Freight beállítási segédlet Az E-Freight rendszer működéséhez szükséges programok és beállítások v08 A legújabb verzióért kérjük, olvassa be az alábbi kódot: 1. Támogatott böngészők Az E-Freight az Internet
Az FMH weboldal megnyitásakor megjelenő angol nyelvű üzenetek eltüntetése
 Az FMH weboldal megnyitásakor megjelenő angol nyelvű üzenetek eltüntetése A Java kliensprogram telepítése, és megfelelő beállítása szükséges az FMH weblap megfelelő működéséhez. Ha nincs telepítve vagy
Az FMH weboldal megnyitásakor megjelenő angol nyelvű üzenetek eltüntetése A Java kliensprogram telepítése, és megfelelő beállítása szükséges az FMH weblap megfelelő működéséhez. Ha nincs telepítve vagy
Prezentáció, Prezentáció elkészítése. Nézetek
 Microsoft Power Point 2003 program esetén Különböző nézetek közül választhatunk, melyeket többféleképpen érhetünk el: kattinthatunk a Nézet menüre, és onnan választjuk ki a használni kívánt nézetet; a
Microsoft Power Point 2003 program esetén Különböző nézetek közül választhatunk, melyeket többféleképpen érhetünk el: kattinthatunk a Nézet menüre, és onnan választjuk ki a használni kívánt nézetet; a
A nyomtatókkal kapcsolatos beállításokat a Vezérlőpulton, a Nyomtatók mappában végezhetjük el. Nyomtató telepítését a Nyomtató hozzáadása ikonra
 Nyomtató telepítése A nyomtatókkal kapcsolatos beállításokat a Vezérlőpulton, a Nyomtatók mappában végezhetjük el. Nyomtató telepítését a Nyomtató hozzáadása ikonra duplán kattintva kezdeményezhetjük.
Nyomtató telepítése A nyomtatókkal kapcsolatos beállításokat a Vezérlőpulton, a Nyomtatók mappában végezhetjük el. Nyomtató telepítését a Nyomtató hozzáadása ikonra duplán kattintva kezdeményezhetjük.
FELHASZNÁLÓI ÚTMUTATÓ A MOBIL BROKER KERESKEDÉSI FELÜLET HASZNÁLATÁHOZ
 FELHASZNÁLÓI ÚTMUTATÓ A MOBIL BROKER KERESKEDÉSI FELÜLET HASZNÁLATÁHOZ TARTALOMJEGYZÉK 1. BELÉPÉS A MOBIL BROKER KERESKEDÉSI RENDSZERBE... 3 2. A MOBIL BROKER HASZNÁLATA... 4 3. MOBIL BROKER IPHONE ALKALMAZÁS...
FELHASZNÁLÓI ÚTMUTATÓ A MOBIL BROKER KERESKEDÉSI FELÜLET HASZNÁLATÁHOZ TARTALOMJEGYZÉK 1. BELÉPÉS A MOBIL BROKER KERESKEDÉSI RENDSZERBE... 3 2. A MOBIL BROKER HASZNÁLATA... 4 3. MOBIL BROKER IPHONE ALKALMAZÁS...
Microsoft Office PowerPoint 2007 fájlműveletei
 Microsoft Office PowerPoint 2007 fájlműveletei Program megnyitása Indítsuk el valamelyik tanult módszerrel a 2007-es verziót. Figyeljük meg, hogy most más felületet kapunk, mint az eddigi megszokott Office
Microsoft Office PowerPoint 2007 fájlműveletei Program megnyitása Indítsuk el valamelyik tanult módszerrel a 2007-es verziót. Figyeljük meg, hogy most más felületet kapunk, mint az eddigi megszokott Office
VarioFace dokumenta cio
 VarioFace dokumenta cio Tartalom Felhasználói dokumentáció... 2 1. A program felépítése... 2 1.1. Vario csatlakoztatása... 2 1.2. Főablak... 3 1.3. Képkijelölő ablak... 4 2. A program használata... 4 2.1.
VarioFace dokumenta cio Tartalom Felhasználói dokumentáció... 2 1. A program felépítése... 2 1.1. Vario csatlakoztatása... 2 1.2. Főablak... 3 1.3. Képkijelölő ablak... 4 2. A program használata... 4 2.1.
Backup Premium Rövid útmutató
 A programról A Memeo Backup Premium egyszerű biztonsági másolási megoldás, mely nagy segítséget nyújt a bonyolult digitális világban. Az értékes, érzékeny dokumentumokról automatikus biztonsági másolatot
A programról A Memeo Backup Premium egyszerű biztonsági másolási megoldás, mely nagy segítséget nyújt a bonyolult digitális világban. Az értékes, érzékeny dokumentumokról automatikus biztonsági másolatot
Online naptár használata
 Online naptár használata WEB: https://www.google.com/calendar A Google naptár egy olyan Google-fiókhoz kötött szolgáltatás, melynek használatával a felhasználók egy ingyenes, online rendszerben tárolhatják
Online naptár használata WEB: https://www.google.com/calendar A Google naptár egy olyan Google-fiókhoz kötött szolgáltatás, melynek használatával a felhasználók egy ingyenes, online rendszerben tárolhatják
Ismerkedés a Word 2007 felületével
 Ismerkedés a Word 2007 felületével A Word 2007 használata A Microsoft Word első, Windows operációs rendszerhez készült változata 1989 novemberében jelent meg. Az eredeti és az újabb verziók, illetve a
Ismerkedés a Word 2007 felületével A Word 2007 használata A Microsoft Word első, Windows operációs rendszerhez készült változata 1989 novemberében jelent meg. Az eredeti és az újabb verziók, illetve a
Samsung Universal Print Driver Felhasználói útmutató
 Samsung Universal Print Driver Felhasználói útmutató képzelje el a lehetőségeket Szerzői jog 2009 Samsung Electronics Co., Ltd. Minden jog fenntartva. Ez a felügyeleti útmutató csak tájékoztató célt szolgál.
Samsung Universal Print Driver Felhasználói útmutató képzelje el a lehetőségeket Szerzői jog 2009 Samsung Electronics Co., Ltd. Minden jog fenntartva. Ez a felügyeleti útmutató csak tájékoztató célt szolgál.
Tartalomjegyzék. 1. Belépés a www.akademiai.hu-n vásárolt e-könyvek eléréséhez. 2. A könyvespolc. 3. Az olvasó nézet
 Tartalomjegyzék 1. Belépés a www.akademiai.hu-n vásárolt e-könyvek eléréséhez 2. A könyvespolc 3. Az olvasó nézet 3.1. A lapozás, a helyi menü megjelenítése 3.2. A helyi menü opciói 3.3. Hivatkozások és
Tartalomjegyzék 1. Belépés a www.akademiai.hu-n vásárolt e-könyvek eléréséhez 2. A könyvespolc 3. Az olvasó nézet 3.1. A lapozás, a helyi menü megjelenítése 3.2. A helyi menü opciói 3.3. Hivatkozások és
1.A. feladat: Programablakok
 1.A. feladat: Programablakok Nyisd meg sorban a Sajátgép mappát, Hálózatok mappát, indítsd el az Internet Explorer programot. Ehhez kattints kettőt mindegyik asztalon lévő ikonjára. Ha egy ablak teljes
1.A. feladat: Programablakok Nyisd meg sorban a Sajátgép mappát, Hálózatok mappát, indítsd el az Internet Explorer programot. Ehhez kattints kettőt mindegyik asztalon lévő ikonjára. Ha egy ablak teljes
Acer kivetítők 3D technológiával. Gyorsútmutató
 Acer kivetítők 3D technológiával Gyorsútmutató 2012. Minden jog fenntartva. Használati útmutató az Acer kivetítősorozatához Eredeti kiadás: 8/2012 Típusszám: Sorozatszám: Vásárlás időpontja: Vásárlás helye:
Acer kivetítők 3D technológiával Gyorsútmutató 2012. Minden jog fenntartva. Használati útmutató az Acer kivetítősorozatához Eredeti kiadás: 8/2012 Típusszám: Sorozatszám: Vásárlás időpontja: Vásárlás helye:
Elektronikus napló használati útmutatója szülőknek
 Elektronikus napló használati útmutatója szülőknek 1. A weboldal megnyitása Miután megnyitotta a böngészőben vagy a honlapunkon a MaYoR napló programot, a weblap megnyitásakor, a használt böngészőtől függően,
Elektronikus napló használati útmutatója szülőknek 1. A weboldal megnyitása Miután megnyitotta a böngészőben vagy a honlapunkon a MaYoR napló programot, a weblap megnyitásakor, a használt böngészőtől függően,
A program telepítése. A letöltés lépései: 1. nyissa meg a WEB-oldalt, majd válassza a Letöltés menüpontot: 2. Kattintson a DbérWIN 2015 hivatkozásra:
 A program telepítése A 2015-ös év programja a szokott módon önálló rendszerként telepíthető. Töltse le WEB oldalunkról (http://www.drd-software.hu). A telepítés előtt nem szabad eltávolítania a korábbi
A program telepítése A 2015-ös év programja a szokott módon önálló rendszerként telepíthető. Töltse le WEB oldalunkról (http://www.drd-software.hu). A telepítés előtt nem szabad eltávolítania a korábbi
Webes vizsgakezelés folyamata Oktatói felületek
 Vizsgakezelés az ETR megújult webes felületén Webes vizsgakezelés folyamata Oktatói felületek A vizsgák kezelésével kapcsolatban számos paraméterezési lehetőség áll rendelkezésre az ETR rendszerében. Jelen
Vizsgakezelés az ETR megújult webes felületén Webes vizsgakezelés folyamata Oktatói felületek A vizsgák kezelésével kapcsolatban számos paraméterezési lehetőség áll rendelkezésre az ETR rendszerében. Jelen
FELHASZNÁLÓI KÉZIKÖNYV
 FELHASZNÁLÓI KÉZIKÖNYV SZEGED VÁROS KÖZLEKEDÉSE 1.00 verzió Dátum: 2012.02.29. Tartalom 1. Rendszerigény... 3 2. Bevezető... 3 3. Az alkalmazás indítása... 3 4. Az oldal felépítése... 4 4.1. Főképernyő...
FELHASZNÁLÓI KÉZIKÖNYV SZEGED VÁROS KÖZLEKEDÉSE 1.00 verzió Dátum: 2012.02.29. Tartalom 1. Rendszerigény... 3 2. Bevezető... 3 3. Az alkalmazás indítása... 3 4. Az oldal felépítése... 4 4.1. Főképernyő...
Állomány (fájl) = összetartozó adathalmaz, program, melyet a számítógép egyetlen egységként kezel.
 Állományműveletek Állomány (fájl) = összetartozó adathalmaz, program, melyet a számítógép egyetlen egységként kezel. Azonosítása: név (max.256 karakter). (pont) kiterjesztés (típusjel, általában 3 karakter)
Állományműveletek Állomány (fájl) = összetartozó adathalmaz, program, melyet a számítógép egyetlen egységként kezel. Azonosítása: név (max.256 karakter). (pont) kiterjesztés (típusjel, általában 3 karakter)
FELHASZNÁLÓI ÚTMUTATÓ
 FELHASZNÁLÓI ÚTMUTATÓ VÉRADÁS IDŐPONT SZERKESZTŐ (verzió: 1.2) 2013. április 1. Tartalomjegyzék 1. Telepítés és indítás... 3 2. Frissítés... 3 3. Beállítás... 4 4. Felület... 4 5. Véradó helyszínek...
FELHASZNÁLÓI ÚTMUTATÓ VÉRADÁS IDŐPONT SZERKESZTŐ (verzió: 1.2) 2013. április 1. Tartalomjegyzék 1. Telepítés és indítás... 3 2. Frissítés... 3 3. Beállítás... 4 4. Felület... 4 5. Véradó helyszínek...
ServiceTray program Leírás
 ServiceTray program Leírás Budapest 2015 Bevezetés szerviz munkalapok státuszai a Törölve és Lezárva státuszt leszámítva a munkalap különböző nyitott állapotát jelzik, melyek valamilyen tevékenységet jeleznek.
ServiceTray program Leírás Budapest 2015 Bevezetés szerviz munkalapok státuszai a Törölve és Lezárva státuszt leszámítva a munkalap különböző nyitott állapotát jelzik, melyek valamilyen tevékenységet jeleznek.
Webes vizsgajelentkezés folyamata - Hallgatói felületek
 Vizsgajelentkezés az ETR megújult webes felületén Webes vizsgajelentkezés folyamata - Hallgatói felületek 1.1 A vizsgajelentkezési felület elérése A vizsgajelentkezések oldalára több irányból el lehet
Vizsgajelentkezés az ETR megújult webes felületén Webes vizsgajelentkezés folyamata - Hallgatói felületek 1.1 A vizsgajelentkezési felület elérése A vizsgajelentkezések oldalára több irányból el lehet
Felhasználói útmutató
 Felhasználói útmutató A mobil applikáció célja, hogy a tetőfedők feltölthessék és kezelhessék a referenciáikat. Az applikáció elérhető IOS és Android rendszerű eszközökre. Belépés A tetőfedő ugyanazzal
Felhasználói útmutató A mobil applikáció célja, hogy a tetőfedők feltölthessék és kezelhessék a referenciáikat. Az applikáció elérhető IOS és Android rendszerű eszközökre. Belépés A tetőfedő ugyanazzal
DebitTray program Leírás
 DebitTray program Leírás Budapest 2015 Bevezetés Egy-egy kintlévőséghez tartozó határidő elmulasztásának komoly következménye lehet. Éppen ezért a Kintlévőség kezelő program főmenü ablakában a program
DebitTray program Leírás Budapest 2015 Bevezetés Egy-egy kintlévőséghez tartozó határidő elmulasztásának komoly következménye lehet. Éppen ezért a Kintlévőség kezelő program főmenü ablakában a program
Ügyfélforgalom számlálás modul
 Ügyfélforgalom számlálás modul 1 1. Bevezetés... 3 2. BEÁLLÍTÁSOK... 4 2.1. Új Kérdőív létrehozása... 4 o Kérdéstípusok és a hozzájuk tartozó lehetséges válaszok hozzárendelése... 4 Új Kérdéstípus felvitele...
Ügyfélforgalom számlálás modul 1 1. Bevezetés... 3 2. BEÁLLÍTÁSOK... 4 2.1. Új Kérdőív létrehozása... 4 o Kérdéstípusok és a hozzájuk tartozó lehetséges válaszok hozzárendelése... 4 Új Kérdéstípus felvitele...
Elektronikus napló használati útmutatója szülőknek
 Elektronikus napló használati útmutatója szülőknek 1. A weboldal megnyitása Az e-napló elérhető a http://kemeny-eger.sulinet.hu oldal főmenüjében található Elektronikus napló linkre történő kattintással,
Elektronikus napló használati útmutatója szülőknek 1. A weboldal megnyitása Az e-napló elérhető a http://kemeny-eger.sulinet.hu oldal főmenüjében található Elektronikus napló linkre történő kattintással,
I-SZÁMLA KFT. VEVŐI FELHASZNÁLÓI FIÓK HASZNÁLATI ÚTMUTATÓ
 I-SZÁMLA KFT. VEVŐI FELHASZNÁLÓI FIÓK HASZNÁLATI ÚTMUTATÓ Tartalomjegyzék 1 Vevői felhasználói fiók... 3 2 Adataim... 3 3 Szállítók... 4 4 Számláim... 5 4.1 E-számla listatábla... 5 4.2 Keresési funkciók...
I-SZÁMLA KFT. VEVŐI FELHASZNÁLÓI FIÓK HASZNÁLATI ÚTMUTATÓ Tartalomjegyzék 1 Vevői felhasználói fiók... 3 2 Adataim... 3 3 Szállítók... 4 4 Számláim... 5 4.1 E-számla listatábla... 5 4.2 Keresési funkciók...
Szaftex I. Felhasználói kézikönyv 1.0 Szakdolgozók részére
 Szaftex I. Felhasználói kézikönyv 1.0 Szakdolgozók részére az egészségügyi szakdolgozók kötelező továbbképzési pontjait nyilvántartó rendszer 2 TARTALOMJEGYZÉK Bevezetés... 5 A rendszer elérése... 6 Regisztráció...
Szaftex I. Felhasználói kézikönyv 1.0 Szakdolgozók részére az egészségügyi szakdolgozók kötelező továbbképzési pontjait nyilvántartó rendszer 2 TARTALOMJEGYZÉK Bevezetés... 5 A rendszer elérése... 6 Regisztráció...
Sege dlet az ovodasupport.magiszter.net bejelento rendszer haszna lata hoz
 Sege dlet az ovodasupport.magiszter.net bejelento rendszer haszna lata hoz Tartalom Hogyan léphetek be?... 2 Hogyan kell hibát bejelenteni?... 2 Hogyan igazodhatok el a bejelentett hibajegyek között?...
Sege dlet az ovodasupport.magiszter.net bejelento rendszer haszna lata hoz Tartalom Hogyan léphetek be?... 2 Hogyan kell hibát bejelenteni?... 2 Hogyan igazodhatok el a bejelentett hibajegyek között?...
Microsoft Office Word (2013) Jellemzői: Grafikus szövegszerkesztő program, sokféle formázási lehetőséggel. Ablak részei : címsor
 menüszalagok Microsoft Office Word (2013) Jellemzői: Grafikus szövegszerkesztő program, sokféle formázási lehetőséggel. Ablak részei : címsor vonalzó Navigációs ablakrész görgetősáv állapotsor Szöveg formázása
menüszalagok Microsoft Office Word (2013) Jellemzői: Grafikus szövegszerkesztő program, sokféle formázási lehetőséggel. Ablak részei : címsor vonalzó Navigációs ablakrész görgetősáv állapotsor Szöveg formázása
Nyomtató telepítése. 1. ábra Nyomtatók és faxok Nyomtató hozzáadása
 Ha ki szeretnénk nyomtatni az elkészített dokumentumainkat, akkor a nyomtató vezérlőprogramját a számítógépre kell telepítenünk. Ezáltal a számítógép irányítani tudja a nyomtatót, érzékeli üzeneteit. A
Ha ki szeretnénk nyomtatni az elkészített dokumentumainkat, akkor a nyomtató vezérlőprogramját a számítógépre kell telepítenünk. Ezáltal a számítógép irányítani tudja a nyomtatót, érzékeli üzeneteit. A
O365 és felhő szolgáltatások igénybevételéhez szükséges beállítások
 F E L H A S Z N Á L Ó I L E Í R Á S O365 és felhő szolgáltatások igénybevételéhez szükséges beállítások BGF Informatikai Főosztály 2014. szeptember 24. H-1149 Budapest, Buzogány utca 11-13. www.bgf.hu
F E L H A S Z N Á L Ó I L E Í R Á S O365 és felhő szolgáltatások igénybevételéhez szükséges beállítások BGF Informatikai Főosztály 2014. szeptember 24. H-1149 Budapest, Buzogány utca 11-13. www.bgf.hu
Szöveges fájlok szerkesztése Jegyzettömb használata
 Szöveges fájlok szerkesztése A Jegyzettömb csak szöveges dokumentum (TXT fájl) szerkesztésére alkalmas (Editor). Ez azt jelenti, hogy a begépelt szöveget nem tudjuk kedvünk szerint megformázni, vagyis
Szöveges fájlok szerkesztése A Jegyzettömb csak szöveges dokumentum (TXT fájl) szerkesztésére alkalmas (Editor). Ez azt jelenti, hogy a begépelt szöveget nem tudjuk kedvünk szerint megformázni, vagyis
Hiteles elektronikus postafiók Perkapu
 Hiteles elektronikus postafiók Perkapu 2018.10.27. Tartalom Bevezetés...2 Bejelentkezés a Hiteles Elektronikus Postafiókba...2 Perkapu tárhely kiválasztása...2 Beérkezett üzenetek...3 Dokumentumletöltés...4
Hiteles elektronikus postafiók Perkapu 2018.10.27. Tartalom Bevezetés...2 Bejelentkezés a Hiteles Elektronikus Postafiókba...2 Perkapu tárhely kiválasztása...2 Beérkezett üzenetek...3 Dokumentumletöltés...4
FELHASZNÁLÓI ÚTMUTATÓ A MOBIL BROKER KERESKEDÉSI FELÜLET HASZNÁLATÁHOZ
 FELHASZNÁLÓI ÚTMUTATÓ A MOBIL BROKER KERESKEDÉSI FELÜLET HASZNÁLATÁHOZ TARTALOMJEGYZÉK 1. BELÉPÉS A MOBIL BROKER KERESKEDÉSI RENDSZERBE... 3 2. A MOBIL BROKER HASZNÁLATA... 3 3. MOBIL BROKER IPHONE ALKALMAZÁS...
FELHASZNÁLÓI ÚTMUTATÓ A MOBIL BROKER KERESKEDÉSI FELÜLET HASZNÁLATÁHOZ TARTALOMJEGYZÉK 1. BELÉPÉS A MOBIL BROKER KERESKEDÉSI RENDSZERBE... 3 2. A MOBIL BROKER HASZNÁLATA... 3 3. MOBIL BROKER IPHONE ALKALMAZÁS...
A Canvas LMS új és régi felülete közti különbségek
 A Canvas LMS új és régi felülete közti különbségek Ezen dokumentumban a Canvas LMS régi, illetve az új, modernebb felhasználói felületének eltéréseire térünk ki, segítséget adva azon felhasználóknak, akik
A Canvas LMS új és régi felülete közti különbségek Ezen dokumentumban a Canvas LMS régi, illetve az új, modernebb felhasználói felületének eltéréseire térünk ki, segítséget adva azon felhasználóknak, akik
Tartalom. Bejelentkezés...2 Feltöltés...3 Dokumentumok...4 Jelszómódosítás...7 Jelszókérés...7 Kijelentkezés...8
 Tartalom Bejelentkezés...2 Feltöltés...3 Dokumentumok...4 Jelszómódosítás...7 Jelszókérés...7 Kijelentkezés...8 Bö ngé szö s Pérkapu haszna lata Bejelentkezés Jelentkezzen be az Ügyfélkapura felhasználói
Tartalom Bejelentkezés...2 Feltöltés...3 Dokumentumok...4 Jelszómódosítás...7 Jelszókérés...7 Kijelentkezés...8 Bö ngé szö s Pérkapu haszna lata Bejelentkezés Jelentkezzen be az Ügyfélkapura felhasználói
Építésügyi Monitoring Rendszer (ÉMO) komplex működését biztosító településrendezési tervek digitalizálása EKOP /B kiemelt projekt megvalósítása
 Építésügyi Monitoring Rendszer (ÉMO) komplex működését biztosító településrendezési tervek digitalizálása EKOP 1.2.17./B kiemelt projekt megvalósítása Felhasználói kézikönyv ÉMO Területrendezési modul
Építésügyi Monitoring Rendszer (ÉMO) komplex működését biztosító településrendezési tervek digitalizálása EKOP 1.2.17./B kiemelt projekt megvalósítása Felhasználói kézikönyv ÉMO Területrendezési modul
Elektronikus napló használati útmutatója diákoknak
 Elektronikus napló használati útmutatója diákoknak 1. A weboldal megnyitása Miután megnyitottad a böngészőben vagy a honlapunkon a MaYoR napló programot, a weblap megnyitásakor, a használt böngészőtől
Elektronikus napló használati útmutatója diákoknak 1. A weboldal megnyitása Miután megnyitottad a böngészőben vagy a honlapunkon a MaYoR napló programot, a weblap megnyitásakor, a használt böngészőtől
Elektronikus napló használati útmutatója szülőknek
 Elektronikus napló használati útmutatója szülőknek 1. A weboldal megnyitása Az e-napló elérhető a www.ckik.hu oldal mozaik elrendezésében található E-napló linkre történő kattintással, valamint közvetlenül
Elektronikus napló használati útmutatója szülőknek 1. A weboldal megnyitása Az e-napló elérhető a www.ckik.hu oldal mozaik elrendezésében található E-napló linkre történő kattintással, valamint közvetlenül
A számítógép beállításainak megváltoztatása
 Megjelenés és témák Először tekintsük át, hogy hogyan lehet a képernyőn megjelenő elemek küllemét módosítani. Válasszuk a Start menü Vezérlőpultban a Megjelenés és témák hivatkozást. Itt kattintsunk a
Megjelenés és témák Először tekintsük át, hogy hogyan lehet a képernyőn megjelenő elemek küllemét módosítani. Válasszuk a Start menü Vezérlőpultban a Megjelenés és témák hivatkozást. Itt kattintsunk a
Változás bejelentés / támogatási szerződésmódosítási kérelem beadása
 Változás bejelentés / támogatási szerződésmódosítási kérelem beadása A NORA új funkciója a Kedvezményezett által kitöltött űrlap adatai alapján, automatikusan generálja a megjelölt kérelmet. A dokumentum
Változás bejelentés / támogatási szerződésmódosítási kérelem beadása A NORA új funkciója a Kedvezményezett által kitöltött űrlap adatai alapján, automatikusan generálja a megjelölt kérelmet. A dokumentum
QGIS szerkesztések ( verzió) Összeállította: dr. Siki Zoltán verzióra aktualizálta: Jáky András
 QGIS szerkesztések (2.18.3 verzió) Összeállította: dr. Siki Zoltán 2.18.3. verzióra aktualizálta: Jáky András (jakyandras@gmail.com) A QGIS számtalan vektorszerkesztési műveletet biztosít. Tolerancia beállítások
QGIS szerkesztések (2.18.3 verzió) Összeállította: dr. Siki Zoltán 2.18.3. verzióra aktualizálta: Jáky András (jakyandras@gmail.com) A QGIS számtalan vektorszerkesztési műveletet biztosít. Tolerancia beállítások
FELHASZNÁLÓI KÉZIKÖNYV SCHEDULEDETAIL KEZELÉSI ÚTMUTATÓ (TATABÁNYA VÁROS KÖZLEKEDÉSE) 1.00 verzió Dátum:
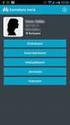 FELHASZNÁLÓI KÉZIKÖNYV (TATABÁNYA VÁROS KÖZLEKEDÉSE) 1.00 verzió Dátum: 2012.02.16 Tartalom 1. Rendszerigény... 3 2. Bevezető... 3 3. Az alkalmazás indítása... 3 4. Az oldal felépítése... 4 4.1. Főképernyő...
FELHASZNÁLÓI KÉZIKÖNYV (TATABÁNYA VÁROS KÖZLEKEDÉSE) 1.00 verzió Dátum: 2012.02.16 Tartalom 1. Rendszerigény... 3 2. Bevezető... 3 3. Az alkalmazás indítása... 3 4. Az oldal felépítése... 4 4.1. Főképernyő...
Parlagfű Bejelentő Rendszer
 Parlagfű Bejelentő Rendszer felhasználói útmutató A rendszer elérése: Elérési cím: www.govcenter.hu/pbr Felhasználói funkciók: 1. Regisztráció Új felhasználói fiókot az oldalsó menüben a [Regisztráció]-ra
Parlagfű Bejelentő Rendszer felhasználói útmutató A rendszer elérése: Elérési cím: www.govcenter.hu/pbr Felhasználói funkciók: 1. Regisztráció Új felhasználói fiókot az oldalsó menüben a [Regisztráció]-ra
1 Rendszerkövetelmények
 1 Rendszerkövetelmények 1.1 Operációs rendszer Az i-deal2 ajánlatadó alkalmazás a Microsoft.Net és Click Once technológiáin alapul. Ezek használatához legalább Microsoft Windows XP SP2 (Szervízcsomag 2),
1 Rendszerkövetelmények 1.1 Operációs rendszer Az i-deal2 ajánlatadó alkalmazás a Microsoft.Net és Click Once technológiáin alapul. Ezek használatához legalább Microsoft Windows XP SP2 (Szervízcsomag 2),
: ikon lehelyezése a területre (használata lentebb részletezve) : peron lehelyezése a területre (csak dekorációs célokat használ)
 A SZERKESZTİ A szerkesztı felépítése A Train Director szerkesztıje még sajnos meglehetısen kényes területe a programnak. Területet szerkeszteni vele még mindig sziszifuszi munka tud lenni. A szerkesztıbe
A SZERKESZTİ A szerkesztı felépítése A Train Director szerkesztıje még sajnos meglehetısen kényes területe a programnak. Területet szerkeszteni vele még mindig sziszifuszi munka tud lenni. A szerkesztıbe
Apache OpenOffice telepítési útmutató
 Apache OpenOffice telepítési útmutató 1. Az OpenOffice magyar nyelvű verziójának telepítését az alábbi oldalról tudod elkezdeni. Katt a linkre: http://www.openoffice.org/download/ Mindig a legfrissebb
Apache OpenOffice telepítési útmutató 1. Az OpenOffice magyar nyelvű verziójának telepítését az alábbi oldalról tudod elkezdeni. Katt a linkre: http://www.openoffice.org/download/ Mindig a legfrissebb
Óranyilvántartás (NEPTUN)
 Óranyilvántartás (NEPTUN) 1. NEPTUN web felületén az óranyilvántartás elérése Az óranyilvántartás adminisztrálására az oktatónak lehetősége van az oktatói weben az Oktatás / Kurzusok menüponton. A beállított
Óranyilvántartás (NEPTUN) 1. NEPTUN web felületén az óranyilvántartás elérése Az óranyilvántartás adminisztrálására az oktatónak lehetősége van az oktatói weben az Oktatás / Kurzusok menüponton. A beállított
Közoktatási Statisztika Tájékoztató 2012/2013. Használati útmutató
 Közoktatási Statisztika Tájékoztató 2012/2013 Tartalomjegyzék 1. Technikai információk... 2 2. Publikus felület... 2 2.1 Bejelentkezés... 2 2.2 Összesítés... 3 2.2.1 Statisztikai tábla megtekintése...
Közoktatási Statisztika Tájékoztató 2012/2013 Tartalomjegyzék 1. Technikai információk... 2 2. Publikus felület... 2 2.1 Bejelentkezés... 2 2.2 Összesítés... 3 2.2.1 Statisztikai tábla megtekintése...
Minerva felhasználói útmutató
 ELMS INFORMATIKA ZRT. Minerva felhasználói útmutató Budapest, 2011. Kiadás: 2011.09.26. Verzió: 1.0 Oldalszám: 1 / 10 Tartalom 1. A Minerva keretrendszer használata... 3 1.2 Belépés... 3 1.3 Jelszóváltoztatás...
ELMS INFORMATIKA ZRT. Minerva felhasználói útmutató Budapest, 2011. Kiadás: 2011.09.26. Verzió: 1.0 Oldalszám: 1 / 10 Tartalom 1. A Minerva keretrendszer használata... 3 1.2 Belépés... 3 1.3 Jelszóváltoztatás...
Alapvető beállítások elvégzése Normál nézet
 Alapvető beállítások elvégzése Normál nézet A Normál nézet egy egyszerűsített oldalképet mutat. Ez a nézet a legalkalmasabb a szöveg beírására, szerkesztésére és az egyszerűbb formázásokra. Ebben a nézetben
Alapvető beállítások elvégzése Normál nézet A Normál nézet egy egyszerűsített oldalképet mutat. Ez a nézet a legalkalmasabb a szöveg beírására, szerkesztésére és az egyszerűbb formázásokra. Ebben a nézetben
Felhasználói leírás a DimNAV Server segédprogramhoz ( )
 Felhasználói leírás a DimNAV Server segédprogramhoz (1.1.0.3) Tartalomjegyzék Bevezetés...3 1. Telepítés...3 2. Eltávolítás...4 Program használata...5 1. Kezdeti beállítások...5 2. Licenc megadása...6
Felhasználói leírás a DimNAV Server segédprogramhoz (1.1.0.3) Tartalomjegyzék Bevezetés...3 1. Telepítés...3 2. Eltávolítás...4 Program használata...5 1. Kezdeti beállítások...5 2. Licenc megadása...6
Térkép megjelenítése
 Térkép megjelenítése VUE-nek több eszköze is van, hogy rendszerezzen és megmutasson térkép tartalmat, képet és csomópontot. Zoom opció, térkép beállítások és metszés a következőekben lesz tárgyalva. Zoom
Térkép megjelenítése VUE-nek több eszköze is van, hogy rendszerezzen és megmutasson térkép tartalmat, képet és csomópontot. Zoom opció, térkép beállítások és metszés a következőekben lesz tárgyalva. Zoom
Menza Pure Étkező felület Kézikönyv
 Menza Pure Étkező felület Kézikönyv Tartalom 1 Bevezetés... 2 2 Bejelentkezés... 3 2.1 Kezdőképernyő... 4 3 Étkezés igénylés... 6 4 Számlák... 8 5 Súgó... 9 5.1. Intézményi kapcsolattartók... 9 5.2. Általános
Menza Pure Étkező felület Kézikönyv Tartalom 1 Bevezetés... 2 2 Bejelentkezés... 3 2.1 Kezdőképernyő... 4 3 Étkezés igénylés... 6 4 Számlák... 8 5 Súgó... 9 5.1. Intézményi kapcsolattartók... 9 5.2. Általános
DKÜ ZRT. A Portál rendszer felületének általános bemutatása. Felhasználói útmutató. Támogatott böngészők. Felületek felépítése. Információs kártyák
 A Portál rendszer felületének általános bemutatása Felhasználói útmutató Támogatott böngészők Internet Explorer 9+ Firefox (legújabb verzió) Chrome (legújabb verzió) Felületek felépítése Információs kártyák
A Portál rendszer felületének általános bemutatása Felhasználói útmutató Támogatott böngészők Internet Explorer 9+ Firefox (legújabb verzió) Chrome (legújabb verzió) Felületek felépítése Információs kártyák
Tisztelt Felhasználó!
 Tisztelt Felhasználó! Az alábbiakban az NB termékek 3D modelljeinek generálása, használata kerül bemutatásra. A webes felület használatához regisztráció nem szükséges! Tartalomjegyzék Belépés... 2 Szükséges
Tisztelt Felhasználó! Az alábbiakban az NB termékek 3D modelljeinek generálása, használata kerül bemutatásra. A webes felület használatához regisztráció nem szükséges! Tartalomjegyzék Belépés... 2 Szükséges
Felhasználói kézikönyv a WEB EDInet rendszer használatához
 Felhasználói kézikönyv a WEB EDInet rendszer használatához A WEB EDInet rendszer használatához internet kapcsolat, valamint egy internet böngésző program szükséges (Mozilla Firefox, Internet Explorer).
Felhasználói kézikönyv a WEB EDInet rendszer használatához A WEB EDInet rendszer használatához internet kapcsolat, valamint egy internet böngésző program szükséges (Mozilla Firefox, Internet Explorer).
 RDC alapok Navigálás az RDC-környezetben Az RDC honlapján négy navigációs fül található: Kezdőlap Esetnapló Áttekintés Jelentések Ezek a globális hivatkozások lehetővé teszik, hogy kijelentkezzen a rendszerből,
RDC alapok Navigálás az RDC-környezetben Az RDC honlapján négy navigációs fül található: Kezdőlap Esetnapló Áttekintés Jelentések Ezek a globális hivatkozások lehetővé teszik, hogy kijelentkezzen a rendszerből,
WebAromo elindítása, bejelentkezés
 WebAromo segédlet Tartalom WebAromo elindítása, bejelentkezés... 3 Jelszó beállítása... 3 Foglalkozások kezelése... 4 Hiányzások megadása... 5 Érdemjegy bevitele... 6 Érdemjegyek megtekintése... 8 Egy
WebAromo segédlet Tartalom WebAromo elindítása, bejelentkezés... 3 Jelszó beállítása... 3 Foglalkozások kezelése... 4 Hiányzások megadása... 5 Érdemjegy bevitele... 6 Érdemjegyek megtekintése... 8 Egy
TKSTAR APPLIKÁCIÓ BEMUTATÁSA
 TKST APPLIKÁCIÓ BEMTATÁSA 1. TKST applikáció kezdőképernyő Belépés (Log in by IMEI/ID) PS eszköz azonosítóval (ID) Szerver név (www.mytkstar.net) PS nyomkövető azonosítója (dobozon és az eszköz alján található
TKST APPLIKÁCIÓ BEMTATÁSA 1. TKST applikáció kezdőképernyő Belépés (Log in by IMEI/ID) PS eszköz azonosítóval (ID) Szerver név (www.mytkstar.net) PS nyomkövető azonosítója (dobozon és az eszköz alján található
WINDOWS TELEPÍTÉSI ÉS AKTIVÁLÁSI ÚTMUTATÓ A FOTOBETYAR.HU - PHOTOSHOP PLUGINJEIHEZ
 WINDOWS TELEPÍTÉSI ÉS AKTIVÁLÁSI ÚTMUTATÓ A FOTOBETYAR.HU - PHOTOSHOP PLUGINJEIHEZ Köszöntünk! Jó döntést hoztál, hogy az általunk fejlesztett plugineket választottad, nézzük is meg gyorsan, hogyan tudod
WINDOWS TELEPÍTÉSI ÉS AKTIVÁLÁSI ÚTMUTATÓ A FOTOBETYAR.HU - PHOTOSHOP PLUGINJEIHEZ Köszöntünk! Jó döntést hoztál, hogy az általunk fejlesztett plugineket választottad, nézzük is meg gyorsan, hogyan tudod
Táblázatkezelés, Diagramkészítés. Egyéb műveletek
 Diagram törlése Beágyazott diagramobjektum esetén jelöljük ki a diagramot a diagram üres területére kattintva, majd üssük le a DELETE billentyűt! Ha a diagram önálló diagramlapon helyezkedik el, akkor
Diagram törlése Beágyazott diagramobjektum esetén jelöljük ki a diagramot a diagram üres területére kattintva, majd üssük le a DELETE billentyűt! Ha a diagram önálló diagramlapon helyezkedik el, akkor
Belépés Budapest, Ady Endre utca
 MultiSchool3 Szülő modul felhasználói útmutató A modul a szülők számára készült, használatával az alábbiakra van lehetőség: 1) Gyermek alapadatainak megtekintése 2) Gyermek korábbi tranzakcióinak megtekintése,
MultiSchool3 Szülő modul felhasználói útmutató A modul a szülők számára készült, használatával az alábbiakra van lehetőség: 1) Gyermek alapadatainak megtekintése 2) Gyermek korábbi tranzakcióinak megtekintése,
 FTP Az FTP jelentése: File Transfer Protocol. Ennek a segítségével lehet távoli szerverek és a saját gépünk között nagyobb állományokat mozgatni. Ugyanez a módszer alkalmas arra, hogy a kari web-szerveren
FTP Az FTP jelentése: File Transfer Protocol. Ennek a segítségével lehet távoli szerverek és a saját gépünk között nagyobb állományokat mozgatni. Ugyanez a módszer alkalmas arra, hogy a kari web-szerveren
Az Evolut Főkönyv program telepítési és beállítási útmutatója v2.0
 Az Evolut Főkönyv program telepítési és beállítási útmutatója v2.0 Az Ön letölthető fájl tartalmazza az Evolut Főkönyv 2013. program telepítőjét. A jelen leírás olyan telepítésre vonatkozik, amikor Ön
Az Evolut Főkönyv program telepítési és beállítási útmutatója v2.0 Az Ön letölthető fájl tartalmazza az Evolut Főkönyv 2013. program telepítőjét. A jelen leírás olyan telepítésre vonatkozik, amikor Ön
Minőségellenőrzési kérdőív kitöltő program Felhasználói kézikönyv
 Minőségellenőrzési kérdőív kitöltő program Felhasználói kézikönyv Magyar Könyvvizsgálói Kamara 2010. augusztus 18. Tartalom A program főablaka... 3 A fejléc, a felső menüsor valamint az eszköztár... 4
Minőségellenőrzési kérdőív kitöltő program Felhasználói kézikönyv Magyar Könyvvizsgálói Kamara 2010. augusztus 18. Tartalom A program főablaka... 3 A fejléc, a felső menüsor valamint az eszköztár... 4
Segédlet az Eger Megyei Jogú Város Polgármesteri Hivatal által kiadott, PHEGER_1231-es építményadó bevallásához használt elektronikus nyomtatványhoz.
 Segédlet az Eger Megyei Jogú Város Polgármesteri Hivatal által kiadott, PHEGER_1231-es építményadó bevallásához használt elektronikus nyomtatványhoz. Elektronikus adóbevallását a NAV portáljáról letöltött
Segédlet az Eger Megyei Jogú Város Polgármesteri Hivatal által kiadott, PHEGER_1231-es építményadó bevallásához használt elektronikus nyomtatványhoz. Elektronikus adóbevallását a NAV portáljáról letöltött
Iktatás modul. Kezelői leírás
 Iktatás modul Kezelői leírás 1 C.) Iktatás modul A modul kezelése történhet a menürendszerből, illetve az Iktatás modul fülén lévő ikonok segítségével. Az Iktatás modul önállóan vagy más modulok törzsadatait
Iktatás modul Kezelői leírás 1 C.) Iktatás modul A modul kezelése történhet a menürendszerből, illetve az Iktatás modul fülén lévő ikonok segítségével. Az Iktatás modul önállóan vagy más modulok törzsadatait
