3 Szüntessünk meg minden kijelölést, majd mentsük munkánkat.
|
|
|
- Piroska Fodorné
- 10 évvel ezelőtt
- Látták:
Átírás
1 298. LECKE Átlátszóság használata Ha szükséges, nagyítsuk fel a nézetet, hogy könnyen el tudjuk olvasni a szöveget. 2 Válasszuk ki az Effects panelen a Fill szintet, majd változtassuk 70%-ra az Opacity értékét. 3 Szüntessünk meg minden kijelölést, majd mentsük munkánkat. Hatások használata Az InDesign alkalmazásban kilenc átlátszósági effektus közül választhatunk. Ezek beállításának folyamata gyakran megegyezik. Áttetszõségi hatások Vetett árnyék: objektum, körvonal, kitöltés vagy szöveg mögé vetülõ árnyék hozzáadása. Belsõ árnyék: objektum, körvonal, kitöltés vagy szöveg szegélyein belülre esõ, süllyesztett megjelenést kölcsönzõ árnyék hozzáadása. Külsõ és belsõ fényudvar: objektum, körvonal, kitöltés vagy szöveg külsõ vagy belsõ peremébõl induló fényudvar hozzáadása. Bevésés és domborítás: kiemelések és árnyékok különbözõ, háromdimenziós megjelenést kölcsönzõ kombinációinak hozzáadása szövegekhez és képekhez. Szatén: fényes felület hatását keltõ belsõ árnyalás hozzáadása. Egyszerû lágy perem, irányba mutató, illetve színátmenetes lágy perem: objektumok széleinek lágyítása átlátszóvá halványítással. Az InDesign Súgóból Egyszerû lágy perem hozzárendelése kép szegélyéhez Az átlátszósági beállítás objektumhoz rendelésének másik módszere a lágy perem alkalmazása. Háromféle perembeállítás lehetséges az InDesign CS3-ban, úgymint: Basic Feather (Egyszerû lágy perem az objektum szegélyeit lágyítja és árnyékolja a megadott távolságnak megfelelõen); Directional Feather (Irányba mutató lágy perem úgy lágyítja az objektum szegélyeit, hogy a megadott irányból átlátszóvá teszi azokat); Gradient Feather (Színátmenetes lágy perem átlátszóvá tevõ árnyékolással lágyítja az objektum területeit).
2 ADOBE INDESIGN CS3 Tanfolyam a könyvben 299 A lágy peremhez kapcsolódó beállításokkal finomabb átmenetet hozhatunk létre az objektum és az alatta fekvõ képek között. Ebben a részben egyszerû lágy perem beállítással dolgozunk, végül színátmenetes lágy peremre változtatjuk azt. 1 Szüntessük meg a Kijelölõ eszközzel az Art1 réteg zárolását, majd jelöljük ki a bal oldali világoslila kört. 2 Válasszuk ki az Object > Effects > Basic Feather (Objektum > Hatások > Egyszerû lágy perem) menüpontot. Megnyílik az Effects párbeszédablak. 3 A Feather Width (Lágy perem szélessége) mezõbe gépeljünk be in-t. A Corner (Sarkok) legördülõ menüben hagyjuk meg a Diffused (Szórt) beállítást. A Choke (Alátöltés) értékéül adjunk meg %-ot, a Noise (Zaj) mezõbe pedig gépeljünk be szintén %-ot. Ellenõrizzük, hogy a Preview jelölõnégyzet be van-e kapcsolva, majd figyeljük meg, hogy a lila kör széle elhomályosodik. Az Effects párbeszédablak bezárásához kattintsunk az OK gombra. 4 Válasszuk ki a File > Save menüpontot. Színátmenetes lágy perem alkalmazása A színátmenetes lágy perem beállítással úgy lágyíthatjuk az objektumok egyes területeit, hogy átlátszóvá tesszük azokat. Ez a hatás az InDesign CS3 egyik újdonsága, amelyet minden bizonnyal nagyon sokszor használunk majd. 1 Oldjuk fel az Art1 réteg zárolását, ha még nem tettük volna meg. A Kijelölõ eszközzel ( ) kattintsunk a réteg jobb oldalán a halványlila színû függõleges sávra. 2 Nyomjuk meg az Effects panel alján az Fx gombot ( ), majd válasszuk ki a legördülõ menübõl a Gradient Feather hatást.
3 300. LECKE Átlátszóság használata 3 Megnyílik az Effects párbeszédablak. A fekete és átlátszó színátmenet megfordításához kattintsunk a párbeszédablakban a Reverse Gradient (Színátmenet megfordítása) gombra ( ). Zárjuk be a párbeszédablakot az OK gombbal. Megjegyzés: Az Effects párbeszédablakban láthatjuk, mely hatásokat rendeltük hozzá a kijelölt objektumhoz (a párbeszédablak bal oldalán pipa jelzi), és lehetõségünk van egyetlen objektumhoz több hatást rendelni. 4 A lila téglalap színe jobbról balra haladva megy át átlátszóba. A következõkben a színátmenet irányát fogjuk szabályozni. A Színátmenetes lágy perem (Gradient Feather) eszköz megjelenítéséhez kattintsunk és tartsuk lenyomva az egér gombját az Eszköztár Színátmenetes minta eszköze felett. Válasszuk ki a menübõl a Színátmenetes lágy perem eszközt. A színátmenet irányának megváltoztatásához tartsuk lenyomva a Shift billentyût, és húzzuk az egeret a lila téglalap felett lentrõl felfelé. Ha elsõre nem sikerül, próbáljuk újra. 5 Szüntessük meg a kijelöléseket, majd mentsünk el munkánkat. A következõkben több hatást rendelünk egyetlen objektumhoz, majd szerkesztjük azokat.
4 ADOBE INDESIGN CS3 Tanfolyam a könyvben 301 Több hatás hozzárendelése objektumhoz Többféle különbözõ típusú hatást alkalmazhatunk. Így például vetett árnyék hozzáadásával domború vagy az oldal felett lebegõ objektum hatását kelthetjük. 1 Jelöljük ki a Kijelölõ eszközzel ( ) az oldal bal felsõ sarkában levõ világoszöld félkört. 2 Kattintsunk az Effects panel alján az Fx gombra ( ), majd válasszuk ki a legördülõ menübõl a Bevel and Emboss hatást. 3 Adjuk meg az Effect párbeszédablak Structure (Struktúra) szakaszában a lejjebb látható beállításokat. A beállítandó hatások megtekintéséhez kapcsoljuk be a Preview jelölõnégyzetet. Állítsuk a Size (Méret) értéket in-re. A Soften (Lágyítás) értéknél adjunk meg szintén in-t. A Depth (Mélység) beállítást változtassuk 30%-ra úgy, hogy a Depth mezõtõl jobbra lévõ nyílra kattintunk, majd a megjelenõ csúszkát húzzuk. 4 Hagyjuk változatlanul a többi beállítást, és maradjon nyitva az Effects párbeszédablak. Az olyan hatások beállításáról, mint például a Bevel and Emboss, további információkat találunk az InDesign Súgójának Bevel and Emboss (Bevésés és domborítás) témakörében, amely részletesen bemutatja az átlátszósági beállításokat. 5 Miközben továbbra is nyitva van az Effects párbeszédablak, kattintsunk annak bal oldalán az Outer Glow (Külsõ fényudvar) szavaktól balra levõ jelölõnégyzetre. Ezzel külsõ fényudvart is rendelünk a félkör alakzathoz. (A lokalizált alkalmazásban az Outer Glow fordítása Külsõ ragyogás lett.)
5 302. LECKE Átlátszóság használata 6 Az Effects párbeszédablak bal oldalán levõ Outer Glow szóra kattintva szerkeszthetjük a hatást. Adjuk meg a következõ beállításokat: A Mode (Mód) legördülõ menüben válasszuk ki a Multiply összhatásmódot. Az Opacity mezõbe gépeljünk be 80%-ot. A Size mezõbe gépeljünk be 0.25 in-t. A Spread (Terülés) mezõbe gépeljünk be %-ot. 7 A párbeszédablak bezárásához kattintsunk az OK gombra. A következõkben ugyanezeket a beállításokat rendeljük hozzá a másik félkör alakzathoz is. 8 Az oldal dokumentumablakhoz igazításához kattintsunk duplán a Kéz eszközre ( ). 9 Az oldal bal felsõ sarkában továbbra is legyen kijelölve a zöld színû félkör alakzat, illetve legyen látható az Effects panel, és kattintsunk így a Kijelölõ eszközzel az Object beállítások sor jobb oldalán levõ Fx szimbólumra, majd húzzuk az ikont közvetlenül az oldal alján lévõ zöld félkör alakzatra. Megjegyzés: Ha eltévesztjük a félkör alakzatot, válasszuk ki az Edit > Undo Move Object Effects menüpontot, majd próbáljuk meg újra. Húzzuk az Fx ikont a másik félkör alakzatra Az eredmény Az Art3 réteg láthatóságának megszüntetéséhez kattintsunk a Layers panelen a réteg neve melletti Szem ikonra ( ). Kattintsunk az egérrel, ezt követõen húzzuk az elõzõ hatást a hal felett jobbra látható szürke körre. 11 Munkánk elmentéséhez válasszuk a File > Save menüpontot.
6 ADOBE INDESIGN CS3 Tanfolyam a könyvben 303 Megjegyzés: Amikor Adobe PDF formátumban exportáljuk az InDesign dokumentumot, a kompatibilitási opcióknál az Adobe Acrobat 5.0 vagy késõbbi szoftververziót választva megõrizhetjük az átlátszósági beállításokat. Hatások szerkesztése és eltávolítása A hozzárendelt hatásokat egyszerûen szerkeszthetjük, illetve távolíthatjuk el. Gyorsan és könnyedén ellenõrizhetjük azt is, hogy milyen hatásokat rendeltünk az objektumhoz. 1 Ellenõrizzük a Layer panelen, hogy az Art1 réteg zárolása fel van-e oldva, továbbá látható-e a réteg. 2 Kattintsunk a Kijelölõ eszközzel ( ) a Bistro Nouveau szöveg mögötti fekete sávra. 3 Nyomjuk le az Effects panel alján levõ Fx gombot ( ). A megjelenõ legördülõ menüben a Gradient Feather hatás mellett egy pipa látható. Válasszuk ki a menübõl ezt a hatást. 4 Megjelenik az Effects (Hatások) párbeszédablak. Kattintsunk a Gradient Stops (Színátmenet állomások) szakaszban a színátmenetskála jobb oldalán lévõ állomásra, hogy kijelöljük azt. Változtassuk az Opacity értékét 30%-ra, az Angle (Szög) értékét pedig 90 -ra. 5 Zárjuk be a párbeszédablakot az OK gombbal. A következõ lépésekben eltávolítjuk az objektumról a hatást. 6 Kattintsunk a Kijelölõ eszközzel a halas kép fölötti, bal oldali szürke körre. 7 A körhöz rendelt hatások eltávolításához kattintsunk az Effects panel alján levõ Clear effects (Összes hatás törlése) gombra ( ). Megjegyzés: Ezzel a paranccsal az összes átlátszósági beállítást (például az áttetszõséget) is eltávolítjuk az objektumról. Jelöljük ki a kört Kattintsunk a Clear Effects gombra
7 304. LECKE Átlátszóság használata Ha csak a hatásokat szeretnénk eltávolítani az objektumról, de az áttetszõséget és az összhatásmódokat nem, az Object > Effects > Clear Effects (Objektum > Hatások > Hatások törlése) menüpontot válasszuk ki. 8 Állítsuk vissza a Layers panelen az Art3 réteg láthatóságát. 9 Mentsük munkánkat. Gratulálunk! Befejeztük a leckét. Önálló kísérletezgetések Az InDesign átlátszósági beállításainak használata során próbáljuk ki a következõket: 1 Görgessünk a munkaterület üres részére, és (a rajzolóeszközökkel vagy a lecke során használt képfájlok másolatainak importálásával) hozzunk létre alakzatokat egy új rétegen. Helyezzük el az alakzatokat úgy, hogy legalább részben fedjék egymást. Ezt követõen: Jelöljük ki a legfelül levõ objektumot, és kísérletezgessünk az Effects panelen más összhatásmódok, például a Luminosity (Fényintenzitás), Hard Light (Kemény fény) és Difference (Különbség) kiválasztásával. Majd jelöljünk ki egy másik objektumot, és ugyanezen összhatásmódok kiválasztásával hasonlítsuk össze az eredményeket. Amikor kezdünk ráérezni a különbözõ összhatásmódok mûködésére, jelöljük ki az összes objektumot, és válasszuk ki az összhatásmódok közül a Normalt. Az Effects panelen változtassuk meg egyes objektumok Opacity értékét, míg másokét hagyjuk változatlanul. Jelöljünk ki különbözõ objektumokat, és az Object > Arrange > Send Backwards (Objektum > Rendezés > Hátrébb küldés), valamint az Object > Arrange > Bring Forward (Objektum > Rendezés > Elõrébb hozás) parancsokkal nézzük meg, milyen eredményre jutunk. Próbáljunk valamely objektumhoz különbözõ áttetszõség-összhatásmód kombinációkat hozzárendelni. Végezzük el ugyanezt olyan objektumokkal, amelyek részben fedik az elõzõt, továbbá figyeljük meg az így létrehozható, szinte végtelen számú hatást. 2 Kattintsunk kétszer a Pages panelen az 1. oldal ikonjára, hogy a dokumentumablak közepére igazítsuk. Ezt követõen próbáljuk meg egyenként bekapcsolni az egyes Art rétegek láthatóságát, hogy lássuk, milyen hatással vannak a teljes dokumentumra. 3 Ellenõrizzük a Layers panelen, hogy minden réteg szerkeszthetõ-e. A poharas képre kattintva jelöljük ki azt. Adjunk a képhez vetett árnyékot az Effects panel segítségével.
8 ADOBE INDESIGN CS3 Tanfolyam a könyvben 305 Összefoglalás Összefoglaló kérdések 1 Hogyan változtathatjuk meg egy fekete-fehér kép fehér, illetve fekete részeit? 2 Hogyan változtathatjuk meg egy objektum átlátszósági beállításait az Opacity értékének módosítása nélkül? 3 Miért fontos átlátszóság használata esetén a rétegsorrend és az objektumok adott rétegeken belüli sorrendje? 4 Megjelennek-e az InDesign CS3-ban létrehozott átlátszósági beállítások az InDesignból exportált PDF fájlokban? Összefoglaló válaszok 1 A fehér területek megváltoztatásához jelöljük ki az objektumot a Kijelölõ eszközzel, majd válasszuk ki a Swatches panelrõl valamelyik színt. A fekete területek esetében ugyanehhez a Közvetlen kijelölõ eszközzel kell kijelölni az objektumot, majd szintén a Swatches panelrõl kiválasztani a kívánt színt. 2 Miután kijelöltük az objektumot, nemcsak az Effects panelen az Opacity értékének megváltoztatásával hozhatunk létre átlátszósági hatásokat, hanem az összhatásmódok megváltoztatásával, lágy perem alkalmazásával, vetett árnyék hozzáadásával, bevésés és domborítás alkalmazásával is. Az összhatásmódok azt határozzák meg, hogy az alapszín és az áttûnõ szín hogyan teremtenek új színt. 3 Adott objektum átlátszósága befolyásolja a sorrendben alatta levõk megjelenését. Például félig átlátszó objektum mögötti objektumok úgy láthatók, mintha egy színes mûanyag film mögött lennének. Az átlátszatlan objektumok eltakarják a mögöttük levõket, függetlenül attól, hogy azok csökkentett Opacity értékkel, lágy peremmel, összhatásmóddal vagy egyéb hatással rendelkeznek-e. 4 Igen, ha a PDF állományt Acrobat 5.0 vagy késõbbi verzióval kompatibilis formátumba exportáljuk, az újonnan keletkezett PDF fájlban megmaradnak az átlátszósági beállítások.
Választó lekérdezés létrehozása
 Választó lekérdezés létrehozása A választó lekérdezés egy vagy több rekordforrásból származó adatokat jelenít meg. A választó lekérdezések a táblák, illetve az adatbázis tartalmát nem változtatják meg,
Választó lekérdezés létrehozása A választó lekérdezés egy vagy több rekordforrásból származó adatokat jelenít meg. A választó lekérdezések a táblák, illetve az adatbázis tartalmát nem változtatják meg,
Táblázatkezelés, Diagramkészítés. Egyéb műveletek
 Diagram törlése Beágyazott diagramobjektum esetén jelöljük ki a diagramot a diagram üres területére kattintva, majd üssük le a DELETE billentyűt! Ha a diagram önálló diagramlapon helyezkedik el, akkor
Diagram törlése Beágyazott diagramobjektum esetén jelöljük ki a diagramot a diagram üres területére kattintva, majd üssük le a DELETE billentyűt! Ha a diagram önálló diagramlapon helyezkedik el, akkor
Táblázatok. Táblázatok beszúrása. Cellák kijelölése
 Táblázatok Táblázatok beszúrása A táblázatok sorokba és oszlopokba rendezett téglalap alakú cellákból épülnek fel. A cellák tartalmazhatnak képet vagy szöveget. A táblázatok használhatók adatok megjelenítésére,
Táblázatok Táblázatok beszúrása A táblázatok sorokba és oszlopokba rendezett téglalap alakú cellákból épülnek fel. A cellák tartalmazhatnak képet vagy szöveget. A táblázatok használhatók adatok megjelenítésére,
Lapműveletek. Indítsuk el az Excel programot és töröljük ki a Munka1 nevű munkalapot!
 Bevezetés Ebben a fejezetben megismerkedünk az Excel munkalapjainak beszúrásával, törlésével, másolásával, valamint áthelyezésével, illetve csoportos kezelésével. Képesek leszünk különböző munkafüzetek
Bevezetés Ebben a fejezetben megismerkedünk az Excel munkalapjainak beszúrásával, törlésével, másolásával, valamint áthelyezésével, illetve csoportos kezelésével. Képesek leszünk különböző munkafüzetek
Az alapértelmezett színek használatához nyomja le a D billentyűt, hogy az előtérben lévő színminta feketévé váljon.
 49 Greg Vander HouwenÁtvéve a http://www.photoshoptechniques.com webhelyről. Greg Vander Houwen a PhotoshopTechniques.com webhely megalkotója. Az Adobe Digital Master cím egyik birtokosa, ezenkívül az
49 Greg Vander HouwenÁtvéve a http://www.photoshoptechniques.com webhelyről. Greg Vander Houwen a PhotoshopTechniques.com webhely megalkotója. Az Adobe Digital Master cím egyik birtokosa, ezenkívül az
Készítsen négy oldalas prezentációt az E CD bolt számára! Tervezze meg az emblémáját!
 2. feladat Készítsen négy oldalas prezentációt az E CD bolt számára! Tervezze meg az emblémáját! 1.Válasszon egyedi hátteret a prezentációnak! 2.Minden oldalon a bolt neve és emblémája jelenjen meg! Az
2. feladat Készítsen négy oldalas prezentációt az E CD bolt számára! Tervezze meg az emblémáját! 1.Válasszon egyedi hátteret a prezentációnak! 2.Minden oldalon a bolt neve és emblémája jelenjen meg! Az
A Paint program használata
 A Paint program használata A Windows rendszerbe épített Paint program segítségével képeket rajzolhat, színezhet és szerkeszthet. A Paint használható digitális rajztáblaként. Egyszerű képek és kreatív projektek
A Paint program használata A Windows rendszerbe épített Paint program segítségével képeket rajzolhat, színezhet és szerkeszthet. A Paint használható digitális rajztáblaként. Egyszerű képek és kreatív projektek
Fürdőszoba tutorial 01
 Fürdőszoba tutorial 01 Nyissunk egy új dokumentumot: Ctrl+N vagy File menü/new. Adjuk meg a dokumentum méretét: legyen most egy fektetett A/4-es lapunk. Kattintsunk a Tools Palettán a Rectangle Tool-ra,
Fürdőszoba tutorial 01 Nyissunk egy új dokumentumot: Ctrl+N vagy File menü/new. Adjuk meg a dokumentum méretét: legyen most egy fektetett A/4-es lapunk. Kattintsunk a Tools Palettán a Rectangle Tool-ra,
Diagram létrehozása. 1. ábra Minta a diagramkészítéshez
 Bevezetés Ebben a témakörben megtanuljuk, hogyan hozzunk létre diagramokat, valamint elsajátítjuk a diagramok formázásnak, módosításának lehetőségeit. A munkalap adatainak grafikus ábrázolási formáját
Bevezetés Ebben a témakörben megtanuljuk, hogyan hozzunk létre diagramokat, valamint elsajátítjuk a diagramok formázásnak, módosításának lehetőségeit. A munkalap adatainak grafikus ábrázolási formáját
Prezentáció Microsoft PowerPoint XP
 Prezentáció Microsoft PowerPoint XP Megoldások 1. A program indításakor a Munkaablakban válasszuk az Előadás-tervező varázslóval hivatkozást! A Varázsló segítségével hozzuk létre a bemutatót! A kész bemutatót
Prezentáció Microsoft PowerPoint XP Megoldások 1. A program indításakor a Munkaablakban válasszuk az Előadás-tervező varázslóval hivatkozást! A Varázsló segítségével hozzuk létre a bemutatót! A kész bemutatót
Diagram formázása. A diagram címének, a tengelyek feliratainak, jelmagyarázatának, adatfeliratainak formázása
 A diagram címének, a tengelyek feliratainak, jelmagyarázatának, adatfeliratainak formázása Ha ezen elemeknek a betűtípusát, betűstílusát, betűméretét, betűszínét és az elem hátterét akarjuk formázni, akkor
A diagram címének, a tengelyek feliratainak, jelmagyarázatának, adatfeliratainak formázása Ha ezen elemeknek a betűtípusát, betűstílusát, betűméretét, betűszínét és az elem hátterét akarjuk formázni, akkor
Téglalap kijelölés opciói
 Kijelölés Téglalap kijelölés opciói Hozzunk létre egy új képet (méret: 640x400)!.Téglalap kijelölő eszköz kiválasztása. Kijelölés-szerkesztő megnyitása. Kijelölés megrajzolása Opciók: 4. Élsímítás 5. Lágy
Kijelölés Téglalap kijelölés opciói Hozzunk létre egy új képet (méret: 640x400)!.Téglalap kijelölő eszköz kiválasztása. Kijelölés-szerkesztő megnyitása. Kijelölés megrajzolása Opciók: 4. Élsímítás 5. Lágy
QGIS tanfolyam (ver.2.0)
 QGIS tanfolyam (ver.2.0) I. Rétegkezelés, stílusbeállítás 2014. január-február Összeállította: Bércesné Mocskonyi Zsófia Duna-Ipoly Nemzeti Park Igazgatóság A QGIS a legnépszerűbb nyílt forráskódú asztali
QGIS tanfolyam (ver.2.0) I. Rétegkezelés, stílusbeállítás 2014. január-február Összeállította: Bércesné Mocskonyi Zsófia Duna-Ipoly Nemzeti Park Igazgatóság A QGIS a legnépszerűbb nyílt forráskódú asztali
6 Színek használata. A Színtár palettát a dokumentumban levõ színek, színárnyalatok és színátmenetek alkalmazására,
 Színek használata A Színtár palettát a dokumentumban levõ színek, színárnyalatok és színátmenetek alkalmazására, módosítására és mentésére használjuk. Nyomdai és direktszíneket hozhatunk létre és alkalmazhatunk
Színek használata A Színtár palettát a dokumentumban levõ színek, színárnyalatok és színátmenetek alkalmazására, módosítására és mentésére használjuk. Nyomdai és direktszíneket hozhatunk létre és alkalmazhatunk
A GIMP festő és rajzolóeszközei
 A GIMP festő és rajzolóeszközei Az eszközök felsorolása Menü: Eszközök/Festőeszközök, vagy eszköztár Kitöltési eszköz (Bucket fill) színnel vagy mintával tölti ki a hasonló egybefüggő területet Színátmenet
A GIMP festő és rajzolóeszközei Az eszközök felsorolása Menü: Eszközök/Festőeszközök, vagy eszköztár Kitöltési eszköz (Bucket fill) színnel vagy mintával tölti ki a hasonló egybefüggő területet Színátmenet
Másolás és beillesztés lehetőségei. A rétegmaszk
 Másolás és beillesztés lehetőségei A rétegmaszk Feladat A festett paravánba vágott nyílásokba illesszük be a fiú és a lány arcképét! Többféle megoldást vizsgálunk. Ehhez a feladathoz nem mindegyik célszerű,
Másolás és beillesztés lehetőségei A rétegmaszk Feladat A festett paravánba vágott nyílásokba illesszük be a fiú és a lány arcképét! Többféle megoldást vizsgálunk. Ehhez a feladathoz nem mindegyik célszerű,
Dokumentum létrehozása/módosítása a portálon:
 Dokumentum létrehozása/módosítása a portálon: 1. Belépés a szerkesztőfelületre A következő webcímre belépve - http://www.zalaegerszeg.hu/licoms/login - megjelenik a szerkesztőfelület beléptető ablaka,
Dokumentum létrehozása/módosítása a portálon: 1. Belépés a szerkesztőfelületre A következő webcímre belépve - http://www.zalaegerszeg.hu/licoms/login - megjelenik a szerkesztőfelület beléptető ablaka,
Órarendkészítő szoftver
 SchoolTime Órarendkészítő szoftver 2.0 verzió Tartalomjegyzék: 1., Belépés a programba...3 2., Órarend főtábla...3 3., Tanátok...4 3.1., Új tanár felvitele, módosítása...4 3.2., Tanár törlése...4 3.3.,
SchoolTime Órarendkészítő szoftver 2.0 verzió Tartalomjegyzék: 1., Belépés a programba...3 2., Órarend főtábla...3 3., Tanátok...4 3.1., Új tanár felvitele, módosítása...4 3.2., Tanár törlése...4 3.3.,
Feladatok megoldásai
 1. Az oszlopszélességet az oszlopszegélyre való dupla kattintással állítsuk be! Mit tapasztalunk? Az oszlopszegélyre való dupla kattintáskor az Excel az oszlopban található leghosszabb bejegyzés hosszúsága
1. Az oszlopszélességet az oszlopszegélyre való dupla kattintással állítsuk be! Mit tapasztalunk? Az oszlopszegélyre való dupla kattintáskor az Excel az oszlopban található leghosszabb bejegyzés hosszúsága
Oktatási segédanyag. Weboldalszerkesztési gyakorlatok
 Oktatási segédanyag Weboldalszerkesztési gyakorlatok Bevezetés A korábbi oktatási segédanyagokban megismertük a weboldalszerkesztés gyakorlatát. Ennek a segédanyagnak a célja, hogy gyakorlati példákon
Oktatási segédanyag Weboldalszerkesztési gyakorlatok Bevezetés A korábbi oktatási segédanyagokban megismertük a weboldalszerkesztés gyakorlatát. Ennek a segédanyagnak a célja, hogy gyakorlati példákon
Képek és grafikák. A Beszúrás/Kép parancsot választva beszúrhatunk képet ClipArt gyűjteményből, vagy fájlból. 1. ábra Kép beszúrása
 Képek beszúrása A Beszúrás/Kép parancsot választva beszúrhatunk képet ClipArt gyűjteményből, vagy fájlból. 1. ábra Kép beszúrása Az eszköztárról is beszúrhatunk ClipArt képeket, ha kihúzzuk a ClipArt ikont,
Képek beszúrása A Beszúrás/Kép parancsot választva beszúrhatunk képet ClipArt gyűjteményből, vagy fájlból. 1. ábra Kép beszúrása Az eszköztárról is beszúrhatunk ClipArt képeket, ha kihúzzuk a ClipArt ikont,
1. kép. A Stílus beállítása; új színskála megadása.
 QGIS Gyakorló Verzió: 1.7. Wroclaw Cím: A Print composer használata és a címkézés. Minta fájl letöltése innen: http://www.box.net/shared/87p9n0csad Egyre több publikációban szerepelnek digitális térképek,
QGIS Gyakorló Verzió: 1.7. Wroclaw Cím: A Print composer használata és a címkézés. Minta fájl letöltése innen: http://www.box.net/shared/87p9n0csad Egyre több publikációban szerepelnek digitális térképek,
kommunikáció Megoldások
 Információ és kommunikáció Megoldások Megoldások Információ és kommunikáció 1. A címsorba gépelje be a http://www.nbc.com címet! A Kedvencek hozzáadása panelen kattintunk a létrehozás gombra! Kattintsunk
Információ és kommunikáció Megoldások Megoldások Információ és kommunikáció 1. A címsorba gépelje be a http://www.nbc.com címet! A Kedvencek hozzáadása panelen kattintunk a létrehozás gombra! Kattintsunk
Adobe. indesign. Kezdő. lépések. + hasznos tippek és trükkök. www.kriszdesign.com. Kiadás dátuma: 2013.02.17 15:00
 Adobe indesign Kezdő lépések + hasznos tippek és trükkök t www.kriszdesign.com Kiadás dátuma: 2013.02.17 15:00 2. Új dokumentum létrehozása Új dokumentumot létrehozhatunk a File > New > Document... segítségével.
Adobe indesign Kezdő lépések + hasznos tippek és trükkök t www.kriszdesign.com Kiadás dátuma: 2013.02.17 15:00 2. Új dokumentum létrehozása Új dokumentumot létrehozhatunk a File > New > Document... segítségével.
Prezentáció, Prezentáció elkészítése. Nézetek
 Microsoft Power Point 2003 program esetén Különböző nézetek közül választhatunk, melyeket többféleképpen érhetünk el: kattinthatunk a Nézet menüre, és onnan választjuk ki a használni kívánt nézetet; a
Microsoft Power Point 2003 program esetén Különböző nézetek közül választhatunk, melyeket többféleképpen érhetünk el: kattinthatunk a Nézet menüre, és onnan választjuk ki a használni kívánt nézetet; a
Microsoft Word előadás. Bevezetés az informatikába I.
 Microsoft Word előadás Bevezetés az informatikába I. A Word felépítése Menüsor Eszköztár Vonalzók Kurzor Dokumentum Állapotsor Betűk betűtípus fogalma betűméret félkövér, dőlt, aláhúzott proporcionális
Microsoft Word előadás Bevezetés az informatikába I. A Word felépítése Menüsor Eszköztár Vonalzók Kurzor Dokumentum Állapotsor Betűk betűtípus fogalma betűméret félkövér, dőlt, aláhúzott proporcionális
Táblázatos adatok használata
 Táblázatos adatok használata Tartalomjegyzék 1. Az adatok rendezése...2 2. Keresés a táblázatban...2 3. A megjelenő oszlopok kiválasztása...3 4. Az oszlopok sorrendjének meghatározása...4 5. Az oszlopok
Táblázatos adatok használata Tartalomjegyzék 1. Az adatok rendezése...2 2. Keresés a táblázatban...2 3. A megjelenő oszlopok kiválasztása...3 4. Az oszlopok sorrendjének meghatározása...4 5. Az oszlopok
Bevezetés a QGIS program használatába Összeálította dr. Siki Zoltán
 Bevezetés Bevezetés a QGIS program használatába Összeálította dr. Siki Zoltán A QGIS program egy nyiltforrású asztali térinformatikai program, mely a http://www.qgis.org oldalról tölthető le. Ebben a kis
Bevezetés Bevezetés a QGIS program használatába Összeálította dr. Siki Zoltán A QGIS program egy nyiltforrású asztali térinformatikai program, mely a http://www.qgis.org oldalról tölthető le. Ebben a kis
Ablak és ablakműveletek
 Ablak és ablakműveletek 1. Jelölje meg az igaz állításokat! A. A képen egy ablakot lehet látni. B. A Windows operációs rendszerben a mappák és programok ablakokban nyílnak meg. C. Egyszerre csak egy ablakot
Ablak és ablakműveletek 1. Jelölje meg az igaz állításokat! A. A képen egy ablakot lehet látni. B. A Windows operációs rendszerben a mappák és programok ablakokban nyílnak meg. C. Egyszerre csak egy ablakot
Duál Reklám weboldal Adminisztrátor kézikönyv
 Duál Reklám weboldal Adminisztrátor kézikönyv Dokumentum Verzió: 1.0 Készítette: SysWork Szoftverház Kft. 1. oldal Felület elérése Az adminisztrációs felület belépés után érhető el. Belépés után automatikusan
Duál Reklám weboldal Adminisztrátor kézikönyv Dokumentum Verzió: 1.0 Készítette: SysWork Szoftverház Kft. 1. oldal Felület elérése Az adminisztrációs felület belépés után érhető el. Belépés után automatikusan
Lépcsők és korlátok hozzáadása
 Lépcsők és korlátok hozzáadása 10 Ebben a leckében lépcső és korlát objektumokat adhat hozzá az alapvető épületelrendezéshez. A következők létrehozását tanulhatja meg: Többemeletes egyenes lépcső. Többemeletes
Lépcsők és korlátok hozzáadása 10 Ebben a leckében lépcső és korlát objektumokat adhat hozzá az alapvető épületelrendezéshez. A következők létrehozását tanulhatja meg: Többemeletes egyenes lépcső. Többemeletes
Bevezető. Mi is az a GeoGebra? Tények
 Bevezető Mi is az a GeoGebra? dinamikus matematikai szoftver könnyen használható csomagolásban az oktatás minden szintjén alkalmazható tanításhoz és tanuláshoz egyaránt egyesíti az interaktív geometriát,
Bevezető Mi is az a GeoGebra? dinamikus matematikai szoftver könnyen használható csomagolásban az oktatás minden szintjén alkalmazható tanításhoz és tanuláshoz egyaránt egyesíti az interaktív geometriát,
RGB bõrtónusok korrekciója
 digi06.qxd 9/24/2006 4:06 PM Page 175 6. fejezet: A színkorrekció titkai 175 Elõtte Utána RGB bõrtónusok korrekciója Mi van olyankor, ha a gradiációs görbékkel megfelelõen beállította a csúcsfényeket,
digi06.qxd 9/24/2006 4:06 PM Page 175 6. fejezet: A színkorrekció titkai 175 Elõtte Utána RGB bõrtónusok korrekciója Mi van olyankor, ha a gradiációs görbékkel megfelelõen beállította a csúcsfényeket,
VarioFace dokumenta cio
 VarioFace dokumenta cio Tartalom Felhasználói dokumentáció... 2 1. A program felépítése... 2 1.1. Vario csatlakoztatása... 2 1.2. Főablak... 3 1.3. Képkijelölő ablak... 4 2. A program használata... 4 2.1.
VarioFace dokumenta cio Tartalom Felhasználói dokumentáció... 2 1. A program felépítése... 2 1.1. Vario csatlakoztatása... 2 1.2. Főablak... 3 1.3. Képkijelölő ablak... 4 2. A program használata... 4 2.1.
Prezentáció, Prezentáció elkészítése. Diaminták
 A prezentáció elkészítésénél elsőként érdemes egy mintaoldalt készíteni, mert ennek tartalma és beállításai automatikusan rákerülnek minden új oldalra amit majd beillesztünk a bemutatónkba. A diaminta
A prezentáció elkészítésénél elsőként érdemes egy mintaoldalt készíteni, mert ennek tartalma és beállításai automatikusan rákerülnek minden új oldalra amit majd beillesztünk a bemutatónkba. A diaminta
VARIO Face 2.0 Felhasználói kézikönyv
 VARIO Face 2.0 Felhasználói kézikönyv A kézikönyv használata Mielőtt elindítaná és használná a szoftvert kérjük olvassa el figyelmesen a felhasználói kézikönyvet! A dokumentum nem sokszorosítható illetve
VARIO Face 2.0 Felhasználói kézikönyv A kézikönyv használata Mielőtt elindítaná és használná a szoftvert kérjük olvassa el figyelmesen a felhasználói kézikönyvet! A dokumentum nem sokszorosítható illetve
AZ N-WARE KFT. ÁLTAL ELEKTRONIKUSAN ALÁÍRT PDF DOKUMENTUMOK HITELESSÉGÉNEK ELLENŐRZÉSE VERZIÓ SZÁM: 1.3 KELT: 2012.02.01.
 AZ N-WARE KFT. ÁLTAL ELEKTRONIKUSAN ALÁÍRT PDF DOKUMENTUMOK HITELESSÉGÉNEK ELLENŐRZÉSE VERZIÓ SZÁM: 1.3 KELT: 2012.02.01. Tartalom 1. A dokumentum célja... 3 2. Akiknek segítséget kívánunk nyújtani...
AZ N-WARE KFT. ÁLTAL ELEKTRONIKUSAN ALÁÍRT PDF DOKUMENTUMOK HITELESSÉGÉNEK ELLENŐRZÉSE VERZIÓ SZÁM: 1.3 KELT: 2012.02.01. Tartalom 1. A dokumentum célja... 3 2. Akiknek segítséget kívánunk nyújtani...
A webáruház kezdőlapján háromféle diavetítés beállítására van lehetőség:
 KRYPTON sablon Részletes leírás a sablonhoz kapcsoló új beállításokról Diavetítés a kezdőlapon A webáruház kezdőlapján háromféle diavetítés beállítására van lehetőség: Képes diavetítés Termékes diavetítés
KRYPTON sablon Részletes leírás a sablonhoz kapcsoló új beállításokról Diavetítés a kezdőlapon A webáruház kezdőlapján háromféle diavetítés beállítására van lehetőség: Képes diavetítés Termékes diavetítés
Képek és grafikák használata
 Kép elhelyezése a dokumentumban A mai szövegszerkesztők támogatják a képek használatát, ezért egy dokumentum nemcsak szöveget, hanem képeket is tartalmazhat. A Word szövegszerkesztő a képek és rajzok szövegen
Kép elhelyezése a dokumentumban A mai szövegszerkesztők támogatják a képek használatát, ezért egy dokumentum nemcsak szöveget, hanem képeket is tartalmazhat. A Word szövegszerkesztő a képek és rajzok szövegen
Szöveges műveletek. Mielőtt nekikezdenénk első szövegünk bevitelének, tanuljunk meg néhány alapvető műveletet a 2003-as verzió segítségével:
 Alapvető szabályok Mielőtt nekikezdenénk első szövegünk bevitelének, tanuljunk meg néhány alapvető műveletet a 2003-as verzió segítségével: Minden szöveges elem szövegdobozban, objektumban helyezkedik
Alapvető szabályok Mielőtt nekikezdenénk első szövegünk bevitelének, tanuljunk meg néhány alapvető műveletet a 2003-as verzió segítségével: Minden szöveges elem szövegdobozban, objektumban helyezkedik
Felhasználói Kézikönyv
 Felhasználói Kézikönyv A ForteMap használatához 1 T a r talomjegyzék 1. AZ ALKALMAZÁS ELINDÍTÁSA... 3 1.1. A KEZELŐFELÜLET ISMERTETÉSE... 3 1.2. NAVIGÁLÁS A TÉRKÉPEN... 3 1.2.1. Térkép nagyítása... 4 1.2.2.
Felhasználói Kézikönyv A ForteMap használatához 1 T a r talomjegyzék 1. AZ ALKALMAZÁS ELINDÍTÁSA... 3 1.1. A KEZELŐFELÜLET ISMERTETÉSE... 3 1.2. NAVIGÁLÁS A TÉRKÉPEN... 3 1.2.1. Térkép nagyítása... 4 1.2.2.
Táblázatkezelés 2. - Adatbevitel, szerkesztés, formázás ADATBEVITEL. a., Begépelés
 Táblázatkezelés 2. - Adatbevitel, szerkesztés, formázás ADATBEVITEL a., Begépelés Az adatok bevitelének legegyszerűbb módja, ha a táblázat kijelölt cellájába beírjuk őket. - számok (numerikus adatok) -
Táblázatkezelés 2. - Adatbevitel, szerkesztés, formázás ADATBEVITEL a., Begépelés Az adatok bevitelének legegyszerűbb módja, ha a táblázat kijelölt cellájába beírjuk őket. - számok (numerikus adatok) -
Ismerkedés az új felülettel
 Ismerkedés az új felülettel A 2003-as verzióhoz képes változott a menüszerkezet. Az ablak tetején menüszalag található, amely előtérbe helyezi a legfontosabb parancsokat, így nem kell a program legkülönbözőbb
Ismerkedés az új felülettel A 2003-as verzióhoz képes változott a menüszerkezet. Az ablak tetején menüszalag található, amely előtérbe helyezi a legfontosabb parancsokat, így nem kell a program legkülönbözőbb
Címzett: Kovács Gézáné Szeged, Híd u. 1. Tisztelt Kovács Gézáné! Örömmel értesítjük, hogy Ön megnyerte nyereményjátékunk 1000 Ft-os díját.
 Körlevél l készk szítésese Mi a körlevk rlevél? l? A körlevél több személynek küldendő azonos tartalmú levél, amely azáltal válik személyessé, hogy minden levél a címzettre vonatkozó adatokat tartalmazza.
Körlevél l készk szítésese Mi a körlevk rlevél? l? A körlevél több személynek küldendő azonos tartalmú levél, amely azáltal válik személyessé, hogy minden levél a címzettre vonatkozó adatokat tartalmazza.
DKÜ ZRT. A Portál rendszer felületének általános bemutatása. Felhasználói útmutató. Támogatott böngészők. Felületek felépítése. Információs kártyák
 A Portál rendszer felületének általános bemutatása Felhasználói útmutató Támogatott böngészők Internet Explorer 9+ Firefox (legújabb verzió) Chrome (legújabb verzió) Felületek felépítése Információs kártyák
A Portál rendszer felületének általános bemutatása Felhasználói útmutató Támogatott böngészők Internet Explorer 9+ Firefox (legújabb verzió) Chrome (legújabb verzió) Felületek felépítése Információs kártyák
4. Az eszköztáron az Ellipse Select segítségével jelöljük ki az egyik szemet, majd nyomjuk le a Ctrl billentyűt és jelöljük ki a másikat is.
 Ebben a feladatban plakátot fogunk készíteni egy mozifilmhez. A feladat elvégzése során a következőket fogjuk gyakorolni: Vörös szem eltávolítása Kép retusálása Háttér eltüntetése Rétegek kezelése Színárnyalat
Ebben a feladatban plakátot fogunk készíteni egy mozifilmhez. A feladat elvégzése során a következőket fogjuk gyakorolni: Vörös szem eltávolítása Kép retusálása Háttér eltüntetése Rétegek kezelése Színárnyalat
QGIS gyakorló. Cím: Pufferzóna előállítása (Buffering) Minta fájl letöltése:
 QGIS gyakorló Cím: Pufferzóna előállítása (Buffering) Minta fájl letöltése: http://www.box.net/shared/0ui86dft8bdxp6pak8g6 Az elemzések során gyakran vetődik fel az a kérdés, hogy egy objektumhoz, egy
QGIS gyakorló Cím: Pufferzóna előállítása (Buffering) Minta fájl letöltése: http://www.box.net/shared/0ui86dft8bdxp6pak8g6 Az elemzések során gyakran vetődik fel az a kérdés, hogy egy objektumhoz, egy
A Windows az összetartozó adatokat (fájlokat) mappákban (könyvtárakban) tárolja. A mappák egymásba ágyazottak.
 Mappakezelés WINDOWS-7 A Windows az összetartozó adatokat (fájlokat) mappákban (könyvtárakban) tárolja. A mappák egymásba ágyazottak. A PC legnagyobb mappája, amely az összes többi mappát is magában foglalja,
Mappakezelés WINDOWS-7 A Windows az összetartozó adatokat (fájlokat) mappákban (könyvtárakban) tárolja. A mappák egymásba ágyazottak. A PC legnagyobb mappája, amely az összes többi mappát is magában foglalja,
A LOGO MOTION TANÍTÁSA
 A LOGO MOTION TANÍTÁSA ÍRTA: SZABÓ JÁNOS TANÍTÓ 2010, KECEL LOGO MOTION TANÍTÁSA KÉSZÍTETTE: SZABÓ JÁNOS TANÍTÓ 2010. 1 1. FOGLALKOZÁS Kattintsunk a Logo motion ikonjára. A Színes teki. Ez a program ablaka.
A LOGO MOTION TANÍTÁSA ÍRTA: SZABÓ JÁNOS TANÍTÓ 2010, KECEL LOGO MOTION TANÍTÁSA KÉSZÍTETTE: SZABÓ JÁNOS TANÍTÓ 2010. 1 1. FOGLALKOZÁS Kattintsunk a Logo motion ikonjára. A Színes teki. Ez a program ablaka.
Verziószám 2.2 Objektum azonosító (OID) Hatálybalépés dátuma szeptember 2.
 PDF dokumentum aláírása és időbélyegzése: Adobe Reader XI és Adobe Acrobat Reader DC Verziószám 2.2 Objektum azonosító (OID) Hatálybalépés dátuma 2016. szeptember 2. Tartalom 1. Bevezető...3 2. Aláíró
PDF dokumentum aláírása és időbélyegzése: Adobe Reader XI és Adobe Acrobat Reader DC Verziószám 2.2 Objektum azonosító (OID) Hatálybalépés dátuma 2016. szeptember 2. Tartalom 1. Bevezető...3 2. Aláíró
2 A kijelölés alapjai
 2 A kijelölés alapjai Az objektumok módosításakor döntõ fontosságú a megfelelõ kijelölési módszer kiválasztása. Ebben a leckében megtanuljuk, hogy a kijelölési eszközökkel hogyan határozzuk meg és jelöljük
2 A kijelölés alapjai Az objektumok módosításakor döntõ fontosságú a megfelelõ kijelölési módszer kiválasztása. Ebben a leckében megtanuljuk, hogy a kijelölési eszközökkel hogyan határozzuk meg és jelöljük
Gyakorló 9. feladat megoldási útmutató
 Gyakorló 9. feladat megoldási útmutató 1. Minek a leírása a következő? Aktív hálózati hardver eszközök (pl.: routerek) és szoftverek segítségével létrehozott biztonsági rendszer két hálózat (jellemzően
Gyakorló 9. feladat megoldási útmutató 1. Minek a leírása a következő? Aktív hálózati hardver eszközök (pl.: routerek) és szoftverek segítségével létrehozott biztonsági rendszer két hálózat (jellemzően
6. óra Objektum eltávolítása
 6. óra Objektum eltávolítása A GIMP kiváló lehetőségeket kínál képeink nem kívánt részleteinek eltávolítására. A rendelkezésre álló eszköztár leglényegesebb eleme a Klón eszköz, mely lehetővé teszi, hogy
6. óra Objektum eltávolítása A GIMP kiváló lehetőségeket kínál képeink nem kívánt részleteinek eltávolítására. A rendelkezésre álló eszköztár leglényegesebb eleme a Klón eszköz, mely lehetővé teszi, hogy
Word VI. Lábjegyzet. Ebben a részben megadhatjuk, hogy hol szerepeljen a lábjegyzet (oldal alján, szöveg alatt).
 Word VI. Lábjegyzet A számozást minden oldalon vagy minden szakaszban újrakezdhetjük. Mutassunk a Beszúrás menü Hivatkozás pontjára, majd kattintsunk a Lábjegyzet parancsra. Ebben a részben megadhatjuk,
Word VI. Lábjegyzet A számozást minden oldalon vagy minden szakaszban újrakezdhetjük. Mutassunk a Beszúrás menü Hivatkozás pontjára, majd kattintsunk a Lábjegyzet parancsra. Ebben a részben megadhatjuk,
Weboldal grafika készítés elméleti síkon Grafikából szabáványos CSS és XHTML sablon
 Az elméleti rész után jöhet a gyakorlati megvalósítás. A grafika nem lesz túl bonyolult, hogy egyszerűen reprodukálható legyen bárki számára. A megvalósítási szakasz inkább csak érzékeltetés, hogy mire
Az elméleti rész után jöhet a gyakorlati megvalósítás. A grafika nem lesz túl bonyolult, hogy egyszerűen reprodukálható legyen bárki számára. A megvalósítási szakasz inkább csak érzékeltetés, hogy mire
Online naptár használata
 Online naptár használata WEB: https://www.google.com/calendar A Google naptár egy olyan Google-fiókhoz kötött szolgáltatás, melynek használatával a felhasználók egy ingyenes, online rendszerben tárolhatják
Online naptár használata WEB: https://www.google.com/calendar A Google naptár egy olyan Google-fiókhoz kötött szolgáltatás, melynek használatával a felhasználók egy ingyenes, online rendszerben tárolhatják
Másodlagos adatok beszerzése és külső adattábla csatolása ArcGIS 10-ben
 Másodlagos adatok beszerzése és külső adattábla csatolása ArcGIS 10-ben oktatási segédlet Gazdaságföldrajz, Geoökonómia és Fenntartható Fejlődés Intézet Budapesti Corvinus Egyetem Készítette: Varga Ágnes
Másodlagos adatok beszerzése és külső adattábla csatolása ArcGIS 10-ben oktatási segédlet Gazdaságföldrajz, Geoökonómia és Fenntartható Fejlődés Intézet Budapesti Corvinus Egyetem Készítette: Varga Ágnes
QGIS szerkesztések ( verzió) Összeállította: dr. Siki Zoltán verzióra aktualizálta: Jáky András
 QGIS szerkesztések (2.18.3 verzió) Összeállította: dr. Siki Zoltán 2.18.3. verzióra aktualizálta: Jáky András (jakyandras@gmail.com) A QGIS számtalan vektorszerkesztési műveletet biztosít. Tolerancia beállítások
QGIS szerkesztések (2.18.3 verzió) Összeállította: dr. Siki Zoltán 2.18.3. verzióra aktualizálta: Jáky András (jakyandras@gmail.com) A QGIS számtalan vektorszerkesztési műveletet biztosít. Tolerancia beállítások
Akciók, diavetítés. 1. ábra Akciógombok. A lap két regiszterfülből áll, ezek a Kattintásra és az Áthaladáskor. Nézzük meg először az elsőt!
 Akciók Az akciógombok alkalmazásával beállíthatjuk, hogy az objektumra kattintva végrehajtsa a hozzárendelt hiperhivatkozást. Jól láttuk, hogy az objektumokhoz, diákhoz rendelhettünk akciókat, de az akciógombokkal
Akciók Az akciógombok alkalmazásával beállíthatjuk, hogy az objektumra kattintva végrehajtsa a hozzárendelt hiperhivatkozást. Jól láttuk, hogy az objektumokhoz, diákhoz rendelhettünk akciókat, de az akciógombokkal
Szövegszerkesztés alapok WORD Formázások
 Szövegszerkesztés alapok WORD Formázások A formázás sorrendje 1. Begépelem a szöveget folyamatosan 2. Helyesírást ellenőrzök 3. Entert (bekezdés) vagy Shift + Entert ütök 4. Formázok KIJELÖLÖM A FORMÁZANDÓ
Szövegszerkesztés alapok WORD Formázások A formázás sorrendje 1. Begépelem a szöveget folyamatosan 2. Helyesírást ellenőrzök 3. Entert (bekezdés) vagy Shift + Entert ütök 4. Formázok KIJELÖLÖM A FORMÁZANDÓ
A számítógép beállításainak megváltoztatása
 Megjelenés és témák Először tekintsük át, hogy hogyan lehet a képernyőn megjelenő elemek küllemét módosítani. Válasszuk a Start menü Vezérlőpultban a Megjelenés és témák hivatkozást. Itt kattintsunk a
Megjelenés és témák Először tekintsük át, hogy hogyan lehet a képernyőn megjelenő elemek küllemét módosítani. Válasszuk a Start menü Vezérlőpultban a Megjelenés és témák hivatkozást. Itt kattintsunk a
Tartalom Képernyő részei... 2
 Tartalom Képernyő részei... 2 Sötétszürke menü részei... 2 1. Menü kibontása... 2 2. Eszközök... 3 3. Műveletek... 3 Világosszürke menü részei... 4 Kijelölés... 4 Okos kijelölés... 5 Körülvágás... 6 Vegyes
Tartalom Képernyő részei... 2 Sötétszürke menü részei... 2 1. Menü kibontása... 2 2. Eszközök... 3 3. Műveletek... 3 Világosszürke menü részei... 4 Kijelölés... 4 Okos kijelölés... 5 Körülvágás... 6 Vegyes
Tervezés eszköztár. Alapszínek alap betűk. Háttérszín (háttérstílus) Betűszínek. Betűtípusok. w w w. h a n s a g i i s k. h u
 6 Tervezés eszköztár Alapszínek alap betűk Háttérszín (háttérstílus) A diák háttere legyen világossárga! RGB (255,255,200) Betűszínek Állítsd át a betűszínt! Az 1. szöveg módosításával minden szövegszín
6 Tervezés eszköztár Alapszínek alap betűk Háttérszín (háttérstílus) A diák háttere legyen világossárga! RGB (255,255,200) Betűszínek Állítsd át a betűszínt! Az 1. szöveg módosításával minden szövegszín
Tantárgyfelosztás. I. Ellenőrzés. Mielőtt hozzákezd a tantárgyfelosztás tervezéséhez, ellenőrizze le, illetve állítsa be a következőket:
 Tantárgyfelosztás I. Ellenőrzés Mielőtt hozzákezd a tantárgyfelosztás tervezéséhez, ellenőrizze le, illetve állítsa be a következőket: Alkalmazott képes menü > alkalmazottak alapadatai - Alkalmazottak
Tantárgyfelosztás I. Ellenőrzés Mielőtt hozzákezd a tantárgyfelosztás tervezéséhez, ellenőrizze le, illetve állítsa be a következőket: Alkalmazott képes menü > alkalmazottak alapadatai - Alkalmazottak
Térkép megjelenítése
 Térkép megjelenítése VUE-nek több eszköze is van, hogy rendszerezzen és megmutasson térkép tartalmat, képet és csomópontot. Zoom opció, térkép beállítások és metszés a következőekben lesz tárgyalva. Zoom
Térkép megjelenítése VUE-nek több eszköze is van, hogy rendszerezzen és megmutasson térkép tartalmat, képet és csomópontot. Zoom opció, térkép beállítások és metszés a következőekben lesz tárgyalva. Zoom
Outlook Express használata
 Outlook Express használata Az induló ablak több részre oszlik Nyitott mappa tartalma Mappák Partnerek Az induló ablak nézetét testre lehet szabni a Nézet menü/elrendezés almenüjével Az eszköztár testreszabásához
Outlook Express használata Az induló ablak több részre oszlik Nyitott mappa tartalma Mappák Partnerek Az induló ablak nézetét testre lehet szabni a Nézet menü/elrendezés almenüjével Az eszköztár testreszabásához
Alapvető beállítások elvégzése Normál nézet
 Alapvető beállítások elvégzése Normál nézet A Normál nézet egy egyszerűsített oldalképet mutat. Ez a nézet a legalkalmasabb a szöveg beírására, szerkesztésére és az egyszerűbb formázásokra. Ebben a nézetben
Alapvető beállítások elvégzése Normál nézet A Normál nézet egy egyszerűsített oldalképet mutat. Ez a nézet a legalkalmasabb a szöveg beírására, szerkesztésére és az egyszerűbb formázásokra. Ebben a nézetben
Tartalomjegyzék. 1. Belépés a www.akademiai.hu-n vásárolt e-könyvek eléréséhez. 2. A könyvespolc. 3. Az olvasó nézet
 Tartalomjegyzék 1. Belépés a www.akademiai.hu-n vásárolt e-könyvek eléréséhez 2. A könyvespolc 3. Az olvasó nézet 3.1. A lapozás, a helyi menü megjelenítése 3.2. A helyi menü opciói 3.3. Hivatkozások és
Tartalomjegyzék 1. Belépés a www.akademiai.hu-n vásárolt e-könyvek eléréséhez 2. A könyvespolc 3. Az olvasó nézet 3.1. A lapozás, a helyi menü megjelenítése 3.2. A helyi menü opciói 3.3. Hivatkozások és
Hogyan kezdjük a VUE-val
 Hogyan kezdjük a VUE-val Új térkép készítése VUE indításához: 1. Válasszuk a Start -> Minden program -> VUE -> VUE pontot. VUE elindul. A VUE eszköztár, a térkép vászon, és a lebegő Formázás eszköztár
Hogyan kezdjük a VUE-val Új térkép készítése VUE indításához: 1. Válasszuk a Start -> Minden program -> VUE -> VUE pontot. VUE elindul. A VUE eszköztár, a térkép vászon, és a lebegő Formázás eszköztár
Projektek. Rövid útmutató az első lépésekhez
 Projektek Rövid útmutató az első lépésekhez A tevékenységek nyomon követése A SharePoint-feladatlistákkal kényelmesen nyomon követheti a projektekben végrehajtandó tevékenységeket. Felvehet kezdési dátumokat
Projektek Rövid útmutató az első lépésekhez A tevékenységek nyomon követése A SharePoint-feladatlistákkal kényelmesen nyomon követheti a projektekben végrehajtandó tevékenységeket. Felvehet kezdési dátumokat
Di1611/Di2011. KEZELÉSI ÚTMUTATÓ: Twain
 Di1611/Di2011 KEZELÉSI ÚTMUTATÓ: Twain Driver Tartalomjegyzék Tartalomjegyzék 1 A PC szkennelés beállítása 2 Csatlakozás az USB portra 3 A TWAIN meghajtó telepítése 3.1 A TWAIN meghajtó telepítése Plug
Di1611/Di2011 KEZELÉSI ÚTMUTATÓ: Twain Driver Tartalomjegyzék Tartalomjegyzék 1 A PC szkennelés beállítása 2 Csatlakozás az USB portra 3 A TWAIN meghajtó telepítése 3.1 A TWAIN meghajtó telepítése Plug
Ismerkedés a Word 2007 felületével
 Ismerkedés a Word 2007 felületével A Word 2007 használata A Microsoft Word első, Windows operációs rendszerhez készült változata 1989 novemberében jelent meg. Az eredeti és az újabb verziók, illetve a
Ismerkedés a Word 2007 felületével A Word 2007 használata A Microsoft Word első, Windows operációs rendszerhez készült változata 1989 novemberében jelent meg. Az eredeti és az újabb verziók, illetve a
SAP DocuSign Aláírási Útmutató
 SAP DocuSign Aláírási Útmutató Tartalomjegyzék 1. SAP DocuSign Aláírási Útmutató... 2 2. E-mail értesítés fogadása... 2 3. A Dokumentum aláírása... 3 4. További opciók... 4 4.1 Befejezés később... 4 4.2
SAP DocuSign Aláírási Útmutató Tartalomjegyzék 1. SAP DocuSign Aláírási Útmutató... 2 2. E-mail értesítés fogadása... 2 3. A Dokumentum aláírása... 3 4. További opciók... 4 4.1 Befejezés később... 4 4.2
A Google űrlap (form) használata
 A Google űrlap (form) használata Az űrlap létrehozásához jelentkezzünk be a Google dokumentumok (http://docs.google.com/ ) oldalra. Az űrlap (Form) létrehozásához kattintsunk az Új létrehozása / Form menüpontra.
A Google űrlap (form) használata Az űrlap létrehozásához jelentkezzünk be a Google dokumentumok (http://docs.google.com/ ) oldalra. Az űrlap (Form) létrehozásához kattintsunk az Új létrehozása / Form menüpontra.
Műveletek makrókkal. Makró futtatása párbeszédpanelről. A Színezés makró futtatása a Makró párbeszédpanelről
 Műveletek makrókkal A munkafüzettel együtt tárolt, minden munkalapon elérhető makrót a Fejlesztőeszközök szalag Makrók párbeszédpanelje segítségével nyithatjuk meg, innen végezhetjük el a makrókkal megoldandó
Műveletek makrókkal A munkafüzettel együtt tárolt, minden munkalapon elérhető makrót a Fejlesztőeszközök szalag Makrók párbeszédpanelje segítségével nyithatjuk meg, innen végezhetjük el a makrókkal megoldandó
Felhasználói segédlet a Scopus adatbázis használatához
 Felhasználói segédlet a Scopus adatbázis használatához Az adatbázis elérése, regisztrálás, belépés Az adatbázis címe: http://www.scopus.com Az adatbázis csak regisztrált, jogosultsággal rendelkező intézmények,
Felhasználói segédlet a Scopus adatbázis használatához Az adatbázis elérése, regisztrálás, belépés Az adatbázis címe: http://www.scopus.com Az adatbázis csak regisztrált, jogosultsággal rendelkező intézmények,
Előadás készítés. Szentesi Péter 2010
 Előadás készítés Szentesi Péter 2010 Mire használható? Előadás készítés Előadás segédlet készítés Emlékeztető az előadó számára Kiadvány készítés Prezentáció készítés kezdése A PowerPoint indítás Válasszunk
Előadás készítés Szentesi Péter 2010 Mire használható? Előadás készítés Előadás segédlet készítés Emlékeztető az előadó számára Kiadvány készítés Prezentáció készítés kezdése A PowerPoint indítás Válasszunk
QualcoMAE jártassági vizsgálatok. Segédlet az Elektronikus ügyintézés használatához
 QualcoMAE jártassági vizsgálatok Segédlet az Elektronikus ügyintézés használatához Első lépések... 2 A jelentkezési lap kitöltése... 6 A minták megérkeztének visszaigazolása... 10 Eredmények rögzítése...
QualcoMAE jártassági vizsgálatok Segédlet az Elektronikus ügyintézés használatához Első lépések... 2 A jelentkezési lap kitöltése... 6 A minták megérkeztének visszaigazolása... 10 Eredmények rögzítése...
Használati útmutató a Székács Elemér Szakközépiskola WLAN hálózatához
 Használati útmutató a Székács Elemér Szakközépiskola WLAN hálózatához Készítette: Szentgyörgyi Attila Turcsányi Tamás Web: http://www.wyonair.com E-mail: 2008. november 8. TARTALOMJEGYZÉK TARTALOMJEGYZÉK
Használati útmutató a Székács Elemér Szakközépiskola WLAN hálózatához Készítette: Szentgyörgyi Attila Turcsányi Tamás Web: http://www.wyonair.com E-mail: 2008. november 8. TARTALOMJEGYZÉK TARTALOMJEGYZÉK
AZ N-WARE KFT. ÁLTAL ELEKTRONIKUSAN ALÁÍRT PDF DOKUMENTUMOK HITELESSÉGÉNEK ELLENŐRZÉSE VERZIÓ SZÁM: 1.1 KELT:
 AZ N-WARE KFT. ÁLTAL ELEKTRONIKUSAN ALÁÍRT PDF DOKUMENTUMOK HITELESSÉGÉNEK ELLENŐRZÉSE VERZIÓ SZÁM: 1.1 KELT: 2010.08.18. Tartalom 1. A dokumentum célja... 3 2. Akiknek segítséget kívánunk nyújtani...
AZ N-WARE KFT. ÁLTAL ELEKTRONIKUSAN ALÁÍRT PDF DOKUMENTUMOK HITELESSÉGÉNEK ELLENŐRZÉSE VERZIÓ SZÁM: 1.1 KELT: 2010.08.18. Tartalom 1. A dokumentum célja... 3 2. Akiknek segítséget kívánunk nyújtani...
Heti Hálózati Hírek kapcsolt dokumentumok megnyitása
 Heti Hálózati Hírek kapcsolt dokumentumok megnyitása Szakterület: Értékesítés Támogatás Terület Értékesítési csatorna: Exkluzív Szerző: Horváth Lajosné infomanager +36 70 370-7850 / +36 72 513-871 gyongyi.horvath@uniqa.hu
Heti Hálózati Hírek kapcsolt dokumentumok megnyitása Szakterület: Értékesítés Támogatás Terület Értékesítési csatorna: Exkluzív Szerző: Horváth Lajosné infomanager +36 70 370-7850 / +36 72 513-871 gyongyi.horvath@uniqa.hu
A WORD 2016 szövegszerkesztő újdonságai
 Alkalmazott Informatikai Tanszék SZÁMÍTÁSTECHNIKA I. dr.dudás László 6./1. A WORD 2016 szövegszerkesztő újdonságai A WORD dokumentum több személy általi egyidejű szerkeszthetősége felhőben (One Drive)
Alkalmazott Informatikai Tanszék SZÁMÍTÁSTECHNIKA I. dr.dudás László 6./1. A WORD 2016 szövegszerkesztő újdonságai A WORD dokumentum több személy általi egyidejű szerkeszthetősége felhőben (One Drive)
HVK Adminisztrátori használati útmutató
 HVK Adminisztrátori használati útmutató Tartalom felöltés, Hírek karbantartása A www.mvfportal.hu oldalon a bejelentkezést követően a rendszer a felhasználó jogosultsági besorolásának megfelelő nyitó oldalra
HVK Adminisztrátori használati útmutató Tartalom felöltés, Hírek karbantartása A www.mvfportal.hu oldalon a bejelentkezést követően a rendszer a felhasználó jogosultsági besorolásának megfelelő nyitó oldalra
Az alábbiakban szeretnénk segítséget nyújtani Önnek a CIB Internet Bankból történő nyomtatáshoz szükséges böngésző beállítások végrehajtásában.
 Tisztelt Ügyfelünk! Az alábbiakban szeretnénk segítséget nyújtani Önnek a CIB Internet Bankból történő nyomtatáshoz szükséges böngésző beállítások végrehajtásában. A CIB Internet Bankból történő nyomtatás
Tisztelt Ügyfelünk! Az alábbiakban szeretnénk segítséget nyújtani Önnek a CIB Internet Bankból történő nyomtatáshoz szükséges böngésző beállítások végrehajtásában. A CIB Internet Bankból történő nyomtatás
Word V. tabulátortípus meg nem jelenik: Tabulátor - balra, Tabulátor - jobbra,
 Word V. Tabulátorok A tabulátorok (tabulátorhely: A vízszintes vonalzó azon pontja, amely meghatározza a szövegbehúzást, illetve a szövegoszlop kezdetét.), segítségével a szöveget balra, jobbra, középre,
Word V. Tabulátorok A tabulátorok (tabulátorhely: A vízszintes vonalzó azon pontja, amely meghatározza a szövegbehúzást, illetve a szövegoszlop kezdetét.), segítségével a szöveget balra, jobbra, középre,
Microsoft Office Word (2013) Jellemzői: Grafikus szövegszerkesztő program, sokféle formázási lehetőséggel. Ablak részei : címsor
 menüszalagok Microsoft Office Word (2013) Jellemzői: Grafikus szövegszerkesztő program, sokféle formázási lehetőséggel. Ablak részei : címsor vonalzó Navigációs ablakrész görgetősáv állapotsor Szöveg formázása
menüszalagok Microsoft Office Word (2013) Jellemzői: Grafikus szövegszerkesztő program, sokféle formázási lehetőséggel. Ablak részei : címsor vonalzó Navigációs ablakrész görgetősáv állapotsor Szöveg formázása
WINDOWS TELEPÍTÉSI ÉS AKTIVÁLÁSI ÚTMUTATÓ A FOTOBETYAR.HU - PHOTOSHOP PLUGINJEIHEZ
 WINDOWS TELEPÍTÉSI ÉS AKTIVÁLÁSI ÚTMUTATÓ A FOTOBETYAR.HU - PHOTOSHOP PLUGINJEIHEZ Köszöntünk! Jó döntést hoztál, hogy az általunk fejlesztett plugineket választottad, nézzük is meg gyorsan, hogyan tudod
WINDOWS TELEPÍTÉSI ÉS AKTIVÁLÁSI ÚTMUTATÓ A FOTOBETYAR.HU - PHOTOSHOP PLUGINJEIHEZ Köszöntünk! Jó döntést hoztál, hogy az általunk fejlesztett plugineket választottad, nézzük is meg gyorsan, hogyan tudod
A Canvas LMS új és régi felülete közti különbségek
 A Canvas LMS új és régi felülete közti különbségek Ezen dokumentumban a Canvas LMS régi, illetve az új, modernebb felhasználói felületének eltéréseire térünk ki, segítséget adva azon felhasználóknak, akik
A Canvas LMS új és régi felülete közti különbségek Ezen dokumentumban a Canvas LMS régi, illetve az új, modernebb felhasználói felületének eltéréseire térünk ki, segítséget adva azon felhasználóknak, akik
Mindegyik esetben a képen egy új réteg jelenik meg, amit a Rétegek paletta is mutat.
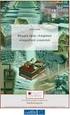 48 IV. Rétegek A RÉTEG FOGALMA A rétegek a Photoshop talán leggyakrabban használt eszközei. A rétegeket úgy érdemes elképzelni, mintha a képre újabb képeket illesztenénk. Megadhatjuk, hogy ezek a rétegek
48 IV. Rétegek A RÉTEG FOGALMA A rétegek a Photoshop talán leggyakrabban használt eszközei. A rétegeket úgy érdemes elképzelni, mintha a képre újabb képeket illesztenénk. Megadhatjuk, hogy ezek a rétegek
14. Fotórealisztikus megjelenítés
 14. Fotórealisztikus megjelenítés 1007 14. Fotórealisztikus megjelenítés Bevezetés Napjainkban a versenyképes piac, a tervezők, az építészek olyan eszközöket igényelnek, amelyekkel megtervezett épületeket
14. Fotórealisztikus megjelenítés 1007 14. Fotórealisztikus megjelenítés Bevezetés Napjainkban a versenyképes piac, a tervezők, az építészek olyan eszközöket igényelnek, amelyekkel megtervezett épületeket
Hiteles elektronikus postafiók Perkapu
 Hiteles elektronikus postafiók Perkapu 2018.10.27. Tartalom Bevezetés...2 Bejelentkezés a Hiteles Elektronikus Postafiókba...2 Perkapu tárhely kiválasztása...2 Beérkezett üzenetek...3 Dokumentumletöltés...4
Hiteles elektronikus postafiók Perkapu 2018.10.27. Tartalom Bevezetés...2 Bejelentkezés a Hiteles Elektronikus Postafiókba...2 Perkapu tárhely kiválasztása...2 Beérkezett üzenetek...3 Dokumentumletöltés...4
Prezentáció, Prezentáció elkészítése. Diák
 Microsoft Office PowerPoint 2003 esetén Új dia létrehozása A Fájl/Új dokumentum vagy a Szokásos eszközsoron található ikon használatával tudunk Új diasorozatot, prezentációt készíteni. (De az előző fejezetben
Microsoft Office PowerPoint 2003 esetén Új dia létrehozása A Fájl/Új dokumentum vagy a Szokásos eszközsoron található ikon használatával tudunk Új diasorozatot, prezentációt készíteni. (De az előző fejezetben
Nevelési év indítása óvodák esetén
 Nevelési év indítása óvodák esetén A LÉPÉSEK SORRENDJE NAGYON FONTOS, EZÉRT KÉRJÜK SZIGORÚAN BETARTANI! - Mielőtt elkezdi a nevelési év indítását, kérem, legalább egyszer olvassa át az egész segédletet,
Nevelési év indítása óvodák esetén A LÉPÉSEK SORRENDJE NAGYON FONTOS, EZÉRT KÉRJÜK SZIGORÚAN BETARTANI! - Mielőtt elkezdi a nevelési év indítását, kérem, legalább egyszer olvassa át az egész segédletet,
3. modul - Szövegszerkesztés
 3. modul - Szövegszerkesztés Érvényes: 2009. február 1-jétől Az alábbiakban ismertetjük a 3. modul (Szövegszerkesztés) syllabusát, amely a gyakorlati vizsga alapját képezi. A modul célja Ezen a vizsgán
3. modul - Szövegszerkesztés Érvényes: 2009. február 1-jétől Az alábbiakban ismertetjük a 3. modul (Szövegszerkesztés) syllabusát, amely a gyakorlati vizsga alapját képezi. A modul célja Ezen a vizsgán
Windows mappaműveletek
 Windows mappaműveletek Windows 7 / 10 Források: http://www.akonyv.hu/windows_elemei/windows_7_mappa_allomany_es_lemezkezeles_minta.pdf http://www2.akg.hu/info/erettsegi/szobeli/10.html Windows Intéző felépítése
Windows mappaműveletek Windows 7 / 10 Források: http://www.akonyv.hu/windows_elemei/windows_7_mappa_allomany_es_lemezkezeles_minta.pdf http://www2.akg.hu/info/erettsegi/szobeli/10.html Windows Intéző felépítése
Az MS Word szövegszerkesztés modul részletes tematika listája
 Az MS Word szövegszerkesztés modul részletes tematika listája A szövegszerkesztés alapjai Karakter- és bekezdésformázás Az oldalbeállítás és a nyomtatás Tabulátorok és hasábok A felsorolás és a sorszámozás
Az MS Word szövegszerkesztés modul részletes tematika listája A szövegszerkesztés alapjai Karakter- és bekezdésformázás Az oldalbeállítás és a nyomtatás Tabulátorok és hasábok A felsorolás és a sorszámozás
A beszámoló készítés lépéseinek bemutatása egy mintacég Egyszerű Kft. segítségével
 A beszámoló készítés lépéseinek bemutatása egy mintacég Egyszerű Kft. segítségével 1. A vizsgált cég állományának létrehozása (II.1.2) Egyszerű Kft. 2010. évi állományának létrehozása: DigitAudit főmenü
A beszámoló készítés lépéseinek bemutatása egy mintacég Egyszerű Kft. segítségével 1. A vizsgált cég állományának létrehozása (II.1.2) Egyszerű Kft. 2010. évi állományának létrehozása: DigitAudit főmenü
12.2.3 Laborgyakorlat: Partíció létrehozása Windows XP Professional operációs rendszerben
 12.2.3 Laborgyakorlat: Partíció létrehozása Windows XP Professional operációs rendszerben Bevezetés Nyomtasd ki a feladatlapot és oldd meg a feladatokat! Ezen a laborgyakorlaton FAT32 fájlrendszerre formázott
12.2.3 Laborgyakorlat: Partíció létrehozása Windows XP Professional operációs rendszerben Bevezetés Nyomtasd ki a feladatlapot és oldd meg a feladatokat! Ezen a laborgyakorlaton FAT32 fájlrendszerre formázott
Laborgyakorlat: Feladatütemezés grafikus felület és az at parancs használatával
 12.4.1 Laborgyakorlat: Feladatütemezés grafikus felület és az at parancs használatával Bevezetés Nyomtasd ki a feladatlapot és oldd meg a feladatokat! Ezen a laborgyakorlaton a Windows XP grafikus felületén
12.4.1 Laborgyakorlat: Feladatütemezés grafikus felület és az at parancs használatával Bevezetés Nyomtasd ki a feladatlapot és oldd meg a feladatokat! Ezen a laborgyakorlaton a Windows XP grafikus felületén
QGIS Gyakorló. 1. kép. A vektor réteg (grassland.shp).
 QGIS Gyakorló Verzió: 1.7 Wroclaw Cím: Műveletek az attribútum táblával Minta fájl letöltése innen: https://www.dropbox.com/link/17.oxt9ziogfh?k=54ff982063bac43be40bf263d9cf45ef A vektoros adatmodell számos
QGIS Gyakorló Verzió: 1.7 Wroclaw Cím: Műveletek az attribútum táblával Minta fájl letöltése innen: https://www.dropbox.com/link/17.oxt9ziogfh?k=54ff982063bac43be40bf263d9cf45ef A vektoros adatmodell számos
