Adobe. indesign. Kezdő. lépések. + hasznos tippek és trükkök. Kiadás dátuma: :00
|
|
|
- Lajos Kerekes
- 9 évvel ezelőtt
- Látták:
Átírás
1 Adobe indesign Kezdő lépések + hasznos tippek és trükkök t Kiadás dátuma: :00
2 2.
3 Új dokumentum létrehozása Új dokumentumot létrehozhatunk a File > New > Document... segítségével. Intent (Print) - nyomtatáshoz előkészített dokumentum megnyitása Number of pages - oldalak száma Page size - az oldal mérete Orientation - fekvő vagy álló lap Columns - margón belüli oszlopok száma és köztük a hely (gutter) Margin - margók, úgynevezett biztonsági zóna a objektumoknak. A kis lánc ikon segítségével állítható az öszszes paraméter egyszerre Bleed - papír látható területén kívüli szegély, ahova még az objektumokat kihúzzuk. Papír vágásnál szolgál a hibás vágás során keletkező fehér területek elkerülésére. Eszközök Több kategóriában elhelyezett eszközök bal oldali sávban találhatóak meg. Fekete és fehér nyíl - Első az objektumok mozgatására szolgál, másik pedig az objektum pontok szerkesztésére Oldal - oldal méretének szerkesztése Szöveg eszköz - kattintás és húzással készíthető szövegdoboz Vonal és négyzet eszköz - objektumok létrehozása Kéz eszköz - Space gomb nyomásával is elérhető, oldal mozgatására szolgál Nagyító eszköz - oldal nagyítása Nézet - az oldalak nézetének változtatása (normális, végleges kinézet,...) Hasznos tippek és trükkök Új oldal létrehozásánál az oszlopok számának segítségével könnyedén szétoszthatjuk az oldalra szánt szöveg elhelyezését. Ugyanezt megtehessük később a Layout > Margins and Collumns... segítségével. A Bleed-nél beállított külső margóig érdemes kihúzni az objektumok szélét, persze ez a terület nem lesz látható. A Layout > Create Guides... segítségével létrehozhatunk segédvonalakat, esetleg kattintsunk a vonalzókra és húzzunk le róluk segédvonalakat. Oldal sablon létrehozása Minden oldalnak létrehozhatunk sablont, és ezt pedig az oldalsó panelen a Pages alatt. Alapjából két sablon található, [none] és az A-Master. Kétszer rákattintva a szerkesztő lapon az adott master sablonoldal jelenik meg. Minden azon létrehozott objektum, segédvonal, szöveg, stílus, stb. megtekinthető lesz minden egyéb oldalon amelyikre alkalmazzuk ezt a sablon mintát. Egyszerűen a master sablont ha elkészítjük, akkor újra kiválasztjuk a Pages alatt az oldalainkat. Megfogjuk a master sablon kisképét és ráhúzzuk a kívánt oldalra. Új mester oldalakat a jobb felső kis ikonra kattintva hozhatunk létre a New Master... paranccsal. Oldalszámozás létrehozása Oldalszámozást könnyedén a mester oldalon hozhatunk létre. Létrehozunk egy szövegdobozt, és Type > Insert Special Character > Markers > Current Page Number a mester oldalon az adott oldal neve fog megjelenni, de ez alkalmazható szimplán minden oldalon is, ott már az adott oldal száma jelenik majd meg. Színek és körvonalak kezelése Színek a jobb oldali panel Color és Swatches alatt érhetőek el. InDesign-ban minden szín külön elemként mentődik el a swatches panel alatt, amit később szerkeszteni tudunk, esetleg felhasználhatunk más objektumra is. Új színt létrehozhatunk a Color menüpont alatt a jobb felső kis ikonra kattintva. Kiválasztjuk a kívánt színtípust (RGB vagy CMYK), elkészítjük a színt és utána jobb gomb a színskálára alul és Add to Swatches. A szín belekerül a Swatches panelbe és ott már mindig elérhető válik. Szöveg alap szerkesztései Körvonalakat a Stroke panelen állíthatjuk be. Kiválasztható a szélessége, típusa, elhelyezkedése, ha pedig vonalról van szó, akkor a két végét is beállíthatjuk, így létrehozhatunk nyilakat, jelölő köröket a végén (például ezen az oldalon elhelyezkedő vonalak. A szöveget magát szövegstílusok (Styles) használata nélkül Character és Paragraph ablakban szerkeszthetjük. Ezeket a Windows > Type & Tables alatt érhetjük el. Character ablakban a betű típusa, mérete, formája, stb. kiválaszthatóak, a Paragraph panelen pedig a szövegdoboz formázása érhető el, ilyen például a szavak elhelyezése a sorokban, bekezdések, a Hyphenate segítségével ki-/bekapcsolhatjuk a szótagolást. 3.
4 A szöveg elrendezését a szövegdobozban és a bekezdések méretét itt választhatjuk ki. Szótagolást ki-/be kapcsolhatjuk a Hyphenate opcióval. A Contour Options legördülő sávjában kiválasztható a szöveg körbefuttatásának típusa, PNG esetében javasolt a Detect Edge vagy az Alpha Channel opció. Új képet a File > Place... használatával tudunk az oldalunkra behelyezni, esetleg valahonnan kimásolt képet be tudunk illeszteni CTRL+V vagy Edit > Paste/Paste Into/Paste in Place funkcióval. Duplán kattintva a képre átszíneződik a kép kerete az adott réteg színe szerint és méretezhetjük már a képünket. Második lehetőség ha be van kapcsolva a Content Grabber (View > Extras > Show Content Grabber) funkció, akkor 4. egy áttetsző kör jelenik meg a kép közepén, erre kattintva szintúgy átkapcsol a kép méretezésére. Harmadik variáció pedig a CTRL gomb tartásánál a kép keretét méretezhetjük úgy hogy magát a képet is méretezze, ne csak a kép keretét. A SHIFT gombot lenyomva arányosan méretezhetjük a képet. ALT gomb használatával pedig a középpontja szerint méreteződik. Szöveg és kép formázása Ahhoz, hogy folytassuk a betelt szövegdobozt, kattintsunk a jobb alsó sarkában a pici piros plusz ikonra, megjelenik a kurzor mellett egy szöveg képecske és ezután bárhova kattintva és egy újabb szövegdobozt rajzolva elhelyezhetjük a szöveget. (Ez nagyon praktikus olyan esetben, ha nem szeretnénk a szöveget sokszor megszakítani, ezzel újabb bekezdéseket létrehozni. Szintúgy a szöveg folytatható a másik oldalon is mindenféle megszakítás nélkül. A kis pluszra kattintva a maradék szöveget elhelyezhetjük már egy két szövegdobozba is.)
5 Rétegek A rétegeket a Layers panelen szerkeszthetjük. Alapból egy réteg (lásd: Layer 1) van használatban. Minden rétegen belül megtalálhatjuk az összes objektumunkat ami létrehoztunk. A objektumok egymás felett helyezkednek el, tehát mindig a felső látszódik az alsó felett. Ezt módosíthatjuk, ha egyik objektumra kattintva áthúzzuk a másik fölé. A kis négyzet jelzi az aktív kijelölt objektumot az oldalon. A szem ikonnal pedig ki és be tudjuk kapcsolni a láthatóságot. Master réteg - ezt a réteget akkor készítjük, ha a sablon master oldalunkon létre akarunk hozni olyan réteget, ami minden felett lesz. Például szükségünk van oldalszámozásra, esetleg fejlécre, ami minden esetben látható lesz az oldalon és nem takarhatjuk el egy objektummal, akkor készítünk egy Master nevű réteget a Create New Layar kis ikonra kattintva. Ebbe a rétegbe belehúzzuk azokat a dolgokat, amire szükségünk van, így mostantól már minden oldalon legfelül lesz. Hasznos tipp (optikai margó) Egy kis remek funkció a Windows > Type & Tables > Story alatt elérhető, ez pedig az optikai margók, mely vizuálisan is szebbé teszi szövegsorainkat. Bepipázásával minden sor végén a kis karakter szimbólumok (pont, vessző, kötőjel) egy picit kitolódnak a vonal széléhez képest, így optikailag egyenesebbnek tűnik az oszlop széle. Kuler A Kuler egy olyan extra funkció a programban, mely segítségével minden témához illő színválogatásokat kereshetünk magunknak. Elérhető a Windows > Extensions > Kuler alatt. Új színcsoportot hozzáadhatjuk színeinkhez, a Swatches panelbe kerülnek bele. Kattintsunk a sor végén a kis nyílra és Add to Swatches Panel. Színátmenetel készítése Színátmenetelt a Gradient panel alatt készíthetünk. Legegyszerűbb módja ha jobb gombbal a színmezőre kattintunk és Add to Swatches opciót kiválasztjuk. Ez után a Swatches panelben elérhetővé válik az elkészített színátmenetel. Kétszer rákattintva szerkeszthetjük. juk a lenti Gradient Ramp alatti négyzeteket, és hozzárendelünk valamilyen színt. A Ramp skála alatt bárhova kattintva újabb színt rakunk az átmenetelbe. Pathfinder A Pathfinder a vektor objektumok közti kivonásokat, a pontjainak beállításait teszi lehetővé. Elérhető a Windows > Object & Layout > Pathfinder alatt. Ha szükségünk van egyik alakzat kivonására a másikból, egyszerűen SHIFT gomb lenyomásával jelöljük ki őket, és a Pahtfinder ikonjai valamelyikére kattintva kivonható az egyik alakzat a másikból egy új alakzatot nyerve. A Convert Shape segítségével minden alakzat átalakítható a kívánt formára. A Convert Point pedig az alakzat egyes pontjainak a fajtáját állítsa be. Egységek és méretek A vonalzók és minden egyéb beállítás mértékegysége változtatható az alap beállítások segítségével. Zárjunk be minden ablakot, csak az alap szürke háttér maradjon, és választjuk ki az Edit > Preferences > Units & Increments menüpontot. A Ruler Units horizontal és vertical beállításait állítsuk milliméterre, szintúgy az Other Units értékét is. A vonalzók (View > Show Rulers) mértékegységét jobb gombbal a vonalzóra kattintva is kiválaszthatóak vagy az Info panel kis kereszt ikonjára kattintva. Bekapcsolva Kikapcsolva A Type Linear vagy Radial lehet, mely a színátmenetel formáját választja ki. Következő lépés, hogy kiválaszt- 5.
6 Új bekezdés (paragraph) stílus Nyissuk meg Windows > Styles > Paragraph Styles (F11) ablakot. A Create New Style gombra kattintva elkészíthetjük a stílusunkat. Ha már formáztuk a szövegünket, akkor ezt a stílust az új stílus gombra kattintva már alkalmazni fogja. A bekezdés (paragraph) stílusokat egy bekezdésnyi szövegre alkalmazzuk, például mint itt a Nyissuk meg... -től egészen az... alkalmazni fogja. -ig. Minden ENTER gomb lenyomása után egy új bekezdés kezdődik! Egyszerűen kattintsunk a szöveg egyik bekezdésébe, vagy jelöljük ki egészet, esetleg egy részletet, és a Paragraph Styles ablakban válasszuk ki a stílust. Ezt alkalmazni fogja az egész bekezdésünkre. Később az új stílust szerkeszteni is tudjuk. Kattintsunk jobb gombbal a stílusra, és Edit.... Ha csak a szövegdobozt jelöljük ki, akkor pedig az egész szövegünkre alkalmazza stílusunkat. Fontos tudni, hogy a bekezdés stílusunkat később felül lehet írni, ha módosítást végzünk a Character vagy Paragraph panelen. Ilyenkor egy plusz jel (+) is megjelenik a bekezdés stílusunk mögött. Például megváltoztatjuk az alapból fekete szöveg stílusunk színét fehérre, ez is módosításnak számít. 6.
7 Bekezdés stílus beállítások General - A bekezdés stílus nevét, öröklődését tudjuk beállítani. Rövid összefoglalót is kapunk a beállított értékekről. Basic Character Formats - A betűtípusunk családját, stílusát, méretét állíthatjuk be. Leading - a sorok közti méret Kerning & Tracking- a betűk közti helyköz Case - betűk formája Underline, Ligatures, No Break, Strikethrough - egyéb stílusok Advanced Character Formats - a szöveg nyelvét itt állítjuk be, ami szerint veszi majd a helyesírást és szótagolást. Betűk nyújtását is itt tudjuk beállítani. Indents and Spacing - a bekezdések formázása, elhelyezése. Left Indent - bal oldalról eltolás First Line Indent - első sor bekezdése Right Indent - jobb oldalról eltolás Last Line indent - utolsó sor eltolása jobbról Space before & Space After - hely a bekezdés előtt és után Align to grid - rácshoz igazítás Paragraph Rules - vonalakat szabhatunk meg a bekezdés előtt és után Hyphenation - szótagolás módját szerkeszthetjük Justification - ha a szövegre az széltől szélekig szó formázást választjuk ki (mint például ebben az szövegoszlopban is), beállíthatjuk a szavak közti minimális és maximális helyközöket. Span Columns - oszlopokat oszthatjuk szét több felé. Például egy két oszlopos egyik bekezdését szeretnénk egy oszlopba önteni, ezzel megtehetjük. Drop Caps - minden bekezdés első pár betűjét (például iniciálék) vagy sorát kiemelhetjük saját stílusúra, amilyent megadunk a Character Styles sávban. GREP Style - szavak és szöveg automatikus formázását teszi lehetővé Bullets and Numbering - listák készítésére alkalmazzák. List Type - pont vagy számozás Bullet Character - a lista előtti ikon kinézete»text» After - a pontozás/számozás és szöveg közti terület. Alapból egy tabulátor helyközt rak oda, de mi is definiálhatunk saját helyközt vagy karaktereket. Character Style - saját stílust hozhatunk létre a listázásnak Left Indent - bal oldalról a helyköz minden sornak (First Line - csak első sor)»tab» Position - ha az alap tabulátort használjuk (^t), akkor annak eltolódását is beállíthatjuk Character Color - a szöveg színe Underline Options - szövegaláhúzás beállításai Strikethrough Options - szövegáthúzás beállításai Hasznos tipp a bekezdés stílushoz Minden stílus később is módosítható, de ajánlott hosszabb szövegeknél a helyközöket (szavak, betűk, sorok, oszlopok, bekezdések közt) előre kigondolni, mert később létrejöhetnek nem kívánt eltolódások. Karakter (Character) stílusok Karakter stílusokat a szövegben a kijelölt szavakra, betűkre alkalmazzuk és nagyon hasonló beállításokat tartalmaz mint a bekezdés stílus. Elérhető a Windows > Styles > Character Styles alatt. A karakter stílust többnyire bekezdés stílussal együtt alkalmazzák, de létrehozható csak saját célú szöveg formázásra is. Például a listázásnál, GREP stílusoknál, iniciálék létrehozásánál alkalmazható. Karakter stílusokat később összesíthetjük például automatikusan generált tartalomban is (szintúgy a bekezdés stílust is). Fő tulajdonsága a stílusoknak, hogy már előre elkészített stílust egy kattintással alkalmazhatjuk a kijelölt szövegrészre mindenféle időigényes beállítgatások nélkül. Objektum stílusok Harmadik stílus fajta az objektum stílus. Windows > Styles > Object Styles alatt elérhető. Ez alkalmazható minden egyes elemre ami a dokumentumban található. Főleg alakzatok, képek és egyéb objektumokra, de szövegdobozra is használható. Szövegdoboz esetében már alapértelmezett a [Basic Text Frame] sablon. Létrehozhatunk saját stílust a Create New Style ikonra kattintva. Megjelenik egy új stílus a listán, kétszer rákattintva elérhetőek a beállításai. Két részből tevődik össze. Első az alap beállítások, mint például a szín, körvonal, alakzat mint szövegdoboz beállítások, szöveg körbefuttatás, stb. Második pedig az effektek (kiválasztható hogy objektumra, kitöltésre, körvonalra vagy szövegre legyen alkalmazva). Ezek az effektek elérhetőek külön a Windows > Effects alatt is. Főbb tulajdonságok: Fill - színkitöltés Stroke - körvonal és beállításai Stroke & Corner Options - körvonal bővebb beállításai, itt beállíthatjuk az ovális széleket is, de egyéb stílust is. Paragraph Options >>> Story Options - a bekezdés beállításoktól egészen a Story beállításáig az objektum(alakzat) mint szövegdoboz beállításai érhetőek el. Text Wrap & Other - szöveg körbefuttatását módosíthatjuk az alakzat körül (4. oldalon is említettünk). Effektek - hasonlítanak a Photoshop réteg beállításaihoz is:»transparency» - az alakzat áttetszősége Drop Shadow - árnyék beállításai Inner Shadow - belső árnyék Inner & Outer Glow - ragyogás Bevel and Emboss - domborítás és bevésés Feather opciók- áttetszőség beállításai (alap, átmenetel, méretei A Preview funkció bal oldal lent valós idejű nézetet kapcsolja be, így módosítás közbe rögtön megtekinthető a változás a lapunkon. 7.
8 Objektumokra kattintva elérhetővé válik a szerkesztési panel felül. Első a referencia pontok, amihez az X, Y, W, H méretek viszonyulnak. További ikonok a keret/alakzat nyújtására és döntésére szolgálnak. Forgatás (jobbra, balra), alakzat tükrözése (vízszintes és horizontális) irányban. Kitöltés színe és a körvonal színe, átmérője, stílusa. Effektek alkalmazása az alakzatra, áttetszőség, gyors árnyék használata. Szöveg körbefuttatás, ovális szélek, kép méretezése. Objektumok igazítása és stílus alkalmazása. Exportálás PDF-be A munkánk végeztével nyomtatásra szánt PDF-be exportálhassuk munkánkat. File > Export... menü alatt találjuk. Kiválasztjuk a mentés helyét, elnevezzük és kiválasztjuk a mentés formátumát, tehát minden nyomtatásra szánt dokumentum Adobe PDF (Print) lesz. Megjelenik az exportálás tábla, Adobe PDF Preset alatt kiválaszthatjuk az alap sablon a mentésre, High Quality (magas minőség) vagy ha kicsi, gyors mintának szánt PDF-et akarunk, akkor Smallest File Size (legkisebb fájl méret). Pages alatt All (összes oldal) vagy Range (mettől melyik oldalig) szerint menti el az oldalainkat. Pages kiválasztásával minden oldalt egy lapként kezel, Spreads pedig az egymás melletti oldalakat egybeolvasztja a végső PDF-ben. Options alatt alap beállítás elegendő a végső exporthoz, ha pedig interaktív PDF-et mentenénk el, Include alatt bepipázhatóak a könyvjelző, hyperlinkek funkciók. Compression oldalsó menü alatt elérhető az automatikus képkompreszszió (méretezés). Marks and Bleeds a nyomtatásnál szükséges vágási területeket, színeket, stb. állítja be. Output alatt a színek szabványai állíthatóak. Security-ben beállíthatóak a jelszavak a dokumentum megnyitásához, esetleg nyomtatásához. Summary alatt áttekintést nyerünk minden egyes export beállításról. Végezetül kattintsunk az Export gombra, a View PDF after Exporting funkcióval pedig mentés után kinyitódik a fájlunk. 8.
Mi az a Scribus? SCRIBUS. Mi az a Scribus? Milyen platformon érhet el? Hasonló feladatra használható programok. Mire használhatjuk a Scribust?
 Mi az a Scribus? SCRIBUS Kiadványszerkesztés A Scribus egy nyílt forráskódú kiadványszerkeszt program (DTP). Könny a használata, de a profi funkciók sem hiányoznak bel le. Néhány oldalas újságtól kezdve,
Mi az a Scribus? SCRIBUS Kiadványszerkesztés A Scribus egy nyílt forráskódú kiadványszerkeszt program (DTP). Könny a használata, de a profi funkciók sem hiányoznak bel le. Néhány oldalas újságtól kezdve,
Szövegszerkesztés Verzió: 0.051
 Verzió: 0.051 1 Tartalomjegyzék A Word 2003 munkakörnyezet...9 Word 2003 program megnyitása...9 A Word 2003 képernyő...9 Program bezárása:...11 Az eszköztár...12 Környezetfüggő eszköztár...13 Fájl menü...14
Verzió: 0.051 1 Tartalomjegyzék A Word 2003 munkakörnyezet...9 Word 2003 program megnyitása...9 A Word 2003 képernyő...9 Program bezárása:...11 Az eszköztár...12 Környezetfüggő eszköztár...13 Fájl menü...14
7. gyakorlat Tervlapok készítése, a terv elektronikus publikálása
 7. gyakorlat Tervlapok készítése, a terv elektronikus publikálása Olvassuk be a korábban elmentett Nyaralo nevű rajzunkat. Ezen a gyakorlaton az elkészített modellből fogunk tervdokumentációt készíteni,
7. gyakorlat Tervlapok készítése, a terv elektronikus publikálása Olvassuk be a korábban elmentett Nyaralo nevű rajzunkat. Ezen a gyakorlaton az elkészített modellből fogunk tervdokumentációt készíteni,
NeoCMS tartalommenedzselő szoftver leírása
 NeoCMS tartalommenedzselő szoftver leírása A NeoSoft Informatika NeoCMS márkanévvel ellátott rendszere könnyen, gyorsan testre szabható tartalommenedzselő rendszer, mely egyedileg átalakítható, és így
NeoCMS tartalommenedzselő szoftver leírása A NeoSoft Informatika NeoCMS márkanévvel ellátott rendszere könnyen, gyorsan testre szabható tartalommenedzselő rendszer, mely egyedileg átalakítható, és így
Tuplet Tool Hangjegycsoport eszköz
 Ezzel az eszközzel meghatározott időegységre meghatározott számú hangjegycsoportot hozhatunk létre. A hangjegycsoportokat pl. a Speedy Entry Tool-lal oktoláig az eszközön belül a számbillentyűkkel határozhatjuk
Ezzel az eszközzel meghatározott időegységre meghatározott számú hangjegycsoportot hozhatunk létre. A hangjegycsoportokat pl. a Speedy Entry Tool-lal oktoláig az eszközön belül a számbillentyűkkel határozhatjuk
A nyomdakész anyagot pdf fájl-ban kell leadni, az alábbiak szerint:
 Névjegykártyát készítettem, s ha már nekiálltam szerkeszteni, gondoltam, másnak is hasznos lehet, ha leírom a legfontosabb lépéseket. Az alapvető tudnivalók minden nyomdai termékre érvényesek, így ha szórólapra,
Névjegykártyát készítettem, s ha már nekiálltam szerkeszteni, gondoltam, másnak is hasznos lehet, ha leírom a legfontosabb lépéseket. Az alapvető tudnivalók minden nyomdai termékre érvényesek, így ha szórólapra,
 TARTALOMJEGYZÉK ELÕSZÓ............................................. v TARTALOMJEGYZÉK................................... xi BEVEZETÕ.......................................... xix 1. FEJEZET TANULJUK MEG
TARTALOMJEGYZÉK ELÕSZÓ............................................. v TARTALOMJEGYZÉK................................... xi BEVEZETÕ.......................................... xix 1. FEJEZET TANULJUK MEG
Webgrafika II. ' Takács Gábor
 Webgrafika II ' Takács Gábor Tartalomjegyzék GYAKORLATOK.........1 HÁTTÉR... 1 Kavicsos háttér... 1 Elhúzott háttér... 3 Szövet hatás... 4 Figurás háttér... 7 Kaleidoszkóp...14 FELIRATOK...19 Domborított
Webgrafika II ' Takács Gábor Tartalomjegyzék GYAKORLATOK.........1 HÁTTÉR... 1 Kavicsos háttér... 1 Elhúzott háttér... 3 Szövet hatás... 4 Figurás háttér... 7 Kaleidoszkóp...14 FELIRATOK...19 Domborított
MUNKAANYAG. Angyal Krisztián. Szövegszerkesztés. A követelménymodul megnevezése: Korszerű munkaszervezés
 Angyal Krisztián Szövegszerkesztés A követelménymodul megnevezése: Korszerű munkaszervezés A követelménymodul száma: 1180-06 A tartalomelem azonosító száma és célcsoportja: SzT-004-55 SZÖVEGSZERKESZTÉS
Angyal Krisztián Szövegszerkesztés A követelménymodul megnevezése: Korszerű munkaszervezés A követelménymodul száma: 1180-06 A tartalomelem azonosító száma és célcsoportja: SzT-004-55 SZÖVEGSZERKESZTÉS
8. fejezet: Kijelölések és görbék. A kijelölés alapjai. A fejezet tartalmából:
 8. fejezet: Kijelölések és görbék A fejezet tartalmából: Különleges trükkök, amelyek kizárólag a kijelölõkeretekkel mûködnek A sokszög- és a mégneses lasszó használata A varázspálca használata Kézi és
8. fejezet: Kijelölések és görbék A fejezet tartalmából: Különleges trükkök, amelyek kizárólag a kijelölõkeretekkel mûködnek A sokszög- és a mégneses lasszó használata A varázspálca használata Kézi és
3. Gyakorlat ellenőrzés nélküli osztályozás
 3. Gyakorlat ellenőrzés nélküli osztályozás Hozzávalók: MultiSpec program (d: meghajtó, MultiSpecWin32 könyvtár, MultiSpecWin32.exe); ag020522_dpac_cd.lan állomány Ebben a gyakorlatban az ellenőrzés nélküli
3. Gyakorlat ellenőrzés nélküli osztályozás Hozzávalók: MultiSpec program (d: meghajtó, MultiSpecWin32 könyvtár, MultiSpecWin32.exe); ag020522_dpac_cd.lan állomány Ebben a gyakorlatban az ellenőrzés nélküli
1. lecke: Nappali tervezés
 1. lecke: Nappali tervezés Az oktatási anyagot, melyet a kezében tart minden leendő és jelenlegi ARCHLine.XP felhasználónak ajánljuk. Segítségével bárki könnyedén, lépésről lépésre elsajátíthatja a program
1. lecke: Nappali tervezés Az oktatási anyagot, melyet a kezében tart minden leendő és jelenlegi ARCHLine.XP felhasználónak ajánljuk. Segítségével bárki könnyedén, lépésről lépésre elsajátíthatja a program
Dr. Pétery Kristóf: CorelDRAW 9 testre szabás
 2 Minden jog fenntartva, beleértve bárminemű sokszorosítás, másolás és közlés jogát is. Kiadja a Mercator Stúdió Felelős kiadó a Mercator Stúdió vezetője Lektor: Gál Veronika Szerkesztő: Pétery István
2 Minden jog fenntartva, beleértve bárminemű sokszorosítás, másolás és közlés jogát is. Kiadja a Mercator Stúdió Felelős kiadó a Mercator Stúdió vezetője Lektor: Gál Veronika Szerkesztő: Pétery István
QGIS tanfolyam (ver.2.0)
 QGIS tanfolyam (ver.2.0) II. Címkézés, Szűrés, Szelektálás 2014. január-február Összeállította: Bércesné Mocskonyi Zsófia Duna-Ipoly Nemzeti Park Igazgatóság Attribútumok eszköztár Elem azonosítás - kiválasztott
QGIS tanfolyam (ver.2.0) II. Címkézés, Szűrés, Szelektálás 2014. január-február Összeállította: Bércesné Mocskonyi Zsófia Duna-Ipoly Nemzeti Park Igazgatóság Attribútumok eszköztár Elem azonosítás - kiválasztott
Az Ön kézikönyve CANON PIXMA IP4700 http://hu.yourpdfguides.com/dref/2380595
 Elolvashatja az ajánlásokat a felhasználói kézikönyv, a műszaki vezető, illetve a telepítési útmutató. Megtalálja a választ minden kérdésre az a felhasználói kézikönyv (információk, leírások, biztonsági
Elolvashatja az ajánlásokat a felhasználói kézikönyv, a műszaki vezető, illetve a telepítési útmutató. Megtalálja a választ minden kérdésre az a felhasználói kézikönyv (információk, leírások, biztonsági
Az alapértelmezett színek használatához nyomja le a D billentyűt, hogy az előtérben lévő színminta feketévé váljon.
 49 Greg Vander HouwenÁtvéve a http://www.photoshoptechniques.com webhelyről. Greg Vander Houwen a PhotoshopTechniques.com webhely megalkotója. Az Adobe Digital Master cím egyik birtokosa, ezenkívül az
49 Greg Vander HouwenÁtvéve a http://www.photoshoptechniques.com webhelyről. Greg Vander Houwen a PhotoshopTechniques.com webhely megalkotója. Az Adobe Digital Master cím egyik birtokosa, ezenkívül az
A billentyűzet az egyik legfontosabb adatbeviteli eszköz. Egyéb utasítás hiányában a számítógép innen várja a bemenő információkat, adatokat,
 A billentyűzet az egyik legfontosabb adatbeviteli eszköz. Egyéb utasítás hiányában a számítógép innen várja a bemenő információkat, adatokat, parancsokat. Magyar billentyűzet A billentyűk egy billentyűzetmátrixba
A billentyűzet az egyik legfontosabb adatbeviteli eszköz. Egyéb utasítás hiányában a számítógép innen várja a bemenő információkat, adatokat, parancsokat. Magyar billentyűzet A billentyűk egy billentyűzetmátrixba
Tipp A Word makrók kimerítõ tárgyalását megtalálhatjuk az O Reilly gondozásában megjelent Writing Word Macros címû könyvben.
 2. fogás Utazás a makrók birodalmába Gyorstalpaló tanfolyam, amelynek során meggyõzõdhetünk arról, milyen sokat segíthetnek a makrók a fárasztó és idõrabló feladatok automatizálásában. A Word 6-os és azutáni
2. fogás Utazás a makrók birodalmába Gyorstalpaló tanfolyam, amelynek során meggyõzõdhetünk arról, milyen sokat segíthetnek a makrók a fárasztó és idõrabló feladatok automatizálásában. A Word 6-os és azutáni
Új bemutató diasor létrehozása
 w w w. h a n s a g i i s k. h u 1 Számítógépes prezentáció Prezentáció: bemutató. A prezentáció vizuális eszközökkel segített információ átadás. A számítógépes prezentáció a hagyományos eszközöket (dia,
w w w. h a n s a g i i s k. h u 1 Számítógépes prezentáció Prezentáció: bemutató. A prezentáció vizuális eszközökkel segített információ átadás. A számítógépes prezentáció a hagyományos eszközöket (dia,
Használati útmutató. Csökkent látóképességű felhasználóknak
 Használati útmutató Brother lézernyomtató HL-100(E) HL-10(E) HL-110W(E) HL-11W Csökkent látóképességű felhasználóknak A kézikönyvet a Screen Reader text-to-speech (felolvasó) szoftver segítségével is elolvashatja.
Használati útmutató Brother lézernyomtató HL-100(E) HL-10(E) HL-110W(E) HL-11W Csökkent látóképességű felhasználóknak A kézikönyvet a Screen Reader text-to-speech (felolvasó) szoftver segítségével is elolvashatja.
Prezentáció használata
 Prezentáció használata A számítógép alkalmazásának egyik lehetséges területe, amikor a számítógépet mint segédeszközt hívjuk segítségül, annak érdekében, hogy előadásunk vagy ismertetőnk során elhangzottakat
Prezentáció használata A számítógép alkalmazásának egyik lehetséges területe, amikor a számítógépet mint segédeszközt hívjuk segítségül, annak érdekében, hogy előadásunk vagy ismertetőnk során elhangzottakat
GoLabel használati útmutató
 Tartalom 1. Bevezetés... 1 1.1 Elindítás... 1 1.2 A főképernyő... 1 2. Munkakörnyezet... 2 2.1 Általános... 2 2.2 Parancsterület... 2 3. GoLa bel eszköztár... 3 3.1 Általános eszköztár... 3 3.2 Objektum
Tartalom 1. Bevezetés... 1 1.1 Elindítás... 1 1.2 A főképernyő... 1 2. Munkakörnyezet... 2 2.1 Általános... 2 2.2 Parancsterület... 2 3. GoLa bel eszköztár... 3 3.1 Általános eszköztár... 3 3.2 Objektum
Novell GroupWise levelező rendszer alapok Kiadványunk célja, hogy a Nemzeti Közszolgálati Egyetemen használt Novell GroupWise (a továbbiakban GW)
 1 Novell GroupWise levelező rendszer alapok Kiadványunk célja, hogy a Nemzeti Közszolgálati Egyetemen használt Novell GroupWise (a továbbiakban GW) levelező rendszer 8. verziójának alap szolgáltatásait
1 Novell GroupWise levelező rendszer alapok Kiadványunk célja, hogy a Nemzeti Közszolgálati Egyetemen használt Novell GroupWise (a továbbiakban GW) levelező rendszer 8. verziójának alap szolgáltatásait
WINDOWS XP - A GRAFIKUS FELÜLET KEZELÉSE
 WINDOWS XP - A GRAFIKUS FELÜLET KEZELÉSE ASZTAL Asztalnak nevezzük a Windows indításakor megjelenı képernyıterületet. Ez a grafikus felhasználói felület. Munkaasztalunk bizonyos tulajdonságait tekintve
WINDOWS XP - A GRAFIKUS FELÜLET KEZELÉSE ASZTAL Asztalnak nevezzük a Windows indításakor megjelenı képernyıterületet. Ez a grafikus felhasználói felület. Munkaasztalunk bizonyos tulajdonságait tekintve
7. Előadás. Makrók alkalmazása. Salamon Júlia. Előadás I. éves mérnök hallgatók számára
 7. Előadás Makrók alkalmazása. Salamon Júlia Előadás I. éves mérnök hallgatók számára Feltételes ciklusok Ha a ciklusváltozó intervallumát, előre nem tudjuk mert például a program futása során megszerzett
7. Előadás Makrók alkalmazása. Salamon Júlia Előadás I. éves mérnök hallgatók számára Feltételes ciklusok Ha a ciklusváltozó intervallumát, előre nem tudjuk mert például a program futása során megszerzett
Szövegalakítás. Elforgatott szövegek. A HULK felirat itt most a kép részét képezi, vagyis mindössze a felett e lév ő ké t sorr a kel koncentrálnunk.
 Szövegalakítás Képregényekben a buborékokba és a dobozokba írt szövegeken túl mindent spéciként kezelünk. Ez utóbbiak közül a kreditek, a narrátorszövegek és a címfeliratok többnyire csak abban okoznak
Szövegalakítás Képregényekben a buborékokba és a dobozokba írt szövegeken túl mindent spéciként kezelünk. Ez utóbbiak közül a kreditek, a narrátorszövegek és a címfeliratok többnyire csak abban okoznak
3 Szüntessünk meg minden kijelölést, majd mentsük munkánkat.
 298. LECKE Átlátszóság használata Ha szükséges, nagyítsuk fel a nézetet, hogy könnyen el tudjuk olvasni a szöveget. 2 Válasszuk ki az Effects panelen a Fill szintet, majd változtassuk 70%-ra az Opacity
298. LECKE Átlátszóság használata Ha szükséges, nagyítsuk fel a nézetet, hogy könnyen el tudjuk olvasni a szöveget. 2 Válasszuk ki az Effects panelen a Fill szintet, majd változtassuk 70%-ra az Opacity
3. ALKALOM. Felsorolás Helyesírás ellenırzés Váltás kis és nagybető között Táblázat Ablak felosztása Formátummásoló FELSOROLÁS ÉS SZÁMOZÁS
 3. ALKALOM Felsorolás Helyesírás ellenırzés Váltás kis és nagybető között Táblázat Ablak felosztása Formátummásoló FELSOROLÁS ÉS SZÁMOZÁS Felsorolás jelölés és számozás A felsorolás készítése bekezdés
3. ALKALOM Felsorolás Helyesírás ellenırzés Váltás kis és nagybető között Táblázat Ablak felosztása Formátummásoló FELSOROLÁS ÉS SZÁMOZÁS Felsorolás jelölés és számozás A felsorolás készítése bekezdés
ÁLTALÁNOS WEBLAPSZERKESZTÉSI TUDNIVALÓK ÁLTALÁNOS HTML KÓDOLÁSI TUDNIVALÓK
 ÁLTALÁNOS WEBLAPSZERKESZTÉSI TUDNIVALÓK HTML dokumentum = weblap = weboldal = webpage Egy HTML dokumentum kiterjesztései: HTM vagy HTML STÍLUSLAP = Egy vagy több HTML utasítás, értékekkel ellátott paramétereinek
ÁLTALÁNOS WEBLAPSZERKESZTÉSI TUDNIVALÓK HTML dokumentum = weblap = weboldal = webpage Egy HTML dokumentum kiterjesztései: HTM vagy HTML STÍLUSLAP = Egy vagy több HTML utasítás, értékekkel ellátott paramétereinek
Szövegszerkesztő programok: Jegyzettömb, WordPad, Microsoft Word
 Szövegszerkesztő programok: Jegyzettömb, WordPad, Microsoft Word A szövegszerkesztők közül az elkészítendő szöveg jellegétől függően választunk programot, és nem feltétlenül azt, amelyiket alapértelmezésben
Szövegszerkesztő programok: Jegyzettömb, WordPad, Microsoft Word A szövegszerkesztők közül az elkészítendő szöveg jellegétől függően választunk programot, és nem feltétlenül azt, amelyiket alapértelmezésben
A word első megnyitása
 A word első megnyitása A Word megnyitásakor az oldalon két fő területet láthat: A menüszalag a dokumentum fölött látható. Gombokat és parancsokat tartalmaz, melyekkel különböző műveleteket (mint például
A word első megnyitása A Word megnyitásakor az oldalon két fő területet láthat: A menüszalag a dokumentum fölött látható. Gombokat és parancsokat tartalmaz, melyekkel különböző műveleteket (mint például
Üdvözöljük. Solid Edge kezdő lépések 2
 Üdvözöljük A Solid Edge 19-es verziója az innovatív megoldásokra és a vállalaton belüli kommunikációra fókuszál, ezzel célozva meg a közepes méretű vállalatok igényeit. Több száz újdonsággal a Solid Edge
Üdvözöljük A Solid Edge 19-es verziója az innovatív megoldásokra és a vállalaton belüli kommunikációra fókuszál, ezzel célozva meg a közepes méretű vállalatok igényeit. Több száz újdonsággal a Solid Edge
9. Entitás modulok. Nagy Gusztáv: Drupal 7 alapismeretek Fejlesztői verzió: 2011. október 6.
 9 9. Entitás modulok A szerző véleménye szerint a Drupal legnagyobb erősségei közé tartozik a magas szintű, absztrakt fogalmak mentén történő építkezés. A korábbiakban már megismerkedtünk a tartalmak és
9 9. Entitás modulok A szerző véleménye szerint a Drupal legnagyobb erősségei közé tartozik a magas szintű, absztrakt fogalmak mentén történő építkezés. A korábbiakban már megismerkedtünk a tartalmak és
Kötegelt nyomtatványok kezelése a java-s nyomtatványkitöltő programban (pl.: 1044 kötegelt nyomtatvány - HIPA; 10ELEKAFA - Elekáfa)
 Kötegelt nyomtatványok kezelése a java-s nyomtatványkitöltő programban (pl.: 1044 kötegelt nyomtatvány - HIPA; 10ELEKAFA - Elekáfa) Kötegelt nyomtatványok általános jellemzői Minden nyomtatványköteg áll
Kötegelt nyomtatványok kezelése a java-s nyomtatványkitöltő programban (pl.: 1044 kötegelt nyomtatvány - HIPA; 10ELEKAFA - Elekáfa) Kötegelt nyomtatványok általános jellemzői Minden nyomtatványköteg áll
Selection Tool Kijelölő eszköz
 Ezzel az eszközzel többek között a kotta egy általunk kijelölt (az ütem egyetlen időegységétől a teljes kottáig terjedő) tartományát, és annak meghatározott elemeit (külön-külön is) másolhatjuk, mozgathatjuk,
Ezzel az eszközzel többek között a kotta egy általunk kijelölt (az ütem egyetlen időegységétől a teljes kottáig terjedő) tartományát, és annak meghatározott elemeit (külön-külön is) másolhatjuk, mozgathatjuk,
felhasználói kézikönyv WWW.GIENGER.HU
 felhasználói kézikönyv WWW.GIENGER.HU Tisztelt PArtnerünk! Köszönjük, hogy regisztrált új, online rendelési szolgáltatásunkra! Az alkalmazással rendelései, ajánlatkérései, valamint raktárkészletünk elérése
felhasználói kézikönyv WWW.GIENGER.HU Tisztelt PArtnerünk! Köszönjük, hogy regisztrált új, online rendelési szolgáltatásunkra! Az alkalmazással rendelései, ajánlatkérései, valamint raktárkészletünk elérése
HP Scanjet N6310. Felhasználói kézikönyv
 HP Scanjet N6310 Felhasználói kézikönyv Tartalom 1 A lapolvasó használata A HP lapolvasószoftver rövid ismertetése...3 A lapolvasó rövid ismertetése...4 A lapolvasó kezelőpanelje...4 Automatikus lapadagoló
HP Scanjet N6310 Felhasználói kézikönyv Tartalom 1 A lapolvasó használata A HP lapolvasószoftver rövid ismertetése...3 A lapolvasó rövid ismertetése...4 A lapolvasó kezelőpanelje...4 Automatikus lapadagoló
Vektorgrafikus rajzeszközök
 8. nap Vektorgrafikus rajzeszközök A fejezet címe kicsit megtévesztõ lehet. Mivel a Flash alapvetõen vektorgrafikus alapú képek animálására szolgál, ezért a programon belül használható rajzeszközök mindegyikével
8. nap Vektorgrafikus rajzeszközök A fejezet címe kicsit megtévesztõ lehet. Mivel a Flash alapvetõen vektorgrafikus alapú képek animálására szolgál, ezért a programon belül használható rajzeszközök mindegyikével
Animációk, effektusok
 Áttűnések Előadásunk látványosabb, ha áttűnéseket, effektusokat használunk. Ismerkedjünk meg az áttűnésekkel. Az áttűnésekkel tudjuk megadni az átváltást az egyik diánkról a másikra. Az áttűnéseket érdemes
Áttűnések Előadásunk látványosabb, ha áttűnéseket, effektusokat használunk. Ismerkedjünk meg az áttűnésekkel. Az áttűnésekkel tudjuk megadni az átváltást az egyik diánkról a másikra. Az áttűnéseket érdemes
Az Ön kézikönyve CANON CANOSCAN LIDE 700F http://hu.yourpdfguides.com/dref/2382483
 Elolvashatja az ajánlásokat a felhasználói kézikönyv, a műszaki vezető, illetve a telepítési útmutató CANON CANOSCAN LIDE 700F. Megtalálja a választ minden kérdésre az a felhasználói kézikönyv (információk,
Elolvashatja az ajánlásokat a felhasználói kézikönyv, a műszaki vezető, illetve a telepítési útmutató CANON CANOSCAN LIDE 700F. Megtalálja a választ minden kérdésre az a felhasználói kézikönyv (információk,
Minden jog fenntartva, beleértve bárminemű sokszorosítás, másolás és közlés jogát is.
 2 Minden jog fenntartva, beleértve bárminemű sokszorosítás, másolás és közlés jogát is. Kiadja a Mercator Stúdió Felelős kiadó a Mercator Stúdió vezetője Lektor: Gál Veronika Szerkesztő: Pétery István
2 Minden jog fenntartva, beleértve bárminemű sokszorosítás, másolás és közlés jogát is. Kiadja a Mercator Stúdió Felelős kiadó a Mercator Stúdió vezetője Lektor: Gál Veronika Szerkesztő: Pétery István
Ismerkedés a Windows Explorer-rel
 Ismerkedés a Windows Explorer-rel A Windows operációs rendszerek egyik legősibb összetevője az ablakkezelőként és fájlmenedzserként is működő Windows Explorer, vagy ahogy a magyar fordításból ismerjük,
Ismerkedés a Windows Explorer-rel A Windows operációs rendszerek egyik legősibb összetevője az ablakkezelőként és fájlmenedzserként is működő Windows Explorer, vagy ahogy a magyar fordításból ismerjük,
Az Ön kézikönyve CANON CANOSCAN 5600F http://hu.yourpdfguides.com/dref/2382448
 Elolvashatja az ajánlásokat a felhasználói kézikönyv, a műszaki vezető, illetve a telepítési útmutató. Megtalálja a választ minden kérdésre az a felhasználói kézikönyv (információk, leírások, biztonsági
Elolvashatja az ajánlásokat a felhasználói kézikönyv, a műszaki vezető, illetve a telepítési útmutató. Megtalálja a választ minden kérdésre az a felhasználói kézikönyv (információk, leírások, biztonsági
Az Ön kézikönyve CANON PIXMA MP280 http://hu.yourpdfguides.com/dref/3355679
 Elolvashatja az ajánlásokat a felhasználói kézikönyv, a műszaki vezető, illetve a telepítési útmutató. Megtalálja a választ minden kérdésre az a felhasználói kézikönyv (információk, leírások, biztonsági
Elolvashatja az ajánlásokat a felhasználói kézikönyv, a műszaki vezető, illetve a telepítési útmutató. Megtalálja a választ minden kérdésre az a felhasználói kézikönyv (információk, leírások, biztonsági
14.2. OpenGL 3D: Mozgás a modellben
 14. Fotórealisztikus megjelenítés 1019 14.2. OpenGL 3D: Mozgás a modellben A program az OpenGL technika alkalmazásával gyors lehetőséget biztosít a modellben való mozgásra. A mozgás mellett lehetőség van
14. Fotórealisztikus megjelenítés 1019 14.2. OpenGL 3D: Mozgás a modellben A program az OpenGL technika alkalmazásával gyors lehetőséget biztosít a modellben való mozgásra. A mozgás mellett lehetőség van
Gyorskalauz a Machez készült asztali Novell Filr 1.0.2 alkalmazáshoz
 Gyorskalauz a Machez készült asztali Novell Filr 1.0.2 alkalmazáshoz 2014. február Novell Gyorskalauz A Novell Filr egyszerű elérést biztosít fájljaihoz és mappáihoz asztali gépéről, böngészőből és mobileszközökről
Gyorskalauz a Machez készült asztali Novell Filr 1.0.2 alkalmazáshoz 2014. február Novell Gyorskalauz A Novell Filr egyszerű elérést biztosít fájljaihoz és mappáihoz asztali gépéről, böngészőből és mobileszközökről
GroupWise 5.2 használói jegyzet
 GroupWise 5.2 használói jegyzet 32 bites verzió Készítette: Borsodi Gábor, ABS Consulting Kft. (http://www.abs.hu) 1998-2001 Ez a dokumentáció szabadon felhasználható (nyomtatható, másolható) és terjeszthet,
GroupWise 5.2 használói jegyzet 32 bites verzió Készítette: Borsodi Gábor, ABS Consulting Kft. (http://www.abs.hu) 1998-2001 Ez a dokumentáció szabadon felhasználható (nyomtatható, másolható) és terjeszthet,
Napfotók (webkamerás felvételek) képfeldolgozása
 Napfotók (webkamerás felvételek) képfeldolgozása Jelen írásban a webkamerával készült felvételek alapvető feldolgozását mutatom be próba videók segítségével. Útmutatóm kezdők számára készült, a mellékelt
Napfotók (webkamerás felvételek) képfeldolgozása Jelen írásban a webkamerával készült felvételek alapvető feldolgozását mutatom be próba videók segítségével. Útmutatóm kezdők számára készült, a mellékelt
Office Gyakori kérdések
 Office Gyakori kérdések Word Szövegbevitel Bizonyos szövegeket gyakran gépelek. Lehet valami rövidítés félét alkalmazni, amit magától kicserél a hosszú változatra? Gépelés közben sokszor véletlenül lenyomom
Office Gyakori kérdések Word Szövegbevitel Bizonyos szövegeket gyakran gépelek. Lehet valami rövidítés félét alkalmazni, amit magától kicserél a hosszú változatra? Gépelés közben sokszor véletlenül lenyomom
1 Újdonságok a 3D szerkesztő módban
 ArchiTECH.PC V8.0 verzió újdonságai 1 - Újdonságok a 3D szerkesztő módban 2 - Új eszközök 3 - Új menüparancsok 4 - Új paraméterek 5 - PDF import 6 - Információs jelek technikai jellegű módosítása a 2D
ArchiTECH.PC V8.0 verzió újdonságai 1 - Újdonságok a 3D szerkesztő módban 2 - Új eszközök 3 - Új menüparancsok 4 - Új paraméterek 5 - PDF import 6 - Információs jelek technikai jellegű módosítása a 2D
ORPHEUS. Felhasználói kézikönyv. C o p y r i g h t : V a r g a B a l á z s 2 0 1 2 Oldal: 1
 ORPHEUS Felhasználói kézikönyv C o p y r i g h t : V a r g a B a l á z s 2 0 1 2 Oldal: 1 Tartalomjegyzék Rendszerkövetelmények... 5 Telepítés... 6 A program célja... 10 A program indítása... 10 Rendszeradminisztráció...
ORPHEUS Felhasználói kézikönyv C o p y r i g h t : V a r g a B a l á z s 2 0 1 2 Oldal: 1 Tartalomjegyzék Rendszerkövetelmények... 5 Telepítés... 6 A program célja... 10 A program indítása... 10 Rendszeradminisztráció...
"Lynx szofver, az oktató szemével"
 "Lynx szofver, az oktató szemével" Ebben a leírásban a Lynx 3.57-es program kerül bemutatásra, Windows Vista Home Basic operációs rendszerrel. A CleverBoard3 interaktív tábla megvásárlása esetén a Lynx
"Lynx szofver, az oktató szemével" Ebben a leírásban a Lynx 3.57-es program kerül bemutatásra, Windows Vista Home Basic operációs rendszerrel. A CleverBoard3 interaktív tábla megvásárlása esetén a Lynx
Gyorskalauz a Windowshoz készült asztali Novell Filr 1.0.2 alkalmazáshoz
 Gyorskalauz a Windowshoz készült asztali Novell Filr 1.0.2 alkalmazáshoz 2014. február Novell Gyorskalauz A Novell Filr egyszerű elérést biztosít fájljaihoz és mappáihoz asztali gépéről, böngészőből és
Gyorskalauz a Windowshoz készült asztali Novell Filr 1.0.2 alkalmazáshoz 2014. február Novell Gyorskalauz A Novell Filr egyszerű elérést biztosít fájljaihoz és mappáihoz asztali gépéről, böngészőből és
NÉV osztály. Praktikus beállítások: Oldalbeállítás: A4 (210x297 mm), álló elrendezés, első oldal eltérő
 NÉV osztály Feladat cíe Dátu Praktikus beállítások: Oldalbeállítás: A (10x97 ), álló elrendezés, első oldal eltérő Margó indenütt c. oldaltól fejléc: felül, bal oldalon név, jobb oldalon dátu alul középen
NÉV osztály Feladat cíe Dátu Praktikus beállítások: Oldalbeállítás: A (10x97 ), álló elrendezés, első oldal eltérő Margó indenütt c. oldaltól fejléc: felül, bal oldalon név, jobb oldalon dátu alul középen
Szövegszerkesztés Microsoft Word XP. Megoldások
 Szövegszerkesztés Microsoft Word XP Megoldások 1. Indítás: Start menü, Minden program, Microsoft Word. A megnyitáshoz használjuk a megnyitás: Fájl menü, Megnyitás menüpontot. A Nézet menüben válasszuk
Szövegszerkesztés Microsoft Word XP Megoldások 1. Indítás: Start menü, Minden program, Microsoft Word. A megnyitáshoz használjuk a megnyitás: Fájl menü, Megnyitás menüpontot. A Nézet menüben válasszuk
ArcGIS 8.3 segédlet 5. Dr. Iványi Péter
 ArcGIS 8.3 segédlet 5. Dr. Iványi Péter Térképek prezentálása Tartalomjegyzék Az elkészített analízis eredményeit, vagy egyszerűen magát a térképet prezentálni is kell. Ez azt jelenti, hogy össze kell
ArcGIS 8.3 segédlet 5. Dr. Iványi Péter Térképek prezentálása Tartalomjegyzék Az elkészített analízis eredményeit, vagy egyszerűen magát a térképet prezentálni is kell. Ez azt jelenti, hogy össze kell
9.0. Újdonságok a TeleTrader Professional 9.0-os verziójában. Elemzıeszközök. Értesítések új grafikonjelzésekrıl (Riasztás) Version
 Újdonságok a TeleTrader Professional -os verziójában Értesítések új grafikonjelzésekrıl (Riasztás) Új rajzeszközök: "Regression Line" és "Regression Channel" Fundamentális adatok és céginformáció az újonnan
Újdonságok a TeleTrader Professional -os verziójában Értesítések új grafikonjelzésekrıl (Riasztás) Új rajzeszközök: "Regression Line" és "Regression Channel" Fundamentális adatok és céginformáció az újonnan
1. gyakorlat Ismerkedés az ArcGIS rendszerrel
 1. gyakorlat Ismerkedés az ArcGIS rendszerrel Az ArcGIS térinformatikai programcsomag felépítésével és elemeivel megismerkedtünk már az elsı elméleti résznél. Most lássuk a gyakorlatot. Ebben az elsı gyakorlatban
1. gyakorlat Ismerkedés az ArcGIS rendszerrel Az ArcGIS térinformatikai programcsomag felépítésével és elemeivel megismerkedtünk már az elsı elméleti résznél. Most lássuk a gyakorlatot. Ebben az elsı gyakorlatban
Kézikönyv. SOFiSTiK SOFiCAD-B (Vasalásszerkesztő modul) 16.5 és 17.1 verzió
 Kézikönyv SOFiSTiK SOFiCAD-B (Vasalásszerkesztő modul) 16.5 és 17.1 verzió Copyright 2006 MonArch Kft., SOFiSTiK AG Minden jog fenntartva Ez a kézikönyv és a hozzá tartozó szoftver a MonArch Kft. által
Kézikönyv SOFiSTiK SOFiCAD-B (Vasalásszerkesztő modul) 16.5 és 17.1 verzió Copyright 2006 MonArch Kft., SOFiSTiK AG Minden jog fenntartva Ez a kézikönyv és a hozzá tartozó szoftver a MonArch Kft. által
Útbaigazítás a könnyű működtetéshez
 Útbaigazítás a könnyű működtetéshez TARTALOM Előszó A kézikönyvek felosztása... A készülék i...3 Kezelőpanel...5 Másolási Másolat készítése...7 Alapvető másolási k...9 Kiegészítő másolási k...3 Nyomtatási
Útbaigazítás a könnyű működtetéshez TARTALOM Előszó A kézikönyvek felosztása... A készülék i...3 Kezelőpanel...5 Másolási Másolat készítése...7 Alapvető másolási k...9 Kiegészítő másolási k...3 Nyomtatási
Fogalomtérkép. IHMC CmapTools version 5.03. Felhasználása. Elérhetőség. Rendszerkövetelmény (Windows OS esetén):
 Fogalomtérkép A fogalmak bonyolult szemantikai hálózatban kapcsolódnak egymáshoz, nagyon gyakran elsősorban a használati kontextus határozza meg a szavak jelentését. Ahogyan egy várostérkép segítségével
Fogalomtérkép A fogalmak bonyolult szemantikai hálózatban kapcsolódnak egymáshoz, nagyon gyakran elsősorban a használati kontextus határozza meg a szavak jelentését. Ahogyan egy várostérkép segítségével
4. lecke: Konyha tervezés
 4. lecke: Konyha tervezés Az oktatási anyagot, melyet a kezében tart minden leendő és jelenlegi ARCHLine.XP felhasználónak ajánljuk. Segítségével bárki könnyedén, lépésről lépésre elsajátíthatja a program
4. lecke: Konyha tervezés Az oktatási anyagot, melyet a kezében tart minden leendő és jelenlegi ARCHLine.XP felhasználónak ajánljuk. Segítségével bárki könnyedén, lépésről lépésre elsajátíthatja a program
3. gyakorlat Saját adatok használata
 3. gyakorlat Saját adatok használata Ebben a gyakorlatban megismerkedünk az ESRI coverage adattípussal hazai adatok példáján. Újabb megjelenítési módok alkalmazásával létrehozunk egy térképet saját térségünkrıl.
3. gyakorlat Saját adatok használata Ebben a gyakorlatban megismerkedünk az ESRI coverage adattípussal hazai adatok példáján. Újabb megjelenítési módok alkalmazásával létrehozunk egy térképet saját térségünkrıl.
Az Ön kézikönyve CANON CANOSCAN 9000F http://hu.yourpdfguides.com/dref/3355933
 Elolvashatja az ajánlásokat a felhasználói kézikönyv, a műszaki vezető, illetve a telepítési útmutató. Megtalálja a választ minden kérdésre az a felhasználói kézikönyv (információk, leírások, biztonsági
Elolvashatja az ajánlásokat a felhasználói kézikönyv, a műszaki vezető, illetve a telepítési útmutató. Megtalálja a választ minden kérdésre az a felhasználói kézikönyv (információk, leírások, biztonsági
Bevezetés. A WebAccess használatának bemutatása előtt néhány új funkció felsorolása következik:
 Bevezetés Leveleink, naptárunk, stb. megtekintése bármely gépen egy egyszerű webböngésző (Mozilla, Explorer) segítésével is lehetséges. GroupWise rendszernek ezt a megjelenési formáját GroupWise WebAccessnek
Bevezetés Leveleink, naptárunk, stb. megtekintése bármely gépen egy egyszerű webböngésző (Mozilla, Explorer) segítésével is lehetséges. GroupWise rendszernek ezt a megjelenési formáját GroupWise WebAccessnek
Készítette: niethammer@freemail.hu
 VLogo VRML generáló program Készítette: Niethammer Zoltán niethammer@freemail.hu 2008 Bevezetés A VLogo az általános iskolákban használt Comenius Logo logikájára épülő programozási nyelv. A végeredmény
VLogo VRML generáló program Készítette: Niethammer Zoltán niethammer@freemail.hu 2008 Bevezetés A VLogo az általános iskolákban használt Comenius Logo logikájára épülő programozási nyelv. A végeredmény
Dr. Pétery Kristóf: Adobe Photoshop Elements 3
 2 Minden jog fenntartva, beleértve bárminemű sokszorosítás, másolás és közlés jogát is. Kiadja a Mercator Stúdió Felelős kiadó a Mercator Stúdió vezetője Lektor: Gál Veronika Szerkesztő: Pétery István
2 Minden jog fenntartva, beleértve bárminemű sokszorosítás, másolás és közlés jogát is. Kiadja a Mercator Stúdió Felelős kiadó a Mercator Stúdió vezetője Lektor: Gál Veronika Szerkesztő: Pétery István
Karbantartás. Az ESZR Karbantartás menüjébentudjuk elvégezni az alábbiakat:
 Karbantartás Az ESZR Karbantartás menüjébentudjuk elvégezni az alábbiakat: Jelszó módosítása: A felhasználói jelszavunkat módosíthatjuk ebben a menüpontban, a régi jelszavunk megadása után. Általánosan
Karbantartás Az ESZR Karbantartás menüjébentudjuk elvégezni az alábbiakat: Jelszó módosítása: A felhasználói jelszavunkat módosíthatjuk ebben a menüpontban, a régi jelszavunk megadása után. Általánosan
ScopeImage 9.0. Kamera és képfeldolgozó szoftver. Felhasználói kézikönyv
 ScopeImage 9.0 Kamera és képfeldolgozó szoftver Felhasználói kézikönyv Tisztelt felhasználó! Engedje meg, hogy először is gratuláljunk az általunk gyártott termék megvásárlásához. A helytelen használat
ScopeImage 9.0 Kamera és képfeldolgozó szoftver Felhasználói kézikönyv Tisztelt felhasználó! Engedje meg, hogy először is gratuláljunk az általunk gyártott termék megvásárlásához. A helytelen használat
Word 2007 angol nyelvű változat
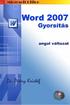 2 Minden jog fenntartva, beleértve bárminemű sokszorosítás, másolás és közlés jogát is. Kiadja a Mercator Stúdió Felelős kiadó a Mercator Stúdió vezetője Lektor: Gál Veronika Szerkesztő: Pétery István
2 Minden jog fenntartva, beleértve bárminemű sokszorosítás, másolás és közlés jogát is. Kiadja a Mercator Stúdió Felelős kiadó a Mercator Stúdió vezetője Lektor: Gál Veronika Szerkesztő: Pétery István
Áttérés az Access 2010-es verziójára
 A jelen útmutatóról A Microsoft Access 2010 megjelenése nagyban eltér az Access 2003-as verzióétól, ezért elkészítettük ezt az útmutatót, hogy megkönnyítsük a tanulást Megismerheti belőle az új felhasználói
A jelen útmutatóról A Microsoft Access 2010 megjelenése nagyban eltér az Access 2003-as verzióétól, ezért elkészítettük ezt az útmutatót, hogy megkönnyítsük a tanulást Megismerheti belőle az új felhasználói
CorelDRAW X7 A program testre szabása
 2 Minden jog fenntartva, beleértve bárminemű sokszorosítás, másolás és közlés jogát is. Kiadja a Mercator Stúdió Felelős kiadó a Mercator Stúdió vezetője Lektor: Pétery Tamás Szerkesztő: Pétery István
2 Minden jog fenntartva, beleértve bárminemű sokszorosítás, másolás és közlés jogát is. Kiadja a Mercator Stúdió Felelős kiadó a Mercator Stúdió vezetője Lektor: Pétery Tamás Szerkesztő: Pétery István
Az Egálnet Honlapvarázsló használati útmutatója
 Az Egálnet Honlapvarázsló használati útmutatója Az Egálnet Honlapvarázsló használati útmutatója Tartalomjegyzék: Tartalomjegyzék:... 1 1. Első lépések... 2 2. Honlap szerkesztése I... 2 2.1. Tartalmi területek,
Az Egálnet Honlapvarázsló használati útmutatója Az Egálnet Honlapvarázsló használati útmutatója Tartalomjegyzék: Tartalomjegyzék:... 1 1. Első lépések... 2 2. Honlap szerkesztése I... 2 2.1. Tartalmi területek,
ALAPISMERETEK...6 A MICROSOFT ACCESS INDÍTÁSA...14 AZ ABLAK...14 MEGNYITÁS...16 TÁBLÁK...17 LEKÉRDEZÉSEK...18
 Adatbázis-kezelés TARTALOMJEGYZÉK BEVEZETİ...6 ALAPISMERETEK...6 ADATBÁZIS...6 AZ ADATBÁZISHOZ KAPCSOLÓDÓ FOGALMAK...6 ADATMODELL...8 ADATBÁZISOK TERVEZÉSE...9 1. LÉPÉS: KÖVETELMÉNYELEMZÉS...9 2. LÉPÉS:
Adatbázis-kezelés TARTALOMJEGYZÉK BEVEZETİ...6 ALAPISMERETEK...6 ADATBÁZIS...6 AZ ADATBÁZISHOZ KAPCSOLÓDÓ FOGALMAK...6 ADATMODELL...8 ADATBÁZISOK TERVEZÉSE...9 1. LÉPÉS: KÖVETELMÉNYELEMZÉS...9 2. LÉPÉS:
4. A LibreOffice Writer
 4. A LibreOffice Writer 4.1. A LibreOffice Writer kezelői felülete Az eddigiek során megismerkedhettünk a LibreOffice modulok gyakran használt közös elemeivel, most nézzük meg az elindított LibreOffice
4. A LibreOffice Writer 4.1. A LibreOffice Writer kezelői felülete Az eddigiek során megismerkedhettünk a LibreOffice modulok gyakran használt közös elemeivel, most nézzük meg az elindított LibreOffice
MODELER FELHASZNÁLÓI KÉZIKÖNYV
 MODELER FELHASZNÁLÓI KÉZIKÖNYV DesignSoft 1067 Budapest Csengery u. 53 Tel.:269-1206 Fax:332-7777 www.designsoftware.com 1 2 Előszó A MODELER egy háromdimenziós modellező program. A segítségével előállított
MODELER FELHASZNÁLÓI KÉZIKÖNYV DesignSoft 1067 Budapest Csengery u. 53 Tel.:269-1206 Fax:332-7777 www.designsoftware.com 1 2 Előszó A MODELER egy háromdimenziós modellező program. A segítségével előállított
NeoSzámla Használati Útmutató. Verziószám: 2014/Q2 Kelt: 2014.07.15. neoszamla.hu info@neoszamla.hu 06 30 535 2181
 NeoSzámla Használati Útmutató Verziószám: 2014/Q2 Kelt: 2014.07.15 neoszamla.hu info@neoszamla.hu 06 30 535 2181 Tartalom Szolgáltatói adatok... 3 Kiállítható számlák... 3 Regisztráció... 3 A vállalkozás
NeoSzámla Használati Útmutató Verziószám: 2014/Q2 Kelt: 2014.07.15 neoszamla.hu info@neoszamla.hu 06 30 535 2181 Tartalom Szolgáltatói adatok... 3 Kiállítható számlák... 3 Regisztráció... 3 A vállalkozás
UniPoll Feedback. Intézményi integrált kérdőívkészítő rendszer vélemény és visszajelzés gyűjtéshez.
 VERZIÓSZÁM: 7.0 UniPoll Feedback Intézményi integrált kérdőívkészítő rendszer vélemény és visszajelzés gyűjtéshez. Tartalomjegyzék Bevezető... 5 Kezdeti lépések... 5 Belépés... 5 Kérdőívszerkesztői felület
VERZIÓSZÁM: 7.0 UniPoll Feedback Intézményi integrált kérdőívkészítő rendszer vélemény és visszajelzés gyűjtéshez. Tartalomjegyzék Bevezető... 5 Kezdeti lépések... 5 Belépés... 5 Kérdőívszerkesztői felület
A First Businesspost Sender Cockpit használata
 A First Businesspost Sender Cockpit használata No.1 in e-invoicing 1. A dokumentum célja A dokumentum bemutatja a First Businesspost Kft. Sender Cockpit szoftverének tulajdonságait és használat. 2. A szoftver
A First Businesspost Sender Cockpit használata No.1 in e-invoicing 1. A dokumentum célja A dokumentum bemutatja a First Businesspost Kft. Sender Cockpit szoftverének tulajdonságait és használat. 2. A szoftver
Windows alapismeretek
 Windows 98 alapismeretek 8/1 A rendszer indulása A számítógép bekapcsolása és a rendszer elindulása után megjelenik a Windows képernyője, rajta bal oldalon az ikonokkal, alul a tálcával. Ha a Start gombra
Windows 98 alapismeretek 8/1 A rendszer indulása A számítógép bekapcsolása és a rendszer elindulása után megjelenik a Windows képernyője, rajta bal oldalon az ikonokkal, alul a tálcával. Ha a Start gombra
FELHASZNÁLÓI LEÍRÁS a DIMSQL Integrált Számviteli Rendszer Mérleg moduljának használatához
 FELHASZNÁLÓI LEÍRÁS a DIMSQL Integrált Számviteli Rendszer Mérleg moduljának használatához www.dimenzio-kft.hu Tartalomjegyzék A. BESZÁMOLÓK... 3 I. MÉRLEG, EREDMÉNYKIMUTATÁS... 3 I. 1. Mérleg... 3 I.
FELHASZNÁLÓI LEÍRÁS a DIMSQL Integrált Számviteli Rendszer Mérleg moduljának használatához www.dimenzio-kft.hu Tartalomjegyzék A. BESZÁMOLÓK... 3 I. MÉRLEG, EREDMÉNYKIMUTATÁS... 3 I. 1. Mérleg... 3 I.
Digitális terepmodell modul
 Digitális terepmodell modul GeoEasy V2.05+ Geodéziai Feldolgozó Program DigiKom Kft. 2006-2010 Tartalomjegyzék Bevezetés DTM létrehozása DTM módosítása DTM betöltése, lezárása Intepoláció Szintvonalkészítés
Digitális terepmodell modul GeoEasy V2.05+ Geodéziai Feldolgozó Program DigiKom Kft. 2006-2010 Tartalomjegyzék Bevezetés DTM létrehozása DTM módosítása DTM betöltése, lezárása Intepoláció Szintvonalkészítés
Cisco Unified Communications Manager Assistant Felhasználói kézikönyv a Cisco Unified Communications Manager 6.0 rendszerhez
 Cisco Unified Communications Manager Assistant Felhasználói kézikönyv a Cisco Unified Communications Manager 6.0 rendszerhez Amerikai központ Cisco Systems, Inc. 170 West Tasman Drive San Jose, CA 95134-1706
Cisco Unified Communications Manager Assistant Felhasználói kézikönyv a Cisco Unified Communications Manager 6.0 rendszerhez Amerikai központ Cisco Systems, Inc. 170 West Tasman Drive San Jose, CA 95134-1706
OPTEN Online használati útmutató
 OPTEN Online használati útmutató www.opten.hu opten@opten.hu 2016. április - 1 - Tartalomjegyzék Bevezetés... - 4 - CÉGTÁR ALAP és KIEGÉSZÍTŐ szolgáltatások... - 7-1. Keresés / Leválogatás... - 8 - a)
OPTEN Online használati útmutató www.opten.hu opten@opten.hu 2016. április - 1 - Tartalomjegyzék Bevezetés... - 4 - CÉGTÁR ALAP és KIEGÉSZÍTŐ szolgáltatások... - 7-1. Keresés / Leválogatás... - 8 - a)
Rövid használati útmutató
 ABC 3 DEF GHI 5 JKL 6 MNO Rövid használati útmutató Ismerkedés a nyomtatóval A nyomtató kezelőpaneljének használata 0 9 8 4 7 PQR 8 STU 9WXYZ 0 7 4 5 6 3 Elem Funkció Kijelző A nyomtatási, e-mail, másolási
ABC 3 DEF GHI 5 JKL 6 MNO Rövid használati útmutató Ismerkedés a nyomtatóval A nyomtató kezelőpaneljének használata 0 9 8 4 7 PQR 8 STU 9WXYZ 0 7 4 5 6 3 Elem Funkció Kijelző A nyomtatási, e-mail, másolási
Karbantartás. Az ESZR Karbantartás menüjébentudjuk elvégezni az alábbiakat:
 Karbantartás Az ESZR Karbantartás menüjébentudjuk elvégezni az alábbiakat: Jelszó módosítása: A felhasználói jelszavunkat módosíthatjuk ebben a menüpontban, a régi jelszavunk megadása után. Általánosan
Karbantartás Az ESZR Karbantartás menüjébentudjuk elvégezni az alábbiakat: Jelszó módosítása: A felhasználói jelszavunkat módosíthatjuk ebben a menüpontban, a régi jelszavunk megadása után. Általánosan
Avery Design Pro 4.0
 Avery Design Pro 4.0 Felhasználói útmutató Az Avery Design egy egyszerű, de sokfunkciós, könnyen kezelhető címkenyomtató, kártyatervező program. Készítsük el a kártyasablont Indításkor az Üdvözlő ablak
Avery Design Pro 4.0 Felhasználói útmutató Az Avery Design egy egyszerű, de sokfunkciós, könnyen kezelhető címkenyomtató, kártyatervező program. Készítsük el a kártyasablont Indításkor az Üdvözlő ablak
SmartArt diagramok készítése a Microsoft Office 2007-ben
 SmartArt diagramok készítése a Microsoft Office 2007-ben A Microsoft Office programokban korábban külön parancsok szolgáltak a szervezeti sémák és a szerkezeti diagramok beillesztésére. Most ezek helyett
SmartArt diagramok készítése a Microsoft Office 2007-ben A Microsoft Office programokban korábban külön parancsok szolgáltak a szervezeti sémák és a szerkezeti diagramok beillesztésére. Most ezek helyett
 IGLU Software 4028 Debrecen, Rózsahegy u. 26. Tel.: 0620-537-33-21 E-mail: Iglu@t-online.hu www.iglu.hu MEDIALIB ÁLTALÁNOS KATALOGIZÁLÓ ÉS NYILVÁNTARTÓ IRODAI PROGRAM KEZELÉSI ÚTMUTATÓ (v 2.3.1-2003.10)
IGLU Software 4028 Debrecen, Rózsahegy u. 26. Tel.: 0620-537-33-21 E-mail: Iglu@t-online.hu www.iglu.hu MEDIALIB ÁLTALÁNOS KATALOGIZÁLÓ ÉS NYILVÁNTARTÓ IRODAI PROGRAM KEZELÉSI ÚTMUTATÓ (v 2.3.1-2003.10)
Készítette: Citynform Informatikai Zrt.
 Iratkezelő rendszer Felhasználói kézikönyv Iktatás és érkeztetés Készítette: Citynform Informatikai Zrt. Citynform Iratkezelő Rendszer iktatás és érkeztetés A Bevezetésnek kettős célja van: segédlet a
Iratkezelő rendszer Felhasználói kézikönyv Iktatás és érkeztetés Készítette: Citynform Informatikai Zrt. Citynform Iratkezelő Rendszer iktatás és érkeztetés A Bevezetésnek kettős célja van: segédlet a
2. Gyakorlat Khoros Cantata
 2. Gyakorlat Khoros Cantata Ismerkedés a Khoros Cantata-val: A Khoros Cantata egy képfeldolgozó műveletsorok készítésére szolgáló program. A műveleteket csővezetékszerűen lehet egymás után kötni. A műveleteket
2. Gyakorlat Khoros Cantata Ismerkedés a Khoros Cantata-val: A Khoros Cantata egy képfeldolgozó műveletsorok készítésére szolgáló program. A műveleteket csővezetékszerűen lehet egymás után kötni. A műveleteket
POWER POINT. Készítette: Juhász Adrienn
 POWER POINT Készítette: Juhász Adrienn 2 Prezentáció készítése A prezentáció készítése, elıadása NEM egyenlı azzal, hogy felolvassuk a dián szereplı szöveget! A dián csak VÁZLAT szerepel, melyet a beszélı
POWER POINT Készítette: Juhász Adrienn 2 Prezentáció készítése A prezentáció készítése, elıadása NEM egyenlı azzal, hogy felolvassuk a dián szereplı szöveget! A dián csak VÁZLAT szerepel, melyet a beszélı
HATODIK FEJEZET / FÜGGİ MODELLEK / TANGRAM
 HATODIK FEJEZET / FÜGGİ MODELLEK / TANGRAM CAD - CAM ALAPOK PRO ENGINEER OKTATÓANYAG FELADATKIÍRÁS A TANGRAM egy ısi kínai kirakós játék, amelynek több változata ismert. A bemutatott változatnál egy dobozban
HATODIK FEJEZET / FÜGGİ MODELLEK / TANGRAM CAD - CAM ALAPOK PRO ENGINEER OKTATÓANYAG FELADATKIÍRÁS A TANGRAM egy ısi kínai kirakós játék, amelynek több változata ismert. A bemutatott változatnál egy dobozban
Antik kinézet a Gimp segítségével
 Antik kinézet a Gimp segítségével Próbáljuk ki ezeket a trükköket, és adjunk a képeinknek klasszikus, kortalan megjelenést! Adigitális fényképezõgépek egyik sokat reklámozott elõnye a hagyományos darabokkal
Antik kinézet a Gimp segítségével Próbáljuk ki ezeket a trükköket, és adjunk a képeinknek klasszikus, kortalan megjelenést! Adigitális fényképezõgépek egyik sokat reklámozott elõnye a hagyományos darabokkal
II. év. Adatbázisok és számítógépek programozása
 II. év Adatbázisok és számítógépek programozása A programozási ismeretek alapfogalmai a) algoritmus b) kódolás c) program a) algoritmus: elemi lépések sorozata, amely a következı tulajdonságokkal rendelkezik:
II. év Adatbázisok és számítógépek programozása A programozási ismeretek alapfogalmai a) algoritmus b) kódolás c) program a) algoritmus: elemi lépések sorozata, amely a következı tulajdonságokkal rendelkezik:
Általános funkciók partitúrái. Felhasználói dokumentáció verzió 2.0.
 Általános funkciók partitúrái Felhasználói dokumentáció verzió 2.0. Budapest, 2006 Változáskezelés Verzió Dátum Változás Pont Cím Oldal Kiadás: 2006.11.14. Verzió: 2.0. Oldalszám: 2 / 20 Tartalomjegyzék
Általános funkciók partitúrái Felhasználói dokumentáció verzió 2.0. Budapest, 2006 Változáskezelés Verzió Dátum Változás Pont Cím Oldal Kiadás: 2006.11.14. Verzió: 2.0. Oldalszám: 2 / 20 Tartalomjegyzék
2011 Rose Software Kft. Minden jog fenntartva!
 2011 Rose Software Kft. Minden jog fenntartva! Készítők: Deme Attila, Faddi Viktor, Füzesi István, Justyák Csaba, Kovács László, Lós Tibor, Léka Mónika, Medveczki Marianna, Miló Viktor, Forman-Nagy Rita,
2011 Rose Software Kft. Minden jog fenntartva! Készítők: Deme Attila, Faddi Viktor, Füzesi István, Justyák Csaba, Kovács László, Lós Tibor, Léka Mónika, Medveczki Marianna, Miló Viktor, Forman-Nagy Rita,
Felhasználói kézikönyv
 Az elektronikus tájékoztató a "Nokia tájékoztatók elõírásai és feltételei (1998. június 7.)" szabályzat hatálya alá tartozik ( Nokia User s Guides Terms and Conditions, 7th June, 1998.) Felhasználói kézikönyv
Az elektronikus tájékoztató a "Nokia tájékoztatók elõírásai és feltételei (1998. június 7.)" szabályzat hatálya alá tartozik ( Nokia User s Guides Terms and Conditions, 7th June, 1998.) Felhasználói kézikönyv
A Finale 2012 program újdonságai
 A Score Manager párbeszédablak A Finale 2012 egyik legjelentősebb fejlesztése a Score Manager dialógusablak, amely tartalmazza a szólamsorok hangszerhang-beállításainak teljes körű lehetőségeit. Így nincs
A Score Manager párbeszédablak A Finale 2012 egyik legjelentősebb fejlesztése a Score Manager dialógusablak, amely tartalmazza a szólamsorok hangszerhang-beállításainak teljes körű lehetőségeit. Így nincs
