Tipp A Word makrók kimerítõ tárgyalását megtalálhatjuk az O Reilly gondozásában megjelent Writing Word Macros címû könyvben.
|
|
|
- Csongor Székely
- 9 évvel ezelőtt
- Látták:
Átírás
1 2. fogás Utazás a makrók birodalmába Gyorstalpaló tanfolyam, amelynek során meggyõzõdhetünk arról, milyen sokat segíthetnek a makrók a fárasztó és idõrabló feladatok automatizálásában. A Word 6-os és azutáni változataiban lehetõségünk van makrók, vagyis rövid, feladatok megoldását automatizáló programok írására, rögzítésére és lejátszására. Maga a makró kifejezés a makróparancs elnevezésbõl ered, ami parancsok egy ütemben végrehajtott sorozatára utal. Jellemzõen rögzítünk egy parancssorozatot, nevet adunk neki, majd újra és újra visszajátsszuk, amikor szükség van rá. Természetesen a Word makrói is használhatók ezen a módon, de ennél jóval többre is képesek. A Word makrók nyelve a Visual Basic for Applications, vagy VBA. Ez azt jelenti, hogy a program a rögzített makrókat erre a nyelvre fordítja, így késõbb megvizsgálhatjuk és szerkeszthetjük õket. A VBA a BASIC programnyelvek családjába tartozik, következésképpen könnyebben kezelhetõ, mint sok más nyelv, például a C vagy a Java. Más nyelvekhez hasonlóan azonban ahhoz, hogy igazán elsajátítsuk a használatát, sokat kell gyakorolnunk. Könyvünk szûkre szabott keretei nem adnak teret egy teljes VBA-bevezetõ kurzusnak; mindössze arra vállalkozhatunk, hogy bemutassuk, hogyan készíthetünk a késõbbiekben látottakhoz hasonló makrókat. Tipp A Word makrók kimerítõ tárgyalását megtalálhatjuk az O Reilly gondozásában megjelent Writing Word Macros címû könyvben. 2
2 10 Építõkockák A könyvben megjelenõ, valamint a rögzített makrók legtöbbje az eljárásokra (Sub) épül. Ezek mindegyike az alábbi sorral kezdõdik: Sub MakróNév A MakróNév itt értelemszerûen a makró neve. Az eljárások kivétel nélkül a következõ sorral érnek véget: End Sub A Word számára kiadott utasítások e két sor között kapnak helyet. Minderre a fõzés folyamata nagyszerû párhuzamot kínál. Gondoljunk úgy a makrókra, mint receptekre! Az elején felsoroljuk a hozzávalókat, majd a teendõk következnek, amelyekkel a hozzávalók halmazából valami ehetõt varázsolunk az asztalra. Egyes esetekben receptünket több kisebb receptre oszthatjuk egy a hús elkészítéséhez, egy a szószhoz, így egyszerûbbé válik a mûveletek követése. A makrók hasonlóképpen mûködnek. Figyeljük meg az alábbi példa elején a hozzávalók felsorolását, majd a kódot, ami ezek segítségével elvégzi a teendõket: Sub CountCommentsByBob( ) Dim ocomment As Comment Dim icommentcount As Integer Dim doc As Document icommentcount = 0 Set doc = ActiveDocument For Each ocomment In doc.comments If ocomment.author = "Bob" Then icommentcount = icommentcount + 1 End If Next ocomment MsgBox "Bob made: " & icommentcount & " comments" End Sub Ennyi elmélet után lássuk végre, hogyan is mûködnek makróink a Word dokumentumokban! Helló, Világ! 2 A számítástechnikai könyvekben hagyománnyá vált, hogy az elsõ egyszerû példaprogram a Helló, Világ! kiáltással adja tudtára a világnak létezését. A Word VBA-ban ez a programocska valahogy így fest: Sub HelloWorld MsgBox "Hello, World" End Sub
3 1. fejezet A Word kulisszái mögött 11 E makró létrehozásához nyissuk meg a Makrók párbeszédablakot az Eszközök, Makró, Makrók paranccsal. Az ablak alján található Makró helye lenyíló listában megszemlélhetjük, mely dokumentumok és sablonok vannak megnyitva ezekben tárolhatjuk makróinkat (lásd az ábrát). A Minden aktív sablon és dokumentum választásával makrónkat a Normal.dot sablonba mentjük ábra Válasszuk ki, hol tároljuk a makrót Ez után írjuk be a Makrónév mezõbe a HelloWorld nevet, és a Létrehozás gombra kattintva hozzuk létre új makrónkat (lásd az ábrát) ábra Hozzunk létre új makrót a Makrók párbeszédablakban 2
4 12 E gomb megnyomása után a Word három mûveletet végez: 1. Készít egy NewMacros nevezetû új modult a Normal sablonban, amely makrónk kódját tartalmazza majd. 2. Elindítja a Visual Basic szerkesztõt (Visual Basic Editor). 3. A Word automatikusan megadja a makró elsõ és utolsó sorát, valamint néhány megjegyzést is készít a makróhoz. (Ezek a megjegyzések másoknak nyújtanak segítséget a program megértésében. A VBA-ban a megjegyzések mindig aposztróffal kezdõdnek.) A Visual Basic szerkesztõben már láthatjuk is makrónk vázát (1.13. ábra). A jobb felsõ részen elhelyezkedõ projektböngészõben (Project Explorer) megjelenik minden megnyitott dokumentum és sablon, köztük az esetleges bõvítmények is (ilyen például az MSWordXML ToolBox [92. fogás]). Vegyük észre, hogy a program kiemeli a Normal sablon Modules részében a NewMacros modult ábra A Visual Basic szerkesztõ 2 A makró elkészítéséhez vigyük a kurzort az End Sub feletti üres sorba, és írjuk be a következõt: MsgBox "Hello, World!" Most már futtathatjuk makrónkat az eszköztár Lejátszás gombjával (zöld háromszög). Eredményként az ábrán látható párbeszédablakot kapjuk.
5 1. fejezet A Word kulisszái mögött ábra Üdvözlet elsõ makrónktól Ha a Normal sablonban, ugyanebben a modulban további makrókat szeretnénk készíteni, egyszerûen kezdjünk egy új sort az End Sub után, és írjuk be a kódot. Ha más makrókból szeretnénk kódot beilleszteni, a Visual Basic szerkesztõ erre is lehetõséget ad. A makrók rendszerezése és hibáinak megkeresése Amennyiben makróink rendezéséhez újabb modult szeretnénk létrehozni, jelöljük ki a projektböngészõben azt a sablont vagy dokumentumot, ahová a modult helyezni szeretnénk, majd válasszuk az Insert, Module (Beszúrás, Modul) menüpontot. Az így készített modulok Module1, Module2 és ezekhez hasonló nevet kapnak (lásd az ábrát). Ha más nevet szeretnénk nekik választani, a projektböngészõ alatt található Properties (Tulajdonságok) ablakban megtehetjük (lásd az ábrát) ábra Új modult illesztettünk a Normal sablonba Ha meg szeretnénk szüntetni vagy legalábbis észrevehetõvé tenni a programhibák elsõ számú forrását, az elgépelést, modulunkat feltétlenül kezdjük az alábbi sorral: Option Explicit Ez a kódsor arra utasítja a Wordöt, hogy gyõzõdjön meg arról, valóban meghatároztuk-e a kódban használt változókat. Visszatérve a fõzéshez, 2
6 14 ez olyan, mint mikor a receptet átolvasva meggyõzõdünk arról, hogy minden, amit felhasználtunk, megjelenik a hozzávalók listájában. Ha futtatni próbálunk egy makrót, amelynek egyik változóját elírtuk, a Word figyelmeztet, és kiemeli a szóban forgó változót (1.16. ábra) ábra A Word segíthet makróink hibáinak felkutatásában Ha végeztünk a makró szerkesztésével, a File, Close and Return to Microsoft Word (Bezárás és visszatérés a Wordbe) menüponttal térjünk vissza a Wordhöz. Makrók futtatása Ha futtatni szeretnénk egy makrót a Wordbõl, válasszuk az Eszközök, Makró, Makrók menüpontot, válasszuk ki makrónkat a kapott listából, majd nyomjuk meg az Indítás gombot (lásd az ábrát). 2 Ha gyakrabban használunk egy makrót, érdemes eszköztárgombot vagy billentyûkombinációt rendelni hozzá. Ehhez válasszuk az Eszközök, Testreszabás menüpontot, kattintsunk a Parancsok fülre, és válasszuk a Kategóriák oszlop Makrók pontját (1.18. ábra). Keressük meg makrónkat a Parancsok oszlopban, majd húzzuk át egy eszköztárra vagy menüre. Miután elhelyeztük, jobb gombbal rákattintva megváltoztathatjuk a nevét, illetve képet rendelhetünk az eszköztárgombjához (lásd az ábrát).
7 1. fejezet A Word kulisszái mögött ábra Makró futtatása a Wordbõl ábra A Makrók kategória kiválasztása a Testreszabás párbeszédablakban ábra Az eszköztárra vagy menübe helyezett makró gombfeliratának megváltoztatása 2
8 16 Ha olyan makrócsaládot használunk, illetve hozunk létre, ami rendszeresen segít a munkánkban, érdemes elhelyeznünk õket egy Macros sablonban [50. fogás], amelyet a Word indulásakor automatikusan betölt. A szerkesztõ apró segítségei A Visual Basic szerkesztõ teljes értékû fejlesztõkörnyezet, amely különféle módokon segíti VBA kódunk szerkesztését. IntelliSense. A VBA kód írása közben a szerkesztõ segít az utasítások nevének kiegészítésében (lásd az ábrát) ábra A Visual Basic szerkesztõ felgyorsíthatja a kód beírását A lehetõségek listája általában automatikusan megjelenik a kód beírása közben, de a CTRL+SZÓKÖZ billentyûkombinációval bármikor külön kérhetjük is ezt a listát. Az Immediate ablak. Az Immediate ablakban lehetõségünk van egyes utasítások azonnali végrehajtására. Ha egy utasítás elé a kódban kérdõjelet írunk, eredménye megjelenik az Immediate ablakban (lásd az ábrát) ábra Az Immediate ablak használata
9 1. fejezet A Word kulisszái mögött 17 Az Immediate ablak rendkívül jól használható a makrók tesztelésénél. Írjuk be például az alábbi sort egy makró kódjába: Debug.Print KiírandóKarakterlánc A KiírandóKarakterlánc kifejezést helyettesítsük egy karakterlánccal vagy egy karakterlánc értékû változóval, amelyen rajta szeretnénk tartani a szemünket. A változó aktuális értéke megjelenik az Immediate ablakban. Ezt a módszert mutatja be az ábra. Kódellenõrzés lépésrõl lépésre. Makrónk tesztelésekor lehetõségünk van arra is, hogy lépésrõl lépésre futtassuk a kódot. A Word ilyenkor egy kódsor végrehajtása után jelzésünkre vár a továbbhaladáshoz. Ezzel lelassítjuk a makró futását, így könnyebben értelmezhetjük az eseményeket. Ha ilyenkor egy változó fölé helyezzük az egérmutatónkat, a Word egy buborékban megjeleníti a változó aktuális tartalmát. A lépésrõl lépésre haladáshoz helyezzük el valahol a mutatót a makró kódjában, és nyomjuk le az F8 billentyût. Ettõl kezdve az F8 megnyomásával léphetünk a következõ sorra. A következõ végrehajtandó sort a program sárgával jelöli, ráadásként baloldalt egy nyíl is megjelenik a kód mellett (lásd az ábrát) ábra A Visual Basic szerkesztõben lépésenként is követhetjük makróink mûködését 2
10 18 A Word objektummodellje A Word VBA-ban a Word minden alkotórészének megfelel valamilyen objektum. Objektumok a dokumentumok, a bekezdések, sõt a betûtípusok nevei is. Ráadásul ezek az objektumok kapcsolatban állnak egymással vizsgálatuk és módosításuk a makróprogramozás valódi alapja. A Word objektummodelljének böngészéséhez válasszuk a Visual Basic szerkesztõben a View, Object Browser (Megjelenítés, Objektumböngészõ) menüpontot. Az Object Browser elsõ látásra ijesztõ lehet, de ahogy belejövünk a makróprogramozásba, láthatjuk majd, milyen nélkülözhetetlen segítséget nyújt a Word összetevõinek szabályozásában és feladatainak automatizálásában. Az Object Browsert az ábrán mutatjuk be ábra A VBA Object Browser használata 2
11 fogás Automatikus kereszthivatkozások A Kereszthivatkozás párbeszédablak használata különösen hosszabb dokumentumokban nem valami kényelmes, hiszen egyidejûleg csak pár címsort láthatunk. A következõkben megmutatjuk, hogyan készíthetünk kereszthivatkozásokat anélkül, hogy fel kellene keresnünk ezt a szûkös párbeszédablakot. Akárki is találta ki, hogy a Word Kereszthivatkozás párbeszédablaka (Beszúrás, Kereszthivatkozás vagy Beszúrás, Hivatkozás, Kereszthivatkozás) egyszerre csak kilenc elemet jeleníthet meg, nem igazán gondolkodott felhasználóbarát módon. A hosszabb dokumentumok ugyanis általában kilencnél több címsort, feliratot, vagy más, hivatkozásra csábító elemet tartalmaznak. A kereszthivatkozás létrehozása sokszor annyiból áll, hogy egy statikus szövegrészletet kijelölünk, majd dinamikus hivatkozássá alakítjuk úgy, hogy a Kereszthivatkozás párbeszédablak megfelelõ elemével helyettesítjük (lásd a ábrát). Mivel azonban egyszerre csak kilenc elemet láthatunk a párbeszédablakban, hamar görgetõrobotnak érezhetjük magunkat. Ráadásul a helyzet a dokumentum terjedelmének növekedtével csak romlik, hiszen egyre több kereszthivatkozásra van szükség, és ezek megtalálása egyre hosszadalmasabb ebben az alulméretezett párbeszédablakban ábra A Kereszthivatkozás párbeszédablakban egyszerre csak kilenc elemet tekinthetünk meg 43 A következõkben bemutatjuk, miként készíthetünk a VBA segítségével automatikus kereszthivatkozásokat a címsorokra. Programunk összehasonlítja a kijelölt szövegrészletet a dokumentum címsoraival, és ha egyezést talál, létrehoz egy kereszthivatkozást.
12 4. fejezet A szerkesztés nagyágyúi 155 Hivatkozás Word-módra A következõkben bemutatott eljárás a Word VBA GetCrossReference- Items függvényét használja, amely megadja a hivatkozások lehetséges célpontjait a dokumentumban. Mivel a Word folyamatosan frissíti és indexeli ezt a listát, elérése igen gyors. Mindennek eredményeképpen az itt bemutatott makró gyorsabb, mint a következõ részben készített eljárás a sebességnek azonban ára van: csak olyan elemekre hivatkozhatunk, amelyeket a Word erre alkalmasnak tart (például a beépített címsorstílusokkal formázott címsorokra). Ha azonban saját címsorstílusokat is alkalmazunk, mondjuk a keretes anyagokban, az itt feltüntetett címek kívül esnek a Word látókörén. Helyezzük el az alábbi makrót egy szabadon választott sablonban [50. fogás], majd indítsuk el az Eszközök, Makró, Makrók párbeszédablakról (de elhelyezhetjük a megfelelõ parancsot egy eszköztáron vagy menüben is [1. fogás]). Ha aktuális kijelölésünk egynél több bekezdést tartalmaz, a makró egyszerûen kilép, nem végez semmilyen mûveletet. Sub InsertAutoXRef( ) Dim sel As Selection Dim doc As Document Dim vheadings As Variant Dim v As Variant Dim i As Integer Set sel = Selection Set doc = Selection.Document ' Kilép, ha a kijelölésben több bekezdés szerepel If sel.range.paragraphs.count <> 1 Then Exit Sub ' Összezárja a kijelölést, ha szóköz vagy bekezdésjel áll ' valamelyik végén sel.movestartwhile cset:=(chr$(32) & Chr$(13)), _ Count:=sel.Characters.Count sel.moveendwhile cset:=(chr$(32) & Chr$(13)), _ Count:=-sel.Characters.Count vheadings = doc.getcrossreferenceitems(wdreftypeheading) i = 1 For Each v In vheadings If Trim (sel.range.text) = Trim (v) Then sel.insertcrossreference _ referencetype:=wdreftypeheading, _ referencekind:=wdcontenttext, _ 43
13 156 referenceitem:=i Exit Sub End If i = i + 1 Next v MsgBox "Couldn't match: " & sel.range.text End Sub Makrónknak két lényeges gyengéje is van. Elõször is, ha több címsor is megfelel a kijelölt szövegnek, a kód hivatkozást hoz létre az elsõhöz, a többit pedig figyelmen kívül hagyja. Ez gondot okozhat, ha több, azonos szövegû címsorunk is van ilyen például e könyv majdnem minden fogásánál az A kód címsor. Másodszor, a kód semmiféle védelmet nem biztosít az önhivatkozások ellen. Ha a talált egyezés éppen a kijelölt szöveg, a hivatkozás helyettesíti a hivatkozó részt, így végül megszakadt hivatkozást kapunk (lásd a ábrát) ábra Az önhivatkozás eredménye egy megszakadt hivatkozás A szöveg akaratlan törlése ilyen módon a Word Kereszthivatkozás párbeszédablakában is fenyeget. Önhivatkozás készítésénél a Word üzenetben értesít arról, hogy hivatkozásunk üres de csak miután már törölte a szövegrészletet. Egy hatékonyabb hivatkozási módszer Az alábbi eljárás sebességében nem veheti el a versenyt a fenti kóddal, de rugalmassága miatt alkalmasabb kiindulópont lehet saját ötleteink megvalósításához. 43 Kódunk nem ragad le a Word beépített címsorstílusainál minden bekezdést átvizsgál a kijelölt szöveggel való egyezést keresve. Ez viszont azt jelenti, hogy olyan címekre is hivatkozhatunk, amelyeket felhasználói stílussal formáztak. Az eljárás, eltérõen az elõzõtõl, ellenõrzi azt is, hogy az egyezés nem maga a kijelölt szöveg, így kizárja az önhivatkozás lehetõségét.
14 4. fejezet A szerkesztés nagyágyúi 157 A kód öt eljárásra bontható: a MakeAutoXRef makróra és ennek támogató eljárásaira, amelyek a hivatkozás készítéséhez szükséges mûveleteket végzik el. Helyezzük el mind az öt eljárást egy szabadon választott sablonban [50. fogás], és a mûvelet elvégzéséhez futtassuk a MakeAutoXRef makrót. Kezdjük a MakeAutoXRef bemutatásával, amely a késõbb megadott eljárásokra támaszkodva átvizsgálja a dokumentum összes bekezdését. Ha talál olyan bekezdést, amely megegyezik a kijelölt szövegrészlettel, létrehoz az egyezés körül egy könyvjelzõt, és a kijelölt szöveget egy hivatkozással helyettesíti erre a könyvjelzõre. Ha az egyezõ bekezdésre már más is hivatkozik, a meglevõ könyvjelzõt veszi használatba. Sub MakeAutoXRef( ) Dim sel As Selection Dim rng As Range Dim para As Paragraph Dim doc As Document Dim sbookmarkname As String Dim sselectiontext As String Dim lselectedparaindex As Long Set sel = Selection Set doc = sel.document If sel.range.paragraphs.count <> 1 Then Exit Sub lselectedparaindex = GetParaIndex(sel.Range.Paragraphs.First) sel.movestartwhile cset:=(chr$(32) & Chr$(13)), _ Count:=sel.Characters.Count sel.moveendwhile cset:=(chr$(32) & Chr$(13)), _ Count:=-sel.Characters.Count sselectiontext = sel.text For Each para In doc.paragraphs Set rng = para.range rng.movestartwhile cset:=(chr$(32) & Chr$(13)), _ Count:=rng.Characters.Count rng.moveendwhile cset:=(chr$(32) & Chr$(13)), _ Count:=-rng.Characters.Count If rng.text = sselectiontext Then If Not GetParaIndex(para) = lselectedparaindex Then sbookmarkname = GetOrSetXRefBookmark(para) If Len(sBookmarkName) = 0 Then MsgBox "Couldn't get or set bookmark" Exit Sub End If sel.insertcrossreference _ referencekind:=wdcontenttext, _ 43
15 158 referenceitem:= _ doc.bookmarks(sbookmarkname), _ referencetype:=wdreftypebookmark, _ insertashyperlink:=true Exit Sub Else MsgBox "Can't self reference!" End If End If Next para End Sub A kód félkövérrel kiemelt része felelõs a hivatkozás elkészítéséért. Vegyük észre a hasonlóságot az elõzõ részben bemutatott eljárással. A segédeljárások. Az alábbi függvény eltávolít az átadott karakterláncból minden olyan karaktert, ami nem szerepelhet a Word könyvjelzõiben (a szóközöket kivéve ezeket egy másik eljárás aláhúzásokra cseréli): Dim i As Integer For i = 33 To 255 Select Case i Case 33 To 47, 58 To 64, 91 To 96, 123 To 255 str = Replace(str, Chr (i), vbnullstring) End Select Next i RemoveInvalidBookmarkCharsFromString = str End Function A következõ függvény az átadott karakterláncból egy érvényes könyvjelzõnevet készít, az XREF elõtaggal, valamint egy az egyediséget biztosító ötjegyû véletlen számmal [68. fogás] kiegészítve. Így például az Ez egy cím címsorból valami ilyesmi lesz: XREF56774_- Ez_egy_cím. Ezzel sokkal könnyebb dolgozni, mint a Word kereszthivatkozó könyvjelzõinél alkalmazott _Ref és hasonló nevekkel. 43 Function ConvertStringRefBookmarkName(ByVal str As String) _ As String str = RemoveInvalidBookmarkCharsFromString(str) str = Replace(str, Chr$(32), "_") str = "_" & str str = "XREF" & CStr(Int(90000 * Rnd )) & str ConvertStringRefBookmarkName = str End Function
16 4. fejezet A szerkesztés nagyágyúi 159 A következõ függvény egyszerûen meghatározza a bekezdés sorszámát a dokumentumban (vagyis például a dokumentum második bekezdésének sorszáma 2): Function GetParagraphIndex(para As Paragraph) As Long GetParagraphIndex = _ para.range.document.range(0, _ para.range.end).paragraphs.count End Function Végezetül, utolsó függvényünk kereszthivatkozó könyvjelzõt hoz létre azokban a bekezdésekben, amelyek nem tartalmaznak könyvjelzõt, és visszatér e könyvjelzõ nevével. Ha a bekezdés már rendelkezik könyvjelzõvel, a függvény ennek nevét adja vissza. Function GetOrSetXRefBookmark(para As Paragraph) As String Dim i As Integer Dim rng As Range Dim sbookmarkname As String If para.range.bookmarks.count <> 0 Then For i = 1 To para.range.bookmarks.count If InStr(1, para.range.bookmarks(i).name, "XREF") _ Then GetOrSetXRefBookmark = _ para.range.bookmarks(i).name Exit Function End If Next i End If Set rng = para.range rng.moveend unit:=wdcharacter, Count:=-1 sbookmarkname = ConvertStringRefBookmarkName(rng.Text) para.range.document.bookmarks.add _ Name:=sBookmarkName, _ Range:=rng GetOrSetXRefBookmark = sbookmarkname End Function Futtatás Makrónk nem sok idõt takarít meg, ha eléréséhez egy menüben kell keresgélnünk, ezért érdemes egy ügyes billentyûkombinációt rendelnünk hozzá. Ehhez válasszuk az Eszközök, Testreszabás menüpontot, és nyomjuk meg a Billentyûparancs gombot. Változtatásainkat mentsük ugyanabba a sablonba, ahol a kódot is elhelyeztük. Válasszuk a Kategóriák oszlop Makrók pontját, majd a Parancsok oszlopban keressük ki a MakeAutoXRef makrót. Ez után már csak ki kell választanunk a párbeszédablakban a kívánt billentyûkombinációt, és hozzárendelnünk a makróhoz. 43
17 fogás Rugalmasabb kereszthivatkozások A Word kereszthivatkozásokat kezelõ felülete meglehetõsen szûk körû lehetõségeket kínál. A következõkben bemutatjuk, hogyan tágíthatjuk a mozgásterünket. A Word Kereszthivatkozás párbeszédablaka nem túl sok dokumentumelemhez enged kereszthivatkozást készíteni lehetõségeink teljes listáját a ábra mutatja ábra A Word beépített kereszthivatkozási típusai De mi a helyzet akkor, ha olyan elemekre szeretnénk hivatkozni, amelyek nem találhatók meg a listában? Ha olyan sablonnal dolgozunk, amely számos különbözõ címsortípust alkalmaz, köztük olyanokat is, amelyek nem szerepelnek a Word beépített stílusai között, igen nehéz dolgunk lesz, ha hivatkozni szeretnénk rájuk. A következõkben bemutatjuk, miként készítsük el saját kereszthivatkozási párbeszédablakunkat, valami olyasmit, mint amit a ábrán láthatunk. A bal oldali oszlop felsorolja a dokumentum összes bekezdésstílusát, a jobb oldali pedig azokat a bekezdéseket, amelyek az adott stílust alkalmazzák. Amellett, hogy többféle stílusú bekezdésre enged hivatkozni, új párbeszédablakunk darabszámban is több elemet képes megjeleníteni, ami rengeteg görgetéstõl kímélhet meg. Tipp Ha más Word dokumentumra mutató kereszthivatkozást szeretnénk létrehozni, lapozzuk fel a Kereszthivatkozások dokumentumok között [78. fogás] címszót. 44 A párbeszédablak felépítése Az alábbiakban bemutatjuk, hogyan készíthetjük el a ábrán látható párbeszédablakot. Az egyszerûség kedvéért a díszítõ elemeket, mint a listamezõk címeit, most elhagytuk, így ez a párbeszédablak mindössze az alap, amelybõl kiindulva elkészíthetjük a nekünk tetszõ változatot.
18 4. fejezet A szerkesztés nagyágyúi 161 Mindenekelõtt válasszuk az Eszközök, Makró, Visual Basic Editor menüpontot. Jelöljünk ki egy szabadon választott sablont [50. fogás] a Project Explorerben, és válasszuk az Insert, UserForm (Beszúrás, Felhasználói ûrlap) menüpontot ábra Egy jobb párbeszédablak a kereszthivatkozások kezelésére A Properties (Tulajdonságok) ablakban adjuk az ûrlapnak az ufxrefs nevet, címsora pedig legyen Cross Reference (Kereszthivatkozás). A bal alsó sarokban található méretezõfogantyút megragadva méretezzük át az ûrlapot úgy, hogy nagyjából 380 képpont széles és 260 képpont magas legyen. Ezt követõen az eszközkészketbõl (Toolbox) húzzunk két listamezõt az ûrlapra, a ábrán látható módon. A Properties ablakban adjuk a bal oldalinak az lbstyles, a jobb oldalinak pedig az lbparas nevet. Végül helyezünk el az elsõ listamezõ alatt két CommandButton gombot. Legyen a nevük cmbinsert és cmbcancel, feliratuk pedig Insert (Beszúrás) és Cancel (Mégse). A kód Kódunk néhány, az Automatikus kereszthivatkozások [43. fogás] fogásnál megismert segédfüggvényre épül, nevezetesen az alábbiakra: GetOrSetXRefBookmark ConvertStringToXRefBookmarkName GetParagraphIndex 44
19 162 Fontos, hogy ezek az eljárások ugyanabban a sablonban legyenek, ahol a felhasználói ûrlap ábra Az ufxrefs ûrlapra magunk rajzolhatjuk fel a listamezõket Továbbra is nyitva tartva a felhasználói ûrlapot, a View, Code (Nézet, Kód) menüponttal lépjünk be az ûrlap kódmoduljába, és helyezzük el benne az alábbi kódot: Option Explicit Private colparagraphdata As Collection Private Sub cmbcancel_click( ) Unload Me End Sub Private Sub UserForm_Initialize( ) Dim v As Variant Dim sty As Style For Each sty In ActiveDocument.Styles If sty.type = wdstyletypeparagraph Then lbstyles.additem sty.namelocal End If Next sty lbstyles.selected(0) = True End Sub 44 Private Sub lbstyles_change( ) Dim col As Collection Dim para As Paragraph Dim k As Integer Set colparagraphdata = New Collection lbparas.clear k = 1 For Each para In ActiveDocument.Paragraphs If para.style = lbstyles.value Then
20 4. fejezet A szerkesztés nagyágyúi 163 Set col = New Collection col.add Key:="Index", Item:=k col.add Key:="Text", Item:=Left(para.Range.Text, _ para.range.characters.count - 1) colparagraphdata.add Item:=col lbparas.additem (col("text")) Set col = Nothing End If k = k + 1 Next para End Sub Private Sub cmbinsert_click( ) Dim lselectedparaindex As Long Dim sbookmarkname As String Dim para As Paragraph lselectedparaindex = colparagraphdata(lbparas.listindex + _ 1)("Index") Set para = ActiveDocument.Paragraphs(lSelectedParaIndex) sbookmarkname = GetOrSetXRefBookmark(para) If Len(sBookmarkName) = 0 Then MsgBox "Couldn't get or set bookmark" Unload Me End If Selection.InsertCrossReference _ referencekind:=wdcontenttext, _ referenceitem:=activedocument.bookmarks(sbookmarkname), _ referencetype:=wdreftypebookmark, _ insertashyperlink:=true Unload Me End Sub Ahogy új stílust választunk az lbstyles listamezõben, a program kiüríti a colparagraphdata gyûjteményt, majd feltölti azon bekezdések adataival, amelyek ezt az új stílust használják. Példánkban ezek az adatok: a bekezdés helyzete a dokumentumban (sorszáma), valamint a bekezdés szövege. Futtatás Helyezzük el az alábbi sorokat az egyik kódmodulban, a felhasználói ûrlapot tartalmazó sablonban: Sub ShowBetterCrossReferenceDialog ufxrefs.show End Sub 44
21 164 A párbeszédablak megjelenítéséhez futtassuk a ShowBetterCrossReferenceDialog makrót az Eszközök, Makró, Makrók menübõl, vagy helyezzük el egy menüben vagy eszköztáron [1. fogás]. Ha kijelölünk egy bekezdést, és az Insert gombra kattintunk, a program egy könyvjelzõt hoz létre e bekezdés körül, és az aktuális kijelölést egy erre a könyvjelzõre mutató kereszthivatkozással helyettesíti. A könyvjelzõt és a hivatkozást a ábrán láthatjuk, továbbá az ábra alján megfigyelhetjük a megfelelõ mezõkódot is ábra Kódunk ilyen könyvjelzõt és hivatkozást hoz létre Ha a bekezdés, amelyre hivatkozni szeretnénk, már szerepel hivatkozásban, a meglevõ könyvjelzõt használjuk, új nem jön létre. 44
VBA. Visual Basic for Applications
 VBA Visual Basic for Applications Mi a közös a Microsoft Word, Excel, Power Point, Access alkalmazásokban? HÁT A VBA! Visual Basic for Applications Program nyelv: Menő programokat lehet benne írni English
VBA Visual Basic for Applications Mi a közös a Microsoft Word, Excel, Power Point, Access alkalmazásokban? HÁT A VBA! Visual Basic for Applications Program nyelv: Menő programokat lehet benne írni English
7. Előadás. Makrók alkalmazása. Salamon Júlia. Előadás I. éves mérnök hallgatók számára
 7. Előadás Makrók alkalmazása. Salamon Júlia Előadás I. éves mérnök hallgatók számára Feltételes ciklusok Ha a ciklusváltozó intervallumát, előre nem tudjuk mert például a program futása során megszerzett
7. Előadás Makrók alkalmazása. Salamon Júlia Előadás I. éves mérnök hallgatók számára Feltételes ciklusok Ha a ciklusváltozó intervallumát, előre nem tudjuk mert például a program futása során megszerzett
munkafüzet open eseményéhez
 Makrók használata az Excelben - munkafüzet open eseményéhez VBA-eljárás létrehozása Az Auto_Open makróval kapcsolatos fenti korlátozások megkerülhetők az Open eseményhez rendelt VBA-eljárással. Példa Auto_open
Makrók használata az Excelben - munkafüzet open eseményéhez VBA-eljárás létrehozása Az Auto_Open makróval kapcsolatos fenti korlátozások megkerülhetők az Open eseményhez rendelt VBA-eljárással. Példa Auto_open
Utasítások. Excel VII. Visual Basic programozás alapok. A Visual Basic-kel megoldható feladatok típusai Objektumok, változók Alprogramok
 Alkalmazott Informatikai Intézeti Tanszék MŰSZAKI INFORMATIKA Dr.Dudás László 0. Excel VII. Visual Basic programozás alapok A Visual Basic-kel megoldható feladatok típusai Objektumok, változók Alprogramok
Alkalmazott Informatikai Intézeti Tanszék MŰSZAKI INFORMATIKA Dr.Dudás László 0. Excel VII. Visual Basic programozás alapok A Visual Basic-kel megoldható feladatok típusai Objektumok, változók Alprogramok
VISUAL BASIC ALAPISMERETEK
 11. Grafika VISUAL BASIC ALAPISMERETEK 11. Gyakorlat témaköre: Kiválasztógomb (Option Button) és a jelölőnégyzet (CheckBox) használata Kör, ellipszis (Circle) rajzolása. Circle (X, Y), Sugár, QBColor(Szín),
11. Grafika VISUAL BASIC ALAPISMERETEK 11. Gyakorlat témaköre: Kiválasztógomb (Option Button) és a jelölőnégyzet (CheckBox) használata Kör, ellipszis (Circle) rajzolása. Circle (X, Y), Sugár, QBColor(Szín),
II. év. Adatbázisok és számítógépek programozása
 II. év Adatbázisok és számítógépek programozása A programozási ismeretek alapfogalmai a) algoritmus b) kódolás c) program a) algoritmus: elemi lépések sorozata, amely a következı tulajdonságokkal rendelkezik:
II. év Adatbázisok és számítógépek programozása A programozási ismeretek alapfogalmai a) algoritmus b) kódolás c) program a) algoritmus: elemi lépések sorozata, amely a következı tulajdonságokkal rendelkezik:
Pál László. Sapientia EMTE, Csíkszereda, 2014/2015
 Objektumorientált programozás Pál László Sapientia EMTE, Csíkszereda, 2014/2015 2. ELİADÁS Visual Basic bevezetı Visual Basic.NET nyelvi elemek 2 Visual Basic.NET programozási nyelv Nyelvi elemek: Általában
Objektumorientált programozás Pál László Sapientia EMTE, Csíkszereda, 2014/2015 2. ELİADÁS Visual Basic bevezetı Visual Basic.NET nyelvi elemek 2 Visual Basic.NET programozási nyelv Nyelvi elemek: Általában
Az MS Access adatbázis-kezelő program
 Az adatbázis-kezelő program A tananyagban az alapfogalmak és a tervezési megoldások megismerése után a gyakorlatban is elkészítünk (számítógépes) adatbázisokat. A számítógépes adatbázisok létrehozásához,
Az adatbázis-kezelő program A tananyagban az alapfogalmak és a tervezési megoldások megismerése után a gyakorlatban is elkészítünk (számítógépes) adatbázisokat. A számítógépes adatbázisok létrehozásához,
libgdx alapok, első alkalmazás
 A libgdx letöltésének, telepítési lépéseinek bemutatása, projekt létrehozása, első libgdx alkalmazás elkészítése képernyőképekkel, magyarázatokkal. libgdx alapok, első alkalmazás Android játékfejlesztés
A libgdx letöltésének, telepítési lépéseinek bemutatása, projekt létrehozása, első libgdx alkalmazás elkészítése képernyőképekkel, magyarázatokkal. libgdx alapok, első alkalmazás Android játékfejlesztés
Algoritmusok Tervezése. 4. Előadás Visual Basic 1. Dr. Bécsi Tamás
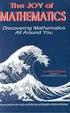 Algoritmusok Tervezése 4. Előadás Visual Basic 1. Dr. Bécsi Tamás Bevezetés A BASIC (Beginner s All-purpose Symbolic Instruction Code) programnyelvet oktatási célokra hozták létre 1964-ben. Az általános
Algoritmusok Tervezése 4. Előadás Visual Basic 1. Dr. Bécsi Tamás Bevezetés A BASIC (Beginner s All-purpose Symbolic Instruction Code) programnyelvet oktatási célokra hozták létre 1964-ben. Az általános
Útmutató a TestvérTérhez. A TestvérTér áttekintése
 A TestvérTér áttekintése MIELŐTT HOZZÁKEZDENE... 4 1. AZ ELSŐ LÉPÉSEK: Ismerkedés az új TestvérTérrel... 5 Főoldal... 5 További felületek... 7 2. A TESTVÉRTÉR KIÉPÍTÉSE... 8 Új tagok meghívása... 8 Felhasználói
A TestvérTér áttekintése MIELŐTT HOZZÁKEZDENE... 4 1. AZ ELSŐ LÉPÉSEK: Ismerkedés az új TestvérTérrel... 5 Főoldal... 5 További felületek... 7 2. A TESTVÉRTÉR KIÉPÍTÉSE... 8 Új tagok meghívása... 8 Felhasználói
Entity Framework alapú adatbáziselérés
 Entity Framework alapú adatbáziselérés Dr. Johanyák Zsolt Csaba http://johanyak.hu A gyakorlat célja Model-first megközelítéssel Entity-Framework modell létrehozása, majd ebből adatbázis generálása LocalDB-ben.
Entity Framework alapú adatbáziselérés Dr. Johanyák Zsolt Csaba http://johanyak.hu A gyakorlat célja Model-first megközelítéssel Entity-Framework modell létrehozása, majd ebből adatbázis generálása LocalDB-ben.
NEPTUN_TÖRZS. (Funkcionális leírás)
 #+$k NEPTUN_TÖRZS NEPTUN_TÖRZS (Funkcionális leírás) S Budapest, 2002 #+ $k NEPTUN_TORZS NEPTUN_TÖRZS Tartalom TARTALOM... 2 1. BEVEZETÉS... 5 2. BELÉPÉS A RENDSZERBE... 6 3. ÚJ EGYÉN FELVÉTELE... 9 3.1
#+$k NEPTUN_TÖRZS NEPTUN_TÖRZS (Funkcionális leírás) S Budapest, 2002 #+ $k NEPTUN_TORZS NEPTUN_TÖRZS Tartalom TARTALOM... 2 1. BEVEZETÉS... 5 2. BELÉPÉS A RENDSZERBE... 6 3. ÚJ EGYÉN FELVÉTELE... 9 3.1
MUNKAANYAG. Angyal Krisztián. Szövegszerkesztés. A követelménymodul megnevezése: Korszerű munkaszervezés
 Angyal Krisztián Szövegszerkesztés A követelménymodul megnevezése: Korszerű munkaszervezés A követelménymodul száma: 1180-06 A tartalomelem azonosító száma és célcsoportja: SzT-004-55 SZÖVEGSZERKESZTÉS
Angyal Krisztián Szövegszerkesztés A követelménymodul megnevezése: Korszerű munkaszervezés A követelménymodul száma: 1180-06 A tartalomelem azonosító száma és célcsoportja: SzT-004-55 SZÖVEGSZERKESZTÉS
NetB@nk szolgáltatásról
 Székhely: 6065 Lakitelek, Liget u. 2. Levelezési cím: 6000 Kecskemét, Kisfaludy u.8. Telefon: (76) 502-650 e-mail: kozpont@lakitelek.tksz.hu Kirendeltségek: Lakitelek (76) 449-135 Nyárlırinc (76) 343-015
Székhely: 6065 Lakitelek, Liget u. 2. Levelezési cím: 6000 Kecskemét, Kisfaludy u.8. Telefon: (76) 502-650 e-mail: kozpont@lakitelek.tksz.hu Kirendeltségek: Lakitelek (76) 449-135 Nyárlırinc (76) 343-015
Option Explicit Option Base 1
 Option Explicit Option Base 1 Dim kulcsszo As String Dim tombszam() As Integer Dim tombszoveg() As String Dim tombindex As Integer 'A mindenkori tömbméret. Dim fodokunev As String Dim kulcsdokunev As String
Option Explicit Option Base 1 Dim kulcsszo As String Dim tombszam() As Integer Dim tombszoveg() As String Dim tombindex As Integer 'A mindenkori tömbméret. Dim fodokunev As String Dim kulcsdokunev As String
OBJEKTUMORIENTÁLT TERVEZÉS ESETTANULMÁNYOK. 2.1 A feladat
 2. Digitális óra 28 OBJEKTUMORIENTÁLT TERVEZÉS ESETTANULMÁNYOK 2.1 A feladat Ebben a fejezetben egy viszonylag egyszerő problémára alkalmazva tekintjük át az OO tervezés modellezési technikáit. A feladat
2. Digitális óra 28 OBJEKTUMORIENTÁLT TERVEZÉS ESETTANULMÁNYOK 2.1 A feladat Ebben a fejezetben egy viszonylag egyszerő problémára alkalmazva tekintjük át az OO tervezés modellezési technikáit. A feladat
PHP5 Új generáció (2. rész)
 PHP5 Új generáció (2. rész)...avagy hogyan használjuk okosan az osztályokat és objektumokat PHP 5-ben. Cikksorozatom elõzõ részében képet kaphattunk arról, hogy valójában mik is azok az objektumok, milyen
PHP5 Új generáció (2. rész)...avagy hogyan használjuk okosan az osztályokat és objektumokat PHP 5-ben. Cikksorozatom elõzõ részében képet kaphattunk arról, hogy valójában mik is azok az objektumok, milyen
Régi, statikus adatok élővé tétele és vizsgálata
 Informatika Régi, statikus adatok élővé tétele és vizsgálata Az előző feladatok esetében már említésre került, hogy minden kor a saját technikai szintjén igyekezett megkönnyíteni a számításokat. Egy lábon
Informatika Régi, statikus adatok élővé tétele és vizsgálata Az előző feladatok esetében már említésre került, hogy minden kor a saját technikai szintjén igyekezett megkönnyíteni a számításokat. Egy lábon
NeoCMS tartalommenedzselő szoftver leírása
 NeoCMS tartalommenedzselő szoftver leírása A NeoSoft Informatika NeoCMS márkanévvel ellátott rendszere könnyen, gyorsan testre szabható tartalommenedzselő rendszer, mely egyedileg átalakítható, és így
NeoCMS tartalommenedzselő szoftver leírása A NeoSoft Informatika NeoCMS márkanévvel ellátott rendszere könnyen, gyorsan testre szabható tartalommenedzselő rendszer, mely egyedileg átalakítható, és így
Dr. Pétery Kristóf: Excel 2007 feladatok és megoldások 2.
 2 Minden jog fenntartva, beleértve bárminemű sokszorosítás, másolás és közlés jogát is. Kiadja a Mercator Stúdió Felelős kiadó a Mercator Stúdió vezetője Lektor: Gál Veronika Szerkesztő: Pétery István
2 Minden jog fenntartva, beleértve bárminemű sokszorosítás, másolás és közlés jogát is. Kiadja a Mercator Stúdió Felelős kiadó a Mercator Stúdió vezetője Lektor: Gál Veronika Szerkesztő: Pétery István
Option Explicit Option Base 1
 Option Explicit Option Base 1 Dim para As Paragraph Dim Doc As Document Dim ParaIndex As Integer Dim osszesbekszam As Integer Dim bekszam As Integer Dim oldszam As Integer Dim b As Boolean Dim eloltorles
Option Explicit Option Base 1 Dim para As Paragraph Dim Doc As Document Dim ParaIndex As Integer Dim osszesbekszam As Integer Dim bekszam As Integer Dim oldszam As Integer Dim b As Boolean Dim eloltorles
A HunPLUS-os AutoCAD Architecture 2010 teljesítményfokozása
 A HunPLUS-os AutoCAD Architecture 2010 teljesítményfokozása A 2010-es AutoCAD Architecture HunPLUS kiegészítése néhány olyan új képességet adott a program objektumaihoz, amelyek a gyakorlatban a program
A HunPLUS-os AutoCAD Architecture 2010 teljesítményfokozása A 2010-es AutoCAD Architecture HunPLUS kiegészítése néhány olyan új képességet adott a program objektumaihoz, amelyek a gyakorlatban a program
Szövegszerkesztés Verzió: 0.051
 Verzió: 0.051 1 Tartalomjegyzék A Word 2003 munkakörnyezet...9 Word 2003 program megnyitása...9 A Word 2003 képernyő...9 Program bezárása:...11 Az eszköztár...12 Környezetfüggő eszköztár...13 Fájl menü...14
Verzió: 0.051 1 Tartalomjegyzék A Word 2003 munkakörnyezet...9 Word 2003 program megnyitása...9 A Word 2003 képernyő...9 Program bezárása:...11 Az eszköztár...12 Környezetfüggő eszköztár...13 Fájl menü...14
Java VI. Egy kis kitérő: az UML. Osztály diagram. Általános Informatikai Tanszék Utolsó módosítás: 2006. 03. 07.
 Java VI. Öröklődés Miskolci Egyetem Általános Informatikai Tanszék Utolsó módosítás: 2006. 03. 07. Java VI.: Öröklődés JAVA6 / 1 Egy kis kitérő: az UML UML: Unified Modelling Language Grafikus eszköz objektum
Java VI. Öröklődés Miskolci Egyetem Általános Informatikai Tanszék Utolsó módosítás: 2006. 03. 07. Java VI.: Öröklődés JAVA6 / 1 Egy kis kitérő: az UML UML: Unified Modelling Language Grafikus eszköz objektum
MUNKAANYAG. Földy Erika. A szakmai önéletrajztól a művészeti kritikáig (Az. alkotói tevékenység komplex megjelenítése,
 Földy Erika A szakmai önéletrajztól a művészeti kritikáig (Az alkotói tevékenység komplex megjelenítése, önértékelés, és szakmai kommunikáció) A követelménymodul megnevezése: Művészetelméleti alapozás
Földy Erika A szakmai önéletrajztól a művészeti kritikáig (Az alkotói tevékenység komplex megjelenítése, önértékelés, és szakmai kommunikáció) A követelménymodul megnevezése: Művészetelméleti alapozás
Visual Basic 2005 Express Edition A VISUAL STUDIO HASZNÁLATA NEM LEKTORÁLT VÁLTOZAT
 Visual Basic 2005 Express Edition A VISUAL STUDIO HASZNÁLATA Összeállította: Juhász Tibor (2008) NEM LEKTORÁLT VÁLTOZAT A dokumentumban elıforduló hibákat és egyéb megjegyzéseket kérjük a juhaszt@zmgzeg.sulinet.hu
Visual Basic 2005 Express Edition A VISUAL STUDIO HASZNÁLATA Összeállította: Juhász Tibor (2008) NEM LEKTORÁLT VÁLTOZAT A dokumentumban elıforduló hibákat és egyéb megjegyzéseket kérjük a juhaszt@zmgzeg.sulinet.hu
Üdvözöljük. Solid Edge kezdő lépések 2
 Üdvözöljük A Solid Edge 19-es verziója az innovatív megoldásokra és a vállalaton belüli kommunikációra fókuszál, ezzel célozva meg a közepes méretű vállalatok igényeit. Több száz újdonsággal a Solid Edge
Üdvözöljük A Solid Edge 19-es verziója az innovatív megoldásokra és a vállalaton belüli kommunikációra fókuszál, ezzel célozva meg a közepes méretű vállalatok igényeit. Több száz újdonsággal a Solid Edge
Borkereskedő. Dokumentáció a Programozási módszertan elmélete című tárgy beadandó programjához. Magyar Attila mattila@inf.elte.hu 2002.11.26.
 Borkereskedő Dokumentáció a Programozási módszertan elmélete című tárgy beadandó programjához Magyar Attila mattila@inf.elte.hu 2002.11.26. 2 Tartalomjegyzék: Beadandó feladat 3 Borkereskedő 3 Állandók
Borkereskedő Dokumentáció a Programozási módszertan elmélete című tárgy beadandó programjához Magyar Attila mattila@inf.elte.hu 2002.11.26. 2 Tartalomjegyzék: Beadandó feladat 3 Borkereskedő 3 Állandók
SEGÉDLET ADATKEZELÉS MS EXCEL-BEN. Tároljuk az adatokat Excel munkalapon. Megjegyzés: A feladatokat MS Office Excel 2003- ban oldottuk meg.
 SEGÉDLET ADATKEZELÉS MS EXCEL-BEN Tekintsük az alábbi példát: Népesedési tendenciák a közép-kelet-európai fővárosokban, Nemzetközi összehasonlítások 9. KSH, Budapest 2005. Tároljuk az adatokat Excel munkalapon.
SEGÉDLET ADATKEZELÉS MS EXCEL-BEN Tekintsük az alábbi példát: Népesedési tendenciák a közép-kelet-európai fővárosokban, Nemzetközi összehasonlítások 9. KSH, Budapest 2005. Tároljuk az adatokat Excel munkalapon.
Prezentáció használata
 Prezentáció használata A számítógép alkalmazásának egyik lehetséges területe, amikor a számítógépet mint segédeszközt hívjuk segítségül, annak érdekében, hogy előadásunk vagy ismertetőnk során elhangzottakat
Prezentáció használata A számítógép alkalmazásának egyik lehetséges területe, amikor a számítógépet mint segédeszközt hívjuk segítségül, annak érdekében, hogy előadásunk vagy ismertetőnk során elhangzottakat
Dr. Pétery Kristóf: Word 2003 magyar nyelvű változat
 2 Minden jog fenntartva, beleértve bárminemű sokszorosítás, másolás és közlés jogát is. Kiadja a Mercator Stúdió Felelős kiadó a Mercator Stúdió vezetője Lektor: Gál Veronika Szerkesztő: Pétery István
2 Minden jog fenntartva, beleértve bárminemű sokszorosítás, másolás és közlés jogát is. Kiadja a Mercator Stúdió Felelős kiadó a Mercator Stúdió vezetője Lektor: Gál Veronika Szerkesztő: Pétery István
Hogyan szerezz több ügyfelet hírlevél kampány segítségével
 Online Segédlet Hogyan szerezz több ügyfelet hírlevél kampány segítségével 1 Ön hogyan tartja a kapcsolatot a látogatóival? Vágjunk rögtön bele a közepébe: Több weboldal is elköveti ugyanazt a szarvashibát:
Online Segédlet Hogyan szerezz több ügyfelet hírlevél kampány segítségével 1 Ön hogyan tartja a kapcsolatot a látogatóival? Vágjunk rögtön bele a közepébe: Több weboldal is elköveti ugyanazt a szarvashibát:
UniPoll Feedback. Intézményi integrált kérdőívkészítő rendszer vélemény és visszajelzés gyűjtéshez.
 VERZIÓSZÁM: 7.0 UniPoll Feedback Intézményi integrált kérdőívkészítő rendszer vélemény és visszajelzés gyűjtéshez. Tartalomjegyzék Bevezető... 5 Kezdeti lépések... 5 Belépés... 5 Kérdőívszerkesztői felület
VERZIÓSZÁM: 7.0 UniPoll Feedback Intézményi integrált kérdőívkészítő rendszer vélemény és visszajelzés gyűjtéshez. Tartalomjegyzék Bevezető... 5 Kezdeti lépések... 5 Belépés... 5 Kérdőívszerkesztői felület
INFORMATIKAI ALAPISMERETEK
 Informatikai alapismeretek emelt szint 0802 ÉRETTSÉGI VIZSGA 2008. október 20. INFORMATIKAI ALAPISMERETEK EMELT SZINTŰ ÍRÁSBELI ÉRETTSÉGI VIZSGA JAVÍTÁSI-ÉRTÉKELÉSI ÚTMUTATÓ OKTATÁSI ÉS KULTURÁLIS MINISZTÉRIUM
Informatikai alapismeretek emelt szint 0802 ÉRETTSÉGI VIZSGA 2008. október 20. INFORMATIKAI ALAPISMERETEK EMELT SZINTŰ ÍRÁSBELI ÉRETTSÉGI VIZSGA JAVÍTÁSI-ÉRTÉKELÉSI ÚTMUTATÓ OKTATÁSI ÉS KULTURÁLIS MINISZTÉRIUM
Access adatbázis elérése OLE DB-n keresztül
 Access adatbázis elérése OLE DB-n keresztül Készítsünk egy grafikus felülető alkalmazást, ami lehetıvé teszi egy Access adatbázisban tárolt hallgatói adatok (EHA, Név, e-mail cím) lekérdezését (összes
Access adatbázis elérése OLE DB-n keresztül Készítsünk egy grafikus felülető alkalmazást, ami lehetıvé teszi egy Access adatbázisban tárolt hallgatói adatok (EHA, Név, e-mail cím) lekérdezését (összes
Ismétlődő műveletek elvégzésének automatizálása
 Ismétlődő műveletek elvégzésének automatizálása Adatfeldolgozás közben gyakran előfordul, hogy Önnek ugyanazt, az elemi lépésekből álló, összetett műveletsort kell sokszor, esetleg nagyon sokszor és ami
Ismétlődő műveletek elvégzésének automatizálása Adatfeldolgozás közben gyakran előfordul, hogy Önnek ugyanazt, az elemi lépésekből álló, összetett műveletsort kell sokszor, esetleg nagyon sokszor és ami
Kezelési leírás. Agilent 34410A Digitális asztali multiméter
 Kezelési leírás Agilent 34410A Digitális asztali multiméter Tartalom 1. Módválasztás... 2 2. Méréshatár kiválasztás... 2 3. A multiméter csatlakoztatása számítógéphez, Excel-táblázat készítése beépülő
Kezelési leírás Agilent 34410A Digitális asztali multiméter Tartalom 1. Módválasztás... 2 2. Méréshatár kiválasztás... 2 3. A multiméter csatlakoztatása számítógéphez, Excel-táblázat készítése beépülő
1. AZ AUDITPRO RENDSZER ÁTTEKINTÉSE... 2 2. ALAPVETÕ TELEPÍTÉS... 12 3. AZ AUDITPRO TELEPÍTÉSE ÉS FELÜGYELETE HÁLÓZATOKON... 14 5. EREDMÉNYEK...
 RENDSZERGAZDÁK KÉZIKÖNYVE A telepítési adathordozó a termék cseh és angol nyelvû verzióját is tartalmazza. A www.auditpro.biz weboldalon található, öt számítógéphez használható próbaverzióból is telepítheti
RENDSZERGAZDÁK KÉZIKÖNYVE A telepítési adathordozó a termék cseh és angol nyelvû verzióját is tartalmazza. A www.auditpro.biz weboldalon található, öt számítógéphez használható próbaverzióból is telepítheti
ORPHEUS. Felhasználói kézikönyv. C o p y r i g h t : V a r g a B a l á z s 2 0 1 2 Oldal: 1
 ORPHEUS Felhasználói kézikönyv C o p y r i g h t : V a r g a B a l á z s 2 0 1 2 Oldal: 1 Tartalomjegyzék Rendszerkövetelmények... 5 Telepítés... 6 A program célja... 10 A program indítása... 10 Rendszeradminisztráció...
ORPHEUS Felhasználói kézikönyv C o p y r i g h t : V a r g a B a l á z s 2 0 1 2 Oldal: 1 Tartalomjegyzék Rendszerkövetelmények... 5 Telepítés... 6 A program célja... 10 A program indítása... 10 Rendszeradminisztráció...
8. fejezet: Kijelölések és görbék. A kijelölés alapjai. A fejezet tartalmából:
 8. fejezet: Kijelölések és görbék A fejezet tartalmából: Különleges trükkök, amelyek kizárólag a kijelölõkeretekkel mûködnek A sokszög- és a mégneses lasszó használata A varázspálca használata Kézi és
8. fejezet: Kijelölések és görbék A fejezet tartalmából: Különleges trükkök, amelyek kizárólag a kijelölõkeretekkel mûködnek A sokszög- és a mégneses lasszó használata A varázspálca használata Kézi és
Objektumorientált programozás C# nyelven
 Objektumorientált programozás C# nyelven 3. rész Tulajdonságok Indexelık Kivételkezelés Hallgatói tájékoztató A jelen bemutatóban található adatok, tudnivalók és információk a számonkérendı anyag vázlatát
Objektumorientált programozás C# nyelven 3. rész Tulajdonságok Indexelık Kivételkezelés Hallgatói tájékoztató A jelen bemutatóban található adatok, tudnivalók és információk a számonkérendı anyag vázlatát
GroupWise 5.2 használói jegyzet
 GroupWise 5.2 használói jegyzet 32 bites verzió Készítette: Borsodi Gábor, ABS Consulting Kft. (http://www.abs.hu) 1998-2001 Ez a dokumentáció szabadon felhasználható (nyomtatható, másolható) és terjeszthet,
GroupWise 5.2 használói jegyzet 32 bites verzió Készítette: Borsodi Gábor, ABS Consulting Kft. (http://www.abs.hu) 1998-2001 Ez a dokumentáció szabadon felhasználható (nyomtatható, másolható) és terjeszthet,
PC World 1999. október Microsoft Windows 98 magyar nyelvű változat Szolgáltatási útmutató II. Készítette: Móricz Attila
 PC World 1999. október Microsoft Windows 98 magyar nyelvű változat Szolgáltatási útmutató II. Készítette: Móricz Attila http://www.moricznet.hu Microsoft Windows 98 1 Előszó Tovább folytatjuk a Windows
PC World 1999. október Microsoft Windows 98 magyar nyelvű változat Szolgáltatási útmutató II. Készítette: Móricz Attila http://www.moricznet.hu Microsoft Windows 98 1 Előszó Tovább folytatjuk a Windows
Felhasználói kézikönyv az elektronikus ajánlat-kitöltési (elak) programhoz
 Felhasználói kézikönyv az elektronikus ajánlat-kitöltési (elak) programhoz Oktatási anyag Hatályos 2015. április 1-tôl Fundamenta Akadémia Szakmai felelôs: Molnár Emese fejlesztési menedzser Minden jog
Felhasználói kézikönyv az elektronikus ajánlat-kitöltési (elak) programhoz Oktatási anyag Hatályos 2015. április 1-tôl Fundamenta Akadémia Szakmai felelôs: Molnár Emese fejlesztési menedzser Minden jog
A word első megnyitása
 A word első megnyitása A Word megnyitásakor az oldalon két fő területet láthat: A menüszalag a dokumentum fölött látható. Gombokat és parancsokat tartalmaz, melyekkel különböző műveleteket (mint például
A word első megnyitása A Word megnyitásakor az oldalon két fő területet láthat: A menüszalag a dokumentum fölött látható. Gombokat és parancsokat tartalmaz, melyekkel különböző műveleteket (mint például
Programozás III CSOMAGOK. Az összetartozó osztályok és interfészek egy csomagba (package) kerülnek.
 Programozás III CSOMAGOK Az összetartozó osztályok és interfészek egy csomagba (package) kerülnek. A Java is csomagok halmaza: csomagokban van a fejlesztő környezet és az osztálykönyvtárak is: rt.jar fájl
Programozás III CSOMAGOK Az összetartozó osztályok és interfészek egy csomagba (package) kerülnek. A Java is csomagok halmaza: csomagokban van a fejlesztő környezet és az osztálykönyvtárak is: rt.jar fájl
Minden jog fenntartva, beleértve bárminemű sokszorosítás, másolás és közlés jogát is.
 2 Minden jog fenntartva, beleértve bárminemű sokszorosítás, másolás és közlés jogát is. Kiadja a Mercator Stúdió Felelős kiadó a Mercator Stúdió vezetője Lektor: Pétery Dorottya Szerkesztő: Pétery István
2 Minden jog fenntartva, beleértve bárminemű sokszorosítás, másolás és közlés jogát is. Kiadja a Mercator Stúdió Felelős kiadó a Mercator Stúdió vezetője Lektor: Pétery Dorottya Szerkesztő: Pétery István
Kisvállalkozások könyvelése. Infotéka Kft. programjaival
 A Kisvállalkozások könyvelése Könyvelés a gyakorlatban (Perfekt, 2014) című könyv esettanulmányának megoldása az Infotéka Kft. programjaival Készítette: Hauserné Dénes Éva A programok letölthetők: http://infoteka.hu/ugyviteli-szoftverek/
A Kisvállalkozások könyvelése Könyvelés a gyakorlatban (Perfekt, 2014) című könyv esettanulmányának megoldása az Infotéka Kft. programjaival Készítette: Hauserné Dénes Éva A programok letölthetők: http://infoteka.hu/ugyviteli-szoftverek/
SZÁMÍTÓGÉPES PROBLÉMAMEGOLDÁS
 SZÁMÍTÓGÉPES PROBLÉMAMEGOLDÁS 2.ELŐADÁS A VB programozási nyelv Az Excel programozása 2 A VB programozási nyelv Adattípusok Adatok kezelése Vezérlőszerkezetek Adattípusok és műveletek Egész adattípusok
SZÁMÍTÓGÉPES PROBLÉMAMEGOLDÁS 2.ELŐADÁS A VB programozási nyelv Az Excel programozása 2 A VB programozási nyelv Adattípusok Adatok kezelése Vezérlőszerkezetek Adattípusok és műveletek Egész adattípusok
Diplomamunka. Koczka László
 Diplomamunka Koczka László Debrecen 010 Debreceni Egyetem Informatikai Kar Közgazdasági Modellek Számítógépes Szimulációja Témavezető: Dr. Földvári Péter Egyetemi adjunktus Készítette: Koczka László Gazdaságinformatikus
Diplomamunka Koczka László Debrecen 010 Debreceni Egyetem Informatikai Kar Közgazdasági Modellek Számítógépes Szimulációja Témavezető: Dr. Földvári Péter Egyetemi adjunktus Készítette: Koczka László Gazdaságinformatikus
Számítástechnika labor feladatok a 2012/2013. tanév őszi félévében
 Számítástechnika labor feladatok a 01/013. tanév őszi félévében Tartalom 1. Labor: Word és Excel alapok. Labor: Solver, VBA változók típusai 3. Labor: Feltételes utasítások, ciklusok 4. Labor: Function
Számítástechnika labor feladatok a 01/013. tanév őszi félévében Tartalom 1. Labor: Word és Excel alapok. Labor: Solver, VBA változók típusai 3. Labor: Feltételes utasítások, ciklusok 4. Labor: Function
Microsoft Office 2010
 Dr. Pétery Kristóf Microsoft Office 2010 Mercator Stúdió 2011. Minden jog fenntartva, beleértve bárminemű sokszorosítás, másolás és közlés jogát is. Kiadja a Mercator Stúdió Felelős kiadó a Mercator Stúdió
Dr. Pétery Kristóf Microsoft Office 2010 Mercator Stúdió 2011. Minden jog fenntartva, beleértve bárminemű sokszorosítás, másolás és közlés jogát is. Kiadja a Mercator Stúdió Felelős kiadó a Mercator Stúdió
Elemi alkalmazások fejlesztése IV. Adatbázis-kezelés ActiveX vezérlıkkel - 1
 ADATBÁZIS-KEZELÉS ACTIVEX VEZÉRLİK ALKALMAZÁSÁVAL I.... 1 ACTIVEX... 1 ACTIVEX CONTROL... 1 SAJÁT ACTIVEX VEZÉRLİ LÉTREHOZÁSA... 1 circctrl.cpp... 2 Háttérszín tulajdonság hozzárendelése a vezérlıhöz...
ADATBÁZIS-KEZELÉS ACTIVEX VEZÉRLİK ALKALMAZÁSÁVAL I.... 1 ACTIVEX... 1 ACTIVEX CONTROL... 1 SAJÁT ACTIVEX VEZÉRLİ LÉTREHOZÁSA... 1 circctrl.cpp... 2 Háttérszín tulajdonság hozzárendelése a vezérlıhöz...
NETFIT modul Tanári felület Felhasználói útmutató. Magyar Diáksport Szövetség
 NETFIT modul Tanári felület Felhasználói útmutató Magyar Diáksport Szövetség 2014 2 Tartalom 1 Alap működési jellemzők... 4 1.1 Dátum kitöltés... 4 1.2 Irányítószám / Település kitöltése... 4 1.3 Belföldi
NETFIT modul Tanári felület Felhasználói útmutató Magyar Diáksport Szövetség 2014 2 Tartalom 1 Alap működési jellemzők... 4 1.1 Dátum kitöltés... 4 1.2 Irányítószám / Település kitöltése... 4 1.3 Belföldi
Mi az a Scribus? SCRIBUS. Mi az a Scribus? Milyen platformon érhet el? Hasonló feladatra használható programok. Mire használhatjuk a Scribust?
 Mi az a Scribus? SCRIBUS Kiadványszerkesztés A Scribus egy nyílt forráskódú kiadványszerkeszt program (DTP). Könny a használata, de a profi funkciók sem hiányoznak bel le. Néhány oldalas újságtól kezdve,
Mi az a Scribus? SCRIBUS Kiadványszerkesztés A Scribus egy nyílt forráskódú kiadványszerkeszt program (DTP). Könny a használata, de a profi funkciók sem hiányoznak bel le. Néhány oldalas újságtól kezdve,
VÁTI Kht. Dokumentációs Központ Felhasználói segédlet elektronikus dokumentum küldéséhez
 VÁTI Kht. Dokumentációs Központ Felhasználói segédlet elektronikus dokumentum küldéséhez Tartalomjegyzék: 1. Bevezető... 2 2. Belépés... 3 Microsoft Internet Explorer 7 esetében... 3 Mozilla Firefox 2
VÁTI Kht. Dokumentációs Központ Felhasználói segédlet elektronikus dokumentum küldéséhez Tartalomjegyzék: 1. Bevezető... 2 2. Belépés... 3 Microsoft Internet Explorer 7 esetében... 3 Mozilla Firefox 2
HÁZI FELADAT ELSŐ GYAKORLAT MIELŐTT ELKEZDENÉNK ELINDULÁS. ÜZLETI INFORMATIKAI ESZKÖZÖK Kiadványszerkesztés
 1 ELSŐ GYAKORLAT HÁZI FELADAT A feladat megoldása során a Word 2010 használata a javasolt. Ebben a feladatban a következőket fogjuk gyakorolni: A súgó használata. Microsoft Office Word testreszabása. Dokumentumok
1 ELSŐ GYAKORLAT HÁZI FELADAT A feladat megoldása során a Word 2010 használata a javasolt. Ebben a feladatban a következőket fogjuk gyakorolni: A súgó használata. Microsoft Office Word testreszabása. Dokumentumok
ALAPISMERETEK...6 A MICROSOFT ACCESS INDÍTÁSA...14 AZ ABLAK...14 MEGNYITÁS...16 TÁBLÁK...17 LEKÉRDEZÉSEK...18
 Adatbázis-kezelés TARTALOMJEGYZÉK BEVEZETİ...6 ALAPISMERETEK...6 ADATBÁZIS...6 AZ ADATBÁZISHOZ KAPCSOLÓDÓ FOGALMAK...6 ADATMODELL...8 ADATBÁZISOK TERVEZÉSE...9 1. LÉPÉS: KÖVETELMÉNYELEMZÉS...9 2. LÉPÉS:
Adatbázis-kezelés TARTALOMJEGYZÉK BEVEZETİ...6 ALAPISMERETEK...6 ADATBÁZIS...6 AZ ADATBÁZISHOZ KAPCSOLÓDÓ FOGALMAK...6 ADATMODELL...8 ADATBÁZISOK TERVEZÉSE...9 1. LÉPÉS: KÖVETELMÉNYELEMZÉS...9 2. LÉPÉS:
eseményvezérelt megoldások Vizuális programozás 5. előadás
 Programozási architektúrák, eseményvezérelt megoldások Vizuális programozás 5. előadás Komponens-alapú programozás Kezdelteges formája, az első komponensek: DLL-ek Black box ujrahasznosítható kód Függvényeket
Programozási architektúrák, eseményvezérelt megoldások Vizuális programozás 5. előadás Komponens-alapú programozás Kezdelteges formája, az első komponensek: DLL-ek Black box ujrahasznosítható kód Függvényeket
Közoktatási Statisztika Tájékoztató 2012/2013. Használati útmutató
 Közoktatási Statisztika Tájékoztató 2012/2013 Tartalomjegyzék 1. Technikai információk... 3 2. Bejelentkezés... 3 3. Rendszerfelület felépítése... 4 4. Aggregátor felület... 4 4.1 Speciális szűrési opciók...
Közoktatási Statisztika Tájékoztató 2012/2013 Tartalomjegyzék 1. Technikai információk... 3 2. Bejelentkezés... 3 3. Rendszerfelület felépítése... 4 4. Aggregátor felület... 4 4.1 Speciális szűrési opciók...
KELE3. Felhasználói kézikönyv
 KELE3 Felhasználói kézikönyv Tartalomjegyzék Bevezetés 9 Üdvözlet 9 Kezdetek 10 Rendszerkövetelmények 10 Kérdések, észrevételek 10 Telepítés 10 Frissítések 10 A program használata 11 Bejelentkezés 11 Automatikus
KELE3 Felhasználói kézikönyv Tartalomjegyzék Bevezetés 9 Üdvözlet 9 Kezdetek 10 Rendszerkövetelmények 10 Kérdések, észrevételek 10 Telepítés 10 Frissítések 10 A program használata 11 Bejelentkezés 11 Automatikus
 WSCAD 5 Installáció Tartalomjegyzék Bevezetés... 1 Általános tudnivalók az Installációs terv programrészről... 1 Teljesítményadatok... 1 Munkafelület... 5 Munkafelület... 5 Eszköztárak... 6 Az eszköztárak
WSCAD 5 Installáció Tartalomjegyzék Bevezetés... 1 Általános tudnivalók az Installációs terv programrészről... 1 Teljesítményadatok... 1 Munkafelület... 5 Munkafelület... 5 Eszköztárak... 6 Az eszköztárak
HP Scanjet N6310. Felhasználói kézikönyv
 HP Scanjet N6310 Felhasználói kézikönyv Tartalom 1 A lapolvasó használata A HP lapolvasószoftver rövid ismertetése...3 A lapolvasó rövid ismertetése...4 A lapolvasó kezelőpanelje...4 Automatikus lapadagoló
HP Scanjet N6310 Felhasználói kézikönyv Tartalom 1 A lapolvasó használata A HP lapolvasószoftver rövid ismertetése...3 A lapolvasó rövid ismertetése...4 A lapolvasó kezelőpanelje...4 Automatikus lapadagoló
Microsoft Office 2000
 Dr. Pétery Kristóf Microsoft Mercator Stúdió 2011. Minden jog fenntartva, beleértve bárminemű sokszorosítás, másolás és közlés jogát is. Kiadja a Mercator Stúdió Felelős kiadó a Mercator Stúdió vezetője
Dr. Pétery Kristóf Microsoft Mercator Stúdió 2011. Minden jog fenntartva, beleértve bárminemű sokszorosítás, másolás és közlés jogát is. Kiadja a Mercator Stúdió Felelős kiadó a Mercator Stúdió vezetője
TopologyMaster Pro v0.93 Haszna lati utası ta s
 Miskolci Egyetem Gépészmérnöki és Informatikai Kar Anyagmozgatási és Logisztikai Tanszék TopologyMaster Pro v0.93 Haszna lati utası ta s Oktatási segédlet topológiai optimálás megértését segítő szoftverhez
Miskolci Egyetem Gépészmérnöki és Informatikai Kar Anyagmozgatási és Logisztikai Tanszék TopologyMaster Pro v0.93 Haszna lati utası ta s Oktatási segédlet topológiai optimálás megértését segítő szoftverhez
Bevezetés. Novell Netware 4.XX hálózati nyomtatók kezelése
 Hálózati nyomtatás - Novell 4.xx Novell Netware 4.XX hálózati nyomtatók kezelése Szerzõ: Káli Gábor Bevezetés A helyi nyomtatás mechanizmusa általában A hálózati nyomtatás mechanizmusa általában A hálózati
Hálózati nyomtatás - Novell 4.xx Novell Netware 4.XX hálózati nyomtatók kezelése Szerzõ: Káli Gábor Bevezetés A helyi nyomtatás mechanizmusa általában A hálózati nyomtatás mechanizmusa általában A hálózati
 WSCAD 5 Installáció Tartalomjegyzék Bevezetés... 1 Általános tudnivalók az Installációs terv programrészről... 1 Teljesítményadatok... 2 Munkafelület... 5 Munkafelület... 5 Eszköztárak... 7 Az eszköztárak
WSCAD 5 Installáció Tartalomjegyzék Bevezetés... 1 Általános tudnivalók az Installációs terv programrészről... 1 Teljesítményadatok... 2 Munkafelület... 5 Munkafelület... 5 Eszköztárak... 7 Az eszköztárak
Használati útmutató a Semmelweis Egyetem Központi Könyvtár távoli adatbázis elérés szolgáltatásáról
 e-könyvtár Használati útmutató a Semmelweis Egyetem Központi Könyvtár távoli adatbázis elérés szolgáltatásáról Ez a dokumentum ismerteti a terminálszolgáltatások használatához szükséges információkat.
e-könyvtár Használati útmutató a Semmelweis Egyetem Központi Könyvtár távoli adatbázis elérés szolgáltatásáról Ez a dokumentum ismerteti a terminálszolgáltatások használatához szükséges információkat.
(a 23/2014 (VI.30) NGM és az azt módosító 2/2015. (II. 3.) NGM rendeletek alapján)
 (a 23/2014 (VI.30) NGM és az azt módosító 2/2015. (II. 3.) NGM rendeletek alapján) 2015.11.30. 1. oldal Ezt a dokumentációt és a későbbi kiegészítéseket, módosításokat az ezen számlázó programmal kibocsátott
(a 23/2014 (VI.30) NGM és az azt módosító 2/2015. (II. 3.) NGM rendeletek alapján) 2015.11.30. 1. oldal Ezt a dokumentációt és a későbbi kiegészítéseket, módosításokat az ezen számlázó programmal kibocsátott
2. FEJEZET. Vigh László: Táblázatok kezelése szakdolgozat-készítésnél
 2. FEJEZET Vigh László: Táblázatok kezelése szakdolgozat-készítésnél A szakdolgozatokban rendszeresen kell számadatokat magába foglaló táblázatokat közölni. A Word program több formátumot is tartalmaz,
2. FEJEZET Vigh László: Táblázatok kezelése szakdolgozat-készítésnél A szakdolgozatokban rendszeresen kell számadatokat magába foglaló táblázatokat közölni. A Word program több formátumot is tartalmaz,
HATODIK FEJEZET / FÜGGİ MODELLEK / TANGRAM
 HATODIK FEJEZET / FÜGGİ MODELLEK / TANGRAM CAD - CAM ALAPOK PRO ENGINEER OKTATÓANYAG FELADATKIÍRÁS A TANGRAM egy ısi kínai kirakós játék, amelynek több változata ismert. A bemutatott változatnál egy dobozban
HATODIK FEJEZET / FÜGGİ MODELLEK / TANGRAM CAD - CAM ALAPOK PRO ENGINEER OKTATÓANYAG FELADATKIÍRÁS A TANGRAM egy ısi kínai kirakós játék, amelynek több változata ismert. A bemutatott változatnál egy dobozban
A DimSQL programrendszer 2016. évi nyitási teendői
 A DimSQL programrendszer 2016. évi nyitási teendői FIGYELEM! A nyitási műveleteket 4.94, vagy annál magasabb számú programverzióval kell végrehajtani! Amennyiben a 4.94 verziónál alacsonyabb verziószámú
A DimSQL programrendszer 2016. évi nyitási teendői FIGYELEM! A nyitási műveleteket 4.94, vagy annál magasabb számú programverzióval kell végrehajtani! Amennyiben a 4.94 verziónál alacsonyabb verziószámú
strings.xml res/values/strings.xml fájlban hozzuk létre a hiányzó string adatforrásainkat A jelenlegi helyett ez álljon: <resources> <string
 Resource Objects Adatforrás elemeket hivatkozás (referencia, mutató) segítségével használhatunk, ezek karakterláncok (stringek), képek, azonosítók vagy akár fájlok is lehetnek A mappastruktúra egységesen
Resource Objects Adatforrás elemeket hivatkozás (referencia, mutató) segítségével használhatunk, ezek karakterláncok (stringek), képek, azonosítók vagy akár fájlok is lehetnek A mappastruktúra egységesen
LÉTESÍTMÉNYGAZDÁLKODÁS. Változáskezelés. Változás Pont Cím Oldal 2.0 2014.03.19 A teljes dokumentáció átírásra került 2.1 2014.07.14 8.
 ESZKÖZIGÉNY Felhasználói dokumentáció verzió 2.2. Budapest, 2015. Változáskezelés Verzió Dátum Változás Pont Cím Oldal 2.0 2014.03.19 A teljes dokumentáció átírásra került 2.1 2014.07.14 8.3 Új, oszlopszerkesztésbe
ESZKÖZIGÉNY Felhasználói dokumentáció verzió 2.2. Budapest, 2015. Változáskezelés Verzió Dátum Változás Pont Cím Oldal 2.0 2014.03.19 A teljes dokumentáció átírásra került 2.1 2014.07.14 8.3 Új, oszlopszerkesztésbe
 IGLU Software 4028 Debrecen, Rózsahegy u. 26. Tel.: 0620-537-33-21 E-mail: Iglu@t-online.hu www.iglu.hu MEDIALIB ÁLTALÁNOS KATALOGIZÁLÓ ÉS NYILVÁNTARTÓ IRODAI PROGRAM KEZELÉSI ÚTMUTATÓ (v 2.3.1-2003.10)
IGLU Software 4028 Debrecen, Rózsahegy u. 26. Tel.: 0620-537-33-21 E-mail: Iglu@t-online.hu www.iglu.hu MEDIALIB ÁLTALÁNOS KATALOGIZÁLÓ ÉS NYILVÁNTARTÓ IRODAI PROGRAM KEZELÉSI ÚTMUTATÓ (v 2.3.1-2003.10)
WINDOWS XP - A GRAFIKUS FELÜLET KEZELÉSE
 WINDOWS XP - A GRAFIKUS FELÜLET KEZELÉSE ASZTAL Asztalnak nevezzük a Windows indításakor megjelenı képernyıterületet. Ez a grafikus felhasználói felület. Munkaasztalunk bizonyos tulajdonságait tekintve
WINDOWS XP - A GRAFIKUS FELÜLET KEZELÉSE ASZTAL Asztalnak nevezzük a Windows indításakor megjelenı képernyıterületet. Ez a grafikus felhasználói felület. Munkaasztalunk bizonyos tulajdonságait tekintve
Az Ön kézikönyve HP SCANJET 7490C SCANNER http://hu.yourpdfguides.com/dref/922720
 Elolvashatja az ajánlásokat a felhasználói kézikönyv, a műszaki vezető, illetve a telepítési útmutató HP SCANJET 7490C SCANNER. Megtalálja a választ minden kérdésre az a felhasználói kézikönyv (információk,
Elolvashatja az ajánlásokat a felhasználói kézikönyv, a műszaki vezető, illetve a telepítési útmutató HP SCANJET 7490C SCANNER. Megtalálja a választ minden kérdésre az a felhasználói kézikönyv (információk,
Cisco Unity Connection Mini Beérkezett üzenetek Els lépések (10.x kiadás)
 Az els lépések Cisco Unity Connection Mini Beérkezett üzenetek Els lépések (10.x kiadás) Cisco Unity Connection Mini Webes beérkezett üzenetek (10.x kiadás) 2 Általános információk a Cisco Unity Connection
Az els lépések Cisco Unity Connection Mini Beérkezett üzenetek Els lépések (10.x kiadás) Cisco Unity Connection Mini Webes beérkezett üzenetek (10.x kiadás) 2 Általános információk a Cisco Unity Connection
Adatbázisok. Mit jelent az, hogy adatbázis? Ismételjük át az alapfokon tanultakat!
 Előszó Amikor számítógépről van szó, vagy általában informatikai környezet vesz körül, egyből arra a gyorsaságra gondolunk, amivel akár bonyolult műveleteket is végre tud hajtani. Általában az első funkció,
Előszó Amikor számítógépről van szó, vagy általában informatikai környezet vesz körül, egyből arra a gyorsaságra gondolunk, amivel akár bonyolult műveleteket is végre tud hajtani. Általában az első funkció,
INFORMATIKAI ALAPISMERETEK
 Informatikai alapismeretek emelt szint 0911 ÉRETTSÉGI VIZSGA 2011. október 17. INFORMATIKAI ALAPISMERETEK EMELT SZINTŰ ÍRÁSBELI ÉRETTSÉGI VIZSGA JAVÍTÁSI-ÉRTÉKELÉSI ÚTMUTATÓ NEMZETI ERŐFORRÁS MINISZTÉRIUM
Informatikai alapismeretek emelt szint 0911 ÉRETTSÉGI VIZSGA 2011. október 17. INFORMATIKAI ALAPISMERETEK EMELT SZINTŰ ÍRÁSBELI ÉRETTSÉGI VIZSGA JAVÍTÁSI-ÉRTÉKELÉSI ÚTMUTATÓ NEMZETI ERŐFORRÁS MINISZTÉRIUM
Aronic Főkönyv kettős könyvviteli programrendszer
 6085 Fülöpszállás, Kiskunság tér 4. Internet: www.cin.hu E-mail: software@cin.hu Tel: 78/435-081, 30/9-573-673, 30/9-593-167 kettős könyvviteli programrendszer v2.0 Szoftverdokumentáció Önnek is jár egy
6085 Fülöpszállás, Kiskunság tér 4. Internet: www.cin.hu E-mail: software@cin.hu Tel: 78/435-081, 30/9-573-673, 30/9-593-167 kettős könyvviteli programrendszer v2.0 Szoftverdokumentáció Önnek is jár egy
A program telepítése
 program telepítése Töltse le a telepítőt a www.kocheskochkft.hu internetes oldalról. Programjaink menü alatt válassza a BÉRSZEMÜ rendszerben készült listák kezelése Windows alatt... programot, kattintson
program telepítése Töltse le a telepítőt a www.kocheskochkft.hu internetes oldalról. Programjaink menü alatt válassza a BÉRSZEMÜ rendszerben készült listák kezelése Windows alatt... programot, kattintson
Új év nyitás ÉV NYITÁS ELŐTT KÉSZÍTSÜNK BIZTONSÁGI MENTÉST A CIN MAPPÁTÓL!
 Új év nyitás Szoftverünk megvásárlásával Ön a szerződésben meghatározott időn keresztül használhatja a programot, de általában örökös felhasználói jogot kap. Egy adott gazdasági időszak végén célszerű
Új év nyitás Szoftverünk megvásárlásával Ön a szerződésben meghatározott időn keresztül használhatja a programot, de általában örökös felhasználói jogot kap. Egy adott gazdasági időszak végén célszerű
Kiegészítő melléklet (elektronikus beszámoló)
 Felhasználói dokumentáció a Kiegészítő melléklet (elektronikus beszámoló) programhoz Forgalmazó: FORINT-Soft Kft. 6500 Baja, Roosevelt tér 1. Tel: 79/424-772, 79/523-600 Fax: 79/420-857 E-mail: forintsoft@forintsoft.hu
Felhasználói dokumentáció a Kiegészítő melléklet (elektronikus beszámoló) programhoz Forgalmazó: FORINT-Soft Kft. 6500 Baja, Roosevelt tér 1. Tel: 79/424-772, 79/523-600 Fax: 79/420-857 E-mail: forintsoft@forintsoft.hu
AIX 6.1. IBM Systems Director Console for AIX
 AIX 6.1 IBM Systems Director Console for AIX AIX 6.1 IBM Systems Director Console for AIX Megjegyzés Az információk és a tárgyalt termék használatba vétele előtt olvassa el a Nyilatkozatok oldalszám:
AIX 6.1 IBM Systems Director Console for AIX AIX 6.1 IBM Systems Director Console for AIX Megjegyzés Az információk és a tárgyalt termék használatba vétele előtt olvassa el a Nyilatkozatok oldalszám:
Készletnyilvántartó program. (KESZLET) 2015.21 verzió. Kezelési leírás
 Készletnyilvántartó program (KESZLET) 2015.21 verzió Kezelési leírás FORINT-Soft Kft. Készletnyilvántartó program 2 Tartalomjegyzék 1. Általános információk... 6 1.1. A program típusa... 6 1.2. Rendszerkövetelmények...
Készletnyilvántartó program (KESZLET) 2015.21 verzió Kezelési leírás FORINT-Soft Kft. Készletnyilvántartó program 2 Tartalomjegyzék 1. Általános információk... 6 1.1. A program típusa... 6 1.2. Rendszerkövetelmények...
Számlakészítés a SPRINT programmal
 Számlakészítés a SPRINT programmal A jelen dokumentáció leírás a 2016. január 1 után kiadott SPRINT programmal végezhető számlakészítéshez. A dokumentáció nem tartalmazza a SPRINT program telepítési módjait
Számlakészítés a SPRINT programmal A jelen dokumentáció leírás a 2016. január 1 után kiadott SPRINT programmal végezhető számlakészítéshez. A dokumentáció nem tartalmazza a SPRINT program telepítési módjait
Szövegszerkesztő programok: Jegyzettömb, WordPad, Microsoft Word
 Szövegszerkesztő programok: Jegyzettömb, WordPad, Microsoft Word A szövegszerkesztők közül az elkészítendő szöveg jellegétől függően választunk programot, és nem feltétlenül azt, amelyiket alapértelmezésben
Szövegszerkesztő programok: Jegyzettömb, WordPad, Microsoft Word A szövegszerkesztők közül az elkészítendő szöveg jellegétől függően választunk programot, és nem feltétlenül azt, amelyiket alapértelmezésben
Egy egyszerű ütemezési probléma megoldásának tanulságai
 Egy egyszerű ütemezési probléma megoldásának tanulságai (Tanulmány) Az élet gyakran másként alakul, mint ahogy tervezzük. Kifinomult sztochasztikus tervezéssel ezen lehet javítani, de még így is elıfordulnak
Egy egyszerű ütemezési probléma megoldásának tanulságai (Tanulmány) Az élet gyakran másként alakul, mint ahogy tervezzük. Kifinomult sztochasztikus tervezéssel ezen lehet javítani, de még így is elıfordulnak
ÁEEK Kataszter. Felhasználói útmutató
 ÁEEK Kataszter Felhasználói útmutató 1.1 verzió Állami Egészségügyi Ellátó Központ 1 TARTALOMJEGYZÉK 1. BEVEZETŐ... 3 TÖRZSKEZELÉS... 3 INGATLANKEZELÉS... 3 JÓVÁHAGYÁSI RENDSZER MEGSZŰNÉSE... 4 2. ÁLTALÁNOS
ÁEEK Kataszter Felhasználói útmutató 1.1 verzió Állami Egészségügyi Ellátó Központ 1 TARTALOMJEGYZÉK 1. BEVEZETŐ... 3 TÖRZSKEZELÉS... 3 INGATLANKEZELÉS... 3 JÓVÁHAGYÁSI RENDSZER MEGSZŰNÉSE... 4 2. ÁLTALÁNOS
Adatbázis-kezelés ODBC driverrel
 ADATBÁZIS-KEZELÉS ODBC DRIVERREL... 1 ODBC: OPEN DATABASE CONNECTIVITY (NYÍLT ADATBÁZIS KAPCSOLÁS)... 1 AZ ODBC FELÉPÍTÉSE... 2 ADATBÁZIS REGISZTRÁCIÓ... 2 PROJEKT LÉTREHOZÁSA... 3 A GENERÁLT PROJEKT FELÉPÍTÉSE...
ADATBÁZIS-KEZELÉS ODBC DRIVERREL... 1 ODBC: OPEN DATABASE CONNECTIVITY (NYÍLT ADATBÁZIS KAPCSOLÁS)... 1 AZ ODBC FELÉPÍTÉSE... 2 ADATBÁZIS REGISZTRÁCIÓ... 2 PROJEKT LÉTREHOZÁSA... 3 A GENERÁLT PROJEKT FELÉPÍTÉSE...
SZERVER OLDALI JAVASCRIPT. 3. hét Javascript nyelvi elemek
 SZERVER OLDALI JAVASCRIPT 3. hét Javascript nyelvi elemek NYELVI ALAPOK: Ez sajnos igen száraz anyag, Viszont a megértékhez és a nyelv elsajátításához kell. Próbáljuk meg random gifekkel feldobni. MIRŐL
SZERVER OLDALI JAVASCRIPT 3. hét Javascript nyelvi elemek NYELVI ALAPOK: Ez sajnos igen száraz anyag, Viszont a megértékhez és a nyelv elsajátításához kell. Próbáljuk meg random gifekkel feldobni. MIRŐL
ProAnt Felhasználói Útmutató
 ProAnt Felhasználói Útmutató http://www.proant.hu/ 2014. október 17. Adminisztrátor 6722 Szeged, Gogol u. 3. 1 TARTALOMJEGYZÉK 1 Tartalomjegyzék... 2 2 A ProAnt szoftverről... 4 3 Jelszó módosítása...
ProAnt Felhasználói Útmutató http://www.proant.hu/ 2014. október 17. Adminisztrátor 6722 Szeged, Gogol u. 3. 1 TARTALOMJEGYZÉK 1 Tartalomjegyzék... 2 2 A ProAnt szoftverről... 4 3 Jelszó módosítása...
USB HID Demo @watt. 1. Bevezetés. 2. A Hardver
 USB HID Demo @watt 1. Bevezetés Ebben a cikkben egy egyszerő kommunikációs kapcsolatot próbálok bemutatni, elsısorban gyakorlati oldalról egy egyszerő hardveren, valamint a PIC(C18) és a PC(VB6) oldali
USB HID Demo @watt 1. Bevezetés Ebben a cikkben egy egyszerő kommunikációs kapcsolatot próbálok bemutatni, elsısorban gyakorlati oldalról egy egyszerő hardveren, valamint a PIC(C18) és a PC(VB6) oldali
Felhasználói kézikönyv a minősítési értékelő modul használatához
 Felhasználói kézikönyv a minősítési értékelő modul használatához Létrehozva: 2015.02.24. Utolsó módosítás: 2015.04.09. Tartalomjegyzék 1 A dokumentum célja... 4 2 A rendszer elérése... 5 2.1 Technikai
Felhasználói kézikönyv a minősítési értékelő modul használatához Létrehozva: 2015.02.24. Utolsó módosítás: 2015.04.09. Tartalomjegyzék 1 A dokumentum célja... 4 2 A rendszer elérése... 5 2.1 Technikai
Számlázás-házipénztár. (SZAMLA) 2015.21 verzió. Kezelési leírás
 Számlázás-házipénztár (SZAMLA) 2015.21 verzió Kezelési leírás FORINT-Soft Kft. Számlázás-házipénztár 2 Tartalomjegyzék 1. Általános információk... 5 1.1. A program típusai... 5 1.2. Rendszerkövetelmények...
Számlázás-házipénztár (SZAMLA) 2015.21 verzió Kezelési leírás FORINT-Soft Kft. Számlázás-házipénztár 2 Tartalomjegyzék 1. Általános információk... 5 1.1. A program típusai... 5 1.2. Rendszerkövetelmények...
A HunPLUS 2009 újdonságai
 Dokumentum verziószáma: 20080731 Társasház, Budapest Tervez,: Horváth Zoltán A HunPLUS 2009 újdonságai Hörcsik CAD Tanácsadó Kft. 2008. július 31. A HunPLUS 2009 újdonságai - dokumentum verziószám: 20080731
Dokumentum verziószáma: 20080731 Társasház, Budapest Tervez,: Horváth Zoltán A HunPLUS 2009 újdonságai Hörcsik CAD Tanácsadó Kft. 2008. július 31. A HunPLUS 2009 újdonságai - dokumentum verziószám: 20080731
Office Gyakori kérdések
 Office Gyakori kérdések Word Szövegbevitel Bizonyos szövegeket gyakran gépelek. Lehet valami rövidítés félét alkalmazni, amit magától kicserél a hosszú változatra? Gépelés közben sokszor véletlenül lenyomom
Office Gyakori kérdések Word Szövegbevitel Bizonyos szövegeket gyakran gépelek. Lehet valami rövidítés félét alkalmazni, amit magától kicserél a hosszú változatra? Gépelés közben sokszor véletlenül lenyomom
Technikai segédlet a Domus elektronikus pályázati rendszer felhasználói részére
 Technikai segédlet a Domus elektronikus pályázati rendszer felhasználói részére A Domus szülőföldi ösztöndíj pályázat benyújtása senior pályázat esetén a https://palyazat.mta.hu/domus_szulofoldi_senior_2016,
Technikai segédlet a Domus elektronikus pályázati rendszer felhasználói részére A Domus szülőföldi ösztöndíj pályázat benyújtása senior pályázat esetén a https://palyazat.mta.hu/domus_szulofoldi_senior_2016,
