ALLPLAN Újdonságok az Allplan ban
|
|
|
- Sára Bodnárné
- 5 évvel ezelőtt
- Látták:
Átírás
1 ALLPLAN 2019 Újdonságok az Allplan ban
2 Jelen dokumentum a lehető legnagyobb gondossággal készült; ennek ellenére nem zárhatók ki hiányosságok, amelyekért semmiféle felelősséget nem vállalunk. Az ALLPLAN GmbH dokumentációi minden esetben a teljes programverzióra vonatkoznak, akkor is, ha egyes programrészek nem lettek megvásárolva. Ha a leírás és a program között eltéréseket tapasztal, akkor a program menüit és üzeneteit kell érvényesnek tekinteni. Ezen dokumentum tartalmának előzetes tájékoztatás nélküli megváltoztatási jogát fenntartjuk. Tilos a dokumentáció egészének vagy egyes részleteinek a ALLPLAN GmbH kifejezett engedélye nélküli sokszorosítása vagy átvétele, függetlenül attól, hogy az elektronikus, mechanikus eszközzel, vagy bármely más módon történik. Allfa az ALLPLAN GmbH, München bejegyzett védjegye. Allplan a Nemetschek Group, München bejegyzett védjegye. Adobe és Acrobat PDF Library azt Adobe Systems Incorporated védjegye, ill. bejegyzett védjegye. AutoCAD, DXF és a 3D Studio MAX az Autodesk Inc. San Rafael, CA védjegye vagy bejegyzett védjegye. BAMTEC a Fa. Häussler, Kempten bejegyzett védjegye. Microsoft és Windows a Microsoft Corporation védjegye vagy bejegyzett védjegye. MicroStation a Bentley Systems, Inc bejegyzett védjegye. A termék egyes részei a LEADTOOLS használatával lettek kifejlesztve, (c) Lead Technologies, Inc. Minden jog fenntartva. A termék egyes részei a 'The Apache Software Foundation' Xerces könyvtárának használatával lettek kifejlesztve. A termék egyes részei a fyireporting Software LLC fyireporting könyvtárának használatával lettek kifejlesztve; ez az Apache License Version 2 feltételei alatt kerültek kiadásra. Az Allplan frissítés csomag a 7-Zip, (c) Igor Pavlov használatával készült. CineRender, Render Engine és a felhasználói dokumentáció egyes részei Copyright 2014 MAXON Computer GmbH. Minden jog fenntartva. Minden további (bejegyzett) védjegy a hozzátartozó tulajdonos birtokát képezi. ALLPLAN GmbH, München. Minden jog fenntartva - All rights reserved. 1. kiadás, 2018 október Dokumentum Nr. 190ung01m01-1-SBS1018
3 Allplan 2019 Tartalom i Tartalom ALLPLAN Raise your level!... 1 Intuitív szint és sík kezelés komplex építményekhez... 2 Építészelemek magasságkötéseinek kibővítése... 4 Kibővített Magasság párbeszédpanel... 6 Referenciasíkok a Magasság ill. Magassági viszonyítás párbeszédpanelekben... 9 Síkok paletta Síkok paletta viselkedése egy Workgroup környezetben...20 Lokális referencia felület beszúrása síkmodellbe Tetőtáj beszúrása vagy cseréje a síkmodellben (Síkok paletta) Síkok módosítása a síkmodellben (Síkok paletta)...24 Változtatások visszaállítása a síkmodellben (Síkok paletta) Referencia felületek Referencia felület lokális vagy a síkmodellben - különbségek Referencia felületek többszörös felhasználása Referencia felületek konvertálása korábbi verziókba D felületből referencia felület...33 Referencia felület konvertálása 3D felületté szerkesztéshez Referencia felületek szerkesztése a helyi menüben...36 Pontok beszúrása 3D felületbe vagy lokális referencia felületbe Javított csapatmunka építészeknek és mérnököknek.. 39 Nézetek és metszetek Megjelenítendő elemek terjedelme...41
4 ii Tartalom Allplan 2019 Vágógörbe és metszetjelölés Funkció bővítés Lépcsők időtakarékos modellezése Lépcsők modellezése Komfortos attribútum-kezelés a Tulajdonságok palettával Építészelemek szerkesztése a Tulajdonságok palettán Jobb áttekintés a továbbfejlesztett Objektumok palettával Objektumok paletta attribútumok szerint Újdonságok az IFC4 interfészben Újratervezett felhasználói felület IFC import Új IFC 4 import Vasalás importálása Import natív Allplan elemként IFC export Export az új interfésszel Base Quantities exportja IFC4 konform vasalás exportja Többrétegű falak felbontása Megjegyzések az IFC attribútum mappinghez Fólialáthatóság, aktuális makrórétegek 'Profilnév' attribútum az IFC exporthoz Tengelyrácsok IFC exportja és importja... 70
5 Allplan 2019 Tartalom iii Acélprofil katalógusok integrálása az Allplan Bimpluson keresztül Nemetschek profilkatalógus Számos bővítés a PyhtonPartoknál PythonPartok az FF építőelemek és tömör építőelemek helyettesítésére Bővítések a nemzetközi projekteken való munkához Országspecifikus projektek Új vasalás szabványok Hajlított acélbetétek kifutási hossza Új tengelyrács...83 Tengelyrács a Raszter feladat területen Vasalási hüvelyek nagy választéka Csavarhüvelyes rendszer Új Peikko katalógus Részletek és kívánságok Felhasználói felület Újdonságok az állapotsorban Új opció: Irány megfordítása navigáció módban Opció: Szálkereszt és egérmutató, funkciókon kívül...95 Teamwork Hálózatos munka...96
6 iv Tartalom Allplan 2019 Interfészek Építészet Javított előnézet építészelemekhez Homlokzat objektumok kitöltésekkel a metszetben Homlokzat és korlát magassági helyzete Nagyítható Helyiség párbeszédpanel Javított 'Terület összehasonlítás Helyiségcsoportok' jelentés BIM osztályozás attribútumok Szabad modellezés Test vágása több testtel vagy felülettel D Kör különálló funkcióként Profil tájolásának igazítása Loft esetén Javítások a söprési útvonalnál D görbe extrahálása D elemek forgatása a helyi eszköztárban Építőmérnök Látható gombok a vasalási palettákon Alap Többszörös kiválasztás XRef meghatározásnál Fólia párbeszédpanel oszloponként alfabetikusan szortírozható Fóliastátusz változtatása elemenként Több karakter a fólia rövid névhez Szöveg módosítása elemcsoportokban Tárgymutató
7 Allplan 2019 ALLPLAN Raise your level! 1 ALLPLAN Raise your level! Tisztelt hölgyeim és uraim! Az Allplan 2019 az építőipar egyik vezető BIM megoldása. Támogatja az építészeket és a mérnököket abban, hogy a hatékonyságot és interdiszciplináris együttműködést új szintre emeljék. Az új, nagy teljesítményű verzió segítségével optimalizálhatja napi munkáját az olyan felhasználóbarát funkciókkal, mint az épületmodelljeinek kezelésére szolgáló szint- és síkkezelő. A kiterjedt BIM munkafolyamat részeként az Allplan 2019 fejlesztéseket kínál a tulajdonságok és objektum attribútumok kezeléséhez. Ezen kívül számos egyéb funkció javítás és teljesítmény frissítés is történt. Használja ki ezeket az újításokat és maximalizálja versenyelőnyét. Sok sikert kívánunk Önnek ALLPLAN GmbH
8 2 Építészelemek magasságkötéseinek kibővítése Allplan 2019 Intuitív szint és sík kezelés komplex építményekhez Különösen a komplex építmények tervezésénél lehet a nagyobb építménymodellek hatékony kezelésével jelentős időt megtakarítani és a hibákat minimalizálni, ezáltal növelve a termelékenységet. Az Allplan 2019 verzióban ezért a szintek és síkok kezelése teljes átdolgozáson ment keresztül és ki lett bővítve a Síkok palettával. A paletta jelentősen megkönnyíti a szintek és síkok létrehozását és módosítását. Egy előnézet funkció lehetővé teszi a tervezett változtatások közvetlen vizuális visszajelzését. Ráadásul könnyedén kiválaszthatja a szinteket, és könnyen beállíthatja a neveket vagy magasságokat. Az olyan építőelemeket, mint a falak, födémek vagy pillérek, nem csak vízszintes vagy ferde síkokhoz rendelheti hozzá, hanem bármely tetszőleges poligonális vagy szabadforma felülethez is. A direkt módosítás kiterjedt lehetőségei biztosítják ezenkívül a hatékony munkafolyamatokat gyakorlati feltételek mellett. Például, egy mélygarázsban egy födém vázlatterveinek készítése során egyszerűen horizontálisan modellezhet. A kiviteli tervezésben szükség lehet lejtők meghatározására a vízelvezetés biztosítása érdekében. Ebben az esetben elegendő egy pontot beilleszteni a felszínre és meghatározni a magas-
9 Allplan 2019 Intuitív szint és sík kezelés komplex építményekhez 3 sági eltolást. A poligonális felszín ezután automatikusan létre fog jönni. A munkaráfordítás további csökkentése érdekében a síkokon végzett változtatásokat automatikusan átvehetők a projektstruktúrába.
10 4 Építészelemek magasságkötéseinek kibővítése Allplan 2019 Építészelemek magasságkötéseinek kibővítése Az építészelemek magassága korábban alapértelmezésben bizonyos szabályok szerint egy rajzfájlban a felső és alsó síkokhoz volt kötve vagy abszolút magasságként volt megadva; a rendhagyó esetekhez ott voltak az egyéni síkpárok és tetősíkok ill. tetőtájak. A síkmodellen keresztül lehetséges a teljes építmény felső és alsó éléhez való kapcsolás is, hogy szinteken átnyúló építőelemeket adjon meg. Az egyenes felületekkel való tervezéshez ideális ez a koncepció, azonban a későbbi tervezési fázisokban (LOF 300/400), mint a kiviteli tervezés, már elérheti a határait. A komplex hajlásokat és lejtéseket tartalmazó részlettervekhez egyéni síkok kerültek felhasználásra, részben 3D testekből származtatva. Így bizonyos körülmények között sok háromszögekre felbontott egyéni síkpárt kellett létrehozni, amiket csak nehezen lehetett szerkeszteni. Referencia felületek Az egyéni síkpárok helyett most használhatja a referencia felületeket, amiket tetszőleges poligonális vagy általános 3D felületekből lehet létrehozni. Lokális referencia felületek egy rajzfájlban találhatók és csak ott lehet őket építészelemek magasságkötéséhez felhasználni. Ahogy az egyéni síkok esetén az építőelemnek annak a referencia felületnek a területén kell lennie, amelyhez a magassági helyzete van kötve. Hasonlóan a tetőtájakhoz a lokális referencia felületek is beszúrhatók a Síkok paletta segítségével egy síkmodellbe. Ezután már nincs többé a lokális referencia felületekhez kapcsolva, de használható más rajzfájlokban is.
11 Allplan 2019 Intuitív szint és sík kezelés komplex építményekhez 5 Szinteken átnyúló kapcsolások Hogyha rendelkezésre áll egy síkmodell, akkor most valamennyi rajzfájlban - függetlenül az alapsíkoktól - a síkmodellben az összes sík használható magasságkötéshez. Tetősíkoknak és egyéni síkok magasabb prioritásuk van, mint az alapsíkoknak. Azok az építőelemek, amelyek lokális referencia felületekhez vannak kötve, nem lesznek befolyásolva a tetősíkok és egyéni síkok által, mivel az építőelem közvetlenül a referencia felülethez van kapcsolva. Hogyha az építőelem kinyúlik a referencia felületen kívülre, akkor a rajzfájlban érvényes alapsíkok vagy egyéni síkok lesznek mérvadók, a kiválasztott kapcsolat jellegének megfelelően (felső sík, alsó sík).
12 6 Építészelemek magasságkötéseinek kibővítése Allplan 2019 Kibővített Magasság párbeszédpanel Az építménystruktúrával és a síkmodellel most lehetősége nyílik arra, hogy az építészelemek magasságát ne csak alapsíkokhoz, egyéni síkokhoz vagy a rajzfájlban egy referencia felülethez kapcsolja, hanem a síkmodell összes eleméhez is, függetlenül a rajzfájlban rendelkezésre álló referencia elemektől. Azért, hogy ez lehetséges legyen, a Magasság párbeszédpanel kibővült a referenciasíkok kiválasztásának lehetőségével.
13 Allplan 2019 Intuitív szint és sík kezelés komplex építményekhez 7 Ábra: A Magasság párbeszédpanel egy fal példánál, korábbi és aktuális verzióból Ha egy projektben rendelkezésre áll egy építménystruktúra síkmodellel, akkor a Referenciasík kiválasztása gombra kattintva a síkmodell, ill. síkmodellek összes alkotóeleme felajánlásra kerül kiválasztásra. Építménystruktúra és síkmodell nélkül az alapsíkok és a rajzfájlban elérhető referencia felületek közül választhat. A Visszaállítás alapbeállításokra gombbal referenciasíkként a rajzfájl felső, ill. alsó alapsíkja lesz kiválasztva.
14 8 Építészelemek magasságkötéseinek kibővítése Allplan 2019 Ábra: Referenciasíkok kiválasztása építménystruktúrával és síkmodellel vagy azok nélkül
15 Allplan 2019 Intuitív szint és sík kezelés komplex építményekhez 9 Referenciasíkok a Magasság ill. Magassági viszonyítás párbeszédpanelekben Referenciasíkok a Magasság párbeszédpanelben, részletek A Magasság gombbal hívhatja meg a Magasság párbeszédpanelt, amelyben meghatározhatja vagy megváltoztathatja az építőelemek magassági helyzetét. A Referenciasík kiválasztása gombon a kiválasztott referenciasík neve lesz megjelenítve.
16 10 Építészelemek magasságkötéseinek kibővítése Allplan 2019 Felső él terület A Referenciasík kiválasztása megjeleníti az alapsíkot vagy egy tetszőleges referenciasíkot az aktív síkmodellből, vagy rajzfájlból. Az ezen a területen kiválasztott referenciasík csak akkor lesz hatással a módosított objektumok felső élére, hogyha a Felső síkhoz viszonyítva beállítás van aktiválva. Megjegyzés: Az Alsó síkhoz viszonyítva beállítás aktiválása esetén az Alsó él területen kiválasztott referenciasík lesz érvényes. Ebben az esetben a Felső él területen kiválasztott referenciasíknak nincs hatása. A gombon a kiválasztott referenciasík neve lesz megjelenítve. A referenciasík neve előtti kérdőjel (pl.? Padlás födém - felső sík) azt jelenti, hogy a használt referenciasík nem tartozik az aktív síkmodellhez (azaz ahhoz a modellhez, amely a dokumentumhoz van rendelve) és így nem befolyásolja az építőelem magasságot. Helyette az alsó alapsík lesz használva. Az Ismeretlen szöveg előtt kérdőjel (pl.? Ismeretlen) azt jelenti, hogy a korábban kiválasztott referenciasík többé már nem érhető el (azaz ez a referenciasík törölve lett a síkmodellből vagy dokumentumból) és így nem befolyásolja az építőelem magasságot. Helyette az alsó alapsík lesz használva. Az építőelem magasságot a referenciasíkok a következő sorrendben szabályozzák: referencia felület, tetősík vagy egyéni sík, alapsíkok. Megjegyzés: A Referencia felület kiválasztása gomb Tooltip-jében a referenciasík síkmodellbeli struktúraszintje lesz megjelenítve (Épület A > Földszint > Földszint felső él).
17 Allplan 2019 Intuitív szint és sík kezelés komplex építményekhez 11 Alsó él terület A Referenciasík kiválasztása megjeleníti az alapsíkot vagy egy tetszőleges referenciasíkot az aktív síkmodellből vagy rajzfájlból. A kiválasztott referenciasík csak a módosított objektum alsó élére lesz hatással, hogyha az Alsó síkhoz viszonyítva beállítás van aktiválva. Megjegyzés: A Felső síkhoz viszonyítva beállítás aktiválása esetén a Felső él területen kiválasztott referenciasík lesz érvényes. Ebben az esetben az Alsó él területen kiválasztott referenciasíknak nincs hatása. A gombon a kiválasztott referenciasík neve lesz megjelenítve. A referenciasík neve előtti kérdőjel (pl.? Padlás födém - felső sík) azt jelenti, hogy a használt referenciasík nem tartozik az aktív síkmodellhez (azaz ahhoz a modellhez, amely a dokumentumhoz van rendelve) és így nem befolyásolja az építőelem magasságot. Helyette az alsó alapsík lesz használva. Az Ismeretlen szöveg előtt kérdőjel (pl.? Ismeretlen) azt jelenti, hogy a korábban kiválasztott referenciasík többé már nem érhető el (azaz ez a referenciasík törölve lett a síkmodellből vagy dokumentumból) és így nem befolyásolja az építőelem magasságot. Helyette az alsó alapsík lesz használva. Az építőelem magasságot a referenciasíkok a következő sorrendben szabályozzák: referencia felület, tetősík vagy egyéni sík, alapsíkok. Megjegyzés: A Referencia felület kiválasztása gomb Tooltip-jében a referenciasík síkmodellbeli struktúraszintje lesz megjelenítve (Épület A > Földszint > Földszint felső él). Referenciasíkok a Magassági viszonyítás párbeszédpanelben, részletek A Magassági viszonyítás párbeszédpanel olyan építész felületek meghatározásakor kerül meghívásra, mint pl. padlófelületek, födémfelületek, útfelületek vagy növényfelületek.
18 12 Építészelemek magasságkötéseinek kibővítése Allplan 2019 Magassági viszonyítás párbeszédpanel - Alsó él A Referenciasík kiválasztása megjeleníti az alapsíkot vagy egy tetszőleges referenciasíkot az aktív síkmodellből vagy rajzfájlból. A kiválasztott referenciasík csak a módosított objektum alsó élére lesz hatással, hogyha az Alsó síkhoz viszonyítva beállítás van aktiválva. Megjegyzés: A Felső síkhoz viszonyítva beállítás aktiválása esetén mindig a rajzfájl felső alapsíkja lesz érvényes. A gombon a kiválasztott referenciasík neve lesz megjelenítve. A referenciasík neve előtti kérdőjel (pl.? Padlás födém - felső sík) azt jelenti, hogy a használt referenciasík nem tartozik az aktív síkmodellhez (azaz ahhoz a modellhez, amely a dokumentumhoz van rendelve) és így nem befolyásolja az építőelem magasságot. Helyette az alsó alapsík lesz használva. Az Ismeretlen szöveg előtt kérdőjel (pl.? Ismeretlen) azt jelenti, hogy a korábban kiválasztott referenciasík többé már nem érhető el (azaz ez a referenciasík törölve lett a síkmodellből vagy dokumentumból) és így nem befolyásolja az építőelem magasságot. Helyette az alsó alapsík lesz használva.
19 Allplan 2019 Intuitív szint és sík kezelés komplex építményekhez 13 Az építőelem magasságot a referenciasíkok a következő sorrendben szabályozzák: referencia felület, tetősík vagy egyéni sík, alapsíkok. Megjegyzés: A Referencia felület kiválasztása gomb Tooltip-jében a referenciasík síkmodellbeli struktúraszintje lesz megjelenítve (Épület A > Földszint > Földszint felső él).
20 14 Építészelemek magasságkötéseinek kibővítése Allplan 2019 Magassági viszonyítás párbeszédpanel - Felső él A Referenciasík kiválasztása megjeleníti az alapsíkot vagy egy tetszőleges referenciasíkot az aktív síkmodellből vagy rajzfájlból. A kiválasztott referenciasík csak a módosított objektum felső élére lesz hatással, hogyha a Felső síkhoz viszonyítva beállítás van aktiválva. Megjegyzés: Az Alsó síkhoz viszonyítva beállítás aktiválása esetén mindig a rajzfájl alsó alapsíkja lesz érvényes. A gombon a kiválasztott referenciasík neve lesz megjelenítve. A referenciasík neve előtti kérdőjel (pl.? Padlás födém - felső sík) azt jelenti, hogy a használt referenciasík nem tartozik az aktív síkmodellhez (azaz ahhoz a modellhez, amely a dokumentumhoz van rendelve) és így nem befolyásolja az építőelem magasságot. Helyette az alsó alapsík lesz használva. Az Ismeretlen szöveg előtt kérdőjel (pl.? Ismeretlen) azt jelenti, hogy a korábban kiválasztott referenciasík többé már nem érhető el (azaz ez a referenciasík törölve lett a síkmodellből vagy dokumentumból) és így nem befolyásolja az építőelem magasságot. Helyette az alsó alapsík lesz használva.
21 Allplan 2019 Intuitív szint és sík kezelés komplex építményekhez 15 Az építőelem magasságot a referenciasíkok a következő sorrendben szabályozzák: referencia felület, tetősík vagy egyéni sík, alapsíkok. Megjegyzés: A Referencia felület kiválasztása gomb Tooltip-jében a referenciasík síkmodellbeli struktúraszintje lesz megjelenítve (Épület A > Földszint > Földszint felső él).
22 16 Síkok paletta Allplan 2019 Síkok paletta A Síkok palettán az aktuális építménystruktúra síkmodelljei vannak ábrázolva, minden egyes síkmodell egy saját panellapon. Az építőelem létrehozása közben áttekintést kap az alapsíkokról és minden egyéb olyan objektumról, amelyre az építőelemek magasságai vonatkozhatnak. A Síkok palettán hasonló feladatokat hajthat végre, mint az építménystruktúra Síkkezelő párbeszédpaneljében, mint pl. új síkmodellek létrehozása és módosítása, vagy tetőtájak beszúrása és cseréje. Csak itt szúrhat be referencia felületeket (lásd "Referencia felületek", 29. oldal) az egyes síkmodellekbe. Aktivált módosításmód esetén a síkmodell síkjai az összes grafikus ablakban előnézetként ábrázolva lesznek. Amikor a fastruktúrában az egérrel a síkmodell egyik bejegyzésére mutat vagy kijelöli azt, akkor az jelölőszínnel is ki lesz emelve. Így azonnal visszajelzést kap a sík helyzetéről és a végrehajtott változtatásokról. A Síkok paletta a következő területekből áll: Eszköztár Aktív modell összes bejegyzésének kibontása Kibővíti a megjelenítést úgy, hogy az aktív síkmodell összes albejegyzése látható legyen. Összes bejegyzés összecsukása Lecsökkenti a megjelenítést annyira, hogy az összes bejegyzés albejegyzések nélkül legyen megjelenítve. Modell frissítése Frissíti a síkmodell megjelenítését a palettán. A síkmodell az utoljára mentett állapotba kerül.
23 Allplan 2019 Intuitív szint és sík kezelés komplex építményekhez 17 Módosításmód be/ki Aktiválja a módosításmódot és megnyitja a palettát a megadáshoz. Mihelyt a módosításmód aktív, a síkmodell síkjai ábrázolva lesznek előnézetként az összes grafikus ablakban. Amikor a fastruktúrában az egérrel a síkmodell egyik bejegyzésére mutat vagy kijelöli azt, akkor az jelölőszínnel is ki lesz emelve. Ez a parancs elérhető a helyi menüből is. Új modell Megnyitja az Új modell alpalettát, amelyben egy új síkmodellt hozhat létre. Modell módosítása Megnyitja a Modell módosítása alpalettát, ahol módosíthatja a síkmodellt az aktuális panellapon. Ez a parancs elérhető a helyi menüből is. Síkpár beszúrása Beszúr egy síkpárt legfelső szintként az aktuális síkmodellbe. A távolságok a legfelső síkpárról lesznek átvéve; a szintnév száma egygyel meg lesz növelve. A palettán megváltoztathatók a magasságok és elnevezések. Ez a parancs elérhető a helyi menüből is. Megjegyzés: Az építménystruktúra Síkkezelőjében a Síkpár beszúrása párbeszédpanelben az alapsíkokat is átveheti egy rajzfájlból, ill. egy NDW fájlból. Tetőtáj beszúrása/cseréje Beszúr egy tetőtájat a kijelölt síkpárba vagy kicseréli a kijelölt tetőtájat. Mindenekelőtt a megadási opcióknál határozza meg, hogy a tetőtáj hogyan legyen beszúrva az aktuális síkmodellbe a forráshoz képest: Ne változzon meg semmi a tetőtájon a forráshoz képest A tetőtáj alsó éle a szint alsó élével azonos magasságra legyen állítva, a felső élek maradjanak megőrizve A tetőtáj egyetemlegesen a szint alsó élének magasságába legyen eltolva
24 18 Síkok paletta Allplan 2019 Majd jelöljön ki egy tetőtájat vagy egyéni síkot egy aktív rajzfájlban. A tetőtáj cseréje során az összes olyan rajzfájlhoz megmarad a hivatkozás, amelyben a tetőtáj használva van. Ez a parancs elérhető a helyi menüből is. Referencia felület beszúrása/cseréje Beszúr egy lokális referencia felületet a síkmodellbe vagy kicserél egy kijelölt referencia felületet. Magasságként a referencia felület legalsó pontjának Z koordinátája lesz meghatározva. Ez a parancs elérhető a helyi menüből is. A magasság és név közötti szimbólummal határozhatja meg, hogy a referencia felület annak a struktúraszintnek felső vagy alsó síkjához legyen kapcsolva, amelyiken található. A szimbólumra kattintva válthat a következő beállítások között: Nincs kapcsolat (alapbeállítás) Kapcsolat alsó éllel Kapcsolat felső éllel Kijelölt bejegyzés törlése Törli a kijelölt bejegyzést. Ez a parancs elérhető a helyi menüből is. Korábbi modellállapot visszaállítása Megnyit egy listát a síkmodellek összes korábbi változtatásáról, dátummal, időponttal és a megváltoztatott síkmodell nevével. A kiválasztott modellállapot vissza lesz állítva egyetlen kattintással az Alkalmaz gombra. Megjegyzés: Használja a Korábbi modellállapot visszaállítása funkciót, hogy visszavonja a változtatásokat a Síkok palettán. A Visszavonás és Visszaállítás funkciók erre nem használhatók.
25 Allplan 2019 Intuitív szint és sík kezelés komplex építményekhez 19 Fastruktúra, helyi menü Itt van ábrázolva az elérhető összes síkmodell minden alkotóeleme panellapokra felosztva. Bekapcsolt Módosításmód esetén az összes magassági értéket megváltoztathatja kattintással a palettán vagy fogók és beviteli mezők segítségével az összes grafikus ablakban, nézetben és metszetben. A Síkmagasságok igazítása párbeszédpanelben ezután határozza meg, hogy a felette / alatta fekvő síkok hogyan viselkedjenek: Eltolás felfelé / lefelé: A felette, ill. alatta fekvő síkok magassága úgy lesz igazítva, hogy a síkok közötti távolságok megmaradjanak. Magasság megtartása: A felette, ill. alatta fekvő síkok megtartják magasságukat, a födémek vastagsága fog megváltozni. Ha a megadás eredményeként a síkpárok magasságai átfedésbe kerülnének, akkor a Magasságok megtartása opció nem lesz elérhető. A szimbólumokon vagy kattintásokon keresztül kiválasztható funkciók a fastruktúra helyi menüjében szintén felajánlásra kerülnek.
26 20 Síkok paletta Allplan 2019 Akciósáv (lent) Kedvenc beolvasása Beolvas egy kedvencként elmentett beállítást. Mentés Elmenti az aktuális beállítást kedvencként. Alkalmaz Elmenti az összes végrehajtott változtatást és frissíti a síkmodellt az aktív rajzfájlokban. A Módosításmód aktív marad. Az egyes síkok magasságának megváltoztatása után megnyílik az Érintett rajzfájlok viselkedése párbeszédpanel. Hogyha a Módosításmódot befejezi az ESC billentyűvel, akkor a program rá fog kérdezni, hogy szeretné-e alkalmazni a változásokat a síkmodellben. Síkok paletta viselkedése egy Workgroup környezetben Egy hálózatos környezetben (pl. Workgroup, Workgroup Online, Allplan Share) a síkmodellt egyszerre csak egy felhasználónak szabad megváltoztatnia, az összes többi felhasználó számára a módosításmód zárolva lesz. Csak egy felhasználó tudja a Módosításmódot aktiválni, a többi felhasználó számára eközben a mód zárolva lesz. Annak a felhasználónak a neve, aki a síkmodellt éppen változtatja, meg lesz jelenítve az ikon Tooltip-jében. Hogyha zárolt módosításmód esetén az ikonra kattint, akkor egy megfelelő üzenetet fog kapni annak a felhasználónak a nevével, aki a síkmodellt éppen változtatja. A Modell frissítése funkcióval lehet a síkmodellt az utoljára mentett állapotra hozni.
27 Allplan 2019 Intuitív szint és sík kezelés komplex építményekhez 21 Hogyha a modellt egy másik felhasználó megváltoztatta, miközben dolgozott és semmilyen modellt frissítő műveletet sem hajtott végre, a Modell frissítése ikon színe meg fog változni:. Fejezze be a munkafázist, és frissítse a modellt egy kattintással az ikonra. Mihelyt a felhasználó, aki a síkmodellt éppen változtatja, rákattint az Alkalmaz gombra vagy ment a módosításmód befejezésekor, a változtatások az összes felhasználó számára elérhetővé fognak válni. A síkmodell frissítve lesz a program indulásakor, az építménystruktúra bezárásakor és a Módosításmód aktiválásakor más felhasználók által. Lokális referencia felület beszúrása síkmodellbe Lokális referencia felületek, amik egy rajzfájlba vannak elmentve, a Síkok paletta segítségével beszúrhatók az aktuális építménystruktúra egy síkmodelljébe. Az integrálás után a síkmodellben lévő referenciafelület többé már nem kapcsolódik a lokális referencia felülethez. Hogyha a lokális referencia felület változásait a síkmodellben is érvényesíteni kell, akkor azt gyorsan és egyszerűen kicserélheti. Egy lokális referencia felület beszúrásához egy síkmodellbe A lokális referencia felület már elkészült, és a referencia felületet tartalmazó rajzfájl aktív. 1 Nyissa ki a Síkok palettát (lásd "Síkok paletta", 16. oldal). 2 Kapcsolja be a Módosításmódot. 3 Kattintson a Referencia felület beszúrása/cseréje funkcióra. 4 Jelölje ki azt a csomópontot a síkmodellben, ahová a referencia felületet be szeretné szúrni. 5 Jelölje ki a kívánt referencia felületet. A referencia felület a saját nevével bekerül a Síkok a palettán a síkmodellbe.
28 22 Síkok paletta Allplan Kattintson a Magasság és Név közötti szimbólumra, és határozza meg, hogy a referencia felület annak a struktúraszintnek felső vagy alsó síkjához legyen kapcsolva, amelyiken található. A szimbólumra kattintva válthat a következő beállítások között: Nincs kapcsolat (alapbeállítás) A struktúraszint felső és alsó síkján végzett változtatásoknak semmilyen hatásuk sincs a referencia felületre. Kapcsolat alsó éllel A referencia felület a struktúraszint felső síkjával lesz kapcsolatban. Ha ez elmozdul, akkor a referencia felület is elmozdul; a felső síktól való távolság megmarad. Kapcsolat felső éllel A referencia felület a struktúraszint alsó síkjával lesz kapcsolatban. Ha ez elmozdul, akkor a referencia felület is elmozdul; az alsó síktól való távolság megmarad. Megjegyzés: Ha vissza szeretne térni a síkmodell eredeti állapotára a Síkok palettán, akkor kattintson a Modell frissítése gombra. 7 Szükség esetén hajtson végre további változtatásokat a síkmodellen. 8 Kattintson az Alkalmaz gombra, hogy elmentse a síkmodellbe a változtatásokat. Tetőtáj beszúrása vagy cseréje a síkmodellben (Síkok paletta) Tetőtájak (tetősíktestek és egyéni síkpárok), amik egy rajzfájlba vannak elmentve, a Síkok paletta segítségével beszúrhatók, ill. kicserélhetők az aktuális építménystruktúra egy síkmodelljében. A tetőtáj cseréje során az összes olyan rajzfájlhoz megmarad a hivatkozás, amelyben a tetőtáj használva van.
29 Allplan 2019 Intuitív szint és sík kezelés komplex építményekhez 23 Egy tetőtáj beszúrásához a síkmodellbe (Síkok paletta) A tetőtáj (tetősíktestek és egyéni síkpárok) már elkészült, és a tetőtájat tartalmazó rajzfájl aktív. 1 Nyissa ki a Síkok palettát (lásd "Síkok paletta", 16. oldal). 2 Kapcsolja be a Módosításmódot. 3 Kattintson a Tetőtáj beszúrása/cseréje funkcióra. 4 Jelölje ki azt a csomópontot a síkmodellben, ahová a tetőtájat be szeretné szúrni. vagy Jelölje ki azt a tetőtájat, amelyet ki szeretne cserélni. 5 Határozza meg a megadási opcióknál, hogy a tetőtáj hogyan legyen beszúrva az aktuális síkmodellbe a forráshoz képest: Ne változzon meg semmi a tetőtájon a forráshoz képest A tetőtáj alsó éle a szint alsó élével azonos magasságra legyen állítva, a felső élek maradjanak megőrizve A tetőtáj egyetemlegesen a szint alsó élének magasságába legyen eltolva 6 Jelölje ki a kívánt tetőtájat (tetősíktesteket és egyéni síkpárokat). A tetőtáj be lesz szúrva, ill. ki lesz cserélve a Síkok palettán a síkmodellben. Megjegyzés: Ha vissza szeretne térni a síkmodell eredeti állapotára a Síkok palettán, akkor kattintson a Modell frissítése gombra. 7 Szükség esetén hajtson végre további változtatásokat a síkmodellen. 8 Kattintson az Alkalmaz gombra, hogy elmentse a síkmodellbe a változtatásokat. Megjegyzés: Ha a tetőtájat más rajzfájlokban is alkalmazni kell, akkor a tetőtáj síkjait ezekben a rajzfájlokban kell létrehozni.
30 24 Síkok paletta Allplan 2019 Síkok módosítása a síkmodellben (Síkok paletta) A Síkok palettán a síkmodellben a síkok magassági helyzetét nem csak értékek megadásával, hanem fogókkal közvetlenül is módosíthatja. Síkmodellben a síkok magassági helyzetének megváltoztatásához 1 Nyissa ki a Síkok palettát (lásd "Síkok paletta", 16. oldal). 2 Kapcsolja be a Módosításmódot. A síkmodell síkjai megjelennek az összes grafikus ablakban, még a metszetekben is. 3 Kattintson egy síkra a Síkok palettán vagy az egyik grafikus ablakban. A sík a Síkok palettán meg lesz jelölve és a grafikus ablakban a kijelölés színével ki lesz emelve. A szélén, ill. jobb külső sarkánál megjelenik egy fogó és egy beviteli mező a szomszédos síktól mért távolsággal. 4 Változtassa meg a sík magassági helyzetét a következő módok egyikén: Kattintson a Síkok palettán a magasságra, és adja meg az új értéket a billentyűzettel. Határozza meg a szomszédos síkok viselkedését. vagy Kattintson a rajzfájlban az egyik fogóra és változtassa meg a magassági helyzetet fogd és vidd módszerrel, vagy adja meg a távolságot a beviteli mezőben.
31 Allplan 2019 Intuitív szint és sík kezelés komplex építményekhez 25 Ha léteznek szomszédos síkok, akkor határozza meg, hogyan viselkedjenek az alatta és/vagy felette fekvő síkok. vagy Kattintson a beviteli mezőbe, és adja meg a távolságot a szomszédos síkhoz képest. Határozza meg a lakat szimbólummal, hogyan legyenek a szomszédos síkok kezelve: Összes alatta/felette lévő sík eltolása (alapbeállítás): Öszszes alatta/felette lévő sík vele együtt el lesz tolva (attól függ, hogy a nyíl melyik irányba mutat) Összes alatta/felette lévő sík megtartása: Csak a megjelölt sík fog megváltozni, az összes többi nem. Az értéknek nem szabad nagyobbnak lennie, mint az azt követő sík távolsága. Ilyen módon megváltoztathatja pl. a legközelebbi födém vastagságát.
32 26 Síkok paletta Allplan 2019 A változtatás először csak a síkmodellben kerül végrehajtásra, még nem lesz hatással a síkokhoz kapcsolt építőelemekre. 5 Hajtson végre további változtatásokat a Síkok palettán. 6 Kattintson a Síkok palettán az Alkalmaz gombra. 7 Határozza meg az Érintett rajzfájlok viselkedését. A változtatások végrehajtódnak. A Módosításmód még aktív a Síkok palettán; elvégezhet további változtatásokat. 8 Fejezze be a Módosításmódot. Megjegyzés: A Visszavonás és Visszaállítás funkciók nem használhatók a Síkok palettán. A Korábbi modellállapot visszaállítása funkcióval visszaállíthatja a változtatás előtti mentett állapot (lásd "Változtatások visszaállítása a síkmodellben (Síkok paletta)", 27. oldal).
33 Allplan 2019 Intuitív szint és sík kezelés komplex építményekhez 27 Változtatások visszaállítása a síkmodellben (Síkok paletta) A Visszavonás és Visszaállítás funkciók nem használhatók a Síkok palettán. Az Alkalmaz gombbal elmentett minden olyan változtatás a síkmodellen, amit a Síkok palettán hajtott végre, naplózva lesz. A Korábbi modellállapot visszaállítása funkcióval állíthatja vissza a változtatás előtti elmentett állapot. Változtatások visszaállításához a síkmodellben A síkmodell korábbi állapota mentve van. 1 Nyissa ki a Síkok palettát (lásd "Síkok paletta", 16. oldal). 2 Kapcsolja be a Módosításmódot. 3 Kattintson a Korábbi modellállapot visszaállítása funkcióra.
34 28 Síkok paletta Allplan 2019 Megjelenik egy legördülő lista a síkmodell létrehozása óta mentett összes állapottal. A lista dátum és idő szerint van rendezve és tartalmazza a változtatás rövid leírását. 4 Kattintson a síkmodell kívánt állapotára. Az állapot megjelenik a Síkok palettán. 5 Kattintson az Alkalmaz gombra, hogy elmentse a síkmodell kiválasztott állapotát. vagy Nyomja meg az ESC billentyűt és válaszoljon a Szeretné alkalmazni a változásokat a síkmodellben? kérdésre Nemmel, hogy a Módosításmódot változtatások nélkül lépjen ki.
35 Allplan 2019 Intuitív szint és sík kezelés komplex építményekhez 29 Referencia felületek A síktechnika képezi a gerincét az Allplan programban végzett épülettervezésnek. Az alapsíkokkal való munkavégzés ideális a korai tervezési fázisokhoz, amikor még síkok az építőelemek. A későbbi tervezési fázisokban (LOD 300/400), dőléssel és lejtéssel rendelkező építőelemeknél, több egyéni síkpárral dolgozhat. Az építőelemek alakjától függően több független háromszög alakú felületre van szükség olyan egyéni síkokként, amiket nem lehet olyan gyorsan és egyszerűen szerkeszteni. Referencia felületek egy alternatívát kínálnak az egyéni síkpároknak; a munkamódszer egyszerűbb és komfortosabb. Referencia felületek tetszőleges poligonális vagy szabadon megformált 3D felületekből lesznek létrehozva. Használja ehhez a 3D felületből referencia felület (32. oldal) funkciót a 3D felület helyi menüjéből. Referencia felületek először lokálisan érhetők el, azaz abban a rajzfájlban találhatók, amelyben a 3D felületből létrehozta. Referencia felületek az építőelemekhez hasonlóan másolhatók, tükrözhetők, eltolhatók vagy törölhetők, akár rajzfájlokon átnyúlóan is másolhatók. A jobb megkülönböztethetőség érdekében a másolt vagy tükrözött referencia felületeket átnevezheti a helyi menün keresztül. A Referencia felület beszúrása/cseréje funkcióval a Síkok palettán (lásd "Síkok paletta", 16. oldal) beszúrhat egy lokális referencia felületet a síkmodellbe. Magasságként a referencia felület legalsó pontjának Z koordinátája lesz meghatározva. Az ismert Síkkezelő párbeszédpanel az építménystruktúrából a Síkok palettára lesz cserélve és már csak bizonyos esetekben van rá szükség. Az Allplan programban a legtöbb építészelemet már referencia felületekhez lehet kapcsolni. Nem csak a falak és födémek számítanak ide, hanem pl. azok az építőelemek is, amik az Útfelületek vagy Faállomány-tervezés és ültetés funkciókkal lettek létrehozva.
36 30 Referencia felületek Allplan 2019 Referencia felület lokális vagy a síkmodellben - különbségek Hogyha egy referencia felületet egy 3D felületből hoz létre, akkor az először a rajzfájlban lesz található. Hogyha a projektben már rendelkezésre áll egy építménystruktúra síkmodellekkel, akkor a Síkok palettával (lásd "Síkok paletta", 16. oldal) a lokális referencia felületet beszúrhatja egy síkmodellbe. A síkmodellbe való beszúrás után a referencia felületek függetlenek lesznek a lokális referencia felületektől. Az építészelemek magasságát most hozzákapcsolhatja vagy a rajzfájlba mentett lokális referencia felülethez, vagy a síkmodellben található referencia felületekhez. Ábra: Magasságkötés, pl. egy fal felső élénél: Felül a Családi ház síkmodell alkotóelemei lesznek felajánlva, alul a lokális referencia felületek és az alapsíkok a rajzfájlban.
37 Allplan 2019 Intuitív szint és sík kezelés komplex építményekhez 31 Referencia felületek többszörös felhasználása Lokális referencia felületek az építőelemekhez hasonlóan másolhatók, tükrözhetők, eltolhatok vagy törölhetők, még rajzfájlokon átnyúlóan is másolhatók. A jobb megkülönböztethetőség érdekében a másolt vagy tükrözött referencia felületeket átnevezheti a helyi menün keresztül. Amikor egy lokális referencia felület bekerül a síkmodellbe, akkor annak megszűnik a kapcsolata a lokális referencia felülettel. Egy lokális referencia felületet a síkmodell másik struktúraszintjére is beszúrhatja. A magassági helyzet megváltoztatásával a síkmodellben az ilyen referencia felületeket másik szinteken is felhasználhatja.
38 32 Referencia felületek Allplan 2019 Referencia felületek konvertálása korábbi verziókba Az Allplan 2019 verzióban jelentően kibővültek az építészelemek magasságkötési lehetőségei. Magasságot most a rajzfájlban található referencia felületekről is veheti, és egy síkmodell esetén most az összes rajzfájlban szinteken átnyúló vagy referencia felületekhez kötött építőelemek is lehetségesek. Az Allplan 2019 verzióban az olyan építőelemek, amelyek magassága nem az alapsíkokhoz van kötve, úgy lesznek a korábbi verziókba konvertálva, hogy ne lépjenek fel problémák és tervezőpartnerei dolgozni tudjanak velük. Ez érvényes mindazokra a funkciókra, amelyek korábbi Allplan verziókba konvertálnak adatokat, pl. Másolat mentése másként... (az Allplan ikon legördülő listájában a címsorban) vagy Rajzfájlok konvertálása korábbi verziókba (Fájl menü az Allmenü programban). Az adatok a következőképpen lesznek átalakítva: Referencia felületek a rajzfájlban 3D felületekre lesznek konvertálva. Építészelemek, amelyek magassága az új referenciasíkokra vagy referencia felületekre hivatkoznak, megtartják geometriájukat. Ezzel lehetőség nyílik az építőelem a korábbi verzióban történő szerkesztésére és átalakítására, mivel a 3D frissítés funkcióval az építőelem újra lesz számítva és ismét az alapsíkokhoz lesz kapcsolva. Még a makrók, helyiségek, kiépítés és különleges felületek, vonalobjektumok stb. is megőrzik geometriájukat. Síkmodell kedvencek az Allplan 2019 verzióból használhatók a korábbi verziókban. Síkmodell kedvencek a korábbi verziókból használhatók az Allplan 2019 verzióban.
39 Allplan 2019 Intuitív szint és sík kezelés komplex építményekhez 33 3D felületből referencia felület A 3D felületből referencia felület funkcióval konvertálhat egy tetszőleges 3D felületet referencia felületté és rendelhet hozzá egy nevet. Egy referencia felület felhasználható építészelemek magasságának meghatározása és egy síkmodellbe is beszúrható. Egy 3D felület referencia felületté konvertálásához 1 Kattintson a jobb egérgombbal egy tetszőleges 3D felületre és utána a helyi menüben a 3D felületből referencia felület funkcióra. 2 Adjon meg a párbeszédsorban egy nevet a referencia felület számára, és fogadja el az ENTER billentyűvel. A referencia felület megkapja azokat a formátum tulajdonságokat, amelyek a Tulajdonság palettán aktuálisan be vannak állítva, és mentve lesz a rajzfájlba. 3 Jelöljön ki és konvertáljon további 3D felületeket, vagy fejezze be a funkciót az ESC billentyűvel.
40 34 Referencia felületek Allplan 2019 Referencia felület konvertálása 3D felületté szerkesztéshez Számos funkció létezik 3D felületek szerkesztéséhez. Ezért ajánlott a referencia felületet a módosítás előtt 3D felületté konvertálni, megváltoztatni és utána ismét vissza alakítani referencia felületté. Megjegyzés: Egy lokális referencia felület esetén a rajzfájlban az építészelemek magasságkötései fel lesznek bontva. Az Általános építészet-tulajdonságok módosítása funkcióval újból hozzárendelheti őket. Hogyha a referencia felület része a síkmodellnek, akkor kicserélheti a Referencia felület beszúrása/cseréje funkcióval a Síkok palettáról; ilyenkor a magasságkötések megmaradnak. Egy referencia felület 3D felületté konvertálásához 1 Kattintson az Elemek konvertálása funkcióra. 2 Kattintson a párbeszédpanelben az Építészelemből, mennyiségtestből 3D test bejegyzésre. 3 Jelölje ki a konvertálandó referencia felületet. A referencia felület az aktuális dokumentumban rögtön egy 3D felületté lesz konvertálva; a formátum tulajdonságok megmaradnak. A referencia felület neve Név attribútumként átvételre kerül, és például az Attribútumok módosítása funkcióval megváltoztatható. Megjegyzés: A rajzfájlban található lokális referencia felülethez magasságkötéssel rendelkező építészelemek a megfelelő alapsíkokhoz lesznek kötve. 4 Jelöljön ki további konvertálandó referencia felületeket, vagy fejezze be a funkciót az ESC billentyűvel. 5 Változtassa meg a 3D felület a 3D objektumok és Boole operátorok feladat területek lehetőségeivel. 6 Konvertálja ismét a 3D felületet egy referencia felületté és adjon meg egy nevet a számára.
41 Allplan 2019 Intuitív szint és sík kezelés komplex építményekhez 35 Megjegyzés: A rajzfájlban található lokális referencia felülethez magasságkötéssel rendelkező építészelemek a megfelelő alapsíkokhoz lesznek kötve. Hogyha a referencia felület része a síkmodellnek és az építészelemek magasságkötéseit a referencia felületre meg szeretné tartani, akkor ezután hajtsa végre a következő lépéseket: 7 Nyissa ki a Síkok palettát. 8 Kapcsolja be a Módosításmódot. 9 Jelölje ki azt a referencia felületet a síkmodellben, amelyet ki szeretne cserélni. 10 Kattintson az eszköztáron a Referencia felület beszúrása/cseréje funkcióra. 11 Jelölje ki a módosítandó referencia felületet. A referencia felület ki lesz cserélve a Síkok palettán a síkmodellben. 12 Kattintson az Alkalmaz gombra, hogy elmentse a síkmodellbe a változtatásokat.
42 36 Referencia felületek Allplan 2019 Referencia felületek szerkesztése a helyi menüben Referencia felület átnevezése A referencia felületek helyi menüjében az ismert funkciók mellett rendelkezésére áll még a Referencia felület átnevezése is: Referencia felületek másolásakor vagy tükrözésekor az elnevezés megmarad. Hogyha az ilyen referencia felületeket átnevezi, akkor azokat az építészelemek magasságkötése során könnyebben meg fogja tudni különböztetni. Referencia felület szerkesztése Hogyha kijelöli a referencia felületet, akkor megjelenik a helyi eszköztár. Itt a referencia felületet elforgathatja a térben vagy beszúrhat pontokat és modellezheti azt: Ezenkívül a fogókkal megváltoztathatja a referencia felület alakját.
43 Allplan 2019 Intuitív szint és sík kezelés komplex építményekhez 37 Pontok beszúrása 3D felületbe vagy lokális referencia felületbe A 3D felületek és lokális referencia felületek helyi eszköztárában található Pont beszúrása felületbe funkcióval szúrhat be pontokat poligonális felületekbe; az így létrejövő részfelületek lejtései nyilakkal vannak ábrázolva. Függetlenül attól, hogy hol hívta meg a funkciót, szúrja be a pontot a felületbe vagy az élbe. Így például egy födém esetén, ami egy lokális referencia felülethez van kötve, pontok többszörös beszúrásával létrehozhat lefolyót vagy egy vízelvezetőt anélkül, hogy ehhez 3D testet kellene modelleznie. Amíg a födém a referencia felülethez van kötve, az alakja megmarad; a mennyiségek és tömegek helyesen lesznek számítva. Egy pont beszúrásához egy 3D felületbe vagy egy lokális referencia felületbe Tipp: Amennyiben a lokális referencia felülethez már kötve van egy építészelem pl. egy födém, akkor azt elrejtheti az Objektum palettán. A referencia felület így könnyebben kijelölhető és szerkeszthető. 1 Jelölje ki a 3D felületet vagy a lokális referencia felületet. 2 Mutasson a szálkereszttel a felületbe vagy az egyik élére, és kattintson a helyi eszköztáron a Pont beszúrása felületbe funkcióra. A pont hozzákapcsolódik a szálkereszthez. Nyilak mutatják a részfelületek lejtéseit. 3 Szúrja be a pontot. A koordináta párbeszédpanelben pontosan meghatározhatja a pont helyzetét.
44 38 Referencia felületek Allplan 2019 Tipp: Jelenítse meg újra az elrejtett építészelemeket az Objektumok palettán. Az elemek magassága automatikusan frissül. 4 Ismételje meg a 2. és 3. lépéseket vagy lépjen ki a funkcióból az ESC billentyűvel.
45 Allplan 2019 Javított csapatmunka építészeknek és mérnököknek 39 Javított csapatmunka építészeknek és mérnököknek Az Allplan 2019 első alkalommal kínálja az új nézeteket és metszeteket a vasalástervezéshez. Ez számos előnnyel jár minden résztvevő számára: Így többé már nincs szükség arra, hogy hozzáférése legyen a teljes épületmodellhez a vasalástervezés közben. Ez lehetővé teszi különböző hozzáférési jogok kiosztását, és ezáltal megkönnyíti az építészek és mérnökök együttműködését ugyanazon a projekten. Például az építészek az összes építőelemhez írási jogosultságot kaphatnak, a mérnökök olvasási engedélyeket az építőelemekhez és írási jogokat a vasaláshoz. Ez lehetővé teszi az interdiszciplináris munkát egy közös modellen, és ugyanakkor megbízhatóan megakadályozza a nem szándékos módosításokat. Különösen nagy menynyiségű adatok esetén javul jelentősen a teljesítmény. Egy épületben többször szükséges a vasalás elrendezéseket módosítani. Az új nézetekkel és metszetekkel mostantól lehetősége van arra, hogy másolatot készítsen az egyszer már létrehozott vasalásról, beleértve a metszeteket és a feliratokat, és az építmény további helyein újra felhasználja. Ez a megközelítés jelentősen csökkenti a ráfordítást a vasalás létrehozásához.
46 40 Nézetek és metszetek Allplan 2019 Nézetek és metszetek Az új nézetek és metszetek funkcionalitása javult és bővült. Most meghatározhatja a megjelenítendő elemek terjedelmét, befolyásolhatja a vágógörbe és a metszetjelölés ábrázolását és a metszettestet szerkesztheti direkt objektum módosítással. Ezenkívül a nézeteken és metszeteken belül a vasalás létrehozása korlátozás nélkül lehetséges. Ebből kifolyólag a Műveletsáv konfigurációban az Építőmérnök szerepben a Vasalási nézetek feladat terület le lett cserélve a Metszetek feladat területre. Az egyszer már létrehozott adatok újbóli előállítása nélküli további felhasználásához, használhatja a vágólapot, Dokumentumok közötti másolás, áthelyezés funkciót vagy a ProjectPilot programot az adatok másolásához és áthelyezéséhez. Azonkívül az adatokat elmentheti a könyvtárba vagy NDW fájlként anélkül, hogy a kapcsolatok elvesznének.
47 Allplan 2019 Javított csapatmunka építészeknek és mérnököknek 41 Megjelenítendő elemek terjedelme A nézetek és metszetek létrehozásakor az aktív rajzfájloknak mindig az összes eleme figyelembe lesz véve az ábrázoláshoz. Korábban az ábrázolandó elemek terjedelmét csak a vágógörbén és a fóliaszűrőn keresztül lehetett befolyásolni. Most rendelkezésére áll a paletta Szűrő területén egy külön funkció, amennyiben a nézeteket és metszeteket nem az építménystruktúrában hozza létre. Az Elemek eltávolítása/hozzáadása gombra kattintás után kijelölheti az összes olyan elemet az aktív rajzfájlokban, amiket nem szeretne a nézetben, ill. a metszetben ábrázolni. A kiválasztott elemek a kijelölés színével lesznek ábrázolva. Kiválasztásának elfogadásához kattintson a jobb egérgombbal a rajzfelületre. Hogyha újra rákattint a gombra, akkor a kiszűrt elemek a kijelölés színével lesznek ábrázolva. Ezen elemekre kattintva a jobb egérgombbal való elfogadást követően azok ismét ábrázolva lesznek a nézetben, ill. a metszetben. Hogy az összes kiszűrt elem ismét ábrázolva legyen a nézetben, ill. a metszetben, kattintson a gomb végén az ikonra. Megjegyzés: Hogyha utólag az ábrázolandó elemek terjedelmén kívül a nézet, ill. a metszet semelyik további paraméterét sem szeretné megváltoztatni, akkor használhatja akár a különálló Elemek eltávolítása/hozzáadása funkciót is. Ezzel a funkcióval olyan nézetekben és metszetekben megjeleníthet és elrejthet elemeket, amelyek a létrehozáskor egy másik rajzfájlba lettek elmentve vagy az építménystruktúra segítségével kerültek létrehozásra. Aktiválja ehhez mind az adott nézet, ill. metszet rajzfájlt, mind a rajzfájlt a modelladatokkal.
48 42 Nézetek és metszetek Allplan 2019 Vágógörbe és metszetjelölés Metszetjelölés szerkesztővonallal Hogyha a vágógörbe létrehozásakor a metszetvonal ábrázolása nincs aktiválva, a metszetjelölés akkor is le lesz rakva. Azért, hogy ne legyenek kinyomtatva, létrehozhatja ezeket szerkesztővonalként.
49 Allplan 2019 Javított csapatmunka építészeknek és mérnököknek 43 Vágógörbe ábrázolása Azért, hogy lehetőség legyen a vágógörbe gyors módosítására, a vágógörbe most alapértelmezésben ábrázolva lesz a metszetben. Az ábrázolás kikapcsolására a következő lehetőségek állnak rendelkezésére: A metszet létrehozásakor vagy módosításakor deaktiválja a palettán az Ábrázolás területen a Vágógörbe ábrázolása opciót. A vágógörbe újbóli ábrázolásához aktiválja az opciót. Használja a Vágógörbe ábrázolása funkciót. Ennél kattintson először a metszettestre vagy a vágógörbére és utána a kívánt nézetre, ill. metszetre. Ha metszettest a rákattintott nézetben, ill. metszetben már létezik, akkor az el lesz rejtve.
50 44 Nézetek és metszetek Allplan 2019 Felirat metszetjelölés nélkül A nézetek és metszetek feliratozásánál most deaktiválhatja a vetület, ill. a metszetjelölés feltüntetését és ezáltal már csak a kiegészítő szöveg lesz felírva. Ilyen módon most bármilyen tetszőleges felirat lehetséges. Funkció bővítés Csatolt felirat és méretvonal Ahhoz, hogy a nézetek és metszetek feliratai és méretvonalai, mint a vasalási nézeteknél, oly módon legyenek létrehozva, hogy azok a nézethez, ill. a metszethez legyenek csatolva és eltolásnál, forgatásnál és törlésnél figyelembe legyenek véve, most rendelkezésére áll a Nézet feliratozása és Méretvonalak csatolása nézetekhez funkció. Megjegyzés: Ha egy nézet, ill. egy metszet zoomfaktoron keresztül egy másik méretarányban van ábrázolva, akkor a manuális méretvonalak olyan méretszámokat fognak kapni, amelyek megfelelnek a méret és a zoomfaktor szorzatának. Ezen méretvonalak nézethez, ill. metszethez való csatolásakor a méretszámok a megfelelő értékekre lesznek korrigálva. Tengelyrácsok figyelembevétele Ha nézet, ill. a metszet lerakásakor létezik egy tengelyrács, amely a 2D Tengelyrács funkcióval lett létrehozva, és a nézet, ill. a metszet tartományán belül fekszik legalább egy tengelymetszéspont,
51 Allplan 2019 Javított csapatmunka építészeknek és mérnököknek 45 akkor most a szálkereszt segítségével meghatározhatja a tengelyfelirat helyzetét magassági értelemben. Az összes olyan tengely ábrázolva lesz, amely rendelkezik metszésponttal a automatikusan kiválasztott referencia tengellyel és a metszéspontjai a nézetben, ill. a metszetben ábrázolt egyik 3D építőelemen belül fekszenek. Egy tengelyrács tengelyeinek utólagos ábrázolásához, rendelkezésére áll a Tengelyeket automatikusan nézetekbe funkció. Ezzel a funkcióval olyan nézetekben és metszetekben ábrázolhatja a tengelyeket, amelyek a létrehozáskor egy másik rajzfájlba lettek elmentve vagy az építménystruktúra segítségével kerültek létrehozásra. Aktiválja ehhez mind az adott nézet, ill. metszet rajzfájlt, mind a rajzfájlt a tengelyráccsal. Figyeljen arra, hogy az a tengelyrács, amely az új Tengelyrács funkcióval lett létrehozva, jelenleg még nem ábrázolható a nézetekben és metszetekben. Metszet nézetről vagy metszetről Metszetet most már létező nézeten vagy metszeten belül is meghatározhat. Ehhez kattintson a vágógörbe meghatározásakor egy létező nézetre vagy egy létező metszetre és határozza meg a megjelölt nézeten/metszeten belül a vágógörbét. Az elemek magassága ebben az esetben a létező nézetből, ill. a létező metszetből lesz átvéve.
52 46 Nézetek és metszetek Allplan 2019 Lépcsők időtakarékos modellezése Az új lépcsőmodullal a lépcsők modellezése különösen gyorsan megy. Egy külön paletta segítségével a lépcsőelemek, mint járólapok, alépítmény vagy pofák, valamint a tulajdonságok könnyen meghatározhatók. A csatlakozások pl. az emeleti födémekhez ugyanilyen módon létrehozhatók. Tengelyeket, szakaszokat, fokokat vagy távolságokat kényelmesen fogókkal is módosíthatja. Ezzel egy időtakarékos és ugyanakkor precíz lépcső létrehozás és módosítás válik lehetővé.
53 Allplan 2019 Lépcsők időtakarékos modellezése 47 Lépcsők modellezése Mindkét új Lépcsőmodellező és Lépcsőmodellező módosítása funkciót az 2019 verziótól kezdve a Lépcső feladat terület tartalmazza a Szerkezetkész feladatban. Velük egy még időtakarékosabb és ugyanakkor precízebb lépcső létrehozás és módosítás válik lehetővé. Az alábbiakban egy rövid útmutatót talál arról, hogyan lehet dolgozni az új lépcsőmodellezővel. A részletes leírást, beleértve az egyes paraméterek magyarázatát, megtalálja az Allplan súgójában vagy a "Lépcsőmodellező" kulcsszó alatt vagy az Allplan direktsúgójának segítségével. Egy lépcső megszerkesztéséhez a lépcsőmodellezővel 1 Válassza ki a Szerkezetkész feladatot és kattintson a Lépcső feladat területen a Lépcsőmodellező funkcióra. Megjelenik a Lépcső paletta. 2 Határozza meg a Beállítások panellapon a geometria peremfeltételeket a lépcsőhöz. Adja meg kiváltképpen az Ábrázolás szakaszban, hogy a lépcső ábrázolva legyen-e alaprajzban (2D ábrázolás) és/vagy nézetekben és perspektívákban (3D ábrázolás). Megjegyzés: Csak ha a 2D ábrázolás létrehozása opció aktív, fog megjelenni az Alaprajz panellap. Az Elemek panellap (valamint az ott kiválasztott lépcsőelemekhez tartozó panellapok) csak akkor fog megjelenni, ha a 3D ábrázolás létrehozása opció aktiválva van. 3 Csak ha aktiválta a 2D ábrázolás létrehozása opciót: Válassza ki az Alaprajz panellapot és határozza meg a lépcső ábrázolását az alaprajzban. Megjegyzés: Az egyes lépcsőelemek az alaprajzban csak azután lesznek ábrázolva, hogyha az érintett elem panellapján - függetlenül attól, hogy az látható-e vagy sem - a 2D ábrázolás szakaszban a Létrehozás opció aktiválva van.
54 48 Lépcsők modellezése Allplan Csak, ha aktiválta a 3D ábrázolás létrehozása opciót: Válassza ki az Elemek panellapot és határozza meg, hogy mely elemek legyenek a perspektívákban és 3D nézetekben ábrázolva. Mutasson ehhez az egyes lépcsőelemekre és aktiválja a jelölőnégyzetet. Adja meg utána a kiválasztott lépcsőelemekhez a hozzátartozó panellapokon a paramétereket. 5 Rakja le a lépcsőtengely kezdőpontját a rajzában. A lépcső az előnézetben egyenes lépcsőként lesz ábrázolva a Beállítások panellapon megadott paraméterekkel. Megjegyzés: Hogyha a lépcső rosszul fekszik a lépcsőtengelyhez képest, akkor korrigálja a Beállítások panellapon Méretek szakaszban a tengely helyzetét. 6 Rakjon le minden egyes lépcsőszakaszhoz egy saját tengelypontot a rajzába. Használja egyenes lépcsőkaroknál a köztespontokat akkor is, ha egy pihenőt szeretne beszúrni a lépcsőkarba vagy másképp szeretné megváltoztatni a lépcsőkar karakterisztikáját. Köztes pihenő nélküli egykarú egyenes lépcső esetén a második tengelypontként közvetlenül a lépcső végpontjára kattintson. 7 Fejezze be a lépcső konstruálását az utolsó tengelypont megadását követően az ESC billentyűvel. 8 Fejezze be a funkciót, mégpedig a Lépcső palettán a Bezárás gombra kattintva vagy az ESC billentyű újbóli megnyomásával. 9 Hogyha módosítani szeretné a lépcsőt a konstrukció befejezése után, válassza a Lépcső feladat területen a Lépcsőmodellező módosítása funkciót. 10 A Beállítások panellapon a Szerkesztésmód szakaszban most kiegészítésként kiválaszthatja, hogy a lépcső menetét (Tengely opció), az egyes lépcsőszakaszok jellegét (Szakasz opció: pihenő <-> lépcsőkar), a fokok elhúzását (Fokok opció) vagy a foktávolságot (Távolság opció) szeretné-e megváltoztatni.
55 Allplan 2019 Komfortos attribútum-kezelés a Tulajdonságok palettával 49 Komfortos attribútumkezelés a Tulajdonságok palettával Az Allplan 2019 verzióban a Tulajdonságok palettával olyan beállításokat, mint formátum, vizualizálás és attribútumok kezelhet olyan építőelemekhez, mint falak, födémek, alapok, tetők és helyiségek. A további beállításokat a részletes objektum és tulajdonságok párbeszédpanelekben határozhatja meg, amiket közvetlenül elérhet a palettáról. Jobb áttekintést kap egyetlen kattintással. Az igazítások gyorsabban végezhetők el, mivel már nem szükséges átmenni a helyi menübe. Ráadásul egyszerre most akár több objektumot is módosíthat.
56 50 Építészelemek szerkesztése a Tulajdonságok palettán Allplan 2019 Építészelemek szerkesztése a Tulajdonságok palettán Az építészelemek tulajdonságai korábban nem jelentek meg a Tulajdonságok palettán. Mostantól a legfontosabb építészelemek bizonyos tulajdonságait megváltoztathatja a Tulajdonságok palettán is, pl. a formátum tulajdonságokat, az animáció felszínt vagy az attribútumokat. A fenti listamezőben az ismert módon kiválaszthatja a kiválasztott építészelemek azon részét, amelyet szerkeszteni szeretne; a Tulajdonságok terület tartalma megfelelően változni fog:
57 Allplan 2019 Komfortos attribútum-kezelés a Tulajdonságok palettával 51 Építészelemek szerkeszthető tulajdonságai Az építészelemek szerkeszthető tulajdonságai a következő területekre vannak besorolva: A Formátum területen az ismert módon megváltoztathatja az építészelemek formátum tulajdonságait. A Vizualizálás területen a megfelelő építészelemekhez hozzárendelhet egy szabad felszínt. Egy kattintás a gombra megnyitja a Felszínek palettát és kiválaszthat egy felszínt. Az Attribútumok területen szerkesztheti az építészelemek attribútumait és hozzárendelhet újakat is. Egy kattintás a gombra megnyitja az Attribútumok módosítása párbeszédpanelt. Az attribútumok sorrendje a palettán megegyezik az Attribútumok módosítása párbeszédpanellel. A Dokumentum területen megjelenik annak a rajzfájlnak a száma és neve, ill. annak az egyéni NDW fájlnak az útvonala és fájlneve, amelyben a kijelölt elemek fekszenek. Építészelemek további tulajdonságai, mint pl. a magassági helyzet még fejlesztés alatt vannak. Ezen tulajdonságok módosításhoz kérem, használja az ismert módon a Tulajdonságok párbeszédpanelt (módosítás megadáshoz hasonlóan) vagy az Általános építészettulajdonságok módosítása vagy Építészelem-tulajdonságok másolása funkciókat.
58 52 Építészelemek szerkesztése a Tulajdonságok palettán Allplan 2019 Szerkeszthető építészelemek Következő építészelemeket szerkesztheti jelenleg a Tulajdonságok palettán: Fal (profilfal is) A falban lévő nyílások (ablak- és ajtónyílás, parapet, bélés, küszöb) nem szerkeszthetők, de a nyíláselemek, mint a makrók vagy SmartPartok igen Felállás (mint fal) Falpillér Födém Alul- és felülborda, Pillér, kémény Helyiség (kiépítés nélkül) Alapok (pontalap, lemezalap, sávalap) Homlokzat, korlát (makrók, ill. SmartPartok elhelyezéseként) Mennyiségtest (csak formátum tulajdonságok és dokumentum) és konvertált mennyiségtest (formátum tulajdonságok, geometria, vizualizálás és dokumentum) A következő építészelemeket pillanatnyilag még nem lehet szerkeszteni: Poligonfal Lépcső Installációs építőelem Nyílás parapettel, küszöbbel és béléssel Fülke, mélyedés, rés, áttörés Kiépítésfelületek és különleges felületek (oldalfelület, padlófelület, födémfelület, szegély)
59 Allplan 2019 Komfortos attribútum-kezelés a Tulajdonságok palettával 53 Szint, helyiségcsoport (csak felirat) Sajátosságok többrétegű építészelemeknél (pl. fal, tetőhéjazat) Többrétegű építészelemeknél több lehetőség is megjelenik a rétegek kiválasztásához: A Rétegek kiválasztásmódja listamezőben meghatározhatja, mely rétegek legyenek a palettán megjelenítve, és hogyan hassanak a változtatások azokra. Ha az Aktuális réteg aktivált, akkor az Előző réteg és Következő réteg gombokkal válthat a rétegek között és minden egyes réteget szerkesztheti. Az Aktuális réteg kiválasztása legördülő listával szintén kiválaszthatja a réteget a szerkesztéshez.
60 54 Építészelemek szerkesztése a Tulajdonságok palettán Allplan 2019 Jobb áttekintés a továbbfejlesztett Objektumok palettával Az Allplan 2019 verzióban az Objektumok paletta lehetővé teszi most nagy számú objektumok hatékony ellenőrzését. Így az objektumokat most tulajdonságai alapján is szortírozhatja. Objektumok, melyek tulajdonságai hiányoznak, elavultak vagy hibásan vannak hozzárendelve, könnyebben azonosíthatók és korrigálhatók, amely hozzájárul az épületmodell minőségének javulásához. Ezenkívül az objektumok most fogd és vidd módszerrel áthelyezhetők egyik szintről a másikra.
61 Allplan 2019 Jobb áttekintés a továbbfejlesztett Objektumok palettával 55 Objektumok paletta attribútumok szerint Az Objektumok palettán az előre meghatározott Szortírozás attribútum szerint szortírozási kritérium aktív. Az első hierarchiaszint itt az objektumokhoz hozzárendelt attribútumok (alapértelmezett: Név attribútum); az, hogy az elérhető attribútumok közül melyek legyenek szortírozási kritériumként bevonva, egyénileg meghatározható. Azok az objektumok, amelyek nem rendelkeznek a megfelelő attribútum-hozzárendeléssel, a felsorolásban a *nincs meghatározva* alatt fognak szerepelni (szortírozás objektumcsoportok és típusok szerint). Az Egyéni szimbólumra kattintva kibővül a Objektumok paletta listamezője; itt most az Attribútum, amely a szortírozás alapja gombbal meghívhatja az Attribútum kiválasztása párbeszédpanelt, amin keresztül kiválaszthatja az aktív rajzfájlok objektumaihoz hozzárendelt összes attribútum közül azt, amely szerint az objektumokat szortírozni szeretné: Megjegyzés: Mivel az Anyag és Szakma attribútumokhoz saját szortírozási kritériumok ( Szortírozás anyag szerint ill. Szortírozás szakma szerint) állnak rendelkezésre, ezért ez a két attribútumot nem tartalmazza az Attribútum kiválasztása párbeszédpanel. A megjelenített kategóriák mutatják a jelenlegi szortírozási sorrendet: Attribútum - Objektum-Csoport - Objektum-Típus. Hogyha a kurzor a kibővített listamezőben mozog, akkor az felvesz egy duplanyíl alakot. Most lehetőség van arra, hogy a bal egérgombbal a kategóriák egyikére kattintva azt áthelyezze, és így ennek megfelelően megváltoztassa az objektumok felsorolási sorrendjét.
62 56 Objektumok paletta attribútumok szerint Allplan 2019 Hogyha a jobb egérgombbal rákattint az egyik kategóriára, akkor megnyílik egy helyi menü, amelyben be- ill. kikapcsolhatja a szortírozási kritériumokat és kategóriákat. A paletta listamezőjében jobbra találhatók a Kedvencek beolvasása szortírozáshoz és Kedvencek mentése szortírozáshoz funkciók. Itt elmenthet az egyéni szortírozást és egy későbbi időpontban ismét beolvashatja azt.
63 Allplan 2019 Újdonságok az IFC4 interfészben 57 Újdonságok az IFC4 interfészben IFC az OpenBIM projektek szabványos interfésze. A legújabb verzió, az IFC4, további fejlesztést jelent, ami látható a BIM projektekben, pl. lehetővé teszi az alapvető geometriai információk exportálását (BaseQuantities). Az Allplan 2019 verzióval most már importálni is lehet modelleket betonacél és hálóvasalással együtt. Ezenkívül a felhasználói felület egyszerűsödött, és új beállítások lettek integrálva, többek között a többrétegű falak és tetők egyes elemekre való felbontása.
64 58 Újratervezett felhasználói felület Allplan 2019 Újratervezett felhasználói felület Az IFC export, import beállítások párbeszédpanel mind az új mind a hagyományos interfészhez újra lett tervezve és formálva: Most négy területre van felosztva, amelyeken belül a releváns beállítások mindegyike egy saját külön lapon van elrendezve. Csere profilok A Csere profilok területen kezelheti és választhatja ki azokat a csere profilokat, amiket korábban elnevezett Csere kedvencként. Koordináták és hosszparaméterek Itt meghatározhatja az adatok egységét, torzítási faktorát vagy egy kiegészítő eltolást exportnál és importnál.
65 Allplan 2019 Újdonságok az IFC4 interfészben 59 Elemszűrő Itt határozhatja meg, hogy mely elemek legyenek átvíve. A CTRL+A billentyűparanccsal most gombnyomással be- vagy kikapcsolhatja az összes elemet. Hogyha pl. csak pilléreket és falakat szeretne átvinni, először kapcsolja ki az összes elemet és utána két kattintással a pilléreket és falakat ismét kapcsolja be - korábban ehhez jelentősen több kattintás volt szükséges. Az elemcsoportokat most összecsukhatja és kibonthatja. A CTRL+A billentyűparancs hatással van az összecsukott elemcsoportokra is.
66 60 Újratervezett felhasználói felület Allplan 2019 Bővített opciók (csak exportnál) Az ismert geometriai opciók mellett megtalálja itt az új IFC4 konform vasalási geometria, Mennyiség adatok átvitele és Többrétegű építőelemek felbontása opciókat is.
67 Allplan 2019 Újdonságok az IFC4 interfészben 61 IFC import Új IFC 4 import Az új IFC 4 import első része már kiadásra került az Allplan verzióban. Javítások és egyéb natív Allplan elemek jöttek ehhez hozzá minden egyes gyorsjavítással. Az új import támogatja az IFC4 és IFC2x3 formátumokat. Összes elem importálva lesz. Ami még nem natív Allplan elemként lesz importálva, az konvertált mennyiségtestként lesz importálva. Jelenleg még mindkét lehetőség felajánlásra kerül: Az új import lesz meghívva, amikor a gyorselérési eszköztáron az Allplan ikon legördülő listájában az Importálás - IFC4 adatok importálása funkcióra kattint. A hagyományos IFC import lesz meghívva, amikor az IFC adatok importálása funkcióra kattint vagy amikor az IFC fájlt fogd és vidd módszerrel a rajzfelületre húzza.
68 62 IFC import Allplan 2019 Import az új interfésszel Az új interfészt az IFC 4 adatok importálása funkcióval lehet meghívni és az adatokat IFC 4, IFC XML 4, IFC 2x3 és IFC XML 2x3 formátumokból lehet importálni. Az új interfész számos előnyt kínál az import során, például: Az IFC 4 és IFC 2x3 formátumok is importálva lesznek. Javult a teljesítmény és a minőség. A legtöbb IFC objektum a mindenkori megfelelő Allplan elemként lesz importálva, a többi mennyiségtestként. Az importnál lehetséges egy létező vagy egy üres építménystruktúra is. IFC attribútumok egyénileg Allplan attribútumokhoz rendelhetők. Egy ilyen mapping korábban csak az exportnál volt lehetséges. Bővült az import-protokoll: Az át nem vett elemek IFC objektumtípus szerint rendezve és IFC ID alapján ki lesznek listázva. Az új interfésszel olyan IFC adatokat is importálhat, amelyek különböző rendszerekkel lettek létrehozva. Következő geometria típusok lesznek az új interfésszel importálva: Extrudált geometriák (kihúzott testek) BReps (felületmodellek) Surface model (felszín modellek) Constructive solid geometry (CSG) Triangulált geometria Swept disc solids (körfelület söprési útvonal mentén, vasaláshoz)
69 Allplan 2019 Újdonságok az IFC4 interfészben 63 Vasalás importálása Az új IFC4 interfésszel az Allplan Építőmérnök változata is integrálható az OpenBIM munkafolyamatokba. Köracélok és hálók most natívan lesznek az Allplanba importálva; valódi Allplan vasalás lesz létrehozva elhelyezésekkel.
70 64 IFC import Allplan 2019 Import natív Allplan elemként Összes elem importálva lesz. Ami még nem natív Allplan elemként lesz importálva, az konvertált mennyiségtestként lesz importálva. Példák natív Allplan elemként való importra Pontalap, sávalap, lemezalap, tetszőleges 3D alap
71 Allplan 2019 Újdonságok az IFC4 interfészben 65 IFC export Export az új interfésszel Base Quantities exportja Az export az előző verzió óta az új interfészt hívja meg. Ezt az IFC adatok exportálása funkcióval lehet meghívni és az adatokat IFC 4, IFC XML 4, IFC 2x3 és IFC XML 2x3 formátumokban létrehozni. Az export-napló már a korábbi verzióban is kibővült mindkét interfészhez: Az át nem vitt elemek probléma kategóriák és IFC objektumtípusok szerint rendezve és Név és Allright_építőelem_ID attribútumokkal ki lesznek listázva. Az aktuális Allplan 2019 verzióhoz az új interfész folyamatosan tovább lett fejlesztve; ezzel számos javulást értünk el. A Base Quantities exportjával azon ügyfeleink igényét sikerült kielégítenünk, akik nagyobb BIM projekteken dolgoznak. Base Quantities az IFC adatok exportálása funkción keresztül az új IFC 4 interfésszel lesznek átvíve, éspedig IFC4 és IFC2x3 formátumokba. Aktiválja ehhez a Mennyiség adatok átvitele opciót az IFC export, import beállítások párbeszédpanelben.
72 66 IFC export Allplan 2019 IFC4 konform vasalás exportja Többrétegű falak felbontása Vasalás az IFC adatok exportálása funkción keresztül az új IFC 4 interfésszel lesznek komplex átvíve, éspedig IFC4 és IFC2x3 formátumokba. Aktiválja ehhez az IFC4 konform vasalási geometria opciót az IFC export, import beállítások párbeszédpanelben. A vasalás SweptDiscSolid elemként lesz leírva, amely a vaskeresztmetszet körtárcsájából és az extrudálási útvonalból áll. Ha ez az opció aktív, akkor az extrudálási útvonal nem vonalláncként, hanem mint IndexedPolyCurve lesz átvíve. Egy további igényként merült fel nagyobb OpenBIM projektekkel dolgozó ügyfeleinktől, annak lehetősége, hogy a többrétegű építőelemeket (falak, kiépítésfelületek, tetőszerkezetek) egyes elemeikre fel lehessen bontani és így átvinni. Az IFC adatok exportálása funkcióval való exportáláskor aktiválja a Többrétegű építőelemek felbontása... opciót az IFC export, import beállítások párbeszédpanelben. Válassza ki ezután azokat az építőelemeket, amiket felbontva szeretne átvinni. Eddig a többrétegű építőelemek egy építőelemként több anyaggal lettek átvíve; most több építőelem lesz átvíve mindegyik egy anyaggal.
73 Allplan 2019 Újdonságok az IFC4 interfészben 67 Megjegyzés: Hogyha egy bizonyos építőelemet export közben ki szeretne vonni az általános beállítás alól és nem felbontva szeretné átvinni, akkor ehhez rendelje hozzá az Attribútum módosítása funkcióval az új Felbontás mellőzése IFC-ben attribútumot, és ügyeljen arra, hogy aktiválva is legyen (alapbeállítás). Az attribútumot az IFC csoportban találja: Megjegyzés: Az IFC adatok exportálása funkcióban a fólialáthatóság is figyelembe lesz véve. Hogyha pl. a teherhordó falréteget elkülönítené és csak azt szeretné az IFC-be átadni, akkor az export előtt rejtse el az összes többi falréteget azok Allplan fóliáinak segítségével. Exportnál ezután aktiválja a Többrétegű falak felbontása - Fal opciót.
74 68 IFC export Allplan 2019 Megjegyzések az IFC attribútum mappinghez Az IFC adatok exportálása funkcióval való export során az objektumok és attribútumok hozzárendelése és átvitele normál esetben automatikusan szabályozott, mégpedig a Default_PropertyMap_Allplan_TO_IFC2x3.cfg ill. Default_PropertyMap_Allplan_TO_IFC4.cfg, konfigurációs fájlokon keresztül, amik az Allplan telepítésének ETC\IFC mappájában találhatók és nem szabad megváltoztatni őket. Hogyha teljesíteni kell bizonyos építtetői vagy BIM koordinátori előírásokat, akkor használhat saját hasonló felépítésű konfigurációs fájlokat. Ezeknek az Allplan telepítésének USR\local felhasználó mappájában kell lenniük, ezekkel a nevekkel User_PropertyMap_Allplan_TO_IFC2x3.cfg ill. User_PropertyMap_Allplan_TO_IFC4.cfg. Felhasználói konfigurációs fájlok használata először az Allplan es verziójában volt lehetséges. Jövőbeni fejlesztések miatt most az Allplan 2019 verzióban egy specifikus fejléc került bevezetésre ezekhez a konfigurációs fájlokhoz. Éppen ezért saját konfigurációs fájlokat a korábbi verziókból nem lehet nyomban használni. A saját konfigurációs fájlok tovább használatához, szúrja be a következő három sort a fájl kezdetére, és mentse el azonos névvel. Fejléc 2.0 Fejléc 2.0 Csak ezzel a fejléc információval együtt tudja tovább használni a saját maga által meghatározott konfigurációs fájlokat az Allplan 2019 verzióban. Részletek talál ehhez az Allplan BIM-Kompendium ('Attributmapping' fejezet) dokumentumban, amit letölthet PDF fájl formájában az Allplan honlapjáról ( a 'Training' területről.
75 Allplan 2019 Újdonságok az IFC4 interfészben 69 Fólialáthatóság, aktuális makrórétegek Nem látható, zárolt fóliák Exportnál az IFC adatok exportálása funkcióval a fólialáthatóságot felhasználhatja csak egyes falrétegek átviteléhez: Hogyha pl. a teherhordó falréteget elkülönítené és csak azt szeretné az IFC-be átadni, akkor az export előtt rejtse el az összes többi falréteget azok Allplan fóliáinak segítségével. Exportnál ezután aktiválja a Többrétegű falak felbontása - Fal opciót. A hagyományos IFC interfésznél ehhez az Elrejtett rétegek kizárása átvitelből opciót kell aktiválnia. Makrórétegek Makrók állhatnak több rétegből is; a kiválasztott referencia méretaránytól függően különbözhet az ábrázolásuk. Így egy réteg tartalmazhatja az egyszerűbb ábrázolást az 1/100-as referencia méretaránytól, míg egy további réteg az 1/10-es méretarányhoz tartozó komplexebb ábrázolást. Exportnál a IFC adatok ábrázolása funkcióval csak az aktuálisan látható makrórétegek lesznek átvíve. Válassza ki az export előtt azt a Referencia méretarányt, amelynél az exportálandó rétegek lesznek ábrázolva.
76 70 IFC export Allplan 2019 'Profilnév' attribútum az IFC exporthoz Tengelyrácsok IFC exportja és importja Hogyha a Pillér és Alulborda, felülborda építőelemeknél keresztmetszetnek egy 2D szimbólum profilt használt, akkor azok elnevezése automatikusan hozzá lesz rendelve az építőelemhez Profilnév attribútumként (IFC attribútumcsoport) (az építőelem típusa most Objektumnév attribútumként lesz megjelenítve). Különösen a Nemetschek profilkatalógushoz (lásd "Nemetschek profilkatalógus", 72. oldal) kapcsolódóan nyújt most ez kiterjedt lehetőségeket. A Profilnév attribútum (IFC attribútumcsoport) akár utólag is hozzárendelhető, ill. megváltoztatható az Attribútumok módosítása funkcióval. Hogyha a Profilnév attribútum hozzá van rendelve, akkor az IFC adatok exportálása során figyelembe lesz véve; ez javítja a pillérek és alulbordák/felülbordák IFC exportját. A Tengelyrács funkcióval létrehozott tengelyrácsok valamint a Poláris tengelyrács funkcióval létrehozott poláris tengelyrácsok most exportálhatók az IFC adatok exportálása funkcióval. Még a (vissza-)importálás is lehetséges.
77 Allplan 2019 Acélprofil katalógusok integrálása az Allplan Bimpluson keresztül 71 Acélprofil katalógusok integrálása az Allplan Bimpluson keresztül Az acéltartók használatával kapcsolatos munkafolyamatok egyszerűsítése érdekében az Allplan Bimplusban az acélprofilok nemzetközileg érvényes Nemetschek katalógusait néhány kattintással elérheti az Allplan 2019 verzióban. Az acélprofilok ezután az Allplanban rendelkezésre állnak a geometriájukat és attribútumaikat is beleértve. Mivel a katalógusok a Nemetschek ház más szoftver megoldásai is használják, mint a Frilo Statik vagy Scia Engineer, így zökkenőmentes adatátvitel lehetséges ezen termékek között.
78 72 Nemetschek profilkatalógus Allplan 2019 Nemetschek profilkatalógus A Bimplus platformról elérhető Nemetschek profilkatalógusból szúrhat be profilokat szimbólumként az Allplan könyvtár Iroda mappájába. Bimplus platformról profilok beszúrásához az Allplan könyvtárába 1 Nyissa ki a Könyvtár palettát és kattintson lent az akciósávon a Nemetschek profilkatalógus gombra. 2 Jelentkezzen be a Bimplus platformra. Megnyílik a Nemetschek profilkatalógus párbeszédpanel. 3 Válassza ki a Profilok területen a kívánt keresztmetszetcsoportot. 4 Válassza ki a Profil alakok területen a kívánt profilcsoportot. Amennyiben a kiválasztott profilcsoportból csak egyes profilokat szeretne az Allplan programba beszúrni, akkor jelölje ki azokat a Profil méretek területen. Használja ehhez a CTRL ill. SHIFT billentyűket. Megjegyzés: Egyetlen lépésben akár több profilcsoportot is kijelölhet. Ebben az esetben egyes profilokat nem tud kiválasztani. A Profil választék listamezőben beállíthatja az országspecifikus profilok megjelenítését. 5 Kattintson a Kiválasztott profilcsoportok hozzáadása ill. Kiválasztott profilok hozzáadása gombra. A kiválasztott profilcsoportok és profilok a Kiválasztott profilok területen jelennek meg. A bejegyzések kijelölésével és utána az Eltávolítás a kiválasztott profilokból gombra való kattintással megváltoztathatja a beszúrandó profilok terjedelmét. 6 Adott esetben adjon hozzá további profilcsoportokat és/vagy profilokat az előzőleg leírtak szerint. 7 Kattintson a Másolás gombra, hogy a kiválasztott profilokat az Allplan könyvtár Iroda mappájába másolja.
79 Allplan 2019 Acélprofil katalógusok integrálása az Allplan Bimpluson keresztül 73 A megjegyzés elfogadása után a párbeszédpanel bezáródik. A kiválasztott profilok az Allplan könyvtár Iroda mappájában a Nemetschek profilkatalógus --> Profil könyvtár almappájában szimbólumként állnak rendelkezésre a megfelelő almappában. Ezeket már az ismert módon kezelheti és lerakhatja.
80 74 Nemetschek profilkatalógus Allplan 2019 Számos bővítés a PyhtonPartoknál Parametrikus PyhtonPartok sokkal hatékonyabban biztosítják sok azonos objektum modellezését. Az Allplan 2019 verzióban a meglévő tartó, pillér és lépcső Pyhton- Partok optimalizálva lettek. Így pl. a lépcsőkhöz további fogók állnak rendelkezésre. Ezenkívül azt is láthatja, hogy a lépéshosszúság küszöbértékei és a kényelem és biztonság szempontjai teljesültek-e. A vasalásvezetés tovább lett javítva. Vannak új Pyhton- Partok, többek között az ajtó-, ablak- és födémnyílások hatékony vasalásához.
81 Allplan 2019 Számos bővítés a PyhtonPartoknál 75 PythonPartok az FF építőelemek és tömör építőelemek helyettesítésére Az Allplan 2019 verzióban az FF építőelemek és Tömörszerkezet-3D test funkciók, valamint a Tömörszerkezet modul, ahogy már jeleztük, többé nem érhető el. Helyette használja mostantól a PythonPartokat, amelyek tovább lettek javítva és bővítve. A PyhtonPartok előnye az első megadás szerinti utólagos módosítás, amennyiben az eredmény nem 3D modellként került mentésre. A vasalt és vasalás nélküli PythonPartokat a Könyvtár palettán találja a Standard PythonPartok Építőmérnök ill. PP-editor alatt. Az FF építőelemek terjedelme az évek során állandóan bővült. Eközben egyéni ügyfelek egyedi fejlesztései is megvalósultak és azokat általánosan elérhetővé tettük. Ezek a speciális építőelemek, valamint az alig használt építőelemek korábban az átállás során nem lettek figyelembe véve. Következésképpen jelen pillanatban a következő építőelemek állnak rendelkezésére: Peremszegés, ajtónyílás, egyedi peremszegés Megjegyzés: A Szegővasalás PythonParttal sokszög nyílásokat és kör nyílásokat is vasalhat. Gerenda, gerenda támasszal, gerendatámasz; tartó és tartó támasszal, azonban vasalás nélkül Falsarok, falsarok szögvassal, falkereszteződés, falbekötés Pontalap 3 elhelyezési tartománnyal, sávalapok Pillér 3 kengyeltartománnyal, pillér csatlakozások Szimplakonzol Összes lépcsőelem Azon PyhtonPartoknál, amelyek a zsalut is tartalmazzák, létrehozhatja azokat szerkesztővonalként és így a PyhtonPartot egy már létező zsalun belül hozhatja létre.
82 76 PythonPartok az FF építőelemek és tömör építőelemek helyettesítéséreallpl Bővítések a nemzetközi projekteken való munkához A nemzetközi projekteken való munkavégzés további támogatása érdekében az Allplan 2019-ben mostantól különböző országbeállításokat adhat hozzá már a telepítéskor vagy később. Ezenkívül az országbeállításokat minden egyes projekthez külön választhatja meg. Ez sokkal könnyebbé teszi a különböző országos előírások használatát. Ezen túlmenően a vasalástervezéshez bevezetésre került az algériai (DRT-BC2.41-CBA93) és a dél-afrikai (SANS 282) nemzeti szabvány. Az új verzió támogatja a jobbról-balra írásmódot a héber nyelvhez.
83 Allplan 2019 Bővítések a nemzetközi projekteken való munkához 77 Országspecifikus projektek Projektek meghatározhatók országspecifikusan, azaz egy projekt tartalmazhatja egy bizonyos ország erőforrásait (pl. sraffozások, minták, fóliák stb.) és a beállításokat a vasaláshoz. A licencétől függően telepíthet egy vagy több kiegészítő ország csomagot majd utána létrehozhat pl. egy projektet magyarországi erőforrásokkal és beállításokkal és egy másik projektet németországi erőforrásokkal és beállításokkal. Általános információk az ország csomagokhoz Az Allplan felhasználó-specifikus telepítése esetén kiválaszthatja, hogy mely ország csomagok legyenek telepítve. Figyeljen arra, hogy a telepítés időtartama és a helyszükséglet a merevlemezen az ország csomagok kiválasztásával érezhetően megnőhet.
84 78 Országspecifikus projektek Allplan 2019 A telepítés megkezdése előtt meg fog jelenni, hogy mely ország csomagok lesznek telepítve. Az új projektek létrehozásakor a telepített ország csomagok közül kiválaszthat egy országspecifikus projektsablont. Az ország a projekt létrehozásakor kerül meghatározásra. Ezt a beállítást a későbbiekben már nem lehet megváltoztatni.
85 Allplan 2019 Bővítések a nemzetközi projekteken való munkához 79 A projekthez beállított ország megjelenik az állapotsorban. A Beállításokban az egységek a hosszmegadáshoz és vasaláshoz projektspecifikusak és a beállított országnak megfelelően lesznek előre beállítva. A projektek workgroupból való kijelentkeztetésekor kiválaszthatja, hogy melyik országspecifikus irodai standarddal legyen kijelentkeztetve. Hogyha a licencbeállításokban az ikonra kattint akkor megjelenik, hogy mely országokat támogatja a licence. Minden egyes kiegészítésként telepített ország csomaghoz a telepítés során létre fog jönni egy STD.??? és egy ETC.??? mappa (??? az adott ország rövidítését jelenti). Az iroda útvonal és a standard útvonal mindig arra az országra vonatkozik, amely az aktuálisan megnyitott projekthez van beállítva. Ez azt jelenti, hogy amikor megnyit egy projektet és pl. egy kedvencet vagy egy könyvtári elemet az iroda útvonalra vagy standard útvonalra menti el, akkor ezek az elemek csak azokban a projektekben lesznek elérhetők, amelyek azonos ország beállítással rendelkeznek. Ország csomagok licencelése Cubed és Exponential licenctípusok: Ország csomagok korlátozás nélkül elérhetők, létrehozhat és megnyithat tetszőleges országazonosítóval rendelkező projekteket. Lineared és Squared licenctípusok: Alapértelmezésben csak mindig csak egy ország csomag áll rendelkezésre. Csak olyan projekteket hozhat létre vagy nyithat meg, amelyek megegyező országazonosítóval lettek létrehozva.
86 80 Országspecifikus projektek Allplan 2019 Ország csomagok telepítése A kiegészítő ország csomagokat az Allplan 2019 új telepítésekor vagy az Allplan 2018 vagy alacsonyabb verzióról való áttéréskor explicit módon kell telepíteni. A felhasználó-specifikus telepítésnél kiválaszthatja a telepítendő ország csomagokat. A szokásos telepítési típus esetén csak azok az ország csomagok lesznek telepítve, amelyek már rendelkezésre állnak, azaz az Allplan 2019 első telepítésekor nem lesznek kiegészítő ország csomagok telepítve.
87 Allplan 2019 Bővítések a nemzetközi projekteken való munkához 81 Új vasalás szabványok Dél-Afrika és Algéria számára a szabványok kibővültek a SANS 282 és DRT-BC2.41-CBA93 szabványokkal. Meg kell jegyezni, hogy az algériai szabvány szabályai nagyon eltérnek a francia szabvány szabályaitól. A mindenkori szabványt a Beállítások, Vasalás oldalán kell beállítani.
88 82 Hajlított acélbetétek kifutási hossza Allplan 2019 Hajlított acélbetétek kifutási hossza Hajlított betonacéloknál az utolsó szár vagy kampó hossza automatikusan a vashossznak az utolsó hajlítás után fennmaradó részéből adódik. Hogyha a vashossz a szárhosszak összeadásával van meghatározva, akkor a tényleges szárhossz nagyobb, mint a kivonatban szereplő szárhossz. Ezen körülmény számításba vételéhez, most a Beállítások, Vasalás - Felirat oldalán a Kivonat területen meghatározhatja az ábrázolást. A szárhossz feltüntetése mellett ábrázolhatja ellenőrzés céljából az utolsó szárhosszt zárójelben vagy az utolsó szárhoz választhatja a Nincs szárhossz opciót is. Az utolsó szárhossz felírásának elhagyása a British Standard 8666 szerinti ábrázolásnál szokásos. Figyeljen arra, hogy az itt meghatározott beállítástól függetlenül azonos hosszúságú és irányú kezdő- és végszár esetén csak egy szárhossz lesz felírva.
89 Allplan 2019 Új tengelyrács 83 Új tengelyrács Az Allplan 2019 verzióval egy új tengelyrács kerül bevezetésre kiegészítő funkciókkal. A felhasználói felület palettán alapul, így az összes tulajdonságot intuitív módon lehet meghatározni és testreszabni. Változtatások azonnal észlelhetők a modellen. A rács tengelyei létrehozhatók és módosíthatók fogókkal.
90 84 Tengelyrács a Raszter feladat területen Allplan 2019 Tengelyrács a Raszter feladat területen Az új Tengelyrács funkcióval a Konstrukció feladat Raszter feladat területén a tengelyrács létrehozása teljes átdolgozáson esett át. A tengelyrács használható mind 2D-ben, mind 3D-ben. A korábbi verziók tengelyrácsa át lett nevezve 2D Tengelyrácsra és továbbra is a helyi menün keresztül lehet módosítani. A 2D Tengelyrács funkciót most megtalálja a Testreszabás párbeszédpanel Konfiguráció panellapján a További funkciók ikonnal kategóriában. Az új funkció mindkét Tengelyek és Felirat panellapján megtalálja a korábbi funkció összes paraméterét. Ezen kívül meghatározhatja a tengelyrácsok fóliáját, a szöget a tengelyekhez, egy forgásszöget a tengelyrácshoz valamint a síkokat Z irányban. A tengelyek száma X és Y irányban, ill. a síkok száma a Z irányban a távolságok megadásából adódik. Az egyes értékeket pontosveszszővel kell elválasztani. Az egészjegyek és tizedesjegyek elválasztása ponttal vagy vesszővel történik. Csak pozitív értékek megengedettek. Mértékegységgel kiegészíthető. Alapvető matematikai műveletek lehetségesek. Példa: A 3*2.3; 46dm; 5-3,2; 4 megadás [m] beállított hosszegység esetén 7 tengelyt eredményez 3-szor 2,3m, 4,6m, 1,8m és 4,0m távolságokkal.
91 Allplan 2019 Új tengelyrács 85
92 86 Tengelyrács a Raszter feladat területen Allplan 2019 Tengelyrácsok módosítása Ellentétben a régi funkcióval a tengelyrács módosítása jelentősen egyszerűbb és intuitívabb. Egytelen kattintással a bal egérgombbal a tengelyrács kijelölésre kerül és átvált szerkesztésmódba. A bal egérgombbal a tengelyrács egyik elemére duplán kattintva megnyílik a tulajdonságok paletta és a tengelyrács átvált módosításmódba. Ebben a módban a következőképpen módosíthatja a tengelyrács paramétereit: Változtassa meg a beállításokat a Tengelyrács palettán. Itt újra meghatározhatja az összes távolságot vagy az egyes távolságokat módosíthatja, kiegészítheti vagy törölheti. Mozgassa a szálkeresztet az egyik pont-fogóra és tolja el, forgassa, egészítse ki vagy törölje a szomszédos tengelyt a helyi menü funkcióival. A pontos módosításhoz használja a párbeszédpaneleket a hossz- és szögmegadásokhoz. Az egyes tengelyek kijelöléséhez kattintson rá. A tengelyen megjelenik a központi eltolás-fogó valamint az elején és végén a pont-fogók. Továbbá megjelennek beviteli mezők a távolságokhoz és szögekhez. Toljon el, forgasson, egészítsen ki vagy töröljön a kijelölt tengely helyi menüjének funkcióval, változtassa meg az értékeket a beviteli mezőkben vagy kattintson az egyik pont-fogóra és változtassa meg a tengely hosszát. A pontos módosításhoz használja a párbeszédpaneleket a hosszés szögmegadásokhoz. Megjegyzés: A tengelyrács rajzfelületre való lerakása után a tengelyrács még mindig módosítás módban lesz és a végleges létrehozás előtt igazítani lehet rajta.
93 Allplan 2019 Vasalási hüvelyek nagy választéka 87 Vasalási hüvelyek nagy választéka Azért, hogy a precíz méretek biztosíthatók legyenek a vasalásnál, a gyártóspecifikus sajátosságokat figyelembe kell venni a vasalási hüvelyeknél. Az Allplan 2019 verzióba emiatt a Fortec betonacél hüvelyek és HALFEN HBS-05 csavaros kapcsolatok újból fel lettek véve. Abban az esetben, hogyha a használandó hüvelyrendszer még nincs meghatározva, akkor gyártó semleges hüvelyek lesznek integrálva.
94 88 Csavarhüvelyes rendszer Allplan 2019 Csavarhüvelyes rendszer A Hüvely, menet, bekötővas funkcióban a Köracél területen a gyártók választéka és a végrehajtható funkciók egyetlen párbeszédpanelbe lettek összefogva. Azonkívül kiegészült és kibővült a katalógus. Most további új gyártók csavarhüvelyes rendszerei, valamint egy gyártóktól független csavarhüvelyes rendszer is rendelkezésére áll.
95 Allplan 2019 Vasalási hüvelyek nagy választéka 89 Dextra bővítések A Dextra gyártó esetén most választhat a Fortec és Rolltec csavarhüvelyes rendszerek közül. A hüvelyek terjedelme mindkét rendszerhez azonos, csupán a Form fixers elemek állnak rendelkezésre csak a Rolltec esetén. Halfen HBS-05 A HALFEN csavarhüvelyes rendszerének csavaros kapcsolatai túlnyomórészt statikus, de túlnyomórészt nem statikus terhelés alatt is alkalmazhatók. Túlnyomórészt statikus terhelés alatt a kapcsolat típusokat nyomásra és húzásra 100%-ig lehet terhelni, mint egy toldásnélküli betonacélt. Jelenleg a cikk katalógusban a HBS-05-S hüvelyes betonacélok csavarhüvellyel, HBS-05-B kovácsolt hüvelyes betonacélok rögzítőkarimával valamint a HBS-05-S Seismic csavaros kapcsolatok állnak rendelkezésre. Coupler Ez egy gyártótól független csavarhüvelyes rendszer, ahol a kapcsolat egyrészes hüvelyből és menetből vagy kétrészes hüvelyből és bekötővasból állítható elő. Jelenleg a cikk katalógusban standard hüvelyek, kombinációs hüvelyek, valamint ráhegesztett hüvelyek állnak rendelkezésre.
96 90 Csavarhüvelyes rendszer Allplan 2019 Megjegyzés a telepítéshez Figyeljen arra, hogy a gyártói katalógusok Egyéni telepítési típussal végrehajtott áttérés telepítés esetén nem lesznek automatikusan kiválasztva és ezért nem is lesznek frissítve. Habár az új gyártók be lesznek jegyezve, de az adataik nem lesznek telepítve. Ahhoz, hogy megkapja az aktuális katalógusadatok, aktiválja Egyéni telepítési típus esetén az áttérés közben a Gyártóspecifikus irodai adatok alatt a Dextra, Halfen HBS-05 és Coupler bejegyzéseket, vagy válassza ki a Szokásos telepítési típust.
97 Allplan 2019 Vasalási hüvelyek nagy választéka 91 Új Peikko katalógus A Peikko katalógus tartalma igazítva lett az aktuális termékpalettához. A cikk katalógusban rendelkezésére állnak most horgonylemezek, oszlop-, gerenda- és falsaruk, horgonykapcsok és -csapok, valamint emelő- és szállítóhorgonyok. Az átszúródás-vasalást az átdolgozott katalógus többé már nem tartalmazza. Figyeljen arra, hogy az összekapcsolandó építőelemek különböző anyavastagságai miatt a horgonycsapoknál a beillesztési pont most a csap kezdetén helyezkedik el felcsavart menet esetén. A szerelvények lerakása után azokat szükség esetén eltolni, hogy az a megkívánt csap túlnyúlást eredményezze. A megváltozott beillesztési pont miatt azonkívül a pillér-, gerendaés falsaruknál többé nem lesz elérhető a kiegészítő segédpont a horgonycsapok helyzethelyes pozícionálásához.
98 92 Új Peikko katalógus Allplan 2019 Megjegyzés a telepítéshez Figyeljen arra, hogy a gyártói katalógusok Egyéni telepítési típussal végrehajtott áttérés telepítés esetén nem lesznek automatikusan kiválasztva és ezért nem is lesznek frissítve. Habár az új gyártók be lesznek jegyezve, de az adataik nem lesznek telepítve. Ahhoz, hogy megkapja az aktuális katalógusadatokat, aktiválja Egyéni telepítési típus esetén az áttérés közben a Gyártóspecifikus irodai adatok alatt a Peikko bejegyzést, vagy válassza ki a Szokásos telepítési típust.
99 Allplan 2019 Részletek és kívánságok 93 Részletek és kívánságok Ismét sok javaslatot és kívánságot sikerült megvalósítanunk. Bemutatunk néhány példát itt a különböző területekről, amelyek megkönnyítik a mindennapi munkáját.
100 94 Felhasználói felület Allplan 2019 Felhasználói felület Újdonságok az állapotsorban Az állapotsorban a következő újdonságok vannak: A dokumentumtípus többé nem lesz jelezve. A koordináta követő többé már nem egy párbeszéd eszköztáron, hanem mostantól helytakarékosan az állapotsorban jelenik meg. Az állapotsorban az az ország lesz megjelenítve, amely alapbeállításai használatban vannak. Új opció: Irány megfordítása navigáció módban A Navigáció módban a modell ábrázolása a grafikus ablakban egérmozgással vezérelhető. Az új Irány megfordítása navigáció módban opcióval ( Beállítások - Munkakörnyezet - Egér és szálkereszt) megfordíthatja az egérmozgatás hatását a modul körül, éspedig gömb módhoz és kamera módhoz.
101 Allplan 2019 Részletek és kívánságok 95 Opció: Szálkereszt és egérmutató, funkciókon kívül Az Ábrázolás funkciókon kívül opció alapbeállítása a Beállítások Munkakörnyezet - Egér és szálkereszt oldalon a Szálkereszt és egérmutató területen megváltozott: Most az Egérmutató az alapértelmezett. Funkciókon belül továbbra is a szálkereszt az alapértelmezett. Ennek a beállításnak a következő előnyei vannak: Az egérmutatót és szálkeresztet könnyű megkülönböztetni. Így most egyértelműen megállapítható, hogy az Allplan programban nincs funkció aktiválva és pl. elérhető a helyi menü. Az új alapbeállítás javítja az Allplan teljesítményét Citrix rendszeren.
102 96 Teamwork Allplan 2019 Teamwork Hálózatos munka Open GL támogatása virtuális környezetben is Virtuális környezetekben (pl. Citrix, Remote Desktop) most használható az Open GL, amennyiben a rendszer támogatja azt, ellenkező esetben a GDI lesz használva. Az Allplan új telepítésekor az Open GL támogatás automatikusan aktiválva lesz. Áttérés telepítése esetén ki kell törölni az ogldiag.ini fájlt az \Etc\Shaders mappából vagy a Skip remote check bejegyzést 0 értékre kell állítani. A Beállítások - Munkakörnyezet - Megjelenítés oldalán ki- és bekapcsolhatja az Open GL használatát.
103 Allplan 2019 Részletek és kívánságok 97 Allplan Performance Diagnostics A Súgó menüben van egy új Allplan Performance Diagnostics funkció. Ezzel a funkcióval ellenőrizheti hardverének és szoftverének Allplan vonatkozású beállításait és teljesítményét valamint tesztelheti Allplan Share, Allplan Workgroup Online és Allplan Workgroup kapcsolatait. Az eszköz elsősorban azt a célt szolgálja, hogy a műszaki támogatással együttműködve megtalálja a teljesítmény problémák okait és megoldásait. Common Drives Felsorolja a számítógépbe beépített meghajtókat és a hozzátartozó tulajdonságokat. A helyi menüből megnyithatja a mindenkori meghajtót az Explorerben. Allplan Paths Felsorolja az Allplan meghajtókat és útvonalakat. A jobbra fent lévő legördülő menüben kiválaszthatja, hogy melyik telepített Allplan verzióhoz szeretné megjeleníteni a beállításokat. A Start Performance Test gomba tesztelheti a meghajtók olvasási és írási sebességét. A helyi menüből megnyithatja a mindenkori meghajtót az Explorerben.
104 98 Teamwork Allplan 2019 Share Felsorolja az Allplan Share hozzárendelt Bimplus csapatait és projektjeit. A felsoroláshoz be kell jelentkezni a Bimplusra, a Login gombbal bejelentkezhet közvetlenül a diagnosztikai eszközből. A Start Performance Test gombbal tesztelheti az Allplan Share olvasási és írási sebességét. A Check Connection gombbal ellenőrizheti a kapcsolódást az Allplan Share portálhoz ping vagy traceroute eszközzel. Az Open Portal gombbal megnyithatja a Bimplus portált a böngészőben. Workgroup Online Felsorolja az elérhető és beállított Workgroup Online kiszolgálókat és az ott tárolt projekteket. A Start Performance Test gombbal tesztelheti a kiszolgálók olvasási és írási sebességét. A Check Connection gombbal ellenőrizheti a kapcsolódást a kiválasztott kiszolgálóhoz ping vagy traceroute eszközzel. Settings Felsorol különböző általános beállításokat. A jobbra fent lévő legördülő menüben kiválaszthatja, hogy melyik telepített Allplan verzióhoz szeretné megjeleníteni a beállításokat. Common Settings Itt általános beállítások jelennek meg (pl. Workgroupmanagerrel vagy anélkül, aktuális nyelv és ország beállítás, utolsó telepítés dátuma, aktuálisan bejelentkezett felhasználó). Az Open Registry (HKLM) gombbal megnyithatja a Beállításszerkesztőt. A HKEY_LOCAL_MACHINE alatt a legördülő menüben kiválasztott Allplan verzióhoz tartozó kulcs ki lesz bontva. User Settings Az Open Registry (HKCU) gombbal megnyithatja a Beállításszerkesztőt. A HKEY_CURRENT_USER alatt a legördülő menüben kiválasztott Allplan verzióhoz tartozó kulcs ki lesz bontva. Online kiszolgáló Felsorolja az elérhető és beállított Workgroup Online kiszolgálókat.
105 Allplan 2019 Részletek és kívánságok 99 User Management Felsorolja a bejelentkezett felhasználókat valamint az útvonalat a mindenkori felhasználói mappákhoz. A helyi menüből megnyithatja a felhasználói mappát az Explorerben. A felhasználói mappákat mindig csak ahhoz az Allplan verzióhoz lehet megjeleníteni, amelyből az eszköz el lett indítva. Ebben az esetben ok jelenik meg a Check oszlopban, hogyha jobbra fent a legördülő menüben egy másik verzió van kiválasztva, akkor a needs current version szöveg jelenik. Tools A gombokkal a jobb oldalon különböző eszközöket indíthat az Allplanhoz.
106 100 Teamwork Allplan 2019 Interfészek IFC konform átépítés kategóriák Az Allplan átépítés kategóriái hozzá lettek igazítva és BuildingSMART PEnum_ElementStatus eleméhez és ki is lettek bővítve. Ezáltal javult az adatcsere a Bimplus platformon keresztül történő projektfeldolgozás során. Az Ideiglenes átépítés kategória azokat a szerkezetek azonosítja, amelyek csak meghatározott ideig léteznek, pl. olyan támasztó építőelemek, amik csak az átépítéshez szükségesek és azután ismét el lesznek távolítva. Sorszám BuildingSMART PEnum_ElementStatus Allplan átépítés kategória 1 NEW Újépítés 2 EXISTING Meglévő állapot 3 DEMOLISH Bontás 4 TEMPORARY Ideiglenes 5 OTHER Egyebek 6 NOTKNOWN Ismeretlen 7 UNSET Nem meghatározott A hozzárendelés történhet az építőelemek megadásakor az Attribútumok gombbal, vagy utólag pl. az Attribútumok módosítása funkcióval. A Szűrés átépítés kategóriák szerint szűrővel, most az összes kategória szerint szűrhet. A tulajdonképpeni átépítés-tervezés közben a Konvertálás Átépítés-tervezés és Bontástest, újépítéstest funkcióknál az Újépítéstest, Meglévő és Bontás átépítés kategóriák lesznek figyelembe véve.
107 Allplan 2019 Részletek és kívánságok 101 CPIXML interfész A CPIXML interfész az olyan programokkal való adatcseréhez, mint az itwo, tovább lett fejlesztve: Az exportálandó adatok most pontosabban lesznek átvizsgálva, üzenetek szűntek meg.
108 102 Teamwork Allplan 2019 Nettó kiépítésfelületek Most exportálhat nettó kiépítésfelületeket, amelyeknél a nyílások le lesznek vonva. Erre szolgál az új Nettó kiépítésfelületek exportálása opció, ami alapértelmezésben aktiválva van. Hogyha az opció nincs aktiválva, akkor a kiépítésfelületek, ahogy korábban, a nyílások figyelembe vétele nélkül lesznek exportálva. Az importált adatokat a legmagasabb adatminőségnek tekintik az ellenőrzés során az itwo célrendszerében; ehhez számos apró fejlesztés járult hozzá. A legfontosabb fejlesztések a következők: Kibővült a Terület attribútum. A Fal-Container most Composite=true jelzővel kerül átvitelre. Pillérek most tengellyel lesznek átvíve.
109 Allplan 2019 Részletek és kívánságok 103 Építészet Javított előnézet építészelemekhez Többrétegű építészelemek rajzolásakor, mint pl. a falaknál, korábban a szálkeresztnél az előnézetben az első réteg magassága volt alkalmazva az összes rétegre, még akkor is, ha ezeknek a rétegeknek más magassága volt. Csak a végpont megadásával lettek a magasságok helyesen ábrázolva. Most az építőelemek előnézete a szálkeresztnél még akkor is helyes lesz, ha az egyes rétegek magassága különböző síkokra vonatkozik. Teljesítmény okok miatt a referenciafelületekhez kötött rétegek jelenleg nem támogatottak az előnézetben.
110 104 Építészet Allplan 2019 Homlokzat objektumok kitöltésekkel a metszetben Vonal alakú és sík homlokzat objektumok most nem csak alaprajzi vetületben, hanem metszetben is egy kitöltéssel lesznek ábrázolva. A homlokzat objektumhoz hozzá kell rendelni egy kitöltést a meghatározáskor az Objektumok párbeszédpanelben, ezenkívül a Kitöltés opciónak aktívnak kell lennie. Ábra: Homlokzat objektumok a metszetben, lent kitöltéssel Homlokzat és korlát magassági helyzete Újdonság közkívánatra: Amikor egy Homlokzatot vagy egy Korlátot alaprajzban rajzol, akkor az most annak az alsó alapsíknak a magasságára lesz megrajzolva, amely a rajzfájlban érvényes, és nem ahogy korábban a 0 Z koordinátával. A megadás izometriában változatlan maradt: Ekkor a Homlokzat és Korlát magassági helyzete arról a pontról lesz átvéve, amely az útvonal megadásakor lesz megfogva.
111 Allplan 2019 Részletek és kívánságok 105 Nagyítható Helyiség párbeszédpanel Újdonság közkívánatra: A Helyiség párbeszédpanel nagysága most megváltoztatható, ez felismerhető a fogóról a jobb alsó sarokban. Sok réteggel és tulajdonsággal rendelkező burkolatok esetén mindent egyszerre láthat, a tologatás és görgetés már nem szükséges. Javított 'Terület összehasonlítás Helyiségcsoportok' jelentés A Terület összehasonlítás Helyiségcsoportok.rdlc jelentés (Lakóterületek mappa) a kiegészítő területeket csak a Alapterület DIN277 oszlopban sorolja fel. A Lakóterület oszlopokban (szerkezeti méretek, % levonás, kész méretek) a kiértékelés helyes lesz, kiegészítő területek többé nem lesznek figyelembe véve.
112 106 Építészet Allplan 2019 BIM osztályozás attribútumok A BIM-mel összefüggésben az osztályozás egyre fontosabb téma. Emiatt most a Standard attribútumcsoportban az Osztályozás alatt számos nemzetközi, szabványosított osztályozás attribútum talál, mint pl.: CSI NBS OmniClass Uniclass UNSPSC Megjegyzés: Az osztályozás attribútumok IFC exportnál jelenleg még nem lesznek kiadva, mint IfcClassification.
113 Allplan 2019 Részletek és kívánságok 107 Szabad modellezés Test vágása több testtel vagy felülettel A T1 mínusz T2, T2 megtartása és T1 mínusz T2, T2 törlése funkciókkal a Boole operátorok feladat területen most több 3D testet vagy 3D felületet is kivonhat egy lépésben egy 3D testből vagy egy 3D felületből; eddig csak egy testet vagy felületet lehetett kivonni. Ábra: Egy test kivonása több testből (A) test, ami ki lesz vonva (B) együttesen kijelölt testek, amikből az első test ki lesz vonva
114 108 Szabad modellezés Allplan 2019 Hogyha az áthatási test vagy testek a megváltoztatandó testet különálló részekre osztják, akkor eldöntheti, hogy a felosztott testek fel legyenek-e bontva különálló 3D testekre. Felosztó 3D felületek esetén a test mindig fel lesz bontva; így nem jelenik meg üzenet. Ábra: Test elmetszve több testtel; eredmény felbontott és összefüggő testként 3D Kör különálló funkcióként 3D Kör most egy különálló funkció a Szabad modellezés feladat - 3D objektumok feladat területén. A funkciót többé nem kell a 3D Vonal párbeszéd eszköztáron keresztül meghívni. Hogyha gyakran használja a 3D Kör funkciót, akkor most akár egy billentyűparancsot is hozzárendelhet. Ez a változtatás használható a szokásos standard konfigurációkban.
115 Allplan 2019 Részletek és kívánságok 109 Profil tájolásának igazítása Loft esetén A Loft funkciót gyakran komplexebb testek modellezésére használják. Korábban megváltoztathatta a profilok kezdőpontját, hogy elkerülje a csavart testeket. Sok esetben azonban ez nem volt elég, különösen akkor, ha más rendszerekből származó adatokkal dolgozott. Még előre meghatározott irányú 3D köröknél is előfordulhatnak előkészítő munkák vagy a nem kívánt eredmények. Az önmagukat metsző vagy átható profilok nem kerülnek feldolgozásra. Most a profilok (görbék) irányultsága, ill. a pontok sorrendje is a nyilakkal lesz ábrázolva. Egyetlen kattintással a nyílra megfordítja az irányultságot. Javítások a söprési útvonalnál A Söprési útvonal funkció több helyen javult.
116 110 Szabad modellezés Allplan 2019 Útvonalat meg lehet határozni A Söprési útvonal funkciónál most meg lehet határozni egy útvonalat. Az útvonal korábban automatikusan lett kiszámítva a profilok kezdőpontjai közötti összekötésként. A funkció ezáltal ideálisan alkalmas volt híd szegmensek modellezésére, kevésbé alkalmas viszont sok görbével rendelkező csavart testekhez. Most explicit módon meghatározhatja az útvonalat. Ezáltal a Söprési útvonal funkció sokkal szilárdabb lett. Az útvonal különösen hasznos, ha összetett görbéket használ útvonalakként vagy elforgatott profilként. Az útvonal hatással van az eredmény-test nem definiált éleinek alakjára is. A test söprési útvonal nélkül is modellezhető: Ugorja át a söprési útvonal megadását az ESC billentyűvel, és jelölje ki egyből az útvonalat. Ellentétben a söprési útvonallal az útvonalnak nem kell érintenie a profilokat, normál esetben az útvonal az elemek tengelye. Ameddig a test előnézetként van ábrázolva, az útvonalat újraválaszthatja. Az ESC billentyűvel lesz létrehozva a test. (A) csak profilok, nincs söprési útvonal (B) útvonal, mint tengely
117 Allplan 2019 Részletek és kívánságok 111 Arányos elosztás A megadási opcióknál, amely addig látható, amíg az test előnézetként van ábrázolva, most talál egy új Arányos elosztás opciót. Ez az opció akkor hasznos, ha hasonló profilok különböző arányokkal állnak rendelkezésre. Ha az Arányos elosztás opció aktív, akkor a pontok arányosan lesznek elosztva az éleken, és ahol szükséges új pontok lesznek beszúrva a profilokba, ill. élekbe.
118 112 Szabad modellezés Allplan D görbe extrahálása Az új 3D görbe extrahálása funkcióval átvehet egy vagy több 3D görbét és élt építészelemekből, 3D testekből vagy 3D felületekből. Tipp: A Tulajdonságok palettán az extrahálás előtt megváltoztathatja a testek és felületek U görbéinek számát és V görbéinek számát (izogörbék). Ezután extrahálja azokat a görbéket, amelyek szükségesek a modellezéshez. Kiválaszthat izogörbéket és 3D vonalakat is. Az extrahált görbék az eredeti pozíciójukban maradnak. Ezután kijelölheti és pl. eltolhatja vagy továbbszerkesztheti őket.
119 Allplan 2019 Részletek és kívánságok 113 3D elemek forgatása a helyi eszköztárban A 3D elemek forgatása funkció most a 3D elemeknél a direkt objektum módosítás helyi menüjében is felajánlásra kerül. Hogyha a 3D elemek forgatása funkciót a direkt objektum módosítás helyi menüjéből indítja el, akkor sokkal intuitívabban használhatja azt: Kicsi szálkereszt és előnézet a forgástengely megadásakor. Koordináták párbeszédpanel forgásszöggel a numerikus megadáshoz, kiegészítésként a párbeszédsor megadási lehetőségeihez. Forgásirány előnézet, intuitív forgatásnál a szög folyamatosan frissítve lesz a koordináták párbeszédpanelben. Poligonális objektumok esetén a kiindulási és célirányokat átveheti meglévő elemekről.
120 114 Építőmérnök Allplan 2019 Építőmérnök Látható gombok a vasalási palettákon A vasalás létrehozásához és módosításához tartozó palettákon mostantól a listabejegyzések kiválasztására és az alpaletták meghívására szolgáló gombok állandóan meg lesznek jelenítve. Ez azonnal nyilvánvalóvá teszi, hogy mely paraméterekhez állnak rendelkezésre listabejegyzések és alpaletták. Ezenkívül a megfelelő paraméter előzetes kiválasztása nélkül a gombokra kattintva felgyorsul a munkafolyamat.
121 Allplan 2019 Részletek és kívánságok 115 Alap Többszörös kiválasztás XRef meghatározásnál Hogyha több dokumentumot (rajzfájlokat vagy NDW fájlokat) szeretne integrálni egy rajzfájlba az XRef-ek segítségével, akkor ezt mostantól egyetlen műveletben elvégezheti. Ahogy korábban, kattintson ehhez az XRef beszúrása párbeszédpanelben a Rajzfájl-Nr. beviteli mezőbe. A korábbi verzióktól eltérően mostantól Rajzfájlpárbeszédpanelben több hivatkozott rajzfájlt is kiválaszthat (ahogy megszokhatta a Projektalapú megnyitáspárbeszédpanelban a rajzfájlkiválasztást) és az OK gombbal való elfogadás után lerakhatja azokat a célrajzfájlba. Előfeltétele, hogy a hivatkozott dokumentumok azonos projektben legyenek.
122 116 Alap Allplan 2019 Fólia párbeszédpanel oszloponként alfabetikusan szortírozható A Fólia párbeszédpanel táblázataiban szereplő bejegyzések most szortírozhatók oszlopok szerint alfabetikusan növekvő vagy csökkenő sorrendben. Nem lesz oszlopok teljes tartalma a fóliakategóriák határain keresztül szortírozva, hanem helyette csak az egyes kategóriákon (a fólia-hierarchia utolsó előtti szintje, pl. Konstrukció) belüli bejegyzések. Szortírozhatja a Fóliaválasztás/Láthatóság, Nyomtatási szett, Jogszett és Fóliastruktúrák panellapokon a Rövid név és Hosszú név oszlopokat valamint a Formátum meghatározás párbeszédpanelben a Rövid név és Vonalstílus oszlopokat. Az oszlopok bejegyzéseinek alfabetikus szortírozásához, kattintson az adott oszlop táblázatfejlécére. A szortírozási irány megfordításához kattintson ismét az oszlop táblázatfejlécére. Kattintson ismét az oszlop táblázatfejlécére, hogy visszaállítsa az Allplan alapértelmezett szortírozását.
123 Allplan 2019 Részletek és kívánságok 117 Fóliastátusz változtatása elemenként Hogyha nem tudja, hogy melyik fólián találhatók bizonyos elemek, de a státuszát gyorsan és kényelmesen meg szeretné változtatni, akkor használja a Fóliastátusz megváltoztatása funkciót a Fólia paletta akciósávján. Ezzel meghívja az azonos nevű, a Fóliastátusz megváltoztatása funkcióból (Gyorselérési eszköztár -> Nézet legördülő lista) már megismert párbeszédpanelt, amelyben a megfelelő gomb megnyomásával kiválaszthatja a kívánt fóliastátuszt. Kattintson ezután egymás után azokra az elemekre, amelyek fóliájára alkalmazni szeretné a kiválasztott státuszt és fejezze be a funkciót az ESC billentyűvel. Fontos! Egy ilyen módon megváltoztatott fóliastátusz természetesen azt jelenti, hogy utána az összes elemre, amely az érintett fóliákon található, ugyanaz a fóliastátusz lesz érvényes!
Allplan 2016 Kézikönyv
 Allplan 2016 Kézikönyv Telepítés, alapok Jelen dokumentum a lehető legnagyobb gondossággal készült; ennek ellenére nem zárhatók ki hiányosságok, amelyekért semmiféle felelősséget nem vállalunk. A Nemetschek
Allplan 2016 Kézikönyv Telepítés, alapok Jelen dokumentum a lehető legnagyobb gondossággal készült; ennek ellenére nem zárhatók ki hiányosságok, amelyekért semmiféle felelősséget nem vállalunk. A Nemetschek
Allplan 2014. Kézikönyv. Telepítés, alapok
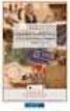 Allplan 2014 Kézikönyv Telepítés, alapok Jelen dokumentum a lehető legnagyobb gondossággal készült; ennek ellenére nem zárhatók ki hiányosságok, amelyekért semmiféle felelősséget nem vállalunk. A Nemetschek
Allplan 2014 Kézikönyv Telepítés, alapok Jelen dokumentum a lehető legnagyobb gondossággal készült; ennek ellenére nem zárhatók ki hiányosságok, amelyekért semmiféle felelősséget nem vállalunk. A Nemetschek
DKÜ ZRT. A Portál rendszer felületének általános bemutatása. Felhasználói útmutató. Támogatott böngészők. Felületek felépítése. Információs kártyák
 A Portál rendszer felületének általános bemutatása Felhasználói útmutató Támogatott böngészők Internet Explorer 9+ Firefox (legújabb verzió) Chrome (legújabb verzió) Felületek felépítése Információs kártyák
A Portál rendszer felületének általános bemutatása Felhasználói útmutató Támogatott böngészők Internet Explorer 9+ Firefox (legújabb verzió) Chrome (legújabb verzió) Felületek felépítése Információs kártyák
Választó lekérdezés létrehozása
 Választó lekérdezés létrehozása A választó lekérdezés egy vagy több rekordforrásból származó adatokat jelenít meg. A választó lekérdezések a táblák, illetve az adatbázis tartalmát nem változtatják meg,
Választó lekérdezés létrehozása A választó lekérdezés egy vagy több rekordforrásból származó adatokat jelenít meg. A választó lekérdezések a táblák, illetve az adatbázis tartalmát nem változtatják meg,
A Vonallánc készlet parancsai lehetővé teszik vonalláncok és sokszögek rajzolását.
 11. Geometriai elemek 883 11.3. Vonallánc A Vonallánc készlet parancsai lehetővé teszik vonalláncok és sokszögek rajzolását. A vonallánc egy olyan alapelem, amely szakaszok láncolatából áll. A sokszög
11. Geometriai elemek 883 11.3. Vonallánc A Vonallánc készlet parancsai lehetővé teszik vonalláncok és sokszögek rajzolását. A vonallánc egy olyan alapelem, amely szakaszok láncolatából áll. A sokszög
QGIS szerkesztések ( verzió) Összeállította: dr. Siki Zoltán verzióra aktualizálta: Jáky András
 QGIS szerkesztések (2.18.3 verzió) Összeállította: dr. Siki Zoltán 2.18.3. verzióra aktualizálta: Jáky András (jakyandras@gmail.com) A QGIS számtalan vektorszerkesztési műveletet biztosít. Tolerancia beállítások
QGIS szerkesztések (2.18.3 verzió) Összeállította: dr. Siki Zoltán 2.18.3. verzióra aktualizálta: Jáky András (jakyandras@gmail.com) A QGIS számtalan vektorszerkesztési műveletet biztosít. Tolerancia beállítások
Az importálás folyamata Felhasználói dokumentáció verzió 2.1.
 Az importálás folyamata Felhasználói dokumentáció verzió 2.1. Budapest, 2008. Változáskezelés Verzió Dátum Változás Pont Cím Oldal 2.1. 2008.01.17. A teljes dokumentáció megváltozott Kiadás: 2008.01.17.
Az importálás folyamata Felhasználói dokumentáció verzió 2.1. Budapest, 2008. Változáskezelés Verzió Dátum Változás Pont Cím Oldal 2.1. 2008.01.17. A teljes dokumentáció megváltozott Kiadás: 2008.01.17.
Allplan 2013-1. Újdonságok az Allplan 2013-1-ben
 Allplan 2013-1 Újdonságok az Allplan 2013-1-ben Jelen dokumentum a lehető legnagyobb gondossággal készült; ennek ellenére nem zárhatók ki hiányosságok, amelyekért semmiféle felelősséget nem vállalunk.
Allplan 2013-1 Újdonságok az Allplan 2013-1-ben Jelen dokumentum a lehető legnagyobb gondossággal készült; ennek ellenére nem zárhatók ki hiányosságok, amelyekért semmiféle felelősséget nem vállalunk.
QGIS tanfolyam (ver.2.0)
 QGIS tanfolyam (ver.2.0) I. Rétegkezelés, stílusbeállítás 2014. január-február Összeállította: Bércesné Mocskonyi Zsófia Duna-Ipoly Nemzeti Park Igazgatóság A QGIS a legnépszerűbb nyílt forráskódú asztali
QGIS tanfolyam (ver.2.0) I. Rétegkezelés, stílusbeállítás 2014. január-február Összeállította: Bércesné Mocskonyi Zsófia Duna-Ipoly Nemzeti Park Igazgatóság A QGIS a legnépszerűbb nyílt forráskódú asztali
Minőségellenőrzési kérdőív kitöltő program Felhasználói kézikönyv
 Minőségellenőrzési kérdőív kitöltő program Felhasználói kézikönyv Magyar Könyvvizsgálói Kamara 2010. augusztus 18. Tartalom A program főablaka... 3 A fejléc, a felső menüsor valamint az eszköztár... 4
Minőségellenőrzési kérdőív kitöltő program Felhasználói kézikönyv Magyar Könyvvizsgálói Kamara 2010. augusztus 18. Tartalom A program főablaka... 3 A fejléc, a felső menüsor valamint az eszköztár... 4
Oktatási segédanyag. Weboldalszerkesztési gyakorlatok
 Oktatási segédanyag Weboldalszerkesztési gyakorlatok Bevezetés A korábbi oktatási segédanyagokban megismertük a weboldalszerkesztés gyakorlatát. Ennek a segédanyagnak a célja, hogy gyakorlati példákon
Oktatási segédanyag Weboldalszerkesztési gyakorlatok Bevezetés A korábbi oktatási segédanyagokban megismertük a weboldalszerkesztés gyakorlatát. Ennek a segédanyagnak a célja, hogy gyakorlati példákon
Allplan 2012. Újdonságok az Allplan 2012-ben
 Allplan 2012 Újdonságok az Allplan 2012-ben Jelen dokumentum a lehető legnagyobb gondossággal készült; ennek ellenére nem zárhatók ki hiányosságok, amelyekért semmiféle felelősséget nem vállalunk. A Nemetschek
Allplan 2012 Újdonságok az Allplan 2012-ben Jelen dokumentum a lehető legnagyobb gondossággal készült; ennek ellenére nem zárhatók ki hiányosságok, amelyekért semmiféle felelősséget nem vállalunk. A Nemetschek
A Windows az összetartozó adatokat (fájlokat) mappákban (könyvtárakban) tárolja. A mappák egymásba ágyazottak.
 Mappakezelés WINDOWS-7 A Windows az összetartozó adatokat (fájlokat) mappákban (könyvtárakban) tárolja. A mappák egymásba ágyazottak. A PC legnagyobb mappája, amely az összes többi mappát is magában foglalja,
Mappakezelés WINDOWS-7 A Windows az összetartozó adatokat (fájlokat) mappákban (könyvtárakban) tárolja. A mappák egymásba ágyazottak. A PC legnagyobb mappája, amely az összes többi mappát is magában foglalja,
Lépcsők és korlátok hozzáadása
 Lépcsők és korlátok hozzáadása 10 Ebben a leckében lépcső és korlát objektumokat adhat hozzá az alapvető épületelrendezéshez. A következők létrehozását tanulhatja meg: Többemeletes egyenes lépcső. Többemeletes
Lépcsők és korlátok hozzáadása 10 Ebben a leckében lépcső és korlát objektumokat adhat hozzá az alapvető épületelrendezéshez. A következők létrehozását tanulhatja meg: Többemeletes egyenes lépcső. Többemeletes
A P-touch Transfer Manager használata
 A P-touch Transfer Manager használata Verzió 0 HUN Bevezetés Fontos megjegyzés A dokumentum tartalma és a termék műszaki adatai értesítés nélkül módosulhatnak. A Brother fenntartja a jogot, hogy értesítés
A P-touch Transfer Manager használata Verzió 0 HUN Bevezetés Fontos megjegyzés A dokumentum tartalma és a termék műszaki adatai értesítés nélkül módosulhatnak. A Brother fenntartja a jogot, hogy értesítés
FELHASZNÁLÓI ÚTMUTATÓ
 FELHASZNÁLÓI ÚTMUTATÓ VÉRADÁS IDŐPONT SZERKESZTŐ (verzió: 1.2) 2013. április 1. Tartalomjegyzék 1. Telepítés és indítás... 3 2. Frissítés... 3 3. Beállítás... 4 4. Felület... 4 5. Véradó helyszínek...
FELHASZNÁLÓI ÚTMUTATÓ VÉRADÁS IDŐPONT SZERKESZTŐ (verzió: 1.2) 2013. április 1. Tartalomjegyzék 1. Telepítés és indítás... 3 2. Frissítés... 3 3. Beállítás... 4 4. Felület... 4 5. Véradó helyszínek...
DebitTray program Leírás
 DebitTray program Leírás Budapest 2015 Bevezetés Egy-egy kintlévőséghez tartozó határidő elmulasztásának komoly következménye lehet. Éppen ezért a Kintlévőség kezelő program főmenü ablakában a program
DebitTray program Leírás Budapest 2015 Bevezetés Egy-egy kintlévőséghez tartozó határidő elmulasztásának komoly következménye lehet. Éppen ezért a Kintlévőség kezelő program főmenü ablakában a program
Windows mappaműveletek
 Windows mappaműveletek Windows 7 / 10 Források: http://www.akonyv.hu/windows_elemei/windows_7_mappa_allomany_es_lemezkezeles_minta.pdf http://www2.akg.hu/info/erettsegi/szobeli/10.html Windows Intéző felépítése
Windows mappaműveletek Windows 7 / 10 Források: http://www.akonyv.hu/windows_elemei/windows_7_mappa_allomany_es_lemezkezeles_minta.pdf http://www2.akg.hu/info/erettsegi/szobeli/10.html Windows Intéző felépítése
Allplan 2009 Kézikönyv
 Allplan 2009 Kézikönyv Kézikönyv Telepítés, alapok Jelen dokumentum a lehető legnagyobb gondossággal készült; ennek ellenére nem zárhatók ki hiányosságok, amelyekért semmiféle felelősséget nem vállalunk.
Allplan 2009 Kézikönyv Kézikönyv Telepítés, alapok Jelen dokumentum a lehető legnagyobb gondossággal készült; ennek ellenére nem zárhatók ki hiányosságok, amelyekért semmiféle felelősséget nem vállalunk.
10. Méretezés, Szöveg, Sraffozás 825
 10. Méretezés, Szöveg, Sraffozás 825 10.2. Szöveg A Szöveg készlet parancsaival feliratokat hozhat létre a meghatározott helyre, az aktuális szöveg tulajdonságokat használva. A szöveg többsoros is lehet
10. Méretezés, Szöveg, Sraffozás 825 10.2. Szöveg A Szöveg készlet parancsaival feliratokat hozhat létre a meghatározott helyre, az aktuális szöveg tulajdonságokat használva. A szöveg többsoros is lehet
Tartalom Képernyő részei... 2
 Tartalom Képernyő részei... 2 Sötétszürke menü részei... 2 1. Menü kibontása... 2 2. Eszközök... 3 3. Műveletek... 3 Világosszürke menü részei... 4 Kijelölés... 4 Okos kijelölés... 5 Körülvágás... 6 Vegyes
Tartalom Képernyő részei... 2 Sötétszürke menü részei... 2 1. Menü kibontása... 2 2. Eszközök... 3 3. Műveletek... 3 Világosszürke menü részei... 4 Kijelölés... 4 Okos kijelölés... 5 Körülvágás... 6 Vegyes
WordPress segédlet. Bevezető. Letöltés. Telepítés
 WordPress segédlet Bevezető A WordPress egy ingyenes tartalomkezelő rendszer (Content Management System - CMS), amely legnagyobb előnye az egyszerű telepítés és a letisztult kezelhetőség és a változatos
WordPress segédlet Bevezető A WordPress egy ingyenes tartalomkezelő rendszer (Content Management System - CMS), amely legnagyobb előnye az egyszerű telepítés és a letisztult kezelhetőség és a változatos
Képek és grafikák használata
 Kép elhelyezése a dokumentumban A mai szövegszerkesztők támogatják a képek használatát, ezért egy dokumentum nemcsak szöveget, hanem képeket is tartalmazhat. A Word szövegszerkesztő a képek és rajzok szövegen
Kép elhelyezése a dokumentumban A mai szövegszerkesztők támogatják a képek használatát, ezért egy dokumentum nemcsak szöveget, hanem képeket is tartalmazhat. A Word szövegszerkesztő a képek és rajzok szövegen
Mechatronika segédlet 3. gyakorlat
 Mechatronika segédlet 3. gyakorlat 2017. február 20. Tartalom Vadai Gergely, Faragó Dénes Feladatleírás... 2 Fogaskerék... 2 Nézetváltás 3D modellezéshez... 2 Könnyítés megvalósítása... 2 A fogaskerék
Mechatronika segédlet 3. gyakorlat 2017. február 20. Tartalom Vadai Gergely, Faragó Dénes Feladatleírás... 2 Fogaskerék... 2 Nézetváltás 3D modellezéshez... 2 Könnyítés megvalósítása... 2 A fogaskerék
Táblázatkezelés, Diagramkészítés. Egyéb műveletek
 Diagram törlése Beágyazott diagramobjektum esetén jelöljük ki a diagramot a diagram üres területére kattintva, majd üssük le a DELETE billentyűt! Ha a diagram önálló diagramlapon helyezkedik el, akkor
Diagram törlése Beágyazott diagramobjektum esetén jelöljük ki a diagramot a diagram üres területére kattintva, majd üssük le a DELETE billentyűt! Ha a diagram önálló diagramlapon helyezkedik el, akkor
kommunikáció Megoldások
 Információ és kommunikáció Megoldások Megoldások Információ és kommunikáció 1. A címsorba gépelje be a http://www.nbc.com címet! A Kedvencek hozzáadása panelen kattintunk a létrehozás gombra! Kattintsunk
Információ és kommunikáció Megoldások Megoldások Információ és kommunikáció 1. A címsorba gépelje be a http://www.nbc.com címet! A Kedvencek hozzáadása panelen kattintunk a létrehozás gombra! Kattintsunk
Táblázatok. Táblázatok beszúrása. Cellák kijelölése
 Táblázatok Táblázatok beszúrása A táblázatok sorokba és oszlopokba rendezett téglalap alakú cellákból épülnek fel. A cellák tartalmazhatnak képet vagy szöveget. A táblázatok használhatók adatok megjelenítésére,
Táblázatok Táblázatok beszúrása A táblázatok sorokba és oszlopokba rendezett téglalap alakú cellákból épülnek fel. A cellák tartalmazhatnak képet vagy szöveget. A táblázatok használhatók adatok megjelenítésére,
Word VI. Lábjegyzet. Ebben a részben megadhatjuk, hogy hol szerepeljen a lábjegyzet (oldal alján, szöveg alatt).
 Word VI. Lábjegyzet A számozást minden oldalon vagy minden szakaszban újrakezdhetjük. Mutassunk a Beszúrás menü Hivatkozás pontjára, majd kattintsunk a Lábjegyzet parancsra. Ebben a részben megadhatjuk,
Word VI. Lábjegyzet A számozást minden oldalon vagy minden szakaszban újrakezdhetjük. Mutassunk a Beszúrás menü Hivatkozás pontjára, majd kattintsunk a Lábjegyzet parancsra. Ebben a részben megadhatjuk,
VarioFace dokumenta cio
 VarioFace dokumenta cio Tartalom Felhasználói dokumentáció... 2 1. A program felépítése... 2 1.1. Vario csatlakoztatása... 2 1.2. Főablak... 3 1.3. Képkijelölő ablak... 4 2. A program használata... 4 2.1.
VarioFace dokumenta cio Tartalom Felhasználói dokumentáció... 2 1. A program felépítése... 2 1.1. Vario csatlakoztatása... 2 1.2. Főablak... 3 1.3. Képkijelölő ablak... 4 2. A program használata... 4 2.1.
Hozzávalók keresése és csatolása
 Hozzávalók keresése és csatolása VUE támogatja digitális tartalmak hozzáadását saját gépről, WEB-ről, távoli rendszerekből, mint az FTP oldalak, digitális forrásokból és Google szerverekről. A tartalmak
Hozzávalók keresése és csatolása VUE támogatja digitális tartalmak hozzáadását saját gépről, WEB-ről, távoli rendszerekből, mint az FTP oldalak, digitális forrásokból és Google szerverekről. A tartalmak
ONLINE SZAKÉRTŐI KERETRENDSZER
 FELHASZNÁLÓI SEGÉDLET 1. ÁBRA 1.Lépés Szakértői rendszer főbb paramétereinek megadása 0. Ellenőrzés bekapcsolása (Ha első alkalommal használja a rendszert ajánlott kipipálni). A rendszer a megadott paramétereket
FELHASZNÁLÓI SEGÉDLET 1. ÁBRA 1.Lépés Szakértői rendszer főbb paramétereinek megadása 0. Ellenőrzés bekapcsolása (Ha első alkalommal használja a rendszert ajánlott kipipálni). A rendszer a megadott paramétereket
Projektmenedzsment tréning
 Projektmenedzsment tréning Komplex szervezetfejlesztési projekt megvalósítása Kaposvár Megyei Jogú Város Polgármesteri Hivatalánál ÁROP-1.A.2/B-2008-0020 2010.10.20. Tematika Projektek Projektcsapat összeállítása
Projektmenedzsment tréning Komplex szervezetfejlesztési projekt megvalósítása Kaposvár Megyei Jogú Város Polgármesteri Hivatalánál ÁROP-1.A.2/B-2008-0020 2010.10.20. Tematika Projektek Projektcsapat összeállítása
Hiteles Elektronikus Postafiók
 NISZ Nemzeti Infokommunikációs Szolgáltató Zrt. H-1081 Budapest, Csokonai utca 3. Hiteles Elektronikus Postafiók Tárhely adminisztráció 2018.05.07. v.1.2. TARTALOMJEGYZÉK 1. BEVEZETÉS... 3 2. BEJELENTKEZÉS
NISZ Nemzeti Infokommunikációs Szolgáltató Zrt. H-1081 Budapest, Csokonai utca 3. Hiteles Elektronikus Postafiók Tárhely adminisztráció 2018.05.07. v.1.2. TARTALOMJEGYZÉK 1. BEVEZETÉS... 3 2. BEJELENTKEZÉS
ContractTray program Leírás
 ContractTray program Leírás Budapest 2015 Bevezetés Egy-egy szerződéshez tartozó határidő elmulasztásának komoly gazdasági következménye lehet. Éppen ezért a Szerződés kezelő program főmenü ablakában a
ContractTray program Leírás Budapest 2015 Bevezetés Egy-egy szerződéshez tartozó határidő elmulasztásának komoly gazdasági következménye lehet. Éppen ezért a Szerződés kezelő program főmenü ablakában a
Operációs rendszerek. Tanmenet
 Tanmenet TANMENET- Operációs rendszerek Témakörök Javasolt óraszám 1. Operációs rendszerek alapjai 2. Windows 2000 ismeretek- Munka a képernyőn 3. Windows 2000 ismeretek- A Start menü elemei 4. Windows
Tanmenet TANMENET- Operációs rendszerek Témakörök Javasolt óraszám 1. Operációs rendszerek alapjai 2. Windows 2000 ismeretek- Munka a képernyőn 3. Windows 2000 ismeretek- A Start menü elemei 4. Windows
ServiceTray program Leírás
 ServiceTray program Leírás Budapest 2015 Bevezetés szerviz munkalapok státuszai a Törölve és Lezárva státuszt leszámítva a munkalap különböző nyitott állapotát jelzik, melyek valamilyen tevékenységet jeleznek.
ServiceTray program Leírás Budapest 2015 Bevezetés szerviz munkalapok státuszai a Törölve és Lezárva státuszt leszámítva a munkalap különböző nyitott állapotát jelzik, melyek valamilyen tevékenységet jeleznek.
Felhasználói Kézikönyv
 Felhasználói Kézikönyv A ForteMap használatához 1 T a r talomjegyzék 1. AZ ALKALMAZÁS ELINDÍTÁSA... 3 1.1. A KEZELŐFELÜLET ISMERTETÉSE... 3 1.2. NAVIGÁLÁS A TÉRKÉPEN... 3 1.2.1. Térkép nagyítása... 4 1.2.2.
Felhasználói Kézikönyv A ForteMap használatához 1 T a r talomjegyzék 1. AZ ALKALMAZÁS ELINDÍTÁSA... 3 1.1. A KEZELŐFELÜLET ISMERTETÉSE... 3 1.2. NAVIGÁLÁS A TÉRKÉPEN... 3 1.2.1. Térkép nagyítása... 4 1.2.2.
Támogatás / Excel / Excel 2010 súgó és útmutató / Diagramok / Diagramok formázása Hibasáv felvétele, módosítása és eltávolítása diagramban
 Page 1 of 6 Támogatás / Excel / Excel 2010 súgó és útmutató / Diagramok / Diagramok formázása Hibasáv felvétele, módosítása és eltávolítása diagramban Hatókör: Microsoft Excel 2010, Outlook 2010, PowerPoint
Page 1 of 6 Támogatás / Excel / Excel 2010 súgó és útmutató / Diagramok / Diagramok formázása Hibasáv felvétele, módosítása és eltávolítása diagramban Hatókör: Microsoft Excel 2010, Outlook 2010, PowerPoint
WYWdent Dental 4.8 kiegészítő dokumentáció
 1. Adatmentés WYWdent Dental 4.8 kiegészítő dokumentáció A WYWdent Dental 4.8 frissítés telepítése előtt felétlenül készítsen mentést a programról, így ha bármilyen probléma esetén bármikor visszaállítható
1. Adatmentés WYWdent Dental 4.8 kiegészítő dokumentáció A WYWdent Dental 4.8 frissítés telepítése előtt felétlenül készítsen mentést a programról, így ha bármilyen probléma esetén bármikor visszaállítható
Felhasználói segédlet a Scopus adatbázis használatához
 Felhasználói segédlet a Scopus adatbázis használatához Az adatbázis elérése, regisztrálás, belépés Az adatbázis címe: http://www.scopus.com Az adatbázis csak regisztrált, jogosultsággal rendelkező intézmények,
Felhasználói segédlet a Scopus adatbázis használatához Az adatbázis elérése, regisztrálás, belépés Az adatbázis címe: http://www.scopus.com Az adatbázis csak regisztrált, jogosultsággal rendelkező intézmények,
Műveletek makrókkal. Makró futtatása párbeszédpanelről. A Színezés makró futtatása a Makró párbeszédpanelről
 Műveletek makrókkal A munkafüzettel együtt tárolt, minden munkalapon elérhető makrót a Fejlesztőeszközök szalag Makrók párbeszédpanelje segítségével nyithatjuk meg, innen végezhetjük el a makrókkal megoldandó
Műveletek makrókkal A munkafüzettel együtt tárolt, minden munkalapon elérhető makrót a Fejlesztőeszközök szalag Makrók párbeszédpanelje segítségével nyithatjuk meg, innen végezhetjük el a makrókkal megoldandó
Revit alapozó tanfolyam
 Revit alapozó tanfolyam Tematika Tanfolyam hossza: 3 nap 1. nap 1. Felhasználói felület 1.1 A Felhasználói felület elemei 1.2 Beállítási lehetőségek 2. Revit alapok 2.1 BIM alapok 2.2 Mi a különbség a
Revit alapozó tanfolyam Tematika Tanfolyam hossza: 3 nap 1. nap 1. Felhasználói felület 1.1 A Felhasználói felület elemei 1.2 Beállítási lehetőségek 2. Revit alapok 2.1 BIM alapok 2.2 Mi a különbség a
1. kép. A Stílus beállítása; új színskála megadása.
 QGIS Gyakorló Verzió: 1.7. Wroclaw Cím: A Print composer használata és a címkézés. Minta fájl letöltése innen: http://www.box.net/shared/87p9n0csad Egyre több publikációban szerepelnek digitális térképek,
QGIS Gyakorló Verzió: 1.7. Wroclaw Cím: A Print composer használata és a címkézés. Minta fájl letöltése innen: http://www.box.net/shared/87p9n0csad Egyre több publikációban szerepelnek digitális térképek,
Revit alaptanfolyam szerkezettervezőknek
 Revit alaptanfolyam szerkezettervezőknek Tematika Tanfolyam hossza: 3 nap 1. nap 1. Felhasználói felület 1.1 A Felhasználói felület elemei 1.2 Beállítási lehetőségek 2. Revit alapok 2.1 BIM alapok 2.2
Revit alaptanfolyam szerkezettervezőknek Tematika Tanfolyam hossza: 3 nap 1. nap 1. Felhasználói felület 1.1 A Felhasználói felület elemei 1.2 Beállítási lehetőségek 2. Revit alapok 2.1 BIM alapok 2.2
2 Excel 2016 zsebkönyv
 2 Excel 2016 zsebkönyv BBS-INFO Kiadó, 2016. 4 Excel 2016 zsebkönyv Bártfai Barnabás, 2016. Minden jog fenntartva! A könyv vagy annak oldalainak másolása, sokszorosítása csak a szerző írásbeli hozzájárulásával
2 Excel 2016 zsebkönyv BBS-INFO Kiadó, 2016. 4 Excel 2016 zsebkönyv Bártfai Barnabás, 2016. Minden jog fenntartva! A könyv vagy annak oldalainak másolása, sokszorosítása csak a szerző írásbeli hozzájárulásával
Microsoft Office PowerPoint 2007 fájlműveletei
 Microsoft Office PowerPoint 2007 fájlműveletei Program megnyitása Indítsuk el valamelyik tanult módszerrel a 2007-es verziót. Figyeljük meg, hogy most más felületet kapunk, mint az eddigi megszokott Office
Microsoft Office PowerPoint 2007 fájlműveletei Program megnyitása Indítsuk el valamelyik tanult módszerrel a 2007-es verziót. Figyeljük meg, hogy most más felületet kapunk, mint az eddigi megszokott Office
Allplan 2014. Újdonságok az Allplan 2014-ben
 Allplan 2014 Újdonságok az Allplan 2014-ben Jelen dokumentum a lehető legnagyobb gondossággal készült; ennek ellenére nem zárhatók ki hiányosságok, amelyekért semmiféle felelősséget nem vállalunk. A Nemetschek
Allplan 2014 Újdonságok az Allplan 2014-ben Jelen dokumentum a lehető legnagyobb gondossággal készült; ennek ellenére nem zárhatók ki hiányosságok, amelyekért semmiféle felelősséget nem vállalunk. A Nemetschek
Új Nemzedék Központ. EFOP pályázatok online beszámoló felülete. Felhasználói útmutató
 Új Nemzedék Központ EFOP pályázatok online beszámoló felülete Felhasználói útmutató Tartalom 1. Bejelentkezés... 2 1.1. Első bejelentkezés... 2 1.2. Elfelejtett jelszó... 3 2. Saját adatok... 4 3. Dokumentumok...
Új Nemzedék Központ EFOP pályázatok online beszámoló felülete Felhasználói útmutató Tartalom 1. Bejelentkezés... 2 1.1. Első bejelentkezés... 2 1.2. Elfelejtett jelszó... 3 2. Saját adatok... 4 3. Dokumentumok...
Prezentáció Microsoft PowerPoint XP
 Prezentáció Microsoft PowerPoint XP Megoldások 1. A program indításakor a Munkaablakban válasszuk az Előadás-tervező varázslóval hivatkozást! A Varázsló segítségével hozzuk létre a bemutatót! A kész bemutatót
Prezentáció Microsoft PowerPoint XP Megoldások 1. A program indításakor a Munkaablakban válasszuk az Előadás-tervező varázslóval hivatkozást! A Varázsló segítségével hozzuk létre a bemutatót! A kész bemutatót
Autodesk Inventor Professional New Default Standard.ipt
 Adaptív modellezési technika használata Feladat: Készítse el az alábbi ábrán látható munkahenger összeállítási modelljét adaptív technikával! 1. Indítson egy új feladatot! New Default Standard.ipt 2. A
Adaptív modellezési technika használata Feladat: Készítse el az alábbi ábrán látható munkahenger összeállítási modelljét adaptív technikával! 1. Indítson egy új feladatot! New Default Standard.ipt 2. A
Általános nyomtató meghajtó útmutató
 Általános nyomtató meghajtó útmutató Brother Universal Printer Driver (BR-Script3) Brother Mono Universal Printer Driver (PCL) Brother Universal Printer Driver (Inkjet) B verzió HUN 1 Áttekintés 1 A Brother
Általános nyomtató meghajtó útmutató Brother Universal Printer Driver (BR-Script3) Brother Mono Universal Printer Driver (PCL) Brother Universal Printer Driver (Inkjet) B verzió HUN 1 Áttekintés 1 A Brother
Táblázatkezelés 2. - Adatbevitel, szerkesztés, formázás ADATBEVITEL. a., Begépelés
 Táblázatkezelés 2. - Adatbevitel, szerkesztés, formázás ADATBEVITEL a., Begépelés Az adatok bevitelének legegyszerűbb módja, ha a táblázat kijelölt cellájába beírjuk őket. - számok (numerikus adatok) -
Táblázatkezelés 2. - Adatbevitel, szerkesztés, formázás ADATBEVITEL a., Begépelés Az adatok bevitelének legegyszerűbb módja, ha a táblázat kijelölt cellájába beírjuk őket. - számok (numerikus adatok) -
9.4. Strukturális és díszítő elemek Oszlop
 9. Építészet 489 9.4. Strukturális és díszítő elemek Oszlop Strukturális elemek A Strukturális elemek alatt az épület tartószerkezetét alkotó elemeket értjük. Ezek az oszlopok és a gerendák. Mennyiségi
9. Építészet 489 9.4. Strukturális és díszítő elemek Oszlop Strukturális elemek A Strukturális elemek alatt az épület tartószerkezetét alkotó elemeket értjük. Ezek az oszlopok és a gerendák. Mennyiségi
Dokumentum létrehozása/módosítása a portálon:
 Dokumentum létrehozása/módosítása a portálon: 1. Belépés a szerkesztőfelületre A következő webcímre belépve - http://www.zalaegerszeg.hu/licoms/login - megjelenik a szerkesztőfelület beléptető ablaka,
Dokumentum létrehozása/módosítása a portálon: 1. Belépés a szerkesztőfelületre A következő webcímre belépve - http://www.zalaegerszeg.hu/licoms/login - megjelenik a szerkesztőfelület beléptető ablaka,
Operációs rendszerek. Tanmenet
 Tanmenet TANMENET- Operációs rendszerek Témakörök Javasolt óraszám 1. Windows XP ismeretek- Munka a képernyőn 2. Windows XP ismeretek- A Start menü elemei 3. Windows XP ismeretek- A billentyűzet 4. Windows
Tanmenet TANMENET- Operációs rendszerek Témakörök Javasolt óraszám 1. Windows XP ismeretek- Munka a képernyőn 2. Windows XP ismeretek- A Start menü elemei 3. Windows XP ismeretek- A billentyűzet 4. Windows
S Z E K S Z Á R D T É R I N F O R M A T I K A I R E N D S Z E R
 S Z E K S Z Á R D T É R I N F O R M A T I K A I R E N D S Z E R FELHASZNÁLÓI KÉZIKÖNYV (KIV O NAT 2018 JÚNIUS) SZOFTVERKÖVETELMÉNYEK A térinformatikai rendszer kezelőfelülete Autodesk MapGuide Enterprise
S Z E K S Z Á R D T É R I N F O R M A T I K A I R E N D S Z E R FELHASZNÁLÓI KÉZIKÖNYV (KIV O NAT 2018 JÚNIUS) SZOFTVERKÖVETELMÉNYEK A térinformatikai rendszer kezelőfelülete Autodesk MapGuide Enterprise
A Microsoft OFFICE. EXCEL táblázatkezelő. program alapjai. 2013-as verzió használatával
 A Microsoft OFFICE EXCEL táblázatkezelő program alapjai 2013-as verzió használatával A Microsoft Office programcsomag táblázatkezelő alkalmazása az EXCEL! Aktív táblázatok készítésére használjuk! Képletekkel,
A Microsoft OFFICE EXCEL táblázatkezelő program alapjai 2013-as verzió használatával A Microsoft Office programcsomag táblázatkezelő alkalmazása az EXCEL! Aktív táblázatok készítésére használjuk! Képletekkel,
Prezentáció, Prezentáció elkészítése. Diaminták
 A prezentáció elkészítésénél elsőként érdemes egy mintaoldalt készíteni, mert ennek tartalma és beállításai automatikusan rákerülnek minden új oldalra amit majd beillesztünk a bemutatónkba. A diaminta
A prezentáció elkészítésénél elsőként érdemes egy mintaoldalt készíteni, mert ennek tartalma és beállításai automatikusan rákerülnek minden új oldalra amit majd beillesztünk a bemutatónkba. A diaminta
A program telepítése
 program telepítése Töltse le a telepítőt a www.kocheskochkft.hu internetes oldalról. Programjaink menü alatt válassza a Egyszerűsített foglalkoztatással kapcsolatos nyilvántartás programot, kattintson
program telepítése Töltse le a telepítőt a www.kocheskochkft.hu internetes oldalról. Programjaink menü alatt válassza a Egyszerűsített foglalkoztatással kapcsolatos nyilvántartás programot, kattintson
3. modul - Szövegszerkesztés
 3. modul - Szövegszerkesztés Érvényes: 2009. február 1-jétől Az alábbiakban ismertetjük a 3. modul (Szövegszerkesztés) syllabusát, amely a gyakorlati vizsga alapját képezi. A modul célja Ezen a vizsgán
3. modul - Szövegszerkesztés Érvényes: 2009. február 1-jétől Az alábbiakban ismertetjük a 3. modul (Szövegszerkesztés) syllabusát, amely a gyakorlati vizsga alapját képezi. A modul célja Ezen a vizsgán
Microsec Számítástechnikai Fejlesztő zrt. Microsec web-szignó. Felhasználói útmutató. ver Budapest, július 06.
 Microsec Számítástechnikai Fejlesztő zrt. Microsec web-szignó Felhasználói útmutató ver. 1.2 Budapest, 2018. július 06. Tartalomjegyzék 1 A szolgáltatás használata... 3 2 Az web-szignó felülete és főbb
Microsec Számítástechnikai Fejlesztő zrt. Microsec web-szignó Felhasználói útmutató ver. 1.2 Budapest, 2018. július 06. Tartalomjegyzék 1 A szolgáltatás használata... 3 2 Az web-szignó felülete és főbb
Samsung Universal Print Driver Felhasználói útmutató
 Samsung Universal Print Driver Felhasználói útmutató képzelje el a lehetőségeket Szerzői jog 2009 Samsung Electronics Co., Ltd. Minden jog fenntartva. Ez a felügyeleti útmutató csak tájékoztató célt szolgál.
Samsung Universal Print Driver Felhasználói útmutató képzelje el a lehetőségeket Szerzői jog 2009 Samsung Electronics Co., Ltd. Minden jog fenntartva. Ez a felügyeleti útmutató csak tájékoztató célt szolgál.
BODROGKOZ.COM / HASZNÁLATI ÚTMUTATÓ
 BODROGKOZ.COM / HASZNÁLATI ÚTMUTATÓ 1. Adminisztrációs felület elérhetősége: http://www.bodrogkoz.com/wp-admin/ vagy http://www.bodrogkoz.com/wp-login.php A honlap tesztidőszak alatt az alábbi címen érhető
BODROGKOZ.COM / HASZNÁLATI ÚTMUTATÓ 1. Adminisztrációs felület elérhetősége: http://www.bodrogkoz.com/wp-admin/ vagy http://www.bodrogkoz.com/wp-login.php A honlap tesztidőszak alatt az alábbi címen érhető
Oktatási anyag Excel kezdő
 Oktatási anyag Excel kezdő 2010.10.11. 1 Tartalom I. Alapfogalmak... 3 A munkafüzet és részei... 3 Aktív cella... 3 Tartomány... 3 Összefüggő tartomány... 3 Nem összefüggő tartomány... 4 II. A program
Oktatási anyag Excel kezdő 2010.10.11. 1 Tartalom I. Alapfogalmak... 3 A munkafüzet és részei... 3 Aktív cella... 3 Tartomány... 3 Összefüggő tartomány... 3 Nem összefüggő tartomány... 4 II. A program
Az AutoCAD Architecture 2012 újdonságai
 Az AutoCAD Architecture 2012 újdonságai Hörcsik CAD Tanácsadó Kft. 2011. június AutoCAD Architecture 2012 újdonságok 1 Tartalomjegyzék 1. Alapvető újdonságok AutoCAD 2012... 3 1.1 AutoCAD WS Online AutoCAD
Az AutoCAD Architecture 2012 újdonságai Hörcsik CAD Tanácsadó Kft. 2011. június AutoCAD Architecture 2012 újdonságok 1 Tartalomjegyzék 1. Alapvető újdonságok AutoCAD 2012... 3 1.1 AutoCAD WS Online AutoCAD
HVK Adminisztrátori használati útmutató
 HVK Adminisztrátori használati útmutató Tartalom felöltés, Hírek karbantartása A www.mvfportal.hu oldalon a bejelentkezést követően a rendszer a felhasználó jogosultsági besorolásának megfelelő nyitó oldalra
HVK Adminisztrátori használati útmutató Tartalom felöltés, Hírek karbantartása A www.mvfportal.hu oldalon a bejelentkezést követően a rendszer a felhasználó jogosultsági besorolásának megfelelő nyitó oldalra
é rtésí té sék szű ré sé
 E-mail é rtésí té sék szű ré sé Szűrési beállítások 2019. 01. 03. Tartalom E-mail értesítések szűrése...2 Gyakorlati példák szűrési feltételek megadására...2 Szűrés beállítása a levelezőrendszerben...2
E-mail é rtésí té sék szű ré sé Szűrési beállítások 2019. 01. 03. Tartalom E-mail értesítések szűrése...2 Gyakorlati példák szűrési feltételek megadására...2 Szűrés beállítása a levelezőrendszerben...2
Geometria megadása DXF fájl importálásából
 30. sz. Mérnöki kézikönyv Frissítve: 2016. március Geometria megadása DXF fájl importálásából Program: GEO5 FEM GEO5 Fájl: Demo_manual_30.gmk DXF Fájlok: - model201.dxf eredeti fájl, amit bonyolultsága
30. sz. Mérnöki kézikönyv Frissítve: 2016. március Geometria megadása DXF fájl importálásából Program: GEO5 FEM GEO5 Fájl: Demo_manual_30.gmk DXF Fájlok: - model201.dxf eredeti fájl, amit bonyolultsága
Országos Területrendezési Terv térképi mel ékleteinek WMS szolgáltatással történő elérése, Quantum GIS program alkalmazásával Útmutató 2010.
 Országos Területrendezési Terv térképi mellékleteinek WMS szolgáltatással történő elérése, Quantum GIS program alkalmazásával Útmutató 2010. május 1. BEVEZETÉS Az útmutató célja az Országos Területrendezési
Országos Területrendezési Terv térképi mellékleteinek WMS szolgáltatással történő elérése, Quantum GIS program alkalmazásával Útmutató 2010. május 1. BEVEZETÉS Az útmutató célja az Országos Területrendezési
CabMap hálózat-dokumentáló rendszer
 CabMap hálózat-dokumentáló rendszer A CabMap hálózat-dokumentáló rendszer elsősorban passzív optikai hálózatok elektronikus dokumentálására szolgál. A rendszer hatékony és rugalmas hozzáférést biztosít
CabMap hálózat-dokumentáló rendszer A CabMap hálózat-dokumentáló rendszer elsősorban passzív optikai hálózatok elektronikus dokumentálására szolgál. A rendszer hatékony és rugalmas hozzáférést biztosít
FELHASZNÁLÓI KÉZIKÖNYV
 FELHASZNÁLÓI KÉZIKÖNYV A TÖRVÉNYALKOTÁS PARLAMENTI INFORMATIKAI RENDSZERE (PARLEX) TÁRGYÚ FEJLESZTÉSHEZ V. RÉSZ KÉRDÉSEK, INTERPELLÁCIÓK VÁLTOZÁSMENEDZSMENT ADATOK IDŐPONT VERZIÓ MÓDOSÍTÁS JELLEGE SZERZŐ
FELHASZNÁLÓI KÉZIKÖNYV A TÖRVÉNYALKOTÁS PARLAMENTI INFORMATIKAI RENDSZERE (PARLEX) TÁRGYÚ FEJLESZTÉSHEZ V. RÉSZ KÉRDÉSEK, INTERPELLÁCIÓK VÁLTOZÁSMENEDZSMENT ADATOK IDŐPONT VERZIÓ MÓDOSÍTÁS JELLEGE SZERZŐ
CADcat. Bevezetés a program főbb funkcióiba
 CADcat. Bevezetés a program főbb funkcióiba Tartalomjegyzék Tartalomjegyzék...2 1 Telepítési útmutató...3 2 Alkatrész kiválasztása (példa: DIN 912, M5x30, 8.8, fémtiszta)...5 2.1 1. lehetőség: Az alkatrészek
CADcat. Bevezetés a program főbb funkcióiba Tartalomjegyzék Tartalomjegyzék...2 1 Telepítési útmutató...3 2 Alkatrész kiválasztása (példa: DIN 912, M5x30, 8.8, fémtiszta)...5 2.1 1. lehetőség: Az alkatrészek
A Microsoft Publisher 2013 külsőre kicsit más, mint elődei, ezért ezzel az útmutatóval szeretnénk megkönnyíteni a program megismerését.
 Első lépések A Microsoft Publisher 2013 külsőre kicsit más, mint elődei, ezért ezzel az útmutatóval szeretnénk megkönnyíteni a program megismerését. A gyorselérési eszköztár Gyakran használt parancsait
Első lépések A Microsoft Publisher 2013 külsőre kicsit más, mint elődei, ezért ezzel az útmutatóval szeretnénk megkönnyíteni a program megismerését. A gyorselérési eszköztár Gyakran használt parancsait
ClicXoft programtálca Leírás
 ClicXoft programtálca Leírás Budapest 2015 Bevezetés A ClicXoft programok bár önálló programok közös technológia alapon lettek kifejlesztve. Emellett közös tulajdonságuk, hogy a hasonló funkciókhoz ugyanaz
ClicXoft programtálca Leírás Budapest 2015 Bevezetés A ClicXoft programok bár önálló programok közös technológia alapon lettek kifejlesztve. Emellett közös tulajdonságuk, hogy a hasonló funkciókhoz ugyanaz
13. Tárgymutató. Windows XP alapokon
 Windows XP alapokon 13. Tárgymutató Ablakok elemei...16 ablak határvonal...18 címsor...17 előző méret gomb...18 kilépés gomb...17 kis méret gomb...17 teljes méret gomb...18 vezérlőmenü...19 fogalma...15
Windows XP alapokon 13. Tárgymutató Ablakok elemei...16 ablak határvonal...18 címsor...17 előző méret gomb...18 kilépés gomb...17 kis méret gomb...17 teljes méret gomb...18 vezérlőmenü...19 fogalma...15
E-book export, letöltés, offline olvasási segédlet
 E-book export, letöltés, offline olvasási segédlet Hogyan mentsünk ki oldalakat, fejezeteket az elektronikus könyvekből? 1. Nyissuk meg az Egyetemi Könyvtár weboldalát (www.ek.szte.hu ), és kattintsunk
E-book export, letöltés, offline olvasási segédlet Hogyan mentsünk ki oldalakat, fejezeteket az elektronikus könyvekből? 1. Nyissuk meg az Egyetemi Könyvtár weboldalát (www.ek.szte.hu ), és kattintsunk
Lakóház tervezés ADT 3.3-al. Segédlet
 Lakóház tervezés ADT 3.3-al Segédlet A lakóház tervezési gyakorlathoz főleg a Tervezés és a Dokumentáció menüket fogjuk használni az AutoDesk Architectural Desktop programból. A program centiméterben dolgozik!!!
Lakóház tervezés ADT 3.3-al Segédlet A lakóház tervezési gyakorlathoz főleg a Tervezés és a Dokumentáció menüket fogjuk használni az AutoDesk Architectural Desktop programból. A program centiméterben dolgozik!!!
A webáruház kezdőlapján háromféle diavetítés beállítására van lehetőség:
 KRYPTON sablon Részletes leírás a sablonhoz kapcsoló új beállításokról Diavetítés a kezdőlapon A webáruház kezdőlapján háromféle diavetítés beállítására van lehetőség: Képes diavetítés Termékes diavetítés
KRYPTON sablon Részletes leírás a sablonhoz kapcsoló új beállításokról Diavetítés a kezdőlapon A webáruház kezdőlapján háromféle diavetítés beállítására van lehetőség: Képes diavetítés Termékes diavetítés
Oktatás. WiFi hálózati kapcsolat beállítása Windows XP és Windows 7-es számítógépeken. SZTE Egyetemi Számítóközpont
 Oktatás WiFi hálózati kapcsolat beállítása Windows XP és Windows 7-es számítógépeken SZTE Egyetemi Számítóközpont WLAN kapcsolat beállítása 1 Tartalom Windows XP... 2 Tanúsítvány telepítése... 2 WPA2 védett
Oktatás WiFi hálózati kapcsolat beállítása Windows XP és Windows 7-es számítógépeken SZTE Egyetemi Számítóközpont WLAN kapcsolat beállítása 1 Tartalom Windows XP... 2 Tanúsítvány telepítése... 2 WPA2 védett
Online naptár használata
 Online naptár használata WEB: https://www.google.com/calendar A Google naptár egy olyan Google-fiókhoz kötött szolgáltatás, melynek használatával a felhasználók egy ingyenes, online rendszerben tárolhatják
Online naptár használata WEB: https://www.google.com/calendar A Google naptár egy olyan Google-fiókhoz kötött szolgáltatás, melynek használatával a felhasználók egy ingyenes, online rendszerben tárolhatják
Felhasználói segédlet a Scopus adatbázis használatához
 Felhasználói segédlet a Scopus adatbázis használatához Az adatbázis elérése, regisztrálás, belépés Az adatbázis címe: http://www.scopus.com Az adatbázis csak regisztrált, jogosultsággal rendelkező intézmények,
Felhasználói segédlet a Scopus adatbázis használatához Az adatbázis elérése, regisztrálás, belépés Az adatbázis címe: http://www.scopus.com Az adatbázis csak regisztrált, jogosultsággal rendelkező intézmények,
Képek és grafikák. A Beszúrás/Kép parancsot választva beszúrhatunk képet ClipArt gyűjteményből, vagy fájlból. 1. ábra Kép beszúrása
 Képek beszúrása A Beszúrás/Kép parancsot választva beszúrhatunk képet ClipArt gyűjteményből, vagy fájlból. 1. ábra Kép beszúrása Az eszköztárról is beszúrhatunk ClipArt képeket, ha kihúzzuk a ClipArt ikont,
Képek beszúrása A Beszúrás/Kép parancsot választva beszúrhatunk képet ClipArt gyűjteményből, vagy fájlból. 1. ábra Kép beszúrása Az eszköztárról is beszúrhatunk ClipArt képeket, ha kihúzzuk a ClipArt ikont,
SZÁMÍTÓGÉPES ADATFELDOLGOZÁS
 SZÁMÍTÓGÉPES ADATFELDOLGOZÁS A TÁBLÁZATKEZELŐK Irodai munka megkönnyítése Hatékony a nyilvántartások, gazdasági, pénzügyi elemzések, mérési kiértékelések, beszámolók stb. készítésében. Alkalmazható továbbá
SZÁMÍTÓGÉPES ADATFELDOLGOZÁS A TÁBLÁZATKEZELŐK Irodai munka megkönnyítése Hatékony a nyilvántartások, gazdasági, pénzügyi elemzések, mérési kiértékelések, beszámolók stb. készítésében. Alkalmazható továbbá
Windows 7. Szolgáltatás aktiválása
 Szolgáltatás aktiválása Windows 7 Az eduroam szolgáltatás igénybevételéhez a SZIE felhasználóknak előbb a https://joker.szie.hu oldalon aktiválniuk kell a szolgáltatást. Ezt a bejelentkezést követően a
Szolgáltatás aktiválása Windows 7 Az eduroam szolgáltatás igénybevételéhez a SZIE felhasználóknak előbb a https://joker.szie.hu oldalon aktiválniuk kell a szolgáltatást. Ezt a bejelentkezést követően a
2 Access 2016 zsebkönyv
 2 Access 2016 zsebkönyv BBS-INFO Kiadó, 2016. 4 Access 2016 zsebkönyv Bártfai Barnabás, 2016. Minden jog fenntartva! A könyv vagy annak oldalainak másolása, sokszorosítása csak a szerző írásbeli hozzájárulásával
2 Access 2016 zsebkönyv BBS-INFO Kiadó, 2016. 4 Access 2016 zsebkönyv Bártfai Barnabás, 2016. Minden jog fenntartva! A könyv vagy annak oldalainak másolása, sokszorosítása csak a szerző írásbeli hozzájárulásával
Felhasználói útmutató
 Felhasználói útmutató A mobil applikáció célja, hogy a tetőfedők feltölthessék és kezelhessék a referenciáikat. Az applikáció elérhető IOS és Android rendszerű eszközökre. Belépés A tetőfedő ugyanazzal
Felhasználói útmutató A mobil applikáció célja, hogy a tetőfedők feltölthessék és kezelhessék a referenciáikat. Az applikáció elérhető IOS és Android rendszerű eszközökre. Belépés A tetőfedő ugyanazzal
Parancsok megtalálása a menüszalagon Minden menüszalaglapon csoportok vannak, és a csoportok összetartozó parancsokat tartalmaznak.
 Első lépések A Microsoft Excel 2013 külsőre kicsit más, mint elődei, ezért ezzel az útmutatóval szeretnénk megkönnyíteni a program megismerését. Parancsok felvétele a gyorselérési eszköztárra Kedvenc parancsait
Első lépések A Microsoft Excel 2013 külsőre kicsit más, mint elődei, ezért ezzel az útmutatóval szeretnénk megkönnyíteni a program megismerését. Parancsok felvétele a gyorselérési eszköztárra Kedvenc parancsait
A GroupWise WebAccess Alapillesztőfelület
 GroupWise WebAccess Alap-illesztőfelület gyorskalauz 8 Novell GroupWise WebAccess Alapillesztőfelület Gyorskalauz www.novell.com A GroupWise WebAccess Alapillesztőfelület használata Miután a rendszergazda
GroupWise WebAccess Alap-illesztőfelület gyorskalauz 8 Novell GroupWise WebAccess Alapillesztőfelület Gyorskalauz www.novell.com A GroupWise WebAccess Alapillesztőfelület használata Miután a rendszergazda
Táblázatok kezelése. 1. ábra Táblázat kezelése menüből
 Táblázat beszúrása, létrehozása A táblázatok készítésének igénye már a korai szövegszerkesztőkben felmerült, de ezekben nem sok lehetőség állt rendelkezésre. A mai szövegszerkesztőket már kiegészítették
Táblázat beszúrása, létrehozása A táblázatok készítésének igénye már a korai szövegszerkesztőkben felmerült, de ezekben nem sok lehetőség állt rendelkezésre. A mai szövegszerkesztőket már kiegészítették
A program a köröket és köríveket az óramutató járásával ellentétes irányban rajzolja meg.
 894 11.4. Kör és körív 11.4. Kör és körív A program a köröket és köríveket az óramutató járásával ellentétes irányban rajzolja meg. 11.4.1. Kör/Körív tulajdonságai A kör vagy körív létrehozása előtt állítsa
894 11.4. Kör és körív 11.4. Kör és körív A program a köröket és köríveket az óramutató járásával ellentétes irányban rajzolja meg. 11.4.1. Kör/Körív tulajdonságai A kör vagy körív létrehozása előtt állítsa
Backup Premium Rövid útmutató
 A programról A Memeo Backup Premium egyszerű biztonsági másolási megoldás, mely nagy segítséget nyújt a bonyolult digitális világban. Az értékes, érzékeny dokumentumokról automatikus biztonsági másolatot
A programról A Memeo Backup Premium egyszerű biztonsági másolási megoldás, mely nagy segítséget nyújt a bonyolult digitális világban. Az értékes, érzékeny dokumentumokról automatikus biztonsági másolatot
Újdonságok 2013 Budapest
 Újdonságok 2013 Budapest Tartalom 1. Általános 3 2. Szerkesztés 7 3. Elemek 9 4. Terhek 10 5. Számítás 12 6. Eredmények 13 7. Méretezés 14 8. Dokumentáció 15 2. oldal 1. Általános A 64 bites változat lehetőséget
Újdonságok 2013 Budapest Tartalom 1. Általános 3 2. Szerkesztés 7 3. Elemek 9 4. Terhek 10 5. Számítás 12 6. Eredmények 13 7. Méretezés 14 8. Dokumentáció 15 2. oldal 1. Általános A 64 bites változat lehetőséget
ALLPLAN Újdonságok az Allplan ban
 ALLPLAN 2018 Újdonságok az Allplan 2018-0-ban Jelen dokumentum a lehető legnagyobb gondossággal készült; ennek ellenére nem zárhatók ki hiányosságok, amelyekért semmiféle felelősséget nem vállalunk. Az
ALLPLAN 2018 Újdonságok az Allplan 2018-0-ban Jelen dokumentum a lehető legnagyobb gondossággal készült; ennek ellenére nem zárhatók ki hiányosságok, amelyekért semmiféle felelősséget nem vállalunk. Az
Ablak és ablakműveletek
 Ablak és ablakműveletek 1. Jelölje meg az igaz állításokat! A. A képen egy ablakot lehet látni. B. A Windows operációs rendszerben a mappák és programok ablakokban nyílnak meg. C. Egyszerre csak egy ablakot
Ablak és ablakműveletek 1. Jelölje meg az igaz állításokat! A. A képen egy ablakot lehet látni. B. A Windows operációs rendszerben a mappák és programok ablakokban nyílnak meg. C. Egyszerre csak egy ablakot
A d m i n i s z t r á c i ó s f e l a d a t o k a I n t e g r á l t K ö n y v t á r i R e n d s z e r b e n
 A d m i n i s z t r á c i ó s f e l a d a t o k a I n t e g r á l t K ö n y v t á r i R e n d s z e r b e n JavaADM Kézikönyv Tartalomjegyzék 1 PROGRAMLEÍRÁS... 3 1.1 A PROGRAM ÁLTALÁNOS HASZNÁLATA...
A d m i n i s z t r á c i ó s f e l a d a t o k a I n t e g r á l t K ö n y v t á r i R e n d s z e r b e n JavaADM Kézikönyv Tartalomjegyzék 1 PROGRAMLEÍRÁS... 3 1.1 A PROGRAM ÁLTALÁNOS HASZNÁLATA...
Online nyomtatás 4.0. 1. kiadás
 Online nyomtatás 4.0 1. kiadás 2008 Nokia. Minden jog fenntartva. A Nokia, a Nokia Connecting People és az Nseries a Nokia Corporation védjegye, illetve bejegyzett védjegye. A Nokia tune a Nokia Corporation
Online nyomtatás 4.0 1. kiadás 2008 Nokia. Minden jog fenntartva. A Nokia, a Nokia Connecting People és az Nseries a Nokia Corporation védjegye, illetve bejegyzett védjegye. A Nokia tune a Nokia Corporation
Diagram létrehozása. 1. ábra Minta a diagramkészítéshez
 Bevezetés Ebben a témakörben megtanuljuk, hogyan hozzunk létre diagramokat, valamint elsajátítjuk a diagramok formázásnak, módosításának lehetőségeit. A munkalap adatainak grafikus ábrázolási formáját
Bevezetés Ebben a témakörben megtanuljuk, hogyan hozzunk létre diagramokat, valamint elsajátítjuk a diagramok formázásnak, módosításának lehetőségeit. A munkalap adatainak grafikus ábrázolási formáját
ELO kliens funkciók összehasonlítása
 funkciók összehasonlítása összehasonlítás Java Web mobil Platform független Kliens telepítés szükséges (és Webstart) Unicode képes Vonalkód támogatása Dokumentumok egyenkénti vagy összefűzött szkennelése
funkciók összehasonlítása összehasonlítás Java Web mobil Platform független Kliens telepítés szükséges (és Webstart) Unicode képes Vonalkód támogatása Dokumentumok egyenkénti vagy összefűzött szkennelése
VARIO Face 2.0 Felhasználói kézikönyv
 VARIO Face 2.0 Felhasználói kézikönyv A kézikönyv használata Mielőtt elindítaná és használná a szoftvert kérjük olvassa el figyelmesen a felhasználói kézikönyvet! A dokumentum nem sokszorosítható illetve
VARIO Face 2.0 Felhasználói kézikönyv A kézikönyv használata Mielőtt elindítaná és használná a szoftvert kérjük olvassa el figyelmesen a felhasználói kézikönyvet! A dokumentum nem sokszorosítható illetve
Tartalomjegyzék. 1. Belépés a www.akademiai.hu-n vásárolt e-könyvek eléréséhez. 2. A könyvespolc. 3. Az olvasó nézet
 Tartalomjegyzék 1. Belépés a www.akademiai.hu-n vásárolt e-könyvek eléréséhez 2. A könyvespolc 3. Az olvasó nézet 3.1. A lapozás, a helyi menü megjelenítése 3.2. A helyi menü opciói 3.3. Hivatkozások és
Tartalomjegyzék 1. Belépés a www.akademiai.hu-n vásárolt e-könyvek eléréséhez 2. A könyvespolc 3. Az olvasó nézet 3.1. A lapozás, a helyi menü megjelenítése 3.2. A helyi menü opciói 3.3. Hivatkozások és
