A KÖZPONTI ÍRÁSBELI FELVÉTELI VIZSGA ADMINISZTRÁCIÓS RENDSZERE (KÖZFELVIR PROGRAM) FELHASZNÁLÓI ÚTMUTATÓ
|
|
|
- Jenő Kerekes
- 6 évvel ezelőtt
- Látták:
Átírás
1 (KÖZFELVIR PROGRAM) FELHASZNÁLÓI ÚTMUTATÓ Szerkesztés lezárva:
2 Tartalomjegyzék 1. A központi írásbeli felvételi vizsga adminisztrációs rendszere 3 2. Belépés a rendszerbe 3 3. A Nyitólap felépítése 4 4. Jelentkezések menüpont Új jelentkező rögzítése A Speciális igény bejelentőlap almenüpont Űrlapok Lekérdezések Példák a tanulói jelentkezések rögzítésére Tanulói jelentkezés rögzítése a 9. évfolyamos vizsgára A speciális vizsgakörülmények rögzítése, amennyiben a vizsgázó kérelmet adott be speciális vizsgakörülményekre Speciális feladatlap igénylése látássérült tanulóknak Külföldi tanuló jelentkezésének rögzítése, aki nem rendelkezik oktatási azonosító számmal Adatmódosítás a jelentkeztetési időszak lezárulása után Adatmódosítás Új jelentkező adatainak rögzítése Jelentkezés törlése Javasolt dokumentumok Segítség 12 2
3 A központi írásbeli felvételi vizsga adminisztrációs rendszere A rendszer felhasználói felülete webes felület, használatához internet kapcsolatra van szükség. A program a következő webcímen érhető el: (A megadott címet a böngésző címsorába kell begépelni.) A rendszer használatához a Microsoft Internet Explorer 7.0 vagy magasabb verziószámú böngésző programot ajánljuk. A program használatához elengedhetetlenül szükséges, hogy az Internet Explorer 7.0 böngésző beállításai megfelelőek legyenek. Kérjük ezért, hogy a böngésző Eszközök menüjének Internetbeállítások almenüjében az Általános fül alatt az Ideiglenesen letöltött fájlok beállításánál A tárolt lapok újabb verziójának keresése: A webhely minden felkeresésekor beállítás szerepeljen. A program használatához mindenképpen szükséges, hogy a böngésző beállításai ne blokkolják a felugró ablakokat. Ennek érdekében a böngésző Eszközök menüjében az Előugró ablakok blokkolásának kikapcsolása feliratra kell kattintani. A rendszer használata során az alábbi a program kezelését megkönnyítő ikonokkal fog találkozni: Adatok szerkesztése Adatok megtekintése Adatok törlése Véglegesítés/Véglegesített adat Véglegesítés visszavonása Nyomtatás Kritikus hiba Ezek az ikonok minden felületen ugyanazt a műveletet jelentik. 1. Belépés a rendszerbe A Közfelvir programba kizárólag a oldalon, a KIR Hivatali ügyek menüpontban található Intézményvezetői Mesterjelszó-kezelő rendszerben a [KIFIR] Közfelvir projekthez kiosztott jogosultsággal lehet belépni. A szükséges jogosultságot kizárólag az intézmény vezetője adhatja meg. Az Intézményvezetői Mesterjelszókezelő rendszerrel kapcsolatban felmerülő kérdésekkel a KIR ügyfélszolgálatához kell fordulni (telefon: 06/96/ , hétfőtől csütörtökig 8:00 és 16:30 között, pénteken 8:00 és 14:00 között). I. A programba történő belépéshez az iskoláknak az alábbi eljárást kell követniük: 1. Az intézmény vezetője lépjen be az Intézményvezetői Mesterjelszó-kezelő rendszerbe. 2. Adja meg a szükséges jogosultságokat a felhasználóknak a [KIFIR] Közfelvir projekthez. 3. Kérjük, különösen figyeljenek a megfelelő feladatellátási helyek kiválasztására, minden felhasználónak csak ahhoz a feladatellátási helyhez osszanak ki jogosultságot, ahol az adott felhasználó az írásbeli vizsga adminisztrációt végzi. Kizárólag egyféle írási joggal bíró felhasználói jogosultság rögzíthető az Intézményvezetői Mesterjelszó-kezelő rendszerben. Nincs tehát lehetőség arra, hogy az Intézményvezetői Mesterjelszó-kezelő rendszeren kívül, a Közfelvir programba belépve kerüljön rögzítésre felhasználó, vagy kerüljön sor a felhasználó jelszavának módosítására. Ezen feladatokat kizárólag az Intézményvezetői Mesterjelszó-kezelő rendszerben lehet elvégezni. 4. A Közfelvir programba történő belépéshez az Intézményvezetői Mesterjelszó-kezelő rendszerben kiosztott felhasználónevet és jelszót, valamint az iskola OM azonosítóját kell megadni, be kell írni a képernyőn látható véletlenszerűen generált kódot (a kód beírásakor figyelni kell arra, hogy a betűk között nincs szóköz), majd ezt követően a Belépés gombra kell kattintani. A jelszó első alkalommal történő begépeléskor a böngésző felajánlhatja annak megjegyzését, ám azt javasoljuk az adatkezelés biztonsága érdekében, hogy ne válassza ezt a lehetőséget, mert ekkor már a felhasználói név ismerete önmagában is elégséges a rendszerbe való illetéktelen belépéshez. Sikeres belépés után a megjelenő oldalon ki kell választani azt a feladatellátási helyet, amelynek adataival dolgozni kíván a felhasználó. A feladatellátási hely kiválasztása után a Nyitólap jelenik meg. 3
4 2. A Nyitólap felépítése Az oldal legfelső részén látjuk az aktuális intézmény és az éppen belépett felhasználó nevét. A Nyitólap menüponttal egy sorban találhatók meg és érhetők el a program egyéb menüpontjai (pl.: Jelentkezések, Adminisztráció). A Nyitólapról három almenü érhető el: Az Aktuális elnevezésű alatt találhatók meg: az Adafor programon keresztül kiküldött megadott webcímről letölthető üzenetek, az Adatvédelmi tájékoztató a középfokú felvételi eljárás során kezelt személyes adatokról, a központi írásbeli vizsgákhoz kapcsolódóan a oldalon nyilvánosságra hozott információk hivatkozásai, valamint itt olvashatók az Oktatási Hivatal programhasználattal kapcsolatos üzenetei. Az üzeneteket mindig figyelemmel kell kísérni, ezek tartalmazzák a rendszer felhasználásához kapcsolódó legfontosabb határidőket, teendőket, technikai információkat (pl.: rendszerkarbantartás, lehet-e még jelentkezéseket rögzíteni). Az Oldaltérkép gyors áttekintést ad a program felépítéséről, egyben azt is megmutatja, hogy az egyes menüpontok, almenük közül a központi írásbeli felvételi vizsgaidőszak adott fázisában melyik aktív. A GYIK elnevezésű alatt a központi írásbeli felvételi vizsgával kapcsolatos gyakran felmerülő kérdésekre adott válaszok, eligazítás olvashatók. A program különböző menüpontjai és almenüi a vizsgaszervezés különböző szakaszaiban és így különböző időpontjaiban érhetők el. A feladatellátási hely váltáshoz a menürendszer jobb felső sarkában látható Feladatellátási hely választás kattintani. ikonra kell A programból a menürendszer jobb felső sarkában látható Kilépés gombra kattintva lehet kilépni. 3. Jelentkezések menüpont Ebben az alrendszerben történik a központi írásbeli vizsgákra jelentkező tanulók adatainak rögzítése, a rögzített adatok ellenőrzése illetve javítása, a tanulónak adott speciális vizsgakörülmények rögzítése és végül a jelentkezés véglegesítése. Lehetőség van a felvitt és rögzített jelentkezések visszaigazolásának egyénenkénti kinyomtatására is. Az ilyen formában kinyomtatott Visszaigazolás a jelentkezés igazolásaként adható át a tanulónak. A rögzített jelentkezések kinyomtatása nem kötelező Új jelentkező rögzítése A jelentkező tanulók adatainak rögzítéséhez a Jelentkezés rögzítése fülre kell kattintani. A megjelenő felületen kell kiválasztani, hogy milyen típusú vizsgára történő jelentkezést rögzítenek (általános 6 évfolyamos, általános 8 évfolyamos, általános 9. évfolyamra). Az aktuálisan kiválasztott vizsga linkje piros színű. Az egyes feladatellátási helyeken csak olyan vizsga választható ki, amelynek szervezésére a feladatellátási hely jogosultsággal rendelkezik. A vizsgatípus kiválasztása után a felületen megjelennek az adott vizsgára már felrögzített tanulói jelentkezések adatai. A jelentkezések a tanulók neve szerinti ábécé rendben találhatók meg a táblázatban. A program egy oldalon maximum 50 jelentkező adatait jeleníti meg. A táblázat felett látható, hogy az adott vizsgára hány oldalra rögzítette a program a jelentkezéseket. Az egyes oldalakat az oldalon található első és utolsó tanuló nevének rövidítése jelzi. A következő oldalra a megfelelő rövidítésre való kattintással lehet továbblépni. Más típusú vizsgához rögzített jelentkezések megtekintéséhez a vizsga linkjére kell kattintani. A vizsgázóra vonatkozó adatok közül a táblázat az alábbiakat tartalmazza: - a jelentkező sorszáma, - a jelentkező iktatószáma: a program által a rögzített vizsgázónak generált egyedi kód, amely minden vizsgázónál más, - a jelentkező neve, - a jelentkező születési helye, - a jelentkező születési ideje, - a jelentkező anyjának születéskori neve, - a jelentkező lakcímének városa, - a jelentkezőhöz rögzített tantárgyak: magyar nyelv, matematika, - a jelentkezőnek rögzített mentesség: a vizsgát szervező intézmény vezetőjének határozata alapján a vizsgázónak járó berögzített speciális vizsgakörülmények. 4
5 Rögzített tanulók listája A vizsgázó iktatószáma előtt jelölőnégyzet, sorának végén műveleti ikonok láthatóak. A műveleti ikonokkal a rögzített jelentkezés véglegesítés előtt módosításra újból megnyitható, törölhető. A jelentkezés véglegesítése után az ikonra kattintással a vizsgázó adatainak megtekintése, az ikonra való kattintással a véglegesítés feloldása kezdeményezhető. A jelentkezés státuszától függetlenül kezdeményezhető a Visszaigazolás kinyomtatása az ikonra kattintva. Új jelentkező rögzítéséhez az Új jelentkezés fülre kell kattintani. A megjelenő beviteli felületre kell felrögzíteni a tanuló adatait. A megjelenő felület a jelentkezési lap programbeli leképezése, kiegészítve a speciális vizsgakörülmények rögzítésére szolgáló résszel. Tanulói jelentkezés rögzítése A tanuló adatait kétféleképpen lehet felrögzíteni: a felhasználó begépelheti az egyes mezőkbe az adatokat a Jelentkezési lapnak megfelelően, vagy a tanuló oktatási azonosító számának beírása után a lap alján és tetején is megtalálható Adatok importálása gombra kattintva lekérheti a tanuló ott nyilvántartott adatait a Közoktatási Információs Iroda tanulói nyilvántartásából (KIR nyilvántartás). Az Adatok importálása gomb hatására a tanuló adatai megjelennek a képernyő jobb szélén, ahonnan egy-egy kattintással a megfelelő helyre beilleszthetők. A tanuló nemére vonatkozó információt nem tölti ki a program automatikusan, azt minden esetben a rögzítőnek kell megadnia. Figyelem! A program az importált adatok beillesztésekor az esetleg korábban már kézzel felrögzített adatokat automatikusan felülírja. Amennyiben a tanuló külföldi vagy eddig nem magyar oktatási intézményben tanult, ezért nem rendelkezik tanulói oktatási azonosító számmal, akkor a Tanuló nem rendelkezik oktatási azonosítóval jelölőnégyzetet kell bekattintani. Ebben az esetben a tanuló minden adatát kézzel kell felvinni. A vizsgatípus kiválasztásánál a program automatikusan felkínálja azt a vizsgatípust, amelyet előzőleg a Jelentkezés felvitele oldalon kiválasztottak. Amennyiben mégsem erre a vizsgára kell a tanulót rögzíteni, akkor a legördülő menüből a feladatellátási helyen megszervezésre kerülő többi vizsga is kiválasztható. A Rögzítés gombra való kattintás után a program a jelentkezést a megfelelő vizsgánál tárolja el, és jeleníti meg. A vizsgatárgynál egyik vagy mindkét tárgy kiválasztható. A tanulóra vonatkozó adatok közül a tanuló és a szülő telefonszámán valamint az értesítési címén kívül minden adatot meg kell adni. Külföldi jelentkező esetében, illetve ha a tanuló lakcíme nem Magyarországon található, az irányítószám mezőbe 4 db kilencest 9999 kell begépelni. A tanuló általános iskolájának adatait is lehet importálni a KIR nyilvántartásból az iskola OM azonosítójának beírása után az Iskola adatok importálása gombra való kattintással. 5
6 Amennyiben a tanuló külföldön járt iskolába, és ezért az iskolának nincs OM kódja, az OM kód mezőt üresen lehet hagyni és a címnél az irányítószámhoz 4 db kilencest 9999 kell begépelni. Ha a Jelentkezési lapon valamelyik kötelezően kitöltendő adat nincs megadva, akkor a rögzítéskor oda a Nincs adat információt kell beírni. (Kivéve, ha az irányítószám mező üres, ide 4 kilencest 9999 kell felvinni.) A tanuló és a szülő telefonszáma valamint az értesítési címe mező nem kötelezően kitöltendő. A speciális vizsgakörülmények adminisztrálásakor, amennyiben a tanuló a vizsgát szervező intézmény vezetőjének határozata alapján speciális vizsgakörülményre jogosult, akkor A vizsgázó kérelmet adott be speciális vizsgakörülményre melletti Igen rádiógombot kell megjelölni. A lenyíló felületen lehet kiválasztani, hogy pontosan milyen speciális vizsgakörülményre jogosult a tanuló. Speciális vizsgakörülmény rögzítése Az értékelés egy részlete alóli mentesség esetén a megfelelő tárgynál a jelölőnégyzetet kell bekattintani. Mindkét vizsgatárgy bejelölhető egyszerre. Időhosszabbítás esetén a plusz időt kell beírni a megfelelő tárgyhoz. Minimum 5 perc, maximum 30 perc adható tárgyanként. Időhosszabbítás mindkét tárgynál adható egyszerre. A bejelentőlap látássérült vizsgázónak speciális feladatlap előállításáról jelölési lehetőség arra szolgál, hogy ha a látássérült tanuló vizsgájához a feladatlap speciális előállítását igénylik, azt itt kell jelölni. Az ehhez szükséges igénylőlapot a programban kell kitölteni, ehhez először az itt megjelenő jelölőnégyzetet a vizsgatárgynál be kell jelölni. Az itt megjelölt vizsgatárgyra vonatkozóan a bejelentőlap a Speciális igény bejelentőlap almenüpontban tölthető ki. A bejelentőlap kitöltésének módját az 3.2. pontban részletesen leírjuk. Egyéb speciális vizsgakörülmény esetén a legördülő menüből az alábbi lehetőségek választhatók ki: - számítógép szövegszerkesztő - számológép - más segédeszköz Egy teljes vizsgatárgy alóli mentesség nem adható. Ilyen esetben a jelentkező tanuló nem írja meg az adott vizsgát, tehát a jelentkezését sem kell rögzíteni A Speciális igény bejelentőlap almenüpont A Speciális igény bejelentőlap almenü alatt kell rögzíteni az igényelt adaptációs formát, amennyiben a látássérült vizsgázónak az adott vizsgatárgyból a feladatlap speciális előállítását igénylik. A kiválasztható adaptációs formákról a program fenti menüpontjában lehet tájékozódni. Egy vizsgatárgyhoz csak egy adaptációs formát lehet kérni. Ha a jelentkezési adatok felvitele során a bejelentőlap látássérült vizsgázónak speciális feladatlap előállításáról jelölőnégyzetbe pipát tesz a rögzítő és menti a jelentkezési adatokat, a Speciális igény bejelentőlap almenüben megjelennek a vizsgázó jelentkezési adatai évfolyam szerinti csoportosításban. Az oszlopcímek a listán belül az alábbiak: - a jelentkező sorszáma, - a jelentkező iktatószáma: a program által a rögzített vizsgázónak generált egyedi kód, amely minden vizsgázónál más, - a vizsgázó neve, - a vizsgázó születési helye, - a vizsgázó születési dátuma, - anyja születési neve, 6
7 - tantárgyak, amelyeknél a feladatlap speciális előállítását kérik. A tanulóra vonatkozó adatok után látható szerkesztés ikonra kattintást követően a látássérült vizsgázók számára összeállított adatbeviteli felület jelenik meg. A speciális feladatlap igényeket tantárgyanként kell rögzíteni. Az adatok ellenőrzése után lehetséges a bejelentőlap véglegesítése. A véglegesítés történhet egyesével a vizsgázóhoz tartozó sor végén látható véglegesítés ikonra kattintással, illetve több vizsgázó együttes, a vizsgázók neve előtti jelölőnégyzet kijelölésével a Kijelölt speciális igénybejelentő lap(ok) véglegesítése gombra kattintással. A véglegesített speciális igénybejelentő lapot ki kell nyomtatni a programból. Figyelem! A programból kinyomtatott és aláírt speciális feladatlap igénylését az Oktatási Hivatalhoz kell eljuttatni a kozfelvir@oh.gov.hu címre! A jelentkezések véglegesítése Az adott vizsgatípushoz felrögzített tanulók táblázatában a vizsgázó iktatószáma előtt lévő jelölőnégyzet bekattintásával lehet a jelentkezést véglegesítésre kiválasztani. Ezután a lap felső részén látható Jelentkezések véglegesítése gombra való kattintással a kijelölt jelentkezések véglegesíthetők. A véglegesített jelentkezések megtekinthetők, de a megadott adatok már nem módosíthatók. A véglegesítés feloldásához a tanuló adatait tartalmazó sor végén lévő ikonra kell kattintani. Figyelem! A véglegesítést minden tanulói jelentkezés esetében el kell végezni! A feladatlapok expediálásához szükséges adatok lekérdezésekor az Oktatási Hivatal csak a véglegesített tanulói jelentkezéseket veszi figyelembe. A tanév rendjében meghatározott rögzítési határidő után beérkező jelentkezési lapok az iskola igazgatójának döntése alapján fogadhatók be (ehhez az Oktatási Hivatal engedélye nem szükséges). A határidő után elfogadott jelentkezők adatainak a felvitele érdekében néhány nappal a vizsgák előtt a Közfelvir program Jelentkezések rögzítése modulját újból megnyitjuk. Határidő után a programban rögzített jelentkezésekben módosítani, jelentkezést törölni vagy új jelentkezést rögzíteni már csak a modul újbóli megnyitása után lehet Űrlapok Az Űrlapok menüpontból letölthetők a központi írásbeli vizsgára történő jelentkezéshez az Oktatási Hivatal által kiadott üres tanulói jelentkezési lapok, és a bejelentőlap a központi írásbeli vizsga feladatlapjának speciális előállításáról látássérült vizsgázók részére Lekérdezések Űrlapok menüpont A Jelentkezések menüpontból két lekérdezés érhető el: 1. Rögzített jelentkezők adatai A lekérdezés a rögzített tanulói adatokat és vizsgajelentkezéseket tartalmazza. 2. Rögzített látássérült jelentkezők adatai A lekérdezés azokat a tanulói adatokat és vizsgajelentkezéseket tartalmazza, amelyeknél a feladatlap speciális előállítását kérik, mert a vizsgázó látássérült. A lekérdezés tartalmazza a tanuló adatait, az igényelt adaptációs formát és a vizsgatárgyat. 7
8 3.5. Példák a tanulói jelentkezések rögzítésére Tanulói jelentkezés rögzítése a 9. évfolyamos vizsgára A speciális vizsgakörülmények rögzítése, amennyiben a vizsgázó kérelmet adott be speciális vizsgakörülményekre. A jelentkező adatainak rögzítése után a vizsgázó kérelmet adott be speciális vizsgakörülményekre jelölési lehetőségnél az igen rádiógombot kell megjelölni. A lenyíló felületen lehet rögzíteni a speciális körülményt. 8
9 A tanuló mentesül az értékelési rendszer egy részlete alól és többletidőt kap: A mentességet vizsgatárgyanként külön kell jelezni. A többletidőt vizsgatárgyanként külön kell megadni. Minimum 5 maximum 30 perc adható. A mentesség megjelenése a rögzített tanulók listájában: A tanuló egyéb speciális vizsgakörülményének rögzítése. A szükséges segédeszközt az írásbeli vizsgát szervező iskolának kell biztosítania a tanuló számára Speciális feladatlap igénylése látássérült tanulóknak A bejelentőlap látássérült vizsgázónak speciális feladatlap előállításáról jelölési lehetőség arra szolgál, hogy ha a látássérült tanuló vizsgájához a feladatlap speciális előállítását igénylik, azt itt kell jelölni. Az ehhez szükséges igénylőlapot a programban kell kitölteni, ehhez először az itt megjelenő jelölőnégyzetet a vizsgatárgynál be kell jelölni. 9
10 Az itt megjelölt vizsgatárgyra vonatkozóan a bejelentőlap a Speciális igény bejelentőlap almenüpontban tölthető ki Külföldi tanuló jelentkezésének rögzítése, aki nem rendelkezik oktatási azonosító számmal. 10
11 3.6. Adatmódosítás a jelentkeztetési időszak lezárulása után A középfokú írásbeli felvételi vizsga adminisztrációs rendszer minden évben a központi írásbeli vizsgák megírása előtt, január hónapban biztosítja a Jelentkezések alrendszerében rögzített tanulói adatok megváltoztatásának, illetve a program lezárása óta az intézményhez érkezett új tanulói jelentkezések rögzítésének lehetőségét. Az intézményi oldalon vizsgázónként egyszerre egy Bejelentő lap állítható elő, ami az Oktatási Hivatal (a továbbiakban: hivatal) területileg illetékes Pedagógiai Oktatási Központja (röviden: POK) adminisztrációs programfelületén megjelenik, ahol a bejelentés tudomásul vétele megtörténik. Ezek után az adatbázisban a kért változás(ok) átvezetésre kerül(nek). A módosításokhoz, jelentkezések törléséhez, illetve új jelentkezések rögzítéséhez az alábbiakban ismertetettek szerint kell eljárni. Adatok módosítását a következő okokból lehet kezdeményezni: - A tanuló alapadataiban bekövetkezett változás, ill. a rögzítés során felvitt hibás adat korrigálása. - A tanuló vizsgakörülményeiben történt módosulás (speciális vizsgakörülmények pl. mentesség, többletidő). - Új jelentkezés rögzítése. - Jelentkezés törlése Adatmódosítás Figyelem! Adatmódosításra a Jelentkezési időszak lezárását követően, előreláthatólag január második hetétől lesz lehetőség! Adatmódosító kérelmet a Jelentkezések/Jelentkezések rögzítése alatt lehet előállítani. Itt évfolyamokba rendezve találhatók meg a korábban már rögzített felvételizők. A megfelelő évfolyamot kiválasztva egy vagy több oldalon táblázatban jelennek meg a felvételizők legfontosabb adatai (iktatószám, jelentkező neve, születési hely, születési dátum, anyja születési neve, lakcím városa, tantárgyak, mentesség). A táblázatban a vizsgázó sorának végén megjelenő B Bejelentő lap ikonra kattintva a felvételizőnek a korábban rögzített összes adata megjelenik egy A jelentkező adatai feliratú lapon. A Bejelentő lap előállításához a megváltozott vagy hibás adatot át kell írni (vagy be kell írni, ha eddig hiányzott). Az adatok javítása után a Bejelentő lap mentése gombra kell kattintani. A mentés után jelentkezés módosító Bejelentő lap generálódik. Az előállított (elektronikus) Bejelentő lap a Jelentkezések/Bejelentő lap menüpont alatt tekinthető meg. A Bejelentő lap megtekintéséhez a Bejelentő lap ikonra kell kattintani. A megjelenő Bejelentő lap két részből áll, felül a jelentkező alapadatai, alatta a vizsgajelentkezés adatai találhatók meg. Mindkét rész három oszlopból áll, ezek közül az első a beviteli mező azonosítását tartalmazza. A második, Eredeti feliratú oszlopban láthatjuk a jelenlegi részben hibás, ezért javítandó adatokat. A harmadik Bejelentő lap feliratú oszlop pedig mindazokat az új, javított adatokat tartalmazza, amelyeket átírással, pótlással a Bejelentő lap előállítása során vittünk be. 11
12 A Bejelentő lap törölhető, ha annak státusza Függőben, az Bejelentő lap törlése ikonra kattintva. A Bejelentő lap az előállítását követően a hivatal adminisztrációs felületén is azonnal megjelenik. Ha a hivatal a bejelentést tudomásul vette, akkor a Bejelentő lap már nem törölhető (státusza Tudomásul véve ). Ilyenkor természetesen lehet újabb Bejelentő lapot küldeni. Célszerű ezért az előállított Bejelentő lapot rögtön az elkészülte után ellenőrizni, és ha nem megfelelő, rögtön kitörölni, helyette újat készíteni. Figyelem! Amíg egy vizsgázónak függő státuszú Bejelentő lapja van, vele kapcsolatosan újabb Bejelentő lap nem állítható elő, nem küldhető (a B ikon eltűnik) Új jelentkező adatainak rögzítése Új jelentkező adatainak rögzítésére a Jelentkezések/Jelentkezések rögzítése menüpontban van lehetőség. A Bejelentő lap új tanuló rögzítésére gombra való kattintás után lehet az új jelentkező adatait megadni. Itt ugyanúgy kell felvinni a vizsgázó adatait, mint a jelentkezések rögzítésekor. Amint a hivatal a Bejelentő lapot tudomásul veszi (státusza Tudomásul véve ), az újonnan felvitt vizsgázó adatai megjelennek a vizsgára jelentkezett tanulók listájában. A Bejelentő lap státuszát a Bejelentő lap menüpont alatt lehet megtekinteni Jelentkezés törlése Amennyiben a jelentkező jelezte, hogy a másik vizsgaszervező középiskolában kívánja megírni a központi írásbeli felvételi vizsgát, a jelentkezését törölni kell ahhoz, hogy a másik vizsgaszervező iskola rögzíteni tudja a jelentkezést. Korábban rögzített tanulói jelentkezés törlésekor a Jelentkezések/Jelentkezések rögzítése menüpontban megjelenő tanulói listában a B Bejelentő lap ikonra kell kattintani. A megjelenő A jelentkező adatai feliratú lapon a Bejelentő lap törlésre gombra kell kattintani. Az így létrehozott törlési bejelentés a Jelentkezések/Bejelentő lap menüpont alatt tekinthető meg. A jelentkezés törlése akkor történik meg, ha a Bejelentő lapot a hivatal tudomásul vette. Figyelem! A Bejelentő lapot faxon, postán NEM KELL beküldeni! 4. Javasolt dokumentumok A menüpontban megtalálható dokumentumok: 5. Segítség A határozat kötelező formai és tartalmi elemei Bejelentő lap látássérült vizsgázóknak Jegyzőkönyv a feladatlapok bontásáról A programhoz készített felhasználói útmutató a Segítség alól érhető el. A program működésével és a központi írásbeli felvételi vizsga lebonyolításával kapcsolatban felmerülő kérdések esetén a kozfelvir@oh.gov.hu címen kérhetnek segítséget. 12
Használati útmutató a jogosultságok kiosztásához
 Használati útmutató a jogosultságok kiosztásához 1 Tartalomjegyzék Bevezető... 3 Középiskolai felvételi információs rendszer (KIFIR) moduljai... 3 Belépés az Intézményvezetői mesterjelszó-kezelő rendszerbe...
Használati útmutató a jogosultságok kiosztásához 1 Tartalomjegyzék Bevezető... 3 Középiskolai felvételi információs rendszer (KIFIR) moduljai... 3 Belépés az Intézményvezetői mesterjelszó-kezelő rendszerbe...
Használati útmutató a jogosultságok kiosztásához
 Használati útmutató a jogosultságok kiosztásához Tartalomjegyzék Bevezető... 3 Belépés az Intézményvezetői mesterjelszó-kezelő rendszerbe... 3 Felhasználói szintek... 5 Meglévő felhasználó jogosultságainak
Használati útmutató a jogosultságok kiosztásához Tartalomjegyzék Bevezető... 3 Belépés az Intézményvezetői mesterjelszó-kezelő rendszerbe... 3 Felhasználói szintek... 5 Meglévő felhasználó jogosultságainak
Használati útmutató a jogosultságok kiosztásához
 Használati útmutató a jogosultságok kiosztásához 1 Tartalomjegyzék Bevezető... 3 Belépés az Intézményvezetői mesterjelszó-kezelő rendszerbe... 3 Felhasználói szintek... 5 Meglévő felhasználó jogosultságainak
Használati útmutató a jogosultságok kiosztásához 1 Tartalomjegyzék Bevezető... 3 Belépés az Intézményvezetői mesterjelszó-kezelő rendszerbe... 3 Felhasználói szintek... 5 Meglévő felhasználó jogosultságainak
Használati útmutató a jogosultságok kiosztásához
 Használati útmutató a jogosultságok kiosztásához Tartalomjegyzék Bevezető... 3 Belépés az Intézményvezetői mesterjelszó-kezelő rendszerbe... 3 Meglévő felhasználó jogosultságainak módosítása... 5 Új felhasználó
Használati útmutató a jogosultságok kiosztásához Tartalomjegyzék Bevezető... 3 Belépés az Intézményvezetői mesterjelszó-kezelő rendszerbe... 3 Meglévő felhasználó jogosultságainak módosítása... 5 Új felhasználó
HASZNÁLATI ÚTMUTATÓ A JOGOSULTSÁGOK KIOSZTÁSÁHOZ
 HASZNÁLATI ÚTMUTATÓ A JOGOSULTSÁGOK KIOSZTÁSÁHOZ Tartalomjegyzék Bevezető... 3 Belépés az Intézményvezetői mesterjelszó-kezelő rendszerbe... 3 Meglévő felhasználó jogosultságainak módosítása... 5 Új felhasználó
HASZNÁLATI ÚTMUTATÓ A JOGOSULTSÁGOK KIOSZTÁSÁHOZ Tartalomjegyzék Bevezető... 3 Belépés az Intézményvezetői mesterjelszó-kezelő rendszerbe... 3 Meglévő felhasználó jogosultságainak módosítása... 5 Új felhasználó
Használati útmutató a jogosultságok kiosztásához
 Használati útmutató a jogosultságok kiosztásához Tartalomjegyzék Bevezető... 3 Belépés az Intézményvezetői mesterjelszó-kezelő rendszerbe... 3 Meglévő felhasználó jogosultságainak módosítása... 5 Új felhasználó
Használati útmutató a jogosultságok kiosztásához Tartalomjegyzék Bevezető... 3 Belépés az Intézményvezetői mesterjelszó-kezelő rendszerbe... 3 Meglévő felhasználó jogosultságainak módosítása... 5 Új felhasználó
Használati útmutató a jogosultságok kiosztásához
 Használati útmutató a jogosultságok kiosztásához Tartalomjegyzék Bevezető... 3 Belépés az Intézményvezetői mesterjelszó-kezelő rendszerbe... 3 Felhasználói szintek... 5 Meglévő felhasználó jogosultságainak
Használati útmutató a jogosultságok kiosztásához Tartalomjegyzék Bevezető... 3 Belépés az Intézményvezetői mesterjelszó-kezelő rendszerbe... 3 Felhasználói szintek... 5 Meglévő felhasználó jogosultságainak
Változás a középfokú felvételi eljárásban
 Változás a középfokú felvételi eljárásban A középfokú felvételi eljárásban a felvételi lapok kitöltését főszabályként a jelentkező általános iskolája végzi. Amennyiben a tanuló 6 évfolyamos gimnáziumba
Változás a középfokú felvételi eljárásban A középfokú felvételi eljárásban a felvételi lapok kitöltését főszabályként a jelentkező általános iskolája végzi. Amennyiben a tanuló 6 évfolyamos gimnáziumba
Felhasználói kézikönyv az eljárásrend-kezelő jelentkeztető felületéhez. Utolsó módosítás dátuma: 2015. május 4.
 Felhasználói kézikönyv az eljárásrend-kezelő jelentkeztető felületéhez Utolsó módosítás dátuma: 2015. május 4. Tartalom Tartalom... 2 1 Intézményvezetői jelentkeztető felület... 3 1.1 Regisztráció, belépés...
Felhasználói kézikönyv az eljárásrend-kezelő jelentkeztető felületéhez Utolsó módosítás dátuma: 2015. május 4. Tartalom Tartalom... 2 1 Intézményvezetői jelentkeztető felület... 3 1.1 Regisztráció, belépés...
Használati útmutató a jogosultságok kiosztásához
 Használati útmutató a jogosultságok kiosztásához Tartalomjegyzék Bevezető... 3 Belépés az Intézményvezetői mesterjelszó-kezelő rendszerbe... 3 Felhasználói szintek... 5 Meglévő felhasználó jogosultságainak
Használati útmutató a jogosultságok kiosztásához Tartalomjegyzék Bevezető... 3 Belépés az Intézményvezetői mesterjelszó-kezelő rendszerbe... 3 Felhasználói szintek... 5 Meglévő felhasználó jogosultságainak
Használati útmutató a jogosultságok kiosztásához
 Használati útmutató a jogosultságok kiosztásához Tartalomjegyzék Bevezető... 3 Belépés az Intézményvezetői mesterjelszó-kezelő rendszerbe... 3 Meglévő felhasználó jogosultságainak módosítása... 5 Új felhasználó
Használati útmutató a jogosultságok kiosztásához Tartalomjegyzék Bevezető... 3 Belépés az Intézményvezetői mesterjelszó-kezelő rendszerbe... 3 Meglévő felhasználó jogosultságainak módosítása... 5 Új felhasználó
Használati útmutató a jogosultságok kiosztásához
 Használati útmutató a jogosultságok kiosztásához Tartalomjegyzék Bevezető... 3 Belépés az Intézményvezetői mesterjelszó-kezelő rendszerbe... 3 Meglévő felhasználó jogosultságainak módosítása... 5 Új felhasználó
Használati útmutató a jogosultságok kiosztásához Tartalomjegyzék Bevezető... 3 Belépés az Intézményvezetői mesterjelszó-kezelő rendszerbe... 3 Meglévő felhasználó jogosultságainak módosítása... 5 Új felhasználó
Tájékoztató a Középfokú beiskolázás központi írásbeli felvételi vizsga adminisztrációs rendszerbe (Közfelvir) történő belépéshez
 Tájékoztató a Középfokú beiskolázás központi írásbeli felvételi vizsga adminisztrációs rendszerbe (Közfelvir) történő belépéshez A programba történő belépés az alábbi három módon lehetséges: 1. Az intézmény
Tájékoztató a Középfokú beiskolázás központi írásbeli felvételi vizsga adminisztrációs rendszerbe (Közfelvir) történő belépéshez A programba történő belépés az alábbi három módon lehetséges: 1. Az intézmény
KISZÁLLÍTÁSI SEGÉDLET 1
 KISZÁLLÍTÁSI SEGÉDLET 1 1. Belépés az Online Megrendelői Felületre 1. 1. Lépjen fel a www.erzsebetutalvany.hu weboldalra. 2. A kezdőoldalon válassza az Online megrendelő menüpontot. 3. Adja meg a felhasználónevét
KISZÁLLÍTÁSI SEGÉDLET 1 1. Belépés az Online Megrendelői Felületre 1. 1. Lépjen fel a www.erzsebetutalvany.hu weboldalra. 2. A kezdőoldalon válassza az Online megrendelő menüpontot. 3. Adja meg a felhasználónevét
Segédlet nyilvántartásba vett adatok módosítása iránti kérelem elektronikus kérelembenyújtó felületen történő beadásához
 Segédlet nyilvántartásba vett adatok módosítása iránti kérelem elektronikus kérelembenyújtó felületen történő beadásához Az elektronikus kérelembenyújtó felület elérése Az Egységes Mezőgazdasági Ügyfél-nyilvántartási
Segédlet nyilvántartásba vett adatok módosítása iránti kérelem elektronikus kérelembenyújtó felületen történő beadásához Az elektronikus kérelembenyújtó felület elérése Az Egységes Mezőgazdasági Ügyfél-nyilvántartási
Ügyfélforgalom számlálás modul
 Ügyfélforgalom számlálás modul 1 1. Bevezetés... 3 2. BEÁLLÍTÁSOK... 4 2.1. Új Kérdőív létrehozása... 4 o Kérdéstípusok és a hozzájuk tartozó lehetséges válaszok hozzárendelése... 4 Új Kérdéstípus felvitele...
Ügyfélforgalom számlálás modul 1 1. Bevezetés... 3 2. BEÁLLÍTÁSOK... 4 2.1. Új Kérdőív létrehozása... 4 o Kérdéstípusok és a hozzájuk tartozó lehetséges válaszok hozzárendelése... 4 Új Kérdéstípus felvitele...
Belépés Budapest, Ady Endre utca
 MultiSchool3 Szülő modul felhasználói útmutató A modul a szülők számára készült, használatával az alábbiakra van lehetőség: 1) Gyermek alapadatainak megtekintése 2) Gyermek korábbi tranzakcióinak megtekintése,
MultiSchool3 Szülő modul felhasználói útmutató A modul a szülők számára készült, használatával az alábbiakra van lehetőség: 1) Gyermek alapadatainak megtekintése 2) Gyermek korábbi tranzakcióinak megtekintése,
Óranyilvántartás (NEPTUN)
 Óranyilvántartás (NEPTUN) 1. NEPTUN web felületén az óranyilvántartás elérése Az óranyilvántartás adminisztrálására az oktatónak lehetősége van az oktatói weben az Oktatás / Kurzusok menüponton. A beállított
Óranyilvántartás (NEPTUN) 1. NEPTUN web felületén az óranyilvántartás elérése Az óranyilvántartás adminisztrálására az oktatónak lehetősége van az oktatói weben az Oktatás / Kurzusok menüponton. A beállított
1. Nyissa meg a honlapot. 2. Kattintson a Rendelek. 3. Adja meg a felhasználónevét és jelszavát. 4. Kattintson a Belépés
 I. Belépés az Online Megrendelői Felületre Nyissa meg a www.erzsebetutalvany.hu honlapot. Kattintson a Rendelek gombra. Adja meg a felhasználónevét és jelszavát. Mit tegyek, ha elfelejtettem a jelszavamat?
I. Belépés az Online Megrendelői Felületre Nyissa meg a www.erzsebetutalvany.hu honlapot. Kattintson a Rendelek gombra. Adja meg a felhasználónevét és jelszavát. Mit tegyek, ha elfelejtettem a jelszavamat?
Tájékoztató e-közmű regisztrációhoz
 Tájékoztató e-közmű regisztrációhoz 1. Jogszabályi háttér Az egységes elektronikus közműnyilvántartásról szóló 324/2013. (VIII. 29.) Korm. rendeletben foglaltak szerint: 4. (1) Az e-közmű üzemeltetéséért,
Tájékoztató e-közmű regisztrációhoz 1. Jogszabályi háttér Az egységes elektronikus közműnyilvántartásról szóló 324/2013. (VIII. 29.) Korm. rendeletben foglaltak szerint: 4. (1) Az e-közmű üzemeltetéséért,
Szöveges értékelés. Magiszter.NET. Elérhetőségeink: Tel: 62/550-748; 550-749 Fax: 62/550-919 E-mail: magiszternet@infotec.hu Honlap: www.infotec.
 Magiszter.NET Szöveges értékelés Elérhetőségeink: Tel: 62/550-748; 550-749 Fax: 62/550-919 E-mail: magiszternet@infotec.hu Honlap: www.infotec.hu Ügyfélszolgálat: H-P 8:00-16:00 A Magiszter.Net rendszerben
Magiszter.NET Szöveges értékelés Elérhetőségeink: Tel: 62/550-748; 550-749 Fax: 62/550-919 E-mail: magiszternet@infotec.hu Honlap: www.infotec.hu Ügyfélszolgálat: H-P 8:00-16:00 A Magiszter.Net rendszerben
MÉRÉSI AZONOSÍTÓ GENERÁTOR PROGRAM
 Oktatási Hivatal MÉRÉSI AZONOSÍTÓ GENERÁTOR PROGRAM FELHASZNÁLÓI ÚTMUTATÓ Szerkesztés lezárva: 2015. 01. 06. Tartalomjegyzék 1. Általános ismertető... 3 2. Program indítása... 3 3. Adatküldés módjának
Oktatási Hivatal MÉRÉSI AZONOSÍTÓ GENERÁTOR PROGRAM FELHASZNÁLÓI ÚTMUTATÓ Szerkesztés lezárva: 2015. 01. 06. Tartalomjegyzék 1. Általános ismertető... 3 2. Program indítása... 3 3. Adatküldés módjának
Diákigazolvány. Belépés> Adminisztráció> Iskolai oktatás képes menü> diákigazolvány> diákigazolvány igénylés
 Tartalom Új diákigazolvány igénylés folyamata... 2 1. IAR feltöltéshez szükséges jogosultságok beállítása... 2 2. Token kérés... 2 3. Új igénylés feladása... 2 Igénylések keresése, szinkronizálása... 4
Tartalom Új diákigazolvány igénylés folyamata... 2 1. IAR feltöltéshez szükséges jogosultságok beállítása... 2 2. Token kérés... 2 3. Új igénylés feladása... 2 Igénylések keresése, szinkronizálása... 4
FELHASZNÁLÓI ÚTMUTATÓ
 FELHASZNÁLÓI ÚTMUTATÓ a 2017. évi országos pedagógiai-szakmai ellenőrzések kapcsán használandó intézményi dokumentumfeltöltő modulhoz Utolsó frissítés: 2016. november 22. 1 Tartalom Általános információk...
FELHASZNÁLÓI ÚTMUTATÓ a 2017. évi országos pedagógiai-szakmai ellenőrzések kapcsán használandó intézményi dokumentumfeltöltő modulhoz Utolsó frissítés: 2016. november 22. 1 Tartalom Általános információk...
Nem gyári alkatrészek rendelése modul
 Nem gyári alkatrészek rendelése modul 1. Bevezetés... 2 2. Menüpontok... 3 2.1. Törölhető tételek... 3 2.2. Szűrések... 4 3. Új megrendelés felvitele... 5 3.1. Rendelés készletfoglalásból... 6 3.2. Készletfeltöltő
Nem gyári alkatrészek rendelése modul 1. Bevezetés... 2 2. Menüpontok... 3 2.1. Törölhető tételek... 3 2.2. Szűrések... 4 3. Új megrendelés felvitele... 5 3.1. Rendelés készletfoglalásból... 6 3.2. Készletfeltöltő
Parlagfű Bejelentő Rendszer
 Parlagfű Bejelentő Rendszer felhasználói útmutató A rendszer elérése: Elérési cím: www.govcenter.hu/pbr Felhasználói funkciók: 1. Regisztráció Új felhasználói fiókot az oldalsó menüben a [Regisztráció]-ra
Parlagfű Bejelentő Rendszer felhasználói útmutató A rendszer elérése: Elérési cím: www.govcenter.hu/pbr Felhasználói funkciók: 1. Regisztráció Új felhasználói fiókot az oldalsó menüben a [Regisztráció]-ra
Bóra Adatcsere. A webes modul működésének részletesebb leírását a csatolt dokumentum tartalmazza.
 Bóra Adatcsere A Bóra Adatcsere a Bóra bérprogram webes modulja, ami a http://adatcsere.globo.hu címen érhető el. Természetesen a modult szeretnénk az Önök igényei alapján tovább fejleszteni, ezért kíváncsian
Bóra Adatcsere A Bóra Adatcsere a Bóra bérprogram webes modulja, ami a http://adatcsere.globo.hu címen érhető el. Természetesen a modult szeretnénk az Önök igényei alapján tovább fejleszteni, ezért kíváncsian
FELHASZNÁLÓI ÚTMUTATÓ TITKOS ÜGYKEZELŐI KÉPZÉSRE ÉS VIZSGÁRA TÖRTÉNŐ JELENTKEZÉSHEZ. (Tisztviselők és képzési referenseik részére) 2019.
 FELHASZNÁLÓI ÚTMUTATÓ TITKOS ÜGYKEZELŐI KÉPZÉSRE ÉS VIZSGÁRA TÖRTÉNŐ JELENTKEZÉSHEZ (Tisztviselők és képzési referenseik részére) 2019. január Tartalom 1. Bevezető... 3 2. Titkos ügykezelői képzés tervezésnek
FELHASZNÁLÓI ÚTMUTATÓ TITKOS ÜGYKEZELŐI KÉPZÉSRE ÉS VIZSGÁRA TÖRTÉNŐ JELENTKEZÉSHEZ (Tisztviselők és képzési referenseik részére) 2019. január Tartalom 1. Bevezető... 3 2. Titkos ügykezelői képzés tervezésnek
Tisztelt Szülő! A profilbeállításokra kattintva megjelennek a beállítási lehetőségek, melyek közül a jelszó módosítását kell választani.
 Tisztelt Szülő! Örömmel tájékoztatom, hogy az elektronikus napló készen áll arra, hogy a szülők is bekapcsolódjanak használatába. Ebben a dokumentumban szeretnék segítségére lenni abban, milyen lehetőségeket
Tisztelt Szülő! Örömmel tájékoztatom, hogy az elektronikus napló készen áll arra, hogy a szülők is bekapcsolódjanak használatába. Ebben a dokumentumban szeretnék segítségére lenni abban, milyen lehetőségeket
ReszlAd fájl, kitöltési útmutató:
 1 ReszlAd fájl, kitöltési útmutató: A ReszlAd táblázat egy adott látogatás részletes adatait tartalmazza. A szaktanácsadó által hiánytalanul kitöltött, és elnevezett fájlt e-mail üzenetben kérjük elküldeni
1 ReszlAd fájl, kitöltési útmutató: A ReszlAd táblázat egy adott látogatás részletes adatait tartalmazza. A szaktanácsadó által hiánytalanul kitöltött, és elnevezett fájlt e-mail üzenetben kérjük elküldeni
KTI Közlekedéstudományi Intézet Nonprofit Kft. Vasúti Vizsgaközpont
 2017 KTI Közlekedéstudományi Intézet Nonprofit Kft. Vasúti Vizsgaközpont Előszó Ez az útmutató a KTI Nonprofit Kft Vasúti Vizsgaközpont elektronikus alapképzés bejelentő rendszer kezelésében nyújt segítséget
2017 KTI Közlekedéstudományi Intézet Nonprofit Kft. Vasúti Vizsgaközpont Előszó Ez az útmutató a KTI Nonprofit Kft Vasúti Vizsgaközpont elektronikus alapképzés bejelentő rendszer kezelésében nyújt segítséget
Tantárgyfelosztás. I. Ellenőrzés. Mielőtt hozzákezd a tantárgyfelosztás tervezéséhez, ellenőrizze le, illetve állítsa be a következőket:
 Tantárgyfelosztás I. Ellenőrzés Mielőtt hozzákezd a tantárgyfelosztás tervezéséhez, ellenőrizze le, illetve állítsa be a következőket: Alkalmazott képes menü > alkalmazottak alapadatai - Alkalmazottak
Tantárgyfelosztás I. Ellenőrzés Mielőtt hozzákezd a tantárgyfelosztás tervezéséhez, ellenőrizze le, illetve állítsa be a következőket: Alkalmazott képes menü > alkalmazottak alapadatai - Alkalmazottak
Gyári alkatrészek rendelése modul
 Gyári alkatrészek rendelése modul 1. Bevezetés... 2 2. Menüpontok... 3 2.1. Törölhető tételek... 3 2.2. Szűrések... 4 3. Új megrendelés felvitele... 5 3.1. Rendelés készletfoglalásból... 6 3.2. Készletfeltöltő
Gyári alkatrészek rendelése modul 1. Bevezetés... 2 2. Menüpontok... 3 2.1. Törölhető tételek... 3 2.2. Szűrések... 4 3. Új megrendelés felvitele... 5 3.1. Rendelés készletfoglalásból... 6 3.2. Készletfeltöltő
TÁJÉKOZTATÓ A SZAKIRÁNYÚ TOVÁBBKÉPZÉSI SZAKOK JELENTKEZÉSI FELÜLETÉHEZ
 TÁJÉKOZTATÓ A SZAKIRÁNYÚ TOVÁBBKÉPZÉSI SZAKOK JELENTKEZÉSI FELÜLETÉHEZ Jelentkezési útmutató I. Bevezető A szakirányú továbbképzési szakokra történő jelentkezés a Probono rendszer felületén keresztül történik.
TÁJÉKOZTATÓ A SZAKIRÁNYÚ TOVÁBBKÉPZÉSI SZAKOK JELENTKEZÉSI FELÜLETÉHEZ Jelentkezési útmutató I. Bevezető A szakirányú továbbképzési szakokra történő jelentkezés a Probono rendszer felületén keresztül történik.
Nevelési év indítása óvodák esetén
 Nevelési év indítása óvodák esetén A LÉPÉSEK SORRENDJE NAGYON FONTOS, EZÉRT KÉRJÜK SZIGORÚAN BETARTANI! - Mielőtt elkezdi a nevelési év indítását, kérem, legalább egyszer olvassa át az egész segédletet,
Nevelési év indítása óvodák esetén A LÉPÉSEK SORRENDJE NAGYON FONTOS, EZÉRT KÉRJÜK SZIGORÚAN BETARTANI! - Mielőtt elkezdi a nevelési év indítását, kérem, legalább egyszer olvassa át az egész segédletet,
Önkormányzati ASP Hiba- és igénybejelentő rendszer használati útmutató a bejelentők részére
 Önkormányzati ASP Hiba- és igénybejelentő rendszer használati útmutató a bejelentők részére Az Önkormányzati ASP szakrendszereinek éles üzemi használatát, a felmerülő problémák kezelését a Kincstár központi
Önkormányzati ASP Hiba- és igénybejelentő rendszer használati útmutató a bejelentők részére Az Önkormányzati ASP szakrendszereinek éles üzemi használatát, a felmerülő problémák kezelését a Kincstár központi
OTP ADLAK Adómentes Lakáshitel-támogatás. Alapszolgáltatás KÉZIKÖNYV. OTP ADLAK alapszolgáltatás - munkáltatói portál
 OTP ADLAK Adómentes Lakáshitel-támogatás Alapszolgáltatás KÉZIKÖNYV OTP ADLAK alapszolgáltatás - munkáltatói portál www.otpvnt.hu 2017.02.23. MUNKÁLTATÓK... 3 1. Belépés az internetes portálra... 3 2.
OTP ADLAK Adómentes Lakáshitel-támogatás Alapszolgáltatás KÉZIKÖNYV OTP ADLAK alapszolgáltatás - munkáltatói portál www.otpvnt.hu 2017.02.23. MUNKÁLTATÓK... 3 1. Belépés az internetes portálra... 3 2.
Magyar Kereskedelmi és Iparkamara HelpDesk rendszer. Felhasználói útmutató
 Magyar Kereskedelmi és Iparkamara HelpDesk rendszer Felhasználói útmutató 2015 Tartalom Gyakornoki szerepkör...3 Regisztráció...3 Személyes felület használata...4 Kérdéseim...4 Gyakornoki hely keresés...5
Magyar Kereskedelmi és Iparkamara HelpDesk rendszer Felhasználói útmutató 2015 Tartalom Gyakornoki szerepkör...3 Regisztráció...3 Személyes felület használata...4 Kérdéseim...4 Gyakornoki hely keresés...5
Oktatási anyag az MLSZ-IFA rendszerhez
 Oktatási anyag az MLSZ-IFA rendszerhez Nyilvántartási szám: ISO 9001: 503/1256(2)-1177(2) BIZALMAS INFORMÁCIÓ JET-SOL JET-SOL TARTALOMJEGYZÉK 1 Sportszervezeti adminisztráció... 3 1.1 Sportszervezeti adatok
Oktatási anyag az MLSZ-IFA rendszerhez Nyilvántartási szám: ISO 9001: 503/1256(2)-1177(2) BIZALMAS INFORMÁCIÓ JET-SOL JET-SOL TARTALOMJEGYZÉK 1 Sportszervezeti adminisztráció... 3 1.1 Sportszervezeti adatok
Az Önök által megigényelt biztosítások gyors és egyszerű kezelésére szolgál Compline Utasbiztosítási Rendszerünk.
 Tisztelt Partnerünk! Az Önök által megigényelt biztosítások gyors és egyszerű kezelésére szolgál Compline Utasbiztosítási Rendszerünk. A biztosítások rögzítése mellett kizárólag a rendszeren keresztül
Tisztelt Partnerünk! Az Önök által megigényelt biztosítások gyors és egyszerű kezelésére szolgál Compline Utasbiztosítási Rendszerünk. A biztosítások rögzítése mellett kizárólag a rendszeren keresztül
Felhasználói kézikönyv. omunáldata
 Elhagyott Hulladék Nyilvántartó Program Felhasználói kézikönyv omunáldata Tartalomjegyzék Illetékes Hatóságok Adatkapcsolati Alrendszer... 3 Bejelentkezés... 4 Elfelejtett jelszó... 4 Felhasználói Központ...
Elhagyott Hulladék Nyilvántartó Program Felhasználói kézikönyv omunáldata Tartalomjegyzék Illetékes Hatóságok Adatkapcsolati Alrendszer... 3 Bejelentkezés... 4 Elfelejtett jelszó... 4 Felhasználói Központ...
Kedves Szülők! A program használatával kapcsolatban az alábbiakban nyújtunk Önöknek bővebb tájékoztatást.
 Kedves Szülők! A 2015. évi CCXXII. törvény az elektronikus ügyintézés és a bizalmi szolgáltatások általános szabályairól értelmében az állampolgároknak biztosítani kell az elektronikus ügyintézés lehetőségét.
Kedves Szülők! A 2015. évi CCXXII. törvény az elektronikus ügyintézés és a bizalmi szolgáltatások általános szabályairól értelmében az állampolgároknak biztosítani kell az elektronikus ügyintézés lehetőségét.
Felhasználói kézikönyv
 MISKOLCI EGYETEM PÁLYÁZAT NYILVÁNTARTÁS Miskolc, 2011. április hó ME Számítóközpont V2.0 2011. április 11. Tartalomjegyzék 1. BEVEZETÉS... 3 2. PÁLYÁZAT ÉLETÚT FOLYAMATA... 4 3. JOGOSULTSÁG... 7 4. FELHASZNÁLÓI
MISKOLCI EGYETEM PÁLYÁZAT NYILVÁNTARTÁS Miskolc, 2011. április hó ME Számítóközpont V2.0 2011. április 11. Tartalomjegyzék 1. BEVEZETÉS... 3 2. PÁLYÁZAT ÉLETÚT FOLYAMATA... 4 3. JOGOSULTSÁG... 7 4. FELHASZNÁLÓI
Internet bank felhasználói leírás v1.1
 Internet bank felhasználói leírás v1.1 Miután az Internet Bank használatára leadta igénylését, 5 munkanapon belül E- mailben megkapja a Csoport, illetve a Felhasználó nevét, SMS-ben pedig az első belépéshez
Internet bank felhasználói leírás v1.1 Miután az Internet Bank használatára leadta igénylését, 5 munkanapon belül E- mailben megkapja a Csoport, illetve a Felhasználó nevét, SMS-ben pedig az első belépéshez
Mentés után a sikeres jelszómódosításról a rendszer üzenetet küld, a vissza gomb megnyomásával lehet visszatérni a jelszómódosításhoz.
 Tisztelt Szülő! Örömmel tájékoztatom, hogy az elektronikus napló készen áll arra, hogy a szülők is bekapcsolódjanak használatába. Ebben a dokumentumban szeretnék segítségére lenni abban, milyen lehetőségeket
Tisztelt Szülő! Örömmel tájékoztatom, hogy az elektronikus napló készen áll arra, hogy a szülők is bekapcsolódjanak használatába. Ebben a dokumentumban szeretnék segítségére lenni abban, milyen lehetőségeket
Playlist.hu Kiadói kézikönyv
 Playlist.hu Kiadói kézikönyv Verziószám: 1.1.4. Dátum: 2010. október 13. Tartalomjegyzék Verziótörténet... 3 1. Bevezető... 4 2. Rendszerkövetelmények... 4 3. Bejelentkezés... 4 4. Regisztráció... 5 5.
Playlist.hu Kiadói kézikönyv Verziószám: 1.1.4. Dátum: 2010. október 13. Tartalomjegyzék Verziótörténet... 3 1. Bevezető... 4 2. Rendszerkövetelmények... 4 3. Bejelentkezés... 4 4. Regisztráció... 5 5.
Tanrend jelentő képző szervek részére
 Tanrend jelentő képző szervek részére Felhasználói segédlet Tartalomjegyzék Belépés Tanrend jelentő felület Új tanrend jelentő Névsor megadása Névsor megadása jelentkezési lap alapján Névsor nyomtatása
Tanrend jelentő képző szervek részére Felhasználói segédlet Tartalomjegyzék Belépés Tanrend jelentő felület Új tanrend jelentő Névsor megadása Névsor megadása jelentkezési lap alapján Névsor nyomtatása
Gyorsított jegybeírás. Felhasználói dokumentáció verzió 2.0.
 Gyorsított jegybeírás Felhasználói dokumentáció verzió 2.0. Budapest, 2006 Változáskezelés Verzió Dátum Változás Pont Cím Oldal Kiadás: 2006.02.17. Verzió: 2.0. Oldalszám: 2 / 19 Tartalomjegyzék 1. Bevezetés...
Gyorsított jegybeírás Felhasználói dokumentáció verzió 2.0. Budapest, 2006 Változáskezelés Verzió Dátum Változás Pont Cím Oldal Kiadás: 2006.02.17. Verzió: 2.0. Oldalszám: 2 / 19 Tartalomjegyzék 1. Bevezetés...
GYAKRAN ISMÉTELT KÉRDÉSEK
 GYAKRAN ISMÉTELT KÉRDÉSEK a Vastagbélszűrés kiterjesztésének támogatása az EFOP 1.8.1 kiemelt projekt keretében című e-learning továbbképzéssel kapcsolatban I. Regisztrációval kapcsolatos kérdések 1. A
GYAKRAN ISMÉTELT KÉRDÉSEK a Vastagbélszűrés kiterjesztésének támogatása az EFOP 1.8.1 kiemelt projekt keretében című e-learning továbbképzéssel kapcsolatban I. Regisztrációval kapcsolatos kérdések 1. A
DKÜ ZRT. A Portál rendszer felületének általános bemutatása. Felhasználói útmutató. Támogatott böngészők. Felületek felépítése. Információs kártyák
 A Portál rendszer felületének általános bemutatása Felhasználói útmutató Támogatott böngészők Internet Explorer 9+ Firefox (legújabb verzió) Chrome (legújabb verzió) Felületek felépítése Információs kártyák
A Portál rendszer felületének általános bemutatása Felhasználói útmutató Támogatott böngészők Internet Explorer 9+ Firefox (legújabb verzió) Chrome (legújabb verzió) Felületek felépítése Információs kártyák
Elmé léti vizsgajéléntő kia llí ta sa
 Elmé léti vizsgajéléntő kia llí ta sa 1. Az elméleti vizsga adminisztrációjának ügymenete A tanuló bankkártyával kifizeti a vizsgadíjat. Sikeres fizetés esetén az E-Edu bankszámláján jelenik meg a befizetett
Elmé léti vizsgajéléntő kia llí ta sa 1. Az elméleti vizsga adminisztrációjának ügymenete A tanuló bankkártyával kifizeti a vizsgadíjat. Sikeres fizetés esetén az E-Edu bankszámláján jelenik meg a befizetett
Felhasználói kézikönyv a WEB EDInet rendszer használatához
 Felhasználói kézikönyv a WEB EDInet rendszer használatához A WEB EDInet rendszer használatához internet kapcsolat, valamint egy internet böngésző program szükséges (Mozilla Firefox, Internet Explorer).
Felhasználói kézikönyv a WEB EDInet rendszer használatához A WEB EDInet rendszer használatához internet kapcsolat, valamint egy internet böngésző program szükséges (Mozilla Firefox, Internet Explorer).
ÖNKORMÁNYZATOK ÉS KISTÉRSÉGI TÁRSULÁSOK RÉSZÉRE
 Helyi önkormányzatok és Többcélú Kistérségi Társulások normatív hozzájárulásainak és normatív, kötött felhasználású támogatásainak igénylési rendszere 2008. évre FELHASZNÁLÓI KÉZIKÖNYV ÖNKORMÁNYZATOK ÉS
Helyi önkormányzatok és Többcélú Kistérségi Társulások normatív hozzájárulásainak és normatív, kötött felhasználású támogatásainak igénylési rendszere 2008. évre FELHASZNÁLÓI KÉZIKÖNYV ÖNKORMÁNYZATOK ÉS
Webes étkezés rendelés felhasználói kézikönyv
 Webes étkezés rendelés felhasználói kézikönyv Tartalomjegyzék 1 Bejelentkezési képernyő... 2 1.1 Bejelentkezés menete... 2 1.2 Elfelejtett jelszó... 2 2 Főmenü... 3 3 Menüpontok... 3 3.1 Lemondás (pótrendelés)...
Webes étkezés rendelés felhasználói kézikönyv Tartalomjegyzék 1 Bejelentkezési képernyő... 2 1.1 Bejelentkezés menete... 2 1.2 Elfelejtett jelszó... 2 2 Főmenü... 3 3 Menüpontok... 3 3.1 Lemondás (pótrendelés)...
Hiteles Elektronikus Postafiók
 NISZ Nemzeti Infokommunikációs Szolgáltató Zrt. H-1081 Budapest, Csokonai utca 3. Hiteles Elektronikus Postafiók Tárhely adminisztráció 2018.05.07. v.1.2. TARTALOMJEGYZÉK 1. BEVEZETÉS... 3 2. BEJELENTKEZÉS
NISZ Nemzeti Infokommunikációs Szolgáltató Zrt. H-1081 Budapest, Csokonai utca 3. Hiteles Elektronikus Postafiók Tárhely adminisztráció 2018.05.07. v.1.2. TARTALOMJEGYZÉK 1. BEVEZETÉS... 3 2. BEJELENTKEZÉS
Új Nemzedék Központ. EFOP pályázatok online beszámoló felülete. Felhasználói útmutató
 Új Nemzedék Központ EFOP pályázatok online beszámoló felülete Felhasználói útmutató Tartalom 1. Bejelentkezés... 2 1.1. Első bejelentkezés... 2 1.2. Elfelejtett jelszó... 3 2. Saját adatok... 4 3. Dokumentumok...
Új Nemzedék Központ EFOP pályázatok online beszámoló felülete Felhasználói útmutató Tartalom 1. Bejelentkezés... 2 1.1. Első bejelentkezés... 2 1.2. Elfelejtett jelszó... 3 2. Saját adatok... 4 3. Dokumentumok...
Elmib Önkormányzati hibabejelentő. Felhasználói kézikönyv v1.0
 Elmib Önkormányzati hibabejelentő Felhasználói kézikönyv v1.0 Tartalom Az első belépés... 3 Regisztráció utáni első lépések... 4 Kezdő képernyő felépítése... 5 A hibabejelentő menü... 7 Új hiba bejelentése...
Elmib Önkormányzati hibabejelentő Felhasználói kézikönyv v1.0 Tartalom Az első belépés... 3 Regisztráció utáni első lépések... 4 Kezdő képernyő felépítése... 5 A hibabejelentő menü... 7 Új hiba bejelentése...
Tanulmányi eredmények exportálasa (KIR)
 Tanulmányi eredmények exportálasa (KIR) A középiskola és a szakiskola minden évben értesíti az általános iskolát arról, hogy az ott végzett tanulók a középiskola, illetve a szakiskola első két évfolyamán
Tanulmányi eredmények exportálasa (KIR) A középiskola és a szakiskola minden évben értesíti az általános iskolát arról, hogy az ott végzett tanulók a középiskola, illetve a szakiskola első két évfolyamán
Dokumentum létrehozása/módosítása a portálon:
 Dokumentum létrehozása/módosítása a portálon: 1. Belépés a szerkesztőfelületre A következő webcímre belépve - http://www.zalaegerszeg.hu/licoms/login - megjelenik a szerkesztőfelület beléptető ablaka,
Dokumentum létrehozása/módosítása a portálon: 1. Belépés a szerkesztőfelületre A következő webcímre belépve - http://www.zalaegerszeg.hu/licoms/login - megjelenik a szerkesztőfelület beléptető ablaka,
A program használatával kapcsolatban az alábbiakban nyújtunk Önöknek bővebb tájékoztatást.
 Tisztelt Szülők! A 2015. évi CCXXII. törvény az elektronikus ügyintézés és a bizalmi szolgáltatások általános szabályairól értelmében az állampolgároknak biztosítani kell az elektronikus ügyintézés lehetőségét.
Tisztelt Szülők! A 2015. évi CCXXII. törvény az elektronikus ügyintézés és a bizalmi szolgáltatások általános szabályairól értelmében az állampolgároknak biztosítani kell az elektronikus ügyintézés lehetőségét.
Közigazgatási Továbbképzési és Vizsgaportál
 Közigazgatási Továbbképzési és Vizsgaportál 1. Regisztráció és belépés felhasználói kézikönyv 1. A Közigazgatási Továbbképzési és Vizsgaportál internetes elérhetősége: http://tvp.nki.gov.hu/ Támogatott
Közigazgatási Továbbképzési és Vizsgaportál 1. Regisztráció és belépés felhasználói kézikönyv 1. A Közigazgatási Továbbképzési és Vizsgaportál internetes elérhetősége: http://tvp.nki.gov.hu/ Támogatott
Szülői modul. Belépés a TANINFORM rendszerbe. Főoldal
 Szülői modul Belépés a TANINFORM rendszerbe Belépni vagy a bogim.hu oldalon elhelyezett linkre való kattintással vagy a https://start.taninform.hu/application/start?intezmenyindex=032552 cím böngészőbe
Szülői modul Belépés a TANINFORM rendszerbe Belépni vagy a bogim.hu oldalon elhelyezett linkre való kattintással vagy a https://start.taninform.hu/application/start?intezmenyindex=032552 cím böngészőbe
A program használatával kapcsolatban az alábbiakban nyújtunk Önöknek bővebb tájékoztatást.
 Tisztelt Szülők! A 2015. évi CCXXII. törvény az elektronikus ügyintézés és a bizalmi szolgáltatások általános szabályairól értelmében az állampolgároknak biztosítani kell az elektronikus ügyintézés lehetőségét.
Tisztelt Szülők! A 2015. évi CCXXII. törvény az elektronikus ügyintézés és a bizalmi szolgáltatások általános szabályairól értelmében az állampolgároknak biztosítani kell az elektronikus ügyintézés lehetőségét.
Kezdeti Útmutató a Szolgáltatáselemző Rendszer használatához. szakembereknek számára. Tartalom
 Kezdeti Útmutató a Szolgáltatáselemző Rendszer használatához szakembereknek számára Tartalom 1. Bejelentkezés... 2 2. Főoldal... 2 3. Jelszó szerkesztése... 3 4. Akadálymentesített nézet... 4 5. Kijelentkezés...
Kezdeti Útmutató a Szolgáltatáselemző Rendszer használatához szakembereknek számára Tartalom 1. Bejelentkezés... 2 2. Főoldal... 2 3. Jelszó szerkesztése... 3 4. Akadálymentesített nézet... 4 5. Kijelentkezés...
Vihar 2.0 rendszer Felhasználói kézikönyv
 Vihar 2.0 rendszer Felhasználói kézikönyv Versenyzői funkciók O l d a l 0 21 Tartalomjegyzék Tartalom Tartalomjegyzék... 0 Bevezető... 1 Felhasználói funkciók... 2 Regisztráció... 2 Támogatott böngészők...
Vihar 2.0 rendszer Felhasználói kézikönyv Versenyzői funkciók O l d a l 0 21 Tartalomjegyzék Tartalom Tartalomjegyzék... 0 Bevezető... 1 Felhasználói funkciók... 2 Regisztráció... 2 Támogatott böngészők...
HONDA K2D webmodulok. Használati útmutató
 HONDA K2D webmodulok Használati útmutató Tartalomjegyzék 1. ALKATRÉSZKERESKEDELEM, SZERVIZ... 3 1.1. ALKATRÉSZ WEBSHOP... 3 1.1.1. Bejelentkezés... 3 1.1.2. Keresés... 4 1.1.3. Rendelés... 6 1.1.4. Korábbi
HONDA K2D webmodulok Használati útmutató Tartalomjegyzék 1. ALKATRÉSZKERESKEDELEM, SZERVIZ... 3 1.1. ALKATRÉSZ WEBSHOP... 3 1.1.1. Bejelentkezés... 3 1.1.2. Keresés... 4 1.1.3. Rendelés... 6 1.1.4. Korábbi
Kötelezettségvállalások rögzítésének felhasználói leírása
 Kötelezettségvállalások rögzítésének felhasználói leírása A program az asztalról, az ikonról indul el. Az ikonra való dupla kattintás után először ellenőrzi a gépre letöltött program állapotát, és ha frissítésre
Kötelezettségvállalások rögzítésének felhasználói leírása A program az asztalról, az ikonról indul el. Az ikonra való dupla kattintás után először ellenőrzi a gépre letöltött program állapotát, és ha frissítésre
A köznevelési intézmények körzethatárainak KIR adatbejelentő rendszere
 A köznevelési intézmények körzethatárainak KIR adatbejelentő rendszere Oktatási Hivatal Készült: 2017. év Tartalom Bevezető... 3 Bejelentkezés... 3 Köznevelési intézmények körzethatárainak rögzítése, módosítása...
A köznevelési intézmények körzethatárainak KIR adatbejelentő rendszere Oktatási Hivatal Készült: 2017. év Tartalom Bevezető... 3 Bejelentkezés... 3 Köznevelési intézmények körzethatárainak rögzítése, módosítása...
Elektromos gépkocsi vásárlás támogatása Pályázati kiírás pályázói segédlete
 Elektromos gépkocsi vásárlás támogatása Pályázati kiírás pályázói segédlete 1. Pályázati útmutató megtekintése és a szükséges regisztráció elkészítése a pályázati útmutató által említett pályázati portálon:
Elektromos gépkocsi vásárlás támogatása Pályázati kiírás pályázói segédlete 1. Pályázati útmutató megtekintése és a szükséges regisztráció elkészítése a pályázati útmutató által említett pályázati portálon:
2017. Kitöltési útmutató
 Középfokú Intézmények Felvételi Információs Rendszere (KIFIR) JELENTKEZÉSI LAP a 6 vagy 8 évfolyamos gimnáziumokba egyénileg jelentkezők, és a magyarországi általános iskolával tanulói jogviszonyban nem
Középfokú Intézmények Felvételi Információs Rendszere (KIFIR) JELENTKEZÉSI LAP a 6 vagy 8 évfolyamos gimnáziumokba egyénileg jelentkezők, és a magyarországi általános iskolával tanulói jogviszonyban nem
A köznevelési intézmények körzethatárainak KIR adatbejelentő rendszere
 A köznevelési intézmények körzethatárainak KIR adatbejelentő rendszere O ktatási Hivatal Készült: 2016. év Tartalom Bevezető... 3 Bejelentkezés... 3 Köznevelési intézmények körzethatárainak rögzítése,
A köznevelési intézmények körzethatárainak KIR adatbejelentő rendszere O ktatási Hivatal Készült: 2016. év Tartalom Bevezető... 3 Bejelentkezés... 3 Köznevelési intézmények körzethatárainak rögzítése,
Felhasználói kézikönyv
 Educatio Társadalmi és Szolgáltató Nonprofit Kft. Delegált Admin felület Felhasználói kézikönyv 2012.06.27. Dokumentum állapota: Tervezet Verzió: 0.1.0 Tartalomjegyzék Tartalom 1. Bevezetés... 3 2. Elérés...
Educatio Társadalmi és Szolgáltató Nonprofit Kft. Delegált Admin felület Felhasználói kézikönyv 2012.06.27. Dokumentum állapota: Tervezet Verzió: 0.1.0 Tartalomjegyzék Tartalom 1. Bevezetés... 3 2. Elérés...
A program használatával kapcsolatban az alábbiakban nyújtunk Önöknek bővebb tájékoztatást.
 Tisztelt Szülők! A 2015. évi CCXXII. törvény az elektronikus ügyintézés és a bizalmi szolgáltatások általános szabályairól értelmében az állampolgároknak biztosítani kell az elektronikus ügyintézés lehetőségét.
Tisztelt Szülők! A 2015. évi CCXXII. törvény az elektronikus ügyintézés és a bizalmi szolgáltatások általános szabályairól értelmében az állampolgároknak biztosítani kell az elektronikus ügyintézés lehetőségét.
Iktatás modul. Kezelői leírás
 Iktatás modul Kezelői leírás 1 C.) Iktatás modul A modul kezelése történhet a menürendszerből, illetve az Iktatás modul fülén lévő ikonok segítségével. Az Iktatás modul önállóan vagy más modulok törzsadatait
Iktatás modul Kezelői leírás 1 C.) Iktatás modul A modul kezelése történhet a menürendszerből, illetve az Iktatás modul fülén lévő ikonok segítségével. Az Iktatás modul önállóan vagy más modulok törzsadatait
Felhasználói kézikönyv MAGYAR NEMZETI BANK. ERA keretrendszer
 Felhasználói kézikönyv MAGYAR NEMZETI BANK ERA keretrendszer Tartalomjegyzék Tartalom Tartalomjegyzék... 2 Bevezetés... 3 A dokumentum hatásköre... 3 A modul használatának szoftveres követelményei... 4
Felhasználói kézikönyv MAGYAR NEMZETI BANK ERA keretrendszer Tartalomjegyzék Tartalom Tartalomjegyzék... 2 Bevezetés... 3 A dokumentum hatásköre... 3 A modul használatának szoftveres követelményei... 4
WebAromo elindítása, bejelentkezés
 WebAromo segédlet Tartalom WebAromo elindítása, bejelentkezés... 3 Jelszó beállítása... 3 Foglalkozások kezelése... 4 Hiányzások megadása... 5 Érdemjegy bevitele... 6 Érdemjegyek megtekintése... 8 Egy
WebAromo segédlet Tartalom WebAromo elindítása, bejelentkezés... 3 Jelszó beállítása... 3 Foglalkozások kezelése... 4 Hiányzások megadása... 5 Érdemjegy bevitele... 6 Érdemjegyek megtekintése... 8 Egy
Visitgyula.com Szálláshely adminisztrációs felület használati útmutató
 Visitgyula.com Szálláshely adminisztrációs felület használati útmutató 1 Szálláshely admin A szálláshely adminisztrációs felület az alábbi linken érhető el. http://visitgyula.com/szallashelyadmin/ A felületre
Visitgyula.com Szálláshely adminisztrációs felület használati útmutató 1 Szálláshely admin A szálláshely adminisztrációs felület az alábbi linken érhető el. http://visitgyula.com/szallashelyadmin/ A felületre
Felhasználói kézikönyv az eljárásrend-kezelő jelentkeztető felületéhez. Utolsó módosítás dátuma: április 8.
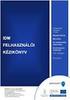 Felhasználói kézikönyv az eljárásrend-kezelő jelentkeztető felületéhez Utolsó módosítás dátuma: 2016. április 8. Tartalom Tartalom... 2 1. Intézményvezetői jelentkeztető felület... 3 1.1 Regisztráció,
Felhasználói kézikönyv az eljárásrend-kezelő jelentkeztető felületéhez Utolsó módosítás dátuma: 2016. április 8. Tartalom Tartalom... 2 1. Intézményvezetői jelentkeztető felület... 3 1.1 Regisztráció,
Beváltói Folyamat Felhasználói útmutató
 Beváltói Folyamat Felhasználói útmutató Bevezető Az alábbiakban a beváltói folyamat és az ehhez szükséges Beváltói oldal funkcióinak bemutatása történik, ami a regisztrált kereskedők számára került létrehozásra.
Beváltói Folyamat Felhasználói útmutató Bevezető Az alábbiakban a beváltói folyamat és az ehhez szükséges Beváltói oldal funkcióinak bemutatása történik, ami a regisztrált kereskedők számára került létrehozásra.
Kréta elektronikus napló elektronikus ellenőrző
 Kréta elektronikus napló elektronikus ellenőrző Iskolánkban e tanév kezdetétől került bevezetésre a KRÉTA elektronikus napló használata. Ennek egyik kiegészítő eleme az elektronikus ellenőrző, mellyel
Kréta elektronikus napló elektronikus ellenőrző Iskolánkban e tanév kezdetétől került bevezetésre a KRÉTA elektronikus napló használata. Ennek egyik kiegészítő eleme az elektronikus ellenőrző, mellyel
Tanuló nyilvántartó rendszer (TNYR)
 Tanuló nyilvántartó rendszer (TNYR) Működése A rendszert az adott iskola weboldalának adminisztrációs felületén keresztül lehet elérni. Az adminisztrációt a tagintézmény vezetők végzik. Minden tagintézmény
Tanuló nyilvántartó rendszer (TNYR) Működése A rendszert az adott iskola weboldalának adminisztrációs felületén keresztül lehet elérni. Az adminisztrációt a tagintézmény vezetők végzik. Minden tagintézmény
FELHASZNÁLÓI ÚTMUTATÓ
 FELHASZNÁLÓI ÚTMUTATÓ VÉRADÁS IDŐPONT SZERKESZTŐ (verzió: 1.2) 2013. április 1. Tartalomjegyzék 1. Telepítés és indítás... 3 2. Frissítés... 3 3. Beállítás... 4 4. Felület... 4 5. Véradó helyszínek...
FELHASZNÁLÓI ÚTMUTATÓ VÉRADÁS IDŐPONT SZERKESZTŐ (verzió: 1.2) 2013. április 1. Tartalomjegyzék 1. Telepítés és indítás... 3 2. Frissítés... 3 3. Beállítás... 4 4. Felület... 4 5. Véradó helyszínek...
Képzési projektterv felvétele Képző Szervezetek részére Kitöltési útmutató
 Képzési projektterv felvétele Képző Szervezetek részére Kitöltési útmutató az Európai Mezőgazdasági Vidékfejlesztési Alapból az Új Magyarország Vidékfejlesztési Program I. és II. intézkedéscsoportjához
Képzési projektterv felvétele Képző Szervezetek részére Kitöltési útmutató az Európai Mezőgazdasági Vidékfejlesztési Alapból az Új Magyarország Vidékfejlesztési Program I. és II. intézkedéscsoportjához
FELHASZNÁLÓI ÚTMUTATÓ
 FELHASZNÁLÓI ÚTMUTATÓ a tanfelügyeleti értékelő felülethez szakértők számára 2017. március 3. 1 A tanfelügyeleti értékelő felületet a szakértők az oktatas.hu oldalra bejelentkezve, KIR-validált felhasználói
FELHASZNÁLÓI ÚTMUTATÓ a tanfelügyeleti értékelő felülethez szakértők számára 2017. március 3. 1 A tanfelügyeleti értékelő felületet a szakértők az oktatas.hu oldalra bejelentkezve, KIR-validált felhasználói
Taninform KIR kapcsolat
 Taninform KIR kapcsolat Cél A Taninform KIR adatkapcsolat célja, hogy a mindkét rendszerben megtalálható és tárolt, iskolai adminisztrációval kapcsolatos alapadatokat az intézmények könnyen szinkronban
Taninform KIR kapcsolat Cél A Taninform KIR adatkapcsolat célja, hogy a mindkét rendszerben megtalálható és tárolt, iskolai adminisztrációval kapcsolatos alapadatokat az intézmények könnyen szinkronban
JLR EPC. Gyors kezdés útmutatója. Tartalom. Hungry Version 2.0. Lépésenkénti gyakorlati útmutató Képernyős útmutató
 JLR EPC Gyors kezdés útmutatója Tartalom Lépésenkénti gyakorlati útmutató.....2-7 Képernyős útmutató........8-10 Hungry Version 2.0 JLR EPC Gyors kezdés útmutatója 1. Az alkalmazásba való belépés Nyissa
JLR EPC Gyors kezdés útmutatója Tartalom Lépésenkénti gyakorlati útmutató.....2-7 Képernyős útmutató........8-10 Hungry Version 2.0 JLR EPC Gyors kezdés útmutatója 1. Az alkalmazásba való belépés Nyissa
KIRA OKTATÁSI TANANYAG
 EKOP-1.2.16-2012-2012-0001 KIRA OKTATÁSI TANANYAG 2014. október hó ADATSZOLGÁLTATÁS Magyar Államkincstár 1054 Budapest, Hold u. 4. www.allamkincstar.gov.hu 1 BIZTOSÍTOTTI BEJELENTÉS (T1041) ÁLTALÁNOS ALAPELVEK
EKOP-1.2.16-2012-2012-0001 KIRA OKTATÁSI TANANYAG 2014. október hó ADATSZOLGÁLTATÁS Magyar Államkincstár 1054 Budapest, Hold u. 4. www.allamkincstar.gov.hu 1 BIZTOSÍTOTTI BEJELENTÉS (T1041) ÁLTALÁNOS ALAPELVEK
A TÁVOKTATÁSI PORTÁLHOZ
 HASZNÁLATI ÚTMUTATÓ Tanulók számára A TÁVOKTATÁSI PORTÁLHOZ 2017. TARTALOMJEGYZÉK Bevezetés...4 Bejelentkezés a rendszerbe...4 Jelszó módosítása...4 Tájékozódás a távoktatási portálon...5 A személyes nyitólap...5
HASZNÁLATI ÚTMUTATÓ Tanulók számára A TÁVOKTATÁSI PORTÁLHOZ 2017. TARTALOMJEGYZÉK Bevezetés...4 Bejelentkezés a rendszerbe...4 Jelszó módosítása...4 Tájékozódás a távoktatási portálon...5 A személyes nyitólap...5
Menza Pure Étkező felület Kézikönyv
 Menza Pure Étkező felület Kézikönyv Tartalom 1 Bevezetés... 2 2 Bejelentkezés... 3 2.1 Kezdőképernyő... 4 3 Étkezés igénylés... 6 4 Számlák... 8 5 Súgó... 9 5.1. Intézményi kapcsolattartók... 9 5.2. Általános
Menza Pure Étkező felület Kézikönyv Tartalom 1 Bevezetés... 2 2 Bejelentkezés... 3 2.1 Kezdőképernyő... 4 3 Étkezés igénylés... 6 4 Számlák... 8 5 Súgó... 9 5.1. Intézményi kapcsolattartók... 9 5.2. Általános
I-SZÁMLA KFT. VEVŐI FELHASZNÁLÓI FIÓK HASZNÁLATI ÚTMUTATÓ
 I-SZÁMLA KFT. VEVŐI FELHASZNÁLÓI FIÓK HASZNÁLATI ÚTMUTATÓ Tartalomjegyzék 1 Vevői felhasználói fiók... 3 2 Adataim... 3 3 Szállítók... 4 4 Számláim... 5 4.1 E-számla listatábla... 5 4.2 Keresési funkciók...
I-SZÁMLA KFT. VEVŐI FELHASZNÁLÓI FIÓK HASZNÁLATI ÚTMUTATÓ Tartalomjegyzék 1 Vevői felhasználói fiók... 3 2 Adataim... 3 3 Szállítók... 4 4 Számláim... 5 4.1 E-számla listatábla... 5 4.2 Keresési funkciók...
Elektronikus ügyintézés bevezetése a Würtz Ádám Általános Iskolában
 Elektronikus ügyintézés bevezetése a Würtz Ádám Általános Iskolában A Würtz Ádám Általános Iskola 2019. március 1-től bizonyos ügytípusokra bevezeti az elektronikus ügyintézés lehetőségét a gondviselők
Elektronikus ügyintézés bevezetése a Würtz Ádám Általános Iskolában A Würtz Ádám Általános Iskola 2019. március 1-től bizonyos ügytípusokra bevezeti az elektronikus ügyintézés lehetőségét a gondviselők
Védőnői jelentés összesítője modul. eform Felhasználói kézikönyv
 Védőnői jelentés összesítője modul eform Felhasználói kézikönyv 1. ÁNTSZ eform Védőnői jelentés modul... 3 1.1 Bejelentkezés... 3 1.2. Az eform alkalmazás használata... 4 1.2.1 Területi védőnői jogkörrel
Védőnői jelentés összesítője modul eform Felhasználói kézikönyv 1. ÁNTSZ eform Védőnői jelentés modul... 3 1.1 Bejelentkezés... 3 1.2. Az eform alkalmazás használata... 4 1.2.1 Területi védőnői jogkörrel
Útmutató a 2014. évi szabadidősportos pályázatok elektronikus beadásához
 Útmutató a 2014. évi szabadidősportos pályázatok elektronikus beadásához A pályázatokat a kategóriának megfelelő pályázati kiírásban és pályázati útmutatóban szereplő módon kell a www.masport.hu oldalon
Útmutató a 2014. évi szabadidősportos pályázatok elektronikus beadásához A pályázatokat a kategóriának megfelelő pályázati kiírásban és pályázati útmutatóban szereplő módon kell a www.masport.hu oldalon
TISZTASZOFTVER PROGRAM www.tisztaszoftver.hu ONLINE IGÉNYLÉSI ÚTMUTATÓ
 TISZTASZOFTVER PROGRAM www.tisztaszoftver.hu ONLINE IGÉNYLÉSI ÚTMUTATÓ Kedves Látogató! Jelen tájékoztatóban összefoglaljuk a Tisztaszoftver Program keretén belül az arra jogosultak számára ingyenesen
TISZTASZOFTVER PROGRAM www.tisztaszoftver.hu ONLINE IGÉNYLÉSI ÚTMUTATÓ Kedves Látogató! Jelen tájékoztatóban összefoglaljuk a Tisztaszoftver Program keretén belül az arra jogosultak számára ingyenesen
Minőségellenőrzési kérdőív kitöltő program Felhasználói kézikönyv
 Minőségellenőrzési kérdőív kitöltő program Felhasználói kézikönyv Magyar Könyvvizsgálói Kamara 2010. augusztus 18. Tartalom A program főablaka... 3 A fejléc, a felső menüsor valamint az eszköztár... 4
Minőségellenőrzési kérdőív kitöltő program Felhasználói kézikönyv Magyar Könyvvizsgálói Kamara 2010. augusztus 18. Tartalom A program főablaka... 3 A fejléc, a felső menüsor valamint az eszköztár... 4
Elektromos gépkocsi vásárlás támogatása Pályázati kiírás pályázói segédlete
 Elektromos gépkocsi vásárlás támogatása Pályázati kiírás pályázói segédlete 1. Pályázati útmutató megtekintése és a szükséges regisztráció elkészítése a pályázati útmutató által említett pályázati portálon:
Elektromos gépkocsi vásárlás támogatása Pályázati kiírás pályázói segédlete 1. Pályázati útmutató megtekintése és a szükséges regisztráció elkészítése a pályázati útmutató által említett pályázati portálon:
MÉRÉSI AZONOSÍTÓ GENERÁTOR PROGRAM FELHASZNÁLÓI ÚTMUTATÓ. Szerkesztés lezárva: szeptember 15.
 MÉRÉSI AZONOSÍTÓ GENERÁTOR PROGRAM FELHASZNÁLÓI ÚTMUTATÓ Szerkesztés lezárva: 2017. szeptember 15. Tartalomjegyzék 1. Általános ismertető... 3 2. Program elérhetősége... 3 3. Belépés... 3 4. Adatküldés
MÉRÉSI AZONOSÍTÓ GENERÁTOR PROGRAM FELHASZNÁLÓI ÚTMUTATÓ Szerkesztés lezárva: 2017. szeptember 15. Tartalomjegyzék 1. Általános ismertető... 3 2. Program elérhetősége... 3 3. Belépés... 3 4. Adatküldés
FELHASZNÁLÓI KÉZIKÖNYV
 FELHASZNÁLÓI KÉZIKÖNYV AZ NHKV ÁTMENETI BÉRSZÁMLÁZÓ KÖZSZOLGÁLTATÓI FELÜLETHEZ 1 / 10 TARTALOMJEGYZÉK 1 Dokumentum célja... 3 2 A program célja... 3 3 Belépés... 3 4 Kezdőképernyő... 4 5 Partner táblázat...
FELHASZNÁLÓI KÉZIKÖNYV AZ NHKV ÁTMENETI BÉRSZÁMLÁZÓ KÖZSZOLGÁLTATÓI FELÜLETHEZ 1 / 10 TARTALOMJEGYZÉK 1 Dokumentum célja... 3 2 A program célja... 3 3 Belépés... 3 4 Kezdőképernyő... 4 5 Partner táblázat...
