Elektronikus jelentkezés bejegyzése az AIS-on keresztül I. szintű és összevont I. és II. szintű képzésre
|
|
|
- Ernő Balla
- 5 évvel ezelőtt
- Látták:
Átírás
1 Elektronikus jelentkezés bejegyzése az AIS-on keresztül I. szintű és összevont I. és II. szintű képzésre Javasolt (támogatott) böngészők: Mozilla Firefox Internet Explorer Google Chrome Ahhoz, hogy az elektronikus jelentkezési lap kitöltése jól működjön, szükséges a böngészőben engedélyezni az ún. felugró ablakokat. Ha nem tudja, hogyan kell beállítani, kattintson a böngészője nevére (itt fenn). Az elektronikus jelentkezési lapot az AIS-on keresztül azoknak javasolt beadni, akik jelenleg aktív hallgatói a Selye János Egyetemnek (VSPK060 Elektronické prihlášky/jelentkező jelentkezési lapjai) Azok az érdeklődők, akik jelenleg nem aktív hallgatói a Selye János Egyetemnek, az egyetem honlapján keresztül az E-JELENTKEZÉS felületre kattintva, vagy egyenesen az egyetem elektronikus jelentkezési portálján keresztül tudnak elektronikus jelentkezési lapot beadni. 1. LÉPÉS: jelentkezési lap kialakítása 1) Az AIS-ba való bejelentkezés után a bal oldalon található menüsorból válassza ki a pontot. 2) Az újonnan nyíló ablakban a kívánt tanulmány szintjét kell előbb kiválasztani. (Bc I. szint, Mgr. II. szint, teológia összevont I. és II. szint, PhD. III. szint) 3) Kattintson a Hozzáadni a jelentkezést ikonra, majd egy újabb ablak nyílik meg. 4) A Tanulm. program mezőbe írja be a kívánt program rövidítését, vagy megnevezését (vagy abból pár betűt), majd kattintson a gombra.
2 5) A megjelent listából válassza ki a megfelelő tanulmányi programot, majd kattintson a gombra. 6) Amennyiben középiskolájában használtak elektronikus ellenőrzőt (ASC rendszer), az AIS automatikusan át tudja emelni belőle a jegyeit (bizonyítványból). Amennyiben az ikonra kattint, az AIS átirányítja a jelentkezőt az elektronikus ellenőrző felületére, ahol ki kell tölteni bejelentkezési adatait (az elektronikus ellenőrzőhöz). Ezután a bizonyítvány jegyei automatikusan betöltődnek. Másik lehetőség a. Amennyiben egy tanulmányi programra nem lehet jelentkezni, a rendszer figyelmeztet erre egy piros felhívással, melyben benne van, mettől meddig lehet(ett) jelentkezni. Egy jelentkezési lapon csak egy tanulmányi programot lehet megjelölni. Ha több programra is szeretne jelentkezni, mindegyiket külön jelentkezési lapban kell kitölteni, beadni. Amennyiben a tanulmányi programokkal kapcsolatban van kérdése, hívja az adott kar tanulmányi osztályát hétköznapokon 08:00-16:00 között (elérhetőség itt) Amennyiben technikai jellegű kérdése van (jel. lap kitöltése), hívja a 035/ ös számot hétköznapokon 08:00-16:00 között.
3 2. LÉPÉS: jelentkezési lap kitöltése 7) Az alábbi ábra alapján ellenőrizze, hogy látszódik-e minden adat (Az újonnan megnyíló ablakba az adatai automatikusan betöltődnek, Önnek csak végig kell ellenőrizni, szükség esetén javítani): Az ablakot maximalizálja (teljes képernyőre) A hibákat a rendszer az ablak felső részében feltünteti piros betűkkel, ezeket szükséges javítani, mielőtt továbbmenne a következő könyvjelzőre. A mező előtti kérdőjel segítség, hogy az adott mezőbe mit kell kitölteni (esetleg hogyan) Segítség az egyes kitöltendő tételekhez (ha még nincs előre kitöltve, vagy javítani kell): 1. könyvjelző/alapadatok: Az állampolgárság mezőben elég elkezdeni gépelni az ország nevét (pl. ma), megjelenik egy lista, amiből ki lehet választani. Külföldi állampolgároknak nem kell kitölteni a születési számot.
4 Személyi szám, útlevélszám és nemzetiség megadása nem kötelező adat. 2. könyvjelző/további adatok: Amennyiben szlovákiai községet ad meg, az irányítószám automatikusan kitöltődik. Szlovákai cím esetén a posta mezőt abban az esetben kell kitölteni, ha a községének nincs saját postája. Külföldi cím esetén a posta mezőt mindig ki kell tölteni. Levelezési cím: Külföldi jelentkező esetén ha nincs Szlovákiában lakcíme, a Község mezőbe a Külföldi települést kell beírni (elég elkezdeni gépelni), majd a Posta mezőnél kell beírni a város/község megnevezését. 4. könyvjelző/előző működés: Az elért végzettség szintjét az alapján töltse ki, milyen típusú középiskolában érettségizett (fog érettségizni) Szlovákiai középiskola esetén: Előbb válassza ki az iskola típusát, ahol érettségizik (érettségizett). Középiskola kikereséséhez elkezdheti beírni a középiskola kódját (bizonyítványokon rajta van), vagy a város nevét. Figyelem: A középiskola kódját és a tanulmányi szak kódját csak az aktuális évben érettségizőknek kell megadni, a régebben érettségizők ezt a mezőt és szak kódját is üresen hagyhatják. Külföldi középiskola esetén: A középiskola fajtájánál a Más, külföldi iskola lehetőséget válassza. A középiskola mezőnél a kódot kell kiválasztani. Tanulmányi szak kódját ne adja meg! Látogatott felsőoktatási intézmények: Amennyiben már látogatott felsőoktatási intézményt (ha nem is fejezte be), itt kell feltünteni minden adatával együtt. 5. könyvjelző/középiskolai átlag: Az egyes középiskolai évfolyamok év végi átlagait nem kötelelező kitölteni. Ha mégis kitölti, a magyarországi jegyek átlagát át kell számolni szlovákiai iskolarendszerre: HU jegy SZK jegy 5 = 1 4 = 2 3 = 3 2 = 4 1 = 5 Középiskolai tantárgyak érdemjegyeinek kitöltése nem kötelező. Az érettségi tárgyakat kérjük feltüntetni, s ha már érettségizett, az érettségi érdemjegyeit is. 6. könyvjelző/mellékletek: Kötelező melléklet a strukturált életrajz és az érettségi bizonyítvány hitelesített másolata (ha már leérettségizett). Kérjük, csatolják az illeték befizetését igazoló bizonylatot is! Az ikonra kattintva elmenti az adatait.
5 Ha bizonytalan a mellékletekkel kapcsolatosan, hívja a kar tanulmányi osztályát hétköznapokon 08:00-16:00 között (elérhetőség itt) 3. LÉPÉS: jelentkezési lap javítása, megtekintése vagy törlése - A legegyszerűbb, ha a jelentkezési lapra kattintunk, majd a jobb egérgombbal kiválasztjuk a listából, mit szeretnénk csinálni. - A jelentkezési lap elmentése előtt ellenőrizheti adatait egy előzetes nyomatási képen. Jobb egérgombbal kell rákattintani a jel. lapra, majd kiválasztani a Jelentkezési lap kinyomtatása parancsot. A figyelmeztetés jóváhagyása után megjelenik egy áttekintési kép PDF formátumban. Ennek a képnek a közepén halványan a TEST szó látható. Ez a jelentkezési lap még nem teljes értékű, csak saját információra szolgál.
6 4. LÉPÉS: jelentkezési lap jóváhagyása és kinyomtatása A jelentkezési lap adatainak ellenőrzése után jelentkezését jóvá tudja hagyni. Jobb egérgombbal kattintson a jelentkezési lapra, és válassza ki a Jelentkezés jóváhagyása lehetőséget. Jóváhagyás után már nem lesz lehetősége javítani az adatokon. Ha mégis hibát vesz észre, vegye fel a kapcsolatot a kar tanulmányi osztályával (elérhetőség itt) Csak a tanulmányi referens tudja visszaállítani a jelentkezési lap állapotát, hogy javítani tudjon az adatokban. A Jelentkezési lap kinyomtatása lehetőségre kattintva pdf. formátumban nyílik meg a jel. lap, majd itt lehet lementeni. Ahhoz, hogy ez jól működjön, szükséges a böngészőben engedélyezni az ún. felugró ablakokat. Ha nem tudja, hogyan kell beállítani, kattintson a böngészője nevére. Mozilla Firefox Internet Explorer Google Chrome A jelentkezési lapot a kinyomtatás után írja alá, csatolja a szükséges mellékleteket. Kötelező minden karra a strukturált életrajz és a befizetést igazoló bizonylat. További mellékletek karonként eltérhetnek. Ha nem tudja, melyek a kötelező mellékletek, hívja fel a kar tanulmányi osztályát hétköznapokon 08:00-16:00 között (elérhetőség itt). Nyomtatás előtt nézze meg a nyomtatási képet, s ha szükséges, állítsa be a margókat, hogy minden oldal egy külön lapra nyomtatódjon. Ha nyomtatás (vagy jóváhagyás) után vesz észre javítanivaló adatot, hívja a kar tanulmányi osztályát hétköznapokon 08:00-16:00 között (elérhetőség itt). Ha technikai problémája van a nyomtatással, hívja a 035/ ös számot hétköznapokon 08:00-16:00 között. 5. LÉPÉS: Felvételi illeték befizetése A jelentkezési lapra jobb egérgombbal kattintva a Fizetési megbízás kinyomtatása lehetőségre kell kattintani. Itt pdf. formátumban megnyílik az átutalási megbízás (SEPA Egységes Euró Fizetési Övezet) nyomtatványa, ahol minden szükséges banki adatot megtalál. Ezen adatok alapján kérje meg bankját az illeték átutalására (25,- ) akár internetbankingon keresztül, akár személyesen intézve. Az illeték befizetéséről szóló információ csak azután fog megjelenni, ha a tanulmányi referens megkapja a befizetésről szóló bizonylatot, és azt bejegyzi a rendszerbe. Ez néhány napos késést jelenthet. Ha befizetés után két héttel sem látja a befizetésről az információt, hívja a kar tanulmányi osztályát hétköznapokon 08:00-16:00 között (elérhetőség itt).
7 Segítség az elektronikus jelentkezéshez: - Ha technikai problémája akad az elektronikus jelentkezés kitöltésével, és nem talál választ a GYIK-ben (gyakran ismételt kérdések), hívja a 035/ ös számot hétköznapokon 08:00-16:00 között. - A jelentkezés tartalmi részével kapcsolatos kérdések esetén (pl. milyen mellékletek kötelezők, milyen jegyeket töltsek ki, hibás adatot adtam meg ) hívja a kar tanulmányi osztályát hétköznapokon 08:00-16:00 között. Tanulmányi Osztály elérhetőségei: Gazdaságtudományi Kar: , -879 Tanárképző Kar: Református Teológiai Kar: tanulmanyi.gtk@ujs.sk tanulmanyi.tkk@ujs.sk tanulmanyi.rtk@ujs.sk Mozzila Firefox beállítása, hogy az AIR-ből való nyomtatásnál a dokumentum mindig külön ablakban nyíljon meg 1. Megnyitjuk a Mozzila Firefox böngészőt. 2. A Tools/ Eszközök-re kattintunk és az adott menüsorban kiválasztjuk az Options/ Lehetőségek menüpontot, majd a Privacy & Security/ Adatvédelem & Biztonság panelnél kikeressük a Premissions/Engedélyek címszót, ahol kikapcsoljuk a Felugró ablakok tiltása beállítást.
8 A Google Chrome beállítása, hogy az AIR-ből való nyomtatásnál a dokumentum mindig külön ablakban nyíljon meg 1. Megnyitjuk a Google Chrome böngészőt. 2. Majd a Customize and control Google Chrome/ Formázni és kontrollálni a Google Chrome-ot lehetőségre kattintunk és az adott menüsorban kiválasztjuk a Settings/ Beállítások elemet.
9 3. Alul a Show advanced settings.../ Speciális beállítások megjelenítése lehetőségre kattintunk. 4. Majd a Privacy/ Adatvédelem és biztonság részben kiválasztjuk a Content settings/ Tartalombeállítások lehetőséget.
10 5. A megjelent jegyzékben rákattintunk a Pop-ups/ Előugró ablakok elemre, majd bekapcsoljuk az Allowed/ Engedélyezve lehetőséget. Az Internet Explorer beállítása, hogy AIR-ből való nyomtatásnál a dokumentum mindig külön ablakban nyíljon meg 1. Megnyitjuk az Internet Explorer böngészőt. 2. A Tools/ Eszközök-re kattintunk és az adott menüsorban kiválasztjuk az Options/ Internetbeállítások menüpontot. 3. A megnyíló ablakban kikeressük a Privacy/ Adatvédelem fület és megszüntetjük a Block pop-ups/ Felugró ablakok tiltása bejelölését.
11 4. Az OK gombra való kattintással kész is. Gyakran ismételt kérdések (GYIK) 1. Jóváhagytam a jelentkezést, megnyomtam a Jelentkezési lap kinyomtatásai lehetőséget, de nem történik semmi. Valószínűleg blokkolva van az előugró ablakok megjelenítése. Az előugró ablakok beállításának leírása itt található. 2. Hol kell kitölteni az érettségi tantárgyak érdemjegyeit? Az érettségi tárgyak érdemjegyeit a Középiskolai átlag könyvjelzőnél kell kitölteni. Ha még nem érettségizett, csak a szint mezőt töltse ki, ezáltal az adott tantárgy érettségi tantárgyként lesz megjelölve 3. Már régebben befizettem a felvételi illetéket, mégis pirossal írja ki a rendszer, hogy a jelentkezési illeték nincs befizetve A jelentkezési illeték befizetése a rendszerben csak azután fog megjelenni, miután tanulmányi referense (aki feldolgozza a jelentkezési lapot) fizikailag is megkapja jelentkezését és a csatolt befizetési bizonylatot, majd azt bejegyzi a rendszerbe. Ez néhány napig eltarthat. 4. Szükséges az orvosi igazolás is? Orvosi igazolást NEM KELL csatolni egyik karra sem. 5. Szükséges csatolni közjegyző által hitelesített bizonyítványokat?
12 CSAK az érettségi bizonyítvány közjegyző által hitelesített másolatát szükséges csatolni, a többi középiskolai bizonyítványt nem kérjük. 6. Külföldön végzett középiskola érettségi bizonyítványát milyen módon kell honosíttatni? Mi a menete? A honosítás menetének leírása az egyetem honlapján található itt: További kérdés esetén hívja a kar tanulmányi osztályát hétköznapokon 08:00-16:00 között (elérhetőség itt). 7. Tévedésből hibás adatot adtam meg, de már jóváhagytam a jelentkezési lapot. Mit tegyek? Jóváhagyott jelentkezési lapban már nem lehet javítani, de tanulmányi referense vissza tudja állítani az állapotát Befejezetlen -re, így ki tudja javítani az adatokat. Segítségért hívja a kar tanulmányi osztályát hétköznapokon 08:00-16:00 között (elérhetőség itt). 8. Nem találom a tanulmányi programot, amire szeretnék jelentkezni. Ellenőrizze, hogy jó tanulmányi szintet választott-e. Az I./I.II. szintű tanulmány a bakalár szint, a II. szintű tanulmány a magiszteri szint. Ha biztos az adatokban, és még így sem találja a keresett tanulmányi programot, hívja a kar tanulmányi osztályát hétköznapokon 08:00-16:00 között (elérhetőség itt). 9. Keresés után a tanulmányi program többször is megjelenik a listában. Melyiket válasszam? Nézze meg a tanulmányi program egyéb adatait, jellemzőit (pl. nappali vagy levelező tagozat). 10. Egy jelentkezési lapon hány tanulmányi programra lehet jelentkezni? Csak egy programot lehet bejelölni egy jelentkezési lapon. Ha több programra is szeretne jelentkezni, mindegyiket külön jelentkezési lapon kell beadni (mindegyikért külön felvételi illetéket kell fizetni).
Elektronikus jelentkezés bejegyzése az AIS-on keresztül II. szintű képzésre
 Elektronikus jelentkezés bejegyzése az AIS-on keresztül II. szintű képzésre Javasolt (támogatott) böngészők: Mozilla Firefox Internet Explorer Google Chrome Ahhoz, hogy az elektronikus jelentkezési lap
Elektronikus jelentkezés bejegyzése az AIS-on keresztül II. szintű képzésre Javasolt (támogatott) böngészők: Mozilla Firefox Internet Explorer Google Chrome Ahhoz, hogy az elektronikus jelentkezési lap
Elektronikus jelentkezés bejegyzése az AIS-on keresztül I. szintű és összevont I. és II. szintű képzésre
 Elektronikus jelentkezés bejegyzése az AIS-on keresztül I. szintű és összevont I. és II. szintű képzésre Javasolt (támogatott) böngészők: Mozilla Firefox Internet Explorer Google Chrome Ahhoz, hogy az
Elektronikus jelentkezés bejegyzése az AIS-on keresztül I. szintű és összevont I. és II. szintű képzésre Javasolt (támogatott) böngészők: Mozilla Firefox Internet Explorer Google Chrome Ahhoz, hogy az
Elektronikus jelentkezés I. szintű és összevont I. és II. szintű képzésre (eprihlas portál)
 Elektronikus jelentkezés I. szintű és összevont I. és II. szintű képzésre (eprihlas portál) Javasolt (támogatott) böngészők: Mozilla Firefox Google Chrome (Az Internet Explorer nem támogatott böngésző)
Elektronikus jelentkezés I. szintű és összevont I. és II. szintű képzésre (eprihlas portál) Javasolt (támogatott) böngészők: Mozilla Firefox Google Chrome (Az Internet Explorer nem támogatott böngésző)
Elektronikus jelentkezés I. szintű és összevont I. és II. szintű képzésre (eprihlas portál)
 Elektronikus jelentkezés I. szintű és összevont I. és II. szintű képzésre (eprihlas portál) Javasolt (támogatott) böngészők: Mozilla Firefox Google Chrome (Az Internet Explorer nem támogatott böngésző)
Elektronikus jelentkezés I. szintű és összevont I. és II. szintű képzésre (eprihlas portál) Javasolt (támogatott) böngészők: Mozilla Firefox Google Chrome (Az Internet Explorer nem támogatott böngésző)
Elektronikus jelentkezés II. szintű képzésre (eprihlas portál)
 Elektronikus jelentkezés II. szintű képzésre (eprihlas portál) Javasolt (támogatott) böngészők: Mozilla Firefox Google Chrome (Az Internet Explorer nem támogatott böngésző) Ahhoz, hogy az elektronikus
Elektronikus jelentkezés II. szintű képzésre (eprihlas portál) Javasolt (támogatott) böngészők: Mozilla Firefox Google Chrome (Az Internet Explorer nem támogatott böngésző) Ahhoz, hogy az elektronikus
Elektronikus jelentkezés az I. szintű (Bc.) képzésre ill. az összevont I. és II. (Mgr.) szintű képzésre
 Elektronikus jelentkezés az I. szintű (Bc.) képzésre ill. az összevont I. és II. (Mgr.) szintű képzésre Az elektronikus jelentkezés kitöltése kétféleképpen érhető el: -A SJE weboldalán (www.ujs.sk) ráklikkel
Elektronikus jelentkezés az I. szintű (Bc.) képzésre ill. az összevont I. és II. (Mgr.) szintű képzésre Az elektronikus jelentkezés kitöltése kétféleképpen érhető el: -A SJE weboldalán (www.ujs.sk) ráklikkel
SEGÍTSÉG JELENTKEZŐKNEK: ELEKTRONIKUS VISSZAJELZÉS (a tanulmányok visszaigazolásának menete, fénykép feltöltése)
 SEGÍTSÉG JELENTKEZŐKNEK: ELEKTRONIKUS VISSZAJELZÉS (a tanulmányok visszaigazolásának menete, fénykép feltöltése) AIS2 RENSZERBE VALÓ BELÉPÉS Az internetes böngésző megnyitása után a címsorba a követezőt
SEGÍTSÉG JELENTKEZŐKNEK: ELEKTRONIKUS VISSZAJELZÉS (a tanulmányok visszaigazolásának menete, fénykép feltöltése) AIS2 RENSZERBE VALÓ BELÉPÉS Az internetes böngésző megnyitása után a címsorba a követezőt
Az alábbiakban szeretnénk segítséget nyújtani Önnek a CIB Internet Bankból történő nyomtatáshoz szükséges böngésző beállítások végrehajtásában.
 Tisztelt Ügyfelünk! Az alábbiakban szeretnénk segítséget nyújtani Önnek a CIB Internet Bankból történő nyomtatáshoz szükséges böngésző beállítások végrehajtásában. A CIB Internet Bankból történő nyomtatás
Tisztelt Ügyfelünk! Az alábbiakban szeretnénk segítséget nyújtani Önnek a CIB Internet Bankból történő nyomtatáshoz szükséges böngésző beállítások végrehajtásában. A CIB Internet Bankból történő nyomtatás
GYAKRAN ISMÉTELT KÉRDÉSEK
 GYAKRAN ISMÉTELT KÉRDÉSEK a Vastagbélszűrés kiterjesztésének támogatása az EFOP 1.8.1 kiemelt projekt keretében című e-learning továbbképzéssel kapcsolatban I. Regisztrációval kapcsolatos kérdések 1. A
GYAKRAN ISMÉTELT KÉRDÉSEK a Vastagbélszűrés kiterjesztésének támogatása az EFOP 1.8.1 kiemelt projekt keretében című e-learning továbbképzéssel kapcsolatban I. Regisztrációval kapcsolatos kérdések 1. A
Közigazgatási Továbbképzési és Vizsgaportál felhasználói kézikönyv
 Közigazgatási Továbbképzési és Vizsgaportál felhasználói kézikönyv 2. Szervezet regisztrálása képzési referensek számára Fontos! A szervezet rögzítése a Közigazgatási Továbbképzési és Vizsgaportál rendszerben
Közigazgatási Továbbképzési és Vizsgaportál felhasználói kézikönyv 2. Szervezet regisztrálása képzési referensek számára Fontos! A szervezet rögzítése a Közigazgatási Továbbképzési és Vizsgaportál rendszerben
Kitöltési útmutató a beiratkozási laphoz
 Kitöltési útmutató a beiratkozási laphoz A Modulo indítása: https://modulo.kefo.hu/modulo FIGYELEM! A BÖNGÉSZŐ PROGRAMBAN ENGEDÉLYEZNI FELL A FELUGRÓ ABLAKOKAT, KÜLÖNBEN A FENTI HIBAÜZENET NEM JELENIK
Kitöltési útmutató a beiratkozási laphoz A Modulo indítása: https://modulo.kefo.hu/modulo FIGYELEM! A BÖNGÉSZŐ PROGRAMBAN ENGEDÉLYEZNI FELL A FELUGRÓ ABLAKOKAT, KÜLÖNBEN A FENTI HIBAÜZENET NEM JELENIK
TÁJÉKOZTATÓ A SZAKIRÁNYÚ TOVÁBBKÉPZÉSI SZAKOK JELENTKEZÉSI FELÜLETÉHEZ
 TÁJÉKOZTATÓ A SZAKIRÁNYÚ TOVÁBBKÉPZÉSI SZAKOK JELENTKEZÉSI FELÜLETÉHEZ Jelentkezési útmutató I. Bevezető A szakirányú továbbképzési szakokra történő jelentkezés a Probono rendszer felületén keresztül történik.
TÁJÉKOZTATÓ A SZAKIRÁNYÚ TOVÁBBKÉPZÉSI SZAKOK JELENTKEZÉSI FELÜLETÉHEZ Jelentkezési útmutató I. Bevezető A szakirányú továbbképzési szakokra történő jelentkezés a Probono rendszer felületén keresztül történik.
PTE-PROXY VPN használata, könyvtári adatbázisok elérhetősége távolról
 PTE-PROXY VPN használata, könyvtári adatbázisok elérhetősége távolról Az Informatikai Igazgatóság minden aktív egyetemi hallgató és munkaviszonnyal rendelkező egyetemi dolgozó részére úgynevezett proxy
PTE-PROXY VPN használata, könyvtári adatbázisok elérhetősége távolról Az Informatikai Igazgatóság minden aktív egyetemi hallgató és munkaviszonnyal rendelkező egyetemi dolgozó részére úgynevezett proxy
Közigazgatási Továbbképzési és Vizsgaportál
 Közigazgatási Továbbképzési és Vizsgaportál 1. Regisztráció és belépés felhasználói kézikönyv 1. A Közigazgatási Továbbképzési és Vizsgaportál internetes elérhetősége: http://tvp.nki.gov.hu/ Támogatott
Közigazgatási Továbbképzési és Vizsgaportál 1. Regisztráció és belépés felhasználói kézikönyv 1. A Közigazgatási Továbbképzési és Vizsgaportál internetes elérhetősége: http://tvp.nki.gov.hu/ Támogatott
TAO ELEKTRONIKUS KITÖLTŐ RENDSZER GYAKRAN ISMÉTELT KÉRDÉSEK
 1. kérdés: 2011/12-es évadban adtunk be sportfejlesztési programot, van felhasználónevünk és jelszavunk. Használhatjuk ezeket belépéshez a 2012/13-as évad adatlapja esetében is? 1. válasz: A 2012/13-as
1. kérdés: 2011/12-es évadban adtunk be sportfejlesztési programot, van felhasználónevünk és jelszavunk. Használhatjuk ezeket belépéshez a 2012/13-as évad adatlapja esetében is? 1. válasz: A 2012/13-as
Közoktatási Statisztika Tájékoztató 2012/2013. Használati útmutató
 Közoktatási Statisztika Tájékoztató 2012/2013 Tartalomjegyzék 1. Technikai információk... 2 2. Publikus felület... 2 2.1 Bejelentkezés... 2 2.2 Összesítés... 3 2.2.1 Statisztikai tábla megtekintése...
Közoktatási Statisztika Tájékoztató 2012/2013 Tartalomjegyzék 1. Technikai információk... 2 2. Publikus felület... 2 2.1 Bejelentkezés... 2 2.2 Összesítés... 3 2.2.1 Statisztikai tábla megtekintése...
Vihar 2.0 rendszer Felhasználói kézikönyv
 Vihar 2.0 rendszer Felhasználói kézikönyv Versenyzői funkciók O l d a l 0 21 Tartalomjegyzék Tartalom Tartalomjegyzék... 0 Bevezető... 1 Felhasználói funkciók... 2 Regisztráció... 2 Támogatott böngészők...
Vihar 2.0 rendszer Felhasználói kézikönyv Versenyzői funkciók O l d a l 0 21 Tartalomjegyzék Tartalom Tartalomjegyzék... 0 Bevezető... 1 Felhasználói funkciók... 2 Regisztráció... 2 Támogatott böngészők...
Minerva felhasználói útmutató
 ELMS INFORMATIKA ZRT. Minerva felhasználói útmutató Budapest, 2011. Kiadás: 2011.09.26. Verzió: 1.0 Oldalszám: 1 / 10 Tartalom 1. A Minerva keretrendszer használata... 3 1.2 Belépés... 3 1.3 Jelszóváltoztatás...
ELMS INFORMATIKA ZRT. Minerva felhasználói útmutató Budapest, 2011. Kiadás: 2011.09.26. Verzió: 1.0 Oldalszám: 1 / 10 Tartalom 1. A Minerva keretrendszer használata... 3 1.2 Belépés... 3 1.3 Jelszóváltoztatás...
1. Nyissa meg a honlapot. 2. Kattintson a Rendelek. 3. Adja meg a felhasználónevét és jelszavát. 4. Kattintson a Belépés
 I. Belépés az Online Megrendelői Felületre Nyissa meg a www.erzsebetutalvany.hu honlapot. Kattintson a Rendelek gombra. Adja meg a felhasználónevét és jelszavát. Mit tegyek, ha elfelejtettem a jelszavamat?
I. Belépés az Online Megrendelői Felületre Nyissa meg a www.erzsebetutalvany.hu honlapot. Kattintson a Rendelek gombra. Adja meg a felhasználónevét és jelszavát. Mit tegyek, ha elfelejtettem a jelszavamat?
Klebelsberg Képzési Ösztöndíj rendszer hallgatói felülete. Felhasználói kézikönyv
 Klebelsberg Képzési Ösztöndíj rendszer hallgatói felülete Felhasználói kézikönyv Tartalomjegyzék 1. Webes felület használata... 2 2. Regisztráció, belépés... 2 3. Jelszó módosítása... 4 4. Kilépés... 5
Klebelsberg Képzési Ösztöndíj rendszer hallgatói felülete Felhasználói kézikönyv Tartalomjegyzék 1. Webes felület használata... 2 2. Regisztráció, belépés... 2 3. Jelszó módosítása... 4 4. Kilépés... 5
E-Freight beállítási segédlet
 E-Freight beállítási segédlet Az E-Freight rendszer működéséhez szükséges programok és beállítások v08 A legújabb verzióért kérjük, olvassa be az alábbi kódot: 1. Támogatott böngészők Az E-Freight az Internet
E-Freight beállítási segédlet Az E-Freight rendszer működéséhez szükséges programok és beállítások v08 A legújabb verzióért kérjük, olvassa be az alábbi kódot: 1. Támogatott böngészők Az E-Freight az Internet
Beiratkozás menete a Neptunban
 Beiratkozás menete a Neptunban Neptunba való bejelentkezés után az Ügyintézés / Beiratkozás/Bejelentkezés megjelenik a 2018/19/1-es félév, a sor végén egy + jel. A + jelre kattintva feljön egy lista, melyből
Beiratkozás menete a Neptunban Neptunba való bejelentkezés után az Ügyintézés / Beiratkozás/Bejelentkezés megjelenik a 2018/19/1-es félév, a sor végén egy + jel. A + jelre kattintva feljön egy lista, melyből
Közigazgatási Továbbképzési és Vizsgaportál
 Közigazgatási Továbbképzési és Vizsgaportál 1. Regisztráció és belépés felhasználói kézikönyv A Közigazgatási Továbbképzési és Vizsgaportál internetes elérhetősége: nke.hu/portal/login.seam https://tvp.uni-
Közigazgatási Továbbképzési és Vizsgaportál 1. Regisztráció és belépés felhasználói kézikönyv A Közigazgatási Továbbképzési és Vizsgaportál internetes elérhetősége: nke.hu/portal/login.seam https://tvp.uni-
A Távmenedzsment szolgáltatás használata
 A Távmenedzsment szolgáltatás használata ÚTMUTATÓ Önkormányzatok részére 2018. február 09. A Távmenedzsment szolgáltatás használata ÚTMUTATÓ Önkormányzatok részére Tartalomjegyzék I. Általános tájékoztató...
A Távmenedzsment szolgáltatás használata ÚTMUTATÓ Önkormányzatok részére 2018. február 09. A Távmenedzsment szolgáltatás használata ÚTMUTATÓ Önkormányzatok részére Tartalomjegyzék I. Általános tájékoztató...
Védőnői jelentés összesítője modul. eform Felhasználói kézikönyv
 Védőnői jelentés összesítője modul eform Felhasználói kézikönyv 1. ÁNTSZ eform Védőnői jelentés modul... 3 1.1 Bejelentkezés... 3 1.2. Az eform alkalmazás használata... 4 1.2.1 Területi védőnői jogkörrel
Védőnői jelentés összesítője modul eform Felhasználói kézikönyv 1. ÁNTSZ eform Védőnői jelentés modul... 3 1.1 Bejelentkezés... 3 1.2. Az eform alkalmazás használata... 4 1.2.1 Területi védőnői jogkörrel
TÁJÉKOZTATÓ a MicroSigner alapú elektronikus aláírás használatáról
 TÁJÉKOZTATÓ a MicroSigner alapú elektronikus aláírás használatáról 1. MicroSigner alkalmazásra történő átállás ismertetése A Magyar Szénhidrogén Készletező Szövetség (Szövetség) 2016. december 1-jével
TÁJÉKOZTATÓ a MicroSigner alapú elektronikus aláírás használatáról 1. MicroSigner alkalmazásra történő átállás ismertetése A Magyar Szénhidrogén Készletező Szövetség (Szövetség) 2016. december 1-jével
TÁJÉKOZTATÓ a MicroSigner alapú alkalmazás használatáról
 TÁJÉKOZTATÓ a MicroSigner alapú alkalmazás használatáról 1. MicroSigner alkalmazás igénylése A tagi hozzájárulás nyilatkozatok TIR-ben történő elektronikus aláírása a két módon lehetséges: 1. MicroSigner
TÁJÉKOZTATÓ a MicroSigner alapú alkalmazás használatáról 1. MicroSigner alkalmazás igénylése A tagi hozzájárulás nyilatkozatok TIR-ben történő elektronikus aláírása a két módon lehetséges: 1. MicroSigner
Kitöltési Útmutató az Elektronikus ügyintézés Regisztrált szolgáltató adatbejelentése űrlapcsomag kitöltéséhez
 Kitöltési Útmutató az Elektronikus ügyintézés Regisztrált szolgáltató adatbejelentése űrlapcsomag kitöltéséhez Tisztelt Ügyfelünk! A Nemzeti Média- és Hírközlési Hatóság (a továbbiakban: Hatóság) az elektronikus
Kitöltési Útmutató az Elektronikus ügyintézés Regisztrált szolgáltató adatbejelentése űrlapcsomag kitöltéséhez Tisztelt Ügyfelünk! A Nemzeti Média- és Hírközlési Hatóság (a továbbiakban: Hatóság) az elektronikus
KISZÁLLÍTÁSI SEGÉDLET 1
 KISZÁLLÍTÁSI SEGÉDLET 1 1. Belépés az Online Megrendelői Felületre 1. 1. Lépjen fel a www.erzsebetutalvany.hu weboldalra. 2. A kezdőoldalon válassza az Online megrendelő menüpontot. 3. Adja meg a felhasználónevét
KISZÁLLÍTÁSI SEGÉDLET 1 1. Belépés az Online Megrendelői Felületre 1. 1. Lépjen fel a www.erzsebetutalvany.hu weboldalra. 2. A kezdőoldalon válassza az Online megrendelő menüpontot. 3. Adja meg a felhasználónevét
ReszlAd fájl, kitöltési útmutató:
 1 ReszlAd fájl, kitöltési útmutató: A ReszlAd táblázat egy adott látogatás részletes adatait tartalmazza. A szaktanácsadó által hiánytalanul kitöltött, és elnevezett fájlt e-mail üzenetben kérjük elküldeni
1 ReszlAd fájl, kitöltési útmutató: A ReszlAd táblázat egy adott látogatás részletes adatait tartalmazza. A szaktanácsadó által hiánytalanul kitöltött, és elnevezett fájlt e-mail üzenetben kérjük elküldeni
Felhasználói kézikönyv
 Felhasználói kézikönyv a REINER SCT cyberjackr RFID standard HUN eszig kártyaolvasók garanciális hibabejelentő weboldalához I. A hibabejelentő weboldal elérhetősége Az alábbi URL címek egyikének internetes
Felhasználói kézikönyv a REINER SCT cyberjackr RFID standard HUN eszig kártyaolvasók garanciális hibabejelentő weboldalához I. A hibabejelentő weboldal elérhetősége Az alábbi URL címek egyikének internetes
POSZEIDON dokumentáció (4.2)
 POSZEIDON dokumentáció (4.2) E-mail iktatása I. MICROSOFT OUTLOOK LEVELEZŐT HASZNÁLÓKNAK ELSŐ BEJELENTKEZÉS: 1.) Az Outlook programban jobb egérgombbal kattintok valamelyik levélen. (Ha elsőre nem jelenik
POSZEIDON dokumentáció (4.2) E-mail iktatása I. MICROSOFT OUTLOOK LEVELEZŐT HASZNÁLÓKNAK ELSŐ BEJELENTKEZÉS: 1.) Az Outlook programban jobb egérgombbal kattintok valamelyik levélen. (Ha elsőre nem jelenik
EDInet Connector telepítési segédlet
 EDInet Connector telepítési segédlet A cégünk által küldött e-mail-ben található linkre kattintva, a következő weboldal jelenik meg a böngészőben: Az EdinetConnectorInstall szövegre klikkelve(a képen pirossal
EDInet Connector telepítési segédlet A cégünk által küldött e-mail-ben található linkre kattintva, a következő weboldal jelenik meg a böngészőben: Az EdinetConnectorInstall szövegre klikkelve(a képen pirossal
Új jelszó beállítása. Új jelszó beállítása az IFA rendszerhez. BIZALMAS INFORMÁCIÓ JET-SOL JET-SOL 2.0 verzió
 Új jelszó beállítása Új jelszó beállítása az IFA rendszerhez Nyilvántartási szám: ISO 9001: 503/1256(2)-1177(2) BIZALMAS INFORMÁCIÓ JET-SOL JET-SOL 2.0 verzió 2018. 03. 01. TARTALOMJEGYZÉK 1 Áttekintés...
Új jelszó beállítása Új jelszó beállítása az IFA rendszerhez Nyilvántartási szám: ISO 9001: 503/1256(2)-1177(2) BIZALMAS INFORMÁCIÓ JET-SOL JET-SOL 2.0 verzió 2018. 03. 01. TARTALOMJEGYZÉK 1 Áttekintés...
15.4.2a Laborgyakorlat: Böngésző beállítása
 15.4.2a Laborgyakorlat: Böngésző beállítása Bevezetés Nyomtasd ki a laborgyakorlatot és oldd meg a feladatokat! A laborgyakorlat során a Microsoft Internet Explorer beállításait fogjuk konfigurálni. Az
15.4.2a Laborgyakorlat: Böngésző beállítása Bevezetés Nyomtasd ki a laborgyakorlatot és oldd meg a feladatokat! A laborgyakorlat során a Microsoft Internet Explorer beállításait fogjuk konfigurálni. Az
Az FMH weboldal megnyitásakor megjelenő angol nyelvű üzenetek eltüntetése
 Az FMH weboldal megnyitásakor megjelenő angol nyelvű üzenetek eltüntetése A Java kliensprogram telepítése, és megfelelő beállítása szükséges az FMH weblap megfelelő működéséhez. Ha nincs telepítve vagy
Az FMH weboldal megnyitásakor megjelenő angol nyelvű üzenetek eltüntetése A Java kliensprogram telepítése, és megfelelő beállítása szükséges az FMH weblap megfelelő működéséhez. Ha nincs telepítve vagy
Bóra Adatcsere. A webes modul működésének részletesebb leírását a csatolt dokumentum tartalmazza.
 Bóra Adatcsere A Bóra Adatcsere a Bóra bérprogram webes modulja, ami a http://adatcsere.globo.hu címen érhető el. Természetesen a modult szeretnénk az Önök igényei alapján tovább fejleszteni, ezért kíváncsian
Bóra Adatcsere A Bóra Adatcsere a Bóra bérprogram webes modulja, ami a http://adatcsere.globo.hu címen érhető el. Természetesen a modult szeretnénk az Önök igényei alapján tovább fejleszteni, ezért kíváncsian
Változás a középfokú felvételi eljárásban
 Változás a középfokú felvételi eljárásban A középfokú felvételi eljárásban a felvételi lapok kitöltését főszabályként a jelentkező általános iskolája végzi. Amennyiben a tanuló 6 évfolyamos gimnáziumba
Változás a középfokú felvételi eljárásban A középfokú felvételi eljárásban a felvételi lapok kitöltését főszabályként a jelentkező általános iskolája végzi. Amennyiben a tanuló 6 évfolyamos gimnáziumba
Az alábbiakban szeretnénk segítséget nyújtani Önnek a CIB Internet Bankból történı nyomtatáshoz szükséges böngészı beállítások végrehajtásában.
 Tisztelt Ügyfelünk! Az alábbiakban szeretnénk segítséget nyújtani Önnek a CIB Internet Bankból történı nyomtatáshoz szükséges böngészı beállítások végrehajtásában. A CIB Internet Bankból történı nyomtatás
Tisztelt Ügyfelünk! Az alábbiakban szeretnénk segítséget nyújtani Önnek a CIB Internet Bankból történı nyomtatáshoz szükséges böngészı beállítások végrehajtásában. A CIB Internet Bankból történı nyomtatás
Útmutató. Amennyiben a vállalkozás rendelkezik ügyfélkapu hozzáféréssel a KÜJ és KTJ számok igénylése a következők szerint történik:
 Útmutató A KÜJ és KTJ számot elektronikusan kell igényelni a területileg illetékes környezetvédelmi hatóságtól. Az igénylés feltétele, hogy az igénylő rendelkezzen ügyfélkapu hozzáféréssel, amennyiben
Útmutató A KÜJ és KTJ számot elektronikusan kell igényelni a területileg illetékes környezetvédelmi hatóságtól. Az igénylés feltétele, hogy az igénylő rendelkezzen ügyfélkapu hozzáféréssel, amennyiben
Apisshop webáruház Felhasználói dokumentáció
 Apisshop webáruház Felhasználói dokumentáció apisshop nyitóoldal webáruház szolgáltatások, funkciók, folyamatok Apisshop webáruház általános információk Termékek elrendezése Termékkeresés Termékszűrők
Apisshop webáruház Felhasználói dokumentáció apisshop nyitóoldal webáruház szolgáltatások, funkciók, folyamatok Apisshop webáruház általános információk Termékek elrendezése Termékkeresés Termékszűrők
Használati útmutató elektronikus belépési nyilatkozat kitöltéséhez tagszervezők részére
 Használati útmutató elektronikus belépési nyilatkozat kitöltéséhez tagszervezők részére A dokumentum célja A Generali Önkéntes Nyugdíjpénztár weboldalán ügyfeleinknek lehetőségük van a Belépési nyilatkozat
Használati útmutató elektronikus belépési nyilatkozat kitöltéséhez tagszervezők részére A dokumentum célja A Generali Önkéntes Nyugdíjpénztár weboldalán ügyfeleinknek lehetőségük van a Belépési nyilatkozat
INFOtec. Magiszter.NET Óratervek 2009/2010 Óratervek rögzítése ÁLTALÁNOS ISKOLÁK ÉS GIMNÁZIUMOK ESETÉN
 Magiszter.NET Óratervek 2009/2010 Óratervek rögzítése Iskolai oktatás képes menü>oktatásszervezés> Óraterv - Új óratervet az ikonsoron található Új gombra kattintva tud regisztrálni. - A sárga mezők kitöltése
Magiszter.NET Óratervek 2009/2010 Óratervek rögzítése Iskolai oktatás képes menü>oktatásszervezés> Óraterv - Új óratervet az ikonsoron található Új gombra kattintva tud regisztrálni. - A sárga mezők kitöltése
Önkormányzati Hivatali Portál használata. Általános Kitöltési útmutató
 Önkormányzati Hivatali Portál használata Általános Kitöltési útmutató Tisztelt Ügyfelünk! Az Önkormányzati ASP rendszernek köszönhetően Ön kényelmesen, áttekinthetően, elektronikus úton, akár otthonából
Önkormányzati Hivatali Portál használata Általános Kitöltési útmutató Tisztelt Ügyfelünk! Az Önkormányzati ASP rendszernek köszönhetően Ön kényelmesen, áttekinthetően, elektronikus úton, akár otthonából
GYIK Gyakran Ismételt Kérdések DMS-POSZEIDON E-LEARNING TANANYAGNÁL
 GYIK Gyakran Ismételt Kérdések A DMS-POSZEIDON E-LEARNING TANANYAGNÁL NEM TUDOK REGISZTRÁLNI! 2 NEM TUDOK BELÉPNI, NEM FOGADJA EL AZ AZONOSÍTÓT ÉS A JELSZÓT! 3 NEM TUDOK BELÉPNI, ELFELEJTETTEM A JELSZÓT!
GYIK Gyakran Ismételt Kérdések A DMS-POSZEIDON E-LEARNING TANANYAGNÁL NEM TUDOK REGISZTRÁLNI! 2 NEM TUDOK BELÉPNI, NEM FOGADJA EL AZ AZONOSÍTÓT ÉS A JELSZÓT! 3 NEM TUDOK BELÉPNI, ELFELEJTETTEM A JELSZÓT!
Kormányzati Elektronikus Aláíró és Aláírás-ellenőrző Szoftver
 Kormányzati Elektronikus Aláíró és Aláírás-ellenőrző Szoftver Felhasználói leírás verzió: 1.0 1 TARTALOMJEGYZÉK 1. BEVEZETÉS... 3 2. ALAPKÉPERNYŐ... 3 3. MENÜSZERKEZET... 3 4. DOKUMENTUM ALÁÍRÁSA... 4
Kormányzati Elektronikus Aláíró és Aláírás-ellenőrző Szoftver Felhasználói leírás verzió: 1.0 1 TARTALOMJEGYZÉK 1. BEVEZETÉS... 3 2. ALAPKÉPERNYŐ... 3 3. MENÜSZERKEZET... 3 4. DOKUMENTUM ALÁÍRÁSA... 4
Heti Hálózati Hírek kapcsolt dokumentumok megnyitása
 Heti Hálózati Hírek kapcsolt dokumentumok megnyitása Szakterület: Értékesítés Támogatás Terület Értékesítési csatorna: Exkluzív Szerző: Horváth Lajosné infomanager +36 70 370-7850 / +36 72 513-871 gyongyi.horvath@uniqa.hu
Heti Hálózati Hírek kapcsolt dokumentumok megnyitása Szakterület: Értékesítés Támogatás Terület Értékesítési csatorna: Exkluzív Szerző: Horváth Lajosné infomanager +36 70 370-7850 / +36 72 513-871 gyongyi.horvath@uniqa.hu
Felhasználói dokumentáció a teljesítményadó állományok letöltéséhez v1.0
 Felhasználói dokumentáció a teljesítményadó állományok letöltéséhez v1.0 www.kekkh.gov.hu Státusz: Verzió Cím Dátum SzerzőFolyamatban Változások Verzió Dátum Vállalat Verzió: 1.0 Szerző: Lénárd Norbert
Felhasználói dokumentáció a teljesítményadó állományok letöltéséhez v1.0 www.kekkh.gov.hu Státusz: Verzió Cím Dátum SzerzőFolyamatban Változások Verzió Dátum Vállalat Verzió: 1.0 Szerző: Lénárd Norbert
TÁJÉKOZTATÓ az OSZIR Kémiai Biztonsági Szakrendszerben (KBIR) történő veszélyes anyaggal és készítménnyel végzett tevékenység bejelentéséről
 TÁJÉKOZTATÓ az OSZIR Kémiai Biztonsági Szakrendszerben (KBIR) történő veszélyes anyaggal és készítménnyel végzett tevékenység bejelentéséről A Kémiai Biztonsági Szakrendszer elérése A rendszerbe ÁNTSZ
TÁJÉKOZTATÓ az OSZIR Kémiai Biztonsági Szakrendszerben (KBIR) történő veszélyes anyaggal és készítménnyel végzett tevékenység bejelentéséről A Kémiai Biztonsági Szakrendszer elérése A rendszerbe ÁNTSZ
Kedves Betegeink, kedves Szülők!
 Kedves Betegeink, kedves Szülők! Rendelőnkben lehetőség nyílik arra, hogy az interneten keresztül bejelentkezzenek rendeléseinkre. Természetesen a telefonos bejelentkezés is marad a továbbiakban (hétköznap
Kedves Betegeink, kedves Szülők! Rendelőnkben lehetőség nyílik arra, hogy az interneten keresztül bejelentkezzenek rendeléseinkre. Természetesen a telefonos bejelentkezés is marad a továbbiakban (hétköznap
Baár-Madas Elektronikus Tanúsítvány
 Baár-Madas Elektronikus Tanúsítvány Az alábbi dokumentum a Baár-Madas Református Gimnázium és Kollégium által használt Elektronikus tanúsítvány telepítéséhez ad útmutatót, Microsoft Windows 7 és Microsoft
Baár-Madas Elektronikus Tanúsítvány Az alábbi dokumentum a Baár-Madas Református Gimnázium és Kollégium által használt Elektronikus tanúsítvány telepítéséhez ad útmutatót, Microsoft Windows 7 és Microsoft
Felhasználói kézikönyv a WEB EDInet rendszer használatához
 Felhasználói kézikönyv a WEB EDInet rendszer használatához A WEB EDInet rendszer használatához internet kapcsolat, valamint egy internet böngésző program szükséges (Mozilla Firefox, Internet Explorer).
Felhasználói kézikönyv a WEB EDInet rendszer használatához A WEB EDInet rendszer használatához internet kapcsolat, valamint egy internet böngésző program szükséges (Mozilla Firefox, Internet Explorer).
Szakdolgozat feltöltési útmutató
 Szakdolgozat feltöltési útmutató Tisztelt hallgatók mielőtt belekezdenének a szakdolgozatatuk feltöltésébe az elektronikus felületen kérem, hogy figyelmesen olvassák el a tájékoztatót. Feltölteni csak
Szakdolgozat feltöltési útmutató Tisztelt hallgatók mielőtt belekezdenének a szakdolgozatatuk feltöltésébe az elektronikus felületen kérem, hogy figyelmesen olvassák el a tájékoztatót. Feltölteni csak
Kezdeti Útmutató a Szolgáltatáselemző Rendszer használatához. szakembereknek számára. Tartalom
 Kezdeti Útmutató a Szolgáltatáselemző Rendszer használatához szakembereknek számára Tartalom 1. Bejelentkezés... 2 2. Főoldal... 2 3. Jelszó szerkesztése... 3 4. Akadálymentesített nézet... 4 5. Kijelentkezés...
Kezdeti Útmutató a Szolgáltatáselemző Rendszer használatához szakembereknek számára Tartalom 1. Bejelentkezés... 2 2. Főoldal... 2 3. Jelszó szerkesztése... 3 4. Akadálymentesített nézet... 4 5. Kijelentkezés...
Tisztelt Hallgatónk! Az alábbiakban tájékoztatást olvashat a Kreditátviteli kérvények kezeléséről. HASZNOS INFORMÁCIÓK
 Tisztelt Hallgatónk! Az alábbiakban tájékoztatást olvashat a Kreditátviteli kérvények kezeléséről. HASZNOS INFORMÁCIÓK Más felsőoktatási intézményben teljesített tantárgy elismerése - más felsőoktatási
Tisztelt Hallgatónk! Az alábbiakban tájékoztatást olvashat a Kreditátviteli kérvények kezeléséről. HASZNOS INFORMÁCIÓK Más felsőoktatási intézményben teljesített tantárgy elismerése - más felsőoktatási
A felsőoktatási felvételi eljárás 2013. Tömörkény István Gimnázium és Művészeti Szakközépiskola
 A felsőoktatási felvételi eljárás 2013 Tömörkény István Gimnázium és Művészeti Szakközépiskola Jogszabályi helyzet A 500 pont, azaz 400+100 pontos rendszer. A minimális pontszám alapképzésben és egységes,
A felsőoktatási felvételi eljárás 2013 Tömörkény István Gimnázium és Művészeti Szakközépiskola Jogszabályi helyzet A 500 pont, azaz 400+100 pontos rendszer. A minimális pontszám alapképzésben és egységes,
Képzési projektterv felvétele Képző Szervezetek részére Kitöltési útmutató
 Képzési projektterv felvétele Képző Szervezetek részére Kitöltési útmutató az Európai Mezőgazdasági Vidékfejlesztési Alapból az Új Magyarország Vidékfejlesztési Program I. és II. intézkedéscsoportjához
Képzési projektterv felvétele Képző Szervezetek részére Kitöltési útmutató az Európai Mezőgazdasági Vidékfejlesztési Alapból az Új Magyarország Vidékfejlesztési Program I. és II. intézkedéscsoportjához
A program telepítése. A letöltés lépései: 1. nyissa meg a WEB-oldalt, majd válassza a Letöltés menüpontot a felső sorban:
 A program telepítése A 2019-es év programja a szokott módon önálló rendszerként telepíthető. Töltse le WEB oldalunkról (http://www.drd-software.hu). A telepítés előtt nem szabad és nem kell eltávolítania
A program telepítése A 2019-es év programja a szokott módon önálló rendszerként telepíthető. Töltse le WEB oldalunkról (http://www.drd-software.hu). A telepítés előtt nem szabad és nem kell eltávolítania
Előlegfizetés OTP SZÉP kártyával
 Előlegfizetés OTP SZÉP kártyával OTP SZÉP kártyával a kártyabirtokos előleget fizethet az OTP SZÉP kártya honlapon. A kártyabirtokos lefoglalja a szálláshelyet, és jelzi, hogy OTP SZÉP kártyával kíván
Előlegfizetés OTP SZÉP kártyával OTP SZÉP kártyával a kártyabirtokos előleget fizethet az OTP SZÉP kártya honlapon. A kártyabirtokos lefoglalja a szálláshelyet, és jelzi, hogy OTP SZÉP kártyával kíván
Köszönjük, hogy e-számlakivonat szolgáltatásunkat választotta, ezzel is hozzájárulva környezetünk védelméhez! Elakadt? Segítünk!
 Köszönjük, hogy e-számlakivonat szolgáltatásunkat választotta, ezzel is hozzájárulva környezetünk védelméhez! Elakadt? Segítünk! Megoldási lehetőségek az e számlakivonat megtekintésével kapcsolatosan esetlegesen
Köszönjük, hogy e-számlakivonat szolgáltatásunkat választotta, ezzel is hozzájárulva környezetünk védelméhez! Elakadt? Segítünk! Megoldási lehetőségek az e számlakivonat megtekintésével kapcsolatosan esetlegesen
SZOLGÁLTATÓI NYILVÁNTARTÁSI RENDSZER FELHASZNÁLÓI KÉZIKÖNYV
 SZOLGÁLTATÓI NYILVÁNTARTÁSI RENDSZER FELHASZNÁLÓI KÉZIKÖNYV Felhasználói kézikönyv IX. kötet BEJEGYZÉSEK LEKÉRDEZÉSE Magyar Államkincstár Betekintési jogosultsággal rendelkező felhasználók számára 2014.12.10.
SZOLGÁLTATÓI NYILVÁNTARTÁSI RENDSZER FELHASZNÁLÓI KÉZIKÖNYV Felhasználói kézikönyv IX. kötet BEJEGYZÉSEK LEKÉRDEZÉSE Magyar Államkincstár Betekintési jogosultsággal rendelkező felhasználók számára 2014.12.10.
AZ N-WARE KFT. ÁLTAL ELEKTRONIKUSAN ALÁÍRT PDF DOKUMENTUMOK HITELESSÉGÉNEK ELLENŐRZÉSE VERZIÓ SZÁM: 1.3 KELT: 2012.02.01.
 AZ N-WARE KFT. ÁLTAL ELEKTRONIKUSAN ALÁÍRT PDF DOKUMENTUMOK HITELESSÉGÉNEK ELLENŐRZÉSE VERZIÓ SZÁM: 1.3 KELT: 2012.02.01. Tartalom 1. A dokumentum célja... 3 2. Akiknek segítséget kívánunk nyújtani...
AZ N-WARE KFT. ÁLTAL ELEKTRONIKUSAN ALÁÍRT PDF DOKUMENTUMOK HITELESSÉGÉNEK ELLENŐRZÉSE VERZIÓ SZÁM: 1.3 KELT: 2012.02.01. Tartalom 1. A dokumentum célja... 3 2. Akiknek segítséget kívánunk nyújtani...
ÚTMUTATÓ. az MTA Akadémiai Adattárba (AAT) való regisztrációhoz és adatkitöltéshez, adatfrissítéshez
 ÚTMUTATÓ az MTA Akadémiai Adattárba (AAT) való regisztrációhoz és adatkitöltéshez, adatfrissítéshez Amennyiben Ön már rendelkezik az Akadémiai Adattárba szóló regisztrációval, a pályázat benyújtásához
ÚTMUTATÓ az MTA Akadémiai Adattárba (AAT) való regisztrációhoz és adatkitöltéshez, adatfrissítéshez Amennyiben Ön már rendelkezik az Akadémiai Adattárba szóló regisztrációval, a pályázat benyújtásához
Technikai segédlet az Akadémiai Adattár felhasználói részére
 Technikai segédlet az Akadémiai Adattár felhasználói részére Az MTA Akadémiai Adattár az interneten a https://aat.mta.hu/aat címen elérhető. Az oldal eléréséhez elegendő a böngészőprogram (Internet Explorer,
Technikai segédlet az Akadémiai Adattár felhasználói részére Az MTA Akadémiai Adattár az interneten a https://aat.mta.hu/aat címen elérhető. Az oldal eléréséhez elegendő a böngészőprogram (Internet Explorer,
Webes alapú értékesítőkliens használati útmutatója
 Webes alapú értékesítőkliens használati útmutatója Tartalomjegyzék 1 Teszt eladás... 3 Bejelentkezés... 3 Értékesítés, Jegynyomtatás... 4 Eladások ellenőrzése... 7 Normál eladás... 8 Sztornózás... 9 2
Webes alapú értékesítőkliens használati útmutatója Tartalomjegyzék 1 Teszt eladás... 3 Bejelentkezés... 3 Értékesítés, Jegynyomtatás... 4 Eladások ellenőrzése... 7 Normál eladás... 8 Sztornózás... 9 2
Elektromos gépkocsi vásárlás támogatása Pályázati kiírás kereskedői regisztráció segédlete
 Elektromos gépkocsi vásárlás támogatása Pályázati kiírás kereskedői regisztráció segédlete 1. Pályázati útmutató megtekintése és a szükséges regisztráció elkészítése a pályázati útmutató által említett
Elektromos gépkocsi vásárlás támogatása Pályázati kiírás kereskedői regisztráció segédlete 1. Pályázati útmutató megtekintése és a szükséges regisztráció elkészítése a pályázati útmutató által említett
AZ N-WARE KFT. ÁLTAL ELEKTRONIKUSAN ALÁÍRT PDF DOKUMENTUMOK HITELESSÉGÉNEK ELLENŐRZÉSE VERZIÓ SZÁM: 1.1 KELT:
 AZ N-WARE KFT. ÁLTAL ELEKTRONIKUSAN ALÁÍRT PDF DOKUMENTUMOK HITELESSÉGÉNEK ELLENŐRZÉSE VERZIÓ SZÁM: 1.1 KELT: 2010.08.18. Tartalom 1. A dokumentum célja... 3 2. Akiknek segítséget kívánunk nyújtani...
AZ N-WARE KFT. ÁLTAL ELEKTRONIKUSAN ALÁÍRT PDF DOKUMENTUMOK HITELESSÉGÉNEK ELLENŐRZÉSE VERZIÓ SZÁM: 1.1 KELT: 2010.08.18. Tartalom 1. A dokumentum célja... 3 2. Akiknek segítséget kívánunk nyújtani...
TRACES (Trade Control and Expert System) regisztráció gazdasági szereplőként
 TRACES (Trade Control and Expert System) regisztráció gazdasági szereplőként A regisztráció megkezdése előtt meg kell jegyezni, hogy a rendszert az Európai Unió Bizottsága üzemelteti. Sajnálatos módon
TRACES (Trade Control and Expert System) regisztráció gazdasági szereplőként A regisztráció megkezdése előtt meg kell jegyezni, hogy a rendszert az Európai Unió Bizottsága üzemelteti. Sajnálatos módon
Új jelszó igénylése. Új jelszó igénylése az IFA rendszerhez. BIZALMAS INFORMÁCIÓ 1.0 verzió
 Új jelszó igénylése Új jelszó igénylése az IFA rendszerhez BIZALMAS INFORMÁCIÓ 1.0 verzió TARTALOMJEGYZÉK 1 Áttekintés... 3 2 Új jelszó igénylése... 4 Új jelszó igénylése BIZALMAS INFORMÁCIÓ 2. 1 ÁTTEKINTÉS
Új jelszó igénylése Új jelszó igénylése az IFA rendszerhez BIZALMAS INFORMÁCIÓ 1.0 verzió TARTALOMJEGYZÉK 1 Áttekintés... 3 2 Új jelszó igénylése... 4 Új jelszó igénylése BIZALMAS INFORMÁCIÓ 2. 1 ÁTTEKINTÉS
Szülőföldi Soós Kálmán ösztöndíj 2015/2016
 LÉPÉSRŐL LÉPÉSRE Technikai segítség a pályázati elektronikus adatlaphoz és a pályázat beadásához Itt kívánunk foglalkozni minden olyannal, amire a pályázati kiírás nem tért ki, illetve azzal, hogy mire
LÉPÉSRŐL LÉPÉSRE Technikai segítség a pályázati elektronikus adatlaphoz és a pályázat beadásához Itt kívánunk foglalkozni minden olyannal, amire a pályázati kiírás nem tért ki, illetve azzal, hogy mire
Segédanyag az iktatáshoz. Tartalomjegyzék
 Segédanyag az email iktatáshoz Tartalomjegyzék I. Digitális, bejövő email iktatás... 2 II. Digitális, belső irányú email iktatása... 14 III. Kimenő email iktatása... 23 I. Digitális, bejövő email iktatás
Segédanyag az email iktatáshoz Tartalomjegyzék I. Digitális, bejövő email iktatás... 2 II. Digitális, belső irányú email iktatása... 14 III. Kimenő email iktatása... 23 I. Digitális, bejövő email iktatás
Használati útmutató elektronikus belépési nyilatkozat kitöltéséhez tagszervezők részére
 Használati útmutató elektronikus belépési nyilatkozat kitöltéséhez tagszervezők részére A dokumentum célja A Generali Egészség- és Önsegélyező Pénztár weboldalán ügyfeleinknek lehetőségük van a Belépési
Használati útmutató elektronikus belépési nyilatkozat kitöltéséhez tagszervezők részére A dokumentum célja A Generali Egészség- és Önsegélyező Pénztár weboldalán ügyfeleinknek lehetőségük van a Belépési
WebAromo elindítása, bejelentkezés
 WebAromo segédlet Tartalom WebAromo elindítása, bejelentkezés... 3 Jelszó beállítása... 3 Foglalkozások kezelése... 4 Hiányzások megadása... 5 Érdemjegy bevitele... 6 Érdemjegyek megtekintése... 8 Egy
WebAromo segédlet Tartalom WebAromo elindítása, bejelentkezés... 3 Jelszó beállítása... 3 Foglalkozások kezelése... 4 Hiányzások megadása... 5 Érdemjegy bevitele... 6 Érdemjegyek megtekintése... 8 Egy
Segédlet nyilvántartásba vett adatok módosítása iránti kérelem elektronikus kérelembenyújtó felületen történő beadásához
 Segédlet nyilvántartásba vett adatok módosítása iránti kérelem elektronikus kérelembenyújtó felületen történő beadásához Az elektronikus kérelembenyújtó felület elérése Az Egységes Mezőgazdasági Ügyfél-nyilvántartási
Segédlet nyilvántartásba vett adatok módosítása iránti kérelem elektronikus kérelembenyújtó felületen történő beadásához Az elektronikus kérelembenyújtó felület elérése Az Egységes Mezőgazdasági Ügyfél-nyilvántartási
E-mail cím létrehozása
 E-mail cím létrehozása A Moodle-rendszerben Ön akkor tudja regisztrálni magát, ha rendelkezik e-mail címmel. A Moodle ugyanis az Ön e-mail címére küld egy elektronikus levelet, amelyben a regisztráció
E-mail cím létrehozása A Moodle-rendszerben Ön akkor tudja regisztrálni magát, ha rendelkezik e-mail címmel. A Moodle ugyanis az Ön e-mail címére küld egy elektronikus levelet, amelyben a regisztráció
OTP Egészségpénztár OTP Nyugdíjpénztár OTP SZÉP Kártya OTP Cafeteria Nyilatkoztató. https://www.otpportalok.hu. Készítette: Konyicsák Zoltán
 https://www.otpportalok.hu Készítette: Konyicsák Zoltán Tartalom 1 Néhány szó az OTP Portálok programról... 3 1.1 Az OTP Portálok bevezetésének célja... 3 2 Belépés az OTP Portálok oldalra... 4 2.1 A bejelentkezéshez
https://www.otpportalok.hu Készítette: Konyicsák Zoltán Tartalom 1 Néhány szó az OTP Portálok programról... 3 1.1 Az OTP Portálok bevezetésének célja... 3 2 Belépés az OTP Portálok oldalra... 4 2.1 A bejelentkezéshez
Szülői modul. Belépés a TANINFORM rendszerbe. Főoldal
 Szülői modul Belépés a TANINFORM rendszerbe Belépni vagy a bogim.hu oldalon elhelyezett linkre való kattintással vagy a https://start.taninform.hu/application/start?intezmenyindex=032552 cím böngészőbe
Szülői modul Belépés a TANINFORM rendszerbe Belépni vagy a bogim.hu oldalon elhelyezett linkre való kattintással vagy a https://start.taninform.hu/application/start?intezmenyindex=032552 cím böngészőbe
Átutalási csomag karbantartó modul
 Átutalási csomag karbantartó modul 1. Bevezetés... 2 2. Új átutalási csomag felvitele... 2 2.1. Új tétel felvitele... 4 2.2. Átutalási csomag tétel törlése... 8 2.3. Bankszámlaszám módosítása... 8 2.4.
Átutalási csomag karbantartó modul 1. Bevezetés... 2 2. Új átutalási csomag felvitele... 2 2.1. Új tétel felvitele... 4 2.2. Átutalási csomag tétel törlése... 8 2.3. Bankszámlaszám módosítása... 8 2.4.
A CAPICOM ActiveX komponens telepítésének és használatának leírása Windows7 operációs rendszer és Internet Explorer 8-es verziójú böngésző esetén
 A CAPICOM ActiveX komponens telepítésének és használatának leírása Windows7 operációs rendszer és Internet Explorer 8-es verziójú böngésző esetén Tartalomjegyzék 1. A CAPICOM ACTIVEX KOMPONENS TELEPÍTÉSE...3
A CAPICOM ActiveX komponens telepítésének és használatának leírása Windows7 operációs rendszer és Internet Explorer 8-es verziójú böngésző esetén Tartalomjegyzék 1. A CAPICOM ACTIVEX KOMPONENS TELEPÍTÉSE...3
MODULO LISTÁS KREDITÁTVITELI ŰRLAP ÜGYLEÍRÁS V SZTE HSZI július 17.
 MODULO 2 LISTÁS KREDITÁTVITELI ŰRLAP ÜGYLEÍRÁS SZTE HSZI 2014. július 17. Tartalomjegyzék Bevezetés 3 Kitöltés megkezdése 3 Személyes adatok 3 Képzések 3 Tárgyelemek, kurzusok 4 Beadás 4 Döntés 5 2 Bevezetés
MODULO 2 LISTÁS KREDITÁTVITELI ŰRLAP ÜGYLEÍRÁS SZTE HSZI 2014. július 17. Tartalomjegyzék Bevezetés 3 Kitöltés megkezdése 3 Személyes adatok 3 Képzések 3 Tárgyelemek, kurzusok 4 Beadás 4 Döntés 5 2 Bevezetés
Tájékoztató a Budapesti Gazdasági Főiskolán üzemelő vezeték nélküli (WiFi) hálózat használatához
 Tájékoztató a Budapesti Gazdasági Főiskolán üzemelő vezeték nélküli (WiFi) hálózat használatához (ver 1.3) A fejlesztés a KIOSZK - Komplex információs on-line szolgáltatások kialakítása - egységes rendszer
Tájékoztató a Budapesti Gazdasági Főiskolán üzemelő vezeték nélküli (WiFi) hálózat használatához (ver 1.3) A fejlesztés a KIOSZK - Komplex információs on-line szolgáltatások kialakítása - egységes rendszer
Általános e-mail fiók beállítási útmutató
 Általános e-mail fiók beállítási útmutató Ennek az összeállításnak az a célja, hogy segítséget nyújtsunk azon Ügyfeleink számára, akik az IntroWeb Kft. által nyújtott e-mail szolgáltatáshoz be szeretnék
Általános e-mail fiók beállítási útmutató Ennek az összeállításnak az a célja, hogy segítséget nyújtsunk azon Ügyfeleink számára, akik az IntroWeb Kft. által nyújtott e-mail szolgáltatáshoz be szeretnék
Tanulmányi eredmények exportálasa (KIR)
 Tanulmányi eredmények exportálasa (KIR) A középiskola és a szakiskola minden évben értesíti az általános iskolát arról, hogy az ott végzett tanulók a középiskola, illetve a szakiskola első két évfolyamán
Tanulmányi eredmények exportálasa (KIR) A középiskola és a szakiskola minden évben értesíti az általános iskolát arról, hogy az ott végzett tanulók a középiskola, illetve a szakiskola első két évfolyamán
e-szignó Online e-kézbesítés Végrehajtási Rendszerekhez
 MICROSEC Számítástechnikai Fejlesztő zrt. e-szignó Online e-kézbesítés Végrehajtási Rendszerekhez Felhasználói útmutató https://online.e-szigno.hu/ 1 Tartalom 1. Bevezetés... 3 2. A rendszer használatának
MICROSEC Számítástechnikai Fejlesztő zrt. e-szignó Online e-kézbesítés Végrehajtási Rendszerekhez Felhasználói útmutató https://online.e-szigno.hu/ 1 Tartalom 1. Bevezetés... 3 2. A rendszer használatának
Klímagáz képesítések megszerzésének ismertetése
 1 Klímagáz képesítések megszerzésének ismertetése Tartalomjegyzék Klímagáz képesítés megszerzésének folyamata... 2 Regisztráció... 3 Jelentkezés Klímagáz képesítés megszerzésére... 6 Jelentkezés elbírálása...
1 Klímagáz képesítések megszerzésének ismertetése Tartalomjegyzék Klímagáz képesítés megszerzésének folyamata... 2 Regisztráció... 3 Jelentkezés Klímagáz képesítés megszerzésére... 6 Jelentkezés elbírálása...
ÚTMUTATÓ. az MTA Akadémiai Adattárba (AAT) való regisztrációhoz és adatkitöltéshez, adatfrissítéshez
 ÚTMUTATÓ az MTA Akadémiai Adattárba (AAT) való regisztrációhoz és adatkitöltéshez, adatfrissítéshez Amennyiben Ön már rendelkezik az Akadémiai Adattárba szóló regisztrációval, a pályázat benyújtásához
ÚTMUTATÓ az MTA Akadémiai Adattárba (AAT) való regisztrációhoz és adatkitöltéshez, adatfrissítéshez Amennyiben Ön már rendelkezik az Akadémiai Adattárba szóló regisztrációval, a pályázat benyújtásához
KITÖLTÉSI ÚTMUTATÓ, SEGÉDLET
 KITÖLTÉSI ÚTMUTATÓ, SEGÉDLET A hiánypótlások benyújtására szolgáló elektronikus benyújtó felülethez Óvoda- és iskolatej program Véglegesítés dátuma: 2017. január 31. Oldal: 1 / 9 Tartalomjegyzék 1. Bevezetés...
KITÖLTÉSI ÚTMUTATÓ, SEGÉDLET A hiánypótlások benyújtására szolgáló elektronikus benyújtó felülethez Óvoda- és iskolatej program Véglegesítés dátuma: 2017. január 31. Oldal: 1 / 9 Tartalomjegyzék 1. Bevezetés...
Segédlet a Diplomamentő II. program benyújtásához a Forrástár rendszeren keresztül
 Segédlet a Diplomamentő II. program benyújtásához a Forrástár rendszeren keresztül A Diplomamentő II. Program elektronikus (FORRÁSTÁR) felületen benyújtott pályázatához kapcsolódóan a következő segédlet
Segédlet a Diplomamentő II. program benyújtásához a Forrástár rendszeren keresztül A Diplomamentő II. Program elektronikus (FORRÁSTÁR) felületen benyújtott pályázatához kapcsolódóan a következő segédlet
KITÖLTÉSI ÚTMUTATÓ, SEGÉDLET
 KITÖLTÉSI ÚTMUTATÓ, SEGÉDLET A hiánypótlások benyújtására szolgáló elektronikus benyújtó felülethez Iskolatej program Verzió 1.0 Véglegesítés dátuma: 2015. július 9. Oldal: 1 / 10 Tartalomjegyzék 1 Bevezetés...
KITÖLTÉSI ÚTMUTATÓ, SEGÉDLET A hiánypótlások benyújtására szolgáló elektronikus benyújtó felülethez Iskolatej program Verzió 1.0 Véglegesítés dátuma: 2015. július 9. Oldal: 1 / 10 Tartalomjegyzék 1 Bevezetés...
Digitális aláírás általános telepítése és ellenőrzése
 Digitális aláírás általános telepítése és ellenőrzése A digitális aláírásból (tanúsítványból) két fajta létezik! Egyik az úgynevezett hardveres tanúsítvány, amelynél az ügyfél rendelkezik fizikailag egy
Digitális aláírás általános telepítése és ellenőrzése A digitális aláírásból (tanúsítványból) két fajta létezik! Egyik az úgynevezett hardveres tanúsítvány, amelynél az ügyfél rendelkezik fizikailag egy
Használati útmutató elektronikus belépési nyilatkozat kitöltéséhez
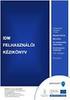 Használati útmutató elektronikus belépési nyilatkozat kitöltéséhez A dokumentum célja A Generali Egészségpénztár weboldalán ügyfeleinknek lehetőségük van a belépési nyilatkozat elektronikus úton történő
Használati útmutató elektronikus belépési nyilatkozat kitöltéséhez A dokumentum célja A Generali Egészségpénztár weboldalán ügyfeleinknek lehetőségük van a belépési nyilatkozat elektronikus úton történő
Új jelszó igénylése. Új jelszó igénylése az IFA rendszerhez. BIZALMAS INFORMÁCIÓ JET-SOL JET-SOL 1.0 verzió
 Új jelszó igénylése Új jelszó igénylése az IFA rendszerhez Nyilvántartási szám: ISO 9001: 503/1256(2)-1177(2) BIZALMAS INFORMÁCIÓ JET-SOL JET-SOL 1.0 verzió 2016.10.24. TARTALOMJEGYZÉK 1 Áttekintés...
Új jelszó igénylése Új jelszó igénylése az IFA rendszerhez Nyilvántartási szám: ISO 9001: 503/1256(2)-1177(2) BIZALMAS INFORMÁCIÓ JET-SOL JET-SOL 1.0 verzió 2016.10.24. TARTALOMJEGYZÉK 1 Áttekintés...
VECTRUM e-számla Web felület 1.2 verzió
 VECTRUM e-számla Web felület 1.2 verzió 2008-2009 VECTRUM Kft. Tartalomjegyzék Első használat...3 Adminisztrátor felület...8 1.Bejelentkezés...8 2.Számlalista...8 3.Ügyfélkezelés...9 4.Ügyfél-regisztráció...10
VECTRUM e-számla Web felület 1.2 verzió 2008-2009 VECTRUM Kft. Tartalomjegyzék Első használat...3 Adminisztrátor felület...8 1.Bejelentkezés...8 2.Számlalista...8 3.Ügyfélkezelés...9 4.Ügyfél-regisztráció...10
A KÉMIAI BIZTONSÁGI SZAKRENDSZER ELÉRÉSE...
 TÁJÉKOZTATÓ az OSZIR Kémiai Biztonsági Szakrendszerben (KBIR) történő veszélyes anyagokkal és keverékekkel végzett tevékenység bejelentéséről sok telephely adattal rendelkező partnerek esetén 1 v 1.0 2015.09.02.
TÁJÉKOZTATÓ az OSZIR Kémiai Biztonsági Szakrendszerben (KBIR) történő veszélyes anyagokkal és keverékekkel végzett tevékenység bejelentéséről sok telephely adattal rendelkező partnerek esetén 1 v 1.0 2015.09.02.
A Telepítés hajlékonylemezről panelen kattintson az OK gombra.
 Mivel a Windows 95, 98 és Millenium Edition operációs rendszerek még nem tartalmazzák az ún. PPPoE kapcsolathoz szükséges programot, ezért azt le kell tölteni. Az alábbi tájékoztató a http://www.raspppoe.com/
Mivel a Windows 95, 98 és Millenium Edition operációs rendszerek még nem tartalmazzák az ún. PPPoE kapcsolathoz szükséges programot, ezért azt le kell tölteni. Az alábbi tájékoztató a http://www.raspppoe.com/
Szerepek igénylése és jóváhagyása
 Szerepek igénylése és jóváhagyása 1. Képzési referens kinevezése A közigazgatási szerv első képzési referensét a Nemzeti Közszolgálati Egyetem hagyja jóvá. Ennek menete: a referensi jogosultságot igénylő
Szerepek igénylése és jóváhagyása 1. Képzési referens kinevezése A közigazgatási szerv első képzési referensét a Nemzeti Közszolgálati Egyetem hagyja jóvá. Ennek menete: a referensi jogosultságot igénylő
1) Kontírozás megkezdését megelőző lépések a Készlet modulban. A kontírozást a Készlet a főkönyvnek egy menüpont futtatásával adja át:
 1) Kontírozás megkezdését megelőző lépések a Készlet modulban 1.1 Bizonylat ellenőrzés és automatikus kontírozás A 2014 évi számviteli változások miatt a Készlet programban is szükségessé válik a kontírozás,
1) Kontírozás megkezdését megelőző lépések a Készlet modulban 1.1 Bizonylat ellenőrzés és automatikus kontírozás A 2014 évi számviteli változások miatt a Készlet programban is szükségessé válik a kontírozás,
Tájékoztató a Budapesti Gazdasági Főiskolán üzemelő vezeték nélküli (WiFi) hálózat használatához
 Tájékoztató a Budapesti Gazdasági Főiskolán üzemelő vezeték nélküli (WiFi) hálózat használatához (ver 1.1) A fejlesztés a KIOSZK - Komplex információs on-line szolgáltatások kialakítása - egységes rendszer
Tájékoztató a Budapesti Gazdasági Főiskolán üzemelő vezeték nélküli (WiFi) hálózat használatához (ver 1.1) A fejlesztés a KIOSZK - Komplex információs on-line szolgáltatások kialakítása - egységes rendszer
Használati útmutató elektronikus belépési nyilatkozat kitöltéséhez tagszervezők részére
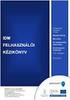 Használati útmutató elektronikus belépési nyilatkozat kitöltéséhez tagszervezők részére A dokumentum célja A Generali Egészségpénztár weboldalán ügyfeleinknek lehetőségük van a belépési nyilatkozat elektronikus
Használati útmutató elektronikus belépési nyilatkozat kitöltéséhez tagszervezők részére A dokumentum célja A Generali Egészségpénztár weboldalán ügyfeleinknek lehetőségük van a belépési nyilatkozat elektronikus
CONSENTIT Kft. Dr. Tánczos László T.:(+36)
 Elsős hallgatók bevezetése a NEPTUN rendszerbe Adatok ellenőrzése Tárgyfelvétel Tárgyfelvétel ellenőrzése Vizsgajelentkezés Eredmények az indexben Pénzügyek kezelése CONSENTIT Kft. Dr. Tánczos László T.:(+36)30
Elsős hallgatók bevezetése a NEPTUN rendszerbe Adatok ellenőrzése Tárgyfelvétel Tárgyfelvétel ellenőrzése Vizsgajelentkezés Eredmények az indexben Pénzügyek kezelése CONSENTIT Kft. Dr. Tánczos László T.:(+36)30
