Felhasználói kézikönyv
|
|
|
- Eszter Takács
- 6 évvel ezelőtt
- Látták:
Átírás
1 Felhasználói kézikönyv Elektronikus Pályázatkezelési és Együttműködési Rendszer Felhasználói kézikönyv Dokumentum verziószáma V5.5 Verzió: 5.5 Készítette: BM NBT Dátum:
2 Tartalomjegyzék 1 Bevezetés Általános tudnivalók Regisztráció Szervezet regisztráció Személy regisztráció Belépés Elfelejtett jelszó Rendszer kezelése Nyitó oldal Pályázati kategóriák Pályázati kategória megtekintése Új pályázat beadása Pályázati adatlap Megkezdett pályázatok Megkezdett pályázat módosítása Megkezdett pályázat törlése Beadott pályázatok Pályázat megtekintése (aktuális) Érvényes eredeti pályázat megtekintése Benyújtott pályázat hiánypótlása Módosítási kérelem Pénzügyi esemény Helyszíni monitoring ellenőrzés Beszámoló beadása Pénzügyi elszámolás elkészítése I. változat Pénzügyi elszámolás elkészítése II. változat Pénzügyi elszámolás elkészítése III. változat Bizonylatok Excel alapú importálási lehetősége Támogatások (rész)lemondása Bizonylatok listája Iktatási tételek Üzenetek Saját adatok Dokumentum beküldő Partnerdokumentumok Jelszó, Felhasználónév-módosítás Jelszómódosítás Felhasználónév módosítás Regisztrációs nyilatkozat Kilépés Fogalomtár Verzió: 5.5 2
3 1 Bevezetés Jelen dokumentum célja az Elektronikus Pályázatkezelési és Együttműködési Rendszer (továbbiakban: EPER) felhasználói részére részletes ismeretanyag összeállítása. A felhasználói kézikönyv segítségével a felhasználók képesek lesznek hatékonyan használni a rendszert. Törekedtünk arra, hogy a rendszer funkcióit és a használat lépéseit részletesen és logikusan dokumentáljuk, valamint a megértést ábrákkal és képekkel segítsük. A felhasználói kézikönyv letölthető a honlapról. Felhívjuk a figyelmet, hogy az EPER két külön címen érhető el. Amennyiben nem a Belügyminisztérium által működtetett EPER felületen, hanem az Emberi Erőforrás Támogatáskezelő által működtetett EPER felületen lép be, abban az esetben nem látja a Belügyminisztérium által meghirdetett pályázatokat. A Belügyminisztérium által üzemeltetett EPER pályázói belépési pont: Amennyiben ebben a rendszerben még nem rendelkezik a szervezet regisztrációval és pályázni szeretne, akkor szíveskedjen regisztrálni! 2 Általános tudnivalók Az alábbi táblázatban bemutatjuk azokat a funkciókat, melyek minden felületen ugyanazok és ugyanazt a funkciót végzik. Tipp az adatmező kitöltéséhez. A kurzor mező fölé pozicionálásakor jön elő, és segítséget nyújt az adatmező helyes kitöltéséhez. Mozilla Firefox böngészővel csak egy sor látszik, azonban a jobb egér gomb tulajdonságok hatására elolvasható a teljes szöveg. [Vissza] gomb. Vissza az előző felületre. [Vissza] gomb használatánál mentés nem történik. [Súgó] gomb. Előhozza a beépített súgót egy új ablakban. [Rendben] gomb. Az aktuális művelet végrehajtása, elfogadása. [Mégsem] gomb. Az aktuális művelet visszautasítása, elvetése. A piros feliratokhoz tartozó mezők kitöltése kötelező. Képszám. A képen látható betűket kell a mezőbe beírni. Kis- és nagybetű közti eltérésre oda kell figyelni. Azonnali hibajelzés. A rendszer figyelmeztetése, hogy az adott mezőt kötelező kitölteni. Verzió: 5.5 3
4 Szűrés. A táblázatok tetején található szűrés funkció. A keresett szöveg, vagy szám és egy * beírásával kereshetünk. Frissítés gomb. Bármikor frissíthetjük az oldalt, illetve a szűrés funkciót is így tudjuk működtetni (a szűrési feltételek beállítása után a frissítés gombra kattintunk). A böngésző frissítés gombja nem ajánlott. Dátum mező. Kettős funkciójú dátum mező, melybe bevihetjük a billentyűzetről is az adatokat, de a kis táblázatra kattintva a naptáron is beállíthatjuk a dátumot. A használandó dátumformátum például: Dátum felület. A dátum mezőhöz tartozó felület. Be lehet rajta állítani a dátumot, majd a mezőből kikattintva a rendszer behelyezi azt., Jelölő négyzet. Lapozó. A következő és az előző lapra, illetve egy tetszőlegesen megadott számú lapra válthatunk, az adott oldal számának beírásával és a mehet gombra kattintással. Az oldalak megtekintéséhez és az EPER használatához az alábbi böngészők használata javasolt: Microsoft Internet Explorer 7.0 vagy 8.0 (kompatibilitás nézet bekapcsolásával 9.0) Mozilla Firefox 3.5-től felfelé Felhívjuk figyelmüket, hogy bizonyos újabb böngészők új funkciói az EPER működését esetlegesen akadályozhatják. Kérjük, ne használja az EPER-t több tabfülön/ablakban, mert egyes esetekben akár súlyos adatvesztést is okozhat! 3 Regisztráció A oldal szolgál a regisztrált felhasználók beléptetésére, valamint az új felhasználók regisztrációjának megkezdésére. Verzió: 5.5 4
5 Amennyiben új regisztrációt szeretne kezdeményezni, a belépő felületen kattintson a gombra. A gombra kattintva elindul a regisztrációs folyamat. Első lépésben el kell dönteni, hogy személyként vagy szervezetként szeretnének nyilvántartásba kerülni a rendszerben. Személy alatt a magánszemélyeket, valamint az egyéni vállalkozókat, szervezet alatt a társadalmi szervezeteket, alapítványokat, közalapítványokat, közhasznú társaságokat, gazdasági társaságokat, önkormányzatokat, egyházakat, intézményeket stb. értjük. Fontos, hogy ha Ön egy szervezet nevében szeretne pályázatot beadni, akkor a funkciót kell választania. A pályázati adatlap Pályázó adatai fülét a regisztráció során megadott adatokkal tölti ki az EPER, ezért fontos, hogy a pályázó szervezet adatait adja meg. A két regisztráció értelemszerűen más-más elemeket tartalmaz, ezért fontos, hogy a megfelelő opciót válassza ki a felhasználó: 3.1 Szervezet regisztráció A gombra kattintva az alábbi felületet láthatják. Verzió: 5.5 5
6 Az adatlap kitöltésével regisztrálhatják magukat a rendszerbe. Lapozni a baloldalon található fülekkel tudnak. Mielőtt azonban elkezdenék kitölteni a képernyőn látható adatmezőket, kérjük, kattintsanak a lap alján található gombra és olvassák el a rendszerhez kapcsolódó Általános szerződési feltételeket (továbbiakban: ÁSZF). Az ÁSZF-ben rögzített feltételek elfogadása a regisztráció feltétele. Az oldal elolvasása után a lap alján található [Vissza] gombbal juthatnak vissza újra a regisztrációs űrlapra. Amennyiben a regisztrációs űrlapon az adatmező neve piros a mező kötelezően kitöltendő. A mezők kötelezősége egyes adatok tekintetében változhat. (Pl. társadalmi szervezet esetében kötelező megadni a bírósági bejegyzésre vonatkozó adatokat). Ha az Önök szervezetére más adat is vonatkozik, kérjük, azokat is töltsék ki, annak érdekében. hogy egy adat hiánya ne vonja maga után a beadott pályázat hiánypótlását vagy érvénytelenségét. Az első lapon meg kell adni egy felhasználónevet, (minimum 5, maximum 15 karakter hosszú, az angol ABC karaktereit valamint számokat tartalmazhat), egy jelszót (minimum 8 karakter, tartalmaznia kell legalább egy kisbetűt, egy nagybetűt és egy számot), valamint egy működő e- mail címet. A jelszót és címét biztonsági okokból kétszer kell megadni. Mindenképpen olyan címet adjanak meg, amelyhez könnyen hozzáférnek, ugyanis a regisztráció érvényesítéséhez egy t küld a rendszer. A regisztráció érvényesítéséhez és véglegesítéséhez az aktivációs ben leírt utasítások végrehajtása szükséges. Ezen az oldalon találnak még egy képet, melyen egy öt karakterből álló karaktersort lehet olvasni. Az itt olvasott karaktersort, a kép alatt található mezőbe kell ugyanolyan formában begépelni, figyelve a kis- és nagybetűk közti eltérésre. Amennyiben elolvasták az ÁSZF-t és azt elfogadják, akkor kattintsanak a legalsó sor ( ) végén található jelölő négyzetbe. A kattintás hatására egy pipa jelenik meg, mellyel Önök elfogadják az ÁSZF-ben foglaltakat. A második oldalon (Alapadatok) a szervezetre vonatkozó főbb adatokat (név, jogi státusz, adószám stb.) kell kitölteni, a szervezet hatályos hivatalos iratai alapján. A harmadik oldalon (Működési szint, hatókör) a legördülő listából válasszák ki a szervezet működési szintjét, valamint a jelölőnégyzetek segítségével válasszák ki a működési hatókörét. Helyi működési szint választása esetén a működési hatókörnek is helyinek kell lennie, más működési szint választása esetén minimum egy megyét meg kell jelölni. Verzió: 5.5 6
7 A negyedik oldalon (Címadatok), a szervezet hivatalos címét, valamint levelezési címét kell megadni. Hivatalos címként szervezet esetében a székhely cím fogadható el. Cím megadásánál először az országot, majd az irányítószámot adják meg, ezután a rendszer (Magyarország esetén) automatikusan kitölti a település, a kistérség, megye, valamint a régió mezőket. Amennyiben a levelezési cím megegyezik a hivatalos címmel, akkor válaszák az Igen -t a legördülő listából ( automatikusan átmásolja a címadatokat. ). Ezáltal a rendszer Az ötödik oldalon a Telephely adatok fülön van lehetőségünk megadni az esetleges Telephely adatait. A szervezet székhelyét nem kell itt megadnia, csak a székhelytől eltérő, NAV-hoz bejelentett egyéb telephelyeket. Telephely megadása esetén a kinyomtatott Regisztrációs nyilatkozathoz csatolnia kell a telephelyről szóló NAV bejelentő másolatát. Az hatodik oldalon a Banki adatok fülön a szervezet pénzforgalmi számlájának adatait kell megadni. A bank nevét a rendszer automatikusan írja be, miután Ön begépelte a pontos bankszámlaszámot. (Ez ellenőrzést is biztosít.) A Swift kód mezőt csak nem magyarországi székhelyű bank esetében kötelező kitölteni. A hetedik oldalon (Információs adatok) statisztikai, illetve információs adatmezők találhatók, amelyek kitöltése nem kötelező. Az utolsó oldalon Nyilatkozatokat találnak, melyeket szintén kötelező kitölteni, hiszen a pályázat benyújtásához, illetve támogatás megítélése esetén a szerződéskötéshez szükségesek. A rendszer a kitöltésnél ellenőrzéseket végez, és amikor a gombra kattintanak, tudatja Önökkel, hogy milyen hiányosságok találhatóak az adatlapon. Ilyen hibaüzenetek a következők lehetnek: A fenti hibaüzeneteket akkor kapják, ha nem megfelelő a megadott pénzforgalmi számlaszám formátuma, illetve ha az nem elegendő számjegyet tartalmaz. Az alábbi füleken végighaladva töltsék ki a regisztrációs adatlapot. Minden esetben az a fül a piros színű, amelyik éppen aktív, tehát azon végezhetik az adatok kitöltését. Kattintásra tudnak egy másik fülre váltani. Verzió: 5.5 7
8 Az ÁSZF tartalmazza a tudnivalókat a rendszerrel való együttműködésről és a jogi háttérről. A következő gomb lenyomásával tudják elolvasni a feltételeket: Amennyiben minden mezőt megfelelően kitöltöttek és az ellenőrzés is megtörtént, akkor a gombra kattintva az alábbi üzenet jelenik meg. Ez azt jelenti, hogy az adatokat az EPER elmentette, és ennek megfelelően a rendszer egy aktivációs -t küldött a regisztrációban megadott címre. A regisztrációt aktiváló ben egy linket találnak, amelyre kattintva regisztrációjukat érvényesíthetik. A gomb sikeres használatától számított 72 óra múlva az aktiváló link inaktívvá válik és az Önök által korábban bevitt adatokat a rendszer automatikusan törli. Ez azt jelenti, hogy amennyiben a lejárati időn belül nem kattintanak a linkre és nem érvényesítik a regisztrációjukat, úgy a regisztrációs folyamatot az elejéről kell kezdeniük. Verzió: 5.5 8
9 Sikeres aktiválás esetén, a képernyőn megjelenik egy üzenet, mely tájékoztatja Önöket a sikeres regisztrációról. Ezután megadott felhasználónév és jelszó használatával már beléphetnek a oldalon az EPER-be. Sikeres regisztrációt/ módosítást követően minden esetben ki kell nyomtatniuk a Regisztrációs nyilatkozatot. Ezt a rendszerbe történő belépést követően a menüpont alatt a [Nyilatkozat nyomtatása] gombbal tehetik meg. Az így kinyomtatott nyilatkozatot cégszerű / hivatalos aláírással kell ellátniuk és azt meg kell küldeniük a Támogató postacímére egy eredeti példányban. 3.2 Személy regisztráció A gombra kattintva az alábbi felületet láthatja. Az adatlap kitöltésével a pályázók regisztrálhatják magukat a rendszerbe. Lapozni a baloldalon található fülekkel tud. Mielőtt azonban elkezdené kitölteni a képernyőn látható adatmezőket, kérjük, kattintson a lap alján található kapcsolódó ÁSZF-et. gombra és olvassa el a rendszerhez Az ÁSZF-ben rögzített feltételek elfogadása, a regisztráció feltétele. Az oldal elolvasása után a lap alján található [Vissza] gombbal juthat újra a regisztrációs űrlapra. Verzió: 5.5 9
10 Amennyiben a regisztrációs űrlapon az adatmező neve piros, a mező kötelezően kitöltendő. Ha Önre más, nem kötelező adat is vonatkozik, kérjük, azokat is töltse ki, annak érdekében, hogy egy adat hiánya ne vonja maga után a beadott pályázata hiánypótlását vagy érvénytelenségét! Az első lapon meg kell adnia egy felhasználónevet, (minimum 5, maximum 15 karakter hosszú, az angol abc karaktereit valamint számokat tartalmazhat), egy jelszót (minimum 8 karakter, tartalmaznia kell legalább egy kisbetűt, egy nagybetűt és egy számot), valamint egy működő e- mail címet. Jelszavát és címét biztonsági okokból kétszer kell megadnia. Javasoljuk, hogy olyan címet adjon meg, melyhez könnyen hozzáfér, ugyanis a regisztráció érvényesítéséhez egy aktivációs t küld a rendszer. A regisztráció érvényesítéséhez és véglegesítéséhez az aktivációs ben leírt utasítások végrehajtása szükséges. Ezen az oldalon talál még egy képet is, melyen egy öt karakterből álló karaktersort lehet kiolvasni. A karaktersort a kép alatt található mezőbe kell ugyanolyan formában begépelnie, figyelve a kis és nagybetűk közti eltérésre. Amennyiben elolvasta az ÁSZF-et és azt elfogadja, akkor kattintson a legalsó sor ( ) végén található jelölő négyzetbe. A kattintás hatására egy pipa jelenik meg, mellyel Ön elfogadja az ÁSZFben foglaltakat. Az űrlapokon található legördülő menüs listák többségénél a rendszer előtölt, egy adott érték kiválasztásakor. Ez néhány másodpercet igénybe vehet, mielőtt tovább tudna lépni az adatok kitöltésével. Az újratöltés alatt a rendszer adatfeldolgozást végezhet, ami esetenként módosíthatja a további kitöltendő mezők struktúráját vagy tartalmát. A második oldalon (Alapadatok) az Önre vonatkozó főbb adatokat (név, születési adatok, adószám stb.) kell kitöltenie, hivatalos iratai alapján. A harmadik oldalon (Címadatok), az Ön hivatalos címét, valamint levelezési címét kell megadnia. Hivatalos címként személy esetében a lakcím fogadható el. Cím megadásánál először az országot, majd az irányítószámot adja meg, ezután a rendszer (Magyarország esetén) automatikusan kitölti a település, a kistérség, megye, valamint a régió mezőket. Amennyiben a levelezési címe megegyezik a hivatalos címével, akkor válassza az igent a legördülő listából ( automatikusan átmásolja a címadatokat. ). Ezáltal a rendszer A negyedik oldalon a Banki adatok fülön a pénzforgalmi számla adatait kell megadnia. A bank nevét a rendszer automatikusan írja be, miután Ön begépelte a pontos bankszámlaszámot. (Ez ellenőrzést is biztosít.) A Swift kód mezőt csak nem magyarországi székhelyű bank esetében kötelező kitöltenie. Az ötödik oldalon (Információs adatok) statisztikai, illetve információs adatmezők találhatók, amelyek kitöltése nem kötelező. Az utolsó oldalon Nyilatkozatokat talál, melyet szintén kötelező kitöltenie, hiszen a pályázat benyújtásához, illetve támogatás megítélése esetén a szerződéskötés feltétele. Természetes személy esetén nem értékeket kell megadni. A rendszer a kitöltésnél ellenőrzéseket végez, és amikor a gombra kattint, tudatja Önnel, hogy milyen hiányosságok találhatóak az adatlapon. Például, ilyen hibaüzenetek révén: Verzió:
11 A regisztrációs űrlap első oldalán található egy jelölő négyzet, más néven checkbox. Ezen négyzet bejelölésével tudathatja a rendszerrel, hogy az ÁSZF-et elolvasta és elfogadja. Amennyiben ezt nem jelöli be, a rendszer a fenti hibaüzenetet küldi. A fenti hibaüzeneteket akkor kapja, ha nem megfelelő a megadott pénzforgalmi számlaszám formátuma, illetve ha az nem elegendő számjegyet tartalmaz. A rendszer az eltárolt, magyarországi bankokra vonatkozó egyedi azonosítószámok alapján ellenőrzi a pénzforgalmi számlaszám helyességét (pl. valóban a megadott bankhoz tartozhat-e a szám). A fenti hibaüzenetek jelzik, ha nem megfelelő adóazonosítót ad meg a rendszernek. Egy ilyen hibaüzenetnél a születési dátum helyességét is érdemes megvizsgálni, mivel egy ellenőrző algoritmus miatt az adóazonosítónak nem megfelelő születési dátum esetében is ezt a hibaüzenetet küldi a rendszer. Verzió:
12 Ezt a hibaüzenetet akkor kapja, ha valamely kötelező mezőt vagy mezőket nem töltött ki az űrlapon. Az alábbi füleken végighaladva töltse ki a regisztrációs adatlapot. Minden esetben az a fül a piros színű, amelyik éppen aktív, tehát jelenleg azon végezheti az adatok kitöltését. Kattintásra tud egy másik fülre váltani. Az ÁSZF tartalmazza a tudnivalókat a rendszerrel való együttműködésről és a jogi háttérről. A következő gomb lenyomásával tudja elolvasni: Amennyiben minden mezőt megfelelően kitöltött és az ellenőrzés is megtörtént, akkor a gombra kattintva az alábbi üzenet jelenik meg. Ez azt jelenti, hogy az adatokat a rendszer elmentette, és ennek megfelelően az EPER egy aktivációs -t küldött a regisztrációban megadott címre. A regisztrációt aktiváló ben egy linket talál, amelyre kattintva regisztrációját érvényesítheti: A regisztráció gomb sikeres használatától számított 72 óra múlva az aktiváló link inaktívvá válik és az Ön által korábban bevitt adatokat a rendszer automatikusan törli. Ez azt jelenti, hogy Verzió:
13 amennyiben a lejárati időn belül nem kattint a linkre, és nem érvényesíti a regisztrációját, úgy a regisztrációs folyamatot az elejéről kell kezdenie. Sikeres aktiválás esetén, a képernyőn megjelenik egy üzenet, mely tájékoztatja Önt a sikeres regisztrációról. Ezután a megadott felhasználóneve és jelszava használatával már beléphet a oldalon az EPER-be. Sikeres regisztrációt / módosítást követően minden esetben ki kell nyomtatnia a Regisztrációs nyilatkozatot. Ezt a rendszerbe történő belépést követően a menüpont alatt a gombbal teheti meg. Az így kinyomtatott nyilatkozatot cégszerű (hivatalos) aláírással kell ellátnia és azt meg kell küldenie a Támogató postacímére egy eredeti, aláírt példányban. 4 Belépés Regisztrált felhasználó a megadott felhasználónév és jelszó használatával a gombra kattintva a saját pályázói oldalára léphet be, ahol többek között új pályázatot készíthet, beadott pályázataival dolgozhat, üzeneteit olvashatja. A következő hibaüzenet kaphatjuk a belépési folyamat során. Verzió:
14 A bevitt adatok közül vagy a felhasználónév vagy a jelszó nem megfelelő. A kis négyzetre kattintva visszatérhet a bejelentkező felületre. Próbálja meg újra beírni felhasználónevét és jelszavát, ügyelve a kis- és nagybetűk közti eltérésre. Belépés folyamán a rendszer automatikusan tájékoztat az olvasatlan üzenetekről, illetve az esetlegesen elmaradt Regisztrációs nyilatkozatról. 4.1 Elfelejtett jelszó Bárki elfelejtheti jelszavát. Hogy ez ne okozzon nagyobb fennakadást a munkában, a rendszer igény esetén új jelszót küld ben. E lehetőség használatához regisztrált felhasználónak kell lenni és emlékezni kell a megadott felhasználónévre és címre. Első lépésben kattintson az gombra, mely után az alábbi ablak jelenik meg. A felhasználónév és az címe beírása, majd a jelszó újraküldése gomb lenyomásakor a rendszer megvizsgálja az adatok helyességét. Amennyiben az cím a felhasználónévhez tartozik, az alábbi üzenet jelenik meg. Verzió:
15 A megadott adatok alapján, a rendszer egy új jelszót generál, melyet a regisztrációkor megadott címre küld el. Kérjük, a rendszer által adott jelszavát az első belépést követően változtassa meg egy Ön által könnyen megjegyezhető jelszóra és kezelje azt bizalmasan. 5 Rendszer kezelése Sikeres belépést követően Ön a rendszer nyitólapját láthatja. A nyitólap bal oldalán található a rendszer menüje, amelyen keresztül eljuthat pályázataihoz, aktuális pályázható kategóriákhoz, üzeneteihez stb. A nyitólapon további fontos tudnivalókat, aktuális információkat talál, amit kérünk, minden belépésnél olvasson el. A menü az alábbi füleket tartalmazza: Az egyes fülek magyarázatát a következő fejezetekben olvashatja. 5.1 Nyitó oldal A nyitó oldalon találhatja meg a legfontosabb aktuális információkat, gombokat és innen tudja munkáját legegyszerűbben irányítani. Erre az oldalra egy gombnyomással mindig visszatérhet, ha a Nyitó oldal fülre kattint, mely gyakorlatilag egyenértékű egy gomb lenyomásával, azzal a különbséggel, hogy ennek használatakor az előző oldal helyett a nyitóoldalra jutunk. Ezen az oldalon találhatóak meg a pályázatokkal, illetve a rendszerrel kapcsolatos fontos információk. Kérjük, ezeket minden belépésnél tanulmányozza át. 5.2 Pályázati kategóriák Ez az a felület, ahol az aktuális pályázati lehetőségeket tekintheti meg, illetve elkezdheti új pályázata elkészítését. Verzió:
16 A kategóriák listája a legfontosabb információkat tartalmazza (pl. beadási határidő), bővebb információkhoz egyenként kell az egyes pályázati kategóriákat megtekinteni, melyet megtehet a kategória kijelölését (a kategória megnevezése előtt található jelölőnégyzetbe való kattintással) követően majd a gombra kattintva Pályázati kategória megtekintése A kategóriák listájáról a [Megtekintés és új pályázat beadása] gombbal nézheti meg a kiválasztott pályázati kategória legfontosabb adatait, a bal oldali lapozófülek segítségével. Verzió:
17 A kiválasztott pályázati kategória információinak elolvasása után két funkció közül választhat: vagy a [Bezár] gombbal visszatér az aktuális pályázati kategóriák listájához vagy az [Új pályázat benyújtása] gombbal megkezdi a pályázat beadását az adott kategóriában. 5.3 Új pályázat beadása A Pályázati kategóriák menüpontban láthatja az összes aktuális pályázati kategóriát. Azon pályázati kategória kiválasztása után, melyre pályázatot szeretne benyújtani, meg kell nyomni a gombot. A kategória főbb adatainak megtekintése után választhatja az pályázati adatlaphoz. gombot, melynek hatására eljut a kategóriához tartozó A pályázat megírását az adott pályázati kiírás beadási határidejének lejártáig bármikor felfüggesztheti, megkezdett pályázati adatlapját elmentheti. A gomb szolgál arra, hogy munkája közben elmentse a már beírt adatokat, a gomb hatására a rendszer elmenti a beírt adatokat és kilép a pályázati adatlapból. A mentés tartalmi ellenőrzést nem végez; amennyiben arra kíváncsi, hogy költségvetése, a kötelezően megjelölt adatmezők stb. megfelelnek-e a beállított feltételeknek, úgy az gombot kell használnia. Ennek hatására hibaüzenetet kaphat, amely felhívja a figyelmét a hiányosságokra, helytelenül kitöltött mezőkre. Az gomb bármikor használható, de egyetlen esetben kötelező használni, Verzió:
18 amikor a pályázatot véglegesíteni akarja. Javasoljuk, hogy a pályázat készítése során gyakran használja az ellenőrzés funkciót, hogy elegendő ideje maradjon a szükséges javításokra. A pályázat mindaddig megkezdett státuszban marad és a Megkezdett pályázatok menüpontból érhető el, ameddig a pályázó nem véglegesíti azt a gomb segítségével. Megkezdett státuszú pályázat a beadási határidő lejártáig bármikor módosítható, változtatható. Véglegesítés után erre már nincsen lehetőség. A [Véglegesítés] gomb megnyomása után tekinti a Támogató a pályázatot benyújtottnak. A véglegesítés hatására a pályázat státusza automatikusan beérkezett státuszra vált, a rendszer pályázati azonosítót és iktatószámot ad, valamint egy értesítést is küld a pályázó olvasatlan üzenetei közé, amely a benyújtás igazolására szolgál. A pályázati adatlapot a lapozófülek segítségével megtekintheti, illetve megkezdheti a pályázati adatlap kitöltését: A pályázati adatlapon, a kötelezően kitöltendő adatmezők neve piros. A nem kötelező adatmezők kitöltése a sikeres pályázat érdekében mindenképpen javasolt. Alapadatok A rendszer automatikusan tölti az összes itt található mezőt az adatlap elindításakor, illetve a pályázat véglegesítésének hatására (pl. iktatószámot és pályázati azonosítót csak véglegesített pályázatnak ad a rendszer). Kötelezettségvállaló Jogi személyiséggel rendelkező pályázóknak (pl. alapítványoknak, társadalmi szervezeteknek) igennel kell válaszolniuk a Kötelezettségvállaló a pályázóval azonos adatmezőben, tekintettel arra, hogy támogatási jognyilatkozat megkötésére pályázóként is jogosultak. Jogi személyiséggel nem rendelkező pályázóknak kivéve a természetes személyeknek Kötelezettségvállaló szervezetet kell megjelölniük ezen az oldalon a nem válasz kijelölése után betöltődő adatlapon. A Kötelezettségvállaló szervezettel fog a Támogató támogatási jognyilatkozatot (Támogató Okirat / Támogatási Szerződés) kötni. A Kötelezettségvállaló szervezet kötelezettséget vállal arra, hogy a Pályázó a pályázatban megjelölt pályázati programot Verzió:
19 végrehajtja. Fontos, hogy jogi személyiség nélküli közösségek csak akkor nyújthatnak be pályázatot, ha azt a pályázati kiírás és útmutató lehetővé teszi. Ha a pályázati kiírás és útmutató erre nem ad lehetőséget, akkor a pályázó szervezet (és így kötelezettségvállaló is) csakis jogi személyiségű szervezet lehet, ebben az esetben a fenti mező a pályázati adatlapon inaktív. Számlatulajdonos Azoknak a szervezeteknek, amelyek nem rendelkeznek önálló pénzforgalmi számlával, a Kötelezettségvállaló szervezetet kell megadniuk számlatulajdonosnak. Az itt megjelölt szervezet és pénzforgalmi számlaszám kerül a támogatási jognyilatkozatba és a Támogató erre a számlaszámra fogja utalni a támogatási összeget. A számlatulajdonosnak szerződéskötéskor nyilatkoznia kell majd arról, hogy a támogatási jognyilatkozatban meghatározott program megvalósítása céljából a Pályázó részére haladéktalanul átadja a támogatási összeget. Amennyiben a pályázati kiírás és útmutató nem teszi lehetővé kötelezettségvállaló megadását, abban az esetben a pályázó szervezettől eltérő számlatulajdonos megadása sem lehetséges. Projektadatok Ebben az adatcsoportban szerepelnek a pályázati projekt fontos adatai. A projektnek rövid, egyedi címet kell adni, illetve a pályázati kiírásban és útmutatóban meghatározott támogatási időszaknak megfelelően meg kell adni a projekt kezdő és vég dátumát. Az itt megjelölt projekt időszakot fogja a Támogató a beszámoláskor figyelembe venni, ezért kérjük, úgy határozzák meg a dátumokat, hogy abba a projekt előkészítési, értékelési és lezárási feladatai is benne legyenek, hiszen ezen időszakra vonatkozó számviteli bizonylatokat tud majd elfogadni a Támogató a beszámoláskor. Pénzügyi adatok A projekt legfontosabb pénzügyi adatait láthatja ezen az oldalon. A részletes költségvetés táblázatba beírt adatok automatikusan töltődnek a Pénzügyi adatok adatmezőkbe. Információs adatok Statisztikai jellegű adatokat talál az Információs adatok oldalon, melyek kitöltése nem kötelező. Költségvetés A pályázati projekt bevétel és kiadás oldalát kell megterveznie a megadott táblázat segítségével. A beépített feltételek (pl. projekt összbevétele = projekt összköltsége) teljesülését az [Ellenőrzés] gomb segítségével ellenőrizheti. Fontos, hogy a táblázatba beírt adatoknak összhangban kell lennie a pályázat költségvetésének szöveges indoklásával (Excel). További lapozófülek A Támogató további adatokat kér be a pályázati kategóriára vonatkozóan, melynek segítségével a pályázó megtervezheti a pályázati kiírásnak és útmutatónak megfelelő és az elbírálást segítő pályázatot. Kérjük, ne felejtse el pályázatát véglegesíteni beadási határidőig, ugyanis csak a véglegesített (beérkezett státuszú) pályázat tekinthető benyújtottnak! Csak a véglegesített pályázatok kerülnek érvényességi ellenőrzésre. Verzió:
20 5.3.1 Pályázati adatlap A pályázati adatlapot a pályázati kiírás és útmutató szerint kell kitölteni. Az üresen hagyott vagy helytelenül kitöltött kötelezően megadandó adatok esetében a rendszer hibaüzenettel figyelmeztet. A pályázati adatlapon vannak a rendszer által nem ellenőrzött adatmezők is, ezért kérjük, mindig ellenőrizze pályázatát véglegesítés előtt! Egyes mezők esetében azonban lehet, hogy nincs megjelölve kötelezően kitöltendőként, azonban az Ön pályázatára vonatkozik, ebben az esetben feltétlenül töltse ki, nehogy a pályázata hiánypótlását, érvénytelenségét vonja maga után. Az adatlap kitöltése után az [Ellenőrzés] gombbal vizsgálhatja meg, hogy van-e valamilyen hiányosság az ellenőrzött adatmezők között. Ha a rendszer az adatokat megfelelőnek találja, akkor az alábbi üzenettel jelzi, hogy az ellenőrzés sikeres volt. A pályázatból bármikor kiléphet, akár a [Mégse] gomb, akár egy másik gomb megnyomásával. A munkája csak akkor fog megmaradni, ha menti azt. A rendszer az alábbi üzenettel jelzi, hogy a mentés sikeres volt. A pályázat elkészítése során nagyon fontos és elengedhetetlen művelet a pályázat véglegesítése. Amennyiben úgy gondolja, teljesen elkészült a pályázat megírásával, kérjük, ellenőrizze le és véglegesítse azt az [Ellenőrzés], majd [Véglegesítés] gombra kattintva. (A [Véglegesítés] gomb magában foglal egy mentés funkciót is, tehát nem kell külön a mentés gomba kattintani, ha végzett.) Ezt követően a rendszer azonosítót ad pályázatának és az alábbi üzenetet küldi el. A véglegesítés után a pályázatát már nem tudja módosítani, így kérjük, figyelmesen tanulmányozza át véglegesítés előtt, illetve ne hagyja a feladatot a beadási határidő napjára! 5.4 Megkezdett pályázatok A Megkezdett pályázatok listanézeten azok a pályázatok jelennek meg, amelyeket (még) nem véglegesített. Itt tudja folytatni a munkát, ha korábban félbeszakította a pályázat kitöltését. Verzió:
21 5.4.1 Megkezdett pályázat módosítása Pályázata véglegesítése előtt a gomb megnyomásával van lehetősége a pályázati anyag összeállítását folytatni a beadási határidő lejártáig. Pályázatát a gomb megnyomása után fogjuk beérkezettnek tekinteni (meg is változtatja a rendszer a pályázat státuszát megkezdett -ről beérkezett -re), pályázati azonosítót és iktatószámot rendelünk hozzá és a pályázat innentől kezdve a [Beadott pályázatok] menüből érhető el Megkezdett pályázat törlése Véglegesítés, azaz a pályázat tényleges benyújtása előtt lehetősége van törölni megkezdett státuszú pályázatát a gomb segítségével. A törlés véglegesítés után már nem lehetséges, azaz beérkezett státuszú pályázat esetén erre már nincsen lehetősége. 5.5 Beadott pályázatok Az alábbi felületen kísérheti végig a beadott pályázatainak útját. A státusz jelzi, hogy a pályázatkezelés folyamatában éppen hol tart a pályázata. Beérkezett státusszal a már elküldött, az Ön által véglegesített pályázatokat látja. Iktatószámot és pályázati azonosítót akkor ad a rendszer, ha véglegesítette pályázatát. Ezen a felületen lehet elvégezni a hiánypótlásokat, módosítási kérelmek kezdeményezését, beszámolók elkészítését, kezdeményezni a lemondást stb. Verzió:
22 A pályázatkezelő rendszernek ez a leggyakrabban használt felülete. A lap alján található akciógombokkal különböző műveleteket tud elvégezni: Pályázat megtekintése (aktuális) A gomb segítségével a kiválasztott pályázati azonosítóhoz tartozó aktuális pályázatot tekintheti meg. A pályázat beszámolójának benyújtásakor mindig az aktuális pályázat alapján ellenőrizzük beszámolóját. A pályázat életútja folyamán előfordulhat, hogy a pályázati anyag az eredetileg beadotthoz képest módosulni fog (módosítási kérelmek). Ennek követését az eredeti és az aktuális pályázat összehasonlításával tehetjük meg Érvényes eredeti pályázat megtekintése A rendszer a pályázat beadásakor (hiánypótlás után) rögzíti az eredeti, Ön által elkészített pályázatot, így azt bármikor megnézheti és összehasonlíthatja a későbbi módosított pályázati adatokkal, az gomb segítségével Benyújtott pályázat hiánypótlása Pályázat véglegesítése, azaz beadása után amennyiben a pályázati kiírás és útmutatóban szerepel hiánypótlásra van lehetősége, a hiánypótlásra felszólító EPER üzenetben leírt módon és időben. Internetes pályázat esetén erre a beadott pályázatok menüpont alatt, a gomb megnyomásával van lehetősége. A hiánypótlás benyújtása ugyanúgy történik, mint ahogyan a pályázat benyújtása történt. A rendszer ugyanazokat az ellenőrzéseket folytatja le. A hiánypótlást is véglegesítenie kell a hiánypótlási határidő lejárta előtt! A határidő lejárta után hiánypótlásra nincsen lehetősége, illetve a véglegesítés után már nem tudja módosítani a pályázati adatokat! Módosítási kérelem Ezen a felületen lehet módosítási kérelmet készíteni a funkciógomb segítségével, a támogatói döntés után. Továbbá itt lehet megtekinteni már beadott módosítási kérelmeket, illetve azok státuszát, elbírálását. Felhívjuk figyelmét, hogy egy pályázatnak egyszerre csak egy beadott, elbírálatlan módosítási kérelme lehet. Újabb módosítási kérelem benyújtására, csak a beadott módosítási kérelem elbírálása után van lehetősége. Verzió:
23 Új módosítási kérelem beadásához nyomja meg az [Új] gombot. A gomb megnyomása után a pályázati adatlap nyílik meg, ahol a változtatni kívánt adatokat szabadon módosíthatja. Felhívjuk figyelmét, hogy a költségvetésben szereplő, támogatásból fedezett kiadások összegének minden esetben egyenlőnek kell lennie az aktuálisan megítélt összeggel. Megkezdett módosítási kérelmét véglegesítés előtt bármikor módosíthatja, viszont módosítási kérelmét csak annak véglegesítése után bírálja el a Támogató. Amennyiben befejezte a Verzió:
24 módosítási kérelem kitöltését először az [Ellenőrzés] gombot nyomja meg, majd ha ez sikeresen lefutott, akkor véglegesítheti módosítási kérelmét a gomb használatával. A módosítási kérelmeket a listáról való kiválasztás után a meg. gombbal nézheti Amennyiben a módosítási kérelem elbírálásának eredményét szeretné megnézni, úgy azt az [Elbírálás megtekintése] gombbal éri el. Módosítási kérelem elfogadása esetén a gomb segítségével már a módosított pályázati adatokat fogja látni Pénzügyi esemény A gomb megnyomásával a pályázatához kapcsolódó összes pénzügyi mozgást figyelemmel kísérheti. A kifizetéseket, valamint az esetleges visszafizetések beérkezését is. A pénzügyi esemény részleteit a [Megtekint] gomb megnyomásával nézheti meg. Verzió:
25 5.5.6 Helyszíni monitoring ellenőrzés A Támogató a nyertes pályázatok megvalósulását helyszíni monitoring ellenőrzés alá vonhatja. Ezen a felületen keresztül értesülhet a helyszíni monitoring ellenőrzés adatairól. Az ellenőrzés részleteit a helyszíni szemle kijelölése után a [Megtekint] gomb megnyomásával nézheti meg. Verzió:
26 A helyszíni ellenőrzéssel érintett nyertes pályázó az EPER-be belépve a Beadott pályázatok menüpont alatt a (pályázatát kijelölve) a [Helyszíni ellenőrzés] gomb segítségével juthat el a helyszíni ellenőrzés listanézethez Beszámoló beadása A pályázónak a program megvalósításáról és a támogatás felhasználásáról minden esetben el kell számolnia a Támogató által meghatározottak szerint. A beszámolási kötelezettség része egy szakmai beszámoló és egy pénzügyi elszámolás elkészítése, melyek csak együttesen tekinthetők beszámolónak. Ebben a projekt szakmai tartalmát, valamint a vele kapcsolatos pénzügyi tevékenység igazolását kell bemutatni a Támogató által megadott szempontok szerint. A beszámoló az EPER-ben nyújtható be, de annak a Támogató által meghatározott részeit postai úton is be kell küldeni. A beszámoló elkészítéséhez kattintson a Beadott pályázatok listanézeten a pályázat kijelölése után a gombra. A megjelenő listanézeten, úgynevezett megvalósítási szakaszokat láthat. A megvalósítási szakaszok azt jelölik, hogy Önnek mennyi beszámolót kell teljesítenie. A legtöbb esetben (egy összegű finanszírozások) csak egy teljes, végbeszámolót kell elkészítenie. A [Megtekint] gombbal megnézheti a már megkezdett, elkészített beszámolókat. A [Módosít] gombbal folytathatja a megkezdett beszámolóját, illetve ezzel a gombbal készíthető el a hiánypótlás is. Az [Új beszámoló] gomb megnyomásával kezdheti meg a beszámoló elkészítését. A [Vissza] gomb segítségével, a beadott pályázatok listanézetre juthat vissza. Új beszámoló készítése Az [Új beszámoló] gomb megnyomásával kezdheti meg a beszámoló elkészítését. A beszámoló a pályázathoz hasonlóan egy rögzített adatlapból, egy a pályázati kategóriára szabott adatlapból, valamint a pénzügyi elszámolás elkészítéséből áll. Verzió:
27 Az adatlapon a pályázat és a beszámoló főbb adatai jelennek meg, kitöltendő mezőt nem tartalmaznak az alapadatok, a szakmai beszámoló űrlap, illetve a pénzügyi elszámolás benyújtása több kötelezően kitöltendő mezőt is tartalmazhat. Kérjük, a lapozófülek segítségével haladjon végig a beszámolón és töltse ki a pályázatára vonatkozó összes mezőt. A pályázók, a pályázatok beszámolóhoz kapcsolódó pénzügyi elszámolásának elkészítésének gyakorlata szerint, háromféleképpen tudják berögzíteni a pénzügyi elszámolást: I. Amennyiben Ön az elszámolását úgy szokta elkészíteni, hogy a költségvetési soroknak megfelelően gyűjti össze a pályázat pénzügyi elszámolásához tartozó bizonylatokat, úgy kérjük, válassza az I. változatot. II. Amennyiben Ön összegyűjti az adott pályázathoz tartozó összes bizonylatot, és utána rendeli hozzá az adott pályázat költségvetési soraihoz a meghatározott bizonylatokat, úgy kérjük, válassza a II. változatot. III. A harmadik változatban a bizonylat rögzítése és költségvetési sorhoz rendelése egy lépésben történik. Gyorsasága miatt javasoljuk használatát. Verzió:
28 Pénzügyi elszámolás elkészítése I. változat Költségvetési sorok kiválasztása A beszámoló beadáson belül, az Információk fülön talál részletes segítséget a bizonylatok rögzítéséhez és költségvetési sorhoz rendeléséhez. Az oldalakon láthatja beszámolójának adatait. A legfontosabb a Költségvetési adatok nevű oldal, mivel ezen az oldalon láthatja pályázata aktuális költségvetését, valamint azt is, hogy az egyes költségvetési sorokon milyen összeggel számolhat el. Az elszámolás elkészítéséhez a bizonylatokat költségvetési sorokhoz kell rendelnie. Egy bizonylat több sorhoz is rendelhető, azonban egy bizonylatot csak egyszer lehet felrögzíteni. Az összerendelésnél mindig azt (azokat) a sor(oka)t válassza ki, amely(ek)hez az adott bizonylatot szeretné elszámolni. A [Hozzárendelés] gomb megnyomása után a megjelenő képernyőn nyomja meg a [Bizonylatlista] gombot majd a listáról válassza ki az erre a sorra elszámolni kívánt bizonylatot. Verzió:
29 Amennyiben az elszámolni kívánt bizonylata még nincs rögzítve a rendszerben, úgy az alábbiak szerint rögzítse azt. Felhívjuk figyelmét, hogy egy bizonylat a rendszerben csak egyszer rögzíthető, ezért kérjük, minden esetben a bizonylat teljes összegével rögzítse azt, ne csak az elszámolni kívánt összeg értékével Új bizonylat rögzítése A bizonylatok listája alapesetben Önnek üresen jelenik meg, hiszen még nem rögzített bizonylatot a rendszerben. A bizonylatok listáján van lehetősége új bizonylatot rögzíteni a rendszerbe, valamint itt tudja módosítani a korábban felvitt bizonylatait. Amennyiben még nem számolta el az adott bizonylatot egyik pályázatára sem és nem is kívánja elszámolni, úgy a bizonylatot törölni is tudja a rendszerből. Ha a bizonylatot már elszámolta valamelyik pályázatához, akkor a módosításra csak korlátozott lehetősége van. Új bizonylat rögzítéséhez nyomja meg az [Új bizonylat] gombot. A megjelenő képernyőn először válassza ki, hogy milyen típusú bizonylatot kíván rögzíteni. Az alábbiak közül választhat: - Számla (beszerzés, szolgáltatás igénybevételének költségei) - Kiküldetési rendelvény [magánszemély tulajdonában lévő gépjárművel vagy (a Kedvezményezett nevére szóló számla nélkül) tömegközlekedési eszközzel történő utazás költségei] - Személyi jellegű kifizetés (alapbizonylata az egyéni bérjegyzék, bérszámfejtett megbízási díj összege) Verzió:
30 - Bankköltség (a számlavezető bank által megküldött bankszámlakivonat) - Nyugta (hatósági, igazgatási költségek alátámasztásának egyik alapbizonylata) - Térítésmentes hozzájárulás (a Támogató által rendszeresített, kitöltött és aláírt nyilatkozatokkal kell elszámolni önerő terhére, támogatás terhére nem elszámolható). A bizonylat kiválasztása után megjelenik a rögzíteni kívánt bizonylattípusnak megfelelő képernyő azokkal a kitöltendő űrlapmezőkkel, melyeket meg kell adnia: Számla: Kiküldetési rendelvény: Verzió:
31 Személyi jellegű kifizetés: Bankköltség: Verzió:
32 Nyugta: Térítésmentes hozzájárulás: Felhívjuk figyelmét, hogy egyes mezőket a rendszer automatikusan előtölt, ezért azokat az előtöltött mezőket Önnek már nem kell átírnia. Ahhoz, hogy a bizonylat adatait a rendszer eltárolja, meg kell nyomnia a [Mentés] gombot. Amennyiben a kötelezően kért adatok rögzítése nem történt meg, úgy a rendszer figyelmeztető üzenetben értesíti Önt, a mező mellett megjelenő piros felirattal: A bizonylat sikeres rögzítése után a bizonylatok listanézetre jut vissza, ahol már megjelenik az újonnan felvitt bizonylat. A felvitt bizonylatot jelölje ki, majd nyomja meg a [Kiválaszt] gombot. Verzió:
33 Kiválasztás után a megjelenő képernyő bal oldalán az Alapadatok és Pénzügyi adatok fület látja. A Pénzügyi adatok fülön megjelenő költségvetési táblázatba be kell írnia azt az összeget, amennyit a bizonylatból el kíván számolni a támogatás, illetve az önerő terhére. Felhívjuk figyelmét, hogy amennyiben a támogatási jognyilatkozat alapján Önnek önerővel nem kell elszámolnia, úgy az Önerő terhére oszlopot nem kell kitöltenie. Az [Alapadatok] fülön legördülő listából kell kiválasztani, hogy az adott bizonylatot papír alapon be fogja-e nyújtani. Amennyiben a pályázati kiírás és útmutató, támogatási jognyilatkozat alapján minden bizonylatot be kell nyújtania papír alapon, úgy minden bizonylat esetében az Igen -t kell kiválasztania. Ezen mező töltésének hiányában hibaüzenetben figyelmezteti Önt a rendszer: Verzió:
34 A bizonylat hozzárendelését a kiválasztott költségvetési sorhoz a [Mentés] gombbal mentheti el Bizonylat hozzárendelés módosítása Ha egy már költségvetési sorhoz rendelt bizonylaton szeretne változtatni, akkor ezt a költségvetési adatok oldal alján található [Hozzárendelés módosítása] gomb segítségével teheti meg. Az így kapott képernyőn megjelenik az összes mentett összerendelés: A [Módosít] gomb megnyomásával változtathatja az adott költségsorra elszámolt összeget, a [Tételáthelyezés] gombbal pedig az elszámolt összeget áthelyezheti a költségvetés más sorára. Amennyiben az adott összeget mégsem kívánja elszámolni, akkor az összerendelést a [Törlés] gomb megnyomásával teheti semmissé. Ilyenkor nem a felrögzített bizonylat törlődik, csak az összerendelés. Hiánypótlás során is törölheti az összerendeléseket, azonban ekkor már az összerendelés nem tűnik el a beszámolójából, csak Törölt státuszba kerül. Innentől kezdve természetesen annak az összerendelésnek az értéke nem adódik hozzá az elszámolt összeghez A beszámoló mentése, véglegesítése Beszámolóját az oldal alján található [Mentés] gomb segítségével bármikor elmentheti és később a [Módosítás] gomb segítségével bármikor visszatérhet hozzá. Ha végzett az elszámolással, akkor ne felejtse el a [Véglegesítés] gombbal véglegesíteni azt! Számlaösszesítő Az elszámolás véglegesítése után ki kell nyomtatnia a számlaösszesítőt, melyet aláírva, a bizonylatok záradékolt és hitelesített másolataival együtt, postai úton be kell küldeni a Támogató részére. Fontos, hogy ezt hiánypótlás esetében is meg kell tennie. A nyomtatáshoz a Beadott pályázatok menüpont alatt válassza ki a pályázatot, majd nyomja meg a [Beszámoló beadása] gombot. A megjelenő listán szerepelnek a pályázathoz kapcsolódó beszámolói. Jelölje ki azt a beszámolót, amelyikhez el szeretné készíteni a számlaösszesítőt, majd nyomja meg a [Számlaösszesítő] gombot. Verzió:
35 A gomb megnyomása után a rendszer elkészíti a számlaösszesítőt, amit a gomb mellett megjelenő link segítségével nyomtathat ki. (Az elkészült fájl nyomtatásához Adobe Acrobat Reader szükséges.) Pénzügyi elszámolás elkészítése II. változat Új bizonylat rögzítése A pályázathoz tartozó bizonylatait egyenként rögzítenie kell az EPER-be. Ehhez nyomja meg a [Bizonylatok listája] gombot és járjon el az Pénzügyi elszámolás elkészítése I. változat című fejezetben leírtak szerint Költségvetési sorok kiválasztása A bizonylatok sikeres rögzítése után a bizonylatok listanézetre jut vissza, ahol megjelenik az összes rögzített bizonylat. Ahhoz, hogy folytatni tudja az elszámolását, kattintson a [Vissza] gombra. A megjelenő listanézeten a pályázatához kapcsolódó megvalósítási szakaszokat látja. A megvalósítási szakaszok száma függ a pályázati kategória finanszírozási és elszámolási módjától, attól, hogy hány ütemben kell elszámolnia a pályázónak a támogatási összeggel. Egy megvalósítási szakaszt a szakmai beszámoló és a pénzügyi elszámolás benyújtásával lehet lezárni. A megjelenő listanézeten válassza ki azt a megvalósítási szakaszt, melyhez elszámolást kíván benyújtani, majd nyomja meg az [Új beszámoló] gombot. Amennyiben pályázatában több megvalósítási szakasz is van, úgy az elszámolásokat az elszámolási szakaszok sorrendjében nyújtsa be. Verzió:
36 Ezután járjon el az Pénzügyi elszámolás elkészítése I. változat című fejezetben leírtak szerint Bizonylat hozzárendelés módosítása Ezt a műveletet az Pénzügyi elszámolás elkészítése I. változat című fejezetben leírtakkal azonos módon kell elvégezni Az elszámolás mentése, véglegesítése A beszámolót feltétlenül véglegesíteni kell az Pénzügyi elszámolás elkészítése I. változat című fejezetben leírtak szerint Számlaösszesítő Az elszámolás véglegesítése után ne felejtse el kinyomtatni a számlaösszesítőt az Pénzügyi elszámolás elkészítése I. változat című fejezetben leírtak szerint, melyet aláírva a bizonylatok záradékolt és hitelesített másolataival együtt postai úton be kell küldeni a Támogató részére Pénzügyi elszámolás elkészítése III. változat Bizonylatok rögzítése és elszámolása egy lépésben A pénzügyi beszámoló rögzítésének egyszerűsítése érdekében a rendszerben a bizonylat rögzítése és költségvetési sorhoz rendelése egy lépésben elvégezhető. Ez a módszer akkor is használható, ha a bizonylat már rögzítve van és akkor is, ha még nincs rögzítve. A [Beszámoló beadása] gomb hatására megjelenő listanézeten válassza ki azt a megvalósítási szakaszt, melyhez elszámolást kíván benyújtani, majd nyomja meg az [Új beszámoló] gombot. Amennyiben pályázatában több megvalósítási szakasz is van, úgy az elszámolásokat az elszámolási szakaszok sorrendjében nyújtsa be. Az [Új beszámoló] gomb hatására megjelenő listanézeten, a bizonylatok rögzítéséhez a beszámolóban nyomja meg a [Bizonylatrögzítés és hozzárendelés] gombot. Verzió:
37 A gomb megnyomása után kapja meg azt a felületet, ahol választhat: ha egy már korábban felrögzített bizonylatot szeretne elszámolni, akkor a [Bizonylatlista] funkciógombot nyomja meg és válasszon ki a bizonylatlistából; vagy ha a rendszerbe még nem rögzített bizonylatot szeretne költségvetési sorhoz rendelni, úgy töltse ki a bizonylat adatai alapján a felületet. Verzió:
38 Ha kiválasztotta, vagy kitöltötte a bizonylat adatai mezőket, akkor ezután a legördülő mező segítségével ki kell választania azt a költségvetési sort, amelyre a bizonylatot el szeretné számolni. Ezután meg kell adnia, hogy a bizonylatból az adott költségvetési sorra mennyit kíván elszámolni a támogatási összeg, illetve az önerő terhére. Fontos továbbá, hogy szintén legördülő mező segítségével meg kell adnia, hogy a bizonylatot papír alapon be fogja nyújtani. Amennyiben a pályázati kiírás és útmutató, támogatási jognyilatkozat alapján minden bizonylatot be kell nyújtania papír alapon, úgy minden bizonylat esetében az Igen -t kell kiválasztania. Az adatlapon az alábbi gombokat találja: A bizonylat adatainak rögzítése után a [Mégse] gomb, mentés nélkül visszavisz a pénzügyi elszámoláshoz. Verzió:
39 A [Mentés] gomb az ellenőrzések után elmenti a bizonylatot és az összerendelést, majd visszavisz a pénzügyi elszámoláshoz. A [Mentés és új bizonylat] gomb az ellenőrzések után elmenti a bizonylatot és az összerendelést, majd újra visszakapja üresen ezt az oldalt, és egy újabb bizonylatot rögzíthet fel. A [Mentés és új összerendelés] gomb az ellenőrzések után elmenti a bizonylatot és az összerendelést, majd újra visszakapja a bizonylat adataival előtöltve ezt az oldalt, és lehetősége van egy újabb költségvetési sorhoz rögzíteni a bizonylatból még el nem számolt összeget. Ezt akkor használja, ha ugyanazt a bizonylatot több sorhoz szeretné elszámolni. Ha befejezte a bizonylatok rögzítését és az összerendeléseket, a [Mentés] vagy a [Mégse] gombbal jut vissza a beszámolóhoz. Ha végzett a beszámoló szerkesztésével, akkor itt tudja azt véglegesíteni; vagy a [Vissza] gomb megnyomásával ki tud lépni Az elszámolás mentése, véglegesítése A beszámolót feltétlenül véglegesíteni kell az Pénzügyi elszámolás elkészítése I. változat című fejezetben leírtak szerint Számlaösszesítő Az elszámolás véglegesítése után ne felejtse el kinyomtatni a számlaösszesítőt az Pénzügyi elszámolás elkészítése I. változat című fejezetben leírtak szerint, melyet aláírva a bizonylatok záradékolt és hitelesített másolataival együtt postai úton be kell küldeni a Támogató részére Bizonylatok Excel alapú importálási lehetősége A bizonylatok felvitelének másik módja az EPER-be, a bizonylatok Excel alapú importálása. A közül válasszuk ki azt a pályázatot, aminek szeretnénk elkészíteni a beszámolóját, majd nyomjuk meg a [Beszámoló beadása] funkciógombot. A megjelenő listában megjelennek a megvalósítási szakaszok. Ezen a felületen érhetjük el a bizonylatok listáját, ehhez nyomjuk meg a [Bizonylatok listája] funkciógombot. Verzió:
40 Megjelennek a korábban berögzített bizonylataink, illetve amennyiben még nem rögzítettünk bizonylatokat, úgy a lista üres. A bizonylatok importálásának megkezdéséhez kattintsunk a [Bizonylatok csoportos feltöltése] funkciógombra. A megjelenő képernyőn a [Letöltés] gomb segítségével érhetjük el a kitöltendő Excel felületet, ahol csoportosan felrögzíthetjük az importálni kívánt bizonylatokat. Töltsük le a dokumentumot a számítógépünkre. Verzió:
41 A mentést követően nyissuk meg a dokumentumot a számítógépünkről, majd töltsük fel a bizonylataink adataival az xls-t. Az Excel táblázat első lapfülén találhatóak a kitöltést segítő fontos információk, segédletek. A különböző bizonylat típusokat, különböző lapfülekről lehet elérni, ennek két módja van. Vagy a bizonylat típusa oszlopokban található hivatkozásokra kattintunk és így jutunk el a kitöltendő bizonylattípushoz, vagy az alsó lapfüleken megkeresve a kívánt típust, és arra rákattintva navigálhatunk a kitöltendő felületekre. Fontos, hogy adott bizonylattípus minden mezőjét töltsük ki, ugyanis ennek hiányában nem fogjuk tudni feltölteni a bizonylatokat. A dátum mezők csak a helyes dátumformátumot fogadják el, ellenkező esetben az EPER hibaüzenetet küld. Az egyes mezők kitöltését legördülő mezőből történő választással végezhetjük el. Ilyen például a lenti képernyőn látható Fizetési mód mező. Verzió:
42 A feltöltést megszakíthatjuk bármikor, mindössze mentsük a kitöltött dokumentumot, majd amikor folytatni szeretnénk a kitöltést, nyissuk meg a dokumentumunkat. A dokumentum feltöltését ugyanazon a felületen végezhetjük el, ahonnan letöltöttük a kitöltendő Excel fájlt. A kitöltött sablon feltöltése mellett megjelenő fájl feltöltő ikonra kattintva kitallózhatjuk, majd felcsatolhatjuk a feltölteni kívánt, bizonylatokkal kitöltött Excel táblázatot, ezután az Importálás gombra kattintva feltölthetjük az EPER-be egyszerre, az összes feltölteni kívánt bizonylatunkat. A feltöltésről az EPER minden esetben értesítést készít, így nyomon követhetőek a feltöltött és az esetlegesen valamilyen hiányosság miatt nem feltöltött bizonylatok is. Verzió:
43 A fenti példa alapján látható, hogy a számla típusú bizonylatok importálása nem történt meg, ugyanis nem adtunk meg minden adatot. A kiküldetési rendelvény, nyugtatípusú bizonylatok esetében pedig olyan bizonylatot szerettünk volna feltölteni, ami már szerepel a rendszerben, ezért ennek a feltöltését már nem engedi meg még egyszer az EPER. A problémás bizonylatokat könnyedén beazonosíthatjuk az üzenetben megadott sor száma alapján. Azon bizonylatok esetében, amik feltöltése nem ütközött problémába és a feltöltés megtörtént, a sor megjelölésével és sikeres import felirattal jelzi a rendszer. A feltöltött bizonylatok a bizonylatok listája felületen jelennek meg, ahol azok megtekinthetőek, módosíthatóak, de akár törölhetőek is. A bizonylatfeltöltést akár több ütemben is elvégezhetjük. A rendszerben nincsen meghatározva, hogy hányszor történhet feltöltés. Fontos, hogy mindig csak az EPER-ből elérhető Excel fájlt mentsük le, azt töltsük ki, és azt töltsük fel, mivel más fájlt nem fogad el a rendszer. Ha végzett a beszámoló kitöltésével, akkor a [Véglegesítés] gomb megnyomásával küldheti el azt a Támogató részére. A gomb megnyomása után a rendszer alapvető ellenőrzéseket elvégez, hiba esetén pedig hibaüzenetben tájékoztat. Verzió:
44 Sikeres véglegesítés esetén a rendszer egyedi azonosítóval látja el beszámolóját: Felhívjuk figyelmét, hogy a nem véglegesített beszámolót nem áll módunkban figyelembe venni. Véglegesítés után pedig már nem módosíthat beszámolóján. Beszámoló hiánypótlása A Támogató felszólítása alapján szükség lehet a megküldött beszámoló hiánypótlására. A hiánypótlás elkészítéséhez válassza a [Beadott pályázatok] menüpontot, jelölje ki a pályázatot majd, nyomja meg a [Beszámoló beadása] gombot. A hiánypótlással érintett beszámolót kijelölve, nyomja meg a [Módosít] gombot. A hiánypótlás elkészítése ugyanúgy történik, mint a beszámoló benyújtása. A rendszer ugyanazokat az ellenőrzéseket folytatja le. A hiánypótlását véglegesítenie kell a hiánypótlási határidő lejárta előtt! Fontos, hogy csak azt a részbeszámolót fogja tudni módosítani, amire a hiánypótlás vonatkozik, ha az egyik részbeszámoló elfogadásra került, akkor annak az adatai már nem módosíthatóak. A határidő lejárta után hiánypótlásra nincsen lehetősége, illetve a véglegesítés után már nem tudja módosítani a beszámoló adatokat! Támogatások (rész)lemondása Amennyiben a támogatási összeg egy részét vagy egészét nem tudja felhasználni, úgy a fel nem használt összeg erejéig lemondást kell benyújtania. A lemondás rögzítéséhez a Beadott pályázatok menüpontban a pályázatot kijelölve, nyomja meg a gombot. Verzió:
45 Nyomja meg az [Új] gombot. A megjelenő adatlapon töltse ki a lemondás összegét, az indoklás, valamint a lemondás dátumát. Lemondása csak abban az esetben érvényes, ha a Támogatóhoz beérkezett a visszafizetésről szóló lemondó nyilatkozat és az átutalásról szóló terhelési értesítő másolata. Felhívjuk figyelmét, hogy a projekt időszakban beküldött lemondás esetén a pályázati program költségvetését is át kell terveznie. Ezt módosítási kérelem formájában kell benyújtania a Támogató részére Bizonylatok listája Itt a pénzügyi elszámoláshoz van lehetősége új bizonylatot rögzíteni a rendszerbe, valamint itt tudja módosítani a korábban felvitt bizonylatait. Amennyiben még nem számolta el az adott Verzió:
46 bizonylatot, egyik pályázatára sem és nem is kívánja elszámolni, úgy a bizonylatot törölni is tudja a rendszerből. Ha a bizonylatot már elszámolta valamelyik pályázatához, akkor a módosításra csak korlátozott lehetősége van. Részletek a Pénzügyi elszámolás fejezetben. 5.6 Iktatási tételek A Támogatónak beküldött dokumentumok, illetve a Támogató által küldött EPER üzenetek, értesítések mind iktatásra kerülnek a rendszerben. Ezeket az iktatási tételeket tekintheti meg az menüpont alatt. Ezáltal lehetősége nyílik a levelezést is figyelemmel követni Ön és a Támogató között. A gombra kattintva látható többek között a dokumentum iránya, küldési dátuma, feladója, címzettje és még számos információ a dokumentumról. Verzió:
47 5.7 Üzenetek Az üzenetek funkció egy egyszerű levélküldő rendszernek felel meg, amely a lényegesebb funkciókat ismeri, mint a levelek fogadása, olvasása, továbbküldése és rendszerezése. A regisztráció alkalmával a felhasználó címet is megad a továbbítandó levelekhez, amivel a későbbiekben kommunikálhat a Támogatóval. Az EPER hivatalos kommunikációs csatornájának a menüpont alatt található levelezést tekintjük, mivel nem lehetünk biztosak abban, hogy -küldő rendszeren keresztül üzenetünk eljut Önhöz. Az üzenetkezelő felülete az olvasatlan, beérkezett és elküldött füllel három részre osztható. A különböző fülek alatt elhelyezkedő levelek listába rendeződnek. Ez alapesetben dátum szerinti rendezés, de a fenti szűrő funkcióval ezt átállíthatjuk. Verzió:
48 Az alábbi felület szolgál a levelek küldéséhez. Ezt a funkciót az tudjuk elérni. gombra kattintással A levél írása hagyományos rendszer szerint történik. A szövegmező egy szövegszerkesztő felület, melyen minden egyszerű szövegszerkesztési funkció megtalálható. Üzenet küldője (automatikusan tölti ki a rendszer) Az üzenet címzettjét automatikusan tölti ki a rendszer Üzenet tárgya Szerkesztő-formázó gombok Üzenet tartalma Küldés Fájl csatolása Kérjük, rendszeresen jelentkezzen be a rendszerbe és nézze meg üzeneteit, ugyanis az es levelező rendszerek néhány esetben nem fogadják a rendszeren keresztül érkező eket. Továbbá felhívjuk figyelmét, hogy a Támogató a hivatalos kommunikációs csatornának ezeket az EPER üzeneteket tekinti. 5.8 Saját adatok Adatmódosításra a Saját adatok menüpont alatt van lehetősége a rendszerbe való belépést követően. Aktuális adatait itt tekintheti meg, azok módosítását pedig az alul található adatmódosítás gombbal kezdeményezheti. A módosításnak két szintjét különböztetjük meg. Egyes adatok módosítását a rendszer egyből átvezeti, és azokat újként megjeleníti (pl. telefonszám). Más adatok (pl. székhely címe) módosítása esetén azonban szükséges újbóli Regisztrációs nyilatkozat kinyomtatása és megküldése (emellett egyéb, változást igazoló iratokra is szükség lehet). Ezen adatok csak az új nyilatkozat beérkezése és rögzítése után válnak véglegessé, vagyis amennyiben az adatmódosítást tartalmazó Regisztrációs nyilatkozatot a Támogató nem kapja meg vagy elutasítja, úgy a felvitt módosítások nem lépnek érvénybe. Verzió:
49 5.9 Dokumentum beküldő Az ún. fájlcsatoló mező segítségével beküldheti szkennelt formában a szervezetéhez kapcsolódó dokumentumokat, melyeket a pályázati kiírások előírnak (pl. létesítő okirat, számviteli beszámoló, közhasznúsági jelentés). Ne csatoljon ide konkrét pályázathoz kötődő dokumentumot, iratot. Adott pályázathoz kapcsolódó fájlok csatolására a pályázati adatlapon van lehetőség. A beküldött dokumentumok a Partnerdokumentumok menüpontban, illetve elbírálás után az Iktatási tételek menüpontban tekinthetők meg. Felhívjuk figyelmüket, hogy az EPER-ben beküldött dokumentumok maximális mérete dokumentumonként 10 MB lehet, csatolható fájl formátumok: doc, pdf, xls, jpg, tiff, bmp, WinZip. Amennyiben a dokumentumokat oldalanként tudja csak szkennelni, kérjük, illessze azokat egy WORD dokumentumba (.doc) és egyetlen fájlként csatolja Partnerdokumentumok Itt tekintheti meg az összes olyan dokumentumot, amelyet nyilvántartunk szervezetéről. Amennyiben adott dokumentum Pályázati azonosító oszlopában adatot talál, úgy azt a dokumentumot egy adott pályázathoz rendeltük, ha ez az adat üres, akkor összes pályázatánál fel tudjuk használni érvényességi idején belül, melyet szintén megtekinthet ebben a táblázatban Jelszó, Felhasználónév-módosítás A regisztrációkor megadott jelszavának és felhasználónevének módosítására bármikor lehetősége van. Verzió:
50 Jelszómódosítás A rendszer először bekéri a régi jelszót, majd az újat. A sikeres módosítás esetén, a képernyőn egy üzenet jelenik meg és ezt követően már az új jelszó lesz az érvényes. A jelszó védi a személyes adatait, ezért érdemes megfontoltan választani. A biztonságosabb jelszavak egyaránt tartalmaznak kis és nagybetűt, valamint számot is Felhasználónév módosítás Felhasználónevének módosításához, a felhasználónév sorban csak írja át a korábbi felhasználónevét, majd kattintson a [Mentés] gombra. A sikeres módosítás esetén, a képernyőn egy üzenet jelenik meg és ezt követően már az új felhasználónév lesz az érvényes Regisztrációs nyilatkozat Ezen menüpont alatt van lehetősége a Regisztrációs nyilatkozat megtekintésére és nyomtatására. Sikeres regisztrációt / módosítást követően minden pályázónak ki kell nyomtatnia egy Regisztrációs nyilatkozatot és egy eredeti, aláírt példányban be kell küldenie a Támogató posta címére. A regisztrációs nyilatkozat letöltéséhez és megnyitásához Adobe Acrobat Reader program szükséges. A program ingyenes letölthető a honlapról. Kérjük a nyilatkozat nyomtatása előtt ellenőrizze adatait! Verzió:
Felhasználói kézikönyv
 Felhasználói kézikönyv Elektronikus Pályázatkezelési és Együttműködési Rendszer Elektronikus Pályázatkezelési és Együttműködési Rendszer Felhasználói kézikönyv Legutóbbi változások: A könnyebb használat
Felhasználói kézikönyv Elektronikus Pályázatkezelési és Együttműködési Rendszer Elektronikus Pályázatkezelési és Együttműködési Rendszer Felhasználói kézikönyv Legutóbbi változások: A könnyebb használat
Pénzügyi elszámolás benyújtása
 Felhasználói kézikönyv ESZA Nonprofit Kft. Elektronikus Pályázatkezelési és Együttműködési Rendszer ESZA Nonprofit Kft. Elektronikus Pályázatkezelési és Együttműködési Rendszer Felhasználói kézikönyv Pénzügyi
Felhasználói kézikönyv ESZA Nonprofit Kft. Elektronikus Pályázatkezelési és Együttműködési Rendszer ESZA Nonprofit Kft. Elektronikus Pályázatkezelési és Együttműködési Rendszer Felhasználói kézikönyv Pénzügyi
Felhasználói kézikönyv. Pénzügyi elszámolás benyújtása
 Felhasználói kézikönyv Elektronikus Pályázatkezelési és Együttműködési Rendszer Elektronikus Pályázatkezelési és Együttműködési Rendszer Felhasználói kézikönyv Pénzügyi elszámolás benyújtása Legutóbbi
Felhasználói kézikönyv Elektronikus Pályázatkezelési és Együttműködési Rendszer Elektronikus Pályázatkezelési és Együttműködési Rendszer Felhasználói kézikönyv Pénzügyi elszámolás benyújtása Legutóbbi
Útmutató az EPER-ben még nem regisztrált szervezetek elektori jelentkezéséhez
 Útmutató az EPER-ben még nem regisztrált szervezetek elektori jelentkezéséhez A Nemzeti Együttműködési Alap (NEA) civil jelöltállítási rendszerébe jelentkezhetnek azok a civil szervezetek (a 2011. évi
Útmutató az EPER-ben még nem regisztrált szervezetek elektori jelentkezéséhez A Nemzeti Együttműködési Alap (NEA) civil jelöltállítási rendszerébe jelentkezhetnek azok a civil szervezetek (a 2011. évi
EMBERI ERŐFORRÁS TÁMOGATÁSKEZELŐ. Tájékoztató az EPER pályázati folyamatáról
 Tájékoztató az EPER pályázati folyamatáról Belépő felület https://www.eper.hu/webeper/paly/palybelep.aspx Egyszerűsített regisztráció Célja, hogy a már korábban a rendszerbe bekerült szervezetek regisztrációját
Tájékoztató az EPER pályázati folyamatáról Belépő felület https://www.eper.hu/webeper/paly/palybelep.aspx Egyszerűsített regisztráció Célja, hogy a már korábban a rendszerbe bekerült szervezetek regisztrációját
Felhasználói kézikönyv
 Felhasználói kézikönyv Elektronikus Pályázatkezelési és Együttműködési Rendszer Elektronikus Pályázatkezelési és Együttműködési Rendszer Felhasználói kézikönyv Legutóbbi változások: A könnyebb használat
Felhasználói kézikönyv Elektronikus Pályázatkezelési és Együttműködési Rendszer Elektronikus Pályázatkezelési és Együttműködési Rendszer Felhasználói kézikönyv Legutóbbi változások: A könnyebb használat
Felhasználói kézikönyv
 Felhasználói kézikönyv Elektronikus Pályázatkezelési és Együttműködési Rendszer Elektronikus Pályázatkezelési és Együttműködési Rendszer Felhasználói kézikönyv Legutóbbi változások: A könnyebb használat
Felhasználói kézikönyv Elektronikus Pályázatkezelési és Együttműködési Rendszer Elektronikus Pályázatkezelési és Együttműködési Rendszer Felhasználói kézikönyv Legutóbbi változások: A könnyebb használat
Felhasználói kézikönyv
 Felhasználói kézikönyv Bursa Hungarica Elektronikus Pályázatkezelési és Együttműködési Rendszer Bursa Hungarica Elektronikus Pályázatkezelési és Együttműködési Rendszer Felhasználói kézikönyv Emberi Erőforrás
Felhasználói kézikönyv Bursa Hungarica Elektronikus Pályázatkezelési és Együttműködési Rendszer Bursa Hungarica Elektronikus Pályázatkezelési és Együttműködési Rendszer Felhasználói kézikönyv Emberi Erőforrás
Útmutató a 2014. évi szabadidősportos pályázatok elektronikus beadásához
 Útmutató a 2014. évi szabadidősportos pályázatok elektronikus beadásához A pályázatokat a kategóriának megfelelő pályázati kiírásban és pályázati útmutatóban szereplő módon kell a www.masport.hu oldalon
Útmutató a 2014. évi szabadidősportos pályázatok elektronikus beadásához A pályázatokat a kategóriának megfelelő pályázati kiírásban és pályázati útmutatóban szereplő módon kell a www.masport.hu oldalon
Felhasználói kézikönyv
 ESZA Kht. Elektronikus Pályázatkezelési és Együttműködési Rendszer Felhasználói kézikönyv Készítette: Geoview Systems Kft, ESZA Kht. Dátum: 1 Tartalomjegyzék 1 Bevezetés...3 2 Általános tudnivalók...3
ESZA Kht. Elektronikus Pályázatkezelési és Együttműködési Rendszer Felhasználói kézikönyv Készítette: Geoview Systems Kft, ESZA Kht. Dátum: 1 Tartalomjegyzék 1 Bevezetés...3 2 Általános tudnivalók...3
Tájékoztató pénzügyi elszámolás elkészítéséről az EPER-ben II. 2009.10.15. 1
 Tájékoztató pénzügyi elszámolás elkészítéséről az EPER-ben II. 2009.10.15. 1 Netes pályázatok esetén a pénzügyi elszámolás benyújtásának lépései Belépés az EPER-be Beadott pályázatok fül pályázat kiválasztása
Tájékoztató pénzügyi elszámolás elkészítéséről az EPER-ben II. 2009.10.15. 1 Netes pályázatok esetén a pénzügyi elszámolás benyújtásának lépései Belépés az EPER-be Beadott pályázatok fül pályázat kiválasztása
Felhasználói kézikönyv
 Felhasználói kézikönyv Bursa Hungarica Elektronikus Pályázatkezelési és Együttműködési Rendszer Bursa Hungarica Elektronikus Pályázatkezelési és Együttműködési Rendszer Felhasználói kézikönyv Emberi Erőforrás
Felhasználói kézikönyv Bursa Hungarica Elektronikus Pályázatkezelési és Együttműködési Rendszer Bursa Hungarica Elektronikus Pályázatkezelési és Együttműködési Rendszer Felhasználói kézikönyv Emberi Erőforrás
Használati útmutató az MNVH rendszerébe történő regisztrációhoz
 Használati útmutató az MNVH rendszerébe történő regisztrációhoz Tisztelt Partnerünk! Ezúton tájékoztatom, hogy a Magyar Nemzeti Vidéki Hálózat (a továbbiakban: MNVH) szolgáltatásai (hírlevél, projektötlet
Használati útmutató az MNVH rendszerébe történő regisztrációhoz Tisztelt Partnerünk! Ezúton tájékoztatom, hogy a Magyar Nemzeti Vidéki Hálózat (a továbbiakban: MNVH) szolgáltatásai (hírlevél, projektötlet
Felhasználói kézikönyv Pályázók részére
 Felhasználói kézikönyv Bursa Hungarica Elektronikus Pályázatkezelési és Együttműködési Rendszer Bursa Hungarica Elektronikus Pályázatkezelési és Együttműködési Rendszer Felhasználói kézikönyv Pályázók
Felhasználói kézikönyv Bursa Hungarica Elektronikus Pályázatkezelési és Együttműködési Rendszer Bursa Hungarica Elektronikus Pályázatkezelési és Együttműködési Rendszer Felhasználói kézikönyv Pályázók
Határtalanul! program. Fazekas Zoltán pályázati-pénzügyi referens
 Határtalanul! program Fazekas Zoltán pályázati-pénzügyi referens Határtalanul! program 1. nap: A Határtalanul! program bemutatása, elért eredmények, aktuális nyílt felhívások, részletek. 2. nap: Beszámoló
Határtalanul! program Fazekas Zoltán pályázati-pénzügyi referens Határtalanul! program 1. nap: A Határtalanul! program bemutatása, elért eredmények, aktuális nyílt felhívások, részletek. 2. nap: Beszámoló
Internet bank felhasználói leírás v1.1
 Internet bank felhasználói leírás v1.1 Miután az Internet Bank használatára leadta igénylését, 5 munkanapon belül E- mailben megkapja a Csoport, illetve a Felhasználó nevét, SMS-ben pedig az első belépéshez
Internet bank felhasználói leírás v1.1 Miután az Internet Bank használatára leadta igénylését, 5 munkanapon belül E- mailben megkapja a Csoport, illetve a Felhasználó nevét, SMS-ben pedig az első belépéshez
Új Nemzedék Központ. EFOP pályázatok online beszámoló felülete. Felhasználói útmutató
 Új Nemzedék Központ EFOP pályázatok online beszámoló felülete Felhasználói útmutató Tartalom 1. Bejelentkezés... 2 1.1. Első bejelentkezés... 2 1.2. Elfelejtett jelszó... 3 2. Saját adatok... 4 3. Dokumentumok...
Új Nemzedék Központ EFOP pályázatok online beszámoló felülete Felhasználói útmutató Tartalom 1. Bejelentkezés... 2 1.1. Első bejelentkezés... 2 1.2. Elfelejtett jelszó... 3 2. Saját adatok... 4 3. Dokumentumok...
Elektromos gépkocsi vásárlás támogatása Pályázati kiírás pályázói segédlete
 Elektromos gépkocsi vásárlás támogatása Pályázati kiírás pályázói segédlete 1. Pályázati útmutató megtekintése és a szükséges regisztráció elkészítése a pályázati útmutató által említett pályázati portálon:
Elektromos gépkocsi vásárlás támogatása Pályázati kiírás pályázói segédlete 1. Pályázati útmutató megtekintése és a szükséges regisztráció elkészítése a pályázati útmutató által említett pályázati portálon:
Képzési projektterv felvétele Képző Szervezetek részére Kitöltési útmutató
 Képzési projektterv felvétele Képző Szervezetek részére Kitöltési útmutató az Európai Mezőgazdasági Vidékfejlesztési Alapból az Új Magyarország Vidékfejlesztési Program I. és II. intézkedéscsoportjához
Képzési projektterv felvétele Képző Szervezetek részére Kitöltési útmutató az Európai Mezőgazdasági Vidékfejlesztési Alapból az Új Magyarország Vidékfejlesztési Program I. és II. intézkedéscsoportjához
Beváltói Folyamat Felhasználói útmutató
 Beváltói Folyamat Felhasználói útmutató Bevezető Az alábbiakban a beváltói folyamat és az ehhez szükséges Beváltói oldal funkcióinak bemutatása történik, ami a regisztrált kereskedők számára került létrehozásra.
Beváltói Folyamat Felhasználói útmutató Bevezető Az alábbiakban a beváltói folyamat és az ehhez szükséges Beváltói oldal funkcióinak bemutatása történik, ami a regisztrált kereskedők számára került létrehozásra.
Útmutató szivárgásvizsgálat-köteles berendezéseket érintő csoportos műveletekhez
 Útmutató szivárgásvizsgálat-köteles berendezéseket érintő csoportos műveletekhez A szivárgásvizsgálat-köteles berendezéseket érintő csoportos műveletek lehetővé teszik a berendezéstulajdonosok, üzemeltetők
Útmutató szivárgásvizsgálat-köteles berendezéseket érintő csoportos műveletekhez A szivárgásvizsgálat-köteles berendezéseket érintő csoportos műveletek lehetővé teszik a berendezéstulajdonosok, üzemeltetők
QB-Suli Felhasználói útmutató verziószám: 4.0.2.6. 2015. március 4.
 Felhasználói útmutató verziószám: 4.0.2.6. 2015. március 4. Készítette: Quadro Byte Zrt. Tartalomjegyzék: 1. Bevezető...3 2. QB-SULI Help...3 3. Regisztráció...3 4. Bejelentkezés...4 4.1. Elfelejtette
Felhasználói útmutató verziószám: 4.0.2.6. 2015. március 4. Készítette: Quadro Byte Zrt. Tartalomjegyzék: 1. Bevezető...3 2. QB-SULI Help...3 3. Regisztráció...3 4. Bejelentkezés...4 4.1. Elfelejtette
Útmutató. Elektronikus ügyintézéshez a www.nebih.gov.hu oldalon. 2012. július 25. Oldal: 1 / 8
 Útmutató Elektronikus ügyintézéshez a www.nebih.gov.hu oldalon 2012. július 25. Oldal: 1 / 8 Tartalomjegyzék I. Fontos tudnivalók... 3 II. Belépés a felületre... 3 III. E-ügyintézés... 4 1. Bizonylatkitöltés
Útmutató Elektronikus ügyintézéshez a www.nebih.gov.hu oldalon 2012. július 25. Oldal: 1 / 8 Tartalomjegyzék I. Fontos tudnivalók... 3 II. Belépés a felületre... 3 III. E-ügyintézés... 4 1. Bizonylatkitöltés
OTP ADLAK Adómentes Lakáshitel-támogatás. Alapszolgáltatás KÉZIKÖNYV. OTP ADLAK alapszolgáltatás - munkáltatói portál
 OTP ADLAK Adómentes Lakáshitel-támogatás Alapszolgáltatás KÉZIKÖNYV OTP ADLAK alapszolgáltatás - munkáltatói portál www.otpvnt.hu 2017.02.23. MUNKÁLTATÓK... 3 1. Belépés az internetes portálra... 3 2.
OTP ADLAK Adómentes Lakáshitel-támogatás Alapszolgáltatás KÉZIKÖNYV OTP ADLAK alapszolgáltatás - munkáltatói portál www.otpvnt.hu 2017.02.23. MUNKÁLTATÓK... 3 1. Belépés az internetes portálra... 3 2.
Felhasználói Kézikönyv
 Felhasználói Kézikönyv Az eforte 5.0 e-időpont Modul használatához 1 T a r talomjegyzék 1. BEVEZETÉS... 3 1.1. ÁLTALÁNOS TUDNIVALÓK A KÉZIKÖNYVRŐL... 3 1.2. SZÜKSÉGES TECHNIKAI KÖRNYEZET A RENDSZER HASZNÁLATÁHOZ...
Felhasználói Kézikönyv Az eforte 5.0 e-időpont Modul használatához 1 T a r talomjegyzék 1. BEVEZETÉS... 3 1.1. ÁLTALÁNOS TUDNIVALÓK A KÉZIKÖNYVRŐL... 3 1.2. SZÜKSÉGES TECHNIKAI KÖRNYEZET A RENDSZER HASZNÁLATÁHOZ...
SEGÉDLET A PÁLYÁZATOK RÖGZÍTÉSÉHEZ A SEMMELWEIS EGYETEM PÁLYÁZATI NYILVÁNTARTÓ RENDSZERÉBEN
 SEGÉDLET A PÁLYÁZATOK RÖGZÍTÉSÉHEZ A SEMMELWEIS EGYETEM PÁLYÁZATI NYILVÁNTARTÓ RENDSZERÉBEN Minden jog fenntartva Semmelweis Egyetem - 2012 Tartalomjegyzék 1. Belépés a pályázati nyilvántartó rendszerbe...
SEGÉDLET A PÁLYÁZATOK RÖGZÍTÉSÉHEZ A SEMMELWEIS EGYETEM PÁLYÁZATI NYILVÁNTARTÓ RENDSZERÉBEN Minden jog fenntartva Semmelweis Egyetem - 2012 Tartalomjegyzék 1. Belépés a pályázati nyilvántartó rendszerbe...
Közigazgatási Továbbképzési és Vizsgaportál felhasználói kézikönyv
 Közigazgatási Továbbképzési és Vizsgaportál felhasználói kézikönyv 2. Szervezet regisztrálása képzési referensek számára Fontos! A szervezet rögzítése a Közigazgatási Továbbképzési és Vizsgaportál rendszerben
Közigazgatási Továbbképzési és Vizsgaportál felhasználói kézikönyv 2. Szervezet regisztrálása képzési referensek számára Fontos! A szervezet rögzítése a Közigazgatási Továbbképzési és Vizsgaportál rendszerben
Felhasználói útmutató
 Felhasználói útmutató EUREST KFT. TESTNEVELÉSI EGYETEM GYAKORLÓ SPORTISKOLAI ÁLTALÁNOS ISKOLA ÉS GIMNÁZIUM WEB ALAPÚ MENÜRENDSZERÉNEK HASZNÁLATÁHOZ Tartalom Általános felhasználói ismeretek... 2 Regisztráció...
Felhasználói útmutató EUREST KFT. TESTNEVELÉSI EGYETEM GYAKORLÓ SPORTISKOLAI ÁLTALÁNOS ISKOLA ÉS GIMNÁZIUM WEB ALAPÚ MENÜRENDSZERÉNEK HASZNÁLATÁHOZ Tartalom Általános felhasználói ismeretek... 2 Regisztráció...
SEGÉDLET. Kedvezményezettek részére Gyakran előforduló számlarögzítési problémák
 SEGÉDLET Kedvezményezettek részére Gyakran előforduló számlarögzítési problémák 1 TARTALOMJEGYZÉK 1. Elszámolás számla rögzítés... 3 2. Számlaösszesítő esetében ki a szállító?... 4 3. Mi a teendő, ha a
SEGÉDLET Kedvezményezettek részére Gyakran előforduló számlarögzítési problémák 1 TARTALOMJEGYZÉK 1. Elszámolás számla rögzítés... 3 2. Számlaösszesítő esetében ki a szállító?... 4 3. Mi a teendő, ha a
Klebelsberg Képzési Ösztöndíj rendszer hallgatói felülete. Felhasználói kézikönyv
 Klebelsberg Képzési Ösztöndíj rendszer hallgatói felülete Felhasználói kézikönyv Tartalomjegyzék 1. Webes felület használata... 2 2. Regisztráció, belépés... 2 3. Jelszó módosítása... 4 4. Kilépés... 5
Klebelsberg Képzési Ösztöndíj rendszer hallgatói felülete Felhasználói kézikönyv Tartalomjegyzék 1. Webes felület használata... 2 2. Regisztráció, belépés... 2 3. Jelszó módosítása... 4 4. Kilépés... 5
Segédlet nyilvántartásba vett adatok módosítása iránti kérelem elektronikus kérelembenyújtó felületen történő beadásához
 Segédlet nyilvántartásba vett adatok módosítása iránti kérelem elektronikus kérelembenyújtó felületen történő beadásához Az elektronikus kérelembenyújtó felület elérése Az Egységes Mezőgazdasági Ügyfél-nyilvántartási
Segédlet nyilvántartásba vett adatok módosítása iránti kérelem elektronikus kérelembenyújtó felületen történő beadásához Az elektronikus kérelembenyújtó felület elérése Az Egységes Mezőgazdasági Ügyfél-nyilvántartási
Vihar 2.0 rendszer Felhasználói kézikönyv
 Vihar 2.0 rendszer Felhasználói kézikönyv Versenyzői funkciók O l d a l 0 21 Tartalomjegyzék Tartalom Tartalomjegyzék... 0 Bevezető... 1 Felhasználói funkciók... 2 Regisztráció... 2 Támogatott böngészők...
Vihar 2.0 rendszer Felhasználói kézikönyv Versenyzői funkciók O l d a l 0 21 Tartalomjegyzék Tartalom Tartalomjegyzék... 0 Bevezető... 1 Felhasználói funkciók... 2 Regisztráció... 2 Támogatott böngészők...
Tolna Megyei Civil Információs Centrum GYAKRAN ISMÉTLŐDŐ KÉRDÉSEK NEA ELSZÁMOLÁSKOR
 GYAKRAN ISMÉTLŐDŐ KÉRDÉSEK NEA ELSZÁMOLÁSKOR 1. Mi az elszámolás határideje? Az elszámolási határidő a pályázati támogatási időszak zárónapját követő 30. nap. 2. Hogyan és hol történik az elszámolás? A
GYAKRAN ISMÉTLŐDŐ KÉRDÉSEK NEA ELSZÁMOLÁSKOR 1. Mi az elszámolás határideje? Az elszámolási határidő a pályázati támogatási időszak zárónapját követő 30. nap. 2. Hogyan és hol történik az elszámolás? A
ÚTMUTATÓ ÉVI KIHÍVÁS NAPJA NEVEZÉSEK KITÖLTÉSÉHEZ ONLINE NEVEZÉS
 ÚTMUTATÓ 2016. ÉVI KIHÍVÁS NAPJA NEVEZÉSEK KITÖLTÉSÉHEZ 1. REGISZTRÁCIÓ A HONLAPRA: ONLINE NEVEZÉS A Kihívás Napja eseményre történő nevezési lap kitöltéséhez először regisztrálnia kell a honlapra. http://www.kihivasnapja.hu/regisztracio
ÚTMUTATÓ 2016. ÉVI KIHÍVÁS NAPJA NEVEZÉSEK KITÖLTÉSÉHEZ 1. REGISZTRÁCIÓ A HONLAPRA: ONLINE NEVEZÉS A Kihívás Napja eseményre történő nevezési lap kitöltéséhez először regisztrálnia kell a honlapra. http://www.kihivasnapja.hu/regisztracio
Energiainformációs Adattár Adatgyűjtő alrendszer felhasználói dokumentáció
 Energiainformációs Adattár Adatgyűjtő alrendszer felhasználói dokumentáció Bevezető Tisztelt engedélyes! Üdvözöljük Önt a Magyar Energia Hivatal Energiainformációs Adattár - Adatgyűjtő alrendszerének felhasználói
Energiainformációs Adattár Adatgyűjtő alrendszer felhasználói dokumentáció Bevezető Tisztelt engedélyes! Üdvözöljük Önt a Magyar Energia Hivatal Energiainformációs Adattár - Adatgyűjtő alrendszerének felhasználói
1 Felhasználói útmutató. HUNG-2019 Pályázati adatlap kitöltő felület
 1 Felhasználói útmutató HUNG-2019 Pályázati adatlap kitöltő felület Tartalom A pályázati felület elérhetősége:... 2 Regisztráció... 2 Bejelentkezés... 3 Új pályázat felvétele... 3 Pályázó alapadatai...
1 Felhasználói útmutató HUNG-2019 Pályázati adatlap kitöltő felület Tartalom A pályázati felület elérhetősége:... 2 Regisztráció... 2 Bejelentkezés... 3 Új pályázat felvétele... 3 Pályázó alapadatai...
Felhasználói útmutató
 Felhasználói útmutató EUREST KFT. BUDAPESTI NÉMET ISKOLA WEB ALAPÚ MENÜRENDSZERÉNEK HASZNÁLATÁHOZ Tartalom Általános felhasználói ismeretek... 2 Nyelv Választás... 3 Regisztráció... 4 Bejelentkezés...
Felhasználói útmutató EUREST KFT. BUDAPESTI NÉMET ISKOLA WEB ALAPÚ MENÜRENDSZERÉNEK HASZNÁLATÁHOZ Tartalom Általános felhasználói ismeretek... 2 Nyelv Választás... 3 Regisztráció... 4 Bejelentkezés...
ÚTMUTATÓ. az MTA Akadémiai Adattárba (AAT) való regisztrációhoz és adatkitöltéshez, adatfrissítéshez
 ÚTMUTATÓ az MTA Akadémiai Adattárba (AAT) való regisztrációhoz és adatkitöltéshez, adatfrissítéshez Amennyiben Ön már rendelkezik az Akadémiai Adattárba szóló regisztrációval, a pályázat benyújtásához
ÚTMUTATÓ az MTA Akadémiai Adattárba (AAT) való regisztrációhoz és adatkitöltéshez, adatfrissítéshez Amennyiben Ön már rendelkezik az Akadémiai Adattárba szóló regisztrációval, a pályázat benyújtásához
Elektromos gépkocsi vásárlás támogatása Pályázati kiírás kereskedői regisztráció segédlete
 Elektromos gépkocsi vásárlás támogatása Pályázati kiírás kereskedői regisztráció segédlete 1. Pályázati útmutató megtekintése és a szükséges regisztráció elkészítése a pályázati útmutató által említett
Elektromos gépkocsi vásárlás támogatása Pályázati kiírás kereskedői regisztráció segédlete 1. Pályázati útmutató megtekintése és a szükséges regisztráció elkészítése a pályázati útmutató által említett
Az Egységes Pályázati Keretrendszer használata (akadémiai könyv- és folyóiratkiadási támogatás elnyerésére a 2014.
 2. Az Egységes Pályázati Keretrendszer használata (akadémiai könyv- és folyóiratkiadási támogatás elnyerésére a 2014. évre vonatkozóan) Bejelentkezés az EPK rendszerébe: 1) Az Akadémiai Adattárban rögzített
2. Az Egységes Pályázati Keretrendszer használata (akadémiai könyv- és folyóiratkiadási támogatás elnyerésére a 2014. évre vonatkozóan) Bejelentkezés az EPK rendszerébe: 1) Az Akadémiai Adattárban rögzített
Hiteles Elektronikus Postafiók
 NISZ Nemzeti Infokommunikációs Szolgáltató Zrt. H-1081 Budapest, Csokonai utca 3. Hiteles Elektronikus Postafiók Tárhely adminisztráció 2018.05.07. v.1.2. TARTALOMJEGYZÉK 1. BEVEZETÉS... 3 2. BEJELENTKEZÉS
NISZ Nemzeti Infokommunikációs Szolgáltató Zrt. H-1081 Budapest, Csokonai utca 3. Hiteles Elektronikus Postafiók Tárhely adminisztráció 2018.05.07. v.1.2. TARTALOMJEGYZÉK 1. BEVEZETÉS... 3 2. BEJELENTKEZÉS
Belépés Budapest, Ady Endre utca
 MultiSchool3 Szülő modul felhasználói útmutató A modul a szülők számára készült, használatával az alábbiakra van lehetőség: 1) Gyermek alapadatainak megtekintése 2) Gyermek korábbi tranzakcióinak megtekintése,
MultiSchool3 Szülő modul felhasználói útmutató A modul a szülők számára készült, használatával az alábbiakra van lehetőség: 1) Gyermek alapadatainak megtekintése 2) Gyermek korábbi tranzakcióinak megtekintése,
TÁJÉKOZTATÓ A SZAKIRÁNYÚ TOVÁBBKÉPZÉSI SZAKOK JELENTKEZÉSI FELÜLETÉHEZ
 TÁJÉKOZTATÓ A SZAKIRÁNYÚ TOVÁBBKÉPZÉSI SZAKOK JELENTKEZÉSI FELÜLETÉHEZ Jelentkezési útmutató I. Bevezető A szakirányú továbbképzési szakokra történő jelentkezés a Probono rendszer felületén keresztül történik.
TÁJÉKOZTATÓ A SZAKIRÁNYÚ TOVÁBBKÉPZÉSI SZAKOK JELENTKEZÉSI FELÜLETÉHEZ Jelentkezési útmutató I. Bevezető A szakirányú továbbképzési szakokra történő jelentkezés a Probono rendszer felületén keresztül történik.
Gyorsított jegybeírás. Felhasználói dokumentáció verzió 2.0.
 Gyorsított jegybeírás Felhasználói dokumentáció verzió 2.0. Budapest, 2006 Változáskezelés Verzió Dátum Változás Pont Cím Oldal Kiadás: 2006.02.17. Verzió: 2.0. Oldalszám: 2 / 19 Tartalomjegyzék 1. Bevezetés...
Gyorsított jegybeírás Felhasználói dokumentáció verzió 2.0. Budapest, 2006 Változáskezelés Verzió Dátum Változás Pont Cím Oldal Kiadás: 2006.02.17. Verzió: 2.0. Oldalszám: 2 / 19 Tartalomjegyzék 1. Bevezetés...
Gyakorlati tapasztalatok:
 Tisztelt Kedvezményezett! A Pályázati e-ügyintézés felületén található új funkciók segítségével internetes úton, on-line kitöltő program alkalmazásával teljesíthetők 2014. június 07-től a jelentéstételi,
Tisztelt Kedvezményezett! A Pályázati e-ügyintézés felületén található új funkciók segítségével internetes úton, on-line kitöltő program alkalmazásával teljesíthetők 2014. június 07-től a jelentéstételi,
Ön az Országos Foglalkoztatási Közhasznú Nonprofit KFT FORRÁSTÁR Központi elektronikus pályáztatási rendszerének regisztrációs tájékoztatóját látja
 Ön az Országos Foglalkoztatási Közhasznú Nonprofit KFT FORRÁSTÁR Központi elektronikus pályáztatási rendszerének regisztrációs tájékoztatóját látja Technikai információ: A rendszer Internet Explorer, vagy
Ön az Országos Foglalkoztatási Közhasznú Nonprofit KFT FORRÁSTÁR Központi elektronikus pályáztatási rendszerének regisztrációs tájékoztatóját látja Technikai információ: A rendszer Internet Explorer, vagy
1. Felhasználói név és jelszó
 FELHASZNÁLÓI ÚTMUTATÓ A GAMF KAR SZAKDOLGOZATI RENDSZERÉHEZ http://www.kefo.hu/gamfszakdolgozat/ 1. Felhasználói név és jelszó A szakdolgozati rendszerben a bírálók adatainak bevitele a tanszéki adminisztrátorok
FELHASZNÁLÓI ÚTMUTATÓ A GAMF KAR SZAKDOLGOZATI RENDSZERÉHEZ http://www.kefo.hu/gamfszakdolgozat/ 1. Felhasználói név és jelszó A szakdolgozati rendszerben a bírálók adatainak bevitele a tanszéki adminisztrátorok
Mikroszámla. Interneten működő számlázóprogram. Kézikönyv
 Mikroszámla Interneten működő számlázóprogram Kézikönyv Tartalomjegyzék Weboldal 2 Regisztráció 3 Bejelentkezés 4 Főoldal 6 Menüsor szerkezete 7 Számlák 8 Beállítások 9 Fizetési módszerek kezelése 10 Kedvezmények
Mikroszámla Interneten működő számlázóprogram Kézikönyv Tartalomjegyzék Weboldal 2 Regisztráció 3 Bejelentkezés 4 Főoldal 6 Menüsor szerkezete 7 Számlák 8 Beállítások 9 Fizetési módszerek kezelése 10 Kedvezmények
Az Önök által megigényelt biztosítások gyors és egyszerű kezelésére szolgál Compline Utasbiztosítási Rendszerünk.
 Tisztelt Partnerünk! Az Önök által megigényelt biztosítások gyors és egyszerű kezelésére szolgál Compline Utasbiztosítási Rendszerünk. A biztosítások rögzítése mellett kizárólag a rendszeren keresztül
Tisztelt Partnerünk! Az Önök által megigényelt biztosítások gyors és egyszerű kezelésére szolgál Compline Utasbiztosítási Rendszerünk. A biztosítások rögzítése mellett kizárólag a rendszeren keresztül
Használati útmutató a NÚSZ Zrt. e-ügyfélszolgálat portál kezeléséhez
 Használati útmutató a NÚSZ Zrt. e-ügyfélszolgálat portál kezeléséhez A NÚSZ Zrt., mint Szolgáltató az ematrica.nemzetiutdij.hu címen e-ügyfélszolgálati portált működtet. A portál szolgáltatásait a Felhasználó
Használati útmutató a NÚSZ Zrt. e-ügyfélszolgálat portál kezeléséhez A NÚSZ Zrt., mint Szolgáltató az ematrica.nemzetiutdij.hu címen e-ügyfélszolgálati portált működtet. A portál szolgáltatásait a Felhasználó
Albacomp RI Rendszerintegrációs Kft Székesfehérvár, Mártírok útja 9. E K O P - 1. A. 2 - A D A T Á L L O M Á N Y O K
 E K O P - 1. A. 2 - A D A T Á L L O M Á N Y O K K Ö Z P O N T O S Í T O T T Á T V É T E L É T, Á T A D Á S Á T K E Z E L Ő, T Á M O G A T Ó I N F O R M A T I K A I R E N D S Z E R F E J L E S Z T É S E
E K O P - 1. A. 2 - A D A T Á L L O M Á N Y O K K Ö Z P O N T O S Í T O T T Á T V É T E L É T, Á T A D Á S Á T K E Z E L Ő, T Á M O G A T Ó I N F O R M A T I K A I R E N D S Z E R F E J L E S Z T É S E
Felhasználói kézikönyv
 MISKOLCI EGYETEM PÁLYÁZAT NYILVÁNTARTÁS Miskolc, 2011. április hó ME Számítóközpont V2.0 2011. április 11. Tartalomjegyzék 1. BEVEZETÉS... 3 2. PÁLYÁZAT ÉLETÚT FOLYAMATA... 4 3. JOGOSULTSÁG... 7 4. FELHASZNÁLÓI
MISKOLCI EGYETEM PÁLYÁZAT NYILVÁNTARTÁS Miskolc, 2011. április hó ME Számítóközpont V2.0 2011. április 11. Tartalomjegyzék 1. BEVEZETÉS... 3 2. PÁLYÁZAT ÉLETÚT FOLYAMATA... 4 3. JOGOSULTSÁG... 7 4. FELHASZNÁLÓI
1. Regisztráció. Kedves Jelentkező!
 Kedves Jelentkező! Üdvözöljük az EFOP-1.2.6-VEKOP-17-2017-00001 azonosítószámú Családbarát ország megnevezésű kiemelt projekt Képzési Rendszerében. Az alábbi felhasználói segédletet azért készítettük,
Kedves Jelentkező! Üdvözöljük az EFOP-1.2.6-VEKOP-17-2017-00001 azonosítószámú Családbarát ország megnevezésű kiemelt projekt Képzési Rendszerében. Az alábbi felhasználói segédletet azért készítettük,
BEJELENTKEZÉS AZ EPK RENDSZERÉBE
 BEJELENTKEZÉS AZ EPK RENDSZERÉBE 1) Az Akadémiai Adattárban regisztrált felhasználók (az MTA köztestületének akadémikus és nem akadémikus tagjai, a 2013 utáni MTA-pályázatokon résztvevő személyek) minden
BEJELENTKEZÉS AZ EPK RENDSZERÉBE 1) Az Akadémiai Adattárban regisztrált felhasználók (az MTA köztestületének akadémikus és nem akadémikus tagjai, a 2013 utáni MTA-pályázatokon résztvevő személyek) minden
QualcoMAE jártassági vizsgálatok. Segédlet az Elektronikus ügyintézés használatához
 QualcoMAE jártassági vizsgálatok Segédlet az Elektronikus ügyintézés használatához Első lépések... 2 A jelentkezési lap kitöltése... 6 A minták megérkeztének visszaigazolása... 10 Eredmények rögzítése...
QualcoMAE jártassági vizsgálatok Segédlet az Elektronikus ügyintézés használatához Első lépések... 2 A jelentkezési lap kitöltése... 6 A minták megérkeztének visszaigazolása... 10 Eredmények rögzítése...
Apisshop webáruház Felhasználói dokumentáció
 Apisshop webáruház Felhasználói dokumentáció apisshop nyitóoldal webáruház szolgáltatások, funkciók, folyamatok Apisshop webáruház általános információk Termékek elrendezése Termékkeresés Termékszűrők
Apisshop webáruház Felhasználói dokumentáció apisshop nyitóoldal webáruház szolgáltatások, funkciók, folyamatok Apisshop webáruház általános információk Termékek elrendezése Termékkeresés Termékszűrők
Webes étkezés rendelés felhasználói kézikönyv
 Webes étkezés rendelés felhasználói kézikönyv Tartalomjegyzék 1 Bejelentkezési képernyő... 2 1.1 Bejelentkezés menete... 2 1.2 Elfelejtett jelszó... 2 2 Főmenü... 3 3 Menüpontok... 3 3.1 Lemondás (pótrendelés)...
Webes étkezés rendelés felhasználói kézikönyv Tartalomjegyzék 1 Bejelentkezési képernyő... 2 1.1 Bejelentkezés menete... 2 1.2 Elfelejtett jelszó... 2 2 Főmenü... 3 3 Menüpontok... 3 3.1 Lemondás (pótrendelés)...
Elektromos gépkocsi vásárlás támogatása Pályázati kiírás pályázói segédlete
 Elektromos gépkocsi vásárlás támogatása Pályázati kiírás pályázói segédlete 1. Pályázati útmutató megtekintése és a szükséges regisztráció elkészítése a pályázati útmutató által említett pályázati portálon:
Elektromos gépkocsi vásárlás támogatása Pályázati kiírás pályázói segédlete 1. Pályázati útmutató megtekintése és a szükséges regisztráció elkészítése a pályázati útmutató által említett pályázati portálon:
Felhasználói kézikönyv a WEB EDInet rendszer használatához
 Felhasználói kézikönyv a WEB EDInet rendszer használatához A WEB EDInet rendszer használatához internet kapcsolat, valamint egy internet böngésző program szükséges (Mozilla Firefox, Internet Explorer).
Felhasználói kézikönyv a WEB EDInet rendszer használatához A WEB EDInet rendszer használatához internet kapcsolat, valamint egy internet böngésző program szükséges (Mozilla Firefox, Internet Explorer).
EU LOGIN KÉZIKÖNYV. Tartalom
 EU LOGIN KÉZIKÖNYV Az EU Login az Európai Bizottság megújult felhasználó-azonosítási rendszere, amely a korábbi ECAS rendszert váltja fel. Az EU Login lehetővé teszi a felhasználók számára, hogy egyetlen
EU LOGIN KÉZIKÖNYV Az EU Login az Európai Bizottság megújult felhasználó-azonosítási rendszere, amely a korábbi ECAS rendszert váltja fel. Az EU Login lehetővé teszi a felhasználók számára, hogy egyetlen
Közigazgatási Továbbképzési és Vizsgaportál
 Közigazgatási Továbbképzési és Vizsgaportál 1. Regisztráció és belépés felhasználói kézikönyv 1. A Közigazgatási Továbbképzési és Vizsgaportál internetes elérhetősége: http://tvp.nki.gov.hu/ Támogatott
Közigazgatási Továbbképzési és Vizsgaportál 1. Regisztráció és belépés felhasználói kézikönyv 1. A Közigazgatási Továbbképzési és Vizsgaportál internetes elérhetősége: http://tvp.nki.gov.hu/ Támogatott
Hitelkérelem kitöltési útmutató
 Hitelkérelem kitöltési útmutató Hitelkérelmét a Credinfo hitelnyilvántartó rendszeren keresztül tudja rögzíteni a www.credinfo.hu oldalon keresztül. A bal oldalon történő Ügyfélkapu menüpont alatt szükséges
Hitelkérelem kitöltési útmutató Hitelkérelmét a Credinfo hitelnyilvántartó rendszeren keresztül tudja rögzíteni a www.credinfo.hu oldalon keresztül. A bal oldalon történő Ügyfélkapu menüpont alatt szükséges
Szállítói útmutató: Felhasználói profil frissítése a MOL ebidding (elektronikus ajánlatkérési) rendszerben
 Szállítói útmutató: Felhasználói profil frissítése a MOL ebidding (elektronikus ajánlatkérési) rendszerben Bejelentkezési oldalak a felhasználói profil frissítéséhez a MOL-csoport értesítőben található
Szállítói útmutató: Felhasználói profil frissítése a MOL ebidding (elektronikus ajánlatkérési) rendszerben Bejelentkezési oldalak a felhasználói profil frissítéséhez a MOL-csoport értesítőben található
1. Nyissa meg a honlapot. 2. Kattintson a Rendelek. 3. Adja meg a felhasználónevét és jelszavát. 4. Kattintson a Belépés
 I. Belépés az Online Megrendelői Felületre Nyissa meg a www.erzsebetutalvany.hu honlapot. Kattintson a Rendelek gombra. Adja meg a felhasználónevét és jelszavát. Mit tegyek, ha elfelejtettem a jelszavamat?
I. Belépés az Online Megrendelői Felületre Nyissa meg a www.erzsebetutalvany.hu honlapot. Kattintson a Rendelek gombra. Adja meg a felhasználónevét és jelszavát. Mit tegyek, ha elfelejtettem a jelszavamat?
DKÜ ZRT. A Portál rendszer felületének általános bemutatása. Felhasználói útmutató. Támogatott böngészők. Felületek felépítése. Információs kártyák
 A Portál rendszer felületének általános bemutatása Felhasználói útmutató Támogatott böngészők Internet Explorer 9+ Firefox (legújabb verzió) Chrome (legújabb verzió) Felületek felépítése Információs kártyák
A Portál rendszer felületének általános bemutatása Felhasználói útmutató Támogatott böngészők Internet Explorer 9+ Firefox (legújabb verzió) Chrome (legújabb verzió) Felületek felépítése Információs kártyák
Felhasználói útmutató HUNG-2018 Pályázati adatlap kitöltő felület
 1 Felhasználói útmutató HUNG-2018 Pályázati adatlap kitöltő felület Tartalom A pályázati felület elérhetősége:... 2 Regisztráció... 2 Bejelentkezés... 3 Új pályázat felvétele... 4 Pályázó alapadatai...
1 Felhasználói útmutató HUNG-2018 Pályázati adatlap kitöltő felület Tartalom A pályázati felület elérhetősége:... 2 Regisztráció... 2 Bejelentkezés... 3 Új pályázat felvétele... 4 Pályázó alapadatai...
OKTATÁSKUTATÓ ÉS FEJLESZTŐ INTÉZET TÁMOP-3.1.5/12-2012-0001 Pedagógusképzés támogatása
 TÁMOP-3.1.1-11/1 XXI. századi közoktatás Technikai tudnivalók a jelentkezéshez Regisztráció A regisztráció az OFI honlapon elérhető A pályázók kizárólag elektronikusan úton jelentkezhetnek az innen elérhető
TÁMOP-3.1.1-11/1 XXI. századi közoktatás Technikai tudnivalók a jelentkezéshez Regisztráció A regisztráció az OFI honlapon elérhető A pályázók kizárólag elektronikusan úton jelentkezhetnek az innen elérhető
Székhely: 1016 Budapest, Gellérthegy utca Postacím: 1253 Budapest, Pf.70. Tel.: Titkársági fax:
 Nemzeti Együttműködési Alap 2018. évi támogatások Elszámolási tudnivalók, gyakorlati tanácsok Támogatási időszak fogalma: A támogatási szerződésben rögzített, a támogatási igényben megjelölt támogatható
Nemzeti Együttműködési Alap 2018. évi támogatások Elszámolási tudnivalók, gyakorlati tanácsok Támogatási időszak fogalma: A támogatási szerződésben rögzített, a támogatási igényben megjelölt támogatható
KTI Közlekedéstudományi Intézet Nonprofit Kft. Vasúti Vizsgaközpont
 2017 KTI Közlekedéstudományi Intézet Nonprofit Kft. Vasúti Vizsgaközpont Előszó Ez az útmutató a KTI Nonprofit Kft Vasúti Vizsgaközpont elektronikus alapképzés bejelentő rendszer kezelésében nyújt segítséget
2017 KTI Közlekedéstudományi Intézet Nonprofit Kft. Vasúti Vizsgaközpont Előszó Ez az útmutató a KTI Nonprofit Kft Vasúti Vizsgaközpont elektronikus alapképzés bejelentő rendszer kezelésében nyújt segítséget
A KÉMIAI BIZTONSÁGI SZAKRENDSZER ELÉRÉSE...
 TÁJÉKOZTATÓ az OSZIR Kémiai Biztonsági Szakrendszerben (KBIR) történő veszélyes anyagokkal és keverékekkel végzett tevékenység bejelentéséről sok telephely adattal rendelkező partnerek esetén 1 v 1.0 2015.09.02.
TÁJÉKOZTATÓ az OSZIR Kémiai Biztonsági Szakrendszerben (KBIR) történő veszélyes anyagokkal és keverékekkel végzett tevékenység bejelentéséről sok telephely adattal rendelkező partnerek esetén 1 v 1.0 2015.09.02.
Budai Egészségközpont Online Ügyfélszolgálat
 Budai Egészségközpont Online Ügyfélszolgálat KÉZIKÖNYV Online ügyfélszolgálat Örömmel tájékoztatjuk, hogy a Budai Egészségközpontban immár online ügyfélszolgálaton keresztül is módja van egészségügyi ellátással
Budai Egészségközpont Online Ügyfélszolgálat KÉZIKÖNYV Online ügyfélszolgálat Örömmel tájékoztatjuk, hogy a Budai Egészségközpontban immár online ügyfélszolgálaton keresztül is módja van egészségügyi ellátással
ÚTMUTATÓ. az MTA Akadémiai Adattárba (AAT) való regisztrációhoz és adatkitöltéshez, adatfrissítéshez
 ÚTMUTATÓ az MTA Akadémiai Adattárba (AAT) való regisztrációhoz és adatkitöltéshez, adatfrissítéshez Amennyiben Ön már rendelkezik az Akadémiai Adattárba szóló regisztrációval, a pályázat benyújtásához
ÚTMUTATÓ az MTA Akadémiai Adattárba (AAT) való regisztrációhoz és adatkitöltéshez, adatfrissítéshez Amennyiben Ön már rendelkezik az Akadémiai Adattárba szóló regisztrációval, a pályázat benyújtásához
Aranykor Önkéntes Nyugdíjpénztár Partner Portál
 Aranykor Önkéntes Nyugdíjpénztár Partner Portál Felhasználói leírás Tartalomjegyzék 1Regisztráció... 2 1.1Regisztráció megerősítése... 3 2Bejelentkezés... 4 3Elfelejtett jelszó... 4 4A Partner Portál felépítése...
Aranykor Önkéntes Nyugdíjpénztár Partner Portál Felhasználói leírás Tartalomjegyzék 1Regisztráció... 2 1.1Regisztráció megerősítése... 3 2Bejelentkezés... 4 3Elfelejtett jelszó... 4 4A Partner Portál felépítése...
ÚTMUTATÓ. Az egyházi támogatások felhasználásához. (A támogatás kódja: EGYH-16)
 EMBERI ERŐFORRÁS TÁMOGATÁSKEZELŐ EGYHÁZI ÉS NEMZETISÉGI TÁMOGATÁSOK OSZTÁLYA ÚTMUTATÓ Az egyházi támogatások felhasználásához (A támogatás kódja: EGYH-16) TARTALOMJEGYZÉK 1. A támogatás céljai és a támogatható
EMBERI ERŐFORRÁS TÁMOGATÁSKEZELŐ EGYHÁZI ÉS NEMZETISÉGI TÁMOGATÁSOK OSZTÁLYA ÚTMUTATÓ Az egyházi támogatások felhasználásához (A támogatás kódja: EGYH-16) TARTALOMJEGYZÉK 1. A támogatás céljai és a támogatható
A nyitó képernyőn, a bejelentkező gombra kell kattintani, és a regisztrációt kell választani.
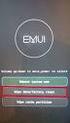 1 KKV regisztrál A nyitó képernyőn, a bejelentkező gombra kell kattintani, és a regisztrációt kell választani. A regisztrációhoz a következő adatokat kell kitölteni: A kitöltés közben ellenőrzés történik,
1 KKV regisztrál A nyitó képernyőn, a bejelentkező gombra kell kattintani, és a regisztrációt kell választani. A regisztrációhoz a következő adatokat kell kitölteni: A kitöltés közben ellenőrzés történik,
Védőnői jelentés összesítője modul. eform Felhasználói kézikönyv
 Védőnői jelentés összesítője modul eform Felhasználói kézikönyv 1. ÁNTSZ eform Védőnői jelentés modul... 3 1.1 Bejelentkezés... 3 1.2. Az eform alkalmazás használata... 4 1.2.1 Területi védőnői jogkörrel
Védőnői jelentés összesítője modul eform Felhasználói kézikönyv 1. ÁNTSZ eform Védőnői jelentés modul... 3 1.1 Bejelentkezés... 3 1.2. Az eform alkalmazás használata... 4 1.2.1 Területi védőnői jogkörrel
SEGÉDLET a GYÓGYSZERÉSZI ADATGYŰJTÉS OSAP1578 program használatához
 SEGÉDLET a GYÓGYSZERÉSZI ADATGYŰJTÉS OSAP1578 program használatához Készítette: ÁNTSZ OTH Informatikai Főosztály (2015.) 1 Tartalomjegyzék Program elérhetősége... 3 A program felépítése... 3 Közforgalmú
SEGÉDLET a GYÓGYSZERÉSZI ADATGYŰJTÉS OSAP1578 program használatához Készítette: ÁNTSZ OTH Informatikai Főosztály (2015.) 1 Tartalomjegyzék Program elérhetősége... 3 A program felépítése... 3 Közforgalmú
Ügyfélkapuból hivatalos ügy indítása
 Ügyfélkapuból hivatalos ügy indítása A Somogy Megyei Kormányhivatal az elektronikus ügyintézést az e-papír szolgáltatás segítségével biztosítja. Az e-papír űrlapokat folyamatosan fogadja a hivatali kapuján,
Ügyfélkapuból hivatalos ügy indítása A Somogy Megyei Kormányhivatal az elektronikus ügyintézést az e-papír szolgáltatás segítségével biztosítja. Az e-papír űrlapokat folyamatosan fogadja a hivatali kapuján,
Az Út a tudományhoz alprogram a https://utravalo.emet.gov.hu/ut_2013 címen érhető el.
 Ú T M U T A T Ó A Z Ú T A T U D O M Á N Y H O Z A L P R O G R A M E L L E N Ő R Z Ö T T A D A T R Ö G Z Í T É S I F E L Ü L E T É N E K K E Z E L É S É H E Z Az Út a tudományhoz alprogram a https://utravalo.emet.gov.hu/ut_2013
Ú T M U T A T Ó A Z Ú T A T U D O M Á N Y H O Z A L P R O G R A M E L L E N Ő R Z Ö T T A D A T R Ö G Z Í T É S I F E L Ü L E T É N E K K E Z E L É S É H E Z Az Út a tudományhoz alprogram a https://utravalo.emet.gov.hu/ut_2013
Felhasználói kézikönyv
 Felhasználói kézikönyv a REINER SCT cyberjackr RFID standard HUN eszig kártyaolvasók garanciális hibabejelentő weboldalához I. A hibabejelentő weboldal elérhetősége Az alábbi URL címek egyikének internetes
Felhasználói kézikönyv a REINER SCT cyberjackr RFID standard HUN eszig kártyaolvasók garanciális hibabejelentő weboldalához I. A hibabejelentő weboldal elérhetősége Az alábbi URL címek egyikének internetes
Tanrend jelentő képző szervek részére
 Tanrend jelentő képző szervek részére Felhasználói segédlet Tartalomjegyzék Belépés Tanrend jelentő felület Új tanrend jelentő Névsor megadása Névsor megadása jelentkezési lap alapján Névsor nyomtatása
Tanrend jelentő képző szervek részére Felhasználói segédlet Tartalomjegyzék Belépés Tanrend jelentő felület Új tanrend jelentő Névsor megadása Névsor megadása jelentkezési lap alapján Névsor nyomtatása
Felhasználói kézikönyv DPD Elektronikus regisztráció. Revision Szentesi János Szentesi János
 Felhasználói kézikönyv DPD Elektronikus regisztráció Revision 2010.04.14 Szentesi János 2010.07.09 Szentesi János Tartalomjegyzék FELHASZNÁLÓI KÉZIKÖNYV... 1 DPD ELEKTRONIKUS REGISZTRÁCIÓ... 1 TISZTELT
Felhasználói kézikönyv DPD Elektronikus regisztráció Revision 2010.04.14 Szentesi János 2010.07.09 Szentesi János Tartalomjegyzék FELHASZNÁLÓI KÉZIKÖNYV... 1 DPD ELEKTRONIKUS REGISZTRÁCIÓ... 1 TISZTELT
Kitöltési útmutató a közös eszközhasználatra kötött megállapodás elektronikus úton történő bejelentésére szolgáló űrlaphoz
 Kitöltési útmutató a közös eszközhasználatra kötött megállapodás elektronikus úton történő bejelentésére szolgáló űrlaphoz Az űrlapot annyi példányban kell kitölteni és beküldeni, amennyi megállapodást
Kitöltési útmutató a közös eszközhasználatra kötött megállapodás elektronikus úton történő bejelentésére szolgáló űrlaphoz Az űrlapot annyi példányban kell kitölteni és beküldeni, amennyi megállapodást
KÖSZ! Program 2014 Tájékoztató az ONLINE pályázatkezelő adatbázis (OPA) használatához
 KÖSZ! Program 2014 Tájékoztató az ONLINE pályázatkezelő adatbázis (OPA) használatához A KÖSZ! Program 2014-ben online módon lehet a pályázatokat benyújtani. Kérjük, olvassák el az alábbi tájékoztatót,
KÖSZ! Program 2014 Tájékoztató az ONLINE pályázatkezelő adatbázis (OPA) használatához A KÖSZ! Program 2014-ben online módon lehet a pályázatokat benyújtani. Kérjük, olvassák el az alábbi tájékoztatót,
CitiManager: Migrációs gyors útmutató kártyabirtokosok részére
 Ez a Gyors útmutató az alábbiakban segít: 1. Regisztráció a CitiManager portálra a) Csak már meglévő online kivonatos kártyabirtokosok részére b) Csak papír alapú kivonatos kártyabirtokosok részére 2.
Ez a Gyors útmutató az alábbiakban segít: 1. Regisztráció a CitiManager portálra a) Csak már meglévő online kivonatos kártyabirtokosok részére b) Csak papír alapú kivonatos kártyabirtokosok részére 2.
Közoktatási Statisztika Tájékoztató 2012/2013. Használati útmutató
 Közoktatási Statisztika Tájékoztató 2012/2013 Tartalomjegyzék 1. Technikai információk... 2 2. Publikus felület... 2 2.1 Bejelentkezés... 2 2.2 Összesítés... 3 2.2.1 Statisztikai tábla megtekintése...
Közoktatási Statisztika Tájékoztató 2012/2013 Tartalomjegyzék 1. Technikai információk... 2 2. Publikus felület... 2 2.1 Bejelentkezés... 2 2.2 Összesítés... 3 2.2.1 Statisztikai tábla megtekintése...
Változás a középfokú felvételi eljárásban
 Változás a középfokú felvételi eljárásban A középfokú felvételi eljárásban a felvételi lapok kitöltését főszabályként a jelentkező általános iskolája végzi. Amennyiben a tanuló 6 évfolyamos gimnáziumba
Változás a középfokú felvételi eljárásban A középfokú felvételi eljárásban a felvételi lapok kitöltését főszabályként a jelentkező általános iskolája végzi. Amennyiben a tanuló 6 évfolyamos gimnáziumba
A Statisztikai adatszolgáltatás menüpont alatt végezhető el az adatlap kitöltése. 3 Statisztikai adatszolgáltatás menetének részletes bemutatása
 1 Bevezetés Jelen dokumentum összefoglalja az igazságügyi szakértők 2017. II. negyedéves statisztikai adatszolgáltatásával kapcsolatos információkat, tudnivalókat. 2 Összefoglalás A statisztikai adatszolgáltatást
1 Bevezetés Jelen dokumentum összefoglalja az igazságügyi szakértők 2017. II. negyedéves statisztikai adatszolgáltatásával kapcsolatos információkat, tudnivalókat. 2 Összefoglalás A statisztikai adatszolgáltatást
Jelentkezési lap képző szervek részére
 Jelentkezési lap képző szervek részére Felhasználói segédlet Tartalomjegzék Belépés Jelentkezési lap felület Kézi kitöltés menete Alapadatok megadása Korábban megszerzett vezetői engedély adatai Személyes
Jelentkezési lap képző szervek részére Felhasználói segédlet Tartalomjegzék Belépés Jelentkezési lap felület Kézi kitöltés menete Alapadatok megadása Korábban megszerzett vezetői engedély adatai Személyes
TÁJÉKOZTATÓ az OSZIR Kémiai Biztonsági Szakrendszerben (KBIR) történő veszélyes anyaggal és készítménnyel végzett tevékenység bejelentéséről
 TÁJÉKOZTATÓ az OSZIR Kémiai Biztonsági Szakrendszerben (KBIR) történő veszélyes anyaggal és készítménnyel végzett tevékenység bejelentéséről A Kémiai Biztonsági Szakrendszer elérése A rendszerbe ÁNTSZ
TÁJÉKOZTATÓ az OSZIR Kémiai Biztonsági Szakrendszerben (KBIR) történő veszélyes anyaggal és készítménnyel végzett tevékenység bejelentéséről A Kémiai Biztonsági Szakrendszer elérése A rendszerbe ÁNTSZ
Szülői modul. Belépés a TANINFORM rendszerbe. Főoldal
 Szülői modul Belépés a TANINFORM rendszerbe Belépni vagy a bogim.hu oldalon elhelyezett linkre való kattintással vagy a https://start.taninform.hu/application/start?intezmenyindex=032552 cím böngészőbe
Szülői modul Belépés a TANINFORM rendszerbe Belépni vagy a bogim.hu oldalon elhelyezett linkre való kattintással vagy a https://start.taninform.hu/application/start?intezmenyindex=032552 cím böngészőbe
Webáruház felhasználói útmutató
 Webáruház felhasználói útmutató 1. Bejelentkezés Bejelentkezni a rendszerbe egyféleképpen, regisztrált vevőként lehetséges. A webáruházból rendelést kizárólag a rendszerben szereplő, felhasználónévvel
Webáruház felhasználói útmutató 1. Bejelentkezés Bejelentkezni a rendszerbe egyféleképpen, regisztrált vevőként lehetséges. A webáruházból rendelést kizárólag a rendszerben szereplő, felhasználónévvel
Elektronikus napló használati útmutatója diákoknak
 Elektronikus napló használati útmutatója diákoknak 1. A weboldal megnyitása Miután megnyitottad a böngészőben vagy a honlapunkon a MaYoR napló programot, a weblap megnyitásakor, a használt böngészőtől
Elektronikus napló használati útmutatója diákoknak 1. A weboldal megnyitása Miután megnyitottad a böngészőben vagy a honlapunkon a MaYoR napló programot, a weblap megnyitásakor, a használt böngészőtől
E-mail cím létrehozása
 E-mail cím létrehozása A Moodle-rendszerben Ön akkor tudja regisztrálni magát, ha rendelkezik e-mail címmel. A Moodle ugyanis az Ön e-mail címére küld egy elektronikus levelet, amelyben a regisztráció
E-mail cím létrehozása A Moodle-rendszerben Ön akkor tudja regisztrálni magát, ha rendelkezik e-mail címmel. A Moodle ugyanis az Ön e-mail címére küld egy elektronikus levelet, amelyben a regisztráció
Elektronikus ügyintézés súgó. Az Elektronikus ügyintézés kezdeményezésének lépései:
 Elektronikus ügyintézés súgó Az Elektronikus ügyintézés kezdeményezésének lépései: 1. Elektronikus ügyintézés kezdeményezése: 1.1 Elektronikus ügyintézés menüpont-, azon belül az Elektronikus ügyintézés
Elektronikus ügyintézés súgó Az Elektronikus ügyintézés kezdeményezésének lépései: 1. Elektronikus ügyintézés kezdeményezése: 1.1 Elektronikus ügyintézés menüpont-, azon belül az Elektronikus ügyintézés
Tájékoztató a szakdolgozat elektronikus feltöltéséről
 Tájékoztató a szakdolgozat elektronikus feltöltéséről Tisztelt hallgató mielőtt belekezd a szakdolgozata feltöltésébe az elektronikus felületen kérem, hogy figyelmesen olvassa el a tájékoztatót. Csak akkor
Tájékoztató a szakdolgozat elektronikus feltöltéséről Tisztelt hallgató mielőtt belekezd a szakdolgozata feltöltésébe az elektronikus felületen kérem, hogy figyelmesen olvassa el a tájékoztatót. Csak akkor
OTP ADLAK Adómentes Lakáshitel-támogatási Szolgáltatáscsomag
 OTP ADLAK Adómentes Lakáshitel-támogatási Szolgáltatáscsomag MUNKAVÁLLALÓI REGISZTRÁCIÓ, ELFELEJTETT ADATOK www.otpadlak.hu 2016.03.04. MUNKAVÁLLALÓK... 3 1. Az OTP ADLAK internetes portál... 3 2. Regisztráció...
OTP ADLAK Adómentes Lakáshitel-támogatási Szolgáltatáscsomag MUNKAVÁLLALÓI REGISZTRÁCIÓ, ELFELEJTETT ADATOK www.otpadlak.hu 2016.03.04. MUNKAVÁLLALÓK... 3 1. Az OTP ADLAK internetes portál... 3 2. Regisztráció...
Elektromos gépkocsi vásárlás támogatása Pályázati kiírás Támogatói Okirat felhasználás és elszámolás benyújtási segédlete
 Elektromos gépkocsi vásárlás támogatása Pályázati kiírás Támogatói Okirat felhasználás és elszámolás benyújtási segédlete Az e-mobi Elektromobilitás Nonprofit Kft által visszaigazolt kereskedői regisztráció
Elektromos gépkocsi vásárlás támogatása Pályázati kiírás Támogatói Okirat felhasználás és elszámolás benyújtási segédlete Az e-mobi Elektromobilitás Nonprofit Kft által visszaigazolt kereskedői regisztráció
FELHASZNÁLÓI KÉZIKÖNYV
 FELHASZNÁLÓI KÉZIKÖNYV 1 Tartalom Felhasználói kézikönyv... 1 MyDmc... 3 Új felhasználó létrehozása... 3 Regisztráció adatok megadásával... 3 Regisztráció Google fiókkal... 4 Regisztráció Facebook fiókkal...
FELHASZNÁLÓI KÉZIKÖNYV 1 Tartalom Felhasználói kézikönyv... 1 MyDmc... 3 Új felhasználó létrehozása... 3 Regisztráció adatok megadásával... 3 Regisztráció Google fiókkal... 4 Regisztráció Facebook fiókkal...
Űrlap kitöltés a MODULO-ban
 1. Kérelmek benyújtása A hallgató tanulmányaival kapcsolatosan számos témában nyújthat be kérelmet. A kérelmeket az adott ügyben illetékes és jogszabályban (TVSZ, HTJSZ, stb..) meghatározott hatáskörrel
1. Kérelmek benyújtása A hallgató tanulmányaival kapcsolatosan számos témában nyújthat be kérelmet. A kérelmeket az adott ügyben illetékes és jogszabályban (TVSZ, HTJSZ, stb..) meghatározott hatáskörrel
