Dr. Pétery Kristóf: Excel 2003 Függvények
|
|
|
- Fruzsina Vassné
- 5 évvel ezelőtt
- Látták:
Átírás
1
2 2 Minden jog fenntartva, beleértve bárminemű sokszorosítás, másolás és közlés jogát is. Kiadja a Mercator Stúdió Felelős kiadó a Mercator Stúdió vezetője Lektor: Gál Veronika Szerkesztő: Pétery István Műszaki szerkesztés, tipográfia: Dr. Pétery Kristóf ISBN X Dr. Pétery Kristóf PhD, 2004 Mercator Stúdió, 2004 Mercator Stúdió Elektronikus Könyvkiadó 2000 Szentendre, Harkály u. 17. T/F:
3 TARTALOM 3 TARTALOM TARTALOM... 3 ELŐSZÓ SZÁMOLÓTÁBLÁK Adatok érvényesítése Korlátozás nélküli bevitel Egész szám korlátozás Az adatok érvényességének műveletei Tizedestört korlátozás Lista korlátozás Dátum korlátozás Idő korlátozás Szöveghossz korlátozás Egyéni korlátozások Figyelmeztető üzenetek beállítása Hibajelzés beállítása Lecke Egyéni korlátozások Számítási műveletek Hivatkozások Automatikus névadás Tetszőleges név megadása Név beillesztése Hivatkozás a névre Hivatkozásoperátorok A képletek alkalmazása A képletek szintaxisa... 41
4 4 TARTALOM 2. Lecke Tömbképlet alkalmazása Képletek operátorai MUNKALAPFÜGGVÉNYEK Lecke AutoSzum alkalmazása Függvények használata Függvény beírása Függvény beillesztése listából A leggyakoribb függvények Lecke Összegzés két irányban Adatbázis és listakezelő függvények Lecke név adása AB.ÁTLAG AB.DARAB AB.DARAB AB.MAX AB.MEZŐ AB.MIN AB.SZÓRÁS AB.SZÓRÁS AB.SZORZAT AB.SZUM AB.VAR AB.VAR KIMUTATÁSADATOT.VESZ Matematikai és trigonometriai függvények ABS ACOSH ARCCOS ARCSIN ARCTAN ARCTAN
5 TARTALOM 5 ASINH ATANH COS COSH CSONK ELŐJEL FACTDOUBLE FAKT FOK GCD GYÖK HATVÁNY INT INVERZ.MÁTRIX KEREK.FEL KEREK.LE KEREKÍTÉS KITEVŐ KOMBINÁCIÓK LCM LN LOG LOG MARADÉK MDETERM MROUND MSZORZAT MULTINOMIAL NÉGYZETÖSSZEG PADLÓ PÁRATLAN PÁROS... 78
6 6 TARTALOM PI PLAFON QUOTIENT RADIÁN RANDBETWEEN RÉSZÖSSZEG RÓMAI SERIESSUM SINH SIN SQRTPI SZORZAT SZORZATÖSSZEG SZUM SZUMHA SZUMX2BŐLY SZUMX2MEGY SZUMXBŐLY TAN TANH VÉL Lecke Címletezés Lecke Átlagolás két irányban Lecke Térfogatszámítás Szövegfüggvények AZONOS BAL CSERE ÉRTÉK FIX FORINT HELYETTE... 92
7 TARTALOM 7 HOSSZ JOBB KARAKTER KISBETŰ KÓD KÖZÉP NAGYBETŰS ÖSSZEFŰZ SOKSZOR SZÖVEG SZÖVEG.KERES SZÖVEG.TALÁL TISZTÍT TNÉV TRIM T Logikai függvények ÉS HA HAMIS IGAZ NEM VAGY Lecke Logikai függvények Információs függvények CELLA DARABTELI DARABÜRES HIÁNYZIK HIBA HIBA.TÍPUS HIBÁS
8 8 TARTALOM HIVATKOZÁS INFÓ ISEVEN ISODD LOGIKAI N NEM.SZÖVEG NINCS SZÁM SZÖVEG.E TÍPUS ÜRES Dátum- és időműveletek DÁTUM DÁTUMÉRTÉK EDATE EOMONTH ÉV HÉT.NAPJA HÓNAP IDŐ IDŐÉRTÉK MA MOST MPERC NAP NAP NETWORKDAYS ÓRA PERC WEEKNUM WORKDAY
9 TARTALOM 9 YEARFRAC Lecke Dátumfüggvények Pénzügyi számítások ACCRINT ACCRINTM AMORDEGRC AMORLINC BMR Lecke Tömbhivatkozás COUPDAYBS COUPDAYS COUPDAYSNC COUPNCD COUPNUM COUPPCD CUMIPMT CUMPRINC DISC DOLLARDE DOLLARFR DURATION ÉCSRI EFFECT FVSCHEDULE INTRATE JBÉ KCS KCSA LCSA MDURATION MEGTÉRÜLÉS MÉ
10 10 TARTALOM NMÉ NOMINAL ODDFPRICE ODDFYIELD ODDLPRICE ODDLYIELD PER.SZÁM PRÉSZLET PRICE PRICEDISC PRICEMAT RÁTA RECEIVED RÉSZLET RRÉSZLET SYD TBILLEQ TBILLPRICE TBILLYIELD XIRR XNPV YIELD YIELDDISC YIELDMAT Lecke Törlesztőrészlet Mátrix függvények CÍM FKERES HIPERHIVATKOZÁS HOL.VAN INDEX INDIREKT
11 TARTALOM 11 KERES KIMUTATÁSADATOT.VESZ OFSZET OSZLOP OSZLOPOK SOR SOROK TERÜLET TRANSZPONÁLÁS VÁLASZT VKERES Statisztikai függvények ÁTL.ELTÉRÉS ÁTLAG BÉTA.ELOSZLÁS BINOM.ELOSZLÁS CSÚCSOSSÁG DARAB DARAB ELŐREJELZÉS EXP.ELOSZLÁS F.ELOSZLÁS F.PRÓBA FERDESÉG FISHER GAMMA.ELOSZLÁS GAMMALN GYAKORISÁG Lecke Tömbképletek HARM.KÖZÉP HIPERGEOM.ELOSZLÁS INVERZ.BÉTA
12 12 TARTALOM INVERZ.FISHER INVERZ.F INVERZ.GAMMA INVERZ.KHI INVERZ.LOG.ELOSZLÁS INVERZ.NORM INVERZ.STNORM INVERZ.T KHI.ELOSZLÁS KHI.PRÓBA Lecke Homogenitásvizsgálat Lecke Függetlenségvizsgálat KICSI KORREL KOVAR KRITBINOM KVARTILIS LIN.ILL LOG.ELOSZLÁS LOG.ILL MAX MEDIÁN MEGBÍZHATÓSÁG MEREDEKSÉG MÉRTANI.KÖZÉP METSZ MIN MÓDUSZ NAGY NEGBINOM.ELOSZL NORM.ELOSZL NORMALIZÁLÁS
13 TARTALOM 13 NÖV PEARSON PERCENTILIS POISSON RÉSZÁTLAG RNÉGYZET SORSZÁM SQ STHIBAYX STNORMELOSZL SZÁZALÉKRANG SZÓRÁS SZÓRÁSP T.ELOSZLÁS T.PRÓBA TREND VALÓSZÍNŰSÉG VARIÁCIÓK VAR VARP WEIBULL Z.PRÓBA Műszaki függvények BESSELI BESSELJ BESSELK BESSELY BIN2DEC BIN2HEX BIN2OCT COMPLEX CONVERT
14 14 TARTALOM DEC2BIN DEC2HEX DEC2OCT DELTA ERF ERFC GESTEP HEX2BIN HEX2DEC HEX2OCT IMABS IMAGINARY IMARGUMENT IMCONJUGATE IMCOS IMDIV IMEXP IMLN IMLOG IMLOG IMPOWER IMPRODUCT IMREAL IMSIN IMSQRT IMSUB IMSUM OCT2BIN OCT2DEC OCT2HEX SQRTPI Egyéni függvények
15 TARTALOM Lecke Adószámítás KERESÉS, ÖSSZEGZÉS Keresés varázslóval Feltételes összegzés STATISZTIKAI ADATELEMZÉS Egytényezős varianciaanalízis Lecke Egytényezős varianciaanalízis Kéttényezős varianciaanalízis ismétlésekkel Kéttényezős varianciaanalízis ismétlések nélkül Korrelációanalízis Lecke Többváltozós korreláció Kovarianciaanalízis Leíró statisztika Exponenciális simítás Fourier-analízis Hisztogram Mozgóátlag Lecke Mozgóátlag Véletlenszám-generálás Rangsor és százalékos rangsor Regresszió Mintavétel Kétmintás F-próba a szórásnégyzetre Kétmintás párosított t-próba a várható értékre Kétmintás t-próba egyenlő szórásnégyzeteknél Kétmintás t-próba eltérő szórásnégyzeteknél Kétmintás z-próba a várható értékre Problémamegoldás és célérték-keresés Célérték-keresés Lecke Célérték keresés
16 16 TARTALOM Adattábla alkalmazása több érték meghatározására Egyváltozós adattáblák Lecke Egyváltozós adattábla Kétváltozós adattáblák Esetek elemzése Összetett esetek megoldása A Solver kezelése A Solver jelentései Lecke A legolcsóbb szállítási útvonal meghatározása. 290 IRODALOM
17 ELŐSZÓ 17 ELŐSZÓ Tisztelt Olvasó! A Microsoft Excel táblázatkezelője széles körben elterjedt, közismert és közkedvelt program, a hasonló célú alkalmazások között méltán foglalja el a vezető helyet. A programról megjelent számos szakkönyv is bizonysága ennek. Az Excel 2003-as (vagyis 11.0-ás) változata, mint a Microsoft Office 2003 tagja, ismét könnyebben kezelhető a korábbi változatnál, hatékonyabb, kellemesebb kezelői felületet nyújt a kezdő és haladó felhasználók számára egyaránt. A program a Microsoft Office 2003 többi tagjával együtt biztosan felöleli a mindennapi adminisztrációs, adatkezelési, címjegyzék-, feladat- és egyéb nyilvántartási, feldolgozási tevékenységet. A Microsoft Office 2003 alkalmazásai minden eddiginél jobban integrálódtak, olykor-olykor már azt is elfelejthetjük, hogy egy-egy parancs melyik program része. Gondoljunk arra, hogyan tudunk megjeleníteni és szerkeszteni Internet Explorerben Word, Excel dokumentumokat, e programok szinte teljes eszköztárának rendelkezésünkre állása mellett. A Microsoft Office Excel 2003-as változatában továbbfejlesztették a web elérésére, vagyis Internetes állományok kezelésére és a csoportos munkára, valamint az adatbiztonságra, védelemre vonatkozó parancsokat. Ismét módosítottak a kezelői felületen. A menüsorok az ikonos eszköztárakhoz hasonlóan testre szabhatók. A Microsoft Office 2003-ban bármelyik beépített eszköztárat vagy menüt átalakíthatjuk, legördülő menükkel, újabb ikonokkal láthatjuk el. A képletek hivatkozásai az eddigieknél sokkal könnyebben módosíthatók (minden tartományt más színű szegély jelez a munkalapon). A legnagyobb jelentőségű újítás a munkaablakok megjelenése, amelyek gyorsabban és könnyebben végrehajthatóvá teszik a leggyakrabban használt műveleteket, de újabb funkciókkal gyarapodott a csoportos munkavégzés eszköztára, a grafikai alkalmazások köre és a képle-
18 18 ELŐSZÓ tek szerkesztése is. Új formázási lehetőségek jelentek meg (ferde szöveg, és szegély, cellák egyesítése stb.). A könyv szerkezete segít az Excel titkainak mind mélyebb megismerésében. A Microsoft Office Excel 2003 Alapok című kötetben írtuk le a program futtatásával kapcsolatos alapvető tudnivalókat. A többi kötet már feltételez bizonyos a korábbi kötetekben ismertetett vagy a gyakorlatban megszerzett ismereteket, ezért a kezdők számára mindenképpen javasoljuk a könyv olvasását az Alapok kötetnél kezdeni. Minden további fejezet épít a korábbi részekben taglalt részletekre, fogalmakra, melyeket az adott általában az első előfordulási helyen magyarázunk meg. Könyvünkben a Microsoft Office Excel 2003 magyar nyelvű változatának számolótáblákkal, adatérvényesítéssel, függvényekkel kapcsolatos összes lehetőségét igyekeztünk ismertetni, melyet rengeteg mintapéldával egészítettünk ki. Számos esetben azonban terjedelmi okokból a bemutatás mélysége nem érhette el az eredeti (bár nyilván jóval drágább) kézikönyvekét. Minden olyan esetre, amikor az adott problémát nem tudjuk elég világosan megérteni ebből a könyvből, javasoljuk a program Súgó és oktató rendszerének, illetve a gyári kézikönyveknek (Felhasználói kézikönyv stb.) áttekintését. A könyv kezelési módja némiképpen módosul az elektronikus könyvet forgatók számára. Ez a könyv az ingyenes Acrobat Reader 5.0 vagy az Acrobat e-book Reader segítségével olvasható. Akinek nincs ilyen programja, az letöltheti többek közt a webhelyről is. A könyv tördelésénél egyhasábos, álló B5-ös oldalbeállítás mellett döntöttünk, hogy a képernyőn jól olvasható legyen, illetve a felhasználók az Excel mellett megjelenített ablakban a táblázatkezelői munka súgójaként felhasználhassák. Ehhez állítsanak be olyan ablakméretet, amelyben az egyetlen hasáb jól áttekinthető. Ezt hivatott segíteni a hagyományos könyvekben alkalmazottaknál némileg nagyobb betűméret is. Az ilyen típusú könyvek igen előnyös tulajdonsága, hogy a képernyőn megjeleníthető a tartalomjegyzék, amelynek + ikonjaival jelölt csomópontjaiban alfejezeteket tartalmazó ágakat nyithatunk ki. A tartalomjegyzék bejegyzései ugyanakkor ugróhivatkozásként szolgálnak. Ha egy fejezetre akarunk lépni, akkor elegendő a bal oldali ablakrészben megjelenített könyvjelző-lista meg-
19 ELŐSZÓ 19 felelő részére kattintani. Sőt az ilyen könyvek teljes szövegében kereshetünk. A leírás minden olyan részén külön felhívjuk a figyelmet, amely a megelőző változattól lényegesen eltérő funkciómegoldást ismertet. A program eddig még nem említett egyéb lehetőségeit is igyekeztünk a terjedelem adta korlátokon belül megfelelő mélységben ismertetni. Az ismertetést több remélem minden szükséges helyen példa támasztja alá. Néhol szükségét éreztük ennél bővebb kifejtését is a legfontosabb műveleteknek. Ezeket gyorstalpalókban tettük meg, melyekre a mellékelt ábra hívja fel a figyelmet. A gyorstalpalók a feladatok megoldását lépésről-lépésre mutatják be. A leírtak megértéséhez és alkalmazásához különösebb számítástechnikai ismeretekre nincs szükség, elegendő a Windows 95, illetve NT (2000, XP) operációs rendszer alapfokú ismerete. A könyvet ajánljuk azoknak, akik kényelmesen, gyorsan, tetszetős formában szeretnék elkészíteni dokumentumaikat, elemzéseiket, egyszerű adatnyilvántartásukat, amihez ezúton is sok sikert kívánunk. Végezetül: bár könyvünk készítése során a megfelelő gondossággal igyekeztünk eljárni, ez minden bizonnyal nem óvott meg a tévedésektől. Kérem, fogadják megértéssel hibáimat. Szentendre, november Köszönettel a szerző.
20 MUNKALAPFÜGGVÉNYEK 20 SZÁMOLÓTÁBLÁK Az Excel leggyakrabban használt dokumentumain, a munkalapokon sokféle objektumot (képet, diagramot stb.) elhelyezhetünk, de a legfontosabb funkciója a számolótáblaként való alkalmazás. Mint láttuk, a táblázat oszlopokból és sorokból álló alakzat, melyek metszéspontjaiban találhatók a cellák. Ezeket a legkülönbözőbb számításokhoz használhatjuk fel, akár úgy is, hogy az egyes cellákba vitt alapadatok megváltoztatását automatikusan kövesse az eredmények kiszámítása, majd kiértékelése. A táblázatot alkotó cellákkal kapcsolatos alapvető tudnivalókkal, az adatbevitellel az előző fejezetben foglalkoztunk. Ebben a fejezetben ismertetjük az adatbevitel pontosságát fokozó eljárásokat, a cellák hivatkozási rendszerét, elnevezésüket és bevonásukat számítási műveletekbe. E számítási műveletek során felhasználhatjuk az Excel több mint 300 beépített függvényét, de készíthetünk saját függvényeket is, amelyeket beépíthetünk képleteinkbe. Adatok érvényesítése Ha a munkafüzet nem közös használatú, akkor a hibátlan adatbevitel érdekében meghatározhatjuk az egyes cellákba vagy cellatartományokba írható adatok érvényességi körét. Megszabhatjuk, hogy az adatok bizonyos típusúak legyenek, például egész számok, tizedes számok vagy szöveg, és (alsó-felső) határt szabhatunk az érvényesen beírható adatoknak, megadhatjuk az érvényes bejegyzések listáját, vagy korlátozhatjuk a beírandó karakterek számát. Képletet alkalmazhatunk annak figyelésére, hogy egy beírt adat egy másik cellában végzett számítás alapján érvényesnek tekinthető-e. Például ellenőrizhetjük, hogy egy számla értékének beírásakor a számlák összege nem haladja meg a költségvetésben biztosított keretet, vagy egy fizikai számításokat alkalmazó munkalap sűrűség
21 SZÁMOLÓTÁBLÁK 21 adatainak bevihető értékeit a reális határok közé szoríthatjuk stb. A munkalapot az adatok beírása és kiszámolása után is megvizsgálhatjuk, megkereshetjük és kijavíthatjuk a hibás adatokat. A megosztott munkafüzeteknél a korlátozás alá eső cellákba beírhatunk adatokat, és megnézhetjük a korlátozások hatását, de nem módosíthatjuk a korlátokat, és a munkafüzet megosztásának megszüntetése nélkül új korlátokat sem állíthatunk. 1. ábra Az Adatok menü Érvényesítés parancsával meghatározhatjuk az egyes cellákban vagy cellatartományokban megengedhető adatokat, korlátozhatjuk az adatbevitelt egy adott típusra, például egész számokra, decimális számokra vagy szövegre és megszabhatjuk az érvényes bevitel határértékeit. Alapértelmezés szerint az érvényességi feltétel nincs korlátozva, azaz bármilyen értéket bevihetünk. Megadhatjuk azt is, hogy a korlátozásoknak nem megfelelő érték bevitelének megkísérlésekor milyen figyelmeztető vagy hibaüzenetet adjon a rendszer. Az Adatok/Érvényesítés parancsra az 1. ábra szerinti párbeszédpanel jelenik meg. Az Adatok érvényesítése párbeszédpanelen megadható és látható beállítások a Megengedve és a Jelleg mezők aktuális értékétől függően eltérőek lehetnek.
22 22 SZÁMOLÓTÁBLÁK Az Adatok érvényesítése párbeszédpanel Beállítások lapján adjuk meg a munkalapon kijelölt cellák adatbevitelének korlátozásához szükséges adatérvényesítési beállítást. A változtatás a többi azonos beállítású cellára is érvényes jelölőnégyzet bejelölésével a munkalapnak azokon a celláin is alkalmazhatjuk a beállításokat, amelyek a kijelölt cellákkal megegyező adatérvényesítési beállításokkal rendelkeznek. Ha a párbeszédpanel Figyelmeztető üzenet és Hibaüzenet lapjait nem töltjük ki, akkor érvénytelen, a korlátozási feltételeknek nem megfelelő érték bevitelének megkísérlése esetén az Excel a 2. ábra szerinti hibaüzenetet jeleníti meg. Ekkor az Újra nyomógombra kattintás után ismét megkísérelhetjük a bevitelt. A munkalapon dolgozó felhasználó teljes tájékozatlanságának csökkentése érdekében célszerű az üzenetekben megadni az elfogadható értéket (illetve értéktartományt) is, különben előfordulhat, hogy sohasem kapunk megfelelő bevitelt. 2. ábra A beállítható adatkorlátozások típusait és azok függvényében megadható korlátozásokat egyenként ismertetjük. Korlátozás nélküli bevitel Az Adatok érvényesítése párbeszédpanel Beállítások lapjának Megengedve listáján a Bármilyen érték elemet kiválasztva a program nem korlátozza az érvényesen beírható értékeket. Az érvényes bejegyzések korlátozása nélkül tetszőleges értéket bevihetünk. Az összes törlése nyomógomb törli az Adatok érvényesítése párbeszédpanel mindhárom panellapjának beállításait. A beállítások visszavonásához kattintsunk a Mégse nyomógombra. Ezzel a még nem érvényesített korlátozásokat, üzenetek beállí-
23 SZÁMOLÓTÁBLÁK 23 tását vonjuk vissza. Az összes törlése nyomógombbal a kijelölt cellákról eltávolíthatjuk a korábbi korlátozásokat. Ha a beállított adatkorlátozásokat és üzeneteket a cella tartalmával és formátumaival együtt szeretnénk eltávolítani, akkor a cellák kijelölése után adjuk ki a Szerkesztés menü Tartalom törlése Mindent parancsát. Egész szám korlátozás Az Adatok érvényesítése panel Megengedve listáján a Teljes szám listaelem választása a bevitelt az egész számokra szűkíti le. A Jelleg mezőben a Megengedve mezőben kiválasztott adatérvényesítési beállításnak megfelelő korlátozó műveletek közül választhatunk. Jelöljünk ki egy műveletet, majd a következő mezőkben töltsük ki a beállításokat. A mezők száma és a beállítási lehetőségek a Jelleg mezőben kiválasztott elemtől is függnek (lásd alább). Megjelenhet például az Érték, Minimum (alsó határérték), Maximum (felső határérték) mező, amelybe írjuk be azt a számot, amellyel az összehasonlító műveletet el szeretnénk végezni. Jelöljük be az Üres cellák mellőzése jelölőnégyzetet, ha megengedjük, hogy a cellák üresen maradjanak. Ekkor a program letiltja a hibaüzenetet, ha üresen marad egy olyan cella, amelynek érvényessége hivatkozásokhoz vagy képletekhez kötött. Ha töröljük a jelet, akkor az üres cellákat érvénytelennek tekintjük. Az adatok érvényességének műveletei A Megengedve listán kiválasztott elemtől függően és a Jelleg mezőben a következő vizsgálatok választhatók ki: Művelet a következők között van nincs a következők között Beállítások Az engedélyezett érték nagyobb vagy egyenlő a Minimum, Kezdő dátum vagy Kezdő időpont mezőkbe írt értéknél, és kisebb vagy egyenlő a Maximum, Befejező dátum vagy Befejező időpont mezőkbe írt értékkel. A cellába bevitelre engedélyezett érték kisebb, mint a Minimum, Kezdő dátum vagy Kezdő időpont mezőkbe írt érték, illetve nagyobb, mint a
24 24 SZÁMOLÓTÁBLÁK Művelet egyenlő nem egyenlő nagyobb, mint kisebb, mint nagyobb vagy egyenlő kisebb vagy egyenlő Beállítások Maximum, Befejező dátum vagy Befejező időpont mezőkbe írt érték. A bevitelre engedélyezett érték egyenlő az Érték, Hossz, Dátum vagy Idő mezőkbe írt értékkel. A cellába bevitelre engedélyezett érték nem egyenlő az Érték, Hossz, Dátum vagy Idő mezőkbe írt értékkel. A cellába bevitelre engedélyezett érték nagyobb a Minimum, Kezdő dátum vagy Kezdő időpont mezőkbe írt értéknél. A cellába bevitelre engedélyezett érték kisebb a Maximum, Befejező dátum vagy Befejező időpont mezőkbe írt értéknél. A cellába bevitelre engedélyezett érték nagyobb vagy egyenlő a Minimum, Kezdő dátum vagy Kezdő időpont mezőkbe írt értéknél. A cellába bevitelre engedélyezett érték kisebb vagy egyenlő a Maximum, Befejező dátum vagy Befejező időpont mezőkbe írt értéknél. Tizedestört korlátozás Ha a Megengedve mezőben a Tizedestört elemet választjuk ki, akkor a cellákba bevihető értékek csak számok vagy tizedes törtek lehetnek. Adjuk meg a Jelleg listában kiválasztva a végrehajtandó vizsgálatot, majd töltsük ki a beállításokat. Az Érték, Minimum és Maximum mezőbe írjuk be azt a számot, amellyel a műveletet el szeretnénk végezni. Az Üres cellák mellőzése jelölőnégyzetet jelöljük be, ha megengedjük, hogy a cellák üresen maradjanak. Lista korlátozás A Lista korlátozással az érvényes bejegyzéseket egy listában adhatjuk meg. A Forrás mezőben adjuk meg hivatkozást a munkafüzet-
25 SZÁMOLÓTÁBLÁK 25 nek arra a tartományára, ahová az elfogadható bejegyzéseket írtuk. Beírhatunk egy névre hivatkozást, vagy a lista tagjait pontosvesszővel elválasztva soroljuk fel (például alma; körte; málna). A tartományt megadhatjuk a mező jobb oldalán látható ikonra kattintással elrejtett párbeszédpanel mellett, a munkalapon kijelölve is (lásd a 3. ábrát). 3. ábra Jelöljük be a Legördülő lista jelölőnégyzetet, ha a cellára kattintáskor legördítő nyilat szeretnénk megjeleníteni. A felhasználó az adat beírásához erre a legördítő nyílra kattintva listát jeleníthet meg az érvényes adatokkal, ahonnan a megfelelő elemet 4. ábra kiválaszthatja (lásd a 4. ábrát). Ha a jelölőnégyzet töröljük, akkor a legördülő lista nem jelenik meg.
26 26 SZÁMOLÓTÁBLÁK Dátum korlátozás Ha a Dátum listaelemet választjuk a Megengedve listáról, akkor a kijelölt cellákba csak dátum típusú értéket lehet bevinni. A megadható dátumértékek szigorítását a 5. ábra fentebb leírt módon végezzük (lásd Az adatok érvényességének műveletei című részt). Az aktuális cellában található érték az alapértelmezett Kezdő dátum, de azt cellahivatkozással vagy egy dátumérték beírásával is megadhatjuk. Ugyanígy adjuk meg a Befejező dátum mezőt is. Ha nem dátumot tartalmazó mezőre hivatkozunk, vagy elrontjuk a mezőbe írást, akkor a program hibaüzenetet ad (lásd az 5. ábrát). Idő korlátozás Ha az Idő listaelemet választjuk a Megengedve listáról, akkor a kijelölt cellákba csak dátum típusú értéket lehet bevinni. A megadható időpont értékek szűkítését a fentebb leírt módon végezzük (lásd Az adatok érvényességének műveletei című részt). Az aktuális cellában található érték az alapértelmezett Kezdő időpont (a megengedett legkorábbi időpont), de azt cellahivatkozással vagy egy dátumérték beírásával is megadhatjuk. Ugyanígy adjuk meg a Befejező időpont (a bevitelre megengedett legkésőbbi időpont) mezőt is. Ha nem időt tartalmazó mezőre hivatkozunk, vagy elrontjuk a mezőbe írást, akkor a program hibaüzenetet ad. Szöveghossz korlátozás A Szöveghossz korlátozási lehetőséggel a cellába bevihető karakterek számát adhatjuk meg. A Minimum mezőben adjuk meg, hogy legalább hány karaktert kell bevinni a cellába. A Maximum mezőbe írjuk be a művelet elvégzéséhez a legnagyobb számot (felső határértéket). A program e mezők helyes kitöltésére is ügyel, mindaddig a 6. ábra szerinti hibaüzenetet jeleníti meg, amíg megfelelő értéket
27 SZÁMOLÓTÁBLÁK 27 nem viszünk be. Ehhez hasonlóan működnek a munkalapon azok a korlátozások, amelyeket mi állítunk be. 6. ábra Egyéni korlátozások A Megengedve listában szereplő Egyéni elem a korlátozás módját meghatározó Képlet beírását, kifejezés használatát engedi meg, illetve azt, hogy másik cellában levő számításra hivatkozzunk az érvényes bejegyzések meghatározásához. A Képlet mezőbe írjuk az egyenlőségjellel (=) kezdett képletet. A képlet eredménye a logikai IGAZ vagy HAMIS érték legyen. A cellabejegyzés akkor érvénytelen, ha a kiértékelt képlet a HAMIS logikai értéket adja eredményül. A képletben nem alkalmazhatunk tömbállandókat és másik munkalapra hivatkozást (helyette viszont hivatkozhatunk olyan cellára, amely másik munkafüzetre, illetve munkalapra hivatkozik). Figyelmeztető üzenetek beállítása Ha igazán használható módon akarjuk alkalmazni az adatok érvényesítését, akkor a felhasználót időben értesítjük arról, hogy korlátozott adatbevitelű cellához érkezett és ilyenkor mi a teendő (lásd a 7. ábrát). A megjelenített figyelmeztető üzenet egérrel húzva áthelyezhető és legközelebb az így kijelölt helyen jelenik meg. Az Adatok érvényesítése panel Figyelmeztető üzenetek lapján adjuk meg, milyen üzenet jelenjen meg akkor, ha a korlátozott cellába lépünk (lásd a 8. ábrát). A Cím mezőben címet adhatunk annak a 7. ábra figyelmeztető üzenetnek, ami akkor jelenik meg, ha a felhasználó az adott cellát kijelöli. A mezőt
28 28 SZÁMOLÓTÁBLÁK nem kötelező kitölteni. A cím félkövér betűkkel jelenik meg az üzenetben, és maximum 32 karakterből állhat. 8. ábra A Figyelmeztetés mezőbe írjuk a cellába lépéskor megjelenő üzenet szövegét. A figyelmeztető és hibaüzenetek a többi adatérvényesítési jellemzővel együtt a másolt vagy mozgatott cellákra is érvényesek lesznek. Hibajelzés beállítása A nem a korlátozó feltételeknek megfelelő adatbevitel megkísérlése, vagyis ilyen tartalmú cella elhagyásának megkísérlése esetén a program ha beállítottuk hibaüzenetet ad (lásd a 9. ábrát). 9. ábra Érdemes beállítani, mert e nélkül a felhasználó nem tudja meg, hogy miért nem léphet tovább az aktuális cellából és ha a figyel-
29 SZÁMOLÓTÁBLÁK 29 meztető üzenetet is mellőztük, akkor nehezen találhatja ki a megfelelő, engedélyezett beviteli értéket. 10. ábra Az Adatok érvényesítése párbeszédpanel Hibajelzés lapján adjuk meg, milyen üzenet jelenjen meg akkor, ha a korlátozott cellát hibás tartalom bevitele mellett akarunk elhagyni (lásd a 10. ábrát). Az Érvénytelen adat beírásakor hibaüzenet jelenjen meg jelölőnégyzet bekapcsolt állapotában jelenik meg a következő módon megadott hibaüzenet: A Stílus listában határozzuk meg, hogy az érvénytelen adat bevitelekor megállás, figyelmeztetés vagy egyszerű információ kijelzés történjen. A Megállás stílus kiválasztása esetén a hiba előfordulásakor nem hagyhatjuk el a cellát mindaddig, amíg a hibát ki nem javítottuk (lásd a 9. ábrát). 11. ábra
30 30 SZÁMOLÓTÁBLÁK A javításhoz a hibaüzenetet megjelenítő párbeszédpanel Újra nyomógombját nyomjuk meg. Ha a Mégse nyomógombra kattintunk, akkor a cella tartalma marad a hibás bevitel megkísérlése előtti állapotban (lásd a 11. ábrát). A Figyelmeztetés stílusú hibaüzenet az Igen nyomógombra kattintás után engedélyezi az érvénytelen adat bevitelét, a Nem választása után még javíthatunk. Az Információ stílusú hibaüzenet csak értesít a hibáról, javításra nincs közvetlen módunk (lásd a 12. ábrát). A javításhoz ez esetben ismét be kell lépni a korlátozott cellába. A Mégse nyomógombbal itt is a bevitel előtti állapotot állítjuk vissza. 12. ábra Mindhárom stílusú korlátozó feltételhez kapcsolódó üzenetet az Adatok érvényesítése párbeszédpanel Hibajelzés lapjának Hibaüzenet mezőjében adjuk meg. A hibaüzenet legfeljebb 255 karaktert tartalmazhat. Az üzenetbe új sort az Enter billentyűvel kezdhetünk. Ha az Office Segéd a képernyőn látható, akkor az üzenet az Office Segéd buborékjában jelenik meg (lásd a 13. ábrát). 13. ábra
31 SZÁMOLÓTÁBLÁK Lecke Egyéni korlátozások Ebben a gyorstalpalónkban a cellabejegyzések érvényességének meghatározását képlettel végezzük. Példánkban egy kiszolgáló raktár készletének figyelése alapján engedélyezzük a kiadható mennyiséget. A raktár adatai a munkalapon szerepelnek (lásd a 14. ábrát). Figyelembe veszünk egy 10 darabos biztonsági tartalékot is. A B C D E F 1 Igények Készlet 2 1. Bolt 16 Vas utcai raktár Bolt 6 Rák utcai raktár Bolt 3 Összesen: Bolt Bolt 31 7 Összesen: 14. ábra 1. Vigyük be az alapadatokat (lásd a 14. ábrát). 2. Jelöljük ki a korlátozni kívánt (B2:B6) cellákat. 3. Adjuk ki az Adatok menü Érvényesítés parancsát, majd válaszszuk a Beállítások lapot. 4. A Megengedve mezőben válasszuk az Egyéni listaelemet. 5. A Képlet mezőbe írjunk be a feltételünket leíró, logikai értéket (IGAZ vagy HAMIS) adó képletet: =F7-4-SZUM(B5:B10)>0. A cellabejegyzés érvénytelen lesz, ha a képlet a HAMIS logikai értéket adja eredményül, azaz az összegzett igények meghaladják a 10 darabbal csökkentett raktárkészletet. 6. Az üresen maradt cellákat kezeljük úgy, mintha értékük nulla lenne. Ehhez töröljük az Üres cellák mellőzése jelölőnégyzetet. 7. Adjuk meg az adatbevitelkor képernyőre írandó magyarázó üzenetet az Adatok érvényesítése párbeszédpanel Figyelmeztető üzenet lapján, és kapcsoljuk be A cella kijelölésekor figyelmeztetés jelenjen meg jelölőnégyzetet.
Minden jog fenntartva, beleértve bárminemű sokszorosítás, másolás és közlés jogát is.
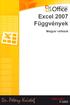 TARTALOM 2 Minden jog fenntartva, beleértve bárminemű sokszorosítás, másolás és közlés jogát is. Kiadja a Mercator Stúdió Felelős kiadó a Mercator Stúdió vezetője Lektor: Gál Veronika Szerkesztő: Pétery
TARTALOM 2 Minden jog fenntartva, beleértve bárminemű sokszorosítás, másolás és közlés jogát is. Kiadja a Mercator Stúdió Felelős kiadó a Mercator Stúdió vezetője Lektor: Gál Veronika Szerkesztő: Pétery
Dr. Pétery Kristóf: Excel 2003 Megjelenítés, formázás
 2 Minden jog fenntartva, beleértve bárminemű sokszorosítás, másolás és közlés jogát is. Kiadja a Mercator Stúdió Felelős kiadó a Mercator Stúdió vezetője Lektor: Gál Veronika Szerkesztő: Pétery István
2 Minden jog fenntartva, beleértve bárminemű sokszorosítás, másolás és közlés jogát is. Kiadja a Mercator Stúdió Felelős kiadó a Mercator Stúdió vezetője Lektor: Gál Veronika Szerkesztő: Pétery István
Dr. Pétery Kristóf: Excel 97 függvények
 2 Minden jog fenntartva, beleértve bárminemű sokszorosítás, másolás és közlés jogát is. Kiadja a Mercator Stúdió Felelős kiadó a Mercator Stúdió vezetője Lektor: Gál Veronika Szerkesztő: Pétery István
2 Minden jog fenntartva, beleértve bárminemű sokszorosítás, másolás és közlés jogát is. Kiadja a Mercator Stúdió Felelős kiadó a Mercator Stúdió vezetője Lektor: Gál Veronika Szerkesztő: Pétery István
Adatbázis-kezelő függvények
 Adatbázis-kezelő függvények AB.ÁTLAG AB.DARAB AB.DARAB2 AB.MEZŐ AB.MAX AB.MIN AB.SZORZAT AB.SZÓRÁS AB.SZÓRÁS2 AB.SZUM AB.VAR AB.VAR2 A kijelölt adatbáziselemek átlagát számítja ki. Megszámolja, hogy az
Adatbázis-kezelő függvények AB.ÁTLAG AB.DARAB AB.DARAB2 AB.MEZŐ AB.MAX AB.MIN AB.SZORZAT AB.SZÓRÁS AB.SZÓRÁS2 AB.SZUM AB.VAR AB.VAR2 A kijelölt adatbáziselemek átlagát számítja ki. Megszámolja, hogy az
Dr. Pétery Kristóf: Excel 2003 magyar nyelvű változat
 2 Minden jog fenntartva, beleértve bárminemű sokszorosítás, másolás és közlés jogát is. Kiadja a Mercator Stúdió Felelős kiadó a Mercator Stúdió vezetője Lektor: Gál Veronika Szerkesztő: Pétery István
2 Minden jog fenntartva, beleértve bárminemű sokszorosítás, másolás és közlés jogát is. Kiadja a Mercator Stúdió Felelős kiadó a Mercator Stúdió vezetője Lektor: Gál Veronika Szerkesztő: Pétery István
Dr. Pétery Kristóf: Access 2003 magyar nyelvű változat
 2 Minden jog fenntartva, beleértve bárminemű sokszorosítás, másolás és közlés jogát is. Kiadja a Mercator Stúdió Felelős kiadó a Mercator Stúdió vezetője Lektor: Gál Veronika Szerkesztő: Pétery István
2 Minden jog fenntartva, beleértve bárminemű sokszorosítás, másolás és közlés jogát is. Kiadja a Mercator Stúdió Felelős kiadó a Mercator Stúdió vezetője Lektor: Gál Veronika Szerkesztő: Pétery István
az adatbevitel szabályozása, alapok
 az adatbevitel szabályozása, alapok De, Tanító bácsi! Én úgy tudom, hogy ezt igazából, csak adatbázisban tudjuk megtenni! Hááát Ez igaz Pistike! Bár egy-két eszköz a táblázat-kezelő programban is a rendelkezésünkre
az adatbevitel szabályozása, alapok De, Tanító bácsi! Én úgy tudom, hogy ezt igazából, csak adatbázisban tudjuk megtenni! Hááát Ez igaz Pistike! Bár egy-két eszköz a táblázat-kezelő programban is a rendelkezésünkre
Excel 2010 magyar nyelvű változat
 2 Minden jog fenntartva, beleértve bárminemű sokszorosítás, másolás és közlés jogát is. Kiadja a Mercator Stúdió Felelős kiadó a Mercator Stúdió vezetője Lektor: Gál Veronika Szerkesztő: Pétery István
2 Minden jog fenntartva, beleértve bárminemű sokszorosítás, másolás és közlés jogát is. Kiadja a Mercator Stúdió Felelős kiadó a Mercator Stúdió vezetője Lektor: Gál Veronika Szerkesztő: Pétery István
Dr. Pétery Kristóf: Excel 2007 feladatok és megoldások 2.
 2 Minden jog fenntartva, beleértve bárminemű sokszorosítás, másolás és közlés jogát is. Kiadja a Mercator Stúdió Felelős kiadó a Mercator Stúdió vezetője Lektor: Gál Veronika Szerkesztő: Pétery István
2 Minden jog fenntartva, beleértve bárminemű sokszorosítás, másolás és közlés jogát is. Kiadja a Mercator Stúdió Felelős kiadó a Mercator Stúdió vezetője Lektor: Gál Veronika Szerkesztő: Pétery István
FreeOffice 2016 PlanMaker
 2 Minden jog fenntartva, beleértve bárminemű sokszorosítás, másolás és közlés jogát is. Kiadja a Mercator Stúdió Felelős kiadó a Mercator Stúdió vezetője Lektor: Pétery Tamás Szerkesztő: Pétery István
2 Minden jog fenntartva, beleértve bárminemű sokszorosítás, másolás és közlés jogát is. Kiadja a Mercator Stúdió Felelős kiadó a Mercator Stúdió vezetője Lektor: Pétery Tamás Szerkesztő: Pétery István
Ashampoo Office 2016 PlanMaker
 2 Minden jog fenntartva, beleértve bárminemű sokszorosítás, másolás és közlés jogát is. Kiadja a Mercator Stúdió Felelős kiadó a Mercator Stúdió vezetője Lektor: Pétery Tamás Szerkesztő: Pétery István
2 Minden jog fenntartva, beleértve bárminemű sokszorosítás, másolás és közlés jogát is. Kiadja a Mercator Stúdió Felelős kiadó a Mercator Stúdió vezetője Lektor: Pétery Tamás Szerkesztő: Pétery István
Függvény Function Leírás
 Adatbázis-kezelő függvények Database functions AB.ÁTLAG DAVERAGE A kijelölt adatbáziselemek átlagát számítja ki. AB.DARAB DCOUNT Megszámolja, hogy az adatbázisban hány cella tartalmaz számokat. AB.DARAB2
Adatbázis-kezelő függvények Database functions AB.ÁTLAG DAVERAGE A kijelölt adatbáziselemek átlagát számítja ki. AB.DARAB DCOUNT Megszámolja, hogy az adatbázisban hány cella tartalmaz számokat. AB.DARAB2
MATEMATIKAI FÜGGVÉNYEK
 MATEMATIKAI FÜGGVÉNYEK ABS Egy szám abszolút értékét adja eredményül. =ABS(32) eredménye 32, =ABS(-32) eredménye ugyancsak 32 DARABTELI Összeszámolja egy tartományban a megadott feltételeknek eleget tevő
MATEMATIKAI FÜGGVÉNYEK ABS Egy szám abszolút értékét adja eredményül. =ABS(32) eredménye 32, =ABS(-32) eredménye ugyancsak 32 DARABTELI Összeszámolja egy tartományban a megadott feltételeknek eleget tevő
Excel 2013 magyar nyelvű változat
 2 Minden jog fenntartva, beleértve bárminemű sokszorosítás, másolás és közlés jogát is. Kiadja a Mercator Stúdió Felelős kiadó a Mercator Stúdió vezetője Lektor: Gál Veronika Szerkesztő: Pétery István
2 Minden jog fenntartva, beleértve bárminemű sokszorosítás, másolás és közlés jogát is. Kiadja a Mercator Stúdió Felelős kiadó a Mercator Stúdió vezetője Lektor: Gál Veronika Szerkesztő: Pétery István
Dr. Pétery Kristóf: Word 2003 magyar nyelvű változat
 2 Minden jog fenntartva, beleértve bárminemű sokszorosítás, másolás és közlés jogát is. Kiadja a Mercator Stúdió Felelős kiadó a Mercator Stúdió vezetője Lektor: Gál Veronika Szerkesztő: Pétery István
2 Minden jog fenntartva, beleértve bárminemű sokszorosítás, másolás és közlés jogát is. Kiadja a Mercator Stúdió Felelős kiadó a Mercator Stúdió vezetője Lektor: Gál Veronika Szerkesztő: Pétery István
Access 2013 Lekérdezéstől testre szabásig TARTALOM 1
 TARTALOM 1 2 TARTALOM Minden jog fenntartva, beleértve bárminemű sokszorosítás, másolás és közlés jogát is. Kiadja a Mercator Stúdió Felelős kiadó a Mercator Stúdió vezetője Lektor: Pétery Tamás Szerkesztő:
TARTALOM 1 2 TARTALOM Minden jog fenntartva, beleértve bárminemű sokszorosítás, másolás és közlés jogát is. Kiadja a Mercator Stúdió Felelős kiadó a Mercator Stúdió vezetője Lektor: Pétery Tamás Szerkesztő:
Microsoft Excel. Táblázatkezelés. Dr. Dienes Beatrix
 Microsoft Excel Táblázatkezelés Dr. Dienes Beatrix A táblázatkezelı feladata: Táblázatosan elrendezett adatok hatékony és látványos kezelése. Nagy adathalmazok adatbázis-kezelı Legfontosabb szolgáltatások:
Microsoft Excel Táblázatkezelés Dr. Dienes Beatrix A táblázatkezelı feladata: Táblázatosan elrendezett adatok hatékony és látványos kezelése. Nagy adathalmazok adatbázis-kezelı Legfontosabb szolgáltatások:
9 10. előadás. Az Excel függvényei. Dr. Kallós Gábor
 9 10. előadás Dr. Kallós Gábor 2013 2014 1 Tartalom A függvények megadása A függvényvarázsló Matematikai függvények Logikai függvények Statisztikai függvények Szövegkezelő függvények Idő- és dátumkezelő
9 10. előadás Dr. Kallós Gábor 2013 2014 1 Tartalom A függvények megadása A függvényvarázsló Matematikai függvények Logikai függvények Statisztikai függvények Szövegkezelő függvények Idő- és dátumkezelő
dr.xlsx A programról Szövegműveletekhez használható függvények
 dr.xlsx A programról A CD struktúrája A CD 9 munkafüzetben mutatja be a Microsoft Excel 2003, 2007 és 2010 függvényeit. Az egyes munkafüzetek a "tartalom" munkafüzetből érhetők el a munkafüzet nevére kattintással.
dr.xlsx A programról A CD struktúrája A CD 9 munkafüzetben mutatja be a Microsoft Excel 2003, 2007 és 2010 függvényeit. Az egyes munkafüzetek a "tartalom" munkafüzetből érhetők el a munkafüzet nevére kattintással.
Táblázatkezelés Excel XP-vel. Tanmenet
 Táblázatkezelés Excel XP-vel Tanmenet Táblázatkezelés Excel XP-vel TANMENET- Táblázatkezelés Excel XP-vel Témakörök Javasolt óraszám 1. Bevezetés az Excel XP használatába 4 tanóra (180 perc) 2. Munkafüzetek
Táblázatkezelés Excel XP-vel Tanmenet Táblázatkezelés Excel XP-vel TANMENET- Táblázatkezelés Excel XP-vel Témakörök Javasolt óraszám 1. Bevezetés az Excel XP használatába 4 tanóra (180 perc) 2. Munkafüzetek
Titkok Trükkök Tippek: Az FKERES (munkafüzet és e-könyv)
 Miért nem működik az FKERES (vagy a VKERES) függvény? Amikor az FKERES függvényt alkalmazzuk, lényegében ezt mondjuk a függvénynek: Itt egy érték. Menj egy másik helyre, találd meg ezt az értéket, és mutasd
Miért nem működik az FKERES (vagy a VKERES) függvény? Amikor az FKERES függvényt alkalmazzuk, lényegében ezt mondjuk a függvénynek: Itt egy érték. Menj egy másik helyre, találd meg ezt az értéket, és mutasd
Táblázatkezelés Excel XP-vel. Tanmenet
 Táblázatkezelés Excel XP-vel Tanmenet Táblázatkezelés Excel XP-vel TANMENET- Táblázatkezelés Excel XP-vel Témakörök Javasolt óraszám 1. Bevezetés az Excel XP használatába 4 tanóra (180 perc) 2. Munkafüzetek
Táblázatkezelés Excel XP-vel Tanmenet Táblázatkezelés Excel XP-vel TANMENET- Táblázatkezelés Excel XP-vel Témakörök Javasolt óraszám 1. Bevezetés az Excel XP használatába 4 tanóra (180 perc) 2. Munkafüzetek
Excel III. Haladó ismeretek
 Alkalmazott Informatikai Intézeti Tanszék MŰSZAKI INFORMATIKA Dr.Dudás László 0. Excel III. Haladó ismeretek Haladó szerkesztési ismeretek Az Excel számolótábla méretei Munkafüzet lap felosztása Sorok,
Alkalmazott Informatikai Intézeti Tanszék MŰSZAKI INFORMATIKA Dr.Dudás László 0. Excel III. Haladó ismeretek Haladó szerkesztési ismeretek Az Excel számolótábla méretei Munkafüzet lap felosztása Sorok,
Excel 2010 függvények
 Molnár Mátyás Excel 2010 függvények Csak a lényeg érthetően! Tartalomjegyzék FÜGGVÉNYHASZNÁLAT ALAPJAI 1 FÜGGVÉNYEK BEVITELE 1 HIBAÉRTÉKEK KEZELÉSE 4 A VARÁZSLATOS AUTOSZUM GOMB 6 SZÁMÍTÁSOK A REJTETT
Molnár Mátyás Excel 2010 függvények Csak a lényeg érthetően! Tartalomjegyzék FÜGGVÉNYHASZNÁLAT ALAPJAI 1 FÜGGVÉNYEK BEVITELE 1 HIBAÉRTÉKEK KEZELÉSE 4 A VARÁZSLATOS AUTOSZUM GOMB 6 SZÁMÍTÁSOK A REJTETT
SZÁMÍTÁSOK A TÁBLÁZATBAN
 SZÁMÍTÁSOK A TÁBLÁZATBAN Az Excelben az egyszerű adatok bevitelén kívül számításokat is végezhetünk. Ezeket a cellákba beírt képletek segítségével oldjuk meg. A képlet: olyan egyenlet, amely a munkalapon
SZÁMÍTÁSOK A TÁBLÁZATBAN Az Excelben az egyszerű adatok bevitelén kívül számításokat is végezhetünk. Ezeket a cellákba beírt képletek segítségével oldjuk meg. A képlet: olyan egyenlet, amely a munkalapon
2 Excel 2016 zsebkönyv
 2 Excel 2016 zsebkönyv BBS-INFO Kiadó, 2016. 4 Excel 2016 zsebkönyv Bártfai Barnabás, 2016. Minden jog fenntartva! A könyv vagy annak oldalainak másolása, sokszorosítása csak a szerző írásbeli hozzájárulásával
2 Excel 2016 zsebkönyv BBS-INFO Kiadó, 2016. 4 Excel 2016 zsebkönyv Bártfai Barnabás, 2016. Minden jog fenntartva! A könyv vagy annak oldalainak másolása, sokszorosítása csak a szerző írásbeli hozzájárulásával
Táblázatkezelés Excel XP-vel. Tanmenet
 Táblázatkezelés Excel XP-vel Tanmenet Táblázatkezelés Excel XP-vel TANMENET- Táblázatkezelés Excel XP-vel Témakörök Javasolt óraszám 1. Bevezetés az Excel XP használatába 3 tanóra (135 perc) 2. Munkafüzetek
Táblázatkezelés Excel XP-vel Tanmenet Táblázatkezelés Excel XP-vel TANMENET- Táblázatkezelés Excel XP-vel Témakörök Javasolt óraszám 1. Bevezetés az Excel XP használatába 3 tanóra (135 perc) 2. Munkafüzetek
Lapműveletek. Indítsuk el az Excel programot és töröljük ki a Munka1 nevű munkalapot!
 Bevezetés Ebben a fejezetben megismerkedünk az Excel munkalapjainak beszúrásával, törlésével, másolásával, valamint áthelyezésével, illetve csoportos kezelésével. Képesek leszünk különböző munkafüzetek
Bevezetés Ebben a fejezetben megismerkedünk az Excel munkalapjainak beszúrásával, törlésével, másolásával, valamint áthelyezésével, illetve csoportos kezelésével. Képesek leszünk különböző munkafüzetek
Az MS Excel táblázatkezelés modul részletes tematika listája
 Az MS Excel táblázatkezelés modul részletes tematika listája A táblázatkezelés alapjai A táblázat szerkesztése A táblázat formázása A táblázat formázása Számítások a táblázatban Oldalbeállítás és nyomtatás
Az MS Excel táblázatkezelés modul részletes tematika listája A táblázatkezelés alapjai A táblázat szerkesztése A táblázat formázása A táblázat formázása Számítások a táblázatban Oldalbeállítás és nyomtatás
Az Excel táblázatkezelő
 Alkalmazott Informatikai Tanszék SZÁMÍTÁSTECHNIKA I. Dr.Dudás László 4./1. Az Excel táblázatkezelő How to Give a Presentation on the Financial Information of a Company by Dave Samuels, Demand Media http://smallbusiness.chron.com/give-presentation-financial-information-company-61420.html
Alkalmazott Informatikai Tanszék SZÁMÍTÁSTECHNIKA I. Dr.Dudás László 4./1. Az Excel táblázatkezelő How to Give a Presentation on the Financial Information of a Company by Dave Samuels, Demand Media http://smallbusiness.chron.com/give-presentation-financial-information-company-61420.html
Makrók használata az Excelben - Makróhibák kezelése, biztonságos jelszavak generálása
 Makrók használata az Excelben - Makróhibák kezelése, biztonságos jelszavak generálása Makróhibák kezelése A Visual Basic szerkesztőablakában szerkesztés közben elindított futtatással ellenőrizhetjük a
Makrók használata az Excelben - Makróhibák kezelése, biztonságos jelszavak generálása Makróhibák kezelése A Visual Basic szerkesztőablakában szerkesztés közben elindított futtatással ellenőrizhetjük a
4. modul - Táblázatkezelés
 4. modul - Táblázatkezelés Az alábbiakban ismertetjük a 4. modul (Táblázatkezelés) syllabusát, amely a gyakorlati modulvizsga követelményrendszere. A modul célja Ez a modul a táblázatkezeléssel kapcsolatos
4. modul - Táblázatkezelés Az alábbiakban ismertetjük a 4. modul (Táblázatkezelés) syllabusát, amely a gyakorlati modulvizsga követelményrendszere. A modul célja Ez a modul a táblázatkezeléssel kapcsolatos
Választó lekérdezés létrehozása
 Választó lekérdezés létrehozása A választó lekérdezés egy vagy több rekordforrásból származó adatokat jelenít meg. A választó lekérdezések a táblák, illetve az adatbázis tartalmát nem változtatják meg,
Választó lekérdezés létrehozása A választó lekérdezés egy vagy több rekordforrásból származó adatokat jelenít meg. A választó lekérdezések a táblák, illetve az adatbázis tartalmát nem változtatják meg,
Táblázatok. Táblázatok beszúrása. Cellák kijelölése
 Táblázatok Táblázatok beszúrása A táblázatok sorokba és oszlopokba rendezett téglalap alakú cellákból épülnek fel. A cellák tartalmazhatnak képet vagy szöveget. A táblázatok használhatók adatok megjelenítésére,
Táblázatok Táblázatok beszúrása A táblázatok sorokba és oszlopokba rendezett téglalap alakú cellákból épülnek fel. A cellák tartalmazhatnak képet vagy szöveget. A táblázatok használhatók adatok megjelenítésére,
Minden jog fenntartva, beleértve bárminemű sokszorosítás, másolás és közlés jogát is.
 TARTALOM 2 Minden jog fenntartva, beleértve bárminemű sokszorosítás, másolás és közlés jogát is. Kiadja a Mercator Stúdió Felelős kiadó a Mercator Stúdió vezetője Lektor: Gál Veronika Szerkesztő: Pétery
TARTALOM 2 Minden jog fenntartva, beleértve bárminemű sokszorosítás, másolás és közlés jogát is. Kiadja a Mercator Stúdió Felelős kiadó a Mercator Stúdió vezetője Lektor: Gál Veronika Szerkesztő: Pétery
Dr. Pétery Kristóf: Word 2003 magyar nyelvű változat
 2 Minden jog fenntartva, beleértve bárminemű sokszorosítás, másolás és közlés jogát is. Kiadja a Mercator Stúdió Felelős kiadó a Mercator Stúdió vezetője Lektor: Gál Veronika Szerkesztő: Pétery István
2 Minden jog fenntartva, beleértve bárminemű sokszorosítás, másolás és közlés jogát is. Kiadja a Mercator Stúdió Felelős kiadó a Mercator Stúdió vezetője Lektor: Gál Veronika Szerkesztő: Pétery István
Gyorsított jegybeírás. Felhasználói dokumentáció verzió 2.0.
 Gyorsított jegybeírás Felhasználói dokumentáció verzió 2.0. Budapest, 2006 Változáskezelés Verzió Dátum Változás Pont Cím Oldal Kiadás: 2006.02.17. Verzió: 2.0. Oldalszám: 2 / 19 Tartalomjegyzék 1. Bevezetés...
Gyorsított jegybeírás Felhasználói dokumentáció verzió 2.0. Budapest, 2006 Változáskezelés Verzió Dátum Változás Pont Cím Oldal Kiadás: 2006.02.17. Verzió: 2.0. Oldalszám: 2 / 19 Tartalomjegyzék 1. Bevezetés...
Táblázatkezelés Függvények I. Függvények I.
 Bevezetés Függvények I. Ebben a fejezetben megismerkedünk a függvény fogalmával és felépítésével. Elsajátítjuk a leggyakrabban használt matematikai és statisztikai függvények alkalmazását. Függvények A
Bevezetés Függvények I. Ebben a fejezetben megismerkedünk a függvény fogalmával és felépítésével. Elsajátítjuk a leggyakrabban használt matematikai és statisztikai függvények alkalmazását. Függvények A
EXCEL FÜGGVÉNYEK A KÖZÉPSZINTŰ ÉRETTSÉGIN
 EXCEL FÜGGVÉNYEK A KÖZÉPSZINTŰ ÉRETTSÉGIN MATEMATIKAI FÜGGVÉNYEK ABS KEREK.FEL KEREK.LE KEREKÍTÉS SZUMHA SZUM LOGIKAI FÜGGVÉNYEK ÉS VAGY HA Egy szám abszolút értékét adja eredményül. Egy számot mindig
EXCEL FÜGGVÉNYEK A KÖZÉPSZINTŰ ÉRETTSÉGIN MATEMATIKAI FÜGGVÉNYEK ABS KEREK.FEL KEREK.LE KEREKÍTÉS SZUMHA SZUM LOGIKAI FÜGGVÉNYEK ÉS VAGY HA Egy szám abszolút értékét adja eredményül. Egy számot mindig
Táblázatkezelés 2. - Adatbevitel, szerkesztés, formázás ADATBEVITEL. a., Begépelés
 Táblázatkezelés 2. - Adatbevitel, szerkesztés, formázás ADATBEVITEL a., Begépelés Az adatok bevitelének legegyszerűbb módja, ha a táblázat kijelölt cellájába beírjuk őket. - számok (numerikus adatok) -
Táblázatkezelés 2. - Adatbevitel, szerkesztés, formázás ADATBEVITEL a., Begépelés Az adatok bevitelének legegyszerűbb módja, ha a táblázat kijelölt cellájába beírjuk őket. - számok (numerikus adatok) -
A Microsoft OFFICE. EXCEL táblázatkezelő. program alapjai. 2013-as verzió használatával
 A Microsoft OFFICE EXCEL táblázatkezelő program alapjai 2013-as verzió használatával A Microsoft Office programcsomag táblázatkezelő alkalmazása az EXCEL! Aktív táblázatok készítésére használjuk! Képletekkel,
A Microsoft OFFICE EXCEL táblázatkezelő program alapjai 2013-as verzió használatával A Microsoft Office programcsomag táblázatkezelő alkalmazása az EXCEL! Aktív táblázatok készítésére használjuk! Képletekkel,
Támogatás / Excel / Excel 2010 súgó és útmutató / Diagramok / Diagramok formázása Hibasáv felvétele, módosítása és eltávolítása diagramban
 Page 1 of 6 Támogatás / Excel / Excel 2010 súgó és útmutató / Diagramok / Diagramok formázása Hibasáv felvétele, módosítása és eltávolítása diagramban Hatókör: Microsoft Excel 2010, Outlook 2010, PowerPoint
Page 1 of 6 Támogatás / Excel / Excel 2010 súgó és útmutató / Diagramok / Diagramok formázása Hibasáv felvétele, módosítása és eltávolítása diagramban Hatókör: Microsoft Excel 2010, Outlook 2010, PowerPoint
Excel. Nem összefügg tartomány kijelölése: miután a tartomány els részét kijelöltük, lenyomjuk és nyomva tartjuk a CTRL gombot.
 Excel A tartomány és kijelölése Munkánk során gyakran elfordul, hogy nem egy, hanem több cellából álló területtel kell dolgoznunk. Ezt a területet tartománynak vagy blokknak nevezzük. Cella jelölése: például
Excel A tartomány és kijelölése Munkánk során gyakran elfordul, hogy nem egy, hanem több cellából álló területtel kell dolgoznunk. Ezt a területet tartománynak vagy blokknak nevezzük. Cella jelölése: például
Táblázatkezelés 5. - Függvények
 Táblázatkezelés 5. - Függvények Eddig mi magunk készítettünk képleteket (számolási utasításokat). A bonyolultabb, programozók által készített, Excelbe beépített képleteket függvényeknek nevezik. Táblázatkezelőnk
Táblázatkezelés 5. - Függvények Eddig mi magunk készítettünk képleteket (számolási utasításokat). A bonyolultabb, programozók által készített, Excelbe beépített képleteket függvényeknek nevezik. Táblázatkezelőnk
Microsoft Office 2010
 Dr. Pétery Kristóf Microsoft Office 2010 Mercator Stúdió 2011. Minden jog fenntartva, beleértve bárminemű sokszorosítás, másolás és közlés jogát is. Kiadja a Mercator Stúdió Felelős kiadó a Mercator Stúdió
Dr. Pétery Kristóf Microsoft Office 2010 Mercator Stúdió 2011. Minden jog fenntartva, beleértve bárminemű sokszorosítás, másolás és közlés jogát is. Kiadja a Mercator Stúdió Felelős kiadó a Mercator Stúdió
1.1.1 Dátum és idő függvények
 1.1.1 Dátum és idő függvények Azt már tudjuk, hogy két dátum különbsége az eltelt napok számát adja meg, köszönhetően a dátum tárolási módjának az Excel-ben. Azt is tudjuk a korábbiakból, hogy a MA() függvény
1.1.1 Dátum és idő függvények Azt már tudjuk, hogy két dátum különbsége az eltelt napok számát adja meg, köszönhetően a dátum tárolási módjának az Excel-ben. Azt is tudjuk a korábbiakból, hogy a MA() függvény
ECDL Táblázatkezelés. www.nomina3p.hu 1. 4.1.1 A táblázatkezelés első lépései. 4.1.2 Beállítások elvégzése
 4.1 Az alkalmazás 4.1.1 A táblázatkezelés első lépései 4.1.2 Beállítások elvégzése 4.1.1.1 A táblázatkezelő alkalmazás megnyitása és bezárása. 4.1.1.2 Egy és több munkafüzet (dokumentum) megnyitása. 4.1.1.3
4.1 Az alkalmazás 4.1.1 A táblázatkezelés első lépései 4.1.2 Beállítások elvégzése 4.1.1.1 A táblázatkezelő alkalmazás megnyitása és bezárása. 4.1.1.2 Egy és több munkafüzet (dokumentum) megnyitása. 4.1.1.3
Microsoft Excel 2010
 Microsoft Excel 2010 Milyen feladatok végrehajtására használatosak a táblázatkezelők? Táblázatok létrehozására, és azok formai kialakítására A táblázat adatainak kiértékelésére Diagramok készítésére Adatbázisok,
Microsoft Excel 2010 Milyen feladatok végrehajtására használatosak a táblázatkezelők? Táblázatok létrehozására, és azok formai kialakítására A táblázat adatainak kiértékelésére Diagramok készítésére Adatbázisok,
Egyéni párbeszédpanel Excelben
 Egyéni párbeszédpanel Excelben Készítsünk olyan, kötelező gépjármű-felelősségbiztosítás díjszámítására szolgáló párbeszédpanelt, amely a munkafüzet betöltésekor megjelenik. A jármű kategóriájától (hengerűrtartalomtól)
Egyéni párbeszédpanel Excelben Készítsünk olyan, kötelező gépjármű-felelősségbiztosítás díjszámítására szolgáló párbeszédpanelt, amely a munkafüzet betöltésekor megjelenik. A jármű kategóriájától (hengerűrtartalomtól)
Táblázatkezelés Syllabus 5.0 A syllabus célja 2014 ECDL Alapítvány Jogi nyilatkozat A modul célja
 Táblázatkezelés Syllabus 5.0 A syllabus célja Az alábbiakban ismertetjük a Táblázatkezelés modul követelményeit, amely a modulvizsga alapját is képezi. 2014 ECDL Alapítvány A syllabus az ECDL Alapítvány
Táblázatkezelés Syllabus 5.0 A syllabus célja Az alábbiakban ismertetjük a Táblázatkezelés modul követelményeit, amely a modulvizsga alapját is képezi. 2014 ECDL Alapítvány A syllabus az ECDL Alapítvány
Access 2016 Lekérdezéstől testre szabásig TARTALOM 1
 TARTALOM 1 2 TARTALOM Minden jog fenntartva, beleértve bárminemű sokszorosítás, másolás és közlés jogát is. Kiadja a Mercator Stúdió Felelős kiadó a Mercator Stúdió vezetője Lektor: Pétery Tamás Szerkesztő:
TARTALOM 1 2 TARTALOM Minden jog fenntartva, beleértve bárminemű sokszorosítás, másolás és közlés jogát is. Kiadja a Mercator Stúdió Felelős kiadó a Mercator Stúdió vezetője Lektor: Pétery Tamás Szerkesztő:
Rácsvonalak parancsot. Válasszuk az Elsődleges függőleges rácsvonalak parancs Segédrácsok parancsát!
 Konduktometriás titrálás kiértékelése Excel program segítségével (Office 2007) Alapszint 1. A mérési adatokat írjuk be a táblázat egymás melletti oszlopaiba. Az első oszlopba kerül a fogyás, a másodikba
Konduktometriás titrálás kiértékelése Excel program segítségével (Office 2007) Alapszint 1. A mérési adatokat írjuk be a táblázat egymás melletti oszlopaiba. Az első oszlopba kerül a fogyás, a másodikba
Kalkuláljunk képletekkel Excel 2007: Függvényhasználat
 Kalkuláljunk képletekkel Excel 2007: Függvényhasználat A függvények olyan, az Excel fejlesztői által matematikai szabályokat alkalmazva előre meghatározott képletek, amelyek számításokat hajtanak végre
Kalkuláljunk képletekkel Excel 2007: Függvényhasználat A függvények olyan, az Excel fejlesztői által matematikai szabályokat alkalmazva előre meghatározott képletek, amelyek számításokat hajtanak végre
SZÁMÍTÓGÉPES ADATFELDOLGOZÁS
 SZÁMÍTÓGÉPES ADATFELDOLGOZÁS A TÁBLÁZATKEZELŐK Irodai munka megkönnyítése Hatékony a nyilvántartások, gazdasági, pénzügyi elemzések, mérési kiértékelések, beszámolók stb. készítésében. Alkalmazható továbbá
SZÁMÍTÓGÉPES ADATFELDOLGOZÁS A TÁBLÁZATKEZELŐK Irodai munka megkönnyítése Hatékony a nyilvántartások, gazdasági, pénzügyi elemzések, mérési kiértékelések, beszámolók stb. készítésében. Alkalmazható továbbá
Online naptár használata
 Online naptár használata WEB: https://www.google.com/calendar A Google naptár egy olyan Google-fiókhoz kötött szolgáltatás, melynek használatával a felhasználók egy ingyenes, online rendszerben tárolhatják
Online naptár használata WEB: https://www.google.com/calendar A Google naptár egy olyan Google-fiókhoz kötött szolgáltatás, melynek használatával a felhasználók egy ingyenes, online rendszerben tárolhatják
Belépés a GroupWise levelező rendszerbe az Internet felől
 1 Belépés a GroupWise levelező rendszerbe az Internet felől A GroupWise levelező szolgáltatás web felelületről, az Internet felől az Egyetem honlapjáról is elérhető, az alábbi linken: www.uni-nke.hu WEBMAIL-NKE
1 Belépés a GroupWise levelező rendszerbe az Internet felől A GroupWise levelező szolgáltatás web felelületről, az Internet felől az Egyetem honlapjáról is elérhető, az alábbi linken: www.uni-nke.hu WEBMAIL-NKE
Diagram létrehozása. 1. ábra Minta a diagramkészítéshez
 Bevezetés Ebben a témakörben megtanuljuk, hogyan hozzunk létre diagramokat, valamint elsajátítjuk a diagramok formázásnak, módosításának lehetőségeit. A munkalap adatainak grafikus ábrázolási formáját
Bevezetés Ebben a témakörben megtanuljuk, hogyan hozzunk létre diagramokat, valamint elsajátítjuk a diagramok formázásnak, módosításának lehetőségeit. A munkalap adatainak grafikus ábrázolási formáját
Minden jog fenntartva, beleértve bárminemű sokszorosítás, másolás és közlés jogát is.
 2 Minden jog fenntartva, beleértve bárminemű sokszorosítás, másolás és közlés jogát is. Kiadja a Mercator Stúdió Felelős kiadó a Mercator Stúdió vezetője Lektor: Gál Veronika Szerkesztő: Pétery István
2 Minden jog fenntartva, beleértve bárminemű sokszorosítás, másolás és közlés jogát is. Kiadja a Mercator Stúdió Felelős kiadó a Mercator Stúdió vezetője Lektor: Gál Veronika Szerkesztő: Pétery István
Haladó irodai számítógépes képzés tematika
 Haladó irodai számítógépes képzés tematika Word haladó Haladó szövegszerkesztés Szöveg effektusok alkalmazása Az automatikus javítási beállítások használata Szöveg körbefuttatása, szövegtörés A szövegirány
Haladó irodai számítógépes képzés tematika Word haladó Haladó szövegszerkesztés Szöveg effektusok alkalmazása Az automatikus javítási beállítások használata Szöveg körbefuttatása, szövegtörés A szövegirány
Dr. Pétery Kristóf: Word 2003 magyar nyelvű változat
 2 Minden jog fenntartva, beleértve bárminemű sokszorosítás, másolás és közlés jogát is. Kiadja a Mercator Stúdió Felelős kiadó a Mercator Stúdió vezetője Lektor: Gál Veronika Szerkesztő: Pétery István
2 Minden jog fenntartva, beleértve bárminemű sokszorosítás, másolás és közlés jogát is. Kiadja a Mercator Stúdió Felelős kiadó a Mercator Stúdió vezetője Lektor: Gál Veronika Szerkesztő: Pétery István
EGYSZERŰ SZÁMÍTÁSOK TÁBLÁZATKEZELÉS ELINDULÁS SZE INFORMATIKAI KÉPZÉS 1
 SZE INFORMATIKAI KÉPZÉS 1 TÁBLÁZATKEZELÉS EGYSZERŰ SZÁMÍTÁSOK A feladat megoldása során az Excel 2010 program használata a javasolt. Ebben a feladatban a következőket fogjuk áttekinteni, ill. gyakorolni:
SZE INFORMATIKAI KÉPZÉS 1 TÁBLÁZATKEZELÉS EGYSZERŰ SZÁMÍTÁSOK A feladat megoldása során az Excel 2010 program használata a javasolt. Ebben a feladatban a következőket fogjuk áttekinteni, ill. gyakorolni:
Táblázatkezelés (Excel)
 Táblázatkezelés (Excel) Tartalom felépítés kezelés egyéb lehetőségek hasznos kiegészítések Készítette: Bori Tamás 2 Felépítés I.: A program felépítése hagyományos MS GUI: menü eszköztár szabjuk testre!
Táblázatkezelés (Excel) Tartalom felépítés kezelés egyéb lehetőségek hasznos kiegészítések Készítette: Bori Tamás 2 Felépítés I.: A program felépítése hagyományos MS GUI: menü eszköztár szabjuk testre!
2 Access 2016 zsebkönyv
 2 Access 2016 zsebkönyv BBS-INFO Kiadó, 2016. 4 Access 2016 zsebkönyv Bártfai Barnabás, 2016. Minden jog fenntartva! A könyv vagy annak oldalainak másolása, sokszorosítása csak a szerző írásbeli hozzájárulásával
2 Access 2016 zsebkönyv BBS-INFO Kiadó, 2016. 4 Access 2016 zsebkönyv Bártfai Barnabás, 2016. Minden jog fenntartva! A könyv vagy annak oldalainak másolása, sokszorosítása csak a szerző írásbeli hozzájárulásával
ReszlAd fájl, kitöltési útmutató:
 1 ReszlAd fájl, kitöltési útmutató: A ReszlAd táblázat egy adott látogatás részletes adatait tartalmazza. A szaktanácsadó által hiánytalanul kitöltött, és elnevezett fájlt e-mail üzenetben kérjük elküldeni
1 ReszlAd fájl, kitöltési útmutató: A ReszlAd táblázat egy adott látogatás részletes adatait tartalmazza. A szaktanácsadó által hiánytalanul kitöltött, és elnevezett fájlt e-mail üzenetben kérjük elküldeni
Felhasználói kézikönyv a WEB EDInet rendszer használatához
 Felhasználói kézikönyv a WEB EDInet rendszer használatához A WEB EDInet rendszer használatához internet kapcsolat, valamint egy internet böngésző program szükséges (Mozilla Firefox, Internet Explorer).
Felhasználói kézikönyv a WEB EDInet rendszer használatához A WEB EDInet rendszer használatához internet kapcsolat, valamint egy internet böngésző program szükséges (Mozilla Firefox, Internet Explorer).
Függvények II. Indítsuk el az Excel programot! A minta alapján vigyük be a Munka1 munkalapra a táblázat adatait! 1. ábra Minta az adatbevitelhez
 Bevezetés Ebben a fejezetben megismerkedünk a Logikai függvények típusaival és elsajátítjuk alkalmazásukat. Jártasságot szerzünk bonyolultabb feladatok megoldásában, valamint képesek leszünk a függvények
Bevezetés Ebben a fejezetben megismerkedünk a Logikai függvények típusaival és elsajátítjuk alkalmazásukat. Jártasságot szerzünk bonyolultabb feladatok megoldásában, valamint képesek leszünk a függvények
Kéretlen levelek, levélszemét, spamek kezelése a GroupWise-ban
 - 1 - Fő me nü Kéretlen levelek, levélszemét, spamek kezelése a GroupWise-ban Az Egyetem GroupWise levelező rendszerébe irányuló levelek közül az értéktelen levélszemét szűrése központilag történik. Azonban
- 1 - Fő me nü Kéretlen levelek, levélszemét, spamek kezelése a GroupWise-ban Az Egyetem GroupWise levelező rendszerébe irányuló levelek közül az értéktelen levélszemét szűrése központilag történik. Azonban
14.Cellaformátum. XVII. Az Excel XP. 14.1 Igazítás. 14.1.1 Igazítás ikonokkal
 14.Cellaformátum Formátum, Cellák Helyi menü, Cellaformázás A cellaformátum egy nagyon összetett fogalom, többféle formázás is tartozik bele. Ezek egy részét korábban már tanultuk, más része viszont abszolút
14.Cellaformátum Formátum, Cellák Helyi menü, Cellaformázás A cellaformátum egy nagyon összetett fogalom, többféle formázás is tartozik bele. Ezek egy részét korábban már tanultuk, más része viszont abszolút
Excel tanfolyam középhaladóknak. Az Excel középhaladóknak tanfolyam tematikája
 Excel tanfolyam középhaladóknak Ezt a tanfolyamot olyan hallgatóknak szervezzük, akik már némi jártasságra tettek szert a táblázatkezelők használatában (például tudnak táblázatokat létrehozni, egyszerűbb
Excel tanfolyam középhaladóknak Ezt a tanfolyamot olyan hallgatóknak szervezzük, akik már némi jártasságra tettek szert a táblázatkezelők használatában (például tudnak táblázatokat létrehozni, egyszerűbb
Access 2010 Űrlapok és adatelérés
 2 Minden jog fenntartva, beleértve bárminemű sokszorosítás, másolás és közlés jogát is. Kiadja a Mercator Stúdió Felelős kiadó a Mercator Stúdió vezetője Lektor: Gál Veronika Szerkesztő: Pétery István
2 Minden jog fenntartva, beleértve bárminemű sokszorosítás, másolás és közlés jogát is. Kiadja a Mercator Stúdió Felelős kiadó a Mercator Stúdió vezetője Lektor: Gál Veronika Szerkesztő: Pétery István
Táblázatkezelés, Diagramkészítés. Egyéb műveletek
 Diagram törlése Beágyazott diagramobjektum esetén jelöljük ki a diagramot a diagram üres területére kattintva, majd üssük le a DELETE billentyűt! Ha a diagram önálló diagramlapon helyezkedik el, akkor
Diagram törlése Beágyazott diagramobjektum esetén jelöljük ki a diagramot a diagram üres területére kattintva, majd üssük le a DELETE billentyűt! Ha a diagram önálló diagramlapon helyezkedik el, akkor
Bevezetés az Excel 2010 használatába
 Molnár Mátyás Bevezetés az Excel 2010 használatába Csak a lényeg érthetően! Tartalomjegyzék A TÁBLÁZATKEZELÉS ALAPJAI 1 AZ EXCEL PROGRAMABLAK FELÉPÍTÉSE 1 GYORSELÉRÉSI ESZKÖZTÁR 5 ÁLLAPOTSOR 6 AZ EXCEL
Molnár Mátyás Bevezetés az Excel 2010 használatába Csak a lényeg érthetően! Tartalomjegyzék A TÁBLÁZATKEZELÉS ALAPJAI 1 AZ EXCEL PROGRAMABLAK FELÉPÍTÉSE 1 GYORSELÉRÉSI ESZKÖZTÁR 5 ÁLLAPOTSOR 6 AZ EXCEL
Feladatok megoldásai
 1. Az oszlopszélességet az oszlopszegélyre való dupla kattintással állítsuk be! Mit tapasztalunk? Az oszlopszegélyre való dupla kattintáskor az Excel az oszlopban található leghosszabb bejegyzés hosszúsága
1. Az oszlopszélességet az oszlopszegélyre való dupla kattintással állítsuk be! Mit tapasztalunk? Az oszlopszegélyre való dupla kattintáskor az Excel az oszlopban található leghosszabb bejegyzés hosszúsága
Microsoft Word előadás. Bevezetés az informatikába I.
 Microsoft Word előadás Bevezetés az informatikába I. A Word felépítése Menüsor Eszköztár Vonalzók Kurzor Dokumentum Állapotsor Betűk betűtípus fogalma betűméret félkövér, dőlt, aláhúzott proporcionális
Microsoft Word előadás Bevezetés az informatikába I. A Word felépítése Menüsor Eszköztár Vonalzók Kurzor Dokumentum Állapotsor Betűk betűtípus fogalma betűméret félkövér, dőlt, aláhúzott proporcionális
Az importálás folyamata Felhasználói dokumentáció verzió 2.1.
 Az importálás folyamata Felhasználói dokumentáció verzió 2.1. Budapest, 2008. Változáskezelés Verzió Dátum Változás Pont Cím Oldal 2.1. 2008.01.17. A teljes dokumentáció megváltozott Kiadás: 2008.01.17.
Az importálás folyamata Felhasználói dokumentáció verzió 2.1. Budapest, 2008. Változáskezelés Verzió Dátum Változás Pont Cím Oldal 2.1. 2008.01.17. A teljes dokumentáció megváltozott Kiadás: 2008.01.17.
az Excel for Windows programban
 az Excel for Windows táblázatkezelőblázatkezel programban Mit nevezünk nk képletnek? A táblt blázatkezelő programok nagy előnye, hogy meggyorsítj tják és könnyebbé teszik a felhasználó számára a számítási
az Excel for Windows táblázatkezelőblázatkezel programban Mit nevezünk nk képletnek? A táblt blázatkezelő programok nagy előnye, hogy meggyorsítj tják és könnyebbé teszik a felhasználó számára a számítási
A függvény fogalma. Függvény megadása
 A könyv azoknak szól, akik már ismerik az Excelt, és az Excel függvényeirıl többet szeretnének megtudni. Az Excelrıl szóló könyvek nem tartalmazzák - mennyiségüknél fogva - az összes függvény leírását,
A könyv azoknak szól, akik már ismerik az Excelt, és az Excel függvényeirıl többet szeretnének megtudni. Az Excelrıl szóló könyvek nem tartalmazzák - mennyiségüknél fogva - az összes függvény leírását,
Feltételes formázás az Excel 2007-ben
 Az új verzió legnagyobb újdonsága Feltételes formázás az Excel 2007-ben Formázás tekintetében a feltételes formázás területén változott a legnagyobbat a program. Valljuk meg, a régebbi változatoknál a
Az új verzió legnagyobb újdonsága Feltételes formázás az Excel 2007-ben Formázás tekintetében a feltételes formázás területén változott a legnagyobbat a program. Valljuk meg, a régebbi változatoknál a
Bevezető. Mi is az a GeoGebra? Tények
 Bevezető Mi is az a GeoGebra? dinamikus matematikai szoftver könnyen használható csomagolásban az oktatás minden szintjén alkalmazható tanításhoz és tanuláshoz egyaránt egyesíti az interaktív geometriát,
Bevezető Mi is az a GeoGebra? dinamikus matematikai szoftver könnyen használható csomagolásban az oktatás minden szintjén alkalmazható tanításhoz és tanuláshoz egyaránt egyesíti az interaktív geometriát,
Minden jog fenntartva, beleértve bárminemű sokszorosítás, másolás és közlés jogát is.
 2 Minden jog fenntartva, beleértve bárminemű sokszorosítás, másolás és közlés jogát is. Kiadja a Mercator Stúdió Felelős kiadó a Mercator Stúdió vezetője Lektor: Gál Veronika Szerkesztő: Pétery István
2 Minden jog fenntartva, beleértve bárminemű sokszorosítás, másolás és közlés jogát is. Kiadja a Mercator Stúdió Felelős kiadó a Mercator Stúdió vezetője Lektor: Gál Veronika Szerkesztő: Pétery István
Oktatási anyag Excel kezdő
 Oktatási anyag Excel kezdő 2010.10.11. 1 Tartalom I. Alapfogalmak... 3 A munkafüzet és részei... 3 Aktív cella... 3 Tartomány... 3 Összefüggő tartomány... 3 Nem összefüggő tartomány... 4 II. A program
Oktatási anyag Excel kezdő 2010.10.11. 1 Tartalom I. Alapfogalmak... 3 A munkafüzet és részei... 3 Aktív cella... 3 Tartomány... 3 Összefüggő tartomány... 3 Nem összefüggő tartomány... 4 II. A program
Elektronikus aláírás ellenőrzése PDF formátumú e-számlán
 Elektronikus aláírás ellenőrzése PDF formátumú e-számlán Az elektronikus aláírással ellátott dokumentumok esetében az aláírás hitelességének ellenőrzését minden dokumentumnál el kell végezni a befogadás
Elektronikus aláírás ellenőrzése PDF formátumú e-számlán Az elektronikus aláírással ellátott dokumentumok esetében az aláírás hitelességének ellenőrzését minden dokumentumnál el kell végezni a befogadás
ECDL képzés tematika. Operáció rendszer ECDL tanfolyam
 Operáció rendszer ECDL tanfolyam Alapok A Windows áttekintése Asztal Tálca Start menü Lomtár használata Súgó használata Felhasználói fiókok kezelése Kijelentkezés, felhasználóváltás Fájlok és mappák Sajátgép
Operáció rendszer ECDL tanfolyam Alapok A Windows áttekintése Asztal Tálca Start menü Lomtár használata Súgó használata Felhasználói fiókok kezelése Kijelentkezés, felhasználóváltás Fájlok és mappák Sajátgép
Mappák megosztása a GroupWise-ban
 - 1 - Fő me nü Mappák megosztása a GroupWise-ban Amennyiben a feladataink végzése szükségessé teszi, lehetővé tehetjük, hogy a GroupWise rendszerben tárolt személyes mappáinkat, az ott található tételeket
- 1 - Fő me nü Mappák megosztása a GroupWise-ban Amennyiben a feladataink végzése szükségessé teszi, lehetővé tehetjük, hogy a GroupWise rendszerben tárolt személyes mappáinkat, az ott található tételeket
Táblázatok kezelése. 1. ábra Táblázat kezelése menüből
 Táblázat beszúrása, létrehozása A táblázatok készítésének igénye már a korai szövegszerkesztőkben felmerült, de ezekben nem sok lehetőség állt rendelkezésre. A mai szövegszerkesztőket már kiegészítették
Táblázat beszúrása, létrehozása A táblázatok készítésének igénye már a korai szövegszerkesztőkben felmerült, de ezekben nem sok lehetőség állt rendelkezésre. A mai szövegszerkesztőket már kiegészítették
Word V. tabulátortípus meg nem jelenik: Tabulátor - balra, Tabulátor - jobbra,
 Word V. Tabulátorok A tabulátorok (tabulátorhely: A vízszintes vonalzó azon pontja, amely meghatározza a szövegbehúzást, illetve a szövegoszlop kezdetét.), segítségével a szöveget balra, jobbra, középre,
Word V. Tabulátorok A tabulátorok (tabulátorhely: A vízszintes vonalzó azon pontja, amely meghatározza a szövegbehúzást, illetve a szövegoszlop kezdetét.), segítségével a szöveget balra, jobbra, középre,
Műveletek makrókkal. Makró futtatása párbeszédpanelről. A Színezés makró futtatása a Makró párbeszédpanelről
 Műveletek makrókkal A munkafüzettel együtt tárolt, minden munkalapon elérhető makrót a Fejlesztőeszközök szalag Makrók párbeszédpanelje segítségével nyithatjuk meg, innen végezhetjük el a makrókkal megoldandó
Műveletek makrókkal A munkafüzettel együtt tárolt, minden munkalapon elérhető makrót a Fejlesztőeszközök szalag Makrók párbeszédpanelje segítségével nyithatjuk meg, innen végezhetjük el a makrókkal megoldandó
ServiceTray program Leírás
 ServiceTray program Leírás Budapest 2015 Bevezetés szerviz munkalapok státuszai a Törölve és Lezárva státuszt leszámítva a munkalap különböző nyitott állapotát jelzik, melyek valamilyen tevékenységet jeleznek.
ServiceTray program Leírás Budapest 2015 Bevezetés szerviz munkalapok státuszai a Törölve és Lezárva státuszt leszámítva a munkalap különböző nyitott állapotát jelzik, melyek valamilyen tevékenységet jeleznek.
Word 2010 magyar nyelvű változat
 2 Minden jog fenntartva, beleértve bárminemű sokszorosítás, másolás és közlés jogát is. Kiadja a Mercator Stúdió Felelős kiadó a Mercator Stúdió vezetője Lektor: Gál Veronika Szerkesztő: Pétery István
2 Minden jog fenntartva, beleértve bárminemű sokszorosítás, másolás és közlés jogát is. Kiadja a Mercator Stúdió Felelős kiadó a Mercator Stúdió vezetője Lektor: Gál Veronika Szerkesztő: Pétery István
Excel Hivatkozások, függvények használata
 Excel Hivatkozások, függvények használata 1. Fejezet Adatok, képletek, függvények Adatok táblázat celláiba írjuk, egy cellába egy adat kerül lehet szám, vagy szöveg * szám esetén a tizedes jegyek elválasztásához
Excel Hivatkozások, függvények használata 1. Fejezet Adatok, képletek, függvények Adatok táblázat celláiba írjuk, egy cellába egy adat kerül lehet szám, vagy szöveg * szám esetén a tizedes jegyek elválasztásához
Az adatpontoknak átlaguktól való átlagos abszolút eltérését számítja ki ÁTLAG
 Dr. Zibolen Endre * - Zibolen Erzsébet ** AZ EXCEL TÁBLÁZATKEZELŐ PROGRAM ÉS A MAPLE MATEMATIKAI PROGRAMCSOMAG ALKALMAZÁSI LEHETŐSÉGEI A MATEMATIKA ÉS STATISZTIKA OKTATÁSÁBAN Az Excel táblázatkezelő program
Dr. Zibolen Endre * - Zibolen Erzsébet ** AZ EXCEL TÁBLÁZATKEZELŐ PROGRAM ÉS A MAPLE MATEMATIKAI PROGRAMCSOMAG ALKALMAZÁSI LEHETŐSÉGEI A MATEMATIKA ÉS STATISZTIKA OKTATÁSÁBAN Az Excel táblázatkezelő program
Felhasználói dokumentáció. a TávTagTár programhoz. Készítette: Nyíri Gábor, hdd@nc-studio.com GDF Abakusz regisztrációs kód: GDFAba43
 a TávTagTár programhoz Készítette: Nyíri Gábor, hdd@nc-studio.com GDF Abakusz regisztrációs kód: GDFAba43 Tartalomjegyzék Futási feltételek... 3 Telepítés... 3 Indítás... 3 Főablak... 4 Új személy felvétele...
a TávTagTár programhoz Készítette: Nyíri Gábor, hdd@nc-studio.com GDF Abakusz regisztrációs kód: GDFAba43 Tartalomjegyzék Futási feltételek... 3 Telepítés... 3 Indítás... 3 Főablak... 4 Új személy felvétele...
I-SZÁMLA KFT. VEVŐI FELHASZNÁLÓI FIÓK HASZNÁLATI ÚTMUTATÓ
 I-SZÁMLA KFT. VEVŐI FELHASZNÁLÓI FIÓK HASZNÁLATI ÚTMUTATÓ Tartalomjegyzék 1 Vevői felhasználói fiók... 3 2 Adataim... 3 3 Szállítók... 4 4 Számláim... 5 4.1 E-számla listatábla... 5 4.2 Keresési funkciók...
I-SZÁMLA KFT. VEVŐI FELHASZNÁLÓI FIÓK HASZNÁLATI ÚTMUTATÓ Tartalomjegyzék 1 Vevői felhasználói fiók... 3 2 Adataim... 3 3 Szállítók... 4 4 Számláim... 5 4.1 E-számla listatábla... 5 4.2 Keresési funkciók...
Excel Hivatkozások, függvények használata
 Excel Hivatkozások, függvények használata 1. Fejezet Adatok, képletek, függvények Adatok táblázat celláiba írjuk, egy cellába egy adat kerül lehet szám, vagy szöveg * szám esetén a tizedes jegyek elválasztásához
Excel Hivatkozások, függvények használata 1. Fejezet Adatok, képletek, függvények Adatok táblázat celláiba írjuk, egy cellába egy adat kerül lehet szám, vagy szöveg * szám esetén a tizedes jegyek elválasztásához
DebitTray program Leírás
 DebitTray program Leírás Budapest 2015 Bevezetés Egy-egy kintlévőséghez tartozó határidő elmulasztásának komoly következménye lehet. Éppen ezért a Kintlévőség kezelő program főmenü ablakában a program
DebitTray program Leírás Budapest 2015 Bevezetés Egy-egy kintlévőséghez tartozó határidő elmulasztásának komoly következménye lehet. Éppen ezért a Kintlévőség kezelő program főmenü ablakában a program
DKÜ ZRT. A Portál rendszer felületének általános bemutatása. Felhasználói útmutató. Támogatott böngészők. Felületek felépítése. Információs kártyák
 A Portál rendszer felületének általános bemutatása Felhasználói útmutató Támogatott böngészők Internet Explorer 9+ Firefox (legújabb verzió) Chrome (legújabb verzió) Felületek felépítése Információs kártyák
A Portál rendszer felületének általános bemutatása Felhasználói útmutató Támogatott böngészők Internet Explorer 9+ Firefox (legújabb verzió) Chrome (legújabb verzió) Felületek felépítése Információs kártyák
TABULÁTOROK TÁBLÁZATOK KÉSZÍTÉSE. A táblázatok készítésének lehetőségei:
 TABULÁTOROK A tabulátorokat a szavak soron belüli pontos pozicionálására használjuk. A tabulátorokat valamilyen pozícióhoz kötjük. A pozíciók beállíthatók vonalzón vagy a Formátum menü Tabulátorok menüpontjának
TABULÁTOROK A tabulátorokat a szavak soron belüli pontos pozicionálására használjuk. A tabulátorokat valamilyen pozícióhoz kötjük. A pozíciók beállíthatók vonalzón vagy a Formátum menü Tabulátorok menüpontjának
A feladat megoldása során a Microsoft Office Excel használata a javasolt. Ebben a feladatban a következőket fogjuk gyakorolni:
 SZE INFORMATIKAI KÉPZÉS 1 A feladat megoldása során a Microsoft Office Excel használata a javasolt. Ebben a feladatban a következőket fogjuk gyakorolni: Irányított beillesztés használata. Keresőfüggvények.
SZE INFORMATIKAI KÉPZÉS 1 A feladat megoldása során a Microsoft Office Excel használata a javasolt. Ebben a feladatban a következőket fogjuk gyakorolni: Irányított beillesztés használata. Keresőfüggvények.
ContractTray program Leírás
 ContractTray program Leírás Budapest 2015 Bevezetés Egy-egy szerződéshez tartozó határidő elmulasztásának komoly gazdasági következménye lehet. Éppen ezért a Szerződés kezelő program főmenü ablakában a
ContractTray program Leírás Budapest 2015 Bevezetés Egy-egy szerződéshez tartozó határidő elmulasztásának komoly gazdasági következménye lehet. Éppen ezért a Szerződés kezelő program főmenü ablakában a
Minden jog fenntartva, beleértve bárminemű sokszorosítás, másolás és közlés jogát is.
 TARTALOM 2 Minden jog fenntartva, beleértve bárminemű sokszorosítás, másolás és közlés jogát is. Kiadja a Mercator Stúdió Felelős kiadó a Mercator Stúdió vezetője Lektor: Gál Veronika Szerkesztő: Pétery
TARTALOM 2 Minden jog fenntartva, beleértve bárminemű sokszorosítás, másolás és közlés jogát is. Kiadja a Mercator Stúdió Felelős kiadó a Mercator Stúdió vezetője Lektor: Gál Veronika Szerkesztő: Pétery
