Excel 2010 magyar nyelvű változat
|
|
|
- Rudolf Farkas
- 8 évvel ezelőtt
- Látták:
Átírás
1
2 2 Minden jog fenntartva, beleértve bárminemű sokszorosítás, másolás és közlés jogát is. Kiadja a Mercator Stúdió Felelős kiadó a Mercator Stúdió vezetője Lektor: Gál Veronika Szerkesztő: Pétery István Műszaki szerkesztés, tipográfia: Dr. Pétery Kristóf ISBN Dr. Pétery Kristóf PhD, 2010 Mercator Stúdió, 2010 Mercator Stúdió Elektronikus Könyvkiadó 2000 Szentendre, Harkály u T:
3 TARTALOM 3 TARTALOM TARTALOM... 3 ELŐSZÓ SZÁMOLÓTÁBLÁK Adatok érvényesítése Korlátozás nélküli bevitel Egész szám korlátozás Az adatok érvényességének műveletei Tizedes tört korlátozás Lista korlátozás Dátum korlátozás Idő korlátozás Szöveghossz korlátozás Egyéni korlátozások Figyelmeztető üzenetek beállítása Hibajelzés beállítása Feladat Egyéni korlátozások Számítási műveletek Hivatkozások Automatikus névadás Tetszőleges név megadása Név beillesztése Hivatkozás a névre Hivatkozásoperátorok A képletek alkalmazása A képletek szintaxisa... 50
4 4 TARTALOM Feladat Tömbképlet alkalmazása Képletek operátorai MUNKALAPFÜGGVÉNYEK Feladat AutoSzum alkalmazása Függvények használata Függvény beírása Függvény beillesztése gombmenüből A leggyakoribb függvények Feladat Összegzés két irányban Adatbázis és listakezelő függvények Feladat név adása AB.ÁTLAG AB.DARAB AB.DARAB AB.MAX AB.MEZŐ AB.MIN AB.SZÓRÁS AB.SZÓRÁS AB.SZORZAT AB.SZUM AB.VAR AB.VAR KIMUTATÁSADATOT.VESZ Matematikai és trigonometriai függvények ABS ACOSH ARCCOS ARCSIN ARCTAN ARCTAN
5 TARTALOM 5 ASINH ATANH COS COSH CSONK ELŐJEL FAKT FAKTDUPLA FOK GYÖK GYÖKPI HATVÁNY INT INVERZ.MÁTRIX KEREK.FEL KEREK.LE KEREKÍTÉS KITEVŐ KOMBINÁCIÓK KVÓCIENS LKO LKT LN LOG LOG MARADÉK MDETERM MSZORZAT NÉGYZETÖSSZEG PADLÓ PADLÓ.PONTOS PÁRATLAN... 92
6 6 TARTALOM PÁROS PI PLAFON PLAFON.PONTOS RADIÁN RÉSZÖSSZEG RÓMAI SIN SINH SORÖSSZEG SZORHÁNYFAKT SZORZAT SZORZATÖSSZEG SZUM SZUMHA SZUMHATÖBB SZUMX2BŐLY SZUMX2MEGY SZUMXBŐLY TAN TANH VÉL VÉLETLEN.KÖZÖTT Feladat Címletezés Feladat Átlagolás két irányban Feladat Térfogatszámítás Szövegfüggvények AZONOS BAL CSERE ÉRTÉK FIX
7 TARTALOM 7 FORINT HELYETTE HOSSZ JOBB KARAKTER KIMETSZ KISBETŰ KÓD KÖZÉP NAGYBETŰS ÖSSZEFŰZ SOKSZOR SZÖVEG SZÖVEG.KERES SZÖVEG.TALÁL T TISZTÍT TNÉV Logikai függvények ÉS HA HAHIBA HAMIS IGAZ NEM VAGY Feladat Logikai függvények Információs függvények CELLA HIÁNYZIK HIBA.E HIBA.TÍPUS
8 8 TARTALOM HIBÁS HIVATKOZÁS INFÓ PÁROSE PÁRATLANE LOGIKAI N NEM.SZÖVEG NINCS SZÁM SZÖVEG.E TÍPUS ÜRES Dátum- és időműveletek DÁTUM DÁTUMÉRTÉK ÉV HÉT.NAPJA HÉT.SZÁMA HÓNAP HÓNAP.UTOLSÓ.NAP IDŐ IDŐÉRTÉK KALK.DÁTUM KALK.MUNKANAP KALK.MUNKANAP.INTL MA MOST MPERC NAP NAP ÓRA
9 TARTALOM 9 ÖSSZ.MUNKANAP ÖSSZ.MUNKANAP.INTL PERCEK TÖRTÉV Feladat Dátumfüggvények alkalmazása Pénzügyi számítások ÁR ÁR.LEJÁRAT ÁR.LESZÁM BMR Feladat BMR számítás tömbhivatkozással ELSŐ.SZELVÉNYDÁTUM ELTÉRŐ.EÁR ELTÉRŐ.EHOZAM ELTÉRŐ.UÁR ELTÉRŐ.UHOZAM ÉCSRI ÉRTÉKCSÖKK ÉRTÉKCSÖKK.TÉNYEZŐVEL ÉSZÖ Feladat értékcsökkenés-leírás számítás FORINT.DEC FORINT.TÖRT HOZAM HOZAM.LEJÁRAT HOZAM.LESZÁM IDŐSZAKI.KAMAT JBÉ KAMATÉRZ KAMATRÁTA KAPOTT KCS
10 10 TARTALOM KCSA KJÉ KJEGY.ÁR KJEGY.EGYENÉRT KJEGY.HOZAM LCSA LEJÁRATI.KAMAT LESZÁM LRÉSZLETKAMAT MÉ MEGTÉRÜLÉS MKAMATÉRZ NÉVLEGES NMÉ ÖSSZES.KAMAT ÖSSZES.TŐKERÉSZ PER.SZÁM PRÉSZLET RÁTA RÉSZLET RRÉSZLET SZELVÉNYIDŐ SZELVÉNYIDŐ.KEZDETTŐL SZELVÉNYIDŐ.KIFIZETÉSTŐL SZELVÉNYSZÁM TÉNYLEGES UTOLSÓ.SZELVÉNYDÁTUM XMBR XNJÉ Keresés függvények CÍM ELTOLÁS
11 TARTALOM 11 FKERES HIPERHIVATKOZÁS HOL.VAN INDEX INDIREKT KERES KIMUTATÁSADATOT.VESZ OSZLOP OSZLOPOK SOR SOROK TERÜLET TRANSZPONÁLÁS VÁLASZT VIA VKERES Statisztikai függvények ÁTL.ELTÉRÉS ÁTLAG ÁTLAGA ÁTLAGHA ÁTLAGHATÖBB BÉTA.ELOSZL BÉTA.INVERZ BINOM.ELOSZL BINOM.INVERZ CSÚCSOSSÁG DARAB DARAB DARABHATÖBB DARABTELI DARABÜRES
12 12 TARTALOM ELŐREJELZÉS EXP.ELOSZL F.ELOSZL F.ELOSZLÁS.JOBB F.INVERZ F.INVERZ.JOBB F.PRÓB FERDESÉG FISHER GAMMA.ELOSZL GAMMA.INVERZ GAMMALN GAMMALN.PONTOS GYAKORISÁG Feladat Tömbképletek HARM.KÖZÉP HIPGEOM.ELOSZLÁS INVERZ.FISHER KHINÉGYZET.ELOSZLÁS KHINÉGYZET.ELOSZLÁS.JOBB KHINÉGYZET.INVERZ KHINÉGYZET.INVERZ.JOBB KHINÉGYZET.PRÓBA Feladat Függetlenségvizsgálat Feladat Homogenitásvizsgálat KICSI KORREL KOVARIANCIA.M KOVARIANCIA.S KRITBINOM KVARTILIS.KIZÁR KVARTILIS.TARTALMAZ
13 TARTALOM 13 LIN.ILL LOG.ILL LOGNORM.ELOSZLÁS LOGNORM.INVERZ MAX MAX MEDIÁN MEGBÍZHATÓSÁG.NORM MEGBÍZHATÓSÁG.T MEREDEKSÉG MÉRTANI.KÖZÉP METSZ MIN MIN MÓDUSZ.EGY MÓDUSZ.TÖBB NAGY NEGBINOM.ELOSZL NORM.ELOSZL NORM.INVERZ NORM.S.ELOSZLÁS NORM.S.INVERZ NORMALIZÁLÁS NÖV PEARSON PERCENTILIS.KIZÁR PERCENTILIS.TARTALMAZ POISSON.ELOSZLÁS RANG.ÁTL RANG.EGY RÉSZÁTLAG RNÉGYZET
14 14 TARTALOM SORSZÁM SQ STHIBAYX SZÁZALÉKRANG.KIZÁR SZÁZALÉKRANG.TARTALMAZ SZÓRÁS SZÓR.M SZÓR.S SZÓRÁSP SZÓRÁSA SZÓRÁSPA T.ELOSZLÁS T.ELOSZL T.ELOSZLÁS.2SZ T.ELOSZLÁS.JOBB T.INVERZ T.INVERZ.2SZ T.PRÓB, T.PRÓBA TREND VALÓSZÍNŰSÉG VAR VAR.M VAR.S VARA VARIÁCIÓK VARP VARPA WEIBULL, WEIBULL.ELOSZLÁS Z.PRÓBA, Z.PRÓB Műszaki függvények BESSELI BESSELJ
15 TARTALOM 15 BESSELK BESSELY BIN.DEC BIN.HEX BIN.OKT DEC.BIN DEC.HEX DEC.OKT DELTA HEX.BIN HEX.DEC HEX.OKT HIBAF HIBAF.PONTOS HIBAFKOMPLEMENTER.PONTOS KÉPZ.ABSZ KÉPZ.ARGUMENT KÉPZ.COS KÉPZ.EXP KÉPZ.GYÖK KÉPZ.HÁNYAD KÉPZ.HATV KÉPZ.KONJUGÁLT KÉPZ.KÜL KÉPZ.LN KÉPZ.LOG KÉPZ.LOG KÉPZ.ÖSSZEG KÉPZ.SIN KÉPZ.SZORZAT KÉPZ.VALÓS KÉPZETES
16 16 TARTALOM KOMPLEX KONVERTÁLÁS KÜSZÖBNÉL.NAGYOBB OKT.BIN OKT.DEC OKT.HEX Egyéni függvények Feladat Adószámítás KERESÉS, ÖSSZEGZÉS Keresés varázslóval Keresés varázsló a 2007-es változatban Keresés képlettel a 2010-es változatban Feltételes összegzés Feltételes összegzés a 2007-es változatban Feltételes összegzés a 2007-es változatban STATISZTIKAI ADATELEMZÉS Egytényezős varianciaanalízis Feladat Egytényezős varianciaanalízis Kéttényezős varianciaanalízis ismétlésekkel Kéttényezős varianciaanalízis ismétlések nélkül Korrelációanalízis Feladat Többváltozós korreláció Kovarianciaanalízis Leíró statisztika Exponenciális simítás Fourier-analízis Hisztogram Mozgóátlag Feladat Mozgóátlag Véletlenszám-generálás
17 TARTALOM 17 Rangsor és százalékos rangsor Regresszió Mintavétel Kétmintás F-próba a szórásnégyzetre Kétmintás párosított t-próba a várható értékre Kétmintás t-próba egyenlő szórásnégyzeteknél Kétmintás t-próba eltérő szórásnégyzeteknél Kétmintás z-próba a várható értékre Problémamegoldás és célérték-keresés Célérték keresés Feladat Célérték keresés Adattábla alkalmazása több érték meghatározására Egyváltozós adattáblák Feladat Egyváltozós adattábla Kétváltozós adattáblák Esetek elemzése Összetett esetek megoldása A Solver kezelése A Solver jelentései Feladat A legolcsóbb szállítási útvonal meghatározása ANGOL-MAGYAR FÜGGVÉNYNÉVTÁR MAGYAR-ANGOL FÜGGVÉNYNÉVTÁR IRODALOM
18 18 ELŐSZÓ ELŐSZÓ Tisztelt Olvasó! A Microsoft Excel táblázatkezelője széles körben elterjedt, közismert és közkedvelt program, a hasonló célú alkalmazások között méltán foglalja el a vezető helyet. A programról megjelent számos szakkönyv is bizonysága ennek. Az Excel 2010-es (vagyis 13.0-ás a babona miatt olykor 14.0-nak jelölt) változata, mint a Microsoft Office 2010 Rendszer tagja az Office Rendszer többi tagjával együtt már csak kisebb átalakításon esett át. A felhasználói felületet legnagyobb hatású megújítását az előző (2007-es) változatban végezték a fejlesztők, amelyre a Microsoft szerint több okból is szükség volt: Felméréseik szerint az általános felhasználói vélemény az, hogy az Office funkcióknak csak mintegy 5 %-át használják, A többi 95 %-ot nem találják, nem jönnek rá kezelésére. A parancsok száma az 1989-ben megjelent első változat 50 parancsával szemben elérte a 270-et. Az eredeti két eszközsáv a Word 2003-ra már 32-re gyarapodott. A Word 2000-ben megjelent munkaablakok száma egyről 19- re emelkedett. Mindezen okoknak tudható be tehát, hogy szakítottak a korábbi grafikus felhasználói felülettel és teljesen újat alkottak, ahol az eszköztárak és menük szerepét túlnyomó részben a szalagok és lapfülek vették át. A fülekkel válthatunk a különböző funkciókhoz tartozó parancsokat, elrendezéseket, stílusokat, objektumokat összefogó szalagok között. A menük egy része, például a helyi menük és hírmondónak az Office gombból legördíthető Fájl menü maradványa megmaradt. A kezelőfelület átalakítását hosszas munkafolyamat-elemzés előzte meg, amelyben a felhasználók mindennapos gyakorlatát kö-
19 ELŐSZÓ 19 vették. Az ebből származó több millió megfigyelés alapján dolgozták ki az új kezelőfelületeket. Ezeknek fő jellemzője, hogy megszűntek a hagyományos menük és a párbeszédpanelek száma is jelentősen csökkent. Ami maradt, azokhoz viszont nehezebb hozzáférni. Már korábban egyre több vád érte a fejlesztőket (nemcsak a Microsoftot), hogy az ilyen, a napi gyakorlatban elterjedten használt programok kezeléséhez egyre inkább pilótavizsga szükséges, azaz a szakértőkön kívül igen kevesen tudtak eligazodni a menük, parancsok egyre szaporodó dzsungelében. Gondoljuk el, hogy a Word első 11 változatában a parancsok száma több tízszeresére nőtt, de a kezelési mód tulajdonképpen megmaradt az első változatban bevezetett gyakorlatnál. Igaz ugyan, hogy ez a megoldás kvázi szabvánnyá lett és nemcsak az Office programokban alkalmazták, de mára a programok bonyolultsága már másféle felhasználói felületet igényel (tegyük hozzá, hogy közben a hardver is sokat fejlődött, a mai interfészek elképzelhetetlenek akár a 386-os gépeken). Másféle megoldásokon sok cég dolgozott, nem egy ezek közül a gyakorlatban is bizonyított (mint a grafikus programok palettái). Az Office 12 programok felhasználói felületének legfontosabb új eleme a szalag lett. Ez a munkaablakok felső részén jelenik meg, és mindig az aktuális munkához, munkafolyamathoz tartozó tartalommal. A szalag váltása szerencsére nem adaptív (vagyis nem automatikusan történik), hanem erre ikonokat, valamint a szalagon látható hivatkozásokat (lapfüleket) használhatunk. Hagyományos eszköztárból egy fél darab maradt összesen, ez alapértelmezetten tartalmazza a mentés, visszavonás, mégis, parancsokat. Az Office 12 Rendszer Outlook programja még megőrizte a régi, menüszerkezetes felhasználói felületet. Ezzel szemben az Office Outlook 2010 már szintén az új, szalagos felületet alkalmazza, mint az időközben megjelent, ingyenes Windows Live Mail program is. A 2010-es Word változatban a felhasználói felület csak kissé változott. Megváltoztatták a korábbi Office menüt (talán nem is a legszerencsésebben). A fájlkezelés parancsait most a Fájl menüből érhetjük el. Csaknem minden, itt található parancsot átalakítottak. Például érdemes megnéznünk az Információ almenüt, amelyben
20 20 ELŐSZÓ megtaláljuk a konvertálás, dokumentumvédelem, fájlinformációk, verziókezelés és problémaellenőrzés parancsait. Az első látásra egyszerű Fájl menü almenüket tartalmaz, amelyekkel a szokásos dokumentumnyitáson és mentésen túl a Mentés másként paranccsal menthetünk a Word formátuma mellett PDF, XPS vagy az új opendocument számolótábla formátumba is. A PDF az Adobe hordozható, ingyenes olvasóval is megtekinthető, a nyomdai kommunikációban kiválóan hasznosítható (minden szükséges nyomdai információt tartalmazó), többféleképpen védhető, és számos más hasznos tulajdonsággal rendelkező formátuma. Az XPS (XML Paper Specification) szintén nyomtatásra előkészített, rögzített, lapelrendezést leíró formátum, amellyel a Microsoft nyilván a konkurens formátumot szeretné leváltani. Mérete viszont saját (béta változaton alapuló) tesztjeink szerint a PDF-nek olykor a hatszorosát is eléri. A fájlpublikációs párbeszédpanelről is látszik, hogy a megmaradt párbeszédpanelek csak kissé módosultak. A Worddel kapcsolatos cikkjeinkben azt írtuk, hogy ez a szövegszerkesztő a programcsomag legjobban ismert és elterjedt tagja. Mivel azonban a Wordnél jóval kevesebb konkurense van az Excelnek, a táblázatkezelők között őt illeti jelenleg az első hely (talán ismertség szempontjából utoléri a Wordot is). Egészen tömören azt állapítottuk meg a szövegszerkesztővel kapcsolatban, hogy mindent tud, mint a korábbiak, de minden máshol érhető el. Ugyanez igaz a táblázatkezelőre is, azonban mivel az Excel program összetettebb, mint a Word, jóval nehezebb megtalálni és megszokni az ismert funkciók, parancsok új helyét, ugyanakkor itt jóval több igazi újdonság jelent meg. Bevezetőként megemlítünk néhány újdonságot, amelyekről természetesen bővebben olvashatnak a kötetben: Óriásit növekedett a kialakítható táblaméret, a 2003-as változatban a legnagyobb táblázatméret 256 oszlop*65536 sor volt, ezzel szemben már az Excel 2007-ben oszlop* sor! Az egyetlen, hagyományosra hasonlító menü a bal felső sarokban látható Fájl szalagfülből gördíthető le. Az első látásra egyszerű menü almenüket, nyomógomb parancsokat tartalmaz, amelyekkel a szokásos dokumentumnyitáson és mentésen túl a Mentés másként
21 ELŐSZÓ 21 almenüben menthetünk az Excel munkafüzet, bináris munkafüzet formátuma mellett XPS formátumba is. Ha az Excel munkafüzetet választjuk, akkor a fájltípusok között mentendő típusként megadhatjuk az Excel munkafüzetet (makrók nélkül, vagy makrókkal), bináris munkafüzetet, formátumú munkafüzetet, mely kompatibilis a korábbi változatokkal, XML adatokat, sablont, szövegfájlt, weblapot, 5/95 formátumú munkafüzetet, valamint többek közt XPS típust. A korábbi Eszközök menüt itt is megszüntették. Most a Fájl szalagfülből legördíthető menü alján látható Beállítások parancsot kell használnunk a program alapértelmezett működési módjának beállításához. A 2007-es változattól a legszembetűnőbb változtatás, itt is az összhangban az Office többi tagjával, hogy a teljes grafikus felhasználói felületet áttervezték, a hagyományos menük és eszköztárak szerepét a szalagok vették át. A szalagok a szalagfülekkel cserélgethetők. A szalagokon a legfontosabb, leggyakrabban használt parancsokat az ergonómiai vizsgálatok alapján úgy helyezték el, hogy azokat a legkevesebb beavatkozással, lehetőleg egyetlen kattintással érjék el. A legtöbbször azonban általában elegendő a szalagról közvetlenül elérhető néhány formázási lehetőség. A szalagon elhelyezett stílusválasztó gombok és az onnan legördíthető stílus lista mintái fölé mozgatva az egérmutatót, a stílus beállításai azonnal megjelennek a kijelölt tartományon vagy az aktuális cellán. Így könnyen kiválaszthatjuk a nekünk tetszőt, illetve a mondanivalónkat megfelelően alátámasztó, kiemelő stílust, amelyet kattintással érvényesíthetünk. A részletesebb formázási beállítások továbbra is párbeszédpanelen végezhetők el. E párbeszédpanelek, vagy a vágólap munkaablak megjelenítéséhez a szalag megfelelő felirata melletti kis szimbólumra kell kattintani. Az egyik legjobban átdolgozott szolgáltatás a feltételes formázás. A Feltételes formázás gombbal megjelenített almenüből számtalan előre beállított feltételes formázás mintája közül választhatunk. A Szabályok kezelése paranccsal a korábbi feltételes formázáshoz legjobban hasonlító megoldást alkalmazhatjuk. Ekkor a választható
22 22 ELŐSZÓ matematikai összehasonlítás eredményeképpen, a feltételt teljesítő cellák hátterét és szövegszínét módosíthatjuk. Az átalakítás nem egyszerű ráncfelvarrás volt egy nagykorúvá vált alkalmazáson, hanem egy 26 éve folyamatosan fejlesztett, rendkívül elterjedt program ergonómiai szempontokat is figyelembe vevő alapos átdolgozása. Minden bizonnyal még évekig születnek majd cikkek, könyvek a program használatával kapcsolatos tippekről és trükkökről is. A 2010-es változatban teljesen megújították az Office programcsomag telepítését. Már csak kisebb részben, külön igény esetén használhatjuk a hagyományos, MSI alapú, lemezes telepítést, helyette általános az Office Kattintásra telepítés, amellyel előbb a programok telepítéséhez szükséges információkat telepítjük gyorsan az interneten keresztül gépünkre, majd az igény szerint elindított további programok futtatásához szükséges programrészeket töltjük le. Az Office Kattintásra által telepített alkalmazások virtualizáltan futnak, ezért nem ütköznek más alkalmazásokkal. Az Office Kattintásra által telepített alkalmazások helyigénye körülbelül a fele az MSI-alapú telepítővel telepített alkalmazásokénak. Megújult a programok testre szabási lehetősége is. Most közvetlenül, a grafikus felületen keresztül módosíthatjuk a szalagokat, új szalagot, csoportokat hozhatunk létre, nem kell ehhez külső XML fájlokat szerkesztenünk. Az Előkészítés almenü viszont megszűnt. A fájlinformációkkal kapcsolatos parancs átkerült az új Információ almenübe. Teljesen megváltozott a nyomtatás beállítása is. Látszólag megszűnt a nyomtatási kép, mint a nyomtatás előtti utolsó ellenőrzési lehetőség. Valójában ezt most a Nézet szalag Nyomtatási elrendezés nézetével oldhatjuk meg úgy, hogy közben a dokumentum szerkeszthető marad. A korábbi Közzététel helyett megjelent Mentés és küldés almenüben végezhető megosztás előtt alkalmazzuk, vagyis ellenőrizzük a dokumentumot, csatolásokkal látjuk el, kiosztjuk a jogokat és korlátozásokat más felhasználók számára, digitális aláírással látjuk el a dokumentumot (hogy biztosíthassuk az eredetiség igazolását), ellenőrizhetjük a kompatibilitást a korábbi Excel változatokkal, valamint készre jelentve írásvédetté tehetjük.
23 ELŐSZÓ 23 Az Excel 2010 új elemző és megjelenítő eszközeivel könnyebben követhetjük nyomon és emelhetjük ki az adatokban megfigyelhető trendeket. A fontos adatok az Excel Web App alkalmazás használatával szinte bármilyen webböngészővel vagy okostelefonnal az irodán kívülről is könnyen elérhetők. A munkafüzeteken másokkal a dokumentum tulajdonosának engedélye alapján dolgozhatunk. A munkafüzeteken végzett közös munkába való bekapcsolódáshoz mindössze egy ingyenes Windows Live ID azonosítóra van szükség. A kereséshez és az adatok szűkítéséhez új szűrőket vezettek be. A PowerPivot for Excel 2010 nevű ingyenes bővítménnyel nagy akár több millió sorból álló adathalmazok is villámgyorsan módosíthatók, az adatok pedig hatékonyabban integrálhatók. Az eredményeket a SharePoint kiszolgálón keresztül kényelmesen megoszthatjuk másokkal. A Fájl szalagfül (a Microsoft szerint a Microsoft Office Backstage nézet) Információ parancsával régebbi verzióként elérhetjük azokat a munkafüzeteket is, amelyeket nem mentettünk (pontosabban, amelyeket az automatikus mentés mentett ugyan, de mi mentés nélkül léptünk ki a program futtatásából). Könyvünkben a Microsoft Office Excel 2010 használatával kapcsolatos alapvető ismereteket tárgyaljuk. Számos esetben azonban terjedelmi okokból a bemutatás mélysége nem érhette el az eredeti (bár nyilván jóval drágább) kézikönyvekét. Minden olyan esetre, amikor az adott problémát nem tudjuk elég világosan megérteni ebből a könyvből, javasoljuk a program Súgó és oktató rendszerének, illetve a gyári kézikönyveknek (Felhasználói kézikönyv stb.) áttekintését. A leírás minden olyan részén külön felhívjuk a figyelmet, amely a megelőző változattól lényegesen eltérő funkciómegoldást ismertet. A program eddig még nem említett egyéb lehetőségeit is igyekeztünk a terjedelem adta korlátokon belül megfelelő mélységben ismertetni. Könyvünk alapjául a Microsoft Office 2010 Rendszer magyar nyelvű változata szolgált. A leírtak megértéséhez és alkalmazásához különösebb számítástechnikai ismeretekre nincs szükség, elegendő a Windows 7 operációs rendszer alapfokú ismerete (melynek megszerzéséhez szíve-
24 24 ELŐSZÓ sen ajánljuk saját, hétkötetes sorozatunkat vagy a Windows 7 Biblia nevű összefoglaló kiadványunkat). A könyvet ajánljuk azoknak, akik kényelmesen, gyorsan, tetszetős formában szeretnék elkészíteni dokumentumaikat, elemzéseiket, egyszerű adatnyilvántartásukat, amihez ezúton is sok sikert kívánunk. Végezetül: bár könyvünk készítése során a megfelelő gondossággal igyekeztünk eljárni, ez minden bizonnyal nem óvott meg a tévedésektől. Kérem, fogadják megértéssel hibáimat. Szentendre, január Köszönettel a szerző.
25 SZÁMOLÓTÁBLÁK 25 SZÁMOLÓTÁBLÁK Az Excel leggyakrabban használt dokumentumain, a munkalapokon sokféle objektumot (képet, diagramot stb.) elhelyezhetünk, de a legfontosabb funkciója a számolótáblaként való alkalmazás. Mint láttuk, a táblázat oszlopokból és sorokból álló alakzat, melyek metszéspontjaiban találhatók a cellák. Ezeket a legkülönbözőbb számításokhoz használhatjuk fel, akár úgy is, hogy az egyes cellákba vitt alapadatok megváltoztatását automatikusan kövesse az eredmények kiszámítása, majd kiértékelése. A táblázatot alkotó cellákkal kapcsolatos alapvető tudnivalókkal, az adatbevitellel az előző fejezetben foglalkoztunk. Ebben a fejezetben ismertetjük az adatbevitel pontosságát fokozó eljárásokat, a cellák hivatkozási rendszerét, elnevezésüket és bevonásukat számítási műveletekbe. E számítási műveletek során felhasználhatjuk az Excel több mint 300 beépített függvényét, de készíthetünk saját függvényeket is, amelyeket beépíthetünk képleteinkbe. Adatok érvényesítése Ha a munkafüzet nem közös használatú, akkor a hibátlan adatbevitel érdekében meghatározhatjuk az egyes cellákba vagy cellatartományokba írható adatok érvényességi körét. Megszabhatjuk, hogy az adatok bizonyos típusúak legyenek, például egész számok, tizedes számok vagy szöveg, és (alsó-felső) határt szabhatunk az érvényesen beírható adatoknak, megadhatjuk az érvényes bejegyzések listáját, vagy korlátozhatjuk a beírandó karakterek számát. Képletet alkalmazhatunk annak figyelésére, hogy egy beírt adat egy másik cellában végzett számítás alapján érvényesnek tekinthető-e. Például ellenőrizhetjük, hogy egy számla értékének beírásakor a számlák összege nem haladja meg a költségvetésben biztosított keretet, vagy egy fizikai számításokat alkalmazó munkalap sűrűség
26 26 SZÁMOLÓTÁBLÁK adatainak bevihető értékeit a reális határok közé szoríthatjuk stb. A munkalapot az adatok beírása és kiszámolása után is megvizsgálhatjuk, megkereshetjük és kijavíthatjuk a hibás adatokat. A megosztott munkafüzeteknél a korlátozás alá eső cellákba beírhatunk adatokat, és megnézhetjük a korlátozások hatását, de nem módosíthatjuk a korlátokat, és a munkafüzet megosztásának megszüntetése nélkül új korlátokat sem állíthatunk. A bevihető adatok korlátozása egész szám esetén Az Adatok szalag Adateszközök csoportjában található Érvényesítés gomb Érvényesítés parancsával meghatározhatjuk az egyes cellákban vagy cellatartományokban megengedhető adatokat, korlátozhatjuk az adatbevitelt egy adott típusra, például egész számokra, decimális számokra vagy szövegre és megszabhatjuk az érvényes bevitel határértékeit. Alapértelmezés szerint az érvényességi feltétel nincs korlátozva, azaz bármilyen értéket bevihetünk. Megadhatjuk azt is, hogy a korlátozásoknak nem megfelelő érték bevitelének megkísérlésekor milyen figyelmeztető vagy hibaüzenetet adjon a rendszer. Az Érvényesítés parancsra a fenti ábra szerinti párbeszédpanel jelenik meg. Az Adatok érvényesítése párbeszédpanelen megadható és látható beállítások a Megengedve és a Jelleg mezők aktuális értékétől függően eltérőek lehetnek.
27 SZÁMOLÓTÁBLÁK 27 Az Adatok érvényesítése párbeszédpanel Beállítások lapján adjuk meg a munkalapon kijelölt cellák adatbevitelének korlátozásához szükséges adatérvényesítési beállítást. A változtatás a többi azonos beállítású cellára is érvényes jelölőnégyzet bejelölésével a munkalapnak azokon a celláin is alkalmazhatjuk a beállításokat, amelyek a kijelölt cellákkal megegyező adatérvényesítési beállításokkal rendelkeznek. Ha még nincs hasonló módon formázott cella, akkor ez a jelölőnégyzet szürkén nem kiválaszthatóan jelenik meg. Ha a formázandó és kijelölt cellák közt van olyan, amelyet korábban ilyen módon formáztunk, akkor figyelmeztető üzenet jelenik meg (lásd az ábrát). Az Igen gomb választásával tesszük elérhetővé a fenti jelölőnégyzetet, míg a Nem választásával az ugyan szürke marad, de természetesen a teljes kijelölt területen (és csak ott) érvényesítjük az új korlátozást. Figyelmeztetés az adatérvényesítés kiterjesztésére Amennyiben egy már értéket tartalmazó cellán állítunk be a cella értékét egyébként nem engedélyező korlátozást, akkor is csak a legközelebbi bevitelnél kapunk figyelmeztetést, vagyis a cella eredeti értéke nem módosul. Ez érvényes a hasonlóan formázott cellákra akkor is, ha a jelölőnégyzetet bekapcsoltuk. Ha a párbeszédpanel Figyelmeztető üzenet és Hibajelzés lapjait nem töltjük ki, akkor érvénytelen, a korlátozási feltételeknek nem megfelelő érték bevitelének megkísérlése esetén az Excel az alábbi ábra szerinti hibaüzenetet jeleníti meg. Ekkor az Újra nyomógombra kattintás után ismét megkísérelhetjük a bevitelt. A munkalapon dolgozó felhasználó teljes tájékozatlanságának csökkentése érdekében célszerű az üzenetekben megadni az elfogadható értéket (illetve értéktartományt) is, különben előfordulhat, hogy sohasem kapunk megfelelő bevitelt.
28 28 SZÁMOLÓTÁBLÁK Hibajelzés a korláton túli bevitel esetén A beállítható adatkorlátozások típusait és azok függvényében megadható korlátozásokat egyenként ismertetjük. Korlátozás nélküli bevitel Az Adatok érvényesítése párbeszédpanel Beállítások lapjának Megengedve listáján a Bármilyen érték elemet kiválasztva a program nem korlátozza az érvényesen beírható értékeket. Az érvényes bejegyzések korlátozása nélkül tetszőleges értéket bevihetünk. Az összes törlése nyomógomb törli az Adatok érvényesítése párbeszédpanel mindhárom panellapjának beállításait. A ne keverjük össze a Törlés gombokat A beállítások visszavonásához kattintsunk a Mégse nyomógombra. Ezzel a még nem érvényesített korlátozásokat, üzenetek beállítását vonjuk vissza. A párbeszédpanel Az összes törlése gombjával a kijelölt cellákról eltávolíthatjuk a korábbi korlátozásokat. Ha a beállított adatkorlátozásokat és üzeneteket a cella tartalmával és formá-
29 SZÁMOLÓTÁBLÁK 29 tumaival együtt szeretnénk eltávolítani, akkor a cellák kijelölése után adjuk ki a Kezdőlap/Szerkesztés csoportban a Törlés gomb Az összes törlése parancsát! Ezt a gombot (felirat nélkül) a Szerkesztés csoportban találjuk, nem összetévesztendő a Cellák/Törlés gombbal (lásd a fenti ábrát)! Egész szám korlátozás Az Adatok érvényesítése panel Megengedve listáján az Egész szám listaelem választása a bevitelt az egész számokra szűkíti le. A Jelleg mezőben a Megengedve mezőben kiválasztott adatérvényesítési beállításnak megfelelő korlátozó műveletek közül választhatunk. Jelöljünk ki egy műveletet, majd a következő mezőkben töltsük ki a beállításokat. A mezők száma és a beállítási lehetőségek a Jelleg mezőben kiválasztott elemtől is függnek (lásd alább). Megjelenhet például az Érték, Minimum (alsó határérték), Maximum (felső határérték) mező, amelybe írjuk be azt a számot, amellyel az összehasonlító műveletet el szeretnénk végezni. Jelöljük be az Üres cellák mellőzése jelölőnégyzetet, ha megengedjük, hogy a cellák üresen maradjanak. Ekkor a program letiltja a hibaüzenetet, ha üresen marad egy olyan cella, amelynek érvényessége hivatkozásokhoz vagy képletekhez kötött. Ha töröljük a jelet, akkor az üres cellákat érvénytelennek tekintjük. Az adatok érvényességének műveletei A Megengedve listán kiválasztott elemtől függően és a Jelleg mezőben a következő vizsgálatok választhatók ki: Művelet a következők között van nincs a következők között Beállítások Az engedélyezett érték nagyobb vagy egyenlő a Minimum, Kezdő dátum vagy Kezdő időpont mezőkbe írt értéknél, és kisebb vagy egyenlő a Maximum, Befejező dátum vagy Befejező időpont mezőkbe írt értékkel. A cellába bevitelre engedélyezett érték kisebb, mint a Minimum, Kezdő dátum vagy Kezdő időpont mezőkbe írt érték, illetve nagyobb, mint a
30 30 SZÁMOLÓTÁBLÁK Művelet egyenlő nem egyenlő nagyobb, mint kisebb, mint nagyobb vagy egyenlő kisebb vagy egyenlő Beállítások Maximum, Befejező dátum vagy Befejező időpont mezőkbe írt érték. A bevitelre engedélyezett érték egyenlő az Érték, Hossz, Dátum vagy Idő mezőkbe írt értékkel. A cellába bevitelre engedélyezett érték nem egyenlő az Érték, Hossz, Dátum vagy Idő mezőkbe írt értékkel. A cellába bevitelre engedélyezett érték nagyobb a Minimum, Kezdő dátum vagy Kezdő időpont mezőkbe írt értéknél. A cellába bevitelre engedélyezett érték kisebb a Maximum, Befejező dátum vagy Befejező időpont mezőkbe írt értéknél. A cellába bevitelre engedélyezett érték nagyobb vagy egyenlő a Minimum, Kezdő dátum vagy Kezdő időpont mezőkbe írt értéknél. A cellába bevitelre engedélyezett érték kisebb vagy egyenlő a Maximum, Befejező dátum vagy Befejező időpont mezőkbe írt értéknél. Tizedes tört korlátozás Ha a Megengedve mezőben a Tizedes tört elemet választjuk ki, akkor a cellákba bevihető értékek csak számok vagy tizedes törtek lehetnek. Adjuk meg a Jelleg listában kiválasztva a végrehajtandó vizsgálatot, majd töltsük ki a beállításokat. Az Érték, Minimum és Maximum mezőbe írjuk be azt a számot, amellyel a műveletet el szeretnénk végezni. Az Üres cellák mellőzése jelölőnégyzetet jelöljük be, ha megengedjük, hogy a cellák üresen maradjanak.
Minden jog fenntartva, beleértve bárminemű sokszorosítás, másolás és közlés jogát is.
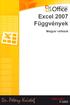 TARTALOM 2 Minden jog fenntartva, beleértve bárminemű sokszorosítás, másolás és közlés jogát is. Kiadja a Mercator Stúdió Felelős kiadó a Mercator Stúdió vezetője Lektor: Gál Veronika Szerkesztő: Pétery
TARTALOM 2 Minden jog fenntartva, beleértve bárminemű sokszorosítás, másolás és közlés jogát is. Kiadja a Mercator Stúdió Felelős kiadó a Mercator Stúdió vezetője Lektor: Gál Veronika Szerkesztő: Pétery
Minden jog fenntartva, beleértve bárminemű sokszorosítás, másolás és közlés jogát is.
 2 Minden jog fenntartva, beleértve bárminemű sokszorosítás, másolás és közlés jogát is. Kiadja a Mercator Stúdió Felelős kiadó a Mercator Stúdió vezetője Lektor: Gál Veronika Szerkesztő: Pétery István
2 Minden jog fenntartva, beleértve bárminemű sokszorosítás, másolás és közlés jogát is. Kiadja a Mercator Stúdió Felelős kiadó a Mercator Stúdió vezetője Lektor: Gál Veronika Szerkesztő: Pétery István
Excel 2013 magyar nyelvű változat
 2 Minden jog fenntartva, beleértve bárminemű sokszorosítás, másolás és közlés jogát is. Kiadja a Mercator Stúdió Felelős kiadó a Mercator Stúdió vezetője Lektor: Gál Veronika Szerkesztő: Pétery István
2 Minden jog fenntartva, beleértve bárminemű sokszorosítás, másolás és közlés jogát is. Kiadja a Mercator Stúdió Felelős kiadó a Mercator Stúdió vezetője Lektor: Gál Veronika Szerkesztő: Pétery István
Dr. Pétery Kristóf: Excel 2007 feladatok és megoldások 2.
 2 Minden jog fenntartva, beleértve bárminemű sokszorosítás, másolás és közlés jogát is. Kiadja a Mercator Stúdió Felelős kiadó a Mercator Stúdió vezetője Lektor: Gál Veronika Szerkesztő: Pétery István
2 Minden jog fenntartva, beleértve bárminemű sokszorosítás, másolás és közlés jogát is. Kiadja a Mercator Stúdió Felelős kiadó a Mercator Stúdió vezetője Lektor: Gál Veronika Szerkesztő: Pétery István
Minden jog fenntartva, beleértve bárminemű sokszorosítás, másolás és közlés jogát is.
 o 2 Minden jog fenntartva, beleértve bárminemű sokszorosítás, másolás és közlés jogát is. Kiadja a Mercator Stúdió Felelős kiadó a Mercator Stúdió vezetője Lektor: Pétery Tamás Szerkesztő: Pétery István
o 2 Minden jog fenntartva, beleértve bárminemű sokszorosítás, másolás és közlés jogát is. Kiadja a Mercator Stúdió Felelős kiadó a Mercator Stúdió vezetője Lektor: Pétery Tamás Szerkesztő: Pétery István
Word 2007 magyar nyelvű változat
 2 Minden jog fenntartva, beleértve bárminemű sokszorosítás, másolás és közlés jogát is. Kiadja a Mercator Stúdió Felelős kiadó a Mercator Stúdió vezetője Lektor: Gál Veronika Szerkesztő: Pétery István
2 Minden jog fenntartva, beleértve bárminemű sokszorosítás, másolás és közlés jogát is. Kiadja a Mercator Stúdió Felelős kiadó a Mercator Stúdió vezetője Lektor: Gál Veronika Szerkesztő: Pétery István
Mutassa meg az önben rejtőző gurut!
 Mutassa meg az önben rejtőző gurut! Bujtár József http://www.offcafe.hu Ha megosztaná a tudást? Ez az ön példánya. Küldje el ezt a fájlt barátainak, ismerőseinek. Remélem, egyre többen kedvelik meg ezt
Mutassa meg az önben rejtőző gurut! Bujtár József http://www.offcafe.hu Ha megosztaná a tudást? Ez az ön példánya. Küldje el ezt a fájlt barátainak, ismerőseinek. Remélem, egyre többen kedvelik meg ezt
Access 2013 Lekérdezéstől testre szabásig TARTALOM 1
 TARTALOM 1 2 TARTALOM Minden jog fenntartva, beleértve bárminemű sokszorosítás, másolás és közlés jogát is. Kiadja a Mercator Stúdió Felelős kiadó a Mercator Stúdió vezetője Lektor: Pétery Tamás Szerkesztő:
TARTALOM 1 2 TARTALOM Minden jog fenntartva, beleértve bárminemű sokszorosítás, másolás és közlés jogát is. Kiadja a Mercator Stúdió Felelős kiadó a Mercator Stúdió vezetője Lektor: Pétery Tamás Szerkesztő:
Adatbázis-kezelő függvények
 Adatbázis-kezelő függvények AB.ÁTLAG AB.DARAB AB.DARAB2 AB.MEZŐ AB.MAX AB.MIN AB.SZORZAT AB.SZÓRÁS AB.SZÓRÁS2 AB.SZUM AB.VAR AB.VAR2 A kijelölt adatbáziselemek átlagát számítja ki. Megszámolja, hogy az
Adatbázis-kezelő függvények AB.ÁTLAG AB.DARAB AB.DARAB2 AB.MEZŐ AB.MAX AB.MIN AB.SZORZAT AB.SZÓRÁS AB.SZÓRÁS2 AB.SZUM AB.VAR AB.VAR2 A kijelölt adatbáziselemek átlagát számítja ki. Megszámolja, hogy az
Minden jog fenntartva, beleértve bárminemű sokszorosítás, másolás és közlés jogát is.
 o 2 Minden jog fenntartva, beleértve bárminemű sokszorosítás, másolás és közlés jogát is. Kiadja a Mercator Stúdió Felelős kiadó a Mercator Stúdió vezetője Lektor: Pétery Tamás Szerkesztő: Pétery István
o 2 Minden jog fenntartva, beleértve bárminemű sokszorosítás, másolás és közlés jogát is. Kiadja a Mercator Stúdió Felelős kiadó a Mercator Stúdió vezetője Lektor: Pétery Tamás Szerkesztő: Pétery István
Word 2010 magyar nyelvű változat
 2 Minden jog fenntartva, beleértve bárminemű sokszorosítás, másolás és közlés jogát is. Kiadja a Mercator Stúdió Felelős kiadó a Mercator Stúdió vezetője Lektor: Gál Veronika Szerkesztő: Pétery István
2 Minden jog fenntartva, beleértve bárminemű sokszorosítás, másolás és közlés jogát is. Kiadja a Mercator Stúdió Felelős kiadó a Mercator Stúdió vezetője Lektor: Gál Veronika Szerkesztő: Pétery István
Titkok Trükkök Tippek: Az FKERES (munkafüzet és e-könyv)
 Miért nem működik az FKERES (vagy a VKERES) függvény? Amikor az FKERES függvényt alkalmazzuk, lényegében ezt mondjuk a függvénynek: Itt egy érték. Menj egy másik helyre, találd meg ezt az értéket, és mutasd
Miért nem működik az FKERES (vagy a VKERES) függvény? Amikor az FKERES függvényt alkalmazzuk, lényegében ezt mondjuk a függvénynek: Itt egy érték. Menj egy másik helyre, találd meg ezt az értéket, és mutasd
Minden jog fenntartva, beleértve bárminemű sokszorosítás, másolás és közlés jogát is.
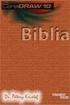 Microsoft Office Excel 2013 2 Minden jog fenntartva, beleértve bárminemű sokszorosítás, másolás és közlés jogát is. Kiadja a Mercator Stúdió Felelős kiadó a Mercator Stúdió vezetője Lektor: Gál Veronika
Microsoft Office Excel 2013 2 Minden jog fenntartva, beleértve bárminemű sokszorosítás, másolás és közlés jogát is. Kiadja a Mercator Stúdió Felelős kiadó a Mercator Stúdió vezetője Lektor: Gál Veronika
Minden jog fenntartva, beleértve bárminemű sokszorosítás, másolás és közlés jogát is.
 2 Minden jog fenntartva, beleértve bárminemű sokszorosítás, másolás és közlés jogát is. Kiadja a Mercator Stúdió Felelős kiadó a Mercator Stúdió vezetője Lektor: Gál Veronika Szerkesztő: Pétery István
2 Minden jog fenntartva, beleértve bárminemű sokszorosítás, másolás és közlés jogát is. Kiadja a Mercator Stúdió Felelős kiadó a Mercator Stúdió vezetője Lektor: Gál Veronika Szerkesztő: Pétery István
Minden jog fenntartva, beleértve bárminemű sokszorosítás, másolás és közlés jogát is.
 Microsoft Office Excel 2007 2 Minden jog fenntartva, beleértve bárminemű sokszorosítás, másolás és közlés jogát is. Kiadja a Mercator Stúdió Felelős kiadó a Mercator Stúdió vezetője Lektor: Gál Veronika
Microsoft Office Excel 2007 2 Minden jog fenntartva, beleértve bárminemű sokszorosítás, másolás és közlés jogát is. Kiadja a Mercator Stúdió Felelős kiadó a Mercator Stúdió vezetője Lektor: Gál Veronika
Word 2013 magyar nyelvű változat
 2 Minden jog fenntartva, beleértve bárminemű sokszorosítás, másolás és közlés jogát is. Kiadja a Mercator Stúdió Felelős kiadó a Mercator Stúdió vezetője Lektor: Gál Veronika Szerkesztő: Pétery István
2 Minden jog fenntartva, beleértve bárminemű sokszorosítás, másolás és közlés jogát is. Kiadja a Mercator Stúdió Felelős kiadó a Mercator Stúdió vezetője Lektor: Gál Veronika Szerkesztő: Pétery István
Minden jog fenntartva, beleértve bárminemű sokszorosítás, másolás és közlés jogát is.
 2 Minden jog fenntartva, beleértve bárminemű sokszorosítás, másolás és közlés jogát is. Kiadja a Mercator Stúdió Felelős kiadó a Mercator Stúdió vezetője Lektor: Gál Veronika Szerkesztő: Pétery István
2 Minden jog fenntartva, beleértve bárminemű sokszorosítás, másolás és közlés jogát is. Kiadja a Mercator Stúdió Felelős kiadó a Mercator Stúdió vezetője Lektor: Gál Veronika Szerkesztő: Pétery István
Minden jog fenntartva, beleértve bárminemű sokszorosítás, másolás és közlés jogát is.
 Microsoft Office Excel 2013 2 Minden jog fenntartva, beleértve bárminemű sokszorosítás, másolás és közlés jogát is. Kiadja a Mercator Stúdió Felelős kiadó a Mercator Stúdió vezetője Lektor: Gál Veronika
Microsoft Office Excel 2013 2 Minden jog fenntartva, beleértve bárminemű sokszorosítás, másolás és közlés jogát is. Kiadja a Mercator Stúdió Felelős kiadó a Mercator Stúdió vezetője Lektor: Gál Veronika
Új Office a láthatáron
 Új Office a láthatáron Hosszú idő, több mint három év telt el azóta, hogy a Microsoft 2003-ban új irodai programcsomaggal jelentkezett. A hosszas fejlesztés eredményét, legalábbis néhány jellemzőjének
Új Office a láthatáron Hosszú idő, több mint három év telt el azóta, hogy a Microsoft 2003-ban új irodai programcsomaggal jelentkezett. A hosszas fejlesztés eredményét, legalábbis néhány jellemzőjének
az adatbevitel szabályozása, alapok
 az adatbevitel szabályozása, alapok De, Tanító bácsi! Én úgy tudom, hogy ezt igazából, csak adatbázisban tudjuk megtenni! Hááát Ez igaz Pistike! Bár egy-két eszköz a táblázat-kezelő programban is a rendelkezésünkre
az adatbevitel szabályozása, alapok De, Tanító bácsi! Én úgy tudom, hogy ezt igazából, csak adatbázisban tudjuk megtenni! Hááát Ez igaz Pistike! Bár egy-két eszköz a táblázat-kezelő programban is a rendelkezésünkre
Minden jog fenntartva, beleértve bárminemű sokszorosítás, másolás és közlés jogát is.
 2 Minden jog fenntartva, beleértve bárminemű sokszorosítás, másolás és közlés jogát is. Kiadja a Mercator Stúdió Felelős kiadó a Mercator Stúdió vezetője Szerkesztő: Pétery István Műszaki szerkesztés,
2 Minden jog fenntartva, beleértve bárminemű sokszorosítás, másolás és közlés jogát is. Kiadja a Mercator Stúdió Felelős kiadó a Mercator Stúdió vezetője Szerkesztő: Pétery István Műszaki szerkesztés,
2 Excel 2016 zsebkönyv
 2 Excel 2016 zsebkönyv BBS-INFO Kiadó, 2016. 4 Excel 2016 zsebkönyv Bártfai Barnabás, 2016. Minden jog fenntartva! A könyv vagy annak oldalainak másolása, sokszorosítása csak a szerző írásbeli hozzájárulásával
2 Excel 2016 zsebkönyv BBS-INFO Kiadó, 2016. 4 Excel 2016 zsebkönyv Bártfai Barnabás, 2016. Minden jog fenntartva! A könyv vagy annak oldalainak másolása, sokszorosítása csak a szerző írásbeli hozzájárulásával
Minden jog fenntartva, beleértve bárminemű sokszorosítás, másolás és közlés jogát is.
 Minden jog fenntartva, beleértve bárminemű sokszorosítás, másolás és közlés jogát is. Kiadja a Mercator Stúdió Felelős kiadó a Mercator Stúdió vezetője Lektor: Pétery Tamás Szerkesztő: Pétery István Műszaki
Minden jog fenntartva, beleértve bárminemű sokszorosítás, másolás és közlés jogát is. Kiadja a Mercator Stúdió Felelős kiadó a Mercator Stúdió vezetője Lektor: Pétery Tamás Szerkesztő: Pétery István Műszaki
Minden jog fenntartva, beleértve bárminemű sokszorosítás, másolás és közlés jogát is.
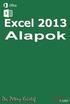 2 Minden jog fenntartva, beleértve bárminemű sokszorosítás, másolás és közlés jogát is. Kiadja a Mercator Stúdió Felelős kiadó a Mercator Stúdió vezetője Lektor: Gál Veronika Szerkesztő: Pétery István
2 Minden jog fenntartva, beleértve bárminemű sokszorosítás, másolás és közlés jogát is. Kiadja a Mercator Stúdió Felelős kiadó a Mercator Stúdió vezetője Lektor: Gál Veronika Szerkesztő: Pétery István
Minden jog fenntartva, beleértve bárminemű sokszorosítás, másolás és közlés jogát is.
 2 Minden jog fenntartva, beleértve bárminemű sokszorosítás, másolás és közlés jogát is. Kiadja a Mercator Stúdió Felelős kiadó a Mercator Stúdió vezetője Lektor: Gál Veronika Szerkesztő: Pétery István
2 Minden jog fenntartva, beleértve bárminemű sokszorosítás, másolás és közlés jogát is. Kiadja a Mercator Stúdió Felelős kiadó a Mercator Stúdió vezetője Lektor: Gál Veronika Szerkesztő: Pétery István
Dr. Pétery Kristóf: Excel 2003 Megjelenítés, formázás
 2 Minden jog fenntartva, beleértve bárminemű sokszorosítás, másolás és közlés jogát is. Kiadja a Mercator Stúdió Felelős kiadó a Mercator Stúdió vezetője Lektor: Gál Veronika Szerkesztő: Pétery István
2 Minden jog fenntartva, beleértve bárminemű sokszorosítás, másolás és közlés jogát is. Kiadja a Mercator Stúdió Felelős kiadó a Mercator Stúdió vezetője Lektor: Gál Veronika Szerkesztő: Pétery István
dr.xlsx A programról Szövegműveletekhez használható függvények
 dr.xlsx A programról A CD struktúrája A CD 9 munkafüzetben mutatja be a Microsoft Excel 2003, 2007 és 2010 függvényeit. Az egyes munkafüzetek a "tartalom" munkafüzetből érhetők el a munkafüzet nevére kattintással.
dr.xlsx A programról A CD struktúrája A CD 9 munkafüzetben mutatja be a Microsoft Excel 2003, 2007 és 2010 függvényeit. Az egyes munkafüzetek a "tartalom" munkafüzetből érhetők el a munkafüzet nevére kattintással.
Access 2016 Lekérdezéstől testre szabásig TARTALOM 1
 TARTALOM 1 2 TARTALOM Minden jog fenntartva, beleértve bárminemű sokszorosítás, másolás és közlés jogát is. Kiadja a Mercator Stúdió Felelős kiadó a Mercator Stúdió vezetője Lektor: Pétery Tamás Szerkesztő:
TARTALOM 1 2 TARTALOM Minden jog fenntartva, beleértve bárminemű sokszorosítás, másolás és közlés jogát is. Kiadja a Mercator Stúdió Felelős kiadó a Mercator Stúdió vezetője Lektor: Pétery Tamás Szerkesztő:
Táblázatkezelés (Excel)
 Táblázatkezelés (Excel) Tartalom felépítés kezelés egyéb lehetőségek hasznos kiegészítések Készítette: Bori Tamás 2 Felépítés I.: A program felépítése hagyományos MS GUI: menü eszköztár szabjuk testre!
Táblázatkezelés (Excel) Tartalom felépítés kezelés egyéb lehetőségek hasznos kiegészítések Készítette: Bori Tamás 2 Felépítés I.: A program felépítése hagyományos MS GUI: menü eszköztár szabjuk testre!
Minden jog fenntartva, beleértve bárminemű sokszorosítás, másolás és közlés jogát is.
 2 Minden jog fenntartva, beleértve bárminemű sokszorosítás, másolás és közlés jogát is. Kiadja a Mercator Stúdió Felelős kiadó a Mercator Stúdió vezetője Lektor: Pétery Tamás Szerkesztő: Pétery István
2 Minden jog fenntartva, beleértve bárminemű sokszorosítás, másolás és közlés jogát is. Kiadja a Mercator Stúdió Felelős kiadó a Mercator Stúdió vezetője Lektor: Pétery Tamás Szerkesztő: Pétery István
Dr. Pétery Kristóf: Excel 2003 Függvények
 2 Minden jog fenntartva, beleértve bárminemű sokszorosítás, másolás és közlés jogát is. Kiadja a Mercator Stúdió Felelős kiadó a Mercator Stúdió vezetője Lektor: Gál Veronika Szerkesztő: Pétery István
2 Minden jog fenntartva, beleértve bárminemű sokszorosítás, másolás és közlés jogát is. Kiadja a Mercator Stúdió Felelős kiadó a Mercator Stúdió vezetője Lektor: Gál Veronika Szerkesztő: Pétery István
Minden jog fenntartva, beleértve bárminemű sokszorosítás, másolás és közlés jogát is.
 2 Minden jog fenntartva, beleértve bárminemű sokszorosítás, másolás és közlés jogát is. Kiadja a Mercator Stúdió Felelős kiadó a Mercator Stúdió vezetője Lektor: Gál Veronika Szerkesztő: Pétery István
2 Minden jog fenntartva, beleértve bárminemű sokszorosítás, másolás és közlés jogát is. Kiadja a Mercator Stúdió Felelős kiadó a Mercator Stúdió vezetője Lektor: Gál Veronika Szerkesztő: Pétery István
Minden jog fenntartva, beleértve bárminemű sokszorosítás, másolás és közlés jogát is.
 2 Minden jog fenntartva, beleértve bárminemű sokszorosítás, másolás és közlés jogát is. Kiadja a Mercator Stúdió Felelős kiadó a Mercator Stúdió vezetője Lektor: Gál Veronika Szerkesztő: Pétery István
2 Minden jog fenntartva, beleértve bárminemű sokszorosítás, másolás és közlés jogát is. Kiadja a Mercator Stúdió Felelős kiadó a Mercator Stúdió vezetője Lektor: Gál Veronika Szerkesztő: Pétery István
9 10. előadás. Az Excel függvényei. Dr. Kallós Gábor
 9 10. előadás Dr. Kallós Gábor 2013 2014 1 Tartalom A függvények megadása A függvényvarázsló Matematikai függvények Logikai függvények Statisztikai függvények Szövegkezelő függvények Idő- és dátumkezelő
9 10. előadás Dr. Kallós Gábor 2013 2014 1 Tartalom A függvények megadása A függvényvarázsló Matematikai függvények Logikai függvények Statisztikai függvények Szövegkezelő függvények Idő- és dátumkezelő
2 Access 2016 zsebkönyv
 2 Access 2016 zsebkönyv BBS-INFO Kiadó, 2016. 4 Access 2016 zsebkönyv Bártfai Barnabás, 2016. Minden jog fenntartva! A könyv vagy annak oldalainak másolása, sokszorosítása csak a szerző írásbeli hozzájárulásával
2 Access 2016 zsebkönyv BBS-INFO Kiadó, 2016. 4 Access 2016 zsebkönyv Bártfai Barnabás, 2016. Minden jog fenntartva! A könyv vagy annak oldalainak másolása, sokszorosítása csak a szerző írásbeli hozzájárulásával
Excel III. Haladó ismeretek
 Alkalmazott Informatikai Intézeti Tanszék MŰSZAKI INFORMATIKA Dr.Dudás László 0. Excel III. Haladó ismeretek Haladó szerkesztési ismeretek Az Excel számolótábla méretei Munkafüzet lap felosztása Sorok,
Alkalmazott Informatikai Intézeti Tanszék MŰSZAKI INFORMATIKA Dr.Dudás László 0. Excel III. Haladó ismeretek Haladó szerkesztési ismeretek Az Excel számolótábla méretei Munkafüzet lap felosztása Sorok,
Dr. Pétery Kristóf: Access 2003 magyar nyelvű változat
 2 Minden jog fenntartva, beleértve bárminemű sokszorosítás, másolás és közlés jogát is. Kiadja a Mercator Stúdió Felelős kiadó a Mercator Stúdió vezetője Lektor: Gál Veronika Szerkesztő: Pétery István
2 Minden jog fenntartva, beleértve bárminemű sokszorosítás, másolás és közlés jogát is. Kiadja a Mercator Stúdió Felelős kiadó a Mercator Stúdió vezetője Lektor: Gál Veronika Szerkesztő: Pétery István
Microsoft Office 2010
 Dr. Pétery Kristóf Microsoft Office 2010 Mercator Stúdió 2011. Minden jog fenntartva, beleértve bárminemű sokszorosítás, másolás és közlés jogát is. Kiadja a Mercator Stúdió Felelős kiadó a Mercator Stúdió
Dr. Pétery Kristóf Microsoft Office 2010 Mercator Stúdió 2011. Minden jog fenntartva, beleértve bárminemű sokszorosítás, másolás és közlés jogát is. Kiadja a Mercator Stúdió Felelős kiadó a Mercator Stúdió
ECDL képzés tematika. Operáció rendszer ECDL tanfolyam
 Operáció rendszer ECDL tanfolyam Alapok A Windows áttekintése Asztal Tálca Start menü Lomtár használata Súgó használata Felhasználói fiókok kezelése Kijelentkezés, felhasználóváltás Fájlok és mappák Sajátgép
Operáció rendszer ECDL tanfolyam Alapok A Windows áttekintése Asztal Tálca Start menü Lomtár használata Súgó használata Felhasználói fiókok kezelése Kijelentkezés, felhasználóváltás Fájlok és mappák Sajátgép
FreeOffice 2016 PlanMaker
 2 Minden jog fenntartva, beleértve bárminemű sokszorosítás, másolás és közlés jogát is. Kiadja a Mercator Stúdió Felelős kiadó a Mercator Stúdió vezetője Lektor: Pétery Tamás Szerkesztő: Pétery István
2 Minden jog fenntartva, beleértve bárminemű sokszorosítás, másolás és közlés jogát is. Kiadja a Mercator Stúdió Felelős kiadó a Mercator Stúdió vezetője Lektor: Pétery Tamás Szerkesztő: Pétery István
Haladó irodai számítógépes képzés tematika
 Haladó irodai számítógépes képzés tematika Word haladó Haladó szövegszerkesztés Szöveg effektusok alkalmazása Az automatikus javítási beállítások használata Szöveg körbefuttatása, szövegtörés A szövegirány
Haladó irodai számítógépes képzés tematika Word haladó Haladó szövegszerkesztés Szöveg effektusok alkalmazása Az automatikus javítási beállítások használata Szöveg körbefuttatása, szövegtörés A szövegirány
MATEMATIKAI FÜGGVÉNYEK
 MATEMATIKAI FÜGGVÉNYEK ABS Egy szám abszolút értékét adja eredményül. =ABS(32) eredménye 32, =ABS(-32) eredménye ugyancsak 32 DARABTELI Összeszámolja egy tartományban a megadott feltételeknek eleget tevő
MATEMATIKAI FÜGGVÉNYEK ABS Egy szám abszolút értékét adja eredményül. =ABS(32) eredménye 32, =ABS(-32) eredménye ugyancsak 32 DARABTELI Összeszámolja egy tartományban a megadott feltételeknek eleget tevő
Táblázatkezelés Excel XP-vel. Tanmenet
 Táblázatkezelés Excel XP-vel Tanmenet Táblázatkezelés Excel XP-vel TANMENET- Táblázatkezelés Excel XP-vel Témakörök Javasolt óraszám 1. Bevezetés az Excel XP használatába 4 tanóra (180 perc) 2. Munkafüzetek
Táblázatkezelés Excel XP-vel Tanmenet Táblázatkezelés Excel XP-vel TANMENET- Táblázatkezelés Excel XP-vel Témakörök Javasolt óraszám 1. Bevezetés az Excel XP használatába 4 tanóra (180 perc) 2. Munkafüzetek
Microsoft Office PowerPoint 2007 fájlműveletei
 Microsoft Office PowerPoint 2007 fájlműveletei Program megnyitása Indítsuk el valamelyik tanult módszerrel a 2007-es verziót. Figyeljük meg, hogy most más felületet kapunk, mint az eddigi megszokott Office
Microsoft Office PowerPoint 2007 fájlműveletei Program megnyitása Indítsuk el valamelyik tanult módszerrel a 2007-es verziót. Figyeljük meg, hogy most más felületet kapunk, mint az eddigi megszokott Office
2 Word 2016 zsebkönyv
 2 Word 2016 zsebkönyv BBS-INFO Kiadó, 2016. 4 Word 2016 zsebkönyv Bártfai Barnabás, 2016. Minden jog fenntartva! A könyv vagy annak oldalainak másolása, sokszorosítása csak a szerző írásbeli hozzájárulásával
2 Word 2016 zsebkönyv BBS-INFO Kiadó, 2016. 4 Word 2016 zsebkönyv Bártfai Barnabás, 2016. Minden jog fenntartva! A könyv vagy annak oldalainak másolása, sokszorosítása csak a szerző írásbeli hozzájárulásával
Minden jog fenntartva, beleértve bárminemű sokszorosítás, másolás és közlés jogát is.
 Microsoft Office Excel 2016 2 Minden jog fenntartva, beleértve bárminemű sokszorosítás, másolás és közlés jogát is. Kiadja a Mercator Stúdió Felelős kiadó a Mercator Stúdió vezetője Lektor: Pétery Tamás
Microsoft Office Excel 2016 2 Minden jog fenntartva, beleértve bárminemű sokszorosítás, másolás és közlés jogát is. Kiadja a Mercator Stúdió Felelős kiadó a Mercator Stúdió vezetője Lektor: Pétery Tamás
Az MS Excel táblázatkezelés modul részletes tematika listája
 Az MS Excel táblázatkezelés modul részletes tematika listája A táblázatkezelés alapjai A táblázat szerkesztése A táblázat formázása A táblázat formázása Számítások a táblázatban Oldalbeállítás és nyomtatás
Az MS Excel táblázatkezelés modul részletes tematika listája A táblázatkezelés alapjai A táblázat szerkesztése A táblázat formázása A táblázat formázása Számítások a táblázatban Oldalbeállítás és nyomtatás
Táblázatkezelés Excel XP-vel. Tanmenet
 Táblázatkezelés Excel XP-vel Tanmenet Táblázatkezelés Excel XP-vel TANMENET- Táblázatkezelés Excel XP-vel Témakörök Javasolt óraszám 1. Bevezetés az Excel XP használatába 4 tanóra (180 perc) 2. Munkafüzetek
Táblázatkezelés Excel XP-vel Tanmenet Táblázatkezelés Excel XP-vel TANMENET- Táblázatkezelés Excel XP-vel Témakörök Javasolt óraszám 1. Bevezetés az Excel XP használatába 4 tanóra (180 perc) 2. Munkafüzetek
Minden jog fenntartva, beleértve bárminemű sokszorosítás, másolás és közlés jogát is.
 2 Minden jog fenntartva, beleértve bárminemű sokszorosítás, másolás és közlés jogát is. Kiadja a Mercator Stúdió Felelős kiadó a Mercator Stúdió vezetője Lektor: Pétery Tamás Szerkesztő: Pétery István
2 Minden jog fenntartva, beleértve bárminemű sokszorosítás, másolás és közlés jogát is. Kiadja a Mercator Stúdió Felelős kiadó a Mercator Stúdió vezetője Lektor: Pétery Tamás Szerkesztő: Pétery István
Parancsok megtalálása a menüszalagon Minden menüszalaglapon csoportok vannak, és a csoportok összetartozó parancsokat tartalmaznak.
 Első lépések A Microsoft Excel 2013 külsőre kicsit más, mint elődei, ezért ezzel az útmutatóval szeretnénk megkönnyíteni a program megismerését. Parancsok felvétele a gyorselérési eszköztárra Kedvenc parancsait
Első lépések A Microsoft Excel 2013 külsőre kicsit más, mint elődei, ezért ezzel az útmutatóval szeretnénk megkönnyíteni a program megismerését. Parancsok felvétele a gyorselérési eszköztárra Kedvenc parancsait
Minden jog fenntartva, beleértve bárminemű sokszorosítás, másolás és közlés jogát is.
 2 Minden jog fenntartva, beleértve bárminemű sokszorosítás, másolás és közlés jogát is. Kiadja a Mercator Stúdió Felelős kiadó a Mercator Stúdió vezetője Lektor: Pétery Tamás Szerkesztő: Pétery István
2 Minden jog fenntartva, beleértve bárminemű sokszorosítás, másolás és közlés jogát is. Kiadja a Mercator Stúdió Felelős kiadó a Mercator Stúdió vezetője Lektor: Pétery Tamás Szerkesztő: Pétery István
Minden jog fenntartva, beleértve bárminemű sokszorosítás, másolás és közlés jogát is.
 2 Minden jog fenntartva, beleértve bárminemű sokszorosítás, másolás és közlés jogát is. Kiadja a Mercator Stúdió Felelős kiadó a Mercator Stúdió vezetője Lektor: Gál Veronika Szerkesztő: Pétery István
2 Minden jog fenntartva, beleértve bárminemű sokszorosítás, másolás és közlés jogát is. Kiadja a Mercator Stúdió Felelős kiadó a Mercator Stúdió vezetője Lektor: Gál Veronika Szerkesztő: Pétery István
Egyéni párbeszédpanel Excelben
 Egyéni párbeszédpanel Excelben Készítsünk olyan, kötelező gépjármű-felelősségbiztosítás díjszámítására szolgáló párbeszédpanelt, amely a munkafüzet betöltésekor megjelenik. A jármű kategóriájától (hengerűrtartalomtól)
Egyéni párbeszédpanel Excelben Készítsünk olyan, kötelező gépjármű-felelősségbiztosítás díjszámítására szolgáló párbeszédpanelt, amely a munkafüzet betöltésekor megjelenik. A jármű kategóriájától (hengerűrtartalomtól)
Ashampoo Office 2016 PlanMaker
 2 Minden jog fenntartva, beleértve bárminemű sokszorosítás, másolás és közlés jogát is. Kiadja a Mercator Stúdió Felelős kiadó a Mercator Stúdió vezetője Lektor: Pétery Tamás Szerkesztő: Pétery István
2 Minden jog fenntartva, beleértve bárminemű sokszorosítás, másolás és közlés jogát is. Kiadja a Mercator Stúdió Felelős kiadó a Mercator Stúdió vezetője Lektor: Pétery Tamás Szerkesztő: Pétery István
Makrók használata az Excelben - Makróhibák kezelése, biztonságos jelszavak generálása
 Makrók használata az Excelben - Makróhibák kezelése, biztonságos jelszavak generálása Makróhibák kezelése A Visual Basic szerkesztőablakában szerkesztés közben elindított futtatással ellenőrizhetjük a
Makrók használata az Excelben - Makróhibák kezelése, biztonságos jelszavak generálása Makróhibák kezelése A Visual Basic szerkesztőablakában szerkesztés közben elindított futtatással ellenőrizhetjük a
Microsoft Outlook 2013
 Dr. Pétery Kristóf Microsoft Mercator Stúdió 2016. Minden jog fenntartva, beleértve bárminemű sokszorosítás, másolás és közlés jogát is. Kiadja a Mercator Stúdió Felelős kiadó a Mercator Stúdió vezetője
Dr. Pétery Kristóf Microsoft Mercator Stúdió 2016. Minden jog fenntartva, beleértve bárminemű sokszorosítás, másolás és közlés jogát is. Kiadja a Mercator Stúdió Felelős kiadó a Mercator Stúdió vezetője
A jövő táblázatkezelője Excel 2007
 A jövő táblázatkezelője Excel 2007 Júniusi számunkban beszámoltunk a Microsoft Office 12 rendszer újdonságairól, a júliusi számban a csomag szövegszerkesztőjével, a Word 2007-tel foglalkoztunk. Most a
A jövő táblázatkezelője Excel 2007 Júniusi számunkban beszámoltunk a Microsoft Office 12 rendszer újdonságairól, a júliusi számban a csomag szövegszerkesztőjével, a Word 2007-tel foglalkoztunk. Most a
Az Excel táblázatkezelő
 Alkalmazott Informatikai Tanszék SZÁMÍTÁSTECHNIKA I. Dr.Dudás László 4./1. Az Excel táblázatkezelő How to Give a Presentation on the Financial Information of a Company by Dave Samuels, Demand Media http://smallbusiness.chron.com/give-presentation-financial-information-company-61420.html
Alkalmazott Informatikai Tanszék SZÁMÍTÁSTECHNIKA I. Dr.Dudás László 4./1. Az Excel táblázatkezelő How to Give a Presentation on the Financial Information of a Company by Dave Samuels, Demand Media http://smallbusiness.chron.com/give-presentation-financial-information-company-61420.html
Ismerkedés az Office 2007 felhasználói felületével
 Ismerkedés az Office 2007 felhasználói felületével A szalag kezelése Az új Fájl File menü A Gyorselérési eszköztár Az új nézetvezérlő elemek Összefoglalás Tudnivalók a Windows XP-t használó olvasók számára
Ismerkedés az Office 2007 felhasználói felületével A szalag kezelése Az új Fájl File menü A Gyorselérési eszköztár Az új nézetvezérlő elemek Összefoglalás Tudnivalók a Windows XP-t használó olvasók számára
Minden jog fenntartva, beleértve bárminemű sokszorosítás, másolás és közlés jogát is.
 2 Minden jog fenntartva, beleértve bárminemű sokszorosítás, másolás és közlés jogát is. Kiadja a Mercator Stúdió Felelős kiadó a Mercator Stúdió vezetője Lektor: Gál Veronika Szerkesztő: Pétery István
2 Minden jog fenntartva, beleértve bárminemű sokszorosítás, másolás és közlés jogát is. Kiadja a Mercator Stúdió Felelős kiadó a Mercator Stúdió vezetője Lektor: Gál Veronika Szerkesztő: Pétery István
Office 2007 teszt. Question 1 Válassza ki, milyen típusú SmartArt objektumok NEM készíthetők az alábbiak közül!
 Office 2007 teszt Question 1 Válassza ki, milyen típusú SmartArt objektumok NEM készíthetők az alábbiak közül! a. Hierarchia b. Kapcsolatok c. Mátrix d. Folyamatok e. Gantt-chart Question 2 Az Access 2007-ben
Office 2007 teszt Question 1 Válassza ki, milyen típusú SmartArt objektumok NEM készíthetők az alábbiak közül! a. Hierarchia b. Kapcsolatok c. Mátrix d. Folyamatok e. Gantt-chart Question 2 Az Access 2007-ben
2 Outlook 2016 zsebkönyv
 2 Outlook 2016 zsebkönyv BBS-INFO Kiadó, 2016. 4 Outlook 2016 zsebkönyv Bártfai Barnabás, 2016. Minden jog fenntartva! A könyv vagy annak oldalainak másolása, sokszorosítása csak a szerző írásbeli hozzájárulásával
2 Outlook 2016 zsebkönyv BBS-INFO Kiadó, 2016. 4 Outlook 2016 zsebkönyv Bártfai Barnabás, 2016. Minden jog fenntartva! A könyv vagy annak oldalainak másolása, sokszorosítása csak a szerző írásbeli hozzájárulásával
Támogatás / Excel / Excel 2010 súgó és útmutató / Diagramok / Diagramok formázása Hibasáv felvétele, módosítása és eltávolítása diagramban
 Page 1 of 6 Támogatás / Excel / Excel 2010 súgó és útmutató / Diagramok / Diagramok formázása Hibasáv felvétele, módosítása és eltávolítása diagramban Hatókör: Microsoft Excel 2010, Outlook 2010, PowerPoint
Page 1 of 6 Támogatás / Excel / Excel 2010 súgó és útmutató / Diagramok / Diagramok formázása Hibasáv felvétele, módosítása és eltávolítása diagramban Hatókör: Microsoft Excel 2010, Outlook 2010, PowerPoint
ECDL Táblázatkezelés. www.nomina3p.hu 1. 4.1.1 A táblázatkezelés első lépései. 4.1.2 Beállítások elvégzése
 4.1 Az alkalmazás 4.1.1 A táblázatkezelés első lépései 4.1.2 Beállítások elvégzése 4.1.1.1 A táblázatkezelő alkalmazás megnyitása és bezárása. 4.1.1.2 Egy és több munkafüzet (dokumentum) megnyitása. 4.1.1.3
4.1 Az alkalmazás 4.1.1 A táblázatkezelés első lépései 4.1.2 Beállítások elvégzése 4.1.1.1 A táblázatkezelő alkalmazás megnyitása és bezárása. 4.1.1.2 Egy és több munkafüzet (dokumentum) megnyitása. 4.1.1.3
2 PowerPoint 2016 zsebkönyv
 2 PowerPoint 2016 zsebkönyv BBS-INFO Kiadó, 2016. 4 PowerPoint 2016 zsebkönyv Bártfai Barnabás, 2016. Minden jog fenntartva! A könyv vagy annak oldalainak másolása, sokszorosítása csak a szerző írásbeli
2 PowerPoint 2016 zsebkönyv BBS-INFO Kiadó, 2016. 4 PowerPoint 2016 zsebkönyv Bártfai Barnabás, 2016. Minden jog fenntartva! A könyv vagy annak oldalainak másolása, sokszorosítása csak a szerző írásbeli
Microsoft Excel. Táblázatkezelés. Dr. Dienes Beatrix
 Microsoft Excel Táblázatkezelés Dr. Dienes Beatrix A táblázatkezelı feladata: Táblázatosan elrendezett adatok hatékony és látványos kezelése. Nagy adathalmazok adatbázis-kezelı Legfontosabb szolgáltatások:
Microsoft Excel Táblázatkezelés Dr. Dienes Beatrix A táblázatkezelı feladata: Táblázatosan elrendezett adatok hatékony és látványos kezelése. Nagy adathalmazok adatbázis-kezelı Legfontosabb szolgáltatások:
Dr. Pétery Kristóf: Excel 2003 magyar nyelvű változat
 2 Minden jog fenntartva, beleértve bárminemű sokszorosítás, másolás és közlés jogát is. Kiadja a Mercator Stúdió Felelős kiadó a Mercator Stúdió vezetője Lektor: Gál Veronika Szerkesztő: Pétery István
2 Minden jog fenntartva, beleértve bárminemű sokszorosítás, másolás és közlés jogát is. Kiadja a Mercator Stúdió Felelős kiadó a Mercator Stúdió vezetője Lektor: Gál Veronika Szerkesztő: Pétery István
Választó lekérdezés létrehozása
 Választó lekérdezés létrehozása A választó lekérdezés egy vagy több rekordforrásból származó adatokat jelenít meg. A választó lekérdezések a táblák, illetve az adatbázis tartalmát nem változtatják meg,
Választó lekérdezés létrehozása A választó lekérdezés egy vagy több rekordforrásból származó adatokat jelenít meg. A választó lekérdezések a táblák, illetve az adatbázis tartalmát nem változtatják meg,
Minden jog fenntartva, beleértve bárminemű sokszorosítás, másolás és közlés jogát is.
 2 Minden jog fenntartva, beleértve bárminemű sokszorosítás, másolás és közlés jogát is. Kiadja a Mercator Stúdió Felelős kiadó a Mercator Stúdió vezetője Lektor: Gál Veronika Szerkesztő: Pétery István
2 Minden jog fenntartva, beleértve bárminemű sokszorosítás, másolás és közlés jogát is. Kiadja a Mercator Stúdió Felelős kiadó a Mercator Stúdió vezetője Lektor: Gál Veronika Szerkesztő: Pétery István
A könyv nagyobb mennyiségben megrendelhető a kiadónál: BBS-INFO Kft., 1630 Bp. Pf. 21. Tel.:
 BBS-INFO, 2015. 2 Excel a gyakorlatban Bártfai Barnabás, 2015. Szerző: Bártfai Barnabás Minden jog fenntartva! A könyv vagy annak oldalainak másolása, sokszorosítása csak a szerző írásbeli hozzájárulásával
BBS-INFO, 2015. 2 Excel a gyakorlatban Bártfai Barnabás, 2015. Szerző: Bártfai Barnabás Minden jog fenntartva! A könyv vagy annak oldalainak másolása, sokszorosítása csak a szerző írásbeli hozzájárulásával
Excel 2010 függvények
 Molnár Mátyás Excel 2010 függvények Csak a lényeg érthetően! Tartalomjegyzék FÜGGVÉNYHASZNÁLAT ALAPJAI 1 FÜGGVÉNYEK BEVITELE 1 HIBAÉRTÉKEK KEZELÉSE 4 A VARÁZSLATOS AUTOSZUM GOMB 6 SZÁMÍTÁSOK A REJTETT
Molnár Mátyás Excel 2010 függvények Csak a lényeg érthetően! Tartalomjegyzék FÜGGVÉNYHASZNÁLAT ALAPJAI 1 FÜGGVÉNYEK BEVITELE 1 HIBAÉRTÉKEK KEZELÉSE 4 A VARÁZSLATOS AUTOSZUM GOMB 6 SZÁMÍTÁSOK A REJTETT
Műveletek makrókkal. Makró futtatása párbeszédpanelről. A Színezés makró futtatása a Makró párbeszédpanelről
 Műveletek makrókkal A munkafüzettel együtt tárolt, minden munkalapon elérhető makrót a Fejlesztőeszközök szalag Makrók párbeszédpanelje segítségével nyithatjuk meg, innen végezhetjük el a makrókkal megoldandó
Műveletek makrókkal A munkafüzettel együtt tárolt, minden munkalapon elérhető makrót a Fejlesztőeszközök szalag Makrók párbeszédpanelje segítségével nyithatjuk meg, innen végezhetjük el a makrókkal megoldandó
Operációs rendszerek. Tanmenet
 Tanmenet TANMENET- Operációs rendszerek Témakörök Javasolt óraszám 1. Operációs rendszerek alapjai 2. Windows 2000 ismeretek- Munka a képernyőn 3. Windows 2000 ismeretek- A Start menü elemei 4. Windows
Tanmenet TANMENET- Operációs rendszerek Témakörök Javasolt óraszám 1. Operációs rendszerek alapjai 2. Windows 2000 ismeretek- Munka a képernyőn 3. Windows 2000 ismeretek- A Start menü elemei 4. Windows
Minden jog fenntartva, beleértve bárminemű sokszorosítás, másolás és közlés jogát is.
 2 Minden jog fenntartva, beleértve bárminemű sokszorosítás, másolás és közlés jogát is. Kiadja a Mercator Stúdió Felelős kiadó a Mercator Stúdió vezetője Lektor: Pétery Tamás Szerkesztő: Pétery István
2 Minden jog fenntartva, beleértve bárminemű sokszorosítás, másolás és közlés jogát is. Kiadja a Mercator Stúdió Felelős kiadó a Mercator Stúdió vezetője Lektor: Pétery Tamás Szerkesztő: Pétery István
A Microsoft OFFICE. EXCEL táblázatkezelő. program alapjai. 2013-as verzió használatával
 A Microsoft OFFICE EXCEL táblázatkezelő program alapjai 2013-as verzió használatával A Microsoft Office programcsomag táblázatkezelő alkalmazása az EXCEL! Aktív táblázatok készítésére használjuk! Képletekkel,
A Microsoft OFFICE EXCEL táblázatkezelő program alapjai 2013-as verzió használatával A Microsoft Office programcsomag táblázatkezelő alkalmazása az EXCEL! Aktív táblázatok készítésére használjuk! Képletekkel,
DKÜ ZRT. A Portál rendszer felületének általános bemutatása. Felhasználói útmutató. Támogatott böngészők. Felületek felépítése. Információs kártyák
 A Portál rendszer felületének általános bemutatása Felhasználói útmutató Támogatott böngészők Internet Explorer 9+ Firefox (legújabb verzió) Chrome (legújabb verzió) Felületek felépítése Információs kártyák
A Portál rendszer felületének általános bemutatása Felhasználói útmutató Támogatott böngészők Internet Explorer 9+ Firefox (legújabb verzió) Chrome (legújabb verzió) Felületek felépítése Információs kártyák
4. modul - Táblázatkezelés
 4. modul - Táblázatkezelés Az alábbiakban ismertetjük a 4. modul (Táblázatkezelés) syllabusát, amely a gyakorlati modulvizsga követelményrendszere. A modul célja Ez a modul a táblázatkezeléssel kapcsolatos
4. modul - Táblázatkezelés Az alábbiakban ismertetjük a 4. modul (Táblázatkezelés) syllabusát, amely a gyakorlati modulvizsga követelményrendszere. A modul célja Ez a modul a táblázatkezeléssel kapcsolatos
Bártfai Barnabás. Office 2010
 Bártfai Barnabás Office 2010 BBS-INFO Kiadó, 2011. 4 Office 2010 Bártfai Barnabás, 2011. Minden jog fenntartva! A könyv vagy annak oldalainak másolása, sokszorosítása csak a szerző írásbeli hozzájárulásával
Bártfai Barnabás Office 2010 BBS-INFO Kiadó, 2011. 4 Office 2010 Bártfai Barnabás, 2011. Minden jog fenntartva! A könyv vagy annak oldalainak másolása, sokszorosítása csak a szerző írásbeli hozzájárulásával
Minden jog fenntartva, beleértve bárminemű sokszorosítás, másolás és közlés jogát is.
 2 Minden jog fenntartva, beleértve bárminemű sokszorosítás, másolás és közlés jogát is. Kiadja a Mercator Stúdió Felelős kiadó a Mercator Stúdió vezetője Lektor: Gál Veronika Szerkesztő: Pétery István
2 Minden jog fenntartva, beleértve bárminemű sokszorosítás, másolás és közlés jogát is. Kiadja a Mercator Stúdió Felelős kiadó a Mercator Stúdió vezetője Lektor: Gál Veronika Szerkesztő: Pétery István
Feltételes formázás az Excel 2007-ben
 Az új verzió legnagyobb újdonsága Feltételes formázás az Excel 2007-ben Formázás tekintetében a feltételes formázás területén változott a legnagyobbat a program. Valljuk meg, a régebbi változatoknál a
Az új verzió legnagyobb újdonsága Feltételes formázás az Excel 2007-ben Formázás tekintetében a feltételes formázás területén változott a legnagyobbat a program. Valljuk meg, a régebbi változatoknál a
Minden jog fenntartva, beleértve bárminemű sokszorosítás, másolás és közlés jogát is.
 2 Minden jog fenntartva, beleértve bárminemű sokszorosítás, másolás és közlés jogát is. Kiadja a Mercator Stúdió Felelős kiadó a Mercator Stúdió vezetője Lektor: Gál Veronika Szerkesztő: Pétery István
2 Minden jog fenntartva, beleértve bárminemű sokszorosítás, másolás és közlés jogát is. Kiadja a Mercator Stúdió Felelős kiadó a Mercator Stúdió vezetője Lektor: Gál Veronika Szerkesztő: Pétery István
Microsoft Excel 2010
 Microsoft Excel 2010 Milyen feladatok végrehajtására használatosak a táblázatkezelők? Táblázatok létrehozására, és azok formai kialakítására A táblázat adatainak kiértékelésére Diagramok készítésére Adatbázisok,
Microsoft Excel 2010 Milyen feladatok végrehajtására használatosak a táblázatkezelők? Táblázatok létrehozására, és azok formai kialakítására A táblázat adatainak kiértékelésére Diagramok készítésére Adatbázisok,
Minden jog fenntartva, beleértve bárminemű sokszorosítás, másolás és közlés jogát is.
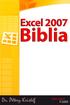 2 Minden jog fenntartva, beleértve bárminemű sokszorosítás, másolás és közlés jogát is. Kiadja a Mercator Stúdió Felelős kiadó a Mercator Stúdió vezetője Lektor: Gál Veronika Szerkesztő: Pétery István
2 Minden jog fenntartva, beleértve bárminemű sokszorosítás, másolás és közlés jogát is. Kiadja a Mercator Stúdió Felelős kiadó a Mercator Stúdió vezetője Lektor: Gál Veronika Szerkesztő: Pétery István
A feladat megoldása során a Microsoft Office Excel használata a javasolt. Ebben a feladatban a következőket fogjuk gyakorolni:
 SZE INFORMATIKAI KÉPZÉS 1 A feladat megoldása során a Microsoft Office Excel használata a javasolt. Ebben a feladatban a következőket fogjuk gyakorolni: Irányított beillesztés használata. Keresőfüggvények.
SZE INFORMATIKAI KÉPZÉS 1 A feladat megoldása során a Microsoft Office Excel használata a javasolt. Ebben a feladatban a következőket fogjuk gyakorolni: Irányított beillesztés használata. Keresőfüggvények.
Táblázatok kezelése. 1. ábra Táblázat kezelése menüből
 Táblázat beszúrása, létrehozása A táblázatok készítésének igénye már a korai szövegszerkesztőkben felmerült, de ezekben nem sok lehetőség állt rendelkezésre. A mai szövegszerkesztőket már kiegészítették
Táblázat beszúrása, létrehozása A táblázatok készítésének igénye már a korai szövegszerkesztőkben felmerült, de ezekben nem sok lehetőség állt rendelkezésre. A mai szövegszerkesztőket már kiegészítették
Prezentáció Microsoft PowerPoint XP
 Prezentáció Microsoft PowerPoint XP Megoldások 1. A program indításakor a Munkaablakban válasszuk az Előadás-tervező varázslóval hivatkozást! A Varázsló segítségével hozzuk létre a bemutatót! A kész bemutatót
Prezentáció Microsoft PowerPoint XP Megoldások 1. A program indításakor a Munkaablakban válasszuk az Előadás-tervező varázslóval hivatkozást! A Varázsló segítségével hozzuk létre a bemutatót! A kész bemutatót
Cikktípusok készítése a Xarayában
 Cikktípusok készítése a Xarayában A Xaraya legfontosabb tulajdonsága az egyedi cikktípusok egyszerű készítésének lehetősége. Ezzel kiküszöbölhető egyedi modulok készítése, hiszen néhány kattintással tetszőleges
Cikktípusok készítése a Xarayában A Xaraya legfontosabb tulajdonsága az egyedi cikktípusok egyszerű készítésének lehetősége. Ezzel kiküszöbölhető egyedi modulok készítése, hiszen néhány kattintással tetszőleges
Molnár Mátyás. Bevezetés a PowerPoint 2013 használatába magyar nyelvű programváltozat. Csak a lényeg érthetően! www.csakalenyeg.hu
 Molnár Mátyás Bevezetés a PowerPoint 2013 használatába magyar nyelvű programváltozat Csak a lényeg érthetően! www.csakalenyeg.hu TÉMÁK HASZNÁLTA A téma meghatározza bemutató színeit, a betűtípusokat, a
Molnár Mátyás Bevezetés a PowerPoint 2013 használatába magyar nyelvű programváltozat Csak a lényeg érthetően! www.csakalenyeg.hu TÉMÁK HASZNÁLTA A téma meghatározza bemutató színeit, a betűtípusokat, a
Táblázatkezelés Excel XP-vel. Tanmenet
 Táblázatkezelés Excel XP-vel Tanmenet Táblázatkezelés Excel XP-vel TANMENET- Táblázatkezelés Excel XP-vel Témakörök Javasolt óraszám 1. Bevezetés az Excel XP használatába 3 tanóra (135 perc) 2. Munkafüzetek
Táblázatkezelés Excel XP-vel Tanmenet Táblázatkezelés Excel XP-vel TANMENET- Táblázatkezelés Excel XP-vel Témakörök Javasolt óraszám 1. Bevezetés az Excel XP használatába 3 tanóra (135 perc) 2. Munkafüzetek
Access 2010 Űrlapok és adatelérés
 2 Minden jog fenntartva, beleértve bárminemű sokszorosítás, másolás és közlés jogát is. Kiadja a Mercator Stúdió Felelős kiadó a Mercator Stúdió vezetője Lektor: Gál Veronika Szerkesztő: Pétery István
2 Minden jog fenntartva, beleértve bárminemű sokszorosítás, másolás és közlés jogát is. Kiadja a Mercator Stúdió Felelős kiadó a Mercator Stúdió vezetője Lektor: Gál Veronika Szerkesztő: Pétery István
SZÁMÍTÁSOK A TÁBLÁZATBAN
 SZÁMÍTÁSOK A TÁBLÁZATBAN Az Excelben az egyszerű adatok bevitelén kívül számításokat is végezhetünk. Ezeket a cellákba beírt képletek segítségével oldjuk meg. A képlet: olyan egyenlet, amely a munkalapon
SZÁMÍTÁSOK A TÁBLÁZATBAN Az Excelben az egyszerű adatok bevitelén kívül számításokat is végezhetünk. Ezeket a cellákba beírt képletek segítségével oldjuk meg. A képlet: olyan egyenlet, amely a munkalapon
Dr. Pétery Kristóf: Word 2003 magyar nyelvű változat
 2 Minden jog fenntartva, beleértve bárminemű sokszorosítás, másolás és közlés jogát is. Kiadja a Mercator Stúdió Felelős kiadó a Mercator Stúdió vezetője Lektor: Gál Veronika Szerkesztő: Pétery István
2 Minden jog fenntartva, beleértve bárminemű sokszorosítás, másolás és közlés jogát is. Kiadja a Mercator Stúdió Felelős kiadó a Mercator Stúdió vezetője Lektor: Gál Veronika Szerkesztő: Pétery István
Minden jog fenntartva, beleértve bárminemű sokszorosítás, másolás és közlés jogát is.
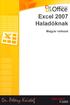 2 Minden jog fenntartva, beleértve bárminemű sokszorosítás, másolás és közlés jogát is. Kiadja a Mercator Stúdió Felelős kiadó a Mercator Stúdió vezetője Lektor: Gál Veronika Szerkesztő: Pétery István
2 Minden jog fenntartva, beleértve bárminemű sokszorosítás, másolás és közlés jogát is. Kiadja a Mercator Stúdió Felelős kiadó a Mercator Stúdió vezetője Lektor: Gál Veronika Szerkesztő: Pétery István
EXCEL FÜGGVÉNYEK A KÖZÉPSZINTŰ ÉRETTSÉGIN
 EXCEL FÜGGVÉNYEK A KÖZÉPSZINTŰ ÉRETTSÉGIN MATEMATIKAI FÜGGVÉNYEK ABS KEREK.FEL KEREK.LE KEREKÍTÉS SZUMHA SZUM LOGIKAI FÜGGVÉNYEK ÉS VAGY HA Egy szám abszolút értékét adja eredményül. Egy számot mindig
EXCEL FÜGGVÉNYEK A KÖZÉPSZINTŰ ÉRETTSÉGIN MATEMATIKAI FÜGGVÉNYEK ABS KEREK.FEL KEREK.LE KEREKÍTÉS SZUMHA SZUM LOGIKAI FÜGGVÉNYEK ÉS VAGY HA Egy szám abszolút értékét adja eredményül. Egy számot mindig
Minden jog fenntartva, beleértve bárminemű sokszorosítás, másolás és közlés jogát is.
 2 Minden jog fenntartva, beleértve bárminemű sokszorosítás, másolás és közlés jogát is. Kiadja a Mercator Stúdió Felelős kiadó a Mercator Stúdió vezetője Lektor: Pétery Tamás Szerkesztő: Pétery István
2 Minden jog fenntartva, beleértve bárminemű sokszorosítás, másolás és közlés jogát is. Kiadja a Mercator Stúdió Felelős kiadó a Mercator Stúdió vezetője Lektor: Pétery Tamás Szerkesztő: Pétery István
Minden jog fenntartva, beleértve bárminemű sokszorosítás, másolás és közlés jogát is.
 TARTALOM 2 Minden jog fenntartva, beleértve bárminemű sokszorosítás, másolás és közlés jogát is. Kiadja a Mercator Stúdió Felelős kiadó a Mercator Stúdió vezetője Lektor: Pétery Tamás Szerkesztő: Pétery
TARTALOM 2 Minden jog fenntartva, beleértve bárminemű sokszorosítás, másolás és közlés jogát is. Kiadja a Mercator Stúdió Felelős kiadó a Mercator Stúdió vezetője Lektor: Pétery Tamás Szerkesztő: Pétery
Minden jog fenntartva, beleértve bárminemű sokszorosítás, másolás és közlés jogát is.
 2 Minden jog fenntartva, beleértve bárminemű sokszorosítás, másolás és közlés jogát is. Kiadja a Mercator Stúdió Felelős kiadó a Mercator Stúdió vezetője Lektor: Gál Veronika Szerkesztő: Pétery István
2 Minden jog fenntartva, beleértve bárminemű sokszorosítás, másolás és közlés jogát is. Kiadja a Mercator Stúdió Felelős kiadó a Mercator Stúdió vezetője Lektor: Gál Veronika Szerkesztő: Pétery István
Táblázatok. Táblázatok beszúrása. Cellák kijelölése
 Táblázatok Táblázatok beszúrása A táblázatok sorokba és oszlopokba rendezett téglalap alakú cellákból épülnek fel. A cellák tartalmazhatnak képet vagy szöveget. A táblázatok használhatók adatok megjelenítésére,
Táblázatok Táblázatok beszúrása A táblázatok sorokba és oszlopokba rendezett téglalap alakú cellákból épülnek fel. A cellák tartalmazhatnak képet vagy szöveget. A táblázatok használhatók adatok megjelenítésére,
Excel tanfolyam középhaladóknak. Az Excel középhaladóknak tanfolyam tematikája
 Excel tanfolyam középhaladóknak Ezt a tanfolyamot olyan hallgatóknak szervezzük, akik már némi jártasságra tettek szert a táblázatkezelők használatában (például tudnak táblázatokat létrehozni, egyszerűbb
Excel tanfolyam középhaladóknak Ezt a tanfolyamot olyan hallgatóknak szervezzük, akik már némi jártasságra tettek szert a táblázatkezelők használatában (például tudnak táblázatokat létrehozni, egyszerűbb
3. modul - Szövegszerkesztés
 3. modul - Szövegszerkesztés Érvényes: 2009. február 1-jétől Az alábbiakban ismertetjük a 3. modul (Szövegszerkesztés) syllabusát, amely a gyakorlati vizsga alapját képezi. A modul célja Ezen a vizsgán
3. modul - Szövegszerkesztés Érvényes: 2009. február 1-jétől Az alábbiakban ismertetjük a 3. modul (Szövegszerkesztés) syllabusát, amely a gyakorlati vizsga alapját képezi. A modul célja Ezen a vizsgán
