Minden jog fenntartva, beleértve bárminemű sokszorosítás, másolás és közlés jogát is.
|
|
|
- Anikó Balázs
- 9 évvel ezelőtt
- Látták:
Átírás
1
2 2 Minden jog fenntartva, beleértve bárminemű sokszorosítás, másolás és közlés jogát is. Kiadja a Mercator Stúdió Felelős kiadó a Mercator Stúdió vezetője Lektor: Gál Veronika Szerkesztő: Pétery István Műszaki szerkesztés, tipográfia: Dr. Pétery Kristóf ISBN Dr. Pétery Kristóf PhD, 2011 Mercator Stúdió, 2011 Mercator Stúdió Elektronikus Könyvkiadó 2000 Szentendre, Harkály u T/F:
3 TARTALOM 3 TARTALOM TARTALOM... 3 ELŐSZÓ AZ EXCEL ÚJ MEGOLDÁSAI es MS Office újdonságok es Excel újdonságok es MS Office újdonságok Office használata tetszőleges helyen Hatékonyabb közös munka Teljesítmény és minőség es Excel újdonságok Továbbfejlesztett eszközök Adatlisták gyors összehasonlítása Hatékony elemző eszközök Meggyőzőbb munkafüzetek Együttműködés másokkal, elérés Munkafüzetek kiterjesztése EXCEL 2010 ALAPOK Az Excel 2010 jellemző adatai Fogalmak magyarázata A billentyűzet kezelése Az egér kezelése A képernyő, az ablakok és a menük Párbeszédpanelek és parancsok Az Excel használata Megjelenítési üzemmódok Normál nézet... 98
4 4 TARTALOM Oldaltörés megtekintése Oldalelrendezés nézet Nyomtatási kép nézet Egyéni nézetek Szalagméret csökkentése A cellák Környezeti beállítások Állománykezelés Fájlformátumok és könyvtárak Állománykezelő parancsok Új munkafüzet létrehozása Meglévő munkafüzet megnyitása Állomány lezárása, verziókezelés Az összes fájl bezárása Megtekintés weblapként Fájl mentése Feltöltés webkiszolgálóra Állományok törlése Állományok csoportos nyomtatása Állományok átnevezése Állományok postázása és másolása Állományok tulajdonságai A munkafüzetek helyreállítása A munkafüzetek használata Változások követése Alapszolgáltatások Kurzormozgatás Kijelölések Adatbevitel Vágás és áthelyezés Szerkesztőparancs ismétlése Szerkesztőparancs visszavonása
5 TARTALOM 5 Automatikus javítás Automatikus kitöltés Automatikus számolás Helyesírás-ellenőrzés A segítség Súgó tartalom Keresés a súgóban Elérhetőség és egyebek A munka befejezése SZÁMOLÁS, FÜGGVÉNYEK HASZNÁLATA Keresés és csere MUNKALAPOK FORMÁZÁSA Beépített táblázatstílusok Új táblázatstílus kialakítása Táblázatstílus-műveletek Cellastílusok Stílusok egyesítése Cellák egyedi formázása Számformák Pénznem formátumok Dátum formátumok Igazítások Karakterek formázása Szegélyek Kitöltő minták Cellák zárolása Feltételes formázás Adatsávok beállítása Színskálák alkalmazása Ikonkészletek használata Formázás speciális cellatartalom alapján Formázás rangsor alapján
6 6 TARTALOM Új formázási szabály készítése Formázási szabály másolása, törlése A formázási szabályok kezelése Sormagasság, oszlopszélesség A munkalap-megjelenítés Munkalaptagolás Tagolás készítése és megszüntetése A tagolt szerkezet módosítása Részletek elrejtése és felfedése Látványok kezelése OLDALBEÁLLÍTÁS ÉS NYOMTATÁS A lap formázása Az oldal beállítása Margók beállítása Fej- és lábléc megadása Nyomtatási beállítások Oldaltörések ellenőrzése Diagramok nyomtatása Kimutatás nyomtatása Látvány nyomtatása Súgótémakör nyomtatása A nyomtatási kép bemutatása A nyomtatás végrehajtása A nyomtatás gyorsítása Több munkafüzet nyomtatása egyszerre Nyomtatás fájlba A jelentések és nyomtatásuk SZÁMOLÓTÁBLÁK Adatok érvényesítése Korlátozás nélküli bevitel Egész szám korlátozás Tizedes tört korlátozás
7 TARTALOM 7 Lista korlátozás Dátum korlátozás Idő korlátozás Szöveghossz korlátozás Egyéni korlátozások Figyelmeztető üzenetek beállítása Hibajelzés beállítása Számítási műveletek Hivatkozások A képletek alkalmazása A képletek szintaxisa Képletek operátorai MUNKALAPFÜGGVÉNYEK Függvények használata Függvény beírása Függvény beillesztése gombmenüből A leggyakoribb függvények Adatbázis és listakezelő függvények Matematikai és trigonometriai függvények Szövegfüggvények Logikai függvények Információs függvények Dátum- és időműveletek Pénzügyi számítások Keresés függvények Statisztikai függvények Műszaki függvények Egyéni függvények KERESÉS, ÖSSZEGZÉS Keresés varázslóval Keresés varázsló a 2007-es változatban Keresés képlettel a 2010-es változatban
8 8 TARTALOM Feltételes összegzés Feltételes összegzés a 2007-es változatban Feltételes összegzés a 2007-es változatban STATISZTIKAI ADATELEMZÉS Egytényezős varianciaanalízis Kéttényezős varianciaanalízis ismétlésekkel Kéttényezős varianciaanalízis ismétlések nélkül Korrelációanalízis Kovarianciaanalízis Leíró statisztika Exponenciális simítás Fourier-analízis Hisztogram Mozgóátlag Véletlenszám-generálás Rangsor és százalékos rangsor Regresszió Mintavétel Kétmintás F-próba a szórásnégyzetre Kétmintás párosított t-próba a várható értékre Kétmintás t-próba egyenlő szórásnégyzeteknél Kétmintás t-próba eltérő szórásnégyzeteknél Kétmintás z-próba a várható értékre Problémamegoldás és célérték-keresés Célérték keresés Adattábla alkalmazása több érték meghatározására Egyváltozós adattáblák Kétváltozós adattáblák Esetek elemzése Összetett esetek megoldása A Solver kezelése A Solver jelentései
9 TARTALOM 9 ANGOL-MAGYAR FÜGGVÉNYNÉVTÁR MAGYAR-ANGOL FÜGGVÉNYNÉVTÁR TÁBLÁZATOK ÉS KIMUTATÁSOK Adatűrlapok A táblázat módosítása és bővítése A listaszolgáltatás új helye A táblázat átméretezése Táblázat bővítése az Excel 2010-ben Rekordok keresése a táblázatban Szűrt táblázatok Táblázatszűrés tartalom szerint Szövegszűrők Dátumszűrők Számszűrők Táblázatszűrés szín szerint Irányított szűrés Ismétlődő rekordok kiszűrése Műveletek szűrt listákkal Szűrt lista módosítása Szűrt lista nyomtatása Szűrt listából készített diagram Szűrt táblázat rendezése Táblázat rendezése Listaelemek összegzése Az összegzés végrehajtása Függvények alkalmazása részösszeg képzésnél Részösszeg-csoport megjelenítése Műveletek részösszeg-csoportokkal Keresés a táblázatokban Weblekérdezések Adatimportálás Access-fájlból Adatimportálás szövegfájlból
10 10 TARTALOM Adatimportálás adatkapcsolat varázslóval Frissítés és a kapcsolatok tulajdonságai A lekérdezés kimutatásba töltése Az MS Query kezelése Mentett lekérdezések futtatása Paraméteres lekérdezések Együttműködés a Windows SharePoint Services programmal 708 Kimutatások Kimutatások létrehozása A kimutatások tulajdonságai Kimutatások módosítása Számítási mód cseréje Kimutatástételek rendezése Részletek, csoportok megjelenítése Adatösszegzések Kimutatások formázása Adatösszesítés Kimutatásdiagramok létrehozása Szeletelők a kimutatásokban A szeletelők Szeletelő létrehozása A szeletelők használata Szeletelők tulajdonságai OBJEKTUMOK KEZELÉSE Objektumok Címszerkesztő (WordArt) A WordArt objektum formázása Méret, igazítás és elforgatás beállítása Részletes formázás párbeszédpanelen Vektoros rajzoló SmartArt diagramok készítése Listák készítése
11 TARTALOM 11 Folyamatok rögzítése Ciklusok ábrázolása Szervezeti sémák készítése Kapcsolatok, viszonyok ábrái Mátrix és piramis diagramok A SmartArt diagramok formázása Képek beszúrása Képernyőkép beszúrása ClipArt kép beszúrása A csatolt fájlok aktualizálása Egyenlet beszúrása Egyenlet külső objektumként Az egyenletszerkesztő parancsai Egyenletszerkesztő eszköztár A beépített egyenletszerkesztő DIAGRAMOK Értékgörbék használata Értékgörbe létrehozása Értékgörbe formázása Diagram létrehozása Diagram nem szomszédos kijelölésből Többszintű kategóriák és adatsorok Diagramadatok módosítása Diagramformázás Automatikus formázási minták A diagram kiegészítése új elemekkel Diagramelemek formázása MAKRÓK ALKALMAZÁSA Makrók felvétele Műveletek makrókkal Makró szerkesztése Makró másolása
12 12 TARTALOM Makrórészlet másolása Makró futtatása eszköztárgombbal Makró grafikus objektumhoz kapcsolása Makró futtatása Visual Basic modulból Makró futásának megszakítása Makró törlése Makróhibák kezelése Modullapok Egyéni párbeszédpanelek Biztonsági szempontok Biztonsági beállítások Makrókat tartalmazó fájl megnyitása Munkafüzet makróvírus-ellenőrzése A digitális aláírás Makróprojekt digitális aláírása KAPCSOLAT MÁS ALKALMAZÁSOKKAL Beágyazás, csatolás Kapcsolat a Webbel A munkalap közzététele Megtekintés weblapként Elektronikus üzenetek Levélküldés Küldés Exchange mappába Szöveg darabolása XML-támogatás A MUNKAFELÜLET KEZELÉSE Az állapotsor elemei Segítség a 2010-es változatban Súgó tartalom Keresés a súgóban CELLATARTALOM BEVITELE
13 TARTALOM 13 A CELLÁK ADATBEVITEL Javítás Automatikus javítás Adatbevitel automatikus kiegészítéssel Cellák kitöltése a kitöltőjel húzásával Cellabevitel csoportos kitöltéssel Kitöltés egyéni lista elemeivel Számok bevitele Dátum és időértékek bevitele Cellák kitöltése képletekkel Cellák automatikus feltöltése Egyszerű trend készítése ADATÉRVÉNYESÍTÉS Korlátozás nélküli bevitel Egész szám korlátozás Az adatok érvényességének műveletei Tizedestört korlátozás Lista korlátozás Dátum korlátozás Idő korlátozás Szöveghossz korlátozás Egyéni korlátozások Figyelmeztető üzenetek beállítása Hibajelzés beállítása A beviteli hibák ellenőrzése Adatérvényesítés kiterjesztése MOZGÁS A CELLÁK KÖZÖTT, KIJELÖLÉSEK Kijelölés billentyűkkel Kijelölés egérrel CELLÁK BESZÚRÁSA ÉS TÖRLÉSE A cellák törlése
14 14 TARTALOM Cellatartalom vagy formátum törlése TARTOMÁNY ÉS OBJEKTUMOK MOZGATÁSA Vágólapra másolás Kivágás a vágólapra A vágólap tartalmának beillesztése KERESÉS ÉS CSERE MEGJEGYZÉSEK KEZELÉSE SZÁMÍTÁSI FELADATOK SZÁMÍTÁSI MŰVELETEK Hivatkozások és nevek A képletek szintaxisa Kompatibilitási kérdések A képletek operátorai MUNKALAPFÜGGVÉNYEK A függvények használata Függvény beillesztése listából A leggyakoribb függvények EGYÉNI FÜGGVÉNYEK HASZNÁLATA Strukturált hivatkozások A BEÉPÍTETT FÜGGVÉNYEK Statisztikai elemzések Vezérlőobjektumok HIBÁK KEZELÉSE CÉLÉRTÉK KERESÉSE DÁTUMMŰVELETEK PÉNZÜGYI SZÁMÍTÁSOK KAMAT, TÖRLESZTÉS BEFEKTETÉS, ÉLETJÁRADÉK ÉRTÉKPAPÍR ELEMZÉS EGYÉNI PÁRBESZÉDPANELEK
15 TARTALOM 15 ADATBÁZIS- ÉS LISTAKEZELÉS ADATBÁZISKEZELŐ FÜGGVÉNYEK ADATBÁZIS KEZELÉSE LISTAKÉNT ADATÖSSZESÍTÉSEK KERESÉS A LISTÁBAN FELTÉTELES ÖSSZEGZÉS KERESŐFÜGGVÉNYEK MUNKALAPOK FORMÁZÁSA DIAGRAMOK KÉSZÍTÉSE DIAGRAM LÉTREHOZÁSA ÉRTÉKGÖRBÉK KIMUTATÁSDIAGRAMOK SZELETELŐK FÜGGVÉNYEK ÁBRÁZOLÁSA GRAFIKUS EGYENLETMEGOLDÁS DIAGRAM FORMÁZÁSA KÉPLETEK, FÜGGVÉNYEK ALKALMAZÁSA KIJELÖLÉSEK MUNKALAPFORMÁZÁS SABLONOK Előre gyártott sablonok Sablonok a Microsoft Online webhelyen DIAGRAMOK ŰRLAPOK, VBA KÓDOK Automatikusan végrehajtódó makrók Eseményvezérelt eljárások A SZALAG TESTRE SZABÁSA VISUAL BASIC SZINTAKTIKAI ÁTTEKINTÉS Kódolási előírások
16 16 TARTALOM Konstansok Változók Algoritmus szerkezetek Eljárások PROGRAMINDÍTÁS, KILÉPÉS KAPCSOLAT MÁS ALKALMAZÁSOKKAL Excel munkalapok konvertálása PDF formátumba Kapcsolat a Webbel Csatolások, külső hivatkozások PROGRAMTELEPÍTÉS ÉS ELTÁVOLÍTÁS A program környezete Telepítés és Office kattintásra A technológia Az Office Kattintásra működési elve MSI-alapú kiadás telepítése Telepítés DVD-ről Termékaktiválás A program indítása KÖRNYEZETI BEÁLLÍTÁSOK Környezeti beállítások Az Általános kategória A képletek beállításai A nyelvi ellenőrzés beállításai A mentés csoport Nyelvi beállítások Speciális beállítások A bővítmények beállításai Az Adatvédelmi központ beállításai Az eszköztár átalakítása A menüszalag testre szabása
17 TARTALOM 17 GYORSGOMBOK Funkciógombok és kombinációik Az Office felhasználói felület billentyűi Megnyitás, Mentés másként panel Szalagmenük kezelése Eszköztár kezelése Ablak és párbeszédpanel kezelése Adatbevitel és mozgás billentyűi Műveletek a cellákban vagy a szerkesztőlécen Adatok formázása Képletszerkesztés és áthelyezés Beszúrás, törlés és másolás Mozgás a kijelölésen belül Kijelölések Vége üzemmód billentyűparancsai Megadott tartalmú vagy jellemzőjű cellák kijelölése Diagramelemek kijelölése Mozgás és görgetés munkafüzetben Dokumentum nyomtatása és nyomtatási képe Adatbázisok, táblázatok (listák) és kimutatások kezelése Kimutatástételek csoportosítása és szétbontása Adatok tagolása Weblapok kezelése ALAPÉRTELMEZETT IKONPARANCSOK Gyakori parancsok A menüszalagon nem szereplő parancsok Fájl lap Kezdőlap Beszúrás lap Lap elrendezése lap Képletek lap Adatok lap
18 18 TARTALOM Korrektúra lap Nézet lap Fejlesztőeszközök lap Bővítmények lap SmartArt-eszközök Tervezés lap SmartArt-eszközök Formátum lap Diagrameszközök Tervezés lap Diagrameszközök Elrendezés lap Diagrameszközök Formátum lap Rajzeszközök Formátum lap Képeszközök Formátum lap Kimutatáseszközök Beállítások lap Kimutatáseszközök Tervezés lap Élőfej és élőlábeszközök Tervezés lap Táblázateszközök Tervezés lap Kimutatásdiagram-eszközök Tervezés lap Kimutatásdiagram-eszközök Elrendezés lap Kimutatásdiagram-eszközök Formátum lap Kimutatásdiagram-eszközök Elemzés lap Szabadkézi eszközök Tollak lap Értékgörbeeszközök Tervezés lap Szeletelőeszközök Beállítások lap Egyenleteszközök Tervezés lap Nyomtatási kép lap Háttér eltávolítása lap ANGOL-MAGYAR FÜGGVÉNYNÉVTÁR MAGYAR-ANGOL FÜGGVÉNYNÉVTÁR AJÁNLOTT WEBHELYEK Hivatalos Excel oldalak Súgók Támogatás
19 TARTALOM 19 Fórumok Segédprogramok Sablonok Példatárak Makró gyűjtemények, VBA Tippek és trükkök Jelszó feltörők Tananyagok, tutorials Excel oktatás IRODALOM
20 20 ELŐSZÓ ELŐSZÓ Tisztelt Olvasó! A Microsoft Excel táblázatkezelője széles körben elterjedt, közismert és közkedvelt program, a hasonló célú alkalmazások között méltán foglalja el a vezető helyet. A programról megjelent számos szakkönyv is bizonysága ennek. Az Excel 2010-es (vagyis 13.0-ás a babona miatt olykor 14.0-nak jelölt) változata, mint a Microsoft Office 2010 Rendszer tagja az Office Rendszer többi tagjával együtt már csak kisebb átalakításon esett át. A felhasználói felületet legnagyobb hatású megújítását az előző (2007-es) változatban végezték a fejlesztők, amelyre a Microsoft szerint több okból is szükség volt: Felméréseik szerint az általános felhasználói vélemény az, hogy az Office funkcióknak csak mintegy 5 %-át használják, A többi 95 %-ot nem találják, nem jönnek rá kezelésére. A parancsok száma az 1989-ben megjelent első változat 50 parancsával szemben elérte a 270-et. Az eredeti két eszközsáv a Word 2003-ra már 32-re gyarapodott. A Word 2000-ben megjelent munkaablakok száma egyről 19- re emelkedett. Mindezen okoknak tudható be tehát, hogy szakítottak a korábbi grafikus felhasználói felülettel és teljesen újat alkottak, ahol az eszköztárak és menük szerepét túlnyomó részben a szalagok és lapfülek vették át. A fülekkel válthatunk a különböző funkciókhoz tartozó parancsokat, elrendezéseket, stílusokat, objektumokat összefogó szalagok között. A menük egy része, például a helyi menük és hírmondónak az Office gombból legördíthető Fájl menü maradványa megmaradt. A kezelőfelület átalakítását hosszas munkafolyamat-elemzés előzte meg, amelyben a felhasználók mindennapos gyakorlatát kö-
21 ELŐSZÓ 21 vették. Az ebből származó több millió megfigyelés alapján dolgozták ki az új kezelőfelületeket. Ezeknek fő jellemzője, hogy megszűntek a hagyományos menük és a párbeszédpanelek száma is jelentősen csökkent. Ami maradt, azokhoz viszont nehezebb hozzáférni. Már korábban egyre több vád érte a fejlesztőket (nemcsak a Microsoftot), hogy az ilyen, a napi gyakorlatban elterjedten használt programok kezeléséhez egyre inkább pilótavizsga szükséges, azaz a szakértőkön kívül igen kevesen tudtak eligazodni a menük, parancsok egyre szaporodó dzsungelében. Gondoljuk el, hogy a Word első 11 változatában a parancsok száma több tízszeresére nőtt, de a kezelési mód tulajdonképpen megmaradt az első változatban bevezetett gyakorlatnál. Igaz ugyan, hogy ez a megoldás kvázi szabvánnyá lett és nemcsak az Office programokban alkalmazták, de mára a programok bonyolultsága már másféle felhasználói felületet igényel (tegyük hozzá, hogy közben a hardver is sokat fejlődött, a mai interfészek elképzelhetetlenek akár a 386-os gépeken). Másféle megoldásokon sok cég dolgozott, nem egy ezek közül a gyakorlatban is bizonyított (mint a grafikus programok palettái). Az Office 12 programok felhasználói felületének legfontosabb új eleme a szalag lett. Ez a munkaablakok felső részén jelenik meg, és mindig az aktuális munkához, munkafolyamathoz tartozó tartalommal. A szalag váltása szerencsére nem adaptív (vagyis nem automatikusan történik), hanem erre ikonokat, valamint a szalagon látható hivatkozásokat (lapfüleket) használhatunk. Hagyományos eszköztárból egy fél darab maradt összesen, ez alapértelmezetten tartalmazza a mentés, visszavonás, mégis, parancsokat. Az Office 12 Rendszer Outlook programja még megőrizte a régi, menüszerkezetes felhasználói felületet. Ezzel szemben az Office Outlook 2010 már szintén az új, szalagos felületet alkalmazza, mint az időközben megjelent, ingyenes Windows Live Mail program is. A 2010-es Word változatban a felhasználói felület csak kissé változott. Megváltoztatták a korábbi Office menüt (talán nem is a legszerencsésebben). A fájlkezelés parancsait most a Fájl menüből érhetjük el. Csaknem minden, itt található parancsot átalakítottak. Például érdemes megnéznünk az Információ almenüt, amelyben
22 22 ELŐSZÓ megtaláljuk a konvertálás, dokumentumvédelem, fájlinformációk, verziókezelés és problémaellenőrzés parancsait. Az első látásra egyszerű Fájl menü almenüket tartalmaz, amelyekkel a szokásos dokumentumnyitáson és mentésen túl a Mentés másként paranccsal menthetünk a Word formátuma mellett PDF, XPS vagy az új opendocument számolótábla formátumba is. A PDF az Adobe hordozható, ingyenes olvasóval is megtekinthető, a nyomdai kommunikációban kiválóan hasznosítható (minden szükséges nyomdai információt tartalmazó), többféleképpen védhető, és számos más hasznos tulajdonsággal rendelkező formátuma. Az XPS (XML Paper Specification) szintén nyomtatásra előkészített, rögzített, lapelrendezést leíró formátum, amellyel a Microsoft nyilván a konkurens formátumot szeretné leváltani. Mérete viszont saját (béta változaton alapuló) tesztjeink szerint a PDF-nek olykor a hatszorosát is eléri. A fájlpublikációs párbeszédpanelről is látszik, hogy a megmaradt párbeszédpanelek csak kissé módosultak. A Worddel kapcsolatos cikkjeinkben azt írtuk, hogy ez a szövegszerkesztő a programcsomag legjobban ismert és elterjedt tagja. Mivel azonban a Wordnél jóval kevesebb konkurense van az Excelnek, a táblázatkezelők között őt illeti jelenleg az első hely (talán ismertség szempontjából utoléri a Wordot is). Egészen tömören azt állapítottuk meg a szövegszerkesztővel kapcsolatban, hogy mindent tud, mint a korábbiak, de minden máshol érhető el. Ugyanez igaz a táblázatkezelőre is, azonban mivel az Excel program összetettebb, mint a Word, jóval nehezebb megtalálni és megszokni az ismert funkciók, parancsok új helyét, ugyanakkor itt jóval több igazi újdonság jelent meg. Bevezetőként megemlítünk néhány újdonságot, amelyekről természetesen bővebben olvashatnak a kötetben: Óriásit növekedett a kialakítható táblaméret, a 2003-as változatban a legnagyobb táblázatméret 256 oszlop*65536 sor volt, ezzel szemben már az Excel 2007-ben oszlop* sor! Az egyetlen, hagyományosra hasonlító menü a bal felső sarokban látható Fájl szalagfülből gördíthető le. Az első látásra egyszerű menü almenüket, nyomógomb parancsokat tartalmaz, amelyekkel a szokásos dokumentumnyitáson és mentésen túl a Mentés másként
23 ELŐSZÓ 23 almenüben menthetünk az Excel munkafüzet, bináris munkafüzet formátuma mellett XPS formátumba is. Ha az Excel munkafüzetet választjuk, akkor a fájltípusok között mentendő típusként megadhatjuk az Excel munkafüzetet (makrók nélkül, vagy makrókkal), bináris munkafüzetet, formátumú munkafüzetet, mely kompatibilis a korábbi változatokkal, XML adatokat, sablont, szövegfájlt, weblapot, 5/95 formátumú munkafüzetet, valamint többek közt XPS típust. A korábbi Eszközök menüt itt is megszüntették. Most a Fájl szalagfülből legördíthető menü alján látható Beállítások parancsot kell használnunk a program alapértelmezett működési módjának beállításához. A 2007-es változattól a legszembetűnőbb változtatás, itt is az összhangban az Office többi tagjával, hogy a teljes grafikus felhasználói felületet áttervezték, a hagyományos menük és eszköztárak szerepét a szalagok vették át. A szalagok a szalagfülekkel cserélgethetők. A szalagokon a legfontosabb, leggyakrabban használt parancsokat az ergonómiai vizsgálatok alapján úgy helyezték el, hogy azokat a legkevesebb beavatkozással, lehetőleg egyetlen kattintással érjék el. A legtöbbször azonban általában elegendő a szalagról közvetlenül elérhető néhány formázási lehetőség. A szalagon elhelyezett stílusválasztó gombok és az onnan legördíthető stílus lista mintái fölé mozgatva az egérmutatót, a stílus beállításai azonnal megjelennek a kijelölt tartományon vagy az aktuális cellán. Így könnyen kiválaszthatjuk a nekünk tetszőt, illetve a mondanivalónkat megfelelően alátámasztó, kiemelő stílust, amelyet kattintással érvényesíthetünk. A részletesebb formázási beállítások továbbra is párbeszédpanelen végezhetők el. E párbeszédpanelek, vagy a vágólap munkaablak megjelenítéséhez a szalag megfelelő felirata melletti kis szimbólumra kell kattintani. Az egyik legjobban átdolgozott szolgáltatás a feltételes formázás. A Feltételes formázás gombbal megjelenített almenüből számtalan előre beállított feltételes formázás mintája közül választhatunk. A Szabályok kezelése paranccsal a korábbi feltételes formázáshoz legjobban hasonlító megoldást alkalmazhatjuk. Ekkor a választható
24 24 ELŐSZÓ matematikai összehasonlítás eredményeképpen, a feltételt teljesítő cellák hátterét és szövegszínét módosíthatjuk. Az átalakítás nem egyszerű ráncfelvarrás volt egy nagykorúvá vált alkalmazáson, hanem egy 26 éve folyamatosan fejlesztett, rendkívül elterjedt program ergonómiai szempontokat is figyelembe vevő alapos átdolgozása. Minden bizonnyal még évekig születnek majd cikkek, könyvek a program használatával kapcsolatos tippekről és trükkökről is. A 2010-es változatban teljesen megújították az Office programcsomag telepítését. Már csak kisebb részben, külön igény esetén használhatjuk a hagyományos, MSI alapú, lemezes telepítést, helyette általános az Office Kattintásra telepítés, amellyel előbb a programok telepítéséhez szükséges információkat telepítjük gyorsan az interneten keresztül gépünkre, majd az igény szerint elindított további programok futtatásához szükséges programrészeket töltjük le. Az Office Kattintásra által telepített alkalmazások virtualizáltan futnak, ezért nem ütköznek más alkalmazásokkal. Az Office Kattintásra által telepített alkalmazások helyigénye körülbelül a fele az MSI-alapú telepítővel telepített alkalmazásokénak. Megújult a programok testre szabási lehetősége is. Most közvetlenül, a grafikus felületen keresztül módosíthatjuk a szalagokat, új szalagot, csoportokat hozhatunk létre, nem kell ehhez külső XML fájlokat szerkesztenünk. Az Előkészítés almenü viszont megszűnt. A fájlinformációkkal kapcsolatos parancs átkerült az új Információ almenübe. Teljesen megváltozott a nyomtatás beállítása is. Látszólag megszűnt a nyomtatási kép, mint a nyomtatás előtti utolsó ellenőrzési lehetőség. Valójában ezt most a Nézet szalag Nyomtatási elrendezés nézetével oldhatjuk meg úgy, hogy közben a dokumentum szerkeszthető marad. A korábbi Közzététel helyett megjelent Mentés és küldés almenüben végezhető megosztás előtt alkalmazzuk, vagyis ellenőrizzük a dokumentumot, csatolásokkal látjuk el, kiosztjuk a jogokat és korlátozásokat más felhasználók számára, digitális aláírással látjuk el a dokumentumot (hogy biztosíthassuk az eredetiség igazolását), ellenőrizhetjük a kompatibilitást a korábbi Excel változatokkal, valamint készre jelentve írásvédetté tehetjük.
25 ELŐSZÓ 25 Az Excel 2010 új elemző és megjelenítő eszközeivel könnyebben követhetjük nyomon és emelhetjük ki az adatokban megfigyelhető trendeket. A fontos adatok az Excel Web App alkalmazás használatával szinte bármilyen webböngészővel vagy okostelefonnal az irodán kívülről is könnyen elérhetők. A munkafüzeteken másokkal a dokumentum tulajdonosának engedélye alapján dolgozhatunk. A munkafüzeteken végzett közös munkába való bekapcsolódáshoz mindössze egy ingyenes Windows Live ID azonosítóra van szükség. A kereséshez és az adatok szűkítéséhez új szűrőket vezettek be. A PowerPivot for Excel 2010 nevű ingyenes bővítménnyel nagy akár több millió sorból álló adathalmazok is villámgyorsan módosíthatók, az adatok pedig hatékonyabban integrálhatók. Az eredményeket a SharePoint kiszolgálón keresztül kényelmesen megoszthatjuk másokkal. A Fájl szalagfül (a Microsoft szerint a Microsoft Office Backstage nézet) Információ parancsával régebbi verzióként elérhetjük azokat a munkafüzeteket is, amelyeket nem mentettünk (pontosabban, amelyeket az automatikus mentés mentett ugyan, de mi mentés nélkül léptünk ki a program futtatásából). Könyvünkben a Microsoft Office Excel 2010 használatával kapcsolatos alapvető ismereteket tárgyaljuk. Számos esetben azonban terjedelmi okokból a bemutatás mélysége nem érhette el az eredeti (bár nyilván jóval drágább) kézikönyvekét. Minden olyan esetre, amikor az adott problémát nem tudjuk elég világosan megérteni ebből a könyvből, javasoljuk a program Súgó és oktató rendszerének, illetve a gyári kézikönyveknek (Felhasználói kézikönyv stb.) áttekintését. A könnyebb kezelhetőség és az árcsökkentés érdekében továbbra is forgalmazzuk a hétkötetes Excel 2010 könyvsorozatunkat, amelyet azonban most egyetlen kötetben, átdolgozva adunk ki. Ez köszönhető az Adobe Acrobat 9. verziójának is, mellyel a kötetet kisebb méretben tudtuk előállítani. A program eddig még nem említett egyéb lehetőségeit is igyekeztünk a terjedelem adta korlátokon belül megfelelő mélységben ismertetni. A kötet több, mint 300 a gyakorlatban is előforduló feladat részletes, lépésről-lépésre bemutatott megoldását is tartalmazza (nem ritkán többféle módszerrel). Bár a feladatokat a magyar nyelvű
26 26 ELŐSZÓ programváltozatban oldottuk meg, a megoldások a kötetben található magyar-angol függvénynévtár segítségével könnyen alkalmazhatók az angol nyelvű programváltozatban is. A leírás minden olyan részén külön felhívjuk a figyelmet, amely a megelőző változattól lényegesen eltérő funkciómegoldást ismertet. A program eddig még nem említett egyéb lehetőségeit is igyekeztünk a terjedelem adta korlátokon belül megfelelő mélységben ismertetni. Könyvünk alapjául a Microsoft Office 2010 Rendszer magyar nyelvű változata szolgált. A leírtak megértéséhez és alkalmazásához különösebb számítástechnikai ismeretekre nincs szükség, elegendő a Windows 7 operációs rendszer alapfokú ismerete (melynek megszerzéséhez szívesen ajánljuk saját, hétkötetes sorozatunkat vagy a Windows 7 Biblia nevű összefoglaló kiadványunkat). A könyvet ajánljuk azoknak, akik kényelmesen, gyorsan, tetszetős formában szeretnék elkészíteni dokumentumaikat, elemzéseiket, egyszerű adatnyilvántartásukat, amihez ezúton is sok sikert kívánunk. Végezetül: bár könyvünk készítése során a megfelelő gondossággal igyekeztünk eljárni, ez minden bizonnyal nem óvott meg a tévedésektől. Kérem, fogadják megértéssel hibáimat. Szentendre, február Köszönettel a szerző.
27 AZ EXCEL ÚJ MEGOLDÁSAI 27 AZ EXCEL ÚJ MEGOLDÁSAI Könyvünk e fejezetében tájékoztató jelleggel mutatjuk be a Microsoft Office, valamint az Excel 2007 program, majd a Microsoft Office Excel 2010 újdonságait, amelyek részletezésére a későbbi fejezetekben még visszatérünk. Ebben a részben vázlatosan mutatjuk be az Excel legújabb változatának legjellegzetesebb eltéréseit a megelőző, Excel 2003-as, illetve 2007-es változatától. A két utóbbi, tehát a es változat újdonságait azért ismertetjük együtt, mert a 2007-es változat legnagyobb újdonságát a felhasználói felület radikális átalakítása jelentette. Azok számára, akik a program korábbi verzióiról térnek át a 2010-es változatra, feltétlenül szükséges megismerni ezeket a változásokat is. A kevésbé lényeges változásokat a programot használók által már ismert parancsok leírásánál részletezzük. A programmal most ismerkedők, azaz semmilyen korábbi Excel tapasztalattal nem rendelkezők számára azt tanácsoljuk, hogy ugorják át ezt a részt és az alapok megismerése után térjenek ide vissza, akkor bizonyára érthetőbbek lesznek az itt tárgyalt szolgáltatások, programfunkciók is. Az Excel felismeri az összes korábbi Excel változattal készült fájlokat (beleértve a DOS alatt futó verziókat is). Beolvasás után ezeket menthetjük a korábbi Excel dokumentum formátumban (ezt az üzemmódot a program címsorában megjelenő Kompatibilis üzemmód felirat is jelzi), vagy egyéb formátumokra is konvertálhatunk, köztük az Excel XML alapú, xlsx kiterjesztésű formátumába. Az Excel 2010-ben készült fájlok is elmenthetők a korábbi változatoknak megfelelő formátumban, ekkor azonban az adott változat után megjelent új formázások, szolgáltatások eredményei elvesznek.
28 28 AZ EXCEL ÚJ MEGOLDÁSAI 2007-es MS Office újdonságok A következőkben az Excel 2007 újdonságai előtt tekintsük át, melyek a Microsoft Office 2007 Rendszer összes programjában megtalálható újdonságok. Hosszú idő, több mint három év telt el azóta, hogy a Microsoft 2003-ban új irodai programcsomaggal jelentkezett. A hosszas fejlesztés eredményét, legalábbis néhány jellemzőjének bemutatásával a témához igen szűkre szabott keretek között próbáljuk meg bemutatni. De nézzük hát, mi minden újdonságra számíthatunk. Ha röviden akarjuk összefoglalni, akkor minden új, más szemmel nézve semmi. Az ambivalens érzéseket az kelti, hogy az Office 12 programcsomag részei, a 2007-es verziószámot viselő Access, Excel, InfoPath, OneNote, Outlook, PowerPoint, Publisher, Word, valamint az Office programcsomag egyre inkább teljes jogú, de külön licencelt tagjai, vagyis a Project, Visio funkcionalitása első pillantásra csak igen kis mértékben változott, ugyanakkor a programok közkeletűbb felének, vagyis az Access, Excel, Outlook, PowerPoint, Word programoknak teljesen új felhasználói felületet alkottak. A FrontPage program jövőjéről egyelőre annyi hír van, hogy új néven fejlesztik tovább. Nézzük azonban alaposabban meg a programcsomagot. Igen lényeges, és nem feltűnő változtatás az új fájlformátumok bevezetése. A korábbi változatokkal tartott kompatibilitás érdekében a bináris fájlformátumok (doc, xls, ppt stb.) megtartása mellett a fájlokat XML (Extensible Markup Language) alapokra helyezték. A jól tömöríthető XML formátumot a fájlnév kiterjesztéséhez adott x betű is jelzi (docx, xlsx, pptx). A tömörítésnek köszönhetően a fájlméretek csökkenését a fejlesztők 50-80% közöttire becsülik. A tényleges méreteket nyilván befolyásolja a tartalom, hiszen a képek kezelése nem változott. Ezeket a fájlformátumokat a gyártó nyilvánosságra hozta, így ezek kiszolgáló-oldali alkalmazásokban az Office nélkül is előállíthatók XML konverzióval. A kezelőfelület átalakítását hosszas munkafolyamat-elemzés előzte meg, amelyben a felhasználók mindennapos gyakorlatát követték. Az ebből származó több millió megfigyelés alapján dolgozták
29 AZ EXCEL ÚJ MEGOLDÁSAI 29 ki az új kezelőfelületeket. Ezeknek fő jellemzője, hogy megszűntek a hagyományos menük és a párbeszédpanelek száma is jelentősen csökkent. Ami maradt azokhoz viszont nehezebb hozzáférni. Már korábban egyre több vád érte a fejlesztőket (nemcsak a Microsoftot), hogy az ilyen, a napi gyakorlatban elterjedten használt programok kezeléséhez egyre inkább pilótavizsga szükséges, azaz a szakértőkön kívül igen kevesen tudtak eligazodni a menük, parancsok egyre szaporodó dzsungelében. Gondoljuk el, hogy a Word első 11 változatában a parancsok száma több tízszeresére nőtt, de a kezelési mód tulajdonképpen megmaradt az első változatban bevezetett gyakorlatnál. Igaz ugyan, hogy ez a megoldás kvázi szabvánnyá lett és nemcsak az Office programokban alkalmazták, de mára a programok bonyolultsága már másféle felhasználói felületet igényel (tegyük hozzá, hogy közben a hardver is sokat fejlődött, a mai interfészek elképzelhetetlenek akár a 386-os gépeken). Másféle megoldásokon sok cég dolgozott, nem egy ezek közül a gyakorlatban is bizonyított (mint a grafikus programok palettái). Az Office 12 programok felhasználói felületének legfontosabb új eleme a szalag. Ez a munkaablakok felső részén jelenik meg és mindig az aktuális munkához, munkafolyamathoz tartozó tartalommal. A szalag váltása szerencsére nem adaptív (vagyis nem automatikusan történik), hanem erre ikonokat, valamint a szalagon látható hivatkozásokat (lapfüleket) használhatunk. Hagyományos eszköztárból egy fél darab maradt összesen, ez tartalmazza a mentés, visszavonás, mégis, parancsokat. De nézzünk most már meg egy-két fontosabb alkalmazást! Kezdjük a Word szövegszerkesztővel. Itt lehet a legjobban megfigyelni a programfejlesztők szándékait. Az egyszerű felhasználónak nem kell megjegyeznie, hogy melyik parancsot hol, melyik menüben találja, és mire szolgál. A szalagon megjelenő eszközök, információk szinte maguktól beszélnek. Persze, aki már gyakorlatot szerzett a korábbi változatok valamelyikének használatából, annak az átállás nehézkes lehet és bizonyos dolgokat csak igen hosszas keresgéléssel lehet megtalálni. Míg például viszonylag egyszerűen megtalálhatjuk a karakterek, bekezdések részletes formázásához szükséges párbeszédpanele-
30 30 AZ EXCEL ÚJ MEGOLDÁSAI ket, a testre szabás, beállítás párbeszédpaneljét az egyetlen hagyományos eszköztár testre szabásakor a Gyorselérési eszköztár testre szabása parancsot az eszköztár helyi menüjében, illetve A Word beállításai párbeszédpanelen találhatjuk meg. A fájlkezelés parancsainak eléréséhez a munkaablak bal felső sarkába, az Office gombra kell kattintanunk. A Kezdőlap szalag a szerkesztés alapvető parancsaival Az alapállapotban, szövegrögzítéskor használt Kezdőlap szalag a legfontosabb szerkesztési, formázási utasításokat, illetve azok szimbólumait tartalmazza. A stílusok alkalmazása egyszerű, az egérkurzor alatti stílust azonnal mutatja a szövegen, ha tetszik, kattintsunk a stílus szimbólumára (például a Címsor 1 gombra), ezt követően a program véglegesíti a választást a szövegen. A teljes stíluspalettát a Stílusok csoportfeliratot követő kis jelre kattintva hozhatjuk elő. Ugyanígy jeleníthetjük meg a részletes karakter és bekezdésformázáshoz szükséges a korábbiakkal szinte teljesen megegyező tartalmú párbeszédpaneleket a Betűtípus és a Bekezdés csoportcímkék melletti kis ikonokra kattintva. A Beszúrás szalag választása után illeszthetjük be a legkülönbözőbb diagramokat. Számos üzleti diagramtípus egyszerűen átalakítható egy másikba úgy, hogy közben a tartalom változatlan marad. A diagram szöveges tartalmát akár külön ablakban is szerkeszthetjük (lásd a mellékelt ábra Erre a területre írhat ablakát), amelyben minden zavaró
31 AZ EXCEL ÚJ MEGOLDÁSAI 31 hatástól mentesen, jól áttekinthetően adható meg a szövegtartalom. A Tervezés szalagon szintén egyetlen kattintással elvégezhető a színek harmonikus módosítása vagy a diagramtípus-váltás. Az üzleti folyamatok diagramjai egyszerűen átalakíthatók Az Excel 2007 természetesen ugyanezeket a felhasználói felületelemeket alkalmazza. Funkcionalitásában annyiban bővült, hogy megjelent néhány OLAP adatkocka elemzésére szolgáló függvény és rengeteg új diagramsablon. Az adatok értelmezéséhez már a szerkesztés közben is segítséget kapunk. A cellák adattartalmán érvényesülő többféle feltételes formázást alkalmazhatunk, amely a cellaérték mellett jelenik meg. Ilyen feltételes formázás lehet a cella színezése (ez az egyetlen ilyen lehetőség, mely ismert volt korábban is), szimbólumok alkalmazása, amely mutatja, hogy például a cella a teljes adattartomány melyik kvantilisébe tartozik vagy éppen az értékkel arányos oszlopdiagramokat alkalmazhatunk. Az értékarányos oszlopdiagramok, ikonok a kijelölt cellatartományt vizsgálják át és annak legkisebb és legnagyobb értéke közötti
32 32 AZ EXCEL ÚJ MEGOLDÁSAI területet osztják fel. A megjelenítéshez nagyon sok előre elkészített szabály választható a grafikus palettából, itt ezek is úgy működnek, hogy a kurzor alatti ikonnak megfelelően azonnal megjelenik a formázás, amit ha tetszik a kattintással érvényesíthetünk. Az ikonokkal jól szemléltethetők az átlagos, átlag alatti és feletti értékek Ugyanígy, minta alapján formázhatjuk a táblázatot vagy a cellákat. Minden ilyen, minta alapján végzett formázás azonban részletesen testre szabható. A feltételes formázásokhoz például a Feltételes formázás kinyíló Új szabály parancsával készíthetünk új szabályt. A függvények beillesztése, külső adatok átvétele is sokkal egyszerűbbé vált.
33 AZ EXCEL ÚJ MEGOLDÁSAI 33 Rengeteg előre beállított táblázat- és cellastílust alkalmazhatunk 2007-es Excel újdonságok Az Excel 2007 természetesen ugyanezeket a felhasználói felületelemeket alkalmazza. Funkcionalitásában annyiban bővült, hogy megjelent néhány OLAP adatkocka elemzésére szolgáló függvény és rengeteg új diagramsablon. Az adatok értelmezéséhez már a szerkesztés közben is segítséget kapunk. A cellák adattartalmán érvényesülő többféle feltételes formázást alkalmazhatunk, amely a cellaérték mellett jelenik meg. Ilyen feltételes formázás lehet a cella színezése (ez az egyetlen ilyen lehetőség, mely ismert volt korábban is), szimbólumok alkalmazása, amely mutatja, hogy például a cella a teljes adattartomány melyik kvantilisébe tartozik vagy éppen az értékkel arányos oszlopdiagramokat alkalmazhatunk. Az értékarányos oszlopdiagramok, ikonok a kijelölt cellatartományt vizsgálják át és annak legkisebb és legnagyobb értéke közötti
34 34 AZ EXCEL ÚJ MEGOLDÁSAI területet osztják fel. A megjelenítéshez nagyon sok előre elkészített szabály választható a grafikus palettából, itt ezek is úgy működnek, hogy a kurzor alatti ikonnak megfelelően azonnal megjelenik a formázás, amit ha tetszik a kattintással érvényesíthetünk. Több új diagramtípus is megjelent Ugyanígy, minta alapján formázhatjuk a táblázatot vagy a cellákat. Minden ilyen, minta alapján végzett formázás azonban részletesen testre szabható. A feltételes formázásokhoz például a Feltételes formázás kinyíló Új szabály parancsával készíthetünk új szabályt. Egyetlen adatsorra akár többféle, cellán belüli adatjelölőt is alkalmazhatunk párhuzamosan. Ezzel jelentősen megnövekedtek a korábbi változat szegényes (3 feltételt ábrázolni képes) feltételes formázási lehetőségei.
35 AZ EXCEL ÚJ MEGOLDÁSAI 35 Sávdiagram a cellán belül Ikonokkal jól szemléltethetők az átlagos, átlag alatti és feletti értékek
36 36 AZ EXCEL ÚJ MEGOLDÁSAI A Kezdőlap szalagon található formázó galériák hasonló módon működnek. A minta fölé mozgatott egérmutatóval megjeleníthetjük a minta formáját, illetve az adatjelölő szimbólumokat a táblázaton vagy annak kijelölt tartományán. Ha tetszik, amit látunk, kattintsunk a galériabeli ikonra. A Legfelső/legalsó értékek szabályai paranccsal a legfelső, vagy legalsó adatokat, illetve az átlag feletti, vagy alatti adatokat tartalmazó cellákat formázzuk. Az Adatsávok paranccsal egy egészen különleges megoldással a kijelölt cellák tartalmával arányos sávdiagramokat készíthetünk a cellán belül. A legnagyobb kiterjedésű sáv a legnagyobb értékhez, a legrövidebb sáv a legkisebb értékhez tartozik, míg a köztes értékekkel arányos lesz a többi sáv hossza. A sávok az oszlopon belül maradnak, így az abszolút hosszakat az oszlopszélesség is befolyásolja. Fontos, hogy csak azonos jellegű adatokat színezzünk egyformán, például a fenti ábrában eltérő színű sávok illették volna meg a bevételeket és a kiadásokat. A beállított minták alapján formázó menük esetében a formátum kipróbálható úgy, hogy a mutatót a minta fölé mozgatjuk. Ha tetszik a forma, kattintsunk a mintára, hogy érvényesítsük a beállítást. Ugyanazokon az adatokon akár többféle feltételes formázást is alkalmazhatunk. Korábban legfeljebb csak három feltételt és egyféle megjelenést állíthattunk be. Ezek a szabályok általában nem ütik egymást. A feltételes formátumok egymásra halmozhatók
37 AZ EXCEL ÚJ MEGOLDÁSAI 37 A Színskálák menüben például a kijelölt tartomány celláihoz értékarányos, folyamatos színezést adhatunk, amely a cella hátterén érvényesül. A feltételes formázások almenüinek végén látunk egy További szabályok parancsot, amelynek segítségével egyénileg módosíthatunk a szabályokon, illetve további hasonló szabályokat alakíthatunk ki. Ekkor az éppen aktuális szabályból indulunk ki, amelyet módosíthatunk. A színezésnél például beállítható a legkisebb és a legnagyobb értékhez tartozó szín, vagy a színezés egyéb szabályai (három szín esetén a középső szín helye stb.). Egyéni szabályok kialakítására szolgál a Feltételes formázás gombmenü Új szabály parancsa is. Egyéni formázási szabályokat is kialakíthatunk Az Ikonkészletek menüben az értéktartományt kvantilisek szerint felosztó és ikonokkal jelző formázást állíthatunk be. Az egyéni szabályokkal beállíthatjuk, hogy az ikonok alkalmazásához milyen százalékos értékhatároknak, vagy abszolút cellaértékeknek kell teljesülni. Ezekből egyszerűen megállapíthatók, hogy az adatok az alsófelső harmadban, negyedben, ötödben stb. vannak, illetve átlagosak, vagy egy általunk különösen fontosnak ítélt sávban vannak.
38 38 AZ EXCEL ÚJ MEGOLDÁSAI A Szabályok kezelése paranccsal megjelenített párbeszédpanelen be- és kikapcsolhatók a szabályok, így egyetlen jelölőnégyzet átállításával érvényesíthetők, illetve ideiglenesen megszüntethetők. Ha ismét szükség van a szabályra, csak töröljük a szabály melletti Leállítás, ha igaz jelölőnégyzetet. Ugyancsak egyszerűen módosíthatjuk a szabály érvényesítési területét. Az ikonkészletekkel kvantilisek ábrázolhatók A szabályok sorrendje is beállítható
39 AZ EXCEL ÚJ MEGOLDÁSAI 39 A szabálymenedzser párbeszédpanelen a felesleges szabály egyszerűen törölhető a Szabály törlése paranccsal. A szabályok módosítására pedig a Szabály szerkesztése gombot nyomjuk meg. Nemcsak az adott tartományban, de a kijelölt cellákon, illetve munkalapon is törölhető a feltételes formázás szabálya a Szabályok törlése almenü parancsaival. A Kezdőlap szalag Formázás táblázatként gombjából megjeleníthető listából rengeteg előre beállított táblázatformát választhatunk. Ezeket nem használhatjuk viszont másik adattáblával átfedésben. A táblázatformák és kimutatás-táblázatok is átalakíthatók Hasonlóan sokféle előre beállított cellastílus közül választhatunk a Cellastílusok gomb lenyíló menüjéből. Ilyen cellastílust is kialakíthatunk egyedi formázással (Új cellastílus), de egyesíthetünk is cellastílusokat (Stílusok egyesítése). Pontosabban ez utóbbi paranccsal más megnyitott munkafüzetben alkalmazott cellastílust vehetünk át az éppen szerkesztett munkafüzetbe. Számtartalmú listaelemek szűrése Megváltozott a listák rendezése, szűrése is. Egy listabeli cella helyi menüjében választhatjuk a szűrést cellaérték, ikon, cellaszín, betű-
40 40 AZ EXCEL ÚJ MEGOLDÁSAI szín szerint, vagyis a feltételes formázással beállítható tulajdonságok alapján is. Például így kiszűrhetjük az első kvantilisbe eső adatokat is. A listafejben egyetlen helyi menübe egyesítették a szűrés és rendezés parancsait. Számszerű adatok szűréséhez beállíthatjuk az egyenlő, nem egyenlő, nagyobb, kisebb, közötti, felső tíz, átlag feletti és átlag alatti adatok szűrése mellett a korábban megismert párbeszédpanelen beállítható egyéni szűrőket is. A szöveges tartalmú cellákat szűrhetjük egyenlőség, nem egyenlőség, kezdet, végződés, tartalmazás, nem tartalmazás szerint és egyéni szűrővel. Természetesen itt is szűrhetünk szín szerint. A rendezést is végezhetjük a feltételes formázással beállított tulajdonságok szerint. Ezzel egybe gyűjthetjük a szűrőfeltétel szerint azonos tulajdonságú rekordokat. Rendezés a feltételes formázással beállított jellemző szerint A Beszúrás szalag az objektumok beszúrásának eszköze. Itt is találunk újdonságot, nemcsak a régi parancsokat helyezték el az új vezérlőelemen.
41 AZ EXCEL ÚJ MEGOLDÁSAI 41 A Beszúrás szalag Ezeket az Office többi alkalmazásában is használhatjuk, mint például a többek közt az üzleti folyamatok ábrázolására alkalmas SmartArt (IGX Graphic) objektumot. Ezek a diagramok egyszerűen hozhatók létre, és átalakíthatók egymásba. A diagramtípus választása után egy külön szövegablakba visszük be a tartalmat. A szöveges tartalom megtartása mellett választhatunk másik diagramtípust, melynek tulajdonságai (mérete, színe, térhatása) egyedileg formázhatók. A SmartArt diagramok egyszerűen átalakíthatók A Beszúrás szalag újdonsága még az aláírás szolgáltatás (Aláírási sor). A Lap elrendezése szalag a lapelrendezés és oldalbeállítás, valamint a nagyléptékű formázás eszköze. Az Oldalbeállítás, vagy a Munkalap beállítások csoportfelirat melletti kis ikonnal a hagyományos oldalbeállítási párbeszédpanelek jeleníthetők meg. Ugyanezt a panelt jeleníti meg a Címek nyomtatása gomb is.
42 42 AZ EXCEL ÚJ MEGOLDÁSAI A Lap elrendezése szalag A Témák gombbal előre összeállított stílusgyűjteményeket érvényesíthetünk. Az előre összeállított stílusgyűjtemények A Papírméretnyi csoportban állítjuk be a munkalap adott méretre zsugorítását (hogy a tartalom hány oldalon férjen el). Egyébként a munkafüzet nagyítását most a szerkesztőablak alján látható csúszkával szabályozzuk. Gyakorlatilag nem sok újdonságot tartalmaz a függvények beillesztésére szolgáló Képletek szalag.
43 AZ EXCEL ÚJ MEGOLDÁSAI 43 A Képletek szalag A függvények beillesztése, a képletek ellenőrzése (Képletvizsgálat), nevek kezelése viszont egyszerűbbé vált. Nyolc új függvény jelent meg, amelyekkel OLAP kockákat elemezhetünk. A rendezést tetszőleges számú szempont szerint végezhetjük Kevés újdonságot tartalmaz az adatműveleteket tartalmazó Adatok szalag is. A korábbi rendezési művelettel szemben viszont, amikor csak három szempontot vehettünk figyelembe, most korlátlanul rendezhetünk, azaz akár az összes adatbázis-mezőt figyelembe vehetjük. Itt is könnyebbé tették a külső adatok átvételét (Egyéb adatforrásból). A Korrektúra szalag az ellenőrzés, korrektúrázás (megjegyzések követése), munkalap-védelem parancsait tartalmazza. Itt csak kisebb változásokat tapasztaltunk a változtatások követésében (Változások követése).
44 44 AZ EXCEL ÚJ MEGOLDÁSAI A Korrektúra szalag A Nézet szalag a megjelenítés parancsait tartalmazza. Ez utóbbiba kerültek a korábbi Nézet és Ablak menü parancsai. Részben hasonló kapcsolókat találunk a Lap elrendezése szalagon (rácsháló és azonosítók elrejtése), illetve a szerkesztőablak alján (nézetváltás, nagyítás). A Nézet szalag A súgó elérésére az F1 gyorsgombot, vagy a szalagfül-sor jobb oldalán látható? gombot használhatjuk es MS Office újdonságok A 2010-es változatban az újdonságok és továbbfejlesztések tervezésénél a hangsúlyt a mobilitásra, hatékonyságra és látványos megoldásokra fektették. Office használata tetszőleges helyen Internetkapcsolat és támogatott böngésző (például Internet Explorer, Firefox vagy Safari) használata mellett a Microsoft Office Web Apps alkalmazásokkal szinte bárhonnan és bármikor elvégezhetünk számos tevékenységet. A Microsoft Word, Excel, PowerPoint és OneNote kényelmes, online társainak számító alkalmazásokkal közvetlenül a webböngészőkből is elérhetjük, megtekinthetjük és szerkeszthetjük dokumentumainkat. Bár ezek a webes alkalmazások
45 AZ EXCEL ÚJ MEGOLDÁSAI 45 jelenleg is fejlesztés alatt állnak (a Microsoft honlapján erre utalva csak annyit találunk: látogasson ide később vissza), a technológiai továbbfejlesztés iránya látszik. Minden hasznos lehetőséget, beleértve a csoportmunkát és elérhetőséget ki akarnak használni a hálózatok nyújtotta előnyökből. Az Office Web Apps alkalmazások jóvoltából többféle eszközön is megnyitható a Word, az Excel, a PowerPoint és a OneNote program, hiszen maguk a programok SharePoint-kiszolgálón, Windows Live-fiókon keresztülfutnak, így nem kell mindegyik eszközön telepítve lenniük. A dokumentumok ugyanúgy jelennek meg, ahogy egy olyan számítógépen, amelyen telepítve van az Office. Az Outlook szalagos felhasználói felülettel Az Office Web Apps alkalmazások a Word, az Excel, a PowerPoint és az OneNote online társprogramjai, melyekkel támogatott böngészőkben megtekinthetjük dokumentumainkat és egyszerűbb módosításokat is végezhetünk azokon. Az Outlook Web App új témakezelési lehetőségeket kínál, átalakított felülete pedig a menüszalagot, valamint a jelenléti információkat és az azonnali üzenetküldés eszközeit is tartalmazza. Így már az Outlook is átvette a szalagos felhasználói felületet.
46 46 AZ EXCEL ÚJ MEGOLDÁSAI A SharePoint Workspace 2010 offline módba tudja helyezni a SharePoint-listákat és dokumentumtárakat. Az offline módban végzett munkát követően csak a módosítások szinkronizálódnak, ami meggyorsítja a frissítés folyamatát. A SharePoint Workspace Mobile használatával SharePoint-webhelyeken és dokumentumtárakban böngészhetünk, továbbá dokumentumokat nyithatunk meg telefonunkon és szinkronizálhatunk azzal. Még teljesebb tartalomkészítési és szerkesztési eszköztárat vehetünk igénybe Word-, Excel- és PowerPoint-dokumentumainkhoz bármilyen Windows-telefonon. Ráadásul mindezt egy továbbfejlesztett, érintőképernyőhöz igazított kezelőfelületen végezhetjük. Ezeknek az újdonságoknak már voltak előzményei a korábbi Office Professional változatban is. Hatékonyabb közös munka Az itt bemutatott újdonságok közt már több olyan továbbfejlesztést is találunk, amelynek legfeljebb csak közvetett előzményeit találjuk az Office 2007 programokban. Például teljesen új, hogy a PowerPoint 2010 programból közvetlenül mutathatjuk be a diavetítés-közvetítési funkcióval diavetítéseinket bárkinek, aki webböngészőt használ. Környezetfüggő adatokat szerezhetünk be üzleti és közösségi hálózatok használata során. Az Outlook Közösségi Összekötővel felhasználó-központú rálátást nyerhetünk vállalatunkra az üzenetek, értekezlet-összehívások, mellékletek és SharePoint-tevékenységek (például állapotfrissítések közzététele) révén. A népszerű közösségi hálózatokra kapcsolódva pedig azonnali híreket kaphatunk az ügyfelektől, érdeklődőktől és partnerektől. Az üzenetküldéskor kapott tippek fontos tudnivalókra figyelmeztethetik a felhasználókat, hogy ezzel elejét vegyék a felesleges, kínos helyzetbe hozó vagy károkozásra is képes üzenetek elküldésének. Megjelent az igény szerinti fordítás. Segítségével a teljes dokumentum, vagy annak kijelölt részének fordítása egyszerűen megoldható. Ezekhez a műveletekhez korábban külön alkalmazásokat
47 AZ EXCEL ÚJ MEGOLDÁSAI 47 használtunk, bár a dokumentum fordítása most is a weben keresztül, tehát internetkapcsolat birtokában érhető el. A fordítási munkákban számos forrás és célnyelv választható (még a nem latin írású nyelvek, például a kínai, és az arab is). A szerkesztés közben használható minifordító A minifordító szintén megkönnyíti a több nyelven végzett munkát. Ekkor a kurzor alatti szó vagy kijelölt kifejezés fordítása megjelenik a szöveg felett, ahonnan a fordítás akár a vágólapra is másolható, hogy a szövegbe illesszük (lásd az ábrát). A fordító már valamennyire megbirkózik a ragozással is. Az Office 2010 nyelvi beállításai Egyetlen párbeszédpanelen alakíthatjuk igényeinkhez a többnyelvű munkához használt munkakörnyezetet, melyen a szerkesztésre, a súgóra, a megjelenítésre és számos alkalmazásnál az elemle-
48 48 AZ EXCEL ÚJ MEGOLDÁSAI írásokra vonatkozó nyelvi beállításokat is külön megadhatjuk (lásd az ábrát). Korábbi funkciók továbbfejlesztései: Az Office (Word 2010, PowerPoint 2010, OneNote 2010, Excel Web App és OneNote Web App) dokumentumok egyidejű közös használatában újdonság, hogy a társszerzői funkciókkal lehetővé váló egyidejű munkavégzés csökkenti a csapatmunkával járó adminisztratív teendőket. Mivel az adatokat saját helyi számítógépeken lehet tárolni, azok védelme nem gyengül. Ugyanahhoz az Outlook-profilhoz több Exchange-postaládát csatlakoztathatunk, így egy helyről érhetjük el összes fiókunkat. Gyorsabb a munka, ha először csak a fejléceket töltjük le. Több fiók egyidejű kezelése Az Outlook 2010 témák szerinti nézete és Karbantartás eszköze segít eltávolítani a feleslegesen többször szereplő információkat, a Mellőzés funkció pedig egyfajta némító gombként használható a Beérkezett üzenetek mappában. Ez az adott témában beérkező üzeneteket azonnal a Törölt elemek mappába helyezi. A gyorsműveleteket használva kevesebb kattintással végezheti el az ek, a naptár és a teendők kezelésével kapcsolatos gyakori műveleteket. Az Outlook 2010 és az Exchange Server 2010 programban megtalálható új technológiáknak köszönhetően már automatikusan szöveges átirat készíthető a hangüzenetekből. A rögzített hangüzenetek szöveges átiratukkal együtt jutnak el közvetlenül a Beérkezett üzenetek mappába. Az üzenetek helyhez kötöttség nélkül elérhetők webböngészőből, számítógépről vagy okostelefonról. Az Outlook 2010 with Business Contact Manager új szolgáltatásaival vállalatunkat tükröző rekordokat hozhatunk létre és alakítha-
49 AZ EXCEL ÚJ MEGOLDÁSAI 49 tunk igényeinkhez, az érdeklődőket és üzleti lehetőségeket nyomon követhetjük a kezdetektől a sikeres megkötésig, figyelemmel kísérhetjük a fontos metrikákat egy irányítópulton, és egyszerűen megoszthatjuk az üzleti adatokat kollégáinkkal. Választható témabeállítások az Outlook 2010 programban A közkedvelt azonnali üzenetküldő alkalmazás (chat) most még hatékonyabban és kiterjedtebben használható. Barátainknak és munkatársainknak elérhetőségét jelenléti információkból és egy új névjegykártyáról állapíthatjuk meg, és könnyedén, közvetlenül az Office 2010 alkalmazásaiból kezdeményezhetünk velük beszélgetést. Az Office Communicator pedig további eszközöket is nyújt, köztük például a hangosbeszélgetések munkavégzés közbeni kezdeményezésének lehetőségét. A naptárak Kezdőlap szalagja Könnyebb és rugalmasabb lett a megosztott jegyzetfüzeteken végzett közös munka az olvasatlan változtatások automatikus kiemelésének, a Keresés szerző szerint funkciónak és egyéb új lehetőségeknek köszönhetően. Ráadásul az online tárhelyen megosztott jegyzetfüzeteket a OneNote 2010 és a OneNote Web App alkalmazással egyaránt munkatársainkkal közösen és egy időben is szerkeszthetjük.
50 50 AZ EXCEL ÚJ MEGOLDÁSAI Az Outlook új naptár nézeteivel jobban követhetjük elfoglaltságainkat és munkatársaink időrendjéhez jobban igazodó találkozókat szervezhetünk nemcsak a közös Exchange kiszolgálóra csatlakozó felhasználókkal, de a weben keresztül is (lásd az ábrát). Teljesítmény és minőség A következő szolgáltatások és funkciók az egyes Office programok felhasználóinak egyéni teljesítőképességét növelik, illetve az általuk előállított dokumentumok megjelenésén javítanak. A Microsoft Office Backstage nézet Ismét átdolgozták a 2007-ben radikális változáson átesett felhasználói felületet. A szalag most már minden Office alkalmazásban elérhető. A kisebb módosításnak köszönhetően az új Microsoft Office Backstage nézet mindenkinek gyors hozzáférést biztosít az olyan jelentősebb műveletekhez, mint a dokumentumadatok megtekintése, a mentés, a nyomtatás és a megosztás. Ez a nézet a Fájl sza-
51 AZ EXCEL ÚJ MEGOLDÁSAI 51 lagfülből hozható elő és a továbbiakban szerepét is figyelembe véve inkább Fájl menünek, lapfülnek nevezzük (bár mint az a következő ábrán is látható, a nézet sokkal többet nyújt egy hagyományos menünél, például a nyomtatási kép, a dokumentum információi, a verziók is itt tekinthetők meg). Szintén innen érhetők el a beállítások, amelyekkel testre szabhatjuk az adott Office programot. Az új, élő minta segítségével végezhető beillesztési funkció még a tényleges beillesztés előtt megjeleníti az egyik Office 2010 dokumentumból a másikba, vagy akár külső alkalmazásból végzett beillesztés eredményét (például lásd az ábrán egy weblap részletén). Háromféle beillesztési lehetőség és eredménye A legtöbb Office programban elérhető élőminta szolgáltatás mintáinak, beillesztési lehetőségeinek száma az adott vágólap tartalomtól, vagyis a forrásformátumtól függ. Az új felhasználói felület testre szabása most már teljes körűen megoldott a felületen belül. Korábban a szalagokat csak körülményesen, XML szerkesztéssel, tömörítéssel szabhattuk testre. A Word 2010, Excel 2010 és a PowerPoint 2010 új és továbbfejlesztett képszerkesztési eszközökkel ad lehetőséget többek között látványos művészi effektusok alkalmazására és fejlett korrekciós, színmódosítási és körülvágási műveletek végrehajtására. E két programba egyszerűen beilleszthetünk képernyőképeket is, amelyet már a beillesztés előtt megvághatunk.
52 52 AZ EXCEL ÚJ MEGOLDÁSAI A háttér eltávolítása és művészi hatások a PowerPoint programban A PowerPoint 2010 fénykép- és videó szerkesztő eszközeivel többek között megvághatjuk és könyvjelzővel láthatjuk el (Windows Media file [.asf], Windows video file [.avi], QuickTime Movie file, MP4 Video, Movie file [.mpeg], MPEG-2 TS Video, Windows Media Video file [.wmv], Adobe Flash médiafájl [.flv] formátumú) videóinkat, fekete-fehérré, vagy tetszőleges színárnyalatúvá alakíthatjuk a színes filmeket, valamint művészi effektust adhatunk fényképeinkhez. Videó átszínezési lehetőségek a PowerPoint programban Mindezeken túl beállíthatjuk, melyik képkocka jelenjen meg a videó fájl indító képeként, milyen befoglaló keretben jelenjen meg a videó,
53 AZ EXCEL ÚJ MEGOLDÁSAI 53 illetve a kerethez is grafikus hatásokat, tükröződést, árnyékot stb. adhatunk. A bemutatókba fényképalbumot is illeszthetünk. A tömörítési lehetőséggel csökkenthetjük a médiafájlok méretét. A PowerPoint 2010 programban egyszerűen oszthatjuk meg bemutatóinkat azokkal, akik nem tudtak jelen lenni az élő előadáson de bármilyen egyéb célra, például oktatóanyaghoz is készíthetünk WMV formátumú videót a bemutatókból. A videók kísérőszöveget, a diákra és az animációkra vonatkozó időzítés adatokat, valamint lézermutató-mozdulatokat is tartalmazhatnak. Egy-két újabb, látványos SmartArt diagram is megjelent. A OneNote 2010 alkalmazásban egy helyen tárolhatjuk, rendszerezhetjük és nyomon követhetjük a lejegyzett információkat. A program biztosítja, hogy egyetlen ötlet se merüljön feledésbe. Könnyített navigálás, keresési eszközök, új lapváltozatok és wikihivatkozások segítenek a források gyors megtalálásában és nyomon követésében. A Word 2010, a PowerPoint 2010 és az Internet Explorer program használata közben akár jegyzeteket is készíthetünk, és a program automatikusan menti a jegyzethez a forrástartalomra mutató hivatkozást es Excel újdonságok A 2010-es Excel változat újdonságait az új lehetőségek, a hatékonyabb egyéni és közösségi munkavégzés és az Excel többféle eszközön való használata jellemzi. Továbbfejlesztett eszközök A 2007-es változatban bevezetett új felhasználói felület egyik hátránya volt, hogy a testre szabást csak igen körülményesen, XML fájl szerkesztésével, tömörítőprogram segítségével alakíthattuk át, ezért nem is nagyon alkalmazták. A 2010-es verzióban viszont a szalag már módosítható Az Excel beállításai párbeszédpanel segítségével is. Ezt a párbeszédpanelt most a Fájl szalagfül Beállítások parancsával érjük el. A Menüszalag testreszabása funkcióval létre-
54 54 AZ EXCEL ÚJ MEGOLDÁSAI hozhatunk saját lapokat és csoportokat is, valamint átnevezhetjük, illetve átrendezhetjük a beépített lapokat és csoportokat. A menüszalag testre szabható A menüszalag kiegészítő szolgáltatása a Microsoft Office Backstage nézet, amely a Fájl szalagfülre kattintva bukkan elő, ezért a továbbiakban az egyszerűség kedvéért Fájl menünek is nevezzük, bár a hagyományos menühöz képest sokkal több új szolgáltatást nyújt. Míg a hagyományos menük csak a parancsok bevitelére szolgálnak, addig a Backstage nézet a parancsok kiadására nyomógombokat, nyomógomb almenüket, hivatkozásokat is alkalmaz, információkat jelenít meg a szerkesztett dokumentumról, megjeleníti annak nyomtatási képét. Segítségével létrehozhatunk, megnyithatunk, megoszthatunk és kezelhetünk munkafüzeteket, beállíthatjuk a program működését. Új munkafüzet-kezelő eszközöket hoztak létre, illetve továbbfejlesztették a korábbi szolgáltatásokat, amelyekkel a korábbi akár
55 AZ EXCEL ÚJ MEGOLDÁSAI 55 mentés nélkül lezárt munkafüzet verziók helyreállíthatók, védett nézetben tekinthetjük meg az internetes forrásból származó dokumentumokat, a megbízható dokumentumok jelzést megőrzik az ellenőrzött és engedélyezett fájlok, így azokon a makrók futtatását, megnyitását többször nem kell nyugtázni. A Microsoft Office Backstage nézet részlete Adatlisták gyors összehasonlítása Az Excel 2010 új szemléltetőeszközeivel a legbonyolultabb adatok is érthetővé tehetők. Az értékgörbéknek nevezett apró diagramokkal az értékek mellett azok elemzésének grafikus összegzését is megjeleníthetjük, míg a szeletelőkkel dinamikusan szűrhetjük a kimutatásokban vagy kimutatásdiagramokban található adatokat. Az értékgörbék a korábbi sávdiagramokhoz hasonlóan cellán belül jelennek meg, de biztosítják egy újabb dimenzió, az idő figyelembe vételét is. Továbbfejlesztették a kimutatásokat és kimutatásdiagramokat is. Kitölthető címkékkel egyszerűsíthető a kimutatás használata. A beágyazott mezők elemfeliratának megjelenítéséhez ismétlődő címkéket is használhatunk, és erre a kimutatás összes sorában és oszlo-
56 56 AZ EXCEL ÚJ MEGOLDÁSAI pában lehetőség van. Ismétlődő címkéket egyedi mezőkön is alkalmazhatunk, de az ismétlő funkciót az egész kimutatás összes mezőjében egyszerre is be- vagy kikapcsolhatjuk. Az Excel új szűrési lehetőségei és az értékgörbe Többszintű, névvel ellátott (MDX) halmazokat használhatunk. MDXszerkesztő segítségével bonyolultabb halmazokat is létrehozhatunk, vagy az MDX nyelv ismerete nélkül használhatjuk a párbeszédpaneles megoldást. A névvel ellátott halmazok használatát a kimutatások és az OLAP-képletek is támogatják. Ezekkel olyan OLAPkimutatások készíthetők, amelyek a különböző üzleti helyszíneken eltérő mértékegységeket használnak. Az Excel 2010 kimutatásokban elérhető keresési szolgáltatás segítségével nagy számú elemet tartalmazó mezőkkel és oszlopokkal (sok ezer vagy millió soros táblázatokkal) is dolgozhatunk. Az elemkeresés segítségével a kimutatásmezők és az OLAP-kockamezők címkéi között egyetlen oszlopban is végezhetünk keresést, az AutoSzűrő szolgáltatás alkalmazásával vagy anélkül. Az Excel 2010-ben több szálon futó rendezést használhatunk, mely lehetővé teszi nagyméretű kimutatások és Excel-táblázatok gyors rendezését. A több szálon futó rendezés be-, illetve kikapcsolható. A szűrést továbbfejlesztették, hogy nagy mennyiségű adat elemzésére is alkalmas legyen. Az Excel 2010 alkalmazásban a több elemre történő szűrés sokkal gyorsabb, és nem látható adatokra
57 AZ EXCEL ÚJ MEGOLDÁSAI 57 (például rejtett összegekre) is vonatkozik az OLAP és nem OLAP szabványú kimutatásokban egyaránt. Ugyanilyen továbbfejlesztett szűrési funkciót használhatunk az Excel Services alkalmazásban is. Rendezési lehetőségek kimutatásban Az Excel 2010 alkalmazásban Az értékek megjelenítése funkció könnyebben megtalálható és használható, illetve most már az OLAP és nem OLAP szabványú kimutatásokban való használatot egyaránt támogatja. Az értékek megjelenítése funkció további számításokat tartalmaz, ilyen például a Szülősorösszeg százaléka, a Szülőoszlopösszeg százaléka, a Szülőösszeg százaléka, a Göngyölített összeg százaléka, A legkisebbtől a legnagyobbig rangsorolva és a Legnagyobbtól a legkisebbig rangsorolva. Egyszerűbb mezőt vagy elemet megadni, amin a számítás alapulni fog. A nem OLAP szabványú kimutatásokhoz hasonlóan hozzáadhatjuk több alkalommal ugyanazt a mértékegységet az OLAPkimutatás értékterületéhez, hogy egyszerre tudjuk szemléltetni az értéket és az értéken alapuló számítást.
58 58 AZ EXCEL ÚJ MEGOLDÁSAI Az értékösszegzés és megjelenítés helyi menüből és szalagról is bekapcsolható Korábban a nagy méretű táblázatokon, kimutatásokon végzett műveletek nem voltak visszavonhatók, vagy jelentősen csökkent a teljesítmény. Most ez is megváltozott. A kimutatások teljesítményének növelése érdekében a Visszavonás parancsot továbbfejlesztették, így alkalmas nagyméretű verem kezelésére. A teljesítmény akkor is csökken, ha az Automatikus méretezés és a Stílusok parancsot a kimutatás frissítésével vagy módosításával egyszerre alkalmazzuk. Az Excel 2010 alkalmazásban ezt a problémát úgy oldhatjuk meg, hogy az Esc billentyű lenyomásával megszakítjuk az Automatikus méretezés vagy a Stílusok parancs végrehajtását. Ezeket a beállításokat kikapcsolva növelhető a teljesítmény a nagy méretű kimutatásokban végzett adatfrissítéskor. Az Excel 2010 alkalmazásban egyszerűbb a kimutatásdiagramokon végzett munka (például a közvetlenül végzett szűrés), továbbá a diagram átrendezése a mezők hozzáadása vagy eltávolítása révén. A kimutatásdiagram összes mezőgombja, a mezőlista vagy a mezőfejlécek egyetlen kattintással elrejthetők a Kimutatáseszközök szalag Megjelenítés csoportjában. Az Analysis Services-kockákba foglalt adatokkal dolgozva használhatjuk az adatvisszaírás funkciót is. Az Excel 2010 alkalmazásban módosíthatók az értékek az OLAP-kimutatások Értékek területén és visszaírhatók a Kocka frissítése utasítást támogató OLAPkiszolgálón lévő Analysis Services-kockába. A visszaírási funkció feltételhez is köthető, majd amikor már nincs szüksége rá, visszavonhatja a változtatásokat, vagy mentheti a módosítást.
59 AZ EXCEL ÚJ MEGOLDÁSAI 59 A szeletelőkkel látványos módon szűrhetjük a kimutatásokat. Egyetlen kattintás elegendő a szűrő alkalmazásához. A szeletelő gombjainak a kimutatással harmonizáló megjelenést adhatunk az új Szeletelőeszközök szalag használatával (lásd a következő ábrát). Több feltételt a Ctrl+ kattintással állítunk be. A szeletelők gyors szűrést tesznek lehetővé, egyúttal az aktuális szűrési állapotot is jelzik, így könnyedén áttekinthető, hogy mi szerepel a szűrt kimutatásban. Szeletelő eszköz és szalag kimutatásdiagramon Továbbfejlesztették a feltételes formázást is. Több ikonkészletet érhetünk el, többek között háromszögeket, csillagokat és dobozokat használhatunk. A különböző ikonkészletek tartalma tetszőlegesen keverhető. Meghatározott értéktartomány ikonjai elrejthetők, például megtehetjük, hogy csak a magas haszonhoz tartozó ikonokat jelenítjük meg, egyúttal a többi ikont elrejtjük. Az adatsávokban egyszínű vagy színátmenetes kitöltések esetén is megkülönböztethetjük a negatív értékeket, amelyek az automatikusan kialakuló tengely pozitív értékeihez képest az ellenkező oldalon jelennek meg (lásd az ábrán).
60 60 AZ EXCEL ÚJ MEGOLDÁSAI Negatív érték ábrázolása adatsávban Hatékony elemző eszközök Az Excel 2010 fejlesztéseivel az adatok elemzése gyorsabb. Nagytömegű (akár több millió sornyi) adat elemzéséhez a webhelyről letölthető a Microsoft SQL Server PowerPivot for Excel bővítmény, amellyel gyorsan végezhetünk el ilyen számításokat. Ezzel a bővítménnyel a különböző forrásokból (vállalati adatbázisokból, munkalapokból, jelentésekből és adatcsatornákból) származó adatok is összegyűjthetők, kombinálhatók, elemezhetők. Továbbfejlesztették a Solver bővítményt is, amellyel az optimális megoldásokat kereshetjük, lehetőségeket elemezhetünk. A továbbfejlesztés érintette a felhasználói felületet és az algoritmusokat is. Új globális optimalizálási beállításokat, jobb lineáris programozási és nemlineáris optimalizálási módszereket, új linearitási és megoldhatósági jelentést alakítottak ki. Az Excel 2010 alkalmazás pontosabb statisztikai és egyéb függvényeket kínál. Egyes korábbi függvények neve megváltozott, így az
61 AZ EXCEL ÚJ MEGOLDÁSAI 61 elnevezés jobban tükrözi a funkciót. A régebbi függvények is használhatók ugyanakkor, ezeket a kompatibilitás kategóriában, illetve a felajánlott listák alján figyelmeztetés kíséretében megjelenítve érjük el (lásd az ábrán). Az új és a hagyományos khi függvények Az Excel-táblázatokban az oszlopok tetején található táblázatfejlécek helyettesítik a megszokott munkalapfejléceket, ha hosszú táblázatokat kell görgetni. Az Excel 2010 programban az automatikus szűréskor használt gombok a táblázatfejlécekkel együtt láthatóak maradnak, így gyorsan rendezhetők és szűrhetők az adatok anélkül, hogy vissza kellene görgetni a táblázatot az elejére. Szűrők az oszlopfejlécen Új keresési szűrőt vezettek be, amelyet a szűrőfeltételek közt találunk. A szűrést ez esetben a szűrőfeltétel begépelésével adjuk meg, a megfelelő elemek azonnal megjelennek a listában (lásd az ábrát). A lista jelölőnégyzeteinek törlésével szűkíthetjük a szűrőt, amelyet végül az OK gombra kattintva érvényesítünk a teljes adattáblán. Még nagyobb munkafüzeteket kezelhetünk az Excel 64 bites változatával, mert ez esetben a 2 GB feletti memóriatartomány is címezhető. De a teljesítmény fokozása érdekében az Excel 2010 támogatja a többszálú, illetve párhuzamosan futtatható végrehajtást, a
62 62 AZ EXCEL ÚJ MEGOLDÁSAI nagyméretű táblázatokat. Nagy teljesítményű számítástechnikai rendszerben (HPC típusú) fürtösszekötőt is beállíthatunk. Új szövegszűrő Meggyőzőbb munkafüzetek Az Excel 2010-ben a munkafüzetek méretétől függetlenül nagyobb hatású vizuális megjelenítést alkalmazhatunk (diagramokat, ábrákat és képernyőképeket). A diagramok adatpontos felső korlátja megszűnt, csak a rendelkezésre álló szabad memória mérete szab határt. Az Excel 2007 programban a diagramok vagy egyéb objektumok formázása közben nem rögzíthettünk makrót. Az Excel 2010 alkalmazásban már a diagramok és más objektumok formázásának módosítását is rögzíteni lehet a makrórögzítővel. Szövegmezőkben is szerkeszthetünk egyenleteket. Ez hasznos lehet, ha a munkalap zárolt vagy más okból nem elérhető celláiban található képleteket szeretnénk megjeleníteni, illetve a képlet egyes
Új Office a láthatáron
 Új Office a láthatáron Hosszú idő, több mint három év telt el azóta, hogy a Microsoft 2003-ban új irodai programcsomaggal jelentkezett. A hosszas fejlesztés eredményét, legalábbis néhány jellemzőjének
Új Office a láthatáron Hosszú idő, több mint három év telt el azóta, hogy a Microsoft 2003-ban új irodai programcsomaggal jelentkezett. A hosszas fejlesztés eredményét, legalábbis néhány jellemzőjének
Minden jog fenntartva, beleértve bárminemű sokszorosítás, másolás és közlés jogát is.
 2 Minden jog fenntartva, beleértve bárminemű sokszorosítás, másolás és közlés jogát is. Kiadja a Mercator Stúdió Felelős kiadó a Mercator Stúdió vezetője Lektor: Gál Veronika Szerkesztő: Pétery István
2 Minden jog fenntartva, beleértve bárminemű sokszorosítás, másolás és közlés jogát is. Kiadja a Mercator Stúdió Felelős kiadó a Mercator Stúdió vezetője Lektor: Gál Veronika Szerkesztő: Pétery István
Minden jog fenntartva, beleértve bárminemű sokszorosítás, másolás és közlés jogát is.
 2 Minden jog fenntartva, beleértve bárminemű sokszorosítás, másolás és közlés jogát is. Kiadja a Mercator Stúdió Felelős kiadó a Mercator Stúdió vezetője Lektor: Gál Veronika Szerkesztő: Pétery István
2 Minden jog fenntartva, beleértve bárminemű sokszorosítás, másolás és közlés jogát is. Kiadja a Mercator Stúdió Felelős kiadó a Mercator Stúdió vezetője Lektor: Gál Veronika Szerkesztő: Pétery István
Minden jog fenntartva, beleértve bárminemű sokszorosítás, másolás és közlés jogát is.
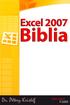 2 Minden jog fenntartva, beleértve bárminemű sokszorosítás, másolás és közlés jogát is. Kiadja a Mercator Stúdió Felelős kiadó a Mercator Stúdió vezetője Lektor: Gál Veronika Szerkesztő: Pétery István
2 Minden jog fenntartva, beleértve bárminemű sokszorosítás, másolás és közlés jogát is. Kiadja a Mercator Stúdió Felelős kiadó a Mercator Stúdió vezetője Lektor: Gál Veronika Szerkesztő: Pétery István
A jövő táblázatkezelője Excel 2007
 A jövő táblázatkezelője Excel 2007 Júniusi számunkban beszámoltunk a Microsoft Office 12 rendszer újdonságairól, a júliusi számban a csomag szövegszerkesztőjével, a Word 2007-tel foglalkoztunk. Most a
A jövő táblázatkezelője Excel 2007 Júniusi számunkban beszámoltunk a Microsoft Office 12 rendszer újdonságairól, a júliusi számban a csomag szövegszerkesztőjével, a Word 2007-tel foglalkoztunk. Most a
Access 2013 Lekérdezéstől testre szabásig TARTALOM 1
 TARTALOM 1 2 TARTALOM Minden jog fenntartva, beleértve bárminemű sokszorosítás, másolás és közlés jogát is. Kiadja a Mercator Stúdió Felelős kiadó a Mercator Stúdió vezetője Lektor: Pétery Tamás Szerkesztő:
TARTALOM 1 2 TARTALOM Minden jog fenntartva, beleértve bárminemű sokszorosítás, másolás és közlés jogát is. Kiadja a Mercator Stúdió Felelős kiadó a Mercator Stúdió vezetője Lektor: Pétery Tamás Szerkesztő:
Word 2007 magyar nyelvű változat
 2 Minden jog fenntartva, beleértve bárminemű sokszorosítás, másolás és közlés jogát is. Kiadja a Mercator Stúdió Felelős kiadó a Mercator Stúdió vezetője Lektor: Gál Veronika Szerkesztő: Pétery István
2 Minden jog fenntartva, beleértve bárminemű sokszorosítás, másolás és közlés jogát is. Kiadja a Mercator Stúdió Felelős kiadó a Mercator Stúdió vezetője Lektor: Gál Veronika Szerkesztő: Pétery István
Minden jog fenntartva, beleértve bárminemű sokszorosítás, másolás és közlés jogát is.
 2 Minden jog fenntartva, beleértve bárminemű sokszorosítás, másolás és közlés jogát is. Kiadja a Mercator Stúdió Felelős kiadó a Mercator Stúdió vezetője Lektor: Gál Veronika Szerkesztő: Pétery István
2 Minden jog fenntartva, beleértve bárminemű sokszorosítás, másolás és közlés jogát is. Kiadja a Mercator Stúdió Felelős kiadó a Mercator Stúdió vezetője Lektor: Gál Veronika Szerkesztő: Pétery István
Excel 2007 angol nyelvű változat
 2 Minden jog fenntartva, beleértve bárminemű sokszorosítás, másolás és közlés jogát is. Kiadja a Mercator Stúdió Felelős kiadó a Mercator Stúdió vezetője Lektor: Gál Veronika Szerkesztő: Pétery István
2 Minden jog fenntartva, beleértve bárminemű sokszorosítás, másolás és közlés jogát is. Kiadja a Mercator Stúdió Felelős kiadó a Mercator Stúdió vezetője Lektor: Gál Veronika Szerkesztő: Pétery István
2 Excel 2016 zsebkönyv
 2 Excel 2016 zsebkönyv BBS-INFO Kiadó, 2016. 4 Excel 2016 zsebkönyv Bártfai Barnabás, 2016. Minden jog fenntartva! A könyv vagy annak oldalainak másolása, sokszorosítása csak a szerző írásbeli hozzájárulásával
2 Excel 2016 zsebkönyv BBS-INFO Kiadó, 2016. 4 Excel 2016 zsebkönyv Bártfai Barnabás, 2016. Minden jog fenntartva! A könyv vagy annak oldalainak másolása, sokszorosítása csak a szerző írásbeli hozzájárulásával
Minden jog fenntartva, beleértve bárminemű sokszorosítás, másolás és közlés jogát is.
 o 2 Minden jog fenntartva, beleértve bárminemű sokszorosítás, másolás és közlés jogát is. Kiadja a Mercator Stúdió Felelős kiadó a Mercator Stúdió vezetője Lektor: Pétery Tamás Szerkesztő: Pétery István
o 2 Minden jog fenntartva, beleértve bárminemű sokszorosítás, másolás és közlés jogát is. Kiadja a Mercator Stúdió Felelős kiadó a Mercator Stúdió vezetője Lektor: Pétery Tamás Szerkesztő: Pétery István
Dr. Pétery Kristóf: Excel 2007 feladatok és megoldások 2.
 2 Minden jog fenntartva, beleértve bárminemű sokszorosítás, másolás és közlés jogát is. Kiadja a Mercator Stúdió Felelős kiadó a Mercator Stúdió vezetője Lektor: Gál Veronika Szerkesztő: Pétery István
2 Minden jog fenntartva, beleértve bárminemű sokszorosítás, másolás és közlés jogát is. Kiadja a Mercator Stúdió Felelős kiadó a Mercator Stúdió vezetője Lektor: Gál Veronika Szerkesztő: Pétery István
Minden jog fenntartva, beleértve bárminemű sokszorosítás, másolás és közlés jogát is.
 Microsoft Office Excel 2007 2 Minden jog fenntartva, beleértve bárminemű sokszorosítás, másolás és közlés jogát is. Kiadja a Mercator Stúdió Felelős kiadó a Mercator Stúdió vezetője Lektor: Gál Veronika
Microsoft Office Excel 2007 2 Minden jog fenntartva, beleértve bárminemű sokszorosítás, másolás és közlés jogát is. Kiadja a Mercator Stúdió Felelős kiadó a Mercator Stúdió vezetője Lektor: Gál Veronika
Word 2010 magyar nyelvű változat
 2 Minden jog fenntartva, beleértve bárminemű sokszorosítás, másolás és közlés jogát is. Kiadja a Mercator Stúdió Felelős kiadó a Mercator Stúdió vezetője Lektor: Gál Veronika Szerkesztő: Pétery István
2 Minden jog fenntartva, beleértve bárminemű sokszorosítás, másolás és közlés jogát is. Kiadja a Mercator Stúdió Felelős kiadó a Mercator Stúdió vezetője Lektor: Gál Veronika Szerkesztő: Pétery István
Minden jog fenntartva, beleértve bárminemű sokszorosítás, másolás és közlés jogát is.
 TARTALOM 2 Minden jog fenntartva, beleértve bárminemű sokszorosítás, másolás és közlés jogát is. Kiadja a Mercator Stúdió Felelős kiadó a Mercator Stúdió vezetője Lektor: Gál Veronika Szerkesztő: Pétery
TARTALOM 2 Minden jog fenntartva, beleértve bárminemű sokszorosítás, másolás és közlés jogát is. Kiadja a Mercator Stúdió Felelős kiadó a Mercator Stúdió vezetője Lektor: Gál Veronika Szerkesztő: Pétery
Access 2016 Lekérdezéstől testre szabásig TARTALOM 1
 TARTALOM 1 2 TARTALOM Minden jog fenntartva, beleértve bárminemű sokszorosítás, másolás és közlés jogát is. Kiadja a Mercator Stúdió Felelős kiadó a Mercator Stúdió vezetője Lektor: Pétery Tamás Szerkesztő:
TARTALOM 1 2 TARTALOM Minden jog fenntartva, beleértve bárminemű sokszorosítás, másolás és közlés jogát is. Kiadja a Mercator Stúdió Felelős kiadó a Mercator Stúdió vezetője Lektor: Pétery Tamás Szerkesztő:
Táblázatkezelés Excel XP-vel. Tanmenet
 Táblázatkezelés Excel XP-vel Tanmenet Táblázatkezelés Excel XP-vel TANMENET- Táblázatkezelés Excel XP-vel Témakörök Javasolt óraszám 1. Bevezetés az Excel XP használatába 4 tanóra (180 perc) 2. Munkafüzetek
Táblázatkezelés Excel XP-vel Tanmenet Táblázatkezelés Excel XP-vel TANMENET- Táblázatkezelés Excel XP-vel Témakörök Javasolt óraszám 1. Bevezetés az Excel XP használatába 4 tanóra (180 perc) 2. Munkafüzetek
Minden jog fenntartva, beleértve bárminemű sokszorosítás, másolás és közlés jogát is.
 o 2 Minden jog fenntartva, beleértve bárminemű sokszorosítás, másolás és közlés jogát is. Kiadja a Mercator Stúdió Felelős kiadó a Mercator Stúdió vezetője Lektor: Pétery Tamás Szerkesztő: Pétery István
o 2 Minden jog fenntartva, beleértve bárminemű sokszorosítás, másolás és közlés jogát is. Kiadja a Mercator Stúdió Felelős kiadó a Mercator Stúdió vezetője Lektor: Pétery Tamás Szerkesztő: Pétery István
Minden jog fenntartva, beleértve bárminemű sokszorosítás, másolás és közlés jogát is.
 2 Minden jog fenntartva, beleértve bárminemű sokszorosítás, másolás és közlés jogát is. Kiadja a Mercator Stúdió Felelős kiadó a Mercator Stúdió vezetője Lektor: Gál Veronika Szerkesztő: Pétery István
2 Minden jog fenntartva, beleértve bárminemű sokszorosítás, másolás és közlés jogát is. Kiadja a Mercator Stúdió Felelős kiadó a Mercator Stúdió vezetője Lektor: Gál Veronika Szerkesztő: Pétery István
Táblázatkezelés Excel XP-vel. Tanmenet
 Táblázatkezelés Excel XP-vel Tanmenet Táblázatkezelés Excel XP-vel TANMENET- Táblázatkezelés Excel XP-vel Témakörök Javasolt óraszám 1. Bevezetés az Excel XP használatába 4 tanóra (180 perc) 2. Munkafüzetek
Táblázatkezelés Excel XP-vel Tanmenet Táblázatkezelés Excel XP-vel TANMENET- Táblázatkezelés Excel XP-vel Témakörök Javasolt óraszám 1. Bevezetés az Excel XP használatába 4 tanóra (180 perc) 2. Munkafüzetek
Parancsok megtalálása a menüszalagon Minden menüszalaglapon csoportok vannak, és a csoportok összetartozó parancsokat tartalmaznak.
 Első lépések A Microsoft Excel 2013 külsőre kicsit más, mint elődei, ezért ezzel az útmutatóval szeretnénk megkönnyíteni a program megismerését. Parancsok felvétele a gyorselérési eszköztárra Kedvenc parancsait
Első lépések A Microsoft Excel 2013 külsőre kicsit más, mint elődei, ezért ezzel az útmutatóval szeretnénk megkönnyíteni a program megismerését. Parancsok felvétele a gyorselérési eszköztárra Kedvenc parancsait
Mitől jobb az új Office?
 Váltás Office 2007-re Mitől jobb az új Office? Sőt, inkább azt kérdeznénk, érdemes-e váltani egyáltalán? Vizsgáljuk meg ezt a kérdést alaposabban: kik és milyen okból tesznek fel ilyen kérdést? A jelenleg
Váltás Office 2007-re Mitől jobb az új Office? Sőt, inkább azt kérdeznénk, érdemes-e váltani egyáltalán? Vizsgáljuk meg ezt a kérdést alaposabban: kik és milyen okból tesznek fel ilyen kérdést? A jelenleg
Dr. Pétery Kristóf: Excel 2003 Megjelenítés, formázás
 2 Minden jog fenntartva, beleértve bárminemű sokszorosítás, másolás és közlés jogát is. Kiadja a Mercator Stúdió Felelős kiadó a Mercator Stúdió vezetője Lektor: Gál Veronika Szerkesztő: Pétery István
2 Minden jog fenntartva, beleértve bárminemű sokszorosítás, másolás és közlés jogát is. Kiadja a Mercator Stúdió Felelős kiadó a Mercator Stúdió vezetője Lektor: Gál Veronika Szerkesztő: Pétery István
ECDL képzés tematika. Operáció rendszer ECDL tanfolyam
 Operáció rendszer ECDL tanfolyam Alapok A Windows áttekintése Asztal Tálca Start menü Lomtár használata Súgó használata Felhasználói fiókok kezelése Kijelentkezés, felhasználóváltás Fájlok és mappák Sajátgép
Operáció rendszer ECDL tanfolyam Alapok A Windows áttekintése Asztal Tálca Start menü Lomtár használata Súgó használata Felhasználói fiókok kezelése Kijelentkezés, felhasználóváltás Fájlok és mappák Sajátgép
Dr. Pétery Kristóf: Excel 2007 feladatok és megoldások 1.
 2 Minden jog fenntartva, beleértve bárminemű sokszorosítás, másolás és közlés jogát is. Kiadja a Mercator Stúdió Felelős kiadó a Mercator Stúdió vezetője Lektor: Gál Veronika Szerkesztő: Pétery István
2 Minden jog fenntartva, beleértve bárminemű sokszorosítás, másolás és közlés jogát is. Kiadja a Mercator Stúdió Felelős kiadó a Mercator Stúdió vezetője Lektor: Gál Veronika Szerkesztő: Pétery István
Minden jog fenntartva, beleértve bárminemű sokszorosítás, másolás és közlés jogát is.
 2 Minden jog fenntartva, beleértve bárminemű sokszorosítás, másolás és közlés jogát is. Kiadja a Mercator Stúdió Felelős kiadó a Mercator Stúdió vezetője Lektor: Gál Veronika Szerkesztő: Pétery István
2 Minden jog fenntartva, beleértve bárminemű sokszorosítás, másolás és közlés jogát is. Kiadja a Mercator Stúdió Felelős kiadó a Mercator Stúdió vezetője Lektor: Gál Veronika Szerkesztő: Pétery István
Az MS Excel táblázatkezelés modul részletes tematika listája
 Az MS Excel táblázatkezelés modul részletes tematika listája A táblázatkezelés alapjai A táblázat szerkesztése A táblázat formázása A táblázat formázása Számítások a táblázatban Oldalbeállítás és nyomtatás
Az MS Excel táblázatkezelés modul részletes tematika listája A táblázatkezelés alapjai A táblázat szerkesztése A táblázat formázása A táblázat formázása Számítások a táblázatban Oldalbeállítás és nyomtatás
Műveletek makrókkal. Makró futtatása párbeszédpanelről. A Színezés makró futtatása a Makró párbeszédpanelről
 Műveletek makrókkal A munkafüzettel együtt tárolt, minden munkalapon elérhető makrót a Fejlesztőeszközök szalag Makrók párbeszédpanelje segítségével nyithatjuk meg, innen végezhetjük el a makrókkal megoldandó
Műveletek makrókkal A munkafüzettel együtt tárolt, minden munkalapon elérhető makrót a Fejlesztőeszközök szalag Makrók párbeszédpanelje segítségével nyithatjuk meg, innen végezhetjük el a makrókkal megoldandó
Minden jog fenntartva, beleértve bárminemű sokszorosítás, másolás és közlés jogát is.
 2 Minden jog fenntartva, beleértve bárminemű sokszorosítás, másolás és közlés jogát is. Kiadja a Mercator Stúdió Felelős kiadó a Mercator Stúdió vezetője Lektor: Pétery Tamás Szerkesztő: Pétery István
2 Minden jog fenntartva, beleértve bárminemű sokszorosítás, másolás és közlés jogát is. Kiadja a Mercator Stúdió Felelős kiadó a Mercator Stúdió vezetője Lektor: Pétery Tamás Szerkesztő: Pétery István
Minden jog fenntartva, beleértve bárminemű sokszorosítás, másolás és közlés jogát is.
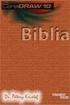 Microsoft Office Excel 2013 2 Minden jog fenntartva, beleértve bárminemű sokszorosítás, másolás és közlés jogát is. Kiadja a Mercator Stúdió Felelős kiadó a Mercator Stúdió vezetője Lektor: Gál Veronika
Microsoft Office Excel 2013 2 Minden jog fenntartva, beleértve bárminemű sokszorosítás, másolás és közlés jogát is. Kiadja a Mercator Stúdió Felelős kiadó a Mercator Stúdió vezetője Lektor: Gál Veronika
Minden jog fenntartva, beleértve bárminemű sokszorosítás, másolás és közlés jogát is.
 Microsoft Office Excel 2013 2 Minden jog fenntartva, beleértve bárminemű sokszorosítás, másolás és közlés jogát is. Kiadja a Mercator Stúdió Felelős kiadó a Mercator Stúdió vezetője Lektor: Gál Veronika
Microsoft Office Excel 2013 2 Minden jog fenntartva, beleértve bárminemű sokszorosítás, másolás és közlés jogát is. Kiadja a Mercator Stúdió Felelős kiadó a Mercator Stúdió vezetője Lektor: Gál Veronika
ECDL Táblázatkezelés. www.nomina3p.hu 1. 4.1.1 A táblázatkezelés első lépései. 4.1.2 Beállítások elvégzése
 4.1 Az alkalmazás 4.1.1 A táblázatkezelés első lépései 4.1.2 Beállítások elvégzése 4.1.1.1 A táblázatkezelő alkalmazás megnyitása és bezárása. 4.1.1.2 Egy és több munkafüzet (dokumentum) megnyitása. 4.1.1.3
4.1 Az alkalmazás 4.1.1 A táblázatkezelés első lépései 4.1.2 Beállítások elvégzése 4.1.1.1 A táblázatkezelő alkalmazás megnyitása és bezárása. 4.1.1.2 Egy és több munkafüzet (dokumentum) megnyitása. 4.1.1.3
Táblázatkezelés (Excel)
 Táblázatkezelés (Excel) Tartalom felépítés kezelés egyéb lehetőségek hasznos kiegészítések Készítette: Bori Tamás 2 Felépítés I.: A program felépítése hagyományos MS GUI: menü eszköztár szabjuk testre!
Táblázatkezelés (Excel) Tartalom felépítés kezelés egyéb lehetőségek hasznos kiegészítések Készítette: Bori Tamás 2 Felépítés I.: A program felépítése hagyományos MS GUI: menü eszköztár szabjuk testre!
2 Access 2016 zsebkönyv
 2 Access 2016 zsebkönyv BBS-INFO Kiadó, 2016. 4 Access 2016 zsebkönyv Bártfai Barnabás, 2016. Minden jog fenntartva! A könyv vagy annak oldalainak másolása, sokszorosítása csak a szerző írásbeli hozzájárulásával
2 Access 2016 zsebkönyv BBS-INFO Kiadó, 2016. 4 Access 2016 zsebkönyv Bártfai Barnabás, 2016. Minden jog fenntartva! A könyv vagy annak oldalainak másolása, sokszorosítása csak a szerző írásbeli hozzájárulásával
Haladó irodai számítógépes képzés tematika
 Haladó irodai számítógépes képzés tematika Word haladó Haladó szövegszerkesztés Szöveg effektusok alkalmazása Az automatikus javítási beállítások használata Szöveg körbefuttatása, szövegtörés A szövegirány
Haladó irodai számítógépes képzés tematika Word haladó Haladó szövegszerkesztés Szöveg effektusok alkalmazása Az automatikus javítási beállítások használata Szöveg körbefuttatása, szövegtörés A szövegirány
Microsoft Office 2010
 Dr. Pétery Kristóf Microsoft Office 2010 Mercator Stúdió 2011. Minden jog fenntartva, beleértve bárminemű sokszorosítás, másolás és közlés jogát is. Kiadja a Mercator Stúdió Felelős kiadó a Mercator Stúdió
Dr. Pétery Kristóf Microsoft Office 2010 Mercator Stúdió 2011. Minden jog fenntartva, beleértve bárminemű sokszorosítás, másolás és közlés jogát is. Kiadja a Mercator Stúdió Felelős kiadó a Mercator Stúdió
Minden jog fenntartva, beleértve bárminemű sokszorosítás, másolás és közlés jogát is.
 Minden jog fenntartva, beleértve bárminemű sokszorosítás, másolás és közlés jogát is. Kiadja a Mercator Stúdió Felelős kiadó a Mercator Stúdió vezetője Lektor: Pétery Tamás Szerkesztő: Pétery István Műszaki
Minden jog fenntartva, beleértve bárminemű sokszorosítás, másolás és közlés jogát is. Kiadja a Mercator Stúdió Felelős kiadó a Mercator Stúdió vezetője Lektor: Pétery Tamás Szerkesztő: Pétery István Műszaki
Word 2013 magyar nyelvű változat
 2 Minden jog fenntartva, beleértve bárminemű sokszorosítás, másolás és közlés jogát is. Kiadja a Mercator Stúdió Felelős kiadó a Mercator Stúdió vezetője Lektor: Gál Veronika Szerkesztő: Pétery István
2 Minden jog fenntartva, beleértve bárminemű sokszorosítás, másolás és közlés jogát is. Kiadja a Mercator Stúdió Felelős kiadó a Mercator Stúdió vezetője Lektor: Gál Veronika Szerkesztő: Pétery István
Microsoft Office PowerPoint 2007 fájlműveletei
 Microsoft Office PowerPoint 2007 fájlműveletei Program megnyitása Indítsuk el valamelyik tanult módszerrel a 2007-es verziót. Figyeljük meg, hogy most más felületet kapunk, mint az eddigi megszokott Office
Microsoft Office PowerPoint 2007 fájlműveletei Program megnyitása Indítsuk el valamelyik tanult módszerrel a 2007-es verziót. Figyeljük meg, hogy most más felületet kapunk, mint az eddigi megszokott Office
Minden jog fenntartva, beleértve bárminemű sokszorosítás, másolás és közlés jogát is.
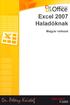 2 Minden jog fenntartva, beleértve bárminemű sokszorosítás, másolás és közlés jogát is. Kiadja a Mercator Stúdió Felelős kiadó a Mercator Stúdió vezetője Lektor: Gál Veronika Szerkesztő: Pétery István
2 Minden jog fenntartva, beleértve bárminemű sokszorosítás, másolás és közlés jogát is. Kiadja a Mercator Stúdió Felelős kiadó a Mercator Stúdió vezetője Lektor: Gál Veronika Szerkesztő: Pétery István
Táblázatok. Táblázatok beszúrása. Cellák kijelölése
 Táblázatok Táblázatok beszúrása A táblázatok sorokba és oszlopokba rendezett téglalap alakú cellákból épülnek fel. A cellák tartalmazhatnak képet vagy szöveget. A táblázatok használhatók adatok megjelenítésére,
Táblázatok Táblázatok beszúrása A táblázatok sorokba és oszlopokba rendezett téglalap alakú cellákból épülnek fel. A cellák tartalmazhatnak képet vagy szöveget. A táblázatok használhatók adatok megjelenítésére,
Microsoft Office 2007
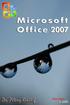 Dr. Pétery Kristóf Microsoft Office 2007 Mercator Stúdió 2011. Minden jog fenntartva, beleértve bárminemű sokszorosítás, másolás és közlés jogát is. Kiadja a Mercator Stúdió Felelős kiadó a Mercator Stúdió
Dr. Pétery Kristóf Microsoft Office 2007 Mercator Stúdió 2011. Minden jog fenntartva, beleértve bárminemű sokszorosítás, másolás és közlés jogát is. Kiadja a Mercator Stúdió Felelős kiadó a Mercator Stúdió
2 Word 2016 zsebkönyv
 2 Word 2016 zsebkönyv BBS-INFO Kiadó, 2016. 4 Word 2016 zsebkönyv Bártfai Barnabás, 2016. Minden jog fenntartva! A könyv vagy annak oldalainak másolása, sokszorosítása csak a szerző írásbeli hozzájárulásával
2 Word 2016 zsebkönyv BBS-INFO Kiadó, 2016. 4 Word 2016 zsebkönyv Bártfai Barnabás, 2016. Minden jog fenntartva! A könyv vagy annak oldalainak másolása, sokszorosítása csak a szerző írásbeli hozzájárulásával
Minden jog fenntartva, beleértve bárminemű sokszorosítás, másolás és közlés jogát is.
 2 Minden jog fenntartva, beleértve bárminemű sokszorosítás, másolás és közlés jogát is. Kiadja a Mercator Stúdió Felelős kiadó a Mercator Stúdió vezetője Lektor: Pétery Tamás Szerkesztő: Pétery István
2 Minden jog fenntartva, beleértve bárminemű sokszorosítás, másolás és közlés jogát is. Kiadja a Mercator Stúdió Felelős kiadó a Mercator Stúdió vezetője Lektor: Pétery Tamás Szerkesztő: Pétery István
A Microsoft OFFICE. EXCEL táblázatkezelő. program alapjai. 2013-as verzió használatával
 A Microsoft OFFICE EXCEL táblázatkezelő program alapjai 2013-as verzió használatával A Microsoft Office programcsomag táblázatkezelő alkalmazása az EXCEL! Aktív táblázatok készítésére használjuk! Képletekkel,
A Microsoft OFFICE EXCEL táblázatkezelő program alapjai 2013-as verzió használatával A Microsoft Office programcsomag táblázatkezelő alkalmazása az EXCEL! Aktív táblázatok készítésére használjuk! Képletekkel,
Minden jog fenntartva, beleértve bárminemű sokszorosítás, másolás és közlés jogát is.
 2 Minden jog fenntartva, beleértve bárminemű sokszorosítás, másolás és közlés jogát is. Kiadja a Mercator Stúdió Felelős kiadó a Mercator Stúdió vezetője Lektor: Pétery Tamás Szerkesztő: Pétery István
2 Minden jog fenntartva, beleértve bárminemű sokszorosítás, másolás és közlés jogát is. Kiadja a Mercator Stúdió Felelős kiadó a Mercator Stúdió vezetője Lektor: Pétery Tamás Szerkesztő: Pétery István
Dr. Pétery Kristóf: Access 2003 magyar nyelvű változat
 2 Minden jog fenntartva, beleértve bárminemű sokszorosítás, másolás és közlés jogát is. Kiadja a Mercator Stúdió Felelős kiadó a Mercator Stúdió vezetője Lektor: Gál Veronika Szerkesztő: Pétery István
2 Minden jog fenntartva, beleértve bárminemű sokszorosítás, másolás és közlés jogát is. Kiadja a Mercator Stúdió Felelős kiadó a Mercator Stúdió vezetője Lektor: Gál Veronika Szerkesztő: Pétery István
Ismerkedés a Word 2007 felületével
 Ismerkedés a Word 2007 felületével A Word 2007 használata A Microsoft Word első, Windows operációs rendszerhez készült változata 1989 novemberében jelent meg. Az eredeti és az újabb verziók, illetve a
Ismerkedés a Word 2007 felületével A Word 2007 használata A Microsoft Word első, Windows operációs rendszerhez készült változata 1989 novemberében jelent meg. Az eredeti és az újabb verziók, illetve a
Access 2010 Űrlapok és adatelérés
 2 Minden jog fenntartva, beleértve bárminemű sokszorosítás, másolás és közlés jogát is. Kiadja a Mercator Stúdió Felelős kiadó a Mercator Stúdió vezetője Lektor: Gál Veronika Szerkesztő: Pétery István
2 Minden jog fenntartva, beleértve bárminemű sokszorosítás, másolás és közlés jogát is. Kiadja a Mercator Stúdió Felelős kiadó a Mercator Stúdió vezetője Lektor: Gál Veronika Szerkesztő: Pétery István
Ismerkedés az Office 2007 felhasználói felületével
 Ismerkedés az Office 2007 felhasználói felületével A szalag kezelése Az új Fájl File menü A Gyorselérési eszköztár Az új nézetvezérlő elemek Összefoglalás Tudnivalók a Windows XP-t használó olvasók számára
Ismerkedés az Office 2007 felhasználói felületével A szalag kezelése Az új Fájl File menü A Gyorselérési eszköztár Az új nézetvezérlő elemek Összefoglalás Tudnivalók a Windows XP-t használó olvasók számára
Minden jog fenntartva, beleértve bárminemű sokszorosítás, másolás és közlés jogát is.
 2 Minden jog fenntartva, beleértve bárminemű sokszorosítás, másolás és közlés jogát is. Kiadja a Mercator Stúdió Felelős kiadó a Mercator Stúdió vezetője Szerkesztő: Pétery István Műszaki szerkesztés,
2 Minden jog fenntartva, beleértve bárminemű sokszorosítás, másolás és közlés jogát is. Kiadja a Mercator Stúdió Felelős kiadó a Mercator Stúdió vezetője Szerkesztő: Pétery István Műszaki szerkesztés,
DKÜ ZRT. A Portál rendszer felületének általános bemutatása. Felhasználói útmutató. Támogatott böngészők. Felületek felépítése. Információs kártyák
 A Portál rendszer felületének általános bemutatása Felhasználói útmutató Támogatott böngészők Internet Explorer 9+ Firefox (legújabb verzió) Chrome (legújabb verzió) Felületek felépítése Információs kártyák
A Portál rendszer felületének általános bemutatása Felhasználói útmutató Támogatott böngészők Internet Explorer 9+ Firefox (legújabb verzió) Chrome (legújabb verzió) Felületek felépítése Információs kártyák
Minden jog fenntartva, beleértve bárminemű sokszorosítás, másolás és közlés jogát is.
 TARTALOM 2 Minden jog fenntartva, beleértve bárminemű sokszorosítás, másolás és közlés jogát is. Kiadja a Mercator Stúdió Felelős kiadó a Mercator Stúdió vezetője Lektor: Pétery Tamás Szerkesztő: Pétery
TARTALOM 2 Minden jog fenntartva, beleértve bárminemű sokszorosítás, másolás és közlés jogát is. Kiadja a Mercator Stúdió Felelős kiadó a Mercator Stúdió vezetője Lektor: Pétery Tamás Szerkesztő: Pétery
Minden jog fenntartva, beleértve bárminemű sokszorosítás, másolás és közlés jogát is.
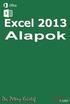 2 Minden jog fenntartva, beleértve bárminemű sokszorosítás, másolás és közlés jogát is. Kiadja a Mercator Stúdió Felelős kiadó a Mercator Stúdió vezetője Lektor: Gál Veronika Szerkesztő: Pétery István
2 Minden jog fenntartva, beleértve bárminemű sokszorosítás, másolás és közlés jogát is. Kiadja a Mercator Stúdió Felelős kiadó a Mercator Stúdió vezetője Lektor: Gál Veronika Szerkesztő: Pétery István
4. modul - Táblázatkezelés
 4. modul - Táblázatkezelés Az alábbiakban ismertetjük a 4. modul (Táblázatkezelés) syllabusát, amely a gyakorlati modulvizsga követelményrendszere. A modul célja Ez a modul a táblázatkezeléssel kapcsolatos
4. modul - Táblázatkezelés Az alábbiakban ismertetjük a 4. modul (Táblázatkezelés) syllabusát, amely a gyakorlati modulvizsga követelményrendszere. A modul célja Ez a modul a táblázatkezeléssel kapcsolatos
3. modul - Szövegszerkesztés
 3. modul - Szövegszerkesztés Érvényes: 2009. február 1-jétől Az alábbiakban ismertetjük a 3. modul (Szövegszerkesztés) syllabusát, amely a gyakorlati vizsga alapját képezi. A modul célja Ezen a vizsgán
3. modul - Szövegszerkesztés Érvényes: 2009. február 1-jétől Az alábbiakban ismertetjük a 3. modul (Szövegszerkesztés) syllabusát, amely a gyakorlati vizsga alapját képezi. A modul célja Ezen a vizsgán
Minden jog fenntartva, beleértve bárminemű sokszorosítás, másolás és közlés jogát is.
 2 Minden jog fenntartva, beleértve bárminemű sokszorosítás, másolás és közlés jogát is. Kiadja a Mercator Stúdió Felelős kiadó a Mercator Stúdió vezetője Lektor: Gál Veronika Szerkesztő: Pétery István
2 Minden jog fenntartva, beleértve bárminemű sokszorosítás, másolás és közlés jogát is. Kiadja a Mercator Stúdió Felelős kiadó a Mercator Stúdió vezetője Lektor: Gál Veronika Szerkesztő: Pétery István
Szövegszerkesztés Word XP-vel. Tanmenet
 Szövegszerkesztés Word XP-vel Tanmenet Szövegszerkesztés Word XP-vel TANMENET- Szövegszerkesztés Word XP-vel Témakörök Javasolt óraszám 1. Bevezetés a Word XP használatába 2. Szöveg bevitele és módosítása
Szövegszerkesztés Word XP-vel Tanmenet Szövegszerkesztés Word XP-vel TANMENET- Szövegszerkesztés Word XP-vel Témakörök Javasolt óraszám 1. Bevezetés a Word XP használatába 2. Szöveg bevitele és módosítása
Prezentáció Microsoft PowerPoint XP
 Prezentáció Microsoft PowerPoint XP Megoldások 1. A program indításakor a Munkaablakban válasszuk az Előadás-tervező varázslóval hivatkozást! A Varázsló segítségével hozzuk létre a bemutatót! A kész bemutatót
Prezentáció Microsoft PowerPoint XP Megoldások 1. A program indításakor a Munkaablakban válasszuk az Előadás-tervező varázslóval hivatkozást! A Varázsló segítségével hozzuk létre a bemutatót! A kész bemutatót
Minden jog fenntartva, beleértve bárminemű sokszorosítás, másolás és közlés jogát is.
 2 Minden jog fenntartva, beleértve bárminemű sokszorosítás, másolás és közlés jogát is. Kiadja a Mercator Stúdió Felelős kiadó a Mercator Stúdió vezetője Lektor: Gál Veronika Szerkesztő: Pétery István
2 Minden jog fenntartva, beleértve bárminemű sokszorosítás, másolás és közlés jogát is. Kiadja a Mercator Stúdió Felelős kiadó a Mercator Stúdió vezetője Lektor: Gál Veronika Szerkesztő: Pétery István
Minden jog fenntartva, beleértve bárminemű sokszorosítás, másolás és közlés jogát is.
 TARTALOM 2 Minden jog fenntartva, beleértve bárminemű sokszorosítás, másolás és közlés jogát is. Kiadja a Mercator Stúdió Felelős kiadó a Mercator Stúdió vezetője Lektor: Gál Veronika Szerkesztő: Pétery
TARTALOM 2 Minden jog fenntartva, beleértve bárminemű sokszorosítás, másolás és közlés jogát is. Kiadja a Mercator Stúdió Felelős kiadó a Mercator Stúdió vezetője Lektor: Gál Veronika Szerkesztő: Pétery
Táblázatkezelés Syllabus 5.0 A syllabus célja 2014 ECDL Alapítvány Jogi nyilatkozat A modul célja
 Táblázatkezelés Syllabus 5.0 A syllabus célja Az alábbiakban ismertetjük a Táblázatkezelés modul követelményeit, amely a modulvizsga alapját is képezi. 2014 ECDL Alapítvány A syllabus az ECDL Alapítvány
Táblázatkezelés Syllabus 5.0 A syllabus célja Az alábbiakban ismertetjük a Táblázatkezelés modul követelményeit, amely a modulvizsga alapját is képezi. 2014 ECDL Alapítvány A syllabus az ECDL Alapítvány
Választó lekérdezés létrehozása
 Választó lekérdezés létrehozása A választó lekérdezés egy vagy több rekordforrásból származó adatokat jelenít meg. A választó lekérdezések a táblák, illetve az adatbázis tartalmát nem változtatják meg,
Választó lekérdezés létrehozása A választó lekérdezés egy vagy több rekordforrásból származó adatokat jelenít meg. A választó lekérdezések a táblák, illetve az adatbázis tartalmát nem változtatják meg,
Dr. Pétery Kristóf: Word 2003 magyar nyelvű változat
 2 Minden jog fenntartva, beleértve bárminemű sokszorosítás, másolás és közlés jogát is. Kiadja a Mercator Stúdió Felelős kiadó a Mercator Stúdió vezetője Lektor: Gál Veronika Szerkesztő: Pétery István
2 Minden jog fenntartva, beleértve bárminemű sokszorosítás, másolás és közlés jogát is. Kiadja a Mercator Stúdió Felelős kiadó a Mercator Stúdió vezetője Lektor: Gál Veronika Szerkesztő: Pétery István
2 PowerPoint 2016 zsebkönyv
 2 PowerPoint 2016 zsebkönyv BBS-INFO Kiadó, 2016. 4 PowerPoint 2016 zsebkönyv Bártfai Barnabás, 2016. Minden jog fenntartva! A könyv vagy annak oldalainak másolása, sokszorosítása csak a szerző írásbeli
2 PowerPoint 2016 zsebkönyv BBS-INFO Kiadó, 2016. 4 PowerPoint 2016 zsebkönyv Bártfai Barnabás, 2016. Minden jog fenntartva! A könyv vagy annak oldalainak másolása, sokszorosítása csak a szerző írásbeli
Ismerkedés az új felülettel
 Ismerkedés az új felülettel A 2003-as verzióhoz képes változott a menüszerkezet. Az ablak tetején menüszalag található, amely előtérbe helyezi a legfontosabb parancsokat, így nem kell a program legkülönbözőbb
Ismerkedés az új felülettel A 2003-as verzióhoz képes változott a menüszerkezet. Az ablak tetején menüszalag található, amely előtérbe helyezi a legfontosabb parancsokat, így nem kell a program legkülönbözőbb
Office 2007 teszt. Question 1 Válassza ki, milyen típusú SmartArt objektumok NEM készíthetők az alábbiak közül!
 Office 2007 teszt Question 1 Válassza ki, milyen típusú SmartArt objektumok NEM készíthetők az alábbiak közül! a. Hierarchia b. Kapcsolatok c. Mátrix d. Folyamatok e. Gantt-chart Question 2 Az Access 2007-ben
Office 2007 teszt Question 1 Válassza ki, milyen típusú SmartArt objektumok NEM készíthetők az alábbiak közül! a. Hierarchia b. Kapcsolatok c. Mátrix d. Folyamatok e. Gantt-chart Question 2 Az Access 2007-ben
Microsoft Office 2000
 Dr. Pétery Kristóf Microsoft Mercator Stúdió 2011. Minden jog fenntartva, beleértve bárminemű sokszorosítás, másolás és közlés jogát is. Kiadja a Mercator Stúdió Felelős kiadó a Mercator Stúdió vezetője
Dr. Pétery Kristóf Microsoft Mercator Stúdió 2011. Minden jog fenntartva, beleértve bárminemű sokszorosítás, másolás és közlés jogát is. Kiadja a Mercator Stúdió Felelős kiadó a Mercator Stúdió vezetője
Az MS Word szövegszerkesztés modul részletes tematika listája
 Az MS Word szövegszerkesztés modul részletes tematika listája A szövegszerkesztés alapjai Karakter- és bekezdésformázás Az oldalbeállítás és a nyomtatás Tabulátorok és hasábok A felsorolás és a sorszámozás
Az MS Word szövegszerkesztés modul részletes tematika listája A szövegszerkesztés alapjai Karakter- és bekezdésformázás Az oldalbeállítás és a nyomtatás Tabulátorok és hasábok A felsorolás és a sorszámozás
Operációs rendszerek. Tanmenet
 Tanmenet TANMENET- Operációs rendszerek Témakörök Javasolt óraszám 1. Operációs rendszerek alapjai 2. Windows 2000 ismeretek- Munka a képernyőn 3. Windows 2000 ismeretek- A Start menü elemei 4. Windows
Tanmenet TANMENET- Operációs rendszerek Témakörök Javasolt óraszám 1. Operációs rendszerek alapjai 2. Windows 2000 ismeretek- Munka a képernyőn 3. Windows 2000 ismeretek- A Start menü elemei 4. Windows
Bártfai Barnabás. Office 2010
 Bártfai Barnabás Office 2010 BBS-INFO Kiadó, 2011. 4 Office 2010 Bártfai Barnabás, 2011. Minden jog fenntartva! A könyv vagy annak oldalainak másolása, sokszorosítása csak a szerző írásbeli hozzájárulásával
Bártfai Barnabás Office 2010 BBS-INFO Kiadó, 2011. 4 Office 2010 Bártfai Barnabás, 2011. Minden jog fenntartva! A könyv vagy annak oldalainak másolása, sokszorosítása csak a szerző írásbeli hozzájárulásával
Bevezetés az Excel 2010 használatába
 Molnár Mátyás Bevezetés az Excel 2010 használatába Csak a lényeg érthetően! Tartalomjegyzék A TÁBLÁZATKEZELÉS ALAPJAI 1 AZ EXCEL PROGRAMABLAK FELÉPÍTÉSE 1 GYORSELÉRÉSI ESZKÖZTÁR 5 ÁLLAPOTSOR 6 AZ EXCEL
Molnár Mátyás Bevezetés az Excel 2010 használatába Csak a lényeg érthetően! Tartalomjegyzék A TÁBLÁZATKEZELÉS ALAPJAI 1 AZ EXCEL PROGRAMABLAK FELÉPÍTÉSE 1 GYORSELÉRÉSI ESZKÖZTÁR 5 ÁLLAPOTSOR 6 AZ EXCEL
Minden jog fenntartva, beleértve bárminemű sokszorosítás, másolás és közlés jogát is.
 2 Minden jog fenntartva, beleértve bárminemű sokszorosítás, másolás és közlés jogát is. Kiadja a Mercator Stúdió Felelős kiadó a Mercator Stúdió vezetője Lektor: Gál Veronika Szerkesztő: Pétery István
2 Minden jog fenntartva, beleértve bárminemű sokszorosítás, másolás és közlés jogát is. Kiadja a Mercator Stúdió Felelős kiadó a Mercator Stúdió vezetője Lektor: Gál Veronika Szerkesztő: Pétery István
Excel III. Haladó ismeretek
 Alkalmazott Informatikai Intézeti Tanszék MŰSZAKI INFORMATIKA Dr.Dudás László 0. Excel III. Haladó ismeretek Haladó szerkesztési ismeretek Az Excel számolótábla méretei Munkafüzet lap felosztása Sorok,
Alkalmazott Informatikai Intézeti Tanszék MŰSZAKI INFORMATIKA Dr.Dudás László 0. Excel III. Haladó ismeretek Haladó szerkesztési ismeretek Az Excel számolótábla méretei Munkafüzet lap felosztása Sorok,
18. Szövegszerkesztők
 18. Szövegszerkesztők A szövegszerkesztés olyan számítógépes művelet, amelynek során később nyomtatásban megjelenő szövegegységeket, dokumentumokat hozunk létre, majd azokat papírra kinyomtatjuk. A különböző
18. Szövegszerkesztők A szövegszerkesztés olyan számítógépes művelet, amelynek során később nyomtatásban megjelenő szövegegységeket, dokumentumokat hozunk létre, majd azokat papírra kinyomtatjuk. A különböző
Microsoft Outlook 2013
 Dr. Pétery Kristóf Microsoft Mercator Stúdió 2016. Minden jog fenntartva, beleértve bárminemű sokszorosítás, másolás és közlés jogát is. Kiadja a Mercator Stúdió Felelős kiadó a Mercator Stúdió vezetője
Dr. Pétery Kristóf Microsoft Mercator Stúdió 2016. Minden jog fenntartva, beleértve bárminemű sokszorosítás, másolás és közlés jogát is. Kiadja a Mercator Stúdió Felelős kiadó a Mercator Stúdió vezetője
Minden jog fenntartva, beleértve bárminemű sokszorosítás, másolás és közlés jogát is.
 2 Minden jog fenntartva, beleértve bárminemű sokszorosítás, másolás és közlés jogát is. Kiadja a Mercator Stúdió Felelős kiadó a Mercator Stúdió vezetője Lektor: Gál Veronika Szerkesztő: Pétery István
2 Minden jog fenntartva, beleértve bárminemű sokszorosítás, másolás és közlés jogát is. Kiadja a Mercator Stúdió Felelős kiadó a Mercator Stúdió vezetője Lektor: Gál Veronika Szerkesztő: Pétery István
Óravázlat. az ECDL hálózatos változatához. 4. modul. Táblázatkezelés
 Óravázlat az ECDL hálózatos változatához 4. modul Táblázatkezelés Krea Kft. 1034 Budapest, Szőlő u 21. Tel/fax: 250-5570 / 387-2557 E-mail: krea@krea.hu A vázlatot összeállította: Pintyőke László Lektorálta:
Óravázlat az ECDL hálózatos változatához 4. modul Táblázatkezelés Krea Kft. 1034 Budapest, Szőlő u 21. Tel/fax: 250-5570 / 387-2557 E-mail: krea@krea.hu A vázlatot összeállította: Pintyőke László Lektorálta:
OKTATÁSI MINISZTÉRIUM. SZÓBELI VIZSGATÉTELEK A többször módosított 100/1997. (VI. 13.) Korm. rendelet alapján szervezett OKJ szakmai vizsgához
 OKTATÁSI MINISZTÉRIUM SZÓBELI VIZSGATÉTELEK A többször módosított 100/1997. (VI. 13.) Korm. rendelet alapján szervezett OKJ szakmai vizsgához SZÁMÍTÁSTECHNIKAI SZOFTVERÜZEMELTETŐ OKJ 52 4641 03 A szóbeli
OKTATÁSI MINISZTÉRIUM SZÓBELI VIZSGATÉTELEK A többször módosított 100/1997. (VI. 13.) Korm. rendelet alapján szervezett OKJ szakmai vizsgához SZÁMÍTÁSTECHNIKAI SZOFTVERÜZEMELTETŐ OKJ 52 4641 03 A szóbeli
Ismerkedés az Office 2007 felhasználói felületével
 Ismerkedés az Office 2007 felhasználói felületével Ha elindítjuk a Microsoft Office 2007 bármelyik alkalmazását, jelentős különbséget tapasztalhatunk a korábbiakhoz képest: a felhasználói felület teljes
Ismerkedés az Office 2007 felhasználói felületével Ha elindítjuk a Microsoft Office 2007 bármelyik alkalmazását, jelentős különbséget tapasztalhatunk a korábbiakhoz képest: a felhasználói felület teljes
Minden jog fenntartva, beleértve bárminemű sokszorosítás, másolás és közlés jogát is.
 TARTALOM 2 Minden jog fenntartva, beleértve bárminemű sokszorosítás, másolás és közlés jogát is. Kiadja a Mercator Stúdió Felelős kiadó a Mercator Stúdió vezetője Lektor: Gál Veronika Szerkesztő: Pétery
TARTALOM 2 Minden jog fenntartva, beleértve bárminemű sokszorosítás, másolás és közlés jogát is. Kiadja a Mercator Stúdió Felelős kiadó a Mercator Stúdió vezetője Lektor: Gál Veronika Szerkesztő: Pétery
Első lépések. A Microsoft Visio 2013 külsőre kicsit más, mint elődei, ezért ezzel az útmutatóval szeretnénk megkönnyíteni a program megismerését.
 Első lépések A Microsoft Visio 2013 külsőre kicsit más, mint elődei, ezért ezzel az útmutatóval szeretnénk megkönnyíteni a program megismerését. Frissített sablonok A sablonok kiindulópontul szolgálnak
Első lépések A Microsoft Visio 2013 külsőre kicsit más, mint elődei, ezért ezzel az útmutatóval szeretnénk megkönnyíteni a program megismerését. Frissített sablonok A sablonok kiindulópontul szolgálnak
Molnár Mátyás. Bevezetés a PowerPoint 2013 használatába magyar nyelvű programváltozat. Csak a lényeg érthetően! www.csakalenyeg.hu
 Molnár Mátyás Bevezetés a PowerPoint 2013 használatába magyar nyelvű programváltozat Csak a lényeg érthetően! www.csakalenyeg.hu TÉMÁK HASZNÁLTA A téma meghatározza bemutató színeit, a betűtípusokat, a
Molnár Mátyás Bevezetés a PowerPoint 2013 használatába magyar nyelvű programváltozat Csak a lényeg érthetően! www.csakalenyeg.hu TÉMÁK HASZNÁLTA A téma meghatározza bemutató színeit, a betűtípusokat, a
Szövegszerkesztés Word XP-vel. Tanmenet
 Szövegszerkesztés Word XP-vel Tanmenet Szövegszerkesztés Word XP-vel TANMENET- Szövegszerkesztés Word XP-vel Témakörök Javasolt óraszám 1. Bevezetés a Word XP használatába 2 tanóra (90 perc) 2. Szöveg
Szövegszerkesztés Word XP-vel Tanmenet Szövegszerkesztés Word XP-vel TANMENET- Szövegszerkesztés Word XP-vel Témakörök Javasolt óraszám 1. Bevezetés a Word XP használatába 2 tanóra (90 perc) 2. Szöveg
Óravázlat. az ECDL oktatócsomaghoz. 4. modul. Táblázatkezelés. Krea Kft. 1034 Budapest, Szőlő u 21. Tel/fax: 250-5570 / 387-2557 E-mail: krea@krea.
 Óravázlat az ECDL oktatócsomaghoz 4. modul Táblázatkezelés Krea Kft. 1034 Budapest, Szőlő u 21. Tel/fax: 250-5570 / 387-2557 E-mail: krea@krea.hu A vázlatot összeállította: Pintyőke László Lektorálta:
Óravázlat az ECDL oktatócsomaghoz 4. modul Táblázatkezelés Krea Kft. 1034 Budapest, Szőlő u 21. Tel/fax: 250-5570 / 387-2557 E-mail: krea@krea.hu A vázlatot összeállította: Pintyőke László Lektorálta:
SZÁMÍTÓGÉPES ADATFELDOLGOZÁS
 SZÁMÍTÓGÉPES ADATFELDOLGOZÁS A TÁBLÁZATKEZELŐK Irodai munka megkönnyítése Hatékony a nyilvántartások, gazdasági, pénzügyi elemzések, mérési kiértékelések, beszámolók stb. készítésében. Alkalmazható továbbá
SZÁMÍTÓGÉPES ADATFELDOLGOZÁS A TÁBLÁZATKEZELŐK Irodai munka megkönnyítése Hatékony a nyilvántartások, gazdasági, pénzügyi elemzések, mérési kiértékelések, beszámolók stb. készítésében. Alkalmazható továbbá
Áttérés az Excel 2010-es verziójára1
 A jelen útmutatóról A Microsoft Excel 2010 megjelenése nagyban eltér az Excel 2003-as verzióétól, ezért elkészítettük ezt az útmutatót, hogy megkönnyítsük a tanulást. Megismerheti belőle az új felhasználói
A jelen útmutatóról A Microsoft Excel 2010 megjelenése nagyban eltér az Excel 2003-as verzióétól, ezért elkészítettük ezt az útmutatót, hogy megkönnyítsük a tanulást. Megismerheti belőle az új felhasználói
Microsoft Excel 2010
 Microsoft Excel 2010 Milyen feladatok végrehajtására használatosak a táblázatkezelők? Táblázatok létrehozására, és azok formai kialakítására A táblázat adatainak kiértékelésére Diagramok készítésére Adatbázisok,
Microsoft Excel 2010 Milyen feladatok végrehajtására használatosak a táblázatkezelők? Táblázatok létrehozására, és azok formai kialakítására A táblázat adatainak kiértékelésére Diagramok készítésére Adatbázisok,
A Microsoft Publisher 2013 külsőre kicsit más, mint elődei, ezért ezzel az útmutatóval szeretnénk megkönnyíteni a program megismerését.
 Első lépések A Microsoft Publisher 2013 külsőre kicsit más, mint elődei, ezért ezzel az útmutatóval szeretnénk megkönnyíteni a program megismerését. A gyorselérési eszköztár Gyakran használt parancsait
Első lépések A Microsoft Publisher 2013 külsőre kicsit más, mint elődei, ezért ezzel az útmutatóval szeretnénk megkönnyíteni a program megismerését. A gyorselérési eszköztár Gyakran használt parancsait
Minden jog fenntartva, beleértve bárminemű sokszorosítás, másolás és közlés jogát is.
 Microsoft Office Excel 2016 2 Minden jog fenntartva, beleértve bárminemű sokszorosítás, másolás és közlés jogát is. Kiadja a Mercator Stúdió Felelős kiadó a Mercator Stúdió vezetője Lektor: Pétery Tamás
Microsoft Office Excel 2016 2 Minden jog fenntartva, beleértve bárminemű sokszorosítás, másolás és közlés jogát is. Kiadja a Mercator Stúdió Felelős kiadó a Mercator Stúdió vezetője Lektor: Pétery Tamás
Minden jog fenntartva, beleértve bárminemű sokszorosítás, másolás és közlés jogát is.
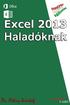 2 Minden jog fenntartva, beleértve bárminemű sokszorosítás, másolás és közlés jogát is. Kiadja a Mercator Stúdió Felelős kiadó a Mercator Stúdió vezetője Lektor: Gál Veronika Szerkesztő: Pétery István
2 Minden jog fenntartva, beleértve bárminemű sokszorosítás, másolás és közlés jogát is. Kiadja a Mercator Stúdió Felelős kiadó a Mercator Stúdió vezetője Lektor: Gál Veronika Szerkesztő: Pétery István
Minden jog fenntartva, beleértve bárminemű sokszorosítás, másolás és közlés jogát is.
 2 Minden jog fenntartva, beleértve bárminemű sokszorosítás, másolás és közlés jogát is. Kiadja a Mercator Stúdió Felelős kiadó a Mercator Stúdió vezetője Lektor: Gál Veronika Szerkesztő: Pétery István
2 Minden jog fenntartva, beleértve bárminemű sokszorosítás, másolás és közlés jogát is. Kiadja a Mercator Stúdió Felelős kiadó a Mercator Stúdió vezetője Lektor: Gál Veronika Szerkesztő: Pétery István
Makrók használata az Excelben - Makróhibák kezelése, biztonságos jelszavak generálása
 Makrók használata az Excelben - Makróhibák kezelése, biztonságos jelszavak generálása Makróhibák kezelése A Visual Basic szerkesztőablakában szerkesztés közben elindított futtatással ellenőrizhetjük a
Makrók használata az Excelben - Makróhibák kezelése, biztonságos jelszavak generálása Makróhibák kezelése A Visual Basic szerkesztőablakában szerkesztés közben elindított futtatással ellenőrizhetjük a
Dr. Pétery Kristóf: Excel 2003 magyar nyelvű változat
 2 Minden jog fenntartva, beleértve bárminemű sokszorosítás, másolás és közlés jogát is. Kiadja a Mercator Stúdió Felelős kiadó a Mercator Stúdió vezetője Lektor: Gál Veronika Szerkesztő: Pétery István
2 Minden jog fenntartva, beleértve bárminemű sokszorosítás, másolás és közlés jogát is. Kiadja a Mercator Stúdió Felelős kiadó a Mercator Stúdió vezetője Lektor: Gál Veronika Szerkesztő: Pétery István
Első lépések. A Microsoft Word 2013 külsőre kicsit más, mint elődei, ezért ezzel az útmutatóval szeretnénk megkönnyíteni a program megismerését.
 Első lépések A Microsoft Word 2013 külsőre kicsit más, mint elődei, ezért ezzel az útmutatóval szeretnénk megkönnyíteni a program megismerését. A gyorselérési eszköztár Az itt elhelyezett parancsok mindig
Első lépések A Microsoft Word 2013 külsőre kicsit más, mint elődei, ezért ezzel az útmutatóval szeretnénk megkönnyíteni a program megismerését. A gyorselérési eszköztár Az itt elhelyezett parancsok mindig
A könyv nagyobb mennyiségben megrendelhető a kiadónál: BBS-INFO Kft., 1630 Bp. Pf. 21. Tel.:
 BBS-INFO, 2015. 2 Excel a gyakorlatban Bártfai Barnabás, 2015. Szerző: Bártfai Barnabás Minden jog fenntartva! A könyv vagy annak oldalainak másolása, sokszorosítása csak a szerző írásbeli hozzájárulásával
BBS-INFO, 2015. 2 Excel a gyakorlatban Bártfai Barnabás, 2015. Szerző: Bártfai Barnabás Minden jog fenntartva! A könyv vagy annak oldalainak másolása, sokszorosítása csak a szerző írásbeli hozzájárulásával
OSZTÁLYOZÓ VIZSGA TÉMAKÖREI - INFORMATIKA
 5. évfolyam OSZTÁLYOZÓ VIZSGA TÉMAKÖREI - INFORMATIKA Nyolc évfolyamos képzés Informatikai alapismeretek Rajzoló program használata Imagine Logo Számítástechnikai alapfogalmak Programok indítása Perifériák
5. évfolyam OSZTÁLYOZÓ VIZSGA TÉMAKÖREI - INFORMATIKA Nyolc évfolyamos képzés Informatikai alapismeretek Rajzoló program használata Imagine Logo Számítástechnikai alapfogalmak Programok indítása Perifériák
Minden jog fenntartva, beleértve bárminemű sokszorosítás, másolás és közlés jogát is.
 2 Minden jog fenntartva, beleértve bárminemű sokszorosítás, másolás és közlés jogát is. Kiadja a Mercator Stúdió Felelős kiadó a Mercator Stúdió vezetője Lektor: Gál Veronika Szerkesztő: Pétery István
2 Minden jog fenntartva, beleértve bárminemű sokszorosítás, másolás és közlés jogát is. Kiadja a Mercator Stúdió Felelős kiadó a Mercator Stúdió vezetője Lektor: Gál Veronika Szerkesztő: Pétery István
Támogatás / Excel / Excel 2010 súgó és útmutató / Diagramok / Diagramok formázása Hibasáv felvétele, módosítása és eltávolítása diagramban
 Page 1 of 6 Támogatás / Excel / Excel 2010 súgó és útmutató / Diagramok / Diagramok formázása Hibasáv felvétele, módosítása és eltávolítása diagramban Hatókör: Microsoft Excel 2010, Outlook 2010, PowerPoint
Page 1 of 6 Támogatás / Excel / Excel 2010 súgó és útmutató / Diagramok / Diagramok formázása Hibasáv felvétele, módosítása és eltávolítása diagramban Hatókör: Microsoft Excel 2010, Outlook 2010, PowerPoint
Minden jog fenntartva, beleértve bárminemű sokszorosítás, másolás és közlés jogát is.
 TARTALOM 2 Minden jog fenntartva, beleértve bárminemű sokszorosítás, másolás és közlés jogát is. Kiadja a Mercator Stúdió Felelős kiadó a Mercator Stúdió vezetője Lektor: Gál Veronika Szerkesztő: Pétery
TARTALOM 2 Minden jog fenntartva, beleértve bárminemű sokszorosítás, másolás és közlés jogát is. Kiadja a Mercator Stúdió Felelős kiadó a Mercator Stúdió vezetője Lektor: Gál Veronika Szerkesztő: Pétery
