Minden jog fenntartva, beleértve bárminemű sokszorosítás, másolás és közlés jogát is.
|
|
|
- Benedek Magyar
- 10 évvel ezelőtt
- Látták:
Átírás
1
2 2 Minden jog fenntartva, beleértve bárminemű sokszorosítás, másolás és közlés jogát is. Kiadja a Mercator Stúdió Felelős kiadó a Mercator Stúdió vezetője Lektor: Gál Veronika Szerkesztő: Pétery István Műszaki szerkesztés, tipográfia: Dr. Pétery Kristóf ISBN Dr. Pétery Kristóf PhD, 2013 Mercator Stúdió, 2013 Mercator Stúdió Elektronikus Könyvkiadó 2000 Szentendre, Harkály u. 17. T:
3 TARTALOM 3 TARTALOM TARTALOM... 3 ELŐSZÓ... 8 TÁBLÁZATOK ÉS KIMUTATÁSOK Adatűrlapok A táblázat módosítása és bővítése A listaszolgáltatás új helye A táblázat átméretezése Táblázat bővítése az Excel 2013-ban Rekordok keresése a táblázatban Szűrt táblázatok Táblázatszűrés tartalom szerint Szövegszűrők Dátumszűrők Számszűrők Táblázatszűrés szín szerint Irányított szűrés Ismétlődő rekordok kiszűrése Műveletek szűrt listákkal Szűrt lista módosítása Szűrt lista nyomtatása Szűrt listából készített diagram Szűrt táblázat rendezése Táblázat rendezése Listaelemek összegzése Az összegzés végrehajtása... 48
4 4 TARTALOM Függvények alkalmazása részösszeg képzésnél Részösszeg-csoport megjelenítése Műveletek részösszeg-csoportokkal Keresés a táblázatokban Weblekérdezések Adatimportálás Access-fájlból Adatimportálás szövegfájlból Adatimportálás adatkapcsolat varázslóval Frissítés és a kapcsolatok tulajdonságai A lekérdezés kimutatásba töltése Az MS Query kezelése Mentett lekérdezések futtatása Paraméteres lekérdezések Együttműködés a Windows SharePoint Services programmal.. 89 Kimutatások Kimutatások létrehozása A kimutatások tulajdonságai Kimutatások módosítása Számítási mód cseréje Kimutatástételek rendezése Részletek, csoportok megjelenítése Adatösszegzések Kimutatások formázása Adatösszesítés Kimutatásdiagramok létrehozása PowerPivot kimutatások Adatok beolvasása Kapcsolatok kezelése Szeletelők a kimutatásokban A szeletelők Szeletelő létrehozása A szeletelők használata
5 TARTALOM 5 Szeletelők tulajdonságai OBJEKTUMOK KEZELÉSE Objektumok Címszerkesztő (WordArt) A WordArt objektum formázása Méret, igazítás és elforgatás beállítása Részletes formázás munkaablakban Vektoros rajzoló SmartArt diagramok készítése Listák készítése Folyamatok rögzítése Ciklusok ábrázolása Szervezeti sémák készítése Kapcsolatok, viszonyok ábrái Mátrix és piramis diagramok A SmartArt diagramok formázása Képek beszúrása ClipArt kép beszúrása Kép beszúrása fájlból Képernyőkép beszúrása A csatolt fájlok aktualizálása Egyenlet beszúrása Egyenlet külső objektumként Az egyenletszerkesztő parancsai Egyenletszerkesztő eszköztár A beépített egyenletszerkesztő DIAGRAMOK Értékgörbék használata Értékgörbe létrehozása Értékgörbe formázása
6 6 TARTALOM Diagram létrehozása Diagram készítése ajánlás alapján Diagram létrehozása Diagram nem szomszédos kijelölésből Többszintű kategóriák és adatsorok Diagramadatok módosítása Diagramformázás Automatikus formázási minták A diagram kiegészítése új elemekkel Diagramelemek formázása MAKRÓK ALKALMAZÁSA Makrók felvétele Műveletek makrókkal Makró szerkesztése Makró másolása Makrórészlet másolása Makró futtatása eszköztárgombbal Makró grafikus objektumhoz kapcsolása Makró futtatása Visual Basic modulból Makró futásának megszakítása Makró törlése Makróhibák kezelése Modullapok Egyéni párbeszédpanelek Biztonsági szempontok Biztonsági beállítások Makrókat tartalmazó fájl megnyitása Munkafüzet makróvírus-ellenőrzése A digitális aláírás Makróprojekt digitális aláírása KAPCSOLAT MÁS ALKALMAZÁSOKKAL
7 TARTALOM 7 Beágyazás, csatolás Kapcsolat a Webbel A munkalap közzététele Megtekintés weblapként Elektronikus üzenetek Levélküldés Küldés Exchange mappába Szöveg darabolása XML-támogatás POVER VIEW JELENTÉSEK Power View jelentés létrehozása IRODALOM
8 8 ELŐSZÓ ELŐSZÓ Tisztelt Olvasó! A Microsoft Excel táblázatkezelője széles körben elterjedt, közismert és közkedvelt program, a hasonló célú alkalmazások között méltán foglalja el a vezető helyet. A programról megjelent számos szakkönyv is bizonysága ennek. Az Excel 2013-as (vagyis 15.) változata, mint a Microsoft Office 2013 Rendszer tagja az Office Rendszer többi tagjával együtt már csak kisebb felhasználói felületi átalakításon esett át, bár ez nagyobb, mint amit a 2010-es változatban tapasztalhattunk. A felhasználói felületet legnagyobb hatású megújítását a es változatban végezték a fejlesztők, amelyre a Microsoft szerint több okból is szükség volt: Felméréseik szerint az általános felhasználói vélemény az, hogy az Office funkcióknak csak mintegy 5 %-át használják, A többi 95 %-ot nem találják, nem jönnek rá kezelésére. A parancsok száma az 1989-ben megjelent első változat 50 parancsával szemben elérte a 270-et. Az eredeti két eszközsáv a Word 2003-ra már 32-re gyarapodott. A Word 2000-ben megjelent munkaablakok száma egyről 19- re emelkedett. Mindezen okoknak tudható be tehát, hogy szakítottak a korábbi grafikus felhasználói felülettel és teljesen újat alkottak, ahol az eszköztárak és menük szerepét túlnyomó részben a szalagok és lapfülek vették át. A fülekkel válthatunk a különböző funkciókhoz tartozó parancsokat, elrendezéseket, stílusokat, objektumokat összefogó szalagok között. A menük egy része, például a helyi menük és hírmondónak az Office gombból legördíthető Fájl menü maradványa megmaradt.
9 ELŐSZÓ 9 A kezelőfelület átalakítását hosszas munkafolyamat-elemzés előzte meg, amelyben a felhasználók mindennapos gyakorlatát követték. Az ebből származó több millió megfigyelés alapján dolgozták ki az új kezelőfelületeket. Ezeknek fő jellemzője, hogy megszűntek a hagyományos menük és a párbeszédpanelek száma is jelentősen csökkent. Ami maradt, azokhoz viszont nehezebb hozzáférni. Már korábban egyre több vád érte a fejlesztőket (nemcsak a Microsoftot), hogy az ilyen, a napi gyakorlatban elterjedten használt programok kezeléséhez egyre inkább pilótavizsga szükséges, azaz a szakértőkön kívül igen kevesen tudtak eligazodni a menük, parancsok egyre szaporodó dzsungelében. Gondoljuk el, hogy a Word első 11 változatában a parancsok száma több tízszeresére nőtt, de a kezelési mód tulajdonképpen megmaradt az első változatban bevezetett gyakorlatnál. Igaz ugyan, hogy ez a megoldás kvázi szabvánnyá lett és nemcsak az Office programokban alkalmazták, de mára a programok bonyolultsága már másféle felhasználói felületet igényel (tegyük hozzá, hogy közben a hardver is sokat fejlődött, a mai interfészek elképzelhetetlenek akár a 386-os gépeken). Másféle megoldásokon sok cég dolgozott, nem egy ezek közül a gyakorlatban is bizonyított (mint a grafikus programok palettái). Az Office 12 programok felhasználói felületének legfontosabb új eleme a szalag lett. Ez a munkaablakok felső részén jelenik meg, és mindig az aktuális munkához, munkafolyamathoz tartozó tartalommal. A szalag váltása szerencsére nem adaptív (vagyis nem automatikusan történik), hanem erre ikonokat, valamint a szalagon látható hivatkozásokat (lapfüleket) használhatunk. Hagyományos eszköztárból egy fél darab maradt összesen, ez alapértelmezetten tartalmazza a mentés, visszavonás, mégis, parancsokat. Az Office 12 Rendszer Outlook programja még megőrizte a régi, menüszerkezetes felhasználói felületet. Ezzel szemben az Office Outlook 2010 már szintén az új, szalagos felületet alkalmazza, mint az időközben megjelent, ingyenes Windows Live Mail program is. A 2010-es Word változatban a felhasználói felület csak kissé változott. Megváltoztatták a korábbi Office menüt (talán nem is a legszerencsésebben). A fájlkezelés parancsait most a Fájl menüből érhetjük el. Csaknem minden, itt található parancsot átalakítottak.
10 10 ELŐSZÓ Például érdemes megnéznünk az Információ almenüt, amelyben megtaláljuk a konvertálás, dokumentumvédelem, fájlinformációk, verziókezelés és problémaellenőrzés parancsait. Az első látásra egyszerű Fájl menü almenüket tartalmaz, amelyekkel a szokásos dokumentumnyitáson és mentésen túl a Mentés másként paranccsal menthetünk a Word formátuma mellett PDF, XPS vagy az új opendocument számolótábla formátumba is. A PDF az Adobe hordozható, ingyenes olvasóval is megtekinthető, a nyomdai kommunikációban kiválóan hasznosítható (minden szükséges nyomdai információt tartalmazó), többféleképpen védhető, és számos más hasznos tulajdonsággal rendelkező formátuma. Az XPS (XML Paper Specification) szintén nyomtatásra előkészített, rögzített, lapelrendezést leíró formátum, amellyel a Microsoft nyilván a konkurens formátumot szeretné leváltani. Mérete viszont saját (béta változaton alapuló) tesztjeink szerint a PDF-nek olykor a hatszorosát is eléri. A fájlpublikációs párbeszédpanelről is látszik, hogy a megmaradt párbeszédpanelek csak kissé módosultak. A Worddel kapcsolatos cikkjeinkben azt írtuk, hogy ez a szövegszerkesztő a programcsomag legjobban ismert és elterjedt tagja. Mivel azonban a Wordnél jóval kevesebb konkurense van az Excelnek, a táblázatkezelők között őt illeti jelenleg az első hely (talán ismertség szempontjából utoléri a Wordot is). Egészen tömören azt állapítottuk meg a szövegszerkesztővel kapcsolatban, hogy mindent tud, mint a korábbiak, de minden máshol érhető el. Ugyanez igaz a táblázatkezelőre is, azonban mivel az Excel program összetettebb, mint a Word, jóval nehezebb megtalálni és megszokni az ismert funkciók, parancsok új helyét, ugyanakkor itt jóval több igazi újdonság jelent meg. Bevezetőként megemlítünk néhány újdonságot, amelyekről természetesen bővebben olvashatnak a kötetben: Óriásit növekedett a kialakítható táblaméret, a 2003-as változatban a legnagyobb táblázatméret 256 oszlop*65536 sor volt, ezzel szemben már az Excel 2007-ben oszlop* sor! Az egyetlen, hagyományosra hasonlító menü a bal felső sarokban látható Fájl szalagfülből gördíthető le. Az első látásra egyszerű menü almenüket, nyomógomb parancsokat tartalmaz, amelyekkel a szokásos dokumentumnyitáson és mentésen túl a Mentés másként
11 ELŐSZÓ 11 almenüben menthetünk az Excel munkafüzet, bináris munkafüzet formátuma mellett XPS formátumba is. Ha az Excel munkafüzetet választjuk, akkor a fájltípusok között mentendő típusként megadhatjuk az Excel munkafüzetet (makrók nélkül, vagy makrókkal), bináris munkafüzetet, formátumú munkafüzetet, mely kompatibilis a korábbi változatokkal, XML adatokat, sablont, szövegfájlt, weblapot, 5/95 formátumú munkafüzetet, valamint többek közt XPS típust. A korábbi Eszközök menüt itt is megszüntették. Most a Fájl szalagfülből legördíthető menü alján látható Beállítások parancsot kell használnunk a program alapértelmezett működési módjának beállításához. A 2007-es változattól a legszembetűnőbb változtatás, itt is az összhangban az Office többi tagjával, hogy a teljes grafikus felhasználói felületet áttervezték, a hagyományos menük és eszköztárak szerepét a szalagok vették át. A szalagok a szalagfülekkel cserélgethetők. A szalagokon a legfontosabb, leggyakrabban használt parancsokat az ergonómiai vizsgálatok alapján úgy helyezték el, hogy azokat a legkevesebb beavatkozással, lehetőleg egyetlen kattintással érjék el. A legtöbbször azonban általában elegendő a szalagról közvetlenül elérhető néhány formázási lehetőség. A szalagon elhelyezett stílusválasztó gombok és az onnan legördíthető stílus lista mintái fölé mozgatva az egérmutatót, a stílus beállításai azonnal megjelennek a kijelölt tartományon vagy az aktuális cellán. Így könnyen kiválaszthatjuk a nekünk tetszőt, illetve a mondanivalónkat megfelelően alátámasztó, kiemelő stílust, amelyet kattintással érvényesíthetünk. A részletesebb formázási beállítások továbbra is párbeszédpanelen végezhetők el. E párbeszédpanelek, vagy a vágólap munkaablak megjelenítéséhez a szalag megfelelő felirata melletti kis szimbólumra kell kattintani. Az egyik legjobban átdolgozott szolgáltatás a feltételes formázás. A Feltételes formázás gombbal megjelenített almenüből számtalan előre beállított feltételes formázás mintája közül választhatunk. A Szabályok kezelése paranccsal a korábbi feltételes formázáshoz legjobban hasonlító megoldást alkalmazhatjuk. Ekkor a választható
12 12 ELŐSZÓ matematikai összehasonlítás eredményeképpen, a feltételt teljesítő cellák hátterét és szövegszínét módosíthatjuk. Az átalakítás nem egyszerű ráncfelvarrás volt egy nagykorúvá vált alkalmazáson, hanem egy 26 éve folyamatosan fejlesztett, rendkívül elterjedt program ergonómiai szempontokat is figyelembe vevő alapos átdolgozása. Minden bizonnyal még évekig születnek majd cikkek, könyvek a program használatával kapcsolatos tippekről és trükkökről is. A 2010-es változatban teljesen megújították az Office programcsomag telepítését. Már csak kisebb részben, külön igény esetén használhatjuk a hagyományos, MSI alapú, lemezes telepítést, helyette általános az Office Kattintásra telepítés, amellyel előbb a programok telepítéséhez szükséges információkat telepítjük gyorsan az interneten keresztül gépünkre, majd az igény szerint elindított további programok futtatásához szükséges programrészeket töltjük le. Az Office Kattintásra által telepített alkalmazások virtualizáltan futnak, ezért nem ütköznek más alkalmazásokkal. Az Office Kattintásra által telepített alkalmazások helyigénye körülbelül a fele az MSI-alapú telepítővel telepített alkalmazásokénak. Megújult a programok testre szabási lehetősége is. Most közvetlenül, a grafikus felületen keresztül módosíthatjuk a szalagokat, új szalagot, csoportokat hozhatunk létre, nem kell ehhez külső XML fájlokat szerkesztenünk. Az Előkészítés almenü viszont megszűnt. A fájlinformációkkal kapcsolatos parancs átkerült az új Információ almenübe. Teljesen megváltozott a nyomtatás beállítása is. Látszólag megszűnt a nyomtatási kép, mint a nyomtatás előtti utolsó ellenőrzési lehetőség. Valójában ezt most a Nézet szalag Nyomtatási elrendezés nézetével oldhatjuk meg úgy, hogy közben a dokumentum szerkeszthető marad. A korábbi Közzététel helyett megjelent Mentés és küldés almenüben végezhető megosztás előtt alkalmazzuk, vagyis ellenőrizzük a dokumentumot, csatolásokkal látjuk el, kiosztjuk a jogokat és korlátozásokat más felhasználók számára, digitális aláírással látjuk el a dokumentumot (hogy biztosíthassuk az eredetiség igazolását), ellenőrizhetjük a kompatibilitást a korábbi Excel változatokkal, valamint készre jelentve írásvédetté tehetjük.
13 ELŐSZÓ 13 Az Excel 2010 új elemző és megjelenítő eszközeivel könnyebben követhetjük nyomon és emelhetjük ki az adatokban megfigyelhető trendeket. A fontos adatok az Excel Web App alkalmazás használatával szinte bármilyen webböngészővel vagy okostelefonnal az irodán kívülről is könnyen elérhetők. A munkafüzeteken másokkal a dokumentum tulajdonosának engedélye alapján dolgozhatunk. A munkafüzeteken végzett közös munkába való bekapcsolódáshoz mindössze egy ingyenes Windows Live ID azonosítóra van szükség. A kereséshez és az adatok szűkítéséhez új szűrőket vezettek be. A PowerPivot for Excel 2010 nevű ingyenes bővítménnyel nagy akár több millió sorból álló adathalmazok is villámgyorsan módosíthatók, az adatok pedig hatékonyabban integrálhatók. Az eredményeket a SharePoint kiszolgálón keresztül kényelmesen megoszthatjuk másokkal. A Fájl szalagfül (a Microsoft szerint a Microsoft Office Backstage nézet) Információ parancsával régebbi verzióként elérhetjük azokat a munkafüzeteket is, amelyeket nem mentettünk (pontosabban, amelyeket az automatikus mentés mentett ugyan, de mi mentés nélkül léptünk ki a program futtatásából). A 2013-as változatban az új funkcióknak megfelelően beleértve a táblagépek speciális használati módját is átdolgozták a súgót is. Mivel már híre-nyoma sincs a korábbi tartalomjegyzéknek, didaktikusan felépített leírás-hierarchiának, szinte csak az talál meg ebben a súgóban valamit, aki pontosan tudja, mit keres. Talán emiatt is jobban keresik majd könyveinket A 2013-as Office változatban megújították a program telepítését, indítását, a képek beépítését, az elrendezési módokat, a nyomtatást, az online sablonok elérését, a professzionális építőelemek dokumentumhoz adását, a program testre szabását. Újdonság az is, hogy ez a szoftver csak Windows 7, vagy későbbi operációs rendszereken fut. Az Excel 2013 változatában még a felhasználói felület is többet változott az előző verzióhoz képest, mint a 2010-es változat esetében. Alapvető, hogy megmaradt a szalag, rajta a főbb funkciók is azonosak, viszont a szalag maga újszerű módon és automatikusan rejthető el, bizonyos esetekben a címsorral együtt eltűnik.
14 14 ELŐSZÓ Az első látásra egyszerű File menü almenüket tartalmaz, amelyekkel a szokásos dokumentumnyitáson és mentésen túl a Save As paranccsal menthetünk az Excel formátuma mellett PDF, XPS vagy az új opendocument spreadsheet vagy Strict Open XML Spreadsheet (*.xlsx) formátumba is. A PDF az Adobe hordozható, ingyenes olvasóval is megtekinthető, a nyomdai kommunikációban kiválóan hasznosítható (minden szükséges nyomdai információt tartalmazó), többféleképpen védhető, és számos más hasznos tulajdonsággal rendelkező formátuma. Az Előkészítés almenü viszont már a 2010-es verzióban megszűnt. A fájlinformációkkal kapcsolatos parancs átkerült az új Info almenübe. Teljesen megváltozott a nyomtatás beállítása is. Látszólag megszűnt a nyomtatási kép, mint a nyomtatás előtti utolsó ellenőrzési lehetőség. Valójában ezt most a View szalag Page Layout nézetével oldhatjuk meg úgy, hogy közben a dokumentum szerkeszthető marad. A Share almenüben végezhető megosztás előtt alkalmazzuk, vagyis ellenőrizzük a dokumentumot, csatolásokkal látjuk el, kiosztjuk a jogokat és korlátozásokat más felhasználók számára, digitális aláírással látjuk el a dokumentumot (hogy biztosíthassuk az eredetiség igazolását), ellenőrizhetjük a kompatibilitást a korábbi Excel változatokkal, valamint készre jelentve írásvédetté tehetjük. Már a program megnyitásakor azonnal tetszetős sablonok közül választhatunk új munkafüzetünk számára, de itt megjelennek a korábban feldolgozott dokumentumok is, amelyek könnyen betölthetők. Átalakult a navigáció, egyre hangsúlyosabb szerepet kap az együttműködés és a felhőalapú szolgáltatások. Ennek megfelelően a Microsoft Skydrive távoli meghajtója alapértelmezett mentési helylyé változott. Itt a dokumentumokat megoszthatjuk bárkivel, akinek jogosultságot adunk és internet-eléréssel rendelkezik. Még azt is megtehetjük, hogy egyszerre, többen dolgozunk ugyanazon a dokumentumon. A mentések során a meghajtó választása még a Save As párbeszédpanel megjelenése előtt megtörténik. Sok esetben a korábbi párbeszédpanelek szerepét munkaablakok vették át. Ezek például az objektumok formázását a szerkesz-
15 ELŐSZÓ 15 tőablak jobb oldalán, önálló panelen biztosítják. A beállítások hatása azonnal megjelenik, hiszen nincs OK gomb. Az azonnali adatelemzés (Instant data analysis) a korábban megismert eszközöket a kijelölt munkalap-tartomány mellett megjelenő ikonba koncentrálja, innen egyetlen kattintással alkalmazhatjuk a cellákon belüli értékarányos diagramokat, színezést, ikonkészleteket, szabályokat stb. A gyorselemzéssel a diagram vagy adattáblázat egy-két kattintással ellenőrizhető. A villámkitöltés nevű gyorskitöltés szolgáltatás azonnal felismeri a bevitt karakterekből az oszlopban korábban rögzített elemeket és szükség szerint alkalmazza azokat az új cellában. Új szolgáltatás az is, hogy a kijelölt adatok alapján a program diagramtípust ajánl az adatok legszemléletesebb bemutatásához. Továbbfejleszették a 2010-es verzióban megjelent szeletelőket is, melyeket az Excel-táblázatok, a lekérdezéstáblázatok és az egyéb adattáblázatok adatainak szűrésére is használhatunk. Az Excel 2013-as verziójában minden munkafüzet külön, saját alkalmazásablakában, elszigetelve jelenik meg, a Nézet szalag Mozaik parancsa ezeket az ablakokat rendezi el egymás mellé. Ez a megoldás biztonságosabb, mint a korábbiak, ha az egyik alkalmazás valamilyen hiba miatt leáll, nem rántja magával a többit is. Új matematikai, trigonometriai, statisztikai, mérnöki, dátumkezelő, kereső, hivatkozási, logikai és szöveg függvények jelentek meg. Néhány webszolgáltatásban is felhasználható függvény, eljárás is megjelent. Az adatok megosztását segíti a weblapba beágyazható munkalap, illetve az Excel Web App alkalmazás. A munkafüzet okostelefonon, táblagépen, PC-n történő megosztását is segíti az új Lync alkalmazás. A diagramokhoz használható parancsokat a többi Office programhoz hasonlóan két szalagra (Tervezés, Formátum) osztották. A diagram kiegészítése új elemekkel, formázása és szűrése a kijelölt diagram mellett megjelenő ikonokkal gyorsabban megoldható. A formázások nagy része pontosabban megoldható a korábbi párbeszédpanelek helyébe lépett munkaablakokkal.
16 16 ELŐSZÓ Az adatcímkék jelölése sokkal hatásosabb lehet az új szövegbuborék jelölőkkel, amelyek rich formátumúak és frissíthető tartalmúak lehetnek. Továbbfejlesztették a kimutatások (PivotTable) és kimutatásdiagramok megjelenését, kezelhetőségét, amihez a program azonnali segítséget nyújt. Az adatok csoportosításához, szűrésük egyszerűsítéséhez idővonalat használhatunk. Egyetlen mezőlistát felhasználhatunk többféle típusú kimutatáshoz. Az adatelemzéshez egy vagy több adattáblát, munkalapot használhatunk. Új (OData, Windows Azure DataMarket, SharePoint adatcsatorna, vagy más OLE DB szolgáltató) adatforrásokat is felhasználhatunk. Az Excel adatmodell alkalmazásával a táblákat kapcsolatba hozhatjuk egymással. A részletes információk eléréséhez adatbányászati módszereket (leásás, felhatolás, áthatolás) alkalmazhatunk. Az Office Professional Plus felhasználói igazán látványos, interaktív adatmegjelenítési lehetőséghez jutottak a Power View funkcióval. Az ilyen felhasználók használhatják még a PowerPiwot for Excel és Inquire beépülőt is, amelyekkel az adatok még jobban, eredményesebben elemezhetők. Így egyetlen lapon hozhatunk létre és használhatunk diagramokat, szeletelőket és más adatmegjelenítéseket. Az Office többi programjához hasonlóan az Excel megjelenése is kellemesebb lett, animációk segítik a munkát ott is, ahol korábban ilyet nem láttunk. Például a forrásadatok megváltoztatását látványosan követi a diagram megváltozása. Könyvünkben a Microsoft Office Excel 2013 használatával kapcsolatos alapvető ismereteket tárgyaljuk. Számos esetben azonban terjedelmi okokból a bemutatás mélysége nem érhette el az eredeti (bár nyilván jóval drágább) kézikönyvekét. Minden olyan esetre, amikor az adott problémát nem tudjuk elég világosan megérteni ebből a könyvből, javasoljuk a program Súgó és oktató rendszerének, illetve a gyári kézikönyveknek (Felhasználói kézikönyv stb.) áttekintését. A leírás minden olyan részén külön felhívjuk a figyelmet, amely a megelőző változattól lényegesen eltérő funkciómegoldást ismertet. A program eddig még nem említett egyéb lehetőségeit is igyekez-
17 ELŐSZÓ 17 tünk a terjedelem adta korlátokon belül megfelelő mélységben ismertetni. Könyvünk alapjául a Microsoft Office 2013 Rendszer magyar nyelvű változata szolgált. A leírtak megértéséhez és alkalmazásához különösebb számítástechnikai ismeretekre nincs szükség, elegendő a Windows 7 operációs rendszer alapfokú ismerete (melynek megszerzéséhez szívesen ajánljuk saját, hétkötetes sorozatunkat vagy a Windows 7 Biblia nevű összefoglaló kiadványunkat). A könyvet ajánljuk azoknak, akik kényelmesen, gyorsan, tetszetős formában szeretnék elkészíteni dokumentumaikat, elemzéseiket, egyszerű adatnyilvántartásukat, amihez ezúton is sok sikert kívánunk. Végezetül: bár könyvünk készítése során a megfelelő gondossággal igyekeztünk eljárni, ez minden bizonnyal nem óvott meg a tévedésektől. Kérem, fogadják megértéssel hibáimat. Szentendre, augusztus Köszönettel a szerző
18 18 TÁBLÁZATOK ÉS KIMUTATÁSOK TÁBLÁZATOK ÉS KIMUTATÁSOK A táblázat az Excel 2013 szóhasználatában a korábbi listának felel meg, vagyis valamilyen logikai csoportosításba vonható hasonló adatokat tartalmazó és címkével rendelkező munkalaptartomány, illetve kapcsolt adatokat tartalmazó munkalapsorok sorozata, például számla adatbázis, vagy az ügyfelek nevének és telefonszámainak halmaza. Kicsit ellentmondásos ez az elnevezés, hiszen a munkalap sem más, mint egy nagy táblázat. Mostantól viszont hozzá kell szoknunk, hogy a lista utódjaként a táblázatot emlegetjük. Ráadásul ilyen táblázatból több is szerepelhet a munkalapon és ezekre a táblázatokra saját, egyedi neveikkel is hivatkozhatunk. A táblázat adatbázisként is használható, amelyben a sorok a rekordok és az oszlopok a mezők. A táblázat első sora tartalmazza az oszlopok feliratait, azaz azonosításukra szolgáló címkéiket. Ha egy hagyományos tartományt, amely az egymás fölötti cellákban hasonló adatokat, például nevet, címet, telefonszámot, bért, adót tartalmaz, táblázattá alakítunk, akkor automatikusan megjelenik az oszlopfej (a tartomány első sorát azonosítónak nevezi ki a program), és minden egyes cellája mellett a szűrést beállító gombok. A táblázatokba szervezett adatokkal sokkal kényelmesebb dolgozni. Érdemes tehát a munkalapokat táblázatként tárolni. A program segíti az ilyen módon csoportosított adatok szerkesztését, szervezését, vagyis rendezését, valamint az ilyen táblázatból jelentések készítését. A táblázatokat a program alapbeállítás szerint automatikusan bővíti, ha az utolsó sora után közvetlenül újabb sort viszünk be (ez nem történik meg, ha a táblázat végén összesítő sor van, de az egyszerűen kikapcsolható a bővítés idejére). Ez a sor automatikusan átveszi a táblázat formátumát is. Korábban a listák kezelésére vonatkozó parancsokat többnyire az Adatok menüben találtuk. Most a táblázatot a Beszúrás szalag
19 TÁBLÁZATOK ÉS KIMUTATÁSOK 19 Táblázat parancsával hozzuk létre, aktív táblázat esetén pedig a megfelelő parancsokat a Táblázateszközök Tervezés szalagon találjuk. Ha a táblázatot adatbázisnak tekintjük, akkor a sorokat rekordoknak, az oszlopokat mezőknek nevezzük. Egy munkalapon korábban csak egyetlen listát alkalmazhattunk, most akár több táblázatunk is lehet. A táblázatot és a munkalapon utána következő egyéb adatokat legalább egy üres sorral, illetve oszloppal válasszuk el. Ezzel segítjük az Excel számára a táblázat azonosítását, amikor rendezést, szűrést, illetve automatikus részösszeg-számítást végzünk. Lényeges, táblázaton kívüli adatokat csak a táblázat alá írjunk, mert a táblázat melletti adatokat a program a táblázat adatainak szűrésével együtt elrejtheti. Az adatbázist korábban, például a Függvények kötetben már említettük. A táblázatokkal végezhető műveleteket (szűrés, keresés, rendezés, jelentés készítése) az alábbiakban ismertetjük. A táblázat celláiban szereplő képleteket a program kiértékeli, majd a listaműveletekben a cella értéke és nem a tartalma vesz részt. A mezőket elnevező, cellánként legfeljebb 255 karakter hosszú oszlopfeliratok a lista első sorában szerepelnek. A program ezeket az elnevezéseket alkalmazza a táblázatokon végzett műveletek során. Az oszlopfeliratok formátuma eltérhet a táblázat adatainak formátumától. Az oszlopfeliratokat célszerűen aláhúzással választjuk el az adatoktól, de az előre beépített táblázatstílusok között is remek példákat és a Kezdőlap/Stílusok/Formázás táblázatként nyomógomb-menü galériájában egyetlen kattintással alkalmazható mintákat találunk erre. Ha egy tartományban található az aktív cella, akkor bármely, a fenti módon végzett táblázatkénti formázás együtt jár a tartomány táblázattá alakításával, vagyis a címsor kiemelt formázásával és a szűrőgombok megjelenítésével is. A címsor egyedi formázására használhatjuk a Kezdőlap/Stílusok/ Cellastílusok nyomógomb-menü galériájának elemeit, vagy a Kezdőlap szalag Betűtípus, Igazítás, Szám csoportjainak neve melletti ikonnal, vagy a Ctrl+1 billentyűkombinációval megjelenített Cellák formázása párbeszédpanel hagyományos lehetőségeit. Aláhúzáshoz például az aláhúzandó cellák kijelölése után a Szegély párbeszédpanel-lap beállítási lehetőségeit használjuk. A cím-
20 20 TÁBLÁZATOK ÉS KIMUTATÁSOK sor hátterének kiemelő színezése is megfelelő, amelyet a Kitöltés párbeszédpanel-lapon állítunk be. A hosszabb oszlopfeliratokat az Igazítás lapon több sorra tördelhetjük, ha a párbeszédpanel Sortöréssel több sorba jelölőnégyzetét bekapcsoljuk. A táblázat megegyezhet a munkalap méretével (az Excel ban sor, oszlop). A sorok és az oszlopok hasonló jellegű, összetartozó adatokat tartalmaznak. Például valamely termék jellemzői ugyanannak a sornak egymást követő celláiba kerülnek. Az egyforma jellemzőket tartalmazó oszlopok celláit célszerű egyformára formázni. Az adatokat (jellemzőket) ne kezdjük szóközzel, mert ez befolyásolja a rendezést és keresést, egyébként a program a kis- és nagybetűk között általában nem tesz különbséget (csak ha ezt külön kérjük a rendezés során). A táblázatot kijelölése után névvel láthatjuk el. A program az Beszúrás/Táblázat paranccsal vagy a Kezdőlap/Formázás táblázatként nyomógomb-menüből választott mintával létrehozott táblázat számára az automatikus TáblázatX nevet adja, amelyet a Táblázateszközök Tervezés szalag Tulajdonságok csoportjában módosíthatunk. Az utólagos névmódosítás előtt kattintsunk a táblázat egy cellájába. A Tulajdonságok csoportban módosíthatjuk a nevet A nevet a Tulajdonságok csoport név mezőjébe írjuk. A táblázatot ugyanakkor nem kötelező elnevezni, használhatjuk továbbra is az alapértelmezés szerinti TáblázatX nevet. A program az adatbázis Database nevű táblázatok első sorát mindenképpen oszlopfel-
21 TÁBLÁZATOK ÉS KIMUTATÁSOK 21 iratnak tekinti. Ilyenkor nem kell kijelölni a listát, elég egy mezőjébe állni a kurzorral, ellenkező (ha nincs név, azaz az oszlopfejlécben nem szerepel a mezőnév) esetben a teljes listát ki kell jelölni a további munkához. A listák táblázatok kezelésén módosítottak az Excel 2007-től. A legújabb változat főként kényelmi szolgáltatásaira külön kitérünk. Bár sok változtatás történt, a lefelé kompatibilitásra ügyeltek a fejlesztők. A korábban megszokott munkafüzeteink listái a hagyományos funkciókkal működnek. Ha az új programváltozatban megjelent különleges formázásokat alkalmazzuk, akkor az ilyen táblázatok korábbi verzió szerinti formátumába mentésekor a program figyelmeztet a formázás elvesztésére. Adatűrlapok A program által létrehozott, adatbevitelt és módosítást segítő adatűrlap most közvetlenül a szalagról nem érhető el. Az Űrlap parancsot Az Excel beállításai párbeszédpanel Gyorselérési eszköztár lapjának Minden parancs kategóriájából vegyük fel a gyorselérési eszköztárra! Innen később szükség szerint kiadható a Űrlap parancs, ha kurzorral a táblázat területén állunk. Űrlap ikon a gyorselérési eszköztáron Ha nincs lista, vagy a listán kívüli cella az aktuális, akkor hibaüzenetet kapunk (lásd az ábrát). Ezt a fajta beépített adatűrlapot csak 32 oszlopig alkalmazhatjuk, különben a Túl sok mező van az adatmaszkban. hibaüzenetet kapjuk. Hibaüzenetet kapunk, ha az aktív cella nem táblázat része
22 22 TÁBLÁZATOK ÉS KIMUTATÁSOK Előfordulhat, hogy a táblázatunkban szereplő oszlopokat csoportosítottuk, azaz összevont fejléccel láttuk el (mint a következő ábrán a Bevételek és a Kiadások rovatot). Ekkor jelöljük ki az azonosító sortól kezdődően a kezelendő listát (például az ábrán az A3 cellától kezdődően) és utána adjuk ki az Űrlap parancsot. Ha nem így járunk el, akkor az űrlap megjelenése helyett hibajelzést kapunk, mert a program nem tudja eldönteni, mely cellákban vannak oszlopfeliratok. Űrlap használata Az űrlapon csak a lista első 32 mezőneve, illetve a nekik megfelelő mezők jelennek meg. Az ábrán egy kisvállalkozói pénztárkönyv példáján mutatjuk be az adatűrlap részeit. Az űrlap megjelenésekor az első rekord adatait mutatja. A párbeszédpanel címe megegyezik a munkalap nevével. A párbeszédpanel többi eleme: nyomógombok: A lista rekordjaira vonatkozó műveletek kiadására szolgáló gombok. gördítő sáv: A listán belüli mozgásra szolgáló eszköz. 1/20: A párbeszédpanel jobb felső sarkában jelzi, hogy a lista hány rekordot tartalmaz, illetve azok közül melyik mezői látszanak a panelon. Szűrt lista esetében a sorszám a szűrőfeltételnek megfelelő rekordok számára vonatkozik.
23 TÁBLÁZATOK ÉS KIMUTATÁSOK 23 mezőnevek: A lista első sorából származó oszlopfeliratok adják a mezőneveket (így abban megjelennek a munkalapon szereplő elválasztójelek is). űrlapmezők: Kétféle űrlapmező lehet beviteli (ez módosítható), valamint számított (ennek tartalma nem módosítható, mert értéke képletből származik). Ezek egy listán belül is változhatnak. Például, ha egy lista Áthozat sorral kezdődik és Átvitel sorral végződik, akkor ezekben a rekordokban a mezők túlnyomó része csak az eredmények megjelenítésére szolgál. Eredményt megjelenítő és beviteli űrlapmező Az Excel futtatása során a beépített adatűrlapon túl felhasználhatjuk a Visual Basicben elkészített egyéni párbeszédpaneleket, vagyis adatűrlapokat. Ezek az adatűrlapok is tartalmazhatnak nyomógombokat, űrlapmezőket, gördítő sávokat. A nyomógombokhoz makrókat, Visual Basic programokat is kapcsolhatunk. Az adatűrlap úgynevezett modális párbeszédpanel, amelynek jelenléte esetén nem használható semmilyen szalagparancs, tehát a nyomtatás és a mentés sem. Ha az adatűrlapot nyomtatni szeretnénk, akkor az Alt+PrtScn billentyűkombinációval másoljuk előbb a vágólapra, majd illesszük be a képet egy olyan alkalmazásba, ahonnan nyomtatni tudunk (például Paint vagy Word dokumentumba). A táblázat módosítása és bővítése Az Űrlap paranccsal megjelenített párbeszédpanel Újat nyomógombjára kattintással toldhatunk új rekordot a lista végére. A szerkeszthető beviteli mezők között a Tab és a Shift+Tab billentyűkkel mozoghatunk. Használhatjuk az egeres kattintást is a beviteli mező kijelölésére. A számított vagy védett mezők nem szerkeszthetők, így ki sem jelölhetők. A mezők védelmét a Véleményezés szalag menü
24 24 TÁBLÁZATOK ÉS KIMUTATÁSOK Változások/Lapvédelem parancsával oldjuk meg. Az aktuális rekord előtti rekordot az Előzőt az aktuálist követőt a Következő nyomógombra kattintással is a párbeszédpanelbe tölthetjük. A rekordok nem látható mezőit a párbeszédpanel jobb oldalán található gördítő sáv eszközeivel jeleníthetjük meg. Ha például a következő mezőt akarjuk a párbeszédpanelen megjeleníteni, akkor a gördítő sáv alsó ikonjára kattintunk. Ha még nem hagytuk el a módosított rekordot, akkor annak eredeti tartalmát az Előző állapot gombbal állíthatjuk vissza. Az aktuális rekordot a Törlés gombra kattintva törölhetjük. Ekkor a listában a törölt rekordot követő rekordok feljebb lépnek. A párbeszédpanel mezőiben megváltoztatott adatokat a program a listában is megváltoztatja. A táblázat űrlap segítségével végzett módosítását a Bezárás gombbal fejezzük be. A listaszolgáltatás új helye A Microsoft Office Excel 2003-ban a Data menüt kiegészítették a List almenüvel, valamint létrehozták a Lista eszköztárat, amelynek parancsaival a munkafüzeteiben listákat hozhattunk létre az egymáshoz kapcsolódó adatok csoportosítására és kezelésére. Ezeket a parancsokat most különböző szalagokon érhetjük el. A táblázat létrehozására a Beszúrás/Táblázat parancsot használjuk, az aktív táblázattal kapcsolatos parancsokat a Táblázateszközök Tervezés szalagon találjuk. Már az Excel korábbi változataiban is listának neveztük az összefüggő adatokat tartalmazó munkalaptartományt, amelyet mostantól táblázatnak hívunk (ennek kezelését fentebb részben bemutattuk). Most táblázatot készíthetünk meglévő adatokból és üres tartományból is. Ha táblázatként adunk meg egy tartományt, a táblázat adatait a táblázaton kívül lévőktől függetlenül és könnyen kezelhetjük vagy elemezhetjük. A Microsoft Windows SharePoint Services programmal együttműködve, a táblázaton belül található információt megoszthatjuk más felhasználókkal. A táblázatként megjelölt tartományokhoz új felhasználói felület és ennek megfelelő új szolgáltatások állnak a felhasználók rendelkezé-
25 TÁBLÁZATOK ÉS KIMUTATÁSOK 25 sére. Ezeket elérhetjük a Táblázateszközök Tervezés szalagról, a formázást (és táblázattá alakítást) a Kezdőlap szalagról eszköztárból, vagy egy-két parancsot táblázat helyi menüjéből. A Táblázateszközök Tervezés szalag akkor érhető el, ha az aktív cella egy táblázat belsejében található. Egyértelmű tartományt jelöljünk ki a táblázat számára 1. A táblázat létrehozásához jelöljük ki az összefüggő adatokat tartalmazó munkalap tartományt! A kijelölésbe ne vonjunk összevont cellákat, mert hibaüzenetet kapunk. 2. Utána adjuk ki a Beszúrás szalag Táblázat parancsát (lásd a fenti ábrát)! 3. Pontosítsuk a táblázat adatainak helyét a párbeszédpanel mezőjének szerkesztésével, illetve a munkalapon a kijelölés határainak húzásával! 4. Jelöljük be a Táblázat rovatfejekkel jelölőnégyzetet, ha a kijelölt terület tartalmazza az oszlopazonosítókat is, majd kattintsunk az OK gombra! Alapértelmezés szerint a táblázat létrehozásakor automatikusan bekapcsoljuk az AutoSzűrő szolgáltatást, így minden oszlop azonosítójában megjelenik a szűrő beállítására szolgáló szimbólum (lásd a következő ábrákat). A táblázat részei
26 26 TÁBLÁZATOK ÉS KIMUTATÁSOK Ez lehetővé teszi az adatok gyors szűrését és rendezését, csak rákattintunk és kiválasztjuk a szűrőfeltételt. A listát felépítő cellatartományt sötétkék listaszegély mutatja. A szegély kikapcsolható bár ekkor hiányozhat az egyértelmű listajelölés. Az oszlopazonosító cellák tartalma természetesen ugyanúgy szerkeszthető, formázható marad, mint korábban. Szűrés és rendezés beállítása táblázatban A listák korábban jobb alsó sarkukban egy méretező szimbólumot is tartalmaztak, az most eltűnt, ugyanakkor a táblázatok automatikus az adatbevitelt követő és manuális, vagyis a táblázathatárok felhasználói átméretezése nem lett bonyolultabb (lásd alább részletesen). A táblázat átméretezése A táblázat méretét automatikusan növeljük, ha belsejébe újabb sort szúrunk be, vagy a beszúrási sorba, tehát a táblázatot szorosan követő első sorba viszünk be adatot. A 2013-as változatban a táblázat méretét a Táblázateszközök Tervezés szalag Tulajdonságok csoportjában található Átméretezés paranccsal változtatjuk meg.
27 TÁBLÁZATOK ÉS KIMUTATÁSOK 27 A táblázatnak új méretet adunk Amikor megjelenik a párbeszédpanel, a munkalapra válthatunk, ahol húzással adjuk meg a táblázat új határait. Ha nem a húzásos módszert választjuk, akkor a párbeszédpanelen begépelve megadhatjuk a táblázat tartományának abszolút (például =$A$3:$N$25) hivatkozását. Az így megadott táblázatban is a korábbi rovatfejet kell alkalmaznunk és az új táblázattartománynak át kell fednie a régit. Ellenkező esetben a program hibaüzenettel reagál. Táblázat bővítése az Excel 2013-ban Továbbra is alkalmazhatjuk az űrlapos bevitelt, vagyis a testre szabással a gyorselérési eszköztárba felvett Űrlap paranccsal megjelenített párbeszédpanel Újat nyomógombjával az adatsor végéhez adhatunk egy rekordot. A lista szintén nő, ha belsejébe szúrunk újabb sorokat. Ehhez előzetesen jelöljük ki a beszúrás helye felett a beszúrandó számú sort, majd adjuk ki a helyi menü a Kezdőlap szalag Cellák/ Beszúrás/Sorok beszúrása a munkalapra parancsát. Az Excel 2003-ban a lista utolsó előtti sorában csillag jelölte a beszúrási sor helyét, ez a jelölés megszűnt. Az e sorba írt információt a program automatikusan hozzáadja listához, így a lista mérete nagyobb lesz. Új sort és oszlopot a Kezdőlap/Beszúrás nyomógomb menüjéből is hozzáadhatunk a táblázat végéhez.
28 28 TÁBLÁZATOK ÉS KIMUTATÁSOK Az új sorok azonnal felveszik a táblázat beállított formáját. Ha ez a páros és páratlan sorok eltérő, sávos formázásával jár, akkor a beszúrt sorok utáni sorok is új formát vehetnek fel. Rekordok keresése a táblázatban Az űrlapon a rekordokat megkereshetjük az Előzőt vagy a Következő nyomógombra kattintással, a gördítő sáv alkalmazásával, illetve a Szűrő gombbal kiértékelt feltételek segítségével. Ha erre kattintunk, akkor a párbeszédpanel minden beviteli mezője üres lesz, és a jobb felső sarkában megjelenik a Feltételek felirat. Erről a párbeszédpanelről az Űrlap gombbal térhetünk vissza az előzőre. Innen ismét a szűrőkhöz a Feltételek gomb lenyomásával jutunk. A szűrőfeltételeket a megfelelő beviteli mezőbe írjuk. A szűrőfeltételek lehetnek állandók (például a vevő mezőbe a Lekvárzsibbasztó Gépgyár karaktersorozatot írjuk, ha a hozzátartozó adatokat akarjuk megjeleníteni) vagy összehasonlító műveleti jelekkel képzett kifejezések (például, ha a Ft-nál nagyobb kiadásokat keressük, akkor a >10000 kifejezést írjuk a kiadás mezőbe). A feltételek megadása után adjuk ki az Előzőt vagy a Következő parancsot. Több kritérium megadásakor a program azokat a rekordokat keresi ki, amelyek az összes feltételt egyidejűleg teljesítik. A szűrőfeltételeket kielégítő rekordok között az Előzőt vagy a Következő nyomógombra kattintással mozoghatunk. A teljes listát a Törlés nyomógombra kattintva tekinthetjük át ismét. Vigyázzunk, ha a Törlés gombra nem a szűrés közben kattintunk, mert akkor az aktuális rekordot véglegesen töröljük bár erre a veszélyre ilyenkor a program külön párbeszédpanelen figyelmeztet. Lényeges különbség a szűrésre használt és az adatbevitelre alkalmazott űrlapok között, hogy a szűrés esetén az összes mezőre, tehát a számított mezőkre is szűrhetünk, míg adatbevitel esetén ezek a mezők csak a számított értékek megjelenítésére szolgálnak. Szűrt táblázatok A Kezdőlap szalag Szerkesztés/Rendezés és szűrés almenüjének vagy az Adatok szalag Szűrő parancsával a táblázatból kivá-
29 TÁBLÁZATOK ÉS KIMUTATÁSOK 29 lasztott adatok részhalmazán végezhetünk feladatokat. Mivel a táblázat létrehozásakor a szűrők automatikusan bekapcsolnak, ezzel a paranccsal azok később ki- és bekapcsolhatók. A szűrt táblázatban a kiválogatott rekordok jelennek csak meg. A munkalapon most egymás mellett akár több táblázat is elhelyezhető, ezeket egyszerre szűrhetjük, azonban mivel a szűréssel teljes sorokat rejtünk el, ez hatással lehet a szomszédos táblázatra is. Így előfordulhat, hogy egy táblázatnak úgy tűnne el sorai, hogy a szűrőfeltétel ikonját nem látjuk. Nem is láthatjuk, hiszen valójában nem ezt a táblázatot, hanem a szomszédosat szűrtük, annak sorainak elrejtése jelent meg a másik táblázaton. A kellemetlen hatások elkerülése érdekében lehetőleg egymás mellett ne alkalmazzunk táblázatokat, vagy ha mégis, akkor tartsuk szem előtt a szűréssel elérhető fenti mellékhatásokat. A megjelenő rekordok mezői teljesítik a megadott szűrőfeltételeket. A beállított kritériumoknak nem megfelelő sorok nem látszanak. A szűrt rekordok sorrendje nem változik meg. Az oszlopfejeken megjelenő szimbólum jelzi, hogy az adott oszlopot szűrésre nem használtuk. Erre kattintva állítjuk be a szűrőt, amelyet viszont az oszlopfejben a szűrés jele mutat. Ha több oszlopon állítottunk be szűrőt, akkor természetesen ezeknek a beállított feltételeknek egyszerre kell teljesülniük. Például egy adott dátum alatt eladott egyetlen típusú termékre vonatkozó adatokat szűrhetjük ki így. Ha egy szűrőt bekapcsoltunk, akkor egy újabb szűrőfeltétel beállításakor természetesen csak a maradékból válogathatunk. Például, ha a következő ábra szerint csak a posta tartalmú Szöveg oszlopelemeket szűrjük, akkor a Kelet oszlopban már csak a posta szűrővel kiválogatott sorok közül választhatunk ki egy vagy több dátumnak megfelelőt. A szűrőszimbólumokra kattintva a szűrés később is módosítható. Egy szűrőfeltétel kikapcsolható a szűrés jelére kattintva megjelenített lista Szűrő törlése parancsával vagy Az összes kijelölése jelölőnégyzet kiválasztásával. Több szűrőfeltétel együttes beállításával összetettebb szűrőfeltételeket adhatunk meg. Ezeket egyszerre kapcsolhatjuk ki a Kezdőlap szalag Szerkesztés/Rendezés és szűrés/szűrők törlése parancsával. Ez a parancs megtalálható az
30 30 TÁBLÁZATOK ÉS KIMUTATÁSOK Adatok szalagon is. A szűrés megszüntethető az Adatok szalag Szűrő gombjának felengedésével is. A program háromféleképpen jelzi, hogy a listán szűrőt alkalmaztunk: a lenyíló lista melletti szimbólumot a szimbólumra cseréli, a kiszűrt sorok azonosítóit kékkel jeleníti meg, az állapotsorba kiírja: N rekordból M rekordot talált. A szűrő bekapcsolása A szűrt táblázaton azonban olyan műveleteket is végezhetünk, amelyek érintik a szűrőfeltételt. Például, ha a korábbi D mütyür eladás tartalmú cella tartalmát módosítjuk X mütyür eladás tartalomra, akkor ez az új tartalom is látszik, noha a szűrő be van kapcsolva. Ilyenkor a szűrőt ismételten alkalmaznunk kell a Kezdőlap szalag Szerkesztés/Rendezés és szűrés/újból alkalmaz parancsával vagy a Ctrl+Alt+L billentyűkombinációval. Ez a parancs megtalálható az Adatok szalagon is. Táblázatszűrés tartalom szerint A táblázatfejben megjelenő szűrő szimbólumokra kattintva egy listát gördíthetünk le, amely alsó részén tartalmazza az oszlopban rögzített összes mezőt. Ha szűrőt még nem kapcsoltunk be, akkor minden jelölőnégyzet bekapcsolva látszik. Egyetlen, vagy több érték elrejtéséhez töröljük a megfelelő értékek, cellatartalmak előtti jelölő-
31 TÁBLÁZATOK ÉS KIMUTATÁSOK 31 négyzetet. Ha viszont az összes közül csak néhány, kiválasztott értéket tartalmazó rekordot szeretnénk megjeleníteni, akkor előbb töröljük Az összes kijelölése jelölőnégyzetet, majd jelöljük be a megjelenítendő értékek előtti jelölőnégyzeteket. Összetettebb szűrőfeltételeket is beállíthatunk a mező (oszlop) adattípusától függő Szövegszűrők, Dátumszűrők, Számszűrők almenü parancsaival. Ezek rendre a korábban megismert AutoSzűrő beállítása párbeszédpanelnek adnak kezdő értéket. Szövegszűrők Szövegként formázott oszlopok mezői kiválogathatók a szűrőszimbólumra kattintva megjelenített menü Szövegszűrők almenüjének parancsaival. Kereshetjük egy megadott szöveggel való teljes egyezést, illetve annak kizárását (nem egyenlő), egy adott szöveggel kezdődést és végződést, egy adott szöveg tartalmazását bárhol a cellában, vagy annak kizárását (nem tartalmazza) és beállíthatunk egyéni szűrőt is. Egyéni szövegszűrő beállítása Valójában mindegyik parancs az AutoSzűrő beállítása párbeszédpanelt jeleníti meg, amelynek első listájában kiválaszthatjuk a többi feltételt is, a második mezőben pedig a feltétel másik oldalát adjuk meg, vagyis azt a szöveget, amelyet keresünk a cellákban. Az így
32 32 TÁBLÁZATOK ÉS KIMUTATÁSOK beállított szűrők erősebbek, mint a jelölőnégyzetekkel beállítottak, ha ezt állítjuk be később, azonban gyengébbek, ha a jelölőnégyzetekkel válogatunk ki cellatartalmakat utóbb. Az összehasonlítás jobb oldalán álló szövegállandót (a keresett szöveget) a jobb oldali listába írjuk, vagy a lista lenyitásával a jelenlegi cellatartalmakból választjuk ki. Egyidejűleg két feltétel teljesülését is megkövetelhetjük. A két feltételt a panel És (And) választókapcsolójával, illetve Vagy (Or) választókapcsolójával állítjuk be. Az És logikai feltétellel összekapcsolt szűrő mindkét részének egyszerre kell teljesülnie, míg a Vagy választókapcsolóval összekapcsolt feltételek közül legalább az egyiknek kell teljesülni. Szűrő beállítása párbeszédpanelen A karakteres mezők tartalmának szűrésénél alkalmazhatjuk a? és * helyettesítő karaktereket is. A? a helyén álló egyetlen tetszőleges karaktert helyettesíti (például a Taká?s szűrőfeltétel egyaránt szűri a Takáts és a Takács szavakat). A * a helyén álló több tetszőleges karaktert helyettesíti (például a *ság szűrőfeltétel egyaránt szűri a vadság és az újság szavakat). A?, *, ~ karaktereket a ~ helyettesítő karakter alkalmazásával keressük (például a számlázva~? karakterlánc a számlázva~? karaktersorozatot szűri). Dátumszűrők Dátumtartalmú oszlopok esetén a szűrőszimbólumokra kattintva megjelenített lista Dátumszűrők almenüjéből kiadott parancsokkal a cellák dátumtartalmát hasonlítjuk össze egy megadott dátummal
33 TÁBLÁZATOK ÉS KIMUTATÁSOK 33 vagy a rendszerórából átvett dátummal. Így kereshetjük egy dátummal megegyező, előtti, utáni, két érték közötti, holnapi, mai, tegnapi, következő heti, e heti, előző heti, következő havi, e hónapi, előző hónapi, következő negyedévi, e negyedévi, utolsó negyedévi, következő évi, folyó évi, előző évi, évkezdettől, minden dátum adott időszakon belül adatokat. A szűrőfeltétel másik oldalán álló dátum megadását beírással vagy dátumválasztással végezhetjük. Ez utóbbi esetben kattintsunk a mezőt követő vezérlőre és a lenyílóban határozzuk meg a dátumot (lásd a következő ábrát). A dátum megadásához dátumválasztót is használhatunk Számszűrők Számtartalmú oszlopok esetén a szűrőszimbólumokra kattintva megjelenített lista Számszűrők almenüjéből kiadott parancsokkal a cellák értékét hasonlítjuk össze egy megadott értékkel. Igazából ezeket az értékeket használhatjuk fel helyezettek és átlag alatti illetve átlag feletti cellatartalmak kikeresésére is. A beállító párbeszédpanel segítségével pontosítjuk a szűrőfeltételt. Például, ha az 1 és 3 millió forint közötti bevételt eredményező filmeket akarjuk kiszűrni a minta adataiból, akkor az ábrán látható módon adjuk meg az összetett szűrőfeltételt. A párbeszédpanel két mezőjében beállítható szűrőfeltétel egyidejű teljesítését határozzuk meg, ha az És rádiógombot kapcsoljuk be.
Minden jog fenntartva, beleértve bárminemű sokszorosítás, másolás és közlés jogát is.
 2 Minden jog fenntartva, beleértve bárminemű sokszorosítás, másolás és közlés jogát is. Kiadja a Mercator Stúdió Felelős kiadó a Mercator Stúdió vezetője Lektor: Gál Veronika Szerkesztő: Pétery István
2 Minden jog fenntartva, beleértve bárminemű sokszorosítás, másolás és közlés jogát is. Kiadja a Mercator Stúdió Felelős kiadó a Mercator Stúdió vezetője Lektor: Gál Veronika Szerkesztő: Pétery István
Minden jog fenntartva, beleértve bárminemű sokszorosítás, másolás és közlés jogát is.
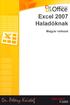 2 Minden jog fenntartva, beleértve bárminemű sokszorosítás, másolás és közlés jogát is. Kiadja a Mercator Stúdió Felelős kiadó a Mercator Stúdió vezetője Lektor: Gál Veronika Szerkesztő: Pétery István
2 Minden jog fenntartva, beleértve bárminemű sokszorosítás, másolás és közlés jogát is. Kiadja a Mercator Stúdió Felelős kiadó a Mercator Stúdió vezetője Lektor: Gál Veronika Szerkesztő: Pétery István
Minden jog fenntartva, beleértve bárminemű sokszorosítás, másolás és közlés jogát is.
 2 Minden jog fenntartva, beleértve bárminemű sokszorosítás, másolás és közlés jogát is. Kiadja a Mercator Stúdió Felelős kiadó a Mercator Stúdió vezetője Lektor: Gál Veronika Szerkesztő: Pétery István
2 Minden jog fenntartva, beleértve bárminemű sokszorosítás, másolás és közlés jogát is. Kiadja a Mercator Stúdió Felelős kiadó a Mercator Stúdió vezetője Lektor: Gál Veronika Szerkesztő: Pétery István
Minden jog fenntartva, beleértve bárminemű sokszorosítás, másolás és közlés jogát is.
 o 2 Minden jog fenntartva, beleértve bárminemű sokszorosítás, másolás és közlés jogát is. Kiadja a Mercator Stúdió Felelős kiadó a Mercator Stúdió vezetője Lektor: Pétery Tamás Szerkesztő: Pétery István
o 2 Minden jog fenntartva, beleértve bárminemű sokszorosítás, másolás és közlés jogát is. Kiadja a Mercator Stúdió Felelős kiadó a Mercator Stúdió vezetője Lektor: Pétery Tamás Szerkesztő: Pétery István
Minden jog fenntartva, beleértve bárminemű sokszorosítás, másolás és közlés jogát is.
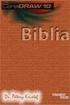 Microsoft Office Excel 2013 2 Minden jog fenntartva, beleértve bárminemű sokszorosítás, másolás és közlés jogát is. Kiadja a Mercator Stúdió Felelős kiadó a Mercator Stúdió vezetője Lektor: Gál Veronika
Microsoft Office Excel 2013 2 Minden jog fenntartva, beleértve bárminemű sokszorosítás, másolás és közlés jogát is. Kiadja a Mercator Stúdió Felelős kiadó a Mercator Stúdió vezetője Lektor: Gál Veronika
Minden jog fenntartva, beleértve bárminemű sokszorosítás, másolás és közlés jogát is.
 Microsoft Office Excel 2013 2 Minden jog fenntartva, beleértve bárminemű sokszorosítás, másolás és közlés jogát is. Kiadja a Mercator Stúdió Felelős kiadó a Mercator Stúdió vezetője Lektor: Gál Veronika
Microsoft Office Excel 2013 2 Minden jog fenntartva, beleértve bárminemű sokszorosítás, másolás és közlés jogát is. Kiadja a Mercator Stúdió Felelős kiadó a Mercator Stúdió vezetője Lektor: Gál Veronika
Minden jog fenntartva, beleértve bárminemű sokszorosítás, másolás és közlés jogát is.
 o 2 Minden jog fenntartva, beleértve bárminemű sokszorosítás, másolás és közlés jogát is. Kiadja a Mercator Stúdió Felelős kiadó a Mercator Stúdió vezetője Lektor: Pétery Tamás Szerkesztő: Pétery István
o 2 Minden jog fenntartva, beleértve bárminemű sokszorosítás, másolás és közlés jogát is. Kiadja a Mercator Stúdió Felelős kiadó a Mercator Stúdió vezetője Lektor: Pétery Tamás Szerkesztő: Pétery István
Minden jog fenntartva, beleértve bárminemű sokszorosítás, másolás és közlés jogát is.
 2 Minden jog fenntartva, beleértve bárminemű sokszorosítás, másolás és közlés jogát is. Kiadja a Mercator Stúdió Felelős kiadó a Mercator Stúdió vezetője Lektor: Pétery Tamás Szerkesztő: Pétery István
2 Minden jog fenntartva, beleértve bárminemű sokszorosítás, másolás és közlés jogát is. Kiadja a Mercator Stúdió Felelős kiadó a Mercator Stúdió vezetője Lektor: Pétery Tamás Szerkesztő: Pétery István
Minden jog fenntartva, beleértve bárminemű sokszorosítás, másolás és közlés jogát is.
 2 Minden jog fenntartva, beleértve bárminemű sokszorosítás, másolás és közlés jogát is. Kiadja a Mercator Stúdió Felelős kiadó a Mercator Stúdió vezetője Lektor: Gál Veronika Szerkesztő: Pétery István
2 Minden jog fenntartva, beleértve bárminemű sokszorosítás, másolás és közlés jogát is. Kiadja a Mercator Stúdió Felelős kiadó a Mercator Stúdió vezetője Lektor: Gál Veronika Szerkesztő: Pétery István
Minden jog fenntartva, beleértve bárminemű sokszorosítás, másolás és közlés jogát is.
 Minden jog fenntartva, beleértve bárminemű sokszorosítás, másolás és közlés jogát is. Kiadja a Mercator Stúdió Felelős kiadó a Mercator Stúdió vezetője Lektor: Pétery Tamás Szerkesztő: Pétery István Műszaki
Minden jog fenntartva, beleértve bárminemű sokszorosítás, másolás és közlés jogát is. Kiadja a Mercator Stúdió Felelős kiadó a Mercator Stúdió vezetője Lektor: Pétery Tamás Szerkesztő: Pétery István Műszaki
2 Excel 2016 zsebkönyv
 2 Excel 2016 zsebkönyv BBS-INFO Kiadó, 2016. 4 Excel 2016 zsebkönyv Bártfai Barnabás, 2016. Minden jog fenntartva! A könyv vagy annak oldalainak másolása, sokszorosítása csak a szerző írásbeli hozzájárulásával
2 Excel 2016 zsebkönyv BBS-INFO Kiadó, 2016. 4 Excel 2016 zsebkönyv Bártfai Barnabás, 2016. Minden jog fenntartva! A könyv vagy annak oldalainak másolása, sokszorosítása csak a szerző írásbeli hozzájárulásával
Access 2013 Lekérdezéstől testre szabásig TARTALOM 1
 TARTALOM 1 2 TARTALOM Minden jog fenntartva, beleértve bárminemű sokszorosítás, másolás és közlés jogát is. Kiadja a Mercator Stúdió Felelős kiadó a Mercator Stúdió vezetője Lektor: Pétery Tamás Szerkesztő:
TARTALOM 1 2 TARTALOM Minden jog fenntartva, beleértve bárminemű sokszorosítás, másolás és közlés jogát is. Kiadja a Mercator Stúdió Felelős kiadó a Mercator Stúdió vezetője Lektor: Pétery Tamás Szerkesztő:
Word 2007 magyar nyelvű változat
 2 Minden jog fenntartva, beleértve bárminemű sokszorosítás, másolás és közlés jogát is. Kiadja a Mercator Stúdió Felelős kiadó a Mercator Stúdió vezetője Lektor: Gál Veronika Szerkesztő: Pétery István
2 Minden jog fenntartva, beleértve bárminemű sokszorosítás, másolás és közlés jogát is. Kiadja a Mercator Stúdió Felelős kiadó a Mercator Stúdió vezetője Lektor: Gál Veronika Szerkesztő: Pétery István
Választó lekérdezés létrehozása
 Választó lekérdezés létrehozása A választó lekérdezés egy vagy több rekordforrásból származó adatokat jelenít meg. A választó lekérdezések a táblák, illetve az adatbázis tartalmát nem változtatják meg,
Választó lekérdezés létrehozása A választó lekérdezés egy vagy több rekordforrásból származó adatokat jelenít meg. A választó lekérdezések a táblák, illetve az adatbázis tartalmát nem változtatják meg,
Minden jog fenntartva, beleértve bárminemű sokszorosítás, másolás és közlés jogát is.
 2 Minden jog fenntartva, beleértve bárminemű sokszorosítás, másolás és közlés jogát is. Kiadja a Mercator Stúdió Felelős kiadó a Mercator Stúdió vezetője Lektor: Pétery Tamás Szerkesztő: Pétery István
2 Minden jog fenntartva, beleértve bárminemű sokszorosítás, másolás és közlés jogát is. Kiadja a Mercator Stúdió Felelős kiadó a Mercator Stúdió vezetője Lektor: Pétery Tamás Szerkesztő: Pétery István
Minden jog fenntartva, beleértve bárminemű sokszorosítás, másolás és közlés jogát is.
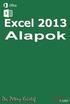 2 Minden jog fenntartva, beleértve bárminemű sokszorosítás, másolás és közlés jogát is. Kiadja a Mercator Stúdió Felelős kiadó a Mercator Stúdió vezetője Lektor: Gál Veronika Szerkesztő: Pétery István
2 Minden jog fenntartva, beleértve bárminemű sokszorosítás, másolás és közlés jogát is. Kiadja a Mercator Stúdió Felelős kiadó a Mercator Stúdió vezetője Lektor: Gál Veronika Szerkesztő: Pétery István
Minden jog fenntartva, beleértve bárminemű sokszorosítás, másolás és közlés jogát is.
 2 Minden jog fenntartva, beleértve bárminemű sokszorosítás, másolás és közlés jogát is. Kiadja a Mercator Stúdió Felelős kiadó a Mercator Stúdió vezetője Szerkesztő: Pétery István Műszaki szerkesztés,
2 Minden jog fenntartva, beleértve bárminemű sokszorosítás, másolás és közlés jogát is. Kiadja a Mercator Stúdió Felelős kiadó a Mercator Stúdió vezetője Szerkesztő: Pétery István Műszaki szerkesztés,
Minden jog fenntartva, beleértve bárminemű sokszorosítás, másolás és közlés jogát is.
 2 Minden jog fenntartva, beleértve bárminemű sokszorosítás, másolás és közlés jogát is. Kiadja a Mercator Stúdió Felelős kiadó a Mercator Stúdió vezetője Lektor: Gál Veronika Szerkesztő: Pétery István
2 Minden jog fenntartva, beleértve bárminemű sokszorosítás, másolás és közlés jogát is. Kiadja a Mercator Stúdió Felelős kiadó a Mercator Stúdió vezetője Lektor: Gál Veronika Szerkesztő: Pétery István
Dr. Pétery Kristóf: Excel 2007 feladatok és megoldások 2.
 2 Minden jog fenntartva, beleértve bárminemű sokszorosítás, másolás és közlés jogát is. Kiadja a Mercator Stúdió Felelős kiadó a Mercator Stúdió vezetője Lektor: Gál Veronika Szerkesztő: Pétery István
2 Minden jog fenntartva, beleértve bárminemű sokszorosítás, másolás és közlés jogát is. Kiadja a Mercator Stúdió Felelős kiadó a Mercator Stúdió vezetője Lektor: Gál Veronika Szerkesztő: Pétery István
Műveletek makrókkal. Makró futtatása párbeszédpanelről. A Színezés makró futtatása a Makró párbeszédpanelről
 Műveletek makrókkal A munkafüzettel együtt tárolt, minden munkalapon elérhető makrót a Fejlesztőeszközök szalag Makrók párbeszédpanelje segítségével nyithatjuk meg, innen végezhetjük el a makrókkal megoldandó
Műveletek makrókkal A munkafüzettel együtt tárolt, minden munkalapon elérhető makrót a Fejlesztőeszközök szalag Makrók párbeszédpanelje segítségével nyithatjuk meg, innen végezhetjük el a makrókkal megoldandó
Parancsok megtalálása a menüszalagon Minden menüszalaglapon csoportok vannak, és a csoportok összetartozó parancsokat tartalmaznak.
 Első lépések A Microsoft Excel 2013 külsőre kicsit más, mint elődei, ezért ezzel az útmutatóval szeretnénk megkönnyíteni a program megismerését. Parancsok felvétele a gyorselérési eszköztárra Kedvenc parancsait
Első lépések A Microsoft Excel 2013 külsőre kicsit más, mint elődei, ezért ezzel az útmutatóval szeretnénk megkönnyíteni a program megismerését. Parancsok felvétele a gyorselérési eszköztárra Kedvenc parancsait
Minden jog fenntartva, beleértve bárminemű sokszorosítás, másolás és közlés jogát is.
 2 Minden jog fenntartva, beleértve bárminemű sokszorosítás, másolás és közlés jogát is. Kiadja a Mercator Stúdió Felelős kiadó a Mercator Stúdió vezetője Lektor: Gál Veronika Szerkesztő: Pétery István
2 Minden jog fenntartva, beleértve bárminemű sokszorosítás, másolás és közlés jogát is. Kiadja a Mercator Stúdió Felelős kiadó a Mercator Stúdió vezetője Lektor: Gál Veronika Szerkesztő: Pétery István
Haladó irodai számítógépes képzés tematika
 Haladó irodai számítógépes képzés tematika Word haladó Haladó szövegszerkesztés Szöveg effektusok alkalmazása Az automatikus javítási beállítások használata Szöveg körbefuttatása, szövegtörés A szövegirány
Haladó irodai számítógépes képzés tematika Word haladó Haladó szövegszerkesztés Szöveg effektusok alkalmazása Az automatikus javítási beállítások használata Szöveg körbefuttatása, szövegtörés A szövegirány
Minden jog fenntartva, beleértve bárminemű sokszorosítás, másolás és közlés jogát is.
 Microsoft Office Excel 2007 2 Minden jog fenntartva, beleértve bárminemű sokszorosítás, másolás és közlés jogát is. Kiadja a Mercator Stúdió Felelős kiadó a Mercator Stúdió vezetője Lektor: Gál Veronika
Microsoft Office Excel 2007 2 Minden jog fenntartva, beleértve bárminemű sokszorosítás, másolás és közlés jogát is. Kiadja a Mercator Stúdió Felelős kiadó a Mercator Stúdió vezetője Lektor: Gál Veronika
Access 2016 Lekérdezéstől testre szabásig TARTALOM 1
 TARTALOM 1 2 TARTALOM Minden jog fenntartva, beleértve bárminemű sokszorosítás, másolás és közlés jogát is. Kiadja a Mercator Stúdió Felelős kiadó a Mercator Stúdió vezetője Lektor: Pétery Tamás Szerkesztő:
TARTALOM 1 2 TARTALOM Minden jog fenntartva, beleértve bárminemű sokszorosítás, másolás és közlés jogát is. Kiadja a Mercator Stúdió Felelős kiadó a Mercator Stúdió vezetője Lektor: Pétery Tamás Szerkesztő:
2 Access 2016 zsebkönyv
 2 Access 2016 zsebkönyv BBS-INFO Kiadó, 2016. 4 Access 2016 zsebkönyv Bártfai Barnabás, 2016. Minden jog fenntartva! A könyv vagy annak oldalainak másolása, sokszorosítása csak a szerző írásbeli hozzájárulásával
2 Access 2016 zsebkönyv BBS-INFO Kiadó, 2016. 4 Access 2016 zsebkönyv Bártfai Barnabás, 2016. Minden jog fenntartva! A könyv vagy annak oldalainak másolása, sokszorosítása csak a szerző írásbeli hozzájárulásával
Word 2010 magyar nyelvű változat
 2 Minden jog fenntartva, beleértve bárminemű sokszorosítás, másolás és közlés jogát is. Kiadja a Mercator Stúdió Felelős kiadó a Mercator Stúdió vezetője Lektor: Gál Veronika Szerkesztő: Pétery István
2 Minden jog fenntartva, beleértve bárminemű sokszorosítás, másolás és közlés jogát is. Kiadja a Mercator Stúdió Felelős kiadó a Mercator Stúdió vezetője Lektor: Gál Veronika Szerkesztő: Pétery István
Táblázatok. Táblázatok beszúrása. Cellák kijelölése
 Táblázatok Táblázatok beszúrása A táblázatok sorokba és oszlopokba rendezett téglalap alakú cellákból épülnek fel. A cellák tartalmazhatnak képet vagy szöveget. A táblázatok használhatók adatok megjelenítésére,
Táblázatok Táblázatok beszúrása A táblázatok sorokba és oszlopokba rendezett téglalap alakú cellákból épülnek fel. A cellák tartalmazhatnak képet vagy szöveget. A táblázatok használhatók adatok megjelenítésére,
Word 2013 magyar nyelvű változat
 2 Minden jog fenntartva, beleértve bárminemű sokszorosítás, másolás és közlés jogát is. Kiadja a Mercator Stúdió Felelős kiadó a Mercator Stúdió vezetője Lektor: Gál Veronika Szerkesztő: Pétery István
2 Minden jog fenntartva, beleértve bárminemű sokszorosítás, másolás és közlés jogát is. Kiadja a Mercator Stúdió Felelős kiadó a Mercator Stúdió vezetője Lektor: Gál Veronika Szerkesztő: Pétery István
Táblázatkezelés Excel XP-vel. Tanmenet
 Táblázatkezelés Excel XP-vel Tanmenet Táblázatkezelés Excel XP-vel TANMENET- Táblázatkezelés Excel XP-vel Témakörök Javasolt óraszám 1. Bevezetés az Excel XP használatába 4 tanóra (180 perc) 2. Munkafüzetek
Táblázatkezelés Excel XP-vel Tanmenet Táblázatkezelés Excel XP-vel TANMENET- Táblázatkezelés Excel XP-vel Témakörök Javasolt óraszám 1. Bevezetés az Excel XP használatába 4 tanóra (180 perc) 2. Munkafüzetek
Minden jog fenntartva, beleértve bárminemű sokszorosítás, másolás és közlés jogát is.
 Microsoft Office Excel 2016 2 Minden jog fenntartva, beleértve bárminemű sokszorosítás, másolás és közlés jogát is. Kiadja a Mercator Stúdió Felelős kiadó a Mercator Stúdió vezetője Lektor: Pétery Tamás
Microsoft Office Excel 2016 2 Minden jog fenntartva, beleértve bárminemű sokszorosítás, másolás és közlés jogát is. Kiadja a Mercator Stúdió Felelős kiadó a Mercator Stúdió vezetője Lektor: Pétery Tamás
A Microsoft OFFICE. EXCEL táblázatkezelő. program alapjai. 2013-as verzió használatával
 A Microsoft OFFICE EXCEL táblázatkezelő program alapjai 2013-as verzió használatával A Microsoft Office programcsomag táblázatkezelő alkalmazása az EXCEL! Aktív táblázatok készítésére használjuk! Képletekkel,
A Microsoft OFFICE EXCEL táblázatkezelő program alapjai 2013-as verzió használatával A Microsoft Office programcsomag táblázatkezelő alkalmazása az EXCEL! Aktív táblázatok készítésére használjuk! Képletekkel,
Dr. Pétery Kristóf: Word 2003 magyar nyelvű változat
 2 Minden jog fenntartva, beleértve bárminemű sokszorosítás, másolás és közlés jogát is. Kiadja a Mercator Stúdió Felelős kiadó a Mercator Stúdió vezetője Lektor: Gál Veronika Szerkesztő: Pétery István
2 Minden jog fenntartva, beleértve bárminemű sokszorosítás, másolás és közlés jogát is. Kiadja a Mercator Stúdió Felelős kiadó a Mercator Stúdió vezetője Lektor: Gál Veronika Szerkesztő: Pétery István
ECDL képzés tematika. Operáció rendszer ECDL tanfolyam
 Operáció rendszer ECDL tanfolyam Alapok A Windows áttekintése Asztal Tálca Start menü Lomtár használata Súgó használata Felhasználói fiókok kezelése Kijelentkezés, felhasználóváltás Fájlok és mappák Sajátgép
Operáció rendszer ECDL tanfolyam Alapok A Windows áttekintése Asztal Tálca Start menü Lomtár használata Súgó használata Felhasználói fiókok kezelése Kijelentkezés, felhasználóváltás Fájlok és mappák Sajátgép
Ismerkedés az új felülettel
 Ismerkedés az új felülettel A 2003-as verzióhoz képes változott a menüszerkezet. Az ablak tetején menüszalag található, amely előtérbe helyezi a legfontosabb parancsokat, így nem kell a program legkülönbözőbb
Ismerkedés az új felülettel A 2003-as verzióhoz képes változott a menüszerkezet. Az ablak tetején menüszalag található, amely előtérbe helyezi a legfontosabb parancsokat, így nem kell a program legkülönbözőbb
Táblázatkezelés Excel XP-vel. Tanmenet
 Táblázatkezelés Excel XP-vel Tanmenet Táblázatkezelés Excel XP-vel TANMENET- Táblázatkezelés Excel XP-vel Témakörök Javasolt óraszám 1. Bevezetés az Excel XP használatába 4 tanóra (180 perc) 2. Munkafüzetek
Táblázatkezelés Excel XP-vel Tanmenet Táblázatkezelés Excel XP-vel TANMENET- Táblázatkezelés Excel XP-vel Témakörök Javasolt óraszám 1. Bevezetés az Excel XP használatába 4 tanóra (180 perc) 2. Munkafüzetek
Minden jog fenntartva, beleértve bárminemű sokszorosítás, másolás és közlés jogát is.
 2 Minden jog fenntartva, beleértve bárminemű sokszorosítás, másolás és közlés jogát is. Kiadja a Mercator Stúdió Felelős kiadó a Mercator Stúdió vezetője Lektor: Pétery Tamás Szerkesztő: Pétery István
2 Minden jog fenntartva, beleértve bárminemű sokszorosítás, másolás és közlés jogát is. Kiadja a Mercator Stúdió Felelős kiadó a Mercator Stúdió vezetője Lektor: Pétery Tamás Szerkesztő: Pétery István
Molnár Mátyás. Bevezetés a PowerPoint 2013 használatába magyar nyelvű programváltozat. Csak a lényeg érthetően! www.csakalenyeg.hu
 Molnár Mátyás Bevezetés a PowerPoint 2013 használatába magyar nyelvű programváltozat Csak a lényeg érthetően! www.csakalenyeg.hu TÉMÁK HASZNÁLTA A téma meghatározza bemutató színeit, a betűtípusokat, a
Molnár Mátyás Bevezetés a PowerPoint 2013 használatába magyar nyelvű programváltozat Csak a lényeg érthetően! www.csakalenyeg.hu TÉMÁK HASZNÁLTA A téma meghatározza bemutató színeit, a betűtípusokat, a
DKÜ ZRT. A Portál rendszer felületének általános bemutatása. Felhasználói útmutató. Támogatott böngészők. Felületek felépítése. Információs kártyák
 A Portál rendszer felületének általános bemutatása Felhasználói útmutató Támogatott böngészők Internet Explorer 9+ Firefox (legújabb verzió) Chrome (legújabb verzió) Felületek felépítése Információs kártyák
A Portál rendszer felületének általános bemutatása Felhasználói útmutató Támogatott böngészők Internet Explorer 9+ Firefox (legújabb verzió) Chrome (legújabb verzió) Felületek felépítése Információs kártyák
2 Word 2016 zsebkönyv
 2 Word 2016 zsebkönyv BBS-INFO Kiadó, 2016. 4 Word 2016 zsebkönyv Bártfai Barnabás, 2016. Minden jog fenntartva! A könyv vagy annak oldalainak másolása, sokszorosítása csak a szerző írásbeli hozzájárulásával
2 Word 2016 zsebkönyv BBS-INFO Kiadó, 2016. 4 Word 2016 zsebkönyv Bártfai Barnabás, 2016. Minden jog fenntartva! A könyv vagy annak oldalainak másolása, sokszorosítása csak a szerző írásbeli hozzájárulásával
Microsoft Office PowerPoint 2007 fájlműveletei
 Microsoft Office PowerPoint 2007 fájlműveletei Program megnyitása Indítsuk el valamelyik tanult módszerrel a 2007-es verziót. Figyeljük meg, hogy most más felületet kapunk, mint az eddigi megszokott Office
Microsoft Office PowerPoint 2007 fájlműveletei Program megnyitása Indítsuk el valamelyik tanult módszerrel a 2007-es verziót. Figyeljük meg, hogy most más felületet kapunk, mint az eddigi megszokott Office
Táblázatkezelés (Excel)
 Táblázatkezelés (Excel) Tartalom felépítés kezelés egyéb lehetőségek hasznos kiegészítések Készítette: Bori Tamás 2 Felépítés I.: A program felépítése hagyományos MS GUI: menü eszköztár szabjuk testre!
Táblázatkezelés (Excel) Tartalom felépítés kezelés egyéb lehetőségek hasznos kiegészítések Készítette: Bori Tamás 2 Felépítés I.: A program felépítése hagyományos MS GUI: menü eszköztár szabjuk testre!
Diagram létrehozása. 1. ábra Minta a diagramkészítéshez
 Bevezetés Ebben a témakörben megtanuljuk, hogyan hozzunk létre diagramokat, valamint elsajátítjuk a diagramok formázásnak, módosításának lehetőségeit. A munkalap adatainak grafikus ábrázolási formáját
Bevezetés Ebben a témakörben megtanuljuk, hogyan hozzunk létre diagramokat, valamint elsajátítjuk a diagramok formázásnak, módosításának lehetőségeit. A munkalap adatainak grafikus ábrázolási formáját
Táblázatok kezelése. 1. ábra Táblázat kezelése menüből
 Táblázat beszúrása, létrehozása A táblázatok készítésének igénye már a korai szövegszerkesztőkben felmerült, de ezekben nem sok lehetőség állt rendelkezésre. A mai szövegszerkesztőket már kiegészítették
Táblázat beszúrása, létrehozása A táblázatok készítésének igénye már a korai szövegszerkesztőkben felmerült, de ezekben nem sok lehetőség állt rendelkezésre. A mai szövegszerkesztőket már kiegészítették
Új Office a láthatáron
 Új Office a láthatáron Hosszú idő, több mint három év telt el azóta, hogy a Microsoft 2003-ban új irodai programcsomaggal jelentkezett. A hosszas fejlesztés eredményét, legalábbis néhány jellemzőjének
Új Office a láthatáron Hosszú idő, több mint három év telt el azóta, hogy a Microsoft 2003-ban új irodai programcsomaggal jelentkezett. A hosszas fejlesztés eredményét, legalábbis néhány jellemzőjének
Minden jog fenntartva, beleértve bárminemű sokszorosítás, másolás és közlés jogát is.
 2 Minden jog fenntartva, beleértve bárminemű sokszorosítás, másolás és közlés jogát is. Kiadja a Mercator Stúdió Felelős kiadó a Mercator Stúdió vezetője Lektor: Pétery Tamás Szerkesztő: Pétery István
2 Minden jog fenntartva, beleértve bárminemű sokszorosítás, másolás és közlés jogát is. Kiadja a Mercator Stúdió Felelős kiadó a Mercator Stúdió vezetője Lektor: Pétery Tamás Szerkesztő: Pétery István
Microsoft Office 2010
 Dr. Pétery Kristóf Microsoft Office 2010 Mercator Stúdió 2011. Minden jog fenntartva, beleértve bárminemű sokszorosítás, másolás és közlés jogát is. Kiadja a Mercator Stúdió Felelős kiadó a Mercator Stúdió
Dr. Pétery Kristóf Microsoft Office 2010 Mercator Stúdió 2011. Minden jog fenntartva, beleértve bárminemű sokszorosítás, másolás és közlés jogát is. Kiadja a Mercator Stúdió Felelős kiadó a Mercator Stúdió
Egyéni párbeszédpanel Excelben
 Egyéni párbeszédpanel Excelben Készítsünk olyan, kötelező gépjármű-felelősségbiztosítás díjszámítására szolgáló párbeszédpanelt, amely a munkafüzet betöltésekor megjelenik. A jármű kategóriájától (hengerűrtartalomtól)
Egyéni párbeszédpanel Excelben Készítsünk olyan, kötelező gépjármű-felelősségbiztosítás díjszámítására szolgáló párbeszédpanelt, amely a munkafüzet betöltésekor megjelenik. A jármű kategóriájától (hengerűrtartalomtól)
Minden jog fenntartva, beleértve bárminemű sokszorosítás, másolás és közlés jogát is.
 TARTALOM 2 Minden jog fenntartva, beleértve bárminemű sokszorosítás, másolás és közlés jogát is. Kiadja a Mercator Stúdió Felelős kiadó a Mercator Stúdió vezetője Lektor: Gál Veronika Szerkesztő: Pétery
TARTALOM 2 Minden jog fenntartva, beleértve bárminemű sokszorosítás, másolás és közlés jogát is. Kiadja a Mercator Stúdió Felelős kiadó a Mercator Stúdió vezetője Lektor: Gál Veronika Szerkesztő: Pétery
Minden jog fenntartva, beleértve bárminemű sokszorosítás, másolás és közlés jogát is.
 2 Minden jog fenntartva, beleértve bárminemű sokszorosítás, másolás és közlés jogát is. Kiadja a Mercator Stúdió Felelős kiadó a Mercator Stúdió vezetője Lektor: Gál Veronika Szerkesztő: Pétery István
2 Minden jog fenntartva, beleértve bárminemű sokszorosítás, másolás és közlés jogát is. Kiadja a Mercator Stúdió Felelős kiadó a Mercator Stúdió vezetője Lektor: Gál Veronika Szerkesztő: Pétery István
Office 2007 teszt. Question 1 Válassza ki, milyen típusú SmartArt objektumok NEM készíthetők az alábbiak közül!
 Office 2007 teszt Question 1 Válassza ki, milyen típusú SmartArt objektumok NEM készíthetők az alábbiak közül! a. Hierarchia b. Kapcsolatok c. Mátrix d. Folyamatok e. Gantt-chart Question 2 Az Access 2007-ben
Office 2007 teszt Question 1 Válassza ki, milyen típusú SmartArt objektumok NEM készíthetők az alábbiak közül! a. Hierarchia b. Kapcsolatok c. Mátrix d. Folyamatok e. Gantt-chart Question 2 Az Access 2007-ben
Minden jog fenntartva, beleértve bárminemű sokszorosítás, másolás és közlés jogát is.
 TARTALOM 2 Minden jog fenntartva, beleértve bárminemű sokszorosítás, másolás és közlés jogát is. Kiadja a Mercator Stúdió Felelős kiadó a Mercator Stúdió vezetője Lektor: Pétery Tamás Szerkesztő: Pétery
TARTALOM 2 Minden jog fenntartva, beleértve bárminemű sokszorosítás, másolás és közlés jogát is. Kiadja a Mercator Stúdió Felelős kiadó a Mercator Stúdió vezetője Lektor: Pétery Tamás Szerkesztő: Pétery
Ismerkedés az Office 2007 felhasználói felületével
 Ismerkedés az Office 2007 felhasználói felületével A szalag kezelése Az új Fájl File menü A Gyorselérési eszköztár Az új nézetvezérlő elemek Összefoglalás Tudnivalók a Windows XP-t használó olvasók számára
Ismerkedés az Office 2007 felhasználói felületével A szalag kezelése Az új Fájl File menü A Gyorselérési eszköztár Az új nézetvezérlő elemek Összefoglalás Tudnivalók a Windows XP-t használó olvasók számára
A jövő táblázatkezelője Excel 2007
 A jövő táblázatkezelője Excel 2007 Júniusi számunkban beszámoltunk a Microsoft Office 12 rendszer újdonságairól, a júliusi számban a csomag szövegszerkesztőjével, a Word 2007-tel foglalkoztunk. Most a
A jövő táblázatkezelője Excel 2007 Júniusi számunkban beszámoltunk a Microsoft Office 12 rendszer újdonságairól, a júliusi számban a csomag szövegszerkesztőjével, a Word 2007-tel foglalkoztunk. Most a
Dr. Pétery Kristóf: Excel 2003 Megjelenítés, formázás
 2 Minden jog fenntartva, beleértve bárminemű sokszorosítás, másolás és közlés jogát is. Kiadja a Mercator Stúdió Felelős kiadó a Mercator Stúdió vezetője Lektor: Gál Veronika Szerkesztő: Pétery István
2 Minden jog fenntartva, beleértve bárminemű sokszorosítás, másolás és közlés jogát is. Kiadja a Mercator Stúdió Felelős kiadó a Mercator Stúdió vezetője Lektor: Gál Veronika Szerkesztő: Pétery István
Gyári alkatrészek rendelése modul
 Gyári alkatrészek rendelése modul 1. Bevezetés... 2 2. Menüpontok... 3 2.1. Törölhető tételek... 3 2.2. Szűrések... 4 3. Új megrendelés felvitele... 5 3.1. Rendelés készletfoglalásból... 6 3.2. Készletfeltöltő
Gyári alkatrészek rendelése modul 1. Bevezetés... 2 2. Menüpontok... 3 2.1. Törölhető tételek... 3 2.2. Szűrések... 4 3. Új megrendelés felvitele... 5 3.1. Rendelés készletfoglalásból... 6 3.2. Készletfeltöltő
Ismerkedés a Word 2007 felületével
 Ismerkedés a Word 2007 felületével A Word 2007 használata A Microsoft Word első, Windows operációs rendszerhez készült változata 1989 novemberében jelent meg. Az eredeti és az újabb verziók, illetve a
Ismerkedés a Word 2007 felületével A Word 2007 használata A Microsoft Word első, Windows operációs rendszerhez készült változata 1989 novemberében jelent meg. Az eredeti és az újabb verziók, illetve a
Minden jog fenntartva, beleértve bárminemű sokszorosítás, másolás és közlés jogát is.
 2 Minden jog fenntartva, beleértve bárminemű sokszorosítás, másolás és közlés jogát is. Kiadja a Mercator Stúdió Felelős kiadó a Mercator Stúdió vezetője Lektor: Pétery Tamás Szerkesztő: Pétery István
2 Minden jog fenntartva, beleértve bárminemű sokszorosítás, másolás és közlés jogát is. Kiadja a Mercator Stúdió Felelős kiadó a Mercator Stúdió vezetője Lektor: Pétery Tamás Szerkesztő: Pétery István
2 PowerPoint 2016 zsebkönyv
 2 PowerPoint 2016 zsebkönyv BBS-INFO Kiadó, 2016. 4 PowerPoint 2016 zsebkönyv Bártfai Barnabás, 2016. Minden jog fenntartva! A könyv vagy annak oldalainak másolása, sokszorosítása csak a szerző írásbeli
2 PowerPoint 2016 zsebkönyv BBS-INFO Kiadó, 2016. 4 PowerPoint 2016 zsebkönyv Bártfai Barnabás, 2016. Minden jog fenntartva! A könyv vagy annak oldalainak másolása, sokszorosítása csak a szerző írásbeli
Prezentáció Microsoft PowerPoint XP
 Prezentáció Microsoft PowerPoint XP Megoldások 1. A program indításakor a Munkaablakban válasszuk az Előadás-tervező varázslóval hivatkozást! A Varázsló segítségével hozzuk létre a bemutatót! A kész bemutatót
Prezentáció Microsoft PowerPoint XP Megoldások 1. A program indításakor a Munkaablakban válasszuk az Előadás-tervező varázslóval hivatkozást! A Varázsló segítségével hozzuk létre a bemutatót! A kész bemutatót
Meglévő munkafüzet megnyitása, mentése új néven
 Példánkban a következő lépéseket végezzük el: megnyitunk egy korábban mentett munkafüzetet, a megnyitott munkafüzetről egy másolatot készítünk, azaz új néven mentjük el. Meglévő munkafüzet megnyitása Egy
Példánkban a következő lépéseket végezzük el: megnyitunk egy korábban mentett munkafüzetet, a megnyitott munkafüzetről egy másolatot készítünk, azaz új néven mentjük el. Meglévő munkafüzet megnyitása Egy
Excel III. Haladó ismeretek
 Alkalmazott Informatikai Intézeti Tanszék MŰSZAKI INFORMATIKA Dr.Dudás László 0. Excel III. Haladó ismeretek Haladó szerkesztési ismeretek Az Excel számolótábla méretei Munkafüzet lap felosztása Sorok,
Alkalmazott Informatikai Intézeti Tanszék MŰSZAKI INFORMATIKA Dr.Dudás László 0. Excel III. Haladó ismeretek Haladó szerkesztési ismeretek Az Excel számolótábla méretei Munkafüzet lap felosztása Sorok,
Az MS Excel táblázatkezelés modul részletes tematika listája
 Az MS Excel táblázatkezelés modul részletes tematika listája A táblázatkezelés alapjai A táblázat szerkesztése A táblázat formázása A táblázat formázása Számítások a táblázatban Oldalbeállítás és nyomtatás
Az MS Excel táblázatkezelés modul részletes tematika listája A táblázatkezelés alapjai A táblázat szerkesztése A táblázat formázása A táblázat formázása Számítások a táblázatban Oldalbeállítás és nyomtatás
Minden jog fenntartva, beleértve bárminemű sokszorosítás, másolás és közlés jogát is.
 2 Minden jog fenntartva, beleértve bárminemű sokszorosítás, másolás és közlés jogát is. Kiadja a Mercator Stúdió Felelős kiadó a Mercator Stúdió vezetője Lektor: Pétery Tamás Szerkesztő: Pétery István
2 Minden jog fenntartva, beleértve bárminemű sokszorosítás, másolás és közlés jogát is. Kiadja a Mercator Stúdió Felelős kiadó a Mercator Stúdió vezetője Lektor: Pétery Tamás Szerkesztő: Pétery István
MS ACCESS 2010 ADATBÁZIS-KEZELÉS ELMÉLET SZE INFORMATIKAI KÉPZÉS 1
 SZE INFORMATIKAI KÉPZÉS 1 ADATBÁZIS-KEZELÉS MS ACCESS 2010 A feladat megoldása során a Microsoft Office Access 2010 használata a javasolt. Ebben a feladatban a következőket fogjuk gyakorolni: Adatok importálása
SZE INFORMATIKAI KÉPZÉS 1 ADATBÁZIS-KEZELÉS MS ACCESS 2010 A feladat megoldása során a Microsoft Office Access 2010 használata a javasolt. Ebben a feladatban a következőket fogjuk gyakorolni: Adatok importálása
4. Javítás és jegyzetek
 és jegyzetek Schulcz Róbert schulcz@hit.bme.hu A tananyagot kizárólag a BME hallgatói használhatják fel tanulási céllal. Minden egyéb felhasználáshoz a szerző engedélye szükséges! 1 Automatikus javítás
és jegyzetek Schulcz Róbert schulcz@hit.bme.hu A tananyagot kizárólag a BME hallgatói használhatják fel tanulási céllal. Minden egyéb felhasználáshoz a szerző engedélye szükséges! 1 Automatikus javítás
Microsoft Excel 2010
 Microsoft Excel 2010 Milyen feladatok végrehajtására használatosak a táblázatkezelők? Táblázatok létrehozására, és azok formai kialakítására A táblázat adatainak kiértékelésére Diagramok készítésére Adatbázisok,
Microsoft Excel 2010 Milyen feladatok végrehajtására használatosak a táblázatkezelők? Táblázatok létrehozására, és azok formai kialakítására A táblázat adatainak kiértékelésére Diagramok készítésére Adatbázisok,
kommunikáció Megoldások
 Információ és kommunikáció Megoldások Megoldások Információ és kommunikáció 1. A címsorba gépelje be a http://www.nbc.com címet! A Kedvencek hozzáadása panelen kattintunk a létrehozás gombra! Kattintsunk
Információ és kommunikáció Megoldások Megoldások Információ és kommunikáció 1. A címsorba gépelje be a http://www.nbc.com címet! A Kedvencek hozzáadása panelen kattintunk a létrehozás gombra! Kattintsunk
Operációs rendszerek. Tanmenet
 Tanmenet TANMENET- Operációs rendszerek Témakörök Javasolt óraszám 1. Operációs rendszerek alapjai 2. Windows 2000 ismeretek- Munka a képernyőn 3. Windows 2000 ismeretek- A Start menü elemei 4. Windows
Tanmenet TANMENET- Operációs rendszerek Témakörök Javasolt óraszám 1. Operációs rendszerek alapjai 2. Windows 2000 ismeretek- Munka a képernyőn 3. Windows 2000 ismeretek- A Start menü elemei 4. Windows
ECDL Táblázatkezelés. www.nomina3p.hu 1. 4.1.1 A táblázatkezelés első lépései. 4.1.2 Beállítások elvégzése
 4.1 Az alkalmazás 4.1.1 A táblázatkezelés első lépései 4.1.2 Beállítások elvégzése 4.1.1.1 A táblázatkezelő alkalmazás megnyitása és bezárása. 4.1.1.2 Egy és több munkafüzet (dokumentum) megnyitása. 4.1.1.3
4.1 Az alkalmazás 4.1.1 A táblázatkezelés első lépései 4.1.2 Beállítások elvégzése 4.1.1.1 A táblázatkezelő alkalmazás megnyitása és bezárása. 4.1.1.2 Egy és több munkafüzet (dokumentum) megnyitása. 4.1.1.3
Minden jog fenntartva, beleértve bárminemű sokszorosítás, másolás és közlés jogát is.
 2 Minden jog fenntartva, beleértve bárminemű sokszorosítás, másolás és közlés jogát is. Kiadja a Mercator Stúdió Felelős kiadó a Mercator Stúdió vezetője Lektor: Gál Veronika Szerkesztő: Pétery István
2 Minden jog fenntartva, beleértve bárminemű sokszorosítás, másolás és közlés jogát is. Kiadja a Mercator Stúdió Felelős kiadó a Mercator Stúdió vezetője Lektor: Gál Veronika Szerkesztő: Pétery István
Táblázatkezelés, Diagramkészítés. Egyéb műveletek
 Diagram törlése Beágyazott diagramobjektum esetén jelöljük ki a diagramot a diagram üres területére kattintva, majd üssük le a DELETE billentyűt! Ha a diagram önálló diagramlapon helyezkedik el, akkor
Diagram törlése Beágyazott diagramobjektum esetén jelöljük ki a diagramot a diagram üres területére kattintva, majd üssük le a DELETE billentyűt! Ha a diagram önálló diagramlapon helyezkedik el, akkor
Bevezetés az Excel 2010 használatába
 Molnár Mátyás Bevezetés az Excel 2010 használatába Csak a lényeg érthetően! Tartalomjegyzék A TÁBLÁZATKEZELÉS ALAPJAI 1 AZ EXCEL PROGRAMABLAK FELÉPÍTÉSE 1 GYORSELÉRÉSI ESZKÖZTÁR 5 ÁLLAPOTSOR 6 AZ EXCEL
Molnár Mátyás Bevezetés az Excel 2010 használatába Csak a lényeg érthetően! Tartalomjegyzék A TÁBLÁZATKEZELÉS ALAPJAI 1 AZ EXCEL PROGRAMABLAK FELÉPÍTÉSE 1 GYORSELÉRÉSI ESZKÖZTÁR 5 ÁLLAPOTSOR 6 AZ EXCEL
Ismerkedés az Office 2007 felhasználói felületével
 Ismerkedés az Office 2007 felhasználói felületével Ha elindítjuk a Microsoft Office 2007 bármelyik alkalmazását, jelentős különbséget tapasztalhatunk a korábbiakhoz képest: a felhasználói felület teljes
Ismerkedés az Office 2007 felhasználói felületével Ha elindítjuk a Microsoft Office 2007 bármelyik alkalmazását, jelentős különbséget tapasztalhatunk a korábbiakhoz képest: a felhasználói felület teljes
3. modul - Szövegszerkesztés
 3. modul - Szövegszerkesztés Érvényes: 2009. február 1-jétől Az alábbiakban ismertetjük a 3. modul (Szövegszerkesztés) syllabusát, amely a gyakorlati vizsga alapját képezi. A modul célja Ezen a vizsgán
3. modul - Szövegszerkesztés Érvényes: 2009. február 1-jétől Az alábbiakban ismertetjük a 3. modul (Szövegszerkesztés) syllabusát, amely a gyakorlati vizsga alapját képezi. A modul célja Ezen a vizsgán
Minden jog fenntartva, beleértve bárminemű sokszorosítás, másolás és közlés jogát is.
 2 Minden jog fenntartva, beleértve bárminemű sokszorosítás, másolás és közlés jogát is. Kiadja a Mercator Stúdió Felelős kiadó a Mercator Stúdió vezetője Lektor: Gál Veronika Szerkesztő: Pétery István
2 Minden jog fenntartva, beleértve bárminemű sokszorosítás, másolás és közlés jogát is. Kiadja a Mercator Stúdió Felelős kiadó a Mercator Stúdió vezetője Lektor: Gál Veronika Szerkesztő: Pétery István
Képek és grafikák használata
 Kép elhelyezése a dokumentumban A mai szövegszerkesztők támogatják a képek használatát, ezért egy dokumentum nemcsak szöveget, hanem képeket is tartalmazhat. A Word szövegszerkesztő a képek és rajzok szövegen
Kép elhelyezése a dokumentumban A mai szövegszerkesztők támogatják a képek használatát, ezért egy dokumentum nemcsak szöveget, hanem képeket is tartalmazhat. A Word szövegszerkesztő a képek és rajzok szövegen
Dr. Pétery Kristóf: Access 2003 magyar nyelvű változat
 2 Minden jog fenntartva, beleértve bárminemű sokszorosítás, másolás és közlés jogát is. Kiadja a Mercator Stúdió Felelős kiadó a Mercator Stúdió vezetője Lektor: Gál Veronika Szerkesztő: Pétery István
2 Minden jog fenntartva, beleértve bárminemű sokszorosítás, másolás és közlés jogát is. Kiadja a Mercator Stúdió Felelős kiadó a Mercator Stúdió vezetője Lektor: Gál Veronika Szerkesztő: Pétery István
Fogalmak: Adatbázis Tábla Adatbázis sorai: Adatbázis oszlopai azonosító mező, egyedi kulcs Lekérdezések Jelentés Adattípusok: Szöveg Feljegyzés Szám
 Fogalmak: Adatbázis: logikailag összefüggő információ vagy adatgyőjtemény. Tábla: logikailag összetartozó adatok sorokból és oszlopokból álló elrendezése. Adatbázis sorai: (adat)rekord Adatbázis oszlopai:
Fogalmak: Adatbázis: logikailag összefüggő információ vagy adatgyőjtemény. Tábla: logikailag összetartozó adatok sorokból és oszlopokból álló elrendezése. Adatbázis sorai: (adat)rekord Adatbázis oszlopai:
Közoktatási Statisztika Tájékoztató 2012/2013. Használati útmutató
 Közoktatási Statisztika Tájékoztató 2012/2013 Tartalomjegyzék 1. Technikai információk... 2 2. Publikus felület... 2 2.1 Bejelentkezés... 2 2.2 Összesítés... 3 2.2.1 Statisztikai tábla megtekintése...
Közoktatási Statisztika Tájékoztató 2012/2013 Tartalomjegyzék 1. Technikai információk... 2 2. Publikus felület... 2 2.1 Bejelentkezés... 2 2.2 Összesítés... 3 2.2.1 Statisztikai tábla megtekintése...
Online naptár használata
 Online naptár használata WEB: https://www.google.com/calendar A Google naptár egy olyan Google-fiókhoz kötött szolgáltatás, melynek használatával a felhasználók egy ingyenes, online rendszerben tárolhatják
Online naptár használata WEB: https://www.google.com/calendar A Google naptár egy olyan Google-fiókhoz kötött szolgáltatás, melynek használatával a felhasználók egy ingyenes, online rendszerben tárolhatják
Makrók használata az Excelben - Makróhibák kezelése, biztonságos jelszavak generálása
 Makrók használata az Excelben - Makróhibák kezelése, biztonságos jelszavak generálása Makróhibák kezelése A Visual Basic szerkesztőablakában szerkesztés közben elindított futtatással ellenőrizhetjük a
Makrók használata az Excelben - Makróhibák kezelése, biztonságos jelszavak generálása Makróhibák kezelése A Visual Basic szerkesztőablakában szerkesztés közben elindított futtatással ellenőrizhetjük a
SEGÉDLET ADATKEZELÉS MS EXCEL-BEN. Tároljuk az adatokat Excel munkalapon. Megjegyzés: A feladatokat MS Office Excel 2003- ban oldottuk meg.
 SEGÉDLET ADATKEZELÉS MS EXCEL-BEN Tekintsük az alábbi példát: Népesedési tendenciák a közép-kelet-európai fővárosokban, Nemzetközi összehasonlítások 9. KSH, Budapest 2005. Tároljuk az adatokat Excel munkalapon.
SEGÉDLET ADATKEZELÉS MS EXCEL-BEN Tekintsük az alábbi példát: Népesedési tendenciák a közép-kelet-európai fővárosokban, Nemzetközi összehasonlítások 9. KSH, Budapest 2005. Tároljuk az adatokat Excel munkalapon.
Támogatás / Excel / Excel 2010 súgó és útmutató / Diagramok / Diagramok formázása Hibasáv felvétele, módosítása és eltávolítása diagramban
 Page 1 of 6 Támogatás / Excel / Excel 2010 súgó és útmutató / Diagramok / Diagramok formázása Hibasáv felvétele, módosítása és eltávolítása diagramban Hatókör: Microsoft Excel 2010, Outlook 2010, PowerPoint
Page 1 of 6 Támogatás / Excel / Excel 2010 súgó és útmutató / Diagramok / Diagramok formázása Hibasáv felvétele, módosítása és eltávolítása diagramban Hatókör: Microsoft Excel 2010, Outlook 2010, PowerPoint
Pázmány Péter Katolikus Egyetem
 Pázmány Péter Katolikus Egyetem Levelezőrendszere Felhasználói segédlet (Kiegészítés) Tartalom Bevezetés... 3 Általános ismertető... 4 Levelezés... 5 Levelek írása... 6 Aláírás... 7 Mellékletek csatolása...
Pázmány Péter Katolikus Egyetem Levelezőrendszere Felhasználói segédlet (Kiegészítés) Tartalom Bevezetés... 3 Általános ismertető... 4 Levelezés... 5 Levelek írása... 6 Aláírás... 7 Mellékletek csatolása...
Access 2010 Űrlapok és adatelérés
 2 Minden jog fenntartva, beleértve bárminemű sokszorosítás, másolás és közlés jogát is. Kiadja a Mercator Stúdió Felelős kiadó a Mercator Stúdió vezetője Lektor: Gál Veronika Szerkesztő: Pétery István
2 Minden jog fenntartva, beleértve bárminemű sokszorosítás, másolás és közlés jogát is. Kiadja a Mercator Stúdió Felelős kiadó a Mercator Stúdió vezetője Lektor: Gál Veronika Szerkesztő: Pétery István
18. Szövegszerkesztők
 18. Szövegszerkesztők A szövegszerkesztés olyan számítógépes művelet, amelynek során később nyomtatásban megjelenő szövegegységeket, dokumentumokat hozunk létre, majd azokat papírra kinyomtatjuk. A különböző
18. Szövegszerkesztők A szövegszerkesztés olyan számítógépes művelet, amelynek során később nyomtatásban megjelenő szövegegységeket, dokumentumokat hozunk létre, majd azokat papírra kinyomtatjuk. A különböző
SZÁMÍTÓGÉPES ADATFELDOLGOZÁS
 SZÁMÍTÓGÉPES ADATFELDOLGOZÁS A TÁBLÁZATKEZELŐK Irodai munka megkönnyítése Hatékony a nyilvántartások, gazdasági, pénzügyi elemzések, mérési kiértékelések, beszámolók stb. készítésében. Alkalmazható továbbá
SZÁMÍTÓGÉPES ADATFELDOLGOZÁS A TÁBLÁZATKEZELŐK Irodai munka megkönnyítése Hatékony a nyilvántartások, gazdasági, pénzügyi elemzések, mérési kiértékelések, beszámolók stb. készítésében. Alkalmazható továbbá
Diagram készítése. Diagramok formázása
 Diagram készítése Diagramok segítségével a táblázatban tárolt adatainkat különféle módon ábrázolhatjuk. 1. A diagram készítésének első lépése az adatok kijelölése a táblázatban, melyekhez diagramot szeretnénk
Diagram készítése Diagramok segítségével a táblázatban tárolt adatainkat különféle módon ábrázolhatjuk. 1. A diagram készítésének első lépése az adatok kijelölése a táblázatban, melyekhez diagramot szeretnénk
Táblázatos adatok használata
 Táblázatos adatok használata Tartalomjegyzék 1. Az adatok rendezése...2 2. Keresés a táblázatban...2 3. A megjelenő oszlopok kiválasztása...3 4. Az oszlopok sorrendjének meghatározása...4 5. Az oszlopok
Táblázatos adatok használata Tartalomjegyzék 1. Az adatok rendezése...2 2. Keresés a táblázatban...2 3. A megjelenő oszlopok kiválasztása...3 4. Az oszlopok sorrendjének meghatározása...4 5. Az oszlopok
Minden jog fenntartva, beleértve bárminemű sokszorosítás, másolás és közlés jogát is.
 TARTALOM 2 Minden jog fenntartva, beleértve bárminemű sokszorosítás, másolás és közlés jogát is. Kiadja a Mercator Stúdió Felelős kiadó a Mercator Stúdió vezetője Lektor: Gál Veronika Szerkesztő: Pétery
TARTALOM 2 Minden jog fenntartva, beleértve bárminemű sokszorosítás, másolás és közlés jogát is. Kiadja a Mercator Stúdió Felelős kiadó a Mercator Stúdió vezetője Lektor: Gál Veronika Szerkesztő: Pétery
Minden jog fenntartva, beleértve bárminemű sokszorosítás, másolás és közlés jogát is.
 TARTALOM 2 Minden jog fenntartva, beleértve bárminemű sokszorosítás, másolás és közlés jogát is. Kiadja a Mercator Stúdió Felelős kiadó a Mercator Stúdió vezetője Lektor: Gál Veronika Szerkesztő: Pétery
TARTALOM 2 Minden jog fenntartva, beleértve bárminemű sokszorosítás, másolás és közlés jogát is. Kiadja a Mercator Stúdió Felelős kiadó a Mercator Stúdió vezetője Lektor: Gál Veronika Szerkesztő: Pétery
Az MS Access adatbázis-kezelő program
 Az adatbázis-kezelő program A tananyagban az alapfogalmak és a tervezési megoldások megismerése után a gyakorlatban is elkészítünk (számítógépes) adatbázisokat. A számítógépes adatbázisok létrehozásához,
Az adatbázis-kezelő program A tananyagban az alapfogalmak és a tervezési megoldások megismerése után a gyakorlatban is elkészítünk (számítógépes) adatbázisokat. A számítógépes adatbázisok létrehozásához,
Cikktípusok készítése a Xarayában
 Cikktípusok készítése a Xarayában A Xaraya legfontosabb tulajdonsága az egyedi cikktípusok egyszerű készítésének lehetősége. Ezzel kiküszöbölhető egyedi modulok készítése, hiszen néhány kattintással tetszőleges
Cikktípusok készítése a Xarayában A Xaraya legfontosabb tulajdonsága az egyedi cikktípusok egyszerű készítésének lehetősége. Ezzel kiküszöbölhető egyedi modulok készítése, hiszen néhány kattintással tetszőleges
Windows mappaműveletek
 Windows mappaműveletek Windows 7 / 10 Források: http://www.akonyv.hu/windows_elemei/windows_7_mappa_allomany_es_lemezkezeles_minta.pdf http://www2.akg.hu/info/erettsegi/szobeli/10.html Windows Intéző felépítése
Windows mappaműveletek Windows 7 / 10 Források: http://www.akonyv.hu/windows_elemei/windows_7_mappa_allomany_es_lemezkezeles_minta.pdf http://www2.akg.hu/info/erettsegi/szobeli/10.html Windows Intéző felépítése
TABULÁTOROK TÁBLÁZATOK KÉSZÍTÉSE. A táblázatok készítésének lehetőségei:
 TABULÁTOROK A tabulátorokat a szavak soron belüli pontos pozicionálására használjuk. A tabulátorokat valamilyen pozícióhoz kötjük. A pozíciók beállíthatók vonalzón vagy a Formátum menü Tabulátorok menüpontjának
TABULÁTOROK A tabulátorokat a szavak soron belüli pontos pozicionálására használjuk. A tabulátorokat valamilyen pozícióhoz kötjük. A pozíciók beállíthatók vonalzón vagy a Formátum menü Tabulátorok menüpontjának
A WORD 2016 szövegszerkesztő újdonságai
 Alkalmazott Informatikai Tanszék SZÁMÍTÁSTECHNIKA I. dr.dudás László 6./1. A WORD 2016 szövegszerkesztő újdonságai A WORD dokumentum több személy általi egyidejű szerkeszthetősége felhőben (One Drive)
Alkalmazott Informatikai Tanszék SZÁMÍTÁSTECHNIKA I. dr.dudás László 6./1. A WORD 2016 szövegszerkesztő újdonságai A WORD dokumentum több személy általi egyidejű szerkeszthetősége felhőben (One Drive)
Microsoft Access alapok
 Microsoft Access alapok Képzési program Cím: 1027 Budapest, Csalogány utca 23. (a) A tanfolyam célja (a képzés során megszerezhető kompetencia) A tanfolyamot azoknak ajánljuk, akik már jártasságát szereztek
Microsoft Access alapok Képzési program Cím: 1027 Budapest, Csalogány utca 23. (a) A tanfolyam célja (a képzés során megszerezhető kompetencia) A tanfolyamot azoknak ajánljuk, akik már jártasságát szereztek
Microsoft Outlook 2013
 Dr. Pétery Kristóf Microsoft Mercator Stúdió 2016. Minden jog fenntartva, beleértve bárminemű sokszorosítás, másolás és közlés jogát is. Kiadja a Mercator Stúdió Felelős kiadó a Mercator Stúdió vezetője
Dr. Pétery Kristóf Microsoft Mercator Stúdió 2016. Minden jog fenntartva, beleértve bárminemű sokszorosítás, másolás és közlés jogát is. Kiadja a Mercator Stúdió Felelős kiadó a Mercator Stúdió vezetője
Az MS Word szövegszerkesztés modul részletes tematika listája
 Az MS Word szövegszerkesztés modul részletes tematika listája A szövegszerkesztés alapjai Karakter- és bekezdésformázás Az oldalbeállítás és a nyomtatás Tabulátorok és hasábok A felsorolás és a sorszámozás
Az MS Word szövegszerkesztés modul részletes tematika listája A szövegszerkesztés alapjai Karakter- és bekezdésformázás Az oldalbeállítás és a nyomtatás Tabulátorok és hasábok A felsorolás és a sorszámozás
