Excel 2007 angol nyelvű változat
|
|
|
- Antal Ferenc Kocsis
- 9 évvel ezelőtt
- Látták:
Átírás
1
2 2 Minden jog fenntartva, beleértve bárminemű sokszorosítás, másolás és közlés jogát is. Kiadja a Mercator Stúdió Felelős kiadó a Mercator Stúdió vezetője Lektor: Gál Veronika Szerkesztő: Pétery István Műszaki szerkesztés, tipográfia: Dr. Pétery Kristóf ISBN Dr. Pétery Kristóf PhD, 2007 Mercator Stúdió, 2007 Mercator Stúdió Elektronikus Könyvkiadó 2000 Szentendre, Harkály u T/F:
3 TARTALOM 3 TARTALOM TARTALOM... 3 ELŐSZÓ... 6 AZ EXCEL 2007 ÚJ MEGOLDÁSAI Az Office új megjelenése Az Excel újdonságairól röviden EXCEL 2007 ALAPOK Az Excel 2007 jellemző adatai Fogalmak magyarázata A billentyűzet kezelése Az egér kezelése A képernyő, az ablakok és a menük Párbeszédpanelek és parancsok Az Excel használata Megjelenítési üzemmódok Normál nézet Oldaltörés megtekintése Oldalelrendezés nézet Teljes képernyős nézet Nyomtatási kép nézet Egyéni nézetek A cellák Környezeti beállítások Állománykezelés Fájlformátumok és könyvtárak... 65
4 4 TARTALOM Állománykezelő parancsok Új munkafüzet létrehozása Meglévő munkafüzet megnyitása Állományok keresése Megtekintés weblapként Fájl mentése Egy állomány lezárása Az összes fájl bezárása Állományok törlése Állományok csoportos nyomtatása Állományok átnevezése Állományok postázása és másolása Állományok tulajdonságai A munkafüzetek helyreállítása A munkafüzetek használata Változások követése Alapszolgáltatások Kurzormozgatás Kijelölések Adatbevitel Vágás és áthelyezés Szerkesztőparancs ismétlése Szerkesztőparancs visszavonása Automatikus javítás Automatikus kitöltés Automatikus számolás Helyesírás-ellenőrzés A segítség Súgó tartalom Keresés a súgóban Elérhetőség és egyebek A munka befejezése
5 TARTALOM 5 SZÁMOLÁS, FÜGGVÉNYEK HASZNÁLATA Keresés és csere Keresés varázslóval IRODALOM
6 ELŐSZÓ 6 ELŐSZÓ Tisztelt Olvasó! A Microsoft Excel táblázatkezelője széles körben elterjedt, közismert és közkedvelt program, a hasonló célú alkalmazások között méltán foglalja el a vezető helyet. A programról megjelent számos szakkönyv is bizonysága ennek. Az Excel 2007-es (vagyis 12.0-ás) változata, mint a Microsoft Office 2007 rendszer tagja, ismét könnyebben kezelhető a korábbi változatnál, hatékonyabb, kellemesebb kezelői felületet nyújt a kezdő és haladó felhasználók számára egyaránt. A program elindítása után a legfeltűnőbb jelenség éppen a radikálisan átdolgozott kezelői felület, amelyet a fejlesztők több ezer órás felhasználói szokásokat rögzítő videofelvétel elemzése alapján alakítottak ki. A program megjelenését nagy várakozás előzte meg. Mivel a Microsoft lehetővé tette termékük béta változatának letöltését honlapjáról, ezt a tettüket minden idők legsikeresebb letöltési akciója néven emlegetik, hiszen egy-két hónap alatt több mint 300 millió letöltés történt. A program a Microsoft Office 2007 többi tagjával együtt biztosan felöleli a mindennapi adminisztrációs, adatkezelési, címjegyzék-, feladat- és egyéb nyilvántartási, feldolgozási tevékenységet. A Microsoft Office 2007 alkalmazásai minden eddiginél jobban integrálódtak, olykor-olykor már azt is elfelejthetjük, hogy egy-egy parancs melyik program része. Gondoljunk arra, hogyan tudunk megjeleníteni és szerkeszteni Internet Explorerben Word, Excel dokumentumokat, e programok szinte teljes eszköztárának rendelkezésünkre állása mellett. A Worddel kapcsolatos cikkjeinkben azt írtuk, hogy ez a szövegszerkesztő a programcsomag legjobban ismert és elterjedt tagja. Mivel azonban a Wordnél jóval kevesebb konkurense van az Excel-
7 ELŐSZÓ 7 nek, a táblázatkezelők között őt illeti jelenleg az első hely (talán ismertség szempontjából utoléri a Wordot is). Egészen tömören azt állapítottuk meg a szövegszerkesztővel kapcsolatban, hogy mindent tud, mint a korábbiak, de minden máshol érhető el. Ugyanez igaz a táblázatkezelőre is, azonban mivel az Excel program összetettebb, mint a Word, jóval nehezebb megtalálni és megszokni az ismert funkciók, parancsok új helyét, ugyanakkor itt jóval több igazi újdonság jelent meg. Bevezetőként megemlítünk néhány újdonságot, amelyekről természetesen bővebben olvashatnak a kötetben: Óriásit növekedett a kialakítható táblaméret, a 2003-as változatban a legnagyobb táblázatméret 256 oszlop*65536 sor volt, ezzel szemben az Excel 2007-ben oszlop* sor! Az egyetlen, hagyományosra hasonlító menü a bal felső sarokban látható Office gombból gördíthető le. Az első látásra egyszerű menü almenüket tartalmaz, amelyekkel a szokásos dokumentumnyitáson és mentésen túl a Save As almenüben menthetünk az Excel formátuma mellett PDF 1 vagy XPS formátumba is. Ha az Excel munkafüzetet választjuk, akkor a fájltípusok között mentendő típusként megadhatjuk az Excel munkafüzetet (makrók nélkül, vagy makrókkal), bináris munkafüzetet, formátumú munkafüzetet, mely kompatíbilis a korábbi változatokkal, XML adatokat, sablont, szövegfájlt, weblapot, 5/95 formátumú munkafüzetet, valamint többek közt XPS típust. A korábbi Eszközök (Tools) menüt itt is megszüntették. Most az Office gombból legördíthető menü alján látható Excel Options gombot kell használnunk a program alapértelmezett működési módjának beállításához. A legszembetűnőbb változtatás, itt is az összhangban az Office többi tagjával, hogy a teljes grafikus felhasználói felületet áttervezték, a hagyományos menük és eszköztárak szerepét a szalagok vették át. A szalagok a szalagfülekkel cserélgethetők. A szalagokon a legfontosabb, leggyakrabban használt parancsokat az ergonómiai 1 lapzárta után érkezett: a Microsoft az Adobe tiltakozása nyomán kivette a PDF konverziót a végleges változatból
8 8 ELŐSZÓ vizsgálatok alapján úgy helyezték el, hogy azokat a legkevesebb beavatkozással, lehetőleg egyetlen kattintással érjék el. A legtöbbször azonban általában elegendő a szalagról közvetlenül elérhető néhány formázási lehetőség. A szalagon elhelyezett stílusválasztó gombok és az onnan legördíthető stílus lista mintái fölé mozgatva az egérmutatót, a stílus beállításai azonnal megjelennek a kijelölt tartományon vagy az aktuális cellán. Így könnyen kiválaszthatjuk a nekünk tetszőt, illetve a mondanivalónkat megfelelően alátámasztó, kiemelő stílust, amelyet kattintással érvényesíthetünk. A részletesebb formázási beállítások továbbra is párbeszédpanelen végezhetők el. E párbeszédpanelek, vagy a vágólap munkaablak megjelenítéséhez a szalag megfelelő felirata melletti kis szimbólumra kell kattintani. Az egyik legjobban átdolgozott szolgáltatás a feltételes formázás. A Conditional Formatting gombbal megjelenített almenüből számtalan előre beállított feltételes formázás mintája közül választhatunk. A Highlight Cells Rules paranccsal a korábbi feltételes formázáshoz legjobban hasonlító megoldást alkalmazhatjuk. Ekkor a választható matematikai összehasonlítás eredményeképpen, a feltételt teljesítő cellák hátterét és szövegszínét módosíthatjuk. Az átalakítás nem egyszerű ráncfelvarrás volt egy nagykorúvá vált alkalmazáson, hanem egy 18 éve folyamatosan fejlesztett, rendkívül elterjedt program ergonómiai szempontokat is figyelembe vevő alapos átdolgozása. Minden bizonnyal még évekig születnek majd cikkek, könyvek a program használatával kapcsolatos tippekről és trükkökről is. A könyv szerkezete segít az Excel titkainak mind mélyebb megismerésében. A Microsoft Office Excel 2007 Alapok című kötetben írtuk le a program futtatásával kapcsolatos alapvető tudnivalókat. A többi kötet már feltételez bizonyos a korábbi kötetekben ismertetett vagy a gyakorlatban megszerzett ismereteket, ezért a kezdők számára mindenképpen javasoljuk a könyv olvasását az Alapok kötetnél kezdeni. Minden további fejezet épít a korábbi részekben taglalt részletekre, fogalmakra, melyeket az adott általában az első előfordulási helyen magyarázunk meg. Könyvünkben a Microsoft Office Excel 2007 használatával kapcsolatos alapvető ismereteket tárgyaljuk. Számos esetben azonban
9 ELŐSZÓ 9 terjedelmi okokból a bemutatás mélysége nem érhette el az eredeti (bár nyilván jóval drágább) kézikönyvekét. Minden olyan esetre, amikor az adott problémát nem tudjuk elég világosan megérteni ebből a könyvből, javasoljuk a program Súgó és oktató rendszerének, illetve a gyári kézikönyveknek (Felhasználói kézikönyv stb.) áttekintését. A könyv kezelési módja némiképpen módosul az elektronikus könyvet forgatók számára. Ez a könyv az ingyenes Acrobat Reader 5.0 vagy az Acrobat e-book Reader segítségével olvasható. Akinek nincs ilyen programja, az letöltheti többek közt a webhelyről is. A könyv tördelésénél egyhasábos, álló B5-ös oldalbeállítás mellett döntöttünk, hogy a képernyőn jól olvasható legyen, illetve a felhasználók az Excel mellett megjelenített ablakban a táblázatkezelői munka súgójaként felhasználhassák. Ehhez állítsanak be olyan ablakméretet, amelyben az egyetlen hasáb jól áttekinthető. Ezt hivatott segíteni a hagyományos könyvekben alkalmazottaknál némileg nagyobb betűméret is. Az ilyen típusú könyvek igen előnyös tulajdonsága, hogy a képernyőn megjeleníthető a tartalomjegyzék, amelynek + ikonjaival jelölt csomópontjaiban alfejezeteket tartalmazó ágakat nyithatunk ki. A tartalomjegyzék bejegyzései ugyanakkor ugróhivatkozásként szolgálnak. Ha egy fejezetre akarunk lépni, akkor elegendő a bal oldali ablakrészben megjelenített könyvjelző-lista megfelelő részére kattintani. Sőt az ilyen könyvek teljes szövegében kereshetünk. A leírás minden olyan részén külön felhívjuk a figyelmet, amely a megelőző változattól lényegesen eltérő funkciómegoldást ismertet. A program eddig még nem említett egyéb lehetőségeit is igyekeztünk a terjedelem adta korlátokon belül megfelelő mélységben ismertetni. A leírtak megértéséhez és alkalmazásához különösebb számítástechnikai ismeretekre nincs szükség, elegendő a Windows XP operációs rendszer alapfokú ismerete. A könyvet ajánljuk azoknak, akik kényelmesen, gyorsan, tetszetős formában szeretnék elkészíteni dokumentumaikat, elemzéseiket, egyszerű adatnyilvántartásukat, amihez ezúton is sok sikert kívánunk. Végezetül: bár könyvünk készítése során a megfelelő gondossággal igyekeztünk eljárni, ez
10 10 ELŐSZÓ minden bizonnyal nem óvott meg a tévedésektől. Kérem, fogadják megértéssel hibáimat. Szentendre, március Köszönettel a szerző.
11 EXCEL 2007 ALAPOK 11 AZ EXCEL 2007 ÚJ MEGOLDÁSAI Könyvünk első fejezetében tájékoztató jelleggel mutatjuk be a Microsoft Office Excel 2007-es változatának ( kódszámú angol nyelvű változat) újdonságait, amelyek részletezésére a későbbi fejezetekben még visszatérünk. E részben vázlatosan mutatjuk be a Microsoft Office 2007 rendszer, majd az Excel utóbbi változatának legjellegzetesebb eltéréseit a korábbi változatoktól. A kevésbé lényeges változásokat a programot használók által már ismert parancsok leírásánál részletezzük. A programmal most ismerkedők, azaz semmilyen korábbi Excel tapasztalattal nem rendelkezők számára azt tanácsoljuk, hogy ugorják át ezt a részt és az alapok megismerése után térjenek ide vissza, akkor bizonyára érthetőbbek lesznek az itt tárgyalt szolgáltatások, programfunkciók is. Az Office új megjelenése A következőkben az Excel 2007 újdonságai előtt tekintsük át, melyek a Microsoft Office 2007 Rendszer összes programjában megtalálható újdonságok. Hosszú idő, több mint három év telt el azóta, hogy a Microsoft 2003-ban új irodai programcsomaggal jelentkezett. A hosszas fejlesztés eredményét, legalábbis néhány jellemzőjének bemutatásával a témához igen szűkre szabott keretek között próbáljuk meg bemutatni. De nézzük hát, mi minden újdonságra számíthatunk? Ha röviden akarjuk összefoglalni, akkor minden új, más szemmel nézve semmi. Az ambivalens érzéseket az kelti, hogy az Office 12 programcsomag részei, a 2007-es verziószámot viselő Access, Excel, InfoPath, OneNote, Outlook, PowerPoint, Publisher, Word, valamint az Office programcsomag egyre inkább teljes jogú, de külön licencelt tagjai,
12 12 AZ EXCEL 2007 ÚJ MEGOLDÁSAI vagyis a Project, Visio funkcionalitása első pillantásra csak igen kis mértékben változott, ugyanakkor a programok közkeletűbb felének, vagyis az Access, Excel, Outlook, PowerPoint, Word programoknak teljesen új felhasználói felületet alkottak. A FrontPage program jövőjéről egyelőre annyi hír van, hogy új néven fejlesztik tovább. Nézzük azonban alaposabban meg a programcsomagot. Igen lényeges, és nem feltűnő változtatás az új fájlformátumok bevezetése. A korábbi változatokkal tartott kompatibilitás érdekében a bináris fájlformátumok (doc, xls, ppt stb.) megtartása mellett a fájlokat XML (Extensible Markup Language) alapokra helyezték. A jól tömöríthető XML formátumot a fájlnév kiterjesztéséhez adott x betű is jelzi (docx, xlsx, pptx). A tömörítésnek köszönhetően a fájlméretek csökkenését a fejlesztők 50-80% közöttire becsülik. A tényleges méreteket nyilván befolyásolja a tartalom, hiszen a képek kezelése nem változott. Ezeket a fájlformátumokat a gyártó nyilvánosságra hozta, így ezek kiszolgáló-oldali alkalmazásokban az Office nélkül is előállíthatók XML konverzióval. A kezelőfelület átalakítását hosszas munkafolyamat-elemzés előzte meg, amelyben a felhasználók mindennapos gyakorlatát követték. Az ebből származó több millió megfigyelés alapján dolgozták ki az új kezelőfelületeket. Ezeknek fő jellemzője, hogy megszűntek a hagyományos menük és a párbeszédpanelek száma is jelentősen csökkent. Ami maradt azokhoz viszont nehezebb hozzáférni. Már korábban egyre több vád érte a fejlesztőket (nemcsak a Microsoftot), hogy az ilyen, a napi gyakorlatban elterjedten használt programok kezeléséhez egyre inkább pilótavizsga szükséges, azaz a szakértőkön kívül igen kevesen tudtak eligazodni a menük, parancsok egyre szaporodó dzsungelében. Gondoljuk el, hogy a Word első 11 változatában a parancsok száma több tízszeresére nőtt, de a kezelési mód tulajdonképpen megmaradt az első változatban bevezetett gyakorlatnál. Igaz ugyan, hogy ez a megoldás kvázi szabvánnyá lett és nemcsak az Office programokban alkalmazták, de mára a programok bonyolultsága már másféle felhasználói felületet igényel (tegyük hozzá, hogy közben a hardver is sokat fejlődött, a mai interfészek elképzelhetetlenek akár a 386-os gépeken). Másféle megoldásokon
13 AZ EXCEL 2007 ÚJ MEGOLDÁSAI 13 sok cég dolgozott, nem egy ezek közül a gyakorlatban is bizonyított (mint a grafikus programok palettái). Az Office 12 programok felhasználói felületének legfontosabb új eleme a szalag. Ez a munkaablakok felső részén jelenik meg és mindig az aktuális munkához, munkafolyamathoz tartozó tartalommal. A szalag váltása szerencsére nem adaptív (vagyis nem automatikusan történik), hanem erre ikonokat, valamint a szalagon látható hivatkozásokat (lapfüleket) használhatunk. Hagyományos eszköztárból egy fél darab maradt összesen, ez tartalmazza a mentés, visszavonás, mégis, parancsokat. De nézzünk most már meg egy-két fontosabb alkalmazást! Kezdjük a Word szövegszerkesztővel. Itt lehet a legjobban megfigyelni a programfejlesztők szándékait. Az egyszerű felhasználónak nem kell megjegyeznie, hogy melyik parancsot hol, melyik menüben találja, és mire szolgál. A szalagon megjelenő eszközök, információk szinte maguktól beszélnek. Persze, aki már gyakorlatot szerzett a korábbi változatok valamelyikének használatából, annak az átállás nehézkes lehet és bizonyos dolgokat csak igen hosszas keresgéléssel lehet megtalálni. A Home szalag a szerkesztés alapvető parancsaival Míg például viszonylag egyszerűen megtalálhatjuk a karakterek, bekezdések részletes formázásához szükséges párbeszédpaneleket, a testre szabás, beállítás párbeszédpaneljét az egyetlen hagyományos eszköztár testre szabásakor Customize Quick Access Toolbar találhatjuk meg (valójában nem sok köze van hozzá). A
14 14 AZ EXCEL 2007 ÚJ MEGOLDÁSAI fájlkezelés parancsainak eléréséhez a munkaablak bal felső sarkába kell kattintanunk. Az alapállapotban, szövegrögzítéskor használt Home szalag a legfontosabb szerkesztési, formázási utasításokat, illetve azok szimbólumait tartalmazza. A stílusok alkalmazása egyszerű, az egérkurzor alatti stílust azonnal mutatja a szövegen, ha tetszik, kattintsunk a stílus szimbólumára (például a Heading 1 gombra), ezt követően a program véglegesíti a választást a szövegen. A teljes stíluspalettát a Style feliratot követő kis jelre kattintva hozhatjuk elő. Ugyanígy jeleníthetjük meg a részletes karakter és bekezdésformázáshoz szükséges a korábbiakkal szinte teljesen megegyező tartalmú párbeszédpaneleket a Font és a Paragraph feliratok melletti kis ikonokra kattintva. Az üzleti folyamatok diagramjai egyszerűen átalakíthatók Az Insert szalag választása után illeszthetjük be a legkülönbözőbb diagramokat. A számos üzleti diagramtípus egyszerűen átalakítható
15 AZ EXCEL 2007 ÚJ MEGOLDÁSAI 15 egy másikba úgy, hogy közben a tartalom változatlan marad. A diagram szöveges tartalmát akár külön ablakban is szerkeszthetjük (lásd a mellékelt ábra Type your text here ablakát), amelyben minden zavaró hatástól mentesen, jól áttekinthetően adható meg a szövegtartalom. A Design szalagon egyetlen kattintással elvégezhető a színek harmonikus módosítása vagy a diagramtípus-váltás. Az Excel újdonságairól röviden Az Excel 2007 természetesen ugyanezeket a felhasználói felületelemeket alkalmazza. Funkcionalitásában annyiban bővült, hogy megjelent néhány OLAP adatkocka elemzésére szolgáló függvény és rengeteg új diagramsablon. Több új diagramtípus is megjelent Az adatok értelmezéséhez már a szerkesztés közben is segítséget kapunk. A cellák adattartalmán érvényesülő többféle feltételes for-
16 16 AZ EXCEL 2007 ÚJ MEGOLDÁSAI mázást alkalmazhatunk, amely a cellaérték mellett jelenik meg. Ilyen feltételes formázás lehet a cella színezése (ez az egyetlen ilyen lehetőség, mely ismert volt korábban is), szimbólumok alkalmazása, amely mutatja, hogy például a cella a teljes adattartomány melyik kvantilisébe tartozik vagy éppen az értékkel arányos oszlopdiagramokat alkalmazhatunk. Sávdiagram a cellán belül Az értékarányos oszlopdiagramok, ikonok a kijelölt cellatartományt vizsgálják át és annak legkisebb és legnagyobb értéke közötti területet osztják fel. A megjelenítéshez nagyon sok előre elkészített szabály választható a grafikus palettából, itt ezek is úgy működnek, hogy a kurzor alatti ikonnak megfelelően azonnal megjelenik a formázás, amit ha tetszik a kattintással érvényesíthetünk. Ugyanígy, minta alapján formázhatjuk a táblázatot vagy a cellákat. Minden ilyen, minta alapján végzett formázás azonban részletesen testre szabható. A feltételes formázásokhoz például a Conditional Formatting kinyíló New Rule parancsával készíthetünk új szabályt. Egyetlen adatsorra akár többféle, cellán belüli adatjelölőt is alkalmazhatunk párhuzamosan. Ezzel jelentősen megnövekedtek a korábbi változat szegényes (3 feltételt ábrázolni képes) feltételes formázási lehetőségei.
17 AZ EXCEL 2007 ÚJ MEGOLDÁSAI 17 Az ikonokkal jól szemléltethetők az átlagos, átlag alatti és feletti értékek A Home szalagon található formázó galériák hasonló módon működnek. A minta fölé mozgatott egérmutatóval megjeleníthetjük a minta formáját, illetve az adatjelölő szimbólumokat a táblázaton vagy annak kijelölt tartományán. Ha tetszik, amit látunk, kattintsunk a galériabeli ikonra. A Top/Bottom Rules paranccsal a legfelső, vagy legalsó adatokat, illetve az átlag feletti, vagy alatti adatokat tartalmazó cellákat formázzuk. A Data Bars paranccsal egy egészen különleges megoldással a kijelölt cellák tartalmával arányos sávdiagramokat készíthetünk a cellán belül. A legnagyobb kiterjedésű sáv a legnagyobb értékhez, a legrövidebb sáv a legkisebb értékhez tartozik, míg a köztes értékek-
18 18 AZ EXCEL 2007 ÚJ MEGOLDÁSAI kel arányos lesz a többi sáv hossza. A sávok az oszlopon belül maradnak, így az abszolút hosszakat az oszlopszélesség is befolyásolja. Fontos, hogy csak azonos jellegű adatokat színezzünk egyformán, például a fenti ábrában eltérő színű sávok illették volna meg a bevételeket és a kiadásokat. A beállított minták alapján formázó menük esetében a formátum kipróbálható úgy, hogy a mutatót a minta fölé mozgatjuk. Ha tetszik a forma, kattintsunk a mintára, hogy érvényesítsük a beállítást. Ugyanazokon az adatokon akár többféle feltételes formázást is alkalmazhatunk. Korábban legfeljebb csak három feltételt és egyféle megjelenést állíthattunk be. Ezek a szabályok általában nem ütik egymást. A feltételes formátumok egymásra halmozhatók A Color Scales menüben például a kijelölt tartomány celláihoz értékarányos, folyamatos színezést adhatunk, amely a cella hátterén érvényesül. A feltételes formázások almenüinek végén látunk egy More Rules parancsot, amelynek segítségével egyénileg módosíthatunk a szabályokon, illetve további hasonló szabályokat alakíthatunk ki. Ekkor az éppen aktuális szabályból indulunk ki, amelyet módosíthatunk. A színezésnél például beállítható a legkisebb és a legnagyobb értékhez tartozó szín, vagy a színezés egyéb szabályai (három szín esetén a középső szín helye stb.). Egyéni szabályok kialakítására szolgál a Conditional Formatting menü New Rule parancsa is.
19 AZ EXCEL 2007 ÚJ MEGOLDÁSAI 19 Egyéni formázási szabályokat is kialakíthatunk Az Icon Sets menüben az értéktartományt kvantilisek szerint felosztó és ikonokkal jelző formázást állíthatunk be. Az egyéni szabályokkal beállíthatjuk, hogy az ikonok alkalmazásához milyen százalékos értékhatároknak, vagy abszolút cellaértékeknek kell teljesülni. Ezekből egyszerűen megállapíthatók, hogy az adatok az alsó-felső harmadban, negyedben, ötödben stb. vannak, illetve átlagosak, vagy egy általunk különösen fontosnak ítélt sávban vannak. A Manage Rules paranccsal megjelenített párbeszédpanelen beés kikapcsolhatók a szabályok, így egyetlen jelölőnégyzet átállításával érvényesíthetők, illetve ideiglenesen megszüntethetők. Ha ismét szükség van a szabályra, csak töröljük a szabály melletti Stop If True jelölőnégyzetet. Ugyancsak egyszerűen módosíthatjuk a szabály érvényesítési területét. A szabálymenedzser párbeszédpanelen a felesleges szabály egyszerűen törölhető a Delete paranccsal. A szabályok módosítására pedig az Edit rule gombot nyomjuk meg. Nemcsak az adott tartományban, de a kijelölt cellákon, illetve munkalapon is törölhető a feltételes formázás szabálya a Clear Rules almenü parancsaival.
20 20 AZ EXCEL 2007 ÚJ MEGOLDÁSAI Az ikonkészletekkel a kvantilisek ábrázolhatók A szabályok sorrendje is beállítható
21 AZ EXCEL 2007 ÚJ MEGOLDÁSAI 21 A Home szalag Format as Table gombjából megjeleníthető listából rengeteg előre beállított táblázatformát választhatunk. Ezeket nem használhatjuk viszont másik adattáblával átfedésben. A táblázatformák (New Table Quick Style) és kimutatás-táblázatok (New PivotTable Quick Style) is átalakíthatók Hasonlóan sokféle előre beállított cellastílus közül választhatunk a Cell Styles gomb lenyíló menüjéből. Ilyen cellastílust is kialakíthatunk egyedi formázással (New Cell Style), de egyesíthetünk is cellastílusokat (Merge Styles). Pontosabban ez utóbbi paranccsal más megnyitott munkafüzetben alkalmazott cellastílust vehetünk át az éppen szerkesztett munkafüzetbe. Megváltozott a listák rendezése, szűrése is. Egy listabeli cella helyi menüjében választhatjuk a szűrést cellaérték, ikon, cellaszín, betűszín szerint, vagyis a feltételes formázással beállítható tulajdonságok alapján is. Például így kiszűrhetjük az első kvantilisbe eső adatokat is. Számtartalmú listaelemek szűrése A listafejben egyetlen helyi menübe egyesítették a szűrés és rendezés parancsait. Számszerű adatok szűréséhez beállíthatjuk az
22 22 AZ EXCEL 2007 ÚJ MEGOLDÁSAI egyenlő, nem egyenlő, nagyobb, kisebb, közötti, felső tíz, átlag feletti és átlag alatti adatok szűrése mellett a korábban megismert párbeszédpanelen beállítható egyéni szűrőket is. A szöveges tartalmú cellákat szűrhetjük egyenlőség, nem egyenlőség, kezdet, végződés, tartalmazás, nem tartalmazás szerint és egyéni szűrővel. Természetesen itt is szűrhetünk szín szerint. A rendezést is végezhetjük a feltételes formázással beállított tulajdonságok szerint. Ezzel egybe gyűjthetjük a szűrőfeltétel szerint azonos tulajdonságú rekordokat. Rendezés a feltételes formázással beállított jellemző szerint Az Insert szalag az objektumok beszúrásának eszköze. Itt is találunk újdonságot, nemcsak a régi parancsokat helyezték el az új vezérlőelemen. Az Insert szalag Ezeket az Office többi alkalmazásában is használhatjuk, mint például a többek közt az üzleti folyamatok ábrázolására alkalmas IGX Graphic objektumot. Ezek a diagramok egyszerűen hozhatók létre, és átalakíthatók egymásba. A diagramtípus választása után egy
23 AZ EXCEL 2007 ÚJ MEGOLDÁSAI 23 külön szövegablakba visszük be a tartalmat. A szöveges tartalom megtartása mellett választhatunk másik diagramtípust, melynek tulajdonságai (mérete, színe, térhatása) egyedileg formázhatók. Az IGX diagramok egyszerűen átalakíthatók Az Insert szalag újdonsága még az aláírás szolgáltatás (Signature Line). A Page Layout szalag a lapelrendezés és oldalbeállítás, valamint a nagyléptékű formázás eszköze. A Page Layout szalag A Page Setup, vagy a Sheet Options felirat melletti kis ikonnal a hagyományos oldalbeállítási párbeszédpanelek mellett a PDF konverzióval kapcsolatos beállító párbeszédpanelt is megjeleníthetjük (a Sheet lap Options gombjára kattintva). Ugyanezt a panelt jeleníti meg a Print Titles gomb is. A Themes gombbal előre összeállított stílusgyűjteményeket érvényesíthetünk.
24 24 AZ EXCEL 2007 ÚJ MEGOLDÁSAI Az előre összeállított stílusgyűjtemények A Scale to Fit csoportban állítjuk be a munkalap adott méretre zsugorítását (hogy a tartalom hány oldalon férjen el). Egyébként a munkafüzet nagyítását most a szerkesztőablak alján látható csúszkával szabályozzuk. Gyakorlatilag nem sok újdonságot tartalmaz a függvények beillesztésére szolgáló Formulas szalag. A függvények beillesztése, a képletek ellenőrzése (Formula Auditing), nevek kezelése viszont egyszerűbbé vált. Nyolc új függvény jelent meg, amelyekkel OLAP kockákat elemezhetünk. A Formulas szalag
25 AZ EXCEL 2007 ÚJ MEGOLDÁSAI 25 Kevés újdonságot tartalmaz az adatműveleteket tartalmazó Data szalag is. A korábbi rendezési művelettel szemben viszont, amikor csak három szempontot vehettünk figyelembe, most korlátlanul rendezhetünk, azaz akár az összes adatbázis-mezőt figyelembe vehetjük. Itt is könnyebbé tették a külső adatok átvételét (From Other Sources). A rendezést tetszőleges számú szempont szerint végezhetjük A Review szalag az ellenőrzés, korrektúrázás (megjegyzések követése), munkalap-védelem parancsait tartalmazza. Itt csak kisebb változásokat tapasztaltunk a változtatások követésében (Track Changes).
26 26 AZ EXCEL 2007 ÚJ MEGOLDÁSAI A Review szalag A View szalag a megjelenítés parancsait tartalmazza. Ez utóbbiba kerültek a korábbi Nézet (View) és Ablak (Window) menü parancsai. Részben hasonló kapcsolókat találunk a Page Layout szalagon (rácsháló és azonosítók elrejtése), illetve a szerkesztőablak alján (nézetváltás, nagyítás). A View szalag A súgó elérésére az F1 gyorsgombot, vagy a szalagfül-sor jobb oldalán látható? gombot használhatjuk.
Új Office a láthatáron
 Új Office a láthatáron Hosszú idő, több mint három év telt el azóta, hogy a Microsoft 2003-ban új irodai programcsomaggal jelentkezett. A hosszas fejlesztés eredményét, legalábbis néhány jellemzőjének
Új Office a láthatáron Hosszú idő, több mint három év telt el azóta, hogy a Microsoft 2003-ban új irodai programcsomaggal jelentkezett. A hosszas fejlesztés eredményét, legalábbis néhány jellemzőjének
A jövő táblázatkezelője Excel 2007
 A jövő táblázatkezelője Excel 2007 Júniusi számunkban beszámoltunk a Microsoft Office 12 rendszer újdonságairól, a júliusi számban a csomag szövegszerkesztőjével, a Word 2007-tel foglalkoztunk. Most a
A jövő táblázatkezelője Excel 2007 Júniusi számunkban beszámoltunk a Microsoft Office 12 rendszer újdonságairól, a júliusi számban a csomag szövegszerkesztőjével, a Word 2007-tel foglalkoztunk. Most a
Minden jog fenntartva, beleértve bárminemű sokszorosítás, másolás és közlés jogát is.
 2 Minden jog fenntartva, beleértve bárminemű sokszorosítás, másolás és közlés jogát is. Kiadja a Mercator Stúdió Felelős kiadó a Mercator Stúdió vezetője Lektor: Gál Veronika Szerkesztő: Pétery István
2 Minden jog fenntartva, beleértve bárminemű sokszorosítás, másolás és közlés jogát is. Kiadja a Mercator Stúdió Felelős kiadó a Mercator Stúdió vezetője Lektor: Gál Veronika Szerkesztő: Pétery István
Access 2013 Lekérdezéstől testre szabásig TARTALOM 1
 TARTALOM 1 2 TARTALOM Minden jog fenntartva, beleértve bárminemű sokszorosítás, másolás és közlés jogát is. Kiadja a Mercator Stúdió Felelős kiadó a Mercator Stúdió vezetője Lektor: Pétery Tamás Szerkesztő:
TARTALOM 1 2 TARTALOM Minden jog fenntartva, beleértve bárminemű sokszorosítás, másolás és közlés jogát is. Kiadja a Mercator Stúdió Felelős kiadó a Mercator Stúdió vezetője Lektor: Pétery Tamás Szerkesztő:
Dr. Pétery Kristóf: Excel 2003 Megjelenítés, formázás
 2 Minden jog fenntartva, beleértve bárminemű sokszorosítás, másolás és közlés jogát is. Kiadja a Mercator Stúdió Felelős kiadó a Mercator Stúdió vezetője Lektor: Gál Veronika Szerkesztő: Pétery István
2 Minden jog fenntartva, beleértve bárminemű sokszorosítás, másolás és közlés jogát is. Kiadja a Mercator Stúdió Felelős kiadó a Mercator Stúdió vezetője Lektor: Gál Veronika Szerkesztő: Pétery István
Dr. Pétery Kristóf: Excel 2007 feladatok és megoldások 2.
 2 Minden jog fenntartva, beleértve bárminemű sokszorosítás, másolás és közlés jogát is. Kiadja a Mercator Stúdió Felelős kiadó a Mercator Stúdió vezetője Lektor: Gál Veronika Szerkesztő: Pétery István
2 Minden jog fenntartva, beleértve bárminemű sokszorosítás, másolás és közlés jogát is. Kiadja a Mercator Stúdió Felelős kiadó a Mercator Stúdió vezetője Lektor: Gál Veronika Szerkesztő: Pétery István
Word 2007 magyar nyelvű változat
 2 Minden jog fenntartva, beleértve bárminemű sokszorosítás, másolás és közlés jogát is. Kiadja a Mercator Stúdió Felelős kiadó a Mercator Stúdió vezetője Lektor: Gál Veronika Szerkesztő: Pétery István
2 Minden jog fenntartva, beleértve bárminemű sokszorosítás, másolás és közlés jogát is. Kiadja a Mercator Stúdió Felelős kiadó a Mercator Stúdió vezetője Lektor: Gál Veronika Szerkesztő: Pétery István
Minden jog fenntartva, beleértve bárminemű sokszorosítás, másolás és közlés jogát is.
 Microsoft Office Excel 2007 2 Minden jog fenntartva, beleértve bárminemű sokszorosítás, másolás és közlés jogát is. Kiadja a Mercator Stúdió Felelős kiadó a Mercator Stúdió vezetője Lektor: Gál Veronika
Microsoft Office Excel 2007 2 Minden jog fenntartva, beleértve bárminemű sokszorosítás, másolás és közlés jogát is. Kiadja a Mercator Stúdió Felelős kiadó a Mercator Stúdió vezetője Lektor: Gál Veronika
Dr. Pétery Kristóf: Access 2003 magyar nyelvű változat
 2 Minden jog fenntartva, beleértve bárminemű sokszorosítás, másolás és közlés jogát is. Kiadja a Mercator Stúdió Felelős kiadó a Mercator Stúdió vezetője Lektor: Gál Veronika Szerkesztő: Pétery István
2 Minden jog fenntartva, beleértve bárminemű sokszorosítás, másolás és közlés jogát is. Kiadja a Mercator Stúdió Felelős kiadó a Mercator Stúdió vezetője Lektor: Gál Veronika Szerkesztő: Pétery István
Minden jog fenntartva, beleértve bárminemű sokszorosítás, másolás és közlés jogát is.
 2 Minden jog fenntartva, beleértve bárminemű sokszorosítás, másolás és közlés jogát is. Kiadja a Mercator Stúdió Felelős kiadó a Mercator Stúdió vezetője Lektor: Gál Veronika Szerkesztő: Pétery István
2 Minden jog fenntartva, beleértve bárminemű sokszorosítás, másolás és közlés jogát is. Kiadja a Mercator Stúdió Felelős kiadó a Mercator Stúdió vezetője Lektor: Gál Veronika Szerkesztő: Pétery István
Mitől jobb az új Office?
 Váltás Office 2007-re Mitől jobb az új Office? Sőt, inkább azt kérdeznénk, érdemes-e váltani egyáltalán? Vizsgáljuk meg ezt a kérdést alaposabban: kik és milyen okból tesznek fel ilyen kérdést? A jelenleg
Váltás Office 2007-re Mitől jobb az új Office? Sőt, inkább azt kérdeznénk, érdemes-e váltani egyáltalán? Vizsgáljuk meg ezt a kérdést alaposabban: kik és milyen okból tesznek fel ilyen kérdést? A jelenleg
Access 2016 Lekérdezéstől testre szabásig TARTALOM 1
 TARTALOM 1 2 TARTALOM Minden jog fenntartva, beleértve bárminemű sokszorosítás, másolás és közlés jogát is. Kiadja a Mercator Stúdió Felelős kiadó a Mercator Stúdió vezetője Lektor: Pétery Tamás Szerkesztő:
TARTALOM 1 2 TARTALOM Minden jog fenntartva, beleértve bárminemű sokszorosítás, másolás és közlés jogát is. Kiadja a Mercator Stúdió Felelős kiadó a Mercator Stúdió vezetője Lektor: Pétery Tamás Szerkesztő:
Dr. Pétery Kristóf: Excel 2003 magyar nyelvű változat
 2 Minden jog fenntartva, beleértve bárminemű sokszorosítás, másolás és közlés jogát is. Kiadja a Mercator Stúdió Felelős kiadó a Mercator Stúdió vezetője Lektor: Gál Veronika Szerkesztő: Pétery István
2 Minden jog fenntartva, beleértve bárminemű sokszorosítás, másolás és közlés jogát is. Kiadja a Mercator Stúdió Felelős kiadó a Mercator Stúdió vezetője Lektor: Gál Veronika Szerkesztő: Pétery István
Minden jog fenntartva, beleértve bárminemű sokszorosítás, másolás és közlés jogát is.
 TARTALOM 2 Minden jog fenntartva, beleértve bárminemű sokszorosítás, másolás és közlés jogát is. Kiadja a Mercator Stúdió Felelős kiadó a Mercator Stúdió vezetője Lektor: Gál Veronika Szerkesztő: Pétery
TARTALOM 2 Minden jog fenntartva, beleértve bárminemű sokszorosítás, másolás és közlés jogát is. Kiadja a Mercator Stúdió Felelős kiadó a Mercator Stúdió vezetője Lektor: Gál Veronika Szerkesztő: Pétery
Access 2010 Űrlapok és adatelérés
 2 Minden jog fenntartva, beleértve bárminemű sokszorosítás, másolás és közlés jogát is. Kiadja a Mercator Stúdió Felelős kiadó a Mercator Stúdió vezetője Lektor: Gál Veronika Szerkesztő: Pétery István
2 Minden jog fenntartva, beleértve bárminemű sokszorosítás, másolás és közlés jogát is. Kiadja a Mercator Stúdió Felelős kiadó a Mercator Stúdió vezetője Lektor: Gál Veronika Szerkesztő: Pétery István
Ismerkedés az Office 2007 felhasználói felületével
 Ismerkedés az Office 2007 felhasználói felületével Ha elindítjuk a Microsoft Office 2007 bármelyik alkalmazását, jelentős különbséget tapasztalhatunk a korábbiakhoz képest: a felhasználói felület teljes
Ismerkedés az Office 2007 felhasználói felületével Ha elindítjuk a Microsoft Office 2007 bármelyik alkalmazását, jelentős különbséget tapasztalhatunk a korábbiakhoz képest: a felhasználói felület teljes
Word 2010 magyar nyelvű változat
 2 Minden jog fenntartva, beleértve bárminemű sokszorosítás, másolás és közlés jogát is. Kiadja a Mercator Stúdió Felelős kiadó a Mercator Stúdió vezetője Lektor: Gál Veronika Szerkesztő: Pétery István
2 Minden jog fenntartva, beleértve bárminemű sokszorosítás, másolás és közlés jogát is. Kiadja a Mercator Stúdió Felelős kiadó a Mercator Stúdió vezetője Lektor: Gál Veronika Szerkesztő: Pétery István
Microsoft Office 2010
 Dr. Pétery Kristóf Microsoft Office 2010 Mercator Stúdió 2011. Minden jog fenntartva, beleértve bárminemű sokszorosítás, másolás és közlés jogát is. Kiadja a Mercator Stúdió Felelős kiadó a Mercator Stúdió
Dr. Pétery Kristóf Microsoft Office 2010 Mercator Stúdió 2011. Minden jog fenntartva, beleértve bárminemű sokszorosítás, másolás és közlés jogát is. Kiadja a Mercator Stúdió Felelős kiadó a Mercator Stúdió
Dr. Pétery Kristóf: Word 2003 magyar nyelvű változat
 2 Minden jog fenntartva, beleértve bárminemű sokszorosítás, másolás és közlés jogát is. Kiadja a Mercator Stúdió Felelős kiadó a Mercator Stúdió vezetője Lektor: Gál Veronika Szerkesztő: Pétery István
2 Minden jog fenntartva, beleértve bárminemű sokszorosítás, másolás és közlés jogát is. Kiadja a Mercator Stúdió Felelős kiadó a Mercator Stúdió vezetője Lektor: Gál Veronika Szerkesztő: Pétery István
Dr. Pétery Kristóf: Excel 2007 feladatok és megoldások 1.
 2 Minden jog fenntartva, beleértve bárminemű sokszorosítás, másolás és közlés jogát is. Kiadja a Mercator Stúdió Felelős kiadó a Mercator Stúdió vezetője Lektor: Gál Veronika Szerkesztő: Pétery István
2 Minden jog fenntartva, beleértve bárminemű sokszorosítás, másolás és közlés jogát is. Kiadja a Mercator Stúdió Felelős kiadó a Mercator Stúdió vezetője Lektor: Gál Veronika Szerkesztő: Pétery István
Minden jog fenntartva, beleértve bárminemű sokszorosítás, másolás és közlés jogát is.
 2 Minden jog fenntartva, beleértve bárminemű sokszorosítás, másolás és közlés jogát is. Kiadja a Mercator Stúdió Felelős kiadó a Mercator Stúdió vezetője Lektor: Gál Veronika Szerkesztő: Pétery István
2 Minden jog fenntartva, beleértve bárminemű sokszorosítás, másolás és közlés jogát is. Kiadja a Mercator Stúdió Felelős kiadó a Mercator Stúdió vezetője Lektor: Gál Veronika Szerkesztő: Pétery István
Minden jog fenntartva, beleértve bárminemű sokszorosítás, másolás és közlés jogát is.
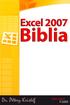 2 Minden jog fenntartva, beleértve bárminemű sokszorosítás, másolás és közlés jogát is. Kiadja a Mercator Stúdió Felelős kiadó a Mercator Stúdió vezetője Lektor: Gál Veronika Szerkesztő: Pétery István
2 Minden jog fenntartva, beleértve bárminemű sokszorosítás, másolás és közlés jogát is. Kiadja a Mercator Stúdió Felelős kiadó a Mercator Stúdió vezetője Lektor: Gál Veronika Szerkesztő: Pétery István
Microsoft Office 2007
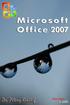 Dr. Pétery Kristóf Microsoft Office 2007 Mercator Stúdió 2011. Minden jog fenntartva, beleértve bárminemű sokszorosítás, másolás és közlés jogát is. Kiadja a Mercator Stúdió Felelős kiadó a Mercator Stúdió
Dr. Pétery Kristóf Microsoft Office 2007 Mercator Stúdió 2011. Minden jog fenntartva, beleértve bárminemű sokszorosítás, másolás és közlés jogát is. Kiadja a Mercator Stúdió Felelős kiadó a Mercator Stúdió
Táblázatkezelés Excel XP-vel. Tanmenet
 Táblázatkezelés Excel XP-vel Tanmenet Táblázatkezelés Excel XP-vel TANMENET- Táblázatkezelés Excel XP-vel Témakörök Javasolt óraszám 1. Bevezetés az Excel XP használatába 4 tanóra (180 perc) 2. Munkafüzetek
Táblázatkezelés Excel XP-vel Tanmenet Táblázatkezelés Excel XP-vel TANMENET- Táblázatkezelés Excel XP-vel Témakörök Javasolt óraszám 1. Bevezetés az Excel XP használatába 4 tanóra (180 perc) 2. Munkafüzetek
Minden jog fenntartva, beleértve bárminemű sokszorosítás, másolás és közlés jogát is.
 TARTALOM 2 Minden jog fenntartva, beleértve bárminemű sokszorosítás, másolás és közlés jogát is. Kiadja a Mercator Stúdió Felelős kiadó a Mercator Stúdió vezetője Lektor: Gál Veronika Szerkesztő: Pétery
TARTALOM 2 Minden jog fenntartva, beleértve bárminemű sokszorosítás, másolás és közlés jogát is. Kiadja a Mercator Stúdió Felelős kiadó a Mercator Stúdió vezetője Lektor: Gál Veronika Szerkesztő: Pétery
Minden jog fenntartva, beleértve bárminemű sokszorosítás, másolás és közlés jogát is.
 2 Minden jog fenntartva, beleértve bárminemű sokszorosítás, másolás és közlés jogát is. Kiadja a Mercator Stúdió Felelős kiadó a Mercator Stúdió vezetője Lektor: Gál Veronika Szerkesztő: Pétery István
2 Minden jog fenntartva, beleértve bárminemű sokszorosítás, másolás és közlés jogát is. Kiadja a Mercator Stúdió Felelős kiadó a Mercator Stúdió vezetője Lektor: Gál Veronika Szerkesztő: Pétery István
Dr. Pétery Kristóf: Word 2003 magyar nyelvű változat
 2 Minden jog fenntartva, beleértve bárminemű sokszorosítás, másolás és közlés jogát is. Kiadja a Mercator Stúdió Felelős kiadó a Mercator Stúdió vezetője Lektor: Gál Veronika Szerkesztő: Pétery István
2 Minden jog fenntartva, beleértve bárminemű sokszorosítás, másolás és közlés jogát is. Kiadja a Mercator Stúdió Felelős kiadó a Mercator Stúdió vezetője Lektor: Gál Veronika Szerkesztő: Pétery István
2 Excel 2016 zsebkönyv
 2 Excel 2016 zsebkönyv BBS-INFO Kiadó, 2016. 4 Excel 2016 zsebkönyv Bártfai Barnabás, 2016. Minden jog fenntartva! A könyv vagy annak oldalainak másolása, sokszorosítása csak a szerző írásbeli hozzájárulásával
2 Excel 2016 zsebkönyv BBS-INFO Kiadó, 2016. 4 Excel 2016 zsebkönyv Bártfai Barnabás, 2016. Minden jog fenntartva! A könyv vagy annak oldalainak másolása, sokszorosítása csak a szerző írásbeli hozzájárulásával
Választó lekérdezés létrehozása
 Választó lekérdezés létrehozása A választó lekérdezés egy vagy több rekordforrásból származó adatokat jelenít meg. A választó lekérdezések a táblák, illetve az adatbázis tartalmát nem változtatják meg,
Választó lekérdezés létrehozása A választó lekérdezés egy vagy több rekordforrásból származó adatokat jelenít meg. A választó lekérdezések a táblák, illetve az adatbázis tartalmát nem változtatják meg,
Táblázatkezelés Excel XP-vel. Tanmenet
 Táblázatkezelés Excel XP-vel Tanmenet Táblázatkezelés Excel XP-vel TANMENET- Táblázatkezelés Excel XP-vel Témakörök Javasolt óraszám 1. Bevezetés az Excel XP használatába 4 tanóra (180 perc) 2. Munkafüzetek
Táblázatkezelés Excel XP-vel Tanmenet Táblázatkezelés Excel XP-vel TANMENET- Táblázatkezelés Excel XP-vel Témakörök Javasolt óraszám 1. Bevezetés az Excel XP használatába 4 tanóra (180 perc) 2. Munkafüzetek
Prezentáció Microsoft PowerPoint XP
 Prezentáció Microsoft PowerPoint XP Megoldások 1. A program indításakor a Munkaablakban válasszuk az Előadás-tervező varázslóval hivatkozást! A Varázsló segítségével hozzuk létre a bemutatót! A kész bemutatót
Prezentáció Microsoft PowerPoint XP Megoldások 1. A program indításakor a Munkaablakban válasszuk az Előadás-tervező varázslóval hivatkozást! A Varázsló segítségével hozzuk létre a bemutatót! A kész bemutatót
Dr. Pétery Kristóf: CorelDRAW 9 testre szabás
 2 Minden jog fenntartva, beleértve bárminemű sokszorosítás, másolás és közlés jogát is. Kiadja a Mercator Stúdió Felelős kiadó a Mercator Stúdió vezetője Lektor: Gál Veronika Szerkesztő: Pétery István
2 Minden jog fenntartva, beleértve bárminemű sokszorosítás, másolás és közlés jogát is. Kiadja a Mercator Stúdió Felelős kiadó a Mercator Stúdió vezetője Lektor: Gál Veronika Szerkesztő: Pétery István
Word 2013 magyar nyelvű változat
 2 Minden jog fenntartva, beleértve bárminemű sokszorosítás, másolás és közlés jogát is. Kiadja a Mercator Stúdió Felelős kiadó a Mercator Stúdió vezetője Lektor: Gál Veronika Szerkesztő: Pétery István
2 Minden jog fenntartva, beleértve bárminemű sokszorosítás, másolás és közlés jogát is. Kiadja a Mercator Stúdió Felelős kiadó a Mercator Stúdió vezetője Lektor: Gál Veronika Szerkesztő: Pétery István
Dr. Pétery Kristóf: Word 2003 magyar nyelvű változat
 2 Minden jog fenntartva, beleértve bárminemű sokszorosítás, másolás és közlés jogát is. Kiadja a Mercator Stúdió Felelős kiadó a Mercator Stúdió vezetője Lektor: Gál Veronika Szerkesztő: Pétery István
2 Minden jog fenntartva, beleértve bárminemű sokszorosítás, másolás és közlés jogát is. Kiadja a Mercator Stúdió Felelős kiadó a Mercator Stúdió vezetője Lektor: Gál Veronika Szerkesztő: Pétery István
Dr. Pétery Kristóf: PowerPoint 2007 angol nyelvű változat
 2 Minden jog fenntartva, beleértve bárminemű sokszorosítás, másolás és közlés jogát is. Kiadja a Mercator Stúdió Felelős kiadó a Mercator Stúdió vezetője Lektor: Gál Veronika Szerkesztő: Pétery István
2 Minden jog fenntartva, beleértve bárminemű sokszorosítás, másolás és közlés jogát is. Kiadja a Mercator Stúdió Felelős kiadó a Mercator Stúdió vezetője Lektor: Gál Veronika Szerkesztő: Pétery István
ECDL Táblázatkezelés. www.nomina3p.hu 1. 4.1.1 A táblázatkezelés első lépései. 4.1.2 Beállítások elvégzése
 4.1 Az alkalmazás 4.1.1 A táblázatkezelés első lépései 4.1.2 Beállítások elvégzése 4.1.1.1 A táblázatkezelő alkalmazás megnyitása és bezárása. 4.1.1.2 Egy és több munkafüzet (dokumentum) megnyitása. 4.1.1.3
4.1 Az alkalmazás 4.1.1 A táblázatkezelés első lépései 4.1.2 Beállítások elvégzése 4.1.1.1 A táblázatkezelő alkalmazás megnyitása és bezárása. 4.1.1.2 Egy és több munkafüzet (dokumentum) megnyitása. 4.1.1.3
ECDL képzés tematika. Operáció rendszer ECDL tanfolyam
 Operáció rendszer ECDL tanfolyam Alapok A Windows áttekintése Asztal Tálca Start menü Lomtár használata Súgó használata Felhasználói fiókok kezelése Kijelentkezés, felhasználóváltás Fájlok és mappák Sajátgép
Operáció rendszer ECDL tanfolyam Alapok A Windows áttekintése Asztal Tálca Start menü Lomtár használata Súgó használata Felhasználói fiókok kezelése Kijelentkezés, felhasználóváltás Fájlok és mappák Sajátgép
Microsoft Outlook 2013
 Dr. Pétery Kristóf Microsoft Mercator Stúdió 2016. Minden jog fenntartva, beleértve bárminemű sokszorosítás, másolás és közlés jogát is. Kiadja a Mercator Stúdió Felelős kiadó a Mercator Stúdió vezetője
Dr. Pétery Kristóf Microsoft Mercator Stúdió 2016. Minden jog fenntartva, beleértve bárminemű sokszorosítás, másolás és közlés jogát is. Kiadja a Mercator Stúdió Felelős kiadó a Mercator Stúdió vezetője
Access 2010 Lekérdezéstől testre szabásig
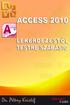 Minden jog fenntartva, beleértve bárminemű sokszorosítás, másolás és közlés jogát is. Kiadja a Mercator Stúdió Felelős kiadó a Mercator Stúdió vezetője Lektor: Gál Veronika Szerkesztő: Pétery István Műszaki
Minden jog fenntartva, beleértve bárminemű sokszorosítás, másolás és közlés jogát is. Kiadja a Mercator Stúdió Felelős kiadó a Mercator Stúdió vezetője Lektor: Gál Veronika Szerkesztő: Pétery István Műszaki
Az MS Excel táblázatkezelés modul részletes tematika listája
 Az MS Excel táblázatkezelés modul részletes tematika listája A táblázatkezelés alapjai A táblázat szerkesztése A táblázat formázása A táblázat formázása Számítások a táblázatban Oldalbeállítás és nyomtatás
Az MS Excel táblázatkezelés modul részletes tematika listája A táblázatkezelés alapjai A táblázat szerkesztése A táblázat formázása A táblázat formázása Számítások a táblázatban Oldalbeállítás és nyomtatás
2 PowerPoint 2016 zsebkönyv
 2 PowerPoint 2016 zsebkönyv BBS-INFO Kiadó, 2016. 4 PowerPoint 2016 zsebkönyv Bártfai Barnabás, 2016. Minden jog fenntartva! A könyv vagy annak oldalainak másolása, sokszorosítása csak a szerző írásbeli
2 PowerPoint 2016 zsebkönyv BBS-INFO Kiadó, 2016. 4 PowerPoint 2016 zsebkönyv Bártfai Barnabás, 2016. Minden jog fenntartva! A könyv vagy annak oldalainak másolása, sokszorosítása csak a szerző írásbeli
2 Access 2016 zsebkönyv
 2 Access 2016 zsebkönyv BBS-INFO Kiadó, 2016. 4 Access 2016 zsebkönyv Bártfai Barnabás, 2016. Minden jog fenntartva! A könyv vagy annak oldalainak másolása, sokszorosítása csak a szerző írásbeli hozzájárulásával
2 Access 2016 zsebkönyv BBS-INFO Kiadó, 2016. 4 Access 2016 zsebkönyv Bártfai Barnabás, 2016. Minden jog fenntartva! A könyv vagy annak oldalainak másolása, sokszorosítása csak a szerző írásbeli hozzájárulásával
Diagram készítése. Diagramok formázása
 Diagram készítése Diagramok segítségével a táblázatban tárolt adatainkat különféle módon ábrázolhatjuk. 1. A diagram készítésének első lépése az adatok kijelölése a táblázatban, melyekhez diagramot szeretnénk
Diagram készítése Diagramok segítségével a táblázatban tárolt adatainkat különféle módon ábrázolhatjuk. 1. A diagram készítésének első lépése az adatok kijelölése a táblázatban, melyekhez diagramot szeretnénk
Minden jog fenntartva, beleértve bárminemű sokszorosítás, másolás és közlés jogát is.
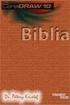 Microsoft Office Excel 2013 2 Minden jog fenntartva, beleértve bárminemű sokszorosítás, másolás és közlés jogát is. Kiadja a Mercator Stúdió Felelős kiadó a Mercator Stúdió vezetője Lektor: Gál Veronika
Microsoft Office Excel 2013 2 Minden jog fenntartva, beleértve bárminemű sokszorosítás, másolás és közlés jogát is. Kiadja a Mercator Stúdió Felelős kiadó a Mercator Stúdió vezetője Lektor: Gál Veronika
SmartArt diagramok készítése a Microsoft Office 2007-ben
 SmartArt diagramok készítése a Microsoft Office 2007-ben A Microsoft Office programokban korábban külön parancsok szolgáltak a szervezeti sémák és a szerkezeti diagramok beillesztésére. Most ezek helyett
SmartArt diagramok készítése a Microsoft Office 2007-ben A Microsoft Office programokban korábban külön parancsok szolgáltak a szervezeti sémák és a szerkezeti diagramok beillesztésére. Most ezek helyett
Minden jog fenntartva, beleértve bárminemű sokszorosítás, másolás és közlés jogát is.
 TARTALOM 2 Minden jog fenntartva, beleértve bárminemű sokszorosítás, másolás és közlés jogát is. Kiadja a Mercator Stúdió Felelős kiadó a Mercator Stúdió vezetője Lektor: Gál Veronika Szerkesztő: Pétery
TARTALOM 2 Minden jog fenntartva, beleértve bárminemű sokszorosítás, másolás és közlés jogát is. Kiadja a Mercator Stúdió Felelős kiadó a Mercator Stúdió vezetője Lektor: Gál Veronika Szerkesztő: Pétery
4. modul - Táblázatkezelés
 4. modul - Táblázatkezelés Az alábbiakban ismertetjük a 4. modul (Táblázatkezelés) syllabusát, amely a gyakorlati modulvizsga követelményrendszere. A modul célja Ez a modul a táblázatkezeléssel kapcsolatos
4. modul - Táblázatkezelés Az alábbiakban ismertetjük a 4. modul (Táblázatkezelés) syllabusát, amely a gyakorlati modulvizsga követelményrendszere. A modul célja Ez a modul a táblázatkezeléssel kapcsolatos
Minden jog fenntartva, beleértve bárminemű sokszorosítás, másolás és közlés jogát is.
 TARTALOM 2 Minden jog fenntartva, beleértve bárminemű sokszorosítás, másolás és közlés jogát is. Kiadja a Mercator Stúdió Felelős kiadó a Mercator Stúdió vezetője Lektor: Gál Veronika Szerkesztő: Pétery
TARTALOM 2 Minden jog fenntartva, beleértve bárminemű sokszorosítás, másolás és közlés jogát is. Kiadja a Mercator Stúdió Felelős kiadó a Mercator Stúdió vezetője Lektor: Gál Veronika Szerkesztő: Pétery
Műveletek makrókkal. Makró futtatása párbeszédpanelről. A Színezés makró futtatása a Makró párbeszédpanelről
 Műveletek makrókkal A munkafüzettel együtt tárolt, minden munkalapon elérhető makrót a Fejlesztőeszközök szalag Makrók párbeszédpanelje segítségével nyithatjuk meg, innen végezhetjük el a makrókkal megoldandó
Műveletek makrókkal A munkafüzettel együtt tárolt, minden munkalapon elérhető makrót a Fejlesztőeszközök szalag Makrók párbeszédpanelje segítségével nyithatjuk meg, innen végezhetjük el a makrókkal megoldandó
Minden jog fenntartva, beleértve bárminemű sokszorosítás, másolás és közlés jogát is.
 2 Minden jog fenntartva, beleértve bárminemű sokszorosítás, másolás és közlés jogát is. Kiadja a Mercator Stúdió Felelős kiadó a Mercator Stúdió vezetője Lektor: Gál Veronika Szerkesztő: Pétery István
2 Minden jog fenntartva, beleértve bárminemű sokszorosítás, másolás és közlés jogát is. Kiadja a Mercator Stúdió Felelős kiadó a Mercator Stúdió vezetője Lektor: Gál Veronika Szerkesztő: Pétery István
Minden jog fenntartva, beleértve bárminemű sokszorosítás, másolás és közlés jogát is.
 2 Minden jog fenntartva, beleértve bárminemű sokszorosítás, másolás és közlés jogát is. Kiadja a Mercator Stúdió Felelős kiadó a Mercator Stúdió vezetője Lektor: Gál Veronika Szerkesztő: Pétery István
2 Minden jog fenntartva, beleértve bárminemű sokszorosítás, másolás és közlés jogát is. Kiadja a Mercator Stúdió Felelős kiadó a Mercator Stúdió vezetője Lektor: Gál Veronika Szerkesztő: Pétery István
2 Word 2016 zsebkönyv
 2 Word 2016 zsebkönyv BBS-INFO Kiadó, 2016. 4 Word 2016 zsebkönyv Bártfai Barnabás, 2016. Minden jog fenntartva! A könyv vagy annak oldalainak másolása, sokszorosítása csak a szerző írásbeli hozzájárulásával
2 Word 2016 zsebkönyv BBS-INFO Kiadó, 2016. 4 Word 2016 zsebkönyv Bártfai Barnabás, 2016. Minden jog fenntartva! A könyv vagy annak oldalainak másolása, sokszorosítása csak a szerző írásbeli hozzájárulásával
Parancsok megtalálása a menüszalagon Minden menüszalaglapon csoportok vannak, és a csoportok összetartozó parancsokat tartalmaznak.
 Első lépések A Microsoft Excel 2013 külsőre kicsit más, mint elődei, ezért ezzel az útmutatóval szeretnénk megkönnyíteni a program megismerését. Parancsok felvétele a gyorselérési eszköztárra Kedvenc parancsait
Első lépések A Microsoft Excel 2013 külsőre kicsit más, mint elődei, ezért ezzel az útmutatóval szeretnénk megkönnyíteni a program megismerését. Parancsok felvétele a gyorselérési eszköztárra Kedvenc parancsait
Táblázatok. Táblázatok beszúrása. Cellák kijelölése
 Táblázatok Táblázatok beszúrása A táblázatok sorokba és oszlopokba rendezett téglalap alakú cellákból épülnek fel. A cellák tartalmazhatnak képet vagy szöveget. A táblázatok használhatók adatok megjelenítésére,
Táblázatok Táblázatok beszúrása A táblázatok sorokba és oszlopokba rendezett téglalap alakú cellákból épülnek fel. A cellák tartalmazhatnak képet vagy szöveget. A táblázatok használhatók adatok megjelenítésére,
PowerPoint 2007 angol nyelvű változat
 2 Minden jog fenntartva, beleértve bárminemű sokszorosítás, másolás és közlés jogát is. Kiadja a Mercator Stúdió Felelős kiadó a Mercator Stúdió vezetője Lektor: Gál Veronika Szerkesztő: Pétery István
2 Minden jog fenntartva, beleértve bárminemű sokszorosítás, másolás és közlés jogát is. Kiadja a Mercator Stúdió Felelős kiadó a Mercator Stúdió vezetője Lektor: Gál Veronika Szerkesztő: Pétery István
Diagram létrehozása. 1. ábra Minta a diagramkészítéshez
 Bevezetés Ebben a témakörben megtanuljuk, hogyan hozzunk létre diagramokat, valamint elsajátítjuk a diagramok formázásnak, módosításának lehetőségeit. A munkalap adatainak grafikus ábrázolási formáját
Bevezetés Ebben a témakörben megtanuljuk, hogyan hozzunk létre diagramokat, valamint elsajátítjuk a diagramok formázásnak, módosításának lehetőségeit. A munkalap adatainak grafikus ábrázolási formáját
Táblázatkezelés Syllabus 5.0 A syllabus célja 2014 ECDL Alapítvány Jogi nyilatkozat A modul célja
 Táblázatkezelés Syllabus 5.0 A syllabus célja Az alábbiakban ismertetjük a Táblázatkezelés modul követelményeit, amely a modulvizsga alapját is képezi. 2014 ECDL Alapítvány A syllabus az ECDL Alapítvány
Táblázatkezelés Syllabus 5.0 A syllabus célja Az alábbiakban ismertetjük a Táblázatkezelés modul követelményeit, amely a modulvizsga alapját is képezi. 2014 ECDL Alapítvány A syllabus az ECDL Alapítvány
Minden jog fenntartva, beleértve bárminemű sokszorosítás, másolás és közlés jogát is.
 Microsoft Office Excel 2013 2 Minden jog fenntartva, beleértve bárminemű sokszorosítás, másolás és közlés jogát is. Kiadja a Mercator Stúdió Felelős kiadó a Mercator Stúdió vezetője Lektor: Gál Veronika
Microsoft Office Excel 2013 2 Minden jog fenntartva, beleértve bárminemű sokszorosítás, másolás és közlés jogát is. Kiadja a Mercator Stúdió Felelős kiadó a Mercator Stúdió vezetője Lektor: Gál Veronika
Minden jog fenntartva, beleértve bárminemű sokszorosítás, másolás és közlés jogát is.
 o 2 Minden jog fenntartva, beleértve bárminemű sokszorosítás, másolás és közlés jogát is. Kiadja a Mercator Stúdió Felelős kiadó a Mercator Stúdió vezetője Lektor: Pétery Tamás Szerkesztő: Pétery István
o 2 Minden jog fenntartva, beleértve bárminemű sokszorosítás, másolás és közlés jogát is. Kiadja a Mercator Stúdió Felelős kiadó a Mercator Stúdió vezetője Lektor: Pétery Tamás Szerkesztő: Pétery István
Táblázatkezelés, Diagramkészítés. Egyéb műveletek
 Diagram törlése Beágyazott diagramobjektum esetén jelöljük ki a diagramot a diagram üres területére kattintva, majd üssük le a DELETE billentyűt! Ha a diagram önálló diagramlapon helyezkedik el, akkor
Diagram törlése Beágyazott diagramobjektum esetén jelöljük ki a diagramot a diagram üres területére kattintva, majd üssük le a DELETE billentyűt! Ha a diagram önálló diagramlapon helyezkedik el, akkor
Ismerkedés a Word 2007 felületével
 Ismerkedés a Word 2007 felületével A Word 2007 használata A Microsoft Word első, Windows operációs rendszerhez készült változata 1989 novemberében jelent meg. Az eredeti és az újabb verziók, illetve a
Ismerkedés a Word 2007 felületével A Word 2007 használata A Microsoft Word első, Windows operációs rendszerhez készült változata 1989 novemberében jelent meg. Az eredeti és az újabb verziók, illetve a
Access 2013 Adatbázisok létrehozása
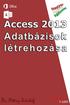 Minden jog fenntartva, beleértve bárminemű sokszorosítás, másolás és közlés jogát is. Kiadja a Mercator Stúdió Felelős kiadó a Mercator Stúdió vezetője Lektor: Pétery Tamás Szerkesztő: Pétery István Műszaki
Minden jog fenntartva, beleértve bárminemű sokszorosítás, másolás és közlés jogát is. Kiadja a Mercator Stúdió Felelős kiadó a Mercator Stúdió vezetője Lektor: Pétery Tamás Szerkesztő: Pétery István Műszaki
Minden jog fenntartva, beleértve bárminemű sokszorosítás, másolás és közlés jogát is.
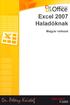 2 Minden jog fenntartva, beleértve bárminemű sokszorosítás, másolás és közlés jogát is. Kiadja a Mercator Stúdió Felelős kiadó a Mercator Stúdió vezetője Lektor: Gál Veronika Szerkesztő: Pétery István
2 Minden jog fenntartva, beleértve bárminemű sokszorosítás, másolás és közlés jogát is. Kiadja a Mercator Stúdió Felelős kiadó a Mercator Stúdió vezetője Lektor: Gál Veronika Szerkesztő: Pétery István
Operációs rendszerek. Tanmenet
 Tanmenet TANMENET- Operációs rendszerek Témakörök Javasolt óraszám 1. Operációs rendszerek alapjai 2. Windows 2000 ismeretek- Munka a képernyőn 3. Windows 2000 ismeretek- A Start menü elemei 4. Windows
Tanmenet TANMENET- Operációs rendszerek Témakörök Javasolt óraszám 1. Operációs rendszerek alapjai 2. Windows 2000 ismeretek- Munka a képernyőn 3. Windows 2000 ismeretek- A Start menü elemei 4. Windows
CorelCAD 2015 Megjelenítés
 2 Minden jog fenntartva, beleértve bárminemű sokszorosítás, másolás és közlés jogát is. Kiadja a Mercator Stúdió Felelős kiadó a Mercator Stúdió vezetője Lektor: Gál Veronika Szerkesztő: Pétery István
2 Minden jog fenntartva, beleértve bárminemű sokszorosítás, másolás és közlés jogát is. Kiadja a Mercator Stúdió Felelős kiadó a Mercator Stúdió vezetője Lektor: Gál Veronika Szerkesztő: Pétery István
Prezentáció, Prezentáció elkészítése. Diaminták
 A prezentáció elkészítésénél elsőként érdemes egy mintaoldalt készíteni, mert ennek tartalma és beállításai automatikusan rákerülnek minden új oldalra amit majd beillesztünk a bemutatónkba. A diaminta
A prezentáció elkészítésénél elsőként érdemes egy mintaoldalt készíteni, mert ennek tartalma és beállításai automatikusan rákerülnek minden új oldalra amit majd beillesztünk a bemutatónkba. A diaminta
18. Szövegszerkesztők
 18. Szövegszerkesztők A szövegszerkesztés olyan számítógépes művelet, amelynek során később nyomtatásban megjelenő szövegegységeket, dokumentumokat hozunk létre, majd azokat papírra kinyomtatjuk. A különböző
18. Szövegszerkesztők A szövegszerkesztés olyan számítógépes művelet, amelynek során később nyomtatásban megjelenő szövegegységeket, dokumentumokat hozunk létre, majd azokat papírra kinyomtatjuk. A különböző
Microsoft Office PowerPoint 2007 fájlműveletei
 Microsoft Office PowerPoint 2007 fájlműveletei Program megnyitása Indítsuk el valamelyik tanult módszerrel a 2007-es verziót. Figyeljük meg, hogy most más felületet kapunk, mint az eddigi megszokott Office
Microsoft Office PowerPoint 2007 fájlműveletei Program megnyitása Indítsuk el valamelyik tanult módszerrel a 2007-es verziót. Figyeljük meg, hogy most más felületet kapunk, mint az eddigi megszokott Office
Minden jog fenntartva, beleértve bárminemű sokszorosítás, másolás és közlés jogát is.
 TARTALOM 2 Minden jog fenntartva, beleértve bárminemű sokszorosítás, másolás és közlés jogát is. Kiadja a Mercator Stúdió Felelős kiadó a Mercator Stúdió vezetője Lektor: Gál Veronika Szerkesztő: Pétery
TARTALOM 2 Minden jog fenntartva, beleértve bárminemű sokszorosítás, másolás és közlés jogát is. Kiadja a Mercator Stúdió Felelős kiadó a Mercator Stúdió vezetője Lektor: Gál Veronika Szerkesztő: Pétery
Minden jog fenntartva, beleértve bárminemű sokszorosítás, másolás és közlés jogát is.
 o 2 Minden jog fenntartva, beleértve bárminemű sokszorosítás, másolás és közlés jogát is. Kiadja a Mercator Stúdió Felelős kiadó a Mercator Stúdió vezetője Lektor: Pétery Tamás Szerkesztő: Pétery István
o 2 Minden jog fenntartva, beleértve bárminemű sokszorosítás, másolás és közlés jogát is. Kiadja a Mercator Stúdió Felelős kiadó a Mercator Stúdió vezetője Lektor: Pétery Tamás Szerkesztő: Pétery István
TABULÁTOROK TÁBLÁZATOK KÉSZÍTÉSE. A táblázatok készítésének lehetőségei:
 TABULÁTOROK A tabulátorokat a szavak soron belüli pontos pozicionálására használjuk. A tabulátorokat valamilyen pozícióhoz kötjük. A pozíciók beállíthatók vonalzón vagy a Formátum menü Tabulátorok menüpontjának
TABULÁTOROK A tabulátorokat a szavak soron belüli pontos pozicionálására használjuk. A tabulátorokat valamilyen pozícióhoz kötjük. A pozíciók beállíthatók vonalzón vagy a Formátum menü Tabulátorok menüpontjának
Támogatás / Excel / Excel 2010 súgó és útmutató / Diagramok / Diagramok formázása Hibasáv felvétele, módosítása és eltávolítása diagramban
 Page 1 of 6 Támogatás / Excel / Excel 2010 súgó és útmutató / Diagramok / Diagramok formázása Hibasáv felvétele, módosítása és eltávolítása diagramban Hatókör: Microsoft Excel 2010, Outlook 2010, PowerPoint
Page 1 of 6 Támogatás / Excel / Excel 2010 súgó és útmutató / Diagramok / Diagramok formázása Hibasáv felvétele, módosítása és eltávolítása diagramban Hatókör: Microsoft Excel 2010, Outlook 2010, PowerPoint
Minden jog fenntartva, beleértve bárminemű sokszorosítás, másolás és közlés jogát is.
 2 Minden jog fenntartva, beleértve bárminemű sokszorosítás, másolás és közlés jogát is. Kiadja a Mercator Stúdió Felelős kiadó a Mercator Stúdió vezetője Lektor: Pétery Dorottya Szerkesztő: Pétery István
2 Minden jog fenntartva, beleértve bárminemű sokszorosítás, másolás és közlés jogát is. Kiadja a Mercator Stúdió Felelős kiadó a Mercator Stúdió vezetője Lektor: Pétery Dorottya Szerkesztő: Pétery István
kommunikáció Megoldások
 Információ és kommunikáció Megoldások Megoldások Információ és kommunikáció 1. A címsorba gépelje be a http://www.nbc.com címet! A Kedvencek hozzáadása panelen kattintunk a létrehozás gombra! Kattintsunk
Információ és kommunikáció Megoldások Megoldások Információ és kommunikáció 1. A címsorba gépelje be a http://www.nbc.com címet! A Kedvencek hozzáadása panelen kattintunk a létrehozás gombra! Kattintsunk
Minden jog fenntartva, beleértve bárminemű sokszorosítás, másolás és közlés jogát is.
 Minden jog fenntartva, beleértve bárminemű sokszorosítás, másolás és közlés jogát is. Kiadja a Mercator Stúdió Felelős kiadó a Mercator Stúdió vezetője Lektor: Pétery Tamás Szerkesztő: Pétery István Műszaki
Minden jog fenntartva, beleértve bárminemű sokszorosítás, másolás és közlés jogát is. Kiadja a Mercator Stúdió Felelős kiadó a Mercator Stúdió vezetője Lektor: Pétery Tamás Szerkesztő: Pétery István Műszaki
A Microsoft OFFICE. EXCEL táblázatkezelő. program alapjai. 2013-as verzió használatával
 A Microsoft OFFICE EXCEL táblázatkezelő program alapjai 2013-as verzió használatával A Microsoft Office programcsomag táblázatkezelő alkalmazása az EXCEL! Aktív táblázatok készítésére használjuk! Képletekkel,
A Microsoft OFFICE EXCEL táblázatkezelő program alapjai 2013-as verzió használatával A Microsoft Office programcsomag táblázatkezelő alkalmazása az EXCEL! Aktív táblázatok készítésére használjuk! Képletekkel,
Minden jog fenntartva, beleértve bárminemű sokszorosítás, másolás és közlés jogát is.
 2 Minden jog fenntartva, beleértve bárminemű sokszorosítás, másolás és közlés jogát is. Kiadja a Mercator Stúdió Felelős kiadó a Mercator Stúdió vezetője Lektor: Gál Veronika Szerkesztő: Pétery István
2 Minden jog fenntartva, beleértve bárminemű sokszorosítás, másolás és közlés jogát is. Kiadja a Mercator Stúdió Felelős kiadó a Mercator Stúdió vezetője Lektor: Gál Veronika Szerkesztő: Pétery István
Office 2007 teszt. Question 1 Válassza ki, milyen típusú SmartArt objektumok NEM készíthetők az alábbiak közül!
 Office 2007 teszt Question 1 Válassza ki, milyen típusú SmartArt objektumok NEM készíthetők az alábbiak közül! a. Hierarchia b. Kapcsolatok c. Mátrix d. Folyamatok e. Gantt-chart Question 2 Az Access 2007-ben
Office 2007 teszt Question 1 Válassza ki, milyen típusú SmartArt objektumok NEM készíthetők az alábbiak közül! a. Hierarchia b. Kapcsolatok c. Mátrix d. Folyamatok e. Gantt-chart Question 2 Az Access 2007-ben
Molnár Mátyás. Bevezetés a PowerPoint 2013 használatába magyar nyelvű programváltozat. Csak a lényeg érthetően! www.csakalenyeg.hu
 Molnár Mátyás Bevezetés a PowerPoint 2013 használatába magyar nyelvű programváltozat Csak a lényeg érthetően! www.csakalenyeg.hu TÉMÁK HASZNÁLTA A téma meghatározza bemutató színeit, a betűtípusokat, a
Molnár Mátyás Bevezetés a PowerPoint 2013 használatába magyar nyelvű programváltozat Csak a lényeg érthetően! www.csakalenyeg.hu TÉMÁK HASZNÁLTA A téma meghatározza bemutató színeit, a betűtípusokat, a
Microsoft Office 2000
 Dr. Pétery Kristóf Microsoft Mercator Stúdió 2011. Minden jog fenntartva, beleértve bárminemű sokszorosítás, másolás és közlés jogát is. Kiadja a Mercator Stúdió Felelős kiadó a Mercator Stúdió vezetője
Dr. Pétery Kristóf Microsoft Mercator Stúdió 2011. Minden jog fenntartva, beleértve bárminemű sokszorosítás, másolás és közlés jogát is. Kiadja a Mercator Stúdió Felelős kiadó a Mercator Stúdió vezetője
Szövegszerkesztés Word XP-vel. Tanmenet
 Szövegszerkesztés Word XP-vel Tanmenet Szövegszerkesztés Word XP-vel TANMENET- Szövegszerkesztés Word XP-vel Témakörök Javasolt óraszám 1. Bevezetés a Word XP használatába 2. Szöveg bevitele és módosítása
Szövegszerkesztés Word XP-vel Tanmenet Szövegszerkesztés Word XP-vel TANMENET- Szövegszerkesztés Word XP-vel Témakörök Javasolt óraszám 1. Bevezetés a Word XP használatába 2. Szöveg bevitele és módosítása
Minden jog fenntartva, beleértve bárminemű sokszorosítás, másolás és közlés jogát is.
 TARTALOM 2 Minden jog fenntartva, beleértve bárminemű sokszorosítás, másolás és közlés jogát is. Kiadja a Mercator Stúdió Felelős kiadó a Mercator Stúdió vezetője Lektor: Pétery Tamás Szerkesztő: Pétery
TARTALOM 2 Minden jog fenntartva, beleértve bárminemű sokszorosítás, másolás és közlés jogát is. Kiadja a Mercator Stúdió Felelős kiadó a Mercator Stúdió vezetője Lektor: Pétery Tamás Szerkesztő: Pétery
Bártfai Barnabás. Office 2010
 Bártfai Barnabás Office 2010 BBS-INFO Kiadó, 2011. 4 Office 2010 Bártfai Barnabás, 2011. Minden jog fenntartva! A könyv vagy annak oldalainak másolása, sokszorosítása csak a szerző írásbeli hozzájárulásával
Bártfai Barnabás Office 2010 BBS-INFO Kiadó, 2011. 4 Office 2010 Bártfai Barnabás, 2011. Minden jog fenntartva! A könyv vagy annak oldalainak másolása, sokszorosítása csak a szerző írásbeli hozzájárulásával
Grafikonok, diagramok.
 3. Előadás Grafikonok, diagramok. Salamon Júlia Előadás I. éves mérnök hallgatók számára Diagramok készítése A táblázat számai sokat kifejeznek a hozzáértők számára, de az ember alapvetően vizuális lény,
3. Előadás Grafikonok, diagramok. Salamon Júlia Előadás I. éves mérnök hallgatók számára Diagramok készítése A táblázat számai sokat kifejeznek a hozzáértők számára, de az ember alapvetően vizuális lény,
Minden jog fenntartva, beleértve bárminemű sokszorosítás, másolás és közlés jogát is.
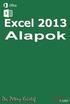 2 Minden jog fenntartva, beleértve bárminemű sokszorosítás, másolás és közlés jogát is. Kiadja a Mercator Stúdió Felelős kiadó a Mercator Stúdió vezetője Lektor: Gál Veronika Szerkesztő: Pétery István
2 Minden jog fenntartva, beleértve bárminemű sokszorosítás, másolás és közlés jogát is. Kiadja a Mercator Stúdió Felelős kiadó a Mercator Stúdió vezetője Lektor: Gál Veronika Szerkesztő: Pétery István
Microsoft Word előadás. Bevezetés az informatikába I.
 Microsoft Word előadás Bevezetés az informatikába I. A Word felépítése Menüsor Eszköztár Vonalzók Kurzor Dokumentum Állapotsor Betűk betűtípus fogalma betűméret félkövér, dőlt, aláhúzott proporcionális
Microsoft Word előadás Bevezetés az informatikába I. A Word felépítése Menüsor Eszköztár Vonalzók Kurzor Dokumentum Állapotsor Betűk betűtípus fogalma betűméret félkövér, dőlt, aláhúzott proporcionális
Windows mappaműveletek
 Windows mappaműveletek Windows 7 / 10 Források: http://www.akonyv.hu/windows_elemei/windows_7_mappa_allomany_es_lemezkezeles_minta.pdf http://www2.akg.hu/info/erettsegi/szobeli/10.html Windows Intéző felépítése
Windows mappaműveletek Windows 7 / 10 Források: http://www.akonyv.hu/windows_elemei/windows_7_mappa_allomany_es_lemezkezeles_minta.pdf http://www2.akg.hu/info/erettsegi/szobeli/10.html Windows Intéző felépítése
Táblázatkezelés 2. - Adatbevitel, szerkesztés, formázás ADATBEVITEL. a., Begépelés
 Táblázatkezelés 2. - Adatbevitel, szerkesztés, formázás ADATBEVITEL a., Begépelés Az adatok bevitelének legegyszerűbb módja, ha a táblázat kijelölt cellájába beírjuk őket. - számok (numerikus adatok) -
Táblázatkezelés 2. - Adatbevitel, szerkesztés, formázás ADATBEVITEL a., Begépelés Az adatok bevitelének legegyszerűbb módja, ha a táblázat kijelölt cellájába beírjuk őket. - számok (numerikus adatok) -
Dr. Pétery Kristóf: Access 2003 magyar nyelvű változat
 2 Minden jog fenntartva, beleértve bárminemű sokszorosítás, másolás és közlés jogát is. Kiadja a Mercator Stúdió Felelős kiadó a Mercator Stúdió vezetője Lektor: Gál Veronika Szerkesztő: Pétery István
2 Minden jog fenntartva, beleértve bárminemű sokszorosítás, másolás és közlés jogát is. Kiadja a Mercator Stúdió Felelős kiadó a Mercator Stúdió vezetője Lektor: Gál Veronika Szerkesztő: Pétery István
Ismerkedés az új felülettel
 Ismerkedés az új felülettel A 2003-as verzióhoz képes változott a menüszerkezet. Az ablak tetején menüszalag található, amely előtérbe helyezi a legfontosabb parancsokat, így nem kell a program legkülönbözőbb
Ismerkedés az új felülettel A 2003-as verzióhoz képes változott a menüszerkezet. Az ablak tetején menüszalag található, amely előtérbe helyezi a legfontosabb parancsokat, így nem kell a program legkülönbözőbb
Minden jog fenntartva, beleértve bárminemű sokszorosítás, másolás és közlés jogát is.
 2 Minden jog fenntartva, beleértve bárminemű sokszorosítás, másolás és közlés jogát is. Kiadja a Mercator Stúdió Felelős kiadó a Mercator Stúdió vezetője Lektor: Gál Veronika Szerkesztő: Pétery István
2 Minden jog fenntartva, beleértve bárminemű sokszorosítás, másolás és közlés jogát is. Kiadja a Mercator Stúdió Felelős kiadó a Mercator Stúdió vezetője Lektor: Gál Veronika Szerkesztő: Pétery István
Közoktatási Statisztika Tájékoztató 2012/2013. Használati útmutató
 Közoktatási Statisztika Tájékoztató 2012/2013 Tartalomjegyzék 1. Technikai információk... 2 2. Publikus felület... 2 2.1 Bejelentkezés... 2 2.2 Összesítés... 3 2.2.1 Statisztikai tábla megtekintése...
Közoktatási Statisztika Tájékoztató 2012/2013 Tartalomjegyzék 1. Technikai információk... 2 2. Publikus felület... 2 2.1 Bejelentkezés... 2 2.2 Összesítés... 3 2.2.1 Statisztikai tábla megtekintése...
Óravázlat. az ECDL hálózatos változatához. 4. modul. Táblázatkezelés
 Óravázlat az ECDL hálózatos változatához 4. modul Táblázatkezelés Krea Kft. 1034 Budapest, Szőlő u 21. Tel/fax: 250-5570 / 387-2557 E-mail: krea@krea.hu A vázlatot összeállította: Pintyőke László Lektorálta:
Óravázlat az ECDL hálózatos változatához 4. modul Táblázatkezelés Krea Kft. 1034 Budapest, Szőlő u 21. Tel/fax: 250-5570 / 387-2557 E-mail: krea@krea.hu A vázlatot összeállította: Pintyőke László Lektorálta:
Minden jog fenntartva, beleértve bárminemű sokszorosítás, másolás és közlés jogát is.
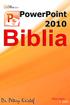 TARTALOM 2 Minden jog fenntartva, beleértve bárminemű sokszorosítás, másolás és közlés jogát is. Kiadja a Mercator Stúdió Felelős kiadó a Mercator Stúdió vezetője Lektor: Gál Veronika Szerkesztő: Pétery
TARTALOM 2 Minden jog fenntartva, beleértve bárminemű sokszorosítás, másolás és közlés jogát is. Kiadja a Mercator Stúdió Felelős kiadó a Mercator Stúdió vezetője Lektor: Gál Veronika Szerkesztő: Pétery
munkafüzet open eseményéhez
 Makrók használata az Excelben - munkafüzet open eseményéhez VBA-eljárás létrehozása Az Auto_Open makróval kapcsolatos fenti korlátozások megkerülhetők az Open eseményhez rendelt VBA-eljárással. Példa Auto_open
Makrók használata az Excelben - munkafüzet open eseményéhez VBA-eljárás létrehozása Az Auto_Open makróval kapcsolatos fenti korlátozások megkerülhetők az Open eseményhez rendelt VBA-eljárással. Példa Auto_open
Minden jog fenntartva, beleértve bárminemű sokszorosítás, másolás és közlés jogát is.
 2 Minden jog fenntartva, beleértve bárminemű sokszorosítás, másolás és közlés jogát is. Kiadja a Mercator Stúdió Felelős kiadó a Mercator Stúdió vezetője Lektor: Gál Veronika Szerkesztő: Pétery István
2 Minden jog fenntartva, beleértve bárminemű sokszorosítás, másolás és közlés jogát is. Kiadja a Mercator Stúdió Felelős kiadó a Mercator Stúdió vezetője Lektor: Gál Veronika Szerkesztő: Pétery István
Operációs rendszerek. Tanmenet
 Tanmenet TANMENET- Operációs rendszerek Témakörök Javasolt óraszám 1. Windows XP ismeretek- Munka a képernyőn 2. Windows XP ismeretek- A Start menü elemei 3. Windows XP ismeretek- A billentyűzet 4. Windows
Tanmenet TANMENET- Operációs rendszerek Témakörök Javasolt óraszám 1. Windows XP ismeretek- Munka a képernyőn 2. Windows XP ismeretek- A Start menü elemei 3. Windows XP ismeretek- A billentyűzet 4. Windows
Bevezetés az Excel 2010 használatába
 Molnár Mátyás Bevezetés az Excel 2010 használatába Csak a lényeg érthetően! Tartalomjegyzék A TÁBLÁZATKEZELÉS ALAPJAI 1 AZ EXCEL PROGRAMABLAK FELÉPÍTÉSE 1 GYORSELÉRÉSI ESZKÖZTÁR 5 ÁLLAPOTSOR 6 AZ EXCEL
Molnár Mátyás Bevezetés az Excel 2010 használatába Csak a lényeg érthetően! Tartalomjegyzék A TÁBLÁZATKEZELÉS ALAPJAI 1 AZ EXCEL PROGRAMABLAK FELÉPÍTÉSE 1 GYORSELÉRÉSI ESZKÖZTÁR 5 ÁLLAPOTSOR 6 AZ EXCEL
Minden jog fenntartva, beleértve bárminemű sokszorosítás, másolás és közlés jogát is.
 2 Minden jog fenntartva, beleértve bárminemű sokszorosítás, másolás és közlés jogát is. Kiadja a Mercator Stúdió Felelős kiadó a Mercator Stúdió vezetője Lektor: Gál Veronika Szerkesztő: Pétery István
2 Minden jog fenntartva, beleértve bárminemű sokszorosítás, másolás és közlés jogát is. Kiadja a Mercator Stúdió Felelős kiadó a Mercator Stúdió vezetője Lektor: Gál Veronika Szerkesztő: Pétery István
Táblázatkezelés (Excel)
 Táblázatkezelés (Excel) Tartalom felépítés kezelés egyéb lehetőségek hasznos kiegészítések Készítette: Bori Tamás 2 Felépítés I.: A program felépítése hagyományos MS GUI: menü eszköztár szabjuk testre!
Táblázatkezelés (Excel) Tartalom felépítés kezelés egyéb lehetőségek hasznos kiegészítések Készítette: Bori Tamás 2 Felépítés I.: A program felépítése hagyományos MS GUI: menü eszköztár szabjuk testre!
