Minden jog fenntartva, beleértve bárminemű sokszorosítás, másolás és közlés jogát is.
|
|
|
- Csenge Németh
- 10 évvel ezelőtt
- Látták:
Átírás
1 TARTALOM
2 2 Minden jog fenntartva, beleértve bárminemű sokszorosítás, másolás és közlés jogát is. Kiadja a Mercator Stúdió Felelős kiadó a Mercator Stúdió vezetője Lektor: Gál Veronika Szerkesztő: Pétery István Műszaki szerkesztés, tipográfia: Dr. Pétery Kristóf ISBN Dr. Pétery Kristóf PhD, 2007 Mercator Stúdió, 2007 Mercator Stúdió Elektronikus Könyvkiadó 2000 Szentendre, Harkály u T/F: Microsoft Office PowerPoint 2007
3 3 TARTALOM TARTALOM... 3 ELŐSZÓ... 8 A BEMUTATÓ PROGRAM ALAPJAI Általában a PowerPointról A program jellemző adatai MS Office újdonságok PowerPoint 2007 újdonságok Az új felhasználói felület Formátumok és menük A PowerPoint szalagjai Új formák Új nézet Jogok és korlátozások A program környezete A billentyűzet Az egér A PowerPoint használata Fogalmak magyarázata A program telepítése Termékaktiválás A program indítása A PowerPoint képernyő elemei Párbeszédpanelek és parancsok A segítség Súgó tartalom TARTALOM
4 4 Keresés a súgóban Elérhetőség és egyebek A program alapszolgáltatásai Bevezetés a bemutatók készítésébe Indulás üres bemutatóval Bemutató-létrehozás szerkesztés közben Bemutató készítése sablon alapján Bemutató létrehozása létező fájlból Üres bemutató létrehozása Alapanyagok mérete, tájolása Office hibajelentő Hibamegelőzés és helyreállítás Dokumentum-helyreállítás és biztonságosabb leállítás ALAPÉRTELMEZÉSEK Megjelenítési üzemmódok Normál nézet Diaminta nézet Bemutató létrehozása Normál nézetben gyorstalpaló Diaminta műveletek gyorstalpaló Vázlat nézet Bemutató létrehozása a vázlat ablaktáblában gyorstalpaló Emlékeztetőminta nézet Jegyzetoldal és Jegyzetminta nézet Diarendező nézet Diaképek sorrendjének megváltoztatása gyorstalpaló Alapértelmezett nézet Diaképek vetítése PowerPointban A vetítés alatti menüparancsok Időzített vagy kézi vezérlésű vetítés Alapértelmezett ikonparancsok Gyorselérési eszköztár Microsoft Office PowerPoint 2007
5 5 Kezdőlap szalag Beszúrás szalag Tervezés szalag Animációk szalag Diavetítés szalag Korrektúra szalag Nézet szalag Fejlesztőeszközök szalag Formátum szalag Képeszközök Formátum Rajzeszközök Formátum Környezeti beállítások Népszerű elemek Szövegszerkesztési beállítások Mentés beállításai Kibővített beállítások Eszköztár testre szabása Biztonsági beállítások Beépülők beállításai A beállítások egyéb lehetőségei ELŐADÁS, BEMUTATÓ, JEGYZET KÉSZÍTÉSE Fájlformátumok és könyvtárak Állományok és kezelésük Bemutató létrehozása Új létrehozása meglévő bemutatóból Meglévő bemutató megnyitása Hálózati könyvtárak kezelése Állományok keresése Állomány lezárása Bemutatók mentése Fájlmentés gyorstalpaló TARTALOM
6 6 Állományok tulajdonságai A munka befejezése Szövegszerkesztés Kurzormozgatás Szövegírás, javítás Szövegkijelölés Vágás és áthelyezés Keresés a szövegben Szövegrészek cseréje Karaktertípusok cseréje Szerkesztőparancs visszavonása A BEMUTATÓK FORMÁZÁSA Objektumok kiválasztása Általános stílusbeállítások Elrendezések Háttérminták Egyéni háttér beállítása Összetartozó színek alkalmazása Összetartozó fontok alkalmazása A téma hatásai Beépített alakzatok kezelése Szövegrészek formázása Kisbetű nagybetű váltás Betűtípuscsere Bekezdés igazítások Felsorolásjelek módosítása Objektumok igazítása Árnyékok az objektumok körül Egyéb hatások Színek és vonaltípusok módosítása Objektumszínek, kitöltő minták és színátmenetek Microsoft Office PowerPoint 2007
7 7 Objektumok forgatása és tükrözése Keretek kezelése, elrendezések IRODALOM TARTALOM
8 8 ELŐSZÓ Tisztelt Olvasó! A PowerPoint a Microsoft Office 2007 rendszer (Office 12) programcsomag szerves részét képező alkalmazás, amely képernyős és kirakati (előadó részvétele nélküli) bemutatók, vetítettképes előadások, és ilyenekhez tartozó segédanyagok előállítására szolgál. A PowerPoint használata során előállítjuk a bemutató diaképeit, összeállítjuk a diasort, ellátjuk a megfelelő alkalmazásokból származó objektumokkal (szükség szerint beillesztjük, vagy csatoljuk azokat), rendszerezzük a diaképeket, időzítjük a lejátszást, elmentjük a komplett bemutatót, majd a későbbiek során lejátsszuk a bemutatót, esetleg kinyomtatjuk, elektronikus hálózaton postázzuk anyagát. Az első fejezet az újdonságok áttekintése után, nagy általánosságban ismerteti a prezentációs munkát, vagyis az előadások, elképzelések látványos bemutatását szolgáló program használatát, lehetőségeit. Aki már meglehetős gyakorlattal rendelkezik e területen, az térjen át a további fejezetekre, ahol a program olyan lehetőségeit írjuk le, amelyek még az első fejezetben ismertetett, alapvető munkák végzését is megkönnyítik. A harmadik részletes fejezet a PowerPoint prezentációk formázásával, objektumok beágyazásával és a program külső kapcsolataival foglalkozik. Ezek a részek a haladók számára készültek. E részek megértéséhez a használatot bevezető első két fejezet szinte készségszintű ismerete szükséges. Mindenképpen megéri azonban a fáradságot e fejezetek áttanulmányozása, mert a program igazán hatékony, szinte iparszerű használata az ott leírtak segítségével oldható meg. A fenti kezelési mód némiképpen módosul az elektronikus könyvet forgatók számára. Ez a könyv az ingyenes Acrobat Reader 5.0 vagy az Acrobat e-book Reader, illetve az Adobe Reader segítségével olvasható. Akinek nincs ilyen programja, az letöltheti többek közt a webhelyről is. A képernyőn megjeleníthető a tartalomjegyzék, amelynek + ikonjaival jelölt csomópontjaiban alfe- Microsoft Office PowerPoint 2007
9 9 jezeteket tartalmazó ágakat nyithatunk ki. Egy fejezetre lépéshez elegendő a bal oldali ablakrészben megjelenített könyvjelző-lista megfelelő részére kattintani. A könyv írásakor a Windows kezelésében nem profi, de mindenképpen érdeklődő felhasználókat, olvasókat tételeztünk fel. Ha valamely kérdésre nem kapna megfelelő választ, akkor javasoljuk, tekintse meg a könyv végén szereplő irodalomjegyzékben található egyéb kiadványainkat is. A leírásnál abból a megfontolásból indultunk ki, hogy a kezdő és a gyakorlott Windows felhasználók számára egyaránt fontos a környezet megfelelő mélységű ismerete. A programkörnyezet ismeretének szükséges elsajátítása érdekében könyvünkben az Office programoktól megszokott módon különös gonddal kidolgozott környezet ismertetését vettük előre. Könyvünkben a PowerPoint 2007 magyar nyelvű változatának összes lehetőségét igyekeztünk ismertetni, számos esetben azonban terjedelmi okokból a bemutatás mélysége nem érhette el az eredeti (bár nyilván jóval drágább) kézikönyvekét. Minden olyan esetre, amikor az adott problémát nem tudjuk elég világosan megérteni ebből a könyvből, javasoljuk a program Súgó és oktató rendszerének, a Microsoft Office Online webhelynek, illetve a gyári kézikönyveknek áttekintését. A könyv alapjául szolgáló programváltozat a magyar nyelvű Microsoft Office 2007 rendszer programcsomag Microsoft Office PowerPoint 2007 alkalmazása, változatszám: 2007 ( ). A programfájl (POWERPNT.exe) keletkezési dátuma: október 27. A könyvet ajánljuk azoknak, akik kényelmesen, gyorsan, tetszetős formában szeretnék elkészíteni előadásaikat, azok bemutatását hatásosan szeretnék végezni és az előadás menetét rögzítő dokumentumaikat, táblázataikat, adataik grafikus és numerikus értékelését kezelhető formában kívánják előállítani. Végezetül: bár könyvünk készítése során a megfelelő gondossággal igyekeztünk eljárni, ez minden bizonnyal nem óvott meg a tévedésektől. Kérem, fogadják megértéssel hibáimat. Szentendre, május Köszönettel a szerző. ELŐSZÓ
10 10 A BEMUTATÓ PROGRAM ALAPJAI Ebben a fejezetben a PowerPoint prezentációs programnak azokat az alapszolgáltatásait írjuk le, amelyek ismerete feltétlenül szükséges a program működtetéséhez: ismertetjük a rendszer környezeti igényeit, azt a minimális számítógép-összeállítást (konfigurációt), amelyen a program elindul; bemutatjuk a program főbb újdonságait, a felhasználói felület jelentős átalakítását; leírjuk a program számítógépünkre telepítését az installáló lemezek alkalmazásával; ezt követi a program indításának; majd a segítség, az interaktív (lekérdezéses elvű) és helyzetérzékeny súgó ismertetése; az ezt követő alfejezet tartalmazza a PowerPoint programban alkalmazott fogalmak leírását; amelyet a program környezeti elemeinek (egér és billentyűzet, mint beviteli eszközök, a párbeszédpanelek, menük és ikonok) részletes bemutatása, használatuk ismertetése követ. Ezek ismeretével már megoldhatók az egyszerűbb feladatok. Ugyancsak itt ismertetjük a rendszer erőforrásigényét. Mintapéldát bemutató első gyorstalpalónkat is itt írjuk le. A továbbiakban dokumentumnak nevezzük a PowerPointtal előállított, lemezen tárolt állományt függetlenül annak végős megjelenésétől, ami lehet akár vetített előadás, akár tetszőleges médiára készülő nyomat. A dokumentum formázása a diabemutató, azaz a végtermék megjelenésének szabályozását jelenti (az Office többi tagjától eltérően a lapméretek és irányítottság, margók, hasábok, igazítások, szegélyezés, karakterformák, a szöveg különféle kiemelése stb. beállítása mellett itt a dokumentum bemutatásának befo- Microsoft Office PowerPoint 2007
11 11 lyásolása az egyes oldalak, képek közti átmenet és ezek ütemezése is idetartozik). Általában a PowerPointról A Microsoft Office 2007 rendszer standard és professzionális változatának egyaránt része a Microsoft PowerPoint 12 (2007) komplett prezentációs programcsomag. A programot ugyanakkor az Office-tól függetlenül is forgalmazzák. Segítségével elképzeléseinket könnyen, gyorsan és ami a legfontosabb, hatásosan, látványosan mutathatjuk be. A bemutatás anyagát megjelenítő eredmény lehet képernyőn vagy kivetítőn (akár az előadó részvétele nélkül is) megjeleníthető, vetíthető prezentáció, jegyzet, vázlat nyomtatott anyagok vagy 35 mm-es diakép. A prezentációkat a rendszer.ppt kiterjesztésű állományokban tárolja. Az Office 2003 többi programjához hasonlóan a PowerPoint programba is beépítették a varázsló funkciót (Előadás-tervező Varázsló), amellyel az előre elkészített prezentációs stílusokból választva készíthettünk új bemutatót. A 2007-es változatban ez a lehetőség megszűnt, viszont a dokumentum létrehozása nem lett bonyolultabb, hiszen a varázslók szerepét könnyebben kezelhető sablonok vették át. A bemutató elemei a diaképek, amelyek vetítési ideje időzíthető, illetve manuálisan is szabályozható. A bemutatóba különféle objektumokat, többek között képeket, hangot, egyenleteket, Word és Excel dokumentumokat, táblázatokat is beépíthetünk. Az egyes, csak későbbiekben fontos diákat a bemutatóból elrejthetjük, ezeket csak akkor vesszük elő, ha a várhatóan feltett kérdések megválaszolásához szükségünk van rájuk. A prezentáció szöveges anyaga Word dokumentumba is elmenthető. A PowerPoint programot akkor érdemes használni, ha előadásunkat, bemutatónkat látványos képekkel színesíteni, mondanivalónkat diagramsorozatokkal alátámasztani, megjelenített vázlatunkkal segíteni akarjuk. A program a prezentáció lejátszásakor további beavatkozási lehetőségeket biztosít, amelyekkel akár fekete vagy fehér képernyő-megjelenítés mellett felfüg- A BEMUTATÓ PROGRAM ALAPJAI
12 12 geszthetjük a diasor lejátszását addig, amíg előadásunkban a megfelelő helyre érünk. A lejátszást ingyenesen tetszőleges gépre telepíthető lejátszó program is segíti. A program kezelésének megismerését és lehető legjobb elsajátítását Súgó segíti. Természetesen ugyanazok a segítségek itt is rendelkezésünkre állnak, mint a többi Office programban (tartalom és index szerinti keresés, napi tippek, eljárások leírása, hogyan oldanám meg segítség), amelyeket később ismertetünk. Könyvünkben a leütendő billentyűket keretezve jelöljük, például: Enter. Az egyszerre leütendő billentyűket a továbbiakban a következőképpen jelöljük: Ctrl+F, míg az egymás után lenyomandó billentyűsorozatot: például Alt,A,A. A funkcióbillentyűket F1..F12-vel jelöljük. Az egyes menük parancsaira menü/parancsnévvel hivatkozunk, például: Office/Nyomtatás Nyomtatás. A parancsok írásmódja vastag betűs. Az így jelölt szavak általában megtalálhatók a könyv végén a tárgymutatóban is. Ugyanígy vastag betűvel jelöljük a párbeszédpaneleken előforduló nyomógombokat is, például: Mégse. A menüparancsokban, valamint a párbeszédpanel mezők és nyomógombok leírásánál aláhúzott betűvel jelöltük azokat a betűket, amelyeknek megfelelő billentyűket az Alt billentyűvel együtt lenyomva a parancsot elindíthatjuk vagy a párbeszédpanel adott mezőjébe léphetünk. Már most, elöljáróban megjegyezzük, hogy az Office 12 legfontosabb programjaiban így a PowerPointban is a menük szinte megszűntek, helyüket, szerepüket a szalagok vették át. A program jellemző adatai A bemutató-készítő program környezetének, a felhasznált számítógépi, perifériális erőforrások és szoftverelemek ismertetését megelőzően néhány jellemző adat a program képességeiről, a környezet korlátairól, amely a jelentős memóriaigényt is indokolja: A munkakörnyezet jellemzői Eredeti szalagok száma 8 A Kezdőlap szalagról elérhető parancsok 99 Microsoft Office PowerPoint 2007
13 13 A Beszúrás szalagról elérhető parancsok 46 A Tervezés szalagról elérhető parancsok 46 Az Animációk szalagról elérhető parancsok 14 A Diavetítés szalagról elérhető parancsok 14 A Korrektúra szalagról elérhető parancsok 19 A Nézet szalagról elérhető parancsok 30 A Fejlesztőeszközök szalagról elérhető parancsok Szalagról nem elérhető PowerPoint parancs Egyidejűleg nyitott bemutatók száma A bemutatók jellemzői a memóriától függ Diaképek maximális száma bemutatón belül a memóriától függ Diagramkezelés jellemzői Diagramok száma a dián a memóriától függ Fő diagramtípusok száma 11 (altípus 73) SmartArt diagramtípusok száma (újdonság) 80 Sorozatok száma legfeljebb 255 (a memória és a diagram típusa szab határt például kördiagramon csak egyetlen adatsort ábrázolhatunk) Adatpontok maximális száma sorozatonként Adatpontok maximális száma diagramonként Általános programjellemzők Beépített alakzatok száma (a memória és a diagram típusa szab határt) (a memória és a diagram típusa szab határt) A BEMUTATÓ PROGRAM ALAPJAI
14 14 Beépített animálási sémák száma 33 Effektustípusok száma 25 Diaképek közötti áttűnés típusok száma 58 Beépített hanghatások száma 19 Előregyártott tervezősablonok száma 68 (korábban 47) Nagyíthatóság szerkesztés közben % Parancsvisszavonások maximális száma a memóriától függ MS Office újdonságok A következőkben a PowerPoint 2007 újdonságai előtt tekintsük át melyek a Microsoft Office 2007 Rendszer összes programjában megtalálható újdonságok. Hosszú idő, több mint három év telt el azóta, hogy a Microsoft 2003-ban új irodai programcsomaggal jelentkezett. A hosszas fejlesztés eredményét, legalábbis néhány jellemzőjének bemutatásával a témához igen szűkre szabott keretek között próbáljuk meg bemutatni. De nézzük hát, mi minden újdonságra számíthatunk. Ha röviden akarjuk összefoglalni, akkor minden új, más szemmel nézve semmi. Az ambivalens érzéseket az kelti, hogy az Office 12 programcsomag részei, a 2007-es verziószámot viselő Access, Excel, InfoPath, OneNote, Outlook, PowerPoint, Publisher, Word, valamint az Office programcsomag egyre inkább teljes jogú, de külön licencelt tagjai, vagyis a Project, Visio funkcionalitása első pillantásra csak igen kis mértékben változott, ugyanakkor a programok közkeletűbb felének, vagyis az Access, Excel, Outlook, PowerPoint, Word programoknak teljesen új felhasználói felületet alkottak. A FrontPage programról annyit lehet tudni, hogy más néven, sokkal erősebb fejlesztői környezettel viszik tovább a termékvonalat. Nézzük azonban alaposabban meg a programcsomagot. Igen lényeges, és nem feltűnő változtatás az új fájlformátumok bevezetése. A korábbi változatokkal tartott kompatibilitás érdekében a bináris fájlformátumok (doc, xls, ppt stb.) megtartása mellett a fájlokat XML Microsoft Office PowerPoint 2007
15 15 (Extensible Markup Language) alapokra helyezték. A jól tömöríthető XML formátumot a fájlnév kiterjesztéséhez adott x betű is jelzi (docx, xlsx, pptx). A tömörítésnek köszönhetően a fájlméretek csökkenését a fejlesztők 50-80% közöttire becsülik. A tényleges méreteket nyilván befolyásolja a tartalom, hiszen a képek kezelése nem változott. Ezeket a fájlformátumokat a gyártó nyilvánosságra hozta, így ezek kiszolgáló-oldali alkalmazásokban az Office nélkül is előállíthatók XML konverzióval. A kezelőfelület átalakítását hosszas munkafolyamat-elemzés előzte meg, amelyben a felhasználók mindennapos gyakorlatát követték. Az ebből származó több millió megfigyelés alapján dolgozták ki az új kezelőfelületeket. Ezeknek fő jellemzője, hogy megszűntek a hagyományos menük és a párbeszédpanelek száma is jelentősen csökkent. Ami maradt azokhoz viszont nehezebb hozzáférni. Már korábban egyre több vád érte a fejlesztőket (nemcsak a Microsoftot), hogy az ilyen, a napi gyakorlatban elterjedten használt programok kezeléséhez egyre inkább pilótavizsga szükséges, azaz a szakértőkön kívül igen kevesen tudtak eligazodni a menük, parancsok egyre szaporodó dzsungelében. Gondoljuk el, hogy a Word első 11 változatában a parancsok száma több tízszeresére nőtt, de a kezelési mód tulajdonképpen megmaradt az első változatban bevezetett gyakorlatnál. Igaz ugyan, hogy ez a megoldás kvázi szabvánnyá lett és nemcsak az Office programokban alkalmazták, de mára a programok bonyolultsága már másféle felhasználói felületet igényel (tegyük hozzá, hogy közben a hardver is sokat fejlődött, a mai interfészek elképzelhetetlenek akár a 386-os gépeken). Másféle megoldásokon sok cég dolgozott, nem egy ezek közül a gyakorlatban is bizonyított (mint a grafikus programok palettái). Az Office 12 programok felhasználói felületének legfontosabb új eleme a szalag. Ez a munkaablakok felső részén jelenik meg és mindig az aktuális munkához, munkafolyamathoz tartozó tartalommal. A szalag váltása szerencsére nem adaptív (vagyis nem automatikusan történik), hanem erre ikonokat, valamint a szalagon látható hivatkozásokat (lapfüleket) használhatunk. Hagyományos eszköztárból egy fél darab maradt összesen, ez tartalmazza a mentés, visszavonás, mégis, parancsokat. A BEMUTATÓ PROGRAM ALAPJAI
16 16 De nézzünk most már meg egy két fontosabb alkalmazást! Kezdjük a Word szövegszerkesztővel. Itt lehet a legjobban megfigyelni a programfejlesztők szándékait. Az egyszerű felhasználónak nem kell megjegyeznie, hogy melyik parancsot hol, melyik menüben találja, és mire szolgál. A szalagon megjelenő eszközök, információk szinte maguktól beszélnek. Persze, aki már gyakorlatot szerzett a korábbi változatok valamelyikének használatából, annak az átállás nehézkes lehet és bizonyos dolgokat csak igen hosszas keresgéléssel lehet megtalálni. Míg például viszonylag egyszerűen megtalálhatjuk a karakterek, bekezdések részletes formázásához szükséges párbeszédpaneleket, a testre szabás, beállítás párbeszédpaneljét az egyetlen hagyományos eszköztár testre szabásakor gyorselérési eszköztár testre szabása, vagy az Office menü lenyitásakor a menü alján (A PowerPoint beállításai) találhatjuk meg (valójában nem sok köze van hozzá). A fájlkezelés parancsainak eléréséhez a munkaablak bal felső sarkába, az Office gombra kell kattintanunk. A Kezdőlap szalagot a szerkesztés-formázás parancsai töltik ki Az alapállapotban, szövegrögzítéskor használt Kezdőlap szalag a legfontosabb szerkesztési, formázási utasításokat, illetve azok szimbólumait tartalmazza. A stílusok alkalmazása egyszerű, az egérkurzor alatti stílust azonnal mutatja a szövegen, ha tetszik, kattintsunk a stílus szimbólumára (például a Címsor 1 gombra), ezt követően a program véglegesíti a választást a szövegen. A teljes stí- Microsoft Office PowerPoint 2007
17 17 luspalettát a Stílusok feliratot követő kis jelre kattintva hozhatjuk elő. Ugyanígy jeleníthetjük meg a részletes karakter és bekezdésformázáshoz szükséges a korábbiakkal szinte teljesen megegyező tartalmú párbeszédpaneleket a Betűtípus és a Bekezdés feliratok melletti kis ikonokra kattintva. A Beszúrás szalag választása után illeszthetjük be a legkülönbözőbb diagramokat. Az üzleti folyamatok diagramjai egyszerűen átalakíthatók A számos üzleti diagramtípus egyszerűen átalakítható egy másikba úgy, hogy közben a tartalom változatlan marad. A diagram szöveges tartalmát akár külön ablakban is szerkeszthetjük (lásd a mellékelt ábra Erre a területre írhat ablakát), amelyben minden zavaró hatástól mentesen, jól áttekinthetően adható meg a szövegtartalom. A Tervezés szalagon szintén egyetlen kattintással elvégezhető a színek harmonikus módosítása vagy a diagramtípus-váltás. Az Excel 2007 természetesen ugyanezeket a felhasználói felületelemeket alkalmazza. Funkcionalitásában annyiban bővült, hogy A BEMUTATÓ PROGRAM ALAPJAI
18 18 megjelent néhány OLAP adatkocka elemzésére szolgáló függvény és rengeteg új diagramsablon. Több új diagramtípus is megjelent Az adatok értelmezéséhez már a szerkesztés közben is segítséget kapunk. A cellák adattartalmán érvényesülő többféle feltételes formázást alkalmazhatunk, amely a cellaérték mellett jelenik meg. Ilyen feltételes formázás lehet a cella színezése (ez az egyetlen ilyen lehetőség, mely ismert volt korábban is), szimbólumok alkalmazása, amely mutatja, hogy például a cella a teljes adattartomány melyik kvantilisébe tartozik vagy éppen az értékkel arányos oszlopdiagramokat alkalmazhatunk. Microsoft Office PowerPoint 2007
19 19 Sávdiagram a cellán belül Az értékarányos oszlopdiagramok, ikonok a kijelölt cellatartományt vizsgálják át és annak legkisebb és legnagyobb értéke közötti területet osztják fel. A megjelenítéshez nagyon sok előre elkészített szabály választható a grafikus palettából, itt ezek is úgy működnek, hogy a kurzor alatti ikonnak megfelelően azonnal megjelenik a formázás, amit ha tetszik a kattintással érvényesíthetünk. Ugyanígy, minta alapján formázhatjuk a táblázatot vagy a cellákat. Minden ilyen, minta alapján végzett formázás azonban részletesen testre szabható. A feltételes formázásokhoz például a Feltételes formázás kinyíló Új szabály parancsával készíthetünk új szabályt. Egyetlen adatsorra akár többféle, cellán belüli adatjelölőt is alkalmazhatunk párhuzamosan. Ezzel jelentősen megnövekedtek a korábbi változat szegényes (3 feltételt ábrázolni képes) feltételes formázási lehetőségei. A Kezdőlap szalagon található formázó galériák hasonló módon működnek. A minta fölé mozgatott egérmutatóval megjeleníthetjük a minta formáját, illetve az adatjelölő szimbólumokat a táblázaton A BEMUTATÓ PROGRAM ALAPJAI
20 20 vagy annak kijelölt tartományán. Ha tetszik, amit látunk, kattintsunk a galériabeli ikonra. Az ikonokkal jól szemléltethetők az átlagos, átlag alatti és feletti értékek A Legfelső/legalsó értékek szabályai paranccsal a legfelső, vagy legalsó adatokat, illetve az átlag feletti, vagy alatti adatokat tartalmazó cellákat formázzuk. Az Adatsávok paranccsal egy egészen különleges megoldással a kijelölt cellák tartalmával arányos sávdiagramokat készíthetünk a cellán belül. A legnagyobb kiterjedésű sáv a legnagyobb értékhez, a legrövidebb sáv a legkisebb értékhez tartozik, míg a köztes értékekkel arányos lesz a többi sáv hossza. A sávok az oszlopon belül maradnak, így az abszolút hosszakat az oszlopszélesség is befolyásolja. Fontos, hogy csak azonos jellegű adatokat színezzünk egyfor- Microsoft Office PowerPoint 2007
21 21 mán, például a fenti ábrában eltérő színű sávok illették volna meg a bevételeket és a kiadásokat. A beállított minták alapján formázó menük esetében a formátum kipróbálható úgy, hogy a mutatót a minta fölé mozgatjuk. Ha tetszik a forma, kattintsunk a mintára, hogy érvényesítsük a beállítást. Ugyanazokon az adatokon akár többféle feltételes formázást is alkalmazhatunk. Korábban legfeljebb csak három feltételt és egyféle megjelenést állíthattunk be. Ezek a szabályok általában nem ütik egymást. Sokféle előre beállított cellastílus közül választhatunk a Cellastílusok gomb lenyíló menüjéből. Ilyen cellastílust is kialakíthatunk egyedi formázással (Új cellastílus), de egyesíthetünk is cellastílusokat (Stílusok egyesítése). Pontosabban ez utóbbi paranccsal más megnyitott munkafüzetben alkalmazott cellastílust vehetünk át az éppen szerkesztett munkafüzetbe. Rengeteg előre beállított táblázat- és cellastílust alkalmazhatunk A függvények beillesztése, külső adatok átvétele is sokkal egyszerűbbé vált. A BEMUTATÓ PROGRAM ALAPJAI
22 22 PowerPoint 2007 újdonságok A táblázatkezelőhöz és szövegszerkesztőhöz hasonlóan a Power- Point felhasználói felületét is teljesen átdolgozták, így most is elmondhatjuk, hogy mindent tud, mint a korábbiak, de minden máshol érhető el. Az újdonságok túlnyomó többsége szintén feltűnt már a Word és Excel 2007 programokban. Az új felhasználói felület Szinte az összes újdonság kimerül az új felhasználói felületben. Microsoft Office PowerPoint 2007 A PowerPoint felhasználói felülete A felület tetszetős, könnyen kézreállnak a vezérlőelemek és tekintettel arra, hogy az Excelnél jóval egyszerűbb programról van szó ezt hamar megszokja, kezelésüket elsajátítja a gyakorlatlan fel-
23 23 használó is. A felület legfontosabb jellegzetessége, hogy a menük itt is szinte teljesen megszűntek (csak a bal felső sarok Office gombjából gördíthető le a hagyományos Fájl menünek megfelelő menü), helyüket a szalagok vették át. A munkafeladat és felhasználási gyakorlat alapján összeválogatott funkciókat tartalmazó szalagok között a lapfülekre kattintva válthatunk. Az ábrán látszik még egy különlegessége ennek a felületnek: ha lenyomjuk az Alt billentyűt, akkor az egyes lapfülek és más vezérlőelemek mellett megjelennek azok a gyorsbillentyűk, amelyeket az Alt billentyűvel együtt lenyomva gyorsabban adhatjuk ki a megfelelő parancsot. Például az Alt+E billentyűkombináció a Beszúrás szalagot, az Alt+F billentyűkombináció az Office gombmenüt hozza előtérbe. Formátumok és menük Az Office gombból legördíthető Mentés Másként almenüben menthetünk a PowerPoint mellett PDF vagy XPS formátumba is. Az Office gombból legördíthető menü A BEMUTATÓ PROGRAM ALAPJAI
24 24 A korábbi Eszközök (Tools) menüt itt szintén megszüntették. Most az Office gombból legördíthető menü alján látható A PowerPoint beállításai gombot kell használnunk a program alapértelmezett működési módjának beállításához. A párbeszédpanel itt is teljesen új megjelenésű, a beállítási lehetőségek ugyanakkor nagyjából azok, amelyeket korábban megszokhattunk. A makróprogramozás lehetőségei alapállapotban itt sem jelennek meg a szalagok között, ha nem kapcsoljuk be a Népszerű elemek lapon a Fejlesztőeszközök lap megjelenítése a szalagon jelölőnégyzetet. Ennek köszönhetően jelenik meg a Fejlesztőeszközök szalag, amely a makrókhoz szükséges parancsokat tartalmazza. Ez a kapcsoló érvényes az Office többi programjára is, ha valamelyikben bekapcsoljuk a jelölőnégyzetet, akkor a többi programban is megjelenik a Fejlesztőeszközök szalag. Ez még akkor is így működik, ha a programok éppen futnak. A PowerPoint működési beállításainak részlete Microsoft Office PowerPoint 2007
25 25 Itt szintén a Források lapon találunk meg olyan fontos szolgáltatásokat, mint az ellenőrző funkciókat, vagy az aktualizálások keresését az Interneten, illetve az Office (egyébként a Start menüből is indítható) diagnosztikai rendszerének futtatását, az Office aktiválását, valamint a Microsoft Online szolgáltatásainak felkeresését. A PowerPoint szalagjai A Kezdőlap szalag a prezentáció létrehozásának, formázásának legfontosabb parancsait tartalmazza. Itt a korábban megismert parancsok mellett jelentősebb újdonságokat is találunk. A Kezdőlap szalag A szalagon minden, a diaképek beillesztésével, a bekezdések formázásával, a szövegírással, javítással, szerkesztéssel kapcsolatos utasítást megtalálunk. A részletes beállítási lehetőségek (vagyis a Formátum menü parancsai) itt sem látszanak, ezeket most csak a megfelelő paramétercsoport (például Betűtípus, Bekezdése) alján látható kis ikonra kattintva hozhatjuk elő. Így az Office vágólapját tartalmazó munkaablak megjelenítéséhez a mutatót mozgassuk a Vágólap paramétercsoport jobb alsó sarka fölé, majd kattintsunk az egér bal gombjával. Ha a mutatót csak a jel fülé mozgatjuk, akkor egy rövid leírás mellett látjuk a munkaablak képét, ami segít a parancs kiválasztásában. Ugyanilyen segítség jelenik meg, ha a felhasználói felület másik vezérlőeleme fölé mozgatjuk a kurzort. A BEMUTATÓ PROGRAM ALAPJAI
26 26 Általában elegendő a szalagról közvetlenül elérhető néhány formázási lehetőség, a legfontosabb műveletek mindenképpen a szalagra kerültek. Új dia beszúrásához kattintsunk az Új dia gombra, majd a megjelenő listából válasszunk elrendezést az új dia tartalma számára. Ha ezen az elrendezésen később módosítani szeretnénk, akkor az Elrendezés gombra kell kattintanunk. Ekkor egy hasonló menü nyílik ki, amelyen új elrendezést adhatunk a már esetleg rögzített tartalomnak. A korábbi tartalom általában nem vész el, csak új helyre kerül. A diaképek tartalmazhatnak különböző táblázat, diagram, kép, ClipArt ábra, SmartArt grafika vagy film objektumokat. Az ilyen tartalmak későbbi beillesztéséhez a legegyszerűbb, ha már az elrendezés választásakor a Tartalomrész típusú diaminták közül választunk, mert ilyenkor a diaképbe bekerül egy ikoncsoport, amelynek egyes elemeire kattintva a kívánt objektum betölthető. Az alapvető formázások itt is az Office többi programjához hasonló módon hajthatók végre. A szalagon elhelyezett stílusválasztó gombok és az onnan legördíthető stílus lista mintái fölé Új dia beszúrása Microsoft Office PowerPoint 2007
Új Office a láthatáron
 Új Office a láthatáron Hosszú idő, több mint három év telt el azóta, hogy a Microsoft 2003-ban új irodai programcsomaggal jelentkezett. A hosszas fejlesztés eredményét, legalábbis néhány jellemzőjének
Új Office a láthatáron Hosszú idő, több mint három év telt el azóta, hogy a Microsoft 2003-ban új irodai programcsomaggal jelentkezett. A hosszas fejlesztés eredményét, legalábbis néhány jellemzőjének
Minden jog fenntartva, beleértve bárminemű sokszorosítás, másolás és közlés jogát is.
 TARTALOM 2 Minden jog fenntartva, beleértve bárminemű sokszorosítás, másolás és közlés jogát is. Kiadja a Mercator Stúdió Felelős kiadó a Mercator Stúdió vezetője Lektor: Gál Veronika Szerkesztő: Pétery
TARTALOM 2 Minden jog fenntartva, beleértve bárminemű sokszorosítás, másolás és közlés jogát is. Kiadja a Mercator Stúdió Felelős kiadó a Mercator Stúdió vezetője Lektor: Gál Veronika Szerkesztő: Pétery
Minden jog fenntartva, beleértve bárminemű sokszorosítás, másolás és közlés jogát is.
 TARTALOM 2 Minden jog fenntartva, beleértve bárminemű sokszorosítás, másolás és közlés jogát is. Kiadja a Mercator Stúdió Felelős kiadó a Mercator Stúdió vezetője Lektor: Gál Veronika Szerkesztő: Pétery
TARTALOM 2 Minden jog fenntartva, beleértve bárminemű sokszorosítás, másolás és közlés jogát is. Kiadja a Mercator Stúdió Felelős kiadó a Mercator Stúdió vezetője Lektor: Gál Veronika Szerkesztő: Pétery
Minden jog fenntartva, beleértve bárminemű sokszorosítás, másolás és közlés jogát is.
 TARTALOM 2 Minden jog fenntartva, beleértve bárminemű sokszorosítás, másolás és közlés jogát is. Kiadja a Mercator Stúdió Felelős kiadó a Mercator Stúdió vezetője Lektor: Pétery Tamás Szerkesztő: Pétery
TARTALOM 2 Minden jog fenntartva, beleértve bárminemű sokszorosítás, másolás és közlés jogát is. Kiadja a Mercator Stúdió Felelős kiadó a Mercator Stúdió vezetője Lektor: Pétery Tamás Szerkesztő: Pétery
Minden jog fenntartva, beleértve bárminemű sokszorosítás, másolás és közlés jogát is.
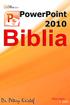 TARTALOM 2 Minden jog fenntartva, beleértve bárminemű sokszorosítás, másolás és közlés jogát is. Kiadja a Mercator Stúdió Felelős kiadó a Mercator Stúdió vezetője Lektor: Gál Veronika Szerkesztő: Pétery
TARTALOM 2 Minden jog fenntartva, beleértve bárminemű sokszorosítás, másolás és közlés jogát is. Kiadja a Mercator Stúdió Felelős kiadó a Mercator Stúdió vezetője Lektor: Gál Veronika Szerkesztő: Pétery
Minden jog fenntartva, beleértve bárminemű sokszorosítás, másolás és közlés jogát is.
 TARTALOM 2 Minden jog fenntartva, beleértve bárminemű sokszorosítás, másolás és közlés jogát is. Kiadja a Mercator Stúdió Felelős kiadó a Mercator Stúdió vezetője Lektor: Gál Veronika Szerkesztő: Pétery
TARTALOM 2 Minden jog fenntartva, beleértve bárminemű sokszorosítás, másolás és közlés jogát is. Kiadja a Mercator Stúdió Felelős kiadó a Mercator Stúdió vezetője Lektor: Gál Veronika Szerkesztő: Pétery
PowerPoint 2007 angol nyelvű változat
 2 Minden jog fenntartva, beleértve bárminemű sokszorosítás, másolás és közlés jogát is. Kiadja a Mercator Stúdió Felelős kiadó a Mercator Stúdió vezetője Lektor: Gál Veronika Szerkesztő: Pétery István
2 Minden jog fenntartva, beleértve bárminemű sokszorosítás, másolás és közlés jogát is. Kiadja a Mercator Stúdió Felelős kiadó a Mercator Stúdió vezetője Lektor: Gál Veronika Szerkesztő: Pétery István
Dr. Pétery Kristóf: PowerPoint 2007 angol nyelvű változat
 2 Minden jog fenntartva, beleértve bárminemű sokszorosítás, másolás és közlés jogát is. Kiadja a Mercator Stúdió Felelős kiadó a Mercator Stúdió vezetője Lektor: Gál Veronika Szerkesztő: Pétery István
2 Minden jog fenntartva, beleértve bárminemű sokszorosítás, másolás és közlés jogát is. Kiadja a Mercator Stúdió Felelős kiadó a Mercator Stúdió vezetője Lektor: Gál Veronika Szerkesztő: Pétery István
Minden jog fenntartva, beleértve bárminemű sokszorosítás, másolás és közlés jogát is.
 TARTALOM 2 Minden jog fenntartva, beleértve bárminemű sokszorosítás, másolás és közlés jogát is. Kiadja a Mercator Stúdió Felelős kiadó a Mercator Stúdió vezetője Lektor: Gál Veronika Szerkesztő: Pétery
TARTALOM 2 Minden jog fenntartva, beleértve bárminemű sokszorosítás, másolás és közlés jogát is. Kiadja a Mercator Stúdió Felelős kiadó a Mercator Stúdió vezetője Lektor: Gál Veronika Szerkesztő: Pétery
Access 2013 Lekérdezéstől testre szabásig TARTALOM 1
 TARTALOM 1 2 TARTALOM Minden jog fenntartva, beleértve bárminemű sokszorosítás, másolás és közlés jogát is. Kiadja a Mercator Stúdió Felelős kiadó a Mercator Stúdió vezetője Lektor: Pétery Tamás Szerkesztő:
TARTALOM 1 2 TARTALOM Minden jog fenntartva, beleértve bárminemű sokszorosítás, másolás és közlés jogát is. Kiadja a Mercator Stúdió Felelős kiadó a Mercator Stúdió vezetője Lektor: Pétery Tamás Szerkesztő:
Minden jog fenntartva, beleértve bárminemű sokszorosítás, másolás és közlés jogát is.
 TARTALOM 2 Minden jog fenntartva, beleértve bárminemű sokszorosítás, másolás és közlés jogát is. Kiadja a Mercator Stúdió Felelős kiadó a Mercator Stúdió vezetője Lektor: Gál Veronika Szerkesztő: Pétery
TARTALOM 2 Minden jog fenntartva, beleértve bárminemű sokszorosítás, másolás és közlés jogát is. Kiadja a Mercator Stúdió Felelős kiadó a Mercator Stúdió vezetője Lektor: Gál Veronika Szerkesztő: Pétery
Word 2007 magyar nyelvű változat
 2 Minden jog fenntartva, beleértve bárminemű sokszorosítás, másolás és közlés jogát is. Kiadja a Mercator Stúdió Felelős kiadó a Mercator Stúdió vezetője Lektor: Gál Veronika Szerkesztő: Pétery István
2 Minden jog fenntartva, beleértve bárminemű sokszorosítás, másolás és közlés jogát is. Kiadja a Mercator Stúdió Felelős kiadó a Mercator Stúdió vezetője Lektor: Gál Veronika Szerkesztő: Pétery István
Dr. Pétery Kristóf: PowerPoint 7 magyar nyelvű változat
 2 Minden jog fenntartva, beleértve bárminemű sokszorosítás, másolás és közlés jogát is. Kiadja a Mercator Stúdió Felelős kiadó a Mercator Stúdió vezetője Lektor: Gál Veronika Szerkesztő: Pétery István
2 Minden jog fenntartva, beleértve bárminemű sokszorosítás, másolás és közlés jogát is. Kiadja a Mercator Stúdió Felelős kiadó a Mercator Stúdió vezetője Lektor: Gál Veronika Szerkesztő: Pétery István
Molnár Mátyás. Bevezetés a PowerPoint 2013 használatába magyar nyelvű programváltozat. Csak a lényeg érthetően! www.csakalenyeg.hu
 Molnár Mátyás Bevezetés a PowerPoint 2013 használatába magyar nyelvű programváltozat Csak a lényeg érthetően! www.csakalenyeg.hu TÉMÁK HASZNÁLTA A téma meghatározza bemutató színeit, a betűtípusokat, a
Molnár Mátyás Bevezetés a PowerPoint 2013 használatába magyar nyelvű programváltozat Csak a lényeg érthetően! www.csakalenyeg.hu TÉMÁK HASZNÁLTA A téma meghatározza bemutató színeit, a betűtípusokat, a
Minden jog fenntartva, beleértve bárminemű sokszorosítás, másolás és közlés jogát is.
 TARTALOM 2 Minden jog fenntartva, beleértve bárminemű sokszorosítás, másolás és közlés jogát is. Kiadja a Mercator Stúdió Felelős kiadó a Mercator Stúdió vezetője Lektor: Gál Veronika Szerkesztő: Pétery
TARTALOM 2 Minden jog fenntartva, beleértve bárminemű sokszorosítás, másolás és közlés jogát is. Kiadja a Mercator Stúdió Felelős kiadó a Mercator Stúdió vezetője Lektor: Gál Veronika Szerkesztő: Pétery
6.1.1.2 Új prezentáció létrehozása az alapértelmezés szerinti sablon alapján.
 6. modul Prezentáció A modul a prezentációkészítéshez szükséges ismereteket kéri számon. A sikeres vizsga követelményei: Tudni kell prezentációkat létrehozni és elmenteni különböző fájl formátumokban A
6. modul Prezentáció A modul a prezentációkészítéshez szükséges ismereteket kéri számon. A sikeres vizsga követelményei: Tudni kell prezentációkat létrehozni és elmenteni különböző fájl formátumokban A
2 PowerPoint 2016 zsebkönyv
 2 PowerPoint 2016 zsebkönyv BBS-INFO Kiadó, 2016. 4 PowerPoint 2016 zsebkönyv Bártfai Barnabás, 2016. Minden jog fenntartva! A könyv vagy annak oldalainak másolása, sokszorosítása csak a szerző írásbeli
2 PowerPoint 2016 zsebkönyv BBS-INFO Kiadó, 2016. 4 PowerPoint 2016 zsebkönyv Bártfai Barnabás, 2016. Minden jog fenntartva! A könyv vagy annak oldalainak másolása, sokszorosítása csak a szerző írásbeli
Prezentáció, Prezentáció elkészítése. Nézetek
 Microsoft Power Point 2003 program esetén Különböző nézetek közül választhatunk, melyeket többféleképpen érhetünk el: kattinthatunk a Nézet menüre, és onnan választjuk ki a használni kívánt nézetet; a
Microsoft Power Point 2003 program esetén Különböző nézetek közül választhatunk, melyeket többféleképpen érhetünk el: kattinthatunk a Nézet menüre, és onnan választjuk ki a használni kívánt nézetet; a
Dr. Pétery Kristóf: Access 2003 magyar nyelvű változat
 2 Minden jog fenntartva, beleértve bárminemű sokszorosítás, másolás és közlés jogát is. Kiadja a Mercator Stúdió Felelős kiadó a Mercator Stúdió vezetője Lektor: Gál Veronika Szerkesztő: Pétery István
2 Minden jog fenntartva, beleértve bárminemű sokszorosítás, másolás és közlés jogát is. Kiadja a Mercator Stúdió Felelős kiadó a Mercator Stúdió vezetője Lektor: Gál Veronika Szerkesztő: Pétery István
Dr. Pétery Kristóf: PowerPoint 2003 magyar nyelvű változat
 2 Minden jog fenntartva, beleértve bárminemű sokszorosítás, másolás és közlés jogát is. Kiadja a Mercator Stúdió Felelős kiadó a Mercator Stúdió vezetője Lektor: Gál Veronika Szerkesztő: Pétery István
2 Minden jog fenntartva, beleértve bárminemű sokszorosítás, másolás és közlés jogát is. Kiadja a Mercator Stúdió Felelős kiadó a Mercator Stúdió vezetője Lektor: Gál Veronika Szerkesztő: Pétery István
Word 2010 magyar nyelvű változat
 2 Minden jog fenntartva, beleértve bárminemű sokszorosítás, másolás és közlés jogát is. Kiadja a Mercator Stúdió Felelős kiadó a Mercator Stúdió vezetője Lektor: Gál Veronika Szerkesztő: Pétery István
2 Minden jog fenntartva, beleértve bárminemű sokszorosítás, másolás és közlés jogát is. Kiadja a Mercator Stúdió Felelős kiadó a Mercator Stúdió vezetője Lektor: Gál Veronika Szerkesztő: Pétery István
Prezentáció Microsoft PowerPoint XP
 Prezentáció Microsoft PowerPoint XP Megoldások 1. A program indításakor a Munkaablakban válasszuk az Előadás-tervező varázslóval hivatkozást! A Varázsló segítségével hozzuk létre a bemutatót! A kész bemutatót
Prezentáció Microsoft PowerPoint XP Megoldások 1. A program indításakor a Munkaablakban válasszuk az Előadás-tervező varázslóval hivatkozást! A Varázsló segítségével hozzuk létre a bemutatót! A kész bemutatót
Access 2016 Lekérdezéstől testre szabásig TARTALOM 1
 TARTALOM 1 2 TARTALOM Minden jog fenntartva, beleértve bárminemű sokszorosítás, másolás és közlés jogát is. Kiadja a Mercator Stúdió Felelős kiadó a Mercator Stúdió vezetője Lektor: Pétery Tamás Szerkesztő:
TARTALOM 1 2 TARTALOM Minden jog fenntartva, beleértve bárminemű sokszorosítás, másolás és közlés jogát is. Kiadja a Mercator Stúdió Felelős kiadó a Mercator Stúdió vezetője Lektor: Pétery Tamás Szerkesztő:
Microsoft Office 2010
 Dr. Pétery Kristóf Microsoft Office 2010 Mercator Stúdió 2011. Minden jog fenntartva, beleértve bárminemű sokszorosítás, másolás és közlés jogát is. Kiadja a Mercator Stúdió Felelős kiadó a Mercator Stúdió
Dr. Pétery Kristóf Microsoft Office 2010 Mercator Stúdió 2011. Minden jog fenntartva, beleértve bárminemű sokszorosítás, másolás és közlés jogát is. Kiadja a Mercator Stúdió Felelős kiadó a Mercator Stúdió
Műveletek makrókkal. Makró futtatása párbeszédpanelről. A Színezés makró futtatása a Makró párbeszédpanelről
 Műveletek makrókkal A munkafüzettel együtt tárolt, minden munkalapon elérhető makrót a Fejlesztőeszközök szalag Makrók párbeszédpanelje segítségével nyithatjuk meg, innen végezhetjük el a makrókkal megoldandó
Műveletek makrókkal A munkafüzettel együtt tárolt, minden munkalapon elérhető makrót a Fejlesztőeszközök szalag Makrók párbeszédpanelje segítségével nyithatjuk meg, innen végezhetjük el a makrókkal megoldandó
ECDL képzés tematika. Operáció rendszer ECDL tanfolyam
 Operáció rendszer ECDL tanfolyam Alapok A Windows áttekintése Asztal Tálca Start menü Lomtár használata Súgó használata Felhasználói fiókok kezelése Kijelentkezés, felhasználóváltás Fájlok és mappák Sajátgép
Operáció rendszer ECDL tanfolyam Alapok A Windows áttekintése Asztal Tálca Start menü Lomtár használata Súgó használata Felhasználói fiókok kezelése Kijelentkezés, felhasználóváltás Fájlok és mappák Sajátgép
Dr. Pétery Kristóf: Word 2003 magyar nyelvű változat
 2 Minden jog fenntartva, beleértve bárminemű sokszorosítás, másolás és közlés jogát is. Kiadja a Mercator Stúdió Felelős kiadó a Mercator Stúdió vezetője Lektor: Gál Veronika Szerkesztő: Pétery István
2 Minden jog fenntartva, beleértve bárminemű sokszorosítás, másolás és közlés jogát is. Kiadja a Mercator Stúdió Felelős kiadó a Mercator Stúdió vezetője Lektor: Gál Veronika Szerkesztő: Pétery István
Dr. Pétery Kristóf: Excel 2007 feladatok és megoldások 2.
 2 Minden jog fenntartva, beleértve bárminemű sokszorosítás, másolás és közlés jogát is. Kiadja a Mercator Stúdió Felelős kiadó a Mercator Stúdió vezetője Lektor: Gál Veronika Szerkesztő: Pétery István
2 Minden jog fenntartva, beleértve bárminemű sokszorosítás, másolás és közlés jogát is. Kiadja a Mercator Stúdió Felelős kiadó a Mercator Stúdió vezetője Lektor: Gál Veronika Szerkesztő: Pétery István
Óravázlat. az ECDL oktatócsomaghoz. 6. modul. Bemutató készítés
 Óravázlat az ECDL oktatócsomaghoz 6. modul Bemutató készítés Krea Kft. 1034 Budapest, Szőlő u 21. Tel/fax: 250-5570 / 387-2557 E-mail: krea@krea.hu A vázlatot összeállította: Pintyőke László Lektorálta:
Óravázlat az ECDL oktatócsomaghoz 6. modul Bemutató készítés Krea Kft. 1034 Budapest, Szőlő u 21. Tel/fax: 250-5570 / 387-2557 E-mail: krea@krea.hu A vázlatot összeállította: Pintyőke László Lektorálta:
Óravázlat. az ECDL hálózatos változatához. 6. modul. Bemutató készítés
 Óravázlat az ECDL hálózatos változatához 6. modul Bemutató készítés Krea Kft. 1034 Budapest, Szőlő u 21. Tel/fax: 250-5570 / 387-2557 E-mail: krea@krea.hu A vázlatot összeállította: Pintyőke László Lektorálta:
Óravázlat az ECDL hálózatos változatához 6. modul Bemutató készítés Krea Kft. 1034 Budapest, Szőlő u 21. Tel/fax: 250-5570 / 387-2557 E-mail: krea@krea.hu A vázlatot összeállította: Pintyőke László Lektorálta:
Prezentáció. Kategória Tudásterület Hivatkozás Tudáselem 1. Az alkalmazás használata 1.1 Első lépések a prezentációkészítésben
 Prezentáció Syllabus 6.0 A syllabus célja Az alábbiakban ismertetjük a Prezentáció modul követelményeit, amely a modulvizsga alapját is képezi. 2019 ECDL Alapítvány A syllabus az ECDL Alapítvány tulajdonát
Prezentáció Syllabus 6.0 A syllabus célja Az alábbiakban ismertetjük a Prezentáció modul követelményeit, amely a modulvizsga alapját is képezi. 2019 ECDL Alapítvány A syllabus az ECDL Alapítvány tulajdonát
Prezentációkészítés PowerPoint XP-vel
 PowerPoint XP-vel Tanmenet PowerPoint XP-vel TANMENET- PowerPoint XP-vel Témakörök Javasolt óraszám 1. A PowerPoint XP indítása, alapvető fájlműveletek 35 perc 2. A PowerPoint ablakának áttekintése 25
PowerPoint XP-vel Tanmenet PowerPoint XP-vel TANMENET- PowerPoint XP-vel Témakörök Javasolt óraszám 1. A PowerPoint XP indítása, alapvető fájlműveletek 35 perc 2. A PowerPoint ablakának áttekintése 25
Mitől jobb az új Office?
 Váltás Office 2007-re Mitől jobb az új Office? Sőt, inkább azt kérdeznénk, érdemes-e váltani egyáltalán? Vizsgáljuk meg ezt a kérdést alaposabban: kik és milyen okból tesznek fel ilyen kérdést? A jelenleg
Váltás Office 2007-re Mitől jobb az új Office? Sőt, inkább azt kérdeznénk, érdemes-e váltani egyáltalán? Vizsgáljuk meg ezt a kérdést alaposabban: kik és milyen okból tesznek fel ilyen kérdést? A jelenleg
3. modul - Szövegszerkesztés
 3. modul - Szövegszerkesztés Érvényes: 2009. február 1-jétől Az alábbiakban ismertetjük a 3. modul (Szövegszerkesztés) syllabusát, amely a gyakorlati vizsga alapját képezi. A modul célja Ezen a vizsgán
3. modul - Szövegszerkesztés Érvényes: 2009. február 1-jétől Az alábbiakban ismertetjük a 3. modul (Szövegszerkesztés) syllabusát, amely a gyakorlati vizsga alapját képezi. A modul célja Ezen a vizsgán
Microsoft Office PowerPoint 2007 fájlműveletei
 Microsoft Office PowerPoint 2007 fájlműveletei Program megnyitása Indítsuk el valamelyik tanult módszerrel a 2007-es verziót. Figyeljük meg, hogy most más felületet kapunk, mint az eddigi megszokott Office
Microsoft Office PowerPoint 2007 fájlműveletei Program megnyitása Indítsuk el valamelyik tanult módszerrel a 2007-es verziót. Figyeljük meg, hogy most más felületet kapunk, mint az eddigi megszokott Office
2 Excel 2016 zsebkönyv
 2 Excel 2016 zsebkönyv BBS-INFO Kiadó, 2016. 4 Excel 2016 zsebkönyv Bártfai Barnabás, 2016. Minden jog fenntartva! A könyv vagy annak oldalainak másolása, sokszorosítása csak a szerző írásbeli hozzájárulásával
2 Excel 2016 zsebkönyv BBS-INFO Kiadó, 2016. 4 Excel 2016 zsebkönyv Bártfai Barnabás, 2016. Minden jog fenntartva! A könyv vagy annak oldalainak másolása, sokszorosítása csak a szerző írásbeli hozzájárulásával
Minden jog fenntartva, beleértve bárminemű sokszorosítás, másolás és közlés jogát is.
 TARTALOM 2 Minden jog fenntartva, beleértve bárminemű sokszorosítás, másolás és közlés jogát is. Kiadja a Mercator Stúdió Felelős kiadó a Mercator Stúdió vezetője Lektor: Pétery Tamás Szerkesztő: Pétery
TARTALOM 2 Minden jog fenntartva, beleértve bárminemű sokszorosítás, másolás és közlés jogát is. Kiadja a Mercator Stúdió Felelős kiadó a Mercator Stúdió vezetője Lektor: Pétery Tamás Szerkesztő: Pétery
Prezentációkészítés PowerPoint XP-vel
 PowerPoint XP-vel Tanmenet PowerPoint XP-vel TANMENET- PowerPoint XP-vel Témakörök Javasolt óraszám 1. A PowerPoint XP indítása, alapvető fájlműveletek 2. A PowerPoint ablakának áttekintése 3. Ablaktáblák
PowerPoint XP-vel Tanmenet PowerPoint XP-vel TANMENET- PowerPoint XP-vel Témakörök Javasolt óraszám 1. A PowerPoint XP indítása, alapvető fájlműveletek 2. A PowerPoint ablakának áttekintése 3. Ablaktáblák
Minden jog fenntartva, beleértve bárminemű sokszorosítás, másolás és közlés jogát is.
 2 Minden jog fenntartva, beleértve bárminemű sokszorosítás, másolás és közlés jogát is. Kiadja a Mercator Stúdió Felelős kiadó a Mercator Stúdió vezetője Lektor: Gál Veronika Szerkesztő: Pétery István
2 Minden jog fenntartva, beleértve bárminemű sokszorosítás, másolás és közlés jogát is. Kiadja a Mercator Stúdió Felelős kiadó a Mercator Stúdió vezetője Lektor: Gál Veronika Szerkesztő: Pétery István
Prezentáció, Prezentáció elkészítése. Diaminták
 A prezentáció elkészítésénél elsőként érdemes egy mintaoldalt készíteni, mert ennek tartalma és beállításai automatikusan rákerülnek minden új oldalra amit majd beillesztünk a bemutatónkba. A diaminta
A prezentáció elkészítésénél elsőként érdemes egy mintaoldalt készíteni, mert ennek tartalma és beállításai automatikusan rákerülnek minden új oldalra amit majd beillesztünk a bemutatónkba. A diaminta
Access 2010 Űrlapok és adatelérés
 2 Minden jog fenntartva, beleértve bárminemű sokszorosítás, másolás és közlés jogát is. Kiadja a Mercator Stúdió Felelős kiadó a Mercator Stúdió vezetője Lektor: Gál Veronika Szerkesztő: Pétery István
2 Minden jog fenntartva, beleértve bárminemű sokszorosítás, másolás és közlés jogát is. Kiadja a Mercator Stúdió Felelős kiadó a Mercator Stúdió vezetője Lektor: Gál Veronika Szerkesztő: Pétery István
Ismerkedés az új felülettel
 Ismerkedés az új felülettel A 2003-as verzióhoz képes változott a menüszerkezet. Az ablak tetején menüszalag található, amely előtérbe helyezi a legfontosabb parancsokat, így nem kell a program legkülönbözőbb
Ismerkedés az új felülettel A 2003-as verzióhoz képes változott a menüszerkezet. Az ablak tetején menüszalag található, amely előtérbe helyezi a legfontosabb parancsokat, így nem kell a program legkülönbözőbb
Az MS Word szövegszerkesztés modul részletes tematika listája
 Az MS Word szövegszerkesztés modul részletes tematika listája A szövegszerkesztés alapjai Karakter- és bekezdésformázás Az oldalbeállítás és a nyomtatás Tabulátorok és hasábok A felsorolás és a sorszámozás
Az MS Word szövegszerkesztés modul részletes tematika listája A szövegszerkesztés alapjai Karakter- és bekezdésformázás Az oldalbeállítás és a nyomtatás Tabulátorok és hasábok A felsorolás és a sorszámozás
Dr. Pétery Kristóf: Excel 2003 Megjelenítés, formázás
 2 Minden jog fenntartva, beleértve bárminemű sokszorosítás, másolás és közlés jogát is. Kiadja a Mercator Stúdió Felelős kiadó a Mercator Stúdió vezetője Lektor: Gál Veronika Szerkesztő: Pétery István
2 Minden jog fenntartva, beleértve bárminemű sokszorosítás, másolás és közlés jogát is. Kiadja a Mercator Stúdió Felelős kiadó a Mercator Stúdió vezetője Lektor: Gál Veronika Szerkesztő: Pétery István
Microsoft Office 2007
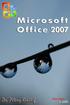 Dr. Pétery Kristóf Microsoft Office 2007 Mercator Stúdió 2011. Minden jog fenntartva, beleértve bárminemű sokszorosítás, másolás és közlés jogát is. Kiadja a Mercator Stúdió Felelős kiadó a Mercator Stúdió
Dr. Pétery Kristóf Microsoft Office 2007 Mercator Stúdió 2011. Minden jog fenntartva, beleértve bárminemű sokszorosítás, másolás és közlés jogát is. Kiadja a Mercator Stúdió Felelős kiadó a Mercator Stúdió
Office 2007 teszt. Question 1 Válassza ki, milyen típusú SmartArt objektumok NEM készíthetők az alábbiak közül!
 Office 2007 teszt Question 1 Válassza ki, milyen típusú SmartArt objektumok NEM készíthetők az alábbiak közül! a. Hierarchia b. Kapcsolatok c. Mátrix d. Folyamatok e. Gantt-chart Question 2 Az Access 2007-ben
Office 2007 teszt Question 1 Válassza ki, milyen típusú SmartArt objektumok NEM készíthetők az alábbiak közül! a. Hierarchia b. Kapcsolatok c. Mátrix d. Folyamatok e. Gantt-chart Question 2 Az Access 2007-ben
2 Word 2016 zsebkönyv
 2 Word 2016 zsebkönyv BBS-INFO Kiadó, 2016. 4 Word 2016 zsebkönyv Bártfai Barnabás, 2016. Minden jog fenntartva! A könyv vagy annak oldalainak másolása, sokszorosítása csak a szerző írásbeli hozzájárulásával
2 Word 2016 zsebkönyv BBS-INFO Kiadó, 2016. 4 Word 2016 zsebkönyv Bártfai Barnabás, 2016. Minden jog fenntartva! A könyv vagy annak oldalainak másolása, sokszorosítása csak a szerző írásbeli hozzájárulásával
Ismerkedés az Office 2007 felhasználói felületével
 Ismerkedés az Office 2007 felhasználói felületével A szalag kezelése Az új Fájl File menü A Gyorselérési eszköztár Az új nézetvezérlő elemek Összefoglalás Tudnivalók a Windows XP-t használó olvasók számára
Ismerkedés az Office 2007 felhasználói felületével A szalag kezelése Az új Fájl File menü A Gyorselérési eszköztár Az új nézetvezérlő elemek Összefoglalás Tudnivalók a Windows XP-t használó olvasók számára
Minden jog fenntartva, beleértve bárminemű sokszorosítás, másolás és közlés jogát is.
 2 Minden jog fenntartva, beleértve bárminemű sokszorosítás, másolás és közlés jogát is. Kiadja a Mercator Stúdió Felelős kiadó a Mercator Stúdió vezetője Lektor: Gál Veronika Szerkesztő: Pétery István
2 Minden jog fenntartva, beleértve bárminemű sokszorosítás, másolás és közlés jogát is. Kiadja a Mercator Stúdió Felelős kiadó a Mercator Stúdió vezetője Lektor: Gál Veronika Szerkesztő: Pétery István
Ismerkedés a Word 2007 felületével
 Ismerkedés a Word 2007 felületével A Word 2007 használata A Microsoft Word első, Windows operációs rendszerhez készült változata 1989 novemberében jelent meg. Az eredeti és az újabb verziók, illetve a
Ismerkedés a Word 2007 felületével A Word 2007 használata A Microsoft Word első, Windows operációs rendszerhez készült változata 1989 novemberében jelent meg. Az eredeti és az újabb verziók, illetve a
Prezentáció, Prezentáció elkészítése. Diák
 Microsoft Office PowerPoint 2003 esetén Új dia létrehozása A Fájl/Új dokumentum vagy a Szokásos eszközsoron található ikon használatával tudunk Új diasorozatot, prezentációt készíteni. (De az előző fejezetben
Microsoft Office PowerPoint 2003 esetén Új dia létrehozása A Fájl/Új dokumentum vagy a Szokásos eszközsoron található ikon használatával tudunk Új diasorozatot, prezentációt készíteni. (De az előző fejezetben
Szöveges műveletek. Mielőtt nekikezdenénk első szövegünk bevitelének, tanuljunk meg néhány alapvető műveletet a 2003-as verzió segítségével:
 Alapvető szabályok Mielőtt nekikezdenénk első szövegünk bevitelének, tanuljunk meg néhány alapvető műveletet a 2003-as verzió segítségével: Minden szöveges elem szövegdobozban, objektumban helyezkedik
Alapvető szabályok Mielőtt nekikezdenénk első szövegünk bevitelének, tanuljunk meg néhány alapvető műveletet a 2003-as verzió segítségével: Minden szöveges elem szövegdobozban, objektumban helyezkedik
Word 2013 magyar nyelvű változat
 2 Minden jog fenntartva, beleértve bárminemű sokszorosítás, másolás és közlés jogát is. Kiadja a Mercator Stúdió Felelős kiadó a Mercator Stúdió vezetője Lektor: Gál Veronika Szerkesztő: Pétery István
2 Minden jog fenntartva, beleértve bárminemű sokszorosítás, másolás és közlés jogát is. Kiadja a Mercator Stúdió Felelős kiadó a Mercator Stúdió vezetője Lektor: Gál Veronika Szerkesztő: Pétery István
Minden jog fenntartva, beleértve bárminemű sokszorosítás, másolás és közlés jogát is.
 TARTALOM 2 Minden jog fenntartva, beleértve bárminemű sokszorosítás, másolás és közlés jogát is. Kiadja a Mercator Stúdió Felelős kiadó a Mercator Stúdió vezetője Lektor: Gál Veronika Szerkesztő: Pétery
TARTALOM 2 Minden jog fenntartva, beleértve bárminemű sokszorosítás, másolás és közlés jogát is. Kiadja a Mercator Stúdió Felelős kiadó a Mercator Stúdió vezetője Lektor: Gál Veronika Szerkesztő: Pétery
Excel 2007 angol nyelvű változat
 2 Minden jog fenntartva, beleértve bárminemű sokszorosítás, másolás és közlés jogát is. Kiadja a Mercator Stúdió Felelős kiadó a Mercator Stúdió vezetője Lektor: Gál Veronika Szerkesztő: Pétery István
2 Minden jog fenntartva, beleértve bárminemű sokszorosítás, másolás és közlés jogát is. Kiadja a Mercator Stúdió Felelős kiadó a Mercator Stúdió vezetője Lektor: Gál Veronika Szerkesztő: Pétery István
Szövegszerkesztés Word XP-vel. Tanmenet
 Szövegszerkesztés Word XP-vel Tanmenet Szövegszerkesztés Word XP-vel TANMENET- Szövegszerkesztés Word XP-vel Témakörök Javasolt óraszám 1. Bevezetés a Word XP használatába 2 tanóra (90 perc) 2. Szöveg
Szövegszerkesztés Word XP-vel Tanmenet Szövegszerkesztés Word XP-vel TANMENET- Szövegszerkesztés Word XP-vel Témakörök Javasolt óraszám 1. Bevezetés a Word XP használatába 2 tanóra (90 perc) 2. Szöveg
Minden jog fenntartva, beleértve bárminemű sokszorosítás, másolás és közlés jogát is.
 TARTALOM 2 Minden jog fenntartva, beleértve bárminemű sokszorosítás, másolás és közlés jogát is. Kiadja a Mercator Stúdió Felelős kiadó a Mercator Stúdió vezetője Lektor: Gál Veronika Szerkesztő: Pétery
TARTALOM 2 Minden jog fenntartva, beleértve bárminemű sokszorosítás, másolás és közlés jogát is. Kiadja a Mercator Stúdió Felelős kiadó a Mercator Stúdió vezetője Lektor: Gál Veronika Szerkesztő: Pétery
Szövegszerkesztés alapok WORD Formázások
 Szövegszerkesztés alapok WORD Formázások A formázás sorrendje 1. Begépelem a szöveget folyamatosan 2. Helyesírást ellenőrzök 3. Entert (bekezdés) vagy Shift + Entert ütök 4. Formázok KIJELÖLÖM A FORMÁZANDÓ
Szövegszerkesztés alapok WORD Formázások A formázás sorrendje 1. Begépelem a szöveget folyamatosan 2. Helyesírást ellenőrzök 3. Entert (bekezdés) vagy Shift + Entert ütök 4. Formázok KIJELÖLÖM A FORMÁZANDÓ
Szövegszerkesztés Word XP-vel. Tanmenet
 Szövegszerkesztés Word XP-vel Tanmenet Szövegszerkesztés Word XP-vel TANMENET- Szövegszerkesztés Word XP-vel Témakörök Javasolt óraszám 1. Bevezetés a Word XP használatába 2. Szöveg bevitele és módosítása
Szövegszerkesztés Word XP-vel Tanmenet Szövegszerkesztés Word XP-vel TANMENET- Szövegszerkesztés Word XP-vel Témakörök Javasolt óraszám 1. Bevezetés a Word XP használatába 2. Szöveg bevitele és módosítása
18. Szövegszerkesztők
 18. Szövegszerkesztők A szövegszerkesztés olyan számítógépes művelet, amelynek során később nyomtatásban megjelenő szövegegységeket, dokumentumokat hozunk létre, majd azokat papírra kinyomtatjuk. A különböző
18. Szövegszerkesztők A szövegszerkesztés olyan számítógépes művelet, amelynek során később nyomtatásban megjelenő szövegegységeket, dokumentumokat hozunk létre, majd azokat papírra kinyomtatjuk. A különböző
Táblázatok. Táblázatok beszúrása. Cellák kijelölése
 Táblázatok Táblázatok beszúrása A táblázatok sorokba és oszlopokba rendezett téglalap alakú cellákból épülnek fel. A cellák tartalmazhatnak képet vagy szöveget. A táblázatok használhatók adatok megjelenítésére,
Táblázatok Táblázatok beszúrása A táblázatok sorokba és oszlopokba rendezett téglalap alakú cellákból épülnek fel. A cellák tartalmazhatnak képet vagy szöveget. A táblázatok használhatók adatok megjelenítésére,
Támogatás / Excel / Excel 2010 súgó és útmutató / Diagramok / Diagramok formázása Hibasáv felvétele, módosítása és eltávolítása diagramban
 Page 1 of 6 Támogatás / Excel / Excel 2010 súgó és útmutató / Diagramok / Diagramok formázása Hibasáv felvétele, módosítása és eltávolítása diagramban Hatókör: Microsoft Excel 2010, Outlook 2010, PowerPoint
Page 1 of 6 Támogatás / Excel / Excel 2010 súgó és útmutató / Diagramok / Diagramok formázása Hibasáv felvétele, módosítása és eltávolítása diagramban Hatókör: Microsoft Excel 2010, Outlook 2010, PowerPoint
Microsoft Office 2000
 Dr. Pétery Kristóf Microsoft Mercator Stúdió 2011. Minden jog fenntartva, beleértve bárminemű sokszorosítás, másolás és közlés jogát is. Kiadja a Mercator Stúdió Felelős kiadó a Mercator Stúdió vezetője
Dr. Pétery Kristóf Microsoft Mercator Stúdió 2011. Minden jog fenntartva, beleértve bárminemű sokszorosítás, másolás és közlés jogát is. Kiadja a Mercator Stúdió Felelős kiadó a Mercator Stúdió vezetője
Dr. Pétery Kristóf: PowerPoint 2002 magyar nyelvű változat
 2 Minden jog fenntartva, beleértve bárminemű sokszorosítás, másolás és közlés jogát is. Kiadja a Mercator Stúdió Felelős kiadó a Mercator Stúdió vezetője Lektor: Gál Veronika Szerkesztő: Pétery István
2 Minden jog fenntartva, beleértve bárminemű sokszorosítás, másolás és közlés jogát is. Kiadja a Mercator Stúdió Felelős kiadó a Mercator Stúdió vezetője Lektor: Gál Veronika Szerkesztő: Pétery István
Dr. Pétery Kristóf: Excel 2003 magyar nyelvű változat
 2 Minden jog fenntartva, beleértve bárminemű sokszorosítás, másolás és közlés jogát is. Kiadja a Mercator Stúdió Felelős kiadó a Mercator Stúdió vezetője Lektor: Gál Veronika Szerkesztő: Pétery István
2 Minden jog fenntartva, beleértve bárminemű sokszorosítás, másolás és közlés jogát is. Kiadja a Mercator Stúdió Felelős kiadó a Mercator Stúdió vezetője Lektor: Gál Veronika Szerkesztő: Pétery István
Dr. Pétery Kristóf: Word 2003 magyar nyelvű változat
 2 Minden jog fenntartva, beleértve bárminemű sokszorosítás, másolás és közlés jogát is. Kiadja a Mercator Stúdió Felelős kiadó a Mercator Stúdió vezetője Lektor: Gál Veronika Szerkesztő: Pétery István
2 Minden jog fenntartva, beleértve bárminemű sokszorosítás, másolás és közlés jogát is. Kiadja a Mercator Stúdió Felelős kiadó a Mercator Stúdió vezetője Lektor: Gál Veronika Szerkesztő: Pétery István
Molnár Mátyás. Bevezetés a PowerPoint 2010 használatába. Csak a lényeg érthetően!
 Molnár Mátyás Bevezetés a PowerPoint 2010 használatába Csak a lényeg érthetően! Diavetítés vezérlése OLVASÁSI NÉZET Az olvasási nézetben az ablak címsora és az állapotsor a képernyőn marad, a kettő között
Molnár Mátyás Bevezetés a PowerPoint 2010 használatába Csak a lényeg érthetően! Diavetítés vezérlése OLVASÁSI NÉZET Az olvasási nézetben az ablak címsora és az állapotsor a képernyőn marad, a kettő között
ECDL Táblázatkezelés. www.nomina3p.hu 1. 4.1.1 A táblázatkezelés első lépései. 4.1.2 Beállítások elvégzése
 4.1 Az alkalmazás 4.1.1 A táblázatkezelés első lépései 4.1.2 Beállítások elvégzése 4.1.1.1 A táblázatkezelő alkalmazás megnyitása és bezárása. 4.1.1.2 Egy és több munkafüzet (dokumentum) megnyitása. 4.1.1.3
4.1 Az alkalmazás 4.1.1 A táblázatkezelés első lépései 4.1.2 Beállítások elvégzése 4.1.1.1 A táblázatkezelő alkalmazás megnyitása és bezárása. 4.1.1.2 Egy és több munkafüzet (dokumentum) megnyitása. 4.1.1.3
Táblázatkezelés 2. - Adatbevitel, szerkesztés, formázás ADATBEVITEL. a., Begépelés
 Táblázatkezelés 2. - Adatbevitel, szerkesztés, formázás ADATBEVITEL a., Begépelés Az adatok bevitelének legegyszerűbb módja, ha a táblázat kijelölt cellájába beírjuk őket. - számok (numerikus adatok) -
Táblázatkezelés 2. - Adatbevitel, szerkesztés, formázás ADATBEVITEL a., Begépelés Az adatok bevitelének legegyszerűbb módja, ha a táblázat kijelölt cellájába beírjuk őket. - számok (numerikus adatok) -
Dr. Pétery Kristóf: PowerPoint 2003 magyar nyelvű változat
 2 Minden jog fenntartva, beleértve bárminemű sokszorosítás, másolás és közlés jogát is. Kiadja a Mercator Stúdió Felelős kiadó a Mercator Stúdió vezetője Lektor: Gál Veronika Szerkesztő: Pétery István
2 Minden jog fenntartva, beleértve bárminemű sokszorosítás, másolás és közlés jogát is. Kiadja a Mercator Stúdió Felelős kiadó a Mercator Stúdió vezetője Lektor: Gál Veronika Szerkesztő: Pétery István
Prezentáció használata
 Prezentáció használata A számítógép alkalmazásának egyik lehetséges területe, amikor a számítógépet mint segédeszközt hívjuk segítségül, annak érdekében, hogy előadásunk vagy ismertetőnk során elhangzottakat
Prezentáció használata A számítógép alkalmazásának egyik lehetséges területe, amikor a számítógépet mint segédeszközt hívjuk segítségül, annak érdekében, hogy előadásunk vagy ismertetőnk során elhangzottakat
A Microsoft Publisher 2013 külsőre kicsit más, mint elődei, ezért ezzel az útmutatóval szeretnénk megkönnyíteni a program megismerését.
 Első lépések A Microsoft Publisher 2013 külsőre kicsit más, mint elődei, ezért ezzel az útmutatóval szeretnénk megkönnyíteni a program megismerését. A gyorselérési eszköztár Gyakran használt parancsait
Első lépések A Microsoft Publisher 2013 külsőre kicsit más, mint elődei, ezért ezzel az útmutatóval szeretnénk megkönnyíteni a program megismerését. A gyorselérési eszköztár Gyakran használt parancsait
Képek és grafikák használata
 Kép elhelyezése a dokumentumban A mai szövegszerkesztők támogatják a képek használatát, ezért egy dokumentum nemcsak szöveget, hanem képeket is tartalmazhat. A Word szövegszerkesztő a képek és rajzok szövegen
Kép elhelyezése a dokumentumban A mai szövegszerkesztők támogatják a képek használatát, ezért egy dokumentum nemcsak szöveget, hanem képeket is tartalmazhat. A Word szövegszerkesztő a képek és rajzok szövegen
A WORD 2016 szövegszerkesztő újdonságai
 Alkalmazott Informatikai Tanszék SZÁMÍTÁSTECHNIKA I. dr.dudás László 6./1. A WORD 2016 szövegszerkesztő újdonságai A WORD dokumentum több személy általi egyidejű szerkeszthetősége felhőben (One Drive)
Alkalmazott Informatikai Tanszék SZÁMÍTÁSTECHNIKA I. dr.dudás László 6./1. A WORD 2016 szövegszerkesztő újdonságai A WORD dokumentum több személy általi egyidejű szerkeszthetősége felhőben (One Drive)
Előadás készítés. Szentesi Péter 2010
 Előadás készítés Szentesi Péter 2010 Mire használható? Előadás készítés Előadás segédlet készítés Emlékeztető az előadó számára Kiadvány készítés Prezentáció készítés kezdése A PowerPoint indítás Válasszunk
Előadás készítés Szentesi Péter 2010 Mire használható? Előadás készítés Előadás segédlet készítés Emlékeztető az előadó számára Kiadvány készítés Prezentáció készítés kezdése A PowerPoint indítás Válasszunk
3. modul - Szövegszerkesztés
 3. modul - Szövegszerkesztés - 1-3. modul - Szövegszerkesztés Az alábbiakban ismertetjük a 3. modul (Szövegszerkesztés) syllabusát, amely a modulvizsga követelményrendszere. A modul célja Ezen a vizsgán
3. modul - Szövegszerkesztés - 1-3. modul - Szövegszerkesztés Az alábbiakban ismertetjük a 3. modul (Szövegszerkesztés) syllabusát, amely a modulvizsga követelményrendszere. A modul célja Ezen a vizsgán
A Microsoft OFFICE. EXCEL táblázatkezelő. program alapjai. 2013-as verzió használatával
 A Microsoft OFFICE EXCEL táblázatkezelő program alapjai 2013-as verzió használatával A Microsoft Office programcsomag táblázatkezelő alkalmazása az EXCEL! Aktív táblázatok készítésére használjuk! Képletekkel,
A Microsoft OFFICE EXCEL táblázatkezelő program alapjai 2013-as verzió használatával A Microsoft Office programcsomag táblázatkezelő alkalmazása az EXCEL! Aktív táblázatok készítésére használjuk! Képletekkel,
Bártfai Barnabás. Office 2010
 Bártfai Barnabás Office 2010 BBS-INFO Kiadó, 2011. 4 Office 2010 Bártfai Barnabás, 2011. Minden jog fenntartva! A könyv vagy annak oldalainak másolása, sokszorosítása csak a szerző írásbeli hozzájárulásával
Bártfai Barnabás Office 2010 BBS-INFO Kiadó, 2011. 4 Office 2010 Bártfai Barnabás, 2011. Minden jog fenntartva! A könyv vagy annak oldalainak másolása, sokszorosítása csak a szerző írásbeli hozzájárulásával
Ismerkedés az Office 2007 felhasználói felületével
 Ismerkedés az Office 2007 felhasználói felületével Ha elindítjuk a Microsoft Office 2007 bármelyik alkalmazását, jelentős különbséget tapasztalhatunk a korábbiakhoz képest: a felhasználói felület teljes
Ismerkedés az Office 2007 felhasználói felületével Ha elindítjuk a Microsoft Office 2007 bármelyik alkalmazását, jelentős különbséget tapasztalhatunk a korábbiakhoz képest: a felhasználói felület teljes
Dr. Pétery Kristóf: Word 2003 magyar nyelvű változat
 2 Minden jog fenntartva, beleértve bárminemű sokszorosítás, másolás és közlés jogát is. Kiadja a Mercator Stúdió Felelős kiadó a Mercator Stúdió vezetője Lektor: Gál Veronika Szerkesztő: Pétery István
2 Minden jog fenntartva, beleértve bárminemű sokszorosítás, másolás és közlés jogát is. Kiadja a Mercator Stúdió Felelős kiadó a Mercator Stúdió vezetője Lektor: Gál Veronika Szerkesztő: Pétery István
Akciók, diavetítés. 1. ábra Akciógombok. A lap két regiszterfülből áll, ezek a Kattintásra és az Áthaladáskor. Nézzük meg először az elsőt!
 Akciók Az akciógombok alkalmazásával beállíthatjuk, hogy az objektumra kattintva végrehajtsa a hozzárendelt hiperhivatkozást. Jól láttuk, hogy az objektumokhoz, diákhoz rendelhettünk akciókat, de az akciógombokkal
Akciók Az akciógombok alkalmazásával beállíthatjuk, hogy az objektumra kattintva végrehajtsa a hozzárendelt hiperhivatkozást. Jól láttuk, hogy az objektumokhoz, diákhoz rendelhettünk akciókat, de az akciógombokkal
Képek és grafikák. A Beszúrás/Kép parancsot választva beszúrhatunk képet ClipArt gyűjteményből, vagy fájlból. 1. ábra Kép beszúrása
 Képek beszúrása A Beszúrás/Kép parancsot választva beszúrhatunk képet ClipArt gyűjteményből, vagy fájlból. 1. ábra Kép beszúrása Az eszköztárról is beszúrhatunk ClipArt képeket, ha kihúzzuk a ClipArt ikont,
Képek beszúrása A Beszúrás/Kép parancsot választva beszúrhatunk képet ClipArt gyűjteményből, vagy fájlból. 1. ábra Kép beszúrása Az eszköztárról is beszúrhatunk ClipArt képeket, ha kihúzzuk a ClipArt ikont,
Diagram készítése. Diagramok formázása
 Diagram készítése Diagramok segítségével a táblázatban tárolt adatainkat különféle módon ábrázolhatjuk. 1. A diagram készítésének első lépése az adatok kijelölése a táblázatban, melyekhez diagramot szeretnénk
Diagram készítése Diagramok segítségével a táblázatban tárolt adatainkat különféle módon ábrázolhatjuk. 1. A diagram készítésének első lépése az adatok kijelölése a táblázatban, melyekhez diagramot szeretnénk
Operációs rendszerek. Tanmenet
 Tanmenet TANMENET- Operációs rendszerek Témakörök Javasolt óraszám 1. Operációs rendszerek alapjai 2. Windows 2000 ismeretek- Munka a képernyőn 3. Windows 2000 ismeretek- A Start menü elemei 4. Windows
Tanmenet TANMENET- Operációs rendszerek Témakörök Javasolt óraszám 1. Operációs rendszerek alapjai 2. Windows 2000 ismeretek- Munka a képernyőn 3. Windows 2000 ismeretek- A Start menü elemei 4. Windows
Diagram létrehozása. 1. ábra Minta a diagramkészítéshez
 Bevezetés Ebben a témakörben megtanuljuk, hogyan hozzunk létre diagramokat, valamint elsajátítjuk a diagramok formázásnak, módosításának lehetőségeit. A munkalap adatainak grafikus ábrázolási formáját
Bevezetés Ebben a témakörben megtanuljuk, hogyan hozzunk létre diagramokat, valamint elsajátítjuk a diagramok formázásnak, módosításának lehetőségeit. A munkalap adatainak grafikus ábrázolási formáját
Bevezetés az Excel 2010 használatába
 Molnár Mátyás Bevezetés az Excel 2010 használatába Csak a lényeg érthetően! Tartalomjegyzék A TÁBLÁZATKEZELÉS ALAPJAI 1 AZ EXCEL PROGRAMABLAK FELÉPÍTÉSE 1 GYORSELÉRÉSI ESZKÖZTÁR 5 ÁLLAPOTSOR 6 AZ EXCEL
Molnár Mátyás Bevezetés az Excel 2010 használatába Csak a lényeg érthetően! Tartalomjegyzék A TÁBLÁZATKEZELÉS ALAPJAI 1 AZ EXCEL PROGRAMABLAK FELÉPÍTÉSE 1 GYORSELÉRÉSI ESZKÖZTÁR 5 ÁLLAPOTSOR 6 AZ EXCEL
Az MS Excel táblázatkezelés modul részletes tematika listája
 Az MS Excel táblázatkezelés modul részletes tematika listája A táblázatkezelés alapjai A táblázat szerkesztése A táblázat formázása A táblázat formázása Számítások a táblázatban Oldalbeállítás és nyomtatás
Az MS Excel táblázatkezelés modul részletes tematika listája A táblázatkezelés alapjai A táblázat szerkesztése A táblázat formázása A táblázat formázása Számítások a táblázatban Oldalbeállítás és nyomtatás
Minden jog fenntartva, beleértve bárminemű sokszorosítás, másolás és közlés jogát is.
 Microsoft Office Excel 2007 2 Minden jog fenntartva, beleértve bárminemű sokszorosítás, másolás és közlés jogát is. Kiadja a Mercator Stúdió Felelős kiadó a Mercator Stúdió vezetője Lektor: Gál Veronika
Microsoft Office Excel 2007 2 Minden jog fenntartva, beleértve bárminemű sokszorosítás, másolás és közlés jogát is. Kiadja a Mercator Stúdió Felelős kiadó a Mercator Stúdió vezetője Lektor: Gál Veronika
SmartArt diagramok készítése a Microsoft Office 2007-ben
 SmartArt diagramok készítése a Microsoft Office 2007-ben A Microsoft Office programokban korábban külön parancsok szolgáltak a szervezeti sémák és a szerkezeti diagramok beillesztésére. Most ezek helyett
SmartArt diagramok készítése a Microsoft Office 2007-ben A Microsoft Office programokban korábban külön parancsok szolgáltak a szervezeti sémák és a szerkezeti diagramok beillesztésére. Most ezek helyett
Táblázatkezelés, Diagramkészítés. Egyéb műveletek
 Diagram törlése Beágyazott diagramobjektum esetén jelöljük ki a diagramot a diagram üres területére kattintva, majd üssük le a DELETE billentyűt! Ha a diagram önálló diagramlapon helyezkedik el, akkor
Diagram törlése Beágyazott diagramobjektum esetén jelöljük ki a diagramot a diagram üres területére kattintva, majd üssük le a DELETE billentyűt! Ha a diagram önálló diagramlapon helyezkedik el, akkor
MS ACCESS 2010 ADATBÁZIS-KEZELÉS ELMÉLET SZE INFORMATIKAI KÉPZÉS 1
 SZE INFORMATIKAI KÉPZÉS 1 ADATBÁZIS-KEZELÉS MS ACCESS 2010 A feladat megoldása során a Microsoft Office Access 2010 használata a javasolt. Ebben a feladatban a következőket fogjuk gyakorolni: Adatok importálása
SZE INFORMATIKAI KÉPZÉS 1 ADATBÁZIS-KEZELÉS MS ACCESS 2010 A feladat megoldása során a Microsoft Office Access 2010 használata a javasolt. Ebben a feladatban a következőket fogjuk gyakorolni: Adatok importálása
Táblázatkezelés (Excel)
 Táblázatkezelés (Excel) Tartalom felépítés kezelés egyéb lehetőségek hasznos kiegészítések Készítette: Bori Tamás 2 Felépítés I.: A program felépítése hagyományos MS GUI: menü eszköztár szabjuk testre!
Táblázatkezelés (Excel) Tartalom felépítés kezelés egyéb lehetőségek hasznos kiegészítések Készítette: Bori Tamás 2 Felépítés I.: A program felépítése hagyományos MS GUI: menü eszköztár szabjuk testre!
Excel III. Haladó ismeretek
 Alkalmazott Informatikai Intézeti Tanszék MŰSZAKI INFORMATIKA Dr.Dudás László 0. Excel III. Haladó ismeretek Haladó szerkesztési ismeretek Az Excel számolótábla méretei Munkafüzet lap felosztása Sorok,
Alkalmazott Informatikai Intézeti Tanszék MŰSZAKI INFORMATIKA Dr.Dudás László 0. Excel III. Haladó ismeretek Haladó szerkesztési ismeretek Az Excel számolótábla méretei Munkafüzet lap felosztása Sorok,
Prezentáció, Nyomtatás előkészítése. Nyomtatás. 1. ábra. Nyomtatás
 Prezentáció, előkészítése Nyomatás PowerPointban ikonra kattintva készíthetjük el nyomtatási mun- A Fájl/ (Ctrl+P) vagy a kánkat. 1. ábra A Felső részben először a nyomtatót választhatjuk ki. A Tulajdonság
Prezentáció, előkészítése Nyomatás PowerPointban ikonra kattintva készíthetjük el nyomtatási mun- A Fájl/ (Ctrl+P) vagy a kánkat. 1. ábra A Felső részben először a nyomtatót választhatjuk ki. A Tulajdonság
AÁ OK sablon. Tartalomjegyzék. Használati útmutató
 AÁ OK sablon Használati útmutató Tartalomjegyzék Dia elrendezésének kiválasztása... 2 Szöveg formázása... 3 Ajánlott betűformázások... 4 Színek használata... 5 Kép beillesztése... 6 Diagram formázása...
AÁ OK sablon Használati útmutató Tartalomjegyzék Dia elrendezésének kiválasztása... 2 Szöveg formázása... 3 Ajánlott betűformázások... 4 Színek használata... 5 Kép beillesztése... 6 Diagram formázása...
Alapvető beállítások elvégzése Normál nézet
 Alapvető beállítások elvégzése Normál nézet A Normál nézet egy egyszerűsített oldalképet mutat. Ez a nézet a legalkalmasabb a szöveg beírására, szerkesztésére és az egyszerűbb formázásokra. Ebben a nézetben
Alapvető beállítások elvégzése Normál nézet A Normál nézet egy egyszerűsített oldalképet mutat. Ez a nézet a legalkalmasabb a szöveg beírására, szerkesztésére és az egyszerűbb formázásokra. Ebben a nézetben
Szövegszerkesztés. Microsoft Office Word 2010
 Szövegszerkesztés Microsoft Office Word 2010 Szövegformázás A dokumentumszöveg formátumát meghatározó felépítés formázott - szöveg, - táblázat, - kép + stílusok + eszköztár beállítások Karakterek Bekezdések...
Szövegszerkesztés Microsoft Office Word 2010 Szövegformázás A dokumentumszöveg formátumát meghatározó felépítés formázott - szöveg, - táblázat, - kép + stílusok + eszköztár beállítások Karakterek Bekezdések...
Egyéni párbeszédpanel Excelben
 Egyéni párbeszédpanel Excelben Készítsünk olyan, kötelező gépjármű-felelősségbiztosítás díjszámítására szolgáló párbeszédpanelt, amely a munkafüzet betöltésekor megjelenik. A jármű kategóriájától (hengerűrtartalomtól)
Egyéni párbeszédpanel Excelben Készítsünk olyan, kötelező gépjármű-felelősségbiztosítás díjszámítására szolgáló párbeszédpanelt, amely a munkafüzet betöltésekor megjelenik. A jármű kategóriájától (hengerűrtartalomtól)
Microsoft Word előadás. Bevezetés az informatikába I.
 Microsoft Word előadás Bevezetés az informatikába I. A Word felépítése Menüsor Eszköztár Vonalzók Kurzor Dokumentum Állapotsor Betűk betűtípus fogalma betűméret félkövér, dőlt, aláhúzott proporcionális
Microsoft Word előadás Bevezetés az informatikába I. A Word felépítése Menüsor Eszköztár Vonalzók Kurzor Dokumentum Állapotsor Betűk betűtípus fogalma betűméret félkövér, dőlt, aláhúzott proporcionális
Minden jog fenntartva, beleértve bárminemű sokszorosítás, másolás és közlés jogát is.
 2 Minden jog fenntartva, beleértve bárminemű sokszorosítás, másolás és közlés jogát is. Kiadja a Mercator Stúdió Felelős kiadó a Mercator Stúdió vezetője Lektor: Gál Veronika Szerkesztő: Pétery István
2 Minden jog fenntartva, beleértve bárminemű sokszorosítás, másolás és közlés jogát is. Kiadja a Mercator Stúdió Felelős kiadó a Mercator Stúdió vezetője Lektor: Gál Veronika Szerkesztő: Pétery István
