Digitális képfeldolgozás gyakorlata
|
|
|
- Róbert Alajos Szekeres
- 9 évvel ezelőtt
- Látták:
Átírás
1 Digitális képfeldolgozás gyakorlata Kovács Ferenc SZTE Természeti Földrajzi és Geoinformatikai Tanszék B E V E Z E T É S A digitális képfeldolgozás gyakorlati tananyaga kapcsolódik a Képfeldolgozás elıadás oktatási segédanyaghoz. A multispektrális felvételekkel végrehajtott feladatok: a többsávos mőholdkép importálását, megjelenítését, kezelését, képhelyreállítási, -javítási, -finomítási és -fokozási módszerek alkalmazását, raszteres állományok transzformálását, térképrendszerbe való illesztését, a multispektrális felvételek alapján történı klasszifikációt mutatják be. Szoftver: ERDAS IMAGINE 8.4 Earth Resources Data Analysis System Sokoldalú képalapú térinformatikai eszköz, amit a földi erıforrások kutatására, elemzésére hoztak létre
2 Tartalomjegyzék BEVEZETÉS... 1 TARTALOMJEGYZÉK... 2 RASZTERES ADATMODELL... 3 START ERDAS IMAGINE KÉPEK ELİFELDOLGOZÁSA... 5 I. IMPORT-EXPORT IMPORTÁLÁS-EXPORTÁLÁS... 5 Import I. mőholdkép egy felvételezési sávja Generic Binary formátum alapján... 5 Import II. mőholdkép egy felvételezési sávja GeoTiff formátum alapján... 6 II. KÉP MEGJELENÍTÉSE ÉS A VIZSGÁLATI TERÜLET LEHATÁROLÁSA... 7 Kép megjelenítése Egysávos felvétel... 7 Kép megjelenítése Multispektrális felvétel... 8 A vizsgálati terület lehatárolása Kivágás III. FILE INFORMÁCIÓK IV. KÉPHELYREÁLLÍTÁS Hisztogram nyújtás I Hisztogram nyújtás II V. KÉPTRANSZFORMÁCIÓ Geokódolás Geometriai korrekció Lineáris transzformáció Geometriai korrekció Nem-lineáris transzformáció Geometriai korrekció Vetületek közötti átszámítás (Reproject) VI. KÉPFINOMÍTÁS FILTER FUNKCIÓ Élkiemelı szőrı High Pass Élkiemelı szőrı Nulla-összegő kernel VII. KÉPFINOMÍTÁS GEOMETRIAI FELBONTÁS ÖSSZEVONÁSA VIII. SPEKTRÁLIS FINOMÍTÁS FİKOMPONENS ANALÍZIS (PCA) KÉPANALÍZIS IX. TÉRKÉPI ALGEBRÁK SPEKTRÁLIS INDEXEK Vegetációs indexek NDVI Vegetációs indexek Tasseled Cap X. MULTISPEKTRÁLIS KLASSZIFIKÁCIÓ Automatikus (nem irányított) osztályozás RGB klaszterezés Automatikus (nem irányított) osztályozás ISODATA klaszterezés Irányított osztályozás I Irányított osztályozás II IRODALOM
3 RASZTERES ADATMODELL A térinformatikai rendszereket, alkalmazásokat aszerint különböztethetjük meg egymástól, hogy a valóságot melyik adatmodell segítségével ábrázolják, vizsgálják. Alapvetıen a vektoros és a raszteres modellek említhetık meg. A jelentısebb adatforrások (mőholdképek, digitális légifényképek, szkennelt térképek) mind raszteres termékek, melyek feldolgozása vektorként csak esetenként, vagy csak korlátozottan lehetséges. A megfelelıbb modell kiválasztása több szempont alapján történhet. Az adatgyőjtés idıigényessége, a térbeli elemzések lehetıségei, az adott területre esı adatmennyiség, valamint az adatszerkezet egyszerősége szempontjából, vagy ha valamely terület egészét akarjuk vizsgálni elınyösebb a raszteres adatmodell használata. A raszteres adatmodell jó térbeli mintavételezési adatrendszerrel dolgozik, így nagy és kis területekrıl is homogén adatrendszert szolgáltathat és minden pontra vonatkozóan meg tudja mondani, hogy hol, mi található. A leggyakoribb raszteres adatok a mőholdképek, légifotók. Maga a modell sokat köszönhet a mőholdképeknek, hiszen az elsı globális, multispektrális és digitális adatszolgáltatást nyújtó LANDSAT MSS rendszer mőködésével, az 1970-es évektıl kezdıdıen terjedtek rohamosan a raszteres módszerek és fejlıdött a digitális képfeldolgozás. A raszteres adatmodell a vizsgált területet az annak egészét lefedı idomok felhasználásával tükrözi. Ez általában 2 dimenziós szabályos négyszögekkel történik. Az alapegység a pixel, vagy cella. Talán legjelentısebb adat a képelemek mérete, vagyis a felbontás, pontosabban a geometriai felbontás (a távérzékelés és a digitális képfeldolgozás többféle felbontást is megkülönböztet). Minél nagyobb a geometriai felbontás, annál kisebbek a cellák. Érdekesség, hogy találkozhatunk nem négyzetrács alapú raszterhálóval, mivel a radarképeknél megkülönböztetünk harántirányú és keresztirányú felbontást. A digitális képalkotás során a radiometrikus felbontás az analóg (folyamatos változású) sugárzási mezı digitalizálása során használt mérési szintek számát jelenti. Ez határozza meg a színes képen a szín árnyalatát, illetve a fekete-fehér képen a szürkeségi fokot. Mivel digitális, vagyis bináris alapú adatokról van szó, ezen mérési szintek a 2 n formával fejezhetık ki. Leggyakoribb esetben a pixelértékek 0-tól 255-ig terjednek, ami a 8 bites kódolás eredménye (2 8 = 256). Ha 24 bites képpel találkozunk akkor egy 3 rétegő, rétegenként 8 biten kódolt képrıl van szó. Minél nagyobb ez a felbontás annál jobban meg lehet különböztetni és minısíteni a különbözı felszíni jelenségeket. Ezt fokozható a multispektrális felvételek RGB sávkombináció szerinti megjelenítésével, amikor többféle a látható fény tartományán kívüli hullámhossz-tartományban lévı adatok is együttesen határozzák meg a pixel színét. Itt egy színt a három tengelyen (piros, zöld és kék tengely) megadott koordinátahármassal definiálhatunk és egymásra vetítjük a három alapszínt. Fontos, hogy mivel a cellák tartalma folyamatosan változik a területen (minden cellára nézve eltérı visszaverıdési értékek rögzülnek), minden cellának saját egyedi értéke van A távérzékelés, fotogrammetria területén találkozhatunk elıször olyan adatrendszerrel, ahol a képelemek tartalma alapvetıen nem homogén. Minden egyes képelem intenzitása öszszefügg a pixel által lefedett terület átlagos fényességével. Ezek mind pozitív egész számok és az analóg jelek (reflektanciaértékek) átalakításával jöttek létre (analóg-digitális folyamat). 3
4 START ERDAS IMAGINE 8.4 A program indításakor valamennyi modul látható lesz. A gyakorlati feladatokhoz kapcsolódó modulok: Viewer (ablak) Import-Export Data Preparatory (adat elıkészítés) Interpreter (képelemzı) Classifier (osztályozás) Vector Programindításkor az ablak (Viewer) automatikusan megjelenik. Képfeldolgozási lehetıségek az ablakban: lekérdezı, megjelenítı funkciók, minıségjavítás, mérések (hossz, terület stb.), különbözı típusú rétegek (raszter, vektor, AOI, annotációs rétegek) együttes kezelése, képfokozás, képtranszformációk. Az ablak ikonnal tetszıleges számú ablakot nyithatunk ki 4
5 K É P E K E LİFELDOLGOZ Á S A I. IMPORT-EXPORT IMPORTÁLÁS-EXPORTÁLÁS A file méretének számítása: ( (x * y * b) * n) * 1.4 = kimenı file mérete x = oszlopok száma, y = sorok száma, b = bit száma, n = sávok száma, 1.4 a piramis réteg (5.old.) és más infok miatt. Közel 70 formátumba importálható és 30 formátumba exportálható egy kép. Pl. ARC, ASCII, Generic Binary, TIFF, GeoTIFF, JPG, Shapefile, mőholdképek formátumai (LANDSAT, SPOT). Az ERDAS formátuma az img (a formátum jellemzése ld. 8.old.). A File Open paranccsal különbözı formátumok (jpg, shp, stb.) közvetlenül megjeleníthetık a Viewerben. De egyes képfeldolgozási folyamatokat csak az img formátumban tudunk végrehajtani, illetve ilyen esetben gyorsabb a program és esetenként a kép mérete is kisebb. A mőveletek során mentett file.img lesz! Import I. mőholdkép egy felvételezési sávja Generic Binary formátum alapján 1, Kattintás az ikonra a párbeszéd ablak kinyitásához 2, Import beállítások: Az Import kiválasztása A Generic Binary formátum kiválasztása Média típusa: File Az avhrr_2sav (NOAA AVHRR felvétel 2.sáv) file kiválasztása A mentett file elérési útvonalának megadása az importálás elindításához Import Generic Binary Data - beállítási lehetıségek ablak megjelenik: 3, Adatformátum: BIL - sávok soronkénti összefésülése Data Type: elıjel nélküli 16bit Swap Bytes: segíti a kép kiértékelését. 8 bitnél nagyobb radiometriai felbontás esetén használandó Az egy rétegbıl álló felvétel 284 sorból és 460 oszlopból áll. (1 réteg, de a 2.sávról van szó) Preview: a beimportált állomány megtekinthetı. Ellenırizhetık a paraméterek 5
6 Import II. mőholdkép egy felvételezési sávja GeoTiff formátum alapján GeoTIFF: a földrajzi vonatkozások együtt kerülnek átvitelre a képi anyaggal. 1, Adattípus: GeoTIFF etm_1.tif file kiválasztása (Landsat ETM felvétel 1.sáv) Import ablak 2, Az Import TIFF ablak megjelenik Import Options parancs Az Import Options ablak megjelenik 3, Beállítások: Radiometriai felbontás: (unsigned) 8-bit Importált rétegek száma: 1 Készítsen piramis réteget (Create Pyramid Layers): Adatmegjelenítést, -kezelést segítı réteg. A területrıl redukált, kisebb felbontású rétegeket hoz létre a megjelenítés során. Nagy adatállománynál különösen hasznos. Koordináta típusa: Map A vetületi koordinátákkal importáljuk, a beállítások mentése 4, az Import TIFF ablakon A munkafolyamat állapotát jelzı Job box megjelenik. A GeoTiff file-ok importjánál a program megtartja a vetületi koordinátákat, míg a GeoJpg formátum importja során az eredeti térképi koordináták elvesznek! Feladat: Importáljuk be a Landsat képbıl rendelkezésre álló sávokat (200206etm_2.tif, etm_3.ti, etm_4.tif, etm_5.tif, etm_6.tif, etm_7.tif )! 6
7 II. KÉP MEGJELENÍTÉSE ÉS A VIZSGÁLATI TERÜLET LEHATÁROLÁSA Kép megjelenítése Egysávos felvétel 1, Viewer File Open Raster Layer Viewer ikon parancs Megjelenik az Open Raster Layer ablak 2, A etm_1.img file kiválasztása Raster Options fül kijelölése 3, Beállítások: Gray scale: 1 réteg, fekete-fehér szürkeségi skálán. Folyamatos réteg. Clear Display: üres ablakba helyezi a képet. Fit to Frame: az ablak méretét kitöltve nyitja meg a képet. : kinyitjuk a képet Eszközök használata Nagyítás kerettel is Kicsinyítés kerettel is Mancs kép mozgatás Minden egyes pixel jól meghatározható UTM koordinátával bír! 7
8 Kép megjelenítése Multispektrális felvétel Multispektrális felvétel készítése Az ERDAS IMAGINE egy képfile-ban tárolja a multispektrális felvételezés során készített összes felvételezési sávot. Tegyük egy file-ba a beimportált Landsat ETM sávokat (7db sávot importáltunk a 8-ból)! 1, Image Interpreter Utilities Layer Stack Layer Selection and Stacking ablak megjelenik 2, Input File: válasszuk ki a 7 db sávot egyenként és Add parancs segítségével adjuk hozzá a listához Output Options: Union Output File: kimenı filenév megadása Multispektrális felvétel megjelenítése 1, Viewer File Open Raster Layer l_etm_7sav.img file kiválasztása Raster Options fül Landsat ETM mőholdkép 8 sávjából 7 sávot tartalmazó mőholdkép megjelenítés: True Color RGB sávkombináció: (RGB 432) Multispektrális felvétel 3 sávjának megjelenítésénél a kép R,G,B térbe kerül. A koordináta rendszer origójában van a fekete szín; vörös, zöld, kék tengelyek. Színt a három tengelyen megadott koordináta hármassal definiálhatunk. Egymásra vetítjük a három alapszínt. a kép megnyitása 8
9 RGB 432: (vegetáció vöröses, talaj zöldes, víz sötét árnyalatú) hamis színes kombináció, mert a látható fény tartományán kívül esı infravörös hullámhossztartományt is használunk (4. sáv), valamint a látható fény tartományába esı 2. és 3. sáv (zöld és vörös) sem a hullám-hosszának megfelelı szín-tartományt kapja. A 8 bites radiometriai felbontás esetén minden alapszín összetevı közötti értéket vesz fel. A 8 bit mindegyike 0, vagy 1, tehát a lehetıségek száma 2 8. Változtassuk meg a megnyitott mőholdkép sávkombinációját: 1, Viewer Raster Band Combinations Változtassuk meg a sávkombinációt RGB 321-re Apply parancs, majd Az alkalmazott sávkombináció megközelítıleg az emberi szemnek megfelelı színeket mutatja (vegetáció zöld, talaj barnás-lilás, víz kékes). Ez az un valósághő színes kompozit a LANDSAT TM és ETM+ mőholdképek esetében csak az RGB 321 A látható tartományú sávok meglehetısen alacsony dinamikájúak, az adattartalom itt jóval korlátozottabb, mint például a közeli infravörös sáv esetén. 9
10 A vizsgálati terület lehatárolása Kivágás Kivágás szabályos négyszög alapján 1, Viewer Utility Inquire Box A parancs megadása után az ablakban a már megnyitott képen megjelenı keretvonal által lehatárolandó vizsgálati területünket pontosan a vonal bal egér gombbal történı mozgatásával, vagy a keretvonallal együtt megjelenı koordinátaablakban a koordinátaértékek megadásával állíthatjuk be. Kivágandó terület határának megadása koordináták megadásával (bal felsı és jobb alsó értékek beírása majd Enter gomb). Type: Map Vagy a kivágandó terület határának megadása a vonalak mozgatásával. Apply parancs 2. Data Preparation modul Subset Image A feljövı Subset ablakban adjuk meg a kivágandó kép (Input file), valamint a kimenı, kész kép (Output File) nevét. A From Inquire Box ra kattintva megkaphatjuk az elızıekben (1. lépés) megadott vetületi koordinátákat. (Itt közvetlenül is megadhatjuk a kivágandó keret általunk ismert térképi koordinátáit. Ebben az esetben az 1. lépés kihagyható.). A kivágott terület külön képként megtekinthetı. Kivágás szabálytalan polygon alapján 1, Viewer File New AOI layer Az ablakban a már megnyitott képünkön létrehozott AOI (Area of Interest) fedvényen az AOI Tools segítségével megrajzolhatjuk a mintaterület polygonját. 10
11 Viewer AOI Tools Ugyanezt a célt szolgálja a kalapács ikonparancs is, ha az AOI a legfelsı réteg. A polygon rajzoló eszközzel lehatárolhatjuk a számunkra érdekes területet. A megrajzolt AOI sokszöget csak a Tools ablakban lévı ikonparancsokkal lehet szerkeszteni, beállítani (törlés, töréspont változtatása, stb.). Mentés: Viewer File Save AOI Layer As Ideális esetben egy már meglévı AOI fedvény tartalmazza a kivágatunk határait. Ez esetben rögtön a 2. lépésnél kezdhetünk. 2. ERDAS Data Preparation modul Subset Image Célszerő megadni az AOI-t körülhatároló keretet. A parancsablakban az AOI fedvény elıhívható. Ezzel a módszerrel elemezhetünk pl. egy vízgyőjtıre, vagy a külterületre vonatkozó felvételt. Vizsgálhatjuk meg a csak a nemzeti parkhoz tartozó földeket, vagy a fıutaktól 1 km-es buffer zónában lévı területeket. Az AOI Tools eszköztár azt is lehetıvé teszi, hogy a vektoros, annotációs formátumban lévı határainkat AOI rétegbe transzformálva a kivágást végrehajthassuk. 11
12 III. FILE INFORMÁCIÓK 1, Viewer Utility LayerInfo A img formátum igényli, hogy a rétegek számára ki legyenek számolva a következık: Sorok, oszlopok száma, a réteg típuat (folyamatos, tematikus), az adattípus (pl. 8 bites elıjeles), tömörítés (lehetõség a sorkifejtõ kódolásra), blokkok mérete, stb. Statisztikai mutatók: az adatfájl értékek maximuma, minimuma, átlaga, középsõ eleme (mediánja), szórása. Térképi Információt csak a georeferenciával ellátott fájlok tartalmaznak: bal felsõ X, Y koordináta, pixel méret, a térkép mértékegysége. ImageInfo ablak: General: általános file információk: Adott réteghez kapcsolódó információk (Layer_1) réteg információk, statisztika, koordináták, térbeli felbontás, itt: Pixel size: 30, Unit: meters vetületi információk, csak a georeferenciával rendelkezı képen, ImageInfo Edit alatt a képi információk szerkeszthetık: réteg átnevezése, piramis réteg készítése, vetületi változtatások Hisztogram: a kép statisztikája. A képsávok cellaértékeinek eloszlásfüggvénye. Histogram fül X tengely: intenzitásértékek (radiometriai felbontás szerint) Y tengely: adott intenzitásértékhez tartozó pixelszám Képfeldolgozás során közvetve, vagy közvetlenül a hisztogram változtatásával érjük el a kívánt eredményt! Pixel Data fül: cellaértékek térbeli mintázata. 12
13 IV. KÉPHELYREÁLLÍTÁS A hisztogramok vizsgálatánál (Viewer Utility Layer Info ) jól nyomon követhetı a cellaértékek eloszlása. A radiometriai felbontás szerinti értékek szők tartományban történı elhelyezkedése megnehezítheti a képi interpretációt. A kontraszt növelésével több információt olvasható le a képrıl! Az egyes sávokat kontrasztosan, a teljes intenzitástartományt kitöltıen szeretnénk ábrázolni, ezért szükségünk van a hisztogram széthúzásra (histogram stretching). Növeljük a szürkeségi értékek közötti differenciát. A lineáris széthúzást alkalmazzuk. DN = [(DN - MIN)/(MAX - MIN)] x 255 Hisztogram nyújtás I. 1, Viewer File Open Raster Layer szeged_eov.img (RGB 432) 2, Viewer Raster Contrast Breakpoints Megnyitjuk a képre vonatkozó hisztogram szerkesztı ablakot Breakpoints Editor ablak megjelenik A különbözı sávokra vonatkozó hisztogramok egyenként megjeleníthetık. 13
14 A hisztogram szerkesztı ablakban vegyük külön-külön a vörös, zöld és kék színekhez rendelt hullámsávok hisztogram értékeit és a kurzor segítségével állítsuk be a lineáris széthúzást segítı töréspontokat az eredeti hisztogramot jelölı görbe elejéhez és végéhez. Hisztogram nyújtás II. 1, Viewer Raster Contrast General Contrast Beállítások Nézet : Red, Green és Blue hisztogram külön-külön Hisztogram nyújtást segítı töréspontok mozgatása az eredeti hisztogram elejéhez és végéhez! (mindhárom színhez tartozó hullámsáv-hisztogram esetében). A színes hisztogram mutatja a nyújtás utáni állapotot A szerkesztést a teljes képre végezzük el (Whole Image). Lookup Table: átszinezı tábla A nyújtás átszínezéssel is jár. Apply All parancs a kép kontrasztja megváltozik. A General Contrast ablak megjelenik 2, Hisztogram nyújtás (Standard Deviations) A széthúzás mértékének megállapítása (pl.: 2) Whole Image és Lookup Table beállítások Preview: a nyújtás hatása a képen Apply parancs 14
15 Hisztogram kiegyenlítés A mővelet hatására elméletileg az új szürkeségi osztályokba azonos számú pixel kerül, ám az eredeti kép egyazon szürkeségi csoportba tartozó pixelei az új képen is egy csoportba kell, hogy tartozzanak azaz az eredmény hisztogram nem lesz egyenes vonalú. 6. sáv gyenge kontraszttal A LANDSAT TM 6. sávja, a termális infravörös tartománynak a hisztogramja jól láthatóan sok magas értékkel bír nagyon szők tartományban. Ennek köszönhetı a kontrasztgyenge kép. Pl. ilyen esetekben a nyújtási funkció nem elég, mert ez a folyamat kedvezıtlenül befolyásolja a szürkeségi árnyalatokat. Kiegyenlítésre van szükség! Viewer Raster Contrast Histogram Equalize A kiegyenlítés hatására megváltozott a hisztogram alakja és a jobb kontrasztú lett a felvétel. A kiegyenlítést a Viewer Raster Contrast General Contrast parancssor segítségével is végrehajthatjuk. 15
16 V. KÉPTRANSZFORMÁCIÓ A mőholdkép, légifotó a felvételezés közben torzulásokat szenved a felvevık geometriai torzításai, a pásztázással együtt járó képkészítés közbeni elmozdulás, a rendszer mozgásának szabálytalanságai, a Föld görbületi és a domborzat módosító hatása miatt. A képtranszformációval, pontosabban a geometriai korrekcióval ki tudjuk javítani a kép geometriai hibáit. Képünket egy választott vetületi rendszerbe transzformáljuk. A geometriai korrekció elkerülhetetlen, ha a célunk pl. a: távolság és területmérés, változások vizsgálata különbözı idıpontban készült felvételek alapján, méretarányos fotótérkép készítés, illetve különbözı méretarányú képek összehasonlítása, vektor és raszteradatok együttes alkalmazása, képek térképi tartalommal való feltöltése, képek összeillesztése (mozaikolás). A Magyarországon általánosan használt EOV (Egységes Országos Vetületi Rendszer) vetületet nevezzük meg vonatkoztatási (cél) vetületi rendszernek. Geokódolás Elégséges a geokódolás, ha a felvételen nincs torzulás, pl. ha a.img file olyan felvételrıl készült, amelynek a vetületi rendszere csak az importálás során veszett el. Ebben az esetben csak a megfelelı térképi koordinátákat kell a felvétel header-én (Image info) feltüntetni. Geokódoljuk a beimportált (ld. 3.old.) avhrr_2sav.img file-t, amely elızıleg átesett a képtranszformáció folyamatán, de az importálás során elvesztette a vetületi értékeit! 1, Viewer File Open Raster Layer avhrr_2sav.img 2, Viewer Utility LayerInfo 3, Imageinfo Edit Change Map Modell Állítsuk be a képhez tartozó vetület megfelelı paramétereit. Projection (vetület): EOV Units (mértékegység): méter Pixel Size X, Y (pixel mérete): 1100 Upper Left X: (bal felsı sarok X koordinátája) Upper Left Y: (bal felsı sarok Y koordinátája) , Imageinfo Edit Add Change Projection A megjelenı Projection Chooser ablakban be kell állítani az EOV vetületet.. 5, Zárjuk be a képet (Viewer File Close), majd nyissuk meg újra! 16
17 Geometriai korrekció Lineáris transzformáció Térképi síkvetületet konvertálunk másik vetületi rendszerbe, tehát elegendı a lineáris transzformáció alkalmazása. 1, Viewer File Open Raster Layer akaszto_10e.img Megnyitjuk az Akasztóról készült 1:10000-es topográfiai térképet, amely csak képi koordinátákkal bír. (Raster Options: Gray Scale) 2, Viewer Raster Geometric Correction Megnyílik a geometriai korrekciós modelleket tartalmazó ablak Polynomial (polinomiális) transzformáció Geo Correction Tools ablak és a Polynomial Model Properties, (polinomiális modell beállítási) ablak megjelenik. Parameters fül: Polynomial Order (transzformáció rendje): 1 Projection fül: Beállítjuk a cél vetületi rendszert Add/Change Projection Pojection Chooser ablak megjelenik A Standard beállítási lehetıségnél válasszuk Austria-t 17
18 A Custom beállításnál keressük meg az EOV-t. A beállításoknak megfelelıen kiírja a vetületi információkat. A Polinomiális modell beállítási ablakában megjelennek a kívánt paraméterek. Close parancs GCP Tool Reference Setup (GCP: felszíni illesztıpontok) referencia ablak megjelenik Válasszuk a Keyboard only (Csak billentyőzet) pontot Reference Map Information ablak megjelenik Megnyílik a GCP Tool táblázat Keressünk legalább 3 db pontot, melyeknek ismerjük a koordinátáit. Térképi szálkereszteket, amelyek EOV koordinátái leolvashatók a papír térképlapról. A referenciaértékeket (XREF., YREF.) mi írjuk be billentyőzetrıl. 18
19 A szálkeresztek térképrıl leolvasott EOV X és Y értékei a táblázatban RMS hiba értéke (Total) itt ideális esetben 0. Átmintázás folyamata: A korrigálatlan kép cellái nem illeszkednek a korrigált kép celláira. Az új cellaértékekre vonatkozóan beállításokra van szükség. Geo Correction Tools ablak Resample ikon Output File: akaszto_10_eov.img Resample Method: Nearest Neighbor (legközelebbi szomszéd átmintázási módszer) Nem átlagol a számítás során, nem vesznek el értékek. A transzformáció inverzével visszatranszformált pont alapján számolunk és a legközelebb található pixel lesz az új (vagy marad a régi) érték! A Resample ablak megjelenik Output Cell Sizes (kimenı cella nagysága): 2[m] Nézzük meg az eredményt! Viewer File Open Raster Layer akaszto_10e_eov.img A kép bal alsó sarkában már az EOV értékeket találjuk. 19
20 Geometriai korrekció Nem-lineáris transzformáció A feldolgozás során a kép a térképhez módszert használjuk, vagyis a vetületi rendszerben lévı térkép koordinátái alapján korrigáljuk a nyers digitális képünket. A transzformáció során szükségünk van felszíni kontrollpontokra. Pontokra, amelyek mind a felvételen, mind a neki megfelelı térképen jól azonosíthatók, pl. útkeresztezıdések, épületek. A geokorrekció során ezen, ismert koordinátájú illesztıpontok alapján transzformáljuk át az egész képet a kívánt vetületi rendszerbe. A síktranszformáció olyan távérzékelési alkalmazásoknál eredményes, ahol kis-közepes felbontású, keskeny látószöggel készült mőholdképeket (Landsat) dolgozunk föl, mert a polinomiális transzformáció olyan általános függvények alapján történik, amelyek nem közvetlenül az adott felvételezésnél fellépı hibák forrása alapján határozódnak meg. Nagyszámú felszíni illesztıpont felhasználásával is lehetetlen megfelelı pontosságot elérni, fıként élénk domborzatról készült nagyfelbontású, felvételek esetén. Nem lehetséges térbeli sztereomodell elıállítása és ebbıl a magassági és más, pontos geometriai információk kinyerése sem. Magasról, nagy területeket lefedı felvételt dolgozunk fel, amelyek torzításai nemlineáris jellegőek. A geokorrekció során ezért nemlineáris transzformációt, esetünkben másodfokú transzformációt alkalmazunk. Minél magasabb rendő a transzformáció annál kevésbé szabályszerő és megjósolható a végeredmény ( gumilepedı )! 1, Viewer File Open Raster Layer l_etm_7sav.img Megnyitjuk a nyers Szegedrıl és környékérıl készült képet. 2, Viewer Raster Geometric Correction Megnyílik a geometriai korrekciós modelleket tartalmazó ablak Polynomial (polinomiális) transzformáció 20
21 Landsat transzformáció: TM és MSS szenzor teljes és negyed-képeinek korrigálásánál pontosíthatjuk a korrekciót domborzatmodellel és figyelembe vehetjük a Föld görbületét is a számításoknál. A transzformáció folyamata a késıbbiekben megegyezik az alábbiakkal. Geo Correction Tools ablak és a Polynomial Model Properties, (polinomiális modell beállítási) ablak megjelenik. Parameters fül: Polynomial Order (transzformáció rendje): 1 Csak akkor használjuk a másodrendő (nemlineáris) transzformációt, ha a korrekció során fellépı hiba értéke (RMS) megfelelı mértékő a lineáris transzformáció esetében is. Projection fül: Beállítjuk a cél vetületi rendszert Add/Change Projection Pojection Chooser ablak megjelenik A Standard beállítási lehetıségnél válasszuk Austria-t 21
22 A Custom beállításnál keressük meg az EOV-t. A beállításoknak megfelelıen kiírja a vetületi információkat. A Polinomiális modell beállítási ablakában megjelennek a kívánt paraméterek. Close parancs GCP Tool Reference Setup (GCP: felszíni illesztıpontok) referencia ablak megjelenik Válasszuk a Vector Layer (New Viewer) pontot Vetületi értékekkel bíró térképi állományt nyitunk meg Megjelenik a Referencia térkép kiválasztásának ablaka. (Reference Vector Layer) Beállítás: Files of type: Shapefile (.shp) csmegye_utak.shp file: Csongrád megye úthálózatát tartalmazza 1: es méretarányban. Megjelenik a Reference Map Information (Referencia térképi információs) ablak. A program berendezi az ablakokat a geokorrekció mőveletéhez 22
23 3, Referencia térkép ablak: File Open Vector Layer csmegye_vizek.shp A referenciatérkép ablakban a megnyitott csmegye_utak.shp rétegre nyissuk meg a csmegye_vizek.shp file-t, hogy a folyókat, tavakat tartalmazó rétegeket is használni tudjuk felszíni illesztıpontok keresése során. A korrigálandó mőholdkép (a sávkombinációt mi határozhatjuk meg!) (2 réteg együtt) A referenciaértékekkel bíró digitális térkép A felszíni kontrollpontokat a program táblázatban kezeli (GCP Tool). A kontrollpontok eloszlása a területen egyenletes legyen! Minél több kontrollponttal dolgozzunk! sz=[(t+1)*(t+2)]/2; sz: a kontrollpontok minimális száma, t: a transzformáció rendje. Gyakorlatilag a kb. 1 pont/3km 2 -es pontsőrőség javasolt. A GCP Tool ablakban a rögzített pontokra vonatkozó információkat találjuk. 4, A kontrollpontokat a Create GCP ikon segítségével helyezhetjük el a képen. 23
24 RMS hiba (Root Mean Square): a transzformációs függvény inverzével visszatranszformálás során kapott koordináták és a forrás koordináták közötti eltérés. Az RMS hiba pixelben van kifejezve. Ha a Landsat TM felvétel transzformáció pontossága 30m, akkor az RMS hiba nem haladhatja meg a 0,5 értéket! (a táblázatban a Total érték) Automatikus GCP illesztés: a transzformáció rendjétıl függı minimális illesztıpont kiválasztása után (itt min.3pont) a transzformációs mátrixot felhasználva a nyers felvételen kiválasztott illesztıpont párját a térképen a program kijelöli. 5, RMS hiba javítási lehetıségek: A nagyítás utáni illesztıpont helyzetének pontosításával a képen és a térképen mozgatással, a kurzor segítségével. Adott pont kiiktatásával a számításból: Pont kijelölése a táblázatban az RMS alapján: GCP Tool Edit Set Point Type Check A táblázatban a Type oszlop Check-re vált. Ha újra használni akarjuk a pontot: GCP Tool Edit Set Point Type Control Célszerő a felszíni illesztıpontokat tartalmazó táblázatot elmenteni. GCP Tool File Save Input As GCP Tool File Save Reference As 24
25 6, Megfelelı számú, eloszlású és hibaértékő illesztıpont esetén növeljük a transzformáció rendjét. Geo Correction Tools ablak Display Properties ikon Polynomial Model Properties ablak megjelenik Parameters fül: Polynomial Order: 2 Apply parancs Az RMS hiba értéke csökken. 7, Átmintázás folyamata: A korrigálatlan kép cellái nem illeszkednek a korrigált kép celláira. Az új cellaértékekre vonatkozóan beállításokra van szükség. Geo Correction Tools ablak Resample ikon Output File: szeged_eov.img Resample Method: Nearest Neighbor (legközelebbi szomszéd átmintázási módszer) (ld. 12o.) A Resample ablak megjelenik Output Cell Sizes (kimenı cella nagysága): Landsat TM: 30m 8, Vizsgáljuk meg a korrekció pontosságát! a, A szeged_eov.img képre helyezzük rá a vektor rétegeket: csmegye_utak.shp és csmegye_vizek.shp (Viewer File Open Vector Layer csmegye_vizek.shp). Vizuálisan értékelhetık az esetleges eltérések. b, A transzformált Kép-i és a Referenciakoordináták eltérései egyszerő távolság számítással: Hiba i =[(EOV_X kép X ref ) 2 + (EOV_Y kép Y ref ) 2 ]1/2 25
26 Geometriai korrekció Vetületek közötti átszámítás (Reproject) Vetületi rendszerben levı képet szeretnénk másik vetületi rendszerbe transzformálni. 1, Viewer File Open Raster Layer szeged_pan_utm.img Megnyitjuk a Szegedrıl és környékérıl készült UTM vetülető, ETM+ pankromatikus képet. 2, Viewer Raster Geometric Correction Reproject modell kiválasztása 3, Megjelenik Reproject Model Properties ablak A Geo Correction Tools ablakon Resample ikon parancs Resample ablak megjelenik Output File: szeged_pan_eov.img Resample Method: Nearest Neighbor Output Cell Sizes: 15 [m] Geo Correction Tools ablak Exit parancs EOV vetület kiválasztása (Projection fül) A transzformáció rendje (Parameters fül, Polynomial Order): 2 Grid Sampling X és Y: A rendszer automatikusan generálja a felszíni illesztıpontokat és készíti el a transzformációs mátrixot. A beállítás alatt megadhatjuk, hogy mennyi illesztıponttal számoljon X és Y irányban. (8*8=64db illesztıpont) Total RMS hiba figyelembe vétele. Apply parancs 4, a transzformáció pontosságának ellenırzése Ha egy vetületi rendszerben lévı képet újramintázunk, akkor az eredeti kép spektrális eredetiségét az átmintázási folyamattal megsértı, már egyszer transzformált felvételt transzformáljuk újra. Ezért ezt a folyamatot csak ennek figyelembevételével használjuk! 26
27 VI. KÉPFINOMÍTÁS FILTER FUNKCIÓ Fokális mővelet: csak a középsı érték változik, de a környezet értékeinek alapján! Konvolúciós szőrés: súlymátrix használata általában 3*3, vagy 5*5 méretben. Élkiemelı szőrés: az alacsonyabb frekvenciájú komponenseket elnyomják, a magasabbakat áteresztik (felüláteresztı szőrı). Fokozza a térbeli gyakoriságot! Hasznos az automatikus térképezés szempontjából. Automatikusan felismerhetjük a szabályos entitásokat (házak, utak, területhasználat határok). Élkiemelı szőrı High Pass Pixelértékek a szőrés elıtt Pixelértékek a szőrés után Mozgó ablak koncepció. Növeli az eredetileg is meglévı különbséget! Számítás: pl. 58 = [(12*-1) + (19*-1) + (20*-1) + (14*-1) + (39*16) + (38*-1) + (18*-1) + (19*-1) + (22*-1)] / 8 1, Interpreter Spatial Enhancement Convolution Megjelenik a konvolúciós szőrı ablak (Convolution) A feldolgozás szempontjából elınyösebb formát dolgozunk ki a képen. Növeljük a képi információkat. Beállítások: szeged_eov.img 5*5 High Pass filter Képrészlet-feldolgozás koordináták alapján (Subset Definition) Output File: kimenı filenév 2, Convolution Edit : a filter mátrix szerkeszthetı 27
28 A mátrix értékek módosításával meghatározhatjuk a kiemelés mértékét. Beállítás: a középsı érték: 30, a többi: -1 Kernel ablak File Close a Convolution ablakban Nyissuk meg a szeged_high.img file-t (Viewer File Open Raster Layer ) Úgy emel ki, hogy a többi formát is meghagyja a képen. Megnöveli a kontrasztot, könnyebb a határok digitalizálása. A folyamat véghezvihetı a Viewer Raster Filtering Convolution Filtering parancssorral is! Élkiemelı szőrı Nulla-összegő kernel A kernelben levı együtthatók összege 0. Az elérési útvonal megegyezik az elızıekkel. 1, Interpreter Spatial Enhancement Convolution Convolution ablak: szeged_eov.img, 5*5 High Pass Convolution Edit Beállítás: a középsı érték: 24, a többi: -1 Együtthatók összege = 0 Kiemelés közben a többi formát eltünteti a képen. Jobban kirajzolódnak a homogénebb foltokat elkülönítı határvonalak (felszínfedettségi határok) Automatikus térképezés alapadata lehet. 28
29 VII. KÉPFINOMÍTÁS GEOMETRIAI FELBONTÁS ÖSSZEVONÁSA Egy jó térbeli felbontással rendelkezı felvétel (szeged_pan_eov.img) összevonása egy másik, jó spektrális felbontással rendelkezı multispektrális felvétellel (szeged_eov.img). Eredmény egy, a pankromatikus kép geometriai felbontásával és a multispektrális kép spektrális felbontásával rendelkezı felvétel. 1, Interpreter Spatial Enhancement Resolution Merge Nagyobb térbeli felbontású kép (High Resolution Input File) és a nagyobb spektrális felbontású kép (Multispectral Input File) megadása. Módszer: Fıkomponens Analízis (Principal Component) ld. 26 old. Átmintázás: Köbös konvolúció (Cubic Convolution), Ajánlott módszer, ha a cellák méretét lényegesen megváltoztatjuk. Itt az eredményértékek statisztikája közel van a bemenı adatokéhoz. 8 bites felbontást válasszuk (Strech to Unsigned 8 bit) 2, Viewer File Open Raster Layer A Szegedrıl készült 15m-es geometriai felbontású pankromatikus képet spektrális tartalommal bıvítettük. 29
30 VIII. SPEKTRÁLIS FINOMÍTÁS FİKOMPONENS ANALÍZIS (PCA) Csökkentem a késıbb osztályozandó adatok dimenzióját úgy, hogy a pontosság ne csökkenjen (intenzitástér tengelyeit a maximális variancia alapján elforgatom). A normális eloszlásnak 3 dimenzióban egy ellipszoid felel meg. Az analízis lényege, hogy az ellipszoid azon tengelyeit keressük, amelyek a legnagyobb adattartalmat jellemzik. Kivonjuk a lényeget a képekbıl. A késıbbiekben a feldolgozási idı csökken és az osztályozási módszerek is hatékonyabbak. 1, Interpreter Spectral Enhancement Principal Comp. Principal Components ablak Output Data Type: Float Single A 0 értékeket kizárjuk a statisztikai számításból. (Ignore Zero in Stats) Number of Components Desired: 3 3 sávba tömörítjük 7 sáv spektrális tartalmát 2, Viewer File Open Raster Layer A 7 dimenziós térbıl 3 dimenziós tér lett. 30
31 K É P A N A L Í Z I S IX. TÉRKÉPI ALGEBRÁK SPEKTRÁLIS INDEXEK A képi információ fokozására használjuk a kép sávjai között elvégzett aritmetikai mőveletek eredményeit. Lehetıséget ad a vegetáció, víztartalom, a felszín, a kızetek radiometrikus alapon történı felmérésére 2-3 spektrális csatorna alapján. A legtöbb beépített indexszámítási módszer a Landsat TM szenzornál található. Vegetációs indexek NDVI Normalizált Differenciális Vegetációs Index (NDVI): Nettó biomassza produkció becslésének általános módszere AVHRR, MSS, TM, XS szenzoroknál. (ism.: vegetációs reflektancia görbe) fölötti a teljesen növényzettel borított érték. Zöldfelület térképkészítés vegetációs index alapján, a szeged_eov.img felvételen! 1, Interpreter Spectral Enhancement Indices Indices ablak megjelenik Az NDVI képlet szenzoronként változó az eltérı sávhasználatok miatt (itt 4-es, 3-as sáv)! NDVI kép kiszínezése értékhatárok szerint! 1, Viewer File Open Raster Layer szeged_ndvi.img Beállítások: Input File: szeged_eov.img Sensor: Landsat TM Select: NDVI kiválasztása Data Type: Float Single, eredeti NDVI érték Output File név megadása Raster Options fül Pseudo Color megjelenítés: Az aritmetikai mővelet eredményeként kapott kép színe, értéke, adatbázisa módosítható., a ff. kép megjelenik 31
32 2, Viewer Raster Attributes A Raster Attribute Editor ablak megjelenik 3, Raster Attribute Editor Edit Criteria NDVI értékek gyakorisága és színe Selection Criteria ablakban beírható a $"Value" > 0.5 kritérium (dupla klikk a kifejezésekre), majd Select parancs 4, Raster Attribute Editor ablak a kijelölt adat-tartományban a kurzort a Color oszlopba irányítjuk és klikk a jobb egér gombbal válasszuk a sötét zöld színt (DarkGreen) A képen automatikusan beszinezıdnek az adott pixelek! File Save parancs (Raster Attribute Editor ablak) A tényleges, reális kategóriák megadását csak referenciavizsgálatok (validáció) után adhatjuk meg. 32
33 NDVI statisztika 1, Raster Attribute Editor Edit Criteria Selection Criteria ablakban beírható a $"Histogram" > 0 kritérium (dupla klikk a kifejezésekre), majd Select parancs 2, Raster Attribute Editor Edit Compute Stats NDVI összeg, minimum, maximum, átlag, szórás az adott területre. NDVI térbeli profil készítése Nyissuk meg a szeged_ndv.img képet. Viewer Raster Profile Tools Select Profile Tool ablak megjelenik A Profile Tool ablakban a vonalrajzoló ikonnal húzzuk meg a szeged_ndvi.img képen a profil vonalát. Spatial Profile Edit a megjelenített profil szerkeszthetı (X, Y tengely, szín ) A profil vonalát az egér segítségével mozgathatjuk. Select Profile: Spatial Látványosabbá tehetı pl. a Tisza és az ártéri erdı közötti különbség. Vegetációs indexek TNDVI Négyzetgyök alá kerül az NDVI a variancia stabilizálása végett és 0.5-et adnak hozzá, hogy a negatív értékeket elkerüljék 33
34 Vegetációs indexek Tasseled Cap Globális index. Az adatok és struktúrájuk elemezése a 7-dimenziós Landsat TM térben. Vegetációval kapcsolatos tulajdonságokat határoz meg; NDVI-nél pontosabb képet ad a területrıl. 1.sáv: Brightness (talaj jellemzése), 2.sáv: Greeness (növényzet jellemzése), 3.sáv: Wetness (talaj és növényzet nedvességtartalma) Környezeti változások kimutatására használják TM és MSS multispektrális képek esetén. Vörös és Közeli infravörös sávok hisztogramja a jellegzetes pomponos sapka alakot mutatja (talajvonal és az arra merıleges vegetációs vonal). Van NDVI-re alapuló Greeness index is: GRN rel = (NDVI o NDVI min ) /(NDVI max NDVI min ) * 100 NDVI o : adott pixel aktuális NDVI értéke; a min. és max. ugyanazon pixelre vonatkozik a megfigyelési idõben 1, Interpreter Spectral Enhancement Tasseled Cap Tasseled Cap ablak Beállítások: Data Type Output: Float Single Az aritmetikai mőveletek eredeti végeredményét kapjuk. 2, Tasseled Cap Set Coefficients parancs Megjelenítjük az index számításához szükséges, sávonként eltérı értékő együtthatókat Landsat TM mőholdképre. 1. sor (sáv): Brightness 2. sor (sáv): Greeness, a számítás elsısorban a látható fény és közeli infravörös közötti kontrasztra alapul (ld. képlet). 3. sor (sáv): Wetness, Közép infra sávok mutatják legjobban a nedvességtartalmat Greenness TM5 = (TM1) (TM2) (TM3) (TM4) (TM5) (TM7) 3, Tasseled Cap Elkészül az együtthatók alapján számított 6 sávos kép. 34
35 Jelenítsük meg az eredményt! 1, Viewer File Open Raster Layer tasseled_cap.img True Color RGB 321 kombináció: Wetness(red)- Greeness(green)- Brightness(blue) Az index sávjai kompozitként és egyenként egyaránt használhatók. Zöld árnyalatok: vegetáció Vörös árnyalatok: magas víztartalom Kékes árnyalatok: talajfelszín, vegetációmentes felszín Kékes-vöröses árnyalat: nedves talaj 2, Viewer File Open Raster Layer tasseled_cap.img Greness réteg megjelenítése: Pseudo Color, 2.réteg (Display Layer:2) Színezzük a képet a old-on megismertek szerint! A tényleges kategóriák csak a helyi kondíciók vizsgálata után adhatók meg! Hasonlítsuk össze az NDVI térképpel. (Viewer View Link/Unlink Viewers Geographical) NDVI Tasseled Cap Greeness összehasonlítás Két vegetációs index összehasonlítása térbeli profil segítségével ugyanarra a területre. NDVI Greeness Egyéb indexek (Interpreter Spectral Enhancement Indices) Pl. Agyagásványok (TM5/TM7 5.sáv: háttér reflektancia, 7.sáv: agyagásvány reflektancia csúcs) kimutatására szolgáló indexek. Számolhatók 3 sávos kompozitok: ásványi- és hidrotermális tulajdonságokat hangsúlyozó kompozitok. Rutinszerően használják geológiai térképek készítésénél. 35
36 X. MULTISPEKTRÁLIS KLASSZIFIKÁCIÓ Hasonló tulajdonságokkal rendelkezı spektrális adatok kategorizálása felszínfedettségi, vagy területhasználati térképezés céljából. Spektrális mintázatok matematikai, földrajzi alapú osztályozását hajtjuk végre. Automatikus (nem irányított) osztályozás RGB klaszterezés Az automatikus osztályozás hasznos, ha a területrıl nincs adatunk, vagy a rendelkezésre álló felmérés rossz minıségő, nem aktuális. RGB klaszeterezés: osztályozás és adattömörítés is egyben. Gyors és interaktív módszer, de csak három sávot használ és nem mindig alkalmas az elemzésre. Sávkombináció 24 bites képét 8 bitessé tömöríti. A spektrális térben történı sikeres elhatároláshoz érdemes a gyenge korrelációval rendelkezı sávokat párosítani, hiszen a cellák értékei közötti különbségek ekkor mutatkoznak meg a legjobban (látható fény infravörös). 1, Interpreter Utilities RGB Clustering 4-es, 3-as és 2-es sáv alapján osztályozunk Total Bins: Az intenzitástér tengelyeinek felosztását úgy állítjuk be, hogy 8 bites eredményt kapjunk. (A 4-es sáv hisztogramja a legszélesebb, ezért azt osztjuk 7 részre!) Strech Method: Standard Deviation, az adatok szórása alapján végzi a hisztogram-nyújtást (2). Az eredmény egy tematikus réteg. Alapvetıen az eredeti sávkombináció (432) színeit mutatja az egysávos képen de az egyes osztályokat a Raster Attribute Editor-ban átszinezhetjük. Az RGB osztályozás másik változatánál (Interpreter Utilities Adv. RGB Clustering ) egyéb paramétereket tudunk interaktív módon meghatározni. 36
37 Automatikus (nem irányított) osztályozás ISODATA klaszterezés Minimális távolságok módszerét alkalmazza az intenzitástérben a teljes spektrális állományra. Matematikai alapú klasszifikáció, az eredmény felszínfedettséget mi azonosítjuk (labelling klaszterbıl osztály). 1, Classification Unsupervised Classification Unsupervised Classification ablak Szándékosan sok 25 db osztályt hozunk létre, mert a felszínfedettség azonosítása során újraosztályozzuk (reklasszifikáljuk) az eredményképet, így megkapjuk a végsı osztályszámot. Initializing Options beállítás Iteráció (Max. Iterations): 20 Konvergenciaküszöb (Threshold): 0.95 Skip Factors: 1, minden pixelt bevonunk az osztályozásba. A Color Scheme Options alatt a Grayscale-t állítsuk be. Output Cluster Layer: az eredmény osztályozott kép. Output Signature Set: a klaszterek jellemzıit tartalmazó file. 2, Jelenítsük meg a ff. isodata.img képet. Az elsı fıkomponens vektort használjuk a klaszterátlagok számításánál (Principal Axis). Válasszuk az osztályszám alapú automatikus skálázást (Automatic). Hiteles, aktuális információ (terepbejárás, térkép, légifotó) alapján azonosítsuk be az osztályokat. Viewer Raster Attributes : attribútum tábla; átszinezés, osztálynév megadása, területi érték hozzáadás Raster Attribute Editor Edit Add Area Column és a hektár mértékegység kiválasztása. 37
38 Osztályozott kép finomítása A felvétel készítése közben fellépı hibáknak köszönhetıen a nagyobb térbeli egységet alkotó osztályokban kis cellaszámú, idegen pixelcsoportok (klaszterek) helyezkedhetnek el. Az egyes pixelek szomszédsági viszonyai alapján, valamint az adott osztályt képviselı pixelcsoport cellaszáma alapján ezeket az eltévedt pixeleket hozzárendelhetjük a környezetükhöz. 1, Interpreter GIS Analysis Clump Szomszédság alapján azonosítja azokat a halmazokat, amelyek egy osztályon belüli pixelcsoportokat jelentenek. Connected Neighbors: 8 ( Interpreter GIS Analysis Sieve paranccsal leválogathatjuk az adott cellaszámú csoportokat) 2, Interpreter GIS Analysis Eliminate A Clump paranccsal azonosított osztálycsoportok közül kiválasztjuk a kis mérető foltokat és hozzárendeljük értékeiket a szomszéd nagyobb foltokhoz. Minimum 5 pixelbıl álljon a folt. (a minimum cellaszám tapasztalati és alapadat pontossági érték alapján meghatározható) Ignore Zero in Stats A megnyitott osztályozott kép jól láthatóan homogénebb felszínfedettséget mutat. Az újraosztályozás folyamatát a finomított iso_eliminate.img file-ra végezzük el. Újraosztályozás A létrehozott 25 osztályt a referenciaadatok alapján le lehet csökkenteni, a hasonló karakterrel jellemezhetı felszínfedettségeket össze lehet vonni. Az osztályok végsı száma attól függ, hogy milyen részletességő végeredményt csinálhatunk (alapadat felbontása), vagy szeretnénk készíteni(ábra). Az újraosztályozás történhet földrajzi, vagy statisztikus alapon. 38
39 1, Pl. a 12-es és 13-as osztály a földrajzi elhelyezkedése, megjelenése és a térképi információk alapján is alapján egy osztályba tartozik! 2, Viewer Raster Recode Jelöljük ki a 13-as osztályt (bal egér klikk a Rowban). Új érték (New Value): 12 Change Selected Rows parancs Apply parancs, ha a kijelölés New Value oszlopában az új érték van. A térkép átszinezıdik: A 13-as (sárga) területek értékei hozzárendelıdnek a 12-es (piros) területekéhez. A Viewer Raster Attribute Editor csak akkor változik meg, ha a képet elmentjük és újra megnyitjuk. Az újraosztályozás statisztikai alkalmazásánál jut szerephez a már említett signature file (32.old.). 1, Classifier Signature Editor 2, Signature Editor File Open A spektrális térben lehatárolt 25 klaszter statisztikáját tartalmazó isodata.sig file megnyitása Signature Separability ablak 3, Signature Editor Evaluate Separability Klaszeterek között mért statisztikus távolság. Ha a távolság kicsi, az osztályok öszszevonhatók. Megmutatja, hogy mely sávok használatával határolhatók el legjobban a klaszterek. (pl. Best Average Separability 457) Oszlopok tartalma (View Columns ) 39
40 Euklideszi távolság alapján számoljon és a 3 sávos kombinációt kérjük. Kiszőrhetık azok a sávok, amelyekben a tanulóterületek túl közel vannak egymáshoz Összesítve mutassa meg az eredményt ASCII file-ban. A megjelenı értékek relatív vizsgálata után az osztályok összevonhatók. Az átlag szerint a 457 kombináció a legalkalmasabb az elkülönítésre. Az alacsony szeparabilitási értékkel bíró osztálypárok összevonhatók. Az újraosztályozás során célszerő a földrajzi és statisztikai vizsgálatokat együtt alkalmazni! Tanulók értékelése Nézzük meg, hogy a klasszifikáció végeredményének (újraosztályozott kép) osztályai hogy helyezkednek el a spektrális térben. 1, Készítsük el az eredményképhez tartozó signature file-t. Signature Editor Edit Extract from Thematic Layer Elıször hívjunk be más signature file-t, majd utána hozzuk létre az újat! 40
41 2, Készítsünk 2 dimenziós spektrális teret az osztályozás alapját adó Landsat TM (szeged_eov.img) felvétel látható (3.sáv) és infravörös tartománya (4.sáv) alapján. Output To Viewer: az eredményt megnyitja egy ablakban (Viewer). 3, Signature Editor Feature View Select Viewer parancs, majd klikk az intenzitástér Viewer-re Kiválasztjuk azt a képet ahol a kész osztályokat lehatároljuk. Jelöljük ki az összes osztályt a Signature Editor-ban. 4, Signature Editor Feature Objects Ellipszisként adjuk meg az osztályhatárokat a spektrális térben, osztályközéppel és osztálynévvel. Minél kisebb legyen az osztályok közötti átfedés. Vizsgálódhatunk többféle intenzitástérben is. 41
42 A klasszifikáció végeredményének földrajzi értékelése Viewer File Open Raster Layer 27_mozaik.img (1: es digitális térkép) és iso_eliminate.img eredménytérkép (Raster Option fül alatt a Clear Display-t kikapcsolni, lásd. 5.old.) Az egymáson elhelyezkedı képek esetén Viewer Utility Swipe Horizontális, vagy vertikális irányban elhúzható függöny funkció. A felsı és alsó réteg összehasonlítható. Alkalmas a változások és pontosság vizsgálatára. Irányított osztályozás I. Referenciaadatok alapján (térkép) jelöljük ki a felszínfedettségi osztályokat. A földrajzi térben történı lehatárolás cellaértékei után az adott döntéshozási módszer fogja meghatározni a klaszetereket a spektrális térben. A folyamat végig a felhasználó irányítása alatt áll. Tanulóterületek kiválasztása 1, Nyissuk meg az ablakban a szeged_eov.img-rıl készült kivágatot (Viewer File Open Raster Layer ), valamint egy másik ablakban a területet ábrázoló 27_mozaik.img, digitális térképet. A topográfiai térképek 1984-ben készültek, ezért jelentıs eltérésekre számíthatunk a vizsgálat során. 2, Viewer AOI Tools A tanulóterületek kijelölésére szolgáló eszköztár megnyitása a szeged_eov.img-én. 3, Classification Signature Editor A tanulóterületek kezelésére szolgáló ablak megnyitása. 4, Tanulóterületek kijelölése A tanulóterületek kijelölésénél fontos alapszabályok: a, különbözı tárgyak adott hullámhossztartományban jelentısen különbözhetnek, b, különbözı tárgyak adott hullámhossztartományban spektrálisan hasonlók lehetnek, c, azonos felszínek adott hullámhossztartományban spektrálisan hasonlóak lehetnek, d, tematikusan egy osztályba tartozó felszínek spektrálisan különbözhetnek. AOI Tools poligon eszközzel a mőholdképen behatároljuk a térképen is azonosított, homogén foltot. A kijelölt állapotban lévı AOI poligon esetén Signature Editor Create New Signatures ikon paranccsal a mintaterület spektrális jellege alapján kijelöltük az elsı osztályt. Azonos osztályhoz tartozó felületekbıl is vegyünk több tanulóterületet! A tanulók felvételezésének gondossága és a döntéshozási módszer határozzák meg a klasszifikáció pontosságát! A növényzet lehatárolásában a vegetációs index térképek segítenek (ndvi.img, ld old). Különbözı sávkombinációkban vizsgáljuk a területet (RGB 321, 432, 742). Települések meghatározása kritikus a spektrális adatok nagy szórása miatt. (alul-, ill. felülprezentáltság problémája) 42
43 A lehatárolt és kijelölt osztályoknak nevet és színt is adjunk. Tanulóterületek törlése; AOI Cut Objects ikon, illetve Signature Editor Class# oszlopban kijelölés és jobb egér klikk Delete parancs Mentsük el a kijelölt osztályokat: Signature Editor File Save és az ablakban File Save AOI Layer As Tanulók értékelése 5, Az alarmréteg (Signature Editor View Image Alarm) segítségével összehasonlíthatjuk a tanulók alapján tervezett osztályozás eredményét az eredeti adatokkal (Jelöljük ki az összes tanulóterületet a Signature Editor-ban!). Ez a tanulók gyorsértékelése. Itt csak az osztályozás kritériumának megfelelı pixelek kapják meg az általunk definiált színt. Itt is használhatjuk a Viewer Utility Swipe funkciót (ld. 37.old). 6, Kontingencia mátrix A pixelek eloszlását vizsgálhatjuk a referenciaadat és klasszifikáció eredménye alapján. A pixelek hány százaléka tartozik a tanulóterület által reprezentált osztályba? Minden pixel csak súly abban a statisztikában, amely meghatározza az osztályt. Jelöljük ki az összes tanulóterületet a Signature Editor-ban Signature Editor Evaluate Contingency A beállítások alapján az egész képre nézzük az eredményt Maximum Likelihood döntéshozási módszer szerint. Százalékosan nézzük (Pixel Percentages) az osztályok homogenitását. 43
Bevezetés. Transzformáció
 Geoinformatika alapjai ea. VI. Bevezetés GIS mőveletek I. Tematika Számonkérés Irodalom Transzformáció 28.5.6. Transzformációk típusai formátum geometriai 28.5.6. 2 Geometriai transzformáció I. Célja:
Geoinformatika alapjai ea. VI. Bevezetés GIS mőveletek I. Tematika Számonkérés Irodalom Transzformáció 28.5.6. Transzformációk típusai formátum geometriai 28.5.6. 2 Geometriai transzformáció I. Célja:
Térinformatika és Geoinformatika
 Távérzékelés 1 Térinformatika és Geoinformatika 2 A térinformatika az informatika azon része, amely térbeli adatokat, térbeli információkat dolgoz fel A geoinformatika az informatika azon része, amely
Távérzékelés 1 Térinformatika és Geoinformatika 2 A térinformatika az informatika azon része, amely térbeli adatokat, térbeli információkat dolgoz fel A geoinformatika az informatika azon része, amely
Georeferálás, leválogatás ArcGIS 10-ben
 Georeferálás, leválogatás ArcGIS 10-ben Hol vannak azok a helyek, amelyek.? oktatási segédlet Gazdaságföldrajz, Geoökonómia és Fenntartható Fejlődés Intézet Budapesti Corvinus Egyetem Készítette: Varga
Georeferálás, leválogatás ArcGIS 10-ben Hol vannak azok a helyek, amelyek.? oktatási segédlet Gazdaságföldrajz, Geoökonómia és Fenntartható Fejlődés Intézet Budapesti Corvinus Egyetem Készítette: Varga
Raszter georeferálás QGIS-ben Összeállította: dr. Siki Zoltán verzióra aktualizálta: Jáky András
 Raszter georeferálás QGIS-ben Összeállította: dr. Siki Zoltán 2.18.3. verzióra aktualizálta: Jáky András (jakyandras@gmail.com) Ez a leírás ahhoz nyújt segítséget, hogy szkennelt térképet vagy ortofotót
Raszter georeferálás QGIS-ben Összeállította: dr. Siki Zoltán 2.18.3. verzióra aktualizálta: Jáky András (jakyandras@gmail.com) Ez a leírás ahhoz nyújt segítséget, hogy szkennelt térképet vagy ortofotót
A távérzékelt felvételek tematikus kiértékelésének lépései
 A távérzékelt felvételek tematikus kiértékelésének lépései Csornai Gábor László István Földmérési és Távérzékelési Intézet Mezőgazdasági és Vidékfejlesztési Igazgatóság Az előadás 2011-es átdolgozott változata
A távérzékelt felvételek tematikus kiértékelésének lépései Csornai Gábor László István Földmérési és Távérzékelési Intézet Mezőgazdasági és Vidékfejlesztési Igazgatóság Az előadás 2011-es átdolgozott változata
1. Gyakorlat képek megjelenítése és vizsgálata
 1. Gyakorlat képek megjelenítése és vizsgálata Hozzávalók: MultiSpec program (MultiSpecWin32.exe); ag020522_dpac_cd.lan állomány. A program és a gyakorlatokhoz szükséges állományok elérhetők ingyenesen
1. Gyakorlat képek megjelenítése és vizsgálata Hozzávalók: MultiSpec program (MultiSpecWin32.exe); ag020522_dpac_cd.lan állomány. A program és a gyakorlatokhoz szükséges állományok elérhetők ingyenesen
3. gyakorlat Saját adatok használata
 3. gyakorlat Saját adatok használata Ebben a gyakorlatban megismerkedünk az ESRI coverage adattípussal hazai adatok példáján. Újabb megjelenítési módok alkalmazásával létrehozunk egy térképet saját térségünkrıl.
3. gyakorlat Saját adatok használata Ebben a gyakorlatban megismerkedünk az ESRI coverage adattípussal hazai adatok példáján. Újabb megjelenítési módok alkalmazásával létrehozunk egy térképet saját térségünkrıl.
A városi vegetáció felmérése távérzékelési módszerekkel Vécsei Erzsébet
 A városi vegetáció felmérése távérzékelési módszerekkel Vécsei Erzsébet Előzmények A távérzékelés az elmúlt évtizedben rohamosan fejlődésnek indult. A felhasználók részéről megjelent az igény az egyre
A városi vegetáció felmérése távérzékelési módszerekkel Vécsei Erzsébet Előzmények A távérzékelés az elmúlt évtizedben rohamosan fejlődésnek indult. A felhasználók részéről megjelent az igény az egyre
Városi környezet vizsgálata távérzékelési adatok osztályozásával
 Városi környezet vizsgálata távérzékelési adatok osztályozásával Verőné Dr. Wojtaszek Małgorzata Óbudai Egyetem AMK Goeinformatika Intézet 20 éves a Térinformatika Tanszék 2014. december. 15 Felvetések
Városi környezet vizsgálata távérzékelési adatok osztályozásával Verőné Dr. Wojtaszek Małgorzata Óbudai Egyetem AMK Goeinformatika Intézet 20 éves a Térinformatika Tanszék 2014. december. 15 Felvetések
5. Gyakorlat kiegészítő műveletek
 5. Gyakorlat kiegészítő műveletek Hozzávalók: MultiSpec program (d: meghajtó, MultiSpecWin32 könyvtár, MultiSpecWin32.exe); Separate Bands alkönyvtár a Gyakorlatok_1 könyvtárban, benne 8 darab L7_000606_Indy_sub
5. Gyakorlat kiegészítő műveletek Hozzávalók: MultiSpec program (d: meghajtó, MultiSpecWin32 könyvtár, MultiSpecWin32.exe); Separate Bands alkönyvtár a Gyakorlatok_1 könyvtárban, benne 8 darab L7_000606_Indy_sub
Navigációs GPS adatok kezelése QGIS programmal (1.4 verzió) Összeállította dr. Siki Zoltán
 Navigációs GPS adatok kezelése QGIS programmal (1.4 verzió) Összeállította dr. Siki Zoltán A QGIS program GPS eszközök modulja segítségével kétirányú kommunikációt folytathatunk a navigációs GPS vevőnkkel.
Navigációs GPS adatok kezelése QGIS programmal (1.4 verzió) Összeállította dr. Siki Zoltán A QGIS program GPS eszközök modulja segítségével kétirányú kommunikációt folytathatunk a navigációs GPS vevőnkkel.
QGIS gyakorló. --tulajdonságok--stílus fül--széthúzás a terjedelemre).
 QGIS gyakorló Cím: A Contour-, a Point sampling tool és a Terrain profile pluginek használata. DEM letöltése: http://www.box.net/shared/1v7zq33leymq1ye64yro A következő gyakorlatban szintvonalakat fogunk
QGIS gyakorló Cím: A Contour-, a Point sampling tool és a Terrain profile pluginek használata. DEM letöltése: http://www.box.net/shared/1v7zq33leymq1ye64yro A következő gyakorlatban szintvonalakat fogunk
Microsoft Excel. Táblázatkezelés. Dr. Dienes Beatrix
 Microsoft Excel Táblázatkezelés Dr. Dienes Beatrix A táblázatkezelı feladata: Táblázatosan elrendezett adatok hatékony és látványos kezelése. Nagy adathalmazok adatbázis-kezelı Legfontosabb szolgáltatások:
Microsoft Excel Táblázatkezelés Dr. Dienes Beatrix A táblázatkezelı feladata: Táblázatosan elrendezett adatok hatékony és látványos kezelése. Nagy adathalmazok adatbázis-kezelı Legfontosabb szolgáltatások:
7. Gyakorlat Főkomponens elemzés
 7. Gyakorlat Főkomponens elemzés Hozzávalók: MultiSpec program (MultiSpecWin32.exe); bármilyen multispektrális felvétel. Egy kis elmélet, forrása: http://www.uni-miskolc.hu/~foldrajz/hallgato/segedlet/muholdas_taverzekeles_alapjai.pdf
7. Gyakorlat Főkomponens elemzés Hozzávalók: MultiSpec program (MultiSpecWin32.exe); bármilyen multispektrális felvétel. Egy kis elmélet, forrása: http://www.uni-miskolc.hu/~foldrajz/hallgato/segedlet/muholdas_taverzekeles_alapjai.pdf
Matematikai alapok és valószínőségszámítás. Középértékek és szóródási mutatók
 Matematikai alapok és valószínőségszámítás Középértékek és szóródási mutatók Középértékek A leíró statisztikák talán leggyakrabban használt csoportját a középértékek jelentik. Legkönnyebben mint az adathalmaz
Matematikai alapok és valószínőségszámítás Középértékek és szóródási mutatók Középértékek A leíró statisztikák talán leggyakrabban használt csoportját a középértékek jelentik. Legkönnyebben mint az adathalmaz
Pontműveletek. Sergyán Szabolcs Óbudai Egyetem Neumann János Informatikai Kar február 20.
 Pontműveletek Sergyán Szabolcs sergyan.szabolcs@nik.uni-obuda.hu Óbudai Egyetem Neumann János Informatikai Kar 2012. február 20. Sergyán (OE NIK) Pontműveletek 2012. február 20. 1 / 40 Felhasznált irodalom
Pontműveletek Sergyán Szabolcs sergyan.szabolcs@nik.uni-obuda.hu Óbudai Egyetem Neumann János Informatikai Kar 2012. február 20. Sergyán (OE NIK) Pontműveletek 2012. február 20. 1 / 40 Felhasznált irodalom
Pontfelhő létrehozás és használat Regard3D és CloudCompare nyílt forráskódú szoftverekkel. dr. Siki Zoltán
 Pontfelhő létrehozás és használat Regard3D és CloudCompare nyílt forráskódú szoftverekkel dr. Siki Zoltán siki.zoltan@epito.bme.hu Regard3D Nyílt forráskódú SfM (Structure from Motion) Fényképekből 3D
Pontfelhő létrehozás és használat Regard3D és CloudCompare nyílt forráskódú szoftverekkel dr. Siki Zoltán siki.zoltan@epito.bme.hu Regard3D Nyílt forráskódú SfM (Structure from Motion) Fényképekből 3D
INFORMATIKA ÁGAZATI ALKALMAZÁSAI. Az Agrármérnöki MSc szak tananyagfejlesztése TÁMOP-4.1.2-08/1/A-2009-0010
 INFORMATIKA ÁGAZATI ALKALMAZÁSAI Az Agrármérnöki MSc szak tananyagfejlesztése TÁMOP-4.1.2-08/1/A-2009-0010 7. Digitális térképezés, georeferálás, vektorizálás Digitális térkép Fogalma Jellemzői Georeferálás
INFORMATIKA ÁGAZATI ALKALMAZÁSAI Az Agrármérnöki MSc szak tananyagfejlesztése TÁMOP-4.1.2-08/1/A-2009-0010 7. Digitális térképezés, georeferálás, vektorizálás Digitális térkép Fogalma Jellemzői Georeferálás
Útmutató a MATARKA adatbázisból való adatátvételhez
 Útmutató a MATARKA adatbázisból való adatátvételhez A MATARKA - Magyar folyóiratok tartalomjegyzékeinek kereshetı adatbázisa a következı címrıl érhetı el: http://www.matarka.hu/ A publikációs lista kinyerése
Útmutató a MATARKA adatbázisból való adatátvételhez A MATARKA - Magyar folyóiratok tartalomjegyzékeinek kereshetı adatbázisa a következı címrıl érhetı el: http://www.matarka.hu/ A publikációs lista kinyerése
Távérzékelés a precíziós gazdálkodás szolgálatában : látvány vagy tudomány. Verőné Dr. Wojtaszek Malgorzata
 Távérzékelés a precíziós gazdálkodás szolgálatában : látvány vagy tudomány Verőné Dr. Wojtaszek Malgorzata Az előadás felépítése Trendek a Föld megfigyelésében (hol kezdődött, merre tart ) Távérzékelés
Távérzékelés a precíziós gazdálkodás szolgálatában : látvány vagy tudomány Verőné Dr. Wojtaszek Malgorzata Az előadás felépítése Trendek a Föld megfigyelésében (hol kezdődött, merre tart ) Távérzékelés
Adatelemzés SAS Enterprise Guide használatával. Soltész Gábor solteszgabee[at]gmail.com
![Adatelemzés SAS Enterprise Guide használatával. Soltész Gábor solteszgabee[at]gmail.com Adatelemzés SAS Enterprise Guide használatával. Soltész Gábor solteszgabee[at]gmail.com](/thumbs/62/48167704.jpg) Adatelemzés SAS Enterprise Guide használatával Soltész Gábor solteszgabee[at]gmail.com Tartalom SAS Enterprise Guide bemutatása Kezelőfelület Adatbeolvasás Szűrés, rendezés Új változó létrehozása Elemzések
Adatelemzés SAS Enterprise Guide használatával Soltész Gábor solteszgabee[at]gmail.com Tartalom SAS Enterprise Guide bemutatása Kezelőfelület Adatbeolvasás Szűrés, rendezés Új változó létrehozása Elemzések
c adatpontok és az ismeretlen pont közötti kovariancia vektora
 1. MELLÉKLET: Alkalmazott jelölések A mintaterület kiterjedése, területe c adatpontok és az ismeretlen pont közötti kovariancia vektora C(0) reziduális komponens varianciája C R (h) C R Cov{} d( u, X )
1. MELLÉKLET: Alkalmazott jelölések A mintaterület kiterjedése, területe c adatpontok és az ismeretlen pont közötti kovariancia vektora C(0) reziduális komponens varianciája C R (h) C R Cov{} d( u, X )
* Az eszköztáron látható menüpontok közül csak a felsoroltak esetén használható a Ctrl.
 Általános fogómód használata Az általános fogómód egy olyan objektum érzékeny kurzor, amely az alább felsorolt szerkesztı mőveleteknél felismeri azt, hogy milyen grafilus elem felett áll, és annak megfelelıen
Általános fogómód használata Az általános fogómód egy olyan objektum érzékeny kurzor, amely az alább felsorolt szerkesztı mőveleteknél felismeri azt, hogy milyen grafilus elem felett áll, és annak megfelelıen
A távérzékelés és fizikai alapjai 3. Fizikai alapok
 A távérzékelés és fizikai alapjai 3. Fizikai alapok Csornai Gábor László István Budapest Főváros Kormányhivatala Mezőgazdasági Távérzékelési és Helyszíni Ellenőrzési Osztály Az előadás 2011-es átdolgozott
A távérzékelés és fizikai alapjai 3. Fizikai alapok Csornai Gábor László István Budapest Főváros Kormányhivatala Mezőgazdasági Távérzékelési és Helyszíni Ellenőrzési Osztály Az előadás 2011-es átdolgozott
Kép mozaik és piramis készítése LANDSAT űrfelvételből dr. Siki Zoltán 2011
 Kép mozaik és piramis készítése LANDSAT űrfelvételből dr. Siki Zoltán 2011 Az internetről szabadon letölthetők korábbi 15 méter felbontású LANDSAT űrfelvételek Magyarországról (ftp://ftp.glcf.umd.edu/landsat).
Kép mozaik és piramis készítése LANDSAT űrfelvételből dr. Siki Zoltán 2011 Az internetről szabadon letölthetők korábbi 15 méter felbontású LANDSAT űrfelvételek Magyarországról (ftp://ftp.glcf.umd.edu/landsat).
RTCM alapú VITEL transzformáció felhasználó oldali beállítása Spectra Precision Survey Pro Recon szoftver használata esetén
 RTCM alapú VITEL transzformáció felhasználó oldali beállítása Spectra Precision Survey Pro Recon szoftver használata esetén A http://www.gnssnet.hu/valos_trafo.php weboldalon található, Spectra Precision
RTCM alapú VITEL transzformáció felhasználó oldali beállítása Spectra Precision Survey Pro Recon szoftver használata esetén A http://www.gnssnet.hu/valos_trafo.php weboldalon található, Spectra Precision
A VÁROSI FELSZÍNBORÍTÁS-VÁLTOZÁS VIZSGÁLATA SZEGEDEN ŰR- ÉS LÉGIFELVÉTELEK ALAPJÁN
 A VÁROSI FELSZÍNBORÍTÁS-VÁLTOZÁS VIZSGÁLATA SZEGEDEN ŰR- ÉS LÉGIFELVÉTELEK ALAPJÁN A TÉRBELI FELBONTÁS HATÁSAI A VÁROSI FELSZÍNEK TÉRKÉPEZÉSÉBEN MUCSI LÁSZLÓ, HENITS LÁSZLÓ, GEIGER JÁNOS SZTE TTK Természeti
A VÁROSI FELSZÍNBORÍTÁS-VÁLTOZÁS VIZSGÁLATA SZEGEDEN ŰR- ÉS LÉGIFELVÉTELEK ALAPJÁN A TÉRBELI FELBONTÁS HATÁSAI A VÁROSI FELSZÍNEK TÉRKÉPEZÉSÉBEN MUCSI LÁSZLÓ, HENITS LÁSZLÓ, GEIGER JÁNOS SZTE TTK Természeti
Távérzékelés ArcGIS programmal
 Távérzékelés ArcGIS programmal Az ArcGIS térinformatikai szoftver rendelkezik olyan kiegészítő modulokkal amelyek lehetővé teszik a legfontosabb távérzékelési eljárások végrehajtását. Jelen gyakorlatban
Távérzékelés ArcGIS programmal Az ArcGIS térinformatikai szoftver rendelkezik olyan kiegészítő modulokkal amelyek lehetővé teszik a legfontosabb távérzékelési eljárások végrehajtását. Jelen gyakorlatban
Bevezetés a QGIS program használatába Összeálította dr. Siki Zoltán
 Bevezetés Bevezetés a QGIS program használatába Összeálította dr. Siki Zoltán A QGIS program egy nyiltforrású asztali térinformatikai program, mely a http://www.qgis.org oldalról tölthető le. Ebben a kis
Bevezetés Bevezetés a QGIS program használatába Összeálította dr. Siki Zoltán A QGIS program egy nyiltforrású asztali térinformatikai program, mely a http://www.qgis.org oldalról tölthető le. Ebben a kis
5. Gyakorlat kiegészítő műveletek
 5. Gyakorlat kiegészítő műveletek Hozzávalók: MultiSpec program (MultiSpecWin32.exe); Separate Bands mappa, benne 8 darab L7_000606_Indy_sub nevű állomány. Ebben a gyakorlatban több, egyszerű lehetőséggel
5. Gyakorlat kiegészítő műveletek Hozzávalók: MultiSpec program (MultiSpecWin32.exe); Separate Bands mappa, benne 8 darab L7_000606_Indy_sub nevű állomány. Ebben a gyakorlatban több, egyszerű lehetőséggel
Adatbáziskezelés alapjai. jegyzet
 Juhász Adrienn Adatbáziskezelés alapja 1 Adatbáziskezelés alapjai jegyzet Készítette: Juhász Adrienn Juhász Adrienn Adatbáziskezelés alapja 2 Fogalmak: Adatbázis: logikailag összefüggı információ vagy
Juhász Adrienn Adatbáziskezelés alapja 1 Adatbáziskezelés alapjai jegyzet Készítette: Juhász Adrienn Juhász Adrienn Adatbáziskezelés alapja 2 Fogalmak: Adatbázis: logikailag összefüggı információ vagy
Országos Területrendezési Terv térképi mel ékleteinek WMS szolgáltatással történő elérése, MapInfo program alkalmazásával Útmutató 2010.
 Országos Területrendezési Terv térképi mellékleteinek WMS szolgáltatással történő elérése, MapInfo program alkalmazásával Útmutató 2010. június 1. BEVEZETÉS Az útmutató célja az Országos Területrendezési
Országos Területrendezési Terv térképi mellékleteinek WMS szolgáltatással történő elérése, MapInfo program alkalmazásával Útmutató 2010. június 1. BEVEZETÉS Az útmutató célja az Országos Területrendezési
Térképek jelentése és elemzése
 Térképek jelentése és elemzése Ontológiák Az ontológiák termekre, csomópontokra (koncepciókra) és összeköttetésekre (kapcsolatokra) vonatkozó listák, amik importálhatóak és hozzáadhatóak a VUE térképekhez,
Térképek jelentése és elemzése Ontológiák Az ontológiák termekre, csomópontokra (koncepciókra) és összeköttetésekre (kapcsolatokra) vonatkozó listák, amik importálhatóak és hozzáadhatóak a VUE térképekhez,
QGIS tanfolyam (ver.2.0)
 QGIS tanfolyam (ver.2.0) I. Rétegkezelés, stílusbeállítás 2014. január-február Összeállította: Bércesné Mocskonyi Zsófia Duna-Ipoly Nemzeti Park Igazgatóság A QGIS a legnépszerűbb nyílt forráskódú asztali
QGIS tanfolyam (ver.2.0) I. Rétegkezelés, stílusbeállítás 2014. január-február Összeállította: Bércesné Mocskonyi Zsófia Duna-Ipoly Nemzeti Park Igazgatóság A QGIS a legnépszerűbb nyílt forráskódú asztali
Molekuláris evolúció második gyakorlat
 Molekuláris evolúció második gyakorlat Szekvenciák illesztése (alignment készítés) Szekvenciák szerkesztése Programok: ClustalX (http://evolution.genetics.washington.edu/phylip/software.html) GeneDoc (http://www.psc.edu/biomed/genedoc/)
Molekuláris evolúció második gyakorlat Szekvenciák illesztése (alignment készítés) Szekvenciák szerkesztése Programok: ClustalX (http://evolution.genetics.washington.edu/phylip/software.html) GeneDoc (http://www.psc.edu/biomed/genedoc/)
A H O L T - T E N G E R F E L T Ö L TİDÉSÉNEK V I Z S G Á L A T A G E O I N F O R M A T I K A I M Ó D S Z E R E K K E L
 DEBRECENI EGYETEM TERMÉSZETTUDOMÁNYI ÉS TECHNOLÓGIAI KAR TERMÉSZETFÖLDRAJZI ÉS GEOINFORMATIKAI TANSZÉK A H O L T - T E N G E R F E L T Ö L TİDÉSÉNEK V I Z S G Á L A T A G E O I N F O R M A T I K A I M
DEBRECENI EGYETEM TERMÉSZETTUDOMÁNYI ÉS TECHNOLÓGIAI KAR TERMÉSZETFÖLDRAJZI ÉS GEOINFORMATIKAI TANSZÉK A H O L T - T E N G E R F E L T Ö L TİDÉSÉNEK V I Z S G Á L A T A G E O I N F O R M A T I K A I M
Számítógépi képelemzés
 Számítógépi képelemzés Elıadás vázlat Szerzık: Dr. Gácsi Zoltán, egyetemi tanár Dr. Barkóczy Péter, egyetemi docens Lektor: Igaz Antal, okl. gépészmérnök a Carl Zeiss technika kft. Ügyvezetı igazgatója
Számítógépi képelemzés Elıadás vázlat Szerzık: Dr. Gácsi Zoltán, egyetemi tanár Dr. Barkóczy Péter, egyetemi docens Lektor: Igaz Antal, okl. gépészmérnök a Carl Zeiss technika kft. Ügyvezetı igazgatója
3. Szűrés képtérben. Kató Zoltán. Képfeldolgozás és Számítógépes Grafika tanszék SZTE (http://www.inf.u-szeged.hu/~kato/teaching/)
 3. Szűrés képtérben Kató Zoltán Képfeldolgozás és Számítógépes Grafika tanszék SZTE http://www.inf.u-szeged.hu/~kato/teaching/ 2 Kép transzformációk típusai Kép értékkészletének radiometriai információ
3. Szűrés képtérben Kató Zoltán Képfeldolgozás és Számítógépes Grafika tanszék SZTE http://www.inf.u-szeged.hu/~kato/teaching/ 2 Kép transzformációk típusai Kép értékkészletének radiometriai információ
LAND CHANGE MODELER alkalmazása földhasználat kiértékelésében
 LAND CHANGE MODELER alkalmazása földhasználat kiértékelésében http://www.geocarto.com/index2.html Verıné Dr. Wojtaszek Małgorzata Copyright: ESA, EURIMAGE, FÖMI (2000) Az őrfelvételek nagy (pl. 5000-36
LAND CHANGE MODELER alkalmazása földhasználat kiértékelésében http://www.geocarto.com/index2.html Verıné Dr. Wojtaszek Małgorzata Copyright: ESA, EURIMAGE, FÖMI (2000) Az őrfelvételek nagy (pl. 5000-36
Mobil Telefonon Keresztüli Felügyelet Felhasználói Kézikönyv
 Mobil Telefonon Keresztüli Felügyelet Felhasználói Kézikönyv Tartalomjegyzék 1. Symbian rendszer...2 1.1 Funkciók és követelmények...2 1.2 Telepítés és használat...2 2. Windows Mobile rendszer...6 2.1
Mobil Telefonon Keresztüli Felügyelet Felhasználói Kézikönyv Tartalomjegyzék 1. Symbian rendszer...2 1.1 Funkciók és követelmények...2 1.2 Telepítés és használat...2 2. Windows Mobile rendszer...6 2.1
Csoportosítás. Térinformatikai műveletek, elemzések. Csoportosítás. Csoportosítás
 Csoportosítás Térinformatikai műveletek, elemzések Leíró (attribútum) adatokra vonatkozó kérdések, műveletek, elemzések, csoportosítások,... Térbeli (geometriai) adatokra vonatkozó kérdések, műveletek
Csoportosítás Térinformatikai műveletek, elemzések Leíró (attribútum) adatokra vonatkozó kérdések, műveletek, elemzések, csoportosítások,... Térbeli (geometriai) adatokra vonatkozó kérdések, műveletek
Bevezető. Mi is az a GeoGebra? Tények
 Bevezető Mi is az a GeoGebra? dinamikus matematikai szoftver könnyen használható csomagolásban az oktatás minden szintjén alkalmazható tanításhoz és tanuláshoz egyaránt egyesíti az interaktív geometriát,
Bevezető Mi is az a GeoGebra? dinamikus matematikai szoftver könnyen használható csomagolásban az oktatás minden szintjén alkalmazható tanításhoz és tanuláshoz egyaránt egyesíti az interaktív geometriát,
CSAPADÉK BEFOGADÓKÉPESSÉGÉNEK TÉRKÉPEZÉSE TÁVÉRZÉKELÉSI MÓDSZEREKKEL VÁROSI KÖRNYEZETBEN
 MFTTT 30. VÁNDORGYŰLÉS 2015. július 03. Szolnok CSAPADÉK BEFOGADÓKÉPESSÉGÉNEK TÉRKÉPEZÉSE TÁVÉRZÉKELÉSI MÓDSZEREKKEL VÁROSI KÖRNYEZETBEN Kovács Gergő Földmérő és földrendező szak, IV. évfolyam Verőné Dr.
MFTTT 30. VÁNDORGYŰLÉS 2015. július 03. Szolnok CSAPADÉK BEFOGADÓKÉPESSÉGÉNEK TÉRKÉPEZÉSE TÁVÉRZÉKELÉSI MÓDSZEREKKEL VÁROSI KÖRNYEZETBEN Kovács Gergő Földmérő és földrendező szak, IV. évfolyam Verőné Dr.
QGIS GRASS beépülő modul és GRASS GIS 7.0 (beta1 verzió) Hidrológiai analízis segédlet
 QGIS GRASS beépülő modul és GRASS GIS 7.0 (beta1 verzió) Hidrológiai analízis segédlet A QGIS GRASS beépülő modell és GRASS 7.0 1 programok Hidrológiai analízis funkcionalitásait ismerhetjük meg a következő
QGIS GRASS beépülő modul és GRASS GIS 7.0 (beta1 verzió) Hidrológiai analízis segédlet A QGIS GRASS beépülő modell és GRASS 7.0 1 programok Hidrológiai analízis funkcionalitásait ismerhetjük meg a következő
TÉRINFORMATIKA II. Dr. Kulcsár Balázs Ph.D. adjunktus. Debreceni Egyetem Műszaki Kar Műszaki Alaptárgyi Tanszék
 TÉRINFORMATIKA II. Dr. Kulcsár Balázs Ph.D. adjunktus Debreceni Egyetem Műszaki Kar Műszaki Alaptárgyi Tanszék MÁSODLAGOS ADATNYERÉSI ELJÁRÁSOK Meglévő (analóg) térképek manuális digitalizálása 1 A meglévő
TÉRINFORMATIKA II. Dr. Kulcsár Balázs Ph.D. adjunktus Debreceni Egyetem Műszaki Kar Műszaki Alaptárgyi Tanszék MÁSODLAGOS ADATNYERÉSI ELJÁRÁSOK Meglévő (analóg) térképek manuális digitalizálása 1 A meglévő
Országos Területrendezési Terv térképi mellékleteinek WMS szolgáltatással történő elérése, MapInfo program alkalmazásával
 TeIR Országos Területrendezési Terv térképi mellékleteinek WMS szolgáltatással történő elérése, MapInfo program alkalmazásával Felhasználói útmutató Budapest, 2015. április 1 BEVEZETÉS Az útmutató célja
TeIR Országos Területrendezési Terv térképi mellékleteinek WMS szolgáltatással történő elérése, MapInfo program alkalmazásával Felhasználói útmutató Budapest, 2015. április 1 BEVEZETÉS Az útmutató célja
MIKOVINY SÁMUEL TÉRINFORMATIKAI EMLÉKVERSENY
 FVM VIDÉKFEJLESZTÉSI, KÉPZÉSI ÉS SZAKTANÁCSADÁSI INTÉZET NYUGAT MAGYARORSZÁGI EGYETEM GEOINFORMATIKAI KAR MIKOVINY SÁMUEL TÉRINFORMATIKAI EMLÉKVERSENY 2008/2009. TANÉV Az I. FORDULÓ FELADATAI NÉV:... Tudnivalók
FVM VIDÉKFEJLESZTÉSI, KÉPZÉSI ÉS SZAKTANÁCSADÁSI INTÉZET NYUGAT MAGYARORSZÁGI EGYETEM GEOINFORMATIKAI KAR MIKOVINY SÁMUEL TÉRINFORMATIKAI EMLÉKVERSENY 2008/2009. TANÉV Az I. FORDULÓ FELADATAI NÉV:... Tudnivalók
1. kép: Raszterek betöltése
 Ebben a gyakorlatban a QGIS segítségével néhány terep elemzési módszert fogunk bemutatni. A gyakorlatot HGT (a NASA SRTM projektjében készült, globális magassági adatokat tároló fájlok) raszterek feldolgozásával
Ebben a gyakorlatban a QGIS segítségével néhány terep elemzési módszert fogunk bemutatni. A gyakorlatot HGT (a NASA SRTM projektjében készült, globális magassági adatokat tároló fájlok) raszterek feldolgozásával
Másodlagos adatok beszerzése és külső adattábla csatolása ArcGIS 10-ben
 Másodlagos adatok beszerzése és külső adattábla csatolása ArcGIS 10-ben oktatási segédlet Gazdaságföldrajz, Geoökonómia és Fenntartható Fejlődés Intézet Budapesti Corvinus Egyetem Készítette: Varga Ágnes
Másodlagos adatok beszerzése és külső adattábla csatolása ArcGIS 10-ben oktatási segédlet Gazdaságföldrajz, Geoökonómia és Fenntartható Fejlődés Intézet Budapesti Corvinus Egyetem Készítette: Varga Ágnes
A Vonallánc készlet parancsai lehetővé teszik vonalláncok és sokszögek rajzolását.
 11. Geometriai elemek 883 11.3. Vonallánc A Vonallánc készlet parancsai lehetővé teszik vonalláncok és sokszögek rajzolását. A vonallánc egy olyan alapelem, amely szakaszok láncolatából áll. A sokszög
11. Geometriai elemek 883 11.3. Vonallánc A Vonallánc készlet parancsai lehetővé teszik vonalláncok és sokszögek rajzolását. A vonallánc egy olyan alapelem, amely szakaszok láncolatából áll. A sokszög
Mezők/oszlopok: Az egyes leíró adat kategóriákat mutatják.
 54 581 01 0010 54 01 FÖLDMÉRŐ ÉS TÉRINFORMATIKAI TECHNIKUS 54 581 01 0010 54 02 TÉRKÉPÉSZ TECHNIKUS szakképesítések 2244-06 A térinformatika feladatai A térinformatika területei, eszközrendszere vizsgafeladat
54 581 01 0010 54 01 FÖLDMÉRŐ ÉS TÉRINFORMATIKAI TECHNIKUS 54 581 01 0010 54 02 TÉRKÉPÉSZ TECHNIKUS szakképesítések 2244-06 A térinformatika feladatai A térinformatika területei, eszközrendszere vizsgafeladat
3. Gyakorlat ellenőrzés nélküli osztályozás
 3. Gyakorlat ellenőrzés nélküli osztályozás Hozzávalók: MultiSpec program (d: meghajtó, MultiSpecWin32 könyvtár, MultiSpecWin32.exe); ag020522_dpac_cd.lan állomány Ebben a gyakorlatban az ellenőrzés nélküli
3. Gyakorlat ellenőrzés nélküli osztályozás Hozzávalók: MultiSpec program (d: meghajtó, MultiSpecWin32 könyvtár, MultiSpecWin32.exe); ag020522_dpac_cd.lan állomány Ebben a gyakorlatban az ellenőrzés nélküli
Az ErdaGIS térinformatikai keretrendszer
 Az ErdaGIS térinformatikai keretrendszer Két évtized tapasztalatát sűrítettük ErdaGIS térinformatikai keretrendszerünkbe, mely moduláris felépítésével széleskörű felhasználói réteget céloz, és felépítését
Az ErdaGIS térinformatikai keretrendszer Két évtized tapasztalatát sűrítettük ErdaGIS térinformatikai keretrendszerünkbe, mely moduláris felépítésével széleskörű felhasználói réteget céloz, és felépítését
1. A NÉPESSÉGNYILVÁNTARTÓ PROGRAM TELEPÍTÉSI FELTÉTELE. A
 1. A NÉPESSÉGNYILVÁNTARTÓ PROGRAM TELEPÍTÉSI FELTÉTELE. A következıkben leírt telepítési lépések, csak azokon a gépeken végezhetık el, ahol elızıleg is üzemelt már a DECÉRT rendszer, mivel a programhoz
1. A NÉPESSÉGNYILVÁNTARTÓ PROGRAM TELEPÍTÉSI FELTÉTELE. A következıkben leírt telepítési lépések, csak azokon a gépeken végezhetık el, ahol elızıleg is üzemelt már a DECÉRT rendszer, mivel a programhoz
Mesh generálás. IványiPéter
 Mesh generálás IványiPéter drview Grafikus program MDF file-ok szerkesztéséhez. A mesh generáló program bemenetét itt szerkesztjük meg. http://www.hexahedron.hu/personal/peteri/sx/index.html Pont létrehozásához
Mesh generálás IványiPéter drview Grafikus program MDF file-ok szerkesztéséhez. A mesh generáló program bemenetét itt szerkesztjük meg. http://www.hexahedron.hu/personal/peteri/sx/index.html Pont létrehozásához
Az IDRISI szoftver fejlesztésének új eredményei. Az IDRISI Taiga eszköztára: Új fejlesztések. Image Processing: Szegmentálás SEGMENTATION
 Az IDRISI szoftver fejlesztésének új eredményei Az IDRISI Taiga eszköztára: térinformatikai elemzés (GIS analysis) képfeldolgozás (image processing) térbeli elemzések (surface analysis) változás és idősoros
Az IDRISI szoftver fejlesztésének új eredményei Az IDRISI Taiga eszköztára: térinformatikai elemzés (GIS analysis) képfeldolgozás (image processing) térbeli elemzések (surface analysis) változás és idősoros
Távérzékelt felvételek és térinformatikai adatok integrált felhasználása a FÖMI mezőgazdasági alkalmazásaiban
 Távérzékelt felvételek és térinformatikai adatok integrált felhasználása a FÖMI mezőgazdasági alkalmazásaiban László István Földmérési és Távérzékelési Intézet laszlo.istvan@fomi.hu Adatintegráció, adatfúzió
Távérzékelt felvételek és térinformatikai adatok integrált felhasználása a FÖMI mezőgazdasági alkalmazásaiban László István Földmérési és Távérzékelési Intézet laszlo.istvan@fomi.hu Adatintegráció, adatfúzió
Téradatbázisok használata QGIS-ből A DB kezelő modul 2.2 verzió
 Téradatbázisok használata QGIS-ből A DB kezelő modul 2.2 verzió A QGIS programból számos téradatbázis adatait elérhetjük, ezek közül két nyílt forráskódúval foglalkozunk, a PostGIS és a SpatiaLite adatbázis
Téradatbázisok használata QGIS-ből A DB kezelő modul 2.2 verzió A QGIS programból számos téradatbázis adatait elérhetjük, ezek közül két nyílt forráskódúval foglalkozunk, a PostGIS és a SpatiaLite adatbázis
WINDOWS XP - A GRAFIKUS FELÜLET KEZELÉSE
 WINDOWS XP - A GRAFIKUS FELÜLET KEZELÉSE ASZTAL Asztalnak nevezzük a Windows indításakor megjelenı képernyıterületet. Ez a grafikus felhasználói felület. Munkaasztalunk bizonyos tulajdonságait tekintve
WINDOWS XP - A GRAFIKUS FELÜLET KEZELÉSE ASZTAL Asztalnak nevezzük a Windows indításakor megjelenı képernyıterületet. Ez a grafikus felhasználói felület. Munkaasztalunk bizonyos tulajdonságait tekintve
VARIO Face 2.0 Felhasználói kézikönyv
 VARIO Face 2.0 Felhasználói kézikönyv A kézikönyv használata Mielőtt elindítaná és használná a szoftvert kérjük olvassa el figyelmesen a felhasználói kézikönyvet! A dokumentum nem sokszorosítható illetve
VARIO Face 2.0 Felhasználói kézikönyv A kézikönyv használata Mielőtt elindítaná és használná a szoftvert kérjük olvassa el figyelmesen a felhasználói kézikönyvet! A dokumentum nem sokszorosítható illetve
A DIGITÁLIS TÉRKÉP ADATAINAK ELŐÁLLÍTÁSA, ADATNYERÉSI ELJÁRÁSOK
 A DIGITÁLIS TÉRKÉP ADATAINAK ELŐÁLLÍTÁSA, ADATNYERÉSI ELJÁRÁSOK - két féle adatra van szükségünk: térbeli és leíró adatra - a térbeli adat előállítása a bonyolultabb. - a költségek nagyjából 80%-a - munkaigényes,
A DIGITÁLIS TÉRKÉP ADATAINAK ELŐÁLLÍTÁSA, ADATNYERÉSI ELJÁRÁSOK - két féle adatra van szükségünk: térbeli és leíró adatra - a térbeli adat előállítása a bonyolultabb. - a költségek nagyjából 80%-a - munkaigényes,
Antropogén eredetű felszínváltozások vizsgálata távérzékeléssel
 Antropogén eredetű felszínváltozások vizsgálata távérzékeléssel Verőné Dr. Wojtaszek Malgorzata http://www.civertan.hu/legifoto/galery_image.php?id=8367 TÁMOP-4.2.1.B-09/1/KONV-2010-0006 projekt Alprogram:
Antropogén eredetű felszínváltozások vizsgálata távérzékeléssel Verőné Dr. Wojtaszek Malgorzata http://www.civertan.hu/legifoto/galery_image.php?id=8367 TÁMOP-4.2.1.B-09/1/KONV-2010-0006 projekt Alprogram:
Regresszió számítás. Tartalomjegyzék: GeoEasy V2.05+ Geodéziai Kommunikációs Program
 Regresszió számítás GeoEasy V2.05+ Geodéziai Kommunikációs Program DigiKom Kft. 2006-2010 Tartalomjegyzék: Egyenes x változik Egyenes y változik Egyenes y és x változik Kör Sík z változik Sík y, x és z
Regresszió számítás GeoEasy V2.05+ Geodéziai Kommunikációs Program DigiKom Kft. 2006-2010 Tartalomjegyzék: Egyenes x változik Egyenes y változik Egyenes y és x változik Kör Sík z változik Sík y, x és z
MIKOVINY SÁMUEL TÉRINFORMATIKAI EMLÉKVERSENY
 FVM VIDÉKFEJLESZTÉSI, KÉPZÉSI ÉS SZAKTANÁCSADÁSI INTÉZET NYUGAT-MAGYARORSZÁGI EGYETEM GEOINFORMATIKAI KAR MIKOVINY SÁMUEL TÉRINFORMATIKAI EMLÉKVERSENY 2009/2010. TANÉV Az I. FORDULÓ FELADATAI 1. feladat:
FVM VIDÉKFEJLESZTÉSI, KÉPZÉSI ÉS SZAKTANÁCSADÁSI INTÉZET NYUGAT-MAGYARORSZÁGI EGYETEM GEOINFORMATIKAI KAR MIKOVINY SÁMUEL TÉRINFORMATIKAI EMLÉKVERSENY 2009/2010. TANÉV Az I. FORDULÓ FELADATAI 1. feladat:
Távérzékelés, a jöv ígéretes eszköze
 Távérzékelés, a jöv ígéretes eszköze Ritvayné Szomolányi Mária Frombach Gabriella VITUKI CONSULT Zrt. A távérzékelés segítségével: különböz6 magasságból, tetsz6leges id6ben és a kívánt hullámhossz tartományokban
Távérzékelés, a jöv ígéretes eszköze Ritvayné Szomolányi Mária Frombach Gabriella VITUKI CONSULT Zrt. A távérzékelés segítségével: különböz6 magasságból, tetsz6leges id6ben és a kívánt hullámhossz tartományokban
Szeged Megyei Jogú Város Integrált e-önkormányzati Rendszerének Térinformatikai Modul felhasználói kézikönyve. Internetes verzió
 Szeged Megyei Jogú Város Integrált e-önkormányzati Rendszerének Térinformatikai Modul felhasználói kézikönyve Internetes verzió 2012. 04. 05. Tartalomjegyzék 1. Bevezetés... 3 2. Az alkalmazás felépítése...
Szeged Megyei Jogú Város Integrált e-önkormányzati Rendszerének Térinformatikai Modul felhasználói kézikönyve Internetes verzió 2012. 04. 05. Tartalomjegyzék 1. Bevezetés... 3 2. Az alkalmazás felépítése...
QGIS Gyakorló. 1. kép. A vektor réteg (grassland.shp).
 QGIS Gyakorló Verzió: 1.7 Wroclaw Cím: Műveletek az attribútum táblával Minta fájl letöltése innen: https://www.dropbox.com/link/17.oxt9ziogfh?k=54ff982063bac43be40bf263d9cf45ef A vektoros adatmodell számos
QGIS Gyakorló Verzió: 1.7 Wroclaw Cím: Műveletek az attribútum táblával Minta fájl letöltése innen: https://www.dropbox.com/link/17.oxt9ziogfh?k=54ff982063bac43be40bf263d9cf45ef A vektoros adatmodell számos
Avery Design Pro 4.0
 Avery Design Pro 4.0 Felhasználói útmutató Az Avery Design egy egyszerű, de sokfunkciós, könnyen kezelhető címkenyomtató, kártyatervező program. Készítsük el a kártyasablont Indításkor az Üdvözlő ablak
Avery Design Pro 4.0 Felhasználói útmutató Az Avery Design egy egyszerű, de sokfunkciós, könnyen kezelhető címkenyomtató, kártyatervező program. Készítsük el a kártyasablont Indításkor az Üdvözlő ablak
Geometria megadása DXF fájl importálásából
 30. sz. Mérnöki kézikönyv Frissítve: 2016. március Geometria megadása DXF fájl importálásából Program: GEO5 FEM GEO5 Fájl: Demo_manual_30.gmk DXF Fájlok: - model201.dxf eredeti fájl, amit bonyolultsága
30. sz. Mérnöki kézikönyv Frissítve: 2016. március Geometria megadása DXF fájl importálásából Program: GEO5 FEM GEO5 Fájl: Demo_manual_30.gmk DXF Fájlok: - model201.dxf eredeti fájl, amit bonyolultsága
2. gyakorlat Mintavételezés, kvantálás
 2. gyakorlat Mintavételezés, kvantálás x(t) x[k]= =x(k T) Q x[k] ^ D/A x(t) ~ ampl. FOLYTONOS idı FOLYTONOS ANALÓG DISZKRÉT MINTAVÉTELEZETT DISZKRÉT KVANTÁLT DIGITÁLIS Jelek visszaállítása egyenköző mintáinak
2. gyakorlat Mintavételezés, kvantálás x(t) x[k]= =x(k T) Q x[k] ^ D/A x(t) ~ ampl. FOLYTONOS idı FOLYTONOS ANALÓG DISZKRÉT MINTAVÉTELEZETT DISZKRÉT KVANTÁLT DIGITÁLIS Jelek visszaállítása egyenköző mintáinak
 Fotogrammetria és távérzékelés A képi tartalomban rejlő információgazdagság Dr. Jancsó Tamás Nyugat-magyarországi Egyetem, Geoinformatikai Kar MFTTT rendezvény 2012. Április 18. Székesfehérvár Tartalom
Fotogrammetria és távérzékelés A képi tartalomban rejlő információgazdagság Dr. Jancsó Tamás Nyugat-magyarországi Egyetem, Geoinformatikai Kar MFTTT rendezvény 2012. Április 18. Székesfehérvár Tartalom
Cím: Heatmap készítése
 Cím: Heatmap készítése Fájl letöltése: https://www.box.com/s/20d28d5e4132ee35fe98 A gyakorlatban szereplő.txt fájl egy bűnügyi statisztika Londonból a 2010-2011 évre vonatkoztatva. Ezekből az adatokból
Cím: Heatmap készítése Fájl letöltése: https://www.box.com/s/20d28d5e4132ee35fe98 A gyakorlatban szereplő.txt fájl egy bűnügyi statisztika Londonból a 2010-2011 évre vonatkoztatva. Ezekből az adatokból
Intelligens közlekedési rendszerek (ITS)
 Budapesti Műszaki és Gazdaságtudományi Egyetem Közlekedésüzemi és Közlekedésgazdasági Tanszék Intelligens közlekedési rendszerek (ITS) Térinformatika (GIS) közlekedési alkalmazásai Közlekedési adatbázisok
Budapesti Műszaki és Gazdaságtudományi Egyetem Közlekedésüzemi és Közlekedésgazdasági Tanszék Intelligens közlekedési rendszerek (ITS) Térinformatika (GIS) közlekedési alkalmazásai Közlekedési adatbázisok
QGIS szerkesztések ( verzió) Összeállította: dr. Siki Zoltán verzióra aktualizálta: Jáky András
 QGIS szerkesztések (2.18.3 verzió) Összeállította: dr. Siki Zoltán 2.18.3. verzióra aktualizálta: Jáky András (jakyandras@gmail.com) A QGIS számtalan vektorszerkesztési műveletet biztosít. Tolerancia beállítások
QGIS szerkesztések (2.18.3 verzió) Összeállította: dr. Siki Zoltán 2.18.3. verzióra aktualizálta: Jáky András (jakyandras@gmail.com) A QGIS számtalan vektorszerkesztési műveletet biztosít. Tolerancia beállítások
Teljesítményprognosztizáló program FELHASZNÁLÓI KÉZIKÖNYV
 Teljesítményprognosztizáló FELHASZNÁLÓI KÉZIKÖNYV Tartalomjegyzék 1. A szoftver feladata...3 2. Rendszerigény...3 3. A szoftver telepítése...3 4. A szoftver használata...3 4.1. Beállítások...3 4.1.1. Elszámolási
Teljesítményprognosztizáló FELHASZNÁLÓI KÉZIKÖNYV Tartalomjegyzék 1. A szoftver feladata...3 2. Rendszerigény...3 3. A szoftver telepítése...3 4. A szoftver használata...3 4.1. Beállítások...3 4.1.1. Elszámolási
1. kép. A Stílus beállítása; új színskála megadása.
 QGIS Gyakorló Verzió: 1.7. Wroclaw Cím: A Print composer használata és a címkézés. Minta fájl letöltése innen: http://www.box.net/shared/87p9n0csad Egyre több publikációban szerepelnek digitális térképek,
QGIS Gyakorló Verzió: 1.7. Wroclaw Cím: A Print composer használata és a címkézés. Minta fájl letöltése innen: http://www.box.net/shared/87p9n0csad Egyre több publikációban szerepelnek digitális térképek,
HATODIK FEJEZET / FÜGGİ MODELLEK / TANGRAM
 HATODIK FEJEZET / FÜGGİ MODELLEK / TANGRAM CAD - CAM ALAPOK PRO ENGINEER OKTATÓANYAG FELADATKIÍRÁS A TANGRAM egy ısi kínai kirakós játék, amelynek több változata ismert. A bemutatott változatnál egy dobozban
HATODIK FEJEZET / FÜGGİ MODELLEK / TANGRAM CAD - CAM ALAPOK PRO ENGINEER OKTATÓANYAG FELADATKIÍRÁS A TANGRAM egy ısi kínai kirakós játék, amelynek több változata ismert. A bemutatott változatnál egy dobozban
Környezeti informatika
 Környezeti informatika Alkalmazható természettudományok oktatása a tudásalapú társadalomban TÁMOP-4.1.2.A/1-11/1-2011-0038 Eger, 2012. november 22. Utasi Zoltán Eszterházy Károly Főiskola, Földrajz Tanszék
Környezeti informatika Alkalmazható természettudományok oktatása a tudásalapú társadalomban TÁMOP-4.1.2.A/1-11/1-2011-0038 Eger, 2012. november 22. Utasi Zoltán Eszterházy Károly Főiskola, Földrajz Tanszék
6. Alkalom. Kép ClipArt WordArt Szimbólum Körlevél. K é p
 6. Alkalom Kép ClipArt WordArt Szimbólum Körlevél K é p Képet már létezı képállományból vagy a Word beépített CLIPART képtárgyőjteményébıl illeszthetünk be. Képállományból kép beillesztése A szövegkurzort
6. Alkalom Kép ClipArt WordArt Szimbólum Körlevél K é p Képet már létezı képállományból vagy a Word beépített CLIPART képtárgyőjteményébıl illeszthetünk be. Képállományból kép beillesztése A szövegkurzort
Országos Területrendezési Terv térképi mel ékleteinek WMS szolgáltatással történő elérése, Quantum GIS program alkalmazásával Útmutató 2010.
 Országos Területrendezési Terv térképi mellékleteinek WMS szolgáltatással történő elérése, Quantum GIS program alkalmazásával Útmutató 2010. május 1. BEVEZETÉS Az útmutató célja az Országos Területrendezési
Országos Területrendezési Terv térképi mellékleteinek WMS szolgáltatással történő elérése, Quantum GIS program alkalmazásával Útmutató 2010. május 1. BEVEZETÉS Az útmutató célja az Országos Területrendezési
PTE PMMF Közmű- Geodéziai Tanszék
 digitális állományok átvétele, meglévő térképek digitalizálása, meglévő térképek, légifelvételek, illetve speciális műszaki rajzi dokumentációk szkennelése és transzformálása. A leggyorsabb, legolcsóbb
digitális állományok átvétele, meglévő térképek digitalizálása, meglévő térképek, légifelvételek, illetve speciális műszaki rajzi dokumentációk szkennelése és transzformálása. A leggyorsabb, legolcsóbb
Képfeldolgozás. 1. el adás. A képfeldolgozás m veletei. Mechatronikai mérnök szak BME, 2008
 Képfeldolgozás 1. el adás. A képfeldolgozás m veletei Mechatronikai mérnök szak BME, 2008 1 / 61 Alapfogalmak transzformációk Deníció Deníció Geometriai korrekciókra akkor van szükség, ha a képr l valódi
Képfeldolgozás 1. el adás. A képfeldolgozás m veletei Mechatronikai mérnök szak BME, 2008 1 / 61 Alapfogalmak transzformációk Deníció Deníció Geometriai korrekciókra akkor van szükség, ha a képr l valódi
Forgalom nyilvántartó program Kezelési útmutató
 Forgalom nyilvántartó program Kezelési útmutató 1. A program telepítése. Futtatási környezet: PIV számítógép, min. 256Mbyte RAM, min. 20mByte szabad terület, Windows-XP operációs rendszer. A telepítıprogram
Forgalom nyilvántartó program Kezelési útmutató 1. A program telepítése. Futtatási környezet: PIV számítógép, min. 256Mbyte RAM, min. 20mByte szabad terület, Windows-XP operációs rendszer. A telepítıprogram
3. modul - Szövegszerkesztés
 3. modul - Szövegszerkesztés - 1-3. modul - Szövegszerkesztés Az alábbiakban ismertetjük a 3. modul (Szövegszerkesztés) syllabusát, amely a modulvizsga követelményrendszere. A modul célja Ezen a vizsgán
3. modul - Szövegszerkesztés - 1-3. modul - Szövegszerkesztés Az alábbiakban ismertetjük a 3. modul (Szövegszerkesztés) syllabusát, amely a modulvizsga követelményrendszere. A modul célja Ezen a vizsgán
CAD-CAM-CAE Példatár
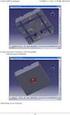 CAD-CAM-CAE Példatár A példa megnevezése: A példa száma: A példa szintje: CAx rendszer: Kapcsolódó TÁMOP tananyag rész: A feladat rövid leírása: VEM Rúdszerkezet sajátfrekvenciája ÓE-A05 alap közepes haladó
CAD-CAM-CAE Példatár A példa megnevezése: A példa száma: A példa szintje: CAx rendszer: Kapcsolódó TÁMOP tananyag rész: A feladat rövid leírása: VEM Rúdszerkezet sajátfrekvenciája ÓE-A05 alap közepes haladó
Számítógéppel kezelhetı térképek. 7. gyakorlat
 Számítógéppel kezelhetı térképek 7. gyakorlat Mi a térképi adat? Adat = adott feladat során értelmezett objektumra vonatkozó információ. Példa: villamosenergia-hálózat térképe Objektum: pl. vezetéktartó
Számítógéppel kezelhetı térképek 7. gyakorlat Mi a térképi adat? Adat = adott feladat során értelmezett objektumra vonatkozó információ. Példa: villamosenergia-hálózat térképe Objektum: pl. vezetéktartó
Mérnöki létesítmények 3D-s modellje
 Mérnöki létesítmények 3D-s modellje MicroStation V8 XM Edition Összeállította: Deák Ottó, Zaletnyik Piroska 2008. április Feladat: Egy épület 3D-s modelljének megszerkesztése, majd az épület térhatású
Mérnöki létesítmények 3D-s modellje MicroStation V8 XM Edition Összeállította: Deák Ottó, Zaletnyik Piroska 2008. április Feladat: Egy épület 3D-s modelljének megszerkesztése, majd az épület térhatású
Ő R F E L V É T E L - K I É R T É K E L É S E G Y É S Z A K - K E L E T - M A G Y A R O R S Z Á G I M I N T A T E R Ü L E T E N
 DEBRECENI EGYETEM TERMÉSZETTUDOMÁNYI ÉS TECHNOLÓGIAI KAR TERMÉSZETFÖLDRAJZI ÉS GEOINFORMATIKAI TANSZÉK Ő R F E L V É T E L - K I É R T É K E L É S E G Y É S Z A K - K E L E T - M A G Y A R O R S Z Á G
DEBRECENI EGYETEM TERMÉSZETTUDOMÁNYI ÉS TECHNOLÓGIAI KAR TERMÉSZETFÖLDRAJZI ÉS GEOINFORMATIKAI TANSZÉK Ő R F E L V É T E L - K I É R T É K E L É S E G Y É S Z A K - K E L E T - M A G Y A R O R S Z Á G
QGIS domborzat modellezés
 QGIS domborzat modellezés (verzió: QGIS 2.18.xx) 1 TEREPFELMÉRÉSBŐL SZÁRMAZÓ PONTOK ALAPJÁN DOMBORZATMODELL KÉSZÍTÉS, SZINTVONALAK ELŐÁLLÍTÁSA. 1.1 SZÖVEGES ÁLLOMÁNYBAN LÉVŐ PONTOK BEOLVASÁSA, MAGASSÁGOK,
QGIS domborzat modellezés (verzió: QGIS 2.18.xx) 1 TEREPFELMÉRÉSBŐL SZÁRMAZÓ PONTOK ALAPJÁN DOMBORZATMODELL KÉSZÍTÉS, SZINTVONALAK ELŐÁLLÍTÁSA. 1.1 SZÖVEGES ÁLLOMÁNYBAN LÉVŐ PONTOK BEOLVASÁSA, MAGASSÁGOK,
Válogatott kérdések a képelemzésből
 Válogatott kérdések a képelemzésből Csornai Gábor László István Budapest Főváros Kormányhivatala Mezőgazdasági Távérzékelési és Helyszíni Ellenőrzési Osztály Az előadás 2011-es átdolgozott változata a
Válogatott kérdések a képelemzésből Csornai Gábor László István Budapest Főváros Kormányhivatala Mezőgazdasági Távérzékelési és Helyszíni Ellenőrzési Osztály Az előadás 2011-es átdolgozott változata a
Esri Arcpad 7.0.1. Utó- feldolgozás. Oktatási anyag - utókorrekció
 Esri Arcpad 7.0.1 & MobileMapper CE Utó- feldolgozás Oktatási anyag - utókorrekció Tartalomjegyzék GPS- MÉRÉSEK UTÓ- FELDOLGOZÁSA... 3 1.1 MŰHOLD ADATOK GYŰJTÉSÉNEK ELINDÍTÁSA, A ESRI ArcPad PROGRAMMAL
Esri Arcpad 7.0.1 & MobileMapper CE Utó- feldolgozás Oktatási anyag - utókorrekció Tartalomjegyzék GPS- MÉRÉSEK UTÓ- FELDOLGOZÁSA... 3 1.1 MŰHOLD ADATOK GYŰJTÉSÉNEK ELINDÍTÁSA, A ESRI ArcPad PROGRAMMAL
2. Pont operációk. Kató Zoltán. Képfeldolgozás és Számítógépes Grafika tanszék SZTE (http://www.inf.u-szeged.hu/~kato/teaching/)
 2. Pont operációk Kató Zoltán Képfeldolgozás és Számítógépes Grafika tanszék SZTE (http://www.inf.u-szeged.hu/~kato/teaching/) 2 Kép transzformációk típusai Kép értékkészletének (radiometriai információ)
2. Pont operációk Kató Zoltán Képfeldolgozás és Számítógépes Grafika tanszék SZTE (http://www.inf.u-szeged.hu/~kato/teaching/) 2 Kép transzformációk típusai Kép értékkészletének (radiometriai információ)
Szabványok és számítási beállítások használata
 1. Számú mérnöki kézikönyv Frissítve: 2016. Február Szabványok és számítási beállítások használata Program: Súlytámfal Fájl: Demo_manual_01.gtz Ez a fejezet a Beállítás kezelő helyes használatát mutatja
1. Számú mérnöki kézikönyv Frissítve: 2016. Február Szabványok és számítási beállítások használata Program: Súlytámfal Fájl: Demo_manual_01.gtz Ez a fejezet a Beállítás kezelő helyes használatát mutatja
Tartalomjegyzék. A térkép rétegei layerek... 24
 Tartalomjegyzék 1. ArcGIS 15 (Turczi Gábor) 1.1. Bevezetés célok és előfeltételek... 15 1.1.1. Jelölések, szóhasználati szokásrend... 16 1.2. A térinformatikai projekt munkafázisai..... 17 1.2.1. A feladat
Tartalomjegyzék 1. ArcGIS 15 (Turczi Gábor) 1.1. Bevezetés célok és előfeltételek... 15 1.1.1. Jelölések, szóhasználati szokásrend... 16 1.2. A térinformatikai projekt munkafázisai..... 17 1.2.1. A feladat
5. gyakorlat. Feladatunk az, hogy készítsük el Zamárdi környékének területhasználati a térképét.
 Geoinformatika a környezetvédelemben 1 5. gyakorlat Feladatunk az, hogy készítsük el Zamárdi környékének területhasználati a térképét. Ebben a gyakorlatban: megtanuljuk a poligon témák létrehozását, megtanuljuk
Geoinformatika a környezetvédelemben 1 5. gyakorlat Feladatunk az, hogy készítsük el Zamárdi környékének területhasználati a térképét. Ebben a gyakorlatban: megtanuljuk a poligon témák létrehozását, megtanuljuk
MS ACCESS 2010 ADATBÁZIS-KEZELÉS ELMÉLET SZE INFORMATIKAI KÉPZÉS 1
 SZE INFORMATIKAI KÉPZÉS 1 ADATBÁZIS-KEZELÉS MS ACCESS 2010 A feladat megoldása során a Microsoft Office Access 2010 használata a javasolt. Ebben a feladatban a következőket fogjuk gyakorolni: Adatok importálása
SZE INFORMATIKAI KÉPZÉS 1 ADATBÁZIS-KEZELÉS MS ACCESS 2010 A feladat megoldása során a Microsoft Office Access 2010 használata a javasolt. Ebben a feladatban a következőket fogjuk gyakorolni: Adatok importálása
7. Régió alapú szegmentálás
 Digitális képek szegmentálása 7. Régió alapú szegmentálás Kató Zoltán http://www.cab.u-szeged.hu/~kato/segmentation/ Szegmentálási kritériumok Particionáljuk a képet az alábbi kritériumokat kielégítő régiókba
Digitális képek szegmentálása 7. Régió alapú szegmentálás Kató Zoltán http://www.cab.u-szeged.hu/~kato/segmentation/ Szegmentálási kritériumok Particionáljuk a képet az alábbi kritériumokat kielégítő régiókba
QGIS tanfolyam (ver.2.0)
 QGIS tanfolyam (ver.2.0) VI. Digitalizálás 2014. január-február Összeállította: Bércesné Mocskonyi Zsófia Duna-Ipoly Nemzeti Park Igazgatóság Digitalizálás eszközei Az ArcView 3.3-hoz hasonlóan, a QGIS-ben
QGIS tanfolyam (ver.2.0) VI. Digitalizálás 2014. január-február Összeállította: Bércesné Mocskonyi Zsófia Duna-Ipoly Nemzeti Park Igazgatóság Digitalizálás eszközei Az ArcView 3.3-hoz hasonlóan, a QGIS-ben
PONTOK TÁVOLSÁGÁNAK. MEGHATÁROZÁSA MEGHATÁROZOTT (ÚT)VONAL MENTÉN Network Analyst. Balázs Boglárka
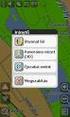 PONTOK TÁVOLSÁGÁNAK MEGHATÁROZÁSA MEGHATÁROZOTT (ÚT)VONAL MENTÉN Network Analyst A kutatás a TÁMOP 4.2.4.A/2-11-1-2012-0001 azonosító számú Nemzeti Kiválóság Program Hazai hallgatói, illetve kutatói személyi
PONTOK TÁVOLSÁGÁNAK MEGHATÁROZÁSA MEGHATÁROZOTT (ÚT)VONAL MENTÉN Network Analyst A kutatás a TÁMOP 4.2.4.A/2-11-1-2012-0001 azonosító számú Nemzeti Kiválóság Program Hazai hallgatói, illetve kutatói személyi
Geoshop fejlesztése a FÖMI-nél
 Geoshop fejlesztése a FÖMI-nél Szolgáltató Igazgatóság Földmérési és Távérzékelési Intézet www.fomi.hu www.geoshop.hu takacs.krisztian@fomi.hu Budapest, 2014. június 12. Mi az a Geoshop? INSPIRE = térinformatikai
Geoshop fejlesztése a FÖMI-nél Szolgáltató Igazgatóság Földmérési és Távérzékelési Intézet www.fomi.hu www.geoshop.hu takacs.krisztian@fomi.hu Budapest, 2014. június 12. Mi az a Geoshop? INSPIRE = térinformatikai
