E-PORTFÓLIÓ FELHASZNÁLÓI ÚTMUTATÓ
|
|
|
- Flóra Boros
- 8 évvel ezelőtt
- Látták:
Átírás
1 E-PORTFÓLIÓ FELHASZNÁLÓI ÚTMUTATÓ VERZIÓ 1.0
2 AZ E-PORTFÓLIÓ FELHASZNÁLÓI ÚTMUTATÓ CÉLJA ÉS FELÉPÍTÉSE A pedagógus-szakvizsgával és tizennégy év szakmai gyakorlattal rendelkező pedagógusok április 30-ig kérelmezhetik a Pedagógus II. fokozatba január 1-jével történő besorolásukat, melynek további feltétele, hogy feltöltsék portfóliójukat a támogató rendszerbe. Útmutatónkat azzal a céllal írtuk meg, hogy számukra segítséget nyújtsunk az említett informatikai felületen való eligazodáshoz és a felület hatékony használatához. A nevelési-oktatási intézményekben pedagógus-munkakörben, a pedagógiai-szakmai szolgáltatásban pedagógiai előadó vagy pedagógiai szakértő munkakörben, a pedagógiai szakszolgálatban pedagógus-munkakörben, illetve a gyermekvédelmi vagy javítóintézeti nevelésben pedagógusmunkakörben dolgozók által elkészítendő e-portfólió elemei eltérnek egymástól. Ez a Felhasználói útmutató technikai segítséget nyújt a különféle portfóliók feltöltéséhez, szakmai segítséget a oldalon találnak az Útmutató a pedagógusok minősítési rendszeréhez (pdf) dokumentumban. Az e-portfólió technikai feltöltését segítő Felhasználói útmutató összeállításakor egyszerűségre, közérthetőségre és áttekinthetőségre törekedtünk. Képernyőképekkel, ábrákkal is igyekeztünk a különböző folyamatokat, eljárásokat szemléltetni. Az útmutató felépítését úgy alakítottuk ki, hogy segítségével a felület könnyen használható legyen kevesebb informatikai tudással rendelkező felhasználók számára is. Útmutatónk első része a felületre történő bejelentkezéshez szükséges információkat tartalmazza. A második egységben a felület működésének általános ismertetésére kerül sor, illetve fontos információk találhatóak a feltöltendő dokumentumok formátumával kapcsolatban. A harmadik fejezet bemutatja a betöltött munkakör szerint elkülönülő portfóliójellegeket, azok elemeit és az elemek közötti kapcsolati rendszert, melyről szemléltető ábrát is találnak útmutatónkban. A további fejezetek a feltöltés folyamatának logikáját követve munkakörök szerint veszik sorra a feltöltendő dokumentumok típusait és azok rögzítésének módját. 2/50
3 TARTALOMJEGYZÉK 1. A BELÉPÉS FOLYAMATA A FELÜLET ÁLTALÁNOS MŰKÖDÉSE A felület felépítése A menüstruktúra A piktogramok jelentése Blokkok, oldalak adatainak szerkesztése Blokkok szerkeszthetősége A szerkesztés folyamata során alkalmazott ikonok A mezőknél alkalmazott jelölések Új blokk felvétele A Nevelő-oktató munka dokumentumainál alkalmazott szimbólumok Blokkok kitöltöttségi állapotának jelölése a Véglegesítés oldalon Helpek, információs magyarázatok A lapozófülekhez tartozó magyarázat, help Mezőhöz tartozó magyarázat, help Fájl feltöltése A feltöltés szabályai PDF formátumú dokumentum készítése PDF fájl feltöltésének, törlésének, cseréjének folyamata Film, videó, illetve hanganyag feltöltése PORTFÓLIÓJELLEGEK A nevelési-oktatási intézményben pedagógus munkakörben dolgozók e-portfóliójának változatai, dokumentumai, dokumentumainak kapcsolata A dokumentumok kapcsolati rendszere A szabadon választható dokumentumok kapcsolati rendszere: A pedagógiai-szakmai szolgáltatásban pedagógiai előadó vagy pedagógiai szakértő munkakörben dolgozók portfóliójának elemei A pedagógiai szakszolgálatban pedagógus-munkakörben dolgozók portfóliójának elemei A gyermekvédelmi vagy javítóintézeti nevelésben pedagógus-munkakörben dolgozók portfóliójának elemei A NEVELÉSI-OKTATÁSI INTÉZMÉNYBEN PEDAGÓGUS-MUNKAKÖRBEN DOLGOZÓK E-PORTFÓLIÓJÁNAK ELEMEI /50
4 4.1. A Nyitólap A Profil oldal A Szakmai önéletrajz oldal Személyes adatok lenyíló-visszazárható ablak Végzettségek, szakképzettségek lenyíló-visszazárható ablak Szakmai tapasztalatok, munkahelyek lenyíló-visszazárható ablak Egyéb szakmai tapasztalat lenyíló-visszazárható ablak Pedagógus-továbbképzéseken való részvételek lenyíló-visszazárható ablak Publikációs tevékenység lenyíló-visszazárható ablak: Kitüntetések, elismerések lenyíló-visszazárható ablak Nyelvismeret lenyíló-visszazárható ablak Érdeklődések lenyíló-visszazárható ablak A Pedagógiai tevékenység dokumentumai oldal Az Eredetiséget igazoló nyilatkozat blokk A Pedagógiai szakmai tevékenységek bemutatása, dokumentumai blokk Az Egyéb pedagógiai tevékenységek bemutatása, dokumentumai blokk Az Önálló alkotói, művészeti tevékenységek bemutatása, dokumentumai blokk A Pedagógust foglalkoztató intézmény intézményi környezetének rövid bemutatása blokk A Szakmai életút értékelése blokk A Nevelő-oktató munka dokumentumai oldal Portfóliójelleg választása A portfólió alapdokumentumai A dokumentum-függőségek DOKUMENTUMCSOPORTHOZ TARTOZÓ DOKUMENTUMLISTÁK Speciális tantárgyi struktúrák kezelése Kompetenciák és indikátorok megjelenítése A portfólió szabadon választható dokumentumai A Véglegesítés oldal A PEDAGÓGIAI-SZAKMAI SZOLGÁLTATÁSBAN PEDAGÓGIAI ELŐADÓ VAGY PEDAGÓGIAI SZAKÉRTŐ MUNKAKÖRBEN DOLGOZÓK E-PORTFÓLIÓJÁNAK ELEMEI A Nevelő-oktató munka dokumentumai oldal Portfóliójelleg választása A portfólió alapdokumentumai Dokumentumcsoporthoz tartozó dokumentumlisták A PEDAGÓGIAI SZAKSZOLGÁLATBAN PEDAGÓGUS-MUNKAKÖRBEN DOLGOZÓK E-PORTFÓLIÓJÁNAK ELEMEI /50
5 7.1. A Nevelő-oktató munka dokumentumai oldal Portfóliójelleg választása A portfólió alapdokumentumai Dokumentumcsoporthoz tartozó dokumentumlisták A GYERMEKVÉDELMI VAGY JAVÍTÓINTÉZETI NEVELÉSBEN PEDAGÓGUS- MUNKAKÖRBEN DOLGOZÓK E-PORTFÓLIÓJÁNAK ELEMEI A Nevelő-oktató munka dokumentumai oldal Portfóliójelleg választása A portfólió alapdokumentumai Dokumentumcsoporthoz tartozó dokumentumlisták /50
6 1. A BELÉPÉS FOLYAMATA Az e-portfólió alkalmazás kizárólag az interneten keresztül érhető el. Használatát MS Internet Explorer legalább 9-es verziójú, Mozilla Firefox, Google Chrome böngészőkkel ajánljuk. A rendszer kizárólag regisztrált felhasználók számára érhető el. A pedagógusok hozzáférésének engedélyezése a KIR személyi nyilvántartó felületen történik, a kitöltésre jogosultak számára. (Ezt a tevékenységet az intézményi KIR adminisztrátor végzi.) Az engedélyezés után a pedagógus KIR-ben megadott címére regisztrációs érkezik, melynek utasításait követve a rendszer a pedagógust az e-portfólió oldalára irányítja át. További bejelentkezések alkalmával a felhasználó a regisztrációs -ben megkapott linken érheti el a bejelentkező felületet. A pedagógus felhasználóneve a regisztrációt követően az oktatási azonosítója. Jelszava az a választott jelszó, amelyet regisztrációja során megadott (minimum 8 karakter hosszú, tartalmaz nagybetűt, kisbetűt és számot is). Bejelentkezéskor a felhasználó típusánál szükséges beállítania a Pedagógus típust. Belépés után a Nyitólap oldala válik láthatóvá, ahol tájékoztató információk és linkek találhatók. A használt böngészőben amennyiben szükséges a felugró ablak engedélyezésének beállítása szükséges. 6/50
7 7/50
8 Továbbiakban a pedagógus a felhasználó. 8/50
9 2. A FELÜLET ÁLTALÁNOS MŰKÖDÉSE 2.1. A felület felépítése A megjelenő képernyő felület 3 részre tagolódik: fejléc terület, törzs terület és lábléc terület: A fejléc bal felső sarkában a felület használatának időbeli korlátjáról tájékoztató visszaszámláló óra látható. Amennyiben a felhasználó belépett az e-portfólió feltöltőfelületre, de nem végez ott tevékenységet, a rendszer 30 perc eltelte után automatikusan kilépteti. A számláló bármely eseménynél újraindul, amikor az oldal parancsot hajt végre (például blokk mentése, másik oldalra történő navigálás, stb.). Ha a felhasználó tétlensége meghaladja a 30 percnyi időtartamot, a kiléptetés tényére egy felugró ablak figyelmezteti: Az oldal várakozási ideje letelt, kérem, jelentkezzen be újra!. 9/50
10 A fejléc jobb oldalán a legfelső sorban a belépett felhasználó neve mellett két nyomógomb található: A nyomógombra kattintva lehet az alkalmazásból kijelentkezni. Egy felugró ablak rákérdez: Valóban el kívánja hagyni az e-portfólió felületét?. A felugró ablak gombjára történő kattintás után a felhasználót a rendszer kijelentkezteti az alkalmazásból, egyúttal az oktatas.hu oldalról is. A gombra kattintva a felhasználó továbbra is az e-portfólió feltöltőfelületén marad. A nyomógomb a felhasználót az oktatas.hu portál jelszómódosító oldalára navigálja. Itt a jelenlegi és az új jelszavának kétszeri megadásával tudja módosítani jelszavát. A két nyomógomb alatt látható információs terület a felhasználó számára összesen rendelkezésre álló és még rendelkezésre álló tárhely adatait mutatja meg. (A teljes portfólió dokumentumairól, illetve az egyszerűsített változat dokumentumairól bővebb információt a 3. Portfóliójellegek című fejezetben olvashat.) A fejléc alsó sávjában lapozófülek láthatóak, az ezekre történő kattintással lehet a felület különböző oldalai között navigálni. 10/50
11 A középső törzs terület szolgál az adatok bevitelére és megjelenítésére. A lábléc a projektben használt kötelező emblémákat, feliratokat tartalmazza A menüstruktúra A felületen található oldalak az egyszerű áttekinthetőség érdekében lapozófülek segítségével érhetőek el. A képernyőn 6 lapozófül látható. Ezek a következők: A Profil és a Véglegesítés lapozófülekhez tartozó oldalak megnyitásakor láthatóvá válik egy Fontos információ panel, mely értelemszerűen az adott oldal tartalmára, kitöltésére vonatkozóan nyújt felvilágosítást. Az alkalmazás bármelyik oldaláról eljuthatunk a Nyitólapra és a Profil oldalra akár szerkesztési nézetben is, a Nyitólap és a Profil fülre kattintva. Innen az előzőleg szerkesztett oldalra visszaléphetünk a megfelelő fülre kattintva. 11/50
12 A Szakmai önéletrajz és a Nevelő-oktató munka dokumentumai oldalakat megnyitva lenyílóvisszazárható ablakokat találunk, melyek a szürke alapon lévő fehér nyilak segítségével nyithatók és zárhatók: Nyitott ablak Zárásra szolgáló nyíl Zárt ablak Nyitásra szolgáló nyíl 12/50
13 A lenyíló-visszazárható ablakokban a fogalmilag összetartozó adatok blokkokban kerülnek megjelenítésre, egy közös sárga vagy kék területen, egymástól jól elkülönítve: A Pedagógiai tevékenység dokumentumai fülön nem találhatók lenyíló-visszazárható ablakok, a fogalmilag összetartozó részeket blokkok jelölik A piktogramok jelentése Blokkok, oldalak adatainak szerkesztése Blokkok szerkeszthetősége A kék hátterű blokkok adatai (mezői) nem szerkeszthetőek, azok tartalma automatikusan betöltődik, a sárga hátterű blokkok adatai (mezői) szerkeszthetőek a felhasználó által. A kék blokkok a KIR rendszerből érkező adatokat jelenítik meg. Ezek az adatok nem módosíthatók az e-portfólió feltöltőfelületén, módosításuk csak a KIR rendszeren belül lehetséges. Amennyiben az adatokban hibát észlel, kérjük, hogy a hibát, hiányosságot annál az intézménynél jelezze, amellyel Ön foglalkoztatási jogviszonyban áll. Az intézményi adatmódosítás után az adatok az Ön szakmai portfóliójának személyes adatai részében is automatikusan frissülni fognak, a következő belépést követően. Ha a KIR rendszerben az aktuális felhasználóhoz egy adott adathoz nem található érték, akkor az adatmezőben a KIR-ben nem található adat felirat jelenik meg piros színnel. Egyszerre mindig csak egy blokk szerkeszthető. Ha egy blokk szerkesztésre van megnyitva, akkor más blokkot nem lehet módosítani, illetve a Profil oldalon és a Nyitólapon kívül más fülre sem lehet átlépni. Másik blokkra való áttérés előtt a szerkesztésre megnyitott állapotú blokk tartalmát menteni kell (Mentés gombbal ) vagy mentés nélkül visszazárni (Visszazárás gombbal ). Ha a 13/50
14 felhasználó nem zárta le az éppen szerkesztett blokkot, de egy másik blokkra vagy másik oldalra kísérel meg átlépni, a rendszer egy felugró ablak segítségével figyelmezteti: Szerkesztés alatt álló űrlap esetén a továbblépés nem lehetséges. Továbblépéshez kérjük, zárja be a szerkesztés alatt álló űrlapot A szerkesztés folyamata során alkalmazott ikonok A szerkeszthető, sárga színű blokkok címe után általában két ikon látható (Szerkesztés és Törlés), a Pedagógiai tevékenység dokumentumai oldal blokkjai esetén csak egy (Szerkesztés): A (Szerkesztés) ikonra kattintva a blokk adatait tudja a felhasználó szerkeszteni, azaz ilyenkor van lehetőség az adott blokk adatainak felvitelére, módosítására. (Törlés) A törölhető blokkok esetében a Szerkesztés ikon mellett Törlés ikon is található. Erre kattintva a teljes blokkot törölheti a felhasználó egy felugró ablak megerősítő kérdésének megválaszolása után: Biztos, hogy törölni szeretné?. Az ablak OK gombjára kattintva megtörténik a blokk törlése, a Mégse gombra kattintva nem kerül törlésre a blokk. A Pedagógiai tevékenység dokumentumai oldal blokkjai nem törölhetők, csak szerkeszthetőek. Amennyiben a blokk adatainak szerkesztését választja, a blokk címe után a két ikon megváltozik: 14/50
15 A (Mentés) ikon segítségével a beírt adatokat tudja elmenteni. Ebben az esetben egy felugró ablak rákérdez: Biztos, hogy menteni szeretné az adatokat? Az ablak OK gombjára kattintva a panel bezárása történik a felvitt adatok mentésével, a Mégse gombra kattintva visszatérhet a blokk adatainak szerkesztéséhez. A (Visszazárás) ikonra kattintva a blokkot mentés nélkül visszazárhatja. Ebben az esetben egy felugró ablak rákérdez: Biztos, hogy nem szeretné menteni az adatokat? Az ablak OK gombjára kattintva a panel mentés nélküli bezárása történik, a Mégse gombra kattintva visszatérhet a blokk adatainak szerkesztéséhez A mezőknél alkalmazott jelölések A mező a blokk egy-egy szerkeszthető része, adata. Az egyes mezőnevek jobb felső sarkában látható két csillag szimbólum (pl.: ) azt jelzi, hogy a blokk mentéséhez szükséges az adott mező kitöltése. Ha az oldalon a Mentés gomb megnyomása után található olyan mező, aminek mentéshez való kitöltése kötelező, de mégsem került kitöltésre, akkor egy felugró ablak figyelmeztet: Az adatokat kérjük, helyesen töltse ki!. Az ablak OK gombjára kattintva a kötelezően kitöltendő mező piros színnel, piros kerettel jelenik meg és mögötte láthatóvá válik egy piros felirat: A mező kitöltése kötelező szöveggel. Az egyes mezőnevek jobb felső sarkában látható egy csillag szimbólum (pl.: ) azt jelzi, hogy a blokk mentéséhez nem, de a portfólió véglegesítéséhez, lezárásához szükséges az adott mező kitöltése. A nem kötelező adatokat, mezőket az alkalmazás nem jelöli külön. Ezek kitöltése opcionális. (Ezekre az adatokra és mezőkre az alkalmazás csak formai ellenőrzést végez, amennyiben a mező típusa ezt megköveteli.) Több mező tartalmának megadását Lenyíló listák segítik. Pl.: vagy A Kérem válasszon! felirat utáni vagy előtti nyílra kattintva a megjelenő listából a megfelelő elemre kattintva jelölheti ki válaszát a felhasználó. Vannak olyan listák, amelyekből akár több elemet is kiválaszthat, ilyenkor az első elem megjelölése után a CTRL billentyű lenyomása mellett tudja a további elemet vagy elemeket kiválasztani. Esetenként a lista legalján megjelenő szabad szöveges mezőbe saját, a listán nem szereplő választ is begépelhet. A listából kilépve (a listán kívüli területre kattintva) a kiválasztott tételek vesszővel elválasztva jelennek meg a képernyőn. A kijelölt és beírt adatok a blokk mentésekor kerülnek tárolásra. A dátumok megadása a felületen a szürke téglalapba történő kattintással történik. 15/50
16 A kattintás pillanatában egy speciális, könnyen használható dátumválasztó panel jelenik meg: A dátumválasztó panelen az évszám kiválasztására a 2014-es évszám melletti nyílra kattintáskor megjelenő lenyíló listából történő kijelöléssel van lehetőség. A hónapok közötti navigálást a felső szürke sáv két szélén látható nyilak teszik lehetővé. A táblázatból a nap kiválasztása kattintással történik. A szürke téglalap mögötti jel segítségével lehet a megjelenített, de ki nem töltött panelt bezárni, illetve a már beírt dátumot törölni. Abban az esetben, ha csak évszámot kell megadni, akkor azt egy lenyíló listából lehet kiválasztani Új blokk felvétele Új blokk felvételére több helyen van lehetősége a felhasználónak. Ezt a lehetőséget egy nyomógomb jelzi, pl.:, amelyre kattintva egy új, szerkeszthető (sárga) blokk jelenik meg a felületen. (A nyomógomb szövegében mindig tájékoztat, hogy milyen új adatstruktúra hozható létre a megnyomásával.) A felhasználó egyszerre csak egy blokkot tud létrehozni. Ha egy újabbat szeretne felvenni, az előző mentését követően tudja csak az újat létrehozni ugyanazzal a nyomógombbal. A mentésre került blokk olvasható formában jelenik meg a képernyőn. (Ha ezt szeretné a felhasználó módosítani, akkor ismét szerkesztheti a Szerkesztés gomb megnyomásával.) 16/50
17 2.3.2.A Nevelő-oktató munka dokumentumainál alkalmazott szimbólumok Ezen az oldalon minden egyes lenyíló-visszazárható ablak szürke sávjában az ablakhoz tartozó dokumentumokat színes négyzetek szimbolizálják: A piktogramban szereplő számok mutatják, hogy hány darab dokumentum tölthető fel az adott dokumentumcsoporthoz. A szürke piktogram azt jelenti, hogy az adott dokumentumcsoporthoz hány dokumentum tölthető ki, illetve fel összesen. Az ilyen jelölésű dokumentum feltöltését még nem kezdte meg a felhasználó. A piktogram fölé mozgatva az egeret egy tooltip (adott képernyőrészlethez tartozó rövid magyarázat, segítség) jelenik meg, amely tájékoztat a fentiekről. A piros keretes piktogram azt jelenti, hogy a dokumentum feltöltése szükséges az adott dokumentumcsoportban, de még nem kezdhető meg, mert a dokumentum kitöltésének feltételei nem adottak. A piktogram fölé mozgatva az egeret egy tooltip jelenik meg, amely ezekről a feltételekről és függőségi viszonyokról nyújt pontos tájékoztatást az adott helyzetre vonatkozóan. A piros piktogram azt jelenti, hogy az adott dokumentumcsoporthoz a jelképezett dokumentum feltöltése kötelező és a dokumentum kitöltése megkezdhető. A piktogram fölé mozgatva az egeret egy tooltip jelenik meg, amely tájékoztat a fentiekről. A sárga piktogram azt jelenti, hogy a felhasználó már mentette a dokumentumot, de a véglegesítéshez szükséges adatok mindegyike még nincs kitöltve, azaz az adott dokumentum már mentésre került, de még nem véglegesíthető. A piktogram fölé mozgatva az egeret egy tooltip jelenik meg, amelyben a piktogramhoz kapcsolódó dokumentum(ok) neve és mérete olvasható. 17/50
18 A zöld piktogram azt jelenti, hogy a felhasználó már elmentette az adott dokumentumot és a véglegesítéshez szükséges minden információt sikeresen kitöltött, azaz a dokumentum véglegesíthető. A piktogram fölé mozgatva az egeret egy tooltip jelenik meg, amelyben a piktogramhoz kapcsolódó dokumentum(ok) neve és mérete olvasható. A piktogramokhoz tartozó tooltipekről: Ha egy dokumentum nincs feltöltve, akkor a tooltip esetleges más dokumentumtól való függőségről informál, illetve egyéb adott dokumentumhoz tartozó általános információkat jelenít meg. Ha azonban a piktogramhoz már tartozik elmentett dokumentum, akkor annak a dokumentumnak a neve és fájlmérete jelenik meg, a dokumentum nevével együtt. (Ennek alapján a fenti képernyőképen levő státuszok azt jelentik, hogy a felhasználó a véglegesítésnek megfelelő módon feltöltött egy csoportprofilt, egy ahhoz kapcsolódó tematikus tervet és ehhez a tematikus tervhez kapcsolódóan sikeresen feltöltötte a 2. számú óratervét, ami mentésre került, de nem véglegesíthető, valamint a 3-as számú óratervét hibátlanul feltöltötte.) Blokkok kitöltöttségi állapotának jelölése a Véglegesítés oldalon A Véglegesítés fülhöz tartozó oldalon a felsorolt blokkok és a dokumentumok előtt található piktogramok jelzik a blokkok, dokumentumok ki- és feltöltöttségi státuszait: piktogram azt jelzi, hogy még nincs mentve adat az adott blokkhoz, dokumentumhoz. piktogram jelzi, hogy a felhasználó már mentett adatot, de még nem felel meg a véglegesítés követelményeinek, azaz nem teljes a kitöltöttsége. piktogram jelzi, ha már minden véglegesítéshez szükséges adat elmentésre került Helpek, információs magyarázatok A lapozófülekhez tartozó magyarázat, help A Profil és a Véglegesítés lapozófülekhez tartozó oldalak megnyitásakor láthatóvá válik egy Fontos információ panel közvetlenül a lapozófül alatt, mely az adott oldal tartalmára, kitöltésére vonatkozóan nyújt felvilágosítást. A fül első használatakor mindig nyitott állapotú, de a panel végén lévő nyíl segítségével a felhasználó bezárhatja, majd igény szerint újra kinyithatja azt. 18/50
19 2.4.2.Mezőhöz tartozó magyarázat, help Mezőhöz tartozó helpeket, magyarázatokat egységesen a mező címkéje mögött található Help ikon fölé mozgatott egérmutatóval lehet elérni. A mezőhöz tartozó Help ikon mind olvasható, mind szerkeszthető üzemmódban megtekinthető Fájl feltöltése A felhasználó a felhasznált és még felhasználható tárkapacitásáról a felület fejlécének jobb oldalán levő feltöltés státusz területen folyamatosan visszajelzést kap, bármely oldalon tartózkodik A feltöltés szabályai A felület minden fájlfeltöltési lehetőségnél pontosan egy fájl feltöltését engedélyezi. A feltöltendő fájlnak PDF formátumúnak kell lennie. Bármely feltöltendő fájl maximális mérete 10 MB. Felhasználónként a rendelkezésre álló tárhelyre 100 MB adatmennyiség tölthető fel, a dokumentumok számától függetlenül PDF formátumú dokumentum készítése 2007-es vagy attól újabb verziójú Microsoft Office csomag esetén Word, Excel vagy PowerPoint formátumból PDF formátumú fájl készítése: (Minden fájlt eredeti (Word, Excel vagy PowerPoint) formátumban is tároljon a saját számítógépén vagy egyéb adathordozón, mert később azt tudja szerkeszteni!) A szövegfájlok ajánlott formátuma: Times New Roman betűtípus, 12-es betűméret, másfeles sorköz, normál margó (mind a négy oldalon 2,5 cm). 1. Nyissa meg az eredeti (Word, Excel vagy PowerPoint) fájlt, és válassza a Mentés másként parancsot! 2. Írja be vagy válassza ki a dokumentum nevét a Fájlnév mezőbe! 3. A Fájl típusa lista legördülő mezőjénél válassza a PDF elemet! 19/50
20 4. Ha mentés után szeretné megnyitni a fájlt, jelölje be a Fájl megnyitása a közzététele után jelölőnégyzetet. Attól függően, hogy a nyomtatási minőség vagy a fájlméret a fontosabb szempont, jelölje be az alábbi lehetőségek egyikét az Optimalizálás felirat mellett: Ha a minél kisebb fájlméret a fontos, jelölje be a Méret minimalizálása (online közzétételhez) választógombot. (A portfólióba való feltöltéshez ezt javasoljuk.) Ha jó minőségben kell kinyomtatni a dokumentumot, jelölje be a Szokásos (online közzétételhez és nyomtatáshoz) választógombot. Ha mentés után változtatni szeretne a PDF-fájlon, végezze el a módosítást az eredeti, a 2007-es vagy annál újabb verziójú Microsoft Office rendszer Word, Excel vagy PowerPoint formátumában lévő fájlon, és mentse ismét PDF formátumban. A képeket JPEG formátumban mentse, illetve illessze be egyéb (Word, Excel vagy PowerPoint) dokumentumba. Olyan Word, Excel vagy PowerPoint dokumentumot, amely képeket vagy csak képet tartalmaz, a fent leírt módon tud PDF formátumba konvertálni PDF fájl feltöltésének, törlésének, cseréjének folyamata A fájlok feltöltéséhez minden esetben kétsoros struktúrát használunk: Az első sor (a mező neve után) tartalmazza a feltöltött fájl nevét. Ha nincs még fájl feltöltve, akkor piros színnel megjelenik a Nincs fájl feltöltve szöveg. A struktúra második sorának végén lévő Tallózás gombra kattintva lehetőség nyílik az előzőleg számítógépre mentett vagy egyéb adathordozón tárolt fájl megkeresésére (1), majd kijelölése (2) után a Megnyitás (3) gombra kattintva annak feltöltésére: 20/50
21 (1) (2) (3) A fájl feltöltése a blokk mentésekor történik meg, a blokk Mentés Mentést követően a feltöltött fájl a nevére történő kattintással megtekinthető. gombjára kattintáskor. Ha egy már feltöltött PDF dokumentum helyett egy másik dokumentumot szeretnénk feltölteni, akkor a fájl kiválasztását követően a feltöltött fájl neve piros színűre változik és áthúzásra kerül. Ezzel jelezve a felhasználónak, hogy a korábban feltöltött fájl törlésre, lecserélésre kerül. A fájl feltöltése a blokk mentésekor történik meg, a blokk Mentés gombjára kattintáskor. Ha a feltöltött fájlt szeretné a felhasználó kitörölni, akkor szerkesztési módban a feltöltött fájl neve mellett található Törlés ikonra kattintva teheti meg: Ekkor piros színűre változik és áthúzásra kerül a feltöltött fájl neve, és mellette megjelenik egy felirat: Törlés véglegesítéséhez kattintson a Mentés gombra!, azaz mentse a blokkot. Ha mégsem szeretné kitörölni a fájlt, akkor a blokk Visszazárás gombjára kerül sor. kattintva a törlésre nem Ha már van fájl feltöltve és a felhasználó szeretné lecserélni, akkor vagy a fenti lecserélés folyamatát követve tudja megtenni, vagy előbb törölje ki a fájlt és utána töltse fel az újat. 21/50
22 2.5.4.Film, videó, illetve hanganyag feltöltése Ha filmet, videót vagy hangfájlokat szeretne portfóliójában megjeleníteni, javasoljuk, hogy azokat egy fájlmegosztó portálra töltse fel, majd az így létrejött linket illessze be a feltöltendő fájlba. Felhívjuk a felhasználók figyelmét arra, hogy a különböző közösségi és fájlmegosztó portálokra feltöltött és a feltöltött dokumentumokba belinkelt tartalmakért a felhasználó tartozik felelősséggel! Gondoskodnia kell arról, hogy a link által megjelölt tartalom az adott link segítségével a minősítés folyamatának végéig elérhető legyen változatlan formában. 3. PORTFÓLIÓJELLEGEK A különböző felhasználóknak munkakörükhöz igazodva szakmai okokból különböző típusú portfóliót kell feltölteniük. A megfelelő munkakör, ezáltal a megfelelő portfóliójelleg kiválasztása a felhasználó feladata, melyet a Nevelő-oktató munka dokumentumai oldalon tehet meg. Amíg nem kerül kiválasztásra a munkakör, azaz a portfólió jellege, addig a felhasználó nem tud feltölteni a portfólió jellegéhez tartozó dokumentumokat. A felhasználó tetszés szerint változtathatja a portfóliójellegeket és azokhoz dokumentumokat tölthet fel. Azonban felhívjuk a felhasználók figyelmét arra, hogy a tárhely korlátozott (összesen 100 MB tárterülettel gazdálkodhat), és csak egy jelleg alapján tudja végrehajtani portfóliója véglegesítését. A pedagógusminősítés a véglegesített portfóliójelleg alapján történik. A rendszeren belül 4-féle munkakör szerinti portfóliójelleget különbeztetünk meg: Pedagógus-munkakör nevelési-oktatási intézményben, Pedagógiai előadó vagy pedagógiai szakértő pedagógiai-szakmai szolgáltatásban, Pedagógus-munkakör pedagógiai szakszolgálatban, Pedagógus-munkakör gyermekvédelmi vagy javítóintézeti nevelésben. Amennyiben egy portfóliójelleghez (munkakörhöz) altípus is tartozik (jelenleg a Pedagógusmunkakör nevelési-oktatási intézményben és a Pedagógus-munkakör pedagógiai szakszolgálatban portfóliójelleg tartalmaz altípusokat), abban az esetben az altípus kiválasztása is kötelező. Az altípusok a portfóliójellegek (munkakörök) mellett egy legördülő mezőben jelennek meg. Munkakörtől függetlenül egységes elemeket tartalmaznak a Nyitólap, a Profil, a Szakmai önéletrajz és a Pedagógiai tevékenység dokumentumai oldalak, a Nevelő-oktató munka dokumentumai oldal tartalma munkakörönként eltér A nevelési-oktatási intézményben pedagógus munkakörben dolgozók e-portfóliójának változatai, dokumentumai, dokumentumainak kapcsolata A portfólióban megkülönböztetünk alap, vagyis kötelezően kitöltendő és szabadon választható, vagyis nem kötelező dokumentumokat. A portfólió alapdokumentumainak feltöltésekor két változat közül választhat a felhasználó: létezik egy egyszerűsített változat is a teljes változat mellett. A teljes változat kötelező dokumentumai: 22/50
23 csoportprofil/csoportprofil és nevelési terv/növendékprofil tematikus terv óraterv/foglalkozásterv értékelés dokumentumai féléves ütemterv/időszakos ütemterv foglalkozásterv esetleírás hospitálási napló IKT alkalmazása Az egyszerűsített változat kötelező dokumentumai: csoportprofil/csoportprofil és nevelési terv/növendékprofil tematikus terv óraterv/foglalkozásterv A portfólió szabadon választható dokumentumai (csak a teljes változat esetén választhatóak): projektterv tanmenet osztályfőnöki munkaterv gyermek/tanuló profil fejlesztési terv publikációk listája egyéb dokumentum 23/50
24 3.1.1.A dokumentumok kapcsolati rendszere Ha további szakmai információra van szüksége, kérjük a oldalon megtalálható Útmutató a pedagógusok minősítési rendszeréhez dokumentumban tanulmányozza a XI. fejezet E) pontját A szabadon választható dokumentumok kapcsolati rendszere: Ha további szakmai információra van szüksége, kérjük a oldalon megtalálható Útmutató a pedagógusok minősítési rendszeréhez dokumentumban tanulmányozza a XI. fejezet E) pontját. 24/50
25 3.2. A pedagógiai-szakmai szolgáltatásban pedagógiai előadó vagy pedagógiai szakértő munkakörben dolgozók portfóliójának elemei Jelenleg a Pedagógiai előadó vagy pedagógiai szakértő pedagógiai-szakmai szolgáltatásban munkakör esetében csak egyszerűsített változat feltöltésére van lehetőség. Kötelezően feltöltendő dokumentumok: pedagógiai előadók, pedagógiai szakértők szakmai szolgáltatási tevékenységét dokumentáló anyagok (10 db dokumentum), valamint a hozzájuk tartozó reflexiók A pedagógiai szakszolgálatban pedagógus-munkakörben dolgozók portfóliójának elemei Jelenleg a Pedagógus-munkakör pedagógiai szakszolgálatban munkakör esetében csak egyszerűsített változat feltöltésére van lehetőség. Feltöltendő dokumentumok: óratervek, illetve speciális szakszolgálati dokumentumok. A kötelezően feltöltendő dokumentumok száma altípusonként eltérő: gyógytestnevelés altípus esetén: 10 darab óraterv, valamint a hozzájuk tartozó reflexiók, fejlesztő nevelés; konduktív pedagógiai ellátás; gyógypedagógiai tanácsadás, korai fejlesztés, oktatás és gondozás; logopédiai ellátás (terápia) esetén: 7 darab terápiás óraterv és 3 darab egyéni fejlesztési terv, valamint a hozzájuk tartozó reflexiók, iskolapszichológiai, óvodapszichológiai ellátás; logopédiai ellátás (prevenció); továbbtanulási, pályaválasztási tanácsadás; kiemelten tehetséges gyermekek, tanulók gondozása esetén: 7 darab egyéni/csoport vizsgálat ülésének és megvalósulásának bemutatása és 3 darab esettanulmány, valamint a hozzájuk tartozó reflexiók, nevelési tanácsadás esetén: 7 darab egyéni/csoport, foglalkozás/ülés tervének és megvalósulásának bemutatása és 3 darab esettanulmány, valamint a hozzájuk tartozó reflexiók, szakértői bizottsági tevékenység esetén: 10 darab eredeti szakvélemény, valamint a hozzájuk tartozó reflexiók A gyermekvédelmi vagy javítóintézeti nevelésben pedagógusmunkakörben dolgozók portfóliójának elemei Jelenleg a Pedagógus-munkakör gyermekvédelmi vagy javítóintézeti nevelésben munkakör esetében csak egyszerűsített változat feltöltésére van lehetőség. Kötelezően feltöltendő dokumentumok: 5 darab foglalkozási egység terve és 5 darab vélemény (összesen 10 db dokumentum), valamint a hozzájuk tartozó reflexiók. 25/50
26 4. A NEVELÉSI-OKTATÁSI INTÉZMÉNYBEN PEDAGÓGUS-MUNKAKÖRBEN DOLGOZÓK E-PORTFÓLIÓJÁNAK ELEMEI 4.1. A Nyitólap Az alkalmazás megnyitásakor a Nyitólap jelenik meg. A Nyitólapon statikus jellegű tájékoztató információk és linkek találhatók. Az alkalmazás bármelyik oldaláról a Nyitólapra és a Profilra is egyből el lehet jutni a Nyitólap és a Profil fülre kattintva, és onnan az előzőleg szerkesztett oldalra vissza is lehet lépni A Profil oldal A Profil oldalon szereplő adatok a köznevelési információs rendszer (KIR) személyi nyilvántartásából származnak, mely adatokat azon köznevelési intézmény ad meg a rendszerben, amellyel Ön foglalkoztatási jogviszonyban áll. Az adatokat a felhasználó csak megtekintheti, de nem szerkesztheti. Amennyiben az adatokban hibát észlel, kérjük, hogy a hibát, hiányosságot az adatkezelő intézményének jelezze. Az adatok módosítását csak ez az intézmény tudja megtenni, mivel így biztosítható, hogy az Ön adatai a megfelelő formában a minősítés szereplői számára elérhetőek legyenek. Amennyiben a KIR rendszeren belül a felhasználó adataiban változás történik, azt a portfólió felületén a felhasználó a következő bejelentkezést követően tekintheti meg. A Profil oldal tartalmi elemei: 26/50
27 4.3. A Szakmai önéletrajz oldal Az oldal tartalma a KIR-ből, a pedagógus profiljából, illetve a felhasználó által feltöltött elemekből áll össze. 27/50
28 4.3.1.Személyes adatok lenyíló-visszazárható ablak A Személyes adatok (kék) blokk tartalma automatikusan kitöltődik. A felhasználónak meg kell adnia a napközben elérhető telefonszámát az gombra kattintva. A megjelenő sárga blokk majd menteni a blokk tartalmát a blokk címe után látható Mentés gomb utáni szürke mezőjébe kell a telefonszámot beírni, segítségével. A Napközbeni elérhetőség (sárga) blokk tartalmát tehát a felhasználó tölti ki. 28/50
29 4.3.2.Végzettségek, szakképzettségek lenyíló-visszazárható ablak A blokk vagy blokkok tartalma automatikusan kitöltődik. 29/50
30 4.3.3.Szakmai tapasztalatok, munkahelyek lenyíló-visszazárható ablak A kék színű blokkok tartalma automatikusan kitöltődik. 30/50
31 Ha rendelkezik olyan szakmai tapasztalattal, amely(ek)et a rendszer nem jelenít meg, lehetősége van azok rögzítésére a gombra kattintva. Ekkor megjelenik egy szerkeszthető blokk: A blokk adatait a Blokkok, oldalak adatainak szerkesztése pontban leírt módon tudja szerkeszteni és menteni Egyéb szakmai tapasztalat lenyíló-visszazárható ablak Az begépelni: gombra kattintva a felhasználónak lehetősége van szabad szöveget 31/50
32 4.3.5.Pedagógus-továbbképzéseken való részvételek lenyíló-visszazárható ablak A felhasználó a gombra kattintva töltheti ki a blokkot, melynek adatait a Blokkok, oldalak adatainak szerkesztése pontban leírt módon lehet szerkeszteni és menteni Publikációs tevékenység lenyíló-visszazárható ablak: A blokk adatait a fentiekhez hasonlóan a Blokkok, oldalak adatainak szerkesztése pontban leírt módon lehet szerkeszteni és menteni Kitüntetések, elismerések lenyíló-visszazárható ablak A blokk adatait a fentiekhez hasonlóan a Blokkok, oldalak adatainak szerkesztése pontban leírt módon lehet szerkeszteni és menteni Nyelvismeret lenyíló-visszazárható ablak A blokk adatait a fentiekhez hasonlóan a Blokkok, oldalak adatainak szerkesztése pontban leírt módon lehet szerkeszteni és menteni Érdeklődések lenyíló-visszazárható ablak A blokk adatait a fentiekhez hasonlóan a Blokkok, oldalak adatainak szerkesztése pontban leírt módon lehet szerkeszteni és menteni A Pedagógiai tevékenység dokumentumai oldal Az Eredetiséget igazoló nyilatkozat blokk A pedagógusnak eredetiségnyilatkozatot kell kitöltenie arról, hogy a feltöltött e-portfólió saját munkája. A nyilatkozat űrlapját a Nyitólapról töltheti le, illetve megtalálja a 32/50
33 oldalon az Útmutató a pedagógusok minősítési rendszeréhez dokumentum 1. sz. mellékleteként. A felhasználónak a kinyomtatott, aláírt majd beszkennelt vagy lefényképezett eredetiségnyilatkozatot kell feltöltenie az első blokkban, PDF formátumban. A blokk kitöltéséhez első lépésként a blokkot szerkesztésre meg kell nyitni, a címe melletti Szerkesztés ikonra kattintva. Az Eredetiséget igazoló nyilatkozat fájlt a PDF fájl feltöltésének, törlésének, cseréjének folyamata pontban leírtak szerint töltheti fel. A folyamat végén a Mentés ikonra kattintáskor kerül feltöltésre a fájl. A törvényben meghatározott pedagógiai tevékenységekhez kapcsolódó dokumentumok és azokhoz kapcsolódó tevékenységek egy oldalon jelennek meg, minden tevékenység külön-külön blokkban A Pedagógiai szakmai tevékenységek bemutatása, dokumentumai blokk A blokk kitöltéséhez első lépésként a blokkot szerkesztésre meg kell nyitni, a címe melletti Szerkesztés ikonra kattintva. 33/50
34 A Tevékenységek mező kitöltése során a felhasználónak lenyíló listából van lehetősége a megfelelő opció kiválasztására. A lenyíló listák kezeléséről bővebben olvashat a Blokkok, oldalak adatainak szerkesztése pontban. A Szakmai tevékenységet bemutató fájlt a PDF fájl feltöltésének, törlésének, cseréjének folyamata pontban leírtak szerint töltheti fel Az Egyéb pedagógiai tevékenységek bemutatása, dokumentumai blokk Az Egyéb pedagógiai tevékenység bemutatása, dokumentumai blokk kitöltése esetén, amennyiben a felhasználó nem rendelkezik ilyen tevékenységgel vagy nem kíván ilyen dokumentumot feltölteni, a blokkon belül a Nem kívánok ilyet feltölteni jelölőnégyzetbe kattintva választhatja ki ezt az opciót. Ekkor a blokk mezői tiltásra kerülnek: a felhasználónak nem kell kitölteni azokat. Amennyiben a felhasználó a későbbiekben mégis szeretne adatot megadni a blokkban, a jelölőnégyzetből a pipát kivéve teheti meg. 34/50
35 A blokk adatait a fentiekhez hasonlóan tudja feltölteni Az Önálló alkotói, művészeti tevékenységek bemutatása, dokumentumai blokk A blokk adatait a fentiekhez hasonlóan tudja feltölteni. Amennyiben a felhasználó nem rendelkezik ilyen tevékenységgel, akkor egy PDF dokumentumban jelezze ezt, és ezt a dokumentumot töltse fel ehhez a blokkhoz A Pedagógust foglalkoztató intézmény intézményi környezetének rövid bemutatása blokk A blokk adatait a fentiekhez hasonlóan tudja feltölteni A Szakmai életút értékelése blokk A blokk adatait a fentiekhez hasonlóan tudja feltölteni A Nevelő-oktató munka dokumentumai oldal A lapozófül több részre osztható. Az első rész a portfóliójelleg-választó blokk, a másodikat a portfólió alapdokumentumai, a Pedagógus-munkakör nevelési-oktatási intézményben munkakör esetén megjelenő harmadikat a portfólió szabadon választható dokumentumai alkotják. A portfólió alapdokumentumai és A portfólió szabadon választható dokumentumai részek csak a portfóliójelleg kiválasztása után jelennek meg Portfóliójelleg választása A különböző felhasználóknak munkakörükhöz igazodva szakmai okokból különböző típusú portfóliót kell kitölteniük. A munkakör és ezzel a portfólió jellegének kiválasztását itt, az első blokkban kell megtennie a felhasználónak egy rádiógomb segítségével. Amíg nem kerül kiválasztásra a portfóliójelleg (munkakör), addig nem töltődik be semelyik portfóliójelleghez tartozó dokumentumcsoport lenyíló-visszazárható ablaka sem. 35/50
36 Ha a felhasználó kiválasztott egy portfóliójelleget (munkakört), akkor sikeres mentési folyamatot melyet a nyomógomb megnyomásával indíthat el követően a felület betölti az adott portfóliójelleghez tartozó dokumentumcsoportot és annak dokumentumsablonjait. A fejlécben nyomon követhető, hogy mi az aktuális portfóliójelleg. A felhasználó tetszés szerint válthat a portfóliójellegek között, és azokhoz dokumentumokat tölthet fel. Nyomatékosan felhívjuk a figyelmet azonban arra, hogy a tárhely korlátozott, és csak egy jelleg alapján tudja majd végrehajtani portfóliója véglegesítését. A pedagógusminősítés is a véglegesített portfóliójelleg alapján történik. Amennyiben egy portfóliójelleghez altípus is tartozik (jelenleg a Pedagógus-munkakör nevelésioktatási intézményben és a Pedagógus-munkakör pedagógiai szakszolgálatban jellegű portfólió tartalmaz altípusokat), abban az esetben az altípus kiválasztása is kötelező a jelleg kiválasztását követően. Az altípusok a portfóliójellegek mellett egy legördülő mezőben jelennek meg. 36/50
37 Amennyiben egy portfóliójelleghez tartozik altípus is, abban az esetben a Jelenlegi portfólió jelleg mezőnél ez is megjelenítésre kerül. Ha altípus kiválasztása nélkül próbálja meg menteni választását, a rendszer egy felugró ablak segítségével figyelmezteti: Kérem, válasszon altípust!. Portfóliójelleg és amennyiben szükséges, altípus választása után a gombra való kattintást követően az alábbi panel jelenik meg, figyelmeztetve a felhasználót arra, hogy ha módosítja a portfóliójának jellegét, a véglegesítés az új jelleg alapján lesz lehetséges: (Kérjük, portfóliójelleg változtatása esetén legyen tekintettel a tárhely korlátaira!) A gombra történő kattintást követően nem történik módosítás, a blokkban megjelenik a portfóliójelleg kiválasztásának felülete. Az gombra történő kattintást követően az alkalmazás beállítja az új portfóliójelleget, valamint sikeres művelet esetén az alkalmazás visszalép a portfóliójelleg kiválasztásának felületére. Ezt követően a felületen frissítésre kerülnek a kitöltendő űrlapok típusai a kiválasztott jellegnek megfelelően. Minden portfóliójelleg esetében nyomon követhető, hogy a teljes rendelkezésre álló tárterületből a felhasználó mennyit használt fel az adott portfóliójelleghez kapcsolódó feltöltött dokumentumaival. A felhasználó összesen 100 MB tárterülettel gazdálkodhat, ezt bármelyik jellegű portfólió 37/50
38 dokumentumainak felöltésére felhasználhatja. Ha a felhasználó úgy dönt, hogy a felhasználható tárhelykorlát miatt egy adott portfóliójelleghez mégsem kívánja a feltöltött PDF dokumentumokat megtartani, akkor a Törlés gomb segítségével lehetősége nyílik az adott portfóliójelleg összes PDF dokumentumának törlésére, a dokumentumok feltöltésekor megadott kapcsolódó információkat (azaz a PDF dokumentumokhoz tartozó blokkokba feltöltött adatokat) azonban megőrizzük. Természetesen a végleges törlés előtt egy megerősítő kérdést tesz fel az alkalmazás, és csak a felhasználó egyértelmű válasza után kerülnek törlésre a dokumentumok. A Törlés piktogramra történő kattintást követően az alábbi panel lesz látható: A gombra történő kattintást követően törlés nem történik, a blokkban megjelenik a típusválasztó felület. Az gombra való kattintás után az alkalmazás fizikálisan is kitörli az adott portfóliójelleghez feltöltött PDF dokumentumokat, valamint sikeres művelet esetén az alkalmazás visszalép a típusválasztó felületre. Csak az ezen az oldalon kiválasztott portfóliójelleg mint aktuális portfóliójelleg véglegesítésére van lehetőség, több portfóliójelleg véglegesítésére nincs lehetőség a rendszerben. (Ez a portfóliójelleg kiválasztó blokk is bezárható, illetve újra kinyitható a jobb oldalán található nyíl segítségével. Induláskor mindig nyitva van és csak a felhasználó parancsára záródik be. Ha viszont egyszer már bezárta a felhasználó, akkor azt az állapotot az alkalmazás megjegyzi és következő alkalommal abban a formában jelenik meg, ahogy a felhasználó legutóbb beállította.) A portfólió alapdokumentumai A portfólió alapdokumentumai sávban látható két fül valamelyikére kattintva van lehetősége a felhasználónak annak megjelölésére, hogy a portfólió teljes változatát vagy az egyszerűsített változatot szeretné kitölteni. Az egyik lehetőség kiválasztása után a nyíl segítségével a listát kinyitva láthatóvá válnak a változathoz tartozó dokumentumcsoportok és dokumentumok: a dokumentumcsoportokat az ún. lenyílóvisszazárható ablak grafikus elem jelképezi, az ablakhoz tartozó dokumentumokat pedig a szürke sávban található színes négyzetek szimbolizálják. Az alkalmazott szimbólumok rendszerét a Felhasználói útmutató A Nevelő-oktató munka dokumentumainál alkalmazott szimbólumok pontja tartalmazza. 38/50
39 A dokumentum-függőségek A Nevelő-oktató munka dokumentumai felületen található dokumentumcsoportok egymással függőségi viszonyban vannak, mivel azokban olyan adatmezők találhatók, melyek értékei a magasabb rendű dokumentumból öröklődnek az alacsonyabb rendű dokumentumba. Kezdetben csak egy csoportprofil adható meg, más dokumentumcsoport dokumentumai nem. Ha létezik egy csoportprofil dokumentum, akkor ahhoz kapcsolódóan lehet csak tematikus tervet megadni. Ha pedig a felhasználó létrehozta a tematikus tervet, csak akkor lehet ahhoz kapcsolódó óratervet elkészíteni. Ezt a függőséget az alkalmazás kezeli. Ezekről a kapcsolatokról a felhasználó tájékoztatást kap, ha nem megfelelő függőségi sorrendben szeretné a dokumentumait elkészíteni. Olyan dokumentum törlésénél, melyhez kapcsolódnak további dokumentumok, figyelmeztető üzenet jelenik meg, és a dokumentum nem törölhető, csak a függőség megszüntetése vagy a kapcsolódó dokumentum törlése után. 5. DOKUMENTUMCSOPORTHOZ TARTOZÓ DOKUMENTUMLISTÁK Minden dokumentumcsoporthoz, melybe egynél több dokumentum tölthető fel, a dokumentumcsoportot lenyitva megjelenik egy lista. Ez a lista mutatja meg, hogy egy adott dokumentumcsoporthoz hány, legalább egyszer elmentett dokumentum kapcsolódik. Ez a listanézet a dokumentumcsoport elején található ikonra kattintva bármikor elérhető (szerkesztési nézetben a lista ikon nem látszik). A lista alján található nyomógomb segítségével lehet újabb dokumentumokat készíteni. Új dokumentum úgy is készíthető, ha a dokumentumcsoport szürke sávjában egy (dokumentumtípustól függően) szürke vagy piros dokumentumszámra kattintunk. Azonban ha a már elkészített dokumentumok száma eléri az adott dokumentumcsoporthoz tartozó maximális dokumentumszámot, akkor a hozzáadás nyomógomb eltűnik, és újabb dokumentumok felvitelére nincs lehetőség. Háromféle módón lehet a dokumentumcsoport dokumentumait elérni: vagy a lenyíló-visszazárható ablak szürke sávjában lévő piktogramra kattintva (ilyenkor az adott blokk olvasásra nyílik meg, kivéve, ha üres, mert ekkor szerkesztésre), vagy a lenyíló-visszazárható ablakot kinyitva a megjelenő lista segítségével, az ismert Szerkesztés piktogramra kattintva, illetve a lenyíló-visszazárható ablak szürke sávjában az ablak címe előtt található listajelre kattintva, majd a Szerkesztés ikonra kattintva.. 39/50
40 Speciális tantárgyi struktúrák kezelése Az óraterv/foglalkozástervben is látható kapcsolódó tantárgyak egyszerű kitöltéséről egyébként minden kapcsolódó tantárgynál egy speciális struktúra gondoskodik. Minden kapcsolódó tantárgy két listából áll, melyek között logikai kapcsolat nem definiálható. A sorok végén található piktogramokkal lehet törölni és hozzáadni kapcsolódó tantárgyakat az adott dokumentumhoz. A két listaelem együtt adható meg. jellel rögzítheti az új értékpárokat, jellel törölhet egy már felvett értékpárt. A tantárgy-tantárgycsoport páros törlése vagy felvétele a Mentés dokumentum mentésekor kerül rögzítésre. gomb megnyomásával, a A tantárgyak esetén a Tantárgy mezőbe begépelt első 3 karakter után automatikusan megjelennek mindazok a tantárgynevek, melyek nevében a begépelt 3 karakter megtalálható. További karakterek begépelésével a találati lista szűkíthető. Tantárgyként csak a megjelenő lista konkrét elemei választhatók ki, szabad szöveg, mint tantárgy nem menthető. Mivel a tantárgycsoportban jóval kevesebb elem van, ezért a tantárgycsoport listára kattintva a megjelenő listaelemekből kell egyet kiválasztani. Ha nem választott ki egyetlen elemet sem, akkor a mezőben továbbra is a Kérem válasszon! felirat jelenik meg Kompetenciák és indikátorok megjelenítése A kompetenciák és a hozzájuk tartozó indikátorok megjelenítésére és kiválasztására az alkalmazás egy külön struktúrát használ. 40/50
41 Csak egy kompetencia kiválasztásakor jelennek meg a hozzá tartozó indikátorok a kiválasztott kompetencia felirata alatt. 41/50
42 Ezek az adott űrlaphoz tartozó kompetenciák és indikátorok dinamikusan kerülnek megjelenítésre. Egy kompetenciákat tartalmazó lapon induláskor csak azok az indikátorok jelennek meg, amik kitöltésre kerültek. A dokumentumokhoz kapcsolódóan a felhasználónak kötelező megadnia kompetenciát vagy kompetenciákat, indikátorok megjelölése azonban nem szükséges A portfólió szabadon választható dokumentumai A felhasználóknak lehetőségük van további, szakmai munkájukhoz kapcsolódó dokumentumok feltöltésére. Ezek feltöltése nem kötelező, viszont feltöltésük esetén teljesíteniük kell a véglegesítéssel kapcsolatos elvárásokat, azaz félig kitöltött szabadon választható dokumentum esetében a véglegesítés nem lehetséges, csak a kitöltés teljessé tétele vagy a dokumentum törlése esetén. A szabadon választható dokumentumok feltöltésekor ugyanazok a szabályok érvényesek, mint a A portfólió alapdokumentumai pont esetében A Véglegesítés oldal A Véglegesítés oldal csak akkor érhető el, ha a felhasználó már választott munkakört. Ellenkező esetben a rendszer egy felugró ablak segítségével figyelmezteti erre. A lapozófülön található piktogram tájékoztatja a portfóliója nyitott vagy zárt állapotáról. A zárt lakat a lezárt, véglegesített portfóliót jelenti. A nyitott lakat a még nyitott, szerkeszthető portfóliót jelenti. A Véglegesítés lapozófülön tudja a felhasználó véglegesíteni, lezárni portfólióját. Az oldal több részre osztható: Információs rész Portfóliójelleg megjelenítő rész (piros sáv) Szakmai önéletrajz értékelő rész Pedagógiai tevékenység dokumentumai értékelő rész Nevelő-oktató munka dokumentumai értékelő rész teljes portfólióváltozat dokumentumai egyszerűsített portfólióváltozat dokumentumai a portfólió szabadon választható dokumentumai kompetenciák listája Véglegesítés, frissítés, visszanyitás funkciók területe 42/50
43 43/50
44 Az információs részen a rendszerben általánosan használt lenyíló információs magyarázat található. A Portfóliójelleg megjelenítő rész (piros sáv) mutatja, hogy melyik portfóliójelleg alapján történik a véglegesítés. (A portfóliójelleg szerkesztésére kizárólag a Nevelő-oktató munka dokumentumai fülön van lehetőség.) A felsorolt dokumentumok listája a felhasználó számára tájékoztatást nyújt portfóliója készültségi állapotáról. Az itt felsorolt dokumentumok előtt található piktogramok jelzik a dokumentumok státuszait. A piktogramok jelentését a Blokkok kitöltöttségi állapotának jelölése a Véglegesítés oldalon pont tartalmazza. Szakmai önéletrajz értékelő rész: A Szakmai önéletrajz lapozófülön található elemek közül a Személyes adatok lenyíló részben található napközbeni elérhetőség mező kitöltése kötelező. Ezért itt csak ez az elem jelenik meg alapesetben. Amennyiben bármilyen más elemet rögzít a felhasználó a Szakmai önéletrajz lapozófülön, abban az esetben az az elem is megjelenik, és annak kitöltöttsége a véglegesítéshez szükséges feltételeknek kell, hogy megfeleljen. Pedagógiai tevékenység dokumentumai értékelő rész: A Pedagógiai tevékenység dokumentumai lapozófülön található 6 blokk kitöltöttségét mutatja. Nevelő-oktató munka dokumentumai értékelő rész: A Nevelő-oktató munka dokumentumai lapozófülön található űrlapok és dokumentumok feltöltöttségét mutatja. Az egyszerűsített portfólióváltozat dokumentumai részét képezik a teljes portfólióváltozat dokumentumainak, melyet a felületen egymásba foglalt téglalapok szemléltetnek. A portfólió szabadon választható dokumentumai részben csak azok a dokumentumok jelennek meg, melyek szerkesztését a felhasználó megkezdte vagy befejezte. A kompetenciák listája téglalapban kétféle lehetőséggel találkozhat a felhasználó: ha mind a 8 kompetenciát megjelölte a kitöltött űrlapjai valamelyikében, akkor az Ön minden kompetenciát helyesen megadott felirat olvasható, ha valamelyik kompetenciát nem jelölte egyik kitöltött űrlapján sem, akkor az Ön a következő kompetenciákat nem jelölte: felirat jelenik meg, majd sorszámmal együtt a nem jelölt kompetenciák listája. A Véglegesítés, frissítés, visszanyitás funkciók: A nyomógomb csak akkor aktív ( ), ha a kiválasztott jelenlegi portfóliójellegnél minden véglegesítéshez szükséges dokumentum hiánytalanul feltöltésre került. A felhasználó feladata, hogy a gomb megnyomásával véglegesítse a portfóliót. Lezárást követően a portfólió a továbbiakban nem szerkeszthető, csak olvasható módban tekinthető meg. A véglegesítéskor történő portfólió zárolásról az alkalmazás tájékoztatást küld a felhasználónak. A visszanyitás, mint funkció csak akkor kezdeményezhető a felhasználó által, ha már valamelyik változatot véglegesítette. A véglegesítés folyamatának befejezésekor az adott 44/50
45 véglegesítés nyomógomb inaktív lesz, és a Visszanyitás gomb válik aktívvá. A rendszer végső zárásáig a visszanyitást a felhasználó kezdeményezheti. A véglegesítés mindig csak egy portfóliójellegre vonatkozhat. (Ha egy portfóliójelleg véglegesítésre került, akkor más portfóliójelleget véglegesíteni már nem lehet. Ha a felhasználó szeretné más portfóliójelleghez tartozó portfólióját véglegesíteni, akkor előbb vissza kell nyitnia a másik portfóliójelleg véglegesítését a Visszanyitás gombbal, majd a portfóliójelleg módosítása után, ha ahhoz a portfóliójelleghez tartozó minden dokumentuma véglegesíthető, megnyomhatja a Véglegesítés gombot.) Ennek megnyomásakor a dokumentumok előtt található állapotjelzők frissítésre kerülnek. Portfóliójelleg váltásakor automatikusan megtörténik ez a frissítés. Az e-portfólió zárásának feltétele az e-portfólió kötelező mezőinek és kötelező dokumentumainak hiánytalan feltöltése. Az e-portfólió véglegesítésének határideje: április 30. Abban az esetben, ha az e-portfólió hiánytalanul kitöltött, de a felhasználó nem zárta manuálisan, április 30-án az e-portfólió automatikusan záródik, és az értékelési portfólió létrejön. Amennyiben az e-portfólió nem véglegesíthető, mert hiányosan feltöltött, a feltöltött adatok és dokumentumok munkaportfólió formájában megmaradnak, a rendszer tárolja azokat április 25-ig minden regisztrált felhasználó részére t küld a rendszer, amely felhívja a figyelmet arra, hogy lépjen be a felületre, ellenőrizze az anyagai feltöltöttségét és figyelmeztet arra, hogy április 30-án zárul a felület. 6. A PEDAGÓGIAI-SZAKMAI SZOLGÁLTATÁSBAN PEDAGÓGIAI ELŐADÓ VAGY PEDAGÓGIAI SZAKÉRTŐ MUNKAKÖRBEN DOLGOZÓK E-PORTFÓLIÓJÁNAK ELEMEI A Nyitólap, a Profil, a Szakmai önéletrajz, a Pedagógiai tevékenység dokumentumai és a Véglegesítés oldalak tartalma, feltöltésének módja megegyezik a nevelési-oktatási intézményben pedagógusmunkakörben dolgozók e-portfóliója kapcsán tárgyalt ugyanilyen nevű oldalak tartalmával. Kérjük, a 4. A nevelési-oktatási intézményben pedagógus munkakörben dolgozók e-portfóliójának elemei fejezetben tanulmányozza a megfelelő oldalak leírását A Nevelő-oktató munka dokumentumai oldal Az oldal első része a portfóliójelleg-választó blokk, a második a portfólió alapdokumentumai Portfóliójelleg választása A választás folyamatának leírását a Portfóliójelleg választása pontban találja meg A portfólió alapdokumentumai A portfólió alapdokumentumai sávban látható két fül valamelyikére kattintva van lehetősége a felhasználónak annak megjelölésére, hogy a portfólió teljes változatát vagy az egyszerűsített 45/50
46 változatot szeretné kitölteni. Jelenleg a pedagógiai szakmai szolgáltatásban dolgozóknak csak a portfólió egyszerűsített változatának kitöltésére van lehetősége. A portfólió alapdokumentumai sáv végén lévő nyíl segítségével a listát kinyitva láthatóvá válik a változathoz tartozó dokumentumcsoport és annak dokumentumai: a dokumentumcsoportot az ún. lenyíló-visszazárható ablak grafikus elem jelképezi, az ablakhoz tartozó dokumentumokat pedig a szürke sávban található színes négyzetek szimbolizálják. Az alkalmazott szimbólumok rendszerét a Felhasználói útmutató A Nevelő-oktató munka dokumentumainál alkalmazott szimbólumok pontja tartalmazza Dokumentumcsoporthoz tartozó dokumentumlisták A dokumentumlista kezeléséről kérjük, olvassa el a Felhasználói útmutató Dokumentumcsoporthoz tartozó dokumentumlisták pontját. 7. A PEDAGÓGIAI SZAKSZOLGÁLATBAN PEDAGÓGUS-MUNKAKÖRBEN DOLGOZÓK E-PORTFÓLIÓJÁNAK ELEMEI A Nyitólap, a Profil, a Szakmai önéletrajz, a Pedagógiai tevékenység dokumentumai és a Véglegesítés oldalak tartalma, feltöltésének módja megegyezik a nevelési-oktatási intézményben pedagógus munkakörben dolgozók e-portfóliója kapcsán tárgyalt ugyanilyen nevű oldalak tartalmával. Kérjük, a 4. A nevelési-oktatási intézményben pedagógus munkakörben dolgozók e-portfóliójának elemei fejezetben tanulmányozza a megfelelő oldalak leírását A Nevelő-oktató munka dokumentumai oldal Az oldal első része a portfóliójelleg-választó blokk, a második a portfólió alapdokumentumai. 46/50
47 7.1.1.Portfóliójelleg választása A választás folyamatának leírását a Portfóliójelleg választása pontban találja meg A portfólió alapdokumentumai A portfólió alapdokumentumai sávban látható két fül valamelyikére kattintva van lehetősége a felhasználónak annak megjelölésére, hogy a portfólió teljes változatát vagy az egyszerűsített változatot szeretné kitölteni. Jelenleg a pedagógiai szakszolgálatban dolgozóknak csak a portfólió egyszerűsített változatának kitöltésére van lehetősége. A portfólió alapdokumentumai sáv végén lévő nyíl segítségével a listát kinyitva láthatóvá válik a változathoz tartozó dokumentumcsoport és annak dokumentumai: a dokumentumcsoportot az ún. lenyíló-visszazárható ablak grafikus elem jelképezi, az ablakhoz tartozó dokumentumokat pedig a szürke sávban található színes négyzetek szimbolizálják. Az alkalmazott szimbólumok rendszerét a Felhasználói útmutató A Nevelő-oktató munka dokumentumainál alkalmazott szimbólumok pontja tartalmazza Dokumentumcsoporthoz tartozó dokumentumlisták A dokumentumlista kezeléséről kérjük, olvassa el a Felhasználói útmutató Dokumentumcsoporthoz tartozó dokumentumlisták pontját. Gyógytestnevelés altípus választása esetén: Az összes többi altípus választása esetén: 47/50
48 8. A GYERMEKVÉDELMI VAGY JAVÍTÓINTÉZETI NEVELÉSBEN PEDAGÓGUS- MUNKAKÖRBEN DOLGOZÓK E-PORTFÓLIÓJÁNAK ELEMEI A Nyitólap, a Profil, a Szakmai önéletrajz, a Pedagógiai tevékenység dokumentumai és a Véglegesítés oldalak tartalma, feltöltésének módja megegyezik a nevelési-oktatási intézményben pedagógus munkakörben dolgozók e-portfóliója kapcsán tárgyalt ugyanilyen nevű oldalak tartalmával. Kérjük, a 4. A nevelési-oktatási intézményben pedagógus munkakörben dolgozók e-portfóliójának elemei fejezetben tanulmányozza a megfelelő oldalak leírását A Nevelő-oktató munka dokumentumai oldal Az oldal első része a portfóliójelleg-választó blokk, a második a portfólió alapdokumentumai Portfóliójelleg választása A választás folyamatának leírását a Portfóliójelleg választása pontban találja meg A portfólió alapdokumentumai A portfólió alapdokumentumai sávban látható két fül valamelyikére kattintva van lehetősége a felhasználónak annak megjelölésére, hogy a portfólió teljes változatát vagy az egyszerűsített változatot szeretné kitölteni. Jelenleg a gyermekvédelmi vagy javítóintézeti nevelésben dolgozóknak csak a portfólió egyszerűsített változatának kitöltésére van lehetősége. A portfólió alapdokumentumai sáv végén lévő nyíl segítségével a listát kinyitva láthatóvá válik a változathoz tartozó dokumentumcsoport és annak dokumentumai: a dokumentumcsoportot az ún. lenyíló-visszazárható ablak grafikus elem jelképezi, az ablakhoz tartozó dokumentumokat pedig a szürke sávban található színes négyzetek szimbolizálják. Az alkalmazott szimbólumok rendszerét a Felhasználói útmutató A Nevelő-oktató munka dokumentumainál alkalmazott szimbólumok pontja tartalmazza Dokumentumcsoporthoz tartozó dokumentumlisták A dokumentumlista kezeléséről kérjük, olvassa el a Felhasználói útmutató Dokumentumcsoporthoz tartozó dokumentumlisták pontját. 48/50
49 49/50
E-PORTFÓLIÓ FELHASZNÁLÓI ÚTMUTATÓ
 E-PORTFÓLIÓ FELHASZNÁLÓI ÚTMUTATÓ VERZIÓ 1.1 AZ E-PORTFÓLIÓ FELHASZNÁLÓI ÚTMUTATÓ CÉLJA ÉS FELÉPÍTÉSE A pedagógus-szakvizsgával és tizennégy év szakmai gyakorlattal rendelkező pedagógusok 2014. április
E-PORTFÓLIÓ FELHASZNÁLÓI ÚTMUTATÓ VERZIÓ 1.1 AZ E-PORTFÓLIÓ FELHASZNÁLÓI ÚTMUTATÓ CÉLJA ÉS FELÉPÍTÉSE A pedagógus-szakvizsgával és tizennégy év szakmai gyakorlattal rendelkező pedagógusok 2014. április
E-PORTFÓLIÓ FELHASZNÁLÓI ÚTMUTATÓ
 E-PORTFÓLIÓ FELHASZNÁLÓI ÚTMUTATÓ VERZIÓ 2.5 AZ E-PORTFÓLIÓ FELHASZNÁLÓI ÚTMUTATÓ CÉLJA ÉS FELÉPÍTÉSE A hatályos rendelkezések értelmében a pedagógusok előmeneteli rendszerében a minősítő vizsga és a minősítési
E-PORTFÓLIÓ FELHASZNÁLÓI ÚTMUTATÓ VERZIÓ 2.5 AZ E-PORTFÓLIÓ FELHASZNÁLÓI ÚTMUTATÓ CÉLJA ÉS FELÉPÍTÉSE A hatályos rendelkezések értelmében a pedagógusok előmeneteli rendszerében a minősítő vizsga és a minősítési
E-PORTFÓLIÓ FELHASZNÁLÓI ÚTMUTATÓ
 E-PORTFÓLIÓ FELHASZNÁLÓI ÚTMUTATÓ VERZIÓ 1.2 AZ E-PORTFÓLIÓ FELHASZNÁLÓI ÚTMUTATÓ CÉLJA ÉS FELÉPÍTÉSE A hatályos rendelkezések értelmében a pedagógusok előmeneteli rendszerében a minősítő vizsga és a minősítési
E-PORTFÓLIÓ FELHASZNÁLÓI ÚTMUTATÓ VERZIÓ 1.2 AZ E-PORTFÓLIÓ FELHASZNÁLÓI ÚTMUTATÓ CÉLJA ÉS FELÉPÍTÉSE A hatályos rendelkezések értelmében a pedagógusok előmeneteli rendszerében a minősítő vizsga és a minősítési
E-PORTFÓLIÓ FELHASZNÁLÓI ÚTMUTATÓ
 E-PORTFÓLIÓ FELHASZNÁLÓI ÚTMUTATÓ VERZIÓ 3.0 Utolsó módosítás: 2016. október 5. AZ E-PORTFÓLIÓ FELHASZNÁLÓI ÚTMUTATÓ CÉLJA ÉS FELÉPÍTÉSE A hatályos rendelkezések értelmében a pedagógusok előmeneteli rendszerében
E-PORTFÓLIÓ FELHASZNÁLÓI ÚTMUTATÓ VERZIÓ 3.0 Utolsó módosítás: 2016. október 5. AZ E-PORTFÓLIÓ FELHASZNÁLÓI ÚTMUTATÓ CÉLJA ÉS FELÉPÍTÉSE A hatályos rendelkezések értelmében a pedagógusok előmeneteli rendszerében
PORTFÓLIÓKÉSZÍTÉS, LÉPÉSRŐL LÉPÉSRE!
 PORTFÓLIÓKÉSZÍTÉS, LÉPÉSRŐL LÉPÉSRE! Műhelymunka 3. Nógrád Megyei Pedagógiai Intézet EGYSZERŰSÍTETT VÁLTOZAT Kötelező Nem értékelt Nem kötelező Szakmai önéletrajz (űrlap) Pedagógiai szakmai és egyéb tevékenységek
PORTFÓLIÓKÉSZÍTÉS, LÉPÉSRŐL LÉPÉSRE! Műhelymunka 3. Nógrád Megyei Pedagógiai Intézet EGYSZERŰSÍTETT VÁLTOZAT Kötelező Nem értékelt Nem kötelező Szakmai önéletrajz (űrlap) Pedagógiai szakmai és egyéb tevékenységek
E-PORTFÓLIÓ FELHASZNÁLÓI ÚTMUTATÓ MESTERPEDAGÓGUSI ÉS KUTATÓTANÁRI FELTÖLTŐFELÜLET HASZNÁLATÁHOZ
 E-PORTFÓLIÓ FELHASZNÁLÓI ÚTMUTATÓ MESTERPEDAGÓGUSI ÉS KUTATÓTANÁRI FELTÖLTŐFELÜLET HASZNÁLATÁHOZ VERZIÓ 2.0 A FELHASZNÁLÓI ÚTMUTATÓ CÉLJA ÉS FELÉPÍTÉSE A pedagógus-előmeneteli rendszer Mesterpedagógus
E-PORTFÓLIÓ FELHASZNÁLÓI ÚTMUTATÓ MESTERPEDAGÓGUSI ÉS KUTATÓTANÁRI FELTÖLTŐFELÜLET HASZNÁLATÁHOZ VERZIÓ 2.0 A FELHASZNÁLÓI ÚTMUTATÓ CÉLJA ÉS FELÉPÍTÉSE A pedagógus-előmeneteli rendszer Mesterpedagógus
E-PORTFÓLIÓ FELHASZNÁLÓI ÚTMUTATÓ MESTERPEDAGÓGUSI ÉS KUTATÓTANÁRI FELTÖLTŐFELÜLET HASZNÁLATÁHOZ
 E-PORTFÓLIÓ FELHASZNÁLÓI ÚTMUTATÓ MESTERPEDAGÓGUSI ÉS KUTATÓTANÁRI FELTÖLTŐFELÜLET HASZNÁLATÁHOZ VERZIÓ 2.0 Utolsó módosítás: 2016. október 5. A FELHASZNÁLÓI ÚTMUTATÓ CÉLJA ÉS FELÉPÍTÉSE A pedagógus-előmeneteli
E-PORTFÓLIÓ FELHASZNÁLÓI ÚTMUTATÓ MESTERPEDAGÓGUSI ÉS KUTATÓTANÁRI FELTÖLTŐFELÜLET HASZNÁLATÁHOZ VERZIÓ 2.0 Utolsó módosítás: 2016. október 5. A FELHASZNÁLÓI ÚTMUTATÓ CÉLJA ÉS FELÉPÍTÉSE A pedagógus-előmeneteli
DKÜ ZRT. A Portál rendszer felületének általános bemutatása. Felhasználói útmutató. Támogatott böngészők. Felületek felépítése. Információs kártyák
 A Portál rendszer felületének általános bemutatása Felhasználói útmutató Támogatott böngészők Internet Explorer 9+ Firefox (legújabb verzió) Chrome (legújabb verzió) Felületek felépítése Információs kártyák
A Portál rendszer felületének általános bemutatása Felhasználói útmutató Támogatott böngészők Internet Explorer 9+ Firefox (legújabb verzió) Chrome (legújabb verzió) Felületek felépítése Információs kártyák
Új Nemzedék Központ. EFOP pályázatok online beszámoló felülete. Felhasználói útmutató
 Új Nemzedék Központ EFOP pályázatok online beszámoló felülete Felhasználói útmutató Tartalom 1. Bejelentkezés... 2 1.1. Első bejelentkezés... 2 1.2. Elfelejtett jelszó... 3 2. Saját adatok... 4 3. Dokumentumok...
Új Nemzedék Központ EFOP pályázatok online beszámoló felülete Felhasználói útmutató Tartalom 1. Bejelentkezés... 2 1.1. Első bejelentkezés... 2 1.2. Elfelejtett jelszó... 3 2. Saját adatok... 4 3. Dokumentumok...
Útmutató a 2014. évi szabadidősportos pályázatok elektronikus beadásához
 Útmutató a 2014. évi szabadidősportos pályázatok elektronikus beadásához A pályázatokat a kategóriának megfelelő pályázati kiírásban és pályázati útmutatóban szereplő módon kell a www.masport.hu oldalon
Útmutató a 2014. évi szabadidősportos pályázatok elektronikus beadásához A pályázatokat a kategóriának megfelelő pályázati kiírásban és pályázati útmutatóban szereplő módon kell a www.masport.hu oldalon
Készítsünk együtt portfóliót!
 Készítsünk együtt portfóliót! József Attila 2014. február 25. 1 Készítsünk együtt portfóliót! Ki készíthet portfóliót? A portfólió készítése, feltöltése, a minősítés: főbb határidők Az e-portfólió felület
Készítsünk együtt portfóliót! József Attila 2014. február 25. 1 Készítsünk együtt portfóliót! Ki készíthet portfóliót? A portfólió készítése, feltöltése, a minősítés: főbb határidők Az e-portfólió felület
FELHASZNÁLÓI ÚTMUTATÓ
 FELHASZNÁLÓI ÚTMUTATÓ a tanfelügyeleti értékelő felülethez szakértők számára 2017. március 3. 1 A tanfelügyeleti értékelő felületet a szakértők az oktatas.hu oldalra bejelentkezve, KIR-validált felhasználói
FELHASZNÁLÓI ÚTMUTATÓ a tanfelügyeleti értékelő felülethez szakértők számára 2017. március 3. 1 A tanfelügyeleti értékelő felületet a szakértők az oktatas.hu oldalra bejelentkezve, KIR-validált felhasználói
Felhasználói kézikönyv az eljárásrend-kezelő jelentkeztető felületéhez. Utolsó módosítás dátuma: 2015. május 4.
 Felhasználói kézikönyv az eljárásrend-kezelő jelentkeztető felületéhez Utolsó módosítás dátuma: 2015. május 4. Tartalom Tartalom... 2 1 Intézményvezetői jelentkeztető felület... 3 1.1 Regisztráció, belépés...
Felhasználói kézikönyv az eljárásrend-kezelő jelentkeztető felületéhez Utolsó módosítás dátuma: 2015. május 4. Tartalom Tartalom... 2 1 Intézményvezetői jelentkeztető felület... 3 1.1 Regisztráció, belépés...
Vihar 2.0 rendszer Felhasználói kézikönyv
 Vihar 2.0 rendszer Felhasználói kézikönyv Versenyzői funkciók O l d a l 0 21 Tartalomjegyzék Tartalom Tartalomjegyzék... 0 Bevezető... 1 Felhasználói funkciók... 2 Regisztráció... 2 Támogatott böngészők...
Vihar 2.0 rendszer Felhasználói kézikönyv Versenyzői funkciók O l d a l 0 21 Tartalomjegyzék Tartalom Tartalomjegyzék... 0 Bevezető... 1 Felhasználói funkciók... 2 Regisztráció... 2 Támogatott böngészők...
1. Regisztráció. Kedves Jelentkező!
 Kedves Jelentkező! Üdvözöljük az EFOP-1.2.6-VEKOP-17-2017-00001 azonosítószámú Családbarát ország megnevezésű kiemelt projekt Képzési Rendszerében. Az alábbi felhasználói segédletet azért készítettük,
Kedves Jelentkező! Üdvözöljük az EFOP-1.2.6-VEKOP-17-2017-00001 azonosítószámú Családbarát ország megnevezésű kiemelt projekt Képzési Rendszerében. Az alábbi felhasználói segédletet azért készítettük,
Parlagfű Bejelentő Rendszer
 Parlagfű Bejelentő Rendszer felhasználói útmutató A rendszer elérése: Elérési cím: www.govcenter.hu/pbr Felhasználói funkciók: 1. Regisztráció Új felhasználói fiókot az oldalsó menüben a [Regisztráció]-ra
Parlagfű Bejelentő Rendszer felhasználói útmutató A rendszer elérése: Elérési cím: www.govcenter.hu/pbr Felhasználói funkciók: 1. Regisztráció Új felhasználói fiókot az oldalsó menüben a [Regisztráció]-ra
Magyar Kereskedelmi és Iparkamara HelpDesk rendszer. Felhasználói útmutató
 Magyar Kereskedelmi és Iparkamara HelpDesk rendszer Felhasználói útmutató 2015 Tartalom Gyakornoki szerepkör...3 Regisztráció...3 Személyes felület használata...4 Kérdéseim...4 Gyakornoki hely keresés...5
Magyar Kereskedelmi és Iparkamara HelpDesk rendszer Felhasználói útmutató 2015 Tartalom Gyakornoki szerepkör...3 Regisztráció...3 Személyes felület használata...4 Kérdéseim...4 Gyakornoki hely keresés...5
Védőnői jelentés összesítője modul. eform Felhasználói kézikönyv
 Védőnői jelentés összesítője modul eform Felhasználói kézikönyv 1. ÁNTSZ eform Védőnői jelentés modul... 3 1.1 Bejelentkezés... 3 1.2. Az eform alkalmazás használata... 4 1.2.1 Területi védőnői jogkörrel
Védőnői jelentés összesítője modul eform Felhasználói kézikönyv 1. ÁNTSZ eform Védőnői jelentés modul... 3 1.1 Bejelentkezés... 3 1.2. Az eform alkalmazás használata... 4 1.2.1 Területi védőnői jogkörrel
Duál Reklám weboldal Adminisztrátor kézikönyv
 Duál Reklám weboldal Adminisztrátor kézikönyv Dokumentum Verzió: 1.0 Készítette: SysWork Szoftverház Kft. 1. oldal Felület elérése Az adminisztrációs felület belépés után érhető el. Belépés után automatikusan
Duál Reklám weboldal Adminisztrátor kézikönyv Dokumentum Verzió: 1.0 Készítette: SysWork Szoftverház Kft. 1. oldal Felület elérése Az adminisztrációs felület belépés után érhető el. Belépés után automatikusan
ÁNTSZ portál regisztráció, felhasználói adatok módosítása, jogosultságok felhasználói leírás [Alcím]
![ÁNTSZ portál regisztráció, felhasználói adatok módosítása, jogosultságok felhasználói leírás [Alcím] ÁNTSZ portál regisztráció, felhasználói adatok módosítása, jogosultságok felhasználói leírás [Alcím]](/thumbs/59/42771194.jpg) ponte.hu Kft. ÁNTSZ portál regisztráció, felhasználói adatok módosítása, jogosultságok felhasználói leírás Kapcsolattartó: Céginformációk: ponte.hu Kft. 1 ponte.hu Kft. 1065 Budapest, Bajcsy-Zsilinszky
ponte.hu Kft. ÁNTSZ portál regisztráció, felhasználói adatok módosítása, jogosultságok felhasználói leírás Kapcsolattartó: Céginformációk: ponte.hu Kft. 1 ponte.hu Kft. 1065 Budapest, Bajcsy-Zsilinszky
Felhasználói segédlet
 Felhasználói segédlet Debrecen Megyei Jogú Város civil szervezeti számára pályázatok Civil Alapból, Kulturális Alapból és Ifjúságpolitikai Alapból történő finanszírozásának online igényléséhez 2013/04/02/
Felhasználói segédlet Debrecen Megyei Jogú Város civil szervezeti számára pályázatok Civil Alapból, Kulturális Alapból és Ifjúságpolitikai Alapból történő finanszírozásának online igényléséhez 2013/04/02/
A program telepítése
 program telepítése Töltse le a telepítőt a www.kocheskochkft.hu internetes oldalról. Programjaink menü alatt válassza a Egyszerűsített foglalkoztatással kapcsolatos nyilvántartás programot, kattintson
program telepítése Töltse le a telepítőt a www.kocheskochkft.hu internetes oldalról. Programjaink menü alatt válassza a Egyszerűsített foglalkoztatással kapcsolatos nyilvántartás programot, kattintson
TÁJÉKOZTATÓ A SZAKIRÁNYÚ TOVÁBBKÉPZÉSI SZAKOK JELENTKEZÉSI FELÜLETÉHEZ
 TÁJÉKOZTATÓ A SZAKIRÁNYÚ TOVÁBBKÉPZÉSI SZAKOK JELENTKEZÉSI FELÜLETÉHEZ Jelentkezési útmutató I. Bevezető A szakirányú továbbképzési szakokra történő jelentkezés a Probono rendszer felületén keresztül történik.
TÁJÉKOZTATÓ A SZAKIRÁNYÚ TOVÁBBKÉPZÉSI SZAKOK JELENTKEZÉSI FELÜLETÉHEZ Jelentkezési útmutató I. Bevezető A szakirányú továbbképzési szakokra történő jelentkezés a Probono rendszer felületén keresztül történik.
Hogyan készítsünk e-adóbevallást? Segédlet a Főpolgármesteri Hivatal Adó Főosztályához benyújtható elektronikus iparűzési adóbevalláshoz
 Hogyan készítsünk e-adóbevallást? Segédlet a Főpolgármesteri Hivatal Adó Főosztályához benyújtható elektronikus iparűzési adóbevalláshoz Kérjük válasszon az alábbi diasorozatok közül! A teljes e-bevallás
Hogyan készítsünk e-adóbevallást? Segédlet a Főpolgármesteri Hivatal Adó Főosztályához benyújtható elektronikus iparűzési adóbevalláshoz Kérjük válasszon az alábbi diasorozatok közül! A teljes e-bevallás
Technikai segédlet az MTA-SYLFF elektronikus pályázati rendszer felhasználói részére
 Technikai segédlet az MTA-SYLFF elektronikus pályázati rendszer felhasználói részére Az MTA-SYLFF ösztöndíj pályázat benyújtása a https://palyazat.mta.hu/sasakawa_2015/ weboldalon mezők kitöltésével, illetve
Technikai segédlet az MTA-SYLFF elektronikus pályázati rendszer felhasználói részére Az MTA-SYLFF ösztöndíj pályázat benyújtása a https://palyazat.mta.hu/sasakawa_2015/ weboldalon mezők kitöltésével, illetve
Felhasználói segédlet
 Felhasználói segédlet Debrecen Megyei Jogú Város Önkormányzata által meghirdetett Civil Alapra, Kulturális Alapra, Ifjúságpolitikai Alapra és Sportfeladatokra pályázók részére 2015/04/09/ 1 Cél A pályázók
Felhasználói segédlet Debrecen Megyei Jogú Város Önkormányzata által meghirdetett Civil Alapra, Kulturális Alapra, Ifjúságpolitikai Alapra és Sportfeladatokra pályázók részére 2015/04/09/ 1 Cél A pályázók
OKTATÁSKUTATÓ ÉS FEJLESZTŐ INTÉZET TÁMOP-3.1.5/12-2012-0001 Pedagógusképzés támogatása
 TÁMOP-3.1.1-11/1 XXI. századi közoktatás Technikai tudnivalók a jelentkezéshez Regisztráció A regisztráció az OFI honlapon elérhető A pályázók kizárólag elektronikusan úton jelentkezhetnek az innen elérhető
TÁMOP-3.1.1-11/1 XXI. századi közoktatás Technikai tudnivalók a jelentkezéshez Regisztráció A regisztráció az OFI honlapon elérhető A pályázók kizárólag elektronikusan úton jelentkezhetnek az innen elérhető
TISZTASZOFTVER PROGRAM www.tisztaszoftver.hu ONLINE IGÉNYLÉSI ÚTMUTATÓ
 TISZTASZOFTVER PROGRAM www.tisztaszoftver.hu ONLINE IGÉNYLÉSI ÚTMUTATÓ Kedves Látogató! Jelen tájékoztatóban összefoglaljuk a Tisztaszoftver Program keretén belül az arra jogosultak számára ingyenesen
TISZTASZOFTVER PROGRAM www.tisztaszoftver.hu ONLINE IGÉNYLÉSI ÚTMUTATÓ Kedves Látogató! Jelen tájékoztatóban összefoglaljuk a Tisztaszoftver Program keretén belül az arra jogosultak számára ingyenesen
Felhasználói kézikönyv a WEB EDInet rendszer használatához
 Felhasználói kézikönyv a WEB EDInet rendszer használatához A WEB EDInet rendszer használatához internet kapcsolat, valamint egy internet böngésző program szükséges (Mozilla Firefox, Internet Explorer).
Felhasználói kézikönyv a WEB EDInet rendszer használatához A WEB EDInet rendszer használatához internet kapcsolat, valamint egy internet böngésző program szükséges (Mozilla Firefox, Internet Explorer).
30 kreditpontot érő KRÉTA kurzushoz kapcsolódó folyamatok
 30 kreditpontot érő KRÉTA kurzushoz kapcsolódó folyamatok Ebben a dokumentumban lépésről lépésre leírjuk a "Felkészítés a köznevelési regisztrációs és tanulmányi alaprendszer (KRÉTA) pedagógusmoduljaihoz"
30 kreditpontot érő KRÉTA kurzushoz kapcsolódó folyamatok Ebben a dokumentumban lépésről lépésre leírjuk a "Felkészítés a köznevelési regisztrációs és tanulmányi alaprendszer (KRÉTA) pedagógusmoduljaihoz"
LOGON HASZNÁLATI ÚTMUTATÓ
 LOGON HASZNÁLATI ÚTMUTATÓ A LOGON a LafargeHolcim Csoport egységes megrendelés-kezelő rendszere, amely lehetőséget biztosít Partnereink számára a megrendelésük online rögzítéséhez, azok későbbi nyomon
LOGON HASZNÁLATI ÚTMUTATÓ A LOGON a LafargeHolcim Csoport egységes megrendelés-kezelő rendszere, amely lehetőséget biztosít Partnereink számára a megrendelésük online rögzítéséhez, azok későbbi nyomon
Visitgyula.com Szálláshely adminisztrációs felület használati útmutató
 Visitgyula.com Szálláshely adminisztrációs felület használati útmutató 1 Szálláshely admin A szálláshely adminisztrációs felület az alábbi linken érhető el. http://visitgyula.com/szallashelyadmin/ A felületre
Visitgyula.com Szálláshely adminisztrációs felület használati útmutató 1 Szálláshely admin A szálláshely adminisztrációs felület az alábbi linken érhető el. http://visitgyula.com/szallashelyadmin/ A felületre
ReszlAd fájl, kitöltési útmutató:
 1 ReszlAd fájl, kitöltési útmutató: A ReszlAd táblázat egy adott látogatás részletes adatait tartalmazza. A szaktanácsadó által hiánytalanul kitöltött, és elnevezett fájlt e-mail üzenetben kérjük elküldeni
1 ReszlAd fájl, kitöltési útmutató: A ReszlAd táblázat egy adott látogatás részletes adatait tartalmazza. A szaktanácsadó által hiánytalanul kitöltött, és elnevezett fájlt e-mail üzenetben kérjük elküldeni
Szállítói útmutató: Felhasználói profil frissítése a MOL ebidding (elektronikus ajánlatkérési) rendszerben
 Szállítói útmutató: Felhasználói profil frissítése a MOL ebidding (elektronikus ajánlatkérési) rendszerben Bejelentkezési oldalak a felhasználói profil frissítéséhez a MOL-csoport értesítőben található
Szállítói útmutató: Felhasználói profil frissítése a MOL ebidding (elektronikus ajánlatkérési) rendszerben Bejelentkezési oldalak a felhasználói profil frissítéséhez a MOL-csoport értesítőben található
Közoktatási Statisztika Tájékoztató 2012/2013. Használati útmutató
 Közoktatási Statisztika Tájékoztató 2012/2013 Tartalomjegyzék 1. Technikai információk... 2 2. Publikus felület... 2 2.1 Bejelentkezés... 2 2.2 Összesítés... 3 2.2.1 Statisztikai tábla megtekintése...
Közoktatási Statisztika Tájékoztató 2012/2013 Tartalomjegyzék 1. Technikai információk... 2 2. Publikus felület... 2 2.1 Bejelentkezés... 2 2.2 Összesítés... 3 2.2.1 Statisztikai tábla megtekintése...
Jelentkezési lap képző szervek részére
 Jelentkezési lap képző szervek részére Felhasználói segédlet Tartalomjegzék Belépés Jelentkezési lap felület Kézi kitöltés menete Alapadatok megadása Korábban megszerzett vezetői engedély adatai Személyes
Jelentkezési lap képző szervek részére Felhasználói segédlet Tartalomjegzék Belépés Jelentkezési lap felület Kézi kitöltés menete Alapadatok megadása Korábban megszerzett vezetői engedély adatai Személyes
Kezdeti Útmutató a Szolgáltatáselemző Rendszer használatához. szakembereknek számára. Tartalom
 Kezdeti Útmutató a Szolgáltatáselemző Rendszer használatához szakembereknek számára Tartalom 1. Bejelentkezés... 2 2. Főoldal... 2 3. Jelszó szerkesztése... 3 4. Akadálymentesített nézet... 4 5. Kijelentkezés...
Kezdeti Útmutató a Szolgáltatáselemző Rendszer használatához szakembereknek számára Tartalom 1. Bejelentkezés... 2 2. Főoldal... 2 3. Jelszó szerkesztése... 3 4. Akadálymentesített nézet... 4 5. Kijelentkezés...
Beváltói Folyamat Felhasználói útmutató
 Beváltói Folyamat Felhasználói útmutató Bevezető Az alábbiakban a beváltói folyamat és az ehhez szükséges Beváltói oldal funkcióinak bemutatása történik, ami a regisztrált kereskedők számára került létrehozásra.
Beváltói Folyamat Felhasználói útmutató Bevezető Az alábbiakban a beváltói folyamat és az ehhez szükséges Beváltói oldal funkcióinak bemutatása történik, ami a regisztrált kereskedők számára került létrehozásra.
Kitöltési Útmutató az Elektronikus ügyintézés Regisztrált szolgáltató adatbejelentése űrlapcsomag kitöltéséhez
 Kitöltési Útmutató az Elektronikus ügyintézés Regisztrált szolgáltató adatbejelentése űrlapcsomag kitöltéséhez Tisztelt Ügyfelünk! A Nemzeti Média- és Hírközlési Hatóság (a továbbiakban: Hatóság) az elektronikus
Kitöltési Útmutató az Elektronikus ügyintézés Regisztrált szolgáltató adatbejelentése űrlapcsomag kitöltéséhez Tisztelt Ügyfelünk! A Nemzeti Média- és Hírközlési Hatóság (a továbbiakban: Hatóság) az elektronikus
DMS One Oktatási Portál Felhasználói segédlet. DMS One Zrt
 DMS One Oktatási Portál Felhasználói segédlet DMS One Zrt. 2019. 1 Bevezetés A dokumentumban bemutatjuk a DMS One Oktatási Portál használatát. Regisztráció és bejelentkezés A DMS One Oktatási Portált a
DMS One Oktatási Portál Felhasználói segédlet DMS One Zrt. 2019. 1 Bevezetés A dokumentumban bemutatjuk a DMS One Oktatási Portál használatát. Regisztráció és bejelentkezés A DMS One Oktatási Portált a
ÖNKORMÁNYZATOK ÉS KISTÉRSÉGI TÁRSULÁSOK RÉSZÉRE
 Helyi önkormányzatok és Többcélú Kistérségi Társulások normatív hozzájárulásainak és normatív, kötött felhasználású támogatásainak igénylési rendszere 2008. évre FELHASZNÁLÓI KÉZIKÖNYV ÖNKORMÁNYZATOK ÉS
Helyi önkormányzatok és Többcélú Kistérségi Társulások normatív hozzájárulásainak és normatív, kötött felhasználású támogatásainak igénylési rendszere 2008. évre FELHASZNÁLÓI KÉZIKÖNYV ÖNKORMÁNYZATOK ÉS
A KÉMIAI BIZTONSÁGI SZAKRENDSZER ELÉRÉSE...
 TÁJÉKOZTATÓ az OSZIR Kémiai Biztonsági Szakrendszerben (KBIR) történő veszélyes anyagokkal és keverékekkel végzett tevékenység bejelentéséről sok telephely adattal rendelkező partnerek esetén 1 v 1.0 2015.09.02.
TÁJÉKOZTATÓ az OSZIR Kémiai Biztonsági Szakrendszerben (KBIR) történő veszélyes anyagokkal és keverékekkel végzett tevékenység bejelentéséről sok telephely adattal rendelkező partnerek esetén 1 v 1.0 2015.09.02.
TÁJÉKOZTATÓ az OTH Szakrendszeri Információs Rendszerbe (OSZIR) történő regisztráció és belépés menetéről belföldi partner nevében
 TÁJÉKOZTATÓ az OTH Szakrendszeri Információs Rendszerbe (OSZIR) történő regisztráció és belépés menetéről belföldi partner nevében REGISZTRÁCIÓ A regisztrációs felület a bejelentkező ablak jobb alsó sarkában
TÁJÉKOZTATÓ az OTH Szakrendszeri Információs Rendszerbe (OSZIR) történő regisztráció és belépés menetéről belföldi partner nevében REGISZTRÁCIÓ A regisztrációs felület a bejelentkező ablak jobb alsó sarkában
A webáruház kezdőlapján háromféle diavetítés beállítására van lehetőség:
 KRYPTON sablon Részletes leírás a sablonhoz kapcsoló új beállításokról Diavetítés a kezdőlapon A webáruház kezdőlapján háromféle diavetítés beállítására van lehetőség: Képes diavetítés Termékes diavetítés
KRYPTON sablon Részletes leírás a sablonhoz kapcsoló új beállításokról Diavetítés a kezdőlapon A webáruház kezdőlapján háromféle diavetítés beállítására van lehetőség: Képes diavetítés Termékes diavetítés
1. Nyissa meg a honlapot. 2. Kattintson a Rendelek. 3. Adja meg a felhasználónevét és jelszavát. 4. Kattintson a Belépés
 I. Belépés az Online Megrendelői Felületre Nyissa meg a www.erzsebetutalvany.hu honlapot. Kattintson a Rendelek gombra. Adja meg a felhasználónevét és jelszavát. Mit tegyek, ha elfelejtettem a jelszavamat?
I. Belépés az Online Megrendelői Felületre Nyissa meg a www.erzsebetutalvany.hu honlapot. Kattintson a Rendelek gombra. Adja meg a felhasználónevét és jelszavát. Mit tegyek, ha elfelejtettem a jelszavamat?
TÁJÉKOZTATÓ az OTH Szakrendszeri Információs Rendszerbe (OSZIR) történő regisztráció és belépés menetéről külföldi partner nevében
 TÁJÉKOZTATÓ az OTH Szakrendszeri Információs Rendszerbe (OSZIR) történő regisztráció és belépés menetéről külföldi partner nevében REGISZTRÁCIÓ A regisztrációs felület a bejelentkező ablak jobb alsó sarkában
TÁJÉKOZTATÓ az OTH Szakrendszeri Információs Rendszerbe (OSZIR) történő regisztráció és belépés menetéről külföldi partner nevében REGISZTRÁCIÓ A regisztrációs felület a bejelentkező ablak jobb alsó sarkában
Dokumentum létrehozása/módosítása a portálon:
 Dokumentum létrehozása/módosítása a portálon: 1. Belépés a szerkesztőfelületre A következő webcímre belépve - http://www.zalaegerszeg.hu/licoms/login - megjelenik a szerkesztőfelület beléptető ablaka,
Dokumentum létrehozása/módosítása a portálon: 1. Belépés a szerkesztőfelületre A következő webcímre belépve - http://www.zalaegerszeg.hu/licoms/login - megjelenik a szerkesztőfelület beléptető ablaka,
Órarendkészítő szoftver
 SchoolTime Órarendkészítő szoftver 2.0 verzió Tartalomjegyzék: 1., Belépés a programba...3 2., Órarend főtábla...3 3., Tanátok...4 3.1., Új tanár felvitele, módosítása...4 3.2., Tanár törlése...4 3.3.,
SchoolTime Órarendkészítő szoftver 2.0 verzió Tartalomjegyzék: 1., Belépés a programba...3 2., Órarend főtábla...3 3., Tanátok...4 3.1., Új tanár felvitele, módosítása...4 3.2., Tanár törlése...4 3.3.,
FELHASZNÁLÓI ÚTMUTATÓ
 FELHASZNÁLÓI ÚTMUTATÓ a 2017. évi országos pedagógiai-szakmai ellenőrzések kapcsán használandó intézményi dokumentumfeltöltő modulhoz Utolsó frissítés: 2016. november 22. 1 Tartalom Általános információk...
FELHASZNÁLÓI ÚTMUTATÓ a 2017. évi országos pedagógiai-szakmai ellenőrzések kapcsán használandó intézményi dokumentumfeltöltő modulhoz Utolsó frissítés: 2016. november 22. 1 Tartalom Általános információk...
Ügyfélkapuból hivatalos ügy indítása
 Ügyfélkapuból hivatalos ügy indítása A Somogy Megyei Kormányhivatal az elektronikus ügyintézést az e-papír szolgáltatás segítségével biztosítja. Az e-papír űrlapokat folyamatosan fogadja a hivatali kapuján,
Ügyfélkapuból hivatalos ügy indítása A Somogy Megyei Kormányhivatal az elektronikus ügyintézést az e-papír szolgáltatás segítségével biztosítja. Az e-papír űrlapokat folyamatosan fogadja a hivatali kapuján,
Tanrend jelentő képző szervek részére
 Tanrend jelentő képző szervek részére Felhasználói segédlet Tartalomjegyzék Belépés Tanrend jelentő felület Új tanrend jelentő Névsor megadása Névsor megadása jelentkezési lap alapján Névsor nyomtatása
Tanrend jelentő képző szervek részére Felhasználói segédlet Tartalomjegyzék Belépés Tanrend jelentő felület Új tanrend jelentő Névsor megadása Névsor megadása jelentkezési lap alapján Névsor nyomtatása
Készítette: Főpolgármesteri Hivatal Adó Főosztály Segédlet az elektronikus bevallás elkészítéséhez.
 Készítette: Főpolgármesteri Hivatal Adó Főosztály 2018.04.05 Segédlet az elektronikus bevallás elkészítéséhez. Hol találja a kitöltendő bevallás űrlapot? Amennyiben Ön elektronikus szolgáltatásainkra regisztrált
Készítette: Főpolgármesteri Hivatal Adó Főosztály 2018.04.05 Segédlet az elektronikus bevallás elkészítéséhez. Hol találja a kitöltendő bevallás űrlapot? Amennyiben Ön elektronikus szolgáltatásainkra regisztrált
Magyar Kereskedelmi és Iparkamara HelpDesk rendszer. Felhasználói útmutató
 Magyar Kereskedelmi és Iparkamara HelpDesk rendszer Felhasználói útmutató 2015 Tartalom Gyakornoki szerepkör... 3 Regisztráció... 3 Személyes felület használata... 4 Kérdéseim... 4 Mentor keresés... 5
Magyar Kereskedelmi és Iparkamara HelpDesk rendszer Felhasználói útmutató 2015 Tartalom Gyakornoki szerepkör... 3 Regisztráció... 3 Személyes felület használata... 4 Kérdéseim... 4 Mentor keresés... 5
Microsec Számítástechnikai Fejlesztő zrt. Microsec web-szignó. Felhasználói útmutató. ver Budapest, július 06.
 Microsec Számítástechnikai Fejlesztő zrt. Microsec web-szignó Felhasználói útmutató ver. 1.2 Budapest, 2018. július 06. Tartalomjegyzék 1 A szolgáltatás használata... 3 2 Az web-szignó felülete és főbb
Microsec Számítástechnikai Fejlesztő zrt. Microsec web-szignó Felhasználói útmutató ver. 1.2 Budapest, 2018. július 06. Tartalomjegyzék 1 A szolgáltatás használata... 3 2 Az web-szignó felülete és főbb
HVK Adminisztrátori használati útmutató
 HVK Adminisztrátori használati útmutató Tartalom felöltés, Hírek karbantartása A www.mvfportal.hu oldalon a bejelentkezést követően a rendszer a felhasználó jogosultsági besorolásának megfelelő nyitó oldalra
HVK Adminisztrátori használati útmutató Tartalom felöltés, Hírek karbantartása A www.mvfportal.hu oldalon a bejelentkezést követően a rendszer a felhasználó jogosultsági besorolásának megfelelő nyitó oldalra
QB-Suli Felhasználói útmutató verziószám: 4.0.2.6. 2015. március 4.
 Felhasználói útmutató verziószám: 4.0.2.6. 2015. március 4. Készítette: Quadro Byte Zrt. Tartalomjegyzék: 1. Bevezető...3 2. QB-SULI Help...3 3. Regisztráció...3 4. Bejelentkezés...4 4.1. Elfelejtette
Felhasználói útmutató verziószám: 4.0.2.6. 2015. március 4. Készítette: Quadro Byte Zrt. Tartalomjegyzék: 1. Bevezető...3 2. QB-SULI Help...3 3. Regisztráció...3 4. Bejelentkezés...4 4.1. Elfelejtette
Aranykor Önkéntes Nyugdíjpénztár Partner Portál
 Aranykor Önkéntes Nyugdíjpénztár Partner Portál Felhasználói leírás Tartalomjegyzék 1Regisztráció... 2 1.1Regisztráció megerősítése... 3 2Bejelentkezés... 4 3Elfelejtett jelszó... 4 4A Partner Portál felépítése...
Aranykor Önkéntes Nyugdíjpénztár Partner Portál Felhasználói leírás Tartalomjegyzék 1Regisztráció... 2 1.1Regisztráció megerősítése... 3 2Bejelentkezés... 4 3Elfelejtett jelszó... 4 4A Partner Portál felépítése...
A Statisztikai adatszolgáltatás menüpont alatt végezhető el az adatlap kitöltése. 3 Statisztikai adatszolgáltatás menetének részletes bemutatása
 1 Bevezetés Jelen dokumentum összefoglalja az igazságügyi szakértők 2017. II. negyedéves statisztikai adatszolgáltatásával kapcsolatos információkat, tudnivalókat. 2 Összefoglalás A statisztikai adatszolgáltatást
1 Bevezetés Jelen dokumentum összefoglalja az igazságügyi szakértők 2017. II. negyedéves statisztikai adatszolgáltatásával kapcsolatos információkat, tudnivalókat. 2 Összefoglalás A statisztikai adatszolgáltatást
Tájékoztató a szakdolgozat elektronikus feltöltéséről
 Tájékoztató a szakdolgozat elektronikus feltöltéséről Tisztelt hallgató mielőtt belekezd a szakdolgozata feltöltésébe az elektronikus felületen kérem, hogy figyelmesen olvassa el a tájékoztatót. Csak akkor
Tájékoztató a szakdolgozat elektronikus feltöltéséről Tisztelt hallgató mielőtt belekezd a szakdolgozata feltöltésébe az elektronikus felületen kérem, hogy figyelmesen olvassa el a tájékoztatót. Csak akkor
Energiainformációs Adattár Adatgyűjtő alrendszer felhasználói dokumentáció
 Energiainformációs Adattár Adatgyűjtő alrendszer felhasználói dokumentáció Bevezető Tisztelt engedélyes! Üdvözöljük Önt a Magyar Energia Hivatal Energiainformációs Adattár - Adatgyűjtő alrendszerének felhasználói
Energiainformációs Adattár Adatgyűjtő alrendszer felhasználói dokumentáció Bevezető Tisztelt engedélyes! Üdvözöljük Önt a Magyar Energia Hivatal Energiainformációs Adattár - Adatgyűjtő alrendszerének felhasználói
Felhasználói kézikönyv
 Felhasználói kézikönyv a REINER SCT cyberjackr RFID standard HUN eszig kártyaolvasók garanciális hibabejelentő weboldalához I. A hibabejelentő weboldal elérhetősége Az alábbi URL címek egyikének internetes
Felhasználói kézikönyv a REINER SCT cyberjackr RFID standard HUN eszig kártyaolvasók garanciális hibabejelentő weboldalához I. A hibabejelentő weboldal elérhetősége Az alábbi URL címek egyikének internetes
Hiteles elektronikus postafiók Perkapu
 Hiteles elektronikus postafiók Perkapu 2018.10.27. Tartalom Bevezetés...2 Bejelentkezés a Hiteles Elektronikus Postafiókba...2 Perkapu tárhely kiválasztása...2 Beérkezett üzenetek...3 Dokumentumletöltés...4
Hiteles elektronikus postafiók Perkapu 2018.10.27. Tartalom Bevezetés...2 Bejelentkezés a Hiteles Elektronikus Postafiókba...2 Perkapu tárhely kiválasztása...2 Beérkezett üzenetek...3 Dokumentumletöltés...4
Hatodéves jelentkezés a Moduloban
 Hatodéves jelentkezés a Moduloban Fogadónyilatkozat generálás PTE Klinikák és PTE háziorvos mentorok kivételével az összes választott gyakorlati helyről fogadónyilatkozatot kell beszerezni. Az aláírandó
Hatodéves jelentkezés a Moduloban Fogadónyilatkozat generálás PTE Klinikák és PTE háziorvos mentorok kivételével az összes választott gyakorlati helyről fogadónyilatkozatot kell beszerezni. Az aláírandó
Az Egységes Pályázati Keretrendszer használata (akadémiai könyv- és folyóiratkiadási támogatás elnyerésére a 2014.
 2. Az Egységes Pályázati Keretrendszer használata (akadémiai könyv- és folyóiratkiadási támogatás elnyerésére a 2014. évre vonatkozóan) Bejelentkezés az EPK rendszerébe: 1) Az Akadémiai Adattárban rögzített
2. Az Egységes Pályázati Keretrendszer használata (akadémiai könyv- és folyóiratkiadási támogatás elnyerésére a 2014. évre vonatkozóan) Bejelentkezés az EPK rendszerébe: 1) Az Akadémiai Adattárban rögzített
Felhasználói Kézikönyv
 Felhasználói Kézikönyv Az eforte 5.0 e-időpont Modul használatához 1 T a r talomjegyzék 1. BEVEZETÉS... 3 1.1. ÁLTALÁNOS TUDNIVALÓK A KÉZIKÖNYVRŐL... 3 1.2. SZÜKSÉGES TECHNIKAI KÖRNYEZET A RENDSZER HASZNÁLATÁHOZ...
Felhasználói Kézikönyv Az eforte 5.0 e-időpont Modul használatához 1 T a r talomjegyzék 1. BEVEZETÉS... 3 1.1. ÁLTALÁNOS TUDNIVALÓK A KÉZIKÖNYVRŐL... 3 1.2. SZÜKSÉGES TECHNIKAI KÖRNYEZET A RENDSZER HASZNÁLATÁHOZ...
e-vámügyintézés posta.hu alkalmazás használata
 e-vámügyintézés posta.hu alkalmazás használata Tartalomjegyzék Tartalom A e-vámügyintézés megnyitása és a csomagazonosítás 1 A küldemény feladója 2 A küldemény címadatai 3 A küldemény adatai 4 Mellékletek
e-vámügyintézés posta.hu alkalmazás használata Tartalomjegyzék Tartalom A e-vámügyintézés megnyitása és a csomagazonosítás 1 A küldemény feladója 2 A küldemény címadatai 3 A küldemény adatai 4 Mellékletek
Szakdolgozat feltöltési útmutató
 Szakdolgozat feltöltési útmutató Tisztelt hallgatók mielőtt belekezdenének a szakdolgozatatuk feltöltésébe az elektronikus felületen kérem, hogy figyelmesen olvassák el a tájékoztatót. Feltölteni csak
Szakdolgozat feltöltési útmutató Tisztelt hallgatók mielőtt belekezdenének a szakdolgozatatuk feltöltésébe az elektronikus felületen kérem, hogy figyelmesen olvassák el a tájékoztatót. Feltölteni csak
Kitöltési útmutató a közös eszközhasználatra kötött megállapodás elektronikus úton történő bejelentésére szolgáló űrlaphoz
 Kitöltési útmutató a közös eszközhasználatra kötött megállapodás elektronikus úton történő bejelentésére szolgáló űrlaphoz Az űrlapot annyi példányban kell kitölteni és beküldeni, amennyi megállapodást
Kitöltési útmutató a közös eszközhasználatra kötött megállapodás elektronikus úton történő bejelentésére szolgáló űrlaphoz Az űrlapot annyi példányban kell kitölteni és beküldeni, amennyi megállapodást
Közigazgatási Továbbképzési és Vizsgaportál felhasználói kézikönyv
 Közigazgatási Továbbképzési és Vizsgaportál felhasználói kézikönyv 2. Szervezet regisztrálása képzési referensek számára Fontos! A szervezet rögzítése a Közigazgatási Továbbképzési és Vizsgaportál rendszerben
Közigazgatási Továbbképzési és Vizsgaportál felhasználói kézikönyv 2. Szervezet regisztrálása képzési referensek számára Fontos! A szervezet rögzítése a Közigazgatási Továbbképzési és Vizsgaportál rendszerben
ETA tárgyfelelős. Munka az ETA-ban tárgyfelelősként
 ETA tárgyfelelős Munka az ETA-ban tárgyfelelősként Tartalomjegyzék Angol nyelvű tárgy létrehozása... 2 Saját tárgyak szerkesztése (idegen-nyelvű is)... 5 Nyelvi habilitáció jelölése... 8 Angol nyelvű tárgy
ETA tárgyfelelős Munka az ETA-ban tárgyfelelősként Tartalomjegyzék Angol nyelvű tárgy létrehozása... 2 Saját tárgyak szerkesztése (idegen-nyelvű is)... 5 Nyelvi habilitáció jelölése... 8 Angol nyelvű tárgy
Tanúsítvány igénylése sportegyesületek számára
 Microsec Számítástechnikai Fejlesztő zrt. Tanúsítvány igénylése sportegyesületek számára Felhasználói útmutató ver. 1.0 Budapest, 2017. január 04. 1 A Microsigner telepítő letöltése A telepítés megkezdéséhez
Microsec Számítástechnikai Fejlesztő zrt. Tanúsítvány igénylése sportegyesületek számára Felhasználói útmutató ver. 1.0 Budapest, 2017. január 04. 1 A Microsigner telepítő letöltése A telepítés megkezdéséhez
OBO TS használati útmutató. OBO TS online. használati útmutató. Verzió: 3.0. Dátum: január 16.
 www.obots.hu OBO TS online használati útmutató Verzió: 3.0 Dátum: 2018. január 16. Tartalom 1. A szoftver használata... 3 2. Belépés... 3 3. Típusmegoldások keresése... 3 4. Típusmegoldás kiválasztása...
www.obots.hu OBO TS online használati útmutató Verzió: 3.0 Dátum: 2018. január 16. Tartalom 1. A szoftver használata... 3 2. Belépés... 3 3. Típusmegoldások keresése... 3 4. Típusmegoldás kiválasztása...
Felhasználói kézikönyv az eljárásrend-kezelő jelentkeztető felületéhez. Utolsó módosítás dátuma: április 8.
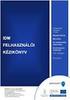 Felhasználói kézikönyv az eljárásrend-kezelő jelentkeztető felületéhez Utolsó módosítás dátuma: 2016. április 8. Tartalom Tartalom... 2 1. Intézményvezetői jelentkeztető felület... 3 1.1 Regisztráció,
Felhasználói kézikönyv az eljárásrend-kezelő jelentkeztető felületéhez Utolsó módosítás dátuma: 2016. április 8. Tartalom Tartalom... 2 1. Intézményvezetői jelentkeztető felület... 3 1.1 Regisztráció,
Regisztrációs segédlet A roma közösségekben dolgozó védőnők. munkafeltételeinek javítása elnevezésű norvég projekt keretében
 Regisztrációs segédlet A roma közösségekben dolgozó védőnők munkafeltételeinek javítása elnevezésű norvég projekt keretében végzett informatikai eszközellátottság felméréséhez 1 1 1 TÁJÉKOZTATÓ az OTH
Regisztrációs segédlet A roma közösségekben dolgozó védőnők munkafeltételeinek javítása elnevezésű norvég projekt keretében végzett informatikai eszközellátottság felméréséhez 1 1 1 TÁJÉKOZTATÓ az OTH
Bánné Mészáros Anikó pedagógiai szakértő RPI. Óvodavezetői értekezlet 2014. 01. 16. Budapest
 Bánné Mészáros Anikó pedagógiai szakértő RPI Óvodavezetői értekezlet 2014. 01. 16. Budapest 1 Mit tehetünk, hogy ilyen vidáman menjen a munka? 2 Az e-portfólió helye a folyamatban: Lépés a fokozatok között
Bánné Mészáros Anikó pedagógiai szakértő RPI Óvodavezetői értekezlet 2014. 01. 16. Budapest 1 Mit tehetünk, hogy ilyen vidáman menjen a munka? 2 Az e-portfólió helye a folyamatban: Lépés a fokozatok között
ÚTMUTATÓ ÉVI KIHÍVÁS NAPJA NEVEZÉSEK KITÖLTÉSÉHEZ ONLINE NEVEZÉS
 ÚTMUTATÓ 2016. ÉVI KIHÍVÁS NAPJA NEVEZÉSEK KITÖLTÉSÉHEZ 1. REGISZTRÁCIÓ A HONLAPRA: ONLINE NEVEZÉS A Kihívás Napja eseményre történő nevezési lap kitöltéséhez először regisztrálnia kell a honlapra. http://www.kihivasnapja.hu/regisztracio
ÚTMUTATÓ 2016. ÉVI KIHÍVÁS NAPJA NEVEZÉSEK KITÖLTÉSÉHEZ 1. REGISZTRÁCIÓ A HONLAPRA: ONLINE NEVEZÉS A Kihívás Napja eseményre történő nevezési lap kitöltéséhez először regisztrálnia kell a honlapra. http://www.kihivasnapja.hu/regisztracio
Felhasználói kézikönyv. omunáldata
 Elhagyott Hulladék Nyilvántartó Program Felhasználói kézikönyv omunáldata Tartalomjegyzék Illetékes Hatóságok Adatkapcsolati Alrendszer... 3 Bejelentkezés... 4 Elfelejtett jelszó... 4 Felhasználói Központ...
Elhagyott Hulladék Nyilvántartó Program Felhasználói kézikönyv omunáldata Tartalomjegyzék Illetékes Hatóságok Adatkapcsolati Alrendszer... 3 Bejelentkezés... 4 Elfelejtett jelszó... 4 Felhasználói Központ...
Képzési projektterv felvétele Képző Szervezetek részére Kitöltési útmutató
 Képzési projektterv felvétele Képző Szervezetek részére Kitöltési útmutató az Európai Mezőgazdasági Vidékfejlesztési Alapból az Új Magyarország Vidékfejlesztési Program I. és II. intézkedéscsoportjához
Képzési projektterv felvétele Képző Szervezetek részére Kitöltési útmutató az Európai Mezőgazdasági Vidékfejlesztési Alapból az Új Magyarország Vidékfejlesztési Program I. és II. intézkedéscsoportjához
Az alábbiakban szeretnénk segítséget nyújtani Önnek a CIB Internet Bankból történő nyomtatáshoz szükséges böngésző beállítások végrehajtásában.
 Tisztelt Ügyfelünk! Az alábbiakban szeretnénk segítséget nyújtani Önnek a CIB Internet Bankból történő nyomtatáshoz szükséges böngésző beállítások végrehajtásában. A CIB Internet Bankból történő nyomtatás
Tisztelt Ügyfelünk! Az alábbiakban szeretnénk segítséget nyújtani Önnek a CIB Internet Bankból történő nyomtatáshoz szükséges böngésző beállítások végrehajtásában. A CIB Internet Bankból történő nyomtatás
Technikai segédlet a Domus elektronikus pályázati rendszer felhasználói részére
 Technikai segédlet a Domus elektronikus pályázati rendszer felhasználói részére A Domus magyarországi ösztöndíj pályázat benyújtása junior pályázók esetén a https://palyazat.mta.hu/domus_junior_2016_osz/,
Technikai segédlet a Domus elektronikus pályázati rendszer felhasználói részére A Domus magyarországi ösztöndíj pályázat benyújtása junior pályázók esetén a https://palyazat.mta.hu/domus_junior_2016_osz/,
Az Önök által megigényelt biztosítások gyors és egyszerű kezelésére szolgál Compline Utasbiztosítási Rendszerünk.
 Tisztelt Partnerünk! Az Önök által megigényelt biztosítások gyors és egyszerű kezelésére szolgál Compline Utasbiztosítási Rendszerünk. A biztosítások rögzítése mellett kizárólag a rendszeren keresztül
Tisztelt Partnerünk! Az Önök által megigényelt biztosítások gyors és egyszerű kezelésére szolgál Compline Utasbiztosítási Rendszerünk. A biztosítások rögzítése mellett kizárólag a rendszeren keresztül
BEJELENTKEZÉS AZ EPK RENDSZERÉBE
 BEJELENTKEZÉS AZ EPK RENDSZERÉBE 1) Az Akadémiai Adattárban regisztrált felhasználók (az MTA köztestületének akadémikus és nem akadémikus tagjai, a 2013 utáni MTA-pályázatokon résztvevő személyek) minden
BEJELENTKEZÉS AZ EPK RENDSZERÉBE 1) Az Akadémiai Adattárban regisztrált felhasználók (az MTA köztestületének akadémikus és nem akadémikus tagjai, a 2013 utáni MTA-pályázatokon résztvevő személyek) minden
Útmutató. Elektronikus ügyintézéshez a www.nebih.gov.hu oldalon. 2012. július 25. Oldal: 1 / 8
 Útmutató Elektronikus ügyintézéshez a www.nebih.gov.hu oldalon 2012. július 25. Oldal: 1 / 8 Tartalomjegyzék I. Fontos tudnivalók... 3 II. Belépés a felületre... 3 III. E-ügyintézés... 4 1. Bizonylatkitöltés
Útmutató Elektronikus ügyintézéshez a www.nebih.gov.hu oldalon 2012. július 25. Oldal: 1 / 8 Tartalomjegyzék I. Fontos tudnivalók... 3 II. Belépés a felületre... 3 III. E-ügyintézés... 4 1. Bizonylatkitöltés
Az alábbiakban az interneten elérhető kérdőívek kitöltéséhez olvashat útmutatót.
 Kedves Jelentkező! Az alábbiakban az interneten elérhető kérdőívek kitöltéséhez olvashat útmutatót. Ha a kitöltés során bármilyen problémát tapasztal, kérjük hívja az alábbi telefonszámot: +3670-418- 9207.
Kedves Jelentkező! Az alábbiakban az interneten elérhető kérdőívek kitöltéséhez olvashat útmutatót. Ha a kitöltés során bármilyen problémát tapasztal, kérjük hívja az alábbi telefonszámot: +3670-418- 9207.
Felhasználói segédlet
 Felhasználói segédlet Debrecen Megyei Jogú Város Önkormányzata által meghirdetett Civil Alapra, Kulturális Alapra, Ifjúsági Alapra és Sportfeladatokra pályázók részére 2016.03.30. 1 Cél A pályázók oly
Felhasználói segédlet Debrecen Megyei Jogú Város Önkormányzata által meghirdetett Civil Alapra, Kulturális Alapra, Ifjúsági Alapra és Sportfeladatokra pályázók részére 2016.03.30. 1 Cél A pályázók oly
TÁJÉKOZTATÓ az OSZIR Kémiai Biztonsági Szakrendszerben (KBIR) történő veszélyes anyaggal és készítménnyel végzett tevékenység bejelentéséről
 TÁJÉKOZTATÓ az OSZIR Kémiai Biztonsági Szakrendszerben (KBIR) történő veszélyes anyaggal és készítménnyel végzett tevékenység bejelentéséről A Kémiai Biztonsági Szakrendszer elérése A rendszerbe ÁNTSZ
TÁJÉKOZTATÓ az OSZIR Kémiai Biztonsági Szakrendszerben (KBIR) történő veszélyes anyaggal és készítménnyel végzett tevékenység bejelentéséről A Kémiai Biztonsági Szakrendszer elérése A rendszerbe ÁNTSZ
Segédlet a Diplomamentő II. program benyújtásához a Forrástár rendszeren keresztül
 Segédlet a Diplomamentő II. program benyújtásához a Forrástár rendszeren keresztül A Diplomamentő II. Program elektronikus (FORRÁSTÁR) felületen benyújtott pályázatához kapcsolódóan a következő segédlet
Segédlet a Diplomamentő II. program benyújtásához a Forrástár rendszeren keresztül A Diplomamentő II. Program elektronikus (FORRÁSTÁR) felületen benyújtott pályázatához kapcsolódóan a következő segédlet
e-papír Felhasználói Kézikönyv
 e-papír Felhasználói Kézikönyv v1.0 2017.06.29. Nemzeti Infokommunikációs Szolgáltató ZRt. Tartalommenedzsment csoport Tartalom 1 Bevezetés... 2 2 Bejelentkezés... 2 3 Az alapképernyő áttekintése... 4
e-papír Felhasználói Kézikönyv v1.0 2017.06.29. Nemzeti Infokommunikációs Szolgáltató ZRt. Tartalommenedzsment csoport Tartalom 1 Bevezetés... 2 2 Bejelentkezés... 2 3 Az alapképernyő áttekintése... 4
Beiratkozás menete a Neptunban
 Beiratkozás menete a Neptunban Neptunba való bejelentkezés után az Ügyintézés / Beiratkozás/Bejelentkezés megjelenik a 2018/19/1-es félév, a sor végén egy + jel. A + jelre kattintva feljön egy lista, melyből
Beiratkozás menete a Neptunban Neptunba való bejelentkezés után az Ügyintézés / Beiratkozás/Bejelentkezés megjelenik a 2018/19/1-es félév, a sor végén egy + jel. A + jelre kattintva feljön egy lista, melyből
Az Út a tudományhoz alprogram a https://utravalo.emet.gov.hu/ut_2013 címen érhető el.
 Ú T M U T A T Ó A Z Ú T A T U D O M Á N Y H O Z A L P R O G R A M E L L E N Ő R Z Ö T T A D A T R Ö G Z Í T É S I F E L Ü L E T É N E K K E Z E L É S É H E Z Az Út a tudományhoz alprogram a https://utravalo.emet.gov.hu/ut_2013
Ú T M U T A T Ó A Z Ú T A T U D O M Á N Y H O Z A L P R O G R A M E L L E N Ő R Z Ö T T A D A T R Ö G Z Í T É S I F E L Ü L E T É N E K K E Z E L É S É H E Z Az Út a tudományhoz alprogram a https://utravalo.emet.gov.hu/ut_2013
ÚTMUTATÓ. A pályázat weboldalra való feltöltésének menete, a pályázat felépítése
 MAGYAR TUDOMÁNYOS AKADÉMIA KUTATÓINTÉZETI FŐOSZTÁLY 1051 BUDAPEST, NÁDOR UTCA 7. 1245 BUDAPEST, PF. 1000 TELEFON: 4116 365, 4116 366 FAX: 4116 211 ÚTMUTATÓ A pályázat weboldalra való feltöltésének menete,
MAGYAR TUDOMÁNYOS AKADÉMIA KUTATÓINTÉZETI FŐOSZTÁLY 1051 BUDAPEST, NÁDOR UTCA 7. 1245 BUDAPEST, PF. 1000 TELEFON: 4116 365, 4116 366 FAX: 4116 211 ÚTMUTATÓ A pályázat weboldalra való feltöltésének menete,
Playlist.hu Kiadói kézikönyv
 Playlist.hu Kiadói kézikönyv Verziószám: 1.1.4. Dátum: 2010. október 13. Tartalomjegyzék Verziótörténet... 3 1. Bevezető... 4 2. Rendszerkövetelmények... 4 3. Bejelentkezés... 4 4. Regisztráció... 5 5.
Playlist.hu Kiadói kézikönyv Verziószám: 1.1.4. Dátum: 2010. október 13. Tartalomjegyzék Verziótörténet... 3 1. Bevezető... 4 2. Rendszerkövetelmények... 4 3. Bejelentkezés... 4 4. Regisztráció... 5 5.
Minőségellenőrzési kérdőív kitöltő program Felhasználói kézikönyv
 Minőségellenőrzési kérdőív kitöltő program Felhasználói kézikönyv Magyar Könyvvizsgálói Kamara 2010. augusztus 18. Tartalom A program főablaka... 3 A fejléc, a felső menüsor valamint az eszköztár... 4
Minőségellenőrzési kérdőív kitöltő program Felhasználói kézikönyv Magyar Könyvvizsgálói Kamara 2010. augusztus 18. Tartalom A program főablaka... 3 A fejléc, a felső menüsor valamint az eszköztár... 4
Választó lekérdezés létrehozása
 Választó lekérdezés létrehozása A választó lekérdezés egy vagy több rekordforrásból származó adatokat jelenít meg. A választó lekérdezések a táblák, illetve az adatbázis tartalmát nem változtatják meg,
Választó lekérdezés létrehozása A választó lekérdezés egy vagy több rekordforrásból származó adatokat jelenít meg. A választó lekérdezések a táblák, illetve az adatbázis tartalmát nem változtatják meg,
Technikai segédlet. Az Oktatói - Szakértői Kiválasztási Rendszer Kérelmezői Felületének használatához. Tisztelt Jelentkező!
 Technikai segédlet Az Oktatói - Szakértői Kiválasztási Rendszer Kérelmezői Felületének használatához Tisztelt Jelentkező! Az alábbiakban mutatjuk be a Nemzeti Közszolgálati Egyetem PROBONO felületén található
Technikai segédlet Az Oktatói - Szakértői Kiválasztási Rendszer Kérelmezői Felületének használatához Tisztelt Jelentkező! Az alábbiakban mutatjuk be a Nemzeti Közszolgálati Egyetem PROBONO felületén található
Technikai segédlet a Domus elektronikus pályázati rendszer felhasználói részére
 Technikai segédlet a Domus elektronikus pályázati rendszer felhasználói részére A benyújtása az élő- és élettelen természettudományok és matematika területén junior pályázók esetén a https://palyazat.mta.hu/domus_junior_tt_2019_osz/,
Technikai segédlet a Domus elektronikus pályázati rendszer felhasználói részére A benyújtása az élő- és élettelen természettudományok és matematika területén junior pályázók esetén a https://palyazat.mta.hu/domus_junior_tt_2019_osz/,
Segédlet a szakdolgozatok/portfóliók elektronikus feltöltéséhez
 Segédlet a szakdolgozatok/portfóliók elektronikus feltöltéséhez Tájékoztatónk célja, hogy segítségül szolgáljon szakdolgozata/portfóliója Digidoc rendszerbe történő feltöltéséhez. A problémák megelőzése
Segédlet a szakdolgozatok/portfóliók elektronikus feltöltéséhez Tájékoztatónk célja, hogy segítségül szolgáljon szakdolgozata/portfóliója Digidoc rendszerbe történő feltöltéséhez. A problémák megelőzése
FELHASZNÁLÓI KÉZIKÖNYV
 FELHASZNÁLÓI KÉZIKÖNYV Tartalomjegyzék Tartalomjegyzék... 1 1. Általános ismertető... 2 1.1 A program funkciója...2 1.2 Milyen adatokat tartalmaz a rendszer...2 1.3 Belépés...2 2. Részletek az egyes menüpontokhoz...
FELHASZNÁLÓI KÉZIKÖNYV Tartalomjegyzék Tartalomjegyzék... 1 1. Általános ismertető... 2 1.1 A program funkciója...2 1.2 Milyen adatokat tartalmaz a rendszer...2 1.3 Belépés...2 2. Részletek az egyes menüpontokhoz...
Könyvtárellátó Nonprofit Kft. KIADÓI RENDSZER
 Felhasználói Kézikönyv Könyvtárellátó Nonprofit Kft. KIADÓI RENDSZER 1. Belépés A rendszer indulásakor egy ideiglenes jelszót kapott emailben. Az ennek segítségével történt bejelentkezés után tudja jelszavát
Felhasználói Kézikönyv Könyvtárellátó Nonprofit Kft. KIADÓI RENDSZER 1. Belépés A rendszer indulásakor egy ideiglenes jelszót kapott emailben. Az ennek segítségével történt bejelentkezés után tudja jelszavát
