NCT 201M Kezelési leírás Alfa verzió a i SW változattól HONLAPRA verzió
|
|
|
- Győző Farkas
- 10 évvel ezelőtt
- Látták:
Átírás
1 NCT 201M Kezelési leírás Alfa verzió a i SW változattól HONLAPRA verzió 1
2 2
3 Copyright NCT E leírás tartalmára minden kiadói jog fenntartva. Utánnyomáshoz kivonatosan is engedélyünk megszerzése szükséges. A leírást a legnagyobb körültekintéssel állítottuk össze, és adatait gondosan ellenőriztük, azonban az esetleges hibákért vagy téves adatokért és az ebből eredő károkért felelősséget nem vállalunk. Amennyiben a leírásból nem kap egyértelmű választ kérdéseire, kérjük, forduljon bizalommal szakembereinkhez, hogy az Ön segítségére siethessünk. 3
4 TARTALOMJEGYZÉK 1. Bevezetés Általános kezelési ismeretek Softkey Oldalsáv Ablakok Képernyő billentyűzet A képernyő billentyűzet gombjai Gépi panel Üzemmódváltó gombok Lépésválasztó gombok Előtolás százalék kapcsoló Főorsó fordulatszám százalék kapcsolók A programvégrehajtás feltételeit módosító kapcsolók Mozgató, indító és leállító gombok Felhasználói fiókok Új felhasználói fiók létrehozása Jelszó beállítása Jelszó módosítása Jelszó törlése Kijelentkezés felhasználói fiókból Jogosultsági szintek Üzemmódok leírása A mozgatás üzemmód Léptetés üzemmód Kézikerék üzemmód Több kézikerék Referenciapontra futás üzemmód Automata üzemmód Kézi adatbevitel (MDI) Az automata és a kézi adatbeviteli üzemmód közti különbségek Szerkesztés üzemmód A vezérlő leállítása és újraindítása Pozíció kijelzés Pozíció ablakok kezelése Állapot Programsorok kijelzése automata végrehajtás közben A futó program listázását segítő funkciók A szerszámpálya grafikus kijelzése A grafikus kijelzés beállításai Nagyítás Mozgatás Forgatás Rajzolás beállítása Makrováltozók Lokális makrováltozók #1- # Globális makrováltozók #100- #499 és #500- # Makrováltozó-táblázat szerkesztési lehetőségei Változtatások érvényre jutása:
5 A fontos változók egy helyen Üzenetek Üzenetszámok felépítése A üzenetek csoportjai Biztonsági mentés készítése Naplózás Szűrés Paraméterek Státusz kijelző Idő és munkadarab számláló Program Egyedi mondat NC Program Új NC program létrehozása Meglévő NC program szerkesztése Szerkesztést segítő funkciók használata Programvégrehajtás automata üzemmódban Eltolások Nullpontok Munkadarab nullpontok Nullpont bemérés Nullponttáblázat szerkesztési lehetőségei Nullpont kiválasztása, nullpontváltás programban Szerszámkorrekciók Szerszámbemérés gépen belül A szerszámkorrekciós táblázat szerkesztési lehetőségei Orsók eltolása, orientálása Orientálási pozíció beállítása Orsók fázisban eltolt hajtása (egytengelyű munkadarab-átfogás) Fáziseltolás számítás Szerszámkezelés Szerszám felvétele a tárba Éltartam kezelés: Túlméretes szerszám Szerszám törlése a tárból A program végrehajtás indítása és leállítása A program végrehajtás indítása: START Előtolás STOP RESET Programozott STOP: M Feltételes megállás: M Program vége: M02, M Beavatkozási lehetőségek programfutás közben A feltételes mondatkihagyás Az előtolás növelése a gyorsmeneti gombbal Az alkatrészprogram belövését segítő funkciók Mondatonkénti végrehajtás Száraz futás (minden előtolás emelt sebességgel) A gép zárva funkció Funkció zárása
6 11.5. Tengelyek zárása A tesztfutás Vágósebesség számítás A konstans vágósebesség megadása (G96, G97) A percenkénti (G94) és a fordulatonkénti (G95) előtolás G és M kódok leírása Az automata üzemmód megszakítása és újraindítása Az automata üzemmód megszakítása Az automata üzemmód újraindítása Az automata üzemmód feltétel nélküli újraindítása Egyszerű mozgások megszakítása Fúróciklusok megszakítása A kontúrkövetés megszakítása Automata üzemmód indítása MONDAT ÚJRA feltétellel Visszatérés a mondat kezdőpontjára kézi mozgatással Visszatérés a mondat kezdőpontjára automata üzemmódban A visszatérés esetei MONDAT ÚJRA feltételnél Automata üzemmód indítása MONDAT VISSZA feltétellel Visszatérés a megszakítási pontra kézi mozgatással Visszatérés a megszakítási pontra automata üzemmódban A visszatérés esetei MONDAT VISSZA feltételnél Automata üzemmód indítása mondatkeresés után Rámutatás a megfelelő mondatra Rámutatás alprogramban lévő mondatra A KERESD parancs Az UGORJ parancs Az ismétlési szám megadása Beállítások Program beállításai Stílus beállítás A hibaüzenetek hangjelzése USB billentyűzet nyelve Melyik gépi billentyűzet aktív? Az ablakok rögzítése Súgó (Help) nyelvének beállítása Érintő képernyő kalibrálása A kijelző felbontásának beállítása Dátum és idő beállítása Csatornák Ablakok kezelése Csatornák pozíciókijelzése A START gomb A STOP gomb Többcsatornás programvégrehajtás automata üzemmódban Üzemmód váltás
7 1. Bevezetés Tisztelt Felhasználó, köszönjük, hogy cégünk termékét választotta. Őszintén reméljük, hogy munkája során mindig elégedett lesz szolgáltatásaival. Felhívjuk figyelmét arra, hogy a gép kezelése csak a programozási alapismeretek birtokában sajátítható el csakúgy, mint ahogy a programozás sem nélkülözheti a gépkezelés ismeretét. A GÉPET KEZELNI, BIZTONSÁGGAL ÜZEMELTETNI CSAK AKKOR LEHET, HA A PROGRAMOT ÉRTELMEZNI ÉS HELYESSÉGÉT ELLENŐRIZNI TUDJUK! A GÉPKEZELŐNEK MINDIG ELŐRE KELL LÁTNIA BEAVATKOZÁSÁNAK MIN- DEN KÖVETKEZMÉNYÉT! Működési, tárolási feltételek A vezérlőmű +10 C és +40 C környezeti hőmérséklet között üzemeltethető. Ha a környezeti hőmérséklet +40C fölé nő kapcsolja ki a vezérlőt. A tárolási hőmérséklet tartomány: 10C +60C. Az elektronikát tartalmazó szekrényben a szekrényre szerelt, szűrővel ellátott ventillátorral enyhe túlnyomást kell biztosítani. A ventillátor szűrőjének tisztítása, szükség esetén cseréje alapfeltétele a vezérlőmű hibátlan működésének. 7
8 2. Általános kezelési ismeretek Az NCT201-es vezérlők érintőképernyővel vannak szerelve. A képernyőn található gombokat a képernyő ujjal, vagy a mellékelt mutatópálcával történő megnyomásával használhatjuk. A négy USB port valamelyikére csatlakoztathat tetszőleges mutatóeszközt, például egeret. A kezelői felület ablakos felépítésű. Az egyes ablakok szabadon átméretezhetőek, a fejlécüknél fogva mozgathatóak, eltüntethetőek és előhívhatóak, illetve ha az ablakban lévő tartalom nagyobb az ablak aktuális méreténél, akkor az ablak alsó és jobb oldali szélén megjelenő gördítő sáv segítségével a tartalom mozgatható az ablakban. A vezérlőben két fontos menürendszer található: - A képernyő oldalán található Oldalsáv menürendszer: - > - A képernyő alján mindig látható SOFTKEY menürendszer, melynek alapállapota a következő fejezetben látható: 2.1. Softkey Ez az egyik legfontosabb menürendszer. A vezérlő összes funkciója elérhető innen. A képernyő alján helyezkedik el, a korábbi vezérlőcsaládokhoz hasonlóan. Működése azonban jóval egyszerűbb. Használatához nincs szükség F1-F12 funkcióbillentyűkre, közvetlenül érintéssel vezérelhető. 8
9 2.2. Oldalsáv Itt a gyakran használt funkciók érhetők el gyorsan és egyszerűen, mint például a szoftveres gépi panel, vagy a szoftveres billentyűzet. Segítségével az Oldalsáv könnyedén áthelyezhető egyik oldalról a másikra. Tartalmazza a gép használata során legszükségesebb ablakokat és funkciókat. A PLC ablakban gyorsan és könnyen lehet plc funkciókat be- és kikapcsolni (pl. géplámpa); Az Oldalsávon kapott helyet a legfontosabb kezelői elem, a szoftveres gépi panel, és itt található a képernyő billentyűzet. A billentyűzet automatikus előugrását lehet ki-, illetve bekapcsolni. Lehetőség van két ablak pontos egymásmellé helyezésére a Dock funkció segítségével. Ehhez először állítsuk be az első ablak helyét és méretét, majd dockoljuk azt! Ehhez nyomjuk meg a Dock gombot az Oldalsávon! Ekkor, ha egy tetszőleges ablakot a dock-olt ablak keretének vonalához mozgatunk, akkor egy bizonyos távolságon belül automatikusan egymásmellé igazodik a két ablak, így nincs köztük sem átfedés, sem felesleges hézag, pontosan illeszkednek egymáshoz. 9
10 Ablakok Az Ablakok gomb hatására előugró fül balról jobbra, felülről lefelé haladva a következő, a gép használata során legszükségesebb ablakokat és funkciókat tartalmazza: 1. Gépi pozíció 2. G és M kódok leírása 3. Főorsó információk, szerszámszám (F, S, T) 4. Egyedi mondat 5. Könyvtár 1. (fájlkezelés) 6. Könyvtár 2. (fájlkezelés) 7. Program listázása (aktív) 8. Grafika 9. Munkadarab nullpont bemérés 10. Munkadarab nullpontok 11. Szerszámkorrekciós tábla (maró) 12. Szerszámkorrekciós tábla (eszterga) 13. Szerszámkezelő tábla 14. Lokális makróváltozók #1-# Globális makróváltozók #100-# Globális makróváltozók #500-# Idő- és munkadarab számláló 18. Futó ablakok (alkalmazások) 19. Számológép 20. Gép billentyűzet 21. Orsó fordulatszámok 22. Vágósebesség számítás 23. DXF konverter 24. Beállítások 10
11 Képernyő billentyűzet Az oldalsávon alulról a második bill. gomb segítségével előhívható egy képernyő billentyűzet. Ez egy általános klaviatúra, mely tartalmaz numerikus billentyűket, a vezérlő nyelvi beállításainak megfelelő kis és nagy betűket, szövegszerkesztési és alapműveleti (+-*/) billentyűket, valamint ékezetes betűket. A képernyő billentyűzetről részletesebb leírás a következő fejezetben található. Lehetősége van egy másik, vízszintes elhelyezkedésű képernyő billentyűzetet előhívnia a SOFTKEY alapállapot/beállítások/ Soft input panel gomb segítségével. Ékezetes karaktereket is bevihet a Soft input panel segítségével, ehhez nyomja meg a panel bal alsó sarkában található áü gombot! Továbbá lehetősége van a négy USB port valamelyikére tetszőleges billentyűzetet csatlakoztatni. 11
12 A képernyő billentyűzet gombjai 1) Alfanumerikus billentyűzet: Az ábrán 1 -gyel jelölt területen alapértelmezetten az angol abc nagy betői találhatóak. A 25. gomb megnyomásával kisbetűk jelennek meg. Ezután a 24 gomb megnyomásával visszaválthatunk nagybetűkre. 2) Home: Sor elejére helyezi át a kurzort. 3) End: Sor végére helyezi át a kurzort. 4) Del: A kurzor után lévő vagy a kijelölt szöveg törlése 5) Vissza (Backspace): A kurzor előtti karakter vagy a kijelölt szöveg törlése. 6) Numerikus billentyűzet 7) Space: Szóköz. 8) Enter 9) Pontosvessző 10) Negatív előjel 11) Pozitív előjel 12) Csillag 13) Perjel 14) Inkremens jel bevitelére, nagy I betűvel egyenértékű. 15) ESC: Az aktuális feladat törlése. 16) Insert: A beszúrási mód ki- vagy bekapcsolása. Amikor a beszúrási mód be van kapcsolva, akkor a beírt szöveget a program beszúrja a kurzor helyén. Ha a beszúrási mód ki van kapcsolva, akkor a beírt szöveg lecseréli a már létező karaktereket. 17) Print Screen: Rögzíti a teljes képernyő képét, és screen.bmp formában, a Storage Card\Config mappába menti azt. 18) Page Up: Görgetés egy képernyővel feljebb. 19) Ctrl: Vezérlő billentyű, billentyűkombinációkhoz használatos. Például a Ctrl+C billentyű-kombinációval a vágólapra másolhatunk egy kijelölt szövegrészt. Megnyomásakor beragad, nem kall folyamatosan nyomva tartani, ismételt megnyomásra kikapcsol 20) Alt: Vezérlő billentyű, billentyűkombinációkhoz használatos. Például az ALT+PRINT SCREEN billentyűkombináció csak az aktív ablakról, és nem pedig az egész képernyőről készít képet. 21) Page Down: Görgetés egy képernyővel lejjebb. 22) Shift: Megnyomására a Shift billentyű beragad, az ezt követő betű leütésekor nagy betű íródik be, ezután a Shift automatikusan kikapcsol. 23) Navigáló billentyűk: Ezeknek segítségével mozgatható a kurzor. 24) ABC: A gomb bekapcsolt állapotában nagybetűk és a leggyakrabban használt írásjelek találhatók az alfanumerikus billentyűzeten (1). 12
13 25) abc: A gomb bekapcsolt állapotában a kisbetűk és a leggyakrabban használt írásjelek találhatók az alfanumerikus billentyűzeten (1) 26) #=_: A gomb bekapcsolt állapotában speciális írásjelek találhatók az alfanumerikus billentyűzeten (1). 27) Nemzeti: A gomb bekapcsolt állapotában ékezetes betűk találhatók az alfanumerikus billentyűzeten (1). A gomb csak az ABC, vagy az abc gombok valamelyikének bekapcsolásával együtt nyújt lehetőséget ékezetes betűk gépelésére. A #=_ gomb bekapcsolt állapotában a Nemzeti gomb megnyomása hatástalan. 13
14 Gépi panel Ez a legfontosabb kezelői elem. A szoftveres gépi panelen található gombok mind funkciójukban, mind kinézetükben (rajtuk lévő piktogramok) megegyeznek a fizikai gépi kezelői panellal Üzemmódváltó gombok Kézi mozgatás Léptetés Kézikerék Referenciapontra futás Szerkesztés Automata Kézi adatbevitel (MDI) Lépésválasztó gombok az 1, 10, 100, 1000 inkremensnyi(ezred mm-nyi) lépés kiválasztására Előtolás százalék kapcsoló 0-150% között. Opcionálisan a gyorsmenet százalékát is befolyásolja. 14
15 Főorsó fordulatszám százalék kapcsolók A hatására 10%-kal csökken, a + hatására 10%-kal nő a programozott fordulatszám, melyet csak %-os tartományban lehet felülírni. A 100% gomb hatására a programozott fordulatszámot veszi fel a főorsó A programvégrehajtás feltételeit módosító kapcsolók Mondatonkénti végrehajtás Feltételes mondatkihagyás Feltételes megállás Program tesztelés Gép zárva funkció Száraz futás Mondat újra feltétel Mondat vissza feltétel MST funkciók zárva: Teszteléshez Mozgató, indító és leállító gombok Start gomb. Működésének részletezését a leírás további fejezetei tartalmazzák. Stop gomb. Működésének részletezését a leírás további fejezetei tartalmazzák. 15
16 Mozgató gombok. A kézzel történő mozgatás és léptetés kezelőszervei. Referenciapontra való futásnál a tengelyek kijelölésére szolgálnak. A gombok irányonkénti elrendezése géptípusonként változhat. Főorsó indító és leállító gombok. Hatásukra a főorsó elindul M3, vagy M4 irányban, illetve leáll M5 gomb megnyomására. Az NCT gépi kezelőpanel, ezeken a gombokon kívül, tartalmaz még 8 tetszőleges felhasználású nyomógombot lámpákkal felszerelve (az opcionálisan felszerelhető 4 gyorsmenet százalékválasztó nyomógomb is ezek között található), amiről a gép építője dönti el, hogy milyen funkciót épít ki rájuk. Az NCT gépi kezelőpanelre felszerelhető még kézikerék is. 16
17 2.3. Felhasználói fiókok Lehetőség van felhasználói fiókok létrehozására. A felhasználói fiókok meghatározzák, hogy a felhasználók milyen módosításokat végezhetnek a vezérlőn, tartalmaznak olyan személyes beállításokat, mint például a képernyő színbeállítása, vagy az ablakok elhelyezkedése. A felhasználói fiókok teszik lehetővé, hogy többen használják a vezérlőt, ugyanakkor mindenki csak a saját jogosultságkörébe tartozó feladatokat végezhesse el. Minden felhasználó a felhasználóneve és a jelszava (opcionális) segítségével érheti el a felhasználói fiókját (Ezt hívjuk bejelentkezésnek), és minden felhasználóhoz tartozik egy jogosultsági szám, mely 0- tól 5-ig terjed. 0 a teljes jogosultság, 5 a legkisebb. Ha másik felhasználói fiókba szeretnénk átlépni, nem kell újraindítanunk a vezérlőt, elég kijelentkeznünk a fiókunkból. Ezután bejelentkezhetünk egy másik fiókba. Menűtérkép: Szoftkey alapállapot Beállítások Biztonság Beállítások mentése Új jelszó Új felhasználó Felhasználó törlése Új felhasználói fiók létrehozása Bármelyik felhasználó hozhat létre új fiókot, de csak a saját fiókjával megegyező vagy kisebb jogosultságot (nagyobb jogosultsági számot) állíthat be. Új fiók létrehozásához jelentkezzünk be valamely meglévő fiókba, majd válasszuk a Softkey alapállapot/ Beállítások/ Biztonság/ Új felhasználó menüpontot. A megjelenő ablakban adjuk meg a felhasználónevet, majd nyomjunk OK-ot. Ezután megadhatjuk a felhasználó teljes nevét, és írhatunk megjegyzést. 17
18 Jelszó beállítása Állíthatunk be jelszót a fiókhoz, de nem kötelező. Ilyenkor bárki beléphet jelszó nélkül a fiókba. Jelszó beállításához navigáljunk a Softkey alapállapot/ Beállítások/ Biztonság/ menüponthoz, válasszuk ki a jelszóval ellátni kívánt felhasználói fiókot, majd nyomjuk meg a Softkey soron található Új jelszó gombot. Egymás után kétszer is meg kell adnunk a jelszót, megerősítés céljából Jelszó módosítása Jelszó módosításához ismernünk kell a régi jelszót. Jelszócseréhez navigáljunk a Softkey alapállapot/ Beállítások/ Biztonság/ menüponthoz, válasszuk ki azt a felhasználói fiókot, amelyiken jelszót szeretnénk cserélni, majd nyomjuk meg a Softkey soron található Új jelszó gombot. Először a régi jelszót kell beírni, majd egymás után kétszer is meg kell adni az új jelszót, megerősítés céljából Jelszó törlése Ez tulajdonképpen jelszómódosításnak feleltethető meg. Jelszótörléshez módosítsuk a régi jelszót úgy, hogy az új jelszó megadásakor üresen hagyjuk az Új jelszó szövegmezőt Kijelentkezés felhasználói fiókból Kijelentkezéshez a Szoftkey alapállapotában válasszuk a Leállítás gombot. Az ennek hatására megjelenő ablak legördülő menüjében válasszuk a Kijelentkezés opciót. Majd nyomjuk meg az OK gombot, ezzel kijelentkezünk a fiókból Jogosultsági szintek Hatféle jogosultsági szint különböztethető meg. Mindegyik különböző jogokat biztosít a felhasználók számára a vezérlőben: 0: Ilyen, teljes jogosultságot csak a gép építője állíthat be a fiókján, akkor is csak átmenetileg. Minden, teljes jogosultságot igénylő feladat előtt beállítható egy kód segítségével, és a vezérlő újraindításáig érvényes. 1: Bármely memória területen tud NC programot létrehozni, szerkeszteni. Állíthat paramétereket, mérhet be szerszámot, munkadarabot, írhat egyedi mondatot. Nem törölhet Sys kiterjesztésű fájlokat. 18
19 2: Bármely memória területen tud NC programot létrehozni, szerkeszteni. Állíthat paramétereket, mérhet be szerszámot, munkadarabot, írhat egyedi mondatot. Nem törölhet Sys kiterjesztésű és rejtett fájlokat. 3: Bármely memória területen tud NC programot létrehozni, szerkeszteni. Állíthat paramétereket, mérhet be szerszámot, munkadarabot, írhat egyedi mondatot. Nem törölhet Sys kiterjesztésű, rejtett, írásvédett, és archive fájlokat. 4: Csak a Storage Card/ Programs/ könyvtárban tud NC programot létrehozni, szerkeszteni. Állíthat paramétereket, mérhet be szerszámot, munkadarabot, írhat egyedi mondatot. Nem törölhet Sys kiterjesztésű, rejtett, írásvédett, és archive fájlokat. 5: Csak a Storage Card/ Programs/ könyvtárban tud NC programot létrehozni. Nem szerkeszthet NC programot, nem állíthat paramétereket, nem mérhet be szerszámot, munkadarabot, nem írhat egyedi mondatot. Semmilyen fájlt nem törölhet ki. Figyelem! A PLC-ben beállíthatók fájlműveletekre vonatkozó, tiltó paraméterbitek. Ha ezek valamilyen műveletet tiltanak, akkor az a műveletet még 0-s jogosultság mellett sem lehetséges végrehajtani! Lásd NCT 201 paraméter leírás dokumentum! 19
20 3. Üzemmódok leírása 3.1. A mozgatás üzemmód Mozgatást csak a gép bekapcsolt állapotában végezhetünk, vagyis akkor, amikor a fenti státuszmezőben nincs VÉSZ (vészállapot) státusz. A mozgatás üzemmód beváltása után a státuszmezőben a MOZGAT felírat jelenik meg. Irányválasztás Általában az előlapokra +X, -X, +Y, -Y, +Z, -Z, illetve +B, -B mozgatógombok vannak szerelve. Így az X, Y, Z tengelyen a mozgatás közvetlenül indítható a megfelelő gomb lenyomásával és nyomva tartásával. Egyszerre több mozgatógombot is lenyomhatunk, és így párhuzamosan annyi tengelyt mozgathatunk, ahány tengely gombját nyomva tartjuk. Ha csak a mozgatógombokat tartjuk nyomva a megfelelő tengely előtolással mozog. Ha a mozgatógombok mellé megnyomjuk a gyorsmeneti mozognak. Sebességválasztás gombot a kiválasztott tengelyek gyorsmenettel A mozgás a szoftveres vagy a fizikai gépi panelen beállított előtolásnak megfelelő sebességgel történik. A gyorsmeneti mozgatás sebessége tengelyenként paraméteren rögzített érték. Nagysága általában eltér (kisebb) a G0 gyorsmeneti pozícionálás (egyébként szintén tengelyenként paraméteren rögzített) sebességétől. Figyelem! Az itt leírtak a mozgatás üzemmód alapesetei. A különböző gépeken ettől eltérő működést is kialakíthat a gép építője. Szokásos eljárás például, ha a mozgatógomb lenyomása után START gombot nyomunk, majd a mozgatógombot elengedjük, a mozgás addig folytatódik az így kiválasztott tengelyen, amíg STOP gombot nem nyomunk. A részletekről kérjen tájékoztatást a gép építőjétől Léptetés üzemmód Léptetést csak a gép bekapcsolt állapotában végezhetünk, vagyis akkor, amikor a felső státuszmezőben nincs VÉSZ (vészállapot) státusz. A Léptetés üzemmód beváltása után a státuszmezőben a INKR felírat jelenik meg. 20
21 Ebben az üzemmódban a szoftveres vagy a fizikai gépi panelen található mozgató gombokat egyszer lenyomva a tengelyek lelépik a beállított számú inkremenst a beállított előtolásnak megfelelő sebességgel. Ha a gép az NCT gépi kezelőpanellel van szerelve, a lépésválasztás közvetlen a fizikai gépi panelen található lépésválasztó nyomógombokról is történhet. A vezérlő által lelépett lépésnagyság (1, 10, 100, 1000 inkremens) mindig a gép kimeneti mértékrendszerében (metrikus, vagy inches) értendő. A kimeneti mértékrendszert a gépen alkalmazott mérőeszköz határozza meg. Példa: Ha egy metrikus orsójú gépen (tehát a kimeneti mértékrendszer metrikus) a felbontás 0.001mm, és a vezérlőt G20 (inches méretmegadás) állapotba hozzuk, és lépésnagyságnak 1000-et választunk, akkor inch elmozdulás fog bekövetkezni, ami az 1mm-es lépéshossz inchben megadott értéke. Irányválasztás A lépésnagyság beállítása után a mozgatógombok lenyomására a kiválasztott tengely a megadott irányban, a beállított lépésnagyságot lemozogja, majd megáll. Ha több tengelyt kívánunk egyszerre léptetni, akkor nyomjuk le egyszerre a kiválasztott tengelyek mozgatógombjait. Megjegyzés: Ha nagyobb lépéshosszaknál a mozgatógomb lenyomása után hirtelen elengedjük a gombot, a mozgás leáll és a kívánt távolságot az esetleges ütközések elkerülése érdekében nem lépi le a vezérlő! 21
22 3.3. Kézikerék üzemmód Kézikerékkel történő mozgatást csak a gép bekapcsolt állapotában végezhetünk, vagyis akkor, amikor a jobb szélső (általános NC állapot) státuszmezőben nincs VÉSZ (vészállapot) státusz. Az üzemmód beváltása után a második üzemmódcsoport állapotát jelző státuszmezőben a KÉZK felirat jelenik meg. Lépésválasztás A lépésválasztás a szoftveres vagy a fizikai gépi panelen található lépésválasztó gombokkal történik. A lépésnagyság kézikerék üzemmódban azt mutatja meg, hogy a kézikereket egy osztással elforgatva a szán hány inkremenst lép. Irányválasztás A mozgás az NCT kézikerekekre ráfestett + irányoknak megfelelően történik. Ha a gép az NCT gépi kezelőpanellel van szerelve, a tengelyválasztás az X, Y, Z mozgatógombokról is történhet. Ekkor a megfelelő tengely kiválasztása után mindkét irány (pl. +X és X) lámpája is kigyullad. 22
23 Több kézikerék A vezérlő felszerelhető 3 kézikerékkel is. Ekkor az X, Y, Z tengely mozgatását tengelyenként külön kézikerék végzi. Ezekkel a kézikerekekkel azonban csak az adott tengelyt lehet mozgatni. Értelemszerűen ekkor az X, Y, Z tengely mozgatásához nem kell tengelyt választani, sőt a tengelyenkénti kézikerekek forgatását csak akkor veszi figyelembe a vezérlő, ha egy tengely sincs kiválasztva. Ha további tengely(ek) is van(nak) azok mozgatását már csak egy további, közös kézikerékről lehet végezni, és ilyenkor a megfelelő tengelyválasztó gombot is meg kell nyomni. Sebesség Kézikerékkel történő mozgatás esetén a mozgatott tengely sebessége függ a kiválasztott lépésnagyságtól és attól, hogy milyen gyorsan tekerjük a kézikereket. A mozgás gyorsítással indul és lassítással áll le. Kétféleképpen lehet paraméterezni (a paraméterezésről kérdezze gépépítőjét): - A letekert impulzusszámot mindig lejárja. Ezért, ha nem tudja a kiválasztott tengely követni a kézikerékről jövő impulzusokat, akkor azok felgyűlhetnek és a kézikerék tekerésének abbahagyása után mozogja le a tengely azokat, - vagy, az ilyen nem kívánt hatások elkerülésére, a betekert impulzusszámot nem járja le, viszont a kézikerékre festett osztás és a valós lépésnagyság nem lesz egymással összhangban (a kézikerék lépést veszt). Figyelem! Itt a kézikerék üzemmód alapesetét írtuk le. A különböző gépeken ettől eltérő működést is kialakíthat a gép építője. Például, ha kihelyezett kézikereket épít be, akkor a lépés- és irányválasztás is forgókapcsolóról történhet. A részletekről kérjen tájékoztatást a gép építőjétől Referenciapontra futás üzemmód Ebben az üzemmódban tudjuk felvenni a referenciapontot a következőképen: Válassza a referenciapontra futás üzemmódot a szoftveres vagy a fizikai gépi panelen található gomb segítségével! Figyeljen oda a szerszám és a gép pozíciójára, mielőtt megnyomja bármelyik tengely mozgatógombját, mivel referenciapontra futás üzemmódban bármely irányba is mozgatja a tengelyeket, azok a referenciapont felé fognak mozogni, addig, amíg a mozgatógombokat nyomja! Ha kell, először térjen át valamelyik kézi üzemmódba és vigye a szerszámot olyan pozícióba, ahonnan légvonalban ütközés nélkül érhető el a referenciapont. Ha a szerszám olyan pozícióban van, ahonnan légvonalban, ütközés nélkül, érhető el a referenciapont, akkor visszatérve referenciapont üzemmódba, nyomja meg a ciklus start gombot. Ekkor az zölden világítani kezd, beragad. Ekkor nem kell a tengelyeket külön végig kísérnie, a mozgatógombok elengedése után is automatikusan haladnak a referenciapontig. 23
24 3.5. Automata üzemmód Automata üzemmódban történő programvégrehajtást csak a gép bekapcsolt állapotában végezhetünk (általános NC állapot), vagyis akkor, amikor a jobb szélső (általános NC állapot) státuszmezőben nincs VÉSZ státusz (nincs vészállapot). Az automata üzemmód az alkatrészprogramok végrehajtásának üzemmódja. A végrehajtandó alkatrészprogram tetszőleges memóriában, pendrájvon is helyet foglalhat, vagy akár hálózaton keresztül is futtatható, de ajánlott a vezérlő saját memóriájába átmásolni futtatáshoz. Az automata üzemmód megszakítható úgy, hogy utána ugyanonnan lehet folytatni. Ezzel egy külön fejezet részletesen foglakozik Kézi adatbevitel (MDI) Kézi adatbeviteli üzemmódban történő programvégrehajtást csak a gép bekapcsolt állapotában végezhetünk (általános NC állapot), vagyis akkor, amikor a jobb szélső (általános NC állapot) státuszmezőben nincs VÉSZ státusz (nincs vészállapot). Kézi adatbeviteli üzemmódban csatornánként egy speciális nevű fájlt hajthatunk végre, melynek neve MDIprogCH00, ahol a CH utáni kétjegyű számhoz egyet hozzáadva kapjuk a csatornaszámot. Az MDIprogCH00 például az 1-es csatorna kézi adatbeviteli üzemmód szerkesztőterülete, az MDIprogCH01 a 2-es csatornáé Ennek tartalma tetszőlegesen szerkeszthető az automata program szerkesztésénél leírtakhoz hasonlóan. START hatására indul a program, STOP után megáll a végrehajtás Az automata és a kézi adatbeviteli üzemmód közti különbségek - Kézi adatbeviteli üzemmódot felfüggeszteni, az üzemmódból kilépni, majd visszalépve a megszakítási pontról folytatni a programot (szemben az automata üzemmel) nem lehet. Vagyis a programot az üzemmódba belépve mindig elölről hajtja végre. - A kézi adatbeviteli üzemmód programjában nem lehet mondatra keresni. A kézi adatbeviteli üzemmódot többek között arra lehet használni, hogy a megmunkálás közben sűrűn előforduló beavatkozásokat leegyszerűsítsük. Ilyenkor nem kell egyedi mondatbevitellel egy, vagy több mondatot bevinni és végrehajtani, hanem a szükséges tevékenységet egy programban leírjuk. Az automata üzemmódot bármikor megszakítva átléphetünk kézi adatbevitelbe és elindíthatjuk ezt a tevékenységet. Például szerszámtörés esetén indíthatunk kézi adatbeviteli üzemben egy olyan programot, amely leállítja a főorsót és a hűtővizet, kiemeli a szerszámot és egy olyan pozícióra áll, ahol könnyen be lehet avatkozni kézzel. Másik felhasználási lehetőség, hogyha a darabon megmunkálás közben egy méretet szeretnénk ellenőrizni, akkor kiszállhatunk automata üzemmódból és kézi adatbeviteli üzemmódban elindíthatunk egy mérőciklust. A szükséges tevékenység elvégzése után visszatérhetünk automata üzembe és folytathatjuk a megmunkálást. 24
25 A kézi adatbeviteli üzemmódban, programvégrehajtás közben, az alábbi funkciók az automata üzemmóddal megegyezően működnek: - Mondatonkénti végrehajtás - Feltételes STOP - Feltételes mondat - Száraz futás - Zárási lehetőségek 3.7. Szerkesztés üzemmód Csak szerkesztés üzemmódban lehet a következő műveleteket elvégezni: - a paramétertár szerkesztése, illetve USB-n keresztül történő feltöltése, vagy mentése, - PLC programnak a vezérlésbe való betöltése, A korábbi vezérlőtípusokkal ellentétben az NCT201-ben nem feltétel az NC program szerkesztéséhez, hogy ebben az üzemmódban legyünk. Bármely üzemmódban szerkeszthetünk, viszont értelemszerűen a végrehajtás alatt lévő programot nem írhatjuk felül A vezérlő leállítása és újraindítása A vezérlő leállításának vagy újraindításának feltétele a vész állapot bekapcsolása. A vezérlő leállításához nyomjuk meg a vészstop kapcsolót, és válasszuk a Softkey alapállapotában a Leállítás gombot. Ennek hatására az alábbi ablak jelenik meg. A legördülő menüben található opciók közül válasszuk a Leállítást. 25
26 Majd nyomjuk meg az OK gombot, ezzel a vezérlő leáll. A vezérlő újraindításához a legördülő menüben található opciók közül válasszuk az Újraindítást. Majd nyomjuk meg az OK gombot, ezzel a vezérlő újraindul. 26
27 4. Pozíció kijelzés Önnek lehetőség van személyre szabni a kijelzőt, hogy mindig a szükséges információk álljanak rendelkezésére. A különböző pozíciókat, koordinátákat és egyéb adatokat egy ablakban gyűjtheti össze, ami a SOFTKEY alapállapotában, a Pozícó gombbal hívható elő. Menütérkép: Szoftkey alapállapot Pozíció Úja ablak Derékszögű pozíció Maradék út Beállítás Gépi pozíció Relatív pozíció Végpozíció Hatféle pozíciót tud kombinálni az ablak összeállítása során: Abszolút pozíció: Ennek a pozíciónak a kijelzéséhez kikapcsolt állapotban kell lennie a Gépi pozíció gombnak. Az éppen érvényben lévő nullpont koordinátarendszerében mutatja a gép aktuális pozícióját. Alapértelmezetten ez a G54. Gépi pozíció: Ennek a pozíciónak a kijelzéséhez bekapcsolt állapotban kell lennie a Gépi pozíció gombnak. A G53-ban, tehát a gép mérőrendszerének koordinátarendszerében mutatja a gép aktuális pozícióját. A nullpontjai a referenciapontokban vannak. Derékszögű pozíció: Polárkoordináta interpoláció használatakor nem a gép koordinátarendszerében (X-Y) írjuk le az NC programot, hanem egy polár koordinátarendszerben (R α ), melynek sugara R, szöge α, origója pedig megegyezik az éppen aktív nullpont origójával. Ha az X-Y sík van kiválasztva, akkor a nullszög iránya alapértelmezetten az X tengely irányába esik, a pozitív szögelfordulás pedig a Z tengely pozitív irányából nézve az óramutató járásával ellentétes irányba fordul el. Ilyenkor az X tengelyre kiadott utasítások az R sugárra vonatkoznak, az Y tengelyre kiadott utasítások pedig az α szögre. R mértékegysége megegyezik X mértékegységével, α mértékegysége pedig fok. 27
28 Ha bekapcsoltuk a polárkoordináta interpolációt, az Abszolút pozíció már a beprogramozott R(mm) és α(fok) értékeket, tehát a gép polár koordinátarendszerben értelmezett pozícióját jelzi ki, a szokványos X(mm) és Y(mm) tengelyek pozíciói helyett. A Derékszögű pozíció gomb segítségével átállíthatjuk a kijelzést, így a polárkoordináták helyett a gép derékszögű pozíciójának számértékeit fogjuk látni. Relatív pozíció: Referenciapont felvétele után megegyezik az abszolút pozícióval. Tetszőleges helyzetben átírható, vagy nullázható. Mérésre használatos, de NC kóddal nem lehet erre a koordinátarendszerre hivatkozni. Maradékút: Azt mutatja, hogy az aktuális mozgásból még mennyi van hátra. Végpozíció: Az aktuális koordinátarendszerben a mondat végponti pozíciója a hosszkorrekciók figyelembe vételével. Hosszkorrekció kijelzése: A Pozíció ablakban, azokon a tengelyeken, amelyeken be van váltva hosszkorrekció, a tengely neve bekeretezve látható. Ezen a kereten belülre érintve a pozíció helyett a hosszkorrekciós szám és érték kerül kijelzésre. (A korrekció és a kopás előjeles összege) Az összes tengely hosszkorrekciója egyszerre kijelezhető a Hossz korrekció értéke gomb segítségével. (Lásd következő fejezet.) 28
29 4.1. Pozíció ablakok kezelése A pozíció ablak a SOFTKEY alapállapotában a Pozíció gombbal hívható elő vagy az oldalsávon található Ablakok menüben található gomb segítségével. Fejlécében mindig az aktuális pozícióformátum neve olvasható. Önnek lehetősége van személyre szabni a pozíció ablakot, hogy mindig a szükséges információk álljanak rendelkezésére. Az Abszolút, a Gépi, a Derékszögű és a Relatív pozíciók közül egyszerre egy jelezhető ki. Ha egyszerre többet is ki szeretnénk jeleztetni, akkor azt az Új ablak gombbal tehetjük meg. A Gépi Pozíció gomb benyomott állapotában (elsötétült háttér) értelemszerűen a Gépi pozíció látható, kikapcsolt állapotában pedig (a gomb ismételt megnyomása, világos háttér) az Abszolút pozíció jelenik meg a kijelzőn, az aktuális nullpontban értelmezve. A Maradékút és a Végpozíció mindentől függetlenül be és kikapcsolható a Maradékút és a Végpozíció gombokkal. Az Új ablak megnyomásának hatására a régi ablak változatlanul megmarad, viszont megnyílik egy új ablak (lehetséges, hogy a régit eltakarva) hasonló tartalommal. Az ablakok a fejlécnél fogva egymás mellé mozgathatók, így több pozíció egyszerre látható. A SOFTKEY alapállapot/pozíció/f12 menüpontban további beállítási lehetőségek vannak (Visszatérni a szokásos ESC gomb segítségével lehet) Tengelyek láthatósága: Lehetősége van tengelyek egy részének elrejtésére. Áramkijelzés: Bekapcsolásakor a pozíció ablak az egyes tengelyek áramfelvételét mutatja. Rel.poz.nullázása: Megnyomásának hatására a relatív pozíció értéke kinullázódik. A különböző relatív pozíciókra rányomva azok tetszőleges értékre akár nullára is átírhatóak. Hossz korr. értéke: A gomb benyomott állapotában a pozíció ablak az egyes tengelyek pozíciója helyett a hosszkorrekciós számukat és értéküket mutatja. Azokon a tengelyeken, amelyekre nincs beváltva hosszkorrekció, H0 = 0 kerül kijelzésre. 29
30 5. Állapot A futó programok és állapotok kijelzésére szolgál a SOFTKEY alapállapot/nézet menüpont. Menütérkép: Szoftkey alapállapot Nézet Program lista Grafika Szilárdtest #1 - #33 #100 - #499 #500 - #999 Összes változó Plc szöveg 5.1. Programsorok kijelzése automata végrehajtás közben A futó program listázásához nyomja meg a Programlista gombot. A képernyő bal alsó részén megjelenő Program lista ablakban az automata futásra kijelölt program listája látható, attól függően, hogy Automata vagy MDI üzemmódban vagyunk. Azt, hogy melyik program van automata futtatásra kijelölve Automata vagy MDI üzemmódban, a SOFTKEY alapállapot/nézet/programlista menüpontban, a Futó 30
31 programok gomb segítségével tekintheti meg. Végrehajtás közben a listán szereplő egyik mondat ki van emelve; ez a végrehajtás alatt álló mondat A futó program listázását segítő funkciók Ha a Program lista ablak van fókuszban (Amikor a fejléce világosabb, mint a többi ablaké. Ehhez érintsünk a fejlécére.) akkor a SOFTKEY soron a következő funkciók jelennek meg: Menütérkép: Szoftkey alapállapot Nézet Program lista Új ablak Mondatkeresés Futó programok Programszerkeszt Autoscroll stop Következő szint Elöző szint Beállítások Új ablak: Megnyomásának hatására a régi ablak változatlanul megmarad, viszont megnyílik egy új ablak (lehetséges, hogy a régit eltakarva) a régihez hasonló tartalommal. Az ablakok a fejlécnél fogva egymás mellé mozgathatók, így a program egymástól távol lévő sorai egyszerre láthatóak. Ez például egy fájlon belüli elágazásnál (GOTO) hasznos, mert ennek segítségével egyszerre látható az elágazást tartalmazó és az ugrás helyén lévő mondat környezete. Mondat keresés: Lásd a 120. oldalon, A KERESD parancs című fejezetet! A Futó programok gomb hatására megjelenő ablakban az látható, hogy melyik program van futásra kijelölve az Automata és MDI üzemmódokban. Programot szerkeszt: Lehetősége van a program áttekintése közben átszerkesztenie azt. Autoscroll stop: A gomb benyomott állapotában (kiemelt háttér) a programnak mindig azon része lesz látható, ahová az oldalsó gördítő sávval görgettünk. A gomb kikapcsolt állapotában a végrehajtás során automatikusan oda görget, ahol a végrehajtás éppen tart. 31
32 Program szintek közti váltás: A Köv. szint és az Előző szint gombokkal a makrohívások esetén választhatjuk meg, hogy a program futását felülről, a makrót hívó program szintjén, vagy részleteiben, a makróba is betekintve szeretnénk látni. 32
33 5.2. A szerszámpálya grafikus kijelzése A szerszámpálya grafikus kijelzéséhez nyomja meg a SOFTKEY alapállapot/nézet menüben a Grafika gombot. A képernyő jobb alsó részén megjelenő Grafika ablakban üzemmódtól függetlenül rajzolható ki az abszolút pozíció. Kézi üzemmódokban és automata végrehajtás közben is folyamatos a pálya kirajzolása, a gyorsmeneti szakaszok piros vonalat hagynak hátra, a normál előtolású mozgások pedig zöldet. Menütérkép: A grafikus kijelzés beállításai A kirajzolt vonalak a valós szerszámpályának egy modellje. Ezt a modellt lehetősége van tetszőleges szögből és nagyításból megjelenítenie. A Nézetbeállítás menüben néhány tipikus nézetet állíthat be, mint például az izometrikus nézet, vagy valamely XY, ZX YZ sík felöli nézet. Továbbá az XY beáll., ZX beáll. YZ beáll. menükben állíthatja be a koordinátarendszer sodrásának, és tengelyeinek irányát. Az Izometrikus vagy Derékszögű nézet választásnál, az ismételt megnyomásra, 90 fokkal elfordul az ábra az XY síkban. Az Előző- és Következő nézet gombokkal visszavonhatja nézet beállításait, vagy megismételheti azokat Nagyítás Grafika Szoftkey alapállapot Nézet Program lista Grafika Szilárdtest #1 - #33 #100 - #499 #500 - #999 Összes változó Plc szöveg Nagyítás Kitöltés Közelítés Távolítás Ablak A kijelzés nagyítására több lehetősége is van. 1) Nagyíthat a SOFTKEY-en található gombok segítségével, a Nagyítás menüben (SOFTKEY alapállapot/nézet/grafika/nagyítás): Kitöltés: Hatására a teljes szerszámpálya kitölti a Grafika ablak méretét. Közelítés: Hatására a szerszámpálya az ablak középpontjánál fogva nagyobbodik. Távolítás: Hatására a szerszámpálya az ablak középpontjánál fogva zsugorodik. 2) Az Ablak menüben, egy téglalap segítségével kijelölheti a kinagyítani kívánt területet (SOFTKEY alapállapot/nézet/grafika/nagyítás/ablak): 33
34 Grafika Nagyítás Ablak Balra Jobbra Lefelé Felfelé Szűkítés Tágítás Alkalmaz Az Ablak menübe való belépés hatására a rajzon megjelenik egy sárga téglalap. A Szűkítés, Tágítás gombok segítségével a méretét, a Balra, Jobbra, Lefelé, Felfelé gombokkal a pozícióját állíthatja be, majd az Alkalmaz gomb hatására a téglalap belseje tölti ki az ablakot. 3) Közvetlenül az érintőképernyőn körberajzolhatja a kinagyítani kívánt területet: A Grafika ablak bal felső sarkában (Osztott nézet esetén a nézetek bal felső sarkaiban) vagy egy nagyító ikont, vagy egy mozgató ikont lát. Érintésre folyamatosan cserélődnek. Váltson a nagyító ikonra! Rajzolja körbe a kinagyítani kívánt területet! A képernyő elengedése után automatikusan a körberajzolt terület belseje tölti ki az ablakot. 34
35 Mozgatás Grafika Mozgatás Balra Jobbra Lefelé Felfelé 1px 5px 10px 25px Kétféleképen mozgathatja a rajzot a Grafika ablakban: 1) A SOFTKEY-en található gombok segítségével, a Mozgatás menüben (SOFTKEY alapállapot/nézet/grafika/mozgatás): A Balra, Jobbra, Lefelé, Felfelé gombok funkciója magától értetődő. A mozgatás sebessége attól függ, hogy melyik gomb van bekapcsolva (sötétebb háttér) az 1 px, 5 px, 10 px, 25 px, gombok közül. Például a 10 px gomb bekapcsolt állapotában a Balra gomb hatására 10 pixellel balra fog elmozdulni a rajz. 2) Közvetlenül az érintőképernyőn elhúzhatja a rajzot: A Grafika ablak bal felső sarkában (Osztott nézet esetén a nézetek bal felső sarkaiban) vagy egy nagyító ikont, vagy egy mozgató ikont lát. Érintésre kicserélődnek. Váltson a mozgató ikonra! Érintéssel húzzon egy vonalat a kívánt irányba! A képernyő elengedése után automatikusan a behúzott vonal mentén mozdul el a rajz Forgatás Grafika Forgatás Balra Jobbra Lefelé Felfelé A rajz forgatásához válassza a SOFTKEY alapállapot/nézet/grafika/forgatás menüpontot. A forgató gombok jelentésének szemléltetése: A rajzra gondoljunk úgy, mint egy rögzített origójú gömbre, aminek a felülete megragadható, és Balra, Jobbra, Lefelé, Felfelé mozgatható. Például, ha balra kezdjük el mozgatni a gömb felületét, akkor az eleje balra kezd el mozogni, a hátulja pedig jobbra. Ha lefelé kezdjük el mozgatni a gömb felületét, akkor az eleje lefelé kezd el mozogni, a hátulja pedig felfelé. Ugyanez történik a rajzzal is, amikor Balra, Jobbra, Lefelé, Felfelé gombokat megnyomjuk Rajzolás beállítása 35
36 A Rajzolás beállítás menüben tovább hangolhatja a grafikus kirajzolás módját: Grafika Rajzolás beállítás Töröl: Letörli az addigi végrehajtás rajzolatát. Auto. törlés: A gomb bekapcsolt állapotában (kiemelt háttér szín) a program újraindulásánál automatikusan letörlődik az előző, befejezett program rajza. G0-t nem rajzol: Értelem szerűen a gomb bekapcsolt állapotában (kiemelt háttér szín) gyorsmeneti mozgások nem rajzolódnak ki. Export: Lehetősége van kimenteni képként a Grafika ablak tartalmát. A gomb hatására megjelenő könyvtárban adja meg milyen néven és formátumban szeretné a képet kimenteni. Frissít: Aktualizálja a rajzot. Töröl Auto. Törlés G40 G53 G0-t nem rajzol Frissít Skiccrajz Pontozott Export Osztott nézet Parallel + : Párhozamos tengelyek esetén paraméteren rögzített, hogy az egymással párhuzamos tengelyek közül melyik az alaptengely, és melyek az alaptengellyel párhuzamos, parallel tengelyek. Ha a párhuzamos tengelyek egymásra szerelve helyezkednek el, akkor a Parallel + gomb segítségével lehetőség van a pozíciójukat összegezve kirajzoltatni a Grafika ablakban. X X + U U Pontozott: Egyenes vonalak helyett pontozott vonalakkal rajzol. Osztott nézet: A gomb bekapcsolt állapotában (kiemelt háttér szín) egyszerre mutat három tipikus nézetet, a három síknézetet és egy tetszőleges negyediket. A nézet-beállítási lehetőségek ilyenkor a negyedik nézetre vonatkoznak. Az Osztott nézet funkció bekapcsolásakor a negyedik nézetet újra be kell állítania, mert a beállítások nem öröklődnek a funkció kikapcsolt állapotából. G53: A gomb bekapcsolt állapotában (kiemelt háttér szín) a különböző nullpontokban értelmezett programrészek a G53 gépi koordinátarendszerben, a valóságnak megfelelő viszonyban 36
37 kerülnek kirajzolásra. A gomb kikapcsolt állapotában a program nullponteltolások nélkül kerül kirajzolásra. 37
38 5.3. Makrováltozók Programozás során lehetősége van makrováltozók használatára. Adhat nekik értéket, kiolvashatja tartalmukat, illetve táblázatos formában szerkesztheti őket. Egy szám beírásával a makrováltozónak közvetlenül adhat értéket. NC programban lehet közvetetten is értéket adni a változóknak. Ez azt jelenti, hogy az érték megadása helyett az értéket tartalmazó változót kell beírni. Így csak a #1 #33, #100 #499 és #500 #999 változókat lehet megadni. Megkülönböztetünk lokális és globális makrováltozókat, továbbá megkülönböztetjük egy változó 0 és Üres értékét is. Softkey alapállapot Nézet #1 - #33 #100 - #499 #500 - # Lokális makrováltozók #1- #33 Programozás során lehetőség van ún. alprogramhívásokra. Az alprogrmahívások 16 szintig skatulyázhatók egymásba. A lokális makrováltozók minden szinten önálló változóknak számítanak, tehát az aktuális szint értékeit képviselik. Bár a nevük minden szinten egyforma, hivatkozás esetén azon szint lokális változóját érjük el, amilyen mélyen alprogramot hívtunk. Program indításkor a lokális makro változók első szintje teljesen törlődik, és minden alprogram híváskor az új szint is törlésre kerül. A korábbi tartalom elvész, és az alprogram futása közben töltődik fel a beprogramozott értékekkel. Ugyancsak elvész a lokális makro változók tartalma minden szinten a vezérlés kikapcsolásakor. A #1- #33 makrováltozók táblázatos áttekintésére és szerkesztésre a SOFTKEY alapállapot/nézet/#1- #33 menüpontban van lehetőség Globális makrováltozók #100- #499 és #500- #999 A globális makrováltozók az alprogrmahívások mind a 16 szintjén ugyanazokat a változókat jelentik. Hivatkozás esetén bármely szinten ugyanazt a globális változót érjük el. A #500 #999 globális makro változók tartalma a vezérlés kikapcsolásakor sem vész el. A #100-#499 és #500-#999 makrováltozók táblázatos áttekintésére és szerkesztésre a SOFTKEY alapállapot/nézet menüpontban a #100-#499 és a #500-#999 gomb segítségével van lehetőség. 38
39 39
40 Makrováltozó-táblázat szerkesztési lehetőségei Új ablak: Megnyomásának hatására a régi ablak változatlanul megmarad, viszont megnyílik egy új ablak (lehetséges, hogy a régit eltakarva) hasonló tartalommal. Az ablakok a fejlécnél fogva egymás mellé mozgathatók, így például jóval eltérő szintű lokális változók is egyszerre láthatók. A gomb csak lokális változóknál aktív. Softkey alapállapot Nézet #1 - #33 vagy #100 - #499 vagy #500 - #999 Import: A már kimentett makrováltozó táblázatot beimportálhatjuk, a SOFTKEY soron található, Importálás gomb segítségével. Beimportálás után a változtatások mentésre kerülnek. A gomb csak globális változóknál aktív. Export: Ha több különböző makrováltozó táblázatot szeretnénk létrehozni, akkor lehetőségünk van exportálni. Ehhez nyomjuk meg, a SOFTKEY soron található, Exportálás gombot, majd a megjelenő könyvtárban adjuk meg a kimentés helyét és adjuk meg a kimenteni kívánt makrováltozó táblázatunk nevét. A gomb csak globális változóknál aktív. Új ablak Importálás Exportálás Visszavon: Lehetőségünk van egy előző módosítást visszavonni. Ehhez választjuk a SOFTKEY soron található, Visszavon gombot, majd a megjelenő ablakban (amelyben felsorolva megtalálja az ezelőtti módosításokat) válasszuk ki a visszavonni kívánt módosításunkat, a SOFTKEY soron található, Fel és Le gombok segítségével pozícionáljunk oda, majd nyomjuk meg a SOFTKEY soron a Visszavon gombot. Ennek hatására megjelenik egy figyelmeztető ablak Tényleg visszaállítja a kijelölt változókat? Nyomjuk meg az Igen gombot. Ment Visszavon Visszavon törlése Aktuális üresre Szint - Szint + Összes üresre Összes nullára Visszavon törlése: Lehetőségünk van egy előző visszavonást törölni. Ehhez válasszuk a SOFTKEY soron található, Visszavon törlése gombot, majd a megjelenő ablakban (amelyben felsorolva megtalálja az ezelőtti törölt visszavonásokat) válasszuk ki a visszavonni kívánt módosításunkat, a SOFTKEY soron található, Fel és Le gombok segítségével pozícionáljunk oda, a törölni kívánt visszavonáshoz, majd nyomjuk meg, a SOFTKEY soron található, Visszavon törlése gombot. Ennek hatására 40
41 megjelenik egy figyelmeztető ablak Tényleg visszaállítja a kijelölt változókat? Nyomjuk meg az Igen gombot. Szint +-: Lokális makrováltozók esetén ezen gombok segítségével tudunk a táblázatban lapozni a szintek között. Aktuális üresre: Globális makrováltozók esetén ezen gomb segítségével tudunk a táblázatban egy változót üresre beállítani. Összes üres: Globális makrováltozók esetén a gomb megnyomására a teljes táblázat törlődik, és minden makrováltozó értéke üres lesz. Összes nullára: Globális makrováltozók esetén a gomb megnyomására a teljes táblázat törlődik, és minden makrováltozó értéke 0 lesz Változtatások érvényre jutása: NC programban kért változtatások azonnal érvényre jutnak, de nem egyszerre. A vezérlő a program futása közben folyamatosan tölti fel a beprogramozott értékekkel a makrováltozó táblázatot. Alprogramhíváskor a lokális makrováltozók új szintje automatikusan törlődik a táblázatban. A táblázat szerkesztésével történő módosítások azonban nem feltétlen azonnal jutnak érvényre. Ha például automata programvégrehajtás közben látjuk hogy 2-3 sor múlva a program hivatkozni fog egy makrováltozóra, és a táblázatban gyorsan átírjuk azt, akkor lehetséges, hogy mégis a régi érték lesz figyelembe véve a program futása közben, mert ugyan még nem tartunk annál a mondatnál, de a vezérlő már előfeldolgozta azt a mondatot A fontos változók egy helyen Softkey alapállapot Nézet Összes változó A SOFTKEY alapállapot/nézet menüben található Összes változó ablakban a legfontosabb változókat gyűjtheti össze. Itt egyszerre húsz darab makrováltozó értékét kísérheti figyelemmel. Az első oszlopba írja be a figyelni kívánt makrováltozó címét (például #10) így a túloldalon folyamatosan láthatja annak aktuális értékét. 41
42 5.4. Üzenetek Softkey alapállapot Státusz Összes üzenet A SOFTKEY alapállapot/státusz menüben az Összes üzenet gomb hatására megjelenő ablakban az üzeneteket áttekinthetjük, törölhetjük, elmenthetjük. Ugyanez előhívható a státuszsor üzenet mezőjén történő dupla érintéssel. A státuszsor üzenet mezőjében a legutolsó hibaüzenet látható. Ha egynél több hibaüzenet keletkezik, akkor az üzenet szövege előtt megjelenik egy számérték, ami jelzi az üzenetek darabszámát, és két - jel között megjelenik a legutolsó üzenet szövege. A jelek jelzik, hogy még van(nak) további üzenet(ek). A SOFTKEY soron az alábbi funkciók találhatóak ilyenkor: Softkey alapállapot Státusz Összes üzenet Exportálás Törlés (kiválasztott) Exportálás: Lehetősége van kimenteni a Globális hibaüzenetek ablak tartalmát. A gomb hatására megjelenő könyvtárban adja meg milyen néven és formátumban szeretné a hibaüzeneteket kimenteni. Törlés (kiválasztott): Értelemszerűen a kiválasztott hibaüzenetet törli. Összes törlése: Az összes hibaüzenetet törli. Összes törlése CANCEL gomb hatására a kijelölt üzenet (alapértelmezetten az utolsó) törlődik. A legutolsó üzenet a státuszmező legfelső sorában is megjelenik, CANCEL-lel egyesével törölhetőek az üzenetek, nem kell előhívnia az Összes üzenet ablakot. Ha egynél több hibaüzenet jelenik meg egyszerre a képernyőn, akkor az üzenet szövege előtt megjelenik egy számérték, ami jelzi az üzenetek darabszámát, és két - jel között megjelenik az aktív üzenet szövege. A jel jelzi, hogy még van további üzenet(ek). 42
43 Üzenetszámok felépítése Példa: Illegális G-kód üzenet opcionális indexe: [00-99] (pl: tengely index) üzenet száma: [ ] 0 -> PLC 1 -> Mérőrendszer 2 -> Csatornakezelő (Programozási hibák) (Mondat előkészítő) 3 -> Csatornakezelő (Végrehajtási hibák) (Interpolátor) 4 -> Makró hiba (#3000) 5 -> Makró üzenet (#3006) 6 -> fenntartott (jelenleg nem használt) 7 -> fenntartott (jelenleg nem használt) 8 -> Valósidejű rendszerüzenetek 9 -> Kijelző oldali rendszerüzenetek csatorna száma: 00 -> csatorna független (globális) > csatorna száma A üzenetek csoportjai Az üzenetek az alábbi fő csoportokba oszthatók: Rendszerhibák: - a szervorendszer meghibásodásából, vagy rossz beállításából adódó hibák, - a pozícióérzékelő meghibásodásából adódó hibák, - az NC-ből jövő HW/SW problémák, - Egyéb NC hibaüzenetek: - refpontfelvételi hibák, - végállásra és tiltott területekre való belépésből adódó hibák. A PLC program által küdött üzenetek: - lehetnek a gép működése közben felmerülő hibák, - vagy a kezelő tájékoztatására szolgáló üzenetek. A mondat előkészítő által küldött hibaüzenetek: - ha a program végrehajtása során a beolvasott programmondatban hibát talál, a mondatelőkészítő hibaüzenetet küld. A felhasználói makrók üzenetei: - a felhasználó által programozott, törlésre váró hibaüzenetek, vagy - a felhasználó által programozott, START-ra váró üzenetek. 43
44 Az üzenetekre adható válaszok a következők lehetnek: Az üzenet törlése a vezérlő ki-, bekapcsolásával A különösen súlyos, vagy veszélyes hibák esetén az üzenet nem törölhető, az NC-t újra kell indítani. Ezek az üzenetek minden esetben automatikusan leválasztják a gépet az NC-ről, és VÉSZ állapotot idéznek elő. Az üzenet törlése a CANCEL gomb megnyomásával A hibaüzenetek törlésének általános módja. A különösen súlyos, vagy veszélyes hibák esetén az üzenet minden esetben automatikusan leválasztja a gépet az NC-ről, VÉSZ állapotot idéz elő, és kitörli a referenciapont bejegyzést. Az üzenet CANCEL gombbal után a gép bekapcsolható. Ezután referenciapontot kell felvenni. való törlése Az üzenet törlése a START gomb megnyomásával Egyes, a PLC program által adott üzenetek, vagy a felhasználó által írt makro üzenetek hatására a vezérlés STOP állapotot vesz fel, és az üzenetnek megfelelő kezelői beavatkozásra vár. Miután a kezelő elvégezte az üzenet által kért műveletet, a START a megmunkálás folytatódik. gomb hatására Az üzenet törlése kezelői beavatkozás hatására Bizonyos üzeneteket csak az üzenet kiváltó okának megszűnése töröl. Ilyen pl. a VÉGÁLLÁS X+ üzenet, amely csak akkor törlődik, ha valamelyik kézi üzemmódban negatív irányba mozogva elhagyjuk a végálláskapcsolót. 44
45 5.5. Biztonsági mentés készítése Szerszámkorrekciós táblánál, nullponttáblázatnál, ablakok méreténél, és még sok más helyen lehetőségünk van biztonsági mentést készíteni egy általunk megadott helyre, egy általunk elnevezett fájlba. Hogy ezt ne keljen egyesével mindig elvégeznünk, lehetőségünk van az egész rendszerről biztonsági mentést, úgynevezett Backup -ot készíteni, mely az alábbiakat tartalmazza: Menütérkép: Softkey alapállapot - #500-#999 makrováltozók, - az összes nullpont (nem csak a G54-G59-ig), - plc program, - üzenetek, a beállított ideig visszamenően (opcionális), - Windows registry, az ablakméretek lementéséhez, - paraméter tábla, - szerszámhely tábla, - szerszámkorrekciós tábla Beállítások Program beállítás A Backup funkció elérhető a Softkey alapállapotában a Beállítások/Prog. beállítás gomb hatására megjelenő ablakban, a System fül alatt. 45
46 Ha a biztonsági mentéshez hozzá szeretnénk tenni az elmúlt 1 nap/1 hét/2 hét üzeneteinek mentését is, akkor tegyünk pipát az Export Logs and error.txt checkbox-ba, majd az alatta lévő téglalapban válasszuk ki, hogy 1 day, 1week, vagy 2 week, végül nyomjuk meg a Save backup gombot! A Storagecard/Backup/<a mentés dátuma> címre mentődnek le a fenti fájlok. 46
47 5.6. Naplózás Mindent lát és mindent megjegyez. A 3-4 kattintással lementett hibanapló azonnal eljuttatható az NCT munkatársai részére. A hibanapló fájl beküldésével gyorsabbá és olcsóbbá tehető a szervizelés, jelentősen csökkenthető a gépállás ideje. Naplózásra kerülnek az üzemmód váltások, a Start, Stop, Függő, stb. állapotok kezdete és vége, az üzenetek beleértve a hibaüzeneteket, a szerszámcserék, szerszámkorrekciós módosítások, nullpontmódosítások miről mire értékekkel együtt, és egyéb belső PLC és NC üzenetek, melyeknek nem mindegyike jelenik meg sima üzenetként. Segítségével gyorsan és pontosan rekonstruálható a gép működése, így megkönnyíthető a hibák diagnosztizálása. Elérhető a Softkey főmenü (sokszor nyomjuk az ESC gombot) -> Státusz -> Naplózások menüpontban. Softkey alapállapot Státusz Naplózások Kezdő dátum Befejező dátum Áttekintés dátumtól dátumig Összes áttekintése Aktuális áttekintése Exportálás 47
48 Szűrés Lehetőségünk van szűrni a számunkra érdekes naplóbejegyzéseket, dátum és üzenet csoport szerint. Dátum szerinti szűrés: Nyomjuk meg a Softkey-en ilyenkor található Kezdő dátum gombot! Az ablak közepén megjelenik egy naptár. Ebben válasszuk ki a kezdő dátumot! Kapcsoljuk ki a Kezdő dátum gombot (nyomjuk meg ismét), majd kapcsoljuk be a Befejező dátum gombot! Ismét megjelenik egy naptár az ablak közepén. Ebben válasszuk ki a befejező dátumot! (Mindezt megtehetjük úgyis, hogy az ablak tetején lévő két szövegmezőn duplán kattintunk (érintünk), és beírjuk a kezdő és befejező dátumokat.) Nyomjuk meg az Áttekintés dátumtól dátumig gombot! Ennek hatására csak a beállított időszakban keletkezett naplóbejegyzések kerülnek kijelzésre. Lehetőségünk van a dátum szerinti szűrés kikapcsolására az Összes áttekintése gomb segítségével. Lehetőségünk van a bekapcsolás óta eltelt naplóbejegyzések szűrésére az Aktuális áttekintése gomb segítségével. Üzenet-csoport szerinti szűrés: Az ablak tetején lévő gombok a különböző üzenet csoportokat mutatják. PLC PLC MEAS Mérőrendszer CH NC Csatornakezelő (Mondat előkészítő) CH Csatornakezelő (Interpolátor) #3000 Makró hiba (#3000) 48
49 #3006 Makró üzenet (#3006) fenntartott (jelenleg nem használt) fenntartott (jelenleg nem használt) SYS NC Valósidejű rendszerüzenetek SYS Kijelző oldali rendszerüzenetek Az egyes gombok benyomásával (sötétebb háttér) az adott csoportú üzenetek megjelennek, a kikapcsolt gombú üzenetek nem jelennek meg a Naplózás ablakban. A bejegyzések sorrendje: A bejegyzések időrendben követik egymást a naplóban. Megjelenítési opcióként a Softkey soron található két gomb, amik azt állítják, hogy az idő merre teljen: fentről lefelé, vagy lentről felfelé. Napló fájl készítés: Nyomjuk meg az Exportálás gombot! A felugró ablakban adjuk meg a fájl nevét és helyét, majd nyomjuk meg a Mentés gombot! Csak az ablak tartalma - tehát a szűréseknek megfelelő naplóbejegyzések kerülnek bele a naplófájlba Paraméterek A Paraméterek funkcióval lehetőségünk van a Vezérlő és a PLC paramétereinek, értékeinek és beállításainak megtekintésére, módosítására és mentésére. Elérhető a SOFTKEY alapállapot/szerviz/paraméterek gomb segítségével. Részletes leírásért lásd a NCT2xx diagnosztikai leírást. Softkey alapállapot Szervíz Paraméterek 49
50 5.8. Státusz kijelző A képernyő legfelső és további soraiból a vezérlés és a szerszámgép pillanatnyi állapotáról kapunk átfogó képet. Ez a kijelző terület állandó, bármely ablakot nyitjuk is meg. Az első sorban az üzenetmező van. Ebbe a mezőbe íródnak ki az üzenetek, az NC, a makrók és a PLC hibajelzései, valamint a makrók és a PLC kezelői üzenetei. Ebben a sorban található a dátum-, és időkijelzés is. A második és további sorok a csatornákhoz tartoznak (Egy csatornás gép esetén 2 sor van összesen). A második és további sorokban kilenc státuszmező van. A legutolsó mezőkben annak a programnak az elérési útvonalát és nevét láthatjuk, amelyik ki van jelölve az aktuális csatornán automata végrehajtásra (Kivéve kézi adatbevitel üzemmódban, ilyenkor a kézi adatbevitelre használható fájl elérését látjuk). A státuszmezőkben a következő feliratok szerepelhetnek: A státuszmezők lehetséges állapotai: A sorok a fontossági sorrendet mutatják, tehát egy magasabb sorban lévő állapot felülírja az alacsonyabb szintű állapotot egyszerre előfordulás esetén. 1. mező 2. mező 3. mező 4. mező 5. mező 6. mező 7. mező 8. mező SZERK EGYM KERES FÜGG (VÁR) [S] PLC # NC AUTM MOZGAT UGOR ÁLLJ SZ. FUTÁS * KLAV KABV INKR START F0% PLC KZKRK STOP F=0! VÉSZ REF MOZG F. ZÁR POZ TESZT GÉP ZÁR mm/ REF inch 1 Első státuszmező állapotai - KABV: kézi adatbevitel üzemmód - AUTM: automata üzemmód, programvégrehajtás a memóriából - SZERK: szerkesztés üzemmód 2 Második státuszmező állapotai - MOZGAT: kézi tengelymozgatás üzemmód - INKR: léptetés üzemmód 50
51 - KZKRK: kézikerék üzemmód - REF: referenciapont felvétel üzemmód - EGYM: egyedi mondat végrehajtása 3 Automata és kézi adatbevitel működési állapota - START: start állapot - STOP: stop állapot - KERES: mondatkeresés - UGOR: mondatra ugrás 4 Negyedik státuszmező állapotai - FÜGG: automata végrehajtás felfüggesztve 5 Interpolátor állapota - VÁR: várakozás G4 miatt (Csak a hátralévő időt írja ki, amit szekundumban értendő) - MOZG: valamelyik tengely mozog (interpolátor indítva) - POZ: várakozás pozícióban jelre - ÁLLJ: előtolás állj állapot - 0,0010: lépésnagyság 1 inkremens - 0,0100: lépésnagyság 10 inkremens - 0,1000: lépésnagyság 100 inkremens - 1,0000: lépésnagyság 1000 inkremens Figyelem! Ez gépenként eltérő lehet. A lépésnagyság feliratokról, és a pontos értékükről kérdezze gépépítőjét! - inch/mm: Attól függően, hogy mm-ben vagy inch-ben programozunk. - F0%: Az overrájd kerék 0%-ra van tekerve. - F=0: A programozott előtolás nulla. 6 Hatodik státuszmező állapotai - PLC: tart a PLC funkció végrehajtása - SZ. FUTÁS: száraz futás 7 Hetedik státuszmező állapotai - *: léptékezés - : forgatás aktív -!: a közös nullaponteltolás nem nulla - #: tükrözés 8 Általános NC állapotok - NC: nincs NC ready - KLAV: nincs referenciapont valamelyik tengelyen - VÉSZ: vészállapot - REF: nincs referenciapont valamelyik tengelyen - TESZT: teszt üzemmód - GÉP ZÁR: gép zárva állapot - F. ZÁR: funkció zárva állapot 51
52 - PLC: nem fut a PLC 5.9. Idő és munkadarab számláló Itt a különböző idők és munkadarab számlálók láthatók. Az üzemidő számlálón kívül a többi időérték módosítható. Softkey alapállapot Beállítások Eléréséhez válasszuk a SOFTKEY alapállapotában a Beállítások/ Idők/Számlálók menüpontot. Ennek hatására ez az ablak jelenik meg: -> Idők/számlálók Idők/számlálók Automata idő nullázása Forgácsolási idő nullázása Időmérő nullázása Fő- és mellékidők A különböző idők jelentése: Üzemidő: A gép átadásától eltelt idő. Nem módosítható. Automata idő: A gép automata start állapotában eltöltött ideje. Nullázható a SOFTKEY soron ilyenkor található Automata idő nullázás gomb segítségével. Forgácsolási idő: A gép előtoló mozgásában (nem gyorsjáratában) eltelt ideje. Nullázható a SOFTKEY soron ilyenkor található Forgácsolási idő nullázás gomb segítségével. Időmérő: Ez egy általánosan használható időmérő, nullázható a SOFTKEY soron ilyenkor található Időmérő nullázás gomb segítségével. Darabidő: Ez az időmérő az Automata időhöz hasonlóan az automata start állapotban eltelt időt méri, azzal a különbséggel, hogy alkatrészprogram indításánál automatikusan nullázódik. A munkadarab számláló működése: Széria indításakor az Elkészült nevű számlálót nullázzuk (írjunk rá 0-t)! Az Elkészítendő értékre írjuk a legyártani kívánt munkadarabok számát! Az Elkészült nevezetű számlálót az M02, vagy az M30 kód növeli eggyel, ha az N2305 számú, Part Count M nevű paraméter értéke 0. Ha ettől eltérő M kódot akarunk használni pl. M99-et, akkor írjuk erre a paraméterre a megfelelő M kód számát, esetünkben 99-et. Ha a megmunkált alkatrészek száma eléri az elkészítendő darabszámot, vagyis Elkészült=Elkészítendő, akkor az NC bekapcsolja a megfelelő csatornához tartozó CP_TMREN nevű PLC jelzőt. Ezután a PLC program, ha ki van építve a munkadarab számláló figyelése, üzenetet küld a kezelőnek. A működés további részleteit az adott gép építője határozza meg, azok a géphez mellékelt kézikönyvben keresendők. 52
NCT 201 Kezelési leírás Alfa verzió az i SW változattól
 NCT 201 Kezelési leírás Alfa verzió az 2012.09.24-i SW változattól 1 2 Copyright NCT 2012.11.12 E leírás tartalmára minden kiadói jog fenntartva. Utánnyomáshoz kivonatosan is engedélyünk megszerzése szükséges.
NCT 201 Kezelési leírás Alfa verzió az 2012.09.24-i SW változattól 1 2 Copyright NCT 2012.11.12 E leírás tartalmára minden kiadói jog fenntartva. Utánnyomáshoz kivonatosan is engedélyünk megszerzése szükséges.
A billentyűzet a legfontosabb adatbeviteli eszköz, mely szinte rögtön a számítógép bekapcsolása után,,életre kel. Segítségével az operációs rendszer
 Billentyűzet A billentyűzet a legfontosabb adatbeviteli eszköz, mely szinte rögtön a számítógép bekapcsolása után,,életre kel. Segítségével az operációs rendszer automatikusan letöltődik, de betöltése
Billentyűzet A billentyűzet a legfontosabb adatbeviteli eszköz, mely szinte rögtön a számítógép bekapcsolása után,,életre kel. Segítségével az operációs rendszer automatikusan letöltődik, de betöltése
Gyorsított jegybeírás. Felhasználói dokumentáció verzió 2.0.
 Gyorsított jegybeírás Felhasználói dokumentáció verzió 2.0. Budapest, 2006 Változáskezelés Verzió Dátum Változás Pont Cím Oldal Kiadás: 2006.02.17. Verzió: 2.0. Oldalszám: 2 / 19 Tartalomjegyzék 1. Bevezetés...
Gyorsított jegybeírás Felhasználói dokumentáció verzió 2.0. Budapest, 2006 Változáskezelés Verzió Dátum Változás Pont Cím Oldal Kiadás: 2006.02.17. Verzió: 2.0. Oldalszám: 2 / 19 Tartalomjegyzék 1. Bevezetés...
DKÜ ZRT. A Portál rendszer felületének általános bemutatása. Felhasználói útmutató. Támogatott böngészők. Felületek felépítése. Információs kártyák
 A Portál rendszer felületének általános bemutatása Felhasználói útmutató Támogatott böngészők Internet Explorer 9+ Firefox (legújabb verzió) Chrome (legújabb verzió) Felületek felépítése Információs kártyák
A Portál rendszer felületének általános bemutatása Felhasználói útmutató Támogatott böngészők Internet Explorer 9+ Firefox (legújabb verzió) Chrome (legújabb verzió) Felületek felépítése Információs kártyák
VARIO Face 2.0 Felhasználói kézikönyv
 VARIO Face 2.0 Felhasználói kézikönyv A kézikönyv használata Mielőtt elindítaná és használná a szoftvert kérjük olvassa el figyelmesen a felhasználói kézikönyvet! A dokumentum nem sokszorosítható illetve
VARIO Face 2.0 Felhasználói kézikönyv A kézikönyv használata Mielőtt elindítaná és használná a szoftvert kérjük olvassa el figyelmesen a felhasználói kézikönyvet! A dokumentum nem sokszorosítható illetve
VDT25 HASZNÁLATI UTASÍTÁS VDT/TD5 sorozatú készülékekhez
 VDT25 HASZNÁLATI UTASÍTÁS VDT/TD5 sorozatú készülékekhez Tartalomjegyzék 1. Monitor és funkciók...3 2. Monitor felszerelése...3 3. A kezdő képernyő...4 4. Alap funkciók működése...4 5. Belső hívások...5
VDT25 HASZNÁLATI UTASÍTÁS VDT/TD5 sorozatú készülékekhez Tartalomjegyzék 1. Monitor és funkciók...3 2. Monitor felszerelése...3 3. A kezdő képernyő...4 4. Alap funkciók működése...4 5. Belső hívások...5
CAD-ART Kft. 1117 Budapest, Fehérvári út 35.
 CAD-ART Kft. 1117 Budapest, Fehérvári út 35. Tel./fax: (36 1) 361-3540 email : cad-art@cad-art.hu http://www.cad-art.hu PEPS CNC Programozó Rendszer Oktatási Segédlet Laser megmunkálás PEPS 4 laser megmunkálási
CAD-ART Kft. 1117 Budapest, Fehérvári út 35. Tel./fax: (36 1) 361-3540 email : cad-art@cad-art.hu http://www.cad-art.hu PEPS CNC Programozó Rendszer Oktatási Segédlet Laser megmunkálás PEPS 4 laser megmunkálási
POSZEIDON dokumentáció (1.2)
 POSZEIDON dokumentáció (1.2) Bevezetés a Poszeidon rendszer használatába I. TELEPÍTÉS Poszeidon alkalmazás letölthető: www.sze.hu/poszeidon/poszeidon.exe Lépések: FUTTATÁS / (FUTTATÁS) / TOVÁBB / TOVÁBB
POSZEIDON dokumentáció (1.2) Bevezetés a Poszeidon rendszer használatába I. TELEPÍTÉS Poszeidon alkalmazás letölthető: www.sze.hu/poszeidon/poszeidon.exe Lépések: FUTTATÁS / (FUTTATÁS) / TOVÁBB / TOVÁBB
Választó lekérdezés létrehozása
 Választó lekérdezés létrehozása A választó lekérdezés egy vagy több rekordforrásból származó adatokat jelenít meg. A választó lekérdezések a táblák, illetve az adatbázis tartalmát nem változtatják meg,
Választó lekérdezés létrehozása A választó lekérdezés egy vagy több rekordforrásból származó adatokat jelenít meg. A választó lekérdezések a táblák, illetve az adatbázis tartalmát nem változtatják meg,
KEZELÉSI ÚTMUTATÓ STORESAFE PRO II DIGITÁLIS RÖGZÍTŐ
 KEZELÉSI ÚTMUTATÓ STORESAFE PRO II DIGITÁLIS RÖGZÍTŐ A rendszer telepítője és a kézikönyv készítője: MULTI ALARM ZRT. 1092 Budapeset, Bakáts tér 2. Tel.: 1/666-2130; Fax: 1/666-2180 www.multialarm.hu budapest@multialarm.hu
KEZELÉSI ÚTMUTATÓ STORESAFE PRO II DIGITÁLIS RÖGZÍTŐ A rendszer telepítője és a kézikönyv készítője: MULTI ALARM ZRT. 1092 Budapeset, Bakáts tér 2. Tel.: 1/666-2130; Fax: 1/666-2180 www.multialarm.hu budapest@multialarm.hu
QGIS szerkesztések ( verzió) Összeállította: dr. Siki Zoltán verzióra aktualizálta: Jáky András
 QGIS szerkesztések (2.18.3 verzió) Összeállította: dr. Siki Zoltán 2.18.3. verzióra aktualizálta: Jáky András (jakyandras@gmail.com) A QGIS számtalan vektorszerkesztési műveletet biztosít. Tolerancia beállítások
QGIS szerkesztések (2.18.3 verzió) Összeállította: dr. Siki Zoltán 2.18.3. verzióra aktualizálta: Jáky András (jakyandras@gmail.com) A QGIS számtalan vektorszerkesztési műveletet biztosít. Tolerancia beállítások
Parlagfű Bejelentő Rendszer
 Parlagfű Bejelentő Rendszer felhasználói útmutató A rendszer elérése: Elérési cím: www.govcenter.hu/pbr Felhasználói funkciók: 1. Regisztráció Új felhasználói fiókot az oldalsó menüben a [Regisztráció]-ra
Parlagfű Bejelentő Rendszer felhasználói útmutató A rendszer elérése: Elérési cím: www.govcenter.hu/pbr Felhasználói funkciók: 1. Regisztráció Új felhasználói fiókot az oldalsó menüben a [Regisztráció]-ra
8. SZERSZÁMGÉP ANIMÁCIÓ
 8. SZERSZÁMGÉP ANIMÁCIÓ Meghatározás Az öttengelyes megmunkálások elengedhetetlen kelléke a szerszámgép különböző egységeinek megmunkálás közbeni ütközés ellenőrzése. A PowerMill, ütközés észlelés esetén
8. SZERSZÁMGÉP ANIMÁCIÓ Meghatározás Az öttengelyes megmunkálások elengedhetetlen kelléke a szerszámgép különböző egységeinek megmunkálás közbeni ütközés ellenőrzése. A PowerMill, ütközés észlelés esetén
ContractTray program Leírás
 ContractTray program Leírás Budapest 2015 Bevezetés Egy-egy szerződéshez tartozó határidő elmulasztásának komoly gazdasági következménye lehet. Éppen ezért a Szerződés kezelő program főmenü ablakában a
ContractTray program Leírás Budapest 2015 Bevezetés Egy-egy szerződéshez tartozó határidő elmulasztásának komoly gazdasági következménye lehet. Éppen ezért a Szerződés kezelő program főmenü ablakában a
1. Bekapcsolás-napnyitás-napzárás-kikapcsolás
 1. Bekapcsolás-napnyitás-napzárás-kikapcsolás a. Bekapcsolás A bal alsó piros gomb használatával. Először mindig a pénztárgépet kell bekapcsolni! A pénztárgépen el kell végezni a napnyitást! (Napnyitás
1. Bekapcsolás-napnyitás-napzárás-kikapcsolás a. Bekapcsolás A bal alsó piros gomb használatával. Először mindig a pénztárgépet kell bekapcsolni! A pénztárgépen el kell végezni a napnyitást! (Napnyitás
mynct v0.0.1 Maró verzió Kezelési leírás
 1 / 34 2013.04.29. 13:01 mynct v0.0.1 Maró verzió Kezelési leírás Gyártó és fejlesztő:nct IpariElektronikai kft. H1148 Budapest Fogarasi út7. Levélcím: H1631 Bp. pf.: 26. Telefon: (+36 1) 467 63 00 Telefax:
1 / 34 2013.04.29. 13:01 mynct v0.0.1 Maró verzió Kezelési leírás Gyártó és fejlesztő:nct IpariElektronikai kft. H1148 Budapest Fogarasi út7. Levélcím: H1631 Bp. pf.: 26. Telefon: (+36 1) 467 63 00 Telefax:
Táblázatos adatok használata
 Táblázatos adatok használata Tartalomjegyzék 1. Az adatok rendezése...2 2. Keresés a táblázatban...2 3. A megjelenő oszlopok kiválasztása...3 4. Az oszlopok sorrendjének meghatározása...4 5. Az oszlopok
Táblázatos adatok használata Tartalomjegyzék 1. Az adatok rendezése...2 2. Keresés a táblázatban...2 3. A megjelenő oszlopok kiválasztása...3 4. Az oszlopok sorrendjének meghatározása...4 5. Az oszlopok
DebitTray program Leírás
 DebitTray program Leírás Budapest 2015 Bevezetés Egy-egy kintlévőséghez tartozó határidő elmulasztásának komoly következménye lehet. Éppen ezért a Kintlévőség kezelő program főmenü ablakában a program
DebitTray program Leírás Budapest 2015 Bevezetés Egy-egy kintlévőséghez tartozó határidő elmulasztásának komoly következménye lehet. Éppen ezért a Kintlévőség kezelő program főmenü ablakában a program
ElektrO-ParT elektronikai alkatrész nyilvántartó program leírás.
 ElektrO-ParT elektronikai alkatrész nyilvántartó program leírás. 1. ábra A program, indítás után az 1. ábra szerint fog megjelenni. Ebben az ablakban tudunk új alkatrészt felvinni vagy meglévőt módosítani.
ElektrO-ParT elektronikai alkatrész nyilvántartó program leírás. 1. ábra A program, indítás után az 1. ábra szerint fog megjelenni. Ebben az ablakban tudunk új alkatrészt felvinni vagy meglévőt módosítani.
Ügyfélforgalom számlálás modul
 Ügyfélforgalom számlálás modul 1 1. Bevezetés... 3 2. BEÁLLÍTÁSOK... 4 2.1. Új Kérdőív létrehozása... 4 o Kérdéstípusok és a hozzájuk tartozó lehetséges válaszok hozzárendelése... 4 Új Kérdéstípus felvitele...
Ügyfélforgalom számlálás modul 1 1. Bevezetés... 3 2. BEÁLLÍTÁSOK... 4 2.1. Új Kérdőív létrehozása... 4 o Kérdéstípusok és a hozzájuk tartozó lehetséges válaszok hozzárendelése... 4 Új Kérdéstípus felvitele...
Novell és Windows7 bejelentkezési jelszavak módosítása
 1 Novell és Windows7 bejelentkezési jelszavak módosítása A jelszavak használatáról a Nemzeti Közszolgálati Egyetem informatikai és kommunikációs hálózata használatának és üzemeltetésének szabályai, abban
1 Novell és Windows7 bejelentkezési jelszavak módosítása A jelszavak használatáról a Nemzeti Közszolgálati Egyetem informatikai és kommunikációs hálózata használatának és üzemeltetésének szabályai, abban
CitiDirect BE SM Felhasználói útmutató
 CitiDirect BE SM Felhasználói útmutató Bejelentkezés A CitiDirect BE SM futtatásának minimális rendszerkövetelményei megegyeznek a CitiDirect Online Banking rendszer követelményeivel. Kérjük, kattintson
CitiDirect BE SM Felhasználói útmutató Bejelentkezés A CitiDirect BE SM futtatásának minimális rendszerkövetelményei megegyeznek a CitiDirect Online Banking rendszer követelményeivel. Kérjük, kattintson
CMS videó megjelenítő szoftver használata
 CMS videó megjelenítő szoftver használata Bevezető Ez a felhasználói kézikönyv a HF-DVR5704T 4 csatornás H.264 tömörítésű hálózati rögzítőhöz mellékelt CMS szoftver használatát mutatja be. Nem tér ki az
CMS videó megjelenítő szoftver használata Bevezető Ez a felhasználói kézikönyv a HF-DVR5704T 4 csatornás H.264 tömörítésű hálózati rögzítőhöz mellékelt CMS szoftver használatát mutatja be. Nem tér ki az
Operációs rendszerek. Tanmenet
 Tanmenet TANMENET- Operációs rendszerek Témakörök Javasolt óraszám 1. Operációs rendszerek alapjai 2. Windows 2000 ismeretek- Munka a képernyőn 3. Windows 2000 ismeretek- A Start menü elemei 4. Windows
Tanmenet TANMENET- Operációs rendszerek Témakörök Javasolt óraszám 1. Operációs rendszerek alapjai 2. Windows 2000 ismeretek- Munka a képernyőn 3. Windows 2000 ismeretek- A Start menü elemei 4. Windows
Alapok (a K2D rendszer alapjai)
 Alapok (a K2D rendszer alapjai) 1 1. Bevezetés... 3 2. Fastruktúra... 3 2.1. Nyitása, zárása... 3 2.2. Fülek... 5 2.3. Licence kulcs érvényesítése... 9 2.4. Új elem felvitele... 10 2.5. Elem törlése...
Alapok (a K2D rendszer alapjai) 1 1. Bevezetés... 3 2. Fastruktúra... 3 2.1. Nyitása, zárása... 3 2.2. Fülek... 5 2.3. Licence kulcs érvényesítése... 9 2.4. Új elem felvitele... 10 2.5. Elem törlése...
Operációs rendszerek. Tanmenet
 Tanmenet TANMENET- Operációs rendszerek Témakörök Javasolt óraszám 1. Windows XP ismeretek- Munka a képernyőn 2. Windows XP ismeretek- A Start menü elemei 3. Windows XP ismeretek- A billentyűzet 4. Windows
Tanmenet TANMENET- Operációs rendszerek Témakörök Javasolt óraszám 1. Windows XP ismeretek- Munka a képernyőn 2. Windows XP ismeretek- A Start menü elemei 3. Windows XP ismeretek- A billentyűzet 4. Windows
Órarendkészítő szoftver
 SchoolTime Órarendkészítő szoftver 2.0 verzió Tartalomjegyzék: 1., Belépés a programba...3 2., Órarend főtábla...3 3., Tanátok...4 3.1., Új tanár felvitele, módosítása...4 3.2., Tanár törlése...4 3.3.,
SchoolTime Órarendkészítő szoftver 2.0 verzió Tartalomjegyzék: 1., Belépés a programba...3 2., Órarend főtábla...3 3., Tanátok...4 3.1., Új tanár felvitele, módosítása...4 3.2., Tanár törlése...4 3.3.,
FELHASZNÁLÓI ÚTMUTATÓ
 FELHASZNÁLÓI ÚTMUTATÓ VÉRADÁS IDŐPONT SZERKESZTŐ (verzió: 1.2) 2013. április 1. Tartalomjegyzék 1. Telepítés és indítás... 3 2. Frissítés... 3 3. Beállítás... 4 4. Felület... 4 5. Véradó helyszínek...
FELHASZNÁLÓI ÚTMUTATÓ VÉRADÁS IDŐPONT SZERKESZTŐ (verzió: 1.2) 2013. április 1. Tartalomjegyzék 1. Telepítés és indítás... 3 2. Frissítés... 3 3. Beállítás... 4 4. Felület... 4 5. Véradó helyszínek...
Az importálás folyamata Felhasználói dokumentáció verzió 2.1.
 Az importálás folyamata Felhasználói dokumentáció verzió 2.1. Budapest, 2008. Változáskezelés Verzió Dátum Változás Pont Cím Oldal 2.1. 2008.01.17. A teljes dokumentáció megváltozott Kiadás: 2008.01.17.
Az importálás folyamata Felhasználói dokumentáció verzió 2.1. Budapest, 2008. Változáskezelés Verzió Dátum Változás Pont Cím Oldal 2.1. 2008.01.17. A teljes dokumentáció megváltozott Kiadás: 2008.01.17.
ServiceTray program Leírás
 ServiceTray program Leírás Budapest 2015 Bevezetés szerviz munkalapok státuszai a Törölve és Lezárva státuszt leszámítva a munkalap különböző nyitott állapotát jelzik, melyek valamilyen tevékenységet jeleznek.
ServiceTray program Leírás Budapest 2015 Bevezetés szerviz munkalapok státuszai a Törölve és Lezárva státuszt leszámítva a munkalap különböző nyitott állapotát jelzik, melyek valamilyen tevékenységet jeleznek.
Hungaropharma Zrt. WEB Áruház felhasználói útmutató. Tartalomjegyzék
 Hungaropharma Zrt. WEB Áruház felhasználói útmutató Tartalomjegyzék Tartalomjegyzék... 1 Bejelentkezés a WEB Áruházba... 2 Rendelés rögzítése... 3 RENDELES.CSV állomány specifikációja... 13 Visszaigazolások
Hungaropharma Zrt. WEB Áruház felhasználói útmutató Tartalomjegyzék Tartalomjegyzék... 1 Bejelentkezés a WEB Áruházba... 2 Rendelés rögzítése... 3 RENDELES.CSV állomány specifikációja... 13 Visszaigazolások
NCT Eszterga vezérlő Kezelési és működési leírás
 NCT Eszterga vezérlő Kezelési és működési leírás Az 1.050 kiadási számú szoftver változattól Gyártó és fejlesztő: NCT Ipari Elektronikai kft. H1148 Budapest Fogarasi út 7 : Levélcím: H1631 Bp. pf.: 26
NCT Eszterga vezérlő Kezelési és működési leírás Az 1.050 kiadási számú szoftver változattól Gyártó és fejlesztő: NCT Ipari Elektronikai kft. H1148 Budapest Fogarasi út 7 : Levélcím: H1631 Bp. pf.: 26
Műveletek makrókkal. Makró futtatása párbeszédpanelről. A Színezés makró futtatása a Makró párbeszédpanelről
 Műveletek makrókkal A munkafüzettel együtt tárolt, minden munkalapon elérhető makrót a Fejlesztőeszközök szalag Makrók párbeszédpanelje segítségével nyithatjuk meg, innen végezhetjük el a makrókkal megoldandó
Műveletek makrókkal A munkafüzettel együtt tárolt, minden munkalapon elérhető makrót a Fejlesztőeszközök szalag Makrók párbeszédpanelje segítségével nyithatjuk meg, innen végezhetjük el a makrókkal megoldandó
VDT10 HASZNÁLATI UTASÍTÁS VDT10/D7 sorozatú készülékekhez
 VDT10 HASZNÁLATI UTASÍTÁS VDT10/D7 sorozatú készülékekhez Tartalomjegyzék 1. Monitor és funkciók...3 2. Monitor felszerelése...3 3. Alap funkciók működése...4 4. Belső hívások...4 5. Felhasználói beállítások
VDT10 HASZNÁLATI UTASÍTÁS VDT10/D7 sorozatú készülékekhez Tartalomjegyzék 1. Monitor és funkciók...3 2. Monitor felszerelése...3 3. Alap funkciók működése...4 4. Belső hívások...4 5. Felhasználói beállítások
A Microsoft OFFICE. EXCEL táblázatkezelő. program alapjai. 2013-as verzió használatával
 A Microsoft OFFICE EXCEL táblázatkezelő program alapjai 2013-as verzió használatával A Microsoft Office programcsomag táblázatkezelő alkalmazása az EXCEL! Aktív táblázatok készítésére használjuk! Képletekkel,
A Microsoft OFFICE EXCEL táblázatkezelő program alapjai 2013-as verzió használatával A Microsoft Office programcsomag táblázatkezelő alkalmazása az EXCEL! Aktív táblázatok készítésére használjuk! Képletekkel,
Belépés a GroupWise levelező rendszerbe az Internet felől
 1 Belépés a GroupWise levelező rendszerbe az Internet felől A GroupWise levelező szolgáltatás web felelületről, az Internet felől az Egyetem honlapjáról is elérhető, az alábbi linken: www.uni-nke.hu WEBMAIL-NKE
1 Belépés a GroupWise levelező rendszerbe az Internet felől A GroupWise levelező szolgáltatás web felelületről, az Internet felől az Egyetem honlapjáról is elérhető, az alábbi linken: www.uni-nke.hu WEBMAIL-NKE
3.óra Beviteli perifériák. Perifériák: A szg.-hez csatolt külső eszközök. A periféria illesztőkön keresztül csatlakoznak.
 3.óra Beviteli perifériák Perifériák: A szg.-hez csatolt külső eszközök. A periféria illesztőkön keresztül csatlakoznak. Csoportosításuk működési elv szerint: 1. Soros (serial) egy vezeték az előny, hátrány
3.óra Beviteli perifériák Perifériák: A szg.-hez csatolt külső eszközök. A periféria illesztőkön keresztül csatlakoznak. Csoportosításuk működési elv szerint: 1. Soros (serial) egy vezeték az előny, hátrány
ReszlAd fájl, kitöltési útmutató:
 1 ReszlAd fájl, kitöltési útmutató: A ReszlAd táblázat egy adott látogatás részletes adatait tartalmazza. A szaktanácsadó által hiánytalanul kitöltött, és elnevezett fájlt e-mail üzenetben kérjük elküldeni
1 ReszlAd fájl, kitöltési útmutató: A ReszlAd táblázat egy adott látogatás részletes adatait tartalmazza. A szaktanácsadó által hiánytalanul kitöltött, és elnevezett fájlt e-mail üzenetben kérjük elküldeni
EDInet Connector telepítési segédlet
 EDInet Connector telepítési segédlet A cégünk által küldött e-mail-ben található linkre kattintva, a következő weboldal jelenik meg a böngészőben: Az EdinetConnectorInstall szövegre klikkelve(a képen pirossal
EDInet Connector telepítési segédlet A cégünk által küldött e-mail-ben található linkre kattintva, a következő weboldal jelenik meg a böngészőben: Az EdinetConnectorInstall szövegre klikkelve(a képen pirossal
1. A berendezés programozása
 1. A berendezés programozása Az OMRON ZEN programozható relék programozása a relé előlapján elhelyezett nyomógombok segítségével végezhető el. 1. ábra ZEN vezérlő előlapja és a kezelő gombok Ha a beállítások
1. A berendezés programozása Az OMRON ZEN programozható relék programozása a relé előlapján elhelyezett nyomógombok segítségével végezhető el. 1. ábra ZEN vezérlő előlapja és a kezelő gombok Ha a beállítások
VarioFace dokumenta cio
 VarioFace dokumenta cio Tartalom Felhasználói dokumentáció... 2 1. A program felépítése... 2 1.1. Vario csatlakoztatása... 2 1.2. Főablak... 3 1.3. Képkijelölő ablak... 4 2. A program használata... 4 2.1.
VarioFace dokumenta cio Tartalom Felhasználói dokumentáció... 2 1. A program felépítése... 2 1.1. Vario csatlakoztatása... 2 1.2. Főablak... 3 1.3. Képkijelölő ablak... 4 2. A program használata... 4 2.1.
A Vonallánc készlet parancsai lehetővé teszik vonalláncok és sokszögek rajzolását.
 11. Geometriai elemek 883 11.3. Vonallánc A Vonallánc készlet parancsai lehetővé teszik vonalláncok és sokszögek rajzolását. A vonallánc egy olyan alapelem, amely szakaszok láncolatából áll. A sokszög
11. Geometriai elemek 883 11.3. Vonallánc A Vonallánc készlet parancsai lehetővé teszik vonalláncok és sokszögek rajzolását. A vonallánc egy olyan alapelem, amely szakaszok láncolatából áll. A sokszög
Aranykor Önkéntes Nyugdíjpénztár Partner Portál
 Aranykor Önkéntes Nyugdíjpénztár Partner Portál Felhasználói leírás Tartalomjegyzék 1Regisztráció... 2 1.1Regisztráció megerősítése... 3 2Bejelentkezés... 4 3Elfelejtett jelszó... 4 4A Partner Portál felépítése...
Aranykor Önkéntes Nyugdíjpénztár Partner Portál Felhasználói leírás Tartalomjegyzék 1Regisztráció... 2 1.1Regisztráció megerősítése... 3 2Bejelentkezés... 4 3Elfelejtett jelszó... 4 4A Partner Portál felépítése...
Segédlet a program megismeréséhez
 Segédlet a program megismeréséhez Segédlet a program megismeréshez 2009 november 25 HNS SPCea Statisztikai folyamatszabályozó és minőségellenőrző program Jelen dokumentációt, illetve annak részeit a HNS
Segédlet a program megismeréséhez Segédlet a program megismeréshez 2009 november 25 HNS SPCea Statisztikai folyamatszabályozó és minőségellenőrző program Jelen dokumentációt, illetve annak részeit a HNS
Táblázatok. Táblázatok beszúrása. Cellák kijelölése
 Táblázatok Táblázatok beszúrása A táblázatok sorokba és oszlopokba rendezett téglalap alakú cellákból épülnek fel. A cellák tartalmazhatnak képet vagy szöveget. A táblázatok használhatók adatok megjelenítésére,
Táblázatok Táblázatok beszúrása A táblázatok sorokba és oszlopokba rendezett téglalap alakú cellákból épülnek fel. A cellák tartalmazhatnak képet vagy szöveget. A táblázatok használhatók adatok megjelenítésére,
Procontrol Device Detector. Felhasználói leírás
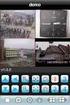 Procontrol Device Detector Felhasználói leírás Létrehozás dátuma: 2010.10.26 14:45 1. oldal, összesen: 9 Tartalomjegyzék Bevezetés... 3 Ismerkedés a programmal... 4 Készülék lista... 5 Funkció menü...
Procontrol Device Detector Felhasználói leírás Létrehozás dátuma: 2010.10.26 14:45 1. oldal, összesen: 9 Tartalomjegyzék Bevezetés... 3 Ismerkedés a programmal... 4 Készülék lista... 5 Funkció menü...
MÁV-START Tudáspróba Felhasználói kéziköny
 MÁV-START Tudáspróba Felhasználói kéziköny Tartalomjegyzék Bejelentkezés a tudáspróbára... 3 Kijelentkezés... 3 Megkezdett tudáspróba folytatása... 4 Tudáspróba kiválasztása... 5 Tudáspróba kiválasztása...
MÁV-START Tudáspróba Felhasználói kéziköny Tartalomjegyzék Bejelentkezés a tudáspróbára... 3 Kijelentkezés... 3 Megkezdett tudáspróba folytatása... 4 Tudáspróba kiválasztása... 5 Tudáspróba kiválasztása...
Gyári alkatrészek rendelése modul
 Gyári alkatrészek rendelése modul 1. Bevezetés... 2 2. Menüpontok... 3 2.1. Törölhető tételek... 3 2.2. Szűrések... 4 3. Új megrendelés felvitele... 5 3.1. Rendelés készletfoglalásból... 6 3.2. Készletfeltöltő
Gyári alkatrészek rendelése modul 1. Bevezetés... 2 2. Menüpontok... 3 2.1. Törölhető tételek... 3 2.2. Szűrések... 4 3. Új megrendelés felvitele... 5 3.1. Rendelés készletfoglalásból... 6 3.2. Készletfeltöltő
Távollét, szabadság szabály létrehozása, kezelése a GroupWise-ban
 - 1 - Fő me nü Távollét, szabadság szabály létrehozása, kezelése a GroupWise-ban A távollétek, szabadságok idején nem tudjuk folyamatosan ellenőrizni az e- mailjeinket, vagy legalábbis a kapcsolatos tevékenységeket
- 1 - Fő me nü Távollét, szabadság szabály létrehozása, kezelése a GroupWise-ban A távollétek, szabadságok idején nem tudjuk folyamatosan ellenőrizni az e- mailjeinket, vagy legalábbis a kapcsolatos tevékenységeket
Kifizetések kezelése. 1 Kifizetési dátumok megadása pénzügyi kódokhoz
 Kifizetések kezelése 1 Kifizetési dátumok megadása pénzügyi kódokhoz 1.1 Pénzügyi kódok menüponttól indulva Pénzügyek (kék menüpont, csak lenyitni + jelnél)(78600)/kifizetési jogcímek (jogcím kiválasztása)
Kifizetések kezelése 1 Kifizetési dátumok megadása pénzügyi kódokhoz 1.1 Pénzügyi kódok menüponttól indulva Pénzügyek (kék menüpont, csak lenyitni + jelnél)(78600)/kifizetési jogcímek (jogcím kiválasztása)
NCT 101T, 104T, 115T
 NCT 101T, 104T, 115T Eszterga vezérlõk Kezelési és mûködési leírás Az x.066 SW változattól Gyártó és fejlesztõ: NCT Ipari Elektronikai kft. H1148 Budapest Fogarasi út 7 Levélcím: H1631 Bp. pf.: 26 Telefon:
NCT 101T, 104T, 115T Eszterga vezérlõk Kezelési és mûködési leírás Az x.066 SW változattól Gyártó és fejlesztõ: NCT Ipari Elektronikai kft. H1148 Budapest Fogarasi út 7 Levélcím: H1631 Bp. pf.: 26 Telefon:
Prezentáció, Prezentáció elkészítése. Nézetek
 Microsoft Power Point 2003 program esetén Különböző nézetek közül választhatunk, melyeket többféleképpen érhetünk el: kattinthatunk a Nézet menüre, és onnan választjuk ki a használni kívánt nézetet; a
Microsoft Power Point 2003 program esetén Különböző nézetek közül választhatunk, melyeket többféleképpen érhetünk el: kattinthatunk a Nézet menüre, és onnan választjuk ki a használni kívánt nézetet; a
A számítógépes adatgyűjtő program használata
 A számítógépes adatgyűjtő program használata I. Bekapcsolás 1. Az elosztó szekrényen lévő főkapcsoló felkapcsolásával helyezzük a Sütő berendezést feszültség alá! 2. Vezérlés be feliratú nyomógombot ütközésig
A számítógépes adatgyűjtő program használata I. Bekapcsolás 1. Az elosztó szekrényen lévő főkapcsoló felkapcsolásával helyezzük a Sütő berendezést feszültség alá! 2. Vezérlés be feliratú nyomógombot ütközésig
1.A. feladat: Programablakok
 1.A. feladat: Programablakok Nyisd meg sorban a Sajátgép mappát, Hálózatok mappát, indítsd el az Internet Explorer programot. Ehhez kattints kettőt mindegyik asztalon lévő ikonjára. Ha egy ablak teljes
1.A. feladat: Programablakok Nyisd meg sorban a Sajátgép mappát, Hálózatok mappát, indítsd el az Internet Explorer programot. Ehhez kattints kettőt mindegyik asztalon lévő ikonjára. Ha egy ablak teljes
Dokumentum létrehozása/módosítása a portálon:
 Dokumentum létrehozása/módosítása a portálon: 1. Belépés a szerkesztőfelületre A következő webcímre belépve - http://www.zalaegerszeg.hu/licoms/login - megjelenik a szerkesztőfelület beléptető ablaka,
Dokumentum létrehozása/módosítása a portálon: 1. Belépés a szerkesztőfelületre A következő webcímre belépve - http://www.zalaegerszeg.hu/licoms/login - megjelenik a szerkesztőfelület beléptető ablaka,
2-VEZETÉKES KAPUTELEFON RENDSZER Beltéri egység. VDT10 Felhasználói és telepítői kézikönyv VDT10. VDT10 Leírás v1.4.pdf
 2-VEZETÉKES KAPUTELEFON RENDSZER Beltéri egység VDT10 Felhasználói és telepítői kézikönyv VDT10 VDT10 Leírás v1.4.pdf Tartalomjegyzék 1. Monitor és funkciók...3 2. Monitor felszerelése...3 3. Alap funkciók
2-VEZETÉKES KAPUTELEFON RENDSZER Beltéri egység VDT10 Felhasználói és telepítői kézikönyv VDT10 VDT10 Leírás v1.4.pdf Tartalomjegyzék 1. Monitor és funkciók...3 2. Monitor felszerelése...3 3. Alap funkciók
Nyomja meg a "mentést" Képernyő "Armstrong CA 6000" Nyomja meg az "Enter" "Nyelvi. Nyomja meg a " " 2X. Működés beállítása. Nyomja meg az "Enter"
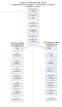 Nyomja meg a "mentést" "Armstrong CA 6000" "Nyelvi Nyomja meg a " " 2X Működés beállítása Nyomja meg az ENTER Adja meg jelszavát "0000" Nyomja meg a " " 2X "Hálózat beállítása" "Letiltás" Engedélyezés
Nyomja meg a "mentést" "Armstrong CA 6000" "Nyelvi Nyomja meg a " " 2X Működés beállítása Nyomja meg az ENTER Adja meg jelszavát "0000" Nyomja meg a " " 2X "Hálózat beállítása" "Letiltás" Engedélyezés
Mechatronika segédlet 3. gyakorlat
 Mechatronika segédlet 3. gyakorlat 2017. február 20. Tartalom Vadai Gergely, Faragó Dénes Feladatleírás... 2 Fogaskerék... 2 Nézetváltás 3D modellezéshez... 2 Könnyítés megvalósítása... 2 A fogaskerék
Mechatronika segédlet 3. gyakorlat 2017. február 20. Tartalom Vadai Gergely, Faragó Dénes Feladatleírás... 2 Fogaskerék... 2 Nézetváltás 3D modellezéshez... 2 Könnyítés megvalósítása... 2 A fogaskerék
Automatikus szerszámbemérés. Szerszámbemérő program TS27R illetve TT140 tapintóhoz
 Automatikus szerszámbemérés Szerszámbemérő program TS27R illetve TT140 tapintóhoz Copyright NCT 2009 E leírás tartalmára minden kiadói jog fenntartva. Utánnyomáshoz kivonatosan is engedélyünk megszerzése
Automatikus szerszámbemérés Szerszámbemérő program TS27R illetve TT140 tapintóhoz Copyright NCT 2009 E leírás tartalmára minden kiadói jog fenntartva. Utánnyomáshoz kivonatosan is engedélyünk megszerzése
1. Regisztráció. Kedves Jelentkező!
 Kedves Jelentkező! Üdvözöljük az EFOP-1.2.6-VEKOP-17-2017-00001 azonosítószámú Családbarát ország megnevezésű kiemelt projekt Képzési Rendszerében. Az alábbi felhasználói segédletet azért készítettük,
Kedves Jelentkező! Üdvözöljük az EFOP-1.2.6-VEKOP-17-2017-00001 azonosítószámú Családbarát ország megnevezésű kiemelt projekt Képzési Rendszerében. Az alábbi felhasználói segédletet azért készítettük,
HF-DVR H.264 Hálózati Rögzítő. Felhasználói kézikönyv
 HF-DVR H.264 Hálózati Rögzítő Felhasználói kézikönyv Bevezető Ez a felhasználói kézikönyv a HF-DVR5704T 4 csatornás H.264 tömörítésű hálózati rögzítő használatát mutatja be. Nem tér ki az eszköz telepítésére,
HF-DVR H.264 Hálózati Rögzítő Felhasználói kézikönyv Bevezető Ez a felhasználói kézikönyv a HF-DVR5704T 4 csatornás H.264 tömörítésű hálózati rögzítő használatát mutatja be. Nem tér ki az eszköz telepítésére,
WP1 Vezérlő Használati Útmutató
 WP1 Vezérlő Használati Útmutató Lásd a kötési diagram. 24Volt 9Volt A vezérlő egy 9V-os Rain Bird szolenoidot működtet. Győződjön meg róla, hogy a szelepeket a vezérlővel összekötő vezeték, kisfeszültségű
WP1 Vezérlő Használati Útmutató Lásd a kötési diagram. 24Volt 9Volt A vezérlő egy 9V-os Rain Bird szolenoidot működtet. Győződjön meg róla, hogy a szelepeket a vezérlővel összekötő vezeték, kisfeszültségű
Thermo1 Graph. Felhasználói segédlet
 Thermo1 Graph Felhasználói segédlet A Thermo Graph program a GIPEN Thermo eszközök Windows operációs rendszeren működő grafikus monitorozó programja. A program a telepítést követően azonnal használható.
Thermo1 Graph Felhasználói segédlet A Thermo Graph program a GIPEN Thermo eszközök Windows operációs rendszeren működő grafikus monitorozó programja. A program a telepítést követően azonnal használható.
Felhasználói kézikönyv a WEB EDInet rendszer használatához
 Felhasználói kézikönyv a WEB EDInet rendszer használatához A WEB EDInet rendszer használatához internet kapcsolat, valamint egy internet böngésző program szükséges (Mozilla Firefox, Internet Explorer).
Felhasználói kézikönyv a WEB EDInet rendszer használatához A WEB EDInet rendszer használatához internet kapcsolat, valamint egy internet böngésző program szükséges (Mozilla Firefox, Internet Explorer).
Mappák megosztása a GroupWise-ban
 - 1 - Fő me nü Mappák megosztása a GroupWise-ban Amennyiben a feladataink végzése szükségessé teszi, lehetővé tehetjük, hogy a GroupWise rendszerben tárolt személyes mappáinkat, az ott található tételeket
- 1 - Fő me nü Mappák megosztása a GroupWise-ban Amennyiben a feladataink végzése szükségessé teszi, lehetővé tehetjük, hogy a GroupWise rendszerben tárolt személyes mappáinkat, az ott található tételeket
3. modul - Szövegszerkesztés
 3. modul - Szövegszerkesztés Érvényes: 2009. február 1-jétől Az alábbiakban ismertetjük a 3. modul (Szövegszerkesztés) syllabusát, amely a gyakorlati vizsga alapját képezi. A modul célja Ezen a vizsgán
3. modul - Szövegszerkesztés Érvényes: 2009. február 1-jétől Az alábbiakban ismertetjük a 3. modul (Szövegszerkesztés) syllabusát, amely a gyakorlati vizsga alapját képezi. A modul célja Ezen a vizsgán
Bóra Adatcsere. A webes modul működésének részletesebb leírását a csatolt dokumentum tartalmazza.
 Bóra Adatcsere A Bóra Adatcsere a Bóra bérprogram webes modulja, ami a http://adatcsere.globo.hu címen érhető el. Természetesen a modult szeretnénk az Önök igényei alapján tovább fejleszteni, ezért kíváncsian
Bóra Adatcsere A Bóra Adatcsere a Bóra bérprogram webes modulja, ami a http://adatcsere.globo.hu címen érhető el. Természetesen a modult szeretnénk az Önök igényei alapján tovább fejleszteni, ezért kíváncsian
FELHASZNÁLÓI KÉZIKÖNYV
 FELHASZNÁLÓI KÉZIKÖNYV AZ NHKV ÁTMENETI BÉRSZÁMLÁZÓ KÖZSZOLGÁLTATÓI FELÜLETHEZ 1 / 10 TARTALOMJEGYZÉK 1 Dokumentum célja... 3 2 A program célja... 3 3 Belépés... 3 4 Kezdőképernyő... 4 5 Partner táblázat...
FELHASZNÁLÓI KÉZIKÖNYV AZ NHKV ÁTMENETI BÉRSZÁMLÁZÓ KÖZSZOLGÁLTATÓI FELÜLETHEZ 1 / 10 TARTALOMJEGYZÉK 1 Dokumentum célja... 3 2 A program célja... 3 3 Belépés... 3 4 Kezdőképernyő... 4 5 Partner táblázat...
ivms-4200 kliensszoftver
 ivms-4200 kliensszoftver Felhasználói segédlet v1.02 2012.11.21. HU 1. TARTALOM 1. Tartalom... 2 2. Bevezető... 2 2.1. Felhasználás... 2 2.2. Hardverigény... 2 3. Használat... 3 3.1. Vezérlőpult... 3 3.2.
ivms-4200 kliensszoftver Felhasználói segédlet v1.02 2012.11.21. HU 1. TARTALOM 1. Tartalom... 2 2. Bevezető... 2 2.1. Felhasználás... 2 2.2. Hardverigény... 2 3. Használat... 3 3.1. Vezérlőpult... 3 3.2.
QGIS tanfolyam (ver.2.0)
 QGIS tanfolyam (ver.2.0) I. Rétegkezelés, stílusbeállítás 2014. január-február Összeállította: Bércesné Mocskonyi Zsófia Duna-Ipoly Nemzeti Park Igazgatóság A QGIS a legnépszerűbb nyílt forráskódú asztali
QGIS tanfolyam (ver.2.0) I. Rétegkezelés, stílusbeállítás 2014. január-február Összeállította: Bércesné Mocskonyi Zsófia Duna-Ipoly Nemzeti Park Igazgatóság A QGIS a legnépszerűbb nyílt forráskódú asztali
CAD-CAM-CAE Példatár
 CAD-CAM-CAE Példatár A példa megnevezése: B07 NC program készítése A példa száma: ÓE-B07 A példa szintje: alap közepes haladó CAx rendszer: MTS TOPCAM Kapcsolódó TÁMOP tananyag rész: CAM A feladat rövid
CAD-CAM-CAE Példatár A példa megnevezése: B07 NC program készítése A példa száma: ÓE-B07 A példa szintje: alap közepes haladó CAx rendszer: MTS TOPCAM Kapcsolódó TÁMOP tananyag rész: CAM A feladat rövid
Alapvető beállítások elvégzése Normál nézet
 Alapvető beállítások elvégzése Normál nézet A Normál nézet egy egyszerűsített oldalképet mutat. Ez a nézet a legalkalmasabb a szöveg beírására, szerkesztésére és az egyszerűbb formázásokra. Ebben a nézetben
Alapvető beállítások elvégzése Normál nézet A Normál nézet egy egyszerűsített oldalképet mutat. Ez a nézet a legalkalmasabb a szöveg beírására, szerkesztésére és az egyszerűbb formázásokra. Ebben a nézetben
E-mail cím létrehozása
 E-mail cím létrehozása A Moodle-rendszerben Ön akkor tudja regisztrálni magát, ha rendelkezik e-mail címmel. A Moodle ugyanis az Ön e-mail címére küld egy elektronikus levelet, amelyben a regisztráció
E-mail cím létrehozása A Moodle-rendszerben Ön akkor tudja regisztrálni magát, ha rendelkezik e-mail címmel. A Moodle ugyanis az Ön e-mail címére küld egy elektronikus levelet, amelyben a regisztráció
A Paint program használata
 A Paint program használata A Windows rendszerbe épített Paint program segítségével képeket rajzolhat, színezhet és szerkeszthet. A Paint használható digitális rajztáblaként. Egyszerű képek és kreatív projektek
A Paint program használata A Windows rendszerbe épített Paint program segítségével képeket rajzolhat, színezhet és szerkeszthet. A Paint használható digitális rajztáblaként. Egyszerű képek és kreatív projektek
Mrend X Extra 3.0 b. - menetrendszerkesztő program leírása -
 01 Mrend X Extra 3.0 b - menetrendszerkesztő program leírása - A programmal mobiltelefonra, Java 2ME nyelven írt alkalmazásokat futtató készülékre szerkeszthető menetrend. http://mobilmenetrend.hu R-dei
01 Mrend X Extra 3.0 b - menetrendszerkesztő program leírása - A programmal mobiltelefonra, Java 2ME nyelven írt alkalmazásokat futtató készülékre szerkeszthető menetrend. http://mobilmenetrend.hu R-dei
 Ismertető az Electro Kontroll Bt. által készített felügyeleti szoftverről A felügyeleti szoftver az épületben található tűzjelző rendszer jelzéseinek grafikus megjelenítését végzi. A program által adott
Ismertető az Electro Kontroll Bt. által készített felügyeleti szoftverről A felügyeleti szoftver az épületben található tűzjelző rendszer jelzéseinek grafikus megjelenítését végzi. A program által adott
ADAX NEO BASIC S5. NORDINOVA ENERGY KFT Budapest X. Jászberényi út 47/c
 ADAX NEO BASIC S5 NORDINOVA ENERGY KFT. 1106 Budapest X. Jászberényi út 47/c Neo Basic S5 termosztát használati utasítás Bevezetés A készüléket csökkent értelmi, vagy fizikai képességekkel rendelkező személyek
ADAX NEO BASIC S5 NORDINOVA ENERGY KFT. 1106 Budapest X. Jászberényi út 47/c Neo Basic S5 termosztát használati utasítás Bevezetés A készüléket csökkent értelmi, vagy fizikai képességekkel rendelkező személyek
NEPTUN MOBIL ALKALMAZÁS FELHASZNÁLÓI SEGÉDLET
 NEPTUN MOBIL ALKALMAZÁS FELHASZNÁLÓI SEGÉDLET Felhasználói dokumentáció verzió 1.0 Budapest, 2015. Változáskezelés Verzió Dátum Változás Pont Cím Oldal Kiadás: 2015.07.05. Verzió: 1.6. Oldalszám: 2 / 12
NEPTUN MOBIL ALKALMAZÁS FELHASZNÁLÓI SEGÉDLET Felhasználói dokumentáció verzió 1.0 Budapest, 2015. Változáskezelés Verzió Dátum Változás Pont Cím Oldal Kiadás: 2015.07.05. Verzió: 1.6. Oldalszám: 2 / 12
Választás /Program gomb Forgató gomb Start/ Stop gomb
 Kezelési útmutató akkumulátoros (12V) automata elektronikához A készülék használata Időzítés Ciklus 1. 2 Választás /Program gomb Forgató gomb Start/ Stop gomb Az akkumulátor csatlakozók megfelelő polaritással
Kezelési útmutató akkumulátoros (12V) automata elektronikához A készülék használata Időzítés Ciklus 1. 2 Választás /Program gomb Forgató gomb Start/ Stop gomb Az akkumulátor csatlakozók megfelelő polaritással
S2302RF vezeték nélküli programozható digitális szobatermosztát
 vezeték nélküli programozható digitális szobatermosztát Termékjellemzők: 3. 4. 5. 6. 7. 8. 9. 10. 1 1 Programozhatóság: 7 napos előre programozhatóság Kijelezhető hőmérséklet tartomány 0 C~40 C (0.1 C-os
vezeték nélküli programozható digitális szobatermosztát Termékjellemzők: 3. 4. 5. 6. 7. 8. 9. 10. 1 1 Programozhatóság: 7 napos előre programozhatóság Kijelezhető hőmérséklet tartomány 0 C~40 C (0.1 C-os
Tartalomjegyzék. 1. Belépés a www.akademiai.hu-n vásárolt e-könyvek eléréséhez. 2. A könyvespolc. 3. Az olvasó nézet
 Tartalomjegyzék 1. Belépés a www.akademiai.hu-n vásárolt e-könyvek eléréséhez 2. A könyvespolc 3. Az olvasó nézet 3.1. A lapozás, a helyi menü megjelenítése 3.2. A helyi menü opciói 3.3. Hivatkozások és
Tartalomjegyzék 1. Belépés a www.akademiai.hu-n vásárolt e-könyvek eléréséhez 2. A könyvespolc 3. Az olvasó nézet 3.1. A lapozás, a helyi menü megjelenítése 3.2. A helyi menü opciói 3.3. Hivatkozások és
Cirkónium kiégető kemence
 Pi dental Fogászati Gyártó Kft.Tel.: (36-1) 251 4944 /363 2234 / 221 2077 fax: (36-1) 251 4891 85 Szugló St. H- 1141 Budapest,Hungary www. pidental.hu e-mail: sales.pidental@pidental.hu Cirkónium kiégető
Pi dental Fogászati Gyártó Kft.Tel.: (36-1) 251 4944 /363 2234 / 221 2077 fax: (36-1) 251 4891 85 Szugló St. H- 1141 Budapest,Hungary www. pidental.hu e-mail: sales.pidental@pidental.hu Cirkónium kiégető
CDC 2000 Vezérlő 2.Működési módok Asian Plastic
 2.1 Rendszer teszt Menü 00 Bekapcsoláskor a 00 számú menü jelenik meg a képernyőn 3 mp időtartamig, amíg az elektromos rendszer teszteli önmagát. A menüben megjelenő információk gép specifikusak, változtatni
2.1 Rendszer teszt Menü 00 Bekapcsoláskor a 00 számú menü jelenik meg a képernyőn 3 mp időtartamig, amíg az elektromos rendszer teszteli önmagát. A menüben megjelenő információk gép specifikusak, változtatni
Egészségterv és edzésprogram használati utasítás
 TELEPÍTÉS (1) Üdvözli a Bi-LINK. Az alkalmazás használatával követheti, megértheti és irányíthatja legfontosabb egészségügyi paramétereit. Az első lépés készüléke adatainak megtekintéséhez, hogy letölti,
TELEPÍTÉS (1) Üdvözli a Bi-LINK. Az alkalmazás használatával követheti, megértheti és irányíthatja legfontosabb egészségügyi paramétereit. Az első lépés készüléke adatainak megtekintéséhez, hogy letölti,
HASZNÁLATI ÚTMUTATÓ POLYCOM HDX VIDEOKONFERENCIA RENDSZERHEZ
 HASZNÁLATI ÚTMUTATÓ POLYCOM HDX VIDEOKONFERENCIA RENDSZERHEZ - FONTOS TEENDŐK VIDEOKONFERENCIA ELŐTT - A VIDEOKONFERENCIA ÜZEMBE HELYEZÉSE - HÍVÁS KEZDEMÉNYEZÉSE ÉS FOGADÁSA - A KAMERA ÉS A MIKROFON HASZNÁLATA
HASZNÁLATI ÚTMUTATÓ POLYCOM HDX VIDEOKONFERENCIA RENDSZERHEZ - FONTOS TEENDŐK VIDEOKONFERENCIA ELŐTT - A VIDEOKONFERENCIA ÜZEMBE HELYEZÉSE - HÍVÁS KEZDEMÉNYEZÉSE ÉS FOGADÁSA - A KAMERA ÉS A MIKROFON HASZNÁLATA
NCT 101M, 104M, 115M
 NCT 101M, 104M, 115M Marógép és megmunkáló központ vezérlõk Kezelési és mûködési leírás Az x.066 SW változattól Gyártó és fejlesztõ: NCT Ipari Elektronikai kft. H1148 Budapest Fogarasi út 7 Levélcím: H1631
NCT 101M, 104M, 115M Marógép és megmunkáló központ vezérlõk Kezelési és mûködési leírás Az x.066 SW változattól Gyártó és fejlesztõ: NCT Ipari Elektronikai kft. H1148 Budapest Fogarasi út 7 Levélcím: H1631
1. Létező postafiók megadása
 A Microsoft Office Outlook (korábban Microsoft Outlook) egy személyesinformáció-kezelő és e-mail ügyfél program a Microsoft-tól, valamint része a Microsoft Office irodai alkalmazáscsomagnak Habár leginkább
A Microsoft Office Outlook (korábban Microsoft Outlook) egy személyesinformáció-kezelő és e-mail ügyfél program a Microsoft-tól, valamint része a Microsoft Office irodai alkalmazáscsomagnak Habár leginkább
Hiteles Elektronikus Postafiók
 NISZ Nemzeti Infokommunikációs Szolgáltató Zrt. H-1081 Budapest, Csokonai utca 3. Hiteles Elektronikus Postafiók Tárhely adminisztráció 2018.05.07. v.1.2. TARTALOMJEGYZÉK 1. BEVEZETÉS... 3 2. BEJELENTKEZÉS
NISZ Nemzeti Infokommunikációs Szolgáltató Zrt. H-1081 Budapest, Csokonai utca 3. Hiteles Elektronikus Postafiók Tárhely adminisztráció 2018.05.07. v.1.2. TARTALOMJEGYZÉK 1. BEVEZETÉS... 3 2. BEJELENTKEZÉS
Képzési projektterv felvétele Képző Szervezetek részére Kitöltési útmutató
 Képzési projektterv felvétele Képző Szervezetek részére Kitöltési útmutató az Európai Mezőgazdasági Vidékfejlesztési Alapból az Új Magyarország Vidékfejlesztési Program I. és II. intézkedéscsoportjához
Képzési projektterv felvétele Képző Szervezetek részére Kitöltési útmutató az Európai Mezőgazdasági Vidékfejlesztési Alapból az Új Magyarország Vidékfejlesztési Program I. és II. intézkedéscsoportjához
NightHawk AccessControl
 NightHawk AccessControl Poker Edition Version: 2.0 2012. január 1 Tartalomjegyzék Rendszer elemei... 3 Felhasználói felület... 3 Nap nyitása, zárása... 4 Új játékos felvitele... 4 Ki és beléptetés... 5
NightHawk AccessControl Poker Edition Version: 2.0 2012. január 1 Tartalomjegyzék Rendszer elemei... 3 Felhasználói felület... 3 Nap nyitása, zárása... 4 Új játékos felvitele... 4 Ki és beléptetés... 5
Oktatási anyag Excel kezdő
 Oktatási anyag Excel kezdő 2010.10.11. 1 Tartalom I. Alapfogalmak... 3 A munkafüzet és részei... 3 Aktív cella... 3 Tartomány... 3 Összefüggő tartomány... 3 Nem összefüggő tartomány... 4 II. A program
Oktatási anyag Excel kezdő 2010.10.11. 1 Tartalom I. Alapfogalmak... 3 A munkafüzet és részei... 3 Aktív cella... 3 Tartomány... 3 Összefüggő tartomány... 3 Nem összefüggő tartomány... 4 II. A program
Mikroszámla. Interneten működő számlázóprogram. Kézikönyv
 Mikroszámla Interneten működő számlázóprogram Kézikönyv Tartalomjegyzék Weboldal 2 Regisztráció 3 Bejelentkezés 4 Főoldal 6 Menüsor szerkezete 7 Számlák 8 Beállítások 9 Fizetési módszerek kezelése 10 Kedvezmények
Mikroszámla Interneten működő számlázóprogram Kézikönyv Tartalomjegyzék Weboldal 2 Regisztráció 3 Bejelentkezés 4 Főoldal 6 Menüsor szerkezete 7 Számlák 8 Beállítások 9 Fizetési módszerek kezelése 10 Kedvezmények
A Windows az összetartozó adatokat (fájlokat) mappákban (könyvtárakban) tárolja. A mappák egymásba ágyazottak.
 Mappakezelés WINDOWS-7 A Windows az összetartozó adatokat (fájlokat) mappákban (könyvtárakban) tárolja. A mappák egymásba ágyazottak. A PC legnagyobb mappája, amely az összes többi mappát is magában foglalja,
Mappakezelés WINDOWS-7 A Windows az összetartozó adatokat (fájlokat) mappákban (könyvtárakban) tárolja. A mappák egymásba ágyazottak. A PC legnagyobb mappája, amely az összes többi mappát is magában foglalja,
A Szoftvert a Start menü Programok QGSM7 mappából lehet elindítani.
 Telepítés A programot a letöltött telepítőprogrammal lehet telepíteni. A telepítést a mappában lévő setup.exe fájlra kattintva lehet elindítani. A telepítő a meglévő QGSM7 szoftver adatbázisát törli. Ezután
Telepítés A programot a letöltött telepítőprogrammal lehet telepíteni. A telepítést a mappában lévő setup.exe fájlra kattintva lehet elindítani. A telepítő a meglévő QGSM7 szoftver adatbázisát törli. Ezután
CDC 2000 Vezérlő 5. Hőmérséklet beállítások Asian Plastic
 5.1 Fűtőzóna hőmérséklet beállítások Menü 20 Olaj hőmérséklet: A hidraulika olaj aktuális hőmérsékletét mutatja. Ha az olaj hőmérséklete magasabb vagy alacsonyabb lenne a beállított értéknél, hibaüzenet
5.1 Fűtőzóna hőmérséklet beállítások Menü 20 Olaj hőmérséklet: A hidraulika olaj aktuális hőmérsékletét mutatja. Ha az olaj hőmérséklete magasabb vagy alacsonyabb lenne a beállított értéknél, hibaüzenet
Felhasználói dokumentáció. a TávTagTár programhoz. Készítette: Nyíri Gábor, hdd@nc-studio.com GDF Abakusz regisztrációs kód: GDFAba43
 a TávTagTár programhoz Készítette: Nyíri Gábor, hdd@nc-studio.com GDF Abakusz regisztrációs kód: GDFAba43 Tartalomjegyzék Futási feltételek... 3 Telepítés... 3 Indítás... 3 Főablak... 4 Új személy felvétele...
a TávTagTár programhoz Készítette: Nyíri Gábor, hdd@nc-studio.com GDF Abakusz regisztrációs kód: GDFAba43 Tartalomjegyzék Futási feltételek... 3 Telepítés... 3 Indítás... 3 Főablak... 4 Új személy felvétele...
Felhasználói kézikönyv
 Felhasználói kézikönyv Office 365 bevezetés 0.2 (3) verzió Állatorvostudományi Egyetem AB.ATE.O365 TARTALOMJEGYZÉK 1. BEVEZETÉS... 3 2. AZ ÚJ LEVELEZŐRENDSZER WEBES FELÜLETE... 3 2.1.1. Beállítások...
Felhasználói kézikönyv Office 365 bevezetés 0.2 (3) verzió Állatorvostudományi Egyetem AB.ATE.O365 TARTALOMJEGYZÉK 1. BEVEZETÉS... 3 2. AZ ÚJ LEVELEZŐRENDSZER WEBES FELÜLETE... 3 2.1.1. Beállítások...
Felhasználói Segédlet. A Set Top Box beállítása, a távirányító használata, TV nézés
 Felhasználói Segédlet A Set Top Box beállítása, a távirányító használata, TV nézés v2 Set Top Box A Set Top Box az alábbi csatlakozókkal rendelkezik: USB LAN HDMI SPDIF AV (PAL) Tápegység Távirányító A
Felhasználói Segédlet A Set Top Box beállítása, a távirányító használata, TV nézés v2 Set Top Box A Set Top Box az alábbi csatlakozókkal rendelkezik: USB LAN HDMI SPDIF AV (PAL) Tápegység Távirányító A
