GIMP. tananyag 7. és 9. osztályosoknak
|
|
|
- Ödön Magyar
- 10 évvel ezelőtt
- Látták:
Átírás
1 Az általunk használt verzió: es magyar nyelvű Hivatalos oldal: Hivatalos magyar Gimp-oldal: GIMP tananyag 7. és 9. osztályosoknak A kezelőfelület LAPOK A Gimp különálló ablakokat használ: A főablakot másként Gimp-ablaknak is hívjuk. Ha ezt bezárjuk, leáll a program. Az eszköztárban kiválasztott eszköz részletes beállítási lehetőségeit az eszköztár alatti területen (eszközbeállítások lap) találjuk. Az eszközbeállítások lap jobb felső sarkában lévő kis nyíllal további lapokat tudunk felvenni vagy törölni. Vegyük fel a Palettákat az eszközbeállítások lapra! (Nyíl/Lap hozzáadás/paletták) Ha készen van, tüntessük el ismét. (Nyíl/lap bezárása -> mindig az aktuális lapot törli) A rétegek ablakban is több lapot használhatunk egyszerre (ld. az ábrán). Az eszközbeállításokhoz hasonlóan ide is tudunk újabb lapokat felvenni. A kép ablakban jelenik meg a megnyitott kép. nyissunk meg képet Gimpben többféleképpen a kép ablakban kattintsunk a Fájl/Megnyitás menüpontra, és nyissuk meg az egyik Paint-rajzunkat. VA 1
2 nyissunk meg egy fájlkezelőt, keressünk a saját meghajtónkon egy képfájlt, majd jobb kattintás a képen, és a helyi menüből válasszuk a Társítás/Gimp lehetőséget. maradunk fájlkezelőben. Állítsuk kisebbre az ablak méretét úgy, hogy mögötte látszódjon a Gimp kép-ablaka, majd egérrel húzzuk át a képet Gimpbe. Látjuk, hogy ha több képet nyitunk meg, azok külön ablakokban jelennek meg. A kép ablakban az állapotsoron a következő információkat látjuk: az egér aktuális koordinátája (először a vízszintes, aztán a függőleges koordináta) mértékegység-beállító aktuális nagyítás helyfoglalás A menün kívül a kép-ablak sarkaiban is látunk kezelőszerveket: a bal felső sarokban: az ablak tetején látható menüsort hozza elő. a jobb felső sarokban: a kép-ablak méretének változtatásával változzon-e a képméret vagy sem. (Mivel két állapota van bekapcsolt illetve kikapcsolt ezért kapcsolónak nevezzük) a bal alsó sarokban: a gyorsmaszk kapcsolója (később tanulunk róla) a jobb alsó sarokban: ezt a gombot hosszan lenyomva a navigátor-ablak jön elő És két egyszerű billentyűparancs: a + és billentyűk használata a leggyorsabb módja a képméret változtatásának. az állapotsor segítségével állítsuk a kép nagyítását 25%-osra a billentyűzet használatával nagyítsuk a képet az eredeti méret akkorára, hogy a mérete nagyobb legyen, mint a kép-ablaké próbáljuk ki a navigátor-ablakot VA 2
3 Új kép létrehozása, mentés FONTOS! A legtöbb műveletünk képátalakítás lesz. Biztos ami biztos, mindig őrizd meg az eredeti képet! Lehetőségek: a képet megnyitás után rögtön a Fájl / Mentés másként paranccsal az eredetitől eltérő néven elmentjük a kép aktuális állapotát a Fájl / Másolat mentése utasítással tudjuk menteni. Ennek segítségével a munka több fázisát is el tudod menteni A megnyitott képet meg lehet kétszerezni a Kép / Kétszerezés utasítással. Vigyázat! A második példányt ettől még nem menti el, ha szükségünk van rá, nekünk kell menteni. valamelyik megnyitott képet kétszerezzük meg! Ha valami miatt mégis az eredeti példányt kezdted szerkeszteni, lehetőség van a visszavonásra (Szerkesztés / Művelet visszavonása vagy a Rétegek ablak Visszavonási előzmények lapja) A kép eredetijét vissza tudod állítani a Fájl / Visszaállítás paranccsal. Válasszuk ki az eszköztáron az Ecset eszközt ( ), az eszközbeállítások lapon, a festőszínt az Előtér- és háttérszínek ikon ( ) fekete színére kattintva változtassuk meg, végül módosítsuk az ecsetméretet: Rajzoljunk a képre több vonalat Vonjuk vissza a műveleteket a Rétegek ablak Visszavonási előzmények lapján ( ) lévő visszavonás gomb ( ) segítségével Próbáljuk ki a visszavonás gomb mellett található ismételt végrehajtást is ( ) Állítsuk vissza az eredeti képet a Fájl / Visszaállítás paranccsal Új kép létrehozása A Kép ablak Fájl menüjében kattintsunk az Új menüpontra. A Speciális lehetőségek lenyitásával az alábbi ablakot látjuk: A sablonok között a leggyakoribb képméret-beállításokat találjuk, de mi magunk is megadhatjuk a képméretet általunk választott mértékegységben. A Speciális lehetőségek között felsorolt jellemzők közül a felbontás és a színséma beállításai lehetőségeit nem fogjuk használni, a kitöltés viszont hasznos lesz, ha átlátszó hátterű képet szeretnénk készíteni. A megjegyzés rovatban a készítő nevét, a felhasznált szoftvert, a kép témáját szokták megadni, kitöltése nem kötelező. Kép mentése A Fájl / Mentés másként menüpont akkor használjuk, ha a képet a későbbiekben még szerkeszteni szeretnénk. Nyissuk le a Fájltípus kiválasztása lehetőséget is, és akkor a következő ablakot fogjuk látni: VA 3
4 A név megadása és a mentés helyének kiválasztása a szokásos módon történik. A fájltípusok közül az xcf kiterjesztést (a Gimp saját fájltípusát) fogjuk választani. Biztos ami biztos, érdemes minden munkát ebben a formátumban is elmenteni. Ha a szerkesztést befejeztük, és a végeredményt szeretnénk a képnézegető programok által ismert formátumokban menteni, akkor a Fájl / Másolat mentése menüpontot választjuk: VA 4
5 A név és a mentés helyének megadása után válasszuk ki a megfelelő fájltípust (általában jpg vagy png formátumban fogunk menteni). A mentéssel kapcsolatosakat összefoglalva: Amikor csinálsz egy új képet, akkor mentsd el XCF kiterjesztéssel! A kép szerkesztése közben néha nyomd meg a CTRL+S (gyorsmentés) billentyűkombinációt, hogy a változtatásaid is el legyenek mentve, és egy esetleges szoftverhiba miatt csak a legutolsó mentés óta végzett munkád vesszen el. Amikor úgy érzed, kész a kép arra, hogy másokkal megoszd, akkor a Fájl / másolat mentése menüponttal mentsd el JPG vagy PNG kiterjesztéssel is. VA 5
6 Az eszköztáron válasszunk ki valamilyen kék színt háttérszínnek (az alapértelmezetten fehér színt cseréljük erre) Hozzunk létre egy as képet (sablonból), kitöltőszínnek válasszuk a háttérszínt Nyomd meg az OK gombot A színséma utólag is módosítható. Válaszd a Kép / Mód / Szürkeárnyalatos menüpontot Próbálj meg pirossal rajzolni a képre. Mit veszel észre? Vond vissza a műveletet, és rajzolj valamit az ecset eszköz segítségével Mentsd a képet a Fájl / Másolat mentése menüponttal png formátumban Ha be akarod zárni a képet, a program megkérdezi, hogy elmented-e. A program itt arra kérdez rá, hogy nem pusztán a végeredményt, hanem magát a projektet szeretnéd-e menteni. Kattintsunk a Mentés gombra, és xcf kiterjesztéssel is mentsük el a képet. (Mivel nagyon egyszerű a képünk, egyelőre nem látunk különbséget a kétféle mentési mód között, de a későbbiekben erre még visszatérünk.) VA 6
7 Képszintű műveletek 1. A képterület bővítése és levágása A rajzvászon méretének változtatása Nyiss meg egy képet a Windows Képek mappájából Válaszd a Kép / Rajzvászon mérete menüpontot A mértékegységet állítsuk százalékra, majd növeljük 120-ra mindkét értéket Kattintsunk rá a Középre gombra, ezzel függőlegesen és vízszintesen is a rajzvászon közepére került a képünk Az X és Y koordinátákat állítsuk 0-ra, látjuk, hogy ezekkel a koordinátákkal a bal felső saroktól számított eltérést tudjuk megadni. Kattintsunk a Méret módosítása gombra. Az előzőkhöz hasonlóan csökkentsük a rajzvászon szélességét és magasságát az előbb beállított méret 50%-ára. Látjuk, hogy egér segítségével be tudjuk állítani, hogy a kép mely része maradjon meg. Kattintsunk a Méret módosítása gombra. Az eszköztár mozgató ikonja ( ) segítségével vigyük arrébb a képet A vágó eszköz használata A vágó eszköz segítségével a kép széleit vághatjuk körbe téglalap alakban Kattintsunk az eszköztáron a vágó eszközre ( ) Kerítsük körbe a megtartani kívánt területet A műveletet az Enter lenyomásával véglegesítjük A mozgató ikon ( ) segítségével próbáld megint elmozdítani a képet. Látjuk, hogy a vágás eltűntette a kép többi részét. Nyisd meg a mokus.jpg nevű képet, és vágd körbe úgy, hogy a felesleges részek lekerüljenek a képről. Mentsd a képet (Fájl / Másolat mentése) mokus2 néven jpg formátumban. 2. Transzformációk A transzformációs utasítások több helyről kiadhatók: A Kép / Átalakítás menüpont használatával az egész képet tudjuk transzformálni. A Réteg / Átalakítás menüpont használatával csak a kijelölt réteg módosítható. (A rétegekről később még részletesen beszélünk, egy két réteget tartalmazó képre látunk példát oldalt.) Alaphelyzetben a képeink egy rétegből állnak. VA 7
8 A transzformációk ikonjait az eszköztárban is megtaláljuk. Az ikonok segítségével alapértelmezésben az egyes rétegeket tudjuk transzformálni. A választható transzformációk: Mozgatás: Forgatás: Méretezés: Nyírás: Perspektíva: Tükrözés: Az egyes transzformációk használatáról részletesen: Mozgatás Kattints a mozgatás ikonra az eszköztáron, majd egér segítségével vonszold arrébb a képet a rajzvásznon! Forgatás Kattints a forgatás ikonra az eszköztárban, majd kattints a képre. Ennek hatására megjelenik a forgatás ablak A képen megjelenik egy kör ( ), ez lesz a forgatás középpontja. A középpontot egér segítségével vagy a forgatás ablakban a koordináták megadásával módosíthatod. Helyezd át valamelyik módszerrel a forgatás középpontját! A forgatást egérrel, vagy az ablakban az elforgatás szögének megadásával végezhető el. A művelet végrehajtása az Enter lenyomásával, vagy az ablakban a Forgatás gomb megnyomásával történik. Ha mégsem szeretnénk végrehajtani a műveletet, a Mégse gombbal vagy az Esc billentyűvel bezárhatjuk az ablakot. A Visszaállítás gombra kattintva a forgatás előtti állapotba állíthatjuk vissza a képet. Méretezés Kattints a méretezés ikonra az eszköztárban, majd kattints egyszer a képre. Ennek hatására megjelenik a méretezés ablak. A kép sarkaiban és oldalain négyzeteket látunk, ezeknél fogva tudjuk átméretezni és torzítani a képet. Torzítsuk a képet egér segítségével, majd véglegesítsd a változtatást az Enter lenyomásával vagy az Átméretezés gombra való kattintással! VA 8
9 (Ha mégsem akarod végrehajtani az átméretezést, kattints az ablakban a Mégse gombra, vagy nyomd meg az Esc billentyűt.) Vond vissza az előbbi átméretezést, és dolgozzunk az eredeti képpel. Sokszor lesz szükségünk arra, hogy a képméretet torzítás nélkül tudjuk változtatni. Ehhez ugyanazt a műveletsort kell végrehajtanunk, mint az előbb, csak az átméretezés közben nyomva kell tartanunk a CTRL gombot. Kicsinítsük arányosan (vagyis torzítás nélkül) a képet! A kép átméretezése történhet a méretezés ablak segítségével, a kép szélességének és magasságának begépelésével. Próbáld ki ezt is. Nyírás Kattints a nyírás ikonra az eszköztárban, majd kattints egyszer a képre. Megjelenik a nyírás ablak. Az ablakban meg tudjuk adni, hogy vízszintesen (X irány) illetve függőlegesen (Y irány) hány fokban döntse meg a képet. Ugyanezt a műveletet egér segítségével is elvégezzük. Próbáld ki mindkét módszert! Perspektíva Kattints a perspektíva ikonra az eszköztárban, majd kattints egyszer a képre. Megjelenik a perspektíva ablak. A kép sarkaiban megjelenő kis négyzetek segítségével egymástól függetlenül bárhová el tudjuk mozgatni a kép sarkait. A művelet csak egérrel hajtható végre. A véglegesítéshez Átalakítás gomb vagy Enter, a visszaállításhoz Visszaállítás gomb, a kilépéshez Mégse gomb vagy Esc. Tükrözés Kattints a tükrözés ikonra az eszköztáron. Az eszközbeállítások lapon két lehetőség közül választhatunk: vízszintes vagy függőleges tükrözés. Válasszuk az egyiket, majd kattintsunk a képre. 3. Fényerő, kontraszt A túl sötétre vagy túl világosra sikerült képeket korrigálhatjuk a Színek / Fényerő-kontraszt menüpontja segítségével. A beállításokat a képen látható ablakban tehetjük meg. Figyeljünk rá, hogy az Előkép lehetőség legyen bekattintva, így láthatjuk, hogy hogyan módosítjuk a képet. A két csúszka segítségével módosítsuk mindkét beállítást! (A transzformációknál megszokott gombok és billentyűk Enter, OK, Esc, Mégse, Visszaállítás itt is működnek.) VA 9
10 Nyisd meg a sotet.jpg képet Forgasd el a rajzvásznat 90 -kal! (Kép / Átalakítás / Elforgatás -90 -kal) VIGYÁZAT! Az Eszköztár Forgatás eszköze ( nem, csak benne a képet forgatná el. ) erre a feladatra nem használható, mert a rajzvásznat Állítsd világosabbra a képet az előbb tanult módon. A fényerő változtatása a kép színei közötti eltérést csökkenti, a képünk tompább lesz. Ennek kiegyenlítésére a kontrasztot is növeljük. A különböző színű pontok ezáltal élesebben elkülönülnek egymástól. A Fájl / Másolat mentése paranccsal mentsd a képet a saját meghajtódon lévő Gimp mappába sotet2 néven, jpg kiterjesztéssel. A4-es méretű világos levélpapír-hátteret készítünk. Nyiss meg hozzá a lilaviragok.jpg képet. Mivel az eredeti képet szeretnénk ugyanilyen állapotban megtartani, készítsünk másolatot a képről a Ctrl+D billentyűkombináció segítségével. Az eredetit be is zárhatjuk, a munkát a másolaton fogjuk folytatni. Forgasd el a képet jobbra 90 -kal (Kép / Átalakítás) Méretezd át a rajzvásznat (Kép / Rajzvászon mérete). A szélesség 210 mm, a magasság 280 mm legyen. (Ezek az A4-es lap méretei.) Ha szükséges, a fotót is vedd kisebbre (Kép / Kép átméretezése). A Színek / Fényerő-kontraszt menüpont segítségével állítsuk egészen világosra a képet. (Ha a maximumra állított fényerő sem elég, akkor 2-szer egymás után végezd el a fényerő növelését.) Mentsük el a fájlt a Fájl / Másolat mentése paranccsal levélpapír néven jpg kiterjesztéssel. 4. Színkorrekciók Előfordul, hogy a képeink színezete a valóságtól eltérő színezetet mutat. A Gimp segítségével ezeket a hibákat is korrigálhatjuk. Színegyensúly Menüpont: Színek / Színegyensúly A Színegyensúly ablakot a mellékelt képen látjuk. A háromféle tartomány jelentése: Árnyékok: sötét területek Fényes színek: világos területek Középszínek: további területek Mindhárom tartomány színezését külön lehet beállítani. VA 10
11 Árnyalat-telítettség Menüpont: Színek / Árnyalat, telítettség Az Árnyalat / Fényerő / Telítettség ablakot az oldalsó képen láthatjuk. Ezzel a menüponttal a kép egyes színeit vagy a teljes kép színezetét módosíthatjuk. Nyiss meg egy tetszőleges képet, és nyisd meg a Színek / Árnyalat, telítettség menüpontot A jelölje ki a beállítandó alapszínt lehetőségnél ne válassz ki semmit (ha véletlen már kiválasztottad az egyik színt, akkor kattints a Fő gombra). Változtasd az Árnyalat, a Fényerő és a Telítettség csúszka helyzetét. Ezzel az egész kép színezetét tudod módosítani. Vond vissza a színezet beálítást (Rétegek lap / Visszavonási előzmények). Nyisd meg ismét a Színek / Árnyalat, telítettség menüpontot Jelöld ki a 6 alapszín közül az egyiket, majd ugyanúgy, mint az előbb, módosítsd az árnyalatot, a fényerőt és a telítettséget. Így csak a kiválasztott színt módosítjuk, nem a kép összes színét. Színezés Menüpont: Színek / Színezés Ezzel a menüponttal az egész képet egyszínűre tudjuk beállítani. Próbáld ki valamelyik képeden a beállítási lehetőségeket! Nyisd meg a zoldseges.jpg nevű képet, és készíts róla másolatot (CTRL+D). Az eredeti képet zárd be, a másolaton fogunk dolgozni. A kép kékes színezetű, ezen szeretnénk változtatni. Nyisd meg a Színek / Színegyensúly menüpontot, és a középszínek tartományt korrigáld a következők szerint: vörös 70, zöld 30, kék 40. Az Előkép négyzetet kapcsolgatva figyeld meg a különbséget! Mentsd a képet (Fájl / Másolat mentése) zoldseges2 néven jpg formátumban. Nyisd meg a vadaszkastely.jpg fájlt, készíts róla másolatot (CTRL+D), majd zárd be az eredetit. Csökkentsd a fényerőt és a kontrasztot is -80 alá (Színek / Fényerő-kontraszt) Adj a képnek egyöntetű, sötét színezetet (Színek / Színezés) Mentsd a képet (Fájl / Másolat mentése) vadaszkastely2 néven jpg formátumban. VA 11
12 Nyisd meg a japankert.jpg fájlt, készíts róla másolatot (CTRL+D), majd zárd be az eredetit. Állítsd a Színek / Árnyalat, telítettség menüben a Fő kategóriában (tehát az összes színre) magasabbra a Telítettséget, és esetleg vedd lejjebb a Fényerőt is. Mentsd a képet (Fájl / Másolat mentése) japankert2 néven jpg formátumban. Nyisd meg a menu.jpg fájlt, készíts róla másolatot (CTRL+D), majd zárd be az eredetit. Próbáljuk ki a Gimp automatikus korrekcióját: Színek / Automatikus / Fehéregyensúly Ha még szükség van további módosításra, akkor a Színek / Árnyalat, telítettség menüpontot használd. Mentsd a képet (Fájl / Másolat mentése) menu2 néven jpg formátumban. VA 12
13 Rajzeszközök 1. Ecset Nyissunk egy as, fehér hátterű lapot. Egyenes vonal rajzolása Válaszd ki az ecset eszközt, válassz tetszőleges vonalszínt és vonalvastagságot. Kattints 1-szer a rajzlapra, majd nyomd le a SHIFT gombot, és kattints még egyszer Töröttvonal rajzolása Válaszd ki az ecset eszközt, válassz tetszőleges vonalszínt és vonalvastagságot. Kattints 1-szer a rajzlapra, majd nyomd le a SHIFT gombot, kattints még egyszer, és így tovább A töröttvonalat nem kell feltétlenül bezárni! Ez nem pont ugyanaz az eszköz, mint a Paintes sokszögrajzoló. Az ecset eszköz részletes beállításait a mellékelt képen látjuk. Az ecset méretét a Méretezés csúszka állásának változtatásával tudjuk módosítani. Az Átlátszatlanság alapértelmezett értéke 100%, ez azt jelenti, hogy a festék teljesen lefedi az alatta lévő képrészleteket. Csökkentsd az átlátszatlanságot, és rajzolj így is a képre. Kattintsuk be az Összeadódó jelölőnégyzetet is, és még mindig 100%-nál kisebb átlátszatlansággal fessünk a képre. Azt látjuk, hogy ahol ezzel a beállítással több rétegben festünk, ott sötétebb szín fog megjelenni. Az Elhalványulással azt tudjuk beállítani, hogy milyen gyorsan (hány pixel hosszon) halványuljon el teljesen a festék. Állítsd 150-re, az átlátszóságot 100%-ra, és húzz egy egyenes vonalat. A Színátmenet színének használata jelölőnégyzet bekattintásával színátmenetes vonalakat is húzhatunk. A színátmenet irányát is megfordíthatjuk a kék nyíl ( ) segítségével. A színátmenetben szereplő csíkok vastagságát (hossz) és az ismétlés típusát (nincs háromszöghullám - fűrészhullám) is átállíthatod. A fűrészhullám mindig ugyanolyan sorrendben ismétli a színátmenet színeit, a háromszöghullám pedig minden második ismétlésnél megfordítja a színeket. Az Elszórással az állítható be, hogy az egér által meghatározott vonalhoz képest mennyire szórja szét a festékpöttyöket. Kattintsuk be az elszórás jelölőnégyzetet, és próbáljuk ki különböző mennyiség-beállítással a funkciót. Lehetőségünk van a különböző ecsetmintákkal való festésre (ld. a képen) a ikonra való kattintással. Azoknál az ecsetmintáknál, amelyek színesek, nincs lehetőségünk a szín átállítására, a többi ecsetminta az aktuálisan beállított festőszínt használja. VA 13
14 KIEGÉSZÍTŐ ANYAG: ecsetdinamika Számunkra a 2. és 3. sor lesz a fontos, mert az egérrel nyomást nem tudunk érzékeltetni. Válasszunk színátmenetes ecsetszínt. Sebesség: azt lehet bekattintani, hogy az egérmozgás sebességétől függően változzanak-e a fent felsorolt tulajdonságok. Például ha bekattintjuk a 2. sor utolsó négyzetét, akkor az egérmozgatás sebességétől függ, hogy milyen színű lesz a vonal. Véletlenszerű: azt tudjuk kiválasztani, hogy a fent felsorolt 4 jellemző közül melyiket válassza pontonként véletlenszerűen a program. Ha például bekattintjuk az utolsó sor első négyzetét, akkor különböző átlátszóságú pontokból állítja össze a vonalat. Egyszerre több kisnégyzet is bejelölhető! Kombináld az eddig tanult beállításokat, és rajzolj vonalakat a rajzlapra! A következőkben szereplő eszközöknél hasonló beállításokat találsz majd. A Gimp megjegyzi a legutóbbi beállításaidat, és alapértelmezettként ezeket ajánlja fel. A program újraindítása minden beállítás alapértelmezettre állít. 2. Ceruza Beállítási lehetőségei ugyanazok, mint amiket az ecsetnél láttunk. 3. Radír A radír eszköz a háttérszínnel való festést jelenti első körben. (Később még visszatérünk ehhez az eszközhöz.) Beállítási lehetőségei megegyeznek az ecsetnél látottakkal. 4. Festékszóró A Nyomás és a Sűrűség értékekkel tudjuk szabályozni, hogy hogyan szórja a festéket. Az ecset, a ceruza és a festékszóró által húzott vonalak eltérése az oldalsó ábrán figyelhető meg. VA 14
15 5. Tustoll Nem egyenletes szélességű vonalat rajzol, hanem a kézírás egyenetlenségét utánozza. Beállításai lényegesen különböznek az ecset-eszköz beállításaitól. A tus nem a megadott ecsettel dolgozik, hanem három formát (kör, négyzet és 45 -al elforgatott négyzet) lehet tetszőlegesen nyújtani és dönteni, valamint átméretezni. Az érzékenységet, a tollvonások sűrűségét valamint az íráskép finomságát szabályozhatjuk a beállítások között. 6. Maszatolás A megrajzolt vonalat lehet vele elkenni. 7. Elmosás vagy élesítés A két funkció között az eszközbeállítások lapon lehet választani: Az elmosás csökkenti a kontrasztot, így egybemossa a mintázatot. Az élesítés éppen ellenkezőleg, még élesebbé teszi a különbségeket. Nyiss meg egy fotót, és mindkét funkciót próbáld ki! 8. Fakítás vagy sötétítés Ugyanolyan módon választható a két funkció valamelyike, mint az elmosás/élesítés esetében. A fakítás világosítja, a sötétítés sötétíti a képrészletet, amire alkalmazzuk. Nyiss meg egy fotót, és mindkét funkciót próbáld ki! 9. Kitöltés Rajzolj a töröttvonal-rajzolásnál tanultak segítségével egy házikót, ezen fogjuk kipróbálni a kitöltés eszköz használatát. A kitöltés ikonra kattintva az eszközbeállítás lapon találjuk a kitöltés beállítási lehetőségeit. A kitöltés történhet a festőszínnel, a háttérszínnel és mintával. A kitöltéshez a kép egy területére kell kattintani. A kitöltéssel a teljes kijelölt területet (ha nincs kijelölve semmi, akkor az egész lapot) vagy a kattintás helyével azonos színű összefüggő területet tudjuk kitölteni. Először az utóbbi beállítással próbáljuk ki a kitöltést. Ha a hasonló színűek kitöltése lehetőséget választottad, akkor a küszöbszint csúszkával állíthatod, hogy mit vegyen a Gimp hasonlónak. (Ez nem a rajzoknál, hanem a színátmeneteket tartalmazó fotóknál lehet fontos.) Színezd ki a házat! VA 15
16 Nyiss egy új, as lapot. A téglalap-kijelölő eszközzel ( ) jelölj ki egy területet a lapon, majd kattints a kitöltés ikonra ( ). Jelöld be a teljes kijelölés kitöltése jelölőnégyzetet, majd válassz mondjuk egy mintát, és kattints a kijelölt terület belsejébe. Jelölj ki egy újabb téglalap alakú területet úgy, hogy részben fedje az előző téglalapot, majd töltsd ki ezt is egy, az előzőtől különböző mintával. Látjuk, hogy ez a minta elfedi az alatta lévőt. Jelölj ki egy újabb téglalap alakú területet úgy, hogy részben fedje valamelyik korábbit. Vedd lejjebb az átlátszatlanságot ( ), és töltsd ki ezt a területet is. Az új minta alatt látható marad a régi is. Most jelöljünk ki egy újabb téglalap alakú területet úgy, hogy legyen közös része valamelyik korábban színezett területtel. Tedd az átlátszatlanságot ismét 100%-ra. Állítsuk át a kitöltés módját (ld. a képen) Különbségre, és töltsük a területet. Látjuk, hogy ezzel a beállítással a festés színét az alatta lévő festék színe módosítja. Próbálj ki több átfedési módot is! Nyiss meg egy fotót Kattints a kitöltés ikonra, és válaszd a Hasonló színűek kitöltése beállítást: Válassz egy tetszőleges színt Különböző Küszöbszint-beállításokkal kattints a kép egyes részeire! A küszöbszint azt határozza meg, hogy a kattintás helyén szereplő színárnyalathoz képest mennyire hasonló színeket színezzen be a program. 10. Színátmenet Az ecset beállítási lehetőségeinél már találkoztunk a színátmenetekkel. Nyiss egy új, as lapot. Kattints a színátmenet ikonra, válassz valamilyen színátmenetet. A színátmenet formája alapértelmezés szerint lineáris (a további lehetőségeket lásd a képen). Ezt hagyjuk így, és húzzunk egy vonalat a lapon. tegyük meg ugyanezt többször. A hosszabb vonal hosszabb, a rövidebb vonal rövidebb színátmenetet eredményez. Állítsuk az átlátszatlanságot kisebbre, és tegyünk további színátmeneteket a lapra, most már kipróbálhatod a forma további beállítási lehetőségeit is. Állítsuk vissza 100%-ra az átlátszatlanságot, és válasszunk másik módot (pl különbség). A sugaras formával rajzoljunk újabb színátmeneteket a lapra. Jelöljünk ki az ellipszis kijelölővel ( ) egy ellipszis alakú területet. Kijelölt területet ugyanúgy lehet kitölteni, mint a teljes rajzlapot. Próbáld ki ezt a funkciót is többféle színátmenettel, formával és módal. VA 16
17 11. Pipetta A pipetta a színkiválasztás egyik fontos eszköze. A pipettával kattintunk a képre, és a kattintás helyén lévő színt beállíthatjuk festőszínként, háttérszínként, elmenthetjük a palettára, vagy kijelölhetjük a kép ugyanilyen színeit. Módosítsuk a háttérszínt és a festőszínt a pipetta segítségével! VA 17
18 Kijelölések Ha képeket szerkesztünk, általában nem a teljes képet, hanem a kép egy részletét alakítjuk át. Ha nincs kijelölve semmi, akkor általában minden művelet a kép egészére vonatkozik. Ha viszont kijelöltünk egy területet, akkor a változtatások csak a kijelölt területen belül hajtódnak végre. A kijelölések ismerete tehát fontos részét képezi a képmanipulációnak. Időhiány miatt csak a kiegészítő anyagok között kapott/kap helyet részletesen a kijelölésre is használható útvonalak funkció bemutatása. 1. Terület szerinti kijelölések, kijelölt területek módosítása, beállításai Hasznos gyorsbillentyűk: CTRL + A: a teljes kép kijelölése (Menüből: Kijelölés / Mindent) SHIFT + CTRL + A: az összes kijelölés megszüntetése (Menüből: Kijelölés / Semmit) Téglalap eszköz A téglalap eszközt téglalap és négyzet alakú területek kijelölésére használjuk. Funkciók: Kijelölés mozgatása o Jelölj ki egy téglalap alakú terület a képen o Fogd meg a közepénél, és vidd arrébb o Szüntesd meg a kijelölést Kijelölés méretének módosítása o Jelölj ki egy téglalap alakú területet o Vidd arrébb a kijelölés határoló vonalait. o Szüntesd meg a kijelölést Kijelölés megfordítása o Jelölj ki egy téglalap alakú területet o Válaszd a Kijelölés / Invertálás funkciót. Kijelölés transzformálása: előfordul, hogy elforgatott/döntött téglalap vagy ellipszis alakú kijelölésre van szükségünk. A transzformációk kijelölések esetén is működnek, csak a transzformáció eszközkezelő lapján a Kijelölés lehetőséget kell választanunk: Kijelölt képrészlet mozgatása o Jelölj ki egy téglalap alakú területet o Válaszd a Kijelölés / Lebegő menüpontot o Mozgasd el a kijelölt területet o Vond vissza a műveletet Kijelölés a középpontból: akkor érdemes használni, ha megvan, hogy mit szeretnénk a kijelölés közepén látni o Az eszközbeállítás lapon kattintsd be a Kiterjesztés a középpontból lehetőséget. o A képen indítsd a kijelölést abból a pontból, amit a kijelölés közepére szeretnél elhelyezni o Szüntesd meg a kijelölést Négyzet alakú kijelölés o Az eszközbeállítás lapon kattintsd be a Rögzített méretarány funkciót, az arány maradjon az alapértelmezett 1:1. o Jelölj ki egy területet o Szüntesd meg a kijelölést. VA 18
19 o Állítsd a méretarányt 1:2-re, jelölj ki így is egy területet. A két gombbal ( hogy álló vagy fekvő kijelölést szeretnél. Kijelölt terület másolása és beillesztése o Jelölj ki egy téglalap alakú területet o Kattints a Szerkesztés / Másolás menüpontra (vagy: CTRL+C) o Szüntesd meg a kijelölést o Nyiss egy új rajzot o Kattints a Szerkesztés / Beillesztés menüpontra (vagy: CTRL+V) Lebegő kijelölés Egyéb hasznos funkciók o A Lekerekített sarkok funkció kiválasztása után lekerekített téglalap formájú kijelölést tudunk létrehozni. o A Kiemelés lehetőség elsötétíti a kép többi, ki nem jelölt részét. (További beállításairól a kiegészítő anyagban olvashatsz.) o A Lágy szélek beállítást akkor használjuk, ha átmenetes határt szeretnénk a kijelöléshez. Jelölj ki ilyen módon egy képrészletet, majd változtasd a kijelölést lebegő kijelölésre (Kijelölés / Lebegő), és mozgasd el. Mit látsz? o Az Élsimítás funkció kijelölés a ferdén vagy ívesen futó határvonalait teszi simábbá (ld a képet). ) kiválaszthatod, Kijelölt képrészlet módosítása A korábban tanult eszközök, átalakítások nem csak a teljes képen, hanem egy-egy kijelölt területen is alkalmazhatók. Kijelölt terület transzformálása o Jelölj ki egy téglalap alakú területet o A tanult módon forgasd el ( ) Fényerő és kontraszt, színegyensúly, árnyalat és telítettség, színezés beállítása a kijelölt területen o Jelölj ki egy téglalap alakú területet lekerekített sarkokkal és lágy szélekkel (utóbbinál a sugár legyen nagy) o A Színek menüben a tanult módon módosítsd a kijelölt terület fenti jellemzőit Rajzeszközök használata a kijelölt területen o Jelölj ki egy téglalap alakú területet o Fess rá tetszőleges ecsetmintával ( ) valamilyen színnel o Jelölj ki egy másik területet, és használd a kitöltést ( ) o Jelölj ki egy újabb területet, majd kattints a színátmenet ikonra ( ). Válassz valamilyen színátmenetet, az átlátszatlanságot pedig állítsd 50% körülire, majd fesd színátmenetesre a kijelölt részt. Állítsd át a módot, és próbáld ki úgy is a funkciót. Összetett kijelölés készítése Több kijelölést összeadhatunk, kivonhatunk, vagy vehetjük a kijelölések közös részét. Ezekkel a funkciókkal sokféle alakzatot ki tudunk jelölni. A megfelelő funkció kiválasztása ikonok segítségével történhet: Hozzáadás a kijelöléshez: ikonnal ( ) vagy a SHIFT billentyű nyomva tartásával VA 19
20 Kivonás a kijelölésből: ikonnal ( ) vagy a CTRL billentyű nyomva tartásával Kijelölések metszete: ikonnal ( ) vagy a CTRL + SHIFT nyomva tartásával Kijelölt terület mozgatása: az ALT billentyű nyomva tartásával Ahogy az alábbi képen látod, az egérmutatóról is leolvasható, hogy éppen milyen mód van beállítva: Nyisd meg a keret.jpg képet Téglalapkijelölővel és a kijelölések összeadásával (SHIFT) jelöld ki a szürke színű keretet, majd másold át egy új képre. A keretet mentsd szürkekeret néven png formátumban. Ellipszis-kijelölési eszköz Kör- és ellipszis alakú területek kijelölésére alkalmas. Ugyanazok a beállítási lehetőségei, mint a téglalapkijelölő eszköznek. Nyisd meg a hoember.jpg képet. Kör- és téglalapkijelölővel jelöld ki a hóembert (ellipszisek) a sapkájával együtt (téglalap). (Össze kell adni a kijelöléseket.) A kijelölt képet másold egy új rajzra vagy egy másik képre. Szabadkézi kijelölő eszköz Lasszó A bal egérgombot nyomva tartva görbe alakzatot tudunk kijelölni, az egérgombbal kattintva sokszög alakzatot tudunk kijelölni. Utóbbit fogjuk inkább használni, a görbe vonalú alakzatok kijelölését útvonallal vagy varázspálcával tudjuk megoldani. Nyisd meg a haz.jpg és a hegyek.jpg fájlokat. A Lasszó sokszögkijelölő funkciójával jelöld ki a házat, majd kattints a Szerkesztés / Másolás menüpontra (CTRL+C) A Szerkesztés / Beillesztés másként / Új réteg funkcióval illeszd be a házat a hegyek.jpg képre. A Rétegek lapon láthatod, hogy a képünk 2 képet tartalmaz, és mindkettőt külön tudjuk kezelni. (Részletesen megnézzük később.) Legyen kiválasztva az a réteg, amelyiken a ház van. Kicsinyítsd le (méretezés ikon - ) Ha szükséges, a mozgatás ikonnal tegyük arrébb a házat ( ) A végeredmény valami hasonló legyen: VA 20
A Paint program használata
 A Paint program használata A Windows rendszerbe épített Paint program segítségével képeket rajzolhat, színezhet és szerkeszthet. A Paint használható digitális rajztáblaként. Egyszerű képek és kreatív projektek
A Paint program használata A Windows rendszerbe épített Paint program segítségével képeket rajzolhat, színezhet és szerkeszthet. A Paint használható digitális rajztáblaként. Egyszerű képek és kreatív projektek
Téglalap kijelölés opciói
 Kijelölés Téglalap kijelölés opciói Hozzunk létre egy új képet (méret: 640x400)!.Téglalap kijelölő eszköz kiválasztása. Kijelölés-szerkesztő megnyitása. Kijelölés megrajzolása Opciók: 4. Élsímítás 5. Lágy
Kijelölés Téglalap kijelölés opciói Hozzunk létre egy új képet (méret: 640x400)!.Téglalap kijelölő eszköz kiválasztása. Kijelölés-szerkesztő megnyitása. Kijelölés megrajzolása Opciók: 4. Élsímítás 5. Lágy
A GIMP festő és rajzolóeszközei
 A GIMP festő és rajzolóeszközei Az eszközök felsorolása Menü: Eszközök/Festőeszközök, vagy eszköztár Kitöltési eszköz (Bucket fill) színnel vagy mintával tölti ki a hasonló egybefüggő területet Színátmenet
A GIMP festő és rajzolóeszközei Az eszközök felsorolása Menü: Eszközök/Festőeszközök, vagy eszköztár Kitöltési eszköz (Bucket fill) színnel vagy mintával tölti ki a hasonló egybefüggő területet Színátmenet
A LOGO MOTION TANÍTÁSA
 A LOGO MOTION TANÍTÁSA ÍRTA: SZABÓ JÁNOS TANÍTÓ 2010, KECEL LOGO MOTION TANÍTÁSA KÉSZÍTETTE: SZABÓ JÁNOS TANÍTÓ 2010. 1 1. FOGLALKOZÁS Kattintsunk a Logo motion ikonjára. A Színes teki. Ez a program ablaka.
A LOGO MOTION TANÍTÁSA ÍRTA: SZABÓ JÁNOS TANÍTÓ 2010, KECEL LOGO MOTION TANÍTÁSA KÉSZÍTETTE: SZABÓ JÁNOS TANÍTÓ 2010. 1 1. FOGLALKOZÁS Kattintsunk a Logo motion ikonjára. A Színes teki. Ez a program ablaka.
1.A. feladat: Programablakok
 1.A. feladat: Programablakok Nyisd meg sorban a Sajátgép mappát, Hálózatok mappát, indítsd el az Internet Explorer programot. Ehhez kattints kettőt mindegyik asztalon lévő ikonjára. Ha egy ablak teljes
1.A. feladat: Programablakok Nyisd meg sorban a Sajátgép mappát, Hálózatok mappát, indítsd el az Internet Explorer programot. Ehhez kattints kettőt mindegyik asztalon lévő ikonjára. Ha egy ablak teljes
Másolás és beillesztés lehetőségei. A rétegmaszk
 Másolás és beillesztés lehetőségei A rétegmaszk Feladat A festett paravánba vágott nyílásokba illesszük be a fiú és a lány arcképét! Többféle megoldást vizsgálunk. Ehhez a feladathoz nem mindegyik célszerű,
Másolás és beillesztés lehetőségei A rétegmaszk Feladat A festett paravánba vágott nyílásokba illesszük be a fiú és a lány arcképét! Többféle megoldást vizsgálunk. Ehhez a feladathoz nem mindegyik célszerű,
Képszerkesztés. Letölthető mintafeladatok gyakorláshoz: Minta teszt 1 Minta teszt 2. A modul célja
 Képszerkesztés Letölthető mintafeladatok gyakorláshoz: Minta teszt 1 Minta teszt 2 A modul célja Az ECDL Képszerkesztés alapfokú követelményrendszerben (Syllabus 1.0) a vizsgázónak értenie kell a digitális
Képszerkesztés Letölthető mintafeladatok gyakorláshoz: Minta teszt 1 Minta teszt 2 A modul célja Az ECDL Képszerkesztés alapfokú követelményrendszerben (Syllabus 1.0) a vizsgázónak értenie kell a digitális
A színkezelés alapjai a GIMP programban
 A színkezelés alapjai a GIMP programban Alapok.Előtér és háttér színek.klikk, hogy alapbeállítás legyen ( d és x használata).hozzunk létre egy 640x400 pixeles képet! 4.Ecset eszköz választása 5.Ecset kiválasztása
A színkezelés alapjai a GIMP programban Alapok.Előtér és háttér színek.klikk, hogy alapbeállítás legyen ( d és x használata).hozzunk létre egy 640x400 pixeles képet! 4.Ecset eszköz választása 5.Ecset kiválasztása
Képek és grafikák. A Beszúrás/Kép parancsot választva beszúrhatunk képet ClipArt gyűjteményből, vagy fájlból. 1. ábra Kép beszúrása
 Képek beszúrása A Beszúrás/Kép parancsot választva beszúrhatunk képet ClipArt gyűjteményből, vagy fájlból. 1. ábra Kép beszúrása Az eszköztárról is beszúrhatunk ClipArt képeket, ha kihúzzuk a ClipArt ikont,
Képek beszúrása A Beszúrás/Kép parancsot választva beszúrhatunk képet ClipArt gyűjteményből, vagy fájlból. 1. ábra Kép beszúrása Az eszköztárról is beszúrhatunk ClipArt képeket, ha kihúzzuk a ClipArt ikont,
Tartalom Képernyő részei... 2
 Tartalom Képernyő részei... 2 Sötétszürke menü részei... 2 1. Menü kibontása... 2 2. Eszközök... 3 3. Műveletek... 3 Világosszürke menü részei... 4 Kijelölés... 4 Okos kijelölés... 5 Körülvágás... 6 Vegyes
Tartalom Képernyő részei... 2 Sötétszürke menü részei... 2 1. Menü kibontása... 2 2. Eszközök... 3 3. Műveletek... 3 Világosszürke menü részei... 4 Kijelölés... 4 Okos kijelölés... 5 Körülvágás... 6 Vegyes
Photofiltre használata KAP képek javításához
 Photofiltre használata KAP képek javításához A program innen letölthető angol nyelven: http://www.photofiltre-studio.com/pf7-en.htm A magyarosított verziót felbővítettem maszkokkal, keretekkel, kijelölési
Photofiltre használata KAP képek javításához A program innen letölthető angol nyelven: http://www.photofiltre-studio.com/pf7-en.htm A magyarosított verziót felbővítettem maszkokkal, keretekkel, kijelölési
Pixel vs. Vektor. Pixelgrafikus: Vektorgrafikus:
 Grafika Pixel vs. Vektor Pixelgrafikus: Pixelt (képpontot használ, ehhez tartozik színkód Inkább fotók Pl.: GIMP, PhotoShop, Paint Shop Pro, Paint Vektorgrafikus: Objektumokból építkezik, ezek tulajdonságát
Grafika Pixel vs. Vektor Pixelgrafikus: Pixelt (képpontot használ, ehhez tartozik színkód Inkább fotók Pl.: GIMP, PhotoShop, Paint Shop Pro, Paint Vektorgrafikus: Objektumokból építkezik, ezek tulajdonságát
Szövegszerkesztés alapok WORD Formázások
 Szövegszerkesztés alapok WORD Formázások A formázás sorrendje 1. Begépelem a szöveget folyamatosan 2. Helyesírást ellenőrzök 3. Entert (bekezdés) vagy Shift + Entert ütök 4. Formázok KIJELÖLÖM A FORMÁZANDÓ
Szövegszerkesztés alapok WORD Formázások A formázás sorrendje 1. Begépelem a szöveget folyamatosan 2. Helyesírást ellenőrzök 3. Entert (bekezdés) vagy Shift + Entert ütök 4. Formázok KIJELÖLÖM A FORMÁZANDÓ
Másolás, mozgatás. Kijelölés. Másolás
 Kijelölés Másolás, mozgatás Kijelölt terület: téglalap alakú (az egér bal gombjának nyomva tartása melletti átlós mozgatással rakható le) szabadkézzel körülhatárolt tartomány szaggatott vonal veszi körül
Kijelölés Másolás, mozgatás Kijelölt terület: téglalap alakú (az egér bal gombjának nyomva tartása melletti átlós mozgatással rakható le) szabadkézzel körülhatárolt tartomány szaggatott vonal veszi körül
VARIO Face 2.0 Felhasználói kézikönyv
 VARIO Face 2.0 Felhasználói kézikönyv A kézikönyv használata Mielőtt elindítaná és használná a szoftvert kérjük olvassa el figyelmesen a felhasználói kézikönyvet! A dokumentum nem sokszorosítható illetve
VARIO Face 2.0 Felhasználói kézikönyv A kézikönyv használata Mielőtt elindítaná és használná a szoftvert kérjük olvassa el figyelmesen a felhasználói kézikönyvet! A dokumentum nem sokszorosítható illetve
Weboldal grafika készítés elméleti síkon Grafikából szabáványos CSS és XHTML sablon
 Az elméleti rész után jöhet a gyakorlati megvalósítás. A grafika nem lesz túl bonyolult, hogy egyszerűen reprodukálható legyen bárki számára. A megvalósítási szakasz inkább csak érzékeltetés, hogy mire
Az elméleti rész után jöhet a gyakorlati megvalósítás. A grafika nem lesz túl bonyolult, hogy egyszerűen reprodukálható legyen bárki számára. A megvalósítási szakasz inkább csak érzékeltetés, hogy mire
Egyéb 2D eszközök. Kitöltés. 5. gyakorlat. Kitöltés, Szöveg, Kép
 5. gyakorlat Egyéb 2D eszközök Kitöltés, Szöveg, Kép Kitöltés A kitöltés önálló 2D-s elemtípus, amely egy meghatározott felület sraffozására, vagy egyéb jellegű kitöltésére használható. Felület típusú
5. gyakorlat Egyéb 2D eszközök Kitöltés, Szöveg, Kép Kitöltés A kitöltés önálló 2D-s elemtípus, amely egy meghatározott felület sraffozására, vagy egyéb jellegű kitöltésére használható. Felület típusú
Lapműveletek. Indítsuk el az Excel programot és töröljük ki a Munka1 nevű munkalapot!
 Bevezetés Ebben a fejezetben megismerkedünk az Excel munkalapjainak beszúrásával, törlésével, másolásával, valamint áthelyezésével, illetve csoportos kezelésével. Képesek leszünk különböző munkafüzetek
Bevezetés Ebben a fejezetben megismerkedünk az Excel munkalapjainak beszúrásával, törlésével, másolásával, valamint áthelyezésével, illetve csoportos kezelésével. Képesek leszünk különböző munkafüzetek
Táblázatok. Táblázatok beszúrása. Cellák kijelölése
 Táblázatok Táblázatok beszúrása A táblázatok sorokba és oszlopokba rendezett téglalap alakú cellákból épülnek fel. A cellák tartalmazhatnak képet vagy szöveget. A táblázatok használhatók adatok megjelenítésére,
Táblázatok Táblázatok beszúrása A táblázatok sorokba és oszlopokba rendezett téglalap alakú cellákból épülnek fel. A cellák tartalmazhatnak képet vagy szöveget. A táblázatok használhatók adatok megjelenítésére,
Tervezés eszköztár. Alapszínek alap betűk. Háttérszín (háttérstílus) Betűszínek. Betűtípusok. w w w. h a n s a g i i s k. h u
 6 Tervezés eszköztár Alapszínek alap betűk Háttérszín (háttérstílus) A diák háttere legyen világossárga! RGB (255,255,200) Betűszínek Állítsd át a betűszínt! Az 1. szöveg módosításával minden szövegszín
6 Tervezés eszköztár Alapszínek alap betűk Háttérszín (háttérstílus) A diák háttere legyen világossárga! RGB (255,255,200) Betűszínek Állítsd át a betűszínt! Az 1. szöveg módosításával minden szövegszín
QGIS szerkesztések ( verzió) Összeállította: dr. Siki Zoltán verzióra aktualizálta: Jáky András
 QGIS szerkesztések (2.18.3 verzió) Összeállította: dr. Siki Zoltán 2.18.3. verzióra aktualizálta: Jáky András (jakyandras@gmail.com) A QGIS számtalan vektorszerkesztési műveletet biztosít. Tolerancia beállítások
QGIS szerkesztések (2.18.3 verzió) Összeállította: dr. Siki Zoltán 2.18.3. verzióra aktualizálta: Jáky András (jakyandras@gmail.com) A QGIS számtalan vektorszerkesztési műveletet biztosít. Tolerancia beállítások
VarioFace dokumenta cio
 VarioFace dokumenta cio Tartalom Felhasználói dokumentáció... 2 1. A program felépítése... 2 1.1. Vario csatlakoztatása... 2 1.2. Főablak... 3 1.3. Képkijelölő ablak... 4 2. A program használata... 4 2.1.
VarioFace dokumenta cio Tartalom Felhasználói dokumentáció... 2 1. A program felépítése... 2 1.1. Vario csatlakoztatása... 2 1.2. Főablak... 3 1.3. Képkijelölő ablak... 4 2. A program használata... 4 2.1.
Számítógépes grafika
 Számítógépes grafika Táblázatok a 9. osztályos informatika-tankönyvhöz Nemzeti Tankönyvkiadó, 2005 (Rsz.:16172) Az alábbiakban táblázatos formában megadjuk az egyes leckékben említett tevékenységekhez
Számítógépes grafika Táblázatok a 9. osztályos informatika-tankönyvhöz Nemzeti Tankönyvkiadó, 2005 (Rsz.:16172) Az alábbiakban táblázatos formában megadjuk az egyes leckékben említett tevékenységekhez
Ablakok. Fájl- és mappaműveletek. Paint
 Ablakok. Fájl- és mappaműveletek. Paint I. Ablakok I.1. Ablak fogalma Windows = ablak, rövidítése: win Program indítás kinyílik az ablaka I.2. Ablak részei A programablak rendszerint az alábbi részekre
Ablakok. Fájl- és mappaműveletek. Paint I. Ablakok I.1. Ablak fogalma Windows = ablak, rövidítése: win Program indítás kinyílik az ablaka I.2. Ablak részei A programablak rendszerint az alábbi részekre
6. óra Objektum eltávolítása
 6. óra Objektum eltávolítása A GIMP kiváló lehetőségeket kínál képeink nem kívánt részleteinek eltávolítására. A rendelkezésre álló eszköztár leglényegesebb eleme a Klón eszköz, mely lehetővé teszi, hogy
6. óra Objektum eltávolítása A GIMP kiváló lehetőségeket kínál képeink nem kívánt részleteinek eltávolítására. A rendelkezésre álló eszköztár leglényegesebb eleme a Klón eszköz, mely lehetővé teszi, hogy
Imagine Logo Tanmenet évfolyam
 Imagine Logo Tanmenet 5. 6. 7. évfolyam 5. évfolyam 18. óra: Algoritmus fogalma, hétköznapi algoritmusok. Tkv. 72-73. oldal feladatai + Imagine Logo Demóválasztás (Játékok) 19. óra: Térbeli tájékozódást
Imagine Logo Tanmenet 5. 6. 7. évfolyam 5. évfolyam 18. óra: Algoritmus fogalma, hétköznapi algoritmusok. Tkv. 72-73. oldal feladatai + Imagine Logo Demóválasztás (Játékok) 19. óra: Térbeli tájékozódást
A kollázs = technika, a montázs = alkotási elv (Magyar Rajztanárok Országos Egyesülete)
 Montázs készítése + = A jobb oldali képhez hasonlót fogunk csinálni egy szerelmespár és egy levél fotójából. Az ötlet eredetije megtalálható a Digitális Fotó Magazin 2010. decemberi számában, ahol a Photoshop
Montázs készítése + = A jobb oldali képhez hasonlót fogunk csinálni egy szerelmespár és egy levél fotójából. Az ötlet eredetije megtalálható a Digitális Fotó Magazin 2010. decemberi számában, ahol a Photoshop
Műveletek makrókkal. Makró futtatása párbeszédpanelről. A Színezés makró futtatása a Makró párbeszédpanelről
 Műveletek makrókkal A munkafüzettel együtt tárolt, minden munkalapon elérhető makrót a Fejlesztőeszközök szalag Makrók párbeszédpanelje segítségével nyithatjuk meg, innen végezhetjük el a makrókkal megoldandó
Műveletek makrókkal A munkafüzettel együtt tárolt, minden munkalapon elérhető makrót a Fejlesztőeszközök szalag Makrók párbeszédpanelje segítségével nyithatjuk meg, innen végezhetjük el a makrókkal megoldandó
Fürdőszoba tutorial 01
 Fürdőszoba tutorial 01 Nyissunk egy új dokumentumot: Ctrl+N vagy File menü/new. Adjuk meg a dokumentum méretét: legyen most egy fektetett A/4-es lapunk. Kattintsunk a Tools Palettán a Rectangle Tool-ra,
Fürdőszoba tutorial 01 Nyissunk egy új dokumentumot: Ctrl+N vagy File menü/new. Adjuk meg a dokumentum méretét: legyen most egy fektetett A/4-es lapunk. Kattintsunk a Tools Palettán a Rectangle Tool-ra,
Aromo Szöveges értékelés normál tantárggyal
 Aromo Szöveges értékelés normál tantárggyal Aromo Iskolaadminisztrációs Szoftver Felhasználói kézikönyv -- Szöveges értékelés 1 Tartalomjegyzék Aromo Szöveges értékelés normál tantárggyal 1 Bevezetés 3
Aromo Szöveges értékelés normál tantárggyal Aromo Iskolaadminisztrációs Szoftver Felhasználói kézikönyv -- Szöveges értékelés 1 Tartalomjegyzék Aromo Szöveges értékelés normál tantárggyal 1 Bevezetés 3
A Vonallánc készlet parancsai lehetővé teszik vonalláncok és sokszögek rajzolását.
 11. Geometriai elemek 883 11.3. Vonallánc A Vonallánc készlet parancsai lehetővé teszik vonalláncok és sokszögek rajzolását. A vonallánc egy olyan alapelem, amely szakaszok láncolatából áll. A sokszög
11. Geometriai elemek 883 11.3. Vonallánc A Vonallánc készlet parancsai lehetővé teszik vonalláncok és sokszögek rajzolását. A vonallánc egy olyan alapelem, amely szakaszok láncolatából áll. A sokszög
Word VI. Lábjegyzet. Ebben a részben megadhatjuk, hogy hol szerepeljen a lábjegyzet (oldal alján, szöveg alatt).
 Word VI. Lábjegyzet A számozást minden oldalon vagy minden szakaszban újrakezdhetjük. Mutassunk a Beszúrás menü Hivatkozás pontjára, majd kattintsunk a Lábjegyzet parancsra. Ebben a részben megadhatjuk,
Word VI. Lábjegyzet A számozást minden oldalon vagy minden szakaszban újrakezdhetjük. Mutassunk a Beszúrás menü Hivatkozás pontjára, majd kattintsunk a Lábjegyzet parancsra. Ebben a részben megadhatjuk,
Mechatronika segédlet 3. gyakorlat
 Mechatronika segédlet 3. gyakorlat 2017. február 20. Tartalom Vadai Gergely, Faragó Dénes Feladatleírás... 2 Fogaskerék... 2 Nézetváltás 3D modellezéshez... 2 Könnyítés megvalósítása... 2 A fogaskerék
Mechatronika segédlet 3. gyakorlat 2017. február 20. Tartalom Vadai Gergely, Faragó Dénes Feladatleírás... 2 Fogaskerék... 2 Nézetváltás 3D modellezéshez... 2 Könnyítés megvalósítása... 2 A fogaskerék
Ablakok. Fájl- és mappaműveletek. Paint
 Ablakok. Fájl- és mappaműveletek. Paint I. Grafikai programok Grafika rajz I.1. Mit várunk el egy rajzolóprogramtól? Ld. tk. 57. oldal I.2. Szabadkézi rajz és számítógépes rajz Szabadkézi rajz Számítógép
Ablakok. Fájl- és mappaműveletek. Paint I. Grafikai programok Grafika rajz I.1. Mit várunk el egy rajzolóprogramtól? Ld. tk. 57. oldal I.2. Szabadkézi rajz és számítógépes rajz Szabadkézi rajz Számítógép
Egyszerűbb a Google keresőbe beírni a Sharepoint Designer 2007 letöltés kulcsszavakat és az első találat erre a címre mutat.
 A feladat megoldásához a Sharepoint Designer 2007 programot használjuk, mely ingyenesen letölthető a Microsoft weboldaláról. Az érettségi aktuális szoftverlistája alapján az Expression Web 2, az Expression
A feladat megoldásához a Sharepoint Designer 2007 programot használjuk, mely ingyenesen letölthető a Microsoft weboldaláról. Az érettségi aktuális szoftverlistája alapján az Expression Web 2, az Expression
Készítette: Niethammer Zoltán. 2007. szeptember 4. Created with novapdf Printer (www.novapdf.com). Please register to remove this message.
 Képszerkesztő leírása Készítette: Niethammer Zoltán 2007. szeptember 4. 1. Telepítés: A programot nem kell telepíteni. A kicsomagolás után bármelyik mappából indítható. Így akár pendrive-on is vihetjük
Képszerkesztő leírása Készítette: Niethammer Zoltán 2007. szeptember 4. 1. Telepítés: A programot nem kell telepíteni. A kicsomagolás után bármelyik mappából indítható. Így akár pendrive-on is vihetjük
4. óra 3 feladat. A kép egyes részei tovább élesíthetők a
 4. óra 3 feladat Élesítés Élesítésre akkor van szükség, ha a kép, vagy annak valamelyik része elmosódott. Ez például akkor keletkezhet, ha a fényképezés ideje alatt elmozdul a gép. A GIMP két eszközt biztosít
4. óra 3 feladat Élesítés Élesítésre akkor van szükség, ha a kép, vagy annak valamelyik része elmosódott. Ez például akkor keletkezhet, ha a fényképezés ideje alatt elmozdul a gép. A GIMP két eszközt biztosít
Választó lekérdezés létrehozása
 Választó lekérdezés létrehozása A választó lekérdezés egy vagy több rekordforrásból származó adatokat jelenít meg. A választó lekérdezések a táblák, illetve az adatbázis tartalmát nem változtatják meg,
Választó lekérdezés létrehozása A választó lekérdezés egy vagy több rekordforrásból származó adatokat jelenít meg. A választó lekérdezések a táblák, illetve az adatbázis tartalmát nem változtatják meg,
Közös keret egy objektumhalmazra
 Közös keret egy objektumhalmazra A lenti példán jól látható, hogy az eredeti címfelirat és a kredit doboza egyetlen fehér kereten osztozik. Ezt a rétegekre tett külön keretekkel sehogy se lehet megoldani,
Közös keret egy objektumhalmazra A lenti példán jól látható, hogy az eredeti címfelirat és a kredit doboza egyetlen fehér kereten osztozik. Ezt a rétegekre tett külön keretekkel sehogy se lehet megoldani,
Prezentáció, Diagramok, rajzolt objektumok. Szervezeti diagram
 A szervezeti diagram fogalma A szervezet egy többé-kevésbé állandó tagsággal rendelkező, emberekből álló csoport, melynek van egy vezető rétege. (forrás: Dr. Sediviné Balassa Ildikó: Szervezési Ismeretek
A szervezeti diagram fogalma A szervezet egy többé-kevésbé állandó tagsággal rendelkező, emberekből álló csoport, melynek van egy vezető rétege. (forrás: Dr. Sediviné Balassa Ildikó: Szervezési Ismeretek
Táblázatkezelés 2. - Adatbevitel, szerkesztés, formázás ADATBEVITEL. a., Begépelés
 Táblázatkezelés 2. - Adatbevitel, szerkesztés, formázás ADATBEVITEL a., Begépelés Az adatok bevitelének legegyszerűbb módja, ha a táblázat kijelölt cellájába beírjuk őket. - számok (numerikus adatok) -
Táblázatkezelés 2. - Adatbevitel, szerkesztés, formázás ADATBEVITEL a., Begépelés Az adatok bevitelének legegyszerűbb módja, ha a táblázat kijelölt cellájába beírjuk őket. - számok (numerikus adatok) -
Felhasználói Kézikönyv
 Felhasználói Kézikönyv A ForteMap használatához 1 T a r talomjegyzék 1. AZ ALKALMAZÁS ELINDÍTÁSA... 3 1.1. A KEZELŐFELÜLET ISMERTETÉSE... 3 1.2. NAVIGÁLÁS A TÉRKÉPEN... 3 1.2.1. Térkép nagyítása... 4 1.2.2.
Felhasználói Kézikönyv A ForteMap használatához 1 T a r talomjegyzék 1. AZ ALKALMAZÁS ELINDÍTÁSA... 3 1.1. A KEZELŐFELÜLET ISMERTETÉSE... 3 1.2. NAVIGÁLÁS A TÉRKÉPEN... 3 1.2.1. Térkép nagyítása... 4 1.2.2.
Rajzoljunk a Flash programmal! FLASH ALAPOK I.
 Bódis Attila: FLASH ALAPOK http://members.upclive.hu/abodis/ A dokumentum az Öveges József SZKI tanulói és tanárai, valamint az Öveges Versenyre nevező általános iskolák diákjai és tanárai számára készült.
Bódis Attila: FLASH ALAPOK http://members.upclive.hu/abodis/ A dokumentum az Öveges József SZKI tanulói és tanárai, valamint az Öveges Versenyre nevező általános iskolák diákjai és tanárai számára készült.
Aromo Szöveges értékelés kódolt tantárggyal
 Aromo Szöveges értékelés kódolt tantárggyal AROMO Iskolaadminisztrációs Szoftver - Felhasználói kézikönyv - Szöveges értékelés 1 Tartalomjegyzék Aromo Szöveges értékelés kódolt tantárggyal 1 Bevezetés
Aromo Szöveges értékelés kódolt tantárggyal AROMO Iskolaadminisztrációs Szoftver - Felhasználói kézikönyv - Szöveges értékelés 1 Tartalomjegyzék Aromo Szöveges értékelés kódolt tantárggyal 1 Bevezetés
A számítógép beállításainak megváltoztatása
 Megjelenés és témák Először tekintsük át, hogy hogyan lehet a képernyőn megjelenő elemek küllemét módosítani. Válasszuk a Start menü Vezérlőpultban a Megjelenés és témák hivatkozást. Itt kattintsunk a
Megjelenés és témák Először tekintsük át, hogy hogyan lehet a képernyőn megjelenő elemek küllemét módosítani. Válasszuk a Start menü Vezérlőpultban a Megjelenés és témák hivatkozást. Itt kattintsunk a
1. kép. A Stílus beállítása; új színskála megadása.
 QGIS Gyakorló Verzió: 1.7. Wroclaw Cím: A Print composer használata és a címkézés. Minta fájl letöltése innen: http://www.box.net/shared/87p9n0csad Egyre több publikációban szerepelnek digitális térképek,
QGIS Gyakorló Verzió: 1.7. Wroclaw Cím: A Print composer használata és a címkézés. Minta fájl letöltése innen: http://www.box.net/shared/87p9n0csad Egyre több publikációban szerepelnek digitális térképek,
Diagram formázása. A diagram címének, a tengelyek feliratainak, jelmagyarázatának, adatfeliratainak formázása
 A diagram címének, a tengelyek feliratainak, jelmagyarázatának, adatfeliratainak formázása Ha ezen elemeknek a betűtípusát, betűstílusát, betűméretét, betűszínét és az elem hátterét akarjuk formázni, akkor
A diagram címének, a tengelyek feliratainak, jelmagyarázatának, adatfeliratainak formázása Ha ezen elemeknek a betűtípusát, betűstílusát, betűméretét, betűszínét és az elem hátterét akarjuk formázni, akkor
Dokumentáció. IT Worx. Web eszközök Hír box. 1. Első lépések
 Dokumentáció IT Worx Web eszközök Hír box 1. Első lépések A szöveg melletti háromszögre kattintva rendezhetjük a hír boxokat abc szerinti növekvő vagy csökkenő sorrendbe: Ha rákattintunk az egyik hír box
Dokumentáció IT Worx Web eszközök Hír box 1. Első lépések A szöveg melletti háromszögre kattintva rendezhetjük a hír boxokat abc szerinti növekvő vagy csökkenő sorrendbe: Ha rákattintunk az egyik hír box
CAD-ART Kft. 1117 Budapest, Fehérvári út 35.
 CAD-ART Kft. 1117 Budapest, Fehérvári út 35. Tel./fax: (36 1) 361-3540 email : cad-art@cad-art.hu http://www.cad-art.hu PEPS CNC Programozó Rendszer Oktatási Segédlet Laser megmunkálás PEPS 4 laser megmunkálási
CAD-ART Kft. 1117 Budapest, Fehérvári út 35. Tel./fax: (36 1) 361-3540 email : cad-art@cad-art.hu http://www.cad-art.hu PEPS CNC Programozó Rendszer Oktatási Segédlet Laser megmunkálás PEPS 4 laser megmunkálási
Prezentáció, Prezentáció elkészítése. Nézetek
 Microsoft Power Point 2003 program esetén Különböző nézetek közül választhatunk, melyeket többféleképpen érhetünk el: kattinthatunk a Nézet menüre, és onnan választjuk ki a használni kívánt nézetet; a
Microsoft Power Point 2003 program esetén Különböző nézetek közül választhatunk, melyeket többféleképpen érhetünk el: kattinthatunk a Nézet menüre, és onnan választjuk ki a használni kívánt nézetet; a
FELHASZNÁLÓI ÚTMUTATÓ
 FELHASZNÁLÓI ÚTMUTATÓ VÉRADÁS IDŐPONT SZERKESZTŐ (verzió: 1.2) 2013. április 1. Tartalomjegyzék 1. Telepítés és indítás... 3 2. Frissítés... 3 3. Beállítás... 4 4. Felület... 4 5. Véradó helyszínek...
FELHASZNÁLÓI ÚTMUTATÓ VÉRADÁS IDŐPONT SZERKESZTŐ (verzió: 1.2) 2013. április 1. Tartalomjegyzék 1. Telepítés és indítás... 3 2. Frissítés... 3 3. Beállítás... 4 4. Felület... 4 5. Véradó helyszínek...
Oktatási segédanyag. Weboldalszerkesztési gyakorlatok
 Oktatási segédanyag Weboldalszerkesztési gyakorlatok Bevezetés A korábbi oktatási segédanyagokban megismertük a weboldalszerkesztés gyakorlatát. Ennek a segédanyagnak a célja, hogy gyakorlati példákon
Oktatási segédanyag Weboldalszerkesztési gyakorlatok Bevezetés A korábbi oktatási segédanyagokban megismertük a weboldalszerkesztés gyakorlatát. Ennek a segédanyagnak a célja, hogy gyakorlati példákon
Táblázatok a 9. osztályos informatika-tankönyvhöz. Számítógépes grafika A GIMP használata (v. 2.8.2.) Összeállította: Juhász Tibor
 Táblázatok a 9. osztályos informatika-tankönyvhöz Nemzeti Tankönyvkiadó, 2005 (Rsz. 16172) Számítógépes grafika A GIMP használata (v. 2.8.2.) Összeállította: Juhász Tibor Letöltés, telepítés A GIMP magyar
Táblázatok a 9. osztályos informatika-tankönyvhöz Nemzeti Tankönyvkiadó, 2005 (Rsz. 16172) Számítógépes grafika A GIMP használata (v. 2.8.2.) Összeállította: Juhász Tibor Letöltés, telepítés A GIMP magyar
QGIS tanfolyam (ver.2.0)
 QGIS tanfolyam (ver.2.0) I. Rétegkezelés, stílusbeállítás 2014. január-február Összeállította: Bércesné Mocskonyi Zsófia Duna-Ipoly Nemzeti Park Igazgatóság A QGIS a legnépszerűbb nyílt forráskódú asztali
QGIS tanfolyam (ver.2.0) I. Rétegkezelés, stílusbeállítás 2014. január-február Összeállította: Bércesné Mocskonyi Zsófia Duna-Ipoly Nemzeti Park Igazgatóság A QGIS a legnépszerűbb nyílt forráskódú asztali
A Microsoft OFFICE. EXCEL táblázatkezelő. program alapjai. 2013-as verzió használatával
 A Microsoft OFFICE EXCEL táblázatkezelő program alapjai 2013-as verzió használatával A Microsoft Office programcsomag táblázatkezelő alkalmazása az EXCEL! Aktív táblázatok készítésére használjuk! Képletekkel,
A Microsoft OFFICE EXCEL táblázatkezelő program alapjai 2013-as verzió használatával A Microsoft Office programcsomag táblázatkezelő alkalmazása az EXCEL! Aktív táblázatok készítésére használjuk! Képletekkel,
Hogyan kezdjük a VUE-val
 Hogyan kezdjük a VUE-val Új térkép készítése VUE indításához: 1. Válasszuk a Start -> Minden program -> VUE -> VUE pontot. VUE elindul. A VUE eszköztár, a térkép vászon, és a lebegő Formázás eszköztár
Hogyan kezdjük a VUE-val Új térkép készítése VUE indításához: 1. Válasszuk a Start -> Minden program -> VUE -> VUE pontot. VUE elindul. A VUE eszköztár, a térkép vászon, és a lebegő Formázás eszköztár
Bevezetés a QGIS program használatába Összeálította dr. Siki Zoltán
 Bevezetés Bevezetés a QGIS program használatába Összeálította dr. Siki Zoltán A QGIS program egy nyiltforrású asztali térinformatikai program, mely a http://www.qgis.org oldalról tölthető le. Ebben a kis
Bevezetés Bevezetés a QGIS program használatába Összeálította dr. Siki Zoltán A QGIS program egy nyiltforrású asztali térinformatikai program, mely a http://www.qgis.org oldalról tölthető le. Ebben a kis
Raszter georeferálás QGIS-ben Összeállította: dr. Siki Zoltán verzióra aktualizálta: Jáky András
 Raszter georeferálás QGIS-ben Összeállította: dr. Siki Zoltán 2.18.3. verzióra aktualizálta: Jáky András (jakyandras@gmail.com) Ez a leírás ahhoz nyújt segítséget, hogy szkennelt térképet vagy ortofotót
Raszter georeferálás QGIS-ben Összeállította: dr. Siki Zoltán 2.18.3. verzióra aktualizálta: Jáky András (jakyandras@gmail.com) Ez a leírás ahhoz nyújt segítséget, hogy szkennelt térképet vagy ortofotót
Lakóház tervezés ADT 3.3-al. Segédlet
 Lakóház tervezés ADT 3.3-al Segédlet A lakóház tervezési gyakorlathoz főleg a Tervezés és a Dokumentáció menüket fogjuk használni az AutoDesk Architectural Desktop programból. A program centiméterben dolgozik!!!
Lakóház tervezés ADT 3.3-al Segédlet A lakóház tervezési gyakorlathoz főleg a Tervezés és a Dokumentáció menüket fogjuk használni az AutoDesk Architectural Desktop programból. A program centiméterben dolgozik!!!
18. Szövegszerkesztők
 18. Szövegszerkesztők A szövegszerkesztés olyan számítógépes művelet, amelynek során később nyomtatásban megjelenő szövegegységeket, dokumentumokat hozunk létre, majd azokat papírra kinyomtatjuk. A különböző
18. Szövegszerkesztők A szövegszerkesztés olyan számítógépes művelet, amelynek során később nyomtatásban megjelenő szövegegységeket, dokumentumokat hozunk létre, majd azokat papírra kinyomtatjuk. A különböző
Ez a Pixteller nyitó oldala. Itt atalálod a regisztrációs felületet, illetve, ha az már megvan, akkor a bejelentkezést >> > Login
 Ez a Pixteller nyitó oldala Itt atalálod a regisztrációs felületet, >>> Sign Up illetve, ha az már megvan, akkor a bejelentkezést >> > Login Ez a Pixteller nyitó oldala A regisztráció nagyon egyszerű,
Ez a Pixteller nyitó oldala Itt atalálod a regisztrációs felületet, >>> Sign Up illetve, ha az már megvan, akkor a bejelentkezést >> > Login Ez a Pixteller nyitó oldala A regisztráció nagyon egyszerű,
Szöveges műveletek. Mielőtt nekikezdenénk első szövegünk bevitelének, tanuljunk meg néhány alapvető műveletet a 2003-as verzió segítségével:
 Alapvető szabályok Mielőtt nekikezdenénk első szövegünk bevitelének, tanuljunk meg néhány alapvető műveletet a 2003-as verzió segítségével: Minden szöveges elem szövegdobozban, objektumban helyezkedik
Alapvető szabályok Mielőtt nekikezdenénk első szövegünk bevitelének, tanuljunk meg néhány alapvető műveletet a 2003-as verzió segítségével: Minden szöveges elem szövegdobozban, objektumban helyezkedik
Alapvető beállítások elvégzése Normál nézet
 Alapvető beállítások elvégzése Normál nézet A Normál nézet egy egyszerűsített oldalképet mutat. Ez a nézet a legalkalmasabb a szöveg beírására, szerkesztésére és az egyszerűbb formázásokra. Ebben a nézetben
Alapvető beállítások elvégzése Normál nézet A Normál nézet egy egyszerűsített oldalképet mutat. Ez a nézet a legalkalmasabb a szöveg beírására, szerkesztésére és az egyszerűbb formázásokra. Ebben a nézetben
Prezentáció Microsoft PowerPoint XP
 Prezentáció Microsoft PowerPoint XP Megoldások 1. A program indításakor a Munkaablakban válasszuk az Előadás-tervező varázslóval hivatkozást! A Varázsló segítségével hozzuk létre a bemutatót! A kész bemutatót
Prezentáció Microsoft PowerPoint XP Megoldások 1. A program indításakor a Munkaablakban válasszuk az Előadás-tervező varázslóval hivatkozást! A Varázsló segítségével hozzuk létre a bemutatót! A kész bemutatót
Képek és grafikák használata
 Kép elhelyezése a dokumentumban A mai szövegszerkesztők támogatják a képek használatát, ezért egy dokumentum nemcsak szöveget, hanem képeket is tartalmazhat. A Word szövegszerkesztő a képek és rajzok szövegen
Kép elhelyezése a dokumentumban A mai szövegszerkesztők támogatják a képek használatát, ezért egy dokumentum nemcsak szöveget, hanem képeket is tartalmazhat. A Word szövegszerkesztő a képek és rajzok szövegen
Készítsünk weblapot könnyedén! A Google Sites használata. Weboldal készítés Google Sites szolgáltatás segítségével, web-fejlesztési ismeretek nélkül!
 Készítsünk weblapot könnyedén! A Google Sites használata Weboldal készítés Google Sites szolgáltatás segítségével, web-fejlesztési ismeretek nélkül! Készítette: Tratnyek Csilla 2010.03.01. Készítsünk weblapot
Készítsünk weblapot könnyedén! A Google Sites használata Weboldal készítés Google Sites szolgáltatás segítségével, web-fejlesztési ismeretek nélkül! Készítette: Tratnyek Csilla 2010.03.01. Készítsünk weblapot
Mechatronika segédlet 1. gyakorlat
 Mechatronika segédlet 1. gyakorlat 2017. február 6. Tartalom Vadai Gergely, Faragó Dénes Indítás, kezelőfelület... 2 Négyzet... 4 Négyzet rajzolásának lépései abszolút koordinátákkal... 4 Kocka, 3D eszközök...
Mechatronika segédlet 1. gyakorlat 2017. február 6. Tartalom Vadai Gergely, Faragó Dénes Indítás, kezelőfelület... 2 Négyzet... 4 Négyzet rajzolásának lépései abszolút koordinátákkal... 4 Kocka, 3D eszközök...
KÉPERNYŐKÉP KÉSZÍTÉSE
 KÉPERNYŐKÉP KÉSZÍTÉSE Ez a segédlet azért készült, hogy segítséget nyújtson az ÉTDR hibabejelentés mellé csatolandó képernyőkép készítéséhez. Készült: 2015. 02. 25. Tartalom Bevezető... 3 Windows operációs
KÉPERNYŐKÉP KÉSZÍTÉSE Ez a segédlet azért készült, hogy segítséget nyújtson az ÉTDR hibabejelentés mellé csatolandó képernyőkép készítéséhez. Készült: 2015. 02. 25. Tartalom Bevezető... 3 Windows operációs
4. Az eszköztáron az Ellipse Select segítségével jelöljük ki az egyik szemet, majd nyomjuk le a Ctrl billentyűt és jelöljük ki a másikat is.
 Ebben a feladatban plakátot fogunk készíteni egy mozifilmhez. A feladat elvégzése során a következőket fogjuk gyakorolni: Vörös szem eltávolítása Kép retusálása Háttér eltüntetése Rétegek kezelése Színárnyalat
Ebben a feladatban plakátot fogunk készíteni egy mozifilmhez. A feladat elvégzése során a következőket fogjuk gyakorolni: Vörös szem eltávolítása Kép retusálása Háttér eltüntetése Rétegek kezelése Színárnyalat
Táblázatkezelés, Diagramkészítés. Egyéb műveletek
 Diagram törlése Beágyazott diagramobjektum esetén jelöljük ki a diagramot a diagram üres területére kattintva, majd üssük le a DELETE billentyűt! Ha a diagram önálló diagramlapon helyezkedik el, akkor
Diagram törlése Beágyazott diagramobjektum esetén jelöljük ki a diagramot a diagram üres területére kattintva, majd üssük le a DELETE billentyűt! Ha a diagram önálló diagramlapon helyezkedik el, akkor
Állomány (fájl) = összetartozó adathalmaz, program, melyet a számítógép egyetlen egységként kezel.
 Állományműveletek Állomány (fájl) = összetartozó adathalmaz, program, melyet a számítógép egyetlen egységként kezel. Azonosítása: név (max.256 karakter). (pont) kiterjesztés (típusjel, általában 3 karakter)
Állományműveletek Állomány (fájl) = összetartozó adathalmaz, program, melyet a számítógép egyetlen egységként kezel. Azonosítása: név (max.256 karakter). (pont) kiterjesztés (típusjel, általában 3 karakter)
Online naptár használata
 Online naptár használata WEB: https://www.google.com/calendar A Google naptár egy olyan Google-fiókhoz kötött szolgáltatás, melynek használatával a felhasználók egy ingyenes, online rendszerben tárolhatják
Online naptár használata WEB: https://www.google.com/calendar A Google naptár egy olyan Google-fiókhoz kötött szolgáltatás, melynek használatával a felhasználók egy ingyenes, online rendszerben tárolhatják
Táblázatok kezelése. 1. ábra Táblázat kezelése menüből
 Táblázat beszúrása, létrehozása A táblázatok készítésének igénye már a korai szövegszerkesztőkben felmerült, de ezekben nem sok lehetőség állt rendelkezésre. A mai szövegszerkesztőket már kiegészítették
Táblázat beszúrása, létrehozása A táblázatok készítésének igénye már a korai szövegszerkesztőkben felmerült, de ezekben nem sok lehetőség állt rendelkezésre. A mai szövegszerkesztőket már kiegészítették
1.1.1 Dátum és idő függvények
 1.1.1 Dátum és idő függvények Azt már tudjuk, hogy két dátum különbsége az eltelt napok számát adja meg, köszönhetően a dátum tárolási módjának az Excel-ben. Azt is tudjuk a korábbiakból, hogy a MA() függvény
1.1.1 Dátum és idő függvények Azt már tudjuk, hogy két dátum különbsége az eltelt napok számát adja meg, köszönhetően a dátum tárolási módjának az Excel-ben. Azt is tudjuk a korábbiakból, hogy a MA() függvény
Akciók, diavetítés. 1. ábra Akciógombok. A lap két regiszterfülből áll, ezek a Kattintásra és az Áthaladáskor. Nézzük meg először az elsőt!
 Akciók Az akciógombok alkalmazásával beállíthatjuk, hogy az objektumra kattintva végrehajtsa a hozzárendelt hiperhivatkozást. Jól láttuk, hogy az objektumokhoz, diákhoz rendelhettünk akciókat, de az akciógombokkal
Akciók Az akciógombok alkalmazásával beállíthatjuk, hogy az objektumra kattintva végrehajtsa a hozzárendelt hiperhivatkozást. Jól láttuk, hogy az objektumokhoz, diákhoz rendelhettünk akciókat, de az akciógombokkal
A Windows az összetartozó adatokat (fájlokat) mappákban (könyvtárakban) tárolja. A mappák egymásba ágyazottak.
 Mappakezelés WINDOWS-7 A Windows az összetartozó adatokat (fájlokat) mappákban (könyvtárakban) tárolja. A mappák egymásba ágyazottak. A PC legnagyobb mappája, amely az összes többi mappát is magában foglalja,
Mappakezelés WINDOWS-7 A Windows az összetartozó adatokat (fájlokat) mappákban (könyvtárakban) tárolja. A mappák egymásba ágyazottak. A PC legnagyobb mappája, amely az összes többi mappát is magában foglalja,
Név Magasság Szintmagasság tető 2,700 koszorú 0,300 térdfal 1,000 födém 0,300 Fsz. alaprajz 2,700 Alap -0,800
 Építész Informatika Batyu Előveszünk egy Új lapot 1. Szintek beállítása Lenullázzuk!!!!! A táblázat kitöltését az Alap szinten kezdjük az alap alsó síkjának megadásával. (-0,800) Beírni csak a táblázatba
Építész Informatika Batyu Előveszünk egy Új lapot 1. Szintek beállítása Lenullázzuk!!!!! A táblázat kitöltését az Alap szinten kezdjük az alap alsó síkjának megadásával. (-0,800) Beírni csak a táblázatba
Duál Reklám weboldal Adminisztrátor kézikönyv
 Duál Reklám weboldal Adminisztrátor kézikönyv Dokumentum Verzió: 1.0 Készítette: SysWork Szoftverház Kft. 1. oldal Felület elérése Az adminisztrációs felület belépés után érhető el. Belépés után automatikusan
Duál Reklám weboldal Adminisztrátor kézikönyv Dokumentum Verzió: 1.0 Készítette: SysWork Szoftverház Kft. 1. oldal Felület elérése Az adminisztrációs felület belépés után érhető el. Belépés után automatikusan
Animáció Inkscape-pel
 1 Animáció Inkscape-pel 2 Mission Inkspassible Az Inkscape nem animációs program. Ugyanakkor ideális rajzfilmfigurák készítésére, s a benne végzett transzformációk (mozgatás, forgatás, nagyítás, stb.)
1 Animáció Inkscape-pel 2 Mission Inkspassible Az Inkscape nem animációs program. Ugyanakkor ideális rajzfilmfigurák készítésére, s a benne végzett transzformációk (mozgatás, forgatás, nagyítás, stb.)
Word V. tabulátortípus meg nem jelenik: Tabulátor - balra, Tabulátor - jobbra,
 Word V. Tabulátorok A tabulátorok (tabulátorhely: A vízszintes vonalzó azon pontja, amely meghatározza a szövegbehúzást, illetve a szövegoszlop kezdetét.), segítségével a szöveget balra, jobbra, középre,
Word V. Tabulátorok A tabulátorok (tabulátorhely: A vízszintes vonalzó azon pontja, amely meghatározza a szövegbehúzást, illetve a szövegoszlop kezdetét.), segítségével a szöveget balra, jobbra, középre,
Rácsvonalak parancsot. Válasszuk az Elsődleges függőleges rácsvonalak parancs Segédrácsok parancsát!
 Konduktometriás titrálás kiértékelése Excel program segítségével (Office 2007) Alapszint 1. A mérési adatokat írjuk be a táblázat egymás melletti oszlopaiba. Az első oszlopba kerül a fogyás, a másodikba
Konduktometriás titrálás kiértékelése Excel program segítségével (Office 2007) Alapszint 1. A mérési adatokat írjuk be a táblázat egymás melletti oszlopaiba. Az első oszlopba kerül a fogyás, a másodikba
Készítsen négy oldalas prezentációt az E CD bolt számára! Tervezze meg az emblémáját!
 2. feladat Készítsen négy oldalas prezentációt az E CD bolt számára! Tervezze meg az emblémáját! 1.Válasszon egyedi hátteret a prezentációnak! 2.Minden oldalon a bolt neve és emblémája jelenjen meg! Az
2. feladat Készítsen négy oldalas prezentációt az E CD bolt számára! Tervezze meg az emblémáját! 1.Válasszon egyedi hátteret a prezentációnak! 2.Minden oldalon a bolt neve és emblémája jelenjen meg! Az
A Novitax ügyviteli programrendszer első telepítése
 Telepítő fájl letöltése honlapunkról A Novitax ügyviteli programrendszer első telepítése A honlapunkon (www.novitax.hu) található telepítő fájlt (novitax2007-setup.exe) le kell tölteni a számítógép egy
Telepítő fájl letöltése honlapunkról A Novitax ügyviteli programrendszer első telepítése A honlapunkon (www.novitax.hu) található telepítő fájlt (novitax2007-setup.exe) le kell tölteni a számítógép egy
TABULÁTOROK TÁBLÁZATOK KÉSZÍTÉSE. A táblázatok készítésének lehetőségei:
 TABULÁTOROK A tabulátorokat a szavak soron belüli pontos pozicionálására használjuk. A tabulátorokat valamilyen pozícióhoz kötjük. A pozíciók beállíthatók vonalzón vagy a Formátum menü Tabulátorok menüpontjának
TABULÁTOROK A tabulátorokat a szavak soron belüli pontos pozicionálására használjuk. A tabulátorokat valamilyen pozícióhoz kötjük. A pozíciók beállíthatók vonalzón vagy a Formátum menü Tabulátorok menüpontjának
Ismerkedés a Word 2007 felületével
 Ismerkedés a Word 2007 felületével A Word 2007 használata A Microsoft Word első, Windows operációs rendszerhez készült változata 1989 novemberében jelent meg. Az eredeti és az újabb verziók, illetve a
Ismerkedés a Word 2007 felületével A Word 2007 használata A Microsoft Word első, Windows operációs rendszerhez készült változata 1989 novemberében jelent meg. Az eredeti és az újabb verziók, illetve a
DKÜ ZRT. A Portál rendszer felületének általános bemutatása. Felhasználói útmutató. Támogatott böngészők. Felületek felépítése. Információs kártyák
 A Portál rendszer felületének általános bemutatása Felhasználói útmutató Támogatott böngészők Internet Explorer 9+ Firefox (legújabb verzió) Chrome (legújabb verzió) Felületek felépítése Információs kártyák
A Portál rendszer felületének általános bemutatása Felhasználói útmutató Támogatott böngészők Internet Explorer 9+ Firefox (legújabb verzió) Chrome (legújabb verzió) Felületek felépítése Információs kártyák
Weblap készítése. Fapados módszer
 Weblap készítése Fapados módszer A számítógép beállítása Ha a kiterjesztések nem látszanak, akkor a következőt kell tennünk: A számítógép beállítása Ha a kiterjesztések nem látszanak, akkor a következőt
Weblap készítése Fapados módszer A számítógép beállítása Ha a kiterjesztések nem látszanak, akkor a következőt kell tennünk: A számítógép beállítása Ha a kiterjesztések nem látszanak, akkor a következőt
Diagram készítése. Diagramok formázása
 Diagram készítése Diagramok segítségével a táblázatban tárolt adatainkat különféle módon ábrázolhatjuk. 1. A diagram készítésének első lépése az adatok kijelölése a táblázatban, melyekhez diagramot szeretnénk
Diagram készítése Diagramok segítségével a táblázatban tárolt adatainkat különféle módon ábrázolhatjuk. 1. A diagram készítésének első lépése az adatok kijelölése a táblázatban, melyekhez diagramot szeretnénk
Ablak és ablakműveletek
 Ablak és ablakműveletek 1. Jelölje meg az igaz állításokat! A. A képen egy ablakot lehet látni. B. A Windows operációs rendszerben a mappák és programok ablakokban nyílnak meg. C. Egyszerre csak egy ablakot
Ablak és ablakműveletek 1. Jelölje meg az igaz állításokat! A. A képen egy ablakot lehet látni. B. A Windows operációs rendszerben a mappák és programok ablakokban nyílnak meg. C. Egyszerre csak egy ablakot
Word IV. Élőfej és élőláb
 Word IV. Élőfej és élőláb A menüpont a Nézet legördülő menü Élőfej és élőláb parancsával érhető el. Ezután a megjelenő szaggatott részbe írhatjuk be a kíván szöveget. OLDALSZÁMFORMÁZÁS DÁTUMBESZÚRÁS VÁLTÁS
Word IV. Élőfej és élőláb A menüpont a Nézet legördülő menü Élőfej és élőláb parancsával érhető el. Ezután a megjelenő szaggatott részbe írhatjuk be a kíván szöveget. OLDALSZÁMFORMÁZÁS DÁTUMBESZÚRÁS VÁLTÁS
Kedves versenyző, az alábbi feladatok illetve egy interneten kitöltendő teszt megoldására 90 perc áll rendelkezésedre.
 Kedves versenyző, az alábbi feladatok illetve egy interneten kitöltendő teszt megoldására 90 perc áll rendelkezésedre. Készítsd egy mappát, amelynek a neve a versenyen használt kódszámod legyen! A nyers
Kedves versenyző, az alábbi feladatok illetve egy interneten kitöltendő teszt megoldására 90 perc áll rendelkezésedre. Készítsd egy mappát, amelynek a neve a versenyen használt kódszámod legyen! A nyers
Prezentáció, Prezentáció elkészítése. Diaminták
 A prezentáció elkészítésénél elsőként érdemes egy mintaoldalt készíteni, mert ennek tartalma és beállításai automatikusan rákerülnek minden új oldalra amit majd beillesztünk a bemutatónkba. A diaminta
A prezentáció elkészítésénél elsőként érdemes egy mintaoldalt készíteni, mert ennek tartalma és beállításai automatikusan rákerülnek minden új oldalra amit majd beillesztünk a bemutatónkba. A diaminta
Microsoft Word előadás. Bevezetés az informatikába I.
 Microsoft Word előadás Bevezetés az informatikába I. A Word felépítése Menüsor Eszköztár Vonalzók Kurzor Dokumentum Állapotsor Betűk betűtípus fogalma betűméret félkövér, dőlt, aláhúzott proporcionális
Microsoft Word előadás Bevezetés az informatikába I. A Word felépítése Menüsor Eszköztár Vonalzók Kurzor Dokumentum Állapotsor Betűk betűtípus fogalma betűméret félkövér, dőlt, aláhúzott proporcionális
Rajz 02 gyakorló feladat
 Rajz 02 gyakorló feladat Alkatrészrajz készítése A feladat megoldásához szükséges fájlok: Rjz02k.ipt Feladat: Készítse el az alábbi ábrán látható tengely alkatrészrajzát! A feladat célja: Az alkatrész
Rajz 02 gyakorló feladat Alkatrészrajz készítése A feladat megoldásához szükséges fájlok: Rjz02k.ipt Feladat: Készítse el az alábbi ábrán látható tengely alkatrészrajzát! A feladat célja: Az alkatrész
Gyakorló 9. feladat megoldási útmutató
 Gyakorló 9. feladat megoldási útmutató 1. Minek a leírása a következő? Aktív hálózati hardver eszközök (pl.: routerek) és szoftverek segítségével létrehozott biztonsági rendszer két hálózat (jellemzően
Gyakorló 9. feladat megoldási útmutató 1. Minek a leírása a következő? Aktív hálózati hardver eszközök (pl.: routerek) és szoftverek segítségével létrehozott biztonsági rendszer két hálózat (jellemzően
Mindegyik esetben a képen egy új réteg jelenik meg, amit a Rétegek paletta is mutat.
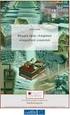 48 IV. Rétegek A RÉTEG FOGALMA A rétegek a Photoshop talán leggyakrabban használt eszközei. A rétegeket úgy érdemes elképzelni, mintha a képre újabb képeket illesztenénk. Megadhatjuk, hogy ezek a rétegek
48 IV. Rétegek A RÉTEG FOGALMA A rétegek a Photoshop talán leggyakrabban használt eszközei. A rétegeket úgy érdemes elképzelni, mintha a képre újabb képeket illesztenénk. Megadhatjuk, hogy ezek a rétegek
Ismerkedés az új felülettel
 Ismerkedés az új felülettel A 2003-as verzióhoz képes változott a menüszerkezet. Az ablak tetején menüszalag található, amely előtérbe helyezi a legfontosabb parancsokat, így nem kell a program legkülönbözőbb
Ismerkedés az új felülettel A 2003-as verzióhoz képes változott a menüszerkezet. Az ablak tetején menüszalag található, amely előtérbe helyezi a legfontosabb parancsokat, így nem kell a program legkülönbözőbb
Órarendkészítő szoftver
 SchoolTime Órarendkészítő szoftver 2.0 verzió Tartalomjegyzék: 1., Belépés a programba...3 2., Órarend főtábla...3 3., Tanátok...4 3.1., Új tanár felvitele, módosítása...4 3.2., Tanár törlése...4 3.3.,
SchoolTime Órarendkészítő szoftver 2.0 verzió Tartalomjegyzék: 1., Belépés a programba...3 2., Órarend főtábla...3 3., Tanátok...4 3.1., Új tanár felvitele, módosítása...4 3.2., Tanár törlése...4 3.3.,
Microsoft Office PowerPoint 2007 fájlműveletei
 Microsoft Office PowerPoint 2007 fájlműveletei Program megnyitása Indítsuk el valamelyik tanult módszerrel a 2007-es verziót. Figyeljük meg, hogy most más felületet kapunk, mint az eddigi megszokott Office
Microsoft Office PowerPoint 2007 fájlműveletei Program megnyitása Indítsuk el valamelyik tanult módszerrel a 2007-es verziót. Figyeljük meg, hogy most más felületet kapunk, mint az eddigi megszokott Office
Navigációs GPS adatok kezelése QGIS programmal (1.4 verzió) Összeállította dr. Siki Zoltán
 Navigációs GPS adatok kezelése QGIS programmal (1.4 verzió) Összeállította dr. Siki Zoltán A QGIS program GPS eszközök modulja segítségével kétirányú kommunikációt folytathatunk a navigációs GPS vevőnkkel.
Navigációs GPS adatok kezelése QGIS programmal (1.4 verzió) Összeállította dr. Siki Zoltán A QGIS program GPS eszközök modulja segítségével kétirányú kommunikációt folytathatunk a navigációs GPS vevőnkkel.
