RAJZOLÁS ÉS MODELLEZÉS AUTOCAD RELEASE 14 SEGÍTSÉGÉVEL
|
|
|
- Balázs Biró
- 8 évvel ezelőtt
- Látták:
Átírás
1 PÉTER SZABÓ ISTVÁN: RAJZOLÁS ÉS MODELLEZÉS AUTOCAD RELEASE 14 SEGÍTSÉGÉVEL Posztszekunderi jegyzet másodéves élelmiszeripari gépészmérnök-hallgatók részére Lektorálta: JAKUBEK LAJOS okl. gépészmérnök, főiskolai adjunktus Készült a Kertészeti és Élelmiszeripari Egyetem Élelmiszeripari Főiskolai Karának Élelmiszeripari Műveletek és Környezettechnika Tanszékén Szeged,
2 TARTALOMJEGYZÉK 1. ALAPFOGALMAK, A PROGRAM KEZELŐSZERVEI Parancsok kiadása, a parancssor és a menük használata A program indítása Az aktuális rajz mentése Kilépés a programból Egérfunkciók Parancsok kiadása A parancsok Preview funkciója A parancssor használata A legördülő menü használata A képernyő menü használata Koordinátarendszerek, pontmegadás Világ-koordinátarendszer: WCS Felhasználói koordinátarendszer: UCS Polár-koordinátarendszer Szögmegadás A szálkereszt megjelenése, használata Pontmegadás Hosszmegadás A státuszsor és a funkcióbillentyűk használata Koordináták Snap Grid Ortho Osnap Model Tile A funkcióbillentyűk működése Objektumok kijelölése A megjelenítés beállításai Ellenőrző kérdések ÚJ RAJZ KEZDÉSE, A RAJZ JELLEGÉNEK MEGFELELŐ BEÁLLÍTÁSOK A rajzelemek jellemzői Layer a rétegek alkalmazása Vonaltípusok alkalmazása Színek alkalmazása Új rajz kezdése, A főbb beállítások Mértékegységek Rajzhatárok Vonaltípusok létrehozása Rétegek létrehozása A méretmegadás beállítása A rajzelemek megjelenítésének beállításai Új rajz kezdése, a sablon vagy prototípus fájlok használata A New parancs Ellenőrző kérdések 26 1
3 3. ELSŐ RAJZGYAKORLAT: ÖSSZETETT SÍKIDOMOK SZERKESZTÉSE Leírás Ellenőrző kérdések MÁSODIK RAJZGYAKORLAT: LÁNCKERÉK MEGRAJZOLÁSA Leírás Poláris kiosztás alkalmazása Ellenőrző kérdések HARMADIK RAJZGYAKORLAT: KÖZPONTFURAT, GYAKRAN SZEREPLŐ RAJZRÉSZLETEK KEZELÉSE Leírás Szabadkézi vonalak húzása Rajzelemek meghosszabbítása Blokkok célszerű kialakítása A koordináta-megadás szűrése Ellenőrző kérdések NEGYEDIK RAJZGYAKORLAT: LÉPCSŐS TENGELY MŰHELYRAJZA Leírás A Légi Nézet használata Lekerekítés, letörés rajzolása Rajzelemek nyújtása Blokkok beszúrása Zárt területek sraffozása Ellenőrző kérdések ÖTÖDIK RAJZGYAKORLAT: MÉRETEK MEGADÁSA Leírás A méretmegadás Hosszméretek megadása Átmérő és sugár megadása Mutatóvonal alkalmazása Szög megadása Tűrések megadása Speciális karakterek a méretszámokban Méretmegadások módosítása 52 2
4 7.4. rajzelemek megszakítása A Break parancs Megszakítás a Trim parancs segítségével Beállítások a méretmegadás megkönnyítésére A pontok megadása A méretsegédvonalak megszakítása Ellenőrző kérdések HATODIK RAJZGYAKORLAT: SZÖVEGMEZŐ ELKÉSZÍTÉSE, ÉS BEILLESZTÉSE MÁS RAJZBA Párhuzamos vonalak vagy koncentrikus ívek húzása A szövegírás módjai, a szövegek igazítása Single Line Text Multiline Text Szövegstílus Szövegek módosítása Attribútumok alkalmazása Ellenőrző kérdések HETEDIK RAJZGYAKORLAT: MEREV TÁRCSÁS TENGELYKAPCSOLÓ MODELLEZÉSE Leírás A háromdimenziós szerkesztés alapjai Szilárdtestek Drótvázak Felületek Szilárdtestek létrehozása és módosítása Műhelyrajzok készítése a modellről A gyakorlat lépései A tárcsafél megrajzolása A műhelyrajz elkészítése Ellenőrző kérdések 68 3
5 4
6 A képzési oktatási cél: A képzés célja a hallgatók megismertetése a vektorgrafikus rendszerű programok tulajdonságaival és az AutoCAD használatának alapjaival: a CAD programok általános működési elvével, a rajzszerkesztés és a rajz formai egységeivel, rajzos dokumentum előállításának módszerével, a rajzszerkesztés funkcióival, a rajzfájlok más alkalmazásokba való konvertálásával, a szilárdtest-modellezés alapjaival. A segédanyag írásakor a legújabb, 14-es verzió volt az irányadó. Mivel az oktatás korábbi programok segítségével is folyhat, ezek eltérő működésésére több helyen is utalás található. A segédanyag írásakor irányadó volt a rövid terjedelem, ennek következtében csak a legszükségesebb ismeretek összefoglalására volt lehetőség. A részletes anyag a szerző a segédlet írásakor még meg nem jelent főiskolai jegyzetében lesz megtalálható. Szakmai követelmény: A hallgató legyen képes önállóan rajzok szerkesztésének, méretezésének, módosításának elvégzésére. Szükséges előismeret: A hallgatónak a képzésben való eredményes részvételhez a következő ismeretekkel kell rendelkeznie: a műszaki rajzok ábrázolás-technikájának ismerete, az oktatott CAD program operációs rendszerének alapvető ismerete, a billentyűzet és az egér kezelésének ismerete, a számítógépes adattárolás elvének ismerete, minimális angol nyelvismeret. Ajánlott irodalom Pintér Miklós: Rajzkészítés AutoCAD Release 12 verzióval Computer Books Kft Budapest, 1994 Pintér Miklós: Szilárdtestek modellezése AutoCAD Release 12 verzióval Computer Books Kft Budapest, 1993 Pintér Miklós: Az AutoCAD R13 szerkesztési újdonságai Computer Books Kft Budapest, 1995 A CADvilág című, kéthatvonta megjelenő magazin 5
7 Ezúton szeretnék köszönetet mondani Jakubek Lajos főiskolai adjunktusnak a lektorálás során nyújtott hasznos észrevételeiért. 6
8 1. ALAPFOGALMAK, A PROGRAM KEZELŐSZERVEI Az itt ismertetett fogalmak, illetve beállítások nagy részét nem csak az AutoCAD különböző verziói használják, hanem sok más vektorgrafikus rendszerben is szerepelnek (a kezelésük természetesen eltérő lehet) PARANCSOK KIADÁSA, A PARANCSSOR ÉS A MENÜK HASZNÁLATA A program indítása A windowsos verziókban az erre szolgáló parancsikonnal indíthatjuk a programot. DOS alatt az indítás nem az acad.exe fájllal, hanem a telepítéskor erre a célra létrehozott acadr13.bat (acadr12.bat) nevű állománnyal történik. Ez azért fontos, mert a működéshez szükséges fájlok (pl. menük vagy betűkészletek) helyét csak így találja meg a program Az aktuális rajz mentése A mentést a File menü Save parancsával végezhetjük. Új néven is menthetjük a rajzot (File Save As), valamint konvertálhatjuk azt (File Export) köztes formátumokba (pl. DXF, Windows Metafile, stb.) Kilépés a programból A File Exit paranccsal zárhatjuk be az AutoCAD-et, amely kilépés előtt rákérdez az aktuális állomány változásainak elmentésére Egérfunkciók CAD programok használatához különösen fontos a megfelelő minőségű pozicionáló eszköz (egér vagy digitalizáló tábla). Utóbbi a számítógépes tervezés speciális eszköze, épp ezért kevésbé elterjedt, és drágább periféria, mint az egér. Az egérgombok funkciói: Bal gomb: menük kezelése, pontmegadás, kijelölés. Középső gomb: a pontfogás menüjének megjelenítése (lásd: Object Snap). Kétgombos egérnél a középső gomb Ctrl + jobb gombbal helyettesíthető. Jobb gomb: parancsfunkciók lezárása, az utoljára kiadott parancs ismétlése. Ezen kívül a következő kombinációkhoz definiálhatunk műveleteket (részletesen: Jegyzet, Testreszabás fejezet): Shift + bal gomb, Shift + középső gomb, Shift + jobb gomb, Ctrl + bal gomb, 7
9 Ctrl + középső gomb, Ctrl + jobb gomb, Ctrl + Alt + Shift + bal gomb, Ctrl + Alt + Shift + középső gomb, Ctrl + Alt + Shift + jobb gomb Parancsok kiadása Az AutoCAD parancsait négyféleképp adhatjuk ki: egérrel, a képernyő felső részén lévő legördülő menüből, egérrel, a képernyő jobb szélén lévő képernyő menüből, billentyűzettel, a képernyő alján lévő parancssorból, windows alapú verzióknál egérrel, az eszköztárakból. Ha még a befejezése előtt ki akarunk lépni egy parancsból (pl. ha véletlenül adtuk ki), azt az Esc billentyűvel vagy a jobb oldali képernyő menü AutoCAD feliratára való kattintással tehetjük meg. A parancsok több kategóriába sorolhatók (az eszköztárak és menük felépítése is ezt a csoportosítást követi): általános fájlműveleteket végző parancsok (megnyitás, mentés, konvertálás, nyomtatás, stb.) a Windows és az OLE kezeléséhez kapcsolódó parancsok (másolás, kivágás, beillesztés) új rajzelemeket létrehozó parancsok (vonal, ív, kör, stb. rajzolása) új rajzelemeket meglévőek alapján létrehozó parancsok (tükrözés, kiosztás, extrudálás, stb.) meglévő rajzelemeket módosító parancsok (meghosszabbítás, vágás, nyújtás) a szerkesztést segítő általános parancsok (visszavonás, kijelölés, stb.) a megjelenítés beállítását végző parancsok (Zoom, Pan, 3D Dynamic View, stb.) a rendszer és a segédeszközök különböző beállításait végző parancsok (vonaltípusok, pontfogás beállítása, stb.) A különböző kategóriák egyes parancsainak alkalmazása hasonló metodika szerint történik. A parancsok alkalmazása során pontok koordinátáit, illetve rajzelemeket kell kijelölnünk, valamint különböző opciókat kell megadnunk. Azt, hogy az adott parancs következő lépése mit vár tőlünk, a parancssorból tudhatjuk meg A parancsok Preview funkciója Az AutoCAD igen hasznos tulajdonsága az, hogy rajzolás közben már előzetesen láthatjuk a várható eredményt. Pl.: egy ívet meghúzhatunk három pontjának (kezdőpont, közbenső pont, végpont) megadásával. Ha megadtuk a kezdő- és a közbenső pontot, a végpont kijelölése előtt már megjelenik az ív, amelynek végpontja a szálkereszt aktuális helyén van. Ez az ív dinamikusan követi a szálkereszt mozgását, azaz a szálkereszt mozgásának megfelelően változik az alakja. Az előzetes ív színe fehér (vagy fekete, a háttér színétől függően), a megfelelő színre a harmadik pont kijelölése, azaz a parancs befejezése után vált át. Ugyanez igaz a tükrözésre, sraffozásra, méretezésre, stb. 8
10 A parancssor használata A parancssor a képernyő alsó részén található szöveges mező (3. ábra). Itt olvashatjuk a program üzeneteit, és ide gépelhetjük be a szükséges adatokat. Nagyságát tetszés szerint beállíthatjuk, alapértelmezettként három sor jelenik meg a képernyőn. A parancssor teljes ablakát DOS-os verzióknál az F1, windowsosoknál az F2 billentyűvel jeleníthetjük meg. Ha egy parancs végrehajtása folyamán több lehetőség közül választhatunk, az alapértelmezett opció a parancssorban < > zárójelben van. Ugyanez a helyzet a parancs utolsó használatakor megadott értékkel is. Ezeket nem kell újból begépelnünk, üres Enter leütésével a < > zárójelben lévő tagot választjuk ki, pl.: Command: _circle 3P/2P/TTR/<Center point>: Diameter/<Radius>: A kör rajzolásánál alapértelmezettként először a középpontot (Center point), majd a sugarat (Radius) kell megadnunk. Az opciók kiadása a megfelelő szó nagybetűinek begépelésével történik. Ez legtöbbször a szó első betűje (ha az előbbi példánál a sugár helyett az átmérőt akarjuk megadni, d-t kell begépelnünk), de több betű is lehet: Command: chprop Change what property (Color/LAyer/LType/ltScale/Thickness)? la Az la begépelésével a LAyer opciót választottuk ki. Lehetőségünk van a parancssor ablakának görgetésére is (windowsos verzióknál), valamint a szöveg kezelésére (másolás, beillesztés más alkalmazás dokumentumaiba, stb.). Ezen kívül bemutatót is tarthatunk a rajz készítéséről. Az utoljára kiadott parancsot nem csak az egér jobb gombjával, hanem a parancssorba ütött üres Enterrel is elindíthatjuk. A lefordított verziók (így a magyar nyelvű AutoCAD) a parancssorba gépelve megértik az eredeti, angol parancsokat is. Ehhez azonban a parancs neve elé _ jelet kell gépelnünk, pl. _insert. Ez a nyelvsemleges parancsmegadás A legördülő menü használata A legördülő menüt a Windowsban megszokott módon használhatjuk: egérrel, a megfelelő menüpontra kattintva, billentyűzettel: az Alt billentyűvel léphetünk a menübe, ott a kurzorgombokkal vagy az aláhúzott gyorsbillentyűkkel mozoghatunk, a parancsokat Enterrel adhatjuk ki. A menüben háromféle menüpontot különböztethetünk meg: Ha a menüpont neve mellett kis háromszög (jobbra mutató nyíl) látható, az egy almenüt nyit meg. 9
11 Ha három pontot látunk, a menüpont egy párbeszédablakot jelenít meg, itt végezhetjük el a különböző beállításokat. Ha rajzelemek kijelölésére is szükség van a parancs végrehajtása során, akkor ezt a párbeszédablak egy nyomógombja teszi lehetővé. A kijelölés után visszatérhetünk az ablakhoz. Ha a menüpont neve mellett nem látható nyíl vagy három pont, akkor az olyan parancsot indít el, amelynek nincs párbeszédablaka. Az AutoCAD menüinek igen hasznos tulajdonsága, hogy szabadon alakíthatóak. Az alapértelmezett menüfájl a program könyvtárában acad.mnu nevű szöveges fájlként is szerepel. Ennek átírásával, majd betöltésével gyakorlott felhasználók számára nem jelenthet gondot új menüpontok, billentyűparancsok vagy egérfunkciók létrehozása A képernyő menü használata A képernyő menüt is egyaránt használhatjuk egérrel (a DOS-os verzióknál ügyelnünk kell arra, hogy a rajzterületről és ne a legördülő menüről húzzuk az egeret a képernyő menüre) vagy billentyűzettel (Insert billentyű, mozgás a kurzorok vagy Ctrl + kurzorok segítségével, kiválasztás Enterrel). A 14-es AutoCAD-ben alapértelmezett beállítás szerint a képernyő menü nem jelenik meg. Bekapcsolását a Tools Preferences paranccsal végezhetjük el: 1. ábra Ugyanitt jeleníthetjük meg a gördítősávokat is, valamint a parancssor tulajdonságait. A képernyő menü a következő részekből áll: Legfelül egy AutoCAD felirat olvasható. Ezzel szakíthatjuk meg az aktuális parancs végrehajtását, illetve léphetünk ki a képernyő menü gyökerébe. Ez alatt négy csillag látható. Ezekre kattintva előhívhatjuk az Object Snap-et. A csillagok alatt látható a menü: FILE, EDIT, VIEW1, VIEW2, INSERT, stb. Ezek valamelyikére kattintva egy almenübe jutunk, pl. a FILE megjeleníti a New, Open, Qsave, Saveas, stb. parancsokat. Ha a teljes almenü nem fér el a képernyőn, akkor abban a Next és Previous feliratokkal mozoghatunk. A menü alsó részén két állandó menüpont látható: ASSIST és LAST. Az ASSIST a rajzelemek kijelölésében van segítségünkre, a LAST pedig az utoljára használt almenüt hívja elő. A képernyő menü átalakítását is az acad.mnu fájl segítségével végezhetjük el. 10
12 1.2. KOORDINÁTARENDSZEREK, PONTMEGADÁS A CAD programok jellemzően nem csak egy koordinátarendszert használnak. Az AutoCAD koordinátarendszereinek részletes ismertetése a jegyzetben megtalálható, ezek közül kettőt kell kiemelnünk: a világ- és a felhasználói koordinátarendszert Világ-koordinátarendszer: WCS Ez a rendszer állandó. Nem tudjuk sem eltolni, sem elforgatni. Jobbsodrású koordinátarendszer, tehát ha az X tengelyt az Y tengelybe forgatjuk, a Z tengely a forgásiránynak megfelelően a jobbemelkedésű menet mozgásirányát jelöli ki Felhasználói koordinátarendszer: UCS A koordinátákat a szerkesztés során a felhasználói koordinátarendszerben adjuk meg. Az ezt jelképező ikon megjelenítése változtathatóan általában a képernyő bal alsó sarkában látható. Ez a rendszer a program indulásakor egybeesik a WCS-sel, de az UCS-t el tudjuk tolni és el is forgathatjuk ebből a helyzetből, a program tehát a világ-koordinátarendszerből transzformációkkal hozza létre a felhasználói koordinátarendszert. Így mindig az adott rajzrészletnek vagy modellnek megfelelő koordinátarendszerben tudunk dolgozni. A különböző UCS-eket el is tudjuk menteni a rajzon belül, majd minden feladatnál betölthetjük az annak megfelelőt. Ez az egyik oka annak, hogy a tévhittel ellentétben az AutoCAD-del való rajzolás közben nem kell fejben számolnunk Polár-koordinátarendszer Egy pont, pl. egy vonal végpontjának kijelölésekor kétféleképp használhatjuk a koordinátarendszereket. Megadhatunk abszolút koordinátákat, illetve a pont helyét megadhatjuk relatív módon, a vonal kezdőpontjához képest. Ez esetben a vonal hosszát és az irányát kell megadnunk. Ha pl. egy 60 egység hosszú és 30 fokban emelkedő vonalat kívánunk húzni, akkor a kezdőpont kijelölése után a végpont megadásakor a következőket kell Szögmegadás Szögértékek megadásánál ügyelnünk kell az előjelekre. Az alapértelmezett beállítás szerint a 0 -ot az X tengely pozitív iránya jelöli ki, a pozitív forgásirány az óramutató járásával ellentétes, tehát az Y tengely pozitív iránya a A szálkereszt megjelenése, használata Az aktuális funkciótól függően az egérmutató különböző alakokat vehet fel: 2. ábra Az ábrán látható első megjelenési forma arra utal, hogy épp nem hajtunk végre parancsot. Ilyenkor a szálkereszt rajzelemek kijelölésére szolgál. A DOS-os verzióknál hasonló szálkereszt szimbolizálja a pontfogást (lásd: Object Snap), parancs végrehajtása közben. A metszéspontban a négyzet mérete ekkor alapértelmezettként nagyobb, mint az előző esetben. 11
13 A második kereszt közepén nincs kis négyzet. Ez arra utal, hogy parancs végrehajtása közben egy pontot kell megadnunk. A 14-es AutoCAD pontfogáskor a szálkereszt mellett megjeleníti a megtalált jellemző pont jelképes ikonját (5. ábra). A 2. ábra utolsó két egérmutatója a 14-es AutoCAD Realtime Pan és Realtime Zoom megjelenítő funkcióit szimbolizálja. A szálkereszt mozgatása történhet a pozicionáló eszközzel vagy szükség esetén billentyűzettel: DOS-os verzióknál a kurzorbillentyűkkel, windowsos verzióknál Ctrl + kurzorbillentyűkkel. A kurzorbillentyűs mozgatás finomságát a Page Up és Page Down (Ctrl + Page Up, Ctrl + Page Down) billentyűkkel állíthatjuk be. Lényeges tulajdonság, hogy ha a billentyűzettel mozdítottunk a szálkereszten, az egér nem mozgatja azt tovább, hanem visszaállítja azt az eredeti pozícióba. (DOS-os verzióknál ehhez Escape-et kell nyomnunk.) Pontmegadás A pontok koordinátáit meg tudjuk adni egérrel vagy a parancssorba való begépeléssel. Ha utóbbit választjuk, ügyelnünk kell arra, hogy az AutoCAD törtek megadására tizedespontot használ, a vessző az X, Y és Z koordinátákat választja el. A pontmegadás egér esetében a bal gombbal, billentyűzetről pedig az Enterrel történik. Az egérrel egy pontot megadhatjuk csupán a koordinátarendszer alapján, de használhatjuk a már megrajzolt rajzelemeink jellemző pontjait is, pl. egy kör középpontját, egy vonal végpontjait vagy felezőpontját, stb.). Ez az Object Snap vagy Tárgyraszter funkció, amit az egér középső gombjával vagy kétgombos egér esetén Ctrl+jobb gombbal hívhatunk elő. Ez biztosítja a kellő pontosságot, és gyorsítja a pontmegadást is, mert nem kell ráközelítenünk az adott rajzrészletre, és nincs szükség az egér nagyon precíz mozgatására sem, elég ha a kijelölni kívánt jellemző pont környezetére mutatunk. Ezek a jellemző pontok (grip-pontok) parancs kiadása nélkül is módosíthatók, ezért használatuk jelentős mértékben gyorsítja a szerkesztést. Ha a módosítani kívánt rajzelemet kiválasztjuk, az szaggatottá válik, és a jellemző pontjain kis kék négyzetek jelennek meg. Ha ezek valamelyikére rámutatunk az egérrel, a színe pirosra vált, ekkor el tudjuk mozdítani. A rajzelem ennek megfelelően változik meg. (Az inaktív és az aktív grip-pont színe tetszés szerint beállítható.) Egy vonal és egy kör grip-pontjai láthatóak a 6. ábra alsó részén Hosszmegadás Bizonyos parancsoknál a végrehajtás során különböző hosszértékeket is meg kell adnunk. Ilyen például a lekerekítés sugara, az élletörés nagysága, síkidom extrudálásának magassága, stb. Ezt a hosszmegadást többféleképp is elvégezhetjük: a hosszértéket begépelhetjük a parancssorba, kijelölhetünk két pontot az X-Y síkon az egérrel, ezek távolságát megadva, 12
14 használhatjuk a program beépített számológépét, így egy meglévő rajzelem bizonyos geometriai jellemzőiből határozhatjuk meg a megadni kívánt hosszt A STÁTUSZSOR ÉS A FUNKCIÓBILLENTYŰK HASZNÁLATA A státuszsort az F10-es funkcióbillentyűvel jeleníthetjük meg vagy tüntethetjük el (windowsos verzióknál). A régebbi, DOS-os verzióknál a képernyő felső, windowsos verzióknál a képernyő alsó részén, a parancssor alatt látható (3. ábra): 3. ábra Koordináták A koordináták megjelenítésének három módja van: be van kapcsolva (folyamatosan követi a szálkereszt mozgását), és mindig az abszolút értékeket mutatja (X, Y és Z koordináta), ki van kapcsolva, és mindig az utoljára kijelölt pont abszolút koordinátáit mutatja (nem követi a szálkereszt mozgását), be van kapcsolva, parancs-végrehajtáson kívül az abszolút, parancs végrehajtásakor a relatív értékeket mutatja (hossz- és szögérték az utolsó ponttól). A három állapot közt az F6 billentyűvel válthatunk, ebben a sorrendben Snap Az AutoCAD precizitása alapértelmezettként 0,0001 rajzegység. Nyilvánvaló, hogy az egeret szokványos nagyítás mellett nem tudjuk ilyen pontosan mozgatni. Ha csak szemre adnánk meg az egérrel a koordinátákat, a rajzunk pontatlan lenne, és ez megnehezítené a további szerkesztést. Próbáljuk ki a következőt: kapcsoljuk ki a Snap-et, húzzunk egy vonalat a Draw menü Line parancsával, majd lépjünk ki a parancsból. Próbáljunk meg egy másik vonalat húzni az előző valamelyik végpontjából, pontfogás nélkül (lásd: Object Snap). Nagyítsuk ki a View Zoom Window paranccsal a két vonal metszéspontját. Látható, hogy a két végpont nem esik egybe. A Snap funkció bekapcsolt állapotában az egér a szálkereszt koordinátáit adott lépésközzel változtatja. Ezt az értéket legegyszerűbben a parancssorból állíthatjuk be: Command: snap Snap spacing or ON/OFF/Aspect/Rotate/Style <0.5000>: Az opciók elérhetőek a Tools Drawing Aids útvonalon is. 13
15 A Snap-et az F9 billentyűvel vagy windowsos AutoCAD-eknél a státuszsor SNAP feliratára való kattintással tudjuk ki-be kapcsolni. A rajz pontossága érdekében csak objektumok kijelölésénél, illetve szabadkézi vonal húzásánál kapcsoljuk ki a Snap-et Grid A Grid bekapcsolásával rácspontokat jeleníthetünk meg a rajzon. Ez a funkció a kockás papírhoz hasonló segítséget nyújt a rajzolásban. A rácspontok távolsága és elhelyezkedése állítható. A rácspontok főleg izometrikus nézetek rajzolásánál nyújthatnak segítséget. A Grid az F7-tel kapcsolható be és ki. A beállítások leggyorsabban a parancssorból végezhetők el: Command: grid Grid spacing(x) or ON/OFF/Snap/Aspect < >: Akárcsak a Snap esetében, a Grid beállításait is tudjuk módosítani a Tools Drawing Aids paranccsal Ortho Az Ortho funkció megkönnyíti a vízszintes és függőleges (pontosabban fogalmazva az X és Y irányú) vonalak húzását, illetve a hasonló irányú pontkijelölést. (Természetesen nem csak rajzolás közben, hanem minden olyan koordinátakijelölésnél működik, ahol egymás után két pontot adunk meg. Ilyen például a tükrözés tengelyének kijelölése.) A kezdőpont megadása után azt, hogy vízszintes vagy függőleges vonalat húzunk (vagy jelölünk ki), a szálkereszt kezdőponttól mért relatív helyzete dönti el: 4. ábra A vonal második pontjának helyzetét az Ortho bekapcsolt állapotában az dönti el, hogy a szálkereszt a kezdőponttól húzott 45 -os egyenes (a képernyőn nem jelenik meg) alatt vagy felett van (1. ábra, a, b). Kikapcsolt Ortho esetén a végpont a szálkereszt helyére kerül. 14
16 Osnap A tárgyraszter (Object Snap) segítségével a rajzelemek jellemző pontjainak kijelölését végezhetjük el. A funkció a legördülő menüből, a képernyőmenüből vagy az egér középső gombjára (Ctrl + jobb gomb) megjelenő menüből érhető el. Gyakran adódnak olyan helyzetek, amikor ez a három megoldás túl nehézkesnek bizonyul. Ilyen például a méretezés művelete, ahol legtöbbször végpontokat és metszéspontokat jelölünk ki. Hogy ne kelljen minden egyes pontmegadás előtt a menükből kiválasztani a megfelelő jellemzőt, a példánál maradva beállíthatjuk úgy a kijelölést, hogy a program állandóan végpontokat és metszéspontokat keressen: Tools menü Object Snap Settings (5. ábra). Mint az az ábrán is látható, itt állíthatjuk be azt is, hogy a szálkereszt milyen nagyságú környezetében keresse a program a jellemző pontokat. (Ha nem talál ilyen pontot, a szálkereszt pozícióját jelöli ki.) Az állandó pontfogást ki is kapcsolhatjuk. A ki- vagy bekapcsolt állapotot jelzi a státuszsor OSNAP felirata. A kapcsolás F3-mal vagy egérrel történhet. A 14-es AutoCAD újdonsága az, hogy a megtalált jellemző pont szimbóluma megjelenik a képernyőn, a szálkereszt mellett. Ezek a szimbólumok a következők: Az egyes pontok jelentése: 5. ábra Endpoint: szakasz vagy ív végpontjának megadása Midpoint: szakasz vagy ív felezőpontjának megadása Center: kör vagy ív középpontjának megadása (nem a középpontra, hanem a rajzelemre kell mutatnunk) Node: csomópont megadása Quadrant: a kör kvadráns pontjainak megadása (a középponttól 0, 90, 180 és 270 -ra lévő pontok a körön, lásd 6. ábra grip-pontjai) Intersection: metszéspont megadása Insertion: blokk (lásd: Jegyzet, A Draw menü parancsai c. fejezet, Block almenü) beillesztési pontjának megadása (nem a pontra, hanem a blokkra kell mutatnunk) Perpendicular: akkor kell használnunk, ha egy rajzelemre merőleges vonalat akarunk húzni. A végpont kijelölésénél kell a tárgyrasztert alkalmazni. 15
17 Tangent: az előzőhöz hasonlóan végpont megadásánál használatos, segítségével érintőt húzhatunk. Nearest: a szálkereszthez legközelebb eső olyan pontot jelöli ki, amely egy rajzelemen van. Apparent Int: Valójában nem metsződő rajzelemek meghosszabbításából adódó, látszólagos metszéspont kijelölése. Quick: nem önálló pontfogást tesz lehetővé, hanem a jellemző pontok megkeresésének módját befolyásolja. A Running Object Snap által megtalált jellemző pontok közt a Tab billentyűvel lépkedhetünk Model A kapcsolóval a Modell Tér és a Papír Tér közt válthatunk, az egér segítségével Tile A Modell Tér megjelenítési módját állítja be. A lehetőségek: Tiled (szó szerint csempézett, a magyar verzióban Illeszkedő, a Tilemode változó értéke 1), Floating (úszó, a magyar verzióban Átfedő, a Tilemode változó értéke 0) A funkcióbillentyűk működése F1 F2 F3 F4 F5 F6 F7 F8 F9 F10 F11 F12 DOS-os verzióknál a karakteres képernyő (a parancssor) megjelenítése, windowsos AutoCAD-nél a Súgó indítása windowsos verzióknál a parancssor ablakának megjelenítése Object Snap be- és kikapcsolása a digitalizáló tábla be- és kikapcsolása váltás a bal, a felül- és a jobb oldalnézet közt a koordináták megjelenítésének be- és kikapcsolása a Grid rácspontok megjelenítésének be- és kikapcsolása az Otrho be- és kikapcsolása a Snap be- és kikapcsolása a státuszsor megjelenítésének be- és kikapcsolása szabadon definiálható szabadon definiálható 1.4. OBJEKTUMOK KIJELÖLÉSE Az AutoCAD kijelölési funkciói lehetővé teszik azt, hogy akár egy, akár több lépésben, gyorsan választhassuk ki a módosítani kívánt rajzelemeinket. Ezt a kiválasztást megtehetjük az érintett parancs alkalmazása közben, a Select Objects: vagy egy hasonló prompt megjelenésekor, de a parancs kiadása előtt is, ha a Tools Selection parancsra megjelenő Object Selection Settings ablakban bekapcsoltuk az előválasztást (Noun/Verb Selection). A rajzelemek kiválasztása történhet egyenként vagy azok ablakba foglalásával. A szálkereszt a kiválasztáskor eltűnik, helyét a kis kiválasztó négyzet foglalja el. Ezzel mutathatunk rá a kijelölni kívánt rajzelemekre. Ha üres területre mutatunk, vagy a parancssorba w t vagy cr t gépelünk, a kiválasztó ablak egyik sarkát jelölhetjük ki. Ekkor megjelenik a szálkereszt és az ablak. A kijelölés befejezéséhez az egérrel vagy billentyűzettel meg kell adnunk az ablak másik, az elsővel 16
18 átlós sarkát. Az egér húzása közben alapértelmezettként nem kell a bal gombot nyomva tartanunk. A kijelölés szempontjából fontos a két, átlós pont relatív helyzete (6. ábra): 6. ábra Ha balról jobbra haladva jelöljük ki az ablak sarkait, akkor csak azok a rajzelemek kerülnek kiválasztásra, amelyek teljes egészében a kijelölt ablakon belül vannak. Ha jobbról balra haladva végezzük a kijelölést, az összes olyan rajzelemet kiválasztjuk, amelyek beleérnek az ablakba, azaz legalább egy kis részük az ablakon belül helyezkedik el. Az átlós sarkok függőleges elhelyezkedésének sorrendje nincs hatással a kijelölésre. A kiválasztott elemeken megjelennek a grip-pontok, valamint az elemek szaggatottá válnak, ahogy az az ábrán is látható. A szaggatott megjelenés beállítás kérdése (Tools Drawing Aids, Highlight opció). Az ablakos kijelölést persze csak olyan parancsoknál használhatjuk, amely parancsok több rajzelem egyidejű kezelésére képesek. Majdnem minden parancs ilyen, de van egy-két kivétel, pl. a Fillet, a Trim vagy az Object Properties eszköztár Make Object s Layer Current parancsa, amelyeknél csak egy rajzelemet (vagy többet, egyesével) választhatunk ki. A többi parancs esetében több lépésben is végezhetünk kiválasztást: több ablakkal és egyesével is, vegyesen. Egyéb lehetőségek: A kiválasztás törlése bizonyos rajzelemekről. A funkció két esetben lehet segítségünkre: ha véletlenül választottunk ki egy rajzelemet, vagy ha egy nagyobb terület összes rajzelemét ki szeretnénk választani, egy-két kivétellel. A funkció alkalmazása: képernyő menü: ASSIST Remove. Ha töröltük a nem megfelelő kiválasztásokat, újabb elemeket az ASSIST Add menüpont segítségével jelölhetünk ki. Az összes rajzelemet az ASSIST All menüponttal választhatjuk ki. Az utoljára megrajzolt objektumot az ASSIST Last segítségével jelölhetjük ki. 17
19 Az utolsó kiválasztást az ASSIST Previous menüponttal ismételhetjük meg. Téglalap alakú ablak helyett sokszöggel is kiválaszthatunk: ASSIST CPolygon, Wpolygon, Fence. Az ASSIST Group menüpont a Group paranccsal csoportba foglalt rajzelemeket jelöli ki, a csoport nevének megadásával A megjelenítés beállításai A szerkesztés során különböző megjelenítési formákra van szükségünk: megjeleníthetünk egy kis rajzrészletet a képernyőre nagyítva, ezzel megkönnyítjük a szerkesztését, de a teljes rajzot is a képernyőre helyezhetjük. A megjelenítés beállítását végző parancsok a View menüben találhatók. Kétdimenziós szerkesztés esetén legtöbbször a View Zoom almenüt használjuk. A beállítás két fő fajtája a Zoom (nagyítás), illetve a Pan (követés). A köztük lévő különbséget a 7. ábra mutatja: 7. ábra A nagy, álló téglalap a teljes rajzot, a vastag vonalú fekvő téglalap a jelenleg képernyőn lévő rajzrészletet, a szaggatott vonalú téglalapok a paranccsal megjeleníthető rajzrészleteket szimbolizálják. A megjelenítés részletes beállításait lásd: Jegyzet: A View menü parancsai c. fejezet ELLENŐRZŐ KÉRDÉSEK Mi a különbség a raszteres és a vektoros képszerkesztés közt? Hányféleképp lehet az AutoCAD parancsait kiadni? Alapértelmezés szerint milyen funkciót lát el a három egérgomb? Kétgombos egér esetén hogyan lehet a középső egérgomb funkcióját használni? Hogyan különbözteti meg a program a parancssorban az alapértelmezett értékeket? Mi a különbség a WCS és az UCS közt? Mi az Ortho, a Snap funkció lényege? Hogyan használható a relatív koordináta-megadás? 18
20 Mi a Zoom és a Pan funkció közti különbség? 2. ÚJ RAJZ KEZDÉSE, A RAJZ JELLEGÉNEK MEGFELELŐ BEÁLLÍTÁSOK 2.1. A RAJZELEMEK JELLEMZŐI Geometriai jellemzőik mellett a rajzelemek három fő tulajdonsággal rendelkeznek: vonaltípussal, színnel, harmadik fontos jellemzőjük az, hogy melyik rétegen (fólián) helyezkednek el. Ezekhez társul még a vastagság (Thickness), illetve a 14-es verziónál a vonaltípus skálázhatósága (Ltscale), azaz nyújtása. Ezek ismertetése a Jegyzetben megtalálható. Az új rajzelem az aktuális beállításoknak megfelelően készül el, azaz az aktuális vonaltípus, szín, illetve réteg lesz rá jellemző. Ezeket a beállításokat legegyszerűbben az Object Properties eszköztár ikonjaival végezhetjük el (8. ábra). Ugyanezzel az eszköztárral módosíthatjuk is a már megrajzolt rajzelemek tulajdonságait. 8. ábra Balról jobbra haladva a nyomógombok funkciói a következők: Make Object s Layer Current: megnyomása után egy rajzelemet kell kiválasztanunk. Ezzel a rajzelem rétegét tettük aktuálissá. A rajzolást ezen a rétegen folytathatjuk. (Az ablakos kiválasztás itt természetesen nem használható, mivel csak egy rajzelemet kell kijelölnünk.) Layers: segítségével a Layer & Linetype Properties ablakot nyithatjuk meg (). Layer Control: a kijelölt objektumokat helyezi át másik rétegre. Ha nincsenek rajzelemek kijelölve, akkor az aktív réteget állítja be. Color Control: a kijelölt objektumok színét módosítja. Ha nincsenek kijelölt rajzelemek, akkor az aktív színt állítja be. Egy rajzelem színe lehet a 256 színű skála valamely komponense, vagy lehet logikai szín: a rajzelemre jellemző réteg színe (ByLayer) vagy a rajzelemet tartalmazó blokk színe (ByBlock). Linetype: a Layer & Linetype Properties ablakot nyitja meg. Linetype Control: a kijelölt objektumok vonaltípusát módosítja. Ha nincsenek rajzelemek kijelölve, akkor az aktív vonaltípust állítja be. Properties: a kijelölt rajzelemek tulajdonságait módosítja. A színen, vonaltípuson és rétegen kívül módosíthatjuk a geometriai jellemzőket is, pl. egy kör sugarát vagy középpontját, egy vonal végpontjainak helyét, de le is kérdezhetünk adatokat, pl. ívhosszt, emelkedési szöget, kerületet, területet, stb. Több elem kijelölése esetén csak az öt alaptulajdonság módosítható. DOS-os verzióknál a következő parancsokra van szükségünk: Linetype, Color, Layer. Ezeket a jellemzőket utólag is megváltoztathatjuk, a Modify Properties (Command: Chprop) paranccsal, vagy az Object Properties eszköztár megfelelő ikonjaival. 19
PÉTER SZABÓ ISTVÁN: RAJZOLÁS ÉS MODELLEZÉS AUTOCAD SEGÍTSÉGÉVEL
 PÉTER SZABÓ ISTVÁN: RAJZOLÁS ÉS MODELLEZÉS AUTOCAD SEGÍTSÉGÉVEL 1. ALAPFOGALMAK, A PROGRAM KEZELŐSZERVEI Az itt ismertetett fogalmak, illetve beállítások nagy részét nem csak az AutoCAD különböző verziói
PÉTER SZABÓ ISTVÁN: RAJZOLÁS ÉS MODELLEZÉS AUTOCAD SEGÍTSÉGÉVEL 1. ALAPFOGALMAK, A PROGRAM KEZELŐSZERVEI Az itt ismertetett fogalmak, illetve beállítások nagy részét nem csak az AutoCAD különböző verziói
A Vonallánc készlet parancsai lehetővé teszik vonalláncok és sokszögek rajzolását.
 11. Geometriai elemek 883 11.3. Vonallánc A Vonallánc készlet parancsai lehetővé teszik vonalláncok és sokszögek rajzolását. A vonallánc egy olyan alapelem, amely szakaszok láncolatából áll. A sokszög
11. Geometriai elemek 883 11.3. Vonallánc A Vonallánc készlet parancsai lehetővé teszik vonalláncok és sokszögek rajzolását. A vonallánc egy olyan alapelem, amely szakaszok láncolatából áll. A sokszög
Mechatronika segédlet 3. gyakorlat
 Mechatronika segédlet 3. gyakorlat 2017. február 20. Tartalom Vadai Gergely, Faragó Dénes Feladatleírás... 2 Fogaskerék... 2 Nézetváltás 3D modellezéshez... 2 Könnyítés megvalósítása... 2 A fogaskerék
Mechatronika segédlet 3. gyakorlat 2017. február 20. Tartalom Vadai Gergely, Faragó Dénes Feladatleírás... 2 Fogaskerék... 2 Nézetváltás 3D modellezéshez... 2 Könnyítés megvalósítása... 2 A fogaskerék
RAJZ1. vezetett gyakorlat
 Inventor R4 1 Rajz1. vezetett gyakorlat RAJZ1. vezetett gyakorlat Műhelyrajz készítés A feladat megoldásához szükséges fájlok: Tutorial Files\body1 Feladat: Készítse el a szelepház műhelyrajzát! 1) Indítson
Inventor R4 1 Rajz1. vezetett gyakorlat RAJZ1. vezetett gyakorlat Műhelyrajz készítés A feladat megoldásához szükséges fájlok: Tutorial Files\body1 Feladat: Készítse el a szelepház műhelyrajzát! 1) Indítson
AutoCAD 2000H rajzszerkesztés
 Jakubek Lajos AutoCAD 2000H rajzszerkesztés Gyakorlati útmutató, mintapéldák 1. Előszó A számítógéppel segített rajzolás és tervezés egyik leghatékonyabb rendszere az AutoCAD. A CAD felhasználók kb. 70
Jakubek Lajos AutoCAD 2000H rajzszerkesztés Gyakorlati útmutató, mintapéldák 1. Előszó A számítógéppel segített rajzolás és tervezés egyik leghatékonyabb rendszere az AutoCAD. A CAD felhasználók kb. 70
Mechatronika segédlet 1. gyakorlat
 Mechatronika segédlet 1. gyakorlat 2017. február 6. Tartalom Vadai Gergely, Faragó Dénes Indítás, kezelőfelület... 2 Négyzet... 4 Négyzet rajzolásának lépései abszolút koordinátákkal... 4 Kocka, 3D eszközök...
Mechatronika segédlet 1. gyakorlat 2017. február 6. Tartalom Vadai Gergely, Faragó Dénes Indítás, kezelőfelület... 2 Négyzet... 4 Négyzet rajzolásának lépései abszolút koordinátákkal... 4 Kocka, 3D eszközök...
Rajz 01 gyakorló feladat
 Rajz 01 gyakorló feladat Alkatrészrajz készítése Feladat: Készítse el az alábbi ábrán látható kézi működtetésű szelepház alkatrészrajzát! A feladat megoldásához szükséges fájlok: Rjz01k.ipt A feladat célja:
Rajz 01 gyakorló feladat Alkatrészrajz készítése Feladat: Készítse el az alábbi ábrán látható kézi működtetésű szelepház alkatrészrajzát! A feladat megoldásához szükséges fájlok: Rjz01k.ipt A feladat célja:
Választó lekérdezés létrehozása
 Választó lekérdezés létrehozása A választó lekérdezés egy vagy több rekordforrásból származó adatokat jelenít meg. A választó lekérdezések a táblák, illetve az adatbázis tartalmát nem változtatják meg,
Választó lekérdezés létrehozása A választó lekérdezés egy vagy több rekordforrásból származó adatokat jelenít meg. A választó lekérdezések a táblák, illetve az adatbázis tartalmát nem változtatják meg,
A program a köröket és köríveket az óramutató járásával ellentétes irányban rajzolja meg.
 894 11.4. Kör és körív 11.4. Kör és körív A program a köröket és köríveket az óramutató járásával ellentétes irányban rajzolja meg. 11.4.1. Kör/Körív tulajdonságai A kör vagy körív létrehozása előtt állítsa
894 11.4. Kör és körív 11.4. Kör és körív A program a köröket és köríveket az óramutató járásával ellentétes irányban rajzolja meg. 11.4.1. Kör/Körív tulajdonságai A kör vagy körív létrehozása előtt állítsa
Rajz 02 gyakorló feladat
 Rajz 02 gyakorló feladat Alkatrészrajz készítése A feladat megoldásához szükséges fájlok: Rjz02k.ipt Feladat: Készítse el az alábbi ábrán látható tengely alkatrészrajzát! A feladat célja: Az alkatrész
Rajz 02 gyakorló feladat Alkatrészrajz készítése A feladat megoldásához szükséges fájlok: Rjz02k.ipt Feladat: Készítse el az alábbi ábrán látható tengely alkatrészrajzát! A feladat célja: Az alkatrész
Lakóház tervezés ADT 3.3-al. Segédlet
 Lakóház tervezés ADT 3.3-al Segédlet A lakóház tervezési gyakorlathoz főleg a Tervezés és a Dokumentáció menüket fogjuk használni az AutoDesk Architectural Desktop programból. A program centiméterben dolgozik!!!
Lakóház tervezés ADT 3.3-al Segédlet A lakóház tervezési gyakorlathoz főleg a Tervezés és a Dokumentáció menüket fogjuk használni az AutoDesk Architectural Desktop programból. A program centiméterben dolgozik!!!
Prezentáció, Prezentáció elkészítése. Nézetek
 Microsoft Power Point 2003 program esetén Különböző nézetek közül választhatunk, melyeket többféleképpen érhetünk el: kattinthatunk a Nézet menüre, és onnan választjuk ki a használni kívánt nézetet; a
Microsoft Power Point 2003 program esetén Különböző nézetek közül választhatunk, melyeket többféleképpen érhetünk el: kattinthatunk a Nézet menüre, és onnan választjuk ki a használni kívánt nézetet; a
A Paint program használata
 A Paint program használata A Windows rendszerbe épített Paint program segítségével képeket rajzolhat, színezhet és szerkeszthet. A Paint használható digitális rajztáblaként. Egyszerű képek és kreatív projektek
A Paint program használata A Windows rendszerbe épített Paint program segítségével képeket rajzolhat, színezhet és szerkeszthet. A Paint használható digitális rajztáblaként. Egyszerű képek és kreatív projektek
CAD-ART Kft. 1117 Budapest, Fehérvári út 35.
 CAD-ART Kft. 1117 Budapest, Fehérvári út 35. Tel./fax: (36 1) 361-3540 email : cad-art@cad-art.hu http://www.cad-art.hu PEPS CNC Programozó Rendszer Oktatási Segédlet Laser megmunkálás PEPS 4 laser megmunkálási
CAD-ART Kft. 1117 Budapest, Fehérvári út 35. Tel./fax: (36 1) 361-3540 email : cad-art@cad-art.hu http://www.cad-art.hu PEPS CNC Programozó Rendszer Oktatási Segédlet Laser megmunkálás PEPS 4 laser megmunkálási
Prezentáció, Diagramok, rajzolt objektumok. Szervezeti diagram
 A szervezeti diagram fogalma A szervezet egy többé-kevésbé állandó tagsággal rendelkező, emberekből álló csoport, melynek van egy vezető rétege. (forrás: Dr. Sediviné Balassa Ildikó: Szervezési Ismeretek
A szervezeti diagram fogalma A szervezet egy többé-kevésbé állandó tagsággal rendelkező, emberekből álló csoport, melynek van egy vezető rétege. (forrás: Dr. Sediviné Balassa Ildikó: Szervezési Ismeretek
Mechatronika segédlet 2. gyakorlat
 Mechatronika segédlet 2. gyakorlat 2017. február 13. Tartalom Vadai Gergely, Faragó Dénes Feladatleírás... 3 Y-forma kialakítása... 3 Nagyítás... 3 Y forma kialakítása abszolút koordinátákkal... 4 Dinamikus
Mechatronika segédlet 2. gyakorlat 2017. február 13. Tartalom Vadai Gergely, Faragó Dénes Feladatleírás... 3 Y-forma kialakítása... 3 Nagyítás... 3 Y forma kialakítása abszolút koordinátákkal... 4 Dinamikus
A Windows az összetartozó adatokat (fájlokat) mappákban (könyvtárakban) tárolja. A mappák egymásba ágyazottak.
 Mappakezelés WINDOWS-7 A Windows az összetartozó adatokat (fájlokat) mappákban (könyvtárakban) tárolja. A mappák egymásba ágyazottak. A PC legnagyobb mappája, amely az összes többi mappát is magában foglalja,
Mappakezelés WINDOWS-7 A Windows az összetartozó adatokat (fájlokat) mappákban (könyvtárakban) tárolja. A mappák egymásba ágyazottak. A PC legnagyobb mappája, amely az összes többi mappát is magában foglalja,
Nagyítás/Zoom. Gyakorlat 04. Rajzelemek nagyítása. Parancs: zoom Rövidítés: z Command: zoom Shortcut: z
 Üdvözöljük! CAD ismeretek a mélyépítésben Nagyítás/Zoom Rajzelemek nagyítása Parancs: zoom Rövidítés: z Command: zoom Shortcut: z A nézet nagyításának módosítása nagyítással és kicsinyítéssel lehetséges.
Üdvözöljük! CAD ismeretek a mélyépítésben Nagyítás/Zoom Rajzelemek nagyítása Parancs: zoom Rövidítés: z Command: zoom Shortcut: z A nézet nagyításának módosítása nagyítással és kicsinyítéssel lehetséges.
Az AutoCAD Architecture 2012 újdonságai
 Az AutoCAD Architecture 2012 újdonságai Hörcsik CAD Tanácsadó Kft. 2011. június AutoCAD Architecture 2012 újdonságok 1 Tartalomjegyzék 1. Alapvető újdonságok AutoCAD 2012... 3 1.1 AutoCAD WS Online AutoCAD
Az AutoCAD Architecture 2012 újdonságai Hörcsik CAD Tanácsadó Kft. 2011. június AutoCAD Architecture 2012 újdonságok 1 Tartalomjegyzék 1. Alapvető újdonságok AutoCAD 2012... 3 1.1 AutoCAD WS Online AutoCAD
RAJZ2. vezetett gyakorlat
 Inventor R4 1 Rajz2. vezetett gyakorlat RAJZ2. vezetett gyakorlat Összeállítási rajz készítés A feladat megoldásához szükséges fájlok: Tutorial Files\body1, nozzle1, knob 1, assy_link, final_assy Feladat:
Inventor R4 1 Rajz2. vezetett gyakorlat RAJZ2. vezetett gyakorlat Összeállítási rajz készítés A feladat megoldásához szükséges fájlok: Tutorial Files\body1, nozzle1, knob 1, assy_link, final_assy Feladat:
Mesh generálás. IványiPéter
 Mesh generálás IványiPéter drview Grafikus program MDF file-ok szerkesztéséhez. A mesh generáló program bemenetét itt szerkesztjük meg. http://www.hexahedron.hu/personal/peteri/sx/index.html Pont létrehozásához
Mesh generálás IványiPéter drview Grafikus program MDF file-ok szerkesztéséhez. A mesh generáló program bemenetét itt szerkesztjük meg. http://www.hexahedron.hu/personal/peteri/sx/index.html Pont létrehozásához
ArcGIS 8.3 segédlet 5. Dr. Iványi Péter
 ArcGIS 8.3 segédlet 5. Dr. Iványi Péter Térképek prezentálása Tartalomjegyzék Az elkészített analízis eredményeit, vagy egyszerűen magát a térképet prezentálni is kell. Ez azt jelenti, hogy össze kell
ArcGIS 8.3 segédlet 5. Dr. Iványi Péter Térképek prezentálása Tartalomjegyzék Az elkészített analízis eredményeit, vagy egyszerűen magát a térképet prezentálni is kell. Ez azt jelenti, hogy össze kell
QGIS szerkesztések ( verzió) Összeállította: dr. Siki Zoltán verzióra aktualizálta: Jáky András
 QGIS szerkesztések (2.18.3 verzió) Összeállította: dr. Siki Zoltán 2.18.3. verzióra aktualizálta: Jáky András (jakyandras@gmail.com) A QGIS számtalan vektorszerkesztési műveletet biztosít. Tolerancia beállítások
QGIS szerkesztések (2.18.3 verzió) Összeállította: dr. Siki Zoltán 2.18.3. verzióra aktualizálta: Jáky András (jakyandras@gmail.com) A QGIS számtalan vektorszerkesztési műveletet biztosít. Tolerancia beállítások
DXF állományok megnyitása QGIS programmal (1.7 verzió) Összeállította: Ács Eszter, dr. Siki Zoltán
 DXF állományok megnyitása QGIS programmal (1.7 verzió) Összeállította: Ács Eszter, dr. Siki Zoltán A QGIS programmal többféle vektoros térinformatikai formátumot közvetlenül meg lehet nyitni (pl. ESRI
DXF állományok megnyitása QGIS programmal (1.7 verzió) Összeállította: Ács Eszter, dr. Siki Zoltán A QGIS programmal többféle vektoros térinformatikai formátumot közvetlenül meg lehet nyitni (pl. ESRI
Raszter georeferálás QGIS-ben Összeállította: dr. Siki Zoltán verzióra aktualizálta: Jáky András
 Raszter georeferálás QGIS-ben Összeállította: dr. Siki Zoltán 2.18.3. verzióra aktualizálta: Jáky András (jakyandras@gmail.com) Ez a leírás ahhoz nyújt segítséget, hogy szkennelt térképet vagy ortofotót
Raszter georeferálás QGIS-ben Összeállította: dr. Siki Zoltán 2.18.3. verzióra aktualizálta: Jáky András (jakyandras@gmail.com) Ez a leírás ahhoz nyújt segítséget, hogy szkennelt térképet vagy ortofotót
Táblázatok. Táblázatok beszúrása. Cellák kijelölése
 Táblázatok Táblázatok beszúrása A táblázatok sorokba és oszlopokba rendezett téglalap alakú cellákból épülnek fel. A cellák tartalmazhatnak képet vagy szöveget. A táblázatok használhatók adatok megjelenítésére,
Táblázatok Táblázatok beszúrása A táblázatok sorokba és oszlopokba rendezett téglalap alakú cellákból épülnek fel. A cellák tartalmazhatnak képet vagy szöveget. A táblázatok használhatók adatok megjelenítésére,
18. Szövegszerkesztők
 18. Szövegszerkesztők A szövegszerkesztés olyan számítógépes művelet, amelynek során később nyomtatásban megjelenő szövegegységeket, dokumentumokat hozunk létre, majd azokat papírra kinyomtatjuk. A különböző
18. Szövegszerkesztők A szövegszerkesztés olyan számítógépes művelet, amelynek során később nyomtatásban megjelenő szövegegységeket, dokumentumokat hozunk létre, majd azokat papírra kinyomtatjuk. A különböző
Készítsen négy oldalas prezentációt az E CD bolt számára! Tervezze meg az emblémáját!
 2. feladat Készítsen négy oldalas prezentációt az E CD bolt számára! Tervezze meg az emblémáját! 1.Válasszon egyedi hátteret a prezentációnak! 2.Minden oldalon a bolt neve és emblémája jelenjen meg! Az
2. feladat Készítsen négy oldalas prezentációt az E CD bolt számára! Tervezze meg az emblémáját! 1.Válasszon egyedi hátteret a prezentációnak! 2.Minden oldalon a bolt neve és emblémája jelenjen meg! Az
Diagram formázása. A diagram címének, a tengelyek feliratainak, jelmagyarázatának, adatfeliratainak formázása
 A diagram címének, a tengelyek feliratainak, jelmagyarázatának, adatfeliratainak formázása Ha ezen elemeknek a betűtípusát, betűstílusát, betűméretét, betűszínét és az elem hátterét akarjuk formázni, akkor
A diagram címének, a tengelyek feliratainak, jelmagyarázatának, adatfeliratainak formázása Ha ezen elemeknek a betűtípusát, betűstílusát, betűméretét, betűszínét és az elem hátterét akarjuk formázni, akkor
CAD-CAM-CAE Példatár
 CAD-CAM-CAE Példatár A példa megnevezése: A példa száma: A példa szintje: CAD rendszer: Kapcsolódó TÁMOP tananyag: A feladat rövid leírása: Szíjtárcsa mőhelyrajzának elkészítése ÓE-A14 alap közepes haladó
CAD-CAM-CAE Példatár A példa megnevezése: A példa száma: A példa szintje: CAD rendszer: Kapcsolódó TÁMOP tananyag: A feladat rövid leírása: Szíjtárcsa mőhelyrajzának elkészítése ÓE-A14 alap közepes haladó
Szöveges műveletek. Mielőtt nekikezdenénk első szövegünk bevitelének, tanuljunk meg néhány alapvető műveletet a 2003-as verzió segítségével:
 Alapvető szabályok Mielőtt nekikezdenénk első szövegünk bevitelének, tanuljunk meg néhány alapvető műveletet a 2003-as verzió segítségével: Minden szöveges elem szövegdobozban, objektumban helyezkedik
Alapvető szabályok Mielőtt nekikezdenénk első szövegünk bevitelének, tanuljunk meg néhány alapvető műveletet a 2003-as verzió segítségével: Minden szöveges elem szövegdobozban, objektumban helyezkedik
Diagram készítése. Diagramok formázása
 Diagram készítése Diagramok segítségével a táblázatban tárolt adatainkat különféle módon ábrázolhatjuk. 1. A diagram készítésének első lépése az adatok kijelölése a táblázatban, melyekhez diagramot szeretnénk
Diagram készítése Diagramok segítségével a táblázatban tárolt adatainkat különféle módon ábrázolhatjuk. 1. A diagram készítésének első lépése az adatok kijelölése a táblázatban, melyekhez diagramot szeretnénk
Autodesk Inventor Professional New Default Standard.ipt
 Adaptív modellezési technika használata Feladat: Készítse el az alábbi ábrán látható munkahenger összeállítási modelljét adaptív technikával! 1. Indítson egy új feladatot! New Default Standard.ipt 2. A
Adaptív modellezési technika használata Feladat: Készítse el az alábbi ábrán látható munkahenger összeállítási modelljét adaptív technikával! 1. Indítson egy új feladatot! New Default Standard.ipt 2. A
Word V. tabulátortípus meg nem jelenik: Tabulátor - balra, Tabulátor - jobbra,
 Word V. Tabulátorok A tabulátorok (tabulátorhely: A vízszintes vonalzó azon pontja, amely meghatározza a szövegbehúzást, illetve a szövegoszlop kezdetét.), segítségével a szöveget balra, jobbra, középre,
Word V. Tabulátorok A tabulátorok (tabulátorhely: A vízszintes vonalzó azon pontja, amely meghatározza a szövegbehúzást, illetve a szövegoszlop kezdetét.), segítségével a szöveget balra, jobbra, középre,
Word VI. Lábjegyzet. Ebben a részben megadhatjuk, hogy hol szerepeljen a lábjegyzet (oldal alján, szöveg alatt).
 Word VI. Lábjegyzet A számozást minden oldalon vagy minden szakaszban újrakezdhetjük. Mutassunk a Beszúrás menü Hivatkozás pontjára, majd kattintsunk a Lábjegyzet parancsra. Ebben a részben megadhatjuk,
Word VI. Lábjegyzet A számozást minden oldalon vagy minden szakaszban újrakezdhetjük. Mutassunk a Beszúrás menü Hivatkozás pontjára, majd kattintsunk a Lábjegyzet parancsra. Ebben a részben megadhatjuk,
Rajzoljunk a Flash programmal! FLASH ALAPOK I.
 Bódis Attila: FLASH ALAPOK http://members.upclive.hu/abodis/ A dokumentum az Öveges József SZKI tanulói és tanárai, valamint az Öveges Versenyre nevező általános iskolák diákjai és tanárai számára készült.
Bódis Attila: FLASH ALAPOK http://members.upclive.hu/abodis/ A dokumentum az Öveges József SZKI tanulói és tanárai, valamint az Öveges Versenyre nevező általános iskolák diákjai és tanárai számára készült.
Táblázatok kezelése. 1. ábra Táblázat kezelése menüből
 Táblázat beszúrása, létrehozása A táblázatok készítésének igénye már a korai szövegszerkesztőkben felmerült, de ezekben nem sok lehetőség állt rendelkezésre. A mai szövegszerkesztőket már kiegészítették
Táblázat beszúrása, létrehozása A táblázatok készítésének igénye már a korai szövegszerkesztőkben felmerült, de ezekben nem sok lehetőség állt rendelkezésre. A mai szövegszerkesztőket már kiegészítették
1. kép. A Stílus beállítása; új színskála megadása.
 QGIS Gyakorló Verzió: 1.7. Wroclaw Cím: A Print composer használata és a címkézés. Minta fájl letöltése innen: http://www.box.net/shared/87p9n0csad Egyre több publikációban szerepelnek digitális térképek,
QGIS Gyakorló Verzió: 1.7. Wroclaw Cím: A Print composer használata és a címkézés. Minta fájl letöltése innen: http://www.box.net/shared/87p9n0csad Egyre több publikációban szerepelnek digitális térképek,
3. modul - Szövegszerkesztés
 3. modul - Szövegszerkesztés Érvényes: 2009. február 1-jétől Az alábbiakban ismertetjük a 3. modul (Szövegszerkesztés) syllabusát, amely a gyakorlati vizsga alapját képezi. A modul célja Ezen a vizsgán
3. modul - Szövegszerkesztés Érvényes: 2009. február 1-jétől Az alábbiakban ismertetjük a 3. modul (Szövegszerkesztés) syllabusát, amely a gyakorlati vizsga alapját képezi. A modul célja Ezen a vizsgán
Operációs rendszerek. Tanmenet
 Tanmenet TANMENET- Operációs rendszerek Témakörök Javasolt óraszám 1. Operációs rendszerek alapjai 2. Windows 2000 ismeretek- Munka a képernyőn 3. Windows 2000 ismeretek- A Start menü elemei 4. Windows
Tanmenet TANMENET- Operációs rendszerek Témakörök Javasolt óraszám 1. Operációs rendszerek alapjai 2. Windows 2000 ismeretek- Munka a képernyőn 3. Windows 2000 ismeretek- A Start menü elemei 4. Windows
A LOGO MOTION TANÍTÁSA
 A LOGO MOTION TANÍTÁSA ÍRTA: SZABÓ JÁNOS TANÍTÓ 2010, KECEL LOGO MOTION TANÍTÁSA KÉSZÍTETTE: SZABÓ JÁNOS TANÍTÓ 2010. 1 1. FOGLALKOZÁS Kattintsunk a Logo motion ikonjára. A Színes teki. Ez a program ablaka.
A LOGO MOTION TANÍTÁSA ÍRTA: SZABÓ JÁNOS TANÍTÓ 2010, KECEL LOGO MOTION TANÍTÁSA KÉSZÍTETTE: SZABÓ JÁNOS TANÍTÓ 2010. 1 1. FOGLALKOZÁS Kattintsunk a Logo motion ikonjára. A Színes teki. Ez a program ablaka.
Üdvözöljük. Solid Edge kezdő lépések 2
 Üdvözöljük A Solid Edge 19-es verziója az innovatív megoldásokra és a vállalaton belüli kommunikációra fókuszál, ezzel célozva meg a közepes méretű vállalatok igényeit. Több száz újdonsággal a Solid Edge
Üdvözöljük A Solid Edge 19-es verziója az innovatív megoldásokra és a vállalaton belüli kommunikációra fókuszál, ezzel célozva meg a közepes méretű vállalatok igényeit. Több száz újdonsággal a Solid Edge
VARIO Face 2.0 Felhasználói kézikönyv
 VARIO Face 2.0 Felhasználói kézikönyv A kézikönyv használata Mielőtt elindítaná és használná a szoftvert kérjük olvassa el figyelmesen a felhasználói kézikönyvet! A dokumentum nem sokszorosítható illetve
VARIO Face 2.0 Felhasználói kézikönyv A kézikönyv használata Mielőtt elindítaná és használná a szoftvert kérjük olvassa el figyelmesen a felhasználói kézikönyvet! A dokumentum nem sokszorosítható illetve
CAD-CAM-CAE Példatár
 CAD-CAM-CAE Példatár A példa megnevezése: A példa száma: A példa szintje: CAx rendszer: Kapcsolódó TÁMOP tananyag rész: A feladat rövid leírása: Tengely jellegű alkatrész CAD modellezése ÓE-A06a alap közepes
CAD-CAM-CAE Példatár A példa megnevezése: A példa száma: A példa szintje: CAx rendszer: Kapcsolódó TÁMOP tananyag rész: A feladat rövid leírása: Tengely jellegű alkatrész CAD modellezése ÓE-A06a alap közepes
Műveletek makrókkal. Makró futtatása párbeszédpanelről. A Színezés makró futtatása a Makró párbeszédpanelről
 Műveletek makrókkal A munkafüzettel együtt tárolt, minden munkalapon elérhető makrót a Fejlesztőeszközök szalag Makrók párbeszédpanelje segítségével nyithatjuk meg, innen végezhetjük el a makrókkal megoldandó
Műveletek makrókkal A munkafüzettel együtt tárolt, minden munkalapon elérhető makrót a Fejlesztőeszközök szalag Makrók párbeszédpanelje segítségével nyithatjuk meg, innen végezhetjük el a makrókkal megoldandó
DKÜ ZRT. A Portál rendszer felületének általános bemutatása. Felhasználói útmutató. Támogatott böngészők. Felületek felépítése. Információs kártyák
 A Portál rendszer felületének általános bemutatása Felhasználói útmutató Támogatott böngészők Internet Explorer 9+ Firefox (legújabb verzió) Chrome (legújabb verzió) Felületek felépítése Információs kártyák
A Portál rendszer felületének általános bemutatása Felhasználói útmutató Támogatott böngészők Internet Explorer 9+ Firefox (legújabb verzió) Chrome (legújabb verzió) Felületek felépítése Információs kártyák
VarioFace dokumenta cio
 VarioFace dokumenta cio Tartalom Felhasználói dokumentáció... 2 1. A program felépítése... 2 1.1. Vario csatlakoztatása... 2 1.2. Főablak... 3 1.3. Képkijelölő ablak... 4 2. A program használata... 4 2.1.
VarioFace dokumenta cio Tartalom Felhasználói dokumentáció... 2 1. A program felépítése... 2 1.1. Vario csatlakoztatása... 2 1.2. Főablak... 3 1.3. Képkijelölő ablak... 4 2. A program használata... 4 2.1.
Objektumok és osztályok. Az objektumorientált programozás alapjai. Rajzolás tollal, festés ecsettel. A koordinátarendszer
 Objektumok és osztályok Az objektumorientált programozás alapjai Rajzolás tollal, festés ecsettel A koordinátarendszer A vektorgrafikában az egyes grafikus elemeket (pontokat, szakaszokat, köröket, stb.)
Objektumok és osztályok Az objektumorientált programozás alapjai Rajzolás tollal, festés ecsettel A koordinátarendszer A vektorgrafikában az egyes grafikus elemeket (pontokat, szakaszokat, köröket, stb.)
Képek és grafikák. A Beszúrás/Kép parancsot választva beszúrhatunk képet ClipArt gyűjteményből, vagy fájlból. 1. ábra Kép beszúrása
 Képek beszúrása A Beszúrás/Kép parancsot választva beszúrhatunk képet ClipArt gyűjteményből, vagy fájlból. 1. ábra Kép beszúrása Az eszköztárról is beszúrhatunk ClipArt képeket, ha kihúzzuk a ClipArt ikont,
Képek beszúrása A Beszúrás/Kép parancsot választva beszúrhatunk képet ClipArt gyűjteményből, vagy fájlból. 1. ábra Kép beszúrása Az eszköztárról is beszúrhatunk ClipArt képeket, ha kihúzzuk a ClipArt ikont,
Számítógépek alkalmazása 2
 1 BME Építészmérnöki kar Építészeti Ábrázolás Tanszék Háromdimenziós szerkesztés alapjai BMEEPAG2203 Számítógépek alkalmazása 2 2. előadás 2006. március 14. Strommer László 2 Tulajdonságok szín, vonaltípus
1 BME Építészmérnöki kar Építészeti Ábrázolás Tanszék Háromdimenziós szerkesztés alapjai BMEEPAG2203 Számítógépek alkalmazása 2 2. előadás 2006. március 14. Strommer László 2 Tulajdonságok szín, vonaltípus
Thermo1 Graph. Felhasználói segédlet
 Thermo1 Graph Felhasználói segédlet A Thermo Graph program a GIPEN Thermo eszközök Windows operációs rendszeren működő grafikus monitorozó programja. A program a telepítést követően azonnal használható.
Thermo1 Graph Felhasználói segédlet A Thermo Graph program a GIPEN Thermo eszközök Windows operációs rendszeren működő grafikus monitorozó programja. A program a telepítést követően azonnal használható.
Alapvető beállítások elvégzése Normál nézet
 Alapvető beállítások elvégzése Normál nézet A Normál nézet egy egyszerűsített oldalképet mutat. Ez a nézet a legalkalmasabb a szöveg beírására, szerkesztésére és az egyszerűbb formázásokra. Ebben a nézetben
Alapvető beállítások elvégzése Normál nézet A Normál nézet egy egyszerűsített oldalképet mutat. Ez a nézet a legalkalmasabb a szöveg beírására, szerkesztésére és az egyszerűbb formázásokra. Ebben a nézetben
Kérdés Lista. A Magyarországon alkalmazott rajzlapoknál mekkora az oldalak aránya?
 Kérdés Lista információ megjelenítés :: műszaki rajz T A darabjegyzék előállítása során milyen sorrendben számozzuk a tételeket? Adjon meg legalább két módszert! T A Magyarországon alkalmazott rajzlapoknál
Kérdés Lista információ megjelenítés :: műszaki rajz T A darabjegyzék előállítása során milyen sorrendben számozzuk a tételeket? Adjon meg legalább két módszert! T A Magyarországon alkalmazott rajzlapoknál
POSZEIDON dokumentáció (1.2)
 POSZEIDON dokumentáció (1.2) Bevezetés a Poszeidon rendszer használatába I. TELEPÍTÉS Poszeidon alkalmazás letölthető: www.sze.hu/poszeidon/poszeidon.exe Lépések: FUTTATÁS / (FUTTATÁS) / TOVÁBB / TOVÁBB
POSZEIDON dokumentáció (1.2) Bevezetés a Poszeidon rendszer használatába I. TELEPÍTÉS Poszeidon alkalmazás letölthető: www.sze.hu/poszeidon/poszeidon.exe Lépések: FUTTATÁS / (FUTTATÁS) / TOVÁBB / TOVÁBB
SZÁMÍTÓGÉPES ADATFELDOLGOZÁS
 SZÁMÍTÓGÉPES ADATFELDOLGOZÁS A TÁBLÁZATKEZELŐK Irodai munka megkönnyítése Hatékony a nyilvántartások, gazdasági, pénzügyi elemzések, mérési kiértékelések, beszámolók stb. készítésében. Alkalmazható továbbá
SZÁMÍTÓGÉPES ADATFELDOLGOZÁS A TÁBLÁZATKEZELŐK Irodai munka megkönnyítése Hatékony a nyilvántartások, gazdasági, pénzügyi elemzések, mérési kiértékelések, beszámolók stb. készítésében. Alkalmazható továbbá
Órarendkészítő szoftver
 SchoolTime Órarendkészítő szoftver 2.0 verzió Tartalomjegyzék: 1., Belépés a programba...3 2., Órarend főtábla...3 3., Tanátok...4 3.1., Új tanár felvitele, módosítása...4 3.2., Tanár törlése...4 3.3.,
SchoolTime Órarendkészítő szoftver 2.0 verzió Tartalomjegyzék: 1., Belépés a programba...3 2., Órarend főtábla...3 3., Tanátok...4 3.1., Új tanár felvitele, módosítása...4 3.2., Tanár törlése...4 3.3.,
Minőségellenőrzési kérdőív kitöltő program Felhasználói kézikönyv
 Minőségellenőrzési kérdőív kitöltő program Felhasználói kézikönyv Magyar Könyvvizsgálói Kamara 2010. augusztus 18. Tartalom A program főablaka... 3 A fejléc, a felső menüsor valamint az eszköztár... 4
Minőségellenőrzési kérdőív kitöltő program Felhasználói kézikönyv Magyar Könyvvizsgálói Kamara 2010. augusztus 18. Tartalom A program főablaka... 3 A fejléc, a felső menüsor valamint az eszköztár... 4
ARCHLine.XP Interior 2010. Windows. Interior alapok. Oktatási anyag az ARCHLine.XP Interior alapszintű használatához.
 ARCHLine.XP Interior 2010 Windows Interior alapok Oktatási anyag az ARCHLine.XP Interior alapszintű használatához. A dokumentációban lévő anyag változásának jogát a CadLine Kft. fenntartja, ennek bejelentésére
ARCHLine.XP Interior 2010 Windows Interior alapok Oktatási anyag az ARCHLine.XP Interior alapszintű használatához. A dokumentációban lévő anyag változásának jogát a CadLine Kft. fenntartja, ennek bejelentésére
Ügyviteli rendszerek hatékony fejlesztése Magic Xpa-val mobilos funkciókkal kiegészítve. Oktatók: Fülöp József, Smohai Ferenc, Nagy Csaba
 Ügyviteli rendszerek hatékony fejlesztése Magic Xpa-val mobilos funkciókkal kiegészítve Oktatók: Fülöp József, Smohai Ferenc, Nagy Csaba Programozás alapjai Ha egy adott adattáblára Ctrl + G t nyomunk,
Ügyviteli rendszerek hatékony fejlesztése Magic Xpa-val mobilos funkciókkal kiegészítve Oktatók: Fülöp József, Smohai Ferenc, Nagy Csaba Programozás alapjai Ha egy adott adattáblára Ctrl + G t nyomunk,
6.1.1.2 Új prezentáció létrehozása az alapértelmezés szerinti sablon alapján.
 6. modul Prezentáció A modul a prezentációkészítéshez szükséges ismereteket kéri számon. A sikeres vizsga követelményei: Tudni kell prezentációkat létrehozni és elmenteni különböző fájl formátumokban A
6. modul Prezentáció A modul a prezentációkészítéshez szükséges ismereteket kéri számon. A sikeres vizsga követelményei: Tudni kell prezentációkat létrehozni és elmenteni különböző fájl formátumokban A
Szerkesztés 2D eszközökkel
 3. gyakorlat Szerkesztés 2D eszközökkel Szerkesztővonalak használata, kurzorillesztés gyakorlása Készítsük el az alábbi rajzot. Kiindulásként rajzoljunk egy tetszőleges méretű, a képen lévőhöz hasonló
3. gyakorlat Szerkesztés 2D eszközökkel Szerkesztővonalak használata, kurzorillesztés gyakorlása Készítsük el az alábbi rajzot. Kiindulásként rajzoljunk egy tetszőleges méretű, a képen lévőhöz hasonló
New Default Standard.ipt
 Adaptív modellezési technika használata Feladat: Készítse el az alábbi ábrán látható fejes szeg parametrikus modelljét! A kidolgozáshoz használja az MSZ EN 22341-es szabványban megadott értékeket! 1 1.
Adaptív modellezési technika használata Feladat: Készítse el az alábbi ábrán látható fejes szeg parametrikus modelljét! A kidolgozáshoz használja az MSZ EN 22341-es szabványban megadott értékeket! 1 1.
Az MS Word szövegszerkesztés modul részletes tematika listája
 Az MS Word szövegszerkesztés modul részletes tematika listája A szövegszerkesztés alapjai Karakter- és bekezdésformázás Az oldalbeállítás és a nyomtatás Tabulátorok és hasábok A felsorolás és a sorszámozás
Az MS Word szövegszerkesztés modul részletes tematika listája A szövegszerkesztés alapjai Karakter- és bekezdésformázás Az oldalbeállítás és a nyomtatás Tabulátorok és hasábok A felsorolás és a sorszámozás
Műszaki informatika I. (CAD I.)
 DE-MK ÉPÍTÉSZMÉRNÖKI TANSZÉK Műszaki informatika I. (CAD I.) MFCAD31E03 1 1. gyakorlat Bevezetés Információk a kurzusról A Műszaki informatika I., Műszaki informatika II. és Műszaki informatika III. című
DE-MK ÉPÍTÉSZMÉRNÖKI TANSZÉK Műszaki informatika I. (CAD I.) MFCAD31E03 1 1. gyakorlat Bevezetés Információk a kurzusról A Műszaki informatika I., Műszaki informatika II. és Műszaki informatika III. című
Minden jog fenntartva, beleértve bárminemű sokszorosítás, másolás és közlés jogát is.
 2 Minden jog fenntartva, beleértve bárminemű sokszorosítás, másolás és közlés jogát is. Kiadja a Mercator Stúdió Felelős kiadó a Mercator Stúdió vezetője Lektor: Gál Veronika Szerkesztő: Pétery István
2 Minden jog fenntartva, beleértve bárminemű sokszorosítás, másolás és közlés jogát is. Kiadja a Mercator Stúdió Felelős kiadó a Mercator Stúdió vezetője Lektor: Gál Veronika Szerkesztő: Pétery István
Ismerkedés a Word 2007 felületével
 Ismerkedés a Word 2007 felületével A Word 2007 használata A Microsoft Word első, Windows operációs rendszerhez készült változata 1989 novemberében jelent meg. Az eredeti és az újabb verziók, illetve a
Ismerkedés a Word 2007 felületével A Word 2007 használata A Microsoft Word első, Windows operációs rendszerhez készült változata 1989 novemberében jelent meg. Az eredeti és az újabb verziók, illetve a
DAT adatcserefájl AutoCAD MAP DWG mapobject konvertáló program dokumentáció
 H - 1161 Budapest Rákóczi út 76. Tel./Fax.: +36-1-4010159 http://www.pageos.hu toni@pageos.hu DAT adatcserefájl AutoCAD MAP DWG mapobject konvertáló program dokumentáció A program használható a TOPOBASE
H - 1161 Budapest Rákóczi út 76. Tel./Fax.: +36-1-4010159 http://www.pageos.hu toni@pageos.hu DAT adatcserefájl AutoCAD MAP DWG mapobject konvertáló program dokumentáció A program használható a TOPOBASE
Diagram létrehozása. 1. ábra Minta a diagramkészítéshez
 Bevezetés Ebben a témakörben megtanuljuk, hogyan hozzunk létre diagramokat, valamint elsajátítjuk a diagramok formázásnak, módosításának lehetőségeit. A munkalap adatainak grafikus ábrázolási formáját
Bevezetés Ebben a témakörben megtanuljuk, hogyan hozzunk létre diagramokat, valamint elsajátítjuk a diagramok formázásnak, módosításának lehetőségeit. A munkalap adatainak grafikus ábrázolási formáját
TABULÁTOROK TÁBLÁZATOK KÉSZÍTÉSE. A táblázatok készítésének lehetőségei:
 TABULÁTOROK A tabulátorokat a szavak soron belüli pontos pozicionálására használjuk. A tabulátorokat valamilyen pozícióhoz kötjük. A pozíciók beállíthatók vonalzón vagy a Formátum menü Tabulátorok menüpontjának
TABULÁTOROK A tabulátorokat a szavak soron belüli pontos pozicionálására használjuk. A tabulátorokat valamilyen pozícióhoz kötjük. A pozíciók beállíthatók vonalzón vagy a Formátum menü Tabulátorok menüpontjának
Bevezetés a QGIS program használatába Összeálította dr. Siki Zoltán
 Bevezetés Bevezetés a QGIS program használatába Összeálította dr. Siki Zoltán A QGIS program egy nyiltforrású asztali térinformatikai program, mely a http://www.qgis.org oldalról tölthető le. Ebben a kis
Bevezetés Bevezetés a QGIS program használatába Összeálította dr. Siki Zoltán A QGIS program egy nyiltforrású asztali térinformatikai program, mely a http://www.qgis.org oldalról tölthető le. Ebben a kis
Bevezető. Mi is az a GeoGebra? Tények
 Bevezető Mi is az a GeoGebra? dinamikus matematikai szoftver könnyen használható csomagolásban az oktatás minden szintjén alkalmazható tanításhoz és tanuláshoz egyaránt egyesíti az interaktív geometriát,
Bevezető Mi is az a GeoGebra? dinamikus matematikai szoftver könnyen használható csomagolásban az oktatás minden szintjén alkalmazható tanításhoz és tanuláshoz egyaránt egyesíti az interaktív geometriát,
Lemez 05 gyakorló feladat
 Lemez 05 gyakorló feladat Kivágó (mélyhúzó) szerszám készítése, alkalmazása Feladat: Készítse el az ábrán látható doboz modelljét a mélyhúzással és kivágásokkal! A feladat megoldásához a mélyhúzó szerszámot
Lemez 05 gyakorló feladat Kivágó (mélyhúzó) szerszám készítése, alkalmazása Feladat: Készítse el az ábrán látható doboz modelljét a mélyhúzással és kivágásokkal! A feladat megoldásához a mélyhúzó szerszámot
Ablakok. Fájl- és mappaműveletek. Paint
 Ablakok. Fájl- és mappaműveletek. Paint I. Ablakok I.1. Ablak fogalma Windows = ablak, rövidítése: win Program indítás kinyílik az ablaka I.2. Ablak részei A programablak rendszerint az alábbi részekre
Ablakok. Fájl- és mappaműveletek. Paint I. Ablakok I.1. Ablak fogalma Windows = ablak, rövidítése: win Program indítás kinyílik az ablaka I.2. Ablak részei A programablak rendszerint az alábbi részekre
Ügyviteli rendszerek hatékony fejlesztése Magic Xpa-val mobilos funkciókkal kiegészítve. Oktatók: Fülöp József, Smohai Ferenc, Nagy Csaba
 Ügyviteli rendszerek hatékony fejlesztése Magic Xpa-val mobilos funkciókkal kiegészítve Oktatók: Fülöp József, Smohai Ferenc, Nagy Csaba Inheritance beállítás Ez egy olyan beállítás, amely a modell alapján
Ügyviteli rendszerek hatékony fejlesztése Magic Xpa-val mobilos funkciókkal kiegészítve Oktatók: Fülöp József, Smohai Ferenc, Nagy Csaba Inheritance beállítás Ez egy olyan beállítás, amely a modell alapján
Prezentáció, Prezentáció elkészítése. Diaminták
 A prezentáció elkészítésénél elsőként érdemes egy mintaoldalt készíteni, mert ennek tartalma és beállításai automatikusan rákerülnek minden új oldalra amit majd beillesztünk a bemutatónkba. A diaminta
A prezentáció elkészítésénél elsőként érdemes egy mintaoldalt készíteni, mert ennek tartalma és beállításai automatikusan rákerülnek minden új oldalra amit majd beillesztünk a bemutatónkba. A diaminta
11.5. Ellipszis és ellipszisív
 11. Geometriai elemek 907 11.5. Ellipszis és ellipszisív Egy ellipszist geometriailag a fókuszpontjaival, valamint a nagy- és kistengelyei hosszának és irányának megadásával, egy ellipszisívet pedig ugyanezekkel
11. Geometriai elemek 907 11.5. Ellipszis és ellipszisív Egy ellipszist geometriailag a fókuszpontjaival, valamint a nagy- és kistengelyei hosszának és irányának megadásával, egy ellipszisívet pedig ugyanezekkel
Word I. Bevezető. Alapfogalmak
 Word I. Bevezető A szövegszerkesztők segítségével igényesen kialakított dokumentum készítésére van lehetőségünk, de használhatjuk levelek akár elektronikus levelek írására is. Tananyagunkkal a szövegszerkesztési
Word I. Bevezető A szövegszerkesztők segítségével igényesen kialakított dokumentum készítésére van lehetőségünk, de használhatjuk levelek akár elektronikus levelek írására is. Tananyagunkkal a szövegszerkesztési
* Az eszköztáron látható menüpontok közül csak a felsoroltak esetén használható a Ctrl.
 Általános fogómód használata Az általános fogómód egy olyan objektum érzékeny kurzor, amely az alább felsorolt szerkesztı mőveleteknél felismeri azt, hogy milyen grafilus elem felett áll, és annak megfelelıen
Általános fogómód használata Az általános fogómód egy olyan objektum érzékeny kurzor, amely az alább felsorolt szerkesztı mőveleteknél felismeri azt, hogy milyen grafilus elem felett áll, és annak megfelelıen
Dr. Pétery Kristóf: AutoCAD LT 2004 Változók, lekérdezések
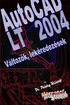 2 Minden jog fenntartva, beleértve bárminemű sokszorosítás, másolás és közlés jogát is. Kiadja a Mercator Stúdió Felelős kiadó a Mercator Stúdió vezetője Lektor: Gál Veronika Szerkesztő: Pétery István
2 Minden jog fenntartva, beleértve bárminemű sokszorosítás, másolás és közlés jogát is. Kiadja a Mercator Stúdió Felelős kiadó a Mercator Stúdió vezetője Lektor: Gál Veronika Szerkesztő: Pétery István
Microsoft Excel 2010
 Microsoft Excel 2010 Milyen feladatok végrehajtására használatosak a táblázatkezelők? Táblázatok létrehozására, és azok formai kialakítására A táblázat adatainak kiértékelésére Diagramok készítésére Adatbázisok,
Microsoft Excel 2010 Milyen feladatok végrehajtására használatosak a táblázatkezelők? Táblázatok létrehozására, és azok formai kialakítására A táblázat adatainak kiértékelésére Diagramok készítésére Adatbázisok,
Imagine Logo Tanmenet évfolyam
 Imagine Logo Tanmenet 5. 6. 7. évfolyam 5. évfolyam 18. óra: Algoritmus fogalma, hétköznapi algoritmusok. Tkv. 72-73. oldal feladatai + Imagine Logo Demóválasztás (Játékok) 19. óra: Térbeli tájékozódást
Imagine Logo Tanmenet 5. 6. 7. évfolyam 5. évfolyam 18. óra: Algoritmus fogalma, hétköznapi algoritmusok. Tkv. 72-73. oldal feladatai + Imagine Logo Demóválasztás (Játékok) 19. óra: Térbeli tájékozódást
Geometria megadása DXF fájl importálásából
 30. sz. Mérnöki kézikönyv Frissítve: 2016. március Geometria megadása DXF fájl importálásából Program: GEO5 FEM GEO5 Fájl: Demo_manual_30.gmk DXF Fájlok: - model201.dxf eredeti fájl, amit bonyolultsága
30. sz. Mérnöki kézikönyv Frissítve: 2016. március Geometria megadása DXF fájl importálásából Program: GEO5 FEM GEO5 Fájl: Demo_manual_30.gmk DXF Fájlok: - model201.dxf eredeti fájl, amit bonyolultsága
Word IV. Élőfej és élőláb
 Word IV. Élőfej és élőláb A menüpont a Nézet legördülő menü Élőfej és élőláb parancsával érhető el. Ezután a megjelenő szaggatott részbe írhatjuk be a kíván szöveget. OLDALSZÁMFORMÁZÁS DÁTUMBESZÚRÁS VÁLTÁS
Word IV. Élőfej és élőláb A menüpont a Nézet legördülő menü Élőfej és élőláb parancsával érhető el. Ezután a megjelenő szaggatott részbe írhatjuk be a kíván szöveget. OLDALSZÁMFORMÁZÁS DÁTUMBESZÚRÁS VÁLTÁS
1.A. feladat: Programablakok
 1.A. feladat: Programablakok Nyisd meg sorban a Sajátgép mappát, Hálózatok mappát, indítsd el az Internet Explorer programot. Ehhez kattints kettőt mindegyik asztalon lévő ikonjára. Ha egy ablak teljes
1.A. feladat: Programablakok Nyisd meg sorban a Sajátgép mappát, Hálózatok mappát, indítsd el az Internet Explorer programot. Ehhez kattints kettőt mindegyik asztalon lévő ikonjára. Ha egy ablak teljes
Windows mappaműveletek
 Windows mappaműveletek Windows 7 / 10 Források: http://www.akonyv.hu/windows_elemei/windows_7_mappa_allomany_es_lemezkezeles_minta.pdf http://www2.akg.hu/info/erettsegi/szobeli/10.html Windows Intéző felépítése
Windows mappaműveletek Windows 7 / 10 Források: http://www.akonyv.hu/windows_elemei/windows_7_mappa_allomany_es_lemezkezeles_minta.pdf http://www2.akg.hu/info/erettsegi/szobeli/10.html Windows Intéző felépítése
Közös keret egy objektumhalmazra
 Közös keret egy objektumhalmazra A lenti példán jól látható, hogy az eredeti címfelirat és a kredit doboza egyetlen fehér kereten osztozik. Ezt a rétegekre tett külön keretekkel sehogy se lehet megoldani,
Közös keret egy objektumhalmazra A lenti példán jól látható, hogy az eredeti címfelirat és a kredit doboza egyetlen fehér kereten osztozik. Ezt a rétegekre tett külön keretekkel sehogy se lehet megoldani,
Ismerkedés az új felülettel
 Ismerkedés az új felülettel A 2003-as verzióhoz képes változott a menüszerkezet. Az ablak tetején menüszalag található, amely előtérbe helyezi a legfontosabb parancsokat, így nem kell a program legkülönbözőbb
Ismerkedés az új felülettel A 2003-as verzióhoz képes változott a menüszerkezet. Az ablak tetején menüszalag található, amely előtérbe helyezi a legfontosabb parancsokat, így nem kell a program legkülönbözőbb
PÉNZTÁR FELHASZNÁLÓI KÉZIKÖNYV
 PÉNZTÁR FELHASZNÁLÓI KÉZIKÖNYV 4S SOFTWARE KFT 3523 MISKOLC PF.: 71 4ssoftware@4ssoftware.hu Preisler Ferenc Robonyi Teréz TEL.: 46/324-643 20/360-8478 20/980-8864 1. A PROGRAM TELEPÍTÉSE ÉS INDÍTÁSA Lehetőség
PÉNZTÁR FELHASZNÁLÓI KÉZIKÖNYV 4S SOFTWARE KFT 3523 MISKOLC PF.: 71 4ssoftware@4ssoftware.hu Preisler Ferenc Robonyi Teréz TEL.: 46/324-643 20/360-8478 20/980-8864 1. A PROGRAM TELEPÍTÉSE ÉS INDÍTÁSA Lehetőség
Egyéb 2D eszközök. Kitöltés. 5. gyakorlat. Kitöltés, Szöveg, Kép
 5. gyakorlat Egyéb 2D eszközök Kitöltés, Szöveg, Kép Kitöltés A kitöltés önálló 2D-s elemtípus, amely egy meghatározott felület sraffozására, vagy egyéb jellegű kitöltésére használható. Felület típusú
5. gyakorlat Egyéb 2D eszközök Kitöltés, Szöveg, Kép Kitöltés A kitöltés önálló 2D-s elemtípus, amely egy meghatározott felület sraffozására, vagy egyéb jellegű kitöltésére használható. Felület típusú
Mappák megosztása a GroupWise-ban
 - 1 - Fő me nü Mappák megosztása a GroupWise-ban Amennyiben a feladataink végzése szükségessé teszi, lehetővé tehetjük, hogy a GroupWise rendszerben tárolt személyes mappáinkat, az ott található tételeket
- 1 - Fő me nü Mappák megosztása a GroupWise-ban Amennyiben a feladataink végzése szükségessé teszi, lehetővé tehetjük, hogy a GroupWise rendszerben tárolt személyes mappáinkat, az ott található tételeket
FELHASZNÁLÓI KÉZIKÖNYV XMAP (EXTENDED MAP) KEZELÉSI ÚTMUTATÓ (TATABÁNYA VÁROS KÖZLEKEDÉSE)
 FELHASZNÁLÓI KÉZIKÖNYV XMAP (EXTENDED MAP) KEZELÉSI ÚTMUTATÓ (TATABÁNYA VÁROS KÖZLEKEDÉSE) 1. Bevezető Az XMap egy korszerű, internetes, böngésző alapú, térképes utastájékoztató szoftver. Jelenleg Tatabánya
FELHASZNÁLÓI KÉZIKÖNYV XMAP (EXTENDED MAP) KEZELÉSI ÚTMUTATÓ (TATABÁNYA VÁROS KÖZLEKEDÉSE) 1. Bevezető Az XMap egy korszerű, internetes, böngésző alapú, térképes utastájékoztató szoftver. Jelenleg Tatabánya
Az MS Excel táblázatkezelés modul részletes tematika listája
 Az MS Excel táblázatkezelés modul részletes tematika listája A táblázatkezelés alapjai A táblázat szerkesztése A táblázat formázása A táblázat formázása Számítások a táblázatban Oldalbeállítás és nyomtatás
Az MS Excel táblázatkezelés modul részletes tematika listája A táblázatkezelés alapjai A táblázat szerkesztése A táblázat formázása A táblázat formázása Számítások a táblázatban Oldalbeállítás és nyomtatás
Táblázatkezelés, Diagramkészítés. Egyéb műveletek
 Diagram törlése Beágyazott diagramobjektum esetén jelöljük ki a diagramot a diagram üres területére kattintva, majd üssük le a DELETE billentyűt! Ha a diagram önálló diagramlapon helyezkedik el, akkor
Diagram törlése Beágyazott diagramobjektum esetén jelöljük ki a diagramot a diagram üres területére kattintva, majd üssük le a DELETE billentyűt! Ha a diagram önálló diagramlapon helyezkedik el, akkor
A Microsoft Office 2013 újdonságai
 Molnár Mátyás A Microsoft Office 2013 újdonságai Angol nyelvi verzió Tanfolyami jegyzet Csak a lényeg érthetően! Az Excel 2013 újdonságai AZ EXCEL PROGRAMABLAK FELÉPÍTÉSE A címsorban középen látjuk a munkafüzet
Molnár Mátyás A Microsoft Office 2013 újdonságai Angol nyelvi verzió Tanfolyami jegyzet Csak a lényeg érthetően! Az Excel 2013 újdonságai AZ EXCEL PROGRAMABLAK FELÉPÍTÉSE A címsorban középen látjuk a munkafüzet
Az importálás folyamata Felhasználói dokumentáció verzió 2.1.
 Az importálás folyamata Felhasználói dokumentáció verzió 2.1. Budapest, 2008. Változáskezelés Verzió Dátum Változás Pont Cím Oldal 2.1. 2008.01.17. A teljes dokumentáció megváltozott Kiadás: 2008.01.17.
Az importálás folyamata Felhasználói dokumentáció verzió 2.1. Budapest, 2008. Változáskezelés Verzió Dátum Változás Pont Cím Oldal 2.1. 2008.01.17. A teljes dokumentáció megváltozott Kiadás: 2008.01.17.
Fürdőszoba tutorial 01
 Fürdőszoba tutorial 01 Nyissunk egy új dokumentumot: Ctrl+N vagy File menü/new. Adjuk meg a dokumentum méretét: legyen most egy fektetett A/4-es lapunk. Kattintsunk a Tools Palettán a Rectangle Tool-ra,
Fürdőszoba tutorial 01 Nyissunk egy új dokumentumot: Ctrl+N vagy File menü/new. Adjuk meg a dokumentum méretét: legyen most egy fektetett A/4-es lapunk. Kattintsunk a Tools Palettán a Rectangle Tool-ra,
Szeged Megyei Jogú Város Integrált e-önkormányzati Rendszerének Térinformatikai Modul felhasználói kézikönyve. Internetes verzió
 Szeged Megyei Jogú Város Integrált e-önkormányzati Rendszerének Térinformatikai Modul felhasználói kézikönyve Internetes verzió 2012. 04. 05. Tartalomjegyzék 1. Bevezetés... 3 2. Az alkalmazás felépítése...
Szeged Megyei Jogú Város Integrált e-önkormányzati Rendszerének Térinformatikai Modul felhasználói kézikönyve Internetes verzió 2012. 04. 05. Tartalomjegyzék 1. Bevezetés... 3 2. Az alkalmazás felépítése...
Állomány (fájl) = összetartozó adathalmaz, program, melyet a számítógép egyetlen egységként kezel.
 Állományműveletek Állomány (fájl) = összetartozó adathalmaz, program, melyet a számítógép egyetlen egységként kezel. Azonosítása: név (max.256 karakter). (pont) kiterjesztés (típusjel, általában 3 karakter)
Állományműveletek Állomány (fájl) = összetartozó adathalmaz, program, melyet a számítógép egyetlen egységként kezel. Azonosítása: név (max.256 karakter). (pont) kiterjesztés (típusjel, általában 3 karakter)
Cikktípusok készítése a Xarayában
 Cikktípusok készítése a Xarayában A Xaraya legfontosabb tulajdonsága az egyedi cikktípusok egyszerű készítésének lehetősége. Ezzel kiküszöbölhető egyedi modulok készítése, hiszen néhány kattintással tetszőleges
Cikktípusok készítése a Xarayában A Xaraya legfontosabb tulajdonsága az egyedi cikktípusok egyszerű készítésének lehetősége. Ezzel kiküszöbölhető egyedi modulok készítése, hiszen néhány kattintással tetszőleges
A PowerMill egy hatékony alámarásmentes CAM rendszer, amellyel 3D-s szerszámpályákat tudunk generálni, importált CAD modellek alapján.
 PowerMill 1. Bevezetés 1. BEVEZETÉS A PowerMill egy hatékony alámarásmentes CAM rendszer, amellyel 3D-s szerszámpályákat tudunk generálni, importált CAD modellek alapján. Bementeti fájlformátumok DELCAM
PowerMill 1. Bevezetés 1. BEVEZETÉS A PowerMill egy hatékony alámarásmentes CAM rendszer, amellyel 3D-s szerszámpályákat tudunk generálni, importált CAD modellek alapján. Bementeti fájlformátumok DELCAM
