Optikai szövegfelismerő program ABBYY FineReader 11 Felhasználói kézikönyv
|
|
|
- Alajos Kozma
- 10 évvel ezelőtt
- Látták:
Átírás
1 Optikai szövegfelismerő program ABBYY FineReader ABBYY. Minden jog fenntartva.
2 Az ebben a dokumentumban szereplő információk értesítés nélkül megváltozhatnak, és nem jelentenek kötelezettségvállalást az ABBYY Software Ltd részéről. Az ebben a dokumentumban leírt szoftver licencszerződéssel kerül árusításra. A szoftvert csak a szerződés feltételeivel összhangban lehet használni, vagy másolni. Az Orosz Föderáció Szoftverek és adatbázisok jogi védelméről szóló törvényének és a nemzetközi jognak a megsértése a szoftver bármely médiumra való másolása, hacsak az a licencszerződésben, vagy egyéb nem kizárólagos szerződésben kifejezetten nem engedélyezett. E dokumentum sem egészében, sem részben nem reprodukálható, vagy továbbítható semmi lyen formában, sem elektronikus, sem egyéb módon, semmilyen célból, az ABBYY Software Ltd kifejezett írásos engedélye nélkül ABBYY. Minden jog fenntartva. Az ABBYY, az ABBYY-embléma, az ABBYY FineReader, az ADRT az ABBYY Software Ltd. védjegyei vagy bejegyzett védjegyei Adobe Systems Incorporated és licencelői. Minden jog fenntartva. Az 5,929,866; 5,943,063; 6,289,364; 6,563,502; 6,185,684; 6,205,549; 6,639,593; 7,213,269; 7,246,748; 7,272,628; 7,278,168; 7,343,551; 7,395,503; 7,389,200; 7,406,599; 6,754,382 USA-szabadalmak védelme alatt; Szabadalmaztatások függőben. Az Adobe PDF Library az Adobe Systems Incorporated engedélyével. Az Adobe, az Acrobat, az Adobe-embléma, az Acrobat-embléma, az Adobe PDF-embléma és az Adobe PDF Library az Adobe Systems Incorporated védjegyei vagy bejegyzett védjegyei az Egyesült Államokban és/vagy más országokban LizardTech, Inc. Minden jog fenntartva. A DjVu a sz USA-szabadalom védelme alatt áll. Külföldi szabadalmaztatások függőben Celartem, Inc. Minden jog fenntartva Caminova, Inc. Minden jog fenntartva. Az AT&T Labs Technology támogatásával University of New South Wales. Minden jog fenntartva. Newton, Pragmatica, Courier betűkészletek 2001 ParaType, Inc. OCR-v-GOST betűkészlet 2003 ParaType, Inc Intel Corporation Microsoft Corporation. Minden jog fenntartva. A Microsoft, az Outlook, az Excel, a PowerPoint, a Windows Vista, a Windows a Microsoft Corporation védjegyei vagy bejegyzett védjegyei az Egyesült Államokban és/vagy más országokban Unicode, Inc. Minden jog fenntartva. 2010, Oracle és/vagy partnerei. Minden jog fenntartva Az OpenOffice.org, az OpenOffice.org-embléma az Oracle és/vagy partnereinek védjegyei vagy bejegyzett védjegyei. JasPer License verzió 2.0: Michael David Adams Image Power, Inc The University of British Columbia , Amazon.com, Inc. vagy partnerei. Minden jog fenntartva. A KINDLE, a KINDLE-embléma és más Amazon.com grafika, gombikon az Amazon védjegye, bejegyzett védjegye vagy arculati jegye az Egyesült Államokban és/vagy más országokban... Az EPUB az IDPF (International Digital Publishing Forum) bejegyzett védjegye Az ipad az Apple Inc. Egyesült Államokban és más országokban bejegyzett védjegye. Minden egyéb védjegy a saját tulajdonosaik tulajdona. 2
3 Tartalomjegyzék Bemutatjuk az ABBYY FineReadert... 5 Mi az ABBYY FineReader?... 5 Az ABBYY FineReader 11 újdonságai... 6 Az ABBYY FineReader 11 kezelőfelülete... 7 Főablak... 7 Eszköztárak... 9 Az ABBYY FineReader munkaterületének testreszabása A Beállítások párbeszédpanel Az ABBYY FineReader használata ABBYY FineReader feladatok Az automatizált feladatok kezelése Az ABBYY FineReader lépésről lépésre Az ABBYY FineReader dokumentumok felosztása A papírdokumentum néhány jellegzetességének figyelembe vétele Képbeolvasási tippek Beolvasási tippek Dokumentumok fényképeinek készítése A felismert szöveg ellenőrzése és javítása Komplex írásrendszerű nyelvek használata Ajánlott betűtípusok Az eredmény mentése Speciális funkciók Használat más alkalmazásokban Blokksablonok használata Felismerés tanítással Felhasználói nyelvek és nyelvcsoportok Csoportos munka a helyi hálózatban ABBYY Hot Folder Függelék Kislexikon
4 Támogatott képformátumok Támogatott mentési formátumok Nyelvek és betűkészleteik Reguláris kifejezések Billentyűparancsok Az ABBYY termékek vásárlásáról Az ABBYY ról ABBYY irodák és technnikai tanácsadó szolgálatok Az ABBYY FineReader aktiválása és regisztrálása Az ABBYY FineReader aktiválása Az ABBYY FineReader regisztrálása Adatvédelmi nyilatkozat Technikai tanácsadás
5 Bemutatjuk az ABBYY FineReadert Ebben a témakörben áttekintheti az ABBYY FineReader funkcióit. A témakör tartalma: Mi az ABBYY FineReader? Az ABBYY FineReader 11 újdonságai Mi az ABBYY FineReader? Az ABBYY FineReader egy optikai szövegfelismerő (OCR) rendszer. Beolvasott dokumentumok, PDF dokumentumok és képfájlok, többek közt digitális fényképek szerkeszthető formátumba történő átalakításához használják. Az ABBYY FineReader előnyei Gyors és pontos felismerés Az ABBYY FineReaderben használt optikai szövegfelismerő rendszer lehetővé teszi, hogy a felhasználók gyorsan és pontosan ismerjenek fel bármilyen dokumentumot, s megőrizzék a forrás formázását (többek közt a háttérképeken lévő szövegek, színes szöveg színes háttéren, képet körbefutó szöveg, stb.). Az ABBYY alkalmazkodó dokumentum felismerési technológiájának (ADRT ) köszönhetően az ABBYY FineReader oldalanként helyett teljes egészében tudja feldolgozni a dokumentumokat. Ez a megoldás megőrzi a forrásdokumentum szerkezetét, többek közt a formázást, a hiperhivatkozásokat, az e mail címeket, a fejléceket és a lábléceket, a képek és a táblázatok címeit, az oldalszámokat és a lábjegyzeteket. Az ABBYY FineReader egyaránt kezeli az egynyelvű és a többnyelvű szövegeket akár 189 nyelven, többek közt arab, vietnami, koreai, kínai, japán, thai és héber nyelven írtakat is. Az ABBYY FineReader különlegessége az is, hogy automatikusan fel tudja ismerni a dokumentum nyelveit. Sőt, mi több, az ABBYY FineReader jórészt immunis a nyomtatási hibákra, s gyakorlatilag bármilyen betűtípussal nyomtatott szöveget fel tud ismerni. A program széleskörű beállításokat is tartalmaz a kimeneti adatok számára: a dokumentumok a formátumok bő választékában menthetők, elküldhetők e mailben, vagy további feldolgozás céljából átvihetők más alkalmazásokba. Egyszerű használat Az ABBYY FineReader felhasználóbarát, könnyen érthető és eredményalapú kezelőfelületének köszönhetően különösebb betanulás nélkül tudja használni a programot. Az új felhasználók rövid idő alatt elsajátíthatják fő funkcióit. A felhasználók közvetlenül a programban tudják átváltani a kezelőfelület nyelvét. Az ABBYY FineReader gyors feladatai a beolvasott dokumentumok, a PDF és képfájlok szerkeszthető formátumokba történő átalakításához, s az elektronikus dokumentumok egyetlen egérkattintással történő visszakeresését lehetővé tévő, leggyakrabban használt feladatok listáját tartalmazzák. A Microsoft Office ba és a Windows Intézőbe történő zavartalan beépülésnek köszönhetően közvetlenül a Microsoft Outlook ból, Microsoft Word ből, Microsoft Excel ből és a Windows Intézőből ismertetheti fel a dokumentumokat. 5
6 A FineReader Súgó menüjében példákat is talál, melyek azt illusztrálják, hogyan kell számos összetett, a konvertálással kapcsolatos feladat elvégzéséhez használni a programot. Az ABBYY FineReader 11 újdonságai Hatékonyabb feldolgozás Az új fekete fehér módban a FineReader 11 30% kal gyorsabb feldolgozást biztosít, ha nincs szüksége a színekre. Továbbá, a még gyorsabb átalakítás végett a program hatékonyan kihasználja a többmagos processzorok nyújtotta lehetőségeket. Rugalmas e könyv készítés Olvasson be hagyományos könyveket, s alakítsa át őket epub és fb2 formátumba, hogy útközben ipad en, táblagépen vagy kedvelt hordozható eszközén is elolvashassa őket. Vagy küldje őket el közvetlenül az Ön Kindle fiókjába. Hagyományos könyveket vagy cikkeket alakíthat át megfelelő e könyv formátumokba, s bővítheti velük elektronikus könyvtárát vagy archívumát. Az OpenOffice.org Writer natív módú támogatása A FineReader 11 közvetlenül alakítja át OpenOffice.org Writer formátumba (ODT) a dokumentumképeket és a PDF fájlokat, pontosan megőrzi eredeti elrendezésüket és formázásukat. Most már könnyen, néhány egérkattintással adhat hozzá dokumentumokat *.odt archívumához. Továbbfejlesztett felhasználói felület Kibővített stílusszerkesztő teszi lehetővé valamennyi stílusparaméter egyetlen barátságos ablakban történő beállítását. Valamennyi módosítás egyszerre kerül alkalmazásra a teljes dokumentumban. Az oldalak FineReader dokumentumok közti rendszerezése az elrendezés jobb megőrzését szolgálja. A dokumentum átalakítás indítható már azonnal a program indításakor, mivel az alapszintű és a speciális konvertálási feladatok még könnyebben hozzáférhetők. Következő generációs fényképezőgép OCR hatékony képszerkesztő eszközök kibővített készletével A FineReader 11 új, hatékony képszerkesztő eszközök széles sorát kínálja, többek közt fényerő és kontraszt csúszkát s szintező eszközöket, melyekkel pontosabb eredmény érhető el, s javíthatók a kép paraméterei. Megnövekedett OCR pontosság és elrendezés megőrzés a továbbfejlesztett ADRT 2.0 technológiával Az átalakított dokumentumok szerkesztéséhez szükséges idő minimalizálása a dokumentumstílusok, lábjegyzetek, láblécek és fejlécek, valamint képaláírások jobb felismerésének köszönhetően. Optimális PDF kimenet A PDF fájlok három, előre meghatározott képbeállítása az Ön igényeitől függő optimális eredményt biztosít legjobb minőség, tömör méret vagy kiegyensúlyozott mód. Új felismerési nyelvek* arab, vietnami és türkmén (latin ábécé). A papír névjegykártyák gyors átalakítása elektronikus névjegyekké a Business Card Reader segítségével (csak a Corporate Edition ben használható) *A termék különféle kiadásaiban eltérő felismerési nyelvek állhatnak rendelkezésre. 6
7 Az ABBYY FineReader 11 kezelőfelülete Az ABBYY FineReader felhasználóbarát, könnyen érthető és eredményorientált kezelőfelülete megkönnyíti a program használatát, nincs szükség a betanítására. Az új felhasználók rövid idő alatt elsajátíthatják fő funkcióit. Az ABBYY FineReader kezelőfelülete testreszabható. Ön is az egyedi igényeihez igazíthatja a munkaterületet. Átméretezheti és átteheti máshova az ablakot Beállíthatja a gyorsítósávot, ahonnan elérheti a leggyakrabban használt parancsokat Hozzárendelheti a billentyűparancsokat módosíthatja az előre beállított billentyűkombinációkat, a program bizonyos parancsaihoz sajátjait rendelheti hozzá Kiválaszthatja a kezelőfelület nyelvét, stb. A témakör tartalma: Főablak Eszköztárak Az ABBYY FineReader munkaterületének testreszabása A Beállítások párbeszédpanel Főablak Az ABBYY FineReader indításakor annak főablaka nyílik meg az Új feladat ablakkal együtt, melyben egy beépített feladatot, vagy egy egyéni automatizált feladatot állíthat be és indíthat el. A főablakban látható az épp megnyitott ABBYY FineReader dokumentum. Részletek az ABBYY FineReader dokumentumok témakörben. 7
8 Az Oldal ablakban tekintheti meg a jelenlegi ABBYY FineReader dokumentum oldalait. Két oldal megtekintési mód közül választhat: ikonok (mely egy kis kép) vagy a dokumentumoldalak és tulajdonságaik listája. E módok közt az ablak helyi menüjében, a Nézet menüben és a Beállítások párbeszédpanelen (Eszközök>Beállítások ) váltogathat. A Kép ablakban jelenik meg a jelenlegi oldal képe. Ebben az ablakban módosíthatja a képblokkokat, az oldalképeket és a szöveg tulajdonságait. A Szöveg ablakban tekintheti meg a felismert szöveget. Ugyancsak a Szöveg ablakban ellenőrizheti a felismert szöveg helyesírását és formázását, ill. szerkesztheti azt. A Nagyítás ablakban látható a sor felnagyított képe vagy az épp szerkesztés alatt lévő feldolgozott képblokk. Míg a Kép ablak az általános oldalnézetet mutatja, a Nagyítás ablakban könnyen tekintheti meg nagyobb részletekben a képet, módosíthatja a blokk típusát és pozícióját, vagy a bizonytalanul felismert karaktereket hasonlíthatja össze a felnagyított képpel. A Nagyítás ablak alsó részén a panelből módosíthatja a kép méretezését. Tipp. A Kép és a Nagyítás ablakban a szóköz billentyű lenyomva tartása közben az egérrel mozgathatja a képeket. Ablakváltó billentyűkombinációk A Ctrl+Tab lenyomásával az ablakok között válthat át Az Alt+1 lenyomásával az Oldal ablakot aktiválhatja Az Alt+2 lenyomásával a Kép ablakot aktiválhatja Az Alt+3 lenyomásával a Szöveg ablakot aktiválhatja Részletek a Billentyűparancsok témakörben. 8
9 Eszköztárak Az ABBYY FineReader főablakában több eszköztár kapott helyet. Az eszköztár gombokkal könnyebben férhet hozzá a program parancsaihoz. Ugyanazok a parancsok a program menüjéből vagy billentyűparancsokkal is végrehajthatók. A Szokásos gombok nál valamennyi alapművelet rögzített gombkészlete megtalálható: dokumentum megnyitása, oldal beolvasása, kép megnyitása, oldalak felismerése, eredmény mentése, stb. A Gyorsítósáv speciális gombokkal testre szabható gyakorlatilag hozzáadva a főmenü bármely parancsához. Alapértelmezésként ez a sáv nem látható a főablakban. Megjelenítéséhez válassza a Gyorsítósáv parancsot a Nézet>Eszköztárak menüpontból, vagy a fő eszköztár helyi menüjéből. Az Oldalak, Kép és Szöveg ablakban az eszköztárak fent helyezkednek el. Az Oldalak ablak eszköztárának gombjai nem módosíthatók. A Kép és a Szöveg ablak eszköztára teljes mértékben testreszabható. Egy bizonyos eszköztár testreszabásához, pl. valamelyik gomb hozzáadásához vagy eltávolításához: 1. Nyissa meg az Eszköztárak és billentyűparancsok testreszabása párbeszédpanelt (Eszközök>Testreszabás ). 2. Válassza ki a szükséges kategóriát az Eszköztárak fülön a Eszköztárak mezőben. Megjegyzés: Másik kategória kiválasztásakor a Parancsok listában látható parancsok a főmenü parancskészletének megfelelően fognak változni. 3. Válassza ki a parancsot a Parancsok listában, s kattintson a Parancsok (vagy a Parancsok) gombra. A kiválasztott parancs megjelenik az eszköztár parancslistáján (vagy eltűnik onnan). 4. Kattintson az OK gombra a változtatások mentéséhez. 5. A gyorsítósáv alapértelmezett nézetének visszaállításához kattintson a Mind alaphelyzetbe gombra. A program futásakor a Figyelmeztetések és hibák panelben jelennek meg a hibafigyelmeztetések és az előugró üzenetek. A figyelmeztetések és hibák panel megnyitásához a Nézet menüben vagy a fő eszköztár helyi menüjében válassza A Figyelmeztetések és hibák panel megjelenítése parancsot. 9
10 Annak az oldalnak a hibái és figyelmeztetései jelennek meg, mely épp kijelölt az Oldalak ablakban. A figyelmeztetéseket és a hibákat a és a gombbal görgetheti. Az ABBYY FineReader munkaterületének testreszabása A nem használt ablakokat ideiglenesen el tudja rejteni. Az ablakokat a Nézet menü menüpontjaival vagy billentyűparancsokkal rejtheti el/jelenítheti meg: F5 billentyű: Oldalak ablak F6 billentyű: Kép ablak F7 billentyű: Kép és Szöveg ablak F8 billentyű: Szöveg ablak CTRL+F5 billentyű: Nagyítás ablak Az ablakot az ablakhelyőrzők egérrel történő húzásával méretezheti át. Az Oldalak és a Nagyítás ablak helyét meg is változtathatja. Használja a Nézet menüben vagy az ablak helyi menüjében lévő parancsokat. A program futása közben megjelenő figyelmeztetések és hibaüzenetek megjelenítésének módját is testreszabhatja. A A Figyelmeztetések és hibák panel megjelenítése parancs a Nézet menüben be /kikapcsolja a figyelmeztetések és hibák panelt. A Tulajdonságok panel megjelenítéséhez/elrejtéséhez a Kép vagy a Szöveg ablakban kattintson az ablakban bárhol jobb gombbal, s a helyi menüben válassza a Tulajdonságok parancsot. További lehetőségként az ezeknek az ablakoknak az alján lévő / gombra is kattinthat. Néhány ablakbeállítást a Beállítások párbeszédpanel Nézet fülén szabhat testre. A kezelőfelület nyelve A kezelőfelület nyelvének kiválasztására az ABBYY FineReader telepítésekor kerül sor. Ez a nyelv kerül felhasználásra az üzeneteknek, a párbeszédpanelek címeinek, a gombfeliratoknak és a program menüpontjainak ezen a nyelven történő megjelenítéséhez. A kezelőfelület nyelvei közt a program futása közben váltogathat. Ehhez kövesse az alábbi utasításokat: 1. Nyissa meg a Beállítások párbeszédpanelt a Beállítások fülön (Beállítások>Beállítások menüpont). 2. Válassza ki az óhajtott nyelvet A kezelőfelület nyelve legördülő menüből. 3. Kattintson az OK gombra. 4. Indítsa újra az ABBYY FineReadert. A Beállítások párbeszédpanel A Beállítások párbeszédpanel a különféle formátumú dokumentumok megnyitásának, beolvasásának és mentésének kezeléséhez, a programablakok megjelenésének testreszabásához, az előnyben részesített nyelv kiválasztásához, s a forrásdokumentum nyomtatási típusának, a program kezelőfelülete nyelvének, s mások megadásához használható beállításokat tartalmazza. Fontos! A Beállítások párbeszédpanelt az Eszközök>Beállítások menüpontból nyithatja meg. A beállítások eszköztárról, az adatok különféle formátumokban történő mentésének 10
11 párbeszédpaneljeiről, a képek megnyitásához használt párbeszédpanelekről, s az eszköztár helyi menüjéről is elérhető. A párbeszédpanel 6 fülre tagolt. Minden egyes fülön bizonyos programbeállítások találhatók: Dokumentum Ezen a fülön a következőket állíthatja be: Dokumentum nyelvei (a nyelv, melyen a beviteli dokumentumot írták) Dokumentum nyomtatási típusa Szín mód Dokumentum tulajdonságai (a fájl neve, szerzője, kulcsszavai) Ezen a fülön jelenik meg az aktív ABBYY FineReader dokumentum elérési útja is. Beolvasás/Megnyitás Ezzel a lehetőséggel szabhatja testre az automatizált dokumentum feldolgozás általános tulajdonságait és a képek előfeldolgozásának beállításait a dokumentumok beolvasásakor és megnyitásakor, mint például a következők aktiválása/inaktiválása: A dokumentumelrendezés automatikus elemzése (az elrendezési blokkok és típusok beazonosítása) Automatikus képátalakítás Automatikus képelőfeldolgozás Az oldal tájolásának automatikus beazonosítása A szemközti oldalak automatikus felosztása A képolvasó illesztő programját és képbeolvasó kezelőfelületét is kiválaszthatja. Értelmezte Ezen a fülön felismerési beállítások találhatók: Mentés A felismerés "gyors" vagy "alapos" módra állítható. Kell e felhasználói mintát használni az OCR hez Hol kell tárolni a felhasználói mintákat és nyelveket Melyik betűtípusokat kell használni a felismert szövegben Fel kell e ismerni a vonalkódokat Ezen a fülön választhatja ki a dokumentum mentési formátumát: RTF/DOC/DOCX/ODT Részletek a Mentés RTF/DOC/DOCX/ODT formátumban témakörben. XLS/XLSX Részletek a Mentés XLS/XLSX formátumban témakörben. PDF Részletek a Mentés PDF formátumban témakörben. PDF/A Részletek a Mentés PDF/A formátumban témakörben. 11
12 Nézet HTML Részletek a Mentés HTML formátumban témakörben. PPTX Részletek a Mentés PPTX formátumban témakörben. TXT Részletek a Mentés TXT formátumban témakörben. CSV Részletek a Mentés CSV formátumban témakörben. E könyv A részleteket lásd az E könyvek mentése témakörben. DjVu A részleteket lásd a DjVu formátumnál. Ez a fül a következőket tartalmazza: Speciális Az oldal nézetének beállítása az Oldalak (Miniatűrök vagy Részletek) ablakban A Szöveg ablak beállításai, többek közt a bizonytalanul felismert karakterek és szavak kiemelésének (valamint a szövegkiemelés színének) lehetősége, meg kell e jelenniük a nem nyomtatható karaktereknek (pl. soremelés), s milyen betűtípussal kell megjeleníteni az egyszerű szöveget A Kép ablakban a különféle típusú blokkokat körülvevő szegélyek színének és vastagságának beállításai Itt a következőket teheti: Kijelölheti a megbízhatatlanul felismert karakterek ellenőrzési beállításait Megadhatja, hogy kell e javítani az írásjelek előtti vagy utáni szóközöket Megtekintheti és szerkesztheti a felhasználói szótárakat Kiválaszthatja a FineReader menüinek és üzeneteinek a nyelvét Megadhatja, hogy meg kell e nyitni az alkalmazás indításakor az utolsó ABBYY FineReader dokumentumot Megadhatja, hogy külön panelban kell e megjelenniük a dokumentum figyelmeztetéseinek Kiválaszthatja, hogy részt kíván e venni az ABBYY szoftvertökéletesítési programjában Visszaállíthatja a beállításokat a program alapértelmezéseire 12
13 Az ABBYY FineReader használata Ebben a fejezetben áttekintheti az ABBYY FineReader funkcióit: milyen gyorsan dolgozhat fel vele egy elektronikus dokumentumot szerkesztése és használata számára egyaránt megfelelő formátumban, s hogyan kell elvégeznie bonyolult és nem hagyományos szövegfelismerési feladatokat. A fejezet tartalma: ABBYY FineReader feladatok Elsődleges gyors feladatok Microsoft Word feladatok Adobe PDF feladatok E könyv feladatok Egyéb gyors feladatok Egyéni automatizált feladatok Hogyan készítsünk új automatizált feladatot Feladat lépései Az automatizált feladatok kezelése Az ABBYY FineReader lépésről lépésre Képek beolvasása Felismerés Ellenőrzés és javítás Az OCR eredményének mentése Az OCR eredményének küldése e mailben Az OCR eredményének küldése a Kindle be Az ABBYY FineReader dokumentum Általános Az ABBYY FineReader dokumentumok használata Az ABBYY FineReader dokumentumok felosztása Az ABBYY FineReader dokumentumok oldalszámozása A papírdokumentum néhány funkciójának figyelembe vétele Képbeolvasási tippek Tippek az OCR minőségének javításához A felismert szöveg ellenőrzése és javítása Komplex írásrendszerű nyelvek használata Az eredmény mentése különféle formátumokban 13
14 ABBYY FineReader feladatok A dokumentumok ABBYY FineReaderrel történő feldolgozása rendszerint számos rutinfeladatot foglal magában, mint a beolvasás, a dokumentum felismerése, s az eredmény mentése egy bizonyos formátumban. A leggyakrabban használt feladatok végrehajtásához az ABBYY FineReader Gyors feladatok lehetőségével egyetlen kattintás szükséges a felismert szöveg beolvasásához. A gyors feladatok indítása az Új feladat ablakból történik, mely az alkalmazás betöltésekor alapértelmezésként megnyílik. Ha az Új feladat ablak zárva, akkor kattintson a fő eszköztárra, majd az Új feladat gombra. 1. Válassza ki az óhajtott feladatot a Új feladat ablakban : Gyors feladatok Microsoft Word feladatok Adobe PDF feladatok E könyv feladatok Egyéb feladatok Feladatok 2. Válassza ki a felismerési nyelveket a Dokumentum nyelve legördülő menüből. Az adatok Microsoft Word dokumentummá vagy Adobe PDF dokumentummá való átalakításához használt automatizált feladatoknak további beállításai léteznek (az ablak alján). 3. A Szín mód legördülő listában válasszon a teljes színű vagy a fekete fehér lehetőség közül. Teljes színű megőrzi az eredeti kép színeit Fekete fehér fekete fehérré alakítja át a képeket, ami csökkenti az ABBYY FineReader dokumentum méretét, s felgyorsítja az OCR t Fontos! A dokumentum fekete fehérré átalakításának megtörténte után a színek nem állíthatók vissza. Színes dokumentumhoz nyissa meg a színes képeket tartalmazó fájlt, vagy színes módban olvassa be a papírdokumentumot. 4. Kattintson az automatizált feladat megfelelő gombjára. 14
15 Az ABBYY FineReader feladatainak végrehajtása a Beállítások párbeszédpanelen (Eszközök>Beállítások menüpont) testreszabott beállítások alapján történik. Egy automatizált feladat futása közben megjelenik a képernyőn a feladat végrehajtási sáv, melyben a feladat végrehajtás kijelző, az automatizált feladat lépéseinek listája és a figyelmeztetések találhatók. Megjegyzés: A bonyolult szerkezetű dokumentumok felismeréséhez kézzel indíthatja és testreszabhatja az egyes feldolgozási szakaszokat. Részletek Az ABBYY FineReader lépésről lépésre témakörben. Az ABBYY FineReader tartalmazza azt a lehetőséget is, hogy saját egyéni automatizált feladatokat hozzon létre az egyéni feladathoz szükséges lépésekkel. Részletek Az ABBYY FineReader automatizált feladatainak kezelése témakörben. Elsődleges gyors feladatok A Feladatok ablakban váltson át a Szokásos fülre, ahol hozzáférhet azokhoz a gyors feladatokhoz, melyek a leggyakrabban előforduló szituációkat ölelik fel. 1. Válassza ki a dokumentum nyelveit az ablak felső részén elhelyezett Dokumentum nyelve legördülő menüben. 2. A Szín mód legördülő listában válasszon a teljes színű vagy a fekete fehér lehetőség közül. Fontos! A dokumentum fekete fehérré átalakításának megtörténte után a színek nem állíthatók vissza. 3. Kattintson a feladat megfelelő gombjára: Beolvasás Microsoft Word be beolvas egy papírdokumentumot, s Microsoft Word dokumentummá alakítja azt át Fájl (PDF/kép) Microsoft Word be Microsoft Word dokumentummá alakít át PDF dokumentumokat és képfájlokat Beolvasás és a kép mentése beolvas egy dokumentumot, s menti az eredményül kapott képeket. Miután befejeződött a beolvasás, megnyílik egy párbeszédpanel, mely rákérdez a képek mentésére. Beolvasás PDF be beolvas egy papírdokumentumot, s Adobe PDF dokumentummá alakítja azt át Fénykép Microsoft Word be Microsoft Word dokumentummá alakít át egy digitális fényképet Beolvasás beolvas egy papírdokumentumot 15
16 Megnyitás megnyit egy PDF dokumentumot vagy egy képfájlt Dokumentum létrehozása egy új ABBYY FineReader dokumentumot hoz létre 4. Eredményül megnyílik az Ön által kiválasztott alkalmazásban a felismert szöveget tartalmazó új dokumentum. Amint befejeződik a Beolvasás és a kép mentése feladat, megnyílik a képmentési párbeszédpanel. Fontos! Egy gyors feladat futtatásakor az adatok a program jelenlegi beállításai alapján kerülnek átalakításra. Amennyiben módosította az alkalmazás beállításait, futtassa le újra a feladatot a szövegnek az új beállításokkal való felismertetéséhez. Microsoft Word feladatok A Új feladat ablak Microsoft Word fülén lévő feladatok a dokumentumok Microsoft Word dokumentummá való átalakításában fognak segíteni. 1. Az ablak tetején lévő Dokumentum nyelve legördülő listában válassza ki a dokumentum nyelveit. 2. A Szín mód legördülő listában válassza a teljes színű vagy a fekete fehér lehetőséget. Fontos! A dokumentum fekete fehérré átalakításának megtörténte után a színek nem állíthatók vissza. 3. Jelölje be az átalakításhoz szükséges beállításokat az ablak alsó részén: Dokumentum formátumának mentési módja A képek megtartása beállítást akkor jelölje be, ha meg akarja őrizni a képeket a céldokumentumban A fejlécek és a láblécek megtartása beállítást akkor jelölje be, ha meg kell őriznie a céldokumentumban a fejléceket és a lábléceket 4. Kattintson a feladat megfelelő gombjára. Beolvasás Microsoft Word be beolvas és átalakít egy papír dokumentumot Fájl (PDF/kép) Microsoft Word be PDF dokumentumokat és képfájlokat alakít át Fénykép Microsoft Word be digitális fényképeket alakít át 5. Amint befejeződik a dokumentum feldolgozása, a felismert szöveget tartalmazó új Microsoft Word dokumentum nyílik meg. Megjegyzés: Ha nem telepítette a Microsoft Word öt a számítógépére, akkor a Mentés másként párbeszédpanelen törölje A dokumentum megnyitása mentés után beállítást. Fontos! Egy gyors feladat futtatásakor az adatok átalakítása a program aktuális beállításai alapján történik. Amennyiben módosította az alkalmazás beállításait, akkor futtassa le újra a feladatot a szöveg új beállításokkal való felismeréséhez. Adobe PDF feladatok Az Új feladat ablak Adobe PDF fülén lévő feladatok különféle képek Adobe PDF formátumba való átalakításában segítenek. 1. Az ablak felső részén, a Dokumentum nyelve legördülő listában válassza ki a dokumentum nyelveit. 2. A Szín mód legördülő listában válasszon a teljes színes vagy a fekete fehér lehetőség közül. Fontos! A dokumentum fekete fehérré átalakításának megtörténte után a színek nem állíthatók vissza. 3. Válassza ki a dokumentum mentési módját: 16
17 Csak szöveg és képek Ezzel a lehetőséggel csak a felismert szöveget és a hozzá tartozó képeket mentheti. Az oldal teljesen kereshető, a PDF fájl mérete kicsi. Az eredményül kapott dokumentum megjelenése kissé eltér az eredetitől. Szöveg az oldalkép fölött Ezzel a lehetőséggel az eredeti dokumentum hátterét és képeit mentheti, a felismert szöveget pedig rájuk helyezi. Ehhez a PDF típushoz általában több lemezterületre van szükség, mint a Csak szöveg és képek típushoz. Az eredményül kapott PDF dokumentum teljes mértékben kereshető. Bizonyos esetekben az eredményül kapott dokumentum megjelenése kissé eltér az eredetiétől. Szöveg az oldalkép alatt Ezzel a lehetőséggel képként mentheti a teljes oldalképet, s a felismert szöveg az oldalkép alá kerül. Ezt a lehetőséget olyan dokumentum létrehozásához használja, mely gyakorlatilag ugyanúgy néz ki, mint az eredeti, és teljes mértékben kereshető. Csak az oldal képe Ez a lehetőség az oldal pontos képét menti. Az ilyen típusú PDF dokumentum gyakorlatilag megkülönböztethetetlen az eredetitől, viszont a fájl nem kereshető. 4. A Kép legördülő listában válassza ki a dokumentumban lévő képek óhajtott minőségét. 5. Válasszon a PDF vagy a PDF/A lehetőség közül. 6. Kattintson a használni kívánt feladatra: Beolvasás PDF be beolvas egy papírdokumentumot, s Adobe PDF dokumentummá alakítja át. Fájl (kép) PDF be, kereshető Adobe PDF dokumentummá alakít át egy PDF dokumentumot vagy egy képfájlt Fénykép PDF be, a digitális fényképeket alakítja át Adobe PDF dokumentummá 7. Az eredményül kapott PDF dokumentum egy PDF megjelenítő alkalmazásban fog megnyílni. Megjegyzés: Ha nem telepített PDF megjelenítő alkalmazást a számítógépére, akkor a Mentés másként párbeszédpanelen törölje A dokumentum megnyitása mentés után beállítást. Fontos! Egy bizonyos gyors feladat lefuttatásakor az adatok a program jelenlegi beállításai alapján kerülnek átalakításra. Amennyiben módosította az alkalmazás beállításait, akkor futtassa le a felismerést a szövegnek az új beállításokkal való felismeréséhez. Tipp: A beolvasott dokumentum PDF formátumban történő mentésekor megadhatja a PDF dokumentum illetéktelenek általi megnyitását, nyomtatását vagy szerkesztését megakadályozó jelszavakat. Részletek A PDF fájlok biztonsági beállításai témakörben. E könyv feladatok Az Új feladat ablak E könyv fülén lévő feladatokkal a képeket EPUB, FB2 és HTML formátumba alakíthatja át, melyeket széles körben használnak elektronikus könyvekhez. Az EPUB és az FB2 formátum XML alapúak, s minden e könyvet egyetlen fájlban tárolnak. Sok e könyvolvasó alkalmazással és eszközzel kompatibilisek. 1. Válassza ki a dokumentum nyelveit az ablak felső részén elhelyezett Dokumentum nyelve legördülő menüből. 2. A Szín mód legördülő listában válassza a teljes színű vagy a fekete fehér lehetőséget. Fontos! A dokumentum fekete fehérré átalakításának megtörténte után a színek nem állíthatók vissza. 17
18 3. Válassza ki az e könyv formátumát: EPUB, FB2 vagy HTML. 4. Kattintson a használni kívánt feladat nevének gombjára: Beolvasás EPUB/FB2/HTML be beolvas egy papírdokumentumot, s átalakítja egy tetszés szerinti e könyv formátumba Fájl (PDF/kép) EPUB/FB2/HTML be PDF dokumentumokat és képfájlokat alakít át Fénykép EPUB/FB2/HTML be digitális fényképeket alakít át 5. A felismert szöveget tartalmazó dokumentum meg fog nyílni a megfelelő alkalmazásban. Megjegyzés: Ha nem telepített e könyvolvasó alkalmazást a számítógépére, akkor törölje a A dokumentum megnyitása mentés után beállítást a Mentés másként párbeszédpanelen. Fontos! Egy beépített feladat indításakor az ABBYY FineReader az indítás pillanatában kijelölt beállításokat használja. Ha módosítja a beállításokat, akkor indítsa el még egyszer a feladatot, s ismertesse fel a szövegeket ezekkel az új beállításokkal. Egyéb gyors feladatok Az ABBYY FineReaderben elérhető többi gyors feladathoz a Új feladat ablakban lévő Egyéb fülön férhet hozzá. 1. Az ablak tetején lévő Dokumentum nyelve legördülő listában válassza ki a dokumentum nyelveit. 2. A Szín mód legördülő listában válasszon a teljes színes vagy a fekete fehér lehetőség közül. Fontos! A dokumentum fekete fehérré átalakításának megtörténte után a színek nem állíthatók vissza. 3. Kattintson a feladat megfelelő gombjára. Beolvasás más formátumokba beolvassa a papírdokumentumot, s átalakítja valamelyik támogatott formátumba Fájl (PDF/kép) más formátumokba PDF dokumentumot vagy képet alakít át valamelyik támogatott formátumba Fénykép más formátumokba digitális fényképet alakít át valamelyik támogatott formátumba 4. A felismert szöveget tartalmazó új dokumentum fog megnyílni. Fontos! Egy gyors feladat lefuttatásakor az adatok a program jelenlegi beállításai alapján kerülnek átalakításra. Amennyiben módosította az alkalmazás beállításait, futtassa le az új beállításokkal a feladatot a szövegfelismeréshez. Tipp. Ha nem látja az Ön céljainak megfelelő feladatot, akkor elkészítheti saját automatizált feladatát. A részletes utasításokat lásd az Automatizált feladatok témakörben Egyéni automatizált feladatok (csak ABBYY FineReader Corporate Edition) Az egyéni automatizált feladatok több feldolgozási lépést kínálnak, mint a beépített gyors feladatok. A feladatban lévő lépések az ABBYY FineReaderben lévő dokumentum feldolgozási lépéseknek felelnek meg. Hogyan készítsünk új automatizált feladatot Feladat lépései 18
19 Az automatizált feladatok kezelése Hogyan készítsünk új automatizált feladatot A Feladatok ablak Új feladat fülén konkrét célokhoz saját feladatokat készíthet. 1. Kattintson a Létrehozás gombra. Ha hozott már létre feladatokat ezen a fülön, akkor a gombfeliratnak Feladatok létrehozása / módosítása / megtekintése névre kell átváltoznia. Tipp: A Feladatkezelő az Eszközök>Feladatkezelő menüpont választásával is indíthatja. 2. A Feladatkezelő eszköztárán kattintson az Új gombra, s írja be a feladat nevét. 3. A Feladat beállításai bal oldali paneljában válassza ki az egyik elérhető lépést. A kiválasztott lépés áthelyezésre kerül a jobb oldali panelba. 4. Jelölje be az egyes lépések óhajtott beállításait. Megjegyzés: A megnyomásával eltávolíthat egy lépést a feladatból. Némelyik lépés a többi lépéstől függ, s nem távolítható el külön. Amikor például egy Elemzés lépést távolít el, akkor a vele egyező Értelmezés lépés ugyancsak eltávolításra kerül. 5. Miután hozzáadta az összes lépést, s bejelölte a beállításokat, nyomja meg a Befejezés gombot. Feladat lépései Saját automatizált feladatának elkészítéséhez válassza ki az egyes lépések egyik elérhető műveletét: 1. FineReader dokumentum Az automatizált feladatok mindig ezzel a lépéssel kezdődnek. Miután kiválasztotta, áthelyezésre kerül a jobb oldali panelba. Válassza a következő parancsok egyikét: Új dokumentum létrehozása Egy új FineReader dokumentum létrehozása történik meg a feladat indításakor. Adja meg a dokumentum létrehozásakor, a képek feldolgozásakor és a szövegfelismeréskor használandó beállításokat: Használja a programban kijelölt dokumentum beállításokat a feladat indításakor Egyéni dokumentum beállítások használata Létező dokumentum kiválasztása Adja meg azt a FineReader dokumentumot, mely a feldolgozandó képeket tartalmazza. Megnyitott dokumentum használata Képek a megnyitott FineReader dokumentumból kerülnek feldolgozásra. 2. Képek beolvasása Ez a lépés kihagyható, ha az előző lépésben a Létező dokumentum kiválasztása vagy a Megnyitott dokumentum használata lehetőséget választotta. Kép / PDF megnyitása Adja meg azt a mappát, melyből az ABBYY FineReadernek vennie kell a képeket a feladat indításakor. 19
20 3. Elemzés Beolvasás Az ABBYY FineReaderben a beolvasás időpontjában kijelölt beolvasási beállítások kerülnek felhasználásra. Megjegyzés: a. Ha képeket már tartalmazó dokumentumhoz ad hozzá képeket, akkor csak az újonnan hozzáadott képek kerülnek feldolgozásra. Ha egy új dokumentum került hozzáadásra, akkor a dokumentumban lévő összes kép feldolgozásra fog kerülni. b. Ha egy feldolgozandó ABBYY FineReader dokumentum már felismert, és már elemzett oldalakat tartalmaz, akkor a felismert oldalak nem kerülnek ismét feldolgozásra, s az új oldalak felismerése fog megtörténni. Ebben a lépésben a program elemzi a képeket, beazonosítja a szövegblokkokat, a képblokkokat, a táblázatblokkokat vagy a vonalkód blokkokat. Az Elemzés lépés automatikusan kerül hozzáadásra, ha bejelölte az Értelmezés lépést. Az elrendezés automatikus elemzése, majd a blokkok kézi beállítása Az ABBYY FineReader elemezni fogja a képeket, s be fogja rajtuk azonosítani a megfelelő blokkokat. A blokkok kézi megrajzolása Az ABBYY FineReader meg fogja Önt kérni, hogy rajzolja meg kézzel a megfelelő blokkokat. Egy blokksablon használata Adja meg az ABBYY FineReader által a képek elemzéséhez használandó blokksablont. A blokksablonokról bővebben lásd a Blokksablonok használata témakört. 4. Értelmezés A képek felismeréséhez használt beállítások a FineReader dokumentum lépésben bejelölt beállításoktól függnek. 5. Mentés / Küldés Ebben a lépésben választhatja ki azokat a formátumokat, melyekbe az ABBYY FineReadernek mentenie kell a felismerés eredményét. Az ABBYY FineReadert arra is beprogramozhatja, hogy az eredményt egy bizonyos alkalmazásba küldje, a beolvasott képeket vagy szövegeket elküldje e mailben, vagy készítsen másolatot az ABBYY FineReader dokumentumról. Az automatizált feladatoknak több mentési beállításuk lehet. Adja meg a használandó mentési beállításokat: A feladat indításakor a programban kijelölt mentési beállítások használata Egyéni mentési beállítások használata Dokumentum mentése Itt adhatja meg a fájl nevét, formátumát, s a mappát, melyben a fájlt tárolni kell. Megjegyzés: Új mappa a feladat minden indításakor történő megadásának elkerülése végett jelölje be az Időbélyegzéses almappa létrehozása beállítást. Dokumentum küldése Itt adhatja meg azt az alkalmazást, melyben meg kell nyitni az eredményül kapott dokumentumot. Dokumentum postázása Itt adhatja meg a fájl nevét, formátumát, s az e mail címet, melyre a fájlt küldeni kell. Képek mentése Itt adhatja meg a fájl nevét, formátumát, s a mappát, melyben a képfájlt tárolni kell. 20
Az Ön kézikönyve ABBYY SOFTWARE FINEREADER http://hu.yourpdfguides.com/dref/2847450
 Elolvashatja az ajánlásokat a felhasználói kézikönyv, a műszaki vezető, illetve a telepítési útmutató ABBYY SOFTWARE FINEREADER. Megtalálja a választ minden kérdésre az ABBYY SOFTWARE FINEREADER a felhasználói
Elolvashatja az ajánlásokat a felhasználói kézikönyv, a műszaki vezető, illetve a telepítési útmutató ABBYY SOFTWARE FINEREADER. Megtalálja a választ minden kérdésre az ABBYY SOFTWARE FINEREADER a felhasználói
Optikai szövegfelismerő program ABBYY FineReader 11 Felhasználói kézikönyv
 Optikai szövegfelismerő program ABBYY FineReader 11 2011 ABBYY. Minden jog fenntartva. Az ebben a dokumentumban szereplő információk értesítés nélkül megváltozhatnak, és nem jelentenek kötelezettségvállalást
Optikai szövegfelismerő program ABBYY FineReader 11 2011 ABBYY. Minden jog fenntartva. Az ebben a dokumentumban szereplő információk értesítés nélkül megváltozhatnak, és nem jelentenek kötelezettségvállalást
Optikai szövegfelismerő program ABBYY FineReader 11 Felhasználói kézikönyv
 Optikai szövegfelismerő program ABBYY FineReader 11 ABBYY Production LLC, 2013. Minden jog fenntartva. Az ebben a dokumentumban szereplő információk értesítés nélkül megváltozhatnak, és nem jelentenek
Optikai szövegfelismerő program ABBYY FineReader 11 ABBYY Production LLC, 2013. Minden jog fenntartva. Az ebben a dokumentumban szereplő információk értesítés nélkül megváltozhatnak, és nem jelentenek
Optikai szövegfelismerő program. ABBYY FineReader. 9.0 változat Felhasználói kézikönyv. 2008 ABBYY. Minden jog fenntartva.
 Optikai szövegfelismerő program ABBYY FineReader 9.0 változat Felhasználói kézikönyv 2008 ABBYY. Minden jog fenntartva. Az ebben a dokumentumban szereplő információk értesítés nélkül megváltozhatnak, és
Optikai szövegfelismerő program ABBYY FineReader 9.0 változat Felhasználói kézikönyv 2008 ABBYY. Minden jog fenntartva. Az ebben a dokumentumban szereplő információk értesítés nélkül megváltozhatnak, és
Optikai szövegfelismerő program. ABBYY FineReader. 9.0 változat Felhasználói kézikönyv. 2007 ABBYY. Minden jog fenntartva.
 Optikai szövegfelismerő program ABBYY FineReader 9.0 változat Felhasználói kézikönyv 2007 ABBYY. Minden jog fenntartva. Az ebben a dokumentumban szereplő információk értesítés nélkül megváltozhatnak, és
Optikai szövegfelismerő program ABBYY FineReader 9.0 változat Felhasználói kézikönyv 2007 ABBYY. Minden jog fenntartva. Az ebben a dokumentumban szereplő információk értesítés nélkül megváltozhatnak, és
Optikai szövegfelismerő program ABBYY FineReader 12 Felhasználói kézikönyv
 Optikai szövegfelismerő program ABBYY FineReader 12 Felhasználói kézikönyv 2013 ABBYY Production LLC. Minden jog fenntartva. Az ebben a dokumentumban lévő információk értesítés nélkül megváltoztathatók,
Optikai szövegfelismerő program ABBYY FineReader 12 Felhasználói kézikönyv 2013 ABBYY Production LLC. Minden jog fenntartva. Az ebben a dokumentumban lévő információk értesítés nélkül megváltoztathatók,
Samsung Universal Print Driver Felhasználói útmutató
 Samsung Universal Print Driver Felhasználói útmutató képzelje el a lehetőségeket Szerzői jog 2009 Samsung Electronics Co., Ltd. Minden jog fenntartva. Ez a felügyeleti útmutató csak tájékoztató célt szolgál.
Samsung Universal Print Driver Felhasználói útmutató képzelje el a lehetőségeket Szerzői jog 2009 Samsung Electronics Co., Ltd. Minden jog fenntartva. Ez a felügyeleti útmutató csak tájékoztató célt szolgál.
Optikai szövegfelismerő program. ABBYY FineReader. 8.0 változat Felhasználói kézikönyv. 2005 ABBYY Software House. Minden jog fenntartva.
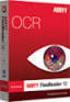 Optikai szövegfelismerő program ABBYY FineReader 8.0 változat Felhasználói kézikönyv 2005 ABBYY Software House. Minden jog fenntartva. Az ebben a dokumentumban szereplő információk értesítés nélkül megváltozhatnak,
Optikai szövegfelismerő program ABBYY FineReader 8.0 változat Felhasználói kézikönyv 2005 ABBYY Software House. Minden jog fenntartva. Az ebben a dokumentumban szereplő információk értesítés nélkül megváltozhatnak,
VarioFace dokumenta cio
 VarioFace dokumenta cio Tartalom Felhasználói dokumentáció... 2 1. A program felépítése... 2 1.1. Vario csatlakoztatása... 2 1.2. Főablak... 3 1.3. Képkijelölő ablak... 4 2. A program használata... 4 2.1.
VarioFace dokumenta cio Tartalom Felhasználói dokumentáció... 2 1. A program felépítése... 2 1.1. Vario csatlakoztatása... 2 1.2. Főablak... 3 1.3. Képkijelölő ablak... 4 2. A program használata... 4 2.1.
Ismerkedés az új felülettel
 Ismerkedés az új felülettel A 2003-as verzióhoz képes változott a menüszerkezet. Az ablak tetején menüszalag található, amely előtérbe helyezi a legfontosabb parancsokat, így nem kell a program legkülönbözőbb
Ismerkedés az új felülettel A 2003-as verzióhoz képes változott a menüszerkezet. Az ablak tetején menüszalag található, amely előtérbe helyezi a legfontosabb parancsokat, így nem kell a program legkülönbözőbb
Első lépések. A Microsoft Word 2013 külsőre kicsit más, mint elődei, ezért ezzel az útmutatóval szeretnénk megkönnyíteni a program megismerését.
 Első lépések A Microsoft Word 2013 külsőre kicsit más, mint elődei, ezért ezzel az útmutatóval szeretnénk megkönnyíteni a program megismerését. A gyorselérési eszköztár Az itt elhelyezett parancsok mindig
Első lépések A Microsoft Word 2013 külsőre kicsit más, mint elődei, ezért ezzel az útmutatóval szeretnénk megkönnyíteni a program megismerését. A gyorselérési eszköztár Az itt elhelyezett parancsok mindig
Digitális fényképezőgép Szoftver útmutató
 EPSON Digitális fényképezőgép / Digitális fényképezőgép Szoftver útmutató Minden jog fenntartva. Jelen kézikönyv a SEIKO EPSON CORPORATION előzetes írásbeli engedélye nélkül sem részben sem egészben nem
EPSON Digitális fényképezőgép / Digitális fényképezőgép Szoftver útmutató Minden jog fenntartva. Jelen kézikönyv a SEIKO EPSON CORPORATION előzetes írásbeli engedélye nélkül sem részben sem egészben nem
Műveletek makrókkal. Makró futtatása párbeszédpanelről. A Színezés makró futtatása a Makró párbeszédpanelről
 Műveletek makrókkal A munkafüzettel együtt tárolt, minden munkalapon elérhető makrót a Fejlesztőeszközök szalag Makrók párbeszédpanelje segítségével nyithatjuk meg, innen végezhetjük el a makrókkal megoldandó
Műveletek makrókkal A munkafüzettel együtt tárolt, minden munkalapon elérhető makrót a Fejlesztőeszközök szalag Makrók párbeszédpanelje segítségével nyithatjuk meg, innen végezhetjük el a makrókkal megoldandó
Microsoft Office PowerPoint 2007 fájlműveletei
 Microsoft Office PowerPoint 2007 fájlműveletei Program megnyitása Indítsuk el valamelyik tanult módszerrel a 2007-es verziót. Figyeljük meg, hogy most más felületet kapunk, mint az eddigi megszokott Office
Microsoft Office PowerPoint 2007 fájlműveletei Program megnyitása Indítsuk el valamelyik tanult módszerrel a 2007-es verziót. Figyeljük meg, hogy most más felületet kapunk, mint az eddigi megszokott Office
Optikai szövegfelismerő program ABBYY FineReader 12 Felhasználói kézikönyv
 Optikai szövegfelismerő program ABBYY FineReader 12 Felhasználói kézikönyv 2013 ABBYY Production LLC. Minden jog fenntartva. Az ebben a dokumentumban lévő információk értesítés nélkül megváltoztathatók,
Optikai szövegfelismerő program ABBYY FineReader 12 Felhasználói kézikönyv 2013 ABBYY Production LLC. Minden jog fenntartva. Az ebben a dokumentumban lévő információk értesítés nélkül megváltoztathatók,
3. modul - Szövegszerkesztés
 3. modul - Szövegszerkesztés Érvényes: 2009. február 1-jétől Az alábbiakban ismertetjük a 3. modul (Szövegszerkesztés) syllabusát, amely a gyakorlati vizsga alapját képezi. A modul célja Ezen a vizsgán
3. modul - Szövegszerkesztés Érvényes: 2009. február 1-jétől Az alábbiakban ismertetjük a 3. modul (Szövegszerkesztés) syllabusát, amely a gyakorlati vizsga alapját képezi. A modul célja Ezen a vizsgán
A telepítési útmutató tartalma
 1 A telepítési útmutató tartalma 3 Kompatibilitás és rendszerkövetelmények A telepítési folyamat röviden 4 A telepítés indítása 5 Adatbáziskezelő beállítása / telepítése 8 Telepítési módozatok 11 Az ENSO
1 A telepítési útmutató tartalma 3 Kompatibilitás és rendszerkövetelmények A telepítési folyamat röviden 4 A telepítés indítása 5 Adatbáziskezelő beállítása / telepítése 8 Telepítési módozatok 11 Az ENSO
Áttérés az Outlook 2010-es verziójára
 A jelen útmutatóról Microsoft A Microsoft Outlook 2010 megjelenése nagyban eltér az Outlook 2003-as verzióétól, ezért elkészítettük ezt az útmutatót, hogy megkönnyítsük a tanulást. Megismerheti belőle
A jelen útmutatóról Microsoft A Microsoft Outlook 2010 megjelenése nagyban eltér az Outlook 2003-as verzióétól, ezért elkészítettük ezt az útmutatót, hogy megkönnyítsük a tanulást. Megismerheti belőle
A P-touch Transfer Manager használata
 A P-touch Transfer Manager használata Verzió 0 HUN Bevezetés Fontos megjegyzés A dokumentum tartalma és a termék műszaki adatai értesítés nélkül módosulhatnak. A Brother fenntartja a jogot, hogy értesítés
A P-touch Transfer Manager használata Verzió 0 HUN Bevezetés Fontos megjegyzés A dokumentum tartalma és a termék műszaki adatai értesítés nélkül módosulhatnak. A Brother fenntartja a jogot, hogy értesítés
Ismerkedés a Word 2007 felületével
 Ismerkedés a Word 2007 felületével A Word 2007 használata A Microsoft Word első, Windows operációs rendszerhez készült változata 1989 novemberében jelent meg. Az eredeti és az újabb verziók, illetve a
Ismerkedés a Word 2007 felületével A Word 2007 használata A Microsoft Word első, Windows operációs rendszerhez készült változata 1989 novemberében jelent meg. Az eredeti és az újabb verziók, illetve a
Támogatás / Excel / Excel 2010 súgó és útmutató / Diagramok / Diagramok formázása Hibasáv felvétele, módosítása és eltávolítása diagramban
 Page 1 of 6 Támogatás / Excel / Excel 2010 súgó és útmutató / Diagramok / Diagramok formázása Hibasáv felvétele, módosítása és eltávolítása diagramban Hatókör: Microsoft Excel 2010, Outlook 2010, PowerPoint
Page 1 of 6 Támogatás / Excel / Excel 2010 súgó és útmutató / Diagramok / Diagramok formázása Hibasáv felvétele, módosítása és eltávolítása diagramban Hatókör: Microsoft Excel 2010, Outlook 2010, PowerPoint
Importálás. más típusú (pl:.imp,.xml,.xkr,.xcz) állomány beimportálása a nyomtatványkitöltő programba
 Importálás Külső programok által generált imp és.xml állományokat be lehet tölteni a program import funkcióival. Az ABEV2006 az xml állományok importálását nem tudta. Ez újdonság a nyomtatványkitöltő programban.
Importálás Külső programok által generált imp és.xml állományokat be lehet tölteni a program import funkcióival. Az ABEV2006 az xml állományok importálását nem tudta. Ez újdonság a nyomtatványkitöltő programban.
Választó lekérdezés létrehozása
 Választó lekérdezés létrehozása A választó lekérdezés egy vagy több rekordforrásból származó adatokat jelenít meg. A választó lekérdezések a táblák, illetve az adatbázis tartalmát nem változtatják meg,
Választó lekérdezés létrehozása A választó lekérdezés egy vagy több rekordforrásból származó adatokat jelenít meg. A választó lekérdezések a táblák, illetve az adatbázis tartalmát nem változtatják meg,
Dokumentum létrehozása/módosítása a portálon:
 Dokumentum létrehozása/módosítása a portálon: 1. Belépés a szerkesztőfelületre A következő webcímre belépve - http://www.zalaegerszeg.hu/licoms/login - megjelenik a szerkesztőfelület beléptető ablaka,
Dokumentum létrehozása/módosítása a portálon: 1. Belépés a szerkesztőfelületre A következő webcímre belépve - http://www.zalaegerszeg.hu/licoms/login - megjelenik a szerkesztőfelület beléptető ablaka,
Operációs rendszerek. Tanmenet
 Tanmenet TANMENET- Operációs rendszerek Témakörök Javasolt óraszám 1. Operációs rendszerek alapjai 2. Windows 2000 ismeretek- Munka a képernyőn 3. Windows 2000 ismeretek- A Start menü elemei 4. Windows
Tanmenet TANMENET- Operációs rendszerek Témakörök Javasolt óraszám 1. Operációs rendszerek alapjai 2. Windows 2000 ismeretek- Munka a képernyőn 3. Windows 2000 ismeretek- A Start menü elemei 4. Windows
Hiteles Elektronikus Postafiók
 NISZ Nemzeti Infokommunikációs Szolgáltató Zrt. H-1081 Budapest, Csokonai utca 3. Hiteles Elektronikus Postafiók Tárhely adminisztráció 2018.05.07. v.1.2. TARTALOMJEGYZÉK 1. BEVEZETÉS... 3 2. BEJELENTKEZÉS
NISZ Nemzeti Infokommunikációs Szolgáltató Zrt. H-1081 Budapest, Csokonai utca 3. Hiteles Elektronikus Postafiók Tárhely adminisztráció 2018.05.07. v.1.2. TARTALOMJEGYZÉK 1. BEVEZETÉS... 3 2. BEJELENTKEZÉS
Felhasználói kézikönyv. AirPrint
 Felhasználói kézikönyv AirPrint BEVEZETÉS Mindent megtettünk annak érdekében, hogy e dokumentumban található adatok teljes körűek, pontosak és naprakészek legyenek. A gyártó nem vállal felelősséget a hatáskörén
Felhasználói kézikönyv AirPrint BEVEZETÉS Mindent megtettünk annak érdekében, hogy e dokumentumban található adatok teljes körűek, pontosak és naprakészek legyenek. A gyártó nem vállal felelősséget a hatáskörén
Alapvető beállítások elvégzése Normál nézet
 Alapvető beállítások elvégzése Normál nézet A Normál nézet egy egyszerűsített oldalképet mutat. Ez a nézet a legalkalmasabb a szöveg beírására, szerkesztésére és az egyszerűbb formázásokra. Ebben a nézetben
Alapvető beállítások elvégzése Normál nézet A Normál nézet egy egyszerűsített oldalképet mutat. Ez a nézet a legalkalmasabb a szöveg beírására, szerkesztésére és az egyszerűbb formázásokra. Ebben a nézetben
Molnár Mátyás. Bevezetés a PowerPoint 2010 használatába. Csak a lényeg érthetően!
 Molnár Mátyás Bevezetés a PowerPoint 2010 használatába Csak a lényeg érthetően! Diavetítés vezérlése OLVASÁSI NÉZET Az olvasási nézetben az ablak címsora és az állapotsor a képernyőn marad, a kettő között
Molnár Mátyás Bevezetés a PowerPoint 2010 használatába Csak a lényeg érthetően! Diavetítés vezérlése OLVASÁSI NÉZET Az olvasási nézetben az ablak címsora és az állapotsor a képernyőn marad, a kettő között
kommunikáció Megoldások
 Információ és kommunikáció Megoldások Megoldások Információ és kommunikáció 1. A címsorba gépelje be a http://www.nbc.com címet! A Kedvencek hozzáadása panelen kattintunk a létrehozás gombra! Kattintsunk
Információ és kommunikáció Megoldások Megoldások Információ és kommunikáció 1. A címsorba gépelje be a http://www.nbc.com címet! A Kedvencek hozzáadása panelen kattintunk a létrehozás gombra! Kattintsunk
Memeo Instant Backup Rövid útmutató. 1. lépés: Hozza létre ingyenes Memeo fiókját. 2. lépés: Csatlakoztassa a tárolóeszközt a számítógéphez
 Bevezetés A Memeo Instant Backup egyszerű biztonsági másolási megoldás, mely nagy segítséget nyújt a bonyolult digitális világban. A Memeo Instant Backup automatikus módon, folyamatosan biztonsági másolatot
Bevezetés A Memeo Instant Backup egyszerű biztonsági másolási megoldás, mely nagy segítséget nyújt a bonyolult digitális világban. A Memeo Instant Backup automatikus módon, folyamatosan biztonsági másolatot
A Windows az összetartozó adatokat (fájlokat) mappákban (könyvtárakban) tárolja. A mappák egymásba ágyazottak.
 Mappakezelés WINDOWS-7 A Windows az összetartozó adatokat (fájlokat) mappákban (könyvtárakban) tárolja. A mappák egymásba ágyazottak. A PC legnagyobb mappája, amely az összes többi mappát is magában foglalja,
Mappakezelés WINDOWS-7 A Windows az összetartozó adatokat (fájlokat) mappákban (könyvtárakban) tárolja. A mappák egymásba ágyazottak. A PC legnagyobb mappája, amely az összes többi mappát is magában foglalja,
Telepítési és indítási útmutató. DataPage+ 2013
 DataPage+ 2013 Tartalomjegyzék Telepítés előfeltételei Alkotólemek... 1 Áttekintés... 1 1. lépés: Futtassuk a setup.exe fájlt és indítsuk el a varázslót... 1 2. lépés: Fogadjuk el a licencszerződést...
DataPage+ 2013 Tartalomjegyzék Telepítés előfeltételei Alkotólemek... 1 Áttekintés... 1 1. lépés: Futtassuk a setup.exe fájlt és indítsuk el a varázslót... 1 2. lépés: Fogadjuk el a licencszerződést...
E-book export, letöltés, offline olvasási segédlet
 E-book export, letöltés, offline olvasási segédlet Hogyan mentsünk ki oldalakat, fejezeteket az elektronikus könyvekből? 1. Nyissuk meg az Egyetemi Könyvtár weboldalát (www.ek.szte.hu ), és kattintsunk
E-book export, letöltés, offline olvasási segédlet Hogyan mentsünk ki oldalakat, fejezeteket az elektronikus könyvekből? 1. Nyissuk meg az Egyetemi Könyvtár weboldalát (www.ek.szte.hu ), és kattintsunk
TABULÁTOROK TÁBLÁZATOK KÉSZÍTÉSE. A táblázatok készítésének lehetőségei:
 TABULÁTOROK A tabulátorokat a szavak soron belüli pontos pozicionálására használjuk. A tabulátorokat valamilyen pozícióhoz kötjük. A pozíciók beállíthatók vonalzón vagy a Formátum menü Tabulátorok menüpontjának
TABULÁTOROK A tabulátorokat a szavak soron belüli pontos pozicionálására használjuk. A tabulátorokat valamilyen pozícióhoz kötjük. A pozíciók beállíthatók vonalzón vagy a Formátum menü Tabulátorok menüpontjának
Bluetooth párosítás. Felhasználói útmutató
 Bluetooth párosítás Felhasználói útmutató Copyright 2012, 2016 HP Development Company, L.P. A Microsoft, a Windows és a Windows Vista a Microsoft Corporation az Egyesült Államokban bejegyzett védjegyei.
Bluetooth párosítás Felhasználói útmutató Copyright 2012, 2016 HP Development Company, L.P. A Microsoft, a Windows és a Windows Vista a Microsoft Corporation az Egyesült Államokban bejegyzett védjegyei.
Felhasználói dokumentáció. a TávTagTár programhoz. Készítette: Nyíri Gábor, hdd@nc-studio.com GDF Abakusz regisztrációs kód: GDFAba43
 a TávTagTár programhoz Készítette: Nyíri Gábor, hdd@nc-studio.com GDF Abakusz regisztrációs kód: GDFAba43 Tartalomjegyzék Futási feltételek... 3 Telepítés... 3 Indítás... 3 Főablak... 4 Új személy felvétele...
a TávTagTár programhoz Készítette: Nyíri Gábor, hdd@nc-studio.com GDF Abakusz regisztrációs kód: GDFAba43 Tartalomjegyzék Futási feltételek... 3 Telepítés... 3 Indítás... 3 Főablak... 4 Új személy felvétele...
DKÜ ZRT. A Portál rendszer felületének általános bemutatása. Felhasználói útmutató. Támogatott böngészők. Felületek felépítése. Információs kártyák
 A Portál rendszer felületének általános bemutatása Felhasználói útmutató Támogatott böngészők Internet Explorer 9+ Firefox (legújabb verzió) Chrome (legújabb verzió) Felületek felépítése Információs kártyák
A Portál rendszer felületének általános bemutatása Felhasználói útmutató Támogatott böngészők Internet Explorer 9+ Firefox (legújabb verzió) Chrome (legújabb verzió) Felületek felépítése Információs kártyák
Órarendkészítő szoftver
 SchoolTime Órarendkészítő szoftver 2.0 verzió Tartalomjegyzék: 1., Belépés a programba...3 2., Órarend főtábla...3 3., Tanátok...4 3.1., Új tanár felvitele, módosítása...4 3.2., Tanár törlése...4 3.3.,
SchoolTime Órarendkészítő szoftver 2.0 verzió Tartalomjegyzék: 1., Belépés a programba...3 2., Órarend főtábla...3 3., Tanátok...4 3.1., Új tanár felvitele, módosítása...4 3.2., Tanár törlése...4 3.3.,
A Microsoft Publisher 2013 külsőre kicsit más, mint elődei, ezért ezzel az útmutatóval szeretnénk megkönnyíteni a program megismerését.
 Első lépések A Microsoft Publisher 2013 külsőre kicsit más, mint elődei, ezért ezzel az útmutatóval szeretnénk megkönnyíteni a program megismerését. A gyorselérési eszköztár Gyakran használt parancsait
Első lépések A Microsoft Publisher 2013 külsőre kicsit más, mint elődei, ezért ezzel az útmutatóval szeretnénk megkönnyíteni a program megismerését. A gyorselérési eszköztár Gyakran használt parancsait
Word V. tabulátortípus meg nem jelenik: Tabulátor - balra, Tabulátor - jobbra,
 Word V. Tabulátorok A tabulátorok (tabulátorhely: A vízszintes vonalzó azon pontja, amely meghatározza a szövegbehúzást, illetve a szövegoszlop kezdetét.), segítségével a szöveget balra, jobbra, középre,
Word V. Tabulátorok A tabulátorok (tabulátorhely: A vízszintes vonalzó azon pontja, amely meghatározza a szövegbehúzást, illetve a szövegoszlop kezdetét.), segítségével a szöveget balra, jobbra, középre,
Egészségterv és edzésprogram használati utasítás
 TELEPÍTÉS (1) Üdvözli a Bi-LINK. Az alkalmazás használatával követheti, megértheti és irányíthatja legfontosabb egészségügyi paramétereit. Az első lépés készüléke adatainak megtekintéséhez, hogy letölti,
TELEPÍTÉS (1) Üdvözli a Bi-LINK. Az alkalmazás használatával követheti, megértheti és irányíthatja legfontosabb egészségügyi paramétereit. Az első lépés készüléke adatainak megtekintéséhez, hogy letölti,
Kezdő lépések Microsoft Outlook
 Kezdő lépések Microsoft Outlook A Central Europe On-Demand Zrt. által, a Telenor Magyarország Zrt. részére nyújtott szolgáltatások rövid kezelési útmutatója 1 Tartalom Áttekintés... 3 MAPI mailbox konfiguráció
Kezdő lépések Microsoft Outlook A Central Europe On-Demand Zrt. által, a Telenor Magyarország Zrt. részére nyújtott szolgáltatások rövid kezelési útmutatója 1 Tartalom Áttekintés... 3 MAPI mailbox konfiguráció
FELHASZNÁLÓI ÚTMUTATÓ
 FELHASZNÁLÓI ÚTMUTATÓ VÉRADÁS IDŐPONT SZERKESZTŐ (verzió: 1.2) 2013. április 1. Tartalomjegyzék 1. Telepítés és indítás... 3 2. Frissítés... 3 3. Beállítás... 4 4. Felület... 4 5. Véradó helyszínek...
FELHASZNÁLÓI ÚTMUTATÓ VÉRADÁS IDŐPONT SZERKESZTŐ (verzió: 1.2) 2013. április 1. Tartalomjegyzék 1. Telepítés és indítás... 3 2. Frissítés... 3 3. Beállítás... 4 4. Felület... 4 5. Véradó helyszínek...
ECDL képzés tematika. Operáció rendszer ECDL tanfolyam
 Operáció rendszer ECDL tanfolyam Alapok A Windows áttekintése Asztal Tálca Start menü Lomtár használata Súgó használata Felhasználói fiókok kezelése Kijelentkezés, felhasználóváltás Fájlok és mappák Sajátgép
Operáció rendszer ECDL tanfolyam Alapok A Windows áttekintése Asztal Tálca Start menü Lomtár használata Súgó használata Felhasználói fiókok kezelése Kijelentkezés, felhasználóváltás Fájlok és mappák Sajátgép
Protection Service for Business. Az első lépések Windows-számítógépeken
 Protection Service for Business Az első lépések Windows-számítógépeken Rendszerkövetelmények Rendszerkövetelmények Támogatott operációs rendszerek Microsoft Windows 7, Windows 8 és Vista Windows-munkaállomások
Protection Service for Business Az első lépések Windows-számítógépeken Rendszerkövetelmények Rendszerkövetelmények Támogatott operációs rendszerek Microsoft Windows 7, Windows 8 és Vista Windows-munkaállomások
Microsec Zrt. által kibocsátott elektronikus aláírás telepítése Windows 7 (x86/x64) Internet Explorer 9 (32 bites) böngészőbe
 Microsec Zrt. által kibocsátott elektronikus aláírás telepítése Windows 7 (x86/x64) Internet Explorer 9 (32 bites) böngészőbe 1. Indítsa el az Internet Explorer 9 (32 bites) böngészőt. (Start menü > Internet
Microsec Zrt. által kibocsátott elektronikus aláírás telepítése Windows 7 (x86/x64) Internet Explorer 9 (32 bites) böngészőbe 1. Indítsa el az Internet Explorer 9 (32 bites) böngészőt. (Start menü > Internet
Vodafone e-sms. Használati útmutató
 Vodafone e-sms Használati útmutató Tartalomjegyzék Bevezetés 3 Követelmények Telepítés 3 Telepítési útmutató A program első indítása Üzenetek küldése 5 Címzettek kiválasztása Üzenetek írása Üzenetek elküldése
Vodafone e-sms Használati útmutató Tartalomjegyzék Bevezetés 3 Követelmények Telepítés 3 Telepítési útmutató A program első indítása Üzenetek küldése 5 Címzettek kiválasztása Üzenetek írása Üzenetek elküldése
VARIO Face 2.0 Felhasználói kézikönyv
 VARIO Face 2.0 Felhasználói kézikönyv A kézikönyv használata Mielőtt elindítaná és használná a szoftvert kérjük olvassa el figyelmesen a felhasználói kézikönyvet! A dokumentum nem sokszorosítható illetve
VARIO Face 2.0 Felhasználói kézikönyv A kézikönyv használata Mielőtt elindítaná és használná a szoftvert kérjük olvassa el figyelmesen a felhasználói kézikönyvet! A dokumentum nem sokszorosítható illetve
1. kép. A Stílus beállítása; új színskála megadása.
 QGIS Gyakorló Verzió: 1.7. Wroclaw Cím: A Print composer használata és a címkézés. Minta fájl letöltése innen: http://www.box.net/shared/87p9n0csad Egyre több publikációban szerepelnek digitális térképek,
QGIS Gyakorló Verzió: 1.7. Wroclaw Cím: A Print composer használata és a címkézés. Minta fájl letöltése innen: http://www.box.net/shared/87p9n0csad Egyre több publikációban szerepelnek digitális térképek,
ABBYY PDF Transformer
 ABBYY PDF Transformer 3.0 változat 2009 ABBYY. Minden jog fenntartva. Az ebben a dokumentumban szereplő információk értesítés nélkül megváltozhatnak, és nem jelentenek kötelezettségvállalást az ABBYY Software
ABBYY PDF Transformer 3.0 változat 2009 ABBYY. Minden jog fenntartva. Az ebben a dokumentumban szereplő információk értesítés nélkül megváltozhatnak, és nem jelentenek kötelezettségvállalást az ABBYY Software
KISOKOS Windows TARTALOM. Vista rendszerhez
 KISOKOS Windows Vista rendszerhez TARTALOM 1. fejezet: RENDSZERKöVETELMéNYEK...1 2. fejezet: NYOMTATóSZOFTVER TELEPíTéSE WINDOWS HASZNáLATA ESETéN...2 Szoftver telepítése helyi nyomtatáshoz... 2 Szoftver
KISOKOS Windows Vista rendszerhez TARTALOM 1. fejezet: RENDSZERKöVETELMéNYEK...1 2. fejezet: NYOMTATóSZOFTVER TELEPíTéSE WINDOWS HASZNáLATA ESETéN...2 Szoftver telepítése helyi nyomtatáshoz... 2 Szoftver
Word IV. Élőfej és élőláb
 Word IV. Élőfej és élőláb A menüpont a Nézet legördülő menü Élőfej és élőláb parancsával érhető el. Ezután a megjelenő szaggatott részbe írhatjuk be a kíván szöveget. OLDALSZÁMFORMÁZÁS DÁTUMBESZÚRÁS VÁLTÁS
Word IV. Élőfej és élőláb A menüpont a Nézet legördülő menü Élőfej és élőláb parancsával érhető el. Ezután a megjelenő szaggatott részbe írhatjuk be a kíván szöveget. OLDALSZÁMFORMÁZÁS DÁTUMBESZÚRÁS VÁLTÁS
Táblázatok. Táblázatok beszúrása. Cellák kijelölése
 Táblázatok Táblázatok beszúrása A táblázatok sorokba és oszlopokba rendezett téglalap alakú cellákból épülnek fel. A cellák tartalmazhatnak képet vagy szöveget. A táblázatok használhatók adatok megjelenítésére,
Táblázatok Táblázatok beszúrása A táblázatok sorokba és oszlopokba rendezett téglalap alakú cellákból épülnek fel. A cellák tartalmazhatnak képet vagy szöveget. A táblázatok használhatók adatok megjelenítésére,
TERKA Törvényességi Ellenőrzési Rendszer Kiegészítő Alkalmazás
 TERKA Törvényességi Ellenőrzési Rendszer Kiegészítő Alkalmazás Telepítési leírás 1.0.0.8 verzió A dokumentum készült: 2004. július 1. Utolsó módosítás időpontja: 2004. június 21. A dokumentumot készítette:
TERKA Törvényességi Ellenőrzési Rendszer Kiegészítő Alkalmazás Telepítési leírás 1.0.0.8 verzió A dokumentum készült: 2004. július 1. Utolsó módosítás időpontja: 2004. június 21. A dokumentumot készítette:
Minták és ismertetők változat 7 alváltozat 5. Munkaerő-felvételi példa oktatóanyag az IBM Process Designer alkalmazáshoz
 Minták és ismertetők változat 7 alváltozat 5 Munkaerő-felvételi példa oktatóanyag az IBM Process Designer alkalmazáshoz ii Munkaerő-felvételi példa PDF-könyvek és az információközpont A PDF-könyveket nyomtatásra
Minták és ismertetők változat 7 alváltozat 5 Munkaerő-felvételi példa oktatóanyag az IBM Process Designer alkalmazáshoz ii Munkaerő-felvételi példa PDF-könyvek és az információközpont A PDF-könyveket nyomtatásra
SMART Notebook termékcsaládok
 Termék összehasonlítás termékcsaládok A következő táblázat a oktatói termékcsalád négy különböző termékét hasonlítja össze: Alapvető tudnivalók Platform csoportos oktató Windows és Mac számítógépek A számítógépes
Termék összehasonlítás termékcsaládok A következő táblázat a oktatói termékcsalád négy különböző termékét hasonlítja össze: Alapvető tudnivalók Platform csoportos oktató Windows és Mac számítógépek A számítógépes
HP Photo Printing referenciaútmutató
 Képek bevitele a képtárba Az alábbi eljárások bármelyikével képeket adhat a képtárhoz. A képtár a HP Photo Printing program bal oldali ablaktáblája. Ez a nyomtatásnak és a fényképalbumlapok létrehozásának
Képek bevitele a képtárba Az alábbi eljárások bármelyikével képeket adhat a képtárhoz. A képtár a HP Photo Printing program bal oldali ablaktáblája. Ez a nyomtatásnak és a fényképalbumlapok létrehozásának
Általános nyomtató meghajtó útmutató
 Általános nyomtató meghajtó útmutató Brother Universal Printer Driver (BR-Script3) Brother Mono Universal Printer Driver (PCL) Brother Universal Printer Driver (Inkjet) B verzió HUN 1 Áttekintés 1 A Brother
Általános nyomtató meghajtó útmutató Brother Universal Printer Driver (BR-Script3) Brother Mono Universal Printer Driver (PCL) Brother Universal Printer Driver (Inkjet) B verzió HUN 1 Áttekintés 1 A Brother
Belépés a GroupWise levelező rendszerbe az Internet felől
 1 Belépés a GroupWise levelező rendszerbe az Internet felől A GroupWise levelező szolgáltatás web felelületről, az Internet felől az Egyetem honlapjáról is elérhető, az alábbi linken: www.uni-nke.hu WEBMAIL-NKE
1 Belépés a GroupWise levelező rendszerbe az Internet felől A GroupWise levelező szolgáltatás web felelületről, az Internet felől az Egyetem honlapjáról is elérhető, az alábbi linken: www.uni-nke.hu WEBMAIL-NKE
Prezentáció Microsoft PowerPoint XP
 Prezentáció Microsoft PowerPoint XP Megoldások 1. A program indításakor a Munkaablakban válasszuk az Előadás-tervező varázslóval hivatkozást! A Varázsló segítségével hozzuk létre a bemutatót! A kész bemutatót
Prezentáció Microsoft PowerPoint XP Megoldások 1. A program indításakor a Munkaablakban válasszuk az Előadás-tervező varázslóval hivatkozást! A Varázsló segítségével hozzuk létre a bemutatót! A kész bemutatót
Windows 8.1 frissítés, részletes útmutató
 Windows 8.1 frissítés, részletes útmutató A Windows 8.1 telepítése és frissítése A BIOS, illetve alkalmazások és illesztőprogramok frissítése, valamint a Windows Update futtatása A telepítés típusának
Windows 8.1 frissítés, részletes útmutató A Windows 8.1 telepítése és frissítése A BIOS, illetve alkalmazások és illesztőprogramok frissítése, valamint a Windows Update futtatása A telepítés típusának
AZ N-WARE KFT. ÁLTAL ELEKTRONIKUSAN ALÁÍRT PDF DOKUMENTUMOK HITELESSÉGÉNEK ELLENŐRZÉSE VERZIÓ SZÁM: 1.3 KELT: 2012.02.01.
 AZ N-WARE KFT. ÁLTAL ELEKTRONIKUSAN ALÁÍRT PDF DOKUMENTUMOK HITELESSÉGÉNEK ELLENŐRZÉSE VERZIÓ SZÁM: 1.3 KELT: 2012.02.01. Tartalom 1. A dokumentum célja... 3 2. Akiknek segítséget kívánunk nyújtani...
AZ N-WARE KFT. ÁLTAL ELEKTRONIKUSAN ALÁÍRT PDF DOKUMENTUMOK HITELESSÉGÉNEK ELLENŐRZÉSE VERZIÓ SZÁM: 1.3 KELT: 2012.02.01. Tartalom 1. A dokumentum célja... 3 2. Akiknek segítséget kívánunk nyújtani...
Rövid leírás a Make Your Mark szoftver használatához
 Rövid leírás a Make Your Mark szoftver használatához Ahhoz, hogy egy gyors példán keresztül bemutassunk, a program működését, egy Plytex címkét hozunk létre. Először létre kell hozni egy címkét, majd kinyomtatni
Rövid leírás a Make Your Mark szoftver használatához Ahhoz, hogy egy gyors példán keresztül bemutassunk, a program működését, egy Plytex címkét hozunk létre. Először létre kell hozni egy címkét, majd kinyomtatni
Prezentáció, Prezentáció elkészítése. Nézetek
 Microsoft Power Point 2003 program esetén Különböző nézetek közül választhatunk, melyeket többféleképpen érhetünk el: kattinthatunk a Nézet menüre, és onnan választjuk ki a használni kívánt nézetet; a
Microsoft Power Point 2003 program esetén Különböző nézetek közül választhatunk, melyeket többféleképpen érhetünk el: kattinthatunk a Nézet menüre, és onnan választjuk ki a használni kívánt nézetet; a
Oktatási segédanyag. Weboldalszerkesztési gyakorlatok
 Oktatási segédanyag Weboldalszerkesztési gyakorlatok Bevezetés A korábbi oktatási segédanyagokban megismertük a weboldalszerkesztés gyakorlatát. Ennek a segédanyagnak a célja, hogy gyakorlati példákon
Oktatási segédanyag Weboldalszerkesztési gyakorlatok Bevezetés A korábbi oktatási segédanyagokban megismertük a weboldalszerkesztés gyakorlatát. Ennek a segédanyagnak a célja, hogy gyakorlati példákon
Szolgáltatási szerződés elektronikus aláírása
 Szolgáltatási szerződés elektronikus aláírása Windows 7, 8, 8.1 és 10 operációs rendszeren 1(11) 1. Tartalomjegyzék 1. Tartalomjegyzék... 2 2. Bevezető... 3 3. Aláírási lehetőségek... 3 3.1. Szolgáltatási
Szolgáltatási szerződés elektronikus aláírása Windows 7, 8, 8.1 és 10 operációs rendszeren 1(11) 1. Tartalomjegyzék 1. Tartalomjegyzék... 2 2. Bevezető... 3 3. Aláírási lehetőségek... 3 3.1. Szolgáltatási
A GroupWise WebAccess Alapillesztőfelület
 GroupWise WebAccess Alap-illesztőfelület gyorskalauz 8 Novell GroupWise WebAccess Alapillesztőfelület Gyorskalauz www.novell.com A GroupWise WebAccess Alapillesztőfelület használata Miután a rendszergazda
GroupWise WebAccess Alap-illesztőfelület gyorskalauz 8 Novell GroupWise WebAccess Alapillesztőfelület Gyorskalauz www.novell.com A GroupWise WebAccess Alapillesztőfelület használata Miután a rendszergazda
Backup Premium Rövid útmutató
 A programról A Memeo Backup Premium egyszerű biztonsági másolási megoldás, mely nagy segítséget nyújt a bonyolult digitális világban. Az értékes, érzékeny dokumentumokról automatikus biztonsági másolatot
A programról A Memeo Backup Premium egyszerű biztonsági másolási megoldás, mely nagy segítséget nyújt a bonyolult digitális világban. Az értékes, érzékeny dokumentumokról automatikus biztonsági másolatot
Pénzintézetek jelentése a pénzforgalmi jelzőszám változásáról
 Pénzintézetek jelentése a pénzforgalmi jelzőszám változásáról Felhasználói Segédlet MICROSEC Kft. 1022 Budapest, Marczibányi tér 9. telefon: (1)438-6310 2002. május 4. Tartalom Jelentés készítése...3 Új
Pénzintézetek jelentése a pénzforgalmi jelzőszám változásáról Felhasználói Segédlet MICROSEC Kft. 1022 Budapest, Marczibányi tér 9. telefon: (1)438-6310 2002. május 4. Tartalom Jelentés készítése...3 Új
Technikai információk fejlesztőknek
 Technikai információk fejlesztőknek Különbségek a Java-s nyomtatványkitöltő program és az Abev2006 között 1. A mezőkód kijelzés bekapcsolása a Szerviz/Beállítások ablakban érhető el. 2. Az xml állományok
Technikai információk fejlesztőknek Különbségek a Java-s nyomtatványkitöltő program és az Abev2006 között 1. A mezőkód kijelzés bekapcsolása a Szerviz/Beállítások ablakban érhető el. 2. Az xml állományok
Tartalomjegyzék. 1. Belépés a www.akademiai.hu-n vásárolt e-könyvek eléréséhez. 2. A könyvespolc. 3. Az olvasó nézet
 Tartalomjegyzék 1. Belépés a www.akademiai.hu-n vásárolt e-könyvek eléréséhez 2. A könyvespolc 3. Az olvasó nézet 3.1. A lapozás, a helyi menü megjelenítése 3.2. A helyi menü opciói 3.3. Hivatkozások és
Tartalomjegyzék 1. Belépés a www.akademiai.hu-n vásárolt e-könyvek eléréséhez 2. A könyvespolc 3. Az olvasó nézet 3.1. A lapozás, a helyi menü megjelenítése 3.2. A helyi menü opciói 3.3. Hivatkozások és
6.1.1.2 Új prezentáció létrehozása az alapértelmezés szerinti sablon alapján.
 6. modul Prezentáció A modul a prezentációkészítéshez szükséges ismereteket kéri számon. A sikeres vizsga követelményei: Tudni kell prezentációkat létrehozni és elmenteni különböző fájl formátumokban A
6. modul Prezentáció A modul a prezentációkészítéshez szükséges ismereteket kéri számon. A sikeres vizsga követelményei: Tudni kell prezentációkat létrehozni és elmenteni különböző fájl formátumokban A
Hiánypótlás beküldési útmutató
 Hiánypótlás beküldési útmutató Az alábbiakban néhány lépésben bemutatásra kerül a hiánypótlás megtekintése és annak beküldése. Minden lépéshez csatolva van egy kép is, ami az adott lépést mutatja egy mintán
Hiánypótlás beküldési útmutató Az alábbiakban néhány lépésben bemutatásra kerül a hiánypótlás megtekintése és annak beküldése. Minden lépéshez csatolva van egy kép is, ami az adott lépést mutatja egy mintán
1. DVNAV letöltése és telepítése
 1. DVNAV letöltése és telepítése A Drén és Valner Szoftver Kft által készített DVNAV programmal lehetőség van a számlázó program által elkészített XML-ek NAV-hoz történő eljuttatására, majd a számlákról
1. DVNAV letöltése és telepítése A Drén és Valner Szoftver Kft által készített DVNAV programmal lehetőség van a számlázó program által elkészített XML-ek NAV-hoz történő eljuttatására, majd a számlákról
Mappák megosztása a GroupWise-ban
 - 1 - Fő me nü Mappák megosztása a GroupWise-ban Amennyiben a feladataink végzése szükségessé teszi, lehetővé tehetjük, hogy a GroupWise rendszerben tárolt személyes mappáinkat, az ott található tételeket
- 1 - Fő me nü Mappák megosztása a GroupWise-ban Amennyiben a feladataink végzése szükségessé teszi, lehetővé tehetjük, hogy a GroupWise rendszerben tárolt személyes mappáinkat, az ott található tételeket
1 Rendszerkövetelmények
 1 Rendszerkövetelmények 1.1 Operációs rendszer Az i-deal2 ajánlatadó alkalmazás a Microsoft.Net és Click Once technológiáin alapul. Ezek használatához legalább Microsoft Windows XP SP2 (Szervízcsomag 2),
1 Rendszerkövetelmények 1.1 Operációs rendszer Az i-deal2 ajánlatadó alkalmazás a Microsoft.Net és Click Once technológiáin alapul. Ezek használatához legalább Microsoft Windows XP SP2 (Szervízcsomag 2),
Image Processor BarCode Service. Felhasználói és üzemeltetői kézikönyv
 Image Processor BarCode Service Áttekintés CIP-BarCode alkalmazás a Canon Image Processor programcsomag egyik tagja. A program feladata, hogy sokoldalú eszközt biztosítson képállományok dokumentumkezelési
Image Processor BarCode Service Áttekintés CIP-BarCode alkalmazás a Canon Image Processor programcsomag egyik tagja. A program feladata, hogy sokoldalú eszközt biztosítson képállományok dokumentumkezelési
Az importálás folyamata Felhasználói dokumentáció verzió 2.1.
 Az importálás folyamata Felhasználói dokumentáció verzió 2.1. Budapest, 2008. Változáskezelés Verzió Dátum Változás Pont Cím Oldal 2.1. 2008.01.17. A teljes dokumentáció megváltozott Kiadás: 2008.01.17.
Az importálás folyamata Felhasználói dokumentáció verzió 2.1. Budapest, 2008. Változáskezelés Verzió Dátum Változás Pont Cím Oldal 2.1. 2008.01.17. A teljes dokumentáció megváltozott Kiadás: 2008.01.17.
ABBYY FineReader 14. Felhasználói kézikönyv ABBYY Production LLC. Minden jog fenntartva.
 ABBYY FineReader 14 Felhasználói kézikönyv 2017 ABBYY Production LLC. Minden jog fenntartva. Az ebben a dokumentumban lévo információk értesítés nélkül megváltoztathatók, és az ABBYY részérol nem jár elkötelezettséggel.
ABBYY FineReader 14 Felhasználói kézikönyv 2017 ABBYY Production LLC. Minden jog fenntartva. Az ebben a dokumentumban lévo információk értesítés nélkül megváltoztathatók, és az ABBYY részérol nem jár elkötelezettséggel.
Telepítési útmutató a Solid Edge ST7-es verziójához Solid Edge
 Telepítési útmutató a Solid Edge ST7-es verziójához Solid Edge Tartalomjegyzék Bevezetés 2 Szükséges hardver és szoftver konfiguráció 3 Testreszabások lementése előző Solid Edge verzióból 4 Előző Solid
Telepítési útmutató a Solid Edge ST7-es verziójához Solid Edge Tartalomjegyzék Bevezetés 2 Szükséges hardver és szoftver konfiguráció 3 Testreszabások lementése előző Solid Edge verzióból 4 Előző Solid
ABBYY FineReader 11. Rendszergazdák kézikönyve. 2011 ABBYY. Minden jog fenntartva.
 ABBYY FineReader 11 2011 ABBYY. Minden jog fenntartva. Az ebben a dokumentumban lévő információ értesítés nélkül megváltoztatható, és az ABBYY részéről nem jár elkötelezettséggel. Az ebben a dokumentumban
ABBYY FineReader 11 2011 ABBYY. Minden jog fenntartva. Az ebben a dokumentumban lévő információ értesítés nélkül megváltoztatható, és az ABBYY részéről nem jár elkötelezettséggel. Az ebben a dokumentumban
A másolás folyamata VAGY. Xerox WorkCentre 5845/5855/5865/5875/5890. Vezérlőpanel. Dokuadagoló opció. Dokuüveg opció
 Xerox WorkCentre 8/8/8/8/890 A másolás folyamata Szolgáltatások kezdőlap Munkaállapot Érintőképernyő Start Összes törlése Leállítás. A dokumentumokat nyomtatott oldallal felfelé helyezze a dokuadagoló
Xerox WorkCentre 8/8/8/8/890 A másolás folyamata Szolgáltatások kezdőlap Munkaállapot Érintőképernyő Start Összes törlése Leállítás. A dokumentumokat nyomtatott oldallal felfelé helyezze a dokuadagoló
A szövegszerkesztő program (MS Word)
 A szövegszerkesztő program (MS Word) A Word szövegszerkesztő a Microsoft Office programcsomag része. A csomag telepítése után általában a Start menü/minden program/microsoft Office menü alatt találjuk
A szövegszerkesztő program (MS Word) A Word szövegszerkesztő a Microsoft Office programcsomag része. A csomag telepítése után általában a Start menü/minden program/microsoft Office menü alatt találjuk
QualcoMAE jártassági vizsgálatok. Segédlet az Elektronikus ügyintézés használatához
 QualcoMAE jártassági vizsgálatok Segédlet az Elektronikus ügyintézés használatához Első lépések... 2 A jelentkezési lap kitöltése... 6 A minták megérkeztének visszaigazolása... 10 Eredmények rögzítése...
QualcoMAE jártassági vizsgálatok Segédlet az Elektronikus ügyintézés használatához Első lépések... 2 A jelentkezési lap kitöltése... 6 A minták megérkeztének visszaigazolása... 10 Eredmények rögzítése...
A TERC VIP költségvetés-készítő program telepítése, Interneten keresztül, manuálisan
 Telepítés internetről A TERC VIP költségvetés-készítő program telepítése, Interneten keresztül, manuálisan Új szolgáltatásunk keretén belül, olyan lehetőséget kínálunk a TERC VIP költségvetéskészítő program
Telepítés internetről A TERC VIP költségvetés-készítő program telepítése, Interneten keresztül, manuálisan Új szolgáltatásunk keretén belül, olyan lehetőséget kínálunk a TERC VIP költségvetéskészítő program
FELHASZNÁLÓI ÚTMUTATÓ A. NOKIA PC SUITE 4.51a FOR NOKIA 6510 PROGRAMCSOMAGHOZ. Copyright Nokia Corporation 2002. Minden jog fenntartva.
 FELHASZNÁLÓI ÚTMUTATÓ A NOKIA PC SUITE 4.51a FOR NOKIA 6510 PROGRAMCSOMAGHOZ Copyright Nokia Corporation 2002. Minden jog fenntartva. Tartalom 1. BEVEZETÉS...1 2. RENDSZERKÖVETELMÉNYEK...1 3. A PC SUITE
FELHASZNÁLÓI ÚTMUTATÓ A NOKIA PC SUITE 4.51a FOR NOKIA 6510 PROGRAMCSOMAGHOZ Copyright Nokia Corporation 2002. Minden jog fenntartva. Tartalom 1. BEVEZETÉS...1 2. RENDSZERKÖVETELMÉNYEK...1 3. A PC SUITE
Mikroszámla. Interneten működő számlázóprogram. Kézikönyv
 Mikroszámla Interneten működő számlázóprogram Kézikönyv Tartalomjegyzék Weboldal 2 Regisztráció 3 Bejelentkezés 4 Főoldal 6 Menüsor szerkezete 7 Számlák 8 Beállítások 9 Fizetési módszerek kezelése 10 Kedvezmények
Mikroszámla Interneten működő számlázóprogram Kézikönyv Tartalomjegyzék Weboldal 2 Regisztráció 3 Bejelentkezés 4 Főoldal 6 Menüsor szerkezete 7 Számlák 8 Beállítások 9 Fizetési módszerek kezelése 10 Kedvezmények
OTOsuite. Telepítési útmutató. Magyar
 OTOsuite Telepítési útmutató Magyar Ez a dokumentum leírja miképp telepítse az OTOsuite szoftvert DVD-ről, pendrive-ról vagy tömörített fájlból. Rendszerkövetelmények 1,5 GHz processzor vagy gyorsabb (ajánlott:
OTOsuite Telepítési útmutató Magyar Ez a dokumentum leírja miképp telepítse az OTOsuite szoftvert DVD-ről, pendrive-ról vagy tömörített fájlból. Rendszerkövetelmények 1,5 GHz processzor vagy gyorsabb (ajánlott:
A Paint program használata
 A Paint program használata A Windows rendszerbe épített Paint program segítségével képeket rajzolhat, színezhet és szerkeszthet. A Paint használható digitális rajztáblaként. Egyszerű képek és kreatív projektek
A Paint program használata A Windows rendszerbe épített Paint program segítségével képeket rajzolhat, színezhet és szerkeszthet. A Paint használható digitális rajztáblaként. Egyszerű képek és kreatív projektek
Használati utasítás Prestigio Nobile PER3562. Alapvető műveletek
 Használati utasítás Alapvető műveletek Nyomja meg és tartsa benyomva a Power gombot a készülék bekapcsolásához. A készülék automatikusan belép a főmenübe a Kezdő képernyőn az üdvözlő képernyő után. A főmenü
Használati utasítás Alapvető műveletek Nyomja meg és tartsa benyomva a Power gombot a készülék bekapcsolásához. A készülék automatikusan belép a főmenübe a Kezdő képernyőn az üdvözlő képernyő után. A főmenü
TERC V.I.P. hardverkulcs regisztráció
 TERC V.I.P. hardverkulcs regisztráció 2014. második félévétől kezdődően a TERC V.I.P. költségvetés-készítő program hardverkulcsát regisztrálniuk kell a felhasználóknak azon a számítógépen, melyeken futtatni
TERC V.I.P. hardverkulcs regisztráció 2014. második félévétől kezdődően a TERC V.I.P. költségvetés-készítő program hardverkulcsát regisztrálniuk kell a felhasználóknak azon a számítógépen, melyeken futtatni
A másolás folyamata. vagy. Xerox WorkCentre 5945/5955 többfunkciós nyomtató. Szolgáltatások kezdőlap. Munkaállapot. Érintőképernyő.
 Xerox WorkCentre 9/9 többfunkciós nyomtató A másolás folyamata. A dokumentumokat nyomtatott oldallal felfelé helyezze a dokuadagoló bemeneti tálcájába. Állítsa be úgy a vezetőt, hogy. Nyomja meg a vezérlőpult
Xerox WorkCentre 9/9 többfunkciós nyomtató A másolás folyamata. A dokumentumokat nyomtatott oldallal felfelé helyezze a dokuadagoló bemeneti tálcájába. Állítsa be úgy a vezetőt, hogy. Nyomja meg a vezérlőpult
SharePoint Online. Keresés Webhelyek, személyek vagy fájlok között kereshet. Webhely vagy hírbejegyzés létrehozása
 Rövid útmutató az első lépésekhez A biztonságos hozzáférésnek, megosztásnak és fájltárolásnak köszönhetően bárhonnan hatékonyan dolgozhat. Jelentkezzen be az Office 365-előfizetésébe, majd az appindítón
Rövid útmutató az első lépésekhez A biztonságos hozzáférésnek, megosztásnak és fájltárolásnak köszönhetően bárhonnan hatékonyan dolgozhat. Jelentkezzen be az Office 365-előfizetésébe, majd az appindítón
Új Nemzedék Központ. EFOP pályázatok online beszámoló felülete. Felhasználói útmutató
 Új Nemzedék Központ EFOP pályázatok online beszámoló felülete Felhasználói útmutató Tartalom 1. Bejelentkezés... 2 1.1. Első bejelentkezés... 2 1.2. Elfelejtett jelszó... 3 2. Saját adatok... 4 3. Dokumentumok...
Új Nemzedék Központ EFOP pályázatok online beszámoló felülete Felhasználói útmutató Tartalom 1. Bejelentkezés... 2 1.1. Első bejelentkezés... 2 1.2. Elfelejtett jelszó... 3 2. Saját adatok... 4 3. Dokumentumok...
Gyorskalauz SUSE Linux Enterprise Desktop 11
 Gyorskalauz SUSE Linux Enterprise Desktop 11 NOVELL GYORSKALAUZ KÁRTYA A SUSE Linux Enterprise Desktop 11 új verziójának telepítéséhez a következő műveletsorokat kell végrehajtani. A jelen dokumentum áttekintést
Gyorskalauz SUSE Linux Enterprise Desktop 11 NOVELL GYORSKALAUZ KÁRTYA A SUSE Linux Enterprise Desktop 11 új verziójának telepítéséhez a következő műveletsorokat kell végrehajtani. A jelen dokumentum áttekintést
Táblázatok kezelése. 1. ábra Táblázat kezelése menüből
 Táblázat beszúrása, létrehozása A táblázatok készítésének igénye már a korai szövegszerkesztőkben felmerült, de ezekben nem sok lehetőség állt rendelkezésre. A mai szövegszerkesztőket már kiegészítették
Táblázat beszúrása, létrehozása A táblázatok készítésének igénye már a korai szövegszerkesztőkben felmerült, de ezekben nem sok lehetőség állt rendelkezésre. A mai szövegszerkesztőket már kiegészítették
Szövegszerkesztés Word XP-vel. Tanmenet
 Szövegszerkesztés Word XP-vel Tanmenet Szövegszerkesztés Word XP-vel TANMENET- Szövegszerkesztés Word XP-vel Témakörök Javasolt óraszám 1. Bevezetés a Word XP használatába 2 tanóra (90 perc) 2. Szöveg
Szövegszerkesztés Word XP-vel Tanmenet Szövegszerkesztés Word XP-vel TANMENET- Szövegszerkesztés Word XP-vel Témakörök Javasolt óraszám 1. Bevezetés a Word XP használatába 2 tanóra (90 perc) 2. Szöveg
PDF. Tartalomjegyzék 1/21
 PDF Napjainkban a publikálás elterjedt formája a PDF dokumentumok előállítása. A weben ez szinte szabvánnyá vált hosszú dokumentumok esetén. Akkor is nagyon hasznos lehet, ha a gondosan megformázott word
PDF Napjainkban a publikálás elterjedt formája a PDF dokumentumok előállítása. A weben ez szinte szabvánnyá vált hosszú dokumentumok esetén. Akkor is nagyon hasznos lehet, ha a gondosan megformázott word
