Optikai szövegfelismerő program ABBYY FineReader 12 Felhasználói kézikönyv
|
|
|
- József Szalai
- 10 évvel ezelőtt
- Látták:
Átírás
1 Optikai szövegfelismerő program ABBYY FineReader 12 Felhasználói kézikönyv 2013 ABBYY Production LLC. Minden jog fenntartva.
2 Az ebben a dokumentumban lévő információk értesítés nélkül megváltoztathatók, és az ABBYY részéről nem jár elkötelezettséggel. Az ebben a dokumentumban ismertetett szoftver szállítása licencszerződés alatt történik. A szoftver csak a szerződés feltételeinek betartásával használható vagy másolható. Az ABBYY írásbeli engedélye nélkül ezen dokumentum egyik része sem másolható vagy adható át semmilyen vagy semmi áron, elektronikusan vagy másképp, semmilyen célból ABBYY Production LLC. Minden jog fenntartva. Az ABBYY, az ABBYY FineReader, az ADRT az ABBYY Software Ltd. védjegyei vagy bejegyzett védjegyei Adobe Systems Incorporated és licencelői. Minden jog fenntartva. Az 5,929,866; 5,943,063; 6,289,364; 6,563,502; 6,185,684; 6,205,549; 6,639,593; 7,213,269; 7,246,748; 7,272,628; 7,278,168; 7,343,551; 7,395,503; 7,389,200; 7,406,599; 6,754,382 USA-szabadalmak védelme alatt. Szabadalmak függőben. Az Adobe PDF Library használata az Adobe Systems Incorporated engedélyével. Az Adobe, az Acrobat, az Adobe embléma, az Acrobat embléma, az Adobe PDF embléma és az Adobe PDF Library az Adobe Systems Incorporated védjegyei vagy bejegyzett védjegyei az Egyesült Államokban és/vagy más országokban. Jelen számítógépprogram részei copyright 2008 Celartem, Inc. Minden jog fenntartva. Jelen számítógépprogram részei copyright 2011 Caminova, Inc. Minden jog fenntartva. A DjVu a 6,058,214 sz. USA-szabadalom védelme alatt áll. Külföldi szabadalmak függőben. Az AT&T Labs Technology támogatásával. Jelen számítógépprogram részei copyright 2013 University of New South Wales. Minden jog fenntartva Intel Corporation Microsoft Corporation. Minden jog fenntartva. A Microsoft, az Outlook, az Excel, a PowerPoint, a SharePoint, a SkyDrive, a Windows Server, az Office 365, a Windows Vista, a Windows a Microsoft Corporation védjegyei vagy bejegyzett védjegyei az Egyesült Államokban és/vagy más országokban Unicode, Inc. Minden jog fenntartva. JasPer licenc, verziószám: 2.0: Michael David Adams Image Power, Inc The University of British Columbia Jelen termék az OpenSSL Projekt által kifejlesztett szoftvert tartalmaz az OpenSSL eszközkészletben ( való használathoz. Jelen termék Eric Young (eay@cryptsoft.com) által írt titkosító szoftvert tartalmaz OpenSSL Projekt. Minden jog fenntartva Eric Young (eay@cryptsoft.com) Minden jog fenntartva. Jelen termék Tim Hudson (tjh@cryptsoft.com) által írt szoftvert tartalmaz. Jelen szoftver részei copyright 2009 FreeType Projekt ( Minden jog fenntartva. Az Apache, az Apache madártoll embléma és az OpenOffice az Apache Software Foundation védjegye. Az OpenOffice.org és a sirály embléma az Apache Software Foundation bejegyzett védjegye. Az EPUB, az IDPF (International Digital Publishing Forum) bejegyzett védjegye Minden egyéb védjegy a tulajdonosuk kizárólagos tulajdona. 2
3 Tartalomjegyzék Az ABBYY FineReader 12 ismertetése... 6 Az ABBYY FineReader 12 újdonságai... 8 Gyors kezdés Microsoft Word feladatok Microsoft Excel feladatok Adobe PDF feladatok Feladatok egyéb formátumokhoz Képek feldolgozás nélküli hozzáadása Egyéni automatizált feladatok létrehozása Integráció más alkalmazásokkal Papírdokumentumok beolvasása Dokumentumok fényképezése Kép vagy PDF dokumentum megnyitása Képolvasási és megnyitási beállítások Képelőfeldolgozás A dokumentumok felismerése Mi a FineReader dokumentum? Az OCR előtt figyelembe veendő dokumentumjellemzők OCR beállítások Komplex írásrendszerű nyelvek használata Tippek az OCR minőségének javításához Ha az elektronikus dokumentum nem adja vissza a papírdokumentum bonyolult szerkezetét Ha nem megfelelő a blokkok felismerése Sok hasonló elrendezésű dokumentum feldolgozása Ha nem ismerhető fel egy táblázat Ha nem ismerhető fel egy kép
4 Ha nem ismerhető fel egy vonalkód A blokktulajdonságok módosítása A használt betűtípus nem megfelelő, avagy némely karakter helyett "?" vagy " " látható Ha a nyomtatott dokumentum nem szabványos betűtípusokat tartalmaz Ha a szöveg túl sok szakkifejezést vagy ritka szót tartalmaz Ha nem sikerül néhány karaktert felismernie a programnak Ha nem ismerhető fel a függőleges vagy az invertált szöveg A szövegek ellenőrzése és javítása Szövegek ellenőrzése a Szöveg ablakban A stílusok használata A hiperhivatkozások szerkesztése A táblázatok szerkesztése A bizalmas információk eltávolítása Tartalommásolás dokumentumokból A felismerési eredmény mentése Egy oldal képének mentése Az OCR eredmény küldése e mailben Az online tároló szolgáltatások és a Microsoft SharePoint használata Az online tároló szolgáltatások használata Az eredmény mentése Microsoft SharePoint-kiszolgálóra Csoportmunka a helyi hálózatban Az OCR automatizálása és ütemezése Automatizált feladatok ABBYY Hot Folder A főablak Az eszköztárak A munkaterület testreszabása
5 A Beállítások párbeszédpanel A felhasználói felület nyelvének átváltása Az ABBYY FineReader telepítése, aktiválása és regisztrálása Az ABBYY FineReader telepítése és indítása Az ABBYY FineReader aktiválása Az ABBYY FineReader regisztrálása Adatvédelmi nyilatkozat ABBYY Screenshot Reader Függelék Kislexikon Billentyűparancsok Támogatott képformátumok Támogatott mentési formátumok Szükséges betűtípusok Reguláris kifejezések Terméktámogatás
6 Az ABBYY FineReader 12 ismertetése Az ABBYY FineReader egy optikai szövegfelismerő (OCR, optical character recognition) rendszer, mely beolvasott dokumentumokat, PDF dokumentumokat és képfájlokat (köztük digitális fényképeket) alakít át szerkeszthető formátumokba. Az ABBYY FineReader 12 előnyei Gyors és pontos felismerés Az ABBYY FineReaderben használt OCR technológiával gyorsan és pontosan ismerhető fel, őrizhető meg bármely dokumentum eredeti formázása. Az ABBYY alkalmazkodó dokumentum felismerési technológiájának (Adaptive Document Recognition Technology, ADRT ) köszönhetően az ABBYY FineReader egyszerre egy oldal helyett teljes egészében tud elemezni és feldolgozni dokumentumokat. Ez a megoldás megőrzi a forrásdokumentum szerkezetét, többek közt a formázást, a hiperhivatkozásokat, az e mail címeket, a fejléceket és a lábléceket, a képek és a táblázatok címeit, az oldalszámokat és a lábjegyzeteket. Az ABBYY FineReader nagyrészt mentes a nyomtatási hibáktól, és gyakorlatilag bármilyen betűtípussal nyomtatott szövegeket fel tud ismerni. Az ABBYY FineReader fel tud ismerni hagyományos fényképezőgéppel vagy mobiltelefonnal készített szövegfotókat. A további képelőfeldolgozás nagymértékben javíthatja a fényképek minőségét, ami pontosabb OCR t eredményez. A gyorsabb feldolgozás érdekében az ABBYY FineReader hatékonnyá teszi a többmagos processzorok használatát, továbbá különleges fekete fehér feldolgozási módot kínál fel olyan dokumentumok számára, melyeknek nem kell megőrizni a színeit. A világ legtöbb nyelvének támogatása* Az ABBYY FineReader az általa támogatott 190 nyelv bármelyikén vagy azok kombinációjában írott szövegeket tud felismerni. A támogatott nyelvek közt megtalálható az arab, a vietnami, a koreai, a kínai, a japán, a thai és a héber. Az ABBYY FineReader automatikusan tudja felismerni egy dokumentum nyelvét. Az OCR eredmény ellenőrzésének képessége Az ABBYY FineReader beépített szövegszerkesztővel rendelkezik, melyben lehetőség van a felismert szövegek eredeti képeikkel való összehasonlításra, és bármely szükséges módosítás megtételére. Ha Ön nem elégedett az automatikus feldolgozás eredményével, megadhatja kézzel a rögzítendő képblokkokat, és betaníthatja a programot a kevésbé gyakori vagy szokatlan betűtípusok felismerésére. Intuitív felhasználói felület A programhoz számos előre konfigurált automatikus feladat tartozik, melyek a leggyakoribb OCR helyzeteket fedezik, és egyetlen gombnyomással lehetővé teszik beolvasások, PDF ek, valamint képfájlok szerkeszthető dokumentumokká való átalakítását. A Microsoft Office alkalmazásokkal és a Windows Intézővel való integráció alatt az értendő, hogy közvetlenül a Microsoft Outlook, Microsoft Word, Microsoft Excel programból, vagy egy számítógépen tárolt fájlra egyszerűen jobb kattintással ismerhet fel dokumentumokat. A program támogatja a szokásos Windows billentyűparancsokat és érintőképernyő pöccintéseket, pl. a képek görgetését, illetve nagyítását és kicsinyítését. 6
7 Gyors idézés A felismert részleteket könnyen a vágólapra másolhatja és beillesztheti más alkalmazásokba. Azonnal megnyílnak az oldalképek, a teljes dokumentum felismerésének megtörténte előtt elérhetővé válnak megtekintésre, kijelölésre és másolásra. Digitális fényképek felismerése Egy dokumentumról digitális fényképezőgépével készíthet képet, az ABBYY FineReader 12 pedig úgy ismeri fel a szöveget, mintha szokásos beolvasás volna. PDF archiválás Az ABBYY FineReader a papírdokumentumokat vagy a beolvasott PDF eket kereshető PDF és PDF/A dokumentummá tudja átalakítani. A PDF fájlok mérete MRC tömörítés alkalmazásával csökkenthető, a képminőségük romlása nélkül. Több mentési formátum és felhő tároló szolgáltatás támogatása Az ABBYY FineReader 12 Microsoft Office formátumokban (Word, Excel és PowerPoint), a hosszútávú tárolást elősegítendő kereshető PDF/A és PDF fájlban, és népszerű e könyv formátumokban tudja menteni a felismert szövegeket. Az eredmény vagy helyben, vagy felhő tároló szolgáltatásokban (Google Drive, Dropbox és SkyDrive) menthető, és a világ bármely részéről hozzáférhető. Az ABBYY FineReader 12 Microsoft SharePoint Online és Microsoft Office 365 portálra is tudja közvetlenül exportálni a dokumentumokat. Két jutalomalkalmazást tartalmaz ABBYY Business Card Reader és ABBYY Screenshot Reader Az ABBYY Business Card Reader (csak az ABBYY FineReader 12 Corporate verzióhoz) egy hasznos segédprogram, mely adatokat rögzít névjegykártyákról, és közvetlenül a Microsoft Outlook, Salesforce, illetve más névjegykezelő szoftverbe menti őket. Az ABBYY Screenshot Reader egy könnyen használható program, mely teljes ablakokról vagy kijelölt területekről tud képernyőfelvételeket készíteni, és felismeri a rajtuk lévő szövegeket. Ingyenes terméktámogatás regisztrált felhasználók számára * A támogatott nyelvek készlete a termék különféle kiadásaiban változhat. 7
8 Az ABBYY FineReader 12 újdonságai Az alábbiakban röviden áttekintheti az ABBYY FineReader 12 alkalmazásban bemutatott fontosabb új funkciókat és továbbfejlesztéseket. Tökéletesebb felismerési pontosság Az ABBYY FineReader új verziója pontosabb OCR t nyújt, és az ABBYY szabadalmazott alkalmazkodó dokumentum felismerési technológiájának (ADRT) köszönhetően jobban reprodukálja a dokumentumok eredeti formázását. A program most jobban ismeri fel a dokumentumstílusokat, a címsorokat és a táblázatokat, vagyis Önnek nem kell újraformáznia a dokumentumokat a felismerésük után. Felismerési nyelvek Az ABBYY FineReader 12 most már hangsúlyjelöléssekkel tudja felismerni az orosz nyelvű szövegeket. Javult a kínai, japán, koreai, arab és héber nyelv OCR minősége. Gyorsabb és barátságosabb felhasználói felület Feldolgozás a háttérben Nagyon nagy dokumentumok felismerése eltarthat némi ideig. Az új verzióban az időigényes feladatok a háttérben futnak, ami a dokumentum azon részein teszi lehetővé a munka folytatását, melyek felismerése már megtörtént. Most már nem kell várnia az OCR folyamat befejezéséig, közben is módosíthatja a képblokkokat, megtekintheti a fel nem ismert oldalakat, egy adott oldal vagy képblokk OCR jének indítását kényszerítheti, más forrásokból adhat hozzá oldalakat, illetve átrendezheti a dokumentum oldalait. Gyorsabb képbetöltés Amint beolvassa a papír eredetiket, az oldalképek megjelennek a programban, így azonnal láthatja a beolvasási eredményt, és kijelölheti a felismerendő oldalakat és képblokkokat. Könnyebb idézés A szöveget, képeket vagy táblázatokat tartalmazó bármely képblokk könnyen felismerhető, és egy egérkattintással a vágólapra másolható. Az összes alapvető műveletet, köztük a görgetést és a nagyítást most már érintőképernyőkön is támogatja a program. Képelőfeldolgozás és fényképezőgép OCR A tökéletesebb képelőfeldolgozó algoritmusok fényképezett szövegek jobb felismerését biztosítják, és olyan szövegfényképeket készítenek, melyek ugyanolyan jól néznek ki, mint a beolvasások. Az új fényképjavító képességek közé tartozik az automatikus körülvágás, a geometriai torzítások javítása, valamint a fényerő és a háttérszínek kiegyenlítése. Az ABBYY FineReader 12 lehetővé teszi azon előfeldolgozási beállítások megadását, melyeket bármely újonnan hozzáadott képre kíván alkalmazni, úgy hogy nem kell minden egyes képet külön javítania. Jobb képminőségű archivált dokumentumok Az ABBYY FineReader 12 új PreciseScan technológiát tartalmaz, ami a beolvasott dokumentumok képminőségét a karakterek kisimításával javítja. Eredményeként a karakterek nem néznek ki képpontszerűnek, még az oldal nagyításakor sem. 8
9 Új eszközök a felismerési kimenet kézi szerkesztéséhez Az új verzióban kibővítésre kerültek az ellenőrzési és javítási képességek. Az ABBYY FineReader 12 alkalmazásban a felismert szövegek az Ellenőrzés ablakban formázhatók, ami most már a szabványos billentyűzeteken nem elérhető speciális szimbólumok beszúrásához is tartalmaz eszközt. A leggyakoribb ellenőrzési és javítási parancsokhoz most már billentyűparancsokat is használhat. Az ABBYY FineReader 12 alkalmazásban letilthatja olyan szerkezeti elemek újralétrehozását, mint a fejlécek, láblécek, lábjegyzetek, tartalomjegyzékek és számozott listák. Erre akkor lehet szükség, ha más termékekkel, pl. fordítószoftverekkel és e könyvszerkesztő szoftverekkel való jobb kompatibilitás biztosítása céljából normál szövegként kívánja megjeleníteni ezeket az elemeket. Új mentési beállítások Az OCR eredmény XLSX formátumban való mentésekor most már mentheti a képeket, eltávolíthatja a szövegformázást és minden oldalt külön Excel munkalapon menthet. Az ABBYY FineReader 12 az EPUB és az EPUB 3.0 szabványnak megfelelő epub fájlokat tud létrehozni. Továbbfejlesztett integráció külső szolgáltatásokkal és alkalmazásokkal A felismert dokumentumok most már közvetlenül exportálhatók a SharePoint Online és a Microsoft Office 365 webhelyre, az új megnyitás és mentés párbeszédpanel pedig könnyű hozzáférést biztosít felhő tároló szolgáltatásokhoz, mint a Google Drive, a Dropbox és a SkyDrive. 9
10 Gyors kezdés Az ABBYY FineReader képolvasóval beolvasott dokumentumokat, PDF dokumentumokat és képfájlokat (köztük digitális fényképeket) alakít át szerkeszthető formátumokba. Egy dokumentum ABBYY FineReaderrel való feldolgozásához a következő négy lépést kell végrehajtania: A dokumentum képének beolvasása A dokumentum felismerése Az eredmény ellenőrzése Az eredmény mentése egy választott formátumban Ha újra és újra ugyanazokat a lépéseket kell megismételnie, megteheti egy automatizált feladattal, mely egyetlen gombnyomással hajtja végre a szükséges műveleteket. Bonyolult elrendezésű dokumentumok feldolgozása esetén minden lépést külön futtathat, és személyre szabhat. Beépített automatizált feladatok Az ABBYY FineReader indításakor a Feladat ablak jelenik meg, a leggyakoribb feldolgozási helyzetek automatizált feladatainak listáját mutatja. Ha nem látható a Feladat ablak, akkor a fő eszköztáron kattintson a Feladat gombra. 10
11 1. A Feladat ablakban kattintson az egyik bal oldali fülre: o Gyors indítás a leggyakoribb ABBYY FineReader feladatokat tartalmazza o Microsoft Word a dokumentumok Microsoft Word formátumba való átalakítását automatizáló feladatokat tartalmazza o Microsoft Excel a dokumentumok Microsoft Excel formátumba való átalakítását automatizáló feladatokat tartalmazza o Adobe PDF a dokumentumok PDF formátumba való átalakítását automatizáló feladatokat tartalmazza o Egyéb a dokumentumok más formátumokba való átalakítását automatizáló feladatokat tartalmazza o Feladatok az Ön egyéni feladatait tartalmazza (csak ABBYY FineReader Corporate) 2. Válassza ki a dokumentum nyelvét a Dokumentum nyelve legördülő listából. 3. Válasszon egy színmódot a Szín mód legördülő listából: o Teljes színű megőrzi a dokumentum színeit; o Fekete fehér átalakítja fekete fehérré a dokumentumot, ami csökkenti annak méretét, és meggyorsítja a feldolgozását. Fontos! A dokumentum fekete fehérré átalakítása után a színek nem állíthatók vissza. Színes dokumentumhoz való jutáshoz vagy olvasson be színesben egy papírdokumentumot, vagy nyisson meg egy színes képeket tartalmazó fájlt. 11
12 4. Ha egy Microsoft Word, Microsoft Excel vagy PDF feladatot akar lefuttatni, akkor adjon meg további dokumentumbeállításokat az ablak jobb oldali részében. 5. Indítsa el a feladatot a Feladat ablakban lévő gombjára kattintva. Egy feladat indításakor a Beállítások párbeszédpanelen (megnyitásához kattintson az Eszközök > Beállítások parancsra) épp megadott beállítások kerülnek felhasználásra. Amíg fut egy feladat, megjelenik egy feladat folyamatjelző ablak, ami mutatja a lépések listáját és a program által kiadott figyelmeztetéseket. Egy feladat végrehajtása után a képek hozzáadásra kerülnek egy FineReader dokumentumhoz, felismerve és az Ön által kiválasztott formátumban mentve. A program által felismert blokkok igazíthatók, a felismert szöveg ellenőrizhető, és az eredmény bármilyen más támogatott formátumban menthető. A dokumentumátalakítás lépései Az ABBYY FineReader főablakából bármelyik feldolgozási lépés beállítható és indítható. 12
13 1. Válassza ki a dokumentum nyelveit a fő eszköztáron a Dokumentum nyelve legördülő listából. 2. Olvasson be képeket vagy nyisson meg oldalképeket. Megjegyzés: Alapértelmezésként az ABBYY FineReader automatikusan elemzi és ismeri fel a beolvasott vagy megnyitott oldalakat. Ez az alapértelmezett viselkedés a Beállítások párbeszédpanel (megnyitásához kattintson az Eszközök > Beállítások parancsra) Beolvasás/Megnyitás fülén módosítható. 3. Tekintse át a felismert blokkokat a Kép ablakban, és végezze el a szükséges igazításokat. 4. Ha módosította valamelyik blokkot, akkor a felismerésük megismétléséhez a fő eszköztáron kattintson a Értelmezés gombra. 5. Tekintse át a felismerés eredményét a Szöveg ablakban, és végezze el a szükséges javításokat. 6. A fő eszköztáron kattintson a Mentés gomb jobb oldalán lévő nyílra, és válasszon egy mentési formátumot. Másik lehetőségként kattintson egy mentés parancsra a Fájl menüben. Microsoft Word feladatok A Feladat ablak Gyors indítás fülén lévő feladatok használatával könnyen olvashat be papírdokumentumokat, és alakíthatja át őket szerkeszthető Microsoft Word fájlokká. A 13
14 jelenleg megadott programbeállítások kerülnek felhasználásra. Ha személyre kívánja szabni az átalakítási beállításokat, akkor használja a Microsoft Word fülön lévő feladatokat. 1. Válassza ki a dokumentum nyelveit az ablak tetején elhelyezett Dokumentum nyelve legördülő listából. 2. Válassza ki a teljes színes vagy a fekete fehér módot a Szín mód legördülő listából. Fontos! A dokumentum fekete fehérré átalakítása után a színek nem állíthatók vissza. 3. Jelölje be az ablak jobb oldali részében a kívánt dokumentum beállításokat: o Dokumentumelrendezési beállítások o Jelölje be a A képek megtartása beállítást, ha a kimeneti dokumentumban meg kívánja őrizni a képeket o Jelölje be a A fejlécek és a láblécek megtartása beállítást, ha a kimeneti dokumentumban meg kívánja őrizni a fej és lábléceket 4. Kattintson annak a feladatnak a gombjára, melyre szüksége van: o Beolvasás a Microsoft Word alkalmazásba beolvas egy papírdokumentumot, és átalakítja Microsoft Word formátumba o Kép vagy PDF fájl a Microsoft Word alkalmazásba PDF dokumentumokat vagy képfájlokat alakít át Microsoft Word formátumba o Fénykép a Microsoft Word alkalmazásba dokumentumok fényképeit alakítja át Microsoft Word formátumba Eredményeként új Microsoft Word dokumentumot hoz létre a program, mely az eredeti dokumentum szövegét tartalmazza. Fontos! Beépített feladat indításakor a jelenleg megadott programbeállítások kerülnek felhasználásra. Ha bármelyik beállítás módosítása mellett dönt, akkor újra kell indítania a feladatot. Microsoft Excel feladatok A Feladat ablak Microsoft Excel fülén található feladatok használatával a táblázatképek könnyen alakíthatók át Microsoft Excel formátumba. 1. Válassza ki a dokumentum nyelveit az ablak tetején elhelyezett Dokumentum nyelve legördülő listából. 2. Válassza ki a teljes színes vagy a fekete fehér módot a Szín mód legördülő listából. Fontos! A dokumentum fekete fehérré átalakítása után a színek nem állíthatók vissza. 3. Jelölje be az ablak jobb oldali részében a kívánt dokumentum beállításokat: o Dokumentumelrendezési beállítások o Jelölje be a A képek megtartása beállítást, ha a kimeneti dokumentumban meg kívánja őrizni a képeket o Jelölje be a Külön munkalap készítése minden oldalhoz beállítást, ha az eredeti dokumentum egyes oldalait külön Microsoft Excel munkalapként kívánja menteni 4. Kattintson a feladat ama gombjára, melyre szüksége van: o Beolvasás a Microsoft Excel alkalmazásba beolvas egy papírdokumentumot, és átalakítja Microsoft Excel formátumba o Kép vagy PDF fájl a Microsoft Excel alkalmazásba PDF dokumentumokat vagy képfájlokat alakít át Microsoft Excel formátumba o Fénykép a Microsoft Excel alkalmazásba dokumentumok fényképeit alakítja át Microsoft Excel formátumba Eredményeként új Microsoft Excel dokumentumot hoz létre a program, mely az eredeti dokumentum szövegét tartalmazza. 14
15 Fontos! Beépített feladat indításakor a jelenleg megadott programbeállítások kerülnek felhasználásra. Ha bármelyik beállítás módosítása mellett dönt, akkor újra kell indítania a feladatot. Adobe PDF feladatok A Feladat ablak Adobe PDF fülén lévő feladatok használatával könnyen alakíthat át képeket (pl. képolvasóval beolvasott dokumentumokat, PDF fájlokat és képfájlokat) PDF formátumba. 1. Válassza ki a dokumentum nyelveit az ablak tetején elhelyezett Dokumentum nyelve legördülő listából. 2. Válassza ki a teljes színes vagy a fekete fehér módot a Szín mód legördülő listából. Fontos! A dokumentum fekete fehérré átalakítása után a színek nem állíthatók vissza. 3. Jelölje be az ablak jobb oldali részében a kívánt dokumentum beállításokat: o Csak szöveg és képek Ez a beállítás csak a felismert szöveget és a képeket menti. A szöveg teljesen kereshető lesz, a PDF fájl mérete pedig kicsi. Az eredményül kapott dokumentum megjelenése egy kissé eltérhet az eredetiétől. o Szöveg az oldalkép fölött Ez a beállítás menti az eredeti dokumentum hátterét és képeit, a felismert szöveget föléjük helyezi. Az ilyen típusú PDF fájlnak általában több lemezterületre van szüksége, mint a Csak szöveg és képek beállítással létrehozottaknak. Az eredményül kapott PDF dokumentum teljesen kereshető. Bizonyos esetekben az eredményül kapott dokumentum megjelenése kissé eltérhet az eredetiétől. o Szöveg az oldalkép alatt Ez a beállítás képként menti a teljes oldalképet, és aláhelyezi a felismert szöveget. Ez a beállítás olyan teljesen kereshető dokumentum létrehozásához használható, o mely lényegében úgy néz ki, mint az eredeti. Csak az oldal képe Ez a beállítás az oldal pontos képét menti. Az ilyen típusú PDF dokumentum lényegében megkülönböztethetetlen az eredetitől, a fájl azonban nem lesz kereshető. 4. Válassza ki a képek kívánt minőségét a Kép legördülő listából. 5. Válasszon vagy a PDF vagy a PDF/A lehetőség közül. 6. Kattintson annak a feladatnak a gombjára, melyre szüksége van: o o o Beolvasás PDF be beolvas egy papírdokumentumot, és átalakítja PDF formátumba Képfájl PDF be képfájlokat alakít át PDF formátumba Fénykép PDF be dokumentumok fényképeit alakítja át PDF formátumba Eredményeként új PDF dokumentumot hoz létre a program, melyet egy PDF megjelenítő alkalmazásban nyit meg. Fontos! Beépített feladat indításakor a jelenleg megadott programbeállítások kerülnek felhasználásra. Ha bármelyik beállítás módosítása mellett dönt, akkor újra kell indítania a feladatot. Tipp: A felismert szöveg PDF ben történő mentésekor jelszavakat adhat meg a dokumentum illetéktelen megnyitása, nyomtatása és szerkesztése védelme érdekében. A részleteket lásd a "PDF biztonsági beállításai" témakörben. 15
16 Feladatok egyéb formátumokhoz A Feladat ablak Egyéb fülén más beépített automatizált feladatokhoz férhet hozzá. 1. Válassza ki a dokumentum nyelveit az ablak tetején elhelyezett Dokumentum nyelve legördülő listából. 2. Válassza ki a teljes színes vagy a fekete fehér módot a Szín mód legördülő listából. Fontos! A dokumentum fekete fehérré átalakítása után a színek nem állíthatók vissza. 3. Kattintson annak a feladatnak a gombjára, melyre szüksége van o Beolvasás HTML be beolvas egy papírdokumentumot, és átalakítja HTML formátumba o Kép vagy PDF fájl HTML fájlba PDF dokumentumokat vagy képfájlokat alakít át HTML formátumba o Beolvasás EPUB ba beolvas egy papírdokumentumot, és átalakítja EPUB formátumba o Kép vagy PDF fájl EPUB fájlba PDF dokumentumokat vagy képfájlokat alakít át EPUB formátumba o Beolvasás egyéb formátumokba beolvas egy papírdokumentumot, és átalakítja egy Ön által választott formátumba o Kép vagy PDF fájl egyéb formátumokba PDF dokumentumokat vagy képfájlokat alakít át egy Ön által választott formátumba Eredményeként új ABBYY FineReader dokumentumot hoz létre a program, mely az eredeti dokumentum szövegét tartalmazza. Fontos! Beépített feladat indításakor a jelenleg megadott programbeállítások kerülnek felhasználásra. Ha bármelyik beállítás módosítása mellett dönt, akkor újra kell indítania a feladatot. Képek feldolgozás nélküli hozzáadása Képek előfeldolgozás vagy OCR nélküli beolvasásához, illetve megnyitásához az ABBYY FineReader Feladat ablakában elérhető Gyors beolvasás, Gyors megnyitás vagy Beolvasás és mentés képként automatizált feladatot használhatja. Ez a funkció nagyon nagy dokumentum esetén lehet hasznos, melynek csak néhány oldalát kell felismerni. 1. Válassza ki a teljes színes vagy a fekete fehér módot a Szín mód legördülő listából. Fontos! A dokumentum fekete fehérré átalakítása után a színek nem állíthatók vissza. 2. Kattintson arra az automatizált feladatra, melyre szüksége van: o Gyors beolvasás beolvas egy papírdokumentumot, a képeket képelőfeldolgozás vagy OCR nélkül nyitja meg az ABBYY FineReaderben o Gyors megnyitás képelőfeldolgozás vagy OCR nélkül nyit meg PDF dokumentumokat és képfájlokat az ABBYY FineReaderben o Beolvasás és mentés képként beolvas egy dokumentumot, és menti a beolvasott képeket. A képolvasás befejezése után megnyílik a képmentés párbeszédpanel. Eredményeként a képek új ABBYY FineReader dokumentumhoz kerülnek hozzáadásra, vagy az Ön által választott mappában kerülnek mentésre. Egyéni automatizált feladatok létrehozása (csak ABBYY FineReader Corporate) 16
17 Létrehozhatja saját automatizált feladatait, ha olyan feldolgozási lépéseket kell tartalmaznia a feladatnak, melyek a beépített automatizált feladatokban nem léteznek. 1. A Feladat ablakban kattintson a Feladatok fülre, ezt követően kattintson az Új létrehozása gombra. 2. Írja be a feladat nevét a Feladat beállításai párbeszédpanelen a Feladat neve mezőbe. 3. Válassza ki a bal oldali panelen, hogy milyen ABBYY FineReader dokumentumot kell használni a feladathoz: o Új dokumentum létrehozása Ha ezt a lehetőséget választja, akkor a feladat indításakor új ABBYY FineReader dokumentumot hoz létre a program. Ezután adja meg, hogy milyen dokumentumbeállításokat használjon az alkalmazás a dokumentum feldolgozásához. A programban megadott globális beállítások, vagy az ehhez a konkrét feladathoz megadandó beállítások közül választhat. o Létező dokumentum kiválasztása Ezt a beállítást akkor jelölje be, ha azt szeretné, hogy a feladat egy létező FineReader dokumentumból dolgozzon fel képeket. Meg kell adnia vagy egy FineReader dokumentumot, illetve választhatja, hogy a program a feladat minden indításakor kérje egy dokumentum kijelölését. o Jelenlegi dokumentum használata Ha ezt a beállítást választja, akkor a képek az aktív ABBYY FineReader dokumentumból kerülnek feldolgozásra. 4. Válassza ki, hogyan jut hozzá a képekhez: o o Megjegyzés: Kép vagy PDF megnyitása Ezt a beállítást akkor jelölje be, ha azt szeretné, hogy a feladat egy mappában tárolt képeket vagy PDF dokumentumokat dolgozzon fel. Meg kell adnia vagy egy mappát, illetve választhatja, hogy a program a feladat minden indításakor kérje egy mappa kijelölését. Beolvasás Ha ezt a beállítás választja, akkor be kell olvasnia a lapokat. c. Ez a lépés elhagyható, ha korábban a Létező dokumentum kiválasztása vagy a Jelenlegi dokumentum használata beállítást választotta. d. Ha olyan dokumentumhoz kerülnek képek hozzáadásra, mely már tartalmaz képeket, akkor csak az újonnan hozzáadott képek kerülnek feldolgozásra. e. Ha egy feldolgozandó ABBYY FineReader dokumentum néhány olyan oldalt tartalmaz, melyeknek már megtörtént a felismerése, és néhány olyan oldalt, melyeknek már megtörtént az elemzése, akkor a felismert oldalak nem kerülnek még egyszer feldolgozásra, az elemzett oldalak felismerésre fognak kerülni. Adja hozzá az Elemzés lépést a képeken lévő blokkok felismeréséhez, és konfigurálja ezt a lépést: o Az elrendezés automatikus elemzése, majd a blokkok kézi beállítása Az ABBYY FineReader elemzi a képeket, és a tartalmuk alapján beazonosítja a blokkokat. o A blokkok kézi megrajzolása Az ABBYY FineReader kérni fogja, hogy rajzolja meg kézzel a megfelelő blokkokat. o Egy blokksablon használata Ezt a beállítást akkor jelölje be, ha egy már létező blokksablont akar felhasználni a dokumentum program általi elemezéséhez. Meg kell adnia vagy egy sablont, illetve választhatja, hogy a program a feladat minden indításakor kérje egy sablon kijelölését. A részleteket lásd a "Sok hasonló elrendezésű dokumentum feldolgozása" témakörben. 17
18 Adja hozzá a Értelmezés lépést, ha fel kell ismerni a képeket. A program a 3. lépésben megadott felismerési beállításokat fogja használni. Megjegyzés: A Értelmezés lépés hozzáadásakor automatikusan hozzáadásra kerül az Elemzés lépés. Adja hozzá a Értelmezés lépést a felismert szöveg Ön által választott formátumban való mentéséhez, a szöveg vagy képek e mailben való küldéséhez, vagy az ABBYY FineReader dokumentum másolatának létrehozásához. A feladat több Értelmezés lépést tartalmazhat: o Dokumentum mentése Itt adhatja meg a fájl nevét, formátumát, a fájlbeállításokat és a mappát, melyben a fájlt menteni kell. Megjegyzés: Annak érdekében, hogy elkerülje új mappa megadását a feladat indításakor, jelölje be az Időbélyegzéses almappa létrehozása beállítást. o o o Dokumentum küldése Itt adhatja meg azt az alkalmazást, melyben meg kell nyitni az eredményül kapott dokumentumot. Dokumentum postázása Itt adhatja meg a fájl nevét, formátumát, a fájlbeállításokat és az e mail címet, melyre küldeni kell a fájlt Képek mentése Itt adhatja meg a fájl nevét, formátumát, a fájlbeállításokat és a mappát, ahová menteni kell a képfájlt Megjegyzés: Az összes kép egyetlen fájlba való mentéséhez jelölje be a Mentés egyetlen többoldalas képfájlként beállítást (csak a TIFF, PDF, JB2, JBIG2 és DCX formátumú képekre vonatkozik). o o Képek küldése e mailben Itt adhatja meg a fájl nevét, formátumát, a fájlbeállításokat és az e mail címet, melyre küldeni kell a képfájlt FineReader dokumentum mentése Itt adhatja meg azt a mappát, melybe az ABBYY FineReader dokumentumot menteni kell. Adja meg, hogy milyen beállításokat kell használnia a programnak az eredmény mentéséhez. A mentés időpontjában a programban megadott globális beállítások, vagy az ehhez a konkrét feladathoz megadni kívánt beállítások közül választhat. Távolítsa el bármelyik fölösleges lépést a gomb használatával. Megjegyzés: Olykor egy lépés eltávolítása egy másik lépés eltávolítását is okozhatja. Ha például eltávolítja az Elemzés lépést, akkor a Értelmezés lépés is eltávolításra fog kerülnu, mivel képelemzés nélkül nem hajtható végre a felismerés. A szükséges lépések konfigurálása után kattintson a Befejezés gombra. Az újonnan létrehozott feladat a Feladat ablak Feladatok fülén jelenik meg. A feladatot a Feladatkezelő használatával mentheti (a Feladatkezelő megnyitásához kattintson az Eszközök > Feladatkezelő parancsra). Egy korábban létrehozott feladat is betölthető: a Feladatok fülön kattintson a Betöltés lemezről elemre, és válassza ki a szükséges feladatot tartalmazó fájlt. 18
19 Az egyéni automatizált feladatok az ABBYY FineReaderben módosíthatók, másolhatók, törölhetők, importálhatók és exportálhatók. A részleteket lásd az "Automatizált feladatok" témakörben. Integráció más alkalmazásokkal Az ABBYY FineReader 12 a Microsoft Office alkalmazásokkal és a Windows Intézővel való integrációt támogatja. Ez a Microsoft Outlook, a Microsoft Word, a Microsoft Excel és a Windows Intéző használata során teszi lehetővé a dokumentumok felismerését. Kövesse az alábbi utasításokat egy dokumentum Microsoft Word vagy Microsoft Excel használata esetén történő felismeréséhez. 1. Kattintson a gombra az ABBYY FineReader 12 fülön. 2. A megnyíló párbeszédpanelen adja meg a következőket: o A kép forrását (egy képolvasót vagy egy fájlt) o A dokumentum nyelveit o A mentési beállításokat 3. Kattintson az Indítás gombra. Megnyílik az ABBYY FineReader 12, mely a felismert szöveget a Microsoft Office alkalmazásnak küldi. Az alábbi utasítások követésével a Microsoft Outlook használata során ismerhet fel dokumentumot: 1. Nyissa meg a Microsoft Outlook alkalmazást. 2. Válasszon egy üzenetet, melyhez egy vagy több dokumentumot mellékeltek. Tipp: Kijelölhet bizonyos dokumentumokat, ha nem akarja az e mail mellékletben lévő összes dokumentumot felismerni. 3. Az ABBYY FineReader 12 fülön kattintson a Kép vagy PDF melléklet átalakítása gombra. 4. A megnyíló párbeszédpanelen adja meg a következőket: o A dokumentum nyelveit o A mentési beállításokat 5. Kattintson az Indítás gombra. Tipp: Ha a felismert dokumentum megjelenése igencsak eltér a forrásdokumentumétól, akkor próbálkozzon különféle felismerési beállítások használatával, vagy a szövegblokkok kézi megadásával. A felismerési beállításokról bővebb információ a "Tippek az OCR minőségének javításához" fejezetben található. Kép vagy PDF fájl megnyitása a Windows Intézőből: 1. Jelölje ki a fájlt a Windows Intézőben. 2. Kattintson bal gombbal a fájlra, ezután a helyi menüben kattintson az ABBYY FineReader 12>Megnyitás az ABBYY FineReader 12 alkalmazásban parancsra. Megjegyzés: Ha az ABBYY FineReader 12 nem támogatja a kijelölt fájl formátumát, akkor annak helyi menüje nem tartalmazza ezeket a menüpontokat. 19
20 Elindul az ABBYY FineReader 12, mely a képet a kijelölt fájlból új FineReader dokumentumhoz adja hozzá. Ha már fut az ABBYY FineReader, és meg van nyitva egy FineReader dokumentum, akkor ahhoz a FineReader dokumentumhoz adja hozzá a képet. Ha nem jelenik meg az ABBYY FineReader gomb a Microsoft Office alkalmazás eszköztárán vagy szalagján... Ha nem jelenik meg az ABBYY FineReader 12 panel a Microsoft Office alkalmazás eszköztárán: Kattintson az ABBYY FineReader 12 elemre a Microsoft Office alkalmazás eszköztárának helyi menüjében. Ha nem található az ABBYY FineReader 12 gomb a Microsoft Office alkalmazás szalagján vagy eszköztárán, akkor nem épült be a telepítés során a FineReader 12 ebbe az alkalmazásba. A Microsoft Office alkalmazásokkal való integráció a FineReader 12 kézi telepítésekor tiltható le. Az integrációt az alábbiak szerint engedélyezheti: 1. Kattintson a Start gombra a tálcán, ezt követően kattintson a Vezérlőpult > Programok és szolgáltatások elemre. Megjegyzés: Microsoft Windows XP rendszerben ennek az elemnek Programok telepítése és törlése a neve. Microsoft Windows 8 esetén nyomja le a WIN + X billentyűparancsot, majd a megnyíló menüben kattintson a Programok és szolgáltatások elemre. 2. Jelölje ki az ABBYY FineReader 12 elemet a telepített programok listájából, majd kattintson a Módosítás gombra. 3. Válassza ki a kívánt összetevőket az Egyéni telepítés párbeszédpanelen. 4. Kövesse a telepítővarázsló utasításait. Az ABBYY FineReader 12 alkalmazásban az adatrögzítési folyamat első lépése a képek biztosítása a program számára. A dokumentumképekhez többféle módon juthat hozzá: Beolvashat egy nyomtatott dokumentumot Fényképet készíthet egy dokumentumról Megnyithat egy létező képfájlt vagy PDF dokumentumot A felismerés minősége a kép minőségétől és a képolvasási beállításoktól függ. Ez a fejezet a képolvasásról és a dokumentumképek készítéséről tartalmaz információkat, valamint arról, hogy miként távolíthatja el a gyakori hibákat a beolvasásokról és fényképekről. Papírdokumentumok beolvasása Beolvashat egy papírdokumentumot, és az eredményül kapott képet felismertetheti az ABBYY FineReader 12 alkalmazásban. Kép beolvasásához hajtsa végre az alábbi lépéseket. 1. Bizonyosodjon meg róla, hogy megfelelően csatlakoztatta e a képolvasót a számítógépéhez, és kapcsolja be. 20
21 A képolvasó számítógéphez való csatlakoztatásakor kövesse a képolvasó kézikönyvében vagy más kísérő dokumentációban megadott utasításokat, győződjön meg róla továbbá, hogy telepítette e a képolvasóhoz adott szoftvert. Némely képolvasót a számítógéphez való csatlakoztatás előtt kell bekapcsolni. 2. Helyezze a beolvasni kívánt lapot a képolvasóba. Több lapot helyezhet be, ha a képolvasóját automata dokumentumadagolóval szerelték föl. Próbáljon meggyőződni arról, hogy a képolvasóba helyezett lapok olyan egyenesen helyezkednek el, amennyire csak lehet. A dokumentum nem megfelelően kerülhet átalakításra, ha túl ferde a szöveg a beolvasott képen. 3. Kattintson a Képbeolvasás gombra, vagy a Fájl menüben kattintson az Oldalak beolvasása parancsra. Megjelenik a képolvasási párbeszédpanel. Adja meg a képolvasási beállításokat, és olvassa be a dokumentumot. Az eredményül kapott képek az Oldalak ablakban lesznek láthatók. Megjegyzés: Ha már meg van nyitva egy FineReader dokumentum, az újonnan beolvasott oldalak a dokumentum végéhez kerülnek hozzáfűzésre. Ha nincs megnyitott FineReader dokumentum, akkor a program újat hoz létre ezekből az oldalakból. Tipp: Ha normál nyomtatóval nyomtatott dokumentumokat kell beolvasnia, akkor a legjobb eredmény elérése céljából használjon szürkeárnyalatos módot és 300 dpi felbontást. A felismerés minősége a nyomtatott dokumentum minőségétől, és a dokumentum beolvasásakor használt beállításoktól függ. A gyenge képminőség hátrányosan befolyásolhatja a felismerést, ezért fontos a megfelelő képolvasási beállítások megadása, és a forrásdokumentum jellemzőinek figyelembe vétele. A fényerő beállításai Ha nem megfelelően adta meg a fényerőt a képolvasási beállításokban, akkor a felismerés során megjelenik a fényerő módosítását kérő üzenet. Néhány dokumentum fekete fehér módban való beolvasása további fényerő szabályozást követelhet meg. A fényerő beállításának módosításához végezze el a következő lépéseket: 1. Kattintson a Képbeolvasás gombra. 2. Adja meg a fényerőt a megnyíló párbeszédpanelen. Megjegyzés: A szokásos fényerő beállítás (50%) a legtöbb esetben működik. 3. Olvassa be a képet. Ha az eredményül kapott kép sok hibát tartalmaz, úgymint összekeverednek a betűk vagy különállókká válnak, az alábbi táblázat ajánlatainak megfontolásával jobb képhez juthat hozzá. A kép problémái Ajánlatok Az ilyen szöveg felismerésre kész, nincs szükség módosításokra. A karakterek különállnak, túl világosak A fényerő csökkentésével sötétítse a képet Használja a szürkeárnyalatos képolvasási módot (ebben a módban a fényerő 21
22 és túl vékonyak. beállítása automatikusan történik) Összekeverednek a karakterek és eltorzulnak, mert túl sötétek és vastagok. A fényerő növelésével világosítsa a képet Használja a szürkeárnyalatos képolvasási módot (ebben a módban a fényerő beállítása automatikusan történik) Mi a teendő, ha a felbontás módosítását kérő üzenet jelenik meg A felismerés minősége a dokumentumkép felbontásától függ. Az alacsony (150 dpi alatti) felbontásnak negatív lehet a hatása a felismerés minőségére, miközben a rendkívül magas képfelbontású képek (600 dpi fölött) nem hoznak jelentős javulást a felismerés minőségében, feldolgozásuk pedig hosszú időt vesz igénybe. A kép felbontásának módosítását kérő üzenet jelenhet meg, ha: A kép felbontása kisebb 250 dpi nél vagy nagyobb 600 dpi nél. Ha a képnek nem szabványos a felbontása. Néhány fax például dpi felbontású. A legjobb felismerési eredmény elérése érdekében a kép függőleges és vízszintes felbontásának azonosnak kell lennie. Egy kép felbontásának módosításához hajtsa végre a következő lépéseket: 1. Kattintson a Képbeolvasás gombra. 2. Válasszon eltérő felbontást a képolvasási párbeszédpanelen. Megjegyzés: 10 pontnál kisebb szöveget nem tartalmazó dokumentumokhoz 300 dpi felbontás használatát javasoljuk. 9 pontos vagy kisebb szöveghez dpi felbontást használjon. 3. Olvassa be a képet. Tipp: A képfelbontás módosításához a Képszerkesztőt is használhatja. A Képszerkesztő megnyitásához az Oldal menüben kattintson a Kép szerkesztése ) parancsra. Szemközti oldalak beolvasása Egy könyv szemközti oldalainak beolvasásakor mindkét oldal ugyanazon a képen jelenik meg. 22
23 Az OCR minőségének javítása érdekében a szemközti oldalakat tartalmazó képeket két külön képre kell fekosztani. Az ABBYY FineReader 12 rendelkezik egy speciális üzemmóddal, mely a FineReader dokumentumon belül automatikusan osztja fel külön oldalakra az ilyen képeket. Kövesse az alábbi utasításokat egy könyv szemközti oldalainak vagy dupla oldalak beolvasásához. 1. Nyissa meg a Beállítások párbeszédpanelt (Eszközök >Beállítások ), és kattintson a Beolvasás/Megnyitás fülre. 2. Jelölje be a Szemközti oldalak felosztása beállítást az Általános javítások csoportban. Megjegyzés: A legjobb eredmény elérése érdekében győződjön meg róla, hogy beolvasásukkor megfelelő e az oldalak tájolása, és a Beállítások párbeszédpanel Beolvasás/Megnyitás fülén engedélyezze az Az oldaltájolás felismerése beállítást. 3. Olvassa be a szemközti oldalakat. Az automatikus feldolgozási beállításokat a Kép megnyitása párbeszédpanelen (Fájl >PDF fájl vagy kép megnyitása ) a Beállítások gombra kattintva, vagy a képolvasási párbeszédpanelen is elérheti. A szemközti oldalakat kézzel is feloszthatja: 1. Nyissa meg a Képszerkesztőt (Oldalak > Kép szerkesztése ). 2. Ossza fel a képet a Felosztás csoportban lévő eszközökkel. Dokumentumok fényképezése A képolvasás nem az egyedüli módja a dokumentumok képeihez való hozzájutásnak. Fényképezőgéppel vagy mobiltelefonnal készített dokumentumfotókat is felismertethet. Egyszerűen csak készítsen képet a szövegről, mentse el a merevlemezére, és nyissa meg az ABBYY FineReaderben. Dokumentumképek készítésekor számos tényezőt kell szem előtt tartani, hogy a fénykép jobban megfeleljen a felismerés számára. Ezeket a tényezőket részletesen áttekintheti az alábbi részekben: A fényképezőgép követelményei Megvilágítás Fényképek készítése Hogyan javítható a kép A fényképezőgép követelményei A fényképezőgépnek a következő feltételeknek kell megfelelnie ahhoz, hogy megbízhatóan felismerhető dokumentumképekhez juthasson hozzá. A fényképezőgép ajánlott jellemzői Képérzékelő: 5 millió képpont A4 es lapokhoz. Lehet, hogy kisebb dokumentumok, például névjegykártyák képeinek készítéséhez kisebb érzékelők nem megfelelőek. Vaku kikapcsolása funkció Kézi rekeszállítás, pl. az Av vagy teljes kézi mód elérhetősége Kézi fókuszálás 23
24 Képstabilizáló rendszer vagy állvány használata ajánlott Optikai zoom Minimális követelmények 2 millió képpont A4 es lapokhoz. Változtatható fókusztávolság. Megjegyzés: A fényképezőgéppel kapcsolatos részletes információk az eszközhöz adott dokumentációban találhatók. Megvilágítás A megvilágítás nagymértékben van hatással az eredményül kapott fénykép minőségére. A legjobb eredményt derült és egyenletesen elosztott fénnyel érheti el, lehetőleg napfényben. Ragyogó napsütésben a rekesznyílás növelésével élesebb képhez juthat. Vaku és további fényforrások használata Mesterséges megvilágítás esetén használjon két úgy elhelyezett fényforrást, hogy elkerülje az árnyékot vagy a vakítást. Ha elegendő fény áll rendelkezésre, akkor kapcsolja ki a vakut, amivel elkerülhető a papír vakítása és az éles árnyékok. A vaku rossz fényviszonyok esetén történő használatakor ügyeljen arra, hogy megközelítőleg 50 cm távolságból készítse a fényképeket. Fontos! Fényes papírra nyomtatott dokumentumok fényképezésekor ne használjon vakut. Hasonlítson össze egy fényvisszaverődéses képet egy jó minőségű képpel: Ha túl sötét a kép Állítsa kisebbre a rekesznyílást, hogy kinyíljon a rekesz. Állítson be magasabb ISO értéket. Használjon kézi fókuszt, ugyanis az automatikus fókusz hibás lehet, és homályos felvételt okozhat. Hasonlítson össze egy túl sötét képet egy jó minőségű képpel: 24
25 Fényképek készítése Ha jó minőségű dokumentumfényképeihez kíván hozzájutni, akkor ügyeljen arra, hogy megfelelő legyen a fényképezőgép elhelyezése, valamint kövesse ezeket az egyszerű ajánlásokat. Amikor csak lehet, használjon állványt. A lencsét helyezze a lappal párhuzamosan, a dokumentum közepe felé nézzen. A fényképezőgép és a dokumentum közti távolságot úgy válassza meg, hogy a teljes oldal elférjen a keretben, amikor nagyítja. A legtöbb esetben ez a távolság 50 és 60 cm közti lesz. Simítsa ki a papírdokumentumot vagy a könyvoldalakat (főleg vastag könyvek esetén). A szövegsorok 20 foknál többel ne ferdüljenek el, mert különben lehet, hogy nem megfelelően kerül átalakításra a szöveg. Ha élesebb képeket szeretne, akkor fókuszáljon a kép közepére. Engedélyezze a képstabilizáló rendszert, ugyanis rossz fényviszonyokban a hosszabb expozíciók életlen képeket okozhatnak. Használja az automata zárkioldó funkciót. Ez megakadályozza, hogy a fényképezőgép elmozduljon a zárkioldó gomb megnyomásakor. Az automata zárkioldás még állvány használata esetén is ajánlott. 25
26 Hogyan javítható a kép: ha a kép túl sötét, vagy túl alacsony a kontrasztja. Megoldás: Próbálkozzon a megvilágítás javításával. Ha ez nem lehetséges, akkor próbálkozzon kisebb rekeszértékre állítással. ha nem elég éles a kép. Megoldás: Lehet, hogy rossz megvilágítás vagy közelről történő fényképezés esetén az automatikus fókuszálás nem működik megfelelően. Próbálkozzon erősebb megvilágítással. Kép készítésekor használjon állványt és önkioldót a fényképezőgép mozgásának elkerülése végett. Ha csak kissé elmosódott a kép, akkor próbálkozzon a Képszerkesztőben található Fényképjavítás eszközzel. Bővebb információ "A képek kézi szerkesztése" részben. ha a kép egy része nem elég éles. Megoldás: Próbálkozzon nagyobb rekesznyílással. Nagyobb távolságról készítsen képeket, maximális optikai zoommal. Fókuszáljon a kép közepe és széle közti pontra. ha a vaku fényvisszaverődést okoz Megoldás: Kapcsolja ki a vakut, vagy próbálkozzon más fényforrásokkal, illetve a fényképezőgép és a dokumentum közti távolság növelésével. Kép vagy PDF dokumentum megnyitása Az ABBYY FineReader 12 programban PDF fájlok és támogatott formátumú képfájlok megnyitására van lehetőség. PDF fájlt vagy képfájlt a következő lépések végrehajtásával nyithat meg: 1. Kattintson a Megnyitás gombra a fő eszköztáron, vagy a Fájl menüben kattintson a PDF fájl vagy kép megnyitása parancsra. 2. Jelöljön ki egy vagy több fájlt a megnyíló párbeszédpanelen. 3. Ha több oldalt tartalmazó fájlt jelölt ki, akkor megadhatja a megnyitni kívánt oldaltartományt. 4. Engedélyezze a Az oldalak automatikus feldolgozása, amint hozzáadásra kerülnek beállítást, ha automatikusan akarja előfeldolgozni a képeket. Tipp: A Beállítások párbeszédpanelen választhatja ki, hogyan történjen a képek előfeldolgozásra: mely hibák kerüljenek eltávolításra, kell e elemezni a dokumentumot, stb. A Beállítások párbeszédpanel megnyitásához kattintson a Beállítások gombra. Az előfeldolgozási beállításokról bővebben lásd a " Képolvasási és megnyitási beállítások" témakört. Megjegyzés: Ha új oldalképek vagy dokumentumok megnyitásakor van egy megnyitott FineReader dokumentum, az új oldalak ennek a FineReader dokumentumnak a végéhez kerülnek hozzáadásra. Ha nincs megnyitott FineReader dokumentum, akkor újat hoz létre a program az új oldalakból. Megjegyzés: Némely PDF fájlhoz a szerzője korlátozza a hozzáférést. Ilyen korlátozás többek közt a jelszavas védelem, a dokumentum megnyitásának korlátozása és a tartalom másolásának korlátozása. Ezen fájlok megnyitásakor az ABBYY FineReader jelszót kérhet. Képolvasási és megnyitási beállítások A képolvasás folyamatának testreszabásához és az oldalak ABBYY FineReaderben való megnyitásához a következőket teheti: 26
27 engedélyezheti/letilthatja az újonnan hozzáadott oldalak automatikus elemzését és felismerését különféle képelőfeldolgozási beállításokat adhat meg kiválaszthat egy képolvasási felületet Ezeket a beállításokat a dokumentumok megnyitásának és mentésének párbeszédpaneljéből (ha az ABBYY FineReader 12 képolvasási felületét használja), és a Beállítások párbeszédpanel Beolvasás/Megnyitás fülén (Eszközök > Beállítások ) érheti el. Fontos! A Beállítások párbeszédpanelen végrehajtott bármely módosítás csak az újonnan beolvasott/megnyitott képekre vonatkozik. A Beállítások párbeszédpanel Beolvasás/Megnyitás fülén a következő beállítások találhatók: Automatikus elemzési és felismerési beállítások Alapértelmezésként a FineReader dokumentumok elemzése és felismerése automatikusan történik, azonban ez a viselkedés módosítható. A következő módok léteznek: Oldalképek felismerése (kép előfeldolgozást tartalmaz) Egy FineReader dokumentumhoz hozzáadott bármilyen kép automatikusan előfeldolgozásra kerül a Képfeldolgozás beállítások csoportban lévő beállítások használatával. Az elemzés és a felismerés végrehajtása ugyancsak automatikusan történik. Oldalképek elemzése (kép előfeldolgozást tartalmaz) A képelőfeldolgozás és a dokumentumelemzés automatikusan kerül végrehajtásra, viszont a felismerést kézzel kell indítani. Oldalképek előfeldolgozása Csak az előfeldolgozás végrehajtása történik automatikusan. Az elemzést és a felismerést kézzel kell indítani. Ezt a módot gyakran használják bonyolult szerkezetű dokumentumokhoz. Ha nem akarja a FineReader dokumentumhoz hozzáadott képeket automatikusan feldolgozni, akkor törölje Az oldalak automatikus feldolgozása, amint hozzáadásra kerülnek beállítást. Így van lehetőség nagy dokumentumok gyors megnyitására, egy dokumentum kijelölt oldalainak felismerésére és a dokumentumok képként való mentésére. Képelőfeldolgozási beállítások Az ABBYY FineReader 12 lehetővé teszi a gyakori képolvasási és digitális fénykép hibák automatikus javítását. Általános javítások Szemközti oldalak felosztása A program automatikusan osztja fel a szemközti oldalakat tartalmazó képeket egy egy oldalt tartalmazó két képre. Az oldaltájolás felismerése A FineReader dokumentumhoz hozzáadott oldalak tájolása automatikusan kerül felismerésre és szükség esetén javításra. Képek kiegyenesítése A ferde oldalak felismerése és szükség esetén kiegyenesítésük automatikusan történik. A trapéztorzítások javítása A program automatikusan ismeri fel a trapéztorzításokat, valamint a digitális fényképeken és képolvasóval beolvasott könyveken lévő egyenlőtlen szövegsorokat. Ezek a hibák adott esetben javításra kerülnek. 27
28 Szövegsorok kiegyenesítése A program automatikusan ismeri fel a képeken az egyenlőtlen szövegsorokat, és a trapéztorzítások javítása nélkül egyenesíti ki őket. A képek invertálása Amennyiben szükséges, az ABBYY FineReader 12 invertálja egy kép színeit, vagyis a kép világos háttéren sötét szöveget tartalmaz. Színjelölések eltávolítása A program bármilyen színbélyeget vagy tollal készített jelölést észlel és eltávolít, hogy elősegítse az ilyen jelölésekkel nehezen érthetővé tett szöveges dokumentumok felismerését. Ezt az eszközt képolvasóval beolvasott, fehér hátterű és sötét szövegszínű dokumentumokhoz terveztük. Digitális fényképek és színes hátterű dokumentumok esetén ne jelölje be ezt a beállítást. A képfelbontás javítása Az ABBYY FineReader 12 automatikusan állapítja meg a képek legjobb felbontását, és szükség esetén módosítja a felbontást. Fényképjavítás Oldalszélek felismerése A digitális fényképeknek néha olyan szegélyeik vannak, melyek nem tartalmaznak semmilyen hasznos adatot. A program felismeri az ilyen szegélyeket és törli őket. Háttér kifehérítése Az ABBYY FineReader kifehéríti a háttereket, és kiválasztja a legjobb fényerőt a képek számára. Az ISO zaj csökkentése A zaj automatikusan eltávolításra kerül a fényképekről. Elmosás eltávolítása A program növeli a homályos digitális fényképek élességét. Megjegyzés: Dokumentumoldalak beolvasásakor vagy megnyitásakor ezt az összes beállítást letilthatja, viszont a Képszerkesztőben még bármilyen kívánt előfeldolgozást alkalmazhat. A részleteket lásd a "Képelőfeldolgozás" témakörben. Képolvasási felületek Alapértelmezésként az ABBYY FineReader a saját képolvasási felületét használja. A képolvasási párbeszédpanel a következő beállításokat tartalmazza: Felbontás, Képolvasási mód és Fényerő. Papír beállításai. Képfeldolgozás. Tipp: Kiválaszthatja, hogy melyik előfeldolgozási funkciót kell engedélyezni, mely hibákat kell eltávolítani, és hogy kell e automatikusan elemezni és felismerni a dokumentumot. Ehhez engedélyezze Az oldalak automatikus feldolgozása, amint hozzáadásra kerülnek beállítást, és kattintson a Beállítások gombra. Többoldalas beolvasás a. Automatikus dokumentumadagoló (ADF) használata b. Kétoldalas beolvasás c. Az oldalbeolvasás késleltetésének megadása másodpercben Ha az ABBYY FineReader 12 képolvasási felülete nem kompatibilis a képolvasójával, akkor használhatja a képolvasó eredeti felületét. A képolvasó dokumentációjának tartalmaznia kell ennek a párbeszédpanelnek és elemeinek a leírását. 28
29 Képelőfeldolgozás A felismerés minőségén torz szövegsorok, ferdeség, zaj, valamint a képolvasóval beolvasott képeken és digitális fényképeken gyakran található egyéb hibák ronthatnak. Az ABBYY FineReader automatikusan el tudja távolítani ezeket a hibákat, azonban kézi eltávolításukat is lehetővé teszi. Automatikus képelőfeldolgozás Az ABBYY FineReader több képelőfeldolgozási funkcióval rendellezik. Ha ezek a funkciók engedélyezettek, akkor a program automatikusan állapítja meg, hogyan kell a típusa alapján tökéletesíteni egy képet, és valamilyen szükséges javítást alkalmaz: eltávolítja a zajt, kijavítja a ferdeséget, kiegyenesíti a szövegsorokat és korrigálja a trapéztorzításokat. Megjegyzés: Ezek a műveletek jelentős mennyiségű időt igényelhetnek. Hajtsa végre az alábbi lépéseket, ha azt kívánja, hogy az ABBYY FineReader 12 automatikusan előfeldolgozza az összes megnyitott vagy beolvasott képet. 1. Nyissa meg a Beállítások párbeszédpanelt (Eszközök >Beállítások ). 2. Kattintson az Beolvasás/Megnyitás fülre, és bizonyosodjon meg róla, hogy engedélyezte e Az oldalak automatikus feldolgozása, amint hozzáadásra kerülnek beállítást az Általános csoportban, és bejelölte e a szükséges műveleteket a Kép előfeldolgozása csoportban. Megjegyzés: Az automatikus képelőfeldolgozás a Kép megnyitása párbeszédpanelen (Fájl >PDF fájl vagy kép megnyitása ) és a képolvasási párbeszédpanelen is engedélyezhető, illetve letiltható. A képek kézi szerkesztése Az automatikus előfeldolgozás letiltható, és a képek a Képszerkesztőben kézzel szerkeszthetők. Az alábbi utasítások követésével kézzel szerkeszthet egy képet: 1. Nyissa meg a Képszerkesztőt az Oldal menüben a Kép szerkesztése parancsra kattintva. 29
30 A KÉPSZERKESZTŐ bal oldali részén látható a FineReader dokumentum azon oldala, mely a Képszerkesztő megnyitásakor került kiválasztásra. A jobb oldali rész a képszerkesztéshez szükséges eszközök füleit tartalmazza. 2. Válasszon egy eszközt, és végezze el a kívánt módosításokat. A legtöbb eszköz a kijelölt oldalakra vagy a dokumentum összes oldalára alkalmazható. A Kijelölés legördülő listából vagy az Oldalak ablakban választhat ki oldalakat. 3. Kattintson a Kilépés a Képszerkesztőből gombra, miután elkészült a kép szerkesztésével. A képszerkesztő a következő eszközöket biztosítja: Ajánlott előfeldolgozás A program automatikusan állapítja meg, hogy milyen igazításokat kell végrehajtani a képen. Az alkalmazható igazítások közé tartozik a zaj és az elmosás eltávolítása, a színek invertálása a háttérszín világosításához, a ferdeség javítása, a szövegsorok kiegyenesítése, a trapéztorzítások korrigálása és a képszegélyek levágása. Kiegyenesítés A kép ferdeségét javítja. Szövegsorok kiegyenesítése Kiegyenesíti bármelyik elgörbült szövegsort a képen. Fényképjavítás Az ebben a csoportban lévő eszközökkel kiegyenesítheti a szövegsorokat, eltávolíthatja a zajt és az elmosást, valamint kifehérítheti a dokumentum háttérszínét. Trapéztorzítás javítása Kijavítja a trapéztorzításokat, és eltávolítja a képszéleket, melyek nem tartalmaznak semmilyen hasznos adatot. Ennek az eszköznek a választásakor kék rács jelenik meg a képen. Húzza a rács sarkait a kép sarkaihoz. Ha ezt megfelelően teszi, akkor 30
31 a rács vízszintes vonalai a szövegsorokkal párhuzamosak lesznek. Most kattintson a Javítás gombra. Elforgatás és tükrözés Az ebben a csoportban lévő eszközökkel elforgathatja a képeket, illetve függőlegesen vagy vízszintesen tükrözheti őket, hogy a képen lévő szöveg a helyes irányba nézzen. Felosztás Az ebben a csoportban lévő eszközökkel részekre oszthatja a képet. Ez könyv beolvasásakor lehet hasznos, ha fel kell osztania a szemközti oldalakat. Körülvágás Eltávolítja a képszéleket, melyek nem tartalmaznak semmilyen hasznos adatot. Invertálás Invertálja a kép színeit. Ez akkor lehet hasznos, ha nem szabványos szövegszínezéssel (világos szöveg sötét háttéren) találja magát szemben. Felbontás Módosítja a képfelbontást. Fényerő és kontraszt Módosítja a kép fényerejét és kontrasztját. Szintek Ezzel az eszközzel igazíthat a képek színszintjein az árnyékok, a fény és a féltónusok intenzitásának változtatásával. Egy kép kontrasztját a bemeneti szintek hisztogramon a bal és a jobb csúszka tologatásával növelheti. A bal csúszkával azt a színt állíthatja be, mely a kép legfeketébbnek tekintett része lesz, a jobb csúszkával pedig azt a színt állíthatja be, mely a kép legfehérebbnek tekintett része lesz.a középső csúszka jobbra tolásával sötétíhetti a képet, míg balra tolásával világosíthatja a képet. A kép kontrasztját a kimeneti szint csúszka állításával csökkentheti. Radír Eltávolítja a kép egy részét. Színjelölések eltávolítása Eltávolít tollal vagy szövegkiemelővel tett bármely színbélyeget vagy jelölést az ilyen jelölésekkel nehezen érthetővé tett szöveg felismerésének elősegítése céljából. Ezt az eszközt képolvasóval beolvasott, fehér hátterű és sötét szövegszínű dokumentumokhoz terveztük. Ne használja ezt az eszközt digitális fényképekhez és színes hátterű dokumentumokhoz. 31
32 A dokumentumok felismerése Az ABBYY FineReader optikai szövegfelismerési technológiákat használ a dokumentumképek szerkeszthető formátumba való átalakításához. Az OCR előtt a program elemzi a teljes dokumentum szerkezetét, továbbá felismeri a szövegeket, vonalkódokat, képeket és táblázatokat tartalmazó blokkokat. Az OCR minőség a felismerés előtt a megfelelő dokumentumnyelv, a felismerési mód és a nyomtatási típus megadásával javítható. Alapértelmezésként az ABBYY FineReader dokumentumok felismerése automatikusan történik. A jelenlegi programbeállítások kerülnek felhasználásra az automatikus felismeréshez. Tipp: Az újonnan hozzáadott képek automatikus elemzése és OCR je a Beállítások párbeszédpanel (Eszközök > Beállítások ) Beolvasás/Megnyitás fülén tiltható le. Néhány esetben az OCR folyamat kézzel indítható. Ha például letiltotta az automatikus felismerést, kézzel jelölt ki blokkokat egy képen, vagy módosította az alábbi beállításokat a Beállítások párbeszédpanelen (Eszközök > Beállítások ): a felismerési nyelvet a Dokumentum fülön a dokumentumtípust a Dokumentum fülön a színmódot a Dokumentum fülön a felismerési beállításokat a Értelmezés fülön a Értelmezés fülön használandó betűtípusokat Az OCR folyamat kézi indítása: Kattintson a Értelmezés gombra a fő eszköztáron, vagy Kattintson a Dokumentum felismerése parancsra a Dokumentum menüben Tipp: A kijelölt blokkot vagy oldalt az Oldal és a Blokk menü megfelelő parancsaival vagy a helyi menü használatával ismerheti fel. Mi a FineReader dokumentum? A program használata során az ideiglenes eredményt FineReader dokumentumban mentheti, vagyis ott folytathatja a munkáját, ahol abbahagyta. A FineReader dokumentum a forrásképeket, a képeken felismert szöveget, a program beállításait tartalmazza, valamint bármely felhasználói mintát, nyelvet vagy nyelvcsoportot, melyeket a képeken lévő szöveg felismeréséhez hozott létre. A FineReader dokumentum használata: A FineReader dokumentum megnyitása Képek hozzáadása a FineReader dokumentumhoz Oldal eltávolítása a dokumentumból A dokumentumok mentése A dokumentum bezárása A FineReader dokumentumok felosztása Az oldalak rendezése egy FineReader dokumentumban A dokumentum tulajdonságai 32
33 Minták és nyelvek A FineReader dokumentum megnyitása Az ABBYY FineReader indításakor egy új FineReader dokumentumot hoz létre a program. Használhatja ezt a dokumentumot, vagy megnyithat egy létezőt. Egy létező FineReader dokumentum megnyitása: 1. A Fájl menüben kattintson a FineReader dokumentum megnyitása parancsra. 2. Jelölje ki a kívánt dokumentumot a megnyíló párbeszédpanelen. Megjegyzés: A program régebbi verziójával létrehozott FineReader dokumentum megnyitásakor az ABBYY FineReader megpróbálja átalakítani azt a FineReader dokumentum formátumának jelenlegi verziójára. Ez visszafordíthatatlan folyamat, a program az átalakított dokumentum másik néven való mentését fogja Öntől kérni. A régi dokumentumból felismert szöveget nem viszi át a program az új dokumentumba. Tipp: Ha meg akarja nyitni az ABBYY FineReader indításakor az utoljára használt dokumentumot, akkor a Beállítások párbeszédpanel (megnyitásához kattintson az Eszközök > Beállítások parancsra) Speciális fülén jelölje be Az utoljára használt FineReader dokumentum megnyitása a program indításakor beállítást. A FineReader dokumentumokat a Windows Intézőből is megnyithatja jobb kattintással a fájlra, majd a Megnyitás az ABBYY FineReader 12 alkalmazásban parancsra kattintással. A FineReader dokumentumoknak ikonjuk van. Képek hozzáadása a FineReader dokumentumhoz 1. A Fájl menüben kattintson a PDF fájl vagy kép megnyitása parancsra. 2. Jelöljön ki egy vagy több képfájlt a megnyíló párbeszédpanelen, majd kattintson a Megnyitás gombra. A kép hozzáadásra kerül a megnyitott FineReader dokumentum végéhez, másolata pedig a dokumentum mappájában kerül mentésre. A Windows Intézőből is adhat hozzá képeket a FineReader dokumentumhoz. Kattintson jobb gombbal egy képre a Windows Intézőben, ezután a helyi menüben kattintson a Megnyitás az ABBYY FineReader programban parancsra. Ha meg van nyitva ilyenkor egy FineReader dokumentum, akkor a program ennek a dokumentumnak a végéhez adja hozzá a képeket. Ha nem ez az eset áll fönn, akkor a program új FineReader dokumentumot hoz létre a képekből. Beolvasások is hozzáadhatók. A részleteket lásd a "Papírdokumentumok beolvasása" témakörben. Oldal eltávolítása a dokumentumból Jelöljön ki egy oldalt az Oldalak ablakban, és nyomja meg a Delete billentyűt, vagy Az Oldal menüben kattintson az Oldal törlése a dokumentumból parancsra, vagy Kattintson jobb gombbal a kijelölt oldalra, és kattintson az Oldal törlése a dokumentumból parancsra. Az Oldalak ablakban több oldalt is kijelölhet és törölhet. 33
34 A dokumentumok mentése 1. A Fájl menüben kattintson afinereader dokumentum mentése parancsra. 2. Adja meg annak a mappának az elérési útját, melyben a dokumentumot menteni kívánja, és a dokumentum nevét a megnyíló párbeszédpanelen. Fontos! Az ABBYY FineReader dokumentum mentésekor valamely felhasználói minta és nyelv, mely a dokumentum használata során készült, az oldalképeken és a szövegen kívül mentésre kerül. A dokumentum bezárása Egy dokumentumoldal bezárásához a Dokumentum menüben kattintson a Jelenlegi oldal bezárása parancsra. A teljes dokumentum bezárásához a Fájl menüben kattintson a FineReader dokumentum bezárása parancsra. A FineReader dokumentumok felosztása Nagyszámú többoldalas dokumentum feldolgozásakor gyakran praktikusabb előbb beolvasni az összes dokumentumot, csak utána elemezni és felismerni őket. Az egyes papírdokumentumok eredeti formázásának megfelelő megőrzéséhez azonban az ABBYY FineReadernek külön FineReader dokumentumként kell mindegyiküket feldolgoznia. Az ABBYY FineReader rendelkezik a beolvasott oldalak külön dokumentumokban való csoportosításához szükséges eszközökkel. Az ABBYY FineReader dokumentum felosztása több dokumentumra: 1. A Fájl menüben kattintson a FineReader dokumentum felosztása parancsra, vagy jelöljön ki oldalakat az Oldalak panelen, kattintson jobb gombbal a kijelölésre, ezután kattintson Az oldalak áthelyezése új dokumentumba parancsra. 2. Hozza létre a szükséges számú dokumentumot a megnyíló párbeszédpanelen a Dokumentum hozzáadása gombra kattintva. 3. Helyezze át az oldalakat az Oldalak ablakból az Új dokumentumok panelen látható, megfelelő dokumentumaikba az alábbi három módszer közül az egyikkel: o Jelöljön ki oldalakat, és húzza őket át az egérrel; Megjegyzés: Az oldalakat húzással is mozgathatja a dokumetumok között. o Kattintson az Áthelyezés gombra a kijelölt oldalaknak az Új dokumentumok panelen látható aktuális dokumentumba való áthelyezéséhez, vagy kattintson a Visszaküldés gombra az Oldalak ablakba való visszajuttatásukhoz. o Billentyűparancsok használata: nyomja meg a Ctrl+Jobbra nyíl kombinációt a kijelölt oldalaknak az Oldalak ablakból az Új dokumentum panelen kijelölt dokumentumba való áthelyezéséhez, visszahelyezésükhöz a Ctrl+Balra nyíl kombinációt vagy a Delete billentyűt. 4. Amint befejezte az oldalak áthelyezését az új FineReader dokumentumokba, kattintson a Mind létrehozása gombra az összes dokumentum egyszerre történő létrehozásához, vagy mindegyik dokumentumban külön külön kattintson a Létrehozás gombra. Tipp: Az Oldalak panelből át is húzhatja a kijelölt oldalakat bármely másik ABBYY FineReader ablakba. Ezekhez az oldalakhoz új ABBYY FineReader dokumentumot hoz létre a program. 34
35 Az oldalak rendezése egy FineReader dokumentumban 1. Jelöljön ki egy vagy több oldalt az Oldalak ablakban. 2. Kattintson jobb gombbal a kijelölésre, ezután a helyi menüben kattintson az Oldalak átrendezése parancsra. 3. Az Oldalak átrendezése párbeszédpanelen válasszon egyet a következők közül: o Oldalak átrendezése (nem vonható vissza) Ez a kijelölt oldallal kezdődően egymás után módosítja az összes oldalszámot. o Az eredeti oldalsorrend visszaállítása kétoldalas beolvasás után Ez a beállítás visszaállítja egy kétoldalas dokumentum eredeti oldalszámozását, ha automata adagolós képolvasót használt előbb az összes páratlan számú oldal, majd az összes páros számú oldal beolvasásához. A páros számú oldalakhoz a normál és a fordított sorrend közül választhat. Fontos! Ez a beállítás csak akkor használható, ha 3 vagy több folyamatos számozású oldalt jelölt ki. o Könyvoldalak felcserélése Ez a beállítás balról jobbra írásirányú könyv beolvasásakor és a szemközti oldalak felosztásakor hasznos, a megfelelő nyelv megadása azonban sikertelen. Fontos! Ez a beállítás csak 2 vagy több folyamatos számozású oldal, köztük legalább 2 szemközti oldal esetén használható. Megjegyzés: Ennek a műveletnek a megszakításához jelölje be Utolsó művelet visszavonása beállítást. 4. Kattintson az OK gombra. Az Oldalak ablakban látható oldalak sorrendje megváltozik, hogy tükrözze az új számozást. Megjegyzés: 1. Egyetlen oldal számának a megváltoztatásához kattintson annak számára az Oldalak ablakban, és írja be az új számot a mezőbe. 2. Miiniatűrök módban az oldalszámozás egyszerűen módosítható a kijelölt oldalak kívánt helyre húzásával a dokumentumban. Dokumentum tulajdonságai A dokumentumtulajdonságok a dokumentumról tartalmaznak információkat (a dokumentum kibővített címe, szerzője, tárgya, kulcsszavai, stb.). A fájlok a dokumentumtulajdonságok használatával rendezhetők. Ezenfelül tulajdonságaik alapján kereshet meg dokumentumokat, valamint módosíthatja egy dokumentum tulajdonságait. PDF dokumentumok és bizonyos típusú képfájlok felismerésekor az ABBYY FineReader exportálja a forrásdokumentum tulajdonságait. Ön aztán módosíthatja ezeket a tulajdonságokat. Dokumentumtulajdonságok hozzáadása vagy módosítása: Kattintson az Eszközök > Beállítások parancsra. 35
36 Kattintson a Dokumentum fülre, majd a Dokumentum tulajdonságai csoportban adja meg a címet, a szerzőt, a tárgyat és a kulcsszavakat. Minták és nyelvek A minta és nyelvbeállítások menthetők, és a beállítások fájlokból betölthetők. A minták és a nyelvek mentése fájlban: 1. Nyissa meg a Beállítások párbeszédpanelt (Eszközök > Beállítások ), ezután kattintson a Értelmezés fülre. 2. A Felhasználói minták és nyelvek alatt kattintson a Mentés fájlba gombra. 3. Gépelje be a fájl nevét a megnyíló párbeszédpanelen, és adjon meg egy tárolóhelyet. Ez a fájl annak a mappának az elérési útját tartalmazza, melyben a felhasználói nyelvek, a nyelvcsoportok, a szótárak és minták tárolása történik. Minták és nyelvek betöltése: 1. Nyissa meg a Beállítások párbeszédpanelt (Eszközök > Beállítások ), ezután kattintson a Értelmezés fülre. 2. A Felhasználói minták és nyelvek alatt kattintson a Betöltés fájlból gombra. 3. A Beállítások betöltése párbeszédpanelen válassza ki azt a fájlt, mely tartalmazza a kívánt felhasználói mintákat és nyelveket (*.fbt kiterjesztésnek kell lennie), majd kattintson a Megnyitás gombra. Az OCR előtt figyelembe veendő dokumentumjellemzők A képek minősége jelentős hatással van a felismerés minőségére. Ebben a részben magyarázatot kaphat arra, hogy milyen tényezőket kell figyelembe vennie a képek felismerése előtt: A dokumentum nyelveit A nyomtatás típusát A nyomtatás minőségét A színmódot A dokumentum nyelvei Az ABBYY FineReader egy és többnyelvű dokumentumokat (pl. két vagy több nyelven írottakat) egyaránt felismer. A többnyelvű dokumentumok számára több felismerési nyelvet kell kiválasztania. A dokumentum OCR nyelvének megadásához a fő eszköztáron a Dokumentum nyelve legördülő listából vagy a Feladat ablakban válasszon egyet az alábbiak közül: Automatikus választás Az ABBYY FineReader automatikusan választja ki a megfelelő nyelveket a nyelvek felhasználói listájából. Ezt a listát a következők szerint módosíthatja: 1. Válassza a Több nyelv parancsot. 2. A Nyelvszerkesztő párbeszédpanelen jelölje be A dokumentum nyelveinek automatikus kiválasztása az alábbi listából beállítást. 3. Kattintson a Megadás gombra. 4. Adja meg a kívánt nyelveket a Nyelvek párbeszédpanelen. 36
37 Egy nyelv vagy nyelvkombináció Válasszon egy nyelvet vagy egy nyelvkombinációt. A nyelvek listája a mostanában használt felismerési nyelveket tartalmazza, valamint az angolt, a németet és a franciát. Több nyelv Ezt a beállítást akkor jelölje be, ha a szükséges nyelv nem látható a listában. A Nyelvszerkesztő párbeszédpanelen jelölje be A nyelvek kézi megadása beállítást, ezután a megfelelő jelölőnégyzetek bejelölésével válassza ki a kívánt nyelvet vagy nyelveket. Ha gyakran használ egy adott nyelvkombinációt, akkor új csoportot hozhat létre a számukra. Ha egy nyelv nem szerepel a listában, akkor vagy: 1. Az ABBYY FineReader nem támogatja ezt a nyelvet. 2. Az Ön szoftverpéldánya nem támogatja a nyelvet. Az Ön példányában elérhető teljes nyelvlista a Licencek párbeszédpanelen (Súgó > Névjegy >Licencadatok) található. A beépített nyelvek és nyelvcsoportok használatán kívül létrehozhatja sajátjait. A részleteket lásd a "Ha nem sikerül néhány karaktert felismernie a programnak" témakörben. A nyomtatás típusa A dokumentumok különféle eszközökkel nyomtathatók, például írógépekkel vagy faxkészülékekkel. Az OCR minősége a Beállítások párbeszédpanelen a megfelelő Dokumentum típusa bejelölésével javítható. A legtöbb dokumentum esetében a program automatikusan ismeri fel a nyomtatási típust. Az automatikus nyomtatási típus felismeréséhez a Beállítások párbeszédpanelen (Eszközök > Beállítások ) a Dokumentum típusa alatt be kell jelölni az Automatikus beállítást. A dokumentum teljes színes vagy fekete fehér módban dolgozható fel. Választhatja azt is, hogy szükség esetén kézzel adja meg a nyomtatási típust. Példa írógéppel írott szövegre. Az összes betű egyenlő szélességű (hasonlítsa össze például a "w" és a "t" betűt). Az ilyen típusú szövegekhez válassza az Írógép típust. Példa faxkészülékkel előállított szövegre. Ahogy a példából látható, a zajon és a torzításon kívül néhány helyen nem tiszták a betűk. Az ilyen típusú szövegekhez válassza a Fax típust. Tipp: A gépelt szövegek vagy faxok felismerése után ügyeljen arra, hogy a hagyományos nyomtatott dokumentumok feldolgozása előtt megadja az Automatikus beállítást. A nyomtatás minősége A "zajos" (pl. véletlenszerű fekete pontok vagy foltok), gyenge minőségű dokumentumok, elmosódott és egyenlőtlen betűk vagy ferde sorok és eltolódott táblázatszegélyek konkrét beolvasási beállításokat követelhetnek meg. Fax Újság 37
38 A gyenge minőségű dokumentumokat a legjobb szürkeárnyalatos módban beolvasni. Szürkeárnyalatos módban való beolvasáskor a program automatikusan választja ki a fényerő optimális értékét. A szürkeárnyalatos képolvasási mód több információt őriz meg a beolvasott szövegben lévő betűkről, amivel közepes és gyenge minőségű dokumentumok felismerésekor jobb OCR eredmény érhető el. Néhány hibát a Képszerkesztőben elérhető képszerkesztő eszközök használatával kézzel is kijavíthat. A részleteket lásd a "Képelőfeldolgozás" témakörben. Színmód Ha nem kell megőriznie egy teljes színes dokumentum eredeti színeit, akkor fekete fehér módban dolgozhatja fel a dokumentumot. Ez nagymértékben csökkenti az eredményül kapott ABBYY FineReader dokumentum méretét, és felgyorsítja az OCR folyamatot. Csekély kontrasztú képek fekete fehérben való feldolgozása azonban gyenge OCR minőséget eredményezhet. Fényképek, magazinoldalak, valamint kínai, japán és koreai betűk fekete fehér feldolgozását sem ajánljuk. Megjegyzés: A színes és fekete fehér dokumentumok felismerését a Beállítások párbeszédpanel Értelmezés fülén található Gyors értelmezés beállítás bejelölésével is felgyorsíthatja. A felismerési módokról bővebben lásd az "OCR beállítások" témakört. Egy színmód kiválasztása: Használja a Szín mód legördülő listát a Feladat párbeszédpanelen, vagy Jelölje be az egyik beállítást a Beállítások párbeszédpanel (Eszközök > Beállítások ) Dokumentum fülén a Szín mód alatt. Fontos! A dokumentum fekete fehérré átalakítása után a színek nem állíthatók vissza. Színes dokumentumhoz való hozzájutáshoz nyissa meg a színes képeket tartalmazó fájlt, vagy olvassa be színes módban a papírdokumentumot. 38
39 OCR beállítások A megfelelő OCR beállítások megadása a gyors és pontos eredmény elérése érdekében fontos. Amikor eldönti, hogy mely beállításokat kívánja használni, akkor nem csak a dokumentum típusát és bonyolultságát kell figyelembe vennie, hanem az eredmény felhasználási szándékát is. Az alábbi beállításcsoportok léteznek: Felismerési mód Szerkezeti elemek felismerése Tanítás Felhasználói minták és nyelvek Betűtípusok Vonalkódok Az OCR beállítások a Beállítások párbeszédpanel (Eszközök > Beállítások ) Értelmezés fülén találhatók. Fontos! Az ABBYY FineReader automatikusan ismer fel egy FineReader dokumentumhoz hozzáadott bármilyen oldalt. A felismeréshez a jelenleg megadott beállításokat használja fel. Az újonnan hozzáadott képek automatikus elemzését és OCR jét a Beállítások párbeszédpanel (Eszközök > Beállítások ) Beolvasás/Megnyitás fülén kapcsolhatja ki. Megjegyzés: Ha egy dokumentum felismerésének megtörténte után módosítja az OCR beállításokat, akkor a dokumentum új beállításokkal való felismeréséhez futtassa le újra az OCR folyamatot. Felismerési mód Az ABBYY FineReader 12 alkalmazásban két felismerési üzemmód van: Részletes értelmezés Ebben az üzemmódban az ABBYY FineReader az egyszerű és a bonyolult elrendezésű dokumentumokat egyaránt elemzi és felismeri, sőt, a színes háttérre nyomtatottakat és a bonyolult táblázatú dokumentumokat is (köztük a fehér rácsvonalú táblázatokat és a színes cellájú táblázatokat). Megjegyzés: A gyors üzemmóddal összehasonlítva az alapos módnak több időre van szüksége, viszont jobb felismerési minőséget nyújt. Gyors értelmezés Ez az üzemmód egyszerű elrendezésű nagy dokumentumok és jó minőségű képek feldolgozásához ajánlott. Szerkezeti elemek felismerése Válassza ki, hogy mely szerkezeti elemeket ismerje fel a program: fejlécek és láblécek, lábjegyzetek, tartalomjegyzékek és listák. A kijelölt elemek interaktívak lesznek a dokumentum mentésekor. Tanítás A program tanítással ismeri fel az alábbi típusú szövegeket: Szöveg díszítőelemekkel Szövegek speciális szimbólumokkal (pl. ritka matematikai szimbólumok) Nagy mennyiségű szöveg gyenge minőségű képekből (100 oldal felett) 39
40 A Értelmezés tanítással beállítás alapértelmezésként letiltott. Ezt a beállítást szövegfelismeréskor engedélyezze az ABBYY FineReader betanításához. A felismeréshez beépített vagy egyéni mintákat használhat. A felhasználni kívánt minta kiválasztásához jelölje be az egyik beállítást a Tanítás alatt. Felhasználói minták és nyelvek A felhasználói minta és nyelvi beállítások menthetők, illetve betölthetők. Betűtípusok Itt választhatja ki a felismert szöveg mentésekor használandó betűtípusokat. A betűtípusok kiválasztása: 1. Kattintson a Betűtípusok gombra. 2. Válassza ki a kívánt betűtípusokat, majd kattintson az OK gombra. Vonalkódok Ha a dokumentum vonalkódokat tartalmaz, és a képként való mentés helyett betűk és számok karakterláncaivá kívánja őket átalakítani, akkor jelölje be a Vonalkódok keresése beállítást. Ez a funkció alapértelmezésként letiltott. Komplex írásrendszerű nyelvek használata Az ABBYY FineReaderrel arab, héber, jiddis, thai, kínai, japán és koreai nyelvű dokumentumokat is felismerhet. Kínai, japán vagy korai nyelvű dokumentumok, illetve ezek és az európai nyelvek kombinációját használó dokumentumokkal való munka során néhány további szempontot kell figyelembe venni. A nyelvi támogatás telepítése Ajánlott betűtípusok Az automatikus képfeldolgozás letiltása Többnyelvű dokumentumok felismerése Ha nem európai karakterek nem jelennek meg a Szöveg ablakban A felismert szöveg irányának megváltoztatása A nyelvi támogatás telepítése Hogy felismerhetők legyenek az arab, héber, jiddis, thai, kínai, japán és koreai nyelvű szövegek, lehet, hogy telepítenie kell ezeket a nyelveket. A Microsoft Windows 8, a Windows 7 és a Windows Vista alapértelmezésként támogatja ezeket a nyelveket. Új nyelvek telepítése Microsoft Windows XP rendszerre: 1. Kattintson a Start gombra a tálcán. 2. Kattintson a Vezérlőpult > Területi és nyelvi beállítások ikonra. 3. Kattintson a Nyelvek fülre, és adja meg az alábbi beállításokat: o Komplex írásrendszerek és a jobbról balra író nyelvek (többek között a thai nyelv) fájljainak telepítése az arab, a héber, a jiddis és a thai nyelv támogatásához o Kelet ázsiai nyelvek fájljainak telepítése a japán, a kínai és a koreai nyelv támogatásához 40
41 4. Kattintson az OK gombra. Ajánlott betűtípusok Az arab, héber, jiddis, thai, kínai, japán és korai nyelvű szöveg felismeréséhez további betűtípusok telepítésére lehet szükség a Windowsban. Az ilyen nyelvű szövegekhez ajánlott betűtípusok listája az alábbi táblázatban található. OCR nyelv Arab Héber Jiddis Ajánlott betűtípus Arial Unicode MS* Arial Unicode MS* Arial Unicode MS* Arial Unicode MS* Aharoni David Thai Levenim mt Kínai (egyszerűsített), kínai (hagyományos), japán, koreai, koreai (hangul) Miriam Narkisim Rod Arial Unicode MS* SimSun betűtípusok például: SimSun (Founder Extended), SimSun 18030, NSimSun. Simhei YouYuan PMingLiU MingLiU Ming (az ISO szabványhoz) STSong * Ez a betűtípus a Microsoft Windows XP és a Microsoft Office 2000 vagy újabbal együtt kerül telepítésre. Az alábbi részekben tanácsokat kaphat a felismerés pontosságának javításához. Az automatikus feldolgozás letiltása Alapértelmezésként az ABBYY FineReader dokumentumhoz hozzáadott bármilyen oldal automatikusan felismerésre kerül. 41
42 Ha viszont a dokumentum európai nyelvvel kombinált japán, kínai vagy koreai nyelvű szöveget tartalmaz, akkor az oldaltájolás automatikus felismerésének letiltását javasoljuk, és a dupla oldalak csak abban az esetben történő felosztását, ha az összes oldalképnek megfelelő a tájolása (pl. nem fejjel lefelé kerültek beolvasásra). Az Az oldaltájolás felismerése és a Szemközti oldalak felosztása beállítás a Beállítások párbeszédpanel Beolvasás/Megnyitás fülén engedélyezhető, illetve tiltható le. Megjegyzés: Arab, héber vagy jiddis nyelvű szemközti oldalak felosztása esetén ügyeljen arra, hogy előbb válassza ki a megfelelő felismerési nyelvet, és csak ezután jelölje be a Szemközti oldalak felosztása beállítást. Ez fogja biztosítani az oldalak megfelelő sorrendben való rendezését. Az eredeti oldalszámozás a Könyvoldalak felcserélése beállítás bejelölésével is visszaállítható. A részleteket lásd a "Mi a FineReader dokumentum?" témakörben. Ha bonyolult szerkezetű a dokumentum, akkor javasoljuk a képek automatikus elemzését és OCR jét, és ezeknek a műveleteknek a kézi végrehajtását. Az automatikus elemzés és az OCR letiltása: 1. Nyissa meg a Beállítások párbeszédpanelt (Eszközök > Beállítások parancs). 2. Törölje Az oldalak automatikus feldolgozása, amint hozzáadásra kerülnek beállítást az Beolvasás/Megnyitás fülön. 3. Kattintson az OK gombra. Többnyelvű dokumentumok felismerése Az alábbi utasításokban angol és kínai nyelvű szöveget egyaránt tartalmazó dokumentum szerepel példaként. 1. A fő eszköztáron, a Dokumentum nyelvei legördülő listából válassza a Több nyelv elemet. A Nyelvszerkesztő párbeszédpanelen jelölje be A nyelvek kézi megadása beállítást, a nyelvlistából válassza ki a kínai és az angol nyelvet. 2. Olvassa be, vagy nyissa meg a képet. 3. Ha nem sikerül az összes blokkot felismernie a programnak egy képen: o Adja meg kézzel a blokkokat a blokkszerkesztő eszközökkel. o Adjon meg minden olyan blokkot, mely csak egynyelvű. Ehhez jelölje őket ki, és a Blokk tulajdonságai panelen adja meg a nyelvüket. Fontos! Csak azonos típusú blokkok nyelve adható meg. Ha különböző típusú blokkokat jelölt ki, például szöveg és táblázatblokkot, akkor nem tud megadni nyelvet. o Szükség esetén válassza ki a szövegirányt a Tájolás legördülő listából (a részleteket lásd a Ha nem ismerhető fel a függőleges vagy az invertált szöveg témakörben). o Japán, kínai és koreai nyelvű szövegek esetén a program szövegirány választást biztosít a A kínai, japán és koreai nyelvű szöveg iránya legördülő listában (a részleteket lásd a Ha nem megfelelően ismerhető fel a függőleges vagy az invertált szöveg témakörben). 4. Kattintson a Felismerés gombra a fő eszköztáron. Ha nem európai karakterek nem jelennek meg a Szöveg ablakban Ha a Szöveg ablakban nem megfelelően jelenik meg a kínai, japán vagy koreai nyelvű szöveg, akkor feltehetőleg az Egyszerű szöveg módot választotta. 42
43 Az Egyszerű szöveg módban használt betűtípus átváltása: 1. Nyissa meg a Beállítások párbeszédpanelt (Eszközök > Beállítások ). 2. Kattintson a Nézet fülre. 3. Válassza ki az Arial Unicode MS elemet Az egyszerű szöveg megjelenítéséhez használt betűtípus legördülő listából. 4. Kattintson az OK gombra. Ha ez nem segített, és a Szöveg ablakban látható szöveg még mindig hibásan jelenik meg, akkor lásd "A használt betűtípus nem megfelelő, avagy némely karakter helyett "?" vagy " " látható" témakörben ismertetett megoldást. A felismert szöveg irányának megváltoztatása Az ABBYY FineReader automatikusan ismeri fel a szövegirányt, viszont Ön is megadhatja kézzel. 1. Jelöljön ki egy vagy több bekezdést a Szöveg ablakban. 2. Kattintson a gombra a Szöveg ablak eszköztárán. Megjegyzés: Felismerés előtt a Kép ablakban található A kínai, japán és koreai nyelvű szöveg iránya legördülő lista használatával adhatja meg a szövegirányt. A részleteket lásd a Ha nem megfelelően ismerhető fel a függőleges vagy az invertált szöveg témakörben. 43
44 Tippek az OCR minőségének javításához Ebben a fejezetben tanácsot kaphat a dokumentum szerkezete számára legmegfelelőbb optikai szövegfelismerési beállítások megadásához, valamint a nem hagyoményos helyzetek kezeléséhez megfelelő beállítások kiválasztásához. Ha az elektronikus dokumentum nem adja vissza a papírdokumentum bonyolult szerkezetét Ha nem megfelelő a blokkok felismerése Sok hasonló elrendezésű dokumentum feldolgozása Ha nem ismerhető fel egy táblázat Ha nem ismerhető fel egy kép A blokktulajdonságok módosítása Ha a betűk helyett "?" vagy " " látható a Szöveg ablakban Ha a nyomtatott dokumentum nem szabványos betűtípusokat tartalmaz Ha a szöveg túl sok szakkifejezést vagy ritka szót tartalmaz Ha nem sikerül néhány karaktert felismernie a programnak Ha nem ismerhető fel a függőleges vagy az invertált szöveg Ha nem ismerhető fel egy vonalkód Ha az elektronikus dokumentum nem adja vissza a papírdokumentum bonyolult szerkezetét A dokumentumfelismerési folyamat futtatása előtt az ABBYY FineReader lefolytatja a dokumentum logikai szerkezetének elemzését, és felismeri a szövegeket, képeket, táblázatokat és vonalkódokat tartalmazó blokkokat. A program aztán ennek az elemzésnek az alapján megállapítja, hogy mely blokkokat és milyen sorrendben kell felismernie. Ezek az információk az eredeti dokumentum formázásának létrehozásakor is segítenek. Az ABBYY FineReader alapértelmezésként automatikusan elemzi a dokumentumokat. A nagyon bonyolult formázás miatt azonban egyes blokkokat hibásan ismeri föl, melyeket Ön kézzel javíthat. A blokkokat a következő eszközök és parancsok használatával javíthatja: A Kép ablak eszköztárán elhelyezett kézi blokkigazító eszközökkel. A helyi menü parancsaival, melyek a Kép ablakban vagy a Nagyítás ablakban kijelölt blokkokra való jobb kattintással érhetők el. A Blokk menü parancsaival. A kívánt igazítások végrehajtása után indítsa újra az OCR folyamatot. A felismerési beállítások, a blokktulajdonságok és a mentési beállítások ugyancsak hatással vannak arra, hogy milyen jól kerül megőrzésre az eredeti dokumentum elrendezése. A részleteket lásd a következő témakörökben: "Az OCR beállításai", "A blokktulajdonságok módosítása" és "Az OCR eredmény mentése". Ha nem megfelelő a blokkok felismerése Az ABBYY FineReader felismerés előtt elemzi az oldalképeket, és megkeresi ezeken a képeken a különféle blokktípusokat, úgymint a szöveg, kép, háttérkép, táblázat és vonalkódblokkot. Ez az elemzés állapítja meg, hogy mely blokkok és milyen sorrendben 44
45 kerüljenek felismerésre. A felhasználói felületen a különféle blokktípusokat szegélyszíneik alapján különbözteti meg a program. Ha egy blokkra kattint, kiemelésre kerül, és aktívvá válik. A Tab billentyű lenyomásával a blokkok között lépkedhet is. A blokk számai határozzák meg azt a sorrendet, mely szerint a Tab billentyű lenyomásakor kijelölésre kerülnek. Alapértelmezésként ezek a blokkszámok a Kép ablakban nem láthatók, csak a Blokkok rendezése eszköz választásakor jelennek meg. A blokkok kézi rajzolásához és szerkesztéséhez szükséges eszközök a Kép ablakban, valamint a szöveg, a kép, a háttérkép és a táblázatblokk előugró eszköztárain találhatók (az előugró eszköztárak az aktív blokk mellett jelennek meg). Fontos! Miután befejezte a blokkok szerkesztését, futtassa le ismét az OCR folyamatot. A blokkszerkesztő eszközöket a következő műveletekhez használhatja: Új blokk létrehozása A blokkszegélyek igazítása Blokkrészek hozzáadása vagy eltávolítása Egy vagy több blokk kijelölése A blokkok mozgatása A blokkok átrendezése A blokkok törlése A szövegtájolás módosítása egy blokkban A blokkszegélyek színének módosítása Új blokk létrehozása 1. Kattintson egy eszközre a Kép ablakban: felismerési blokk rajzolásához; szövegblokk rajzolásához; képblokk rajzolásához; háttérképblokk rajzolásához; táblázatblokk rajzolásához. 2. Tartsa lenyomva a bal egérgombot, és az egérmutató mozgatásával rajzoljon egy blokkot. Új blokkok a Kép ablak eszköztárán lévő eszköz választása nélkül rajzolhatók. A következő billentyű kombinációkkal egyszerűen rajzolhat blokkot a képre: Ctrl+Shift szövegblokkot rajzol Alt+Shift képblokkot rajzol Ctrl+Alt táblázatblokkot rajzol Ctrl+Shift+Alt vonalkódblokkot rajzol 45
46 A blokk típusa módosítható. Kattintson jobb gombbal a kijelölt blokkra, a helyi menüben kattintson a Blokktípus módosítása parancsra, ezután kattintson a kívánt blokktípusra. A blokkszegélyek igazítása 1. Helyezze az egérkurzort a blokkszegélyre. 2. Kattintson bal gombbal, és húzza a kívánt irányba. Megjegyzés: Valamely blokk függőleges és vízszintes szegélyeit az egérmutatónak a blokk egyik sarkára helyezésével egyszerre igazíthatja. Blokkrészek hozzáadása/eltávolítása 1. A szöveg, kép vagy háttérképblokk előugró eszköztárán válassza az / eszközt. 2. Helyezze az egérkurzort a blokk belsejére, és jelölje ki a kép egy részét. Ez a szegmens hozzáadásra, illetve eltávolításra kerül a blokkból. 3. Igazítson a blokkszegélyen, ha szükséges. Megjegyzés: 1. Ezek az eszközök csak szöveg, kép vagy háttérképblokkon alkalmazhatók. Táblázat vagy vonalkódblokkhoz szegmens nem adható hozzá, illetve nem törölhető. 2. A blokkszegélyek méretezőelemek hozzáadásával ugyancsak igazíthatók. Az eredményül kapott szegmensek az egérrel bármelyik irányba húzhatók. Új méretezőelem hozzáadásához a Ctrl+Shift lenyomva tartása közben helyezze a kurzort a szegély kívánt pontjára (ez célkeresztre váltja a mutatót), és kattintson. Új méretezőelem tűnik fel a blokkszegélyen. Egy vagy több blokk kijelölése A Kép ablak eszköztárán válassza a,,,,, vagy a eszközt, és a Ctrl billentyű lenyomva tartása közben kattintson a kívánt blokkokra. A kijelölés visszavonásához kattintson még egyszer a kijelölt blokkra. Blokk mozgatása Jelöljön ki egy blokkot, és mozgassa a Ctrl billentyű lenyomva tartása közben. A blokkok átrendezése 1. Kattintson a gombra az eszköztáron, vagy a Blokk menüben kattintson a Blokkok sorrendje parancsra. 2. Jelölje ki a blokkokat a kimeneti dokumentum számára a kívánt sorrendben. Megjegyzés: A blokkok számozása balról jobbra automatikus az automatikus oldalelemzés során, a képen lévő szöveg irányától függetlenül. 46
47 A blokkok törlése Jelölje ki a törölni kívánt blokkokat, majd nyomja meg a Delete billentyűt. Jelölje ki a törölni kívánt blokkokat, kattintson jobb gombbal valamelyikükre, ezután a helyi menüben kattintson a Törlés parancsra. Válassza az eszközt, és kattintson a törölni kívánt blokkra. Az összes blokk törlése: Kattintson Az összes blokk és szöveg törlése parancsra a Kép ablak helyi menüjében. Fontos! Blokknak egy már felismert képről való törlésével a megfelelő részlet a Szöveg ablakban is törlésre kerül. A szövegtájolás módosítása Kattintson jobb gombbal egy blokkra, annak helyi menüjében kattintson a Tulajdonságok parancsra a Blokk tulajdonságai panel megnyitásához, ezt követően válassza ki a kívánt szövegirányt a Tájolás legördülő listából. A szövegblokkok szövegtulajdonságainak szerkesztéséről bővebb információ a "Szövegblokk tulajdonságainak módosítása " témakörben található. A blokkszegélyek színének módosítása 1. Nyissa meg a Beállítások párbeszédpanelt (Eszközök >Beállítások ), ezután kattintson a Nézet fülre. 2. Válassza ki a blokktípust a Megjelenés alatt, és válasszon egy színt a Színpalettán. Sok hasonló elrendezésű dokumentum feldolgozása Ha sok, azonos elrendezésű dokumentumot (pl. űrlapokat vagy kérdőíveket) dolgoz fel, akkor minden oldal elrendezésének elemzése nagyon sok időt fog igénybe venni. Időt takaríthat meg, ha hasonló dokumentumokat tartalmazó készletben csak egy dokumentumot elemez, és a felismert blokkokat sablonként menti. Ezt a sablont használhatja aztán a készletben lévő többi dokumentumhoz. Blokksablon létrehozásának lépései: 1. Nyisson meg egy képet, és vagy a program elemezze automatikusan az elrendezést, vagy rajzolja meg kézzel a blokkokat. 2. A Blokk menüben kattintson a Blokksablon mentése parancsra. A mentés párbeszédpanelen adja meg a sablon nevét, majd kattintson a Mentés gombra. Fontos! Hogy fel tudjon használni egy blokksablont, azonos felbontási értékkel kell beolvasnia a készletben lévő összes dokumentumot. Blokksablon alkalmazása: 1. Jelölje ki az Oldalak ablakban azokat az oldalakat, melyeken blokksablont kíván felhasználni. 2. Kattintson a Blokksablon betöltése parancsra a Blokk menüben. 47
48 3. Válassza ki a kívánt blokksablont a Blokksablon megnyitása párbeszédpanelen (a blokksablonfájloknak *.blk kiterjesztésük van). 4. Ugyanezen a párbeszédpanelen, az Alkalmazás mellett, válassza a Kijelölt oldalak lehetőséget a sablonnak a megadott oldalakra való alkalmazásához. Megjegyzés: Válassza a Minden oldal lehetőséget a sablonnak az aktuális ABBYY FineReader dokumentum összes oldalára való alkalmazásához. 5. Kattintson a Megnyitás gombra. Ha nem ismerhető fel egy táblázat A táblázatblokkok táblázatokat vagy tabulált formában elrendezett szövegrészleteket jelölnek. Ha nem sikerül automatikusan felismernie a programnak egy táblázatot, akkor a Táblázat eszközzel rajzoljon egy táblázatblokkot a táblázat köré. 1. Válassza a eszközt a Kép ablak tetején elhelyezett eszköztáron, és rajzoljon egy téglalapot az egérrel a képen lévő táblázat köré. 2. Kattintson jobb gombbal a táblázatra, ezután kattintson a Táblázat szerkezetének elemzése parancsra a helyi menüben, vagy kattintson a gombra a táblázatblokk előugró eszköztárán. 3. Az eredményt az előugró eszköztár, a táblázatblokk helyi menüje, vagy a Blokk menü parancsai használatával szerkesztheti. 4. Futtassa le újra az OCR folyamatot. A már felismerésre került blokk típusa módosítható. Egy blokk típusának táblázatra módosításához kattintson jobb gombbal a blokkra, ezután a helyi menüben kattintson a Blokktípus módosítása > Táblázat parancsra. Ha az ABBYY FineReadernek nem sikerült automatikusan megfelelően felismernie a táblázat sorait és oszlopait, kézzel igazíthat az elrendezésen, és lefuttathatja ismét az OCR folyamatot. A Blokk menü parancsaival, vagy egy táblázatblokk helyi menüjének a parancsaival hajthatja végre a következő műveleteket: Táblázat szerkezetének elemzése (automatikusan elemzi a táblázat szerkezetét, és megspórolja Önnek a függőleges és vízszintes válaszvonalak kézi rajzolását); Cellák felosztása, Cellák egyesítése és Sorok egyesítése (bármilyen rosszul beazonosított sor vagy oszlop javítását teszi lehetővé) A kijelölt táblázat előugró eszköztárát a következő műveletekhez használhatja: Vízszintes vagy függőleges elválasztó hozzáadása, táblázatelválasztók törlése, táblázatszerkezet elemzése, táblázatcellák felosztása, illetve táblázatcellák vagy sorok egyesítése (kattintson a táblázatblokkra, ezt követően kattintson a megfelelő eszközre az előugró eszköztáron: ). Tipp: Objektumok kijelöléséhez kattintson a eszközre az előugró eszköztáron. 48
49 Megjegyzés: 1. A cellafelosztás parancs csak olyan táblázatcellákon alkalmazható, melyek előzőleg egyesítésre kerültek. 2. Táblázatcellák vagy sorok egyesítéséhez jelölje őket ki a képen, ezután válassza ki a megfelelő eszközt vagy menüparancsot. 3. Ha a táblázat függőleges szöveges cellákat tartalmaz, akkor lehet, hogy előbb a szöveg tulajdonságait kell módosítania. 4. Ha a táblázatcellák csak képet tartalmaznak, akkor jelölje be a Blokk tulajdonságai panelen A kijelölt cellák képként kezelése beállítást (kattintson jobb gombbal a blokkra, ezt követően a helyi menüben kattintson jobb gombbal a Tulajdonságok parancsra). Ha a cella kép és szöveg kombinációját tartalmazza, akkor jelölje ki a képet a cellán belüli dedikált blokká váltásához. Ha nem ismerhető fel egy kép A dokumentumban található képeket képblokkok jelölik. A képblokkok olyan esetben is használhatók, ha nem akar felismerni egy szövegrészletet. Ha nem sikerül automatikusan felismernie egy képet a programnak, akkor a Kép eszköz használatával kézzel rajzolhat képblokkot a kép köré. 1. A Kép ablak tetején elhelyezett eszköztáron válassza a kép eszközt, ezt követően az egérrel rajzoljon egy téglalapot a kép köré. 2. Futtassa le ismét az OCR folyamatot. Ha a dokumentumban lévő képre szöveget nyomtattak, akkor háttérképblokkot rajzoljon a kép köré. 1. A Kép ablak eszköztárán válassza a eszközt, és rajzoljon egy keretet a kép köré. Megjegyzés: Ha nem találja ezt az eszközt az eszköztáron, akkor adja hozzá. A részletes utasításokat lásd Az eszköztárak témakörben. 2. Indítsa el az OCR folyamatot. Már létező blokk kép vagy háttérképblokká változtatható át. Kattintson jobb gombbal a blokkra, majd kattintson a Blokktípus módosítása a következőre > Kép vagy a Blokktípus módosítása a következőre: > Háttérkép elemre. Ha nem ismerhető fel egy vonalkód A dokumentumban található vonalkódokat vonalkódblokkok jelölik. Ha a dokumentum olyan vonalkódot tartalmaz, melyet betűk és számok sorozataként szeretne inkább leképezni, nem pedig képként, akkor jelölje ki a vonalkódot, és a blokktípust módosítsa vonalkódra. Megjegyzés: A vonalkód felismerés alapértelmezésként letiltott. A vonalkód felismerés engedélyezéséhez kattintson az Eszközök > Beállítások parancsra, kattintson a Értelmezés fülre, és jelölje be a Vonalkódok keresése beállítást. Vonalkódblokk rajzolásának és felismerésének menete: 49
50 1. Tartsa lenyomva a Ctrl+Shift+Alt billentyűt, és jelöljön ki egy vonalkódot az egérrel a Kép ablakban vagy a Nagyítás ablakban. 2. Futtassa le az OCR folyamatot. Támogatott vonalkódtípusok: Code 3 of 9 Check Code 3 of 9 Code 3 of 9 csillag nélkül Codabar Code 93 Code 128 EAN 8 EAN 13 IATA 2 of 5 Interleaved 2 of 5 Check Interleaved 2 of 5 Matrix 2 of 5 Postnet Industrial 2 of 5 UCC 128 UPC A UPC E PDF417 Aztec Code Adatmátrix QR kód Patch kód Megjegyzés: Az alapértelmezett vonalkódtípus az Automatikus felismerés, ami azt jelenti, hogy a vonalkódtípusokat automatikusan kell felismerni. Viszont nem minden vonalkódtípus ismerhető fel automatikusan, és lehet, hogy a Blokk tulajdonságai panelen olykor kézzel kell kiválasztania a megfelelő típust. Az ABBYY FineReader a következő vonalkódtípusokat tudja automatikusan felismerni: Code 3 of 9, Code 93, Code 128, EAN 8, EAN 13, Postnet, UCC 128, UPC E, PDF417, UPC A és QR kód. A blokktulajdonságok módosítása Automatikus dokumentum elemzés végrehajtásakor az ABBYY FineReader különféle blokktípusokat ismer fel a dokumentum oldalain (úgymint táblázatok, képek, szövegek és vonalkódok). A program elemzi a dokumentum szerkezetét is, és beazonosítja a címsorokat, illetve más elrendezéselemeket, úgymint fej és lábléceket, kép és diagramfeliratokat, stb. Némely szöveg és táblázatblokkban a hibásan meghatározott tulajdonságok kézzel módosíthatók. 1. Jelölje ki a blokkot a Kép ablakban vagy a Nagyítás ablakban, és módosítsa a tulajdonságait a Kép ablak Blokk tulajdonságai paneljén. A Blokk tulajdonságai panelen a következő tulajdonságokat adhatja meg: 50
51 o o o o o o Nyelv. A részleteket lásd "Az OCR előtt figyelembe veendő dokumentumjellemzők" témakörben. Funkció kijelzi a szöveg funkcióját, pl. fejléc vagy lábléc, lábjegyzet, stb. (csak a szövegblokkokra érvényes). Tájolás. A részleteket lásd a "Ha nem ismerhető fel a függőleges vagy az invertált szöveg" témakörben. Nyomtatási típus. A részleteket lásd "Az OCR előtt figyelembe veendő dokumentumjellemzők" témakörben. Invertálás. A részleteket lásd a "Ha nem ismerhető fel a függőleges vagy az invertált szöveg" témakörben. A kínai, japán és koreai nyelvű szöveg iránya. A részleteket lásd a "Komplex írásrendszerű nyelvek használata" témakörben. Megjegyzés: g. A / gombbal közlekedhet balra és jobbra a tulajdonságok panelen, ha a Kép ablak nem elég széles a teljes tulajdonságok panel kijelzéséhez. h. A szöveg néhány tulajdonsága a helyi menü használatával módosítható, mely jobb kattintással egy szövegblokkra válik elérhetővé. A szükséges változtatások elvégzése után futtassa le újra az OCR folyamatot. A használt betűtípus nem megfelelő, avagy némely karakter helyett "?" vagy " " látható Ha a Szöveg ablakban "?" vagy " " karakter látható, akkor ellenőrizze, hogy a felismert szöveg megjelenítéséhez kiválasztott betűtípusok tartalmazzák e a szövegben használt összes karaktert. A felismert szöveg betűtípusát az OCR folyamat ismételt indítása nélkül válthatja át. A betűtípus rövid dokumentumban történő módosítása: 1. Jelölje ki a szövegrészletet, melyben némelyik karakter hibásan jelenik meg. 2. Kattintson jobb gombbal a kijelölésre, és a helyi menüben válassza a Tulajdonságok parancsot. 3. Válassza ki a szükséges betűtípust a Szöveg tulajdonságai párbeszédpanelen. A kijelölt szövegrész betűtípusa ennek megfelelően fog változni. A betűtípus terjedelmes, stílusokat használó dokumentumban történő módosítása: 1. Az Eszközök menüben kattintson a Stílusszerkesztő parancsra. 2. Válassza ki a szükséges stílust a Stílusszerkesztő párbeszédpanelen, és módosítsa annak betűtípusát. 3. Kattintson az OK gombra. Valamennyi szövegrészletben az ezt a stílust használó betűtípus ennek megfelelően kerül módosításra. Fontos! Ha az ABBYY FineReader dokumentumot másik számítógépen ismerték fel vagy szerkesztették, akkor a dokumentumban lévő szöveg hibásan jelenhet meg az Ön számítógépén. Amennyiben ez az eset áll fönn, akkor bizonyosodjon meg róla, hogy telepítette e a gépére az ebben a dokumentumban használt összes betűtípust. 51
52 Ha a nyomtatott dokumentum nem szabványos betűtípusokat tartalmaz A díszes betűtípusokat vagy speciális karaktereket (pl. matematikai jeleket) tartalmazó nyomtatott dokumentumok OCR jének minőségét a Tanítás funkcióval javíthatja. Megjegyzés: A tanítás mód használata más esetekben nem ajánlatos, mivel a felismerés minőségének nyeresége a tanításra fordított idővel és munkával összehasonlítva jelentéktelen lesz. Tanítás módban egy felhasználói minta készül, mely a teljes szöveg OCR jének végrehajtásakor használható. A felhasználói minták használata Felhasználói minta létrehozása és betanítása A felhasználói minta kiválasztása A felhasználói minta szerkesztése A felhasználói minták használata Dokumentum felismerése minta használatával: 1. Nyissa meg a Beállítások párbeszédpanelt (Eszközök > Beállítások ), ezután kattintson a Értelmezés fülre. 2. A Tanítás alatt jelölje be a Csak a felhasználói minta tanítása beállítást. Megjegyzés: Ha bejelöli a A beépített és a felhasználói minták használata beállítást, akkor az ABBYY FineReader 12 a felhasználói mintákat és gyárilag előre beállított mintákat egyaránt használ az OCR hez. 3. Kattintson a Mintaszerkesztő gombra. 4. Válassza ki a kívánt mintát a Mintaszerkesztő párbeszédpanelen, ezt követően kattintson az OK gombra. 5. Az ABBYY FineReader főablakában kattintson a Felismerés gombra. Felhasználói minta létrehozása és betanítása Egy felhasználói minta betanítása új karakterek és ikerbetűk felismerésére: 1. Nyissa meg a Beállítások párbeszédpanelt (Eszközök > Beállítások ), ezután kattintson a Értelmezés fülre. 2. A Tanítás alatt jelölje be a A beépített és a felhasználói minták használata vagy a Csak a felhasználói minta tanítása beállítást. 3. Jelölje be a Értelmezés tanítással beállítást. 4. Kattintson a Mintaszerkesztő gombra. Megjegyzés: Az ázsiai nyelvek minta betanítását nem támogatják. 5. A Mintaszerkesztő párbeszédpanelen kattintson az Új gombra 6. Megnyílik a Minta létrehozása párbeszédpanel. Gépelje be a felhasználói minta nevét, és kattintson az OK gombra. 7. Zárja be a Mintaszerkesztő és a Beállítások párbeszédpanelt, mindegyikben az OK gombra kattintva. 8. A Kép ablak tetején elhelyezett eszköztáron kattintson a Felismerés gombra. Ha az ABBYY FineReader most ismeretlen karakterrel találkozik, ez a karakter meg fog jelenni a Minta tanítása párbeszédpanelen. 52
53 9. Tanítsa be a programot az új karakterek és az ikerbetűk felismerésére. Az ikerbetű (ligatúra) két három "összeragadt" karakter kombinációja (például fi, fl, ffi, stb.), és a programnak nehéz szétválasztania őket. Összetett karakterként kezelésükkel valójában jobb eredmény érhető el. Megjegyzés: A szövegben félkövéren vagy dőlten nyomtatott szavak vagy az alsó/felső indexű szavak a Hatások alatti megfelelő beállítások bejelölésével megőrizhetők a felismert szövegben. Az előzőleg betanított karakterhez való visszaugráshoz kattintson a Vissza gombra. A keret előző helyére ugrik, és a legutoljára betanított "karakterkép billentyűzet karakter" megfeleltetés eltávolításra kerül a mintából. A Vissza gombbal egy szó karakterei közt navigálhat, szavak között viszont nem lépkedhet. Fontos! Az ABBYY FineReadert csak a felismerési nyelv ábécéjében megtalálható karakterek felolvasására taníthatja be. A billentyűzetről nem beírható karakterek felismerésének betanításához használja két karakter kombinációját ezeknek a nem létező karaktereknek a jelölésére, vagy másolja ki a kívánt karaktert a Karakter beszúrása párbeszédpanelből (megnyitásához kattintson a gombra). Minden minta legfeljebb új karaktert tartalmazhat. Kerülje el azonban túl sok ikerbetű létrehozását, ugyanis ennek hátrányos lehet a hatása az OCR minőségére. A felhasználói minta kiválasztása Az ABBYY FineReader minták használatával teszi lehetővé az OCR minőségének javítását. 1. Az Eszközök menüben kattintson a Mintaszerkesztő menüpontra. 53
54 2. A Mintaszerkesztő párbeszédpanelen válassza ki a kívánt mintát a létező minták listájából, és kattintson az Aktívvá tesz elemre. Néhány megjegyzendő fontos pont: 1. Némely hasonló, ám mégis eltérő karakter megkülönböztetése helyett az ABBYY FineReader egy és ugyanazon karakterként ismeri fel őket. Például az egyenes ( ), a bal ( ) és a jobb ( ) idézőjelet egy karakterként tárolja a mintában (egyenes idézőjel). Ez azt jelenti, hogy a nyitó és a záró idézőjel sohasem kerül felhasználásra a felismert szövegben, még akkor sem, ha megpróbálkozik a betanításukkal. 2. Néhány karakterkép esetében az ABBYY FineReader a szövegkörnyezet alapján választja ki a megfelelő billentyűzetkaraktert. Egy kis kör képét például O betűként ismeri föl, ha betűk vannak körülötte, és 0 számjegyként, ha számok vannak a szomszédságában. 3. Egy minta csak olyan dokumentumokhoz használható fel, melyeknek ugyanolyan a betűtípusuk, a betűméretük és a felbontásuk, mint a minta létrehozásához felhasznált dokumentumé. 4. Egy minta későbbi felhasználásához mentse fájlban a jelenlegi dokumentum beállításait. A részleteket lásd a "Mi a FineReader dokumentum?" témakörben. 5. Ha másik betűtípussal nyomtatott szövegeket kell felismertetnie, akkor győződjön meg róla, hogy az Eszközök > Beállítások > Értelmezés párbeszédpanelen a Csak a beépített minták használata bejelölésével letiltotta e a felhasználói mintát. A felhasználói minta szerkesztése Az újonnan létrehozott mintát szükség esetén az optikai szövegfelismerési folyamat indítása előtt módosíthatja. Egy nem megfelelően betanított minta ellentétes hatással lehet az optikai szövegfelismerés minőségére. A minta csak teljes karaktereket vagy ikerbetűket tartalmazhat. A metszett karaktereket és a pontatlan betűkapcsolatokat tartalmazó karaktereket el kell távolítani a mintából. 1. Az Eszközök menüben kattintson a Mintaszerkesztő parancsra. 2. Megnyílik a Mintaszerkesztő párbeszédpanel. Válassza ki a kívánt mintát, majd kattintson a Szerkesztés gombra. 3. Válasszon egy karaktert a megnyíló Felhasználói minta párbeszédpanelen, és kattintson a Tulajdonságok gombra. A megnyíló párbeszédpanelen: o o Írja be a Karakter mezőben lévő karakternek megfelelő betűt. A Hatás mezőben adja meg a kívánt betűhatást (félkövér, dőlt, felső index és alsó index). Nem megfelelően betanított karakter törléséhez a Felhasználói minta párbeszédpanelen kattintson a Törlés gombra. Ha a szöveg túl sok szakkifejezést vagy ritka szót tartalmaz Az ABBYY FineReader 12 saját belső szótárában ellenőrzi le a felismert szavakat. Ha az Ön által felismerni kívánt szöveg túl sok szakkifejezést, rövidítést és nevet tartalmaz, a felismerés pontosságán a szótárba való felvételükkel javíthat. 1. Az Eszközök menüben kattintson a Szótárak megtekintése parancsra. 2. A Felhasználói szótárak párbeszédpanelen adja meg a kívánt nyelvet, majd kattintson a Nézet elemre. 54
55 3. Megnyílik a Szótár párbeszédpanel. Gépeljen be ezen a párbeszédpanelen egy szót, és kattintson a Hozzáadás gombra, illetve jelöljön ki egy szót, és kattintson a Törlés gombra. Ha már megtalálható a szótárban az Ön által felvenni próbált szó, akkor megjelenik egy üzenet, mely arról tájékoztat, hogy az Ön által felvenni próbált szó már szerepel a szótárban. Az ABBYY FineReader előző verzióiban (pl. 9.0, 10 és 11) létrehozott felhasználói szótárak importálhatók. 1. Az Eszközök menüben kattintson a Szótárak megtekintése parancsra, válassza ki a kívánt nyelvet, majd kattintson a Nézet elemre. 2. Megnyílik a Szótár párbeszédpanel. Ezen a párbeszédpanelen kattintson az Importálás gombra, majd válassza ki az importálni kívánt szótárfájlt (*.pmd, *.txt vagy *.dic kiterjesztéssel kell rendelkeznie). Ha nem sikerül néhány karaktert felismernie a programnak Az ABBYY FineReader szövegfelismeréskor a dokumentum nyelvéről használ adatokat. Lehet, hogy nem szokványos elemeket (pl. kódszámokat) tartalmazó dokumentumokban nem sikerül felismernie néhány karaktert a programnak, mert lehet, hogy a dokumentum nyelve nem tartalmazza ezeket a karaktereket. Ilyen dokumentumok felismeréséhez egyéni nyelvet hozhat létre, mely rendelkezik az összes szükséges karakterrel. Nyelvcsoportokhoz több nyelvet is hozzárendelhet, és ezeket a csoportokat használhatja a felismeréshez. Felhasználói nyelv létrehozása 1. Az Eszközök menüben kattintson a Nyelvszerkesztő parancsra. 2. A Nyelvszerkesztő párbeszédpanelen kattintson az Új elemre. 3. Jelölje be a megnyíló párbeszédpanelen az Új nyelvet hozok létre egy meglévő alapján beállítást, ezután válassza ki az új nyelv alapjául szolgáló nyelvet, majd kattintson az OK gombra. 4. Megnyílik a Nyelv tulajdonságai párbeszédpanel. Ezen a párbeszédpanelen: a. Gépelje be az új nyelv nevét. b. A korábban kiválasztott alapnyelv a Forrásnyelv legördülő listában jelenik meg. A forrásnyelv módosítható. c. Az Ábécé az alapnyelv ábécéjét tartalmazza. Kattintson a gombra, ha szerkeszteni kívánja az ábécét. d. A Szótárra vonatkozólag több lehetőség áll rendelkezésre, melyeket a program szövegfelismeréskor és az eredmény ellenőrzésekor használ. nincs A nyelvnek nincs szótára. Beépített szótár A program beépített szótára kerül felhasználásra. Felhasználói szótár Szótárkifejezések hozzáadásához, illetve létező egyéni szótár vagy Windows 1252 kódolású szövegfájl importálásához kattintson a Szerkesztés gombra (a kifejezéseket szóközzel vagy az ábécében nem szereplő másik karakterekkel kell tagolni). 55
56 Megjegyzés: A felismert szöveg helyesírásának ellenőrzésekor nem jelöli meg hibásnak a program a felhasználói szótárban szereplő szavakat. Lehetnek csupa kisbetűvel vagy CSUPA NAGYBETŰVEL írott szavak, illetve Kezdődhetnek Nagy Kezdőbetűvel. Szótári szó abc Abc ABC abc A helyesírás ellenőrzés során nem rossznak tekintett szavak abc, Abc, ABC abc, Abc, ABC abc, Abc, ABC abc, abc, Abc, ABC Reguláris kifejezés Egy egyéni nyelv szótárát reguláris kifejezések használatával hozhatja létre. e. A nyelveknek több további tulajdonságuk lehet. Ezeknek a tulajdonságoknak a módosításához kattintson a Speciális gombra. Megnyílik a Nyelv speciális tulajdonságai párbeszédpanel. Itt a következőket adhatja meg: A szó elején vagy végén lévő karaktereket A szavaktól elkülönítve megjelenő nem betű karaktereket A szavak közepén megjelenhető és mellőzendő karaktereket Ennek a szótárnak a használatával szövegben meg nem jelenhető karaktereket (tiltott karakterek) A nyelv összes felismerhető karakterét Engedélyezheti A szöveg arab és orosz számneveket, illetve rövidítéseket tartalmazhat beállítást is 5. A dokumentum nyelveinek kiválasztásakor most kiválaszthatja az újonnan létrehozott nyelvet. Alapértelmezésként a felhasználói nyelv a FineReader dokumentum mappájában kerül mentésre. Az összes felhasználói nyelv és felhasználói minta egyetlen fájlként is menthető. Ehhez az Eszközök menüben kattintson a Beállítások parancsra a Beállítások párbeszédpanel megnyitásához, kattintson a Értelmezés fülre, ezután kattintson a Mentés fájlban... gombra. Nyelvcsoport létrehozása Ha rendszeresen szándékozik használni egy adott nyelvkombinációt, az egyszerűség kedvéért csoportosíthatja a nyelveket. 1. Az Eszközök menüben kattintson a Nyelvszerkesztő parancsra. 2. A Nyelvszerkesztő párbeszédpanelen kattintson az Új elemre. 3. Az Új nyelv vagy csoport párbeszédpanelen válassza az Új nyelvcsoportot hozok létre elemet, majd kattintson az OK gombra. 4. A Nyelvcsoport tulajdonságai párbeszédpanelen gépelje be az új csoport nevét, és válassza ki a kívánt nyelveket. Megjegyzés: Ha tudja, hogy a szöveg nem fog bizonyos karaktereket tartalmazni, akkor pontosan megadhatja ezeket az úgy nevezett tiltott karaktereket. Tiltott karakterek megadása a felismerés sebességét és minőségét egyaránt növelheti. Tiltott karakterek 56
57 megadásához kattintson a Nyelvcsoport tulajdonságai párbeszédpanelen a Speciális gombra. A Nyelvcsoport speciális tulajdonságai párbeszédpanelen gépelje be a tiltott karaktereket a Tiltott karakterek mezőben. 5. Kattintson az OK gombra. Az újonnan létrehozott csoport a fő eszköztáron a Dokumentum nyelvei legördülő listához kerül hozzáadásra. Alapértelmezésként a felhasználói nyelvcsoportok a FineReader dokumentum mappájában kerülnek hozzáadásra. Az összes felhasználói nyelv és felhasználói minta egyetlen fájlként is menthető. Ehhez az Eszközök menüben kattintson a Beállítások parancsra a Beállítások párbeszédpanel megnyitásához, kattintson a Értelmezés fülre, ezt követően kattintson a Mentés fájlba gombra. Tipp: Ha egy adott nyelvkombinációra van szüksége egy dokumentumhoz, a nyelveket csoport létrehozása nélkül, közvetlenül is kiválaszthatja. 1. Válassza ki a Dokumentum nyelvei legördülő listából a Több nyelv elemet. 2. Jelölje be a Nyelvszerkesztő párbeszédpanelen A nyelvek kézi megadása beállítást. 3. Válassza ki a kívánt nyelveket, majd kattintson az Mégse gombra. Ha nem ismerhető fel a függőleges vagy az invertált szöveg A felismert szöveg részlete sok hibát tartalmazhat, ha nem megfelelően ismerte fel a program a részlet tájolását, vagy a részletben lévő szöveg invertált (pl. sötét háttérre nyomtatott világos szöveg). A probléma a következőképpen oldható meg: vagy 1. A Kép ablakban jelölje ki a függőleges vagy az invertált szöveget tartalmazó blokkot, illetve táblázatcellát. 2. A Blokk tulajdonságai panelen (kattintson jobb gombbal a blokkra, ezt követően a panel láthatóvá tételéhez a helyi menüben kattintson a Tulajdonságok parancsra), válassza ki a következőket: o a szöveg irányát a A kínai, japán és koreai nyelvű szöveg iránya legördülő listából o az Inverz elemet az Invertálás legördülő listából 3. Futtassa le újra az OCR folyamatot. 57
58 A szövegek ellenőrzése és javítása Az OCR folyamat befejezése után a felismert szöveg a Szöveg ablakban jelenik meg. A gyenge megbízhatósággal felismert karakterek kiemelésre kerülnek, így könnyen észreveheti az OCR hibákat, és javíthatja őket. A felismert szövegeket vagy a Szöveg ablakban, vagy az Ellenőrzés párbeszédpanelen (megnyitásához kattintson az Eszközök > Ellenőrzés parancsra) közvetlenül szerkesztheti. Az Ellenőrzés párbeszédpanelen áttekintheti a gyengén megbízható szavakat, kijavíthatja a helyesírási hibákat, és új szavakat vehet fel a felhasználói szótárba. Az ABBYY FineReaderben a kimeneti dokumentumok formázásának módosítására is lehetőség van. A felismert szövegeket a Szöveg ablak fő eszköztárán lévő gombokkal, vagy a Szöveg tulajdonságai panelen lévő gombokkal formázhatja (a panel megjelenítéséhez kattintson jobb gombbal bárhol a Szöveg ablakra, majd a helyi menüben kattintson a Tulajdonságok parancsra). Megjegyzés: Szöveg felismerésekor az ABBYY FineReader beazonosítja a szövegben használt stílusokat. Az összes beazonosított stílus a Szöveg tulajdonságai panelen jelenik meg. A teljes szöveg formázása a stílusok szerkesztésével gyorsan módosítható. A felismert szövegek DOCX, ODT vagy RTF formátumban való mentésekor az összes létező stílus megőrizhető. Szövegek ellenőrzése a Szöveg ablakban A felismert szövegeket vagy a Szöveg ablakban, vagy az Ellenőrzés párbeszédpanelen (megnyitásához kattintson az Eszközök > Ellenőrzés parancsra) közvetlenül szerkesztheti. Az Ellenőrzés párbeszédpanelen áttekintheti a gyengén megbízható szavakat, kijavíthatja a helyesírási hibákat, és új szavakat vehet fel a felhasználói szótárba. Szövegek ellenőrzése a Szöveg ablakban A felismerési eredményt a Szöveg ablakban ellenőrizheti, szerkesztheti és formázhatja. A Szöveg ablak bal oldali részén található eszköztára tartalmazza azokat a gombokat, melyekkel a helyesírás ellenőrzés végezhető. A / gombbal ugorhat a következő/előző gyengén megbízható szóhoz vagy karakterhez. Ha nem kerültek kiemelésre a gyengén megbízható karakterek, akkor a Szöveg ablak eszköztárán kattintson a gombra. Egy gyengén megbízható szó a következőképpen ellenőrizhető a Szöveg ablakban: 1. Kattintson a szóra a Szöveg ablakban. A szó a Kép ablakban kerül kiemelésre. Ugyanakkor a Nagyítás ablakban megjelenik a felnagyított képe. 2. Javítsa ki a szót a Szöveg ablakban, ha szükséges. Tipp: A gombra kattintva olyan szimbólumokat szúrhat be, melyek nincsenek a billentyűzeten. Használhatja az Ellenőrzés párbeszédpanelt is. Ez a módszer akkor alkalmas, ha össze kell hasonlítania a forrás és a kimeneti dokumentumot. 58
59 A szövegformázó eszközök a következő helyeken találhatók: a Szöveg ablak eszköztárán a Szöveg tulajdonságai panelen (kattintson jobb gombbal bárhol a Szöveg ablakra, majd a panel megjelenítéséhez a helyi menüben kattintson atulajdonságok parancsra) Megjegyzés: A Tulajdonságok panel körül a és a gombbal mozoghat, ha a Szöveg ablak túl keskeny, és nem látja a teljes panelt. A felismert szöveg ellenőrzése az Ellenőrzés párbeszédpanelen Az ABBYY FineReader Ellenőrzés párbeszédpanelt kínál fel, melyben a gyengén megbízható karaktereket tartalmazó szavakat ellenőrizheti és javíthatja ki. Az Ellenőrzés párbeszédpanel megnyitásához kattintson a vagy kattintson az Eszközök > Ellenőrzés parancsra. gombra a fő eszköztáron, Az Ellenőrzés párbeszédpanelen a következőket teheti: A kiemelt szót bármilyen módosítás nélkül kihagyhatja. A Kihagyás elemre kattintáskor eltávolításra kerül a kiemelés. A kiemelt szót kicserélheti az egyik változatra. Egyszerűen jelölje ki a jobb oldali mezőben a megfelelő javaslatot, és kattintson a Csere gombra. Felveheti a kiemelt szót a szótárba a Felvétel a szótárba gombra kattintva. Amikor a program legközelebb ezzel a szóval találkozik, már nem fogja hibaként kezelni. Módosíthatja a betűtípust és betűhatásokat alkalmazhat. A billentyűzetről nem elérhető karaktereket szúrhat be a szövegbe. A billentyűzetről nem elérhető karakter kiválasztásához kattintson a gombra, majd kattintson a Több szimbólum elemre. A Szimbólum párbeszédpanelen válassza ki a kívánt alkészletet az Alkészlet legördülő listából (pl. Alapszintű görög vagy pénznem szimbólumok). Következő 59
60 lépésként kattintson duplán arra a karakterre, melyet be kíván szúrni. Másik lehetőségként megadhatja a karakter Unicode kódját a Karakterkód mezőben. Tipp: Az ellenőrzési beállítások módosításához kattintson a Beállítások elemre. Kínai, japán vagy koreai nyelvű szövegek ellenőrzésekor a program hasonló kinézetű karaktereket fog javasolni a gyenge megbízhatósággal felismert karakterekhez. A felhasználói szótárak használata A szövegfelismerés során az ABBYY FineReader a felismert szavakat a szótári alakjaikkal ellenőrzi. Ha a szöveg túl sok szakkifejezést, rövidítést vagy tulajdonnevet tartalmaz, az OCR minőségét egy felhasználói szótárba való felvételükkel javíthatja. Megjegyzés: Némely támogatott nyelvhez lehet, hogy nem érhetők el felhasználói szótárak. Szavaknak a felhasználói szótárba való felvételéhez tegye a következők egyikét: Az Eszközök menüben kattintson az Ellenőrzés parancsra, majd kattintson a Felvétel a szótárba elemre az Ellenőrzés párbeszédpanelen Kattintson jobb gombbal a felvenni kívánt szóra a Szöveg ablakban, majd a helyi menüben kattintson a Felvétel a szótárba parancsra. Megjegyzés: Egy szónak a szótárba való felvételekor győződjön meg róla, hogy a megfelelő nyelvet választotta e ki. A stílusok használata A szövegfelismerés során az ABBYY FineReader felismeri az eredeti dokumentumban használt stílusokat és formázást. Ezeket a stílusokat és formázásokat reprodukálja a kimeneti dokumentumban. A dokumentum stílusait a Szöveg ablakban tekintheti át és szerkesztheti, illetve itt hozhat létre új stílusokat a felismert szöveg formázásához. Stílus alkalmazása egy szövegrészletre: 60
61 1. Jelölje ki a kívánt szövegrészletet a Szöveg ablakban. 2. A helyi menüben kattintson a Tulajdonságok parancsra. 3. Jelölje ki a kívánt stílust a Stílus listában a Szöveg tulajdonságai panelen. Megjegyzés: A felismert szövegek DOCX, ODT vagy RTF formátumban való mentésekor az összes létező stílus megőrízhető. A részleteket lásd "A szerkeszthető dokumentumok mentése" témakörben. Stílusok módosítása, létrehozása és egyesítése: 1. Az Eszközök menüben kattintson a Stílusszerkesztő parancsra. 2. A Stílusszerkesztő párbeszédpanelen jelölje ki a kívánt stílust, majd módosítsa annak nevét, betűtípusát, betűméretét, karaktertérközét és méretét. 3. Új stílus létrehozásához kattintson az Új elemre. Az újonnan létrehozott stílus hozzáadásra kerül a létező stílusok listájához, ahol módosíthatja azt. 4. Több stílus egyesítéséhez jelölje ki az egyesítendő stílusokat, majd kattintson az Egyesítés elemre. A Stílusegyesítés párbeszédpanelen adja meg azt a stílust, mellyel egyesíteni kívánja a kijelölt stílusokat. 5. A változtatások mentéséhez kattintson a Mentés gombra. Az azonos stílusban nyomtatott szövegrészletek között navigálhat. Jelölje ki a kívánt stílust a Stílusszerkesztő, majd kattintson az Előző részlet vagy a Következő részlet elemre. A hiperhivatkozások szerkesztése Az ABBYY FineReader felismeri a hiperhivatkozásokat, és célcímeiket létrehozza a kimeneti dokumentumban. A felismert hiperhivatkozásokat kék színnel és aláhúzással jelöli. A felismert dokumentum Szöveg ablakban történő megtekintésekor vigye rá az egérmutatót egy hiperhivatkozásra a cím megtekintéséhez. Egy hiperhivatkozás követéséhez annak helyi menüjében válassza a Hiperhivatkozás megnyitása parancsot, vagy tartsa lenyomva a CTRL billentyűt, és kattintson a hiperhivatkozásra. A hiperhivatkozás szövegének vagy címének hozzáadása, törlése vagy módosítása: 1. Jelölje ki a Szöveg ablakban a szerkeszteni kívánt hiperhivatkozás szövegét. 2. Egy hiperhivatkozás eltávolításához kattintson rá jobb gombbal, és a helyi menüben válassza a Hiperhivatkozás eltávolítása parancsot. 3. Hiperhivatkozás hozzáadásához vagy módosításához annak helyi menüjében kattintson a Hiperhivatkozás parancsra, vagy a Szöveg ablak tetején, a fő eszköztáron kattintson a gombra. A Hiperhivatkozás szerkesztése párbeszédpanelen a következőket teheti: a. Módosíthatja a hivatkozás szövegét a Megjelenítendő szöveg mezőben. b. Ugyanezen párbeszédpanel Hivatkozás erre csoportjában kiválaszthatja a hiperhivatkozás típusát: Internetes lapra mutató hivatkozás esetén válassza a Weboldal lehetőséget A Cím mezőben adja meg az oldal protokollját és URL címét (pl. Fájlhivatkozás létrehozásához válassza a Helyi fájl lehetőséget. Kattintson a Tallózás gombra, és keresse meg a fájlt, melyre a hiperhivatkozás mutatni fog (pl. file://d:\dokumentumok\abbyy FineReaderGuide.pdf) Válassza az E mail cím lehetőséget, így a felhasználó egyszerűen a hiperhivatkozásra kattintva e mailt küldhet a hivatkozott címre. 61
62 A Cím mezőben adhatja meg a protokollt és az e mail címet (pl. mailto:office@abbyy.com). A táblázatok szerkesztése Az ABBYY FineReaderben a felismert táblázatok szerkesztésére a Szöveg ablakban van lehetőség. A következő parancsok állnak rendelkezésre: Táblázatcellák egyesítése Jelölje ki az egérrel az egyesítendő cellákat, majd a Szerkesztés menüben kattintson a Táblázatcellák egyesítése parancsra. Táblázatcellák felosztása Kattintson egy felosztandó táblázatcellára, majd a Szerkesztés menüben kattintson a Táblázatcellák felosztása parancsra. Fontos! Ez a parancs csak olyan táblázatcellákra alkalmazható, melyek előzőleg egyesítésre kerültek. Táblázatsorok egyesítése Jelölje ki az egérrel az egyesítendő táblázatsorokat, majd a Szerkesztés menüben kattintson a Táblázatcellák egyesítése parancsra. Cellatartalom törlése Jelölje ki a cellát vagy cellákat, mely(ek) tartalmát törölni kívánja, majd nyomja meg a Törlés gombot. Megjegyzés: Alapértelmezésként a táblázatszerkesztő eszközök nem jelennek meg az eszköztáron. A táblázatszerkesztő eszközöket az Eszköztárak és billentyűparancsok testreszabása párbeszédpanelen adhatja hozzá (megnyitásához kattintson az Eszközök > Testreszabás parancsra). A bizalmas információk eltávolítása Az ABBYY FineReader 12 alkalmazással könnyen eltávolíthatja a bizalmas információkat a felismert szövegből. 1. Az Eszközök menüben kattintson a Szerkesztő mód parancsra, vagy a fő eszköztáron kattintson a gombra. 2. A Szöveg ablakban a jelölő használatával sötétítheti el az elrejteni kívánt szöveget. Tipp: Ha tévedésből sötétít el néhány karaktert, akkor a Ctrl+Z lenyomásával vagy a fő eszköztáron a Visszavonás gombra kattintva vonhatja vissza az utolsó kivonást. 3. Mentse a dokumentumot. 62
63 A kivont szöveg pontokként fog megjelenni a kimeneti dokumentumban. Ha az Ön által kiválasztott mentési formátum támogatja a szöveget és a háttérszíneket, akkor a karakterek fekete téglalapokként fognak megjelenni. A Kivonás mód kikapcsolása: Kattintson ismét a Szerkesztő mód parancsra az Eszközök menüben, vagy Kattintson a gombra a fő eszköztáron 63
64 Tartalommásolás dokumentumokból Az ABBYY FineReaderben lehetőség van a szöveg, képek és táblázatok dokumentumokból való másolására és más alkalmazásokba való beillesztésükre. A teljes dokumentum felismerése vagy szerkeszthető formátumba való átalakítása nélkül másolhat tartalmat képolvasóval beolvasott lapokból és képekből. A kijelölt tartalom a vágólapra kerül másolásra, és minden olyan alkalmazásba beilleszthető, amelyik támogatja a vágólapról való beillesztést. Tartalom másolása: 1. Jelölje ki a Kép ablakban a,, vagy a eszközzel a dokumentum másolni kívánt részét. 2. Kattintson a gombra az előugró eszköztáron, vagy kattintson jobb gombbal a kijelölt blokkra, ezt követően a helyi menüben kattintson a Felismerés és vágólapra másolás parancsra. 3. Illessze be egy másik alkalmazásba a tartalmat. Több oldal másolása: 1. Jelölje ki a másolni kívánt oldalakat az Oldalak panelen. 2. Kattintson jobb gombbal a kijelölt oldalakra, a helyi menüben kattintson A kijelölt oldalak mentése másként vagy A kijelölt oldalak küldése parancsra, ezután válassza ki azt az alkalmazást, melybe be kívánja szúrni az oldalakat. 64
65 A felismerési eredmény mentése A felismerési eredmény fájlban menthető, egy másik alkalmazásnak küldhető, a vágólapra másolható vagy elküldhető e mailben. Az OCR eredményt elküldheti a Kindle.com részére is, ahol Kindle formátumba kerül átalakításra, és letölthetővé válik az Ön Kindle eszközére. Mentheti vagy a teljes dokumentumot, vagy csak a kijelölt oldalakat. Fontos! Ügyeljen arra, hogy a Mentés gombra kattintás előtt jelölje be a megfelelő mentési beállításokat. A felismert szöveg mentése: 1. Válasszon egy dokumentum elrendezési módot a fő eszköztáron a Dokumentum elrendezése legördülő listából. Megjegyzés: Az elérhető fájlformátumok listája az egyes módok alatt található. Formátummentési módok: a. Pontos másolat Az eredetinek teljesen megfelelő dokumentumformázást hoz létre. Bonyolult formázású dokumentumokhoz, például reklámfüzetekhez ajánlott. Megjegyzendő azonban, hogy ez a beállítás korlátozza a szöveg módosításának és a kimeneti dokumentum formázásának képességét. b. Szerkeszthető másolat Olyan dokumentumot hoz létre, melynek formázása kissé eltérhet az eredetiétől. Az ebben a módban létrehozott dokumentumok könnyen szerkeszthetők. c. Formázott szöveg Megőrzi a betűtípusokat, a betűméreteket és a bekezdéseket, viszont nem őrzi meg az objektumok pontos távolságát vagy helyét az oldalon. A létrehozott szöveg balra igazított lesz. A jobbról balra írásirányú szövegek jobbra igazítottak lesznek. Megjegyzés: Ebben a módban a függőleges szövegek vízszintesre változnak. d. Egyszerű szöveg Ez a mód nem őrzi meg a szövegformázást. e. Rugalmas elrendezés HTML dokumentumot hoz létre, az objektumok helye annyira hű az eredetihez, amennyire technikailag lehetséges. 2. A Beállítások párbeszédpanel Mentés fülén jelölje be a kívánt mentési beállításokat, majd kattintson az OK gombra. 3. A fő eszköztáron kattintson a Mentés gombtól jobbra lévő nyílra, és adja meg a megfelelő beállítást, vagy használja a Fájl menüben lévő parancsokat. Megjegyzés: Az ABBYY FineReader lehetővé teszi az oldalak képként való mentését. A részleteket lásd Az oldal képének mentése témakörben. Támogatott alkalmazások: Microsoft Word 2003 (11.0), 2007 (12.0), 2010 (14.0) és 2013 (15.0) Microsoft Excel 2003 (11.0), 2007 (12.0), 2010 (14.0) és 2013 (15.0) Microsoft PowerPoint 2003 (11.0) (Microsoft Office kompatibilitási csomaggal a Word, Excel és PowerPoint fájlformátumokhoz), 2007 (12.0), 2010 (14.0) és 2013 (15.0) Apache OpenOffice Writer 3.4, 4.0 Corel WordPerfect X5, X6 65
66 Adobe Acrobat/Reader (8.0 és újabb) Megjegyzés: Az ABBYY FineReader és a fenti alkalmazások közti legjobb kompatibilitás biztosítása érdekéében bizonyosodjon meg róla, hogy telepíti e a legújabb elérhető frissítéseket ezekhez az alkalmazásokhoz. Az ABBYY FineReaderben lehetőség van az adatoknak a felismert képekből szerkeszthető formátumokban való mentésére. Formátum választásakor vegye tekintetbe a dokumentum felhasználási célját. A dokumentumok mentése DOCX/ODT/RTF formátumban A dokumentumok mentése PPTX formátumban Egyszerű szöveg (TXT) mentése A dokumentumok mentése DOCX/ODT/RTF formátumban A szöveg mentése DOCX/DOC/RTF/ODT formátumban: A fő eszköztáron kattintson a Mentés gomb melletti nyílra, ezután kattintson egy kívánt formátumra. Ha nem jelenik meg a szükséges formátum a listában, akkor kattintson a Mentés egyéb formátumokban elemre, ezt követően válassza ki a kívánt formátumot a Fájltípus legördülő listából. Másik lehetőségként a Fájl menüben kattintson a Dokumentum mentése másként parancsra, ezt követően kattintson a kívánt mentési formátumra. Tipp: További mentési beállítások a Beállítások párbeszédpanelen érhetők el:kattintson az Eszközök > Beállítások parancsra, kattintson a Mentés fülre, ezt követően kattintson az RTF/DOCX/ODT fülre. Az ezen a fülön lévő mentési beállítások a következő kategóriákba csoportosítottak: Dokumentum elrendezése Az elektronikus dokumentum felhasználási szándékától függően adja meg az egyik beállítást a következők közül: a. Pontos másolat Az eredeti dokumentum formázását megtartó dokumentumot készít. Ez a beállítás bonyolult elrendezésű dokumentumokhoz, például reklámfüzetekhez ajánlott. Megjegyzendő azonban, hogy ez a beállítás korlátozza a szöveg módosításának és a kimeneti dokumentum formázásának képességét. b. Szerkeszthető másolat Olyan dokumentumot hoz létre, mely majdnem megőrzi az eredeti formázást és szöveg folyásirányát, viszont könnyű szerkesztést tesz lehetővé. c. Formázott szöveg Megőrzi a betűtípusokat, a betűméreteket és a bekezdéseket, viszont nem őrzi meg az objektumok pontos helyét az oldalon, vagy a sortávolságot. Az eredményül kapott szöveg balra igazított lesz (a jobbról balra írásirányú szövegek jobbra igazítottak lesznek). Megjegyzés: Ebben a módban a függőleges szövegek vízszintesre változnak. d. Egyszerű szöveg Ez a mód nem őrzi meg a formázást. A betűstílusok akkor kerülnek megőrzésre, ha engedélyezett A félkövér, dőlt és aláhúzott szövegstílusok megőrzése egyszerű szövegben beállítás. 66
67 Alapértelmezett papírméret Az RTF, DOC, DOCX vagy ODT formátumban történő mentéshez használandó papírméretet az Alapértelmezett papírméret legördülő listából választhatja ki. Szövegbeállítások sortörések és kötőjelek megőrzése Megőrzi a kimeneti szövegben az élőfejeket (a fejléceket és a lábléceket). Az oldaltörések megtartása Megőrzi az oldal eredeti elrendezését. A sorszámok megőrzése Megőrzi az eredeti sorszámozást (ha van). A sorszámok külön mezőben kerülnek mentésre, ami a szöveg szerkesztésekor változatlan marad. Megjegyzés: Ez a funkció csak a Pontos másolat vagy a Pontos másolat választása esetén érhető el. A fej és láblécek, a lapszámok megőrzése Megőrzi a fejléceket, a lábléceket és az oldaltöréseket a kimeneti szövegben. A félkövér, dőlt és aláhúzott szövegstílusok megőrzése egyszerű szövegben Egyszerű szöveg módban való mentéskor megőrzi a szövegstílusokat. A szöveg és a háttérszínek megőrzése Megőrzi a betűk eredeti színét. Megjegyzés: Ha letiltott volt a szerkezeti elemek (fejlécek, láblécek, lábjegyzetek, tartalomjegyzék és számozott listák) felismerése, akkor ezek az elemek törzsszövegként kerülnek mentésre. Ezek a beállítások a Beállítások párbeszédpanel (Eszközök > Beállítások ) Értelmezés fülén találhatók. Képbeállítások A nagyszámú képet tartalmazó dokumentumok túl nagyok. A fájl méretének csökkentéséhez jelölje be a kívánt beállításokat a Képbeállítások csoportban. Tipp: A képmentési paraméterek módosításához kattintson az Egyéni elemre. Jelölje be a kívánt paramétereket az Egyéni beállítások párbeszédpanelen, majd kattintson az ОК gombra. Ha nem akarja megőrizni a képeket a felismert szövegben, akkor bizonyosodjon meg róla, hogy nem jelölte e be a A képek megtartása beállítást. Speciális Jelölje be a A gyengén megbízható karakterek kiemelése beállítást, ha a felismert szöveget az ABBYY FineReader Szöveg ablaka helyett a Microsoft Word alkalmazásban kívánja szerkeszteni. Ha bejelöli ezt a beállítást, akkor az összes gyengén megbízható karakter kiemelésre fog kerülni a Microsoft Word dokumentumban. Tipp: A bizonytalan karakterek színét a Beállítások párbeszédpanel (Eszközök > Beállítások ) Nézet fülén változtathatja meg. Mentés PPTX formátumban A szöveg mentése PPTX formátumban: A Fájl menüben kattintson a Dokumentum mentése másként parancsra, ezt követően kattintson a Microsoft PowerPoint bemutató elemre. Másik lehetőségként a fő 67
68 eszköztáron kattintson a Mentés gomb melletti nyílra, ezt követően kattintson a Mentés PPTX elemre. Ha nem jelenik meg a listában a szükséges formátum, akkor kattintson a Mentés egyéb formátumokban elemre, ezután válassza ki a kívánt formátumot a Fájltípus legördülő listából. Tipp: A Beállítások párbeszédpanelen további mentési beállítások érhetők el: kattintson az Eszközök > Beállítások parancsra, kattintson a Mentés fülre, ezt követően kattintson a PPTX fülre. Az ezen a fülön lévő mentési beállítások a következő kategóriákba csoportosítottak: Szövegbeállítások A sortörések megtartása Megőrzi a sorok eredeti elrendezését. Sortörés Az összes felismert szöveg teljesen illeszkedik a dián lévő szövegterületben. A fejlécek és a láblécek megtartása Megőrzi a fejléceket és a lábléceket a kimeneti dokumentumban. Képbeállítások A nagyszámú képet tartalmazó dokumentumok túl nagyok. A fájl méretének csökkentéséhez jelölje be a kívánt beállítást a Képminőség csoportban. Tipp: A képmentési paraméterek módosításához kattintson az Egyéni elemre. Az Egyéni beállítások párbeszédpanelen jelölje be a kívánt paramétereket, majd kattintson az OK gombra. Ha nem akarja megőrizni a képeket a felismert szövegben, akkor bizonyosodjon meg róla, hogy nem jelölte e be a A képek megtartása beállítást. Mentés TXT formátumban A szöveg mentése TXT formátumban: A Fájl menüben kattintson a Dokumentum mentése másként parancsra, ezután kattintson a Szöveges dokumentum elemre. Másik lehetőségként a fő eszköztáron kattintson a Mentés gomb melletti nyílra, ezt követően kattintson a Mentés TXT formátumban elemre. Ha nem jelenik meg a szükséges formátum a listában, akkor kattintson a Mentés egyéb formátumokban elemre, ezt követően válassza ki a kívánt formátumot a Fájltípus legördülő listából. Tipp: További mentési beállítások a Beállítások párbeszédpanelen érhetők el: kattintson az Eszközök > Beállítások parancsa, kattintson a Mentés fülre, ezt követően kattintson a TXT fülre. Az ezen a fülön lévő mentési beállítások a következő kategóriákba csoportosítottak: Dokumentum elrendezése Az elektronikus dokumentum felhasználási szándékától függően adja meg az egyik beállítást a következők közül: a. Formázott szöveg Megőrzi a bekezdéseket, viszont nem őrzi meg a sortávolságot és az objektumok pontos 68
69 elhelyezését. Ezenkívül a bekezdések behúzásához és a táblázatokhoz térközöket használ a program Az eredményül kapott szöveg balra igazított lesz (a jobbról balra írásirányú szövegek jobbra igazítottak lesznek). Megjegyzés: Ebben a módban a függőleges szövegek vízszintesre változnak. b. Egyszerű szöveg Ez a mód nem őrzi meg a formázást. Szövegbeállítások A sortörések megtartása Megőrzi a sorok eredeti elrendezését. Ha nem jelöli be ezt a beállítást, akkor a szöveg egyetlen sorba kerül mentésre. Oldaltörő karakter (#12) beszúrása oldaltörésként Menti az oldal eredeti elrendezését. A bekezdések elválasztása üres sorral Üres sorokkal választja el a bekezdéseket. A fejlécek és a láblécek megtartása Megőrzi a fejléceket és a lábléceket a kimeneti dokumentumban. Kódolás Az ABBYY FineReader automatikusan ismeri fel a kódlapot. A kódlap módosításához válassza ki a kívánt kódlapot a Kódolás legördülő listából. Az ABBYY FineReader lehetővé teszi táblázatok XLS, XLSX és CSV formátumban való mentését. XLS és XLSX A szöveg mentése XLS vagy XLSX formátumban: A fő eszköztáron kattintson a Mentés gomb melletti nyílra, ezt követően kattintson a Mentés Microsoft Excel munkafüzetként vagy a Mentés Microsoft Excel munkafüzetként elemre. Ha nem jelenik meg a listában a szükséges formátum, akkor kattintson a Mentés egyéb formátumokban elemre, ezt követően válassza ki a kívánt formátumot a Fájltípus legördülő listából. Másik lehetőségként a Fájl menüben kattintson a Dokumentum mentése másként parancsra, ezután kattintson a Microsoft Excel Workbook elemre. Tipp: A Beállítások párbeszédpanelen további mentési beállítások lelhetők: kattintson az Eszközök > Beállítások parancsra, kattintson a Mentés fülre, ezután kattintson az XLSX fülre. A következő beállítások érhetők el: Dokumentum elrendezése Az alapján válassza ki ebből a legördülő listából az egyik beállítást a következők közül, hogyan tervezi használni a dokumentumot: a. Formázott szöveg Megőrzi a betűtípusokat, a betűméreteket és a bekezdéseket, viszont nem őrzi meg az objektumok pontos helyét és a sortávolságot. Folyamatos, balra igazított szöveghez fog jutni (a jobbról balra írásirányú szövegek jobbra igazítottak lesznek). 69
70 Megjegyzés: Bármely függőleges szöveg vízszintesen jelenik meg, ha bejelölte ezt a beállítást. b. Egyszerű szöveg Nem őrzi meg a szöveg formázását. Szövegbeállítások A táblázaton kívüli szövegek figyelmen kívül hagyása Csak a táblázatokat menti, a többit pedig figyelmen kívül hagyja. A numerikus értékek átalakítása számokká "Számok" formátumúvá alakítja át a számokat az XLS fájlban. A Microsoft Excel számtani műveleteket hajthat végre az ilyen formátumú cellákon. A fejlécek és a lábjegyzetek megtartása Megőrzi a fejléceket és a lábléceket a kimeneti dokumentumban. Külön munkalap készítése mindegyik oldalhoz (csak XLSX) Jelölje be ezt a beállítást az oldalak forrásdokumentumkból külön munkalapokként való mentéséhez. Képbeállítások Az XLSX dokumentumokban menthetők a képek. A nagyszámú képet tartalmazó dokumentumok túl nagyok. A fájl méretének csökkentéséhez válassza ki a kívánt beállítást a legördülő listából, a Képbeállítások csoportban. Tipp: Ha szélesebb körű képminőségi paramétert kíván megadni, akkor a Egyéni beállítások párbeszédpanelen jelölje be az Egyéni beállítást. Ha nem akarja megőrizni a képeket a felismert szövegben, akkor bizonyosodjon meg róla, hogy nem jelölte e be A képek megőrzése (csak XLSX) beállítást. CSV A szöveg mentése CSV formátumban: A Fájl menüben kattintson a Dokumentum mentése másként parancsra, ezután kattintson a CSV dokumentum elemre. Másik lehetőségként a fő eszköztáron kattintson a Mentés gomb melletti nyílra, ezután kattintson a Mentés CSV ként elemre. Ha nem jelenik meg a listában a szükséges formátum, akkor kattintson a Mentés egyéb formátumokban elemre, ezután válassza ki a kívánt formátumot a Fájltípus legördülő listából. Tipp: További mentési beállítások a Beállítások párbeszédpanelen érhetők el: válassza az Eszközök > Beállítások parancsot, kattintson a Mentés fülre, ezután kattintson a CSV fülre. Az ezen a fülön lévő mentési beállítások a következő kategóriákba csoportosítottak: Szövegbeállítások A táblázaton kívüli szövegek figyelmen kívül hagyása Csak a táblázatokat menti, a többit pedig figyelmen kívül hagyja. Oldaltörő karakter (#12) beillesztése oldal elválasztóként Menti az oldal eredeti elrendezését. 70
71 Mezőelválasztó Kijelöli azt a karaktert, mely elválasztja az adatoszlopokat a CSV fájlban. Kódolás Az ABBYY FineReader automatikusan ismeri fel a kódlapot. A kódlap módosításához válassza ki a kívánt kódlapot a Kódolás legördülő listából. A PDF széles körben használt dokumentum formátum. A PDF dokumentumok ugyanúgy néznek ki másik számítógépeken, jelszavakkal védhetők, és jól megfelelnek az elektronikus archívumokban való tárolás céljára. A szöveg PDF formátumban történő mentése: Kattintson a Mentés gomb melletti nyílra az eszköztáron, ezt követően kattintson a Mentés PDF dokumentumként elemre. Ha nem jelenik meg a listában a szükséges formátum, akkor kattintson a Mentés egyéb formátumokban elemre, ezután válassza ki a kívánt formátumot a Fájltípus legördülő listából. Másik lehetőségként a Fájl menüben kattintson a Dokumentum mentése másként parancsra, ezt követően kattintson a PDF dokumentum elemre. Tipp: A Beállítások párbeszédpanelen további mentési beállítások érhetők el: kattintson az Eszközök > Beállítások parancsra, váltson át a Mentés fülre, ezután kattintson a PDF fülre. Az ezen a fülön lévő mentési beállítások a következő kategóriákba csoportosítottak: Alapértelmezett papírméret Válassza ki a legördülő listából a PDF formátumban való mentéshez használandó papírméretet. Mentési mód Az elektronikus dokumentum felhasználási szándékától függően adja meg az egyik beállítást a következők közül: Csak szöveg és képek Ez a beállítás csak a felismert szöveget és a hozzárendelt képeket menti. Az oldal teljesen kereshető lesz, a PDF fájl mérete pedig kicsi. Az eredményül kapott dokumentum megjelenése kissé eltérhet az eredetitől. Szöveg az oldalkép fölött Ez a beállítás az eredeti dokumentum hátterét és képeit menti, a felismert szöveget pedig föléjük helyezi. Ez a PDF típus általában több lemezterületet igényel, mint a Csak szöveg és képek. Az eredményül kapott PDF dokumentum teljesen kereshető. Bizonyos esetekben az eredményül kapott dokumentum megjelenése kissé eltérhet az eredetiétől. Szöveg az oldalkép alatt Ez a beállítás képként menti a teljes oldalképet, a felismert szöveget pedig aláhelyezi. Ezzel a beállítással olyan teljesen kereshető dokumentumot hozhat létre, mely lényegében úgy néz ki, mint az eredeti. Csak az oldal képe Ez a beállítás az oldal pontos képét menti. Az ilyen típusú PDF dokumentum lényegében megkülönböztethetetlen az eredetitől, a fájl viszont nem kereshető. A megadott mentési módtól függően a következő beállítások közül néhány válik elérhetővé: 71
72 A szöveg és a háttérszínek megőrzése Jelölje be ezt a beállítást a betűszín és a háttér PDF formátumban való mentéskor történő megőrzéséhez. A fejlécek és a láblécek megtartása Megőrzi a fejléceket és a lábléceket a kimeneti dokumentumban. Szerkezet elkészítése Jelölje be ezt a beállítást, ha tartalomjegyzéket kíván létrehozni a dokumentum címsoraiból. Címkézett PDF engedélyezése Jelölje be ezt a beállítást PDF címkéknek a kimeneti PDF dokumentumhoz való hozzáadásához. A szövegen és a képeken kívül a PDF fájlok információkat tartalmazhatnak a dokumentum szerkezetéről, mint például a logikai részekről, a képekről és a táblázatokról. Ezek az információk PDF címkékbe kódoltak. A PDF címkékkel ellátott PDF fájl újrarendezhető, hogy különböző képernyőméretekhez igazodjon, és jól jelenik meg kézi eszközökön. Képtömörítés az MRC használatával Jelölje be ezt a beállítást a szöveg és a képek minőségének magas tömörítésű dokumentumban való megőrzéséhez. Az ABBYY PreciseScan alkalmazása a képeken lévő karakterek simításához Jelölje be ezt a beállítást a dokumentumon lévő karaktereknek az ABBYY PreciseScan technológiájával való kisimításához, hogy ne legyenek nagyon képpontszerűek. Képbeállítások Az eredményül kapott fájl egész nagy lehet, ha a szöveg sok képet tartalmaz, vagy ha az oldalkép felismert szöveggel együtt való mentését választja. Az eredményül kapott fájl méretének és a képek minőségének módosításához válassza ki az egyik beállítást a Képbeállítások legördülő listából: Legjobb minőség (forráskép felbontása) Ezt a lehetőséget a képek vagy az oldalkép minőségének a megőrzéséhez válassza. Megőrzésre kerül a forráskép eredeti felbontása. Kiegyensúlyozott Ezt a lehetőséget a PDF fájl méretének csökkentéséhez válassza, a képek vagy az oldalkép minőségének meglehetősen kiváló szinten tartásával. Tömör méret Ezt a beállítást kisméretű PDF fájlhoz való jutás céljából jelölje be. A képek és az oldalkép felbontása 150 dpi re csökken, ami hatással van a minőségükre. Egyéni Ezt a beállítást a saját kép és oldalképbeállításoknak a megadásához jelölje be az Egyéni beállítások párbeszédpanelen. Tipp: Ha nem akarja megőrizni a képeket a felismert szövegben, akkor bizonyosodjon meg róla, hogy nem jelölte e be a A képek megtartása beállítást. Betűtípusok beállításai A szövegek PDF formátumban való mentésekor a számítógépére telepített Adobe betűkészleteket vagy a Windows betűkészleteket használhatja. A használni kívánt betűtípus megadásához válasszon egy elemet a legördülő listából a következők közül: Előre megadott betűtípusok használata A PDF fájl Adobe betűtípusokat fog használni, például: Times New Roman, Arial, Courier New. 72
73 Windows betűtípusok használata A fájl a számítógépre telepített Windows betűtípusokat fogja használni. A betűtípusok PDF dokumentumba való beágyazásához jelölje be a A betűtípusok beágyazása beállítást. Ez biztosítja, hogy a dokumentum betűtípusai ugyanúgy fognak kinézni az összes számítógépen, viszont az eredményül kapott fájl mérete növekedni is fog. A A betűtípusok beágyazása beállítás csak akkor érhető el, ha bejelölte a Csak szöveg és képek vagy a Szöveg az oldalkép fölött beállítást. PDF biztonsági beállításai A PDF dokumentum illetéktelen megnyitását, nyomtatását vagy szerkesztését jelszavak használatával akadályozhatja meg. A PDF biztonsági beállításainak módosításához kattintson a PDF biztonsági beállításai gombra, és a megnyíló párbeszédpanelen adja meg, hogyan kívánja védeni a dokumentumot. Dokumentum megnyitási jelszó Ez a jelszó illetéktelen megnyitás ellen védi a PDF dokumentumot. A felhasználó csak a szerző által megadott jelszó beírása után tudja megnyitni a dokumentumot. A dokumentum jelszavának beállítása: 1. Jelölje be A dokumentum megnyitásához jelszó szükséges beállítást. 2. Kattintson a gombra. 3. Gépelje be a jelszót a Dokumentum megnyitási jelszó megadása párbeszédpanelen, és erősítse meg. Az Ön által megadott jelszó pontokkal kerül kijelzésre a PDF biztonsági beállításai párbeszédpanelen Dokumentum megnyitási jelszó mezőben. Engedélyezési jelszó Ez a jelszó az illetéktelen szerkesztés és nyomtatás, valamint másik alkalmazásba történő információmásolás ellen védi a PDF dokumentumot. A felhasználó csak a szerző által megadott jelszó beírása után tudja végrehajtani a leírt műveletet. 1. Jelölje be A nyomtatás, a szerkesztés, ill. a biztonsági beállítások korlátozása beállítást. 2. Kattintson a gombra. 3. Írja be jelszavát az Engedélyezési jelszó megadása párbeszédpanelen, és erősítse meg. Az Ön által megadott jelszó pontokkal kerül kijelzésre a PDF biztonsági beállításai párbeszédpanelen az Engedélyezési jelszó mezőben. Ezt követően válassza ki a felhasználók számára engedélyezni kívánt, a PDF dokumentummal végrehajtható műveleteket. Ezek a korlátozások az Engedélyezési beállítások beállításcsoportban vannak beállítva. o o o A Nyomtatás engedélyezése legördülő listában lévő elemekkel van lehetőség a dokumentum nyomtatásának engedélyezésére vagy tiltására. Az Módosítások engedélyezése legördülő listában lévő elemekkel a dokumentum szerkesztésének engedélyezésére vagy tiltására van lehetőség. Ha bejelölte a Szöveg, képek és más tartalom másolásának engedélyezése beállítást, akkor a felhasználó a vágólapra tudja másolni a PDF dokumentum 73
74 tartalmát (szöveg és képek). Ha meg akar tiltani ilyen műveleteket, akkor bizonyosodjon meg róla, hogy törölte e ezt a beállítást. o Ha bejelölte a A szövegolvasás engedélyezése a képernyőolvasók számára beállítást, akkor a felhasználó a vágólapra tudja másolni a PDF dokumentum tartalmát (szöveg és képek). Ha meg akar tiltani ilyen műveleteket, akkor bizonyosodjon meg róla, hogy törölte e ezt a beállítást. Titkosítási szint A Titkosítási szint legördülő listában lévő elemekkel állítható be a jelszóval védett PDF dokumentum kódolási típusa. o Alacsony (40 bites) az Adobe Acrobat 3.0 vagy újabbal kompatibilis alacsony, 40 bites kódolási szintet állít be az RC4 szabvány alapján. o Magas (128 bites) az Adobe Acrobat 5.0 vagy újabbal kompatibilis magas, 128 bites kódolási szintet állít be az RC4 szabvány alapján, a régebbi Adobe Acrobat verziókat használók azonban nem tudják megnyitni az ilyen titikosítású PDF dokumentumokat. o Magas (128 bites AES) az Adobe Acrobat 7.0 vagy újabbal kompatibilis magas, 128 bites titkosítási szintet állít be az AES szabvány alapján, a régebbi Adobe Acrobat verziókat használók azonban nem tudják megnyitni az ilyen titikosítású PDF dokumentumokat. A papírdokumentumokat őrző hatalmas archívumok rendszerezése és karbantartása bonyolult, gyakran praktikus adatokat kivonni ezekből az archívumokból, és digitálisan tárolni őket. A digitális archívumoknak számos előnyük van: könnyebb hozzáférni a dokumentumokhoz, a keresések sokkal rövidebb ideig tartanak, az archívum kevesebb helyet igényel, és idővel nem romlik a dokumentumok állapota. A digitális archívumokban tárolt dokumentumok tárolása gyakran PDF/A formátumban történik. A PDF/A a PDF formátum változata, mely több funkciót elhagy, többek közt a titkosítást, az audio és videotartalmat, valamint a külső erőforrásokra mutató hivatkozásokat. A PDF/A fájlok mindazokat az adatokat tartalmazzák, melyek ugyanolyan módon szükségesek a különféle platformokon való leképezésükhöz. Megjegyzés: Még egy másik dokumentumarchiválási formátum a DjVu. Gyakran használják sok képet, grafikont és képletet tartalmazó dokumentumok tárolásához. A dokumentumok DjVu formátumban történő mentéséről bővebben lásd az "E könyvek mentése" témakört. Mentés PDF/A formátumban A PDF/A mentési formátumot akkor válassza, ha olyan kereshető PDF dokumentumot akar létrehozni, mely úgy néz ki, mint az eredeti, vagy ha archívumban kell tárolnia a dokumentumot. A szöveg PDF/A formátumban való mentésének menete: A Fájl menüben kattintson a Dokumentum mentése másként parancsra, ezután kattintson a PDF/A dokumentum elemre. Másik lehetőségként a fő eszköztáron kattintson a Mentés gomb melletti nyílra, ezt követően kattintson a Mentés PDF/A dokumentumként elemre. Ha a szükséges formátum nem látható a listában, akkor kattintson a Mentés egyéb formátumokban elemre, ezután válassza ki a kívánt formátumot a Fájltípus legördülő listából. 74
75 Tipp: A Beállítások párbeszédpanelen további mentési beállítások érhetők el: kattintson az Eszközök > Beállítások parancsra, kattintson a Mentés fülre, ezután kattintson a PDF/A fülre. Az ezen a fülön lévő mentési beállítások a következő kategóriákba csoportosítottak: Alapértelmezett papírméret Válassza ki a legördülő listából a dokumentumok PDF ben történő mentésekor használandó papírméretet. Mentési mód Az elektronikus dokumentum felhasználási szándékától függően adja meg az egyik beállítást a következők közül: Csak szöveg és képek Ez a beállítás csak a felismert szöveget és a hozzárendelt képeket menti. Az oldal teljesen kereshető lesz, a PDF fájl mérete pedig kicsi. Az eredményül kapott dokumentum megjelenése kissé eltérhet az eredetiétől. Szöveg az oldalkép fölött Ez a beállítás az eredeti dokumentum hátterét és képeit menti, a felismert szöveget pedig föléjük helyezi. Ez a PDF típus általában több lemezterületet igényel, mint a Csak szöveg és képek. Az eredményül kapott PDF dokumentum teljesen kereshető. Egyes esetekben az eredményül kapott dokumentum megjelenése kissé eltérhet az eredetiétől. Szöveg az oldalkép alatt Ez a beállítás képként menti a teljes oldalképet, a felismert szöveget pedig aláhelyezi. Ez a beállítás teljesen kereshető dokumentum létrehozásához használható, mely lényegében ugyanúgy néz ki, mint az eredeti. Csak az oldal képe Ez a beállítás az oldal pontos képét menti. Ez a PDF dokumentumtípus lényegében megkülönböztethetetlen az eredetitől, viszont a fájl nem lesz kereshető. A megadott mentési módtól függően a következő beállítások közül néhány válik elérhetővé: A szöveg és a háttérszínek megőrzése Ezt a beállítást a betűszín és a háttér PDF formátumban való mentéskor történő megőrzéséhez jelölje be. A fejlécek és a láblécek megtartása Megőrzi a fejléceket és a lábléceket a kimeneti dokumentumban. Szerkezet elkészítése Ezt a beállítást akkor jelölje be, ha tartalomjegyzéket kíván létrehozni a dokumentum címsoraiból. Képtömörítés az MRC használatával Ezt a beállítást a szöveg és a képek minőségének magas tömörítésű dokumentumban való megőrzéséhez jelölje be. Címkézett PDF engedélyezése Ezt a beállítást PDF címkéknek a kimeneti PDF dokumentumhoz való hozzáadásához jelölje be. A szövegen és a képeken kívül a PDF fájlok információkat tartalmazhatnak a dokumentum szerkezetéről, mint például a logikai részekről, a képekről és a táblázatokról. Ezek az információk PDF címkékbe kódoltak. A PDF címkékkel ellátott PDF fájl újrarendezhető, hogy különböző képernyőméretekhez igazodjon, kézi eszközökön is jól jelenik meg. Az ABBYY PreciseScan alkalmazása a képeken lévő karakterek simításához Ezt a beállítást a dokumentumon lévő karaktereknek az ABBYY PreciseScan technológiájával való kisimításához jelölje be, hogy ne legyenek nagyon képpontszerűek. 75
76 Képbeállítások Az eredményül kapott fájl egész nagy lehet, ha a szöveg sok képet tartalmaz, vagy ha az oldalkép felismert szöveggel együtt való mentését választja. Az eredményül kapott fájl méretének és a képek minőségének módosításához válassza ki az egyik beállítást a Képbeállítások legördülő listából: Legjobb minőség (forráskép felbontása) Ezt a lehetőséget a képek vagy az oldalkép minőségének a megőrzéséhez válassza. Megőrzésre kerül a forráskép eredeti felbontása. Kiegyensúlyozott Ezt a lehetőséget a PDF fájl méretének csökkentéséhez válassza, a képek vagy az oldalkép minőségének meglehetősen kiváló szinten tartásával. Tömör méret Ezt a beállítást akkor jelölje be, ha kisméretű PDF fájlhoz kíván hozzájutni. A képek és az oldalkép felbontása 150 dpi re csökken, ami hatással van a minőségükre. Egyéni Ezt a beállítást a saját kép és oldalképbeállítások megadásához jelölje be az Egyéni beállítások párbeszédpanelen. Tipp: Ha nem akarja megőrizni a képeket a felismert szövegben, akkor bizonyosodjon meg róla, hogy nem jelölte e be a A képek megtartása beállítást. Az ABBYY FineReaderben lehetőség van papírkönyvek beolvasására, és EPUB, FB2, ill. DjVu formátumba való átalakításukra. Az eredményül kapott e könyveket táblagépeken tudja elolvasni, többek közt ipad en és más mobileszközön, Kindle.com fiókjába is feltöltheti őket. Megjegyzés: Az e könyv HTML formátumban is menthető. A részleteket lásd a "Mentés HTML formátumban" témakörben. Mentés FB2 vagy EPUB formátumban A szöveg FB2 vagy EPUB formátumban való mentésének menete: A fő eszköztáron kattintson a Mentés gomb melletti nyílra, majd kattintson a Mentés FB2 formátumként... vagy a Mentés Electronic Publication (EPUB)v. Ha nem jelenik meg a szükséges formátum a listában, akkor kattintson a Mentés egyéb formátumokban elemre, ezt követően válassza ki a kívánt formátumot a Fájltípus legördülő listából. Másik lehetőségként a Fájl menüben kattintson a Dokumentum mentése másként parancsra, ezután kattintson a FictionBook (FB2) vagy az Electronic Publication (EPUB) elemre. További mentési beállításokat a Beállítások párbeszédpanel Mentés > FB2/EPUB fülén (Eszközök > Beállítások > Mentés > FB2/EPUB). adhat meg. Ez a fül a következő beállításokat kínálja föl: Képbeállítások Ha sok képet tartalmaz a szöveg, az eredményül kapott fájl elég nagy lehet. A képek minősége és az eredményül kapott fájl mérete a Képbeállítások legördülő listában lévő beállításokkal finomhangolható. Tipp: Saját képbeállítások megadásához válassza az Egyéni elemet. Az Egyéni beállítások párbeszédpanelen konfigurálja a szükséges lépéseket, majd kattintson az OK gombra. 76
77 Ha nem akarja megőrizni a képeket a felismert szövegben, akkor bizonyosodjon meg róla, hogy nem jelölte e be a A képek megtartása beállítást. Dokumentum elrendezése Az elektronikus dokumentum felhasználási szándékától függően adja meg az egyik beállítást a következők közül: Formázott szöveg Megőrzi a bekezdéseket, viszont nem őrzi meg az objektumok pontos helyét és a sortávolságot. Folyamatos, balra igazított szöveghez fog jutni (a jobbról balra írásirányú szövegek jobbra igazítottak lesznek). Megjegyzés: Bármely függőleges szöveg vízszintesen kerül kijelzésre, ha bejelöli ezt a beállítást. Egyszerű szöveg Nem őrzi meg a szöveg formázását. Az első oldal használata borítóként Ennek a beállításnak a bejelölésével a dokumentum első oldalát teszi meg az e könyv borítójaként a program. EPUB beállításai Kiválaszthatja, hogy az EPUB formátum melyik verzióját kívánja használni. Az EPUB formátumban való mentéskor a Betűtípusok és betűméretek mentése beállítás bejelölésével mentheti ezenkívül a betűtípusokat és a betűméreteket. Jelölje be a A betűtípusok beágyazása beállítást a dokumentum betűtípusainak az eredményül kapott e könyvbe való beágyazásához. Mentés DjVu formátumban A szöveg DjVu formátumban való mentésének lépései: A Fájl menüben kattintson a Dokumentum mentése másként parancsra, ezt követően kattintson a DjVu dokumentum elemre. Másik lehetőségként a fő eszköztáron kattintson a Mentés gomb melletti nyílra, ezt követően kattintson a Mentés DjVu fájlként elemre. Ha nem jelenik meg a listában a szükséges formátum, akkor kattintson a Mentés egyéb formátumokban elemre, ezután válassza ki a kívánt formátumot a Fájltípus legördülő listából. Tipp: A Beállítások párbeszédpanel DjVu fülén (Eszközök > Beállítások > Mentés > DjVu) további mentési beállításokat adhat meg. Ez a fül a következő beállításokat kínálja föl: Mentési mód Az elektronikus dokumentum felhasználási szándékától függően adja meg az egy ik beállítást a következők közül: Szöveg az oldalkép alatt Menti az oldal képét, a felismert szöveget a kép alatti külön láthatatlan rétegbe helyezi. Így kereshető DjVu dokumentumhoz jut, mely szinte pontosan úgy néz ki, mint az eredeti. Csak az oldal képe Menti az oldal képét. A kimeneti dokumentum szinte pontosan úgy fog kinézni, mint az eredeti, viszont a dokumentum szövege nem lesz kereshető. 77
78 Több réteg A DjVu formátum különleges tömörítési technikát használ, mely rétegekre választja szét az oldalképet, és mindegyikre másik tömörítési módszert alkalmaz. Alapértelmezésként az ABBYY FineReader automatikusan állapítja meg, hogy kell e többréteges tömörítést használni egy oldalra. Egy dokumentum többréteges tömörítésének engedélyezéséhez vagy letiltásához a Több réteg legördülő listában jelölje be vagy törölje az Automatikus beállítást. Képbeállítások Ha sok képet tartalmaz a szöveg, az eredményül kapott fájl elég nagy lehet. A képek minősége és az eredményül kapott fájl mérete a Képbeállítások legördülő listában lévő beállítások használatával finomhangolható. Tipp: Saját képbeállítások megadásához válassza az Egyéni elemet. Végezze el a szükséges beállításokat az Egyéni beállítások párbeszédpanelen, majd kattintson az OK gombra. A szöveg HTML formátumban való mentésének lépései: A fő eszköztáron kattintson a Mentés gomb melletti nyílra, ezt követően kattintson a Mentés HTML ként... elemre. Ha nem jelenik meg a szükséges formátum a listában, akkor kattintson a Mentés egyéb formátumokban elemre, ezt követően válassza ki a kívánt formátumot a Fájltípus legördülő listából. Másik lehetőségként a Fájl menüben kattintson a Dokumentum mentése másként parancsra, ezután kattintson a HTML dokumentum elemre. Tipp: További mentési beállítások a Beállítások párbeszédpanelen érhetők el: válassza az Eszközök > Beállítások parancsot, kattintson a Mentés fülre, ezután kattintson a HTML fülre. Az ezen a fülön lévő mentési beállítások a következő kategóriákba csoportosítottak: Dokumentum elrendezése Az elektronikus dokumentum felhasználási szándékától függően adja meg az egyik beállítást a következők közül: Rugalmas elrendezés Az eredeti dokumentum formázását megtartó dokumentumot készít. A kimeneti dokumentum könnyen szerkeszthető. Formázott szöveg Megőrzi a betűtípusokat, a betűméreteket és a bekezdéseket, viszont nem őrzi meg az objektumok pontos helyét az oldalon vagy a térközt. Az eredményül kapott szöveg balra igazított lesz. (A jobbról balra írásirányú szövegek jobbra igazítottak lesznek). Megjegyzés: Ebben a módban a függőleges szövegek vízszintesre változnak. Egyszerű szöveg Ez a mód nem őrzi meg a formázást. CSS használata Jelölje be ezt a beállítást a fájl HTML 4 formátumban való mentéséhez, ami a HTML fájlba beépített stílustáblázat használatával lehetővé teszi a dokumentum eredeti elrendezésének megőrzését. 78
79 Szöveg beállításai A sortörések megtartása Megőrzi a sorok eredeti elrendezését. Ha nem engedélyezte ezt a beállítást, akkor a felismert szöveg egyetlen sorként kerül mentésre a HTML dokumentumban. A szöveg és a háttérszínek megőrzése Megőrzi a betűk eredeti színét. A fejlécek és a láblécek megtartása Megőrzi a fejléceket és a lábléceket a kimeneti dokumentumban. Képbeállítások A nagyszámú képet tartalmazó dokumentumok túl nagyok. A fájl méretének csökkentéséhez válassza ki a kívánt beállítást a legördülő listából. Tipp: A képmentési paraméterek módosításához kattintson az Egyéni elemre. Adja meg a szükséges paramétereket az Egyéni beállítások párbeszédpanelen, majd kattintson az OK gombra. Ha nem akarja megőrizni a képeket a felismert szövegben, akkor bizonyosodjon meg róla, hogy nem jelölte e be a A képek megtartása beállítást. Kódolás Az ABBYY FineReader automatikusan ismeri fel a kódlapot. A kódlap vagy típusának módosításához válassza ki a kívánt kódlapot vagy kódlaptípust a Kódolás alatti legördülő listából. Könyvbeállítások Jelölje be a Tartalomjegyzék létrehozása, használatával a könyv fájlokra osztása beállítást, ha nyomtatott könyvet alakít át elektronikus formába. Az ABBYY FineReader automatikusan tudja külön HTML fájlokba menteni a könyv fejezeteit, és a tartalomjegyzékben ismét létre tudja hozni a rájuk mutató hivatkozásokat. A dokumentumot az 1. vagy 2. szintű címsorok alapján is feloszthatja külön HTML fájlokra. Egy oldal képének mentése Az ABBYY FineReaderben lehetőség van oldalképek, köztük beolvasások mentésére. Egy vagy több kép mentésének lépései: 1. Válassza ki az oldalakat az Oldalak ablakban. 2. A Fájl menüben kattintson az Oldalak mentése képekként parancsra. 3. A megnyíló párbeszédpanelen adja meg a lemezt és a mappát, melybe a fájlt menteni kívánja. 4. Válasszon egy grafikus formátumot, melyben menteni kívánja a képet. Fontos! Ha több oldalt akar egyetlen fájlba menteni, akkor a TIF formátumot válassza, és jelölje be a Mentés többoldalas képfájlként beállítást. 5. Adja meg a fájlnevet, majd kattintson a Mentés gombra. Tipp: Mentéskor a képformátumot és a tömörítési módszert adhatja meg. A képtömörítéssel csökkenthető a fájlméret. A képtömörítéshez használt módszerek 79
80 tömörítési arány és adatvesztés alapján különbözőek. A tömörítési módszer választását két tényező határozza meg: az eredményül kapott képminőség és a fájlméret. Az ABBYY FineReaderben a következő tömörítési módszerek használhatók: ZIP Elkerüli az adatvesztést, nagy, egyszínű részeket tartalmazó képekhez használják. Ezt a módszert használják például képernyőfelvételekhez és fekete fehér képekhez. JPEG Szürkeárnyalatos és színes képekhez, mint például fényképekhez használják. Ez a módszer nagy sűrűségű tömörítést biztosít, viszont adatvesztéshez és gyengébb képminőséghez (homályos körvonalakhoz és gyenge színpalettához) vezet. CCITT Group 4 Nincs adatvesztés. Gyakran használják grafikai programokban létrehozott fekete fehér képekhez vagy beolvasott képekhez. A CCITT Group 4 tömörítés széles körben elterjedt, lényegében minden képre alkalmazott tömörítési módszer. Packbits Nincs adatvesztés. Beolvasott fekete fehér képekhez használják. LZW Nincs adatvesztés. Grafikákhoz és szürkeárnyalatos képekhez használják. A Beállítások párbeszédpanel Mentés > PDF fülén (Eszközök > Beállítások) megadott beállítások kerülnek felhasználásra az oldalképek csak kép PDF formátumban való mentésekor. Az OCR eredmény küldése e mailben Az ABBYY FineReaderrel a felismerési eredményt a HTML kivételével bármelyik támogatott formátumban elküldheti e mailben. Egy dokumentum küldése e mailben: 1. A Fájl menüben kattintson a Küldés e mailben > Dokumentum parancsra. 2. A megnyíló párbeszédpanelen adja meg a következőket: o a formátumot, melyben a dokumentumot menteni kell o az egyik mentési beállítást: az összes oldal mentése egy fájlba, az egyes oldalak mentése külön fájlba, vagy üres oldalak alapján a dokumentum felosztása fájlokra 3. Kattintson az OK gombra. A program egy e mail üzenetet hoz létre a csatolt fájllal/fájlokkal. Adja meg a címzettet, és küldje el az üzenetet. Dokumentumoldalak képeit is elküldheti e mailben. Oldalképek küldése e mailben: 1. A Fájl menüben kattintson a Küldés e mailben > Képek parancsra. 2. A megnyíló párbeszédpanelen adja meg a következőket: o a formátumot, melyben a dokumentumot menteni kell o Küldés többoldalas képfájlként ha a képeket többoldalas fájlként kell elküldenie 3. Kattintson az OK gombra. A program egy e mail üzenetet hoz létre a hozzácsatolt fájllal/fájlokkal. Egyszerűen adja meg a címeket, és küldje el az üzenetet. Az ABBYY FineReaderrel a felismerési eredményt elküldheti e mailben a Kindle.com kiszolgálónak, ahol átalakításra kerül Kindle formátumba, és letölthetővé válik az Ön Kindle eszközére. 80
81 Fontos! Ennek a funkciónak a használatához a Kindle.com webhelyen létrehozott Kindle fiók szükséges. 1. A fő eszköztáron kattintson a Mentés gomb melletti nyílra, ezután kattintson a Küldés a Kindle be parancsra 2. Adja meg a következőket: o az Ön Kindle fiókjának a címét; o az egyik mentési beállítást: az összes oldal mentése egy fájlba, az egyes oldalak mentése külön fájlba, vagy üres oldalak alapján a dokumentum felosztása fájlokra o a fájl nevét. 3. Kattintson az OK gombra. A program egy e mail üzenet hoz létre egy melléklettel. Küldje el ezt az üzenetet a Kindle.com részére, és az átalakított fájl rövidesen letölthetővé válik az Ön Kindle eszközére. 81
82 Az online tároló szolgáltatások és a Microsoft SharePoint használata Az online tároló szolgáltatások remek lehetőséget kínálnak a merevlemez használat csökkentésére, az adatok titkosítására és a fájlok bármikor való elérhetőségére. Az ABBYY FineReaderben lehetőség van az adatok felismert dokumentumokból online tároló szolgáltatásokra való feltöltésére, többek közt a Dropboxra, a SkyDrive ra és a Google Drive ra. Az ABBYY FineReader megnyitás és mentés párbeszédpaneljéből könnyen elérheti online tárolóhelyeit. A felismert adatokat webhelyekre és elektronikus könyvtárakba is feltöltheti. Az online tároló szolgáltatások használata Az ABBYY FineReaderben lehetőség van a képek és a PDF fájlok online tároló szolgáltatásokból való megnyitására, mint a Dropbox, a SkyDrive vagy a Google Drive, illetve a felismert szövegeknek ezekben a szolgáltatásokban való mentésére. Az ABBYY FineReader megnyitás és mentés párbeszédpaneljéből könnyen elérheti online tárolóhelyeit. Kép vagy PDF fájl megnyitása online tárolóhelyről: 1. Az ABBYY FineReaderben kattintson a Megnyitás gombra, illetve a Fájl menüben kattintson a PDF fájl vagy kép megnyitása parancsra. 2. A Kép megnyitása párbeszédpanelen kattintson a Kedvencek vagy a Legutóbbi helyek fülre, és válassza ki a kívánt tároló szolgáltatást. 3. Jelöljön ki egy vagy több képfájlt. 4. Többoldalas dokumentum esetén adjon meg oldaltartományt. 5. Szükség esetén engedélyezze Az oldalak automatikus feldolgozása, amint hozzáadásra kerülnek beállítást. Tipp: Kattintson a Beállítások elemre, ha be akarja jelölni a feldolgozási és az előfeldolgozási beállításokat. Utasíthatja a programot arra például, hogy javítson ki bizonyos képhibákat, hogy elemezzen képeket, vagy ismerjen fel képeket, ahogy 82
83 hozzáadásra kerülnek. A részleteket lásd a "Képolvasási és megnyitási beállítások" témakörben. Megjegyzés: Ha épp meg van nyitva egy ABBYY FineReader dokumentum, akkor az oldalképek a dokumentum végéhez kerülnek hozzáfűzésre. Egyéb esetben új ABBYY FineReader dokumentumot hoz létre a program. A felismert szövegek hasonlóképpen menthetők online tároló szolgáltatásokban. Az eredmény mentése Microsoft SharePoint-kiszolgálóra Az ABBYY FineReader alkalmazásban lehetőség van a felismert szöveg hálózati erőforrásra való mentésére webhelyre, online könyvtárba, stb. A felismert szöveg Microsoft SharePoint kiszolgálóra való mentésének lépései: 1. Kattintson arra a menüpontra vagy eszköztárgombra, mellyel a kívánt formátumban mentheti a dokumentumot. 2. A megnyíló párbeszédpanelen adja meg a fájl nevét és annak a hálózati mappának a címét, melyben menteni kívánja. Tipp: Kattintson a Formázási beállítások elemre, ha módosítani kívánja a fájl mentési beállításait. 3. Többoldalas fájl esetén válassza ki a kívánt mentési beállításokat a Fájlbeállítások legördülő listából. 4. Jelölje be A dokumentum megnyitása mentés után beállítást, ha meg akarja nyitni mentés után a dokumentumot. 5. Kattintson a Mentés gombra. Fontos! Ha a böngészőből másolta ki a hálózati mappa címét, akkor bizonyosodjon meg róla, hogy a következőképpen néz e ki: A megfelelő címhez való hozzájutáshoz kattintson jobb gombbal az óhajtott mappára, majd a helyi menüben kattintson a Hivatkozás címének másolása... parancsra A hálózati mappa címét a Windows Intézőből is kimásolhatja. Ebben az esetben a következőképpen kell kinéznie a címnek: \\Server\share. 83
84 Csoportmunka a helyi hálózatban Az ABBYY FineReader eszközöket és képességeket biztosít a dokumentumoknak a hálózat többi felhasználójával közösen való feldolgozásához. Több felhasználó oszthatja meg ugyanazokat a felhasználói nyelveket, és ezeknek a nyelveknek a felhasználói szótárait. A felhasználói szótárakat és nyelveket az alábbiak szerint teheti elérhetővé több felhasználó számára: 1. Hozzon létre/nyisson meg egy ABBYY FineReader dokumentumot, majd adja meg a dokumentum kívánt képolvasási és OCR beállításait. 2. Adjon meg egy mappát, melyben a felhasználói szótárakat fogja tárolni. Ennek a mappának az összes hálózati felhasználó számára hozzáférhetőnek kell lennie. Megjegyzés: Alapértelmezésként a program a következő elérési úton tárolja a felhasználói szótárakat: %Userprofile%\AppData\Roaming\ABBYY\FineReader\12.00\UserDictionaries. Ha számítógépén Windows XP fut, akkor az alapértelmezett elérési út a következő: %Userprofile%\Application Data\ABBYY\FineReader\12.00\UserDictionaries. A mappát az alábbiak szerint adhatja meg: 1. A Beállítások párbeszédpanel megnyitásához az Eszközök menüben kattintson a Beállítások parancsra, kattintson a Speciális fülre, ezután kattintson a Felhasználói szótárak gombra. 2. A megnyíló párbeszédpanelen kattintson a Tallózás gombra, és válassza ki a mappát. 3. Mentse a felhasználói mintákat és nyelveket *.fbt fájlba: 1. Az Eszközök menüben kattintson a Beállítások parancsra, ezt követően a Beállítások párbeszédpanelen kattintson a Értelmezés fülre. 2. A Felhasználói minták és nyelvek alatt kattintson a Mentés fájlba gombra. 3. A Mentés beállításai párbeszédpanelen adja meg az *.fbt fájl nevét és a mappát, melyben a fájlt tárolni fogja. Ennek a mappának az összes hálózati felhasználó számára hozzáférhetőnek kell lennie. 4. A többi felhasználó most már hozzá tud férni a felhasználói nyelvekhez és szótárakhoz. Ehhez be kell tölteniük az Ön által a 3. lépésben létrehozott *.fbt fájlt, és meg kell adni a 2. lépésben létrehozott egyéni szótárak mappájának elérési útját. Fontos! Hogy a felhasználók hozzáférhessenek a felhasználói szótárakhoz, mintákhoz és nyelvekhez, olvasási/írási engedéllyel kell rendelkezniük azokhoz a mappákhoz, melyekben a tárolásuk történik. A létező felhasználói nyelvek listájának megtekintéséhez az Eszközök menüben a Nyelvszerkesztő parancsra kattintva nyissa meg a Nyelvszerkesztő párbeszédpanelt. A nyelvek listája a Saját nyelvek alatt található. Amikor több felhasználó használ egy felhasználói nyelvet, "írásvédettként" érhető el, és a felhasználók nem tudják módosítani a tulajdonságait. Szavak azonban felvehetők egy felhasználói szótárba, és törölhetők belőle. 84
85 Mikor egy felhasználó épp szerkeszt egy szótárt, a többi felhasználó számára "írásvédettként" érhető el, pl. OCR hez és helyesírás ellenőrzéshez tudják használni ezt a szótárt a felhasználók, szavak felvételéhez és törléséhez viszont nem. A felhasználónak a felhasználói szótárban végrehajtott bármilyen módosítása minden olyan felhasználó számára elérhető lesz, akik azt a mappát választották, melyben ennek a szótárnak a tárolása történik. A változtatások érvénybe lépéséhez a felhasználóknak újra kell indítaniuk az ABBYY FineReadert. 85
86 Az OCR automatizálása és ütemezése Automatikus dokumentum feldolgozás Több dokumentum feldolgozása gyakorta ugyanazoknak a műveleteknek a többszöri ismétlését foglalja magában. Az ABBYY FineReader beépített automatizált feladatokat tartalmaz, melyek a gyakori műveletek egyetlen kattintással való végrehajtását teszik lehetővé. Ha több rugalmasságra van szüksége, a rendelkezésre álló feldolgozási lépések széles választékából saját automatizált feladatokat hozhat létre. Beütemezett feldolgozás Az ABBYY FineReader tartalmazza az ABBYY Hot Folder nevű ütemező alkalmazást, mellyel akkor dolgozhatók fel a dokumentumok, amikor a számítógép nincs használatban, pl. éjjel. A beütemezett feladatok konkrét mappákhoz hozhatók létre, rendelkeznek minden szükséges képmegnyitási, feldolgozási és mentési beállítással. Automatizált feladatok (csak ABBYY FineReader Corporate) Az ABBYY FineReaderben beépített és egyéni automatizált feladatok használatával dolgozhatja fel a dokumentumokat. A feladatokat a Feladatkezelő párbeszédpanelen rendezheti. A Feladatkezelő megnyitásához válassza az Eszközök > Feladatkezelő parancsot, vagy nyomja le a Ctrl+T gyorsbillentyűt. AzFeladatkezelő tetején elhelyezett eszköztár a feladatok létrehozásához, módosításához, másolásához, törléséhez, importálásához és exportálásához tartalmaz gombokat. Egy dokumentumnak egy adott automatizált feladat használatával való feldolgozásához indítsa el a feladatot a Feladat ablak Feladatok fülén. 86
87 ABBYY Hot Folder (csak ABBYY FineReader Corporate) Az ABBYY FineReader tartalmazza az ABBYY Hot Folder nevű feladatütemező ügynököt, mely lehetővé teszi egy képeket tartalmazó mappa kiválasztását, és időpont megadását az ABBYY FineReader számára a mappában tárolt képek feldolgozásához. Például, beütemezheti a számítógépét, hogy egész éjjel képeket ismerjen fel. Egy mappában lévő képek automatikus feldolgozásához hozzon létre a mappa számára egy feldolgozandó feladatot, és adja meg a kép megnyitási, OCR és mentési beállításait. Meg kell adnia azt is, hogy az ABBYY FineReader milyen gyakran ellenőrizze a mapp ában az új képeket (rendszeres időközönként vagy csak egyszer), és be kell állítania a feladat kezdő időpontját. Fontos! A feladat indításának időpontjában a számítógépének bekapcsolt állapotban kell lennie, Önnek pedig be kell jelentkeznie a rendszerbe. Az ABBYY Hot Folder telepítése és indítása Alapértelmezésként az ABBYY Hot Folder az ABBYY FineReader 12 alkalmazással együtt kerül telepítésre a számítógépre. Ha az egyéni telepítés során azt választotta, hogy nem telepíti az ABBYY Hot Folder ügynököt, akkor később az alábbi utasítások követésével telepítheti az alkalmazást: 1. Kattintson a Start gombra a Windows tálcán, ezután kattintson a Vezérlőpult elemre. 2. Kattintson a Programok és szolgáltatások elemre. Megjegyzés: Windows XP használata esetén kattintson a Programok telepítése és törlése elemre. 3. Jelölje ki a telepített programok listájában az ABBYY FineReader 12 elemet, ezután kattintson a Módosítás gombra. 4. Az Egyéni telepítés párbeszédpanelen jelölje be az ABBYY Hot Folder elemet. 5. Kövesse a telepítőprogram utasításait. Az ABBYY Hot Folder indítása Az ABBYY Hot Folder többféle módon indítható: Kattintson a Start>Minden program>abbyy FineReader 12 programcsoportea, majd kattintson az ABBYY Hot Folder elemre, vagy Az ABBYY FineReader 12 főablakában kattintson az Eszközök>Hot Folder parancsra, vagy Kattintson duplán az ABBYY Hot Folder ikonra Windows tálcán (ez az ikon legalább egy forró mappa beállítása után jelenik meg) Az ABBYY Hot Folder indításakor annak főablaka nyílik meg. Az eszköztáron lévő gombok használatával állíthat be, másolhat, törölhet és indíthat feldolgozandó feladatokat. Minden egyes mappáról részletes jelentések is megtekinthetők. 87
88 A beállított feladatok listája az ABBYY Hot Folder főablakában jelenik meg. A program minden feladathoz kijelzi a megfelelő forró mappa teljes elérési útját, aktuális állapotával és a beütemezett feldolgozási időponttal együtt. A feladatoknak az alábbi állapotaik lehetnek: Állapot Leírás Futtatás A mappában lévő képek feldolgozás alatt vannak. Beütemezve Ön a mappában lévő képek csak egyszer, indításkor való ellenőrzését választotta. A futtatási időpont a Következő indítás időpontja oszlopban kerül kijelzésre. Leállítva A felhasználó leállította a feldolgozást. Befejezés Az ebben a mappában lévő képek feldolgozása befejeződött. Hiba (lásd a naplófájlt) Az ebben a mappában tárolt képek feldolgozásakor hiba történt. Az ABBYY FineReader nem fejezte be a feldolgozandó feladatokat. Ahhoz, hogy megtudja a hiba okát, jelölje ki a problémás mappát, majd az eszköztáron kattintson a Napló megtekintése gombra. Bármelyik feladat jövőbeni használatra menthető: 1. Kattintson a gombra az eszköztáron, majd válassza az Exportálás elemet 2. Adja meg a feladat nevét és a feladat elérési útját. 3. Kattintson a Mentés gombra. Egy előzőleg mentett feladat betöltése: 1. Kattintson a gombra az eszköztáron, majd kattintson az Importálás elemre 88
89 2. Jelölje ki a kívánt feladatot, majd kattintson a Megnyitás gombra. Új feladat létrehozása egy mappához 1. Kattintson az Új gombra az ABBYY Hot Folder eszköztárán, 2. Gépelje be a feladat nevét a A feladat neve mezőbe. 3. A Hot Folder párbeszédpanelen adja meg, hogy milyen gyakran kell indítani a feladatot: Egyszeri futtatás (a feladat az Ön által megadott időpontban egyszer fog indulni) Ismétlődő (a feladat több alkalommal fog indulni) 4. Adja meg a feldolgozandó képeket tartalmazó mappát vagy dokumentumot. Fájl mappából helyi és hálózati mappákban tárolt képek feldolgozását teszi lehetővé. Fájl FTP ről FTP kiszolgálón található mappákban lévő képek feldolgozását teszi lehetővé. Ha az FTP mappa eléréséhez bejelentkezési névre és jelszóra van szükség, akkor írja be őket a Felhasználónév és a Jelszó mezőbe. Ha nincs szükség bejelentkezési névre és jelszóra, akkor jelölje be a Névtelen felhasználó beállítást. Fájl az Outlookból az Ön postaládájában teszi lehetővé a képek feldolgozását.. FineReader dokumentum egy FineReader dokumentumban tárolt képeket nyit meg. Ha nem kell megőriznie az eredeti színeket, akkor beállíthatja úgy a programot, hogy fekete fehér módban dolgozza fel a képeket. Ehhez a Színmód alatti részben jelölje be a Képek átalakítása fekete fehérré beállítást. Az Eredeti fájlok alatti részben adja meg, hogyan kell megőrizni, törölni vagy áthelyezni az eredeti fájlokat. 5. Az Elemzés és értelmezés lépésben konfigurálhatja a dokumentum elemzési és felismerési beállításait. A Dokumentum nyelve legördülő listából válassza ki a felismerendő szövegek nyelvét. Megjegyzés: Több nyelv is választható. A Dokumentum feldolgozási beállítások alatti részben adja meg, hogyan kell felismerni vagy elemezni egy dokumentumot, illetve hogy fel kell e előre dolgozni az oldalképeit. Szükség esetén a Felismerési beállítások, illetve az Előfeldolgozási beállítások elemre kattintva adjon meg további felismerési és képelőfeldolgozási beállításokat. Adja meg, hogy fel kell e automatikusan ismernie a programnak a blokkokat, vagy használjon e blokksablont arra a célra. A Mentés és megosztás legördülő listából válassza ki, hogyan kell menteni a dokumentumokat. A Mentés másként legördülő listából válasszon egy célformátumot. Tipp: Kattintson a Beállítások elemre, ha további mentési beállításokat kíván megadni. 89
90 A Mappa mezőben adjon meg egy mappát, melybe feldolgozás után kell menteni a dokumentumokat. A Kimenet legördülő listából válasszon egy mentési módot: Külön dokumentum létrehozása minden fájlhoz külön dokumentumot hoz létre az egyes fájlokhoz Külön dokumentum létrehozása minden mappához egy dokumentumot hoz létre egy adott mappában tárolt összes fájlhoz Egy dokumentum létrehozása az összes fájlhoz egyetlen dokumentumot hoz létre valamennyi fájlhoz A Fájlnév mezőbe írja be a dokumentumokhoz feldolgozás után hozzárendelendő nevet. Tipp: Egy mappához több mentési lépés adható meg, a feldolgozási eredmények több formátumban való mentése céljából. Kattintson az OK gombra. A konfigurált feladat az ABBYY Hot Folder főablakában fog megjelenni. Megjegyzés: A feladatfájlok a %Userprofile%\AppData\Local\ABBYY\HotFolder\12.00 mappában kerülnek tárolásra. (Microsoft Windows XP esetén a %Userprofile%\Local Settings\Application Data\ABBYY\HotFolder\12.00 elérési úton). Fontos! A feladatok indításához a számítógépnek bekapcsolt állapotban kell lennie, Önnek pedig be kell jekentkeznie a rendszerbe. Egy feladat minden befejezése utáni értesítés megtekintéséhez kattintson a Az értesítés előugó ablakban fog megjelenni a Windows tálca fölött. elemre. Feladat tulajdonságainak módosítása Egy létező feladat tulajdonságai megváltoztathatók. 1. Állítsa le a feladatot, melynek tulajdonságait módosítani kívánja. 2. Az ABBYY Hot Folder eszköztárán kattintson a Módosítás gombra. 3. Tegye meg a szükséges változtatásokat, majd kattintson az OK gombra. Feldolgozási napló Egy forró mappában lévő képek az Ön által megadott beállításoknak megfelelően kerülnek feldolgozásra. Az ABBYY Hot Folder részletes naplót vezet az összes műveletről. A naplófájl az alábbi információkat tartalmazza: A feladat nevét és beállításait A hibákat és a figyelmeztetéseket (ha voltak) A statisztikát (a feldolgozott oldalak számát, a hibák és figyelmeztetések számát, a bizonytalan karakterek számát) A naplózás engedélyezése: 90
91 Az ABBYY Hot Folder eszköztárán kattintson a gombra. A napló TXT fájlként kerül mentésre ugyanabban a mappában, mely a felismert szöveget tároló fájlokat tartalmazza. A napló megtekintése: 1. Az ABBYY Hot Folder főablakában jelölje ki a megvizsgálni kívánt feladatot. 2. Az eszköztáron kattintson a Napló gombra. Megjegyzés: Egy feladat állapotával kapcsolatos információk megtekintésléhez mutasson az egérrel a feladat állapotára. 91
92 Az ABBYY FineReader testreszabása Az ABBYY FineReader felhasználóbarát, intuitív és eredményorientált felülete további gyakorlás nélkül könnyíti meg a program használatát. Új felhasználók szinte pillanatok alatt elsajátíthatják fő funkcióit. A program felülete könnyen személyre szabható. A felhasználók a következőket tehetik: Módosíthatják az ablak helyét és méretét Beállthatják a gyorsítósávot a leggyakrabban használt parancsok eléréséhez Billentyűparancsokat rendelhetnek hozzá, vagy a meglévő billentyű kombinációk módosításával, vagy saját gyorsbillentyűk hozzáadásával Átválthatják a menük és a parancsok nyelvét és így tovább. A főablak Az ABBYY FineReader indításakor annak főablaka nyílik meg. Ugyanakkor jelenik meg a Feladat ablak is, melyből a beépített és az egyéni automatizált feladatokat indíthatja. A főablak jelzi ki az épp megnyitott ABBYY FineReader dokumentumot. A részleteket lásd a "Mi a FineReader dokumentum?" témakörben. 92
93 Az Oldalak ablakban áttekintheti az aktuális FineReader dokumentum oldalait. Az oldalak kétféle módon tekinthetők meg: miniatűrök (kis kép látható) és részletek (a dokumentumoldalak és tulajdonságaik listája). E két mód között az ablak helyi menüjével, a Nézet menü használatával, vagy az Eszközök > Beállítások.> Nézet parancs választásával váltogathat. A Kép ablakban jelenik meg az aktuális oldal képe. Itt módosíthatja a blokkokat, az oldalképeket és a szöveg tulajdonságait. A Szöveg ablak jelzi ki a felismert szöveget. Itt ellenőrizheti a helyesírást, és szerkesztheti a felismert szöveget. A Nagyítás ablakban jelenik meg a jelenleg szerkesztés alatt lévő sor vagy képterület. Míg a Kép ablak az általános oldalnézetet jelzi ki, a Nagyítás ablak nagyobb részletességgel mutatja a képrészleteket, hogy Ön módosíthasson a blokktípuson és helyén, vagy összehasonlíthassa a gyengén megbízható karaktereket a felnagyított képeikkel. A kép méretét a Nagyítás ablak alján, a részben módosíthatja. Tipp: A Kép és a Nagyítás ablakban a szóköz billentyű lenyomva tartása közben az egérrel mozgathatja a képeket. Az ablakok közti átváltás 93
94 A Ctrl+Tab lenyomásával egyik ablakról egy másikra válthat. Az Alt+1 lenyomásával aktívvá teheti az Oldalak ablakot. Az Alt+2 lenyomásával aktívvá teheti a Kép ablakot. Az Alt+3 lenyomásával aktívvá teheti a Szöveg ablakot. A további gyorsbillentyűket lásd a "Billentyűparancsok" témakörben. Az eszköztárak Az ABBYY FineReader főablakának jellegzetességei a különféle eszköztárak. Az eszköztárgombokkal könnyen elérhetők a program parancsai. A program menüjéből vagy billentyűparancsok használatával ugyanazok a parancsok hajthatók végre. A Szokásos gombok rögzített gombkészletével gyorsan elérhető az összes alapművelet: dokumentum megnyitásához, oldal beolvasásához, kép megnyitásához, oldalak felismeréséhez, eredmény mentéséhez, stb. A Gyorsítósáv a főmenü gyakorlatilag bármely parancsához hozzárendelhető speciális gombok hozzáadásával szabható személyre. Alapértelmezésként ez a sáv nem jelenik meg a főablakban. Kijelzéséhez kattintson a Nézet > Eszköztárak > Gyorsítósáv parancsra. Másik lehetőségként kattintson jobb gombbal bárhol a fő eszköztárra, ezt követően kattintson a Gyorsítósáv elemre. Az Oldalak, a Kép és a Szöveg ablakban az eszköztárak balra fent helyezkednek el. Az Oldalak ablak eszköztárának gombjai nem módosíthatók. A Kép és a Szöveg ablak eszköztárai teljesen testreszabhatóak. Eszköztárgombok hozzáadása vagy eltávolítása: 1. Az Eszközök menüben kattintson az Testreszabás parancsra az Eszköztárak és billentyűparancsok testreszabása párbeszédpanel megnyitásához. 2. Kattintson az Eszköztárak fülre, és válasszon egy kategóriát a Kategóriák mezőben. 94
95 Megjegyzés: Új kategória választásakor a Parancsok lista parancsai a főmenü parancskészletének megfelelően változnak. 3. Az Eszköztár mezőben válassza ki azt az eszköztárat, melyhez parancsot kíván hozzáadni, illetve eltávolítani. 4. Válasszon egy parancsot a Parancsok mezőben, a parancs hozzáadásához kattintson a >> gombra, illetve eltávolításához a << gombra. 5. A változtatások mentéséhez kattintson az OK gombra. 6. Ha vissza kívánja állítani a Gyorsítósáv alapértelmezett nézetét, akkor kattintson a Mind alaphelyzetbe elemre. A Figyelmeztetések ablak a program futása közben előforduló hiba és figyelmeztető üzeneteket mutatja. A Figyelmeztetések ablak kijelzéséhez kattintson a Nézet > A Figyelmeztetések ablak megjelenítése parancsra. A hibák és figyelmeztetések az Oldalak ablakban épp kiválasztott oldalhoz jelennek meg. A figyelmeztetéseket és a hibákat a / gombokkal görgetheti. A munkaterület testreszabása A nem használt panelek ideiglenesen elrejthetők. A paneleket a Nézet menü beállításaival vagy billentyűparancsokkal rejtheti el, illetve jelenítheti meg: o Az F5 az Oldalak ablakot o Az F6 a Kép ablakot o Az F7 a Kép és a Szöveg ablakot o Az F8 a Szöveg ablakot o A Ctrl+F5 a Nagyítás ablakot Az ablak méretének módosításához húzza az egérrel az ablakválasztókat. Az Oldalak és a Nagyítás ablak helye meg is változtatható, a Nézet menü vagy az ablak helyi menüjének parancsaival. Személyre szabhatja a figyelmeztetések és hibaüzenetek program futása közbeni kijelzésének módját. A Nézet menüben A Figyelmeztetések ablak megjelenítése parancssal kapcsolhatja be/ki a figyelmeztetések és hibák ablakot. A Tulajdonságok panel megjelenítéséhez a Kép vagy a Szöveg ablakban kattintson jobb gombbal bárhol az ablakra, majd a helyi menüben kattintson a Tulajdonságok parancsra. Másik lehetőségként ezeknek az ablakoknak az alján található vagy gombra is kattinthat. Néhány ablakbeállítás a Beállítások párbeszédpanel Nézet fülén szabható személyre. Az összes dokumentumoldal az Oldalak ablakban jelenik meg. Két oldalnézet létezik. A jelenlegi oldalnézet módosításához végezze el a következők egyikét: 95
96 Az Oldalak ablak eszköztárán kattintson a vagy a gombra. A Nézet menüben kattintson az Oldalak ablak parancsra, majd kattintson vagy a Miniatűrök, vagy a Részletek elemre. Kattintson jobb gombbal bárhol az Oldalak ablakra, a helyi menüben kattintson az Oldalak ablak... parancsra, ezt követően kattintson vagy a Miniatűrök, vagy a Részletek elemre. A Beállítások párbeszédpanel megnyitásához kattintson az Eszközök > Beállítások parancsra, kattintson a Nézet fülre, ezt követően kattintson vagy a Miniatűrök, vagy a Részletek elemre az Oldalak ablak alatt. Egy oldal megnyitásához kattintson annak miniatűrére az Oldalak ablakban (Miniatűrök módban), vagy kattintson duplán a számára (Részletek módban). Az oldalképet a Képek ablakban fogja látni, a felismerési eredményt pedig a Szöveg ablakban (ha már megtörtént a dokumentum felismerése). A Beállítások párbeszédpanel A Beállítások párbeszédpanelen jelölheti be a dokumentum feldolgozási beállításokat, valamint személyre szabhatja a program megjelenését. Fontos! A Beállítások párbeszédpanel megnyitásához kattintson az Eszközök > Beállítások parancsra. Ez a párbeszédpanel az eszköztáron található csavarkulcs gombra kattintva is megnyitható, jobb gombos kattintással az eszköztárra, ezt követően a Beállítások... elemre kattintva, vagy a mentés vagy a megnyitás párbeszédpanelen a Beállítások gombra kattintva. A Beállítások párbeszédpanelnek 6 füle van, melyek mindegyike az ABBYY FineReader funkcionalitásának bizonyos területeire jellemző beállításokat tartalmaz. Dokumentum Ezen a fülön a következőket adhatja meg: A dokumentum nyelveit (pl. a felismerendő szöveg nyelvei) A dokumentum típusát A színmódot A dokumentum tulajdonságait (név, szerző, kulcsszavak) Ezen a fülön jelenik meg az aktuális ABBYY FineReader dokumentum elérési útja is. Beolvasás/Megnyitás Ezen a fülön engedélyezheti vagy tilthatja le az újonnan hozzáadott oldalak automatikus feldolgozását. Ha az automatikus feldolgozás engedélyezett, megadhat képek beolvasásakor vagy megnyitásakor használandó általános dokumentum feldolgozási beállításokat és képelőfeldolgozási beállításokat: Oldalképek felismerése Ennek a beállításnak az engedélyezésekor a program automatikusan ismeri fel a szöveget. Oldalképek elemzése Ennek a beállításnak az engedélyezésekor a program automatikusan ismeri fel a blokkokat és típusaikat. Oldalképek előfeldolgozása Ennek a beállításnak az engedélyezésekor a program automatikusan végzi az oldalképek 96
97 előfeldolgozását. Megadhatja, hogy az előfeldolgozás során mely eszközök kerüljenek felhasználásra. Ugyancsak ezen a fülön választhatja ki a képolvasó illesztőprogramját és a képolvasási felületet. Értelmezés Ezen a fülön adhatja meg a felismerési beállításokat: Alapos felismerés vagy Gyors felismerés Szerkezeti elemek felismerése (az eredmény Microsoft Wordbe exportálásakor megőrizendő elemek kiválasztását teszi lehetővé) Tanítás (felhasználói minták használatát teszi lehetővé a szövegek felismerésekor) Felhasználói minták és nyelvek Betűtípusok (a felismert szövegekben használandó betűtípusok kiválasztását teszi lehetővé) Vonalkódok keresése Mentés Ezen a fülön adhatja meg a kimeneti formátumot, melyben a felismerési eredményt kell menteni. A részleteket lásd "A felismerési eredmény mentése" témakörben. Nézet Ezen a fülön a következőket teheti: Testreszabhatja az Oldalak ablak megjelenését, a Miniatűrök és a Részletek nézet közti választási lehetőséggel. Testreszabhatja a Szöveg ablakot, ahol a gyenge megbízhatósággal felismert karakterek tetszés szerinti színnel kiemeltek, a nem nyomtatott karakterek elrejtése/megjelenítése, és az egyszerű szöveghez használandó betűtípus kiválasztása. Kiválaszthatja a Kép ablakban megjelenő blokkokat körülvevő keretek színeit és szélességét, a gyengén megbízható karakterek kiemeléséhez használt szín, stb. Speciális Ezen a fülön a következőket teheti: Megadhatja a gyengén megbízható karakterek ellenőrzési beállításait Megadhatja, hogy kell e javítani az írásjelek előtti és utáni szóközöket Megtekintheti és szerkesztheti a felhasználói szótárakat Megadhatja, hogy az ABBYY FineReader automatikusan keresse e és telepítse e a frissítéseket Kiválaszthatja a felhasználói felület nyelvét Megadhatja, hogy a program indításakor meg kell e nyitni az utolsó ABBYY FineReader dokumentumot Kiválaszthatja, hogy részt vesz e az ABBYY szoftverfejlesztési programjában Kattintson az Alapértékek visszaállítása... gombra a párbeszédpanel alján, ha vissza kívánja állítani az alapértelmezett beállításokat. 97
98 A felhasználói felület nyelvének átváltása A felület nyelve az ABBYY FineReader telepítésekor kerül kiválasztásra. A program ezen a nyelven jeleníti meg az összes üzenetet, párbeszédpanelt, gombot és menüpontot. A felület nyelvének átváltásához kövesse az alábbi utasításokat. 1. Az Eszközök menüben kattintson a Beállítások parancsra, majd kattintson a Speciális fülre. 2. Válasszon egy nyelvet a A kezelőfelület nyelve legördülő listából, és kattintson az OK gombra. 3. Indítsa újra az ABBYY FineReadert. 98
99 Az ABBYY FineReader telepítése, aktiválása és regisztrálása A fejezet tartalma Az ABBYY FineReader telepítése és indítása Az ABBYY FineReader aktiválása Az ABBYY FineReader regisztrálása Adatvédelmi nyilatkozat Az ABBYY FineReader telepítése és indítása Az ABBYY FineReader telepítése önálló számítógépre Az ABBYY FineReader központi telepítése helyi hálózatban Az ABBYY FineReader indítása Az ABBYY FineReader régebbi verzióiból való beállítások használata Rendszerkövetelmények Az ABBYY FineReader telepítése önálló számítógépre 1. Kattintson duplán a telepítőlemezen vagy más terjesztési adathordozón található Setup.exe fájlra. 2. Kövesse az Aktiválás varázslóban megjelenő utasításokat. Az ABBYY FineReader 12 központi telepítése helyi hálózatban Az ABBYY FineReader 12 helyi hálózatban telepíthető és használható. Az automatizált telepítési módok sebességet és rugalmasságot adnak az ABBYY FineReader 12 Corporate Edition helyi hálózatban történő központi telepítésekor, mivel nem kell minden egyes munkaállomáson kézzel telepítenie a programot. A telepítés két szakaszból áll. Először a kiszolgálóra kell telepíteni a programot. A kiszolgálóról a munkaállomásokra négyféleképpen telepíthető a program: Active Directory Microsoft System Center Configuration Manager (SCCM) A parancssorról Kézzel, interaktív módon Az ABBYY FineReader munkaállomásokon történő telepítésével, a licenckezelő használatával és a program helyi hálózatban történő használatával kapcsolatos bővebb információt Rendszergazdák kézikönyvéből szerezhet. 99
100 Az ABBYY FineReader indítása Az ABBYY FineReader 12 az alábbiak szerint indítható el: Kattintson a Start gombra a tálcán, kattintson a Minden program elemre, majd az ABBYY FineReader 12 (ABBYY FineReader 12 Corporate) programcsoportra. Tipp: Microsoft Windows 8 esetén nyomja le a WIN + Q billentyűparancsot, és gépelje be a keresőmezőbe az "ABBYY FineReader" kulcsszót. Microsoft Office alkalmazásokban a szalagon, a FineReader 12 fülön, kattintson az ABBYY FineReader gombra. Kattintson jobb gombbal egy képfájlra a Windows Intézőben, ezt követően a helyi menüben kattintson az ABBYY FineReader 12 > Megnyitás az ABBYY FineReader 12 alkalmazásban parancsra. Az ABBYY FineReader régebbi verzióiból való beállítások használata Az ABBYY FineReader 12 lehetővé teszi a felhasználói szótárak és a programbeállítások importálását a program régebbi verzióival készített fájlokból. Az ABBYY FineReader 9.0, 10 vagy 11 verzióban létrehozott felhasználói szótárak importálásának menete: 1. Indítsa el az ABBYY FineReader 12 alkalmazást. 2. Az Eszközök menüben kattintson a Szótárak megtekintése parancsra. 3. Válassza ki a Felhasználói szótárak párbeszédpanelen azt a szótárt, melybe egy régebbi szótárból akar szavakat felvenni, majd kattintson a Nézet gombra. 4. A megjelenő párbeszédpanelen kattintson az Importálás gombra, és adja meg a régi felhasználói szótár elérési útját. 5. Válassza ki a kívánt szótárt, majd kattintson a Megnyitás gombra. Ha meg szeretné tudni, hogyan importálhat fájlokat a FineReader dokumentum beállításaival, olvassa el a "Mi a FineReader dokumentum?" témakört. Rendszerkövetelmények 1. 1 GHz vagy gyorsabb 32 bites (x86) vagy 64 bites (x64) processzor 2. Microsoft Windows 8, Microsoft Windows 7, Microsoft Windows Vista, Microsoft Windows Server 2012, Microsoft Windows Server 2008, Microsoft Windows Server 2008 R2, Microsoft Windows Server 2003 vagy Microsoft Windows XP Az operációs rendszernek támogatnia kell a felhasználói felület Ön által kiválasztott nyelvét MB RAM Többprocesszoros rendszerben minden további processzorhoz további 512 MB RAM szükséges. 100
101 MB szabad lemezterület a telepítéshez, és további 700 MB a program működéséhez 5. Legalább képpontos felbontást támogató videokártya és monitor 6. Billentyűzet és egér vagy más mutatóeszköz Megjegyzés: PDF fájlok vagy képek Microsoft Word, Microsoft Excel és Microsoft Outlook programból való megnyitásához a rendszerre telepített megfelelő Microsoft Office alkalmazásra van szükség. Az ABBYY FineReader aktiválása Az ABBYY FineReader 12 telepítése után aktiválnia kell a programot, hogy teljes módban tudja futtatni. Korlátozott módban verziótól és régiótól függően némely funkciója letiltott lesz. Az aktiválás mindössze néhány percet vesz igénybe. Az Aktiválás varázsló segít elküldeni az ABBYY nak az Ön példánya aktiválásához szükséges adatokat, melyre válaszul Ön megkapja az aktiváló kódot. Fontos! A termék némely kiadása automatikusan aktiválásra kerül az interneten keresztül, és nem követeli meg a felhasználó további megerősítését. Az ABBYY FineReader aktiválásának menete: 1. A Súgó menüben kattintson Az ABBYY FineReader aktiválása parancsra. 2. Kövesse az Aktiválás varázsló utasításait. Ha a telefonon, faxon vagy e mailben történő aktiválást választja, akkor egyszerűen csak írja be az aktiváló kódot az Aktiválás varázsló megfelelő párbeszédpaneljén, ill. adja meg az aktiváló fájl elérési útját. Az Ön példányának aktiválása után az ABBYY FineReader teljes módban fog futni ezen a számítógépen. Aktiválási módszerek Az interneten keresztül Az aktiválás automatikusan történik, és mindössze pár másodpercig tart. Ehhez a módszerhez működő internetkapcsolatra van szükség. E mailben A program felkéri Önt, hogy küldjön egy automatikusan létrehozott e mailt az ABBYY nak, mely tartalmazza az ABBYY FineReader aktiválásához szükséges adatokat. Az e mail üzenet készítése automatikusan történik. A válaszban megkapja az aktiváló kódot. Fontos! Ügyeljen arra, hogy ne változtassa meg a létrehozott e mail üzenet tárgy mezőjét és szövegét, mert így tudja biztosítani, hogy a postázó robot gyorsan válaszoljon. Webhelyen Az Aktiválás varázsló kijelez egy internetcímet, egy sorozatszámot és egy termékazonosítót. Keresse fel az Aktiválás varázslóban megadott címet, az oldalon lévő megfelelő mezőkbe gépelje be a sorozatszámot és a termékazonosítót. A rendszer egy fájl letöltését fogja kérni. Mentse el ezt a fájlt a merevlemezére, és az Aktiválás varázslóban adja meg ennek a fájlnak az elérési útját. 101
102 Az Aktiválás varázsló generál egy egyedi termékazonosítót. Ennek a paraméternek a létrehozása az aktiválás pillanata szerinti számítógép konfiguráció adatai alapján történik. A paraméter nem tartalmaz semmiféle személyes információt, sem információkat a számítógép típusáról, a telepített szoftverekről, a felhasználói beállításokról, sem a tárolt adatokról. A termékazonosító, a sorozatszám, a termék neve és verziószáma, valamint az ABBYY FineReader felhasználói felületének a nyelve azok az adatok csak, melyek az aktiválás során átvitelre kerülnek az ABBYY kiszolgálójának. Ezekre az információkra az aktiválási válaszüzenet megfelelő nyelvének és tartalmának a kiválasztásához van szükség, és semmilyen más célra nem kerülnek felhasználásra. Telefonon Válassza ki az Aktiválás varázsló megfelelő párbeszédpaneljén az országot, melyben él. A varázsló megmutatja a legközelebbi ABBYY iroda vagy ABBYY partner telefonszámát. Diktálja be az ABBYY technikai tanácsadó szolgálat munkatársának az Aktiválás varázslóban látható sorozatszámot és termékazonosítót. Fontos! A termék némely kiadása telefonon keresztül nem aktiválható. Az ABBYY FineReadert az aktiválás megismétlése nélkül annyiszor telepítheti újra arra a számítógépre, melyen az aktiválása történt, ahányszor akarja. Ha azonban nagyobb frissítésre került a rendszer (pl. a számítógép hardverkonfigurációjának megváltozása, a merevlemez formázása vagy az operációs rendszer újratelepítése esetén), akkor új aktiváló kód beszerzésére lehet szükség, és ismét aktiválnia kell az ABBYY FineReadert. Az ABBYY FineReader 12 Corporate aktiválása után hozzáférést fog kapni az ABBYY Business Card Readerhez is, egy könnyen kezelhető alkalmazáshoz, mellyel névjegykártyákat olvashat be a képolvasójával, rögzítheti az elérhetőségi adatokat, és a rögzített névjegyeket különféle elektronikus formátumokba exportálhatja. Az ABBYY FineReader regisztrálása Javasoljuk, hogy regisztrálja az Ön ABBYY FineReader 12 példányát. Megjegyzés: A regisztrálás általában nem kötelező. A program néhány ingyen terjesztett kiadása azonban nem használható, ha nem regisztrálják. Az Ön ABBYY FineReader példánya többféle módon regisztrálható: A regisztrálást intézze el az Ön példányának aktiválásakor. Ha az aktiválás során nem regisztrálta az Ön példányát, később bármikor megteheti. A Súgó menüben kattintson a Regisztrálás most parancsra, és adja meg regisztrációs adatait. Töltse ki az ABBYY webhelyén található regisztrációs űrlapot. Lépjen kapcsolatba a legközelebbi ABBYY irodával. A regisztrált felhasználók a következő előnyöket élvezhetik: 1. Ingyenes terméktámogatás. 2. Kizárólagos ajánlatok ABBYY termékekre. 3. ABBYY Screenshot Reader, egy jutalomalkalmazás a képernyőfelvételeken lévő szöveg felismeréséhez.* 102
103 * Az ABBYY Screenshot Reader hozzáférhetősége érdekében az ABBYY FineReader 12 Professional felhasználóknak regisztrálniuk kell a példányaikat. Adatvédelmi nyilatkozat Ön elfogadja, hogy az Ön ABBYY FineReader 12 példányának regisztrálása során átadja személyes adatait az ABBYY nak. Ön elfogadja továbbá, hogy a Végfelhasználói licencszerződésben meghatározottak szerint a biztonsági feltétel betartásával és a vonatkozó jogszabályoknak megfelelően az ABBYY összegyűjtheti, feldolgozhatja és felhasználhatja az Öntől kapott adatokat. Az Ön által megadott bármely személyes adat csak az ABBYY cégcsoporton belül kerül felhasználásra, és harmadik fél számára nem fedik fel, ha a vonatkozó jogszabályok vagy a Végfelhasználói licencszerződés értelmében az ABBYY nak nem kell így tennie. Az ABBYY csak akkor küldhet Önnek e mail üzeneteket termékhírekről, árinformációkról, különleges ajánlatokról, illetve más céges és termékinformációkról, ha a termék regisztrációs párbeszédpaneljén a megfelelő beállítás bejelölésével Ön hozzájárul ilyen információk fogadásához az ABBYY tól. Ön bármikor kérheti az ABBYY tól az e mail címének a törlését a levelezőlistáról. 103
104 ABBYY Screenshot Reader Az ABBYY Screenshot Reader egy okos és könnyen használható alkalmazás, mellyel kétféle képernyőképet képet és szöveget rögzíthet a képernyő bármely területéről. Az ABBYY Screenshot Reader funkciói: Képernyőképek készítése A képernyőképek átalakítása szerkeszthető szöveggé A termék előnye, hogy tartalmazza az ABBYY optikai szövegfelismerő technológiáját Az ABBYY Screenshot Readernek könnyen érthető a kezelőfelülete, ami azt jelenti, hogy nincs szükség speciális ismeretekre a képernyőképek készítéséhez és az azokon lévő szöveg felismeréséhez. Egyszerűen csak nyissa meg valamelyik alkalmazás valamelyik ablakát, s válassza ki a számítógép képernyőjének azt a részét, melyet le szeretne "fényképezni". Megjegyzés: Az ABBYY Screenshot Reader csak bizonyos ABBYY termékek regisztrált felhasználói számára érhető el. Olvassa el az Ön ABBYY Screenshot Reader példánya regisztrálásának részletes ismertetését az "Az ABBYY FineReader regisztrálása". Az ABBYY Screenshot Reader telepítése és indítása Képernyőképek készítése és a szövegek felismerése További beállítások Tippek Az ABBYY Screenshot Reader telepítése és indítása Alapértelmezésként az ABBYY Screenshot Reader az ABBYY FineReader 12 zel együtt kerül telepítésre a számítógépre. Az ABBYY Screenshot Reader indításához kattintson az ABBYY Screenshot Reader ikonra a tálcán. Képernyőképek készítése és a szövegek felismerése Az ABBYY Screenshot Reader a számítógép képernyőjén kijelölt területekről tud képernyőképeket készíteni, s azokat fájlban menteni, a vágólapra másolni, vagy az ABBYY FineReaderbe küldeni. Az ABBYY Screenshot Reader indításakor a számítógép képernyőjén megjelenik az ABBYY Screenshot Reader ablaka. 104
Optikai szövegfelismerő program ABBYY FineReader 12 Felhasználói kézikönyv
 Optikai szövegfelismerő program ABBYY FineReader 12 Felhasználói kézikönyv 2013 ABBYY Production LLC. Minden jog fenntartva. Az ebben a dokumentumban lévő információk értesítés nélkül megváltoztathatók,
Optikai szövegfelismerő program ABBYY FineReader 12 Felhasználói kézikönyv 2013 ABBYY Production LLC. Minden jog fenntartva. Az ebben a dokumentumban lévő információk értesítés nélkül megváltoztathatók,
Optikai szövegfelismerő program. ABBYY FineReader. 9.0 változat Felhasználói kézikönyv. 2008 ABBYY. Minden jog fenntartva.
 Optikai szövegfelismerő program ABBYY FineReader 9.0 változat Felhasználói kézikönyv 2008 ABBYY. Minden jog fenntartva. Az ebben a dokumentumban szereplő információk értesítés nélkül megváltozhatnak, és
Optikai szövegfelismerő program ABBYY FineReader 9.0 változat Felhasználói kézikönyv 2008 ABBYY. Minden jog fenntartva. Az ebben a dokumentumban szereplő információk értesítés nélkül megváltozhatnak, és
Az Ön kézikönyve ABBYY SOFTWARE FINEREADER http://hu.yourpdfguides.com/dref/2847450
 Elolvashatja az ajánlásokat a felhasználói kézikönyv, a műszaki vezető, illetve a telepítési útmutató ABBYY SOFTWARE FINEREADER. Megtalálja a választ minden kérdésre az ABBYY SOFTWARE FINEREADER a felhasználói
Elolvashatja az ajánlásokat a felhasználói kézikönyv, a műszaki vezető, illetve a telepítési útmutató ABBYY SOFTWARE FINEREADER. Megtalálja a választ minden kérdésre az ABBYY SOFTWARE FINEREADER a felhasználói
Optikai szövegfelismerő program ABBYY FineReader 11 Felhasználói kézikönyv
 Optikai szövegfelismerő program ABBYY FineReader 11 2011 ABBYY. Minden jog fenntartva. Az ebben a dokumentumban szereplő információk értesítés nélkül megváltozhatnak, és nem jelentenek kötelezettségvállalást
Optikai szövegfelismerő program ABBYY FineReader 11 2011 ABBYY. Minden jog fenntartva. Az ebben a dokumentumban szereplő információk értesítés nélkül megváltozhatnak, és nem jelentenek kötelezettségvállalást
Optikai szövegfelismerő program ABBYY FineReader 11 Felhasználói kézikönyv
 Optikai szövegfelismerő program ABBYY FineReader 11 2011 ABBYY. Minden jog fenntartva. Az ebben a dokumentumban szereplő információk értesítés nélkül megváltozhatnak, és nem jelentenek kötelezettségvállalást
Optikai szövegfelismerő program ABBYY FineReader 11 2011 ABBYY. Minden jog fenntartva. Az ebben a dokumentumban szereplő információk értesítés nélkül megváltozhatnak, és nem jelentenek kötelezettségvállalást
Optikai szövegfelismerő program ABBYY FineReader 11 Felhasználói kézikönyv
 Optikai szövegfelismerő program ABBYY FineReader 11 ABBYY Production LLC, 2013. Minden jog fenntartva. Az ebben a dokumentumban szereplő információk értesítés nélkül megváltozhatnak, és nem jelentenek
Optikai szövegfelismerő program ABBYY FineReader 11 ABBYY Production LLC, 2013. Minden jog fenntartva. Az ebben a dokumentumban szereplő információk értesítés nélkül megváltozhatnak, és nem jelentenek
Optikai szövegfelismerő program. ABBYY FineReader. 9.0 változat Felhasználói kézikönyv. 2007 ABBYY. Minden jog fenntartva.
 Optikai szövegfelismerő program ABBYY FineReader 9.0 változat Felhasználói kézikönyv 2007 ABBYY. Minden jog fenntartva. Az ebben a dokumentumban szereplő információk értesítés nélkül megváltozhatnak, és
Optikai szövegfelismerő program ABBYY FineReader 9.0 változat Felhasználói kézikönyv 2007 ABBYY. Minden jog fenntartva. Az ebben a dokumentumban szereplő információk értesítés nélkül megváltozhatnak, és
Optikai szövegfelismerő program. ABBYY FineReader. 8.0 változat Felhasználói kézikönyv. 2005 ABBYY Software House. Minden jog fenntartva.
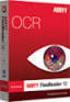 Optikai szövegfelismerő program ABBYY FineReader 8.0 változat Felhasználói kézikönyv 2005 ABBYY Software House. Minden jog fenntartva. Az ebben a dokumentumban szereplő információk értesítés nélkül megváltozhatnak,
Optikai szövegfelismerő program ABBYY FineReader 8.0 változat Felhasználói kézikönyv 2005 ABBYY Software House. Minden jog fenntartva. Az ebben a dokumentumban szereplő információk értesítés nélkül megváltozhatnak,
Microsoft Office PowerPoint 2007 fájlműveletei
 Microsoft Office PowerPoint 2007 fájlműveletei Program megnyitása Indítsuk el valamelyik tanult módszerrel a 2007-es verziót. Figyeljük meg, hogy most más felületet kapunk, mint az eddigi megszokott Office
Microsoft Office PowerPoint 2007 fájlműveletei Program megnyitása Indítsuk el valamelyik tanult módszerrel a 2007-es verziót. Figyeljük meg, hogy most más felületet kapunk, mint az eddigi megszokott Office
A Web Services protokoll használata hálózati szkennelésre (Windows Vista SP2 vagy újabb verzió, valamint Windows 7 és Windows 8 esetén)
 A Web Services protokoll használata hálózati szkennelésre (Windows Vista SP2 vagy újabb verzió, valamint Windows 7 és Windows 8 esetén) A Web Services protokoll lehetővé teszi a Windows Vista (SP2 vagy
A Web Services protokoll használata hálózati szkennelésre (Windows Vista SP2 vagy újabb verzió, valamint Windows 7 és Windows 8 esetén) A Web Services protokoll lehetővé teszi a Windows Vista (SP2 vagy
KISOKOS Windows TARTALOM. Vista rendszerhez
 KISOKOS Windows Vista rendszerhez TARTALOM 1. fejezet: RENDSZERKöVETELMéNYEK...1 2. fejezet: NYOMTATóSZOFTVER TELEPíTéSE WINDOWS HASZNáLATA ESETéN...2 Szoftver telepítése helyi nyomtatáshoz... 2 Szoftver
KISOKOS Windows Vista rendszerhez TARTALOM 1. fejezet: RENDSZERKöVETELMéNYEK...1 2. fejezet: NYOMTATóSZOFTVER TELEPíTéSE WINDOWS HASZNáLATA ESETéN...2 Szoftver telepítése helyi nyomtatáshoz... 2 Szoftver
A P-touch Transfer Manager használata
 A P-touch Transfer Manager használata Verzió 0 HUN Bevezetés Fontos megjegyzés A dokumentum tartalma és a termék műszaki adatai értesítés nélkül módosulhatnak. A Brother fenntartja a jogot, hogy értesítés
A P-touch Transfer Manager használata Verzió 0 HUN Bevezetés Fontos megjegyzés A dokumentum tartalma és a termék műszaki adatai értesítés nélkül módosulhatnak. A Brother fenntartja a jogot, hogy értesítés
ABBYY FineReader 14. Felhasználói kézikönyv ABBYY Production LLC. Minden jog fenntartva.
 ABBYY FineReader 14 Felhasználói kézikönyv 2017 ABBYY Production LLC. Minden jog fenntartva. Az ebben a dokumentumban lévo információk értesítés nélkül megváltoztathatók, és az ABBYY részérol nem jár elkötelezettséggel.
ABBYY FineReader 14 Felhasználói kézikönyv 2017 ABBYY Production LLC. Minden jog fenntartva. Az ebben a dokumentumban lévo információk értesítés nélkül megváltoztathatók, és az ABBYY részérol nem jár elkötelezettséggel.
Readiris TM Corporate 12. Felhasználói útmutató
 Readiris TM Corporate 12 Felhasználói útmutató Readiris TM Corporate 12 Felhasználói útmutató Tartalomjegyzék Szerzői jogok... 5 1. fejezet A Readiris bemutatása... 7 Spóroljon az idejével, ne gépelje
Readiris TM Corporate 12 Felhasználói útmutató Readiris TM Corporate 12 Felhasználói útmutató Tartalomjegyzék Szerzői jogok... 5 1. fejezet A Readiris bemutatása... 7 Spóroljon az idejével, ne gépelje
Samsung Universal Print Driver Felhasználói útmutató
 Samsung Universal Print Driver Felhasználói útmutató képzelje el a lehetőségeket Szerzői jog 2009 Samsung Electronics Co., Ltd. Minden jog fenntartva. Ez a felügyeleti útmutató csak tájékoztató célt szolgál.
Samsung Universal Print Driver Felhasználói útmutató képzelje el a lehetőségeket Szerzői jog 2009 Samsung Electronics Co., Ltd. Minden jog fenntartva. Ez a felügyeleti útmutató csak tájékoztató célt szolgál.
Gyorstelepítési útmutató
 Gyorstelepítési útmutató Mi is az ABBYY FineReader 14? Az ABBYY FineReader 14 egy összetett PDF-kezelő és OCR alkalmazás papír dokumentumok és PDF állományok szerkesztéséhez, átalakításához és összehasonlításához.
Gyorstelepítési útmutató Mi is az ABBYY FineReader 14? Az ABBYY FineReader 14 egy összetett PDF-kezelő és OCR alkalmazás papír dokumentumok és PDF állományok szerkesztéséhez, átalakításához és összehasonlításához.
SAP DocuSign Aláírási Útmutató
 SAP DocuSign Aláírási Útmutató Tartalomjegyzék 1. SAP DocuSign Aláírási Útmutató... 2 2. E-mail értesítés fogadása... 2 3. A Dokumentum aláírása... 3 4. További opciók... 4 4.1 Befejezés később... 4 4.2
SAP DocuSign Aláírási Útmutató Tartalomjegyzék 1. SAP DocuSign Aláírási Útmutató... 2 2. E-mail értesítés fogadása... 2 3. A Dokumentum aláírása... 3 4. További opciók... 4 4.1 Befejezés később... 4 4.2
A másolás folyamata VAGY. Xerox WorkCentre 5845/5855/5865/5875/5890. Vezérlőpanel. Dokuadagoló opció. Dokuüveg opció
 Xerox WorkCentre 8/8/8/8/890 A másolás folyamata Szolgáltatások kezdőlap Munkaállapot Érintőképernyő Start Összes törlése Leállítás. A dokumentumokat nyomtatott oldallal felfelé helyezze a dokuadagoló
Xerox WorkCentre 8/8/8/8/890 A másolás folyamata Szolgáltatások kezdőlap Munkaállapot Érintőképernyő Start Összes törlése Leállítás. A dokumentumokat nyomtatott oldallal felfelé helyezze a dokuadagoló
Digitális fényképezőgép Szoftver útmutató
 EPSON Digitális fényképezőgép / Digitális fényképezőgép Szoftver útmutató Minden jog fenntartva. Jelen kézikönyv a SEIKO EPSON CORPORATION előzetes írásbeli engedélye nélkül sem részben sem egészben nem
EPSON Digitális fényképezőgép / Digitális fényképezőgép Szoftver útmutató Minden jog fenntartva. Jelen kézikönyv a SEIKO EPSON CORPORATION előzetes írásbeli engedélye nélkül sem részben sem egészben nem
Támogatás / Excel / Excel 2010 súgó és útmutató / Diagramok / Diagramok formázása Hibasáv felvétele, módosítása és eltávolítása diagramban
 Page 1 of 6 Támogatás / Excel / Excel 2010 súgó és útmutató / Diagramok / Diagramok formázása Hibasáv felvétele, módosítása és eltávolítása diagramban Hatókör: Microsoft Excel 2010, Outlook 2010, PowerPoint
Page 1 of 6 Támogatás / Excel / Excel 2010 súgó és útmutató / Diagramok / Diagramok formázása Hibasáv felvétele, módosítása és eltávolítása diagramban Hatókör: Microsoft Excel 2010, Outlook 2010, PowerPoint
A telepítési útmutató tartalma
 1 A telepítési útmutató tartalma 3 Kompatibilitás és rendszerkövetelmények A telepítési folyamat röviden 4 A telepítés indítása 5 Adatbáziskezelő beállítása / telepítése 8 Telepítési módozatok 11 Az ENSO
1 A telepítési útmutató tartalma 3 Kompatibilitás és rendszerkövetelmények A telepítési folyamat röviden 4 A telepítés indítása 5 Adatbáziskezelő beállítása / telepítése 8 Telepítési módozatok 11 Az ENSO
A Windows az összetartozó adatokat (fájlokat) mappákban (könyvtárakban) tárolja. A mappák egymásba ágyazottak.
 Mappakezelés WINDOWS-7 A Windows az összetartozó adatokat (fájlokat) mappákban (könyvtárakban) tárolja. A mappák egymásba ágyazottak. A PC legnagyobb mappája, amely az összes többi mappát is magában foglalja,
Mappakezelés WINDOWS-7 A Windows az összetartozó adatokat (fájlokat) mappákban (könyvtárakban) tárolja. A mappák egymásba ágyazottak. A PC legnagyobb mappája, amely az összes többi mappát is magában foglalja,
LASERJET PROFESSIONAL M1130/M1210 MFP SOROZAT. Gyorshasználati útmutató
 LASERJET PROFESSIONAL M1130/M1210 MFP SOROZAT Gyorshasználati útmutató Nyomtatás különleges papírra, címkékre vagy írásvetítőfóliákra Windows rendszerben 1. A szoftver Fájl menüjében kattintson a Nyomtatás
LASERJET PROFESSIONAL M1130/M1210 MFP SOROZAT Gyorshasználati útmutató Nyomtatás különleges papírra, címkékre vagy írásvetítőfóliákra Windows rendszerben 1. A szoftver Fájl menüjében kattintson a Nyomtatás
A másolás folyamata. vagy. Xerox WorkCentre 5945/5955 többfunkciós nyomtató. Szolgáltatások kezdőlap. Munkaállapot. Érintőképernyő.
 Xerox WorkCentre 9/9 többfunkciós nyomtató A másolás folyamata. A dokumentumokat nyomtatott oldallal felfelé helyezze a dokuadagoló bemeneti tálcájába. Állítsa be úgy a vezetőt, hogy. Nyomja meg a vezérlőpult
Xerox WorkCentre 9/9 többfunkciós nyomtató A másolás folyamata. A dokumentumokat nyomtatott oldallal felfelé helyezze a dokuadagoló bemeneti tálcájába. Állítsa be úgy a vezetőt, hogy. Nyomja meg a vezérlőpult
3. modul - Szövegszerkesztés
 3. modul - Szövegszerkesztés Érvényes: 2009. február 1-jétől Az alábbiakban ismertetjük a 3. modul (Szövegszerkesztés) syllabusát, amely a gyakorlati vizsga alapját képezi. A modul célja Ezen a vizsgán
3. modul - Szövegszerkesztés Érvényes: 2009. február 1-jétől Az alábbiakban ismertetjük a 3. modul (Szövegszerkesztés) syllabusát, amely a gyakorlati vizsga alapját képezi. A modul célja Ezen a vizsgán
HP Photo Printing referenciaútmutató
 Képek bevitele a képtárba Az alábbi eljárások bármelyikével képeket adhat a képtárhoz. A képtár a HP Photo Printing program bal oldali ablaktáblája. Ez a nyomtatásnak és a fényképalbumlapok létrehozásának
Képek bevitele a képtárba Az alábbi eljárások bármelyikével képeket adhat a képtárhoz. A képtár a HP Photo Printing program bal oldali ablaktáblája. Ez a nyomtatásnak és a fényképalbumlapok létrehozásának
J-N-SZ Megyei Hámori András SZKI és SZI 1168 - szóbeli
 Tétel_13 vállalatánál adatbiztonsági okokból biztonsági mentések alkalmazását veszik fontolóra. Az Ön feladata, hogy a döntéshozók számára ismertesse a különböző biztonsági mentéseket, azok előnyeit és
Tétel_13 vállalatánál adatbiztonsági okokból biztonsági mentések alkalmazását veszik fontolóra. Az Ön feladata, hogy a döntéshozók számára ismertesse a különböző biztonsági mentéseket, azok előnyeit és
Kezdő lépések Microsoft Outlook
 Kezdő lépések Microsoft Outlook A Central Europe On-Demand Zrt. által, a Telenor Magyarország Zrt. részére nyújtott szolgáltatások rövid kezelési útmutatója 1 Tartalom Áttekintés... 3 MAPI mailbox konfiguráció
Kezdő lépések Microsoft Outlook A Central Europe On-Demand Zrt. által, a Telenor Magyarország Zrt. részére nyújtott szolgáltatások rövid kezelési útmutatója 1 Tartalom Áttekintés... 3 MAPI mailbox konfiguráció
Gyorskalauz SUSE Linux Enterprise Desktop 11
 Gyorskalauz SUSE Linux Enterprise Desktop 11 NOVELL GYORSKALAUZ KÁRTYA A SUSE Linux Enterprise Desktop 11 új verziójának telepítéséhez a következő műveletsorokat kell végrehajtani. A jelen dokumentum áttekintést
Gyorskalauz SUSE Linux Enterprise Desktop 11 NOVELL GYORSKALAUZ KÁRTYA A SUSE Linux Enterprise Desktop 11 új verziójának telepítéséhez a következő műveletsorokat kell végrehajtani. A jelen dokumentum áttekintést
Sharpdesk Információs útmutató
 Sharpdesk Információs útmutató Tartsa meg ezt a kézikönyvet, mivel nagyon fontos információkat tartalmaz. Sharpdesk sorozatszámok Ez a termék csak a licencekkel megegyező számú számítógépre telepíthető.
Sharpdesk Információs útmutató Tartsa meg ezt a kézikönyvet, mivel nagyon fontos információkat tartalmaz. Sharpdesk sorozatszámok Ez a termék csak a licencekkel megegyező számú számítógépre telepíthető.
PDF. Tartalomjegyzék 1/21
 PDF Napjainkban a publikálás elterjedt formája a PDF dokumentumok előállítása. A weben ez szinte szabvánnyá vált hosszú dokumentumok esetén. Akkor is nagyon hasznos lehet, ha a gondosan megformázott word
PDF Napjainkban a publikálás elterjedt formája a PDF dokumentumok előállítása. A weben ez szinte szabvánnyá vált hosszú dokumentumok esetén. Akkor is nagyon hasznos lehet, ha a gondosan megformázott word
Telepítési útmutató. Bevezetés DeskTopBinder V2 Lite telepítése Függelék
 Telepítési útmutató 1 2 3 Bevezetés DeskTopBinder V2 Lite telepítése Függelék Elõszó A DeskTopBinder V2 Lite lehetõvé teszi a különféle adatok, mint például az alkalmazások által létrehozott fájlok, szkennerbõl
Telepítési útmutató 1 2 3 Bevezetés DeskTopBinder V2 Lite telepítése Függelék Elõszó A DeskTopBinder V2 Lite lehetõvé teszi a különféle adatok, mint például az alkalmazások által létrehozott fájlok, szkennerbõl
Di1611/Di2011. KEZELÉSI ÚTMUTATÓ: Twain
 Di1611/Di2011 KEZELÉSI ÚTMUTATÓ: Twain Driver Tartalomjegyzék Tartalomjegyzék 1 A PC szkennelés beállítása 2 Csatlakozás az USB portra 3 A TWAIN meghajtó telepítése 3.1 A TWAIN meghajtó telepítése Plug
Di1611/Di2011 KEZELÉSI ÚTMUTATÓ: Twain Driver Tartalomjegyzék Tartalomjegyzék 1 A PC szkennelés beállítása 2 Csatlakozás az USB portra 3 A TWAIN meghajtó telepítése 3.1 A TWAIN meghajtó telepítése Plug
Az Ön kézikönyve SAMSUNG CLP-770ND
 Elolvashatja az ajánlásokat a felhasználói kézikönyv, a műszaki vezető, illetve a telepítési útmutató. Megtalálja a választ minden kérdésre az a felhasználói kézikönyv (információk, leírások, biztonsági
Elolvashatja az ajánlásokat a felhasználói kézikönyv, a műszaki vezető, illetve a telepítési útmutató. Megtalálja a választ minden kérdésre az a felhasználói kézikönyv (információk, leírások, biztonsági
Merevlemez üzembe helyezése, particionálása
 Merevlemez üzembe helyezése, particionálása (gyakorlati) A meghajtók és partíciók fogalma A meghajtó egy fizikai tárolóeszközt, például a merevlemez-meghajtó vagy a cserélhető USB-meghajtó. A partíció
Merevlemez üzembe helyezése, particionálása (gyakorlati) A meghajtók és partíciók fogalma A meghajtó egy fizikai tárolóeszközt, például a merevlemez-meghajtó vagy a cserélhető USB-meghajtó. A partíció
FELHASZNÁLÓI ÚTMUTATÓ A. NOKIA PC SUITE 4.51a FOR NOKIA 6510 PROGRAMCSOMAGHOZ. Copyright Nokia Corporation 2002. Minden jog fenntartva.
 FELHASZNÁLÓI ÚTMUTATÓ A NOKIA PC SUITE 4.51a FOR NOKIA 6510 PROGRAMCSOMAGHOZ Copyright Nokia Corporation 2002. Minden jog fenntartva. Tartalom 1. BEVEZETÉS...1 2. RENDSZERKÖVETELMÉNYEK...1 3. A PC SUITE
FELHASZNÁLÓI ÚTMUTATÓ A NOKIA PC SUITE 4.51a FOR NOKIA 6510 PROGRAMCSOMAGHOZ Copyright Nokia Corporation 2002. Minden jog fenntartva. Tartalom 1. BEVEZETÉS...1 2. RENDSZERKÖVETELMÉNYEK...1 3. A PC SUITE
ECDL képzés tematika. Operáció rendszer ECDL tanfolyam
 Operáció rendszer ECDL tanfolyam Alapok A Windows áttekintése Asztal Tálca Start menü Lomtár használata Súgó használata Felhasználói fiókok kezelése Kijelentkezés, felhasználóváltás Fájlok és mappák Sajátgép
Operáció rendszer ECDL tanfolyam Alapok A Windows áttekintése Asztal Tálca Start menü Lomtár használata Súgó használata Felhasználói fiókok kezelése Kijelentkezés, felhasználóváltás Fájlok és mappák Sajátgép
Bluetooth párosítás. Felhasználói útmutató
 Bluetooth párosítás Felhasználói útmutató Copyright 2012, 2016 HP Development Company, L.P. A Microsoft, a Windows és a Windows Vista a Microsoft Corporation az Egyesült Államokban bejegyzett védjegyei.
Bluetooth párosítás Felhasználói útmutató Copyright 2012, 2016 HP Development Company, L.P. A Microsoft, a Windows és a Windows Vista a Microsoft Corporation az Egyesült Államokban bejegyzett védjegyei.
Felhasználói kézikönyv. AirPrint
 Felhasználói kézikönyv AirPrint BEVEZETÉS Mindent megtettünk annak érdekében, hogy e dokumentumban található adatok teljes körűek, pontosak és naprakészek legyenek. A gyártó nem vállal felelősséget a hatáskörén
Felhasználói kézikönyv AirPrint BEVEZETÉS Mindent megtettünk annak érdekében, hogy e dokumentumban található adatok teljes körűek, pontosak és naprakészek legyenek. A gyártó nem vállal felelősséget a hatáskörén
Operációs rendszerek. Tanmenet
 Tanmenet TANMENET- Operációs rendszerek Témakörök Javasolt óraszám 1. Operációs rendszerek alapjai 2. Windows 2000 ismeretek- Munka a képernyőn 3. Windows 2000 ismeretek- A Start menü elemei 4. Windows
Tanmenet TANMENET- Operációs rendszerek Témakörök Javasolt óraszám 1. Operációs rendszerek alapjai 2. Windows 2000 ismeretek- Munka a képernyőn 3. Windows 2000 ismeretek- A Start menü elemei 4. Windows
CIB Internet Bank asztali alkalmazás Hasznos tippek a telepítéshez és a használathoz Windows operációs rendszer esetén
 CIB Internet Bank asztali alkalmazás Hasznos tippek a telepítéshez és a használathoz Windows operációs rendszer esetén A CIB Internet Bankba való webes felületen keresztül történő belépés az Oracle által
CIB Internet Bank asztali alkalmazás Hasznos tippek a telepítéshez és a használathoz Windows operációs rendszer esetén A CIB Internet Bankba való webes felületen keresztül történő belépés az Oracle által
PDF DOKUMENTUMOK LÉTREHOZÁSA
 PDF DOKUMENTUMOK LÉTREHOZÁSA A Portable Document Format (PDF) az Adobe Systems által kifejlesztett bináris fájlformátum. Ebben a formátumban dokumentumok tárolhatók, amelyek különbözı szoftverekkel, hardverekkel
PDF DOKUMENTUMOK LÉTREHOZÁSA A Portable Document Format (PDF) az Adobe Systems által kifejlesztett bináris fájlformátum. Ebben a formátumban dokumentumok tárolhatók, amelyek különbözı szoftverekkel, hardverekkel
Protection Service for Business. Az első lépések Windows-számítógépeken
 Protection Service for Business Az első lépések Windows-számítógépeken Rendszerkövetelmények Rendszerkövetelmények Támogatott operációs rendszerek Microsoft Windows 7, Windows 8 és Vista Windows-munkaállomások
Protection Service for Business Az első lépések Windows-számítógépeken Rendszerkövetelmények Rendszerkövetelmények Támogatott operációs rendszerek Microsoft Windows 7, Windows 8 és Vista Windows-munkaállomások
FELHASZNÁLÓI ÚTMUTATÓ. A MODEM SETUP for Nokia 6510 PROGRAMCSOMAGHOZ. Copyright Nokia Corporation 2002. Minden jog fenntartva.
 FELHASZNÁLÓI ÚTMUTATÓ A MODEM SETUP for Nokia 6510 PROGRAMCSOMAGHOZ Copyright Nokia Corporation 2002. Minden jog fenntartva. Tartalom 1. BEVEZETÉS...1 2. A MODEM SETUP FOR NOKIA 6510 TELEPÍTÉSE...1 3.
FELHASZNÁLÓI ÚTMUTATÓ A MODEM SETUP for Nokia 6510 PROGRAMCSOMAGHOZ Copyright Nokia Corporation 2002. Minden jog fenntartva. Tartalom 1. BEVEZETÉS...1 2. A MODEM SETUP FOR NOKIA 6510 TELEPÍTÉSE...1 3.
ScanJet Pro 2500 f1 flatbed scanner Felhasználói útmutató
 ScanJet Pro 2500 f1 flatbed scanner Felhasználói útmutató www.hp.com/support HP Scanjet Pro 2500 f1 flatbed scanner Felhasználói útmutató Szerzői jogok és licencinformációk 2015 Copyright Hewlett-Packard
ScanJet Pro 2500 f1 flatbed scanner Felhasználói útmutató www.hp.com/support HP Scanjet Pro 2500 f1 flatbed scanner Felhasználói útmutató Szerzői jogok és licencinformációk 2015 Copyright Hewlett-Packard
TERKA Törvényességi Ellenőrzési Rendszer Kiegészítő Alkalmazás
 TERKA Törvényességi Ellenőrzési Rendszer Kiegészítő Alkalmazás Telepítési leírás 1.0.0.8 verzió A dokumentum készült: 2004. július 1. Utolsó módosítás időpontja: 2004. június 21. A dokumentumot készítette:
TERKA Törvényességi Ellenőrzési Rendszer Kiegészítő Alkalmazás Telepítési leírás 1.0.0.8 verzió A dokumentum készült: 2004. július 1. Utolsó módosítás időpontja: 2004. június 21. A dokumentumot készítette:
Külső kártyaeszközök Felhasználói útmutató
 Külső kártyaeszközök Felhasználói útmutató Copyright 2008 Hewlett-Packard Development Company, L.P. A Java a Sun Microsystems, Inc. Egyesült Államokban bejegyzett védjegye. Az SD embléma az embléma tulajdonosának
Külső kártyaeszközök Felhasználói útmutató Copyright 2008 Hewlett-Packard Development Company, L.P. A Java a Sun Microsystems, Inc. Egyesült Államokban bejegyzett védjegye. Az SD embléma az embléma tulajdonosának
Ez a felhasználói útmutató a következő modellekre vonatkozik:
 AirPrint útmutató Ez a felhasználói útmutató a következő modellekre vonatkozik: HL-L850CDN/L8350CDW/L8350CDWT/L900CDW/L900CDWT DCP-L8400CDN/L8450CDW MFC-L8600CDW/L8650CDW/L8850CDW/L9550CDW A verzió HUN
AirPrint útmutató Ez a felhasználói útmutató a következő modellekre vonatkozik: HL-L850CDN/L8350CDW/L8350CDWT/L900CDW/L900CDWT DCP-L8400CDN/L8450CDW MFC-L8600CDW/L8650CDW/L8850CDW/L9550CDW A verzió HUN
1 Rendszerkövetelmények
 1 Rendszerkövetelmények 1.1 Operációs rendszer Az i-deal2 ajánlatadó alkalmazás a Microsoft.Net és Click Once technológiáin alapul. Ezek használatához legalább Microsoft Windows XP SP2 (Szervízcsomag 2),
1 Rendszerkövetelmények 1.1 Operációs rendszer Az i-deal2 ajánlatadó alkalmazás a Microsoft.Net és Click Once technológiáin alapul. Ezek használatához legalább Microsoft Windows XP SP2 (Szervízcsomag 2),
Nyomtató telepítése. 1. ábra Nyomtatók és faxok Nyomtató hozzáadása
 Ha ki szeretnénk nyomtatni az elkészített dokumentumainkat, akkor a nyomtató vezérlőprogramját a számítógépre kell telepítenünk. Ezáltal a számítógép irányítani tudja a nyomtatót, érzékeli üzeneteit. A
Ha ki szeretnénk nyomtatni az elkészített dokumentumainkat, akkor a nyomtató vezérlőprogramját a számítógépre kell telepítenünk. Ezáltal a számítógép irányítani tudja a nyomtatót, érzékeli üzeneteit. A
Elektronikusan hitelesített PDF dokumentumok ellenőrzése
 Elektronikusan hitelesített PDF dokumentumok ellenőrzése Adobe Reader beállítása és használata a hitelesített PDF dokumentumok ellenőrzéséhez A dokumentáció szabadon tovább terjeszthető, a legfrissebb
Elektronikusan hitelesített PDF dokumentumok ellenőrzése Adobe Reader beállítása és használata a hitelesített PDF dokumentumok ellenőrzéséhez A dokumentáció szabadon tovább terjeszthető, a legfrissebb
Az Outlook levelező program beállítása tanúsítványok használatához
 Az Outlook levelező program beállítása tanúsítványok használatához Windows tanúsítványtárban és kriptográfia eszközökön található tanúsítványok esetén 1(10) Tartalomjegyzék 1. Bevezető... 3 2. Az Outlook
Az Outlook levelező program beállítása tanúsítványok használatához Windows tanúsítványtárban és kriptográfia eszközökön található tanúsítványok esetén 1(10) Tartalomjegyzék 1. Bevezető... 3 2. Az Outlook
Általános nyomtató meghajtó útmutató
 Általános nyomtató meghajtó útmutató Brother Universal Printer Driver (BR-Script3) Brother Mono Universal Printer Driver (PCL) Brother Universal Printer Driver (Inkjet) B verzió HUN 1 Áttekintés 1 A Brother
Általános nyomtató meghajtó útmutató Brother Universal Printer Driver (BR-Script3) Brother Mono Universal Printer Driver (PCL) Brother Universal Printer Driver (Inkjet) B verzió HUN 1 Áttekintés 1 A Brother
SystemDiagnostics. Magyar
 SystemDiagnostics Magyar Szeretne hozzánk fordulni... műszaki jellegű kérdéseivel vagy problémájával? Az alábbiakkal veheti fel a kapcsolatot: Forróvonalunk/ügyfélszolgálatunk (lásd a mellékelt forróvonal-listát,
SystemDiagnostics Magyar Szeretne hozzánk fordulni... műszaki jellegű kérdéseivel vagy problémájával? Az alábbiakkal veheti fel a kapcsolatot: Forróvonalunk/ügyfélszolgálatunk (lásd a mellékelt forróvonal-listát,
Telepítési megjegyzések Windows 7 és Windows Server 2008 R2 felhasználók részére
 FONTOS: Telepítési megjegyzések Windows 7 és Windows Server 2008 R2 felhasználók részére Sajnálattal értesítjük, hogy a készülékkel együtt szállított CD vagy DVD lemezen található automata telepítőprogramok
FONTOS: Telepítési megjegyzések Windows 7 és Windows Server 2008 R2 felhasználók részére Sajnálattal értesítjük, hogy a készülékkel együtt szállított CD vagy DVD lemezen található automata telepítőprogramok
Felhasználói menütérkép
 Másolás Másolás Kimenet színe Auto érzékelés Fekete-fehér Színes Egyszínű Kicsinyítés/nagyítás Arányos % Független X-Y% Auto középre Változtatható % Előbeállítások Papírkészlet Kétoldalas másolás 1-1 oldalas
Másolás Másolás Kimenet színe Auto érzékelés Fekete-fehér Színes Egyszínű Kicsinyítés/nagyítás Arányos % Független X-Y% Auto középre Változtatható % Előbeállítások Papírkészlet Kétoldalas másolás 1-1 oldalas
Ismerkedés az új felülettel
 Ismerkedés az új felülettel A 2003-as verzióhoz képes változott a menüszerkezet. Az ablak tetején menüszalag található, amely előtérbe helyezi a legfontosabb parancsokat, így nem kell a program legkülönbözőbb
Ismerkedés az új felülettel A 2003-as verzióhoz képes változott a menüszerkezet. Az ablak tetején menüszalag található, amely előtérbe helyezi a legfontosabb parancsokat, így nem kell a program legkülönbözőbb
AirPrint útmutató. 0 verzió HUN
 AirPrint útmutató 0 verzió HUN Megjegyzések meghatározása Ebben a használati útmutatóban végig az alábbi ikont használjuk: Megjegyzés A Megjegyzések útmutatással szolgálnak a különböző helyzetek kezelésére,
AirPrint útmutató 0 verzió HUN Megjegyzések meghatározása Ebben a használati útmutatóban végig az alábbi ikont használjuk: Megjegyzés A Megjegyzések útmutatással szolgálnak a különböző helyzetek kezelésére,
A Microsoft Publisher 2013 külsőre kicsit más, mint elődei, ezért ezzel az útmutatóval szeretnénk megkönnyíteni a program megismerését.
 Első lépések A Microsoft Publisher 2013 külsőre kicsit más, mint elődei, ezért ezzel az útmutatóval szeretnénk megkönnyíteni a program megismerését. A gyorselérési eszköztár Gyakran használt parancsait
Első lépések A Microsoft Publisher 2013 külsőre kicsit más, mint elődei, ezért ezzel az útmutatóval szeretnénk megkönnyíteni a program megismerését. A gyorselérési eszköztár Gyakran használt parancsait
Ez a Használati útmutató az alábbi modellekre vonatkozik:
 AirPrint útmutató Ez a Használati útmutató az alábbi modellekre vonatkozik: HL-340CW/350CDN/350CDW/370CDW/380CDW DCP-905CDW/900CDN/900CDW MFC-930CW/940CDN/9330CDW/9340CDW A verzió HUN Megjegyzések meghatározása
AirPrint útmutató Ez a Használati útmutató az alábbi modellekre vonatkozik: HL-340CW/350CDN/350CDW/370CDW/380CDW DCP-905CDW/900CDN/900CDW MFC-930CW/940CDN/9330CDW/9340CDW A verzió HUN Megjegyzések meghatározása
AirPrint útmutató. Ez a dokumentáció a tintasugaras modellekre vonatkozik. 0 verzió HUN
 AirPrint útmutató Ez a dokumentáció a tintasugaras modellekre vonatkozik. 0 verzió HUN Vonatkozó modellek Ez a Használati útmutató a következő modellekre vonatkozik. MFC-J450DW Megjegyzések meghatározása
AirPrint útmutató Ez a dokumentáció a tintasugaras modellekre vonatkozik. 0 verzió HUN Vonatkozó modellek Ez a Használati útmutató a következő modellekre vonatkozik. MFC-J450DW Megjegyzések meghatározása
Szolgáltatási szerződés elektronikus aláírása
 Szolgáltatási szerződés elektronikus aláírása Windows XP, Vista és Windows 7, 8 és 10 operációs rendszeren 1(10) 1. Tartalomjegyzék 1. Tartalomjegyzék... 2 2. Bevezető... 3 3. Aláírási lehetőségek... 3
Szolgáltatási szerződés elektronikus aláírása Windows XP, Vista és Windows 7, 8 és 10 operációs rendszeren 1(10) 1. Tartalomjegyzék 1. Tartalomjegyzék... 2 2. Bevezető... 3 3. Aláírási lehetőségek... 3
CareLink Personal telepítési útmutató. Első lépések a CareLink Personal adatfeltöltéshez
 CareLink Personal telepítési útmutató Első lépések a CareLink Personal adatfeltöltéshez A CareLink USB illesztőprogram telepítése A CareLink USB illesztőprogramot telepíteni kell. Ez az illesztőprogram
CareLink Personal telepítési útmutató Első lépések a CareLink Personal adatfeltöltéshez A CareLink USB illesztőprogram telepítése A CareLink USB illesztőprogramot telepíteni kell. Ez az illesztőprogram
Küls eszközök. Dokumentum cikkszáma: Ez az útmutató a külön beszerezhető külső eszközök használatát ismerteti
 Küls eszközök Dokumentum cikkszáma: 396847-211 2006. március Ez az útmutató a külön beszerezhető külső eszközök használatát ismerteti. Tartalomjegyzék 1 Az USB-eszközök használata USB-eszköz csatlakoztatása.......................
Küls eszközök Dokumentum cikkszáma: 396847-211 2006. március Ez az útmutató a külön beszerezhető külső eszközök használatát ismerteti. Tartalomjegyzék 1 Az USB-eszközök használata USB-eszköz csatlakoztatása.......................
Memeo Instant Backup Rövid útmutató. 1. lépés: Hozza létre ingyenes Memeo fiókját. 2. lépés: Csatlakoztassa a tárolóeszközt a számítógéphez
 Bevezetés A Memeo Instant Backup egyszerű biztonsági másolási megoldás, mely nagy segítséget nyújt a bonyolult digitális világban. A Memeo Instant Backup automatikus módon, folyamatosan biztonsági másolatot
Bevezetés A Memeo Instant Backup egyszerű biztonsági másolási megoldás, mely nagy segítséget nyújt a bonyolult digitális világban. A Memeo Instant Backup automatikus módon, folyamatosan biztonsági másolatot
Tanúsítvány igénylése sportegyesületek számára
 Microsec Számítástechnikai Fejlesztő zrt. Tanúsítvány igénylése sportegyesületek számára Felhasználói útmutató ver. 1.0 Budapest, 2017. január 04. 1 A Microsigner telepítő letöltése A telepítés megkezdéséhez
Microsec Számítástechnikai Fejlesztő zrt. Tanúsítvány igénylése sportegyesületek számára Felhasználói útmutató ver. 1.0 Budapest, 2017. január 04. 1 A Microsigner telepítő letöltése A telepítés megkezdéséhez
Szolgáltatási szerződés elektronikus aláírása
 Szolgáltatási szerződés elektronikus aláírása Windows 7, 8, 8.1 és 10 operációs rendszeren 1(11) 1. Tartalomjegyzék 1. Tartalomjegyzék... 2 2. Bevezető... 3 3. Aláírási lehetőségek... 3 3.1. Szolgáltatási
Szolgáltatási szerződés elektronikus aláírása Windows 7, 8, 8.1 és 10 operációs rendszeren 1(11) 1. Tartalomjegyzék 1. Tartalomjegyzék... 2 2. Bevezető... 3 3. Aláírási lehetőségek... 3 3.1. Szolgáltatási
Küls eszközök. Dokumentum cikkszáma: Ez az útmutató a külön beszerezhető külső eszközök használatát ismerteti
 Küls eszközök Dokumentum cikkszáma: 409917-211 2006. május Ez az útmutató a külön beszerezhető külső eszközök használatát ismerteti. Tartalomjegyzék 1 Az USB-eszközök használata USB-eszköz csatlakoztatása.......................
Küls eszközök Dokumentum cikkszáma: 409917-211 2006. május Ez az útmutató a külön beszerezhető külső eszközök használatát ismerteti. Tartalomjegyzék 1 Az USB-eszközök használata USB-eszköz csatlakoztatása.......................
Rendszergazda Debrecenben
 LEVELEZŐKLIENS BEÁLLÍTÁSA A levelezés kényelmesen kliensprogramokkal is elérhető, és használható. Ezen útmutató beállítási segítséget nyújt, két konkrét klienssel bemutatva képernyőképekkel. Természetesen
LEVELEZŐKLIENS BEÁLLÍTÁSA A levelezés kényelmesen kliensprogramokkal is elérhető, és használható. Ezen útmutató beállítási segítséget nyújt, két konkrét klienssel bemutatva képernyőképekkel. Természetesen
A nyomtatókkal kapcsolatos beállításokat a Vezérlőpulton, a Nyomtatók mappában végezhetjük el. Nyomtató telepítését a Nyomtató hozzáadása ikonra
 Nyomtató telepítése A nyomtatókkal kapcsolatos beállításokat a Vezérlőpulton, a Nyomtatók mappában végezhetjük el. Nyomtató telepítését a Nyomtató hozzáadása ikonra duplán kattintva kezdeményezhetjük.
Nyomtató telepítése A nyomtatókkal kapcsolatos beállításokat a Vezérlőpulton, a Nyomtatók mappában végezhetjük el. Nyomtató telepítését a Nyomtató hozzáadása ikonra duplán kattintva kezdeményezhetjük.
Oktatás. WiFi hálózati kapcsolat beállítása Windows XP és Windows 7-es számítógépeken. SZTE Egyetemi Számítóközpont
 Oktatás WiFi hálózati kapcsolat beállítása Windows XP és Windows 7-es számítógépeken SZTE Egyetemi Számítóközpont WLAN kapcsolat beállítása 1 Tartalom Windows XP... 2 Tanúsítvány telepítése... 2 WPA2 védett
Oktatás WiFi hálózati kapcsolat beállítása Windows XP és Windows 7-es számítógépeken SZTE Egyetemi Számítóközpont WLAN kapcsolat beállítása 1 Tartalom Windows XP... 2 Tanúsítvány telepítése... 2 WPA2 védett
Köszönjük, hogy a Conceptronic DVB-T USB-adaptert választotta.
 MAGYAR Conceptronic CTVDIGU2 Gyorstelepítési útmutató Köszönjük, hogy a Conceptronic DVB-T USB-adaptert választotta. A hardver telepítése céljából csatolt útmutató lépésről lépésre elmagyarázza, miként
MAGYAR Conceptronic CTVDIGU2 Gyorstelepítési útmutató Köszönjük, hogy a Conceptronic DVB-T USB-adaptert választotta. A hardver telepítése céljából csatolt útmutató lépésről lépésre elmagyarázza, miként
Az MS Word szövegszerkesztés modul részletes tematika listája
 Az MS Word szövegszerkesztés modul részletes tematika listája A szövegszerkesztés alapjai Karakter- és bekezdésformázás Az oldalbeállítás és a nyomtatás Tabulátorok és hasábok A felsorolás és a sorszámozás
Az MS Word szövegszerkesztés modul részletes tematika listája A szövegszerkesztés alapjai Karakter- és bekezdésformázás Az oldalbeállítás és a nyomtatás Tabulátorok és hasábok A felsorolás és a sorszámozás
Wi-Fi Direct útmutató
 Wi-Fi Direct útmutató Egyszerű beállítás a Wi-Fi Direct használatával Hibaelhárítás Függelék Tartalomjegyzék A kézikönyv használata... 2 A kézikönyvben használt szimbólumok... 2 Jogi nyilatkozat... 2
Wi-Fi Direct útmutató Egyszerű beállítás a Wi-Fi Direct használatával Hibaelhárítás Függelék Tartalomjegyzék A kézikönyv használata... 2 A kézikönyvben használt szimbólumok... 2 Jogi nyilatkozat... 2
AirPrint útmutató. A Használati útmutató a következő modellekre vonatkozik: MFC-J6520DW/J6720DW/J6920DW. 0 verzió HUN
 AirPrint útmutató A Használati útmutató a következő modellekre vonatkozik: MFC-J650DW/J670DW/J690DW 0 verzió HUN Megjegyzések meghatározása A használati útmutatóban a megjegyzéseket végig az alábbi stílusban
AirPrint útmutató A Használati útmutató a következő modellekre vonatkozik: MFC-J650DW/J670DW/J690DW 0 verzió HUN Megjegyzések meghatározása A használati útmutatóban a megjegyzéseket végig az alábbi stílusban
Prezentáció, Prezentáció elkészítése. Nézetek
 Microsoft Power Point 2003 program esetén Különböző nézetek közül választhatunk, melyeket többféleképpen érhetünk el: kattinthatunk a Nézet menüre, és onnan választjuk ki a használni kívánt nézetet; a
Microsoft Power Point 2003 program esetén Különböző nézetek közül választhatunk, melyeket többféleképpen érhetünk el: kattinthatunk a Nézet menüre, és onnan választjuk ki a használni kívánt nézetet; a
Ablakok. Fájl- és mappaműveletek. Paint
 Ablakok. Fájl- és mappaműveletek. Paint I. Ablakok I.1. Ablak fogalma Windows = ablak, rövidítése: win Program indítás kinyílik az ablaka I.2. Ablak részei A programablak rendszerint az alábbi részekre
Ablakok. Fájl- és mappaműveletek. Paint I. Ablakok I.1. Ablak fogalma Windows = ablak, rövidítése: win Program indítás kinyílik az ablaka I.2. Ablak részei A programablak rendszerint az alábbi részekre
Tartalom jegyzék 1 BEVEZETŐ 2 1.1 SZOFTVER ÉS HARDVER KÖVETELMÉNYEK 2 2 TELEPÍTÉS 2 3 KEZELÉS 5
 Tartalom jegyzék 1 BEVEZETŐ 2 1.1 SZOFTVER ÉS HARDVER KÖVETELMÉNYEK 2 2 TELEPÍTÉS 2 3 KEZELÉS 5 3.1 ELSŐ FUTTATÁS 5 3.2 TULAJDONOSI ADATLAP 6 3.3 REGISZTRÁLÁS 6 3.4 AKTIVÁLÁS 6 3.5 MÉRÉS 7 3.5.1 ÜGYFÉL
Tartalom jegyzék 1 BEVEZETŐ 2 1.1 SZOFTVER ÉS HARDVER KÖVETELMÉNYEK 2 2 TELEPÍTÉS 2 3 KEZELÉS 5 3.1 ELSŐ FUTTATÁS 5 3.2 TULAJDONOSI ADATLAP 6 3.3 REGISZTRÁLÁS 6 3.4 AKTIVÁLÁS 6 3.5 MÉRÉS 7 3.5.1 ÜGYFÉL
SharePoint Online. Keresés Webhelyek, személyek vagy fájlok között kereshet. Webhely vagy hírbejegyzés létrehozása
 Rövid útmutató az első lépésekhez A biztonságos hozzáférésnek, megosztásnak és fájltárolásnak köszönhetően bárhonnan hatékonyan dolgozhat. Jelentkezzen be az Office 365-előfizetésébe, majd az appindítón
Rövid útmutató az első lépésekhez A biztonságos hozzáférésnek, megosztásnak és fájltárolásnak köszönhetően bárhonnan hatékonyan dolgozhat. Jelentkezzen be az Office 365-előfizetésébe, majd az appindítón
Mikroszámla. Interneten működő számlázóprogram. Kézikönyv
 Mikroszámla Interneten működő számlázóprogram Kézikönyv Tartalomjegyzék Weboldal 2 Regisztráció 3 Bejelentkezés 4 Főoldal 6 Menüsor szerkezete 7 Számlák 8 Beállítások 9 Fizetési módszerek kezelése 10 Kedvezmények
Mikroszámla Interneten működő számlázóprogram Kézikönyv Tartalomjegyzék Weboldal 2 Regisztráció 3 Bejelentkezés 4 Főoldal 6 Menüsor szerkezete 7 Számlák 8 Beállítások 9 Fizetési módszerek kezelése 10 Kedvezmények
ELO kliens funkciók összehasonlítása
 funkciók összehasonlítása összehasonlítás Java Web mobil Platform független Kliens telepítés szükséges (és Webstart) Unicode képes Vonalkód támogatása Dokumentumok egyenkénti vagy összefűzött szkennelése
funkciók összehasonlítása összehasonlítás Java Web mobil Platform független Kliens telepítés szükséges (és Webstart) Unicode képes Vonalkód támogatása Dokumentumok egyenkénti vagy összefűzött szkennelése
Biztonsági mentés és visszaállítás Felhasználói útmutató
 Biztonsági mentés és visszaállítás Felhasználói útmutató Copyright 2007 Hewlett-Packard Development Company, L.P. A Windows elnevezés a Microsoft Corporation Amerikai Egyesült Államokban bejegyzett kereskedelmi
Biztonsági mentés és visszaállítás Felhasználói útmutató Copyright 2007 Hewlett-Packard Development Company, L.P. A Windows elnevezés a Microsoft Corporation Amerikai Egyesült Államokban bejegyzett kereskedelmi
Elektronikusan hitelesített PDF dokumentumok ellenőrzése
 Elektronikusan hitelesített PDF dokumentumok ellenőrzése Adobe Reader beállítása és használata a hitelesített PDF dokumentumok ellenőrzéséhez A dokumentáció szabadon tovább terjeszthető, a legfrissebb
Elektronikusan hitelesített PDF dokumentumok ellenőrzése Adobe Reader beállítása és használata a hitelesített PDF dokumentumok ellenőrzéséhez A dokumentáció szabadon tovább terjeszthető, a legfrissebb
Hiteles Elektronikus Postafiók
 NISZ Nemzeti Infokommunikációs Szolgáltató Zrt. H-1081 Budapest, Csokonai utca 3. Hiteles Elektronikus Postafiók Tárhely adminisztráció 2018.05.07. v.1.2. TARTALOMJEGYZÉK 1. BEVEZETÉS... 3 2. BEJELENTKEZÉS
NISZ Nemzeti Infokommunikációs Szolgáltató Zrt. H-1081 Budapest, Csokonai utca 3. Hiteles Elektronikus Postafiók Tárhely adminisztráció 2018.05.07. v.1.2. TARTALOMJEGYZÉK 1. BEVEZETÉS... 3 2. BEJELENTKEZÉS
GroupWise Naptár közzétételi gazda felhasználó
 GroupWise 8 Naptár közzétételi gazda felhasználó 8 2008. október 17. Áttekintés Novell GroupWise Naptár közzétételi gazda felhasználó Gyorskalauz www.novell.com The Novell GroupWise Naptár közzétételi
GroupWise 8 Naptár közzétételi gazda felhasználó 8 2008. október 17. Áttekintés Novell GroupWise Naptár közzétételi gazda felhasználó Gyorskalauz www.novell.com The Novell GroupWise Naptár közzétételi
Mappák megosztása a GroupWise-ban
 - 1 - Fő me nü Mappák megosztása a GroupWise-ban Amennyiben a feladataink végzése szükségessé teszi, lehetővé tehetjük, hogy a GroupWise rendszerben tárolt személyes mappáinkat, az ott található tételeket
- 1 - Fő me nü Mappák megosztása a GroupWise-ban Amennyiben a feladataink végzése szükségessé teszi, lehetővé tehetjük, hogy a GroupWise rendszerben tárolt személyes mappáinkat, az ott található tételeket
A WORD 2016 szövegszerkesztő újdonságai
 Alkalmazott Informatikai Tanszék SZÁMÍTÁSTECHNIKA I. dr.dudás László 6./1. A WORD 2016 szövegszerkesztő újdonságai A WORD dokumentum több személy általi egyidejű szerkeszthetősége felhőben (One Drive)
Alkalmazott Informatikai Tanszék SZÁMÍTÁSTECHNIKA I. dr.dudás László 6./1. A WORD 2016 szövegszerkesztő újdonságai A WORD dokumentum több személy általi egyidejű szerkeszthetősége felhőben (One Drive)
AirPrint útmutató. B verzió HUN
 AirPrint útmutató Ez a felhasználói útmutató a következő modellekre vonatkozik: HL-L340DW/L360DN/L360DW/L36DN/L365DW/ L366DW/L380DW DCP-L50DW/L540DN/L540DW/L54DW/L560DW MFC-L700DN/L700DW/L70DW/L703DW/L70DW/L740DW
AirPrint útmutató Ez a felhasználói útmutató a következő modellekre vonatkozik: HL-L340DW/L360DN/L360DW/L36DN/L365DW/ L366DW/L380DW DCP-L50DW/L540DN/L540DW/L54DW/L560DW MFC-L700DN/L700DW/L70DW/L703DW/L70DW/L740DW
HP Color LaserJet CM3530 MFP sorozat Gyors referencia útmutató. Művelet: Másolás. Digitális küldés. Fax. Feladatok tárolása
 HP Color LaserJet CM3530 MFP sorozat Gyors referencia útmutató Művelet: Másolás Digitális küldés Fax Feladatok tárolása www..com/support/cljcm3530mfp www..com/go/usemymfp Gyors referencia összefoglaló
HP Color LaserJet CM3530 MFP sorozat Gyors referencia útmutató Művelet: Másolás Digitális küldés Fax Feladatok tárolása www..com/support/cljcm3530mfp www..com/go/usemymfp Gyors referencia összefoglaló
FELHASZNÁLÓI ÚTMUTATÓ. A MODEM SETUP for Nokia 6310i PROGRAMCSOMAGHOZ. Copyright Nokia Corporation 2002. Minden jog fenntartva.
 FELHASZNÁLÓI ÚTMUTATÓ A MODEM SETUP for Nokia 6310i PROGRAMCSOMAGHOZ Copyright Nokia Corporation 2002. Minden jog fenntartva. Tartalom 1. BEVEZETÉS...1 2. A MODEM SETUP FOR NOKIA 6310i TELEPÍTÉSE...1 3.
FELHASZNÁLÓI ÚTMUTATÓ A MODEM SETUP for Nokia 6310i PROGRAMCSOMAGHOZ Copyright Nokia Corporation 2002. Minden jog fenntartva. Tartalom 1. BEVEZETÉS...1 2. A MODEM SETUP FOR NOKIA 6310i TELEPÍTÉSE...1 3.
SMART Notebook termékcsaládok
 Termék összehasonlítás termékcsaládok A következő táblázat a oktatói termékcsalád négy különböző termékét hasonlítja össze: Alapvető tudnivalók Platform csoportos oktató Windows és Mac számítógépek A számítógépes
Termék összehasonlítás termékcsaládok A következő táblázat a oktatói termékcsalád négy különböző termékét hasonlítja össze: Alapvető tudnivalók Platform csoportos oktató Windows és Mac számítógépek A számítógépes
Pénzintézetek jelentése a pénzforgalmi jelzőszám változásáról
 Pénzintézetek jelentése a pénzforgalmi jelzőszám változásáról Felhasználói Segédlet MICROSEC Kft. 1022 Budapest, Marczibányi tér 9. telefon: (1)438-6310 2002. május 4. Tartalom Jelentés készítése...3 Új
Pénzintézetek jelentése a pénzforgalmi jelzőszám változásáról Felhasználói Segédlet MICROSEC Kft. 1022 Budapest, Marczibányi tér 9. telefon: (1)438-6310 2002. május 4. Tartalom Jelentés készítése...3 Új
F-Secure Biztonsági megoldás. Az első lépések Windows-számítógépeken
 F-Secure Biztonsági megoldás Az első lépések Windows-számítógépeken Rendszerkövetelmények Rendszerkövetelmények Támogatott operációs rendszerek Microsoft Windows 7, Windows 8 és Vista Windows-munkaállomások
F-Secure Biztonsági megoldás Az első lépések Windows-számítógépeken Rendszerkövetelmények Rendszerkövetelmények Támogatott operációs rendszerek Microsoft Windows 7, Windows 8 és Vista Windows-munkaállomások
Közoktatási Statisztika Tájékoztató 2012/2013. Használati útmutató
 Közoktatási Statisztika Tájékoztató 2012/2013 Tartalomjegyzék 1. Technikai információk... 2 2. Publikus felület... 2 2.1 Bejelentkezés... 2 2.2 Összesítés... 3 2.2.1 Statisztikai tábla megtekintése...
Közoktatási Statisztika Tájékoztató 2012/2013 Tartalomjegyzék 1. Technikai információk... 2 2. Publikus felület... 2 2.1 Bejelentkezés... 2 2.2 Összesítés... 3 2.2.1 Statisztikai tábla megtekintése...
Microsec Zrt. által kibocsátott elektronikus aláírás telepítése Windows 7 (x86/x64) Internet Explorer 9 (32 bites) böngészőbe
 Microsec Zrt. által kibocsátott elektronikus aláírás telepítése Windows 7 (x86/x64) Internet Explorer 9 (32 bites) böngészőbe 1. Indítsa el az Internet Explorer 9 (32 bites) böngészőt. (Start menü > Internet
Microsec Zrt. által kibocsátott elektronikus aláírás telepítése Windows 7 (x86/x64) Internet Explorer 9 (32 bites) böngészőbe 1. Indítsa el az Internet Explorer 9 (32 bites) böngészőt. (Start menü > Internet
Az alábbiakban szeretnénk segítséget nyújtani Önnek a CIB Internet Bankból történő nyomtatáshoz szükséges böngésző beállítások végrehajtásában.
 Tisztelt Ügyfelünk! Az alábbiakban szeretnénk segítséget nyújtani Önnek a CIB Internet Bankból történő nyomtatáshoz szükséges böngésző beállítások végrehajtásában. A CIB Internet Bankból történő nyomtatás
Tisztelt Ügyfelünk! Az alábbiakban szeretnénk segítséget nyújtani Önnek a CIB Internet Bankból történő nyomtatáshoz szükséges böngésző beállítások végrehajtásában. A CIB Internet Bankból történő nyomtatás
E-book export, letöltés, offline olvasási segédlet
 E-book export, letöltés, offline olvasási segédlet Hogyan mentsünk ki oldalakat, fejezeteket az elektronikus könyvekből? 1. Nyissuk meg az Egyetemi Könyvtár weboldalát (www.ek.szte.hu ), és kattintsunk
E-book export, letöltés, offline olvasási segédlet Hogyan mentsünk ki oldalakat, fejezeteket az elektronikus könyvekből? 1. Nyissuk meg az Egyetemi Könyvtár weboldalát (www.ek.szte.hu ), és kattintsunk
ivms-4200 kliensszoftver
 ivms-4200 kliensszoftver Felhasználói segédlet v1.02 2012.11.21. HU 1. TARTALOM 1. Tartalom... 2 2. Bevezető... 2 2.1. Felhasználás... 2 2.2. Hardverigény... 2 3. Használat... 3 3.1. Vezérlőpult... 3 3.2.
ivms-4200 kliensszoftver Felhasználói segédlet v1.02 2012.11.21. HU 1. TARTALOM 1. Tartalom... 2 2. Bevezető... 2 2.1. Felhasználás... 2 2.2. Hardverigény... 2 3. Használat... 3 3.1. Vezérlőpult... 3 3.2.
ABBYY PDF Transformer
 ABBYY PDF Transformer 3.0 változat 2009 ABBYY. Minden jog fenntartva. Az ebben a dokumentumban szereplő információk értesítés nélkül megváltozhatnak, és nem jelentenek kötelezettségvállalást az ABBYY Software
ABBYY PDF Transformer 3.0 változat 2009 ABBYY. Minden jog fenntartva. Az ebben a dokumentumban szereplő információk értesítés nélkül megváltozhatnak, és nem jelentenek kötelezettségvállalást az ABBYY Software
