Használati utasítás a Betafence.lib GDL könyvtár használatához
|
|
|
- Gusztáv Nándor Kelemen
- 9 évvel ezelőtt
- Látták:
Átírás
1 Használati utasítás a Betafence.lib GDL könyvtár használatához Első lépésként töltsük be az ArchiCAD könyvtárkezelőjében a Betafence.lib könyvtárat (Fájl/Könyvtárkezelő). A könyvtárban található elemek ArchiCAD 9-estől felfele kompatibilisek. A könyvtárban 4 db elem található: Táblás kerítés, Tekercses kerítés, Nyíló kapu, Robusta toló kapu. A betöltés után az elemek tárgyként lehelyezhetők az alaprajzon. 1.Táblás kerítés beállításai. Az alább felsorolt paraméterek a felhasználói felületen kívül a paraméter listában is megtalálhatók Kerítés beállítások oldal. Ez a felhasználói felületen az első oldal. A Tábla típusa paraméterrel választható ki a kerítés tábla típusa. Öt fajta tábla közül választhatunk: Bekafor Classic, Nylofor Medium, Nylofor 3D, Nylofor F, Nylofor 2D. A Hosszúság paraméterrel állíthatjuk be a kerítés hosszát. A legkisebb beállítható méret 1 méter. A Tábla magasság paraméterrel választható ki a kerítés táblák magassága, a tábla típusától függően különböző magassági méretekből. A Szintemelkedés adja meg a terep lejtését. Csak nullát illetve pozitív értéket írhatunk be. A Bal csatlakozás paraméterrel állítható be a kerítés bal oldali sarokcsatlakozása másik kerítés elemmel. 0 esetén a sarok végelem lesz. 45 és 270 közötti érték esetén a sarok a beállított szög értéknek megfelelően csatlakozik. A Jobb csatlakozás paraméterrel állítható be a kerítés jobb oldali sarokcsatlakozása másik kerítés elemmel. 0 esetén a sarok végelem lesz. 45 és 270 közötti érték esetén a sarok a beállított szög értéknek megfelelően csatlakozik. A Bal oldali oszlop paraméterrel kapcsolható ki-be a kezdő oszlop. Másik kerítés elemmel vagy kapu elemmel való csatlakozás esetén lehet kikapcsolni, hogy a csatlakozásnál ne kerüljön egymásra két oszlop. A Jobb oldali oszlop paraméterrel kapcsolható ki-be az utolsó oszlop. Másik kerítés elemmel vagy kapu elemmel való csatlakozás esetén lehet kikapcsolni, hogy a csatlakozásnál ne kerüljön egymásra két oszlop. A Lábazat paraméterrel kapcsolható ki-be az előregyártott beton lábazat. A Szögesdrót feltét paraméterrel kapcsolható ki-be az oszlopok tetején található szögesdrót. A Szögesdrótok száma paraméter adja meg az oszlopok tetején található szögesdrótok számát. Csak a Szögesdrót feltét bekapcsolása esetén tudjuk állítani, egyéb esetben a paraméter ki van szürkítve, nem állítható. A választható értékek: 1, 2, 3.
2 1.2. Alaprajzi és 3D-s beállítások oldal. Az első oldalról a Következő feliratú ikon rákattintásával érhető el. A 3D-s megjelenítés paraméterrel állítható be, hogy a 3D egyszerű, részletes vagy kikapcsolt legyen. A 3D tollszín paraméter határozza meg a 3D-ben megjelenített kerítés kontúr tollát. Az Oszlop anyaga paraméterrel állítható be az oszlop anyaga. Választhatunk előre definiált anyagok közül (pl: Zöld RAL 6005) illetve egyéb szín esetén az ArchiCAD program által felkínát anyagok közül. Az Oszlop egyedi anyaga paraméterrel választhatunk az ArchiCAD gyári anyagai közül, ha az Oszlop anyaga paraméter egyéb színre van állítva. Ha az Oszlop anyaga paraméter nem egyéb színre van állítva, ez a paraméter ki van szürkítve, nem kapcsolható. A Tábla anyaga paraméterrel állítható be a kerítés tábla anyaga. Választhatunk előre definiált anyagok közül (pl: Zöld RAL 6005) illetve egyéb szín esetén az ArchiCAD program által felkínát anyagok közül. A Tábla egyedi anyaga paraméterrel választhatunk az ArchiCAD gyári anyagai közül, ha az Tábla anyaga paraméter egyéb színre van állítva. Ha az Tábla anyaga paraméter nem egyéb színre van állítva, ez a paraméter ki van szürkítve, nem kapcsolható. A Lábazat anyaga paraméter határozza meg az előregyártott beton lábazat anyagát. Ha a Lábazat paraméter a Kerítés beállítások oldalon ki van kapcsolva, akkor ez a paraméter nem állítható, ki van szürkítve. A Szögesdrót anyaga paraméter határozza meg a szögesdrót feltét anyagát. Ha a Szögesdrót paraméter a Kerítés beállítások oldalon ki van kapcsolva, akkor ez a paraméter nem állítható, ki van szürkítve. A 2D tollszín paraméter határozza meg az alaprajzi megjelenítés tollszínét. A kerítés és a költségvetés lap is ezzel a tollal lesz megjelenítve. A Kerítés alaprajzon paraméterrel kapcsolható ki-be a kerítés megjelenítése az alaprajzon. Ha például csak a költségvetési lapot akarjuk megjeleníteni, akkor ezt a paramétert kikapcsolt állapotra kell állítani. A Költségvetés alaprajzon paraméterrel kapcsolható ki-be a költségvetési lap megjelenítése az alaprajzon. Ha például csak a kerítést akarjuk megjeleníteni, akkor ezt a paramétert kikapcsolt állapotra kell állítani. A Költségvetés betűtípusa paraméterrel állítható a költségvetési lapon található szövegek betűtípusa. A Költségvetés lap X mérete paraméterrel állítható be a költségvetési lap vízszintes mérete az alaprajzon. A Költségvetés lap Y mérete paraméterrel állítható be a költségvetési lap függőleges mérete az alaprajzon.
3 1.3. Költségvetés oldal. Az Alaprajzi és 3D-s beállítások oldalról a Következő feliratú ikon rákattintásával érhető el. Az első oszlopban az Elem megnevezése felirat alatt találhatók a kerítés elemei. A második oszlopban a Cikkszám felirat alatt szerepelnek az elemek cikkszámai. A harmadik oszlopban a Mennyiség felirat alatt látható az elemek mennyisége. A GDL elem a cikkszámokat és a mennyiségeket a kerítés szerkezeti beállításától függően automatikusan kiszámolja, de minden mennyiség manuálisan is átírható. Ha valamilyen szerkezeti beállítást megváltoztatunk, az elem mindig újraszámolja ezeket az értékeket. Az Egységár felirat alatt találhatók az elemek egységárai. Minden elemnél van egy előre beállított alapérték, de minden egységár átírható manuálisan. Az átírt egységár a szerkezeti beállítás változtatása után is megtartja értékét, nem számolódik újra. Az ötödik oszlopban az Összesen felirat alatt szerepelnek az automatikusan kiszámolt tételes árak. Az alsó sorban pedig vastag betűvel a kerítés teljes ára szerepel, ami a tételesen kiszámolt áraknak az összege. A lábazat kikapcsolása esetén a lábazati tételek szürkével szerepelnek, nem állíthatók. A szögesdrót feltét kikapcsolása esetén a szögesdrót tétel szürkével szerepel, nem állítható. 1.4.Az elem lehelyezése a tervben Miután a fenti 3 pontban beállítottuk a táblás kerítés paramétereit, egy kattintással helyezzük le az alaprajzra.
4 Az elem minden oszlop középpontjában rendelkezik fogóponttal. A kerítés két végén szerkeszthető pontokat találunk. Ezek más színnel jelennek meg, mint az oszlopok középontjai. Ezekre kattintva az egérrel a kerítés nyújtható 2D-ben és 3D-ben is. A nyújtás közben az oszlopokat a GDL elem automatikusan osztja ki. A sarkokat a sarokcsatlakozás szögétől függően az elem alakítja ki. Az elemet 3D-ben megnézve láthatók a különböző táblatípusok és anyagok. A 3D-s megjelenítés paraméter alapesetben egyszerűre van állítva. Egyszerű 3D esetén a kerítéstáblák egy vonallal jelennek meg, a lábazat pedig egyszerű hasábokból áll. Részletes 3D esetén minden a valóságnak megfelelően van ábrázolva, ezért ennél a beállításnál túl hosszú kerítéselem illetve több kerítéselem 3D-s megjelenítését jelentősen lassítja az elem bonyolultságából adódó magas poligonszám, ami az ArchiCAD befagyását is eredményezheti, ezért erre a 3D lekérése előtt figyeljünk! Hosszú kerítéselemeknél az egyszerű 3D-s beállítás javasolt. Egyszerű 3D: Részletes 3D:
5 1.5.Költségvetés kiírás megjelenítése az alaprajzon. Ehhez az 1.2. pontban leírt módon kapcsoljuk be a Költségvetés alaprajzon paramétert. Ilyenkor a felhasználói felület harmadik oldalán (1.3. pontban) feltüntetett értékek megjelennek az alaprajzon is egy keretben logóval együtt. A költségvetési lap mérete alapból 2,1x2,97 m, ami az A4-es lap arányainak felel meg. Ez a méret grafikusan megváltoztatható a szerkeszthető alappontokkal.
6 2.Tekercses kerítés beállításai. Az alább felsorolt paraméterek a felhasználói felületen kívül a paraméter listában is megtalálhatók Kerítés beállítások oldal. Ez a felhasználói felületen az első oldal. A Tekercs típusa paraméterrel választható ki a kerítés tábla típusa. Három fajta tábla közül választhatunk: Pantanet Family, Pantanet Protect, Fortinet. A Hosszúság paraméterrel állíthatjuk be a kerítés hosszát. A legkisebb beállítható méret 1 méter. A Tábla magasság paraméterrel választható ki a kerítés táblák magassága, a tábla típusától függően különböző magassági méretekből. A Szintemelkedés adja meg a terep lejtését. Csak nullát illetve pozitív értéket írhatunk be. A Bal csatlakozás paraméterrel állítható be a kerítés bal oldali sarokcsatlakozása másik kerítés elemmel. 0 esetén a sarok végelem lesz. 45 és 270 közötti érték esetén a sarok a beállított szög értéknek megfelelően csatlakozik. A Jobb csatlakozás paraméterrel állítható be a kerítés jobb oldali sarokcsatlakozása másik
7 kerítés elemmel. 0 esetén a sarok végelem lesz. 45 és 270 közötti érték esetén a sarok a beállított szög értéknek megfelelően csatlakozik. A Bal oldali oszlop paraméterrel kapcsolható ki-be a kezdő oszlop. Másik kerítés elemmel vagy kapu elemmel való csatlakozás esetén lehet kikapcsolni, hogy a csatlakozásnál ne kerüljön egymásra két oszlop A Jobb oldali oszlop paraméterrel kapcsolható ki-be az utolsó oszlop. Másik kerítés elemmel vagy kapu elemmel való csatlakozás esetén szükséges kikapcsolni, hogy a csatlakozásnál ne kerüljön egymásra két oszlop. A Feszítő oszlop átmérője paraméterrel állítható be a feszítő oszlop átmérője. A Támasz oszlop átmérője paraméterrel állítható be a támasz oszlop átmérője. A Köz oszlop átmérője paraméterrel állítható be a köz oszlop átmérője. A Lábazat paraméterrel kapcsolható ki-be az előregyártott beton lábazat. A Szögesdrót feltét paraméterrel kapcsolható ki-be az oszlopok tetején található szögesdrót. A Szögesdrótok száma paraméter adja meg az oszlopok tetején található szögesdrótok számát. Csak a Szögesdrót feltét bekapcsolása esetén tudjuk állítani, egyéb esetben a paraméter ki van szürkítve, nem állítható. A választható értékek: 1, 2, Alaprajzi és 3D-s beállítások oldal. Az első oldalról a Következő feliratú ikon rákattintásával érhető el. A 3D-s megjelenítés paraméterrel állítható be, hogy a 3D egyszerű, részletes vagy kikapcsolt legyen. A 3D tollszín paraméter határozza meg a 3D-ben megjelenített kerítés kontúr tollát. Az Oszlop anyaga paraméterrel állítható be az oszlop anyaga. Választhatunk előre definiált anyagok közül (pl: Zöld RAL 6005) illetve egyéb szín esetén az ArchiCAD program által felkínát anyagok közül. Az Oszlop egyedi anyaga paraméterrel választhatunk az ArchiCAD gyári anyagai közül, ha az Oszlop anyaga paraméter egyéb színre van állítva. Ha az Oszlop anyaga paraméter nem egyéb színre van állítva, ez a paraméter ki van szürkítve, nem kapcsolható. A Tekercs anyaga paraméterrel állítható be a kerítés tekercs anyaga. Választhatunk előre definiált anyagok közül (pl: Zöld RAL 6005) illetve egyéb szín esetén az ArchiCAD program által felkínát anyagok közül. A Tekercs egyedi anyaga paraméterrel választhatunk az ArchiCAD gyári anyagai közül,
8 ha az Tekercs anyaga paraméter egyéb színre van állítva. Ha az Tekercs anyaga paraméter nem egyéb színre van állítva, ez a paraméter ki van szürkítve, nem kapcsolható. A Lábazat anyaga paraméter határozza meg az előregyártott beton lábazat anyagát. Ha a Lábazat paraméter a Kerítés beállítások oldalon ki van kapcsolva, akkor ez a paraméter nem állítható, ki van szürkítve. A Szögesdrót anyaga paraméter határozza meg a szögesdrót feltét anyagát. Ha a Szögesdrót paraméter a Kerítés beállítások oldalon ki van kapcsolva, akkor ez a paraméter nem állítható, ki van szürkítve. A 2D tollszín paraméter határozza meg az alaprajzi megjelenítés tollszínét. A kerítés és a költségvetés lap is ezzel a tollal lesz megjelenítve. A Kerítés alaprajzon paraméterrel kapcsolható ki-be a kerítés megjelenítése az alaprajzon. Ha például csak a költségvetési lapot akarjuk megjeleníteni, akkor ezt a paramétert kikapcsolt állapotra kell állítani. A Költségvetés alaprajzon paraméterrel kapcsolható ki-be a költségvetési lap megjelenítése az alaprajzon. Ha például csak a kerítést akarjuk megjeleníteni, akkor ezt a paramétert kikapcsolt állapotra kell állítani. A Költségvetés betűtípusa paraméterrel állítható a költségvetési lapon található szövegek betűtípusa. A Költségvetés lap X mérete paraméterrel állítható be a költségvetési lap vízszintes mérete az alaprajzon. A Költségvetés lap Y mérete paraméterrel állítható be a költségvetési lap függőleges mérete az alaprajzon Költségvetés oldal. Az Alaprajzi és 3D-s beállítások oldalról a Következő feliratú ikon rákattintásával érhető el. Az első oszlopban az Elem megnevezése felirat alatt találhatók a kerítés elemei. A második oszlopban a Cikkszám felirat alatt szerepelnek az elemek cikkszámai. A harmadik oszlopban a Mennyiség felirat alatt látható az elemek mennyisége. A GDL elem a cikkszámokat és a mennyiségeket a kerítés szerkezeti beállításától függően automatikusan kiszámolja, de minden mennyiség manuálisan is átírható. Ha valamilyen szerkezeti beállítást megváltoztatunk, az elem mindig újraszámolja ezeket az értékeket. Az Egységár felirat alatt találhatók az elemek egységárai. Minden elemnél van egy előre beállított alapérték, de minden egységár átírható manuálisan. Az átírt egységár a szerkezeti beállítás változtatása után is megtartja értékét, nem számolódik újra. Az ötödik oszlopban az Összesen felirat alatt szerepelnek az automatikusan kiszámolt tételes árak. Az alsó sorban
9 pedig vastag betűvel a kerítés teljes ára szerepel, ami a tételesen kiszámolt áraknak az összege. A lábazat kikapcsolása esetén a lábazati tételek szürkével szerepelnek, nem állíthatók. A szögesdrót feltét kikapcsolása esetén a szögesdrót tétel szürkével szerepel, nem állítható. 2.4.Az elem lehelyezése a tervben Miután a fenti 3 pontban beállítottuk a tekercses kerítés paramétereit, egy kattintással helyezzük le az alaprajzra. Az elem minden oszlop középpontjában rendelkezik fogóponttal. A kerítés két végén szerkeszthető pontokat találunk. Ezek más színnel jelennek meg, mint az oszlopok középontjai. Ezekre kattintva az egérrel a kerítés nyújtható 2D-ben és 3D-ben is. A nyújtás közben az oszlopokat a GDL elem automatikusan osztja ki. A sarkokat a sarokcsatlakozás szögétől függően az elem alakítja ki. Az elemet 3D-ben megnézve láthatók a különböző tekercstípusok és anyagok. A 3D-s megjelenítés paraméter alapesetben egyszerűre van állítva. Egyszerű 3D esetén a kerítéstekercsek egy vonallal jelennek meg, a lábazat pedig egyszerű hasábokból áll. Részletes 3D esetén minden a valóságnak megfelelően van ábrázolva, ezért ennél a beállításnál túl hosszú kerítéselem illetve több kerítéselem 3D-s megjelenítését jelentősen lassítja az elem bonyolultságából adódó magas poligonszám, ami az ArchiCAD befagyását is eredményezheti, ezért erre a 3D lekérése előtt figyeljünk! Hosszú kerítéselemeknél az egyszerű 3D-s beállítás javasolt. Egyszerű 3D:
10 Részletes 3D: 2.5.Költségvetés kiírás megjelenítése az alaprajzon. Ehhez az 2.2. pontban leírt módon kapcsoljuk be a Költségvetés alaprajzon paramétert. Ilyenkor a felhasználói felület harmadik oldalán (2.3. pontban) feltüntetett értékek megjelennek az alaprajzon is egy keretben logóval együtt. A költségvetési lap mérete alapból 2,1x2,97 m, ami az A4-es lap arányainak felel meg. Ez a méret grafikusan megváltoztatható a szerkeszthető alappontokkal.
11 3.Nyíló kapu beállításai. Az alább felsorolt paraméterek a felhasználói felületen kívül a paraméter listában is megtalálhatók Kapu beállítások oldal. Ez a felhasználói felületen az első oldal.
12 A Kapu típusa paraméterrel választható ki a kapu borításának típusa. Öt fajta tábla közül választhatunk: Bekafor Classic, Bekafor Prestige, Fortinet, Nylofor 3D, Robusta. A Kapu fajtája paraméterrel választhatunk egy- és kétszárnyú kapu között. A Kapu mérete paraméterrel választható ki a kapu mérete milliméterben az előre gyártott típusok közül. Az Oszlop típusa paraméter mutatja a két szélső oszlop típusát. Ez a paraméter nem állítható, a kapu típusa határozza meg az oszlop fajtáját. A Bal oldali oszlop paraméterrel kapcsolható ki-be a bal oldali oszlop. Másik kerítés elemmel vagy kapu elemmel való csatlakozás esetén lehet kikapcsolni, hogy a csatlakozásnál ne kerüljön egymásra két oszlop. A Jobb oldali oszlop paraméterrel kapcsolható ki-be a jobb oldali oszlop. Másik kerítés elemmel vagy kapu elemmel való csatlakozás esetén lehet kikapcsolni, hogy a csatlakozásnál ne kerüljön egymásra két oszlop Alaprajzi és 3D-s beállítások oldal. Az első oldalról a Következő feliratú ikon rákattintásával érhető el.
13 A 2D tollszín paraméter határozza meg az alaprajzi megjelenítés tollszínét. A kapu és a költségvetés lap is ezzel a tollal lesz megjelenítve. A 2D vonal típusa paraméter határozza meg az alaprajzi megjelenítés vonaltípusát. A kapu és a költségvetés lap kerete is ezzel a vonaltípussal lesz megjelenítve. A Nyitási szög 2D-ben paraméter határozza meg a kapu alaprajzi nyitásának szögét. 0 és 270 között állíthatjuk be. A Kapu alaprajzon paraméterrel kapcsolható ki-be a kapu megjelenítése az alaprajzon. Ha például csak a költségvetési lapot akarjuk megjeleníteni, akkor ezt a paramétert kikapcsolt állapotra kell állítani. A Költségvetés alaprajzon paraméterrel kapcsolható ki-be a költségvetési lap megjelenítése az alaprajzon. Ha például csak a kerítést akarjuk megjeleníteni, akkor ezt a paramétert kikapcsolt állapotra kell állítani. A Költségvetés betűtípusa paraméterrel állítható a költségvetési lapon található szövegek betűtípusa. A Költségvetés lap X mérete paraméterrel állítható be a költségvetési lap vízszintes mérete az alaprajzon. A Költségvetés lap Y mérete paraméterrel állítható be a költségvetési lap függőleges mérete az alaprajzon. A 3D tollszín paraméter határozza meg a 3D-ben megjelenített kapu kontúr tollát. A 3D részletezettsége paraméterrel választható, hogy a 3D részletes, egyszerű vagy kikapcsolt legyen. Az Ívek felbontása paraméterrel állítható be a görbült felületek (pl: kilincs, görgő) szegmentálása 3D-ben. Az Kapu anyaga paraméterrel állítható be a kapu anyaga. Választhatunk előre definiált anyagok közül (pl: RAL 6005) illetve nem szabványos anyag esetén az ArchiCAD program által felkínát anyagok közül. Az Nem szabványos anyag paraméterrel választhatunk az ArchiCAD gyári anyagai közül, ha az Kapu anyaga paraméter nem szabványos anyagra van állítva. Ha az Kapu anyaga paraméter valamilyen előre definiált anyagra (pl: RAL 6005) van állítva, ez a paraméter ki van szürkítve, nem kapcsolható. A Nyitási szög 3D-ben paraméter határozza meg a kapu 3D-s nyitásának szögét. 0 és 270 között állíthatjuk be Költségvetés oldal. Az Alaprajzi és 3D-s beállítások oldalról a Következő feliratú ikon rákattintásával érhető el.
14 Az első oszlopban az Elem megnevezése felirat alatt találhatók a kapu menevezése. A második oszlopban a Cikkszám felirat alatt szerepel a kapu cikkszáma. A harmadik oszlopban a Mennyiség felirat alatt látható a kapu mennyisége, ami most értelemszerűen 1 db. A GDL elem a cikkszámokat és a mennyiségeket a kapu szerkezeti beállításától függően automatikusan kiszámolja, de az értékek manuálisan is átírhatók. Ha valamilyen szerkezeti beállítást megváltoztatunk, az elem mindig újraszámolja ezeket az értékeket. Az Egységár felirat alatt találhatók az elemek egységárai. A kapunál van egy előre beállított alapérték, de az egységár átírható manuálisan. Az átírt egységár a szerkezeti beállítás változtatása után is megtartja értékét, nem számolódik újra. Az ötödik oszlopban az Összesen felirat alatt szerepelnek az automatikusan kiszámolt tételes árak. Az alsó sorban pedig vastag betűvel a kapu teljes ára szerepel, ami a tételesen kiszámolt áraknak az összege. 3.4.Az elem lehelyezése a tervben Miután a fenti 3 pontban beállítottuk a nyíló kapu paramétereit, egy kattintással helyezzük le az alaprajzra. A nyíló kapu a két szélső oszlop középpontjában rendelkezik fogóponttal. A nyíló szárny végén szerkeszthető pontot találunk. Ez más színnel jelenik meg, mint az oszlopok
15 középontjai. Erre kattintva az egérrel a kerítés nyithatő 2D-ben és 3D-ben is. Az elemet 3Dben megnézve láthatók a különböző táblatípusok és anyagok. 3.5.Költségvetés kiírás megjelenítése az alaprajzon. Ehhez az 3.2. pontban leírt módon kapcsoljuk be a Költségvetés alaprajzon paramétert. Ilyenkor a felhasználói felület harmadik oldalán (3.3. pontban) feltüntetett értékek megjelennek az alaprajzon is egy keretben logóval együtt. A költségvetési lap mérete alapból 2,1x2,97 m, ami az A4-es lap arányainak felel meg. Ez a méret grafikusan megváltoztatható a szerkeszthető alappontokkal. 4.Robusta toló kapu beállításai. Az alább felsorolt paraméterek a felhasználói felületen kívül a paraméter listában is megtalálhatók.
16 4.1. Kapu beállítások oldal. Ez a felhasználói felületen az első oldal. A Kapu mérete paraméterrel választható ki a kapu mérete milliméterben az előre gyártott típusok közül. A 2D tollszín paraméter határozza meg az alaprajzi megjelenítés tollszínét. A kapu és a költségvetés lap is ezzel a tollal lesz megjelenítve. A 2D vonaltípus paraméter határozza meg az alaprajzi megjelenítés vonaltípusát. A kapu és a költségvetés lap kerete is ezzel a vonaltípussal lesz megjelenítve. A 2D-s nyitás paraméter határozza meg a kapu alaprajzi nyitásának hosszát. A Kapu alaprajzon paraméterrel kapcsolható ki-be a kapu megjelenítése az alaprajzon. Ha például csak a költségvetési lapot akarjuk megjeleníteni, akkor ezt a paramétert kikapcsolt állapotra kell állítani. A Költségvetés alaprajzon paraméterrel kapcsolható ki-be a költségvetési lap megjelenítése az alaprajzon. Ha például csak a kerítést akarjuk megjeleníteni, akkor ezt a paramétert kikapcsolt állapotra kell állítani. A Költségvetés betűtípusa paraméterrel állítható a költségvetési lapon található szövegek betűtípusa. Az Kapu anyaga paraméterrel állítható be a kapu anyaga. Választhatunk előre definiált anyagok közül (pl: RAL 6005) illetve nem szabványos anyag esetén az ArchiCAD program által felkínát anyagok közül. Az Nem szabványos anyag paraméterrel választhatunk az ArchiCAD gyári anyagai közül, ha az Kapu anyaga paraméter nem szabványos anyagra van állítva. Ha az Kapu anyaga paraméter valamilyen előre definiált anyagra (pl: RAL 6005) van állítva, ez a paraméter ki van szürkítve, nem kapcsolható. A 3D tollszín paraméter határozza meg a 3D-ben megjelenített kapu kontúr tollát. Az Ívek felbontása paraméterrel állítható be a görbült felületek (pl: görgő) szegmentálása 3D-ben. A 3D-s nyitás paraméter határozza meg a kapu 3D-s nyitásának hosszát Költségvetés oldal. Az Kapu beállítások oldalról a Következő feliratú ikon rákattintásával érhető el.
17 Az első oszlopban az Elem megnevezése felirat alatt találhatók a kapu menevezése. A második oszlopban a Cikkszám felirat alatt szerepel a kapu cikkszáma. A harmadik oszlopban a Mennyiség felirat alatt látható a kapu mennyisége, ami most értelemszerűen 1 db. A GDL elem a cikkszámokat és a mennyiségeket a kapu szerkezeti beállításától függően automatikusan kiszámolja, de az értékek manuálisan is átírhatók. Ha valamilyen szerkezeti beállítást megváltoztatunk, az elem mindig újraszámolja ezeket az értékeket. Az Egységár felirat alatt találhatók az elemek egységárai. A kapunál van egy előre beállított alapérték, de az egységár átírható manuálisan. Az átírt egységár a szerkezeti beállítás változtatása után is megtartja értékét, nem számolódik újra. Az ötödik oszlopban az Összesen felirat alatt szerepelnek az automatikusan kiszámolt tételes árak. Az alsó sorban pedig vastag betűvel a kapu teljes ára szerepel, ami a tételesen kiszámolt áraknak az összege. 4.3.A toló kapu lehelyezése a tervben Miután a fenti 2 pontban beállítottuk a toló kapu paramétereit, egy kattintással helyezzük le az alaprajzra. A toló kapu több fogóponttal is rendelkezik fogóponttal, amik a szerkezet sarkain találhatók. A toló szárny végén szerkeszthető pontot találunk. Ez más színnel jelenik meg, mint a többi fogópont. Erre kattintva az egérrel a kerítés nyithatő 2D-ben és 3D-ben is. Az elemet 3D- ben megnézve láthatók a különböző táblatípusok és anyagok.
18 4.4.Költségvetés kiírás megjelenítése az alaprajzon. Ehhez az 3.2. pontban leírt módon kapcsoljuk be a Költségvetés alaprajzon paramétert. Ilyenkor a felhasználói felület harmadik oldalán (3.3. pontban) feltüntetett értékek megjelennek az alaprajzon is egy keretben logóval együtt. A költségvetési lap mérete alapból 2,1x2,97 m, ami az A4-es lap arányainak felel meg. Ez a méret grafikusan megváltoztatható a szerkeszthető alappontokkal.
Használati utasítás a Betafence.lib GDL könyvtár használatához
 Használati utasítás a Betafence.lib GDL könyvtár használatához Első lépésként töltsük be az ArchiCAD könyvtárkezelőjében a Betafence.lib könyvtárat (Fájl/Könyvtárkezelő). A könyvtárban található elemek
Használati utasítás a Betafence.lib GDL könyvtár használatához Első lépésként töltsük be az ArchiCAD könyvtárkezelőjében a Betafence.lib könyvtárat (Fájl/Könyvtárkezelő). A könyvtárban található elemek
FÉM TERMÉKEK ÁRLISTÁJA 2012
 Fonott hálók 4 C000441 C000535 o Horganyzott fonott háló 1 / 25 m 8 200 Ft 10 414 Ft 4 C000442 C000536 s Horganyzott fonott háló 1,25 / 25 m 9 740 Ft 12 370 Ft 4 C000443 C000537 s Horganyzott fonott háló
Fonott hálók 4 C000441 C000535 o Horganyzott fonott háló 1 / 25 m 8 200 Ft 10 414 Ft 4 C000442 C000536 s Horganyzott fonott háló 1,25 / 25 m 9 740 Ft 12 370 Ft 4 C000443 C000537 s Horganyzott fonott háló
FÉM TERMÉKEK ÁRLISTÁJA 2012
 Fonott hálók 4 C000442 C000536 s Horganyzott fonott háló 1,2 / 25 m 9 800 Ft 12 446 Ft 4 C000443 C000537 s Horganyzott fonott háló 1,5 / 25 m 11 500 Ft 14 605 Ft 4 C000819 C001008 s Promo PVC háló 1,2
Fonott hálók 4 C000442 C000536 s Horganyzott fonott háló 1,2 / 25 m 9 800 Ft 12 446 Ft 4 C000443 C000537 s Horganyzott fonott háló 1,5 / 25 m 11 500 Ft 14 605 Ft 4 C000819 C001008 s Promo PVC háló 1,2
Előnyök: Műszaki leírás. Pantanet rácskerítés
 Előnyök: A Bekaert Pantanet ponthegesztett, tekercses kerítésrendszere nagy stabilitást garantál, mivel az osztásonkénti hegesztés nem engedi eldeformálódni a hálót és a felső dupla drótszál nagy szakítószilárdságot
Előnyök: A Bekaert Pantanet ponthegesztett, tekercses kerítésrendszere nagy stabilitást garantál, mivel az osztásonkénti hegesztés nem engedi eldeformálódni a hálót és a felső dupla drótszál nagy szakítószilárdságot
FÉMTERMÉKEK ÁRLISTÁJA 2012
 Fonott hálók 4 C000442 C000536 s Horganyzott fonott háló 1,2 / 25 m 9 800 Ft 12 446 Ft 4 C000443 C000537 s Horganyzott fonott háló 1,5 / 25 m 11 500 Ft 14 605 Ft 4 C000819 C001008 s Promo PVC háló 1,2
Fonott hálók 4 C000442 C000536 s Horganyzott fonott háló 1,2 / 25 m 9 800 Ft 12 446 Ft 4 C000443 C000537 s Horganyzott fonott háló 1,5 / 25 m 11 500 Ft 14 605 Ft 4 C000819 C001008 s Promo PVC háló 1,2
440 millió eurós áruforgalom A 2006. évben lebonyolított 440 millió eurós áruforgalmával a cég a kerítésgyártás terén az európai piac élére tört.
 2 1. helyezett A Betafence társaság az első számú kerítésgyártó cég Európában, amely a kerítés- valamint a kapuk és beléptető rendszerek gyártása terén a legszélesebb termékkínálattal rendelkezik. 125
2 1. helyezett A Betafence társaság az első számú kerítésgyártó cég Európában, amely a kerítés- valamint a kapuk és beléptető rendszerek gyártása terén a legszélesebb termékkínálattal rendelkezik. 125
Kerítésrendszerek. www.betafence.com
 Kerítésrendszerek www.betafence.com 2 Főbb adatok 1. hely A Betafence társaság az első számú kerítésgyártó cég a világon, mely a kerítés valamint a belépésellenőrző rendszerek gyártása terén a leggazdagabb
Kerítésrendszerek www.betafence.com 2 Főbb adatok 1. hely A Betafence társaság az első számú kerítésgyártó cég a világon, mely a kerítés valamint a belépésellenőrző rendszerek gyártása terén a leggazdagabb
Előnyök. Nylofor 3D acél táblaelem
 Előnyök Különösen stabil rácskialakítású háló háromdimenziós bordákkal. Ipari, lakóövezeti és intézményi felhasználásra egyaránt alkalmas. Négyféle oszloprendszerrel négyféle megjelenést lehet adni a kerítésnek.
Előnyök Különösen stabil rácskialakítású háló háromdimenziós bordákkal. Ipari, lakóövezeti és intézményi felhasználásra egyaránt alkalmas. Négyféle oszloprendszerrel négyféle megjelenést lehet adni a kerítésnek.
FÉM TERMÉKEK ÁRLISTÁJA 2010
 Érvényes 2010. 04. 12-től visszavonásig, 270,- Ft/HUF árfolyamig. Fonott hálók 4 C000441 C000535 o Horganyzott fonott háló 1 / 25 m 7 450 Ft 9 313 Ft 4 C000442 C000536 s Horganyzott fonott háló 1,25 /
Érvényes 2010. 04. 12-től visszavonásig, 270,- Ft/HUF árfolyamig. Fonott hálók 4 C000441 C000535 o Horganyzott fonott háló 1 / 25 m 7 450 Ft 9 313 Ft 4 C000442 C000536 s Horganyzott fonott háló 1,25 /
Pantanet Fortinet. Szerelési útmutató. www.betafence.com
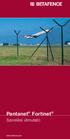 Pantanet Fortinet Szerelési útmutató www.betafence.com Teljes kerítésrendszer mely gyors és megbízható összeszerelést biztosít. A Betafence az igényeknek megfelelő kerítésrendszereket kínál minden felhasználási
Pantanet Fortinet Szerelési útmutató www.betafence.com Teljes kerítésrendszer mely gyors és megbízható összeszerelést biztosít. A Betafence az igényeknek megfelelő kerítésrendszereket kínál minden felhasználási
Pantanet Fortinet. Pantanet Family. Szerelési útmutató Használati utasítás????????? (100 fm kerítésre számolva) háló tekercs 4 4 4 4
 Pantanet Family (100 fm kerítésre számolva) háló tekercs 4 4 4 4 magasság [cm] 102 122 152 183 feszítő oszlop darab 5 5 5 5 magasság [m] 1,5 1,7 2,0 2,3 átmérő [mm] 48 48 48 60 középoszlop darab 36 36
Pantanet Family (100 fm kerítésre számolva) háló tekercs 4 4 4 4 magasság [cm] 102 122 152 183 feszítő oszlop darab 5 5 5 5 magasság [m] 1,5 1,7 2,0 2,3 átmérő [mm] 48 48 48 60 középoszlop darab 36 36
Nappali képzés: Számítógéppel segített tervezés szerkesztésben közreműködött: Zobor Bence Kiegészítő- levelező képzés: Számítástechnika 2.
 1. gyakorlat Vonalrajzolás, szerkesztések, szabadonformált görbék A numerikus adatbevitelről leírtaknak és egyenes vonalak rajzolásának illusztrálására készítsük el az alábbi telek- É kontúrt a sraffozott
1. gyakorlat Vonalrajzolás, szerkesztések, szabadonformált görbék A numerikus adatbevitelről leírtaknak és egyenes vonalak rajzolásának illusztrálására készítsük el az alábbi telek- É kontúrt a sraffozott
Termék. Aluminium minta elem lándzsás 2,5x1,2 m Antracit Igen. Aluminium minta elem lándzsás 2,5x1,2 m Antracit
 Aktuális akcióink Dekoratív panelek Aluminium minta elem lándzsás 2,5x1,2 m Antracit Aluminium minta elem lándzsás 2,5x1,2 m Antracit Aluminium minta léces 2,5 x 1,2 m Caro díszkerítés 2,5 x 1,41 m Antracit
Aktuális akcióink Dekoratív panelek Aluminium minta elem lándzsás 2,5x1,2 m Antracit Aluminium minta elem lándzsás 2,5x1,2 m Antracit Aluminium minta léces 2,5 x 1,2 m Caro díszkerítés 2,5 x 1,41 m Antracit
Újdonságok. Release 2
 ARCHLine.XP 2009 Windows Újdonságok Release 2 A dokumentációban levı anyag változásának jogát a CadLine Kft fenntartja, ennek bejelentésére kötelezettséget nem vállal. A szoftver, ami tartalmazza az ebben
ARCHLine.XP 2009 Windows Újdonságok Release 2 A dokumentációban levı anyag változásának jogát a CadLine Kft fenntartja, ennek bejelentésére kötelezettséget nem vállal. A szoftver, ami tartalmazza az ebben
Hegesztés előtt horganyzott. Bruttó ár/db. Súly kg
 3D táblás kerítéselem 4 4 mm huzalokból Merev táblás kerítés, amely a vízszintes és függőleges acél huzalok összehegesztésével készül. A tábla merevségét a képen illusztrált 100mm-es háromszög alakú hajlítások
3D táblás kerítéselem 4 4 mm huzalokból Merev táblás kerítés, amely a vízszintes és függőleges acél huzalok összehegesztésével készül. A tábla merevségét a képen illusztrált 100mm-es háromszög alakú hajlítások
 POROTHERM FÖDÉMSZERKESZTŐ ᔗ咗 of r kö y r rc C D 9,,, E 7 f k k PORO E FÖDÉ ER E Ő of r y o y ᔗ咗 kö rc C D f k r, y ᔗ咗 ᔗ咗 r r R y r o k r ᔗ咗 f föᔗ咗 r ᔗ咗 r y k r oᔗ咗 ᔗ咗, Dᔗ咗 r r ᔗ咗 oko ᔗ咗ro r f ᔗ咗 k c ᔗ咗
POROTHERM FÖDÉMSZERKESZTŐ ᔗ咗 of r kö y r rc C D 9,,, E 7 f k k PORO E FÖDÉ ER E Ő of r y o y ᔗ咗 kö rc C D f k r, y ᔗ咗 ᔗ咗 r r R y r o k r ᔗ咗 f föᔗ咗 r ᔗ咗 r y k r oᔗ咗 ᔗ咗, Dᔗ咗 r r ᔗ咗 oko ᔗ咗ro r f ᔗ咗 k c ᔗ咗
Bekaclip -P. Szerelési útmutató. www.betafence.com
 Bekaclip -P Szerelési útmutató www.betafence.com Előnyök: y Bekaclip kerítésrendszer A Bekaclip -P kerítésrendszer használatának főbb előnyei: Nagyon egyszerűen összeszerelhető Hosszú élettartam A Bekaclip
Bekaclip -P Szerelési útmutató www.betafence.com Előnyök: y Bekaclip kerítésrendszer A Bekaclip -P kerítésrendszer használatának főbb előnyei: Nagyon egyszerűen összeszerelhető Hosszú élettartam A Bekaclip
 ű ű ű ű ű ű ű ű Ö Ö ű ű ű ű ű ű ű ű ű ű Á ű ű ű ű ű ű ű ű ű Ő ű Á ű ű Á ű Á ű ű ű Ő ű ű ű ű ű ű ű ű ű ű ű ű ű Á ű ű Á ű ű Ő ű ű ű ű ű Á ű ű ű ű ű ű ű ű ű ű ű ű ű ű ű ű ű ű ű ű ű ű ű ű ű ű ű ű ű ű ű ű ű
ű ű ű ű ű ű ű ű Ö Ö ű ű ű ű ű ű ű ű ű ű Á ű ű ű ű ű ű ű ű ű Ő ű Á ű ű Á ű Á ű ű ű Ő ű ű ű ű ű ű ű ű ű ű ű ű ű Á ű ű Á ű ű Ő ű ű ű ű ű Á ű ű ű ű ű ű ű ű ű ű ű ű ű ű ű ű ű ű ű ű ű ű ű ű ű ű ű ű ű ű ű ű ű
Techtrading Műszaki Fejlesztő és Kereskedelmi Kft.
 AF 200 GPS DGPS TÉRINFORMATIKAI ADATGYŰJTŐ ÉS FELMÉRŐ RENDSZER 2 Bevezetés A Techtrading Kft. kifejlesztett egy olyan felhasználóbarát új térinformatikai és adatgyűjtő rendszert, amely az élet számos területén
AF 200 GPS DGPS TÉRINFORMATIKAI ADATGYŰJTŐ ÉS FELMÉRŐ RENDSZER 2 Bevezetés A Techtrading Kft. kifejlesztett egy olyan felhasználóbarát új térinformatikai és adatgyűjtő rendszert, amely az élet számos területén
Műszaki informatika I. (CAD I.)
 DE-MK ÉPÍTÉSZMÉRNÖKI TANSZÉK Műszaki informatika I. (CAD I.) MFCAD31E03 1 1. gyakorlat Bevezetés Információk a kurzusról A Műszaki informatika I., Műszaki informatika II. és Műszaki informatika III. című
DE-MK ÉPÍTÉSZMÉRNÖKI TANSZÉK Műszaki informatika I. (CAD I.) MFCAD31E03 1 1. gyakorlat Bevezetés Információk a kurzusról A Műszaki informatika I., Műszaki informatika II. és Műszaki informatika III. című
TomTom Bridge Referencia útmutató
 TomTom Bridge Referencia útmutató 15200 Tartalom Üdvözli Önt a TomTom Bridge 5 A TomTom Bridge elindítása 7 Kézmozdulatok használata... 8 A TomTom Bridge készüléken található alkalmazások... 9 A TomTom
TomTom Bridge Referencia útmutató 15200 Tartalom Üdvözli Önt a TomTom Bridge 5 A TomTom Bridge elindítása 7 Kézmozdulatok használata... 8 A TomTom Bridge készüléken található alkalmazások... 9 A TomTom
Shield Kft. 1/6 1081. Fiumei út 25 BEVEZETÉS
 Shield Kft. 1/6 8866 tulajdonságai Állítható emissziós tényező: 0,3 ~1.0 BEVEZETÉS Lézerpontos megjelölés Mérési tartomány: -20 ~ 420 C (-4 ~ 788 F) Pontossága:±2%, 2 C 10 ~ 420 C Hangjelzéses figyelmeztetés
Shield Kft. 1/6 8866 tulajdonságai Állítható emissziós tényező: 0,3 ~1.0 BEVEZETÉS Lézerpontos megjelölés Mérési tartomány: -20 ~ 420 C (-4 ~ 788 F) Pontossága:±2%, 2 C 10 ~ 420 C Hangjelzéses figyelmeztetés
Nylofor panel rendszer. Telepítési kézikönyv. www.betafence.com
 Nylofor panel rendszer Telepítési kézikönyv www.betafence.com NYLOFOR 3D táblák Táblák A táblák szélessége 2500 mm, magassága 630-2430 mm. A táblák az egyik oldalon 30 mm-es hosszúságú éles tüskékben végződnek,
Nylofor panel rendszer Telepítési kézikönyv www.betafence.com NYLOFOR 3D táblák Táblák A táblák szélessége 2500 mm, magassága 630-2430 mm. A táblák az egyik oldalon 30 mm-es hosszúságú éles tüskékben végződnek,
ARCHLine.XP 2009. Windows. Újdonságok. Felhasználói kézikönyv. ARCHLine.XP 2009 Újdonságok
 ARCHLine.XP 2009 Windows Újdonságok Felhasználói kézikönyv ARCHLine.XP 2009 Újdonságok A dokumentációban levő anyag változásának jogát a CadLine Kft fenntartja, ennek bejelentésére kötelezettséget nem
ARCHLine.XP 2009 Windows Újdonságok Felhasználói kézikönyv ARCHLine.XP 2009 Újdonságok A dokumentációban levő anyag változásának jogát a CadLine Kft fenntartja, ennek bejelentésére kötelezettséget nem
DEHNsupport Toolbox - Kockázatelemzés Régi projektek megnyitása + mentés. 2013 DEHN + SÖHNE / protected by ISO 16016
 DEHNsupport Toolbox - Kockázatelemzés Régi projektek megnyitása + mentés DEHNsupport Toolbox - Kockázatelemzés Régi projektek megnyitása a 3. verzióval A jelen útmutató ahhoz kíván segítséget nyújtani,
DEHNsupport Toolbox - Kockázatelemzés Régi projektek megnyitása + mentés DEHNsupport Toolbox - Kockázatelemzés Régi projektek megnyitása a 3. verzióval A jelen útmutató ahhoz kíván segítséget nyújtani,
Szoftveres jelfeldolgozás mágneses tér szondával
 Tanulókísérlet Ajánlott évfolyam 8., 11., Idıtartam 60 perc Szoftveres jelfeldolgozás mágneses tér szondával F.142 B.P. Kötelezı védıeszközök Balesetvédelmi figyelmeztetések Szükséges eszközök Szükséges
Tanulókísérlet Ajánlott évfolyam 8., 11., Idıtartam 60 perc Szoftveres jelfeldolgozás mágneses tér szondával F.142 B.P. Kötelezı védıeszközök Balesetvédelmi figyelmeztetések Szükséges eszközök Szükséges
ECDL Prezentáció, syllabus 5.0
 1 ECDL Prezentáció, syllabus 5.0 2014 ECDL Foundation (ECDL-F) és Neumann János Számítógép-tudományi Társaság (NJSZT) Minden jog fenntartva. Jelen kiadványt, ill. annak részeit tilos reprodukálni, bármilyen
1 ECDL Prezentáció, syllabus 5.0 2014 ECDL Foundation (ECDL-F) és Neumann János Számítógép-tudományi Társaság (NJSZT) Minden jog fenntartva. Jelen kiadványt, ill. annak részeit tilos reprodukálni, bármilyen
HP ENVY 5640 e-all-in-one series
 HP ENVY 5640 e-all-in-one series Tartalomjegyzék 1 Hogyan történik?... 1 2 Első lépések... 2 A nyomtató részei... 3 Kezelőpanel és állapotjelző fény... 5 Útmutató a papírokról... 8 Töltsön papírt a nyomtatóba...
HP ENVY 5640 e-all-in-one series Tartalomjegyzék 1 Hogyan történik?... 1 2 Első lépések... 2 A nyomtató részei... 3 Kezelőpanel és állapotjelző fény... 5 Útmutató a papírokról... 8 Töltsön papírt a nyomtatóba...
VELUX CAD 2003 HASZNÁLATI ÚTMUTATÓ. (ArchiCAD 4.55-6.0, Classic) 2003. június
 VELUX CAD 2003 (ArchiCAD 4.55-6.0, Classic) HASZNÁLATI ÚTMUTATÓ 2003. június Könyvtárfejlesztés Graphisoft CAD Stúdió 1031 Budapest Záhony utca 7. (Graphisoft Park) tel.:(1) 437-3366 fax:(1) 437-3367 általános
VELUX CAD 2003 (ArchiCAD 4.55-6.0, Classic) HASZNÁLATI ÚTMUTATÓ 2003. június Könyvtárfejlesztés Graphisoft CAD Stúdió 1031 Budapest Záhony utca 7. (Graphisoft Park) tel.:(1) 437-3366 fax:(1) 437-3367 általános
Üdvözöljük. Solid Edge kezdő lépések 2
 Üdvözöljük A Solid Edge 19-es verziója az innovatív megoldásokra és a vállalaton belüli kommunikációra fókuszál, ezzel célozva meg a közepes méretű vállalatok igényeit. Több száz újdonsággal a Solid Edge
Üdvözöljük A Solid Edge 19-es verziója az innovatív megoldásokra és a vállalaton belüli kommunikációra fókuszál, ezzel célozva meg a közepes méretű vállalatok igényeit. Több száz újdonsággal a Solid Edge
ÉRTÉKELÉS: VIZSGÁZTATÓ ALÁÍRÁSA:... VIZSGÁZÓ NEVE:
 41. FELADAT Nyissa meg az M6-41 nevű prezentációt! 1. Állítsa be a hátteret papírmintázatúra a bemutató mindegyik diáján! [1 pont] 2. A diakockák bal szélén lévő téglalap kitöltőszíne legyen sárga! [1
41. FELADAT Nyissa meg az M6-41 nevű prezentációt! 1. Állítsa be a hátteret papírmintázatúra a bemutató mindegyik diáján! [1 pont] 2. A diakockák bal szélén lévő téglalap kitöltőszíne legyen sárga! [1
ű Ö ű ű Ú Ú ű
 ű Ö ű ű Ú Ú ű Á Á Ö Ö Ö Ö Ö Ö Á Ö Á Á Á Ú Á Á Á Á Ö ű ű Á ű ű ű Ö Ö Á Á Á Á Á ű Ú Ö ű Ú Ú ű Ú Á Á ű ű ű ű ű ű Á ű ű Á Á Ő Á Á Á Á Á Á Ö Á ű ű Ö Ö ű Ú Ö Ú ű Ú ű ű ű ű ű Ö Á Ú ű Á Ö Á Ú Á Á Á Á Á Á Ö Ö Á
ű Ö ű ű Ú Ú ű Á Á Ö Ö Ö Ö Ö Ö Á Ö Á Á Á Ú Á Á Á Á Ö ű ű Á ű ű ű Ö Ö Á Á Á Á Á ű Ú Ö ű Ú Ú ű Ú Á Á ű ű ű ű ű ű Á ű ű Á Á Ő Á Á Á Á Á Á Ö Á ű ű Ö Ö ű Ú Ö Ú ű Ú ű ű ű ű ű Ö Á Ú ű Á Ö Á Ú Á Á Á Á Á Á Ö Ö Á
Q2041 típusú kapcsolóóra kezelési útmutatója
 Q2041 típusú kapcsolóóra kezelési útmutatója TARTALOMJEGYZÉK 1. BEVEZETÉS... 3 1.1 A PROGRAMÓRA RÖVID ISMERTETÉSE... 3 1.2 A BLOKK... 3 1.3 A KEZELŐGOMBOK ISMERTETÉSE... 4 2. AZ ÓRA PROGRAMOZÁSA... 5 2.1
Q2041 típusú kapcsolóóra kezelési útmutatója TARTALOMJEGYZÉK 1. BEVEZETÉS... 3 1.1 A PROGRAMÓRA RÖVID ISMERTETÉSE... 3 1.2 A BLOKK... 3 1.3 A KEZELŐGOMBOK ISMERTETÉSE... 4 2. AZ ÓRA PROGRAMOZÁSA... 5 2.1
HP Deskjet 2540 All-in-One series
 HP Deskjet 2540 All-in-One series Tartalomjegyzék 1 HP Deskjet 2540 series súgó... 1 2 Ismerkedés a HP Deskjet 2540 series készülékkel... 3 A nyomtató részei... 4 A vezérlőpanel funkciói... 5 A vezeték
HP Deskjet 2540 All-in-One series Tartalomjegyzék 1 HP Deskjet 2540 series súgó... 1 2 Ismerkedés a HP Deskjet 2540 series készülékkel... 3 A nyomtató részei... 4 A vezérlőpanel funkciói... 5 A vezeték
Készítette: niethammer@freemail.hu
 VLogo VRML generáló program Készítette: Niethammer Zoltán niethammer@freemail.hu 2008 Bevezetés A VLogo az általános iskolákban használt Comenius Logo logikájára épülő programozási nyelv. A végeredmény
VLogo VRML generáló program Készítette: Niethammer Zoltán niethammer@freemail.hu 2008 Bevezetés A VLogo az általános iskolákban használt Comenius Logo logikájára épülő programozási nyelv. A végeredmény
ARCHLine.XP Interior Nappali Workshop
 1. Építészet Projekt mentése Előkészített helyiség: Oldalmenü - Interior - Helyiség formák - Téglalap Fal tulajdonságok: A: 7.16m, B: 3.9m. Az értékek a belső falhosszakat jelentik Vastagság: 0.38m, Falmagasság:
1. Építészet Projekt mentése Előkészített helyiség: Oldalmenü - Interior - Helyiség formák - Téglalap Fal tulajdonságok: A: 7.16m, B: 3.9m. Az értékek a belső falhosszakat jelentik Vastagság: 0.38m, Falmagasság:
Felhasználói kézikönyv a minősítési értékelő modul használatához
 Felhasználói kézikönyv a minősítési értékelő modul használatához Létrehozva: 2015.02.24. Utolsó módosítás: 2015.04.09. Tartalomjegyzék 1 A dokumentum célja... 4 2 A rendszer elérése... 5 2.1 Technikai
Felhasználói kézikönyv a minősítési értékelő modul használatához Létrehozva: 2015.02.24. Utolsó módosítás: 2015.04.09. Tartalomjegyzék 1 A dokumentum célja... 4 2 A rendszer elérése... 5 2.1 Technikai
EBBEN A VIZSGARÉSZBEN A VIZSGAFELADAT ARÁNYA
 T 047606/1/ Az Országos Képzési Jegyzékről és az Országos Képzési Jegyzékbe történő felvétel és törlés eljárási rendjéről szóló 133/2010. (IV. 22.) Korm. rendelet alapján. Szakképesítés, szakképesítéselágazás,
T 047606/1/ Az Országos Képzési Jegyzékről és az Országos Képzési Jegyzékbe történő felvétel és törlés eljárási rendjéről szóló 133/2010. (IV. 22.) Korm. rendelet alapján. Szakképesítés, szakképesítéselágazás,
Gyermektartásdíj megelőlegezése GYT
 Gyermektartásdíj megelőlegezése GYT Felhasználói kézikönyv V. számú melléklet 2015. 04. 01. TÁMOP 5.4.2-12/1-2012-0001 Nemzeti Rehabilitációs és Szociális Hivatal Projekt Igazgatóság 1071 Budapest, Peterdy
Gyermektartásdíj megelőlegezése GYT Felhasználói kézikönyv V. számú melléklet 2015. 04. 01. TÁMOP 5.4.2-12/1-2012-0001 Nemzeti Rehabilitációs és Szociális Hivatal Projekt Igazgatóság 1071 Budapest, Peterdy
II. Átutalásos számla kiállítása előzetes kérés esetén befizetés előtt
 II. Átutalásos számla kiállítása előzetes kérés esetén befizetés előtt Mikor kell átutalásos számlát kérni? Ha a költségtérítési/önköltségi díj fizetését egészben vagy részben a munkáltatója vagy saját
II. Átutalásos számla kiállítása előzetes kérés esetén befizetés előtt Mikor kell átutalásos számlát kérni? Ha a költségtérítési/önköltségi díj fizetését egészben vagy részben a munkáltatója vagy saját
Gábor Dénes Számítástechnikai Emlékverseny 2012/2013. Döntő. Alkalmazói kategória III. korcsoport
 Gábor Dénes Számítástechnikai Emlékverseny 2012/2013 Döntő Kedves Versenyző! A feladatok megoldására összesen 180 perc áll rendelkezésedre. Mielőtt hozzáfognál a feladatok megoldásához, néhány tudnivalót,
Gábor Dénes Számítástechnikai Emlékverseny 2012/2013 Döntő Kedves Versenyző! A feladatok megoldására összesen 180 perc áll rendelkezésedre. Mielőtt hozzáfognál a feladatok megoldásához, néhány tudnivalót,
A HunPLUS 2009 újdonságai
 Dokumentum verziószáma: 20080731 Társasház, Budapest Tervez,: Horváth Zoltán A HunPLUS 2009 újdonságai Hörcsik CAD Tanácsadó Kft. 2008. július 31. A HunPLUS 2009 újdonságai - dokumentum verziószám: 20080731
Dokumentum verziószáma: 20080731 Társasház, Budapest Tervez,: Horváth Zoltán A HunPLUS 2009 újdonságai Hörcsik CAD Tanácsadó Kft. 2008. július 31. A HunPLUS 2009 újdonságai - dokumentum verziószám: 20080731
7. gyakorlat Tervlapok készítése, a terv elektronikus publikálása
 7. gyakorlat Tervlapok készítése, a terv elektronikus publikálása Olvassuk be a korábban elmentett Nyaralo nevű rajzunkat. Ezen a gyakorlaton az elkészített modellből fogunk tervdokumentációt készíteni,
7. gyakorlat Tervlapok készítése, a terv elektronikus publikálása Olvassuk be a korábban elmentett Nyaralo nevű rajzunkat. Ezen a gyakorlaton az elkészített modellből fogunk tervdokumentációt készíteni,
 ü ű ö Á ö Ü Ú Ö Á Á ö ő ö ö ö ű ű ö ő ő ö ő ü Ú ú ü ö ö ő Ö ö ő ö ő ő ö ú ö ő ő ö ö ú ö ő ö ö ő ö ö ő ö ő ö Ö ö ö ö ő ö ő ö ö ö ü ű ö ö ő ö ö ű ö ő ö ö ű ö ü ö ö ö ő ö ö ő ű ö ö ü ű ö ö ő ö ö ü ő ő ő ő
ü ű ö Á ö Ü Ú Ö Á Á ö ő ö ö ö ű ű ö ő ő ö ő ü Ú ú ü ö ö ő Ö ö ő ö ő ő ö ú ö ő ő ö ö ú ö ő ö ö ő ö ö ő ö ő ö Ö ö ö ö ő ö ő ö ö ö ü ű ö ö ő ö ö ű ö ő ö ö ű ö ü ö ö ö ő ö ö ő ű ö ö ü ű ö ö ő ö ö ü ő ő ő ő
CellCom. Szoftver leírás
 CellCom Szoftver leírás A vezérlő szoftver bemutatása 2 www.lenyo.hu Tartalom LCC vezérlőszoftver 5 Rendszerkövetelmények 5 Telepítés 5 Indítás 7 Eltávolítás, újratelepítés és javítás 8 Kulcskezelés 8
CellCom Szoftver leírás A vezérlő szoftver bemutatása 2 www.lenyo.hu Tartalom LCC vezérlőszoftver 5 Rendszerkövetelmények 5 Telepítés 5 Indítás 7 Eltávolítás, újratelepítés és javítás 8 Kulcskezelés 8
Egészségügyi szolgáltatásra való jogosultság ESZJ
 Egészségügyi szolgáltatásra való jogosultság ESZJ Felhasználói kézikönyv III. számú melléklet 2015. 04. 01. TÁMOP 5.4.2-12/1-2012-0001 Nemzeti Rehabilitációs és Szociális Hivatal Projekt Igazgatóság 1071
Egészségügyi szolgáltatásra való jogosultság ESZJ Felhasználói kézikönyv III. számú melléklet 2015. 04. 01. TÁMOP 5.4.2-12/1-2012-0001 Nemzeti Rehabilitációs és Szociális Hivatal Projekt Igazgatóság 1071
L7000 típusú Ujjlenyomatos ajtózár. Használati útmutató
 L7000 típusú Ujjlenyomatos ajtózár Használati útmutató 1. Útmutató a használathoz Megjegyzés: A * jelölt funkciók csak a speciális zárakon érhetők el. 1.1 Funkciók bemutatása - A készülék az ujjlenyomat
L7000 típusú Ujjlenyomatos ajtózár Használati útmutató 1. Útmutató a használathoz Megjegyzés: A * jelölt funkciók csak a speciális zárakon érhetők el. 1.1 Funkciók bemutatása - A készülék az ujjlenyomat
1. lecke: Nappali tervezés
 1. lecke: Nappali tervezés Az oktatási anyagot, melyet a kezében tart minden leendő és jelenlegi ARCHLine.XP felhasználónak ajánljuk. Segítségével bárki könnyedén, lépésről lépésre elsajátíthatja a program
1. lecke: Nappali tervezés Az oktatási anyagot, melyet a kezében tart minden leendő és jelenlegi ARCHLine.XP felhasználónak ajánljuk. Segítségével bárki könnyedén, lépésről lépésre elsajátíthatja a program
MUNKAANYAG. Angyal Krisztián. Szövegszerkesztés. A követelménymodul megnevezése: Korszerű munkaszervezés
 Angyal Krisztián Szövegszerkesztés A követelménymodul megnevezése: Korszerű munkaszervezés A követelménymodul száma: 1180-06 A tartalomelem azonosító száma és célcsoportja: SzT-004-55 SZÖVEGSZERKESZTÉS
Angyal Krisztián Szövegszerkesztés A követelménymodul megnevezése: Korszerű munkaszervezés A követelménymodul száma: 1180-06 A tartalomelem azonosító száma és célcsoportja: SzT-004-55 SZÖVEGSZERKESZTÉS
3. gyakorlat. 1/7. oldal file: T:\Gyak-ArchiCAD19\EpInf3_gyak_19_doc\Gyak3_Ar.doc Utolsó módosítás: 2015.09.17. 22:57:26
 3. gyakorlat Kótázás, kitöltés (sraffozás), helyiségek használata, szintek kezelése: Olvassuk be a korábban elmentett Nyaraló nevű rajzunkat. Készítsük el az alaprajz kótáit. Ezt az alsó vízszintes kótasorral
3. gyakorlat Kótázás, kitöltés (sraffozás), helyiségek használata, szintek kezelése: Olvassuk be a korábban elmentett Nyaraló nevű rajzunkat. Készítsük el az alaprajz kótáit. Ezt az alsó vízszintes kótasorral
2-VEZETÉKES KAPUTELEFON RENDSZER Beltéri egység VDT-37MG. VDT-37MG Leírás v1.3
 2-VEZETÉKES KAPUTELEFON RENDSZER Beltéri egység VDT-37MG VDT-37MG Leírás v1.3 Tartalomjegyzék 1. Elővigyázatossági felhívások...3 2. Műszaki adatok...3 3. Felépítés és funkciók...4 3.1. Kiegészítő csatlakozók...5
2-VEZETÉKES KAPUTELEFON RENDSZER Beltéri egység VDT-37MG VDT-37MG Leírás v1.3 Tartalomjegyzék 1. Elővigyázatossági felhívások...3 2. Műszaki adatok...3 3. Felépítés és funkciók...4 3.1. Kiegészítő csatlakozók...5
KELE3. Felhasználói kézikönyv
 KELE3 Felhasználói kézikönyv Tartalomjegyzék Bevezetés 9 Üdvözlet 9 Kezdetek 10 Rendszerkövetelmények 10 Kérdések, észrevételek 10 Telepítés 10 Frissítések 10 A program használata 11 Bejelentkezés 11 Automatikus
KELE3 Felhasználói kézikönyv Tartalomjegyzék Bevezetés 9 Üdvözlet 9 Kezdetek 10 Rendszerkövetelmények 10 Kérdések, észrevételek 10 Telepítés 10 Frissítések 10 A program használata 11 Bejelentkezés 11 Automatikus
Magyar Nemzeti Bank. ERA Postaláda szolgáltatás. Felhasználói segédlet
 Magyar Nemzeti Bank ERA Postaláda szolgáltatás Felhasználói segédlet v1.0 Budapest, 2015. június 08. TARTALOMJEGYZÉK Tartalom Bevezetés... 3 Az ERA Postaláda szolgáltatás használata... 4 Bevezetés Az ERA
Magyar Nemzeti Bank ERA Postaláda szolgáltatás Felhasználói segédlet v1.0 Budapest, 2015. június 08. TARTALOMJEGYZÉK Tartalom Bevezetés... 3 Az ERA Postaláda szolgáltatás használata... 4 Bevezetés Az ERA
SZÁMLÁZÁSI ÉS KÉSZLETEZÉSI PROGRAM
 SZÁMLÁZÁSI ÉS KÉSZLETEZÉSI PROGRAM FELHASZNÁLÓI LEÍRÁS S & B Software Simon István & Bauer Mihály Tel. : ( 99) / 317 327 (30) / 297 4900 (30) / 912 4650 TARTALOMJEGYZÉK A SZÁMLÁZÁSI PROGRAM FUNKCIÓI: --------------------------------------------------------
SZÁMLÁZÁSI ÉS KÉSZLETEZÉSI PROGRAM FELHASZNÁLÓI LEÍRÁS S & B Software Simon István & Bauer Mihály Tel. : ( 99) / 317 327 (30) / 297 4900 (30) / 912 4650 TARTALOMJEGYZÉK A SZÁMLÁZÁSI PROGRAM FUNKCIÓI: --------------------------------------------------------
elektronikus kitöltés és benyújtás
 Felhasználói kézikönyv Agrár-környezetgazdálkodási kifizetés (AKG- VP) elektronikus kitöltés és benyújtás 2015. Verzió 02. 1 1. Tartalomjegyzék 1. TARTALOMJEGYZÉK... 2 2. BEVEZETÉS... 4 3. A BEADÓ FELÜLET
Felhasználói kézikönyv Agrár-környezetgazdálkodási kifizetés (AKG- VP) elektronikus kitöltés és benyújtás 2015. Verzió 02. 1 1. Tartalomjegyzék 1. TARTALOMJEGYZÉK... 2 2. BEVEZETÉS... 4 3. A BEADÓ FELÜLET
6301 4872 04/01 HU A kezelõ részére. Kezelési utasítás. FM 443 funkció modul Szolármodul. A kezelés elõtt kérjük gondosan átolvasni!
 6301 4872 04/01 HU A kezelõ részére Kezelési utasítás FM 443 funkció modul Szolármodul A kezelés elõtt kérjük gondosan átolvasni! Impresszum A készülék megfelel a rá vonatkozó szabványok és irányelvek
6301 4872 04/01 HU A kezelõ részére Kezelési utasítás FM 443 funkció modul Szolármodul A kezelés elõtt kérjük gondosan átolvasni! Impresszum A készülék megfelel a rá vonatkozó szabványok és irányelvek
Üzemeltetési kézikönyv
 Beltéri egység levegő-víz hőszivattyús rendszerhez és opciók EKHBH016AB EKHBX016AB EKHBH016AB*** EKHBX016AB*** Beltéri egység levegő-víz hőszivattyús rendszerhez és opciók Tartalomjegyzék Oldal Bevezetés...
Beltéri egység levegő-víz hőszivattyús rendszerhez és opciók EKHBH016AB EKHBX016AB EKHBH016AB*** EKHBX016AB*** Beltéri egység levegő-víz hőszivattyús rendszerhez és opciók Tartalomjegyzék Oldal Bevezetés...
MC-36 távkioldó. Használati utasítás
 1 2 MC-36 távkioldó Használati utasítás Tartalomjegyzék Az Ön biztonsága érdekében 4 Felhívások 5 Bevezetés 6 Az MC-36 részei 6 Készüléktest 6 Vezérlőpanel 7 Elemek behelyezése 7 Elemcsere 7 Amikor az
1 2 MC-36 távkioldó Használati utasítás Tartalomjegyzék Az Ön biztonsága érdekében 4 Felhívások 5 Bevezetés 6 Az MC-36 részei 6 Készüléktest 6 Vezérlőpanel 7 Elemek behelyezése 7 Elemcsere 7 Amikor az
14.2. OpenGL 3D: Mozgás a modellben
 14. Fotórealisztikus megjelenítés 1019 14.2. OpenGL 3D: Mozgás a modellben A program az OpenGL technika alkalmazásával gyors lehetőséget biztosít a modellben való mozgásra. A mozgás mellett lehetőség van
14. Fotórealisztikus megjelenítés 1019 14.2. OpenGL 3D: Mozgás a modellben A program az OpenGL technika alkalmazásával gyors lehetőséget biztosít a modellben való mozgásra. A mozgás mellett lehetőség van
Építész-informatika 3, Számítógéppel segített tervezés Kiegészítő- levelező képzés: Számítástechnika 2. 4. gyakorlat
 4. gyakorlat Alapozás, födémek, tetők elkészítése, elemkönyvtári elemek (tárgyak, bútorok,...) használata: Olvassuk be a korábban elmentett Nyaraló nevű rajzunkat. A külső falak rajzolásakor az volt a
4. gyakorlat Alapozás, födémek, tetők elkészítése, elemkönyvtári elemek (tárgyak, bútorok,...) használata: Olvassuk be a korábban elmentett Nyaraló nevű rajzunkat. A külső falak rajzolásakor az volt a
HP ENVY 7640 e-all-in-one series
 HP ENVY 7640 e-all-in-one series Tartalomjegyzék 1 Hogyan történik?... 1 2 Első lépések... 2 A nyomtató részei... 3 Kezelőpanel és állapotjelző fény... 5 Útmutató a papírokról... 8 Töltsön papírt a nyomtatóba...
HP ENVY 7640 e-all-in-one series Tartalomjegyzék 1 Hogyan történik?... 1 2 Első lépések... 2 A nyomtató részei... 3 Kezelőpanel és állapotjelző fény... 5 Útmutató a papírokról... 8 Töltsön papírt a nyomtatóba...
Térképészeti Ismeretek gyakorlat 2.
 Térképészeti Ismeretek gyakorlat 2. Síkrajz jelkulcsos ábrázolásának jellemzői (folyatás) http://www.uni-miskolc.hu/~gbmweb Középületeket 0,3 mm vastag vonallal rajzoljuk és magyarázó feliratot alkalmazunk!
Térképészeti Ismeretek gyakorlat 2. Síkrajz jelkulcsos ábrázolásának jellemzői (folyatás) http://www.uni-miskolc.hu/~gbmweb Középületeket 0,3 mm vastag vonallal rajzoljuk és magyarázó feliratot alkalmazunk!
Térképészeti Ismeretek gyakorlat 2013.02.26-27.
 Térképészeti Ismeretek gyakorlat 2013.02.26-27. Síkrajz jelkulcsos ábrázolásának jellemzői folyatás http://www.uni-miskolc.hu/~gbmweb Középületeket 0,3 mm vastag vonallal rajzoljuk és magyarázó feliratot
Térképészeti Ismeretek gyakorlat 2013.02.26-27. Síkrajz jelkulcsos ábrázolásának jellemzői folyatás http://www.uni-miskolc.hu/~gbmweb Középületeket 0,3 mm vastag vonallal rajzoljuk és magyarázó feliratot
Diákigazolvány Elektronikus Igénylési Rendszer Oktatási Hivatal által biztosított igénylő felület. Felhasználói kézikönyv. v 4.1
 Diákigazolvány Elektronikus Igénylési Rendszer Oktatási Hivatal által biztosított igénylő felület Felhasználói kézikönyv v 4.1 Tartalomjegyzék 1. Bevezetés... 3 2. Előfeltételek... 3 3. A diákigazolvány
Diákigazolvány Elektronikus Igénylési Rendszer Oktatási Hivatal által biztosított igénylő felület Felhasználói kézikönyv v 4.1 Tartalomjegyzék 1. Bevezetés... 3 2. Előfeltételek... 3 3. A diákigazolvány
1. Prestigio MultiPad 2. Tápadapter 3. Hordozótok 4. USB-kábel 5. Rövid használati útmutató 6. Garancialevél 7. Jogi és biztonsági közlemény
 1. Csomag tartalma 1. 2. Tápadapter 3. Hordozótok 4. USB-kábel 5. Rövid használati útmutató 6. Garancialevél 7. Jogi és biztonsági közlemény 2. A készülék áttekintése 1 4 5 2 3 6 7 EN - 1 1 2 3 4 5 6 7
1. Csomag tartalma 1. 2. Tápadapter 3. Hordozótok 4. USB-kábel 5. Rövid használati útmutató 6. Garancialevél 7. Jogi és biztonsági közlemény 2. A készülék áttekintése 1 4 5 2 3 6 7 EN - 1 1 2 3 4 5 6 7
Spike Trade napló_1.1 használati útmutató
 1 Spike Trade napló_1.1 használati útmutató 1 ÁLTALÁNOS ÁTTEKINTŐ A táblázat célja, kereskedéseink naplózása, rögzítése, melyek alapján statisztikát készíthetünk, szűrhetünk vagy a már meglévő rendszerünket
1 Spike Trade napló_1.1 használati útmutató 1 ÁLTALÁNOS ÁTTEKINTŐ A táblázat célja, kereskedéseink naplózása, rögzítése, melyek alapján statisztikát készíthetünk, szűrhetünk vagy a már meglévő rendszerünket
OTÉK Segédlet a közszolgáltatások egyenlő esélyű hozzáférésének megteremtéséhez című FSZK kiadvány
 Budaörsi Ifjúsági Klub 2040 Budaörs Károly király utca 3. Akadálymentességi ajánlás Jogszabályok: Tervezési előírások: 1998. évi XXVI. törvény a fogyatékos személyek jogairól és esélyegyenlőségük biztosításáról
Budaörsi Ifjúsági Klub 2040 Budaörs Károly király utca 3. Akadálymentességi ajánlás Jogszabályok: Tervezési előírások: 1998. évi XXVI. törvény a fogyatékos személyek jogairól és esélyegyenlőségük biztosításáról
Cafeteria cserekártya rendelés
 Cafeteria cserekártya rendelés Felhasználói útmutató 2012. április 25. Az OTP Cafeteria kártyák érvényességi ideje három év. A három éves érvényességi idő elteltével a cafeteria kártyák lejárnak. A cserekártyát
Cafeteria cserekártya rendelés Felhasználói útmutató 2012. április 25. Az OTP Cafeteria kártyák érvényességi ideje három év. A három éves érvényességi idő elteltével a cafeteria kártyák lejárnak. A cserekártyát
ROMEO OpenTherm távvezérlés
 1 Áttekintés: Módválasztó gomb: -ki, -nyár/tél, -reset,hibák Automatikus/Kézi üzemmód átkapcsoló Főtés - HMV programozó gomb Idıpont és nap program gomb Főtési hımérséklet beállító gomb HMV hımérséklet
1 Áttekintés: Módválasztó gomb: -ki, -nyár/tél, -reset,hibák Automatikus/Kézi üzemmód átkapcsoló Főtés - HMV programozó gomb Idıpont és nap program gomb Főtési hımérséklet beállító gomb HMV hımérséklet
Kondenzátor töltése és kisütése egyenáramú körben
 Tanulókísérlet Tehetséggondozás Ajánlott évfolyam 11., Idıtartam 45 perc Kondenzátor töltése és kisütése egyenáramú körben F.94 B.P. Kötelezı védıeszközök Balesetvédelmi figyelmeztetések Szükséges eszközök
Tanulókísérlet Tehetséggondozás Ajánlott évfolyam 11., Idıtartam 45 perc Kondenzátor töltése és kisütése egyenáramú körben F.94 B.P. Kötelezı védıeszközök Balesetvédelmi figyelmeztetések Szükséges eszközök
PANTANET és FORTINET kerítés
 PANTANET és FORTINET kerítés Szerelési útmutató BETAFENCE Sp. z o.o. Kotlarnia 47-246, ul. D bowa 4, Poland tel. +48 77 40 62 200 faks. +48 77 48 25 000 or + 48 77 48 25 007 www.betafence.com Kerítésrendszerek
PANTANET és FORTINET kerítés Szerelési útmutató BETAFENCE Sp. z o.o. Kotlarnia 47-246, ul. D bowa 4, Poland tel. +48 77 40 62 200 faks. +48 77 48 25 000 or + 48 77 48 25 007 www.betafence.com Kerítésrendszerek
Szoftveres jelfeldolgozás: izzók ellenállásának hımérsékletfüggése
 Tanulókísérlet Tehetséggondozás Ajánlott évfolyam 10., 11., Idıtartam 60 perc Szoftveres jelfeldolgozás: izzók ellenállásának hımérsékletfüggése F.103 B.P. Kötelezı védıeszközök Balesetvédelmi figyelmeztetések
Tanulókísérlet Tehetséggondozás Ajánlott évfolyam 10., 11., Idıtartam 60 perc Szoftveres jelfeldolgozás: izzók ellenállásának hımérsékletfüggése F.103 B.P. Kötelezı védıeszközök Balesetvédelmi figyelmeztetések
SEPA megbízások (Credit Transfer) kezelése a Raiffeisen Expressz programban
 SEP megbízások (Credit Transfer) kezelése a Raiffeisen Expressz programban SEP megbízás 1 Raiffeisen Expressz program keretében lehetőség van SEP megbízások (Credit Transfer) kézi rögzítésére, importálására
SEP megbízások (Credit Transfer) kezelése a Raiffeisen Expressz programban SEP megbízás 1 Raiffeisen Expressz program keretében lehetőség van SEP megbízások (Credit Transfer) kézi rögzítésére, importálására
a) az állami ingatlan-nyilvántartási térképi adatbázisból szolgáltatott, hiteles ingatlannyilvántartási
 178/2008. (VII. 3.) Korm. rendelet a kisajátítási terv elkészítéséről, felülvizsgálatáról, záradékolásáról, valamint a kisajátítással kapcsolatos értékkülönbözet megfizetésének egyes kérdéseiről A Kormány
178/2008. (VII. 3.) Korm. rendelet a kisajátítási terv elkészítéséről, felülvizsgálatáról, záradékolásáról, valamint a kisajátítással kapcsolatos értékkülönbözet megfizetésének egyes kérdéseiről A Kormány
XL 3 4000. Álló elosztószekrények SZERELÉSI SEGÉDLET. www.legrand.hu
 XL 3 4000 Álló elosztószekrények SZERELÉSI SEGÉDLET www.legrand.hu A Legrand széles termék kínálata képes megfelelni az Ön minôségi követelményeinek az elismert megbízhatóság, az üzembe helyezés egyszerûsége
XL 3 4000 Álló elosztószekrények SZERELÉSI SEGÉDLET www.legrand.hu A Legrand széles termék kínálata képes megfelelni az Ön minôségi követelményeinek az elismert megbízhatóság, az üzembe helyezés egyszerûsége
ProAnt Felhasználói Útmutató
 ProAnt Felhasználói Útmutató http://www.proant.hu/ 2014. október 17. Adminisztrátor 6722 Szeged, Gogol u. 3. 1 TARTALOMJEGYZÉK 1 Tartalomjegyzék... 2 2 A ProAnt szoftverről... 4 3 Jelszó módosítása...
ProAnt Felhasználói Útmutató http://www.proant.hu/ 2014. október 17. Adminisztrátor 6722 Szeged, Gogol u. 3. 1 TARTALOMJEGYZÉK 1 Tartalomjegyzék... 2 2 A ProAnt szoftverről... 4 3 Jelszó módosítása...
INFORMATIKAI ALAPISMERETEK
 Informatikai alapismeretek középszint 1321 ÉRETTSÉGI VIZSGA 2014. október 13. INFORMATIKAI ALAPISMERETEK KÖZÉPSZINTŰ ÍRÁSBELI ÉRETTSÉGI VIZSGA JAVÍTÁSI-ÉRTÉKELÉSI ÚTMUTATÓ EMBERI ERŐFORRÁSOK MINISZTÉRIUMA
Informatikai alapismeretek középszint 1321 ÉRETTSÉGI VIZSGA 2014. október 13. INFORMATIKAI ALAPISMERETEK KÖZÉPSZINTŰ ÍRÁSBELI ÉRETTSÉGI VIZSGA JAVÍTÁSI-ÉRTÉKELÉSI ÚTMUTATÓ EMBERI ERŐFORRÁSOK MINISZTÉRIUMA
HP Deskjet 3050A J611 series
 HP Deskjet 3050A J611 series Tartalom 1 Hogyan lehet?...3 2 Ismerkedés a HP All-in-One készülékkel A nyomtató részei...5 A vezérlőpanel funkciói...6 Vezeték nélküli beállítások...6 Állapotjelző fények...7
HP Deskjet 3050A J611 series Tartalom 1 Hogyan lehet?...3 2 Ismerkedés a HP All-in-One készülékkel A nyomtató részei...5 A vezérlőpanel funkciói...6 Vezeték nélküli beállítások...6 Állapotjelző fények...7
NYÍLÁSZÁRÓ BEÉPÍTÉSÉNEK ÉPÍTÉSTECHNOLÓGIÁJA BME ÉPÍTÉSKIVITELEZÉS 2007/2008. ELÕADÓ: KLUJBER RÓBERT
 NYÍLÁSZÁRÓ BEÉPÍTÉSÉNEK ÉPÍTÉSTECHNOLÓGIÁJA BME ÉPÍTÉSKIVITELEZÉS 2007/2008. ELÕADÓ: KLUJBER RÓBERT FOGALOMTÁR NYÍLÁSZÁRÓ nyílás ideiglenes lezárására, megnyitására szolgáló szerkezet (fix esetben) bevilágításra
NYÍLÁSZÁRÓ BEÉPÍTÉSÉNEK ÉPÍTÉSTECHNOLÓGIÁJA BME ÉPÍTÉSKIVITELEZÉS 2007/2008. ELÕADÓ: KLUJBER RÓBERT FOGALOMTÁR NYÍLÁSZÁRÓ nyílás ideiglenes lezárására, megnyitására szolgáló szerkezet (fix esetben) bevilágításra
Kezdő lépések. Nokia N95-2. 1. kiadás HU
 Kezdő lépések Nokia N95-2 1. kiadás HU A készülék gombjai és részei (elöl) Típusszám: Nokia N95-2 A továbbiakban Nokia N95 8GB néven szerepel. 1 Fõkapcsoló 2 Választógombok a parancsok kijelöléséhez és
Kezdő lépések Nokia N95-2 1. kiadás HU A készülék gombjai és részei (elöl) Típusszám: Nokia N95-2 A továbbiakban Nokia N95 8GB néven szerepel. 1 Fõkapcsoló 2 Választógombok a parancsok kijelöléséhez és
A földművelésügyi és vidékfejlesztési miniszter /2006. (...) FVM rendelete
 A földművelésügyi és vidékfejlesztési miniszter /2006. (...) FVM rendelete Tervezet az ingatlan-nyilvántartás tartalmában változást eredményező sajátos célú földmérési és térképészeti tevékenység végzésének
A földművelésügyi és vidékfejlesztési miniszter /2006. (...) FVM rendelete Tervezet az ingatlan-nyilvántartás tartalmában változást eredményező sajátos célú földmérési és térképészeti tevékenység végzésének
Kezdő lépések. Nokia N70-1
 Kezdő lépések Nokia N70-1 2007 Nokia. Minden jog fenntartva. A Nokia, a Nokia Connecting People és a Pop-Port a Nokia Corporation védjegye, illetve bejegyzett védjegye. Az említett egyéb termékek és cégek
Kezdő lépések Nokia N70-1 2007 Nokia. Minden jog fenntartva. A Nokia, a Nokia Connecting People és a Pop-Port a Nokia Corporation védjegye, illetve bejegyzett védjegye. Az említett egyéb termékek és cégek
 ö ö ö ö ő ö ö ő ö ő ő ő ö ö ő ő ö ö ő ő ű ű ő ő ö ű ő ö ö ő ö ő ö ú ő ö ű ű ő ő ö ű ő ö ö ű ű ő ö ű ő ö ö ű ű ű ű ű ű ű ö ű ő É ö ú ö ö ö ö Ő ö ö ö ö ő ö ö ő ö ö ő ö ö ő ű ö ö ö ö ö ö ő Ö ő ö ö ő ö ő ö
ö ö ö ö ő ö ö ő ö ő ő ő ö ö ő ő ö ö ő ő ű ű ő ő ö ű ő ö ö ő ö ő ö ú ő ö ű ű ő ő ö ű ő ö ö ű ű ő ö ű ő ö ö ű ű ű ű ű ű ű ö ű ő É ö ú ö ö ö ö Ő ö ö ö ö ő ö ö ő ö ö ő ö ö ő ű ö ö ö ö ö ö ő Ö ő ö ö ő ö ő ö
AutoCAD Architecture 2008 A magyar építész AutoCAD újdonságai
 AutoCAD Architecture 2008 A magyar építész AutoCAD újdonságai Bevallom, én az Autodesk Architectural Desktop-ot eddig is sokszor egyszerűen csak építész AutoCAD-nek emlegettem. Oly annyira, hogy már 2000-ben
AutoCAD Architecture 2008 A magyar építész AutoCAD újdonságai Bevallom, én az Autodesk Architectural Desktop-ot eddig is sokszor egyszerűen csak építész AutoCAD-nek emlegettem. Oly annyira, hogy már 2000-ben
HP Scanjet 4070 Photosmart lapolvasó. Felhasználói kézikönyv
 HP Scanjet 4070 Photosmart lapolvasó Felhasználói kézikönyv Jogi információk Szerzői jogok és licencek 2004 Copyright Hewlett-Packard Development Company, L.P. A cég előzetes írásbeli engedélye nélkül
HP Scanjet 4070 Photosmart lapolvasó Felhasználói kézikönyv Jogi információk Szerzői jogok és licencek 2004 Copyright Hewlett-Packard Development Company, L.P. A cég előzetes írásbeli engedélye nélkül
Tharanis összeköttetése ShopRenteres webáruházzal
 Tharanis összeköttetése ShopRenteres webáruházzal 1. 1. Tharanis csatlakoztatása a Shoprenter-es Webáruházzal Első lépesben lépjünk be a Tharanisunkba (login.tharanis.hu) és Törzsek/Értékesítés/Webáruházak
Tharanis összeköttetése ShopRenteres webáruházzal 1. 1. Tharanis csatlakoztatása a Shoprenter-es Webáruházzal Első lépesben lépjünk be a Tharanisunkba (login.tharanis.hu) és Törzsek/Értékesítés/Webáruházak
A 10-es verzió új PDS eszközei
 A 10-es verzió új PDS eszközei Tartalom 1 Rendszer Eszközök 2 Kontúr Eszközök 3 Alkatrész Eszközök 4 Beszúrási Eszközök 5 Módosítási Eszközök 6 Szerkesztő Eszközök 7 Formázó Eszközök 8 Nézet Eszközök 9
A 10-es verzió új PDS eszközei Tartalom 1 Rendszer Eszközök 2 Kontúr Eszközök 3 Alkatrész Eszközök 4 Beszúrási Eszközök 5 Módosítási Eszközök 6 Szerkesztő Eszközök 7 Formázó Eszközök 8 Nézet Eszközök 9
Közoktatási Statisztika Tájékoztató 2012/2013. Használati útmutató
 Közoktatási Statisztika Tájékoztató 2012/2013 Tartalomjegyzék 1. Technikai információk... 3 2. Bejelentkezés... 3 3. Rendszerfelület felépítése... 4 4. Aggregátor felület... 4 4.1 Speciális szűrési opciók...
Közoktatási Statisztika Tájékoztató 2012/2013 Tartalomjegyzék 1. Technikai információk... 3 2. Bejelentkezés... 3 3. Rendszerfelület felépítése... 4 4. Aggregátor felület... 4 4.1 Speciális szűrési opciók...
AXEL Számlázó és készletnyilvántartó program
 AXEL Számlázó és készletnyilvántartó program Felhasználói útmutató 1. MEGVÁSÁRLÁS... 2 1.1. AUTOMATIKUS ÉLESÍTÉS... 2 1.2. MANUÁLIS ÉLESÍTÉS... 2 2. TELEPÍTÉS... 3 2.1. ELSŐ TELEPÍTÉS... 3 2.2. TÖBB PÉLDÁNY
AXEL Számlázó és készletnyilvántartó program Felhasználói útmutató 1. MEGVÁSÁRLÁS... 2 1.1. AUTOMATIKUS ÉLESÍTÉS... 2 1.2. MANUÁLIS ÉLESÍTÉS... 2 2. TELEPÍTÉS... 3 2.1. ELSŐ TELEPÍTÉS... 3 2.2. TÖBB PÉLDÁNY
TARTÓK STATIKÁJA I. Statikai modell felvétele és megoldása a ConSteel szoftver segítségével (alkalmazási segédlet)
 Statikai modell felvétele és megoldása a ConSteel szoftver segítségével (alkalmazási segédlet) 1. A program telepítése A ConSteel program telepítő fájlja a www.consteelsoftware.com oldalról tölthető le
Statikai modell felvétele és megoldása a ConSteel szoftver segítségével (alkalmazási segédlet) 1. A program telepítése A ConSteel program telepítő fájlja a www.consteelsoftware.com oldalról tölthető le
K Ü L Ö N L E G E S T R A N S Z F O R M Á T O R O K
 VILLANYSZERELŐ KÉPZÉS 0 5 K Ü L Ö N L E G E S T R A N S Z F O R M Á T O R O K ÖSSZEÁLLÍTOTTA NAGY LÁSZLÓ MÉRNÖKTANÁR - - Tartalomjegyzék Különleges transzformátorok fogalma...3 Biztonsági és elválasztó
VILLANYSZERELŐ KÉPZÉS 0 5 K Ü L Ö N L E G E S T R A N S Z F O R M Á T O R O K ÖSSZEÁLLÍTOTTA NAGY LÁSZLÓ MÉRNÖKTANÁR - - Tartalomjegyzék Különleges transzformátorok fogalma...3 Biztonsági és elválasztó
EGYEZMÉNY. 40. Melléklet: 41. számú Elõírás. 1. Felülvizsgált szövegváltozat
 E/ECE/324 }Rev.1/Add.40/Rev.1 E/ECE/TRANS/505 1994. május 30. ENSZ-EGB 41. számú Elõírás EGYEZMÉNY A KÖZÚTI JÁRMÛVEKRE, A KÖZÚTI JÁRMÛVEKBE SZERELHETÕ ALKATRÉSZEKRE, ILLETVE A KÖZÚTI JÁRMÛVEKNÉL HASZNÁLATOS
E/ECE/324 }Rev.1/Add.40/Rev.1 E/ECE/TRANS/505 1994. május 30. ENSZ-EGB 41. számú Elõírás EGYEZMÉNY A KÖZÚTI JÁRMÛVEKRE, A KÖZÚTI JÁRMÛVEKBE SZERELHETÕ ALKATRÉSZEKRE, ILLETVE A KÖZÚTI JÁRMÛVEKNÉL HASZNÁLATOS
TomTom TRUCKER Referencia útmutató
 TomTom TRUCKER Referencia útmutató Tartalom Üdvözöljük a TomTom navigáció világában 6 Indulhat! 7 A készülék autóba szerelése... 7 A készülék elhelyezése... 7 Bekapcsolás és kikapcsolás... 8 Biztonsági
TomTom TRUCKER Referencia útmutató Tartalom Üdvözöljük a TomTom navigáció világában 6 Indulhat! 7 A készülék autóba szerelése... 7 A készülék elhelyezése... 7 Bekapcsolás és kikapcsolás... 8 Biztonsági
BAUSFT. Pécsvárad Kft. 7720 Pécsvárad, Pécsi út 49. Tel/Fax: 72/465-266 http://www.bausoft.hu. WinWatt
 BAUSFT Pécsvárad Kft. 7720 Pécsvárad, Pécsi út 49. Tel/Fax: 72/465-266 http://www.bausoft.hu WinWatt Fűtéstechnikai programcsomag épületenergetikai és optimalizáló modullal Épületfizikai számítások Téli
BAUSFT Pécsvárad Kft. 7720 Pécsvárad, Pécsi út 49. Tel/Fax: 72/465-266 http://www.bausoft.hu WinWatt Fűtéstechnikai programcsomag épületenergetikai és optimalizáló modullal Épületfizikai számítások Téli
prolan rcm Felhasználói kézikönyv
 prolan rcm Felhasználói kézikönyv Tartalomjegyzék A készülékről általában................... 4 Felépítés, tartozékok.....................5 Menürendszer.........................6 Hosszúhullámú rádió adó-vevő..............8
prolan rcm Felhasználói kézikönyv Tartalomjegyzék A készülékről általában................... 4 Felépítés, tartozékok.....................5 Menürendszer.........................6 Hosszúhullámú rádió adó-vevő..............8
Kezdő lépések Virtuális Tárgyaló
 Kezdő lépések Virtuális Tárgyaló A Central Europe On-Demand Zrt. által, a Telenor Magyarország Zrt. részére nyújtott szolgáltatások rövid kezelési útmutatója Tartalom Bevezetés... 3 Rendszerkövetelmények...
Kezdő lépések Virtuális Tárgyaló A Central Europe On-Demand Zrt. által, a Telenor Magyarország Zrt. részére nyújtott szolgáltatások rövid kezelési útmutatója Tartalom Bevezetés... 3 Rendszerkövetelmények...




