GreenBox CMS - Smink modul Felhasználói kézikönyv
|
|
|
- Ákos Pintér
- 6 évvel ezelőtt
- Látták:
Átírás
1 GreenBox CMS - Smink modul Felhasználói kézikönyv március
2 Tartalom 1 A nulladik lépés: Tervezés Az első lépés Menürendszer kialakítása Tartalom feltöltése Portál kinézetének beállítása Általános paraméterek Fejléc paraméterek Helyzetjelző (breadcrumb) paraméterek Doboz paraméterek Tartalmi rész paraméterek Lábléc paraméterek Portál kezdőoldalának beállítása [2]
3 1 A nulladik lépés: Tervezés Mielőtt nekilátnánk egy honlap elkészítésének érdemes a következő kérdésekre megkeresni a válaszokat. Kinek és mit szeretnénk üzenni, miről szól a honlap? Mi a célja? Milyen domain-ről legyen elérhető az oldal? Milyen és mennyi tartalmat szeretnénk az oldalon elhelyezni? Milyen menüpontjaink legyenek? Milyen elrendezést szeretnénk a kezdő és a belső oldalaknak? 2 Az első lépés Ha a fenti kérdésekre megvan a válasz, akkor a HelpDesk-en jelezni kell a portál használati igényt az elképzelt uni-miskolc.hu-s aldomain-el együtt. Az aldomain használhatóságát az ISZK ellenőrzi pl. hogy nem foglalt-e és pozitív elbírálás esetén megteszi a szükséges beállításokat. Az üres portál, amelyből kiindulunk a következő ábrán bemutatotthoz lesz teljesen hasonló. [3]
4 3 Menürendszer kialakítása Ahhoz, hogy a portálunk a kívánt külsővel és belsővel jelenjen meg fel kell azt építenünk. A korábban megtervezett elrendezés megvalósításához először a menüket szükséges kialakítani, majd a menükön belül a menüpontokat. A következőkben egy kezdő oldal példáján keresztül mutatjuk be, hogy milyen elemekből állhat egy oldal. A zöld téglalap alatti területet header-nek, vagyis fejlécnek nevezzük. A paraméterezhető template-ünkben ide betudunk szúrni egy, vagy két menüt és logót. Logó HEADER TOP MAIN_HEADER Az internetes oldalakra jellemző, hogy rendelkeznek menürendszerrel, akár többel is, amelyekben menüpontokat kiválasztva, az adott menüponthoz tartozó tartalom töltődik be. A példánkban a portálunk két felső menüvel is rendelkezni fog a TOP és a MAIN_HEADER azonosítóval fogunk rájuk hivatkozni. Kezdjük! Az adminisztrációs felületen kattintsunk a Tartalom modulra. Tartalom modul Kezdetben nincs menü és nincs menüpont. Hozzuk létre őket. [4]
5 Új menü létrehozása Kattintsunk a jobb oldali funkció panelon az Új menü funkcióra. Adjuk meg a menü szöveges azonosítóját, amellyel majd hivatkozni fogunk rá, illetve adjuk meg a nevét, a súly értékének a sorrendiségben van szerepe. A szöveges azonosítók a példánkban a TOP és a MAIN_HEADER. Kattintsunk a Mentés gombra. [5]
6 Elkészült az első menünk, ami egy tároló. Ide tudunk menüpontokat rögzíteni. Kattintsunk a -re, amellyel új menüpontot tudunk rögzíteni. Szülő (menü és menüpont): Adjuk meg, hogy az új menüpontunk mely meglévő menü alá tartozzon a hierarchikus rendszerben. Nyelv: Válasszunk a portál nyelvei közül (jelen esetben: magyar, angol és örökölt). Az örökölt a hierarchikus felépítésben a magasabb szinten lévő menüpontok nyelvét jelenti, vagyis a közvetlenül felette elhelyezkedő nyelvi beállításokat örökli az új menüpont. Smink: Válasszuk ki az oldal megjelenését a rendszerbeállításoknál engedélyezett lehetőségek közül. Kötelező megadni. Szöveges azonosító: Találjunk ki egy szöveges azonosítót, amellyel szép linket tudunk képezni formában a menüpontunk részére. Ezzel a kereső robotok kedvébe tudunk járni, hogy könnyebben ránk találhassanak. Kerüljük az ékezetes karakterek, a speciális karakterek és a szóköz használatát! Megadása kötelező. Cím: Adjuk meg a menüpont nevét. Ez fog megjelenni a menüben. Kötelező megadni. Többnyelvű cím: Mivel a portál több nyelvet is képes kezelni, ezért itt megadhatjuk több nyelven is a menüpont címét. [6]
7 Hivatkozás: Amennyiben az általunk létre hozni kívánt menüpont egy másik portálra, oldalra vagy egy másik menübe visz, úgy adjuk meg itt annak az elérhetőségét. Cél: Válasszuk ki a listából, hogy az általunk létrehozott menüpontra kattintva a menü tartalma a Saját oldal -on vagy Új ablak -ban jelenjen meg. Tartalomszerkesztő modul: Válasszuk ki a listából, hogy az új menü tartalmát milyen szerkesztővel szeretnénk kezelni, vagyis milyen legyen a szerkesztő modul. Hírmegjelenítő oldal beállítása Felhasználó regisztráció, felhasználói adatmódosítás oldal beállítása Képgaléria oldal beállítása Egyszerűsített HTML szerkesztő Tartalommegjelenítő modul: Válasszuk ki a listából, hogy a portálon a menü megjelenése milyen jellegű legyen. Oldaltérkép Kapcsolat Képgaléria tallózó HTML oldal Hírek oldal Keresés oldal Felhasználó regisztráció, adatmódosítás Súly: A súly mindig egy egész szám. Segítségével tudunk sorrendet kialakítani a menüpontok között. A kezdő sorszám a 0. [7]
8 Engedélyezett: Amennyiben szeretnénk, hogy a menüpont megjelenjen a publikus felületen úgy válasszuk az "Engedélyezett" opciót. Ha szeretnénk, hogy elérhető legyen, de menüben ne jelenjen meg, akkor válasszuk a "engedélyezett, de nem jelenik meg a menüben" opciót. Ha pedig nem szeretnénk engedélyezni, akkor válasszuk a "nem engedélyezett" opciót. Alapértelmezett: Jelöljük be, ha az adott menüpont a portál alapértelmezett oldala. Megjelenés: A megjelenés listából azt lehet kiválasztani, hogy kiknek jelenjen meg az adott menüpont. Alapértelmezett, hogy mindenkinek. Lehetőség van még a további opciók beállítására is: Végül a MENTÉS gombbal jóváhagyjuk a szerkesztett menüpontot. A program utána lehetőséget ad a Menüstruktúrához való visszalépésre vagy a Jogosultságok beállítására. Az előbb említett metódust követve alakítsuk ki a menüket és a menüpontokat. A következő ábrán látható struktúra jön létre. [8]
9 A képernyőn egy hierarchikus rendszer jelenik meg, ahol több menü struktúra is szerkeszthető. Itt láthatjuk a publikus oldal tartalmát, szerkezetét. Minden menüpont alá tartozik valamilyen típusú oldal, kivéve, ha az adott menüpont egy hivatkozás egy másik internetes címre. Minden menüpont mellett ikonok találhatók, melyek különböző funkciókat takarnak: új menüpont létrehozása menüpont felfelé mozdítása (sorrend csere a felette lévő menüponttal) menüpont lefelé mozdítása (sorrend csere az alatta lévő menüponttal) menüpont tartalmának szerkesztése, modul esetén beállítása menüpont adatainak (név és típus) szerkesztése átirányítás jogosultságok beállítása menüpont törlése A portál kezelőjének lehetősége van arra, hogy a menüben megjelenő menüpontokat és az alájuk tartozó tartalmat szerkessze. Mielőtt ehhez hozzákezdenénk érdemes néhány gondolatot megemlíteni két funkcióról, kiemelve a kettő közötti különbséget: menüpont tartalmának szerkesztése, modul esetén beállítása menüpont adatainak (név és típus) szerkesztése A fogaskerékkel jelölt funkció alatt mondhatjuk meg például, hogy egy menüpontnak legyen a neve, második legyen a menüben és szöveges tartalom tartozzon alá. A ceruzával a tartalma. jelölt funkció alatt mondhatjuk meg, hogy ennek a menüpontnak mi legyen [9]
10 4 Tartalom feltöltése Tartalom feltöltését, menedzselését a Tartalom modulban tudjuk elvégezni. A ceruza funkciót használjuk. Amennyiben a menüpont tartalma nem egy hivatkozás, hanem szerkeszthető a tartalma, akkor a menüpont neve kék színű és az egérrel fölé állva jelenik meg. Ide kattintva a menüpont tartalmát láthatjuk. Ez ugyanaz a funkció, mintha a ceruzára kattintanánk. A menüponthoz rendelt modultól függ, hogy a menüpont tartalmának szerkesztésekor milyen felület jelenik meg. Az egyik leggyakoribb a statikus HTML oldaltípus és a hír típus. [10]
11 5 Portál kinézetének beállítása A portál kinézetének beállítását a Smink modulban tudjuk megtenni. Kattintsunk az ikonra. Smink modul A könnyebb kezelhetőség, átláthatóság miatt csoportokba soroltuk az állítható paramétereket. [11]
12 Hatókör A következőkben bemutatott paraméterezést alkalmazhatjuk a portál összes menüpontjára, de akár menüpontonként is paraméterezhetünk. 5.1 Általános paraméterek Az oldal általános megjelenését befolyásoló beállítások, nem célszerű menüpontonként egyedileg átállítani. Oldal stílusa Oldal szélessége megjelenítése Betűtípus 1 Betűtípus 2 Betűtípus 3 Oldal háttérszíne Szöveg színe Betűtméret Hivatkozás színe Facebook oldal - Adja meg az oldalhoz tartozó Facebook oldal url-jét. Ha ad meg url-t az oldalon meg fog jelenni egy FB doboz. Háromféle betűtípust használhatunk az oldalunk felépítéséhez és 35 féle fontkészletből választhatunk. 5.2 Fejléc paraméterek A következő ábrán jelöltük a portál oldal fejlécének azon elemeit, amelyet paraméterezni lehet az adminisztrációs felületről. A fejléc az oldal felső szekciójában található. Tartalmazhat egy, vagy két menüsort, illetve logót lehet feltölteni. [12]
13 Felső menü - TOP Logó Fejléc menü - MAIN_HEADER Az adminisztrációs felületen a fejléc 3 eleméhez számtalan beállítás tartozik. [13]
14 Fontos kiemelni két tulajdonságot. Felső menü szöveges azonosítója: A fejléc felett megjelenített menü szöveges azonosítója. Ha üresen hagyjuk, akkor nem jelenik meg a felső menü. Fejléc menü szöveges azonosítója: A fejlécben megjelenített menü szöveges azonosítója. Alapértelmezés: TOP 5.3 Helyzetjelző (breadcrumb) paraméterek A következő ábrán egy breadcrumb látható. Breadcrumb [14]
15 A breadcrumb betű típusát, színét és méretét is beállíthatjuk. 5.4 Doboz paraméterek A következő ábrán egy kéthasábos portál oldal látható, ahol a bal oldalra egy doboz lett elhelyezve. Doboz A több hasábos oldalak használata visszaszorulóban van, azonban, ha indokolt, akkor a rendszer képes dobozokat kezelni és a dobozokat is lehet formázni. [15]
16 5.5 Tartalmi rész paraméterek Újra segítségül hívva a horgászversenyes oldalt mutatjuk a portál oldal tartalmi részét. Tartalom Az itt megjelenő elemek formázására is számos paraméter áll rendelkezésre. [16]
17 Nem szükséges minden paramétert beállítani, amennyiben az alapértelmezett beállítások is megfelelőek. 5.6 Lábléc paraméterek A következő ábra a portál oldal lábléc részét mutatja. A lábléc esetében is beállítható a feliratok, hivatkozások színei, a lábléc hátterének színe. [17]
18 Ki kell emelni az Alsó menü szöveges azonosítója elnevezésű mezőt. Ide amennyiben a Tartalom modulban beállított menünek az azonosítóját adjuk meg, akkor a beállított menü menüpontjai a láblécben megjelennek. [18]
19 6 Portál kezdőoldalának beállítása A portálok kezdő oldalának gyakran kiemelt szerepe van, mert ez az úgynevezett "landing page", ide érkezik a látogató és sokszor ez alapján az egy oldal alapján hoz döntést arról, hogy az adott oldal jó, vagy sem, kattintson a portálon tovább, vagy inkább hagyja el az oldalt. Több tényező befolyásolja a kezdő oldal milyenségét. Talán a leggyakoribb a Hero Image alkalmazása, amikor a felhasználó előtt megjelenő kezdő oldalon egy erős vizuális hatással bíró kép jelenik meg, rajta pedig könnyen fogyasztható üzenet. Sokszor több Hero Image-et tesznek ki az oldalra olyan módon, hogy azok bizonyos időközönként váltogatják egymást. Rendszerünkben is van ilyen lehetőség, ennek Banner lapozó (carousel) a neve, de emellett számos más, landing page-eken előszeretettel használt, vizuálisan látványos megoldás közül választhatunk (panel típusok): Banner lapozó (carousel) 4 doboz 2 doboz 4 kép Kiemelt hivatkozás Ikon tábla Számláló dobozok Főoldali nézet esetében ezekből a megoldásokból össze tudjuk állítani a nekünk megfelelőt. Példákon keresztül bemutatjuk az egyes panel típusokat. [19]
20 Banner lapozó (carousel) 4 kép [20]
21 4 doboz 2 doboz [21]
22 Kiemelt hivatkozás Számlálók Ikon tábla [22]
HVK Adminisztrátori használati útmutató
 HVK Adminisztrátori használati útmutató Tartalom felöltés, Hírek karbantartása A www.mvfportal.hu oldalon a bejelentkezést követően a rendszer a felhasználó jogosultsági besorolásának megfelelő nyitó oldalra
HVK Adminisztrátori használati útmutató Tartalom felöltés, Hírek karbantartása A www.mvfportal.hu oldalon a bejelentkezést követően a rendszer a felhasználó jogosultsági besorolásának megfelelő nyitó oldalra
A webáruház kezdőlapján háromféle diavetítés beállítására van lehetőség:
 KRYPTON sablon Részletes leírás a sablonhoz kapcsoló új beállításokról Diavetítés a kezdőlapon A webáruház kezdőlapján háromféle diavetítés beállítására van lehetőség: Képes diavetítés Termékes diavetítés
KRYPTON sablon Részletes leírás a sablonhoz kapcsoló új beállításokról Diavetítés a kezdőlapon A webáruház kezdőlapján háromféle diavetítés beállítására van lehetőség: Képes diavetítés Termékes diavetítés
Felhasználói útmutató a portal.nakvi.hu oldalhoz
 Felhasználói útmutató a portal.nakvi.hu oldalhoz Tartalomjegyzék Tartalomjegyzék Hír beküldése Új oldal létrehozása Menük kezelése Tartalmak menühöz rendelése Hír beküldése Új hír beküldéséhez az adminisztrációs
Felhasználói útmutató a portal.nakvi.hu oldalhoz Tartalomjegyzék Tartalomjegyzék Hír beküldése Új oldal létrehozása Menük kezelése Tartalmak menühöz rendelése Hír beküldése Új hír beküldéséhez az adminisztrációs
Egzinet Partner Portál
 Egzinet Partner Portál Adminisztrációs felület Oktatási segédanyag 1 Készítsd el saját weboldalad! I. Bejelentkezés Minden Egzinet Partner Portál a http://admin.egzinet.hu adminisztrációs felületen keresztül
Egzinet Partner Portál Adminisztrációs felület Oktatási segédanyag 1 Készítsd el saját weboldalad! I. Bejelentkezés Minden Egzinet Partner Portál a http://admin.egzinet.hu adminisztrációs felületen keresztül
Hiteles Elektronikus Postafiók
 NISZ Nemzeti Infokommunikációs Szolgáltató Zrt. H-1081 Budapest, Csokonai utca 3. Hiteles Elektronikus Postafiók Tárhely adminisztráció 2018.05.07. v.1.2. TARTALOMJEGYZÉK 1. BEVEZETÉS... 3 2. BEJELENTKEZÉS
NISZ Nemzeti Infokommunikációs Szolgáltató Zrt. H-1081 Budapest, Csokonai utca 3. Hiteles Elektronikus Postafiók Tárhely adminisztráció 2018.05.07. v.1.2. TARTALOMJEGYZÉK 1. BEVEZETÉS... 3 2. BEJELENTKEZÉS
Duál Reklám weboldal Adminisztrátor kézikönyv
 Duál Reklám weboldal Adminisztrátor kézikönyv Dokumentum Verzió: 1.0 Készítette: SysWork Szoftverház Kft. 1. oldal Felület elérése Az adminisztrációs felület belépés után érhető el. Belépés után automatikusan
Duál Reklám weboldal Adminisztrátor kézikönyv Dokumentum Verzió: 1.0 Készítette: SysWork Szoftverház Kft. 1. oldal Felület elérése Az adminisztrációs felület belépés után érhető el. Belépés után automatikusan
Blog (Google Blogger) használata
 Blog (Google Blogger) használata A blog naplószerű bejegyzések internetes közzétételére alkalmas weboldal. Elterjedtek az ún. személyes blogok, amikor egy-egy személyhez kötődő naplóbejegyzéseket találunk;
Blog (Google Blogger) használata A blog naplószerű bejegyzések internetes közzétételére alkalmas weboldal. Elterjedtek az ún. személyes blogok, amikor egy-egy személyhez kötődő naplóbejegyzéseket találunk;
Dokumentum létrehozása/módosítása a portálon:
 Dokumentum létrehozása/módosítása a portálon: 1. Belépés a szerkesztőfelületre A következő webcímre belépve - http://www.zalaegerszeg.hu/licoms/login - megjelenik a szerkesztőfelület beléptető ablaka,
Dokumentum létrehozása/módosítása a portálon: 1. Belépés a szerkesztőfelületre A következő webcímre belépve - http://www.zalaegerszeg.hu/licoms/login - megjelenik a szerkesztőfelület beléptető ablaka,
DKÜ ZRT. A Portál rendszer felületének általános bemutatása. Felhasználói útmutató. Támogatott böngészők. Felületek felépítése. Információs kártyák
 A Portál rendszer felületének általános bemutatása Felhasználói útmutató Támogatott böngészők Internet Explorer 9+ Firefox (legújabb verzió) Chrome (legújabb verzió) Felületek felépítése Információs kártyák
A Portál rendszer felületének általános bemutatása Felhasználói útmutató Támogatott böngészők Internet Explorer 9+ Firefox (legújabb verzió) Chrome (legújabb verzió) Felületek felépítése Információs kártyák
First Voice Kft. Stilldesign Üzletág www.stilldesign.hu
 A weboldalt és az admin felületet tervezte és fejlesztette: First Voice Kft. Stilldesign Üzletág www.stilldesign.hu 1 2 www.kvtagozat.hu Belépés minden regisztrált látogatónak saját egyedi felhasználónévvel
A weboldalt és az admin felületet tervezte és fejlesztette: First Voice Kft. Stilldesign Üzletág www.stilldesign.hu 1 2 www.kvtagozat.hu Belépés minden regisztrált látogatónak saját egyedi felhasználónévvel
Közoktatási Statisztika Tájékoztató 2012/2013. Használati útmutató
 Közoktatási Statisztika Tájékoztató 2012/2013 Tartalomjegyzék 1. Technikai információk... 2 2. Publikus felület... 2 2.1 Bejelentkezés... 2 2.2 Összesítés... 3 2.2.1 Statisztikai tábla megtekintése...
Közoktatási Statisztika Tájékoztató 2012/2013 Tartalomjegyzék 1. Technikai információk... 2 2. Publikus felület... 2 2.1 Bejelentkezés... 2 2.2 Összesítés... 3 2.2.1 Statisztikai tábla megtekintése...
Az egységes BME egyetemi TDK portál használata. 1. rész
 Az egységes BME egyetemi TDK portál használata 1. rész Készítette: Dr. Iváncsy Renáta 2012.09.20. Jelen dokumentum röviden összefoglalja, hogy milyen lépéseken keresztül tud egy hallgató dolgozatot regisztrálni
Az egységes BME egyetemi TDK portál használata 1. rész Készítette: Dr. Iváncsy Renáta 2012.09.20. Jelen dokumentum röviden összefoglalja, hogy milyen lépéseken keresztül tud egy hallgató dolgozatot regisztrálni
Mikroszámla. Interneten működő számlázóprogram. Kézikönyv
 Mikroszámla Interneten működő számlázóprogram Kézikönyv Tartalomjegyzék Weboldal 2 Regisztráció 3 Bejelentkezés 4 Főoldal 6 Menüsor szerkezete 7 Számlák 8 Beállítások 9 Fizetési módszerek kezelése 10 Kedvezmények
Mikroszámla Interneten működő számlázóprogram Kézikönyv Tartalomjegyzék Weboldal 2 Regisztráció 3 Bejelentkezés 4 Főoldal 6 Menüsor szerkezete 7 Számlák 8 Beállítások 9 Fizetési módszerek kezelése 10 Kedvezmények
BODROGKOZ.COM / HASZNÁLATI ÚTMUTATÓ
 BODROGKOZ.COM / HASZNÁLATI ÚTMUTATÓ 1. Adminisztrációs felület elérhetősége: http://www.bodrogkoz.com/wp-admin/ vagy http://www.bodrogkoz.com/wp-login.php A honlap tesztidőszak alatt az alábbi címen érhető
BODROGKOZ.COM / HASZNÁLATI ÚTMUTATÓ 1. Adminisztrációs felület elérhetősége: http://www.bodrogkoz.com/wp-admin/ vagy http://www.bodrogkoz.com/wp-login.php A honlap tesztidőszak alatt az alábbi címen érhető
Force-X Content Management System, keskenynyomda.hu felhasználói dokumentáció
 Force-X Content Management System, keskenynyomda.hu felhasználói dokumentáció 1 Force-X Content Management System, keskenynyomda.hu felhasználói dokumentáció.. 1 Frontend felépítése... 3 Főoldal... 3 Tartalom
Force-X Content Management System, keskenynyomda.hu felhasználói dokumentáció 1 Force-X Content Management System, keskenynyomda.hu felhasználói dokumentáció.. 1 Frontend felépítése... 3 Főoldal... 3 Tartalom
Használati útmutató a jogosultságok kiosztásához
 Használati útmutató a jogosultságok kiosztásához A KIR-STAT internetes adatgyűjtő programba történő belépési jogosultságokat a www.oktatas.hu portálon elérhető Intézményvezetői mesterjelszó-kezelő rendszerben
Használati útmutató a jogosultságok kiosztásához A KIR-STAT internetes adatgyűjtő programba történő belépési jogosultságokat a www.oktatas.hu portálon elérhető Intézményvezetői mesterjelszó-kezelő rendszerben
Virtualoso WorkPlace Tartalomjegyzék
 Virtualoso WorkPlace Tartalomjegyzék 1. Elsô használatba vétel és beállítások................................................ 2 2. Jogosultságok kiosztása..........................................................
Virtualoso WorkPlace Tartalomjegyzék 1. Elsô használatba vétel és beállítások................................................ 2 2. Jogosultságok kiosztása..........................................................
W3CMS használati útmutató
 W3CMS használati útmutató Bejelentkezéshez használja a kapott felhasználói nevét és jelszavát. A felületet a www.ondomainneve.hu/w3cms útvonalon éri el, betöltés után ezt a képernyőt látja: Sikeres bejelentkezést
W3CMS használati útmutató Bejelentkezéshez használja a kapott felhasználói nevét és jelszavát. A felületet a www.ondomainneve.hu/w3cms útvonalon éri el, betöltés után ezt a képernyőt látja: Sikeres bejelentkezést
Használati útmutató a jogosultságok kiosztásához
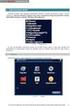 Használati útmutató a jogosultságok kiosztásához A KIR-STAT internetes adatgyűjtő programba történő belépési jogosultságokat a www.oktatas.hu portálon elérhető Intézményvezetői Mesterjelszó-kezelő rendszerben
Használati útmutató a jogosultságok kiosztásához A KIR-STAT internetes adatgyűjtő programba történő belépési jogosultságokat a www.oktatas.hu portálon elérhető Intézményvezetői Mesterjelszó-kezelő rendszerben
Vihar 2.0 rendszer Felhasználói kézikönyv
 Vihar 2.0 rendszer Felhasználói kézikönyv Versenyzői funkciók O l d a l 0 21 Tartalomjegyzék Tartalom Tartalomjegyzék... 0 Bevezető... 1 Felhasználói funkciók... 2 Regisztráció... 2 Támogatott böngészők...
Vihar 2.0 rendszer Felhasználói kézikönyv Versenyzői funkciók O l d a l 0 21 Tartalomjegyzék Tartalom Tartalomjegyzék... 0 Bevezető... 1 Felhasználói funkciók... 2 Regisztráció... 2 Támogatott böngészők...
ONLINE SZAKÉRTŐI KERETRENDSZER
 FELHASZNÁLÓI SEGÉDLET 1. ÁBRA 1.Lépés Szakértői rendszer főbb paramétereinek megadása 0. Ellenőrzés bekapcsolása (Ha első alkalommal használja a rendszert ajánlott kipipálni). A rendszer a megadott paramétereket
FELHASZNÁLÓI SEGÉDLET 1. ÁBRA 1.Lépés Szakértői rendszer főbb paramétereinek megadása 0. Ellenőrzés bekapcsolása (Ha első alkalommal használja a rendszert ajánlott kipipálni). A rendszer a megadott paramétereket
SYNLAB ONLINE LELETPORTÁL FELHASZNÁLÓI ÚTMUTATÓ A SYNLAB HUNGARY KFT. PARTNEREI SZÁMÁRA
 SYNLAB Hungary Kft. SYNLAB ONLINE LELETPORTÁL FELHASZNÁLÓI ÚTMUTATÓ A SYNLAB HUNGARY KFT. PARTNEREI SZÁMÁRA A regisztrációt követően e-mailben kerül kiküldésre a bejelentkezéshez használható azonosító
SYNLAB Hungary Kft. SYNLAB ONLINE LELETPORTÁL FELHASZNÁLÓI ÚTMUTATÓ A SYNLAB HUNGARY KFT. PARTNEREI SZÁMÁRA A regisztrációt követően e-mailben kerül kiküldésre a bejelentkezéshez használható azonosító
WordPress segédlet. Bevezető. Letöltés. Telepítés
 WordPress segédlet Bevezető A WordPress egy ingyenes tartalomkezelő rendszer (Content Management System - CMS), amely legnagyobb előnye az egyszerű telepítés és a letisztult kezelhetőség és a változatos
WordPress segédlet Bevezető A WordPress egy ingyenes tartalomkezelő rendszer (Content Management System - CMS), amely legnagyobb előnye az egyszerű telepítés és a letisztult kezelhetőség és a változatos
TABULÁTOROK TÁBLÁZATOK KÉSZÍTÉSE. A táblázatok készítésének lehetőségei:
 TABULÁTOROK A tabulátorokat a szavak soron belüli pontos pozicionálására használjuk. A tabulátorokat valamilyen pozícióhoz kötjük. A pozíciók beállíthatók vonalzón vagy a Formátum menü Tabulátorok menüpontjának
TABULÁTOROK A tabulátorokat a szavak soron belüli pontos pozicionálására használjuk. A tabulátorokat valamilyen pozícióhoz kötjük. A pozíciók beállíthatók vonalzón vagy a Formátum menü Tabulátorok menüpontjának
Új Nemzedék Központ. EFOP pályázatok online beszámoló felülete. Felhasználói útmutató
 Új Nemzedék Központ EFOP pályázatok online beszámoló felülete Felhasználói útmutató Tartalom 1. Bejelentkezés... 2 1.1. Első bejelentkezés... 2 1.2. Elfelejtett jelszó... 3 2. Saját adatok... 4 3. Dokumentumok...
Új Nemzedék Központ EFOP pályázatok online beszámoló felülete Felhasználói útmutató Tartalom 1. Bejelentkezés... 2 1.1. Első bejelentkezés... 2 1.2. Elfelejtett jelszó... 3 2. Saját adatok... 4 3. Dokumentumok...
Felhasználói útmutató Created vasárnap 08 február 2015
 Felhasználói útmutató Created vasárnap 08 február 2015 Jelen útmutató a felhasználói oldalról mutatja be a sasfészekinfo.hu weboldalt. Mindenkinek Oldal elérhetősége: http://sasfeszekinfo.hu http://www.sasfeszekinfo.hu
Felhasználói útmutató Created vasárnap 08 február 2015 Jelen útmutató a felhasználói oldalról mutatja be a sasfészekinfo.hu weboldalt. Mindenkinek Oldal elérhetősége: http://sasfeszekinfo.hu http://www.sasfeszekinfo.hu
DMS One Oktatási Portál Felhasználói segédlet. DMS One Zrt
 DMS One Oktatási Portál Felhasználói segédlet DMS One Zrt. 2019. 1 Bevezetés A dokumentumban bemutatjuk a DMS One Oktatási Portál használatát. Regisztráció és bejelentkezés A DMS One Oktatási Portált a
DMS One Oktatási Portál Felhasználói segédlet DMS One Zrt. 2019. 1 Bevezetés A dokumentumban bemutatjuk a DMS One Oktatási Portál használatát. Regisztráció és bejelentkezés A DMS One Oktatási Portált a
Felhasználói kézikönyv
 Educatio Társadalmi és Szolgáltató Nonprofit Kft. Delegált Admin felület Felhasználói kézikönyv 2012.06.27. Dokumentum állapota: Tervezet Verzió: 0.1.0 Tartalomjegyzék Tartalom 1. Bevezetés... 3 2. Elérés...
Educatio Társadalmi és Szolgáltató Nonprofit Kft. Delegált Admin felület Felhasználói kézikönyv 2012.06.27. Dokumentum állapota: Tervezet Verzió: 0.1.0 Tartalomjegyzék Tartalom 1. Bevezetés... 3 2. Elérés...
VARIO Face 2.0 Felhasználói kézikönyv
 VARIO Face 2.0 Felhasználói kézikönyv A kézikönyv használata Mielőtt elindítaná és használná a szoftvert kérjük olvassa el figyelmesen a felhasználói kézikönyvet! A dokumentum nem sokszorosítható illetve
VARIO Face 2.0 Felhasználói kézikönyv A kézikönyv használata Mielőtt elindítaná és használná a szoftvert kérjük olvassa el figyelmesen a felhasználói kézikönyvet! A dokumentum nem sokszorosítható illetve
Felhasználói kézikönyv
 Felhasználói kézikönyv Jász-Nagykun-Szolnok Megyei Múzeumok Igazgatósága honlap Adminisztrációs rendszerének használata Tagintézményi használatra Ügyfél: Jász-Nagykun-Szolnok Megyei Múzeumok Igazgatósága
Felhasználói kézikönyv Jász-Nagykun-Szolnok Megyei Múzeumok Igazgatósága honlap Adminisztrációs rendszerének használata Tagintézményi használatra Ügyfél: Jász-Nagykun-Szolnok Megyei Múzeumok Igazgatósága
1. Regisztráció. Kedves Jelentkező!
 Kedves Jelentkező! Üdvözöljük az EFOP-1.2.6-VEKOP-17-2017-00001 azonosítószámú Családbarát ország megnevezésű kiemelt projekt Képzési Rendszerében. Az alábbi felhasználói segédletet azért készítettük,
Kedves Jelentkező! Üdvözöljük az EFOP-1.2.6-VEKOP-17-2017-00001 azonosítószámú Családbarát ország megnevezésű kiemelt projekt Képzési Rendszerében. Az alábbi felhasználói segédletet azért készítettük,
Tanuló nyilvántartó rendszer (TNYR)
 Tanuló nyilvántartó rendszer (TNYR) Működése A rendszert az adott iskola weboldalának adminisztrációs felületén keresztül lehet elérni. Az adminisztrációt a tagintézmény vezetők végzik. Minden tagintézmény
Tanuló nyilvántartó rendszer (TNYR) Működése A rendszert az adott iskola weboldalának adminisztrációs felületén keresztül lehet elérni. Az adminisztrációt a tagintézmény vezetők végzik. Minden tagintézmény
Felhasználói Kézikönyv
 Felhasználói Kézikönyv PiacTér - virtuális áru- és szolgáltatás bemutató tér 2017. 07. 21. Tartalom 1. REGISZTRÁCIÓ... 2 2. BEJELENTKEZÉS... 8 3. TERMÉKEK MEGTEKINTÉSE... 9 4. SZOLGÁLTATÁSOK MEGTEKINTÉSE...
Felhasználói Kézikönyv PiacTér - virtuális áru- és szolgáltatás bemutató tér 2017. 07. 21. Tartalom 1. REGISZTRÁCIÓ... 2 2. BEJELENTKEZÉS... 8 3. TERMÉKEK MEGTEKINTÉSE... 9 4. SZOLGÁLTATÁSOK MEGTEKINTÉSE...
Szöveges értékelés. Magiszter.NET. Elérhetőségeink: Tel: 62/550-748; 550-749 Fax: 62/550-919 E-mail: magiszternet@infotec.hu Honlap: www.infotec.
 Magiszter.NET Szöveges értékelés Elérhetőségeink: Tel: 62/550-748; 550-749 Fax: 62/550-919 E-mail: magiszternet@infotec.hu Honlap: www.infotec.hu Ügyfélszolgálat: H-P 8:00-16:00 A Magiszter.Net rendszerben
Magiszter.NET Szöveges értékelés Elérhetőségeink: Tel: 62/550-748; 550-749 Fax: 62/550-919 E-mail: magiszternet@infotec.hu Honlap: www.infotec.hu Ügyfélszolgálat: H-P 8:00-16:00 A Magiszter.Net rendszerben
Felhasználói kézikönyv. az MFB Zrt. közvetítői oktatási rendszeréhez
 Felhasználói kézikönyv az MFB Zrt. közvetítői oktatási rendszeréhez Tartalomjegyzék 1. Közvetítői tanfolyamtípusok... 3 2. Belépés, jelszókezelés... 4 3. Bejelentkezés utáni képernyő felépítésének ismertetése...
Felhasználói kézikönyv az MFB Zrt. közvetítői oktatási rendszeréhez Tartalomjegyzék 1. Közvetítői tanfolyamtípusok... 3 2. Belépés, jelszókezelés... 4 3. Bejelentkezés utáni képernyő felépítésének ismertetése...
Felhasználói Kézikönyv
 GINOP-5.1.2-15-2016-0001 PiacTárs Kiemelt projekt a társadalmi vállalkozások ösztönzésére a fenntartható és versenyképes szociális gazdaság érdekében Felhasználói Kézikönyv PiacTér 2017. Tartalom 1.REGISZTRÁCIÓ...
GINOP-5.1.2-15-2016-0001 PiacTárs Kiemelt projekt a társadalmi vállalkozások ösztönzésére a fenntartható és versenyképes szociális gazdaság érdekében Felhasználói Kézikönyv PiacTér 2017. Tartalom 1.REGISZTRÁCIÓ...
Bóra Adatcsere. A webes modul működésének részletesebb leírását a csatolt dokumentum tartalmazza.
 Bóra Adatcsere A Bóra Adatcsere a Bóra bérprogram webes modulja, ami a http://adatcsere.globo.hu címen érhető el. Természetesen a modult szeretnénk az Önök igényei alapján tovább fejleszteni, ezért kíváncsian
Bóra Adatcsere A Bóra Adatcsere a Bóra bérprogram webes modulja, ami a http://adatcsere.globo.hu címen érhető el. Természetesen a modult szeretnénk az Önök igényei alapján tovább fejleszteni, ezért kíváncsian
Használati útmutató a jogosultságok kiosztásához
 Használati útmutató a jogosultságok kiosztásához Tartalomjegyzék Bevezető... 3 Belépés az Intézményvezetői mesterjelszó-kezelő rendszerbe... 3 Meglévő felhasználó jogosultságainak módosítása... 5 Új felhasználó
Használati útmutató a jogosultságok kiosztásához Tartalomjegyzék Bevezető... 3 Belépés az Intézményvezetői mesterjelszó-kezelő rendszerbe... 3 Meglévő felhasználó jogosultságainak módosítása... 5 Új felhasználó
Felhasználói kézikönyv Közzétételek portál
 Felhasználói kézikönyv Közzétételek portál KÉSZÍTETTE: Magyar Nemzeti Bank 1 TARTALOM 1 Tartalom... 2 2 Publikus felületek... 3 2.1 A közzétételek portál főoldala... 3 2.2 Tőkepiaci közzétételek... 3 Felelősségvállalási
Felhasználói kézikönyv Közzétételek portál KÉSZÍTETTE: Magyar Nemzeti Bank 1 TARTALOM 1 Tartalom... 2 2 Publikus felületek... 3 2.1 A közzétételek portál főoldala... 3 2.2 Tőkepiaci közzétételek... 3 Felelősségvállalási
Webes vizsgakezelés folyamata Oktatói felületek
 Vizsgakezelés az ETR megújult webes felületén Webes vizsgakezelés folyamata Oktatói felületek A vizsgák kezelésével kapcsolatban számos paraméterezési lehetőség áll rendelkezésre az ETR rendszerében. Jelen
Vizsgakezelés az ETR megújult webes felületén Webes vizsgakezelés folyamata Oktatói felületek A vizsgák kezelésével kapcsolatban számos paraméterezési lehetőség áll rendelkezésre az ETR rendszerében. Jelen
SZOLGÁLTATÓI NYILVÁNTARTÁSI RENDSZER FELHASZNÁLÓI KÉZIKÖNYV
 SZOLGÁLTATÓI NYILVÁNTARTÁSI RENDSZER FELHASZNÁLÓI KÉZIKÖNYV Felhasználói kézikönyv IX. kötet BEJEGYZÉSEK LEKÉRDEZÉSE Magyar Államkincstár Betekintési jogosultsággal rendelkező felhasználók számára 2014.12.10.
SZOLGÁLTATÓI NYILVÁNTARTÁSI RENDSZER FELHASZNÁLÓI KÉZIKÖNYV Felhasználói kézikönyv IX. kötet BEJEGYZÉSEK LEKÉRDEZÉSE Magyar Államkincstár Betekintési jogosultsággal rendelkező felhasználók számára 2014.12.10.
Használati útmutató a jogosultságok kiosztásához
 Használati útmutató a jogosultságok kiosztásához Tartalomjegyzék Bevezető... 3 Belépés az Intézményvezetői mesterjelszó-kezelő rendszerbe... 3 Meglévő felhasználó jogosultságainak módosítása... 5 Új felhasználó
Használati útmutató a jogosultságok kiosztásához Tartalomjegyzék Bevezető... 3 Belépés az Intézményvezetői mesterjelszó-kezelő rendszerbe... 3 Meglévő felhasználó jogosultságainak módosítása... 5 Új felhasználó
 A Down Alapítvány weboldalának szerkesztése A Down Alapítvány weboldalát ezen a címen találunk meg: http://web.downalapitvany.hu/ Regisztráció a Down Alapítvány weboldalán Keressük meg a jobb oldalon található
A Down Alapítvány weboldalának szerkesztése A Down Alapítvány weboldalát ezen a címen találunk meg: http://web.downalapitvany.hu/ Regisztráció a Down Alapítvány weboldalán Keressük meg a jobb oldalon található
Online naptár használata
 Online naptár használata WEB: https://www.google.com/calendar A Google naptár egy olyan Google-fiókhoz kötött szolgáltatás, melynek használatával a felhasználók egy ingyenes, online rendszerben tárolhatják
Online naptár használata WEB: https://www.google.com/calendar A Google naptár egy olyan Google-fiókhoz kötött szolgáltatás, melynek használatával a felhasználók egy ingyenes, online rendszerben tárolhatják
FELHASZNÁLÓI KÉZIKÖNYV
 FELHASZNÁLÓI KÉZIKÖNYV 1 Tartalom Felhasználói kézikönyv... 1 MyDmc... 3 Új felhasználó létrehozása... 3 Regisztráció adatok megadásával... 3 Regisztráció Google fiókkal... 4 Regisztráció Facebook fiókkal...
FELHASZNÁLÓI KÉZIKÖNYV 1 Tartalom Felhasználói kézikönyv... 1 MyDmc... 3 Új felhasználó létrehozása... 3 Regisztráció adatok megadásával... 3 Regisztráció Google fiókkal... 4 Regisztráció Facebook fiókkal...
Cikktípusok készítése a Xarayában
 Cikktípusok készítése a Xarayában A Xaraya legfontosabb tulajdonsága az egyedi cikktípusok egyszerű készítésének lehetősége. Ezzel kiküszöbölhető egyedi modulok készítése, hiszen néhány kattintással tetszőleges
Cikktípusok készítése a Xarayában A Xaraya legfontosabb tulajdonsága az egyedi cikktípusok egyszerű készítésének lehetősége. Ezzel kiküszöbölhető egyedi modulok készítése, hiszen néhány kattintással tetszőleges
Felhasználói segédlet
 Felhasználói segédlet Debrecen Megyei Jogú Város Önkormányzata által meghirdetett Civil Alapra, Kulturális Alapra, Ifjúságpolitikai Alapra és Sportfeladatokra pályázók részére 2015/04/09/ 1 Cél A pályázók
Felhasználói segédlet Debrecen Megyei Jogú Város Önkormányzata által meghirdetett Civil Alapra, Kulturális Alapra, Ifjúságpolitikai Alapra és Sportfeladatokra pályázók részére 2015/04/09/ 1 Cél A pályázók
Diagram készítése. Diagramok formázása
 Diagram készítése Diagramok segítségével a táblázatban tárolt adatainkat különféle módon ábrázolhatjuk. 1. A diagram készítésének első lépése az adatok kijelölése a táblázatban, melyekhez diagramot szeretnénk
Diagram készítése Diagramok segítségével a táblázatban tárolt adatainkat különféle módon ábrázolhatjuk. 1. A diagram készítésének első lépése az adatok kijelölése a táblázatban, melyekhez diagramot szeretnénk
Hiteles Elektronikus Postafiók
 NISZ Nemzeti Infokommunikációs Szolgáltató Zrt. H-1081 Budapest, Csokonai utca 3. Hiteles Elektronikus Postafiók Tárhely adminisztráció 2018.10.13. v.1.3. TARTALOMJEGYZÉK 1. BEVEZETÉS... 3 2. BEJELENTKEZÉS
NISZ Nemzeti Infokommunikációs Szolgáltató Zrt. H-1081 Budapest, Csokonai utca 3. Hiteles Elektronikus Postafiók Tárhely adminisztráció 2018.10.13. v.1.3. TARTALOMJEGYZÉK 1. BEVEZETÉS... 3 2. BEJELENTKEZÉS
Elektromos gépkocsi vásárlás támogatása Pályázati kiírás kereskedői regisztráció segédlete
 Elektromos gépkocsi vásárlás támogatása Pályázati kiírás kereskedői regisztráció segédlete 1. Pályázati útmutató megtekintése és a szükséges regisztráció elkészítése a pályázati útmutató által említett
Elektromos gépkocsi vásárlás támogatása Pályázati kiírás kereskedői regisztráció segédlete 1. Pályázati útmutató megtekintése és a szükséges regisztráció elkészítése a pályázati útmutató által említett
Felhasználói segédlet a Scopus adatbázis használatához
 Felhasználói segédlet a Scopus adatbázis használatához Az adatbázis elérése, regisztrálás, belépés Az adatbázis címe: http://www.scopus.com Az adatbázis csak regisztrált, jogosultsággal rendelkező intézmények,
Felhasználói segédlet a Scopus adatbázis használatához Az adatbázis elérése, regisztrálás, belépés Az adatbázis címe: http://www.scopus.com Az adatbázis csak regisztrált, jogosultsággal rendelkező intézmények,
A. Webes metaadat szerkesztő
 ADATSZOLGÁLTATÁS központi honlap használata esetén 1. A 18/2005. IHM rendelet melléklete alapján össze kell állítani a közérdekű adatokat 2. Az elkészített dokumentumok feltöltése a központi honlapra:
ADATSZOLGÁLTATÁS központi honlap használata esetén 1. A 18/2005. IHM rendelet melléklete alapján össze kell állítani a közérdekű adatokat 2. Az elkészített dokumentumok feltöltése a központi honlapra:
Hirdetési Kézikönyv Munkaadóknak
 Hirdetési Kézikönyv Munkaadóknak 1. fejezet: Regisztráció 2. fejezet: Profil szerkesztése 3. fejezet: Hirdetésfeladás menete 4. fejezet: Hirdetések kezelése 5. fejezet: Hallgatói Pályázatok böngészése
Hirdetési Kézikönyv Munkaadóknak 1. fejezet: Regisztráció 2. fejezet: Profil szerkesztése 3. fejezet: Hirdetésfeladás menete 4. fejezet: Hirdetések kezelése 5. fejezet: Hallgatói Pályázatok böngészése
O365 és felhő szolgáltatások igénybevételéhez szükséges beállítások
 F E L H A S Z N Á L Ó I L E Í R Á S O365 és felhő szolgáltatások igénybevételéhez szükséges beállítások BGF Informatikai Főosztály 2014. szeptember 24. H-1149 Budapest, Buzogány utca 11-13. www.bgf.hu
F E L H A S Z N Á L Ó I L E Í R Á S O365 és felhő szolgáltatások igénybevételéhez szükséges beállítások BGF Informatikai Főosztály 2014. szeptember 24. H-1149 Budapest, Buzogány utca 11-13. www.bgf.hu
ÁNTSZ portál regisztráció, felhasználói adatok módosítása, jogosultságok felhasználói leírás [Alcím]
![ÁNTSZ portál regisztráció, felhasználói adatok módosítása, jogosultságok felhasználói leírás [Alcím] ÁNTSZ portál regisztráció, felhasználói adatok módosítása, jogosultságok felhasználói leírás [Alcím]](/thumbs/59/42771194.jpg) ponte.hu Kft. ÁNTSZ portál regisztráció, felhasználói adatok módosítása, jogosultságok felhasználói leírás Kapcsolattartó: Céginformációk: ponte.hu Kft. 1 ponte.hu Kft. 1065 Budapest, Bajcsy-Zsilinszky
ponte.hu Kft. ÁNTSZ portál regisztráció, felhasználói adatok módosítása, jogosultságok felhasználói leírás Kapcsolattartó: Céginformációk: ponte.hu Kft. 1 ponte.hu Kft. 1065 Budapest, Bajcsy-Zsilinszky
Tele Élettel Programportál. Adminisztrátori segédlet
 Tele Élettel Programportál Adminisztrátori segédlet 2015 Tartalomjegyzék 1. Belépés az admin felületre... 2 2. Profil adatok, jelszó megváltoztatása... 3 3. Új esemény feltöltése... 3 3.1. Az esemény fő
Tele Élettel Programportál Adminisztrátori segédlet 2015 Tartalomjegyzék 1. Belépés az admin felületre... 2 2. Profil adatok, jelszó megváltoztatása... 3 3. Új esemény feltöltése... 3 3.1. Az esemény fő
Elmib Önkormányzati hibabejelentő. Felhasználói kézikönyv v1.0
 Elmib Önkormányzati hibabejelentő Felhasználói kézikönyv v1.0 Tartalom Az első belépés... 3 Regisztráció utáni első lépések... 4 Kezdő képernyő felépítése... 5 A hibabejelentő menü... 7 Új hiba bejelentése...
Elmib Önkormányzati hibabejelentő Felhasználói kézikönyv v1.0 Tartalom Az első belépés... 3 Regisztráció utáni első lépések... 4 Kezdő képernyő felépítése... 5 A hibabejelentő menü... 7 Új hiba bejelentése...
Hallgatói segédlet a tananyag megjelenítéséhez
 Hallgatói segédlet a tananyag megjelenítéséhez A Hunline rendszerbe a hunline.hu oldalon lehet belépni. Felhasználói névként a Neptun kódot, jelszóként a születési adatok nyolc számjegyét kell megadni.
Hallgatói segédlet a tananyag megjelenítéséhez A Hunline rendszerbe a hunline.hu oldalon lehet belépni. Felhasználói névként a Neptun kódot, jelszóként a születési adatok nyolc számjegyét kell megadni.
VELUX VIKI-Online rendelés és árajánlat készítés Fiók Információk
 VELUX VIKI-Online rendelés és árajánlat készítés Fiók Információk 1 TARTALOMJEGYZÉK Fiók információ Logó feltöltése vásárlói ajánlatokhoz Számlák keresése/megtekintése Társfelhasználók létrehozása Társfelhasználók
VELUX VIKI-Online rendelés és árajánlat készítés Fiók Információk 1 TARTALOMJEGYZÉK Fiók információ Logó feltöltése vásárlói ajánlatokhoz Számlák keresése/megtekintése Társfelhasználók létrehozása Társfelhasználók
Integráció LadyBirddel
 Integráció LadyBirddel 1 A ShopRenter és a Ladybird integrációjához beállításokat kell eszközölnünk mind a ShopRenter, mind a LadyBird felületén. Elsőként a LadyBirdben kell elvégeznünk teendőinket, mert
Integráció LadyBirddel 1 A ShopRenter és a Ladybird integrációjához beállításokat kell eszközölnünk mind a ShopRenter, mind a LadyBird felületén. Elsőként a LadyBirdben kell elvégeznünk teendőinket, mert
CitiDirect BE SM Felhasználói útmutató
 CitiDirect BE SM Felhasználói útmutató Bejelentkezés A CitiDirect BE SM futtatásának minimális rendszerkövetelményei megegyeznek a CitiDirect Online Banking rendszer követelményeivel. Kérjük, kattintson
CitiDirect BE SM Felhasználói útmutató Bejelentkezés A CitiDirect BE SM futtatásának minimális rendszerkövetelményei megegyeznek a CitiDirect Online Banking rendszer követelményeivel. Kérjük, kattintson
VÁLTOZÁSOK AZ ÉTDR MŰKÖDÉSÉBEN
 VÁLTOZÁSOK AZ ÉTDR MŰKÖDÉSÉBEN 1.3.1.16 VERZIÓ Jelen jegyzet az ÉTDR 2015. 09. 09. napján üzembe helyezett új verziója (1.3.1.16) kapcsán a szoftver újdonságaira hívja fel a figyelmet és az eddigi működés
VÁLTOZÁSOK AZ ÉTDR MŰKÖDÉSÉBEN 1.3.1.16 VERZIÓ Jelen jegyzet az ÉTDR 2015. 09. 09. napján üzembe helyezett új verziója (1.3.1.16) kapcsán a szoftver újdonságaira hívja fel a figyelmet és az eddigi működés
Felhasználói kézikönyv
 Felhasználói kézikönyv Fuvarszervező / Partner időpont foglalás (GLABS v1.0.0413) Regisztráció A rendszerbe történő belépéshez regisztrációra van szüksége. Az Ön cégét csak egy már licenccel vagy hozzáféréssel
Felhasználói kézikönyv Fuvarszervező / Partner időpont foglalás (GLABS v1.0.0413) Regisztráció A rendszerbe történő belépéshez regisztrációra van szüksége. Az Ön cégét csak egy már licenccel vagy hozzáféréssel
HASZNÁLATI ÚTMUTATÓ A JOGOSULTSÁGOK KIOSZTÁSÁHOZ
 HASZNÁLATI ÚTMUTATÓ A JOGOSULTSÁGOK KIOSZTÁSÁHOZ Tartalomjegyzék Bevezető... 3 Belépés az Intézményvezetői mesterjelszó-kezelő rendszerbe... 3 Meglévő felhasználó jogosultságainak módosítása... 5 Új felhasználó
HASZNÁLATI ÚTMUTATÓ A JOGOSULTSÁGOK KIOSZTÁSÁHOZ Tartalomjegyzék Bevezető... 3 Belépés az Intézményvezetői mesterjelszó-kezelő rendszerbe... 3 Meglévő felhasználó jogosultságainak módosítása... 5 Új felhasználó
E-mail cím létrehozása
 E-mail cím létrehozása A Moodle-rendszerben Ön akkor tudja regisztrálni magát, ha rendelkezik e-mail címmel. A Moodle ugyanis az Ön e-mail címére küld egy elektronikus levelet, amelyben a regisztráció
E-mail cím létrehozása A Moodle-rendszerben Ön akkor tudja regisztrálni magát, ha rendelkezik e-mail címmel. A Moodle ugyanis az Ön e-mail címére küld egy elektronikus levelet, amelyben a regisztráció
Twitter használata. Regisztráció.
 Twitter használata A Twitter egy ún. mikroblog szolgáltatás, melynek lényege, hogy a felhasználók rövid - maximum 140 karakterből álló - bejegyzéseket (üzeneteket) helyeznek el egy webes felületen. Ezeket
Twitter használata A Twitter egy ún. mikroblog szolgáltatás, melynek lényege, hogy a felhasználók rövid - maximum 140 karakterből álló - bejegyzéseket (üzeneteket) helyeznek el egy webes felületen. Ezeket
DDC online rendelési platform felhasználói kézikönyv
 DDC online rendelési platform felhasználói kézikönyv 25. Belépés DDC rendelési felületére történô bejelentkezés felhasználónév és jelszó megadásával lehetséges a príloha nyitóoldalon látható Bejelentkezés
DDC online rendelési platform felhasználói kézikönyv 25. Belépés DDC rendelési felületére történô bejelentkezés felhasználónév és jelszó megadásával lehetséges a príloha nyitóoldalon látható Bejelentkezés
Készítsünk weblapot könnyedén! A Google Sites használata. Weboldal készítés Google Sites szolgáltatás segítségével, web-fejlesztési ismeretek nélkül!
 Készítsünk weblapot könnyedén! A Google Sites használata Weboldal készítés Google Sites szolgáltatás segítségével, web-fejlesztési ismeretek nélkül! Készítette: Tratnyek Csilla 2010.03.01. Készítsünk weblapot
Készítsünk weblapot könnyedén! A Google Sites használata Weboldal készítés Google Sites szolgáltatás segítségével, web-fejlesztési ismeretek nélkül! Készítette: Tratnyek Csilla 2010.03.01. Készítsünk weblapot
2.4.1. Új állomány feltöltése... 16 2.4.2. Állomány keresése... 17
 Az OKF megyei honlap karbantartó szoftver felhasználói dokumentációja Tolna Megye Készítette: RSOE TARTALOMJEGYZÉK 1. BEVEZETÉS... 3 1.1. BELÉPÉS A RENDSZERBE... 3 2. MENÜRENDSZER... 4 2.1. HÍREK... 5
Az OKF megyei honlap karbantartó szoftver felhasználói dokumentációja Tolna Megye Készítette: RSOE TARTALOMJEGYZÉK 1. BEVEZETÉS... 3 1.1. BELÉPÉS A RENDSZERBE... 3 2. MENÜRENDSZER... 4 2.1. HÍREK... 5
POSZEIDON dokumentáció (1.2)
 POSZEIDON dokumentáció (1.2) Bevezetés a Poszeidon rendszer használatába I. TELEPÍTÉS Poszeidon alkalmazás letölthető: www.sze.hu/poszeidon/poszeidon.exe Lépések: FUTTATÁS / (FUTTATÁS) / TOVÁBB / TOVÁBB
POSZEIDON dokumentáció (1.2) Bevezetés a Poszeidon rendszer használatába I. TELEPÍTÉS Poszeidon alkalmazás letölthető: www.sze.hu/poszeidon/poszeidon.exe Lépések: FUTTATÁS / (FUTTATÁS) / TOVÁBB / TOVÁBB
CÍMLISTA HASZNÁLATA. Címlista alapok
 CÍMLISTA HASZNÁLATA Címlista alapok Címlista elemnek hívunk minden személyt és céget amit a címlista modulban tárolunk. Két típusát különböztetjük meg: cég és személy. Személyekhez és a cégekhez különböző
CÍMLISTA HASZNÁLATA Címlista alapok Címlista elemnek hívunk minden személyt és céget amit a címlista modulban tárolunk. Két típusát különböztetjük meg: cég és személy. Személyekhez és a cégekhez különböző
ClicXoft programtálca Leírás
 ClicXoft programtálca Leírás Budapest 2015 Bevezetés A ClicXoft programok bár önálló programok közös technológia alapon lettek kifejlesztve. Emellett közös tulajdonságuk, hogy a hasonló funkciókhoz ugyanaz
ClicXoft programtálca Leírás Budapest 2015 Bevezetés A ClicXoft programok bár önálló programok közös technológia alapon lettek kifejlesztve. Emellett közös tulajdonságuk, hogy a hasonló funkciókhoz ugyanaz
TÁJÉKOZTATÓ A SZAKIRÁNYÚ TOVÁBBKÉPZÉSI SZAKOK JELENTKEZÉSI FELÜLETÉHEZ
 TÁJÉKOZTATÓ A SZAKIRÁNYÚ TOVÁBBKÉPZÉSI SZAKOK JELENTKEZÉSI FELÜLETÉHEZ Jelentkezési útmutató I. Bevezető A szakirányú továbbképzési szakokra történő jelentkezés a Probono rendszer felületén keresztül történik.
TÁJÉKOZTATÓ A SZAKIRÁNYÚ TOVÁBBKÉPZÉSI SZAKOK JELENTKEZÉSI FELÜLETÉHEZ Jelentkezési útmutató I. Bevezető A szakirányú továbbképzési szakokra történő jelentkezés a Probono rendszer felületén keresztül történik.
Ingyenes DDNS beállítása MAZi DVR/NVR/IP eszközökön
 Ingyenes DDNS beállítása MAZi DVR/NVR/IP eszközökön Fontos Amennyiben egy eszköz interneten keresztüli elérését lehetővé teszi, az illetéktelen hozzáférés megakadályozása érdekében: előtte az alapértelmezett
Ingyenes DDNS beállítása MAZi DVR/NVR/IP eszközökön Fontos Amennyiben egy eszköz interneten keresztüli elérését lehetővé teszi, az illetéktelen hozzáférés megakadályozása érdekében: előtte az alapértelmezett
Windows mappaműveletek
 Windows mappaműveletek Windows 7 / 10 Források: http://www.akonyv.hu/windows_elemei/windows_7_mappa_allomany_es_lemezkezeles_minta.pdf http://www2.akg.hu/info/erettsegi/szobeli/10.html Windows Intéző felépítése
Windows mappaműveletek Windows 7 / 10 Források: http://www.akonyv.hu/windows_elemei/windows_7_mappa_allomany_es_lemezkezeles_minta.pdf http://www2.akg.hu/info/erettsegi/szobeli/10.html Windows Intéző felépítése
Iktatás modul. Kezelői leírás
 Iktatás modul Kezelői leírás 1 C.) Iktatás modul A modul kezelése történhet a menürendszerből, illetve az Iktatás modul fülén lévő ikonok segítségével. Az Iktatás modul önállóan vagy más modulok törzsadatait
Iktatás modul Kezelői leírás 1 C.) Iktatás modul A modul kezelése történhet a menürendszerből, illetve az Iktatás modul fülén lévő ikonok segítségével. Az Iktatás modul önállóan vagy más modulok törzsadatait
Felhasználói kézikönyv - Android kliens
 Felhasználói kézikönyv - Android kliens Tartalom Telepítés Indítás Fő képernyők Térkép Rétegválasztó ablak Kilépés Keresés Lista Részletek Telepítés Az Élő Berek Android alkalmazás letölthető a www.e-berek.hu
Felhasználói kézikönyv - Android kliens Tartalom Telepítés Indítás Fő képernyők Térkép Rétegválasztó ablak Kilépés Keresés Lista Részletek Telepítés Az Élő Berek Android alkalmazás letölthető a www.e-berek.hu
Ügyfélforgalom számlálás modul
 Ügyfélforgalom számlálás modul 1 1. Bevezetés... 3 2. BEÁLLÍTÁSOK... 4 2.1. Új Kérdőív létrehozása... 4 o Kérdéstípusok és a hozzájuk tartozó lehetséges válaszok hozzárendelése... 4 Új Kérdéstípus felvitele...
Ügyfélforgalom számlálás modul 1 1. Bevezetés... 3 2. BEÁLLÍTÁSOK... 4 2.1. Új Kérdőív létrehozása... 4 o Kérdéstípusok és a hozzájuk tartozó lehetséges válaszok hozzárendelése... 4 Új Kérdéstípus felvitele...
Útmutató egy eszközcsomag összeállításához
 Útmutató egy eszközcsomag összeállításához A portálon vagy a Saját tartalomtáradban található tartalmakból bármikor össze tudsz állítani egy eszközcsomagot. Eszközcsomag összeállítása akkor ajánlott, ha
Útmutató egy eszközcsomag összeállításához A portálon vagy a Saját tartalomtáradban található tartalmakból bármikor össze tudsz állítani egy eszközcsomagot. Eszközcsomag összeállítása akkor ajánlott, ha
Webes kurzus kezelés folyamata Oktatói felületek
 Webes kurzus kezelés folyamata Oktatói felületek A kurzusok kezelésével kapcsolatban számos paraméterezési lehetőség áll rendelkezésre az ETR rendszerében. Jelen dokumentumban igyekeztünk a kurzusok oktatói
Webes kurzus kezelés folyamata Oktatói felületek A kurzusok kezelésével kapcsolatban számos paraméterezési lehetőség áll rendelkezésre az ETR rendszerében. Jelen dokumentumban igyekeztünk a kurzusok oktatói
ÚTMUTATÓ az RVTV portálon történő ciklus beállításhoz
 ÚTMUTATÓ az RVTV portálon történő ciklus beállításhoz Tartalom Felhasználói profil megnyitása... 2 Profil adatok beállítása... 3 Vezetők... 3 Nem volt előresorolása... 7 Próbaidősként került regisztrálásra...
ÚTMUTATÓ az RVTV portálon történő ciklus beállításhoz Tartalom Felhasználói profil megnyitása... 2 Profil adatok beállítása... 3 Vezetők... 3 Nem volt előresorolása... 7 Próbaidősként került regisztrálásra...
Drupal Tartalomkezelői Segédlet
 v2.0 Drupal_Tartalomkezeloi_Segedlet.v2.0docx Drupal Tartalomkezelői Segédlet TARTALOMJEGYZÉK 1. Bevezetés... 2 2. Tartalom kezelés... 2 2.1 Idegen nyelvű megjelenés... 2 2.2 Cikk hozzáadása... 2 2.2.1
v2.0 Drupal_Tartalomkezeloi_Segedlet.v2.0docx Drupal Tartalomkezelői Segédlet TARTALOMJEGYZÉK 1. Bevezetés... 2 2. Tartalom kezelés... 2 2.1 Idegen nyelvű megjelenés... 2 2.2 Cikk hozzáadása... 2 2.2.1
Használati útmutató a jogosultságok kiosztásához
 Használati útmutató a jogosultságok kiosztásához Tartalomjegyzék Bevezető... 3 Belépés az Intézményvezetői mesterjelszó-kezelő rendszerbe... 3 Felhasználói szintek... 5 Meglévő felhasználó jogosultságainak
Használati útmutató a jogosultságok kiosztásához Tartalomjegyzék Bevezető... 3 Belépés az Intézményvezetői mesterjelszó-kezelő rendszerbe... 3 Felhasználói szintek... 5 Meglévő felhasználó jogosultságainak
A szervezeti egységektől beérkezett felhasználói igények alapján ön részt fog venni a tantermi oktatáson.
 Tisztelt Kolléga! A Neptun rendszer bevezetésével kapcsolatban az Oktatási Igazgatóság a CooSpace Neptun-bevezetés színtérben teszi közzé az aktuális információkat, tudnivalókat. Szintén ezen a felületen
Tisztelt Kolléga! A Neptun rendszer bevezetésével kapcsolatban az Oktatási Igazgatóság a CooSpace Neptun-bevezetés színtérben teszi közzé az aktuális információkat, tudnivalókat. Szintén ezen a felületen
Regisztráció. Kattintson a Regisztráció fülre
 Regisztráció 1. lépés: Regisztráció Kattintson a Regisztráció fülre 2. lépés: Regisztráció Adja meg nevét (lehet keresztnév is, de teljes név is) és e-mail címét (működő címre van szükség) Klikkeljen abba
Regisztráció 1. lépés: Regisztráció Kattintson a Regisztráció fülre 2. lépés: Regisztráció Adja meg nevét (lehet keresztnév is, de teljes név is) és e-mail címét (működő címre van szükség) Klikkeljen abba
FELHASZNÁLÓI ÚTMUTATÓ
 FELHASZNÁLÓI ÚTMUTATÓ a 2017. évi országos pedagógiai-szakmai ellenőrzések kapcsán használandó intézményi dokumentumfeltöltő modulhoz Utolsó frissítés: 2016. november 22. 1 Tartalom Általános információk...
FELHASZNÁLÓI ÚTMUTATÓ a 2017. évi országos pedagógiai-szakmai ellenőrzések kapcsán használandó intézményi dokumentumfeltöltő modulhoz Utolsó frissítés: 2016. november 22. 1 Tartalom Általános információk...
ÚTMUTATÓ. az MTA Akadémiai Adattárba (AAT) való regisztrációhoz és adatkitöltéshez, adatfrissítéshez
 ÚTMUTATÓ az MTA Akadémiai Adattárba (AAT) való regisztrációhoz és adatkitöltéshez, adatfrissítéshez Amennyiben Ön már rendelkezik az Akadémiai Adattárba szóló regisztrációval, a pályázat benyújtásához
ÚTMUTATÓ az MTA Akadémiai Adattárba (AAT) való regisztrációhoz és adatkitöltéshez, adatfrissítéshez Amennyiben Ön már rendelkezik az Akadémiai Adattárba szóló regisztrációval, a pályázat benyújtásához
LETÉTKEZELŐ NYILVÁNTARTÁSI RENDSZER
 LETÉTKEZELŐ NYILVÁNTARTÁSI RENDSZER Felhasználói kézikönyv a területi adminisztrátorok számára 1.2 verzió 2015.május 14. Dokumentum adatlap Projekt/modul megnevezése: Magyar Ügyvédi Kamara Letétkezelő
LETÉTKEZELŐ NYILVÁNTARTÁSI RENDSZER Felhasználói kézikönyv a területi adminisztrátorok számára 1.2 verzió 2015.május 14. Dokumentum adatlap Projekt/modul megnevezése: Magyar Ügyvédi Kamara Letétkezelő
I-SZÁMLA KFT. VEVŐI FELHASZNÁLÓI FIÓK HASZNÁLATI ÚTMUTATÓ
 I-SZÁMLA KFT. VEVŐI FELHASZNÁLÓI FIÓK HASZNÁLATI ÚTMUTATÓ Tartalomjegyzék 1 Vevői felhasználói fiók... 3 2 Adataim... 3 3 Szállítók... 4 4 Számláim... 5 4.1 E-számla listatábla... 5 4.2 Keresési funkciók...
I-SZÁMLA KFT. VEVŐI FELHASZNÁLÓI FIÓK HASZNÁLATI ÚTMUTATÓ Tartalomjegyzék 1 Vevői felhasználói fiók... 3 2 Adataim... 3 3 Szállítók... 4 4 Számláim... 5 4.1 E-számla listatábla... 5 4.2 Keresési funkciók...
Hiteles elektronikus postafiók Perkapu
 Hiteles elektronikus postafiók Perkapu 2018.10.27. Tartalom Bevezetés...2 Bejelentkezés a Hiteles Elektronikus Postafiókba...2 Perkapu tárhely kiválasztása...2 Beérkezett üzenetek...3 Dokumentumletöltés...4
Hiteles elektronikus postafiók Perkapu 2018.10.27. Tartalom Bevezetés...2 Bejelentkezés a Hiteles Elektronikus Postafiókba...2 Perkapu tárhely kiválasztása...2 Beérkezett üzenetek...3 Dokumentumletöltés...4
Felhasználói segédlet a Scopus adatbázis használatához
 Felhasználói segédlet a Scopus adatbázis használatához Az adatbázis elérése, regisztrálás, belépés Az adatbázis címe: http://www.scopus.com Az adatbázis csak regisztrált, jogosultsággal rendelkező intézmények,
Felhasználói segédlet a Scopus adatbázis használatához Az adatbázis elérése, regisztrálás, belépés Az adatbázis címe: http://www.scopus.com Az adatbázis csak regisztrált, jogosultsággal rendelkező intézmények,
ReszlAd fájl, kitöltési útmutató:
 1 ReszlAd fájl, kitöltési útmutató: A ReszlAd táblázat egy adott látogatás részletes adatait tartalmazza. A szaktanácsadó által hiánytalanul kitöltött, és elnevezett fájlt e-mail üzenetben kérjük elküldeni
1 ReszlAd fájl, kitöltési útmutató: A ReszlAd táblázat egy adott látogatás részletes adatait tartalmazza. A szaktanácsadó által hiánytalanul kitöltött, és elnevezett fájlt e-mail üzenetben kérjük elküldeni
Dokumentáció. IT Worx. Web eszközök Hír box. 1. Első lépések
 Dokumentáció IT Worx Web eszközök Hír box 1. Első lépések A szöveg melletti háromszögre kattintva rendezhetjük a hír boxokat abc szerinti növekvő vagy csökkenő sorrendbe: Ha rákattintunk az egyik hír box
Dokumentáció IT Worx Web eszközök Hír box 1. Első lépések A szöveg melletti háromszögre kattintva rendezhetjük a hír boxokat abc szerinti növekvő vagy csökkenő sorrendbe: Ha rákattintunk az egyik hír box
PÁLYAMUNKA. a Zentai Ifjúsági Iroda pályázati felhívására. Készítette: Tóth Ervin 7/14/2012
 PÁLYAMUNKA a Zentai Ifjúsági Iroda pályázati felhívására Készítette: Tóth Ervin 7/14/2012 HTTP://TEST.ARCHIMEDES.EDU.RS/ERVIN/ A felhasználói dokumentációhoz melékelt lemez tartalmazza az oldalt alkotó
PÁLYAMUNKA a Zentai Ifjúsági Iroda pályázati felhívására Készítette: Tóth Ervin 7/14/2012 HTTP://TEST.ARCHIMEDES.EDU.RS/ERVIN/ A felhasználói dokumentációhoz melékelt lemez tartalmazza az oldalt alkotó
é rtésí té sék szű ré sé
 E-mail é rtésí té sék szű ré sé Szűrési beállítások 2019. 01. 03. Tartalom E-mail értesítések szűrése...2 Gyakorlati példák szűrési feltételek megadására...2 Szűrés beállítása a levelezőrendszerben...2
E-mail é rtésí té sék szű ré sé Szűrési beállítások 2019. 01. 03. Tartalom E-mail értesítések szűrése...2 Gyakorlati példák szűrési feltételek megadására...2 Szűrés beállítása a levelezőrendszerben...2
Táblázatos adatok használata
 Táblázatos adatok használata Tartalomjegyzék 1. Az adatok rendezése...2 2. Keresés a táblázatban...2 3. A megjelenő oszlopok kiválasztása...3 4. Az oszlopok sorrendjének meghatározása...4 5. Az oszlopok
Táblázatos adatok használata Tartalomjegyzék 1. Az adatok rendezése...2 2. Keresés a táblázatban...2 3. A megjelenő oszlopok kiválasztása...3 4. Az oszlopok sorrendjének meghatározása...4 5. Az oszlopok
Belépés a GroupWise levelező rendszerbe az Internet felől
 1 Belépés a GroupWise levelező rendszerbe az Internet felől A GroupWise levelező szolgáltatás web felelületről, az Internet felől az Egyetem honlapjáról is elérhető, az alábbi linken: www.uni-nke.hu WEBMAIL-NKE
1 Belépés a GroupWise levelező rendszerbe az Internet felől A GroupWise levelező szolgáltatás web felelületről, az Internet felől az Egyetem honlapjáról is elérhető, az alábbi linken: www.uni-nke.hu WEBMAIL-NKE
Használati útmutató a jogosultságok kiosztásához
 Használati útmutató a jogosultságok kiosztásához Tartalomjegyzék Bevezető... 3 Belépés az Intézményvezetői mesterjelszó-kezelő rendszerbe... 3 Meglévő felhasználó jogosultságainak módosítása... 5 Új felhasználó
Használati útmutató a jogosultságok kiosztásához Tartalomjegyzék Bevezető... 3 Belépés az Intézményvezetői mesterjelszó-kezelő rendszerbe... 3 Meglévő felhasználó jogosultságainak módosítása... 5 Új felhasználó
Gyakorló 9. feladat megoldási útmutató
 Gyakorló 9. feladat megoldási útmutató 1. Minek a leírása a következő? Aktív hálózati hardver eszközök (pl.: routerek) és szoftverek segítségével létrehozott biztonsági rendszer két hálózat (jellemzően
Gyakorló 9. feladat megoldási útmutató 1. Minek a leírása a következő? Aktív hálózati hardver eszközök (pl.: routerek) és szoftverek segítségével létrehozott biztonsági rendszer két hálózat (jellemzően
Felhasználói segédlet a Web of Knowledge / Web of Science adatbázis használatához
 Felhasználói segédlet a Web of Knowledge / Web of Science adatbázis használatához Az adatbázis elérése, regisztrálás, belépés Az adatbázis az arra jogosult intézmények és felhsználói kör számára a http://eisz.om.hu
Felhasználói segédlet a Web of Knowledge / Web of Science adatbázis használatához Az adatbázis elérése, regisztrálás, belépés Az adatbázis az arra jogosult intézmények és felhsználói kör számára a http://eisz.om.hu
