Matlab/Octave a geoinformatikában
|
|
|
- Adél Bogdán
- 6 évvel ezelőtt
- Látták:
Átírás
1 Matlab/Octave a geoinformatikában Dr Laky Piroska BUDAPESTI MŰSZAKI ÉS GAZDASÁGTUDOMÁNYI EGYETEM ÉPÍTŐMÉRNÖKI KAR
2 TARTALOM 1. MATLAB/Octave/ alapozó 5 Matlab Munkakörnyezet, alapok 6 Segítség (help, documentation) 6 Néhány hasznos parancs 8 'Tab' gomb és a nyilak használata a parancssorban 8 Értékadás, változó típusok, függvény használat 8 Script írása 10 Egyszerű plottolás 10 Függvények 12 Felhasználó által definiált egysoros függvények 13 Függvények külön fájlban 14 Program kommentek 16 Matlab Hibaüzenetek 16 Logikai műveletek 18 Formázott szövegek 18 Szögek kiírása fok-perc-másodpercben (geodéziai formátum) 19 Ciklusok 20 Számlálással vezérelt ciklus 20 Feltétellel vezérelt ciklus 20 Elágazások 21 Második geodéziai főfeladat megoldása 21 Try - Catch algoritmus 22 Használt függvények Fájlműveletek 25 Egyszerű adatbeolvasás/kiírás (load, save) 25 Formázott kiírás (fprintf) 26 Adatok beolvasása/kiírása fájlba 27 Soronkénti beolvasás (fgetl, fgets) 27 Beolvasás fscanf, textscan használatával 28 Interferométeres adatok beolvasa (fscanf) 30 Fontosabb input/output parancsok összefoglalása angolul Animáció készítés teljes hullámalakos lézerszkenner adatokból 32 1
3 Adatbeolvasás, fájlba írás Különböző hosszúságú sorok beolvasása 32 Teljes hullámalakos lézerszkenner mérési adatainak beolvasása 34 Animáció készítés képekből 35 Megoldás Octave-ban 35 Megoldás MATLAB-ban DXF fájl írás, beolvasás, GUI alapok 38 DXF vonallánc írása koordinátákból 38 Alap program egyben 40 Interaktív lehetőségek GUI alapok 41 Interaktív program GUI használatával 42 DXF fájl beolvasása, koordináták kinyerése Domborzatmodellezés, interpoláció 45 Lineáris interpoláció szórt pontokból rácsra 46 Interpoláció rácsról tetszőleges pontra 46 Domborzat megjelenítési lehetőségek 47 Szintvonalas megjelenítés 47 Felület ábrázolás 47 Megjelenítés színátmenettel 48 Képpont koordinátáinak lekérdezése grafikusan 48 Spline interpoláció (rácsra) 49 Kétféle interpoláció közötti eltérések 50 Eltérés pontokban 51 Maximális eltérés helye, értéke 53 Terepmetszetek készítése 54 Terepmetszetek É-D és K-Ny irányokban 54 Terepmetszetek tetszőleges irányban 55 Tereprendezés utáni földtérfogatok számítása Segédlet a házi feladatokhoz 57 Képek betöltése, megjelenítése 57 Imagesc mátrixok/képek megjelenítése 57 Képek betöltése 58 Internetes fájlok automatikus letöltése, kitömörítése 59 Fájlok automatizálható letöltése 59 Fájlok automatikus kitömörítése 60 2
4 Adatbeolvasás, fájlba írás Dátumból év napja, GPS hét számítása 60 Logikai indexek használata 61 Műhold pálya adatok formátuma 62 Ionoszféra, troposzféra adatok formátuma 62 Ionoszféra adatok 62 Troposzféra adatok 63 Meteorológiai adatok formátuma 63 Állomások koordinátái 63 Óránként hőmérsékleti adatok - ISD Lite Format 64 Havi hőmérsékleti adatok D Ábrázolás, NMEA-KML formátumok 66 Földgömb ábrázolás 3D-ben 66 NMEA GPS adatok Google Earth (KML) formába alakítása 69 NMEA adatok - rövid ismertető 69 NMEA adatok beolvasása 71 Ábrázolás 72 KML formátum röviden 73 Adatok KML formátumba mentése Az Octave Mapping és Geometry csomagja 78 Mapping package 78 Geometry package 78 Geodéziai, vetülettani alapfeladatok 79 Első és második geodéziai alapfeladat a síkon 79 Első és második geodéziai főfeladat a gömbön Kiegyenlítő számítások 82 Szögmérés kiegyenlítése 82 Adatok megadása Matlab/Octave használatával 82 Saját függvények készítése fok-perc-másodperc értékek kezeléséhez 83 A szögmérés kiegyenlítésének alapelve 87 Megoldás Matlab/Octave használatával 88 Egyenes illesztése 90 Sík illesztése 91 Megoldás problémák 91 Megoldás súlyponti koordinátákkal 93 3
5 Adatbeolvasás, fájlba írás Pozíció meghatározás mobiltelefonokkal 93 Nemlineáris legkisebb négyzetek módszere 95 Teljes legkisebb négyzetek módszere egyenes illesztése 97 Melléklet 100 Egyszerű AutoCAD DXF fájl Szerkezete 100 Fájl struktúra 100 Pont megadása DXF fájlban 101 Vonal rajzolása 102 Egyszerű szöveg írása 103 Vonallánc rajzolása 104 Összes rajzi elem együtt 105 DXF fájlban található kódok listája 105 4
6 Matlab/Octave alapozó 1. MATLAB/OCTAVE/ ALAPOZÓ 1 A gyakorlatok során Octave/Matlab matematikai környezet használatát fogjuk elsajátítani geodéziai, térinformatikai példákon keresztül. Mind a MATLAB, mind az Octave alapvetően numerikus számítások végzésére kidolgozott program környezet. Az utóbbi egy ingyenes, nyílt forráskódú program, ahol lényegében ugyanazokat a parancsokat használhatjuk, mint a Matlab-ban, mivel az Octave készítői törekednek a Matlab kompatibilitásra. Még a grafikus felület is nagyon hasonló a két programban, tetszés szerint átrendezhető ablakokkal (lásd 1., 2. ábra). 1MATLAB GRAFIKUS KÖRNYEZETE 2OCTAVE GARFIKUS KÖRNYEZETE 1 A segédlet készítése során felhasználva: Todd Young and Martin J. Mohlenkamp: Introduction to Numerical Methods and Matlab Programming for Engineers, Department of Mathematics, Ohio University, July 24, 2018, 5
7 Matlab/Octave alapozó Az Octave a oldalról tölthető le, jelenleg a változat, ami augusztus 9-én jött ki. Sok kiegészítő csomag is van hozzá, lásd illetve ezek egy jó része telepítve is van, csak be kell tölteni használatkor. Le lehet kérdezni, hogy mi van telepítve a pkg list paranccsal). Otthoni gyakorláshoz használható, 2017 márciusától ingyenesen, a Matlab szoftver is egyetemi licenccel. A Matlab oldalán létre lehet hozni egy MathWorks account-ot (célszerű BME-s címet használni, ha az Online Matlab-hoz is szeretnénk hozzáférni). A MathWorks account-tal lehetőség van megoldani a Matlab Onrampben található alap gyakorló feladatokat, ezt mindenkinek ajánlott végigcsinálni (kb. 2-3 óra). További jó, online gyakorlási lehetőségek vannak a Matlab Cody oldalán. A Matlab telepítő csak az egyetemi gépekről érhető el: Leírás a telepítéshez: Van telepítés nélkül is használható on-line Matlab is BME-s címmel regisztrált felhasználóknak. BME-s címet a címtár oldalán lehet létrehozni: Neptun-kóddal és jelszóval kell belépni. Itt ki kell választani a 'Felhasználónév beállítása a Microsoft Office 365 csomaghoz', majd meg kell adni a kívánt felhasználónevet. Egy kis idő múlva elkészül a felhasznalonev@edu.bme.hu cím. Erről értesítést küld a rendszer a neptunban megadott címre. Belépni a oldalon lehet. Ezzel az címmel lehet utána regisztrálni a Matlab oldalra. MATLAB MUNKAKÖRNYEZET, ALAPOK A grafikus felület fontosabb részei: az éppen aktuális könyvtár, ahová mindent ment a program (current folder), a parancssor (command window), a munkakörnyezet (workspace) az éppen használt változókkal, az eddig futtatott parancsok (command history) és a szerkesztő (editor). Az adott panel nevére kattintva, lenyomva tartott bal egér gombbal áthúzhatóak a panelek, és a mozgatás során a kékre színezett területre helyezhetőek. Célszerű lehet rögzíteni a szerkesztőt (dock editor), ezt az Editor ablak jobb felső részén lévő nyílra kattintva tehetjük meg. A későbbiekben amire mindig figyeljünk, hogy a Matlabban használt fájl nevek nem kezdődhetnek számmal és ne legyenek benne ékezetes karakterek, szóközök se! A program mindig azokat a fájlokat, függvényeket tudja éppen használni, amik a beállított aktuális könyvtárban vannak. Octave-ban, ha azt szeretnénk, hogy bármilyen művelet eredménye folyamatosam jelenjen meg, és ne oldalanként, akkor használjuk a page_screen_output(0) parancsot! SEGÍTSÉG (HELP, DOCUMENTATION) Nagyon sokat tanulhatunk a dokumentáció használatából is (lásd a documentation fül, vagy az alábbi weblap), persze kellő angoltudás függvényében. Nyugodtan lehet nem 6
8 Matlab/Octave alapozó csak az Octave saját dokumentációját nézni, hanem a Matlabét is az interneten, ott több, sokszor részletesebb példát is láthatunk az adott parancs használatára. Octave help-je: Matlab help-je: Sok hasznos segítség, letölthető matlab fájl található a matlab centralon is: Az Octave-on és a Matlabon belül alapvető a help használata. Matlabon belül ha beírjuk a parancssorba a help parancsot önmagában, akkor megkapjuk a témakörök listáját (ez octave-ban nincs). Matlab-ban be lehet írni a help után egy adott témakör nevét is pl (> jel jelzi a Matlab-ba/Octave-ba begépelendő parancsokat, ezt a jelet nem kell begépelni!) help elfun Ez az alap függvények (elementary math function) listáját adja. Octave-ban ez elérhető a Documentation fülön az 'Arithmetic' témakörre kattintva. Ha tudjuk egy adott függvény nevét, akkor mind a Matlab-ban, mind az Octave-ban használhatjuk következőt: help 'parancsnév' Ez megadja az adott parancs leírását, használatának módját. Pl.: help rand Megadja, hogy a rand parancs 0-1 közötti egyenletes eloszlású véletlen számot generál, megadja a használatának módját, hogy lehet egy vagy több bemenettel is hívni és megadja a kapcsolódó parancsokat is (pl. randn, ami standard normális eloszlású véletlen számokat generál 0 várható értékkel és 1 szórással). A doc parancs a help-hez hasonlóan működik. Octave-ban megnyitja az adott parancs leírását a Documentation fülön (ez egyezik a help parancs tartalmával, csak a help eredménye a Command window-ban jelenik meg). Matlab esetében a doc parancs egy külön ablakban nyitja meg az eredményt, ami a help-hez képest egy jóval részletesebb leírás, sok példával. De ugyanez elérhető a fent említett Matlab help internetes oldalon is. Próbáljuk ki a következő parancsot is: doc rand Próbáljuk ki a pwd parancsot! Kérdezzük le help-pel ez mit is csinál! Másik hasznos parancs a lookfor utasítás. Ezzel parancs részletekre is rákereshetünk, vagy bármilyen szóra, ami a parancs leírásban szerepel. Próbáljuk ki a következőt: lookfor rand Ez minden parancsot kilistáz, aminek a nevében, vagy a rövid leírásában szerepel a rand szó. Ha túl sokáig tartana a keresés, akkor megszakíthatjuk a parancsot a CTRL + c billentyű kombinációval. 7
9 Matlab/Octave alapozó clc clear close CTRL+c NÉHÁNY HASZNOS PARANCS kitörli a command window ablak tartalmát kitörli a változókat (lásd workspace) bezárja az aktuális ábrát, vagy az összeset (close all) félbeszakítja az adott parancsot (kilépés pl. végtelen ciklusból) % megjegyzés (a program figyelmen kívül hagyja ami ez után van a sorban) ; parancs végén a ; hatására nem jelenik meg az eredmény page_screen_output(0) -csak Octave-ban! A műveletek eredményét folyamatosan jelenítse meg a Command Windowban, ne oldalanként tördelve. 'TAB' GOMB ÉS A NYILAK HASZNÁLATA A PARANCSSORBAN Nagyon hasznos a 'tab' használata. Ha nem tudjuk pontosan egy adott parancs nevét, csak az elejét, és elkezdjük begépelni a parancssorba pl, hogy pref, majd utána nyomunk egy tab-t ha csak egyféle pref kezdetű parancs van, akkor kiegészíti, ha több, akkor megadja a lehetséges parancsokat. Itt több parancs is van ezzel a kezdettel pl. prefdir (annak a könyvtárnak a neve, ahol a beállítások, history stb. található) vagy a preferences, ami megnyitja a beállítások ablakot. Szintén nagyon hasznos a nyilak használata a parancssorban, amivel korábbi parancsokat lehet újra előhozni, lefuttatni, módosítani. A korábbi parancsokat újra le lehet futtatni a command history-t használva is, dupla kattintással az adott parancson. ÉRTÉKADÁS, VÁLTOZÓ TÍPUSOK, FÜGGVÉNY HASZNÁLAT %% Értékadás, változótípusok % Egyszerű értékadás (0.01 háromféleképpen) a = 0.01 b = 1e-2 c = 1d-2; a+c clear a % kitörli az 'a' változót clear % vagy 'clear all' kitörli az összes változó értekét pi % beépített érték (3.14) e = exp(1) % e^1 = e = 2.71 b = e^-10 % hatványozás Néhány megjelenítési, formázási lehetőség: format long % több tizedes jegy megjelenítése e, b format short % rövidebb megjelenítés e, b A Matlab alap objektumai a mátrixok. A vektorok speciális mátrixok, pl. 1xn-es sorvektorok, vagy mx1-es oszlopvektorok. Mátrix/vektor definiálásához szögletes zárójelet használunk. Az elemeket egy soron belül vesszővel, vagy szóközzel választjuk el, sorok között az elválasztó a pontosvessző. 8
10 Matlab/Octave alapozó z = [ ] % sorvektor z = [1,3,45,33,78] % sorvektor másképp megadva t = [2; 4; 22; 66; 21] % oszlopvektor M = [1,2,3; 4,5,6] % 2x3-as méretű mátrix/tömb Le lehet kérdezni egy vektor tetszőleges elemét, kerek zárójelbe téve az elem sorszámát: t(2) % eredménye: 4 M(2,3) % eredménye: 6 z(end) % z utolsó eleme: 78 Vagy felül lehet írni bármelyik elem értékét: t(2)=47 p = [] % üres vektor z(3)=[]; % kitörli a 3. elemet, utána z = Le lehet kérdezni egy részét a vektornak, mátrixnak: t(2:4) % eredménye az előző parancs után: t(1:29 % elgépelés esetén hibaüzenet t(39? Error: Expression or statement is incorrect--possibly unbalanced (, {, or [. t(1:29) Index exceeds matrix dimensions. M(1:2,2:3) % eredménye: [2,3; 5,6] Vektor, mátrix transzponáltja (felcseréli a sorokat, oszlopokat): tt = t' % t transzponáltja, sorvektor Mt = M' % eredménye: [1,4; 2,5; 3,6] Vannak hasznos parancsok, amelyekkel egyszerűen lehet vektorokat előállítani: x1 = 1:10 % sorvektor 1-10-ig egész számok x2 = 1:0.3:10 % sorvektor 1-tol 10-ig, 0.3 osztásközzel x3= (1:0.3:10)' % oszlopvektor 1-tol 10-ig, 0.3 osztásközzel x4 = linspace(1,10,4) % 1 és 10 között 4 pontot vesz fel Könnyű összefűzni vízszintesen, függőlegesen azonos sor/oszlop számú vektort/mátrixot. X = rand(2,3) % 2x3-as [0,1] közti véletlen számokból álló mátrix Y = ones(2,4) % 2x4-es egyesekből álló mátrix Z = eye(3) % 3x3-as egységmátrix W = zeros(2,4) % 2x4-es nullákból álló mátrix XY = [X, Y] % 2x7 elemű mátrix, vízszintesen összefűzve X és Y XZ = [X; Z] % 5x3-as mátrix, függőlegesen összefűzve X, Z XY2 = [X; Y] % hibaüzenet Error using vertcat Dimensions of matrices being concatenated are not consistent. XZ2 = [X,Z] % hibaüzenet Error using horzcat Dimensions of matrices being concatenated are not consistent. Sorok oszlopok leválogatása XY(1,:) % XY első sora (: az adott sorban az összes elem) XY(end,:) % XY utolsó sora (: az adott sorban az összes elem) XY(:,1) % XY első oszlopa (: az adott oszlopban az összes elem) 9
11 Matlab/Octave alapozó XY(:,end-1) % XZ utolsó előtti oszlopa (: az adott oszlop összes eleme) Szövegek, mint karakterekből álló vektorok s = 'p' % szöveges/karakter (string) típusú változó 1x1 méretű me = 'Műszaki Egyetem' % string típusu változo 1x15 méretű bme = ['Budapesti ',me] % Budapest Műszaki Egyetem bme(13:17) SCRIPT ÍRÁSA Eddig parancssorból dolgoztunk, de egy bonyolultabb számítást, programot már nehéz parancssorban megírni, szükség esetén javítani. Célszerűbb lehet egy fájlba összegyűjteni a használt parancsokat, ez a script fájl. Itt is használhatunk minden korábbi Matlab függvényt, de egyszerűbb a javítás, futtatás. A Matlab alapértelmezett fájl típusa a *.m fájl, ez egy egyszerű szövegfájl, amit bármilyen szövegszerkesztővel szerkeszthetünk. Ezen kívül az újabb Matlab verziókban már használhatjuk a livescript fájltípust is (*.mlx), ez utóbbiban vegyesen használhatunk Matlab utasításokat és formázott szövegeket, képeket, illetve láthatjuk rögtön az eredményeket is. Ez viszont a Matlab saját formátuma, amit csak Matlab programon belül tudunk megnyitni. A script fájlokat futtathatjuk a nevük begépelésével, de egyszerűbb az F5 megnyomásával, ez rögtön menti és futtatja a programot. Figyeljünk, hogy a fájlnév ne kezdődjön számmal és ne legyenek benne szóközök, ékezetek! A fájlnevek csak betűvel kezdődhetnek, és csak az angol abc betűi, illetve számok és alulvonás szerepelhet bennük. Amennyiben nem akarjuk az egész programot lefuttatni betehetünk egy return parancsot valahová, és akkor csak addig fog lefutni a program. Illetve az F9 lenyomásával csak a kijelölt rész fog lefutni. Másik megoldás, ha szekciókra osztjuk a fájlt dupla % jelek használatával (%%) és utána egy szekció cím megadásával. Egy bizonyos szekcióban lévő parancsokat a CTRL+Enter billentyűk megnyomásával tudunk futtatni. Kezdjünk egy új script fájlt a bal felső sarokban a plusz jelre kattintva (new), és ezzel megnyílik az Editorban egy üres lap. Mentsük el az aktuális könyvtárunkba gyak1.m fájl néven! A továbbiakban ebbe fogunk dolgozni. EGYSZERŰ PLOTTOLÁS Nézzük az alábbi táblázat adatait egy betonacél feszültség-fajlagos alakváltozás (σ-ε) diagramjából: ε [%] σ [N/mm 2 =Mpa] TÁBLÁZAT BETONACÉL FESZÜLTSÉG-FAJLAGOS ALAKVÁLTOZÁS DIAGRAMJA Írjuk be a gyak1.m script fájlba: %% Betonacel alakváltozása x = [0,0.2,2,20,25] % kiírja a képernyőre a tartalmát y = [0,300,285,450,350]; % nem írja ki a képernyőre a tartalmát 10
12 Matlab/Octave alapozó Futtassuk vagy az F5 paranccsal az egész fájlt, vagy egy kijelölt részt az F9-cel, vagy CTRL+Enter-rel a szakaszt! Ha beírjuk a script fájlba, parancssorba egy létező változó nevét, akkor kiírja az aktuális tartalmát, még akkor is, ha az előző parancsnál az y után ; szerepelt, ezért ott ugyan nem írta ki a képernyőre a változó értékét, de a workspace-be elmentette! x, y Vektor formátumban lévő adatokat a plot paranccsal rajzolhatunk ki: plot(x,y) Ez egy vonallal össze fogja kötni a pontokat. Ha a pontokat szimbólumokkal szeretnénk jelölni, próbáljuk ki a következőket: plot(x,y,'x') plot(x,y,'o-') plot(x,y,'r*-') További formázási lehetőségek: plot(x,y,'gs--') plot(x,y,'gs--','linewidth',2,'markersize',10,... 'MarkerEdgeColor','b','MarkerFaceColor',[0.5,0.5,0.5]) A '--' szaggatott vonalat jelent, 's'-green (zöld), 's'-square (négyzet), 'LineWidth'- vonalvastagság, 'MarkerSize'- pont szimbólum mérete, 'MarkerEdgeColor'- pont szimbólum határvonala, 'MarkerFaceColor'- pont szimbólum kitöltésének színe. Ez csak néhány példa a beállítási lehetőségekre. Elnevezhetjük a tengelyeket, vagy jelmagyarázatot, címet is fűzhetünk hozzá xlabel('fajlagos alakváltozás') ylabel('feszültség') title('betonacél feszültség-fajlagos alakváltozás diagramja') 11
13 Matlab/Octave alapozó Vagy bezárhatjuk az ábrát: close % ábra bezárása Hasznos paraméterek: LineWidth MarkerEdgeColor MarkerFaceColor MarkerSize vonalvastagság pont szimbólumok határoló vonalának a színe pont szimbólumok kitöltése pont szimbólumok mérete FÜGGVÉNYEK Nagyon sok matematikai és egyéb beépített függvény van, ezek megismeréséhez célszerű a help-et, dokumentációt böngészni. Nézzük meg néhány függvényt az alap matematikai függvények közül (Elementary math functions) ld. help elfun A függvények változói mindig kerek zárójelben vannak. A trigonometrikus függvényeknél az alapértelmezett szögegység a radián! sin(pi) % értéke 0 a számábrázolás pontosságán belül cos(pi) % -1 tan(pi) % végtelen helyett egy nagy szám log(100) % természetes alapú logaritmus log10(100) % 10-es alapú logaritmus 12
14 Matlab/Octave alapozó 3^4 % értéke: 81 sqrt(81) % 9 abs(-6) % 6 exp(0) Az exp(0) az e 0, értéke természetesen 1. A beépített függvények nem csak számokon, hanem vektorokon is működnek. x = linspace(0,2*pi,40) y = sin(x) plot(x,y) További beállítások lásd help plot! FELHASZNÁLÓ ÁLTAL DEFINIÁLT EGYSOROS FÜGGVÉNYEK Többféleképp lehet Matlab-ban saját függvényeket megadni, az egyszerűbb esetekben leginkább az egysoros függvényeket használjuk (ezt az angol nyelven 'anonymous function'-nek nevezik, ami nincs elmentve külön programként, csak egy változóhoz van hozzárendelve). Néhány példa: f cos(2*x) ma a*b+12 f(pi) % 1 ma(5,7) % 47 Itt először szimbólum után meg kell adni a függvény független változóit, majd utána jön a formula. Rajzoljuk fel az előbb felrajzolt szinusz függvény mellé a cos(2*x) függvényt is, most nem előre megadott pontpárokat használva, hanem szimbolikusan az ezplot vagy fplot paranccsal! (Megj.: Octave-ban és régebbi Matlab verzióba az ezplot parancs használható, újabb Matlab-ban az fplot). hold on ezplot(f,[0,2*pi]) A hold on parancs nélkül, ha egy új rajzolási parancsot adok ki, akkor letörli az előző ábrát és úgy rajzolja fel az újat, hold on esetén megtartja a régit, és mellé rajzolja az újat. A hold off paranccsal visszaállítható az alapértelmezett mód. Az fplot esetén meg lehet adni az intervallumot, ha nem az alapértelmezett tartományon szeretnénk a függvényt megjeleníteni. Az ábra törlését, grafikus ablak bezárását a következő parancsokkal tehetjük meg: clf % Clear current figure close % Close figure Állítsuk elő saját függvényt használva 1-10-ig a számok négyzetét! f1 x^2 Ellenőrizzük le egy adott x értékére: f1(3) % értéke: 9 Állítsuk elő az f függvényt használva 1-10-ig a számok négyzetét! x = 1:10; y = f1(x) Erre hibaüzenetet kapunk: 13
15 Matlab/Octave alapozó Error using ^ One argument must be a square matrix and the other must be a scalar. Use POWER (.^) for elementwise power. Error in gyak1>@(x)x^2 Error in gyak1 (line 100) y = f(x) Miért? Azért mert az x változónk egy sorvektor, négyzetre emeléskor pedig két sorvektort próbálunk összeszorozni, ami matematikailag helytelen. Ha nem vektor/mátrix műveletet szeretnénk végrehajtani, hanem azt szeretnénk, hogy elemenként hajtódjon végre a művelet, akkor egy pontot kell tenni a műveleti jel elé. f1 x.^2 y = f1(x) % Mivel vektorok/mátrixok esetén az összeadás, kivonás, skalárral való osztás/szorzás eleve elemenként történik, ezért ezekben az esetekben nem kell pontot tenni a műveleti jel elé, csak a szorzás, osztás és hatványozás esetén:.*,./,.^. A Matlabnak az egyik erőssége a vektorokkal, mátrixokkal való műveletek végzése, így sok esetben elkerülhetjük a lassabb ciklus műveletek alkalmazását. FÜGGVÉNYEK KÜLÖN FÁJLBAN A Matlab alapértelmezett fájltípusa a *.m kiterjesztésű szöveges fájl. Ennek két fő típusa van, script fájl és függvény (function). Az előbbit már használtuk az eddigi munkánk során, nézzük meg miben különbözik ettől a függvények írása! A függvények külön fájlba történő megírásának egyik előnye, hogy nem csak abból a script fájlból használhatjuk, ahol épp dolgozunk, hanem bármely fájlból meghívhatóak, így ha van olyan feladat, ami gyakran ismétlődik, akkor azt célszerű egy külön függvényben megírni. Az egysoros függvényekkel szemben sokkal bonyolultabb számítások, műveletek elvégzésére használhatjuk őket, könnyebben paraméterezhetjük, hogy hány ki és bemenete legyen, magyarázatokat fűzhetünk hozzá. Írjuk meg külön függvény fájlba az előbb megadott négyzet függvényt! Kattintsunk a bal felső sarokban a plusz jelre (new), és megnyílik az Editorban egy üres lap. írjuk be a következőket, majd mentsük el negyzetfv.m néven az aktuális könyvtárba. Fontos: a függvény neve (ami vastaggal van írva a következő kódban) meg kell egyezzen a fájl nevével, különben nem lehet meghívni! function y = negyzetfv(x) % Kiszámolja a bemenet négyzetét y = x.^2; end A függvények néhány fontos tulajdonsága: function szóval kezdődik Van legalább egy-egy kimenet és bemenet A kimenet, a függvény neve és a bemenet az első sorban található, és a függvény neve meg kell egyezzen az *.m fájl nevével A függvény belsejében valahol értéket kell adjunk a kimenetnek 14
16 Matlab/Octave alapozó A függvény belső változói lokális változók, nem fognak megjelenni a workspaceben, és a függvény sem fér hozzá a workspace-ben lévő változókhoz, csak ahhoz, amit megadtunk a bemenetnél. A függvényt nem lehet futtatni, csak egy másik fájlból, vagy parancssorból meghívni! A meghíváshoz a függvénynek az aktuális könyvtárban kell lennie (vagy egy olyan könyvtárban, ami benne van az elérési útban (path). A függvény első sora után megadott kommentek tartalmát listázza ki a help parancs az adott függvényre! Hívjuk meg a megírt függvényt az x vektorunkra! Ehhez váltsunk vissza a gyak1.m script fájlra! negyzetfv(11) % 121 negyzetfv(x) % help negyzetfv % Kiszámolja a bemenet négyzetét Egy függvénynek lehet több bemenete is, pl módosítsuk az előző függvényünket az alábbi módon, és mentsük el hatvany.m néven! function y = hatvany(x,p) y = x.^p end Egy függvénynek lehet több kimenete is egy vektorban összegyűjtve (hatvanyok.m): function [x2 x3 x4] = hatvanyok(x) x2 = x.^2; x3 = x.^3; x4 = x.^4; end Hívjuk meg a fenti függvényeket is a script fájlunkból! hatvany(x,3) % [a b c] = hatvanyok(x) % a = % b = % c = Ábrázoljuk az eredményeket egy új 2-es számú ábrán a figure parancs használatával! A plot parancsnál egymás után több összetartozó értéket is felsorolhatunk! figure(2) plot(x,a,x,b,x,c) Mi is adhatunk egyéni színeket hozzá, illetve jelmagyarázatot is fűzhetünk hozzá olyan sorrendben megadva a jelmagyarázat szövegét, ahogy felrajzoltuk az ábrákat: plot(x,a,'red',x,b,'blue',x,c,'green') plot(x,a,'r',x,b,'b',x,c,'g') legend('negyzet','kob','x^4','location','north') 15
17 Matlab/Octave alapozó A jelmagyarázatnál megadhatjuk égtájak szerint angolul, hogy hová kerüljön a jelmagyarázat, Matlab-ban van egy olyan lehetőségünk is, hogy Best módszer megadása esetén megpróbálja eldönteni a program, hogy hol zavar a legkevésbé a felirat (ez Octave-ban nem működik). legend('negyzet','kob','x^4','location','best') PROGRAM KOMMENTEK A több sorból álló programok fontos részei a kommentek. Egyrészt mások is megértik a programkódunkat, másrészt mi is emlékezni fogunk rá, ha később újra használni akarjuk. Célszerű nem csak a program elején, hanem minden új szekcióhoz is kommenteket írni. A Matlab-ban % jel után írhatunk kommenteket. Egy függvény esetében a kommentben célszerű megadni, hogy mi a függvény célja, milyen bemeneti és kimeneti értékek szerepelnek benne. Függvény esetében az első sor után megadott kommentek fognak megjelenni a help utasítás hatására segítségként. MATLAB HIBAÜZENETEK A programok írása során számos hibaüzenettel találkozunk, eddig is láttunk már néhányat. Fontos, hogy tudjuk ezeket értelmezni, ez segíthet kijavítani a hibáinkat! (piros Matlab, kék Octave). Nézzünk egy példát elírásra a clear all helyett! cler all Undefined function or variable 'cler'. Did you mean: >> clear all error: 'cler' undefined near line 1 column 1 A Matlab érzékeny a kis nagy betűk változására is: X = 3/4; x Undefined function or variable 'x'. error: 'x' undefined near line 1 column 10 Nézzünk példát egy szintaktikailag hibás Matlab utasításra: 1 X 16
18 Matlab/Octave alapozó 1 X Error: Unexpected MATLAB expression. parse error: syntax error >> 1 x ^ Túl sok bemenő paraméter: sin(pi,3) Error using sin Too many input arguments. error: Invalid call to sin. Correct usage is: -- sin (X) Nem egyezik a mátrixban lévő sor/oszlop elemeinek száma: M = [1 2;3] Error using vertcat Dimensions of matrices being concatenated are not consistent. error: vertical dimensions mismatch (1x2 vs 1x1) [3, 4, 5] * [1; 2; 3; 4] Error using * Inner matrix dimensions must agree. error: operator *: nonconformant arguments (op1 is 1x3, op2 is 4x1) a = 1:5, b = 1:3 [a;b] Error using vertcat Dimensions of matrices being concatenated are not consistent. Könnyen elgépelhető hiba lehet, hogy zárójel helyett 8 v 9 kerül beírásra: sin(pi9 sin(pi9 Error: Expression or statement is incorrect--possibly unbalanced (, {, or [. Elemenkénti műveletet akarunk végezni vektoron, de lemarad a pont: v =1:4; 1/v Error using / Matrix dimensions must agree. A legrosszabb, amikor nincs hibaüzenet, az eredmény mégis hibás. Példa: számítsuk ki 1 értékét a következő utasítással! Miért hibás az eredmény? 2π 1 / 2*pi %
19 Matlab/Octave alapozó LOGIKAI MŰVELETEK A logikai műveletek (1-igaz/0-hamis) ismerete is nagyon fontos, különösen, ami a vektorok/mátrixok elemeinek módosítását, lekérdezését illeti. Sok olyan feladatot is meg tudunk oldani a mátrixokkal és logikai változókkal, amihez különben valamilyen ciklus kellene. % egyenlo ==, nem egyenlo ~= b = 3==4 whos b b = 5~=6 vs = [ ] % sorvektor vs(5)>5 vs(5)>=5 % vagy (or), es (and) && vs(1)>2 vs(4)>2 % igaz, mert a ket feltetel kozott van igaz vs(1)>2 && vs(4)>2 % hamis, mert csak az egyik feltetel igaz Nézzünk egy példát, ahol egy vektor adott tulajdonságú elemeit kérdezzük le logikai változóval. Legyen egy műegyetemi tanár, aki véletlenszerűen osztogatja a jegyeket a diákoknak a vizsgán. Most éppen 6 vizsgázója van (a,b,c,d,e,f). Kapjon mindenki egy jegyet 1-5 között és utána kérdezzük le hányan buktak és kik? vizsgazok = ['a';'b';'c';'d';'e';'f'] vizsga = ceil(rand(1,6)*5) bukott = vizsga<2 vizsgazok(bukott) A bukott=vizsga<2 eredménye egy 6 elemű vektor lesz, ahol 1-es áll azokon a helyeken, amire igaz volt a feltétel, 0 a többin. Ha a vizsgázók nevei közül le akarjuk kérdezni azokat, akik megbuktak, akkor nem kell mást tennünk, mint meghívni a vizsgazok(bukott) parancsot, ez csak azokat a neveket fogja visszaadni, ahol 1-es állt a bukott vektorban. Egy ilyen lekérdezést matlab-ban ciklus nélkül is meg lehet oldani, logikai változókat használva. Megjegyzés: kerekítési parancsok: round, ceil, floor, fix (lásd help) FORMÁZOTT SZÖVEGEK Gyakran van szükség arra, hogy az eredményeinket egy adott formátumban jelenítsük meg. Nézzük például a szögekkel való műveleteket. A legtöbb matematikai művelet végzésére alkalmas szoftver (pl. Matlab, Octave, Excel ) a szögeknél a radiánt tekinti alapértelmezettnek, ha ettől eltérő formátumban szeretnénk látni az eredményeket, akkor nekünk kell erről gondoskodni. Matlab és Octave alatt a radiánban értelmezett trigonometriai függvényeknek (pl. sin, cos, tan, atan, atan2 ) megvannak a fokokkal számoló változatai (pl. sind, cosd, tand, atand, atan2d ), de ha már fok-percmásodpercben szeretnénk megjeleníteni az eredményeket (pl ), esetleg adott számú tizedesjegyre ( ), akkor ezt a formázott szövegekkel tehetjük meg. Ugyanígy, ha pl. képeket szeretnénk automatikusan elnevezni egy ciklusban pl. IMG0001, IMG0002 stb. akkor ehhez is a formázott szövegeket hívhatjuk segítségül. 18
20 Matlab/Octave alapozó Az fprintf paranccsal a fájlba írhatunk formázott szövegeket vagy a képernyőre, az sprintf használatával pedig egy stringbe (szöveges változóba)/képernyőre. A következő formátumjelölőket alkalmazhatjuk: %d egész szám, %s szöveg, %f valós szám (lebegőpontos), %c karakter, %u nem előjeles egész %e normál alak pl. 3.14e+00, %E 3.14E+00 %g kompakt forma, %f vagy %e közül a rövidebbik, fölös 0-k nélkül A típust jelző betű előtt szerepelhet még pl. + jel, akkor előjelesen írja ki a számot; mező szélesség; tizedesjegyek száma; 0, akkor 0-kal tölti fel elől az üres helyeket a mező szélességéig. Próbáljuk ki a következőket! clc; disp('hány éves a kapitány?') ev = 33; ho = 3; nap = 3; ev2 = ev + ho/12 + nap/365; fprintf('a kapitány 33 éves') % nem rak be sortörést a végére fprintf('a kapitány 33 éves\r\n')% \r\n - sortörés sprintf('a kapitány 33 éves') % szöveges változóba teszi az eredményt sprintf('a kapitány %d éves, %d hónapos és %d napos',ev,ho,nap) % 'A kapitány 33 éves, 3 hónapos és 3 napos' sprintf('a kapitány %f éves', ev2) % 'A kapitány éves' sprintf('a kapitány %.2f éves', ev2) % 'A kapitány éves' sprintf('a kapitány %8.2f éves', ev2) % 'A kapitány éves' sprintf('a kapitány %08.2f éves', ev2) % 'A kapitány éves' sprintf('a kapitány %+6.2f éves', ev2) % 'A kapitány éves' A %+6.2f kifejezés azt jelzi, hogy 6 karakteren írja ki a változót (tizedespontot, előjelet is beleértve!), egy valós számot (f), ahol a tizedesjegyek száma 2 (.2), és kiírja az előjelet is (+). Ha 0 is szerepel benne, akkor az üres helyeket 0-kkal tölti ki. (0). Ha az eredmény hosszabb lenne, mint a mező szélessége, akkor nem veszi figyelembe a megadott mező szélességet. Ha az eredmény hosszabb, mint a mező szélessége, akkor nem veszi figyelembe a megadott mező szélességet. Pl. sprintf('%2.5f',1/eps) % sprintf('%2.5g',1/eps) % e+015 SZÖGEK KIÍRÁSA FOK-PERC-MÁSODPERCBEN (GEODÉZIAI FORMÁTUM) Írjunk egy saját programot, ami a tizedfokban megadott eredményünket a geodéziában szokásos fok-perc-másodperc formában írja ki. A perc, másodperc értékét mindig két számjeggyel írja ki pl function str = fpm(x); % A fuggveny tizedfokbol fok-perc-masodperc ertekekbe szamol at. % A kimenet egy formázott szöveg (ddd-mm-ss) f = fix(x); p = fix((x-f).* 60); m = ((x-f).*60-p).*60; str = sprintf('%4d-%02d-%02.0f', f, abs(p), abs(m)); end 19
21 Matlab/Octave alapozó Próbáljuk ki! (Az abszolút érték a negatív szögek jó megjelenítéséhez kell.) x = , y = fpm(x), fpm(y) CIKLUSOK Persze azért mindent nem lehet ciklusok használata nélkül megoldani, úgyhogy ismerkedjünk meg kicsit a ciklusokkal! Kétféle ciklust használunk, számlálással és feltétellel vezérelt ciklust. SZÁMLÁLÁSSAL VEZÉRELT CIKLUS Írjunk egy programot, ami kirajzolja x 1, x 2, x 3, x 4, x 5 függvényt [-10, 10] intervallumon és el is menti ezeket képként! Először csak plottoljuk ki x 2 függvényt és mentsük el! x = -10:0.1:10 y = x.^2 plot(x,y) print('proba.jpg','-djpeg') Nézzük meg a megoldást számlálással vezérelt for ciklust használva! for i=1:5 y = x.^i; plot(x,y); fajlnev = sprintf('hatvany%4d.jpg',i) print(fajlnev,'-djpeg') title(sprintf( x^%d függvény,i) end Az sprintf függvény segítségével tudunk egy szövegbe változókat beírni, adott formátumban. A % jel jelzi, hogy itt egy változó következik, utána a d jelölő az egész szám típust jelenti. A %d helyére egy egész szám típusú változót vár a program, amit a vessző után tudunk megadni, pl. most az i változó tartalma egy sorszám. FELTÉTELLEL VEZÉRELT CIKLUS Egy másik műegyetemi oktató kicsit tudományosabban adja a jegyeket a vizsgáján, nem egyenletes eloszlásban, hanem normális eloszlásban, 3-as várható értékkel és 1-es szórással. Vajon hányszor kell elmenjek hozzá vizsgázni, ha 5-öst szeretnék kapni? Írjunk egy programot, ami előállít egy véletlen számot először egy for ciklusban 100-szor, 3-as várható értékkel, 1-es szórással, egészre kerekítve. Előfordulhat, hogy 1-esnél rosszabb vagy 5-ösnél jobb jegyet kapunk (nézzük meg a min, max értékét!). Ezeket logikai változók használatával módosítsuk 1-esre és 5-ösre. Ábrázoljuk hisztogramon! Majd írjunk egy feltétel vezérelt ciklust, ami a saját vizsgáinkra vonatkozik, ami akkor áll le, ha végre 5-öst kaptunk! Először nézzünk meg 100 véletlenszerű osztályozást! r = round(randn(1,100))+3 min(r), max(r) r(r<1)=1; r(r>5)=5; min(r), max(r) hist(r) 20
22 Matlab/Octave alapozó Most a saját vizsgáinkat nézzük, addig fusson a ciklus, amíg 5-öst (vagy jobbat) nem kapunk! Hányadikra sikerült? r = 0; i =0; R = []; while r<5 r = round(randn(1)+3); R = [R r]; i = i+1; end R i Ha szükséges a break utasítással ki lehet lépni pl. bizonyos feltétel teljesülése esetén mind a for, mind a while ciklusból. A continue parancs adott feltétel esetén kihagyja a ciklus további részét és a következő iterációs lépésre ugrik. ELÁGAZÁSOK MÁSODIK GEODÉZIAI FŐFELADAT MEGOLDÁSA Írjunk saját függvényt a második geodéziai főfeladat meghatározására, vagyis két koordináta pár alapján távolság és irányszög meghatározására. Vegyük figyelembe a különböző síknegyedeket is! A képletek: t = x 2 + y 2 ; α = arctan y x Síknegyedenként: 1. δ = α, 2. δ = 180 α, 3.. δ = α, 4. δ = 360 α function [t delta] = tav_irany(y1,x1,y2,x2) dy = y2 - y1; dx = x2 - x1; t = sqrt(dy^2+dx^2); alfa = atand(abs(dy/dx)); if dy>=0 && dx>=0 delta = alfa; elseif dy>=0 && dx<0 delta = alfa; elseif dy<0 && dx<0 delta = alfa; else delta = alfa; end end Ellenőrizzük le parancssorból a 4 negyedet! tav_irany(0,0,10,10) tav_irany(0,0,10,-10) tav_irany(0,0,-10,-10) tav_irany(0,0,-10,10) Egyszerűbb a megoldás, ha ismerjük az atan2 (eredménye radian) illetve atan2d (eredménye fok) parancsot! Ez síknegyedekre lebontva számolja a szögeket, az utóbbi -180 és +180 fok között. Itt csupán 360 fokot hozzá kell adni a negatív értékekhez. function [t delta] = tav_irany2(y1,x1,y2,x2) dy = y2 - y1; 21
23 Matlab/Octave alapozó dx = x2 - x1; t = sqrt(dy^2+dx^2); delta = atan2d(dy,dx); if delta<0 delta=delta+360; end end Az elágazások másik alakja a switch-case utasítások. muszer = menu('milyen muszert kersz?','szintezo', 'Teodolit', 'GPS'); switch muszer case 1 disp('szintezo kiadva!') case 2 disp('teodolit kiadva!') case 3 disp('gps kiadva!') end TRY - CATCH ALGORITMUS Sokszor előfordul, hogy bizonyos műveletek során hiba lép fel. Alapesetben erre leáll a program futása. Ha a hiba ellenére is szeretnénk tovább futtatni a programot, akkor használhatjuk a try-catch algoritmus, ilyenkor megadhatjuk, hogy hiba esetén (pl. hiányzó fájl, amit be akarunk tölteni, hibás művelet) mi történjen. Próbáljuk ki a következőt! A = rand(5,3) B = rand(5,4) C = [A; B] D = [A B] Hibaüzenettel leállt a program a C után. Az alábbi esetben viszont csak egy figyelmeztető üzenetet ír ki, de fut tovább. try C = [A; B] catch disp('nem egyeznek a matrixok meretei') end D = [A B] disp('itt a vege!') 22
24 Matlab/Octave alapozó HASZNÁLT FÜGGVÉNYEK page_screen_ csak Octave-ban van, a műveletek eredményét ne oldalakra output(0) - tördelve jelenítse meg matlab helpjének kategóriái, vagy segítség megadott help - témakörhöz, függvényhez rand - Véletlen számok 0-1 között egyenletes eloszlásban randn Véletlen számok sztenderd normális eloszlásban, 0 várható - értékkel és 1 szórással doc - részletes dokumentáció adott függvényhez, parancshoz lookfor - keresés a help-ben adott szóra, szórészletre clc - kitörli a command window ablak tartalmát clear, clear all - kitörli a megadott változókat, vagy az összes változót close, close all - bezárja az aktuális ábrát, vagy az összeset CTRL+C - félbeszakítja az adott parancsot (kilépés pl. végtelen ciklusból) % megjegyzés (a program figyelmen kívül hagyja ami ez után van - a sorban) ; parancs végén a ; hatására nem jelenik meg az eredmény a - Command Window-ban Tab gomb - elkezdett parancsot kiegészíti gombok - korábbi parancsokat vissza lehet hozni a Command Window-ba preferences - megnyitja a beállítások ablakot pi (pi szám) exp(1), exp(n) - e 1 =2.71, e n ^ - hatványozás format long/short - több tizedes jegy megjelenítése/ rövidebb megjelenítés [1, 2, 3; 4, 5, 6] - vektor, mátrix megadása ' - vektor, mátrix transzponáltja [A,B] vagy [A B] - mátrixok összefűzése egymás mellé (sorok száma egyenlő) [A;B] - mátrixok összefűzése egymás alá (oszlopok száma egyenlő) A(1,:), A(:,1), A(:,end) - mátrix első sora, mátrix első/utolsó oszlopa linspace(x1,x2,n) - [x1,x2] intervallumban n pont felvétele egyenletesen ones, zeros - egyesekből álló mátrix, nullákból álló mátrix eye - egységmátrix figure - új ábra nyitása plot - összetartozó pontpárok felrajzolása xlabel, ylabel - x,y tengely feliratozása title - ábra címe 'LineWidth' - vonalvastagság 'MarkerSize' - pont szimbólum mérete 'MarkerEdgeColor' - pont szimbólum határvonalának a színe 'MarkerFaceColor'- - pont szimbólum kitöltésének színe 23
25 Matlab/Octave alapozó sin, cos, tan - szögfüggvények (alapértelmezett mértékegység a radián!) log - természetes alapú logaritmus log10-10-es alapú logaritmus sqrt - négyzetgyök abs - abszolút érték hold on, hold off - felülírja, vagy ne írja felül a meglévő ábrát az új ábrával ezplot, fplot - függvények felrajzolása.*./.^ - elemenkénti szorzás, osztás, hatványozás vektoroknál clf - ábra törlése (nem zárja be az ablakot) legend - jelmagyarázat function - saját függvény kezdete == - Logikai egyenlőség ~= - Logikai nem egyenlő and(felt1, felt2), felt1 && felt2, - Logikai ÉS or(felt1, felt2), felt1 felt2, - Logikai VAGY for - Számlálással vezérelt ciklus while - Feltétellel vezérelt ciklus break Ki lehet lépni pl. bizonyos feltétel teljesülése esetén mind a for, - mind a while ciklusból continue Adott feltétel esetén kihagyja a ciklus további részét és a - következő iterációs lépésre ugrik sprintf - Formázott szöveg írása string típusú változóba round - Kerekítés matematikai értelemben min, max - Egy vektor legkisebb/legnagyobb eleme hist - Ábrázolás hisztogramon atan, atand - Arkusz tangens függvény radián, fok mértékegységben atan2, atan2d Arkusz tangens függvény radián, fok mértékegységben, a - síknegyedek figyelembe vételével a teljes körre vonatkozóan if, elseif, else, end - Kétirányú feltételes elágazás switch, case - Többirányú elágazás menu - Felugró menü készítése listából kiválsztáshoz try, catch,end - Hibák kezelése, ha hiba lép fel, akkor helyette mit történjen 24
26 Fájlműveletek 2. FÁJLMŰVELETEK EGYSZERŰ ADATBEOLVASÁS/KIÍRÁS (LOAD, SAVE) A legegyszerűbb adatbeolvasás/kiírás a load illetve save paranccsal történhet. Nézzünk rá példát! Kezdjük ezt a gyakorlatot is egy új script fájl írásával, válasszuk ki az aktuális könyvtárat, ahová dolgozunk, adjuk meg, hogy az eredményeket ne laponként hanem folyamatosan írja ki a képernyőre (ehhez a page_screen_output változó értékét 1-ről 0-ra kell állítani), majd töröljünk ki minden korábbi változót a workspace-ből. Amikor elmentjük a fájlt, figyeljünk, hogy nem kezdődhet számmal a fájlnév, nem lehetnek benne szóközök és ékezetes betűk, de a nagybetűket is célszerű kerülni! Legyen ez pl. gyak3.m fájl! page_screen_output(0) clc; clear all; Hozzunk először létre egy 4x4-es (A) és egy 4x1-es (b) mátrixot/vektort, 0 és 1000 között egyenletes eloszlással, majd mentsük el későbbi felhasználásra! Hozzunk létre egy A1 4x4-es és egy b1 4x1-es mátrixot/vektort is, csak most 0 várható értékkel 1000 szórással! Mentsük el ezt is! A = rand(4)*1000 b = rand(4,1)*1000 save veletlen.mat A b A1 = randn(4)*1000 b1 = randn(4,1)*1000 save('veletlen2.mat','a1','b1') Vegyük észre, hogy a save-et kétféleképpen is meghívhatjuk, itt először parancsként, másodjára függvényként hívtuk meg. A függvényként hívás akkor lehet célszerű, ha paraméterezni szeretnénk, és pl. egy ciklusból többször meghívni különböző automatikusan előállított fájlnevekkel. Ha nem adunk meg változóneveket a fájlnév után, akkor a workspace összes aktuális változóját elmenti. Töröljünk ki mindent és töltsük be az eredményeket fájlból! Fűzzük össze az A és b ill. A1 és b1 változókat, tegyük vízszintesen egymás mellé őket! clear all; clc; load veletlen.mat load('veletlen2.mat') Ab = [A b] Ab1 = [A1 b1] Mentsük el a matlab/octave *.mat kiterjesztésű bináris fájlja helyett egy szöveges fájlba az Ab változót, majd fűzzük utána az Ab1 változót! Töröljünk ki mindent és töltsük be az Ab.txt fájlt! Nézzük meg mi van az Ab változóban és az Ab.txt fájlban! Eredmény: save Ab.txt Ab -ascii save Ab.txt Ab1 -ascii -append clear all; load Ab.txt Ab type Ab.txt 25
27 Fájlműveletek Ab = e e e e e e e e e e Megjegyzések: Szöveges fájl beolvasásánál azonos típusú adatok és azonos sorhosszak szükségesek. Az eredmény egy mátrixba kerül, amiben csak azonos típusú elemek lehetnek. save-vel elmenthetjük a munkakörnyezet összes vagy néhány változóját *.mat kiterjesztésű MATLAB bináris fájlba, amiből utána load-dal ezek betölthetőek, de ez más program számára nem igazán értelmezhető formátum. Ha szöveges állományba kívánjuk menteni egy mátrix tartalmát, akkor a save filename variables ascii paranccsal tehetjük meg. Ha egy létező fájlhoz akarunk hozzáírni valamit, akkor a save filename variables -ascii append parancsot használhatjuk. Formázott szövegeket az fprintf használatával írhatunk ki. FORMÁZOTT KIÍRÁS (FPRINTF) Látjuk, hogy a save eredményeképpen a szöveges állományba normálalakban kerültek a számok. Szeretnénk inkább hagyományosan kiírni a számokat, 3 tizedes jegyre! Ehhez a múlt órán már tanult formázott szöveg kiírását válasszuk, csak most nem az sprintf, hanem az fprintf utasítást! Ehhez először meg kell nyissuk írásra a fájlt, majd elvégezni a műveleteket, végül lezárni. Ezek általánosan a következőképp néznek ki: fájl megnyitása (fopen) beolvasás, írás, hozzáfűzés a fájlhoz fájl bezárása (fclose) Az fopen használata során megadhatjuk, hogyan kívánjuk megnyitni a fájlt, r -csak olvasásra (alapértelmezett, ha nem adunk meg semmit), w -írásra, a -hozzáfűzéshez: fileid = fopen(filename, w ) fájl megnyitásra írásra A fájlokat bezárhatjuk egyenként: fclose(fileid), vagy egyszerre az összeset: fclose( all ). fid = fopen('veletlen3.txt','w'); for i=1:size(ab,1) fprintf(fid,'%9.3f ',Ab(i,:)); fprintf(fid,'\r\n'); end fclose(fid); type veletlen3.txt A fenti művelet megoldható ciklus nélkül is, ha tudjuk, hogy hány elem van egy sorban: fid = fopen('veletlen3.txt','w'); fprintf(fid,'%9.3f %9.3f %9.3f %9.3f %9.3f\r\n',Ab); fclose(fid); type veletlen3.txt 26
28 Fájlműveletek ADATOK BEOLVASÁSA/KIÍRÁSA FÁJLBA Az előző órán láttuk, hogy load és save használatával be lehet olvasni, illetve el lehet menteni szöveges állományokat. A szöveges fájl beolvasásánál azonos típusú adatok és azonos sorhosszak szükségesek. Az eredmény egy mátrixba kerül, amiben csak azonos típusú elemek lehetnek. A save paranccsal elmenthetjük a munkakörnyezet összes vagy néhány változóját *.mat kiterjesztésű MATLAB bináris fájlba, amiből utána load-dal ezek betölthetőek, de ez más program számára nem igazán értelmezhető formátum. Ha szöveges állományba kívánjuk menteni egy mátrix tartalmát, akkor a save filename variables ascii paranccsal tehetjük meg. Ha egy létező fájlhoz akarunk hozzáírni valamit, akkor a save filename variables -ascii append parancsot használhatjuk. Formázott szövegeket az fprintf használatával írhatunk ki. Mi helyzet azonban akkor, amikor ennél bonyolultabb szerkezetű fájlt kell beolvasni? Nem azonos típusú adatok szerepelnek benne, nem azonos az egy sorban lévő adatok száma? Ilyenkor más megoldást kell keresnünk a beolvasásra. SORONKÉNTI BEOLVASÁS (FGETL, FGETS) Az fgetl és fgets parancsokkal soronként lehet beolvasni egy fájl tartalmát. Az fgetl levágja belőle a sorvége karaktert (\n vagy \r\n) 2, míg az fgets megtartja. A beolvasás eredménye egy string változóba kerül. Az egész fájl tartalom beolvasásához egy feltételes ciklusra van szükség (while), hogy addig olvasson, amíg el nem érünk a fájl vége jelhez (feof - end-of-file). Olvassuk be a következő állományt, amiben betűk és számok is vannak, szambetu.dat: 5.3 a 2.2 b 3.3 a 4.4 a 1.1 b Először csak nyissuk meg az állományt és olvassunk be két sort. Megj.: A fájl megnyitása után egy fájl pointer figyeli, hogy épp hányadik bájtig olvastuk be a fájlt, amit akár le is kérdezhetünk az ftell(fid) paranccsal. clear all; clc; type szambetu.dat fid=fopen('szambetu.dat'); line=fgetl(fid) % egy sor beolvasása line=fgetl(fid) % egy sor beolvasása fclose(fid); Jó lenne ezt egy ciklusba tenni, ami addig futna, amíg a fájl végére nem érünk, akkor nem kell tudni előre hány sort olvassunk be! Használjunk ehhez egy feltétel vezérelt ciklus, amíg a fájl végére nem érünk (feof igaz nem lesz). fid=fopen('szambetu.dat'); while feof(fid)==0 2 A sor vége jel Windows esetében: \r\n, Mac (OS 9-) esetében \r, Unix/Linux esetében: \n. 27
29 Fájlműveletek line=fgetl(fid) % egy sor beolvasása end fclose(fid); Most minden új sor beolvasásakor felülírjuk az előzőt. Jó lenne elmenteni külön egy mátrixba a számokat és külön a betűket! Nézzük meg hogyan tudjuk szétválasztani őket! szam = str2num(line(1:3)) betu = line(5) Ez az egyik lehetőség, ha ismerjük, hogy hány karakter a szám az elején és hol van a betű, a másik lehetőség, hogy az első szóköz mentén szétvágjuk a szöveget. Van még sok szöveges állomány kezelő parancs, amiket érdemes lehet nézegetni, ha ilyen feladata van az embernek (lásd pl. az Octave Documentation fülnél a string menü, vagy [szam betu] = strtok(line) szam = str2num(szam) Válasszuk ki az egyik megoldást és a ciklusban fűzzük össze egy-egy tömbbe a számokat, betűket! szamok=[]; betuk=''; % számok és betűk tömbök létrehozása fid=fopen('szambetu.dat'); % Sorok beolvasása, számok, betűk szétválasztása while feof(fid)==0 % ciklus, amíg a fájl végére érünk line=fgetl(fid); % egy sor beolvasása % szöveg szétválasztása számra, betűre szam = str2num(line(1:3)) betu = line(5) szamok=[szamok;szam]; % szam hozzáfűzése a szamok tömbhöz betuk=[betuk;betu]; % betű hozzáfűzése a betuk tömbhöz end fclose(fid); szamok, betuk % Írassuk ki a számok összegét a képernyőre! szumma=sum(szamok); fprintf('a szamok osszege: %.2f\n',szumma) Az eredmény: A számok összege: BEOLVASÁS FSCANF, TEXTSCAN HASZNÁLATÁVAL Az fscanf paranccsal egyszerre az egész fájlt be tudjuk olvasni egy megadott formátum szerint. Az eredmény egy mátrixba kerül. Ezzel a paranccsal különböző hosszúságú sorokat nem tudunk beolvasni, azoknál célszerű az fgetl, fgets parancsot használni. Nézzük meg a számok/betűk szétválasztását az fscanf parancsot használva! A beolvasás oszloponként történik, megadjuk a formátumot, amiben az adatok le vannak tárolva most először egy szám, szóköz, aztán egy betű. Ekkor először az első oszlop kerül beolvasásra, amiben a számok vannak, ez kerül az első sorba, utána a második oszlop a betűkkel, ez kerül a második sorba. Transzponáljuk, hogy a forma megfeleljen az eredetinek. clear all; clc; 28
30 Fájlműveletek Eredmény: fid=fopen('szambetu.dat'); mat=fscanf(fid,'%f %s',[2 inf])' fclose(fid); Miért lett ilyen furcsa az eredmény? Hol vannak a betűk? Mivel egy mátrixban csak egyféle adatot lehet tárolni (csak szám vagy csak szöveg), a betűk helyett azok ascii kódja került eltárolásra. Válasszuk szét a változókat és alakítsuk vissza szöveggé! szamok = mat(:,1) betuk = char(mat(:,2)) Az fscanf-hez hasonlóan használható az sscanf, csak ez nem fájlból olvas be adott formátum szerint, hanem stringből! Hogyan tudnánk az adatokat úgy beolvasni, hogy a különböző formátumok ne okozzanak gondot? Van egy másik változó típus, a cellatömb, amiben különböző típusú változókat is eltárolhatunk. A megadása hasonló a mátrixokhoz, csak itt kapcsos zárójelet {} használunk szögletes [] helyett. A textscan parancs hasonló az fscanf-hez, de ez cellatömbbe olvas be adatokat. clear all; clc; fid=fopen('szambetu.dat'); adatok=textscan(fid, '%f %s'); fclose(fid); % Eredmények szétválasztása a cella tömbből szamok=adatok{1} % mátrix számokkal betuk=adatok{2} % ez egy cellatömb karakterekkel betuk{1,1} % ez már maga az eltárolt betű betuk = char(betuk) % karaktertömböt (vektort) készít a cellákból Nézzünk még egy példát az fscanf használatára. Olvassuk be az xypoints.dat állományt! x2.3y4.56 x7.7y11.11 x12.5y5.5 Itt x,y koordináták vannak, csak előttük ott áll, hogy x vagy y. A számok különböző hosszúak, 3-5 karakteren tárolódnak, így a karakterszám szerinti szétválasztás nem megy. Formázott szövegként viszont be tudjuk olvasni. Ha az fscanf vagy textscan részeként konkrét szöveget adunk meg (itt pl. x vagy y), akkor azok nem kerülnek beolvasásra, hanem csak a köztük lévő számok, amit pl. %f alakban adhatunk meg. Most nincs problémánk a különböző típusokkal, hiszen a lényeges információ csak számokból áll. fid = fopen('xypoints.dat') xy = fscanf(fid, 'x%fy%f\r\n', [2 inf])' fclose(fid) Érdemes tanulmányozni ezeknek a parancsoknak a help-jét, mivel számtalan opciót lehet még megadni. Pl. fscanf-nél, ha %*s vagy %*f alakot adok meg, akkor átugrik egy bizonyos karaktert/számot, textscan parancsnál meg lehet adni fejlécet, 29
31 Fájlműveletek kommentstílust, amiket kihagy a beolvasásból, meg lehet adni elválasztót a szövegek között (szóköz, pont, vessző...) stb. Leggyakrabban azonban az fgetl parancsot használjuk a beolvasásra, amikor nem adott formában vannak az adatok, esetleg változó sorhosszúságúak és egyenként kell minden sort megvizsgálni. INTERFEROMÉTERES ADATOK BEOLVASA (FSCANF) Nézzünk egy geodéziai példát bonyolultabb adatbeolvasásra. A következő fájl interferométerrel készült méréseket tartalmaz. Van egy fejléc része (ez mindig ugyanannyi sorban van tárolva, most épp 26-ban), utána jönnek a tényleges mérések (ennél nem tudjuk előre a sorok számát), majd a végén még egyéb adatok jönnek (pl. légnyomás stb.). teszt_interfero.txt HEADER File type : rtl Run Target Data: ENVIRONMENT:: Air temp : EOF A lényeges információ 3 oszlopban van, és tetszőleges számú sorban. Ezt lenne jó beolvasni egy mátrixba valamilyen módon. Itt nem használhatjuk az end-of-file opciót a ciklushoz, mert az adatok nem a fájl végéig tartanak, más módot kell keresnünk. Az első 26 sornyi fejlécet könnyen át tudjuk ugrani, ha fgetl paranccsal beolvasunk 26 sort. A többit beolvashatjuk formázott szövegként az fscanf paranccsal. Ez ugyanazokat a formátumokat használja, mint a korábban már használt sprintf, fprintf. Megadhatjuk neki, hogy 3 szám van egy sorban szóközzel (vagy tabbal \t elválasztva, jelen esetben mindegy melyiket használjuk), és megadhatjuk a méretet is. Az fscanf oszlopokat olvas be, amikor a méretet adjuk meg, először az oszlopok számát kell megadni, és utána a sorokét, de ezt állíthatjuk előre nem meghatározottra (itt végtelen - inf) is. A parancs leáll, ha olyan sort talál, ami nem felel meg a formátumnak. fid = fopen('teszt_interfero.txt'); for i=1:26; fgetl(fid); end % Kihagyjuk az első 26 sornyi fejlécet % számok beolvasása 3 oszlopba, az első szövegnél leáll interfero=fscanf(fid,'%f %f %f\n',[3 inf]) fclose(fid); % transzponáljuk hogy 3 oszlopban legyenek az adatok, ne 3 sorban interfero = interfero' FONTOSABB INPUT/OUTPUT PARANCSOK ÖSSZEFOGLALÁSA ANGOLUL load - Load workspace variables from disk, load filename save - Save workspace variables to disk, save filename variables -ascii -append 30
32 Fájlműveletek fopen - Open file, or obtain information about open files, fileid = fopen(filename) fclose - Close one or all open files, fclose(fileid) fseek - Move to specified position in file, fseek(fileid, offset, origin) feof - Test for end-of-file, feof(fileid) fgetl - Read line from file, removing newline characters, fgetl(fileid) fgets - Read line from file, keeping newline characters, fgets(fileid) fscanf - Read formatted data from a text file, converts data into array, fscanf(fileid, format) sscanf - Read formatted data from string, sscanf(str, format) textscan - Read formatted data from text file or string, returns a cell array, textscan(fid, 'format') fprintf - Write data to text file, fprintf(fileid, format, A,...) sprintf - Format data into string, sprintf(format, A,...) dlmread - Read ASCII-delimited file of numeric data into matrix, M = dlmread(filename, delimiter) dlmwrite - Write matrix to ASCII-delimited file, dlmwrite(filename, M, 'D') fileread - Read contents of file into string, text = fileread(filename) fread - Read data from binary file 31
33 Animáció lézerszkenner adatokból 3. ANIMÁCIÓ KÉSZÍTÉS TELJES HULLÁMALAKOS LÉZERSZKENNER ADATOKBÓL A teljes hullámalakos lézerszkennerek mérési eredményei, a lézerszkenner által kibocsátott és a felszínről visszaverődött jelek. A visszaérkező jelek nem azonos hosszúságúak, ezért nézzük meg először hogyan lehet különböző hosszúságú adatokat beolvasni! Erdős területről visszaverődött jel KÜLÖNBÖZŐ HOSSZÚSÁGÚ SOROK BEOLVASÁSA Nézzünk most egy olyan példát, ahol különböző hosszúságú soraink vannak, pl. a rögzített mérések száma eltér egymástól. Ilyen lehet pl. egy légi lézerszkenner visszaverődéseinek rögzítése. Legyen például a következő fájlunk: meresek.dat 32
34 Animáció lézerszkenner adatokból Hogyan tudjuk ezt beolvasni? Azt szeretnénk, hogy az eredmény egy tömbbe kerüljön, és a tömb üres elemei (az eltérő sorhosszak miatt) töltődjenek fel 0-val. Érdemes soronként beolvasni az fgetl-lel, és utána egy ciklussal beleírni az elemeket a mátrix következő sorába. A hiányzó elemek automatikusan 0-k lesznek. Nézzük a megvalósítást. A fájl megadásakor válasszuk a meresek.dat fájlt! clear all; close all; clc; page_screen_output(0); % laponkénti megjelenítés leállítása Octaveban % beolvasni kívánt fájl kiválasztása [inputfilename, inputpathname] = uigetfile('*.dat', 'Valaszd ki a beolvasando fajlt!'); fajlnev = [inputpathname inputfilename] fid = fopen(fajlnev, 'r'); % fájl megnyitása olvasásra Először olvassunk be egy sort az fgetl paranccsal, utána vizsgáljuk meg, hogyan tudnánk a sorban lévő számokat egy mátrixba beírni! Erre több lehetőségünk is van. Először nézzük meg a szövegfeldolgozó parancsokat! Ezek között nagyon sok olyan van, ami hasznos lehet a számunkra, pl. a strsplit utasítás, ami szétdarabolja a szóközök (vagy opcionálisan megadott más határoló karakter mentén, például vessző - strsplit(str,',')) a szöveget, és a darabokat egy cellatömbbe teszi. Ilyenkor a cellatömb elemei szövegek, de ezt át lehet könnyen alakítani számmá a str2double paranccsal. Most a kimenet egy sorvektor lesz ami a számokat tartalmazza. a = strsplit(line) a = str2double(a) Egy másik megoldás, ha használhatjuk a sscanf utasítást, ami ugyanaz, mint az fscanf (amit már használtunk korábban például az interferométeres adatok beolvasásakor), csak nem fájlból, hanem string típusú változóból olvas be formázott szöveget. line = fgetl(fid) a = sscanf(line,'%f') A fenti parancsban a %f, azt jelenti, hogy lebegőpontos számokat (floating point number) olvas be a stringből, amíg talál ilyeneket. A kimenet egy oszlopvektor lesz ami a számokat tartalmazza. Ez tökéletesen megfelel a céljainkra. Meg lehet hívni két kimenettel is, ilyenkor a második kimenetbe az kerül, hogy hány darabot talált az adott formátumból. Hívjuk meg mi is így később még szükség lehet a darabszámra. [a n]=sscanf(line,'%f') Bármelyik megoldást is használjuk a végeredmény egy (oszlop vagy sor) vektor lesz, ami tartalmazza az adott sorban lévő számokat. Miután több sort beolvastunk ezeket kéne összefűzni egy mátrixba. A gond csak az, hogy ezek a sorok nem egyenlő hosszúak, nem lehet egy [a1; a2] paranccsal összefűzni őket. Hogyan tudunk eltérő hosszúságú sorokat mátrixba összefűzni? Hozzunk létre egy tetszőleges, de a-tól eltérő darabszámú b sorvektort, és egy M üres mátrixot. Az M 33
35 Animáció lézerszkenner adatokból mátrixba fűzzük össze az a és b vektort a következő módon (az üres helyekre 0-k fognak kerülni): b = [1 2 3], M=[] M(1,1:length(a))=a M(2,1:length(b))=b Itt a length parancsot használtuk, hogy megszámoljuk hány elem van a mátrixban, de ha korábban az sscanf parancsot használtuk, akkor az rögtön megadja a darabszámot is! Töröljünk (vagy kommenteljünk) ki mindent az fopen parancs után, és most próbáljuk meg egy ciklusban beolvasni M mátrixba a sorokat, 0-val feltöltve az üres helyeket. M=[];i=0; % M tömb letrehozasa, i - sorok száma while ~feof(fid) line=fgetl(fid); % egy sor beolvasása i=i+1; % sorok szamat noveljuk eggyel [a n]=sscanf(line,'%f'); % a számok, n - darabszám M(i,1:n)=a; end fclose(fid); M Eredmények: M = TELJES HULLÁMALAKOS LÉZERSZKENNER MÉRÉSI ADATAINAK BEOLVASÁSA Olvassuk be a waveform_sample állományt az előbb megírt programmal! (Ez az állomány 1132 sorból áll, a maximális sorhossz 272) Hogyan tudjuk ezt beolvasni? Azt szeretnénk, hogy az eredmény egy tömbbe kerüljön, és a tömb üres elemei (az eltérő sorhosszak miatt) töltődjenek fel 0-val. Érdemes soronként beolvasni az fgetl-lel, és utána egy ciklussal beleírni az elemeket a mátrix következő sorába. A hiányzó elemek automatikusan 0-k lesznek. Nézzük a megvalósítást. A fájl megadásakor válasszuk a meresek.dat fájlt! clear all; close all; clc; page_screen_output(0); % laponkénti megjelenítés leállítása Octaveban % beolvasni kívánt fájl kiválasztása [inputfilename, inputpathname] = uigetfile('*.dat', 'Valaszd ki a beolvasando fajlt!'); fajlnev = [inputpathname inputfilename] fid = fopen(fajlnev, 'r'); % fájl megnyitása olvasásra M=[];i=0; % M tömb letrehozasa, i - sorok száma while ~feof(fid) line=fgetl(fid); % egy sor beolvasása i=i+1; % sorok szamat noveljuk eggyel [a n]=sscanf(line,'%f'); % a számok, n - darabszám M(i,1:n)=a; 34
36 Animáció lézerszkenner adatokból Eredmény: end fclose(fid); whos M Attr Name Size Bytes Class ==== ==== ==== ===== ===== M 1136x double Jelenítsük meg grafikusan minden 50. mintát! figure(1);clf; for i=1:50:length(m) plot(m(i,:)); pause(0.5); end Csináljunk ebből egy animációt. ANIMÁCIÓ KÉSZÍTÉS KÉPEKBŐL Matlabban erre lehet használni az avifile és az addframe parancsokat, sajnos ezek Octave-ból nem elérhetőek egyelőre. Octave-ban a megoldás az lehet, ha elmentjük az animáció egyes képkockáit és egy külön programmal (pl. most az Imagemagick segítségével) animált gif-et készítünk belőle. MEGOLDÁS OCTAVE-BAN Először hozzunk létre az aktuális munkakönyvtárban egy mappát az mkdir paranccsal, amibe majd a képek fognak kerülni (ha már létezik a könyvtár, akkor nem csinál semmit). Töröljük ki az összes fájlt (*.*) a könyvtárból a delete paranccsal! mkdir('kepek'); % konyvtár letrehozasa a kepek szamara delete('kepek/*.*'); % benne levo korabbi kepek torlese A video készítéséhez zárjuk be a megnyitott grafikus ablakokat és állítsuk át a grafikus megjelenítéshez használt eszközt gnuplot-ra Octave-ban az alapértelmezett fltk helyett, különben előfordulhat, hogy az előtt menti a képet, mielőtt teljesen kirajzolta volna, vagy akár ki is maradhat néhány kép. close all; % elerheto graphics_toolkit-ek: available_graphics_toolkits % az alap 'fltk' helyett gnuplot szukseges a kepek helyes mentesehez graphics_toolkit('gnuplot'); Plottoljuk ki a képeket, egyelőre csak minden100. beérkező hullámformát (waveform) úgy, hogy a tengelyek fixek legyenek axis (animációban zavaró, ha mindig más a tengelyek léptéke). Az x tengely maximális értéke a leghosszabb sor darabszáma, vagyis az M mátrix oszlopainak száma. Az y tengely maximális értéke 255, mivel között tárolják a visszaérkező hullámokat. Legyen az ábra címe, hogy éppen hányadik visszaérkező hullámnál tartunk (pl hullám). Generáljunk automatikusan fájlneveket is a következő alakban: hullam0201.jpg. A szám a végén a hullám sorszáma, 4 mezőbe kiírva, ha szükséges 0-kal feltöltve az elejét. Utána mentsük el a 35
37 Animáció lézerszkenner adatokból képet a print paranccsal! Ha túl sok kép van, akkor esetleg a felbontást is csökkenthetjük az Octave-ban, ha megadunk a print-nél még egy méretre vonatkozó opciót, hogy hányszor hány pixel legyen a mentett kép '-S640,480' ez az opció Matlab-nál nincs. % Plottolás és a képek mentése figure(1);clf; oszlop = size(m,2); sor = size(m,1); for i=1:100:sor plot(m(i,:)); axis([0 oszlop 0 255]); title(sprintf('%d. visszaverodes', i)); filenev = sprintf('kepek/hullam%04d.jpg', i) % fájlnév generálása % print(filenev, '-djpeg'); print(filenev, '-S640,480','-djpeg'); % kép mentése % kép mentése adott felbontásba Octave-ban! end Az animáció készítéséhez le kell tölteni egy parancssorból is futtatható egyszerű képszerkesztőt. Töltsük le az ImageMagick szoftvert a következő oldalról: A letöltésnél válasszuk a gépünknek megfelelő formát a download menü alatt, pl. Unix, Mac, Windows, ezen belül van 64 és 32 bites változat is, kinek milyen szoftvere van, pl. win64 static, vagy win32 static. A statikus változatot használjuk, amiben benne van minden dll is, ami kell. Telepítsük, lehetőleg olyan könyvtárba, aminek nincs a nevében szóköz pl a D:/ImageMagick könyvtárba. Hívjuk meg Octave alatt a programot a system paranccsal (minden parancssori programot meghívhatunk így). A magick.exe programmal tudunk egy könyvtárban lévő fájlokból animált gif fájlt készíteni. meg kell adni egy delay-késleltetés opciót is, itt pl. ez 25, ami azt jelenti, hogy minden képet 25-ször vetít le, hogy lássuk az animációt. system('d:/imagemagick/magick.exe -delay 25 kepek/*.jpg hullam.gif'); 36
38 Animáció lézerszkenner adatokból MEGOLDÁS MATLAB-BAN Matlab-ban is használhatjuk a fenti megoldást, de ott van egy video készítő parancs is, azzal is megoldhatjuk az animációt: mozi = avifile('lidar_anim.avi','fps',4); fig1 = figure(1); % Ha adott felbontásban (pl. 640x480 szeretnénk menteni) set(fig1,'units','pixel'); pos = get(fig1,'position') set(fig1,'position',[pos(1) pos(2) ]); k=1; oszlop = size(m,2); for i=1:20:length(m); plot(m(i,:)); axis([0 oszlop 0 255]); title(sprintf('%d. visszaverődés', i)); frame = getframe(fig1); mozi = addframe(mozi, frame); k=k+1; pause(0.1); end mozi=close(mozi); 37
39 DXF fájl írás, GUI alapok 4. DXF FÁJL ÍRÁS, BEOLVASÁS, GUI ALAPOK DXF VONALLÁNC ÍRÁSA KOORDINÁTÁKBÓL Feladat egy szöveges állományban tárolt koordinátajegyzék beolvasása, majd ebből DXF vonallánc készítése, AutoCAD-be történő beolvasása. Az xydata.txt állományban pontok koordinátái vannak eltárolva Ezek a pontok egy folytonos vonal pontjai. Olvassuk be őket MATLAB-ba, majd készítsünk belőle egy alap DXF fájlt, ahol a pontok vonallánccal vannak összekötve! A feladat első része nagyon egyszerű, mivel a fájlban azonos típusú adatok vannak azonos sorhosszakkal, így a megoldás történhet az egyszerű load paranccsal, majd válogassuk szét őket x és y koordinátákra! page_screen_output(0); % csak Octave-ban kell clc; clear all; load 'xydata.txt' x = xydata(:,1) y = xydata(:,2) plot(x,y,'r+') Ezután jön a DXF fájl készítése, amihez ismernünk kell a DXF fájlok szerkezetét (lásd DXF formátum segédlet a mellékletben). Az adott fájlban egy darab folytonos vonal pontjai találhatóak. Ha ezt AutoCAD-ben szeretnénk megjeleníteni, akkor választhatjuk a vonal, vagy a vonallánc parancsot is. A vonal esetében két pontot kell megadnunk, kezdőpontot és végpontot. Egy folytonos vonal esetében ez azt jelentené, hogy a közbülső pontokat duplán kellene megadni, egyszer, mint az előző vonal végpontja, majd mint a következő vonal kezdőpontja. Ilyenkor a vonallánc célszerűbb, mert akkor elég egyszer megadni minden pontot, csomópontként. Az AutoCAD DXF fájlokban a sorok kettesével összetartoznak, először egy kód van, hogy mi fog következni (pl. szekció eleje, vége, vonallánc típusú rajzi elem, rétegmegadás, szín stb.,, utána pedig a hozzá tartozó érték, vagy az érték kódja). A fájl első része teljesen általános, szekció eleje, rajzi elemek szekció. Meg kell adni a rajzi elem típusát is (vonallánc), hogy milyen rétegre kerüljön, utána megadhatjuk a színét (nem kötelező), végül következnek a csomópontok 66-os kóddal az elején, majd VERTEX megnevezéssel az egyes csomópontok. A fájl végén jön egy csomópontok vége jel, majd szekció vége, fájl vége. 38
40 DXF fájl írás, GUI alapok Példa DXF vonalláncra (mindig két összetartozó érték van: következő művelet kódja, majd az értéke): 0 Új művelet SECTION Szekció kezdődik 2 Szekció típusa ENTITIES Rajzi elemek 0 Rajzi elem típusa POLYLINE Vonallánc 8 Rétegmegadás vonal 'vonal' nevű réteg 62 Szín megadása 1 1-piros (2-sárga, 3-zöld, 4-v.kék, 5-s.kék, 6-lila, 7-fekete, 8-szürke) 66 Csomópontok következnek 3 1 (értéke mindig 1) 0 Új művelet VERTEX Új csomópont 8 Rétegmegadás 4 vonal 'vonal' nevű réteg 10 X koordináta (kezdőpont) értéke 20 Y koordináta (kezdőpont) értéke 0 Új művelet SEQEND Csomópontok megadásának vége 0 Új művelet ENDSEC Szekció vége 0 Új művelet EOF Fájl vége Először nyissuk meg írásra a fájlt, amibe menteni szeretnénk a vonalláncot, majd írjunk a fájl elejére egy megjegyzést, hogy ez egy MATLAB-bal készült vonallánc. A DXFben a megjegyzés kódja a 999, az AutoCAD a 999 után következő sort nem olvassa be, azt megjegyzésnek tekinti. MATLAB-ban ezt az fprintf használatával írhatjuk ki a fájlba! fajlnev='xypolyline.dxf'; % Fájlnév megadása fid=fopen(fajlnev,'w'); % Fájl megnyitása írásra % Megjegyzes AutoCAD dxf fajlban: 999 fprintf(fid,'999\r\npolyline with matlab\r\n'); Be kell iktatnunk sorvége jeleket is a fájlba \r\n, itt vegyük figyelembe, hogy a sorvége karaktert különböző operációs rendszerek máshogy jelölik. A sor vége jel Windows esetében: \r\n, Mac (OS 9-) esetében \r, Unix/Linux esetében: \n. Az adott programtól is függ, hogy mit tud értelmezni sor végének. Sok olyan program van, ami mind a \n 3 A 66-os kód jelöli, hogy csomópontok következnek, ez nem minden CAD programnál kötelező elem, de a tanszéki AutoCAD MAP 2008 változatnál igen. 4 Lásd mint előbb. Nem minden CAD programnál kötelező minden csomópontnál megadni a réteg nevét is, de az AutoCAD MAP 2008 esetében igen. 39
41 DXF fájl írás, GUI alapok mind a \r\n jelet elfogadja. Ilyen például a Wordpad, de ha Notepad-et használunk, akkor az csak a \r\n jelet tudja értelmezni. Ugyanígy van olyan CAD program, ami elfogadja mindkét jelölést, de van, ami csak a \r\n-t Windows alatt. Miután mindig két összetartozó érték van két különböző sorban, egyszerűsíthetjük a dolgot, ha készítünk egy anonim függvényt, ami a két érték után berak egy-egy sorvége jelet, hogy jobban áttekinthető legyen a programunk a későbbiekben. % Függvény összetartozó értékpárok két sorba írásához dxf [a '\r\n' b '\r\n'] dxf('10','20.124') % tesztelés: 10\r\n20.124\r\n Ezután jöhetnek a tényleges rajzi elemek. fprintf(fid, [dxf('0','section'), dxf('2','entities')]); fprintf(fid, [dxf('0','polyline'), dxf('8','vonal')]); fprintf(fid, [dxf('62','1'), dxf('66','1')]); % A csomópontok adatai egyenként ciklusban for i=1:length(x) fprintf(fid, [dxf('0','vertex'), dxf('8','vonal')]); xs = num2str(x(i)); ys = num2str(y(i)); fprintf(fid, [dxf('10', xs), dxf('20', ys)]); end % lezárások fprintf(fid, [dxf('0','seqend'), dxf('0','endsec'), dxf('0','eof')]); fclose(fid); % Fájl lezárása type('xypolyline.dxf') % Nézzük meg mi van a fájlban Ezután próbáljuk megnyitni valamilyen CAD-es programmal a fájlunkat (pl. AutoCAD, AutoCAD Map, BricsCAD). Ha minden jól megy és nem írtunk el semmit, akkor végre megnézhetjük, hogy mi is volt a fájlban! Méghozzá piros színnel, mivel a szín beállításánál 1-es kódot (piros) adtunk meg. Mentsük is el az állományunkat valamilyen más néven, de szintén ASCII DXF fájlként a programból! Nyissuk meg egy szövegszerkesztővel a két fájlt (pl. notepad++). Mit tapasztalunk? Az általunk létrehozott fájl kb. 300 sorból áll, a CAD-es szoftverből elmentett változat pedig több ezerből, pedig semmit nem változtattunk a rajzon! ALAP PROGRAM EGYBEN page_screen_output(0); % csak Octave-ban kell clc; clear all; load 'xydata.txt' x = xydata(:,1) y = xydata(:,2) plot(x,y,'r+') fajlnev='xypolyline.dxf'; % Fájlnév megadása fid=fopen(fajlnev,'w'); % Fájl megnyitása írásra % Megjegyzes AutoCAD dxf fajlban: 999 fprintf(fid,'999\r\npolyline with matlab\r\n'); % Függvény összetartozó értékpárok két sorba írásához dxf [a '\r\n' b '\r\n'] dxf('10','20.124') % tesztelés: 10\r\n20.124\r\n fprintf(fid, [dxf('0','section'), dxf('2','entities')]); 40
42 DXF fájl írás, GUI alapok fprintf(fid, [dxf('0','polyline'), dxf('8','vonal')]); fprintf(fid, [dxf('62','1'), dxf('66','1')]); % A csomópontok adatai egyenként ciklusban for i=1:length(x) fprintf(fid, [dxf('0','vertex'), dxf('8','vonal')]); xs = num2str(x(i)); ys = num2str(y(i)); fprintf(fid, [dxf('10', xs), dxf('20', ys)]); end % lezárások fprintf(fid, [dxf('0','seqend'), dxf('0','endsec'), dxf('0','eof')]); fclose(fid); % Fájl lezárása INTERAKTÍV LEHETŐSÉGEK GUI ALAPOK Most egy kicsit tegyük interaktívabbá a programunkat néhány grafikus ablakkal (Graphical User Interface (GUI)), amikben a felhasználó adhat meg néhány opciót, például, hogy milyen színű legyen a vonallánc, milyen fájlból olvassuk be az adatokat, milyen néven és hová mentsük az elkészült állományt, és mi legyen az AuotCAD-es réteg neve, amire a rajz kerülni fog! A grafikus felhasználói felület adatbeviteli parancsait a program elejére írjuk be, a load parancs elé! A következőkben a felhasználó válassza ki a betölteni kívánt koordináta állományt az uigetfile paranccsal, majd ezt töltsük is be! % GUI - koordináta fájl választás [koordfajl koordmappa] = uigetfile('*.txt',... 'Valassza ki a beolvasni kivant koordinata fajlt!') koordfajl = [koordmappa koordfajl] xydata = load(koordfajl) Az ezt követő load parancsot ezután ki is törölhetjük, vagy kommentelhetjük egy % jellel. Korábban már használtuk a menu parancsot, ahol egy listából lehet kiválasztani elemeket, és a kiválasztott elem sorszáma lesz a visszaadott érték. Ezt célszerű használni a színek megadásához, ott ugyanis minden színnek van megfelelő kódja (1- piros, 2-sárga, 3-zöld, 4-világoskék, 5-sötétkék, 6-lila, 7-fekete, 8-szürke). Ha a menu parancsban ilyen sorrendben adjuk meg őket, akkor a megfelelő kódot kapjuk vissza. Ezt utána már csak szöveggé kell alakítanunk és később használni a vonallánc kiírásához. % GUI szín kiválasztása menüből % színek kódjai: 1-piros,2-sárga, 3-zöld, 4-v.kék, 5-s.kék, 6-lila, % 7-fekete, 8-szürke szin = menu('adja meg a vonallanc szinet!','piros','sarga',... 'zold','vilagoskek','sotetkek','lila','fekete','szurke') szin = num2str(szin) Utána kérdezzük meg a felhasználótól, hogy mi legyen a dxf fájl, és azon belül a réteg neve, amire a rajz kerülni fog. Ezt az inputdlg paranccsal tehetjük meg. Itt nem egy menüből kell kiválasztani a megfelelőt, hanem szöveges értéket/értékeket vár a program. Ha több dolgot szeretnénk megkérdezni, akkor egy kapcsos zárójelekből {'kerdes1','kerdes2'} álló cellatömbben kell megadni a kérdéseket. A kimenet 41
43 DXF fájl írás, GUI alapok mindenképpen egy cellatömb lesz, aminek az elemeit szintén kapcsos zárójelekkel kérdezhetjük le! Ha csak egy értéket kérünk a felhasználótól, akkor a következőképpen tehetjük meg: nev = inputdlg('fajlnev: ') Ez a legegyszerűbb megadás, ilyenkor az ablak címe az alapértelmezett 'input dialog' lesz. Ha már kettő adatot kérdezünk a felhasználótól és címet is akarunk adni az ablaknak, akkor a következőképpen tehetjük meg! nevek = inputdlg({'fajlnev: ','Milyen retegre keruljon a rajz? '}, 'Adja meg az adatokat!') Ha azt szeretnénk, hogy legyen valamilyen alapértelmezett érték is rögtön beírva, akkor először meg kell adni, hogy hány sorba szeretnénk kiíratni az alapértelmezett értékeket (legyen ez most 1) és egy cellatömbben meg kell adni a kívánt szövegeket. % GUI - fájlnév, rétegnév megadása nevek = inputdlg({'fajlnev: ','Milyen retegre keruljon a rajz? '},... 'Adja meg az adatokat!',1,{'proba1','reteg1'}) fajlnev = [nevek{1} '.dxf'] reteg = nevek{2} Alapértelmezett esetben az új fájl az aktuális munkakönyvtárba kerül, amit a pwd paranccsal lehet lekérdezni. A felhasználó az uigetdir paranccsal választhat másik könyvtárat az aktuális könyvtár helyett, ahová menteni szeretné a DXF fájlt. A kiindulási könyvtár az aktuális munkakönyvtár legyen (pwd), és adjunk címet is az ablaknak! Ez utóbbi két adat opcionális, az uigetdir parancs önmagában is működik. % GUI - könyvtár kiválasztása, fájlnév pontosítása mappa = uigetdir(pwd,'adja meg a konyvtarat, ahova menteni szeretne!'); fajlnev = [mappa '\' fajlnev] A felhasználó által történő fájlnév megadása után ki is törölhetjük/kommentelhetjük a korábbi fajlnev='xypolyline.dxf'; parancsot. Ahhoz, hogy a színt és rétegnevet is használni tudjuk, cseréljük ki az összes dxf('8','vonal') szöveget dxf('8',reteg)-re és a dxf('62','1') szöveget dxf('62',szin) szövegre! INTERAKTÍV PROGRAM GUI HASZNÁLATÁVAL page_screen_output(0); % csak Octave-ban kell clc; clear all; % GUI - koordináta fájl választás [koordfajl koordmappa] = uigetfile('*.txt',... 'Valassza ki a beolvasni kivant koordinata fajlt!') koordfajl = [koordmappa koordfajl] xydata = load(koordfajl) % GUI szín kiválasztása menüből % színek kódjai: 1-piros,2-sárga, 3-zöld, 4-v.kék, 5-s.kék, 6-lila, % 7-fekete, 8-szürke szin = menu('adja meg a vonallanc szinet!','piros','sarga',... 'zold','vilagoskek','sotetkek','lila','fekete','szurke') szin = num2str(szin) 42
44 DXF fájl írás, GUI alapok % GUI - fájlnév, rétegnév megadása nevek = inputdlg({'fajlnev: ','Milyen retegre keruljon a rajz? '},... 'Adja meg az adatokat!',1,{'proba1','reteg1'}) fajlnev = [nevek{1} '.dxf'] reteg = nevek{2} % GUI - könyvtár kiválasztása, fájlnév pontosítása mappa = uigetdir(pwd,'adja meg a konyvtarat, ahova menteni szeretne!'); fajlnev = [mappa '\' fajlnev] x = xydata(:,1) y = xydata(:,2) plot(x,y,'r+') fid=fopen(fajlnev,'w'); % Fájl megnyitása írásra % Megjegyzes AutoCAD dxf fajlban: 999 fprintf(fid,'999\r\npolyline with matlab\r\n'); % Függvény összetartozó értékpárok két sorba írásához dxf [a '\r\n' b '\r\n'] dxf('10','20.124') % tesztelés: 10\r\n20.124\r\n fprintf(fid, [dxf('0','section'), dxf('2','entities')]); fprintf(fid, [dxf('0','polyline'), dxf('8',reteg)]); fprintf(fid, [dxf('62',szin), dxf('66','1')]); % A csomópontok adatai egyenként ciklusban for i=1:length(x) fprintf(fid, [dxf('0','vertex'), dxf('8',reteg)]); xs = num2str(x(i)); ys = num2str(y(i)); fprintf(fid, [dxf('10', xs), dxf('20', ys)]); end % lezárások fprintf(fid, [dxf('0','seqend'), dxf('0','endsec'), dxf('0','eof')]); fclose(fid); % Fájl lezárása DXF FÁJL BEOLVASÁSA, KOORDINÁTÁK KINYERÉSE Nézzük meg röviden a feladat fordítottját, ha egy AutoCAD által dxf-be elmentett vonalláncból szeretnénk kinyerni a koordinátákat és egy szöveges állományba elmenteni! Ilyenkor a beolvasáshoz alaposan meg kell ismernünk az adott fájl szerkezetét. Többféle DXF verzió is van, így különböző programok eltérő szerkezetbe menthetnek. Nézzük meg a következő satellite_polyline.dxf fájlt! Ebben az AutoCAD által elmentett fájlban, a csomópontok szerkezete a következőképp néz ki: 43
45 DXF fájl írás, GUI alapok 0 VERTEX 5 21A Itt a csomópontot jelző VERTEX után a 6. sorban van az x és a 8. sorban az y koordináta, amire nekünk szükségünk van. Először be kell olvasnunk a fájlt. A textscan paranccsal beolvashatjuk az egész fájlt egy cella tömbbe (szoveg). Ez egy 1x1-es méretű cella tömb, aminek az első (és egyetlen eleme) egy 1551x1 méretű cella lesz (t), azaz minden sor (elem) egy cellába kerül. Egy for ciklusban menjünk végig a cella elemeken és keressük meg a VERTEX elemeket (strcmpi string összehasonlítás parancs), majd tároljuk le az őt követő 6. és 8. elemet az x és y változókba! Ezeket előbb számmá kell konvertálni a str2num paranccsal. Ezután már csak el kell menteni a mátrixot a save paranccsal szöveges állományba. Ezt a következő programmal tehetjük meg. clear all; clc; page_screen_output(0); % laponkenti megjelenites leallitasa Octaveban fid=fopen('satellite_polyline.dxf'); szoveg=textscan(fid,'%s') fclose(fid); t=szoveg{1}; % clear szoveg; x=[];y=[]; for i=1:length(t) s=t{i}; if strcmpi(s,'vertex') % s==vertex? kis-nagy betutol fuggetlenul x1=str2num(t{i+6}); % A VERTEX utani 6. elem az x koordinata y1=str2num(t{i+8}); % A VERTEX utani 8. elem az y koordinata x=[x;x1]; y=[y;y1]; end end plot(x,y,'r+') xy=[x y] save xydata.txt xy -ascii 44
46 Domborzatmodellezés 5. DOMBORZATMODELLEZÉS, INTERPOLÁCIÓ Terepfelmérés során többnyire szórt pontokban kapunk magassági értékeket, melyekből szeretnénk digitális domborzatmodellt készíteni, szintvonalas ábrát vagy metszeteket rajzolni az éppen aktuális feladatnak megfelelően. A digitális domborzatmodell készítése során a szórt pontokban történő felmérés eredményéből szeretnénk egy olyan modellt előállítani, amiből a felmért terület bármely pontjában kiszámolható a magasság értéke. Ez történhet például Delaunay háromszögeléssel és utána lineáris interpolációval, vagy akár spline interpolációval is. A domborzatmodellt többnyire rácshálóra interpolált értékekkel adjuk meg. A már elkészült domborzatmodellből levezethetünk szintvonalas térképeket vagy terepmetszeteket is. Töltse le a meres_coo.txt és a clabel2.m fájlokat és másolja be a munkakönyvtárba. A terepfelmérés során mért koordinátáink a meres_coo.txt fájlban találhatóak a következő formátumban (pontszám, EOV koordináták (Y,X), Balti tengerszint feletti magasság): Miután azonos típusú, sorhosszúságú adataink vannak a beolvasás egyszerűen megtörténhet a load-dal. clear all; close all; clc; page_screen_output(0);% laponkénti megjelenítés leállítása Octave-ban data=load('meres_coo.txt'); x = data(:,2); y = data(:,3); z = data(:,4); % Nézzük meg az adatok minimális, maximális értékeit format long xmin = min(x), xmax = max(x) ymin = min(y), ymax = max(y) zmin = min(z), zmax = max(z) % Kiterjedés xmax-xmin ymax-ymin 45
47 Domborzatmodellezés LINEÁRIS INTERPOLÁCIÓ SZÓRT PONTOKBÓL RÁCSRA A lineáris interpoláció szórt pontokra többnyire Delaunay háromszögelés alapján történik, ezekre a háromszögekre síkot illesztve ki lehet számolni minden pont magasságát. Jelenítsük meg a háromszögeket! figure(1) % a csúcspontok indexei: tri = delaunay(x, y) triplot(tri, x, y); title('delaunay haromszogek'); Interpoláljuk méterszer méteres rácshálóra lineárisan a mért értékeket a griddata parancs használatával! Ehhez először egy megfelelő rácshálót kell generálnunk a meshgrid használatával. % Interpoláció rácshálóra meshgrid és griddata használatával x_vekt=round(xmin):1:round(xmax); % egész méterenkénti x koordináták y_vekt=round(ymin):1:round(ymax); % egész méterenkénti y koordináták % kerekítési parancsok: % round-legközelebbi egészre, floor-lefelé, ceil-fölfelé kerekít [XI YI] = meshgrid(x_vekt, y_vekt); % rácsháló ZI=griddata(x, y, z, XI, YI,'linear'); % lineáris interpoláció rácsra A griddata használatával rácsra interpolálhatunk. Lehetőségünk van legközelebbi szomszéd ('nearest') vagy lineáris ('linear') interpolációra. Ez utóbbi az alapértelmezett, ha nem adunk meg semmilyen interpolációs módszert. A Matlab-ban ezen kívül lehetőség van spline ('cubic') interpolációra is, ez azonban sajnos még nincs implementálva Octave-ba. Spline interpolációhoz ezért a spline csomagot fogjuk most használni. INTERPOLÁCIÓ RÁCSRÓL TETSZŐLEGES PONTRA Az interp2 paranccsal kérdezhetünk le magasság értékeket a rácshálóban előállított domborzat modellünkből. Ez pont a fordítottja a korábbi szórt pontokról rácsra történő interpolációnak, itt a rácsháló pontjait használjuk fel, hogy tetszőleges pontokban magasságot számoljunk. Kérdezzük le például az x1 = és y1 = pontban a magasságot! x1 = ; y1 = ; z1 = interp2(xi, YI, ZI, x1, y1) Az eredmény z1 = m lesz. Az interp2-nél is beállítható, hogy milyen módszerrel történjen a rácsról az adott pontra az interpoláció, lehet 'nearest', 'linear' vagy 'cubic', ha nem adunk meg semmit, akkor lineáris az alapértelmezett. 46
48 Domborzatmodellezés DOMBORZAT MEGJELENÍTÉSI LEHETŐSÉGEK SZINTVONALAS MEGJELENÍTÉS % Szintvonalak rajzolása a griddata eredményének felhasználásával % Figyelem: meglehetősen lassú a szintvonalak generálása! figure(2) a = ceil(zmin) b = floor(zmax) [C, h] = contour(xi, YI, ZI, a:b); % clabel(c, h, a:b); % töltsük le a clabel2.m fájlt! clabel2(c, a:b); title('linearis interpolacio'); % mentsük el képként! print('interp_lin.jpg','-djpeg') Megjegyzés: a szintvonalak feliratozására a clabel parancsot is használhatjuk. Octave-ban azonban célszerű ennek egy módosított változatát használni (clabel2), mivel az eredeti bizonyos esetekben túl sűrűn feliratozza a szintvonalakat. Vegyük észre, hogy extrapoláció nem történt az egész rácsra, csak a mért pontjainkat befoglaló konvex sokszögön belül vannak értékeink. (Ellenőrizzük le a ZI interpolált értékeket! Ahol nem volt adat oda NaN (not a number) értékek kerültek.) Másik ábrázolási lehetőség a 3D-ben színezett felülettel történő megjelenítés, a surf paranccsal. figure(3); surf(xi,yi,zi,'edgealpha',0) FELÜLET ÁBRÁZOLÁS Itt az EdgeAlpha paraméter 0-ra állítása azért szükséges, hogy a zavaró felülethatárok ne rajzolódjanak ki. 47
49 Domborzatmodellezés MEGJELENÍTÉS SZÍNÁTMENETTEL Szintvonalas megjelenítésen kívül magasság szerinti színátmenetes megjelenítéssel is ábrázolhatjuk a domborzatmodellünket. Ehhez használhatjuk az imagesc parancsot. Ez tulajdonképpen egy mátrixot jelenít meg képként. figure(4); imagesc(xi, YI, ZI); % imagesc(xi(1,:), YI(:,1), ZI); Octave-ban a bemenő x,y,z koordináták is lehetnek a meshgrid által előállított mátrixos formában. Matlabban ki kell vegyünk a mátrixokból egy sort illetve egy oszlopot, mivel itt a bemenő x és y koordinátákat vektorban kell megadni, míg a z koordinátákat egy rácsháló pontjaiban. Ha összehasonlítjuk az fenti képet a korábbiakkal, akkor feltűnik, hogy olyan a domborzatmodell, mintha függőleges irányban tükrözve lenne. Ez tényleg így van, ugyanis az imagesc koordináta rendszere a képek koordináta rendszerének felel meg (ij), azaz a bal felső sarok a kezdőpont, szemben a nálunk használt észak-keleti (xy) tájolású koordináta rendszerekkel. A kettő között az axis xy vagy axis ij paranccsal lehet váltani. A színskálát kitenni a colorbar paranccsal tudjuk, a színskálát változtatni pedig a colormap paranccsal. Próbáljunk ki különböző színskálákat! Alapértelmezett Ocatve alatt a viridis, Matlab alatt a jet skála. Egyéb pl.: hot, hsv, summer, autumn, spring, winter, cool, gray, lines. axis xy; colorbar; title('linearis interpolacio'); colormap(jet) KÉPPONT KOORDINÁTÁINAK LEKÉRDEZÉSE GRAFIKUSAN Használjuk most is az interp2 parancsot, csak most grafikusan jelöljük ki azt a pontot, ahol szeretnénk lekérdezni a magasságot! A ginput(n) paranccsal a képre kattintva n pont koordinátáit kérdezhetjük le. Az msgbox paranccsal megjeleníthetünk egy üzenetet a felhasználónak egy grafikus ablakban. A text paranccsal szöveget írhatunk az ábra tetszőleges pontjára. msgbox('kattintson a terkepen!') [xa ya] = ginput(1) za = interp2(xi, YI, ZI, xa, ya) text(xa,ya,num2str(za)) msgbox(sprintf('a pontban a magassag: %.2f', za)) 48
50 Domborzatmodellezés SPLINE INTERPOLÁCIÓ (RÁCSRA) A köbös spline interpoláció Matlabban megoldható a griddata egy másik beépített módszerével, a cubic használatával, ezt azonban Octave alá még nem implementálták. Helyette használjuk a spline csomag tpaps parancsát (thin plate spline). Először nézzük meg, hogy telepítve van-e a csomag! Ha nincs telepítsük az internetről! pkg list % spline csomag telepítése internetről ha szükséges: % pkg install -forge splines pkg describe splines verbose %kilistázza a splines csomag parancsait pkg load splines; % splines csomag betöltése ZI2 = tpaps([x y], z, 1, [XI(:) YI(:)]); % Ugyanez a Matlabban két paranccsal oldható meg: % st = tpaps([x y]', z', 1); % ZI2 = fnval(st, [XI(:) YI(:)]'); ZI2 = reshape(zi2, size(xi)); % visszaméretezés vektorból mátrixba figure(5); surf(xi, YI, ZI2) % extrapoláció is! ZI2(isnan(ZI)) = nan; % az extrapoláció kiküszöbölése surf(xi, YI, ZI2) % extrapoláció nélkül A tpaps parancs ellentétben a griddata-val nem a meshgrid által mátrix formában előállított rácshálóban kéri az interpolálandó pontok helyét, hanem vektorosan összetartozó [xi yi] értékpárokat kér. Ezáltal azonban nem csak rácshálóra végezhető interpoláció, hanem bármilyen pontokra! A bemenetnél is összetartozó [x y] értékpárokra van szükség egy mátrixban, és a hozzájuk tartozó z értékekre egy külön vektorban. Utána megadható egy 0-1 közötti szám, ami a simítási tényező, ami a vékony lemez merevségét jellemzi. 0 esetén teljesen merev, ekkor egy közelítő síkot illeszt a pontokra, 1 esetén pedig interpolál, azaz minden ponton átmegy a felület. A kettő között valamilyen regresszió van, minél közelebb van a szám 0-hoz, annál inkább a síkhoz hasonló sima felületet kapunk. (Megj: gyakorlatban azonban úgy tűnik nincs különbség, hogy 0-t vagy 1-et adunk meg, ugyanaz lesz a végeredmény, az Octave változatán kipróbálva.) Octave-ban egy paranccsal hívható a módszer, Matlab esetén két parancs kell, először kiszámítjuk a spline együtthatóit, és utána az fnval paranccsal kiértékeljük az eredményt a rácspontokban. A vektoros formában történő megadáshoz a meshgrid eredményeképpen kapott XI, YI értékekeket oszlopvetorrá alakítottuk az XI(:) és YI(:) parancsokkal. Az eredményt a szintvonalas megjelenítéshez visszaalakítjuk mátrix alakba (reshape). Mivel ezzel a módszerrel extrapolálni is lehet, ahol viszont nagyon rossz eredményeink lennének, ezért az extrapolált helyeket NaN-nel töltjük fel (Not a Number). Ehhez felhasználtuk a lineáris interpoláció eredményét. % A spline interpoláció szintvonalas megjelenítése figure(6) [C, h] = contour(xi, YI, ZI2, a:b); 49
51 Domborzatmodellezés clabel2(c, a:b); title('spline interpolacio'); % mentsük el képként! print('interp_spline.jpg','-djpeg') Ez a módszer jóval simább szintvonalakat eredményez, mint a lineáris interpoláció. Mentsük el a létrehozott domborzatmodelleket későbbi felhasználásra, a szórt pontokkal együtt! save domborzat.mat XI YI ZI ZI2 x y z KÉTFÉLE INTERPOLÁCIÓ KÖZÖTTI ELTÉRÉSEK A domborzat.mat fájlban x,y,z változók a terepfelmérés szórt pontjai, XI, YI az 1x1 méteres rácsháló pontjainak x,y koordinátái, ZI a lineáris interpoláció során kapott z értékek, ZI2 pedig a spline interpoláció során kapott z értékek. Hasonlítsuk most össze a két megoldást! A lineáris és spline interpolációval kapott szintvonalakat elmentettük az interp_lin.jpg és az interp_spline.jpg képekbe. A spline interpoláció jóval simább szintvonalakat eredményez, mint a lineáris interpoláció, azok kissé szögletesek. Viszont van egy terület, ahol a két ábra nagyon eltér egymástól. Vizsgáljuk ezt meg alaposabban! 50
52 Domborzatmodellezés ELTÉRÉS PONTOKBAN Töltsük le a domborzat.mat fájlt, majd olvassuk be a tartalmát (XI, YI, ZI, ZI2, x,y,z)! Számoljuk ki a kétféle interpoláció között az eltéréseket. Jelenítsük meg színátmenetes térképen az eredményt! Néhány pontban kérdezzük le grafikusan az eltérés nagyságát, majd jelenítsük meg a maximális eltérés helyét kiemelve! clear all; close all; clc; page_screen_output(0);% laponkénti megjelenítés leállítása Octave-ban load domborzat.mat % Elteres a ketfele interpolacio kozott DZ = ZI - ZI2; % Megjelenítés színátmenetes térképen figure(1); imagesc(xi(1,:), YI(:,1), DZ); % színátmenetes térkép axis xy; colorbar; % jelkulcs title('elteresek'); colormap(jet) Egy felülnézeti ábrán a ginput paranccsal választhatunk ki egy pontot. Ezért használtuk megjelenítésre most a 3D surf parancs helyett az imagesc színátmenetes megjelenítést. msgbox('adjon meg egy pontot a terkepre kattintva!') [xa ya] = ginput(1); % A pontban az eltérés értékét az interp2 paranccsal számíthatjuk za = interp2(xi, YI, DZ, xa, ya) Foglaljuk most ciklusba az egészet, és kérdezzük meg a felhasználótól szeretne-e még több pontot lekérdezni? A kérdés grafikus ablakban történő feltevéséhez többféle parancs közül választhatunk, használhatjuk az inputdlg, menu vagy a questdlg parancsot is. Most ez utóbbit használjuk. Gyakorlásképp próbálja ki a másik kettőt is, ami már korábban is szerepelt! kerdes = 'Szeretne meg pontokat lekerdezni?'; 51
53 Domborzatmodellezés cim = 'Kerem valaszoljon!'; valasz = 'igen'; while strcmp(valasz,'igen') valasz = questdlg(kerdes, cim,'nem','igen','nem') if strcmp(valasz,'igen') [xa ya] = ginput(1) za = interp2(xi, YI, DZ, xa, ya) text(xa,ya,num2str(za)) end end Az questdlg parancsnál meg lehet adni egy címet az ablaknak (pl. most: 'Kerem valaszoljon!'), két gombot és hozzá a végén, hogy melyik legyen az alapértelmezett, ha csak simán 'enter'-t nyomunk. A ciklus addig menjen, amíg a válasz igen. Mivel a ciklus elején történik a feltételvizsgálat, ezért, a kérdésfeltevés után is meg kell vizsgálni a feltételt, és csak akkor folytatni a lekérdezést, ha a válasz 'igen'. Másik megoldás lehet, ha azt vizsgáljuk, hogy 'nem' választ kaptunk-e, és ebben az esetben egy break utasítással is ki lehet lépni a ciklusból. A break utasítással így nézne ki a megoldás: % Megoldás ciklussal, nem válasz esetén break használatával valasz = 'igen'; while strcmp(valasz,'igen') valasz = questdlg(kerdes, cim,'nem','igen','nem') if strcmp(valasz,'nem') break end [xa ya] = ginput(1) za = interp2(xi, YI, DZ, xa, ya) text(xa,ya,num2str(za)) msgbox(sprintf('a pontban az elteres: %.2f', za)); end Ismétlésként nézzük meg az inputdlg-s és a menu-s megoldások is! % Megoldás inputdlg használatával cim = 'Kerem valaszoljon!'; kerdes = {'Szeretne meg pontokat lekerdezni? (igen/nem)'}; def = {'igen'}; valasz = {'igen'}; while strcmp(valasz,'igen') valasz = inputdlg(kerdes,cim,[1,4],def) if ~strcmp(valasz,'igen') break end [xa ya] = ginput(1) za = interp2(xi, YI, DZ, xa, ya) text(xa,ya,num2str(za)) msgbox(sprintf('a pontban az elteres: %.2f', za)); end 52
54 Domborzatmodellezés Az inputdlg esetén szöveges visszajelzést adhatunk meg. Ebben az esetben a kérdéseket, válaszokat, alapértelmezett (default) értékeket cellatömbként kell megadni { } zárójelek között. % Megoldás menu használatával cim = 'Szeretne meg pontokat lekerdezni?'; valasz = '1'; while valasz valasz = menu(cim, {'igen','nem'}); if valasz~=1 break end [xa ya] = ginput(1) za = interp2(xi, YI, DZ, xa, ya) text(xa,ya,num2str(za)) msgbox(sprintf('a pontban az elteres: %.2f', za)); end A menu parancs esetén egy legördülő menüből választhatunk, az első válasz esetén 1-es lesz az eredmény, a másodiknál 2- es, a harmadiknál 3-as stb. MAXIMÁLIS ELTÉRÉS HELYE, ÉRTÉKE Határozzuk meg a maximális eltérés értékét, helyét és jelenítsük meg! DZmax = max(max(abs(dz))) % maximális eltérés a rácshálóban % a max. elteres helye a mátrixban (sor, oszlop) [imax jmax] = find(abs(dz) == DZmax) % a max. elteres X, Y koordinátái a méterszer méteres rácshálóban xmax = XI(imax,jmax) ymax = YI(imax,jmax) % Kiplottolása nagyobb méretű zöld rombusszal, zöld kitöltéssel hold on; plot(xmax, ymax, 'gd', 'MarkerSize', 12, 'MarkerFaceColor', 'g'); % Írjuk fel az eltérés értékét az ábrára! x0 = 3; y0 = 3; % eltolás értékek a szöveghez t = text(xmax+x0, ymax+y0, num2str(dzmax)); set(t, 'fontsize', 14, 'FontWeight', 'bold'); % Eredmény megjelenítése külön grafikus ablakban: msgbox(sprintf('a maximalis elteres: %.2f', DZmax)) % Mérési pontok feltüntetése plot(x, y, 'k+'); % mérési pontok 53
55 Domborzatmodellezés Az eltérés ott a legnagyobb, ahol nincsenek mért pontjaink. Ezeken a helyeken a lineáris interpoláció egyszerűen levágja az értékeket egy egyenessel, a spline pedig a korábbi görbületekkel folytatva számítja a felületet. Ezt a legkönnyebben metszetek felvételével nézhetjük meg. TEREPMETSZETEK KÉSZÍTÉSE TEREPMETSZETEK É-D ÉS K-NY IRÁNYOKBAN Készítsünk Észak-Dél és Kelet-Nyugat irányú metszeteket a maximális eltérés helyén! A metszetekhez kiválasztjuk a méterszer méteres rácshálónkból (XI, YI, ZI) azokat a sorokat (K-Ny) vagy oszlopokat (É-D), amelyek megfelelnek a maximális eltérésnek. % Nyugat-Kelet irányú metszet a maximális eltérés helyén figure(2); subplot(1,2,1) plot(xi(imax,:), ZI(imax,:), 'r'); hold on; plot(xi(imax,:), ZI2(imax,:), 'b') legend('linearis', 'Spline','Location','southeast'); title('nyugat-kelet iranyu metszet'); xlabel('x');ylabel('z'); % Észak-Dél irányu metszet a maximális eltérés helyén subplot(1,2,2) plot(yi(:,jmax), ZI(:,jmax), 'r');hold on; 54
56 Domborzatmodellezés plot(yi(:,jmax), ZI2(:,jmax), 'b'); legend('linearis', 'Spline','Location','southeast'); title('del-eszak iranyu metszet'); xlabel('y');ylabel('z'); % A szebb megjelenítés miatt nyújtsuk meg az ábrát x irányban! % Kérdezzük le az ábra alap pozícióját, méreteit % [pos_x, pos_y, size_x, size_y] pos = get(gcf, 'Position') % Nyújtsuk meg a x irányú méretet a kétszeresére! pos(3) = pos(3)*2 set(gcf, 'Position', pos) TEREPMETSZETEK TETSZŐLEGES IRÁNYBAN A tetszőleges metszet felvételéhez két pontot kell kiválasztani a ginput paranccsal! % Metszet tetszőleges irányban pause(1); close(gcf); % bezárjuk az aktuális ábrát 1 mp után msgbox('adjon meg ket pontot metszet keszitesehez!'); figure(1); [xa ya] = ginput(2) hold on; plot(xa, ya, 'r*-','linewidth',4); Ezután a két végpont között felveszünk 100 pontot, és ezekben kiszámoljuk interpolációval a z értékeket, akár a lineáris, akár a spline interpoláció eredményét felhasználva az interp2 paranccsal. xm = linspace(xa(1), xa(2), 100); ym = linspace(ya(1), ya(2), 100); zm = interp2(xi, YI, ZI, xm, ym); zm2 = interp2(xi, YI, ZI2, xm, ym); A z értékeket a kezdőponttól mért távolság függvényében fogjuk megjeleníteni. Ehhez ki kell számolnunk a távolságokat! s = sqrt((xm-xa(1)).^2 + (ym-ya(1)).^2); figure(3); plot(s, zm, 'r'); hold on; plot(s, zm2, 'b'); 55
57 Domborzatmodellezés legend('linearis', 'Spline'); title('altalanos iranyu metszet'); TEREPRENDEZÉS UTÁNI FÖLDTÉRFOGATOK SZÁMÍTÁSA A területen elegyengették a kisebb nagyobb egyenetlenségeket, ezután készült egy újabb felmérés a területről. számoljuk ki ezek alapján a szükséges földmunka mennyiségét! Először töltsük be a simított állományt! simitas = load('simitas_coo.txt'); xs = simitas(:,2); ys = simitas(:,3); zs = simitas(:,4); Interpoláljunk lineárisan rácshálóra, majd nézzük meg a különbséget a korábbi felületeinkkel! ZI3 = griddata(xs, ys, zs, XI, YI); Számoljuk ki a szükséges földmunka mennyiségét, majd ábrázoljuk ezt! Ehhez számoljuk ki a két felület magasság különbségét a rácspontokban, rendezés előtt és után! foldmunka = ZI3 - ZI; figure(4); imagesc(xi(1,:), YI(:,1), foldmunka); axis xy; colorbar; colormap(jet); title('foldmunka'); Számoljuk ki a szükséges töltés/bevágás mennyiségét! Mivel a rácsháló méterszer méteres így könnyű dolgunk van, csak összegezni kell a pixelek számát. toltes = sum(foldmunka(foldmunka > 0)) % bevagas = sum(foldmunka(foldmunka < 0)) % egyenleg = toltes+bevagas %
58 Házi feladat segédlet 6. SEGÉDLET A HÁZI FELADATOKHOZ KÉPEK BETÖLTÉSE, MEGJELENÍTÉSE IMAGESC MÁTRIXOK/KÉPEK MEGJELENÍTÉSE Többféle házi feladatban is előjön, hogy egy képet/mátrixot kell megjeleníteni, esetleg ezekből animációt készíteni. Legtöbbször az imagesc parancsot használjuk ezekre a megjelenítésekre, azonban néhány felmerülő problémával nem árt tisztában lenni. Az imagesc paranccsal akár mátrixokat, akár beolvasott képeket meg lehet jeleníteni (a képek szintén mátrixokként tárolódnak) színátmenetekkel. Hozzunk létre egy mátrixot, amiben számok vannak 1-től 20-ig, 4 sorban, 5 oszlopban, majd ezt jelenítsük meg színátmenetekkel! clear all; close all; clc; page_screen_output(0); % laponkénti megjelenítés leállítása Octaveban M = [ ; ; ; ] figure(1) imagesc(m) colormap(jet); colorbar; % szépen megjeleníti a soroknak, oszlopoknak megfelelően print m01.jpg '-S200,150' % mentsük el a képet 200x150 pixel méretben Szépen megjelenítette a mátrixot a sorok, oszlopok számának megfelelően a beállított színekkel. Kisebb számok kékkel, nagyobb számok pirossal. Mi történik azonban, ha ez a mátrix egy műholdfelvételnek felel meg, ahol egy pixel 10x10 fokot jelent, és az adataink (ha a pixelek középpontját nézzük) -20 és +20 földrajzi hosszúság illetve -15 és +15 földrajzi szélesség között helyezkednek el? Az imagesc-t többféle módon is meg lehet hívni, korábban a domborzatmodellezésnél meshgrid-del előállított rácshálóval használtuk, ahol a magasság adatokon kívül megadtuk az X, Y koordinátákat is. Ez működhet ennél a megoldásnál is, azonban az imagesc-nek van egy olyan meghívási módja, ahol megadhatjuk a minimális és maximális X, Y értékeket. Nézzük meg ezt. % Az adatok [-20,20] és [-15,15] fok között 10 fokonként vannak. figure(2) imagesc([-20 20],[-15 15],M) colormap(jet); colorbar; % függőleges tengely számozása fentről lefelé nő, nem a földrajzi koord. szerint! 57
59 Házi feladat segédlet A függőleges (szélesség) koordináták számozása nem felel meg a földrajzi koordinátáknak, fentről lefelé nő, nem fordítva! A korábbi módszernek megfelelően állítsuk át az alapértelmezett kép koordináta rendszert (axis ij) matematikai koordináta rendszerre (axis xy)! figure(3) imagesc([-20 20],[-15 15],M) colormap(jet); colorbar; axis xy % az adatok is megfordultak! Most viszont nem csak a koordináta rendszer, hanem az adatok is megfordultak! Hogyan lehetne ezt megoldani? Megpróbálhatjuk pl. tükrözni függőlegesen az adatainkat (flipud), vagy létrehozhatunk meshgrid-del megfelelő rácsot és a szerint jelenítjük meg, vagy a legegyszerűbb, ha áttérünk az imagesc képkoordináta rendszer logikájára és a kép bal felső sarokpontból kiindulva adjuk meg a koordinátákat, magyarán a függőleges koordinátákat megfordítjuk és +15-től adjuk meg -15-ig! Nézzük meg mindegyik megoldást, a legegyszerűbbel kezdve! % megoldás 1: függőleges koordinátákat fordított sorrendben adjuk meg % a bal felső sarokból kiindulva, a kép koordináta rendszere szerint figure(4) imagesc([-20 20],[15-15],M) colormap(jet); colorbar; axis xy % megoldás 2: tükrözzük az adatokat függőlegesen: flipud figure(5) imagesc([-20 20],[-15 15],flipud(M)) colormap(jet); colorbar; axis xy % megoldás 3: rácsot adunk meg a meshgrid használatával x = -20:10:20 y = 15:-10:-15 [X Y] = meshgrid(x,y) figure(6) imagesc(x,y,m) colormap(jet); colorbar; axis xy KÉPEK BETÖLTÉSE Az imread paranccsal lehet betölteni képeket, megjeleníteni pedig az imshow vagy a korábban is használt imagesc (színskálás megjelenítés) paranccsal. cicak = imread('cicak.gif'); figure(1) imshow(cicak) figure(2) imagesc(cicak) 58
60 Házi feladat segédlet Mivel a cicak.gif egy fekete fehér kép, így egy egyszerű mátrixba kerül beolvasás után, amiben 0-k és 1-esek vannak (cicak: 333x400). Ennek egy tetszőleges részét ugyanúgy kivehetjük, mint egy mátrix egy részét. cicak1 = cicak(50:150,40:150); imshow(cicak1) Színes képek egy 3 dimenziós mátrixba kerülnek beolvasásra (kolibri: 210x240x3). kolibri = imread('colibri.jpg'); figure(1) imshow(kolibri) INTERNETES FÁJLOK AUTOMATIKUS LETÖLTÉSE, KITÖMÖRÍTÉSE FÁJLOK AUTOMATIZÁLHATÓ LETÖLTÉSE A legtöbb házi feladatnál valamilyen ingyenesen elérhető térbeli adat feldolgozása, megjelenítése a cél. Ezeket az adatokat le is kell tölteni, sokszor ki is kell tömöríteni. Néhány adat esetében ez megoldható automatizálás nélkül is, azonban, ha sok adat van, esetleg interaktív a feladat és a felhasználó választhatja ki, hogy melyik az az adat, ami őt is érdekli, akkor ezt csak a programból meghívva tehetjük meg (urlwrite). A kitömörítéshez (akárcsak az animáció készítéséhez) itt is egy ingyenes parancssorból hívható külső programot fogunk használni, a most 7zip-et. Nézzük meg, hogyan tudunk adatokat letölteni egy ftp szerverről! Először meg kell adni az URL-t. Ha napi/havi/éves adatokat töltünk le, akkor ezeknek az adatoknak többnyire előállítható automatikusan (pl. sprintf-et használva) a neve valamilyen ismert szabályszerűség alapján. Először töltsünk le egy fájlt egy ftp szerverről. Nagyon sok adatot találhatunk az Astronomical Institute at the University of Bern ( ftp szerverén (ftp.aiub.unibe.ch/) Töltsük le először az AIUB adatait leíró txt fájlt Matlab/Octave alól: ftp://ftp.aiub.unibe.ch/aiub_aftp.txt fajlnev = 'AIUB_AFTP.TXT' url = ['ftp.aiub.unibe.ch/' fajlnev] [f, success] = urlwrite(url,fajlnev) Itt a második kimenet azt adja meg, hogy sikeres volt-e a letöltés (ha igen, értéke 1). A parancs a megadott URL alól letölti és a megadott fájlnéven menti az állományt. Töltsünk le pl. GPS földi állomás koordinátákat adott napra! Fájlnév szerkezete: CODyyddd.CRD.Z yy=év, ddd=hányadik nap az évben. Legyen ez a nap február. 1. (az év 32. napja), ekkor a fájlnév: COD18032.CRD.Z ( Állítsuk elő a fájlnevet sprintf segítségével, úgy hogy adott az év és nap az évben! ev = 2018; nap = 32; ev = num2str(ev); ev = ev(3:4) fajlnev = sprintf('cod%s%03d.crd.z',ev,nap) 59
61 Házi feladat segédlet url = [' fajlnev] % fajlnev = COD18032.CRD.Z [f, success] = urlwrite(url,fajlnev) Ez utóbbi fájlt még nem tudjuk megnyitni, beolvasni, mert be van tömörítve (*.Z a kiterjesztése). FÁJLOK AUTOMATIKUS KITÖMÖRÍTÉSE Fájlok kitömörítéséhez használhatjuk a 7zip program parancssori változatát. Töltsük le a oldalról a 7-Zip Extra: standalone console verziót! Tömörítsük ki és másoljuk be a 7za.exe fájlt abba a könyvtárba, ahová dolgozunk, utána futtathatjuk Octave-ból. Az e opció az extract kitömörítés, a '-aos' kihagyja a már létező fájlokat. Több fájl együttes kitömörítése pl. *.Z beírásával történhet (adott könyvtárban minden Z kiterjesztésű fájl kitömörítése pl. system('7za.exe e *.Z'). Egy fájl kitömörítése pl. a COD18032.CRD.Z fájlé közvetlenül beírva: system('7za.exe e -aos COD18032.CRD.Z') vagy változóból véve a fájlnevet: fajlnev = 'COD18032.CRD.Z' system(['7za.exe e -aos ',fajlnev]) DÁTUMBÓL ÉV NAPJA, GPS HÉT SZÁMÍTÁSA Sok fájlnévben nem a dátum szerepel, hanem az, hogy az év hányadik napja. Ezt a datenum parancs használatával számolhatjuk ki. DAYS = datenum (YEAR, MONTH, DAY) A fenti parancs megszámolja a napokat 0. év. január 1-hez viszonyítva. Egy adott évre vonatkoztatva a következőképp tehetjük meg: evnap = datenum(2018,03,27) - datenum(2018,1,0) Kivonjuk belőle az adott év 0. napját (ami megfelel az előző év utolsó napjának), és megkapjuk, hogy éppen hányadik nap van. Más esetekben a GPS hét van megadva, ezt a Geodetic Toolbox dates parancsának használatával kereshetjük meg a dátum alapján. A Geodetic Toolbox a Matlabcentralon található kiegészítés, amit Mike Craymer írt: A Matlabcentral ( oldalán, a file exchange menü alatt, sok hasznos letölthető programot találhatunk. Érdemes lehet még földmérőknek az Octave Mapping csomagját is megnézni, ez feletehetően telepítve van, le lehet kérdezni a pkg list paranccsal, hogy mi van telepítev. Utána be lehet tölteni a pkl load paranccsal, és lekérdezni a benne lévő parancsokat a pkg describe paranccsal vagy megnézhetjük a honlapján is: 60
62 Házi feladat segédlet pkg list pkg load mapping pkg describe mapping -verbose LOGIKAI INDEXEK HASZNÁLATA Legyen egy mátrixunk, amiben az év napjai és az azokon mért hőmérsékletek találhatóak. S = [ ; ; ; ; ] Kérdezzük le azoknak a soroknak az indexeit, amelyek 2016-ra vonatkoznak, vagyis, ahol az első oszlop 2016-tal egyenlő! S(:,1)==2016 Az eredménye egy oszlopvektor: [1; 1; 1; 0; 0] Ezt használva indexnek, ki tudjuk válogatni az S mátrixból azokat a sorokat (és az összes oszlopot), ami 2016-ra vonatkozik! S_2016 = S(S(:,1)==2016,:) S_2016 = Az előzőhöz hasonlóan lekérdezhetjük a 2016 januári adatokat! S_2016_01 = S_2016(S_2016(:,2)==01,:) S_2016_01 =
63 Házi feladat segédlet MŰHOLD PÁLYA ADATOK FORMÁTUMA Segítség: Műhold/űrállomás 2-soros pályaelemek: 24 órás pálya koordináták számítása 1 perces bontásban pályaelemekből: % Formatum: % [1,1] = 1 % [1,2] =Mon % [1,3] = Apr % [1,4] = 10 % [1,5] = 2017 % [1,6] = 10:26:18 % [1,7] = GMT+0200 % [1,8] = 35:47: % [1,9] = T= % [1,10] = % [1,11] = West % [1,12] = % [1,13] = North IONOSZFÉRA, TROPOSZFÉRA ADATOK FORMÁTUMA Ionoszféra térképek 2018-ra: IONOSZFÉRA ADATOK CKMGddd0.yyI.Z file-ok (A letöltött fájlokat még ki kell tömöríteni beolvasás előtt. dddaz év hányadik napja, yy-év utolsó két számjegye) GPSGddd0.yyI.Z file-ok (A letöltött fájlokat még ki kell tömöríteni beolvasás előtt. dddaz év hányadik napja, yy-év utolsó két számjegye) Pl január 4., az év 4. napja: GPSG I.Z day of year, 18 - year (2018) év 80. napja (2018. március 21.) GPSG I.Z' day of year, 18 - year (2018) Tartalma: Óránkénti ionoszféra térképek az adott napra, rácshálóban a TEC értékek, 87.5 < φ < ; 180 < γ < +180 tartományban 2.5 illetve 5 fokonként. Egymás után összesen 25 órányi adat, az adott nap 0 órájától a következő nap 0 órájáig. Minden órában meg vannak adva a fenti rácshálóra vonatkoztatva a TEC értékek. Érdemes ciklusban egymás után beolvastatni az adott órához tartozó rácsot(tec térképet)! 62
64 Házi feladat segédlet TROPOSZFÉRA ADATOK Troposzféra térképek 2018-ra: CODwwwwn.tro.z file-ok (A letöltött fájlokat még ki kell tömöríteni beolvasás előtt. wwww- a GPS hét száma, n - a hét napja (0-6)) Tartalma: fejléc, majd állomás X, Y, Z koordináták, majd a kétóránként adatok állomásonként pl. *SITE EPOCH TROTOT STDDEV TGNTOT STDDEV TGETOT STDDEV ABMF 16:051: ABMF 16:051: Pl. epoch: 2016: 51. nap az évben: másodperc az adott napon (adatok 7200 másodpercenként, vagyis 2 óránként, 1 órától 23 óráig összesen 12 időpontban) METEOROLÓGIAI ADATOK FORMÁTUMA Állomások listája ÁLLOMÁSOK KOORDINÁTÁI ftp://ftp.ncdc.noaa.gov/pub/data/noaa/isd-history.txt Minta: DEBRECEN HU LHDC NYIREGYHAZA HU LHNY Mezők: USAF = Air Force station ID. May contain a letter in the first position. WBAN = NCDC WBAN number CTRY = FIPS country ID ST = State for US stations ICAO = ICAO ID LAT = Latitude in thousandths of decimal degrees LON = Longitude in thousandths of decimal degrees ELEV = Elevation in meters BEGIN = Beginning Period Of Record (YYYYMMDD). There may be reporting gaps within the P.O.R. END = Ending Period Of Record (YYYYMMDD). There may be reporting gaps within the P.O.R. Az interpolációval előállított térképekhez célszerű használni néhány Magyarországon kívüli állomás adatát is, hogy az országhatár közelében is legyen adatunk, ne csak az ország belsejében. Pl. a következőket lehet használni: LZKZ Kosice (SK) - Kassa LRSM Satu Mare (RO) - Szatmárnémeti LRAR Arad (RO) - Arad LJMB Maribor (SI) LOWW Viena/Schwechat (AT) Bécs LDOS Osijek (HR) - Eszék 63
65 Házi feladat segédlet Egyszerűsítésként Magyarországra sem szükséges az összes állomást használni, elég a következőket: MISKOLC - LHMC SZOMBATHELY - LHSY GYOR - LHPR FERIHEGY - LHBP BALATON - LHSM DEBRECEN - LHDC NYIREGYHAZA - LHNY SIOFOK - LHSK PECS_SOUTH - LHPP KECSKEMET - LHKE SZEGED_(AUT) - LHUD BEKESCSABA - LHBC Az állományok adatai letölthetőek a helyről. ÓRÁNKÉNT HŐMÉRSÉKLETI ADATOK - ISD LITE FORMAT Az időjárási adatok az amerikai NOAA (National Oceanic and Atmospheric Administration) oldaláról tölthetőek le, pl. a következő linken: Óránkénti adatokat (NOAA Integrated Surface Database (ISD) Data Access): a fenti NOAA link Integrated Surface Database (ISD) menüpontja alól lehet elérni, vagy az alábbi link alól: Ezen belül célszerű az ISD Lite FTP Access menüpontot választani, abban már egy javított, szűrt adatállomány van, amiben nincsenek ismétlődő adatok, és egész órákra tartalmazza a meteorológiai adatokat. Ftp link: ftp://ftp.ncdc.noaa.gov/pub/data/noaa/isd-lite Formátum: ftp://ftp.ncdc.noaa.gov/pub/data/noaa/isd-lite/isd-lite-format.txt Évenként és állomásonként külön fájlban vannak tárolva az adatok. Egy fájl egy állomás összes adatát tartalmazza az adott évre, óránként bontásban! Minta fájlnév: pl gz Fájlnév: USAF kód - WBAN szám - évszám.gz (tömörített fájl!) Mezők: évszám, hónap, nap, óra, hőmérséklet [ºC]*10, harmatpont [ºC]*10,légnyomás [HPa]*10, szélirány, szélsebesség [m/s]*10, felhőborítottság kód, óránként csapadék [mm]*10, 6 óra alatti csapadék [mm]*10 Figyeljenek a 10-es szorzókra! Egész számként vannak tárolva az adatok, ezért pl. a 10.5 fok 105-ként szerepel a fájlban! Beolvasáskor érdemes megnézni a fájlformátum leírását (lásd fent), ott részletesen megvan, hogy egy sorban hányadik karaktertől hányadik karakterig mi található a fájlban. 64
66 Házi feladat segédlet Minta egy állomás adataira (egy fájl egy állomás egész éves óránkénti adatait tartalmazza!): nincs adat, Matlab-ban a et ki kell cserélni NaN-re (not a number)! HAVI HŐMÉRSÉKLETI ADATOK Vigyázat a hőmérsékleti adatok Fahrenheit-ben vannak megadva, nem Celsius fokban, a szélsebesség csomóban nem m/s vagy km/h-ban, a csapadék, hó mennyisége hüvelykben (inch), nem milliméterben. Át kell váltani őket! Az időjárási adatok az amerikai NOAA (National Oceanic and Atmospheric Administration) oldaláról tölthetőek le, pl. a következő linken: Napi összefoglaló adatokat a fenti NOAA link Global Summary of the Day (GSOD) menüpontja alól lehet letölteni. Ftp linkről: ftp://ftp.ncdc.noaa.gov/pub/data/gsod/ Formátum: ftp://ftp.ncdc.noaa.gov/pub/data/gsod/gsod_desc.txt Évenként és állomásonként külön fájlban vannak tárolva az adatok. Egy fájl egy állomás összes adatát tartalmazza az adott évre, napi bontásban! Minta fájlnév pl op.gz Fájlnév: USAF kód - WBAN szám - évszám.op.gz (tömörített fájl!) Ha egy mezőben csupa 9-es van az azt jelenti, hogy nincs adat. Matlab-ban ez az NaN (not a number)! Erre kell kicserélni ezeket! Fontosabb mezők: STN állomás azonosítója, YEARMODA év- hónap-nap, TEMP hőmérséklet [F], STP az állomáson a közepes légnyomás (millibar-ban [mbar]), WDSP közepes szélsebesség (knot (azaz csomó) mértékegységben), MXSPD maximális szélsebesség, MAX, MIN maximális!minimális hőmérséklet [F], PRCP napi csapadék [inch], SNDP hó mennyisége [inch] Beolvasáskor érdemes megnézni a fájlformátum leírását (lásd fent), ott részletesen megvan, hogy egy sorban hányadik karaktertől hányadik karakterig mi található a fájlban. Minta egy fájlból: STN--- WBAN YEARMODA TEMP DEWP SLP STP VISIB WDSP MXSPD GUST MAX MIN PRCP SNDP FRSHTT * 10.4* * 14.0* * 8.6* 0.00I
67 3D ábrázolás, NMEA,KML 7. 3D ÁBRÁZOLÁS, NMEA-KML FORMÁTUMOK FÖLDGÖMB ÁBRÁZOLÁS 3D-BEN A coastline.txt fájlban a kontinensek partvonalai találhatóak. ábrázoljuk ezeket 2D-ben és 3D-ben is! clear all; close all; clc; page_screen_output(0) % partvonal koordinátáinak betöltése % síkbeli ábrázolás (fi, lambda alapján) a = load('coastline.txt'); figure(1) plot(a(:,1),a(:,2)) A térbeli koordináták számításához gömbi földrajzi koordináta rendszerből térjünk át térbeli derékszögű koordinátákra az alábbi ábra alapján: 66
68 3D ábrázolás, NMEA,KML x = R cos φ cos λ, y = R cos φ sin λ z = R sin φ. % térbeli koordináták kiszámítása R = ; z = R*sind(a(:,2)); p = R*cosd(a(:,2)); % paralelkör sugara x = p.*cosd(a(:,1)); y = p.*sind(a(:,1)); % térbeli ábrázolás figure(2); plot3(x, y, z, 'b'); Ábrázoljuk a fokhálózatot is 30 fokonként! Először vegyük fel a földrajzi hosszúság (lambda) és földrajzi szélesség (fi) értékeit 30 fokonként. Utána állítsuk elő a meridián görbék pontjait egy vektorba. Ezeket számítsuk át az előző módon xyz térbeli koordinátákká és ábrázoljuk őket. ismételjük meg a műveletet a paralelkörökkel is! 67
69 3D ábrázolás, NMEA,KML Figyeljünk, hogy egy adott meridiánnál a lambda állandó (ez kerül a külső ciklusba), míg egy adott paralelkörnél a fi lesz állandó! % fokhálózati vonalak felvétele 30 fokonként lambda = -180:30:180; fi = -90:30:90; % meridiánok görbéi (pontok 30 fokonként) meridian = []; for i=1:numel(lambda) for j=1:numel(fi) meridian = [meridian; lambda(i) fi(j)]; end end % meridiánok pontjai xyz koord. rendszerben zm = R*sind(meridian(:,2)); pm = R*cosd(meridian(:,2)); xm = pm.*cosd(meridian(:,1)); ym = pm.*sind(meridian(:,1)); % meridiánok ábrázolása 3D-ben figure(2); hold on; plot3(xm, ym, zm, 'r'); % paralelkörök görbéi (pontok 30 fokonként) paralel = []; for i=1:numel(fi) for j=1:numel(lambda) paralel = [paralel; lambda(j) fi(i)]; end end % paralelkörök pontjai xyz koord. rendszerben zp = R*sind(paralel(:,2)); pp = R*cosd(paralel(:,2)); xp = pp.*cosd(paralel(:,1)); yp = pp.*sind(paralel(:,1)); % paralelkörök ábrázolása 3D-ben plot3(xp, yp, zp, 'g'); 68
70 3D ábrázolás, NMEA,KML NMEA GPS ADATOK GOOGLE EARTH (KML) FORMÁBA ALAKÍTÁSA Nyaralás alatt hajókázni mentünk és az útvonalat szeretnénk megmutatni az ismerőseinknek is. Az útvonalat GPS-szel rögzítettük, és az adatokat a navigációban gyakran használt NMEA 0183 formátumban kaptuk meg. Ezt szeretnénk megmutatni az ismerőseinknek. Először olvassuk be az adatokat, majd jelenítsük meg a saját korábbi ábránkban. Ezután alakítsuk át a Google Earth KML formátumába, hogy látványosabban tudjuk megjeleníteni az útvonalat. NMEA ADATOK - RÖVID ISMERTETŐ Most csak röviden összefoglaljuk az NMEA forméátumról, ami a mi feladatunkhoz kell, akit részletesebben érdekel a téma megnézheti a oldalt, vagy magyar nyelven pl. Ferencz Viktória 2006-os TDK dolgozatát: Az alábbi összefoglaló Primusz Pétertől ( és Ferencz Viktóriától származik. Az NMEA 0183 egy nemzetközi hajózási elektronikai szabvány, melyet az NMEA (National Marine Electronics Association) nevű nonprofit szervezet ad ki, és gondoz. Eredetileg különféle hajónavigációs eszközök (LORAN, radarok, OMEGA stb.) közötti kommunikációra kialakított szabvány, amelyet kibővítettek GPS-specifikus formátummal is. Napjainkra a GPS-vevőkből kommunikációs porton keresztül nyert információk leggyakrabban használt formája. Kedvelt, hiszen könnyen értelmezhető, rövid, szabadon sorrendezhető és összeállítható ASCII üzenetcsomagokról van szó. Minden küldött mondat $ karakterrel kezdődik, amelyet a küldő azonosítója követ, pl.: a GPS-t a GP karakterpár fog azonosítani, a hajónavigációs rendszert pedig az II azonosító jelöl. Az NMEA 0183 szabvány szerint nagyon sok ún. "GPS adatmondat", parancs, lekérdezés létezik, a legáltalánosabb, a Globalsat összes GPS eszköze által használt parancsok jelentése a következő: 69
71 3D ábrázolás, NMEA,KML GGA - Pozíció adat hibaértékkel, magasságadatokkal GSA - Aktív műholdak GSV - Látható műholdak RMC - Pozíció és UTC adatok GLL - Csak Pozíció adat (hosszúsági és szélességi) VTG - útirány és sebesség adatok Az azonosító ismeretében tudható, hogy a következő (vesszőkkel elválasztott, azaz CSV formátumú) adatok éppen koordinátát, sebességet vagy valami mást jelentenek. A mondatok végén egy ellenőrzőösszeg és egy soremelés vagy sortörés karakter található. Néhány példa GPS adatmondatokra (minden ilyen mondat $GP-vel kezdődik): Az egyik legfontosabb üzenet a GGA karakterhármast tartalmazó mondat, amely tartalmazza a 3D helymeghatározó adatokat és a pontosságra vonatkozó információt. Egy ilyen mondat a következőképpen értelmezhető: $GPGGA,123519, ,N, ,E,1,08,0.9,545.4,M,46.9,M,,*47 GGA GPS észlelési adatok észlelési időpont (12:35:19 UTC) ,N földrajzi szélesség ( ',É) ,E földrajzi hosszúság ( ', K) 1 Észlelés típusa (jóság): 0 = érvénytelen, 1 = GPS észlelés (SPS), 2 = DGPS észlelés, 3 = PPS észlelés, 4 = RTK észlelés, 5 = Float (lebegő) RTK, 6 = értékelt (számítás nélkül), 7 = manuális bevitel, 8 = szimuláció 08 műholdak száma 0.9 HDOP 545.4,M 46.9,M tengerszint feletti magasság [m] geoid-ellipszoid (WGS-84) távolság (üres karakter) az utolsó DGPS frissítés óta eltelt idő [s] (üres karakter) DGPS állomás ID (azonosító) *47 checksum adat (minden esetben * az első karakter) 70
72 3D ábrázolás, NMEA,KML A GLL kódot tartalmazó mondat a szélességi és hosszúsági adatokra vonatkozó értékeket adja meg. $GPGLL, ,N, ,W,225444,A,*31 GLL geográfiai helyzet, földrajzi szélesség és hosszúság ,N földrajzi szélesség ( , É) ,W földrajzi hosszúság ( , NY) észlelés ideje (22:54:44 UTC) A adatok státusza (aktív vagy érvénytelen) *31 checksum NMEA ADATOK BEOLVASÁSA Első feladatként olvassuk be az NMEA adatokat Octave-ba (vagy Matlabba)! Töltsük le a hb_nmea.txt fájlt az oktatas.epito.bme.hu oldalról. Ebben a fájlban csak $GPGLL kezdetű sorok vannak. Pl. $GPGLL, ,N, ,E*69 Egy sor maximum 80 karakter lehet. Meghatározott hosszúságú mezők vannak vesszővel elválasztva, elég könnyen beolvasható, feldolgozható fájl ,N = , É-i szélesség, ,E = , K-i hosszúság. A földrajzi szélességnél az első két karakter a fok érték, utána perc, a hosszúságnál az első 3 karakter a fok érték, utána perc (mivel előbbi , utóbbi ig terjed). Szélességnél N (Észak) pozitív, S (Dél) negatív, Hosszúságnál E (Kelet) pozitív, W (Nyugat) negatív. Olvassuk be a meghatározott formátum szerint az fscanf paranccsal: clear all; clc; close all; page_screen_output(0); fid = fopen('hb_nmea.txt'); mat = fscanf(fid,'$gpgll,%2d%f,%1s,%3d%f,%1s*%*2s\r\n', [6 inf]); fclose(fid); mat = mat' A beírt szöveget ($GPGLL,) átugorja, utána 2 karakteres egész szám (%2d), majd egy valós szám (%f), utána egy betű (%1s), majd 3 karakter egész szám (%3d), majd egy valós szám (%f), egy karakter (%1s), majd * és utána kihagy 2 karaktert (%*2s) a sorvége jel előtt. A % utáni értékeket elmenti a mat nevű tömbbe, 6 sorba és előre meg nem határozott számú oszlopba (amennyi adat van). Transzponáljuk a mátrixot, hogy az egy ponthoz tartozó adatok egy sorba kerüljenek egy oszlop helyett. Az fscanf csak számokat képes tárolni egy tömbben, a textscan-nel ellentétben, ami cellatömbben többféle adatot is tárolhat, így az N/S, E/W (Észak/Dél, kelet/nyugat) betűk is csak az 71
73 3D ábrázolás, NMEA,KML ASCII kódjukkal lesznek eltárolva. Az ASCII kódokat lekérdezhetjük, pl. double( N ) paranccsal. N = 78, S = 83, E = 69, W = 87. Fordítva pedig a char paranccsal kérdezhetjük le, hogy egy adott kódhoz milyen betű tartozik pl. char(78). Válogassuk le a szélesség, hosszúság adatokat, alakítsuk tizedfokká, és ha déli szélesség (S) vagy nyugati (W) hosszúság szerepel benne, akkor szorozzuk meg (-1)- gyel az adott értéket. Ezt megoldhatjuk a szokásos módon for ciklust és feltételt használva, de kihasználhatjuk hogy a Matlabot elsősorban mátrix/vektor műveletekre optimalizálták. Ez a vektorizálás általában rövidebb, könnyebben áttekinthető és gyorsabb kódot eredményez. Nézzük meg a szélességeknél a hagyományos módon ciklussal, a hosszúságnál pedig vektorizációval. lat = mat(:,1) + mat(:,2)/60.0; for i=1:size(mat,1) if mat(i,3)==double('s'); lat(i) = lat(i) * (-1); end end long = mat(:,4) + mat(:,5)/60.0; % Ciklus nélkül megoldva ugyanez a hosszúságra vektorizációval % Megkeressük azokat az indexeket, amikre igaz a feltétel ii = mat(:,6) == double('w'); % és az adott indexűeket megszorozzuk (-1)-gyel. long(ii) = long(ii) * (-1.0); A formázott szövegként történő beolvasás helyett választhatjuk a soronkénti beolvasást is. Így a következőképp tudjuk előállítani a szélesség, hosszúság értékeket. %Adatok beolvasása méslépp, soronként, utólagos feldolgozással, % ha ismnerjük, hogy mi hányadik karakter fid = fopen('hb_nmea.txt'); %Olvassuk be ciklussal az összes elemet, % és tároljuk a lat1, long1 vektorban a szélesség, hosszúság értékeket lat1 = []; long1 = []; while feof(fid)==0 line = fgetl(fid); fi_fok = line(8:9); fi_perc = line(10:16); fi = str2num(fi_fok)+str2num(fi_perc)/60; NS = line(18); if NS=='S'; fi=fi*-1; end; lambda_fok = line(20:22); lambda_perc = line(23:29); lambda = str2num(lambda_fok)+str2num(lambda_perc)/60; EW = line(31); if EW=='W'; lambda=lambda*-1; end; lat1 = [lat1; fi]; long1 = [long1; lambda]; end fclose(fid) ÁBRÁZOLÁS Ábrázoljuk az adatokat a korábbi 2D ábránkba és mentsük el az eredményt! figure(1); hold on; plot(long, lat,'linewidth',3); save longlat.mat long lat 72
74 3D ábrázolás, NMEA,KML Rajzoljuk be a 3D ábránkba is! % útvonal pontjai xyz koord. rendszerben zu = R*sind(lat); pu = R*cosd(lat); xu = pu.*cosd(long); yu = pu.*sind(long); % paralelkörök ábrázolása 3D-ben figure(2); plot3(xu, yu, zu, 'm','linewidth',3); Lássuk be a fenti ábra nem igazán látványos, nehéz lenne ezzel dicsekedni a transzatlanti nyaralásunkkal. Jobb lenne, ha sokak által ismert és használt Google Earth-be tudnánk felrakni az adatainkat. A Google Earth formátuma a KML. Ismerkedjünk meg egy kicsit vele. KML FORMÁTUM RÖVIDEN A KML vagy Keyhole Markup Language egy földrajzi jellemzők, például pontok, vonalak, képek, sokszögek és megjelenítési modellek tárolására és modellezésére szolgáló XML fájlformátum a Google Föld, a Google Térkép és egyéb 73
75 3D ábrázolás, NMEA,KML alkalmazásokban. A KML segítségével helyeket és információkat oszthat meg ezeknek az alkalmazásoknak a többi felhasználójával. Egy KML fájlt a Google Föld hasonlóan dolgoz fel ahhoz, ahogy a webböngészők feldolgozzák a HTML és XML fájlokat. HTML-hez hasonlóan a KML is névvel és attribútumokkal rendelkező jelölőket alkalmaz a meghatározott megjelenítési céljaira. Ily módon a Google Föld a KML fájlok böngészőjeként viselkedik. (lásd: Egy egyszerű mintapélda (Bodroginé Dr.Zichar Marianna: KML.pdf, Josie Wernecke: The KML handbook alapján). Megjegyzés sor: <!-- tetszőleges szöveg - -> HelloFold.kml <?xml version="1.0" encoding="utf-8"?> <kml xmlns=" <Placemark> <name>helló Világ</name> <description> <![CDATA[ ]]> <p><b>itt fejlesztik a Google Earth-t!</b> </p> </description> <Point> <coordinates> , ,0 </coordinates> </Point> </Placemark> </kml> SimpleLineString.kml <?xml version="1.0" encoding="utf-8"?> <kml xmlns=" <Document> <name>simple LineString</name> <Placemark> <name>juan de Fuca Plate</name> <LineString> <coordinates> , , , , , , , , , ,0 74
76 3D ábrázolás, NMEA,KML , ,0 </coordinates> </LineString> </Placemark> </Document> </kml> ADATOK KML FORMÁTUMBA MENTÉSE Látjuk, hogy a legegyszerűbb KML fájlok (pontok, egyszerű vonalláncok) nem túl bonyolultak, viszonylag könnyen elő lehet állítani akár Matlabot/Octave-ot használva is, ha ismerjük a fájl specifikációt. Ha már vonalstílust, pontstílust, egyebeket akarunk állítani, akkor már kicsit nehezebb, utána kell nézni alaposabban. Viszont koordináta listából KML fájlt készíteni egy meglehetősen gyakran felmerülő feladat. Könnyen lehet, hogy vannak erre már kész matlab megoldások. Ilyenkor lehet érdemes esetleg körülnézni a neten (pl. a Matlab Central-on, ami egy Matlab felhasználói közösség: ), ahelyett, hogy rögtön nekiállnánk megírni a saját matlab programunkat. A Matlab Central oldalon válasszuk ki a File exchange menüt, majd keressünk rá a KML write kifejezésre! Jó pár találatot kapunk, nézzük meg őket. Nekünk földrajzi koordinátákból kell egy vonalláncot készíteni. Használhatnánk akár a KML Toolbox - ot Rafael Oliveirától, ami egy sokoldalú KML eszköztár, de a mi feladatunkhoz pont megfelelő a kml line plot program Cameron Sparr-tól, ami lényegesen egyszerűbben kezelhető és pont azt a feladatot végzi, amire szükségünk van (Draw nan-separated lines (or a single line) onto Google Earth.). A Matlab Central oldaláról regisztráció után lehet letölteni fájlokat (érdemes esetleg a geodetic kulcsszóra is rákeresni hasznos függvényekért!). Hogy most ne kelljen mindenkinek regisztrálni, az oktatas.epito.bme.hu oldalra feltöltöttem a kml_line.zip fájlt. Töltsük le és tömörítsük ki, majd nyissuk meg a kml_line.m fájlt. Nézzük meg a specifikációt: % KML_LINE Draw nan-separated lines (or single line) onto Google Earth. % % Syntax: % KML_LINE(LON, LAT) writes nan-separated lines specified % in LON and LAT to an output file, doc.kml % KML_LINE(LON, LAT, NAME) writes nan-separated lines specified % in LON and LAT to an output file, NAME.kml % KML_LINE(LON, LAT, NAME, COLOR) writes lines same as above but with % MATLAB color value (default is 'w'). % KML_LINE(LON, LAT, NAME, WIDTH) writes lines same as above but with % width WIDTH (default is 1). % KML_LINE(LON, LAT, NAME, COLOR, WIDTH) writes lines same as above but % with width WIDTH and color COLOR. % 75
77 3D ábrázolás, NMEA,KML % Input: % LON: 1-D array of longitude line values. Separate lines are separated % by a NaN. Must correspond to LAT. % LAT: 1-D array of latitude line values. Separate lines are separated % by a NaN. Must correspond to LON. % NAME: String name of output file (without the.kml extension) % COLOR: MATLAB color (default is 'w'), supports vector colors. % WIDTH: int or float width value (default is 1) % % Output: % This function creates a kml file called NAME.kml in the current % working directory % % Examples: % % four different ways of calling kml_line: % load('palau_coastline.mat'); % kml_line(lon_coast, lat_coast, 'palau_coastline'); % kml_line(lon_coast, lat_coast, 'palau_coastline', 'r'); % kml_line(lon_coast, lat_coast, 'palau_coastline', 1.5); % kml_line(lon_coast, lat_coast, 'palau_coastline', 'magenta', 2); % % % Cameron Sparr - Nov. 31, 2011 % cameronsparr@gmail.com % Mi most a legutolsó hívási módot fogjuk választani, hogy színt és vonalvastagságot is megadhassunk: kml_line(long, lat, 'hajokazas', 'magenta', 3); Ezután Google Earth-be töltsük be a hajokazas.kml fájlt, és nézzük meg merre is volt a nyaralás! 76
78 3D ábrázolás, NMEA,KML Átkelés útvonala az Atlanti Óceánon Harwichtól Bostonig luxushajóval. 77
79 Mapping, Geometry csomag (Octave) 8. AZ OCTAVE MAPPING ÉS GEOMETRY CSOMAGJA A különböző csomagok listája, telepítése, betöltése: pkg list % csomagok listázása % mapping csomag telepítése internetről közvetlenül, ha nincs telepítve % pkg install -forge mapping; pkg describe verbose mapping % a mapping csomag parancsainak listája pkg load mapping; % mapping csomag betöltése MAPPING PACKAGE Ha már a neten elérhető megoldásokról beszélünk, akkor érdemes lehet kicsit belenézni az Octave Mapping és Geometry Package utasításaiba is, hogy mi az, amit mi is használni tudunk belőle. Néhányat már láttunk, hogyan lehet fok-percmásodpercből tizedfokba és vissza váltani, fokból radiánba és vissza stb. (deg2rad;degtorad;rad2deg;radtodeg; degrees2dm; degrees2dms; dm2degrees; dms2degrees; függvények). Milyen egyéb számunkra érdekes függvényei vannak még a mapping csomagnak? Lehet a gömbön szögeket, ívhosszakat számítani, ami vetülettanból lehet ismerős. azimuth: Azimut számítása a legnagyobb gömbi körön P1 és P2 között. distance: távolság a legnagyobb gömbi kör mentén P1 és P2 között és opcionálisan az azimut is. reckon: Első geodéziai alapfeladat a gömbön: adott pontból azimut és gömbi távolság (az ívhez tartozó középponti szög) megadásával a végpont koordinátáinak kiszámítása. km2deg, km2rad, deg2km, rad2km: Gömbi távolságok középponti szögekké alakítása és vissza. Az alapértelmezett sugár 6371 km, de meg lehet adni tetszőleges sugarat, vagy a holdat, Marsot, és egyéb bolygókat is. Mértékegységek közti átváltások: km2sm, km2nm, nm2km, nm2sm, sm2km, sm2nm : Átváltás kilométerből mérföldbe, tengeri mélföldbe és vissza. unitsratio: átváltási arány különböző mértékegysége között, pl. km, cm, láb, hüvelyk wrapto180, wrapto360, wraptopi, wrapto2pi: szögek átalakítása a fok tartományra, vagy a fok tartományra, vagy ugyanez radiánban. Ezenkívül shape fájlok, rasztre fájlok olvasása, írása. GEOMETRY PACKAGE Ebben rengeteg utasítás van, most csak néhány fontosabb parancsot nézzünk meg: centroid súlypont számítás ponthalmazra 78
80 Mapping, Geometry csomag (Octave) distancepoints pontok közötti távolság minden kombinációban findclosestpoint legközelebbi pont indexének és távolságának megkeresése egy pontfelhőhöz képest ispointincircle adott körön belül van-e a pont? midpoint középpont egy szakaszon mindistancepoints Legkisebb távolság sok pont között polarpoint Poláris pont számítás (első geodéziai alapfeladat) (mért távolság + irányszög) angle2points 2 ponttal adott egyenes x tengellyel bezárt szöge angle3points Térbeli szög kiszámítása P1, P2 és P3 között. distancepointline Minimális távolság pont és egyenes között isparallel Két vektor párhuzamosság vizsgálata isperpendicular Két vektor merőlegesség vizsgálata pointonline Pont létrehozása egyenesen adott távolságra transformpoint Pont transzformáció affin transzformációval fillpolygon Pontlista által megadott polygon kitöltése A fenti csak néhány példa ebből a csomagból, ezeken kívül sok más is van a csomagban, például különböző tarnszformációk, körökhöz, ellipszisekhez, vonalakhoz, poligonokhoz tartozó parancsok 2D-ben, 3D-ben. Pl metszések, legrövidebb távolságok. GEODÉZIAI, VETÜLETTANI ALAPFELADATOK ELSŐ ÉS MÁSODIK GEODÉZIAI ALAPFELADAT A SÍKON %% Második geodéziai alapfeladat pkg load geometry; pkg load mapping; A = flip([ ]); B = flip([ ]); C = flip([ ]); D = flip([ ]); deltaac = geodszog(rad2deg(angle2points(a,c))) dac = distancepoints(a,c) deltabd = geodszog(rad2deg(angle2points(b,d))) dbd = distancepoints(b,d) %% Első geodéziai alapfeladat A = flip([ ]); tavac = deltaac = deg2rad(dms2degrees([ ])) C_polar = flip(polarpoint(a, tavac, deltaac)) 79
81 Mapping, Geometry csomag (Octave) Eredmények: deltaac = dac = deltabd = dbd = tavac = deltaac = C_polar = Mint látjuk megoldható az első és a második geodéziai alapfeladat beépített függvényekkel, de be kell hozzá olvasni két csomagot is (mapping a rad2deg függvényhez és geometry a az angle2points függvényhez) és figyelembe kell venni, hogy a matematikai és a geodéziai koordináta rendszerek eltérnek, ezért a flip paranccsal meg kell cserélni Y,X sorrendjét. Ebben az esetben lehet, hogy egyszerűbb, ha saját magunknak írunk egy távolság és irányszög számító függvényt, mint, ahogy ezt már egyszer meg is tettük a 2. gyakorlaton: tav_irany.m fájl: function [t delta] = tav_irany(y1,x1,y2,x2) dy = y2 - y1; dx = x2 - x1; t = sqrt(dy^2+dx^2); delta = atan2d(dy,dx); % Octave esetén %delta = atan2(dy,dx); % Matlab esetén %delta = radtodeg(delta); % Matlab esetén if delta<0 delta=delta+360; end end; Használata: %% Második geodéziai alapfeladat saját függvénnyel A = [ ]; C = [ ]; [dac deltaac] = tav_irany(a(1),a(2),c(1),c(2)) deltaac = geodszog(deltaac) ELSŐ ÉS MÁSODIK GEODÉZIAI FŐFELADAT A GÖMBÖN page_screen_output(0);clc; clear all; close all; pkg load mapping % mapping csomag betöltése %% Vetülettan - első és második geodéziai főfeladat a gömbön % Kiinduló adatok fia = dms2degrees([ ]); la = dms2degrees([ ]); fic = dms2degrees([ ]); lc = dms2degrees([ ]); alfaab = dms2degrees([ ]); sab = ; R = ; % Első geodéziai főfeladat % Adott [fia, lambdaa], az azimut (alfaab) és az ívhossz (sab) % Keresett [fib, lambdab] tetaab = km2deg(sab/1000, R/1000) % Ívhosszból középponti szög disp(degrees2dms(tetaab)) % megjelenítés fok-perc-mp % megjelenítés fok-perc-mp saját függvénnyel geodéziai formában 80
82 Mapping, Geometry csomag (Octave) disp(geodszog(tetaab)) [fib, lb] = reckon(fia,la,tetaab,alfaab) % első geodéziai főfeladat disp(geodszog(fib)) disp(geodszog(lb)) alfaba = azimuth(fib,lb,fia,la) % ellentett irány azimutja disp(geodszog(alfaba)) % Második geodéziai főfeladat % Adott [fia, lambdaa] és [fic, lambdac] % Keresett az azimut (alfaac) és az ívhossz (sac) [tetaac alfaac] = distance(fia,la,fic,lc) % második geodéziai főfeladat disp(geodszog(alfaac)) alfaca = azimuth(fic,lc,fia,la) % ellentett irány azimutja disp(geodszog(alfaca)) format long; sac = deg2km(tetaac, R/1000)*1000 % középponti szögből ívhossz Eredmények: tetaab = fib = lb = alfaba = tetaac = alfaac = alfaca = sac =
83 Kiegyenlítő számítások 9. KIEGYENLÍTŐ SZÁMÍTÁSOK SZÖGMÉRÉS KIEGYENLÍTÉSE Határozzuk meg 4 irány által bezárt X1, X2 és X3 szögeket, úgy, hogy a közbezárt szögeket minden kombinációban megmértük (L1, L2, L3, L4, L5, L6)! (A példát lásd Detrekői: Kiegyenlítő számítások, Tankönyvkiadó, Budapest, 1991., oldal) A mérési eredmények a következőek: L1 = L4 = L2 = L5 = L3 = L6 = a) A mérésekről először feltételezzük, hogy azonos pontosságúak. b) Az L1, L2, L3 méréseket μ=2, az L4, L5, L6 méréseket μ=4 középhibával jellemezhetjük. ADATOK MEGADÁSA MATLAB/OCTAVE HASZNÁLATÁVAL Adjuk meg a mérési eredményeket vektorokban, majd fűzzük össze őket egy mátrixba! page_screen_output(0); clc; clear all; close all; L1 = [30,40,24]; L2 = [42,06,12]; L3 = [46,12,20]; L4 = [72,46,40]; L5 = [88,18,27]; L6 = [118,58,59]; L = [L1;L2;L3;L4;L5;L6] 82
84 Kiegyenlítő számítások SAJÁT FÜGGVÉNYEK KÉSZÍTÉSE FOK-PERC-MÁSODPERC ÉRTÉKEK KEZELÉSÉHEZ FOK-PERC-MÁSODPERC ÁTVÁLTÁSA TIZEDFOKBA Az Octave/Matlab alapértelmezésként a radiánt tekinti a szög mértékegységének (pl. sin, cos stb függvények esetében), illetve még tizedfokban megadott értékekkel is tud dolgozni (pl. sind, cosd stb) fok-perc-másodperc értékekkel azonban nem. Első feladat, hogy valahogy kezelhetővé tegyük a fok-perc-másodperc értékeket. Írjunk függvényt, ami átváltja a szöget tizedfokba, illetve egy másikat, ami radiánba! Itt el kell döntenünk, hogyan szeretnénk megadni a fok-perc-másodperc értékeket az adott függvénynek, pl. lehetnek ezek különálló bemenetek vesszővel elválasztva, illetve egy bemenet, ahol vektorban tárolódnak az értékek. Ezt megtehetjük ún. anonym függvény írásával, ahol az m fájlunkban definiáljuk közvetlenül a függvényünket. Pl. függvény 3 vesszővel elválasztott bemeneti változóval. Teszteljük: fpm f + p/60 + m/3600; fpm(30,40,24) Vagy függvény egy vektor bemenettel, ahol a vektor elemeiben vannak megadva a fok-perc-másodperc értékek. fpm2 f(1) + f(2)/60 + f(3)/3600; fpm2(l1) Célszerűbb lehet azonban külön m fájlban definiálni ezeket, saját függvényként. így egyrészt más feladat során is használhatjuk ezeket, illetve több lehetőségünk van a függvény paraméterezésére. Megadhatunk pl. több kimenetet, ha szükséges, illetve a bemenetek számának, jellegének függvényében változhat a feldolgozás is, így akár egy függvényben tudjuk kezelni mind a kettő fenti esetet, hogy akár vektorként, akár külön bemeneti változókként megadhatjuk a fok-perc-másodperc értékeket. A legegyszerűbb eset az alábbi: function fok = fpm2fok(f,p,m) fok = f + p/60 + m/3600; end Most a függvénynek az fpm2fok nevet adtuk, ilyenkor fpm2fok.m fájlként is kell elmenteni. A függvény hívása egyszerűen az fpm parancs kiadásával történhet, abból a könyvtárból, ahová ezt az m fájlt mentettük. Teszteljük: %L1fok = fpm2fok(l1) % hibaüzenetet kapunk L1fok = fpm2fok(l1(1), L1(2), L1(3)) Lf = L(:,1) Lp = L(:,2) Lm = L(:,3) Lfok = fpm2fok(lf, Lp, Lm) 83
85 Kiegyenlítő számítások Módosítsuk ezt a függvényt, hogy többféle bemenettel is működjön, akár külön-külön vannak megadva a fok-perc-másodperc értékek, akár egy 3 oszlopú sorvektorban, akár egy 3 oszlopú oszlopvektorban több szög egyszerre. function fok = fpm2fok(f,p,m) % A fuggveny fok-perc-masodperc ertekekbol tizedfokot szamol. % A bemenet lehet vesszovel elvalasztva fok,perc, masodperc vagy % lehet vektorban megadva [fok perc másodperc] alakban is. % Matrixban adott bemenetet is elfogad a fuggveny, ahol % az 1. oszlop a fok, a 2. a perc, a 3. a masodperc % % Kimenet: tizedfok (skalar vagy vektor bemenettol fuggoen) switch nargin case 3 fok = f + p/60 + m/3600; case 1 fok = f(:,1) + f(:,2)/60 + f(:,3)/3600; end end A függvény első sora után megadott megjegyzések (%) alkotják a help parancsra kiírt dokumentációt (a help fpm2fok után ez jelenik meg a parancssorban). Saját függvényeket célszerű jól ledokumentálni, hogy később is tudjuk milyen bemenetet vár a program, és milyen kimenetet kapunk. A nargin (Number of function input arguments) változó a bemenetek számát tárolja. Ha előre tudjuk, hogy maximum hány változót vár a függvény, akkor egyszerűen megadhatunk ennyi változót bemenetként, és utána a nargin lekérdezése után mindig azt a megoldást hívjuk meg, ami megfelel a változók számának. Ha a maximális változó szám ismeretlen, akkor a változó lista végére meg kell még adni a varargin változót is (Variable-length input argument list). Használjuk a switch elágazást a változók számának megfelelő parancs hívására! Ha külön vannak tárolva a fok-perc-másodperc értékek, akkor az f + p/60 + m/3600 parancs működik mind skalár, mind vektor adatokkal, viszont, ha egy 3 oszlopú mátrixban vannaz az adatok, akkor a f(1) + f(2)/60 + f(3)/3600 parancs nem működik az összes tárolt szögre (egy sor egy szög), ahhoz a f(:,1) + f(:,2)/60 + f(:,3)/3600 parancsot kell kiadni. Teszteljük különböző bemenetekkel: L1fok = fpm2fok(30,40,24) L1fok = fpm2fok(l1) Lfok = fpm2fok(l) Lfok = fpm2fok(lf,lp,lm) Egy függvénynek nem csak egy, hanem több kimenete is lehet, jelen esetben például lehet a függvény egy másik kimenete a tizedfok mellet a szög radiánban kapott értéke is. Ehhez az alábbiak szerint módosítsuk a függvényt: function [fok rad]= fpm2fok(f,p,m) % A fuggveny fok-perc-masodperc ertekekbol tizedfokot és radiant szamol. % A bemenet lehet vesszovel elvalasztva fok,perc, masodperc vagy % lehet vektorban megadva [fok perc másodperc] alakban is. 84
86 Kiegyenlítő számítások % Matrixban adott bemenetet is elfogad a fuggveny, ahol % az 1. oszlop a fok, a 2. a perc, a 3. a masodperc % % 1. kimenet: tizedfok (skalar vagy vektor bemenettol fuggoen) % 2. kimenet: a szog erteke radianban switch nargin case 3 fok = f + p/60 + m/3600; case 1 fok = f(:,1) + f(:,2)/60 + f(:,3)/3600; end rad = fok *pi / 180; end Ilyenkor, ha egy kimenettel hívjuk meg a függvényt az első kimenetet fogja csak visszaadni, a tizedfok értékét, több kimenet estében azonban mind a tizedfokot, mind a radián visszaadja. Például: [a b] = fpm2fok(30,40,24) % a = % b = [Lfok Lrad] = fpm2fok(l) FOK ÁTVÁLTÁSA RADIÁNBA (OTTHONI ÁTNÉZÉSRE) Írjunk egy olyan függvényt, ami csak radiánba vált át fok értéket. Viszont többféle bemenetet kezeljen. A fok értéket meg lehessen adni akár tizedfokban, akár fok-percmásodperc értékekben, és ez utóbbi is működhet a korábban megadott módokon (3 elemű sorvektorban, vagy vesszővel elválasztva). function rad = fok2rad(f,p,m) % Fokban lévő szoget radianba alakit. % Ha egy bemenet van, akkor megvizsgalja, hogy 1 vagy 3 oszlopa vane. % Egy oszlop eseten tizedfokban adott szoget alakit at, % ha 3 oszlopa van, akkor fok-perc-masodperc ertekeket alakit at radianna. % Ha 3 bemenete van, akkor azt fok-perc-másodpercnek tekinti. switch nargin case 3 rad = (f + p/60 + m/3600) * pi / 180; case 1 if size(f,2)==1 rad = f * pi / 180; end if size(f,2)==3 rad = (f(:,1) + f(:,2)/60 + f(:,3)/3600) * pi / 180; end end end 85
87 Kiegyenlítő számítások Ez utóbbi a (*pi/180) átváltáson kívül abban tér el az előzőtől, hogy egy bemenet esetén vizsgálja, hogy az a bemenet 1 vagy 3 oszlopból áll-e. Egy oszlop esetén feltételezi, hogy a szögek tizedfokban adottak, 3 esetén pedig fok-perc-másodpercben. A size parancs a mátrix méretét adja vissza. size(m) hívása esetén először a sor, utána az oszlopok számát, size(m,1) a sorok számát, size(m,2) az oszlopok számát adja vissza. TIZEDFOK ÁTVÁLTÁSA FOK-PERC-MÁSODPERCRE (OTTHONI ÁTNÉZÉSRE) Az első függvényünk fordítottja is kelleni fog, ha az eredményeket fok-perc-másodperc értékben szeretnénk kiíratni, ahogy az geodéziában szokásos. function fpm = fok2fpm(x); % A fuggveny tizedfokbol fok-perc-masodperc ertekekbe szamol at. % A bemenet lehet egy skalar vagy vektor is. % A kimenet egy vektor vagy egy matrix, bemenettol fuggoen, ahol % az 1. oszlop a fok, a 2. a perc, a 3. a masodperc f = fix(x); p = fix((x-f) * 60); m = ((x-f)*60-p)*60; fpm = [f p m]; end Ez a függvény tizedfokból számol át fok-perc-másodpercbe. Ez is működik akár vektorban adott bementtel is, több szög együttes átszámítására. A fix parancs mindig a 0 felé kerekít egészre. Azért célszerű ezt használni round helyett, hogy akár negatív szögekre is működjön az átváltás. FOK-RADIÁN ÁTVÁLTÁS MAPPING PACKAGE HASZNÁLATÁVAL A fenti függvényeken megtanulhattuk, hogyan tudunk olyan saját függvényeket írni, amik többféle bemenetet is elfogadnak és többféle kimenetet engedélyeznek. A tizedfokból fok-perc-másodpercbe, radiánba és vissza átszámító függvényekre gyakran szükség van a geodéziai számítások során. A feladat gyakorisága folytán természetesen lehet olyan kész függvénykönyvtárat is találni, amiben a fentiek benne vannak. Octave esetében ez a Mapping csomag (package), a Matlabban pedig a Mapping Toolbox. Nézzük meg, hogy milyen függvényeket találhatunk ebben, és hogyan tudjuk ezeket használni! Ellenőrizzük le, hogy telepítve van-e a Mapping package: pkg list Ha nincs telepítsük az Octave-Forge oldalról: % mapping csomag telepítése internetről közvetlenül: pkg install -forge mapping Nézzük meg milyen parancsok vannak benne: pkg describe verbose mapping % kilistázza a mapping csomag parancsait Töltsük be a csomagot! 86
88 Kiegyenlítő számítások pkg load mapping; % mapping csomag betöltése A számunkra most fontos parancsok: deg2rad;degtorad;rad2deg;radtodeg; degrees2dm; degrees2dms; dm2degrees; dms2degrees; Teszteljük a dms2degrees és a deg2rad függvényt! Kérdezzük le help-pel milyen bemenetet várnak! L1degree = dms2degrees(l1) Ldegree = dms2degrees(l) Lrad = deg2rad(ldegree) A SZÖGMÉRÉS KIEGYENLÍTÉSÉNEK ALAPELVE Az előző segédfüggvények elkészítése (vagy betöltése) után hozzá is láthatunk a megoldáshoz. Az ábra alalpján a 3 meghatározandó szög értékre 6 egyenletet írhatunk fel a 6 mérési eredmény felhasználásával. Ez egy lineáris egyenletrendszert alkot. % A megoldando linearis egyenlet rendszer % L1 = X1; % L2 = X2-X1; % L3 = X3-X2; % L4 = X2; % L5 = X3-X1; % L6 = X3; Egy lineáris egyenletrendszer általános alakja a következő: A x = b Ennek a megoldása, ha egyértelmű a megoldás: x = A 1 b Jelenleg azonban 6 egyenletünk van 3 ismeretlenre. Ez egy túlhatározott egyenlet rendszer. Ilyenkor nincs egyértelmű megoldás, hanem a maradék eltérések négyzetösszegét minimalizáljuk. A x b 2 min. Ez a célfüggvény. Egy függvénynek akkor lehet minimuma, ha az első derivált értéke zérus. Nagyon leegyszerűsítve, ha az A és a b nem mátrix, illetve vektor lenne, hanem egyegy skalár, akkor az (A x b) 2 függvény deriváltja (felhasználva az összetett függvény deriválására vonatkozó szabályt a 2 (A x b) A = 2 A A x 2 A b lenne. Ha ez egyenlő nullával, akkor 2-vel le lehet osztani nyugodtan, így a megoldandó egyenlet a A A x A b = 0 lenne. Mátrixok, illetve vektorok esetében a megoldandó egyenlet a következő lesz: A T A x A T b = 0 Ha ezt megoldjuk x-re, akkor a következő egyenletet kapjuk: x = (A T A) 1 A T b 87
89 Kiegyenlítő számítások Ez a megoldás egységsúlyú esetben igaz, ha a méréseink különböző súlyúak, akkor a súlymátrixot is bele kell vennünk: x = (A T P A) 1 (A T P b) Ez tulajdonképpen a pszeudoinverzzel történő megoldás. MEGOLDÁS MATLAB/OCTAVE HASZNÁLATÁVAL A korábban felírt lineáris egyenletrendszert írjuk fel A x = b alakban, ahol A az ismeretlenek (X1, X2, X3) együtthatóit tartalmazza az egyes egyenletekben, b pedig a mérési eredményeket. Az A mátrixokt alakmátrixnak szokás nevezni a geodéziában. A fok-perc-másodper értékeket alakítsuk át tozedfokba a számításhoz! % A megoldando linearis egyenlet rendszer % L1 = X1; % L2 = X2-X1; % L3 = X3-X2; % L4 = X2; % L5 = X3-X1; % L6 = X3; A = [1 0 0; ; 0-1 1; 0 1 0; ; 0 0 1] b = fpm2fok(l) % vagy b = dms2degrees(l) A megoldás: X = inv(a'*a)*(a'*b) Megjegyzés: ugyanez az eredmény megkapható a beépítet pszeudoinverz függvény alkalmazásával is, vagy az azzal egyenértékű \ jel használatával: X = pinv(a)*b vagy a legrövidebben: X=A\b Eredmény: X = Alakítsuk át a megoldást fok-perc-másodperccé! Xfpm = degrees2dms(x) 88
90 Kiegyenlítő számítások Az eredmény: Xfpm = Ha nem lineáris egyenletet szeretnénk megoldani legkisebb négyzetek módszerével, akkor először linearizálni kellene az egyenletek egy kezdőérték körül (Tayor-sorba fejtéssel), és úgy kellene megoldani a feladatot. Nézzük meg a súlyozott megoldást, amikor az L1, L2, L3 méréseket μ=2, az L4, L5, L6 méréseket μ=4 középhibával jellemezhetjük! Vagyis az első 3 szöget pontosabban mértük, tehát nagyobb súllyal vesszük őket figyelembe. Ebben az esetben először a súlymátrixot kell felvennünk, ami az egyes mérések súlyát tartalmazó diagonálmátrix. A súlyok és a középhibák kapcsoltát az alábbi aránnyal írhatjuk le: p 1 : p 2 = 1 m 1 2 : 1 m 2 2 Mivel ez egy arányosság az egészet beszorozhatjuk egy tetszőleges számmal, például a nevezők legkisebb közös többszörösével (least common multiple - lcm), hogy egész számokat kapjunk a súlyokra! disp('sulyozott megoldas') m1 = 2; m2 = 4; % középhibák c = lcm(m1^2,m2^2) % középhiba négyzetek legkisebb közös többszöröse p1 = c/m1^2 % súlyok p2 = c/m2^2 % súlyok % súlymátrix P = diag([p1 p1 p1 p2 p2 p2]) Az eredmény: c2 = 16 p1 = 4 p2 = 1 P = A megoldás: X2 = inv(a'*p*a)*(a'*p*b); X2fpm = degrees2dms(x) Az eredmény: X2fpm =
91 Kiegyenlítő számítások EGYENES ILLESZTÉSE A következő feladat egy egyenes illesztése lesz legkisebb négyzetek módszerével. Adjuk meg az egyenes pontjait, mint mérési eredményeket. Egy adott egyenes 10 pontját rontsunk el mérési hibákkal! Az egyenes egyenletét az y = m x + b egyenlettel adjuk meg. Az egyenes két paramétere az y tengellyel vett metszete (b) és a meredeksége (m). disp('egyenes illesztése') b = 8.765; m = 1.234; f b + m*x figure(1); h = ezplot(f,[0, 11]) set(h, 'LineWidth', 2) Az egyenes 10 pontját számoljuk ki 1:10 közötti x koordináták esetében, majd adjunk hozzá mind x, mind y értékekhez egy normális eloszlású véletlen hibát (randn). x = [1:10]' y = f(x) x = x + randn(numel(x),1) y = y + randn(numel(y),1) hold on; plot(x,y,'r*') Illesszük ezekre a pontokra a legkisebb négyzetek értelmében legjobban illeszkedő egyenest! A 10 pontra 10 egyenletet tudunk felírni, miközben két ismeretlenünk van, ez egy erősen túlhatározott egyenlet. b + m x 1 = y 1 b + m x 2 = y 2 b + m x 10 = y 10 A két paramétert adjuk meg a p vektorban, p(1)=b és p(2)=m. Mátrixosan felírva A p = y: y 1 1 x 1 1 x ( 2 b ) ( m ) = ( y 2 ) 1 x 10 y 10 Állítsuk elő az A alakmátrixot a Matlab-ban! Ehhez egy 10 elemű (amilyen hosszú az x vektor) egyesekből álló oszlopvektorhoz hozzá kell fűzzük az x értékeket tartalmazó vektort. A numel parancs visszadja egy mátrix vagy vektor elemeinek a számát. A ones(n,m) parancs egy csupa egyesből álló mátrixot hoz létre, n sorral, m oszloppal. A = [ones(numel(x),1) x] Oldjuk meg az egyenletrendszert a legkisebb négyzetek elve szerint! p = inv(a'*a)*a'*y % vagy p = A\y 90
92 Kiegyenlítő számítások Az eredmény (természetesen többszöri futtatásra a randn függvény miatt nem állandó), pl.: p = Ábrázoljuk: b1 = p(1); m1 = p(2); f1 m1*x + b1 h = ezplot(f1, [0,11]) set(h,'color','m','linewidth', 2) axis('equal'); print egyenes.jpg; SÍK ILLESZTÉSE Olvassuk be a domborzatmodellezéskor már használt mérési állományunkat (meres_coo.txt)! Korábban láttuk a szintvonalas domborzatnál, hogy a terep meglehetősen síknak tekinthető. Illesszünk egy kiegyenlítő síkot a pontokra! Keressük meg a sík paramétereit A sík általános egyenlete a következő: a 0 + a 1 x + a 2 y = z Ahány pontunk van, annyi egyenletet tudunk felírni (163), míg összesen 3 ismeretlenünk van az a0, a1, a2 paraméter, tehát ismét túlhatározott lineáris egyenletrendszert kell megoldani. Mátrix alakban felírva a következő egyenletrendszert kell megoldanunk: vagyis: 1 x 1 y 1 z a 1 1 x ( 2 y 0 2 z ) ( a 2 1 ) = ( ) a 1 x n y 2 n z n A p = z, ahol p a paraméter vektor p = [a 0 ; a 1 ; a 2 ]. A megoldást a már korábban levezetett alakban kapjuk meg: p = (A T A) 1 A T z MEGOLDÁS PROBLÉMÁK Oldjuk meg ezt Matlabban/Octave-ban, majd jelenítsük meg az eredményt! clear all; close all; clc; page_screen_output(0); % ez csak Octave-ban kell! 91
93 Kiegyenlítő számítások data=load('meres_coo.txt'); x = data(:,2); y = data(:,3); z = data(:,4); A = [ones(size(x)) x y]; p = inv(a'*a)*(a'*z) A futtatás után kapunk egy figyelmeztetést: Warning: Matrix is close to singular or badly scaled. Results may be inaccurate. RCOND = e-021. Ez arra utal, hogy a megoldás pontatlan lehet, és nagyon bizonytalan. Kérdezzük le az A T A mátrix kondíciószámát! Eredmény: c=cond(a'*a) c = e+020 Minél nagyobb a kondíciószám, annál bizonytalanabb a megoldás, mivel a kondíciószám egy hányados a kimenet és a bemenet relatív hibája között. Egy kis változás a bemeneti adatokban a megoldás nagy változását okozhatja. Ábrázoljuk azért a megoldást! a0=p(1) a1=p(2) a2=p(3) f a0+a1*x+a2*y figure(1); hold on; ezsurf(f, [min(x) max(x) min(y) max(y)]) plot3(x,y,z, 'k*') Ha megnézzük az adatokat, akkor látszik, hogy több százezres nagyságrendű EOV y,x koordinátákkal dolgoztunk, hozzá m körüli z értékekkel. Ilyenkor a numerikus számítás bizonytalanságát csökkenthetjük, ha áttérünk súlyponti koordinátákra és nem a több százezres koordinátákkal dolgozunk. 92
MATLAB/OCTAVE/ ALAPOZÓ 1
 MATLAB/OCTAVE/ ALAPOZÓ 1 A gyakorlatok során Octave/Matlab matematikai környezet használatát fogjuk elsajátítani geodéziai, térinformatikai példákon keresztül. Mind a MATLAB, mind az Octave alapvetően
MATLAB/OCTAVE/ ALAPOZÓ 1 A gyakorlatok során Octave/Matlab matematikai környezet használatát fogjuk elsajátítani geodéziai, térinformatikai példákon keresztül. Mind a MATLAB, mind az Octave alapvetően
MATLAB/OCTAVE/ ALAPOZÓ 1
 MATLAB/OCTAVE/ ALAPOZÓ 1 A numerikus módszerek gyakorlatok során Matlab matematikai környezetben mutatjuk meg a mérnöki problémák megoldásához használható különböző numerikus eljárásokat. Otthoni gyakorláshoz
MATLAB/OCTAVE/ ALAPOZÓ 1 A numerikus módszerek gyakorlatok során Matlab matematikai környezetben mutatjuk meg a mérnöki problémák megoldásához használható különböző numerikus eljárásokat. Otthoni gyakorláshoz
Matlab/Octave a geoinformatikában
 Matlab/Octave a geoinformatikában Dr Laky Piroska BUDAPESTI MŰSZAKI ÉS GAZDASÁGTUDOMÁNYI EGYETEM ÉPÍTŐMÉRNÖKI KAR 2018 0 TARTALOM 1. MATLAB/Octave/ alapozó 5 Matlab Munkakörnyezet, alapok 6 Segítség (help,
Matlab/Octave a geoinformatikában Dr Laky Piroska BUDAPESTI MŰSZAKI ÉS GAZDASÁGTUDOMÁNYI EGYETEM ÉPÍTŐMÉRNÖKI KAR 2018 0 TARTALOM 1. MATLAB/Octave/ alapozó 5 Matlab Munkakörnyezet, alapok 6 Segítség (help,
A számok kiíratásának formátuma
 A számok kiíratásának formátuma Alapértelmezésben a Matlab négy tizedesjegy pontossággal írja ki az eredményeket, pl.» x=2/3 x = 0.6667 A format paranccsal átállíthatjuk a kiíratás formátumát. Ha több
A számok kiíratásának formátuma Alapértelmezésben a Matlab négy tizedesjegy pontossággal írja ki az eredményeket, pl.» x=2/3 x = 0.6667 A format paranccsal átállíthatjuk a kiíratás formátumát. Ha több
A MATLAB alapjai. Kezdő lépések. Változók. Aktuális mappa Parancs ablak. Előzmények. Részei. Atomerőművek üzemtana
 A MATLAB alapjai Kezdő lépések - Matlab Promt: >> - Help: >> help sqrt >> doc sqrt - Kilépés: >> quit >> exit >> Futó script leállítása: >> ctrl+c - Változók listásása >> who >> whos - Változók törlése
A MATLAB alapjai Kezdő lépések - Matlab Promt: >> - Help: >> help sqrt >> doc sqrt - Kilépés: >> quit >> exit >> Futó script leállítása: >> ctrl+c - Változók listásása >> who >> whos - Változók törlése
Numerikus módszerek építőmérnököknek Matlab-bal
 Numerikus módszerek építőmérnököknek Matlab-bal Dr Laky Piroska Budapesti Műszaki és Gazdaságtudományi Egyetem Építőmérnöki Kar 2018 Tartalomjegyzék TARTALOMJEGYZÉK 1. MATLAB/Octave alapozó 8 Matlab Munkakörnyezet,
Numerikus módszerek építőmérnököknek Matlab-bal Dr Laky Piroska Budapesti Műszaki és Gazdaságtudományi Egyetem Építőmérnöki Kar 2018 Tartalomjegyzék TARTALOMJEGYZÉK 1. MATLAB/Octave alapozó 8 Matlab Munkakörnyezet,
M A T L A B A D A T O K B E O L V A S Á S A / K I Í R Á S A
 M A T L A B A D A T O K B E O L V A S Á S A / K I Í R Á S A F Á J L B A Parancsok: load save fopen fclose fseek feof fgetl fgets fscanf sscanf textscan - Load workspace variables from disk, load filename
M A T L A B A D A T O K B E O L V A S Á S A / K I Í R Á S A F Á J L B A Parancsok: load save fopen fclose fseek feof fgetl fgets fscanf sscanf textscan - Load workspace variables from disk, load filename
Baran Ágnes. Gyakorlat Függvények, Matlab alapok
 Matematika Mérnököknek 1. Baran Ágnes Gyakorlat Függvények, Matlab alapok Matematika Mérnököknek 1. A gyakorlatok fóliái: https://arato.inf.unideb.hu/baran.agnes/oktatas.html Feladatsorok: https://arato.inf.unideb.hu/baran.agnes/oktatas.html
Matematika Mérnököknek 1. Baran Ágnes Gyakorlat Függvények, Matlab alapok Matematika Mérnököknek 1. A gyakorlatok fóliái: https://arato.inf.unideb.hu/baran.agnes/oktatas.html Feladatsorok: https://arato.inf.unideb.hu/baran.agnes/oktatas.html
MATLAB. 9. gyakorlat. Cellatömbök, struktúrák, fájlműveletek
 MATLAB 9. gyakorlat Cellatömbök, struktúrák, fájlműveletek Menetrend Kis ZH Cellatömbök és használatuk Struktúrák és használatuk Fájlműveletek Kis ZH pdf Félévzárás (1) Akinek egyik nagyzh-ja sem sikerült
MATLAB 9. gyakorlat Cellatömbök, struktúrák, fájlműveletek Menetrend Kis ZH Cellatömbök és használatuk Struktúrák és használatuk Fájlműveletek Kis ZH pdf Félévzárás (1) Akinek egyik nagyzh-ja sem sikerült
MATLAB alapismeretek I.
 Alkalmazott Informatikai Intézeti Tanszék MŰSZAKI INFORMATIKA Dr.Dudás László 0. MATLAB alapismeretek I. A MATLAB bemutatása MATLAB filozófia MATLAB modulok A MATLAB felhasználói felülete MATLAB tulajdonságok
Alkalmazott Informatikai Intézeti Tanszék MŰSZAKI INFORMATIKA Dr.Dudás László 0. MATLAB alapismeretek I. A MATLAB bemutatása MATLAB filozófia MATLAB modulok A MATLAB felhasználói felülete MATLAB tulajdonságok
Atomerőművek üzemtanának fizikai alapjai. MATLAB használata
 Matlab képernyője Az egyes részablakok áthelyezhetőek. Fő tudnivalók róluk, fontossági sorrendben: Command window: ide írhatunk parancsokat, ide is írja ki az eredményt. Olyan, mint bárhol máshol egy command
Matlab képernyője Az egyes részablakok áthelyezhetőek. Fő tudnivalók róluk, fontossági sorrendben: Command window: ide írhatunk parancsokat, ide is írja ki az eredményt. Olyan, mint bárhol máshol egy command
D X F F Á J L K É S Z Í T É S E M A T L A B B A L
 D X F F Á J L K É S Z Í T É S E M A T L A B B A L Feladat egy szöveges állományban tárolt koordinátajegyzék beolvasása, majd ebből DXF vonallánc készítése, AutoCAD-be történő beolvasása. Az xydata.txt
D X F F Á J L K É S Z Í T É S E M A T L A B B A L Feladat egy szöveges állományban tárolt koordinátajegyzék beolvasása, majd ebből DXF vonallánc készítése, AutoCAD-be történő beolvasása. Az xydata.txt
M-Fájlok létrehozása MATLAB-ban
 M-Fájlok létrehozása MATLAB-ban 1 Mi az M-fájl Annak ellenére, hogy a MATLAB rendkívül kifinomult és fejlett számológépként használható, igazi nagysága mégis abban rejlik, hogy be tud olvasni és végrehajtani
M-Fájlok létrehozása MATLAB-ban 1 Mi az M-fájl Annak ellenére, hogy a MATLAB rendkívül kifinomult és fejlett számológépként használható, igazi nagysága mégis abban rejlik, hogy be tud olvasni és végrehajtani
% % MATLAB alapozó % % 2009.12.16., Földváry Lóránt % 2014.01.29. Laky Piroska (kiegészítés)
 % % MATLAB alapozó % % 2009.12.16., Földváry Lóránt % 2014.01.29. Laky Piroska (kiegészítés) %% mindennek a kulcsa: help és a lookfor utasítás (+doc) % MATLAB alatt help % help topics - témakörök help
% % MATLAB alapozó % % 2009.12.16., Földváry Lóránt % 2014.01.29. Laky Piroska (kiegészítés) %% mindennek a kulcsa: help és a lookfor utasítás (+doc) % MATLAB alatt help % help topics - témakörök help
A MATLAB alapjai. Kezdő lépések. Változók. Aktuális mappa Parancs ablak. Előzmények. Részei
 A MATLAB alapjai Atomerőművek üzemtanának fizikai alapjai - 2016. 03. 04. Papp Ildikó Kezdő lépések - Matlab Promt: >> - Help: >> help sqrt >> doc sqrt - Kilépés: >> quit >> exit - Változók listásása >>
A MATLAB alapjai Atomerőművek üzemtanának fizikai alapjai - 2016. 03. 04. Papp Ildikó Kezdő lépések - Matlab Promt: >> - Help: >> help sqrt >> doc sqrt - Kilépés: >> quit >> exit - Változók listásása >>
Függvények ábrázolása
 Függvények ábrázolása Matematikai függvényeket analitikusan nem tudunk a matlabban megadni (tudunk, de ilyet még nem tanulunk). Ahhoz, hogy egy függvényt ábrázoljuk, hasonlóan kell eljárni, mint a házi
Függvények ábrázolása Matematikai függvényeket analitikusan nem tudunk a matlabban megadni (tudunk, de ilyet még nem tanulunk). Ahhoz, hogy egy függvényt ábrázoljuk, hasonlóan kell eljárni, mint a házi
BASH SCRIPT SHELL JEGYZETEK
 BASH SCRIPT SHELL JEGYZETEK 1 TARTALOM Paraméterek... 4 Változók... 4 Környezeti változók... 4 Szűrők... 4 grep... 4 sed... 5 cut... 5 head, tail... 5 Reguláris kifejezések... 6 *... 6 +... 6?... 6 {m,n}...
BASH SCRIPT SHELL JEGYZETEK 1 TARTALOM Paraméterek... 4 Változók... 4 Környezeti változók... 4 Szűrők... 4 grep... 4 sed... 5 cut... 5 head, tail... 5 Reguláris kifejezések... 6 *... 6 +... 6?... 6 {m,n}...
Az importálás folyamata Felhasználói dokumentáció verzió 2.1.
 Az importálás folyamata Felhasználói dokumentáció verzió 2.1. Budapest, 2008. Változáskezelés Verzió Dátum Változás Pont Cím Oldal 2.1. 2008.01.17. A teljes dokumentáció megváltozott Kiadás: 2008.01.17.
Az importálás folyamata Felhasználói dokumentáció verzió 2.1. Budapest, 2008. Változáskezelés Verzió Dátum Változás Pont Cím Oldal 2.1. 2008.01.17. A teljes dokumentáció megváltozott Kiadás: 2008.01.17.
MATLAB. 3. gyakorlat. Mátrixműveletek, címzések
 MATLAB 3. gyakorlat Mátrixműveletek, címzések Menetrend Kis ZH Mátrixok, alapműveletek Vezérlő szerkezetek Virtuális műtét Statisztikai adatok vizsgálata pdf Kis ZH Mátrixok, alapműveletek mátrix létrehozása,
MATLAB 3. gyakorlat Mátrixműveletek, címzések Menetrend Kis ZH Mátrixok, alapműveletek Vezérlő szerkezetek Virtuális műtét Statisztikai adatok vizsgálata pdf Kis ZH Mátrixok, alapműveletek mátrix létrehozása,
1. Alapok. #!/bin/bash
 1. oldal 1.1. A programfájlok szerkezete 1. Alapok A bash programok tulajnképpen egyszerű szöveges fájlok, amelyeket bármely szövegszerkesztő programmal megírhatunk. Alapvetően ugyanazokat a at használhatjuk
1. oldal 1.1. A programfájlok szerkezete 1. Alapok A bash programok tulajnképpen egyszerű szöveges fájlok, amelyeket bármely szövegszerkesztő programmal megírhatunk. Alapvetően ugyanazokat a at használhatjuk
Algoritmusok Tervezése. 1. Előadás MATLAB 1. Dr. Bécsi Tamás
 Algoritmusok Tervezése 1. Előadás MATLAB 1. Dr. Bécsi Tamás Tárgy adatok Előadó: Bécsi Tamás, St 106, becsi.tamas@mail.bme.hu Előadás:2, Labor:2 Kredit:5 Félévközi jegy 2 db Zh 1 hallgatói feladat A félév
Algoritmusok Tervezése 1. Előadás MATLAB 1. Dr. Bécsi Tamás Tárgy adatok Előadó: Bécsi Tamás, St 106, becsi.tamas@mail.bme.hu Előadás:2, Labor:2 Kredit:5 Félévközi jegy 2 db Zh 1 hallgatói feladat A félév
MATLAB alapismeretek II.
 Alkalmazott Informatikai Intézeti Tanszék MŰSZAKI INFORMATIKA Dr.Dudás László 0. MATLAB alapismeretek II. Feladat: Plottoljuk a sin(x) függvényt a 0 x 4π tartományban Rajzoltassuk az e -x/3 sin(x) függvényt
Alkalmazott Informatikai Intézeti Tanszék MŰSZAKI INFORMATIKA Dr.Dudás László 0. MATLAB alapismeretek II. Feladat: Plottoljuk a sin(x) függvényt a 0 x 4π tartományban Rajzoltassuk az e -x/3 sin(x) függvényt
Bevezetés a MATLAB programba
 Bevezetés a MATLAB programba 1. Mi az a MATLAB? A MATLAB egy olyan matematikai programcsomag, amely mátrix átalakításokat használ a komplex numerikus számítások elvégzésére. A Mathematica és Maple programokkal
Bevezetés a MATLAB programba 1. Mi az a MATLAB? A MATLAB egy olyan matematikai programcsomag, amely mátrix átalakításokat használ a komplex numerikus számítások elvégzésére. A Mathematica és Maple programokkal
ReszlAd fájl, kitöltési útmutató:
 1 ReszlAd fájl, kitöltési útmutató: A ReszlAd táblázat egy adott látogatás részletes adatait tartalmazza. A szaktanácsadó által hiánytalanul kitöltött, és elnevezett fájlt e-mail üzenetben kérjük elküldeni
1 ReszlAd fájl, kitöltési útmutató: A ReszlAd táblázat egy adott látogatás részletes adatait tartalmazza. A szaktanácsadó által hiánytalanul kitöltött, és elnevezett fájlt e-mail üzenetben kérjük elküldeni
Baran Ágnes. Gyakorlat Halmazok, függvények, Matlab alapok. Baran Ágnes Matematika Mérnököknek Gyakorlat 1 / 34
 Matematika Mérnököknek 1. Baran Ágnes Gyakorlat Halmazok, függvények, Matlab alapok Baran Ágnes Matematika Mérnököknek 1. 1.-2. Gyakorlat 1 / 34 Matematika Mérnököknek 1. A gyakorlatok fóliái: https://arato.inf.unideb.hu/baran.agnes/oktatas.html
Matematika Mérnököknek 1. Baran Ágnes Gyakorlat Halmazok, függvények, Matlab alapok Baran Ágnes Matematika Mérnököknek 1. 1.-2. Gyakorlat 1 / 34 Matematika Mérnököknek 1. A gyakorlatok fóliái: https://arato.inf.unideb.hu/baran.agnes/oktatas.html
A PiFast program használata. Nagy Lajos
 A PiFast program használata Nagy Lajos Tartalomjegyzék 1. Bevezetés 3 2. Bináris kimenet létrehozása. 3 2.1. Beépített konstans esete.............................. 3 2.2. Felhasználói konstans esete............................
A PiFast program használata Nagy Lajos Tartalomjegyzék 1. Bevezetés 3 2. Bináris kimenet létrehozása. 3 2.1. Beépített konstans esete.............................. 3 2.2. Felhasználói konstans esete............................
MATLAB alapismeretek III.
 Alkalmazott Informatikai Intézeti Tanszék MŰSZAKI INFORMATIKA Dr.Dudás László 0. MATLAB alapismeretek III. Z= F(x,y) alakú kétváltozós függvények rajzolása Több objektum rajzolása egy ábrába Kombináljuk
Alkalmazott Informatikai Intézeti Tanszék MŰSZAKI INFORMATIKA Dr.Dudás László 0. MATLAB alapismeretek III. Z= F(x,y) alakú kétváltozós függvények rajzolása Több objektum rajzolása egy ábrába Kombináljuk
Mérnöki programozás 8. Szerkesztette: dr. Vass Péter Tamás
 Mérnöki programozás 8 Szerkesztette: dr. Vass Péter Tamás Octave egy magasszintű interaktív programozási nyelv, főként numerikus módszerek alkalmazására és programozására szolgál, a programozási nyelvhez
Mérnöki programozás 8 Szerkesztette: dr. Vass Péter Tamás Octave egy magasszintű interaktív programozási nyelv, főként numerikus módszerek alkalmazására és programozására szolgál, a programozási nyelvhez
1. Olvassuk be két pont koordinátáit: (x1, y1) és (x2, y2). Határozzuk meg a két pont távolságát és nyomtassuk ki.
 Számítás:. Olvassuk be két pont koordinátáit: (, y) és (2, y2). Határozzuk meg a két pont távolságát és nyomtassuk ki. 2. Olvassuk be két darab két dimenziós vektor komponenseit: (a, ay) és (b, by). Határozzuk
Számítás:. Olvassuk be két pont koordinátáit: (, y) és (2, y2). Határozzuk meg a két pont távolságát és nyomtassuk ki. 2. Olvassuk be két darab két dimenziós vektor komponenseit: (a, ay) és (b, by). Határozzuk
S z á m í t ó g é p e s a l a p i s m e r e t e k
 S z á m í t ó g é p e s a l a p i s m e r e t e k 7. előadás Ami eddig volt Számítógépek architektúrája Alapvető alkotóelemek Hardver elemek Szoftver Gépi kódtól az operációs rendszerig Unix alapok Ami
S z á m í t ó g é p e s a l a p i s m e r e t e k 7. előadás Ami eddig volt Számítógépek architektúrája Alapvető alkotóelemek Hardver elemek Szoftver Gépi kódtól az operációs rendszerig Unix alapok Ami
BASH script programozás II. Vezérlési szerkezetek
 06 BASH script programozás II. Vezérlési szerkezetek Emlékeztető Jelölésbeli különbség van parancs végrehajtása és a parancs kimenetére való hivatkozás között PARANCS $(PARANCS) Jelölésbeli különbség van
06 BASH script programozás II. Vezérlési szerkezetek Emlékeztető Jelölésbeli különbség van parancs végrehajtása és a parancs kimenetére való hivatkozás között PARANCS $(PARANCS) Jelölésbeli különbség van
Operációs rendszerek. 11. gyakorlat. AWK - szintaxis, vezérlési szerkezetek UNIVERSITAS SCIENTIARUM SZEGEDIENSIS UNIVERSITY OF SZEGED
 UNIVERSITAS SCIENTIARUM SZEGEDIENSIS UNIVERSITY OF SZEGED AWK - szintaxis, vezérlési szerkezetek Operációs rendszerek 11. gyakorlat Szegedi Tudományegyetem Természettudományi és Informatikai Kar Csuvik
UNIVERSITAS SCIENTIARUM SZEGEDIENSIS UNIVERSITY OF SZEGED AWK - szintaxis, vezérlési szerkezetek Operációs rendszerek 11. gyakorlat Szegedi Tudományegyetem Természettudományi és Informatikai Kar Csuvik
Mathematica automatikusan dolgozik nagy pontossággal, például 3 a 100-dik hatványon egy szám 48 tizedes jeggyel:
 Mathematica mint egy számológép Használhatja a Mathematica-t, mint egy közönséges számológépet, begépelve egy kifejezést, és a SHIFT + ENTER gombok egyidejű lenyomása után a Mathematica kiszámítja és megadja
Mathematica mint egy számológép Használhatja a Mathematica-t, mint egy közönséges számológépet, begépelve egy kifejezést, és a SHIFT + ENTER gombok egyidejű lenyomása után a Mathematica kiszámítja és megadja
SQL*Plus. Felhasználók: SYS: rendszergazda SCOTT: demonstrációs adatbázis, táblái: EMP (dolgozó), DEPT (osztály) "közönséges" felhasználók
 SQL*Plus Felhasználók: SYS: rendszergazda SCOTT: demonstrációs adatbázis, táblái: EMP dolgozó), DEPT osztály) "közönséges" felhasználók Adatszótár: metaadatokat tartalmazó, csak olvasható táblák táblanév-prefixek:
SQL*Plus Felhasználók: SYS: rendszergazda SCOTT: demonstrációs adatbázis, táblái: EMP dolgozó), DEPT osztály) "közönséges" felhasználók Adatszótár: metaadatokat tartalmazó, csak olvasható táblák táblanév-prefixek:
1.1.1 Dátum és idő függvények
 1.1.1 Dátum és idő függvények Azt már tudjuk, hogy két dátum különbsége az eltelt napok számát adja meg, köszönhetően a dátum tárolási módjának az Excel-ben. Azt is tudjuk a korábbiakból, hogy a MA() függvény
1.1.1 Dátum és idő függvények Azt már tudjuk, hogy két dátum különbsége az eltelt napok számát adja meg, köszönhetően a dátum tárolási módjának az Excel-ben. Azt is tudjuk a korábbiakból, hogy a MA() függvény
Microsoft Office PowerPoint 2007 fájlműveletei
 Microsoft Office PowerPoint 2007 fájlműveletei Program megnyitása Indítsuk el valamelyik tanult módszerrel a 2007-es verziót. Figyeljük meg, hogy most más felületet kapunk, mint az eddigi megszokott Office
Microsoft Office PowerPoint 2007 fájlműveletei Program megnyitása Indítsuk el valamelyik tanult módszerrel a 2007-es verziót. Figyeljük meg, hogy most más felületet kapunk, mint az eddigi megszokott Office
Matlab alapok. Baran Ágnes. Baran Ágnes Matlab alapok Elágazások, függvények 1 / 15
 Matlab alapok Baran Ágnes Elágazások, függvények Baran Ágnes Matlab alapok Elágazások, függvények 1 / 15 Logikai kifejezések =, ==, = (két mátrixra is alkalmazhatóak, ilyenkor elemenként történik
Matlab alapok Baran Ágnes Elágazások, függvények Baran Ágnes Matlab alapok Elágazások, függvények 1 / 15 Logikai kifejezések =, ==, = (két mátrixra is alkalmazhatóak, ilyenkor elemenként történik
Vektorok. Octave: alapok. A fizika numerikus módszerei I. mf1n1a06- mf1n2a06 Csabai István
 Vektorok A fizika numerikus módszerei I. mf1n1a06- mf1n2a06 Csabai István Octave: alapok Az octave mint számológép: octave:##> 2+2 ans = 4 Válasz elrejtése octave:##> 2+2; octave:##> + - / * () Hatványozás:
Vektorok A fizika numerikus módszerei I. mf1n1a06- mf1n2a06 Csabai István Octave: alapok Az octave mint számológép: octave:##> 2+2 ans = 4 Válasz elrejtése octave:##> 2+2; octave:##> + - / * () Hatványozás:
MATLAB. 5. gyakorlat. Polinomok, deriválás, integrálás
 MATLAB 5. gyakorlat Polinomok, deriválás, integrálás Menetrend Kis ZH Polinomok Numerikus deriválás Numerikus integrálás (+ anonim függvények) pdf Kis ZH Polinomok Sok függvény és valós folyamat leírható
MATLAB 5. gyakorlat Polinomok, deriválás, integrálás Menetrend Kis ZH Polinomok Numerikus deriválás Numerikus integrálás (+ anonim függvények) pdf Kis ZH Polinomok Sok függvény és valós folyamat leírható
Programozás alapjai gyakorlat. 4. gyakorlat Konstansok, tömbök, stringek
 Programozás alapjai gyakorlat 4. gyakorlat Konstansok, tömbök, stringek Házi ellenőrzés (f0069) Valósítsd meg a linuxos seq parancs egy egyszerűbb változatát, ami beolvas két egész számot, majd a kettő
Programozás alapjai gyakorlat 4. gyakorlat Konstansok, tömbök, stringek Házi ellenőrzés (f0069) Valósítsd meg a linuxos seq parancs egy egyszerűbb változatát, ami beolvas két egész számot, majd a kettő
Feladat Nézzük meg a súgóban (help és doc) a sin parancs használatáról olvasható információt! Próbáljuk ki a kirajzoltató utasítást.
 1 1. GYAKORLAT A MATLAB ALAPJAI KÖRNYEZET, SÚGÓ A D:\ meghajtón hozzuk létre a munka könyvtárat, majd indítsuk el a ot! A program betöltődése után felbukkan a parancsablak az ún. prompttal: >> A prompt
1 1. GYAKORLAT A MATLAB ALAPJAI KÖRNYEZET, SÚGÓ A D:\ meghajtón hozzuk létre a munka könyvtárat, majd indítsuk el a ot! A program betöltődése után felbukkan a parancsablak az ún. prompttal: >> A prompt
Feladat Nézzük meg a súgóban (help és doc) a sin parancs használatáról olvasható információt! Próbáljuk ki a kirajzoltató utasítást.
 1 1. GYAKORLAT A MATLAB ALAPJAI KÖRNYEZET, SÚGÓ Először a D:\ meghajtón hozzuk létre a munka könyvtárat, hogy itt dolgozhassunk, majd indítsuk el a ot! Windows alatt a ot az ikonjára kattintva indíthatjuk
1 1. GYAKORLAT A MATLAB ALAPJAI KÖRNYEZET, SÚGÓ Először a D:\ meghajtón hozzuk létre a munka könyvtárat, hogy itt dolgozhassunk, majd indítsuk el a ot! Windows alatt a ot az ikonjára kattintva indíthatjuk
Webprogramozás szakkör
 Webprogramozás szakkör Előadás 5 (2012.04.09) Programozás alapok Eddig amit láttunk: Programozás lépései o Feladat leírása (specifikáció) o Algoritmizálás, tervezés (folyamatábra, pszeudokód) o Programozás
Webprogramozás szakkör Előadás 5 (2012.04.09) Programozás alapok Eddig amit láttunk: Programozás lépései o Feladat leírása (specifikáció) o Algoritmizálás, tervezés (folyamatábra, pszeudokód) o Programozás
Egyszerűbb a Google keresőbe beírni a Sharepoint Designer 2007 letöltés kulcsszavakat és az első találat erre a címre mutat.
 A feladat megoldásához a Sharepoint Designer 2007 programot használjuk, mely ingyenesen letölthető a Microsoft weboldaláról. Az érettségi aktuális szoftverlistája alapján az Expression Web 2, az Expression
A feladat megoldásához a Sharepoint Designer 2007 programot használjuk, mely ingyenesen letölthető a Microsoft weboldaláról. Az érettségi aktuális szoftverlistája alapján az Expression Web 2, az Expression
Táblázatos adatok használata
 Táblázatos adatok használata Tartalomjegyzék 1. Az adatok rendezése...2 2. Keresés a táblázatban...2 3. A megjelenő oszlopok kiválasztása...3 4. Az oszlopok sorrendjének meghatározása...4 5. Az oszlopok
Táblázatos adatok használata Tartalomjegyzék 1. Az adatok rendezése...2 2. Keresés a táblázatban...2 3. A megjelenő oszlopok kiválasztása...3 4. Az oszlopok sorrendjének meghatározása...4 5. Az oszlopok
Bevezetés a QGIS program használatába Összeálította dr. Siki Zoltán
 Bevezetés Bevezetés a QGIS program használatába Összeálította dr. Siki Zoltán A QGIS program egy nyiltforrású asztali térinformatikai program, mely a http://www.qgis.org oldalról tölthető le. Ebben a kis
Bevezetés Bevezetés a QGIS program használatába Összeálította dr. Siki Zoltán A QGIS program egy nyiltforrású asztali térinformatikai program, mely a http://www.qgis.org oldalról tölthető le. Ebben a kis
Delphi programozás I.
 Delphi programozás I. Konzol alkalmazások készítése Delphiben A Delphi konzol alkalmazása (console application) olyan 32 bites program, amely nem grafikus felületen, hanem egy szöveges konzol ablakban
Delphi programozás I. Konzol alkalmazások készítése Delphiben A Delphi konzol alkalmazása (console application) olyan 32 bites program, amely nem grafikus felületen, hanem egy szöveges konzol ablakban
HVK Adminisztrátori használati útmutató
 HVK Adminisztrátori használati útmutató Tartalom felöltés, Hírek karbantartása A www.mvfportal.hu oldalon a bejelentkezést követően a rendszer a felhasználó jogosultsági besorolásának megfelelő nyitó oldalra
HVK Adminisztrátori használati útmutató Tartalom felöltés, Hírek karbantartása A www.mvfportal.hu oldalon a bejelentkezést követően a rendszer a felhasználó jogosultsági besorolásának megfelelő nyitó oldalra
3. modul - Szövegszerkesztés
 3. modul - Szövegszerkesztés Érvényes: 2009. február 1-jétől Az alábbiakban ismertetjük a 3. modul (Szövegszerkesztés) syllabusát, amely a gyakorlati vizsga alapját képezi. A modul célja Ezen a vizsgán
3. modul - Szövegszerkesztés Érvényes: 2009. február 1-jétől Az alábbiakban ismertetjük a 3. modul (Szövegszerkesztés) syllabusát, amely a gyakorlati vizsga alapját képezi. A modul célja Ezen a vizsgán
AWK programozás, minták, vezérlési szerkezetek
 10 AWK programozás, minták, vezérlési szerkezetek AWK adatvezérelt szkriptnyelv text processing, adat kiterjesztés, tagolt adatok automatizált soronkénti feldolgozása a forrásállományt soronként beolvassa
10 AWK programozás, minták, vezérlési szerkezetek AWK adatvezérelt szkriptnyelv text processing, adat kiterjesztés, tagolt adatok automatizált soronkénti feldolgozása a forrásállományt soronként beolvassa
Változók. Mennyiség, érték (v. objektum) szimbolikus jelölése, jelentése Tulajdonságai (attribútumai):
 Python Változók Mennyiség, érték (v. objektum) szimbolikus jelölése, jelentése Tulajdonságai (attribútumai): Név Érték Típus Memóriacím A változó értéke (esetleg más attribútuma is) a program futása alatt
Python Változók Mennyiség, érték (v. objektum) szimbolikus jelölése, jelentése Tulajdonságai (attribútumai): Név Érték Típus Memóriacím A változó értéke (esetleg más attribútuma is) a program futása alatt
Matlab alapok. Baran Ágnes
 Matlab alapok Mátrixok Baran Ágnes Mátrixok megadása Mátrix megadása elemenként A = [1, 2, 3; 4, 5, 6; 7, 8, 9] vagy A = [1 2 3; 4 5 6; 7 8 9] eredménye: A = 1 2 3 4 5 6 7 8 9 (Az egy sorban álló elemeket
Matlab alapok Mátrixok Baran Ágnes Mátrixok megadása Mátrix megadása elemenként A = [1, 2, 3; 4, 5, 6; 7, 8, 9] vagy A = [1 2 3; 4 5 6; 7 8 9] eredménye: A = 1 2 3 4 5 6 7 8 9 (Az egy sorban álló elemeket
Meglévő munkafüzet megnyitása, mentése új néven
 Példánkban a következő lépéseket végezzük el: megnyitunk egy korábban mentett munkafüzetet, a megnyitott munkafüzetről egy másolatot készítünk, azaz új néven mentjük el. Meglévő munkafüzet megnyitása Egy
Példánkban a következő lépéseket végezzük el: megnyitunk egy korábban mentett munkafüzetet, a megnyitott munkafüzetről egy másolatot készítünk, azaz új néven mentjük el. Meglévő munkafüzet megnyitása Egy
Bevezetés a programozásba I 4. gyakorlat. PLanG: Szekvenciális fájlkezelés. Szekvenciális fájlkezelés Fájlok használata
 Pázmány Péter Katolikus Egyetem Információs Technológiai Kar Bevezetés a programozásba I 4. gyakorlat PLanG: 2011.10.04. Giachetta Roberto groberto@inf.elte.hu http://people.inf.elte.hu/groberto Fájlok
Pázmány Péter Katolikus Egyetem Információs Technológiai Kar Bevezetés a programozásba I 4. gyakorlat PLanG: 2011.10.04. Giachetta Roberto groberto@inf.elte.hu http://people.inf.elte.hu/groberto Fájlok
Operációs rendszerek. 9. gyakorlat. Reguláris kifejezések - alapok, BASH UNIVERSITAS SCIENTIARUM SZEGEDIENSIS UNIVERSITY OF SZEGED
 UNIVERSITAS SCIENTIARUM SZEGEDIENSIS UNIVERSITY OF SZEGED Reguláris kifejezések - alapok, BASH Operációs rendszerek 9. gyakorlat Szegedi Tudományegyetem Természettudományi és Informatikai Kar Csuvik Viktor
UNIVERSITAS SCIENTIARUM SZEGEDIENSIS UNIVERSITY OF SZEGED Reguláris kifejezések - alapok, BASH Operációs rendszerek 9. gyakorlat Szegedi Tudományegyetem Természettudományi és Informatikai Kar Csuvik Viktor
HORVÁTH ZSÓFIA 1. Beadandó feladat (HOZSAAI.ELTE) ápr 7. 8-as csoport
 10-es Keressünk egy egész számokat tartalmazó négyzetes mátrixban olyan oszlopot, ahol a főátló alatti elemek mind nullák! Megolda si terv: Specifika cio : A = (mat: Z n m,ind: N, l: L) Ef =(mat = mat`)
10-es Keressünk egy egész számokat tartalmazó négyzetes mátrixban olyan oszlopot, ahol a főátló alatti elemek mind nullák! Megolda si terv: Specifika cio : A = (mat: Z n m,ind: N, l: L) Ef =(mat = mat`)
SZÁMÍTÁSOK A TÁBLÁZATBAN
 SZÁMÍTÁSOK A TÁBLÁZATBAN Az Excelben az egyszerű adatok bevitelén kívül számításokat is végezhetünk. Ezeket a cellákba beírt képletek segítségével oldjuk meg. A képlet: olyan egyenlet, amely a munkalapon
SZÁMÍTÁSOK A TÁBLÁZATBAN Az Excelben az egyszerű adatok bevitelén kívül számításokat is végezhetünk. Ezeket a cellákba beírt képletek segítségével oldjuk meg. A képlet: olyan egyenlet, amely a munkalapon
4_Gnuplot1. October 11, Jegyzetben az 3. fejezet (36-től 52.-ig oldalig).
 4_Gnuplot1 October 11, 2016 1 Gnuplot Jegyzetben az 3. fejezet (36-től 52.-ig oldalig). http://stegerjozsef.web.elte.hu/teaching/szamalap.pdf 1.1 Előkészületek Hozzunk létre a latex mappában egy fig nevű
4_Gnuplot1 October 11, 2016 1 Gnuplot Jegyzetben az 3. fejezet (36-től 52.-ig oldalig). http://stegerjozsef.web.elte.hu/teaching/szamalap.pdf 1.1 Előkészületek Hozzunk létre a latex mappában egy fig nevű
Teljesítményértékelések eredményeinek rögzítése a Neptun Egységes Tanulmányi Rendszerben
 Teljesítményértékelések eredményeinek rögzítése a Neptun Egységes Tanulmányi Rendszerben Tartalomjegyzék 1 Bevezetés... 2 2 Feladatok kiadása a Neptunban manuálisan... 3 3 Feladatok kiadása a Neptunban
Teljesítményértékelések eredményeinek rögzítése a Neptun Egységes Tanulmányi Rendszerben Tartalomjegyzék 1 Bevezetés... 2 2 Feladatok kiadása a Neptunban manuálisan... 3 3 Feladatok kiadása a Neptunban
A függvény kód szekvenciáját kapcsos zárójelek közt definiáljuk, a { } -ek közti részt a Bash héj kód blokknak (code block) nevezi.
 Függvények 1.Függvények...1 1.1.A függvény deníció szintaxisa... 1..Függvények érték visszatérítése...3 1.3.Környezettel kapcsolatos kérdések...4 1.4.Lokális változók használata...4 1.5.Rekurzív hívások...5.kód
Függvények 1.Függvények...1 1.1.A függvény deníció szintaxisa... 1..Függvények érték visszatérítése...3 1.3.Környezettel kapcsolatos kérdések...4 1.4.Lokális változók használata...4 1.5.Rekurzív hívások...5.kód
EDInet Connector telepítési segédlet
 EDInet Connector telepítési segédlet A cégünk által küldött e-mail-ben található linkre kattintva, a következő weboldal jelenik meg a böngészőben: Az EdinetConnectorInstall szövegre klikkelve(a képen pirossal
EDInet Connector telepítési segédlet A cégünk által küldött e-mail-ben található linkre kattintva, a következő weboldal jelenik meg a böngészőben: Az EdinetConnectorInstall szövegre klikkelve(a képen pirossal
MATLAB OKTATÁS 1. ELŐADÁS ALAPOK. Dr. Bécsi Tamás Hegedüs Ferenc
 MATLAB OKTATÁS 1. ELŐADÁS ALAPOK Dr. Bécsi Tamás Hegedüs Ferenc BEVEZETŐ A Matlab egy sokoldalú matematikai programcsomag, amely a mérnöki számításokat egyszerusíti le. (A Matlab neve a MATrix és a LABoratory
MATLAB OKTATÁS 1. ELŐADÁS ALAPOK Dr. Bécsi Tamás Hegedüs Ferenc BEVEZETŐ A Matlab egy sokoldalú matematikai programcsomag, amely a mérnöki számításokat egyszerusíti le. (A Matlab neve a MATrix és a LABoratory
KIEGYENLÍTŐ SZÁMÍTÁSOK, ILLESZTÉSEK ALAPJAI
 KIEGYENLÍTŐ SZÁMÍTÁSOK, ILLESZTÉSEK ALAPJAI SZÖGMÉRÉS KIEGYENLÍTÉSE Határozzuk meg 4 irány által bezárt X 1, X 2 és X 3 szögeket, úgy, hogy a közbezárt szögeket minden kombinációban megmértük (L 1, L 2,
KIEGYENLÍTŐ SZÁMÍTÁSOK, ILLESZTÉSEK ALAPJAI SZÖGMÉRÉS KIEGYENLÍTÉSE Határozzuk meg 4 irány által bezárt X 1, X 2 és X 3 szögeket, úgy, hogy a közbezárt szögeket minden kombinációban megmértük (L 1, L 2,
Algoritmusok Tervezése. 4. Előadás Visual Basic 1. Dr. Bécsi Tamás
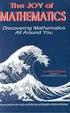 Algoritmusok Tervezése 4. Előadás Visual Basic 1. Dr. Bécsi Tamás Bevezetés A BASIC (Beginner s All-purpose Symbolic Instruction Code) programnyelvet oktatási célokra hozták létre 1964-ben. Az általános
Algoritmusok Tervezése 4. Előadás Visual Basic 1. Dr. Bécsi Tamás Bevezetés A BASIC (Beginner s All-purpose Symbolic Instruction Code) programnyelvet oktatási célokra hozták létre 1964-ben. Az általános
Jelentkezési lap képző szervek részére
 Jelentkezési lap képző szervek részére Felhasználói segédlet Tartalomjegzék Belépés Jelentkezési lap felület Kézi kitöltés menete Alapadatok megadása Korábban megszerzett vezetői engedély adatai Személyes
Jelentkezési lap képző szervek részére Felhasználói segédlet Tartalomjegzék Belépés Jelentkezési lap felület Kézi kitöltés menete Alapadatok megadása Korábban megszerzett vezetői engedély adatai Személyes
Aromo Szöveges értékelés normál tantárggyal
 Aromo Szöveges értékelés normál tantárggyal Aromo Iskolaadminisztrációs Szoftver Felhasználói kézikönyv -- Szöveges értékelés 1 Tartalomjegyzék Aromo Szöveges értékelés normál tantárggyal 1 Bevezetés 3
Aromo Szöveges értékelés normál tantárggyal Aromo Iskolaadminisztrációs Szoftver Felhasználói kézikönyv -- Szöveges értékelés 1 Tartalomjegyzék Aromo Szöveges értékelés normál tantárggyal 1 Bevezetés 3
Rácsvonalak parancsot. Válasszuk az Elsődleges függőleges rácsvonalak parancs Segédrácsok parancsát!
 Konduktometriás titrálás kiértékelése Excel program segítségével (Office 2007) Alapszint 1. A mérési adatokat írjuk be a táblázat egymás melletti oszlopaiba. Az első oszlopba kerül a fogyás, a másodikba
Konduktometriás titrálás kiértékelése Excel program segítségével (Office 2007) Alapszint 1. A mérési adatokat írjuk be a táblázat egymás melletti oszlopaiba. Az első oszlopba kerül a fogyás, a másodikba
Felhasználói leírás a DimNAV Server segédprogramhoz ( )
 Felhasználói leírás a DimNAV Server segédprogramhoz (1.1.0.3) Tartalomjegyzék Bevezetés...3 1. Telepítés...3 2. Eltávolítás...4 Program használata...5 1. Kezdeti beállítások...5 2. Licenc megadása...6
Felhasználói leírás a DimNAV Server segédprogramhoz (1.1.0.3) Tartalomjegyzék Bevezetés...3 1. Telepítés...3 2. Eltávolítás...4 Program használata...5 1. Kezdeti beállítások...5 2. Licenc megadása...6
Memento kurzus: Matlab bevezető
 Memento kurzus: Matlab bevezető Segédanyag: Molnár Tamás 2018. november 9. Tartalomjegyzék 1. Bevezetés 1 1.1. A Matlab kezelőfelülete................................... 1 1.2. Matlab script futtatása....................................
Memento kurzus: Matlab bevezető Segédanyag: Molnár Tamás 2018. november 9. Tartalomjegyzék 1. Bevezetés 1 1.1. A Matlab kezelőfelülete................................... 1 1.2. Matlab script futtatása....................................
HASZNÁLT MATLAB FÜGGVÉNYEK LISTÁJA
 HASZNÁLT MATLAB FÜGGVÉNYEK LISTÁJA BEVEZETÉS FÜGGVÉNYEI (1. GYAKORLAT) matlab helpjének kategóriái, vagy segítség megadott help témakörhöz, függvényhez rand Véletlen számok 01 között egyenletes eloszlásban
HASZNÁLT MATLAB FÜGGVÉNYEK LISTÁJA BEVEZETÉS FÜGGVÉNYEI (1. GYAKORLAT) matlab helpjének kategóriái, vagy segítség megadott help témakörhöz, függvényhez rand Véletlen számok 01 között egyenletes eloszlásban
1. Előadás Matlab lényeges vonásai,
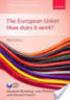 1. Előadás Matlab lényeges vonásai, adattípusok. Salamon Júlia Előadás I. éves mérnök hallgatók számára A Matlabról A MATLAB (MATrix LABoratory = mátrix laboratórium) egy interaktív, tudományos és műszaki
1. Előadás Matlab lényeges vonásai, adattípusok. Salamon Júlia Előadás I. éves mérnök hallgatók számára A Matlabról A MATLAB (MATrix LABoratory = mátrix laboratórium) egy interaktív, tudományos és műszaki
Csima Judit március 9. és 16.
 Grafika Csima Judit BME, VIK, Számítástudományi és Információelméleti Tanszék 2017. március 9. és 16. Csima Judit Grafika 1 / 18 Grafika általában Grafika az R-ben Van néhány alapvető package az ábrázolásra:
Grafika Csima Judit BME, VIK, Számítástudományi és Információelméleti Tanszék 2017. március 9. és 16. Csima Judit Grafika 1 / 18 Grafika általában Grafika az R-ben Van néhány alapvető package az ábrázolásra:
7. Laboratóriumi gyakorlat: Vezérlési szerkezetek II.
 7. Laboratóriumi gyakorlat: Vezérlési szerkezetek II. A gyakorlat célja: 1. A shell vezérlő szerkezetei használatának gyakorlása. A használt vezérlő szerkezetek: if/else/fi, for, while while, select, case,
7. Laboratóriumi gyakorlat: Vezérlési szerkezetek II. A gyakorlat célja: 1. A shell vezérlő szerkezetei használatának gyakorlása. A használt vezérlő szerkezetek: if/else/fi, for, while while, select, case,
Példatár a bevezetés a Matlab programozásába tárgyhoz
 Példatár a bevezetés a Matlab programozásába tárgyhoz Sáfár Orsolya 1 Ciklusszervezés 1. Írjunk egy olyan szorzotabla(n,m) nev függvényt, melynek bemenete n és m pozitív egészek, és a kimenete egy mátrix,
Példatár a bevezetés a Matlab programozásába tárgyhoz Sáfár Orsolya 1 Ciklusszervezés 1. Írjunk egy olyan szorzotabla(n,m) nev függvényt, melynek bemenete n és m pozitív egészek, és a kimenete egy mátrix,
A táblázat első sorában a feliratok vannak, ezért az x, y koordinátákat a második sortól kezdve az egymillió-egyedik sorig fogjuk elhelyezni.
 Ebben a feladatban a Pi értékét fogjuk meghatározni Excelben a Monte-Carlo módszer segítségével. A feladat megoldása során az Excel 2010 használata a javasolt, de a segédlet a 2003- as verzióhoz és Calchoz
Ebben a feladatban a Pi értékét fogjuk meghatározni Excelben a Monte-Carlo módszer segítségével. A feladat megoldása során az Excel 2010 használata a javasolt, de a segédlet a 2003- as verzióhoz és Calchoz
Bevezetés a programozásba I 4. gyakorlat. PLanG: Szekvenciális fájlkezelés
 Pázmány Péter Katolikus Egyetem Információs Technológiai Kar Bevezetés a programozásba I 4. gyakorlat PLanG: 2011.10.04. Giachetta Roberto groberto@inf.elte.hu http://people.inf.elte.hu/groberto Fájlok
Pázmány Péter Katolikus Egyetem Információs Technológiai Kar Bevezetés a programozásba I 4. gyakorlat PLanG: 2011.10.04. Giachetta Roberto groberto@inf.elte.hu http://people.inf.elte.hu/groberto Fájlok
II. Mérés SZÉCHENYI ISTVÁN EGYETEM GYŐR TÁVKÖZLÉSI TANSZÉK
 Mérési Utasítás Linux/Unix jogosultságok és fájlok kezelése Linux fájlrendszerek és jogosultságok Linux alatt, az egyes fájlokhoz való hozzáférések szabályozása érdekében a fájlokhoz tulajdonost, csoportot
Mérési Utasítás Linux/Unix jogosultságok és fájlok kezelése Linux fájlrendszerek és jogosultságok Linux alatt, az egyes fájlokhoz való hozzáférések szabályozása érdekében a fájlokhoz tulajdonost, csoportot
E-Freight beállítási segédlet
 E-Freight beállítási segédlet Az E-Freight rendszer működéséhez szükséges programok és beállítások v08 A legújabb verzióért kérjük, olvassa be az alábbi kódot: 1. Támogatott böngészők Az E-Freight az Internet
E-Freight beállítási segédlet Az E-Freight rendszer működéséhez szükséges programok és beállítások v08 A legújabb verzióért kérjük, olvassa be az alábbi kódot: 1. Támogatott böngészők Az E-Freight az Internet
ELTE SAP Excellence Center Oktatóanyag 1
 Oktatóanyag 1 A dataset egy az alkalmazás-szerveren megtalálható illetve ott létrejövő szekvenciális fájl. Szerveroldali fájlkezelésre használják az SAP-ban. Megjegyzés: Amennyiben kliens oldalon található
Oktatóanyag 1 A dataset egy az alkalmazás-szerveren megtalálható illetve ott létrejövő szekvenciális fájl. Szerveroldali fájlkezelésre használják az SAP-ban. Megjegyzés: Amennyiben kliens oldalon található
AWK programozás, minták, vezérlési szerkezetek
 10 AWK programozás, minták, vezérlési szerkezetek AWK futtatási módok AWK parancs, közvetlen programkódmegadás: awk 'PROGRAMKÓD' FILE példa: ls -l awk '{print $1, $5}' a programkód helyére minden indentálás
10 AWK programozás, minták, vezérlési szerkezetek AWK futtatási módok AWK parancs, közvetlen programkódmegadás: awk 'PROGRAMKÓD' FILE példa: ls -l awk '{print $1, $5}' a programkód helyére minden indentálás
1. DVNAV letöltése és telepítése
 1. DVNAV letöltése és telepítése A Drén és Valner Szoftver Kft által készített DVNAV programmal lehetőség van a számlázó program által elkészített XML-ek NAV-hoz történő eljuttatására, majd a számlákról
1. DVNAV letöltése és telepítése A Drén és Valner Szoftver Kft által készített DVNAV programmal lehetőség van a számlázó program által elkészített XML-ek NAV-hoz történő eljuttatására, majd a számlákról
Segédlet az Eger Megyei Jogú Város Polgármesteri Hivatal által kiadott, EGERPH_1431-es építményadó bevallásához használt elektronikus nyomtatványhoz.
 Segédlet az Eger Megyei Jogú Város Polgármesteri Hivatal által kiadott, EGERPH_1431-es építményadó bevallásához használt elektronikus nyomtatványhoz. Elektronikus adóbevallását a NAV portáljáról letöltött
Segédlet az Eger Megyei Jogú Város Polgármesteri Hivatal által kiadott, EGERPH_1431-es építményadó bevallásához használt elektronikus nyomtatványhoz. Elektronikus adóbevallását a NAV portáljáról letöltött
Táblázatok kezelése. 1. ábra Táblázat kezelése menüből
 Táblázat beszúrása, létrehozása A táblázatok készítésének igénye már a korai szövegszerkesztőkben felmerült, de ezekben nem sok lehetőség állt rendelkezésre. A mai szövegszerkesztőket már kiegészítették
Táblázat beszúrása, létrehozása A táblázatok készítésének igénye már a korai szövegszerkesztőkben felmerült, de ezekben nem sok lehetőség állt rendelkezésre. A mai szövegszerkesztőket már kiegészítették
E-mail cím létrehozása
 E-mail cím létrehozása A Moodle-rendszerben Ön akkor tudja regisztrálni magát, ha rendelkezik e-mail címmel. A Moodle ugyanis az Ön e-mail címére küld egy elektronikus levelet, amelyben a regisztráció
E-mail cím létrehozása A Moodle-rendszerben Ön akkor tudja regisztrálni magát, ha rendelkezik e-mail címmel. A Moodle ugyanis az Ön e-mail címére küld egy elektronikus levelet, amelyben a regisztráció
az Excel for Windows programban
 az Excel for Windows táblázatkezelőblázatkezel programban Mit nevezünk nk képletnek? A táblt blázatkezelő programok nagy előnye, hogy meggyorsítj tják és könnyebbé teszik a felhasználó számára a számítási
az Excel for Windows táblázatkezelőblázatkezel programban Mit nevezünk nk képletnek? A táblt blázatkezelő programok nagy előnye, hogy meggyorsítj tják és könnyebbé teszik a felhasználó számára a számítási
Mechatronika segédlet 3. gyakorlat
 Mechatronika segédlet 3. gyakorlat 2017. február 20. Tartalom Vadai Gergely, Faragó Dénes Feladatleírás... 2 Fogaskerék... 2 Nézetváltás 3D modellezéshez... 2 Könnyítés megvalósítása... 2 A fogaskerék
Mechatronika segédlet 3. gyakorlat 2017. február 20. Tartalom Vadai Gergely, Faragó Dénes Feladatleírás... 2 Fogaskerék... 2 Nézetváltás 3D modellezéshez... 2 Könnyítés megvalósítása... 2 A fogaskerék
Regresszió számítás. Tartalomjegyzék: GeoEasy V2.05+ Geodéziai Kommunikációs Program
 Regresszió számítás GeoEasy V2.05+ Geodéziai Kommunikációs Program DigiKom Kft. 2006-2010 Tartalomjegyzék: Egyenes x változik Egyenes y változik Egyenes y és x változik Kör Sík z változik Sík y, x és z
Regresszió számítás GeoEasy V2.05+ Geodéziai Kommunikációs Program DigiKom Kft. 2006-2010 Tartalomjegyzék: Egyenes x változik Egyenes y változik Egyenes y és x változik Kör Sík z változik Sík y, x és z
6. előadás. Matlab 1. (Ismerkedés, környezet, adattípusok) Dr. Szörényi Miklós, Dr. Kallós Gábor. Széchenyi István Egyetem
 6. előadás Matlab 1. (Ismerkedés, környezet, adattípusok) Dr. Szörényi Miklós, Dr. Kallós Gábor 2015 2016 1 Tartalom A Matlab általános bemutatása Matlab környezet Ablakok, súgó rendszer A Matlab, mint
6. előadás Matlab 1. (Ismerkedés, környezet, adattípusok) Dr. Szörényi Miklós, Dr. Kallós Gábor 2015 2016 1 Tartalom A Matlab általános bemutatása Matlab környezet Ablakok, súgó rendszer A Matlab, mint
Programozás I. Matematikai lehetőségek Műveletek tömbökkel Egyszerű programozási tételek & gyakorlás V 1.0 OE-NIK,
 Programozás I. Matematikai lehetőségek Műveletek tömbökkel Egyszerű programozási tételek & gyakorlás OE-NIK, 2013 1 Hallgatói Tájékoztató A jelen bemutatóban található adatok, tudnivalók és információk
Programozás I. Matematikai lehetőségek Műveletek tömbökkel Egyszerű programozási tételek & gyakorlás OE-NIK, 2013 1 Hallgatói Tájékoztató A jelen bemutatóban található adatok, tudnivalók és információk
Gyorsított jegybeírás. Felhasználói dokumentáció verzió 2.0.
 Gyorsított jegybeírás Felhasználói dokumentáció verzió 2.0. Budapest, 2006 Változáskezelés Verzió Dátum Változás Pont Cím Oldal Kiadás: 2006.02.17. Verzió: 2.0. Oldalszám: 2 / 19 Tartalomjegyzék 1. Bevezetés...
Gyorsított jegybeírás Felhasználói dokumentáció verzió 2.0. Budapest, 2006 Változáskezelés Verzió Dátum Változás Pont Cím Oldal Kiadás: 2006.02.17. Verzió: 2.0. Oldalszám: 2 / 19 Tartalomjegyzék 1. Bevezetés...
A webáruház kezdőlapján háromféle diavetítés beállítására van lehetőség:
 KRYPTON sablon Részletes leírás a sablonhoz kapcsoló új beállításokról Diavetítés a kezdőlapon A webáruház kezdőlapján háromféle diavetítés beállítására van lehetőség: Képes diavetítés Termékes diavetítés
KRYPTON sablon Részletes leírás a sablonhoz kapcsoló új beállításokról Diavetítés a kezdőlapon A webáruház kezdőlapján háromféle diavetítés beállítására van lehetőség: Képes diavetítés Termékes diavetítés
Word V. tabulátortípus meg nem jelenik: Tabulátor - balra, Tabulátor - jobbra,
 Word V. Tabulátorok A tabulátorok (tabulátorhely: A vízszintes vonalzó azon pontja, amely meghatározza a szövegbehúzást, illetve a szövegoszlop kezdetét.), segítségével a szöveget balra, jobbra, középre,
Word V. Tabulátorok A tabulátorok (tabulátorhely: A vízszintes vonalzó azon pontja, amely meghatározza a szövegbehúzást, illetve a szövegoszlop kezdetét.), segítségével a szöveget balra, jobbra, középre,
Programozás alapjai. 6. gyakorlat Futásidő, rekurzió, feladatmegoldás
 Programozás alapjai 6. gyakorlat Futásidő, rekurzió, feladatmegoldás Háziellenőrzés Egészítsd ki úgy a simplemaths.c programot, hogy megfelelően működjön. A program feladata az inputon soronként megadott
Programozás alapjai 6. gyakorlat Futásidő, rekurzió, feladatmegoldás Háziellenőrzés Egészítsd ki úgy a simplemaths.c programot, hogy megfelelően működjön. A program feladata az inputon soronként megadott
Mintavételes szabályozás mikrovezérlő segítségével
 Automatizálási Tanszék Mintavételes szabályozás mikrovezérlő segítségével Budai Tamás budai.tamas@sze.hu http://maxwell.sze.hu/~budait Tartalom Mikrovezérlőkről röviden Programozási alapismeretek ismétlés
Automatizálási Tanszék Mintavételes szabályozás mikrovezérlő segítségével Budai Tamás budai.tamas@sze.hu http://maxwell.sze.hu/~budait Tartalom Mikrovezérlőkről röviden Programozási alapismeretek ismétlés
Excel Hivatkozások, függvények használata
 Excel Hivatkozások, függvények használata 1. Fejezet Adatok, képletek, függvények Adatok táblázat celláiba írjuk, egy cellába egy adat kerül lehet szám, vagy szöveg * szám esetén a tizedes jegyek elválasztásához
Excel Hivatkozások, függvények használata 1. Fejezet Adatok, képletek, függvények Adatok táblázat celláiba írjuk, egy cellába egy adat kerül lehet szám, vagy szöveg * szám esetén a tizedes jegyek elválasztásához
Tartalom jegyzék 1 BEVEZETŐ 2 1.1 SZOFTVER ÉS HARDVER KÖVETELMÉNYEK 2 2 TELEPÍTÉS 2 3 KEZELÉS 5
 Tartalom jegyzék 1 BEVEZETŐ 2 1.1 SZOFTVER ÉS HARDVER KÖVETELMÉNYEK 2 2 TELEPÍTÉS 2 3 KEZELÉS 5 3.1 ELSŐ FUTTATÁS 5 3.2 TULAJDONOSI ADATLAP 6 3.3 REGISZTRÁLÁS 6 3.4 AKTIVÁLÁS 6 3.5 MÉRÉS 7 3.5.1 ÜGYFÉL
Tartalom jegyzék 1 BEVEZETŐ 2 1.1 SZOFTVER ÉS HARDVER KÖVETELMÉNYEK 2 2 TELEPÍTÉS 2 3 KEZELÉS 5 3.1 ELSŐ FUTTATÁS 5 3.2 TULAJDONOSI ADATLAP 6 3.3 REGISZTRÁLÁS 6 3.4 AKTIVÁLÁS 6 3.5 MÉRÉS 7 3.5.1 ÜGYFÉL
12. előadás. Egyenletrendszerek, mátrixok. Dr. Szörényi Miklós, Dr. Kallós Gábor
 12. előadás Egyenletrendszerek, mátrixok Dr. Szörényi Miklós, Dr. Kallós Gábor 2015 2016 1 Tartalom Matematikai alapok Vektorok és mátrixok megadása Tömbkonstansok Lineáris műveletek Mátrixok szorzása
12. előadás Egyenletrendszerek, mátrixok Dr. Szörényi Miklós, Dr. Kallós Gábor 2015 2016 1 Tartalom Matematikai alapok Vektorok és mátrixok megadása Tömbkonstansok Lineáris műveletek Mátrixok szorzása
Szilipet programok telepítése Hálózatos (kliens/szerver) telepítés Windows 7 operációs rendszer alatt
 Szilipet programok telepítése Hálózatos (kliens/szerver) telepítés Windows 7 operációs rendszer alatt segédlet A Szilipet programok az adatok tárolásához Firebird adatbázis szervert használnak. Hálózatos
Szilipet programok telepítése Hálózatos (kliens/szerver) telepítés Windows 7 operációs rendszer alatt segédlet A Szilipet programok az adatok tárolásához Firebird adatbázis szervert használnak. Hálózatos
SZÁMÍTÓGÉPES ADATFELDOLGOZÁS
 SZÁMÍTÓGÉPES ADATFELDOLGOZÁS A TÁBLÁZATKEZELŐK Irodai munka megkönnyítése Hatékony a nyilvántartások, gazdasági, pénzügyi elemzések, mérési kiértékelések, beszámolók stb. készítésében. Alkalmazható továbbá
SZÁMÍTÓGÉPES ADATFELDOLGOZÁS A TÁBLÁZATKEZELŐK Irodai munka megkönnyítése Hatékony a nyilvántartások, gazdasági, pénzügyi elemzések, mérési kiértékelések, beszámolók stb. készítésében. Alkalmazható továbbá
EGYSZERŰ SZÁMÍTÁSOK TÁBLÁZATKEZELÉS ELINDULÁS SZE INFORMATIKAI KÉPZÉS 1
 SZE INFORMATIKAI KÉPZÉS 1 TÁBLÁZATKEZELÉS EGYSZERŰ SZÁMÍTÁSOK A feladat megoldása során az Excel 2010 program használata a javasolt. Ebben a feladatban a következőket fogjuk áttekinteni, ill. gyakorolni:
SZE INFORMATIKAI KÉPZÉS 1 TÁBLÁZATKEZELÉS EGYSZERŰ SZÁMÍTÁSOK A feladat megoldása során az Excel 2010 program használata a javasolt. Ebben a feladatban a következőket fogjuk áttekinteni, ill. gyakorolni:
