PREZENTÁCIÓKÉSZÍTÉS PREZENTÁCIÓ KÉSZÍTÉSE (HOGYANOK ÉS MIÉRTEK ) A nulladik lépés MÉRNÖKI SZÁMÍTÁSI MÓDSZEREK 1
|
|
|
- Jázmin Törökné
- 5 évvel ezelőtt
- Látták:
Átírás
1 MÉRNÖKI SZÁMÍTÁSI MÓDSZEREK 1 PREZENTÁCIÓKÉSZÍTÉS PREZENTÁCIÓ KÉSZÍTÉSE (HOGYANOK ÉS MIÉRTEK ) Egyre népszerűbbé válik manapság a prezentációval alátámasztott előadás, ami érthető: a jól összeválogatott képekkel színesített előadás jobban leköti a hallgatók figyelmét, mint a monoton beszéd. A PowerPointnak köszönhetően remek segédeszközhöz került az Office csomag tulajdonosainak birtokába. Ha a program által kínált lehetőségeket kihasználjuk, valóban remek bemutatókat készíthetünk, ám ha ezt még megfejeljük néhány átgondolt trükkel, biztosak lehetünk abban, hogy senki sem fog unatkozni bemutatónkon. A nulladik lépés A legelső teendő valójában nem is kapcsolódik szorosan a prezentációhoz. Nem árt, ha személyesen tájékozódunk arról, hol és milyen körülmények között fogjuk tartani a prezentációt. Milyen lesz a terem? Hányan férnek majd el benne? Mennyire tudnak majd figyelni ránk? Megfelelő lesz-e az a hardverfelszerelés, amellyel lebonyolítjuk bemutatónkat? Próbáljunk választ kapni valamennyi kérdésünkre. Ha tényleg biztosra akarunk menni, nem árt, ha bemutatónk helyszínén egy főpróbát is tartunk. Érdemes főpróbát tartani az üres előadóteremben Kezdje jól, fejezze be még jobban! Azt szokták mondani, az első benyomás sok esetben döntő lehet. Ennek megfelelően érdemes valami frappáns, megdöbbentő állítással, adattal indítani a bemutatót, olyasvalamivel, amire mindenki felkapja a fejét. A bemutató készítésekor nem árt gondolni erre, s kellő időt szánni a megfelelő bevezetés megtervezésére. Persze ha egyszer már magasra tettük a mércét, ne
2 MÉRNÖKI SZÁMÍTÁSI MÓDSZEREK 2 vigyük sokkal lejjebb a prezentáció egésze során sem, s arra mindenképpen fordítsunk gondot, hogy a befejezés is hasonlóan meghökkentő legyen. Nem árt, ha a bemutatónk után még sokáig arról beszélnek nézőink, hallgatóink. A kevesebb mindig több Kísérletekkel bebizonyították, hogy a közönség nagy része 6-7 sort, és soronként 6-7 szót tud áttekinteni és felfogni egy-egy dián. Elképzelhető persze, hogy ennél több és hosszabb mondanivalónk lenne, ilyenkor emeljük ki a lényegét a dián, s inkább fűzzünk hozzá szóbeli kísérőszöveget. Nem mindegy a betűméret és típus Győződjünk meg arról, hogy olyan nagyságú betűt választottunk, ami viszonylag messziről is jól olvasható (36 pontos, illetve még nagyobb). Ami a betűtípust illeti, válasszuk ki közönségünk ízlésének, illetve témánk mondanivalójának megfelelően. A komolyabb téma, a konzervatívabb közönség olyasfajta betűtípust igényel, mint a Times New Roman, de ha például jövőbeni terveinket vázoljuk fel, választhatunk a sima fontok (pl. Tahoma, Verdana) közül. Bár azért arra nem árt gondolnunk, hogy a Sans serif (talp nélküli) fontok általában jobban olvashatók kivetítéskor, míg a serifek (talpas betűk) a monitoron láthatók jobban. Arra is ügyeljünk, hogy megfelelő kontraszt legyen a betűk és a háttér színe között. A nagy különbség: a talpacska Színes a világ! Apropó színek! Piros és kék, sárga és zöld, rózsaszín és lila: számtalan színkombináció létezik. Hogy milyet választunk, azt ismét csak annak megfontolása határozza meg, kinek szánjuk bemutatónkat. A színkombinációk hatása ugyanis eltérő: komolyságot éppen úgy tükrözhetnek, mint vidám felelőtlenséget, egy fiatal közönség valószínűleg ez utóbbit díjazza. Akár így, akár úgy, arra figyeljünk, hogy a szem nem kedveli hosszabb ideig a negatív szövegek olvasását, azaz a sötét alapon fehér (vagy éppen neon) színt. Sokan szeretik a valóban jól olvasható, hagyományos elrendezést, azaz a fehér alapon fekete szöveget, ami akkor is jól olvasható, ha több fény van az előadóteremben.
3 MÉRNÖKI SZÁMÍTÁSI MÓDSZEREK 3 Először papíron fárasztó a szemnek az ilyesfajta színkombináció Bár a PowerPoint valósággal csábít arra, hogy azonnal nekilássunk a bemutató elkészítésének, érdemes először papíron megtervezni, slide-okra lebontott bemutatónkat. Vázoljuk fel, hogy mit és hány dián akarunk majd megosztani hallgatóságunkkal. A túl kevés dia éppen úgy helytelen, mint ha 150 slide-ot kellene áttekinteni közönségünknek. Miközben összeírjuk, hogy melyik diára, mi fog kerülni, már a rajzokra, fényképekre, diagramokra is gondoljunk (ld. következő pont). Megfontoltan válasszunk képeket! Egy-egy jól kiválasztott fotó színesebbé, élvezetesebbé varázsolja prezentációnkat, felébreszti a közönség esetleg már lankadó érdeklődését. Miközben tervezzük bemutatónkat, gondoljuk át, melyik részéhez tudnánk grafikonokat is mellékelni. Az esetleges számadatok jóval meggyőzőbbek ugyanis egy színes torta- vagy buborékdiagramon (amelyeket pillanatok alatt elkészíthetünk az Excel diagramkészítő varázslójával), mint csupasz számok formájában. Hasonló a helyzet a fényképekkel is, így már a tervezési szakaszban válogassunk és töltsünk le képeket, akár többet, mint amire majd szükségünk lesz. Válogatni később is ráérünk. Mennyivel érdekesebb így a felsorolás!
4 MÉRNÖKI SZÁMÍTÁSI MÓDSZEREK 4 Segítőkész PowerPoint A PowerPoint remek sablonokat kínál a különféle prezentációkhoz. Még ha nem is feltétlenül ezeket használjuk, érdemes áttanulmányoznunk őket, hiszen sok-sok jó elrendezési ötletet, színkombinációt kaphatunk saját, valóban a mi ízlésünket tükröző bemutatónkhoz. Ráadásul akár bele is nyúlhatunk ezekbe a kész sablonokba, így viszonylag kis munkával valóban vonzó bemutatót készíthetünk. Előadásunk nyitóképe Ha már bemutatónk nyitóképével is fel szeretnénk kelteni közönségünk érdeklődését, érdemes háttérképnek prezentációnk egyik sokatmondó slide-ját választani. Ehhez a következőket tegyük. Álljunk rá PowerPointban a kiválasztott képre, majd a Saves As megnyomása után válasszuk azt az opciót, amely felajánlja a JPEG formátumban történő mentést. Ezután már JPEG formátumú képként áll rendelkezésünkre az adott dia, s egyszerűen beilleszthetjük háttérképként bemutatónk figyelemfelkeltő beharangozójába. Mentsük el slideshow-ként bemutatónkat! Ha a prezentációnkat slideshow-ként mentjük el, akkor később olyan gépen is lejátszhatjuk, amelyiken nincsen PowerPoint. Ehhez nyissuk meg dupla kattintással a prezentációnkat, amely most slideshow módban nyílik meg. Ezután mentsük el PowerPointShow (pps) formátumban (Fájl/mentés másként, s válasszuk a PowerPoint vetítés lehetőséget). [forrás: Mitől lesz igazán jó egy prezentáció? 1. PowerPoint előadását mindig a hátsó sorban ülő nézőknek készítse! Álljon 3 m távolságra a számítógép monitorjától. Ha a PowerPoint diák szövege még innen is jól látszik a betűk megfelelő méretűek. Ha 3 méterről nézve a mondatok összemosódnak, a betűk túl kicsik. 2. Az egyszerű betűtípusok jobban látszanak! Használjon olyan betűket, amelyek körvonalai egyértelműek! Ilyenek például az Arial és a Georgia betűtípusok. A dőlt betűk és iniciálék olvashatatlanná válnak, mihelyt kivetítik őket. 3. Csak a lényeget vetítse ki! Ne írja föl az előadás teljes anyagát a diáira! Ne vonja el a hallgatóság figyelmét azzal, hogy olvasásra kényszeríti őket. Inkább támassza alá a mondanivalóját képekkel, grafikonokkal vagy egy-egy kiemelt és kivetített gondolattal! 4. Egy dia, egy gondolat! A prezentáció célja, hogy egy üzenet könnyen olvasható és jól érthető legyen. Egy diára ne írjon sokat, mert a nézők nem tudják majd elolvasni a mondatait! Legyen minden gondolat külön oldalon, hiszen a diák korlátlan mennyiségben állnak az Ön rendelkezésére! 5. Amit úgyis elmondanánk szóban, azt a diákon legfeljebb kulcsszavakkal jelöljük. Amit nem tudunk szóban elmondani (és itt van igazán szerepe a vetítésnek), azok ábrák, fény-
5 MÉRNÖKI SZÁMÍTÁSI MÓDSZEREK 5 képek, táblázatok. Ezeket áttekinthetően, magyar feliratokkal mutassuk be, kihagyva mindent, ami felesleges információ és csak az érthetőséget rontja. 6. Forduljon szembe hallgatóival és az előadás során tartson végig szemkontaktust velük. 7. A megjelenésünk, testtartásunk az első üzenethordozó, ezért az előadás során kényelmes, stabil testtartást vegyünk fel. Javasolt a kis terpeszállás, kezek mozdulatra készen. 8. Hangosan, tagoltan dallamosan beszéljen egyszerű a hallgatóság tudásához illeszkedő szavakat használjon. Rövid mondatokban beszéljen, és éljen a humor lehetőségével. Egy nevetés ezer mondattal felér! 9. Az előadó akkor tekintheti magát felkészültnek az előadásra, ha azt a diasorozata nélkül is meg tudná tartani. Az előadásra való felkészülés fontos része, hogy pár próba után végül a prezentációs anyag nélkül gyakoroljuk a beszédünket. (Még profi helyen is előfordul, hogy a prezentációt valamilyen okból nem sikerül az előadás kezdetére elindítani. Amíg a technikusok a problémán dolgoznak, az előadónak el kell kezdeni beszélni és bevezetni az előadást.) 10. Az előadónak mindig tudni kell, mit tartalmaz a következő diája és még mielőtt odaléptetné a prezentációját, már el kell kezdeni annak tartalmát bevezetni, ráépítve az épp aktuális diára. 11. Ne animáljunk feleslegesen, pusztán díszítésből. 12. Célszerű feltüntetni a diaszámot, leginkább dia/összdiaszám formában. Igazán jó egy előadás, ha: annyi a dia, ahány perc, és semmi esetre sem több, egy általános, 10 perces előadás felépítése a következő: 1. dia: a téma címe (készítője, dátum) 2. dia: vázlat (rövid előadásnál nem feltétlenül szükséges, még a címdiánál pár mondatban elmondhatjuk, miről fogunk beszélni) 3-9 dia: a téma kifejtése 10. dia: összefoglalás [forrás:
6 MÉRNÖKI SZÁMÍTÁSI MÓDSZEREK 6 PREZENTÁCIÓKÉSZÍTÉS E feladatban egy mutatós prezentációt fogunk összeállítani a lehető legkevesebb munkával, ehhez a Powerpoint úgy biztosít lehetőséget, hogy grafikusok által előre megtervezett sablonokból, témákból választhatunk, amit később tetszőlegesen módosíthatunk az igényeinknek megfelelően. 1. Indítsuk el a Powerpoint 2010 programot. 2. A Fájl/Új parancs segítségével kezdjük meg egy új bemutató szerkesztését. A Témák közül válasszuk a Napforduló nevűt. 3. Lépjünk be a Nézet/Mintanézetek/Diaminta paranccsal a minta nézetbe. Abba a szerkesztő felületbe érkeztünk, ahol az adott témához megtervezett különböző elrendezésű lapok mintái láthatók. A Diaminta/Téma szerkesztése/színek paranccsal állítsuk át a téma színvilágát az Aspektus nevűre. Mivel tudjuk, hogy egy 1920x1080 felbontású FullHD eszközön kell a prezentációt bemutatnunk, állítsuk a diák oldalarányát 16:9-re a Diaminta/Oldalbeállítás/Oldalbeállítás parancs segítségével. A Beszúrás/Szöveg/Élőfej és élőláb ablakban állítsuk be a következőket: a diák alján jelenjen meg a prezentáció dátuma (magyar helyesírás szerint), a nevünk és az oldalszám. A címdián ne szerepeljenek ezek az adatok. A Mindegyik nyomógombbal érvényesítsük a beállításokat:
7 MÉRNÖKI SZÁMÍTÁSI MÓDSZEREK 7 Zárjuk be a Minta nézetet. Elkezdhetjük ténylegesen tartalommal megtölteni a prezentációnkat. Új diát a bal oldali dialista megfelelő helyén a Kezdőlap/Diák/Új dia gomb lenyitásával, és ott a megfelelő elrendezésű dia kiválasztásával szúrhatunk be. Készítsük el a következő diagramot: Ehhez szúrjunk be Cím és tartalom elrendezésű diát. A dia közepén megjelenő ikonok segítségével szúrjunk be diagramot, amelynek adatait egy felbukkanó másik ablakban tölthetjük ki. Megjegyzés: Ugyanezt a diagram-kiválasztó ablakot kapjuk a Beszúrás/Ábrák/Diagram paranccsal is:
8 MÉRNÖKI SZÁMÍTÁSI MÓDSZEREK 8 Készítsük el a munkahelyünk vázlatos szervezeti diagramját is, ami alapján bemutatható a munkahelyi hierarchia. Szúrjunk be SmartArt-ábrát: Magát a szöveget a SmartArt-eszközök/Tervezés/Ábra létrehozása/szövegablak ablakban érdemes begépelni, ahol a szinteket az egyes sorok behúzása határozza meg. Figyeljük meg a Tab és a Shift-Tab gombok szerepét! Megjegyzés: ilyen ábrát tipikusan vektoros rajzprogrammal lenne érdemes készíteni, hiszen geometriai alakzatokból, és szöveges adatokból áll, amit időnként utólag módosítani kell. A különböző ábrákhoz gyakran használt elrendezéseket azonban pillanatok alatt elkészíthetjük a SmartArt szerkesztővel, és ezek stílusát, színvilágát is van módunk megváltoztatni.
9 MÉRNÖKI SZÁMÍTÁSI MÓDSZEREK 9 A diák váltása közötti áttűnéseket az Áttűnések szalagon állíthatjuk be. Állítsunk be egy egyszerű, nem túl idegesítőt minden diára egységesen (az Áttűnések/Időzítés/Mindegyikre gomb megnyomásával). FELADAT BEFEJEZÉSE Végezetül mentsük el a munkánkat és zárjuk be a programot. Gratulálunk! Ezzel elérkeztünk a példa végéhez. Dr. Fülep Dávid (SZE), Krankovits Melinda (SZE) Minden jog fenntartva.
VIZUÁLIS ELEMEK HASZNÁLATA
 SZE INFORMATIKAI KÉPZÉS 1 KÉPSZERKESZTÉS, PREZENTÁCIÓ-KÉSZÍTÉS VIZUÁLIS ELEMEK HASZNÁLATA A feladat megoldása során képszerkesztéshez a GIMP, prezentáció készítéséhez a Microsoft Office PowerPoint szoftvereket
SZE INFORMATIKAI KÉPZÉS 1 KÉPSZERKESZTÉS, PREZENTÁCIÓ-KÉSZÍTÉS VIZUÁLIS ELEMEK HASZNÁLATA A feladat megoldása során képszerkesztéshez a GIMP, prezentáció készítéséhez a Microsoft Office PowerPoint szoftvereket
A prezentáció menete:
 Prezentáció A főszerep az előadóé. Az előadó akkor tekintheti magát felkészültnek az előadásra, ha azt a diasorozata nélkül is meg tudná tartani. (Még profi helyen is előfordul, hogy a prezentációt valamilyen
Prezentáció A főszerep az előadóé. Az előadó akkor tekintheti magát felkészültnek az előadásra, ha azt a diasorozata nélkül is meg tudná tartani. (Még profi helyen is előfordul, hogy a prezentációt valamilyen
Készítsen négy oldalas prezentációt az E CD bolt számára! Tervezze meg az emblémáját!
 2. feladat Készítsen négy oldalas prezentációt az E CD bolt számára! Tervezze meg az emblémáját! 1.Válasszon egyedi hátteret a prezentációnak! 2.Minden oldalon a bolt neve és emblémája jelenjen meg! Az
2. feladat Készítsen négy oldalas prezentációt az E CD bolt számára! Tervezze meg az emblémáját! 1.Válasszon egyedi hátteret a prezentációnak! 2.Minden oldalon a bolt neve és emblémája jelenjen meg! Az
SZE INFORMATIKAI KÉPZÉS 1
 SZE INFORMATIKAI KÉPZÉS 1 A feladat megoldása során a Word 2010 használata a javasolt. Ebben a feladatban a következőket fogjuk gyakorolni: Kötetegyesítés. Címsorok előléptetése. Vázlat nézet használata.
SZE INFORMATIKAI KÉPZÉS 1 A feladat megoldása során a Word 2010 használata a javasolt. Ebben a feladatban a következőket fogjuk gyakorolni: Kötetegyesítés. Címsorok előléptetése. Vázlat nézet használata.
Tantárgyi tematika Turizmus vendéglátás Felsőoktatási szakképzés II. éves hallgatóinak
 Marketing és Turizmus Intézet 2016/2017. tanév 1. félév Tantárgyi tematika Turizmus vendéglátás Felsőoktatási szakképzés II. éves hallgatóinak Tantárgy neve: FALUSI TURIZMUS Tantárgy Neptun kódja: GTTUR0116
Marketing és Turizmus Intézet 2016/2017. tanév 1. félév Tantárgyi tematika Turizmus vendéglátás Felsőoktatási szakképzés II. éves hallgatóinak Tantárgy neve: FALUSI TURIZMUS Tantárgy Neptun kódja: GTTUR0116
Prezentáció Microsoft PowerPoint XP
 Prezentáció Microsoft PowerPoint XP Megoldások 1. A program indításakor a Munkaablakban válasszuk az Előadás-tervező varázslóval hivatkozást! A Varázsló segítségével hozzuk létre a bemutatót! A kész bemutatót
Prezentáció Microsoft PowerPoint XP Megoldások 1. A program indításakor a Munkaablakban válasszuk az Előadás-tervező varázslóval hivatkozást! A Varázsló segítségével hozzuk létre a bemutatót! A kész bemutatót
Molnár Mátyás. Bevezetés a PowerPoint 2013 használatába magyar nyelvű programváltozat. Csak a lényeg érthetően! www.csakalenyeg.hu
 Molnár Mátyás Bevezetés a PowerPoint 2013 használatába magyar nyelvű programváltozat Csak a lényeg érthetően! www.csakalenyeg.hu TÉMÁK HASZNÁLTA A téma meghatározza bemutató színeit, a betűtípusokat, a
Molnár Mátyás Bevezetés a PowerPoint 2013 használatába magyar nyelvű programváltozat Csak a lényeg érthetően! www.csakalenyeg.hu TÉMÁK HASZNÁLTA A téma meghatározza bemutató színeit, a betűtípusokat, a
MS ACCESS 2010 ADATBÁZIS-KEZELÉS ELMÉLET SZE INFORMATIKAI KÉPZÉS 1
 SZE INFORMATIKAI KÉPZÉS 1 ADATBÁZIS-KEZELÉS MS ACCESS 2010 A feladat megoldása során a Microsoft Office Access 2010 használata a javasolt. Ebben a feladatban a következőket fogjuk gyakorolni: Adatok importálása
SZE INFORMATIKAI KÉPZÉS 1 ADATBÁZIS-KEZELÉS MS ACCESS 2010 A feladat megoldása során a Microsoft Office Access 2010 használata a javasolt. Ebben a feladatban a következőket fogjuk gyakorolni: Adatok importálása
PREZENTÁCIÓKÉSZÍTÉS POWERPOINT PROGRAMMAL
 PREZENTÁCIÓKÉSZÍTÉS POWERPOINT PROGRAMMAL 1. Mekkora legyen a betű? PowerPoint előadását mindig a hátsó sorban ülő nézőknek készítse! A diák szövege akkor olvasható, ha betűk 30-as pontméretnél nem kisebbek.
PREZENTÁCIÓKÉSZÍTÉS POWERPOINT PROGRAMMAL 1. Mekkora legyen a betű? PowerPoint előadását mindig a hátsó sorban ülő nézőknek készítse! A diák szövege akkor olvasható, ha betűk 30-as pontméretnél nem kisebbek.
Tantárgyi tematika Turizmus vendéglátás alapszak II. éves hallgatóinak
 Marketing és Turizmus Intézet 2016/2017. tanév 1. félév Tantárgyi tematika Turizmus vendéglátás alapszak II. éves hallgatóinak Tantárgy neve: TURISZTIKAI ERŐFORRÁSOK Tantárgy Neptun kódja: GTTUR101B Tantárgy
Marketing és Turizmus Intézet 2016/2017. tanév 1. félév Tantárgyi tematika Turizmus vendéglátás alapszak II. éves hallgatóinak Tantárgy neve: TURISZTIKAI ERŐFORRÁSOK Tantárgy Neptun kódja: GTTUR101B Tantárgy
Összeállítást készítette: dr. Suhajda Csilla Judit SZIE-GTK-PTI. Gödöllő, 2011
 Összeállítást készítette: dr. Suhajda Csilla Judit SZIE-GTK-PTI Gödöllő, 2011 A prezentáció előkészítése Tájékozódjunk! (Hol? Kiknek? Hogyan?) Fogalmazzuk meg a célokat! Gép nélkül! Tervezzünk! Hagyjunk
Összeállítást készítette: dr. Suhajda Csilla Judit SZIE-GTK-PTI Gödöllő, 2011 A prezentáció előkészítése Tájékozódjunk! (Hol? Kiknek? Hogyan?) Fogalmazzuk meg a célokat! Gép nélkül! Tervezzünk! Hagyjunk
Microsoft Word előadás. Bevezetés az informatikába I.
 Microsoft Word előadás Bevezetés az informatikába I. A Word felépítése Menüsor Eszköztár Vonalzók Kurzor Dokumentum Állapotsor Betűk betűtípus fogalma betűméret félkövér, dőlt, aláhúzott proporcionális
Microsoft Word előadás Bevezetés az informatikába I. A Word felépítése Menüsor Eszköztár Vonalzók Kurzor Dokumentum Állapotsor Betűk betűtípus fogalma betűméret félkövér, dőlt, aláhúzott proporcionális
Előadás készítés. Szentesi Péter 2010
 Előadás készítés Szentesi Péter 2010 Mire használható? Előadás készítés Előadás segédlet készítés Emlékeztető az előadó számára Kiadvány készítés Prezentáció készítés kezdése A PowerPoint indítás Válasszunk
Előadás készítés Szentesi Péter 2010 Mire használható? Előadás készítés Előadás segédlet készítés Emlékeztető az előadó számára Kiadvány készítés Prezentáció készítés kezdése A PowerPoint indítás Válasszunk
ÉRTÉKELÉS: VIZSGÁZTATÓ ALÁÍRÁSA:... VIZSGÁZÓ NEVE:
 61. FELADAT Nyissa meg az M6-61 nevű prezentációt! 1. Állítson be egyszínű, halványpiros hátteret a bemutató mindegyik diájára! 2. A diák jobb szélén lévő téglalapok kitöltőszíne legyen bordó! 3. Szúrja
61. FELADAT Nyissa meg az M6-61 nevű prezentációt! 1. Állítson be egyszínű, halványpiros hátteret a bemutató mindegyik diájára! 2. A diák jobb szélén lévő téglalapok kitöltőszíne legyen bordó! 3. Szúrja
Tanácsok bemutatók készítéséhez. Farkas Attila Eszteházy Károly Főiskola
 Tanácsok bemutatók készítéséhez Farkas Attila Eszteházy Károly Főiskola témakör időtartam Előkészületek a prezentáció célja (ismeretátadás, értékesítés ) hallgatóság száma hallgatóság érdeklődési köre
Tanácsok bemutatók készítéséhez Farkas Attila Eszteházy Károly Főiskola témakör időtartam Előkészületek a prezentáció célja (ismeretátadás, értékesítés ) hallgatóság száma hallgatóság érdeklődési köre
PREZENTÁCIÓ KÉSZÍTÉSE
 PREZENTÁCIÓ KÉSZÍTÉSE Microsoft Windows operációs rendszereken: XP, Vista, Seven (Office): -PowerPoint (2003, 2007, 2010) Linux alapú operációs rendszereken pl. Ubuntu, RedHat(OpenOffice.org): -Impress
PREZENTÁCIÓ KÉSZÍTÉSE Microsoft Windows operációs rendszereken: XP, Vista, Seven (Office): -PowerPoint (2003, 2007, 2010) Linux alapú operációs rendszereken pl. Ubuntu, RedHat(OpenOffice.org): -Impress
Diagram formázása. A diagram címének, a tengelyek feliratainak, jelmagyarázatának, adatfeliratainak formázása
 A diagram címének, a tengelyek feliratainak, jelmagyarázatának, adatfeliratainak formázása Ha ezen elemeknek a betűtípusát, betűstílusát, betűméretét, betűszínét és az elem hátterét akarjuk formázni, akkor
A diagram címének, a tengelyek feliratainak, jelmagyarázatának, adatfeliratainak formázása Ha ezen elemeknek a betűtípusát, betűstílusát, betűméretét, betűszínét és az elem hátterét akarjuk formázni, akkor
AÁ OK sablon. Tartalomjegyzék. Használati útmutató
 AÁ OK sablon Használati útmutató Tartalomjegyzék Dia elrendezésének kiválasztása... 2 Szöveg formázása... 3 Ajánlott betűformázások... 4 Színek használata... 5 Kép beillesztése... 6 Diagram formázása...
AÁ OK sablon Használati útmutató Tartalomjegyzék Dia elrendezésének kiválasztása... 2 Szöveg formázása... 3 Ajánlott betűformázások... 4 Színek használata... 5 Kép beillesztése... 6 Diagram formázása...
PREZENTÁCIÓ, GYAKORLÓ FELADATSOR
 2011. október PREZENTÁCIÓ, GYAKORLÓ FELADATSOR 2011/23-as ECDL kiegészítő tanfolyam - Szolnok 1. FELADAT Nyissa meg az M6-01 nevű prezentációt! 1. Állítson be egyszínű, sötétzöld hátteret a bemutató mindegyik
2011. október PREZENTÁCIÓ, GYAKORLÓ FELADATSOR 2011/23-as ECDL kiegészítő tanfolyam - Szolnok 1. FELADAT Nyissa meg az M6-01 nevű prezentációt! 1. Állítson be egyszínű, sötétzöld hátteret a bemutató mindegyik
SZE INFORMATIKAI KÉZÉS 1
 SZE INFORMATIKAI KÉZÉS 1 A feladat megoldása során a Word 2010 használata a javasolt. Ebben a feladatban a következőket fogjuk gyakorolni: A papírméret és a margók beállítása. Stílusok létrehozása, módosítása
SZE INFORMATIKAI KÉZÉS 1 A feladat megoldása során a Word 2010 használata a javasolt. Ebben a feladatban a következőket fogjuk gyakorolni: A papírméret és a margók beállítása. Stílusok létrehozása, módosítása
Microsoft Office PowerPoint 2007 fájlműveletei
 Microsoft Office PowerPoint 2007 fájlműveletei Program megnyitása Indítsuk el valamelyik tanult módszerrel a 2007-es verziót. Figyeljük meg, hogy most más felületet kapunk, mint az eddigi megszokott Office
Microsoft Office PowerPoint 2007 fájlműveletei Program megnyitása Indítsuk el valamelyik tanult módszerrel a 2007-es verziót. Figyeljük meg, hogy most más felületet kapunk, mint az eddigi megszokott Office
Prezentáció, Prezentáció elkészítése. Diaminták
 A prezentáció elkészítésénél elsőként érdemes egy mintaoldalt készíteni, mert ennek tartalma és beállításai automatikusan rákerülnek minden új oldalra amit majd beillesztünk a bemutatónkba. A diaminta
A prezentáció elkészítésénél elsőként érdemes egy mintaoldalt készíteni, mert ennek tartalma és beállításai automatikusan rákerülnek minden új oldalra amit majd beillesztünk a bemutatónkba. A diaminta
2. FELADAT Nyissa meg az M6-02 nevű prezentációt! 1. Állítsa be a prezentáció oldalméretét 35 mm-es dia formátumúra! 2. Állítson be a bal alsó saroktó
 1. FELADAT Nyissa meg az M6-01 nevű prezentációt! 1. Állítson be egyszínű, sötétzöld hátteret a bemutató mindegyik diájára! 2. Az élőlábban az Európai Számítógép-használói Jogosítvány felirat szerepeljen!
1. FELADAT Nyissa meg az M6-01 nevű prezentációt! 1. Állítson be egyszínű, sötétzöld hátteret a bemutató mindegyik diájára! 2. Az élőlábban az Európai Számítógép-használói Jogosítvány felirat szerepeljen!
ÉRETTSÉGI MÁSODIK GYAKORLAT ELINDULÁS A PAPÍRMÉRET ÉS A MARGÓK BEÁLLÍTÁSA. ÜZLETI INFORMATIKAI ESZKÖZÖK Kiadványszerkesztés
 1 MÁSODIK GYAKORLAT ÉRETTSÉGI A feladat megoldása során a Word 2010 használata a javasolt. Ebben a feladatban a következőket fogjuk gyakorolni: A papírméret és a margók beállítása. Stílusok létrehozása,
1 MÁSODIK GYAKORLAT ÉRETTSÉGI A feladat megoldása során a Word 2010 használata a javasolt. Ebben a feladatban a következőket fogjuk gyakorolni: A papírméret és a margók beállítása. Stílusok létrehozása,
Szöveges műveletek. Mielőtt nekikezdenénk első szövegünk bevitelének, tanuljunk meg néhány alapvető műveletet a 2003-as verzió segítségével:
 Alapvető szabályok Mielőtt nekikezdenénk első szövegünk bevitelének, tanuljunk meg néhány alapvető műveletet a 2003-as verzió segítségével: Minden szöveges elem szövegdobozban, objektumban helyezkedik
Alapvető szabályok Mielőtt nekikezdenénk első szövegünk bevitelének, tanuljunk meg néhány alapvető műveletet a 2003-as verzió segítségével: Minden szöveges elem szövegdobozban, objektumban helyezkedik
ÉRTÉKELÉS: VIZSGÁZTATÓ ALÁÍRÁSA:... VIZSGÁZÓ NEVE:
 71. FELADAT Nyissa meg az M6-71 nevű prezentációt! 1. Alkalmazza a bemutatóra a Sablon2 nevű sablont! 2. Az 1. dián lévő dupla szegélyű keret vastagsága 5 pont, színe világoskék legyen! 3. Másolja át a
71. FELADAT Nyissa meg az M6-71 nevű prezentációt! 1. Alkalmazza a bemutatóra a Sablon2 nevű sablont! 2. Az 1. dián lévő dupla szegélyű keret vastagsága 5 pont, színe világoskék legyen! 3. Másolja át a
Prezentáció, Prezentáció elkészítése. Diák
 Microsoft Office PowerPoint 2003 esetén Új dia létrehozása A Fájl/Új dokumentum vagy a Szokásos eszközsoron található ikon használatával tudunk Új diasorozatot, prezentációt készíteni. (De az előző fejezetben
Microsoft Office PowerPoint 2003 esetén Új dia létrehozása A Fájl/Új dokumentum vagy a Szokásos eszközsoron található ikon használatával tudunk Új diasorozatot, prezentációt készíteni. (De az előző fejezetben
NEMZETI SZAKKÉPZÉSI ÉS FELNŐTTKÉPZÉSI HIVATAL. Komplex szakmai vizsga. Gyakorlati vizsgatevékenység
 NEMZETI SZAKKÉPZÉSI ÉS FELNŐTTKÉPZÉSI HIVATAL Komplex szakmai vizsga Gyakorlati vizsgatevékenység Gyakorlati vizsgatevékenység időtartama: 120 perc A vizsgafeladat értékelési súlyaránya: 30% 315/2013.
NEMZETI SZAKKÉPZÉSI ÉS FELNŐTTKÉPZÉSI HIVATAL Komplex szakmai vizsga Gyakorlati vizsgatevékenység Gyakorlati vizsgatevékenység időtartama: 120 perc A vizsgafeladat értékelési súlyaránya: 30% 315/2013.
NEMZETI SZAKKÉPZÉSI ÉS FELNŐTTKÉPZÉSI HIVATAL. Komplex szakmai vizsga. Gyakorlati vizsgatevékenység
 NEMZETI SZAKKÉPZÉSI ÉS FELNŐTTKÉPZÉSI HIVATAL Komplex szakmai vizsga Gyakorlati vizsgatevékenység Gyakorlati vizsgatevékenység időtartama: 120 perc A vizsgafeladat értékelési súlyaránya: 30% 315/2013.
NEMZETI SZAKKÉPZÉSI ÉS FELNŐTTKÉPZÉSI HIVATAL Komplex szakmai vizsga Gyakorlati vizsgatevékenység Gyakorlati vizsgatevékenység időtartama: 120 perc A vizsgafeladat értékelési súlyaránya: 30% 315/2013.
ÉRTÉKELÉS: VIZSGÁZTATÓ ALÁÍRÁSA:... VIZSGÁZÓ NEVE:
 1. FELADAT Nyissa meg az M6-01 nevű prezentációt! 1. Állítson be egyszínű, sötétzöld hátteret a bemutató mindegyik diájára! 2. A mintadián lévő kis négyzeteknek ne legyen kitöltőszíne, szegélyeik vastagsága
1. FELADAT Nyissa meg az M6-01 nevű prezentációt! 1. Állítson be egyszínű, sötétzöld hátteret a bemutató mindegyik diájára! 2. A mintadián lévő kis négyzeteknek ne legyen kitöltőszíne, szegélyeik vastagsága
NEMZETI SZAKKÉPZÉSI ÉS FELNŐTTKÉPZÉSI HIVATAL. Komplex szakmai vizsga. Gyakorlati vizsgatevékenység
 NEMZETI SZAKKÉPZÉSI ÉS FELNŐTTKÉPZÉSI HIVATAL Komplex szakmai vizsga Gyakorlati vizsgatevékenység Gyakorlati vizsgatevékenység időtartama: 120 perc A vizsgafeladat értékelési súlyaránya: 30% 315/2013.
NEMZETI SZAKKÉPZÉSI ÉS FELNŐTTKÉPZÉSI HIVATAL Komplex szakmai vizsga Gyakorlati vizsgatevékenység Gyakorlati vizsgatevékenység időtartama: 120 perc A vizsgafeladat értékelési súlyaránya: 30% 315/2013.
Az előadás módszerének hatása a közlés hatékonyságára, a közönség szimpátiájának elnyerésére és az énhatékonyság
 Az előadás módszerének hatása a közlés hatékonyságára, a közönség szimpátiájának elnyerésére és az énhatékonyság érzésére az SZTE Pszichológiai Intézetének minikonferenciáján Hallgató Emese 2012. május
Az előadás módszerének hatása a közlés hatékonyságára, a közönség szimpátiájának elnyerésére és az énhatékonyság érzésére az SZTE Pszichológiai Intézetének minikonferenciáján Hallgató Emese 2012. május
6.1.1.2 Új prezentáció létrehozása az alapértelmezés szerinti sablon alapján.
 6. modul Prezentáció A modul a prezentációkészítéshez szükséges ismereteket kéri számon. A sikeres vizsga követelményei: Tudni kell prezentációkat létrehozni és elmenteni különböző fájl formátumokban A
6. modul Prezentáció A modul a prezentációkészítéshez szükséges ismereteket kéri számon. A sikeres vizsga követelményei: Tudni kell prezentációkat létrehozni és elmenteni különböző fájl formátumokban A
Molnár Mátyás. Bevezetés a PowerPoint 2010 használatába. Csak a lényeg érthetően!
 Molnár Mátyás Bevezetés a PowerPoint 2010 használatába Csak a lényeg érthetően! Diavetítés vezérlése OLVASÁSI NÉZET Az olvasási nézetben az ablak címsora és az állapotsor a képernyőn marad, a kettő között
Molnár Mátyás Bevezetés a PowerPoint 2010 használatába Csak a lényeg érthetően! Diavetítés vezérlése OLVASÁSI NÉZET Az olvasási nézetben az ablak címsora és az állapotsor a képernyőn marad, a kettő között
Prezentációkészítés 1.
 Prezentációkészítés 1. Dr. Kallós Gábor 2006-2007. Prezentációk Prezentáció: szemléltetésre alkalmas segédeszköz az előadásokon. Használható többek között: oktatási célra; döntés-előkészítéshez; termékek
Prezentációkészítés 1. Dr. Kallós Gábor 2006-2007. Prezentációk Prezentáció: szemléltetésre alkalmas segédeszköz az előadásokon. Használható többek között: oktatási célra; döntés-előkészítéshez; termékek
Egyes esetekben e fejezet keretében készítjük el a Tartalomjegyzéket is, melynek technikai megvalósításáról majd az 5.6.6. fejezetben olvashat.
 Szövegszerkesztés 1. Bevezetés Ebben a modulban a szövegszerkesztési szabályokat kívánjuk bemutatni. Feltételezzük, az olvasó már ismer legalább egy szövegszerkesztő programot, így annak teljes körű bemutatására
Szövegszerkesztés 1. Bevezetés Ebben a modulban a szövegszerkesztési szabályokat kívánjuk bemutatni. Feltételezzük, az olvasó már ismer legalább egy szövegszerkesztő programot, így annak teljes körű bemutatására
Prezentációkészítés PowerPoint XP-vel
 PowerPoint XP-vel Tanmenet PowerPoint XP-vel TANMENET- PowerPoint XP-vel Témakörök Javasolt óraszám 1. A PowerPoint XP indítása, alapvető fájlműveletek 35 perc 2. A PowerPoint ablakának áttekintése 25
PowerPoint XP-vel Tanmenet PowerPoint XP-vel TANMENET- PowerPoint XP-vel Témakörök Javasolt óraszám 1. A PowerPoint XP indítása, alapvető fájlműveletek 35 perc 2. A PowerPoint ablakának áttekintése 25
Kedves versenyző, az alábbi feladatok illetve egy interneten kitöltendő teszt megoldására 90 perc áll rendelkezésedre.
 Kedves versenyző, az alábbi feladatok illetve egy interneten kitöltendő teszt megoldására 90 perc áll rendelkezésedre. Készítsd egy mappát, amelynek a neve a versenyen használt kódszámod legyen! A nyers
Kedves versenyző, az alábbi feladatok illetve egy interneten kitöltendő teszt megoldására 90 perc áll rendelkezésedre. Készítsd egy mappát, amelynek a neve a versenyen használt kódszámod legyen! A nyers
Prezentáció használata
 Prezentáció használata A számítógép alkalmazásának egyik lehetséges területe, amikor a számítógépet mint segédeszközt hívjuk segítségül, annak érdekében, hogy előadásunk vagy ismertetőnk során elhangzottakat
Prezentáció használata A számítógép alkalmazásának egyik lehetséges területe, amikor a számítógépet mint segédeszközt hívjuk segítségül, annak érdekében, hogy előadásunk vagy ismertetőnk során elhangzottakat
Prezentáció, Prezentáció elkészítése. Nézetek
 Microsoft Power Point 2003 program esetén Különböző nézetek közül választhatunk, melyeket többféleképpen érhetünk el: kattinthatunk a Nézet menüre, és onnan választjuk ki a használni kívánt nézetet; a
Microsoft Power Point 2003 program esetén Különböző nézetek közül választhatunk, melyeket többféleképpen érhetünk el: kattinthatunk a Nézet menüre, és onnan választjuk ki a használni kívánt nézetet; a
Több oldalas dokumentum készítése. MS Word 2010 szövegszerkesztővel
 Több oldalas dokumentum készítése MS Word 2010 szövegszerkesztővel Egy többoldalas dokumentummal szemben támasztott követelmények (példa feladaton keresztül bemutatva) Készítsünk hat oldalas dokumentumot,
Több oldalas dokumentum készítése MS Word 2010 szövegszerkesztővel Egy többoldalas dokumentummal szemben támasztott követelmények (példa feladaton keresztül bemutatva) Készítsünk hat oldalas dokumentumot,
Lapműveletek. Indítsuk el az Excel programot és töröljük ki a Munka1 nevű munkalapot!
 Bevezetés Ebben a fejezetben megismerkedünk az Excel munkalapjainak beszúrásával, törlésével, másolásával, valamint áthelyezésével, illetve csoportos kezelésével. Képesek leszünk különböző munkafüzetek
Bevezetés Ebben a fejezetben megismerkedünk az Excel munkalapjainak beszúrásával, törlésével, másolásával, valamint áthelyezésével, illetve csoportos kezelésével. Képesek leszünk különböző munkafüzetek
Prezentáció, Nyomtatás előkészítése. Nyomtatás. 1. ábra. Nyomtatás
 Prezentáció, előkészítése Nyomatás PowerPointban ikonra kattintva készíthetjük el nyomtatási mun- A Fájl/ (Ctrl+P) vagy a kánkat. 1. ábra A Felső részben először a nyomtatót választhatjuk ki. A Tulajdonság
Prezentáció, előkészítése Nyomatás PowerPointban ikonra kattintva készíthetjük el nyomtatási mun- A Fájl/ (Ctrl+P) vagy a kánkat. 1. ábra A Felső részben először a nyomtatót választhatjuk ki. A Tulajdonság
Szövegszerkesztés alapok WORD Formázások
 Szövegszerkesztés alapok WORD Formázások A formázás sorrendje 1. Begépelem a szöveget folyamatosan 2. Helyesírást ellenőrzök 3. Entert (bekezdés) vagy Shift + Entert ütök 4. Formázok KIJELÖLÖM A FORMÁZANDÓ
Szövegszerkesztés alapok WORD Formázások A formázás sorrendje 1. Begépelem a szöveget folyamatosan 2. Helyesírást ellenőrzök 3. Entert (bekezdés) vagy Shift + Entert ütök 4. Formázok KIJELÖLÖM A FORMÁZANDÓ
Akciók, diavetítés. 1. ábra Akciógombok. A lap két regiszterfülből áll, ezek a Kattintásra és az Áthaladáskor. Nézzük meg először az elsőt!
 Akciók Az akciógombok alkalmazásával beállíthatjuk, hogy az objektumra kattintva végrehajtsa a hozzárendelt hiperhivatkozást. Jól láttuk, hogy az objektumokhoz, diákhoz rendelhettünk akciókat, de az akciógombokkal
Akciók Az akciógombok alkalmazásával beállíthatjuk, hogy az objektumra kattintva végrehajtsa a hozzárendelt hiperhivatkozást. Jól láttuk, hogy az objektumokhoz, diákhoz rendelhettünk akciókat, de az akciógombokkal
Office 2007 teszt. Question 1 Válassza ki, milyen típusú SmartArt objektumok NEM készíthetők az alábbiak közül!
 Office 2007 teszt Question 1 Válassza ki, milyen típusú SmartArt objektumok NEM készíthetők az alábbiak közül! a. Hierarchia b. Kapcsolatok c. Mátrix d. Folyamatok e. Gantt-chart Question 2 Az Access 2007-ben
Office 2007 teszt Question 1 Válassza ki, milyen típusú SmartArt objektumok NEM készíthetők az alábbiak közül! a. Hierarchia b. Kapcsolatok c. Mátrix d. Folyamatok e. Gantt-chart Question 2 Az Access 2007-ben
Indítsuk el a PowerPoint 2010 alkalmazást, majd a Nézet/Mintanézetek/Diaminta paranccsal lépjünk be a minta nézetbe.
 1 POWERPOINT GYAKORLAT A FACEBOOK VILÁGA A feladat megoldása során a Microsoft Office PowerPoint 2010 használata javasolt. A feladat elvégzése során a következőket fogjuk gyakorolni: Diaminta használata.
1 POWERPOINT GYAKORLAT A FACEBOOK VILÁGA A feladat megoldása során a Microsoft Office PowerPoint 2010 használata javasolt. A feladat elvégzése során a következőket fogjuk gyakorolni: Diaminta használata.
ReszlAd fájl, kitöltési útmutató:
 1 ReszlAd fájl, kitöltési útmutató: A ReszlAd táblázat egy adott látogatás részletes adatait tartalmazza. A szaktanácsadó által hiánytalanul kitöltött, és elnevezett fájlt e-mail üzenetben kérjük elküldeni
1 ReszlAd fájl, kitöltési útmutató: A ReszlAd táblázat egy adott látogatás részletes adatait tartalmazza. A szaktanácsadó által hiánytalanul kitöltött, és elnevezett fájlt e-mail üzenetben kérjük elküldeni
Microsoft PowerPoint XP
 Prezentáció Microsoft PowerPoint XP Feladatgyűjtemény 1. FELADAT AZ ELŐADÁS-TERVEZŐ VARÁZSLÓ HASZNÁLATA, MENTÉS, MENTÉS MÁSKÉNT Hozzon létre egy Marketingterv típusú bemutatót az Előadás-tervező varázsló
Prezentáció Microsoft PowerPoint XP Feladatgyűjtemény 1. FELADAT AZ ELŐADÁS-TERVEZŐ VARÁZSLÓ HASZNÁLATA, MENTÉS, MENTÉS MÁSKÉNT Hozzon létre egy Marketingterv típusú bemutatót az Előadás-tervező varázsló
Képek és grafikák. A Beszúrás/Kép parancsot választva beszúrhatunk képet ClipArt gyűjteményből, vagy fájlból. 1. ábra Kép beszúrása
 Képek beszúrása A Beszúrás/Kép parancsot választva beszúrhatunk képet ClipArt gyűjteményből, vagy fájlból. 1. ábra Kép beszúrása Az eszköztárról is beszúrhatunk ClipArt képeket, ha kihúzzuk a ClipArt ikont,
Képek beszúrása A Beszúrás/Kép parancsot választva beszúrhatunk képet ClipArt gyűjteményből, vagy fájlból. 1. ábra Kép beszúrása Az eszköztárról is beszúrhatunk ClipArt képeket, ha kihúzzuk a ClipArt ikont,
ÉRTÉKELÉS: VIZSGÁZTATÓ ALÁÍRÁSA:... VIZSGÁZÓ NEVE:
 41. FELADAT Nyissa meg az M6-41 nevű prezentációt! 1. Állítsa be a hátteret papírmintázatúra a bemutató mindegyik diáján! [1 pont] 2. A diakockák bal szélén lévő téglalap kitöltőszíne legyen sárga! [1
41. FELADAT Nyissa meg az M6-41 nevű prezentációt! 1. Állítsa be a hátteret papírmintázatúra a bemutató mindegyik diáján! [1 pont] 2. A diakockák bal szélén lévő téglalap kitöltőszíne legyen sárga! [1
Oktatási segédanyag. Weboldalszerkesztési gyakorlatok
 Oktatási segédanyag Weboldalszerkesztési gyakorlatok Bevezetés A korábbi oktatási segédanyagokban megismertük a weboldalszerkesztés gyakorlatát. Ennek a segédanyagnak a célja, hogy gyakorlati példákon
Oktatási segédanyag Weboldalszerkesztési gyakorlatok Bevezetés A korábbi oktatási segédanyagokban megismertük a weboldalszerkesztés gyakorlatát. Ennek a segédanyagnak a célja, hogy gyakorlati példákon
Poszterek tervezése és készítése. Bevezetés a szakmai feladatok készítéséhez
 Poszterek tervezése és készítése Bevezetés a szakmai feladatok készítéséhez A poszter szerepe Az írott kommunikáció formája Összefoglaló információk Képi és szöveges elemek Figyelem felkeltése Eredményközlés
Poszterek tervezése és készítése Bevezetés a szakmai feladatok készítéséhez A poszter szerepe Az írott kommunikáció formája Összefoglaló információk Képi és szöveges elemek Figyelem felkeltése Eredményközlés
1. kép. A Stílus beállítása; új színskála megadása.
 QGIS Gyakorló Verzió: 1.7. Wroclaw Cím: A Print composer használata és a címkézés. Minta fájl letöltése innen: http://www.box.net/shared/87p9n0csad Egyre több publikációban szerepelnek digitális térképek,
QGIS Gyakorló Verzió: 1.7. Wroclaw Cím: A Print composer használata és a címkézés. Minta fájl letöltése innen: http://www.box.net/shared/87p9n0csad Egyre több publikációban szerepelnek digitális térképek,
Prezentáció, Nyomtatás előkészítése. Előkészületek
 Oldalbeállítás A nézetekről szóló fejezetben megismerkedtünk a különböző nézetek formájával, most a nyomtatáshoz elengedhetetlen oldalbeállításokat tanuljuk meg. A Fájl/Oldalbeállításokra kattintva tudjuk
Oldalbeállítás A nézetekről szóló fejezetben megismerkedtünk a különböző nézetek formájával, most a nyomtatáshoz elengedhetetlen oldalbeállításokat tanuljuk meg. A Fájl/Oldalbeállításokra kattintva tudjuk
I/1. Pályázati adatlap
 I/1. Pályázati adatlap Készítsd el a mintán látható A4-es méretű adatlapot! A következő feladatok ehhez nyújtanak útmutatást. Az adatlap teljes szövegét tartalmazó forrásfájl és a felhasznált kép a mellékelt
I/1. Pályázati adatlap Készítsd el a mintán látható A4-es méretű adatlapot! A következő feladatok ehhez nyújtanak útmutatást. Az adatlap teljes szövegét tartalmazó forrásfájl és a felhasznált kép a mellékelt
A HONALPSZERKESZTÉS ALAPJAI. 50 feladat. a Debreceni Egyetem Informatikai Karának. Informatikus Könyvtáros szakos hallgatói számára
 A HONALPSZERKESZTÉS ALAPJAI 50 feladat a Debreceni Egyetem Informatikai Karának Informatikus Könyvtáros szakos hallgatói számára Készítette: Jávorszky Ferenc Debrecen 2010. 1 1. Készítsen honlapot, amelynek
A HONALPSZERKESZTÉS ALAPJAI 50 feladat a Debreceni Egyetem Informatikai Karának Informatikus Könyvtáros szakos hallgatói számára Készítette: Jávorszky Ferenc Debrecen 2010. 1 1. Készítsen honlapot, amelynek
Microsoft Office Word (2013) Jellemzői: Grafikus szövegszerkesztő program, sokféle formázási lehetőséggel. Ablak részei : címsor
 menüszalagok Microsoft Office Word (2013) Jellemzői: Grafikus szövegszerkesztő program, sokféle formázási lehetőséggel. Ablak részei : címsor vonalzó Navigációs ablakrész görgetősáv állapotsor Szöveg formázása
menüszalagok Microsoft Office Word (2013) Jellemzői: Grafikus szövegszerkesztő program, sokféle formázási lehetőséggel. Ablak részei : címsor vonalzó Navigációs ablakrész görgetősáv állapotsor Szöveg formázása
Dokumentáció. IT Worx. Web eszközök Hír box. 1. Első lépések
 Dokumentáció IT Worx Web eszközök Hír box 1. Első lépések A szöveg melletti háromszögre kattintva rendezhetjük a hír boxokat abc szerinti növekvő vagy csökkenő sorrendbe: Ha rákattintunk az egyik hír box
Dokumentáció IT Worx Web eszközök Hír box 1. Első lépések A szöveg melletti háromszögre kattintva rendezhetjük a hír boxokat abc szerinti növekvő vagy csökkenő sorrendbe: Ha rákattintunk az egyik hír box
A számítógép beállításainak megváltoztatása
 Megjelenés és témák Először tekintsük át, hogy hogyan lehet a képernyőn megjelenő elemek küllemét módosítani. Válasszuk a Start menü Vezérlőpultban a Megjelenés és témák hivatkozást. Itt kattintsunk a
Megjelenés és témák Először tekintsük át, hogy hogyan lehet a képernyőn megjelenő elemek küllemét módosítani. Válasszuk a Start menü Vezérlőpultban a Megjelenés és témák hivatkozást. Itt kattintsunk a
Alapvető beállítások elvégzése Normál nézet
 Alapvető beállítások elvégzése Normál nézet A Normál nézet egy egyszerűsített oldalképet mutat. Ez a nézet a legalkalmasabb a szöveg beírására, szerkesztésére és az egyszerűbb formázásokra. Ebben a nézetben
Alapvető beállítások elvégzése Normál nézet A Normál nézet egy egyszerűsített oldalképet mutat. Ez a nézet a legalkalmasabb a szöveg beírására, szerkesztésére és az egyszerűbb formázásokra. Ebben a nézetben
Vetítési beállítások
 Vetítési beállítás A vetítési beállításokhoz a Diavetítés/ parancsot kell alkalmazni. 1. ábra Megadható a bemutató típusa: Bemutatás élőszó mellett: sima diavetítés Irányított bemutató: A vetítés hasonlít
Vetítési beállítás A vetítési beállításokhoz a Diavetítés/ parancsot kell alkalmazni. 1. ábra Megadható a bemutató típusa: Bemutatás élőszó mellett: sima diavetítés Irányított bemutató: A vetítés hasonlít
Diagram létrehozása. 1. ábra Minta a diagramkészítéshez
 Bevezetés Ebben a témakörben megtanuljuk, hogyan hozzunk létre diagramokat, valamint elsajátítjuk a diagramok formázásnak, módosításának lehetőségeit. A munkalap adatainak grafikus ábrázolási formáját
Bevezetés Ebben a témakörben megtanuljuk, hogyan hozzunk létre diagramokat, valamint elsajátítjuk a diagramok formázásnak, módosításának lehetőségeit. A munkalap adatainak grafikus ábrázolási formáját
A mappák használata. Mappa létrehozása
 A mappák használata A számítógéppel készített dokumentumainkat, azaz az adatfájlokat célszerű egy jól átgondolt szisztéma szerint tárolni. Mappa (angolul folder) alatt az informatikában egy fájlrendszeren
A mappák használata A számítógéppel készített dokumentumainkat, azaz az adatfájlokat célszerű egy jól átgondolt szisztéma szerint tárolni. Mappa (angolul folder) alatt az informatikában egy fájlrendszeren
Diagram készítése. Diagramok formázása
 Diagram készítése Diagramok segítségével a táblázatban tárolt adatainkat különféle módon ábrázolhatjuk. 1. A diagram készítésének első lépése az adatok kijelölése a táblázatban, melyekhez diagramot szeretnénk
Diagram készítése Diagramok segítségével a táblázatban tárolt adatainkat különféle módon ábrázolhatjuk. 1. A diagram készítésének első lépése az adatok kijelölése a táblázatban, melyekhez diagramot szeretnénk
Prezentációkészítés PowerPoint XP-vel
 PowerPoint XP-vel Tanmenet PowerPoint XP-vel TANMENET- PowerPoint XP-vel Témakörök Javasolt óraszám 1. A PowerPoint XP indítása, alapvető fájlműveletek 2. A PowerPoint ablakának áttekintése 3. Ablaktáblák
PowerPoint XP-vel Tanmenet PowerPoint XP-vel TANMENET- PowerPoint XP-vel Témakörök Javasolt óraszám 1. A PowerPoint XP indítása, alapvető fájlműveletek 2. A PowerPoint ablakának áttekintése 3. Ablaktáblák
Diagramok/grafikonok használata a 2003-as verzióban
 Diagramok/grafikonok használata Diagram beillesztése A prezentációnkban, előadásunkban gyakran használunk számokat, kimutatásokat, ezeknek a nyers felsorolása helyett érdemes használni diagramokat, grafikonokat.
Diagramok/grafikonok használata Diagram beillesztése A prezentációnkban, előadásunkban gyakran használunk számokat, kimutatásokat, ezeknek a nyers felsorolása helyett érdemes használni diagramokat, grafikonokat.
Prezentáció. Kategória Tudásterület Hivatkozás Tudáselem 1. Az alkalmazás használata 1.1 Első lépések a prezentációkészítésben
 Prezentáció Syllabus 6.0 A syllabus célja Az alábbiakban ismertetjük a Prezentáció modul követelményeit, amely a modulvizsga alapját is képezi. 2019 ECDL Alapítvány A syllabus az ECDL Alapítvány tulajdonát
Prezentáció Syllabus 6.0 A syllabus célja Az alábbiakban ismertetjük a Prezentáció modul követelményeit, amely a modulvizsga alapját is képezi. 2019 ECDL Alapítvány A syllabus az ECDL Alapítvány tulajdonát
2 PowerPoint 2016 zsebkönyv
 2 PowerPoint 2016 zsebkönyv BBS-INFO Kiadó, 2016. 4 PowerPoint 2016 zsebkönyv Bártfai Barnabás, 2016. Minden jog fenntartva! A könyv vagy annak oldalainak másolása, sokszorosítása csak a szerző írásbeli
2 PowerPoint 2016 zsebkönyv BBS-INFO Kiadó, 2016. 4 PowerPoint 2016 zsebkönyv Bártfai Barnabás, 2016. Minden jog fenntartva! A könyv vagy annak oldalainak másolása, sokszorosítása csak a szerző írásbeli
Szakács Informatikusok Szövetsége Informatika a fazék- ban Fájl/Megnyitás Nyers.xls
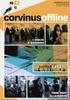 A feladat megoldása során az Excel 2010 használata a javasolt. A feladat elvégzése során a következőket fogjuk gyakorolni: Adatérvényesítés Szövegfüggvények. Keresőfüggvények. Statisztikai függvények.
A feladat megoldása során az Excel 2010 használata a javasolt. A feladat elvégzése során a következőket fogjuk gyakorolni: Adatérvényesítés Szövegfüggvények. Keresőfüggvények. Statisztikai függvények.
SmartArt diagramok készítése a Microsoft Office 2007-ben
 SmartArt diagramok készítése a Microsoft Office 2007-ben A Microsoft Office programokban korábban külön parancsok szolgáltak a szervezeti sémák és a szerkezeti diagramok beillesztésére. Most ezek helyett
SmartArt diagramok készítése a Microsoft Office 2007-ben A Microsoft Office programokban korábban külön parancsok szolgáltak a szervezeti sémák és a szerkezeti diagramok beillesztésére. Most ezek helyett
Gyakorló 9. feladat megoldási útmutató
 Gyakorló 9. feladat megoldási útmutató 1. Minek a leírása a következő? Aktív hálózati hardver eszközök (pl.: routerek) és szoftverek segítségével létrehozott biztonsági rendszer két hálózat (jellemzően
Gyakorló 9. feladat megoldási útmutató 1. Minek a leírása a következő? Aktív hálózati hardver eszközök (pl.: routerek) és szoftverek segítségével létrehozott biztonsági rendszer két hálózat (jellemzően
3. modul - Szövegszerkesztés
 3. modul - Szövegszerkesztés Érvényes: 2009. február 1-jétől Az alábbiakban ismertetjük a 3. modul (Szövegszerkesztés) syllabusát, amely a gyakorlati vizsga alapját képezi. A modul célja Ezen a vizsgán
3. modul - Szövegszerkesztés Érvényes: 2009. február 1-jétől Az alábbiakban ismertetjük a 3. modul (Szövegszerkesztés) syllabusát, amely a gyakorlati vizsga alapját képezi. A modul célja Ezen a vizsgán
Az importálás folyamata Felhasználói dokumentáció verzió 2.1.
 Az importálás folyamata Felhasználói dokumentáció verzió 2.1. Budapest, 2008. Változáskezelés Verzió Dátum Változás Pont Cím Oldal 2.1. 2008.01.17. A teljes dokumentáció megváltozott Kiadás: 2008.01.17.
Az importálás folyamata Felhasználói dokumentáció verzió 2.1. Budapest, 2008. Változáskezelés Verzió Dátum Változás Pont Cím Oldal 2.1. 2008.01.17. A teljes dokumentáció megváltozott Kiadás: 2008.01.17.
Ablakok. Fájl- és mappaműveletek. Paint
 Ablakok. Fájl- és mappaműveletek. Paint I. Ablakok I.1. Ablak fogalma Windows = ablak, rövidítése: win Program indítás kinyílik az ablaka I.2. Ablak részei A programablak rendszerint az alábbi részekre
Ablakok. Fájl- és mappaműveletek. Paint I. Ablakok I.1. Ablak fogalma Windows = ablak, rövidítése: win Program indítás kinyílik az ablaka I.2. Ablak részei A programablak rendszerint az alábbi részekre
A 10/2007 (II. 27.) 1/2006 (II. 17.) OM
 A 10/2007 (II. 27.) SzMM rendelettel módosított 1/2006 (II. 17.) OM rendelet Országos Képzési Jegyzékről és az Országos Képzési Jegyzékbe történő felvétel és törlés eljárási rendjéről alapján. Szakképesítés,
A 10/2007 (II. 27.) SzMM rendelettel módosított 1/2006 (II. 17.) OM rendelet Országos Képzési Jegyzékről és az Országos Képzési Jegyzékbe történő felvétel és törlés eljárási rendjéről alapján. Szakképesítés,
A Paint program használata
 A Paint program használata A Windows rendszerbe épített Paint program segítségével képeket rajzolhat, színezhet és szerkeszthet. A Paint használható digitális rajztáblaként. Egyszerű képek és kreatív projektek
A Paint program használata A Windows rendszerbe épített Paint program segítségével képeket rajzolhat, színezhet és szerkeszthet. A Paint használható digitális rajztáblaként. Egyszerű képek és kreatív projektek
Táblázatkezelés 2. - Adatbevitel, szerkesztés, formázás ADATBEVITEL. a., Begépelés
 Táblázatkezelés 2. - Adatbevitel, szerkesztés, formázás ADATBEVITEL a., Begépelés Az adatok bevitelének legegyszerűbb módja, ha a táblázat kijelölt cellájába beírjuk őket. - számok (numerikus adatok) -
Táblázatkezelés 2. - Adatbevitel, szerkesztés, formázás ADATBEVITEL a., Begépelés Az adatok bevitelének legegyszerűbb módja, ha a táblázat kijelölt cellájába beírjuk őket. - számok (numerikus adatok) -
ECDL képzés tematika. Operáció rendszer ECDL tanfolyam
 Operáció rendszer ECDL tanfolyam Alapok A Windows áttekintése Asztal Tálca Start menü Lomtár használata Súgó használata Felhasználói fiókok kezelése Kijelentkezés, felhasználóváltás Fájlok és mappák Sajátgép
Operáció rendszer ECDL tanfolyam Alapok A Windows áttekintése Asztal Tálca Start menü Lomtár használata Súgó használata Felhasználói fiókok kezelése Kijelentkezés, felhasználóváltás Fájlok és mappák Sajátgép
Bevezetés a QGIS program használatába Összeálította dr. Siki Zoltán
 Bevezetés Bevezetés a QGIS program használatába Összeálította dr. Siki Zoltán A QGIS program egy nyiltforrású asztali térinformatikai program, mely a http://www.qgis.org oldalról tölthető le. Ebben a kis
Bevezetés Bevezetés a QGIS program használatába Összeálította dr. Siki Zoltán A QGIS program egy nyiltforrású asztali térinformatikai program, mely a http://www.qgis.org oldalról tölthető le. Ebben a kis
Word IV. Élőfej és élőláb
 Word IV. Élőfej és élőláb A menüpont a Nézet legördülő menü Élőfej és élőláb parancsával érhető el. Ezután a megjelenő szaggatott részbe írhatjuk be a kíván szöveget. OLDALSZÁMFORMÁZÁS DÁTUMBESZÚRÁS VÁLTÁS
Word IV. Élőfej és élőláb A menüpont a Nézet legördülő menü Élőfej és élőláb parancsával érhető el. Ezután a megjelenő szaggatott részbe írhatjuk be a kíván szöveget. OLDALSZÁMFORMÁZÁS DÁTUMBESZÚRÁS VÁLTÁS
Prezentációs készségfejlesztés
 Prezentációs készségfejlesztés Az emberi agy születésünkkor kezd működni, s nem áll meg egészen addig a pillanatig, míg föl nem állsz és nyilvánosság előtt nem kezdesz el beszélni. /Sir George Jessel/
Prezentációs készségfejlesztés Az emberi agy születésünkkor kezd működni, s nem áll meg egészen addig a pillanatig, míg föl nem állsz és nyilvánosság előtt nem kezdesz el beszélni. /Sir George Jessel/
18. Szövegszerkesztők
 18. Szövegszerkesztők A szövegszerkesztés olyan számítógépes művelet, amelynek során később nyomtatásban megjelenő szövegegységeket, dokumentumokat hozunk létre, majd azokat papírra kinyomtatjuk. A különböző
18. Szövegszerkesztők A szövegszerkesztés olyan számítógépes művelet, amelynek során később nyomtatásban megjelenő szövegegységeket, dokumentumokat hozunk létre, majd azokat papírra kinyomtatjuk. A különböző
TvNetTel Internet Kapcsolat Beállítása
 TvNetTel Internet Kapcsolat Beállítása A TvNetTel Kft internetes szolgáltatásának igénybevételéhez szükséges a hálózati csatlakozás beállítása a számítógépen vagy routeren. A beállításhoz szükség van a
TvNetTel Internet Kapcsolat Beállítása A TvNetTel Kft internetes szolgáltatásának igénybevételéhez szükséges a hálózati csatlakozás beállítása a számítógépen vagy routeren. A beállításhoz szükség van a
FASTNET FTR 250 PVR. Kiegészítés a PVR (felvétel - lejátszás) funkció használatához. www.betacom.hu
 FASTNET FTR 250 PVR Kiegészítés a PVR (felvétel - lejátszás) funkció használatához A készülék hátlapján található USB csatlakozóra a következő adathordozókat lehet csatlakoztatni a PVR (felvétel lejátszás)
FASTNET FTR 250 PVR Kiegészítés a PVR (felvétel - lejátszás) funkció használatához A készülék hátlapján található USB csatlakozóra a következő adathordozókat lehet csatlakoztatni a PVR (felvétel lejátszás)
Prezentációkészítés 2.
 Prezentációkészítés 2. Dr. Kallós Gábor A bemutató felépítése A bemutató diákból áll, amelyek meghatározott sorrendben követik egymást. (A sorrend vetítés közben akciógombok segítségével változtatható.)
Prezentációkészítés 2. Dr. Kallós Gábor A bemutató felépítése A bemutató diákból áll, amelyek meghatározott sorrendben követik egymást. (A sorrend vetítés közben akciógombok segítségével változtatható.)
Minden jog fenntartva, beleértve bárminemű sokszorosítás, másolás és közlés jogát is.
 TARTALOM 2 Minden jog fenntartva, beleértve bárminemű sokszorosítás, másolás és közlés jogát is. Kiadja a Mercator Stúdió Felelős kiadó a Mercator Stúdió vezetője Lektor: Gál Veronika Szerkesztő: Pétery
TARTALOM 2 Minden jog fenntartva, beleértve bárminemű sokszorosítás, másolás és közlés jogát is. Kiadja a Mercator Stúdió Felelős kiadó a Mercator Stúdió vezetője Lektor: Gál Veronika Szerkesztő: Pétery
PREZENTÁCIÓ. ECDL Prezentáció Syllabus 5. alapján 6. MODUL 1. FELADAT
 1. FELADAT 6. MODUL PREZENTÁCIÓ Nyissa meg az M6-01 nevű prezentációt! 1. Állítson be egyszínű, sötétzöld hátteret a bemutató mindegyik diájára! [1 pont] 2. A mintadián lévő kis négyzeteknek ne legyen
1. FELADAT 6. MODUL PREZENTÁCIÓ Nyissa meg az M6-01 nevű prezentációt! 1. Állítson be egyszínű, sötétzöld hátteret a bemutató mindegyik diájára! [1 pont] 2. A mintadián lévő kis négyzeteknek ne legyen
Prezentációkészítés a gyakorlatban
 Prezentációkészítés a gyakorlatban Készült: A tanári mesterség IKT elemei c. kurzushoz Készítette: Elek Elemérné dr. Bundik Ilona főiskolai tanár Eszterházy Károly Főiskola Médiainformatikai Intézet 2009.
Prezentációkészítés a gyakorlatban Készült: A tanári mesterség IKT elemei c. kurzushoz Készítette: Elek Elemérné dr. Bundik Ilona főiskolai tanár Eszterházy Károly Főiskola Médiainformatikai Intézet 2009.
Bérprogram vásárlásakor az Ügyfélnek e-mailben és levélben is megküldjük a termék letöltéséhez és aktiválásához szükséges termékszámot.
 Telepítés Bérprogram vásárlásakor az Ügyfélnek e-mailben és levélben is megküldjük a termék letöltéséhez és aktiválásához szükséges termékszámot. A programot honlapunkról, az alábbi linkről tudják letölteni:
Telepítés Bérprogram vásárlásakor az Ügyfélnek e-mailben és levélben is megküldjük a termék letöltéséhez és aktiválásához szükséges termékszámot. A programot honlapunkról, az alábbi linkről tudják letölteni:
Aromo Szöveges értékelés normál tantárggyal
 Aromo Szöveges értékelés normál tantárggyal Aromo Iskolaadminisztrációs Szoftver Felhasználói kézikönyv -- Szöveges értékelés 1 Tartalomjegyzék Aromo Szöveges értékelés normál tantárggyal 1 Bevezetés 3
Aromo Szöveges értékelés normál tantárggyal Aromo Iskolaadminisztrációs Szoftver Felhasználói kézikönyv -- Szöveges értékelés 1 Tartalomjegyzék Aromo Szöveges értékelés normál tantárggyal 1 Bevezetés 3
ESSZÉÍRÁS június
 ESSZÉÍRÁS Készült a TÁMOP-4.1.2-08/2/A/KMR-2009-0041pályázati projekt keretében Tartalomfejlesztés az ELTE TáTK Közgazdaságtudományi Tanszékén az ELTE Közgazdaságtudományi Tanszék az MTA Közgazdaságtudományi
ESSZÉÍRÁS Készült a TÁMOP-4.1.2-08/2/A/KMR-2009-0041pályázati projekt keretében Tartalomfejlesztés az ELTE TáTK Közgazdaságtudományi Tanszékén az ELTE Közgazdaságtudományi Tanszék az MTA Közgazdaságtudományi
Blog (Google Blogger) használata
 Blog (Google Blogger) használata A blog naplószerű bejegyzések internetes közzétételére alkalmas weboldal. Elterjedtek az ún. személyes blogok, amikor egy-egy személyhez kötődő naplóbejegyzéseket találunk;
Blog (Google Blogger) használata A blog naplószerű bejegyzések internetes közzétételére alkalmas weboldal. Elterjedtek az ún. személyes blogok, amikor egy-egy személyhez kötődő naplóbejegyzéseket találunk;
www.egeszsegtervem.hu Egészségterv ismertető A Bi-LINK program és a Gateway segédszoftver segítségével
 www.egeszsegtervem.hu Egészségterv ismertető A Bi-LINK program és a Gateway segédszoftver segítségével Szükséges programok Ahhoz, hogy mérési adatainak feltöltését és kezelését kompletten elvégezhesse
www.egeszsegtervem.hu Egészségterv ismertető A Bi-LINK program és a Gateway segédszoftver segítségével Szükséges programok Ahhoz, hogy mérési adatainak feltöltését és kezelését kompletten elvégezhesse
Rajz 01 gyakorló feladat
 Rajz 01 gyakorló feladat Alkatrészrajz készítése Feladat: Készítse el az alábbi ábrán látható kézi működtetésű szelepház alkatrészrajzát! A feladat megoldásához szükséges fájlok: Rjz01k.ipt A feladat célja:
Rajz 01 gyakorló feladat Alkatrészrajz készítése Feladat: Készítse el az alábbi ábrán látható kézi működtetésű szelepház alkatrészrajzát! A feladat megoldásához szükséges fájlok: Rjz01k.ipt A feladat célja:
Térkép megjelenítése
 Térkép megjelenítése VUE-nek több eszköze is van, hogy rendszerezzen és megmutasson térkép tartalmat, képet és csomópontot. Zoom opció, térkép beállítások és metszés a következőekben lesz tárgyalva. Zoom
Térkép megjelenítése VUE-nek több eszköze is van, hogy rendszerezzen és megmutasson térkép tartalmat, képet és csomópontot. Zoom opció, térkép beállítások és metszés a következőekben lesz tárgyalva. Zoom
Első lépések. A Microsoft Visio 2013 külsőre kicsit más, mint elődei, ezért ezzel az útmutatóval szeretnénk megkönnyíteni a program megismerését.
 Első lépések A Microsoft Visio 2013 külsőre kicsit más, mint elődei, ezért ezzel az útmutatóval szeretnénk megkönnyíteni a program megismerését. Frissített sablonok A sablonok kiindulópontul szolgálnak
Első lépések A Microsoft Visio 2013 külsőre kicsit más, mint elődei, ezért ezzel az útmutatóval szeretnénk megkönnyíteni a program megismerését. Frissített sablonok A sablonok kiindulópontul szolgálnak
Dokumentum létrehozása/módosítása a portálon:
 Dokumentum létrehozása/módosítása a portálon: 1. Belépés a szerkesztőfelületre A következő webcímre belépve - http://www.zalaegerszeg.hu/licoms/login - megjelenik a szerkesztőfelület beléptető ablaka,
Dokumentum létrehozása/módosítása a portálon: 1. Belépés a szerkesztőfelületre A következő webcímre belépve - http://www.zalaegerszeg.hu/licoms/login - megjelenik a szerkesztőfelület beléptető ablaka,
Rácsvonalak parancsot. Válasszuk az Elsődleges függőleges rácsvonalak parancs Segédrácsok parancsát!
 Konduktometriás titrálás kiértékelése Excel program segítségével (Office 2007) Alapszint 1. A mérési adatokat írjuk be a táblázat egymás melletti oszlopaiba. Az első oszlopba kerül a fogyás, a másodikba
Konduktometriás titrálás kiértékelése Excel program segítségével (Office 2007) Alapszint 1. A mérési adatokat írjuk be a táblázat egymás melletti oszlopaiba. Az első oszlopba kerül a fogyás, a másodikba
Nevelési év indítása óvodák esetén
 Nevelési év indítása óvodák esetén A LÉPÉSEK SORRENDJE NAGYON FONTOS, EZÉRT KÉRJÜK SZIGORÚAN BETARTANI! - Mielőtt elkezdi a nevelési év indítását, kérem, legalább egyszer olvassa át az egész segédletet,
Nevelési év indítása óvodák esetén A LÉPÉSEK SORRENDJE NAGYON FONTOS, EZÉRT KÉRJÜK SZIGORÚAN BETARTANI! - Mielőtt elkezdi a nevelési év indítását, kérem, legalább egyszer olvassa át az egész segédletet,
