1) A Bér jellegű kifizetési tételek kontírozásához szükséges előfeltételek
|
|
|
- Kornélia Papné
- 8 évvel ezelőtt
- Látták:
Átírás
1 1) A Bér jellegű kifizetési tételek kontírozásához szükséges előfeltételek Bér típusú kötelezettségvállalás szerződés rögzítése a Rendelés modulban. A kontírozáskor a rendszer a szerződés típusát vizsgálja, ez határozza meg a kontírozási lépéseket. Ezt a típust akkor tudják kiválasztani, ha a VAN_BER_SZERZODESRE_ATVETEL paraméter IGEN-en áll. FONTOS! A bér jellegű kifizetések kontírozása direkt kötelezettségvállalás hozzárendeléssel nem működik. 2) Kontírozás megkezdését megelőző lépések a Rendelés modulban A Pénzügy modulban történő kontírozást megelőzően a Rendelés modulban rögzíteni szükséges egy Bér típusú kötelezettségvállalást szerződést, melyet a szerződések menüpont alatt tudunk megtenni. Ezt követően a szerződést a személyi juttatás rovatoknak megfelelő keretre / keretekre terheljük. (K1 rovatok/keretek) Példánkban ez a K Törvény szerinti illetmények, munkabérek keret.
2 Majd elküldött státuszba állítjuk a szerződést. 3) Nettó személyi juttatás kifizetésének kontírozása Pénzügy modulban költségvetési számvitel szerint A Pénzügy modulban a nettó személyi juttatás kifizetés kontírozásának megkezdését megelőzően az alábbi képernyőképet láthatjuk. (példánkban a 2014/X00119 számú tétel)
3 A Szerződés gombra kattintva hozzákapcsoljuk a nettó személyi juttatás kifizetéséhez a Bér típusú kötelezettségvállalásunkat. Megadjuk, hogy melyik időszakban történt a kifizetés. Majd az OK gombra kattintva mentjük a tételt.
4 A kontírozás megkezdését a képernyőn látható Kontírozás ikonra történő kattintással kezdhetjük el: Az ikonra történő kattintást követően a felületen egy vagy több sor jelenik meg (azok a rovatok/keretek, melyekre az adott szerződést terheltük), példánkban ez egy rovatot jelent K Törvény szerinti illetmények rovat Ft összegben:
5 A kontírozás elkezdéséhez a kontírozandó sorra kell állnunk és duplán rákattintani az adott sorra. Ezt követően egy újabb ablak jelenik meg, az ablakban látható: - kötelezettségvállalás/követelés azonosító (SZ/2014/ ) - könyvelendő érték ( Ft) - rovat mező (K ) - rovatnév (Törvény szerinti illetmények, munkabér) - érték ( Ft) - számlaszám ( ) - számlanév (Törvény szerinti illetmények, munkabér) - ellenszámla üresen Itt az ellenszámla mező adatait tudjuk megadni: Meg kell adnunk az ellenszámlát, mely ennél a kontírozási lépésnél a kormányzati funkció lesz. Az erre a célra szolgáló cella melletti három pontra kell kattintanunk, majd megjelenik egy felület, amely a számlaszám választására szolgál, példánkban kiválasztjuk a második tételt (Kormányzati igazgatási tevékenység), majd a kiválaszt gombra kattintunk
6 A választás eredményeként megjelenik az ellenszámla ( Kormányzati igazgatási tevékenység). Amennyiben egyéb kódot, megjegyzést a tételhez nem kívánunk hozzáfűzni a mentés gombra kell kattintanunk. Ezzel megtörtént a költségvetési számvitel szerinti nettó személyi juttatások kifizetésének kontírozása a költségvetési számvitel szerint.
7 4) Nettó személyi juttatás kifizetésének kontírozása Pénzügy modulban költségvetési számvitel szerint A következő lépés nettó személyi juttatás kifizetésének a pénzügyi számvitel szerinti kontírozása. A kontírozási ablakban megjelent egy újabb sor. Duplán belekattintunk a második piros színnel kiemelt sorba: Ezt követően az alábbi felület jelenik meg: - kötelezettségvállalás/követelés azonosító (SZ/2014/ ) - könyvelendő érték ( Ft) - rovat (K110100) - rovatnév (Törvény szerinti illetmények, munkabér) - érték ( Ft) - számlaszám üresen - ellenszámla üresen Itt a számlaszám és ellenszámla mező adatait tudjuk megadni.
8 Meg kell adnunk a számlaszámot, erre a célra szolgáló cella melletti három pontra kell kattintanunk, majd megjelenik egy felület: amely a számlaszám választására szolgál, példánkban kiválasztjuk az első tételt (T. évi kötelezettségek személyi juttatásokra), majd a kiválaszt gombra kattintunk.
9 Meg kell adnunk az ellenszámlát, erre a célra szolgáló cella melletti három pontra kell kattintanunk, majd megjelenik egy felület: amely az ellenszámla kiválasztására szolgál, példánkban kiválasztjuk a negyedik tételt (Kincstári egységes számla), majd a kiválaszt gombra kattintunk. A választás eredményeként a számlaszám (4211 T. évi kötelezettség személyi juttatásokra) és az ellenszámla (3321 Kincstári egységes számla) is megjelenik. Amennyiben egyéb kódot, megjegyzést a tételhez nem kívánunk hozzáfűzni a mentés gombra kell kattintanunk.
10 Ennek a tételnek a rögzítését követően elkészültünk a nettó személyi juttatások kifizetésének pénzügyi számvitel szerinti kontírozásával.
1) Szállítói számla kontírozásának megkezdését megelőző lépések a Tárgyi eszköz modulban
 1) Szállítói számla kontírozásának megkezdését megelőző lépések a Tárgyi eszköz modulban Bizonylat pénzügyi ellenőrzése és kontírozása A Pénzügy modulban történő kontírozást megelőzően a Tárgyi eszköz
1) Szállítói számla kontírozásának megkezdését megelőző lépések a Tárgyi eszköz modulban Bizonylat pénzügyi ellenőrzése és kontírozása A Pénzügy modulban történő kontírozást megelőzően a Tárgyi eszköz
1) Kontírozás megkezdését megelőző lépések a Készlet modulban. A kontírozást a Készlet a főkönyvnek egy menüpont futtatásával adja át:
 1) Kontírozás megkezdését megelőző lépések a Készlet modulban 1.1 Bizonylat ellenőrzés és automatikus kontírozás A 2014 évi számviteli változások miatt a Készlet programban is szükségessé válik a kontírozás,
1) Kontírozás megkezdését megelőző lépések a Készlet modulban 1.1 Bizonylat ellenőrzés és automatikus kontírozás A 2014 évi számviteli változások miatt a Készlet programban is szükségessé válik a kontírozás,
Az ikonra történő kattintást követően a felületen két sor jelenik meg:
 1.2 Kontírozás A kontírozás megkezdését megelőzően az alábbi képernyőképet láthatjuk. A kontírozás elkezdése előtt ellenőrizzük, hogy az adott számlaszámhoz (példánkban a 2013/S01173 számú számla) kapcsolódó
1.2 Kontírozás A kontírozás megkezdését megelőzően az alábbi képernyőképet láthatjuk. A kontírozás elkezdése előtt ellenőrizzük, hogy az adott számlaszámhoz (példánkban a 2013/S01173 számú számla) kapcsolódó
FŐKÖNYV ÁLTALÁNOS TÁJÉKOZTATÓ TÖRZSEK KIALAKÍTÁSA
 FŐKÖNYV ÁLTALÁNOS TÁJÉKOZTATÓ TÖRZSEK KIALAKÍTÁSA A törzsadatok kialakítására a következő sorrendet javasoljuk: 1.) Rovattörzs kialakítása: elsődleges fontosságú, mivel a kötelezettségvállalás a rovatok
FŐKÖNYV ÁLTALÁNOS TÁJÉKOZTATÓ TÖRZSEK KIALAKÍTÁSA A törzsadatok kialakítására a következő sorrendet javasoljuk: 1.) Rovattörzs kialakítása: elsődleges fontosságú, mivel a kötelezettségvállalás a rovatok
Új típusú (gombos) működés
 Új típusú (gombos) működés A pénzügy 2014.3.1.1 verziótól változik a kontírozás. 1 A változás okai: A hatályos jogszabály a pénzmozgások döntő többségében követelésekhez, kötelezettségekhez köti, még a
Új típusú (gombos) működés A pénzügy 2014.3.1.1 verziótól változik a kontírozás. 1 A változás okai: A hatályos jogszabály a pénzmozgások döntő többségében követelésekhez, kötelezettségekhez köti, még a
KIRA FORRÁS FELHASZNÁLÓI DOKUMENTÁCIÓ
 KIRA FORRÁS FELHASZNÁLÓI DOKUMENTÁCIÓ Forrás Akadémia GriffSoft Informatikai Zrt. 1041 Budapest, Görgey Artúr utca 69-71. Telefon: +36-1/450-2200, +36-62/549-100 Fax: +36-1/239-0056, +36-62/401-417 Web:
KIRA FORRÁS FELHASZNÁLÓI DOKUMENTÁCIÓ Forrás Akadémia GriffSoft Informatikai Zrt. 1041 Budapest, Görgey Artúr utca 69-71. Telefon: +36-1/450-2200, +36-62/549-100 Fax: +36-1/239-0056, +36-62/401-417 Web:
Nem gyári alkatrészek raktári betárolása modul
 Nem gyári alkatrészek raktári betárolása modul 1. Új betárolás felvitele... 3 2.1. Megrendelés alapján történő betárolás... 4 2.2. Belső betárolás típusú betárolás... 7 2.3. Raktárközi mozgás típusú betárolás...
Nem gyári alkatrészek raktári betárolása modul 1. Új betárolás felvitele... 3 2.1. Megrendelés alapján történő betárolás... 4 2.2. Belső betárolás típusú betárolás... 7 2.3. Raktárközi mozgás típusú betárolás...
Értesítő modul. 1. Bevezetés Általános kimenő számla előleg kibocsátása Stornózás... 8
 Értesítő modul 1. Bevezetés... 2 2. Általános kimenő számla előleg kibocsátása... 2 3. Stornózás... 8 1 1. Bevezetés 1. ábra Az Értesítő modul az Előleg bekérő értesítők központi kibocsátó helye. Ez a
Értesítő modul 1. Bevezetés... 2 2. Általános kimenő számla előleg kibocsátása... 2 3. Stornózás... 8 1 1. Bevezetés 1. ábra Az Értesítő modul az Előleg bekérő értesítők központi kibocsátó helye. Ez a
SEGÉDLET. Kedvezményezettek részére Gyakran előforduló számlarögzítési problémák
 SEGÉDLET Kedvezményezettek részére Gyakran előforduló számlarögzítési problémák 1 TARTALOMJEGYZÉK 1. Elszámolás számla rögzítés... 3 2. Számlaösszesítő esetében ki a szállító?... 4 3. Mi a teendő, ha a
SEGÉDLET Kedvezményezettek részére Gyakran előforduló számlarögzítési problémák 1 TARTALOMJEGYZÉK 1. Elszámolás számla rögzítés... 3 2. Számlaösszesítő esetében ki a szállító?... 4 3. Mi a teendő, ha a
Óranyilvántartás (NEPTUN)
 Óranyilvántartás (NEPTUN) 1. NEPTUN web felületén az óranyilvántartás elérése Az óranyilvántartás adminisztrálására az oktatónak lehetősége van az oktatói weben az Oktatás / Kurzusok menüponton. A beállított
Óranyilvántartás (NEPTUN) 1. NEPTUN web felületén az óranyilvántartás elérése Az óranyilvántartás adminisztrálására az oktatónak lehetősége van az oktatói weben az Oktatás / Kurzusok menüponton. A beállított
Clean-Soft Számítástechnikai és Számviteli Kft. Precíz Info. a Precíz Integrált Ügyviteli Információs rendszer pénztár moduljának kezelése
 Precíz Info a Precíz Integrált Ügyviteli Információs rendszer pénztár moduljának kezelése PRECÍZ Integrált Ügyviteli Rendszerben a Pénzügyi moduljának elindítása A Microsoft, az ActiveX, az IntelliMouse,
Precíz Info a Precíz Integrált Ügyviteli Információs rendszer pénztár moduljának kezelése PRECÍZ Integrált Ügyviteli Rendszerben a Pénzügyi moduljának elindítása A Microsoft, az ActiveX, az IntelliMouse,
Gyári alkatrészek raktári betárolása modul
 Gyári alkatrészek raktári betárolása modul 1. Bevezetés... 2 2. Új betárolás felvitele... 3 2.1. Megrendelés alapján történő betárolás... 4 2.2. Belső betárolás típusú betárolás... 8 2.3. Raktárközi mozgás
Gyári alkatrészek raktári betárolása modul 1. Bevezetés... 2 2. Új betárolás felvitele... 3 2.1. Megrendelés alapján történő betárolás... 4 2.2. Belső betárolás típusú betárolás... 8 2.3. Raktárközi mozgás
Bankkivonatok feldolgozása modul
 Bankkivonatok feldolgozása modul 1 1. Bevezetés... 3 2. A Banki kivonatok karbantartása ablak menüpontjai... 3 2.1. Riportok... 3 o Túlfizetett számlák... 3 o Nyitott számlák... 4 o Rendezett számlák...
Bankkivonatok feldolgozása modul 1 1. Bevezetés... 3 2. A Banki kivonatok karbantartása ablak menüpontjai... 3 2.1. Riportok... 3 o Túlfizetett számlák... 3 o Nyitott számlák... 4 o Rendezett számlák...
Ügyfélforgalom számlálás modul
 Ügyfélforgalom számlálás modul 1 1. Bevezetés... 3 2. BEÁLLÍTÁSOK... 4 2.1. Új Kérdőív létrehozása... 4 o Kérdéstípusok és a hozzájuk tartozó lehetséges válaszok hozzárendelése... 4 Új Kérdéstípus felvitele...
Ügyfélforgalom számlálás modul 1 1. Bevezetés... 3 2. BEÁLLÍTÁSOK... 4 2.1. Új Kérdőív létrehozása... 4 o Kérdéstípusok és a hozzájuk tartozó lehetséges válaszok hozzárendelése... 4 Új Kérdéstípus felvitele...
MAGISZTER.NET. Tantárgyfelosztás FELHASZNÁLÓI LEÍRÁS
 MAGISZTER.NET Tantárgyfelosztás FELHASZNÁLÓI LEÍRÁS TARTALOMJEGYZÉK 1 Ellenőrzés... 3 2 Tantárgyfelosztás létrehozása... 5 3 Tantárgyfelosztás adatai... 6 4 Exportálás Excel-be... 10 5 Adatok visszatöltése...
MAGISZTER.NET Tantárgyfelosztás FELHASZNÁLÓI LEÍRÁS TARTALOMJEGYZÉK 1 Ellenőrzés... 3 2 Tantárgyfelosztás létrehozása... 5 3 Tantárgyfelosztás adatai... 6 4 Exportálás Excel-be... 10 5 Adatok visszatöltése...
Az Önök által megigényelt biztosítások gyors és egyszerű kezelésére szolgál Compline Utasbiztosítási Rendszerünk.
 Tisztelt Partnerünk! Az Önök által megigényelt biztosítások gyors és egyszerű kezelésére szolgál Compline Utasbiztosítási Rendszerünk. A biztosítások rögzítése mellett kizárólag a rendszeren keresztül
Tisztelt Partnerünk! Az Önök által megigényelt biztosítások gyors és egyszerű kezelésére szolgál Compline Utasbiztosítási Rendszerünk. A biztosítások rögzítése mellett kizárólag a rendszeren keresztül
Kézikönyv Tárgyi eszköz modul - 7. rész (tárgyi eszköz számviteli törvény szerinti könyv szerinti értékének kivezetése)
 Kézikönyv Tárgyi eszköz modul - 7. rész (tárgyi eszköz számviteli törvény szerinti könyv szerinti értékének kivezetése) Tartalomjegyzék 1 TARTALOM... 4 2 ABAS ERP UTASÍTÁS ÁTTEKINTÉS... 12 3 ABAS ERP UTASÍTÁS
Kézikönyv Tárgyi eszköz modul - 7. rész (tárgyi eszköz számviteli törvény szerinti könyv szerinti értékének kivezetése) Tartalomjegyzék 1 TARTALOM... 4 2 ABAS ERP UTASÍTÁS ÁTTEKINTÉS... 12 3 ABAS ERP UTASÍTÁS
Tájékoztató pénzügyi elszámolás elkészítéséről az EPER-ben II. 2009.10.15. 1
 Tájékoztató pénzügyi elszámolás elkészítéséről az EPER-ben II. 2009.10.15. 1 Netes pályázatok esetén a pénzügyi elszámolás benyújtásának lépései Belépés az EPER-be Beadott pályázatok fül pályázat kiválasztása
Tájékoztató pénzügyi elszámolás elkészítéséről az EPER-ben II. 2009.10.15. 1 Netes pályázatok esetén a pénzügyi elszámolás benyújtásának lépései Belépés az EPER-be Beadott pályázatok fül pályázat kiválasztása
ONLINE SZAKÉRTŐI KERETRENDSZER
 FELHASZNÁLÓI SEGÉDLET 1. ÁBRA 1.Lépés Szakértői rendszer főbb paramétereinek megadása 0. Ellenőrzés bekapcsolása (Ha első alkalommal használja a rendszert ajánlott kipipálni). A rendszer a megadott paramétereket
FELHASZNÁLÓI SEGÉDLET 1. ÁBRA 1.Lépés Szakértői rendszer főbb paramétereinek megadása 0. Ellenőrzés bekapcsolása (Ha első alkalommal használja a rendszert ajánlott kipipálni). A rendszer a megadott paramétereket
Szerepek igénylése és jóváhagyása
 Szerepek igénylése és jóváhagyása 1. Képzési referens kinevezése A közigazgatási szerv első képzési referensét a Nemzeti Közszolgálati Egyetem hagyja jóvá. Ennek menete: a referensi jogosultságot igénylő
Szerepek igénylése és jóváhagyása 1. Képzési referens kinevezése A közigazgatási szerv első képzési referensét a Nemzeti Közszolgálati Egyetem hagyja jóvá. Ennek menete: a referensi jogosultságot igénylő
Partnerösszekötés a Servantes XLBér és a Főkönyv program között (nem egyszerűsített partnertörzs használata esetén)
 Partnerösszekötés a Servantes XLBér és a Főkönyv program között (nem egyszerűsített partnertörzs használata esetén) A Servantes XLBér és Főkönyv program összeköthető egymással többek között - olyan szempontból,
Partnerösszekötés a Servantes XLBér és a Főkönyv program között (nem egyszerűsített partnertörzs használata esetén) A Servantes XLBér és Főkönyv program összeköthető egymással többek között - olyan szempontból,
Dokumentum létrehozása/módosítása a portálon:
 Dokumentum létrehozása/módosítása a portálon: 1. Belépés a szerkesztőfelületre A következő webcímre belépve - http://www.zalaegerszeg.hu/licoms/login - megjelenik a szerkesztőfelület beléptető ablaka,
Dokumentum létrehozása/módosítása a portálon: 1. Belépés a szerkesztőfelületre A következő webcímre belépve - http://www.zalaegerszeg.hu/licoms/login - megjelenik a szerkesztőfelület beléptető ablaka,
PTR - Pénzbeli és Természetbeni ellátások Rendszere Migrációs RGYK-s ügyek Módosítása és törlése funkció használata
 PTR - Pénzbeli és Természetbeni ellátások Rendszere Migrációs RGYK-s ügyek Módosítása és törlése funkció használata Felhasználói kézikönyv 2015. 02. 14. TÁMOP 5.4.2-12/1-2012-0001 Nemzeti Rehabilitációs
PTR - Pénzbeli és Természetbeni ellátások Rendszere Migrációs RGYK-s ügyek Módosítása és törlése funkció használata Felhasználói kézikönyv 2015. 02. 14. TÁMOP 5.4.2-12/1-2012-0001 Nemzeti Rehabilitációs
Tisztelt Tulajdonosok!
 Tisztelt Tulajdonosok! A társasház honlapja a www.tarsashazi-manager.hu oldalon elindult, feltöltése, fejlesztése folyamatosan folyik. A honlap használatához regisztrálniuk kell a tulajdonosoknak. A regisztráció
Tisztelt Tulajdonosok! A társasház honlapja a www.tarsashazi-manager.hu oldalon elindult, feltöltése, fejlesztése folyamatosan folyik. A honlap használatához regisztrálniuk kell a tulajdonosoknak. A regisztráció
A. Webes metaadat szerkesztő
 ADATSZOLGÁLTATÁS központi honlap használata esetén 1. A 18/2005. IHM rendelet melléklete alapján össze kell állítani a közérdekű adatokat 2. Az elkészített dokumentumok feltöltése a központi honlapra:
ADATSZOLGÁLTATÁS központi honlap használata esetén 1. A 18/2005. IHM rendelet melléklete alapján össze kell állítani a közérdekű adatokat 2. Az elkészített dokumentumok feltöltése a központi honlapra:
Kézikönyv. Nyitott tételek összevezetése
 Kézikönyv Nyitott tételek összevezetése Tartalomjegyzék 1 ABAS-ERP UTASÍTÁS ÁTTEKINTÉS... 4 2 FIZETÉSI OBLIGÓ / NYITOTT TÉTELEK KIEGYENLÍTÉSE... 7 3 FIZETÉSI OBLIGÓ / NYITOTT TÉTELEK KIEGYENLÍTÉSE... 8
Kézikönyv Nyitott tételek összevezetése Tartalomjegyzék 1 ABAS-ERP UTASÍTÁS ÁTTEKINTÉS... 4 2 FIZETÉSI OBLIGÓ / NYITOTT TÉTELEK KIEGYENLÍTÉSE... 7 3 FIZETÉSI OBLIGÓ / NYITOTT TÉTELEK KIEGYENLÍTÉSE... 8
ADATSZOLGÁLTATÁS központi honlap használata esetén
 ADATSZOLGÁLTATÁS központi honlap használata esetén 1. A 18/2005. IHM rendelet melléklete alapján össze kell állítani a közérdekű adatokat 2. Az elkészített dokumentumok feltöltése a központi honlapra:
ADATSZOLGÁLTATÁS központi honlap használata esetén 1. A 18/2005. IHM rendelet melléklete alapján össze kell állítani a közérdekű adatokat 2. Az elkészített dokumentumok feltöltése a központi honlapra:
Önkormányzati ASP Hiba- és igénybejelentő rendszer használati útmutató a bejelentők részére
 Önkormányzati ASP Hiba- és igénybejelentő rendszer használati útmutató a bejelentők részére Az Önkormányzati ASP szakrendszereinek éles üzemi használatát, a felmerülő problémák kezelését a Kincstár központi
Önkormányzati ASP Hiba- és igénybejelentő rendszer használati útmutató a bejelentők részére Az Önkormányzati ASP szakrendszereinek éles üzemi használatát, a felmerülő problémák kezelését a Kincstár központi
Adó rendelet változások paraméterezése
 Adó rendelet változások paraméterezése Utolsó módosítás: 2017. 11. 23. Tartalomjegyzék Adó rendelet változások paraméterezése... 1 I. Új adónem bevezetése... 2 II. Új települési adó bevezetése... 5 III.
Adó rendelet változások paraméterezése Utolsó módosítás: 2017. 11. 23. Tartalomjegyzék Adó rendelet változások paraméterezése... 1 I. Új adónem bevezetése... 2 II. Új települési adó bevezetése... 5 III.
1. Bevezetés. Főkönyv ablakon (1. ábra) az Új rekord felvitele ( vegyes tétel rögzítése (2. ábra).
 Vegyes tételek 1. Bevezetés... 2 2. Vegyes tétel rögzítése... 3 2.1. 1 Tartozik-1 Követel főkönyvi szám... 5 2.2. Sok Tartozik 1 Követel vagy 1 Tartozik Sok Követel főkönyvi szám... 6 2.3. Sok Tartozik
Vegyes tételek 1. Bevezetés... 2 2. Vegyes tétel rögzítése... 3 2.1. 1 Tartozik-1 Követel főkönyvi szám... 5 2.2. Sok Tartozik 1 Követel vagy 1 Tartozik Sok Követel főkönyvi szám... 6 2.3. Sok Tartozik
TÁJÉKOZTATÓ A SZAKIRÁNYÚ TOVÁBBKÉPZÉSI SZAKOK JELENTKEZÉSI FELÜLETÉHEZ
 TÁJÉKOZTATÓ A SZAKIRÁNYÚ TOVÁBBKÉPZÉSI SZAKOK JELENTKEZÉSI FELÜLETÉHEZ Jelentkezési útmutató I. Bevezető A szakirányú továbbképzési szakokra történő jelentkezés a Probono rendszer felületén keresztül történik.
TÁJÉKOZTATÓ A SZAKIRÁNYÚ TOVÁBBKÉPZÉSI SZAKOK JELENTKEZÉSI FELÜLETÉHEZ Jelentkezési útmutató I. Bevezető A szakirányú továbbképzési szakokra történő jelentkezés a Probono rendszer felületén keresztül történik.
BME HOGYAN TUDOK SZÁMLÁT KÉRNI
 BME HOGYAN TUDOK SZÁMLÁT KÉRNI Összefoglaló 1 Kiírt tételek befizetése... 14 i. A hallgató fizeti a teljes összeget... 14 ii. A hallgató és/vagy cég fizet... 17 2. Kiírt tételek megosztása... 20 1 Kiírt
BME HOGYAN TUDOK SZÁMLÁT KÉRNI Összefoglaló 1 Kiírt tételek befizetése... 14 i. A hallgató fizeti a teljes összeget... 14 ii. A hallgató és/vagy cég fizet... 17 2. Kiírt tételek megosztása... 20 1 Kiírt
TÁJÉKOZTATÓ. 1. lépés: Regisztráció: A oldalon az ügyfél, illetve megbízottja regisztrál az alábbiak szerint:
 CSONGRÁD MEGYEI KORMÁNYHIVATAL SZENTESI JÁRÁSI HIVATAL TÁJÉKOZTATÓ az OTH Szakrendszeri Információs Rendszer használatához a veszélyes anyagokkal, veszélyes keverékekkel folytatott tevékenység bejelentése
CSONGRÁD MEGYEI KORMÁNYHIVATAL SZENTESI JÁRÁSI HIVATAL TÁJÉKOZTATÓ az OTH Szakrendszeri Információs Rendszer használatához a veszélyes anyagokkal, veszélyes keverékekkel folytatott tevékenység bejelentése
ADATSZOLGÁLTATÁS webes metaadat-szerkesztővel
 ADATSZOLGÁLTATÁS webes metaadat-szerkesztővel A. központi OAI szerver igénybe vétele esetén A regisztráció elfogadását követően az adminisztrációs felületen a Webes metaadat szerkesztő funkciót kell kiválasztani:
ADATSZOLGÁLTATÁS webes metaadat-szerkesztővel A. központi OAI szerver igénybe vétele esetén A regisztráció elfogadását követően az adminisztrációs felületen a Webes metaadat szerkesztő funkciót kell kiválasztani:
Gyakran ismételt kérdések
 Gyakran ismételt kérdések 2. részelszámolás megnyitása A felületen új elszámolást kell létrehozni: Elszámolás Elszámolások 2. részelszámolás, végelszámolás A 2. részelszámolás során olyan sportszakember
Gyakran ismételt kérdések 2. részelszámolás megnyitása A felületen új elszámolást kell létrehozni: Elszámolás Elszámolások 2. részelszámolás, végelszámolás A 2. részelszámolás során olyan sportszakember
Webes étkezés rendelés felhasználói kézikönyv
 Webes étkezés rendelés felhasználói kézikönyv Tartalomjegyzék 1 Bejelentkezési képernyő... 2 1.1 Bejelentkezés menete... 2 1.2 Elfelejtett jelszó... 2 2 Főmenü... 3 3 Menüpontok... 3 3.1 Lemondás (pótrendelés)...
Webes étkezés rendelés felhasználói kézikönyv Tartalomjegyzék 1 Bejelentkezési képernyő... 2 1.1 Bejelentkezés menete... 2 1.2 Elfelejtett jelszó... 2 2 Főmenü... 3 3 Menüpontok... 3 3.1 Lemondás (pótrendelés)...
Tantárgyfelosztás. I. Ellenőrzés. Mielőtt hozzákezd a tantárgyfelosztás tervezéséhez, ellenőrizze le, illetve állítsa be a következőket:
 Tantárgyfelosztás I. Ellenőrzés Mielőtt hozzákezd a tantárgyfelosztás tervezéséhez, ellenőrizze le, illetve állítsa be a következőket: Alkalmazott képes menü > alkalmazottak alapadatai - Alkalmazottak
Tantárgyfelosztás I. Ellenőrzés Mielőtt hozzákezd a tantárgyfelosztás tervezéséhez, ellenőrizze le, illetve állítsa be a következőket: Alkalmazott képes menü > alkalmazottak alapadatai - Alkalmazottak
Segédlet a 2014 év nyitásához
 Segédlet a 2014 év nyitásához 1 Követelések - kötelezettségek kötelezettségvállalással A 2014 év nyitási segédlete a (régi)pénzügy modul 2013.4.2.2 verziójával a Zárások\Negyedéves zárás\segédlet a 2014.
Segédlet a 2014 év nyitásához 1 Követelések - kötelezettségek kötelezettségvállalással A 2014 év nyitási segédlete a (régi)pénzügy modul 2013.4.2.2 verziójával a Zárások\Negyedéves zárás\segédlet a 2014.
TRACES (Trade Control and Expert System) regisztráció gazdasági szereplőként
 TRACES (Trade Control and Expert System) regisztráció gazdasági szereplőként A regisztráció megkezdése előtt meg kell jegyezni, hogy a rendszert az Európai Unió Bizottsága üzemelteti. Sajnálatos módon
TRACES (Trade Control and Expert System) regisztráció gazdasági szereplőként A regisztráció megkezdése előtt meg kell jegyezni, hogy a rendszert az Európai Unió Bizottsága üzemelteti. Sajnálatos módon
POSZEIDON dokumentáció (2.2)
 POSZEIDON dokumentáció (2.2) Gyorsiktatás I. BEJÖVŐ IRATOK IKTATÁSA A Gyorsiktatás felületen lehet beérkező iratainkat a legegyszerűbb módon érkeztetni és iktatni. 1.) VONALKÓD felragasztása a papírra.
POSZEIDON dokumentáció (2.2) Gyorsiktatás I. BEJÖVŐ IRATOK IKTATÁSA A Gyorsiktatás felületen lehet beérkező iratainkat a legegyszerűbb módon érkeztetni és iktatni. 1.) VONALKÓD felragasztása a papírra.
Elszámolási útmutató
 Elszámolási útmutató Az elszámolási felülethez való hozzáféréshez kérjük, nyissa meg a Pályázati portálthttps://csaladihaz2016.nfsi.hu/ majd a Lakosságnak BELÉPÉS gombra kattintva, az ügyfélkapus azonosítást
Elszámolási útmutató Az elszámolási felülethez való hozzáféréshez kérjük, nyissa meg a Pályázati portálthttps://csaladihaz2016.nfsi.hu/ majd a Lakosságnak BELÉPÉS gombra kattintva, az ügyfélkapus azonosítást
HÍRLEVÉL HASZNÁLATI ÚTMUTATÓ
 HÍRLEVÉL HASZNÁLATI ÚTMUTATÓ TARTALOMJEGYZÉK 1. PÉNZÜGY KÖNYVELÉS... 2 1.1. Bejövő számla rögzítés... 2 1.2. Kontírozás... 4 1.3. Bankkivonatok rögzítése... 6 1.4. ÁFA bevallás... 7 2. ALKATRÉSZKERESKEDELEM...
HÍRLEVÉL HASZNÁLATI ÚTMUTATÓ TARTALOMJEGYZÉK 1. PÉNZÜGY KÖNYVELÉS... 2 1.1. Bejövő számla rögzítés... 2 1.2. Kontírozás... 4 1.3. Bankkivonatok rögzítése... 6 1.4. ÁFA bevallás... 7 2. ALKATRÉSZKERESKEDELEM...
Kormányzati Elektronikus Aláíró és Aláírás-ellenőrző Szoftver
 Kormányzati Elektronikus Aláíró és Aláírás-ellenőrző Szoftver Felhasználói leírás verzió: 1.0 1 TARTALOMJEGYZÉK 1. BEVEZETÉS... 3 2. ALAPKÉPERNYŐ... 3 3. MENÜSZERKEZET... 3 4. DOKUMENTUM ALÁÍRÁSA... 4
Kormányzati Elektronikus Aláíró és Aláírás-ellenőrző Szoftver Felhasználói leírás verzió: 1.0 1 TARTALOMJEGYZÉK 1. BEVEZETÉS... 3 2. ALAPKÉPERNYŐ... 3 3. MENÜSZERKEZET... 3 4. DOKUMENTUM ALÁÍRÁSA... 4
Gyakran ismételt kérdések
 Gyakran ismételt kérdések Személyi jellegű sablonok létrehozása Egy adott személy (név és adóazonosító kombináció) részére egyszer kell és lehet bizonylatot felvinni üres sablonra. Ezt követően bizonylat
Gyakran ismételt kérdések Személyi jellegű sablonok létrehozása Egy adott személy (név és adóazonosító kombináció) részére egyszer kell és lehet bizonylatot felvinni üres sablonra. Ezt követően bizonylat
Internet bank felhasználói leírás v1.1
 Internet bank felhasználói leírás v1.1 Miután az Internet Bank használatára leadta igénylését, 5 munkanapon belül E- mailben megkapja a Csoport, illetve a Felhasználó nevét, SMS-ben pedig az első belépéshez
Internet bank felhasználói leírás v1.1 Miután az Internet Bank használatára leadta igénylését, 5 munkanapon belül E- mailben megkapja a Csoport, illetve a Felhasználó nevét, SMS-ben pedig az első belépéshez
FELHASZNÁLÓI ÚTMUTATÓ
 FELHASZNÁLÓI ÚTMUTATÓ VÉRADÁS IDŐPONT SZERKESZTŐ (verzió: 1.2) 2013. április 1. Tartalomjegyzék 1. Telepítés és indítás... 3 2. Frissítés... 3 3. Beállítás... 4 4. Felület... 4 5. Véradó helyszínek...
FELHASZNÁLÓI ÚTMUTATÓ VÉRADÁS IDŐPONT SZERKESZTŐ (verzió: 1.2) 2013. április 1. Tartalomjegyzék 1. Telepítés és indítás... 3 2. Frissítés... 3 3. Beállítás... 4 4. Felület... 4 5. Véradó helyszínek...
Jelentkezési lap képző szervek részére
 Jelentkezési lap képző szervek részére Felhasználói segédlet Tartalomjegzék Belépés Jelentkezési lap felület Kézi kitöltés menete Alapadatok megadása Korábban megszerzett vezetői engedély adatai Személyes
Jelentkezési lap képző szervek részére Felhasználói segédlet Tartalomjegzék Belépés Jelentkezési lap felület Kézi kitöltés menete Alapadatok megadása Korábban megszerzett vezetői engedély adatai Személyes
Tartalom 1/ Aláírások, gyakorlati jegyek, megajánlott kollokviumi jegyek rögzítése... 2 A eset: aláírás rögzítése... 3 B eset: minősített aláírás
 Tartalom 1/ Aláírások, gyakorlati jegyek, megajánlott kollokviumi jegyek rögzítése... 2 A eset: aláírás rögzítése... 3 B eset: minősített aláírás rögzítése... 4 C eset: gyakorlati jegy rögzítése... 4 D
Tartalom 1/ Aláírások, gyakorlati jegyek, megajánlott kollokviumi jegyek rögzítése... 2 A eset: aláírás rögzítése... 3 B eset: minősített aláírás rögzítése... 4 C eset: gyakorlati jegy rögzítése... 4 D
Gyári alkatrészek rendelése modul
 Gyári alkatrészek rendelése modul 1. Bevezetés... 2 2. Menüpontok... 3 2.1. Törölhető tételek... 3 2.2. Szűrések... 4 3. Új megrendelés felvitele... 5 3.1. Rendelés készletfoglalásból... 6 3.2. Készletfeltöltő
Gyári alkatrészek rendelése modul 1. Bevezetés... 2 2. Menüpontok... 3 2.1. Törölhető tételek... 3 2.2. Szűrések... 4 3. Új megrendelés felvitele... 5 3.1. Rendelés készletfoglalásból... 6 3.2. Készletfeltöltő
TÁJÉKOZTATÓ A CCN V2015.7 VERZIÓ SP2 változathoz. Változások és kiegészítések a V2015.7 verzió és SP1 kiadása után
 TÁJÉKOZTATÓ A CCN V2015.7 VERZIÓ SP2 változathoz Változások és kiegészítések a V2015.7 verzió és SP1 kiadása után Pénzügy - Az Állományok felügyelete/bekérőlevél állományok menüpont hatására megnyíló ablakból
TÁJÉKOZTATÓ A CCN V2015.7 VERZIÓ SP2 változathoz Változások és kiegészítések a V2015.7 verzió és SP1 kiadása után Pénzügy - Az Állományok felügyelete/bekérőlevél állományok menüpont hatására megnyíló ablakból
Belépés Budapest, Ady Endre utca
 MultiSchool3 Szülő modul felhasználói útmutató A modul a szülők számára készült, használatával az alábbiakra van lehetőség: 1) Gyermek alapadatainak megtekintése 2) Gyermek korábbi tranzakcióinak megtekintése,
MultiSchool3 Szülő modul felhasználói útmutató A modul a szülők számára készült, használatával az alábbiakra van lehetőség: 1) Gyermek alapadatainak megtekintése 2) Gyermek korábbi tranzakcióinak megtekintése,
Leltárív karbantartás modul
 Leltárív karbantartás modul 1. Bevezetés... 2 2. Manuális rögzítés - Leltárív segítségével... 2 3. A leltár gépen történő rögzítése... 4 3.1. Alkatrészek egyenként történő berögzítése... 6 o Alkatrészek
Leltárív karbantartás modul 1. Bevezetés... 2 2. Manuális rögzítés - Leltárív segítségével... 2 3. A leltár gépen történő rögzítése... 4 3.1. Alkatrészek egyenként történő berögzítése... 6 o Alkatrészek
Segédlet nyilvántartásba vett adatok módosítása iránti kérelem elektronikus kérelembenyújtó felületen történő beadásához
 Segédlet nyilvántartásba vett adatok módosítása iránti kérelem elektronikus kérelembenyújtó felületen történő beadásához Az elektronikus kérelembenyújtó felület elérése Az Egységes Mezőgazdasági Ügyfél-nyilvántartási
Segédlet nyilvántartásba vett adatok módosítása iránti kérelem elektronikus kérelembenyújtó felületen történő beadásához Az elektronikus kérelembenyújtó felület elérése Az Egységes Mezőgazdasági Ügyfél-nyilvántartási
VELUX VIKI-Online rendelés és árajánlat készítés Rendelés rögzítés
 VELUX VIKI-Online rendelés és árajánlat készítés Rendelés rögzítés 1 TARTALOMJEGYZÉK Rendelés feldolgozása lehetőségek Rendelés keresőből Termékválasztó Gyors rendelés Rendelés kedvencek közül Rendelés
VELUX VIKI-Online rendelés és árajánlat készítés Rendelés rögzítés 1 TARTALOMJEGYZÉK Rendelés feldolgozása lehetőségek Rendelés keresőből Termékválasztó Gyors rendelés Rendelés kedvencek közül Rendelés
ONLINE JEGYZŐKÖNYV SEGÉDLET
 ONLINE JEGYZŐKÖNYV SEGÉDLET Magyar Kézilabda Szövetség Versenyalbizottság 1087 Budapest, Könyves Kálmán krt. 76. VI.em. Gyömörey István istvan.gyomorey@keziszovetseg.hu Nyitrai Petra petra.nyitrai@keziszovetseg.hu
ONLINE JEGYZŐKÖNYV SEGÉDLET Magyar Kézilabda Szövetség Versenyalbizottság 1087 Budapest, Könyves Kálmán krt. 76. VI.em. Gyömörey István istvan.gyomorey@keziszovetseg.hu Nyitrai Petra petra.nyitrai@keziszovetseg.hu
Belépés és kezdeti lépések. Használati útmutató minden szerepkör számára
 1 SEMMELWEIS EGYETEM JOGI ÉS IGAZGATÁSI FŐIGAZGATÓSÁG Belépés és kezdeti lépések Használati útmutató minden szerepkör számára I. Bejelentkezés:... 2 II. Kezdeti általános lépések:... 3 1. Jelszó megváltoztatása:...
1 SEMMELWEIS EGYETEM JOGI ÉS IGAZGATÁSI FŐIGAZGATÓSÁG Belépés és kezdeti lépések Használati útmutató minden szerepkör számára I. Bejelentkezés:... 2 II. Kezdeti általános lépések:... 3 1. Jelszó megváltoztatása:...
Elszámolási útmutató
 Elszámolási útmutató Felhívjuk szíves figyelmüket, hogy az elszámolás benyújtása abban az esetben lehetséges, amennyiben már minden, a pályázat keretein belül, illetve önerőből vállalt korszerűsítés befejeződött
Elszámolási útmutató Felhívjuk szíves figyelmüket, hogy az elszámolás benyújtása abban az esetben lehetséges, amennyiben már minden, a pályázat keretein belül, illetve önerőből vállalt korszerűsítés befejeződött
Előirányzatok kezelése felhasználói dokumentum Lezárva:
 Előirányzatok kezelése felhasználói dokumentum Lezárva: 2015.11.24. Griffsoft Informatikai Zrt. 6723 Szeged, Felső-Tisza part 31-34 M lph. fszt.2. Telefon: (62) 549-100 Telefax: (62) 401-417 TARTALOM 1
Előirányzatok kezelése felhasználói dokumentum Lezárva: 2015.11.24. Griffsoft Informatikai Zrt. 6723 Szeged, Felső-Tisza part 31-34 M lph. fszt.2. Telefon: (62) 549-100 Telefax: (62) 401-417 TARTALOM 1
LOGON HASZNÁLATI ÚTMUTATÓ
 LOGON HASZNÁLATI ÚTMUTATÓ A LOGON a LafargeHolcim Csoport egységes megrendelés-kezelő rendszere, amely lehetőséget biztosít Partnereink számára a megrendelésük online rögzítéséhez, azok későbbi nyomon
LOGON HASZNÁLATI ÚTMUTATÓ A LOGON a LafargeHolcim Csoport egységes megrendelés-kezelő rendszere, amely lehetőséget biztosít Partnereink számára a megrendelésük online rögzítéséhez, azok későbbi nyomon
1. Bejelentkezés. 2. Ügyfélkapu nyitólap
 1. Bejelentkezés A WorCare Ügyfélkaput a www.ugyfelkapu-worcare.peas.hu címről lehet elindítani. A lap letöltődése után a Felhasználónév mezőbe a felhasználó megadott nevét kell beírni, majd ezt követően
1. Bejelentkezés A WorCare Ügyfélkaput a www.ugyfelkapu-worcare.peas.hu címről lehet elindítani. A lap letöltődése után a Felhasználónév mezőbe a felhasználó megadott nevét kell beírni, majd ezt követően
ttárgyi eszköz nyilvántartás folyamata és számvitele 2014-ben
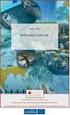 ttárgyi eszköz nyilvántartás folyamata és számvitele 2014-ben CT-EcoSTAT 2014 Új jogszabály: 4/2013. (I. 11.) számú Kormány rendelet Számviteli rend változás Könyvelés bővülése: Költségvetés könyvelés
ttárgyi eszköz nyilvántartás folyamata és számvitele 2014-ben CT-EcoSTAT 2014 Új jogszabály: 4/2013. (I. 11.) számú Kormány rendelet Számviteli rend változás Könyvelés bővülése: Költségvetés könyvelés
Menza Pure Étkező felület Kézikönyv
 Menza Pure Étkező felület Kézikönyv Tartalom 1 Bevezetés... 2 2 Bejelentkezés... 3 2.1 Kezdőképernyő... 4 3 Étkezés igénylés... 6 4 Számlák... 8 5 Súgó... 9 5.1. Intézményi kapcsolattartók... 9 5.2. Általános
Menza Pure Étkező felület Kézikönyv Tartalom 1 Bevezetés... 2 2 Bejelentkezés... 3 2.1 Kezdőképernyő... 4 3 Étkezés igénylés... 6 4 Számlák... 8 5 Súgó... 9 5.1. Intézményi kapcsolattartók... 9 5.2. Általános
Atlon 2 Utasbiztosítási Rendszer
 Atlon 2 Utasbiztosítási Rendszer (újdonságok) Megújult az Atlon Utasbiztosítási rendszer felülete. Ez a dokumentum röviden összefoglalja a változásokat és újdonságokat. Reméljük, hogy a fejlesztés nyomán
Atlon 2 Utasbiztosítási Rendszer (újdonságok) Megújult az Atlon Utasbiztosítási rendszer felülete. Ez a dokumentum röviden összefoglalja a változásokat és újdonságokat. Reméljük, hogy a fejlesztés nyomán
Sú gó az ASIR/PA IR Públikús felú lethez
 Sú gó az ASIR/PA IR Públikús felú lethez Súgó a magyarországi központi Agrárstatisztikai és Piaci Árinformációs rendszer publikus moduljához. 1 Publikus felhasználói regisztráció A publikus felület Regisztráció
Sú gó az ASIR/PA IR Públikús felú lethez Súgó a magyarországi központi Agrárstatisztikai és Piaci Árinformációs rendszer publikus moduljához. 1 Publikus felhasználói regisztráció A publikus felület Regisztráció
Kézikönyv. Határozott idejű számla könyvelése - értékesítés
 Kézikönyv Határozott idejű számla könyvelése - értékesítés Tartalomjegyzék 1 ABAS-ERP UTASÍTÁS ÁTTEKINTÉS... 5 2 VEVŐ - ÜRES... 6 3 VEVŐ - MEGJELENÍTÉS [76372 PARTNER PARTNER KERESKEDŐHÁZ KFT] 7 4 ABAS-ERP
Kézikönyv Határozott idejű számla könyvelése - értékesítés Tartalomjegyzék 1 ABAS-ERP UTASÍTÁS ÁTTEKINTÉS... 5 2 VEVŐ - ÜRES... 6 3 VEVŐ - MEGJELENÍTÉS [76372 PARTNER PARTNER KERESKEDŐHÁZ KFT] 7 4 ABAS-ERP
Folyószámla kezelés modul
 Folyószámla kezelés modul 1 1. Bevezetés... 3 2. A főablakon található funkciók, és információk bemutatása... 3 2.1. Szűkítési feltételek... 3 2.2. Számlák rendezése... 6 2.3. Fizetési tételek / túlfizetési
Folyószámla kezelés modul 1 1. Bevezetés... 3 2. A főablakon található funkciók, és információk bemutatása... 3 2.1. Szűkítési feltételek... 3 2.2. Számlák rendezése... 6 2.3. Fizetési tételek / túlfizetési
Kettős könyvviteli program nyitása
 A Kettős könyvviteli program nyitásának lépései A kettős könyvviteli program automatikusan nyitja a könyvelési állomány záró állapotának analitikáit és főkönyvi adatait. A nyitás során kiválasztható a
A Kettős könyvviteli program nyitásának lépései A kettős könyvviteli program automatikusan nyitja a könyvelési állomány záró állapotának analitikáit és főkönyvi adatait. A nyitás során kiválasztható a
Védőnői jelentés összesítője modul. eform Felhasználói kézikönyv
 Védőnői jelentés összesítője modul eform Felhasználói kézikönyv 1. ÁNTSZ eform Védőnői jelentés modul... 3 1.1 Bejelentkezés... 3 1.2. Az eform alkalmazás használata... 4 1.2.1 Területi védőnői jogkörrel
Védőnői jelentés összesítője modul eform Felhasználói kézikönyv 1. ÁNTSZ eform Védőnői jelentés modul... 3 1.1 Bejelentkezés... 3 1.2. Az eform alkalmazás használata... 4 1.2.1 Területi védőnői jogkörrel
Banki utalás fájl. Bank, Pénztár/Átutalás előkészítése menüpontban készíthetjük el a banki utalás fájlt.
 Banki utalás fájl segítségével a kiegyenlítendő szállítói számlák utalás állományának elkészítését teszi lehetővé a program. Banki utalás fájl készítésére csak a RAXLA program alkalmas. Banki utalás fájl
Banki utalás fájl segítségével a kiegyenlítendő szállítói számlák utalás állományának elkészítését teszi lehetővé a program. Banki utalás fájl készítésére csak a RAXLA program alkalmas. Banki utalás fájl
Kormányzati Elektronikus Aláíró és Aláírás-ellenőrző Szoftver
 Kormányzati Elektronikus Aláíró és Aláírás-ellenőrző Szoftver Felhasználói leírás verzió: 1.0 1 TARTALOMJEGYZÉK 1. BEVEZETÉS... 3 2. ALAPKÉPERNYŐ... 3 3. MENÜSZERKEZET... 3 4. DOKUMENTUM ALÁÍRÁSA... 4
Kormányzati Elektronikus Aláíró és Aláírás-ellenőrző Szoftver Felhasználói leírás verzió: 1.0 1 TARTALOMJEGYZÉK 1. BEVEZETÉS... 3 2. ALAPKÉPERNYŐ... 3 3. MENÜSZERKEZET... 3 4. DOKUMENTUM ALÁÍRÁSA... 4
Herman Ottó Intézet Nonprofit Kft. Szabadság-, és adatkezelő felület
 Herman Ottó Intézet Nonprofit Kft. Szabadság-, és adatkezelő felület elérhetőség: http://intranet.hoi.hu http://hermanottointezet INTRANET Tartalom A jelenléti ív kezelés menüpontban végezhető feladatok...
Herman Ottó Intézet Nonprofit Kft. Szabadság-, és adatkezelő felület elérhetőség: http://intranet.hoi.hu http://hermanottointezet INTRANET Tartalom A jelenléti ív kezelés menüpontban végezhető feladatok...
Spinning Keszthely Edze s-foglalo Rendszer
 Spinning Keszthely Edze s-foglalo Rendszer Kedves Tag! Az eddigi papíralapú foglalási forma helyett, bevezetünk egy új, online edzés-regisztrációs rendszert, mely kezeli a, szabad helyeket, várólistákat,
Spinning Keszthely Edze s-foglalo Rendszer Kedves Tag! Az eddigi papíralapú foglalási forma helyett, bevezetünk egy új, online edzés-regisztrációs rendszert, mely kezeli a, szabad helyeket, várólistákat,
Használati útmutató az Üzleti e-pack kedvezmény igénybevételéhez
 Használati útmutató az Üzleti e-pack kedvezmény igénybevételéhez 1 Az Üzleti e-pack kedvezmény együttes igénybevételi feltételei: elektronikus számlaküldés igénylése (Távszámla, Telemátrix e-számla) számla
Használati útmutató az Üzleti e-pack kedvezmény igénybevételéhez 1 Az Üzleti e-pack kedvezmény együttes igénybevételi feltételei: elektronikus számlaküldés igénylése (Távszámla, Telemátrix e-számla) számla
Digitális aláírás általános telepítése és ellenőrzése
 Digitális aláírás általános telepítése és ellenőrzése A digitális aláírásból (tanúsítványból) két fajta létezik! Egyik az úgynevezett hardveres tanúsítvány, amelynél az ügyfél rendelkezik fizikailag egy
Digitális aláírás általános telepítése és ellenőrzése A digitális aláírásból (tanúsítványból) két fajta létezik! Egyik az úgynevezett hardveres tanúsítvány, amelynél az ügyfél rendelkezik fizikailag egy
A RoadOn+ Flottamenedzser használata
 A RoadOn+ Flottamenedzser használata 1 Elérés A webes felhasználói felület Fleet manager ikonjára kattintva új lapon nyílik meg a funkció 2 Járműadatok A menüpontban lehetőség van a rendszerben kezelt
A RoadOn+ Flottamenedzser használata 1 Elérés A webes felhasználói felület Fleet manager ikonjára kattintva új lapon nyílik meg a funkció 2 Járműadatok A menüpontban lehetőség van a rendszerben kezelt
EGYÉB BEFIZETÉSI MÓDOK (KÜLSŐ SZÁMLA, HÁZIPÉNZÁR)
 (KÜLSŐ SZÁMLA, HÁZIPÉNZÁR) Felhasználói dokumentáció verzió 1.2. Budapest, 2014. Változáskezelés Verzió Dátum Változás Pont Cím Oldal 1.1. 2014.07.17. 2.1. Egy külső számla több kiíráshoz rögzítése 7.
(KÜLSŐ SZÁMLA, HÁZIPÉNZÁR) Felhasználói dokumentáció verzió 1.2. Budapest, 2014. Változáskezelés Verzió Dátum Változás Pont Cím Oldal 1.1. 2014.07.17. 2.1. Egy külső számla több kiíráshoz rögzítése 7.
Tantárgyfelosztás. Mielőtt hozzákezd a tantárgyfelosztás tervezéséhez, ellenőrizze le, illetve állítsa be a következőket:
 Tantárgyfelosztás A Magiszter.NET Iskolaadminisztrációs Rendszerben a tantárgyfelosztás definiálása rész segítséget nyújt Önöknek, hogy az előkészítések után egy olyan táblázatot kapjanak ami átláthatóan
Tantárgyfelosztás A Magiszter.NET Iskolaadminisztrációs Rendszerben a tantárgyfelosztás definiálása rész segítséget nyújt Önöknek, hogy az előkészítések után egy olyan táblázatot kapjanak ami átláthatóan
Kötelezettségvállalások rögzítésének felhasználói leírása
 Kötelezettségvállalások rögzítésének felhasználói leírása A program az asztalról, az ikonról indul el. Az ikonra való dupla kattintás után először ellenőrzi a gépre letöltött program állapotát, és ha frissítésre
Kötelezettségvállalások rögzítésének felhasználói leírása A program az asztalról, az ikonról indul el. Az ikonra való dupla kattintás után először ellenőrzi a gépre letöltött program állapotát, és ha frissítésre
GLS címke kezelő bővítmény GLS online-hoz
 GLS címke kezelő bővítmény GLS online-hoz A bővítmény csak Opeancart 2.2 és 2.3 verziókhoz elérhető, csak magyar nyelven! Általános ismertető: A GLS Online a http://online.gls-hungary.com weboldalon elérhető
GLS címke kezelő bővítmény GLS online-hoz A bővítmény csak Opeancart 2.2 és 2.3 verziókhoz elérhető, csak magyar nyelven! Általános ismertető: A GLS Online a http://online.gls-hungary.com weboldalon elérhető
Teszt autók mozgatása modul
 Teszt autók mozgatása modul 1. Bevezetés... 2 2. Szűrési feltételek... 2 3. Új gépjármű teszt autóvá történő minősítése... 3 4. Teszt gépjármű mozgatása... 6 5. Teszt gépjármű visszavétele... 8 1 1. Bevezetés
Teszt autók mozgatása modul 1. Bevezetés... 2 2. Szűrési feltételek... 2 3. Új gépjármű teszt autóvá történő minősítése... 3 4. Teszt gépjármű mozgatása... 6 5. Teszt gépjármű visszavétele... 8 1 1. Bevezetés
A főképernyő felső ikonsorába kerültek a sajátmappa különböző füleire vezérlő ikonok, valamint a gyakran használt műveletek.
 2010.10.04. programverzió újdonságai Papirusz Ügyiratkezelő Rendszer Saját mappával, főképernyővel kapcsolatos változások A főképernyő felső ikonsorába kerültek a sajátmappa különböző füleire vezérlő ikonok,
2010.10.04. programverzió újdonságai Papirusz Ügyiratkezelő Rendszer Saját mappával, főképernyővel kapcsolatos változások A főképernyő felső ikonsorába kerültek a sajátmappa különböző füleire vezérlő ikonok,
Átutalási csomag karbantartó modul
 Átutalási csomag karbantartó modul 1. Bevezetés... 2 2. Új átutalási csomag felvitele... 2 2.1. Új tétel felvitele... 4 2.2. Átutalási csomag tétel törlése... 8 2.3. Bankszámlaszám módosítása... 8 2.4.
Átutalási csomag karbantartó modul 1. Bevezetés... 2 2. Új átutalási csomag felvitele... 2 2.1. Új tétel felvitele... 4 2.2. Átutalási csomag tétel törlése... 8 2.3. Bankszámlaszám módosítása... 8 2.4.
Automatikus feladatok modul
 Automatikus feladatok modul 1. Bevezetés... 2 2. Kijelölt feladat módosítása... 2 2.1. Adott feladathoz tartozó felhasználó(k) kiválasztása... 3 o Feladatkör esetén... 3 o Munkatárs esetén... 4 3. Feladat
Automatikus feladatok modul 1. Bevezetés... 2 2. Kijelölt feladat módosítása... 2 2.1. Adott feladathoz tartozó felhasználó(k) kiválasztása... 3 o Feladatkör esetén... 3 o Munkatárs esetén... 4 3. Feladat
Pénzügyi elszámolás benyújtása
 Felhasználói kézikönyv ESZA Nonprofit Kft. Elektronikus Pályázatkezelési és Együttműködési Rendszer ESZA Nonprofit Kft. Elektronikus Pályázatkezelési és Együttműködési Rendszer Felhasználói kézikönyv Pénzügyi
Felhasználói kézikönyv ESZA Nonprofit Kft. Elektronikus Pályázatkezelési és Együttműködési Rendszer ESZA Nonprofit Kft. Elektronikus Pályázatkezelési és Együttműködési Rendszer Felhasználói kézikönyv Pénzügyi
Nem gyári alkatrészek rendelése modul
 Nem gyári alkatrészek rendelése modul 1. Bevezetés... 2 2. Menüpontok... 3 2.1. Törölhető tételek... 3 2.2. Szűrések... 4 3. Új megrendelés felvitele... 5 3.1. Rendelés készletfoglalásból... 6 3.2. Készletfeltöltő
Nem gyári alkatrészek rendelése modul 1. Bevezetés... 2 2. Menüpontok... 3 2.1. Törölhető tételek... 3 2.2. Szűrések... 4 3. Új megrendelés felvitele... 5 3.1. Rendelés készletfoglalásból... 6 3.2. Készletfeltöltő
Kedves Betegeink, kedves Szülők!
 Kedves Betegeink, kedves Szülők! Rendelőnkben lehetőség nyílik arra, hogy az interneten keresztül bejelentkezzenek rendeléseinkre. Természetesen a telefonos bejelentkezés is marad a továbbiakban (hétköznap
Kedves Betegeink, kedves Szülők! Rendelőnkben lehetőség nyílik arra, hogy az interneten keresztül bejelentkezzenek rendeléseinkre. Természetesen a telefonos bejelentkezés is marad a továbbiakban (hétköznap
Oktatási dokumentáció
 EKOP 2.1.25-2012-2012-0001 kódszámú Az Önkormányzati ASP központ felállítása tárgyú projekt megvalósításához kapcsolódó ASP központ IPARKER rendszer moduljai Oktatási dokumentáció 1/17 Dokumentum információ
EKOP 2.1.25-2012-2012-0001 kódszámú Az Önkormányzati ASP központ felállítása tárgyú projekt megvalósításához kapcsolódó ASP központ IPARKER rendszer moduljai Oktatási dokumentáció 1/17 Dokumentum információ
Tanúsítvány igénylése sportegyesületek számára
 Microsec Számítástechnikai Fejlesztő zrt. Tanúsítvány igénylése sportegyesületek számára Felhasználói útmutató ver. 1.0 Budapest, 2017. január 04. 1 A Microsigner telepítő letöltése A telepítés megkezdéséhez
Microsec Számítástechnikai Fejlesztő zrt. Tanúsítvány igénylése sportegyesületek számára Felhasználói útmutató ver. 1.0 Budapest, 2017. január 04. 1 A Microsigner telepítő letöltése A telepítés megkezdéséhez
NTAX és Bér nyitása. A gépi nyitás a Főmenü a Cégnyitások / Gépi nyitás (előző évből) menüpontjának elindításával kezdeményezhető.
 NTAX és Bér nyitása A gépi nyitás a Főmenü a Cégnyitások / Gépi nyitás (előző évből) menüpontjának elindításával kezdeményezhető. 0. A bérszámfejtő program nyitása előtt, a 2009-es bér programban a Szerviz
NTAX és Bér nyitása A gépi nyitás a Főmenü a Cégnyitások / Gépi nyitás (előző évből) menüpontjának elindításával kezdeményezhető. 0. A bérszámfejtő program nyitása előtt, a 2009-es bér programban a Szerviz
GYIK Gyakran Ismételt Kérdések DMS-POSZEIDON E-LEARNING TANANYAGNÁL
 GYIK Gyakran Ismételt Kérdések A DMS-POSZEIDON E-LEARNING TANANYAGNÁL NEM TUDOK REGISZTRÁLNI! 2 NEM TUDOK BELÉPNI, NEM FOGADJA EL AZ AZONOSÍTÓT ÉS A JELSZÓT! 3 NEM TUDOK BELÉPNI, ELFELEJTETTEM A JELSZÓT!
GYIK Gyakran Ismételt Kérdések A DMS-POSZEIDON E-LEARNING TANANYAGNÁL NEM TUDOK REGISZTRÁLNI! 2 NEM TUDOK BELÉPNI, NEM FOGADJA EL AZ AZONOSÍTÓT ÉS A JELSZÓT! 3 NEM TUDOK BELÉPNI, ELFELEJTETTEM A JELSZÓT!
A Poszeidon Ügyviteli és Iktatási Rendszer felhasználói oktatásának lépései röviden
 A Poszeidon Ügyviteli és Iktatási Rendszer felhasználói oktatásának lépései röviden Érkeztetők és Iktatók részére Cím: 1111 Budapest, Budafoki út 59. Tel./fax: +36 (1) 209-4748 E-mail: info@sdakft.hu Web:
A Poszeidon Ügyviteli és Iktatási Rendszer felhasználói oktatásának lépései röviden Érkeztetők és Iktatók részére Cím: 1111 Budapest, Budafoki út 59. Tel./fax: +36 (1) 209-4748 E-mail: info@sdakft.hu Web:
Adatgyűjtés a hátrányos helyzetű és halmozottan hátrányos helyzetű gyermekek, tanulók létszámáról
 Adatgyűjtés a hátrányos helyzetű és halmozottan hátrányos helyzetű gyermekek, tanulók létszámáról Felhasználói útmutató Készült: 2015. január Jogszabályi háttér A nemzeti köznevelésről szóló törvény végrehajtásáról
Adatgyűjtés a hátrányos helyzetű és halmozottan hátrányos helyzetű gyermekek, tanulók létszámáról Felhasználói útmutató Készült: 2015. január Jogszabályi háttér A nemzeti köznevelésről szóló törvény végrehajtásáról
TÁJÉKOZTATÓ az OSZIR Kémiai Biztonsági Szakrendszerben (KBIR) történő veszélyes anyaggal és készítménnyel végzett tevékenység bejelentéséről
 TÁJÉKOZTATÓ az OSZIR Kémiai Biztonsági Szakrendszerben (KBIR) történő veszélyes anyaggal és készítménnyel végzett tevékenység bejelentéséről A Kémiai Biztonsági Szakrendszer elérése A rendszerbe ÁNTSZ
TÁJÉKOZTATÓ az OSZIR Kémiai Biztonsági Szakrendszerben (KBIR) történő veszélyes anyaggal és készítménnyel végzett tevékenység bejelentéséről A Kémiai Biztonsági Szakrendszer elérése A rendszerbe ÁNTSZ
Hogyan rögzítsünk bejövő számlát?
 Hogyan rögzítsünk bejövő számlát? Bejövő számla rögzítéséhez válasszuk a főmenüben a Beszerzés, azon belül pedig a bejövő számla menüpontot. 1. lépés a szállító kiválasztása A szállító kiválasztásához
Hogyan rögzítsünk bejövő számlát? Bejövő számla rögzítéséhez válasszuk a főmenüben a Beszerzés, azon belül pedig a bejövő számla menüpontot. 1. lépés a szállító kiválasztása A szállító kiválasztásához
Szaftex I. Felhasználói kézikönyv 1.0 Szakdolgozók részére
 Szaftex I. Felhasználói kézikönyv 1.0 Szakdolgozók részére az egészségügyi szakdolgozók kötelező továbbképzési pontjait nyilvántartó rendszer 2 TARTALOMJEGYZÉK Bevezetés... 5 A rendszer elérése... 6 Regisztráció...
Szaftex I. Felhasználói kézikönyv 1.0 Szakdolgozók részére az egészségügyi szakdolgozók kötelező továbbképzési pontjait nyilvántartó rendszer 2 TARTALOMJEGYZÉK Bevezetés... 5 A rendszer elérése... 6 Regisztráció...
Magyar Labdarúgó Szövetség
 Magyar Labdarúgó Szövetség INTEGRÁLT FUTBALL ALKALMAZÁS E-nevezés beadása E-nevezés beadása (SZSZB Megye átdolgozott tájékoztató) Sportszervezet oldali előfeltételek A Sportszervezet Kapcsolattartói menüpont
Magyar Labdarúgó Szövetség INTEGRÁLT FUTBALL ALKALMAZÁS E-nevezés beadása E-nevezés beadása (SZSZB Megye átdolgozott tájékoztató) Sportszervezet oldali előfeltételek A Sportszervezet Kapcsolattartói menüpont
FELHASZNÁLÓI KÉZIKÖNYV
 FELHASZNÁLÓI KÉZIKÖNYV AZ NHKV ÁTMENETI BÉRSZÁMLÁZÓ KÖZSZOLGÁLTATÓI FELÜLETHEZ 1 / 10 TARTALOMJEGYZÉK 1 Dokumentum célja... 3 2 A program célja... 3 3 Belépés... 3 4 Kezdőképernyő... 4 5 Partner táblázat...
FELHASZNÁLÓI KÉZIKÖNYV AZ NHKV ÁTMENETI BÉRSZÁMLÁZÓ KÖZSZOLGÁLTATÓI FELÜLETHEZ 1 / 10 TARTALOMJEGYZÉK 1 Dokumentum célja... 3 2 A program célja... 3 3 Belépés... 3 4 Kezdőképernyő... 4 5 Partner táblázat...
ISA Internetes rendelési felület
 ISA Internetes rendelési felület Használati útmutató 2014.11.12 ISA elérhetősége) https://b2b.mol.hu/isa2/ 2 ISA főmenü Adatszolgáltatás - Információ a rendelésekről, visszaigazolásokról (táblázatos formátumban)
ISA Internetes rendelési felület Használati útmutató 2014.11.12 ISA elérhetősége) https://b2b.mol.hu/isa2/ 2 ISA főmenü Adatszolgáltatás - Információ a rendelésekről, visszaigazolásokról (táblázatos formátumban)
Kezdeti Útmutató a Szolgáltatáselemző Rendszer használatához. vezetők számára. Tartalom
 Kezdeti Útmutató a Szolgáltatáselemző Rendszer használatához vezetők számára Tartalom 1. Bejelentkezés... 2 2. Főoldal... 2 2.1. Jelszó szerkesztése... 3 2.2. Akadálymentesített nézet... 3 2.3. Kijelentkezés...
Kezdeti Útmutató a Szolgáltatáselemző Rendszer használatához vezetők számára Tartalom 1. Bejelentkezés... 2 2. Főoldal... 2 2.1. Jelszó szerkesztése... 3 2.2. Akadálymentesített nézet... 3 2.3. Kijelentkezés...
1. Bevezetés. 2. Szűrési feltételek
 Logisztikaimodul 1. Bevezetés... 2 2. Szűrési feltételek... 2 3. Új vagy Használt gépjármű mozgatása... 4 4. Új vagy Használt gépjármű mozgás meghiúsítása... 6 5. Egyéb nyomógombok... 9 1 1. Bevezetés
Logisztikaimodul 1. Bevezetés... 2 2. Szűrési feltételek... 2 3. Új vagy Használt gépjármű mozgatása... 4 4. Új vagy Használt gépjármű mozgás meghiúsítása... 6 5. Egyéb nyomógombok... 9 1 1. Bevezetés
