5. lecke: Dokumentáció készítés
|
|
|
- Emília Vörös
- 6 évvel ezelőtt
- Látták:
Átírás
1 5. lecke: Dokumentáció készítés
2 Az oktatási anyagot, melyet a kezében tart minden leendő és jelenlegi ARCHLine.XP felhasználónak ajánljuk. Segítségével bárki könnyedén, lépésről lépésre elsajátíthatja a program használatának alapjait, vagy felidézheti a korábban, egy-egy workshop során bemutatott tervezési eszközöket és példákat. Sikerélménnyel teli tervezést kívánunk! CadLine Mi az ARCHLine.XP? Az ARCHLine.XP sokoldalú építészeti és belsőépítészeti CAD szoftver. Lakások, házak, irodák, éttermek, üzletek tervezését és 3D látványtervek készítését professzionális szinten támogatja. Minden eszközt tartalmaz ahhoz, hogy létrehozzon egy professzionális tervdokumentációt. Előnyök Az egyszerű rajz eszközökkel percek alatt egy teljes alaprajzot és 3D modellt hozhat létre a vázlatból. A könnyen kezelhető tulajdonságok miatt az ARCHLine.XP tervezőprogram ideális szoftver a kezdő belsőépítészek számára is. A gyakorlottabb tervezők fotórealisztikus 3D belső tereket hozhatnak létre. Az ARCHLine.XP programmal könnyen és egyszerűen készítheti el az iroda, felújítandó helyiség és kereskedelmi egység terveit, miközben professzionális épület tervrajzokat kap. Kezdje el a tervét és dolgozzon az ARCHLine.XP programmal Ez az oktatási kézikönyv egy útmutató, mely abban segít, hogy a jellemző belsőépítészeti példákon keresztül gyakorlottá váljon. Ahhoz, hogy a legtöbbet tanuljon ebből az útmutatóból, futassa az ARCHLine.XP programot és a Youtube megfelelő videóját, így kipróbálhatja azokat a funkciókat, melyek a kézikönyvben találhatók. Tartalomjegyzék 5. Lecke: Dokumentáció készítés A projekt megnyitása és mentése Hangulat montázs készítése Hangulat montázs megnyitása Papírméret beállítása Képek elhelyezése Képek módosítása Anyagok elhelyezése azonos méretben Színek elhelyezése sraffozással Szövegelhelyezés Nyomtatás PDF-be Pillanatkép létrehozása Építészeti alaprajz készítése Fóliák kezelése Méretezés D szimbólumok Helyiségpecsét Szövegelhelyezés Nyomtatás PDF-be Színes berendezett alaprajz készítése Előkészület Szint pillanatkép létrehozása Falnézetek készítése Hosszméretezés Magasságméretezés Tervlap létrehozása Tervlap előkészítése Részletek másolása Utólagos javítás Pecsét létrehozása, mentése, módosítása, alkalmazása Nyomtatás PDF-be Oktatási segédlet
3 5. Lecke: Dokumentáció készítés 3 5. Lecke: Dokumentáció készítés Ebben a leckében elsajátíthatja hogyan készíthet dokumentációt az ügyfele, ill. a szakemberek részére a már elkészült projektből az ARCHLine.XP-ben. Az 1. leckében létrehozott nappali projekten mutatjuk be a dokumentáció elkészítését: Hangulatmontázs Pillanatkép Építészeti alaprajz Színes berendezett alaprajz Falnézetek Tervlap Az első 4 kezdő workshopon már részt vett tervezőknek javasoljuk A projekt megnyitása és mentése Kezdjük a Nappali workshop projektjének megnyitásával, mely a már berendezett helyiséget tartalmazza. Ezzel a projekttel fogunk a továbbiakban dolgozni. Először is töltse le a Projekt letöltés Kezdő szint -et weboldalunkról, majd telepítse azt. Ez tartalmazza a kezdő szintű workshopok projektjeit. Indítsa el az ARCHLine.XP-t. Kattintson a Projekt megnyitása gombra, és válassza a:..\documents\archline.xp Draw\2017\Workshop Kezdo\Nappali tervezes\ 4_Nappali_workshop_berendezett.pro 5.2. Hangulat montázs készítése Az ARCHLine.XP Hangulat montázs funkciója egy könnyen kezelhető eszköz, melynek segítségével kollázst állíthat össze a projektben használt színek, anyagok, bútordarabok képeiből, ezzel is segítve a tervező és a megrendelő közötti kommunikációt Hangulat montázs megnyitása Kattintson az Oldalmenü/Interior/Hangulat montázsra és válassza a Hangulat montázs létrehozás parancsot.
4 4 5. Lecke: Dokumentáció készítés Papírméret beállítása A felugró Papírméret beállítása ablakban adja meg a következő értékeket: Formátum: ISO A3 297x420 mm Orientáció: Fekvő, majd OK. A választott tulajdonságokkal rendelkező üres lap létrejön, melyre tetszőlegesen helyezhet el képeket a továbbiakban Képek elhelyezése Válassza az Oldalmenü/Interior/Hangulat montázs/raszterkép betöltés parancsot, hogy az elhelyezendő képek közül válogathasson. Oktatási segédlet
5 5. Lecke: Dokumentáció készítés 5 Keresse ki a..\documents\archline.xp Draw\2017\Workshop Kezdo\Dokumentacio keszites\kepek mappát, mely a jelenlegi projekthez tartozó képeket tartalmazza. Válassza ki a Nappali_falnezet_01.jpg-t, majd Megnyitás. A kép narancssárga körvonallal jelenik meg a Hangulat montázs lap felett. Helyezze el a képet a lap egy tetszőleges pontjára kattintva (1), majd az egér mozgatásával határozza meg a képet befoglaló téglalap másik pontját (2) és kattintson a végleges pozíció érdekében. (A kép mérete utólag is módosítható.) Helyezzen el további 4-5 képet az említett mappából az előzőekben ismertetett módon.
6 6 5. Lecke: Dokumentáció készítés Képek módosítása A képek módosítási lehetőségei a Hangulat montázs menüpontban találhatóak. Kép átméretezése A parancs kiválasztása után kattintson arra a képre, amelyiket módosítani szeretné. A kép körvonalaként megjelenik egy narancssárga keret, melyet a kurzor mozgatásával lehet a kívánt méretűre alakítani. A megfelelő pozíció elérésekor kattintva véglegesíthető a kép mérete. Figyelem, az átméretezés funkció nem tartja meg a kép eredeti arányait! Kép skálázása A parancs a kijelölt kép valamely referenciapontjába kattintva érhető el. A skálázással érhető el a kép eredetivel arányos átméretezése. Kép nyújtása A parancs a kijelölt kép valamely referenciapontjába kattintva választható ki. A nyújtással nem az eredetivel arányosan méretezhető át a kép. (Lényegében ugyanazt eredményezi, mint a Kép átméretezése parancs.) Oktatási segédlet
7 5. Lecke: Dokumentáció készítés 7 Képek sorrendje A felhasznált képek rendezgetésekor meghatározhatjuk azok sorrendjét is, tehát hogy melyik legyen az a kép, amely mindegyik mögött vagy éppen előtt helyezkedik el. Az Oldalmenü/Interior/Hangulat montázs menüpontban található Megjelenítési sorrenddel kapcsolatos funkciók segítségével könnyen beállíthatjuk a képek kívánt elhelyezkedését. Kép tükrözése Az Oldalmenü/Interior/Hangulat montázs/vízszintes tükrözést választva kattintson az elhelyezett sarokkanapé képére a tükrözés érdekében. Kép levágása Az Oldalmenü/Interior/Hangulat montázs/kép levágása parancs elindításával válasszuk az elhelyezett falnézetünket és vágjuk le annak széleit. A narancssárga körvonal adott szakaszára kattintva párhuzamosan eltolhatja azt, ezzel levágva a területből kieső tartományt. A folyamat végén nyomjon ENTER-t.
8 8 5. Lecke: Dokumentáció készítés A Kivágás parancs a kijelölt kép valamely referenciapontjába kattintva is elérhető. A képek ezen kívül természetesen forgathatóak és mozgathatóak is Anyagok elhelyezése azonos méretben A Hangulat montázsban a projektben már felhasznált anyagok, pl. bútorszövetek, tapétaminták, stb., is elhelyezhetőek. Az Objektumközpont/Anyagok kategóriájában a Projekt mappában megtalálhatóak az aktuális tervben jelenlévő anyagok. Keresse ki a hangulat montázsban elhelyezendő anyagot (1) és egyszerűen a Fogd és vidd módszerrel (az egér bal gombjának nyomva tartásával) emelje át a hangulat montázsnak arra a részére, ahová helyezni szeretné és ott engedje el. A felugró menüből válassza az Elhelyezés raszterképként parancsot (2). Megjelenik az anyag képének narancssárga körvonala, melynek fogópontját tetszőlegesen helyezheti el a rajzlapon egyetlen kattintással (3). A kép méretét az első sarokpont elhelyezése után az egér mozgatásával módosíthatja. Az ideális méret elérésekor kattintva (4) a kép elhelyezésre kerül a meghatározott méretben (5). Szükség esetén ez az elhelyezett kép mérete utólag is módosítható. Oktatási segédlet
9 5. Lecke: Dokumentáció készítés 9 További anyagok az előzővel azonos méretben (pl. azonos szélességben) való elhelyezésének legegyszerűbb módja, ha a montázson szereplő anyagra illesztjük rá. Így könnyen igazíthatjuk az elhelyezendő kép szélességét a már rajzlapon lévőéhez. A kép elhelyezése után könnyen a kívánt helyre mozgathatjuk, hogy ne takarják ki egymást Színek elhelyezése sraffozással A Projektben szereplő anyagok között vannak olyanok, melyeket nem tudunk átemelni képként a hangulat montázsunkra, ezek a színek. Minden olyan anyag színnek minősül, amelynek elhelyezésekor a felugró menü nem tartalmazza az Elhelyezés raszterképként parancsot. A színeket megjeleníthetjük a hangulat montázsban sraffozás segítségével, ami azt jelenti, hogy egy általunk létrehozott zárt alakzatot színnel töltünk ki. Ennek menete a következő: Terület, alakzat meghatározása Rajzoljon egy azonos méretű téglalapot az előző anyagokéhoz hasonlóan. A rajzi eszközök (pl. Oldalmenü/Rajz/Vonallánc/Téglalap) segítségével határozza meg a terület körvonalait (az egyik előző anyagminta körberajzolásával, majd a körvonal áthelyezésével). A sraffozás, mint kitöltés tulajdonságainak beállítása Az alkalmazandó sraffozás tulajdonságai az Oldalmenü/Rajz/Tulajdonságok/Sraffozás menüpontban adhatóak meg. A felugró párbeszédablakban a Sraffozásnál a Minta tulajdonságot változtassa meg Kitöltve -re (1), ezzel aktívvá válik az alatta található háttérszín (2), így az is tetszés szerint módosítható. Kattintson rá, majd a megnyíló ablakban kattintson
10 10 5. Lecke: Dokumentáció készítés kétszer a Fólia jelölő négyzetébe (3), hogy a színpalettát is aktiválja. Válassza a bal oldali színtáblák közül a Paleta NCS-t (4), majd középen megjelennek a hozzá tartozó színek. Keressen egy barna vagy bézs, projektbe illő színt (5). OK (6). Az előbbiekben beállított szín a Háttérszín mellett megjelenik. OK-val zárjuk be az ablakot (7). A sraffozás elhelyezése Az Oldalmenü/Rajz/Sraffozás/Sraffozás belső ponttal parancsot választva kattintson a megrajzolt téglalap belsejébe, ENTER. A beállított szín kitölti a téglalapot. Az alakzat sraffozása utólag is változtatható a téglalap kijelölésével és háttérszínének módosításával Szövegelhelyezés Helyezzen el szöveget a hangulat montázson az Oldalmenü/Rajz/Szöveg/Szövegelhelyezés parancs segítségével. A felugró Aktuális szöveg párbeszédablakba írja be az elhelyezni kívánt szöveget (pl. Hangulat montázs nappali ) (1), majd OK (2). Megjelenik a szöveg narancssárga körvonala, melynek egyik sarkát a kurzor fogja. Ennek a sarokpontnak a segítségével tudja elhelyezni a szöveget a rajzlapon tetszőleges pontba kattintva. Ezzel elhelyeztük a szöveget, az Aktuális szövegablak ismét megjelenik, a Mégse gombra kattintva zárjuk be. Előfordulhat, hogy az elhelyezett szöveg mérete nem megfelelő, ez utólag is módosítható: a szövegre való kattintással jelölje ki azt (3) és az Oldalmenü területén megjelenő Tulajdonságaiban állítsa át a Szövegmagasság paramétert 200 mmről 10 mm-re (4). Oktatási segédlet
11 5. Lecke: Dokumentáció készítés 11 (Elhelyezés előtt is beállíthatóak a szöveg paraméterei az Oldalmenü/Rajz/Tulajdonságok/Szöveg menüpontban.) Az alapértelmezett szövegmagasság azért 200 mm, mert a tervek 1:50 vagy 1:100 léptékű megjelenítésénél így optimális méretben jelennek meg a rajzi tartalomhoz képest. A hangulat montázs esetében viszont 1:1 arányban készül az összeállítás, ezért szükséges a szövegmagasság utólagos módosítása. A szöveg egyéb tulajdonságai, pl. szín, betűtípus, stb. is igény szerint módosíthatóak Nyomtatás PDF-be Hozzon létre az elkészült hangulat montázsból egy PDF-et. Válassza a felső menüsorban a Fájl/Nyomtatás PDF-be parancsot és állítsa be a következőket a megnyíló párbeszédablakban: Fájl: itt adhatja meg, hogy a nyomtatás során létrejövő PDF melyik mappába, milyen néven kerüljön mentésre. Legyen a célmappa a: Dokumentumok/ARCHLine.XP Draw/2017/Workshop Kezdo/Dokumentacio_keszites, a fájl neve pedig Hangulat_montazs_nappali.pdf (1). Választható papírméretek: Méret: A3 (a montázsunkkal azonos papírméret) (2) Forrás: Fekvő (3) Ablak: Teljes rajz (4) Szín: Szabadon definiált (5) Lépték: Méretarány: 1:1 (6) Eltolás: Középpontba (7) Ha az előnézeti ablakban a kívánt eredményt látja (8), kattintson a Nyomtatás gombra a PDF elkészítése érdekében (9).
12 12 5. Lecke: Dokumentáció készítés Projekt mentése Mentse el saját névvel a Projektet. Válassza a File/Projekt mentése, mint parancsot, majd adja meg a Projekt nevét. A munka során javasolt a projekt rendszeres mentése. Oktatási segédlet
13 5. Lecke: Dokumentáció készítés Pillanatkép létrehozása A modell bármely részletéről, nézetéről pillanatkép is létrehozható. Ez nem azonos a renderelt, fotórealisztikus képpel. A Pillanatkép létrehozásához a 3D-ablak legyen aktív. Válassza ki azt az elmentett nézetet, vagy állítsa be a modellt abba a pozícióba, amit végeredményként a képen szeretne látni. A Pillanatkép parancs a felső menüsor Szerkesztés menüpontjából érhető el. A funkció kiválasztásával egy Pillanatkép nevű párbeszédablak jelenik meg, melyen a következő beállítások végezhetőek el: Raszterkép felbontása: választhat az ablakmérettel megegyező, ill. az egyéni méret között (1). Mentett formátum: megadhatja a készülő képfájl formátumát (2). Rajz: itt kiválaszthatja azt a rajzot, ahová a kiválasztott 3D tartalom pillanatképét be szeretné illeszteni (3). Mentés: képfájlba is elmentheti a Pillanatkép eredményét. (4) A megjelenő Mentés másként párbeszédablakban adja meg a képfájl helyét és nevét. OK: a gomb megnyomásakor létrejön a pillanatkép, ami a Rajzban megjelölt ablakban elhelyeződik (5). Mégse: a párbeszédablak bezárása pillanatkép rajzon történő elhelyezése nélkül (6). Mentsen el egy 2048 felbontású,.jpg formátumú pillanatképet a beállított nézetről a Dokumentumok\ARCHLineXP Draw\2017\Workshop Kezdo\Dokumentacio_keszites mappába nappali_nezet_1 néven. Amennyiben a pillanatképet nem kívánja a rajzlapra is elhelyezni, a Mégse megnyomásával léphet ki.
14 14 5. Lecke: Dokumentáció készítés 5.4. Építészeti alaprajz készítése Az építészeti alaprajz a tervdokumentáció egyik nélkülözhetetlen részét képezi. Ez az alaprajz az, ami nem tartalmaz pl. bútorokat, árnyékolót, elektromos jelöléseket, stb. A jelenlegi projektben egy berendezett alaprajzot alakítunk át könnyen építészeti alaprajzzá a fóliák segítségével Fóliák kezelése A fóliák a projektben használt elemek csoportosítására szolgálnak, lásd. a fejezetben. Mivel a különböző elemcsoportok egy-egy külön fóliára kerülnek, ezért egyszerűen és együttesen lehetőség van módosítani azokat. Az elemek (pl. bútorok) törlése nélkül hozhatunk létre építészeti alaprajzot a jelenleg szükségtelenné vált objektumok, csoportok fóliáinak kikapcsolásával. Fólia kikapcsolása Kapcsoljon ki minden fóliát, amely olyan elemeket tartalmaz, amit az Építészeti alaprajzon nem jelenítünk meg (pl. Objektum fóliák, ahol a bútorok vannak). Az alaprajzi ablak legyen aktív (1). Nyissa meg a Fólia kezelőt (2) és állítsa be, hogy csak a használatban lévő fóliák (3) jelenjenek meg. Jelölje ki a kikapcsolni kívánt fólia sorát (kék sávba kerül az a sor) (4). Kattintson a villanykörte ikonra, hogy az sárgából szürkére változzon (5). Ezzel egy időben a villanykörte melletti lakat pedig bezáródik, tehát nem látható és nem is módosítható a tartalma az alaprajzon. Ha végzett a fóliák láthatóságának kikapcsolásával, nyomjon az OK-ra (6). Figyelem! Az éppen aktív fólia nem kapcsolható ki és nem is zárolható. Amennyiben a jelenleg aktív fólia állapotát szeretné módosítani előbb egy másik fóliát kell aktiválni, így már elvégezhető a művelet. Eredményként ezt kell látnia az alaprajzi ablakban: Oktatási segédlet
15 5. Lecke: Dokumentáció készítés 15 A fóliák kikapcsolásának egy másik módja, amikor az alaprajzon az adott elemre jobb gombbal kattintunk és a listából a Fólia/Kikapcsolás parancsot válasszuk. Ekkor a teljes tartalma láthatatlanná válik annak a fóliának, amelyen a kijelölt elem is szerepel. Figyelem! Ha a parancsok között nem találja a Kikapcsolást, Aktiválást vagy Zárolást, akkor a jelenleg kijelölt elem az éppen aktív fólián van. Ebben az esetben előbb egy másik fóliát kell aktiválni, így már elvégezhető a módosítás. Melyik fólián van az elem? Amikor az alaprajzon kijelöl egy elemet, az Oldalmenü helyén megjelennek annak tulajdonságai. Az első jellemzője a fólia, amin elhelyezésre került. Itt könnyedén át is helyezheti a kijelölt elemet egy másik fóliára a listából történő kiválasztással.
16 16 5. Lecke: Dokumentáció készítés Méretezés Ezután a fal és nyílászáró méretezéseket fogjuk elhelyezni a teljes terven. Válassza ki az Oldalmenü/Méretezés/Falméretezés utasítást (1). Válasszon a Méretezési lehetőségek közül A kívánt méretezéseket adja hozzá a listához a képen szemléltetett módon (2,3). Majd fogadja el az OK gomb megnyomásával (4). Az ablak bezárása után egy kijelölő téglalappal határozza meg a teljes épületet, amelynek falain a méretezést kívánja elkészíteni, ekkor a kijelölt terület ciánkékké változik (1,2). Oktatási segédlet
17 Nyomjon ENTER-t, hogy a helyiség kontúrja automatikusan kijelölődjön (3). Mozgassa az egeret az első méretezés lánc kívánt pozíciójába és kattintson. 5. Lecke: Dokumentáció készítés 17
18 18 5. Lecke: Dokumentáció készítés A méretezések követni fogják a rajz változásait. Újabbakat adhat a jelenlegiekhez, vagy törölhet a meglévőek közül. Csoportosan utólag is mozgathat méretezést, ha az elhelyezkedése nem megfelelő. Ennek a módja a következő: Jelölje ki az áthelyezendő méretvonalakat (1). A mozgatás marker helyi menüjében válassza a Mozgatás parancsot (2). Mozgassa a kívánt pozícióba a méretvonalakat, ügyelve arra, hogy a méretezett elemekhez képest ne csússzanak el az értékek, majd kattintson az ideális elhelyezkedéskor (3). A mozgatásban résztvevő méretvonalak a kiválasztott helyre kerülnek (4). Oktatási segédlet
19 5. Lecke: Dokumentáció készítés D szimbólumok Az építészeti terveknél szükséges még egyéb szimbólumokat elhelyezni az alaprajzon, ilyen pl. a bejárat jelölése, az Észak-irány jelölése vagy a szintkóta. A legtöbb jelölést az Objektumközpont/Épület/Csoport kategóriában találja. Helyezze el az alaprajzon az alábbiakat: Észak-irány A Jelek/Észak-magyar kategóriában található jelölések közül válassza ki az önnek megfelelőt és egyszerűen, az egér gombjának nyomva tartásával húzza át az alaprajzra. Amennyiben az elhelyezett jelölést vagy annak pozícióját módosítani szeretné (pl. Észak-irány beállítása), jelölje ki rákattintással, így elérhetővé válnak a forgatási (1) és a mozgatási (2) parancsok, valamint az Oldalmenü helyén megjelennek az adott jelölés tulajdonságai (3). Bejárat A Jelek/Nyilak kategóriából válasszon ki egy nyilat és helyezze a bejárathoz. A fent említett módosítások (méret, pozíció) ugyanúgy elvégezhetők, mint az előző példánál.
20 20 5. Lecke: Dokumentáció készítés Szintkóta Válassza az Oldalmenü/Méretezés/Szintméretezés menüpontban a Szintméretezést. A magasságpont meghatározásához egy kattintással meg kell határoznia egy objektumot (pl. egy falat) (1), majd annak egy pontját (2). A rajzlap jobb felső sarkában válassza ki, hogy a magasságpont az alsó vagy a felső falsíkon helyezkedik el (3). Ezután megjelenik egy párbeszédablak az induló magassággal (4), melyen szükség szerint módosíthat. A továbblépéshez nyomjon OK-t. A következő párbeszédablakban pedig a szintkóta jelölését változtathatja meg (5), majd OK. Oktatási segédlet
21 5. Lecke: Dokumentáció készítés 21 Egy kattintással helyezze el a létrehozott magasságpontot az alaprajzon (6). Az alaprajzon így elhelyeztük a méretezést és a 3 említett jelölést:
22 22 5. Lecke: Dokumentáció készítés Helyiségpecsét A helyiségpecsétek segítségével további fontos információ olvasható le az alaprajzról, ezért nélkülözhetetlen a feltüntetésük. A Helyiségpecsét parancsok az Oldalmenü/Épület/Helyiségek és területek menüpontban találhatóak. Alapvetően két módon határozhatjuk meg azt a területet az alaprajzon, amelyről helyiségpecsétet szeretnénk. Falakkal határolt helyiség Ha a helyiség falakkal határolt, ajánljuk a Falakkal határolt helyiség parancs használatát. Előnye, hogy a helyiségbe kattintva a falakkal határolt zárt kontúr alapján jön létre a helyiségpecsét, nem kell a helyiség kontúrt megadni. Ez azt jelenti, hogy a helyiségpecsét a falakhoz kötött, a falak változását a számítások követik. Válassza ki a Falakkal határolt helyiség eszközt. Kattintson egy helyiségbe, ami falakkal határolt (1). Elhelyezésre kerül a helyiségpecsét a helyiségben (2). Oktatási segédlet
23 5. Lecke: Dokumentáció készítés 23 A helyiségpecsét által megjelenített adattartalmat módosítani tudjuk annak tulajdonságai között. Kattintson a már elhelyezett feliratra, hogy az kijelölődjön, majd válassza a hozzá tartozó ceruza ikont (3). A példánkban 3 alapadat szerepel. Ezeket a következőképpen módosíthatjuk: Helyiségnév mező (4): átírható az általunk megjeleníteni kívánt névre (pl. Nappali). Bruttó alapterület (5): a helyiség területét jelöli. (Az előtte álló pipa kivételével ez az adat nem jelenik meg a helyiségpecsét részeként.) Padló anyaga (6): a listában található anyagok közül választhat, vagy beírhat ettől eltérő anyagot is (pl. Parketta). A változtatások befejezéseként nyomjon az OK-ra (7). A módosítások megjelennek az alaprajzon is (8).
24 24 5. Lecke: Dokumentáció készítés Helyiség vonallánccal Ezt a funkciót akkor használjuk, amikor egy helyiségen belül több funkció jelenik meg (pl. nappali-étkező), esetleg másmás burkolatot alkalmazunk. Válasszuk ki a Helyiség vonallánccal parancsot. A falak belső éle mentén rajzolja körbe a vonallánccal azt a területet, amelyet egy helyiségpecséttel szeretne jellemezni, majd nyomjon ENTER-t (1). A megjelenő párbeszédablakban adja meg a fal/födém magasságát (2). Elkészül a helyiségpecsét (3), melyet igény szerint utólag módosíthat az előzőekben említettek szerint. Oktatási segédlet
25 5. Lecke: Dokumentáció készítés Szövegelhelyezés Helyezzen el szöveget az Építészeti alaprajzon az Oldalmenü/Rajz/Szöveg/Szövegelhelyezés parancs segítségével. A felugró Aktuális szöveg párbeszédablakba írja be az elhelyezni kívánt szöveget (pl. Nappali alaprajz M=1:50), majd OK. Megjelenik a szöveg narancssárga körvonala, melynek egyik sarkát a kurzor fogja. Ennek a sarokpontnak a segítségével tudja elhelyezni a szöveget a rajzlapon tetszőleges pontba kattintva. Ezzel elhelyeztük a szöveget, az Aktuális szövegablak ismét megjelenik, a Mégse gombra kattintva zárjuk be. Az alapértelmezett szövegmagasság 200 mm, így a tervek 1:50 vagy 1:100 léptékű megjelenítésénél ideális méretben jelennek meg a rajzi tartalomhoz képest Nyomtatás PDF-be Hozzon létre az elkészült tervből egy PDF-et. Válassza a felső menüsorban a Fájl/Nyomtatás PDF-be parancsot és állítsa be a következőket a megnyíló párbeszédablakban: Fájl: adja meg, hogy a PDF melyik mappába, milyen néven kerüljön mentésre. Célmappa: Dokumentumok/ARCHLine.XP Draw/2017/Workshop Kezdo/Dokumentacio_keszites, a fájl neve pedig Nappali_alaprajz.pdf (1). Választható papírméretek: Méret: A3 (a montázsunkkal azonos papírméret) (2) Forrás: Álló (3) Ablak: Teljes rajz (4) Szín: Szabadon definiált (5) Lépték: Méretarány: 1:50 (6) Eltolás: Középpontba (7) Ha az előnézeti ablakban a kívánt eredményt látja (8), kattintson a Nyomtatás gombra a PDF elkészítése érdekében (9). A PDF létrejön az előre meghatározott mappába a megadott néven.
26 26 5. Lecke: Dokumentáció készítés 5.5. Színes berendezett alaprajz készítése Előkészület A színes berendezett alaprajz létrehozásához először ismét az adott fóliákat kell ki-, ill. bekapcsolnunk. Az pontban leírtak szerint lépjen a be a Fólia kezelő Használt fóliái közé, majd a lezárt lakat ikonokra kétszer kattintva nyissa ki azokat (ezzel együtt a villanykörték is világítani kezdenek). Amikor mindegyik fólia lakatja kinyitásra került, kapcsolja ki (dupla kattintás az adott fólia villanykörtéjére) a következőket: - méretezés fóliák; - csoport fóliák; - helyiségpecsét fólia, majd OK. Eredmény: Törölje ki az elhelyezett szöveget. Helyette a későbbiekben az új tervnek megfelelő nevet adhat meg Szint pillanatkép létrehozása Színes alaprajzot a Szint pillanatkép létrehozása parancs segítségével lehet készíteni, mely az Oldalmenü/Dokumentáció menüpontjában található. A parancs elindításakor felugró ablakban állítható be a metszet magassága, tehát az, hogy milyen magasságban metsszük el a modellt. Oktatási segédlet
27 5. Lecke: Dokumentáció készítés 27 A kívánt magasság beírása után nyomjon az OK-ra, a színes alaprajzi kép megjelenik az eredeti alaprajzon (1). A pillanatkép egy raszterkép, mely könnyen leemelhető az alaprajzról és mellé helyezhető (2; 3). Figyelem! Célszerű a metszési magasságot úgy megválasztani, hogy a szint pillanatképen látszódjanak a nyílászárók is. Amennyiben az elkészült metszet alacsonyabban vagy magasabban metszi a modellt, mint ahol a nyílászárók elhelyezkednek, a képen csak a fal fog látszódni.
28 28 5. Lecke: Dokumentáció készítés Az elkészült színes berendezett alaprajzot az pontban leírtakhoz hasonlóan nyomtathatja PDF-be is Falnézetek készítése Készítsük el a textúrázott falnézeteket, hogy méretezni tudjuk azokat. Legyen az alaprajzi ablak aktív. Válassza az Oldalmenü/Dokumentáció/Falnézet parancsot (1) (2.). Kattintson a fal belső felére (melyről a falnézetet szeretné elkészíteni) (3). Mozgassa a narancssárga nyilat a kívánt távolságra (a nyíl hosszával tudja meghatározni azt a távolságot, ahonnan a falnézet készüljön) (4). Ez a terület kék keretet kap. Lehetőség van arra is, hogy még a falnézet elkészítése előtt beállítsuk, hogy a kijelölt falnak pontosan melyik részéről szeretnénk pillanatképet készíteni: Kattintson a kék keretnek arra az oldalára, amelyiket eltolni szeretné (1) és a felugró menüből válassza az Offszet parancsot (2). Mozgassa egymás után a kiválasztott oldalakat a kívánt pozícióba(3), majd Enter. Oktatási segédlet
29 5. Lecke: Dokumentáció készítés 29 Megjelenik a Pillanatkép párbeszédablak. Kattintson az OK-ra. A Pillanatkép ablakot lezárva a falnézet az alaprajzra kerül. A kép szélére kattintva mozgassa azt a kívánt helyre. Ismételje meg a fenti műveletet a kiválasztott falakra Hosszméretezés A példában csak az építészeti elemeket fogjuk méretezni a falnézeten. Válassza ki az Oldalmenü/Méretezés/Hosszméretezés/Távolságméretezések parancsot. A felugró ablakban állíthatóak be a méretezés tulajdonságai, így pl. a méretvonal orientációja is. Állítsa be, hogy a méretvonal vízszintes legyen, ill. a méretezés sorozatban történjen, majd OK. Kattintson a falnézeten az első pontba, ahonnan a méretezést kezdeni szeretné (1). Jelölje meg egy kattintással a második pontot is, aminek a távolságát szeretné megkapni az első ponttól (2). A két pont közötti távolság vízszintes vetülete szaggatott vonallal jelenik meg, amit tetszőleges távolságra helyezhet a falnézettől (3, 4). A sorozat beállítás miatt a méretezés folyamatos. Ez azt jelenti, hogy az előző távolság második pontja (2) és a következő mérendő távolság első pontja megegyezik, tehát csak a második pontot szükséges megadni (5). A két pont közötti vízszintes távolságérték megjelenik egy újabb méretvonalon az előzővel folytatólagosan (6). Adja meg a következő mérendő távolság második pontját (7). Ennek értéke is megjelenik a méretvonalon (8). A méretezés befejezésével nyomjon ENTER-t. (Ebben az esetben az adott méretvonal értékeinek létrehozása elkészül, de még további méretezés is lehetséges anélkül, hogy a parancsot újra kiválasztanánk.)
30 30 5. Lecke: Dokumentáció készítés Magasságméretezés A Magasságméretezés az Oldalmenü/Méretezés/Szintméretezés menüpontban található. A példában a falnézet jobb szélén található, ablakkal rendelkező falat méretezzük. A méretezés menete a következő: Először lépjen be a parancsba a fenti útvonalon, majd jelölje meg a kezdő magasságot a falnézeten a födém és a fal csatlakozására kattintva (1). Ahhoz, hogy az kapott érték 0 legyen, kattintson ismét ugyanabba a pontba, vagy azzal egy magasságban (2), majd határozza meg, hogy a méretezés hol helyezkedjen el a falnézet mellett, az ideális pozícióban kattintson (3), így az első magasságérték, a 0,00 megjelenik a falnézet mellett a kívánt helyen (4). A további pontokat már csak egy kattintással kell meghatározni és rögtön meg is jelenik a falnézet mellett az ahhoz a távolsághoz tartozó magasságérték. Tehát a következő pontként kattintson az ablakpárkány vonalára (5) és megjelenik a hozzá tartozó érték (6). Az ablak szemöldök magasságát az előzőhöz hasonlóan adjuk meg (7, 8). Az utolsó pont a fal és a felső födém találkozása (9, 10). Ezzel megadtuk a falra és a hozzá tartozó nyílászáróra jellemző magasságértékeket. Oktatási segédlet
31 5. Lecke: Dokumentáció készítés Tervlap létrehozása Azért, hogy az egy projekthez tartozó különböző léptékű terveket dokumentáljuk, érdemes tervlapokat létrehozni. Ajánlott ezek használata azért is, mert ez rendezett külalakot eredményez Tervlap előkészítése A tervlap készítés parancsa az Oldalmenü/Dokumentáció/Tervlap előkészítése alatt érhető el. Először a papírméretet és orientációt szükséges beállítanunk a felugró ablakban, majd az OK-ra nyomva az üres tervlap létrejön.
32 32 5. Lecke: Dokumentáció készítés Részletek másolása A következőkben az alaprajzi ablakból adott méretarányokban részleteket fogunk az üres tervlapra illeszteni. Ennek a menete a következő: Tegye aktívvá azt az ablakot, ahonnan tartalmat szeretne másolni (a példánkban ez az alaprajzi ablak). Válassza az Oldalmenü/Dokumentáció/Részlet másolása tervlapra parancsot (1). Jelölje ki a másolni kívánt részt (pl. vízszintes téglalap segítségével (2) (3, 4). Adjon meg egy kezdőpontot, aminél fogva szeretné elhelyezni a kijelölt részletet (5). Tegye aktívvá a tervlapot (nyomtatási lapot). Oktatási segédlet
33 5. Lecke: Dokumentáció készítés 33 Válassza a Részlet beillesztése tervlapra parancsot az Oldalmenü/Dokumentáció menüpontban és adja meg, hogy milyen méretarányban szeretné a tervlapra helyezni a rajzot (6). Helyezze el a rajzot (7, 8). Az előzőekben leírtak szerint másolja a tervlapra a méretezett falnézetet is 1:50 arányban. Így lehetséges egy lapra különböző méretarányú rajzokat helyezni.
34 34 5. Lecke: Dokumentáció készítés Utólagos javítás Előfordul, hogy a terv egyes részei módosításokat igényelnek. Ebben az esetben szükségtelen a tervlap tartalmát törölni és új tartalmat elhelyezni rajta, hiszen egy egyszerű lépéssel megoldható, hogy pl. az alaprajzon történt változtatás megjelenjen a tervlapon lévő alaprajzon is. Alaprajzi módosítás Az előző példából kiindulva, ha például szeretné a tervlapon az alaprajzot bútorok nélkül megjeleníteni, akkor a következő a teendő: Tegye aktívvá az alaprajzi ablakot, hiszen a terv eredeti helyén szükségszerű a javítást, módosítást elvégezni. Lépjen be a fólia kezelőbe (1). Kapcsolja ki az Objektum fóliákat (2). Az alaprajzról eltűnik a fóliakezelőben kikapcsolt fóliák tartalma (3). Oktatási segédlet
35 5. Lecke: Dokumentáció készítés 35 Tegye aktívvá a tervlapot. Az alaprajzot kijelölve válassza a helyi menüből a Rajz frissítése parancsot (4). Vagy ugyanebből a menüből a Tervlap frissítését vagy az Oldalmenü/Dokumentáció/Tervlap frissítését (5), ebben az esetben a tervlapra elhelyezett 3D képek frissítésére is nyílik lehetőség. A tervlapon lévő rajzi tartalom frissül a módosítások alapján (6).
36 36 5. Lecke: Dokumentáció készítés Van erre egy másik, egyszerűbb lehetőség is: Tegye aktívvá a Nyomtatási ablakot, jelölje ki a tervlapon az alaprajzot, majd kattintson a helyi menüből a ceruzára. Az előugró ablakból lépjen be a fólia kezelőbe. Kapcsolja ki az Objektum fóliákat. Amennyiben a tervlapra beillesztett területet kívánja módosítani (pl. a falméretezést szeretné törölni a tervlapon lévő alaprajzról), erre is van lehetőség: Legyen a nyomtatási lap aktív. Jelölje ki a módosítandó rajzot a tervlapon és a helyi menüjéből válassza a Módosítás beillesztés után parancsot (1). Megjelenik a beillesztett részlethez tartozó kék körvonal (2). Kattintson annak valamelyik oldalára, hogy megjelenjen a helyi menü és válassza az Offszet parancsot (3). Oktatási segédlet
37 5. Lecke: Dokumentáció készítés 37 Oldalanként módosítsa a részletet (4) a kívánt tartományra a fenti eljárással, hogy a kék körvonalon kívül legyenek a falméretezések (5). Majd az ENTER megnyomásával érvényesítse a módosítást- A következő eredményt kapja (6). Falnézet, pillanatkép módosítás Lehetséges a 3D-modellben történő módosításokat is megjeleníteni a tervlapon szereplő falnézeten, ill. 3D pillanatképen. A módosítás menete hasonló az előzőekben leírtakhoz: Tegye aktívvá a 3D-ablakot. Végezze el a modellen a kívánt módosítást (pl. fal anyagának cseréje). Tegye aktívvá az alaprajzi ablakot. Az ott elhelyezett falnézet helyi menüjében válassza a Pillanatkép/Frissítés parancsot. A falnézet tartalma változik a módosítások alapján.
38 38 5. Lecke: Dokumentáció készítés Tegye aktívvá a Tervlapot. A falnézet részlet helyi menüjében válassza a Rajz frissítése parancsot. Ez a rajz is frissül az Alaprajzi ablakban lévő falnézet alapján Pecsét létrehozása, mentése, módosítása, alkalmazása A dokumentációt formailag egységessé tehetjük a pecsét használatával, mely megfelelő keretet ad a prezentált terveknek. Lehetőség van létrehozni egy pecsétet, amelyet elmentve a későbbiekben a tervlapokon tudunk alkalmazni. Érdemes különböző méretben (A3, A4), valamint álló és fekvő pozícióban is megrajzolni egy-egy pecsétet, melyeket majd igény szerint tudunk utána használni. Pecsét létrehozása A pecsétet rajzi eszközökkel hozzuk létre a következők szerint: Hozzon létre egy új tervlapot az pont szerint. Készítse el a pecsét keretét. A legegyszerűbb módon az Oldalmenü/Rajz/Vonallánc/Téglalap paranccsal (1) lehet a nyomtatási tartomány (kék szaggatott vonal) mentén keretet rajzolni (2, 3). Elhelyezés után a vonallánc (4) helyi menüjében válassza az Offszet mindre parancsot (5) és 2 mm-rel tolja el a tervlap közepe felé (6). Az eltolásra azért van szükség, mert ha a nyomtatási terület határát jelölő körvonallal megegyezik a pecsét kerete, akkor az a nyomtatásban nem látható. További téglalapokkal hozza létre a pecsét belső elrendezését a képen láthatóhoz hasonlóan: Oktatási segédlet
39 5. Lecke: Dokumentáció készítés 39 Helyezzen el feliratot (pl. megbízó, tervező, terv neve, lépték, dátum, logó, stb.) az Oldalmenü/Rajz/Szöveg/Szövegelhelyezés parancs használatával a pecsétbe. A legutóbb használt beállítástól függően változtassa meg a szöveg méretét 5-10 mm-re, hogy az a hasábokban elférjen. Amennyiben logót/képet szeretne elhelyezni a pecsétben, ugyanolyan módon teheti meg, mint a hangulatmontázs esetében, az pontban leírtak szerint. Pecsét mentése Amikor végzett az állandó tartalmak megadásával, javasolt elmenteni a pecsétet, hogy az a későbbiekben is rendelkezésre álljon, megkönnyítve ezzel a dokumentáció készítést.
40 40 5. Lecke: Dokumentáció készítés Válassza ki a pecsét összes elemét úgy (1), hogy a tervlap (2) ne legyen benne a kijelölésben: ennek legegyszerűbb módja, ha a teljes tervlapot és annak tartalmát kijelöli egy téglalappal, majd a SHIFT billentyű nyomva tartása mellett a tervlap szélére kattint, ezzel az feketére változik, míg a pecsét tartalma kéken, kijelölve marad. Válassza a felső menüsorban a Rajz/Csoport/Könyvtári csoport létrehozás parancsot. Adja meg a pecsét referenciapontjait, mellyel a továbbiakban elhelyezni szeretné majd azt. Érdemes referenciapontoknak választani például a nyomtatási terület sarokpontjait, így a későbbi elhelyezésekkor a pecsét mindig a nyomtatási tartományon belül lesz majd. Nyomjon ENTER-t, ezzel megjelenik az Új könyvtári elem létrehozása ablak. Adja meg a könyvtári elem nevét (pl. A3_fekvo_pecset). Határozza meg, hogy melyik kategóriába és alkategóriába kerüljön az elem (pl, NYOMTATÁS/Saját), majd kattintson az OK-ra. Oktatási segédlet
41 5. Lecke: Dokumentáció készítés 41 Pecsét alkalmazása A továbbiakban bármikor előhívhatja a csoportként elmentett pecsétet és tervlapra helyezheti: Nyisson meg egy újabb üres tervlapot. A pecsét az Objektumközpont/Épület/Csoport kategóriában ott található, ahová a fentiek szerint elmentettük (Nyomtatás/Saját). Keresse ki azt a könyvtárból. Egyszerűen a fogd és vidd módszerrel húzza át az üres tervlapra a pecsétet, majd helyezze el a jobb alsó sarokpontjánál fogva. A pecsét kitöltéséhez kattintson az egér jobb gombjával a pecsét szélére, majd válassza a Szöveg szerkesztése a csoportban opciót vagy az egér bal gombjával kattintva közvetlenül a pecsétben is tudja módosítani a kívánt adatokat. Szöveg átalakítása paraméterré: Oldalmenü/Rajz/Vonallánc/Téglalap, ha a téglalapunk létrejött Oldalmenü/Rajz/Szöveg/Szövegelhelyezés. A szöveg magasságát a megfelelő méretre állítjuk, majd egér jobb gomb és Szöveg átalakítása paraméterré opció.
42 42 5. Lecke: Dokumentáció készítés Az pontban ismertetett módszerrel pedig részleteket másolhatunk a tervlapra. Pecsét módosítása Az elmentett pecsétet szükség esetén módosítani is lehet az elhelyezés után: Jelölje ki a pecsétet és annak helyi menüjéből válassza a Belépés a csoportba parancsot (1), a tervlap tartalma kiszürkül (2). Oktatási segédlet
43 5. Lecke: Dokumentáció készítés 43 Ekkor módosíthat a csoportot képező elemeken (szöveg, vonalak). A módosítások elvégzése után ne felejtse el a csoportot bezárni szintén a helyi menüben található Csoport bezárása paranccsal (3).
44 44 5. Lecke: Dokumentáció készítés Egyéb módosítási lehetőségek Ha a meglévő tervlap mellé még egy tervlapot szeretnénk létrehozni, akkor tegyük aktívvá a Nyomtatási lapunkat majd hozzunk létre egy új tervlapot ( Oldalmenü / Dokumentáció / Tervlap előkészítése). Így a két (vagy több) tervlap egy oldalra fog kerülni. Ha az alaprajzon dolgozunk tovább, és ott módosítunk valamin, a projekt mentése után a tervlapon a tervre kattintva megjelenik egy új üzenet, mely szerint a rajzunk elavult, és frissítésre vár. Oktatási segédlet
45 5. Lecke: Dokumentáció készítés 45 A következő módosítási lehetőség a terv levágása funkció. A tervre kattintva megjelenik egy kék keret, amellyel módosítható a terv. Az Offszet paranccsal már szerkeszthetjük is. Ennél az opciónál nem véglegesen vágunk le a tervből, csak eltakartuk, ami bármikor visszahozható Nyomtatás PDF-be A tervlap PDF-be való nyomtatása hasonlóan történik a hangulat montázséhoz a következők szerint: Válassza a felső menüsorban a Fájl/Nyomtatás PDF-be parancsot és állítsa be a következőket a megnyíló párbeszédablakban: Fájl: itt adhatja meg, hogy a nyomtatás során létrejövő PDF melyik mappába, milyen néven kerüljön mentésre. Legyen a célmappa a: Dokumentumok/ARCHLine.XP Draw/2016/Workshop Kezdo/Dokumentacio_keszites, a fájl neve pedig Nappali_tervlap.pdf (1). Választható papírméretek: Méret: A3 (a tervlappal azonos papírméret) (2) Forrás: Fekvő (3) Ablak: Itt választható ki, hogy a teljes Nyomtatási lapunkat szeretnénk kinyomtatni, avagy csupán valamelyik tervlapot. Ebben az esetben a kivágás opcióval tudjuk módosítani. (4) Szín: Szabadon definiált (5) Lépték: Méretarány: 1:1 (6) Eltolás: Középpontba (7)
46 46 5. Lecke: Dokumentáció készítés Ha az előnézeti ablakban a kívánt eredményt látja (8), kattintson a Nyomtatás gombra a PDF elkészítése érdekében (9). A PDF létrejön az előre meghatározott mappába a megadott néven. Oktatási segédlet
1. lecke: Nappali tervezés
 1. lecke: Nappali tervezés Az oktatási anyagot, melyet a kezében tart minden leendő és jelenlegi ARCHLine.XP felhasználónak ajánljuk. Segítségével bárki könnyedén, lépésről lépésre elsajátíthatja a program
1. lecke: Nappali tervezés Az oktatási anyagot, melyet a kezében tart minden leendő és jelenlegi ARCHLine.XP felhasználónak ajánljuk. Segítségével bárki könnyedén, lépésről lépésre elsajátíthatja a program
A Vonallánc készlet parancsai lehetővé teszik vonalláncok és sokszögek rajzolását.
 11. Geometriai elemek 883 11.3. Vonallánc A Vonallánc készlet parancsai lehetővé teszik vonalláncok és sokszögek rajzolását. A vonallánc egy olyan alapelem, amely szakaszok láncolatából áll. A sokszög
11. Geometriai elemek 883 11.3. Vonallánc A Vonallánc készlet parancsai lehetővé teszik vonalláncok és sokszögek rajzolását. A vonallánc egy olyan alapelem, amely szakaszok láncolatából áll. A sokszög
Nyomtatás az ARCHLine.XP 2017 programban
 Nyomtatás az ARCHLine.XP 2017 programban Az oktatási anyagot, melyet a kezében tart minden leendő és jelenlegi ARCHLine.XP felhasználónak ajánljuk. Segítségével lépésről lépésre elsajátíthatja a nyomtatás
Nyomtatás az ARCHLine.XP 2017 programban Az oktatási anyagot, melyet a kezében tart minden leendő és jelenlegi ARCHLine.XP felhasználónak ajánljuk. Segítségével lépésről lépésre elsajátíthatja a nyomtatás
3. lecke: Fürdőszoba tervezés - Burkolás
 3. lecke: Fürdőszoba tervezés - Burkolás ARCHLine.XP Az oktatási anyagot, melyet a kezében tart minden leendő és jelenlegi ARCHLine.XP felhasználónak ajánljuk. Segítségével bárki könnyedén, lépésről lépésre
3. lecke: Fürdőszoba tervezés - Burkolás ARCHLine.XP Az oktatási anyagot, melyet a kezében tart minden leendő és jelenlegi ARCHLine.XP felhasználónak ajánljuk. Segítségével bárki könnyedén, lépésről lépésre
3. lecke: Fürdőszoba tervezés Burkolás
 3. lecke: Fürdőszoba tervezés Burkolás Mi az INTERIOR? Az Interior egy teljes értékű belsőépítészeti CAD szoftver. Mindent tartalmaz ahhoz, hogy létrehozzon egy professzionális belsőépítészeti tervdokumentációt.
3. lecke: Fürdőszoba tervezés Burkolás Mi az INTERIOR? Az Interior egy teljes értékű belsőépítészeti CAD szoftver. Mindent tartalmaz ahhoz, hogy létrehozzon egy professzionális belsőépítészeti tervdokumentációt.
3. lecke: Fürdőszoba tervezés - Burkolás
 3. lecke: Fürdőszoba tervezés - Burkolás Az oktatási anyagot, melyet a kezében tart minden leendő és jelenlegi ARCHLine.XP felhasználónak ajánljuk. Segítségével bárki könnyedén, lépésről lépésre elsajátíthatja
3. lecke: Fürdőszoba tervezés - Burkolás Az oktatási anyagot, melyet a kezében tart minden leendő és jelenlegi ARCHLine.XP felhasználónak ajánljuk. Segítségével bárki könnyedén, lépésről lépésre elsajátíthatja
4. lecke: Konyha tervezés
 4. lecke: Konyha tervezés Az oktatási anyagot, melyet a kezében tart minden leendő és jelenlegi ARCHLine.XP felhasználónak ajánljuk. Segítségével bárki könnyedén, lépésről lépésre elsajátíthatja a program
4. lecke: Konyha tervezés Az oktatási anyagot, melyet a kezében tart minden leendő és jelenlegi ARCHLine.XP felhasználónak ajánljuk. Segítségével bárki könnyedén, lépésről lépésre elsajátíthatja a program
Lapműveletek. Indítsuk el az Excel programot és töröljük ki a Munka1 nevű munkalapot!
 Bevezetés Ebben a fejezetben megismerkedünk az Excel munkalapjainak beszúrásával, törlésével, másolásával, valamint áthelyezésével, illetve csoportos kezelésével. Képesek leszünk különböző munkafüzetek
Bevezetés Ebben a fejezetben megismerkedünk az Excel munkalapjainak beszúrásával, törlésével, másolásával, valamint áthelyezésével, illetve csoportos kezelésével. Képesek leszünk különböző munkafüzetek
CAD-ART Kft. 1117 Budapest, Fehérvári út 35.
 CAD-ART Kft. 1117 Budapest, Fehérvári út 35. Tel./fax: (36 1) 361-3540 email : cad-art@cad-art.hu http://www.cad-art.hu PEPS CNC Programozó Rendszer Oktatási Segédlet Laser megmunkálás PEPS 4 laser megmunkálási
CAD-ART Kft. 1117 Budapest, Fehérvári út 35. Tel./fax: (36 1) 361-3540 email : cad-art@cad-art.hu http://www.cad-art.hu PEPS CNC Programozó Rendszer Oktatási Segédlet Laser megmunkálás PEPS 4 laser megmunkálási
ARCHLine.XP Interior 2010. Windows. Interior alapok. Oktatási anyag az ARCHLine.XP Interior alapszintű használatához.
 ARCHLine.XP Interior 2010 Windows Interior alapok Oktatási anyag az ARCHLine.XP Interior alapszintű használatához. A dokumentációban lévő anyag változásának jogát a CadLine Kft. fenntartja, ennek bejelentésére
ARCHLine.XP Interior 2010 Windows Interior alapok Oktatási anyag az ARCHLine.XP Interior alapszintű használatához. A dokumentációban lévő anyag változásának jogát a CadLine Kft. fenntartja, ennek bejelentésére
QGIS szerkesztések ( verzió) Összeállította: dr. Siki Zoltán verzióra aktualizálta: Jáky András
 QGIS szerkesztések (2.18.3 verzió) Összeállította: dr. Siki Zoltán 2.18.3. verzióra aktualizálta: Jáky András (jakyandras@gmail.com) A QGIS számtalan vektorszerkesztési műveletet biztosít. Tolerancia beállítások
QGIS szerkesztések (2.18.3 verzió) Összeállította: dr. Siki Zoltán 2.18.3. verzióra aktualizálta: Jáky András (jakyandras@gmail.com) A QGIS számtalan vektorszerkesztési műveletet biztosít. Tolerancia beállítások
4. lecke: Konyha tervezés
 4. lecke: Konyha tervezés ARCHLine.XP Az oktatási anyagot, melyet a kezében tart minden leendő és jelenlegi ARCHLine.XP felhasználónak ajánljuk. Segítségével bárki könnyedén, lépésről lépésre elsajátíthatja
4. lecke: Konyha tervezés ARCHLine.XP Az oktatási anyagot, melyet a kezében tart minden leendő és jelenlegi ARCHLine.XP felhasználónak ajánljuk. Segítségével bárki könnyedén, lépésről lépésre elsajátíthatja
A Paint program használata
 A Paint program használata A Windows rendszerbe épített Paint program segítségével képeket rajzolhat, színezhet és szerkeszthet. A Paint használható digitális rajztáblaként. Egyszerű képek és kreatív projektek
A Paint program használata A Windows rendszerbe épített Paint program segítségével képeket rajzolhat, színezhet és szerkeszthet. A Paint használható digitális rajztáblaként. Egyszerű képek és kreatív projektek
4. lecke: Konyha tervezés
 4. lecke: Konyha tervezés Az oktatási anyagot, melyet a kezében tart minden leendő és jelenlegi ARCHLine.XP felhasználónak ajánljuk. Segítségével bárki könnyedén, lépésről lépésre elsajátíthatja a program
4. lecke: Konyha tervezés Az oktatási anyagot, melyet a kezében tart minden leendő és jelenlegi ARCHLine.XP felhasználónak ajánljuk. Segítségével bárki könnyedén, lépésről lépésre elsajátíthatja a program
1. kép. A Stílus beállítása; új színskála megadása.
 QGIS Gyakorló Verzió: 1.7. Wroclaw Cím: A Print composer használata és a címkézés. Minta fájl letöltése innen: http://www.box.net/shared/87p9n0csad Egyre több publikációban szerepelnek digitális térképek,
QGIS Gyakorló Verzió: 1.7. Wroclaw Cím: A Print composer használata és a címkézés. Minta fájl letöltése innen: http://www.box.net/shared/87p9n0csad Egyre több publikációban szerepelnek digitális térképek,
Táblázatkezelés, Diagramkészítés. Egyéb műveletek
 Diagram törlése Beágyazott diagramobjektum esetén jelöljük ki a diagramot a diagram üres területére kattintva, majd üssük le a DELETE billentyűt! Ha a diagram önálló diagramlapon helyezkedik el, akkor
Diagram törlése Beágyazott diagramobjektum esetén jelöljük ki a diagramot a diagram üres területére kattintva, majd üssük le a DELETE billentyűt! Ha a diagram önálló diagramlapon helyezkedik el, akkor
Táblázatok. Táblázatok beszúrása. Cellák kijelölése
 Táblázatok Táblázatok beszúrása A táblázatok sorokba és oszlopokba rendezett téglalap alakú cellákból épülnek fel. A cellák tartalmazhatnak képet vagy szöveget. A táblázatok használhatók adatok megjelenítésére,
Táblázatok Táblázatok beszúrása A táblázatok sorokba és oszlopokba rendezett téglalap alakú cellákból épülnek fel. A cellák tartalmazhatnak képet vagy szöveget. A táblázatok használhatók adatok megjelenítésére,
Rajz 01 gyakorló feladat
 Rajz 01 gyakorló feladat Alkatrészrajz készítése Feladat: Készítse el az alábbi ábrán látható kézi működtetésű szelepház alkatrészrajzát! A feladat megoldásához szükséges fájlok: Rjz01k.ipt A feladat célja:
Rajz 01 gyakorló feladat Alkatrészrajz készítése Feladat: Készítse el az alábbi ábrán látható kézi működtetésű szelepház alkatrészrajzát! A feladat megoldásához szükséges fájlok: Rjz01k.ipt A feladat célja:
Aromo Szöveges értékelés normál tantárggyal
 Aromo Szöveges értékelés normál tantárggyal Aromo Iskolaadminisztrációs Szoftver Felhasználói kézikönyv -- Szöveges értékelés 1 Tartalomjegyzék Aromo Szöveges értékelés normál tantárggyal 1 Bevezetés 3
Aromo Szöveges értékelés normál tantárggyal Aromo Iskolaadminisztrációs Szoftver Felhasználói kézikönyv -- Szöveges értékelés 1 Tartalomjegyzék Aromo Szöveges értékelés normál tantárggyal 1 Bevezetés 3
Lakóház tervezés ADT 3.3-al. Segédlet
 Lakóház tervezés ADT 3.3-al Segédlet A lakóház tervezési gyakorlathoz főleg a Tervezés és a Dokumentáció menüket fogjuk használni az AutoDesk Architectural Desktop programból. A program centiméterben dolgozik!!!
Lakóház tervezés ADT 3.3-al Segédlet A lakóház tervezési gyakorlathoz főleg a Tervezés és a Dokumentáció menüket fogjuk használni az AutoDesk Architectural Desktop programból. A program centiméterben dolgozik!!!
Rajz 02 gyakorló feladat
 Rajz 02 gyakorló feladat Alkatrészrajz készítése A feladat megoldásához szükséges fájlok: Rjz02k.ipt Feladat: Készítse el az alábbi ábrán látható tengely alkatrészrajzát! A feladat célja: Az alkatrész
Rajz 02 gyakorló feladat Alkatrészrajz készítése A feladat megoldásához szükséges fájlok: Rjz02k.ipt Feladat: Készítse el az alábbi ábrán látható tengely alkatrészrajzát! A feladat célja: Az alkatrész
9.4. Strukturális és díszítő elemek Oszlop
 9. Építészet 489 9.4. Strukturális és díszítő elemek Oszlop Strukturális elemek A Strukturális elemek alatt az épület tartószerkezetét alkotó elemeket értjük. Ezek az oszlopok és a gerendák. Mennyiségi
9. Építészet 489 9.4. Strukturális és díszítő elemek Oszlop Strukturális elemek A Strukturális elemek alatt az épület tartószerkezetét alkotó elemeket értjük. Ezek az oszlopok és a gerendák. Mennyiségi
A webáruház kezdőlapján háromféle diavetítés beállítására van lehetőség:
 KRYPTON sablon Részletes leírás a sablonhoz kapcsoló új beállításokról Diavetítés a kezdőlapon A webáruház kezdőlapján háromféle diavetítés beállítására van lehetőség: Képes diavetítés Termékes diavetítés
KRYPTON sablon Részletes leírás a sablonhoz kapcsoló új beállításokról Diavetítés a kezdőlapon A webáruház kezdőlapján háromféle diavetítés beállítására van lehetőség: Képes diavetítés Termékes diavetítés
Lépcsők és korlátok hozzáadása
 Lépcsők és korlátok hozzáadása 10 Ebben a leckében lépcső és korlát objektumokat adhat hozzá az alapvető épületelrendezéshez. A következők létrehozását tanulhatja meg: Többemeletes egyenes lépcső. Többemeletes
Lépcsők és korlátok hozzáadása 10 Ebben a leckében lépcső és korlát objektumokat adhat hozzá az alapvető épületelrendezéshez. A következők létrehozását tanulhatja meg: Többemeletes egyenes lépcső. Többemeletes
Választó lekérdezés létrehozása
 Választó lekérdezés létrehozása A választó lekérdezés egy vagy több rekordforrásból származó adatokat jelenít meg. A választó lekérdezések a táblák, illetve az adatbázis tartalmát nem változtatják meg,
Választó lekérdezés létrehozása A választó lekérdezés egy vagy több rekordforrásból származó adatokat jelenít meg. A választó lekérdezések a táblák, illetve az adatbázis tartalmát nem változtatják meg,
Egyéb 2D eszközök. Kitöltés. 5. gyakorlat. Kitöltés, Szöveg, Kép
 5. gyakorlat Egyéb 2D eszközök Kitöltés, Szöveg, Kép Kitöltés A kitöltés önálló 2D-s elemtípus, amely egy meghatározott felület sraffozására, vagy egyéb jellegű kitöltésére használható. Felület típusú
5. gyakorlat Egyéb 2D eszközök Kitöltés, Szöveg, Kép Kitöltés A kitöltés önálló 2D-s elemtípus, amely egy meghatározott felület sraffozására, vagy egyéb jellegű kitöltésére használható. Felület típusú
Diagram készítése. Diagramok formázása
 Diagram készítése Diagramok segítségével a táblázatban tárolt adatainkat különféle módon ábrázolhatjuk. 1. A diagram készítésének első lépése az adatok kijelölése a táblázatban, melyekhez diagramot szeretnénk
Diagram készítése Diagramok segítségével a táblázatban tárolt adatainkat különféle módon ábrázolhatjuk. 1. A diagram készítésének első lépése az adatok kijelölése a táblázatban, melyekhez diagramot szeretnénk
Dokumentum létrehozása/módosítása a portálon:
 Dokumentum létrehozása/módosítása a portálon: 1. Belépés a szerkesztőfelületre A következő webcímre belépve - http://www.zalaegerszeg.hu/licoms/login - megjelenik a szerkesztőfelület beléptető ablaka,
Dokumentum létrehozása/módosítása a portálon: 1. Belépés a szerkesztőfelületre A következő webcímre belépve - http://www.zalaegerszeg.hu/licoms/login - megjelenik a szerkesztőfelület beléptető ablaka,
1.A. feladat: Programablakok
 1.A. feladat: Programablakok Nyisd meg sorban a Sajátgép mappát, Hálózatok mappát, indítsd el az Internet Explorer programot. Ehhez kattints kettőt mindegyik asztalon lévő ikonjára. Ha egy ablak teljes
1.A. feladat: Programablakok Nyisd meg sorban a Sajátgép mappát, Hálózatok mappát, indítsd el az Internet Explorer programot. Ehhez kattints kettőt mindegyik asztalon lévő ikonjára. Ha egy ablak teljes
10. Méretezés, Szöveg, Sraffozás 825
 10. Méretezés, Szöveg, Sraffozás 825 10.2. Szöveg A Szöveg készlet parancsaival feliratokat hozhat létre a meghatározott helyre, az aktuális szöveg tulajdonságokat használva. A szöveg többsoros is lehet
10. Méretezés, Szöveg, Sraffozás 825 10.2. Szöveg A Szöveg készlet parancsaival feliratokat hozhat létre a meghatározott helyre, az aktuális szöveg tulajdonságokat használva. A szöveg többsoros is lehet
VARIO Face 2.0 Felhasználói kézikönyv
 VARIO Face 2.0 Felhasználói kézikönyv A kézikönyv használata Mielőtt elindítaná és használná a szoftvert kérjük olvassa el figyelmesen a felhasználói kézikönyvet! A dokumentum nem sokszorosítható illetve
VARIO Face 2.0 Felhasználói kézikönyv A kézikönyv használata Mielőtt elindítaná és használná a szoftvert kérjük olvassa el figyelmesen a felhasználói kézikönyvet! A dokumentum nem sokszorosítható illetve
DKÜ ZRT. A Portál rendszer felületének általános bemutatása. Felhasználói útmutató. Támogatott böngészők. Felületek felépítése. Információs kártyák
 A Portál rendszer felületének általános bemutatása Felhasználói útmutató Támogatott böngészők Internet Explorer 9+ Firefox (legújabb verzió) Chrome (legújabb verzió) Felületek felépítése Információs kártyák
A Portál rendszer felületének általános bemutatása Felhasználói útmutató Támogatott böngészők Internet Explorer 9+ Firefox (legújabb verzió) Chrome (legújabb verzió) Felületek felépítése Információs kártyák
Az importálás folyamata Felhasználói dokumentáció verzió 2.1.
 Az importálás folyamata Felhasználói dokumentáció verzió 2.1. Budapest, 2008. Változáskezelés Verzió Dátum Változás Pont Cím Oldal 2.1. 2008.01.17. A teljes dokumentáció megváltozott Kiadás: 2008.01.17.
Az importálás folyamata Felhasználói dokumentáció verzió 2.1. Budapest, 2008. Változáskezelés Verzió Dátum Változás Pont Cím Oldal 2.1. 2008.01.17. A teljes dokumentáció megváltozott Kiadás: 2008.01.17.
VarioFace dokumenta cio
 VarioFace dokumenta cio Tartalom Felhasználói dokumentáció... 2 1. A program felépítése... 2 1.1. Vario csatlakoztatása... 2 1.2. Főablak... 3 1.3. Képkijelölő ablak... 4 2. A program használata... 4 2.1.
VarioFace dokumenta cio Tartalom Felhasználói dokumentáció... 2 1. A program felépítése... 2 1.1. Vario csatlakoztatása... 2 1.2. Főablak... 3 1.3. Képkijelölő ablak... 4 2. A program használata... 4 2.1.
Aromo Szöveges értékelés kódolt tantárggyal
 Aromo Szöveges értékelés kódolt tantárggyal AROMO Iskolaadminisztrációs Szoftver - Felhasználói kézikönyv - Szöveges értékelés 1 Tartalomjegyzék Aromo Szöveges értékelés kódolt tantárggyal 1 Bevezetés
Aromo Szöveges értékelés kódolt tantárggyal AROMO Iskolaadminisztrációs Szoftver - Felhasználói kézikönyv - Szöveges értékelés 1 Tartalomjegyzék Aromo Szöveges értékelés kódolt tantárggyal 1 Bevezetés
Képek és grafikák. A Beszúrás/Kép parancsot választva beszúrhatunk képet ClipArt gyűjteményből, vagy fájlból. 1. ábra Kép beszúrása
 Képek beszúrása A Beszúrás/Kép parancsot választva beszúrhatunk képet ClipArt gyűjteményből, vagy fájlból. 1. ábra Kép beszúrása Az eszköztárról is beszúrhatunk ClipArt képeket, ha kihúzzuk a ClipArt ikont,
Képek beszúrása A Beszúrás/Kép parancsot választva beszúrhatunk képet ClipArt gyűjteményből, vagy fájlból. 1. ábra Kép beszúrása Az eszköztárról is beszúrhatunk ClipArt képeket, ha kihúzzuk a ClipArt ikont,
Duál Reklám weboldal Adminisztrátor kézikönyv
 Duál Reklám weboldal Adminisztrátor kézikönyv Dokumentum Verzió: 1.0 Készítette: SysWork Szoftverház Kft. 1. oldal Felület elérése Az adminisztrációs felület belépés után érhető el. Belépés után automatikusan
Duál Reklám weboldal Adminisztrátor kézikönyv Dokumentum Verzió: 1.0 Készítette: SysWork Szoftverház Kft. 1. oldal Felület elérése Az adminisztrációs felület belépés után érhető el. Belépés után automatikusan
Rövid leírás a Make Your Mark szoftver használatához
 Rövid leírás a Make Your Mark szoftver használatához Ahhoz, hogy egy gyors példán keresztül bemutassunk, a program működését, egy Plytex címkét hozunk létre. Először létre kell hozni egy címkét, majd kinyomtatni
Rövid leírás a Make Your Mark szoftver használatához Ahhoz, hogy egy gyors példán keresztül bemutassunk, a program működését, egy Plytex címkét hozunk létre. Először létre kell hozni egy címkét, majd kinyomtatni
Oktatási segédanyag. Weboldalszerkesztési gyakorlatok
 Oktatási segédanyag Weboldalszerkesztési gyakorlatok Bevezetés A korábbi oktatási segédanyagokban megismertük a weboldalszerkesztés gyakorlatát. Ennek a segédanyagnak a célja, hogy gyakorlati példákon
Oktatási segédanyag Weboldalszerkesztési gyakorlatok Bevezetés A korábbi oktatási segédanyagokban megismertük a weboldalszerkesztés gyakorlatát. Ennek a segédanyagnak a célja, hogy gyakorlati példákon
1. lecke: Nappali tervezés
 1. lecke: Nappali tervezés ARCHLine.XP Mi az ARCHLine.XP INTERIOR? Az ARCHLine.XP Interior egy teljes értékű belsőépítészeti CAD szoftver. Mindent tartalmaz ahhoz, hogy létrehozzon egy professzionális
1. lecke: Nappali tervezés ARCHLine.XP Mi az ARCHLine.XP INTERIOR? Az ARCHLine.XP Interior egy teljes értékű belsőépítészeti CAD szoftver. Mindent tartalmaz ahhoz, hogy létrehozzon egy professzionális
CIB Internet Bank asztali alkalmazás Hasznos tippek a telepítéshez és a használathoz Windows operációs rendszer esetén
 CIB Internet Bank asztali alkalmazás Hasznos tippek a telepítéshez és a használathoz Windows operációs rendszer esetén A CIB Internet Bankba való webes felületen keresztül történő belépés az Oracle által
CIB Internet Bank asztali alkalmazás Hasznos tippek a telepítéshez és a használathoz Windows operációs rendszer esetén A CIB Internet Bankba való webes felületen keresztül történő belépés az Oracle által
ReszlAd fájl, kitöltési útmutató:
 1 ReszlAd fájl, kitöltési útmutató: A ReszlAd táblázat egy adott látogatás részletes adatait tartalmazza. A szaktanácsadó által hiánytalanul kitöltött, és elnevezett fájlt e-mail üzenetben kérjük elküldeni
1 ReszlAd fájl, kitöltési útmutató: A ReszlAd táblázat egy adott látogatás részletes adatait tartalmazza. A szaktanácsadó által hiánytalanul kitöltött, és elnevezett fájlt e-mail üzenetben kérjük elküldeni
Bevezetés a QGIS program használatába Összeálította dr. Siki Zoltán
 Bevezetés Bevezetés a QGIS program használatába Összeálította dr. Siki Zoltán A QGIS program egy nyiltforrású asztali térinformatikai program, mely a http://www.qgis.org oldalról tölthető le. Ebben a kis
Bevezetés Bevezetés a QGIS program használatába Összeálította dr. Siki Zoltán A QGIS program egy nyiltforrású asztali térinformatikai program, mely a http://www.qgis.org oldalról tölthető le. Ebben a kis
Word VI. Lábjegyzet. Ebben a részben megadhatjuk, hogy hol szerepeljen a lábjegyzet (oldal alján, szöveg alatt).
 Word VI. Lábjegyzet A számozást minden oldalon vagy minden szakaszban újrakezdhetjük. Mutassunk a Beszúrás menü Hivatkozás pontjára, majd kattintsunk a Lábjegyzet parancsra. Ebben a részben megadhatjuk,
Word VI. Lábjegyzet A számozást minden oldalon vagy minden szakaszban újrakezdhetjük. Mutassunk a Beszúrás menü Hivatkozás pontjára, majd kattintsunk a Lábjegyzet parancsra. Ebben a részben megadhatjuk,
Tartalom Képernyő részei... 2
 Tartalom Képernyő részei... 2 Sötétszürke menü részei... 2 1. Menü kibontása... 2 2. Eszközök... 3 3. Műveletek... 3 Világosszürke menü részei... 4 Kijelölés... 4 Okos kijelölés... 5 Körülvágás... 6 Vegyes
Tartalom Képernyő részei... 2 Sötétszürke menü részei... 2 1. Menü kibontása... 2 2. Eszközök... 3 3. Műveletek... 3 Világosszürke menü részei... 4 Kijelölés... 4 Okos kijelölés... 5 Körülvágás... 6 Vegyes
Raszter georeferálás QGIS-ben Összeállította: dr. Siki Zoltán verzióra aktualizálta: Jáky András
 Raszter georeferálás QGIS-ben Összeállította: dr. Siki Zoltán 2.18.3. verzióra aktualizálta: Jáky András (jakyandras@gmail.com) Ez a leírás ahhoz nyújt segítséget, hogy szkennelt térképet vagy ortofotót
Raszter georeferálás QGIS-ben Összeállította: dr. Siki Zoltán 2.18.3. verzióra aktualizálta: Jáky András (jakyandras@gmail.com) Ez a leírás ahhoz nyújt segítséget, hogy szkennelt térképet vagy ortofotót
Egyszerűbb a Google keresőbe beírni a Sharepoint Designer 2007 letöltés kulcsszavakat és az első találat erre a címre mutat.
 A feladat megoldásához a Sharepoint Designer 2007 programot használjuk, mely ingyenesen letölthető a Microsoft weboldaláról. Az érettségi aktuális szoftverlistája alapján az Expression Web 2, az Expression
A feladat megoldásához a Sharepoint Designer 2007 programot használjuk, mely ingyenesen letölthető a Microsoft weboldaláról. Az érettségi aktuális szoftverlistája alapján az Expression Web 2, az Expression
Szövegszerkesztés alapok WORD Formázások
 Szövegszerkesztés alapok WORD Formázások A formázás sorrendje 1. Begépelem a szöveget folyamatosan 2. Helyesírást ellenőrzök 3. Entert (bekezdés) vagy Shift + Entert ütök 4. Formázok KIJELÖLÖM A FORMÁZANDÓ
Szövegszerkesztés alapok WORD Formázások A formázás sorrendje 1. Begépelem a szöveget folyamatosan 2. Helyesírást ellenőrzök 3. Entert (bekezdés) vagy Shift + Entert ütök 4. Formázok KIJELÖLÖM A FORMÁZANDÓ
A Windows az összetartozó adatokat (fájlokat) mappákban (könyvtárakban) tárolja. A mappák egymásba ágyazottak.
 Mappakezelés WINDOWS-7 A Windows az összetartozó adatokat (fájlokat) mappákban (könyvtárakban) tárolja. A mappák egymásba ágyazottak. A PC legnagyobb mappája, amely az összes többi mappát is magában foglalja,
Mappakezelés WINDOWS-7 A Windows az összetartozó adatokat (fájlokat) mappákban (könyvtárakban) tárolja. A mappák egymásba ágyazottak. A PC legnagyobb mappája, amely az összes többi mappát is magában foglalja,
StartÜzlet online számlázó modul Használati Útmutató
 StartÜzlet online számlázó modul Használati Útmutató 1 Tartalomjegyzék Alapvető tudnivalók...3 Használatba vétel előtt megadandó és ellenőrizendő adatok...3 Alanyi adómentes vállalkozás esetén...3 Számla
StartÜzlet online számlázó modul Használati Útmutató 1 Tartalomjegyzék Alapvető tudnivalók...3 Használatba vétel előtt megadandó és ellenőrizendő adatok...3 Alanyi adómentes vállalkozás esetén...3 Számla
A program a köröket és köríveket az óramutató járásával ellentétes irányban rajzolja meg.
 894 11.4. Kör és körív 11.4. Kör és körív A program a köröket és köríveket az óramutató járásával ellentétes irányban rajzolja meg. 11.4.1. Kör/Körív tulajdonságai A kör vagy körív létrehozása előtt állítsa
894 11.4. Kör és körív 11.4. Kör és körív A program a köröket és köríveket az óramutató járásával ellentétes irányban rajzolja meg. 11.4.1. Kör/Körív tulajdonságai A kör vagy körív létrehozása előtt állítsa
Word V. tabulátortípus meg nem jelenik: Tabulátor - balra, Tabulátor - jobbra,
 Word V. Tabulátorok A tabulátorok (tabulátorhely: A vízszintes vonalzó azon pontja, amely meghatározza a szövegbehúzást, illetve a szövegoszlop kezdetét.), segítségével a szöveget balra, jobbra, középre,
Word V. Tabulátorok A tabulátorok (tabulátorhely: A vízszintes vonalzó azon pontja, amely meghatározza a szövegbehúzást, illetve a szövegoszlop kezdetét.), segítségével a szöveget balra, jobbra, középre,
Alapvető beállítások elvégzése Normál nézet
 Alapvető beállítások elvégzése Normál nézet A Normál nézet egy egyszerűsített oldalképet mutat. Ez a nézet a legalkalmasabb a szöveg beírására, szerkesztésére és az egyszerűbb formázásokra. Ebben a nézetben
Alapvető beállítások elvégzése Normál nézet A Normál nézet egy egyszerűsített oldalképet mutat. Ez a nézet a legalkalmasabb a szöveg beírására, szerkesztésére és az egyszerűbb formázásokra. Ebben a nézetben
TvNetTel Internet Kapcsolat Beállítása
 TvNetTel Internet Kapcsolat Beállítása A TvNetTel Kft internetes szolgáltatásának igénybevételéhez szükséges a hálózati csatlakozás beállítása a számítógépen vagy routeren. A beállításhoz szükség van a
TvNetTel Internet Kapcsolat Beállítása A TvNetTel Kft internetes szolgáltatásának igénybevételéhez szükséges a hálózati csatlakozás beállítása a számítógépen vagy routeren. A beállításhoz szükség van a
Prezentáció Microsoft PowerPoint XP
 Prezentáció Microsoft PowerPoint XP Megoldások 1. A program indításakor a Munkaablakban válasszuk az Előadás-tervező varázslóval hivatkozást! A Varázsló segítségével hozzuk létre a bemutatót! A kész bemutatót
Prezentáció Microsoft PowerPoint XP Megoldások 1. A program indításakor a Munkaablakban válasszuk az Előadás-tervező varázslóval hivatkozást! A Varázsló segítségével hozzuk létre a bemutatót! A kész bemutatót
A 2D-s csoport együttesen kezelt elemek halmaza. Az ARCHline.XP 2005 programban kétféle csoportkezelést különböztetünk meg:
 11. Geometriai elemek 913 11.6. 2D-s csoport A 2D-s csoport együttesen kezelt elemek halmaza. Az programban kétféle csoportkezelést különböztetünk meg: Lokális csoport A lokális csoport használatát akkor
11. Geometriai elemek 913 11.6. 2D-s csoport A 2D-s csoport együttesen kezelt elemek halmaza. Az programban kétféle csoportkezelést különböztetünk meg: Lokális csoport A lokális csoport használatát akkor
A WORDPRESS TESTRESZABÁSA (MEGJELENÉS MENÜ ELEMEI)
 Mgr. Námesztovszki Zsolt A WORDPRESS TESTRESZABÁSA (MEGJELENÉS MENÜ ELEMEI) Eötvös Loránd Tudományegyetem, Pedagógiai és Pszichológiai Kar Oktatásinformatikai rendszerek - szöveggyűjtemény Budapest, 2013.
Mgr. Námesztovszki Zsolt A WORDPRESS TESTRESZABÁSA (MEGJELENÉS MENÜ ELEMEI) Eötvös Loránd Tudományegyetem, Pedagógiai és Pszichológiai Kar Oktatásinformatikai rendszerek - szöveggyűjtemény Budapest, 2013.
FELHASZNÁLÓI ÚTMUTATÓ
 FELHASZNÁLÓI ÚTMUTATÓ VÉRADÁS IDŐPONT SZERKESZTŐ (verzió: 1.2) 2013. április 1. Tartalomjegyzék 1. Telepítés és indítás... 3 2. Frissítés... 3 3. Beállítás... 4 4. Felület... 4 5. Véradó helyszínek...
FELHASZNÁLÓI ÚTMUTATÓ VÉRADÁS IDŐPONT SZERKESZTŐ (verzió: 1.2) 2013. április 1. Tartalomjegyzék 1. Telepítés és indítás... 3 2. Frissítés... 3 3. Beállítás... 4 4. Felület... 4 5. Véradó helyszínek...
Útmutató a 2014. évi szabadidősportos pályázatok elektronikus beadásához
 Útmutató a 2014. évi szabadidősportos pályázatok elektronikus beadásához A pályázatokat a kategóriának megfelelő pályázati kiírásban és pályázati útmutatóban szereplő módon kell a www.masport.hu oldalon
Útmutató a 2014. évi szabadidősportos pályázatok elektronikus beadásához A pályázatokat a kategóriának megfelelő pályázati kiírásban és pályázati útmutatóban szereplő módon kell a www.masport.hu oldalon
Prezentáció, Prezentáció elkészítése. Nézetek
 Microsoft Power Point 2003 program esetén Különböző nézetek közül választhatunk, melyeket többféleképpen érhetünk el: kattinthatunk a Nézet menüre, és onnan választjuk ki a használni kívánt nézetet; a
Microsoft Power Point 2003 program esetén Különböző nézetek közül választhatunk, melyeket többféleképpen érhetünk el: kattinthatunk a Nézet menüre, és onnan választjuk ki a használni kívánt nézetet; a
Gyakorló 9. feladat megoldási útmutató
 Gyakorló 9. feladat megoldási útmutató 1. Minek a leírása a következő? Aktív hálózati hardver eszközök (pl.: routerek) és szoftverek segítségével létrehozott biztonsági rendszer két hálózat (jellemzően
Gyakorló 9. feladat megoldási útmutató 1. Minek a leírása a következő? Aktív hálózati hardver eszközök (pl.: routerek) és szoftverek segítségével létrehozott biztonsági rendszer két hálózat (jellemzően
Mechatronika segédlet 1. gyakorlat
 Mechatronika segédlet 1. gyakorlat 2017. február 6. Tartalom Vadai Gergely, Faragó Dénes Indítás, kezelőfelület... 2 Négyzet... 4 Négyzet rajzolásának lépései abszolút koordinátákkal... 4 Kocka, 3D eszközök...
Mechatronika segédlet 1. gyakorlat 2017. február 6. Tartalom Vadai Gergely, Faragó Dénes Indítás, kezelőfelület... 2 Négyzet... 4 Négyzet rajzolásának lépései abszolút koordinátákkal... 4 Kocka, 3D eszközök...
DebitTray program Leírás
 DebitTray program Leírás Budapest 2015 Bevezetés Egy-egy kintlévőséghez tartozó határidő elmulasztásának komoly következménye lehet. Éppen ezért a Kintlévőség kezelő program főmenü ablakában a program
DebitTray program Leírás Budapest 2015 Bevezetés Egy-egy kintlévőséghez tartozó határidő elmulasztásának komoly következménye lehet. Éppen ezért a Kintlévőség kezelő program főmenü ablakában a program
QGIS tanfolyam (ver.2.0)
 QGIS tanfolyam (ver.2.0) I. Rétegkezelés, stílusbeállítás 2014. január-február Összeállította: Bércesné Mocskonyi Zsófia Duna-Ipoly Nemzeti Park Igazgatóság A QGIS a legnépszerűbb nyílt forráskódú asztali
QGIS tanfolyam (ver.2.0) I. Rétegkezelés, stílusbeállítás 2014. január-február Összeállította: Bércesné Mocskonyi Zsófia Duna-Ipoly Nemzeti Park Igazgatóság A QGIS a legnépszerűbb nyílt forráskódú asztali
A Szoftvert a Start menü Programok QGSM7 mappából lehet elindítani.
 Telepítés A programot a letöltött telepítőprogrammal lehet telepíteni. A telepítést a mappában lévő setup.exe fájlra kattintva lehet elindítani. A telepítő a meglévő QGSM7 szoftver adatbázisát törli. Ezután
Telepítés A programot a letöltött telepítőprogrammal lehet telepíteni. A telepítést a mappában lévő setup.exe fájlra kattintva lehet elindítani. A telepítő a meglévő QGSM7 szoftver adatbázisát törli. Ezután
Prezentáció, Prezentáció elkészítése. Diaminták
 A prezentáció elkészítésénél elsőként érdemes egy mintaoldalt készíteni, mert ennek tartalma és beállításai automatikusan rákerülnek minden új oldalra amit majd beillesztünk a bemutatónkba. A diaminta
A prezentáció elkészítésénél elsőként érdemes egy mintaoldalt készíteni, mert ennek tartalma és beállításai automatikusan rákerülnek minden új oldalra amit majd beillesztünk a bemutatónkba. A diaminta
SAP DocuSign Aláírási Útmutató
 SAP DocuSign Aláírási Útmutató Tartalomjegyzék 1. SAP DocuSign Aláírási Útmutató... 2 2. E-mail értesítés fogadása... 2 3. A Dokumentum aláírása... 3 4. További opciók... 4 4.1 Befejezés később... 4 4.2
SAP DocuSign Aláírási Útmutató Tartalomjegyzék 1. SAP DocuSign Aláírási Útmutató... 2 2. E-mail értesítés fogadása... 2 3. A Dokumentum aláírása... 3 4. További opciók... 4 4.1 Befejezés később... 4 4.2
Aromo Szöveges Értékelés
 Aromo Szöveges Értékelés AROMO Iskolaadminisztrációs Szoftver v2.50 - Felhasználói kézikönyv- Szöveges értékelés 1 Tartalomjegyzék Aromo Szöveges Értékelés 1 Bevezetés 3 A Szöveges Értékelés modul koncepciója
Aromo Szöveges Értékelés AROMO Iskolaadminisztrációs Szoftver v2.50 - Felhasználói kézikönyv- Szöveges értékelés 1 Tartalomjegyzék Aromo Szöveges Értékelés 1 Bevezetés 3 A Szöveges Értékelés modul koncepciója
Adatintegritás ellenőrzés Felhasználói dokumentáció verzió 2.0 Budapest, 2008.
 Adatintegritás ellenőrzés Felhasználói dokumentáció verzió 2.0 Budapest, 2008. Változáskezelés Verzió Dátum Változás Pont Cím Oldal Kiadás: 2008.10.30. Verzió: 2.0. Oldalszám: 2 / 11 Tartalomjegyzék 1.
Adatintegritás ellenőrzés Felhasználói dokumentáció verzió 2.0 Budapest, 2008. Változáskezelés Verzió Dátum Változás Pont Cím Oldal Kiadás: 2008.10.30. Verzió: 2.0. Oldalszám: 2 / 11 Tartalomjegyzék 1.
Az alábbiakban szeretnénk segítséget nyújtani Önnek a CIB Internet Bankból történő nyomtatáshoz szükséges böngésző beállítások végrehajtásában.
 Tisztelt Ügyfelünk! Az alábbiakban szeretnénk segítséget nyújtani Önnek a CIB Internet Bankból történő nyomtatáshoz szükséges böngésző beállítások végrehajtásában. A CIB Internet Bankból történő nyomtatás
Tisztelt Ügyfelünk! Az alábbiakban szeretnénk segítséget nyújtani Önnek a CIB Internet Bankból történő nyomtatáshoz szükséges böngésző beállítások végrehajtásában. A CIB Internet Bankból történő nyomtatás
Segédanyag a WORD használatához
 Segédanyag a WORD használatához Tartalom Kezdőlap:... 2 Beszúrás... 3 Tervezés... 3 Lapelrendezés... 4 Hivatkozás... 4 Objektumok saját menüi... 5 Táblázat... 5 Képek... 5 Alakzatok... 5 Menün kívüli tudnivalók
Segédanyag a WORD használatához Tartalom Kezdőlap:... 2 Beszúrás... 3 Tervezés... 3 Lapelrendezés... 4 Hivatkozás... 4 Objektumok saját menüi... 5 Táblázat... 5 Képek... 5 Alakzatok... 5 Menün kívüli tudnivalók
11.5. Ellipszis és ellipszisív
 11. Geometriai elemek 907 11.5. Ellipszis és ellipszisív Egy ellipszist geometriailag a fókuszpontjaival, valamint a nagy- és kistengelyei hosszának és irányának megadásával, egy ellipszisívet pedig ugyanezekkel
11. Geometriai elemek 907 11.5. Ellipszis és ellipszisív Egy ellipszist geometriailag a fókuszpontjaival, valamint a nagy- és kistengelyei hosszának és irányának megadásával, egy ellipszisívet pedig ugyanezekkel
A program a betöltött projektnek az aktív ablakban levő rajzát közvetlenül kinyomtatja a Fájl menü Nyomtatás utasítás segítségével.
 15. Nyomtatás 1047 15. Nyomtatás 15.1. Bevezetés Az kétféle nyomtatási lehetőséget kínál fel: I. Közvetlen nyomtatás: A program a betöltött projektnek az aktív ablakban levő rajzát közvetlenül kinyomtatja
15. Nyomtatás 1047 15. Nyomtatás 15.1. Bevezetés Az kétféle nyomtatási lehetőséget kínál fel: I. Közvetlen nyomtatás: A program a betöltött projektnek az aktív ablakban levő rajzát közvetlenül kinyomtatja
Felhasználói kézikönyv a WEB EDInet rendszer használatához
 Felhasználói kézikönyv a WEB EDInet rendszer használatához A WEB EDInet rendszer használatához internet kapcsolat, valamint egy internet böngésző program szükséges (Mozilla Firefox, Internet Explorer).
Felhasználói kézikönyv a WEB EDInet rendszer használatához A WEB EDInet rendszer használatához internet kapcsolat, valamint egy internet böngésző program szükséges (Mozilla Firefox, Internet Explorer).
A LOGO MOTION TANÍTÁSA
 A LOGO MOTION TANÍTÁSA ÍRTA: SZABÓ JÁNOS TANÍTÓ 2010, KECEL LOGO MOTION TANÍTÁSA KÉSZÍTETTE: SZABÓ JÁNOS TANÍTÓ 2010. 1 1. FOGLALKOZÁS Kattintsunk a Logo motion ikonjára. A Színes teki. Ez a program ablaka.
A LOGO MOTION TANÍTÁSA ÍRTA: SZABÓ JÁNOS TANÍTÓ 2010, KECEL LOGO MOTION TANÍTÁSA KÉSZÍTETTE: SZABÓ JÁNOS TANÍTÓ 2010. 1 1. FOGLALKOZÁS Kattintsunk a Logo motion ikonjára. A Színes teki. Ez a program ablaka.
Készítsen négy oldalas prezentációt az E CD bolt számára! Tervezze meg az emblémáját!
 2. feladat Készítsen négy oldalas prezentációt az E CD bolt számára! Tervezze meg az emblémáját! 1.Válasszon egyedi hátteret a prezentációnak! 2.Minden oldalon a bolt neve és emblémája jelenjen meg! Az
2. feladat Készítsen négy oldalas prezentációt az E CD bolt számára! Tervezze meg az emblémáját! 1.Válasszon egyedi hátteret a prezentációnak! 2.Minden oldalon a bolt neve és emblémája jelenjen meg! Az
ContractTray program Leírás
 ContractTray program Leírás Budapest 2015 Bevezetés Egy-egy szerződéshez tartozó határidő elmulasztásának komoly gazdasági következménye lehet. Éppen ezért a Szerződés kezelő program főmenü ablakában a
ContractTray program Leírás Budapest 2015 Bevezetés Egy-egy szerződéshez tartozó határidő elmulasztásának komoly gazdasági következménye lehet. Éppen ezért a Szerződés kezelő program főmenü ablakában a
Szöveges műveletek. Mielőtt nekikezdenénk első szövegünk bevitelének, tanuljunk meg néhány alapvető műveletet a 2003-as verzió segítségével:
 Alapvető szabályok Mielőtt nekikezdenénk első szövegünk bevitelének, tanuljunk meg néhány alapvető műveletet a 2003-as verzió segítségével: Minden szöveges elem szövegdobozban, objektumban helyezkedik
Alapvető szabályok Mielőtt nekikezdenénk első szövegünk bevitelének, tanuljunk meg néhány alapvető műveletet a 2003-as verzió segítségével: Minden szöveges elem szövegdobozban, objektumban helyezkedik
Közoktatási Statisztika Tájékoztató 2012/2013. Használati útmutató
 Közoktatási Statisztika Tájékoztató 2012/2013 Tartalomjegyzék 1. Technikai információk... 2 2. Publikus felület... 2 2.1 Bejelentkezés... 2 2.2 Összesítés... 3 2.2.1 Statisztikai tábla megtekintése...
Közoktatási Statisztika Tájékoztató 2012/2013 Tartalomjegyzék 1. Technikai információk... 2 2. Publikus felület... 2 2.1 Bejelentkezés... 2 2.2 Összesítés... 3 2.2.1 Statisztikai tábla megtekintése...
CADcat. Bevezetés a program főbb funkcióiba
 CADcat. Bevezetés a program főbb funkcióiba Tartalomjegyzék Tartalomjegyzék...2 1 Telepítési útmutató...3 2 Alkatrész kiválasztása (példa: DIN 912, M5x30, 8.8, fémtiszta)...5 2.1 1. lehetőség: Az alkatrészek
CADcat. Bevezetés a program főbb funkcióiba Tartalomjegyzék Tartalomjegyzék...2 1 Telepítési útmutató...3 2 Alkatrész kiválasztása (példa: DIN 912, M5x30, 8.8, fémtiszta)...5 2.1 1. lehetőség: Az alkatrészek
Képek és grafikák használata
 Kép elhelyezése a dokumentumban A mai szövegszerkesztők támogatják a képek használatát, ezért egy dokumentum nemcsak szöveget, hanem képeket is tartalmazhat. A Word szövegszerkesztő a képek és rajzok szövegen
Kép elhelyezése a dokumentumban A mai szövegszerkesztők támogatják a képek használatát, ezért egy dokumentum nemcsak szöveget, hanem képeket is tartalmazhat. A Word szövegszerkesztő a képek és rajzok szövegen
Szöveges fájlok szerkesztése Jegyzettömb használata
 Szöveges fájlok szerkesztése A Jegyzettömb csak szöveges dokumentum (TXT fájl) szerkesztésére alkalmas (Editor). Ez azt jelenti, hogy a begépelt szöveget nem tudjuk kedvünk szerint megformázni, vagyis
Szöveges fájlok szerkesztése A Jegyzettömb csak szöveges dokumentum (TXT fájl) szerkesztésére alkalmas (Editor). Ez azt jelenti, hogy a begépelt szöveget nem tudjuk kedvünk szerint megformázni, vagyis
3. modul - Szövegszerkesztés
 3. modul - Szövegszerkesztés Érvényes: 2009. február 1-jétől Az alábbiakban ismertetjük a 3. modul (Szövegszerkesztés) syllabusát, amely a gyakorlati vizsga alapját képezi. A modul célja Ezen a vizsgán
3. modul - Szövegszerkesztés Érvényes: 2009. február 1-jétől Az alábbiakban ismertetjük a 3. modul (Szövegszerkesztés) syllabusát, amely a gyakorlati vizsga alapját képezi. A modul célja Ezen a vizsgán
Windows 7. Szolgáltatás aktiválása
 Szolgáltatás aktiválása Windows 7 Az eduroam szolgáltatás igénybevételéhez a SZIE felhasználóknak előbb a https://joker.szie.hu oldalon aktiválniuk kell a szolgáltatást. Ezt a bejelentkezést követően a
Szolgáltatás aktiválása Windows 7 Az eduroam szolgáltatás igénybevételéhez a SZIE felhasználóknak előbb a https://joker.szie.hu oldalon aktiválniuk kell a szolgáltatást. Ezt a bejelentkezést követően a
PÉNZTÁR FELHASZNÁLÓI KÉZIKÖNYV
 PÉNZTÁR FELHASZNÁLÓI KÉZIKÖNYV 4S SOFTWARE KFT 3523 MISKOLC PF.: 71 4ssoftware@4ssoftware.hu Preisler Ferenc Robonyi Teréz TEL.: 46/324-643 20/360-8478 20/980-8864 1. A PROGRAM TELEPÍTÉSE ÉS INDÍTÁSA Lehetőség
PÉNZTÁR FELHASZNÁLÓI KÉZIKÖNYV 4S SOFTWARE KFT 3523 MISKOLC PF.: 71 4ssoftware@4ssoftware.hu Preisler Ferenc Robonyi Teréz TEL.: 46/324-643 20/360-8478 20/980-8864 1. A PROGRAM TELEPÍTÉSE ÉS INDÍTÁSA Lehetőség
O365 és felhő szolgáltatások igénybevételéhez szükséges beállítások
 F E L H A S Z N Á L Ó I L E Í R Á S O365 és felhő szolgáltatások igénybevételéhez szükséges beállítások BGF Informatikai Főosztály 2014. szeptember 24. H-1149 Budapest, Buzogány utca 11-13. www.bgf.hu
F E L H A S Z N Á L Ó I L E Í R Á S O365 és felhő szolgáltatások igénybevételéhez szükséges beállítások BGF Informatikai Főosztály 2014. szeptember 24. H-1149 Budapest, Buzogány utca 11-13. www.bgf.hu
Ablakok. Fájl- és mappaműveletek. Paint
 Ablakok. Fájl- és mappaműveletek. Paint I. Ablakok I.1. Ablak fogalma Windows = ablak, rövidítése: win Program indítás kinyílik az ablaka I.2. Ablak részei A programablak rendszerint az alábbi részekre
Ablakok. Fájl- és mappaműveletek. Paint I. Ablakok I.1. Ablak fogalma Windows = ablak, rövidítése: win Program indítás kinyílik az ablaka I.2. Ablak részei A programablak rendszerint az alábbi részekre
Outlook Express használata
 Outlook Express használata Az induló ablak több részre oszlik Nyitott mappa tartalma Mappák Partnerek Az induló ablak nézetét testre lehet szabni a Nézet menü/elrendezés almenüjével Az eszköztár testreszabásához
Outlook Express használata Az induló ablak több részre oszlik Nyitott mappa tartalma Mappák Partnerek Az induló ablak nézetét testre lehet szabni a Nézet menü/elrendezés almenüjével Az eszköztár testreszabásához
Mikroszámla. Interneten működő számlázóprogram. Kézikönyv
 Mikroszámla Interneten működő számlázóprogram Kézikönyv Tartalomjegyzék Weboldal 2 Regisztráció 3 Bejelentkezés 4 Főoldal 6 Menüsor szerkezete 7 Számlák 8 Beállítások 9 Fizetési módszerek kezelése 10 Kedvezmények
Mikroszámla Interneten működő számlázóprogram Kézikönyv Tartalomjegyzék Weboldal 2 Regisztráció 3 Bejelentkezés 4 Főoldal 6 Menüsor szerkezete 7 Számlák 8 Beállítások 9 Fizetési módszerek kezelése 10 Kedvezmények
Windows mappaműveletek
 Windows mappaműveletek Windows 7 / 10 Források: http://www.akonyv.hu/windows_elemei/windows_7_mappa_allomany_es_lemezkezeles_minta.pdf http://www2.akg.hu/info/erettsegi/szobeli/10.html Windows Intéző felépítése
Windows mappaműveletek Windows 7 / 10 Források: http://www.akonyv.hu/windows_elemei/windows_7_mappa_allomany_es_lemezkezeles_minta.pdf http://www2.akg.hu/info/erettsegi/szobeli/10.html Windows Intéző felépítése
Autodesk Inventor Professional New Default Standard.ipt
 Adaptív modellezési technika használata Feladat: Készítse el az alábbi ábrán látható munkahenger összeállítási modelljét adaptív technikával! 1. Indítson egy új feladatot! New Default Standard.ipt 2. A
Adaptív modellezési technika használata Feladat: Készítse el az alábbi ábrán látható munkahenger összeállítási modelljét adaptív technikával! 1. Indítson egy új feladatot! New Default Standard.ipt 2. A
A Sraffozás parancsok lehetővé teszik zárt területek vonalakkal, különböző mintákkal való sraffozását.
 844 10.3. Sraffozás 10.3. Sraffozás A Sraffozás parancsok lehetővé teszik zárt területek vonalakkal, különböző mintákkal való sraffozását. 10.3.1. Sraffozás tulajdonságai Mielőtt sraffozná a kívánt területeket,
844 10.3. Sraffozás 10.3. Sraffozás A Sraffozás parancsok lehetővé teszik zárt területek vonalakkal, különböző mintákkal való sraffozását. 10.3.1. Sraffozás tulajdonságai Mielőtt sraffozná a kívánt területeket,
Műveletek makrókkal. Makró futtatása párbeszédpanelről. A Színezés makró futtatása a Makró párbeszédpanelről
 Műveletek makrókkal A munkafüzettel együtt tárolt, minden munkalapon elérhető makrót a Fejlesztőeszközök szalag Makrók párbeszédpanelje segítségével nyithatjuk meg, innen végezhetjük el a makrókkal megoldandó
Műveletek makrókkal A munkafüzettel együtt tárolt, minden munkalapon elérhető makrót a Fejlesztőeszközök szalag Makrók párbeszédpanelje segítségével nyithatjuk meg, innen végezhetjük el a makrókkal megoldandó
AZ N-WARE KFT. ÁLTAL ELEKTRONIKUSAN ALÁÍRT PDF DOKUMENTUMOK HITELESSÉGÉNEK ELLENŐRZÉSE VERZIÓ SZÁM: 1.3 KELT: 2012.02.01.
 AZ N-WARE KFT. ÁLTAL ELEKTRONIKUSAN ALÁÍRT PDF DOKUMENTUMOK HITELESSÉGÉNEK ELLENŐRZÉSE VERZIÓ SZÁM: 1.3 KELT: 2012.02.01. Tartalom 1. A dokumentum célja... 3 2. Akiknek segítséget kívánunk nyújtani...
AZ N-WARE KFT. ÁLTAL ELEKTRONIKUSAN ALÁÍRT PDF DOKUMENTUMOK HITELESSÉGÉNEK ELLENŐRZÉSE VERZIÓ SZÁM: 1.3 KELT: 2012.02.01. Tartalom 1. A dokumentum célja... 3 2. Akiknek segítséget kívánunk nyújtani...
Építész-informatika 3, Számítógéppel segített tervezés Kiegészítő- levelező képzés: Számítástechnika gyakorlat
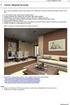 7. gyakorlat Tervlapok készítése, a terv elektronikus publikálása Olvassuk be a korábban elmentett Nyaralo nevű rajzunkat. Ezen a gyakorlaton az elkészített modellből fogunk tervdokumentációt készíteni,
7. gyakorlat Tervlapok készítése, a terv elektronikus publikálása Olvassuk be a korábban elmentett Nyaralo nevű rajzunkat. Ezen a gyakorlaton az elkészített modellből fogunk tervdokumentációt készíteni,
Hiteles elektronikus postafiók Perkapu
 Hiteles elektronikus postafiók Perkapu 2018.10.27. Tartalom Bevezetés...2 Bejelentkezés a Hiteles Elektronikus Postafiókba...2 Perkapu tárhely kiválasztása...2 Beérkezett üzenetek...3 Dokumentumletöltés...4
Hiteles elektronikus postafiók Perkapu 2018.10.27. Tartalom Bevezetés...2 Bejelentkezés a Hiteles Elektronikus Postafiókba...2 Perkapu tárhely kiválasztása...2 Beérkezett üzenetek...3 Dokumentumletöltés...4
Táblázatkezelés 2. - Adatbevitel, szerkesztés, formázás ADATBEVITEL. a., Begépelés
 Táblázatkezelés 2. - Adatbevitel, szerkesztés, formázás ADATBEVITEL a., Begépelés Az adatok bevitelének legegyszerűbb módja, ha a táblázat kijelölt cellájába beírjuk őket. - számok (numerikus adatok) -
Táblázatkezelés 2. - Adatbevitel, szerkesztés, formázás ADATBEVITEL a., Begépelés Az adatok bevitelének legegyszerűbb módja, ha a táblázat kijelölt cellájába beírjuk őket. - számok (numerikus adatok) -
Minőségellenőrzési kérdőív kitöltő program Felhasználói kézikönyv
 Minőségellenőrzési kérdőív kitöltő program Felhasználói kézikönyv Magyar Könyvvizsgálói Kamara 2010. augusztus 18. Tartalom A program főablaka... 3 A fejléc, a felső menüsor valamint az eszköztár... 4
Minőségellenőrzési kérdőív kitöltő program Felhasználói kézikönyv Magyar Könyvvizsgálói Kamara 2010. augusztus 18. Tartalom A program főablaka... 3 A fejléc, a felső menüsor valamint az eszköztár... 4
CAD-CAM-CAE Példatár
 CAD-CAM-CAE Példatár A példa megnevezése: A példa száma: A példa szintje: CAD rendszer: Kapcsolódó TÁMOP tananyag: A feladat rövid leírása: Szíjtárcsa mőhelyrajzának elkészítése ÓE-A14 alap közepes haladó
CAD-CAM-CAE Példatár A példa megnevezése: A példa száma: A példa szintje: CAD rendszer: Kapcsolódó TÁMOP tananyag: A feladat rövid leírása: Szíjtárcsa mőhelyrajzának elkészítése ÓE-A14 alap közepes haladó
18. Szövegszerkesztők
 18. Szövegszerkesztők A szövegszerkesztés olyan számítógépes művelet, amelynek során később nyomtatásban megjelenő szövegegységeket, dokumentumokat hozunk létre, majd azokat papírra kinyomtatjuk. A különböző
18. Szövegszerkesztők A szövegszerkesztés olyan számítógépes művelet, amelynek során később nyomtatásban megjelenő szövegegységeket, dokumentumokat hozunk létre, majd azokat papírra kinyomtatjuk. A különböző
