A program a betöltött projektnek az aktív ablakban levő rajzát közvetlenül kinyomtatja a Fájl menü Nyomtatás utasítás segítségével.
|
|
|
- Enikő Balog
- 9 évvel ezelőtt
- Látták:
Átírás
1 15. Nyomtatás Nyomtatás Bevezetés Az kétféle nyomtatási lehetőséget kínál fel: I. Közvetlen nyomtatás: A program a betöltött projektnek az aktív ablakban levő rajzát közvetlenül kinyomtatja a Fájl menü Nyomtatás utasítás segítségével. II. Tervlap nyomtatása: Ekkor a nyomtatást két fázisból áll.: Az első fázis a Tervlap elkészítése: Ekkor készítheti elő a fájlokat a nyomtatáshoz. A program megnyit egy tervlapot (nyomtatási lapot), amelyen projekt rajzait, vagy bármilyen önálló rajzot elhelyezhet. A tervlapon elhelyezett rajzokat kiegészítheti pecséttel, feliratokkal, északjellel, stb. és így előkészíti azt a nyomtatásra. A tervlap az aktuális projekt része lesz, majd később újra betöltve bármikor módosíthatja. A tervlapot külön is elmentheti.pef formátumban. Ezt az egy fájt másik gépre másolva, onnan is kinyomtathatja. A második fázis a tényleges nyomtatás, amely szintén a Fájl menü Nyomtatás utasítás segítségével történik. Ekkor kinyomtathatja az első fázisban elkészített tervlapot.. Sokszor szükség lehet olyan számítógépről kinyomtatni a tervet, amire nincs installálva az tervező program, például, ha a tervet nyomtatóstúdióba viszi. Az program erre a problémára is több megoldást nyújt. Lásd a Nyomtatás nyomtatóstúdióban fejezetet.
2 Tervlap menü Tervlap menü Az -ben lehetőség van tervlapok készítésére, melyeken projekteket, de önálló fájlokat is megnyithat. A tervlap által előkészítheti a szükséges fájlokat a nyomtatáshoz. Az új módszer előnye, hogy a tervlap a projekt részét képezi, ezt a program egy önálló ablakban jeleníti meg. Egy projekten belül egyidejűleg több különböző tervlap kezelésére van lehetőség. A programban a Tervlap menüben találhatók a tervlapok kezelésére vonatkozó parancsok Tervlap előkészítése A parancs kiválasztásakor megjelenik a Papírméret beállítása párbeszédablak: Felhasználói kézikönyv
3 15. Nyomtatás 1049 Papírkészlet Megadja a tervlap méretét a nyomtatás előkészítéséhez. Ez a formátum eltérhet az aktuális nyomtatási formától. Beállíthat egy felhasználói formátumot is. Az alapértelmezett formátum az adott nyomtató aktuális papírbeállítását tartalmazza, használata ajánlott. A példában A3 fekvő rajzlapot állítottunk be. Orientáció Az orientáció rész a papír helyzetének meghatározására szolgál. Álló vagy fekvő forma választható. Szegély Megadhatja a tervlap margóméretét. A kijelzett értékek az adott nyomtató meghajtó programja által visszaadott értékek. Kisebb érték beállítása esetén a rajz egy része a nyomtatás során kívül eshet a nyomtatható papírtartományon!
4 Tervlap menü Hogyan számítható ki a nyomtatható terület? A nyomtatható területet úgy kapja meg, hogy a papír méretéből kivonja a nyomtató által igényelt legkisebb margót. Nyomtatható terület magassága = papír magasság - (felső + alsó margó). Nyomtatható terület szélessége = papír szélesség - (bal + jobb margók). Fogadja el a beállításokat az Ok gombbal. Ekkor a program automatikusan megnyit egy új ablakot Nyomtatási lap néven, melyben segédvonalakból álló keret mutatja a párbeszédablakban kiválasztott tervlap méretét. A nyomtatható papírtartomány szegélyét a program szaggatott vonallánccal jeleníti meg. Az új ablak megnyitásán kívül a program rögtön felajánlja, hogy az aktuális projekt rajzait elhelyezheti a tervlapon, ezért megnyitja a Rajz megnyitása/módosítása párbeszédablakot. Ha nem kíván rajzot elhelyezni, nyomja meg a Mégsem gombot. Felhasználói kézikönyv
5 15. Nyomtatás 1051 A megjelenő párbeszédablakban megadhatja a kiválasztott projekt minden egyes elemének méretarányát külön, vagy együtt. A méretarány lehet a standard méretarány, pl. 1:100, de lehet szabadon megadott is, ezt pl. a perspektíva rajz elhelyezésénél használhatja. Beállíthatja, hogy mely fóliák jelenjenek meg a nyomtatáskor. Kattintson a Fóliák gombra. Beállíthatja, hogy melyik az aktív szint, ami megjelenik a nyomtatásban. Kattintson a Szintek gombra. Beállítható az is, hogy mely elemosztályok jelenjenek meg nyomtatáskor. Kattintson az Osztályok gombra. A rajzok neve előtti állapotmezőt kikapcsolhatja. Csak azok a rajzok töltődnek be, amik Betöltés állapotúak. Ha az alaprajzi rajz nevére rákattint, ezzel átállíthatja, hogy az aktív szint helyett minden szint rajzát a program elhelyezze a tervlapon. Ok megnyitja a kért rajzot/rajzokat. Helyezze el annak elemeit a tervlapon sorban egymás után. A tervlapon a rajzfájlok betöltése és elhelyezése után szabadon elhelyezhet méretezéseket, szöveget, észak szimbólumot a 2D-s csoportok közül betöltve, képfájlokat háttérképként. Így például elhelyezheti a modellről készült elmentett fotorealisztikus képet is.
6 Tervlap menü Rajz elhelyezése a tervlapon A parancs segítségével elhelyezheti a tervlapon az aktuális projekt valamelyik részét (alaprajz, metszet, stb.), vagy betölthet egy másik projekt részét képező rajzot is. A parancsból legördülő almenü mutatja az aktuális projekt aktív ill. háttérben lévő rajzait, ezek bármelyike megnyitható és elhelyezhető a tervlapra: Válassza ki a kívánt, az aktuális projekthez tartozó rajzot. Vagy: Ha nem az aktuális projektből szeretne rajzot megnyitni, alkalmazza a Rajz elhelyezése a projekt fájlból parancsot. Ez gyakorlatilag megegyezik a Fájl menü Projektmegnyitás (Ctrl+O) paranccsal. A megjelenő Projekt megnyitása párbeszédablakban válassza ki a kívánt projektet, és az ehhez tartozó rajzot, amelyet el szeretne helyezni a tervlapon. Nyomja meg a Megnyitás gombot. Felhasználói kézikönyv
7 15. Nyomtatás 1053 A megjelenő párbeszédablakban adja meg a kívánt méretarányt. Ok. Helyezze el a rajzot a tervlapon. Egymásután, az előbbi módszer segítségével több rajzot is elhelyezhet. a példában az alaprajzot 1:100, a két nézetet 1:200 méretarányban helyeztük az A3 fekvő lapra.
8 Tervlap menü Elhelyezés az Objektumközpontból Az Objektumközpontból a fogd és vidd módszerrel közvetlenül is ráhúzhatók a tervlapra a projekt fájljai, ill. különböző szintjei. A felső rész mutatja a projekt szerkezetét, az alsó rész pedig ikonok formájában a projekt fájljait ill. szintjeit. Az egér bal gombját nyomja le az adott ikonon, húzza a kurzort a tervlapra, majd engedje fel az egér gombját. Helyezze el a rajzot a tervlapon. Felhasználói kézikönyv
9 15. Nyomtatás Rajz tulajdonságának módosítása Ha a tervlapon elhelyezett rajzra duplán kattint, a megjelenő Rajz megnyitása/módosítása párbeszédablakban módosíthatja a rajz tulajdonságait. Ezek a következők: méretarány, szint, fólia és az osztály. Például ennek segítségével tudja kiválasztani, hogy az elhelyezett rajz melyik szintjét jelenítse meg.
10 Tervlap menü Tervlap elmentése Az elkészített tervlap elmenthető, később bármikor módosítható. Amikor létrehoztuk a tervrajzot, az a projekt részévé vált. A projekt mentésekor a tervrajz a projekt részeként elmentődik. Ha Önnek csak a tervlapra van szüksége, használja a Tervlap mentése utasítást. Az utasítás a tervlapot külön fájlba menti, amit a későbbiekben önálló dokumentumként használhat. A tervlap mentésének kétféle módja létezik: I. Dinamikus A parancs az elkészített tervlapot a nyomtatási környezet formátumban menti el (.pef), ami egy tömörített formátum. Ez azt jelenti, hogy a.pef kiterjesztésű fájlba elmenti az összes, a tervlapon szereplő rajzot, információt. Így ha másik gépről szeretné kinyomtatni a rajzot, elegendő a.pef fájlt átvinni. A.pef formátumba mentett tervlap dinamikus, vagyis a rajzai frissíthetők a Tervlap frissítése utasítással. Tehát, ha az utolsó mentés óta az eredeti rajzok módosultak, a frissítés után a módosítások a tervlapon is megjelennek. II. statikus A tervlap elmenthető.asc formában. A tervlapnak ez a mentése statikus, vagyis a rajzok nem fogják követni a módosításokat. Az.asc formátumú tervlap elveszti kapcsolatát az eredeti projekttel. Ez a módszer alkalmas a beadott tervrajzok (tervlapok) archiválására. Felhasználói kézikönyv
11 15. Nyomtatás Tervlap megnyitása A parancs segítségével már elmentett.pef formátumú tervlapokat nyithat meg. Ezen a tervlapon szabadon változtathat vagy kinyomtathatja. Megjelenik a Fájlmegnyitás párbeszédablak. Válassza ki a már előzőleg elmentett tervlapot majd nyomja meg a Megnyitás gombot. A program megnyit egy új ablakot, melyben megjelenik a már elmentett tervlap, és automatikusan az aktuális projekt részévé válik. A Projekt beállítás / mentés párbeszédablakokban látható, hogy a tervlap immár az aktuális projekthez tartozik, tehát ideiglenesen kikapcsolható, ill. törölhető, ugyanúgy, mint a projekt bármely más része.
12 Tervlap menü Másolás téglalappal/vonallánccal A parancs segítségével kiválaszthatja egy rajznak csak a szükséges részletét, amelyet a tervlapon kíván elhelyezni. A kiválasztást megadhatja téglalappal vagy egy zárt vonallánccal. A parancs abban különbözik az általános Másolás parancstól, hogy a kiválasztott részletet a határvonallal pontosan kivágja, így átmetszi a határt keresztező elemeket, pl. méretezést, szöveget, falat is. A Tervlap menü - Beillesztés parancs segítségével a kívánt méretarányban elhelyezheti a rajzrészletet a tervlapon. Jelölje a kiválasztási téglalap két szemközti csúcspontját, vagy válassza a ZÁRTKONTÚR kulcsszót, ha a kiválasztást egy vonallánc segítségével kívánja megadni. Adjon meg egy referenciapontot, amelynél fogva majd elhelyezi a rajzrészletet a kívánt helyen. Felhasználói kézikönyv
13 15. Nyomtatás 1059 A példát lásd a Beillesztés tervlapra fejezetnél Beillesztés tervlapra A parancs segítségével a vágólap tartalmát a kívánt méretarányban elhelyezheti a tervlapra. Ennek az az előnye, hogy ezáltal nem csak teljes rajzok (alaprajz, homlokzatok, metszetek, stb.), hanem rajzrészletek, vagy csak bizonyos elemek is elhelyezhetők a tervlapon, és kinyomtathatók. Az előzőleg a Tervlap - Másolás téglalappal/vonallánccal paranccsal a vágólapra másolt rajzot helyezze el a kívánt méretarányban a tervlapon. A parancs a következő méretarányokat ajánlja fel: Ha ezektől eltérő méretarányt szeretne megadni, válassza a lista végén az Egyéb parancsot, írja be az új méretarányt a megjelenő párbeszédablakban, majd helyezze el a rajzot a tervlapon. Példa Az előző tervlapra az egyik nézet helyett helyezzük el az alaprajz egy részletét 1:50 méretarányban: Legyen aktív az alaprajz. Válassza ki a Tervlap menü - Másolás téglalappal utasítást. A téglalappal jelölje ki a kívánt részt. Adja meg referenciapontnak a részlet bal alsó pontját.
14 Tervlap menü Kattintson a tervrajzra, hogy az legyen az aktív. Válassza ki a Tervlap menü - Beillesztés utasítást. Válassza ki a méretarányt: 1:50. Felhasználói kézikönyv
15 15. Nyomtatás 1061 Helyezze el a részletet a tervlapon.! A Tervlap menü- Másolás téglalappal/vonallánccal és a Beillesztés parancs helyett ne használja a Szerkesztés menü Másol ill. Beilleszt parancsokat, Pecsét elhelyezése A tervrajzok beadásakor fontos, hogy a rajzok kiegészüljenek pecsétekkel. A parancs segítségével pecsétet helyezhet el a tervlapon. A pecsétek a rajzról tartalmaznak információkat, mint pl. a terv neve, száma, a tervező neve, méretarány, stb. A megjelenő Csoport elhelyezés párbeszédablakban a Csoport könyvtár Pecsét kategóriából kiválaszthat egy pecsétet. Keresse ki a programhoz adott Pecsét fájlt, vagy az esetleg elkészített saját pecséteket tartalmazó fájlt.
16 Tervlap menü Válasszon ki egy pecsétet. A példában A3 fekvő pecsétet választottunk. Adja meg az elhelyezés paramétereit, majd OK. Helyezze a pecsétet a tervlapra.: Adja meg a pecsét origójának helyét, vagy válassza ki a FORGATÁS kulcsszót a Parancssorból, ha előbb el akarja forgatni a pecsétet, majd adja meg az origó helyét, és az elforgatás szögét. Enter Befejezi a parancsot. A csoportok elhelyezéséről a részletes leírást a D-s csoport fejezetben találja. Felhasználói kézikönyv
17 15. Nyomtatás 1063
18 Tervlap menü Pecsét kitöltése, módosítása Az utasítással az elhelyezett pecsét adatait kitöltheti, vagy a már kitöltött pecsétet módosíthatja. Válassza ki a pecsétet. Megjelenik egy párbeszédablak a pecsét adataival. Töltse ki a megfelelő mezőket. OK Bezárja az ablakot Tervlap frissítése A program megőrzi a kapcsolatot az eredeti fájlokkal, a rajzokon végzett módosítások megjelennek a tervlapon is. Ha már elkészítette a tervlapot, de még változtatásokat végez a projekten, a parancs kiválasztásával a módosítások párhuzamosan frissülnek a tervlapon is. Ha a tervlap tartalmaz olyan rajzot, amely nem része a projektnek, a parancs a merevlemezen megkeresi az ilyen rajzot is, és ez alapján frissíti a tervrajzot. Ha a projektet másik gépre átviszi, az utasítás az ilyen rajzot nem találhatja meg, ezért ilyen esetben felajánlja a rajz új elérési útvonalának megkeresését.! Figyelem! A tervlap frissítése parancs kiválasztása előtt mentse el a projektet, mert a rajz frissítése a projekt merevlemezen elmentett utolsó állapotával történik. Felhasználói kézikönyv
19 15. Nyomtatás Nyomtatás A Fájl menü - Nyomtatás utasítás lehetővé teszi az aktuális rajz, vagy az aktuális tervlap kinyomtatását. A Nyomtatás párbeszédablak az operációs rendszerben beállított alapértelmezett nyomtatóra (nyomtató, plotter fájl) küldi az előkészített rajzot (vagy a nyomtatási környezetet). Nyomtató infó A párbeszédablak felső részében megjelenítődik a nyomtatási eszköz típusa, a lap mérete, és a nyomtatható rajzterület. A nyomtatható terület ne más, mint a papír méretéből kivonva a nyomtató által igényelt legkisebb margót.
20 Nyomtatás fázis Beállítás A Fájl menü Nyomtatás párbeszédablakban a Beállítás gomb hatására megjelenik a Windows operációs rendszer aktuális nyomtatási párbeszédablaka. Itt beállíthatja a nyomtató tulajdonságait, beleértve a nyomtató típusát és a lapméret beállítását is. Ezek a beállítások csak az aktuális nyomtatásra vonatkoznak. Ha azt szeretné, hogy a következő nyomtatásokra is érvényesek legyenek a beállítások, használja a Windows Nyomtatáskezelőjét (Start menü Beállítások Nyomtatók). Mozaik Megjelenik a Papírméret beállítás párbeszédablak. Adja meg a nyomtatáshoz a rajz méretét. Megadhat egy ún. felhasználói formátumot is. Ez a formátum eltérhet a nyomtatás tényleges fizikai méretétől. Ha tervlapot akar kinyomtatni, a párbeszédablak a nyomtatás előkészítése fázisban megadott értékeket jeleníti meg. Miután bezárta a párbeszédablakot, a gombon megjelenik a nyomtatandó lapok száma (pl. egy A4-es nyomtató 2db álló lapból tudja kinyomtatni a beállított A3-as méretű, fekvő helyzetű rajzot, plusz a margó miatti eltolódás). Lásd a Tervlap előkészítése fejezet leírását. Amennyiben a nyomtató tulajdonságoknál beállított papírméretet kívánja használni, akkor a Papírméret beállítás párbeszédablakban a Default (Alapértelmezett) opciót válassza. Minden más választás estén a nyomtató jelezni fogja, hogy a nyomtatáshoz nem elegendő egy alapértelmezett papírlap. Info A megjelenő párbeszédablak a Windows aktuális nyomtatójának belső tulajdonságairól ad információkat Orientáció A papír helyzetének meghatározására szolgál. Álló vagy fekvő forma választható. Felhasználói kézikönyv
21 15. Nyomtatás 1067 Ablak Kiválaszthatja a rajz optimális befoglaló ablakát vagy az aktuális ablak méretét. Teljes rajz Az optimális befoglaló ablakot mutatja. Ablak A rajznak azt a részét mutatja, amely az aktuális ablakban ténylegesen megjelenik. Kivágás A rajznak egy kiválasztott részét nyomtatja. Az opció kiválasztása után a program visszatér a rajzhoz, ahol Ön kiválaszthatja a nyomtatandó részt egy kiválasztási négyzettel. Ezután a program visszatér a Nyomtatás ablakhoz Nyomtatható terület Ez az opció is a rajznak egy kiválasztott részét nyomtatja, de a kiválasztási terület nagyságát a lapméret és a nyomtatási méterarány határozza meg. Először válassza ki a méretarányt. Kattintson a gombra, amely a lap méretét tartalmazza. Az opció kiválasztása után a program visszatér a rajzhoz, ahol Ön kiválaszthatja a nyomtatandó részt a program által felkínált kiválasztási négyzettel. Ez megfelel adott skálában a lapméternek. Ezután a program visszatér a Nyomtatás ablakhoz.! Ha a rajz egy részletét kívánja kinyomtatni, akkor ezt az opciót ajánljuk!
22 Nyomtatás fázis Lépték A méretarányt a két módon változtathatja meg: Méretarány Válasszon a lista létező léptékei közül: pl.: 1:100 Szabadon definiált Adja meg a méretarány új értékét az üres mezőben: 1: 15! Tervlap esetében a léptéknek 1:1 értékűnek kell lennie! Arányos vonalvastagság Aktiválja az opciót, hogy a nagyítási arányt a vonalvastagságra is alkalmazza. Vonalvastagság aktív Kikapcsolt állapotban minden vonal a legvékonyabb vonalvastagsággal lesz kinyomtatva. Használata jelentősen lerövidítheti a nyomtatási időt. Bekapcsolt állapotban a vonalakat a megadott vonalvastagsággal nyomtatja ki. Szín A nyomtatás során különböző lehetőségek közül választhat: Minden szürke Minden fekete Szabadon definiált Ha aktiválja az opciót, kiválasztható lesz a Szín Toll gomb. Itt színeket cserélhet és különböző kinyomtatandó vonalvastagságokat tud a színekhez hozzárendelni. Minden szöveget feketével nyomtat Felhasználói kézikönyv
23 15. Nyomtatás 1069 Plotter szín hozzárendelés A párbeszédablak segítségével a rajz színeihez eltérő tollszínt és eltérő tollvastagságot rendelhet, Eltolás Elmentheti a beállításokat, ha a Beállítás mentése gombot választja, és később újra betöltheti azokat a Beállítás betöltése gombra kattintva. Az Összes színt cseréli opció aktiválásával a szín gombra kattintva az összes elemhez ugyanazt a színt rendelheti. Középpontba A rajz középpontját a megadott papír középpontjába helyezi. X és Y Az X/Y mezőkbe beírt koordináta értékekkel megadhatja a nyomtatás origóját.
24 Nyomtatás fázis Kimenet Példányszám Megadhatja, hogy hány példányban szeretné nyomtatni a rajzot. Kirajzol A párbeszédablak úgy jeleníti meg a rajzot, ahogy azt a papírra fogja nyomtatni. Ezzel időt takaríthat meg és elkerülheti a hibás nyomtatást. A fehér téglalap a kiválasztott papír méretét mutatja. Az éppen kiválasztott rajz helye világosszürkével jelenik meg. A fenti és oldalsó vonalzó segítségével grafikusan is megadhatja a rajz helyét a papíron.! Ha a rajzot jelölő téglalap egy része a lapot jelölő téglalapon kívül esik, ez a rész nem lesz kinyomtatva. Felhasználói kézikönyv
25 15. Nyomtatás 1071 Kirajzol A nyomtatási képet a gomb megnyomása után nézheti meg. Lépték Adja meg a méretarányt a listából kiválasztva, vagy a mezőbe beírva. Eltolás Középpontba A rajz középpontját a megadott papír középpontjába helyezi. X és Y A mezőkbe beírt koordináta-értékekkel megadhatja a nyomtatás origójának helyét. Frissít A párbeszédablakban beállított értékkel frissíti a kirajzolást. A Nyomtatás párbeszédablak elmenti legutolsó beállításait.
26 Nyomtatás nyomtatóstúdióban Nyomtatás nyomtatóstúdióban Sokszor szükség lehet olyan számítógépről kinyomtatni a tervet, amire nincs installálva az tervező program. A leggyakoribb példa, amikor a tervet nyomtatóstúdióban kívánjál például plotteren kinyomtatni. Erre a problémára a következő különböző megoldásokat ajánljuk: I. Nyomtató driver Töltse le az Internetről a nyomtatóstúdióban használt nyomtató driverét (meghajtóját), és telepítse azt. Állítsa be a nyomtató tulajdonságoknál ezt a drivert aktuális nyomtatóként. Indítsa el a nyomtatást. Ekkor program fájlba nyomtat. Adja meg a fájl nevét. Ezt a fájlt nyomtassa ki a nyomtatóstúdióban.! Ennek a módszernek az a hátránya, hogy miután fájlba nyomtatott, nem tudja megnyitni a fájlt, hogy megnézze az eredményt. II. Nyomtatás PDF fájlba Lehetőség van PDF fájlba történő nyomtatásra. Ilyenkor mindössze PDF fájlba kell kinyomtatnia a rajzot, majd ezt az egy fájlt kell a nyomtató stúdióba vinnie. A PDF (Portable Document Format) fájl formátumot standard fáj formátumként használják a világon, amely lehetőséget ad az elektronikus dokumentumok biztonságos cseréjére. A PDF olyan univerzális formátum, amely megőrzi bármely forrás dokumentum fontjait, a képeit, grafikáit, a dokumentum kinézetét. Az egyik lehetséges nyomtató eszköz, amely PDF fájlt állít elő, a FreePDF, ami az Internetről ingyenesen letölthető. A FreePDF ingyenes nyomtató eszköz a Windows operációs rendszer alatt használható. Szerzője Stefan Heinz. A driver megtalálható a weboldalon is, nem kell mást tennie, mint letölteni a szükséges három fájlt, illetve a Free PDF telepítésének, felhasználásának leírását (weboldalunkon a Letöltések / Felhasználók részben található). Töltse le az Internetről a FreePDF nyomtató eszközt, és telepítse azt. Állítsa be a nyomtató tulajdonságoknál ezt a drivert alapértelmezettként. Indítsa el a nyomtatást az programból. A program a rajzot PDF fájlba menti Adja meg a fájl nevét. A kiterjesztés.pdf lesz. Ezt a fájlt megnyithatja az Acrobat Reader ingyenes programmal, így megnézheti a nyomtatási előképet. Felhasználói kézikönyv
27 15. Nyomtatás 1073 Ezt a.pdf fájlt nyomtassa ki a nyomtatóstúdióban. Sikeres installálás után az -ből PDF fájlba nyomtathatja rajzait, mely formátumot minden egyes nyomtató stúdióban elfogadnak.! A FreePDF nyomtató eszközt Windows ME, 2000 és Windows XP operációs rendszerekre fejlesztették!
Nyomtatás az ARCHLine.XP 2017 programban
 Nyomtatás az ARCHLine.XP 2017 programban Az oktatási anyagot, melyet a kezében tart minden leendő és jelenlegi ARCHLine.XP felhasználónak ajánljuk. Segítségével lépésről lépésre elsajátíthatja a nyomtatás
Nyomtatás az ARCHLine.XP 2017 programban Az oktatási anyagot, melyet a kezében tart minden leendő és jelenlegi ARCHLine.XP felhasználónak ajánljuk. Segítségével lépésről lépésre elsajátíthatja a nyomtatás
A Vonallánc készlet parancsai lehetővé teszik vonalláncok és sokszögek rajzolását.
 11. Geometriai elemek 883 11.3. Vonallánc A Vonallánc készlet parancsai lehetővé teszik vonalláncok és sokszögek rajzolását. A vonallánc egy olyan alapelem, amely szakaszok láncolatából áll. A sokszög
11. Geometriai elemek 883 11.3. Vonallánc A Vonallánc készlet parancsai lehetővé teszik vonalláncok és sokszögek rajzolását. A vonallánc egy olyan alapelem, amely szakaszok láncolatából áll. A sokszög
9.4. Strukturális és díszítő elemek Oszlop
 9. Építészet 489 9.4. Strukturális és díszítő elemek Oszlop Strukturális elemek A Strukturális elemek alatt az épület tartószerkezetét alkotó elemeket értjük. Ezek az oszlopok és a gerendák. Mennyiségi
9. Építészet 489 9.4. Strukturális és díszítő elemek Oszlop Strukturális elemek A Strukturális elemek alatt az épület tartószerkezetét alkotó elemeket értjük. Ezek az oszlopok és a gerendák. Mennyiségi
Rövid leírás a Make Your Mark szoftver használatához
 Rövid leírás a Make Your Mark szoftver használatához Ahhoz, hogy egy gyors példán keresztül bemutassunk, a program működését, egy Plytex címkét hozunk létre. Először létre kell hozni egy címkét, majd kinyomtatni
Rövid leírás a Make Your Mark szoftver használatához Ahhoz, hogy egy gyors példán keresztül bemutassunk, a program működését, egy Plytex címkét hozunk létre. Először létre kell hozni egy címkét, majd kinyomtatni
A 2D-s csoport együttesen kezelt elemek halmaza. Az ARCHline.XP 2005 programban kétféle csoportkezelést különböztetünk meg:
 11. Geometriai elemek 913 11.6. 2D-s csoport A 2D-s csoport együttesen kezelt elemek halmaza. Az programban kétféle csoportkezelést különböztetünk meg: Lokális csoport A lokális csoport használatát akkor
11. Geometriai elemek 913 11.6. 2D-s csoport A 2D-s csoport együttesen kezelt elemek halmaza. Az programban kétféle csoportkezelést különböztetünk meg: Lokális csoport A lokális csoport használatát akkor
Nyomtató telepítése. 1. ábra Nyomtatók és faxok Nyomtató hozzáadása
 Ha ki szeretnénk nyomtatni az elkészített dokumentumainkat, akkor a nyomtató vezérlőprogramját a számítógépre kell telepítenünk. Ezáltal a számítógép irányítani tudja a nyomtatót, érzékeli üzeneteit. A
Ha ki szeretnénk nyomtatni az elkészített dokumentumainkat, akkor a nyomtató vezérlőprogramját a számítógépre kell telepítenünk. Ezáltal a számítógép irányítani tudja a nyomtatót, érzékeli üzeneteit. A
CIB Internet Bank asztali alkalmazás Hasznos tippek a telepítéshez és a használathoz Windows operációs rendszer esetén
 CIB Internet Bank asztali alkalmazás Hasznos tippek a telepítéshez és a használathoz Windows operációs rendszer esetén A CIB Internet Bankba való webes felületen keresztül történő belépés az Oracle által
CIB Internet Bank asztali alkalmazás Hasznos tippek a telepítéshez és a használathoz Windows operációs rendszer esetén A CIB Internet Bankba való webes felületen keresztül történő belépés az Oracle által
SAP DocuSign Aláírási Útmutató
 SAP DocuSign Aláírási Útmutató Tartalomjegyzék 1. SAP DocuSign Aláírási Útmutató... 2 2. E-mail értesítés fogadása... 2 3. A Dokumentum aláírása... 3 4. További opciók... 4 4.1 Befejezés később... 4 4.2
SAP DocuSign Aláírási Útmutató Tartalomjegyzék 1. SAP DocuSign Aláírási Útmutató... 2 2. E-mail értesítés fogadása... 2 3. A Dokumentum aláírása... 3 4. További opciók... 4 4.1 Befejezés később... 4 4.2
VARIO Face 2.0 Felhasználói kézikönyv
 VARIO Face 2.0 Felhasználói kézikönyv A kézikönyv használata Mielőtt elindítaná és használná a szoftvert kérjük olvassa el figyelmesen a felhasználói kézikönyvet! A dokumentum nem sokszorosítható illetve
VARIO Face 2.0 Felhasználói kézikönyv A kézikönyv használata Mielőtt elindítaná és használná a szoftvert kérjük olvassa el figyelmesen a felhasználói kézikönyvet! A dokumentum nem sokszorosítható illetve
A Novitax ügyviteli programrendszer első telepítése
 Telepítő fájl letöltése honlapunkról A Novitax ügyviteli programrendszer első telepítése A honlapunkon (www.novitax.hu) található telepítő fájlt (novitax2007-setup.exe) le kell tölteni a számítógép egy
Telepítő fájl letöltése honlapunkról A Novitax ügyviteli programrendszer első telepítése A honlapunkon (www.novitax.hu) található telepítő fájlt (novitax2007-setup.exe) le kell tölteni a számítógép egy
18. Szövegszerkesztők
 18. Szövegszerkesztők A szövegszerkesztés olyan számítógépes művelet, amelynek során később nyomtatásban megjelenő szövegegységeket, dokumentumokat hozunk létre, majd azokat papírra kinyomtatjuk. A különböző
18. Szövegszerkesztők A szövegszerkesztés olyan számítógépes művelet, amelynek során később nyomtatásban megjelenő szövegegységeket, dokumentumokat hozunk létre, majd azokat papírra kinyomtatjuk. A különböző
Pénzintézetek jelentése a pénzforgalmi jelzőszám változásáról
 Pénzintézetek jelentése a pénzforgalmi jelzőszám változásáról Felhasználói Segédlet MICROSEC Kft. 1022 Budapest, Marczibányi tér 9. telefon: (1)438-6310 2002. május 4. Tartalom Jelentés készítése...3 Új
Pénzintézetek jelentése a pénzforgalmi jelzőszám változásáról Felhasználói Segédlet MICROSEC Kft. 1022 Budapest, Marczibányi tér 9. telefon: (1)438-6310 2002. május 4. Tartalom Jelentés készítése...3 Új
Tartalom jegyzék 1 BEVEZETŐ 2 1.1 SZOFTVER ÉS HARDVER KÖVETELMÉNYEK 2 2 TELEPÍTÉS 2 3 KEZELÉS 5
 Tartalom jegyzék 1 BEVEZETŐ 2 1.1 SZOFTVER ÉS HARDVER KÖVETELMÉNYEK 2 2 TELEPÍTÉS 2 3 KEZELÉS 5 3.1 ELSŐ FUTTATÁS 5 3.2 TULAJDONOSI ADATLAP 6 3.3 REGISZTRÁLÁS 6 3.4 AKTIVÁLÁS 6 3.5 MÉRÉS 7 3.5.1 ÜGYFÉL
Tartalom jegyzék 1 BEVEZETŐ 2 1.1 SZOFTVER ÉS HARDVER KÖVETELMÉNYEK 2 2 TELEPÍTÉS 2 3 KEZELÉS 5 3.1 ELSŐ FUTTATÁS 5 3.2 TULAJDONOSI ADATLAP 6 3.3 REGISZTRÁLÁS 6 3.4 AKTIVÁLÁS 6 3.5 MÉRÉS 7 3.5.1 ÜGYFÉL
Az alábbiakban szeretnénk segítséget nyújtani Önnek a CIB Internet Bankból történő nyomtatáshoz szükséges böngésző beállítások végrehajtásában.
 Tisztelt Ügyfelünk! Az alábbiakban szeretnénk segítséget nyújtani Önnek a CIB Internet Bankból történő nyomtatáshoz szükséges böngésző beállítások végrehajtásában. A CIB Internet Bankból történő nyomtatás
Tisztelt Ügyfelünk! Az alábbiakban szeretnénk segítséget nyújtani Önnek a CIB Internet Bankból történő nyomtatáshoz szükséges böngésző beállítások végrehajtásában. A CIB Internet Bankból történő nyomtatás
Közoktatási Statisztika Tájékoztató 2012/2013. Használati útmutató
 Közoktatási Statisztika Tájékoztató 2012/2013 Tartalomjegyzék 1. Technikai információk... 2 2. Publikus felület... 2 2.1 Bejelentkezés... 2 2.2 Összesítés... 3 2.2.1 Statisztikai tábla megtekintése...
Közoktatási Statisztika Tájékoztató 2012/2013 Tartalomjegyzék 1. Technikai információk... 2 2. Publikus felület... 2 2.1 Bejelentkezés... 2 2.2 Összesítés... 3 2.2.1 Statisztikai tábla megtekintése...
12. Információk lekérdezése, listák
 12. Információk lekérdezése, listák 945 12. Információk lekérdezése, listák 12.1. Lekérdezések 12.1.1. Elem info Az program többféle lehetőséget kínál fel arra, hogy információt kérdezzen le a rajzról,
12. Információk lekérdezése, listák 945 12. Információk lekérdezése, listák 12.1. Lekérdezések 12.1.1. Elem info Az program többféle lehetőséget kínál fel arra, hogy információt kérdezzen le a rajzról,
PDF DOKUMENTUMOK LÉTREHOZÁSA
 PDF DOKUMENTUMOK LÉTREHOZÁSA A Portable Document Format (PDF) az Adobe Systems által kifejlesztett bináris fájlformátum. Ebben a formátumban dokumentumok tárolhatók, amelyek különbözı szoftverekkel, hardverekkel
PDF DOKUMENTUMOK LÉTREHOZÁSA A Portable Document Format (PDF) az Adobe Systems által kifejlesztett bináris fájlformátum. Ebben a formátumban dokumentumok tárolhatók, amelyek különbözı szoftverekkel, hardverekkel
Képek és grafikák használata
 Kép elhelyezése a dokumentumban A mai szövegszerkesztők támogatják a képek használatát, ezért egy dokumentum nemcsak szöveget, hanem képeket is tartalmazhat. A Word szövegszerkesztő a képek és rajzok szövegen
Kép elhelyezése a dokumentumban A mai szövegszerkesztők támogatják a képek használatát, ezért egy dokumentum nemcsak szöveget, hanem képeket is tartalmazhat. A Word szövegszerkesztő a képek és rajzok szövegen
Tömeges csekk nyomtatás beállítása az ASP Adó szakrendszerben
 Tömeges csekk nyomtatás beállítása az ASP Adó szakrendszerben Utolsó módosítás: 2016.09.30. A következőkben az ASP Adó szakrendszer tömeges csekknyomtatási funkciója, illetve annak megvalósulását támogató
Tömeges csekk nyomtatás beállítása az ASP Adó szakrendszerben Utolsó módosítás: 2016.09.30. A következőkben az ASP Adó szakrendszer tömeges csekknyomtatási funkciója, illetve annak megvalósulását támogató
Lakóház tervezés ADT 3.3-al. Segédlet
 Lakóház tervezés ADT 3.3-al Segédlet A lakóház tervezési gyakorlathoz főleg a Tervezés és a Dokumentáció menüket fogjuk használni az AutoDesk Architectural Desktop programból. A program centiméterben dolgozik!!!
Lakóház tervezés ADT 3.3-al Segédlet A lakóház tervezési gyakorlathoz főleg a Tervezés és a Dokumentáció menüket fogjuk használni az AutoDesk Architectural Desktop programból. A program centiméterben dolgozik!!!
7. gyakorlat Tervlapok készítése, a terv elektronikus publikálása
 7. gyakorlat Tervlapok készítése, a terv elektronikus publikálása Olvassuk be a korábban elmentett Nyaralo nevű rajzunkat. Ezen a gyakorlaton az elkészített modellből fogunk tervdokumentációt készíteni,
7. gyakorlat Tervlapok készítése, a terv elektronikus publikálása Olvassuk be a korábban elmentett Nyaralo nevű rajzunkat. Ezen a gyakorlaton az elkészített modellből fogunk tervdokumentációt készíteni,
Órarendkészítő szoftver
 SchoolTime Órarendkészítő szoftver 2.0 verzió Tartalomjegyzék: 1., Belépés a programba...3 2., Órarend főtábla...3 3., Tanátok...4 3.1., Új tanár felvitele, módosítása...4 3.2., Tanár törlése...4 3.3.,
SchoolTime Órarendkészítő szoftver 2.0 verzió Tartalomjegyzék: 1., Belépés a programba...3 2., Órarend főtábla...3 3., Tanátok...4 3.1., Új tanár felvitele, módosítása...4 3.2., Tanár törlése...4 3.3.,
Újdonságok. Release 2
 ARCHLine.XP 2009 Windows Újdonságok Release 2 A dokumentációban levı anyag változásának jogát a CadLine Kft fenntartja, ennek bejelentésére kötelezettséget nem vállal. A szoftver, ami tartalmazza az ebben
ARCHLine.XP 2009 Windows Újdonságok Release 2 A dokumentációban levı anyag változásának jogát a CadLine Kft fenntartja, ennek bejelentésére kötelezettséget nem vállal. A szoftver, ami tartalmazza az ebben
JOGSISZOFT TESZTLAPNYOMTATÓ PROGRAM. A program az egyszer elkészített teszt feladatokat eltárolja, így azok később is kinyomtathatóak.
 JOGSISZOFT TESZTLAPNYOMTATÓ PROGRAM Használati utasítás A program segítségével korlátlan számú hagyományos B kategóriás tesztlap nyomtatható, valamint 2345 kérdésből tetszőleges összeállítású tematikus
JOGSISZOFT TESZTLAPNYOMTATÓ PROGRAM Használati utasítás A program segítségével korlátlan számú hagyományos B kategóriás tesztlap nyomtatható, valamint 2345 kérdésből tetszőleges összeállítású tematikus
A nyomtatókkal kapcsolatos beállításokat a Vezérlőpulton, a Nyomtatók mappában végezhetjük el. Nyomtató telepítését a Nyomtató hozzáadása ikonra
 Nyomtató telepítése A nyomtatókkal kapcsolatos beállításokat a Vezérlőpulton, a Nyomtatók mappában végezhetjük el. Nyomtató telepítését a Nyomtató hozzáadása ikonra duplán kattintva kezdeményezhetjük.
Nyomtató telepítése A nyomtatókkal kapcsolatos beállításokat a Vezérlőpulton, a Nyomtatók mappában végezhetjük el. Nyomtató telepítését a Nyomtató hozzáadása ikonra duplán kattintva kezdeményezhetjük.
1.A. feladat: Programablakok
 1.A. feladat: Programablakok Nyisd meg sorban a Sajátgép mappát, Hálózatok mappát, indítsd el az Internet Explorer programot. Ehhez kattints kettőt mindegyik asztalon lévő ikonjára. Ha egy ablak teljes
1.A. feladat: Programablakok Nyisd meg sorban a Sajátgép mappát, Hálózatok mappát, indítsd el az Internet Explorer programot. Ehhez kattints kettőt mindegyik asztalon lévő ikonjára. Ha egy ablak teljes
1. kép. A Stílus beállítása; új színskála megadása.
 QGIS Gyakorló Verzió: 1.7. Wroclaw Cím: A Print composer használata és a címkézés. Minta fájl letöltése innen: http://www.box.net/shared/87p9n0csad Egyre több publikációban szerepelnek digitális térképek,
QGIS Gyakorló Verzió: 1.7. Wroclaw Cím: A Print composer használata és a címkézés. Minta fájl letöltése innen: http://www.box.net/shared/87p9n0csad Egyre több publikációban szerepelnek digitális térképek,
10. Méretezés, Szöveg, Sraffozás 825
 10. Méretezés, Szöveg, Sraffozás 825 10.2. Szöveg A Szöveg készlet parancsaival feliratokat hozhat létre a meghatározott helyre, az aktuális szöveg tulajdonságokat használva. A szöveg többsoros is lehet
10. Méretezés, Szöveg, Sraffozás 825 10.2. Szöveg A Szöveg készlet parancsaival feliratokat hozhat létre a meghatározott helyre, az aktuális szöveg tulajdonságokat használva. A szöveg többsoros is lehet
A Sraffozás parancsok lehetővé teszik zárt területek vonalakkal, különböző mintákkal való sraffozását.
 844 10.3. Sraffozás 10.3. Sraffozás A Sraffozás parancsok lehetővé teszik zárt területek vonalakkal, különböző mintákkal való sraffozását. 10.3.1. Sraffozás tulajdonságai Mielőtt sraffozná a kívánt területeket,
844 10.3. Sraffozás 10.3. Sraffozás A Sraffozás parancsok lehetővé teszik zárt területek vonalakkal, különböző mintákkal való sraffozását. 10.3.1. Sraffozás tulajdonságai Mielőtt sraffozná a kívánt területeket,
StartÜzlet online számlázó modul Használati Útmutató
 StartÜzlet online számlázó modul Használati Útmutató 1 Tartalomjegyzék Alapvető tudnivalók...3 Használatba vétel előtt megadandó és ellenőrizendő adatok...3 Alanyi adómentes vállalkozás esetén...3 Számla
StartÜzlet online számlázó modul Használati Útmutató 1 Tartalomjegyzék Alapvető tudnivalók...3 Használatba vétel előtt megadandó és ellenőrizendő adatok...3 Alanyi adómentes vállalkozás esetén...3 Számla
PÉNZTÁR FELHASZNÁLÓI KÉZIKÖNYV
 PÉNZTÁR FELHASZNÁLÓI KÉZIKÖNYV 4S SOFTWARE KFT 3523 MISKOLC PF.: 71 4ssoftware@4ssoftware.hu Preisler Ferenc Robonyi Teréz TEL.: 46/324-643 20/360-8478 20/980-8864 1. A PROGRAM TELEPÍTÉSE ÉS INDÍTÁSA Lehetőség
PÉNZTÁR FELHASZNÁLÓI KÉZIKÖNYV 4S SOFTWARE KFT 3523 MISKOLC PF.: 71 4ssoftware@4ssoftware.hu Preisler Ferenc Robonyi Teréz TEL.: 46/324-643 20/360-8478 20/980-8864 1. A PROGRAM TELEPÍTÉSE ÉS INDÍTÁSA Lehetőség
Szöveges értékelés. Magiszter.NET. Elérhetőségeink: Tel: 62/550-748; 550-749 Fax: 62/550-919 E-mail: magiszternet@infotec.hu Honlap: www.infotec.
 Magiszter.NET Szöveges értékelés Elérhetőségeink: Tel: 62/550-748; 550-749 Fax: 62/550-919 E-mail: magiszternet@infotec.hu Honlap: www.infotec.hu Ügyfélszolgálat: H-P 8:00-16:00 A Magiszter.Net rendszerben
Magiszter.NET Szöveges értékelés Elérhetőségeink: Tel: 62/550-748; 550-749 Fax: 62/550-919 E-mail: magiszternet@infotec.hu Honlap: www.infotec.hu Ügyfélszolgálat: H-P 8:00-16:00 A Magiszter.Net rendszerben
Oktatás. WiFi hálózati kapcsolat beállítása Windows XP és Windows 7-es számítógépeken. SZTE Egyetemi Számítóközpont
 Oktatás WiFi hálózati kapcsolat beállítása Windows XP és Windows 7-es számítógépeken SZTE Egyetemi Számítóközpont WLAN kapcsolat beállítása 1 Tartalom Windows XP... 2 Tanúsítvány telepítése... 2 WPA2 védett
Oktatás WiFi hálózati kapcsolat beállítása Windows XP és Windows 7-es számítógépeken SZTE Egyetemi Számítóközpont WLAN kapcsolat beállítása 1 Tartalom Windows XP... 2 Tanúsítvány telepítése... 2 WPA2 védett
Bevezetés a QGIS program használatába Összeálította dr. Siki Zoltán
 Bevezetés Bevezetés a QGIS program használatába Összeálította dr. Siki Zoltán A QGIS program egy nyiltforrású asztali térinformatikai program, mely a http://www.qgis.org oldalról tölthető le. Ebben a kis
Bevezetés Bevezetés a QGIS program használatába Összeálította dr. Siki Zoltán A QGIS program egy nyiltforrású asztali térinformatikai program, mely a http://www.qgis.org oldalról tölthető le. Ebben a kis
AZ N-WARE KFT. ÁLTAL ELEKTRONIKUSAN ALÁÍRT PDF DOKUMENTUMOK HITELESSÉGÉNEK ELLENŐRZÉSE VERZIÓ SZÁM: 1.3 KELT: 2012.02.01.
 AZ N-WARE KFT. ÁLTAL ELEKTRONIKUSAN ALÁÍRT PDF DOKUMENTUMOK HITELESSÉGÉNEK ELLENŐRZÉSE VERZIÓ SZÁM: 1.3 KELT: 2012.02.01. Tartalom 1. A dokumentum célja... 3 2. Akiknek segítséget kívánunk nyújtani...
AZ N-WARE KFT. ÁLTAL ELEKTRONIKUSAN ALÁÍRT PDF DOKUMENTUMOK HITELESSÉGÉNEK ELLENŐRZÉSE VERZIÓ SZÁM: 1.3 KELT: 2012.02.01. Tartalom 1. A dokumentum célja... 3 2. Akiknek segítséget kívánunk nyújtani...
Internetkonfigurációs követelmények. A számítógép konfigurálása. Beállítások Windows XP alatt
 Internetkonfigurációs követelmények Annak érdekében, hogy csatlakoztatni tudja a Hozzáférési Pontját a Hozzáférési Pont Kezelőhöz, a következő konfigurációs paramétereket kell beállítania a számítógépe
Internetkonfigurációs követelmények Annak érdekében, hogy csatlakoztatni tudja a Hozzáférési Pontját a Hozzáférési Pont Kezelőhöz, a következő konfigurációs paramétereket kell beállítania a számítógépe
Thermo1 Graph. Felhasználói segédlet
 Thermo1 Graph Felhasználói segédlet A Thermo Graph program a GIPEN Thermo eszközök Windows operációs rendszeren működő grafikus monitorozó programja. A program a telepítést követően azonnal használható.
Thermo1 Graph Felhasználói segédlet A Thermo Graph program a GIPEN Thermo eszközök Windows operációs rendszeren működő grafikus monitorozó programja. A program a telepítést követően azonnal használható.
FELHASZNÁLÓI ÚTMUTATÓ
 FELHASZNÁLÓI ÚTMUTATÓ VÉRADÁS IDŐPONT SZERKESZTŐ (verzió: 1.2) 2013. április 1. Tartalomjegyzék 1. Telepítés és indítás... 3 2. Frissítés... 3 3. Beállítás... 4 4. Felület... 4 5. Véradó helyszínek...
FELHASZNÁLÓI ÚTMUTATÓ VÉRADÁS IDŐPONT SZERKESZTŐ (verzió: 1.2) 2013. április 1. Tartalomjegyzék 1. Telepítés és indítás... 3 2. Frissítés... 3 3. Beállítás... 4 4. Felület... 4 5. Véradó helyszínek...
Prezentáció, Nyomtatás előkészítése. Nyomtatás. 1. ábra. Nyomtatás
 Prezentáció, előkészítése Nyomatás PowerPointban ikonra kattintva készíthetjük el nyomtatási mun- A Fájl/ (Ctrl+P) vagy a kánkat. 1. ábra A Felső részben először a nyomtatót választhatjuk ki. A Tulajdonság
Prezentáció, előkészítése Nyomatás PowerPointban ikonra kattintva készíthetjük el nyomtatási mun- A Fájl/ (Ctrl+P) vagy a kánkat. 1. ábra A Felső részben először a nyomtatót választhatjuk ki. A Tulajdonság
Navigációs GPS adatok kezelése QGIS programmal (1.4 verzió) Összeállította dr. Siki Zoltán
 Navigációs GPS adatok kezelése QGIS programmal (1.4 verzió) Összeállította dr. Siki Zoltán A QGIS program GPS eszközök modulja segítségével kétirányú kommunikációt folytathatunk a navigációs GPS vevőnkkel.
Navigációs GPS adatok kezelése QGIS programmal (1.4 verzió) Összeállította dr. Siki Zoltán A QGIS program GPS eszközök modulja segítségével kétirányú kommunikációt folytathatunk a navigációs GPS vevőnkkel.
A program a köröket és köríveket az óramutató járásával ellentétes irányban rajzolja meg.
 894 11.4. Kör és körív 11.4. Kör és körív A program a köröket és köríveket az óramutató járásával ellentétes irányban rajzolja meg. 11.4.1. Kör/Körív tulajdonságai A kör vagy körív létrehozása előtt állítsa
894 11.4. Kör és körív 11.4. Kör és körív A program a köröket és köríveket az óramutató járásával ellentétes irányban rajzolja meg. 11.4.1. Kör/Körív tulajdonságai A kör vagy körív létrehozása előtt állítsa
Microsoft Word előadás. Bevezetés az informatikába I.
 Microsoft Word előadás Bevezetés az informatikába I. A Word felépítése Menüsor Eszköztár Vonalzók Kurzor Dokumentum Állapotsor Betűk betűtípus fogalma betűméret félkövér, dőlt, aláhúzott proporcionális
Microsoft Word előadás Bevezetés az informatikába I. A Word felépítése Menüsor Eszköztár Vonalzók Kurzor Dokumentum Állapotsor Betűk betűtípus fogalma betűméret félkövér, dőlt, aláhúzott proporcionális
SEGÉDLET ELEKTRONIKUS FELÜLET HASZNÁLATÁHOZ
 SEGÉDLET ELEKTRONIKUS FELÜLET HASZNÁLATÁHOZ Kifizetési kérelem 2015. február 24. Mezőgazdasági és Vidékfejlesztési Hivatal Tartalomjegyzék 1. Firefox portable... 3 1. Belépés a felületre... 4 1.1 Meghatalmazás
SEGÉDLET ELEKTRONIKUS FELÜLET HASZNÁLATÁHOZ Kifizetési kérelem 2015. február 24. Mezőgazdasági és Vidékfejlesztési Hivatal Tartalomjegyzék 1. Firefox portable... 3 1. Belépés a felületre... 4 1.1 Meghatalmazás
54 481 04 INFORMATIKAI RENDSZERGAZDA SZAKKÉPESÍTÉS TANULÓI SEGÉDLET. Windows áttelepítő használatához
 INCZÉDY GYÖRGY SZAKKÖZÉPISKOLA, SZAKISKOLA ÉS KOLLÉGIUM 54 481 04 INFORMATIKAI RENDSZERGAZDA SZAKKÉPESÍTÉS TANULÓI SEGÉDLET Windows áttelepítő használatához INFORMATIKA TANTÁRGY 2014. január 31.......
INCZÉDY GYÖRGY SZAKKÖZÉPISKOLA, SZAKISKOLA ÉS KOLLÉGIUM 54 481 04 INFORMATIKAI RENDSZERGAZDA SZAKKÉPESÍTÉS TANULÓI SEGÉDLET Windows áttelepítő használatához INFORMATIKA TANTÁRGY 2014. január 31.......
A Paint program használata
 A Paint program használata A Windows rendszerbe épített Paint program segítségével képeket rajzolhat, színezhet és szerkeszthet. A Paint használható digitális rajztáblaként. Egyszerű képek és kreatív projektek
A Paint program használata A Windows rendszerbe épített Paint program segítségével képeket rajzolhat, színezhet és szerkeszthet. A Paint használható digitális rajztáblaként. Egyszerű képek és kreatív projektek
A Microsoft Publisher 2013 külsőre kicsit más, mint elődei, ezért ezzel az útmutatóval szeretnénk megkönnyíteni a program megismerését.
 Első lépések A Microsoft Publisher 2013 külsőre kicsit más, mint elődei, ezért ezzel az útmutatóval szeretnénk megkönnyíteni a program megismerését. A gyorselérési eszköztár Gyakran használt parancsait
Első lépések A Microsoft Publisher 2013 külsőre kicsit más, mint elődei, ezért ezzel az útmutatóval szeretnénk megkönnyíteni a program megismerését. A gyorselérési eszköztár Gyakran használt parancsait
Kezelési útmutató Nyomtatás
 NORM.DOK GEOTECHNIKA Kezelési útmutató Kezelési útmutató Nyomtatás Ön a NORM.DOK GEOTECHNIKA rendszer kezelési útmutatójának azt részét olvassa, mely részletezi, Ön miként tudja az éppen megjelenített
NORM.DOK GEOTECHNIKA Kezelési útmutató Kezelési útmutató Nyomtatás Ön a NORM.DOK GEOTECHNIKA rendszer kezelési útmutatójának azt részét olvassa, mely részletezi, Ön miként tudja az éppen megjelenített
Rajz 01 gyakorló feladat
 Rajz 01 gyakorló feladat Alkatrészrajz készítése Feladat: Készítse el az alábbi ábrán látható kézi működtetésű szelepház alkatrészrajzát! A feladat megoldásához szükséges fájlok: Rjz01k.ipt A feladat célja:
Rajz 01 gyakorló feladat Alkatrészrajz készítése Feladat: Készítse el az alábbi ábrán látható kézi működtetésű szelepház alkatrészrajzát! A feladat megoldásához szükséges fájlok: Rjz01k.ipt A feladat célja:
Di1611/Di2011. KEZELÉSI ÚTMUTATÓ: Twain
 Di1611/Di2011 KEZELÉSI ÚTMUTATÓ: Twain Driver Tartalomjegyzék Tartalomjegyzék 1 A PC szkennelés beállítása 2 Csatlakozás az USB portra 3 A TWAIN meghajtó telepítése 3.1 A TWAIN meghajtó telepítése Plug
Di1611/Di2011 KEZELÉSI ÚTMUTATÓ: Twain Driver Tartalomjegyzék Tartalomjegyzék 1 A PC szkennelés beállítása 2 Csatlakozás az USB portra 3 A TWAIN meghajtó telepítése 3.1 A TWAIN meghajtó telepítése Plug
A Windows az összetartozó adatokat (fájlokat) mappákban (könyvtárakban) tárolja. A mappák egymásba ágyazottak.
 Mappakezelés WINDOWS-7 A Windows az összetartozó adatokat (fájlokat) mappákban (könyvtárakban) tárolja. A mappák egymásba ágyazottak. A PC legnagyobb mappája, amely az összes többi mappát is magában foglalja,
Mappakezelés WINDOWS-7 A Windows az összetartozó adatokat (fájlokat) mappákban (könyvtárakban) tárolja. A mappák egymásba ágyazottak. A PC legnagyobb mappája, amely az összes többi mappát is magában foglalja,
Ingyenes PDF nyomtató alkalmazás használata terminál szerverrel / felhős rendszerrel
 Ingyenes PDF nyomtató alkalmazás használata terminál szerverrel / felhős rendszerrel Terminál szerverről indított nyomtatási folyamat elindításával elérhetővé válik a kliens gépen feltelepített ingyenes
Ingyenes PDF nyomtató alkalmazás használata terminál szerverrel / felhős rendszerrel Terminál szerverről indított nyomtatási folyamat elindításával elérhetővé válik a kliens gépen feltelepített ingyenes
Raszter georeferálás QGIS-ben Összeállította: dr. Siki Zoltán verzióra aktualizálta: Jáky András
 Raszter georeferálás QGIS-ben Összeállította: dr. Siki Zoltán 2.18.3. verzióra aktualizálta: Jáky András (jakyandras@gmail.com) Ez a leírás ahhoz nyújt segítséget, hogy szkennelt térképet vagy ortofotót
Raszter georeferálás QGIS-ben Összeállította: dr. Siki Zoltán 2.18.3. verzióra aktualizálta: Jáky András (jakyandras@gmail.com) Ez a leírás ahhoz nyújt segítséget, hogy szkennelt térképet vagy ortofotót
PDF. Tartalomjegyzék 1/21
 PDF Napjainkban a publikálás elterjedt formája a PDF dokumentumok előállítása. A weben ez szinte szabvánnyá vált hosszú dokumentumok esetén. Akkor is nagyon hasznos lehet, ha a gondosan megformázott word
PDF Napjainkban a publikálás elterjedt formája a PDF dokumentumok előállítása. A weben ez szinte szabvánnyá vált hosszú dokumentumok esetén. Akkor is nagyon hasznos lehet, ha a gondosan megformázott word
Oktatási segédanyag. Weboldalszerkesztési gyakorlatok
 Oktatási segédanyag Weboldalszerkesztési gyakorlatok Bevezetés A korábbi oktatási segédanyagokban megismertük a weboldalszerkesztés gyakorlatát. Ennek a segédanyagnak a célja, hogy gyakorlati példákon
Oktatási segédanyag Weboldalszerkesztési gyakorlatok Bevezetés A korábbi oktatási segédanyagokban megismertük a weboldalszerkesztés gyakorlatát. Ennek a segédanyagnak a célja, hogy gyakorlati példákon
Tartalom Képernyő részei... 2
 Tartalom Képernyő részei... 2 Sötétszürke menü részei... 2 1. Menü kibontása... 2 2. Eszközök... 3 3. Műveletek... 3 Világosszürke menü részei... 4 Kijelölés... 4 Okos kijelölés... 5 Körülvágás... 6 Vegyes
Tartalom Képernyő részei... 2 Sötétszürke menü részei... 2 1. Menü kibontása... 2 2. Eszközök... 3 3. Műveletek... 3 Világosszürke menü részei... 4 Kijelölés... 4 Okos kijelölés... 5 Körülvágás... 6 Vegyes
Mechatronika segédlet 3. gyakorlat
 Mechatronika segédlet 3. gyakorlat 2017. február 20. Tartalom Vadai Gergely, Faragó Dénes Feladatleírás... 2 Fogaskerék... 2 Nézetváltás 3D modellezéshez... 2 Könnyítés megvalósítása... 2 A fogaskerék
Mechatronika segédlet 3. gyakorlat 2017. február 20. Tartalom Vadai Gergely, Faragó Dénes Feladatleírás... 2 Fogaskerék... 2 Nézetváltás 3D modellezéshez... 2 Könnyítés megvalósítása... 2 A fogaskerék
Ablakok. Fájl- és mappaműveletek. Paint
 Ablakok. Fájl- és mappaműveletek. Paint I. Ablakok I.1. Ablak fogalma Windows = ablak, rövidítése: win Program indítás kinyílik az ablaka I.2. Ablak részei A programablak rendszerint az alábbi részekre
Ablakok. Fájl- és mappaműveletek. Paint I. Ablakok I.1. Ablak fogalma Windows = ablak, rövidítése: win Program indítás kinyílik az ablaka I.2. Ablak részei A programablak rendszerint az alábbi részekre
1. lecke: Nappali tervezés
 1. lecke: Nappali tervezés Az oktatási anyagot, melyet a kezében tart minden leendő és jelenlegi ARCHLine.XP felhasználónak ajánljuk. Segítségével bárki könnyedén, lépésről lépésre elsajátíthatja a program
1. lecke: Nappali tervezés Az oktatási anyagot, melyet a kezében tart minden leendő és jelenlegi ARCHLine.XP felhasználónak ajánljuk. Segítségével bárki könnyedén, lépésről lépésre elsajátíthatja a program
Útmutató az OKM 2007 FIT-jelentés telepítéséhez
 Útmutató az OKM 2007 FIT-jelentés telepítéséhez 1. OKM 2007 FIT-JELENTÉS ASZTALI HÁTTÉRALKALMAZÁS telepítése 2. Adobe Acrobat Reader telepítése 3. Adobe SVG Viewer plugin telepítése Internet Explorerhez
Útmutató az OKM 2007 FIT-jelentés telepítéséhez 1. OKM 2007 FIT-JELENTÉS ASZTALI HÁTTÉRALKALMAZÁS telepítése 2. Adobe Acrobat Reader telepítése 3. Adobe SVG Viewer plugin telepítése Internet Explorerhez
VarioFace dokumenta cio
 VarioFace dokumenta cio Tartalom Felhasználói dokumentáció... 2 1. A program felépítése... 2 1.1. Vario csatlakoztatása... 2 1.2. Főablak... 3 1.3. Képkijelölő ablak... 4 2. A program használata... 4 2.1.
VarioFace dokumenta cio Tartalom Felhasználói dokumentáció... 2 1. A program felépítése... 2 1.1. Vario csatlakoztatása... 2 1.2. Főablak... 3 1.3. Képkijelölő ablak... 4 2. A program használata... 4 2.1.
Építész-informatika 3, Számítógéppel segített tervezés Kiegészítő- levelező képzés: Számítástechnika gyakorlat
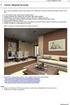 7. gyakorlat Tervlapok készítése, a terv elektronikus publikálása Olvassuk be a korábban elmentett Nyaralo nevű rajzunkat. Ezen a gyakorlaton az elkészített modellből fogunk tervdokumentációt készíteni,
7. gyakorlat Tervlapok készítése, a terv elektronikus publikálása Olvassuk be a korábban elmentett Nyaralo nevű rajzunkat. Ezen a gyakorlaton az elkészített modellből fogunk tervdokumentációt készíteni,
Országos Területrendezési Terv térképi mel ékleteinek WMS szolgáltatással történő elérése, MapInfo program alkalmazásával Útmutató 2010.
 Országos Területrendezési Terv térképi mellékleteinek WMS szolgáltatással történő elérése, MapInfo program alkalmazásával Útmutató 2010. június 1. BEVEZETÉS Az útmutató célja az Országos Területrendezési
Országos Területrendezési Terv térképi mellékleteinek WMS szolgáltatással történő elérése, MapInfo program alkalmazásával Útmutató 2010. június 1. BEVEZETÉS Az útmutató célja az Országos Területrendezési
Prezentáció Microsoft PowerPoint XP
 Prezentáció Microsoft PowerPoint XP Megoldások 1. A program indításakor a Munkaablakban válasszuk az Előadás-tervező varázslóval hivatkozást! A Varázsló segítségével hozzuk létre a bemutatót! A kész bemutatót
Prezentáció Microsoft PowerPoint XP Megoldások 1. A program indításakor a Munkaablakban válasszuk az Előadás-tervező varázslóval hivatkozást! A Varázsló segítségével hozzuk létre a bemutatót! A kész bemutatót
Egyszerűbb a Google keresőbe beírni a Sharepoint Designer 2007 letöltés kulcsszavakat és az első találat erre a címre mutat.
 A feladat megoldásához a Sharepoint Designer 2007 programot használjuk, mely ingyenesen letölthető a Microsoft weboldaláról. Az érettségi aktuális szoftverlistája alapján az Expression Web 2, az Expression
A feladat megoldásához a Sharepoint Designer 2007 programot használjuk, mely ingyenesen letölthető a Microsoft weboldaláról. Az érettségi aktuális szoftverlistája alapján az Expression Web 2, az Expression
Állomány (fájl) = összetartozó adathalmaz, program, melyet a számítógép egyetlen egységként kezel.
 Állományműveletek Állomány (fájl) = összetartozó adathalmaz, program, melyet a számítógép egyetlen egységként kezel. Azonosítása: név (max.256 karakter). (pont) kiterjesztés (típusjel, általában 3 karakter)
Állományműveletek Állomány (fájl) = összetartozó adathalmaz, program, melyet a számítógép egyetlen egységként kezel. Azonosítása: név (max.256 karakter). (pont) kiterjesztés (típusjel, általában 3 karakter)
Szövegszerkesztés alapok WORD Formázások
 Szövegszerkesztés alapok WORD Formázások A formázás sorrendje 1. Begépelem a szöveget folyamatosan 2. Helyesírást ellenőrzök 3. Entert (bekezdés) vagy Shift + Entert ütök 4. Formázok KIJELÖLÖM A FORMÁZANDÓ
Szövegszerkesztés alapok WORD Formázások A formázás sorrendje 1. Begépelem a szöveget folyamatosan 2. Helyesírást ellenőrzök 3. Entert (bekezdés) vagy Shift + Entert ütök 4. Formázok KIJELÖLÖM A FORMÁZANDÓ
TERC V.I.P. hardverkulcs regisztráció
 TERC V.I.P. hardverkulcs regisztráció 2014. második félévétől kezdődően a TERC V.I.P. költségvetés-készítő program hardverkulcsát regisztrálniuk kell a felhasználóknak azon a számítógépen, melyeken futtatni
TERC V.I.P. hardverkulcs regisztráció 2014. második félévétől kezdődően a TERC V.I.P. költségvetés-készítő program hardverkulcsát regisztrálniuk kell a felhasználóknak azon a számítógépen, melyeken futtatni
WYWdent Dental 4.8 kiegészítő dokumentáció
 1. Adatmentés WYWdent Dental 4.8 kiegészítő dokumentáció A WYWdent Dental 4.8 frissítés telepítése előtt felétlenül készítsen mentést a programról, így ha bármilyen probléma esetén bármikor visszaállítható
1. Adatmentés WYWdent Dental 4.8 kiegészítő dokumentáció A WYWdent Dental 4.8 frissítés telepítése előtt felétlenül készítsen mentést a programról, így ha bármilyen probléma esetén bármikor visszaállítható
Certificate 2006 program telepítési útmutatója 2007. január
 Certificate 2006 program telepítési útmutatója 2007. január A program általános ismertetése, funkciói A Certificate 2006 oktatási intézmények számára készült bizonyítvány kitöltő és nyilvántartó program.
Certificate 2006 program telepítési útmutatója 2007. január A program általános ismertetése, funkciói A Certificate 2006 oktatási intézmények számára készült bizonyítvány kitöltő és nyilvántartó program.
Samsung Universal Print Driver Felhasználói útmutató
 Samsung Universal Print Driver Felhasználói útmutató képzelje el a lehetőségeket Szerzői jog 2009 Samsung Electronics Co., Ltd. Minden jog fenntartva. Ez a felügyeleti útmutató csak tájékoztató célt szolgál.
Samsung Universal Print Driver Felhasználói útmutató képzelje el a lehetőségeket Szerzői jog 2009 Samsung Electronics Co., Ltd. Minden jog fenntartva. Ez a felügyeleti útmutató csak tájékoztató célt szolgál.
CAD-ART Kft. 1117 Budapest, Fehérvári út 35.
 CAD-ART Kft. 1117 Budapest, Fehérvári út 35. Tel./fax: (36 1) 361-3540 email : cad-art@cad-art.hu http://www.cad-art.hu PEPS CNC Programozó Rendszer Oktatási Segédlet Laser megmunkálás PEPS 4 laser megmunkálási
CAD-ART Kft. 1117 Budapest, Fehérvári út 35. Tel./fax: (36 1) 361-3540 email : cad-art@cad-art.hu http://www.cad-art.hu PEPS CNC Programozó Rendszer Oktatási Segédlet Laser megmunkálás PEPS 4 laser megmunkálási
Word VI. Lábjegyzet. Ebben a részben megadhatjuk, hogy hol szerepeljen a lábjegyzet (oldal alján, szöveg alatt).
 Word VI. Lábjegyzet A számozást minden oldalon vagy minden szakaszban újrakezdhetjük. Mutassunk a Beszúrás menü Hivatkozás pontjára, majd kattintsunk a Lábjegyzet parancsra. Ebben a részben megadhatjuk,
Word VI. Lábjegyzet A számozást minden oldalon vagy minden szakaszban újrakezdhetjük. Mutassunk a Beszúrás menü Hivatkozás pontjára, majd kattintsunk a Lábjegyzet parancsra. Ebben a részben megadhatjuk,
1. A Windows programok telepítése
 1. A Windows programok telepítése Amennyiben a program egy korábbi példánya már telepítve van a számítógépre, akkor beszélünk frissítésről. Ellenkező esetben a következőkben leírtakat átlépheti és a telepítés
1. A Windows programok telepítése Amennyiben a program egy korábbi példánya már telepítve van a számítógépre, akkor beszélünk frissítésről. Ellenkező esetben a következőkben leírtakat átlépheti és a telepítés
A másolás folyamata. vagy. Xerox WorkCentre 5945/5955 többfunkciós nyomtató. Szolgáltatások kezdőlap. Munkaállapot. Érintőképernyő.
 Xerox WorkCentre 9/9 többfunkciós nyomtató A másolás folyamata. A dokumentumokat nyomtatott oldallal felfelé helyezze a dokuadagoló bemeneti tálcájába. Állítsa be úgy a vezetőt, hogy. Nyomja meg a vezérlőpult
Xerox WorkCentre 9/9 többfunkciós nyomtató A másolás folyamata. A dokumentumokat nyomtatott oldallal felfelé helyezze a dokuadagoló bemeneti tálcájába. Állítsa be úgy a vezetőt, hogy. Nyomja meg a vezérlőpult
Útmutató a 2014. évi szabadidősportos pályázatok elektronikus beadásához
 Útmutató a 2014. évi szabadidősportos pályázatok elektronikus beadásához A pályázatokat a kategóriának megfelelő pályázati kiírásban és pályázati útmutatóban szereplő módon kell a www.masport.hu oldalon
Útmutató a 2014. évi szabadidősportos pályázatok elektronikus beadásához A pályázatokat a kategóriának megfelelő pályázati kiírásban és pályázati útmutatóban szereplő módon kell a www.masport.hu oldalon
Szia Ferikém! Készítek neked egy leírást mert bánt, hogy nem sikerült személyesen megoldani a youtube problémát. Bízom benne, hogy segít majd.
 Szia Ferikém! Készítek neked egy leírást mert bánt, hogy nem sikerült személyesen megoldani a youtube problémát. Bízom benne, hogy segít majd. Első lépés: Töltsd le a programot innen: http://download.vessoft.com/files/fyds/freeyoutubedownoad.exe
Szia Ferikém! Készítek neked egy leírást mert bánt, hogy nem sikerült személyesen megoldani a youtube problémát. Bízom benne, hogy segít majd. Első lépés: Töltsd le a programot innen: http://download.vessoft.com/files/fyds/freeyoutubedownoad.exe
Szöveges fájlok szerkesztése Jegyzettömb használata
 Szöveges fájlok szerkesztése A Jegyzettömb csak szöveges dokumentum (TXT fájl) szerkesztésére alkalmas (Editor). Ez azt jelenti, hogy a begépelt szöveget nem tudjuk kedvünk szerint megformázni, vagyis
Szöveges fájlok szerkesztése A Jegyzettömb csak szöveges dokumentum (TXT fájl) szerkesztésére alkalmas (Editor). Ez azt jelenti, hogy a begépelt szöveget nem tudjuk kedvünk szerint megformázni, vagyis
kommunikáció Megoldások
 Információ és kommunikáció Megoldások Megoldások Információ és kommunikáció 1. A címsorba gépelje be a http://www.nbc.com címet! A Kedvencek hozzáadása panelen kattintunk a létrehozás gombra! Kattintsunk
Információ és kommunikáció Megoldások Megoldások Információ és kommunikáció 1. A címsorba gépelje be a http://www.nbc.com címet! A Kedvencek hozzáadása panelen kattintunk a létrehozás gombra! Kattintsunk
A számítógép beállításainak megváltoztatása
 Megjelenés és témák Először tekintsük át, hogy hogyan lehet a képernyőn megjelenő elemek küllemét módosítani. Válasszuk a Start menü Vezérlőpultban a Megjelenés és témák hivatkozást. Itt kattintsunk a
Megjelenés és témák Először tekintsük át, hogy hogyan lehet a képernyőn megjelenő elemek küllemét módosítani. Válasszuk a Start menü Vezérlőpultban a Megjelenés és témák hivatkozást. Itt kattintsunk a
Aromo Szöveges Értékelés
 Aromo Szöveges Értékelés AROMO Iskolaadminisztrációs Szoftver v2.50 - Felhasználói kézikönyv- Szöveges értékelés 1 Tartalomjegyzék Aromo Szöveges Értékelés 1 Bevezetés 3 A Szöveges Értékelés modul koncepciója
Aromo Szöveges Értékelés AROMO Iskolaadminisztrációs Szoftver v2.50 - Felhasználói kézikönyv- Szöveges értékelés 1 Tartalomjegyzék Aromo Szöveges Értékelés 1 Bevezetés 3 A Szöveges Értékelés modul koncepciója
3. modul - Szövegszerkesztés
 3. modul - Szövegszerkesztés Érvényes: 2009. február 1-jétől Az alábbiakban ismertetjük a 3. modul (Szövegszerkesztés) syllabusát, amely a gyakorlati vizsga alapját képezi. A modul célja Ezen a vizsgán
3. modul - Szövegszerkesztés Érvényes: 2009. február 1-jétől Az alábbiakban ismertetjük a 3. modul (Szövegszerkesztés) syllabusát, amely a gyakorlati vizsga alapját képezi. A modul célja Ezen a vizsgán
DKÜ ZRT. A Portál rendszer felületének általános bemutatása. Felhasználói útmutató. Támogatott böngészők. Felületek felépítése. Információs kártyák
 A Portál rendszer felületének általános bemutatása Felhasználói útmutató Támogatott böngészők Internet Explorer 9+ Firefox (legújabb verzió) Chrome (legújabb verzió) Felületek felépítése Információs kártyák
A Portál rendszer felületének általános bemutatása Felhasználói útmutató Támogatott böngészők Internet Explorer 9+ Firefox (legújabb verzió) Chrome (legújabb verzió) Felületek felépítése Információs kártyák
Aromo Szöveges értékelés normál tantárggyal
 Aromo Szöveges értékelés normál tantárggyal Aromo Iskolaadminisztrációs Szoftver Felhasználói kézikönyv -- Szöveges értékelés 1 Tartalomjegyzék Aromo Szöveges értékelés normál tantárggyal 1 Bevezetés 3
Aromo Szöveges értékelés normál tantárggyal Aromo Iskolaadminisztrációs Szoftver Felhasználói kézikönyv -- Szöveges értékelés 1 Tartalomjegyzék Aromo Szöveges értékelés normál tantárggyal 1 Bevezetés 3
Hozzávalók keresése és csatolása
 Hozzávalók keresése és csatolása VUE támogatja digitális tartalmak hozzáadását saját gépről, WEB-ről, távoli rendszerekből, mint az FTP oldalak, digitális forrásokból és Google szerverekről. A tartalmak
Hozzávalók keresése és csatolása VUE támogatja digitális tartalmak hozzáadását saját gépről, WEB-ről, távoli rendszerekből, mint az FTP oldalak, digitális forrásokból és Google szerverekről. A tartalmak
Jegyzőkönyv-kitöltő, és műhelyprogram. Kezelési leírás
 Jegyzőkönyv-kitöltő, és műhelyprogram Kezelési leírás Tachotax KFT - 2012 1 A program fő felhasználási célja, a szabványos illesztési, és felülviszgálati jegyzőkönyvek kitöltése, rendszerezése, és archiválása.
Jegyzőkönyv-kitöltő, és műhelyprogram Kezelési leírás Tachotax KFT - 2012 1 A program fő felhasználási célja, a szabványos illesztési, és felülviszgálati jegyzőkönyvek kitöltése, rendszerezése, és archiválása.
AZ N-WARE KFT. ÁLTAL ELEKTRONIKUSAN ALÁÍRT PDF DOKUMENTUMOK HITELESSÉGÉNEK ELLENŐRZÉSE VERZIÓ SZÁM: 1.1 KELT:
 AZ N-WARE KFT. ÁLTAL ELEKTRONIKUSAN ALÁÍRT PDF DOKUMENTUMOK HITELESSÉGÉNEK ELLENŐRZÉSE VERZIÓ SZÁM: 1.1 KELT: 2010.08.18. Tartalom 1. A dokumentum célja... 3 2. Akiknek segítséget kívánunk nyújtani...
AZ N-WARE KFT. ÁLTAL ELEKTRONIKUSAN ALÁÍRT PDF DOKUMENTUMOK HITELESSÉGÉNEK ELLENŐRZÉSE VERZIÓ SZÁM: 1.1 KELT: 2010.08.18. Tartalom 1. A dokumentum célja... 3 2. Akiknek segítséget kívánunk nyújtani...
TABULÁTOROK TÁBLÁZATOK KÉSZÍTÉSE. A táblázatok készítésének lehetőségei:
 TABULÁTOROK A tabulátorokat a szavak soron belüli pontos pozicionálására használjuk. A tabulátorokat valamilyen pozícióhoz kötjük. A pozíciók beállíthatók vonalzón vagy a Formátum menü Tabulátorok menüpontjának
TABULÁTOROK A tabulátorokat a szavak soron belüli pontos pozicionálására használjuk. A tabulátorokat valamilyen pozícióhoz kötjük. A pozíciók beállíthatók vonalzón vagy a Formátum menü Tabulátorok menüpontjának
A program telepítése
 program telepítése Töltse le a telepítőt a www.kocheskochkft.hu internetes oldalról. Programjaink menü alatt válassza a Egyszerűsített foglalkoztatással kapcsolatos nyilvántartás programot, kattintson
program telepítése Töltse le a telepítőt a www.kocheskochkft.hu internetes oldalról. Programjaink menü alatt válassza a Egyszerűsített foglalkoztatással kapcsolatos nyilvántartás programot, kattintson
A Web Services protokoll használata hálózati szkennelésre (Windows Vista SP2 vagy újabb verzió, valamint Windows 7 és Windows 8 esetén)
 A Web Services protokoll használata hálózati szkennelésre (Windows Vista SP2 vagy újabb verzió, valamint Windows 7 és Windows 8 esetén) A Web Services protokoll lehetővé teszi a Windows Vista (SP2 vagy
A Web Services protokoll használata hálózati szkennelésre (Windows Vista SP2 vagy újabb verzió, valamint Windows 7 és Windows 8 esetén) A Web Services protokoll lehetővé teszi a Windows Vista (SP2 vagy
15.4.2b Laborgyakorlat: Mappa és nyomtató megosztása, a megosztási jogok beállítása
 15.4.2b Laborgyakorlat: Mappa és nyomtató megosztása, a megosztási jogok beállítása Bevezetés Nyomtasd ki a feladatlapot és oldd meg a feladatokat! Ezen a laborgyakorlaton egy mappát fogunk létrehozni
15.4.2b Laborgyakorlat: Mappa és nyomtató megosztása, a megosztási jogok beállítása Bevezetés Nyomtasd ki a feladatlapot és oldd meg a feladatokat! Ezen a laborgyakorlaton egy mappát fogunk létrehozni
Az Ön kézikönyve SHARP AR-5316E/5320E http://hu.yourpdfguides.com/dref/1289484
 Elolvashatja az ajánlásokat a felhasználói kézikönyv, a műszaki vezető, illetve a telepítési útmutató. Megtalálja a választ minden kérdésre az a felhasználói kézikönyv (információk, leírások, biztonsági
Elolvashatja az ajánlásokat a felhasználói kézikönyv, a műszaki vezető, illetve a telepítési útmutató. Megtalálja a választ minden kérdésre az a felhasználói kézikönyv (információk, leírások, biztonsági
Java-s Nyomtatványkitöltő Program Súgó
 Java-s Nyomtatványkitöltő Program Súgó Program telepítése Az abevjava_install.jar indításával telepíthető a nyomtatványkitöltő program. A program elindítása után közvetlenül az alábbi képernyő jelenik
Java-s Nyomtatványkitöltő Program Súgó Program telepítése Az abevjava_install.jar indításával telepíthető a nyomtatványkitöltő program. A program elindítása után közvetlenül az alábbi képernyő jelenik
Táblázatkezelés, Diagramkészítés. Egyéb műveletek
 Diagram törlése Beágyazott diagramobjektum esetén jelöljük ki a diagramot a diagram üres területére kattintva, majd üssük le a DELETE billentyűt! Ha a diagram önálló diagramlapon helyezkedik el, akkor
Diagram törlése Beágyazott diagramobjektum esetén jelöljük ki a diagramot a diagram üres területére kattintva, majd üssük le a DELETE billentyűt! Ha a diagram önálló diagramlapon helyezkedik el, akkor
FELHASZNÁLÓI KÉZIKÖNYV
 FELHASZNÁLÓI KÉZIKÖNYV A TÖRVÉNYALKOTÁS PARLAMENTI INFORMATIKAI RENDSZERE (PARLEX) TÁRGYÚ FEJLESZTÉSHEZ V. RÉSZ KÉRDÉSEK, INTERPELLÁCIÓK VÁLTOZÁSMENEDZSMENT ADATOK IDŐPONT VERZIÓ MÓDOSÍTÁS JELLEGE SZERZŐ
FELHASZNÁLÓI KÉZIKÖNYV A TÖRVÉNYALKOTÁS PARLAMENTI INFORMATIKAI RENDSZERE (PARLEX) TÁRGYÚ FEJLESZTÉSHEZ V. RÉSZ KÉRDÉSEK, INTERPELLÁCIÓK VÁLTOZÁSMENEDZSMENT ADATOK IDŐPONT VERZIÓ MÓDOSÍTÁS JELLEGE SZERZŐ
EDInet Connector telepítési segédlet
 EDInet Connector telepítési segédlet A cégünk által küldött e-mail-ben található linkre kattintva, a következő weboldal jelenik meg a böngészőben: Az EdinetConnectorInstall szövegre klikkelve(a képen pirossal
EDInet Connector telepítési segédlet A cégünk által küldött e-mail-ben található linkre kattintva, a következő weboldal jelenik meg a böngészőben: Az EdinetConnectorInstall szövegre klikkelve(a képen pirossal
Táblázatok. Táblázatok beszúrása. Cellák kijelölése
 Táblázatok Táblázatok beszúrása A táblázatok sorokba és oszlopokba rendezett téglalap alakú cellákból épülnek fel. A cellák tartalmazhatnak képet vagy szöveget. A táblázatok használhatók adatok megjelenítésére,
Táblázatok Táblázatok beszúrása A táblázatok sorokba és oszlopokba rendezett téglalap alakú cellákból épülnek fel. A cellák tartalmazhatnak képet vagy szöveget. A táblázatok használhatók adatok megjelenítésére,
3Sz-s Kft. Tisztelt Felhasználó!
 3Sz-s Kft. 1158 Budapest, Jánoshida utca 15. Tel: (06-1) 416-1835 / Fax: (06-1) 419-9914 E-mail: zk@3szs. hu / Web: http://www. 3szs. hu Tisztelt Felhasználó! Köszönjük, hogy telepíti az AUTODATA 2007
3Sz-s Kft. 1158 Budapest, Jánoshida utca 15. Tel: (06-1) 416-1835 / Fax: (06-1) 419-9914 E-mail: zk@3szs. hu / Web: http://www. 3szs. hu Tisztelt Felhasználó! Köszönjük, hogy telepíti az AUTODATA 2007
A GeoEasy telepítése. Tartalomjegyzék. Hardver, szoftver igények. GeoEasy telepítése. GeoEasy V2.05 Geodéziai Feldolgozó Program
 A GeoEasy telepítése GeoEasy V2.05 Geodéziai Feldolgozó Program (c)digikom Kft. 1997-2008 Tartalomjegyzék Hardver, szoftver igények GeoEasy telepítése A hardverkulcs Hálózatos hardverkulcs A GeoEasy indítása
A GeoEasy telepítése GeoEasy V2.05 Geodéziai Feldolgozó Program (c)digikom Kft. 1997-2008 Tartalomjegyzék Hardver, szoftver igények GeoEasy telepítése A hardverkulcs Hálózatos hardverkulcs A GeoEasy indítása
Országos Területrendezési Terv térképi mellékleteinek WMS szolgáltatással történő elérése, MapInfo program alkalmazásával
 TeIR Országos Területrendezési Terv térképi mellékleteinek WMS szolgáltatással történő elérése, MapInfo program alkalmazásával Felhasználói útmutató Budapest, 2015. április 1 BEVEZETÉS Az útmutató célja
TeIR Országos Területrendezési Terv térképi mellékleteinek WMS szolgáltatással történő elérése, MapInfo program alkalmazásával Felhasználói útmutató Budapest, 2015. április 1 BEVEZETÉS Az útmutató célja
6. Alkalom. Kép ClipArt WordArt Szimbólum Körlevél. K é p
 6. Alkalom Kép ClipArt WordArt Szimbólum Körlevél K é p Képet már létezı képállományból vagy a Word beépített CLIPART képtárgyőjteményébıl illeszthetünk be. Képállományból kép beillesztése A szövegkurzort
6. Alkalom Kép ClipArt WordArt Szimbólum Körlevél K é p Képet már létezı képállományból vagy a Word beépített CLIPART képtárgyőjteményébıl illeszthetünk be. Képállományból kép beillesztése A szövegkurzort
