Nyomtatás az ARCHLine.XP 2017 programban
|
|
|
- Tibor Jónás
- 6 évvel ezelőtt
- Látták:
Átírás
1 Nyomtatás az ARCHLine.XP 2017 programban
2 Az oktatási anyagot, melyet a kezében tart minden leendő és jelenlegi ARCHLine.XP felhasználónak ajánljuk. Segítségével lépésről lépésre elsajátíthatja a nyomtatás alapjait, a tervlap készítést és azokat a lehetőségeket amelyekkel személyre szabhatja a tervezési dokumentációt. Sikerélménnyel teli tervezést kívánunk! CadLine Mi az ARCHLine.XP? Az ARCHLine.XP sokoldalú építészeti és belsőépítészeti CAD szoftver. Lakások, házak, irodák, éttermek, üzletek tervezését és 3D látványtervek készítését professzionális szinten támogatja. Minden eszközt tartalmaz ahhoz, hogy létrehozzon egy professzionális tervdokumentációt. Ez az oktatási kézikönyv egy útmutató, mely abban segít, hogy a nyomtatás előkészítésben gyakorlottá váljon. Ahhoz, hogy a legtöbbet tanuljon ebből az útmutatóból, futassa az ARCHLine.XP programot és a Youtube megfelelő videóját, így kipróbálhatja azokat a funkciókat, melyek a kézikönyvben találhatók. Oktatási segédlet
3 Tartalomjegyzék 1. Nyomtatás az ARCHLine.XP programban Tervlap létrehozása Tervlap előkészítése, beállítások Az elhelyezett pecsét automatikus kitöltése Rajz elhelyezése a tervlapon, fogd és vidd módszerrel Rajz importálása Részlet másolása, beillesztése a tervlapra Időpecsét, rajz frissítése Tervlap frissítése Egyéb módosítások Építészeti skála módosítása Pecsét létrehozása, mentése, elhelyezése, módosítása Pecsét létrehozása Szöveg átalakítása paraméterré Pecsét mentése Pecsét elhelyezése Pecsét módosítása Szöveg szerkesztése párbeszédablakban Szöveg közvetlen szerkesztése a pecsétben Nyomtatás nyomtatóra Nyomtatás PDF formátumba D (Kép) nézet ablak nyomtatása Nyomtatási sor Aktuális feladat Nyomtatás előnézet Nyomtatási feladat információi Parancsgombok Nyomtatás... 27
4 4 Nyomtatás az ARCHLine.XP programban 1. Nyomtatás az ARCHLine.XP programban A kézikönyv segítségével elsajátíthatja hogyan készíthet tervdokumentációt az ügyfele, illetve a szakemberek részére a már elkészült projektből az ARCHLine.XP-ben. Egy családi ház projektjén mutatjuk be a tervdokumentáció létrehozásának lépéseit Tervlap létrehozása Azért, hogy az egy projekthez tartozó különböző léptékű terveket dokumentáljuk, érdemes tervlapokat létrehozni. Ajánlott ezek használata azért is, mert ez rendezett külalakot eredményez. A tervlap olyan rajzfelület, amelyen keretek, feliratok mellett a kétdimenziós elemek és a háromdimenziós modellek nézete is elhelyezhető Tervlap előkészítése, beállítások A tervlap készítés parancsa a Dokumentáció/ Tervlap előkészítése menüpont alatt érhető el. A dialóg ablakban a következő beállításokra van lehetőségünk: Papírkészlet Megadja a tervlap méretét a nyomtatás előkészítéséhez. Ez a formátum eltérhet az aktuális nyomtatási formától. Beállíthat egy felhasználói formátumot is. Az alapértelmezett formátum az adott nyomtató aktuális papírbeállítását tartalmazza, használata ajánlott. A példában A3 fekvő rajzlapot állítottunk be. Orientáció Az orientáció rész a papír helyzetének meghatározására szolgál. Álló vagy fekvő forma választható. Szegély Megadhatja a tervlap margóméretét. A kijelzett értékek az adott nyomtató meghajtó programja által visszaadott értékek. Kisebb érték beállítása esetén a rajz egy része a nyomtatás során kívül eshet a nyomtatható papírtartományon! Sablon pecsét Válasszon ki egy pecsét sablont a felsoroltak közül, vagy kattintson az Új elem kiválasztása (kék plusz) gombra egyéb pecsét kiválasztásához. Hogyan számítható ki a nyomtatható terület? A nyomtatható területet úgy kapja meg, hogy a papír méretéből kivonja a nyomtató által igényelt legkisebb margót. Nyomtatható terület magassága = papír magasság - (felső + alsó margó). Nyomtatható terület szélessége = papír szélesség - (bal + jobb margók). Oktatási segédlet
5 5 Amikor lenyomja az OK gombot, az ARCHLine.XP létrehoz egy új Nyomtatási lap ablakot és ha aktiválta a Nyomtatási pecsét elhelyezés opciót, a program automatikusan elhelyezi a kiválasztott pecsétet a nyomtatási tervlapon. Ha a meglévő tervlap mellé még egy tervlapot szeretne létrehozni, indítsa el a tervlap létrehozása parancsot úgy, hogy a nyomtatási lap ablak aktív. Ebben az esetben az új nyomtatási tervlap automatikusan az utolsó nyomtatási lap jobb oldalára kerül. Ha új tervlap ablakot szeretne létrehozni akkor a parancsot egy olyan aktív ablakból indítsa, ami nem nyomtatási tervlap ablak (pl.: alaprajzi ablak, 3D nézet, metszet, stb.) Az elhelyezett pecsét automatikus kitöltése A Fájl/ BIM/ Projekt paraméterek dialóg paraméter értékek automatikusan átmásolódnak a tervlapon elhelyezett pecsétre, amennyiben a pecsétben elhelyezett $ karakterrel kezdődő szöveg megegyezik a dialógban használt paraméter nevével.
6 6 Nyomtatás az ARCHLine.XP programban $project = Projekt neve; $designer = Tervező neve; $projnum = Épület száma; $designation = Épület címe; Rajz elhelyezése a tervlapon, fogd és vidd módszerrel A Projektkezelőből rajzokat dobhat a tervlapra, ha bal gombbal megragadja a kívánt szint nevét vagy 3D nézetet és a tervlapra mozgatva elengedi. A Projektkezelő a Dokumentáció/ Rajz import a Projekt kezelőből menüpont alatt érhető el. Miután a bal gombot elengedte a nyomtatási tervlap ablak felett, megadhatja a 2D rajz méretarányát a megjelenő menüben. Oktatási segédlet
7 7 A tervlapon a rajzfájlok betöltése és elhelyezése után szabadon elhelyezhet méretezéseket, szöveget, észak szimbólumot, valamint képfájlokat háttérképként. Így például a Projektkezelőből elhelyezheti a 3D modellről készült és elmentett fotorealisztikus képeket is Rajz importálása Ha nem az aktuális projektből szeretne rajzot megnyitni, használja a Dokumentáció/ Rajz importálása a projektből parancsot. A megjelenő Projekt megnyitása párbeszédablakban válassza ki a kívánt projektet, és az ehhez tartozó rajzot, amelyet el szeretne helyezni a tervlapon. Nyomja meg a Megnyitás (Open) gombot. A megjelenő párbeszédablakban adja meg a kívánt méretarányt Részlet másolása, beillesztése a tervlapra A következőkben az alaprajzi ablakból adott méretarányokban részleteket fogunk a nyomtatási tervlapra illeszteni. Ennek a menete a következő: Tegye aktívvá azt az ablakot, ahonnan tartalmat szeretne másolni. Válassza a Dokumentáció/ Részlet másolása tervlapra parancsot (1). Jelölje ki a másolni kívánt részt (pl. vízszintes téglalap segítségével (2,3,4). Adjon meg egy kezdőpontot, aminél fogva szeretné elhelyezni a kijelölt részletet (5).
8 8 Nyomtatás az ARCHLine.XP programban Oktatási segédlet
9 9 Tegye aktívvá a nyomtatási tervlap ablakot. Válassza a Dokumentáció/ Részlet beillesztése tervlapra parancsot és adja meg, hogy milyen méretarányban szeretné a tervlapra helyezni a rajzot (6). Válassza ki a méretarányt, pl. 1:50. Helyezze el a rajzot (7,8).
10 10 Nyomtatás az ARCHLine.XP programban A parancs abban különbözik az általános Másolás parancstól, hogy a kiválasztott részletet a határvonallal pontosan kivágja, így átmetszi a határt keresztező elemeket, pl. méretezést, szöveget, falat is. Az előzőekben leírtak szerint másolja a tervlapra a 3D modell látványtervét, alaprajzot, falnézetet stb. Így lehetséges egy lapra különböző méretarányú rajzokat helyezni. Oktatási segédlet
11 Időpecsét, rajz frissítése Az Időpecsét funkció összehasonlítja a tervlapon elhelyezett rajzot a forrás állapotával, és ha az utóbbi újabb, a rajzra kattintáskor felajánlja a tervlapon elhelyezett rajz frissítését. Az időpecsét segít összhangban tartani a terv elemeit a nyomtatás állapotával Tervlap frissítése A program megőrzi a kapcsolatot az eredeti fájlokkal, így a rajzokon végzett módosítások megjelennek a tervlapon is. Ha már elkészítette a tervlapot, de még változtatásokat végez a projekten, a parancs kiválasztásával a módosítások párhuzamosan frissülnek a tervlapon is. Ha a tervlap tartalmaz olyan rajzot, amely nem része a projektnek, a parancs a merevlemezen megkeresi az ilyen rajzot is, és ez alapján frissíti a tervrajzot. Ha a projektet másik gépre átviszi, az utasítás az ilyen rajzot nem találhatja meg, ezért ilyen esetben felajánlja a rajz új elérési útvonalának megkeresését. Figyelem! A tervlap frissítése parancs kiválasztása előtt mentse el a projektet, mert a rajz frissítése a projekt merevlemezen elmentett utolsó állapotával történik. 3D (Kép) ablak elhelyezése nyomtatási tervlapon A 3D (Kép) nézet ablak tartalma elhelyezhető a nyomtatási lapon. Ekkor a kép felbontása munkaközi állapotnak megfelelő alacsony felbontású lesz. Tanácsoljuk, hogy a nyomtatás előtt kattintson a Tervlap menü Tervlap frissítése utasításra. Ekkor a kép a nyomtató beállításainak megfelelő nagy felbontásban jelenik meg. A nyomtató beállításainak megfelelő nagy felbontás esetén a kép mérete jelentősen megnő, ezzel a projekt mérete is. Ha a mentett fájl és az aktuális állapot eltér egymástól, akkor a Tervlap frissítése esetén a következő üzenet jelenik meg:
12 12 Nyomtatás az ARCHLine.XP programban Egyéb módosítások Előfordul, hogy a terv egyes részei módosításokat igényelnek. Fóliák ki-, illetve bekapcsolása: Tegye aktívvá a Nyomtatási ablakot, jelölje ki a tervlapon az alaprajzot, majd kattintson a helyi menüből a ceruzára. Az előugró ablakban kattintson a Fóliák opcióra. Kapcsolja ki az Objektum fóliákat. Határvonal módosítása: A tervlapon elhelyezett rajzok határvonala szabadon szerkeszthető, így a nyomtatás szempontjából érdektelen rajzrészletek eltávolíthatók az eredeti rajz szerkesztése nélkül. Ennek a módja a következő: Legyen a nyomtatási lap aktív. Jelölje ki a módosítandó rajzot a tervlapon. Megjelenik a beillesztett részlethez tartozó kék körvonal (1). Kattintson annak valamelyik oldalára, hogy megjelenjen a helyi menü és válassza az Offszet parancsot (2). Oktatási segédlet
13 13 Oldalanként módosítsa a részletet (3) a kívánt tartományra a fenti eljárással, hogy a kék körvonalon kívül legyenek a falméretezések (4). Majd az ENTER megnyomásával érvényesítse a módosítást. A következő eredményt kapja (5). Ennél az opciónál nem véglegesen vágunk le a tervből, csak eltakartuk, ami bármikor visszahozható.
14 14 Nyomtatás az ARCHLine.XP programban Építészeti skála módosítása Az építészeti skála faktor a rajzi skálától függetlenül kezelhető Pecsét létrehozása, mentése, elhelyezése, módosítása A dokumentációt formailag egységessé tehetjük a pecsét használatával, mely megfelelő keretet ad a terveknek. Lehetőség van létrehozni saját céges pecsétet a jellemző ismétlődő elemekkel, mint projekt neve, cégnév, stb., amelyet elmentve a későbbiekben a tervlapokon lehet elhelyezni. Érdemes álló és fekvő pozícióban is megrajzolni egy-egy pecsétet, melyeket majd igény szerint tudunk később használni Pecsét létrehozása Egyedi szimbólumot/pecsétet a következő lépésekkel tud létrehozni. Ha egy szöveget a $ karakterrel kezdődően hoz létre, akkor az ARCHLine.XP parametrikus szövegként kezeli és így az egyedi pecsét dinamikus pecsétként fog működni. Rajzoljon egy téglalapot valós 1:1 méretben, például 190 x 50 mm. Rajzolja meg a cellákat a vonalrajzoló eszközzel. Változtassa meg a szöveg magasságát 5-10 mm-re, hogy az a hasábokban elférjen. Adjon hozzá $ karakterrel kezdődő szövegeket, amelyeknek a tartalmát később módosítani tudja a pecsét könyvtárból történő elhelyezése után. Helyezzen el feliratokat (pl. megbízó, tervező, terv neve stb.) a Rajz/ Szöveg/ Szövegelhelyezés parancs használatával a pecsétbe. Amennyiben logót/képet szeretne elhelyezni a pecsétben, válassza az Interior/ Hangulat montázs/ Raszterkép betöltés parancsot, válassza ki a képet és helyezze el a tetszőleges pontra kattintva, majd az egér mozgatásával határozza meg a képet méretét, végül kattintson a végleges pozíció érdekében. Oktatási segédlet
15 Szöveg átalakítása paraméterré Szöveg átalakítása paraméterré: Rajzoljunk egy téglalapot a Rajz/ Vonallánc/ Téglalap parancs segítségével, ha a téglalapunk létrejött válasszuk a Rajz/ Szöveg/ Szövegelhelyezés opciót. A szöveg magasságát a megfelelő méretre állítjuk, majd klikk az egér jobb gombbal és válasszuk Szöveg átalakítása paraméterré parancsot Pecsét mentése Amikor végzett a pecsét tartalmak megadásával, mentse el a pecsétet, hogy az a későbbiekben is rendelkezésre álljon, megkönnyítve ezzel a dokumentáció készítést. Válassza a felső menüsorban a Rajz/ Csoport/ Könyvtári csoport létrehozás parancsot. Válassza ki az elemeket és zárja le a kiválasztást az Enter lenyomásával. Ezután adjon meg legalább két referenciapontot, mellyel a továbbiakban elhelyezni szeretné majd azt, majd nyomjon Entert. Érdemes referenciapontoknak választani a befoglaló téglalap sarokpontjait, így a későbbi elhelyezésekkor a pecsét mindig a nyomtatási tartományon belül lesz majd.
16 16 Nyomtatás az ARCHLine.XP programban Töltse ki a név, kategória, alkategória és gyártó mezőket a megjelenő párbeszédablakban Adja meg a könyvtári elem nevét (pl. A3_fekvo_pecset). Határozza meg, hogy melyik kategóriába és alkategóriába kerüljön az elem (pl, NYOMTATÁS/Saját), majd kattintson az OK-ra. Az új egyedi pecsétet az Objektumközpont/ Csoport/ Nyomtatás/ Saját kategóriában fogja megtalálni. Oktatási segédlet
17 Pecsét elhelyezése A továbbiakban bármikor előhívhatja a csoportként elmentett pecsétet és tervlapra helyezheti: Nyisson meg egy újabb üres tervlapot. A pecsét a Csoport kategóriában található, ahová a fentiek szerint elmentettük (NYOMTATÁS/Saját). Keresse ki a könyvtárból. Egyszerűen a fogd és vidd módszerrel húzza át az üres tervlapra a pecsétet, majd helyezze el a jobb alsó sarokpontjánál fogva Pecsét módosítása Az elmentett pecsétet szükség esetén módosítani is lehet az elhelyezés után: Jelölje ki a pecsétet és annak helyi menüjéből válassza a Belépés a csoportba parancsot (1), a tervlap tartalma kiszürkül (2).
18 18 Nyomtatás az ARCHLine.XP programban Ekkor módosíthat a csoportot képező elemeken (szöveg, vonalak). A módosítások elvégzése után zárja be a csoportot a helyi menüben található Csoport bezárás paranccsal (2) Szöveg szerkesztése párbeszédablakban Kattintson az egér jobb gombjával a pecsétre, majd válassza a helyi menüből a Szöveg szerkesztése a csoportban parancsot. A parametrikus szövegek a szürke zónában vannak. Kattintson az Érték mezőbe és írja be az új szöveget. Oktatási segédlet
19 19 A nem paraméteres (statikus) szövegek a fehér zónában vannak. Kattintson az Érték mezőbe és írja be az új szöveget. Nyomja meg az OK gombot a párbeszédablak bezárásához. A pecsét frissül Szöveg közvetlen szerkesztése a pecsétben Kattintson a pecsétre. A parametrikus szövegek kék markerekkel jelennek meg. Módosíthatja a kék markerrel jelölt parametrikus szöveget, ha rákattint és begépeli az új tartalmat, majd Entert nyom.
20 20 Nyomtatás az ARCHLine.XP programban 1.3. Nyomtatás nyomtatóra A Fájl/ Nyomtatás utasítás lehetővé teszi az aktuális rajz, vagy az aktuális tervlap kinyomtatását. A Nyomtatás párbeszédablak az operációs rendszerben beállított alapértelmezett nyomtatóra (nyomtató, plotter fájl) küldi az előkészített rajzot (vagy a nyomtatási környezetet). Nyomtató A párbeszédablak felső részében megjelenítődik a nyomtatási eszköz típusa, a lap mérete, és a nyomtatható rajzterület. A nyomtatható terület nem más, mint a papír méretéből kivonva a nyomtató által igényelt legkisebb margót. Itt kiválaszthatja a nyomtatási eszköz típusát. Oktatási segédlet
21 21 Tulajdonságok A Tulajdonságok gomb hatására megjelenik a Windows operációs rendszer aktuális nyomtatási párbeszédablaka. Itt beállíthatja a nyomtató tulajdonságait. Ha fájlba kíván nyomtatni, akkor kapcsolja be az itt megjelenő Nyomtatás fájlba opciót. Ezek a beállítások csak az aktuális nyomtatásra vonatkoznak. Ha azt szeretné, hogy a következő nyomtatásokra is érvényesek legyenek a beállítások, használja a Windows Nyomtatáskezelőjét (Start menü Beállítások Nyomtatók). Ajánljuk, hogy a lapméretet és a lap tájolását a lejjebb található Papírméret részben adja meg. Mozaik Megjelenik a Papírméret beállítás párbeszédablak. Adja meg a nyomtatáshoz a rajz méretét. Megadhat egy ún. felhasználói formátumot is. Ez a formátum eltérhet a nyomtatás tényleges fizikai méretétől. Ha tervlapot akar kinyomtatni, a párbeszédablak a nyomtatás előkészítése fázisban megadott értékeket jeleníti meg. Miután bezárta a párbeszédablakot, a gombon megjelenik a nyomtatandó lapok száma (pl. egy A4-es nyomtató 2db álló lapból tudja kinyomtatni a beállított A3-as méretű, fekvő helyzetű rajzot, plusz a margó miatti eltolódás). Amennyiben a nyomtató tulajdonságoknál beállított papírméretet kívánja használni, akkor a Papírméret beállítás párbeszédablakban a Default (Alapértelmezett) opciót válassza. Minden más választás estén a nyomtató jelezni fogja, hogy a nyomtatáshoz nem elegendő egy alapértelmezett papírlap. Papírméret Adja meg a papír méretét, tájolását és a kinyomtatandó példányok számát. Az itt megadott érték alapján a Nyomtató részben levő papírméret és nyomtatható méret információk frissülnek. Orientáció A rajz helyzetének meghatározására szolgál. Alaphelyzet vagy elforgatott választható. Az orientációt ne tévessze össze a papírlap tájolásával. Az első a rajzra vonatkozik, a második a papírlapra. Ablak Kiválaszthatja a rajz optimális befoglaló ablakát vagy az aktuális ablak méretét. Teljes rajz Az optimális befoglaló ablakot mutatja. Ablak A rajznak azt a részét mutatja, amely az aktuális ablakban ténylegesen megjelenik. Kivágás A rajznak egy kiválasztott részét nyomtatja. Az opció kiválasztása után a program visszatér a rajzhoz, ahol Ön kiválaszthatja a nyomtatandó részt egy kiválasztási négyzettel. Ezután a program visszatér a Nyomtatás ablakhoz Nyomtatható terület Ez az opció is a rajznak egy kiválasztott részét nyomtatja, de a kiválasztási terület nagyságát a lapméret és a nyomtatási méterarány határozza meg. Először válassza ki a méretarányt. Kattintson a gombra, amely a lap méretét tartalmazza. Az opció kiválasztása után a program visszatér a rajzhoz, ahol Ön kiválaszthatja a nyomtatandó részt a program által felkínált kiválasztási négyzettel. Ez megfelel adott skálában a lapméternek. Ezután a program visszatér a Nyomtatás ablakhoz. Ha a rajz egy részletét kívánja kinyomtatni, akkor ezt az opciót ajánljuk!
22 22 Nyomtatás az ARCHLine.XP programban A Nyomtatható terület opció az alapértelmezett nyomatató lapbeállítását használja. Ezért a Nyomtatás párbeszédablakban történő lapbeállítás, vagy Elforgatott rajz opció használata esetén helytelen eredményt ad. Ajánljuk, hogy a Nyomtatható terület opció használata esetén a lapbeállítást a Windows Vezérlő pult Nyomtató beállítások ablakban végezze el. Ez a probléma Pdf nyomtatás esetén nincs. Lépték A méretarányt a két módon változtathatja meg: Méretarány Válasszon a lista létező léptékei közül: pl.: 1:100 Szabadon definiált Adja meg a méretarány új értékét az üres mezőben: 1: 15! Tervlap esetében a léptéknek 1:1 értékűnek kell lennie! Arányos vonalvastagság Aktiválja az opciót, hogy a nagyítási arányt a vonalvastagságra is alkalmazza. Vonalvastagság aktív Kikapcsolt állapotban minden vonal a legvékonyabb vonalvastagsággal lesz kinyomtatva. Használata jelentősen lerövidítheti a nyomtatási időt. Bekapcsolt állapotban a vonalakat a megadott vonalvastagsággal nyomtatja ki. Eltolás X és Y Az X/Y mezőkbe beírt koordináta értékekkel megadhatja a nyomtatás origóját. Középpontba A rajz középpontját a megadott papír középpontjába helyezi. Szín A nyomtatás során különböző lehetőségek közül választhat: Minden szürke Minden fekete Szabadon definiált Ha aktiválja az opciót, kiválasztható lesz a Szín Toll gomb. Itt színeket cserélhet és különböző kinyomtatandó vonalvastagságokat tud a színekhez hozzárendelni. Minden szöveget feketével nyomtat Látható színt szürkével Oktatási segédlet
23 23 Plotter szín hozzárendelés A Szín Toll gomb lenyomása után megjelenő párbeszédablak segítségével a rajz színeihez eltérő tollszínt és eltérő tollvastagságot rendelhet, Elmentheti a beállításokat, ha a Beállítás mentése gombot választja, és később újra betöltheti azokat a Beállítás betöltése gombra kattintva. Az Összes színt cseréli opció aktiválásával a szín gombra kattintva az összes elemhez ugyanazt a színt rendelheti. Nyomtatás: Látható szint szürkével A nyomtatás párbeszédablak jobb felső sarkában található Látható szint szürkével kapcsoló segítségével a nem aktív, de láthatóra állított szint tartalmát is kinyomtathatja. A kinyomtatott aktív szint tartalma a beállításoknak megfelelően, míg az inaktív, látható szint tartalma egyszínű szürkével jelenik meg. Kapcsolja be az opciót, ha szeretné a látható szint tartalmát is kinyomtatni. Látható szint nyomtatása kikapcsolva Látható szint nyomtatása bekapcsolva Kirajzol A párbeszédablak úgy jeleníti meg a rajzot, ahogy azt a papírra fogja nyomtatni. Ezzel időt takaríthat meg és elkerülheti a hibás nyomtatást. A fehér téglalap a kiválasztott papír méretét mutatja. Az éppen kiválasztott rajz helye világosszürkével jelenik meg. A fenti és oldalsó vonalzó segítségével grafikusan is megadhatja a rajz helyét a papíron.
24 24 Nyomtatás az ARCHLine.XP programban! Ha a rajzot jelölő téglalap egy része a lapot jelölő téglalapon kívül esik, ez a rész nem lesz kinyomtatva. Lépték Adja meg a méretarányt a listából kiválasztva, vagy a mezőbe beírva. Nyomtatás A gombra kattintva indítsa el a nyomtatást Nyomtatás PDF formátumba A tervlap PDF-be való nyomtatása a következők szerint történik: Válassza a Fájl/ Nyomtatás PDF-be parancsot és állítsa be a következőket a megnyíló párbeszédablakban: Fájl: Itt adhatja meg, hogy a nyomtatás során létrejövő PDF melyik mappába, milyen néven kerüljön mentésre (1). Választható papírméretek: Méret: A3 (a tervlappal azonos papírméret) (2) Forrás: Fekvő (3) Ablak: Itt választható ki, hogy a teljes Nyomtatási lapunkat szeretnénk kinyomtatni, avagy csupán valamelyik tervlapot. Ebben az esetben a kivágás opcióval tudjuk módosítani. (4) Szín: Szabadon definiált (5) Lépték: Megfelelő méretarány kiválasztása (6) Eltolás: Középpontba (7) Ha az előnézeti ablakban a kívánt eredményt látja (8), kattintson a Nyomtatás gombra a PDF elkészítése érdekében (9). A PDF létrejön az előre meghatározott mappába a megadott néven. Oktatási segédlet
25 D (Kép) nézet ablak nyomtatása Közvetlen nyomtatás Lehetőség van a 3D (Kép) nézet ablak tartalmának vektoriális nyomtatására, illetve lehetőség van a modellt képként képfájlba menteni. Aktiválja a 3D (Kép) nézet ablakot. Válassza ki a Fájl menü Nyomtatás utasítást. A beállítások megfelelnek a már ismert vektoriális rajz nyomtatása esetén szükséges beállításoknak, egyszerűsített formában. Nyomtatás fájlba képként Az opció bekapcsolásakor a program.jpg képfájlként menti el a 3D (Kép) nézet ablak tartalmát. A kép később kinyomtatható. Nyomtatás Pdf fájlba Ha a Fájl menü - Nyomtatás Pdf fájlba utasítást választja, az előzőhöz hasonló ablak jelenik meg, ahol meg kell adni a PDF fájl nevét. Lehetőség van a kép felbontásának a beállítására is. 3D (Kép) nézet ablak elhelyezése nyomtatási lapon A 3D (Kép) nézet ablak tartalma elhelyezhető a nyomtatási lapon. Ekkor a kép felbontása munkaközi állapotnak megfelelő alacsony felbontású lesz. Tanácsoljuk, hogy a nyomtatás előtt kattintson a Tervlap menü Tervlap frissítése utasításra. Ekkor a kép a nyomtató beállításainak megfelelő nagy felbontásban jelenik meg. A nyomtató beállításainak megfelelő nagy felbontás esetén a kép mérete jelentősen megnő, ezzel a projekt mérete is Nyomtatási sor A Nyomtatási sor párbeszédablakban lehet felsorolni a nyomtatni kívánt dokumentumokat, majd egy lépésben az összest kinyomtatni. A Nyomtatási sor parancs a Fájl menüből érhető el. A nyomtatás előtt módosíthat, törölhet vagy hozzáadhat újabb dokumentumot a nyomtatási sorhoz. A dokumentumokat egy PDF fájlként a kiválasztott nyomtatóra is kinyomtathatja. A nyomtatási sor a projekttel együtt elmentődik.
26 26 Nyomtatás az ARCHLine.XP programban A Nyomtatási sor párbeszédablakban megtalálja a nyomtatni kívánt dokumentumok listáját, az előnézeti képét, a szerkesztő parancssort és beállításokat Aktuális feladat Az aktuális feladatlista a Nyomtatási sor párbeszéd ablakban kezdetben üres. A nyomtatni kívánt dokumentumok hozzáadásával lehet elkészíteni a nyomtatásra váró dokumentumok listáját. A nyomtatási lista paraméterei a következők: Nyomtatható állapot Dokumentum Nyomtató neve Fájlnév Hibajelentés Nyomtatható A Nyomtatható jelölő négyzettel megadhatja, hogy a dokumentumot ki akarja-e nyomtatni vagy sem. Amikor a Nyomtatási sorhoz hozzáad egy dokumentumot, az alapbeállítás szerint nyomtatható állapotba kerül. Abban az esetben, ha nem szeretné kinyomtatni, de szeretné megtartani a Nyomtatási sorban a dokumentumot, állítsa nem nyomtatható állapotba, vagyis kattintsa ki a pipát a dokumentum előtt. Amikor elindítja a Nyomtatás parancsot, a nyomtatni nem kívánt dokumentum kimarad a nyomtatási sorból. Dokumentum A Dokumentum sor mutatja a dokumentumok nevét, amelyek módosíthatók. Nyomtató neve A Nyomtató neve mutatja, hogy melyik nyomtatóra fogja nyomtatni a program a dokumentumot. Amennyiben a PDF nyomtatást választotta a Nyomtatás PDF-be fogja itt látni. Fájlnév Amennyiben PDF dokumentumként szeretné kinyomtatni, akkor a fájl nevét és elérési útvonalát láthatja itt. Hibajelentés Ha a nyomtatás során hiba lép fel, ebben a mezőben láthatja a hibajelentést. Oktatási segédlet
27 Nyomtatás előnézet A Nyomtatás előnézet a nyomtatni kívánt dokumentum nyomtatási előnézetet mutatja. a Nyomtatási előnézet minősége rosszabb, mint az aktuális nyomtatási feladaté, valójában a nyomtatási kép elrendezéséről ad tájékoztatást Nyomtatási feladat információi A Nyomtatási feladat információ listája megmutatja a nyomtatni kívánt dokumentum főbb paramétereit, mint a papírméretet, a nyomtatható terület nagyságát, a méretarányt, és az orientációt Parancsgombok A Parancsgombok segítségével tud módosításokat végrehajtania a Nyomtatási soron, mint további dokumentumokat hozzáadni vagy törölni, esetleg a nyomtatási sorrendet felcserélni. Beszúrás További rajzokat a Beszúrás parancs segítségével tud hozzárendelni a Nyomtatási sorhoz. Ha további rajzokat szeretne hozzáadni a nyomtatási sorhoz, nyomja meg az OK gombot a Nyomtatási sor párbeszéd ablakban, majd aktiválja a hozzáadni kívánt rajzot, ismét nyissa meg a Nyomtatási sor párbeszéd ablakot és utána a Beszúrás gombot. Törlés Válassza ki a nyomtatási sorból a törölni kívánt dokumentumot majd nyomja meg a Törlés gombot. Módosít A Módosítás gomb megnyomásával lehetősége van a nyomtatni kívánt dokumentum paramétereinek megváltoztatására, mint a papírméret, a nyomtatható terület nagysága, méretaránya, az orientáció, valamint a nyomtató. Fel Le A nyomtatási sor az Ön által beállított sorrendben nyomtatja ki a dokumentumokat. Amennyiben módosítani szeretne a nyomtatási soron, a Fel parancs segítségével feljebb léptetheti a nyomtatni kívánt dokumentumot egy szinttel. A nyomtatási sor az Ön által beállított sorrendben nyomtatja ki a dokumentumokat. Amennyiben módosítani szeretne a nyomtatási soron, a Le parancs segítségével hátrább sorolhatja a nyomtatni kívánt dokumentumot eggyel Nyomtatás A Nyomtatási gomb megnyomásával indítja el a dokumentumok nyomtatását az Ön által megadott sorrendben. A dokumentumokat az Ön által megadott nyomtatóra nyomtatja ki a program. Ha a PDF nyomtatót választotta, a dokumentum elmentődik a megadott helyre és a nyomtatás automatikusan meg is jelenik a képernyőn.
A program a betöltött projektnek az aktív ablakban levő rajzát közvetlenül kinyomtatja a Fájl menü Nyomtatás utasítás segítségével.
 15. Nyomtatás 1047 15. Nyomtatás 15.1. Bevezetés Az kétféle nyomtatási lehetőséget kínál fel: I. Közvetlen nyomtatás: A program a betöltött projektnek az aktív ablakban levő rajzát közvetlenül kinyomtatja
15. Nyomtatás 1047 15. Nyomtatás 15.1. Bevezetés Az kétféle nyomtatási lehetőséget kínál fel: I. Közvetlen nyomtatás: A program a betöltött projektnek az aktív ablakban levő rajzát közvetlenül kinyomtatja
A Vonallánc készlet parancsai lehetővé teszik vonalláncok és sokszögek rajzolását.
 11. Geometriai elemek 883 11.3. Vonallánc A Vonallánc készlet parancsai lehetővé teszik vonalláncok és sokszögek rajzolását. A vonallánc egy olyan alapelem, amely szakaszok láncolatából áll. A sokszög
11. Geometriai elemek 883 11.3. Vonallánc A Vonallánc készlet parancsai lehetővé teszik vonalláncok és sokszögek rajzolását. A vonallánc egy olyan alapelem, amely szakaszok láncolatából áll. A sokszög
5. lecke: Dokumentáció készítés
 5. lecke: Dokumentáció készítés Az oktatási anyagot, melyet a kezében tart minden leendő és jelenlegi ARCHLine.XP felhasználónak ajánljuk. Segítségével bárki könnyedén, lépésről lépésre elsajátíthatja
5. lecke: Dokumentáció készítés Az oktatási anyagot, melyet a kezében tart minden leendő és jelenlegi ARCHLine.XP felhasználónak ajánljuk. Segítségével bárki könnyedén, lépésről lépésre elsajátíthatja
Pénzintézetek jelentése a pénzforgalmi jelzőszám változásáról
 Pénzintézetek jelentése a pénzforgalmi jelzőszám változásáról Felhasználói Segédlet MICROSEC Kft. 1022 Budapest, Marczibányi tér 9. telefon: (1)438-6310 2002. május 4. Tartalom Jelentés készítése...3 Új
Pénzintézetek jelentése a pénzforgalmi jelzőszám változásáról Felhasználói Segédlet MICROSEC Kft. 1022 Budapest, Marczibányi tér 9. telefon: (1)438-6310 2002. május 4. Tartalom Jelentés készítése...3 Új
1. kép. A Stílus beállítása; új színskála megadása.
 QGIS Gyakorló Verzió: 1.7. Wroclaw Cím: A Print composer használata és a címkézés. Minta fájl letöltése innen: http://www.box.net/shared/87p9n0csad Egyre több publikációban szerepelnek digitális térképek,
QGIS Gyakorló Verzió: 1.7. Wroclaw Cím: A Print composer használata és a címkézés. Minta fájl letöltése innen: http://www.box.net/shared/87p9n0csad Egyre több publikációban szerepelnek digitális térképek,
1. lecke: Nappali tervezés
 1. lecke: Nappali tervezés Az oktatási anyagot, melyet a kezében tart minden leendő és jelenlegi ARCHLine.XP felhasználónak ajánljuk. Segítségével bárki könnyedén, lépésről lépésre elsajátíthatja a program
1. lecke: Nappali tervezés Az oktatási anyagot, melyet a kezében tart minden leendő és jelenlegi ARCHLine.XP felhasználónak ajánljuk. Segítségével bárki könnyedén, lépésről lépésre elsajátíthatja a program
Rövid leírás a Make Your Mark szoftver használatához
 Rövid leírás a Make Your Mark szoftver használatához Ahhoz, hogy egy gyors példán keresztül bemutassunk, a program működését, egy Plytex címkét hozunk létre. Először létre kell hozni egy címkét, majd kinyomtatni
Rövid leírás a Make Your Mark szoftver használatához Ahhoz, hogy egy gyors példán keresztül bemutassunk, a program működését, egy Plytex címkét hozunk létre. Először létre kell hozni egy címkét, majd kinyomtatni
Aromo Szöveges értékelés normál tantárggyal
 Aromo Szöveges értékelés normál tantárggyal Aromo Iskolaadminisztrációs Szoftver Felhasználói kézikönyv -- Szöveges értékelés 1 Tartalomjegyzék Aromo Szöveges értékelés normál tantárggyal 1 Bevezetés 3
Aromo Szöveges értékelés normál tantárggyal Aromo Iskolaadminisztrációs Szoftver Felhasználói kézikönyv -- Szöveges értékelés 1 Tartalomjegyzék Aromo Szöveges értékelés normál tantárggyal 1 Bevezetés 3
CAD-ART Kft. 1117 Budapest, Fehérvári út 35.
 CAD-ART Kft. 1117 Budapest, Fehérvári út 35. Tel./fax: (36 1) 361-3540 email : cad-art@cad-art.hu http://www.cad-art.hu PEPS CNC Programozó Rendszer Oktatási Segédlet Laser megmunkálás PEPS 4 laser megmunkálási
CAD-ART Kft. 1117 Budapest, Fehérvári út 35. Tel./fax: (36 1) 361-3540 email : cad-art@cad-art.hu http://www.cad-art.hu PEPS CNC Programozó Rendszer Oktatási Segédlet Laser megmunkálás PEPS 4 laser megmunkálási
Nyomtató telepítése. 1. ábra Nyomtatók és faxok Nyomtató hozzáadása
 Ha ki szeretnénk nyomtatni az elkészített dokumentumainkat, akkor a nyomtató vezérlőprogramját a számítógépre kell telepítenünk. Ezáltal a számítógép irányítani tudja a nyomtatót, érzékeli üzeneteit. A
Ha ki szeretnénk nyomtatni az elkészített dokumentumainkat, akkor a nyomtató vezérlőprogramját a számítógépre kell telepítenünk. Ezáltal a számítógép irányítani tudja a nyomtatót, érzékeli üzeneteit. A
A Paint program használata
 A Paint program használata A Windows rendszerbe épített Paint program segítségével képeket rajzolhat, színezhet és szerkeszthet. A Paint használható digitális rajztáblaként. Egyszerű képek és kreatív projektek
A Paint program használata A Windows rendszerbe épített Paint program segítségével képeket rajzolhat, színezhet és szerkeszthet. A Paint használható digitális rajztáblaként. Egyszerű képek és kreatív projektek
A 2D-s csoport együttesen kezelt elemek halmaza. Az ARCHline.XP 2005 programban kétféle csoportkezelést különböztetünk meg:
 11. Geometriai elemek 913 11.6. 2D-s csoport A 2D-s csoport együttesen kezelt elemek halmaza. Az programban kétféle csoportkezelést különböztetünk meg: Lokális csoport A lokális csoport használatát akkor
11. Geometriai elemek 913 11.6. 2D-s csoport A 2D-s csoport együttesen kezelt elemek halmaza. Az programban kétféle csoportkezelést különböztetünk meg: Lokális csoport A lokális csoport használatát akkor
Mikroszámla. Interneten működő számlázóprogram. Kézikönyv
 Mikroszámla Interneten működő számlázóprogram Kézikönyv Tartalomjegyzék Weboldal 2 Regisztráció 3 Bejelentkezés 4 Főoldal 6 Menüsor szerkezete 7 Számlák 8 Beállítások 9 Fizetési módszerek kezelése 10 Kedvezmények
Mikroszámla Interneten működő számlázóprogram Kézikönyv Tartalomjegyzék Weboldal 2 Regisztráció 3 Bejelentkezés 4 Főoldal 6 Menüsor szerkezete 7 Számlák 8 Beállítások 9 Fizetési módszerek kezelése 10 Kedvezmények
3. lecke: Fürdőszoba tervezés Burkolás
 3. lecke: Fürdőszoba tervezés Burkolás Mi az INTERIOR? Az Interior egy teljes értékű belsőépítészeti CAD szoftver. Mindent tartalmaz ahhoz, hogy létrehozzon egy professzionális belsőépítészeti tervdokumentációt.
3. lecke: Fürdőszoba tervezés Burkolás Mi az INTERIOR? Az Interior egy teljes értékű belsőépítészeti CAD szoftver. Mindent tartalmaz ahhoz, hogy létrehozzon egy professzionális belsőépítészeti tervdokumentációt.
VARIO Face 2.0 Felhasználói kézikönyv
 VARIO Face 2.0 Felhasználói kézikönyv A kézikönyv használata Mielőtt elindítaná és használná a szoftvert kérjük olvassa el figyelmesen a felhasználói kézikönyvet! A dokumentum nem sokszorosítható illetve
VARIO Face 2.0 Felhasználói kézikönyv A kézikönyv használata Mielőtt elindítaná és használná a szoftvert kérjük olvassa el figyelmesen a felhasználói kézikönyvet! A dokumentum nem sokszorosítható illetve
Aromo Szöveges értékelés kódolt tantárggyal
 Aromo Szöveges értékelés kódolt tantárggyal AROMO Iskolaadminisztrációs Szoftver - Felhasználói kézikönyv - Szöveges értékelés 1 Tartalomjegyzék Aromo Szöveges értékelés kódolt tantárggyal 1 Bevezetés
Aromo Szöveges értékelés kódolt tantárggyal AROMO Iskolaadminisztrációs Szoftver - Felhasználói kézikönyv - Szöveges értékelés 1 Tartalomjegyzék Aromo Szöveges értékelés kódolt tantárggyal 1 Bevezetés
3. modul - Szövegszerkesztés
 3. modul - Szövegszerkesztés Érvényes: 2009. február 1-jétől Az alábbiakban ismertetjük a 3. modul (Szövegszerkesztés) syllabusát, amely a gyakorlati vizsga alapját képezi. A modul célja Ezen a vizsgán
3. modul - Szövegszerkesztés Érvényes: 2009. február 1-jétől Az alábbiakban ismertetjük a 3. modul (Szövegszerkesztés) syllabusát, amely a gyakorlati vizsga alapját képezi. A modul célja Ezen a vizsgán
9.4. Strukturális és díszítő elemek Oszlop
 9. Építészet 489 9.4. Strukturális és díszítő elemek Oszlop Strukturális elemek A Strukturális elemek alatt az épület tartószerkezetét alkotó elemeket értjük. Ezek az oszlopok és a gerendák. Mennyiségi
9. Építészet 489 9.4. Strukturális és díszítő elemek Oszlop Strukturális elemek A Strukturális elemek alatt az épület tartószerkezetét alkotó elemeket értjük. Ezek az oszlopok és a gerendák. Mennyiségi
A webáruház kezdőlapján háromféle diavetítés beállítására van lehetőség:
 KRYPTON sablon Részletes leírás a sablonhoz kapcsoló új beállításokról Diavetítés a kezdőlapon A webáruház kezdőlapján háromféle diavetítés beállítására van lehetőség: Képes diavetítés Termékes diavetítés
KRYPTON sablon Részletes leírás a sablonhoz kapcsoló új beállításokról Diavetítés a kezdőlapon A webáruház kezdőlapján háromféle diavetítés beállítására van lehetőség: Képes diavetítés Termékes diavetítés
Órarendkészítő szoftver
 SchoolTime Órarendkészítő szoftver 2.0 verzió Tartalomjegyzék: 1., Belépés a programba...3 2., Órarend főtábla...3 3., Tanátok...4 3.1., Új tanár felvitele, módosítása...4 3.2., Tanár törlése...4 3.3.,
SchoolTime Órarendkészítő szoftver 2.0 verzió Tartalomjegyzék: 1., Belépés a programba...3 2., Órarend főtábla...3 3., Tanátok...4 3.1., Új tanár felvitele, módosítása...4 3.2., Tanár törlése...4 3.3.,
3. lecke: Fürdőszoba tervezés - Burkolás
 3. lecke: Fürdőszoba tervezés - Burkolás ARCHLine.XP Az oktatási anyagot, melyet a kezében tart minden leendő és jelenlegi ARCHLine.XP felhasználónak ajánljuk. Segítségével bárki könnyedén, lépésről lépésre
3. lecke: Fürdőszoba tervezés - Burkolás ARCHLine.XP Az oktatási anyagot, melyet a kezében tart minden leendő és jelenlegi ARCHLine.XP felhasználónak ajánljuk. Segítségével bárki könnyedén, lépésről lépésre
Prezentáció Microsoft PowerPoint XP
 Prezentáció Microsoft PowerPoint XP Megoldások 1. A program indításakor a Munkaablakban válasszuk az Előadás-tervező varázslóval hivatkozást! A Varázsló segítségével hozzuk létre a bemutatót! A kész bemutatót
Prezentáció Microsoft PowerPoint XP Megoldások 1. A program indításakor a Munkaablakban válasszuk az Előadás-tervező varázslóval hivatkozást! A Varázsló segítségével hozzuk létre a bemutatót! A kész bemutatót
Közoktatási Statisztika Tájékoztató 2012/2013. Használati útmutató
 Közoktatási Statisztika Tájékoztató 2012/2013 Tartalomjegyzék 1. Technikai információk... 2 2. Publikus felület... 2 2.1 Bejelentkezés... 2 2.2 Összesítés... 3 2.2.1 Statisztikai tábla megtekintése...
Közoktatási Statisztika Tájékoztató 2012/2013 Tartalomjegyzék 1. Technikai információk... 2 2. Publikus felület... 2 2.1 Bejelentkezés... 2 2.2 Összesítés... 3 2.2.1 Statisztikai tábla megtekintése...
A másolás folyamata. vagy. Xerox WorkCentre 5945/5955 többfunkciós nyomtató. Szolgáltatások kezdőlap. Munkaállapot. Érintőképernyő.
 Xerox WorkCentre 9/9 többfunkciós nyomtató A másolás folyamata. A dokumentumokat nyomtatott oldallal felfelé helyezze a dokuadagoló bemeneti tálcájába. Állítsa be úgy a vezetőt, hogy. Nyomja meg a vezérlőpult
Xerox WorkCentre 9/9 többfunkciós nyomtató A másolás folyamata. A dokumentumokat nyomtatott oldallal felfelé helyezze a dokuadagoló bemeneti tálcájába. Állítsa be úgy a vezetőt, hogy. Nyomja meg a vezérlőpult
18. Szövegszerkesztők
 18. Szövegszerkesztők A szövegszerkesztés olyan számítógépes művelet, amelynek során később nyomtatásban megjelenő szövegegységeket, dokumentumokat hozunk létre, majd azokat papírra kinyomtatjuk. A különböző
18. Szövegszerkesztők A szövegszerkesztés olyan számítógépes művelet, amelynek során később nyomtatásban megjelenő szövegegységeket, dokumentumokat hozunk létre, majd azokat papírra kinyomtatjuk. A különböző
Szöveges értékelés. Magiszter.NET. Elérhetőségeink: Tel: 62/550-748; 550-749 Fax: 62/550-919 E-mail: magiszternet@infotec.hu Honlap: www.infotec.
 Magiszter.NET Szöveges értékelés Elérhetőségeink: Tel: 62/550-748; 550-749 Fax: 62/550-919 E-mail: magiszternet@infotec.hu Honlap: www.infotec.hu Ügyfélszolgálat: H-P 8:00-16:00 A Magiszter.Net rendszerben
Magiszter.NET Szöveges értékelés Elérhetőségeink: Tel: 62/550-748; 550-749 Fax: 62/550-919 E-mail: magiszternet@infotec.hu Honlap: www.infotec.hu Ügyfélszolgálat: H-P 8:00-16:00 A Magiszter.Net rendszerben
7. gyakorlat Tervlapok készítése, a terv elektronikus publikálása
 7. gyakorlat Tervlapok készítése, a terv elektronikus publikálása Olvassuk be a korábban elmentett Nyaralo nevű rajzunkat. Ezen a gyakorlaton az elkészített modellből fogunk tervdokumentációt készíteni,
7. gyakorlat Tervlapok készítése, a terv elektronikus publikálása Olvassuk be a korábban elmentett Nyaralo nevű rajzunkat. Ezen a gyakorlaton az elkészített modellből fogunk tervdokumentációt készíteni,
Állomány (fájl) = összetartozó adathalmaz, program, melyet a számítógép egyetlen egységként kezel.
 Állományműveletek Állomány (fájl) = összetartozó adathalmaz, program, melyet a számítógép egyetlen egységként kezel. Azonosítása: név (max.256 karakter). (pont) kiterjesztés (típusjel, általában 3 karakter)
Állományműveletek Állomány (fájl) = összetartozó adathalmaz, program, melyet a számítógép egyetlen egységként kezel. Azonosítása: név (max.256 karakter). (pont) kiterjesztés (típusjel, általában 3 karakter)
A program a köröket és köríveket az óramutató járásával ellentétes irányban rajzolja meg.
 894 11.4. Kör és körív 11.4. Kör és körív A program a köröket és köríveket az óramutató járásával ellentétes irányban rajzolja meg. 11.4.1. Kör/Körív tulajdonságai A kör vagy körív létrehozása előtt állítsa
894 11.4. Kör és körív 11.4. Kör és körív A program a köröket és köríveket az óramutató járásával ellentétes irányban rajzolja meg. 11.4.1. Kör/Körív tulajdonságai A kör vagy körív létrehozása előtt állítsa
Win-Tax évi ös verzió
 Érvényességi dátumok Demó verzió érvényessége: 2017.02.28. Regisztrált verzió érvényessége könyvelő programok: 2017.12.31. Regisztrált verzió érvényessége bérszámfejtő program: 2017.12.31. Regisztrált
Érvényességi dátumok Demó verzió érvényessége: 2017.02.28. Regisztrált verzió érvényessége könyvelő programok: 2017.12.31. Regisztrált verzió érvényessége bérszámfejtő program: 2017.12.31. Regisztrált
SAP DocuSign Aláírási Útmutató
 SAP DocuSign Aláírási Útmutató Tartalomjegyzék 1. SAP DocuSign Aláírási Útmutató... 2 2. E-mail értesítés fogadása... 2 3. A Dokumentum aláírása... 3 4. További opciók... 4 4.1 Befejezés később... 4 4.2
SAP DocuSign Aláírási Útmutató Tartalomjegyzék 1. SAP DocuSign Aláírási Útmutató... 2 2. E-mail értesítés fogadása... 2 3. A Dokumentum aláírása... 3 4. További opciók... 4 4.1 Befejezés később... 4 4.2
Microsoft Word előadás. Bevezetés az informatikába I.
 Microsoft Word előadás Bevezetés az informatikába I. A Word felépítése Menüsor Eszköztár Vonalzók Kurzor Dokumentum Állapotsor Betűk betűtípus fogalma betűméret félkövér, dőlt, aláhúzott proporcionális
Microsoft Word előadás Bevezetés az informatikába I. A Word felépítése Menüsor Eszköztár Vonalzók Kurzor Dokumentum Állapotsor Betűk betűtípus fogalma betűméret félkövér, dőlt, aláhúzott proporcionális
Választó lekérdezés létrehozása
 Választó lekérdezés létrehozása A választó lekérdezés egy vagy több rekordforrásból származó adatokat jelenít meg. A választó lekérdezések a táblák, illetve az adatbázis tartalmát nem változtatják meg,
Választó lekérdezés létrehozása A választó lekérdezés egy vagy több rekordforrásból származó adatokat jelenít meg. A választó lekérdezések a táblák, illetve az adatbázis tartalmát nem változtatják meg,
Oktatási segédanyag. Weboldalszerkesztési gyakorlatok
 Oktatási segédanyag Weboldalszerkesztési gyakorlatok Bevezetés A korábbi oktatási segédanyagokban megismertük a weboldalszerkesztés gyakorlatát. Ennek a segédanyagnak a célja, hogy gyakorlati példákon
Oktatási segédanyag Weboldalszerkesztési gyakorlatok Bevezetés A korábbi oktatási segédanyagokban megismertük a weboldalszerkesztés gyakorlatát. Ennek a segédanyagnak a célja, hogy gyakorlati példákon
Word V. tabulátortípus meg nem jelenik: Tabulátor - balra, Tabulátor - jobbra,
 Word V. Tabulátorok A tabulátorok (tabulátorhely: A vízszintes vonalzó azon pontja, amely meghatározza a szövegbehúzást, illetve a szövegoszlop kezdetét.), segítségével a szöveget balra, jobbra, középre,
Word V. Tabulátorok A tabulátorok (tabulátorhely: A vízszintes vonalzó azon pontja, amely meghatározza a szövegbehúzást, illetve a szövegoszlop kezdetét.), segítségével a szöveget balra, jobbra, középre,
QualcoMAE jártassági vizsgálatok. Segédlet az Elektronikus ügyintézés használatához
 QualcoMAE jártassági vizsgálatok Segédlet az Elektronikus ügyintézés használatához Első lépések... 2 A jelentkezési lap kitöltése... 6 A minták megérkeztének visszaigazolása... 10 Eredmények rögzítése...
QualcoMAE jártassági vizsgálatok Segédlet az Elektronikus ügyintézés használatához Első lépések... 2 A jelentkezési lap kitöltése... 6 A minták megérkeztének visszaigazolása... 10 Eredmények rögzítése...
Az MS Excel táblázatkezelés modul részletes tematika listája
 Az MS Excel táblázatkezelés modul részletes tematika listája A táblázatkezelés alapjai A táblázat szerkesztése A táblázat formázása A táblázat formázása Számítások a táblázatban Oldalbeállítás és nyomtatás
Az MS Excel táblázatkezelés modul részletes tematika listája A táblázatkezelés alapjai A táblázat szerkesztése A táblázat formázása A táblázat formázása Számítások a táblázatban Oldalbeállítás és nyomtatás
ReszlAd fájl, kitöltési útmutató:
 1 ReszlAd fájl, kitöltési útmutató: A ReszlAd táblázat egy adott látogatás részletes adatait tartalmazza. A szaktanácsadó által hiánytalanul kitöltött, és elnevezett fájlt e-mail üzenetben kérjük elküldeni
1 ReszlAd fájl, kitöltési útmutató: A ReszlAd táblázat egy adott látogatás részletes adatait tartalmazza. A szaktanácsadó által hiánytalanul kitöltött, és elnevezett fájlt e-mail üzenetben kérjük elküldeni
ARCHLine.XP Interior 2010. Windows. Interior alapok. Oktatási anyag az ARCHLine.XP Interior alapszintű használatához.
 ARCHLine.XP Interior 2010 Windows Interior alapok Oktatási anyag az ARCHLine.XP Interior alapszintű használatához. A dokumentációban lévő anyag változásának jogát a CadLine Kft. fenntartja, ennek bejelentésére
ARCHLine.XP Interior 2010 Windows Interior alapok Oktatási anyag az ARCHLine.XP Interior alapszintű használatához. A dokumentációban lévő anyag változásának jogát a CadLine Kft. fenntartja, ennek bejelentésére
PÉNZTÁR FELHASZNÁLÓI KÉZIKÖNYV
 PÉNZTÁR FELHASZNÁLÓI KÉZIKÖNYV 4S SOFTWARE KFT 3523 MISKOLC PF.: 71 4ssoftware@4ssoftware.hu Preisler Ferenc Robonyi Teréz TEL.: 46/324-643 20/360-8478 20/980-8864 1. A PROGRAM TELEPÍTÉSE ÉS INDÍTÁSA Lehetőség
PÉNZTÁR FELHASZNÁLÓI KÉZIKÖNYV 4S SOFTWARE KFT 3523 MISKOLC PF.: 71 4ssoftware@4ssoftware.hu Preisler Ferenc Robonyi Teréz TEL.: 46/324-643 20/360-8478 20/980-8864 1. A PROGRAM TELEPÍTÉSE ÉS INDÍTÁSA Lehetőség
Lapműveletek. Indítsuk el az Excel programot és töröljük ki a Munka1 nevű munkalapot!
 Bevezetés Ebben a fejezetben megismerkedünk az Excel munkalapjainak beszúrásával, törlésével, másolásával, valamint áthelyezésével, illetve csoportos kezelésével. Képesek leszünk különböző munkafüzetek
Bevezetés Ebben a fejezetben megismerkedünk az Excel munkalapjainak beszúrásával, törlésével, másolásával, valamint áthelyezésével, illetve csoportos kezelésével. Képesek leszünk különböző munkafüzetek
Építész-informatika 3, Számítógéppel segített tervezés Kiegészítő- levelező képzés: Számítástechnika gyakorlat
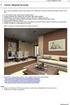 7. gyakorlat Tervlapok készítése, a terv elektronikus publikálása Olvassuk be a korábban elmentett Nyaralo nevű rajzunkat. Ezen a gyakorlaton az elkészített modellből fogunk tervdokumentációt készíteni,
7. gyakorlat Tervlapok készítése, a terv elektronikus publikálása Olvassuk be a korábban elmentett Nyaralo nevű rajzunkat. Ezen a gyakorlaton az elkészített modellből fogunk tervdokumentációt készíteni,
BODROGKOZ.COM / HASZNÁLATI ÚTMUTATÓ
 BODROGKOZ.COM / HASZNÁLATI ÚTMUTATÓ 1. Adminisztrációs felület elérhetősége: http://www.bodrogkoz.com/wp-admin/ vagy http://www.bodrogkoz.com/wp-login.php A honlap tesztidőszak alatt az alábbi címen érhető
BODROGKOZ.COM / HASZNÁLATI ÚTMUTATÓ 1. Adminisztrációs felület elérhetősége: http://www.bodrogkoz.com/wp-admin/ vagy http://www.bodrogkoz.com/wp-login.php A honlap tesztidőszak alatt az alábbi címen érhető
Szöveges fájlok szerkesztése Jegyzettömb használata
 Szöveges fájlok szerkesztése A Jegyzettömb csak szöveges dokumentum (TXT fájl) szerkesztésére alkalmas (Editor). Ez azt jelenti, hogy a begépelt szöveget nem tudjuk kedvünk szerint megformázni, vagyis
Szöveges fájlok szerkesztése A Jegyzettömb csak szöveges dokumentum (TXT fájl) szerkesztésére alkalmas (Editor). Ez azt jelenti, hogy a begépelt szöveget nem tudjuk kedvünk szerint megformázni, vagyis
A nyomtatókkal kapcsolatos beállításokat a Vezérlőpulton, a Nyomtatók mappában végezhetjük el. Nyomtató telepítését a Nyomtató hozzáadása ikonra
 Nyomtató telepítése A nyomtatókkal kapcsolatos beállításokat a Vezérlőpulton, a Nyomtatók mappában végezhetjük el. Nyomtató telepítését a Nyomtató hozzáadása ikonra duplán kattintva kezdeményezhetjük.
Nyomtató telepítése A nyomtatókkal kapcsolatos beállításokat a Vezérlőpulton, a Nyomtatók mappában végezhetjük el. Nyomtató telepítését a Nyomtató hozzáadása ikonra duplán kattintva kezdeményezhetjük.
Raszter georeferálás QGIS-ben Összeállította: dr. Siki Zoltán verzióra aktualizálta: Jáky András
 Raszter georeferálás QGIS-ben Összeállította: dr. Siki Zoltán 2.18.3. verzióra aktualizálta: Jáky András (jakyandras@gmail.com) Ez a leírás ahhoz nyújt segítséget, hogy szkennelt térképet vagy ortofotót
Raszter georeferálás QGIS-ben Összeállította: dr. Siki Zoltán 2.18.3. verzióra aktualizálta: Jáky András (jakyandras@gmail.com) Ez a leírás ahhoz nyújt segítséget, hogy szkennelt térképet vagy ortofotót
1. A Windows programok telepítése
 1. A Windows programok telepítése Amennyiben a program egy korábbi példánya már telepítve van a számítógépre, akkor beszélünk frissítésről. Ellenkező esetben a következőkben leírtakat átlépheti és a telepítés
1. A Windows programok telepítése Amennyiben a program egy korábbi példánya már telepítve van a számítógépre, akkor beszélünk frissítésről. Ellenkező esetben a következőkben leírtakat átlépheti és a telepítés
Rajz 01 gyakorló feladat
 Rajz 01 gyakorló feladat Alkatrészrajz készítése Feladat: Készítse el az alábbi ábrán látható kézi működtetésű szelepház alkatrészrajzát! A feladat megoldásához szükséges fájlok: Rjz01k.ipt A feladat célja:
Rajz 01 gyakorló feladat Alkatrészrajz készítése Feladat: Készítse el az alábbi ábrán látható kézi működtetésű szelepház alkatrészrajzát! A feladat megoldásához szükséges fájlok: Rjz01k.ipt A feladat célja:
Navigációs GPS adatok kezelése QGIS programmal (1.4 verzió) Összeállította dr. Siki Zoltán
 Navigációs GPS adatok kezelése QGIS programmal (1.4 verzió) Összeállította dr. Siki Zoltán A QGIS program GPS eszközök modulja segítségével kétirányú kommunikációt folytathatunk a navigációs GPS vevőnkkel.
Navigációs GPS adatok kezelése QGIS programmal (1.4 verzió) Összeállította dr. Siki Zoltán A QGIS program GPS eszközök modulja segítségével kétirányú kommunikációt folytathatunk a navigációs GPS vevőnkkel.
3. lecke: Fürdőszoba tervezés - Burkolás
 3. lecke: Fürdőszoba tervezés - Burkolás Az oktatási anyagot, melyet a kezében tart minden leendő és jelenlegi ARCHLine.XP felhasználónak ajánljuk. Segítségével bárki könnyedén, lépésről lépésre elsajátíthatja
3. lecke: Fürdőszoba tervezés - Burkolás Az oktatási anyagot, melyet a kezében tart minden leendő és jelenlegi ARCHLine.XP felhasználónak ajánljuk. Segítségével bárki könnyedén, lépésről lépésre elsajátíthatja
Aromo Szöveges Értékelés
 Aromo Szöveges Értékelés AROMO Iskolaadminisztrációs Szoftver v2.50 - Felhasználói kézikönyv- Szöveges értékelés 1 Tartalomjegyzék Aromo Szöveges Értékelés 1 Bevezetés 3 A Szöveges Értékelés modul koncepciója
Aromo Szöveges Értékelés AROMO Iskolaadminisztrációs Szoftver v2.50 - Felhasználói kézikönyv- Szöveges értékelés 1 Tartalomjegyzék Aromo Szöveges Értékelés 1 Bevezetés 3 A Szöveges Értékelés modul koncepciója
CIB Internet Bank asztali alkalmazás Hasznos tippek a telepítéshez és a használathoz Windows operációs rendszer esetén
 CIB Internet Bank asztali alkalmazás Hasznos tippek a telepítéshez és a használathoz Windows operációs rendszer esetén A CIB Internet Bankba való webes felületen keresztül történő belépés az Oracle által
CIB Internet Bank asztali alkalmazás Hasznos tippek a telepítéshez és a használathoz Windows operációs rendszer esetén A CIB Internet Bankba való webes felületen keresztül történő belépés az Oracle által
Képek és grafikák használata
 Kép elhelyezése a dokumentumban A mai szövegszerkesztők támogatják a képek használatát, ezért egy dokumentum nemcsak szöveget, hanem képeket is tartalmazhat. A Word szövegszerkesztő a képek és rajzok szövegen
Kép elhelyezése a dokumentumban A mai szövegszerkesztők támogatják a képek használatát, ezért egy dokumentum nemcsak szöveget, hanem képeket is tartalmazhat. A Word szövegszerkesztő a képek és rajzok szövegen
Az MS Word szövegszerkesztés modul részletes tematika listája
 Az MS Word szövegszerkesztés modul részletes tematika listája A szövegszerkesztés alapjai Karakter- és bekezdésformázás Az oldalbeállítás és a nyomtatás Tabulátorok és hasábok A felsorolás és a sorszámozás
Az MS Word szövegszerkesztés modul részletes tematika listája A szövegszerkesztés alapjai Karakter- és bekezdésformázás Az oldalbeállítás és a nyomtatás Tabulátorok és hasábok A felsorolás és a sorszámozás
DKÜ ZRT. A Portál rendszer felületének általános bemutatása. Felhasználói útmutató. Támogatott böngészők. Felületek felépítése. Információs kártyák
 A Portál rendszer felületének általános bemutatása Felhasználói útmutató Támogatott böngészők Internet Explorer 9+ Firefox (legújabb verzió) Chrome (legújabb verzió) Felületek felépítése Információs kártyák
A Portál rendszer felületének általános bemutatása Felhasználói útmutató Támogatott böngészők Internet Explorer 9+ Firefox (legújabb verzió) Chrome (legújabb verzió) Felületek felépítése Információs kártyák
QGIS szerkesztések ( verzió) Összeállította: dr. Siki Zoltán verzióra aktualizálta: Jáky András
 QGIS szerkesztések (2.18.3 verzió) Összeállította: dr. Siki Zoltán 2.18.3. verzióra aktualizálta: Jáky András (jakyandras@gmail.com) A QGIS számtalan vektorszerkesztési műveletet biztosít. Tolerancia beállítások
QGIS szerkesztések (2.18.3 verzió) Összeállította: dr. Siki Zoltán 2.18.3. verzióra aktualizálta: Jáky András (jakyandras@gmail.com) A QGIS számtalan vektorszerkesztési műveletet biztosít. Tolerancia beállítások
Duál Reklám weboldal Adminisztrátor kézikönyv
 Duál Reklám weboldal Adminisztrátor kézikönyv Dokumentum Verzió: 1.0 Készítette: SysWork Szoftverház Kft. 1. oldal Felület elérése Az adminisztrációs felület belépés után érhető el. Belépés után automatikusan
Duál Reklám weboldal Adminisztrátor kézikönyv Dokumentum Verzió: 1.0 Készítette: SysWork Szoftverház Kft. 1. oldal Felület elérése Az adminisztrációs felület belépés után érhető el. Belépés után automatikusan
Útmutató a 2014. évi szabadidősportos pályázatok elektronikus beadásához
 Útmutató a 2014. évi szabadidősportos pályázatok elektronikus beadásához A pályázatokat a kategóriának megfelelő pályázati kiírásban és pályázati útmutatóban szereplő módon kell a www.masport.hu oldalon
Útmutató a 2014. évi szabadidősportos pályázatok elektronikus beadásához A pályázatokat a kategóriának megfelelő pályázati kiírásban és pályázati útmutatóban szereplő módon kell a www.masport.hu oldalon
ESZR - Feltáró hálózat
 ESZR - Feltáró hálózat ERDŐGAZDÁLKODÁS/FELTÁRÓ HÁLÓZAT Bevezetés Az erdészeti tevékenységeket támogató technológiák folyamatos fejlődésével szükségessé válik az erdőfeltárás, az erdőfeltáró hálózatok -
ESZR - Feltáró hálózat ERDŐGAZDÁLKODÁS/FELTÁRÓ HÁLÓZAT Bevezetés Az erdészeti tevékenységeket támogató technológiák folyamatos fejlődésével szükségessé válik az erdőfeltárás, az erdőfeltáró hálózatok -
AZ N-WARE KFT. ÁLTAL ELEKTRONIKUSAN ALÁÍRT PDF DOKUMENTUMOK HITELESSÉGÉNEK ELLENŐRZÉSE VERZIÓ SZÁM: 1.3 KELT: 2012.02.01.
 AZ N-WARE KFT. ÁLTAL ELEKTRONIKUSAN ALÁÍRT PDF DOKUMENTUMOK HITELESSÉGÉNEK ELLENŐRZÉSE VERZIÓ SZÁM: 1.3 KELT: 2012.02.01. Tartalom 1. A dokumentum célja... 3 2. Akiknek segítséget kívánunk nyújtani...
AZ N-WARE KFT. ÁLTAL ELEKTRONIKUSAN ALÁÍRT PDF DOKUMENTUMOK HITELESSÉGÉNEK ELLENŐRZÉSE VERZIÓ SZÁM: 1.3 KELT: 2012.02.01. Tartalom 1. A dokumentum célja... 3 2. Akiknek segítséget kívánunk nyújtani...
Rajz 02 gyakorló feladat
 Rajz 02 gyakorló feladat Alkatrészrajz készítése A feladat megoldásához szükséges fájlok: Rjz02k.ipt Feladat: Készítse el az alábbi ábrán látható tengely alkatrészrajzát! A feladat célja: Az alkatrész
Rajz 02 gyakorló feladat Alkatrészrajz készítése A feladat megoldásához szükséges fájlok: Rjz02k.ipt Feladat: Készítse el az alábbi ábrán látható tengely alkatrészrajzát! A feladat célja: Az alkatrész
TÁJÉKOZTATÓ A SZAKIRÁNYÚ TOVÁBBKÉPZÉSI SZAKOK JELENTKEZÉSI FELÜLETÉHEZ
 TÁJÉKOZTATÓ A SZAKIRÁNYÚ TOVÁBBKÉPZÉSI SZAKOK JELENTKEZÉSI FELÜLETÉHEZ Jelentkezési útmutató I. Bevezető A szakirányú továbbképzési szakokra történő jelentkezés a Probono rendszer felületén keresztül történik.
TÁJÉKOZTATÓ A SZAKIRÁNYÚ TOVÁBBKÉPZÉSI SZAKOK JELENTKEZÉSI FELÜLETÉHEZ Jelentkezési útmutató I. Bevezető A szakirányú továbbképzési szakokra történő jelentkezés a Probono rendszer felületén keresztül történik.
Tömeges csekk nyomtatás beállítása az ASP Adó szakrendszerben
 Tömeges csekk nyomtatás beállítása az ASP Adó szakrendszerben Utolsó módosítás: 2016.09.30. A következőkben az ASP Adó szakrendszer tömeges csekknyomtatási funkciója, illetve annak megvalósulását támogató
Tömeges csekk nyomtatás beállítása az ASP Adó szakrendszerben Utolsó módosítás: 2016.09.30. A következőkben az ASP Adó szakrendszer tömeges csekknyomtatási funkciója, illetve annak megvalósulását támogató
Oktatás. WiFi hálózati kapcsolat beállítása Windows XP és Windows 7-es számítógépeken. SZTE Egyetemi Számítóközpont
 Oktatás WiFi hálózati kapcsolat beállítása Windows XP és Windows 7-es számítógépeken SZTE Egyetemi Számítóközpont WLAN kapcsolat beállítása 1 Tartalom Windows XP... 2 Tanúsítvány telepítése... 2 WPA2 védett
Oktatás WiFi hálózati kapcsolat beállítása Windows XP és Windows 7-es számítógépeken SZTE Egyetemi Számítóközpont WLAN kapcsolat beállítása 1 Tartalom Windows XP... 2 Tanúsítvány telepítése... 2 WPA2 védett
10. Méretezés, Szöveg, Sraffozás 825
 10. Méretezés, Szöveg, Sraffozás 825 10.2. Szöveg A Szöveg készlet parancsaival feliratokat hozhat létre a meghatározott helyre, az aktuális szöveg tulajdonságokat használva. A szöveg többsoros is lehet
10. Méretezés, Szöveg, Sraffozás 825 10.2. Szöveg A Szöveg készlet parancsaival feliratokat hozhat létre a meghatározott helyre, az aktuális szöveg tulajdonságokat használva. A szöveg többsoros is lehet
Az alábbiakban szeretnénk segítséget nyújtani Önnek a CIB Internet Bankból történő nyomtatáshoz szükséges böngésző beállítások végrehajtásában.
 Tisztelt Ügyfelünk! Az alábbiakban szeretnénk segítséget nyújtani Önnek a CIB Internet Bankból történő nyomtatáshoz szükséges böngésző beállítások végrehajtásában. A CIB Internet Bankból történő nyomtatás
Tisztelt Ügyfelünk! Az alábbiakban szeretnénk segítséget nyújtani Önnek a CIB Internet Bankból történő nyomtatáshoz szükséges böngésző beállítások végrehajtásában. A CIB Internet Bankból történő nyomtatás
FELHASZNÁLÓI KÉZIKÖNYV
 FELHASZNÁLÓI KÉZIKÖNYV A TÖRVÉNYALKOTÁS PARLAMENTI INFORMATIKAI RENDSZERE (PARLEX) TÁRGYÚ FEJLESZTÉSHEZ V. RÉSZ KÉRDÉSEK, INTERPELLÁCIÓK VÁLTOZÁSMENEDZSMENT ADATOK IDŐPONT VERZIÓ MÓDOSÍTÁS JELLEGE SZERZŐ
FELHASZNÁLÓI KÉZIKÖNYV A TÖRVÉNYALKOTÁS PARLAMENTI INFORMATIKAI RENDSZERE (PARLEX) TÁRGYÚ FEJLESZTÉSHEZ V. RÉSZ KÉRDÉSEK, INTERPELLÁCIÓK VÁLTOZÁSMENEDZSMENT ADATOK IDŐPONT VERZIÓ MÓDOSÍTÁS JELLEGE SZERZŐ
A másolás folyamata VAGY. Xerox WorkCentre 5845/5855/5865/5875/5890. Vezérlőpanel. Dokuadagoló opció. Dokuüveg opció
 Xerox WorkCentre 8/8/8/8/890 A másolás folyamata Szolgáltatások kezdőlap Munkaállapot Érintőképernyő Start Összes törlése Leállítás. A dokumentumokat nyomtatott oldallal felfelé helyezze a dokuadagoló
Xerox WorkCentre 8/8/8/8/890 A másolás folyamata Szolgáltatások kezdőlap Munkaállapot Érintőképernyő Start Összes törlése Leállítás. A dokumentumokat nyomtatott oldallal felfelé helyezze a dokuadagoló
Word IV. Élőfej és élőláb
 Word IV. Élőfej és élőláb A menüpont a Nézet legördülő menü Élőfej és élőláb parancsával érhető el. Ezután a megjelenő szaggatott részbe írhatjuk be a kíván szöveget. OLDALSZÁMFORMÁZÁS DÁTUMBESZÚRÁS VÁLTÁS
Word IV. Élőfej és élőláb A menüpont a Nézet legördülő menü Élőfej és élőláb parancsával érhető el. Ezután a megjelenő szaggatott részbe írhatjuk be a kíván szöveget. OLDALSZÁMFORMÁZÁS DÁTUMBESZÚRÁS VÁLTÁS
FELHASZNÁLÓI ÚTMUTATÓ
 FELHASZNÁLÓI ÚTMUTATÓ VÉRADÁS IDŐPONT SZERKESZTŐ (verzió: 1.2) 2013. április 1. Tartalomjegyzék 1. Telepítés és indítás... 3 2. Frissítés... 3 3. Beállítás... 4 4. Felület... 4 5. Véradó helyszínek...
FELHASZNÁLÓI ÚTMUTATÓ VÉRADÁS IDŐPONT SZERKESZTŐ (verzió: 1.2) 2013. április 1. Tartalomjegyzék 1. Telepítés és indítás... 3 2. Frissítés... 3 3. Beállítás... 4 4. Felület... 4 5. Véradó helyszínek...
Tartalom Képernyő részei... 2
 Tartalom Képernyő részei... 2 Sötétszürke menü részei... 2 1. Menü kibontása... 2 2. Eszközök... 3 3. Műveletek... 3 Világosszürke menü részei... 4 Kijelölés... 4 Okos kijelölés... 5 Körülvágás... 6 Vegyes
Tartalom Képernyő részei... 2 Sötétszürke menü részei... 2 1. Menü kibontása... 2 2. Eszközök... 3 3. Műveletek... 3 Világosszürke menü részei... 4 Kijelölés... 4 Okos kijelölés... 5 Körülvágás... 6 Vegyes
TABULÁTOROK TÁBLÁZATOK KÉSZÍTÉSE. A táblázatok készítésének lehetőségei:
 TABULÁTOROK A tabulátorokat a szavak soron belüli pontos pozicionálására használjuk. A tabulátorokat valamilyen pozícióhoz kötjük. A pozíciók beállíthatók vonalzón vagy a Formátum menü Tabulátorok menüpontjának
TABULÁTOROK A tabulátorokat a szavak soron belüli pontos pozicionálására használjuk. A tabulátorokat valamilyen pozícióhoz kötjük. A pozíciók beállíthatók vonalzón vagy a Formátum menü Tabulátorok menüpontjának
15.4.2b Laborgyakorlat: Mappa és nyomtató megosztása, a megosztási jogok beállítása
 15.4.2b Laborgyakorlat: Mappa és nyomtató megosztása, a megosztási jogok beállítása Bevezetés Nyomtasd ki a feladatlapot és oldd meg a feladatokat! Ezen a laborgyakorlaton egy mappát fogunk létrehozni
15.4.2b Laborgyakorlat: Mappa és nyomtató megosztása, a megosztási jogok beállítása Bevezetés Nyomtasd ki a feladatlapot és oldd meg a feladatokat! Ezen a laborgyakorlaton egy mappát fogunk létrehozni
Az importálás folyamata Felhasználói dokumentáció verzió 2.1.
 Az importálás folyamata Felhasználói dokumentáció verzió 2.1. Budapest, 2008. Változáskezelés Verzió Dátum Változás Pont Cím Oldal 2.1. 2008.01.17. A teljes dokumentáció megváltozott Kiadás: 2008.01.17.
Az importálás folyamata Felhasználói dokumentáció verzió 2.1. Budapest, 2008. Változáskezelés Verzió Dátum Változás Pont Cím Oldal 2.1. 2008.01.17. A teljes dokumentáció megváltozott Kiadás: 2008.01.17.
A Windows az összetartozó adatokat (fájlokat) mappákban (könyvtárakban) tárolja. A mappák egymásba ágyazottak.
 Mappakezelés WINDOWS-7 A Windows az összetartozó adatokat (fájlokat) mappákban (könyvtárakban) tárolja. A mappák egymásba ágyazottak. A PC legnagyobb mappája, amely az összes többi mappát is magában foglalja,
Mappakezelés WINDOWS-7 A Windows az összetartozó adatokat (fájlokat) mappákban (könyvtárakban) tárolja. A mappák egymásba ágyazottak. A PC legnagyobb mappája, amely az összes többi mappát is magában foglalja,
VarioFace dokumenta cio
 VarioFace dokumenta cio Tartalom Felhasználói dokumentáció... 2 1. A program felépítése... 2 1.1. Vario csatlakoztatása... 2 1.2. Főablak... 3 1.3. Képkijelölő ablak... 4 2. A program használata... 4 2.1.
VarioFace dokumenta cio Tartalom Felhasználói dokumentáció... 2 1. A program felépítése... 2 1.1. Vario csatlakoztatása... 2 1.2. Főablak... 3 1.3. Képkijelölő ablak... 4 2. A program használata... 4 2.1.
A Web Services protokoll használata hálózati szkennelésre (Windows Vista SP2 vagy újabb verzió, valamint Windows 7 és Windows 8 esetén)
 A Web Services protokoll használata hálózati szkennelésre (Windows Vista SP2 vagy újabb verzió, valamint Windows 7 és Windows 8 esetén) A Web Services protokoll lehetővé teszi a Windows Vista (SP2 vagy
A Web Services protokoll használata hálózati szkennelésre (Windows Vista SP2 vagy újabb verzió, valamint Windows 7 és Windows 8 esetén) A Web Services protokoll lehetővé teszi a Windows Vista (SP2 vagy
Bevezetés a QGIS program használatába Összeálította dr. Siki Zoltán
 Bevezetés Bevezetés a QGIS program használatába Összeálította dr. Siki Zoltán A QGIS program egy nyiltforrású asztali térinformatikai program, mely a http://www.qgis.org oldalról tölthető le. Ebben a kis
Bevezetés Bevezetés a QGIS program használatába Összeálította dr. Siki Zoltán A QGIS program egy nyiltforrású asztali térinformatikai program, mely a http://www.qgis.org oldalról tölthető le. Ebben a kis
A WORDPRESS TESTRESZABÁSA (MEGJELENÉS MENÜ ELEMEI)
 Mgr. Námesztovszki Zsolt A WORDPRESS TESTRESZABÁSA (MEGJELENÉS MENÜ ELEMEI) Eötvös Loránd Tudományegyetem, Pedagógiai és Pszichológiai Kar Oktatásinformatikai rendszerek - szöveggyűjtemény Budapest, 2013.
Mgr. Námesztovszki Zsolt A WORDPRESS TESTRESZABÁSA (MEGJELENÉS MENÜ ELEMEI) Eötvös Loránd Tudományegyetem, Pedagógiai és Pszichológiai Kar Oktatásinformatikai rendszerek - szöveggyűjtemény Budapest, 2013.
Táblázatkezelés, Diagramkészítés. Egyéb műveletek
 Diagram törlése Beágyazott diagramobjektum esetén jelöljük ki a diagramot a diagram üres területére kattintva, majd üssük le a DELETE billentyűt! Ha a diagram önálló diagramlapon helyezkedik el, akkor
Diagram törlése Beágyazott diagramobjektum esetén jelöljük ki a diagramot a diagram üres területére kattintva, majd üssük le a DELETE billentyűt! Ha a diagram önálló diagramlapon helyezkedik el, akkor
Országos Területrendezési Terv térképi mel ékleteinek WMS szolgáltatással történő elérése, MapInfo program alkalmazásával Útmutató 2010.
 Országos Területrendezési Terv térképi mellékleteinek WMS szolgáltatással történő elérése, MapInfo program alkalmazásával Útmutató 2010. június 1. BEVEZETÉS Az útmutató célja az Országos Területrendezési
Országos Területrendezési Terv térképi mellékleteinek WMS szolgáltatással történő elérése, MapInfo program alkalmazásával Útmutató 2010. június 1. BEVEZETÉS Az útmutató célja az Országos Területrendezési
Képek és grafikák. A Beszúrás/Kép parancsot választva beszúrhatunk képet ClipArt gyűjteményből, vagy fájlból. 1. ábra Kép beszúrása
 Képek beszúrása A Beszúrás/Kép parancsot választva beszúrhatunk képet ClipArt gyűjteményből, vagy fájlból. 1. ábra Kép beszúrása Az eszköztárról is beszúrhatunk ClipArt képeket, ha kihúzzuk a ClipArt ikont,
Képek beszúrása A Beszúrás/Kép parancsot választva beszúrhatunk képet ClipArt gyűjteményből, vagy fájlból. 1. ábra Kép beszúrása Az eszköztárról is beszúrhatunk ClipArt képeket, ha kihúzzuk a ClipArt ikont,
ContractTray program Leírás
 ContractTray program Leírás Budapest 2015 Bevezetés Egy-egy szerződéshez tartozó határidő elmulasztásának komoly gazdasági következménye lehet. Éppen ezért a Szerződés kezelő program főmenü ablakában a
ContractTray program Leírás Budapest 2015 Bevezetés Egy-egy szerződéshez tartozó határidő elmulasztásának komoly gazdasági következménye lehet. Éppen ezért a Szerződés kezelő program főmenü ablakában a
WordPress segédlet. Bevezető. Letöltés. Telepítés
 WordPress segédlet Bevezető A WordPress egy ingyenes tartalomkezelő rendszer (Content Management System - CMS), amely legnagyobb előnye az egyszerű telepítés és a letisztult kezelhetőség és a változatos
WordPress segédlet Bevezető A WordPress egy ingyenes tartalomkezelő rendszer (Content Management System - CMS), amely legnagyobb előnye az egyszerű telepítés és a letisztult kezelhetőség és a változatos
QGIS tanfolyam (ver.2.0)
 QGIS tanfolyam (ver.2.0) I. Rétegkezelés, stílusbeállítás 2014. január-február Összeállította: Bércesné Mocskonyi Zsófia Duna-Ipoly Nemzeti Park Igazgatóság A QGIS a legnépszerűbb nyílt forráskódú asztali
QGIS tanfolyam (ver.2.0) I. Rétegkezelés, stílusbeállítás 2014. január-február Összeállította: Bércesné Mocskonyi Zsófia Duna-Ipoly Nemzeti Park Igazgatóság A QGIS a legnépszerűbb nyílt forráskódú asztali
Lakóház tervezés ADT 3.3-al. Segédlet
 Lakóház tervezés ADT 3.3-al Segédlet A lakóház tervezési gyakorlathoz főleg a Tervezés és a Dokumentáció menüket fogjuk használni az AutoDesk Architectural Desktop programból. A program centiméterben dolgozik!!!
Lakóház tervezés ADT 3.3-al Segédlet A lakóház tervezési gyakorlathoz főleg a Tervezés és a Dokumentáció menüket fogjuk használni az AutoDesk Architectural Desktop programból. A program centiméterben dolgozik!!!
Szövegszerkesztés alapok WORD Formázások
 Szövegszerkesztés alapok WORD Formázások A formázás sorrendje 1. Begépelem a szöveget folyamatosan 2. Helyesírást ellenőrzök 3. Entert (bekezdés) vagy Shift + Entert ütök 4. Formázok KIJELÖLÖM A FORMÁZANDÓ
Szövegszerkesztés alapok WORD Formázások A formázás sorrendje 1. Begépelem a szöveget folyamatosan 2. Helyesírást ellenőrzök 3. Entert (bekezdés) vagy Shift + Entert ütök 4. Formázok KIJELÖLÖM A FORMÁZANDÓ
FELHASZNÁLÓI ÚTMUTATÓ
 FELHASZNÁLÓI ÚTMUTATÓ 0.1v. GYŰJTŐI TÉGLÁK LISTÁZÁSA A listázó elérése menüből: Téglák/Gyűjtői téglák Mielőtt lekérnénk egy listát, lehetőség van bizonyos szűrési feltételek megadására a Listázás keretrészen
FELHASZNÁLÓI ÚTMUTATÓ 0.1v. GYŰJTŐI TÉGLÁK LISTÁZÁSA A listázó elérése menüből: Téglák/Gyűjtői téglák Mielőtt lekérnénk egy listát, lehetőség van bizonyos szűrési feltételek megadására a Listázás keretrészen
kommunikáció Megoldások
 Információ és kommunikáció Megoldások Megoldások Információ és kommunikáció 1. A címsorba gépelje be a http://www.nbc.com címet! A Kedvencek hozzáadása panelen kattintunk a létrehozás gombra! Kattintsunk
Információ és kommunikáció Megoldások Megoldások Információ és kommunikáció 1. A címsorba gépelje be a http://www.nbc.com címet! A Kedvencek hozzáadása panelen kattintunk a létrehozás gombra! Kattintsunk
4. Válasszuk ki a dolgozót, majd nyomjuk meg az gombot. Megjelenik a dolgozó adatlapja. 5. Nézzük át, hogy minden adat helyesen van-e kitöltve, szüksé
 Útmutató A 2005. évi kontroll adatszolgáltatás elkészítéséhez Előzetes teendők: 1. Töltse le és telepítse az APEH Internet lapjáról (www.apeh.hu) az ABEV2006 programot és a hozzá tartozó nyomtatványokat.
Útmutató A 2005. évi kontroll adatszolgáltatás elkészítéséhez Előzetes teendők: 1. Töltse le és telepítse az APEH Internet lapjáról (www.apeh.hu) az ABEV2006 programot és a hozzá tartozó nyomtatványokat.
Technikai információk fejlesztőknek
 Technikai információk fejlesztőknek Különbségek a Java-s nyomtatványkitöltő program és az Abev2006 között 1. A mezőkód kijelzés bekapcsolása a Szerviz/Beállítások ablakban érhető el. 2. Az xml állományok
Technikai információk fejlesztőknek Különbségek a Java-s nyomtatványkitöltő program és az Abev2006 között 1. A mezőkód kijelzés bekapcsolása a Szerviz/Beállítások ablakban érhető el. 2. Az xml állományok
Thermo1 Graph. Felhasználói segédlet
 Thermo1 Graph Felhasználói segédlet A Thermo Graph program a GIPEN Thermo eszközök Windows operációs rendszeren működő grafikus monitorozó programja. A program a telepítést követően azonnal használható.
Thermo1 Graph Felhasználói segédlet A Thermo Graph program a GIPEN Thermo eszközök Windows operációs rendszeren működő grafikus monitorozó programja. A program a telepítést követően azonnal használható.
Országos Területrendezési Terv térképi mellékleteinek WMS szolgáltatással történő elérése, MapInfo program alkalmazásával
 TeIR Országos Területrendezési Terv térképi mellékleteinek WMS szolgáltatással történő elérése, MapInfo program alkalmazásával Felhasználói útmutató Budapest, 2015. április 1 BEVEZETÉS Az útmutató célja
TeIR Országos Területrendezési Terv térképi mellékleteinek WMS szolgáltatással történő elérése, MapInfo program alkalmazásával Felhasználói útmutató Budapest, 2015. április 1 BEVEZETÉS Az útmutató célja
Imagine Logo Tanmenet évfolyam
 Imagine Logo Tanmenet 5. 6. 7. évfolyam 5. évfolyam 18. óra: Algoritmus fogalma, hétköznapi algoritmusok. Tkv. 72-73. oldal feladatai + Imagine Logo Demóválasztás (Játékok) 19. óra: Térbeli tájékozódást
Imagine Logo Tanmenet 5. 6. 7. évfolyam 5. évfolyam 18. óra: Algoritmus fogalma, hétköznapi algoritmusok. Tkv. 72-73. oldal feladatai + Imagine Logo Demóválasztás (Játékok) 19. óra: Térbeli tájékozódást
A Novitax ügyviteli programrendszer első telepítése
 Telepítő fájl letöltése honlapunkról A Novitax ügyviteli programrendszer első telepítése A honlapunkon (www.novitax.hu) található telepítő fájlt (novitax2007-setup.exe) le kell tölteni a számítógép egy
Telepítő fájl letöltése honlapunkról A Novitax ügyviteli programrendszer első telepítése A honlapunkon (www.novitax.hu) található telepítő fájlt (novitax2007-setup.exe) le kell tölteni a számítógép egy
RoadRecord mobil alkalmazás használati útmutató
 RoadRecord mobil alkalmazás használati útmutató Az alkalmazás elindítása után a következő képernyőről kétféleképpen tud továbblépni. 1. A szinkronizációs adatok beállítása Amennyiben Ön még nem használta
RoadRecord mobil alkalmazás használati útmutató Az alkalmazás elindítása után a következő képernyőről kétféleképpen tud továbblépni. 1. A szinkronizációs adatok beállítása Amennyiben Ön még nem használta
A Sraffozás parancsok lehetővé teszik zárt területek vonalakkal, különböző mintákkal való sraffozását.
 844 10.3. Sraffozás 10.3. Sraffozás A Sraffozás parancsok lehetővé teszik zárt területek vonalakkal, különböző mintákkal való sraffozását. 10.3.1. Sraffozás tulajdonságai Mielőtt sraffozná a kívánt területeket,
844 10.3. Sraffozás 10.3. Sraffozás A Sraffozás parancsok lehetővé teszik zárt területek vonalakkal, különböző mintákkal való sraffozását. 10.3.1. Sraffozás tulajdonságai Mielőtt sraffozná a kívánt területeket,
Felhasználói útmutató
 Felhasználói útmutató A mobil applikáció célja, hogy a tetőfedők feltölthessék és kezelhessék a referenciáikat. Az applikáció elérhető IOS és Android rendszerű eszközökre. Belépés A tetőfedő ugyanazzal
Felhasználói útmutató A mobil applikáció célja, hogy a tetőfedők feltölthessék és kezelhessék a referenciáikat. Az applikáció elérhető IOS és Android rendszerű eszközökre. Belépés A tetőfedő ugyanazzal
1.A. feladat: Programablakok
 1.A. feladat: Programablakok Nyisd meg sorban a Sajátgép mappát, Hálózatok mappát, indítsd el az Internet Explorer programot. Ehhez kattints kettőt mindegyik asztalon lévő ikonjára. Ha egy ablak teljes
1.A. feladat: Programablakok Nyisd meg sorban a Sajátgép mappát, Hálózatok mappát, indítsd el az Internet Explorer programot. Ehhez kattints kettőt mindegyik asztalon lévő ikonjára. Ha egy ablak teljes
HVK Adminisztrátori használati útmutató
 HVK Adminisztrátori használati útmutató Tartalom felöltés, Hírek karbantartása A www.mvfportal.hu oldalon a bejelentkezést követően a rendszer a felhasználó jogosultsági besorolásának megfelelő nyitó oldalra
HVK Adminisztrátori használati útmutató Tartalom felöltés, Hírek karbantartása A www.mvfportal.hu oldalon a bejelentkezést követően a rendszer a felhasználó jogosultsági besorolásának megfelelő nyitó oldalra
