Egyéb 2D eszközök. Kitöltés. 5. gyakorlat. Kitöltés, Szöveg, Kép
|
|
|
- Adél Török
- 9 évvel ezelőtt
- Látták:
Átírás
1 5. gyakorlat Egyéb 2D eszközök Kitöltés, Szöveg, Kép Kitöltés A kitöltés önálló 2D-s elemtípus, amely egy meghatározott felület sraffozására, vagy egyéb jellegű kitöltésére használható. Felület típusú elem, alaprajzi szerkesztése és módosítása gyakorlatilag megegyezik a többi felület típusú elemmel (födém, tető, felületháló, és a fal egyik típusa). A kitöltésnek lehet kontúrja, amit a beállítótábla Általános beállítások csoportjában a legelső gombbal lehet bekapcsolni, utána beállítható a kontúr vonaltípusa és tolla. Alatta a használni kívánt kitöltésminta állítható be. A kitöltésminta a vonaltípusokhoz hasonlóan az alaptulajdonságok közé tartozik, tehát más elemek által is használható (pl. fal, födém, tető, stb.) vagy alaprajzon, vagy metszetben megjelenő kitöltésként. A kitöltés két tollat használ: az első a minta tolla, a második pedig a háttérszín. Ha háttérszínnek az átlátszó tollat választjuk, a kitöltés nem takarja el az alatta lévő elemeket. Itt használható még az Ablak háttér beállítás is, ez nyomtatásban színtelen, kitakaró kitöltésként fog viselkedni. A kitöltésminták típusokra vannak bontva: Tömör: vagy teljesen tömör, vagy valamilyen mértékben átlátszó (pl. 50%). Ha egy ilyen mintájú kitöltésnek átlátszó a háttér tolla, akkor az átlátszóságának megfelelő mértékben takarja el maga alatt az elemeket. Gradiens: színátmenet, amely a minta toll és a háttér toll között jön létre. Az átmenet hosszát és irányát vezérvonallal lehet megadni. Vektoros: vonalakból álló kitöltésminta. Egyedi: vonalakból és körökből/ívekből is állhat. Kép: bittérképes képből létrehozott kitöltés, gyakorlatilag egy textúra. 1
2 A tömör kivételével mindegyik típusú kitöltésmintának van egy alapbeállítás szerinti iránya és mérete. Ha a Terv origójához képest kapcsoló van kiválasztva, a kitöltésminta ezzel az iránnyal és mérettel lesz megrajzolva. Az irányt, és/vagy a méretet meg tudjuk változtatni, ha a következő két lehetőség valamelyikét választjuk: Vezérvonal alapján: egy vezérvonal segítségével meg tudjuk változtatni a minta origóját és irányát. Torzított kitöltés: ennél két vezérvonalat használhatunk, amelyeknek hossza és iránya megadja a kitöltésminta méretét és fő irányait, ezáltal torzítva a kitöltést. A vezérvonalak nyomtatásban nem látszanak, és a képernyőn ki- vagy bekapcsolhatóak a Nézetek / Megjelenítési lehetőségek a képernyőn / Kitöltés vezérvonalak menüpontban. A kitöltésmintákat a Lehetőség / Elem tulajdonságok / Kitöltéstípusok menüpontban lehet kezelni. Itt lehet módosítani a meglévőket, illetve újakat létrehozni, akár egy meglévő mintából kiindulva is. Kitöltések készítése A kitöltés körvonalát a vonallánccal megegyező módon rajzolhatjuk meg, tehát ennél is rendelkezésre áll a Sokszög, Téglalap és Elforgatott téglalap geometriai mód. Ha egy meglévő, pl. vonalakkal vagy vonallánccal határolt területet szeretnénk kitölteni, használhatjuk a Varázspálca segédeszközt: a SZÓKÖZ lenyomásával együtt kell a terület belsejébe kattintani. Amennyiben a terület zárt, automatikusan létrejön az aktuális beállítások szerinti kitöltés, ha nyitott, hibaüzenetet kapunk. Kitöltések kijelölése, módosítása A kitöltést a Nyíl eszköz Gyors kijelölés állapotának megfelelően rákattintással kétféleképpen is kiválaszthatjuk. Ha a Gyors kijelölés be van kapcsolva, elegendő a SHIFT lenyomása mellett a kitöltés határán belül kattintanunk; ha ki van kapcsolva, a kitöltést csak valamelyik pontjára vagy határvonalára való kattintással választhatjuk ki. Kijelöléskor a SZÓKÖZ használható a Gyors kijelölés funkció ideiglenes átkapcsolására. Egy kijelölt kitöltés körvonalának utólagos módosítása szintén a vonalláncnál már megismert eljárásokkal végezhető el, a mozgó paletta segítségével. A paletta felső sorának utolsó két gombjával a kitöltés területéhez hozzáadhatunk, vagy abból elvehetünk bármilyen alakzatot. 2
3 A kijelölt kitöltésbe tetszőleges alakú lyukat is készíthetünk, ha az alakzaton belül kezdünk el rajzolni. Ha a lyukat meg akarjuk szüntetni, a kontúrjára való kattintással kell kiválasztanunk (ilyenkor csak a lyuk kontúrpontjain lesznek kiválasztópöttyök, a kitöltés kontúrpontjain nem), majd a BACKSPACE vagy DELETE billentyűvel törölhető. A lyuk készítésénél is használhatjuk a Varázspálcát: például egy szabályos kör alakú lyuk készítéséhez először a Kör eszközzel kell megrajzolni a lyuk körvonalát a kitöltés határán belül, majd a Kitöltés eszközre átváltva a kitöltés kijelölése után a szóköz lenyomása mellett kell a kör belsejébe kattintanunk. Kitöltések megjelenítése Minden kitöltéshez tartozik egy egyszínű, 8x8 képpontból álló bittérképes minta, ami hasonlít a tényleges, vonalas mintához. A kitöltések megjelenítése kétféle lehet, amit a Nézetek / Megjelenítési lehetőségek a képernyőn menüpontban lehet beállítani. Alapesetben a Vektoros kitöltések be van kapcsolva, ilyenkor a kitöltések tényleges mintája jelenik meg a rajzon. Ha kikapcsoljuk, minden kitöltés az egyszerű, 8x8 képpontos bittérképes mintájával fog látszani, amelynek megjelenítése jóval gyorsabb, mint a vektorosé. 3
4 Szöveg A Szöveg eszközzel sok formázási lehetőséggel rendelkező, többsoros szövegtömböket lehet elhelyezni a 2D-s szerkesztőablakokban. A szövegtömb pozícióját a horgonypont határozza meg. Ha például a horgonypont a bal felső saro kban van, akkor a szöveg bal felső sarka marad egy helyben a rajzon, és a szöveg ehhez képest terjeszkedik jobbra és lefelé. A szövegtömböt két módon, fix és változó szélességgel helyezhetjük el a rajzon: fix szélesség esetén egy keretet rajzolunk két kattintással, aminek szélessége határozza meg a szövegtömb szélességét. Ha a létrejött szövegablakban elérjük a keret jobb szélét, új sor keletkezik. A szöveg horgonypontja a beállítástól függően a rajzolt keret valamelyik sarka, oldalfelező pontja vagy középpontja lesz. változó szélességű szöveget dupla kattintással tudunk elhelyezni. Ilyenkor közvetlenül a szöveg horgonypontját határozzuk meg, és a szövegablak olyan szélességűre nyúlik, ameddig írunk bele. Új sort mindkét változatnál az ENTER billentyűvel lehet létrehozni. Ha a kijelölt szövegtömböt nyújtással átméretezzük, fix szélességűvé válik. Változó szélességűre a beállítóablak Szövegtördelés kapcsolójának kikapcsolásával lehet módosítani. A szövegtömb egységes paramétereit a többi eszközhöz hasonlóan az eszköz beállítóablakában, vagy az infótáblán határozhatjuk meg, de egy szövegtömbön belül a szövegformázó paletta segítségével egy szövegszerkesztőhöz hasonlóan tetszőlegesen változtathatjuk a formázást (betűtípus, -méret, szín, igazítás, sorköz, stb.). A meglévő szövegtömb tartalmának szerkesztéséhez először ki kell jelölnünk azt, majd bele kell kattintanunk a belsejébe. Ha a Gyors kijelölés funkció aktív, akkor elegendő egy dupla kattintás a szövegtömb fölött. A szerkesztés a szövegtömbön kívülre való kattintással, vagy a CTRL + ENTER billentyűkombinációval fejezhető be. 4
5 A szöveg betűmagassága kétféle módon adható meg, melyek közül a beállítóablakban, vagy az Infótáblán választhatunk: Kép Ha a Papír méret van kiválasztva (ez az alapértelmezett), akkor a magasságot mm-ben adjuk meg, és a szöveg valódi mérete a beállított léptéktől függ. Modell méret esetén a betűmagasságot az épület méreteihez hasonlóan az aktuális modell mértékegységben (pl. méter) kell megadni, az így elhelyezett szöveg mérete nem változik a lépték módosításakor. A Kép eszközzel bittérképes képeket (JPEG, BMP, TIFF, PNG, stb.) ágyazhatunk be rajzainkba. A beállítóablakban a Megnyitás gombra kattintva kell kiválasztani a kívánt képet, majd a Beszúrás gombbal kell elhelyezni, ami a beállított horgonypontnak megfelelően, egy kattintással történik. A kép méretét két mértékegységben lehet megadni: vagy valós méretekkel, vagy a dpi (dot per inch) felbontási érték megadásával. Ez utóbbi egy nyomdai mértékegység, az 1 hüvelyk (~2,54 cm) hosszon ábrázolt képpontok számát adja meg, és a rajz aktuális léptékéhez viszonyítva állítja a kép valós méretét. Tehát pl. egy 100 dpi-re állított felbontású 800x600-as képpont méretű kép 1:200-as léptékben a tervben 40,64 x 30,48 m, a papíron nyomtatva 20,32 x 15,24 cm méretű lesz. A Képformátum panelen a kép fájlméretét, színmélységét, képpontméretét láthatjuk, illetve megváltoztathatjuk a kép tárolási formátumát, növelve vagy csökkentve ezáltal a tervfájl méretét. 5
6 6. gyakorlat Ismétlés, gyakorlórajz elkészítése Gyakorlásképpen készítsük el az alábbi homlokzati rajzot. 6
Táblázatok. Táblázatok beszúrása. Cellák kijelölése
 Táblázatok Táblázatok beszúrása A táblázatok sorokba és oszlopokba rendezett téglalap alakú cellákból épülnek fel. A cellák tartalmazhatnak képet vagy szöveget. A táblázatok használhatók adatok megjelenítésére,
Táblázatok Táblázatok beszúrása A táblázatok sorokba és oszlopokba rendezett téglalap alakú cellákból épülnek fel. A cellák tartalmazhatnak képet vagy szöveget. A táblázatok használhatók adatok megjelenítésére,
A Paint program használata
 A Paint program használata A Windows rendszerbe épített Paint program segítségével képeket rajzolhat, színezhet és szerkeszthet. A Paint használható digitális rajztáblaként. Egyszerű képek és kreatív projektek
A Paint program használata A Windows rendszerbe épített Paint program segítségével képeket rajzolhat, színezhet és szerkeszthet. A Paint használható digitális rajztáblaként. Egyszerű képek és kreatív projektek
TABULÁTOROK TÁBLÁZATOK KÉSZÍTÉSE. A táblázatok készítésének lehetőségei:
 TABULÁTOROK A tabulátorokat a szavak soron belüli pontos pozicionálására használjuk. A tabulátorokat valamilyen pozícióhoz kötjük. A pozíciók beállíthatók vonalzón vagy a Formátum menü Tabulátorok menüpontjának
TABULÁTOROK A tabulátorokat a szavak soron belüli pontos pozicionálására használjuk. A tabulátorokat valamilyen pozícióhoz kötjük. A pozíciók beállíthatók vonalzón vagy a Formátum menü Tabulátorok menüpontjának
Név Magasság Szintmagasság tető 2,700 koszorú 0,300 térdfal 1,000 födém 0,300 Fsz. alaprajz 2,700 Alap -0,800
 Építész Informatika Batyu Előveszünk egy Új lapot 1. Szintek beállítása Lenullázzuk!!!!! A táblázat kitöltését az Alap szinten kezdjük az alap alsó síkjának megadásával. (-0,800) Beírni csak a táblázatba
Építész Informatika Batyu Előveszünk egy Új lapot 1. Szintek beállítása Lenullázzuk!!!!! A táblázat kitöltését az Alap szinten kezdjük az alap alsó síkjának megadásával. (-0,800) Beírni csak a táblázatba
Lakóház tervezés ADT 3.3-al. Segédlet
 Lakóház tervezés ADT 3.3-al Segédlet A lakóház tervezési gyakorlathoz főleg a Tervezés és a Dokumentáció menüket fogjuk használni az AutoDesk Architectural Desktop programból. A program centiméterben dolgozik!!!
Lakóház tervezés ADT 3.3-al Segédlet A lakóház tervezési gyakorlathoz főleg a Tervezés és a Dokumentáció menüket fogjuk használni az AutoDesk Architectural Desktop programból. A program centiméterben dolgozik!!!
Prezentáció, Diagramok, rajzolt objektumok. Szervezeti diagram
 A szervezeti diagram fogalma A szervezet egy többé-kevésbé állandó tagsággal rendelkező, emberekből álló csoport, melynek van egy vezető rétege. (forrás: Dr. Sediviné Balassa Ildikó: Szervezési Ismeretek
A szervezeti diagram fogalma A szervezet egy többé-kevésbé állandó tagsággal rendelkező, emberekből álló csoport, melynek van egy vezető rétege. (forrás: Dr. Sediviné Balassa Ildikó: Szervezési Ismeretek
A Vonallánc készlet parancsai lehetővé teszik vonalláncok és sokszögek rajzolását.
 11. Geometriai elemek 883 11.3. Vonallánc A Vonallánc készlet parancsai lehetővé teszik vonalláncok és sokszögek rajzolását. A vonallánc egy olyan alapelem, amely szakaszok láncolatából áll. A sokszög
11. Geometriai elemek 883 11.3. Vonallánc A Vonallánc készlet parancsai lehetővé teszik vonalláncok és sokszögek rajzolását. A vonallánc egy olyan alapelem, amely szakaszok láncolatából áll. A sokszög
Word V. tabulátortípus meg nem jelenik: Tabulátor - balra, Tabulátor - jobbra,
 Word V. Tabulátorok A tabulátorok (tabulátorhely: A vízszintes vonalzó azon pontja, amely meghatározza a szövegbehúzást, illetve a szövegoszlop kezdetét.), segítségével a szöveget balra, jobbra, középre,
Word V. Tabulátorok A tabulátorok (tabulátorhely: A vízszintes vonalzó azon pontja, amely meghatározza a szövegbehúzást, illetve a szövegoszlop kezdetét.), segítségével a szöveget balra, jobbra, középre,
Diagram készítése. Diagramok formázása
 Diagram készítése Diagramok segítségével a táblázatban tárolt adatainkat különféle módon ábrázolhatjuk. 1. A diagram készítésének első lépése az adatok kijelölése a táblázatban, melyekhez diagramot szeretnénk
Diagram készítése Diagramok segítségével a táblázatban tárolt adatainkat különféle módon ábrázolhatjuk. 1. A diagram készítésének első lépése az adatok kijelölése a táblázatban, melyekhez diagramot szeretnénk
Word IV. Élőfej és élőláb
 Word IV. Élőfej és élőláb A menüpont a Nézet legördülő menü Élőfej és élőláb parancsával érhető el. Ezután a megjelenő szaggatott részbe írhatjuk be a kíván szöveget. OLDALSZÁMFORMÁZÁS DÁTUMBESZÚRÁS VÁLTÁS
Word IV. Élőfej és élőláb A menüpont a Nézet legördülő menü Élőfej és élőláb parancsával érhető el. Ezután a megjelenő szaggatott részbe írhatjuk be a kíván szöveget. OLDALSZÁMFORMÁZÁS DÁTUMBESZÚRÁS VÁLTÁS
Képszerkesztés. Letölthető mintafeladatok gyakorláshoz: Minta teszt 1 Minta teszt 2. A modul célja
 Képszerkesztés Letölthető mintafeladatok gyakorláshoz: Minta teszt 1 Minta teszt 2 A modul célja Az ECDL Képszerkesztés alapfokú követelményrendszerben (Syllabus 1.0) a vizsgázónak értenie kell a digitális
Képszerkesztés Letölthető mintafeladatok gyakorláshoz: Minta teszt 1 Minta teszt 2 A modul célja Az ECDL Képszerkesztés alapfokú követelményrendszerben (Syllabus 1.0) a vizsgázónak értenie kell a digitális
Egyszerűbb a Google keresőbe beírni a Sharepoint Designer 2007 letöltés kulcsszavakat és az első találat erre a címre mutat.
 A feladat megoldásához a Sharepoint Designer 2007 programot használjuk, mely ingyenesen letölthető a Microsoft weboldaláról. Az érettségi aktuális szoftverlistája alapján az Expression Web 2, az Expression
A feladat megoldásához a Sharepoint Designer 2007 programot használjuk, mely ingyenesen letölthető a Microsoft weboldaláról. Az érettségi aktuális szoftverlistája alapján az Expression Web 2, az Expression
Word VI. Lábjegyzet. Ebben a részben megadhatjuk, hogy hol szerepeljen a lábjegyzet (oldal alján, szöveg alatt).
 Word VI. Lábjegyzet A számozást minden oldalon vagy minden szakaszban újrakezdhetjük. Mutassunk a Beszúrás menü Hivatkozás pontjára, majd kattintsunk a Lábjegyzet parancsra. Ebben a részben megadhatjuk,
Word VI. Lábjegyzet A számozást minden oldalon vagy minden szakaszban újrakezdhetjük. Mutassunk a Beszúrás menü Hivatkozás pontjára, majd kattintsunk a Lábjegyzet parancsra. Ebben a részben megadhatjuk,
Szöveges műveletek. Mielőtt nekikezdenénk első szövegünk bevitelének, tanuljunk meg néhány alapvető műveletet a 2003-as verzió segítségével:
 Alapvető szabályok Mielőtt nekikezdenénk első szövegünk bevitelének, tanuljunk meg néhány alapvető műveletet a 2003-as verzió segítségével: Minden szöveges elem szövegdobozban, objektumban helyezkedik
Alapvető szabályok Mielőtt nekikezdenénk első szövegünk bevitelének, tanuljunk meg néhány alapvető műveletet a 2003-as verzió segítségével: Minden szöveges elem szövegdobozban, objektumban helyezkedik
Szerkesztés 2D eszközökkel
 3. gyakorlat Szerkesztés 2D eszközökkel Szerkesztővonalak használata, kurzorillesztés gyakorlása Készítsük el az alábbi rajzot. Kiindulásként rajzoljunk egy tetszőleges méretű, a képen lévőhöz hasonló
3. gyakorlat Szerkesztés 2D eszközökkel Szerkesztővonalak használata, kurzorillesztés gyakorlása Készítsük el az alábbi rajzot. Kiindulásként rajzoljunk egy tetszőleges méretű, a képen lévőhöz hasonló
Műszaki informatika I. (CAD I.)
 DE-MK ÉPÍTÉSZMÉRNÖKI TANSZÉK Műszaki informatika I. (CAD I.) MFCAD31E03 1 1. gyakorlat Bevezetés Információk a kurzusról A Műszaki informatika I., Műszaki informatika II. és Műszaki informatika III. című
DE-MK ÉPÍTÉSZMÉRNÖKI TANSZÉK Műszaki informatika I. (CAD I.) MFCAD31E03 1 1. gyakorlat Bevezetés Információk a kurzusról A Műszaki informatika I., Műszaki informatika II. és Műszaki informatika III. című
Nappali képzés: Számítógéppel segített tervezés szerkesztésben közreműködött: Zobor Bence Kiegészítő- levelező képzés: Számítástechnika 2.
 1. gyakorlat Vonalrajzolás, szerkesztések, szabadonformált görbék A numerikus adatbevitelről leírtaknak és egyenes vonalak rajzolásának illusztrálására készítsük el az alábbi telek- É kontúrt a sraffozott
1. gyakorlat Vonalrajzolás, szerkesztések, szabadonformált görbék A numerikus adatbevitelről leírtaknak és egyenes vonalak rajzolásának illusztrálására készítsük el az alábbi telek- É kontúrt a sraffozott
Dokumentáció. IT Worx. Web eszközök Hír box. 1. Első lépések
 Dokumentáció IT Worx Web eszközök Hír box 1. Első lépések A szöveg melletti háromszögre kattintva rendezhetjük a hír boxokat abc szerinti növekvő vagy csökkenő sorrendbe: Ha rákattintunk az egyik hír box
Dokumentáció IT Worx Web eszközök Hír box 1. Első lépések A szöveg melletti háromszögre kattintva rendezhetjük a hír boxokat abc szerinti növekvő vagy csökkenő sorrendbe: Ha rákattintunk az egyik hír box
Tartalom Képernyő részei... 2
 Tartalom Képernyő részei... 2 Sötétszürke menü részei... 2 1. Menü kibontása... 2 2. Eszközök... 3 3. Műveletek... 3 Világosszürke menü részei... 4 Kijelölés... 4 Okos kijelölés... 5 Körülvágás... 6 Vegyes
Tartalom Képernyő részei... 2 Sötétszürke menü részei... 2 1. Menü kibontása... 2 2. Eszközök... 3 3. Műveletek... 3 Világosszürke menü részei... 4 Kijelölés... 4 Okos kijelölés... 5 Körülvágás... 6 Vegyes
Diagram formázása. A diagram címének, a tengelyek feliratainak, jelmagyarázatának, adatfeliratainak formázása
 A diagram címének, a tengelyek feliratainak, jelmagyarázatának, adatfeliratainak formázása Ha ezen elemeknek a betűtípusát, betűstílusát, betűméretét, betűszínét és az elem hátterét akarjuk formázni, akkor
A diagram címének, a tengelyek feliratainak, jelmagyarázatának, adatfeliratainak formázása Ha ezen elemeknek a betűtípusát, betűstílusát, betűméretét, betűszínét és az elem hátterét akarjuk formázni, akkor
Minta a Szigetvár feladathoz
 Minta a Szigetvár feladathoz A forrást (sziget.txt) megnyitjuk a Jegyzettömb segítségével és a szöveget a Vágólap segítségével átmásoljuk az alapértelmezetten megnyíló üres dokumentumba, majd elmentjük
Minta a Szigetvár feladathoz A forrást (sziget.txt) megnyitjuk a Jegyzettömb segítségével és a szöveget a Vágólap segítségével átmásoljuk az alapértelmezetten megnyíló üres dokumentumba, majd elmentjük
Szövegszerkesztés alapok WORD Formázások
 Szövegszerkesztés alapok WORD Formázások A formázás sorrendje 1. Begépelem a szöveget folyamatosan 2. Helyesírást ellenőrzök 3. Entert (bekezdés) vagy Shift + Entert ütök 4. Formázok KIJELÖLÖM A FORMÁZANDÓ
Szövegszerkesztés alapok WORD Formázások A formázás sorrendje 1. Begépelem a szöveget folyamatosan 2. Helyesírást ellenőrzök 3. Entert (bekezdés) vagy Shift + Entert ütök 4. Formázok KIJELÖLÖM A FORMÁZANDÓ
Mechatronika segédlet 3. gyakorlat
 Mechatronika segédlet 3. gyakorlat 2017. február 20. Tartalom Vadai Gergely, Faragó Dénes Feladatleírás... 2 Fogaskerék... 2 Nézetváltás 3D modellezéshez... 2 Könnyítés megvalósítása... 2 A fogaskerék
Mechatronika segédlet 3. gyakorlat 2017. február 20. Tartalom Vadai Gergely, Faragó Dénes Feladatleírás... 2 Fogaskerék... 2 Nézetváltás 3D modellezéshez... 2 Könnyítés megvalósítása... 2 A fogaskerék
Táblázatkezelés 2. - Adatbevitel, szerkesztés, formázás ADATBEVITEL. a., Begépelés
 Táblázatkezelés 2. - Adatbevitel, szerkesztés, formázás ADATBEVITEL a., Begépelés Az adatok bevitelének legegyszerűbb módja, ha a táblázat kijelölt cellájába beírjuk őket. - számok (numerikus adatok) -
Táblázatkezelés 2. - Adatbevitel, szerkesztés, formázás ADATBEVITEL a., Begépelés Az adatok bevitelének legegyszerűbb módja, ha a táblázat kijelölt cellájába beírjuk őket. - számok (numerikus adatok) -
1. Számítógép-használati rend 19. Számonkérés 2. Mire jó a számítógép? 20. Az imagine varázslatos világa 3. A számítógép részei; Hardver, perifériák
 1. Számítógép-használati rend 19. Számonkérés 2. Mire jó a számítógép? 20. Az imagine varázslatos világa 3. A számítógép részei; Hardver, perifériák 21. Előre és hátra, jobbra és balra 4. Tartsunk előadást!
1. Számítógép-használati rend 19. Számonkérés 2. Mire jó a számítógép? 20. Az imagine varázslatos világa 3. A számítógép részei; Hardver, perifériák 21. Előre és hátra, jobbra és balra 4. Tartsunk előadást!
Készítsünk weblapot könnyedén! A Google Sites használata. Weboldal készítés Google Sites szolgáltatás segítségével, web-fejlesztési ismeretek nélkül!
 Készítsünk weblapot könnyedén! A Google Sites használata Weboldal készítés Google Sites szolgáltatás segítségével, web-fejlesztési ismeretek nélkül! Készítette: Tratnyek Csilla 2010.03.01. Készítsünk weblapot
Készítsünk weblapot könnyedén! A Google Sites használata Weboldal készítés Google Sites szolgáltatás segítségével, web-fejlesztési ismeretek nélkül! Készítette: Tratnyek Csilla 2010.03.01. Készítsünk weblapot
Segédanyag a WORD használatához
 Segédanyag a WORD használatához Tartalom Kezdőlap:... 2 Beszúrás... 3 Tervezés... 3 Lapelrendezés... 4 Hivatkozás... 4 Objektumok saját menüi... 5 Táblázat... 5 Képek... 5 Alakzatok... 5 Menün kívüli tudnivalók
Segédanyag a WORD használatához Tartalom Kezdőlap:... 2 Beszúrás... 3 Tervezés... 3 Lapelrendezés... 4 Hivatkozás... 4 Objektumok saját menüi... 5 Táblázat... 5 Képek... 5 Alakzatok... 5 Menün kívüli tudnivalók
Szerkesztés 2D eszközökkel
 3. gyakorlat Szerkesztés 2D eszközökkel Szerkesztővonalak használata, kurzorillesztés gyakorlása Készítsük el az alábbi rajzot. Kiindulásként rajzoljunk egy tetszőleges méretű, a képen lévőhöz hasonló
3. gyakorlat Szerkesztés 2D eszközökkel Szerkesztővonalak használata, kurzorillesztés gyakorlása Készítsük el az alábbi rajzot. Kiindulásként rajzoljunk egy tetszőleges méretű, a képen lévőhöz hasonló
3. modul - Szövegszerkesztés
 3. modul - Szövegszerkesztés Érvényes: 2009. február 1-jétől Az alábbiakban ismertetjük a 3. modul (Szövegszerkesztés) syllabusát, amely a gyakorlati vizsga alapját képezi. A modul célja Ezen a vizsgán
3. modul - Szövegszerkesztés Érvényes: 2009. február 1-jétől Az alábbiakban ismertetjük a 3. modul (Szövegszerkesztés) syllabusát, amely a gyakorlati vizsga alapját képezi. A modul célja Ezen a vizsgán
A Sraffozás parancsok lehetővé teszik zárt területek vonalakkal, különböző mintákkal való sraffozását.
 844 10.3. Sraffozás 10.3. Sraffozás A Sraffozás parancsok lehetővé teszik zárt területek vonalakkal, különböző mintákkal való sraffozását. 10.3.1. Sraffozás tulajdonságai Mielőtt sraffozná a kívánt területeket,
844 10.3. Sraffozás 10.3. Sraffozás A Sraffozás parancsok lehetővé teszik zárt területek vonalakkal, különböző mintákkal való sraffozását. 10.3.1. Sraffozás tulajdonságai Mielőtt sraffozná a kívánt területeket,
18. Szövegszerkesztők
 18. Szövegszerkesztők A szövegszerkesztés olyan számítógépes művelet, amelynek során később nyomtatásban megjelenő szövegegységeket, dokumentumokat hozunk létre, majd azokat papírra kinyomtatjuk. A különböző
18. Szövegszerkesztők A szövegszerkesztés olyan számítógépes művelet, amelynek során később nyomtatásban megjelenő szövegegységeket, dokumentumokat hozunk létre, majd azokat papírra kinyomtatjuk. A különböző
Imagine Logo Tanmenet évfolyam
 Imagine Logo Tanmenet 5. 6. 7. évfolyam 5. évfolyam 18. óra: Algoritmus fogalma, hétköznapi algoritmusok. Tkv. 72-73. oldal feladatai + Imagine Logo Demóválasztás (Játékok) 19. óra: Térbeli tájékozódást
Imagine Logo Tanmenet 5. 6. 7. évfolyam 5. évfolyam 18. óra: Algoritmus fogalma, hétköznapi algoritmusok. Tkv. 72-73. oldal feladatai + Imagine Logo Demóválasztás (Játékok) 19. óra: Térbeli tájékozódást
S Z E K S Z Á R D T É R I N F O R M A T I K A I R E N D S Z E R
 S Z E K S Z Á R D T É R I N F O R M A T I K A I R E N D S Z E R FELHASZNÁLÓI KÉZIKÖNYV (KIV O NAT 2018 JÚNIUS) SZOFTVERKÖVETELMÉNYEK A térinformatikai rendszer kezelőfelülete Autodesk MapGuide Enterprise
S Z E K S Z Á R D T É R I N F O R M A T I K A I R E N D S Z E R FELHASZNÁLÓI KÉZIKÖNYV (KIV O NAT 2018 JÚNIUS) SZOFTVERKÖVETELMÉNYEK A térinformatikai rendszer kezelőfelülete Autodesk MapGuide Enterprise
Prezentáció Microsoft PowerPoint XP
 Prezentáció Microsoft PowerPoint XP Megoldások 1. A program indításakor a Munkaablakban válasszuk az Előadás-tervező varázslóval hivatkozást! A Varázsló segítségével hozzuk létre a bemutatót! A kész bemutatót
Prezentáció Microsoft PowerPoint XP Megoldások 1. A program indításakor a Munkaablakban válasszuk az Előadás-tervező varázslóval hivatkozást! A Varázsló segítségével hozzuk létre a bemutatót! A kész bemutatót
Akciók, diavetítés. 1. ábra Akciógombok. A lap két regiszterfülből áll, ezek a Kattintásra és az Áthaladáskor. Nézzük meg először az elsőt!
 Akciók Az akciógombok alkalmazásával beállíthatjuk, hogy az objektumra kattintva végrehajtsa a hozzárendelt hiperhivatkozást. Jól láttuk, hogy az objektumokhoz, diákhoz rendelhettünk akciókat, de az akciógombokkal
Akciók Az akciógombok alkalmazásával beállíthatjuk, hogy az objektumra kattintva végrehajtsa a hozzárendelt hiperhivatkozást. Jól láttuk, hogy az objektumokhoz, diákhoz rendelhettünk akciókat, de az akciógombokkal
Rajzoljunk a Flash programmal! FLASH ALAPOK I.
 Bódis Attila: FLASH ALAPOK http://members.upclive.hu/abodis/ A dokumentum az Öveges József SZKI tanulói és tanárai, valamint az Öveges Versenyre nevező általános iskolák diákjai és tanárai számára készült.
Bódis Attila: FLASH ALAPOK http://members.upclive.hu/abodis/ A dokumentum az Öveges József SZKI tanulói és tanárai, valamint az Öveges Versenyre nevező általános iskolák diákjai és tanárai számára készült.
Mindezek közben célszerű bekapcsolva tartani a Minden látszik gombot, hogy a bekezdésjelek és az egyéb rejtett formázási szimbólumok megjelenjenek.
 Részlet a mintából A forrást megnyitjuk a Jegyzettömb segítségével és a szöveget a Vágólap segítségével átmásoljuk az alapértelmezetten megnyíló üres dokumentumba, majd elmentjük a vizsgamappába. Ügyeljünk
Részlet a mintából A forrást megnyitjuk a Jegyzettömb segítségével és a szöveget a Vágólap segítségével átmásoljuk az alapértelmezetten megnyíló üres dokumentumba, majd elmentjük a vizsgamappába. Ügyeljünk
Készítsen négy oldalas prezentációt az E CD bolt számára! Tervezze meg az emblémáját!
 2. feladat Készítsen négy oldalas prezentációt az E CD bolt számára! Tervezze meg az emblémáját! 1.Válasszon egyedi hátteret a prezentációnak! 2.Minden oldalon a bolt neve és emblémája jelenjen meg! Az
2. feladat Készítsen négy oldalas prezentációt az E CD bolt számára! Tervezze meg az emblémáját! 1.Válasszon egyedi hátteret a prezentációnak! 2.Minden oldalon a bolt neve és emblémája jelenjen meg! Az
Ez a Pixteller nyitó oldala. Itt atalálod a regisztrációs felületet, illetve, ha az már megvan, akkor a bejelentkezést >> > Login
 Ez a Pixteller nyitó oldala Itt atalálod a regisztrációs felületet, >>> Sign Up illetve, ha az már megvan, akkor a bejelentkezést >> > Login Ez a Pixteller nyitó oldala A regisztráció nagyon egyszerű,
Ez a Pixteller nyitó oldala Itt atalálod a regisztrációs felületet, >>> Sign Up illetve, ha az már megvan, akkor a bejelentkezést >> > Login Ez a Pixteller nyitó oldala A regisztráció nagyon egyszerű,
Használati utasítás a Betafence.lib GDL könyvtár használatához
 Használati utasítás a Betafence.lib GDL könyvtár használatához Első lépésként töltsük be az ArchiCAD könyvtárkezelőjében a Betafence.lib könyvtárat (Fájl/Könyvtárkezelő). A könyvtárban található elemek
Használati utasítás a Betafence.lib GDL könyvtár használatához Első lépésként töltsük be az ArchiCAD könyvtárkezelőjében a Betafence.lib könyvtárat (Fájl/Könyvtárkezelő). A könyvtárban található elemek
ArchiTECH.PC V8.1 verzió újdonságai
 ArchiTECH.PC V8.1 verzió újdonságai 1 Új menüfunkciók 2 Új eszközök és paraméterek 3 RENDER+ opciók bővítése 4 Kilincs paraméter-csoport az ajtókhoz és ablakokhoz 1 Új menüfunkciók 1.1 3D - Képszerkesztő
ArchiTECH.PC V8.1 verzió újdonságai 1 Új menüfunkciók 2 Új eszközök és paraméterek 3 RENDER+ opciók bővítése 4 Kilincs paraméter-csoport az ajtókhoz és ablakokhoz 1 Új menüfunkciók 1.1 3D - Képszerkesztő
FELHASZNÁLÓI ÚTMUTATÓ
 FELHASZNÁLÓI ÚTMUTATÓ VÉRADÁS IDŐPONT SZERKESZTŐ (verzió: 1.2) 2013. április 1. Tartalomjegyzék 1. Telepítés és indítás... 3 2. Frissítés... 3 3. Beállítás... 4 4. Felület... 4 5. Véradó helyszínek...
FELHASZNÁLÓI ÚTMUTATÓ VÉRADÁS IDŐPONT SZERKESZTŐ (verzió: 1.2) 2013. április 1. Tartalomjegyzék 1. Telepítés és indítás... 3 2. Frissítés... 3 3. Beállítás... 4 4. Felület... 4 5. Véradó helyszínek...
Prezentáció, Prezentáció elkészítése. Diaminták
 A prezentáció elkészítésénél elsőként érdemes egy mintaoldalt készíteni, mert ennek tartalma és beállításai automatikusan rákerülnek minden új oldalra amit majd beillesztünk a bemutatónkba. A diaminta
A prezentáció elkészítésénél elsőként érdemes egy mintaoldalt készíteni, mert ennek tartalma és beállításai automatikusan rákerülnek minden új oldalra amit majd beillesztünk a bemutatónkba. A diaminta
Ismerkedés az új felülettel
 Ismerkedés az új felülettel A 2003-as verzióhoz képes változott a menüszerkezet. Az ablak tetején menüszalag található, amely előtérbe helyezi a legfontosabb parancsokat, így nem kell a program legkülönbözőbb
Ismerkedés az új felülettel A 2003-as verzióhoz képes változott a menüszerkezet. Az ablak tetején menüszalag található, amely előtérbe helyezi a legfontosabb parancsokat, így nem kell a program legkülönbözőbb
Tervezés eszköztár. Alapszínek alap betűk. Háttérszín (háttérstílus) Betűszínek. Betűtípusok. w w w. h a n s a g i i s k. h u
 6 Tervezés eszköztár Alapszínek alap betűk Háttérszín (háttérstílus) A diák háttere legyen világossárga! RGB (255,255,200) Betűszínek Állítsd át a betűszínt! Az 1. szöveg módosításával minden szövegszín
6 Tervezés eszköztár Alapszínek alap betűk Háttérszín (háttérstílus) A diák háttere legyen világossárga! RGB (255,255,200) Betűszínek Állítsd át a betűszínt! Az 1. szöveg módosításával minden szövegszín
A nyomtatókkal kapcsolatos beállításokat a Vezérlőpulton, a Nyomtatók mappában végezhetjük el. Nyomtató telepítését a Nyomtató hozzáadása ikonra
 Nyomtató telepítése A nyomtatókkal kapcsolatos beállításokat a Vezérlőpulton, a Nyomtatók mappában végezhetjük el. Nyomtató telepítését a Nyomtató hozzáadása ikonra duplán kattintva kezdeményezhetjük.
Nyomtató telepítése A nyomtatókkal kapcsolatos beállításokat a Vezérlőpulton, a Nyomtatók mappában végezhetjük el. Nyomtató telepítését a Nyomtató hozzáadása ikonra duplán kattintva kezdeményezhetjük.
Téglalap kijelölés opciói
 Kijelölés Téglalap kijelölés opciói Hozzunk létre egy új képet (méret: 640x400)!.Téglalap kijelölő eszköz kiválasztása. Kijelölés-szerkesztő megnyitása. Kijelölés megrajzolása Opciók: 4. Élsímítás 5. Lágy
Kijelölés Téglalap kijelölés opciói Hozzunk létre egy új képet (méret: 640x400)!.Téglalap kijelölő eszköz kiválasztása. Kijelölés-szerkesztő megnyitása. Kijelölés megrajzolása Opciók: 4. Élsímítás 5. Lágy
Az Éves adóbevallás 2005 modul ismertetése
 Az Éves adóbevallás 2005 modul ismertetése A program a setup lefutása után -ha bejelöltük-, magától elindul. A következkben az indítás a startmenübl, vagy a telepít által létrehozott asztal ikonról indítható:
Az Éves adóbevallás 2005 modul ismertetése A program a setup lefutása után -ha bejelöltük-, magától elindul. A következkben az indítás a startmenübl, vagy a telepít által létrehozott asztal ikonról indítható:
Ügyfélforgalom számlálás modul
 Ügyfélforgalom számlálás modul 1 1. Bevezetés... 3 2. BEÁLLÍTÁSOK... 4 2.1. Új Kérdőív létrehozása... 4 o Kérdéstípusok és a hozzájuk tartozó lehetséges válaszok hozzárendelése... 4 Új Kérdéstípus felvitele...
Ügyfélforgalom számlálás modul 1 1. Bevezetés... 3 2. BEÁLLÍTÁSOK... 4 2.1. Új Kérdőív létrehozása... 4 o Kérdéstípusok és a hozzájuk tartozó lehetséges válaszok hozzárendelése... 4 Új Kérdéstípus felvitele...
Oktatási segédanyag. Weboldalszerkesztési gyakorlatok
 Oktatási segédanyag Weboldalszerkesztési gyakorlatok Bevezetés A korábbi oktatási segédanyagokban megismertük a weboldalszerkesztés gyakorlatát. Ennek a segédanyagnak a célja, hogy gyakorlati példákon
Oktatási segédanyag Weboldalszerkesztési gyakorlatok Bevezetés A korábbi oktatási segédanyagokban megismertük a weboldalszerkesztés gyakorlatát. Ennek a segédanyagnak a célja, hogy gyakorlati példákon
Prezentáció, Prezentáció elkészítése. Nézetek
 Microsoft Power Point 2003 program esetén Különböző nézetek közül választhatunk, melyeket többféleképpen érhetünk el: kattinthatunk a Nézet menüre, és onnan választjuk ki a használni kívánt nézetet; a
Microsoft Power Point 2003 program esetén Különböző nézetek közül választhatunk, melyeket többféleképpen érhetünk el: kattinthatunk a Nézet menüre, és onnan választjuk ki a használni kívánt nézetet; a
Leltárív karbantartás modul
 Leltárív karbantartás modul 1. Bevezetés... 2 2. Manuális rögzítés - Leltárív segítségével... 2 3. A leltár gépen történő rögzítése... 4 3.1. Alkatrészek egyenként történő berögzítése... 6 o Alkatrészek
Leltárív karbantartás modul 1. Bevezetés... 2 2. Manuális rögzítés - Leltárív segítségével... 2 3. A leltár gépen történő rögzítése... 4 3.1. Alkatrészek egyenként történő berögzítése... 6 o Alkatrészek
Bóra Adatcsere. A webes modul működésének részletesebb leírását a csatolt dokumentum tartalmazza.
 Bóra Adatcsere A Bóra Adatcsere a Bóra bérprogram webes modulja, ami a http://adatcsere.globo.hu címen érhető el. Természetesen a modult szeretnénk az Önök igényei alapján tovább fejleszteni, ezért kíváncsian
Bóra Adatcsere A Bóra Adatcsere a Bóra bérprogram webes modulja, ami a http://adatcsere.globo.hu címen érhető el. Természetesen a modult szeretnénk az Önök igényei alapján tovább fejleszteni, ezért kíváncsian
Képek és grafikák. A Beszúrás/Kép parancsot választva beszúrhatunk képet ClipArt gyűjteményből, vagy fájlból. 1. ábra Kép beszúrása
 Képek beszúrása A Beszúrás/Kép parancsot választva beszúrhatunk képet ClipArt gyűjteményből, vagy fájlból. 1. ábra Kép beszúrása Az eszköztárról is beszúrhatunk ClipArt képeket, ha kihúzzuk a ClipArt ikont,
Képek beszúrása A Beszúrás/Kép parancsot választva beszúrhatunk képet ClipArt gyűjteményből, vagy fájlból. 1. ábra Kép beszúrása Az eszköztárról is beszúrhatunk ClipArt képeket, ha kihúzzuk a ClipArt ikont,
Rajz 01 gyakorló feladat
 Rajz 01 gyakorló feladat Alkatrészrajz készítése Feladat: Készítse el az alábbi ábrán látható kézi működtetésű szelepház alkatrészrajzát! A feladat megoldásához szükséges fájlok: Rjz01k.ipt A feladat célja:
Rajz 01 gyakorló feladat Alkatrészrajz készítése Feladat: Készítse el az alábbi ábrán látható kézi működtetésű szelepház alkatrészrajzát! A feladat megoldásához szükséges fájlok: Rjz01k.ipt A feladat célja:
Vektorgrafikus rajzeszközök
 8. nap Vektorgrafikus rajzeszközök A fejezet címe kicsit megtévesztõ lehet. Mivel a Flash alapvetõen vektorgrafikus alapú képek animálására szolgál, ezért a programon belül használható rajzeszközök mindegyikével
8. nap Vektorgrafikus rajzeszközök A fejezet címe kicsit megtévesztõ lehet. Mivel a Flash alapvetõen vektorgrafikus alapú képek animálására szolgál, ezért a programon belül használható rajzeszközök mindegyikével
7. gyakorlat Tervlapok készítése, a terv elektronikus publikálása
 7. gyakorlat Tervlapok készítése, a terv elektronikus publikálása Olvassuk be a korábban elmentett Nyaralo nevű rajzunkat. Ezen a gyakorlaton az elkészített modellből fogunk tervdokumentációt készíteni,
7. gyakorlat Tervlapok készítése, a terv elektronikus publikálása Olvassuk be a korábban elmentett Nyaralo nevű rajzunkat. Ezen a gyakorlaton az elkészített modellből fogunk tervdokumentációt készíteni,
Prezentáció, Prezentáció elkészítése. Diák
 Microsoft Office PowerPoint 2003 esetén Új dia létrehozása A Fájl/Új dokumentum vagy a Szokásos eszközsoron található ikon használatával tudunk Új diasorozatot, prezentációt készíteni. (De az előző fejezetben
Microsoft Office PowerPoint 2003 esetén Új dia létrehozása A Fájl/Új dokumentum vagy a Szokásos eszközsoron található ikon használatával tudunk Új diasorozatot, prezentációt készíteni. (De az előző fejezetben
A GIMP festő és rajzolóeszközei
 A GIMP festő és rajzolóeszközei Az eszközök felsorolása Menü: Eszközök/Festőeszközök, vagy eszköztár Kitöltési eszköz (Bucket fill) színnel vagy mintával tölti ki a hasonló egybefüggő területet Színátmenet
A GIMP festő és rajzolóeszközei Az eszközök felsorolása Menü: Eszközök/Festőeszközök, vagy eszköztár Kitöltési eszköz (Bucket fill) színnel vagy mintával tölti ki a hasonló egybefüggő területet Színátmenet
Több oldalas dokumentum készítése. MS Word 2010 szövegszerkesztővel
 Több oldalas dokumentum készítése MS Word 2010 szövegszerkesztővel Egy többoldalas dokumentummal szemben támasztott követelmények (példa feladaton keresztül bemutatva) Készítsünk hat oldalas dokumentumot,
Több oldalas dokumentum készítése MS Word 2010 szövegszerkesztővel Egy többoldalas dokumentummal szemben támasztott követelmények (példa feladaton keresztül bemutatva) Készítsünk hat oldalas dokumentumot,
1. kép. A Stílus beállítása; új színskála megadása.
 QGIS Gyakorló Verzió: 1.7. Wroclaw Cím: A Print composer használata és a címkézés. Minta fájl letöltése innen: http://www.box.net/shared/87p9n0csad Egyre több publikációban szerepelnek digitális térképek,
QGIS Gyakorló Verzió: 1.7. Wroclaw Cím: A Print composer használata és a címkézés. Minta fájl letöltése innen: http://www.box.net/shared/87p9n0csad Egyre több publikációban szerepelnek digitális térképek,
Adóhátralék kezelés egyszerűen. Használati útmutató
 Használati útmutató Program indítása: A telepítés utáni első indításkor a program a szükséges alapbeállításokat elvégzi, és automatikusan újra indul. A főképernyőn a bejelentkezéshez mindig meg kell adni
Használati útmutató Program indítása: A telepítés utáni első indításkor a program a szükséges alapbeállításokat elvégzi, és automatikusan újra indul. A főképernyőn a bejelentkezéshez mindig meg kell adni
6.1.1.2 Új prezentáció létrehozása az alapértelmezés szerinti sablon alapján.
 6. modul Prezentáció A modul a prezentációkészítéshez szükséges ismereteket kéri számon. A sikeres vizsga követelményei: Tudni kell prezentációkat létrehozni és elmenteni különböző fájl formátumokban A
6. modul Prezentáció A modul a prezentációkészítéshez szükséges ismereteket kéri számon. A sikeres vizsga követelményei: Tudni kell prezentációkat létrehozni és elmenteni különböző fájl formátumokban A
QGIS szerkesztések ( verzió) Összeállította: dr. Siki Zoltán verzióra aktualizálta: Jáky András
 QGIS szerkesztések (2.18.3 verzió) Összeállította: dr. Siki Zoltán 2.18.3. verzióra aktualizálta: Jáky András (jakyandras@gmail.com) A QGIS számtalan vektorszerkesztési műveletet biztosít. Tolerancia beállítások
QGIS szerkesztések (2.18.3 verzió) Összeállította: dr. Siki Zoltán 2.18.3. verzióra aktualizálta: Jáky András (jakyandras@gmail.com) A QGIS számtalan vektorszerkesztési műveletet biztosít. Tolerancia beállítások
A www.archicadguru.com oldal oktatófilmjeinek tartalomjegyzéke.
 A www.archicadguru.com oldal oktatófilmjeinek tartalomjegyzéke. ALAPOKTATÁS (ArchiCAD ALAPOKTATÁS) melynek során egy példaépületen keresztül elsajátítható a program alapszint használata. Id tartam: 6.5
A www.archicadguru.com oldal oktatófilmjeinek tartalomjegyzéke. ALAPOKTATÁS (ArchiCAD ALAPOKTATÁS) melynek során egy példaépületen keresztül elsajátítható a program alapszint használata. Id tartam: 6.5
Online naptár használata
 Online naptár használata WEB: https://www.google.com/calendar A Google naptár egy olyan Google-fiókhoz kötött szolgáltatás, melynek használatával a felhasználók egy ingyenes, online rendszerben tárolhatják
Online naptár használata WEB: https://www.google.com/calendar A Google naptár egy olyan Google-fiókhoz kötött szolgáltatás, melynek használatával a felhasználók egy ingyenes, online rendszerben tárolhatják
Alapvető beállítások elvégzése Normál nézet
 Alapvető beállítások elvégzése Normál nézet A Normál nézet egy egyszerűsített oldalképet mutat. Ez a nézet a legalkalmasabb a szöveg beírására, szerkesztésére és az egyszerűbb formázásokra. Ebben a nézetben
Alapvető beállítások elvégzése Normál nézet A Normál nézet egy egyszerűsített oldalképet mutat. Ez a nézet a legalkalmasabb a szöveg beírására, szerkesztésére és az egyszerűbb formázásokra. Ebben a nézetben
QGIS tanfolyam (ver.2.0)
 QGIS tanfolyam (ver.2.0) I. Rétegkezelés, stílusbeállítás 2014. január-február Összeállította: Bércesné Mocskonyi Zsófia Duna-Ipoly Nemzeti Park Igazgatóság A QGIS a legnépszerűbb nyílt forráskódú asztali
QGIS tanfolyam (ver.2.0) I. Rétegkezelés, stílusbeállítás 2014. január-február Összeállította: Bércesné Mocskonyi Zsófia Duna-Ipoly Nemzeti Park Igazgatóság A QGIS a legnépszerűbb nyílt forráskódú asztali
Építész-informatika 3, Számítógéppel segített tervezés Kiegészítő- levelező képzés: Számítástechnika gyakorlat
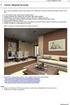 7. gyakorlat Tervlapok készítése, a terv elektronikus publikálása Olvassuk be a korábban elmentett Nyaralo nevű rajzunkat. Ezen a gyakorlaton az elkészített modellből fogunk tervdokumentációt készíteni,
7. gyakorlat Tervlapok készítése, a terv elektronikus publikálása Olvassuk be a korábban elmentett Nyaralo nevű rajzunkat. Ezen a gyakorlaton az elkészített modellből fogunk tervdokumentációt készíteni,
Képek és grafikák használata
 Kép elhelyezése a dokumentumban A mai szövegszerkesztők támogatják a képek használatát, ezért egy dokumentum nemcsak szöveget, hanem képeket is tartalmazhat. A Word szövegszerkesztő a képek és rajzok szövegen
Kép elhelyezése a dokumentumban A mai szövegszerkesztők támogatják a képek használatát, ezért egy dokumentum nemcsak szöveget, hanem képeket is tartalmazhat. A Word szövegszerkesztő a képek és rajzok szövegen
Választó lekérdezés létrehozása
 Választó lekérdezés létrehozása A választó lekérdezés egy vagy több rekordforrásból származó adatokat jelenít meg. A választó lekérdezések a táblák, illetve az adatbázis tartalmát nem változtatják meg,
Választó lekérdezés létrehozása A választó lekérdezés egy vagy több rekordforrásból származó adatokat jelenít meg. A választó lekérdezések a táblák, illetve az adatbázis tartalmát nem változtatják meg,
Objektumok és osztályok. Az objektumorientált programozás alapjai. Rajzolás tollal, festés ecsettel. A koordinátarendszer
 Objektumok és osztályok Az objektumorientált programozás alapjai Rajzolás tollal, festés ecsettel A koordinátarendszer A vektorgrafikában az egyes grafikus elemeket (pontokat, szakaszokat, köröket, stb.)
Objektumok és osztályok Az objektumorientált programozás alapjai Rajzolás tollal, festés ecsettel A koordinátarendszer A vektorgrafikában az egyes grafikus elemeket (pontokat, szakaszokat, köröket, stb.)
Felhasználói Kézikönyv
 Felhasználói Kézikönyv A ForteMap használatához 1 T a r talomjegyzék 1. AZ ALKALMAZÁS ELINDÍTÁSA... 3 1.1. A KEZELŐFELÜLET ISMERTETÉSE... 3 1.2. NAVIGÁLÁS A TÉRKÉPEN... 3 1.2.1. Térkép nagyítása... 4 1.2.2.
Felhasználói Kézikönyv A ForteMap használatához 1 T a r talomjegyzék 1. AZ ALKALMAZÁS ELINDÍTÁSA... 3 1.1. A KEZELŐFELÜLET ISMERTETÉSE... 3 1.2. NAVIGÁLÁS A TÉRKÉPEN... 3 1.2.1. Térkép nagyítása... 4 1.2.2.
CLEAN-PRECÍZ Integrált ügyviteli rendszer. T25. Előleg és végszámla kezelése
 CLEAN-PRECÍZ Integrált ügyviteli rendszer T25. Előleg és végszámla kezelése Tartalom Alapbeállítások Globális változó beállítása... 3 Előleg és végszámla formátum... 4 Előleg napló beállításai... 4 Előleg-
CLEAN-PRECÍZ Integrált ügyviteli rendszer T25. Előleg és végszámla kezelése Tartalom Alapbeállítások Globális változó beállítása... 3 Előleg és végszámla formátum... 4 Előleg napló beállításai... 4 Előleg-
FELHASZNÁLÓI KÉZIKÖNYV
 FELHASZNÁLÓI KÉZIKÖNYV A TÖRVÉNYALKOTÁS PARLAMENTI INFORMATIKAI RENDSZERE (PARLEX) TÁRGYÚ FEJLESZTÉSHEZ V. RÉSZ KÉRDÉSEK, INTERPELLÁCIÓK VÁLTOZÁSMENEDZSMENT ADATOK IDŐPONT VERZIÓ MÓDOSÍTÁS JELLEGE SZERZŐ
FELHASZNÁLÓI KÉZIKÖNYV A TÖRVÉNYALKOTÁS PARLAMENTI INFORMATIKAI RENDSZERE (PARLEX) TÁRGYÚ FEJLESZTÉSHEZ V. RÉSZ KÉRDÉSEK, INTERPELLÁCIÓK VÁLTOZÁSMENEDZSMENT ADATOK IDŐPONT VERZIÓ MÓDOSÍTÁS JELLEGE SZERZŐ
VarioFace dokumenta cio
 VarioFace dokumenta cio Tartalom Felhasználói dokumentáció... 2 1. A program felépítése... 2 1.1. Vario csatlakoztatása... 2 1.2. Főablak... 3 1.3. Képkijelölő ablak... 4 2. A program használata... 4 2.1.
VarioFace dokumenta cio Tartalom Felhasználói dokumentáció... 2 1. A program felépítése... 2 1.1. Vario csatlakoztatása... 2 1.2. Főablak... 3 1.3. Képkijelölő ablak... 4 2. A program használata... 4 2.1.
Ablak és ablakműveletek
 Ablak és ablakműveletek 1. Jelölje meg az igaz állításokat! A. A képen egy ablakot lehet látni. B. A Windows operációs rendszerben a mappák és programok ablakokban nyílnak meg. C. Egyszerre csak egy ablakot
Ablak és ablakműveletek 1. Jelölje meg az igaz állításokat! A. A képen egy ablakot lehet látni. B. A Windows operációs rendszerben a mappák és programok ablakokban nyílnak meg. C. Egyszerre csak egy ablakot
BetBulls Opciós Portfolió Manager
 BetBulls Opciós Portfolió Manager Ennek a modulnak a célja, hogy ügyfeleinknek lehetőséget biztosítson virtuális számlanyitásra és részvény, valamint opciós pozíciók vásárlására, eladására a naponta frissülő,
BetBulls Opciós Portfolió Manager Ennek a modulnak a célja, hogy ügyfeleinknek lehetőséget biztosítson virtuális számlanyitásra és részvény, valamint opciós pozíciók vásárlására, eladására a naponta frissülő,
Prezentáció, Nyomtatás előkészítése. Előkészületek
 Oldalbeállítás A nézetekről szóló fejezetben megismerkedtünk a különböző nézetek formájával, most a nyomtatáshoz elengedhetetlen oldalbeállításokat tanuljuk meg. A Fájl/Oldalbeállításokra kattintva tudjuk
Oldalbeállítás A nézetekről szóló fejezetben megismerkedtünk a különböző nézetek formájával, most a nyomtatáshoz elengedhetetlen oldalbeállításokat tanuljuk meg. A Fájl/Oldalbeállításokra kattintva tudjuk
Szeged Megyei Jogú Város Integrált e-önkormányzati Rendszerének Térinformatikai Modul felhasználói kézikönyve. Internetes verzió
 Szeged Megyei Jogú Város Integrált e-önkormányzati Rendszerének Térinformatikai Modul felhasználói kézikönyve Internetes verzió 2012. 04. 05. Tartalomjegyzék 1. Bevezetés... 3 2. Az alkalmazás felépítése...
Szeged Megyei Jogú Város Integrált e-önkormányzati Rendszerének Térinformatikai Modul felhasználói kézikönyve Internetes verzió 2012. 04. 05. Tartalomjegyzék 1. Bevezetés... 3 2. Az alkalmazás felépítése...
ClicXoft programtálca Leírás
 ClicXoft programtálca Leírás Budapest 2015 Bevezetés A ClicXoft programok bár önálló programok közös technológia alapon lettek kifejlesztve. Emellett közös tulajdonságuk, hogy a hasonló funkciókhoz ugyanaz
ClicXoft programtálca Leírás Budapest 2015 Bevezetés A ClicXoft programok bár önálló programok közös technológia alapon lettek kifejlesztve. Emellett közös tulajdonságuk, hogy a hasonló funkciókhoz ugyanaz
Pixel vs. Vektor. Pixelgrafikus: Vektorgrafikus:
 Grafika Pixel vs. Vektor Pixelgrafikus: Pixelt (képpontot használ, ehhez tartozik színkód Inkább fotók Pl.: GIMP, PhotoShop, Paint Shop Pro, Paint Vektorgrafikus: Objektumokból építkezik, ezek tulajdonságát
Grafika Pixel vs. Vektor Pixelgrafikus: Pixelt (képpontot használ, ehhez tartozik színkód Inkább fotók Pl.: GIMP, PhotoShop, Paint Shop Pro, Paint Vektorgrafikus: Objektumokból építkezik, ezek tulajdonságát
A számítógép beállításainak megváltoztatása
 Megjelenés és témák Először tekintsük át, hogy hogyan lehet a képernyőn megjelenő elemek küllemét módosítani. Válasszuk a Start menü Vezérlőpultban a Megjelenés és témák hivatkozást. Itt kattintsunk a
Megjelenés és témák Először tekintsük át, hogy hogyan lehet a képernyőn megjelenő elemek küllemét módosítani. Válasszuk a Start menü Vezérlőpultban a Megjelenés és témák hivatkozást. Itt kattintsunk a
Készítette: Niethammer Zoltán. 2007. szeptember 4. Created with novapdf Printer (www.novapdf.com). Please register to remove this message.
 Képszerkesztő leírása Készítette: Niethammer Zoltán 2007. szeptember 4. 1. Telepítés: A programot nem kell telepíteni. A kicsomagolás után bármelyik mappából indítható. Így akár pendrive-on is vihetjük
Képszerkesztő leírása Készítette: Niethammer Zoltán 2007. szeptember 4. 1. Telepítés: A programot nem kell telepíteni. A kicsomagolás után bármelyik mappából indítható. Így akár pendrive-on is vihetjük
1.A. feladat: Programablakok
 1.A. feladat: Programablakok Nyisd meg sorban a Sajátgép mappát, Hálózatok mappát, indítsd el az Internet Explorer programot. Ehhez kattints kettőt mindegyik asztalon lévő ikonjára. Ha egy ablak teljes
1.A. feladat: Programablakok Nyisd meg sorban a Sajátgép mappát, Hálózatok mappát, indítsd el az Internet Explorer programot. Ehhez kattints kettőt mindegyik asztalon lévő ikonjára. Ha egy ablak teljes
Készítette: niethammer@freemail.hu
 VLogo VRML generáló program Készítette: Niethammer Zoltán niethammer@freemail.hu 2008 Bevezetés A VLogo az általános iskolákban használt Comenius Logo logikájára épülő programozási nyelv. A végeredmény
VLogo VRML generáló program Készítette: Niethammer Zoltán niethammer@freemail.hu 2008 Bevezetés A VLogo az általános iskolákban használt Comenius Logo logikájára épülő programozási nyelv. A végeredmény
Photofiltre használata KAP képek javításához
 Photofiltre használata KAP képek javításához A program innen letölthető angol nyelven: http://www.photofiltre-studio.com/pf7-en.htm A magyarosított verziót felbővítettem maszkokkal, keretekkel, kijelölési
Photofiltre használata KAP képek javításához A program innen letölthető angol nyelven: http://www.photofiltre-studio.com/pf7-en.htm A magyarosított verziót felbővítettem maszkokkal, keretekkel, kijelölési
A Microsoft OFFICE. EXCEL táblázatkezelő. program alapjai. 2013-as verzió használatával
 A Microsoft OFFICE EXCEL táblázatkezelő program alapjai 2013-as verzió használatával A Microsoft Office programcsomag táblázatkezelő alkalmazása az EXCEL! Aktív táblázatok készítésére használjuk! Képletekkel,
A Microsoft OFFICE EXCEL táblázatkezelő program alapjai 2013-as verzió használatával A Microsoft Office programcsomag táblázatkezelő alkalmazása az EXCEL! Aktív táblázatok készítésére használjuk! Képletekkel,
Az ikonok leírása balról jobbra, felülről lefelé: Felső sor
 Az ikonok leírása balról jobbra, felülről lefelé: Felső sor 1. Megnyitás Egy E-drawing fájl megnyitása. 2. Mentés Egy E-drawing fájl mentése. 3. Nyomtatás E-drawing fájl nyomtatása 4. Küldés E-mailben
Az ikonok leírása balról jobbra, felülről lefelé: Felső sor 1. Megnyitás Egy E-drawing fájl megnyitása. 2. Mentés Egy E-drawing fájl mentése. 3. Nyomtatás E-drawing fájl nyomtatása 4. Küldés E-mailben
Üdvözöljük. Solid Edge kezdő lépések 2
 Üdvözöljük A Solid Edge 19-es verziója az innovatív megoldásokra és a vállalaton belüli kommunikációra fókuszál, ezzel célozva meg a közepes méretű vállalatok igényeit. Több száz újdonsággal a Solid Edge
Üdvözöljük A Solid Edge 19-es verziója az innovatív megoldásokra és a vállalaton belüli kommunikációra fókuszál, ezzel célozva meg a közepes méretű vállalatok igényeit. Több száz újdonsággal a Solid Edge
Sú gó az ASIR/PA IR Públikús felú lethez
 Sú gó az ASIR/PA IR Públikús felú lethez Súgó a magyarországi központi Agrárstatisztikai és Piaci Árinformációs rendszer publikus moduljához. 1 Publikus felhasználói regisztráció A publikus felület Regisztráció
Sú gó az ASIR/PA IR Públikús felú lethez Súgó a magyarországi központi Agrárstatisztikai és Piaci Árinformációs rendszer publikus moduljához. 1 Publikus felhasználói regisztráció A publikus felület Regisztráció
Alapok (a K2D rendszer alapjai)
 Alapok (a K2D rendszer alapjai) 1 1. Bevezetés... 3 2. Fastruktúra... 3 2.1. Nyitása, zárása... 3 2.2. Fülek... 5 2.3. Licence kulcs érvényesítése... 9 2.4. Új elem felvitele... 10 2.5. Elem törlése...
Alapok (a K2D rendszer alapjai) 1 1. Bevezetés... 3 2. Fastruktúra... 3 2.1. Nyitása, zárása... 3 2.2. Fülek... 5 2.3. Licence kulcs érvényesítése... 9 2.4. Új elem felvitele... 10 2.5. Elem törlése...
Mechatronika segédlet 2. gyakorlat
 Mechatronika segédlet 2. gyakorlat 2017. február 13. Tartalom Vadai Gergely, Faragó Dénes Feladatleírás... 3 Y-forma kialakítása... 3 Nagyítás... 3 Y forma kialakítása abszolút koordinátákkal... 4 Dinamikus
Mechatronika segédlet 2. gyakorlat 2017. február 13. Tartalom Vadai Gergely, Faragó Dénes Feladatleírás... 3 Y-forma kialakítása... 3 Nagyítás... 3 Y forma kialakítása abszolút koordinátákkal... 4 Dinamikus
Közoktatási Statisztika Tájékoztató 2012/2013. Használati útmutató
 Közoktatási Statisztika Tájékoztató 2012/2013 Tartalomjegyzék 1. Technikai információk... 2 2. Publikus felület... 2 2.1 Bejelentkezés... 2 2.2 Összesítés... 3 2.2.1 Statisztikai tábla megtekintése...
Közoktatási Statisztika Tájékoztató 2012/2013 Tartalomjegyzék 1. Technikai információk... 2 2. Publikus felület... 2 2.1 Bejelentkezés... 2 2.2 Összesítés... 3 2.2.1 Statisztikai tábla megtekintése...
Regresszió számítás. Tartalomjegyzék: GeoEasy V2.05+ Geodéziai Kommunikációs Program
 Regresszió számítás GeoEasy V2.05+ Geodéziai Kommunikációs Program DigiKom Kft. 2006-2010 Tartalomjegyzék: Egyenes x változik Egyenes y változik Egyenes y és x változik Kör Sík z változik Sík y, x és z
Regresszió számítás GeoEasy V2.05+ Geodéziai Kommunikációs Program DigiKom Kft. 2006-2010 Tartalomjegyzék: Egyenes x változik Egyenes y változik Egyenes y és x változik Kör Sík z változik Sík y, x és z
2. ALKALOM. Bekezdés Elválasztás Tabulátor Vezérlıkarakterek Beállítás Oldalbeállítás BEKEZDÉS
 2. ALKALOM Bekezdés Elválasztás Tabulátor Vezérlıkarakterek Beállítás Oldalbeállítás BEKEZDÉS Két ENTER közé esı szövegrészt kezel egy bekezdésként a szövegszerkesztı program. Bekezdés (alinea) tulajdonságok:
2. ALKALOM Bekezdés Elválasztás Tabulátor Vezérlıkarakterek Beállítás Oldalbeállítás BEKEZDÉS Két ENTER közé esı szövegrészt kezel egy bekezdésként a szövegszerkesztı program. Bekezdés (alinea) tulajdonságok:
A színkezelés alapjai a GIMP programban
 A színkezelés alapjai a GIMP programban Alapok.Előtér és háttér színek.klikk, hogy alapbeállítás legyen ( d és x használata).hozzunk létre egy 640x400 pixeles képet! 4.Ecset eszköz választása 5.Ecset kiválasztása
A színkezelés alapjai a GIMP programban Alapok.Előtér és háttér színek.klikk, hogy alapbeállítás legyen ( d és x használata).hozzunk létre egy 640x400 pixeles képet! 4.Ecset eszköz választása 5.Ecset kiválasztása
Térkép megjelenítése
 Térkép megjelenítése VUE-nek több eszköze is van, hogy rendszerezzen és megmutasson térkép tartalmat, képet és csomópontot. Zoom opció, térkép beállítások és metszés a következőekben lesz tárgyalva. Zoom
Térkép megjelenítése VUE-nek több eszköze is van, hogy rendszerezzen és megmutasson térkép tartalmat, képet és csomópontot. Zoom opció, térkép beállítások és metszés a következőekben lesz tárgyalva. Zoom
Tabulátorok, felsorolás, stílusok Tabulátorok
 Tabulátorok, felsorolás, stílusok Tabulátorok A szöveg a bekezdésben balra, jobbra sorkizártan vagy középre igazodik, a bekezdés igazításától függően. Ekkor a bekezdés valamennyi és teljes sora eszerint
Tabulátorok, felsorolás, stílusok Tabulátorok A szöveg a bekezdésben balra, jobbra sorkizártan vagy középre igazodik, a bekezdés igazításától függően. Ekkor a bekezdés valamennyi és teljes sora eszerint
GoodBill számlázó és kintlévőség menedzselő rendszer
 GoodBill számlázó és kintlévőség menedzselő rendszer Könnyű kezelhetőség, átláthatóság jellemzi a GoodBill számlázó és kintlévőség menedzselő rendszert. Nem igényel különös képzettséget a számla elkészítéséhez.
GoodBill számlázó és kintlévőség menedzselő rendszer Könnyű kezelhetőség, átláthatóság jellemzi a GoodBill számlázó és kintlévőség menedzselő rendszert. Nem igényel különös képzettséget a számla elkészítéséhez.
