Firmware verizó: H-1115 Budapest, Bartók Béla út , HUNGARY tel.: fax:
|
|
|
- Emma Nagy
- 8 évvel ezelőtt
- Látták:
Átírás
1 Firmware verizó: 3.2.0
2 Tartalomjegyzék 1.Áttekintés Live Playback/Events Keresés és lejátszás (Video Storage) Képkimentés és videoexportálás Settings System / Device System / Network System / Users System / Time System / Storage Clip Storage Feltöltés FTP-re Feltöltés Dropbox-ra Video Storage Event Storage System / Active connections System / IO ports System / Notification Video / Sensor settings Video / Lens control Video / Image settings Video / Video encoder Video / RTSP Setting Video / Motion detector Video / EPTZ Events / Detector list RTSP Hővédelem... 52
3 Az Intellio ILD kamerák tulajdonságait teljes körűen az Intellio Menedzsmentszoftveren keresztül használhatjuk ki. Regisztráljuk a kameránkat a szerveren, tegyük meg a szükséges beállításokat, majd figyeljük az élőképet vagy játszuk vissza a felvételeket a kliensen keresztül. A Menedzsmentszoftverről bővebb információt az címen talál. Az Intellio ILD kamerák rendelkeznek egy saját webes felülettel is, melyen keresztül elérhetőek a kamera beállításai, az élőkép és a kamera típusának megfelelően Playback ill. Event felület, ahol a tárolt felvételeket tudjuk megtekinteni. Ahhoz, hogy az Intellio ILD kamerák webes felületét használjuk egy internetböngészőre van szükségünk. A támogatott böngészők: Internet Explorer 8 vagy újabb, Mozilla Firefox 6 vagy újabb, Google Chrome 15 vagy újabb. Amennyiben nincs telepítve számítógépünkre JAVA keretrendszer, a böngészőnk figyelmeztetést küld és megadja a letöltéshez szükséges paramétereket. Ha már telepítettük a JAVA programot, engedélyezzük böngészőnkben a használatát. Google Chrome 42 és újabb böngésző esetén további lépések szükségesek a JAVA engedélyezéséhez. ( A felületet a következőképpen érhetjük el: 1. A böngésző címsorába írjuk be a kamera IPcímét. 2. A bejelentkező felületen adjuk meg a felhasználónevet és a jelszót (alapértelmezett: admin/admin). 3. Bejelentkezés után megjelenik a kamera webes felülete, melyen elvégezhetjük a szükséges beállításokat. Amennyiben további információra van szüksége a kamerák IP-címével kapcsolatban, bővebb információt a oldalon tudhat meg.
4 Webes felületen a kamerabeállításokhoz a következő menü áll rendelkezésünkre: 1. Live A kamera élőképét tekinthetjük meg. 2. Playback Az SD-kártyán vagy Windows megosztáson tárolt felvételeket játszhatjuk vissza. 3. Settings a) System: eszköz, hálózat, felhasználó és memóriakártyára történő tárolás beállításait érhetjük el, valamint megtekinthetjük az aktív kapcsolatokat. b) Video: a sensor és encoder és a kép beállításait, a mozgás érzékelő és az RTSP beállítasait, valamint a kamera típusának megfelelően EPTZ-t vagy lens control-t érjük el itt. c) Events: A kamerán elhelyezett detektorokat, ill. ezek állapotát figyelhetjük meg. A webes felületen és menedzsmentszoftveren kívül az Intellio kamerák video stream-jét lehetőség van elérni szabványos RTSP felületen keresztül is.
5 Intellio Visus webfelület Belépés után a kamera élőképe jelenik meg, amely a Live fülön található. Ezen a felületen kizárólag a kamera aktuális képe látható, melyet kitehetünk akár teljes képernyőre is a kép jobb alsó sarkában található ikon segítségével. A teljes képernyő nézetből ugyanezzel az ikonnal vagy az ESC billentyű lenyomásával léphetünk ki.
6 A Playback felület a Clip Storage ill. a Video Storage bekapcsolása esetében érhető el. Video Storage alkalmazásával a Playback fülön találjuk azt a felületet, amelyen keresztül megkereshetjük, majd lejátszhatjuk a memóriakártyán vagy SMB-n tárolt felvételeket, illetve ha szükséges, ki is menthetjük azok részleteit a számítógépünkre. Amennyiben a tárolást kikapcsoltuk, de a tároló eszköz egyébként rendelkezésre áll: tudjuk azt csatlakoztatni a kamerához; a tárolás visszakapcsolásával a korábban - bekapcsolt tárolás idején - rögzített felvételeket, újra visszanézhetjük.
7 Clip Storage alkalmazásával a Playback fülön az sd-kártyára mp4 formátumban elmentett felvételek listáját láthatjuk. A lock és unlock gombokkal megakadályozhatjuk, hogy a felvétel törlésre kerüljön a tároló eszköz megtelése esetén.
8 Event Storage alkalamzásával láthatjuk a rögzített rendszámokat, és a hozzájuk tartozó képet, és a készítésük időpontját. A kereső sorban konkrét rendszámra, vagy valamely időintervallumban rögzített adatokra egyaránt rákereshetünk. Figyelem! A tárolási típusok közti váltás az SD-kártya törlésével jár! Az idővonal és a naptár segítségével tudunk keresni a felvételek között. Az idővonal a kamera képe alatt található fekete/szürke sáv. A szürke sávok jelzik azokat a részeket, ahol esemény történt. Az egér bal vagy jobb gombjának az idővonal felett történő lenyomásával tudunk navigálni az időben visszafelé (balra), illetve előre (jobbra).
9 Az idővonal alatt, a két oldalon látható plusz illetve mínusz gombok szolgálnak az idővonalon látható időintervallum növelésére, csökkentésére. Ugyanezt a hatást érjük el az egér görgőjének az idővonal feletti használatával is. Az idővonal közepén láthatunk egy fehér, függőleges jelölést, mely mutatja, hogy éppen hol tartunk a lejátszásban, illetve ez alatt látható a lejátszás aktuális ideje. Erre az időpontkijelzésre kattintva egy naptár jelenik meg, melynek a segítségével kiválaszthatjuk a lejátszandó időszakot hónap és nap szerint. A Select gomb megnyomása után a kiválasztott nap eseményei jelennek meg az idővonalon. Ezen belül a fent leírtak szerint navigálhatunk. A keresett esemény könnyebb megtalálását szolgálja az idővonal fölé helyezett egérkurzornál megjelenő kis kép.
10 Amennyiben olyan időpontot vizsgálunk, ahol nem volt felvétel, a No data felirat jelenik meg. Ha beállítottuk a lejátszás idejét, használhatjuk az ilyenkor szokásos funkciókat. A lejátszás gombot megtaláljuk az idővonal bal oldalán, a lejátszás sebességét szabályozó lenyíló menüvel együtt. A Stop gomb akkor jelenik meg, ha a lejátszás éppen zajlik.
11 Itt is használhatjuk a teljes képernyő funkciót, melynek ikonja a jobb alsó sarokban található. Lehetőségünk nyílik arra is, hogy a fontosabb részleteket kimentsük a számítógépünkre, legyen szó akár állóképről, akár videorészletről. A képkimentés és a videoexport ikonokat az idővonal jobb oldalán találjuk. A floppy ikonra klikkelve megjelenik a képexportálás párbeszédablaka. Ezen a felületen tudjuk beállítani, hogy hová és milyen néven történjen a mentés. Az a kép kerül elmentésre, amelyet éppen látunk, a formátuma pedig JPEG lesz. A videó exportálásához a filmszalag ikonra kell klikkelni. Ekkor az egér bal gombjának lenyomásával az idővonalon megjelöljük az exportálni kívánt felvétel elejét, majd ugyanígy a végét. A kijelölést egy áttetsző szürke sáv fogja jelölni, a videó hosszának feltüntetésével. Amint megtörtént a kijelölés, felugrik a videoexportálás párbeszédablaka. Itt még finomra tudjuk hangolni a kiválasztott idősáv kezdetének és végének idejét. (hó/nap/év óra:perc, AM-délelőtt vagy PM-délután).
12 A Browse gombbal kiválaszthatjuk, melyik könyvtárba szeretnénk menteni az AVI formátumú videót, illetve azt, hogy milyen néven. Az exportálás attól függően, hogy milyen hosszú a videó akár több percet is igénybe vehet. A mentés folyamatát az Export gomb lenyomása után megjelenő állapotsávon kísérhetjük figyelemmel. A kiexportált videó megtekintéséhez Intellio Video Codec telepítése szükséges! Így a felvétel a Windows Media Player lejátszóval megtekinthető.
13 A Settings menüpont alatt tudjuk beállítani a kamera optimális működéséhez szükséges paramétereket. A Device adatlapon a kamera alapadatai szerepelnek, ezek a következők: Product name: kamera típusa, MAC address: a kamera MAC-címe, Alarm manager (available, not available): az alarm menedzserszolgáltatás állapota, I/O manager: az I/O menedzser-szolgáltatás állapota, Name: kamera neve (módosítható), Description: leírás (módosítható). Firmware build: kamera firmware száma,
14 A módosítható adatok a Change settings gombra klikkelve megváltoztathatóak. Upgrade firmware A kameraszoftver frissítését szintén a Device description menüpont alatt tudjuk elvégezni. Kattintsunk az Upload firmware gombra, majd válasszuk ki a feltölteni kívánt.rce fájlt. Ezek után kattintsunk az Upload gombra. Néhány percig eltart, amíg a fájl feltöltése megtörténik, ennek idejére ezt az üzenetet láthatjuk: Ekkor a kamera újraindul és 1-2 perc után újra üzemképes állapotba kerül, immár az új firmware-el. Ez idő alatt ne áramtalanítsuk a kamerát! Restart A kamera ezzel a gombbal újraindítható. Restore default Ezzel a gombbal visszaállíthatjuk a kamerát a gyári beállításokra, a hálózati beállítások kivételével. Ezek maradnak az általunk beállítottak.
15 A Network menüpontban a hálózati beállítások érhetőek el. Beállíthatunk statikus vagy dinamikus IP-címet a kamerához. Alapértelmezett DNS: A Users menüpontban a felhasználók adatainak karbantartását végezhetjük el. Alapértelmezett felhasználó az admin. Add user: új felhasználót adhatunk hozzá. Delete: adott felhasználó törlése. Modify: a felhasználó adatainak módosítása. Új felhasználó felvitelénél háromféle jogosultságot állíthatunk be:
16 Admin: User: Operator: a felhasználó az élőképet és a visszajátszást is megtekintheti, minden funkciót állíthat. a felhasználó csak a Live és Playback funkciókhoz fér hozzá, a kamera beállításait nem tudja módosítani, de valamennyit láthatja. a felhasználó csak a Live és Playback funkciókhoz fér hozzá, a kamera beállításait nem tudja módosítani, de valamennyit láthatja. Ez a menüpont a kamera idejének beállítására szolgál. A Camera time felirat alatt találhatjuk a kamera éppen aktuális idejét (nap-hó-év óra:perc:másodperc). A jobb oldalon található ikonra ( ) klikkelve tudjuk manuálisan állítani a dátumot és az órát. A Local time jelzi számítógépünkön beállított időt. Lehetőség van NTP szerverek használatára is, ezt a Change settings gomb lenyomása után megjelenő párbeszédablakban tudjuk engedélyezni/tiltani.
17 Ezt a lehetőséget csak abban az esetben használjuk, ha a kamera nincs regisztrálva Intellio szerverre! Alapértelmezett értékek a következők: Enabled: Disabled Server addresses: time1.google.com time2.google.com time3.google.com time4.google.com A Storage beállítások minden Visus-kamerán elérhetőek, azonban egyes típusok között eltérések vannak. 1. Clip Storage: sd-kártyára ill. opcionálisan FTP-re vagy Dropbox-ra tárolás (is), mp4 formátumban. 2. Video Storage: a hagyományos Intellio-tárolás sd kártyára, vagy SMB-re. 3. Event Storage: sd-kártyára vagy sambára rögzíti a felismert rendszámokat, jpeg formátumban. Alapértelmezetten a tárolás kikapcsolt állapotban van:
18 Helyezzük be az SD-kártyát a kamerába! Kattintsunk a Clip storage gombra, majd hagyjuk jóvá az Apply -kapcsoló segítségével! Indítsuk újra a kamerát a Device fülön lévő Restart gomb segítségével. Settings fülön választhatjuk ki, hogy az elsődleges enkóder képét, vagy a másodlagosat szeretnénk rögzíteni; hogy mozgásra, riasztásra, esetlegesen mindkettőre kívánunk-e rögzíteni, ill. maximálisan mekkora méretű mp4 fájlokra tagolja a kamera a felvételeket. Ugyanezen a fülön lehet rögzíteni az FTP-re, ill. Dropbox-ra való feltöltéshez szükséges beállításokat. Figyelem! Egyes eszközök/lejátszók (pl. Mozilla Firefox, Safari) nem támogatják a full hd feletti felbontást!
19 A Status fülön az aktuálisan beállított tárolást, és ahhoz tartozó információkat láthatjunk: Tárolási státuszra vonatkozóan: milyen típusú tárolás van beállítva hány db mp4-felvétel készült eddig a bejövő képek hány %-át sikerült tárolni. (Az alacsony %-érték hálózati vagy SDkártya hibára utalhat.) Felcsatolt eszközre (SD-kártya) vonatkozó adatok: mekkora tároló kapacitással rendelkezik mennyi az aktuálisan tárolt felvétel rajta van-e valamilyen hiba a kártyával
20 Itt van lehetőségünk a kártya formázására is. Amennyiben formázni szeretnénk az SDkártyát, kattintsunk a Format gombra. Eztán felugrik egy figyelmeztető ablak: a kamera visszakérdez, hogy valóban formázni szándékozunk-e, mert a folyamat nem visszafordítható. A Yes gombra kattintva elkezdődik a művelet. Ilyen felületet látunk: A folyamat befejeztével a Finish gombra kattintva tüntethetjük el a formázás párbeszédablakát. Figyelem! A formázás minden adatot töröl az SD-kártyáról!
21 A Settings fülön kapcsolhatjuk be a funkciót. Alapértelmezetten a feltöltés nincs bekapcsolt állatpotban. Helyes működéséhez pontos beállításokra van szükség. Általános beállítások tartalmazzák: az elsődleges enkóder képét, vagy a másodlagosat szeretnénk rögzíteni mozgásra, riasztásra, esetlegesen mindkettőre kívánunk-e rögzíteni maximálisan mekkora méretű mp4 fájlokra tagolja a kamera a felvételeket maximálisan mennyi felvételt töltsön fel az FTP-szerverre. (Figyeljünk rá, hogy az itt megadott mennyiség ne legyen nagyobb az FTP-szerveren rendelkezésre álló méretnél!) Az FTP-beállítások tartalmazzák: milyen protokoll-on keresztük szeretnénk feltölteni a szerver címét és portját a hozzá tartozó felhasználó nevét és jelszavát és a felvétel elérési útját ill. lehetőségünk van engedélyezni az értesítésküldést, feltöltési hiba esetén.
22
23 Általános beállítások tartalmazzák: az elsődleges enkóder képét, vagy a másodlagosat szeretnénk rögzíteni
24 mozgásra, riasztásra, esetlegesen mindkettőre kívánunk-e rögzíteni maximálisan mekkora méretű mp4 fájlokra tagolja a kamera a felvételeket maximálisan mennyi felvételt töltsön fel Dropbox-ba.(Figyeljünk rá, hogy az itt megadott mennyiség ne legyen nagyobb a felhőben rendelkezésre álló méretnél!) Dropbox beállítások tartalmazzák: leírást arról, miként autentikálhatjuk a feltöltésünket Dropbox-felhőnkbe: Lépjünk be saját Dropbox fiókunkba, kattintsunk az Intellio Dropbox validation linkre! A megnyíló oldalon engedélyezzük az applikációt: Eztán nincs más teendőnk, mint az itt kapott hozzáférési kódot másoljuk be a kamera webfelületén található Access code melletti sorba.
25 Apply changes -re kattintva hagyhatjuk jóvá a változtatásainkat. továbbá a feltöltött fájlok elérési útját. Tetszőlegesen megadhatjuk, és jóváhagyás után a Test settings -re kattintva előnézetet kaphatunk róla. Lehetőségünk van a checkbox bepipálásával engedélyezni az -küldést. Ez esetben értesítést kapunk arról, ha tárhelyükre feltöltés érkezik. Kétféle lehetőség közül választhatunk ennél a tárolási típusnál: rögzíthetünk SD-kártyára, vagy SMB-re. Az előbbi esetén helyezzük be az SD-kártyát a kamerába! A Settings fülön kattintsunk a Video storage gombra, majd hagyjuk jóvá az Apply changes -kapcsoló segítségével! Indítsuk újra a kamerát a Device fülön lévő Restart gomb segítségével. Ugyanitt tudjuk beállítani, hogy az elsődleges vagy a másodlagos enkóder képét szeretnénk rögzíteni.
26 A Status fülön az aktuálisan beállított tárolást, és ahhoz tartozó információkat láthatjunk: Tárolási státuszra vonatkozóan: milyen típusú tárolás van beállítva mennyi felvétel készült eddig a bejövő képek hány %-át sikerült tárolni. (Az alacsony %-érték hálózati vagy SDkártya hibára utalhat.) Felcsatolt eszközre (SD-kártya/SMB) vonatkozó adatok: mekkora tároló kapacitással rendelkezik mennyi az aktuálisan tárolt felvétel rajta van-e valamilyen hiba a kártyával
27 SMB-re tárolás esetén Windows operációs rendszerünkben osszunk meg egy mappát! A Mode fülön válasszuk ki a Video Storage tárolási típust, engedélyezzük, majd a Settings fülön kattintsunk a Windows Share gombra: ezzel láthatóvá válik a szükséges beállítások felülete. Ugyanitt tudjuk meghatározni, hogy az elsődleges vagy a másodlagos enkóder képeit szeretnénk-e tárolni. Szükséges beállítások: a számítógép IP címét vagy domain nevét, a megosztott mappa elérési útját. a Capacity csúszka segítségével állítsuk be, hogy hány GigaByte-nyi helyet szánunk a tárolásra. Amennyiben a számítógépünk jelszóval védett, válasszuk az Anonymous: No lehetőséget és adjuk meg a felhasználó nevünket és a jelszavunkat. A jelszó kis- és nagybetűket, valamint számokat tartalmazhat. Esetenként előfordulhat, hogy a Samba szerver leáll, meghibásodik. Ezt az Unmounted felirat jelzi a Status kijelzésnél. Ilyenkor az a megoldás, ha újraindítjuk a számítógépet, ill. Windows 7 operációs rendszerrel telepített számítógépek esetén előfordulhat, hogy a megfelelő smb-s tárolás eléréséhez ezt a két értéket át kell írni a Beállításszerkesztőben, majd a Kiszolgáló (Server) elnevezéső szolgáltatást újraindítani:
28 1. HKLM\SYSTEM\CurrentContolSet\SessionManager\MemoryManagement\:argeSystemCa che menüpont alatt az értéket 0-ról 1-es értékűre kell módosítani, majd rákattintani az OKgombra. 2. HKLM\SYSTEM\CurrentControlSet\Services\LanmanServer\Parameters\Size menüpont alatt az értéket 1-ről 3-ra módosítani:
29 Ha mindkét értéket átírtuk, már csupán a Kiszolgáló (Server) elnevezésű szolgáltatást kell újraindítanunk: A Status fülön az aktuálisan beállított tárolást, és ahhoz tartozó információkat láthatjunk: Tárolási státuszra vonatkozóan: milyen típusú tárolás van beállítva mennyi felvétel készült eddig a bejövő képek hány %-át sikerült tárolni. (Az alacsony %-érték hálózati vagy SDkártya hibára utalhat.)
30 Felcsatolt eszközre (SD-kártya/SMB) vonatkozó adatok: mekkora tároló kapacitással rendelkezik mennyi az aktuálisan tárolt felvétel rajta Event Storage Kétféle lehetőség közül választhatunk ennél a tárolási típusnál is: rögzíthetünk SDkártyára, vagy SMB-re. Az előbbi esetén helyezzük be az SD-kártyát a kamerába! A Settings fülön kattintsunk a Event storage gombra, majd hagyjuk jóvá az Apply changes -kapcsolóval! Indítsuk újra a kamerát a Device fülön lévő Restart gomb segítségével. A Status fülön az aktuálisan beállított tárolást, és a felcsatolt eszközre vonatkozó információkat láthatjunk: Tárolási státuszra vonatkozóan: milyen típusú tárolás van beállítva Felcsatolt eszközre (SD-kártya/SMB) vonatkozó adatok: mekkora tároló kapacitással rendelkezik mennyi az aktuálisan tárolt felvétel rajta van-e valamilyen hiba a kártyával
31 Itt van lehetőségünk a kártya formázására is lásd: a Clip Storage-fejezetnél! SMB-re tárolás esetén Windows operációs rendszerünkben osszunk meg egy mappát! A Mode fülön válasszuk ki a Event Storage tárolási típust, engedélyezzük, majd a Settings fülön kattintsunk a Windows Share gombra: ezzel láthatóvá válik a szükséges beállítások felülete. Szükséges beállítások: a számítógép IP címét vagy domain nevét, a megosztott mappa elérési útját. a megosztásunkhoz szükséges felhasználó nevünket és jelszavunkat. A jelszó kisés nagybetűket, valamint számokat tartalmazhat.
32 Amennyiben felcsatolt SD-kártyás tárolásról váltottunk SMB-re, és a kártya a készülékben van, a rajta lévő felvétekek elérhetőek; az SD-kártyás tárolás visszakapcsolásával a Playback felületen visszanézhetőek.
33 Amennyiben már korábban felcsatolt tárolást szeretnénk visszakapcsolni, bármikor megtehetjük, amíg az sd-kártya a készülékben van. Azonban csakis akkor, ha ugyanarra a tárolási típusra kívánjuk visszakapcsolni, amin előzőleg is volt. A Status fülön akkor is láthatjuk a kártya állapotát, ha közben SMB-re váltottunk Figyelem! A különböző tárolási típusok közötti váltás az SD-kártya formázásával jár! Egyes SD-kártya hibákra ideiglenes megoldást jelenthet a kártya formázása; mindhárom tárolási típus esetén lehetőségünk van engedélyezni, hogy a kamera hiba esetén formázza a kártyát. Enne a menüpontnak a segítségével megtekinthetjük, hogy az adott kamerát milyen IPcímekről monitorozzák, mely szerverekre van beregisztrálva, illetve tájékozódhatunk a képátvitellel kapcsolatos adatokról. A táblázat oszlopainak értelmezése: IP A szerver IP-címe, amely kiépítette a kapcsolatot a kamerával Queue Csomagok száma jelenleg a bufferben és a méretük összesen Bandwidth Az adatátvitel sebessége Total sent A TCP-kapcsolat működési ideje alatt összesen hány csomagot küldött ki Total dropped A TCP-kapcsolat működési ideje alatt hány csomagot dobtunk el
34 Uptime Adott TCP-kapcsolat mennyi ideje él (nap:óra:perc:másodperc) Az IO portok lehetőséget biztosítanak kommikációra az információ-feldolgozó rendszer (ez esetben a kamera) és a külvilág (egy személy, számítógépek, riasztók, sorompók stb.) között. Az kezelő felületen input portok (bemeneti jelek) a külvilág felől a kamerába érkező információkra vonatkozó feltételek állíthatók a - gombra kattintva: Low-ra állítva akkor kapunk jelzést egy IO detektortól, ha a kamerához csatlakoztatott eszköz zárja az áramkört; high-ra állítva pedig, ha megszakítja. A kezelő felületen az output portok (kimeneti jelek) állíthatók. Három paraméter állítható: Inactive state a port nyugalmi állapota. Open esetén a port nyitva van. Closed esetén a port záródik. Mode: az output port aktiválás esetén a nyugalmiból az aktív állapotba kerül, tehát a state az ellenkezőjére változik. (Open Closed; Closed Open.) Bistable esetén aktív állapotban marad mindaddig, míg nem deaktiváljuk. Monostable módban viszont a megadott idő után magától nyugalmi állapotba áll vissza.
35 Delay time monostable beállítás esetén azt az időt adja meg, amennyi után a port aktiv állapotból inaktívba kerül. Bistable mód esetén nem értelmezett ez a beállítás. Mindegyik esetben a gombra kattintva menhetjük el a beállításainkat. Amennyiben szeretnénk értesítéseket kaphatunk a kamerától ek formájában. Alapértelmezetten ez a funkció nincs bekapcsolva. Ha alkalmazni szeretnénk, engedélyezzük a funkciót, és állítsuk be a megfelelő paramétereket! Legördülő lista segítségével beállíthatjuk, milyen időközönként szeretnénk értesítést kapni. Ez azt jelenti: ha valamilyen probléma adódik, akkor a kamera maximálisan mennyi ideig várakozzon az kiküldése előtt. Többféle hiba esetén kérhetünk értesítést. Ez kamera-típusonként változó. Értesítést kérhetünk arról, hogy: a kamera hőmérséklete túl magas a feszültség nem megfelelő (VD, BL típusokon) az SD-kártya hibás, vagy nem működik (SD-kártya támogatás esetén) A checkboxok bepipálásával választhatjuk ki, milyen hibákról kérünk értesítést: Ahhoz, hogy eket kapjunk be kell állítanunk a küldéshez szükséges paramétereket: kommunikációs protokollt, a megfelelő porttal a titkosítás módját a hozzá tartozó felhasználó nevet és jelszót.
36 Előre konfigurált gyakori kiszolgálok közül választhatunk legördülő listából is. Amennyiben a kommunikációs protokoll-beállításokkal végeztünk, már csupán az beállításokat kell megtennünk: a küldő kamera neve ahonnan küld ahova címezzük (enterrel elválasztva több címet is megadhatunk). Apply changes gomb lenyomásával véglegesítjük a beállításainkat. Test settings -re kattintva ellenőrizhetjük, hogy mindent jól állíottunk-e be. Ha minden rendben van, akkor egy teszt érkezik a beállíott cím(ek)re.
37 A Log fülön láthatjuk a listázott értesítéseket. Beüzemelést követően alapértelmezetten ilyen felületet kell látnunk: A video beállításoknál a beállító felület felett megjelenik az élőkép is, melynek segítségével nyomon tudjuk követni a beállítások következményeit. A full képernyős ikon itt is ugyanúgy használható, mint a Live menüpont esetében. A szenzor beállításainál három paramétert tudunk állítani.
38 Az első a Framerate Limit, melynek engedélyezésével, meghatározhatjuk, hogy maximum mekkora fps-el küldjön képeket a kamera. Tiltás esetén a felbontástól függő legmagasabb fps-el fog működni. A második az Aspect Ratio, mellyel a képarányt állítjuk. 4:3 normál képarány 16:9 szélesvásznú képarány A harmadik az Economy mode: Az ECO mód állítására 4xx-as kamerák esetén van lehetőség. Bekapcsolásával kisebb lesz az FPS, azonban csökken a fogyasztás, ezzel csökken a hőtermelés, és megnő az a hőmérséklet tartomány, melyben a kamerát működtetni lehet. Erre vonatkozóan a kamera adatlapján részletes információ olvasható. On -ra kapcsolva csökkenthetjük a kamera fogyasztás-igényét. Ebben a menüben a beépített, távvezérelhető objektívet tartalmazó kamerák optikáit lehet vezérelni. Iris control: Auto: automatikusan nyitja-zárja az íriszt, Always open: nyitva tartja. Zoom: gombot folyamatosan nyomva tartva növelhető, gombot használva csökkenthető a zoom. A zoom állításának befejeztével a kamera automatikusan keresi meg az optimális fókuszt. Focus: jelre kattintva távolra, jel segítségével közelre fókuszálhatunk.
39 Auto focus: automatikusan keresi meg az optimális képélességet. A focus és zoom állítása során lehetőség van rá, hogy figyelemmel kísérjük a folyamat sebességét. Amennyiben manuálisan szeretnék befolyásolni a keresés sebességét, tetszés szerint kattinthatunk a skálán megadott gombokra. Amennyiben a kattintunk,úgy 100 egységnyit zoomol vagy fókuszál a kamera, kamera az ellenkező irányba keres 100 egységnyit, és így tovább. -ra gombra kattintva a Amikor a kamera automatikusan keresi az optimális képélességet, a következő felirat jelenik meg:
40 Ezen a beállító felületen a képminőségen tudunk változtatni. A General fülön találjuk az alábbi beállítási lehetőségeket: - Maximum gain a beállított értéknél nem lehet nagyobb a digitális erősítés - Maximum exposure a beállított értéknél nem exponálhat hosszabban a kamera - Operation Mode
41 o Min gain a képvezérlés a lehető legalacsonyabb értéken tartja a gaint, így az expozíciós idő hosszú lesz, a kép pedig kevésbé zajos o Min expo a képvezérlés a lehető legrövidebb expozíciós időt állítja be, a gain értékét viszont megemeli, a gyors mozgások nem lesznek elmosódottak o Antiflicker az expozíciós időt csak azokra az értékekre állítja be, ahol mesterséges fény esetén nem hullámzik a kamera képe, beltérre ajánlott ezt használni - Iris control az iris automatikusan működjön vagy mindig nyitva legyen - Horizontal flip vízszintes tükrözés tiltása vagy engedélyezése - Vertical flip függőleges tükrözés tiltása vagy engedélyezése - Color balance beállíthatjuk, hogy a kép színei melegebbek vagy inkább hidegebbek legyenek Intelligent Image Control WB environment Outdoor: - Outdoor: kültéri viszonyoknak megfelelően alakul a képminőség - Indoor: beltéri viszonyok figyelembevételével alakul a képminőség Image control mode: - Standard: manuálisan beállítható a képminőség a Day/Nigh profile fül alatt szereplő csúszkák segítségével. - Intelligens: a kamera automatikusan kalkulálja ki, azokat az értékeket, melyek alkalmazásával a legmegfelelőbb a képminőség. Use tracker: - Engedélyezés esetén a nyomon követett objektum körül úgy alakítja a képet a kamera, hogy az minél jobban láthatóvál váljon. Világos objektum esetén sötétíti a közvetlen hátterét, sötét színű objektum esetén világosítja. Day/Night profile fülön találhatók az alábbi beállítási lehetőségek: Day/Night settings:
42 - Day/Night mode nappali és éjszakai üzömmód között válthatunk manuálisan vagy automatikusan is. - Day/Night threshold meg tudjuk adni a kamerának, hogy a nappali vagy az éjszakai módot részesítse előnyben automatikus váltás esetén. - Day/Night timeout a beállított másodperccel tudjuk késleltetni a day/night váltást Day profile: - Brightness fényerősség - Contrast kontraszt - Gamma a kép sötét és világos részeinek átmenetén állíthatunk - Sharpness élesség - Nois filter zajszűrés - Saturation színtelítettség Night profile:
43 - Engedélyezhetjük és tilthatjuk. Előbbi esetén a nappali beállításoktól függetlenül állíthatjuk be az értékeket, utóbbi esetén a nappali beállítások maradnak érvényben éjjeli üzemmódban is. - Brightness fényerősség - Contrast kontraszt - Gamma a kép sötét és világos részeinek átmenetén állíthatunk - Sharpness élesség - Nois filter zajszűrés A WDR (Wide Dynamic Range ) funkció bekapcsolásával különösen akkor érünk el jobb képminőséget, ha a kamera képe tartalmaz erősen beégett és túl sötét részeket egyaránt. 5xx-as és 8xx-as típusú kamerákon szoftveresen, még 4xx-as típusú kamerákon hardware-esen is elérhető ez a funkció. A Software WDR annyit tesz, hogy a gamma aktuálisan beállított értékét feltekeri 1-el (1xes factor esetén) vagy 2-vel (2x-es factor esetén). A True WDR két képet illeszt össze. A két kép egyike a világos részhez igazítja az expozíciós időt, míg a másik a sötét részekhez. Így a két kép összefésülése azt eredményezi, hogy a világos részek kevésbé lesznek beégve, míg a sötét részek láthatóvá válnak. Az exposure szorzó a két összefésült kép közötti különbséget jelöli. True WDR esetén a kezelő felület ilyen: Software WDR esetén ilyen:
44 A Exposure zone-t, más néven Backlight Compensation-t akkor érdemes használni, ha a kamera képen vannak fontos és kevésbé fontos részletek. Engedélyezzük a Exposure zone-t, majd az élőképen maszkoljuk ki a számunkra fontos képrészletet. Az Apply changes gomb lenyomása után a kimaszkolt területre optimalizálódik a képvezérlés, így azt tökéletesen fogjuk látni. A maszkon kívül eső területek beéghetnek vagy befagyhatnak. Több maszkot is felvehetünk egy képre. Az egyes maszkokat a Delete selected area gombbal tudjuk törölni. Ha a beállításokat vissza akarjuk állítani alapértékekre, használjuk az oldal alján található Restore Default gombot.
45 A Video encoder menüpont választásakor megjelennek a videoenkóderrel kapcsolatos funkciók, ezek felett továbbra is látható az élő kamerakép. Primary és secondary encoder beállításai annyiban különböznek egymástól, hogy a secondary felbontása fix, ill. a Target bitrate maximális értéke 5000 kbps. - Resolution Felbontások között tudunk váltani. - Alarm Buffer Itt tudjuk engedélyezni vagy tiltani a pre/post alarm bufferek. A PreAlarm Size csúszkával az esemény előtt letárolt képek mennyiségét tudjuk állítani, míg a PostAlarm Size csúszkával az esemény után letárolt képek számát adhatjuk meg. H264 fül alatt a következő beállításokat eszközölhetjük:
46 - Iframe Interval csúszkával az I frame-ek sűrűségét állítjuk be. - Target Bitrate csúszkával a sávszélesség nagyságát határozzuk meg. - Framerate Control Engedélyezhetjük (enabled) és tilthatjuk (disabled). Tiltás esetén függetlenül az itt található egyéb beállításoktól mindig full fps-el megy a kamera. Engedélyezés után a következő funkciókat állíthatjuk be: o FRC Mode: Be tudjuk állítani azt is, hogy az fps csak mozgásra, csak riasztásra, vagy mozgásra és riasztásra egyaránt megváltozzon. o Normal fps: A beállított fps-t kell elérnie mozgás vagy riasztás esetén. o Reduced fps: Ha nincs mozgás vagy risztás, ezzel az fps-el küld képeket a kamera. A full fps a sensor settingsben beállított értéknek felel meg, ha nincs beállítva semmi, akkor az aktuális felbontás maximális fps értéke számít. A módosítások érvénybe léptetéséhez kattintsunk az Apply changes gombra. A Restore default gomb lenyomásával visszaállíthatjuk az alapértelmezett beállításokat. MJPEG fül alatt a következő beállításokat eszközölhetjük: - Resolution
47 Felbontások között tudunk váltani. - Alarm Buffer Itt tudjuk engedélyezni vagy tiltani a pre/post alarm bufferek. A PreAlarm Size csúszkával az esemény előtt letárolt képek mennyiségét tudjuk állítani, míg a PostAlarm Size csúszkával az esemény után letárolt képek számát adhatjuk meg. Quality: a képminőséget állíthatjuk be a csúszka segítségével. RTSP url: Itt találhatóa a kamerán elérhető RTSP stream. Megynithatjuk őket RTSP klienssel (pl.: VLC). RTSP Streams: Itt találhatóak a kamerán elérhető RTSP streamek. Megynithatjuk őket RTSP klienssel (pl.: VLC). RTSP Settings: Session Timeout: Beállíthatjuk, hogy mennyi időn belül záródjon le a csatorna, megnyitást követően. Authentication: Engedélyezés esetén bármelyi RTSP stream megnyitása esetén felhasználót és jelszót kér a kamera. Ezek megegyeznek a user-profilnál beállított felhasználói adatokkal.
48 A mozgásérzékelő megfelelő beállítása igen fontos lépés az események hiánytalan rögzítése és a tárhely-takarékosság szempontjából. A mozgásérzékelők a kamerában találhatóak és ezek vezérlik a képküldést. Fedjük le a számunkra fontos területet a zöld sokszög maszkkal. Több ilyen sokszöget is készíthetünk, ezek együttesen alkotják a Maszk 1-et. Ezután ne felejtsük el megnyomni az Apply changes gombot. Állítsuk be az Érzékenységet (Sensitivity). Az érzékenység a maszkolt területekre lesz érvényes. Az alacsony érték kevésbé érzékennyé, a magasabb érték érzékenyebbé teszi a mozgásérzékelést. Állítsuk be a Méretet (Motion percent). Az érzékenység a maszkolt területekre lesz érvényes. A kicsi érték a kisebb elmozdulásokat, a nagy érték csak a nagyobb elmozdulásokat fogja észlelni. Az Add mask gomb segítségével készítsünk annyi maszkot ahány szükséges, ill. maximálisan 8 db-ot. Teljes képernyős maszkból értelemszerűen egyet lehet felvenni. Több maszk megadásával különböző érzékenységet és méretet tudunk megadni. Delete mask gombbal egy egész maszkot törlünk, míg a Delete selected area az aktuálisan kijelölt zöld sokszöget lehet törölni a maszkon belül.
49 Ahhoz, hogy az EPTZ funkciót használni tudjuk, előbb engedélyeznünk kell. Maximális felbontásban az EPTZ funkció nem működik. Használatához csökkentsük a felbontást. A Settings fülön válasszuk a Yes gombot és mentsük el a változtatásokat az Apply changes gombbal. A Control fülön találjuk az EPTZ irányító felületét: bal oldalon a nyilakat, jobb oldalon egy pointer pad-ot.
50 Először a + gombbal nagyítsunk bele a képbe, majd a nyilak vagy a pointer pad segítségével mozogjunk a képen belül. Ha a teljes képet szeretnénk látni, a - gombbal szüntessük meg a nagyítást. Auto home position A kép egy bizonyos pontjára automatikusan visszaállíthatjuk az EPTZ ablakot a beállított idő letelte után. Ezt hívjuk auto home position-nek. Menjünk át a settings fülre és állítsuk az Auto home position-t On-ra, majd az alatta lévő csúszka segítségével határozzuk meg, hogy mennyi idő elteltével ugorjon vissza a home position-re a kép. Lehetőségünk van rá, hogy ezt a pozíciót mi magunk határozzuk meg. A Control fülön Irányítsuk a képet a megfigyelni kívánt területre, majd nyomjuk le a Save Current gombot. Amennyiben nem használjuk az EPTZ-t, a beállított idő leteltével erre a pozícióra fog visszaállni a kép, és a rögzítés is erről a területről történik. A ikon lenyomásával bármikor visszaállhatunk a home position-re várakozás nélkül. A Default Position gombbal visszaállíthatjuk az alapértelmezett home positiont, mely a teljes képet mutatja, nagyítás nélkül. A kamerán elhelyezett detektorok listáját tekinthetjük meg. Az első oszlopban láthatjuk a detektor nevét, míg a második oszlop a detektor típusát mutatja.
51 Itt egy lista szerepel arról, milyen detektorokat vehetünk fel a kamerára, melyik típusúból mennyit, ill. ezek a detektorok milyen állapotúak. A detektorok kalibrálását a menedzsmentszoftveren keresztül tehetjük meg. RTSP streaming Az Intellio kamerák video stream-jét lehetőség van elérni szabványos RTSP felületen keresztül is. Ehhez a VLC lejátszó program használatát javasoljuk. A program ingyenesen letölthető innen: A program elindítása után válasszuk a Media/Open Network Stream menüpontot, majd a felugró párbeszédablakba írjuk be az RTSP URL-ek egyikét.
52 Majd kattitntsunk a Play gombra. Kis idő elteltével létrejön a kapcsolat és betölt a kamera élőképe. RTSP URL címek: Primary encoder képe: rtsp://kamera_ip/primary (pl.: rtsp:// :554/primary/h264 vagy rtsp:// :554/primary/mjpeg) Secondary encoder képe: rtsp://kamera_ip/secondary (pl.: rtsp:// :554/secondary/h264 vagy rtsp:// :554/secondary/mjpeg) Az alábbi beállításokat javasoljuk a VLC program optimális működéséhez: RTP/RTSP/SDP (Live555 demuxer) H264 level: 4-5 H264 profile: high Using RTSP over RTP (TCP)
53 Intellio Visus egyéb tulajdonságai ő Az Intellio Visus kamerák átlagos belső működési hőmérséklete 56 C, amennyiben a kamera szobahőmérsékleten van. Ilyenkor a box kamera fémháza körülbelül 40 C. A kamerák belső hőmérséklete nagyban függ a környezeti változásoktól, valamint a kameraház tulajdonságaitól is. Éppen ezért javasoljuk, hogy kültérre a kamerákat hűthető (ventillátorral szerelt) kameraházba helyezzék el. Az Intellio Visus kamerákat azonban úgy alakították ki, hogy az extrém hőség se tegyen bennük kárt. A kamerák hővédelme három lépcsős: első lépésben a felbontás felezés történik (81 C belső hőmérséklet felett) második lépésben a képsebesség korlátozása 1 képkockára másodpercenként (82 C belső hőmérséklet felett) végső esetben a kamera szoftver ideiglenes leállítása (83 C belső hőmérséklet felett) A kamerák belső hőmérsékletét az Intellio Client programban tudjuk nyomonkövetni, ehhez kapcsoljuk be élőképen vagy felvételen az OSD Temperature layerét. A kép bal felső sarokában meg fog jelenni egy kis kijelző az aktuális hőmérséklettel és az esetleges hővédelmi szintek bekapcsolásáról is itt tájékozódhatunk.
Felhasználói Kézikönyv
 Felhasználói Kézikönyv Firmware verizó: 2.4.0 Tartalomjegyzék 1. Áttekintés... 3 2. Live... 5 3. Playback... 6 3.1. Keresés és lejátszás... 6 3.2. Képkimentés és videoexportálás... 7 4. Settings... 9 4.1.
Felhasználói Kézikönyv Firmware verizó: 2.4.0 Tartalomjegyzék 1. Áttekintés... 3 2. Live... 5 3. Playback... 6 3.1. Keresés és lejátszás... 6 3.2. Képkimentés és videoexportálás... 7 4. Settings... 9 4.1.
1/9. Sunell IP kamerák webes felületének használati útmutatója. Élő kép (Live Video)
 felületének használati útmutatója Élő kép (Live Video) Belépés után rögtön látható a kamera élő képe, váltható a stream minősége (a beállításoktól függően), valamint a képre jobb kattintással előhozható
felületének használati útmutatója Élő kép (Live Video) Belépés után rögtön látható a kamera élő képe, váltható a stream minősége (a beállításoktól függően), valamint a képre jobb kattintással előhozható
RIEL Elektronikai Kft v1.0
 DeskCamera v1.6.1 1. DESKCAMERA A DeskCamera segítségével lehetőség nyílik a számítógép monitorán megjelenő képet rögzítő (NVR, DVR) segítségével rögzíteni. 1.1. TECHNIKAI ADATOK Maximális monitor szám:
DeskCamera v1.6.1 1. DESKCAMERA A DeskCamera segítségével lehetőség nyílik a számítógép monitorán megjelenő képet rögzítő (NVR, DVR) segítségével rögzíteni. 1.1. TECHNIKAI ADATOK Maximális monitor szám:
GOKI GQ-8505A 4 CSATORNÁS KÉPOSZTÓ. Felhasználói kézikönyv
 GOKI GQ-8505A 4 CSATORNÁS KÉPOSZTÓ Felhasználói kézikönyv A dokumentáció a DELTON KFT. szellemi tulajdona, ezért annak változtatása jogi következményeket vonhat maga után. A fordításból, illetve a nyomdai
GOKI GQ-8505A 4 CSATORNÁS KÉPOSZTÓ Felhasználói kézikönyv A dokumentáció a DELTON KFT. szellemi tulajdona, ezért annak változtatása jogi következményeket vonhat maga után. A fordításból, illetve a nyomdai
Felhasználói Kézikönyv
 Felhasználói Kézikönyv Firmware verzió: 4.2.1 Tartalomjegyzék Tartalomjegyzék... 2 1. Áttekintés... 3 1.1. Alapértelmezett IP cím... 4 1.2. Menü áttekintése... 5 2. Élőkép... 6 2.1. Teljes képernyő mód...
Felhasználói Kézikönyv Firmware verzió: 4.2.1 Tartalomjegyzék Tartalomjegyzék... 2 1. Áttekintés... 3 1.1. Alapértelmezett IP cím... 4 1.2. Menü áttekintése... 5 2. Élőkép... 6 2.1. Teljes képernyő mód...
Ingyenes DDNS beállítása MAZi DVR/NVR/IP eszközökön
 Ingyenes DDNS beállítása MAZi DVR/NVR/IP eszközökön Fontos Amennyiben egy eszköz interneten keresztüli elérését lehetővé teszi, az illetéktelen hozzáférés megakadályozása érdekében: előtte az alapértelmezett
Ingyenes DDNS beállítása MAZi DVR/NVR/IP eszközökön Fontos Amennyiben egy eszköz interneten keresztüli elérését lehetővé teszi, az illetéktelen hozzáférés megakadályozása érdekében: előtte az alapértelmezett
Mobil Telefonon Keresztüli Felügyelet Felhasználói Kézikönyv
 Mobil Telefonon Keresztüli Felügyelet Felhasználói Kézikönyv Tartalomjegyzék 1. Symbian rendszer...2 1.1 Funkciók és követelmények...2 1.2 Telepítés és használat...2 2. Windows Mobile rendszer...6 2.1
Mobil Telefonon Keresztüli Felügyelet Felhasználói Kézikönyv Tartalomjegyzék 1. Symbian rendszer...2 1.1 Funkciók és követelmények...2 1.2 Telepítés és használat...2 2. Windows Mobile rendszer...6 2.1
NVR-7308P8-H2 NVR-7316P8-H2 NVR-7524P8-H4
 NVR-7308P8-H2 NVR-7316P8-H2 NVR-7524P8-H4 Telepítői Segédlet 2016.08.02. Köszönjük, hogy a Novus termékeket választotta! Megj.: A termékek teljes leírását, minősítését és a szükséges szoftvereket a következő
NVR-7308P8-H2 NVR-7316P8-H2 NVR-7524P8-H4 Telepítői Segédlet 2016.08.02. Köszönjük, hogy a Novus termékeket választotta! Megj.: A termékek teljes leírását, minősítését és a szükséges szoftvereket a következő
CAMLAND Beruházás-megfigyelő
 2016 CAMLAND Beruházás-megfigyelő Felhasználói útmutató Készítette: GeoVision Hungária Kft. Tartalomjegyzék Bevezető... 2 Bejelentkezés... 2 Vezérlőpult... 3 Kamera adatlap... 4 Nézetek kezelése... 6 Felhasználók...
2016 CAMLAND Beruházás-megfigyelő Felhasználói útmutató Készítette: GeoVision Hungária Kft. Tartalomjegyzék Bevezető... 2 Bejelentkezés... 2 Vezérlőpult... 3 Kamera adatlap... 4 Nézetek kezelése... 6 Felhasználók...
Wi-Fi karóra kamera használati utasítás - CW-Y30
 Wi-Fi karóra kamera használati utasítás - CW-Y30 Az Y-30 karóra kamera maximum 1280x720 pixeles felbontás mellett alkalmas videó felvételek rögzítésére, valamint azok élő megtekintésére mobiltelefonon
Wi-Fi karóra kamera használati utasítás - CW-Y30 Az Y-30 karóra kamera maximum 1280x720 pixeles felbontás mellett alkalmas videó felvételek rögzítésére, valamint azok élő megtekintésére mobiltelefonon
3 A hálózati kamera beállítása LAN hálózaton keresztül
 Hikvision IP kamera Gyorsindítási útmutató 3 A hálózati kamera beállítása LAN hálózaton keresztül Megjegyzés: A kezelő tudomásul veszi, hogy a kamera internetes vezérlése hálózati biztonsági kockázatokkal
Hikvision IP kamera Gyorsindítási útmutató 3 A hálózati kamera beállítása LAN hálózaton keresztül Megjegyzés: A kezelő tudomásul veszi, hogy a kamera internetes vezérlése hálózati biztonsági kockázatokkal
NHDR-3104AHD-II NHDR-3108AHD-II NHDR-3116AHD-II NHDR-5004AHD-II NHDR-5008AHD-II NHDR-5016AHD-II NHDR-5204AHD NHDR-5208AHD. Telepítői Segédlet
 NHDR-3104AHD-II NHDR-3108AHD-II NHDR-3116AHD-II NHDR-5004AHD-II NHDR-5008AHD-II NHDR-5016AHD-II NHDR-5204AHD NHDR-5208AHD Telepítői Segédlet 2016.08.03. Köszönjük, hogy a Novus termékeket választotta!
NHDR-3104AHD-II NHDR-3108AHD-II NHDR-3116AHD-II NHDR-5004AHD-II NHDR-5008AHD-II NHDR-5016AHD-II NHDR-5204AHD NHDR-5208AHD Telepítői Segédlet 2016.08.03. Köszönjük, hogy a Novus termékeket választotta!
ivms-4200 kliensszoftver
 ivms-4200 kliensszoftver Felhasználói segédlet v1.02 2012.11.21. HU 1. TARTALOM 1. Tartalom... 2 2. Bevezető... 2 2.1. Felhasználás... 2 2.2. Hardverigény... 2 3. Használat... 3 3.1. Vezérlőpult... 3 3.2.
ivms-4200 kliensszoftver Felhasználói segédlet v1.02 2012.11.21. HU 1. TARTALOM 1. Tartalom... 2 2. Bevezető... 2 2.1. Felhasználás... 2 2.2. Hardverigény... 2 3. Használat... 3 3.1. Vezérlőpult... 3 3.2.
ASM USB Kamera használati útmutató
 ASM USB Kamera használati útmutató Rendszerkövetelmény: -IBM PC vagy kompatibilis PC / laptop -USB port -Windows 2000/xp/win7 operációs rendszerek -Ajánlott felbontás: 1024x768 A program Windows 2000 operációs
ASM USB Kamera használati útmutató Rendszerkövetelmény: -IBM PC vagy kompatibilis PC / laptop -USB port -Windows 2000/xp/win7 operációs rendszerek -Ajánlott felbontás: 1024x768 A program Windows 2000 operációs
Internetkonfigurációs követelmények. A számítógép konfigurálása. Beállítások Windows XP alatt
 Internetkonfigurációs követelmények Annak érdekében, hogy csatlakoztatni tudja a Hozzáférési Pontját a Hozzáférési Pont Kezelőhöz, a következő konfigurációs paramétereket kell beállítania a számítógépe
Internetkonfigurációs követelmények Annak érdekében, hogy csatlakoztatni tudja a Hozzáférési Pontját a Hozzáférési Pont Kezelőhöz, a következő konfigurációs paramétereket kell beállítania a számítógépe
Netis vezeték nélküli, N típusú Router Gyors Telepítési Útmutató
 Netis vezeték nélküli, N típusú Router Gyors Telepítési Útmutató Tartalomjegyzék 1. A csomag tartalma... 1 2. Hardware csatlakoztatása... 1 3. A router webes felületen történő beüzemelése... 2 4. Hibaelhárítás...
Netis vezeték nélküli, N típusú Router Gyors Telepítési Útmutató Tartalomjegyzék 1. A csomag tartalma... 1 2. Hardware csatlakoztatása... 1 3. A router webes felületen történő beüzemelése... 2 4. Hibaelhárítás...
HF-DVR H.264 Hálózati Rögzítő. Felhasználói kézikönyv
 HF-DVR H.264 Hálózati Rögzítő Felhasználói kézikönyv Bevezető Ez a felhasználói kézikönyv a HF-DVR5704T 4 csatornás H.264 tömörítésű hálózati rögzítő használatát mutatja be. Nem tér ki az eszköz telepítésére,
HF-DVR H.264 Hálózati Rögzítő Felhasználói kézikönyv Bevezető Ez a felhasználói kézikönyv a HF-DVR5704T 4 csatornás H.264 tömörítésű hálózati rögzítő használatát mutatja be. Nem tér ki az eszköz telepítésére,
EDInet Connector telepítési segédlet
 EDInet Connector telepítési segédlet A cégünk által küldött e-mail-ben található linkre kattintva, a következő weboldal jelenik meg a böngészőben: Az EdinetConnectorInstall szövegre klikkelve(a képen pirossal
EDInet Connector telepítési segédlet A cégünk által küldött e-mail-ben található linkre kattintva, a következő weboldal jelenik meg a böngészőben: Az EdinetConnectorInstall szövegre klikkelve(a képen pirossal
3G185 router Li-ion akkumulátor Usb kábel Telepítési útmutató.
 1. Doboz Tartalma: 3G185 router Li-ion akkumulátor Usb kábel Telepítési útmutató. Rendszer követelmények Az alábbi böngészők támogatottak:ie,firefox, Google Chrome, Safari, Opera. Az alábbi operációs rendszerek
1. Doboz Tartalma: 3G185 router Li-ion akkumulátor Usb kábel Telepítési útmutató. Rendszer követelmények Az alábbi böngészők támogatottak:ie,firefox, Google Chrome, Safari, Opera. Az alábbi operációs rendszerek
PC kártya és a szoftver telepítése, indítása után ( ID, jelszó : admin, admin)
 PC kártya és a szoftver telepítése, indítása után ( ID, jelszó : admin, admin) Mozgásérzékelés beállítása Jobb klikk a beállítandó videó képén (pl: Channel1),a Channel configuration (videó csatorna konfigurációs
PC kártya és a szoftver telepítése, indítása után ( ID, jelszó : admin, admin) Mozgásérzékelés beállítása Jobb klikk a beállítandó videó képén (pl: Channel1),a Channel configuration (videó csatorna konfigurációs
Netis Vezetékes ADSL2+, N Modem Router Gyors Telepítési Útmutató
 Netis Vezetékes ADSL2+, N Modem Router Gyors Telepítési Útmutató Modell szám: DL4201 Tartalomjegyzék 1. A csomag tartalma... 1 2. Hardware csatlakoztatása... 1 3. A modem webes felületen történő beüzemelése...
Netis Vezetékes ADSL2+, N Modem Router Gyors Telepítési Útmutató Modell szám: DL4201 Tartalomjegyzék 1. A csomag tartalma... 1 2. Hardware csatlakoztatása... 1 3. A modem webes felületen történő beüzemelése...
Felhasználói Útmutató. Center V2
 Felhasználói Útmutató Center V2 Verzió: v8.5 Készült: Budapest, 2012 Riarex Kft. megbízásából - 1 - Riarex Kft. 1.3 A Center V2 képernyője 1 2 3 4 5 6 7 8 9 10 11 12 13 14 16 15 17 17 18 19 20 21 22 1-1
Felhasználói Útmutató Center V2 Verzió: v8.5 Készült: Budapest, 2012 Riarex Kft. megbízásából - 1 - Riarex Kft. 1.3 A Center V2 képernyője 1 2 3 4 5 6 7 8 9 10 11 12 13 14 16 15 17 17 18 19 20 21 22 1-1
Felhasználói Kézikönyv
 SA-1389A Hálózati IP Kamera Felhasználói Kézikönyv 1. LED Jelzések 1. Hálózat jelző LED 2. Riasztás LED 3. Felvételt jelző LED 4. Riasztó élesítés LED 5. Infravörös vevő LED LED jelzés funkciók és jelentések:
SA-1389A Hálózati IP Kamera Felhasználói Kézikönyv 1. LED Jelzések 1. Hálózat jelző LED 2. Riasztás LED 3. Felvételt jelző LED 4. Riasztó élesítés LED 5. Infravörös vevő LED LED jelzés funkciók és jelentések:
Hálózati betekint ő program telepítése mobil telefonra. Symbian. alarm shop. Windows mobile Android IPhone Blackberry
 Glover Electric kft. www.visiotech.hu Hálózati betekint ő program telepítése mobil telefonra. Symbian Windows mobile Android IPhone Blackberry 1.Symbian Operációs Rendszer 1. Először telepítenie kell a
Glover Electric kft. www.visiotech.hu Hálózati betekint ő program telepítése mobil telefonra. Symbian Windows mobile Android IPhone Blackberry 1.Symbian Operációs Rendszer 1. Először telepítenie kell a
Guarding Vision Beállítása
 Guarding Vision Beállítása Rögzítő beállítása: 1. Beállítások Hálózat Platform-hozzáférés. 1. Engedélyezze a platform hozzáférést 2. Ha a Server Address mezőben más cím olvasható, az Egyedi (Custom) engedélyezése
Guarding Vision Beállítása Rögzítő beállítása: 1. Beállítások Hálózat Platform-hozzáférés. 1. Engedélyezze a platform hozzáférést 2. Ha a Server Address mezőben más cím olvasható, az Egyedi (Custom) engedélyezése
Online naptár használata
 Online naptár használata WEB: https://www.google.com/calendar A Google naptár egy olyan Google-fiókhoz kötött szolgáltatás, melynek használatával a felhasználók egy ingyenes, online rendszerben tárolhatják
Online naptár használata WEB: https://www.google.com/calendar A Google naptár egy olyan Google-fiókhoz kötött szolgáltatás, melynek használatával a felhasználók egy ingyenes, online rendszerben tárolhatják
Felhasználói útmutató CVR mobil kliens, ios rendszerhez.
 Felhasználói útmutató CVR mobil kliens, ios rendszerhez. Működési feltételek A felhasználói útmutató ios V7.0.4 verziószámú operációs rendszer felhasználásával készült. Az applikáció telepítése 1. Az App
Felhasználói útmutató CVR mobil kliens, ios rendszerhez. Működési feltételek A felhasználói útmutató ios V7.0.4 verziószámú operációs rendszer felhasználásával készült. Az applikáció telepítése 1. Az App
KATRO-FL rendszer 4CH MOBIL DVR. PC-s visszatekintő program használati utasítása
 KATRO-FL rendszer 4CH MOBIL DVR PC-s visszatekintő program használati utasítása Tartalomjegyzék Hogyan kell kivenni a memóriakártyát? 3 Szoftver installálás 3 Az adatok visszanyerése 5 Az adatok megjelenése
KATRO-FL rendszer 4CH MOBIL DVR PC-s visszatekintő program használati utasítása Tartalomjegyzék Hogyan kell kivenni a memóriakártyát? 3 Szoftver installálás 3 Az adatok visszanyerése 5 Az adatok megjelenése
FELHASZNÁLÓI KÉZIKÖNYV. WF-2322 Vezetéknélküli Hozzéférési Pont
 FELHASZNÁLÓI KÉZIKÖNYV WF-2322 Vezetéknélküli Hozzéférési Pont Netis Vezetéknélküli Hozzáférési Pont Felhasználói Kézikönyv Netis Vezetéknélküli Hozzáférési Pont Felhasználói Kézikönyv 1. A csomag tartalma
FELHASZNÁLÓI KÉZIKÖNYV WF-2322 Vezetéknélküli Hozzéférési Pont Netis Vezetéknélküli Hozzáférési Pont Felhasználói Kézikönyv Netis Vezetéknélküli Hozzáférési Pont Felhasználói Kézikönyv 1. A csomag tartalma
Thermo1 Graph. Felhasználói segédlet
 Thermo1 Graph Felhasználói segédlet A Thermo Graph program a GIPEN Thermo eszközök Windows operációs rendszeren működő grafikus monitorozó programja. A program a telepítést követően azonnal használható.
Thermo1 Graph Felhasználói segédlet A Thermo Graph program a GIPEN Thermo eszközök Windows operációs rendszeren működő grafikus monitorozó programja. A program a telepítést követően azonnal használható.
Belépés a rendszerbe. Gyors menü
 Belépés a rendszerbe A menübe lépéshez szükséges alapértelmezett DVR Azonosító /Device ID/: 000000, megadott Jelszó /Password/ nélkül. A rendszer biztonságos használata érdekében az adminisztrátor felhasználónak
Belépés a rendszerbe A menübe lépéshez szükséges alapértelmezett DVR Azonosító /Device ID/: 000000, megadott Jelszó /Password/ nélkül. A rendszer biztonságos használata érdekében az adminisztrátor felhasználónak
Rövid útmutató P2P IP kamerákhoz
 HU Rövid útmutató P2P IP kamerákhoz CIKKSZÁM: CR728W Köszönjük, hogy az általunk forgalmazott terméket választotta! A rövid útmutató segítségével az alapbeállítások végezhetők el IP kamerájához. További
HU Rövid útmutató P2P IP kamerákhoz CIKKSZÁM: CR728W Köszönjük, hogy az általunk forgalmazott terméket választotta! A rövid útmutató segítségével az alapbeállítások végezhetők el IP kamerájához. További
Felhasználói leírás a DimNAV Server segédprogramhoz ( )
 Felhasználói leírás a DimNAV Server segédprogramhoz (1.1.0.3) Tartalomjegyzék Bevezetés...3 1. Telepítés...3 2. Eltávolítás...4 Program használata...5 1. Kezdeti beállítások...5 2. Licenc megadása...6
Felhasználói leírás a DimNAV Server segédprogramhoz (1.1.0.3) Tartalomjegyzék Bevezetés...3 1. Telepítés...3 2. Eltávolítás...4 Program használata...5 1. Kezdeti beállítások...5 2. Licenc megadása...6
Felhasználói kézikönyv
 Felhasználói kézikönyv Office 365 bevezetés 0.2 (3) verzió Állatorvostudományi Egyetem AB.ATE.O365 TARTALOMJEGYZÉK 1. BEVEZETÉS... 3 2. AZ ÚJ LEVELEZŐRENDSZER WEBES FELÜLETE... 3 2.1.1. Beállítások...
Felhasználói kézikönyv Office 365 bevezetés 0.2 (3) verzió Állatorvostudományi Egyetem AB.ATE.O365 TARTALOMJEGYZÉK 1. BEVEZETÉS... 3 2. AZ ÚJ LEVELEZŐRENDSZER WEBES FELÜLETE... 3 2.1.1. Beállítások...
Dropbox - online fájltárolás és megosztás
 Dropbox - online fájltárolás és megosztás web: https://www.dropbox.com A Dropbox egy felhő-alapú fájltároló és megosztó eszköz, melynek lényege, hogy a különböző fájlokat nem egy konkrét számítógéphez
Dropbox - online fájltárolás és megosztás web: https://www.dropbox.com A Dropbox egy felhő-alapú fájltároló és megosztó eszköz, melynek lényege, hogy a különböző fájlokat nem egy konkrét számítógéphez
Főbb jellemzők ADATLAP ILD-310E-BL TÍPUSÚ HÁLÓZATI CSŐKAMERA FEDÉLZETI INTELLIGENCIÁVAL 75 IR LED* IR-megvilágítás 110 méterig
 Főbb jellemzők 75 IR LED* IR-megvilágítás 110 méterig Infrafényerő-szabályozás 1,3 MPix WDR szenzor Sávszélesség-menedzsment Pre- és post-alarm Kamerariasztási állapot kiváltása Detektorok rangsorolása
Főbb jellemzők 75 IR LED* IR-megvilágítás 110 méterig Infrafényerő-szabályozás 1,3 MPix WDR szenzor Sávszélesség-menedzsment Pre- és post-alarm Kamerariasztási állapot kiváltása Detektorok rangsorolása
Gyors üzembe helyezési kézikönyv
 Netis vezeték nélküli, kétsávos router Gyors üzembe helyezési kézikönyv WF2471/WF2471D A csomagolás tartalma (Két sávos router, hálózati adapter, ethernet kábel, kézikönyv) 1. Csatlakozás 1. Kapcsolja
Netis vezeték nélküli, kétsávos router Gyors üzembe helyezési kézikönyv WF2471/WF2471D A csomagolás tartalma (Két sávos router, hálózati adapter, ethernet kábel, kézikönyv) 1. Csatlakozás 1. Kapcsolja
PTE-PROXY VPN használata, könyvtári adatbázisok elérhetősége távolról
 PTE-PROXY VPN használata, könyvtári adatbázisok elérhetősége távolról Az Informatikai Igazgatóság minden aktív egyetemi hallgató és munkaviszonnyal rendelkező egyetemi dolgozó részére úgynevezett proxy
PTE-PROXY VPN használata, könyvtári adatbázisok elérhetősége távolról Az Informatikai Igazgatóság minden aktív egyetemi hallgató és munkaviszonnyal rendelkező egyetemi dolgozó részére úgynevezett proxy
Gyors telepítési kézikönyv
 netis Vezeték nélküli, N router Gyors telepítési kézikönyv 1. A csomagolás tartalma (Vezeték nélküli,n Router, Hálózati adapter, Ethernet kábel, Kézikönyv) * A kézikönyv, az összes, Netis, 150Mbps/300Mbps
netis Vezeték nélküli, N router Gyors telepítési kézikönyv 1. A csomagolás tartalma (Vezeték nélküli,n Router, Hálózati adapter, Ethernet kábel, Kézikönyv) * A kézikönyv, az összes, Netis, 150Mbps/300Mbps
Netis vezeték nélküli, N típusú, router
 Netis vezeték nélküli, N típusú, router Gyors üzembe helyezési kézikönyv Típusok: WF-2409/WF2409/WF2409D A csomagolás tartalma (Vezeték nélküli, N típusú, router, hálózati adapter, ethernet kábel, kézikönyv,
Netis vezeték nélküli, N típusú, router Gyors üzembe helyezési kézikönyv Típusok: WF-2409/WF2409/WF2409D A csomagolás tartalma (Vezeték nélküli, N típusú, router, hálózati adapter, ethernet kábel, kézikönyv,
Tartalomjegyzék... 1 Az alakalmazás letöltése... 2 Regisztráció... 3 Kapcsolódás (helyi vezérlés):... 4
 Tartalomjegyzék Tartalomjegyzék... 1 Az alakalmazás letöltése... 2 Regisztráció... 3 Kapcsolódás (helyi vezérlés):... 4 Kapcsolódás vezeték nélküli routerrel (távoli vezérlés)... 5 Android:... 5 ios:...
Tartalomjegyzék Tartalomjegyzék... 1 Az alakalmazás letöltése... 2 Regisztráció... 3 Kapcsolódás (helyi vezérlés):... 4 Kapcsolódás vezeték nélküli routerrel (távoli vezérlés)... 5 Android:... 5 ios:...
Sunell HDVI mobil alkalmazás Felhasználói útmutató
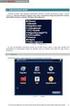 Sunell HDVI mobil alkalmazás Felhasználói útmutató 1.oldal 1. Bevezető Ez a dokumentum azt mutatja be, hogyan lehet egyszerűen lépésről-lépésre beállítani és használni a Sunell Hibrid DVR-ekhez fejlesztett
Sunell HDVI mobil alkalmazás Felhasználói útmutató 1.oldal 1. Bevezető Ez a dokumentum azt mutatja be, hogyan lehet egyszerűen lépésről-lépésre beállítani és használni a Sunell Hibrid DVR-ekhez fejlesztett
WordPress segédlet. Bevezető. Letöltés. Telepítés
 WordPress segédlet Bevezető A WordPress egy ingyenes tartalomkezelő rendszer (Content Management System - CMS), amely legnagyobb előnye az egyszerű telepítés és a letisztult kezelhetőség és a változatos
WordPress segédlet Bevezető A WordPress egy ingyenes tartalomkezelő rendszer (Content Management System - CMS), amely legnagyobb előnye az egyszerű telepítés és a letisztult kezelhetőség és a változatos
HIK-CONNECT szolgáltatás beállítása
 HIK-CONNECT szolgáltatás beállítása Felhasználói segédlet v1.1 2017. 02. 15 HU Tartalomjegyzék 1. A HIK-CONNECT szolgáltatásról... 3 2. A HIK-CONNECT szolgáltatás beállítása (PORT TOVÁBBÍTÁS nélkül)...
HIK-CONNECT szolgáltatás beállítása Felhasználói segédlet v1.1 2017. 02. 15 HU Tartalomjegyzék 1. A HIK-CONNECT szolgáltatásról... 3 2. A HIK-CONNECT szolgáltatás beállítása (PORT TOVÁBBÍTÁS nélkül)...
Az importálás folyamata Felhasználói dokumentáció verzió 2.1.
 Az importálás folyamata Felhasználói dokumentáció verzió 2.1. Budapest, 2008. Változáskezelés Verzió Dátum Változás Pont Cím Oldal 2.1. 2008.01.17. A teljes dokumentáció megváltozott Kiadás: 2008.01.17.
Az importálás folyamata Felhasználói dokumentáció verzió 2.1. Budapest, 2008. Változáskezelés Verzió Dátum Változás Pont Cím Oldal 2.1. 2008.01.17. A teljes dokumentáció megváltozott Kiadás: 2008.01.17.
FELHASZNÁLÓI ÚTMUTATÓ
 FELHASZNÁLÓI ÚTMUTATÓ VÉRADÁS IDŐPONT SZERKESZTŐ (verzió: 1.2) 2013. április 1. Tartalomjegyzék 1. Telepítés és indítás... 3 2. Frissítés... 3 3. Beállítás... 4 4. Felület... 4 5. Véradó helyszínek...
FELHASZNÁLÓI ÚTMUTATÓ VÉRADÁS IDŐPONT SZERKESZTŐ (verzió: 1.2) 2013. április 1. Tartalomjegyzék 1. Telepítés és indítás... 3 2. Frissítés... 3 3. Beállítás... 4 4. Felület... 4 5. Véradó helyszínek...
Yealink SIP Phone család. webes programozási útmutató. A leírás a MySIP X.50 IPPBX alközpont mellékleteként készült. v1.2-2010.09.14 Young BTS. Kft.
 Yealink SIP Phone család webes programozási útmutató A leírás a MySIP X.50 IPPBX alközpont mellékleteként készült. v1.2-2010.09.14 Young BTS. Kft. 2 1. Tartalomjegyzék 2. Regisztráció lépései... 3 2.1
Yealink SIP Phone család webes programozási útmutató A leírás a MySIP X.50 IPPBX alközpont mellékleteként készült. v1.2-2010.09.14 Young BTS. Kft. 2 1. Tartalomjegyzék 2. Regisztráció lépései... 3 2.1
ű s z a k i F e j l e s z t ő, G y á r t ó é s K e r e s k e d e l m i K f t. StP Walk-DVR Telepítési és Használati útmutató
 M ű s z a k i F e j l e s z t ő, G y á r t ó é s K e r e s k e d e l m i K f t. StP Telepítési és Használati útmutató s H-1158 Budapest, Késmárk u. 11-13. Tel.: +36 1 410-0556 Fax: +36 1 414-0913 E-mail:
M ű s z a k i F e j l e s z t ő, G y á r t ó é s K e r e s k e d e l m i K f t. StP Telepítési és Használati útmutató s H-1158 Budapest, Késmárk u. 11-13. Tel.: +36 1 410-0556 Fax: +36 1 414-0913 E-mail:
CMS videó megjelenítő szoftver használata
 CMS videó megjelenítő szoftver használata Bevezető Ez a felhasználói kézikönyv a HF-DVR5704T 4 csatornás H.264 tömörítésű hálózati rögzítőhöz mellékelt CMS szoftver használatát mutatja be. Nem tér ki az
CMS videó megjelenítő szoftver használata Bevezető Ez a felhasználói kézikönyv a HF-DVR5704T 4 csatornás H.264 tömörítésű hálózati rögzítőhöz mellékelt CMS szoftver használatát mutatja be. Nem tér ki az
Videosquare regisztráció - Használati tájékoztató
 Videosquare regisztráció - Használati tájékoztató Minimális követelmények a K&H távbankár híradó megtekintéséhez Adobe Flash lejátszó Amennyiben Ön nem rendelkezik Adobe Flash lejátszóval vagy túlzottan
Videosquare regisztráció - Használati tájékoztató Minimális követelmények a K&H távbankár híradó megtekintéséhez Adobe Flash lejátszó Amennyiben Ön nem rendelkezik Adobe Flash lejátszóval vagy túlzottan
1. DVNAV letöltése és telepítése
 1. DVNAV letöltése és telepítése A Drén és Valner Szoftver Kft által készített DVNAV programmal lehetőség van a számlázó program által elkészített XML-ek NAV-hoz történő eljuttatására, majd a számlákról
1. DVNAV letöltése és telepítése A Drén és Valner Szoftver Kft által készített DVNAV programmal lehetőség van a számlázó program által elkészített XML-ek NAV-hoz történő eljuttatására, majd a számlákról
A Novitax ügyviteli programrendszer első telepítése
 Telepítő fájl letöltése honlapunkról A Novitax ügyviteli programrendszer első telepítése A honlapunkon (www.novitax.hu) található telepítő fájlt (novitax2007-setup.exe) le kell tölteni a számítógép egy
Telepítő fájl letöltése honlapunkról A Novitax ügyviteli programrendszer első telepítése A honlapunkon (www.novitax.hu) található telepítő fájlt (novitax2007-setup.exe) le kell tölteni a számítógép egy
Segédlet kriptográfiai szolgáltatást beállító szoftverhez (CSPChanger)
 Segédlet kriptográfiai szolgáltatást beállító szoftverhez (CSPChanger) szoftveres, PKCS#12 formátumú tanúsítvány átalakításához 1(8) 1. Tartalomjegyzék 1. Tartalomjegyzék... 2 2. Bevezető... 3 3. CSPChanger
Segédlet kriptográfiai szolgáltatást beállító szoftverhez (CSPChanger) szoftveres, PKCS#12 formátumú tanúsítvány átalakításához 1(8) 1. Tartalomjegyzék 1. Tartalomjegyzék... 2 2. Bevezető... 3 3. CSPChanger
Bérprogram vásárlásakor az Ügyfélnek e-mailben és levélben is megküldjük a termék letöltéséhez és aktiválásához szükséges termékszámot.
 Telepítés Bérprogram vásárlásakor az Ügyfélnek e-mailben és levélben is megküldjük a termék letöltéséhez és aktiválásához szükséges termékszámot. A programot honlapunkról, az alábbi linkről tudják letölteni:
Telepítés Bérprogram vásárlásakor az Ügyfélnek e-mailben és levélben is megküldjük a termék letöltéséhez és aktiválásához szükséges termékszámot. A programot honlapunkról, az alábbi linkről tudják letölteni:
Gyökértanúsítványok telepítése Windows Mobile operációs rendszerekre
 Gyökértanúsítványok telepítése Windows Mobile operációs rendszerekre Windows Mobile 2003 / 2003 SE / WM 5 / WM6 rendszerekre 1(8) 1. Tartalomjegyzék 1. Tartalomjegyzék... 2 2. Bevezető... 3 3. A Windows
Gyökértanúsítványok telepítése Windows Mobile operációs rendszerekre Windows Mobile 2003 / 2003 SE / WM 5 / WM6 rendszerekre 1(8) 1. Tartalomjegyzék 1. Tartalomjegyzék... 2 2. Bevezető... 3 3. A Windows
TÁJÉKOZTATÓ a MicroSigner alapú alkalmazás használatáról
 TÁJÉKOZTATÓ a MicroSigner alapú alkalmazás használatáról 1. MicroSigner alkalmazás igénylése A tagi hozzájárulás nyilatkozatok TIR-ben történő elektronikus aláírása a két módon lehetséges: 1. MicroSigner
TÁJÉKOZTATÓ a MicroSigner alapú alkalmazás használatáról 1. MicroSigner alkalmazás igénylése A tagi hozzájárulás nyilatkozatok TIR-ben történő elektronikus aláírása a két módon lehetséges: 1. MicroSigner
Internet Explorer használati útmutató IP kamerához
 Internet Explorer használati útmutató IP kamerához Verzió:V5.1.38.5 Biztonsági információk Ez az útmutató segít biztosítani az eszköz veszélytelen beüzemelését és megfelelő használatát. Kérjük, hogy figyelmesen
Internet Explorer használati útmutató IP kamerához Verzió:V5.1.38.5 Biztonsági információk Ez az útmutató segít biztosítani az eszköz veszélytelen beüzemelését és megfelelő használatát. Kérjük, hogy figyelmesen
HF-DVR 1004 H.264 Hálózati Rögzítő. Felhasználói kézikönyv
 HF-DVR 1004 H.264 Hálózati Rögzítő Felhasználói kézikönyv Általános jellemzők Fejlett H.264 tömörítés. A továbbfejlesztett szűrőnek köszönhetően 30%-os adatmennyiség csökkenés. 4xD1 valós rögzítés. Egyidejűleg
HF-DVR 1004 H.264 Hálózati Rögzítő Felhasználói kézikönyv Általános jellemzők Fejlett H.264 tömörítés. A továbbfejlesztett szűrőnek köszönhetően 30%-os adatmennyiség csökkenés. 4xD1 valós rögzítés. Egyidejűleg
E-Freight beállítási segédlet
 E-Freight beállítási segédlet Az E-Freight rendszer működéséhez szükséges programok és beállítások v08 A legújabb verzióért kérjük, olvassa be az alábbi kódot: 1. Támogatott böngészők Az E-Freight az Internet
E-Freight beállítási segédlet Az E-Freight rendszer működéséhez szükséges programok és beállítások v08 A legújabb verzióért kérjük, olvassa be az alábbi kódot: 1. Támogatott böngészők Az E-Freight az Internet
Tájékoztató a kollégiumi internet beállításához
 Tájékoztató a kollégiumi internet beállításához V 1.3 A támogatott operációs rendszerekhez tartozó leírás hamarosan bıvülni fog, jelenleg a következı leírásokat tartalmazza: Windows XP, Windows Vista,
Tájékoztató a kollégiumi internet beállításához V 1.3 A támogatott operációs rendszerekhez tartozó leírás hamarosan bıvülni fog, jelenleg a következı leírásokat tartalmazza: Windows XP, Windows Vista,
Foscam. FosBaby és C1 light beállítási segédlet. Okostelefon segítségével
 Foscam FosBaby és C1 light beállítási segédlet Okostelefon segítségével 1. Csatlakoztassuk a csomagolásban található microusb kábel egyik végét az adapterhez, másik végét a hőmérséklet érzékelőhöz majd
Foscam FosBaby és C1 light beállítási segédlet Okostelefon segítségével 1. Csatlakoztassuk a csomagolásban található microusb kábel egyik végét az adapterhez, másik végét a hőmérséklet érzékelőhöz majd
DDNS szolgáltatás beállítása NVR P2P elérésének beállítása
 DDNS szolgáltatás beállítása NVR P2P elérésének beállítása Walisec AHDVR, NVR és IP kamera ingyenes DDNS beállítása: Megjegyzés: Csak kizárólag nem Cloud szériás Walisec eszközöknél használható ez a funkció!
DDNS szolgáltatás beállítása NVR P2P elérésének beállítása Walisec AHDVR, NVR és IP kamera ingyenes DDNS beállítása: Megjegyzés: Csak kizárólag nem Cloud szériás Walisec eszközöknél használható ez a funkció!
Felhasználói és telepítői útmutató
 INTELLIO MOBIL KLIENS 3 Felhasználói és telepítői útmutató 1 Tartalom 1 (IMC3) ismertetése...3 2 Telepítés...3 2.1 Intellio Video Gateway...3 2.1.1 Intellio Video Gateway telepítése...3 2.2 IMC3 telepítése...4
INTELLIO MOBIL KLIENS 3 Felhasználói és telepítői útmutató 1 Tartalom 1 (IMC3) ismertetése...3 2 Telepítés...3 2.1 Intellio Video Gateway...3 2.1.1 Intellio Video Gateway telepítése...3 2.2 IMC3 telepítése...4
DDNS szolgáltatás beállítása NVR P2P elérésének beállítása
 DDNS szolgáltatás beállítása NVR P2P elérésének beállítása Fontos! A megfelelő DDNS eléréshez a portokat át kell irányítani a routeren/tűzfalon, egyébként az eszköz nem lesz elérhető. A www.hdcctvddns.com
DDNS szolgáltatás beállítása NVR P2P elérésének beállítása Fontos! A megfelelő DDNS eléréshez a portokat át kell irányítani a routeren/tűzfalon, egyébként az eszköz nem lesz elérhető. A www.hdcctvddns.com
O365 és felhő szolgáltatások igénybevételéhez szükséges beállítások
 F E L H A S Z N Á L Ó I L E Í R Á S O365 és felhő szolgáltatások igénybevételéhez szükséges beállítások BGF Informatikai Főosztály 2014. szeptember 24. H-1149 Budapest, Buzogány utca 11-13. www.bgf.hu
F E L H A S Z N Á L Ó I L E Í R Á S O365 és felhő szolgáltatások igénybevételéhez szükséges beállítások BGF Informatikai Főosztály 2014. szeptember 24. H-1149 Budapest, Buzogány utca 11-13. www.bgf.hu
OCSP Stapling. Az SSL kapcsolatok sebességének növelése Apache, IIS és NginX szerverek esetén 1(10)
 OCSP Stapling Az SSL kapcsolatok sebességének növelése Apache, IIS és NginX szerverek esetén 1(10) 1. Tartalomjegyzék 1. Tartalomjegyzék... 2 2. Bevezető... 3 3. OCSP Stapling támogatással rendelkező webszerverek...
OCSP Stapling Az SSL kapcsolatok sebességének növelése Apache, IIS és NginX szerverek esetén 1(10) 1. Tartalomjegyzék 1. Tartalomjegyzék... 2 2. Bevezető... 3 3. OCSP Stapling támogatással rendelkező webszerverek...
Easton420. Automata Telefon hangrögzítő. V 6.0 Telepítése Windows XP rendszerre
 Easton420 Automata Telefon hangrögzítő V 6.0 Telepítése Windows XP rendszerre A mellékelt telepítő CD-t helyezze a számítógép lemez olvasó egységbe, várja meg az automatikus indítási képernyőt. Majd válassza
Easton420 Automata Telefon hangrögzítő V 6.0 Telepítése Windows XP rendszerre A mellékelt telepítő CD-t helyezze a számítógép lemez olvasó egységbe, várja meg az automatikus indítási képernyőt. Majd válassza
e-szignó Online e-kézbesítés Végrehajtási Rendszerekhez
 MICROSEC Számítástechnikai Fejlesztő zrt. e-szignó Online e-kézbesítés Végrehajtási Rendszerekhez Felhasználói útmutató https://online.e-szigno.hu/ 1 Tartalom 1. Bevezetés... 3 2. A rendszer használatának
MICROSEC Számítástechnikai Fejlesztő zrt. e-szignó Online e-kézbesítés Végrehajtási Rendszerekhez Felhasználói útmutató https://online.e-szigno.hu/ 1 Tartalom 1. Bevezetés... 3 2. A rendszer használatának
Digitális aláíró program telepítése az ERA rendszeren
 Digitális aláíró program telepítése az ERA rendszeren Az ERA felületen a digitális aláírásokat a Ponte webes digitális aláíró program (Ponte WDAP) segítségével lehet létrehozni, amely egy ActiveX alapú,
Digitális aláíró program telepítése az ERA rendszeren Az ERA felületen a digitális aláírásokat a Ponte webes digitális aláíró program (Ponte WDAP) segítségével lehet létrehozni, amely egy ActiveX alapú,
 FTP Az FTP jelentése: File Transfer Protocol. Ennek a segítségével lehet távoli szerverek és a saját gépünk között nagyobb állományokat mozgatni. Ugyanez a módszer alkalmas arra, hogy a kari web-szerveren
FTP Az FTP jelentése: File Transfer Protocol. Ennek a segítségével lehet távoli szerverek és a saját gépünk között nagyobb állományokat mozgatni. Ugyanez a módszer alkalmas arra, hogy a kari web-szerveren
Felhasználói Kézikönyv
 Felhasználói Kézikönyv Az eforte 5.0 e-időpont Modul használatához 1 T a r talomjegyzék 1. BEVEZETÉS... 3 1.1. ÁLTALÁNOS TUDNIVALÓK A KÉZIKÖNYVRŐL... 3 1.2. SZÜKSÉGES TECHNIKAI KÖRNYEZET A RENDSZER HASZNÁLATÁHOZ...
Felhasználói Kézikönyv Az eforte 5.0 e-időpont Modul használatához 1 T a r talomjegyzék 1. BEVEZETÉS... 3 1.1. ÁLTALÁNOS TUDNIVALÓK A KÉZIKÖNYVRŐL... 3 1.2. SZÜKSÉGES TECHNIKAI KÖRNYEZET A RENDSZER HASZNÁLATÁHOZ...
IPTV Képek és zene funkció Beállítások és tudnivalók
 IPTV Képek és zene funkció Beállítások és tudnivalók Nézegesse kedvenc képeit a fotelben ülve TV-je képernyőjén, vagy éppen hallgassa kedvenc zenéit szintén a TV-je segítségével! A Képek és zene új IPTV
IPTV Képek és zene funkció Beállítások és tudnivalók Nézegesse kedvenc képeit a fotelben ülve TV-je képernyőjén, vagy éppen hallgassa kedvenc zenéit szintén a TV-je segítségével! A Képek és zene új IPTV
Mobil Partner telepítési és használati útmutató
 Mobil Partner telepítési és használati útmutató Tartalom Kezdeti lépések... 2 Telepítés... 2 A program indítása... 6 Mobile Partner funkciói... 7 Művelet menü... 7 Kapcsolat... 7 Statisztika... 8 SMS funkciók...
Mobil Partner telepítési és használati útmutató Tartalom Kezdeti lépések... 2 Telepítés... 2 A program indítása... 6 Mobile Partner funkciói... 7 Művelet menü... 7 Kapcsolat... 7 Statisztika... 8 SMS funkciók...
Hiteles Elektronikus Postafiók
 NISZ Nemzeti Infokommunikációs Szolgáltató Zrt. H-1081 Budapest, Csokonai utca 3. Hiteles Elektronikus Postafiók Tárhely adminisztráció 2018.05.07. v.1.2. TARTALOMJEGYZÉK 1. BEVEZETÉS... 3 2. BEJELENTKEZÉS
NISZ Nemzeti Infokommunikációs Szolgáltató Zrt. H-1081 Budapest, Csokonai utca 3. Hiteles Elektronikus Postafiók Tárhely adminisztráció 2018.05.07. v.1.2. TARTALOMJEGYZÉK 1. BEVEZETÉS... 3 2. BEJELENTKEZÉS
LOGON HASZNÁLATI ÚTMUTATÓ
 LOGON HASZNÁLATI ÚTMUTATÓ A LOGON a LafargeHolcim Csoport egységes megrendelés-kezelő rendszere, amely lehetőséget biztosít Partnereink számára a megrendelésük online rögzítéséhez, azok későbbi nyomon
LOGON HASZNÁLATI ÚTMUTATÓ A LOGON a LafargeHolcim Csoport egységes megrendelés-kezelő rendszere, amely lehetőséget biztosít Partnereink számára a megrendelésük online rögzítéséhez, azok későbbi nyomon
SQL Backup and FTP. A program telepítésének menete. A szoftvert a következő weboldalról ingyenesen tölthető le: https://sqlbackupandftp.
 SQL Backup and FTP A szoftvert a következő weboldalról ingyenesen tölthető le: https://sqlbackupandftp.com/ A program telepítésének menete A telepítő elindítása után megjelenő képernyő a Next > gomb megnyomásával
SQL Backup and FTP A szoftvert a következő weboldalról ingyenesen tölthető le: https://sqlbackupandftp.com/ A program telepítésének menete A telepítő elindítása után megjelenő képernyő a Next > gomb megnyomásával
Telenor Webiroda. Kezdő lépések
 Telenor Webiroda Kezdő lépések Virtuális Tárgyaló Tartalom 1. Bevezetés...2 2. A szolgáltatás elérése és a kliensprogram letöltése...3 3. A kliensprogram telepítése...6 4. A Virtuális Tárgyaló használatba
Telenor Webiroda Kezdő lépések Virtuális Tárgyaló Tartalom 1. Bevezetés...2 2. A szolgáltatás elérése és a kliensprogram letöltése...3 3. A kliensprogram telepítése...6 4. A Virtuális Tárgyaló használatba
Az Outlook levelező program beállítása tanúsítványok használatához
 Az Outlook levelező program beállítása tanúsítványok használatához Windows tanúsítványtárban és kriptográfia eszközökön található tanúsítványok esetén 1(10) Tartalomjegyzék 1. Bevezető... 3 2. Az Outlook
Az Outlook levelező program beállítása tanúsítványok használatához Windows tanúsítványtárban és kriptográfia eszközökön található tanúsítványok esetén 1(10) Tartalomjegyzék 1. Bevezető... 3 2. Az Outlook
Azonosítások adatbázis
 Azonosítások adatbázis Használhatja a [R ecognition Records] [Azonosítási rögzítések] vagy az [Recognition Database] [Azonosítások adatbázis]-t az azonosítási bejegyzések megjelenítéséhez. Az adatbázis
Azonosítások adatbázis Használhatja a [R ecognition Records] [Azonosítási rögzítések] vagy az [Recognition Database] [Azonosítások adatbázis]-t az azonosítási bejegyzések megjelenítéséhez. Az adatbázis
Nokia C6 (Mail for Exchange) beállítása Virtualoso levelezésre
 Nokia C6 (Mail for Exchange) beállítása Virtualoso email levelezésre A következô lépések segítségével egyszerûen beállíthatja a Virtualoso email levelezést Nokia C6 készülékre. A készülék integrált e-mail
Nokia C6 (Mail for Exchange) beállítása Virtualoso email levelezésre A következô lépések segítségével egyszerûen beállíthatja a Virtualoso email levelezést Nokia C6 készülékre. A készülék integrált e-mail
Közoktatási Statisztika Tájékoztató 2012/2013. Használati útmutató
 Közoktatási Statisztika Tájékoztató 2012/2013 Tartalomjegyzék 1. Technikai információk... 2 2. Publikus felület... 2 2.1 Bejelentkezés... 2 2.2 Összesítés... 3 2.2.1 Statisztikai tábla megtekintése...
Közoktatási Statisztika Tájékoztató 2012/2013 Tartalomjegyzék 1. Technikai információk... 2 2. Publikus felület... 2 2.1 Bejelentkezés... 2 2.2 Összesítés... 3 2.2.1 Statisztikai tábla megtekintése...
Tagi nyilatkozat elektronikus aláírás folyamata MicroSigner alkalmazás használatával
 Tagi nyilatkozat elektronikus aláírás folyamata MicroSigner alkalmazás használatával A Magyar Szénhidrogén Készletező Szövetség 2016. december 1-jével bevezette a MicroSigner alkalmazás használatával történő
Tagi nyilatkozat elektronikus aláírás folyamata MicroSigner alkalmazás használatával A Magyar Szénhidrogén Készletező Szövetség 2016. december 1-jével bevezette a MicroSigner alkalmazás használatával történő
Felhasználói kézikönyv a WEB EDInet rendszer használatához
 Felhasználói kézikönyv a WEB EDInet rendszer használatához A WEB EDInet rendszer használatához internet kapcsolat, valamint egy internet böngésző program szükséges (Mozilla Firefox, Internet Explorer).
Felhasználói kézikönyv a WEB EDInet rendszer használatához A WEB EDInet rendszer használatához internet kapcsolat, valamint egy internet böngésző program szükséges (Mozilla Firefox, Internet Explorer).
MÉRY Android Alkalmazás
 MÉRY Android Alkalmazás Felhasználói kézikönyv Di-Care Zrt. Utolsó módosítás: 2014.06.12 Oldal: 1 / 7 Tartalomjegyzék 1. Bevezetés 3 1.1. MÉRY Android alkalmazás 3 1.2. A MÉRY Android alkalmazás funkciói
MÉRY Android Alkalmazás Felhasználói kézikönyv Di-Care Zrt. Utolsó módosítás: 2014.06.12 Oldal: 1 / 7 Tartalomjegyzék 1. Bevezetés 3 1.1. MÉRY Android alkalmazás 3 1.2. A MÉRY Android alkalmazás funkciói
Nokia N8 (Mail for Exchange) beállítása Virtualoso email levelezésre
 Nokia N8 (Mail for Exchange) beállítása Virtualoso email levelezésre A következô lépések segítségével egyszeûen beállíthatja a Virtualoso email levelezést Nokia N8 készülékre. A készülék integrált e-mail
Nokia N8 (Mail for Exchange) beállítása Virtualoso email levelezésre A következô lépések segítségével egyszeûen beállíthatja a Virtualoso email levelezést Nokia N8 készülékre. A készülék integrált e-mail
FITNESS SYSTEM Telepítési útmutató
 FITNESS SYSTEM Telepítési útmutató web: www.szakk.hu e-mail: info@szakk.hu Tartalomjegyzék: Első lépések:... 3 Licenc megállapodás... 3 Telepítési kulcs... 4 Felhasználói adatok... 5 Telepítő csomagok
FITNESS SYSTEM Telepítési útmutató web: www.szakk.hu e-mail: info@szakk.hu Tartalomjegyzék: Első lépések:... 3 Licenc megállapodás... 3 Telepítési kulcs... 4 Felhasználói adatok... 5 Telepítő csomagok
CE52-24/F(C) Központi vezérlő. Kezelési kézikönyv
 CE52-24/F(C) Központi vezérlő Kezelési kézikönyv KIJELZŐ A főoldal megjelenése: Szám Megnevezés Leírás 1 Üzemmód Ha a beltéri egység üzemel, az aktuális üzemmódot jelzi ki. 2 Ha a beltéri egységek több
CE52-24/F(C) Központi vezérlő Kezelési kézikönyv KIJELZŐ A főoldal megjelenése: Szám Megnevezés Leírás 1 Üzemmód Ha a beltéri egység üzemel, az aktuális üzemmódot jelzi ki. 2 Ha a beltéri egységek több
Gyors üzembe helyezési kézikönyv
 Netis 150Mbps, vezeték nélküli, kültéri, N hozzáférési pont Gyors üzembe helyezési kézikönyv Típus szám: WF2301 A csomagolás tartalma *WF2301 *PoE adapter *Gyors üzembe helyezési kézikönyv LED-ek LED Állapot
Netis 150Mbps, vezeték nélküli, kültéri, N hozzáférési pont Gyors üzembe helyezési kézikönyv Típus szám: WF2301 A csomagolás tartalma *WF2301 *PoE adapter *Gyors üzembe helyezési kézikönyv LED-ek LED Állapot
ROUTER beállítás otthon
 ROUTER beállítás otthon 1 Tartalom TP LINK router internet kapcsolatának beállítása... 3 WI-FI beállítás... 5 LinkSys router internet kapcsolatának beállítása... 6 WI-FI beállítás... 8 2 TP LINK router
ROUTER beállítás otthon 1 Tartalom TP LINK router internet kapcsolatának beállítása... 3 WI-FI beállítás... 5 LinkSys router internet kapcsolatának beállítása... 6 WI-FI beállítás... 8 2 TP LINK router
USB keylogger PRO. Használati útmutató. A szállító elérhetősége:
 USB keylogger PRO Használati útmutató A szállító elérhetősége: SHX Trading s.r.o. V Háji 15, 170 00 Praha 7 Tel: +36 70 290 1480, e-mail: info@spystore.hu 1. oldal 1. Termékleírás Az USB keylogger egy
USB keylogger PRO Használati útmutató A szállító elérhetősége: SHX Trading s.r.o. V Háji 15, 170 00 Praha 7 Tel: +36 70 290 1480, e-mail: info@spystore.hu 1. oldal 1. Termékleírás Az USB keylogger egy
GIRO GSM MODEM/VPN KAPCSOLAT TELEPÍTÉSI ÚTMUTATÓ
 GIRO GSM MODEM/VPN KAPCSOLAT TELEPÍTÉSI ÚTMUTATÓ Készítette A jelen dokumentum tartalma szerzői jogi védelem alatt áll, a mű felhasználói jogai a -t illetik. A dokumentumot az Ügyfél korlátlan számban
GIRO GSM MODEM/VPN KAPCSOLAT TELEPÍTÉSI ÚTMUTATÓ Készítette A jelen dokumentum tartalma szerzői jogi védelem alatt áll, a mű felhasználói jogai a -t illetik. A dokumentumot az Ügyfél korlátlan számban
Digitális aláíró program telepítése az ERA rendszeren
 Digitális aláíró program telepítése az ERA rendszeren Az ERA felületen a digitális aláírásokat a Ponte webes digitális aláíró program (Ponte WDAP) segítségével lehet létrehozni, amely egy ActiveX alapú,
Digitális aláíró program telepítése az ERA rendszeren Az ERA felületen a digitális aláírásokat a Ponte webes digitális aláíró program (Ponte WDAP) segítségével lehet létrehozni, amely egy ActiveX alapú,
Telepítés, újratelepítés több számítógépre, hálózatos telepítés Kulcs-Bér program
 Telepítés, újratelepítés több számítógépre, hálózatos telepítés Kulcs-Bér program A Kulcs-Soft programok telepítése (újratelepítése) előtt javasolt Adatmentést készíteni a számítógépen található összes
Telepítés, újratelepítés több számítógépre, hálózatos telepítés Kulcs-Bér program A Kulcs-Soft programok telepítése (újratelepítése) előtt javasolt Adatmentést készíteni a számítógépen található összes
Mielőtt még rátérnénk az IP kamerák üzembehelyezésére, azelőtt szeretnénk pár alapfogalmat tisztázni, amire a későbbiekben szükségünk lehet.
 Hálózati beállítások Mielőtt még rátérnénk az IP kamerák üzembehelyezésére, azelőtt szeretnénk pár alapfogalmat tisztázni, amire a későbbiekben szükségünk lehet. [IP cím] az internethez csatlakozó számítógépek
Hálózati beállítások Mielőtt még rátérnénk az IP kamerák üzembehelyezésére, azelőtt szeretnénk pár alapfogalmat tisztázni, amire a későbbiekben szükségünk lehet. [IP cím] az internethez csatlakozó számítógépek
SportinvazioClub felhasználói kézikönyv v
 SportinvazioClub felhasználói kézikönyv v1.1 2017.12.29 Tartalom 1. Menüpontok, toolbar... 3 1.1. Menüpontok... 3 1.2. Toolbar... 4 2. Idővonal... 4 2.1. Új bejegyzések... 5 2.2. Bejegyzések funkciói...
SportinvazioClub felhasználói kézikönyv v1.1 2017.12.29 Tartalom 1. Menüpontok, toolbar... 3 1.1. Menüpontok... 3 1.2. Toolbar... 4 2. Idővonal... 4 2.1. Új bejegyzések... 5 2.2. Bejegyzések funkciói...
Samsung GT-S7230 (Wave 723) Exchange ActiveSync beállítása Virtualoso levelezésre
 Samsung GT-S7230 (Wave 723) Exchange ActiveSync beállítása Virtualoso email levelezésre A következô lépések segítségével egyszerûen beállíthatja a Virtualoso email levelezést Samsung GT-S7230 készülékre.
Samsung GT-S7230 (Wave 723) Exchange ActiveSync beállítása Virtualoso email levelezésre A következô lépések segítségével egyszerûen beállíthatja a Virtualoso email levelezést Samsung GT-S7230 készülékre.
Sony Ericsson X8 (Xperia) (RoadSync) beállítása Virtualoso email levelezésre
 Sony Ericsson X8 (Xperia) (RoadSync) beállítása Virtualoso email levelezésre A következô lépések segítségével állíthatja be a Virtualoso email levelezést Sony Ericsson X8 készülékre. Az alkalmazás beállítását
Sony Ericsson X8 (Xperia) (RoadSync) beállítása Virtualoso email levelezésre A következô lépések segítségével állíthatja be a Virtualoso email levelezést Sony Ericsson X8 készülékre. Az alkalmazás beállítását
Bit4id Crypto Java Card (Oberthur Cosmo ID-One v7.0) kártya használati útmutatója
 Bit4id Crypto Java Card (Oberthur Cosmo ID-One v7.0) kártya használati útmutatója Tanúsítvány feltöltése és a kártya használata Windows 7, Windows 8 és Windows 10 rendszeren 1(12) Tartalomjegyzék 1. Bevezető...
Bit4id Crypto Java Card (Oberthur Cosmo ID-One v7.0) kártya használati útmutatója Tanúsítvány feltöltése és a kártya használata Windows 7, Windows 8 és Windows 10 rendszeren 1(12) Tartalomjegyzék 1. Bevezető...
A nyomtatókkal kapcsolatos beállításokat a Vezérlőpulton, a Nyomtatók mappában végezhetjük el. Nyomtató telepítését a Nyomtató hozzáadása ikonra
 Nyomtató telepítése A nyomtatókkal kapcsolatos beállításokat a Vezérlőpulton, a Nyomtatók mappában végezhetjük el. Nyomtató telepítését a Nyomtató hozzáadása ikonra duplán kattintva kezdeményezhetjük.
Nyomtató telepítése A nyomtatókkal kapcsolatos beállításokat a Vezérlőpulton, a Nyomtatók mappában végezhetjük el. Nyomtató telepítését a Nyomtató hozzáadása ikonra duplán kattintva kezdeményezhetjük.
KIRA. KIRA rendszer. Telepítési útmutató v1
 KIRA rendszer Telepítési útmutató v1 1. Bevezetés A dokumentáció, illetve a dokumentáció mellékleteként megtalálható állományok segítségével készíthető fel a kliens oldali számítógép a KIRA rendszer működtetésére.
KIRA rendszer Telepítési útmutató v1 1. Bevezetés A dokumentáció, illetve a dokumentáció mellékleteként megtalálható állományok segítségével készíthető fel a kliens oldali számítógép a KIRA rendszer működtetésére.
