1. Számítógépes mérések vezérlőszoftverei
|
|
|
- Márton Szekeres
- 9 évvel ezelőtt
- Látták:
Átírás
1 1. Számítógépes mérések vezérlőszoftverei Az elmúlt időszakban nemzetközi viszonylatban is, de Magyarországon különösen nagy mértékben nyert teret a LabView fejlesztő szoftver rendszere a mérés- és automatizálási feladatok megoldásában, ezért a tananyag elsősorban ennek a fejlesztőkörnyezetnek az ismertetését tűzte ki célul. A LabView gyakorlatilag minden olyan ipari vállalat tesztmérnökségén megtalálható, ahol számítógéppel vezérelhető mérőrendszereket alkalmaznak, és a magyar műszaki felsőoktatás méréstechnikai kurzusai is elsősorban erre a szoftverre épülnek Bevezetés a LabView szoftver alkalmazásába A LabView egy grafikus programfejlesztő, amely elsősorban méréstechnikai és a hozzákapcsolódó jelfeldolgozási feladatok megoldására szolgál, de alkalmas más, pl. szimulációs munkákra is. A grafikus programozás egy látványos, könnyen követhető programozási módot jelent, amelyet könnyen sajátíthatnak el a hagyományos programnyelveket nem ismerő szakemberek is. Mindazonáltal meg kell jegyezni, hogy a programozás alapvető jellemzői (változók deklarálása, ciklusok) teljes mértékben a C programnyelvhez hasonlóan, illetve azzal analóg módon történnek, ezért bármilyen hagyományos programnyelv alapszintű ismerete sokat segít a kezdeti lépésekben. Természetesen az, hogy mi az integer, vagy double (Pascalban real) típusú változó, vagy hogyan használható a for és while ciklus, gyorsan megtanulható apróságok, ezért valóban ajánlható a LabView mindenkinek, aki gyorsan és egyszerűen szeretne saját mérőprogramot készíteni. Ez az ismertető elsősorban azoknak készül, akik legalább alapszinten ismernek valamilyen hagyományos programozási nyelvet, ezért a fentebb említett ismereteket itt nem tárgyaljuk. Azoknak a programozóknak, akik nagy integritású rendszereket kívánnak létrehozni és ismerik a C programnyelvet, javasoljuk a LabWindows CVI (Measurement Studio) alkalmazását a LabView helyett, mert ennek használatával gyorsabban és egyszerűbben juthat eredményre. Meg kell azonban jegyezni, hogy bizonyos területeken a LabView abszolút kiemelkedő és egyedülálló szolgáltatásokat nyújt, ilyen például a 3.fejezetben ismertetett Ethernet alapú távvezérelt mérések. Mennyi időre van szüksége egy műszaki egyetemi hallgatónak a LabView alapszintű elsajátításához? A mellékelt példaprogramokon keresztül gyorsan elsajátíthatja az alaplépéseket: A rendszer működésének megismerése: max. 3 óra A példaprogramokon keresztül a programozás alapszintű megismerése: kb. 5-6 óra Mérésadatgyűjtés alapszintű megismerése: kb. 5-6 óra 1.2. A LabView működése Mivel a rendszer virtuális műszerezésre szolgál, így az elkészült forrásprogramok vi (virtual instrument) kiterjesztést kapnak. A vi programok speciális könyvtárakba - VI Library rendezhetőek. A VI library a Windows intézőben egy file-ként jelenik meg llb kiterjesztéssel, de LabVew környezetben egy VI library természetesen több vi programot is tartalmazhat. Ha LabView-ban programozunk, akkor a legegyszerűbb esetben kétfajta ablakot használunk: a felhasználói kezelőfelület ablakát (Front Panel) és a grafikus program ablakát (Block Diagram).
2 A Panel A felhasználói ablak jelenik meg az elkészült *.exe program futtatásakor a képernyőn. Ezen az ablakon vannak elhelyezve a programot vezérlő nyomógombok, kapcsolók, (pl. kilépés a programból, mérés indítása, file-ba mentés, visszatöltés, stb.), értékmegadó mezők (pl. mintavételi frekvencia beállítása, csatornák számának megadása, stb.), különböző kijelzők, grafikonok, vagy legördülő típusú menük, vagyis amit a program használója lát. A program fejlesztése közben a LabView fejlesztő környezetéből történő futtatás során is ezen a képernyőn tesztelhető a program ábra Felhasználói kezelőfelület A Diagram A Panelen elhelyezett objektumok névvel ellátva automatikusan megjelenek a grafikus program ablakában. Itt tervezzük meg a program futását. Tulajdonképpen olyan ez, mint a szokásos programnyelvekben (Pascal, C) a szöveges formátumú forrásnyelvű program, csak itt nem a szövegesen beírt sorok futnak le sorba egymás után, hanem a grafikus jelekkel meghatározott műveletek, függvények, a köztük lévő vezetékezésnek megfelelően.
3 4-2. ábra Grafikus program LabView-ban 1.3. A LabView kezelése Csak a Windows környezetben megszokott funkcióktól eltérő menük kerülnek bemutatásra, a teljesség igénye nélkül, kezdők számára. A fejlesztő kétféle módban működtethető, szerkesztő és futtató módban. Az újabb verziókban (6.) kezdetben nincs jelentősége, hogy melyiket használjuk, mert a szerkesztő üzemből is megfuttatható a program. Ezért javaslom kezdetben a szerkesztő módot használni a fejlesztés alatt. Átváltás a szerkesztő és futató üzem között: Operate Change to Run/Edit mode Menü A program futtatása ezzel az ikonnal történik, futás közben átvált feketére, de ha a nyíl összetöredezett képet mutat, akkor a program nem futtatható, mert hibás. Ilyenkor az egérrel a nyílra kattintva kapunk egy hibalistát. A listán bármely hibára rákattintunk, részletes leírást ad a kiválasztott hibáról, és a Show Error gombot megnyomva, a helyét is megmutatja a diagramon. A program folyamatos futtatása. Ha a program a végére ér, kezdi elölről. Alkalmazását nem javaslom, legfeljebb különleges programtesztelésekkor. Vészgomb, a program vészleállítására. Üzemszerűen a program a panelon leállítható kell legyen, ezért ezt a gombot csak akkor használjuk, ha a program leállító gombjával ez nem sikerül (pl. végtelen ciklust hoztunk létre).
4 pillanatmegállítás a program futása közben Csak a Diagram ablakban találjuk meg, ha futtatás közben a lámpát bekapcsoljuk, akkor vizuálisan követhetjük a program futását a grafikus programban. Láthatjuk, mikor melyik változó, milyen értéket vesz fel és továbbít. Hasznos menüpont lehet az Edit menü Remove Broken Wires pontja Tools Palette Szerkesztés közben mindig legyen a képernyőn. Megjeleníthető a Windows - Show Tools Palette menü kiválasztásával. A program kezelését segíti. A különböző kurzorok segítségével a kezdeti értékek átírhatóak, az objektumok átnevezhetőek, átméretezhetőek, áthelyezhetőek, átszínezhetőek, stb. A legfontosabb eszközök a kezeléshez: A kezdeti érték megváltoztatása, nyomógomb átkapcsolása szerkesztő üzem közben. Általános kurzor az objektumok áthelyezésére, átméretezésére szolgál. Ezzel a kurzorral az objektumok cím mezője az objektumtól függetlenül is mozgatható. Objektumok megnevezéssel együtt történő áthelyezésére szolgál. Bármilyen szöveg átírása. Akár menüsorban, akár címben, akár számérték mezőben ezzel átírható a beállított szöveg vagy érték. Ezt a kurzort csak a Diagram ablakban használjuk, az objektumok összekapcsolására. Ezzel a vezetékkel jelöljük ki a program futásának sorrendjét. Színek megváltoztatása. A program futása közben megszakítási pontok (breakpoint) elhelyezése. Ezt a kurzort csak a Diagram ablakban használjuk. A beállított értékek csak akkor kerülnek elmentésre, tehát akkor fogja a program default- ként kezelni, ha az Operate Make Current Values Default menüpontra lépünk. Panel A Panelre a vezérlő palettáról (Controls Palette) választhatjuk ki a programunkhoz szükséges vezérlő és kijelző objektumokat. A vezérlő paletta megjeleníthető a jobb egérgombbal, vagy a Window Show Controls Palette menüpont kiválasztásával.
5 4-3. ábra Controls Palette A vezérlő palettáról választható legfontosabb objektumok: A fenti objektumok mindegyike lehet vezérlő vagy kijelző. Minden objektumot átkonfigurálhatunk, a kijelzőt vezérlővé alakíthatjuk és fordítva. Az objektum fölött az egér jobb gombjával előhívhatjuk az editáló ablakot és kiválaszthatjuk a Change to Control/Indicator menüpontot. A vezérlő és kijelző típusú objektumok a Diagramon különböző képpel jelennek meg. A vezérlők kerete vastag vonal, a kijelzők kerete vékony vonal. Digitális vezérlő: a panelon, a diagramon vagy Digitális kijelző: a panelon, a diagramon A diagramm oldalon az ikonok megjeleníthetők kétféle formában, az egyik kisebb helyet foglal, a másik látványosabb, mert jobban látszik, hogy milyen objektum tartozik az ikonhoz, számérték kijelző/vezérlő, grafikon, string, stb. Ebben az anyagban a kis ikonos megjelenítést alkalmazzuk. vagy
6 A paletta felső sora: számérték megadása kétállású kapcsolók szövegmezők 4-4. ábra A Controls Palette felső sorából választható objektumok Amennyiben a Boolean típusú kapcsoló vezérlő, akkor meghatározhatjuk a kapcsolás módját: 4-5. ábra Kétállású vezérlő kapcsolók kapcsolási módjai - Megnyomásra kapcsol, és bekapcsolva marad. - Elengedésre kapcsol, és bekapcsolva marad. - Addig tart bekapcsolva, amíg a gombot lenyomva tartjuk. - stb. az ábrák szerint.
7 A paletta második sora: tömbök megadása táblázatok grafikonok (2D és 3D) 4-6. ábra A Controls Palette második sorából választható objektumok A grafikonok alkalmazásánál figyeljünk oda a Strip Chart és a Graph közötti különbségre. Az előző folyamatosan futó megjelenítésre, az utóbbi álló függvények megjelenítésére szolgál. A paletta harmadik sorában találjuk a legördülő menüket, és a mérésadatgyűjtésnél használható csatorna kiválasztó mezőket.
8 legördülő menük mérőcsatornák kiválasztása 4-7. ábra A Controls Palette harmadik sorából választható objektumok Diagram LabView programozásban a változó típusok a C (Pascal) programnyelvekhez hasonlóan alkalmazhatóak, de itt a különböző típusok, különböző színekkel jelennek meg: integer double (real) Boolean string a Measurement and Automation ban meghatározott virtuális csatorna. Lásd az 5. fejezetben Integer és double változók típusa megváltoztatható a Representation menüpontban (egér jobb gomb) A programban alkalmazható függvényeket a függvény palettáról (Function Palette) hívhatjuk be.
9 A függvény paletta felső sora: ciklusok számtani alapműveletek Boolean műveletek while, for trigonometrikus függvények case, sequence egyenletek 4-8. ábra A Function Palette felső sorából választható függvények A függvény paletta második sora: 4-9. ábra A Function Palette második sorából választható függvények A függvény paletta harmadik sora:
10 4-10. ábra A függvény paletta negyedik sora: ábra
11 1.4. Bevezető mintaprogramok proba1.vi 1. Tegyünk fel a panelra egy Boolean típusú kétállású kapcsolót. Adjunk nevet a kapcsolónak. 2. Tanulmányozzuk a kapcsolók üzemmódjait (Mechanical action csak vezérlő üzemmódban). Jobb egér gombbal kattintsunk a kapcsolóra ábra 3. A diagram oldalon készítsük el a while ciklust. A while ciklus teljesen hasonlóan működik, mint a C programnyelvben, a bal oldalon lévő mező ( i betűvel) az iterációkat számolja, a jobb alsó sarokban lévő mezőhöz pedig a feltételt lehet hozzákapcsolni. A feltétel Boolean típusú értéket fogad, tetszőlegesen beállítható, hogy TRUE vagy FALSE értékre álljon le a while ciklus. Ezt a mezőre jobb gombbal kattintva érhetjük el a Stop if TRUE vagy Continue if TRUE menüpontok megfelelő kiválasztásával A feltételhez kössük be a panelra feltett gombot. 4. A program futtatható, de futtatás előtt mindig mentsük el a munkánkat ábra Front Panel: proba1.vi
12 4-14. ábra Block Diagram: proba1.vi Megjegyzés: Ezt a feladatot az újabb verziókban egyszerűbben is megoldhatjuk, hiszen a block diagramm Functio palette-n közvetlenül létrehozható a programkeretet adó while ciklus. Didaktikai megfontolásból azonban első lépésnek a fenti módszer ajánlható proba2.vi 1. Tegyünk fel a panelra egy digitális vezérlőt és digitális kijelzőt. 2. A while cikluson belül kössük össze a digitális kijelzőt és vezérlőt ábra Front Panel: proba2.vi ábra Block Diagram: proba2.vi Futtassuk a programot. Nézzük együtt a panelt és a diagrammot úgy, hogy a diagramm oldalon a menüben található lámpát fölkapcsoljuk. Ebben az üzemmódban látványosan kövehetjük a program futását.
13 4-17. ábra proba3.vi 1. Tegyünk fel a panelra egy waveform chart tipusú grafikont és egy véletlenszám generátort (Numeric könyvtár, Random number). 2. A while cikluson belül kössük össze a generátort a grafikonnal. 3. Így mind a digitális vezérlő-kijelző, mind a véletlenszám kirajzolás működik. Tanulmányozzuk a grafikon beállítási lehetőségeit. Nézzük meg az X és Y tengely autóskálázását, a kijelzés határainak beállítását, a grafikon jellemzőinek kijelzését, stb. A LabView nagyon jól használható súgóval rendelkezik. Kapcsoljuk be a súgót a Help menü, Show Context Help menüpont kiválasztásával. Ha egy függvény dobozkája fölé állunk a kurzorral, akkor a súgó ablakban azonnal megjelenik a függvény leírása, és láthatjuk a bemenetek és kimenetek meghatározását és változó típusát. Bekötéskor jelzi a súgó, hogy melyik csatlakozási pont fölött vagyunk éppen. A súgó használata különösen ajánlott a mérésadatgyűjtő függvények alkalmazásánál ábra Front Panel: proba3.vi
14 4-19. ábra Block Diagram: proba3.vi proba4.vi 1. Tegyünk a panelra egy digitális vezérlőt. Váltsuk át integer típusú változóra (Representation, I16). 2. Tegyünk fel egy késleltetőt a diagram oldalra - Time & Dialog menu Wait(ms). 3. Kössük össze a kettőt, és próbáljuk ki ábra Front Panel: proba4.vi
15 4-21. ábra Block Diagram: proba4.vi proba5.vi Alakítsuk át a programot úgy, hogy egy kiválasztó gomb segítségével vagy a digitális vezérlőkijelző páros, vagy a véletlenszám generátr-grafikon páros működjön. 1. Tegyünk fel a panelra egy második kétállású kapcsolót. 2. A diagram oldalon készítsünk egy case struktúrát. A case struktúra két ablakot tartalmaz, egy TRUE és egy FALSE ablakot egymás mögött. Az egyik ablakba tegyük a digitális vezérlő-kijelző párost, a másik ablakba a véletlenszám generátor-grafikon párost. A case feltételmezőjéhez (kérdőjel a falon) kössük a második kapcsolót. Így az egyik állásban csak a grafikon működik, a másik állásban csak a digitális kijelző ábra Front Panel: proba5.vi
16 4-23. ábra Block Diagram: proba5.vi proba6.vi Alakítsuk át úgy a programot, hogy mindkét kijelzőn (grafikon és digitális kijelző) a véletlenszám generátor értéke megjelenhessen, de egyidőben csak az egyiken jelenjen meg. Az, hogy éppen melyiken, azt a kétállású kapcsoló állása döntse el. Egyik állásban csak a grafikonon, a másik állásban csak a digitális kijelzőn lássuk futni az értékekekt. (A digitális vezérlőre nincs szükség) ábra Front Panel: proba6.vi
17 4-25. ábra Block Diagram: proba6.vi proba7.vi A LabView programozásában az egyik legnagyobb probléma, hogy a while cikluson belül megadott/kiszámolt értékek a ciklusok között elvesznek. Vagyis minden ciklus után úgy tűnik, mintha újra indulna az értékmegadás. A szöveges programnyelvekben ezzel ellentétben egy pl. globális változó, bármikor is kap értéket a program futása közben, a program végéig megtartja értékét, vagy, amíg azt meg nem változtatjuk. A kérdés, hogyan tudjuk átadni az értékeket a LabView-ban az egyik wilhe ciklusból a következőbe? Erre szolgál a shift register. A while ciklus shift regiszterének kipróbálásához alakítsuk át úgy a programot, hogy csak grafikonra rajzoljon. A kiválasztó gomb egyik állásában generálja továbbra is a véletlenszámokat, a másik állásában pedig az átkapcsolás előtt generált utolsó értéket rajzolja ki úgy, hogy minden egyes ciklusban növelje meg az értéket 0,01-gyel ábra Front Panel: proba7.vi
18 4-27. ábra Block Diagram: proba7.vi (Fent FALSE ablakkal, lent a TRUE ablak) proba8.vi Alakítsuk át a 6. próbaprogramot úgy, hogy ne csak kétféle, hanem 3 különböző kijelzés közül választhassunk: maradjon meg a digitális kijelző, a grafikon, és legyen még egy hőmérő típusú kijelző is. Mivel ehhez a feladathoz egy három állású kapcsolóra lenne szükségünk, készítsünk egy legördülő menüt 3 választási lehetőséggel. 1. Töröljük ki a kétállású kapcsolót és tegyünk fel a panelre egy Enum típusú legördülő menüt. Ez alaphelyzetben egy sorral jelenik meg, ide beírhatjuk az egyik menüpontot, pl: Digitális vezérlő. A másik két menüpontot úgy tudjuk hozzáadni, hogy az egér jobb gombjával kiválasztjuk az Add Item After feliratot, s ekkor egy-egy menüpontot hozzáad a rendszer a legördülő menünkhöz. 2. Tegyünk fel a panelre egy Thermometer típusú kijelzőt. 3. A Diagram oldalon kössük be az Enum ikonját a case struktúra bemenetére. A rákapcsolás pillanatában a case struktúra ablak elnevezései átváltanak az általunk beállított feliratokra. Mivel a case struktúra alaphelyzetben 2 ablakkal jelenik meg, a harmadik
19 ablakot az egér jobb gombjával az Add Case After feliratra kattintva tudjuk hozzáadni a programhoz. Ha az ablakokban lévő funkciók nem felelnek meg az adott menüpontnak, pl. a grafikon ikonja van a Digitális vezérlő ablakban, akkor a case struktúrára jobb egérgombbal kattintva a Swap Diagram with Case menüpontban a sorrend megváltoztatható ábra Front Panel: proba8.vi ábra Block Diagram: proba8.vi proba9.vi Egészítsük ki a 8. programot 3 LED-del. Feliratozzuk őket sorra az alábbiak szerint: Digitális vezérlő LED, Grafikon LED és Hőmérő LED. Mindig az a LED világítson, amelyik az éppen aktuális menüponthoz tartozik.
20 4-30. ábra Front Panel: proba9.vi
21 4-31. ábra Block Diagram: proba9.vi (A case struktúra 3 ablakával) proba10.vi Próbáljuk ki, hogyan lehet megjeleníteni, vagy láthatatlanná tenni a panelon egy objektumot. Alakítsuk át úgy a 9. mintaprogramot, hogy csak az a LED legyen látható a képernyőn, amelyik éppen világít, a másik kettő pedig tűnjön el a képernyőről. Minden, panelre felhelyezhető objektumnak beállíthatjuk a jellemzőit. A jellemzők többségét azonban módunkban van a program futása közben is változtatni. Ehhez létre kell hozni egy un. Property node -ot. A Property node segítségével számos jellemzőjét állíthatjuk be az egyes egységeknek (4-33. ábra). Ezek között a jellemzők között találjuk például az elhelyezkedését a panelon, a méretet, színezéseket, feliratozásokat, értékét, láthatóság, működési beállítások, stb. Minden jellemző lekérdezhető, vagy megváltoztatható. A vezérlőkijelző rendszerhez teljesen hasonlóan, a Change to write és Change to read menüpontokban kiválasztható, hogy beállítani, vagy lekérdezni szeretnénk az adott jellemzőt. Egy Property node -ban több jellemzőt is kezelhetünk, mindegyik külön-külön állítható írásra vagy olvasásra. (4-32. ábra) ábra Több jellemző beállítása-lekérdezése Property node alkalmazásával
22 4-33. ábra Property node alkalmazása Ismét készítsünk a LED-ekhez tulajdonság-mezőt (Property node). A tulajdonságok közül most a láthatóságot (Visible) válasszuk ki (ezzel jelenik meg, tehát nem kell átállítani). Tegyünk fel a képernyőre egy kétállású kapcsolót, melynek egyik állásában látni fogjuk a LED-eket, a másikban pedig nem. Egy case struktúrával állítsuk be a true és false ablakokban a láthatóságot az előző példaprogramhoz hasonlóan ábra Front Panel: proba10.vi
23 4-35. ábra Block Diagram: proba10.vi proba11.vi Egy Kilépés gombbal működő while ciklusból kiindulva tegyünk a panelre egy grafikont (Waveform Graph) és egy tömb változót. Tegyünk fel a panelre egy double típusú digitális indikátort. Helyezzük bele a digitális indikátort a tömbbe. Tegyünk fel a panelre egy digitális vezérlőt Szorzó felirattal. A diagramm oldalon készítsünk egy 10-szer ismétlődő for ciklust. A ciklus aktuálisan futó sorszámát szorozzuk meg a szorzóval, majd a for ciklus után rajzoljuk ezt ki a grafikonra, ill. írjuk ki egy digitális tömbbe is ábra Front panel proba11.vi
24 4-37. ábra Block diagram proba11.vi proba12.vi A 11. próba programot alakítsuk át úgy, hogy 1. legyen benne egy Mentés feliratú gomb, amelynek megnyomása esetén a generált jelet el lehet menteni egy, a felhasználó által meghatározott nevű adatfájlba; 2. legyen benne egy Betöltés feliratú gomb, amelynek megnyomása esetén a felhasználó által kiválasztott adatfájlból visszaolvassa a program az adatokat és kirajzolja egy második grafikonra. Ennek a feladatnak a megoldásánál figyeljünk oda arra, hogy a mentés és betöltés nyomógombjai csengő típusú kapcsolók legyenek, vagyis csak addig legyenek bekapcsolt állapotban, amíg a felhasználó azt benyomva tartja (switch until released) ábra Front panel proba12.vi
25 4-39. ábr:a Block diagram proba12.vi proba13.vi Készítsük el a proba11.vi programban leírt feladatot for helyett while ciklussal. A panel megegyezik a proba11.vi paneljével ábra: Block diagramm proba13.vi Próbafeladatok A fent közreadott bevezető mintaprogramok a LabView programozás legelső lépéseit tartalmazzák. Az alapfeladatok elvégzése után az alább megtalálható próbafeladatokat oldhatjuk meg. 1. feladat 1. Elindulás után egy Kilépés feliratú gomb megnyomására leáll a program. 2. Egy számbeviteli mezőn -360 és +360 fok között legyen állítható a szög értéke. A megadott tartományra korlátozza le a bevitelt (az egér jobb billentyűjére előugró menüben a Data range menüpont alatt állítható) 3. Egy számkijelzőn jelenítse meg a beviteli mezőn beállított szög szinuszát. 4. Tegyen fel a képernyőre egy kétállású kapcsolót. 5. A kapcsoló egyik állásában a beállított szög szinuszát, a másikban a koszinuszát jelenítse meg a kijelzőn.
26 6. Tegyen fel a képernyőre 2 db LED-et, az egyiknek Szinusz, a másiknak Koszinusz nevet adjon. 7. Mindig az a feliratú LED világítson, amelyik értéket a kijelző mutatja. 2. feladat 1. Legyen egy while ciklusban működő Kilépés gomb. 2. Készítsen 4 pontból álló legördülő menüt: Szinusz, Négyszög, Háromszög, Fűrész 3. Generálja le a program és egy grafikonon jelenítse meg a menüben kiválasztott jelalakot. (Jelgenerálás: Diagram Function palette: Waveforms, Waveform generation, Sine waveform, Square waveform, Triangle waveform, Sawtooth waveform) 4. Legyen a képernyőn digitális vezérlőkkel változtatható a jel amplitúdója, frekvenciája és négyszögjel esetén a kitöltési tényezője. 3. feladat Rövid leírás: A program rajzolja ki a felhasználó által kiválasztott trigonometrikus függvényt fok közötti szögek szinuszaiból, vagy koszinuszaiból, vagy -80 és +80 fok közötti szögek tangenseiből rajzol grafikont. a felhasználó egy digitális vezérlővel állíthassa be a görbe pontjainak a számát is, vagyis, hogy hány pontból készüljön a grafikon. Részletes leírás: 1. Legyen egy while ciklusban működő Kilépés gomb. 2. Használjon egy digitális vezérlőt közötti integer típusú adatok bevitelére. 3. Tegyen a panelre egy grafikont és egy Enum típusú legördülő menüt. 4. Egy for ciklus segítségével készítsünk olyan ábrát, amely a digitális vezérlőn beállított számú pontból ábrázolja a vagy fok közötti szögek megfelelő trigonometrikus értékét. A trigonometrikus függvényt a legördülő menüről lehessen kiválasztani. 5. A beállított számértéknek megfelelően ossza el a program a 360 fokot arányosan, minden pontban számolja ki a megfelelő szög megfelelő trigonometrikus függvény szerinti értékét, gyűjtse össze egy tömbbe a kiszámolt értékeket, majd a for ciklus lefutása után rajzolja ki az elkészült tömböt egy grafikonra. 6. Legyen a képernyőn egy Mentés és egy Betöltés feliratú gomb. A gombok megnyomása esetén mentse el, vagy töltse vissza az elmentett fájlból az adatokat a program. A viszatöltött adatokat rajzolja ki egy másik grafikonra feladat 1. Tegyen fel a Front panelre két kétállású kapcsolót és 3 LED-et, amelyek közül kettő a kétállású kapcsoló állapotát fogja jelezni (S és R jelöléssel), a harmadik a digitális kapu kimenetét (Q jelöléssel). 2. Tegyen fel a Front panelre egy Enum típusú legördülő menüt, amelynek 4 eleme van: AND, NAND, OR, NOR. 3. Tegyen fel a Front panelre egy táblázatot, amelynek 17 sora és 4 oszlopa van, az alábbiak szerint: S R Q AND NAND OR
27 NOR 4-1. táblázat 4. Készítse el az AND, OR, NAND és NOR kapuk szimulációját a legördülő menü és egy 4 ablakos Case struktúra segítségével és futtatáskor töltse ki a táblázatot a függvények igazságtáblázatával. 5. Futtatás után, a kitöltött igazságtáblázattal nyomja meg a Make current values default menüpontot, és ezután mentse el a VI-t feladat RS tároló megvalósítása NEM-VAGY kapukkal S 1A 1B 1 Q Q R 2A 2B 1 Q2 Q ábra R-S tároló 1. Állítsa össze az áramkör szimulációját LabView-ban és vizsgálja meg működését a digitális kimenetek és a LED-ek segítségével. Kössön kétállású kapcsolókat és LEDeket az S-re és az R-re, valamint LED-eket a Q-ra és a Q negált lábra. Készítsen az 1. feladathoz hasonló módon igazságtáblázatot! 2. Törölje a Front panelról a táblázatot, és mentse el a programot RS1.VI néven. 3. Készítsen az RS1.VI-ból egy saját ikont! A továbbiakban használja ezt az ikont a kapcsolásokhoz. Figyeljen arra, hogy mindig annyi db különböző vi-t kell használnia, ahány RS tárolót tartalmaz a kapcsolás! Nevezze el ezeket sorra RS1.VI, RS2.VI, stb. néven.
28 4. 3. feladat Kapuzott RS tároló C (órajel) S R 1A 1B 2A 2B 7408 & & Q1 Q A Q3 S Q T 2A Q4 R Q ábra Kapuzott R-S tároló Az RS1.VI alkalmazásával állítsa össze az áramkör szimulációját LabView-ban és vizsgálja meg működését a digitális kimenetek és a LED-ek segítségével. Kössön kétállású kapcsolókat és LED-eket az S-re és az R-re, valamint LED-eket a Q1, Q2, Q3 és Q4 lábakra. Készítsen igazságtáblázatot a megszokott módon! 4.4. feladat A mérés előkészítése: 8db RS tároló (RS1.VI, RS2.VI,.RS8.VI) bemásolása egy külön mappába Készítse el az alábbi digitális áramkörök szimulációját: feladat: 2 db RS tároló felhasználásával készítse el a JK tároló programját. Bemenet: J,K,C (kapcsoló+led) Kimenet: Q és Q negált (LED) Igazságtáblázat J S & Bemeneti tároló (Master) S & Kimeneti tároló (Slave) K R & S R T Q Q R & S R T Q Q C (órajel) ábra J-K tároló Törölje az igazságtáblázatot a panelról, és mentse el a programot JK1.VI néven. 8 db RS tárolóval készítsen 4 db JK ikont. Az ikonokat mentse el egy külön mappába.
29 feladat A 4 db JK ikon felhasználásával készítse el az alábbi bináris számláló szimulációját. A törlést nem kötelező felprogramozni. A B C D Számláló bemenet (CP) 1 1 J C TT K R Q Q A J C TT K R Q Q A J C TT K R Q Q A J C TT K R Q Q A 4 Törlés (Cl) ábra Bináris számláló feladat A 4 db JK ikon felhasználásával készítse el az alábbi léptető szimulációját. A törlést nem kötelező felprogramozni ábra Léptető regiszter 5. feladat Készítsen olyan programot, amely egy 8 db LED-ből álló futófényt működtet. Egy tolóbeállítóval lehessen változtatni a futófény sebességét ms között. Kilépés gombbal lehessen leállítani a programot. (Futófény: sorra gyulladnak meg a LED-ek egymás után, és amikor az egyik LED meggyullad, az előtte lévő elalszik. A tolóbeállítóval 1 LED világítási idejét állítjuk be.) Megoldás:
30 4-45. ábra Futófény panelje ábra Futófény blokkdiagramja és így tovább, az utolsó: ábra Futófény blokkdiagramjának case ablakai 6. feladat
31 Készítsen egy olyan programot, amely a 3D Surface Graph felhasználásával tetszőleges 3D-s felületet rajzol ki. Az X és az Y koordináták min pontból, max pontból álljanak (válassza egyforma méretűre ezt a két tengelyt! Ezek 1D-s tömbökben tárolt adatok) A Z koordináta X*Y mintát kell, hogy tartalmazzon, egy 2D-s tömbben. HASZNÁLJA A HELPET!! A 3D-s grafikon beállításánál a lenti mintához hasonló kép készítéséhez használja a CWGraph3D tulajdonságok menüpontban a Plots, Plot Styles választási lehetőségek közül a megfelelőt. Az X, Y és Z koordináták első 10 értékét írassa ki egy digitális tömb kijelzőre. 3D Surface Minta: 3D Surface ábra 3D grafikon megjelenítés LabView-ban 1.5. Mérésvezérlés LabView környezetben Ez a rövid összefoglaló a jegyzet fejezetéhez kapcsolódik, a többfunkciós mérésadatgyűjtő kártyák analóg bemenetének programozását mutatja be. Amint azt a fejezetben bemutattuk, mérhetünk rövid ideig nagy mintavételi frekvenciával, ekkor a mérendő mintaszámot előre be kell állítani, vagy mérhetünk folyamatosan hosszú ideig alacsonyabb mintavételi frekvenciával, ekkor indítástól egy külső leállításig futhat a mintavételezés. Mindkét módszer alkalmazható multiplexerrel vagy anélkül, vagyis egycsatornás vagy többcsatornás módon. Ezeknek a módszereknek a LabView környezetben történő alkalmazását mutatjuk be sorra a következő alfejezetekben. Mielőtt elkezdjük a programozást, szóljunk néhány szót a hardverről. A mérésadatgyűjtőnket installálás után a Measurement & Automation Explorer-ben (MAX) konfigurálhatjuk és ellenőrizhetjük.
32 4-49. ábra Measurement & Automation Explorer Ahhoz, hogy LabViewban mérést vezéreljünk, un. virtuális csatornákat kell létrehozni. Ezt vagy a Measurement & Automation Explorer-ben (MAX), vagy a DAQmx könyvtár megfelelő függvényével tehetjük meg ábra Tradicionális virtuális csatornák konfigurálása a MAX-ban ábra DAQmx virtuális csatornák konfigurálása MAX-ban Ha a kártya és a virtuális csatornák megfelelően működnek, elkészíthetjük LabView-ban a vezérlő szoftvert.
33 Az, hogy milyen mérésadatgyűjtő függvényeket alkalmazunk a hardvertől is függ. A hagyományos és az DAQmx típusú berendezések programozásban is különböznek. A hagyományos kártyák programozása a kezdeti lépéseknél bonyolultabb, mert a függvények nem szolgálják ki olyan mértékben a programozót, mint a DAQmx esetében. A hagyományos adatgyűjtők függvényeit a NI Measurement könyvtárban találhatjuk meg: ábra Hagyományos adatgyűjtők mérőfüggvényeinek könyvtára Az újabb generációs adatgyűjtők függvényei a DAQmx könyvtárban találhatóak: ábra DAQmx könyvtár A DAQmx rendszere lényegesen jobban kiszolgálja a felhasználót, mint a hagyományos függvények, a DAQ Assistant alkalmazásával egy ablakban gyakorlatilag minden alapadatot beállíthatunk a mintavételezéshez, és elvégezhetjük a mérést. Ez a lehetőség egyik oldalról nagy segítség a kezdőknek és az alapfeladatokat alkalmazó haladóknak is, hiszen a lehető legteljesebb mértékben próbálja kiszolgálni a felhasználót, másrészről a bonyolult és összetett mérésivezérlési feladatoknál gyakran alacsonyabb szinten is szükség van arra, hogy a folyamatokba
34 beavatkozunk, vagy kövessük azokat, ami az mx rendszer alkalmazása esetén komoly nehézségeket okoz ábra DAQ Assistant az mx rendszerben működő mérések inicializálásához ábra DAQ Assistant konfigurálása A hagyományos kártyák programozása esetén a különböző módszereket különböző függvényekkel tudjuk alkalmazni Egycsatornás rövid mintavételezés Egycsatornás mintavételezéshez az Acquire Waveform.vi függvényt alkalmazzuk. A MAX-ban létrehozott virtuális csatornák közül választhatunk az I/O könyvtárban található
35 csatornakiválasztó segítségével. A mintaszám integer, a mintavételi frekvencia double típusú változó ábra Egycsatornás mintavételezés panelje Egycsatornás mintavételezés blokkdiagramja Többcsatornás rövid mintavételezés A többcsatornás mintavételezés teljesen hasonló az egycsatornáshoz, azzal a különbséggel, hogy a függvény amit használunk az Acquire waveforms.vi, ami már használja a multiplexert is. A függvény paraméterezése teljesen hasonló az előzőhöz, arra kell csupán figyelni, hogy a csatornakiválasztóba vagy vesszővel elválasztva soroljuk fel a csatornákat, vagy kettősponttal, ha tól-ig kívánjuk megadni a mérendő csatornákat. A és ábrán egy olyan hallgatói mérést mutatunk be, amely többcsatornás mérés elvégzésére szolgál, különböző megjelenítési megoldásokat mutat be, valamint a jel elmentését és fájlból történő visszatöltését is lehetővé teszi. A bemutatott futtatáson 4 csatornás mérést látunk.
36 4-58. ábra Többcsatornás mérés panelje ábra Többcsatornás mérés blokkdiagramja Hosszúidejű folyamatos mintavételezés Ha a rövid idejű de nagy sebességű mintavételezés nem megfelelő a mérési feladat elvégzésére, akkor mérhetünk folyamatosan, de ebben az esetben a szinkronizálási problémára különös figyelmet kell fordítani. Ekkor a mintavételi frekvencia lényegesen alacsonyabb lehet, mint az előző két módszer alkalmazása esetén. A folyamatos mintavételezés vezérlése az alábbi folyamat szerint történik: 1. A mintavételezés konfigurálása
37 2. A mintavételezés elindítása 3. A minták szinkronizált kiolvasása a tárolóból 4. A mérés végén a mintavételezés leállítása Ennek a programnak a jól követhető megvalósításához kivételesen nem egy while ciklussal kell kezdeni a programozást. Ennek az oka, hogy a mintavételezést nem szabad többször elindítani, csak egyszer. Ha a mérés egy nagy rendszer integrált része, akkor nagy figyelmet kell fordítani arra, hogy automatikus újraindulás ne történhessen. A mérés blokkdiagramját a könnyebb érthetőség kedvéért vázlatosan mutatjuk be a ábrákon. Bár a program így is működőképes, a valós mérőprogramban a pontos és biztonságos működtetés érdekében az itt be nem állított paramétereket is tanácsos használni ábra Folyamatos mintavételezés panelje (jól szinkronizált mérés) Az elvesztett adatok száma mutatja, hogy a mérést helyesen szinkronizáltuk-e. Ha ez a mennyiség 0-tól eltér, akkor a mintavételi frekvencia, vagy a tároló méretének változtatásával javíthatjuk a szinkronizálást. A ábrán azt mutatjuk be, hogy Hz-es mintavételi frekvencia alkalmazásakor 4000 mintából 608-at elvesztünk, mert nem tudja olyan gyosan a rendszer kiolvasni a tárolóból az adatokat, mint amilyen gyorsan beérkeznek azok.
38 4-61. ábra Rosszul szinkronizált folyamatos mintavételezés ábra Folyamatos mintavételezés egyszerűsített blokkdiagramja A ábrán bemutatott programban alkalmazott 4 függvényt a LabViewban összevontan 1 függvényben is megtaláljuk: Az AI Continuous Scan.vi összefoglalja a konfigurációs, mérés indító-kiolvasó és leállító függvényeket, ennek megfelelően a paraméterezése nagyon komplex és hozzáértést igénylő feladat, csak a gyakorlott programozóknak ajánljuk.
A LabView-ról röviden kezdoknek
 A LabView-ról röviden kezdoknek Váradiné Szarka Angéla Miskolci Egyetem Elektrotechnikai Elektronikai Tanszék 2003. Tartalom Bevezetés...3 I. A LabView muködése...4 II. A LabView kezelése...5 III. Programozás
A LabView-ról röviden kezdoknek Váradiné Szarka Angéla Miskolci Egyetem Elektrotechnikai Elektronikai Tanszék 2003. Tartalom Bevezetés...3 I. A LabView muködése...4 II. A LabView kezelése...5 III. Programozás
LabVIEW példák és bemutatók KÉSZÍTETTE: DR. FÜVESI VIKTOR
 LabVIEW példák és bemutatók KÉSZÍTETTE: DR. FÜVESI VIKTOR LabVIEW-ról National Instruments (NI) által fejlesztett Grafikus programfejlesztő környezet, méréstechnikai, vezérlési, jelfeldolgozási feladatok
LabVIEW példák és bemutatók KÉSZÍTETTE: DR. FÜVESI VIKTOR LabVIEW-ról National Instruments (NI) által fejlesztett Grafikus programfejlesztő környezet, méréstechnikai, vezérlési, jelfeldolgozási feladatok
1. Jelgenerálás, megjelenítés, jelfeldolgozás alapfunkciói
 1. Jelgenerálás, megjelenítés, jelfeldolgozás alapfunkciói FELADAT Készítsen egy olyan tömböt, amelynek az elemeit egy START gomb megnyomásakor feltölt a program 1 periódusnyi szinuszosan változó értékekkel.
1. Jelgenerálás, megjelenítés, jelfeldolgozás alapfunkciói FELADAT Készítsen egy olyan tömböt, amelynek az elemeit egy START gomb megnyomásakor feltölt a program 1 periódusnyi szinuszosan változó értékekkel.
Első egyéni feladat (Minta)
 Első egyéni feladat (Minta) 1. Készítsen olyan programot, amely segítségével a felhasználó 3 különböző jelet tud generálni, amelyeknek bemenő adatait egyedileg lehet változtatni. Legyen mód a jelgenerátorok
Első egyéni feladat (Minta) 1. Készítsen olyan programot, amely segítségével a felhasználó 3 különböző jelet tud generálni, amelyeknek bemenő adatait egyedileg lehet változtatni. Legyen mód a jelgenerátorok
1. A LabView működése
 1. A LabView működése Mivel a LabView számítógéppel vezérelt mérő és adatfeldolgozó rendszerek programozására szolgál, a gyártó National Instruments a virtual instrumentation kifejezést alkalmazza a rendszer
1. A LabView működése Mivel a LabView számítógéppel vezérelt mérő és adatfeldolgozó rendszerek programozására szolgál, a gyártó National Instruments a virtual instrumentation kifejezést alkalmazza a rendszer
Széchenyi István Egyetem
 Oldal: 1/6 A feladat lényege, hogy gyakoroljuk DAQ (data acquisition - adatgyűjtő) eszközök használatát. 1. Az adatgyűjtő eszközhöz csatlakoztassuk a fotóellenállást és a LED-et, ahogy a következő ábra
Oldal: 1/6 A feladat lényege, hogy gyakoroljuk DAQ (data acquisition - adatgyűjtő) eszközök használatát. 1. Az adatgyűjtő eszközhöz csatlakoztassuk a fotóellenállást és a LED-et, ahogy a következő ábra
Thermo1 Graph. Felhasználói segédlet
 Thermo1 Graph Felhasználói segédlet A Thermo Graph program a GIPEN Thermo eszközök Windows operációs rendszeren működő grafikus monitorozó programja. A program a telepítést követően azonnal használható.
Thermo1 Graph Felhasználói segédlet A Thermo Graph program a GIPEN Thermo eszközök Windows operációs rendszeren működő grafikus monitorozó programja. A program a telepítést követően azonnal használható.
4. Példa: Másodfokú egyenlet megoldása (program2_1.vi)
 4. Példa: Másodfokú egyenlet megoldása (program2_1.vi) Mielőtt nekilátnánk a programozásnak, idézzük fel a másodfokú egyenlet általános alakját, és ez alapján gondoljuk végig, hogy milyen elemekre lesz
4. Példa: Másodfokú egyenlet megoldása (program2_1.vi) Mielőtt nekilátnánk a programozásnak, idézzük fel a másodfokú egyenlet általános alakját, és ez alapján gondoljuk végig, hogy milyen elemekre lesz
Diagram készítése. Diagramok formázása
 Diagram készítése Diagramok segítségével a táblázatban tárolt adatainkat különféle módon ábrázolhatjuk. 1. A diagram készítésének első lépése az adatok kijelölése a táblázatban, melyekhez diagramot szeretnénk
Diagram készítése Diagramok segítségével a táblázatban tárolt adatainkat különféle módon ábrázolhatjuk. 1. A diagram készítésének első lépése az adatok kijelölése a táblázatban, melyekhez diagramot szeretnénk
WP1 Vezérlő Használati Útmutató
 WP1 Vezérlő Használati Útmutató Lásd a kötési diagram. 24Volt 9Volt A vezérlő egy 9V-os Rain Bird szolenoidot működtet. Győződjön meg róla, hogy a szelepeket a vezérlővel összekötő vezeték, kisfeszültségű
WP1 Vezérlő Használati Útmutató Lásd a kötési diagram. 24Volt 9Volt A vezérlő egy 9V-os Rain Bird szolenoidot működtet. Győződjön meg róla, hogy a szelepeket a vezérlővel összekötő vezeték, kisfeszültségű
VARIO Face 2.0 Felhasználói kézikönyv
 VARIO Face 2.0 Felhasználói kézikönyv A kézikönyv használata Mielőtt elindítaná és használná a szoftvert kérjük olvassa el figyelmesen a felhasználói kézikönyvet! A dokumentum nem sokszorosítható illetve
VARIO Face 2.0 Felhasználói kézikönyv A kézikönyv használata Mielőtt elindítaná és használná a szoftvert kérjük olvassa el figyelmesen a felhasználói kézikönyvet! A dokumentum nem sokszorosítható illetve
CAD-ART Kft. 1117 Budapest, Fehérvári út 35.
 CAD-ART Kft. 1117 Budapest, Fehérvári út 35. Tel./fax: (36 1) 361-3540 email : cad-art@cad-art.hu http://www.cad-art.hu PEPS CNC Programozó Rendszer Oktatási Segédlet Laser megmunkálás PEPS 4 laser megmunkálási
CAD-ART Kft. 1117 Budapest, Fehérvári út 35. Tel./fax: (36 1) 361-3540 email : cad-art@cad-art.hu http://www.cad-art.hu PEPS CNC Programozó Rendszer Oktatási Segédlet Laser megmunkálás PEPS 4 laser megmunkálási
A számítógépes adatgyűjtő program használata
 A számítógépes adatgyűjtő program használata I. Bekapcsolás 1. Az elosztó szekrényen lévő főkapcsoló felkapcsolásával helyezzük a Sütő berendezést feszültség alá! 2. Vezérlés be feliratú nyomógombot ütközésig
A számítógépes adatgyűjtő program használata I. Bekapcsolás 1. Az elosztó szekrényen lévő főkapcsoló felkapcsolásával helyezzük a Sütő berendezést feszültség alá! 2. Vezérlés be feliratú nyomógombot ütközésig
Easton420. Automata Telefon hangrögzítő. V 6.0 Telepítése Windows XP rendszerre
 Easton420 Automata Telefon hangrögzítő V 6.0 Telepítése Windows XP rendszerre A mellékelt telepítő CD-t helyezze a számítógép lemez olvasó egységbe, várja meg az automatikus indítási képernyőt. Majd válassza
Easton420 Automata Telefon hangrögzítő V 6.0 Telepítése Windows XP rendszerre A mellékelt telepítő CD-t helyezze a számítógép lemez olvasó egységbe, várja meg az automatikus indítási képernyőt. Majd válassza
FELHASZNÁLÓI ÚTMUTATÓ
 FELHASZNÁLÓI ÚTMUTATÓ VÉRADÁS IDŐPONT SZERKESZTŐ (verzió: 1.2) 2013. április 1. Tartalomjegyzék 1. Telepítés és indítás... 3 2. Frissítés... 3 3. Beállítás... 4 4. Felület... 4 5. Véradó helyszínek...
FELHASZNÁLÓI ÚTMUTATÓ VÉRADÁS IDŐPONT SZERKESZTŐ (verzió: 1.2) 2013. április 1. Tartalomjegyzék 1. Telepítés és indítás... 3 2. Frissítés... 3 3. Beállítás... 4 4. Felület... 4 5. Véradó helyszínek...
DKÜ ZRT. A Portál rendszer felületének általános bemutatása. Felhasználói útmutató. Támogatott böngészők. Felületek felépítése. Információs kártyák
 A Portál rendszer felületének általános bemutatása Felhasználói útmutató Támogatott böngészők Internet Explorer 9+ Firefox (legújabb verzió) Chrome (legújabb verzió) Felületek felépítése Információs kártyák
A Portál rendszer felületének általános bemutatása Felhasználói útmutató Támogatott böngészők Internet Explorer 9+ Firefox (legújabb verzió) Chrome (legújabb verzió) Felületek felépítése Információs kártyák
Rövid leírás a Make Your Mark szoftver használatához
 Rövid leírás a Make Your Mark szoftver használatához Ahhoz, hogy egy gyors példán keresztül bemutassunk, a program működését, egy Plytex címkét hozunk létre. Először létre kell hozni egy címkét, majd kinyomtatni
Rövid leírás a Make Your Mark szoftver használatához Ahhoz, hogy egy gyors példán keresztül bemutassunk, a program működését, egy Plytex címkét hozunk létre. Először létre kell hozni egy címkét, majd kinyomtatni
Órarendkészítő szoftver
 SchoolTime Órarendkészítő szoftver 2.0 verzió Tartalomjegyzék: 1., Belépés a programba...3 2., Órarend főtábla...3 3., Tanátok...4 3.1., Új tanár felvitele, módosítása...4 3.2., Tanár törlése...4 3.3.,
SchoolTime Órarendkészítő szoftver 2.0 verzió Tartalomjegyzék: 1., Belépés a programba...3 2., Órarend főtábla...3 3., Tanátok...4 3.1., Új tanár felvitele, módosítása...4 3.2., Tanár törlése...4 3.3.,
Dokumentum létrehozása/módosítása a portálon:
 Dokumentum létrehozása/módosítása a portálon: 1. Belépés a szerkesztőfelületre A következő webcímre belépve - http://www.zalaegerszeg.hu/licoms/login - megjelenik a szerkesztőfelület beléptető ablaka,
Dokumentum létrehozása/módosítása a portálon: 1. Belépés a szerkesztőfelületre A következő webcímre belépve - http://www.zalaegerszeg.hu/licoms/login - megjelenik a szerkesztőfelület beléptető ablaka,
LabView Academy. 4. óra párhuzamos programozás
 LabView Academy 4. óra párhuzamos programozás Ellenőrző kérdések Hogyan lehet letiltani az automatikus hibakezelés funkciót? a) Engedélyezzük az Execution highlighting ot b) A subvi error out cluster-jét
LabView Academy 4. óra párhuzamos programozás Ellenőrző kérdések Hogyan lehet letiltani az automatikus hibakezelés funkciót? a) Engedélyezzük az Execution highlighting ot b) A subvi error out cluster-jét
Nevelési év indítása óvodák esetén
 Nevelési év indítása óvodák esetén A LÉPÉSEK SORRENDJE NAGYON FONTOS, EZÉRT KÉRJÜK SZIGORÚAN BETARTANI! - Mielőtt elkezdi a nevelési év indítását, kérem, legalább egyszer olvassa át az egész segédletet,
Nevelési év indítása óvodák esetén A LÉPÉSEK SORRENDJE NAGYON FONTOS, EZÉRT KÉRJÜK SZIGORÚAN BETARTANI! - Mielőtt elkezdi a nevelési év indítását, kérem, legalább egyszer olvassa át az egész segédletet,
ContractTray program Leírás
 ContractTray program Leírás Budapest 2015 Bevezetés Egy-egy szerződéshez tartozó határidő elmulasztásának komoly gazdasági következménye lehet. Éppen ezért a Szerződés kezelő program főmenü ablakában a
ContractTray program Leírás Budapest 2015 Bevezetés Egy-egy szerződéshez tartozó határidő elmulasztásának komoly gazdasági következménye lehet. Éppen ezért a Szerződés kezelő program főmenü ablakában a
PKN CONTROLS. AMPControl Software. Használati utasítás
 PKN CONTROLS AMPControl Software Használati utasítás 1.A Szoftver Működése: Az AMPControl szoftverrel a PKN Controls által gyártott XE digitális erősítő széria távirányítási funkcióit használhatjuk. A
PKN CONTROLS AMPControl Software Használati utasítás 1.A Szoftver Működése: Az AMPControl szoftverrel a PKN Controls által gyártott XE digitális erősítő széria távirányítási funkcióit használhatjuk. A
1. A berendezés programozása
 1. A berendezés programozása Az OMRON ZEN programozható relék programozása a relé előlapján elhelyezett nyomógombok segítségével végezhető el. 1. ábra ZEN vezérlő előlapja és a kezelő gombok Ha a beállítások
1. A berendezés programozása Az OMRON ZEN programozható relék programozása a relé előlapján elhelyezett nyomógombok segítségével végezhető el. 1. ábra ZEN vezérlő előlapja és a kezelő gombok Ha a beállítások
Tantárgyfelosztás. I. Ellenőrzés. Mielőtt hozzákezd a tantárgyfelosztás tervezéséhez, ellenőrizze le, illetve állítsa be a következőket:
 Tantárgyfelosztás I. Ellenőrzés Mielőtt hozzákezd a tantárgyfelosztás tervezéséhez, ellenőrizze le, illetve állítsa be a következőket: Alkalmazott képes menü > alkalmazottak alapadatai - Alkalmazottak
Tantárgyfelosztás I. Ellenőrzés Mielőtt hozzákezd a tantárgyfelosztás tervezéséhez, ellenőrizze le, illetve állítsa be a következőket: Alkalmazott képes menü > alkalmazottak alapadatai - Alkalmazottak
Kezelési leírás Agilent DSO-X 2002A
 Kezelési leírás Agilent DSO-X 2002A [1] Tartalom 1. Kezelőszervek... 3 1.1. Horizontal (horizontális eltérítés/nagyítás)... 3 1.2. Vertical (vertikális eltérítés/nagyítás)... 3 1.3. Run Control... 3 1.4.
Kezelési leírás Agilent DSO-X 2002A [1] Tartalom 1. Kezelőszervek... 3 1.1. Horizontal (horizontális eltérítés/nagyítás)... 3 1.2. Vertical (vertikális eltérítés/nagyítás)... 3 1.3. Run Control... 3 1.4.
Ügyfélforgalom számlálás modul
 Ügyfélforgalom számlálás modul 1 1. Bevezetés... 3 2. BEÁLLÍTÁSOK... 4 2.1. Új Kérdőív létrehozása... 4 o Kérdéstípusok és a hozzájuk tartozó lehetséges válaszok hozzárendelése... 4 Új Kérdéstípus felvitele...
Ügyfélforgalom számlálás modul 1 1. Bevezetés... 3 2. BEÁLLÍTÁSOK... 4 2.1. Új Kérdőív létrehozása... 4 o Kérdéstípusok és a hozzájuk tartozó lehetséges válaszok hozzárendelése... 4 Új Kérdéstípus felvitele...
Látványos fényshow max. 10 perc alatt Cerebellum digi 1024 vezérlővel. A DEZELECTRIC ajánlása gyors és hatékony vezérlő használathoz.
 Látványos fényshow max. 10 perc alatt Cerebellum digi 1024 vezérlővel. A ajánlása gyors és hatékony vezérlő használathoz. Bevezető A dokumentum bemutatja, hogyan lehet a Cerebellum digi 1024-es vezérlőt
Látványos fényshow max. 10 perc alatt Cerebellum digi 1024 vezérlővel. A ajánlása gyors és hatékony vezérlő használathoz. Bevezető A dokumentum bemutatja, hogyan lehet a Cerebellum digi 1024-es vezérlőt
Tartalom jegyzék 1 BEVEZETŐ 2 1.1 SZOFTVER ÉS HARDVER KÖVETELMÉNYEK 2 2 TELEPÍTÉS 2 3 KEZELÉS 5
 Tartalom jegyzék 1 BEVEZETŐ 2 1.1 SZOFTVER ÉS HARDVER KÖVETELMÉNYEK 2 2 TELEPÍTÉS 2 3 KEZELÉS 5 3.1 ELSŐ FUTTATÁS 5 3.2 TULAJDONOSI ADATLAP 6 3.3 REGISZTRÁLÁS 6 3.4 AKTIVÁLÁS 6 3.5 MÉRÉS 7 3.5.1 ÜGYFÉL
Tartalom jegyzék 1 BEVEZETŐ 2 1.1 SZOFTVER ÉS HARDVER KÖVETELMÉNYEK 2 2 TELEPÍTÉS 2 3 KEZELÉS 5 3.1 ELSŐ FUTTATÁS 5 3.2 TULAJDONOSI ADATLAP 6 3.3 REGISZTRÁLÁS 6 3.4 AKTIVÁLÁS 6 3.5 MÉRÉS 7 3.5.1 ÜGYFÉL
HASZNÁLATI UTASÍTÁS SZÁRAZ SÓAEROSZOL GENERÁTOR
 PRIZMA "Multisalt" ANDROID APPLIKÁCIÓ HASZNÁLATI UTASÍTÁS SZÁRAZ SÓAEROSZOL GENERÁTOR "multi SALT" MODEL v 1.0 Tartalom 1. tartalom jegyzék... Hiba! A könyvjelző nem létezik. 2. bevezetés... Hiba! A könyvjelző
PRIZMA "Multisalt" ANDROID APPLIKÁCIÓ HASZNÁLATI UTASÍTÁS SZÁRAZ SÓAEROSZOL GENERÁTOR "multi SALT" MODEL v 1.0 Tartalom 1. tartalom jegyzék... Hiba! A könyvjelző nem létezik. 2. bevezetés... Hiba! A könyvjelző
Kormányzati Elektronikus Aláíró és Aláírás-ellenőrző Szoftver
 Kormányzati Elektronikus Aláíró és Aláírás-ellenőrző Szoftver Felhasználói leírás verzió: 1.0 1 TARTALOMJEGYZÉK 1. BEVEZETÉS... 3 2. ALAPKÉPERNYŐ... 3 3. MENÜSZERKEZET... 3 4. DOKUMENTUM ALÁÍRÁSA... 4
Kormányzati Elektronikus Aláíró és Aláírás-ellenőrző Szoftver Felhasználói leírás verzió: 1.0 1 TARTALOMJEGYZÉK 1. BEVEZETÉS... 3 2. ALAPKÉPERNYŐ... 3 3. MENÜSZERKEZET... 3 4. DOKUMENTUM ALÁÍRÁSA... 4
DebitTray program Leírás
 DebitTray program Leírás Budapest 2015 Bevezetés Egy-egy kintlévőséghez tartozó határidő elmulasztásának komoly következménye lehet. Éppen ezért a Kintlévőség kezelő program főmenü ablakában a program
DebitTray program Leírás Budapest 2015 Bevezetés Egy-egy kintlévőséghez tartozó határidő elmulasztásának komoly következménye lehet. Éppen ezért a Kintlévőség kezelő program főmenü ablakában a program
Bevezetés a QGIS program használatába Összeálította dr. Siki Zoltán
 Bevezetés Bevezetés a QGIS program használatába Összeálította dr. Siki Zoltán A QGIS program egy nyiltforrású asztali térinformatikai program, mely a http://www.qgis.org oldalról tölthető le. Ebben a kis
Bevezetés Bevezetés a QGIS program használatába Összeálította dr. Siki Zoltán A QGIS program egy nyiltforrású asztali térinformatikai program, mely a http://www.qgis.org oldalról tölthető le. Ebben a kis
16/8/4 CSATORNÁS Real Time MPEG-4DVR. 16/8/4 CSATORNÁS beépített DVD-RW íróval vagy CD-RW íróval
 AVC78X QUICK START 1 GYORS INDÍTÁS 16/8/4 CSATORNÁS Real Time MPEG-4DVR 4 CSATORNÁS 16/8/4 CSATORNÁS 16/8/4 CSATORNÁS beépített DVD-RW íróval vagy CD-RW íróval 1. Győződjön meg arról, hogy a csomag tartalmazza
AVC78X QUICK START 1 GYORS INDÍTÁS 16/8/4 CSATORNÁS Real Time MPEG-4DVR 4 CSATORNÁS 16/8/4 CSATORNÁS 16/8/4 CSATORNÁS beépített DVD-RW íróval vagy CD-RW íróval 1. Győződjön meg arról, hogy a csomag tartalmazza
Aromo Szöveges értékelés normál tantárggyal
 Aromo Szöveges értékelés normál tantárggyal Aromo Iskolaadminisztrációs Szoftver Felhasználói kézikönyv -- Szöveges értékelés 1 Tartalomjegyzék Aromo Szöveges értékelés normál tantárggyal 1 Bevezetés 3
Aromo Szöveges értékelés normál tantárggyal Aromo Iskolaadminisztrációs Szoftver Felhasználói kézikönyv -- Szöveges értékelés 1 Tartalomjegyzék Aromo Szöveges értékelés normál tantárggyal 1 Bevezetés 3
DIALOG időkapcsoló PROGRAMOZÁSI ÚTMUTATÓ
 DIALOG időkapcsoló PROGRAMOZÁSI ÚTMUTATÓ FUNKCIÓK I. Az időkapcsoló beállítása (a kék gombok): TECHNOCONSULT Kft. 2092 Budakeszi, Szürkebarát u. 1. T: (23) 457-110 www.technoconsult.hu info@technoconsult.hu
DIALOG időkapcsoló PROGRAMOZÁSI ÚTMUTATÓ FUNKCIÓK I. Az időkapcsoló beállítása (a kék gombok): TECHNOCONSULT Kft. 2092 Budakeszi, Szürkebarát u. 1. T: (23) 457-110 www.technoconsult.hu info@technoconsult.hu
EDInet Connector telepítési segédlet
 EDInet Connector telepítési segédlet A cégünk által küldött e-mail-ben található linkre kattintva, a következő weboldal jelenik meg a böngészőben: Az EdinetConnectorInstall szövegre klikkelve(a képen pirossal
EDInet Connector telepítési segédlet A cégünk által küldött e-mail-ben található linkre kattintva, a következő weboldal jelenik meg a böngészőben: Az EdinetConnectorInstall szövegre klikkelve(a képen pirossal
HVK Adminisztrátori használati útmutató
 HVK Adminisztrátori használati útmutató Tartalom felöltés, Hírek karbantartása A www.mvfportal.hu oldalon a bejelentkezést követően a rendszer a felhasználó jogosultsági besorolásának megfelelő nyitó oldalra
HVK Adminisztrátori használati útmutató Tartalom felöltés, Hírek karbantartása A www.mvfportal.hu oldalon a bejelentkezést követően a rendszer a felhasználó jogosultsági besorolásának megfelelő nyitó oldalra
A Windows az összetartozó adatokat (fájlokat) mappákban (könyvtárakban) tárolja. A mappák egymásba ágyazottak.
 Mappakezelés WINDOWS-7 A Windows az összetartozó adatokat (fájlokat) mappákban (könyvtárakban) tárolja. A mappák egymásba ágyazottak. A PC legnagyobb mappája, amely az összes többi mappát is magában foglalja,
Mappakezelés WINDOWS-7 A Windows az összetartozó adatokat (fájlokat) mappákban (könyvtárakban) tárolja. A mappák egymásba ágyazottak. A PC legnagyobb mappája, amely az összes többi mappát is magában foglalja,
Minőségellenőrzési kérdőív kitöltő program Felhasználói kézikönyv
 Minőségellenőrzési kérdőív kitöltő program Felhasználói kézikönyv Magyar Könyvvizsgálói Kamara 2010. augusztus 18. Tartalom A program főablaka... 3 A fejléc, a felső menüsor valamint az eszköztár... 4
Minőségellenőrzési kérdőív kitöltő program Felhasználói kézikönyv Magyar Könyvvizsgálói Kamara 2010. augusztus 18. Tartalom A program főablaka... 3 A fejléc, a felső menüsor valamint az eszköztár... 4
A számítógép beállításainak megváltoztatása
 Megjelenés és témák Először tekintsük át, hogy hogyan lehet a képernyőn megjelenő elemek küllemét módosítani. Válasszuk a Start menü Vezérlőpultban a Megjelenés és témák hivatkozást. Itt kattintsunk a
Megjelenés és témák Először tekintsük át, hogy hogyan lehet a képernyőn megjelenő elemek küllemét módosítani. Válasszuk a Start menü Vezérlőpultban a Megjelenés és témák hivatkozást. Itt kattintsunk a
Technikai információk fejlesztőknek
 Technikai információk fejlesztőknek Különbségek a Java-s nyomtatványkitöltő program és az Abev2006 között 1. A mezőkód kijelzés bekapcsolása a Szerviz/Beállítások ablakban érhető el. 2. Az xml állományok
Technikai információk fejlesztőknek Különbségek a Java-s nyomtatványkitöltő program és az Abev2006 között 1. A mezőkód kijelzés bekapcsolása a Szerviz/Beállítások ablakban érhető el. 2. Az xml állományok
Pénzintézetek jelentése a pénzforgalmi jelzőszám változásáról
 Pénzintézetek jelentése a pénzforgalmi jelzőszám változásáról Felhasználói Segédlet MICROSEC Kft. 1022 Budapest, Marczibányi tér 9. telefon: (1)438-6310 2002. május 4. Tartalom Jelentés készítése...3 Új
Pénzintézetek jelentése a pénzforgalmi jelzőszám változásáról Felhasználói Segédlet MICROSEC Kft. 1022 Budapest, Marczibányi tér 9. telefon: (1)438-6310 2002. május 4. Tartalom Jelentés készítése...3 Új
Területi elemzések. Budapest, 2015. április
 TeIR Területi elemzések Felhasználói útmutató Budapest, 2015. április Tartalomjegyzék 1. BEVEZETŐ... 3 2. AZ ELEMZÉSBEN SZEREPLŐ MUTATÓ KIVÁLASZTÁSA... 4 3. AZ ELEMZÉSI FELTÉTELEK DEFINIÁLÁSA... 5 3.1.
TeIR Területi elemzések Felhasználói útmutató Budapest, 2015. április Tartalomjegyzék 1. BEVEZETŐ... 3 2. AZ ELEMZÉSBEN SZEREPLŐ MUTATÓ KIVÁLASZTÁSA... 4 3. AZ ELEMZÉSI FELTÉTELEK DEFINIÁLÁSA... 5 3.1.
Operációs rendszerek. Tanmenet
 Tanmenet TANMENET- Operációs rendszerek Témakörök Javasolt óraszám 1. Operációs rendszerek alapjai 2. Windows 2000 ismeretek- Munka a képernyőn 3. Windows 2000 ismeretek- A Start menü elemei 4. Windows
Tanmenet TANMENET- Operációs rendszerek Témakörök Javasolt óraszám 1. Operációs rendszerek alapjai 2. Windows 2000 ismeretek- Munka a képernyőn 3. Windows 2000 ismeretek- A Start menü elemei 4. Windows
Választó lekérdezés létrehozása
 Választó lekérdezés létrehozása A választó lekérdezés egy vagy több rekordforrásból származó adatokat jelenít meg. A választó lekérdezések a táblák, illetve az adatbázis tartalmát nem változtatják meg,
Választó lekérdezés létrehozása A választó lekérdezés egy vagy több rekordforrásból származó adatokat jelenít meg. A választó lekérdezések a táblák, illetve az adatbázis tartalmát nem változtatják meg,
Villamos jelek mintavételezése, feldolgozása. LabVIEW 7.1
 Villamos jelek mintavételezése, feldolgozása (ellenállás mérés LabVIEW támogatással) LabVIEW 7.1 előadás Dr. Iványi Miklósné, egyetemi tanár LabVIEW-7.1 KONF-5_2/1 Ellenállás mérés és adatbeolvasás Rn
Villamos jelek mintavételezése, feldolgozása (ellenállás mérés LabVIEW támogatással) LabVIEW 7.1 előadás Dr. Iványi Miklósné, egyetemi tanár LabVIEW-7.1 KONF-5_2/1 Ellenállás mérés és adatbeolvasás Rn
Cikktípusok készítése a Xarayában
 Cikktípusok készítése a Xarayában A Xaraya legfontosabb tulajdonsága az egyedi cikktípusok egyszerű készítésének lehetősége. Ezzel kiküszöbölhető egyedi modulok készítése, hiszen néhány kattintással tetszőleges
Cikktípusok készítése a Xarayában A Xaraya legfontosabb tulajdonsága az egyedi cikktípusok egyszerű készítésének lehetősége. Ezzel kiküszöbölhető egyedi modulok készítése, hiszen néhány kattintással tetszőleges
2) Tervezzen Stibitz kód szerint működő, aszinkron decimális előre számlálót! A megvalósításához
 XIII. szekvenciális hálózatok tervezése ) Tervezzen digitális órához, aszinkron bináris előre számláló ciklus rövidítésével, 6-os számlálót! megvalósításához negatív élvezérelt T típusú tárolót és NN kaput
XIII. szekvenciális hálózatok tervezése ) Tervezzen digitális órához, aszinkron bináris előre számláló ciklus rövidítésével, 6-os számlálót! megvalósításához negatív élvezérelt T típusú tárolót és NN kaput
1 Rendszerkövetelmények
 1 Rendszerkövetelmények 1.1 Operációs rendszer Az i-deal2 ajánlatadó alkalmazás a Microsoft.Net és Click Once technológiáin alapul. Ezek használatához legalább Microsoft Windows XP SP2 (Szervízcsomag 2),
1 Rendszerkövetelmények 1.1 Operációs rendszer Az i-deal2 ajánlatadó alkalmazás a Microsoft.Net és Click Once technológiáin alapul. Ezek használatához legalább Microsoft Windows XP SP2 (Szervízcsomag 2),
HF-DVR H.264 Hálózati Rögzítő. Felhasználói kézikönyv
 HF-DVR H.264 Hálózati Rögzítő Felhasználói kézikönyv Bevezető Ez a felhasználói kézikönyv a HF-DVR5704T 4 csatornás H.264 tömörítésű hálózati rögzítő használatát mutatja be. Nem tér ki az eszköz telepítésére,
HF-DVR H.264 Hálózati Rögzítő Felhasználói kézikönyv Bevezető Ez a felhasználói kézikönyv a HF-DVR5704T 4 csatornás H.264 tömörítésű hálózati rögzítő használatát mutatja be. Nem tér ki az eszköz telepítésére,
5. Példa: Olvasás szöveges fájlból (program3_1.vi)
 5. Példa: Olvasás szöveges fájlból (program3_1.vi) A fájlműveletek során adatokat olvasunk ki vagy írunk be egy fájlba. Ez általában a következő három művelet elvégzését jelenti: Fájl megnyitása Adatok
5. Példa: Olvasás szöveges fájlból (program3_1.vi) A fájlműveletek során adatokat olvasunk ki vagy írunk be egy fájlba. Ez általában a következő három művelet elvégzését jelenti: Fájl megnyitása Adatok
KIRA. KIRA rendszer. Telepítési útmutató v1
 KIRA rendszer Telepítési útmutató v1 1. Bevezetés A dokumentáció, illetve a dokumentáció mellékleteként megtalálható állományok segítségével készíthető fel a kliens oldali számítógép a KIRA rendszer működtetésére.
KIRA rendszer Telepítési útmutató v1 1. Bevezetés A dokumentáció, illetve a dokumentáció mellékleteként megtalálható állományok segítségével készíthető fel a kliens oldali számítógép a KIRA rendszer működtetésére.
Lakóház tervezés ADT 3.3-al. Segédlet
 Lakóház tervezés ADT 3.3-al Segédlet A lakóház tervezési gyakorlathoz főleg a Tervezés és a Dokumentáció menüket fogjuk használni az AutoDesk Architectural Desktop programból. A program centiméterben dolgozik!!!
Lakóház tervezés ADT 3.3-al Segédlet A lakóház tervezési gyakorlathoz főleg a Tervezés és a Dokumentáció menüket fogjuk használni az AutoDesk Architectural Desktop programból. A program centiméterben dolgozik!!!
NI PCI-6251 multifunkciós mérésadatgyűjtő kártya specifikációja
 NI PCI-6251 multifunkciós mérésadatgyűjtő kártya specifikációja ANALÓG BEMENET Csatornaszám AD felbontása Max konverziós frekvencia 16 SE (8 DIFF) 16 bit 1,25 MHz (egycsatornás) 1 MHz (többcsatornás) Bemeneti
NI PCI-6251 multifunkciós mérésadatgyűjtő kártya specifikációja ANALÓG BEMENET Csatornaszám AD felbontása Max konverziós frekvencia 16 SE (8 DIFF) 16 bit 1,25 MHz (egycsatornás) 1 MHz (többcsatornás) Bemeneti
ServiceTray program Leírás
 ServiceTray program Leírás Budapest 2015 Bevezetés szerviz munkalapok státuszai a Törölve és Lezárva státuszt leszámítva a munkalap különböző nyitott állapotát jelzik, melyek valamilyen tevékenységet jeleznek.
ServiceTray program Leírás Budapest 2015 Bevezetés szerviz munkalapok státuszai a Törölve és Lezárva státuszt leszámítva a munkalap különböző nyitott állapotát jelzik, melyek valamilyen tevékenységet jeleznek.
Grafikus felhasználói felület (GUI) létrehozása A GUI jelentése Egy egyszerű GUI mintaalkalmazás létrehozása
 Alkalmazott Informatikai Intézeti Tanszék MŰSZAKI INFORMATIKA Dr.Dudás László 0. MATLAB alapismeretek IX. A GUI jelentése Egy egyszerű GUI mintaalkalmazás létrehozása Alkalmazott Informatikai Intézeti
Alkalmazott Informatikai Intézeti Tanszék MŰSZAKI INFORMATIKA Dr.Dudás László 0. MATLAB alapismeretek IX. A GUI jelentése Egy egyszerű GUI mintaalkalmazás létrehozása Alkalmazott Informatikai Intézeti
LabVIEW mérési jegyzőkönyv
 LabVIEW mérési jegyzőkönyv Mérést végezte: Farkas Viktória, Csutak Balázs Mérés helye és ideje: PPKE-ITK 320-as terem, 2016. február 15. (1-3 feladatok) PPKE-ITK 320-as terem, 2016. május 9. (4-6 feladatok)
LabVIEW mérési jegyzőkönyv Mérést végezte: Farkas Viktória, Csutak Balázs Mérés helye és ideje: PPKE-ITK 320-as terem, 2016. február 15. (1-3 feladatok) PPKE-ITK 320-as terem, 2016. május 9. (4-6 feladatok)
Operációs rendszerek. Tanmenet
 Tanmenet TANMENET- Operációs rendszerek Témakörök Javasolt óraszám 1. Windows XP ismeretek- Munka a képernyőn 2. Windows XP ismeretek- A Start menü elemei 3. Windows XP ismeretek- A billentyűzet 4. Windows
Tanmenet TANMENET- Operációs rendszerek Témakörök Javasolt óraszám 1. Windows XP ismeretek- Munka a képernyőn 2. Windows XP ismeretek- A Start menü elemei 3. Windows XP ismeretek- A billentyűzet 4. Windows
Taszkok 1 és mérföldkövek
 Taszkok 1 és mérföldkövek Mint korábban már tanultuk, a feladat megoldása során a fő, összetett tevékenységeket résztevékenységekre kell bontani (az átláthatóság, érthetőség miatt), majd ezekhez rendeljük
Taszkok 1 és mérföldkövek Mint korábban már tanultuk, a feladat megoldása során a fő, összetett tevékenységeket résztevékenységekre kell bontani (az átláthatóság, érthetőség miatt), majd ezekhez rendeljük
Ablak és ablakműveletek
 Ablak és ablakműveletek 1. Jelölje meg az igaz állításokat! A. A képen egy ablakot lehet látni. B. A Windows operációs rendszerben a mappák és programok ablakokban nyílnak meg. C. Egyszerre csak egy ablakot
Ablak és ablakműveletek 1. Jelölje meg az igaz állításokat! A. A képen egy ablakot lehet látni. B. A Windows operációs rendszerben a mappák és programok ablakokban nyílnak meg. C. Egyszerre csak egy ablakot
Online naptár használata
 Online naptár használata WEB: https://www.google.com/calendar A Google naptár egy olyan Google-fiókhoz kötött szolgáltatás, melynek használatával a felhasználók egy ingyenes, online rendszerben tárolhatják
Online naptár használata WEB: https://www.google.com/calendar A Google naptár egy olyan Google-fiókhoz kötött szolgáltatás, melynek használatával a felhasználók egy ingyenes, online rendszerben tárolhatják
Dinnyeválogató v2.0. Típus: Dinnyeválogató v2.0 Program: Dinnye2 Gyártási év: 2011 Sorozatszám: 001-1-
 Dinnyeválogató v2.0 Típus: Dinnyeválogató v2.0 Program: Dinnye2 Gyártási év: 2011 Sorozatszám: 001-1- Omron K3HB-VLC elektronika illesztése mérlegcellához I. A HBM PW10A/50 mérlegcella csatlakoztatása
Dinnyeválogató v2.0 Típus: Dinnyeválogató v2.0 Program: Dinnye2 Gyártási év: 2011 Sorozatszám: 001-1- Omron K3HB-VLC elektronika illesztése mérlegcellához I. A HBM PW10A/50 mérlegcella csatlakoztatása
Bevezető. Mi is az a GeoGebra? Tények
 Bevezető Mi is az a GeoGebra? dinamikus matematikai szoftver könnyen használható csomagolásban az oktatás minden szintjén alkalmazható tanításhoz és tanuláshoz egyaránt egyesíti az interaktív geometriát,
Bevezető Mi is az a GeoGebra? dinamikus matematikai szoftver könnyen használható csomagolásban az oktatás minden szintjén alkalmazható tanításhoz és tanuláshoz egyaránt egyesíti az interaktív geometriát,
Szeged Megyei Jogú Város Integrált e-önkormányzati Rendszerének Térinformatikai Modul felhasználói kézikönyve. Internetes verzió
 Szeged Megyei Jogú Város Integrált e-önkormányzati Rendszerének Térinformatikai Modul felhasználói kézikönyve Internetes verzió 2012. 04. 05. Tartalomjegyzék 1. Bevezetés... 3 2. Az alkalmazás felépítése...
Szeged Megyei Jogú Város Integrált e-önkormányzati Rendszerének Térinformatikai Modul felhasználói kézikönyve Internetes verzió 2012. 04. 05. Tartalomjegyzék 1. Bevezetés... 3 2. Az alkalmazás felépítése...
ReszlAd fájl, kitöltési útmutató:
 1 ReszlAd fájl, kitöltési útmutató: A ReszlAd táblázat egy adott látogatás részletes adatait tartalmazza. A szaktanácsadó által hiánytalanul kitöltött, és elnevezett fájlt e-mail üzenetben kérjük elküldeni
1 ReszlAd fájl, kitöltési útmutató: A ReszlAd táblázat egy adott látogatás részletes adatait tartalmazza. A szaktanácsadó által hiánytalanul kitöltött, és elnevezett fájlt e-mail üzenetben kérjük elküldeni
MÁV-START Tudáspróba Felhasználói kéziköny
 MÁV-START Tudáspróba Felhasználói kéziköny Tartalomjegyzék Bejelentkezés a tudáspróbára... 3 Kijelentkezés... 3 Megkezdett tudáspróba folytatása... 4 Tudáspróba kiválasztása... 5 Tudáspróba kiválasztása...
MÁV-START Tudáspróba Felhasználói kéziköny Tartalomjegyzék Bejelentkezés a tudáspróbára... 3 Kijelentkezés... 3 Megkezdett tudáspróba folytatása... 4 Tudáspróba kiválasztása... 5 Tudáspróba kiválasztása...
APB mini PLC és SH-300 univerzális kijelző Általános használati útmutató
 APB mini PLC és SH-300 univerzális kijelző Általános használati útmutató Fizikai összeköttetési lehetőségek: RS232 APB-232 RS485 A APB-EXPMC B SH-300 program beállítások: Kiválasztjuk a megfelelő PLC-t.
APB mini PLC és SH-300 univerzális kijelző Általános használati útmutató Fizikai összeköttetési lehetőségek: RS232 APB-232 RS485 A APB-EXPMC B SH-300 program beállítások: Kiválasztjuk a megfelelő PLC-t.
1.A. feladat: Programablakok
 1.A. feladat: Programablakok Nyisd meg sorban a Sajátgép mappát, Hálózatok mappát, indítsd el az Internet Explorer programot. Ehhez kattints kettőt mindegyik asztalon lévő ikonjára. Ha egy ablak teljes
1.A. feladat: Programablakok Nyisd meg sorban a Sajátgép mappát, Hálózatok mappát, indítsd el az Internet Explorer programot. Ehhez kattints kettőt mindegyik asztalon lévő ikonjára. Ha egy ablak teljes
DataScope program SE/SP-300 távadókhoz HASZNÁLATI UTASÍTÁS
 DataScope program SE/SP-300 távadókhoz HASZNÁLATI UTASÍTÁS 1. kiadás Gyártó: NIVELCO Ipari Elektronika Rt. H-1043 Budapest, Dugonics u. 11. Tel.: 889-0100 Fax: 889-0200 e-mail: marketing@nivelco.com www.nivelco.com
DataScope program SE/SP-300 távadókhoz HASZNÁLATI UTASÍTÁS 1. kiadás Gyártó: NIVELCO Ipari Elektronika Rt. H-1043 Budapest, Dugonics u. 11. Tel.: 889-0100 Fax: 889-0200 e-mail: marketing@nivelco.com www.nivelco.com
MICROCAP PROGRAMRENDSZER HASZNÁLATA
 1 MICROCAP PROGRAMRENDSZER HASZNÁLATA A mérést végezte: Csoport: A mérés időpontja: A méréshez felhasznált eszközök: -Számítógépes mérés -printer A vizsgált áramkör neve:...... A mérésvezető tanár tölti
1 MICROCAP PROGRAMRENDSZER HASZNÁLATA A mérést végezte: Csoport: A mérés időpontja: A méréshez felhasznált eszközök: -Számítógépes mérés -printer A vizsgált áramkör neve:...... A mérésvezető tanár tölti
Elmib Önkormányzati hibabejelentő. Felhasználói kézikönyv v1.0
 Elmib Önkormányzati hibabejelentő Felhasználói kézikönyv v1.0 Tartalom Az első belépés... 3 Regisztráció utáni első lépések... 4 Kezdő képernyő felépítése... 5 A hibabejelentő menü... 7 Új hiba bejelentése...
Elmib Önkormányzati hibabejelentő Felhasználói kézikönyv v1.0 Tartalom Az első belépés... 3 Regisztráció utáni első lépések... 4 Kezdő képernyő felépítése... 5 A hibabejelentő menü... 7 Új hiba bejelentése...
SZÁMÍTÓGÉPVEZÉRELT IRÁNYÍTÁSOK
 SZÁMÍTÓGÉPVEZÉRELT IRÁNYÍTÁSOK GYAKORLATI FELADATLAPOK Név, EHA: Aláírás: 2010. 1. PLC PC soros kommunikáció Feladat: PLC digitális (és később analóg) bemeneti/kimeneti adatainak ciklikus lekérdezése,
SZÁMÍTÓGÉPVEZÉRELT IRÁNYÍTÁSOK GYAKORLATI FELADATLAPOK Név, EHA: Aláírás: 2010. 1. PLC PC soros kommunikáció Feladat: PLC digitális (és később analóg) bemeneti/kimeneti adatainak ciklikus lekérdezése,
é rtésí té sék szű ré sé
 E-mail é rtésí té sék szű ré sé Szűrési beállítások 2019. 01. 03. Tartalom E-mail értesítések szűrése...2 Gyakorlati példák szűrési feltételek megadására...2 Szűrés beállítása a levelezőrendszerben...2
E-mail é rtésí té sék szű ré sé Szűrési beállítások 2019. 01. 03. Tartalom E-mail értesítések szűrése...2 Gyakorlati példák szűrési feltételek megadására...2 Szűrés beállítása a levelezőrendszerben...2
Matlab Fuzzy Logic Toolbox
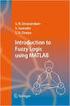 Matlab Fuzzy Logic Toolbox The Future looks Fuzzy Newsweek, May, 28, 1990. A fuzzy irányítási rendszerek vizsgálatára Windows alatt futó Matlab programcsomag szimulációs eszközeit és a Matlab-ra ráépülő
Matlab Fuzzy Logic Toolbox The Future looks Fuzzy Newsweek, May, 28, 1990. A fuzzy irányítási rendszerek vizsgálatára Windows alatt futó Matlab programcsomag szimulációs eszközeit és a Matlab-ra ráépülő
ClicXoft programtálca Leírás
 ClicXoft programtálca Leírás Budapest 2015 Bevezetés A ClicXoft programok bár önálló programok közös technológia alapon lettek kifejlesztve. Emellett közös tulajdonságuk, hogy a hasonló funkciókhoz ugyanaz
ClicXoft programtálca Leírás Budapest 2015 Bevezetés A ClicXoft programok bár önálló programok közös technológia alapon lettek kifejlesztve. Emellett közös tulajdonságuk, hogy a hasonló funkciókhoz ugyanaz
Jelgenerálás virtuális eszközökkel. LabVIEW 7.1
 Jelgenerálás virtuális eszközökkel (mágneses hiszterézis mérése) LabVIEW 7.1 3. előadás Dr. Iványi Miklósné, egyetemi tanár LabVIEW-7.1 EA-3/1 Folytonos idejű jelek diszkrét idejű mérése A mintavételezési
Jelgenerálás virtuális eszközökkel (mágneses hiszterézis mérése) LabVIEW 7.1 3. előadás Dr. Iványi Miklósné, egyetemi tanár LabVIEW-7.1 EA-3/1 Folytonos idejű jelek diszkrét idejű mérése A mintavételezési
QGIS tanfolyam (ver.2.0)
 QGIS tanfolyam (ver.2.0) I. Rétegkezelés, stílusbeállítás 2014. január-február Összeállította: Bércesné Mocskonyi Zsófia Duna-Ipoly Nemzeti Park Igazgatóság A QGIS a legnépszerűbb nyílt forráskódú asztali
QGIS tanfolyam (ver.2.0) I. Rétegkezelés, stílusbeállítás 2014. január-február Összeállította: Bércesné Mocskonyi Zsófia Duna-Ipoly Nemzeti Park Igazgatóság A QGIS a legnépszerűbb nyílt forráskódú asztali
Win-Tax évi ös verzió
 Érvényességi dátumok Demó verzió érvényessége: 2017.02.28. Regisztrált verzió érvényessége könyvelő programok: 2017.12.31. Regisztrált verzió érvényessége bérszámfejtő program: 2017.12.31. Regisztrált
Érvényességi dátumok Demó verzió érvényessége: 2017.02.28. Regisztrált verzió érvényessége könyvelő programok: 2017.12.31. Regisztrált verzió érvényessége bérszámfejtő program: 2017.12.31. Regisztrált
Sú gó az ASIR/PA IR Públikús felú lethez
 Sú gó az ASIR/PA IR Públikús felú lethez Súgó a magyarországi központi Agrárstatisztikai és Piaci Árinformációs rendszer publikus moduljához. 1 Publikus felhasználói regisztráció A publikus felület Regisztráció
Sú gó az ASIR/PA IR Públikús felú lethez Súgó a magyarországi központi Agrárstatisztikai és Piaci Árinformációs rendszer publikus moduljához. 1 Publikus felhasználói regisztráció A publikus felület Regisztráció
Image Processor BarCode Service. Felhasználói és üzemeltetői kézikönyv
 Image Processor BarCode Service Áttekintés CIP-BarCode alkalmazás a Canon Image Processor programcsomag egyik tagja. A program feladata, hogy sokoldalú eszközt biztosítson képállományok dokumentumkezelési
Image Processor BarCode Service Áttekintés CIP-BarCode alkalmazás a Canon Image Processor programcsomag egyik tagja. A program feladata, hogy sokoldalú eszközt biztosítson képállományok dokumentumkezelési
Oktatási segédanyag. Weboldalszerkesztési gyakorlatok
 Oktatási segédanyag Weboldalszerkesztési gyakorlatok Bevezetés A korábbi oktatási segédanyagokban megismertük a weboldalszerkesztés gyakorlatát. Ennek a segédanyagnak a célja, hogy gyakorlati példákon
Oktatási segédanyag Weboldalszerkesztési gyakorlatok Bevezetés A korábbi oktatási segédanyagokban megismertük a weboldalszerkesztés gyakorlatát. Ennek a segédanyagnak a célja, hogy gyakorlati példákon
munkafüzet open eseményéhez
 Makrók használata az Excelben - munkafüzet open eseményéhez VBA-eljárás létrehozása Az Auto_Open makróval kapcsolatos fenti korlátozások megkerülhetők az Open eseményhez rendelt VBA-eljárással. Példa Auto_open
Makrók használata az Excelben - munkafüzet open eseményéhez VBA-eljárás létrehozása Az Auto_Open makróval kapcsolatos fenti korlátozások megkerülhetők az Open eseményhez rendelt VBA-eljárással. Példa Auto_open
BetBulls Opciós Portfolió Manager
 BetBulls Opciós Portfolió Manager Ennek a modulnak a célja, hogy ügyfeleinknek lehetőséget biztosítson virtuális számlanyitásra és részvény, valamint opciós pozíciók vásárlására, eladására a naponta frissülő,
BetBulls Opciós Portfolió Manager Ennek a modulnak a célja, hogy ügyfeleinknek lehetőséget biztosítson virtuális számlanyitásra és részvény, valamint opciós pozíciók vásárlására, eladására a naponta frissülő,
Táblázatkezelés 2. - Adatbevitel, szerkesztés, formázás ADATBEVITEL. a., Begépelés
 Táblázatkezelés 2. - Adatbevitel, szerkesztés, formázás ADATBEVITEL a., Begépelés Az adatok bevitelének legegyszerűbb módja, ha a táblázat kijelölt cellájába beírjuk őket. - számok (numerikus adatok) -
Táblázatkezelés 2. - Adatbevitel, szerkesztés, formázás ADATBEVITEL a., Begépelés Az adatok bevitelének legegyszerűbb módja, ha a táblázat kijelölt cellájába beírjuk őket. - számok (numerikus adatok) -
7. Előadás. Makrók alkalmazása. Salamon Júlia. Előadás I. éves mérnök hallgatók számára
 7. Előadás Makrók alkalmazása. Salamon Júlia Előadás I. éves mérnök hallgatók számára Feltételes ciklusok Ha a ciklusváltozó intervallumát, előre nem tudjuk mert például a program futása során megszerzett
7. Előadás Makrók alkalmazása. Salamon Júlia Előadás I. éves mérnök hallgatók számára Feltételes ciklusok Ha a ciklusváltozó intervallumát, előre nem tudjuk mert például a program futása során megszerzett
Logikai áramkörök. Informatika alapjai-5 Logikai áramkörök 1/6
 Informatika alapjai-5 Logikai áramkörök 1/6 Logikai áramkörök Az analóg rendszerekben például hangerősítő, TV, rádió analóg áramkörök, a digitális rendszerekben digitális vagy logikai áramkörök működnek.
Informatika alapjai-5 Logikai áramkörök 1/6 Logikai áramkörök Az analóg rendszerekben például hangerősítő, TV, rádió analóg áramkörök, a digitális rendszerekben digitális vagy logikai áramkörök működnek.
Z80TAPE FELHASZNÁLÓI ÚTMUTATÓ
 Z80TAPE FELHASZNÁLÓI ÚTMUTATÓ Tartalomjegyzék 1. A készülék ismertetése 2. Üzembe helyezés 3. Főmenü 4. COMPUTER 5. OPEN FILE 6. PLAY 7. LEVEL 8. SOUND 9. REMOTE 10. SAVE A Z80TAPE készülék 1. A készülék
Z80TAPE FELHASZNÁLÓI ÚTMUTATÓ Tartalomjegyzék 1. A készülék ismertetése 2. Üzembe helyezés 3. Főmenü 4. COMPUTER 5. OPEN FILE 6. PLAY 7. LEVEL 8. SOUND 9. REMOTE 10. SAVE A Z80TAPE készülék 1. A készülék
M-Fájlok létrehozása MATLAB-ban
 M-Fájlok létrehozása MATLAB-ban 1 Mi az M-fájl Annak ellenére, hogy a MATLAB rendkívül kifinomult és fejlett számológépként használható, igazi nagysága mégis abban rejlik, hogy be tud olvasni és végrehajtani
M-Fájlok létrehozása MATLAB-ban 1 Mi az M-fájl Annak ellenére, hogy a MATLAB rendkívül kifinomult és fejlett számológépként használható, igazi nagysága mégis abban rejlik, hogy be tud olvasni és végrehajtani
Avemia IP és Hibrid rögzítők beüzemelése
 Avemia IP és Hibrid rögzítők beüzemelése 1.oldal Bevezető Ez a dokumentum azt mutatja be, hogyan lehet egyszerűen lépésről lépésre felkonfigurálni egy Avemia HF szériás hibrid, vagy IP rögzítőre Sunell
Avemia IP és Hibrid rögzítők beüzemelése 1.oldal Bevezető Ez a dokumentum azt mutatja be, hogyan lehet egyszerűen lépésről lépésre felkonfigurálni egy Avemia HF szériás hibrid, vagy IP rögzítőre Sunell
Oktatás. WiFi hálózati kapcsolat beállítása Windows XP és Windows 7-es számítógépeken. SZTE Egyetemi Számítóközpont
 Oktatás WiFi hálózati kapcsolat beállítása Windows XP és Windows 7-es számítógépeken SZTE Egyetemi Számítóközpont WLAN kapcsolat beállítása 1 Tartalom Windows XP... 2 Tanúsítvány telepítése... 2 WPA2 védett
Oktatás WiFi hálózati kapcsolat beállítása Windows XP és Windows 7-es számítógépeken SZTE Egyetemi Számítóközpont WLAN kapcsolat beállítása 1 Tartalom Windows XP... 2 Tanúsítvány telepítése... 2 WPA2 védett
Yottacontrol I/O modulok beállítási segédlet
 Yottacontrol I/O modulok beállítási segédlet : +36 1 236 0427 +36 1 236 0428 Fax: +36 1 236 0430 www.dialcomp.hu dial@dialcomp.hu 1131 Budapest, Kámfor u.31. 1558 Budapest, Pf. 7 Tartalomjegyzék Bevezető...
Yottacontrol I/O modulok beállítási segédlet : +36 1 236 0427 +36 1 236 0428 Fax: +36 1 236 0430 www.dialcomp.hu dial@dialcomp.hu 1131 Budapest, Kámfor u.31. 1558 Budapest, Pf. 7 Tartalomjegyzék Bevezető...
CAD-CAM-CAE Példatár
 CAD-CAM-CAE Példatár A példa megnevezése: B07 NC program készítése A példa száma: ÓE-B07 A példa szintje: alap közepes haladó CAx rendszer: MTS TOPCAM Kapcsolódó TÁMOP tananyag rész: CAM A feladat rövid
CAD-CAM-CAE Példatár A példa megnevezése: B07 NC program készítése A példa száma: ÓE-B07 A példa szintje: alap közepes haladó CAx rendszer: MTS TOPCAM Kapcsolódó TÁMOP tananyag rész: CAM A feladat rövid
Felhasználói segédlet
 Felhasználói segédlet Debrecen Megyei Jogú Város civil szervezeti számára pályázatok Civil Alapból, Kulturális Alapból és Ifjúságpolitikai Alapból történő finanszírozásának online igényléséhez 2013/04/02/
Felhasználói segédlet Debrecen Megyei Jogú Város civil szervezeti számára pályázatok Civil Alapból, Kulturális Alapból és Ifjúságpolitikai Alapból történő finanszírozásának online igényléséhez 2013/04/02/
VK-2001 V1.0 Vezetőképesség mérő és szabályozó műszer
 VK-2001 V1.0 Vezetőképesség mérő és szabályozó műszer Ipari Elektronika Project Kft 8800 Nagykanizsa, Magyar u. 132. Tel. / Fax: 93 / 311-364 TARTALOMJEGYZÉK 1. A KÉSZÜLÉKEN TALÁLHATÓ KIJELZŐ- ÉS KEZELŐSZERVEK:...
VK-2001 V1.0 Vezetőképesség mérő és szabályozó műszer Ipari Elektronika Project Kft 8800 Nagykanizsa, Magyar u. 132. Tel. / Fax: 93 / 311-364 TARTALOMJEGYZÉK 1. A KÉSZÜLÉKEN TALÁLHATÓ KIJELZŐ- ÉS KEZELŐSZERVEK:...
Az importálás folyamata Felhasználói dokumentáció verzió 2.1.
 Az importálás folyamata Felhasználói dokumentáció verzió 2.1. Budapest, 2008. Változáskezelés Verzió Dátum Változás Pont Cím Oldal 2.1. 2008.01.17. A teljes dokumentáció megváltozott Kiadás: 2008.01.17.
Az importálás folyamata Felhasználói dokumentáció verzió 2.1. Budapest, 2008. Változáskezelés Verzió Dátum Változás Pont Cím Oldal 2.1. 2008.01.17. A teljes dokumentáció megváltozott Kiadás: 2008.01.17.
TvNetTel Internet Kapcsolat Beállítása
 TvNetTel Internet Kapcsolat Beállítása A TvNetTel Kft internetes szolgáltatásának igénybevételéhez szükséges a hálózati csatlakozás beállítása a számítógépen vagy routeren. A beállításhoz szükség van a
TvNetTel Internet Kapcsolat Beállítása A TvNetTel Kft internetes szolgáltatásának igénybevételéhez szükséges a hálózati csatlakozás beállítása a számítógépen vagy routeren. A beállításhoz szükség van a
OPERÁCIÓS RENDSZER MODUL KÉRDÉSEI ÉS VÁLASZAI WIN7
 OPERÁCIÓS RENDSZER MODUL KÉRDÉSEI ÉS VÁLASZAI WIN7 Ablak és ablakműveletek: A számítógép képernyőjén, az asztalon, ablakokban jelennek meg a megnyitott programok, és a mappák. Egyszerre több ablak is meg
OPERÁCIÓS RENDSZER MODUL KÉRDÉSEI ÉS VÁLASZAI WIN7 Ablak és ablakműveletek: A számítógép képernyőjén, az asztalon, ablakokban jelennek meg a megnyitott programok, és a mappák. Egyszerre több ablak is meg
7. példa: Grafikus megjelenítés (program4_1.llb)
 7. példa: Grafikus megjelenítés (program4_1.llb) Ezzel a programmal a harmonikus mozgás és a hullámmozgás kapcsolatát fogjuk bemutatni. Ahhoz, hogy ezt megtehessük meg kell ismerkednünk a LabVIEW alapvető
7. példa: Grafikus megjelenítés (program4_1.llb) Ezzel a programmal a harmonikus mozgás és a hullámmozgás kapcsolatát fogjuk bemutatni. Ahhoz, hogy ezt megtehessük meg kell ismerkednünk a LabVIEW alapvető
Fatömegbecslési jegyzőkönyvek
 Fatömegbecslési jegyzőkönyvek ERDŐGAZDÁLKODÁS/FAHASZNÁLAT/FATÖMEGBECSLÉSI JEGYZŐKÖNYVEK A fatömegbecslési jegyzőkönyvek erdőrészlethez kapcsolódnak. Egy erdőrészlethez több jegyzőkönyv készíthető. Egy
Fatömegbecslési jegyzőkönyvek ERDŐGAZDÁLKODÁS/FAHASZNÁLAT/FATÖMEGBECSLÉSI JEGYZŐKÖNYVEK A fatömegbecslési jegyzőkönyvek erdőrészlethez kapcsolódnak. Egy erdőrészlethez több jegyzőkönyv készíthető. Egy
