Audacity tananyag látássérült felhasználók számára
|
|
|
- Lídia Juhász
- 8 évvel ezelőtt
- Látták:
Átírás
1 Audacity tananyag látássérült felhasználók számára Vakbarát tananyag Kiadja az "Informatika a látássérültekért" Alapítvány Szerző: Túri Tamás Copyright Minden jog fenntartva. A tananyag a Fogyatékos Személyek Esélyegyenlőségéért Közhasznú Nonprofit Kft. támogatásával készült.
2 BEVEZETŐ... 9 A KEZELŐFELÜLET ÉS NAVIGÁCIÓ A három fő szekció A transzport műveletek Navigálás a hangfájlban és kijelölés A Kijelölés eszköztár használata A hagyományos módszer Felvételi eszközök és a jelszint beállítása Eszközök beállítása A felvételi jelszint beállítása Sávok tulajdonságainak vezérlése billentyűzettel Hanghullámok Sávok tulajdonságainak vezérlése HANGOK GENERÁLÁSA Csend Csiripelés DTMF hangok Hang Zaj Click Track... 31
3 Pluck Risset drum SZTEREÓ ÉS MONÓ SÁVOK Mikor melyikre van szükség? Sávok létrehozása, konvertálása Sztereóból monót összekeveréssel Sztereóból monót szétválasztással Monóból sztereót kettőzéssel MINTAVÉTELEZÉS, BITMÉLYSÉG A projekt beállításai LEJÁTSZÁS ÉS FELVÉTEL VEZÉRLÉSE Időzített felvétel További kapcsolók és funkciók METRONÓM A CLICK TRACK GENERÁTOR HASZNÁLATA. 47 ELŐZMÉNYEK Az Előzmények billentyűparancs beállítása Az Előzmények használata KIJELÖLÉS BETÖLTÉSE, MUNKA A RÉGIÓKKAL A kijelölés... 57
4 A Kijelölés eszköztár használata A régiók További lehetőségek Mire nem alkalmas a régió? CÍMKÉK Címkék létrehozása, menedzselése Navigálás, kijelölés a címkék segítségével MUNKAVÉGZÉS A SZINKRONIZÁLT SÁVOKKAL Sync-Lock Track (Sáv szinkronzár) A műveletek, amelyekre nincs hatással a Sáv szinkronzár.. 74 FELKEVERÉS, LEKEVERÉS, ÁTKEVERÉS A non-destruktív használat Fel- és lekeverés Átkeverés (crossfading) A keverések további finomításai Az Adjustable Fade (szabályozható úsztatás) effekt ZAJSZŰRÉS DINAMIKA KOMPRESSZIÓ... 89
5 NORMALIZÁLÁS, LIMITÁLÁS Normalizálás Limitálás EKVALIZER, HANGSZÍNSZABÁLYZÁS Egy kis elmélet Az Audacity ekvalizerei A SZERKESZTÉSI MŰVELETEK RÉSZLETEZÉSE ANALIZÁLÁS, ELEMZÉS Contrast (kontraszt) Spektrum analizálása Vágás keresése Beat Finder (ütéskereső) Regular interval labels (címkék szabályos időközönként). 113 Sample data export (hangminta adat exportálása) Silence Finder (csendkereső) Sound Finder (hangkereső) HANGOK RETUSÁLÁSA, OPTIMALIZÁLÁSA Csend eltávolítása Sercegés és pattogás eltávolítása
6 Javítás KREATÍV HASZNÁLAT, KÜLÖNLEGES EFFEKTEK - MEGFORDÍTÁS KREATÍV HASZNÁLAT, KÜLÖNLEGES EFFEKTEK - SEBESSÉG MEGVÁLTOZTATÁSA Miért kell a sebességet megváltoztatni? Tempó vagy sebesség? Az analóg módszer KREATÍV HASZNÁLAT, KÜLÖNLEGES EFFEKTEK - HANGMAGASSÁG MEGVÁLTOZTATÁSA Transzponálás KREATÍV HASZNÁLAT, KÜLÖNLEGES EFFEKTEK - VOCODER, A BESZÉLŐ SZINTETIZÁTOR KREATÍV HASZNÁLAT, KÜLÖNLEGES EFFEKTEK - WALKIE- TALKIE Az alaphang A zajok hozzáadása Arányok beállítása Mix Torzítás és hangszínszabályozás
7 Végső finomítások VST ISMERTETŐ Az Audacity mint host VST - TELEPÍTÉS ÉS HASZNÁLATBA VÉTEL Telepítés Effektlista szkennelése EFFEKTEK 1. RÉSZ Időbeli késleltető és környezeti effektek Modulációs effektek EFFEKTEK 2. RÉSZ Szűrők Egyebek AUDIÓ FORMÁTUMOK -TÖMÖRÍTETLEN ÉS TÖMÖRÍTETT HANGOK Tömörítetlen hangok Tömörített hangok Film, videó Egyéb formátumok
8 KODEKEK TELEPÍTÉSE TÖMÖRÍTETT FÁJLOK EXPORTJÁHOZ Telepítés Kézi letöltés és frissítés IMPRESSZUM
9 Bevezető A tananyag a hangszerkesztés gyakorlatához és némi hangtani elmélethez szükséges ismereteket tartalmazza. Ez az Audacity nevű sokoldalú és platformfüggetlen szoftverrel fog megvalósulni. A platformfüggetlenség azt jelenti, hogy a létező operációs rendszerek (majdnem) minden változatára elérhető és futtatható a program, pl. Microsoft Windows, Apple OSX, ipad. Remélhetőleg nem kell sokat várni az androidos változat megjelenésre sem. Másfelől a szoftvert a szabad szoftver szellemében a világ nagyközönsége szerkeszti, fejleszti. Így a program tudása állandóan nő. Az alkalmazás ingyenesen hozzáférhető és használható. Ideális társ lehet, amennyiben audió munkálatokat szeretne elvégezni. Ismeri és kezeli a VST szabványt (ezek mibenlétéről a későbbi anyagban bővebben olvashat), amellyel saját maga bővítheti személyre szabottan a program lehetőségeit, tudását. Mindezeket együttvéve az Audacity elérte azt a színvonalat, hogy nagy érdeklődésre tartson számot, és minél több nyelven, egyre több tananyag és súgó készüljön el hozzá. Magyarországon már készült az anyagról egy videótanfolyam, és felmerült az igény, hogy megszülessen szöveges formában is, kifejezetten a látássérült emberek számára átültetve, az ő speciális kívánalmaiknak megfelelő nyelven tolmácsolva. Ezen igények kielégítésére készült ez a dokumentum.
10 A kezelőfelület és navigáció A három fő szekció A program kezelőfelülete három fő részre van felosztva. A programablak legfelső részén helyezkedik el a menüsor és a különféle eszköztárak. Az eszköztárakat ki és be tudja kapcsolni a Nézet menü Eszköztárak almenüjében. Az eszköztáron találhatóak többek között a hangfájl lejátszására, megállítására, csévélésére szolgáló a transzport gombok, a felvételi- és kimeneti jelszint mutatói, az ezek beállítására szolgáló csúszkák, valamint a felvételi és lejátszó eszközök kiválasztására használható kombinált listamezők az eszközök listáival. A középső panelen helyezkednek el az aktuális projekt hangfájljai, úgynevezett hanghullám ablakokban. Legalul pedig a további információkat szolgáltató állapotsor. Az állapotsoron helyezkedik el a Kijelölés eszköztár, amellyel ezredmásodperc pontos kijelöléseket végezhet el. Ezzel a panellel alapesetben nincs dolga, mivel s nem tartalmaz olyan utasítást, amit ne lehetne menüből vagy hívóbetűvel elérni. Az állapotsor felolvastatásához nyomja le a képernyőolvasó INSERT+PAGEDOWN billentyűparancsát. A 3 ablakrész között a CTRL+F6 billentyűkombinációval tud váltani.
11 Az Audacity-ben a műveletek 99 százaléka a központi hanghullám ablakokat tartalmazó szekcióban történik, ezeken kell tudni navigálni. Elsősorban a transzport műveleteket szükséges elvégezni, amely a hangfájlok lejátszását, megállítását, szüneteltetését jelenti. Hozzon létre egy generált hangfájlt, hogy megismerhesse a transzport eszközök hívóbetűkkel történő irányítását! A transzport műveletek Lépjen a Generálás menübe (ALT+G), majd válassza a Hang menüpontot. A parancs kiadása után a Hang generátor párbeszédpanel fog megjelenni. Ne változtassa meg az értéket, fogadja el az alapbeállítást (440 Hz-es normál A hangot szinusz hullámmal). A TAB billentyűvel lépjen az OK gombra, majd nyomja le az ENTER-t. Létrejött egy 30 másodperces, monó, 440 Hz-es szinusz hullámú hang. A hang lejátszásához, illetve a lejátszás megállításához nyomja le a SZÓKÖZ billentyűt. A SZÓKÖZ billentyűvel történő megállítás esetén a lejátszófej kurzora mindig visszaugrik a nullpontra, azaz a kezdő pozícióba, és a következő lejátszáskor ismét onnan indul. Lehetősége van a hangfájl végtelenített (úgynevezett loop) lejátszására. Ehhez a SHIFT+SZÓKÖZ billentyűkombinációt nyomja le. A végtelenített lejátszás megállítására SHIFT nélküli SZÓKÖZ billentyűt kell lenyomni, akárcsak normál lejátszás esetén.
12 Ha lejátszás közben adott helyen szeretné a hangfájlt megállítani, használja a szünet (pause) lehetőséget. Ehhez nyomja le a P billentyűt. A lejátszófej kurzora az adott pillanatnál áll meg. Az újbóli elindításhoz ismét nyomja le a P billentyűt. Ekkor onnan folytatja a lejátszást, ahol korábban megállította. Ha újból vissza szeretne térni a kezdőpontra, P helyett használja ismét a SZÓKÖZ billentyűt a megállításra. Lehetőség van a hangfájl (vagy a projekt) elejére vagy végére ugrani. Amennyiben egynél több hangfájl van a projektben (illetve egyidejűleg minden hangsáv aktív), a művelet az egész projektre érvényes lesz. A kezdőpontra ugrást a HOME (vagy a J) billentyűvel, a végpontra való ugrást az END (vagy a K) billentyűvel teheti meg. Egyetlen hangfájl esetén a kezdő- és végpontokat a hangfájl eleje és a vége jelenti. Nagyobb léptékben ugrás: A PONT billentyű lenyomásával a kurzor egy másodpercnyit ugrik előre, a VESSZŐ lenyomásával egy másodpercnyit vissza. A SHIFT+PONT billentyűkombinációval 15 másodpercnyit előre, a SHIFT+VESSZŐ billentyűkombinációval 15 másodpercnyit vissza. Megjegyzés: Több sávval történő munka esetén az elejére, illetve a végére történő ugrás külön-külön működik a hangfájlok esetén. Amennyiben csak az egyik sáv van aktivizálva, annak a kezdetéhez illetve a végéhez fog ugrani a kurzor. Példa: a második sáv az ötödik másodpercnél kezdődik. Ebben az esetben az Ugrás az elejére parancs az ötödik másodpercre fog ugrani, amennyiben csak az a sáv van aktívvá téve. A sávok aktívvá vagy passzívvá tételéhez lépjen a
13 LE- vagy FELNYÍL billentyűvel a kívánt sávra, majd nyomja le az ENTER billentyűt. Így a kiválasztott sáv aktívvá válik. Ha újra lenyomja az ENTER billentyűt, a sáv passzívvá válik. Hasznos dolog a hangfájl előnézete. Ha lenyomja az 1-es billentyűt, a program az aktuális hangfájlból 1 másodpercnyit játszik le. A B billentyű lenyomásakor a program az aktuális kurzor pozíciótól a kijelölés kezdetéig játssza le a hangfájlt. Navigálás a hangfájlban és kijelölés A hangfájl bizonyos részeihez a lejátszófejet a BAL- vagy JOBBRANYÍL billentyű segítségével mozgathatja. Adott szakasz lejátszásához kijelölést kell létrehozni. Meg kell határozni a lejátszandó tartomány elejét és végét. Ehhez a művelethez a BAL- vagy JOBBRANYÍL billentyűvel először keresse meg a lejátszás kezdetét. A SZÓKÖZ billentyűvel belehallgathat, hogy jó helyen jár-e. Ha megtalálta a kezdőpontot, elvégezheti a kijelölést. A szakasz kijelöléséhez nyomja le a SHIFT billentyűt, és miközben lenyomva tartja, a JOBBRANYÍL billentyűvel határozza meg a kijelölés végét. A SHIFT+BALNYÍL billentyűkombinációval a kijelölés elejét bővítheti. A kijelölés kezdő- illetve végpontján tovább is finomíthat, ha pl. túlcsúszott az aktuális pozíción. Ilyenkor a SHIFT+CTRL billentyűkombináció lenyomása és lenyomva tartása mellett nyomja le a BAL- vagy JOBBRANYÍL billentyűt a szakasz kezdő-
14 , illetve végpontjának módosításához. A SZÓKÖZ billentyűvel rendszeresen ellenőrizze, hol tart. A szakasz kijelölésére használható billentyűkombinációk: SHIFT+JOBBRANYÍL a kijelölés végpontjának bővítése SHIFT+BALRANYÍL a kijelölés kezdőpontjának bővítése CTRL+SHIFT+JOBBRANYÍL a kijelölés kezdőpontjának szűkítése CTRL+SHIFT+BALRANYÍL a kijelölés végpontjának szűkítése A Nézet menü menüpontjai segítségével, illetve az ezekhez rendelt billentyűkombinációkkal gyors nagyításokat végezhet. A CTRL+1-gyel nagyíthat, a CTRL+3-mal kicsinyíthet, a CTRL+2- vel az eredeti nagyítási szintre ugorhat vissza. A CTRL+F lenyomásával a hangfájl tartalma az ablak szélességébe rendeződik. A CTRL+SHIFT+F lenyomásával a hangsávok teljesen kitöltik az ablak magasságát. A CTRL+E-vel a kijelölt területet nagyíthatja ki. Az F4 lenyomásával a Nagyító eszközt választhatja ki az eszköztáron. A nagyítóval a hangfájl adott pontjára kattintva belenagyíthat a nézetbe, a kattintással és jobbra történő húzással a kijelölt tartományt nagyíthatja ki. Ha SHIFT lenyomása mellett kattint, a nézetet kicsinyítheti.
15 A Kijelölés eszköztár használata A CTRL+F6 billentyűkombinációval a kezelőfelület alsó részére, a Kijelölés eszköztárra ugorhat. Itt a Kijelölés kezdete számlálóablakban xx óra xx perc xx.xxx másodperc formátumban adhatja meg a kijelölendő szakasz elejét. A felbontás ezredmásodperc pontos. A számlálóablakban a számjegyek között a BAL- vagy JOBBRANYÍL billentyűvel navigálhat. Amint lenyomja a megfelelő helyen a számot, a kurzor automatikusan jobbra, a következő helyi értékre ugrik, ahol folytathatja a következő szám bevitelét. Példa: az ötödik másodpercre ugrik a kurzor. Most a következő számlálóablakban, a Kijelölés végében meg kell határozni a szakasz végét a fenti módszerrel. A Kijelölés kezdete és Vég/Hossz ablak között a TAB billentyűvel navigálhat, majd beírhatja a kívánt számot, pl formában. Így végrehajtott egy olyan kijelölést, amely az ötödik másodpercnél kezdődik, és a hét és feledik másodpercnél ér véget. Arra is lehetőség van, hogy adott hosszra vágjon egy hangfájlt. Ha az időtartam meg van határozva, akkor a Kijelölés eszköztáron nem a kijelölés kezdetét és végét adja meg, hanem az elejét és a szakasz hosszát. Ehhez a Vég/Hossz számlálóablak fölötti Vég választógombra kell navigálnia a TAB billentyűvel, majd a JOBBRANYÍL billentyűvel átváltani a
16 Hossz választógombra. Ezek után a Vég/Hossz számlálóablakban megadhatja a pontos hosszt a fent leírtak szerint, pl Ez hét perc, harminchét másodperc és huszonnyolc ezredmásodperc hosszú kijelölést fog eredményezni. A hagyományos módszer A kijelöléseket a látó felhasználók egérrel és a kijelölő eszközzel végzik. A kijelölő eszközt az F1 billentyűvel választhatja ki. A kijelölés a hangfájlon Kattint és húz módszerrel történik. A kijelölések határainak módosítására a CTRL billentyű lenyomásával, és az egérrel történő előregörgetéssel van lehetőség. Ilyenkor a zoom eszköz segítségével ki tudja nagyítani a kijelölés környékét. Mozgassa az egérmutatót a kijelölés széléhez, amíg az mutató kéz alakot nem vesz fel. Ilyenkor a kijelölés határa elhúzható. A kijelölés végén a CTRL billentyűvel és hátragörgetéssel kizoomolhat a nézetből. A legutolsó számlálóablakban, az Audió pozícióban kombinált listamezőből a LE- vagy FELNYÍL billentyűvel kiválaszthatja a projektnek leginkább megfelelő időbeni felbontást. Sokféle skála létezik, filmek szinkronmunkálataihoz akár képkockákban is megadhatja az értékeket. Az eszköztár utoljára hagyott jelölőnégyzete - a Hozzáillesztés kipipálásával, az egérrel végzett munka könnyíthető meg.
17 Ennek használatával a kurzor mágnesként a megadott intervallumban ugrik a következő ponthoz. A gyorsabb munka érdekében megteheti, hogy a kurzor pozíciójától kijelölést végez a projekt elejéig. Ehhez nyomja le a SHIFT+HOME billentyűparancsot. A kurzortól a projekt végéig történő kijelöléshez nyomja le a SHIFT+END billentyűparancsot. A teljes projekt és az összes hangfájl egyidejű gyors kijelöléséhez használja a Szerkesztés menü Kijelölés almenü Összes parancsát, vagy a CTRL+A billentyűkombinációt. Az összes kijelölés megszüntetéséhez használja a Szerkesztés menü Kijelölés almenü Semmi parancsát, vagy a CTRL+SHIFT+A billentyűkombinációt. Felvételi eszközök és a jelszint beállítása Eszközök beállítása Az Audacity beállításainak megnyitásához válassza a Szerkesztés menü Beállítások parancsát, vagy nyomja le a CTRL+P billentyűkombinációt. A megnyíló Preferences más néven Beállítások párbeszédpanelen listából kiválaszthatja az alapértelmezett felvevő- és lejátszó eszközöket (amennyiben több is van belőlük), valamint beállíthatja a mintavételezési rátát, a
18 bitmélységet, az audió előnézet hosszát. Ezeken kívül számos egyéb beállítási lehetőséggel is találkozhat. A beállítás panel két fő részből áll. A baloldalon, a fanézetben a főbb beállítási csoportok szerepelnek, amelyek között a LEvagy FELNYÍL billentyűvel navigálhat. A jobb oldali rész tartalma a baloldalon aktuálisan kiválasztott beállítási csoport függvényében változik. A panel bal és jobb oldala között, illetve a jobb oldali vezérlőelemeken a TAB billentyűvel tud lépkedni. A visszafelé navigációhoz használja a SHIFT+TAB billentyűparancsot. A panelen körkörös navigáció található, vagyis a TAB billentyűvel körbe lehet lépkedni. A beállítási csoportok között a legelső a Devices (eszközök). Itt lépjen a TAB billentyűvel az első elemre, a Felület elemcsoportban található Host (kiszolgáló) pontra. Itt a kombinált listából a LE- vagy FELNYÍL billentyűvel választhat kiszolgálót (amennyiben több is van belőle). Alapértelmezetten az MME vagy a Windows Direct Sound választható ki. Alapesetben az alapértelmezett érték, az MME megfelelő beállítás lehet. A következő elemcsoport a Visszajátszás, a melyre a TAB billentyűvel léphet. A Device (eszköz) listában a LE- vagy a FELNYÍL billentyűvel választhatja ki, mely eszközön - pl. hangkártyán - kívánja a hangok megszólaltatását (amennyiben több is található). Az utolsó szakasz a Felvétel elemcsoport, amelyre a TAB billentyűvel léphet. A Device (eszköz) listában a LE- vagy FELNYÍL billentyűvel választhatja ki, mely bemeneti eszközről kíván felvételt készíteni (amennyiben több is található).
19 A TAB billentyűvel a felvétel Channels (csatornák) elemre lépve, a LE- vagy FELNYÍL billentyűvel kiválaszthatja, hogy egycsatornás (monó) vagy kétcsatornás (sztereó) felvételt szeretne készíteni. Ha a projektben alkalomszerűen gyorsan kívánja a beállításokat megváltoztatni, akkor az alábbiak is alkalmazhatóak: A SHIFT+N billentyűkombináció lenyomásával a bemeneti csatornák számát lehet a párbeszédpanelen a FEL- vagy LENYÍL billentyűvel a listából kiválasztani. Az ENTER billentyűvel jóváhagyhatja a beállítást, és kiléphet a párbeszédpanelből. A SHIFT+I billentyűkombináció lenyomásával a bemeneti eszközt lehet a párbeszédpanelen a FEL- vagy LENYÍL billentyűvel a listából kiválasztani. Az ENTER billentyűvel jóváhagyhatja a beállítást, és kiléphet a párbeszédpanelből. A SHIFT+O billentyűkombináció lenyomásával a kimeneti eszközt lehet a párbeszédpanelen a FEL- vagy LENYÍL billentyűvel a listából kiválasztani. Az ENTER billentyűvel jóváhagyhatja a beállítást, és kiléphet a párbeszédpanelből.
20 A felvételi jelszint beállítása A bemeneti jelszint a Mixer eszköztáron állítható, de lehetőség van billentyűzetről is vezérelni a paramétereket. A Beállítások párbeszédpanel megnyitásához válassza a Szerkesztés menü Beállítások parancsát, vagy nyomja le a CTRL+P billentyűparancsot. A fanézetben a FEL- vagy LENYÍL billentyűvel, illetve a kezdőbetűvel navigáljon a Billentyűzet beállítási csoporthoz. A TAB billentyűvel lépjen a Category (menü fő kategória) részhez. Itt kiválaszthatja azt a menükategóriát, amelyben megtalálható az a parancs, amelyhez billentyűparancsot kíván adni. Itt a meglévő billentyűparancsot módosítani és törölni is tudja. A FEL- vagy LENYÍL billentyűvel illetve a kezdőbetűvel keresse meg a Command (parancs) részt. Lépjen át a TAB billentyűvel a parancsok listájába, és a FELvagy LENYÍL billentyűvel illetve a kezdőbetűvel navigáljon az Adjust input gain sorhoz. A TAB billentyűvel lépjen a Text (hívóbetű) mezőbe, majd nyomja le azt a billentyűkombinációt, amelyet a művelethez kíván rendelni. Ezután a TAB billentyűvel lépjen a Set (beállítás) gombra, és nyomja le az ENTER billentyűt. Ha törölni kíván egy hívóbetűt, a Set után nyomja le egyszer a TAB billentyűt. Ezzel a Clear (törlés) gombra lép. Nyomja le az ENTER billentyűt. A parancs kiadása után a hívóbetű törlésre kerül.
21 Végezetül a beállítások jóváhagyásához és a párbeszédpanel bezárásához lépjen a TAB billentyűvel az OK gombra, és nyomja le az ENTER billentyűt. A bemeneti jelszintet most már a billentyűparancs lenyomásával szabályozhatja. A parancs kiadása után az Adjust input gain párbeszédpanel jelenik meg, ahol a fő ablakban konkrét számot beírva állíthatja az értéket. A TAB billentyűvel a vízszintes csúszkára ugorhat, és a JOBB- vagy BALNYÍL billentyűvel növelheti, illetve csökkentheti az értéket. Az ENTER billentyű lenyomásával jóváhagyhatja a beállítást. A jelszint gyorsabb beállítására is van lehetőség. Ebben az esetben két billentyűparancs segítségével szabályozhatja az értéket. Lépjen a Beállítások párbeszédpanelre a Szerkesztés menü Beállítások paranccsal, vagy nyomja le a CTRL+P billentyűkombináció. A fanézetben a LE- vagy FELNYÍL billentyűvel navigáljon a Billentyűzet beállítás csoporthoz. A TAB billentyűvel lépjen a Category (Menü fő kategória) részhez, majd a FEL- vagy LENYÍL billentyűvel illetve a kezdőbetűvel keresse meg a Command (parancs) részt. Lépjen át a TAB billentyűvel a parancsok listájába, és a LEvagy FELNYÍL billentyűvel, illetve a kezdőbetűvel navigáljon Increase input gain (bemeneti jelszint növelése) sorra. Ezután a TAB billentyűvel lépjen a Text (hívóbetű) mezőbe, majd nyomja le azt a billentyűkombinációt, amelyet a művelethez kíván rendelni.
22 Ha megadta a billentyűparancsot, a TAB billentyűvel lépjen a Set (beállítás) gombra, és nyomja le az ENTER billentyűt. A jelszint csökkentéséhez keresse meg a Decrease input gain-t, majd ehhez is állítsa be a megfelelő hívóbetűket. Lehetőség van arra is, hogy a billentyűparancsokat visszaállítsa a gyári értékekre. Ehhez lépjen a TAB billentyűvel az Alapértékek gombra, és nyomja le az ENTER billentyűt. A beállítások végeztével lépjen a TAB billentyűvel az OK gombra, és nyomja le az ENTER billentyűt a beállítások mentéséhez és a Beállítások párbeszédpanelből való kilépéshez. Megjegyzés: A billentyűkombináció kiválasztásakor körültekintően kell eljárni, mivel a kiválasztott billentyűparancs ütközhet más alkalmazások, pl. a képernyőolvasó billentyűparancsaival. Sávok tulajdonságainak vezérlése billentyűzettel Az Audacity szinte minden feladatra képes, sajnos azonban a tervezői nem kimondottan látássérült embereknek szánták, néhány funkció elérése igen nehézkes. Azok a kézenfekvő eszközök, amelyeket a látó emberek használhatnak bizonyos képernyőelemek, csúszkák, potméterek, választógombok, jobb kattintásra előugró helyi menük és vizuális visszacsatolások, pl. jelszint mutató, stb., a látássérült felhasználók számára nem elérhetőek. Alternatív útvonalakat kell találni a különböző funkciók elérésére, ez sok
23 esetben igen nehéz. A többsávos audió munkálatok alapvető elvárása, hogy az audiósávok tulajdonságait egymástól függetlenül változtatni lehessen, egérrel igen egyszerűen elvégezhető, billentyűzettel viszont nehezen megoldható. Ebben a fejezetben részletesen kitérünk az audiósávok tulajdonságainak vezérlésére, irányítására, megváltoztatására. A program néhány funkciója is gyakorlati példán keresztül lesz ismertetve, pl. a különböző hanghullámok generálása. Hanghullámok Talán még emlékszik általános iskolai tanulmányaiból, hogy a hang valójában hullám. Rugalmas tárgy által megrezegtetett levegő, amely működésbe hozza a dobhártyánkat. A hang sokféle összetevőből állhat. Amennyiben szabályos, periodikus mozgással rezeg az anyag, az szabályos matematikai görbével (szinusszal) leírható, grafikusan is ábrázolható. A legtöbb jellegzetes hang tiszta szinuszokból áll, az alaphang többszörösei (duplája, triplája) más-más arányokban adódnak hozzá az eredeti hullámhoz. Ennek köszönhetjük, hogy meg tudjuk különböztetni a hegedű hangját a trombitáétól. Az alaphang többszörösei, az úgynevezett felharmonikusok határozzák meg a hangszínt. A tiszta, harmonikus rezgésen (szinuszon) kívül léteznek még zajok és dörejek. A zaj szabálytalan hanghullámok tömege, több eltérő frekvenciájú és intenzitású jel zavaró összessége a Wikipédia Zaj címszava szerint. A természetes hangok több-
24 kevesebb zajt mindig tartalmaznak, ezekre szükség is van hangmunkálatok során. Az összetevők frekvenciaspektruma szerint különböztetünk meg úgynevezett barna (mély frekvenciás) zajt, rózsazajt, ami a frekvenciaspektrum középső, az emberi fül által legjobban észlelt tartományt öleli át, és fehér zajt, ami leginkább a spektrum felső részét foglalja magába. Zajt is elő kell tehát tudni állítani. A hangok harmadik fajtája a dörej. A dörej nem más, mint rövid, gyors lecsengésű, hirtelen impulzusú zaj. Az úgynevezett nem-hangolt ütőhangszerek - például a dobok - adnak ki magukból ilyen jellegű hangot. A természetben is sok helyen találkozhatunk velük, ha kalapálunk, ha kidől egy fa, ha eldurran egy lufi, ha becsapódik egy ajtó, vagy összetörik egy pohár. A dörejek nélkülözhetetlenek filmek, játékok, hangjátékok szinkronmunkáinál. Ezeket hanghatások keltésére használjuk, és ilyen hangokat is előállíthatunk egy jó hangszerkesztő program beépített zajgenerátoraival. A hanghullámok negyedik fajtája, a természetben elő nem forduló, elektronikus eszközök által keltett hang. Az elektronikus oszcillátorok képesek olyan szabályos, periodikusan ismétlődő rezgések előállítására, amelyek a természetes szinusszal ellentétben csupa egyenesekből állnak. Ezzel rideg, az emberi fül számára kissé bántó hangok jönnek létre. Ilyen például a négyszögjel és a fűrészjel. Viszont minden idegenségük ellenére a négyszög- és fűrészjelek megszelídítve, szűrőkkel alaposan ellátva számtalan helyen felbukkannak, főként az elektronikus zenében, az analóg és a digitális szintetizátorok hangjaiban. Tulajdonképpen a világ
25 legkiválóbb és legsikeresebb analóg szintetizátorai csupa fűrész- és négyszögjelet adnak ki magukból, és ezek olyannyira megszokottak és kedveltek lettek, hogy manapság a digitális szintetizátorok is mind ezeket az analóg jeleket utánozzák. E mellett ezek a jelek finoman kihallhatók természetes hangszerek hangjaiban is. A pánsíp alaphangja például egészen hasonlít a négyszögjelre (némi zajjal és szűrővel), a vonós hangszerek pedig nagy arányban tartalmaznak fűrészjelet. Ilyen jeleket is mind tudnunk kell generálni. Sávok tulajdonságainak vezérlése Lépjen a Sávok menü Új hozzáadása almenübe, majd válassza ki az első menüpontot, az Audió sávot. Ezzel egy egycsatornás, üres, monó hangsávot hoz létre a program, amit tetszés szerint megtölthet tartalommal. A sávot a CTRL+SHIFT+N billentyűparanccsal is létrehozhatja. Amennyiben sztereó hangsávot kíván létrehozni, a Sávok menü Új hozzáadása almenüből a Sztereó sáv menüpontot kell kiválasztani. Lépjen a Generálás menübe, majd válassza a Hang parancsot. A Hanggenerátor párbeszédpanel megnyílik. A párbeszédpanelen a TAB billentyűvel navigálhat a vezérlőelemek között. A Hullámforma kombinált listamezőben a LE- vagy FELNYÍL billentyűvel válassza ki a Szinusz sort. Az alapértelmezett
26 Frekvencia, Amplitúdó és időtartam beállítási érték megfelelő, ezért a TAB billentyűvel lépjen az OK gombra, és nyomja le az ENTER billentyűt. A program normál zenei A hangot generál a monó hangsávba. Átnevezés: A hangsáv elnevezése alapértelmezetten Audió Sáv. Ha több sávval dolgozik, át kell tudni nevezni őket a jobb áttekinthetőség végett. Az átnevezés a sáv helyi menüjéből történik. A sáv átnevezéséhez válassza a helyi menü Név... parancsát. A következő felbukkanó párbeszédpanelen megadhatja a sáv nevét. Írja a mezőbe a kívánt nevet, majd nyomja le az ENTER billentyűt a jóváhagyáshoz. Ezzel a sáv átnevezése megtörtént. Némítás: Nyomja le a SHIFT+U billentyűkombinációt a sáv elnémításához. A némítás feloldásához ismét nyomja le a SHIFT+U billentyűparancsot. Szóló mód: Nyomja le a SHIFT+S billentyűkombinációt a sáv szóló módba kapcsolásához. A szóló mód kikapcsolásához ismét nyomja le a SHIFT+S billentyűparancsot. Hangerő megváltoztatása: Nyomja le a SHIFT+G billentyűkombinációt a sáv hangerejének megváltoztatásához. A Hangerő párbeszédpanel megnyílik. Az Érték szerkesztőmezőbe számot írva precízen állíthatja be a hangerőt. Az alapértelmezett érték a 0 db. Negatív érték beírásával csökkentheti a hangerőt. Például -3 megadásával a hangerő -3 db értékre kerül beállításra. A TAB billentyűvel a hangerő vízszintes csúszkát kiválasztva, a BAL- vagy
27 JOBBRANYÍL billentyűvel a hangerőt nagy léptékben, 7,2 dbenként változtathatja negatív vagy pozitív irányban. Az érték elfogadását ENTER lenyomásával hagyhatja jóvá. Panoráma megváltoztatása: Nyomja le a SHIFT+P billentyűkombinációt a sáv panorámájának megváltoztatásához. A Panoráma párbeszédpanel megnyílik. Az Érték szerkesztőmezőbe számot írva precízen állíthatja be a panorámát. Az alapértelmezett érték a 0, ami az abszolút közép panorámaértéket jelenti. Az értéknek tizedestörtnek kell lennie. A 0,25 25%-kal tolja el a központtól a panorámát. Negatív érték a panorámát a baloldal felé, míg pozitív érték a jobb oldal felé tolja el. Az értéket a vízszintes csúszkán is beállíthatja a BAL- vagy a JOBBRANYÍL billentyűvel. Az érték elfogadását ENTER lenyomásával hagyhatja jóvá. Ezek a legalapvetőbb kezelési és vezérlési funkciók a sávokon történő munka során. A további részletes beállítási és módosítási lehetőségeket a következő fejezetekben ismerheti meg. Hangok generálása Az Audacity változatos hangok generálására, illetve csend, üres szakasz létrehozására is képes. A feladathoz a Generálás menü tartalmát kell jobban szemügyre venni.
28 Csend A menü első menüpontja a Csend. A menüpontot aktiválva az a szerkesztőmező jelenik meg, amelyben a csend hosszát lehet megadni órában, percben, másodpercben és ezredmásodpercben. Az időegységek között a BAL vagy JOBBRANYÍL billentyűvel lépkedhet, a konkrét értéket pedig a billentyűzet számaival adhatja meg. Az ENTER billentyűvel elfogadva a program új sávot hoz létre, abban egy üres szakaszt létrehozva a megadott időtartam szerint. Az új sáv csak akkor jön létre, ha még nem volt nyitva egy sem. Csiripelés A következő menüpont a Csiripelés. Ez emelkedő hangot hoz létre, amelynek szabályozhatja mind a hosszát, mind a magasságát. A Hullámforma kombinált listából szinusz, négyszög, fűrészfog és square, no alias hullámformát választhat. A Frekvencia mellett található a Kezdet és a Vég szerkesztőmező, ahová a hanghullám frekvenciáját beírva az induló és befejező hangmagasságot állíthatja be, hertzben megadva. A szerkesztőmezők között a TAB billentyűvel váltogathat, a számértékeket pedig a számbillentyűkön gépelheti be. A következő két szerkesztőmezőben az amplitúdó kezdő és záróértékét adhatja meg. Ez felel a hangerősségért. 1-es érték
29 jelenti a 100%-os hangerőt, tizedestört, például 0,5, 50%-os hangerőértéket jelent. A következő, Interpoláció kombinált listában az átmenet függvénye választható ki. Itt választhat a Lineáris és a Logaritmikus üzemmódok között. Végül az Időtartam szerkesztőmezőben óra, perc, másodperc, ezredmásodperc formában adhatja meg a generált hang hosszát. Az ENTER lenyomásával jóváhagyva a beállításokat, létrehozza a program a generált hangot. DTMF hangok A következő menüpont a DTMF hangok generálása. A felső szerkesztőmezőbe tetszőleges alfanumerikus karaktersorozatot beírhat. A TAB billentyűvel az Amplitúdó szerkesztőmezőre ugorva tizedestörttel adhatja meg a hangok erősségét. Az 1-es érték jelenti a 100%-os hangerőt, a 0,5 50%-os hangerőértéket jelent. A B billentyűvel a következő, Duration (hossz) időtartam szerkesztőmezőben óra, perc, másodperc, ezredmásodperc formában adhatja meg a generált hang hosszát. A Tone/Silence ratio (hang/csend aránypár) vízszintes csúszkán ezen értékek egymáshoz való viszonyát állíthatja be. A JOBBRANYÍL billentyűvel húzva a csúszkát a hangok lesznek hosszabbak, a BALRANYÍL billentyűvel balra húzva a szünetek, miközben az egész hangsor teljes hossza nem változik. Az
30 ENTER billentyűvel jóváhagyva a beállításokat, létrehozza a program a generált hangot. Hang A következő menüponttal Hang. Itt a Hullámforma választó kombinált listamező áll rendelkezésre, amelyben a LE- vagy FELNYÍL billentyűvel a szinusz, négyszög, fűrészfog és square, no alias hullámformák közül válogathat. A TAB billentyűvel a Frekvencia szerkesztőmezőbe lépve számjegyekkel megadhatja a hang frekvenciáját. A következő szerkesztőmezőben pedig az amplitúdót. Legalul pedig az Időtartam szerkesztőmezőben a generált hang hosszát. Az ENTER billentyűvel jóváhagyva a beállításokat, a program létrehozza a generált hangot. Zaj A Zaj generálása menüpontban a Zaj típusa kombinált listából fehér, rózsa, illetve barna zajt választhat. Az Amplitúdó és az Időtartam szerkesztőmezőkben megadhatja a megfelelő értékeket. Az ENTER lenyomására a program elkészíti a különböző zajokat.
31 Click Track Ezt a metronómot külön fejezet ismerteti. Pluck Ezzel a generátorral pengetett hangot tud generálni. A felső Pluck MIDI pitch szerkesztőmezőben a hangnak megfelelő szám beírásával, illetve a hozzá tartozó vízszintes csúszkán a BAL- vagy a JOBBRANYÍL billentyűvel változtathatja a hangmagasságot. A zenei hangoknak megfelelő MIDI számokat MIDI táblázatból keresheti ki. A TAB billentyűvel a Fade out type (lecsengés típusa) kombináltlistára lépve a LE- vagy FELNYÍL billentyűvel az abrupt (gyors), illetve a gradual (lassú) lecsengés között választhat. A TAB billentyűvel a Duration [seconds] (hossz) szerkesztőmezőben a hang hosszát állíthatja be. Ehhez is tartozik vízszintes csúszka, amin a BAL- vagy a JOBBRANYÍL billentyű segítségével állíthatja az értéket nagyobbra vagy alacsonyabbra. Az ENTER lenyomásával a program legenerálja a pengetős hangot.
32 Risset drum A Risset drum dobszerű hangot tud generálni. Hat paraméter szerkesztőmező, és a hozzájuk tartozó vízszintes csúszka segítségével hangolhatja a dobütés hangját. A paraméterek fentről lefelé: Frequency (frekvencia) Decay (lecsengés) Center frequency of noise (a zaj középfrekvenciája) Width of noise band (a zaj sávszélessége) Amount of noise in mix percent (a zaj mennyisége százalékban) Amplitude (amplitúdó) Ezekkel a paraméterekkel változatos hangmagasságú és stílusú dobhangokat generálhat. Sztereó és monó sávok Az audiómunkálatok során többféle hangfájlt különböztetünk meg egymástól. A csoportosítás egyik szempontja, ha a szerint választjuk szét őket, hogy hány csatorna szólal meg a hangban. Az esetek 99%-ában egy vagy kétcsatornás
33 felvétellel találkozunk, illetve dolgozunk velük. Az egycsatornás felvételeket monónak, a kétcsatornásokat sztereónak nevezzük. A kétcsatornás sztereó hangfelvétel tökéletes térbeli érzetet kelt. Természetesen a modern mozi előretörésével kifejlődtek kettőnél több csatornás hangrendszerek is, és az ezekhez tartozó hangfájlok is jelen vannak, a gyakorlatban, hétköznapi szituációban több okból nem tudunk mit kezdeni ezekkel a fájlokkal. Az okok: Csak két fülünk van. Lejátszó eszközeink 99%-ban kétcsatornásak. Rádió, hi-fi, fejhallgató. Léteznek okos megoldások, többcsatornás házimozi hangrendszerek, valamint kettőnél több hangszórót tartalmazó speciális fejhallgatók is, amelyek tökéletes térbeli hangélményt kínálnak, mégis kevesen rendelkeznek ilyen eszközökkel, és a hangmunkálatok nagy hányadában kettőnél több csatornára elvétve van szükség. Éppen ezért a tananyag ezen részében a monó és a sztereó fájlokkal történő munkálatokra koncentrálunk, majd végül ki fogunk térni a speciális esetekre, amikor kettőnél több csatornás hangot kell keverni. (Például egy HD film hangját akarja optimalizálni, majd a megszerkesztett hangot ugyanolyan sokcsatornás formátumba menteni remuxoláshoz.)
34 Mikor melyikre van szükség? Az eldöntendő kérdés elsőre nehéznek tűnhet, a gyakorlatban azonban létezik egy ökölszabály. Amennyiben egy hangforrás (és mikrofon) van, monó hangfelvételt készítünk, amelyben egynél több hangforrás (vagy mikrofon) van, sztereót. Teljesen fölösleges egy ember mikrofonos narrációját sztereóban rögzíteni, ha csak egy mikrofonnal veszi fel a jelet. Ezzel ugyanis plusz információhoz nem jutunk, csak kétszer akkora tárterületet használ, mint amennyi elég lenne. Hangszeres felvétel esetén is általában monóban rögzítjük a hangszereket. Egy rézfúvóst, vagy egy basszusgitárt is, aztán az így rögzített monó hangfájlokat később a sztereó mixben el lehet a panorámával helyezni a térben, így végül tökéletes térhatású mixet kapunk. Ellenben egy nagy hangszert, mint amilyen például a hangversenyzongora, már több mikrofonnal rögzítenek, így ki lehet használni a sztereó adta lehetőségeket. Ilyen esetekben, valamint ott, ahol a környezeti jeleket is rögzítik, pl. szólóhangszer esetében a hangversenyterem akusztikáját, a sztereóhatást ki lehet használni. Az összes többi esetben azonban monóban érdemes dolgozni. A tananyaghoz mellékelt példazene hangfájljai is majdnem mind monó hangfájlok. Kivételt képeznek a dobok, amelyek el vannak helyezve a sztereó térben, valamint az orgona, amely sztereóban forgó effekttel szólal meg.
35 Nyissa meg a Fájl menü Megnyitás parancsával, vagy CTRL+Oval a mellékelt Eternus Aestas mappában található EternusAestas.aup (Audacity projektfájlt). Egy ötsávos felvételt hallhat a projektben összeállítva. A projekt vegyesen tartalmaz monó és sztereó hangfájlokat. Sztereóban került rögzítésre a dob és az orgona. Monóban rögzítették a két gitárt és a basszusgitárt. Azonban a projektben jól hallhatóan a két monó gitársáv szét van panorámázva a sztereó térben, így a végső mixben ezek sztereóban szólalnak meg. Megjegyzés: A sávokra a LE- vagy a FELNYÍL billentyűvel lépkedve a korábbi fejezetben tanultak szerint kipróbálhatja, mi történik, ha megváltoztatja az egyes hangsávok panorámáját, vagy hangerejét. Végezetül zárja be a projektet a Fájl menü Bezárás menüponttal vagy a CTRL+W billentyűparanccsal. Vigyázzon, nehogy a mentéssel felülírja a példazene eredeti projektjét! Sávok létrehozása, konvertálása Új sávot a Sávok menü Új hozzáadása almenüben található parancsokkal tud létrehozni. Az Audió sáv paranccsal monó, a Sztereó sáv paranccsal pedig sztereó sávot készíthet a projektben. Sztereó sáv létrehozásához használhatja a CTRL+SHIFT+N billentyűparancsot is. Nyissa meg a Sávok menü Új hozzáadása almenüt, majd válassza ki a Monó vagy a Sztereó sávot, attól függően, hogy mit kíván létrehozni.
36 Ha az előre létrehozott sztereó sávba kíván felvételt készíteni, a SHIFT+R billentyűkombinációval indíthatja a felvételt. Ebben az esetben akkor is sztereó felvételt rögzít a program, ha egy hangforrás (mikrofon) áll rendelkezésre. Természetesen ez hamis sztereó, hiszen a jobb és a bal csatorna teljesen megegyezik egymással. Ha az előre létrehozott monó sávba készít felvételt a SHIFT+R billentyűparanccsal, akkor az abban az esetben is monó lesz, ha sztereó jelet küldünk a bemenetre. A Felvételi eszközök és a jelszint beállítása című fejezetben leírtak szerint be kell állítani a bemeneti jel forrását, hogy sztereóba vagy monóba kíván rögzíteni, majd ennek megfelelő sztereó vagy monó sávot létrehozni. Megjegyzés: Felvételt indíthat üres sávok előzetes létrehozása nélkül is. Ebben az esetben elég az R billentyűt lenyomni, és elindul a felvétel automatikusan létrehozva egy, a beállításoknak megfelelő sztereó vagy monó sávot. Konvertálás: Lehetőség van egy sáv csatornaszámát utólag megváltoztatni a sáv konvertálásával. Sztereóból monóvá konvertálás esetén kétféleképpen járhat el. Vagy 50-50% arányban összekeveri a jobb és bal részt egyetlen csatornába, vagy szétválasztja a sztereó csatornát kettő darab monóra, és a kívántat tartja meg. Esetleg mindkettőt megtarthatja, mint egy-egy különálló monó sávot. Monóból sztereóvá történő konvertálás esetén az egyetlen csatornát duplázza meg, amire ezek után sztereó környezeti effektet alkalmazva hatásos, térbeli sztereó hangfájlt kaphat.
37 Sztereóból monót összekeveréssel Nyissa meg a mellékelt EternusAestas mappában található EternusAestas-Orgona.wav fájlt. A megnyitáshoz használja a Fájl menü Importálás almenü Audió parancsát, vagy a CTRL+SHIFT+TAB, illetve a CTRL+SHIFT+I billentyűkombinációkat. Adja ki a Sávok menü Sztereóból monó parancsát. A két csatorna összekeveredik egyetlen csatornába. Sztereóból monót szétválasztással 1. Sztereó csatorna szétvágása: Vonja vissza az előbbi műveletet a CTRL+Z billentyűparanccsal. Nyissa meg a helyi menüt, és válassza a Split Stereo Track parancsot. Ezzel a művelettel két darab monó hangfájlra választotta szét a sztereó fájlt, amelyek azonban még mindig őrzik az örökölt bal és jobb csatorna információikat. Lejátszáskor még mindig sztereónak hallja a két sávot. A felső sáv lett a monó bal, míg az alsó a monó jobb csatorna. A sávokat külön-külön monó fájlként mentheti. 2. Sztereó csatorna szétvágása monóvá: Vonja vissza az előbbi műveletet a CTRL+Z billentyűkombinációval. Válassza a helyi menü Split Stereo to Mono parancsát.
38 Ezzel a művelettel két darab monó hangfájlra választotta szét a sztereó fájlt, amelyek ezzel elveszítették az örökölt bal és jobb csatorna információikat. Lejátszáskor monónak hallja a hangfájlokat. Monóból sztereót kettőzéssel Vonja vissza az előbbi műveletet a CTRL+Z billentyűparanccsal, majd konvertálja a sztereó hangfájlt monóvá a Sztereóból monót összekeveréssel módszer szerint. Válassza a Szerkesztés menü Kettőzés parancsát, vagy nyomja le a CTRL+D billentyűkombinációt. Ezzel két egyforma monó sávot hoz létre. Most az egyik sávot meg kell címezni bal, a másikat jobb csatornának. A művelethez használja az első sáv kiválasztása után a helyi menü Bal csatorna parancsát a bal csatorna kiválasztásához. A másik sáv esetében válassza a helyi menü Jobb csatorna parancsát a jobb csatorna kiválasztásához. Most már meg vannak címezve a csatornaoldalak, már csak össze kell keverni a két sávot egyetlen sztereó sávvá. Ehhez a művelethez aktiválja a két sávot. A sáv aktiválásához nyomja le az ENTER billentyűt a kijelölendő sávon. Miután mindkét sáv aktív, válassza a Sávok menü Keverés és renderelés parancsát. A két sáv összekeveredett egyetlen sztereó sávvá. Megjegyzés: Bár sztereósította a két monó sávot, még mindig monónak hallja, mivel nincs köztük semmi különbség.
39 Azonban ha összekeverés előtt mindkét sávra eltérő paraméterezésű térszimulációs effektet alkalmaz (zengetőt vagy visszhangot), máris hallható lesz a sztereóhatás, ami a sztereó fájllá történő renderelés után is megmarad. Ugyanez a hatás érvényesül, ha valamelyik sávnak a hangerejét megváltoztatja. Ekkor a sztereó térben elpanorámázott fájlt kapja eredményül. Mintavételezés, bitmélység A digitális és analóg hangfeldolgozás közti legfőbb különbség, hogy míg az analóg felvétel folyamatos, töretlen jelet képes ábrázolni, addig a digitális rendszer legyen az bármilyen részletgazdag is mindig csak bizonyos szakaszokat, darabokat. A cél mindig az, hogy a digitális feldolgozás annyira részletes legyen, hogy az emberi fül már ne legyen képes különbséget tenni a kétféleképpen feldolgozott jel között. Analóg technikánál nincs elméleti korlát, amely frekvencia- vagy dinamikatartományt korlátozná, digitálisnál viszont van. Azok az értékek és korlátok fognak érvényesülni, amelyeket a hangrögzítés előtt megadott a számítógépnek. Éppen ezért törekedni kell arra, hogy ezek a tartományok lehetőleg elég nagyok legyenek. Mint tudjuk, az emberi fül átlagosan 20 Hz-től 20 khz-ig terjedő tartományban képes a hangot érzékelni. (Más tanulmányok szerint inkább 16 Hz-től 16 khz-ig, ez egyénenként változó.) Az a cél, hogy ezt a
40 frekvenciatartományt képesek legyünk digitálisan átfogni és visszaadni. Nagyobb értéket fölösleges megcélozni, a hangfelvételek ugyanis elsősorban emberek általi felhasználásra készülnek, ezeknek a paramétereknek kell tehát megfelelni. Mivel a 20 khz másodpercenkénti húszezer rezgést jelent, a teljes frekvenciatartomány ábrázolásához minimum húszezerszer kellene elméletileg másodpercenként mintát venni a hangból, és azt digitálisan ábrázolni. A gyakorlatban viszont úgy tűnik, hogy ez a szám feleződik, azaz húszezer minta csak a tartomány felére elég, 10 khz-re. A szabványok ezért úgy alakultak, hogy az elméleti határt a biztonság kedvéért megtoldották 2 khz-cel, így kapták meg a es számot, majd ezt megszorozták kettővel, hogy az egész spektrumot rögzíteni tudják. Így alakították ki a mára már szabvánnyá vált Hz-es mintavételezési rátát. Ezen már az összes az emberi fül által hallható frekvencia visszaadható. A kompakt lemezek ilyen mintavételezéssel készülnek, azonban az idő már kissé túlhaladott ezen, a mai videók és filmek hangjai rendszerint 48 khz-cel készülnek a DVD audió szabvány ajánlásai szerint. (A DVD-audió ennél sokkal nagyobb mintavételezési rátával készült felvételeket is képes tárolni, amelyek professzionális eszközökkel készülnek: 88, 96, sőt, akár 192 khz-cel is!) Ezektől eltekintve azonban a Hz a hangrögzítési gyakorlatban általában elég szokott lenni, a speciális felhasználási területeket kivéve. Ha megnézi egy hangfájl tulajdonságait, ilyen adatokat láthat: 44 khz, 16 bit, sztereó ez szabványos CD-minőségű hangfájl.
41 Az első tulajdonságra már fény derült, a legutolsó pedig egyértelmű a korábbi fejezetekből. Már csak azt a 16 bitet kell meghatározni, mit jelent. Egy hangnak két fő jellemzője van. Az egyik a rezgés sebessége, ezt nevezzük frekvenciának, a másik a rezgések kilengéseinek mértéke, ezt pedig amplitúdónak. Minél nagyobb a kilengés, vagyis az amplitúdó, annál hangosabb az adott hang. A frekvencia és az amplitúdó kombinációi adják a teljes hangképet. A hangerősség teljes spektruma, a már nem hallható -60 db alatti zajoktól a 0 db-es maximális határig terjed. Ez a hang dinamikatartománya, ebbe kell beleférnie az összes hangerősség ábrázolásának. Digitális felvétel esetén a bitmélység fejezi ki azt a számot, hogy a dinamikatartományt hány részre oszthatja fel. Minél nagyobb ez a szám, annál részletgazdagabban, árnyaltabban tudja ábrázolni a dinamikát. Egy 1 bites (elméleti) rendszeren csupán a két szélső érték, a leghalkabb és a leghangosabb ábrázolható. 2 biten már négy hangerő fokozat van. 16 biten már 216, vagyis fokozat. Általános célú felhasználásra ez elég szokott lenni, az ember (elméletileg) nem képes ennél részletesebb ábrázolás megkülönböztetésére. Viszont egyes hangszerek hangjának élethű visszaadásához időnként ez a 16 bit is kevésnek bizonyul a professzionális hangrögzítési gyakorlatban. Mivel az analóg technikát digitálisan nem lehet utolérni, hiszen végtelen értékek szerepelnek benne, csak közelíteni lehet az egyre tökéletesebb felé. Így hangstúdiókban általában 24 biten rögzítik a hangokat. 24 bit már csaknem 17 millió fokozatot jelent. Amatőr
42 hangmunkálatok során sem baj, ha ezt a bitmélységet célozza meg. Amennyiben elegendő tárterülettel rendelkezik, válassza ezt a lehetőséget, hogy az eredeti hangot minél élethűbben ábrázolhassa. Később természetesen a kész anyagot már lehet kisebb méretűvé tömöríteni. A projekt beállításai Mintavételezés: Válassza a Szerkesztés menü Beállítások pontját, vagy nyomja le a CTRL+P billentyűparancsot. A Beállítások párbeszédpanel megnyitása után a beállítási csoportok között a LE- vagy FELNYÍL billentyűvel navigálva vagy a kezdőbetűvel válassza ki a Minőség pontot. A TAB billentyűvel lépjen a Mintavétel elemcsoportban található Default Sample Rate (alapértelmezett mintavételezési ráta) elemre. Itt a kombinált listából a FEL- vagy LENYÍL billentyűvel választhatja ki a kívánt mintavételezést. Az alapértelmezett érték Hz, ez megfelelő lehet, videóprojektek esetében érdemes a Hz-et választani. Bitmélység: A TAB billentyűvel lépjen az elemcsoport következő elemére, a Default Sample Format-ra (alapértelmezett hangminta formátum). Itt a kombinált listából a FEL- vagy LENYÍL billentyűvel választhatja ki a kívánt bitmélységet. Az alapértelmezetten beállított 32 bites lebegőpontos (float) ábrázolás túlzásnak tűnhet, ráadásul eléggé helypazarló is. A gyakorlatban tökéletesen meg fog felelni a korábban ismertetett 24 bit, amit a kész anyag
43 tömörítésekor valószínűleg még kisebb bitmélységbe konvertál majd. Válassza ki a 24 bitet, és az ENTER billentyűvel fogadja el a beállításokat, kilépve a párbeszédpanelből. Lejátszás és felvétel vezérlése A hangok, illetve sávok lejátszására, csévélésére a Transzport eszköztár vagy a Vezérlők menü áll rendelkezésre. A Transzport eszköztáron hasonló kezelőszervek találhatók, mint a fizikai lejátszó- és felvevőeszközökön. Van rajtuk Szünet, Lejátszás, Megállítás, Vissza- és Előrecsévélő, valamint Felvétel gomb. A Transzport műveletek gyors elérésére rendelkezésre állnak billentyűk, illetve billentyűkombinációk, valamint a Vezérlők menüben is megtalálhatók mindezen menüpontok. Ezek az alábbiak: Lejátszás SZÓKÖZ: Lenyomására a lejátszás elindul. Ismétlődő (loop) lejátszás SHIFT+SZÓKÖZ: Ezzel a billentyűkombinációval a lejátszás a hangfájl vagy projekt végére érve elölről kezdődik, és ismétlődik a végtelenségig. Állj SZÓKÖZ: Lenyomására a lejátszás megáll, a kurzor pedig visszaugrik a kezdő pozícióba.
44 Szünet P: Lenyomására a lejátszás megáll, a kurzor viszont az aktuális pozícióban marad. Ugrás a kezdetére HOME: Lenyomására a kurzor visszatér a projekt elejére, a 0 pozícióba. Ugrás a végére END: Lenyomására a kurzor a projekt, illetve a hangfájl végére ugrik. Felvétel R: Lenyomására a kurzor aktuális pozíciójában elindul a felvétel egy újonnan létrehozott hangsávba. Hozzáfűzve felvétel SHIFT+R: A kurzor aktuális pozíciójában, az aktív sávban folytatódik a felvétel. Ugyanezeket a parancsokat, illetve menüpontokat a Vezérlők menüben is megtalálja, bár a jelenlegi Audacity verzióban még előfordulhat, hogy valamelyik parancs még angol nyelvű, így például: Append record Hozzáfűzve felvétel. A Vezérlők menüben az alábbi menüpontok találhatóak még: Időzített felvétel Az időzített felvétel a rendszer órájával összhangban dolgozik. A SHIFT+T billentyűparancs lenyomásával aktiválható a művelet. Az időzített felvétel párbeszédpanelje megjelenik, ahol a TAB billentyűvel a vezérlőelemekre léphet, majd a beállításokat elvégezheti. A Kezdési dátum és idő részben léptető-szerkesztőmező található az aktuális dátummal. A
45 szerkesztőmezőbe a dátumot a billentyűzetről is beírhatja. Először az év van kijelölve. A FELNYÍL billentyűvel előre, a LENYÍL billentyűvel visszafelé lapozhatja az éveket. Az év beállítása után a JOBBRANYÍL billentyűvel a hónap mezőre léphet. A FEL- vagy a LENYÍL billentyűvel az évhez hasonlóan állítható be a hónap száma. Értelemszerűen az aktuális dátumnál régebbre nem lehet vele lapozni, csak előre. A hónap után a JOBBRANYÍL billentyűvel a napok mezőre léphet, és a fentiekhez hasonlóan a napok számát is beállíthatja a FEL- vagy a LENYÍL billentyűvel. Ezután a TAB billentyűvel átlépve az órákat és a perceket is beállíthatja a következő szerkesztőmezőben. Az Óra szerkesztőmezőben már a számértékek konkrét bevitele is lehetővé válik a billentyűzetről. Balról jobbra haladva adja meg az órák, percek, másodpercek számát, amikortól a felvételnek indulnia kell. A TAB billentyű következő lenyomásával a következő szakaszhoz, a Befejezési dátum és időhöz jut. A befejezési dátum és idő beállítása a fentiekkel egyező. A dátumhoz léptető-szerkesztőmező, az időhöz szerkesztőmező tartozik. A TAB billentyű következő lenyomásával a következő szakaszhoz, az Időtartamhoz jut. Itt a szerkesztőmezőben a felvétel hosszát adhatja meg a számok begépelésével, balról jobbra haladva napok, órák, percek és másodperc beosztással. Ide elvileg bármekkora értéket beírhat,
Audacity tananyag látássérült felhasználók számára
 Audacity tananyag látássérült felhasználók számára Vakbarát tananyag Kiadja az "Informatika a látássérültekért" Alapítvány Szerző: Túri Tamás Copyright 2014. Minden jog fenntartva. A tananyag a Fogyatékos
Audacity tananyag látássérült felhasználók számára Vakbarát tananyag Kiadja az "Informatika a látássérültekért" Alapítvány Szerző: Túri Tamás Copyright 2014. Minden jog fenntartva. A tananyag a Fogyatékos
Audacity tananyag látássérült felhasználók számára
 Audacity tananyag látássérült felhasználók számára Vakbarát tananyag Kiadja az "Informatika a látássérültekért" Alapítvány Szerző: Túri Tamás Copyright 2014. Minden jog fenntartva. A tananyag a Fogyatékos
Audacity tananyag látássérült felhasználók számára Vakbarát tananyag Kiadja az "Informatika a látássérültekért" Alapítvány Szerző: Túri Tamás Copyright 2014. Minden jog fenntartva. A tananyag a Fogyatékos
Audacity. Nyissunk meg egy.wav hangállományt a Fájl / Megnyitás menüponttal.
 Audacity Az Audacity program egy ingyenes elérhető hangmanipuláló program, amely magyar nyelvű felülettel is rendelkezik. Futtatható Windows, MAX OS X és Linux operációs rendszeren is. A program a http://audacity.sourceforge.net/
Audacity Az Audacity program egy ingyenes elérhető hangmanipuláló program, amely magyar nyelvű felülettel is rendelkezik. Futtatható Windows, MAX OS X és Linux operációs rendszeren is. A program a http://audacity.sourceforge.net/
U42S Felhasználási példák Gitárjáték rögzítése
 U42S Felhasználási példák Gitárjáték rögzítése Az U42S gyors használatbavételéhez kövesse az itt leírtakat. Ebben a példában Cubase LE 4-et használunk, de az U42S ugyan úgy használható más hangszerkesztőkkel
U42S Felhasználási példák Gitárjáték rögzítése Az U42S gyors használatbavételéhez kövesse az itt leírtakat. Ebben a példában Cubase LE 4-et használunk, de az U42S ugyan úgy használható más hangszerkesztőkkel
HF-DVR H.264 Hálózati Rögzítő. Felhasználói kézikönyv
 HF-DVR H.264 Hálózati Rögzítő Felhasználói kézikönyv Bevezető Ez a felhasználói kézikönyv a HF-DVR5704T 4 csatornás H.264 tömörítésű hálózati rögzítő használatát mutatja be. Nem tér ki az eszköz telepítésére,
HF-DVR H.264 Hálózati Rögzítő Felhasználói kézikönyv Bevezető Ez a felhasználói kézikönyv a HF-DVR5704T 4 csatornás H.264 tömörítésű hálózati rögzítő használatát mutatja be. Nem tér ki az eszköz telepítésére,
ivms-4200 kliensszoftver
 ivms-4200 kliensszoftver Felhasználói segédlet v1.02 2012.11.21. HU 1. TARTALOM 1. Tartalom... 2 2. Bevezető... 2 2.1. Felhasználás... 2 2.2. Hardverigény... 2 3. Használat... 3 3.1. Vezérlőpult... 3 3.2.
ivms-4200 kliensszoftver Felhasználói segédlet v1.02 2012.11.21. HU 1. TARTALOM 1. Tartalom... 2 2. Bevezető... 2 2.1. Felhasználás... 2 2.2. Hardverigény... 2 3. Használat... 3 3.1. Vezérlőpult... 3 3.2.
VarioFace dokumenta cio
 VarioFace dokumenta cio Tartalom Felhasználói dokumentáció... 2 1. A program felépítése... 2 1.1. Vario csatlakoztatása... 2 1.2. Főablak... 3 1.3. Képkijelölő ablak... 4 2. A program használata... 4 2.1.
VarioFace dokumenta cio Tartalom Felhasználói dokumentáció... 2 1. A program felépítése... 2 1.1. Vario csatlakoztatása... 2 1.2. Főablak... 3 1.3. Képkijelölő ablak... 4 2. A program használata... 4 2.1.
A Novitax ügyviteli programrendszer első telepítése
 Telepítő fájl letöltése honlapunkról A Novitax ügyviteli programrendszer első telepítése A honlapunkon (www.novitax.hu) található telepítő fájlt (novitax2007-setup.exe) le kell tölteni a számítógép egy
Telepítő fájl letöltése honlapunkról A Novitax ügyviteli programrendszer első telepítése A honlapunkon (www.novitax.hu) található telepítő fájlt (novitax2007-setup.exe) le kell tölteni a számítógép egy
Választó lekérdezés létrehozása
 Választó lekérdezés létrehozása A választó lekérdezés egy vagy több rekordforrásból származó adatokat jelenít meg. A választó lekérdezések a táblák, illetve az adatbázis tartalmát nem változtatják meg,
Választó lekérdezés létrehozása A választó lekérdezés egy vagy több rekordforrásból származó adatokat jelenít meg. A választó lekérdezések a táblák, illetve az adatbázis tartalmát nem változtatják meg,
DVR-338 DIGITÁLIS DIKTAFON HASZNÁLATI ÚTMUTATÓ
 DVR-338 DIGITÁLIS DIKTAFON HASZNÁLATI ÚTMUTATÓ A készülék bemutatása 1 REC - Felvétel gomb 2 Stop/Kikapcsolás gomb 3 UP - FEL/Visszatekerés 4 DOWN LE/Előretekerés 5 HOLD - Billentyűzár 6 VOL + (hangerő
DVR-338 DIGITÁLIS DIKTAFON HASZNÁLATI ÚTMUTATÓ A készülék bemutatása 1 REC - Felvétel gomb 2 Stop/Kikapcsolás gomb 3 UP - FEL/Visszatekerés 4 DOWN LE/Előretekerés 5 HOLD - Billentyűzár 6 VOL + (hangerő
Minőségellenőrzési kérdőív kitöltő program Felhasználói kézikönyv
 Minőségellenőrzési kérdőív kitöltő program Felhasználói kézikönyv Magyar Könyvvizsgálói Kamara 2010. augusztus 18. Tartalom A program főablaka... 3 A fejléc, a felső menüsor valamint az eszköztár... 4
Minőségellenőrzési kérdőív kitöltő program Felhasználói kézikönyv Magyar Könyvvizsgálói Kamara 2010. augusztus 18. Tartalom A program főablaka... 3 A fejléc, a felső menüsor valamint az eszköztár... 4
Lapműveletek. Indítsuk el az Excel programot és töröljük ki a Munka1 nevű munkalapot!
 Bevezetés Ebben a fejezetben megismerkedünk az Excel munkalapjainak beszúrásával, törlésével, másolásával, valamint áthelyezésével, illetve csoportos kezelésével. Képesek leszünk különböző munkafüzetek
Bevezetés Ebben a fejezetben megismerkedünk az Excel munkalapjainak beszúrásával, törlésével, másolásával, valamint áthelyezésével, illetve csoportos kezelésével. Képesek leszünk különböző munkafüzetek
Műveletek makrókkal. Makró futtatása párbeszédpanelről. A Színezés makró futtatása a Makró párbeszédpanelről
 Műveletek makrókkal A munkafüzettel együtt tárolt, minden munkalapon elérhető makrót a Fejlesztőeszközök szalag Makrók párbeszédpanelje segítségével nyithatjuk meg, innen végezhetjük el a makrókkal megoldandó
Műveletek makrókkal A munkafüzettel együtt tárolt, minden munkalapon elérhető makrót a Fejlesztőeszközök szalag Makrók párbeszédpanelje segítségével nyithatjuk meg, innen végezhetjük el a makrókkal megoldandó
FELHASZNÁLÓI ÚTMUTATÓ
 FELHASZNÁLÓI ÚTMUTATÓ VÉRADÁS IDŐPONT SZERKESZTŐ (verzió: 1.2) 2013. április 1. Tartalomjegyzék 1. Telepítés és indítás... 3 2. Frissítés... 3 3. Beállítás... 4 4. Felület... 4 5. Véradó helyszínek...
FELHASZNÁLÓI ÚTMUTATÓ VÉRADÁS IDŐPONT SZERKESZTŐ (verzió: 1.2) 2013. április 1. Tartalomjegyzék 1. Telepítés és indítás... 3 2. Frissítés... 3 3. Beállítás... 4 4. Felület... 4 5. Véradó helyszínek...
CMS videó megjelenítő szoftver használata
 CMS videó megjelenítő szoftver használata Bevezető Ez a felhasználói kézikönyv a HF-DVR5704T 4 csatornás H.264 tömörítésű hálózati rögzítőhöz mellékelt CMS szoftver használatát mutatja be. Nem tér ki az
CMS videó megjelenítő szoftver használata Bevezető Ez a felhasználói kézikönyv a HF-DVR5704T 4 csatornás H.264 tömörítésű hálózati rögzítőhöz mellékelt CMS szoftver használatát mutatja be. Nem tér ki az
EDInet Connector telepítési segédlet
 EDInet Connector telepítési segédlet A cégünk által küldött e-mail-ben található linkre kattintva, a következő weboldal jelenik meg a böngészőben: Az EdinetConnectorInstall szövegre klikkelve(a képen pirossal
EDInet Connector telepítési segédlet A cégünk által küldött e-mail-ben található linkre kattintva, a következő weboldal jelenik meg a böngészőben: Az EdinetConnectorInstall szövegre klikkelve(a képen pirossal
Molnár Mátyás. Bevezetés a PowerPoint 2010 használatába. Csak a lényeg érthetően!
 Molnár Mátyás Bevezetés a PowerPoint 2010 használatába Csak a lényeg érthetően! Diavetítés vezérlése OLVASÁSI NÉZET Az olvasási nézetben az ablak címsora és az állapotsor a képernyőn marad, a kettő között
Molnár Mátyás Bevezetés a PowerPoint 2010 használatába Csak a lényeg érthetően! Diavetítés vezérlése OLVASÁSI NÉZET Az olvasási nézetben az ablak címsora és az állapotsor a képernyőn marad, a kettő között
Word V. tabulátortípus meg nem jelenik: Tabulátor - balra, Tabulátor - jobbra,
 Word V. Tabulátorok A tabulátorok (tabulátorhely: A vízszintes vonalzó azon pontja, amely meghatározza a szövegbehúzást, illetve a szövegoszlop kezdetét.), segítségével a szöveget balra, jobbra, középre,
Word V. Tabulátorok A tabulátorok (tabulátorhely: A vízszintes vonalzó azon pontja, amely meghatározza a szövegbehúzást, illetve a szövegoszlop kezdetét.), segítségével a szöveget balra, jobbra, középre,
Dokumentum létrehozása/módosítása a portálon:
 Dokumentum létrehozása/módosítása a portálon: 1. Belépés a szerkesztőfelületre A következő webcímre belépve - http://www.zalaegerszeg.hu/licoms/login - megjelenik a szerkesztőfelület beléptető ablaka,
Dokumentum létrehozása/módosítása a portálon: 1. Belépés a szerkesztőfelületre A következő webcímre belépve - http://www.zalaegerszeg.hu/licoms/login - megjelenik a szerkesztőfelület beléptető ablaka,
Audacity. Projekt megnyitása Mentés Projektként: mp3 fájlként: Eszköztár Lejátszás eszköztár... 3
 Audacity Tartalom Projekt megnyitása... 1 Mentés... 2 Projektként:... 2 mp3 fájlként:... 2 Eszköztár... 3 1. Lejátszás eszköztár... 3 2. Eszközök eszköztár... 4 3. Szerkesztő eszköztár... 5 Több hangfájl
Audacity Tartalom Projekt megnyitása... 1 Mentés... 2 Projektként:... 2 mp3 fájlként:... 2 Eszköztár... 3 1. Lejátszás eszköztár... 3 2. Eszközök eszköztár... 4 3. Szerkesztő eszköztár... 5 Több hangfájl
Szöveges fájlok szerkesztése Jegyzettömb használata
 Szöveges fájlok szerkesztése A Jegyzettömb csak szöveges dokumentum (TXT fájl) szerkesztésére alkalmas (Editor). Ez azt jelenti, hogy a begépelt szöveget nem tudjuk kedvünk szerint megformázni, vagyis
Szöveges fájlok szerkesztése A Jegyzettömb csak szöveges dokumentum (TXT fájl) szerkesztésére alkalmas (Editor). Ez azt jelenti, hogy a begépelt szöveget nem tudjuk kedvünk szerint megformázni, vagyis
A Microsoft Office 2013 újdonságai
 Molnár Mátyás A Microsoft Office 2013 újdonságai Angol nyelvi verzió Tanfolyami jegyzet Csak a lényeg érthetően! Az Excel 2013 újdonságai AZ EXCEL PROGRAMABLAK FELÉPÍTÉSE A címsorban középen látjuk a munkafüzet
Molnár Mátyás A Microsoft Office 2013 újdonságai Angol nyelvi verzió Tanfolyami jegyzet Csak a lényeg érthetően! Az Excel 2013 újdonságai AZ EXCEL PROGRAMABLAK FELÉPÍTÉSE A címsorban középen látjuk a munkafüzet
Operációs rendszerek. Tanmenet
 Tanmenet TANMENET- Operációs rendszerek Témakörök Javasolt óraszám 1. Operációs rendszerek alapjai 2. Windows 2000 ismeretek- Munka a képernyőn 3. Windows 2000 ismeretek- A Start menü elemei 4. Windows
Tanmenet TANMENET- Operációs rendszerek Témakörök Javasolt óraszám 1. Operációs rendszerek alapjai 2. Windows 2000 ismeretek- Munka a képernyőn 3. Windows 2000 ismeretek- A Start menü elemei 4. Windows
Thermo1 Graph. Felhasználói segédlet
 Thermo1 Graph Felhasználói segédlet A Thermo Graph program a GIPEN Thermo eszközök Windows operációs rendszeren működő grafikus monitorozó programja. A program a telepítést követően azonnal használható.
Thermo1 Graph Felhasználói segédlet A Thermo Graph program a GIPEN Thermo eszközök Windows operációs rendszeren működő grafikus monitorozó programja. A program a telepítést követően azonnal használható.
DKÜ ZRT. A Portál rendszer felületének általános bemutatása. Felhasználói útmutató. Támogatott böngészők. Felületek felépítése. Információs kártyák
 A Portál rendszer felületének általános bemutatása Felhasználói útmutató Támogatott böngészők Internet Explorer 9+ Firefox (legújabb verzió) Chrome (legújabb verzió) Felületek felépítése Információs kártyák
A Portál rendszer felületének általános bemutatása Felhasználói útmutató Támogatott böngészők Internet Explorer 9+ Firefox (legújabb verzió) Chrome (legújabb verzió) Felületek felépítése Információs kártyák
Órarendkészítő szoftver
 SchoolTime Órarendkészítő szoftver 2.0 verzió Tartalomjegyzék: 1., Belépés a programba...3 2., Órarend főtábla...3 3., Tanátok...4 3.1., Új tanár felvitele, módosítása...4 3.2., Tanár törlése...4 3.3.,
SchoolTime Órarendkészítő szoftver 2.0 verzió Tartalomjegyzék: 1., Belépés a programba...3 2., Órarend főtábla...3 3., Tanátok...4 3.1., Új tanár felvitele, módosítása...4 3.2., Tanár törlése...4 3.3.,
1. A Windows programok telepítése
 1. A Windows programok telepítése Amennyiben a program egy korábbi példánya már telepítve van a számítógépre, akkor beszélünk frissítésről. Ellenkező esetben a következőkben leírtakat átlépheti és a telepítés
1. A Windows programok telepítése Amennyiben a program egy korábbi példánya már telepítve van a számítógépre, akkor beszélünk frissítésről. Ellenkező esetben a következőkben leírtakat átlépheti és a telepítés
DuneHD.hu. Kompatibilis médialejátszók: Dune HD Center Dune BD Prime Dune HD Base 2.0 Dune HD Base 3.0 Dune BD Prime 3.0
 A Zappiti egy donationware, vagyis ingyenes program, mellyel kibővítheted Dune médialejátszód képességeit. A leírás a Zappiti 1.2.1 Beta változata alapján készült. Kompatibilis médialejátszók: Dune HD
A Zappiti egy donationware, vagyis ingyenes program, mellyel kibővítheted Dune médialejátszód képességeit. A leírás a Zappiti 1.2.1 Beta változata alapján készült. Kompatibilis médialejátszók: Dune HD
Gyári alkatrészek rendelése modul
 Gyári alkatrészek rendelése modul 1. Bevezetés... 2 2. Menüpontok... 3 2.1. Törölhető tételek... 3 2.2. Szűrések... 4 3. Új megrendelés felvitele... 5 3.1. Rendelés készletfoglalásból... 6 3.2. Készletfeltöltő
Gyári alkatrészek rendelése modul 1. Bevezetés... 2 2. Menüpontok... 3 2.1. Törölhető tételek... 3 2.2. Szűrések... 4 3. Új megrendelés felvitele... 5 3.1. Rendelés készletfoglalásból... 6 3.2. Készletfeltöltő
Felhasználói dokumentáció. a TávTagTár programhoz. Készítette: Nyíri Gábor, hdd@nc-studio.com GDF Abakusz regisztrációs kód: GDFAba43
 a TávTagTár programhoz Készítette: Nyíri Gábor, hdd@nc-studio.com GDF Abakusz regisztrációs kód: GDFAba43 Tartalomjegyzék Futási feltételek... 3 Telepítés... 3 Indítás... 3 Főablak... 4 Új személy felvétele...
a TávTagTár programhoz Készítette: Nyíri Gábor, hdd@nc-studio.com GDF Abakusz regisztrációs kód: GDFAba43 Tartalomjegyzék Futási feltételek... 3 Telepítés... 3 Indítás... 3 Főablak... 4 Új személy felvétele...
Útmutató EDC kézivezérlőhöz
 Útmutató EDC kézivezérlőhöz ALAPFUNKCIÓK A kézivezérlő használata során állítsa az EDC vezérlő előlapján található forgó kapcsolót 0 állásba. Ezáltal a felhasználó a kézivezérlő segítségével férhet hozzá,
Útmutató EDC kézivezérlőhöz ALAPFUNKCIÓK A kézivezérlő használata során állítsa az EDC vezérlő előlapján található forgó kapcsolót 0 állásba. Ezáltal a felhasználó a kézivezérlő segítségével férhet hozzá,
POSZEIDON dokumentáció (1.2)
 POSZEIDON dokumentáció (1.2) Bevezetés a Poszeidon rendszer használatába I. TELEPÍTÉS Poszeidon alkalmazás letölthető: www.sze.hu/poszeidon/poszeidon.exe Lépések: FUTTATÁS / (FUTTATÁS) / TOVÁBB / TOVÁBB
POSZEIDON dokumentáció (1.2) Bevezetés a Poszeidon rendszer használatába I. TELEPÍTÉS Poszeidon alkalmazás letölthető: www.sze.hu/poszeidon/poszeidon.exe Lépések: FUTTATÁS / (FUTTATÁS) / TOVÁBB / TOVÁBB
Az importálás folyamata Felhasználói dokumentáció verzió 2.1.
 Az importálás folyamata Felhasználói dokumentáció verzió 2.1. Budapest, 2008. Változáskezelés Verzió Dátum Változás Pont Cím Oldal 2.1. 2008.01.17. A teljes dokumentáció megváltozott Kiadás: 2008.01.17.
Az importálás folyamata Felhasználói dokumentáció verzió 2.1. Budapest, 2008. Változáskezelés Verzió Dátum Változás Pont Cím Oldal 2.1. 2008.01.17. A teljes dokumentáció megváltozott Kiadás: 2008.01.17.
A Paint program használata
 A Paint program használata A Windows rendszerbe épített Paint program segítségével képeket rajzolhat, színezhet és szerkeszthet. A Paint használható digitális rajztáblaként. Egyszerű képek és kreatív projektek
A Paint program használata A Windows rendszerbe épített Paint program segítségével képeket rajzolhat, színezhet és szerkeszthet. A Paint használható digitális rajztáblaként. Egyszerű képek és kreatív projektek
Táblázatok kezelése. 1. ábra Táblázat kezelése menüből
 Táblázat beszúrása, létrehozása A táblázatok készítésének igénye már a korai szövegszerkesztőkben felmerült, de ezekben nem sok lehetőség állt rendelkezésre. A mai szövegszerkesztőket már kiegészítették
Táblázat beszúrása, létrehozása A táblázatok készítésének igénye már a korai szövegszerkesztőkben felmerült, de ezekben nem sok lehetőség állt rendelkezésre. A mai szövegszerkesztőket már kiegészítették
Navigációs GPS adatok kezelése QGIS programmal (1.4 verzió) Összeállította dr. Siki Zoltán
 Navigációs GPS adatok kezelése QGIS programmal (1.4 verzió) Összeállította dr. Siki Zoltán A QGIS program GPS eszközök modulja segítségével kétirányú kommunikációt folytathatunk a navigációs GPS vevőnkkel.
Navigációs GPS adatok kezelése QGIS programmal (1.4 verzió) Összeállította dr. Siki Zoltán A QGIS program GPS eszközök modulja segítségével kétirányú kommunikációt folytathatunk a navigációs GPS vevőnkkel.
Szakrendelések nyitva tartásának nyilvántartása
 Szakrendelések nyitva tartásának nyilvántartása Alapok, Munkahelyek nyitva tartás sorra kattintva megjelenik az alábbi ablak: A Lista fülön, jelöljük ki azt a munkahelyet, amelynek a nyitvatartási rendjén
Szakrendelések nyitva tartásának nyilvántartása Alapok, Munkahelyek nyitva tartás sorra kattintva megjelenik az alábbi ablak: A Lista fülön, jelöljük ki azt a munkahelyet, amelynek a nyitvatartási rendjén
16/8/4 CSATORNÁS Real Time MPEG-4DVR. 16/8/4 CSATORNÁS beépített DVD-RW íróval vagy CD-RW íróval
 AVC78X QUICK START 1 GYORS INDÍTÁS 16/8/4 CSATORNÁS Real Time MPEG-4DVR 4 CSATORNÁS 16/8/4 CSATORNÁS 16/8/4 CSATORNÁS beépített DVD-RW íróval vagy CD-RW íróval 1. Győződjön meg arról, hogy a csomag tartalmazza
AVC78X QUICK START 1 GYORS INDÍTÁS 16/8/4 CSATORNÁS Real Time MPEG-4DVR 4 CSATORNÁS 16/8/4 CSATORNÁS 16/8/4 CSATORNÁS beépített DVD-RW íróval vagy CD-RW íróval 1. Győződjön meg arról, hogy a csomag tartalmazza
QB-Suli Felhasználói útmutató verziószám: 4.0.2.6. 2015. március 4.
 Felhasználói útmutató verziószám: 4.0.2.6. 2015. március 4. Készítette: Quadro Byte Zrt. Tartalomjegyzék: 1. Bevezető...3 2. QB-SULI Help...3 3. Regisztráció...3 4. Bejelentkezés...4 4.1. Elfelejtette
Felhasználói útmutató verziószám: 4.0.2.6. 2015. március 4. Készítette: Quadro Byte Zrt. Tartalomjegyzék: 1. Bevezető...3 2. QB-SULI Help...3 3. Regisztráció...3 4. Bejelentkezés...4 4.1. Elfelejtette
Microsoft Office PowerPoint 2007 fájlműveletei
 Microsoft Office PowerPoint 2007 fájlműveletei Program megnyitása Indítsuk el valamelyik tanult módszerrel a 2007-es verziót. Figyeljük meg, hogy most más felületet kapunk, mint az eddigi megszokott Office
Microsoft Office PowerPoint 2007 fájlműveletei Program megnyitása Indítsuk el valamelyik tanult módszerrel a 2007-es verziót. Figyeljük meg, hogy most más felületet kapunk, mint az eddigi megszokott Office
Aromo Szöveges értékelés normál tantárggyal
 Aromo Szöveges értékelés normál tantárggyal Aromo Iskolaadminisztrációs Szoftver Felhasználói kézikönyv -- Szöveges értékelés 1 Tartalomjegyzék Aromo Szöveges értékelés normál tantárggyal 1 Bevezetés 3
Aromo Szöveges értékelés normál tantárggyal Aromo Iskolaadminisztrációs Szoftver Felhasználói kézikönyv -- Szöveges értékelés 1 Tartalomjegyzék Aromo Szöveges értékelés normál tantárggyal 1 Bevezetés 3
Felhasználói Kézikönyv
 Felhasználói Kézikönyv Az eforte 5.0 e-időpont Modul használatához 1 T a r talomjegyzék 1. BEVEZETÉS... 3 1.1. ÁLTALÁNOS TUDNIVALÓK A KÉZIKÖNYVRŐL... 3 1.2. SZÜKSÉGES TECHNIKAI KÖRNYEZET A RENDSZER HASZNÁLATÁHOZ...
Felhasználói Kézikönyv Az eforte 5.0 e-időpont Modul használatához 1 T a r talomjegyzék 1. BEVEZETÉS... 3 1.1. ÁLTALÁNOS TUDNIVALÓK A KÉZIKÖNYVRŐL... 3 1.2. SZÜKSÉGES TECHNIKAI KÖRNYEZET A RENDSZER HASZNÁLATÁHOZ...
Támogatás / Excel / Excel 2010 súgó és útmutató / Diagramok / Diagramok formázása Hibasáv felvétele, módosítása és eltávolítása diagramban
 Page 1 of 6 Támogatás / Excel / Excel 2010 súgó és útmutató / Diagramok / Diagramok formázása Hibasáv felvétele, módosítása és eltávolítása diagramban Hatókör: Microsoft Excel 2010, Outlook 2010, PowerPoint
Page 1 of 6 Támogatás / Excel / Excel 2010 súgó és útmutató / Diagramok / Diagramok formázása Hibasáv felvétele, módosítása és eltávolítása diagramban Hatókör: Microsoft Excel 2010, Outlook 2010, PowerPoint
MÁV-START Tudáspróba Felhasználói kéziköny
 MÁV-START Tudáspróba Felhasználói kéziköny Tartalomjegyzék Bejelentkezés a tudáspróbára... 3 Kijelentkezés... 3 Megkezdett tudáspróba folytatása... 4 Tudáspróba kiválasztása... 5 Tudáspróba kiválasztása...
MÁV-START Tudáspróba Felhasználói kéziköny Tartalomjegyzék Bejelentkezés a tudáspróbára... 3 Kijelentkezés... 3 Megkezdett tudáspróba folytatása... 4 Tudáspróba kiválasztása... 5 Tudáspróba kiválasztása...
Akciók, diavetítés. 1. ábra Akciógombok. A lap két regiszterfülből áll, ezek a Kattintásra és az Áthaladáskor. Nézzük meg először az elsőt!
 Akciók Az akciógombok alkalmazásával beállíthatjuk, hogy az objektumra kattintva végrehajtsa a hozzárendelt hiperhivatkozást. Jól láttuk, hogy az objektumokhoz, diákhoz rendelhettünk akciókat, de az akciógombokkal
Akciók Az akciógombok alkalmazásával beállíthatjuk, hogy az objektumra kattintva végrehajtsa a hozzárendelt hiperhivatkozást. Jól láttuk, hogy az objektumokhoz, diákhoz rendelhettünk akciókat, de az akciógombokkal
PDF. Tartalomjegyzék 1/21
 PDF Napjainkban a publikálás elterjedt formája a PDF dokumentumok előállítása. A weben ez szinte szabvánnyá vált hosszú dokumentumok esetén. Akkor is nagyon hasznos lehet, ha a gondosan megformázott word
PDF Napjainkban a publikálás elterjedt formája a PDF dokumentumok előállítása. A weben ez szinte szabvánnyá vált hosszú dokumentumok esetén. Akkor is nagyon hasznos lehet, ha a gondosan megformázott word
Microsoft Excel 2010
 Microsoft Excel 2010 Milyen feladatok végrehajtására használatosak a táblázatkezelők? Táblázatok létrehozására, és azok formai kialakítására A táblázat adatainak kiértékelésére Diagramok készítésére Adatbázisok,
Microsoft Excel 2010 Milyen feladatok végrehajtására használatosak a táblázatkezelők? Táblázatok létrehozására, és azok formai kialakítására A táblázat adatainak kiértékelésére Diagramok készítésére Adatbázisok,
1. kép. A Stílus beállítása; új színskála megadása.
 QGIS Gyakorló Verzió: 1.7. Wroclaw Cím: A Print composer használata és a címkézés. Minta fájl letöltése innen: http://www.box.net/shared/87p9n0csad Egyre több publikációban szerepelnek digitális térképek,
QGIS Gyakorló Verzió: 1.7. Wroclaw Cím: A Print composer használata és a címkézés. Minta fájl letöltése innen: http://www.box.net/shared/87p9n0csad Egyre több publikációban szerepelnek digitális térképek,
A mobil alkalmazás. Felhasználói útmutató - ios
 Program megnevezése: Magyarország-Szlovákia Határon Átnyúló Együttműködési Program 2007-2013 Pályázat címe: HUSK JOBs portal Közös munkaerő-piaci információs rendszer A vezető partner: Centrum pokročilých
Program megnevezése: Magyarország-Szlovákia Határon Átnyúló Együttműködési Program 2007-2013 Pályázat címe: HUSK JOBs portal Közös munkaerő-piaci információs rendszer A vezető partner: Centrum pokročilých
Prezentáció, Prezentáció elkészítése. Nézetek
 Microsoft Power Point 2003 program esetén Különböző nézetek közül választhatunk, melyeket többféleképpen érhetünk el: kattinthatunk a Nézet menüre, és onnan választjuk ki a használni kívánt nézetet; a
Microsoft Power Point 2003 program esetén Különböző nézetek közül választhatunk, melyeket többféleképpen érhetünk el: kattinthatunk a Nézet menüre, és onnan választjuk ki a használni kívánt nézetet; a
Felhasználói leírás a DimNAV Server segédprogramhoz ( )
 Felhasználói leírás a DimNAV Server segédprogramhoz (1.1.0.3) Tartalomjegyzék Bevezetés...3 1. Telepítés...3 2. Eltávolítás...4 Program használata...5 1. Kezdeti beállítások...5 2. Licenc megadása...6
Felhasználói leírás a DimNAV Server segédprogramhoz (1.1.0.3) Tartalomjegyzék Bevezetés...3 1. Telepítés...3 2. Eltávolítás...4 Program használata...5 1. Kezdeti beállítások...5 2. Licenc megadása...6
Easton420. Automata Telefon hangrögzítő. V 6.0 Telepítése Windows XP rendszerre
 Easton420 Automata Telefon hangrögzítő V 6.0 Telepítése Windows XP rendszerre A mellékelt telepítő CD-t helyezze a számítógép lemez olvasó egységbe, várja meg az automatikus indítási képernyőt. Majd válassza
Easton420 Automata Telefon hangrögzítő V 6.0 Telepítése Windows XP rendszerre A mellékelt telepítő CD-t helyezze a számítógép lemez olvasó egységbe, várja meg az automatikus indítási képernyőt. Majd válassza
A számítógép beállításainak megváltoztatása
 Megjelenés és témák Először tekintsük át, hogy hogyan lehet a képernyőn megjelenő elemek küllemét módosítani. Válasszuk a Start menü Vezérlőpultban a Megjelenés és témák hivatkozást. Itt kattintsunk a
Megjelenés és témák Először tekintsük át, hogy hogyan lehet a képernyőn megjelenő elemek küllemét módosítani. Válasszuk a Start menü Vezérlőpultban a Megjelenés és témák hivatkozást. Itt kattintsunk a
A CAPICOM ActiveX komponens telepítésének és használatának leírása Windows 7 operációs rendszer és Internet Explorer 9 verziójú böngésző esetén
 A CAPICOM ActiveX komponens telepítésének és használatának leírása Windows 7 operációs rendszer és Internet Explorer 9 verziójú böngésző esetén Tartalomjegyzék 1. Az Internet Explorer 9 megfelelősségének
A CAPICOM ActiveX komponens telepítésének és használatának leírása Windows 7 operációs rendszer és Internet Explorer 9 verziójú böngésző esetén Tartalomjegyzék 1. Az Internet Explorer 9 megfelelősségének
Gyorsított jegybeírás. Felhasználói dokumentáció verzió 2.0.
 Gyorsított jegybeírás Felhasználói dokumentáció verzió 2.0. Budapest, 2006 Változáskezelés Verzió Dátum Változás Pont Cím Oldal Kiadás: 2006.02.17. Verzió: 2.0. Oldalszám: 2 / 19 Tartalomjegyzék 1. Bevezetés...
Gyorsított jegybeírás Felhasználói dokumentáció verzió 2.0. Budapest, 2006 Változáskezelés Verzió Dátum Változás Pont Cím Oldal Kiadás: 2006.02.17. Verzió: 2.0. Oldalszám: 2 / 19 Tartalomjegyzék 1. Bevezetés...
Belépés a rendszerbe. Gyors menü
 Belépés a rendszerbe A menübe lépéshez szükséges alapértelmezett DVR Azonosító /Device ID/: 000000, megadott Jelszó /Password/ nélkül. A rendszer biztonságos használata érdekében az adminisztrátor felhasználónak
Belépés a rendszerbe A menübe lépéshez szükséges alapértelmezett DVR Azonosító /Device ID/: 000000, megadott Jelszó /Password/ nélkül. A rendszer biztonságos használata érdekében az adminisztrátor felhasználónak
J-N-SZ Megyei Hámori András SZKI és SZI 1168 - szóbeli
 Tétel_13 vállalatánál adatbiztonsági okokból biztonsági mentések alkalmazását veszik fontolóra. Az Ön feladata, hogy a döntéshozók számára ismertesse a különböző biztonsági mentéseket, azok előnyeit és
Tétel_13 vállalatánál adatbiztonsági okokból biztonsági mentések alkalmazását veszik fontolóra. Az Ön feladata, hogy a döntéshozók számára ismertesse a különböző biztonsági mentéseket, azok előnyeit és
Prezentáció Microsoft PowerPoint XP
 Prezentáció Microsoft PowerPoint XP Megoldások 1. A program indításakor a Munkaablakban válasszuk az Előadás-tervező varázslóval hivatkozást! A Varázsló segítségével hozzuk létre a bemutatót! A kész bemutatót
Prezentáció Microsoft PowerPoint XP Megoldások 1. A program indításakor a Munkaablakban válasszuk az Előadás-tervező varázslóval hivatkozást! A Varázsló segítségével hozzuk létre a bemutatót! A kész bemutatót
KÉPERNYŐKÉP KÉSZÍTÉSE
 KÉPERNYŐKÉP KÉSZÍTÉSE Ez a segédlet azért készült, hogy segítséget nyújtson az ÉTDR hibabejelentés mellé csatolandó képernyőkép készítéséhez. Készült: 2015. 02. 25. Tartalom Bevezető... 3 Windows operációs
KÉPERNYŐKÉP KÉSZÍTÉSE Ez a segédlet azért készült, hogy segítséget nyújtson az ÉTDR hibabejelentés mellé csatolandó képernyőkép készítéséhez. Készült: 2015. 02. 25. Tartalom Bevezető... 3 Windows operációs
Ismerkedés a Word 2007 felületével
 Ismerkedés a Word 2007 felületével A Word 2007 használata A Microsoft Word első, Windows operációs rendszerhez készült változata 1989 novemberében jelent meg. Az eredeti és az újabb verziók, illetve a
Ismerkedés a Word 2007 felületével A Word 2007 használata A Microsoft Word első, Windows operációs rendszerhez készült változata 1989 novemberében jelent meg. Az eredeti és az újabb verziók, illetve a
SC Surround Sound Card (714DX 7.1 SOUND EXPERT)... A 7.1 hangszórók bekötése. 2
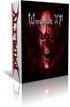 Termékismertető A: Analóg bemenetek és kimenetek B: Digitális S/PDIF bemenet és kimenet C: Belső analóg bemenetek C A B Üzembe helyezés A műveletek előtt végezze el a következőket: Ha alaplapi hangkártyával
Termékismertető A: Analóg bemenetek és kimenetek B: Digitális S/PDIF bemenet és kimenet C: Belső analóg bemenetek C A B Üzembe helyezés A műveletek előtt végezze el a következőket: Ha alaplapi hangkártyával
Felhasználói Kézikönyv
 Felhasználói Kézikönyv A ForteMap használatához 1 T a r talomjegyzék 1. AZ ALKALMAZÁS ELINDÍTÁSA... 3 1.1. A KEZELŐFELÜLET ISMERTETÉSE... 3 1.2. NAVIGÁLÁS A TÉRKÉPEN... 3 1.2.1. Térkép nagyítása... 4 1.2.2.
Felhasználói Kézikönyv A ForteMap használatához 1 T a r talomjegyzék 1. AZ ALKALMAZÁS ELINDÍTÁSA... 3 1.1. A KEZELŐFELÜLET ISMERTETÉSE... 3 1.2. NAVIGÁLÁS A TÉRKÉPEN... 3 1.2.1. Térkép nagyítása... 4 1.2.2.
Tisztelt Felhasználó!
 Tisztelt Felhasználó! Az alábbiakban az NB termékek 3D modelljeinek generálása, használata kerül bemutatásra. A webes felület használatához regisztráció nem szükséges! Tartalomjegyzék Belépés... 2 Szükséges
Tisztelt Felhasználó! Az alábbiakban az NB termékek 3D modelljeinek generálása, használata kerül bemutatásra. A webes felület használatához regisztráció nem szükséges! Tartalomjegyzék Belépés... 2 Szükséges
A FileZilla program beállítása az első belépés alkalmával
 6. A záróvizsga-jegyzőkönyv készítése A záróvizsga-jegyzőkönyveketa Karok többsége a jegyzőkönyvkészítésre Dr. Tánczos László által kifejlesztett Access alkalmazás használatával készíti el. A záróvizsga-jegyzőkönyv
6. A záróvizsga-jegyzőkönyv készítése A záróvizsga-jegyzőkönyveketa Karok többsége a jegyzőkönyvkészítésre Dr. Tánczos László által kifejlesztett Access alkalmazás használatával készíti el. A záróvizsga-jegyzőkönyv
Prezentáció, Prezentáció elkészítése. Diák
 Microsoft Office PowerPoint 2003 esetén Új dia létrehozása A Fájl/Új dokumentum vagy a Szokásos eszközsoron található ikon használatával tudunk Új diasorozatot, prezentációt készíteni. (De az előző fejezetben
Microsoft Office PowerPoint 2003 esetén Új dia létrehozása A Fájl/Új dokumentum vagy a Szokásos eszközsoron található ikon használatával tudunk Új diasorozatot, prezentációt készíteni. (De az előző fejezetben
Alapok (a K2D rendszer alapjai)
 Alapok (a K2D rendszer alapjai) 1 1. Bevezetés... 3 2. Fastruktúra... 3 2.1. Nyitása, zárása... 3 2.2. Fülek... 5 2.3. Licence kulcs érvényesítése... 9 2.4. Új elem felvitele... 10 2.5. Elem törlése...
Alapok (a K2D rendszer alapjai) 1 1. Bevezetés... 3 2. Fastruktúra... 3 2.1. Nyitása, zárása... 3 2.2. Fülek... 5 2.3. Licence kulcs érvényesítése... 9 2.4. Új elem felvitele... 10 2.5. Elem törlése...
Rövid használati útmutató az AVer H és HVC modellekhez
 Rövid használati útmutató az AVer H és HVC modellekhez A készülék főbb elemei a központi egység, a HD kamera, az asztali HUB kiemelhető mikrofonnal (H sorozat) vagy 1-2 darab asztali mikrofon (HVC sorozat)
Rövid használati útmutató az AVer H és HVC modellekhez A készülék főbb elemei a központi egység, a HD kamera, az asztali HUB kiemelhető mikrofonnal (H sorozat) vagy 1-2 darab asztali mikrofon (HVC sorozat)
Aromo Szöveges értékelés kódolt tantárggyal
 Aromo Szöveges értékelés kódolt tantárggyal AROMO Iskolaadminisztrációs Szoftver - Felhasználói kézikönyv - Szöveges értékelés 1 Tartalomjegyzék Aromo Szöveges értékelés kódolt tantárggyal 1 Bevezetés
Aromo Szöveges értékelés kódolt tantárggyal AROMO Iskolaadminisztrációs Szoftver - Felhasználói kézikönyv - Szöveges értékelés 1 Tartalomjegyzék Aromo Szöveges értékelés kódolt tantárggyal 1 Bevezetés
Kezelési útmutató Általános dokumentum-kezelés
 NORM.DOK GEOTECHNIKA Kezelési útmutató Kezelési útmutató Általános dokumentum-kezelés Ön a NORM.DOK GEOTECHNIKA rendszer kezelési útmutatójának azt a rész-leírását olvassa, ami a beépített anyagok általános
NORM.DOK GEOTECHNIKA Kezelési útmutató Kezelési útmutató Általános dokumentum-kezelés Ön a NORM.DOK GEOTECHNIKA rendszer kezelési útmutatójának azt a rész-leírását olvassa, ami a beépített anyagok általános
FELHASZNÁLÓI ÚTMUTATÓ
 FELHASZNÁLÓI ÚTMUTATÓ 0.1v. GYŰJTŐI TÉGLÁK LISTÁZÁSA A listázó elérése menüből: Téglák/Gyűjtői téglák Mielőtt lekérnénk egy listát, lehetőség van bizonyos szűrési feltételek megadására a Listázás keretrészen
FELHASZNÁLÓI ÚTMUTATÓ 0.1v. GYŰJTŐI TÉGLÁK LISTÁZÁSA A listázó elérése menüből: Téglák/Gyűjtői téglák Mielőtt lekérnénk egy listát, lehetőség van bizonyos szűrési feltételek megadására a Listázás keretrészen
- Kurt.exe a windows-os felület, amelyen keresztül a lejátszás konfigurálható.
 EMJR program V 1.0 Telepítési útmutató: A program 2 db.exe file-ból áll. - Kurt.exe a windows-os felület, amelyen keresztül a lejátszás konfigurálható. - KurtServer.exe, amelyik a tulajdonképpeni daemon,
EMJR program V 1.0 Telepítési útmutató: A program 2 db.exe file-ból áll. - Kurt.exe a windows-os felület, amelyen keresztül a lejátszás konfigurálható. - KurtServer.exe, amelyik a tulajdonképpeni daemon,
Felhasználói Segédlet. A Set Top Box beállítása, a távirányító használata, TV nézés
 Felhasználói Segédlet A Set Top Box beállítása, a távirányító használata, TV nézés v2 Set Top Box A Set Top Box az alábbi csatlakozókkal rendelkezik: USB LAN HDMI SPDIF AV (PAL) Tápegység Távirányító A
Felhasználói Segédlet A Set Top Box beállítása, a távirányító használata, TV nézés v2 Set Top Box A Set Top Box az alábbi csatlakozókkal rendelkezik: USB LAN HDMI SPDIF AV (PAL) Tápegység Távirányító A
NINJA kezelői program letöltése és installálása
 NINJA kezelői program letöltése és installálása A regisztrálás, illetve feltöltés után Ön kapott egy e-mailt tőlünk, melyben leírtuk Önnek a szolgáltatás eléréséhez nélkülözhetetlen, fontos adatokat. A
NINJA kezelői program letöltése és installálása A regisztrálás, illetve feltöltés után Ön kapott egy e-mailt tőlünk, melyben leírtuk Önnek a szolgáltatás eléréséhez nélkülözhetetlen, fontos adatokat. A
Nem gyári alkatrészek rendelése modul
 Nem gyári alkatrészek rendelése modul 1. Bevezetés... 2 2. Menüpontok... 3 2.1. Törölhető tételek... 3 2.2. Szűrések... 4 3. Új megrendelés felvitele... 5 3.1. Rendelés készletfoglalásból... 6 3.2. Készletfeltöltő
Nem gyári alkatrészek rendelése modul 1. Bevezetés... 2 2. Menüpontok... 3 2.1. Törölhető tételek... 3 2.2. Szűrések... 4 3. Új megrendelés felvitele... 5 3.1. Rendelés készletfoglalásból... 6 3.2. Készletfeltöltő
CIB Internet Bank asztali alkalmazás Hasznos tippek a telepítéshez és a használathoz Windows operációs rendszer esetén
 CIB Internet Bank asztali alkalmazás Hasznos tippek a telepítéshez és a használathoz Windows operációs rendszer esetén A CIB Internet Bankba való webes felületen keresztül történő belépés az Oracle által
CIB Internet Bank asztali alkalmazás Hasznos tippek a telepítéshez és a használathoz Windows operációs rendszer esetén A CIB Internet Bankba való webes felületen keresztül történő belépés az Oracle által
Hozzáférési szintek és Időzónák használata
 Hozzáférési szintek és Időzónák használata Áttekintő Net2 A Hozzáférési Szint a Net2 szíve. Mindegyik egy kapcsolatot határoz meg az ajtók és azon időszakok között, amikor a felhasználó jogosult a használatukra.
Hozzáférési szintek és Időzónák használata Áttekintő Net2 A Hozzáférési Szint a Net2 szíve. Mindegyik egy kapcsolatot határoz meg az ajtók és azon időszakok között, amikor a felhasználó jogosult a használatukra.
A Vonallánc készlet parancsai lehetővé teszik vonalláncok és sokszögek rajzolását.
 11. Geometriai elemek 883 11.3. Vonallánc A Vonallánc készlet parancsai lehetővé teszik vonalláncok és sokszögek rajzolását. A vonallánc egy olyan alapelem, amely szakaszok láncolatából áll. A sokszög
11. Geometriai elemek 883 11.3. Vonallánc A Vonallánc készlet parancsai lehetővé teszik vonalláncok és sokszögek rajzolását. A vonallánc egy olyan alapelem, amely szakaszok láncolatából áll. A sokszög
Di1611/Di2011. KEZELÉSI ÚTMUTATÓ: Twain
 Di1611/Di2011 KEZELÉSI ÚTMUTATÓ: Twain Driver Tartalomjegyzék Tartalomjegyzék 1 A PC szkennelés beállítása 2 Csatlakozás az USB portra 3 A TWAIN meghajtó telepítése 3.1 A TWAIN meghajtó telepítése Plug
Di1611/Di2011 KEZELÉSI ÚTMUTATÓ: Twain Driver Tartalomjegyzék Tartalomjegyzék 1 A PC szkennelés beállítása 2 Csatlakozás az USB portra 3 A TWAIN meghajtó telepítése 3.1 A TWAIN meghajtó telepítése Plug
Fatömegbecslési jegyzőkönyvek
 Fatömegbecslési jegyzőkönyvek ERDŐGAZDÁLKODÁS/FAHASZNÁLAT/FATÖMEGBECSLÉSI JEGYZŐKÖNYVEK A fatömegbecslési jegyzőkönyvek erdőrészlethez kapcsolódnak. Egy erdőrészlethez több jegyzőkönyv készíthető. Egy
Fatömegbecslési jegyzőkönyvek ERDŐGAZDÁLKODÁS/FAHASZNÁLAT/FATÖMEGBECSLÉSI JEGYZŐKÖNYVEK A fatömegbecslési jegyzőkönyvek erdőrészlethez kapcsolódnak. Egy erdőrészlethez több jegyzőkönyv készíthető. Egy
D800 MP3 LEJÁTSZÓ HASZNÁLATI ÚTMUTATÓ
 D800 MP3 LEJÁTSZÓ HASZNÁLATI ÚTMUTATÓ ÁTTEKINTÉS Különleges design Az egyedi kialakításnak köszönhet ően kézbe simuló forma. Támogatott zenei formátumok Támogatott formátumok: MP3, WMA, WAV. USB csatlakozó
D800 MP3 LEJÁTSZÓ HASZNÁLATI ÚTMUTATÓ ÁTTEKINTÉS Különleges design Az egyedi kialakításnak köszönhet ően kézbe simuló forma. Támogatott zenei formátumok Támogatott formátumok: MP3, WMA, WAV. USB csatlakozó
A Windows az összetartozó adatokat (fájlokat) mappákban (könyvtárakban) tárolja. A mappák egymásba ágyazottak.
 Mappakezelés WINDOWS-7 A Windows az összetartozó adatokat (fájlokat) mappákban (könyvtárakban) tárolja. A mappák egymásba ágyazottak. A PC legnagyobb mappája, amely az összes többi mappát is magában foglalja,
Mappakezelés WINDOWS-7 A Windows az összetartozó adatokat (fájlokat) mappákban (könyvtárakban) tárolja. A mappák egymásba ágyazottak. A PC legnagyobb mappája, amely az összes többi mappát is magában foglalja,
Rövid leírás a Make Your Mark szoftver használatához
 Rövid leírás a Make Your Mark szoftver használatához Ahhoz, hogy egy gyors példán keresztül bemutassunk, a program működését, egy Plytex címkét hozunk létre. Először létre kell hozni egy címkét, majd kinyomtatni
Rövid leírás a Make Your Mark szoftver használatához Ahhoz, hogy egy gyors példán keresztül bemutassunk, a program működését, egy Plytex címkét hozunk létre. Először létre kell hozni egy címkét, majd kinyomtatni
Egyszerűbb a Google keresőbe beírni a Sharepoint Designer 2007 letöltés kulcsszavakat és az első találat erre a címre mutat.
 A feladat megoldásához a Sharepoint Designer 2007 programot használjuk, mely ingyenesen letölthető a Microsoft weboldaláról. Az érettségi aktuális szoftverlistája alapján az Expression Web 2, az Expression
A feladat megoldásához a Sharepoint Designer 2007 programot használjuk, mely ingyenesen letölthető a Microsoft weboldaláról. Az érettségi aktuális szoftverlistája alapján az Expression Web 2, az Expression
KEZELÉSI ÚTMUTATÓ STORESAFE PRO II DIGITÁLIS RÖGZÍTŐ
 KEZELÉSI ÚTMUTATÓ STORESAFE PRO II DIGITÁLIS RÖGZÍTŐ A rendszer telepítője és a kézikönyv készítője: MULTI ALARM ZRT. 1092 Budapeset, Bakáts tér 2. Tel.: 1/666-2130; Fax: 1/666-2180 www.multialarm.hu budapest@multialarm.hu
KEZELÉSI ÚTMUTATÓ STORESAFE PRO II DIGITÁLIS RÖGZÍTŐ A rendszer telepítője és a kézikönyv készítője: MULTI ALARM ZRT. 1092 Budapeset, Bakáts tér 2. Tel.: 1/666-2130; Fax: 1/666-2180 www.multialarm.hu budapest@multialarm.hu
QGIS tanfolyam (ver.2.0)
 QGIS tanfolyam (ver.2.0) I. Rétegkezelés, stílusbeállítás 2014. január-február Összeállította: Bércesné Mocskonyi Zsófia Duna-Ipoly Nemzeti Park Igazgatóság A QGIS a legnépszerűbb nyílt forráskódú asztali
QGIS tanfolyam (ver.2.0) I. Rétegkezelés, stílusbeállítás 2014. január-február Összeállította: Bércesné Mocskonyi Zsófia Duna-Ipoly Nemzeti Park Igazgatóság A QGIS a legnépszerűbb nyílt forráskódú asztali
AZ N-WARE KFT. ÁLTAL ELEKTRONIKUSAN ALÁÍRT PDF DOKUMENTUMOK HITELESSÉGÉNEK ELLENŐRZÉSE VERZIÓ SZÁM: 1.3 KELT: 2012.02.01.
 AZ N-WARE KFT. ÁLTAL ELEKTRONIKUSAN ALÁÍRT PDF DOKUMENTUMOK HITELESSÉGÉNEK ELLENŐRZÉSE VERZIÓ SZÁM: 1.3 KELT: 2012.02.01. Tartalom 1. A dokumentum célja... 3 2. Akiknek segítséget kívánunk nyújtani...
AZ N-WARE KFT. ÁLTAL ELEKTRONIKUSAN ALÁÍRT PDF DOKUMENTUMOK HITELESSÉGÉNEK ELLENŐRZÉSE VERZIÓ SZÁM: 1.3 KELT: 2012.02.01. Tartalom 1. A dokumentum célja... 3 2. Akiknek segítséget kívánunk nyújtani...
ÚTMUTATÓ az RVTV portálon történő ciklus beállításhoz
 ÚTMUTATÓ az RVTV portálon történő ciklus beállításhoz Tartalom Felhasználói profil megnyitása... 2 Profil adatok beállítása... 3 Vezetők... 3 Nem volt előresorolása... 7 Próbaidősként került regisztrálásra...
ÚTMUTATÓ az RVTV portálon történő ciklus beállításhoz Tartalom Felhasználói profil megnyitása... 2 Profil adatok beállítása... 3 Vezetők... 3 Nem volt előresorolása... 7 Próbaidősként került regisztrálásra...
Mobil Telefonon Keresztüli Felügyelet Felhasználói Kézikönyv
 Mobil Telefonon Keresztüli Felügyelet Felhasználói Kézikönyv Tartalomjegyzék 1. Symbian rendszer...2 1.1 Funkciók és követelmények...2 1.2 Telepítés és használat...2 2. Windows Mobile rendszer...6 2.1
Mobil Telefonon Keresztüli Felügyelet Felhasználói Kézikönyv Tartalomjegyzék 1. Symbian rendszer...2 1.1 Funkciók és követelmények...2 1.2 Telepítés és használat...2 2. Windows Mobile rendszer...6 2.1
PC kártya és a szoftver telepítése, indítása után ( ID, jelszó : admin, admin)
 PC kártya és a szoftver telepítése, indítása után ( ID, jelszó : admin, admin) Mozgásérzékelés beállítása Jobb klikk a beállítandó videó képén (pl: Channel1),a Channel configuration (videó csatorna konfigurációs
PC kártya és a szoftver telepítése, indítása után ( ID, jelszó : admin, admin) Mozgásérzékelés beállítása Jobb klikk a beállítandó videó képén (pl: Channel1),a Channel configuration (videó csatorna konfigurációs
TANSZÉKI ADMINISZTRÁTORI SEGÉDLET: NEPTUN TÁRGYKEZELÉS, KURZUSKEZELÉS
 TANSZÉKI ADMINISZTRÁTORI SEGÉDLET: NEPTUN TÁRGYKEZELÉS, KURZUSKEZELÉS Kurzus meghirdetése adott félévre Adott félév kurzusainak a meghirdetése a TÁRGYAK 46800 felületen történik. Elérési útvonal a jobboldali
TANSZÉKI ADMINISZTRÁTORI SEGÉDLET: NEPTUN TÁRGYKEZELÉS, KURZUSKEZELÉS Kurzus meghirdetése adott félévre Adott félév kurzusainak a meghirdetése a TÁRGYAK 46800 felületen történik. Elérési útvonal a jobboldali
4. Fejezet Visszajátszás szoftvere
 4. Fejezet Visszajátszás szoftvere - Rögzített felvételek megtekintése - A program segítségével nézhetjük vissza rögzített felvételeinket és végezhetünk rajtuk bizonyos módosításokat. A triplex rendszernek
4. Fejezet Visszajátszás szoftvere - Rögzített felvételek megtekintése - A program segítségével nézhetjük vissza rögzített felvételeinket és végezhetünk rajtuk bizonyos módosításokat. A triplex rendszernek
VARIO Face 2.0 Felhasználói kézikönyv
 VARIO Face 2.0 Felhasználói kézikönyv A kézikönyv használata Mielőtt elindítaná és használná a szoftvert kérjük olvassa el figyelmesen a felhasználói kézikönyvet! A dokumentum nem sokszorosítható illetve
VARIO Face 2.0 Felhasználói kézikönyv A kézikönyv használata Mielőtt elindítaná és használná a szoftvert kérjük olvassa el figyelmesen a felhasználói kézikönyvet! A dokumentum nem sokszorosítható illetve
Weierwei Viv 1000 Használati utasítás
 Weierwei Viv 1000 Használati utasítás verzió Robika1001 weierwei v 1000 HU 1 Első Lépések Antenna : Ha összeszereltük a rádiót, ellenőrizzük hogy megfelelően a helyére csatlakoztattuk e az antennát. Rádió
Weierwei Viv 1000 Használati utasítás verzió Robika1001 weierwei v 1000 HU 1 Első Lépések Antenna : Ha összeszereltük a rádiót, ellenőrizzük hogy megfelelően a helyére csatlakoztattuk e az antennát. Rádió
Látványos fényshow max. 10 perc alatt Cerebellum digi 1024 vezérlővel. A DEZELECTRIC ajánlása gyors és hatékony vezérlő használathoz.
 Látványos fényshow max. 10 perc alatt Cerebellum digi 1024 vezérlővel. A ajánlása gyors és hatékony vezérlő használathoz. Bevezető A dokumentum bemutatja, hogyan lehet a Cerebellum digi 1024-es vezérlőt
Látványos fényshow max. 10 perc alatt Cerebellum digi 1024 vezérlővel. A ajánlása gyors és hatékony vezérlő használathoz. Bevezető A dokumentum bemutatja, hogyan lehet a Cerebellum digi 1024-es vezérlőt
Mesh generálás. IványiPéter
 Mesh generálás IványiPéter drview Grafikus program MDF file-ok szerkesztéséhez. A mesh generáló program bemenetét itt szerkesztjük meg. http://www.hexahedron.hu/personal/peteri/sx/index.html Pont létrehozásához
Mesh generálás IványiPéter drview Grafikus program MDF file-ok szerkesztéséhez. A mesh generáló program bemenetét itt szerkesztjük meg. http://www.hexahedron.hu/personal/peteri/sx/index.html Pont létrehozásához
Alapvető beállítások elvégzése Normál nézet
 Alapvető beállítások elvégzése Normál nézet A Normál nézet egy egyszerűsített oldalképet mutat. Ez a nézet a legalkalmasabb a szöveg beírására, szerkesztésére és az egyszerűbb formázásokra. Ebben a nézetben
Alapvető beállítások elvégzése Normál nézet A Normál nézet egy egyszerűsített oldalképet mutat. Ez a nézet a legalkalmasabb a szöveg beírására, szerkesztésére és az egyszerűbb formázásokra. Ebben a nézetben
2. modul - Operációs rendszerek
 2. modul - Operációs rendszerek Érvényes: 2009. február 1-jétől Az alábbiakban ismertetjük a 2. modul (Operációs rendszerek) syllabusát, amely az elméleti és gyakorlati modulvizsga követelményrendszere.
2. modul - Operációs rendszerek Érvényes: 2009. február 1-jétől Az alábbiakban ismertetjük a 2. modul (Operációs rendszerek) syllabusát, amely az elméleti és gyakorlati modulvizsga követelményrendszere.
Online naptár használata
 Online naptár használata WEB: https://www.google.com/calendar A Google naptár egy olyan Google-fiókhoz kötött szolgáltatás, melynek használatával a felhasználók egy ingyenes, online rendszerben tárolhatják
Online naptár használata WEB: https://www.google.com/calendar A Google naptár egy olyan Google-fiókhoz kötött szolgáltatás, melynek használatával a felhasználók egy ingyenes, online rendszerben tárolhatják
Ügyfélforgalom számlálás modul
 Ügyfélforgalom számlálás modul 1 1. Bevezetés... 3 2. BEÁLLÍTÁSOK... 4 2.1. Új Kérdőív létrehozása... 4 o Kérdéstípusok és a hozzájuk tartozó lehetséges válaszok hozzárendelése... 4 Új Kérdéstípus felvitele...
Ügyfélforgalom számlálás modul 1 1. Bevezetés... 3 2. BEÁLLÍTÁSOK... 4 2.1. Új Kérdőív létrehozása... 4 o Kérdéstípusok és a hozzájuk tartozó lehetséges válaszok hozzárendelése... 4 Új Kérdéstípus felvitele...
RIEL Elektronikai Kft v1.0
 DeskCamera v1.6.1 1. DESKCAMERA A DeskCamera segítségével lehetőség nyílik a számítógép monitorán megjelenő képet rögzítő (NVR, DVR) segítségével rögzíteni. 1.1. TECHNIKAI ADATOK Maximális monitor szám:
DeskCamera v1.6.1 1. DESKCAMERA A DeskCamera segítségével lehetőség nyílik a számítógép monitorán megjelenő képet rögzítő (NVR, DVR) segítségével rögzíteni. 1.1. TECHNIKAI ADATOK Maximális monitor szám:
