DOKUMENTUMSZERKESZTÉS
|
|
|
- Kristóf Tamás
- 6 évvel ezelőtt
- Látták:
Átírás
1 DOKUMENTUMSZERKESZTÉS szeptember 8., Budapest Jakó Zoltán Tudományos segédmunkatárs BME Hálózati Rendszerek és Szolgáltatások Tanszék (Mobil Kommunikáció és Kvantumtechnológiák Labor) BME I. épület IB
2 Adminisztráció és első lépések 1. Dokumentumszerkesztés c. szabadon választható tárgy 0/0/2 félévközi jegyes 2 kredit Mindenki ide jelentkezett? Mindenki ellenőrizze, hogy a megfelelő kurzusra jelent-kezett-e, egyébként nem kaphat jegyet a félév végén!!! További kurzusok a tárgyon belül: LaTeX kurzusok - L Open Office - O MS Word kurzus -W Tegezzetek! Én is így teszek! 2
3 Adminisztráció és első lépések 2. Óra tartás: Az órák kedden 12:15-től kezdődnek ITT! (R épület R4K), Szünetet nem tartunk, ezért az órának 13:45-kor van vége! 5 perc késést elnézek! Aki 12:20 és 12:30 között ér be Késés minősítést kap, 12:30 után Hiányzást (ettől még az órára be lehet ülni). Követelmények: A hiányzások száma maximum az órák 30%-a lehet! Aláírást az kaphat, aki az órák maximum 30%-áról hiányzik (maximum 4 óra), a többin akár időben, akár késve, de ott van. Minden órán kiosztok egy jelenléti ívet, melyet a megfelelő helyen kell aláírni. (Így nem is tudok neveket párosítani arcokhoz) A jelenléti statisztika megtekinthető a tárgy oldalán 3
4 Adminisztráció és első lépések 3. Követelmények: A tárgy weboldala: Az előadás anyaga (jelen diasor) szintén fellelhető az oldalon A félév során 6 darab kis házi feladatot lehet megoldani, amelyeket a következő gyakorlat napja előtti munkanap, reggel 8 óráig kell feltölteni az oldalra! ( Kis házi feladat beadása alatti link) Csak az időben leadott házi feladatokat tudom kijavítani! A kishf-ok elkészítése opcionális, tehát nem kötelező. Ha kapok, kijavítom! Jó gyakorlási lehetőség!! Segít ha tanulsz a hibáidból és a nagy háziban ne követed el őket! A félév végi jegyet a nagy házi feladatra adom. A feladatot a 10. hét környékén osztom ki, és a 12. hét környékén kell beadni a fenti webcímen. 4
5 Adminisztráció és első lépések 4. A nagy házi feladat leadásával késni nem lehet! Aki késik, az nem kap jegyet Érdemes időben elkészíteni. Ha a jegy kétes, a késések és hiányzások számát figyelembe veszem. Egyéb esetben nincs jelentősége a késéseknek és hiányzásoknak. A kis HF-oknak abszolút semmi hatása nincs a félév végi jegyre. 5
6 Jegyzet(ek) - az itt található fóliák További irodalom nagyon érdeklődőknek: o Wettl,Mayer, Sudár, LATEX kezdőknek és haladóknak, Panem, o Wettl,Mayer, Szabó, LATEX kézikönyv, Panem, 2004 (online letölthető az első két fejezete) o LaTeX 78 percben (= LaTeX nem túl röviden) (ingyenesen letölthető) o Helmut Kopka, Patrick W. Daly, Guide to LaTeX (4th Edition), ISBN-10: , 2004 Tipográfiai szabályszerűségek összefoglalása: o 6
7 Felhasznált irodalmak LaTeX 78 percben (= LaTeX nem túl röviden) Jeney Gábor LaTeX előadás fóliái Tómács Tibor: Bevezetés a LaTeX dokumentumkészítő rendszer használatába Tómács Tibor: Elektronikus prezentáció készítése a LaTeX beamer dokumentumosztályával 7
8 Tárgy célja, küldetése A tárgy azért indult, mert a hallgatói dolgozatok (diploma, TDK, önlab beszámoló stb.) minősége meglehetősen alacsony volt. Szükséges beszélni az alapvető tipográfiai szabályokról, mert azokat sehol sem oktatják (középiskolában kellene). Másrészt a szövegtördelő programokat sem tudják használni a hallgatók (tartalomjegyzék kézzel, egyenletek szerkesztése stb.) A tárgy célja az, hogy 1. A hallgatók igényesebb dokumentumokat alkossanak (pl. Diplomamunka) 2. LaTeX2e, MS Word 2010, Libre office stb. felhasználói szintű ismereteket elsajátítása 8
9 A tárgy oktatásának módja Számítógépes tanórák keretében, heti két órában. Az elsajátítást segíti, hogy a tanult ismeretek azonnal kipróbálhatóak a számítógépen. Használd a teremben lévő gépeket, vagy hozd be a saját laptopodat, nekem mindegy! Gyakorolj otthon is! Ahogyan programozni sem lehetett megtanulni csak az egyetemi órákon, úgy a LaTeX sem elsajátítható otthoni gyakorlás nélkül. 9
10 A LaTeX kurzus tematikája Hét Dátum Előadás címe 1. Adminisztratív feladatok, dok.szerkesztési alapelvek, mi is az a LaTEX?, MikTeX/TexWorks/TexMaker megismerése 2. A LATEX alapjai 3. Dokumentumok kinézete és strukturálása 4. Környezetek, felsorolások 5. Tabulálás és Táblázatok szerkesztése 6. Képek, ábrák beillesztése, dobozok 7. Hivatkozások, tartalomjegyzék, ábra-, táblázat és irodalomjegyzék készítése 8. Matematikai képletek,matematika mód 1 9. Matematikai képletek,matematika mód Oldalszerkesztés, méret, elforgatás, hasábok, Nagy HF kiosztása 11. A LaTeX programozása/csomagok/dokumentumosztályok használata 12. Prezentáció készítés A Beamer alapjai (Nagy HF beadási határidő) 13. Prezentáció készítés Prezentáció megjelenés és keret komponensek 14. Prezentáció készítés Látványeffektek (Beamer) 10
11 HOGYAN NÉZ KI EGY IGÉNYES DOKUMENTUM? NÉHÁNY SZÓBAN AZ ALAPVETŐ TIPOGRÁFIAI SZABÁLYOKRÓL 11
12 Válasszunk megfelelő szövegszerkesztőt! A p szimbólum azt jelenti, hogy a jellemzőt támogatja az alkalmazás. A szimbólum azt mutatja, hogy az adott jellemző nem támogatott. Végül a szimbólum azt jelzi, hogy az adott jellemző ugyan támogatott, de némi megjegyzésre szorul 12
13 Nézzük meg a LaTeX jellemzőit A LaTex egy szkriptnyelv -> ezért alapból nincs GUI hozzá, de vannak olyan programok amik rendelkeznek ilyennel (pl. TexMaker lásd később.) Helyesírás ellenőrzés beállítása -> megoldható (lásd később) Nem WYSIWYG, cserébe szöveges formátumú, ezért egyszerű editálni. Irodalom hivatkozások fontosak főleg diplomamunkáknál! ebből a szempontból a LaTex jó választás lehet. 13
14 Válasszunk op. rendszert és nyelvet Válasszunk megfelelő operációs rendszert, egy új operációs rendszer megtanulása sok időt vihet el. Válasszunk megfelelő nyelvet a diplomamunkához: Az idegen nyelven írt diplomának sok előnye és sok hátránya is van a magyar nyelvű verzióhoz képest. idegen nyelvű dokumentummal külföldön is érvényesülhetsz, Ugyanakkor nem szabad megfeledkezni arról, hogy mindenki az anyanyelvén tudja a legjobban kifejezni magát. Ha nincs a környezetünkben született angol, német, francia stb. és/vagy a konzulensünk se beszéli az adott nyelvet, ne is fogjunk hozzá idegen nyelvű diplomamunkához. a szakzsargon, a szakkifejezések megfelelő alkalmazása a legfontosabb követelmény egy szakmai dokumentumban Mindig olvassa át valaki a munkánkat, mert sokszor átsiklik az ember a hibákon (stilisztikai és/vagy nyelvtani hiba). 14
15 Tördelési hibák - fattyúsor Árva sor: Özvegy sor: 15
16 Matematika 1. Nagyobb egyenleteket külön sorba kell írni, Csak azokat az egyenleteket számozzuk amit később használunk is. Számozott képletek után a sor végén jobbra zárva egy számtalálható zárójelben: ez az egyenlet sorszáma pl. (1), vagy fejezetenként (x.y) A matematikai képlet úgy viselkedik a szövegben, mint egy külön szó, vagy mondatrész, ezért írásjelek szükségesek 16
17 Matematika 2. matematikai szimbólumok más betűkkel legyenek, tancos x -et ne keverhessük össze a táncos x-szel. Változókat dőlt betűvel, állandókat (konstansokat) álló betűvel kell írni! Kivétel: differencia (d) álló, a természetes szám (e) ill. az imaginárius egység (j, vagy i) dőlt, minden más álllandó álló. cos, sin, tan, lim, mod stb.) függvények álló, de az f(x) dőlt. Vektorok, mátrixok jelölése: A szakirodalomban eltérően kezelik: Van aki aláhúzással jelöli, Van aki felülvonással, Van aki vastagítással, A lényeg, hogy egységes legyen a jelölés a teljes dokumentumban! 17
18 Sokszor nehéz elkerülni a szóismétlést, azonban mindig ellenőrizzük, hogy vajon nem azértmaradt-e a dokumentumunkban,mert lusták voltunk átfogalmazni az adott részt a dokumentumunkban. Az idegen szavak között több olyan is van, melyet nem szabad fokozni: optimális, minimális, maximális szavak önmagukban is szélsőséges értékeket jelölnek, de a legoptimálisabb, minimálisabb, legleslegmaximálisabb szavaknak nincs sok értelme. idegen szöveg tükörfordítása kapcsán jelentkező szórendhibák 18
19 A dokumentum szerkezete legfontosabb dolog a strukturáltság, Az egymást követő részek gondolatmenete egymásra épüljön, A fejezetek, alfejezetek rendszere tükrözze a logikai egységek határait, Nem fordulhat elő az, hogy egy alfejezet nem kötődik a fejezethez és viszont, A fejezetek, alfejezetek rövid, tömör, egyszavas, vagy szókapcsolatos címeket kapjanak A strukturáltság leggyorsabban a tartalomjegyzékkel ellenőrizhető. Behúzások, kihúzások (ezt kerülni kell) 19
20 MI IS AZ A LAT? 20
21 Dokumentumok keletkezése régen és napjainkban Régen egy nyomtatott dokumentum a következő lépésekben készül el: 1. A szerző megírta művét (kézirat), 2. A művet szakértő lektorálta, 3. bekerült egy kiadóba, 4. tipográfus megtervezte a könyvet, 5. a szedő a tervek alapján minden oldalt elkészített, 6. nyomdába kerülve sokszorosították. A számítógépes programok megjelenése óta a szerző már nem csak a mű megírását hanem a szedést és tördelést is maga végzi. 21
22 A LaTeX története 1. Őse a TeX (ejtsd: teh) (A szó a görög techné kifejezésből ered, melynek jelentése művészet, mesterség). A TeX egy betűszedő rendszer, amelyet Donald E. Knuth készített 1978-ban. A verziószáma aszimptotikusan közelít π-hez (jelenleg: 3,141592) A LaTeX (ejtsd: lateh) egy TeX-en alapuló szövegformázó rendszer melyet Leslie Lamport alkotott meg 1985-ben. A LaTeX mellett megjelent még az AMS-TeX (Michael Spivak, American Mathematical Society) mely a matematikusok körében volt elterjedt ben megjelent a LaTex2e amely magába foglalta az AMS-TeX-et is! A legújabb verzió LaTeX2e 20-as verziója (2011) Mi is ezt használjuk! Készülőben a LaTeX3 (évek óta ígérik) 22
23 A LaTex története 2.- előnyök Különlegessége és egyben előnye is: Elég idős (közelít a 30 évhez), Minimális a hardverigénye, Ingyenes és nyílt forrás kódú, Operációs rendszer független (Windows, Linux, MAC OS X), Nagyon szép dokumentumokat lehet vele létrehozni, mintha a nyomdában készült volna, Matematikai formulák megalkotása könnyedén, szépen Irodalomjegyzék, tartalomjegyzék, szójegyzék, lábjegyzet, kereszthivatkozások automatikus elkészítése és frissítése, Csekély méretű végdokumentumot (PDF) kapunk Nagy méretű dokumentumok esetén feltétlen javasolt a használata 23
24 A LaTex története 3.- hátrányok Megemlítendő azért a sötét oldal is: Új stílus kialakítása bonyolult tud lenni, Hibaüzenetek megfejtése nehézkes, A LaTeX parancsok és a szövegből álló dokumentum körülményesebb, nehezebben áttekinthető, mint a szokásos WYSIWYG rendszerek végeredménye Leírás nélkül nehéz boldogulni, pl. egy új csomag használata 24
25 Otthoni telepítés Számos (szerkesztő és fordító) program fellelhető: Windows rendszerekben: MikTeX, TeXworks (összenőtt a MikTeX-hel), TexMaker TeXstudio, WinEdt Linux: TEXlive, TEXmaker, TeXstudio 25
26 A dokumentum fordítás menete A billentyűzettől a kész műig: 26
27 ALAPOK 27
28 Kezdjük! Minden LaTeX dokumentum kötelezően kell, hogy tartalmazza az első sorában a következő utasítást: \documentclass[opciók]{dokumentumosztály neve} Mint látható minden LaTeX parancs \ -lel kezdődik! [opciók] paraméter tartalmazza, az eredeti alapbeállításoktól való eltérést. Később nézünk rá példát! {} közti részt a dokumentumosztály argumentumának nevezzük. Alapesetben 5 dokumentumosztály létezik: Article (kisebb kutatási anyaghoz, cikk írásra), Report (diplomamunkához), Book (könyv írásához), Slides (prezentációk készítéséhez), Letter (levelek írásához). 28
29 Úton az első LaTeX dokumentumhoz 1. A dokumentumosztályt követő részt preambulum-nak nevezik. Ha a LaTeX képességét egyéb csomagokkal akarjuk bővíteni akkor itt lehet őket betölteni. (megjegyzés: A csomagoknak is lehet opciója [] és argumentuma {} nem csak a dokumentum osztálynak!) Ha egy argumentum nélküli parancs az azt követő részre hat ki, akkor azt deklarációs parancsnak nevezzük: \bfseries{} Példa: {\bfseries Csak ez fog félkövéren megjelenni.} Ez már nem. 2. Végül pedig a és a dokumentumtörzs: \begin{document}...where do you want to go today?... \end{document} Tehát az első dokumentumunk úgy néz ki, hogy: \documentclass{article} \begin{document} Hogy vagyunk ma? \end{document} 29
30 Dokumentumosztályok opciói 1. A dokumentumosztályokon belül léteznek opciók is: I. Article dokumentumosztály: Példa: o Állítható opciók: o Betűméret 10pt, 11pt, 12pt, o o o o Papírméret a4paper, a5paper, b5paper, letterpaper, Egy ill. kétoldalas szedés: oneside, twoside Címlap: notitlepage, titlepage Végleges verzió: final, draft Alap beállítások: Betűméret:10pt, papírméret: letterpaper, egy ill. kétoldalas szedés: oneside, címlap van e: notitlepage, vázlat vagy végleges dokumentum: final \documentclass[12pt,b5paper]{article} 30
31 Dokumentumosztályok opciói 2. II. Report dokumentumosztály: o Állítható opciók: o o Ugyanaz mint az előbbinél, DE Ezenkívül van még egy opciója: openright, openany A részek és fejezetek új oldalon kezdődnek. Ez az oldal openright esetén csak páratlan sorszámú lehet, s ennek érdekében akár üres oldalt is hagy, Az openany opció esetén az új oldal száma bármilyen lehet. Alap beállítások: Alapértékek: 10pt, letterpaper, oneside, titlepage, final, openany Példa: \documentclass[12pt,b5paper]{report} III. Book dokumentumosztály: Lásd. Article dok. osztály Alapbeállítások:10pt, letterpaper, twoside, titlepage, openright, final. 31
32 Magyar szöveg írása Az előző példánkban nem használtunk magyar ékezetes karaktereket. Ékezetes karakterek írására két lehetőség adódik: Ékezetes karakterek megjelenítése az alábbi paranccsal lehetések: \ Ez minden utána álló karakterre egy vesszőt helyez: pl. \ e, \ u,\ s. További lehetőségek: Okosabb megoldás: Ez mégiscsak a 21. század! Használjuk a csomagok adta lehetőséget: \documentclass{article} \usepackage[utf8]{inputenc} \begin{document} Hoppá nágyón üűgyes kérem szépen \end{document} Szükséges lehet még a \usepackage{t1enc}ha egyéb speciális nyelvi karakter megjelenítésére van szükségünk pl.: Ðurdevac, Þórshöfn 32
33 Magyar szöveg írása, Babel csomag A babel csomaggal magyaríthatjuk a LaTeX-et: \usepackage[magyar]{babel} A csomag általában jól választ el, de ebben az esetben pl. nem karóra (karó-ra, vagy kar-óra). Ilyenkor puha elválasztás kézzel: (kar\-ó\-ra), vagy megadhatunk egy \hyphenation{el-vá-lasz-ta-ni-mer- kell-neki-tyuhajja} így a szerkesztő tudni fogja hol kell elválasztani ezt a meglehetősen összetett szót. Ehhez azonban szükséges a t1enc csomag! Ha többnyelvű dokumentumot szeretnénk írni: \usepackage[english,magyar]{babel} paranccsal indulunk, és a \selectlanguage{nyelv} paranccsal lehet kiválasztani az aktuális nyelvet. 33
34 Speciális karakterek, parancsok Vannak olyan karakterek melyeket a fordító parancsnak értelmez. Foglalt karakterek: \ (backslash) parancsok ezzel kezdődnek, % kommentek ezzel kezdődnek, {}blokkok, illetve parancsok argumentumainak határai, $ matematikai mód határolójele, & táblázatoknál kell, # (hash mark) változót tartalmazó parancs definiálásához kell, _ alsó index, ^ felső index, ~ törhetetlen szóköz. ezért, ha ilyen karaktert kell megjeleníteni a szövegbe: \ = $\backslash$, { = \{, } = \}, % = \%, ~ = \~{}, $ = \$, _ = \_, ^ = \^{}, & = \&, # = \# A LaTeX tartalmaz beépített logókat: \TeX, \LaTeX\ és \LaTeXe 34
35 Speciális karakterek, parancsok 2. Vigyázat az argumentum nélküli parancsok elnyelik az utána következő sorközt! Pl.:\LaTeXe könyv Szóköz kikényszerítése: \_ vagy {\LaTeX} könyv vagy \LaTeX{} könyv vagy \LaTeX\ könyv LaTex-ben a parancsok \command{param} alakúak, és {} rész mindig kötelező (kivéve a fenti példán és még \dots) [] paraméterek opcionálisak 35
36 Speciális karakterek használata A dokumentumokat bekezdésekkel struktúráljuk. Új bekezdés: két rep karakter \\ (később részletesen) Nem törhető szóköz: tilde (~): II.~Rákóczi~Ferenc Blokkosítás: \mbox{valami}: \mbox{ii. Rákóczi Ferenc} (később részletesen) Néhány stilisztikai megjegyzés: IOO 100, Magyarban tizedesvessző van, angolban pont! 3,14 vagy Mértékegység, pénznemek: nem törhető szóközzel: 1~cm helyett \dots Vessző után space jön, Idézőjel magyarban idézet, Brit angolban this, USA angol different hüvelyk (" shift+2) bár más tördelőkben ezt használtuk, itt nem jó!) nem idézőjel!!! Az idézőjelek helyes megjelenítéséhez szükséges a t1enc csomag! 36
37 Ligatúrák és mondatközök Ligatúrán a betűknek a szokásosnál szorosabb összekötését értik. A legismertebbek a következő ún. f-ligatúrák: ff fi fl ffi ffl. A LaTeX ezt automatikusan megcsinálja, ha nem kérünk belőle, akkor a trükk: ef{}féle. Mondatköz: Alapértelmezésben a LaTeX a mondatok közé nagyobb térközt tesz, mint a szavak közé. Ettől olvashatóbbá válik a nyomtatott szöveg. Ha nem akarjuk\frenchspacing paranccsal kikapcsolhatjuk. De például az 1. ábra nem mondatvég hiába van pont, ezért 1.~ábra. 37
38 Kötőjel, nagy kötőjel, gondolatjel, mínusz jel Kötőjel (-): sima - jel. Használata: Kérek 3-4 darab paradicsomot. $-5^\circ$C -5 C Nagy kötőjel = gondolatjel ( ): - - (mínusz mínusz) tartomány meghatározására szolgál pl.: oldalas tankönyv. Hosszú gondolatjel --- (magyarban nem használjuk). Párbeszédet gondolatjellel kezdünk --\,szöveg alakban (nincs szóköz a --\, és a szöveg között!!!). 38
39 DOKUMENTUMOK KINÉZETE ÉS STRUKTURÁLÁSA 39
40 Ismétlés Így nézett ki az első dokumentumunk: \documentclass{article} \begin{document} Hogy vagyunk ma? \end{document} Magyarosítva pedig így: \documentclass{article} \usepackage[utf8]{inputenc} \usepackage[magyar]{babel} \begin{document} Hoppá nágyón üűgyes kérem szépen \end{document} 40
41 Cím, szerző és dátum megadása A \title{...}, \author{...}, \date{...} utasításokkal megadhatjuk a dokumentumcímét, a szerzőt és a dátumot. Ha a \date{} utasítás argumentumát üresen hagyjuk nem tesz dátumot! A mai dátum beillesztése: \date{\today} Több szerző esetén az \and paranccsal sorolhatjuk fel őket. A cím, szerző és dátum beillesztése a \maketitle paranccsal lehetséges. 41
42 Oldalszám beállítások Alapesetben arab számokkal történik az oldalszámozás, \pagenumbering{arabic} 1, 2, 3,... \pagenumbering{roman} i, ii, iii,... \pagenumbering{roman} I, II, III,... \pagenumbering{alph} a, b, c,... \pagenumbering{alph} A, B, C,... 42
43 Betű változatok Döntött (slanted) betűket\textsl{szöveg},{\slshape szöveg} parancsokkal lehet elérni. Dőlt (italics) betűket a \textit{...}, {\itshape...} parancs teremt. Félkövér betűkhöz: \textbf{ide jön a szöveg}, {\bfseries vagy ide} Egyéb betűkhöz: Kiskapitális betűkhöz: \textsc{...}, Antikva (normál): \textrm{...}, {\rmfamily...}, Groteszk: \textsf{...}, Írógép: \texttt{...}, {\ttfamily...} 43
44 Betű típusok A dokumentum szintjén történik! (a nyomdászok szerint: egy betűcsaláddal kell szedni az egész művet, de a betűcsalád lehetséges alakjait is használni kell). Az Adobe által ingyenesen elérhetővé tett fontok a megfelelő csomag betöltésével használhatóak (pl. times, avant, avantgar, bookman, chancery, charter, courier stb.) Példa: \usepackage{times} 44
45 Kiemelés és betűméret 1. Amikor egy szót, vagy gondolatot ki akarunk emelni, használjuk az \emph{...} paranccsal lehet. (Az\emph{} utasítás egymásba is ágyazható. \emph{akár hiszed \emph{akár} nem}) Ez figyeli az aktuális betűváltozatot, és aszerint emelnek ki. Álló alak esetén dőlt, nem álló alak esetén álló alakra vált. További kiemelési lehetőségek alá- illetve áthúzással: \underline{szöveg} Ezekhez kell az ulem csomag. (\usepackage{ulem}) \uuline{szöveg} \uwave{szöveg} \sout{szöveg} 45
46 Kiemelés és betűméret 2. Csupa nagybetűvel szedés: \MakeUppercase{szöveg} Csupa kisbetűvel szedés: \MakeLowercase{szöveg} Amikor nem alapbetűváltozatot használunk, de ideiglenesen vissza akarunk arra térni (álló, normál, antikva), akkor használjuk a \textnormal{...} vagy {\normalfont...} parancsot. Betűméret állítása: példa {\tiny...} példa {\scriptsize...} példa {\footnotesize...} példa {\small...} példa {\normalsize...} példa {\large...} példa {\Large...} példa {\LARGE...} példa {\huge...} példa {\Huge...} 46
47 Fix betűméret állítása és sortörés Fix betűméretet (pl. 20 pontosat 10 pontos sortávolsággal) a következő paranccsal érünk el: {\fontsize{20}{10}\selectfont...} utána a szöveg visszatér az alap stílusra. Sortörés: A \\ új sort kezd sorkizárás nélkül \\* szintén új sort kezd sorkizárás nélkül, DE nem enged meg oldaltörést \\[2mm] szintén új sort kezd sorkizárás nélkül, DE A következő sor az aktuális sortávolság + 2 mm-re lesz. \\*[2mm] \linebreak új sor sokizárással Sortörés letiltása: \nolinebreak Sortávolság: A LaTeX automatikusan meghatározza, de ha változtatni szeretnénk:\linespread{1.67} (megjegyzés: Ha használjuk a setspace csomagot, akkor \onehalfspacing paranccsal másfeles sorköz, míg a \doublespacing kettes sorköz állítható be). 47
48 Fejezetek, alfejezetek írása Dokumentumosztály specifikus: \part{rész cím} csak book és report osztályokban \chapter{alrész cím} csak book és report osztályokban Közös: \section{fejezet címe} \subsection{alfejezet címe} \subsubsection{al-alfejezet címe} \paragraph{még kisebb egység címe} \subparagraph{a legkisebb egység címe} számozatlan fejezetek: (\section*{hello} stb.) A \tableofcontents utasítás automatikusan generált tartalomjegyzéket illeszt be (később részletesen lesz róla szó), de csak a számozott fejezeteket tartalmazza. 48
49 Példa \documentclass[a4paper]{book} \usepackage{t1enc} \usepackage[utf8]{inputenc} \usepackage[magyar]{babel} \begin{document} \title{az aranyhalak nemi élete \\ és egyéb cigerettatípusok} \author{dr.~kiss Géza \\ egyetemi tanár \and Kovács Alajos \\ nyugdíjas alezredes} \maketitle \part{bevezető} \section{az aranyhal anatómiája} Itt jön a szöveg maga\dots \subsection{szaporítószervek} \end{document} 49
50 Oldaltörés és új bekezdés Szerencsére a LaTeX maga végzi az oldaltöréseket, de mi is kikényszeríthetjük: \newpage új oldal \pagebreak - Az adott bekezdés után oldalt tör oldalkitöltéssel. \nopagebreak Új bekezdés a forrásállományban hagyni kell egy üres sort, vagy a \par parancsot kell kiadni. 50
51 Bekezdések igazítása Alapestben a bekezdések sorkizártak, Bekezdések balra zárása: \raggedright \begin{flushleft}... \\... \\ \end{flushleft} Bekezdések jobbra zárása: \raggedleft \begin{flushright}... \\... \\ \end{flushright} Bekezdések középre zárás: \centering \begin{center}... \\... \\ \end{center} 51
52 Láb- és széljegyzet írása Lábjegyzet:\footnote{}paranccsal (előtte nem lehet szóköz!) Például\footnote{elegem van a példákból} így. Az article dokumentumosztályban a lábjegyzet sorszámozása folyamatos, míg report és book esetén fejezetenként 1-től kezdődik. Ha azt akarjuk, hogy oldalanként előről kezdődjön a számozás:\footnotestyle{reset=page} \footnotestyle{reset=none} Csak akkor kezdi újra a számozást, ha egyéb csomagok vagy az osztály ezt állítja be. Ha report vagy book osztályban is folyamatos számozást szeretnénk, akkor írjuk a következőt: \usepackage{remreset} \makeatletter \@removefromreset{footnote}{chapter} \makeatother Széljegyzet: A széljegyzetek alapértelmezésben a külső margóra kerülnek:\marginpar{széljegyzet},de ha a belső margóra szeretnénk adjuk ki a parancs: \reversemarginpar, visszatérés a külső margóra: \normalmarginpar 52
53 Élőfej és élőláb A \pagestyle{sty} utasítással a dokumentum egészét, \thispagestyle{sty} utasítással pedig az adott lap stílusát határozhatjuk meg. fancyhdr csomag betöltésével és a fancy stílus megadásával a fejléc és lábléc tartalma tetszőlegesen befolyásolható. A \fancyhead[hely]{mit} és \fancyfoot[hely]{mit} parancsokkal írhatunk a fejlécbe és láblécbe. A hely argumentumlehet L (left), R (right), C (center), E (even páros oldalon), O (odd páratlan oldalon). Egy utasításon belül több hely is megadható, ezeket vesszővel kell elválasztani. Az alábbi kód a lapok külső oldalára fejlécbe írja az oldalszámot: \pagestyle{fancy} \fancyhead[le,ro]{\thepage} \fancyfoot{} 53
54 1. Kis HF Hozz létre egy Report dokumentumot, ami az első oldalon tartalmazza a szerzőt, a mű címét és a készítés dátumát. A dokumentum betűmérete 12pt legyen és Times betűtípust használj! A mű tartalmazzon tartalomjegyzéket! Az oldalszámozás kisbetűs római legyen! A létrejövő mű tartalmazzon egy Bevezető és egy Összefoglaló nevű szakaszt! A szakaszok tartalmazzanak alszakaszokat is! Az alszakaszokban írott szöveg legyen másfeles sorközű és gyakorold a megtanult szövegformázásokat (pl. új bekezdés, kiemelés, betűméret) Opcionális gyakorlás: egy széljegyzetet ill. élőfej és élőlábat illessz be a műbe! 54
55 KÖRNYEZETEK, FELSOROLÁSOK 55
56 Környezet \begin{valami} és az \end{valami} közti részt nevezzük környezetnek. Már találkoztunk ilyesmivel: \begin{document} és \end{document}, ez nem más mint a dokumentum környezet! A környezetek egymásba ágyazhatóak: Helyesen: \begin{aaa} \begin{bb} \end{bb} \end{aaa} Helytelenül: =hiba \begin{aaa} \begin{bb} \end{aaa} \end{bb} 56
57 Versek és idézetek írása quote, a quotation és a verse környezettel! Próbáljuk ki! A quote környezetben nem kezdődnek behúzással a bekezdések. A quotation környezetben a bekezdések behúzással kezdődnek, verse környezetben minden sor eleje azonos helyen kezdődik, a sorok végét \\ karakterekkel jelöljük. Ime az első vers: \begin{verse} Megy a juhász szamáron,\\ Földig ér a lába;\\ Nagy a legény, de nagyobb\\ Boldogtalansága. Gyepes hanton furulyált,\\ Legelészett nyája.\\ \dots \end{verse} Ez volt a versünk! 57
58 Versek és idézetek: Próbáljuk ki mindkettőt (quote és quotation) hosszú sorokkal rendelkező szövegrészleten! \begin{quote} Ha elég hosszúak a sorok, akkor megláthatjuk, miféle különbséget rejt e két környezet, persze figyelnünk kell arra is, hogy egy új bekezdést is kezdjünk. Ha elég hosszúak a sorok, akkor megláthatjuk, miféle különbséget rejt e két környezet, persze figyelnünk kell arra is, hogy egy új bekezdést is kezdjünk. \end{quote} 58
59 LaTeX kód szövegbe illesztése (verbatim) Ha LaTeX kódot szeretnénk a szövegbe beilleszteni, úgy, hogy a fordító hagyja figyelmen kívül akkor a verbatim környezetet használhatjuk: A \verb szöveg\@% utasítással a szöveg\@% verbatim módban jelenik meg, azaz minden karakter megjelenik. Jelen esetben a jellel jelöltük a verbatim széleit, de tetszőleges más karakter is használható (kivéve a betűket a szóközt és a csillagot) Ha hosszabb több soros verbatimot szeretnénk, akkor célszerű a \begin{verbatim} \end{verbatim} környezetet használni. A fenti utasítás és környezet csillagos változata megjeleníti a szóközöket is, pl. \verb*-helló világ!-hatására Helló világ! kimenetet láthatjuk. 59
60 Kód szövegbe illesztése (listings) Különböző programnyelvek programkódjainak megjelenítésére a listings csomagot használhatjuk! \usepackage{listings}a preambulumba! lstlisting környezetet kell létrehozni, vagy a \lstinputlisting{ } argumentumába! Figyelem! Ilyen nincs: egymásba nem ágyazhatóak \lstinputlisting{\lstinputlisting{hello } } Ha utf8 kódolással dolgozunk akkor a listingsutf8 csomagot használjuk! 60
61 Listings környezet által támogatott programnyelvek ABAP2,4 Fortran4 Modula-2 S4 ACSL GCL MuPAD SAS Ada4 Gnuplot NASTRAN Scilab Algol4 Haskell Oberon-2 sh Ant Assembler2,4 HTML IDL4 OCL4 Octave SHELXL Simula4 Awk4 inform Oz SQL bash Java4 Pascal4 tcl4 Basic2,4 JVMIS Perl TeX4 C ksh PHP VBScript C++ Lisp4 PL/I Verilog Caml4 Logo Plasm VHDL4 Clean make4 POV VRML4 Cobol Mathematica1,4 Prolog XML Comal csh Matlab Mercury Promela Python XSLT Delphi MetaPost R Eiffel Miranda Reduce Elan Mizar Rexx erlang ML RSL Euphoria Modelica3 Ruby 61
62 Program kód beillesztése Példa 1.: C++ kód beillesztése \begin{lstlisting}[language=c++] #include <iostream.h> main() { cout << "Hello World!"; return 0; } \end{lstlisting} 62
63 Program kód beillesztése Példa 2.: Matlab kód beillesztése \begin{lstlisting}[language=matlab] % ide jön a matlab kód function [x,y] = csbinproc(xp, yp, n) x = zeros(n,1); y = zeros(n,1); i = 1; while i <= n xt = rand(1)*cx + minx; yt = rand(1)*cy + miny; k = inpolygon(xt, yt, xp, yp); if k == 1 % it is in the region x(i) = xt; y(i) = yt; i = i+1; end end \end{lstlisting} 63
64 Program kód beillesztése file-ból Ha lusták vagyunk bemásolhatjuk közvetlenül file-ból a programkódot: \lstinputlisting{file1.m} 64
65 URL megadása url csomag: \url{cím} VAGY, ha azt akarjuk, hogy a link elektronikusan elérhető legyen a PDF-ből: hyperref csomag: \url{cím} 65
66 Felsorolások (enumerate, itemize, description) Három féle felsorolási környezet létezik LaTeX-ben: 1. számozott lista (enumerate), 2. számozatlan lista (itemize), 3. leíró lista (description). Példa: \begin{itemize} \item A felsorolás első eleme \item A felsorolás 2.eleme \item A felsorolás 3.eleme \end{itemize} Látható, hogy minden listaelemet egy \item előz meg függetlenül a felsorolási környezet típusától! 66
67 Felsorolások (enumerate, itemize, description) A felsorolás környezetek négy mélységig egymásba ágyazhatóak! Példa: Felsorolások: \dots \begin{itemize} \item Állatok \begin{enumerate} \item madár... \item hal... \end{enumerate} \item növények \begin{description} \item egyszikű \item kétszikű \end{description} \end{itemize} 67
68 Felsorolások (enumerate, itemize, description) Felsorolás jelek megváltoztatása: \begin{itemize} \item Első elem \item[$\circ$] Második, kiemelt elem (vagy pl. \item[\dag], \item[--]) vagy a pifont csomag egyéb jeleivel is akár \end{itemize} Leíró lista esetén: \begin{description} \item[a butaságok] listába szedve sem válnak tudományossá, \item[a jó gondolatok] viszont szebben mutatnak rendszerezve \end{description} 68
69 Leíró lista módosítása Ha nem tetszik, hogy félkövérrel szedi a leírás tárgyát módosítható: a preambulumban adjuk ki a következőt: \renewcommand{\descriptionlabel}[1] {\hspace\labelsep\normalfont\itshape#1} 69
70 Számozási stílus megváltoztatása Az enumerate számozása alapesetben arab számozás, de ez megváltoztatható: (kell a paralist csomag hozzá!) \begin{enumerate}[stílus] o o o o o 1 - arab szám i - kis római szám I - nagy római szám a - latin ábécé kisbetűi A -latin ábécé nagybetűi Példa: \documentclass[a4paper]{book} \usepackage{t1enc} \usepackage[utf8]{inputenc} \usepackage[magyar]{babel} \usepackage{paralist} \begin{document} \begin{enumerate}[i-{a}] \item listaba szedve sem valnak tudomanyossa, \item viszont szebben mutatnak rendszerezve \end{enumerate} \end{document} 70
71 Számozott lista extra térköz nélkül Az enumerate számozása alapesetben nagyobb térközt hagy a felsorolások között. Ha ezt nem akarjuk, használjuk a paralist csomag compactenum környezetét: Példa: \begin{compactenum} \item listába szedve sem válnak tudományossá, \item viszont szebben mutatnak rendszerezve \end{compactenum} 71
72 2. Kis HF Egy.tex fájlba írd meg az alábbhoz hasonló verset a tanult környezetek felhasználásával: Megy a juhász szamáron, Földig ér a lába; Nagy a legény, de nagyobb Boldogtalansága. Gyakorold a felsorolásokat (enumerate, itemize, description stb.) és formázásukat ilyesmi példákkal: 1. Emlősök Házi állatok, 1. macska 2. kutya Vadon élő állatok, o o 2. Hüllők kígyó, gyík farkas, oroszlán 72
73 TABULÁLÁS ÉS TÁBLÁZATOK SZERKESZTÉSE 73
74 Tabulálás A tabbing környezettel valósítható meg, (ha valakinek szüksége van rá). Elég körülményes, inkább nézzünk rá példákat: \begin{tabbing} Elment a szóköz \= arrébb\\ \> ez meg mégbeljebb \= ment\\ \> \> végül \\ Ez lett \=\\ \> de ez van \> így jártunk! \end{tabbing} 74
75 Táblázatok 1 Sajnos elég bonyolult LaTeX-ben! A tabular környezetet kell használni, Nézzünk is gyorsan egy példát: \begin{tabular}{ l r } Ez egy balra igazított oszlop & ez megjobbra igazított oszlop \\ akkor látszik & ha több elem \end{tabular} A környezet argumentuma határozza meg, hogy hány oszlop legyen és azokban milyen igazítás van, vagy, hogy van e közte rácsvonal: \begin{tabular}{ lrc } Új sort a \\ paranccsal lehet kezdeni, míg a soron belüli elemeket a & speciális karakter választja el. 75
76 Táblázatok 2 Ha szeretnénk vízszintes vonalakat a táblázatunkba akkor a \hline parancs szükséges: \begin{tabular}{ r l } \hline Egy & megérett a meggy \\ \hline Kettő & csipkebokor vessző \\ \hline \end{tabular} Dupla vonalakat a és a \hline duplázásával lehet elérni. Ha több azonos rendű oszlopunk van a deklaráció rövidíthető: {*{3}{ r l c } } ez teljesen ugyanaz mint a {r l c r l c r l c } 76
77 Táblázatok 3 Példa: \begin{tabular}{ l *8{c }} \hline A vonat száma: & 437 &... \\ \hline\hline Indul Bp.\ Keleti-pu.-ról & 8:00 &... \\ Érkezik Hatvanba & 8:52 &... \\ Indul Hatvanból & 8:55 &... \\ Érkezik Miskolc Tiszai-pu.-ra & 10:22 &... \\ \hline \end{tabular} 77
78 Táblázatok 4 Megadható fix méretű táblázat is: (\usepackage{array}) \begin{tabular}{ m{2cm} m{4cm} m{1cm} m{3cm} } \hline Éljen a fix méretű tábla! & Éljen a fix méretű tábla!& Éljen a fix méretű tábla!& Éljen a fix méretű tábla! \\ \hline \end{tabular} 78
79 Táblázatok 4a Egyéb fix méretű táblázat: p{2cm} 2cm széles cella, ahol a cella tetejére kerül a szöveg (sorkizártan) m{2cm} 2cm széles cella, ahol a cella közepére kerül a szöveg (sorkizártan) b{2cm} } 2cm széles cella, ahol a cella aljára kerül a szöveg (sorkizártan) Példa: \begin{tabular}{ l p{2cm} m{2cm} b{2cm}} \hline középre igazítva & tetejére igazítva & középre igazítva & cella aljára igazítva\\ \hline \end{tabular} 79
80 Táblázatok 4b Oszlopok közti távolság megváltoztatása (az alap 6pt) \setlength{\tabcolsep}{20pt} Sorok közti távolság: \renewcommand{\arraystretch}{1.5} Egyéb környezet táblába illesztése: p{} segítségével: 80
81 Táblázatok 5 Sor a sorban : \usepackage{multirow} szükséges hozzá! \cline{x-y} cellák föle vonalat húz x és y az oszlop két sarka \begin{tabular}{ l c } \hline\multirow{2}*{alma} & 1\\ & 2\\\hline \multirow{3}{3cm}{3\,cm széles szöveg törve} & 3\\\cline{2-2} & 4\\\cline{2-2} & 5\\\hline \end{tabular} 81
82 Táblázatok paraméterrel a táblázat oszlopai közötti elválasztó átírható; nullára csökkenti az oszlopok közötti távolságot, kettőspontot tesz két oszlop elemei közé. \multicolumn{n}{oszldef}{szöveg} paranccsal n cellát összevonva oszldef módon írjuk a szöveget. Arra kell ügyelni, hogy tényleg eltüntet mindent: ha az utolsó oszlop után, vagy az első oszlop előtt szerepel, megszünteti a távolságot a táblázat széle és a szöveg között ezt manuálisan kell korrigálni. 82
83 Táblázatok 6 Vonat menetrend példa, szebben: \begin{tabular}{l *8{r@{:}l }} A vonat száma: & \multicolumn{2}{c }{437} &... \\ \hline\hline Indul Bp.\ Keleti-pu.-ról & 8&00 &... \\ Érkezik Hatvanba & 8&52 &... \\ Indul Hatvanból & 8&55 &... \\ Érkezik Miskolc Tiszai-pu.-ra & 10&22 &... \\ \hline \end{tabular} 83
84 Táblázatok 7 A \multicolumn{1}{oszldef}{szöveg}-gel egyetlen cellában írhatjuk felül az oszlopokra vonatkozó definíciót. nagyon hasznos, mert ismétlődő mintákat könnyedén beilleszthetünk az oszlopok elé és után. A tradícionális nyomdászatban számok írásakor az azonos helyiértékeknek egymás alá kell kerülniük. Ez csak akkor probléma, ha tizedestörteket kell egymás alá írni. A megoldás: r@{,}l: \begin{tabular}{c r@{,}l} Kifejezés & \multicolumn{2}{c}{érték} \\ \hline $\pi$ & 3& \\ $\pi^\pi$ & 36&46216 \\ $\pi^{\pi^\pi}$ & 80662&666 \end{tabular} 84
85 Kiadói minőségű táblázatok Az eddigi hagyományos táblázatokhoz képest a kiadói szintű táblázatok tipográfiája kicsit eltérő: táblázat tetejére és aljára vastagabb vonal kell, mint a köztesek. A táblázat két szélén ne legyenek extra térközök, melyek a formátumvezérlő két szélére írt paranccsal megoldható. A legfontosabb és legkülönösebb szabály, hogy soha ne alkalmazzunk függőleges vonalat. Ha ilyen táblázatra van szükségünk, használjuk a booktabs csomagot. 85
86 Kiadói minőségű táblázatra példa Példa: \toprule &\multicolumn{2}{c}{év}\\ \cmidrule{2-3} & \multicolumn{1}{c}{2002} & \multicolumn{1}{c}{2003}\\ \midrule Jövedelem (Ft)& 775\,000 & 1\,166\,500\\ Adó (Ft) & 165\,000 & 194\,950\\ \bottomrule \end{tabular} 86
87 Táblázatok formázása \begin{tabular}[poz]{oszl} környezettel hozhatunk létre tömböket. Az oszl paramétert már korábban megismertük, a poz paraméter a táblázat illesztésének módját adja meg. Ha t (top), akkor a táblázat első sora kerül az alapvonalra, ha b (bottom), akkor az alsó sor. Ha nincs megadva ez az opcionális paraméter, akkor a táblázat közepét igazítjuk az alapvonalhoz. \hrulefill \begin{tabular}[t]{c} 1 \\ 2 \\ 3 \\ 4 \end{tabular}% \hrulefill \begin{tabular}{c} 1 \\ 2 \\ 3 \\ 4 \end{tabular}% \hrulefill \begin{tabular}[b]{c} 1 \\ 2 \\ 3 \\ 4 \end{tabular}% \hrulefill \\ 87
88 Táblázatok úsztatása (table) A táblázatok elég bután néznek ki szövegben, ezért célszerű úsztatni őket. Erre szolgál a table környezet. A table környezetnek van egy opcionális paramétere ami megmondja, hogy a táblázatot hova helyezze el az oldalon: t az oldal tetejére, b az oldal aljára, h pont ide, P külön lapra. Alapértelmezés: [tbp] Ha azt szeretnénk, hogy mindenképpen adott helyre tegye, akkor egy felkiáltójellel lehet szigorítani az utasítást: [!h] jelentése: mindenképpen ide tedd. 88
89 Table és Tabular egymásba ágyazása \begin{table}[htb] \caption{nagy bölcsességek} %így lehet címet adni \label{tab:fontos} \center \begin{tabular}{c Kifejezés & \multicolumn{2}{c}{érték} \\ \hline $\pi$ & 3& \\ $\pi^\pi$ & 36&46216 \\ $\pi^{\pi^\pi}$ & 80662&666 \end{tabular} \end{table} 89
90 Táblázatok formázása- automatikus sortörés Ha megadjuk egy táblázat oszlopdefiníciójában, hogy az oszlop adott szélességű legyen, akkor gyakran csúnya a kimenet, mivel a sorkizárt szedés miatt széles szóközök kerülnek a szavak közé. Megoldást jelent az array csomag használata: \usepackage{array}... \newcommand*{\tabsorvege}[1]{\let\tmp=\\#1\let\\=\tmp} \begin{tabular}{c >{\tabsorvege{\raggedright}\mbox{}}p{ 25mm}} \hline 1 & Az első sorban is látszik milyen hasznos kis segítség ez. \\ \hline 2 & Hát még a második sorban, ahol szintén egy hosszú szöveget láthatunk. \\ \hline \end{tabular} 90
91 Fix szélességű táblázat A tabularx csomaggal illeszthetünk be adott szélességű táblázatot. Használatához a \begin{tabularx}{szél}[poz]{oszl} környezetet kell meghívni első argumentuma a táblázat szélességét határozza meg. Hasznos lehet a \linewidth méret alkalmazása, amely az aktuális vonalszélességet adja vissza. A következő paraméter opcionális; a korábban megismert poz pozícionáló paraméterrel ekvivalens. Az utolsó oszlopban az oszlopdeklarációk szerepelnek, azonban itt megjelenik egy speciális oszlop: a rugalmas oszlopot az X definíció jelöli. \begin{tabularx}{\linewidth}{c X} Akkora, amekkora kell & ez meg a maradékot kapja meg mindenképpen akármit is írok, legyen az akár nagyon hosszú szöveg \\ Rövidebb szöveg & második sor. \end{tabularx} 91
92 3. kis HF Egy táblázatokkal rendelkező dokumentum letöltése a webről és tördelése LATEX-hel. Legalább egy olyan táblázat is legyen, amelyikben tizedes törtek is vannak. Legalább egy kiadói minőségű táblázat készítése. A bruttó (utasításokkal együtt számolt) karakter szám legyen. 92
93 KÉPEK, ÁBRÁK BEILLESZTÉSE, DOBOZOK 93
94 Képek beillesztése Ha ábrákat szeretnénk beilleszteni a munkánkba, szükségünk van a graphicx csomagra. A képeket célszerű elhelyezni a forrásállományt tartalmazó könyvtárba, mert akkor elég a nevükre hivatkozni (elérési úttal nem kell bajlódni). De ha egy grafikonok nevű alkönyvtárba helyezzük a képeket pl. a akkor a preambulumba írjuk be a következőt: \graphicspath{{./grafikonok/}} Ábra beillesztése: \includegraphics{abra}utasítással történik, vagyis az adott helyre beilleszti a megnevezett képet. 94
95 Képek beillesztése Beilleszthető így: jpg, png, pdf és eps formátum. EPS beillesztése esetén : \usepackage{epstopdf} csomag is kell! 95
96 Képek beillesztése manipulálással Az \includegraphics{abra}számos opcionális paraméterrel rendelkezik: trim képen meghatároz egy keretet (de levágás nem történik) clip ez már le is vágja scale nagyítás/kicsinyítés mérete angle forgatás szöge fokban origin forgatás középpontja width a kép kívánt szélessége height a kép kívánt hossza (page - több oldalas PDF esetén hova melyik oldalra helyezze a képet)- nem ezt fogjuk Példák: majd használni!) \includegraphics[trim=10mm 10mm 10mm 10mm,clip, scale=0.5]{abra} \includegraphics[width=3cm,angle=90]{abra} 96
97 Ábrák úsztatása Ábrák úsztatására a figure környezet szolgál. Ez pont ugyanaz, mint a tabular,table egymásba ágyazása, ezért mindenképp használjuk! Ugyanúgy létezik opcionális paramétere: [tbph!] Használata egyszerű: \begin{figure} \centering % tegye középre az ábrát! \includegraphics{ábra neve} \caption{ide az ábra címe} \label{cimke} \end{figure} 97
98 Ábra manipulálás figure környezetben A korábban bemutatott ábra manipulációk közül néhány itt is lehetséges: Például: \usepackage{graphics}... \begin{figure}[bp] \center \resizebox{80mm}{!}{ \rotatebox{-90}{ \includegraphics{maki.eps}}} \caption{a \LaTeX\ órák mestere} \label{fig:maki} \end{figure} 98
99 Ábra manipulálás figure környezetben 2 Ábra türközése: \begin{figure}[h!] \centering \reflectbox{% \includegraphics[width=0.5\textwidth]{ide jon a kep}} \caption{a kep cimet itt adjuk meg} \end{figure} Ábra mellé magyarázó szöveg: \usepackage{sidecap} és az \begin{scfigure} \end{scfigure} környezet segítségével 99
100 Ábra manipulálás figure környezetben 3 Ha nem tetszik a Babel magyar által felkínált ábra kifejezés: \usepackage[magyar]{babel} \addto\captionsmagyar{% \def\figurename{képek}} Caption módosítás: \usepackage{caption} \captionsetup[figure]{labelformat=default, labelsep=space} labelsep = none (nincs) labelsep = colon ( : ) labelsep = period (.) labelsep = space (üres karakter) labelsep = quad (nagyobb space) labelsep = newline (új sor) 100
101 Példa: Ábra mellé magyarázó szöveg \documentclass[letter,12pt]{article} \usepackage[utf8]{inputenc} \usepackage[magyar,english]{babel} \usepackage[pdftex]{graphicx} \usepackage{sidecap} \begin{document} \begin{scfigure} \centering \includegraphics[width=0.55\textwidth]{elefant.jpg} \caption{az afrikai elefánt (Loxodonta africana) a Földön ma élő legerősebb és legnagyobb szárazföldi emlősállat. Eredendően szavannákon él, ám kitűnően alkalmazkodik ahhoz, hogy Afrika más, különböző éghajlatú területein is megélhessen, azonban élőhelyének közelében mindenképpen ivóvízforrás kell hogy legyen.} \end{scfigure} \end{document} 101
102 Ábra mellé magyarázó szöveg Néhány lehetséges opciók: leftcaption, rightcaption bal vagy jobb oldalon jelenjen meg a szöveg raggedright: ha kevés a magyarázó szöveg így szebben néz ki balrazárva. 102
103 Ábrák szövegbe ágyazása \usepackage{wrapfig} kell hozzá! A környezet: \begin{wrapfigure}{r}{0.5\textwidth} \vspace{-20pt} %térközök beállítása \begin{center} \includegraphics[width=0.48\textwidth]{elefant. jpg} \end{center} \vspace{-20pt} \caption{az afrikai elefánt} \vspace{-10pt} \end{wrapfigure} 103
104 Ábrák szövegbe ágyazása 104
105 Subfigure környezet Ha több ábrát szeretnénk megjeleníteni egymás mellett/alatt a subfigure környeztre van szükségünk, de ehhez kell caption és subcaption csomagokra. Példa: \begin{figure*} \centering \begin{subfigure}[t]{0.3\textwidth} \centering \includegraphics[width=\textwidth]{elefant.jpg} \caption{afrikai elefánt} \end{subfigure}% \begin{subfigure}[t]{0.3\textwidth} \centering \includegraphics[width=\textwidth]{azsiai.jpg} \caption{ázsai elefánt} \end{subfigure} \begin{subfigure}[t]{0.3\textwidth} \centering \includegraphics[width=\textwidth]{dumbo.jpg} \caption{walt-disney elefánt} \end{subfigure} \caption{a világ elefántjai} \end{figure*} 105
106 LaTeX dobozok A doboz a dokumentum olyan része, melyet a TEX egyetlen egységként kezel, tartalma nem törhető el a sor végén vagy a lap alján. Ilyenek voltak például az úszó objektumok is. A LaTeX 4 féle dobozt használ: 1. LR doboz (balról jobbra töltjük fel tartalommal, tipikusan csak egy sor) 2. Bekezdésdoboz (Valamilyen szélességgel bíró, akár több sort is tartalmazó doboz) 3. Vonaldoboz (gyámfázásra használjuk), 4. Tárolódoboz (szövegrészek tárolására szolgál). 106
107 LR dobozok \mbox{szöveg} korábban is volt az elválasztás megakadályozására \fbox{szöveg} itt már keret is megjelenik a szöveg körül. A keret vonalvastagságát az \fboxrule tárolja, míg a keret távolságát a szövegtől a \fboxsep. Példa: \mbox{sima doboz keret nélkül} \fbox{sima keretezett doboz} {\setlength{\fboxrule}{3pt} \fbox{vastag keretes doboz}} {\setlength{\fboxsep}{0pt} \fbox{térközmentes keretes doboz}} Több lehetőséget kínál a: \makebox[szél][poz]{szöveg} és a \framebox[szél][poz]{szöveg} LR doboz. poz l balrazárt, r jobbrazárt s - interword space A doboz szélesség megadható tetszőleges hosszúságmértékben, vagy használható a \width, \height, \depth, vagy \totalheight mértékek. 107
108 LR dobozok Szöveg emelése: \raisebox{emel}[mag][mély]{szöveg} Ez egy sor.\\ Ez \raisebox{2ex}{egy} sor. Árnyékolt keret: shadow csomaggal \shabox{szöveg} Stílusparaméterek: \sboxrule - vonalvastagság, \sboxsep - térköz, \sdim - árnyékvastagság átállítása. {\setlength{\sboxrule}{3pt} \shabox{vastag keretes doboz}} {\setlength{\sboxsep}{0pt} \shabox{térközmentes keretes doboz}} {\setlength{\sdim }{10pt} \shabox{nagy árnyékos doboz}} További jópofa LR dobozok a fancybox csomagban: Lekerekített sarkú dobozok: \ovalbox{szöveg} és \Ovalbox{szöveg} (lekerekítés sugarának változtatása: \cornersize{r}) Duplakeretes doboz: \doublebox{szöveg} 108
109 Bekezdés dobozok Több bekezdésnyi szöveget egy dobozba helyezhetünk vele, \parbox[poz][mag][szpoz]{szélesség}{szöveg} [poz] t (top) vagy b (bottom), különben középre igazítja a dobozt a szöveg vona, [mag] - a szöveg magassága, [szpoz]- a szöveg pozíciója a dobozban (t,b,c,vagy s), Természetesen ha keretet is akarunk látni, akkor pl. az fbox keretbe helyezhetjük! 109
110 Dobozok egymásba ágyazása Példa: Névjegykártya készítése: \usepackage{pifont} \usepackage{shadow} \dots \fbox{\parbox[t][50mm]{90mm}{\vfill \raggedleft \hrulefill \shabox{\scriptsize Kovács Alajos} \\ \tiny nyugdíjas főtörzsőrmester \\[6pt] \ding{38} \\ \ding{41} \vfill}} 110
111 Vonaldoboz \rule[emelés]{szél}{mag} paranccsal szél szélességű és mag magasságú kitöltött téglalapot rajzolhatunk. Megjegyzés: A téglalap lehet nulla vastagságú is, amit gyámfának nevezünk. Léteznek beépített gyámfák, melyek a sorvastagság méretét tárolják, ezek a \strut szöveg és \mathstrut matematikai módban: Példa: \fbox{\rule{0pt}{1cm}ez a doboz legalább 1\,cm magas} \fbox{ez} \fbox{egy} \fbox{egyenetlen} \fbox{dobozsor} \fbox{\strut ez} \fbox{\strut már} \fbox{\strut egyenletes} \fbox{\strut dobozsor}... $(\sqrt{g} + \sqrt{h})$ csúnya, de $\left(\sqrt{\mathstrut g} + \sqrt{\mathstrut h}\right)$ szép. 111
112 Tárolódoboz (savebox) A dobozok alkalmasak szövegrészletek tárolására. Új tárolódoboz létrehozása: \newsavebox{\prncs}. Ezzel létrehoztunk egy \prncs nevű dobozt. Akkor most töltsük fel a következő paranccsal: \savebox{\prncs}[szél][poz]{keretesdobozt tegyünk bele?\fbox{szöveg} vagy keret nélkülit: \fbox{szöveg}} A doboz tartalmának kiíratása ahol szükség van rá: \usebox{\prncs} Vigyázat a \usebox-ot használjuk új bekezdésben különben ráhelyezi a dobozt a folyószövegre! A mellékelt papíron egy példa látható, melyben lementett szövegdobozokkal egy A4-es lap két oldalára tíz kétoldalas névjegykártyát nyomtatunk. Vegyük észre a rugalmas méretek és a dobozok alkalmazását! 112
113 Műveletek dobozokkal (forgatás, tükrözés) Ha betöltjük a graphicx csomagot: Dobozok forgatása: \rotatebox[origin=forgatáscentrum]{szög}{szöveg} Példa: \rotatebox[origin=b]{90}{szöveg} Dobozok nyújtása: \scalebox{x}[y]{szöveg} Példa: \scalebox{2}[1]{szöveg} Tükrözés: \scalebox{-1}[1]{szöveg} \scalebox{-1}[-1]{szöveg} \reflectbox{szöveg} 113
114 Érdekességek Láthatatlan doboz: \phantom{...} Dobozok színezése: xcolor csomag kell hozzá: \colorbox{red}{szöveg} \fcolorbox{red}{yellow}{szöveg} \fcolorbox{declared-color-frame}{declaredcolor-background}{text} Példa:\fcolorbox[RGB]{0,64,128}{192,192,192}{szö veg} 114
115 4. kis HF Gyakorold az ábra beillesztéseket! Ne feledkezz meg az ábrák úsztatásról sem! Gyakorold a dobozok használatát! 115
116 HIVATKOZÁSOK, TARTALOMJEGYZÉK, ÁBRA-, TÁBLÁZAT ÉS, IRODALOMJEGYZÉK KÉSZÍTÉSE 116
117 Tartalomjegyzék készítése A LaTex egyik nagy előnye, kétségtelenül! Emlékszünk még a szakasz, alszakaszok létrehozására? (\chapter (report és book osztálynál) \section{}, \subsection{} és társai) Tartalomjegyzék a \tableofcontents paranccsal hozható létre. A tartalomjegyzék mélységét (fejezet, alfejezet, al-alfejezet stb.) a tocdepth számláló beállított értéke határozza meg. (A LaTeX-ben lévő számlálókról lesz szó később!) Ha olyan tartalomjegyzékre van szükségünk ami részletesebb (pl. 4 mélységű- \paragraph részt is szeretnénk feltüntetni) akkor: \setcounter{tocdepth}{4} 117
118 Tartalomjegyzék szerkesztése Ha így hozunk létre fejezetet: \section*{bevezetés} akkor nem lesz sorszámozva és nem kerül be a tartalomjegyzékbe sem. Hogy mégis bekerüljön a tartalomjegyzékbe az oldalszámmal együtt, a \section*{bevezetés} parancs után gépeljük be a következőt: \addcontentsline{toc}{section}{bevezetés} Ha egy jegyzék címe nem tetszik: írjuk a preambulumba, hogy \addto\captionsenglish{\renewcommand{\contentsname}{tartalom}} Babel-t használunk magyar, angol! 118
119 Tartalomjegyzék szerkesztése Könyvek és fontosabb művek esetén a tartalomjegyzék oldalszámozása római számmal történik és a mű érdemi részének számozása arab számozással. Ez könyv esetében egyszerű: \frontmatter \tableofcontents \mainmatter Reportnál fapadosan: \setcounter{page}{1} \pagenumbering{roman} \tableofcontents \newpage \setcounter{page}{1} \pagenumbering{arabic} \chapter{bevezetés} 119
120 Táblázat- és ábrajegyzék készítése Természetesen nem csak tartalom, hanem táblázat és ábrajegyzékre is szükségünk lehet a mű megírásakor. Ebben az esetben: \listoftables Ilyenkor a táblázat száma, neve és oldalszáma kerül fel a listára. \listoffigures ua. csak ábrajegyzék 120
121 Függelék készítése Ha függeléket szeretnénk írjuk be az \appendix parancsot. Ezt követően a fejezetek (chapterek) A, B, C számozást kapnak Sajnos a függelék nem kerül be automatikusan a tartalomjegyzékbe, de megoldható: Article osztály esetén: \appendix \section*{függelék} \addcontentsline{toc}{section}{függelék} Book és report osztály esetén pedig: \appendix \addcontentsline{toc}{chapter}{appendix} \addtocontents{toc}{\protect\contentsline{chapter}{appendix:}{}} 121
122 Példa: \documentclass[a4paper,10pt]{report} \usepackage[utf8]{inputenc} \usepackage[magyar,english]{babel} \begin{document} \tableofcontents \chapter{első fejezet} \section{első szakasz} \subsection{első alszakasz} \section{ második szakasz} \appendix \addcontentsline{toc}{chapter}{appendix} \addtocontents{toc}{\protect\contentsline{chapter}{appendix:}{}} \chapter{első függelék} \chapter{második} \end{document} 122
123 Tárgymutató készítése Nagyobb mű esetén pl. könyv célszerű tárgymutatót készíteni a dokumentum végére, ahol a fontosabb fogalmak abc-ben vannak felsorolva. Írjuk be a preabulumba, hogy: \usepackage{makeidx} \makeindex A tárgymutatót a \index{tárgyszó} paranccsal bővíthetjük. Ahová elakarjuk helyezni a tárgymutatót, írjuk be a \printindex parancsot. (a printindex elé írjuk be a következőt:\renewcommand{\indexname}{szójegyzék} Tárgymutató szó lecserélése Szójegyzékre) 123
124 Irodalomjegyzék készítése Az Irodalomjegyzéket általában a dokumentum végére szokták tenni, LaTeX-ben a thebibliography környezettel lehet készíteni irodalomjegyzéket, Az egyes felsorolt műveket a \bibitem parancs után írjuk (ismerős a felsorolások fejezetből?): \begin{thebibliography}{peldacimke} \bibitem[szam]{cimke} elemleiras... Ide írjuk azt, hogy{9} vagy {99} A mű neve \end{thebibliography} Lássuk részletesen: \bibitem[szam]{cimke} elemleiras Opcionális: milyen számmal jelenjen meg az adott hivatkozás (ha elhagyjuk automatikus lesz) A műben ezzel a címkével hivatkozunk erre a műre 124
125 Az IEEE hivatkozás formátuma Név módosítás ha szükséges, de a Babel magyar tudja: \renewcommand{\bibname}{felhasznált irodalom} A szabályosan szedett irodalmi hivatkozások alakja a következő: Könyv: szerző, címdőlt betűkkel, kiadó neve, kiadó városa, kiadás éve. Újságcikk: szerző, címidézőjelek között, újság neve dőlt betűkkel, évfolyam, szám, oldalak, kiadás éve Konferencia cikk: szerző, címidézőjelek között, konferencia neve dőlt betűkkel, konferencia kiadványban oldalak, konferencia városa, éve Diplomadolgozat/disszertáció: szerző, címdőlt betűkkel, oktatási intézmény, város, végzés éve. elektronikus forrás: teljes URL (átviteli protokoll megjelölésével), megtekintés időpontja percre pontosan 125
126 Irodalomjegyzék példa 1 Lásd \cite{bujd} és \cite[134. oldal]{feri}. Lásd \cite{bujd,feri}. Lásd \cite[függelék]{bujd,feri}.... \begin{thebibliography}{99} \bibitem[bujdosó1997]{bujd} Bujdosó Gyöngyi, Fazekas Attila: \TeX\ kezdolépések, Budapest, 1997, Tertia Kiadó. \bibitem[wettl2004]{feri} Wettl Ferenc, Mayer Gyula, Szabó Péter: \LaTeX\ kézikönyv, Budapest, 2004, Panem Könyvkiadó. \end{thebibliography} 126
127 Irodalomjegyzék példa 2...itt pedig hivatkozok a könyvre~\cite{konyv}.... \begin{thebibliography}{9} \bibitem{konyv} Virágvölgyi Péter, {\it A tipográfia mestersége}, Osiris, Budapest, \bibitem{cikk} Claude E.\ Shannon,,,A Mathematical Theory of Communication'', {\it Bell System Technical Journal}, vol.~27, no.~10, pp.~ és pp.~ , \bibitem{url} {\tt ~január~9., 19:14 \end{thebibliography} 127
128 Hivatkozások készítése 1 Nagyon fontos! A LaTeX egyik alapköve! Lehet hivatkozni szinte mindenre, irodalomra, fejezetre, ábrára, táblázatra, oldalra, egyenletre stb. Irodalomjegyzékre hivatkozás kizárólag a már tanult \cite{} paranccsal lehetséges! A hivatkozás számozása automatikus! Módja egyszerű: a hivatkozni kívánt objektumot megcímkézzük a \label{cimke} utasítással, majd a hivatkozás helyén a \ref{cimke},\aref{},\aref{} utasítással hívjuk elő a számot. Példa: \section{bélabácsi} \label{sec:bela} Itt kezdem a fejezetet\dots... Később (vagy akár hamarabb is) elkezdek hivatkozni a~\ref{sec:bela}.~fejezetre. (Vagy \aref{sec:bela}) 128
129 Hivatkozások készítése 2 Hivatkozás oldalra: az oldalra a \pageref{cimke} kerül, majd másol a szövegben: Bővebben \apageref{sec:bela}.~oldalon... Hivatkozás ábrára: \begin{figure} \centering % tegye középre az ábrát! \includegraphics{ábra neve} \caption{ide az ábra címe} \label{fig:címke} \end{figure} Az eredmény \aref{fig:címke}.~ábrán látható. 129
130 5. kis HF Készíts egy olyan folyószöveget amelynek a felhasznált irodalmat bemutatod és a szövegben hivatkozz ezekre a tanult parancsokkal. Ne feledkezz meg a tanult irodalomjegyzék kinézetről sem! A hivatkozott művek között legyen folyóirat, konferenciacikk és egy könyv is! Ha ábrákat táblázatokat használsz csinálj róluk jegyzékeket. 130
131 MATEMATIKAI KÉPLETEK, MATEMATIKA MÓD TÉTELEK, SEGÉDTÉTELEK, BIZONYÍTÁSOK STB. 131
132 Matematikai mód A LaTeX legnagyobb előnye más szövegszerkesztőkhöz képest a szép matematikai képletek! Matematikai környezetre három lehetőség adódik: $ide$, - szövegbe ágyazott matek mód dollárjelek segítségével \[ \], - számozatlan képletek írása equation környezet számozott képletek írására (a környezet címkézhető így a szövegben lehet hivatkozni az egyenletre) Fontos, hogy ha a szövegben matematikai változókat írunk akkor azok legyenek $ $-ben, mert így könnyebb megérteni a szöveget: Ha $a$ kisebb, mint $b$ akkor 132
133 Matematikai mód Nézzünk példákat: Ha $a^2+b^2=c^2$ akkor ez a Pitagorasz tétel. A Pitagorasz tétel: \[ a^2+b^2=c^2 \] \begin{equation} a^2+b^2=c^2 \end{equation} Vigyázunk a ^ karakter csak az utána következő első elemet emeli felső indexbe: a^24, helyett ilyenkor ún. blokkosításra van szükség: a^{24} Ugyanez igaz az alsó index _ -re is! $R_{ui}=t^{a+b}\cdot r_{e2}$ Alsó és felső indexben is lehet hatvány pl.: R_{U^2_i} 133
134 Matematikai mód Matematikai módban a szóközök száma nem számít, De üres sort nem szabad hagyni, nincs új bekezdés matematika módban (\\) A magyarban tizedes vessző, míg az angolban tizedes pont van, de ha matek módban tizedes vesszőt írunk az felsorolásként értelmezi és csúnya nagy térközt hagy a tizedes jegyek és az egész szám között. Ennek ellensúlyozása az ún. negatív térközzel (\!) történik: $3,14$ helyett tehát $3,\!14$ +,-,/ jelek használhatóak matek módban, A szorzást a mérnöki gyakorlatban nem * (az a konvolúció), helyette \cdot vagy \times Az =, <,> karakterek ugyanúgy megvannak matematika módban is, ám ha kisebb-,nagyobb egyenlő, nem egyenlő-re van szükség: \le, \ge, \ne 134
135 Szöveg bevitele az egyenletbe Ha az egyenletbe magyarázó szöveget kell betennünk vissza kell térni a normál módba (ne legyenek dőlt betűk): Szöveg bevitele a \textnormal{szöveg}, vagy a \textrm{szöveg} paranccsal lehetséges: \[ x \geq 0, \textrm{ ha $x$ nem negatív} \] 135
136 Képletek bekeretezése és hivatkozás képletre Képletek bekeretezésére a \boxed{ } parancsra van szükségünk (\usepackage{amsmath} kell hozzá) Hivatkozás képletekre: \begin{equation} \label{eq:emeletes} A+b=c \end{equation} \aref{eq:emeletes}.~képletben látható \dots \aref({eq:emeletes}) képlet segítségével \dots 136
137 Számozás megváltoztatása 1. Ha az equation környezet által alkalmazott számozást szeretnénk megváltoztatni, pl. a chapter, szakasz, alszakasz számát is bele szeretnénk venni: \numberwithin{equation}{subsection} % legyen benne szakasz és alszakasz is \begin{document} \section{első szakaszom} \subsection{itt meg az alszakasz} \begin{equation} x \geq 0, \textrm{ ha $x$ nem negatív} \end{equation} \end{document} 137
138 Számozás megváltoztatása 2. Ha nem kellenek a pontok és elég a subsection száma és az egyenlet sorszáma: \numberwithin{equation}{subsection} \renewcommand{\theequation}{\thesection\arabic{equation}} Római számokkal pl.: \renewcommand{\theequation}{\thesection\roman{equation}} \renewcommand{\theequation}{\roman{equation}} 138
139 Egyéb műveleti és relációs jelek 139
140 Operátorok \begin{equation} \sum_{i=0}^\infty B_i \approx \int_0^\infty B \mathrm{d}x \end{equation} 140
141 Deriválás, integrálás 141
142 Matematika mód Görög betűk A görög betűk beépített parancsokkal hívhatóak elő: 142
143 Matematikai ékezetes betűk Matematikai ékezetek: 143
144 Matematikai egyéb betűstílusok 144
145 Zárójelek és nyilak 145
146 Zárójelek méret igazítása Ha sok több zárójelet használunk jó lenne megkülönböztetni őket akár méretben, hogy olvasható maradjon a szövegünk: 2\cdot((a^{(a+b)}-(c_i))*(q^2) ezt így nehéz, helyette: \left ( \right ) zárójeleket használjunk, vagy akár szögletes \left [ \right ], netalántán \left \{ \right \} \big(, \Big(, \bigg(, \Bigg( 146
147 Tört és osztás művelete \frac{ide jön a számláló}{ide meg a nevező}, hát nem egyszerű? Természetesen emeletes törtet is lehet csinálni: \frac{\frac{\pi}{\2}}{\frac{1}{2}} Kombinatorikai kifejezésekben hasznos lehet az n alatt a k, amit {n \choose k} utasítással jelenítünk meg. 147
148 Gyökjel \sqrt{valami} parancs segítségével. Akár több tört is egymásba helyezhető: \begin{equation} \label{eq:emeletes} \lim_{n \to \infty} \left( \sqrt { \frac 1 { \frac 1 n + \sqrt { \frac 1 { \frac 1 n + \sqrt { \dots }}}}} \right) =? \end{equation} Ha a gyökjel kitevőjét meg akarjuk változtatni akkor: \sqrt[3]{2} 148
149 Norma és abszolút érték jelek Figyelem a norma jele \, míg az abszolútértéké. Ezért ne keverjük őket! Ha két vektor (sík) párhuzamosságát akarjuk jelölni, akkor a \parallel parancsra van szükség: e \parallel f. 149
150 Alá és fölé írás matematika módban Bármilyen jel fölé/aláírás: Példa: \overset{} \underset{} HCl\overset{\left[\frac{2}{3}\right]}{\underset{\mathrm{B}}{\right arrow}}h^+_2+cl^- Kommentek készítése: \overbrace{} és \underbrace{}, \underbracket{}, \overbracket{}, Pl. \underbrace{x}_\text{valós rész} + \underbrace{iy}_\text{képzetes rész} 150
151 Mátrixok szerkesztése \usepackage{amsmath} csomagot ne felejtsük el! 151
152 Nem teljes mátrixok 152
153 Beépített függvények 1 153
154 Beépített függvények 2 154
155 Beépített függvények 3 - példa Rá és aláírás egy karakterre az \overset{} és az \underset{} paranccsal lehetséges: pl. az egyenlőség jelre: \overset{\left[\frac{0}{0}\right]}{\underset{\mathrm{h}}{=}} Megjegyzés írására hasznosak lehet a \overbrace{} és \underbrace{} parancsok: \[ c^2 = \overbrace{ \underbrace{a^2}_\text{szöggel szemközti befogó} + \underbrace{b^2}_\text{szög melletti befogó} }^\text{geometria alaptétele} \] \[ c^2 = \underbracket{ \underbrace{a^2}_\text{szöggel szemközti befogó} + \underbrace{b^2}_\text{szög melletti befogó} }_\text{geometria alaptétele} \] 155
156 Képletek tördelése Ha a képletünk nem fér ki egy sorba el kell törni (ezt a LaTeX sajnos nem végzi el helyettünk), de mint az megtanultuk matematikai módban nincs \\ új sor De vannak megoldások: (korábban a mátrixok ábrázolása is valami hasonló volt) multiline környezet: \begin{multline}\label{címke} =\\ = {}\\ {}\\ \end{multline} Eqnarray környezet: Hasznos lehet az \lefteqn{} 156
157 Képletek tördelése 2 Amsmath csomagban még számtalan egyenlet tördelő megoldás létezik pl. a split: Példa 1: \begin{equation}\label {címke} \begin{split} 100 &= =\\ &= {}\\ &\quad \end{split}\tag*{a-1} \end{equation} Példa 2: \[ \begin{split} \cos^2\alpha &=1- \sin^2\alpha=\\ &= {}\\ &\quad \end{split} \] 157
158 Képletek tördelése 2b \documentclass{article} \usepackage{eqnarray,amsmath} \begin{document} \begin{eqnarray*} A&=&B,\\ C&=&D,\\ E&=&F \end{eqnarray*} \begin{align*} A&=B,\\ C&=D,\\ E&=F \end{align*} \end{document} 158
159 Képletek tördelése 3 Új oldal: \displaybreak\\ - csak align esetén Több egyenlet esetén létrehozhatunk sub-számozást is: \begin{subequations} Itt jonnek a felsorolt egyenletek: \begin{align} x^2 + y^2 &= 1\\ y &= \sqrt{1 - x^2}. \end{align} \end{subequations} Ha nem akarunk számozást valamelyik sorban: akkor írjuk a sor végére a \nonumber parancsot 159
160 Képletek tördelése 4 cases környezet Néha előfordul, hogy feltételekhez kötött az egyenletünk, akkor a cases környezetet alkalmazhatjuk: \[ \] u(x) = \begin{cases} \sqrt{x}& \text{ha } x \geq 0 \\ 1 & \text{ha } x = 0 \\ 0 & \text{egyébként}. \end{cases} 160
161 Tételek, segédtételek, bizonyítások Preambulumba helyezzük el valamelyiket : \newtheorem{tételnév}{tételcím} \newtheorem{tételnév}{tételcím}[számlálóős] \newtheorem{tételnév}[együttnév]{tételcím} tételnév: Létrejön egy tételnév környezet és egy tételnév számláló, mely minden újabb ilyen környezet megnyitásakor növekszik eggyel. tételcím: Ez lesz a tételszerű bekezdés típus címe (pl. definíció, megjegyzés stb.). Ezen cím mellett megjelenik a tételnév számláló aktuális értéke is. számlálóős: Egy már korábban definiált számláló, általában valamelyik szint számlálója (fejezet, szakasz stb.). Ennek változásakor a tételnév nevű számláló 0-ra állítódik. A számlálóős és a tételnév számláló együtt jelenik meg (pl tétel). együttnév: Egy másik tételszerű környezet neve. A tételnév és együttnév környezetek számlálói együtt fognak növekedni. 161
162 Tételek, segédtételek, bizonyítások A dokumentum környezetben ha létre szeretnénk hozni egy tételt például: \newtheorem{tetel}{tétel} \begin{document}... \begin{tetel} A tétel szövege. \end{tetel} \begin{tetel}[cauchy]\label{cauchy} A következo tétel szövege. \end{tetel} \aref{cauchy}.~tételbol következoen\dots 162
163 Tételek, segédtételek, bizonyítások A matematika képleteket olykor bizonyítani is kell! Az amsthm csomagban definiálva van egy környezet bizonyításokra: proof környezet. \begin{proof} A bizonyítás szövege. \end{proof} \begin{tetel}\label{xy} A tétel szövege. \end{tetel} \begin{proof}[\aref{xy}.~tétel bizonyítása] A bizonyítás szövege. \end{proof} 163
164 Proof környezet módosítása Ha át akarjuk nevezni, pl. Bizonyításra: \renewcommand{\proofname}{bizonyítás} Q.E.D. jel átdefiniálása: \renewcommand{\qedsymbol}{\rule{1ex}{1ex}} Q.E.D. jel megszüntetése: \renewcommand{\qedsymbol}{} 164
165 6. kis HF Egy.tex fájlba készíts el tetszőleges képleteket, mátrixokat! Gyakorold a tanult környezeteket, egysoros, többsoros egyenletek stb, mondj ki egy eléggé összetett tételt: Pl. Gauss Osztrogradszkij-tétel: Levezetése? 165
166 OLDALSZERKESZTÉS, MÉRET ELFORGATÁS, HASÁBOK 166
167 Hosszabb dokumentum feldarabolása Ha nagy művet írunk áttekinthetőbb ha minden fejezetet külön.tex fájlba írunk, majd a végén összefűzzük őket! A dokumentumok felszabdalását az \include{} parancs támogatja, Argumentumában a fájl nevét kell megadni, akár a.tex kiterjesztés nélkül. Az \include{} parancs hatására új oldal kezdődik (mivel alapvetően chapter-ök beillesztésére tervezték). Ha ez nem tetszik, akkor az \input{} felhasználásával oldaltörés nélkül is beilleszthetünk fájlokat. \documentclass[a4paper,10pt]{report}... \begin{document}... \includeonly{bevezeto} % most csak ezen dolgozunk \include{bevezeto} \include{modell.tex}... \include{befejezes}... \end{document} 167
168 Többhasábos szedés Előfordulhat, hogy több hasábos dokumentumot szeretnénk Ha két hasábot szeretnénk akkor : a dokumentumosztály definíciójánál a twocolumn ad erre lehetőséget. (\documentclass[11pt,twocolumn]{article}) Váltás \twocolumn és \onecolumn (egy új oldalon már 1 hasábos lesz a szedés) Másik lehetőség: A multicol csomagban található multicols környezet (javallott ezt használni!) \begin{multicols}{hasábok száma max 9 lehet!} Ide jön a sok szöveg, amit a környezet arg.-ban megadott számú hasábot alkotja \end{multicols} A hasábok közötti távolság 10 pt alapesetben, de ez állítható pl. 1 cm-re: \setlength{\columnsep}{1cm} 168
169 LaTeX-ben alkalmazott mértékegységek Az oldal méret megadásoknál a LaTeX a nyomdászatban alkalmazott mértékegységeket használja: Fix mértékegységek: (egybeírva!) mm (milliméter) cm (centiméter) in (inch, 1 in = 25,4 mm) pt (pont, 1 pt = 0,3515 mm) Relatív mértékegységek: ex (aktuális betűalakzatban az x magassága) em (aktuális betűfokozat mérete) 169
170 170
171 Oldal szerkezete és méretei 171
172 Oldal méret beállítási példák (kézzel) \setlength{\oddsidemargin}{0in} \setlength{\evensidemargin}{0in} \setlength{\topmargin}{0in} \setlength{\footskip}{10mm} \setlength{\headheight}{0mm} \setlength{\headsep}{0mm} \setlength{\marginparwidth}{1.8cm} \setlength{\unitlength}{1mm} \setlength{\textheight}{230mm} \setlength{\textwidth}{155mm} 172
173 Fullpage csomag használata Kisebbek lesznek a margók tőle és több mint 100 karakter/sor (10pt betűméret esetén): \usepackage{fullpage} Még kisebb margók (120 karakter/sor) \usepackage[cm]{fullpage} 173
174 Oldal méret beállítás, geometry csomag Jobb a fullpage-nél, használata:\usepackage{geometry} Példák: \usepackage[margin=1in]{geometry} == \u.p{fullpage} \usepackage[top=1in, bottom=1.25in, left=1.25in, right=1.25in]{geometry} \usepackage{geometry} \geometry{ a4paper, total={210mm,297mm}, left=10mm, right=2cm, top=10mm, bottom=50mm, } \usepackage[inner=4cm,outer=2cm]{geometry} (külső/belső margó állítása) 174
175 Oldal elforgatása, nagyítása kicsinyítése Ha az oldalt el szeretnénk fordítani a geometry csomag (\usepackage[landscape]{geometry}) landscape környezetével tudjuk megcsinálni: új oldalt nyit, a szövegtükör és széljegyzet tartalmát elforgatja +90-kal, de a fejlécet és a láblécet nem, a végén visszavált normál módra, de előtte új oldalt nyit. Nagyítás/kicsinyítés: geometry csomaggal: \usepackage[mag=500,truedimen,a4paper]{geometry} mag=1500 opcióval másfélszeres nagyítás érhetünk el, illetve a mag=500 felére kicsinyít. Ha valamely fix mértékegységgel megadott hosszméretet nem akarjuk, hogy a nagyítás során megváltozzon, akkor a mértékegység elé tegyük a true szót 175
176 Hosszméretek beállítása LaTeX-ben létezik rugalmatlan és rugalmas hosszméret. 1. Rugalmatlan hosszmérték megadása: A \setlength{\hp}{hossz} paranccsal állíthatjuk be egymár létező \hp hosszúság parancs méretét. Az \addtolength{\hp}{hossz} utasítással hossz mértékben növelhetjük \hp méretét. A \the\hp utasítás írja ki a \hp aktuális értékét. A \newlength{\hp} hoz létre egy új \hp hosszúságot. A \settowidth{\hp}{szöveg} a szöveg szélességére állítja \hp értékét, a \settoheight{\hp}{szöveg} utasítás szöveg alapvonaltól a sor alapvonalától mért távolságot adja vissza, míg a \settodepth{\hp}{szöveg} az alapvonaltól mért mélységre állítja \hp értékét. 176
177 Hosszméretek beállítása A \hspace{hossz} és \vspace{hossz} parancsokkal vízszintes és függőleges térközt lehet kihagyni. Csillagos változataik sor-, illetve oldaltörés esetén is kihagyják a megfelelő méretű helyet. Példa: \newlength{\gyalu} A,,gyulai gyalu'' szélessége \settowidth{\gyalu}{gyulai gyalu} \the\gyalu\ (ide,,\hspace*{\gyalu}'' pont beférne), magassága \settoheight{\gyalu}{gyulai gyalu} \the\gyalu, mélysége pedig \settodepth{\gyalu}{gyulai gyalu} \the\gyalu. 177
178 Rugalmas térközök beállítása A \vfill és a \hfill utasításokkal illeszthetünk be vízszintes és függőleges végtelenül rugalmas térközt dokumentumunkba. A \hfill parancs ekvivalens a \hspace{0pt plus 1fill} paranccsal. Léteznek még \hrulefill és \dotfill parancsok is, melyekkel végtelenül rugalmas vízszintes vonalat, illetve pontsorozatot lehet beilleszteni. Aláírandó dokumentumokat ezért célszerű ilyes formán befejezni: \vfill Budapest, 2002.\ november 19. \hfill \dotfill 178
179 Rugalmas térközök beállítása Ha több \hfill, vagy \vfill követi egymást, akkor azok száma aránylik a távolságokhoz. Ha nem akarunk sokat ismételni, akkor a \stretch{szám} mértéket is alkalmazhatjuk a \hspace{}, vagy vspace{} argumentumaként: eleje \hspace{\stretch{4}} közepe \hspace{\stretch{1}} vége \\ ugyanaz, mint az \\ eleje \hfill\hfill\hfill\hfill közepe \hfill vége \\ és az \\ eleje \hspace{0pt plus 4fill} közepe \hspace{0pt plus 1fill} vége \\ ugye? 179
180 Túllógó sorok kezelése Sajnos előfordul a LaTex-ben, hogy nem tud elválasztani. Alkalmazható a \sloppy parancs, mely nagyobb sorközt is megenged. A {\fussy } utasítással kapcsolhatunk vissza az alapértelemezett üzemmódra. Azonos módon működnek a sloppypar és fussypar környezetek is. 180
181 Vízjel készítése csomag: \usepackage{draftwatermark} \usepackage[firstpage]{draftwatermark} Szöveg ami a vízjelben legyen: \SetWatermarkText{Példa} Lehet ábra is: (tikz csomaggal!) \usepackage{tikz} \SetWatermarkText{ \tikz{\node[opacity=0.8]{\includegraphics{abra.jpg}};}} Beállítások: \SetWatermarkAngle{0} \SetWatermarkScale{0.45} \SetWatermarkColor{red} vagy \SetWatermarkColor[rgb]{0,1,0} \SetWatermarkFontSize{ 10cm} \SetWatermarkLightness{1} 181
182 Egyéni címoldal gyártása Címoldalt a titlepage környezettel definiálhatunk. A címoldal tartalmát a LATEX azonnal megjeleníti, az oldalszámlálót pedig 1-re állítja. A címoldal környezetben akár több oldalnyi információt is megjeleníthetünk. \usepackage{graphicx} csomag kell hozzá: \begin{titlepage} { \center \resizebox{11cm}{!}{\includegraphics{kisbme.eps}} \\ {\large \bf Budapest University of Technology and Economics} \\ \vfill {\Large Valami jópofa cím kell ide} \\[20pt] {\Large Nomeg egy szerző} \vfill {\bf Konzulens}: név \vfill {\Large Budapest, 2002.} \clearpage \mbox{} \vfill \noindent {\large Mégegyszer a szerző: cím}} \\[10pt] Copyright \copyright All rights reserved... \\[12pt] This document was typeset in \LaTeXe. \vfill \end{titlepage} 182
183 Nagy HF Egy tetszőleges saját, vagy internetről letöltött szöveget kell formázni, amely az alábbi követelményeket teljesíti: van benne folyó szöveg (amelyben a hallgató értelmesen alkalmazza a tördelési, betűstílus és méretről tanultakat), van benne legalább egy (értelmes) táblázat, felsorolásokat tartalmaz, van benne legalább egy kép/ábra (akár subfigure is), van benne legalább egy képlet (de nem a+b=c típusú!!), tartalmaz irodalomjegyzéket, illetve azokra hivatkozást. Hivatkozni kell a folyószövegben az ábrára a táblázatra és a képletre is a tanult módszerekkel! A házi feladatban a bruttó (utasításokkal együtt számolt) karakterszám legyen. 183
184 Nagy HF beadás követelményei dolláros matek külön sorba írva (\\$.$ jellegű) frenchspacing nem alkalmazása, és pont utáni mondatvégek description környezet nem alkalmazása (\item \textbf{.} jellegű) gondolatjel, hosszú kötőjel nem ismerete ( - mintázat) nincsenek meg a kért dolgok (lásd előző fólia) idézőjel hibásan (" = hüvelykjel) képletek végén nincs írásjel nemúsztatott táblák (table környezet elhagyása) tanult parancsok/paraméterek nem ismerete (pl. eqnarray környezet minden sorában \nonumber parancs) felesleges \\ újsor utasítások 184
185 Korrektúra és csapatmunka 1 Trackchanges csomag segítségével: \usepackage{trackchanges} (hasznos továbbá: \usepackage{color}) 5 szerkesztési lehetőséget kínál: \note[initials]{note text} \annote[initials]{note text} \add[initials]{additional text} \remove[initials]{removed text} \change[initials]{original text}{new text} Szerzők megadása: \addeditor{bela.f} \addeditor{sanyi.g} 185
186 Korrektúra és csapatmunka 2 \usepackage[margins,adjustmargins]{trackchanges} finalold - Reject all edits. finalnew - Accept all edits. footnotes - Display edits as footnotes. margins - Display edits as margin notes. inline - Display edits inline. Margin opción belül további lehetőségek: movemargins : balra tegye a szöveget (a textwidth marad) adjustmargins : balra tegye a szöveget (a textwidth változik) 186
187 A LATEX PROGRAMOZÁSA, CSOMAG ÉS DOKUMENTUMOSZTÁLY KÉSZÍTÉSE 187
188 Új utasítás és környezet létrehozása 1 Új utasítás létrehozása: \newcommand paranccsal, Az első argumentumba kell beírni az utasítás azonosítóját, a második argumentumban pedig a végrehajtandó parancsokat kell leírni: Példa: \newcommand{\sebesseg}{~km/h} A vonat jelenlegi sebessége: 100\sebesseg Itt a \sebesseg parancs helyére behelyettesítődik a km/h elválaszthatatlan szóközzel! Utasítás újradefiniálása: \renewcommand{\sebesseg}{~mérföld/h} Utasítás argumentumokkal: \newcommand{\prncs}[argsz][default]{def} Az általunk létrehozott parancs Hány darab argumentumot szeretnénk A parancs definíciója Az első Argumentum alapértelmeze tt beállítása 188
189 Új utasítás és környezet létrehozása 2 Az argumentumokat a #1, #2 stb. alakban hívhatjuk elő. Nézzünk egy példát: \newcommand{\secref}[1]{\ref{sec:#1}.~fejezet} \section{elso fejezetünk} \label{sec:egy} Az \secref{egy} leírja a lényeget. Új környezet létrhozása (hasonlóan): \newenvironment{körny}[argsz][default]{nyitódef}{záródef} Példa: \newenvironment{bela}% {Nyitottam egy környezetet, azt írtam bele, hogy}% {Elég már ebből a környezetből, bezárom itt.} \begin{bela} Kacsacsőr \end{bela} 189
190 Néhány (talán) hasznos utasítás \newcommand{\ie}{i.\,e.} \newcommand{\eg}{e.\,g.} \newcommand{\dd}{\, {\mathsf {d}}} \newcommand{\mhz}{\ensuremath{\,{\mathrm {MHz}}}} \newcommand{\mbps}{\ensuremath{\,{\mathrm {Mbit/s}}}} \newcommand{\kbps}{\ensuremath{\,{\mathrm {kbit/s}}}} \newcommand{\db}{\ensuremath{\,{\mathrm {db}}}} \newcommand{\dbm}{\ensuremath{\,{\mathrm {dbm}}}} \newcommand{\m}{\ensuremath{\,{\mathrm {m}}}} \newcommand{\mw}{\ensuremath{\,{\mathrm {mw}}}} \newcommand{\w}{\ensuremath{\,{\mathrm {W}}}} \newcommand{\km}{\ensuremath{\,{\mathrm {km}}}} 190
191 Beépített számlálók Korábban is számtalan alkalommal találkoztunk velük, csak nem vettük észre! Egész számokat tárolnak (nincs mértékegysége) A LaTeX beépített számlálói: part rész sorszáma chapter fejezet sorszáma section szakasz sorszáma subsection alszakasz sorszáma subsubsection al-alszakasz sorszáma paragraph paragrafus sorszáma subparagraph alparagrafus sorszáma tocdepth mi kerül a tartalomjegyzékbe secnumdepth szintek számozásásának mélysége page oldalszám equation egyenlet sorszáma figure ábra sorszáma table táblázat sorszáma enumi lista 1. szintjének sorszáma enumii lista 2. szintjének sorszáma enumiii lista 3. szintjének sorszáma enumiv lista 4. szintjének sorszáma footnote lábjegyzet sorszáma mpfootnote lábjegyzet sorszáma minipage környezetben 191
192 Új számláló generálása Akár mi is létrehozhatunk számlálót: \newcounter{szam} parancs segítségével. Ez egy szam nevű számlálót hoz létre, természetesen 0 kezdőértékkel. Ha nem 0-tól szeretnénk kezdeni a számolást: \setcounter{szam}{17} \addtocounter{szam}{5} a szám értékéhez hozzáad 5-öt. Számláló értékének kiíratása: \stepcounter{szama} \setcounter{szamb}{2} \theszamb; \stepcounter{szama} \theszamb 192
193 Számláló értékének átadása \value{szam} parancs a szam értékének átadására használható: \setcounter{page}{\value{szam}} a page értéke felveszi a szam aktuális értékét. 193
194 Vezérlő utasítások Ide tartoznak a feltételes utasítások, eset szétválasztások és ciklus kezelések. Belső parancsnak nevezzük karaktert tartalmazó parancsokat! Ezek egy egyszerű LATEX-forrásállományban (.tex) nem használhatók, csak az osztály- (.cls) és stílusfájlokban (.sty) (Előljáróban annyit, hogy a.sty-t a preambulumban elhelyezett \usepackage paranccsal hívjuk meg, míg osztály fájlt a \documentclass segítségével.) 194
195 While és for belső parancs A \@whilenum feltétel\do{parancsok} mindaddig végrehajtja a \do utáni parancsokat, amíg a numerikus feltétel fennáll. Használatára egy példa: \newcounter{szam} \@whilenum\theszam<10\do {\stepcounter{szam}\theszam\ } \@for\parancs:={lista1,lista2,...}\do{parancsok} A listaelemeken végrehajtja a parancsokat. Pl. \@for\mitcsinal:={felkel,lenyugszik}\do{a Nap \mitcsinal. } A Nap felkel. A Nap lenyugszik. 195
196 Ha feltétel (if) A \else B \fi ha feltétel: Ha a dokumentumclass-ban twoside opciót adtunk meg az A parancs hajtódik végre, ha nem akkor a B parancs! \@ifnextchar P{ha igaz}{ha hamis} Ha a következő karakter P akkor a ha igaz feltételt hajtja végre, ha következő karakter nem P akkor a ha hamis kódot: Példa: \@ifnextchar [{a}{b} [ a kapott eredmény: a[ (mivel ] karakter jött) \@ifnextchar c{a}{b} c ac (a kapott eredmény, mert c karakter jött) \@ifnextchar c{a}{b} d bd (a kapott eredmény, mert d karakter jött c helyett ezért a b kód hajtódik végre!) 196
197 Ha feltétel (if) 2 \@ifstar{ha igaz}{ha hamis}: A ha igaz kódot hajtja végre, ha a következő karakter a *. Ellenkező esetben a ha hamis kódot hajtja végre: \@ifstar{a}{b}*a \@ifstar{a}{b}x bx \@ifundefined{parancs}{ha nincs}{ha van}: A ha nincs kódot hajtja végre, ha a \parancs nincs definiálva. Ellenkező esetben a ha van kódot hajtja végre. Pl. \@ifundefined{section}{a}{b} b \@ifundefined{section}{a}{b} a ifnum és ifodd használata számlálókra: \ifnum\value{szam}=1 A \fi az eredménye: A ha a számláló értéke 1 \ifnum\value{szam}<2 B\else C\fi az eredménye: B \ifodd\value{szam}f\fi az eredménye: F \ifodd\value{szam}g\else H\fi az eredménye: H 197
198 Ha feltétel (if) 3 \@ifclassloaded{osztálynév}{ha betöltve}{ha nincs betöltve} A ha betöltve kódot hajtja végre, ha az osztálynév osztály van betöltve. Ellenkező esetben a ha nincs betöltve kódot hajtja végre. (Csak preambulumban használható!) \@ifpackageloaded{csomagnév}{ha betöltve}{ha nincs betöltve}: A ha betöltve kódot hajtja végre, ha a csomagnév csomag be van töltve. Ellenkező esetben a ha nincs betöltve kódot hajtja végre. (Csak preambulumban használható!) 198
199 Egyéb if utasítások (összefoglaló) \iflanguage{english}{igaz}{hamis} \ifpdf A \else B \fi \ifdim\textwidth<\textheight A\fi \IfFileExists{pelda.tex}{igaz}{hamis} Ha a pelda.tex fájl létezik, akkor igaz, különben hamis. \InputIfFileExists{foo.tex}{igaz}{hamis} Ha a foo.tex fájl létezik, akkor végrehajtódik az igaz kód, majd beolvassa a fájlt, különben hamis. 199
200 Ifthen csomag Be kell tölteni az ifthen csomagot! \ifthenelse{feltétel}{igaz}{hamis}: Ha a feltétel teljesül, akkor az igaz kódot, ellenkező esetben a hamis kódot hajtja végre. 200
201 Csomagok készítése Ha a meglévő csomagok nem elégségesek készíthetünk sajátot is! Ha csomagot készítünk ügyeljünk rá, hogy több dokumentumosztállyal is működjön! (különben minek?) Szabályok csomag készítésére: A csomag forrásfájlja legyen.sty végű és azonos mappában legyen a forrásállománnyal (.tex), különben a fordító nem találja meg a stílusfájlt! Ékezetes karakterek ne szerepeljenek benne! A csomag forrás fájljába minden olyan parancs írható, amely a főfájl preambulumában belső parancsokat a.sty fájlba kell írni! Csomagunk tartalmazhat opciókat is! 201
202 Csomagok készítése saját opciókkal Hozzuk létre az első saját csomagunkat: 1. Új fájl, adjunk neki egy nevet pl.: csomagom.sty (kiterjesztésre ügyeljünk most NEM.tex lesz!!) 2. Írjuk bele milyen opciókat szeretnénk: \DeclareOption{opcioI}{kód1} % a csomag elso opcioja \DeclareOption{opcioII}{kód2} % a csomag 2. opcioja \ExecuteOptions{opcioI} % ilyenkor a kod1 fog lefutni \ProcessOptions Példa: \DeclareOption{mikmukk}{\twocolumn} \DeclareOption{mik}{\onecolumn} \DeclareOption{onyside}{\@onesidetrue} \ProcessOptions 202
203 Csomagok készítése saját opciókkal Ezután a csomag betöltése: \documentclass{article} \usepackage{csomagom} \begin{document}... \end{document} 203
204 Csomag opció örökítése Egy már létező csomag opcióját felhasználhatjuk a saját csomagunkban is: sajat.sty tartalma legyen az alábbi: \usepackage[bookmarksopen]{hyperref} \usepackage{kvoptions} \SetupKeyvalOptions{family=sajat,prefix=sajat@} \DeclareBoolOption{colorlinks} \DeclareBoolOption{urlcolor} \ProcessKeyvalOptions{sajat} \ifsajat@colorlinks\passoptionstopackage{colorlinks}{hyperref} \fi \ifsajat@urlcolor\passoptionstopackage{urlcolor}{hyperref}\fi Ekkor a sajat csomag opciójaként használható a hyperref csomag colorlinks és urlcolor opciói. 204
205 Dokumentumosztály létrehozása Tegyük fel nem jó az 5 előre definiált dokumentumosztály. Ekkor létre lehet hozni egy sajátot is! Amire figyelni kell: A dokumentumosztály kiterjesztése legyen.cls Ha a saját dokumentumosztályban szeretnénk csomagokat meghívni akkor azt a \RequirePackage paranccsal tehető meg és nem a \usepackage-el (DE ez csak a.cls-re igaz!) Célszerű egy már meglévő dokumentumosztályt használni alapnak, ne nekünk kelljen minden apróságot megírni! Erre való a \LoadClass parancs! 205
206 Dokumentumosztály létrehozása Példa: \LoadClass[12pt,a4paper]{article} \RequirePackage[T1]{fontenc} \RequirePackage[utf8]{inputenc} \PassOptionsToPackage{defaults=hu-min}{magyar.ldf} \RequirePackage[magyar]{babel} \RequirePackage{kvoptions} %\DeclareBoolOption[true]{opcio} % ide lehet opciókat adni a sajat doc.classnak \ProcessKeyvalOptions{sajat} Majd a.tex fájlban a meghívása: \documentclass{sajat} \begin{document}... \end{document} 206
207 PREZENTÁCIÓ KÉSZÍTÉS 207
208 Slides document class A dokumentumosztályok közül a slide használható fapados prezentációk készítésére. Ugyanakkor mi a jóval okosabb Beamer nevű dokumentumosztályt fogjuk használni. Ez nem tartozik az alap 5 dokumentumosztály közé! Nem ez az egyetlen prezentációkészítésre használható dokumentumosztály. Régebbiek: powerdot (Hendri Adriaens és Chris Ellison) Prosper (Timothy Van Zandt) 208
209 Beamer A Beamer (magyarul: kivetítő, projektor) Till Tantau alkotása (2003) Vedran Miletić és Joseph Wright intézi az ügyeket 2011 óta PDF alapú prezentációkat lehet vele létrehozni LaTeX alapon. A nagy előnye a PDF alapú prezentációknak a rendszerfüggetlenség (az idegen gépen se csúsznak el az ábrák, szövegek stb.), ppt-nél ez előfordulhat! Eltérő a wysiwyg prezentációs programoktól (Open office, PowerPoint) Felépítése ugyanúgy preambulumból és a dokumentumtörzsből áll! 209
210 A Beamer sajátosságai Elég sok már meglévő LaTeX parancsot használhatunk vele (pl. tartalomjegyzék, felsorolások, fejezetek stb. ) Támogatja a pdflatex, latex+dvips, lualatex és xelatex, viszont a latex+dvipdfm nem támogatott! Átfedések és látványos effektek a diák között egyszerűen Témák használata, hogy változatos és szép prezentációt hozhassunk létre! 210
211 A Beamer sajátosságai Oldalméret 4:3 (alapeset), de [aspectratio=169] opcióval 16:9 Betűméret: 11pt alapeset (opciók: 10pt, 12pt, 14pt, 17pt, 20pt) Alap betűtípus: álló, normál, groteszk. A főtörzs sortörése balra zárt és nincsenek szóelválasztások! Főszöveg sortörése: balra zárt, így nincsenek szó elválasztások. Új bekezdés elején nincs behúzás. Keret (lásd később) tartalmának függőleges pozíciója: közép. Opcióban a másik két lehetoség: t (fent), b (lent). Ezzel az osztállyal automatikusan betöltődnek a következő csomagok: graphicx, amsthm, xcolor, enumerate, hyperref. 211
212 Első dokumentum létrehozása Kezdés a szokásos: \documentclass[opciók]{beamer} Számos opció megadható (de nem kötelező!): utf8, - pont ua. mintha \usepackage[utf8]{inputenc} utf8x, - \usepackage[utf8x]{inputenc} ucs, - ucs csomag betöltése draft - nincsenek figurák, láblécek stb. handout nincsenek látványeffektek Ezt követően megadhatjuk a használni kívánt csomagokat. A dokumentumtörzset a jól ismert \begin{document} \end{document} környezet tartalmazza! 212
213 KERETEK KÉSZÍTÉSE ÉS STRUKTURÁLÁSA 213
214 Keret (frame) A prezentáció keretekből áll, a keretek pedig diasorokból! A keret egy új környezet: \begin{frame} \end{frame} A keretnek van címe és adható alcím is! Keret (lásd később) tartalmának függőleges pozíciója: közép. Opcióban a másik két lehetőség: t (fent), b (lent). A keret tartalma lehet szinte majdnem minden eddig tanult (felsorolás, táblázat, egyenletek, szöveg, ábra stb.) Bonyolultan látszik elsőre pedig nem az! 214
215 Keretek komponensei 1. fej- és lábléc 2. bal és jobb oldali sáv 3. navigációs szimbólumok 4. logó 5. keret címe és alcíme 6. háttér, rajta a vászon 7. tartalom Természetesen nem kötelező mindet használni! 215
216 Keret komponensek 216
217 Keret környezet \begin{frame}[opció]{keret címe}{keret alcíme} Keret tartalma ide jön \end{frame} Vagy (a kettő megoldás ekvivalens): \begin{frame}[opció] \frametitle{keret címe} \framesubtitle{keret alcíme} Keret tartalma ide jön \end{frame} 217
218 Egy keret példa \begin{frame} \frametitle{what Are Prime Numbers?} \begin{definition} A \alert{prime number} is a number that has exactly two divisors. \end{definition} \begin{example} \begin{itemize} \item 2 is prime (two divisors: 1 and 2). \item 3 is prime (two divisors: 1 and 3). \item 4 is not prime (\alert{three} divisors: 1, 2, and 4). \end{itemize} \end{example} \end{frame} 218
219 Címdia megadása A címdia tartalmazza a prezentáció címét, szerzőjét, a dátumot, helyszín stb. (amit csak akarunk) A dokumentumtörzsbe (ne a keretbe) adjuk meg a mű címét, szerzőjét és a dátumot: \title{az én első prezentációm} \subtitle[rövid alcím]{az én első prezentációm alcíme} %\author{tóth Géza} vagy \author{tóth Géza\\ \texttt{tothgeza@hszk.bme.hu}} \institute[bme]{\inst{1} Budapesti Műszaki és Gazd.tud. Egyetem \\ \inst{2} Villamosmérnöki és Informatikai Kar \\ Hálózati Rendszerek és Szolgáltatások Tanszék} \date[ispn 80]{27. Nemzetközi Beamer Találkozó, Szeged} Ezt követően már létrehozhatjuk a címdiát: \begin{frame} \titlepage \end{frame} 219
220 Keretek strukturálása 1 Ha a keretben nem akarjuk megjeleníteni a fej- és lábléceket ill. az oldalsávokat, akkor \begin{frame}[plain] opciót kell használni! Ha Verbatim szöveget akarunk a keretbe tenni: \begin{frame}[fragile] majd \begin{verbatim} \end{verbatim} Ha a listákat függőleges térközök nélkül akarjuk látni: \begin{frame}[squeeze] Kereteket a \framebreak paranccsal törhetünk vagy a \begin{frame}[allowframebreaks=0..1] környezettel. Itt a 0.5 például 50% keret töltöttség esetén automatikusan töri a keretet: Példa I Példa II Példa III... kereteket kapunk 220
221 Példa: \begin{frame}[allowframebreaks=0.5]{title} A\\ A\\ A\\ A\\ A\\ A\\ A\\ A\\ A\\ A\\ A\\ A\\ A\\ B\\ B\\ B\\ B\\ B\\ B\\ B\\B\\ B\\ B\\ B\\ B\\ B\\ \end{frame} 221
222 Keretek strukturálása 2 Persze ha nem tetszik a keret tördelés így akkor módosítható: \setbeamertemplate{frametitle continuation}[from second] [\insertcontinuationcountroman.] \setbeamertemplate{frametitle continuation}[from second][\insertcontinuationcount.] \setbeamertemplate{frametitle continuation}[from second][(folyt.)] 222
223 Keret tartalmának több dián való megjelenítése Sajnos az allowframebreaks nem támogatja a több dia használatát a kereten belül, de sebaj: Használjuk a \pause parancsot: \begin{frame}{példa}{} A keret 1.diájának tartalma\par\pause A keret 2.diájának tartalma, látható még mindig ua. a keret \par\pause A keret 3.diájának tartalma, továbbra is ua. a keret \end{frame} 223
224 Betű stílus megválasztása A prezentáció témájának megváltoztatása nélkül is lehet! A jól megszokott LaTeX fontok használhatóak itt is! Ha globálisan akarunk használni egy fontkészletet akkor a preambulumban kell elhelyezni: Pl. \usepackage{times}, \usepackage{helvet} Lokálisan: Betűbeállításokat a következő paranccsal állíthatunk: \setbeamerfont{betubeállítás neve}{beállítási lista} A beállítási lista elemei (vesszovel elválasztva) a következők lehetnek: size=méret parancs (méret parancsok: \tiny, \scriptsize, \footnotesize, \small, \normalsize, \large, \Large, \huge, \Huge) shape=alak parancs (Alak parancsok: \upshape, \slshape, \itshape, \scshape) series=testesség parancs (Testesség parancsok: \mdseries, \bfseries) family=család parancs (Család parancsok: \rmfamily, \sffamily,\ttfamily) 224
225 Betű stílus megválasztása példa Példa: Előre definiálok betűtípus sablonokat: \setbeamerfont{betu A}{size=\large} \setbeamerfont{betu B}{parent=betu A,shape=\slshape} \setbeamerfont{betu A}{size=\large} \setbeamerfont{betu B}{series=\bfseries} \setbeamerfont{betu C}{parent={betu A,betu B},shape=\slshape} \setbeamerfont{betustilusom}{size=\large,series= \bfseries Majd a szövegben ahol kell meghívom: \usebeamerfont{betustilusom} Szöveg %félköver lesz 225
226 Hosszú prezentáció készítése Ha hosszú prezentációt készítünk célszerű több részre bontani. A PDF-ben így részekre lesz bontva a prezentációnk, ezért jobban átlátható lesz! Főleg ha tartalomjegyzéket is szeretnénk készíteni akkor elengedhetetlen! A Beamer (az article dokumentumoszályhoz hasonlóan) az alábbi felbontást támogatja: rész (part) szakasz (section) al-szakasz (subsection) al-al szakasz (subsubsection) 226
227 Többhasábos keret \begin{columns}[opció] \begin{column}{1. oszlop szélessége} 1. oszlop tartalma \end{column} \begin{column}{2. oszlop szélessége} 2. oszlop tartalma \end{column}... \end{columns} Az opciók: totalwidth=szélesség a többhasábos terület teljes szélessége b az oszlopok alsó sorainak alapvonalát igazítja össze c az oszlopok vertikális közepét igazítja össze t az oszlopok felso sorainak alapvonalát igazítja össze T az oszlopok felso sorainak tetejét igazítja össze 227
228 Part (Rész) készítése Új részt a keret előtt ezzel a paranccsal kezdhetünk: \part [rész rövid címe] {A rész teljes címe} Példa: \part [Bevezető] {Az első rész a Bevezetés} \begin{frame} Első keret tartalma \end{frame} \begin{frame} második keret tartalma az Bevezető részben \end{frame} \part [Tárgyalás] {Az második rész a Tárgyalás} \begin{frame} Első keret a Tárgyalás részben \end{frame} 228
229 Part (Rész) készítése Ha szeretnénk egy címdiát tenni minden rész elé akkor a következőt írjuk a preambulumba: \AtBeginPart{ \begin{frame} \begin{center} {\Large\insertromanpartnumber. rész\\[10mm]} {\large\insertpart\\} \end{center} \end{frame}} Ekkor minden \part{a rész címe} kiadott parancs egy új címdiát hoz létre az épp aktuális keretnek! 229
230 Section (szakasz) Természetesen a prezentációnkat szakaszokra is tagolhatjuk a részeken belül: \section[a szakasz rövid címe]{a szakasz címe} Ha minden szakaszra új címdiát szeretnénk akkor a preambulumba a következőt írjuk bele: \AtBeginSection{ \begin{frame}[plain] \begin{center} {\Large\insertsectionnumber. \insertsection\\} \end{center} \end{frame}} Ezután a \section{a rész címe} parancs kiadása hasonló hatást eredményez, mint a \part esetében. 230
231 Tartalomjegyzék (dia) készítése Használjuk a már megismert \tableofcontents parancsot: \begin{frame} \frametitle{tartalomjegyzék} % keret neve \tableofcontents \end{frame} Vigyázat! Ha használunk \part parancsot akkor az utána írjuk a tartalomjegyzék keretet, mert különben üres diát kapunk! Tartalomjegyzék CSAK section, subsection stb.- ből készül, a part-ból nem! Hosszú tartalomjegyzék több dián: (ha közte van egy \part akkor az első részén nem lesz rajta, csak a másodikon!) \begin{frame}[plain]{i. rész tartalomjegyzéke} \tableofcontents[part=1] \end{frame} \begin{frame}[plain]{ii. rész tartalomjegyzéke} \tableofcontents[part=2] \end{frame} 231
232 Tartalomjegyzék (dia) készítése A tartalomjegyzéket lehet csinosítani is a beépített opciókkal! sectionstyle= show, hide, shaded subsectionstyle= show, hide, shaded subsubsectionstyle= show, hide, shaded A show opció láthatóvá teszi, a hide elrejti, míg a shaded halvánnyá varázsolja az adott szakaszt, alszakaszt, alalszakaszt. Példa: Ha azt szeretnénk, hogy a tartalomjegyzékben csak a szakasz jelenjen meg, az alszakasz halványan, míg az al-alszakasz ne jelenjen meg: \tableofcontents[sectionstyle=show,subsectionstyle=s haded,subsubsectionstyle=hide] 232
233 Irodalomjegyzék dia A prezentációnk végén megemlíthetjük a felhasznált irodalmakat. Használata nem sokban tér el a már megszokott LaTeX-ben alkalmazottól: \begin{frame}[plain]{irodalomjegyzék} \begin{thebibliography}{12} \bibitem {Shannon1948} Claude E. Shannon, "A Mathematical Theory of Communication'', \textit{bell System Technical Journal}, vol.~27, no.~10, pp.~ és pp.~ , \bibitem {Dijkstra1982} E.~Dijkstra,... \end{thebibliography} \end{frame} 233
234 Appendix dia készítése Csak egy példán keresztül mutatom be: \begin{document} \frame{\titlepage} \section*{outline} \frame{\tableofcontents} \section{main Text} \frame{some text} \section*{summary} \frame{summary text} \appendix \section{\appendixname} \frame{\tableofcontents} \subsection{additional material} \frame{details} \frame{text omitted in main talk.} \subsection{even more additional material} \frame{more details} \end{document} 234
235 MEGJELENÉS ÉS KERET KOMPONENSEK 235
236 Keretek komponensei (ismétlés) 1. Tartalom 2. Fej- és lábléc 3. Oldal sávok 4. Navigációs szimbólumok 5. Logó 6. Keret címe és alcíme 7. Háttér, rajta a vászon 8. (Témák) 236
237 Prezentáció tartalma A keretben lévő prezentációs anyagot célszerű blokkosítani, hogy jól nézzen ki! Például blokkokkal, dobozokkal, felsorolásokkal stb. Blokkosítás nélkül: Blokkokba foglalva: Ugye, hogy szebb így! 237
DOKUMENTUMSZERKESZTÉS
 DOKUMENTUMSZERKESZTÉS 2015. június 3., Budapest Jakó Zoltán Tudományos segédmunkatárs BME Hálózati Rendszerek és Szolgáltatások Tanszék (Mobil Kommunikáció és Kvantumtechnológiák Labor) BME I. épület IB
DOKUMENTUMSZERKESZTÉS 2015. június 3., Budapest Jakó Zoltán Tudományos segédmunkatárs BME Hálózati Rendszerek és Szolgáltatások Tanszék (Mobil Kommunikáció és Kvantumtechnológiák Labor) BME I. épület IB
x 2 3 y 5 6 x + y 7 9
 Táblázat készítése Táblázat: tabular a tabular első paraméterében meghatározzuk, hogy a táblázat oszlopai hogyan helyezkednek el a cellájukon belül. c: középen; l: balra zárva; r: jobbra zárva stb. Közéjük
Táblázat készítése Táblázat: tabular a tabular első paraméterében meghatározzuk, hogy a táblázat oszlopai hogyan helyezkednek el a cellájukon belül. c: középen; l: balra zárva; r: jobbra zárva stb. Közéjük
Thesis class for the Eszterházy Károly College Osztályfájl szakdolgozat készítéséhez az Eszterházy Károly Főiskola részére thesis-ekf.cls v1.
 Thesis class for the Eszterházy Károly College Osztályfájl szakdolgozat készítéséhez az Eszterházy Károly Főiskola részére thesis-ekf.cls v1.1 Tómács Tibor tomacs@ektf.hu 2015. április 19. Since the Eszterházy
Thesis class for the Eszterházy Károly College Osztályfájl szakdolgozat készítéséhez az Eszterházy Károly Főiskola részére thesis-ekf.cls v1.1 Tómács Tibor tomacs@ektf.hu 2015. április 19. Since the Eszterházy
3. modul - Szövegszerkesztés
 3. modul - Szövegszerkesztés Érvényes: 2009. február 1-jétől Az alábbiakban ismertetjük a 3. modul (Szövegszerkesztés) syllabusát, amely a gyakorlati vizsga alapját képezi. A modul célja Ezen a vizsgán
3. modul - Szövegszerkesztés Érvényes: 2009. február 1-jétől Az alábbiakban ismertetjük a 3. modul (Szövegszerkesztés) syllabusát, amely a gyakorlati vizsga alapját képezi. A modul célja Ezen a vizsgán
Szövegkezelő programok általuk kínált lehetőségek
 Szövegszerkesztés Szövegkezelő programok általuk kínált lehetőségek formázási lehetőségek WYSIWYG elv (What You See Is What You Get Amit látsz azt kapod) táblázat, grafika és egyéb objektumok nyelvi modulok
Szövegszerkesztés Szövegkezelő programok általuk kínált lehetőségek formázási lehetőségek WYSIWYG elv (What You See Is What You Get Amit látsz azt kapod) táblázat, grafika és egyéb objektumok nyelvi modulok
9. Képaláírás, kereszthivatkozás, tárgymutató és jegyzékek
 , kereszthivatkozás, tárgymutató és jegyzékek Schulcz Róbert schulcz@hit.bme.hu A tananyagot kizárólag a BME hallgatói használhatják fel tanulási céllal. Minden egyéb felhasználáshoz a szerző engedélye
, kereszthivatkozás, tárgymutató és jegyzékek Schulcz Róbert schulcz@hit.bme.hu A tananyagot kizárólag a BME hallgatói használhatják fel tanulási céllal. Minden egyéb felhasználáshoz a szerző engedélye
4. Javítás és jegyzetek
 és jegyzetek Schulcz Róbert schulcz@hit.bme.hu A tananyagot kizárólag a BME hallgatói használhatják fel tanulási céllal. Minden egyéb felhasználáshoz a szerző engedélye szükséges! 1 Automatikus javítás
és jegyzetek Schulcz Róbert schulcz@hit.bme.hu A tananyagot kizárólag a BME hallgatói használhatják fel tanulási céllal. Minden egyéb felhasználáshoz a szerző engedélye szükséges! 1 Automatikus javítás
Microsoft Word előadás. Bevezetés az informatikába I.
 Microsoft Word előadás Bevezetés az informatikába I. A Word felépítése Menüsor Eszköztár Vonalzók Kurzor Dokumentum Állapotsor Betűk betűtípus fogalma betűméret félkövér, dőlt, aláhúzott proporcionális
Microsoft Word előadás Bevezetés az informatikába I. A Word felépítése Menüsor Eszköztár Vonalzók Kurzor Dokumentum Állapotsor Betűk betűtípus fogalma betűméret félkövér, dőlt, aláhúzott proporcionális
BUJDOSO GYÖNGYI FAZEKAS ATTILA // / / KEZDOLEPESEK TERTIA KIADÓ
 BUJDOSO GYÖNGYI FAZEKAS ATTILA // / / KEZDOLEPESEK TERTIA KIADÓ Tartalomjegyzék Előszó 13 1. A plaintex 19 Bevezető 21 1. Alapvető tudnivalók 23 1.1. A TgK használata vázlatosan 23 1.2. Betűk és jelek
BUJDOSO GYÖNGYI FAZEKAS ATTILA // / / KEZDOLEPESEK TERTIA KIADÓ Tartalomjegyzék Előszó 13 1. A plaintex 19 Bevezető 21 1. Alapvető tudnivalók 23 1.1. A TgK használata vázlatosan 23 1.2. Betűk és jelek
Szövegszerkesztés Word XP-vel. Tanmenet
 Szövegszerkesztés Word XP-vel Tanmenet Szövegszerkesztés Word XP-vel TANMENET- Szövegszerkesztés Word XP-vel Témakörök Javasolt óraszám 1. Bevezetés a Word XP használatába 2 tanóra (90 perc) 2. Szöveg
Szövegszerkesztés Word XP-vel Tanmenet Szövegszerkesztés Word XP-vel TANMENET- Szövegszerkesztés Word XP-vel Témakörök Javasolt óraszám 1. Bevezetés a Word XP használatába 2 tanóra (90 perc) 2. Szöveg
Az MS Word szövegszerkesztés modul részletes tematika listája
 Az MS Word szövegszerkesztés modul részletes tematika listája A szövegszerkesztés alapjai Karakter- és bekezdésformázás Az oldalbeállítás és a nyomtatás Tabulátorok és hasábok A felsorolás és a sorszámozás
Az MS Word szövegszerkesztés modul részletes tematika listája A szövegszerkesztés alapjai Karakter- és bekezdésformázás Az oldalbeállítás és a nyomtatás Tabulátorok és hasábok A felsorolás és a sorszámozás
Dokumentumszerkesztés L A TEX használatával
 Nulladik Dokumentumszerkesztés L A TEX használatával Első Második Harmadik Negyedik Ötödik Tizedik Tizenegyedik 2013. szeptember 10. Tartalomjegyzék Adminisztratív és egyéb kérdések A LATEX használatának
Nulladik Dokumentumszerkesztés L A TEX használatával Első Második Harmadik Negyedik Ötödik Tizedik Tizenegyedik 2013. szeptember 10. Tartalomjegyzék Adminisztratív és egyéb kérdések A LATEX használatának
HTML alapok. A HTML az Internetes oldalak nyelve.
 A HTML az Internetes oldalak nyelve. HTML alapok Karakteres szövegszerkesztővel (pl. Jegyzettömb) szerkeszthető. FONTOS, hogy az elkészült oldal kiterjesztése ne txt, hanem html legyen! Felépítése: Két
A HTML az Internetes oldalak nyelve. HTML alapok Karakteres szövegszerkesztővel (pl. Jegyzettömb) szerkeszthető. FONTOS, hogy az elkészült oldal kiterjesztése ne txt, hanem html legyen! Felépítése: Két
Geográfus MSc és Földtudomány MSc szakos hallgatók diplomamunkájával szemben támasztott követelmények SZTE TTIK Földrajzi és Földtani Tanszékcsoport
 Geográfus MSc és Földtudomány MSc szakos hallgatók diplomamunkájával szemben támasztott követelmények SZTE TTIK Földrajzi és Földtani Tanszékcsoport A mesterszakon a záróvizsgára bocsátás feltétele diplomamunka
Geográfus MSc és Földtudomány MSc szakos hallgatók diplomamunkájával szemben támasztott követelmények SZTE TTIK Földrajzi és Földtani Tanszékcsoport A mesterszakon a záróvizsgára bocsátás feltétele diplomamunka
A DIPLOMAMUNKA FORMAI KÖVETELMÉNYEI JAVASLAT
 A DIPLOMAMUNKA FORMAI KÖVETELMÉNYEI JAVASLAT A diplomamunka kötelező részei (bekötési sorrendben) 1. Fedőlap - Bal felső sarokban a kiíró tanszék megnevezése (ha két tanszékkel együttműködve dolgozzuk
A DIPLOMAMUNKA FORMAI KÖVETELMÉNYEI JAVASLAT A diplomamunka kötelező részei (bekötési sorrendben) 1. Fedőlap - Bal felső sarokban a kiíró tanszék megnevezése (ha két tanszékkel együttműködve dolgozzuk
BSc hallgatók szakdolgozatával szemben támasztott követelmények SZTE TTIK Földrajzi és Földtani Tanszékcsoport
 BSc hallgatók szakdolgozatával szemben támasztott követelmények SZTE TTIK Földrajzi és Földtani Tanszékcsoport Az alapszakon a záróvizsgára bocsátás feltétele szakdolgozat készítése. A szakdolgozat kreditértéke:
BSc hallgatók szakdolgozatával szemben támasztott követelmények SZTE TTIK Földrajzi és Földtani Tanszékcsoport Az alapszakon a záróvizsgára bocsátás feltétele szakdolgozat készítése. A szakdolgozat kreditértéke:
3. modul - Szövegszerkesztés
 3. modul - Szövegszerkesztés - 1-3. modul - Szövegszerkesztés Az alábbiakban ismertetjük a 3. modul (Szövegszerkesztés) syllabusát, amely a modulvizsga követelményrendszere. A modul célja Ezen a vizsgán
3. modul - Szövegszerkesztés - 1-3. modul - Szövegszerkesztés Az alábbiakban ismertetjük a 3. modul (Szövegszerkesztés) syllabusát, amely a modulvizsga követelményrendszere. A modul célja Ezen a vizsgán
Matematikai és Informatikai Intézet. Tómács Tibor. Rövid útmutató a. használatához
 Matematikai és Informatikai Intézet Tómács Tibor Rövid útmutató a L A TEX használatához Tómács Tibor: L A TEX című könyvének rövidített változata kezdő felhasználók részére, önálló tanuláshoz Eger, 2018.
Matematikai és Informatikai Intézet Tómács Tibor Rövid útmutató a L A TEX használatához Tómács Tibor: L A TEX című könyvének rövidített változata kezdő felhasználók részére, önálló tanuláshoz Eger, 2018.
Word I. Bevezető. Alapfogalmak
 Word I. Bevezető A szövegszerkesztők segítségével igényesen kialakított dokumentum készítésére van lehetőségünk, de használhatjuk levelek akár elektronikus levelek írására is. Tananyagunkkal a szövegszerkesztési
Word I. Bevezető A szövegszerkesztők segítségével igényesen kialakított dokumentum készítésére van lehetőségünk, de használhatjuk levelek akár elektronikus levelek írására is. Tananyagunkkal a szövegszerkesztési
DIPLOMAFORDÍTÁS - KÖVETELMÉNYEK
 DIPLOMAFORDÍTÁS - KÖVETELMÉNYEK 1. TARTALMI KÖVETELMÉNYEK: A diplomafordítás tárgya csak eredeti, anyanyelvi szerző által megfogalmazott, öt évnél nem régebbi, a célnyelven még nem publikált/lefordított
DIPLOMAFORDÍTÁS - KÖVETELMÉNYEK 1. TARTALMI KÖVETELMÉNYEK: A diplomafordítás tárgya csak eredeti, anyanyelvi szerző által megfogalmazott, öt évnél nem régebbi, a célnyelven még nem publikált/lefordított
Szövegszerkesztés Word XP-vel. Tanmenet
 Szövegszerkesztés Word XP-vel Tanmenet Szövegszerkesztés Word XP-vel TANMENET- Szövegszerkesztés Word XP-vel Témakörök Javasolt óraszám 1. Bevezetés a Word XP használatába 2. Szöveg bevitele és módosítása
Szövegszerkesztés Word XP-vel Tanmenet Szövegszerkesztés Word XP-vel TANMENET- Szövegszerkesztés Word XP-vel Témakörök Javasolt óraszám 1. Bevezetés a Word XP használatába 2. Szöveg bevitele és módosítása
Szövegszerkesztés. Microsoft Office Word 2010
 Szövegszerkesztés Microsoft Office Word 2010 Szövegformázás A dokumentumszöveg formátumát meghatározó felépítés formázott - szöveg, - táblázat, - kép + stílusok + eszköztár beállítások Karakterek Bekezdések...
Szövegszerkesztés Microsoft Office Word 2010 Szövegformázás A dokumentumszöveg formátumát meghatározó felépítés formázott - szöveg, - táblázat, - kép + stílusok + eszköztár beállítások Karakterek Bekezdések...
Formai követelmények, DOSZ Közgazdász Doktoranduszok és Kutatók V. Nemzetközi Téli Konferenciája
 Formai követelmények, DOSZ Közgazdász Doktoranduszok és Kutatók V. Nemzetközi Téli Konferenciája 2019. február 22. Szent István Egyetem, Gödöllő Formai követelmények Absztrakt formai követelményei: Cím
Formai követelmények, DOSZ Közgazdász Doktoranduszok és Kutatók V. Nemzetközi Téli Konferenciája 2019. február 22. Szent István Egyetem, Gödöllő Formai követelmények Absztrakt formai követelményei: Cím
5. Töréspontok és hasábok
 és hasábok Schulcz Róbert schulcz@hit.bme.hu A tananyagot kizárólag a BME hallgatói használhatják fel tanulási céllal. Minden egyéb felhasználáshoz a szerző engedélye szükséges! 1 Szakaszok Dokumentum
és hasábok Schulcz Róbert schulcz@hit.bme.hu A tananyagot kizárólag a BME hallgatói használhatják fel tanulási céllal. Minden egyéb felhasználáshoz a szerző engedélye szükséges! 1 Szakaszok Dokumentum
The elteikthesis osztály *
 The elteikthesis osztály * Majoros Dániel 2011. május 17. Kivonat Latex osztály az Eötvös Loránd Tudományegyetem Informatikai Kari diplomamunkák és szakdolgozatok számára. 1. Bevezető A követelmények a
The elteikthesis osztály * Majoros Dániel 2011. május 17. Kivonat Latex osztály az Eötvös Loránd Tudományegyetem Informatikai Kari diplomamunkák és szakdolgozatok számára. 1. Bevezető A követelmények a
4_Gnuplot1. October 11, Jegyzetben az 3. fejezet (36-től 52.-ig oldalig).
 4_Gnuplot1 October 11, 2016 1 Gnuplot Jegyzetben az 3. fejezet (36-től 52.-ig oldalig). http://stegerjozsef.web.elte.hu/teaching/szamalap.pdf 1.1 Előkészületek Hozzunk létre a latex mappában egy fig nevű
4_Gnuplot1 October 11, 2016 1 Gnuplot Jegyzetben az 3. fejezet (36-től 52.-ig oldalig). http://stegerjozsef.web.elte.hu/teaching/szamalap.pdf 1.1 Előkészületek Hozzunk létre a latex mappában egy fig nevű
Segédanyag a WORD használatához
 Segédanyag a WORD használatához Tartalom Kezdőlap:... 2 Beszúrás... 3 Tervezés... 3 Lapelrendezés... 4 Hivatkozás... 4 Objektumok saját menüi... 5 Táblázat... 5 Képek... 5 Alakzatok... 5 Menün kívüli tudnivalók
Segédanyag a WORD használatához Tartalom Kezdőlap:... 2 Beszúrás... 3 Tervezés... 3 Lapelrendezés... 4 Hivatkozás... 4 Objektumok saját menüi... 5 Táblázat... 5 Képek... 5 Alakzatok... 5 Menün kívüli tudnivalók
Szakirodalmi összefoglaló készítése
 Szakirodalmi összefoglaló készítése 1 FELADATKIÍRÁS Rövid, magyar (vagy angol) nyelvű összefoglaló készítése egy meghatározott energiaipari témakörben a megfelelő magyar és angol nyelvű szakirodalomban
Szakirodalmi összefoglaló készítése 1 FELADATKIÍRÁS Rövid, magyar (vagy angol) nyelvű összefoglaló készítése egy meghatározott energiaipari témakörben a megfelelő magyar és angol nyelvű szakirodalomban
Szövegszerkesztés alapok
 Szövegszerkesztés alapok Libre Office Writer http://szabadut.fsf.hu/ Szöveg szerkesztő programok Editorok Szövegszerkesztők (Word processor) Kiadványszerkesztők (DTP) Fájlformátumok TXT fájlok editorok
Szövegszerkesztés alapok Libre Office Writer http://szabadut.fsf.hu/ Szöveg szerkesztő programok Editorok Szövegszerkesztők (Word processor) Kiadványszerkesztők (DTP) Fájlformátumok TXT fájlok editorok
Thesis class for the Eszterházy Károly University thesis-ekf.cls Version /04/08
 Thesis class for the Eszterházy Károly University thesis-ekf.cls Version 2.1 2017/04/08 Tibor Tómács tomacs.tibor@uni-eszterhazy.hu Abstract This is a class file for theses and dissertations at the Eszterházy
Thesis class for the Eszterházy Károly University thesis-ekf.cls Version 2.1 2017/04/08 Tibor Tómács tomacs.tibor@uni-eszterhazy.hu Abstract This is a class file for theses and dissertations at the Eszterházy
A DIPLOMAFORDÍTÁS - KÖVETELMÉNYEK
 A DIPLOMAFORDÍTÁS - KÖVETELMÉNYEK 1. TARTALMI KÖVETELMÉNYEK: A diplomafordítás tárgya csak eredeti, anyanyelvi szerző által megfogalmazott, a hallgató felvételének alapjául szolgáló diploma szakterületéről
A DIPLOMAFORDÍTÁS - KÖVETELMÉNYEK 1. TARTALMI KÖVETELMÉNYEK: A diplomafordítás tárgya csak eredeti, anyanyelvi szerző által megfogalmazott, a hallgató felvételének alapjául szolgáló diploma szakterületéről
Táblázatkezelés 2. - Adatbevitel, szerkesztés, formázás ADATBEVITEL. a., Begépelés
 Táblázatkezelés 2. - Adatbevitel, szerkesztés, formázás ADATBEVITEL a., Begépelés Az adatok bevitelének legegyszerűbb módja, ha a táblázat kijelölt cellájába beírjuk őket. - számok (numerikus adatok) -
Táblázatkezelés 2. - Adatbevitel, szerkesztés, formázás ADATBEVITEL a., Begépelés Az adatok bevitelének legegyszerűbb módja, ha a táblázat kijelölt cellájába beírjuk őket. - számok (numerikus adatok) -
A szakdolgozat végleges címe (célszerű tördeléssel az összetartozó szavak egy sorban legyenek)
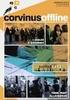 Budapesti Műszaki és Gazdaságtudományi Egyetem Közlekedésmérnöki és Járműmérnöki Kar Közlekedésüzemi és Közlekedésgazdasági Tanszék S ZAKDOLGOZA T A szakdolgozat végleges címe (célszerű tördeléssel az
Budapesti Műszaki és Gazdaságtudományi Egyetem Közlekedésmérnöki és Járműmérnöki Kar Közlekedésüzemi és Közlekedésgazdasági Tanszék S ZAKDOLGOZA T A szakdolgozat végleges címe (célszerű tördeléssel az
SZE INFORMATIKAI KÉZÉS 1
 SZE INFORMATIKAI KÉZÉS 1 A feladat megoldása során a Word 2010 használata a javasolt. Ebben a feladatban a következőket fogjuk gyakorolni: A papírméret és a margók beállítása. Stílusok létrehozása, módosítása
SZE INFORMATIKAI KÉZÉS 1 A feladat megoldása során a Word 2010 használata a javasolt. Ebben a feladatban a következőket fogjuk gyakorolni: A papírméret és a margók beállítása. Stílusok létrehozása, módosítása
Dokumentumszerkesztés L A TEX használatával
 Dokumentumszerkesztés L A TEX használatával Nulladik Első Második Harmadik Kilencedik Tizedik 2018. október 8. Tizenkettedik Tartalomjegyzék Adminisztratív és egyéb kérdések A LATEX használatának alapjai
Dokumentumszerkesztés L A TEX használatával Nulladik Első Második Harmadik Kilencedik Tizedik 2018. október 8. Tizenkettedik Tartalomjegyzék Adminisztratív és egyéb kérdések A LATEX használatának alapjai
2 Word 2016 zsebkönyv
 2 Word 2016 zsebkönyv BBS-INFO Kiadó, 2016. 4 Word 2016 zsebkönyv Bártfai Barnabás, 2016. Minden jog fenntartva! A könyv vagy annak oldalainak másolása, sokszorosítása csak a szerző írásbeli hozzájárulásával
2 Word 2016 zsebkönyv BBS-INFO Kiadó, 2016. 4 Word 2016 zsebkönyv Bártfai Barnabás, 2016. Minden jog fenntartva! A könyv vagy annak oldalainak másolása, sokszorosítása csak a szerző írásbeli hozzájárulásával
Diplomamunka, Szakdolgozat, Projekt munka, Komplex tervezés felépítésének tartalmi és formai követelményei
 Diplomamunka, Szakdolgozat, Projekt munka, Komplex tervezés felépítésének tartalmi és formai követelményei 1. Kötelezően leadandó Az Automatizálási és Infokommunikációs Intézet honlapján található tervezési
Diplomamunka, Szakdolgozat, Projekt munka, Komplex tervezés felépítésének tartalmi és formai követelményei 1. Kötelezően leadandó Az Automatizálási és Infokommunikációs Intézet honlapján található tervezési
SZABÁLYZATOK FORMÁTUMLEÍRÁSA
 TOMORI PÁL FİISKOLA SZABÁLYZATOK FORMÁTUMLEÍRÁSA Változat száma: 1. Elfogadás dátuma: 2007. január 3. Határozat száma: 2007/1/6. Hatályos: 2007. január 3. Felelıs személy: Tóth Péter, fıtitkár oldalszám:
TOMORI PÁL FİISKOLA SZABÁLYZATOK FORMÁTUMLEÍRÁSA Változat száma: 1. Elfogadás dátuma: 2007. január 3. Határozat száma: 2007/1/6. Hatályos: 2007. január 3. Felelıs személy: Tóth Péter, fıtitkár oldalszám:
Témák. Bevezetés az informatikába 7. Előadás. Szövegfile-ok típusai. Szövegszerkesztők típusai. Mértékegységek. Szövegszerkesztők szolgáltatásai
 Bevezetés az informatikába 7. Előadás Számítógépes dokumentumkészítés I Témák Szövegfile-ok típusai Szövegszerkesztők típusai Szövegszerkesztők szolgáltatásai Microsoft Word szövegszerkesztők Szövegfile-ok
Bevezetés az informatikába 7. Előadás Számítógépes dokumentumkészítés I Témák Szövegfile-ok típusai Szövegszerkesztők típusai Szövegszerkesztők szolgáltatásai Microsoft Word szövegszerkesztők Szövegfile-ok
Több oldalas dokumentum készítése. MS Word 2010 szövegszerkesztővel
 Több oldalas dokumentum készítése MS Word 2010 szövegszerkesztővel Egy többoldalas dokumentummal szemben támasztott követelmények (példa feladaton keresztül bemutatva) Készítsünk hat oldalas dokumentumot,
Több oldalas dokumentum készítése MS Word 2010 szövegszerkesztővel Egy többoldalas dokumentummal szemben támasztott követelmények (példa feladaton keresztül bemutatva) Készítsünk hat oldalas dokumentumot,
Az Ebook leadással kapcsolatos fontos információk
 Az Ebook leadással kapcsolatos fontos információk Tartalom Az Ebook leadással kapcsolatos fontos információk...1 Tartalom... 1 Stílusok... 2 Idézetek... 4 Képek... 5 Inline image... 5 Illusztráció... 6
Az Ebook leadással kapcsolatos fontos információk Tartalom Az Ebook leadással kapcsolatos fontos információk...1 Tartalom... 1 Stílusok... 2 Idézetek... 4 Képek... 5 Inline image... 5 Illusztráció... 6
Írásjelek helyes szedése. Szabó Csaba. Mondatvégi írásjelek. Központozás. Kötőjelfélék. Szabó Csaba november 18.
 2008. november 18. A magyar nyelvben a mondatok modalitásának kifejezésére mondatvégi et használunk. Kijelentő mondat esetén pontot (.). A magyar nyelvben a mondatok modalitásának kifejezésére mondatvégi
2008. november 18. A magyar nyelvben a mondatok modalitásának kifejezésére mondatvégi et használunk. Kijelentő mondat esetén pontot (.). A magyar nyelvben a mondatok modalitásának kifejezésére mondatvégi
Utasítás a szemináriumi munka formai feldolgozásához
 Utasítás a szemináriumi munka formai feldolgozásához A szemináriumi munka formája A szemináriumi munka fedőlapja úgy kell, hogy kinézzen, mint ahogy az a mellékletben szereplő dokumentumban látható oldalszámozás
Utasítás a szemináriumi munka formai feldolgozásához A szemináriumi munka formája A szemináriumi munka fedőlapja úgy kell, hogy kinézzen, mint ahogy az a mellékletben szereplő dokumentumban látható oldalszámozás
Egyes esetekben e fejezet keretében készítjük el a Tartalomjegyzéket is, melynek technikai megvalósításáról majd az 5.6.6. fejezetben olvashat.
 Szövegszerkesztés 1. Bevezetés Ebben a modulban a szövegszerkesztési szabályokat kívánjuk bemutatni. Feltételezzük, az olvasó már ismer legalább egy szövegszerkesztő programot, így annak teljes körű bemutatására
Szövegszerkesztés 1. Bevezetés Ebben a modulban a szövegszerkesztési szabályokat kívánjuk bemutatni. Feltételezzük, az olvasó már ismer legalább egy szövegszerkesztő programot, így annak teljes körű bemutatására
Szöveges műveletek. Mielőtt nekikezdenénk első szövegünk bevitelének, tanuljunk meg néhány alapvető műveletet a 2003-as verzió segítségével:
 Alapvető szabályok Mielőtt nekikezdenénk első szövegünk bevitelének, tanuljunk meg néhány alapvető műveletet a 2003-as verzió segítségével: Minden szöveges elem szövegdobozban, objektumban helyezkedik
Alapvető szabályok Mielőtt nekikezdenénk első szövegünk bevitelének, tanuljunk meg néhány alapvető műveletet a 2003-as verzió segítségével: Minden szöveges elem szövegdobozban, objektumban helyezkedik
A DIPLOMATERV ALAKI ÉS TARTALMI KÖVETELMÉNYEI. (kidolgozás alatt) A szakdolgozat (diplomaterv) felépítése
 A DIPLOMATERV ALAKI ÉS TARTALMI KÖVETELMÉNYEI (kidolgozás alatt) A szakdolgozat (diplomaterv) felépítése BORÍTÓ A diplomatervet fekete borítóval bekötve kell 1 pld-ban beadni. Spirálozás nem fogadható
A DIPLOMATERV ALAKI ÉS TARTALMI KÖVETELMÉNYEI (kidolgozás alatt) A szakdolgozat (diplomaterv) felépítése BORÍTÓ A diplomatervet fekete borítóval bekötve kell 1 pld-ban beadni. Spirálozás nem fogadható
Szövegszerkesztés. Microsoft Office Word 2010
 Szövegszerkesztés Microsoft Office Word 2010 Hogyan kezdődött? Történeti barangolások A nyomdászat története Gondolatok esztétikus sokszorosítása ie. 3000 Mezopotámia (aláíráshoz fém, csont, fa pecsételő
Szövegszerkesztés Microsoft Office Word 2010 Hogyan kezdődött? Történeti barangolások A nyomdászat története Gondolatok esztétikus sokszorosítása ie. 3000 Mezopotámia (aláíráshoz fém, csont, fa pecsételő
Értékelési és ellenőrzési módszerek, eljárások és szabályok az indítani tervezett pedagógia alapképzési szakon
 Értékelési és ellenőrzési módszerek, eljárások és szabályok az indítani tervezett pedagógia alapképzési szakon ME BTK Neveléstudományi Tanszék 2007 Az ismeretek ellenőrzése Az ismeretek ellenőrzése a kurzusok
Értékelési és ellenőrzési módszerek, eljárások és szabályok az indítani tervezett pedagógia alapképzési szakon ME BTK Neveléstudományi Tanszék 2007 Az ismeretek ellenőrzése Az ismeretek ellenőrzése a kurzusok
ÉRETTSÉGI MÁSODIK GYAKORLAT ELINDULÁS A PAPÍRMÉRET ÉS A MARGÓK BEÁLLÍTÁSA. ÜZLETI INFORMATIKAI ESZKÖZÖK Kiadványszerkesztés
 1 MÁSODIK GYAKORLAT ÉRETTSÉGI A feladat megoldása során a Word 2010 használata a javasolt. Ebben a feladatban a következőket fogjuk gyakorolni: A papírméret és a margók beállítása. Stílusok létrehozása,
1 MÁSODIK GYAKORLAT ÉRETTSÉGI A feladat megoldása során a Word 2010 használata a javasolt. Ebben a feladatban a következőket fogjuk gyakorolni: A papírméret és a margók beállítása. Stílusok létrehozása,
18. Fővárosi Informatika Alkalmazói Verseny
 18. Fővárosi nformatika Alkalmazói Verseny SZÖVEGSZERKESZTÉS Elméleti feladatlap Neved:... Kerületed:... 1. Keresd meg az összetartozó fogalmakat, majd írd a táblázatba megoldást!../ 10 pont 1) dual core
18. Fővárosi nformatika Alkalmazói Verseny SZÖVEGSZERKESZTÉS Elméleti feladatlap Neved:... Kerületed:... 1. Keresd meg az összetartozó fogalmakat, majd írd a táblázatba megoldást!../ 10 pont 1) dual core
A 10/2007 (II. 27.) 1/2006 (II. 17.) OM
 A 10/2007 (II. 27.) SzMM rendelettel módosított 1/2006 (II. 17.) OM rendelet Országos Képzési Jegyzékről és az Országos Képzési Jegyzékbe történő felvétel és törlés eljárási rendjéről alapján. Szakképesítés,
A 10/2007 (II. 27.) SzMM rendelettel módosított 1/2006 (II. 17.) OM rendelet Országos Képzési Jegyzékről és az Országos Képzési Jegyzékbe történő felvétel és törlés eljárási rendjéről alapján. Szakképesítés,
TVSZ 1 sz. melléklet
 TVSZ 1 sz. melléklet A diplomadolgozat (szakdolgozat) készítésének és bírálatának rendje, tartalmi és formai követelményei valamint a záróvizsga rendje a GTK-n (2013. 10. 21.) Kivonat (http://gtk.szie.hu/sites/default/files/files/szabalyzatok/etvsz_gtk_kieg_1_mell_dipldolg.pdf)
TVSZ 1 sz. melléklet A diplomadolgozat (szakdolgozat) készítésének és bírálatának rendje, tartalmi és formai követelményei valamint a záróvizsga rendje a GTK-n (2013. 10. 21.) Kivonat (http://gtk.szie.hu/sites/default/files/files/szabalyzatok/etvsz_gtk_kieg_1_mell_dipldolg.pdf)
A L A TEX ALAPJAI BERTÓK CSANÁD.
 A L A TEX ALAPJAI BERTÓK CSANÁD 2015 bertok.csanad@science.unideb.hu TARTALOMJEGYZÉK TARTALOMJEGYZÉK 2 1. BEVEZETÉS 3 2. A PREAMBULUM 4 3. A KEZDETI LÉPÉSEK, ALAPVETŐ FORMÁZÁSOK 8 3.1. INDULÁS........................................
A L A TEX ALAPJAI BERTÓK CSANÁD 2015 bertok.csanad@science.unideb.hu TARTALOMJEGYZÉK TARTALOMJEGYZÉK 2 1. BEVEZETÉS 3 2. A PREAMBULUM 4 3. A KEZDETI LÉPÉSEK, ALAPVETŐ FORMÁZÁSOK 8 3.1. INDULÁS........................................
Szövegszerkesztés alapok WORD Formázások
 Szövegszerkesztés alapok WORD Formázások A formázás sorrendje 1. Begépelem a szöveget folyamatosan 2. Helyesírást ellenőrzök 3. Entert (bekezdés) vagy Shift + Entert ütök 4. Formázok KIJELÖLÖM A FORMÁZANDÓ
Szövegszerkesztés alapok WORD Formázások A formázás sorrendje 1. Begépelem a szöveget folyamatosan 2. Helyesírást ellenőrzök 3. Entert (bekezdés) vagy Shift + Entert ütök 4. Formázok KIJELÖLÖM A FORMÁZANDÓ
Word V. tabulátortípus meg nem jelenik: Tabulátor - balra, Tabulátor - jobbra,
 Word V. Tabulátorok A tabulátorok (tabulátorhely: A vízszintes vonalzó azon pontja, amely meghatározza a szövegbehúzást, illetve a szövegoszlop kezdetét.), segítségével a szöveget balra, jobbra, középre,
Word V. Tabulátorok A tabulátorok (tabulátorhely: A vízszintes vonalzó azon pontja, amely meghatározza a szövegbehúzást, illetve a szövegoszlop kezdetét.), segítségével a szöveget balra, jobbra, középre,
A 10/2007 (II. 27.) 1/2006 (II. 17.) OM
 A 10/2007 (II. 27.) SzMM rendelettel módosított 1/2006 (II. 17.) OM rendelet Országos Képzési Jegyzékről és az Országos Képzési Jegyzékbe történő felvétel és törlés eljárási rendjéről alapján. Szakképesítés,
A 10/2007 (II. 27.) SzMM rendelettel módosított 1/2006 (II. 17.) OM rendelet Országos Képzési Jegyzékről és az Országos Képzési Jegyzékbe történő felvétel és törlés eljárási rendjéről alapján. Szakképesítés,
2 PowerPoint 2016 zsebkönyv
 2 PowerPoint 2016 zsebkönyv BBS-INFO Kiadó, 2016. 4 PowerPoint 2016 zsebkönyv Bártfai Barnabás, 2016. Minden jog fenntartva! A könyv vagy annak oldalainak másolása, sokszorosítása csak a szerző írásbeli
2 PowerPoint 2016 zsebkönyv BBS-INFO Kiadó, 2016. 4 PowerPoint 2016 zsebkönyv Bártfai Barnabás, 2016. Minden jog fenntartva! A könyv vagy annak oldalainak másolása, sokszorosítása csak a szerző írásbeli
ECDL képzés tematika. Operáció rendszer ECDL tanfolyam
 Operáció rendszer ECDL tanfolyam Alapok A Windows áttekintése Asztal Tálca Start menü Lomtár használata Súgó használata Felhasználói fiókok kezelése Kijelentkezés, felhasználóváltás Fájlok és mappák Sajátgép
Operáció rendszer ECDL tanfolyam Alapok A Windows áttekintése Asztal Tálca Start menü Lomtár használata Súgó használata Felhasználói fiókok kezelése Kijelentkezés, felhasználóváltás Fájlok és mappák Sajátgép
PC-Kismester verseny első forduló feladatai. Beküldési határidő: 2014. december 6.
 PC-Kismester XVIII. informatikai verseny feladatok 1. oldal, összesen: 5 5-8. osztály PC-Kismester verseny első forduló feladatai Beküldési határidő: 2014. december 6. Informatikai alapismeretek 1. A felsoroltak
PC-Kismester XVIII. informatikai verseny feladatok 1. oldal, összesen: 5 5-8. osztály PC-Kismester verseny első forduló feladatai Beküldési határidő: 2014. december 6. Informatikai alapismeretek 1. A felsoroltak
A DIPLOMADOLGOZAT FORMAI KÖVETELMÉNYEI
 A DIPLOMADOLGOZAT FORMAI KÖVETELMÉNYEI A DOLGOZAT ÁTADÁSA A dolgozatot 4 nyomtatott és egy elektronikus (CD-n PDF formátumban, egyéb mellékletek) példányban kell átadni. A dolgozat egyszerű, puha papírkötésben
A DIPLOMADOLGOZAT FORMAI KÖVETELMÉNYEI A DOLGOZAT ÁTADÁSA A dolgozatot 4 nyomtatott és egy elektronikus (CD-n PDF formátumban, egyéb mellékletek) példányban kell átadni. A dolgozat egyszerű, puha papírkötésben
A PiFast program használata. Nagy Lajos
 A PiFast program használata Nagy Lajos Tartalomjegyzék 1. Bevezetés 3 2. Bináris kimenet létrehozása. 3 2.1. Beépített konstans esete.............................. 3 2.2. Felhasználói konstans esete............................
A PiFast program használata Nagy Lajos Tartalomjegyzék 1. Bevezetés 3 2. Bináris kimenet létrehozása. 3 2.1. Beépített konstans esete.............................. 3 2.2. Felhasználói konstans esete............................
A 27/2012 (VIII. 27.) NGM és a 12/2013 (III.28) NGM rendelet szakmai és vizsgakövetelménye alapján.
 A 27/2012 (VIII. 27.) NGM és a 12/2013 (III.28) NGM rendelet szakmai és vizsgakövetelménye alapján. Szakképesítés, azonosító száma és megnevezése 54 346 01 Irodai asszisztens Tájékoztató Használható segédeszköz:
A 27/2012 (VIII. 27.) NGM és a 12/2013 (III.28) NGM rendelet szakmai és vizsgakövetelménye alapján. Szakképesítés, azonosító száma és megnevezése 54 346 01 Irodai asszisztens Tájékoztató Használható segédeszköz:
Tanmenet a 9. osztály információkezelés tantárgyának tanításához
 Tanmenet a 9. osztály információkezelés tantárgyának tanításához Cél: Az információkezelés tanításának célja, hogy a tanulók el tudják látni a gazdálkodó szervezeteknél előforduló egyszerű ügyviteli munkákat,
Tanmenet a 9. osztály információkezelés tantárgyának tanításához Cél: Az információkezelés tanításának célja, hogy a tanulók el tudják látni a gazdálkodó szervezeteknél előforduló egyszerű ügyviteli munkákat,
18. Szövegszerkesztők
 18. Szövegszerkesztők A szövegszerkesztés olyan számítógépes művelet, amelynek során később nyomtatásban megjelenő szövegegységeket, dokumentumokat hozunk létre, majd azokat papírra kinyomtatjuk. A különböző
18. Szövegszerkesztők A szövegszerkesztés olyan számítógépes művelet, amelynek során később nyomtatásban megjelenő szövegegységeket, dokumentumokat hozunk létre, majd azokat papírra kinyomtatjuk. A különböző
Szakdolgozat tájékoztató
 Szakdolgozat tájékoztató Úr Balázs Meg kell írni Szakdolgozatot ír, aki végzős Általános rendszergazda Idegenforgalmi szakmenedzser Pénzügyi szakügyintéző Reklámszervező-szakmenedzser Vendéglátó-szakmenedzser
Szakdolgozat tájékoztató Úr Balázs Meg kell írni Szakdolgozatot ír, aki végzős Általános rendszergazda Idegenforgalmi szakmenedzser Pénzügyi szakügyintéző Reklámszervező-szakmenedzser Vendéglátó-szakmenedzser
Szövegszerkesztés haladó MS word
 Szövegszerkesztés haladó MS word Hosszú szövegek kezelése Ha változtatunk vmit, változik a tördelés. Ez hosszú szövegeknél gondot okozhat: Megváltozik az oldaltördelés A címek nem a lap tetején lesznek,
Szövegszerkesztés haladó MS word Hosszú szövegek kezelése Ha változtatunk vmit, változik a tördelés. Ez hosszú szövegeknél gondot okozhat: Megváltozik az oldaltördelés A címek nem a lap tetején lesznek,
Word IV. Élőfej és élőláb
 Word IV. Élőfej és élőláb A menüpont a Nézet legördülő menü Élőfej és élőláb parancsával érhető el. Ezután a megjelenő szaggatott részbe írhatjuk be a kíván szöveget. OLDALSZÁMFORMÁZÁS DÁTUMBESZÚRÁS VÁLTÁS
Word IV. Élőfej és élőláb A menüpont a Nézet legördülő menü Élőfej és élőláb parancsával érhető el. Ezután a megjelenő szaggatott részbe írhatjuk be a kíván szöveget. OLDALSZÁMFORMÁZÁS DÁTUMBESZÚRÁS VÁLTÁS
L A TEX kezdőlépések E5N. Peti bá' október 28. PetiTEX, 2017.
 L A TEX kezdőlépések E5N Peti bá' 2017. október 28. Könyvnyomtatás Gutenberg, a XV. század közepe európai könyvnyomtatás kezdete Könyvnyomtatás Gutenberg, a XV. század közepe európai könyvnyomtatás kezdete
L A TEX kezdőlépések E5N Peti bá' 2017. október 28. Könyvnyomtatás Gutenberg, a XV. század közepe európai könyvnyomtatás kezdete Könyvnyomtatás Gutenberg, a XV. század közepe európai könyvnyomtatás kezdete
Minta a Szigetvár feladathoz
 Minta a Szigetvár feladathoz A forrást (sziget.txt) megnyitjuk a Jegyzettömb segítségével és a szöveget a Vágólap segítségével átmásoljuk az alapértelmezetten megnyíló üres dokumentumba, majd elmentjük
Minta a Szigetvár feladathoz A forrást (sziget.txt) megnyitjuk a Jegyzettömb segítségével és a szöveget a Vágólap segítségével átmásoljuk az alapértelmezetten megnyíló üres dokumentumba, majd elmentjük
TERMÉSZET-, MŰSZAKI- ÉS GAZDASÁGTUDOMÁNYOK ALKALMAZÁSA 17. NEMZETKÖZI KONFERENCIA
 TERMÉSZET-, MŰSZAKI- ÉS GAZDASÁGTUDOMÁNYOK ALKALMAZÁSA 17. NEMZETKÖZI KONFERENCIA az ELTE Savaria Egyetemi Központ Természettudományi Centrum, a Magyar Meteorológiai Társaság Szombathelyi Csoportja, Gothard
TERMÉSZET-, MŰSZAKI- ÉS GAZDASÁGTUDOMÁNYOK ALKALMAZÁSA 17. NEMZETKÖZI KONFERENCIA az ELTE Savaria Egyetemi Központ Természettudományi Centrum, a Magyar Meteorológiai Társaság Szombathelyi Csoportja, Gothard
ÚTMUTATÓ SZAKDOLGOZAT KÉSZÍTÉSÉHEZ KÉPI DIAGNOSZTIKAI ÉS INTERVENCIÓS ASSZISZTENS FELSŐFOKÚ SZAKKÉPZÉS HALLGATÓINAK
 SZEGEDI TUDOMÁNYEGYETEM EGÉSZSÉGTUDOMÁNYI ÉS SZOCIÁLIS KÉPZÉSI KAR ÚTMUTATÓ SZAKDOLGOZAT KÉSZÍTÉSÉHEZ KÉPI DIAGNOSZTIKAI ÉS INTERVENCIÓS ASSZISZTENS FELSŐFOKÚ SZAKKÉPZÉS HALLGATÓINAK SZEGED, 2009. BEVEZETÉS
SZEGEDI TUDOMÁNYEGYETEM EGÉSZSÉGTUDOMÁNYI ÉS SZOCIÁLIS KÉPZÉSI KAR ÚTMUTATÓ SZAKDOLGOZAT KÉSZÍTÉSÉHEZ KÉPI DIAGNOSZTIKAI ÉS INTERVENCIÓS ASSZISZTENS FELSŐFOKÚ SZAKKÉPZÉS HALLGATÓINAK SZEGED, 2009. BEVEZETÉS
FORMAI KÖVETELMÉNYEK A TÉKA 2015. ÉVI TANULMÁNYKÖTETÉHEZ. (magyar és angol nyelvű tanulmányok)
 FORMAI KÖVETELMÉNYEK A TÉKA 2015. ÉVI TANULMÁNYKÖTETÉHEZ (magyar és angol nyelvű tanulmányok) A kéziratokat a következő címre kérjük elküldeni: Határidők: - a kézirat beküldési határideje: 2015. július
FORMAI KÖVETELMÉNYEK A TÉKA 2015. ÉVI TANULMÁNYKÖTETÉHEZ (magyar és angol nyelvű tanulmányok) A kéziratokat a következő címre kérjük elküldeni: Határidők: - a kézirat beküldési határideje: 2015. július
A 27/2012 (VIII. 27.) NGM és a 12/2013 (III.28) NGM rendelet szakmai és vizsgakövetelménye alapján.
 A 27/2012 (VIII. 27.) NGM és a 12/2013 (III.28) NGM rendelet szakmai és vizsgakövetelménye alapján. Szakképesítés, azonosító száma és megnevezése 54 346 01 Irodai asszisztens Tájékoztató Használható segédeszköz:
A 27/2012 (VIII. 27.) NGM és a 12/2013 (III.28) NGM rendelet szakmai és vizsgakövetelménye alapján. Szakképesítés, azonosító száma és megnevezése 54 346 01 Irodai asszisztens Tájékoztató Használható segédeszköz:
I/1. Pályázati adatlap
 I/1. Pályázati adatlap Készítsd el a mintán látható A4-es méretű adatlapot! A következő feladatok ehhez nyújtanak útmutatást. Az adatlap teljes szövegét tartalmazó forrásfájl és a felhasznált kép a mellékelt
I/1. Pályázati adatlap Készítsd el a mintán látható A4-es méretű adatlapot! A következő feladatok ehhez nyújtanak útmutatást. Az adatlap teljes szövegét tartalmazó forrásfájl és a felhasznált kép a mellékelt
I. Internetes keresési feladatok (ajánlott idő: 20 perc)
 I. Internetes keresési feladatok (ajánlott idő: 20 perc) A talált oldalak internet címét (URL) másold ki egy szöveges dokumentumba és mentsd Csapatnev_internet néven! A konkrét válaszokat ide a papírra
I. Internetes keresési feladatok (ajánlott idő: 20 perc) A talált oldalak internet címét (URL) másold ki egy szöveges dokumentumba és mentsd Csapatnev_internet néven! A konkrét válaszokat ide a papírra
A SZAKDOLGOZAT SZERKESZTÉSE
 A SZAKDOLGOZAT SZERKESZTÉSE Főiskolai és BSc szakokon Szakdolgozat 1. A szakdolgozat nyelve: magyar vagy angol. 2. A szakdolgozat alakja: A4 formátum, bekötött, fekete színű kemény kötés. 3. A szakdolgozat
A SZAKDOLGOZAT SZERKESZTÉSE Főiskolai és BSc szakokon Szakdolgozat 1. A szakdolgozat nyelve: magyar vagy angol. 2. A szakdolgozat alakja: A4 formátum, bekötött, fekete színű kemény kötés. 3. A szakdolgozat
8. Mezőutasítások. Schulcz Róbert schulcz@hit.bme.hu. 8. Mezőutasítások. v2013.10.24.
 Schulcz Róbert schulcz@hit.bme.hu A tananyagot kizárólag a BME hallgatói használhatják fel tanulási céllal. Minden egyéb felhasználáshoz a szerző engedélye szükséges! 1 Mezőutasítások (1) A Word lehetőségeit
Schulcz Róbert schulcz@hit.bme.hu A tananyagot kizárólag a BME hallgatói használhatják fel tanulási céllal. Minden egyéb felhasználáshoz a szerző engedélye szükséges! 1 Mezőutasítások (1) A Word lehetőségeit
ZÁRÓDOLGOZATI TÁJÉKOZTATÓ
 ZÁRÓDOLGOZATI TÁJÉKOZTATÓ 54 481 02 Gazdasági informatikus szakképesítés 1. Tartalmi követelmények A jelölt záródolgozatként egy vállalat/vállalkozás rendszerének/alrendszerének elemző bemutatását végzi
ZÁRÓDOLGOZATI TÁJÉKOZTATÓ 54 481 02 Gazdasági informatikus szakképesítés 1. Tartalmi követelmények A jelölt záródolgozatként egy vállalat/vállalkozás rendszerének/alrendszerének elemző bemutatását végzi
6.1.1.2 Új prezentáció létrehozása az alapértelmezés szerinti sablon alapján.
 6. modul Prezentáció A modul a prezentációkészítéshez szükséges ismereteket kéri számon. A sikeres vizsga követelményei: Tudni kell prezentációkat létrehozni és elmenteni különböző fájl formátumokban A
6. modul Prezentáció A modul a prezentációkészítéshez szükséges ismereteket kéri számon. A sikeres vizsga követelményei: Tudni kell prezentációkat létrehozni és elmenteni különböző fájl formátumokban A
Szakdolgozati formai követelmények
 SZÁMALK SZAKKÖZÉPISKOLA Szakdolgozati formai követelmények - 1 - TARTALOMJEGYZÉK 1. Bevezetés... 3 2. Konzultáció... 3 3. A szakdolgozat formai követelményei... 3 4. A szakdolgozat mellékletei... 5 5.
SZÁMALK SZAKKÖZÉPISKOLA Szakdolgozati formai követelmények - 1 - TARTALOMJEGYZÉK 1. Bevezetés... 3 2. Konzultáció... 3 3. A szakdolgozat formai követelményei... 3 4. A szakdolgozat mellékletei... 5 5.
A Nobel díj története és a magyar fizikai Nobel díjasok
 1. feladat A Nobel díj története és a magyar fizikai Nobel díjasok A weblapok híres magyar tudósok fényképeit és rövid életrajzukat kell, hogy tartalmazzák. A tudosok könyvtárban találod a meg a képeket
1. feladat A Nobel díj története és a magyar fizikai Nobel díjasok A weblapok híres magyar tudósok fényképeit és rövid életrajzukat kell, hogy tartalmazzák. A tudosok könyvtárban találod a meg a képeket
A 10/2007 (II. 27.) 1/2006 (II. 17.) OM
 A 10/2007 (II. 27.) SzMM rendelettel módosított 1/2006 (II. 17.) OM rendelet Országos Képzési Jegyzékről és az Országos Képzési Jegyzékbe történő felvétel és törlés eljárási rendjéről alapján. Szakképesítés,
A 10/2007 (II. 27.) SzMM rendelettel módosított 1/2006 (II. 17.) OM rendelet Országos Képzési Jegyzékről és az Országos Képzési Jegyzékbe történő felvétel és törlés eljárási rendjéről alapján. Szakképesítés,
Word III. Kattintsunk a Fájl menü Nyomtatási kép parancsára, vagy a szokásos eszköztár nyomtatási kép ikonjára
 Nyomtatási-kép Word III. Kattintsunk a Fájl menü Nyomtatási kép parancsára, vagy a szokásos eszköztár nyomtatási kép ikonjára Az eszköztáron található gombok segítségével tekinthetjük meg az oldalt, illetve
Nyomtatási-kép Word III. Kattintsunk a Fájl menü Nyomtatási kép parancsára, vagy a szokásos eszköztár nyomtatási kép ikonjára Az eszköztáron található gombok segítségével tekinthetjük meg az oldalt, illetve
A 10/2007 (II. 27.) 1/2006 (II. 17.) OM
 A 10/2007 (II. 27.) SzMM rendelettel módosított 1/2006 (II. 17.) OM rendelet Országos Képzési Jegyzékről és az Országos Képzési Jegyzékbe történő felvétel és törlés eljárási rendjéről alapján. Szakképesítés,
A 10/2007 (II. 27.) SzMM rendelettel módosított 1/2006 (II. 17.) OM rendelet Országos Képzési Jegyzékről és az Országos Képzési Jegyzékbe történő felvétel és törlés eljárási rendjéről alapján. Szakképesítés,
Témák. Informatika I Eladás. Szövegfile-ok típusai. Szövegszerkesztk típusai. Mértékegységek. Szövegszerkesztk szolgáltatásai
 Informatika I Eladás Számítógépes dokumentumkészítés I Témák Szövegfile-ok típusai Szövegszerkesztk típusai Szövegszerkesztk szolgáltatásai Microsoft Word szövegszerkesztk Szövegfile-ok típusai Formázatlan
Informatika I Eladás Számítógépes dokumentumkészítés I Témák Szövegfile-ok típusai Szövegszerkesztk típusai Szövegszerkesztk szolgáltatásai Microsoft Word szövegszerkesztk Szövegfile-ok típusai Formázatlan
MS ACCESS 2010 ADATBÁZIS-KEZELÉS ELMÉLET SZE INFORMATIKAI KÉPZÉS 1
 SZE INFORMATIKAI KÉPZÉS 1 ADATBÁZIS-KEZELÉS MS ACCESS 2010 A feladat megoldása során a Microsoft Office Access 2010 használata a javasolt. Ebben a feladatban a következőket fogjuk gyakorolni: Adatok importálása
SZE INFORMATIKAI KÉPZÉS 1 ADATBÁZIS-KEZELÉS MS ACCESS 2010 A feladat megoldása során a Microsoft Office Access 2010 használata a javasolt. Ebben a feladatban a következőket fogjuk gyakorolni: Adatok importálása
Általános tudnivalók a szakdolgozat elkészítéséhez
 Általános tudnivalók a szakdolgozat elkészítéséhez I. BEVEZETŐ A Szakdolgozattal azt kell igazolni, hogy a vizsgázó önálló mérnöki munkára alkalmas, ismeri és alkalmazni tudja a mérnöki tervezési módszereket,
Általános tudnivalók a szakdolgozat elkészítéséhez I. BEVEZETŐ A Szakdolgozattal azt kell igazolni, hogy a vizsgázó önálló mérnöki munkára alkalmas, ismeri és alkalmazni tudja a mérnöki tervezési módszereket,
AWK programozás, minták, vezérlési szerkezetek
 10 AWK programozás, minták, vezérlési szerkezetek AWK adatvezérelt szkriptnyelv text processing, adat kiterjesztés, tagolt adatok automatizált soronkénti feldolgozása a forrásállományt soronként beolvassa
10 AWK programozás, minták, vezérlési szerkezetek AWK adatvezérelt szkriptnyelv text processing, adat kiterjesztés, tagolt adatok automatizált soronkénti feldolgozása a forrásállományt soronként beolvassa
Szövegszerkesztés. Az elektronikus szövegszerkesztés előnyei
 Szövegszerkesztés Az elektronikus szövegszerkesztés előnyei Könnyen szerkeszthető Formázható Objektumok illeszthetők a szövegbe Elektronikusan tárolható Elektronikusan visszakereshető Bármikor módosítható
Szövegszerkesztés Az elektronikus szövegszerkesztés előnyei Könnyen szerkeszthető Formázható Objektumok illeszthetők a szövegbe Elektronikusan tárolható Elektronikusan visszakereshető Bármikor módosítható
Web-programozó képzés szakdolgozat formai követelmények
 Web-programozó képzés szakdolgozat formai követelmények 1 Általános formai követelmények A szakdolgozat alakja: A4 formátum, bekötött, fekete színű kemény kötés Minimális terjedelem 50000 karakter (ez
Web-programozó képzés szakdolgozat formai követelmények 1 Általános formai követelmények A szakdolgozat alakja: A4 formátum, bekötött, fekete színű kemény kötés Minimális terjedelem 50000 karakter (ez
Prezentáció L A T E X-hel
 Prezentáció L A T E X-hel A Beamer dokumentumosztály Till Tantau Wettl Ferenc Budapesti M szaki Egyetem Algebra Tanszék 2011-11-19 Wettl Ferenc (BME) Prezentáció LATEX-hel 2011-11-19 1 / 14 1 A prezentációkészítés
Prezentáció L A T E X-hel A Beamer dokumentumosztály Till Tantau Wettl Ferenc Budapesti M szaki Egyetem Algebra Tanszék 2011-11-19 Wettl Ferenc (BME) Prezentáció LATEX-hel 2011-11-19 1 / 14 1 A prezentációkészítés
TABULÁTOROK TÁBLÁZATOK KÉSZÍTÉSE. A táblázatok készítésének lehetőségei:
 TABULÁTOROK A tabulátorokat a szavak soron belüli pontos pozicionálására használjuk. A tabulátorokat valamilyen pozícióhoz kötjük. A pozíciók beállíthatók vonalzón vagy a Formátum menü Tabulátorok menüpontjának
TABULÁTOROK A tabulátorokat a szavak soron belüli pontos pozicionálására használjuk. A tabulátorokat valamilyen pozícióhoz kötjük. A pozíciók beállíthatók vonalzón vagy a Formátum menü Tabulátorok menüpontjának
TOBIAS OETIKER HUBERT PARTL, IRENE HYNA ÉS ELISABETH SCHLEGL EGY NEM TÚL RÖVID. AVAGY L A TEX2e 78 PERCBEN
 TOBIAS OETIKER HUBERT PARTL, IRENE HYNA ÉS ELISABETH SCHLEGL " EGY NEM TÚL RÖVID BEVEZETŐ A LATEX 2ε HASZNÁLATÁBA AVAGY L A TEX2e 78 PERCBEN ii Ez a dokumentum szabad forgalmazású (public domain). Szabadon
TOBIAS OETIKER HUBERT PARTL, IRENE HYNA ÉS ELISABETH SCHLEGL " EGY NEM TÚL RÖVID BEVEZETŐ A LATEX 2ε HASZNÁLATÁBA AVAGY L A TEX2e 78 PERCBEN ii Ez a dokumentum szabad forgalmazású (public domain). Szabadon
Dr. Bozsik Sándor SZAKMAI GYAKORLAT -SZAKDOLGOZAT
 Dr. Bozsik Sándor SZAKMAI GYAKORLAT -SZAKDOLGOZAT SZAKDOLGOZATKÉSZÍTÉS CÉLJA, TERJEDELME Cél: bebizonyítani, hogy adott munkahelyen képesek közgazdasági végzettséghez kötődő munkát ellátni Tartalom: szakmai
Dr. Bozsik Sándor SZAKMAI GYAKORLAT -SZAKDOLGOZAT SZAKDOLGOZATKÉSZÍTÉS CÉLJA, TERJEDELME Cél: bebizonyítani, hogy adott munkahelyen képesek közgazdasági végzettséghez kötődő munkát ellátni Tartalom: szakmai
Az MS Excel táblázatkezelés modul részletes tematika listája
 Az MS Excel táblázatkezelés modul részletes tematika listája A táblázatkezelés alapjai A táblázat szerkesztése A táblázat formázása A táblázat formázása Számítások a táblázatban Oldalbeállítás és nyomtatás
Az MS Excel táblázatkezelés modul részletes tematika listája A táblázatkezelés alapjai A táblázat szerkesztése A táblázat formázása A táblázat formázása Számítások a táblázatban Oldalbeállítás és nyomtatás
A 27/2012 (VIII. 27.) NGM és a 12/2013 (III.28) NGM rendelet szakmai és vizsgakövetelménye alapján.
 A 27/2012 (VIII. 27.) NGM és a 12/2013 (III.28) NGM rendelet szakmai és vizsgakövetelménye alapján. Szakképesítés, azonosító száma és megnevezése 54 346 01 Irodai asszisztens Tájékoztató Használható segédeszköz:
A 27/2012 (VIII. 27.) NGM és a 12/2013 (III.28) NGM rendelet szakmai és vizsgakövetelménye alapján. Szakképesítés, azonosító száma és megnevezése 54 346 01 Irodai asszisztens Tájékoztató Használható segédeszköz:
1. oldal, összesen: 5
 1. oldal, összesen: 5 Elmélet Word 1. Döntse el az alábbi állításról, hogy a tagmondatok tartalma igaz-e, s A WORD helyesírás-ellenőrző rendszere minden helyesírási hibánkat kijavítja, mert felismeri,
1. oldal, összesen: 5 Elmélet Word 1. Döntse el az alábbi állításról, hogy a tagmondatok tartalma igaz-e, s A WORD helyesírás-ellenőrző rendszere minden helyesírási hibánkat kijavítja, mert felismeri,
ACTA AGRARIA DEBRECENIENSIS A kézirat elkészítésére vonatkozó elıírások
 ACTA AGRARIA DEBRECENIENSIS A kézirat elkészítésére vonatkozó elıírások ACTA AGRARIA DEBRECENIENSIS Manuscript Editing Instructions (short version, see also the examples given in the full Hungarian version)
ACTA AGRARIA DEBRECENIENSIS A kézirat elkészítésére vonatkozó elıírások ACTA AGRARIA DEBRECENIENSIS Manuscript Editing Instructions (short version, see also the examples given in the full Hungarian version)
4. modul - Táblázatkezelés
 4. modul - Táblázatkezelés Az alábbiakban ismertetjük a 4. modul (Táblázatkezelés) syllabusát, amely a gyakorlati modulvizsga követelményrendszere. A modul célja Ez a modul a táblázatkezeléssel kapcsolatos
4. modul - Táblázatkezelés Az alábbiakban ismertetjük a 4. modul (Táblázatkezelés) syllabusát, amely a gyakorlati modulvizsga követelményrendszere. A modul célja Ez a modul a táblázatkezeléssel kapcsolatos
