Revit Architecture. Revit Architecture Kezdeti lépések
|
|
|
- Brigitta Hajduné
- 9 évvel ezelőtt
- Látták:
Átírás
1 Revit Architecture Revit Architecture Kezdeti lépések 240A PM01A október
2 2008 Autodesk, Inc. Minden jog fenntartva. A jelen kiadvány, illetve annak bármely része semmilyen formában, módszerrel vagy céllal nem sokszorosítható, hacsak az Autodesk, Inc. másképp nem rendelkezik. A jelen kiadvány bizonyos anyagai a szerzői jog tulajdonosának engedélyével lettek újranyomva. Kizáró nyilatkozat AZ AUTODESK, INC. EZT A KIADVÁNYT ÉS A BENNE LEVŐ INFORMÁCIÓT JELEN ÁLLAPOTÁBAN TETTE ELÉRHETŐVÉ. AZ AUTODESK, INC. A JELEN ANYAGOKRA VONATKOZÓAN SEMMILYEN KIFEJEZETT VAGY VÉLELMEZETT GARANCIÁT (FELELŐSSÉGET) NEM VÁLLAL, BELEÉRTVE DE NEM KORLÁTOZVA AZ ELADHATÓSÁGRA VAGY EGY ADOTT FELADATRA VALÓ ALKALMASSÁGRA VONATKOZÓ GARANCIÁT (FELELŐSSÉGET) IS. Védjegyek A következők az Autodesk, Inc. védjegyei vagy bejegyzett védjegyei az Amerikai Egyesült Államokban és/vagy más országokban: AutoCAD, Autodesk, Autodesk (logó), ViewCube, SteeringWheels és Revit. Minden más terméknév, márkanév és védjegy a megfelelő birtokosok tulajdona.
3 Tartalom 1. fejezet Kezdeti lépések Bevezetés Projektek létrehozása Falak létrehozása Terep készítése Külső falak hozzáadása Tető hozzáadása Födémek hozzáadása Belső falak hozzáadása Ajtók hozzáadása a tervhez Ablakok hozzáadása a tervhez Függönyfal hozzáadása Falak csatolása a tetőhöz Földszinti födém módosítása Lejtős födém hozzáadása Lépcsők és korlátok készítése Tető módosítása A projekt dokumentálása Fény-árnyék vizsgálat létrehozása Tervlap létrehozása iii
4 iv
5 Kezdeti lépések 1 Üdvözli a Revit Architecture 2009! Reméljük, hogy élvezni fogja ennek a forradalmi parametrikus épületmodellező szoftver használatának elsajátítását és használatát. A Revit Architecture különböző munkastílushoz képes alkalmazkodni, így ahelyett, hogy a szoftver metodikájához való alkalmazkodással töltené az idejét, több ideje marad az épületmodellekkel foglalkozni. Ezekkel a rövid gyakorlatokkal megtanulhatja, hogy hogyan használhatja a Revit Architecture szolgáltatásait, az épületek tervezésére, megváltoztatására és dokumentálására. A gyakorlat során megtanulhatja, hogy hogyan végezhet módosításokat az épületen bármely nézetben és a Revit Architecture parametrikus módosító motorja végigvezeti a változásokat a többi nézeten. Bevezetés Telepítés A gyakorlatok megkezdése előtt telepítse a szoftvert és regisztrálja demó- vagy szoftverkövetési változatként. A demó mód ingyenes megtekintőként szolgál, lehetősége van a projektek változtatás nélküli exportálására vagy kinyomtatására. Ismerkedés a kezelőfelülettel A Revit Architecture ablak megjelenítése után fordítson egy kis időt a felhasználói felület különböző elemeinek áttekintésére. 1
6 Menüsor és az eszköztárak Az ablak tetején a szabványos Microsoft Windows -alapú menüsor található, amelyből az összes Revit Architecture parancs elérhető. Az eszköztárakon található ikonok a leggyakrabban használt Revit Architecture parancsok elérésére szolgáló gombok. Lehetőségek sor Az eszköztárak alatt található a Lehetőségek sor, amely az aktuális művelethez kapcsolódó parancsbeállításokat jeleníti meg. Ha a Revit Architecture ablak bal oldalán található Tervező pulton a Fal eszközre kattint, a Lehetőségek sor a Fal parancshoz kapcsolódó beállításokat jeleníti meg fejezet Kezdeti lépések
7 Típusválasztó A Lehetőségek sor bal oldalán található a Típusválasztó, amely egy legördülő menü, amely a projekthez adható különböző elemtípusokat listázza ki. Elemtípust úgy választhat ki, hogy a Típusválasztó legördülő menüjében rákattint a kívánt típusra. Tulajdonságok gomb A Típusválasztótól jobbra található a Tulajdonságok gomb, amely egy párbeszédpanelt nyit meg, amelyen a kiválasztott alkotóelem különböző paraméterei módosíthatók. Tervező pult A Revit Architecture ablak bal oldalán található a Tervező pult, amely az aktuálisan kiválasztott laphoz elérhető parancsokat listázza ki. A következő 10 lap közül lehet választani: Alapeszközök, Nézet, Modellezés, Rajzolás, Látvány, Helyszín, Tömegvázlat, Helyiség és terület, Tartószerkezet és Kivitelezés. Az összes lap megjelenítéséhez kattintson a jobb gombbal a Tervező pultra. Egyetlen lap megjelenítéséhez kattintson a lap nevére. Projektáttekintő A Tervező pulttól jobbra található a Projektáttekintő. A Projektáttekintő a projektben szereplő nézetek, családok és csoportok listája. A Projektáttekintőben szereplő bármely elem kijelölhető. Egy nézet megnyitásának kényelmes módja, ha duplán kattint a nézet nevére a Projektáttekintőben. Állapotsor A rajzterület bal alsó sarkában található az Állapotsor, amely az aktuális parancs állapotát vagy a kijelölt elem nevét jeleníti meg. Nézetvezérlő sor A rajzterület bal alsó sarkában, az Állapotsor felett található a Nézetvezérlő sor. A vezérlők különböző Nézet parancsok gyors grafikus elérését teszik lehetővé, név szerint a lépték, a részletességi szint, a modellgrafikai stílus, a fejlett modellgrafika, az árnyékok, a vágási régió és az ideiglenes elrejtés/elkülönítés érhetők el. Néhány nézet, mint például a tervlapok, rajzok és a látványnézetek kevesebb vezérlővel rendelkeznek. Bevezetés 3
8 Rajzterület A Revit Architecture ablak rajzterülete az aktuális projekthez tartozó nézeteket (valamint lapokat és jegyzékeket) jeleníti meg. Alapértelmezés szerint egy projekthez tartozó nézet megnyitásakor az adott nézet a rajzterületen minden esetben a többi megnyitott nézet felett jelenik meg. A projektnézetek rendezéséhez az Ablak menüben található parancsokat használhatja. Kommunikációs központ A Kommunikációs központ gyors elérést biztosít az Autodesk vállalatnál elérhető erőforrásokhoz, például a Live Update karbantartási frissítőcsomagokhoz, szoftverkövetési információkhoz, cikkekhez, tippekhez és terméktámogatási információkhoz. További információt a Revit Architecture Súgójában talál. Kezdeti lépések Most, miután megismerkedett a kezelőfelülettel, itt az ideje, hogy létrehozza első projektjét. Ebben a projektben a Revit Architecture alapműveletei közül fog megismerkedni néhánnyal. A gyakorlatok azt mutatják be, hogy mennyire könnyű egy egyszerű épületet megtervezni korábbi gyakorlat nélkül. Projektek létrehozása Ebben az első gyakorlatban azt a projektet fogja létrehozni és elnevezni, amelyben az ábrán bemutatott épületmodellt fogja létrehozni. 1 Projekt létrehozása: A rajzterületen található Projektek területen kattintson az Új gombra fejezet Kezdeti lépések
9 Az Új projekt párbeszédpanel Új létrehozása területén ellenőrizze, hogy a Projekt elem van kiválasztva. A sablonfájl területen, ellenőrizze, hogy a második rádiógomb van-e kiválasztva és kattintson a Tallózás gombra. A Sablon kiválasztása párbeszédpanel bal ablaktábláján kattintson a Training Files (gyakorlatfájlok) ikonra, és nyissa meg a Metric\Templates mappát. Jelölje ki a DefaultMetric.rte fájlt, és kattintson a Megnyitás gombra. Az Új projekt párbeszédpanelen kattintson az OK gombra. 2 Nevezze el és mentse el a projektfájlt: Válassza a Fájl menü Mentés parancsát. A Mentés másként párbeszédpanel bal területén kattintson a Training files ikonra, majd a fájl ablakban kattintson duplán az Metric mappára. A Fájlnév mezőbe írja be a Kezdeti_lépések nevet, majd kattintson a Mentés gombra. 3 Ráállás egy nézetre: A Projektáttekintőben kattintson duplán a Homlokzatok (Épülethomlokzat) Dél elemre. Egy adott területre való ráálláshoz írja be a ZR parancsot. Figyelje meg, hogy a mutató nagyítólencsére változott. Mozgassa a mutatót átlósan a rajzterületen, és kattintással rajzoljon egy téglalapot a szintjelzők köré. A program akkorára nagyítja fel a téglalapba foglalt területet, hogy az kitöltse a rajzterületet, így kényelmesen dolgozhat a szintjelző szövegével. Projektek létrehozása 5
10 4 Szintek átnevezése: Kattintson duplán a Level 1 szövegre és írja be a 00 Foundation (00 Alapozás) nevet, majd nyomja le az ENTER billentyűt. A nevek előtagjaként használjon számokat, hogy az alaprajzok szintek szerint legyenek rendezve. A figyelmeztető párbeszédpanelen kattintson az Igen gombra a kapcsolódó nézetek átnevezéséhez. A Level 1 alaprajza és mennyezetterve 00 Alapozás nevű lett. Ugyanezzel a módszerrel nevezze át a Level 2 szintet és a kapcsolódó nézeteket 01 Lower Level névre. 5 Szintek létrehozása az épületben: Írja be a ZK parancsot a nézet kicsinyítéséhez. Kattintson a Tervező pult Szint eszközére. A Lehetőségek sorban kattintson a (Vonalak kijelölése) gombra, és az Eltolás mezőbe írja be a 3000mm értéket. Jelölje ki a rajzterületen a 01 Alsó szint vonalat. Amikor egy szaggatott vonal jelenik meg a szintvonal felett, kattintson rá egy szint létrehozásához (Level 3). Ugyanezzel a módszerrel hozzon létre egy szintet a Level 3 szint felett. 6 A parancs befejezéséhez kattintson a Tervező pult Módosítás eszközére. 7 Nevezze át az új szinteket és a kapcsolódó nézeteket: Level 3: Nevezze át, hogy a neve 02 Földszint legyen Level 4: Nevezze át, hogy a neve 03 Tető legyen 6 1. fejezet Kezdeti lépések
11 8 Kattintson duplán a szint méretekre és adja meg az új értékeket: 0mm: Változtassa meg erre: -5250mm 4000mm: Változtassa meg erre: -3050mm 7000mm: Lecserélés erre: -0mm mm: Változtassa meg erre: 3050 mm 9 Kattintson a Tervező pult Módosítás eszközére. 10 Mentse el a projektfájlt. Falak létrehozása Ebben a gyakorlatban különböző szinteken fog dolgozni, hogy sávalapokat adjon a projekthez. 1 A Projektáttekintő Alaprajzok területén kattintson duplán a 00 Alapozás szintre a rajzterületen való megnyitásához. 2 Kattintson a Tervező pult Fal eszközére. 3 A Típusválasztóban válassza az Egyszerű fal: Retaining - 300mm Concrete faltípust. 4 A Lehetőségek sorban: Kattintson a (Rajzolás) gombra. A Magasság mezőben válassza a 02 Földszint elemet. Ellenőrizze, hogy a Fekvésvonal mezőben a Fal középvonala elem legyen kiválasztva. Ellenőrizze, hogy a Lánc jelölőnégyzet be legyen jelölve. 5 Rajzoljon sávokat a rajzterületen az alapozási szinten: A fal kezdőpontjának kiválasztásához kattintson a jobb alsó negyedbe. Falak létrehozása 7
12 Mozgassa a mutatót balra, írja be a mm értéket, majd nyomja le az ENTER billentyűt. MEGJEGYZÉS Nem szükséges megadnia a mértékegységet, mert a Revit Architecture a projekt sablonban megadott mértékegységeket használja. Az új végpontból mozgassa a kurzort felfelé, írja be a 6900 mm értéket, majd nyomja le az ENTER billentyűt. Mozgassa a mutatót jobbra, írja be a mm értéket, majd nyomja le az ENTER billentyűt. 6 A parancs befejezéséhez kattintson a Tervező pult Módosítás parancsára. 7 A Projektáttekintőben az Alaprajzok csoport alatt kattintson duplán a 01 Alsó szint elemre. 8 Kattintson a Tervező pult Fal eszközére. 9 A Típusválasztóban válassza az Egyszerű fal: Foundation - 300mm Concrete faltípust. 10 A Lehetőségek sor Mélység mezőjében válassza a 00 Alapozás elemet. 11 Falak rajzolása az alsó szintre: Fal kezdőpontként kattintson a rajzterületen a déli fal jobb oldali végpontjára. Mozgassa a mutatót jobbra, írja be a 1950 mm értéket, majd nyomja le az ENTER billentyűt. Mozgassa a mutatót felfelé, írja be az 1500 mm értéket, majd nyomja le az ENTER billentyűt. Mozgassa a mutatót jobbra, írja be a 3150 mm értéket, majd nyomja le az ENTER billentyűt. Mozgassa a mutatót felfelé és kattintson a metszéspontra az északi fal meghosszabbításával. A lánc befejezéséhez és a falak összekapcsolásához kattintson az északi fal jobb oldali végpontjára fejezet Kezdeti lépések
13 12 Kattintson a Tervező pult Módosítás eszközére. 13 Mentse el a projektfájlt. Terep készítése Ebben a gyakorlatban egy 3D nézetet hoz létre és egy terepet ad a helyszínhez. 1 A Projektáttekintő Alaprajzok csoportja alatt kattintson duplán a 02 Földszint elemre. 2 3D nézet létrehozása: Kattintson a Tervező pult Nézet lapjára, majd a Kamera eszközre. Kattintson a rajzterület jobb felső sarkába a kamera elhelyezéséhez. Az ábrán bemutatott módon kattintson a kamera célpont elhelyezéséhez. Egy 3D nézet létrejött. A létrehozott nézet a kamera elhelyezésének különbségeiből fakadóan egy kissé eltérhet a gyakorlatokban szereplő ábráktól. Vontassa az eredmény nézethez tartozó vágás régión megjelenő kör alakú kék vezérlőket az épület megjelenítéséhez. Terep készítése 9
14 3 A Projektáttekintőben bontsa ki a 3D nézetek csomópontot, kattintson a jobb gombbal a 3D nézet 1 elemre, majd kattintson az Átnevezés parancsra. 4 A Nézet átnevezése párbeszédpanelen írja be az Épület nevet, majd kattintson az OK gombra. 5 Szintezett helyszín létrehozása: A Projektáttekintő Alaprajzok csoport alatt kattintson duplán a Site elemre. Kattintson a Tervező pult Helyszín lapjára, majd a Terep eszközre. A Lehetőségek sor Szintmagasság mezőjébe írja be a -150 mm értéket. Adja hozzá az épület bal oldalán lévő pontokat az ábra alapján. A pontok kiválasztásának sorrendje nem lényeges. A Lehetőségek sor Szintmagasság mezőjébe írja be a mm értéket. Adja hozzá az épület közepe mellett lévő pontokat az ábra alapján fejezet Kezdeti lépések
15 Ezután megjelennek a szintvonalak. A Lehetőségek sor Szintmagasság mezőjébe írja be a mm értéket. Adja hozzá az épület jobb oldalán lévő pontokat az ábra alapján. Kattintson a Tervező pulton a Felület befejezése gombra. 6 Alapsíkfelület létrehozása: Kattintson a Tervező pult Alapsík eszközére, majd kattintson a Vonalak eszközre. Terep készítése 11
16 A Lehetőségek sorban kattintson a (Téglalap) gombra. Jelölje ki az épület bal alsó sarkának külső végpontját az ábra szerint. Jelölje ki az épület jobb felső sarkának külső végpontját. Kattintson a Tervező pult Vázlat befejezése eszközére. 7 Nyissa meg az Épület 3D nézetet az eredmény megtekintéséhez. 8 Mentse el a projektfájlt. Ebben a gyakorlatban egy egyszerű terepet hozott létre pontok kiválasztásával a Revit Architecture programban. Bár, a legtöbb projekthez építőmérnök szakemberek fogják a helyszín komplex terepmodelljét DWG, DXF, DGN vagy pontfájlokban biztosítani. Importálhatja ezeket a fájlokat a Revit Architecture projektbe, ahol aztán automatikusan terepmodellt készíthet belőle a Terep eszköz segítségével fejezet Kezdeti lépések
17 Külső falak hozzáadása Ebben a gyakorlatban a sávalapozásra fog építeni. Használja a Rajz lehetőséget a tető szintig nyúló külső falak létrehozásához. 1 Falak hozzáadása a földszinthez: A Projektáttekintő Alaprajzok csoportja alatt kattintson duplán a 02 Földszint elemre. Kattintson a Tervező pult Alapeszközök lapjára, majd a Fal eszközre. A Típusválasztóban válassza az Egyszerű fal: Generic - 200mm elemet. A Lehetőségek sor Magasság mezőjében válassza a 03 Tető szint elemet és a Fekvésvonal listából válassza a Mag felülete: Belső elemet. A Magasság beállítás azt adja meg, hogy milyen magas legyen a fal és kapcsolatot hoz létre a falak és a tető közt. A falak megrajzolása után, ha megváltoztatja a tetőmagasságot, a falak magassága is változik. A jobb alsó sarokból indulva kövesse a 3 meglévő támfal belső élét, azok végpontjainak kijelölésével. Kattintson a Tervező pult Módosítás eszközére. 2 Falak hozzáadása az alsó szinthez: Nyissa meg a 01 Alsó szint alaprajzot. Figyelje meg, hogy a terv jobb oldalán most látható a sávalapozás, így követheti azokat. Kattintson a Tervező pult Fal eszközére. A Lehetőségek sor Magasság mezőjében válassza a 03 Tető szintet. Az északi sávalapozás bal oldali végpontjától kezdve a végpontok kijelölésével hozzon létre nyomvonalat a sávalapozás belsején. Külső falak hozzáadása 13
18 Kattintson a Tervező pult Módosítás eszközére. 3 Nyissa meg az Épület 3D nézetet. 4 Mentse el a projektfájlt. Tető hozzáadása Ebben a gyakorlatban a külső falak kontúrja alapján tetőt hoz létre. A tető létrehozásakor egy eltolást kell megadni, amely a tető túlnyúlását eredményezi. 1 Nyissa meg a 03 Tető alaprajzot. 2 Tetővonal rajzolása: Kattintson a Tervező pulton a Tető Tető körvonalból parancsra, majd kattintson a Vonalak eszközre. Ellenőrizze, hogy a Lehetőségek sorban a Lejtésmeghatározó jelölőnégyzet be legyen jelölve. A tető első szakaszának megrajzolásához kezdje a bal alsó pontnál és kövesse a déli fal külső élét úgy, hogy kijelöli a fal bal oldali végpontját, majd a déli és a leginkább keletre eső fal metszéspontját fejezet Kezdeti lépések
19 3 Eltolt tetővonalak létrehozása: Kattintson a Lehetőségek sorban a (Vonalak kijelölése) gombra, az Eltolás mezőbe írja be a 900 mm értéket, majd törölje a Lejtésmeghatározó jelölőnégyzet jelölését. Jelölje ki a rajzterületen a nyugati falat, majd amikor a szaggatott vonal megjelenik a külső falon, kattintással helyezze el a tetővonalat. Ezt ismételje meg az északi és a keleti falakkal. 4 A tető vázlat bezárásához használja a Metszés/meghosszabbítás eszközt: Az Eszközök eszköztáron kattintson a (Metszés/meghosszabbítás) parancsra. Jelölje ki a keleti tetővonalat, majd jelölje ki a déli tetővonalat. Ismételje meg a nyugati és déli tetővonalakkal. Kattintson a Tervező pult Tető befejezése eszközére. Az eredményül kapott tető lejtése hegyesszögű, amit a következő lépésben fog kijavítani. 5 Lejtés módosítása: Jelölje ki a tetőt, majd kattintson a (Tulajdonságok) gombra. Az Elem tulajdonságai párbeszédpanel Méretek területén található Lejtés mezőbe írja be az 5 értéket, majd kattintson az OK gombra. Kattintson a Tervező pult Módosítás eszközére. Tető hozzáadása 15
20 6 Nyissa meg az Épület 3D nézetet. Szükség szerint módosítsa a kivágás régiót a teljes tető megtekintéséhez. A falak nincsenek a tetőhöz csatolva, a csatolást a gyakorlat későbbi szakaszában kell elvégezni. 7 Mentse el a projektfájlt. Födémek hozzáadása Ebben a gyakorlatban födémeket hoz létre az épületmodellben. Födémek létrehozásához a Revit Architecture programban először vázlatot kell készíteni egy vázlatszerkesztőben. A födémvázlatok elkészítéséhez 2 különböző vázlatkészítési lehetőség közül választhat, az egyik a Kijelölés, a másik a Rajz. 1 Nyissa meg a 01 Alsó szint alaprajzot. 2 Födém létrehozása kijelölés módszerrel: Kattintson a Tervező pult Födém eszközére, majd kattintson a Vonalak eszközre. A Lehetőségek sorban kattintson a (Vonalak kijelölése) gombra, és ellenőrizze, hogy az eltolás mértéke 0 legyen. Az északi fallal kezdve és az óramutató járásával ellentétes irányban haladva jelölje ki a falak belső élét. Kattintson a Tervező pult Módosítás eszközére. 3 Írja be a ZR parancsot és nagyítson rá a modell jobb felső sarkára. Ha a szint vonalai nem egy zárt vázlatot képeznek, akkor a vázlat nem érvényes és törölnie kell a vonalakat. A vázlat csak akkor érvényes, ha zárt hurkot alkot és nem tartalmaz nem csatlakoztatott vagy metsző vonalakat fejezet Kezdeti lépések
21 4 Zárt vázlat létrehozása: Az Eszközök eszköztáron kattintson a (Metszés/meghosszabbítás) parancsra. Szükség szerint metssze a vonalakat a megtartani kívánt vonaltöredékekre való kattintással. Írja be a ZP parancsot az előző nézetre történő közelítéshez. Kattintson a Tervező pult Vázlat befejezése eszközére. 5 A figyelmeztető párbeszédpanelen kattintson a Nem gombra. Ha az Igen gombra kattintott, az alsó szinten lévő falak a födém alsó szintjénél el lettek metszve. 6 Födém létrehozása rajz módszerrel: Nyissa meg a 02 Földszint alaprajzot. Kattintson a Tervező pult Födém eszközére, majd kattintson a Vonalak eszközre. A Lehetőségek sorban kattintson a (Rajz) gombra, és ellenőrizze, hogy a Lánc jelölőnégyzet be legyen jelölve. A belső bal alsó sarokból indulva jelölje ki a nyugati fal alsó végpontját, majd jelölje ki a felső végpontot. Mozgassa a mutatót jobbra mm értékkel, és kattintással rajzolja meg a vázlatvonalat. Mozgassa a mutatót lefelé 5300 mm értékkel, hogy illeszkedjen a fal külső élével, majd kattintson a pont megadásához. Mozgassa a mutatót jobbra 9000 mm értékkel, majd kattintson. Födémek hozzáadása 17
22 Mozgassa a mutatót lefelé 1300 mm értékkel, hogy illeszkedjen a fal belső élével, majd kattintson. Mozgassa a mutatót balra, írja be az SZ parancsot a hurok végpontjának megkereséséhez, és jelölje ki a végpontot a födémvázlat befejezéséhez. Kattintson a Tervező pult Vázlat befejezése eszközére. 7 A figyelmeztető párbeszédpanelen kattintson a Nem gombra. 8 Födémek megtekintése 3D nézetben: Nyissa meg az Épület 3D nézetet. Jelölje ki a falat az ábra szerint. A Nézetvezérlő sorban kattintson az Ideiglenes elrejtés/elkülönítés Elem elrejtése parancsra. A kiválasztott fal ideiglenesen rejtett, így láthatja a belső födémeket. A Nézetvezérlő sorban kattintson a Modellgrafika stílusa Árnyalás az élek megjelenítésével parancsra. A Nézetvezérlő sorban kattintson az Ideiglenes elrejtés/elkülönítés Ideiglenes elrejtés/elkülönítés alaphelyzetbe parancsra. 9 Mentse el a projektfájlt fejezet Kezdeti lépések
23 Belső falak hozzáadása Ebben a gyakorlatban falakat fog adni az alsó szinthez és a földszinthez, majd helyiségek létrehozásához módosítani fogja a falakat. 1 Nyissa meg a 01 Alsó szint alaprajzot. 2 Kattintson a Tervező pult Fal eszközére. 3 A Típusválasztóban válassza az Egyszerű fal: Generic - 200mm elemet. 4 A Lehetőségek sorban: Kattintson a (Rajzolás) gombra. A Magasság mezőben válassza a 02 Földszint elemet. A Fekvésvonal listából válassza a Fal középvonala elemet. Törölje a Lánc jelölőnégyzet jelölését. 5 Falak hozzáadása: Nagyítson rá a nyugati falra, mozgassa a mutatót az északi fal középvonala mentén, írja be a 8000 mm értéket, és nyomja le az ENTER billentyűt a fal kezdőpontjának megadásához. Mozgassa a mutatót lefelé, majd a fal 1 befejezéséhez kattintson a déli fal középvonalára. Kattintson a Tervező pult Módosítás eszközére. Kattintson a jobb gombbal a falra, majd kattintson a Hasonló létrehozása parancsra. Használja a következő ábrát útmutatóként további falak hozzáadásához, ezzel helyiségek létrehozásához. Belső falak hozzáadása 19
24 6 Falak módosítása folyosó létrehozásához: Az Eszközök eszköztáron kattintson a (Felosztás) gombra, majd kattintson a fal 1 nevű falra az előző ábrán rövid vonallal jelölt területen. Az Eszközök eszköztáron kattintson a (Metszés/meghosszabbítás) parancsra. Metssze a felosztott falat folyosó létrehozásához, az ábra alapján. 7 Kattintson a Tervező pult Módosítás eszközére. 8 Falak rajzolása: Nyissa meg a 02 Földszint alaprajzot fejezet Kezdeti lépések
25 Kattintson a jobb gombbal az alsó szint háttérben lévő félig árnyalt falak egyikére, majd kattintson a Hasonló létrehozása parancsra. Használja a következő ábrát útmutatóként további falak hozzáadásához, ezzel helyiségek létrehozásához. 9 Kattintson a Tervező pult Módosítás eszközére. A helyiségek falai az alsó szinten és a földszinten ezzel elkészültek. 10 Mentse el a projektfájlt. Ajtók hozzáadása a tervhez Ebben a gyakorlatban ajtókat kell betölteni a projektbe a Training Files mappából, majd belső és külső ajtókat fog a modellhez adni. 1 A Tervező pult Alapeszközök lapján kattintson az Ajtó eszközre. Korlátozott számú ajtótípus van a projektben, mert kevés van az alapértelmezés szerinti sablonban. A Training Files mappából további ajtótípusok tölthetők be. 2 Ajtók betöltése a Training Files mappából: A Lehetőségek sorban kattintson a Betöltés gombra. A Család betöltése párbeszédpanel bal oldali táblájában kattintson a Training Files elemre, majd nyissa meg az Metric\Families\Doors mappát. A CTRL billentyű nyomva tartása közben jelölje ki a következő ajtótípusokat: M_Bifold-4 Panel.rfa, M_Double-Glass 2.rfa, M_Single-Glass 2.rfa. Ajtók hozzáadása a tervhez 21
26 Kattintson a Megnyitás gombra. 3 Külső ajtók hozzáadása: Nyissa meg a 01 Alsó szint alaprajzot. Kattintson a Tervező pulton az Ajtó eszközre. A Lehetőségek sorban törölje a Címkézés elhelyezéskor jelölőnégyzet jelölését. A Típusválasztóban jelölje ki a M_Double-Glass 2 : 1830 x 2134mm ajtótípust, majd az ábrán bemutatott módon adjon hozzá egy ajtót a keleti falhoz, majd kattintson a Módosítás eszközre. Nyissa meg a 02 Földszint alaprajzot. Kattintson a Tervező pulton az Ajtó eszközre. A Típusválasztóban jelölje ki a M_Double-Glass 2 : 1830 x 2134mm ajtótípust. Helyezze el az ajtót az északi falon, 2100mm távolságra a támfal végétől az ábra szerint. A Típusválasztóban jelölje ki a M_Single-Glass 2 : 0915 x 2134mm ajtótípust. Helyezze el az ajtót a rövid függőleges falon, az ábra szerint fejezet Kezdeti lépések
27 MEGJEGYZÉS Az ajtó nyitási irányának megváltoztatásához elhelyezéskor nyomja le a SZÓKÖZ billentyűt. Az ajtó nyitási irányának elhelyezés utáni megváltoztatásához kattintson az átfordítás nyilakra. 4 Belső ajtók hozzáadása: A Típusválasztóban jelölje ki a M_Single-Flush : 0813 x 2134mm ajtótípust, majd helyezzen el két ajtót az ábra szerint. Nyissa meg a 01 Alsó szint alaprajzot. Kattintson a Tervező pulton az Ajtó eszközre. A Típusválasztóban jelölje ki a M_Single-Flush : 0762 x 2134mm ajtótípust, majd helyezzen el két ajtót az ábra szerint. Ajtók hozzáadása a tervhez 23
28 A Típusválasztóban jelölje ki a M_Bifold-4 Panel : 1830 x 2134mm ajtótípust, majd helyezzen el két ajtót az ábra szerint. 5 Nyissa meg az Épület 3D nézetet. 6 Az ajtók akadálytalan megtekintéséhez jelöljön ki egy falat, majd a Nézetvezérlő sorban kattintson az Ideiglenes elrejtés/elkülönítés Kategória elrejtése parancsra. A nézetben szereplő falak elrejtése megtörténik. 7 A Nézetvezérlő sorban kattintson az Ideiglenes elrejtés/elkülönítés Ideiglenes elrejtés/elkülönítés alaphelyzetbe parancsra. 8 Mentse el a projektfájlt. Ablakok hozzáadása a tervhez Ebben a gyakorlatban ablakokat fog a modellhez adni homlokzati és alaprajzi nézetekben. Az ablakok pontos elhelyezéséhez illesztés és méretezés eszközöket fog használni. 1 Ablakok hozzáadása homlokzati nézetben: Nyissa meg a Déli homlokzat nézetet és közelítsen rá az épületre. Kattintson a Tervező pult Ablak parancsára. A Lehetőségek sorban törölje a Címkézés elhelyezéskor jelölőnégyzet jelölését. A Lehetőségek sorban kattintson a Betöltés gombra. A Család betöltése párbeszédpanel bal oldali táblájában kattintson a Training Files elemre, majd nyissa meg az Metric\Families\Doors mappát. Jelölje ki a M_Casement 3x3 with Trim.rfa ablaktípust, majd kattintson a Megnyitás gombra fejezet Kezdeti lépések
29 Adjon hozzá két ablakot, megközelítőleg az ábra szerint. Később fogja az ablakokat a támfal tetejéhez helyezni és igazítani. Ha bármelyik ablak egy belső falra esik, egy figyelmeztető üzenet jelenik meg. Zárja be a figyelmeztetést. Minden ütközést az alaprajzi nézeten fog megoldani az ablakok mozgatásával. 2 Nyissa meg a 01 Alsó szint alaprajzot. Mivel az ablakok a fal tetején vannak, az alaprajz aktuális nézet tartományán kívül esnek. 3 A nézettartomány módosítása: Kattintson a jobb gombbal a rajzterületre, majd kattintson a Nézet tulajdonságai parancsra. Az Elem tulajdonságai párbeszédpanel Terjedelem szakasza alatt kattintson a Nézettartomány mezőben a Szerkesztés gombra. A Nézettartomány párbeszédpanel Metszősík Eltolás mezőjébe írja be a 2160 mm értéket. Kattintson kétszer az OK gombra. Most már látszanak az ablakok a déli falon. 4 Ha szükséges, mozgassa az ablakokat a falütközések feloldásához: Jelölje ki a jobb oldali ablakot és húzza 200mm értékkel a belső faltól balra. Jelölje ki az ablakot és szükség szerint módosítsa az ideiglenes méreteket. Ablakok hozzáadása a tervhez 25
30 Jelölje ki a bal oldali ablakot és húzza 2775mm értékkel a nyugati faltól jobbra. 5 Ablaktípus létrehozása: Nyissa meg a déli homlokzat nézetet. Jelölje ki a bal oldali ablakot, majd kattintson a (Tulajdonságok) gombra. Az Elem tulajdonságai párbeszédpanelen kattintson a Szerkesztés/új gombra. A Típus tulajdonságai párbeszédpanelen kattintson a Megkettőzés gombra. A Név párbeszédpanelen írja be a Név mezőbe a 0915 x 0915mm nevet, majd kattintson az OK gombra. A Típus tulajdonságai párbeszédpanel Méretek szakasza alatt a Magasság mezőbe írja be a 915 mm értéket. Kattintson kétszer az OK gombra. 6 Jelölje ki a jobb oldali ablakot és a Típusválasztóban jelölje ki a M_Casement 3x3 with Trim : 0915 x 0915mm ablaktípust. 7 Az ablak igazítása a támfal tetejéhez: Az Eszközök eszköztáron kattintson az (Illesztés) eszközre. Jelölje ki a fal tetejét, majd jelölje ki az egyik ablak kivágásának tetejét fejezet Kezdeti lépések
31 A fal tetejének kiválasztásakor legyen óvatos, ne a 02 Földszint vonalat jelölje ki. Ismételje meg a másik ablakkal is. 8 Ablakok hozzáadása alaprajzi nézetben: Nyissa meg a 02 Földszint alaprajzot, majd közelítsen rá a modell nyugati oldalára. Kattintson a jobb gombbal a rajzterületre, majd kattintson a Nézet tulajdonságai parancsra. Az Elem tulajdonságai párbeszédpanel Grafika szakaszában állítsa az Alávetítés mező értékét Nincs értékűre, majd kattintson az OK gombra. Kattintson a Nézet eszköztáron a eszközre a vékony vonalak aktívvá tételéhez, hogy az elemvonalak megtartsák valódi vastagságukat a közelített nézetben. Kattintson a Tervező pult Ablak parancsára. A Lehetőségek sorban ellenőrizze, hogy a Címkézés elhelyezéskor jelölőnégyzet nincs bejelölve. Ablakok hozzáadása a tervhez 27
32 A Típusválasztóban jelölje ki a M_Casement 3x3 with Trim : 0915 x 1830mm ablaktípust, majd helyezzen el három ablakot a nyugati fal külső élén az ábra szerint. 9 Helyezze át az ablakokat, hogy egyenlő távolságra legyenek egymástól. Kattintson a Tervező pult Méretezés eszközére. Jelölje ki az északi falat, jelölje ki az ablakok tengelyvonalait, majd jelölje ki a vízszintes belső falat. A méretvonal elhelyezéséhez kattintson a nyugati faltól balra. Vegye észre, hogy mind a négy méret értéke különböző. Kattintson a ikonra, majd nyomja le kétszer az ESC billentyűt fejezet Kezdeti lépések
33 Elmozdultak az ablakok és most már minden méret egyenlő. Jelölje ki azt a belső falat, amelyen ajtók vannak, majd mozgassa felfelé vagy lefelé, hogy lássa, hogy melyik felel meg inkább a tervezői szándéknak. Jelölje ki a felső falat, mozgassa felfelé 1000 mm értékkel és figyelje meg, hogy a falak átméreteződnek és az ablakok újra egyenlő távolságra rendeződnek. Kattintson egyszer a Központi eszköztáron a (Vissza) eszközre, hogy a felső fal újra eredeti méretű legyen. 10 Jelölje ki a méretvonalat, majd nyomja le a DELETE billentyűt. Kattintson a figyelmeztető párbeszédpanelen az OK gombra a vonal törléséhez, a kényszerek megtartásával. 11 Szükség szerint módosítsa a nézetarányt, nyisson meg alaprajzi, homlokzati és 3D nézeteket az eddigi modell eredmények megtekintése érdekében. 12 Mentse el a projektfájlt. Ablakok hozzáadása a tervhez 29
34 Függönyfal hozzáadása Ebben a gyakorlatban meglévő külső falakat fog függönyfallá változtatni. Azután egy olyan függönyfal típust fog létrehozni, amelyet a Tulajdonságok másolása paranccsal alkalmazhat más falakra. 1 Nyissa meg a 01 Alsó szint alaprajzot. 2 Függönyfal létrehozása az épület észak-keleti sarkában: Közelítsen rá a keleti falra. Kattintson az Eszközök eszköztáron a (Felosztás) eszközre, és az ajtó felett ossza ketté a keleti falat. Kattintson a Módosítás eszközre. Jelölje ki a keleti fal felső felét és a déli fal szomszédos részét a CTRL billentyű nyomvatartása mellett fejezet Kezdeti lépések
35 A Típusválasztó legördülő listájából válassza a Függönyfal : Storefront elemet. Amennyiben figyelmeztetés jelenik meg, kattintson a bezáráshoz. 3 Függönyfaltípus létrehozása: Jelölje ki az északi függönyfal egyik végét, hogy az egész függönyfal ki legyen jelölve, majd kattintson a (Tulajdonságok) gombra. Az eszköztipp és az állapotsor jelezni fogja a kijelölést. Az Elem tulajdonságai párbeszédpanelen kattintson a Szerkesztés/új gombra. A Típus tulajdonságai párbeszédpanelen kattintson a Megkettőzés gombra. A Név párbeszédpanelen írja be a Név mezőbe a House 1200 x 1200mm nevet, majd kattintson az OK gombra. A Típus tulajdonságai párbeszédpanel Függőleges hálóminta szakasza alatt írja be a Távolság mezőbe a 1200 mm értéket. A Vízszintes hálóminta szakasz alatt írja be a Távolság mezőbe a 1200 mm értéket. Kattintson kétszer az OK gombra. 4 Az északi függönyfal tulajdonságainak a keleti függönyfallal való egyeztetése: Az Eszközök eszköztáron kattintson a (Tulajdonságok másolása) gombra. Függönyfal hozzáadása 31
36 Jelölje ki az északi függönyfalat, majd jelölje ki a keleti függönyfalat. 5 Nyissa meg az Épület 3D nézetet. Az új távolság alkalmazása mindkét függönyfalra megtörtént. 6 Mentse el a projektfájlt. Falak csatolása a tetőhöz Ebben a gyakorlatban külső és belső falakat fog a tetőhöz csatolni. Függönyfalak csatolásakor a Revit Architecture figyelmezteti a csatolás következményeire, majd módosítja az osztóbordák elhelyezését. 1 Nyissa meg a 03 Tető alaprajzot. 2 Egyszerű falak csatolása: Jelölje ki a függönyfalak kivételével az összes külső és belső falat a CTRL billentyű nyomva tartása mellett. A Lehetőségek sorban kattintson a Csatolás gombra. Ellenőrizze, hogy a Fal csatolása beállításnál a Felül érték van kiválasztva. A rajzterületen jelölje ki a tetőt. A parancs befejezéséhez kattintson a rajzterületre, vagy a Tervező pult Módosítás parancsára fejezet Kezdeti lépések
37 3 Függönyfalak csatolása: Nyissa meg az Északi homlokzat nézetet. Vigye a mutatót a függönyfal fölé, és nyomja le a TAB billentyűt, amíg az állapotsor azt nem jelzi, hogy a függönyfal ki van jelölve. Ekkor jelölje ki annak külső élét, majd kattintson a Csatolás gombra. Jelölje ki a tetőt. A függönyfal osztóbordákkal kapcsolatban megjelenő hiba párbeszédpanelen kattintson az Elemek törlése gombra. Nyissa meg a Keleti homlokzat nézetet és csatolja a keleti függönyfalat a tetőhöz. 4 Nyissa meg az Épület 3D nézetet. 5 Kattintson a Nézetvezérlő sorban az Árnyékok kikapcsolása Árnyékok számítása parancsra. Minden fal a tetőig ér. Figyelje meg az osztóbordák/lapok felső sorát. Mivel a távolsági paraméter nem elégíthető ki, az osztóbordák ott jönnek létre, ahol a fal és a tető csatlakozik. 6 Mentse el a projektfájlt. Földszinti födém módosítása Ebben a gyakorlatban úgy fogja a földszinti födém körvonalát módosítani, hogy a modell északi oldalán legyen egy hordfelület. Földszinti födém módosítása 33
38 1 Nyissa meg a 02 Földszint alaprajzot. 2 Födémkontúr szerkesztése: Jelölje ki a födémet és kattintson a Lehetőségek sorban a Szerkesztés gombra. A Tervező pulton kattintson a Vonalak eszközre. A Lehetőségek sorban törölje a Lánc jelölőnégyzet jelölését. Kattintson a modell északi felén a jobb oldali függőleges modell vonallal egyvonalba eső északi falra, mozgassa a mutatót 3300 mm értékkel felfelé, majd kattintson a vonal végpontjának elhelyezéséhez. A Lehetőségek sorban jelölje be a Lánc jelölőnégyzetet. Kövesse a 200mm vastag északi falat a bal végpontjától a dupla ajtóig, majd lefelé a modell vonalig. Kattintson az Eszközök eszköztáron a (Felosztás) eszközre, majd ossza fel az északi modellvonalat az ajtónyílás mindkét oldalán fejezet Kezdeti lépések
39 Kattintson a Tervező pult Módosítás eszközére. Jelölje ki az ajtónyílásnál lévő darabot, majd nyomja le a DELETE billentyűt. Kattintson a Tervező pult Vonalak eszközére, majd fejezze be a profilt az ajtótól jobbra az ábra szerint. Rajzoljon egy vonalat az északi fal bal végpontjától kezdve 1000 mm hosszan felfelé. Rajzoljon egy vonalat az előző vonal felső végpontjától a korábban megrajzolt 3000mm hosszú függőleges vonal felső végpontjáig. Kattintson a Tervező pult Vázlat befejezése eszközére. A figyelmeztető párbeszédpanelen kattintson a Nem gombra. 3 Fal hozzáadása a földszinti födémhez: Kattintson a Tervező pult Fal eszközére. A Típusválasztóban válassza az Egyszerű fal: Retaining - 300mm Concrete faltípust. A Lehetőségek sor Fekvésvonal listájából válassza a Mag felülete: Belső lehetőséget. Rajzoljon egy falat a dőlt födémvonalon balról jobbra az ábra szerint. Földszinti födém módosítása 35
40 Jelölje ki a falat és kattintson a (Tulajdonságok) gombra. Az Elem tulajdonságai párbeszédpanel Kényszerek szakasza alatt az Alsó kényszer mezőben válassza a 00 Alapozás szintet, majd kattintson az OK gombra. 4 Jelölje ki a födémet a rajzterületen, majd a Lehetőségek sorban kattintson a Szerkesztés eszközre. 5 Jelölje ki a nyugati fal felett lévő rövid függőleges vonalat és vontassa el jobbra az ábra szerint. 6 Kattintson a Tervező pult Vázlat befejezése eszközére. 7 A figyelmeztető párbeszédpanelen kattintson a Nem gombra. 8 Nyissa meg az Épület 3D nézetet. 9 Mentse el a projektfájlt. Lejtős födém hozzáadása Ebben a gyakorlatban a földszinti födémhez fog a bejárati ajtóhoz vezető rámpát hozzáadni. 1 Nyissa meg a 02 Földszint alaprajzot. 2 Födém vázlat készítése: Kattintson a Tervező pult Födém eszközére, majd kattintson a Vonalak eszközre. Ellenőrizze, hogy a Lehetőségek sorban a Lánc jelölőnégyzet be legyen jelölve fejezet Kezdeti lépések
41 A korábban megrajzolt hordfelület befejezéséhez készítse el a födém vázlatát a 200mm vastag északi fal bal végpontjától kezdve az óramutató járásával ellentétes irányban haladva az ábra szerint. Kattintson a Tervező pult Lejtés nyíl eszközére. Jelölje ki a nyugati modell vonal középpontját, majd jelölje ki a keleti modell vonalat. Jelölje ki a lejtés nyilat, majd kattintson a (Tulajdonságok) gombra. Az Elem tulajdonságai párbeszédpanel Kényszerek szakasza alatt a Magasság eltolása a végnél mezőbe írja be a -300 mm értéket, majd kattintson az OK gombra. Kattintson a Tervező pult Vázlat befejezése eszközére. A figyelmeztető párbeszédpanelen kattintson a Nem gombra. 3 Nyissa meg az Északi homlokzat nézetet. A lejtős födém az alsó szintről indul és a földszintig ér. 4 Amennyiben a lejtős födém nem igazodik a terep lejtéséhez, akkor szerkessze a födém vázlatát és módosítsa a lejtés nyíl Magasság eltolása a végnél beállítást. Lejtős födém hozzáadása 37
42 Lépcsők és korlátok készítése Ebben a gyakorlatban a modell belső részét fogja befejezni. Lépcsőt fog az alsó szinthez adni, majd korlátokat fog hozzáadni és módosítani az alsó szinten és a földszinten. 1 Nyissa meg a 01 Alsó szint alaprajzot. 2 Lépcsők hozzáadása: Közelítsen rá a modell keleti oldalára. Kattintson a Tervező pult Modellezés lapjára, majd a Lépcsők eszközre. Kattintson a dupla ajtó közelébe a lépcső járóvonal elindításához. Mozgassa a mutatót balra, amíg az eszköztipp azt jelzi, hogy nem marad több fellépés, majd adja meg a lépcső végpontját. Kattintson a Tervező pult Vázlat befejezése eszközére. 3 Födémkontúr szerkesztése: Nyissa meg a 02 Földszint alaprajzot fejezet Kezdeti lépések
43 Közelítsen rá a modell keleti oldalára. Jelölje ki a födémet és kattintson a Lehetőségek sorban a Szerkesztés gombra. A Tervező pulton kattintson a Vonalak eszközre. Ellenőrizze, hogy a Lehetőségek sorban a Lánc jelölőnégyzet be legyen jelölve. Kattintson a lépcső alatti modellvonalak sarkára a kezdőpont megadásához. Mozgassa a mutatót balra, írja be a 1800 mm értéket, majd nyomja le az ENTER billentyűt. Mozgassa a mutatót felfelé, írja be az 1100 mm értéket, majd nyomja le az ENTER billentyűt. Ez a távolság a lépcső és a gyámok együttes szélessége. Mozgassa a mutatót jobbra, majd kattintson a függőleges vonalra a vázlat befejezéséhez. Kattintson a Tervező pult Módosítás eszközére. Jelölje ki a lépcsőhöz legközelebbi függőleges modellvonalat és húzza az alsó végpontot fel a korábban rajzolt rövid vízszintes vonal végpontjához. Kattintson a Tervező pult Vázlat befejezése eszközére. A figyelmeztető párbeszédpanelen kattintson a Nem gombra. Lépcsők és korlátok készítése 39
44 4 A lépcső és a korlátok mozgatása: Kijelölési ablak segítségével jelölje ki a lépcsőt és a korlátokat. Ahhoz, hogy csak az ablak határain belül lévő elemek legyenek kijelölve, a mutatót balról jobbra vontassa. Az Eszközök eszköztáron kattintson a (Mozgatás) gombra. Kattintson a lépcső bal alsó sarkára, ezzel kijelölve azt, mint mozgatási kezdőpont. Kattintson a módosított födém körvonal alsó sarkára, ezzel kijelölve azt, mint mozgatási végpont, majd nyomja le az ESC billentyűt. 5 Korláttípus módosítása: Nyissa meg az Épület 3D nézetet. A CTRL billentyű nyomva tartása mellett jelölje ki mindkét korlátot (szükség szerint nagyítson). A Típusválasztóban válassza ki a Korlát : 900 mm Pipe korláttípust. 6 Korlát hozzáadása a földszinti előtérhez: Nyissa meg a 02 Földszint alaprajzot. A Tervező pult Modellezés lapján kattintson a Korlát eszközre, majd a Korlát tulajdonságai eszközre. Az Elem tulajdonságai párbeszédpanelen válassza a 900mm Pipe korláttípust, majd kattintson az OK gombra. A Lehetőségek sorban kattintson a (Vonalak kijelölése) gombra, és az Eltolás mezőbe írja be a 150mm értéket. Közelítsen rá a földszinti födémre a modell északi felén. Kattintson a szögben álló födém belső részére a jobb oldalon, majd kattintson a szomszédos függőleges födémvonalra az ábra szerint fejezet Kezdeti lépések
45 Kattintson a Tervező pulton a Módosítás parancsra, majd jelölje ki a szögben álló korlátot. Vontassa a bal oldali végpontot jobbra, hogy a keletkező korlát éppen túlnyúljon a támfalon. Jelölje ki a függőleges korlátot, majd vontassa az alsó végpontját addig, hogy az 3000 mm hosszú legyen. Kattintson a Tervező pult Vázlat befejezése eszközére. 7 Korlát hozzáadása a lépcső északi feléhez: Kattintson a Tervező pult Korlát eszközére. A Lehetőségek sorban kattintson a (Vonalak kijelölése) gombra, és az Eltolás mezőbe írja be a 150mm értéket. Kattintson a lépcső feletti függőleges födémvonaltól balra, majd kattintson a lépcső bal oldali északi élére. Kattintson a Tervező pult Módosítás eszközére. Az Eszközök eszköztáron kattintson a (Metszés/meghosszabbítás) parancsra. Lépcsők és korlátok készítése 41
46 Jelölje ki a vízszintes korlát bal oldalát, majd jelölje ki a függőleges korlátot. Kattintson a Tervező pult Vázlat befejezése eszközére. 8 Korlát hozzáadása az erkélyhez: Közelítsen rá a modell jobb alsó sarkára. Kattintson a Tervező pult Korlát eszközére. A Lehetőségek sorban kattintson a (Vonalak kijelölése) gombra, és az Eltolás mezőbe írja be a 4150mm értéket. Kattintson a déli födémvonal fölé és az óramutató járásával ellentétes irányban kattintson a fennmaradó két belső födémvonalra, amely meghatározza az erkélyt. Kattintson a Tervező pult Módosítás eszközére. Jelölje ki a legutóbb megrajzolt vonalat, majd vontassa a bal végpontját jobbra, a keleti külső falhoz fejezet Kezdeti lépések
47 Jelölje ki a déli korlát vonalat és vontassa a bal végpontját addig, hogy az elérje a külső falat az ajtóhoz közel. Kattintson a Tervező pult Vázlat befejezése eszközére. 9 Közelítsen rá a lépcsőre, majd ugyanezzel a módszerrel adjon hozzá egy korlátot a lépcső alatt. Szükség esetén vontassa a korlát jobb oldali végpontját a jobb oldali falra. Lépcsők és korlátok készítése 43
48 10 Nyissa meg az Épület 3D nézetet. 11 Mentse el a projektfájlt. Tető módosítása Ebben a gyakorlatban tető profilját fogja módosítani, hogy az, kinyúljon a földszinti födém fölé. 1 Nyissa meg a 03 Tető alaprajzot. 2 A rajzterületen jelölje ki a tetőt. 3 Kattintson a Lehetőségek sorban a Szerkesztés gombra. 4 Tetőkontúr módosítása: Kattintson az Eszközök eszköztáron található (Felosztás) eszközre, majd ossza fel a tető körvonalának felső élét a földszinti födém jobboldali részére való kattintással. Kattintson a Tervező pult Módosítás eszközére. Jelölje ki a felosztott tetővonal bal oldali részét és vontassa a jobb végpontját felfelé, hogy az illeszkedjen a ferde födémvonallal fejezet Kezdeti lépések
49 Jelölje ki a tetővonal jobb oldali részét vontassa a bal végpontját a függőleges födémvonallal alkotott metszéspontjához. A Tervező pulton kattintson a Vonalak eszközre. Rajzoljon egy vonalat a jobb oldali rész végétől a bal oldali rész végéig. Kattintson a Tervező pult Tető befejezése eszközére. 5 Nyissa meg az Épület 3D nézetet az eredmény megtekintéséhez. 6 Mentse el a projektfájlt. Tető módosítása 45
50 A projekt dokumentálása Ebben a gyakorlatban címkéket adhat a projekthez, illetve jegyzéket készíthet az ajtókhoz és helyiségekhez. Figyelje meg, hogy ha megváltoztatja az ajtójegyzék elemeit, a változtatások automatikusan létrejönnek a kapcsolódó alaprajzon. Színes kitöltéseket is adhat a helyiségekhez és módosíthatja több nézet vágási régióját, amelyeket később egy bemutató lap nézethez adhat hozzá. 1 Metszeti nézet létrehozása: Nyissa meg a 02 Földszint alaprajzot. Kattintson a Tervező pult Nézet lapjára, majd a Metszet eszközre. A metszetet a modell bal oldalán kezdje és a jobb oldalán fejezze be úgy, hogy az metssze a lépcsőt. Kattintson a Tervező pult Módosítás eszközére. Kattintson duplán a metszetfej jel közepére a metszeti nézet megjelenítéséhez. Vagy a Projektáttekintő Nézetek területén bontsa ki a Metszetek (Building Sections) gyűjteményt és kattintson duplán a Metszet 1 nézetre. 2 Ajtó- és ablakcímkék hozzáadása: Nyissa meg a 02 Földszint alaprajzot fejezet Kezdeti lépések
51 Kattintson a Tervező pult Rajzolás lapjára, majd a Címkézetlen címkézése parancsra. A Címkézetlen címkézése párbeszédpanelen nyomja le a CTRL billentyűt és a Kategória területen válassza az Ablakcímkék kategóriát. Kattintson az OK gombra. Nyissa meg a 01 Alsó szint alaprajzot és ugyanezzel a módszerrel lássa el a nézet ablakait és ajtóit címkével. 3 Ajtó jegyzékének létrehozása: Kattintson a Tervező pult Nézet lapjára, majd a Jegyzék/mennyiségek gombra. Az Új jegyzék párbeszédpanel Kategória területén jelölje ki az Ajtók kategóriát, majd kattintson az OK gombra. A Jegyzék tulajdonságai párbeszédpanel Felhasználható mezők területén jelölje ki a Család és a típus elemeket, majd kattintson a Hozzáadás gombra. Adja hozzá a következő mezőket: Szélesség, Magasság és Jel. A Felfelé gomb használatával mozgassa a Jel mezőt a lista tetejére, hogy az jelenjen meg legelsőként a jegyzékben. A Rendezés területen kattintson a Rendezés/csoportosítás lapra, válassza a Jel elemet, majd kattintson az OK gombra. Kattintson duplán a Család és típus oszlop jobb oldali határvonalára az oszlop teljes szélességének megjelenítéséhez. A projekt dokumentálása 47
52 4 Ajtó jegyzékének megváltoztatása: Kattintson a 7 jelű ajtó Család és Típus mezőjére és válassza a M_Bifold-4 Panel 1525 x 2134mm ajtótípust. Nyissa meg a 01 Alsó szint alaprajzot. Figyelje meg, hogy a 7 címkéjű hálószobaajtóból harmonikaajtó lett. A jegyzék változtatásait a program automatikusan átvezeti a kapcsolódó alaprajzra. A Típusválasztóban válassza a M_Single-Flush : 0762 x 2134mm ajtótípust, hogy visszaállítsa az ajtó eredeti családját és típusát. A Projektáttekintő Jegyzékek/mennyiségek csoportja alatt kattintson duplán az Ajtók jegyzéke elemre. A 7 jelű ajtó a jegyzékben is az eredeti típussal szerepel. A Revit Architecture kétirányú összeegyeztetés biztosítja azt, hogy a terv bármely részén történő változtatások minden kapcsolódó nézetben megtörténjenek, beleértve a jegyzékeket is. 5 Módosítsa a többi 3 fal tulajdonságait úgy, hogy határolóelemekként használhatók legyenek a helyiségterület-számítás során. Nyissa meg a 01 Alsó szint alaprajzot. Kattintson a Tervező pult Módosítás eszközére. A CTRL billentyű nyomvatartása közben jelölje ki a 3 támfalat, majd kattintson a (Tulajdonságok) ikonra. Az Elem tulajdonságai párbeszédpanel Kényszerek területén jelölje be a Helyiséghatároló jelölőnégyzetet, majd kattintson az OK gombra. 6 Hozzon létre egy helyiségjegyzéket, amely a következő mezőket tartalmazza: Szám Név fejezet Kezdeti lépések
53 Terület A jegyzék most üres, de frissítődik, amikor helyiségeket és helyiségcímkéket ad az épülethez. 7 Helyiségek és helyiségcímkék hozzáadása a földszinthez: Nyissa meg a 02 Földszint alaprajzot. A Tervező pult Helyiség és terület lapján kattintson a Helyiség gombra. MEGJEGYZÉS Ha a lap nem jelenik meg, kattintson a jobb gombbal a Tervező pultra, és válassza ki a lap nevét. Kattintson a lépcső bal oldalán található területre a nagy szoba címkézéséhez, kattintson az épület nyugati részén lévő felső szobába, majd kattintson a nyugati oldalon lévő kis szobába. Kattintson a Tervező pult Módosítás eszközére. Kattintson duplán a nagy szoba címkeszövegére, írja át Entry értékre, majd nyomja le az ENTER billentyűt. Változtassa meg a helyiség 2 címkéjét Hálószoba szövegűre és a helyiség 3 címkéjét Üzlet szövegűre. 8 Helyiségek és helyiségcímkék hozzáadása az alsó szinthez: Nyissa meg a 01 Alsó szint alaprajzot. A Tervező pult Helyiség és terület lapján kattintson a Helyiség eszközre. A jobb oldali nagy helyiségben kezdve és az óramutató járásával egyező irányban kattintson minden helyiségbe címke hozzáadásához. Kattintson a Tervező pult Módosítás eszközére. Kattintson duplán a nagy helyiség címkéjére, változtassa Nappali szövegűre, majd nyomja le az ENTER billentyűt. A projekt dokumentálása 49
54 Változtassa a helyiség 5 címkéjét Hálószoba szövegűre, a helyiség 6 címkéjét Fürdőszoba címkéjűre és a helyiség 7 és 8 címkéjét Raktár szövegűre. 9 Nyissa meg a Helyiségek jegyzéke nézetet és figyelje meg, hogy a helyiségcímkék a megadott mezőket tartalmazzák. 10 Födém megadása a földszinten: Nyissa meg a 02 Földszint alaprajzot. A Tervező pult Helyiség és terület lapján kattintson a Helyiségelválasztó parancsra. Kövesse a födémvonalat az északi faltól lefelé a lépcső felé és a lépcső körül az Előtér meghatározásához és külön födémkontúr létrehozásához ahhoz a helyiséghez. Az előtér területe frissítődik a helyiségjegyzékben. 11 Kattintson a Tervező pult Módosítás eszközére. 12 Címkék módosítása: Nyissa meg a 01 Alsó szint alaprajzot. Kattintson duplán a déli fal valamelyik ablak címkéjére, írja be az A karaktert, majd nyomja le az ENTER billentyűt fejezet Kezdeti lépések
55 A típusparaméter módosításával kapcsolatban megjelenő figyelmeztető párbeszédpanelen kattintson az Igen gombra. Nyissa meg a 02 Földszint alaprajzot. Kattintson duplán a nyugati fal valamelyik ablak címkéjére, írja be a B karaktert, majd nyomja le az ENTER billentyűt. A figyelmeztető párbeszédpanelen kattintson az Igen gombra. 13 Színes kitöltés hozzáadása a szobákhoz: A Tervező pult Helyiség és terület lapján kattintson a Színséma jelmagyarázata gombra. Kattintson a rajzterületen az épülettől jobbra a színes kitöltés jelmagyarázatának elhelyezéséhez. A Válasszon tértípust és színsémát párbeszédpanel Színséma listájából válassza a Név elemet és kattintson az OK gombra. Kattintson a Tervező pult Módosítás eszközére. Jelölje ki a jobb oldali függőleges falat és mozgassa kicsit balra. Az összes többi fal átméreteződik, hogy alkalmazkodjon az új falmérethez. A hálószoba és a raktár helyiségek kitöltése is alkalmazkodik a változásokhoz és a helyiség területek is automatikusan frissítődnek. Nyissa meg a Helyiségek jegyzéke nézetet, hogy lássa, hogy a hálószoba és a raktár helyiségek területe megváltozott. Kattintson a Központi eszköztáron a (Vissza) eszközre a fal eredeti méreteinek visszaállításához. Nyissa meg újra a 02 Földszint alaprajzot és ellenőrizze, hogy a fal megváltozott-e. 14 Nyissa meg a 01 Alsó szint alaprajzot és ebben a nézetben is végezze el az előző lépéseket. A projekt dokumentálása 51
56 15 Vágási régió módosítása tervlap nézet létrehozásához: Nyissa meg a 01 Alsó szint alaprajzot. A Nézetvezérlő sorban kattintson a Vágási régió megjelenítése gombra. Írja be a ZF parancsot, hogy a teljes nézet megjelenjen a rajz ablakban. Jelölje ki a vágási régiót és húzza a háromszög alakú kék vezérlőket úgy, hogy a régió mérete csökkenjen a modell körül. A Nézetvezérlő sorban kattintson a Vágási régió elrejtése parancsra. 16 Ugyanezzel a módszerrel módosítsa a következő nézeteket: 02 Földszint alaprajz Keleti homlokzat nézet Északi homlokzat nézet Hagyjon egy kis területet a tető felett az ég számára a homlokzati nézeteken. Fény-árnyék vizsgálat létrehozása Ebben a gyakorlatban egy adott hely fény-árnyék animációját fogja létrehozni egy adott időben, hogy megfigyelhesse, hogy hogyan befolyásolják az árnyékok az építési helyszínt. 1 Nyissa meg az Épület 3D nézetet. 2 A Nézetvezérlő sorban kattintson az Árnyékok Fejlett modellgrafika parancsra fejezet Kezdeti lépések
Lépcsők és korlátok hozzáadása
 Lépcsők és korlátok hozzáadása 10 Ebben a leckében lépcső és korlát objektumokat adhat hozzá az alapvető épületelrendezéshez. A következők létrehozását tanulhatja meg: Többemeletes egyenes lépcső. Többemeletes
Lépcsők és korlátok hozzáadása 10 Ebben a leckében lépcső és korlát objektumokat adhat hozzá az alapvető épületelrendezéshez. A következők létrehozását tanulhatja meg: Többemeletes egyenes lépcső. Többemeletes
A Paint program használata
 A Paint program használata A Windows rendszerbe épített Paint program segítségével képeket rajzolhat, színezhet és szerkeszthet. A Paint használható digitális rajztáblaként. Egyszerű képek és kreatív projektek
A Paint program használata A Windows rendszerbe épített Paint program segítségével képeket rajzolhat, színezhet és szerkeszthet. A Paint használható digitális rajztáblaként. Egyszerű képek és kreatív projektek
Lakóház tervezés ADT 3.3-al. Segédlet
 Lakóház tervezés ADT 3.3-al Segédlet A lakóház tervezési gyakorlathoz főleg a Tervezés és a Dokumentáció menüket fogjuk használni az AutoDesk Architectural Desktop programból. A program centiméterben dolgozik!!!
Lakóház tervezés ADT 3.3-al Segédlet A lakóház tervezési gyakorlathoz főleg a Tervezés és a Dokumentáció menüket fogjuk használni az AutoDesk Architectural Desktop programból. A program centiméterben dolgozik!!!
Revit alapozó tanfolyam
 Revit alapozó tanfolyam Tematika Tanfolyam hossza: 3 nap 1. nap 1. Felhasználói felület 1.1 A Felhasználói felület elemei 1.2 Beállítási lehetőségek 2. Revit alapok 2.1 BIM alapok 2.2 Mi a különbség a
Revit alapozó tanfolyam Tematika Tanfolyam hossza: 3 nap 1. nap 1. Felhasználói felület 1.1 A Felhasználói felület elemei 1.2 Beállítási lehetőségek 2. Revit alapok 2.1 BIM alapok 2.2 Mi a különbség a
Revit alaptanfolyam szerkezettervezőknek
 Revit alaptanfolyam szerkezettervezőknek Tematika Tanfolyam hossza: 3 nap 1. nap 1. Felhasználói felület 1.1 A Felhasználói felület elemei 1.2 Beállítási lehetőségek 2. Revit alapok 2.1 BIM alapok 2.2
Revit alaptanfolyam szerkezettervezőknek Tematika Tanfolyam hossza: 3 nap 1. nap 1. Felhasználói felület 1.1 A Felhasználói felület elemei 1.2 Beállítási lehetőségek 2. Revit alapok 2.1 BIM alapok 2.2
A Vonallánc készlet parancsai lehetővé teszik vonalláncok és sokszögek rajzolását.
 11. Geometriai elemek 883 11.3. Vonallánc A Vonallánc készlet parancsai lehetővé teszik vonalláncok és sokszögek rajzolását. A vonallánc egy olyan alapelem, amely szakaszok láncolatából áll. A sokszög
11. Geometriai elemek 883 11.3. Vonallánc A Vonallánc készlet parancsai lehetővé teszik vonalláncok és sokszögek rajzolását. A vonallánc egy olyan alapelem, amely szakaszok láncolatából áll. A sokszög
Rajz 02 gyakorló feladat
 Rajz 02 gyakorló feladat Alkatrészrajz készítése A feladat megoldásához szükséges fájlok: Rjz02k.ipt Feladat: Készítse el az alábbi ábrán látható tengely alkatrészrajzát! A feladat célja: Az alkatrész
Rajz 02 gyakorló feladat Alkatrészrajz készítése A feladat megoldásához szükséges fájlok: Rjz02k.ipt Feladat: Készítse el az alábbi ábrán látható tengely alkatrészrajzát! A feladat célja: Az alkatrész
ARCHLine.XP Interior 2010. Windows. Interior alapok. Oktatási anyag az ARCHLine.XP Interior alapszintű használatához.
 ARCHLine.XP Interior 2010 Windows Interior alapok Oktatási anyag az ARCHLine.XP Interior alapszintű használatához. A dokumentációban lévő anyag változásának jogát a CadLine Kft. fenntartja, ennek bejelentésére
ARCHLine.XP Interior 2010 Windows Interior alapok Oktatási anyag az ARCHLine.XP Interior alapszintű használatához. A dokumentációban lévő anyag változásának jogát a CadLine Kft. fenntartja, ennek bejelentésére
Választó lekérdezés létrehozása
 Választó lekérdezés létrehozása A választó lekérdezés egy vagy több rekordforrásból származó adatokat jelenít meg. A választó lekérdezések a táblák, illetve az adatbázis tartalmát nem változtatják meg,
Választó lekérdezés létrehozása A választó lekérdezés egy vagy több rekordforrásból származó adatokat jelenít meg. A választó lekérdezések a táblák, illetve az adatbázis tartalmát nem változtatják meg,
A P-touch Transfer Manager használata
 A P-touch Transfer Manager használata Verzió 0 HUN Bevezetés Fontos megjegyzés A dokumentum tartalma és a termék műszaki adatai értesítés nélkül módosulhatnak. A Brother fenntartja a jogot, hogy értesítés
A P-touch Transfer Manager használata Verzió 0 HUN Bevezetés Fontos megjegyzés A dokumentum tartalma és a termék műszaki adatai értesítés nélkül módosulhatnak. A Brother fenntartja a jogot, hogy értesítés
Név Magasság Szintmagasság tető 2,700 koszorú 0,300 térdfal 1,000 födém 0,300 Fsz. alaprajz 2,700 Alap -0,800
 Építész Informatika Batyu Előveszünk egy Új lapot 1. Szintek beállítása Lenullázzuk!!!!! A táblázat kitöltését az Alap szinten kezdjük az alap alsó síkjának megadásával. (-0,800) Beírni csak a táblázatba
Építész Informatika Batyu Előveszünk egy Új lapot 1. Szintek beállítása Lenullázzuk!!!!! A táblázat kitöltését az Alap szinten kezdjük az alap alsó síkjának megadásával. (-0,800) Beírni csak a táblázatba
DKÜ ZRT. A Portál rendszer felületének általános bemutatása. Felhasználói útmutató. Támogatott böngészők. Felületek felépítése. Információs kártyák
 A Portál rendszer felületének általános bemutatása Felhasználói útmutató Támogatott böngészők Internet Explorer 9+ Firefox (legújabb verzió) Chrome (legújabb verzió) Felületek felépítése Információs kártyák
A Portál rendszer felületének általános bemutatása Felhasználói útmutató Támogatott böngészők Internet Explorer 9+ Firefox (legújabb verzió) Chrome (legújabb verzió) Felületek felépítése Információs kártyák
7. gyakorlat Tervlapok készítése, a terv elektronikus publikálása
 7. gyakorlat Tervlapok készítése, a terv elektronikus publikálása Olvassuk be a korábban elmentett Nyaralo nevű rajzunkat. Ezen a gyakorlaton az elkészített modellből fogunk tervdokumentációt készíteni,
7. gyakorlat Tervlapok készítése, a terv elektronikus publikálása Olvassuk be a korábban elmentett Nyaralo nevű rajzunkat. Ezen a gyakorlaton az elkészített modellből fogunk tervdokumentációt készíteni,
Microsoft Office PowerPoint 2007 fájlműveletei
 Microsoft Office PowerPoint 2007 fájlműveletei Program megnyitása Indítsuk el valamelyik tanult módszerrel a 2007-es verziót. Figyeljük meg, hogy most más felületet kapunk, mint az eddigi megszokott Office
Microsoft Office PowerPoint 2007 fájlműveletei Program megnyitása Indítsuk el valamelyik tanult módszerrel a 2007-es verziót. Figyeljük meg, hogy most más felületet kapunk, mint az eddigi megszokott Office
Rajz 01 gyakorló feladat
 Rajz 01 gyakorló feladat Alkatrészrajz készítése Feladat: Készítse el az alábbi ábrán látható kézi működtetésű szelepház alkatrészrajzát! A feladat megoldásához szükséges fájlok: Rjz01k.ipt A feladat célja:
Rajz 01 gyakorló feladat Alkatrészrajz készítése Feladat: Készítse el az alábbi ábrán látható kézi működtetésű szelepház alkatrészrajzát! A feladat megoldásához szükséges fájlok: Rjz01k.ipt A feladat célja:
QGIS tanfolyam (ver.2.0)
 QGIS tanfolyam (ver.2.0) I. Rétegkezelés, stílusbeállítás 2014. január-február Összeállította: Bércesné Mocskonyi Zsófia Duna-Ipoly Nemzeti Park Igazgatóság A QGIS a legnépszerűbb nyílt forráskódú asztali
QGIS tanfolyam (ver.2.0) I. Rétegkezelés, stílusbeállítás 2014. január-február Összeállította: Bércesné Mocskonyi Zsófia Duna-Ipoly Nemzeti Park Igazgatóság A QGIS a legnépszerűbb nyílt forráskódú asztali
Támogatás / Excel / Excel 2010 súgó és útmutató / Diagramok / Diagramok formázása Hibasáv felvétele, módosítása és eltávolítása diagramban
 Page 1 of 6 Támogatás / Excel / Excel 2010 súgó és útmutató / Diagramok / Diagramok formázása Hibasáv felvétele, módosítása és eltávolítása diagramban Hatókör: Microsoft Excel 2010, Outlook 2010, PowerPoint
Page 1 of 6 Támogatás / Excel / Excel 2010 súgó és útmutató / Diagramok / Diagramok formázása Hibasáv felvétele, módosítása és eltávolítása diagramban Hatókör: Microsoft Excel 2010, Outlook 2010, PowerPoint
Word V. tabulátortípus meg nem jelenik: Tabulátor - balra, Tabulátor - jobbra,
 Word V. Tabulátorok A tabulátorok (tabulátorhely: A vízszintes vonalzó azon pontja, amely meghatározza a szövegbehúzást, illetve a szövegoszlop kezdetét.), segítségével a szöveget balra, jobbra, középre,
Word V. Tabulátorok A tabulátorok (tabulátorhely: A vízszintes vonalzó azon pontja, amely meghatározza a szövegbehúzást, illetve a szövegoszlop kezdetét.), segítségével a szöveget balra, jobbra, középre,
A Web Services protokoll használata hálózati szkennelésre (Windows Vista SP2 vagy újabb verzió, valamint Windows 7 és Windows 8 esetén)
 A Web Services protokoll használata hálózati szkennelésre (Windows Vista SP2 vagy újabb verzió, valamint Windows 7 és Windows 8 esetén) A Web Services protokoll lehetővé teszi a Windows Vista (SP2 vagy
A Web Services protokoll használata hálózati szkennelésre (Windows Vista SP2 vagy újabb verzió, valamint Windows 7 és Windows 8 esetén) A Web Services protokoll lehetővé teszi a Windows Vista (SP2 vagy
3. modul - Szövegszerkesztés
 3. modul - Szövegszerkesztés Érvényes: 2009. február 1-jétől Az alábbiakban ismertetjük a 3. modul (Szövegszerkesztés) syllabusát, amely a gyakorlati vizsga alapját képezi. A modul célja Ezen a vizsgán
3. modul - Szövegszerkesztés Érvényes: 2009. február 1-jétől Az alábbiakban ismertetjük a 3. modul (Szövegszerkesztés) syllabusát, amely a gyakorlati vizsga alapját képezi. A modul célja Ezen a vizsgán
1. kép. A Stílus beállítása; új színskála megadása.
 QGIS Gyakorló Verzió: 1.7. Wroclaw Cím: A Print composer használata és a címkézés. Minta fájl letöltése innen: http://www.box.net/shared/87p9n0csad Egyre több publikációban szerepelnek digitális térképek,
QGIS Gyakorló Verzió: 1.7. Wroclaw Cím: A Print composer használata és a címkézés. Minta fájl letöltése innen: http://www.box.net/shared/87p9n0csad Egyre több publikációban szerepelnek digitális térképek,
CAD-ART Kft. 1117 Budapest, Fehérvári út 35.
 CAD-ART Kft. 1117 Budapest, Fehérvári út 35. Tel./fax: (36 1) 361-3540 email : cad-art@cad-art.hu http://www.cad-art.hu PEPS CNC Programozó Rendszer Oktatási Segédlet Laser megmunkálás PEPS 4 laser megmunkálási
CAD-ART Kft. 1117 Budapest, Fehérvári út 35. Tel./fax: (36 1) 361-3540 email : cad-art@cad-art.hu http://www.cad-art.hu PEPS CNC Programozó Rendszer Oktatási Segédlet Laser megmunkálás PEPS 4 laser megmunkálási
Diagram formázása. A diagram címének, a tengelyek feliratainak, jelmagyarázatának, adatfeliratainak formázása
 A diagram címének, a tengelyek feliratainak, jelmagyarázatának, adatfeliratainak formázása Ha ezen elemeknek a betűtípusát, betűstílusát, betűméretét, betűszínét és az elem hátterét akarjuk formázni, akkor
A diagram címének, a tengelyek feliratainak, jelmagyarázatának, adatfeliratainak formázása Ha ezen elemeknek a betűtípusát, betűstílusát, betűméretét, betűszínét és az elem hátterét akarjuk formázni, akkor
Mechatronika segédlet 3. gyakorlat
 Mechatronika segédlet 3. gyakorlat 2017. február 20. Tartalom Vadai Gergely, Faragó Dénes Feladatleírás... 2 Fogaskerék... 2 Nézetváltás 3D modellezéshez... 2 Könnyítés megvalósítása... 2 A fogaskerék
Mechatronika segédlet 3. gyakorlat 2017. február 20. Tartalom Vadai Gergely, Faragó Dénes Feladatleírás... 2 Fogaskerék... 2 Nézetváltás 3D modellezéshez... 2 Könnyítés megvalósítása... 2 A fogaskerék
Prezentáció Microsoft PowerPoint XP
 Prezentáció Microsoft PowerPoint XP Megoldások 1. A program indításakor a Munkaablakban válasszuk az Előadás-tervező varázslóval hivatkozást! A Varázsló segítségével hozzuk létre a bemutatót! A kész bemutatót
Prezentáció Microsoft PowerPoint XP Megoldások 1. A program indításakor a Munkaablakban válasszuk az Előadás-tervező varázslóval hivatkozást! A Varázsló segítségével hozzuk létre a bemutatót! A kész bemutatót
A program a köröket és köríveket az óramutató járásával ellentétes irányban rajzolja meg.
 894 11.4. Kör és körív 11.4. Kör és körív A program a köröket és köríveket az óramutató járásával ellentétes irányban rajzolja meg. 11.4.1. Kör/Körív tulajdonságai A kör vagy körív létrehozása előtt állítsa
894 11.4. Kör és körív 11.4. Kör és körív A program a köröket és köríveket az óramutató járásával ellentétes irányban rajzolja meg. 11.4.1. Kör/Körív tulajdonságai A kör vagy körív létrehozása előtt állítsa
Ismerkedés az új felülettel
 Ismerkedés az új felülettel A 2003-as verzióhoz képes változott a menüszerkezet. Az ablak tetején menüszalag található, amely előtérbe helyezi a legfontosabb parancsokat, így nem kell a program legkülönbözőbb
Ismerkedés az új felülettel A 2003-as verzióhoz képes változott a menüszerkezet. Az ablak tetején menüszalag található, amely előtérbe helyezi a legfontosabb parancsokat, így nem kell a program legkülönbözőbb
Windows mappaműveletek
 Windows mappaműveletek Windows 7 / 10 Források: http://www.akonyv.hu/windows_elemei/windows_7_mappa_allomany_es_lemezkezeles_minta.pdf http://www2.akg.hu/info/erettsegi/szobeli/10.html Windows Intéző felépítése
Windows mappaműveletek Windows 7 / 10 Források: http://www.akonyv.hu/windows_elemei/windows_7_mappa_allomany_es_lemezkezeles_minta.pdf http://www2.akg.hu/info/erettsegi/szobeli/10.html Windows Intéző felépítése
A Windows az összetartozó adatokat (fájlokat) mappákban (könyvtárakban) tárolja. A mappák egymásba ágyazottak.
 Mappakezelés WINDOWS-7 A Windows az összetartozó adatokat (fájlokat) mappákban (könyvtárakban) tárolja. A mappák egymásba ágyazottak. A PC legnagyobb mappája, amely az összes többi mappát is magában foglalja,
Mappakezelés WINDOWS-7 A Windows az összetartozó adatokat (fájlokat) mappákban (könyvtárakban) tárolja. A mappák egymásba ágyazottak. A PC legnagyobb mappája, amely az összes többi mappát is magában foglalja,
Felhasználói Kézikönyv
 Felhasználói Kézikönyv A ForteMap használatához 1 T a r talomjegyzék 1. AZ ALKALMAZÁS ELINDÍTÁSA... 3 1.1. A KEZELŐFELÜLET ISMERTETÉSE... 3 1.2. NAVIGÁLÁS A TÉRKÉPEN... 3 1.2.1. Térkép nagyítása... 4 1.2.2.
Felhasználói Kézikönyv A ForteMap használatához 1 T a r talomjegyzék 1. AZ ALKALMAZÁS ELINDÍTÁSA... 3 1.1. A KEZELŐFELÜLET ISMERTETÉSE... 3 1.2. NAVIGÁLÁS A TÉRKÉPEN... 3 1.2.1. Térkép nagyítása... 4 1.2.2.
A másolás folyamata VAGY. Xerox WorkCentre 5845/5855/5865/5875/5890. Vezérlőpanel. Dokuadagoló opció. Dokuüveg opció
 Xerox WorkCentre 8/8/8/8/890 A másolás folyamata Szolgáltatások kezdőlap Munkaállapot Érintőképernyő Start Összes törlése Leállítás. A dokumentumokat nyomtatott oldallal felfelé helyezze a dokuadagoló
Xerox WorkCentre 8/8/8/8/890 A másolás folyamata Szolgáltatások kezdőlap Munkaállapot Érintőképernyő Start Összes törlése Leállítás. A dokumentumokat nyomtatott oldallal felfelé helyezze a dokuadagoló
VARIO Face 2.0 Felhasználói kézikönyv
 VARIO Face 2.0 Felhasználói kézikönyv A kézikönyv használata Mielőtt elindítaná és használná a szoftvert kérjük olvassa el figyelmesen a felhasználói kézikönyvet! A dokumentum nem sokszorosítható illetve
VARIO Face 2.0 Felhasználói kézikönyv A kézikönyv használata Mielőtt elindítaná és használná a szoftvert kérjük olvassa el figyelmesen a felhasználói kézikönyvet! A dokumentum nem sokszorosítható illetve
HP Photo Printing referenciaútmutató
 Képek bevitele a képtárba Az alábbi eljárások bármelyikével képeket adhat a képtárhoz. A képtár a HP Photo Printing program bal oldali ablaktáblája. Ez a nyomtatásnak és a fényképalbumlapok létrehozásának
Képek bevitele a képtárba Az alábbi eljárások bármelyikével képeket adhat a képtárhoz. A képtár a HP Photo Printing program bal oldali ablaktáblája. Ez a nyomtatásnak és a fényképalbumlapok létrehozásának
Samsung Universal Print Driver Felhasználói útmutató
 Samsung Universal Print Driver Felhasználói útmutató képzelje el a lehetőségeket Szerzői jog 2009 Samsung Electronics Co., Ltd. Minden jog fenntartva. Ez a felügyeleti útmutató csak tájékoztató célt szolgál.
Samsung Universal Print Driver Felhasználói útmutató képzelje el a lehetőségeket Szerzői jog 2009 Samsung Electronics Co., Ltd. Minden jog fenntartva. Ez a felügyeleti útmutató csak tájékoztató célt szolgál.
Táblázatok. Táblázatok beszúrása. Cellák kijelölése
 Táblázatok Táblázatok beszúrása A táblázatok sorokba és oszlopokba rendezett téglalap alakú cellákból épülnek fel. A cellák tartalmazhatnak képet vagy szöveget. A táblázatok használhatók adatok megjelenítésére,
Táblázatok Táblázatok beszúrása A táblázatok sorokba és oszlopokba rendezett téglalap alakú cellákból épülnek fel. A cellák tartalmazhatnak képet vagy szöveget. A táblázatok használhatók adatok megjelenítésére,
Műveletek makrókkal. Makró futtatása párbeszédpanelről. A Színezés makró futtatása a Makró párbeszédpanelről
 Műveletek makrókkal A munkafüzettel együtt tárolt, minden munkalapon elérhető makrót a Fejlesztőeszközök szalag Makrók párbeszédpanelje segítségével nyithatjuk meg, innen végezhetjük el a makrókkal megoldandó
Műveletek makrókkal A munkafüzettel együtt tárolt, minden munkalapon elérhető makrót a Fejlesztőeszközök szalag Makrók párbeszédpanelje segítségével nyithatjuk meg, innen végezhetjük el a makrókkal megoldandó
AutoCAD 2000H rajzszerkesztés
 Jakubek Lajos AutoCAD 2000H rajzszerkesztés Gyakorlati útmutató, mintapéldák 1. Előszó A számítógéppel segített rajzolás és tervezés egyik leghatékonyabb rendszere az AutoCAD. A CAD felhasználók kb. 70
Jakubek Lajos AutoCAD 2000H rajzszerkesztés Gyakorlati útmutató, mintapéldák 1. Előszó A számítógéppel segített rajzolás és tervezés egyik leghatékonyabb rendszere az AutoCAD. A CAD felhasználók kb. 70
Prezentáció, Prezentáció elkészítése. Nézetek
 Microsoft Power Point 2003 program esetén Különböző nézetek közül választhatunk, melyeket többféleképpen érhetünk el: kattinthatunk a Nézet menüre, és onnan választjuk ki a használni kívánt nézetet; a
Microsoft Power Point 2003 program esetén Különböző nézetek közül választhatunk, melyeket többféleképpen érhetünk el: kattinthatunk a Nézet menüre, és onnan választjuk ki a használni kívánt nézetet; a
Bevezető. Mi is az a GeoGebra? Tények
 Bevezető Mi is az a GeoGebra? dinamikus matematikai szoftver könnyen használható csomagolásban az oktatás minden szintjén alkalmazható tanításhoz és tanuláshoz egyaránt egyesíti az interaktív geometriát,
Bevezető Mi is az a GeoGebra? dinamikus matematikai szoftver könnyen használható csomagolásban az oktatás minden szintjén alkalmazható tanításhoz és tanuláshoz egyaránt egyesíti az interaktív geometriát,
S Z E K S Z Á R D T É R I N F O R M A T I K A I R E N D S Z E R
 S Z E K S Z Á R D T É R I N F O R M A T I K A I R E N D S Z E R FELHASZNÁLÓI KÉZIKÖNYV (KIV O NAT 2018 JÚNIUS) SZOFTVERKÖVETELMÉNYEK A térinformatikai rendszer kezelőfelülete Autodesk MapGuide Enterprise
S Z E K S Z Á R D T É R I N F O R M A T I K A I R E N D S Z E R FELHASZNÁLÓI KÉZIKÖNYV (KIV O NAT 2018 JÚNIUS) SZOFTVERKÖVETELMÉNYEK A térinformatikai rendszer kezelőfelülete Autodesk MapGuide Enterprise
Bevezetés a QGIS program használatába Összeálította dr. Siki Zoltán
 Bevezetés Bevezetés a QGIS program használatába Összeálította dr. Siki Zoltán A QGIS program egy nyiltforrású asztali térinformatikai program, mely a http://www.qgis.org oldalról tölthető le. Ebben a kis
Bevezetés Bevezetés a QGIS program használatába Összeálította dr. Siki Zoltán A QGIS program egy nyiltforrású asztali térinformatikai program, mely a http://www.qgis.org oldalról tölthető le. Ebben a kis
A számítógép beállításainak megváltoztatása
 Megjelenés és témák Először tekintsük át, hogy hogyan lehet a képernyőn megjelenő elemek küllemét módosítani. Válasszuk a Start menü Vezérlőpultban a Megjelenés és témák hivatkozást. Itt kattintsunk a
Megjelenés és témák Először tekintsük át, hogy hogyan lehet a képernyőn megjelenő elemek küllemét módosítani. Válasszuk a Start menü Vezérlőpultban a Megjelenés és témák hivatkozást. Itt kattintsunk a
RAJZ1. vezetett gyakorlat
 Inventor R4 1 Rajz1. vezetett gyakorlat RAJZ1. vezetett gyakorlat Műhelyrajz készítés A feladat megoldásához szükséges fájlok: Tutorial Files\body1 Feladat: Készítse el a szelepház műhelyrajzát! 1) Indítson
Inventor R4 1 Rajz1. vezetett gyakorlat RAJZ1. vezetett gyakorlat Műhelyrajz készítés A feladat megoldásához szükséges fájlok: Tutorial Files\body1 Feladat: Készítse el a szelepház műhelyrajzát! 1) Indítson
A LOGO MOTION TANÍTÁSA
 A LOGO MOTION TANÍTÁSA ÍRTA: SZABÓ JÁNOS TANÍTÓ 2010, KECEL LOGO MOTION TANÍTÁSA KÉSZÍTETTE: SZABÓ JÁNOS TANÍTÓ 2010. 1 1. FOGLALKOZÁS Kattintsunk a Logo motion ikonjára. A Színes teki. Ez a program ablaka.
A LOGO MOTION TANÍTÁSA ÍRTA: SZABÓ JÁNOS TANÍTÓ 2010, KECEL LOGO MOTION TANÍTÁSA KÉSZÍTETTE: SZABÓ JÁNOS TANÍTÓ 2010. 1 1. FOGLALKOZÁS Kattintsunk a Logo motion ikonjára. A Színes teki. Ez a program ablaka.
Outlook Express használata
 Outlook Express használata Az induló ablak több részre oszlik Nyitott mappa tartalma Mappák Partnerek Az induló ablak nézetét testre lehet szabni a Nézet menü/elrendezés almenüjével Az eszköztár testreszabásához
Outlook Express használata Az induló ablak több részre oszlik Nyitott mappa tartalma Mappák Partnerek Az induló ablak nézetét testre lehet szabni a Nézet menü/elrendezés almenüjével Az eszköztár testreszabásához
Lapműveletek. Indítsuk el az Excel programot és töröljük ki a Munka1 nevű munkalapot!
 Bevezetés Ebben a fejezetben megismerkedünk az Excel munkalapjainak beszúrásával, törlésével, másolásával, valamint áthelyezésével, illetve csoportos kezelésével. Képesek leszünk különböző munkafüzetek
Bevezetés Ebben a fejezetben megismerkedünk az Excel munkalapjainak beszúrásával, törlésével, másolásával, valamint áthelyezésével, illetve csoportos kezelésével. Képesek leszünk különböző munkafüzetek
ReszlAd fájl, kitöltési útmutató:
 1 ReszlAd fájl, kitöltési útmutató: A ReszlAd táblázat egy adott látogatás részletes adatait tartalmazza. A szaktanácsadó által hiánytalanul kitöltött, és elnevezett fájlt e-mail üzenetben kérjük elküldeni
1 ReszlAd fájl, kitöltési útmutató: A ReszlAd táblázat egy adott látogatás részletes adatait tartalmazza. A szaktanácsadó által hiánytalanul kitöltött, és elnevezett fájlt e-mail üzenetben kérjük elküldeni
Geometria megadása DXF fájl importálásából
 30. sz. Mérnöki kézikönyv Frissítve: 2016. március Geometria megadása DXF fájl importálásából Program: GEO5 FEM GEO5 Fájl: Demo_manual_30.gmk DXF Fájlok: - model201.dxf eredeti fájl, amit bonyolultsága
30. sz. Mérnöki kézikönyv Frissítve: 2016. március Geometria megadása DXF fájl importálásából Program: GEO5 FEM GEO5 Fájl: Demo_manual_30.gmk DXF Fájlok: - model201.dxf eredeti fájl, amit bonyolultsága
A webáruház kezdőlapján háromféle diavetítés beállítására van lehetőség:
 KRYPTON sablon Részletes leírás a sablonhoz kapcsoló új beállításokról Diavetítés a kezdőlapon A webáruház kezdőlapján háromféle diavetítés beállítására van lehetőség: Képes diavetítés Termékes diavetítés
KRYPTON sablon Részletes leírás a sablonhoz kapcsoló új beállításokról Diavetítés a kezdőlapon A webáruház kezdőlapján háromféle diavetítés beállítására van lehetőség: Képes diavetítés Termékes diavetítés
TABULÁTOROK TÁBLÁZATOK KÉSZÍTÉSE. A táblázatok készítésének lehetőségei:
 TABULÁTOROK A tabulátorokat a szavak soron belüli pontos pozicionálására használjuk. A tabulátorokat valamilyen pozícióhoz kötjük. A pozíciók beállíthatók vonalzón vagy a Formátum menü Tabulátorok menüpontjának
TABULÁTOROK A tabulátorokat a szavak soron belüli pontos pozicionálására használjuk. A tabulátorokat valamilyen pozícióhoz kötjük. A pozíciók beállíthatók vonalzón vagy a Formátum menü Tabulátorok menüpontjának
Digitális fényképezőgép Szoftver útmutató
 EPSON Digitális fényképezőgép / Digitális fényképezőgép Szoftver útmutató Minden jog fenntartva. Jelen kézikönyv a SEIKO EPSON CORPORATION előzetes írásbeli engedélye nélkül sem részben sem egészben nem
EPSON Digitális fényképezőgép / Digitális fényképezőgép Szoftver útmutató Minden jog fenntartva. Jelen kézikönyv a SEIKO EPSON CORPORATION előzetes írásbeli engedélye nélkül sem részben sem egészben nem
1. lecke: Nappali tervezés
 1. lecke: Nappali tervezés Az oktatási anyagot, melyet a kezében tart minden leendő és jelenlegi ARCHLine.XP felhasználónak ajánljuk. Segítségével bárki könnyedén, lépésről lépésre elsajátíthatja a program
1. lecke: Nappali tervezés Az oktatási anyagot, melyet a kezében tart minden leendő és jelenlegi ARCHLine.XP felhasználónak ajánljuk. Segítségével bárki könnyedén, lépésről lépésre elsajátíthatja a program
Dokumentum létrehozása/módosítása a portálon:
 Dokumentum létrehozása/módosítása a portálon: 1. Belépés a szerkesztőfelületre A következő webcímre belépve - http://www.zalaegerszeg.hu/licoms/login - megjelenik a szerkesztőfelület beléptető ablaka,
Dokumentum létrehozása/módosítása a portálon: 1. Belépés a szerkesztőfelületre A következő webcímre belépve - http://www.zalaegerszeg.hu/licoms/login - megjelenik a szerkesztőfelület beléptető ablaka,
Táblázatok kezelése. 1. ábra Táblázat kezelése menüből
 Táblázat beszúrása, létrehozása A táblázatok készítésének igénye már a korai szövegszerkesztőkben felmerült, de ezekben nem sok lehetőség állt rendelkezésre. A mai szövegszerkesztőket már kiegészítették
Táblázat beszúrása, létrehozása A táblázatok készítésének igénye már a korai szövegszerkesztőkben felmerült, de ezekben nem sok lehetőség állt rendelkezésre. A mai szövegszerkesztőket már kiegészítették
Az MS Word szövegszerkesztés modul részletes tematika listája
 Az MS Word szövegszerkesztés modul részletes tematika listája A szövegszerkesztés alapjai Karakter- és bekezdésformázás Az oldalbeállítás és a nyomtatás Tabulátorok és hasábok A felsorolás és a sorszámozás
Az MS Word szövegszerkesztés modul részletes tematika listája A szövegszerkesztés alapjai Karakter- és bekezdésformázás Az oldalbeállítás és a nyomtatás Tabulátorok és hasábok A felsorolás és a sorszámozás
 WSCAD 5 Installáció Tartalomjegyzék Bevezetés... 1 Általános tudnivalók az Installációs terv programrészről... 1 Teljesítményadatok... 1 Munkafelület... 5 Munkafelület... 5 Eszköztárak... 6 Az eszköztárak
WSCAD 5 Installáció Tartalomjegyzék Bevezetés... 1 Általános tudnivalók az Installációs terv programrészről... 1 Teljesítményadatok... 1 Munkafelület... 5 Munkafelület... 5 Eszköztárak... 6 Az eszköztárak
A nyomtatókkal kapcsolatos beállításokat a Vezérlőpulton, a Nyomtatók mappában végezhetjük el. Nyomtató telepítését a Nyomtató hozzáadása ikonra
 Nyomtató telepítése A nyomtatókkal kapcsolatos beállításokat a Vezérlőpulton, a Nyomtatók mappában végezhetjük el. Nyomtató telepítését a Nyomtató hozzáadása ikonra duplán kattintva kezdeményezhetjük.
Nyomtató telepítése A nyomtatókkal kapcsolatos beállításokat a Vezérlőpulton, a Nyomtatók mappában végezhetjük el. Nyomtató telepítését a Nyomtató hozzáadása ikonra duplán kattintva kezdeményezhetjük.
Projektek. Rövid útmutató az első lépésekhez
 Projektek Rövid útmutató az első lépésekhez A tevékenységek nyomon követése A SharePoint-feladatlistákkal kényelmesen nyomon követheti a projektekben végrehajtandó tevékenységeket. Felvehet kezdési dátumokat
Projektek Rövid útmutató az első lépésekhez A tevékenységek nyomon követése A SharePoint-feladatlistákkal kényelmesen nyomon követheti a projektekben végrehajtandó tevékenységeket. Felvehet kezdési dátumokat
AZ N-WARE KFT. ÁLTAL ELEKTRONIKUSAN ALÁÍRT PDF DOKUMENTUMOK HITELESSÉGÉNEK ELLENŐRZÉSE VERZIÓ SZÁM: 1.3 KELT: 2012.02.01.
 AZ N-WARE KFT. ÁLTAL ELEKTRONIKUSAN ALÁÍRT PDF DOKUMENTUMOK HITELESSÉGÉNEK ELLENŐRZÉSE VERZIÓ SZÁM: 1.3 KELT: 2012.02.01. Tartalom 1. A dokumentum célja... 3 2. Akiknek segítséget kívánunk nyújtani...
AZ N-WARE KFT. ÁLTAL ELEKTRONIKUSAN ALÁÍRT PDF DOKUMENTUMOK HITELESSÉGÉNEK ELLENŐRZÉSE VERZIÓ SZÁM: 1.3 KELT: 2012.02.01. Tartalom 1. A dokumentum célja... 3 2. Akiknek segítséget kívánunk nyújtani...
Az MS Excel táblázatkezelés modul részletes tematika listája
 Az MS Excel táblázatkezelés modul részletes tematika listája A táblázatkezelés alapjai A táblázat szerkesztése A táblázat formázása A táblázat formázása Számítások a táblázatban Oldalbeállítás és nyomtatás
Az MS Excel táblázatkezelés modul részletes tematika listája A táblázatkezelés alapjai A táblázat szerkesztése A táblázat formázása A táblázat formázása Számítások a táblázatban Oldalbeállítás és nyomtatás
Feladatok megoldásai
 1. Az oszlopszélességet az oszlopszegélyre való dupla kattintással állítsuk be! Mit tapasztalunk? Az oszlopszegélyre való dupla kattintáskor az Excel az oszlopban található leghosszabb bejegyzés hosszúsága
1. Az oszlopszélességet az oszlopszegélyre való dupla kattintással állítsuk be! Mit tapasztalunk? Az oszlopszegélyre való dupla kattintáskor az Excel az oszlopban található leghosszabb bejegyzés hosszúsága
Aromo Szöveges értékelés normál tantárggyal
 Aromo Szöveges értékelés normál tantárggyal Aromo Iskolaadminisztrációs Szoftver Felhasználói kézikönyv -- Szöveges értékelés 1 Tartalomjegyzék Aromo Szöveges értékelés normál tantárggyal 1 Bevezetés 3
Aromo Szöveges értékelés normál tantárggyal Aromo Iskolaadminisztrációs Szoftver Felhasználói kézikönyv -- Szöveges értékelés 1 Tartalomjegyzék Aromo Szöveges értékelés normál tantárggyal 1 Bevezetés 3
18. Szövegszerkesztők
 18. Szövegszerkesztők A szövegszerkesztés olyan számítógépes művelet, amelynek során később nyomtatásban megjelenő szövegegységeket, dokumentumokat hozunk létre, majd azokat papírra kinyomtatjuk. A különböző
18. Szövegszerkesztők A szövegszerkesztés olyan számítógépes művelet, amelynek során később nyomtatásban megjelenő szövegegységeket, dokumentumokat hozunk létre, majd azokat papírra kinyomtatjuk. A különböző
CareLink Personal telepítési útmutató. Első lépések a CareLink Personal adatfeltöltéshez
 CareLink Personal telepítési útmutató Első lépések a CareLink Personal adatfeltöltéshez A CareLink USB illesztőprogram telepítése A CareLink USB illesztőprogramot telepíteni kell. Ez az illesztőprogram
CareLink Personal telepítési útmutató Első lépések a CareLink Personal adatfeltöltéshez A CareLink USB illesztőprogram telepítése A CareLink USB illesztőprogramot telepíteni kell. Ez az illesztőprogram
Feladat: Készítse el az alábbi ábrán látható térbeli vázszerkezet 3D-s modelljét az Inventor beépíte vázszerkezet tervező moduljának használatával!
 Feladat: Készítse el az alábbi ábrán látható térbeli vázszerkezet 3D-s modelljét az Inventor beépíte vázszerkezet tervező moduljának használatával! 1 1. Hozza létre az alábbi térbeli vázlatot. A vázlatkészítés
Feladat: Készítse el az alábbi ábrán látható térbeli vázszerkezet 3D-s modelljét az Inventor beépíte vázszerkezet tervező moduljának használatával! 1 1. Hozza létre az alábbi térbeli vázlatot. A vázlatkészítés
AZ N-WARE KFT. ÁLTAL ELEKTRONIKUSAN ALÁÍRT PDF DOKUMENTUMOK HITELESSÉGÉNEK ELLENŐRZÉSE VERZIÓ SZÁM: 1.1 KELT:
 AZ N-WARE KFT. ÁLTAL ELEKTRONIKUSAN ALÁÍRT PDF DOKUMENTUMOK HITELESSÉGÉNEK ELLENŐRZÉSE VERZIÓ SZÁM: 1.1 KELT: 2010.08.18. Tartalom 1. A dokumentum célja... 3 2. Akiknek segítséget kívánunk nyújtani...
AZ N-WARE KFT. ÁLTAL ELEKTRONIKUSAN ALÁÍRT PDF DOKUMENTUMOK HITELESSÉGÉNEK ELLENŐRZÉSE VERZIÓ SZÁM: 1.1 KELT: 2010.08.18. Tartalom 1. A dokumentum célja... 3 2. Akiknek segítséget kívánunk nyújtani...
Diagram létrehozása. 1. ábra Minta a diagramkészítéshez
 Bevezetés Ebben a témakörben megtanuljuk, hogyan hozzunk létre diagramokat, valamint elsajátítjuk a diagramok formázásnak, módosításának lehetőségeit. A munkalap adatainak grafikus ábrázolási formáját
Bevezetés Ebben a témakörben megtanuljuk, hogyan hozzunk létre diagramokat, valamint elsajátítjuk a diagramok formázásnak, módosításának lehetőségeit. A munkalap adatainak grafikus ábrázolási formáját
A másolás folyamata. vagy. Xerox WorkCentre 5945/5955 többfunkciós nyomtató. Szolgáltatások kezdőlap. Munkaállapot. Érintőképernyő.
 Xerox WorkCentre 9/9 többfunkciós nyomtató A másolás folyamata. A dokumentumokat nyomtatott oldallal felfelé helyezze a dokuadagoló bemeneti tálcájába. Állítsa be úgy a vezetőt, hogy. Nyomja meg a vezérlőpult
Xerox WorkCentre 9/9 többfunkciós nyomtató A másolás folyamata. A dokumentumokat nyomtatott oldallal felfelé helyezze a dokuadagoló bemeneti tálcájába. Állítsa be úgy a vezetőt, hogy. Nyomja meg a vezérlőpult
HVK Adminisztrátori használati útmutató
 HVK Adminisztrátori használati útmutató Tartalom felöltés, Hírek karbantartása A www.mvfportal.hu oldalon a bejelentkezést követően a rendszer a felhasználó jogosultsági besorolásának megfelelő nyitó oldalra
HVK Adminisztrátori használati útmutató Tartalom felöltés, Hírek karbantartása A www.mvfportal.hu oldalon a bejelentkezést követően a rendszer a felhasználó jogosultsági besorolásának megfelelő nyitó oldalra
Építész-informatika 3, Számítógéppel segített tervezés Kiegészítő- levelező képzés: Számítástechnika gyakorlat
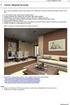 7. gyakorlat Tervlapok készítése, a terv elektronikus publikálása Olvassuk be a korábban elmentett Nyaralo nevű rajzunkat. Ezen a gyakorlaton az elkészített modellből fogunk tervdokumentációt készíteni,
7. gyakorlat Tervlapok készítése, a terv elektronikus publikálása Olvassuk be a korábban elmentett Nyaralo nevű rajzunkat. Ezen a gyakorlaton az elkészített modellből fogunk tervdokumentációt készíteni,
2. modul - Operációs rendszerek
 2. modul - Operációs rendszerek Érvényes: 2009. február 1-jétől Az alábbiakban ismertetjük a 2. modul (Operációs rendszerek) syllabusát, amely az elméleti és gyakorlati modulvizsga követelményrendszere.
2. modul - Operációs rendszerek Érvényes: 2009. február 1-jétől Az alábbiakban ismertetjük a 2. modul (Operációs rendszerek) syllabusát, amely az elméleti és gyakorlati modulvizsga követelményrendszere.
Hozzávalók keresése és csatolása
 Hozzávalók keresése és csatolása VUE támogatja digitális tartalmak hozzáadását saját gépről, WEB-ről, távoli rendszerekből, mint az FTP oldalak, digitális forrásokból és Google szerverekről. A tartalmak
Hozzávalók keresése és csatolása VUE támogatja digitális tartalmak hozzáadását saját gépről, WEB-ről, távoli rendszerekből, mint az FTP oldalak, digitális forrásokból és Google szerverekről. A tartalmak
JLR EPC. Gyors kezdés útmutatója. Tartalom. Hungry Version 2.0. Lépésenkénti gyakorlati útmutató Képernyős útmutató
 JLR EPC Gyors kezdés útmutatója Tartalom Lépésenkénti gyakorlati útmutató.....2-7 Képernyős útmutató........8-10 Hungry Version 2.0 JLR EPC Gyors kezdés útmutatója 1. Az alkalmazásba való belépés Nyissa
JLR EPC Gyors kezdés útmutatója Tartalom Lépésenkénti gyakorlati útmutató.....2-7 Képernyős útmutató........8-10 Hungry Version 2.0 JLR EPC Gyors kezdés útmutatója 1. Az alkalmazásba való belépés Nyissa
Backup Premium Rövid útmutató
 A programról A Memeo Backup Premium egyszerű biztonsági másolási megoldás, mely nagy segítséget nyújt a bonyolult digitális világban. Az értékes, érzékeny dokumentumokról automatikus biztonsági másolatot
A programról A Memeo Backup Premium egyszerű biztonsági másolási megoldás, mely nagy segítséget nyújt a bonyolult digitális világban. Az értékes, érzékeny dokumentumokról automatikus biztonsági másolatot
Cikktípusok készítése a Xarayában
 Cikktípusok készítése a Xarayában A Xaraya legfontosabb tulajdonsága az egyedi cikktípusok egyszerű készítésének lehetősége. Ezzel kiküszöbölhető egyedi modulok készítése, hiszen néhány kattintással tetszőleges
Cikktípusok készítése a Xarayában A Xaraya legfontosabb tulajdonsága az egyedi cikktípusok egyszerű készítésének lehetősége. Ezzel kiküszöbölhető egyedi modulok készítése, hiszen néhány kattintással tetszőleges
CIB Internet Bank asztali alkalmazás Hasznos tippek a telepítéshez és a használathoz Windows operációs rendszer esetén
 CIB Internet Bank asztali alkalmazás Hasznos tippek a telepítéshez és a használathoz Windows operációs rendszer esetén A CIB Internet Bankba való webes felületen keresztül történő belépés az Oracle által
CIB Internet Bank asztali alkalmazás Hasznos tippek a telepítéshez és a használathoz Windows operációs rendszer esetén A CIB Internet Bankba való webes felületen keresztül történő belépés az Oracle által
Hiteles Elektronikus Postafiók
 NISZ Nemzeti Infokommunikációs Szolgáltató Zrt. H-1081 Budapest, Csokonai utca 3. Hiteles Elektronikus Postafiók Tárhely adminisztráció 2018.05.07. v.1.2. TARTALOMJEGYZÉK 1. BEVEZETÉS... 3 2. BEJELENTKEZÉS
NISZ Nemzeti Infokommunikációs Szolgáltató Zrt. H-1081 Budapest, Csokonai utca 3. Hiteles Elektronikus Postafiók Tárhely adminisztráció 2018.05.07. v.1.2. TARTALOMJEGYZÉK 1. BEVEZETÉS... 3 2. BEJELENTKEZÉS
Képek és grafikák. A Beszúrás/Kép parancsot választva beszúrhatunk képet ClipArt gyűjteményből, vagy fájlból. 1. ábra Kép beszúrása
 Képek beszúrása A Beszúrás/Kép parancsot választva beszúrhatunk képet ClipArt gyűjteményből, vagy fájlból. 1. ábra Kép beszúrása Az eszköztárról is beszúrhatunk ClipArt képeket, ha kihúzzuk a ClipArt ikont,
Képek beszúrása A Beszúrás/Kép parancsot választva beszúrhatunk képet ClipArt gyűjteményből, vagy fájlból. 1. ábra Kép beszúrása Az eszköztárról is beszúrhatunk ClipArt képeket, ha kihúzzuk a ClipArt ikont,
Szöveges fájlok szerkesztése Jegyzettömb használata
 Szöveges fájlok szerkesztése A Jegyzettömb csak szöveges dokumentum (TXT fájl) szerkesztésére alkalmas (Editor). Ez azt jelenti, hogy a begépelt szöveget nem tudjuk kedvünk szerint megformázni, vagyis
Szöveges fájlok szerkesztése A Jegyzettömb csak szöveges dokumentum (TXT fájl) szerkesztésére alkalmas (Editor). Ez azt jelenti, hogy a begépelt szöveget nem tudjuk kedvünk szerint megformázni, vagyis
VirtueMart bővítmény letölthető termékek eladásához
 Kézikönyv a VirtueMart letölthető termékek bővítményhez. Ez a bővítmény lehetővé teszi a digitális termékek fizetős, vagy ingyenes, vagy regisztráláshoz kötött letöltését. Pld.: Szoftverek, e-könyvek,
Kézikönyv a VirtueMart letölthető termékek bővítményhez. Ez a bővítmény lehetővé teszi a digitális termékek fizetős, vagy ingyenes, vagy regisztráláshoz kötött letöltését. Pld.: Szoftverek, e-könyvek,
Windows 8.1 frissítés, részletes útmutató
 Windows 8.1 frissítés, részletes útmutató A Windows 8.1 telepítése és frissítése A BIOS, illetve alkalmazások és illesztőprogramok frissítése, valamint a Windows Update futtatása A telepítés típusának
Windows 8.1 frissítés, részletes útmutató A Windows 8.1 telepítése és frissítése A BIOS, illetve alkalmazások és illesztőprogramok frissítése, valamint a Windows Update futtatása A telepítés típusának
A www.archicadguru.com oldal oktatófilmjeinek tartalomjegyzéke.
 A www.archicadguru.com oldal oktatófilmjeinek tartalomjegyzéke. ALAPOKTATÁS (ArchiCAD ALAPOKTATÁS) melynek során egy példaépületen keresztül elsajátítható a program alapszint használata. Id tartam: 6.5
A www.archicadguru.com oldal oktatófilmjeinek tartalomjegyzéke. ALAPOKTATÁS (ArchiCAD ALAPOKTATÁS) melynek során egy példaépületen keresztül elsajátítható a program alapszint használata. Id tartam: 6.5
TARTALOMJEGYZÉK. 1. A szoftver telepítése Szoftver Gyakori kérdések 6 M25
 Kézikönyv TARTALOMJEGYZÉK 1. A szoftver telepítése 3 2. Szoftver 3 3. Gyakori kérdések 6 1. A szoftver telepítése (csak Windows PC) 1. Töltse le a 7.1 hang kiterjesztése szoftver honlapunkról www.sharkoon.com
Kézikönyv TARTALOMJEGYZÉK 1. A szoftver telepítése 3 2. Szoftver 3 3. Gyakori kérdések 6 1. A szoftver telepítése (csak Windows PC) 1. Töltse le a 7.1 hang kiterjesztése szoftver honlapunkról www.sharkoon.com
Molnár Mátyás. Bevezetés a PowerPoint 2010 használatába. Csak a lényeg érthetően!
 Molnár Mátyás Bevezetés a PowerPoint 2010 használatába Csak a lényeg érthetően! Diavetítés vezérlése OLVASÁSI NÉZET Az olvasási nézetben az ablak címsora és az állapotsor a képernyőn marad, a kettő között
Molnár Mátyás Bevezetés a PowerPoint 2010 használatába Csak a lényeg érthetően! Diavetítés vezérlése OLVASÁSI NÉZET Az olvasási nézetben az ablak címsora és az állapotsor a képernyőn marad, a kettő között
WIFI elérés beállítása Windows XP tanúsítvánnyal
 WIFI elérés beállítása Windows XP tanúsítvánnyal Pattantyús-Ábrahám Géza Ipari Szakközépiskola és Általános Művelődési Központ Készítette: Jászberényi József, 2011 1/24 A PÁGISZ WIFI hálózathoz kétféle
WIFI elérés beállítása Windows XP tanúsítvánnyal Pattantyús-Ábrahám Géza Ipari Szakközépiskola és Általános Művelődési Központ Készítette: Jászberényi József, 2011 1/24 A PÁGISZ WIFI hálózathoz kétféle
OTOsuite. Telepítési útmutató. Magyar
 OTOsuite Telepítési útmutató Magyar Ez a dokumentum leírja miképp telepítse az OTOsuite szoftvert DVD-ről, pendrive-ról vagy tömörített fájlból. Rendszerkövetelmények 1,5 GHz processzor vagy gyorsabb (ajánlott:
OTOsuite Telepítési útmutató Magyar Ez a dokumentum leírja miképp telepítse az OTOsuite szoftvert DVD-ről, pendrive-ról vagy tömörített fájlból. Rendszerkövetelmények 1,5 GHz processzor vagy gyorsabb (ajánlott:
Alapvető beállítások elvégzése Normál nézet
 Alapvető beállítások elvégzése Normál nézet A Normál nézet egy egyszerűsített oldalképet mutat. Ez a nézet a legalkalmasabb a szöveg beírására, szerkesztésére és az egyszerűbb formázásokra. Ebben a nézetben
Alapvető beállítások elvégzése Normál nézet A Normál nézet egy egyszerűsített oldalképet mutat. Ez a nézet a legalkalmasabb a szöveg beírására, szerkesztésére és az egyszerűbb formázásokra. Ebben a nézetben
Az importálás folyamata Felhasználói dokumentáció verzió 2.1.
 Az importálás folyamata Felhasználói dokumentáció verzió 2.1. Budapest, 2008. Változáskezelés Verzió Dátum Változás Pont Cím Oldal 2.1. 2008.01.17. A teljes dokumentáció megváltozott Kiadás: 2008.01.17.
Az importálás folyamata Felhasználói dokumentáció verzió 2.1. Budapest, 2008. Változáskezelés Verzió Dátum Változás Pont Cím Oldal 2.1. 2008.01.17. A teljes dokumentáció megváltozott Kiadás: 2008.01.17.
Oktatási segédanyag. Weboldalszerkesztési gyakorlatok
 Oktatási segédanyag Weboldalszerkesztési gyakorlatok Bevezetés A korábbi oktatási segédanyagokban megismertük a weboldalszerkesztés gyakorlatát. Ennek a segédanyagnak a célja, hogy gyakorlati példákon
Oktatási segédanyag Weboldalszerkesztési gyakorlatok Bevezetés A korábbi oktatási segédanyagokban megismertük a weboldalszerkesztés gyakorlatát. Ennek a segédanyagnak a célja, hogy gyakorlati példákon
FELHASZNÁLÓI ÚTMUTATÓ
 FELHASZNÁLÓI ÚTMUTATÓ VÉRADÁS IDŐPONT SZERKESZTŐ (verzió: 1.2) 2013. április 1. Tartalomjegyzék 1. Telepítés és indítás... 3 2. Frissítés... 3 3. Beállítás... 4 4. Felület... 4 5. Véradó helyszínek...
FELHASZNÁLÓI ÚTMUTATÓ VÉRADÁS IDŐPONT SZERKESZTŐ (verzió: 1.2) 2013. április 1. Tartalomjegyzék 1. Telepítés és indítás... 3 2. Frissítés... 3 3. Beállítás... 4 4. Felület... 4 5. Véradó helyszínek...
Nevelési év indítása óvodák esetén
 Nevelési év indítása óvodák esetén A LÉPÉSEK SORRENDJE NAGYON FONTOS, EZÉRT KÉRJÜK SZIGORÚAN BETARTANI! - Mielőtt elkezdi a nevelési év indítását, kérem, legalább egyszer olvassa át az egész segédletet,
Nevelési év indítása óvodák esetén A LÉPÉSEK SORRENDJE NAGYON FONTOS, EZÉRT KÉRJÜK SZIGORÚAN BETARTANI! - Mielőtt elkezdi a nevelési év indítását, kérem, legalább egyszer olvassa át az egész segédletet,
Új Nemzedék Központ. EFOP pályázatok online beszámoló felülete. Felhasználói útmutató
 Új Nemzedék Központ EFOP pályázatok online beszámoló felülete Felhasználói útmutató Tartalom 1. Bejelentkezés... 2 1.1. Első bejelentkezés... 2 1.2. Elfelejtett jelszó... 3 2. Saját adatok... 4 3. Dokumentumok...
Új Nemzedék Központ EFOP pályázatok online beszámoló felülete Felhasználói útmutató Tartalom 1. Bejelentkezés... 2 1.1. Első bejelentkezés... 2 1.2. Elfelejtett jelszó... 3 2. Saját adatok... 4 3. Dokumentumok...
Rácsvonalak parancsot. Válasszuk az Elsődleges függőleges rácsvonalak parancs Segédrácsok parancsát!
 Konduktometriás titrálás kiértékelése Excel program segítségével (Office 2007) Alapszint 1. A mérési adatokat írjuk be a táblázat egymás melletti oszlopaiba. Az első oszlopba kerül a fogyás, a másodikba
Konduktometriás titrálás kiértékelése Excel program segítségével (Office 2007) Alapszint 1. A mérési adatokat írjuk be a táblázat egymás melletti oszlopaiba. Az első oszlopba kerül a fogyás, a másodikba
Órarendkészítő szoftver
 SchoolTime Órarendkészítő szoftver 2.0 verzió Tartalomjegyzék: 1., Belépés a programba...3 2., Órarend főtábla...3 3., Tanátok...4 3.1., Új tanár felvitele, módosítása...4 3.2., Tanár törlése...4 3.3.,
SchoolTime Órarendkészítő szoftver 2.0 verzió Tartalomjegyzék: 1., Belépés a programba...3 2., Órarend főtábla...3 3., Tanátok...4 3.1., Új tanár felvitele, módosítása...4 3.2., Tanár törlése...4 3.3.,
Ablak és ablakműveletek
 Ablak és ablakműveletek 1. Jelölje meg az igaz állításokat! A. A képen egy ablakot lehet látni. B. A Windows operációs rendszerben a mappák és programok ablakokban nyílnak meg. C. Egyszerre csak egy ablakot
Ablak és ablakműveletek 1. Jelölje meg az igaz állításokat! A. A képen egy ablakot lehet látni. B. A Windows operációs rendszerben a mappák és programok ablakokban nyílnak meg. C. Egyszerre csak egy ablakot
6.1.1.2 Új prezentáció létrehozása az alapértelmezés szerinti sablon alapján.
 6. modul Prezentáció A modul a prezentációkészítéshez szükséges ismereteket kéri számon. A sikeres vizsga követelményei: Tudni kell prezentációkat létrehozni és elmenteni különböző fájl formátumokban A
6. modul Prezentáció A modul a prezentációkészítéshez szükséges ismereteket kéri számon. A sikeres vizsga követelményei: Tudni kell prezentációkat létrehozni és elmenteni különböző fájl formátumokban A
Használati útmutató a Székács Elemér Szakközépiskola WLAN hálózatához
 Használati útmutató a Székács Elemér Szakközépiskola WLAN hálózatához Készítette: Szentgyörgyi Attila Turcsányi Tamás Web: http://www.wyonair.com E-mail: 2008. november 8. TARTALOMJEGYZÉK TARTALOMJEGYZÉK
Használati útmutató a Székács Elemér Szakközépiskola WLAN hálózatához Készítette: Szentgyörgyi Attila Turcsányi Tamás Web: http://www.wyonair.com E-mail: 2008. november 8. TARTALOMJEGYZÉK TARTALOMJEGYZÉK
Oktatás. WiFi hálózati kapcsolat beállítása Windows XP és Windows 7-es számítógépeken. SZTE Egyetemi Számítóközpont
 Oktatás WiFi hálózati kapcsolat beállítása Windows XP és Windows 7-es számítógépeken SZTE Egyetemi Számítóközpont WLAN kapcsolat beállítása 1 Tartalom Windows XP... 2 Tanúsítvány telepítése... 2 WPA2 védett
Oktatás WiFi hálózati kapcsolat beállítása Windows XP és Windows 7-es számítógépeken SZTE Egyetemi Számítóközpont WLAN kapcsolat beállítása 1 Tartalom Windows XP... 2 Tanúsítvány telepítése... 2 WPA2 védett
Téglalap kijelölés opciói
 Kijelölés Téglalap kijelölés opciói Hozzunk létre egy új képet (méret: 640x400)!.Téglalap kijelölő eszköz kiválasztása. Kijelölés-szerkesztő megnyitása. Kijelölés megrajzolása Opciók: 4. Élsímítás 5. Lágy
Kijelölés Téglalap kijelölés opciói Hozzunk létre egy új képet (méret: 640x400)!.Téglalap kijelölő eszköz kiválasztása. Kijelölés-szerkesztő megnyitása. Kijelölés megrajzolása Opciók: 4. Élsímítás 5. Lágy
02. 1:500 és 1:200 léptékű rajzok szabályai
 02. 1:500 és 1:200 léptékű rajzok szabályai Horváth Tamás építész, egyetemi tanársegéd Széchenyi István Egyetem, Győr Építészeti és Épületszerkezettani Tanszék 1 1. feladat: Szabványírás szakcikk alapján
02. 1:500 és 1:200 léptékű rajzok szabályai Horváth Tamás építész, egyetemi tanársegéd Széchenyi István Egyetem, Győr Építészeti és Épületszerkezettani Tanszék 1 1. feladat: Szabványírás szakcikk alapján
