Minden jog fenntartva, beleértve bárminemű sokszorosítás, másolás és közlés jogát is.
|
|
|
- Henrik Rácz
- 8 évvel ezelőtt
- Látták:
Átírás
1
2 2 Minden jog fenntartva, beleértve bárminemű sokszorosítás, másolás és közlés jogát is. Kiadja a Mercator Stúdió Felelős kiadó a Mercator Stúdió vezetője Lektor: Gál Veronika Szerkesztő: Pétery István Műszaki szerkesztés, tipográfia: Dr. Pétery Kristóf ISBN Dr. Pétery Kristóf PhD, 2004 Mercator Stúdió, 2004 Mercator Stúdió Elektronikus Könyvkiadó 2000 Szentendre, Harkály u. 17. T/F:
3 TARTALOM 3 TARTALOM TARTALOM... 3 ELŐSZÓ... 6 SZÖVEGKERET MŰVELETEK... 8 Szövegdobozok készítése... 8 Kurzormozgatás Szövegírás, javítás Szövegkijelölés Automatikus javítás Automatikus és kézi elválasztás Helyesírás-ellenőrzés Szinonimaszótár Keresés a szövegben Szövegrészek cseréje Szöveg módosítása Szövegek formázása Karakterek formázása Automatikus szövegméretezés Bekezdések formázása Stílusok kezelése Új stílus létrehozása Meglévő stílus módosítása Kapcsolódó szövegkeretek Formátum másolása Dátum és idő beszúrása Oldalszámok beszúrása... 52
4 4 TARTALOM Személyes információ beszúrása FORMATERVEZETT OBJEKTUMOK KÉPEK BESZÚRÁSA Üres képdobozok Képtár objektumok Kulcsszavak kezelése ClipArt gyűjtemény bővítése ClipArt elem módosítása Képek beillesztése fájlból Alakzatok beszúrása Fényképezőgépből származó képek Lapolvasóról származó képek Médiaklipek beillesztése A csatolt fájlok aktualizálása TÁBLÁZATOK WORDART OBJEKTUM A WordArt eszköztár ikonjai KÖRLEVELEZÉS A körlevelek elemi részei Adatbázis-műveletek A formadokumentum A formadokumentum ellenőrzése A körlevél varázsló Összefésülés KATALÓGUSKÉSZÍTÉS NYOMTATÁS
5 TARTALOM 5 Látványterv ellenőrzése A nyomtatási kép Nyomtatási beállítások Kereskedelmi nyomtatási eszközök Színnyomtatás Alátöltés A nyomdai fájlok előkészítése GYORSGOMBOK Alkalmazásablakok kezelése Menük és parancsok Párbeszédpanelek és varázslók Dokumentumok kezelése Beszúrási pont áthelyezése Szöveg kijelölése Szöveg kijelölése táblázatban Szövegszerkesztés és formázás Bekezdésformázás Törlés, másolás és áthelyezés Különleges karakterek Műveletek objektumokkal Körlevél készítése Eszköztárak kezelése Weblapok kezelése IRODALOM
6 ELŐSZÓ 6 ELŐSZÓ Tisztelt Olvasó! A Publisher a Microsoft olcsó asztali kiadványszerkesztő (DTP) programja, amelynek már 2000-es változata bekerült a legújabb Office csomagba is, igaz ugyan, hogy ezt a programot az Office magyar változatában is csak angol nyelven lehetett elérni. A 2002-es változathoz hasonlóan most a 2003-as verzió szintén megjelent magyar nyelven is. Jelen könyvünk a magyar nyelvű változattal foglalkozik. Ez a kis, mindenki számára elérhető szoftver szinte mindent tud, amit a professzionális eszközök. Az új változatban már a nyomdai alapszínekre bontást is alkalmazhatjuk. A megcélzott szélesebb vásárlóközönség itt azonban a kezdők, az asztali kiadványszerkesztésben járatlanabbak köréből kerül ki, ezért a Publisher kezelése sokkal egyszerűbb és kényelmesebb. Megoldásai kézenfekvőek és az Office hagyományos tagja, a Word használatában némi gyakorlatot szerzett felhasználók számára különösen könnyen elsajátítható. A Publisher segítségével a névjegykártya, a levélpapír fejléce, a meghívó, sőt a többoldalas újság vagy Web-oldal stb. is gyorsan elkészíthető. A tetszetős megjelenésű, egymással összhangban álló dokumentumok, publikációk kialakítását varázslók és formatervezők által megtervezett sablonok segítik. Ez a Publisher korábbi változataiban is hasonlóképpen működött. A program legújabb változatában azonban a dokumentum tartalmának változása nélkül, könnyedén kísérletezhetünk, váltogathatjuk a szín és elrendezés számtalan lehetőségét, hogy optimális megoldás szülessen. Már a Publisher 98 is teljesen Microsoft Office 97 kompatíbilis volt. A kompatibilitást biztosították az Office 97 stílusú felület, az azonos felépítésű menük és eszköztárak, valamint az Office Segéd. Bár a program kezelő felülete már magyar nyelvű, a szövegek ellenőrzéséhez kiválaszthatunk más nyelvet is.
7 Szövegdobozok készítése 7 A 2002-es változat legfontosabb újdonsága volt, hogy a magyar nyelvű kiadványszerkesztőben elérhetők a magyar nyelvhez tartozó szolgáltatások, mint a helyesírás-ellenőrzés, elválasztás és szinonima szótár. A Publisherrel egységes megjelenésű üzleti kommunikációs anyagokat készíthetünk. A 2003-as változat 45-féle általános látványelemkészletet biztosít, amelyből tíz újdonság. Most a Kiadványtesztelővel azonosíthatjuk a nyomtatás vagy a webes megjelenés problémáit, illetve azok megoldásához javaslatot kapunk. Javítottak a rendező segédvonalak kezelésén, az alapvonal igazításán, az Oldalrendezőn és a program támogatja több mesteroldal használatát is. A Microsoft Office Online Template Gallery webhelyről további sablonokat és segítséget tölthetünk le. A Katalógusegyesítés varázslóval automatikusan készíthetünk olyan kiadványokat, amelyekhez adatforrásként Excel, Access adatokat, fotókat és szövegeket használhatunk. Az új webes varázslók segítségével tetszőleges üzleti kiadványt létrehozhatunk. Az varázslók hírlevelek készítésében is segédkeznek. A Publisher 2003-hoz több mint tízezer clipart képet, több mint ezer fényképet és több száz animált képet mellékelnek. A programot felkészítették a szkennerek és digitális kamerák közvetlen kezelésére is. E kötetben a haladó programhasználat tudnivalóival, így a szövegkeret műveletekkel és az objektumok kezelésével foglalkozunk. A leírtak megértéséhez és alkalmazásához különösebb számítástechnikai ismeretekre nincs szükség, elegendő a Windows 95 vagy Windows 98, illetve NT vagy Windows XP operációs rendszer alapfokú ismerete. A könyvet ajánljuk azoknak, akik kényelmesen, gyorsan, tetszetős formában szeretnék elkészíteni bármilyen célra szolgáló dokumentumaikat, amihez ezúton is sok sikert kívánunk. Végezetül: bár könyvünk készítése során a megfelelő gondossággal igyekeztünk eljárni, ez minden bizonnyal nem óvott meg a tévedésektől. Kérem, fogadják megértéssel hibáimat. Szentendre, február Köszönettel a szerző.
8 8 SZÖVEGKERET MŰVELETEK SZÖVEGKERET MŰVELETEK A publikációkban a leggyakrabban alkalmazott objektum a szövegkeret, más néven szövegdoboz. A többi objektum tulajdonképpen csak az itt megadott információkat színesíti, illusztrálja. Szövegdobozok készítése A szövegkeretek kialakulnak az üres publikációk létrehozásakor a margók közötti területen, de később is beilleszthetők. Ez utóbbira szolgál a Szövegdoboz ikon, vagy a Beszúrás menü Szövegdoboz parancsa. A program 2003-as változatában megjelent Függőleges szövegdoboz ikon függőleges szövegtartalmú szövegdoboz létrehozására használható. Az ilyen szövegdobozok tartalma az oldal 90 fokos elforgatása után olvasható kényelmesen. Ez az ikon igazából nem jelent nagy könnyebbséget, hiszen a szövegdobozok írásirányát eddig is módosíthattuk a, Szövegirány ikonokkal. A szövegkereteket a beillesztő parancs kiadása után a bal egérgomb nyomva tartása közben egérrel húzzuk meg. Szabályos négyzet alakú keretet hozunk létre, ha a művelet alatt a Shift billentyűt nyomva tartjuk. Ha a Ctrl billentyűt tartjuk nyomva, akkor a program a bal egérgomb lenyomásának pillanatában érvényes kurzorpozíciót középpontnak tekinti és a szövegkeretet a körül szimmetrikusan határozza meg. A Formátum menü Szövegdoboz formázása parancsával adjuk meg a szövegkeret alapvető jellemzőit (az elhelyezéssel, mérettel, színekkel, kitöltéssel, szegéllyel a Microsoft Office Publisher 2003 Alapok című kötetben foglalkoztunk, illetve lásd a 4-1. ábrát). A Szövegdoboz párbeszédpanel-lap Szövegdoboz margói csoport-
9 Szövegdobozok készítése 9 jában állítjuk be a belső margókat, vagyis a kereten belüli szöveg távolságát a szövegkerettől ábra Ha bejelöljük a Folytatás az X. oldalon megjegyzés beszúrása jelölőnégyzetet, akkor a szövegkeret végén megjelenik a (Folytatás a(z) X. oldalon) felirat, amely mutatja, hogy a szövegkeret tartalma melyik oldalon folytatódik (lásd az 1-2. ábrát). Természetesen mindig megjelennek a szövegdoboz elején és végén azok a nem nyomtatható jelek, amelyek szintén a szövegdoboz tartalmának folytatódását jelzik. Ugyanígy, ha bejelöljük a Folytatás az X. oldalról megjegyzés beszúrása jelölőnégyzetet, akkor a szövegkeret elején megjelenik a (Folytatás a(z) X. oldalról) felirat, amellyel a program azt jelzi, hogy a szövegkeret tartalma melyik oldalon lévő szövegkeret folytatása. Érdemes ezt a jelzést használni, de a publi-
10 10 SZÖVEGKERET MŰVELETEK káció kinyomtatása előtt az alkalmazott oldalszámnak megfelelően módosítani kell a névelőn (az a(z) szövegből értelemszerűen töröljük a zárójeleket) ábra A Szöveg automatikus méretezése csoportban csak címsornál, illetve a keretet csak kissé meghaladó tartalmú szövegnél válaszszunk a Nincs rádiógombtól eltérő megoldást, különben igen nehezen tarthatjuk az összhangot a publikáció egyes részei között. A Hasábok nyomógombra kattintva adjuk meg a szövegkereten belüli hasábszámot és a közöttük tartandó távolságot, azaz a térközt (lásd a 1-3. ábrát) ábra A Szövegdoboz formázása párbeszédpanel Elrendezés lapján adjuk meg a szövegkeretet körülvevő szöveg körbefuttatási stílusát, távolságát a szövegdoboztól. A szövegkeretek tartalmát bevihetjük gépeléssel, más dokumentumok részeinek vágólapon keresztül történő átvételével vagy teljes
11 Szövegdobozok készítése 11 dokumentum, publikáció betöltésével. Erre a célra szolgál a Beszúrás menü Szövegfájl parancsa. A beilleszthető fájlformátumok:.rtf,.txt, Publisher publikáció, Lotus 1-2-3, Works, WordStar, Word, Wordperfect dokumentum, Excel munkalap, weblap stb. Ha a Word dokumentumok kiadványtípust választjuk, akkor a szövegállomány importálása automatikusan következik. Kurzormozgatás A kurzort, amellyel a parancsokat, illetve a gépelés helyét jelöljük ki a szövegben, a billentyűvel vagy az egérkurzor segítségével mozgatjuk. Az aktuális pozíció relatív helyzetét a gördítősávokon mutatja a gördítődoboz, az aktuális oldalszámot helyzetét az állapotsorban olvashatjuk le. A függőleges és vízszintes gördítősávon az egér segítségével mozgatva a gördítődobozt, vagy a gördítősávok végén látható nyilakra kattintva mozoghatunk az állományban. Ha a szövegben valahova kattintunk az egérrel, akkor a szöveges kurzor az egérkurzor helyére kerül. A billentyűkkel történő mozgásra a függelékben öszszefoglalt lehetőségeink vannak (ezek a billentyűk is ismétlők, amíg lenyomva tartjuk azokat, az általuk kiváltott mozgás ismétlődik). Szövegírás, javítás Publikációnk szövegét úgy gépeljük be, hogy az Enter, a Shift+Enter és a Ctrl+Enter billentyűt bekezdés (paragrafus) belsejében nem nyomjuk le, a soremeléseket a Publisher automatikusan elvégzi. Ha a sor utolsó szava nem fér el teljes hosszban a sorban, akkor a szövegszerkesztő a következő sorba átdobja vagy az automatikus elválasztást bekapcsolva elválasztja (ha az automatikus elválasztást az Eszközök menü Beállítások/ Szerkesztés párbeszédpanel-lapján bekapcsoltuk). Ha az automatikusan beszúrt elválasztások nem felelnek meg, akkor saját, feltételes elválasztókaraktert illeszthetünk be a Ctrl+ billentyűkombinációval (attól feltételes, hogy nyomtatás során csak a sor végén jelenik meg).
12 12 SZÖVEGKERET MŰVELETEK Új bekezdést az Enter billentyűvel akkor alakítunk ki, ha azt a szöveg tartalmi-logikai tagolása vagy egyes fejezetek közötti formakülönbségek (eltérő tabulátorok, hasábszám, karakterek, iniciálé stb.) megkövetelik. A bekezdésvége jel ( ) akkor látható, ha megjelenítését a Szokásos eszköztár Különleges karakterek ikonjával vagy a Ctrl+Shift+Y billentyűkombinációval, illetve a Nézet menü Különleges karakterek parancsával bekapcsoltuk. Ennek a jelnek másolásával a bekezdés összes formai beállítása is másolható. A Shift+Enter billentyűkombinációval bekezdésen belüli soremelést végezhetünk. Ennek jele: Ezek a lapdobás és bekezdésvége karakterek a közönséges karakterekhez hasonlóan törölhetők. A bekezdésvége jel törlése esetén a törölt karakter utáni bekezdés a törölt karakter előtti bekezdés jellemzőit, stílusát veszi fel, mert a törléssel a formátuminformációkat is töröljük a megelőző bekezdésről. Fordítva: a bekezdésvége jelek másolásával a bekezdésre vonatkozó összes formajellemzőt átmásoljuk. Az automatikus szóátdobás szóvéget követő úgynevezett tördelhető szóközök mentén történik. Ezt a közönséges szóközgombbal gépeljük be. A nem tördelhető szóközöket a Ctrl+Shift+szóköz billentyűkombinációval szúrjuk be. Az ilyen karakterrel összekötött szavakat a Publisher összetartozónak tekinti és szükség esetén egyszerre dobja át a következő sorba, ugyanakkor ilyen helyre kiegyenlített szóközt sem szúr be. E karakter jele: o Nullaszélességű nem tördelhető szóközt szúrhatunk be a Ctrl+Shift+0 (zéró) billentyűkombinációval. Jele:. Nem kell ügyelnünk a lapok aljára, szövegkeretek méretére sem. A laptördelést, új oldalak, szövegkeretek beillesztését a háttérben végzi a program, miközben figyelmeztet az új, kapcsolódó szövegkeretek létrehozására (lásd a Kapcsolódó szövegkeretek című részt). Ha az automatikusan meghatározott laptördelést nem fogadjuk el, akkor a Publisher lapdobását felülbírálva a Ctrl+Enter billentyűkombinációval kényszerített keretvége jelet helyezhetünk el a kurzor pozíciójába. Jele: Többhasábos dokumentumokban az automatikusan meghatározott hasábtördelés helyett, a Ctrl+Shift+Enter billentyűkom-
13 Szövegdobozok készítése 13 binációval befejezzük az aktuális hasábot és kényszerített hasábvége jelet helyezhetünk el a kurzor pozíciójába. Ennek jele: A Ctrl+Alt+ (a numerikus billentyűzetrész jobb felső billentyűje) billentyűkombinációval adjuk meg a háromszoros hosszúságú ( ), a Ctrl+ billentyűkombinációval a kétszeres hosszúságú ( ) gondolatjeleket (nagykötőjeleket). A Publisher elfogadja a Num Lock váltóbillentyű lenyomása mellett a numerikus billentyűrészen (billentyűzet elkülönített jobb oldalán) a bal oldali Alt billentyű folyamatos nyomva tartása mellett begépelt billentyűkódokat. Így lehet különleges, például ékezetes betűket begépelni, amely kódoknak megfelelő karakterek csak az Alt billentyű felengedése után jelennek meg a képernyőn. Gépelési hiba javításakor a Backspace billentyűvel a kurzor előtti karaktert töröljük, a Delete (Del) billentyűvel a kurzor pozícióján álló karaktert (ezek a felülíráson kívüli javítási lehetőségek). Törléskor a kurzortól jobbra álló karakterek eggyel balra lépnek. A Ctrl+Backspace billentyűkombinációval a kurzortól a szó elejéig, a Ctrl+Del billentyűkombinációval a szó végéig törlünk. A teljes szövegkeret törlésére a Ctrl+Shift+X vagy Shift+Del billentyűkombinációt használjuk. Ha kijelöltünk egy hibás szövegrészt, akkor az ezt követő bármilyen leütött billentyű vagy beillesztés eredménye a kijelölés helyére kerül. Ezt az egyszerű cserét alkalmazhatjuk úgy, hogy a cserélendő szöveget kijelöljük, majd az új szöveget rágépeljük (a csere akkor is végbemegy, ha az eredeti és az új karaktersorozat eltérő hosszúságú). A szövegkereteket a Szerkesztés/ Objektum törlése paranccsal törölhetjük. A kijelölt szöveget a Del billentyű, illetve az Szerkesztés/Szöveg törlése parancs törli. Szövegkijelölés Szövegrészletet szükséges kijelölnünk, ha nagyobb szakaszt akarunk törölni, másik helyre mozgatni vagy másolni, vagy formajellemzőin módosítani. A kijelölés mindig a kurzor pillanatnyi helyzetéhez
14 14 SZÖVEGKERET MŰVELETEK viszonyítva értelmezendő. A kijelölt blokk inverz, kiemelt mezőben jelenik meg:. Az egér bal gombját lenyomva és az egeret folyamatosan mozgatva sorfolytonosan jelöljük ki a blokkot. Egy szóra a bal egérgombbal kétszer gyorsan kattintva a szót jelöljük ki. A Shift+bal egérgomb a szöveges kurzortól az egérkurzorig, vagyis a kattintás helyéig tartó blokkot jelöli ki. A kijelölést megszüntetjük, ha elmozgatjuk a kurzort a kijelölt helyről (kattintunk egyet az egérrel). Közvetlen kijelölésre használhatók a következő billentyűk: Ctrl+Shift+ Ctrl+Shift+ Ctrl+Shift+ Ctrl+Shift+ Shift+ Shift+ Shift+ Shift+ Shift+Home Shift+End Ctrl+Shift+Home Ctrl+Shift+End F8 A kurzortól a szó végéig. A kurzortól a szó elejéig. A kurzortól a bekezdés elejéig. A kurzortól a bekezdés végéig. A kurzortól egy sort fel. A kurzortól egy sort le. A kurzortól egy karaktert jobbra. A kurzortól egy karaktert balra. A kurzortól a sor elejéig. A kurzortól a sor végéig. A kurzortól a szövegkeret elejéig. A kurzortól a szövegkeret végéig. Az aktuális szövegkeretet jelöli ki. A teljes dokumentumot a Szerkesztés menü Az összes kijelölése parancsával vagy a Ctrl+A billentyűkombinációval is kijelölhetjük. Automatikus javítás Az Eszközök menü Automatikus javítási beállítások parancsa segítségével gyakori gépelési hibáinkat automatikusan felismerhetővé, javíthatóvá tesszük. A funkció alkalmas arra is, hogy rövidítéseket alkalmazzunk hosszabb karaktersorozatok bevitelére. A
15 Szövegdobozok készítése 15 programot először meg kell tanítani a véletlen elütésekből származó hibákra, rövidítésekre. Az 1-4. ábra szerinti párbeszédpanel Módosítandó mezőjébe beírjuk a rövidítést, vagy az előforduló gyakori hibát (például hogy helyett hogz), a Jó szöveg mezőbe a helyettesítő szöveget, majd rákattintunk a Hozzáadás nyomógombra (ez a Csere nyomógomb helyén jelenik meg). Például az ábra szerint az ÁB rövidítéshez az ÁB-AEGON Általános Biztosító Rt. szöveget kapcsoljuk. A Csere nyomógombot akkor használjuk, ha a listán már szereplő javítandó elemeken akarunk módosítani. Ez a nyomógomb jelenik meg az Hozzáadás nyomógomb helyén, ha korábban bevitt mező tartalmán módosítunk ábra A beállítási lehetőségek részben módosultak a program előző változata óta: Az automatikus javítás lehetőségeinek megjelenítése: Bejelölve a program megjeleníti az Automatikus javítási beállítások
16 16 SZÖVEGKERET MŰVELETEK 1-5. ábra gombot (egy speciális intelligens címkét), mellyel visszavonhatunk egy javítást, vagy kikapcsolhatjuk az automatikus javítás beállításait. A gomb először egy kis kék téglalapként jelenik meg, amikor az egérmutatót az automatikusan javított szöveg közelébe visszük, majd szabályos, menüvel rendelkező gombbá változik, ha rámutatunk az egérrel (lásd az 1-5. ábrát). A gombra kattintva megjelenített menüből választhatunk a lehetőségek közül. Ez a gomb felhasználható a javítások visszavonására és az automatikus javítási beállítások be- és kikapcsolására. KÉt KEzdő NAgybetű: Bekapcsolva kiszűri azt a gyakori hibát, hogy a mondatok elején (a Shift billentyű véletlenül hosszabb nyomva tartása miatt) két nagybetű szerepel. A kivételeket a Kivételek nyomógombra kattintás után adhatjuk meg. A mondatok első betűje legyen nagybetű: Bekapcsolva a mondatok első betűjét nagybetűre cseréli ki. Az automatikus javítás esetenként az Alt+Backspace billentyűkombinációval vagy a Szerkesztés/Visszavonás paranccsal visszavonható. A táblázatcellák szövege nagy kezdőbetűvel: Bejelölve a táblázatcellába írt szöveget is mondatkezdetként értékeli és kezeli. A hét napjai angolul nagy kezdőbetűvel: Bekapcsolva a hét napjait jelölő angol nyelvű szavak első betűjét nagybetűre cseréli ki. Bekapcsolt caps LOCK hatásának kijavítása: Ha ezt a jelölőnégyzetet bejelöljük, akkor ha egy nagybetűvel kezdődő szót véletlenül a Caps Lock billentyű bekapcsolt állapotában írunk be, akkor a Publisher kijavítja a szót, majd kikapcsolja a Caps Lock billentyűt. A boldog szót például a Boldog szóra javítja. Szöveg változtatása beíráskor: Ha bekapcsoljuk, akkor szerkesztés közben a rövidítés vagy a gyakran elgépelt, hibás szó, majd egy szóköz vagy más írásjel begépelése után a csere automatikusan végrehajtódik, azaz bekerül a szövegbe a rövidítés
17 Szövegdobozok készítése 17 helyett a karaktersorozat. Ha mégis az eredeti rövidítésre lenne szükségünk, akkor vagy kikapcsoljuk ezt a kapcsolót, vagy az Alt+Backspace, Ctrl+Z billentyűkombinációt, illetve a Szerkesztés /Visszavonás parancsot alkalmazzuk a megelőző parancs hatásának megszüntetésére. A helyesírás-ellenőrző által javasolt változat automatikus átvétele: A helyesírás-ellenőrző funkció által javasolt megoldást alkalmazza. Ez azonban a legritkább esetben működik, úgyhogy inkább azt javasoljuk, hogy az automatikus helyesírás-ellenőrző funkció bekapcsolása mellett figyeljünk mindig a piros hullámvonallal aláhúzva, hibásnak jelzett szavakra, és az ilyeneket javítsuk ki (vagy valamelyik javaslat elfogadásával, vagy manuálisan, azaz begépelve a jó megoldást). Felhívjuk a figyelmet arra, hogy ezek az automatikus javítások csak a beállítás után begépelt szövegen érvényesülnek, a korábban begépeltek változatlanul maradnak. Az Automatikus formázás beíráskor párbeszédpanel-lapon a szövegbevitel közben érvényesülő automatikus formázást szabályozzuk (lásd az 1-6. ábrát). Írógép-idézőjelet nyomdaira: Bekapcsolva az álló ( ) idézőjeleket nyomdaira cseréli ki ( ). Kötőjeleket (--) gondolatjelre ( ): Bekapcsolva a begépelt két vagy három kötőjelet kétszeres vagy háromszoros hosszúságú nagykötőjellel helyettesíti. Ezeket közvetlenül a Ctrl+, illetve a Ctrl+Alt+ billentyűkombinációkkal gépelhetjük be ábra Automatikus listajeles listák: Bekapcsolva a bekezdések elején álló ismétlődő karakterekből (például ismétlődő + vagy, illetve *
18 18 SZÖVEGKERET MŰVELETEK és szóköz karakterkapcsolatokból) felsorolásjeles listát készít. A felsorolásjel a Felsorolás ikonnal kapcsolható ki vagy be. Automatikus számozott listák: Bekapcsolva a bekezdések elején álló számokból számozott listát készít. A listajel a Számozás ikonnal kapcsolható. Automatikus és kézi elválasztás Az automatikus elválasztás a gépünkön korábban volt Office korábbi telepítéseinek beállításait, vagy a magyar Word2003-hoz hasonló nyelvi szolgáltatásokat felhasználva magyar nyelven is működik. Korábban említettük, hogy ha a sor utolsó szava nem fér el teljes hosszban a sorban, akkor a szövegszerkesztő a következő sorba átdobja vagy az automatikus elválasztást bekapcsolva elválasztja (ha az automatikus elválasztást az Eszközök menü Beállítások/Szerkesztés párbeszédpanel-lapján bekapcsoltuk). Ha az automatikusan beszúrt elválasztások nem felelnek meg, akkor saját, feltételes elválasztó-karaktert illeszthetünk be a Ctrl+ billentyűkombinációval (attól feltételes, hogy csak a sor végén jelenik meg). A soron belül nem törhető elválasztójelet a Ctrl+Shift+ billentyűkombinációval szúrunk be. Ilyen karakter nem kerülhet a sor végére. Az automatikus elválasztás beállítására, illetve kézi elválasztásra használhatjuk a Ctrl+Shift+H billentyűkombinációt vagy az Eszközök menü Nyelv Elválasztás parancsát is (lásd az 1-7. ábrát). Az automatikus elválasztás bekapcsolásához jelöljük be az Automatikus elválasztás a szövegegységben jelölőnégyzetet. A program az elválasztásra alkalmas helyeket az Elválasztási zóna mezőben megadott, a jobb oldali keretszéltől értendő sávban keresi ábra
19 Szövegdobozok készítése 19 A Kézi gombra kattintás után az elválasztási helyeket kézzel választhatjuk ki a program által felajánlottak közül (lásd az 1-8. ábrát) ábra Ha elfogadjuk a felajánlott elválasztást, akkor kattintsunk az Igen nyomógombra. A Nem nyomógombbal a teljes szót, elválasztás nélkül átdobjuk a következő sorba. Új elválasztási hely kijelöléséhez kattintsunk a szó megfelelő helyére, majd nyomjuk meg az Igen nyomógombot. Ezzel feltételes elválasztójel kerül az adott pozícióra. Ugyanezt gépelés közben a Ctrl+ gyorsgombbal adjuk meg. Helyesírás-ellenőrzés A beépített helyesírás-ellenőrzővel akár többnyelvű szöveget is ellenőrizhetünk. Már a szöveg bevitelekor megadhatjuk, hogy milyen nyelvű szöveget gépelünk be. Ezt a kijelölt szövegrészen utólag megváltoztathatjuk vagy a kijelölésen kikapcsolhatjuk az ellenőrzést. A kijelölt szöveg nyelvének beállításához adjuk ki az Eszközök menü Nyelv Nyelv megadása parancsát, majd válasszunk nyelvet a listából (lásd az 1-9. ábrát). A megadott szövegen a (nincs ellenőrzés) listaelem választásával hagyjuk ki a helyesírás-ellenőrzést ábra
20 20 SZÖVEGKERET MŰVELETEK A helyesírás-ellenőrzés működését az Eszközök vagy a helyi menü Helyesírás Helyesírás-ellenőrzés beállításai parancsával szabályozzuk (lásd az ábrát) ábra Itt adjuk meg a helyesírás-ellenőrzés során kihagyandó típusokat. Ha bejelöljük a Helyesírás-ellenőrzés beíráskor jelölőnégyzetet, akkor már a szöveg rögzítésekor visszajelzést kapunk az elkövetett hibákról. Ilyenkor, ha a program a helyesírási szótárában nem található szóra bukkan, akkor azt hullámos vörös vonallal aláhúzza (lásd az ábrát). Az aláhúzás természetesen nem jelenik meg a nyomtatásban. Az ilyen jelölések elrejthetők az Eszközök menü Helyesírás Helyesírási hibák elrejtése parancsával és ismét megjeleníthetők a Helyesírási hibák parancsával ábra
21 Szövegdobozok készítése 21 Az aláhúzott szó helyi menüjében is megtaláljuk a program javítási javaslatait. Amennyiben ezek között nem találunk megfelelőt, a helyi menü Helyesírás parancsát adjuk ki (lásd az ábrát). A hibásnak jelölt szó összes előfordulásának további ellenőrzését mellőzhetjük Az összes mellőzése paranccsal, illetve a szóval bővíthetjük a szótárat. Ehhez a Felvétel a szótárba parancsot adjuk ki. A szó ekkor bekerül a szótárba és azt a program később felhasználhatja a későbbi ellenőrzések, javítások során. A helyesírás-ellenőrzést utólag (a beírást követően) célszerűbb az Eszközök vagy a helyi menü Helyesírás Helyesírás parancsával, vagy az F7 gyorsgomb lenyomásával elvégezni (lásd az ábrát). Itt több lehetőségünk van, mint a helyi menüben. Jelöljük be Az összes szövegegység ellenőrzése jelölőnégyzetet, ha a kiadvány több szöveg- vagy táblázatdobozt tartalmaz, és mindegyiken végre szeretnénk hajtani a helyesírás-ellenőrzést ábra A hibásnak ítélt szó a Nincs a szótárban mezőben jelenik meg. A Mellőzés nyomógombra kattintva ezt a jelenlegi formájában megőrizhetjük. Ezután a helyesírás-ellenőrző továbbra is rákérdez a szó többi előfordulására. A Módosítás nyomógomb kicseréli a Nincs a szótárban mezőben lévő szót a Csere erre mezőben lévő alakra cserélheti. A gomb felirata és funkciója a Törlés, ha a hiba szóismétlésből ered. Ilyenkor a gombbal a szó második példánya törölhető. A Csere erre mező tartalmát a Javaslatok listából választjuk ki, ha ott nem találjuk
22 22 SZÖVEGKERET MŰVELETEK meg a helyes megoldást, akkor gépeljük be a Csere erre mezőbe. Vigyázzunk, olykor helyes szót is hibásnak értékel az ellenőrző funkció, ilyenkor a javaslatok közé sokszor kimondottan ostoba és nem létező szavak is bekerülhetnek (lásd az ábrát). A Hozzáadás nyomógombbal felvehetjük a szótárban nem szereplő szót a helyesírási szótárba. Ezt követően a helyesírásellenőrzéskor sem a jelenlegi, sem más egyéb kiadványban nem kérdez rá a szóra. Az összes mellőzése nyomógombbal kihagyjuk a javításból a Nincs a szótárban mező tartalmát. Ekkor a program ezt a szót az ellenőrzendő szöveg- vagy táblázatdobozokban minden előfordulása esetében a jelenlegi formájában hagyja. Az összes cseréje nyomógombbal a Nincs a szótárban mező tartalmát a Csere erre mezőben lévő alakra cseréljük, egyúttal a szó minden előfordulása módosul az ellenőrzendő szöveg- és táblázatdobozokban. A helyesírás ellenőrzés alapértelmezés szerint mindig az aktuális szövegkeretre vonatkozik. Az ellenőrzés kiterjeszthető a többi szövegkeretre is, ha bejelöljük Az összes szövegegység ellenőrzése jelölőnégyzetet. Szinonimaszótár A kiválasztott, illetve a mutatót tartalmazó szó szinonimáit kiválaszthatjuk az Eszközök menü Nyelv Szinonimaszótár parancsával, vagy a Shift+F7 billentyűkombinációval megjelenített Kutatás munkaablakból (lásd az ábrát). Előkészítésül a kurzort állítsuk a szövegnek arra a szavára vagy az elé, amelyhez a megfelelő kifejezést keressük. Ha kifejezés szinonimáját keressük, akkor jelöljük ki a kifejezést. Ezután adjuk ki a Szinonimaszótár parancsot (mely kiadható a helyi menüből is). Amennyiben a kiválasztott szóhoz a szinonimaszótárban található helyettesítő szó vagy szavak, akkor azok listája megjelenik a Kutatás munkaablakban. A könnyebb kiválasztás érdekében zárójelben megjelenik a szófajcsoport megjelölése is. A Keresés mezőbe kerül az a szó, amelynek rokon értelmű megfelelőjét keressük. A kiválasztott szó tartalmi értelmezésében a
23 Szövegdobozok készítése 23 korábbiakkal ellentétben most csak a szófaj jelölés segít. A Szinonimaszótár listából kiválasztott elem helyi menüjének Beszúrás parancsa cseréli le a szövegkeretben kijelölt szót a listából kiválasztottra. A Másolás parancs a listából kiválasztott szót a vágólapra másolja. A Keresés parancs a listából kiválasztott szóval megismétli a keresést, tehát úgy működik, mintha a keresett szó most a listából választott lenne és a keresés indításához a nyomógombra kattintanánk. A munkaablak második listájában megadhatjuk, hogy milyen adatbázisokban, szótárakban kívánunk keresni. Választhatunk a rendelkezésre álló fordítási szótárakból is. Sajnos ezek között magyar nyelvű nem szerepel ábra Ha a felajánlott lehetőségek nem megfelelőek, akkor további kereséshez a Keresés indítása nyomógombra kattintunk. Az újabb
24 24 SZÖVEGKERET MŰVELETEK listából a nyomógombbal térhetünk vissza az előzőre, illetve a nyomógombbal a következőre. Ha már sok keresést végeztünk, akkor ezek közül könnyebb választanunk a nyomógombok szimbólumára kattintással megjeleníthető helyi menüből. Ha a kiválasztott szóhoz a szinonimaszótárban nincs helyettesítő szó, akkor a Szinonimaszótár listában a Nincs eredmény üzenet jelenik meg, illetve javaslatot kapunk a további keresésekhez, amelyet végezhetünk más kutatási webhelyeken is (lásd az ábrát) ábra Keresés a szövegben Szövegkeretben állva, vagyis a szöveg szerkesztése közben az egyes karakterláncokat az Szerkesztés menü Keresés parancsával, illetve a Ctrl+F billentyűkombinációval keressük meg vagy az egész szövegben, vagy a kijelölt blokkban. Most e műveletet is munkaablakon keresztül vezéreljük (lásd az ábrát).
Minden jog fenntartva, beleértve bárminemű sokszorosítás, másolás és közlés jogát is.
 TARTALOM 2 Minden jog fenntartva, beleértve bárminemű sokszorosítás, másolás és közlés jogát is. Kiadja a Mercator Stúdió Felelős kiadó a Mercator Stúdió vezetője Lektor: Gál Veronika Szerkesztő: Pétery
TARTALOM 2 Minden jog fenntartva, beleértve bárminemű sokszorosítás, másolás és közlés jogát is. Kiadja a Mercator Stúdió Felelős kiadó a Mercator Stúdió vezetője Lektor: Gál Veronika Szerkesztő: Pétery
Minden jog fenntartva, beleértve bárminemű sokszorosítás, másolás és közlés jogát is.
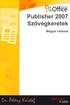 TARTALOM 2 Minden jog fenntartva, beleértve bárminemű sokszorosítás, másolás és közlés jogát is. Kiadja a Mercator Stúdió Felelős kiadó a Mercator Stúdió vezetője Lektor: Gál Veronika Szerkesztő: Pétery
TARTALOM 2 Minden jog fenntartva, beleértve bárminemű sokszorosítás, másolás és közlés jogát is. Kiadja a Mercator Stúdió Felelős kiadó a Mercator Stúdió vezetője Lektor: Gál Veronika Szerkesztő: Pétery
Minden jog fenntartva, beleértve bárminemű sokszorosítás, másolás és közlés jogát is.
 TARTALOM 2 Minden jog fenntartva, beleértve bárminemű sokszorosítás, másolás és közlés jogát is. Kiadja a Mercator Stúdió Felelős kiadó a Mercator Stúdió vezetője Lektor: Gál Veronika Szerkesztő: Pétery
TARTALOM 2 Minden jog fenntartva, beleértve bárminemű sokszorosítás, másolás és közlés jogát is. Kiadja a Mercator Stúdió Felelős kiadó a Mercator Stúdió vezetője Lektor: Gál Veronika Szerkesztő: Pétery
Minden jog fenntartva, beleértve bárminemű sokszorosítás, másolás és közlés jogát is.
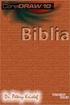 TARTALOM 2 Minden jog fenntartva, beleértve bárminemű sokszorosítás, másolás és közlés jogát is. Kiadja a Mercator Stúdió Felelős kiadó a Mercator Stúdió vezetője Lektor: Gál Veronika Szerkesztő: Pétery
TARTALOM 2 Minden jog fenntartva, beleértve bárminemű sokszorosítás, másolás és közlés jogát is. Kiadja a Mercator Stúdió Felelős kiadó a Mercator Stúdió vezetője Lektor: Gál Veronika Szerkesztő: Pétery
Minden jog fenntartva, beleértve bárminemű sokszorosítás, másolás és közlés jogát is.
 2 Minden jog fenntartva, beleértve bárminemű sokszorosítás, másolás és közlés jogát is. Kiadja a Mercator Stúdió Felelős kiadó a Mercator Stúdió vezetője Lektor: Gál Veronika Szerkesztő: Pétery István
2 Minden jog fenntartva, beleértve bárminemű sokszorosítás, másolás és közlés jogát is. Kiadja a Mercator Stúdió Felelős kiadó a Mercator Stúdió vezetője Lektor: Gál Veronika Szerkesztő: Pétery István
4. Javítás és jegyzetek
 és jegyzetek Schulcz Róbert schulcz@hit.bme.hu A tananyagot kizárólag a BME hallgatói használhatják fel tanulási céllal. Minden egyéb felhasználáshoz a szerző engedélye szükséges! 1 Automatikus javítás
és jegyzetek Schulcz Róbert schulcz@hit.bme.hu A tananyagot kizárólag a BME hallgatói használhatják fel tanulási céllal. Minden egyéb felhasználáshoz a szerző engedélye szükséges! 1 Automatikus javítás
Az MS Word szövegszerkesztés modul részletes tematika listája
 Az MS Word szövegszerkesztés modul részletes tematika listája A szövegszerkesztés alapjai Karakter- és bekezdésformázás Az oldalbeállítás és a nyomtatás Tabulátorok és hasábok A felsorolás és a sorszámozás
Az MS Word szövegszerkesztés modul részletes tematika listája A szövegszerkesztés alapjai Karakter- és bekezdésformázás Az oldalbeállítás és a nyomtatás Tabulátorok és hasábok A felsorolás és a sorszámozás
Word I. Bevezető. Alapfogalmak
 Word I. Bevezető A szövegszerkesztők segítségével igényesen kialakított dokumentum készítésére van lehetőségünk, de használhatjuk levelek akár elektronikus levelek írására is. Tananyagunkkal a szövegszerkesztési
Word I. Bevezető A szövegszerkesztők segítségével igényesen kialakított dokumentum készítésére van lehetőségünk, de használhatjuk levelek akár elektronikus levelek írására is. Tananyagunkkal a szövegszerkesztési
2 Word 2016 zsebkönyv
 2 Word 2016 zsebkönyv BBS-INFO Kiadó, 2016. 4 Word 2016 zsebkönyv Bártfai Barnabás, 2016. Minden jog fenntartva! A könyv vagy annak oldalainak másolása, sokszorosítása csak a szerző írásbeli hozzájárulásával
2 Word 2016 zsebkönyv BBS-INFO Kiadó, 2016. 4 Word 2016 zsebkönyv Bártfai Barnabás, 2016. Minden jog fenntartva! A könyv vagy annak oldalainak másolása, sokszorosítása csak a szerző írásbeli hozzájárulásával
3. modul - Szövegszerkesztés
 3. modul - Szövegszerkesztés Érvényes: 2009. február 1-jétől Az alábbiakban ismertetjük a 3. modul (Szövegszerkesztés) syllabusát, amely a gyakorlati vizsga alapját képezi. A modul célja Ezen a vizsgán
3. modul - Szövegszerkesztés Érvényes: 2009. február 1-jétől Az alábbiakban ismertetjük a 3. modul (Szövegszerkesztés) syllabusát, amely a gyakorlati vizsga alapját képezi. A modul célja Ezen a vizsgán
Szöveges műveletek. Mielőtt nekikezdenénk első szövegünk bevitelének, tanuljunk meg néhány alapvető műveletet a 2003-as verzió segítségével:
 Alapvető szabályok Mielőtt nekikezdenénk első szövegünk bevitelének, tanuljunk meg néhány alapvető műveletet a 2003-as verzió segítségével: Minden szöveges elem szövegdobozban, objektumban helyezkedik
Alapvető szabályok Mielőtt nekikezdenénk első szövegünk bevitelének, tanuljunk meg néhány alapvető műveletet a 2003-as verzió segítségével: Minden szöveges elem szövegdobozban, objektumban helyezkedik
Szövegszerkesztés Word XP-vel. Tanmenet
 Szövegszerkesztés Word XP-vel Tanmenet Szövegszerkesztés Word XP-vel TANMENET- Szövegszerkesztés Word XP-vel Témakörök Javasolt óraszám 1. Bevezetés a Word XP használatába 2. Szöveg bevitele és módosítása
Szövegszerkesztés Word XP-vel Tanmenet Szövegszerkesztés Word XP-vel TANMENET- Szövegszerkesztés Word XP-vel Témakörök Javasolt óraszám 1. Bevezetés a Word XP használatába 2. Szöveg bevitele és módosítása
Szövegszerkesztés Word XP-vel. Tanmenet
 Szövegszerkesztés Word XP-vel Tanmenet Szövegszerkesztés Word XP-vel TANMENET- Szövegszerkesztés Word XP-vel Témakörök Javasolt óraszám 1. Bevezetés a Word XP használatába 2 tanóra (90 perc) 2. Szöveg
Szövegszerkesztés Word XP-vel Tanmenet Szövegszerkesztés Word XP-vel TANMENET- Szövegszerkesztés Word XP-vel Témakörök Javasolt óraszám 1. Bevezetés a Word XP használatába 2 tanóra (90 perc) 2. Szöveg
Lapműveletek. Indítsuk el az Excel programot és töröljük ki a Munka1 nevű munkalapot!
 Bevezetés Ebben a fejezetben megismerkedünk az Excel munkalapjainak beszúrásával, törlésével, másolásával, valamint áthelyezésével, illetve csoportos kezelésével. Képesek leszünk különböző munkafüzetek
Bevezetés Ebben a fejezetben megismerkedünk az Excel munkalapjainak beszúrásával, törlésével, másolásával, valamint áthelyezésével, illetve csoportos kezelésével. Képesek leszünk különböző munkafüzetek
Választó lekérdezés létrehozása
 Választó lekérdezés létrehozása A választó lekérdezés egy vagy több rekordforrásból származó adatokat jelenít meg. A választó lekérdezések a táblák, illetve az adatbázis tartalmát nem változtatják meg,
Választó lekérdezés létrehozása A választó lekérdezés egy vagy több rekordforrásból származó adatokat jelenít meg. A választó lekérdezések a táblák, illetve az adatbázis tartalmát nem változtatják meg,
Szövegszerkesztés alapok WORD Formázások
 Szövegszerkesztés alapok WORD Formázások A formázás sorrendje 1. Begépelem a szöveget folyamatosan 2. Helyesírást ellenőrzök 3. Entert (bekezdés) vagy Shift + Entert ütök 4. Formázok KIJELÖLÖM A FORMÁZANDÓ
Szövegszerkesztés alapok WORD Formázások A formázás sorrendje 1. Begépelem a szöveget folyamatosan 2. Helyesírást ellenőrzök 3. Entert (bekezdés) vagy Shift + Entert ütök 4. Formázok KIJELÖLÖM A FORMÁZANDÓ
Táblázatok. Táblázatok beszúrása. Cellák kijelölése
 Táblázatok Táblázatok beszúrása A táblázatok sorokba és oszlopokba rendezett téglalap alakú cellákból épülnek fel. A cellák tartalmazhatnak képet vagy szöveget. A táblázatok használhatók adatok megjelenítésére,
Táblázatok Táblázatok beszúrása A táblázatok sorokba és oszlopokba rendezett téglalap alakú cellákból épülnek fel. A cellák tartalmazhatnak képet vagy szöveget. A táblázatok használhatók adatok megjelenítésére,
18. Szövegszerkesztők
 18. Szövegszerkesztők A szövegszerkesztés olyan számítógépes művelet, amelynek során később nyomtatásban megjelenő szövegegységeket, dokumentumokat hozunk létre, majd azokat papírra kinyomtatjuk. A különböző
18. Szövegszerkesztők A szövegszerkesztés olyan számítógépes művelet, amelynek során később nyomtatásban megjelenő szövegegységeket, dokumentumokat hozunk létre, majd azokat papírra kinyomtatjuk. A különböző
2 PowerPoint 2016 zsebkönyv
 2 PowerPoint 2016 zsebkönyv BBS-INFO Kiadó, 2016. 4 PowerPoint 2016 zsebkönyv Bártfai Barnabás, 2016. Minden jog fenntartva! A könyv vagy annak oldalainak másolása, sokszorosítása csak a szerző írásbeli
2 PowerPoint 2016 zsebkönyv BBS-INFO Kiadó, 2016. 4 PowerPoint 2016 zsebkönyv Bártfai Barnabás, 2016. Minden jog fenntartva! A könyv vagy annak oldalainak másolása, sokszorosítása csak a szerző írásbeli
Prezentáció Microsoft PowerPoint XP
 Prezentáció Microsoft PowerPoint XP Megoldások 1. A program indításakor a Munkaablakban válasszuk az Előadás-tervező varázslóval hivatkozást! A Varázsló segítségével hozzuk létre a bemutatót! A kész bemutatót
Prezentáció Microsoft PowerPoint XP Megoldások 1. A program indításakor a Munkaablakban válasszuk az Előadás-tervező varázslóval hivatkozást! A Varázsló segítségével hozzuk létre a bemutatót! A kész bemutatót
Óravázlat. az ECDL hálózatos változatához. 3. modul. Szövegszerkesztés
 Óravázlat az ECDL hálózatos változatához 3. modul Szövegszerkesztés Krea Kft. 1034 Budapest, Szőlő u 21. Tel/fax: 250-5570 / 387-2557 E-mail: krea@krea.hu A vázlatot összeállította: Pintyőke László Lektorálta:
Óravázlat az ECDL hálózatos változatához 3. modul Szövegszerkesztés Krea Kft. 1034 Budapest, Szőlő u 21. Tel/fax: 250-5570 / 387-2557 E-mail: krea@krea.hu A vázlatot összeállította: Pintyőke László Lektorálta:
Képek és grafikák. A Beszúrás/Kép parancsot választva beszúrhatunk képet ClipArt gyűjteményből, vagy fájlból. 1. ábra Kép beszúrása
 Képek beszúrása A Beszúrás/Kép parancsot választva beszúrhatunk képet ClipArt gyűjteményből, vagy fájlból. 1. ábra Kép beszúrása Az eszköztárról is beszúrhatunk ClipArt képeket, ha kihúzzuk a ClipArt ikont,
Képek beszúrása A Beszúrás/Kép parancsot választva beszúrhatunk képet ClipArt gyűjteményből, vagy fájlból. 1. ábra Kép beszúrása Az eszköztárról is beszúrhatunk ClipArt képeket, ha kihúzzuk a ClipArt ikont,
Word IV. Élőfej és élőláb
 Word IV. Élőfej és élőláb A menüpont a Nézet legördülő menü Élőfej és élőláb parancsával érhető el. Ezután a megjelenő szaggatott részbe írhatjuk be a kíván szöveget. OLDALSZÁMFORMÁZÁS DÁTUMBESZÚRÁS VÁLTÁS
Word IV. Élőfej és élőláb A menüpont a Nézet legördülő menü Élőfej és élőláb parancsával érhető el. Ezután a megjelenő szaggatott részbe írhatjuk be a kíván szöveget. OLDALSZÁMFORMÁZÁS DÁTUMBESZÚRÁS VÁLTÁS
Kiadványszerkesztés 2.
 Kiadványszerkesztés 2. Dr. Kallós Gábor 2010-2011. A szövegszerkesztők szolgáltatásai A fontosabb elvárások: Szépen formázott szöveg előállítása Nyelvi eszközök használata (szótár, helyesírás-ellenőrzés)
Kiadványszerkesztés 2. Dr. Kallós Gábor 2010-2011. A szövegszerkesztők szolgáltatásai A fontosabb elvárások: Szépen formázott szöveg előállítása Nyelvi eszközök használata (szótár, helyesírás-ellenőrzés)
Adatok bevitele a dokumentumba
 Adatok bevitele a dokumentumba A szövegszerkesztés egyik legfontosabb és legegyszerűbb lépése a szöveg begépelése. A szövegszerkesztő dokumentumablakában egy függőleges vonal villog. Ezt a jelet szövegkurzornak
Adatok bevitele a dokumentumba A szövegszerkesztés egyik legfontosabb és legegyszerűbb lépése a szöveg begépelése. A szövegszerkesztő dokumentumablakában egy függőleges vonal villog. Ezt a jelet szövegkurzornak
3. modul - Szövegszerkesztés
 3. modul - Szövegszerkesztés - 1-3. modul - Szövegszerkesztés Az alábbiakban ismertetjük a 3. modul (Szövegszerkesztés) syllabusát, amely a modulvizsga követelményrendszere. A modul célja Ezen a vizsgán
3. modul - Szövegszerkesztés - 1-3. modul - Szövegszerkesztés Az alábbiakban ismertetjük a 3. modul (Szövegszerkesztés) syllabusát, amely a modulvizsga követelményrendszere. A modul célja Ezen a vizsgán
Képek és grafikák használata
 Kép elhelyezése a dokumentumban A mai szövegszerkesztők támogatják a képek használatát, ezért egy dokumentum nemcsak szöveget, hanem képeket is tartalmazhat. A Word szövegszerkesztő a képek és rajzok szövegen
Kép elhelyezése a dokumentumban A mai szövegszerkesztők támogatják a képek használatát, ezért egy dokumentum nemcsak szöveget, hanem képeket is tartalmazhat. A Word szövegszerkesztő a képek és rajzok szövegen
Óravázlat. az ECDL oktatócsomaghoz. 3. modul. Szövegszerkesztés
 Óravázlat az ECDL oktatócsomaghoz 3. modul Szövegszerkesztés Krea Kft. 1034 Budapest, Szőlő u 21. Tel/fax: 250-5570 / 387-2557 E-mail: krea@krea.hu A vázlatot összeállította: Pintyőke László Lektorálta:
Óravázlat az ECDL oktatócsomaghoz 3. modul Szövegszerkesztés Krea Kft. 1034 Budapest, Szőlő u 21. Tel/fax: 250-5570 / 387-2557 E-mail: krea@krea.hu A vázlatot összeállította: Pintyőke László Lektorálta:
Word VI. Lábjegyzet. Ebben a részben megadhatjuk, hogy hol szerepeljen a lábjegyzet (oldal alján, szöveg alatt).
 Word VI. Lábjegyzet A számozást minden oldalon vagy minden szakaszban újrakezdhetjük. Mutassunk a Beszúrás menü Hivatkozás pontjára, majd kattintsunk a Lábjegyzet parancsra. Ebben a részben megadhatjuk,
Word VI. Lábjegyzet A számozást minden oldalon vagy minden szakaszban újrakezdhetjük. Mutassunk a Beszúrás menü Hivatkozás pontjára, majd kattintsunk a Lábjegyzet parancsra. Ebben a részben megadhatjuk,
Word V. tabulátortípus meg nem jelenik: Tabulátor - balra, Tabulátor - jobbra,
 Word V. Tabulátorok A tabulátorok (tabulátorhely: A vízszintes vonalzó azon pontja, amely meghatározza a szövegbehúzást, illetve a szövegoszlop kezdetét.), segítségével a szöveget balra, jobbra, középre,
Word V. Tabulátorok A tabulátorok (tabulátorhely: A vízszintes vonalzó azon pontja, amely meghatározza a szövegbehúzást, illetve a szövegoszlop kezdetét.), segítségével a szöveget balra, jobbra, középre,
Szövegkezelő programok általuk kínált lehetőségek
 Szövegszerkesztés Szövegkezelő programok általuk kínált lehetőségek formázási lehetőségek WYSIWYG elv (What You See Is What You Get Amit látsz azt kapod) táblázat, grafika és egyéb objektumok nyelvi modulok
Szövegszerkesztés Szövegkezelő programok általuk kínált lehetőségek formázási lehetőségek WYSIWYG elv (What You See Is What You Get Amit látsz azt kapod) táblázat, grafika és egyéb objektumok nyelvi modulok
5. Töréspontok és hasábok
 és hasábok Schulcz Róbert schulcz@hit.bme.hu A tananyagot kizárólag a BME hallgatói használhatják fel tanulási céllal. Minden egyéb felhasználáshoz a szerző engedélye szükséges! 1 Szakaszok Dokumentum
és hasábok Schulcz Róbert schulcz@hit.bme.hu A tananyagot kizárólag a BME hallgatói használhatják fel tanulási céllal. Minden egyéb felhasználáshoz a szerző engedélye szükséges! 1 Szakaszok Dokumentum
TABULÁTOROK TÁBLÁZATOK KÉSZÍTÉSE. A táblázatok készítésének lehetőségei:
 TABULÁTOROK A tabulátorokat a szavak soron belüli pontos pozicionálására használjuk. A tabulátorokat valamilyen pozícióhoz kötjük. A pozíciók beállíthatók vonalzón vagy a Formátum menü Tabulátorok menüpontjának
TABULÁTOROK A tabulátorokat a szavak soron belüli pontos pozicionálására használjuk. A tabulátorokat valamilyen pozícióhoz kötjük. A pozíciók beállíthatók vonalzón vagy a Formátum menü Tabulátorok menüpontjának
Minden jog fenntartva, beleértve bárminemű sokszorosítás, másolás és közlés jogát is.
 TARTALOM 2 Minden jog fenntartva, beleértve bárminemű sokszorosítás, másolás és közlés jogát is. Kiadja a Mercator Stúdió Felelős kiadó a Mercator Stúdió vezetője Lektor: Gál Veronika Szerkesztő: Pétery
TARTALOM 2 Minden jog fenntartva, beleértve bárminemű sokszorosítás, másolás és közlés jogát is. Kiadja a Mercator Stúdió Felelős kiadó a Mercator Stúdió vezetője Lektor: Gál Veronika Szerkesztő: Pétery
Dr. Pétery Kristóf: Word 2003 magyar nyelvű változat
 2 Minden jog fenntartva, beleértve bárminemű sokszorosítás, másolás és közlés jogát is. Kiadja a Mercator Stúdió Felelős kiadó a Mercator Stúdió vezetője Lektor: Gál Veronika Szerkesztő: Pétery István
2 Minden jog fenntartva, beleértve bárminemű sokszorosítás, másolás és közlés jogát is. Kiadja a Mercator Stúdió Felelős kiadó a Mercator Stúdió vezetője Lektor: Gál Veronika Szerkesztő: Pétery István
6. Alkalom. Kép ClipArt WordArt Szimbólum Körlevél. K é p
 6. Alkalom Kép ClipArt WordArt Szimbólum Körlevél K é p Képet már létezı képállományból vagy a Word beépített CLIPART képtárgyőjteményébıl illeszthetünk be. Képállományból kép beillesztése A szövegkurzort
6. Alkalom Kép ClipArt WordArt Szimbólum Körlevél K é p Képet már létezı képállományból vagy a Word beépített CLIPART képtárgyőjteményébıl illeszthetünk be. Képállományból kép beillesztése A szövegkurzort
ECDL képzés tematika. Operáció rendszer ECDL tanfolyam
 Operáció rendszer ECDL tanfolyam Alapok A Windows áttekintése Asztal Tálca Start menü Lomtár használata Súgó használata Felhasználói fiókok kezelése Kijelentkezés, felhasználóváltás Fájlok és mappák Sajátgép
Operáció rendszer ECDL tanfolyam Alapok A Windows áttekintése Asztal Tálca Start menü Lomtár használata Súgó használata Felhasználói fiókok kezelése Kijelentkezés, felhasználóváltás Fájlok és mappák Sajátgép
Szövegszerkesztés MS Word MS Office 2003 (2007)
 Szövegszerkesztés MS Word MS Office 2003 (2007) 1. A szövegszerkesztők alapvetőfunkciói A szövegszerkesztőprogramok segítségével szövegeket, leveleket, dokumentumokat készíthetünk a számítógéppel. A bevitt
Szövegszerkesztés MS Word MS Office 2003 (2007) 1. A szövegszerkesztők alapvetőfunkciói A szövegszerkesztőprogramok segítségével szövegeket, leveleket, dokumentumokat készíthetünk a számítógéppel. A bevitt
Segédanyag a WORD használatához
 Segédanyag a WORD használatához Tartalom Kezdőlap:... 2 Beszúrás... 3 Tervezés... 3 Lapelrendezés... 4 Hivatkozás... 4 Objektumok saját menüi... 5 Táblázat... 5 Képek... 5 Alakzatok... 5 Menün kívüli tudnivalók
Segédanyag a WORD használatához Tartalom Kezdőlap:... 2 Beszúrás... 3 Tervezés... 3 Lapelrendezés... 4 Hivatkozás... 4 Objektumok saját menüi... 5 Táblázat... 5 Képek... 5 Alakzatok... 5 Menün kívüli tudnivalók
Word III. Kattintsunk a Fájl menü Nyomtatási kép parancsára, vagy a szokásos eszköztár nyomtatási kép ikonjára
 Nyomtatási-kép Word III. Kattintsunk a Fájl menü Nyomtatási kép parancsára, vagy a szokásos eszköztár nyomtatási kép ikonjára Az eszköztáron található gombok segítségével tekinthetjük meg az oldalt, illetve
Nyomtatási-kép Word III. Kattintsunk a Fájl menü Nyomtatási kép parancsára, vagy a szokásos eszköztár nyomtatási kép ikonjára Az eszköztáron található gombok segítségével tekinthetjük meg az oldalt, illetve
Prezentáció, Nyomtatás előkészítése. Előkészületek
 Oldalbeállítás A nézetekről szóló fejezetben megismerkedtünk a különböző nézetek formájával, most a nyomtatáshoz elengedhetetlen oldalbeállításokat tanuljuk meg. A Fájl/Oldalbeállításokra kattintva tudjuk
Oldalbeállítás A nézetekről szóló fejezetben megismerkedtünk a különböző nézetek formájával, most a nyomtatáshoz elengedhetetlen oldalbeállításokat tanuljuk meg. A Fájl/Oldalbeállításokra kattintva tudjuk
Dr. Pétery Kristóf: Word 2003 magyar nyelvű változat
 2 Minden jog fenntartva, beleértve bárminemű sokszorosítás, másolás és közlés jogát is. Kiadja a Mercator Stúdió Felelős kiadó a Mercator Stúdió vezetője Lektor: Gál Veronika Szerkesztő: Pétery István
2 Minden jog fenntartva, beleértve bárminemű sokszorosítás, másolás és közlés jogát is. Kiadja a Mercator Stúdió Felelős kiadó a Mercator Stúdió vezetője Lektor: Gál Veronika Szerkesztő: Pétery István
Műveletek makrókkal. Makró futtatása párbeszédpanelről. A Színezés makró futtatása a Makró párbeszédpanelről
 Műveletek makrókkal A munkafüzettel együtt tárolt, minden munkalapon elérhető makrót a Fejlesztőeszközök szalag Makrók párbeszédpanelje segítségével nyithatjuk meg, innen végezhetjük el a makrókkal megoldandó
Műveletek makrókkal A munkafüzettel együtt tárolt, minden munkalapon elérhető makrót a Fejlesztőeszközök szalag Makrók párbeszédpanelje segítségével nyithatjuk meg, innen végezhetjük el a makrókkal megoldandó
Cellaműveletek. Egy táblázat szerkesztése folyamán bármikor előfordulhat, hogy új sorokat vagy oszlopokat kell beszúrnunk.
 Bevezetés Ebben a fejezetben megismerkedünk azzal, hogy milyen lehetőségeink vannak egy táblázat adatainak kibővítéséhez, átrendezéséhez, valamint bizonyos részeinek eltávolításához. Tehát megtanuljuk,
Bevezetés Ebben a fejezetben megismerkedünk azzal, hogy milyen lehetőségeink vannak egy táblázat adatainak kibővítéséhez, átrendezéséhez, valamint bizonyos részeinek eltávolításához. Tehát megtanuljuk,
SZE INFORMATIKAI KÉZÉS 1
 SZE INFORMATIKAI KÉZÉS 1 A feladat megoldása során a Word 2010 használata a javasolt. Ebben a feladatban a következőket fogjuk gyakorolni: A papírméret és a margók beállítása. Stílusok létrehozása, módosítása
SZE INFORMATIKAI KÉZÉS 1 A feladat megoldása során a Word 2010 használata a javasolt. Ebben a feladatban a következőket fogjuk gyakorolni: A papírméret és a margók beállítása. Stílusok létrehozása, módosítása
Microsoft Word előadás. Bevezetés az informatikába I.
 Microsoft Word előadás Bevezetés az informatikába I. A Word felépítése Menüsor Eszköztár Vonalzók Kurzor Dokumentum Állapotsor Betűk betűtípus fogalma betűméret félkövér, dőlt, aláhúzott proporcionális
Microsoft Word előadás Bevezetés az informatikába I. A Word felépítése Menüsor Eszköztár Vonalzók Kurzor Dokumentum Állapotsor Betűk betűtípus fogalma betűméret félkövér, dőlt, aláhúzott proporcionális
Hol használjuk a szövegszerkesztőt? Az élet minden területén megtalálható: levelet, meghívót, dolgozatot, feladatlapot, könyvet is készíthetünk vele.
 Szövegszerkesztés ALAPOK 2 3 Hol használjuk a szövegszerkesztőt? Az élet minden területén megtalálható: levelet, meghívót, dolgozatot, feladatlapot, könyvet is készíthetünk vele. 4 Miért használjuk a szövegszerkesztőt?
Szövegszerkesztés ALAPOK 2 3 Hol használjuk a szövegszerkesztőt? Az élet minden területén megtalálható: levelet, meghívót, dolgozatot, feladatlapot, könyvet is készíthetünk vele. 4 Miért használjuk a szövegszerkesztőt?
Támogatás / Excel / Excel 2010 súgó és útmutató / Diagramok / Diagramok formázása Hibasáv felvétele, módosítása és eltávolítása diagramban
 Page 1 of 6 Támogatás / Excel / Excel 2010 súgó és útmutató / Diagramok / Diagramok formázása Hibasáv felvétele, módosítása és eltávolítása diagramban Hatókör: Microsoft Excel 2010, Outlook 2010, PowerPoint
Page 1 of 6 Támogatás / Excel / Excel 2010 súgó és útmutató / Diagramok / Diagramok formázása Hibasáv felvétele, módosítása és eltávolítása diagramban Hatókör: Microsoft Excel 2010, Outlook 2010, PowerPoint
ÉRETTSÉGI MÁSODIK GYAKORLAT ELINDULÁS A PAPÍRMÉRET ÉS A MARGÓK BEÁLLÍTÁSA. ÜZLETI INFORMATIKAI ESZKÖZÖK Kiadványszerkesztés
 1 MÁSODIK GYAKORLAT ÉRETTSÉGI A feladat megoldása során a Word 2010 használata a javasolt. Ebben a feladatban a következőket fogjuk gyakorolni: A papírméret és a margók beállítása. Stílusok létrehozása,
1 MÁSODIK GYAKORLAT ÉRETTSÉGI A feladat megoldása során a Word 2010 használata a javasolt. Ebben a feladatban a következőket fogjuk gyakorolni: A papírméret és a margók beállítása. Stílusok létrehozása,
2 Excel 2016 zsebkönyv
 2 Excel 2016 zsebkönyv BBS-INFO Kiadó, 2016. 4 Excel 2016 zsebkönyv Bártfai Barnabás, 2016. Minden jog fenntartva! A könyv vagy annak oldalainak másolása, sokszorosítása csak a szerző írásbeli hozzájárulásával
2 Excel 2016 zsebkönyv BBS-INFO Kiadó, 2016. 4 Excel 2016 zsebkönyv Bártfai Barnabás, 2016. Minden jog fenntartva! A könyv vagy annak oldalainak másolása, sokszorosítása csak a szerző írásbeli hozzájárulásával
2. ALKALOM. Bekezdés Elválasztás Tabulátor Vezérlıkarakterek Beállítás Oldalbeállítás BEKEZDÉS
 2. ALKALOM Bekezdés Elválasztás Tabulátor Vezérlıkarakterek Beállítás Oldalbeállítás BEKEZDÉS Két ENTER közé esı szövegrészt kezel egy bekezdésként a szövegszerkesztı program. Bekezdés (alinea) tulajdonságok:
2. ALKALOM Bekezdés Elválasztás Tabulátor Vezérlıkarakterek Beállítás Oldalbeállítás BEKEZDÉS Két ENTER közé esı szövegrészt kezel egy bekezdésként a szövegszerkesztı program. Bekezdés (alinea) tulajdonságok:
Ismerkedés a Word 2007 felületével
 Ismerkedés a Word 2007 felületével A Word 2007 használata A Microsoft Word első, Windows operációs rendszerhez készült változata 1989 novemberében jelent meg. Az eredeti és az újabb verziók, illetve a
Ismerkedés a Word 2007 felületével A Word 2007 használata A Microsoft Word első, Windows operációs rendszerhez készült változata 1989 novemberében jelent meg. Az eredeti és az újabb verziók, illetve a
Témák. Bevezetés az informatikába 7. Előadás. Szövegfile-ok típusai. Szövegszerkesztők típusai. Mértékegységek. Szövegszerkesztők szolgáltatásai
 Bevezetés az informatikába 7. Előadás Számítógépes dokumentumkészítés I Témák Szövegfile-ok típusai Szövegszerkesztők típusai Szövegszerkesztők szolgáltatásai Microsoft Word szövegszerkesztők Szövegfile-ok
Bevezetés az informatikába 7. Előadás Számítógépes dokumentumkészítés I Témák Szövegfile-ok típusai Szövegszerkesztők típusai Szövegszerkesztők szolgáltatásai Microsoft Word szövegszerkesztők Szövegfile-ok
Táblázatkezelés 2. - Adatbevitel, szerkesztés, formázás ADATBEVITEL. a., Begépelés
 Táblázatkezelés 2. - Adatbevitel, szerkesztés, formázás ADATBEVITEL a., Begépelés Az adatok bevitelének legegyszerűbb módja, ha a táblázat kijelölt cellájába beírjuk őket. - számok (numerikus adatok) -
Táblázatkezelés 2. - Adatbevitel, szerkesztés, formázás ADATBEVITEL a., Begépelés Az adatok bevitelének legegyszerűbb módja, ha a táblázat kijelölt cellájába beírjuk őket. - számok (numerikus adatok) -
Szövegszerkesztés Verzió: 0.051
 Verzió: 0.051 1 Tartalomjegyzék A Word 2003 munkakörnyezet...9 Word 2003 program megnyitása...9 A Word 2003 képernyő...9 Program bezárása:...11 Az eszköztár...12 Környezetfüggő eszköztár...13 Fájl menü...14
Verzió: 0.051 1 Tartalomjegyzék A Word 2003 munkakörnyezet...9 Word 2003 program megnyitása...9 A Word 2003 képernyő...9 Program bezárása:...11 Az eszköztár...12 Környezetfüggő eszköztár...13 Fájl menü...14
iv Informatikai füzetek Kezelési leírások Betûtípus, betûméret, betûstílus beállítása eszköztárral B
 Tartalomjegyzék I. A szövegszerkesztés alapfogalmai...................... 1 A dokumentum tagolása............ 1 A lap jellemzõi..................... 1 Formázás......................... 2 II. A word használatának
Tartalomjegyzék I. A szövegszerkesztés alapfogalmai...................... 1 A dokumentum tagolása............ 1 A lap jellemzõi..................... 1 Formázás......................... 2 II. A word használatának
Mozgás a dokumentumban, szöveg kijelölése
 , szöveg kijelölése A szöveg begépelését mindig a szövegkurzor aktuális helyén tudjuk végrehajtani, ezért alapvető követelmény, hogy a szövegkurzort tetszés szerint át tudjuk helyezni a nekünk megfelelő
, szöveg kijelölése A szöveg begépelését mindig a szövegkurzor aktuális helyén tudjuk végrehajtani, ezért alapvető követelmény, hogy a szövegkurzort tetszés szerint át tudjuk helyezni a nekünk megfelelő
Tartalomjegyzék. Word XP alapokon
 Word XP alapokon Tartalomjegyzék 1. Általában a szövegszerkesztőkről...4 1.1 A szövegszerkesztők története...4 A WordPad...4 A Word XP szolgáltatásai és hardverigénye...5 Miben különbözik a Word 97 óta
Word XP alapokon Tartalomjegyzék 1. Általában a szövegszerkesztőkről...4 1.1 A szövegszerkesztők története...4 A WordPad...4 A Word XP szolgáltatásai és hardverigénye...5 Miben különbözik a Word 97 óta
Szövegszerkesztés alapok
 Szövegszerkesztés alapok Libre Office Writer http://szabadut.fsf.hu/ Szöveg szerkesztő programok Editorok Szövegszerkesztők (Word processor) Kiadványszerkesztők (DTP) Fájlformátumok TXT fájlok editorok
Szövegszerkesztés alapok Libre Office Writer http://szabadut.fsf.hu/ Szöveg szerkesztő programok Editorok Szövegszerkesztők (Word processor) Kiadványszerkesztők (DTP) Fájlformátumok TXT fájlok editorok
A Microsoft Publisher 2013 külsőre kicsit más, mint elődei, ezért ezzel az útmutatóval szeretnénk megkönnyíteni a program megismerését.
 Első lépések A Microsoft Publisher 2013 külsőre kicsit más, mint elődei, ezért ezzel az útmutatóval szeretnénk megkönnyíteni a program megismerését. A gyorselérési eszköztár Gyakran használt parancsait
Első lépések A Microsoft Publisher 2013 külsőre kicsit más, mint elődei, ezért ezzel az útmutatóval szeretnénk megkönnyíteni a program megismerését. A gyorselérési eszköztár Gyakran használt parancsait
Prezentáció, Prezentáció elkészítése. Diák
 Microsoft Office PowerPoint 2003 esetén Új dia létrehozása A Fájl/Új dokumentum vagy a Szokásos eszközsoron található ikon használatával tudunk Új diasorozatot, prezentációt készíteni. (De az előző fejezetben
Microsoft Office PowerPoint 2003 esetén Új dia létrehozása A Fájl/Új dokumentum vagy a Szokásos eszközsoron található ikon használatával tudunk Új diasorozatot, prezentációt készíteni. (De az előző fejezetben
Szövegszerkesztési alapismeret
 A szövegszerkesztő program feladatai Szövegszerkesztési alapismeret A WORD szövegszerkesztő program a Microsoft Office integrált irodai programcsomagjának része, melyet szövegek, kiadványok szerkesztésére
A szövegszerkesztő program feladatai Szövegszerkesztési alapismeret A WORD szövegszerkesztő program a Microsoft Office integrált irodai programcsomagjának része, melyet szövegek, kiadványok szerkesztésére
Tabulátorok, felsorolás, stílusok Tabulátorok
 Tabulátorok, felsorolás, stílusok Tabulátorok A szöveg a bekezdésben balra, jobbra sorkizártan vagy középre igazodik, a bekezdés igazításától függően. Ekkor a bekezdés valamennyi és teljes sora eszerint
Tabulátorok, felsorolás, stílusok Tabulátorok A szöveg a bekezdésben balra, jobbra sorkizártan vagy középre igazodik, a bekezdés igazításától függően. Ekkor a bekezdés valamennyi és teljes sora eszerint
Minden jog fenntartva, beleértve bárminemű sokszorosítás, másolás és közlés jogát is.
 TARTALOM 2 Minden jog fenntartva, beleértve bárminemű sokszorosítás, másolás és közlés jogát is. Kiadja a Mercator Stúdió Felelős kiadó a Mercator Stúdió vezetője Lektor: Gál Veronika Szerkesztő: Pétery
TARTALOM 2 Minden jog fenntartva, beleértve bárminemű sokszorosítás, másolás és közlés jogát is. Kiadja a Mercator Stúdió Felelős kiadó a Mercator Stúdió vezetője Lektor: Gál Veronika Szerkesztő: Pétery
Operációs rendszerek. Tanmenet
 Tanmenet TANMENET- Operációs rendszerek Témakörök Javasolt óraszám 1. Operációs rendszerek alapjai 2. Windows 2000 ismeretek- Munka a képernyőn 3. Windows 2000 ismeretek- A Start menü elemei 4. Windows
Tanmenet TANMENET- Operációs rendszerek Témakörök Javasolt óraszám 1. Operációs rendszerek alapjai 2. Windows 2000 ismeretek- Munka a képernyőn 3. Windows 2000 ismeretek- A Start menü elemei 4. Windows
Minden jog fenntartva, beleértve bárminemű sokszorosítás, másolás és közlés jogát is.
 2 Minden jog fenntartva, beleértve bárminemű sokszorosítás, másolás és közlés jogát is. Kiadja a Mercator Stúdió Felelős kiadó a Mercator Stúdió vezetője Lektor: Gál Veronika Szerkesztő: Pétery István
2 Minden jog fenntartva, beleértve bárminemű sokszorosítás, másolás és közlés jogát is. Kiadja a Mercator Stúdió Felelős kiadó a Mercator Stúdió vezetője Lektor: Gál Veronika Szerkesztő: Pétery István
QGIS szerkesztések ( verzió) Összeállította: dr. Siki Zoltán verzióra aktualizálta: Jáky András
 QGIS szerkesztések (2.18.3 verzió) Összeállította: dr. Siki Zoltán 2.18.3. verzióra aktualizálta: Jáky András (jakyandras@gmail.com) A QGIS számtalan vektorszerkesztési műveletet biztosít. Tolerancia beállítások
QGIS szerkesztések (2.18.3 verzió) Összeállította: dr. Siki Zoltán 2.18.3. verzióra aktualizálta: Jáky András (jakyandras@gmail.com) A QGIS számtalan vektorszerkesztési műveletet biztosít. Tolerancia beállítások
Office 2007 teszt. Question 1 Válassza ki, milyen típusú SmartArt objektumok NEM készíthetők az alábbiak közül!
 Office 2007 teszt Question 1 Válassza ki, milyen típusú SmartArt objektumok NEM készíthetők az alábbiak közül! a. Hierarchia b. Kapcsolatok c. Mátrix d. Folyamatok e. Gantt-chart Question 2 Az Access 2007-ben
Office 2007 teszt Question 1 Válassza ki, milyen típusú SmartArt objektumok NEM készíthetők az alábbiak közül! a. Hierarchia b. Kapcsolatok c. Mátrix d. Folyamatok e. Gantt-chart Question 2 Az Access 2007-ben
Diagram formázása. A diagram címének, a tengelyek feliratainak, jelmagyarázatának, adatfeliratainak formázása
 A diagram címének, a tengelyek feliratainak, jelmagyarázatának, adatfeliratainak formázása Ha ezen elemeknek a betűtípusát, betűstílusát, betűméretét, betűszínét és az elem hátterét akarjuk formázni, akkor
A diagram címének, a tengelyek feliratainak, jelmagyarázatának, adatfeliratainak formázása Ha ezen elemeknek a betűtípusát, betűstílusát, betűméretét, betűszínét és az elem hátterét akarjuk formázni, akkor
Dr. Pétery Kristóf: Excel 2003 Megjelenítés, formázás
 2 Minden jog fenntartva, beleértve bárminemű sokszorosítás, másolás és közlés jogát is. Kiadja a Mercator Stúdió Felelős kiadó a Mercator Stúdió vezetője Lektor: Gál Veronika Szerkesztő: Pétery István
2 Minden jog fenntartva, beleértve bárminemű sokszorosítás, másolás és közlés jogát is. Kiadja a Mercator Stúdió Felelős kiadó a Mercator Stúdió vezetője Lektor: Gál Veronika Szerkesztő: Pétery István
18. Fővárosi Informatika Alkalmazói Verseny
 18. Fővárosi nformatika Alkalmazói Verseny SZÖVEGSZERKESZTÉS Elméleti feladatlap Neved:... Kerületed:... 1. Keresd meg az összetartozó fogalmakat, majd írd a táblázatba megoldást!../ 10 pont 1) dual core
18. Fővárosi nformatika Alkalmazói Verseny SZÖVEGSZERKESZTÉS Elméleti feladatlap Neved:... Kerületed:... 1. Keresd meg az összetartozó fogalmakat, majd írd a táblázatba megoldást!../ 10 pont 1) dual core
EuroOffice Nyelvi eszközök (Language Tools)
 1. oldal EuroOffice Nyelvi eszközök (Language Tools) Az EuroOffice Nyelvi eszközök (LanguageTools) négy nyelvi kiterjesztést tartalmaz: Helyesírás-ellenőrző (SpellChecker), Elválasztó (Hyphenator), Szinonima-szótár
1. oldal EuroOffice Nyelvi eszközök (Language Tools) Az EuroOffice Nyelvi eszközök (LanguageTools) négy nyelvi kiterjesztést tartalmaz: Helyesírás-ellenőrző (SpellChecker), Elválasztó (Hyphenator), Szinonima-szótár
6.1.1.2 Új prezentáció létrehozása az alapértelmezés szerinti sablon alapján.
 6. modul Prezentáció A modul a prezentációkészítéshez szükséges ismereteket kéri számon. A sikeres vizsga követelményei: Tudni kell prezentációkat létrehozni és elmenteni különböző fájl formátumokban A
6. modul Prezentáció A modul a prezentációkészítéshez szükséges ismereteket kéri számon. A sikeres vizsga követelményei: Tudni kell prezentációkat létrehozni és elmenteni különböző fájl formátumokban A
Minden jog fenntartva, beleértve bárminemű sokszorosítás, másolás és közlés jogát is.
 TARTALOM 2 Minden jog fenntartva, beleértve bárminemű sokszorosítás, másolás és közlés jogát is. Kiadja a Mercator Stúdió Felelős kiadó a Mercator Stúdió vezetője Lektor: Pétery Tamás Szerkesztő: Pétery
TARTALOM 2 Minden jog fenntartva, beleértve bárminemű sokszorosítás, másolás és közlés jogát is. Kiadja a Mercator Stúdió Felelős kiadó a Mercator Stúdió vezetője Lektor: Pétery Tamás Szerkesztő: Pétery
Prezentáció, Prezentáció elkészítése. Diaminták
 A prezentáció elkészítésénél elsőként érdemes egy mintaoldalt készíteni, mert ennek tartalma és beállításai automatikusan rákerülnek minden új oldalra amit majd beillesztünk a bemutatónkba. A diaminta
A prezentáció elkészítésénél elsőként érdemes egy mintaoldalt készíteni, mert ennek tartalma és beállításai automatikusan rákerülnek minden új oldalra amit majd beillesztünk a bemutatónkba. A diaminta
Prezentáció, Diagramok, rajzolt objektumok. Szervezeti diagram
 A szervezeti diagram fogalma A szervezet egy többé-kevésbé állandó tagsággal rendelkező, emberekből álló csoport, melynek van egy vezető rétege. (forrás: Dr. Sediviné Balassa Ildikó: Szervezési Ismeretek
A szervezeti diagram fogalma A szervezet egy többé-kevésbé állandó tagsággal rendelkező, emberekből álló csoport, melynek van egy vezető rétege. (forrás: Dr. Sediviné Balassa Ildikó: Szervezési Ismeretek
WORD WYSIWYG (What you see is, what you get) (Amit látsz, azt kapod)
 WORD 2010 - WYSIWYG (What you see is, what you get) (Amit látsz, azt kapod) Egy modern szövegszerkesztőtől elvárt legfontosabb funkciók a szöveg beírása, módosítása, a hibák javítása a beírt szöveg kinyomtatása
WORD 2010 - WYSIWYG (What you see is, what you get) (Amit látsz, azt kapod) Egy modern szövegszerkesztőtől elvárt legfontosabb funkciók a szöveg beírása, módosítása, a hibák javítása a beírt szöveg kinyomtatása
Oktatási segédanyag. Weboldalszerkesztési gyakorlatok
 Oktatási segédanyag Weboldalszerkesztési gyakorlatok Bevezetés A korábbi oktatási segédanyagokban megismertük a weboldalszerkesztés gyakorlatát. Ennek a segédanyagnak a célja, hogy gyakorlati példákon
Oktatási segédanyag Weboldalszerkesztési gyakorlatok Bevezetés A korábbi oktatási segédanyagokban megismertük a weboldalszerkesztés gyakorlatát. Ennek a segédanyagnak a célja, hogy gyakorlati példákon
Prezentáció, Prezentáció elkészítése. Nézetek
 Microsoft Power Point 2003 program esetén Különböző nézetek közül választhatunk, melyeket többféleképpen érhetünk el: kattinthatunk a Nézet menüre, és onnan választjuk ki a használni kívánt nézetet; a
Microsoft Power Point 2003 program esetén Különböző nézetek közül választhatunk, melyeket többféleképpen érhetünk el: kattinthatunk a Nézet menüre, és onnan választjuk ki a használni kívánt nézetet; a
A WORD2003 rendkívül sokoldalú szolgáltatást nyújtó szövegszerkesztő, melyet elsősorban irodai munkákban használnak.
 A szövegszerkesztés lépései ELSŐ LÉPÉSEK AZ OFFICE WORD 2003-AS PROGRAMMAL A WORD2003 rendkívül sokoldalú szolgáltatást nyújtó szövegszerkesztő, melyet elsősorban irodai munkákban használnak. Ha gépünkre
A szövegszerkesztés lépései ELSŐ LÉPÉSEK AZ OFFICE WORD 2003-AS PROGRAMMAL A WORD2003 rendkívül sokoldalú szolgáltatást nyújtó szövegszerkesztő, melyet elsősorban irodai munkákban használnak. Ha gépünkre
Ismerkedés az Office 2007 felhasználói felületével
 Ismerkedés az Office 2007 felhasználói felületével A szalag kezelése Az új Fájl File menü A Gyorselérési eszköztár Az új nézetvezérlő elemek Összefoglalás Tudnivalók a Windows XP-t használó olvasók számára
Ismerkedés az Office 2007 felhasználói felületével A szalag kezelése Az új Fájl File menü A Gyorselérési eszköztár Az új nézetvezérlő elemek Összefoglalás Tudnivalók a Windows XP-t használó olvasók számára
Oktatási anyag Excel kezdő
 Oktatási anyag Excel kezdő 2010.10.11. 1 Tartalom I. Alapfogalmak... 3 A munkafüzet és részei... 3 Aktív cella... 3 Tartomány... 3 Összefüggő tartomány... 3 Nem összefüggő tartomány... 4 II. A program
Oktatási anyag Excel kezdő 2010.10.11. 1 Tartalom I. Alapfogalmak... 3 A munkafüzet és részei... 3 Aktív cella... 3 Tartomány... 3 Összefüggő tartomány... 3 Nem összefüggő tartomány... 4 II. A program
Felhasználói Kézikönyv
 Felhasználói Kézikönyv Az eforte 5.0 e-időpont Modul használatához 1 T a r talomjegyzék 1. BEVEZETÉS... 3 1.1. ÁLTALÁNOS TUDNIVALÓK A KÉZIKÖNYVRŐL... 3 1.2. SZÜKSÉGES TECHNIKAI KÖRNYEZET A RENDSZER HASZNÁLATÁHOZ...
Felhasználói Kézikönyv Az eforte 5.0 e-időpont Modul használatához 1 T a r talomjegyzék 1. BEVEZETÉS... 3 1.1. ÁLTALÁNOS TUDNIVALÓK A KÉZIKÖNYVRŐL... 3 1.2. SZÜKSÉGES TECHNIKAI KÖRNYEZET A RENDSZER HASZNÁLATÁHOZ...
Microsoft Office Word (2013) Jellemzői: Grafikus szövegszerkesztő program, sokféle formázási lehetőséggel. Ablak részei : címsor
 menüszalagok Microsoft Office Word (2013) Jellemzői: Grafikus szövegszerkesztő program, sokféle formázási lehetőséggel. Ablak részei : címsor vonalzó Navigációs ablakrész görgetősáv állapotsor Szöveg formázása
menüszalagok Microsoft Office Word (2013) Jellemzői: Grafikus szövegszerkesztő program, sokféle formázási lehetőséggel. Ablak részei : címsor vonalzó Navigációs ablakrész görgetősáv állapotsor Szöveg formázása
A Microsoft OFFICE. EXCEL táblázatkezelő. program alapjai. 2013-as verzió használatával
 A Microsoft OFFICE EXCEL táblázatkezelő program alapjai 2013-as verzió használatával A Microsoft Office programcsomag táblázatkezelő alkalmazása az EXCEL! Aktív táblázatok készítésére használjuk! Képletekkel,
A Microsoft OFFICE EXCEL táblázatkezelő program alapjai 2013-as verzió használatával A Microsoft Office programcsomag táblázatkezelő alkalmazása az EXCEL! Aktív táblázatok készítésére használjuk! Képletekkel,
Diagram létrehozása. 1. ábra Minta a diagramkészítéshez
 Bevezetés Ebben a témakörben megtanuljuk, hogyan hozzunk létre diagramokat, valamint elsajátítjuk a diagramok formázásnak, módosításának lehetőségeit. A munkalap adatainak grafikus ábrázolási formáját
Bevezetés Ebben a témakörben megtanuljuk, hogyan hozzunk létre diagramokat, valamint elsajátítjuk a diagramok formázásnak, módosításának lehetőségeit. A munkalap adatainak grafikus ábrázolási formáját
Windows mappaműveletek
 Windows mappaműveletek Windows 7 / 10 Források: http://www.akonyv.hu/windows_elemei/windows_7_mappa_allomany_es_lemezkezeles_minta.pdf http://www2.akg.hu/info/erettsegi/szobeli/10.html Windows Intéző felépítése
Windows mappaműveletek Windows 7 / 10 Források: http://www.akonyv.hu/windows_elemei/windows_7_mappa_allomany_es_lemezkezeles_minta.pdf http://www2.akg.hu/info/erettsegi/szobeli/10.html Windows Intéző felépítése
Egyéni párbeszédpanel Excelben
 Egyéni párbeszédpanel Excelben Készítsünk olyan, kötelező gépjármű-felelősségbiztosítás díjszámítására szolgáló párbeszédpanelt, amely a munkafüzet betöltésekor megjelenik. A jármű kategóriájától (hengerűrtartalomtól)
Egyéni párbeszédpanel Excelben Készítsünk olyan, kötelező gépjármű-felelősségbiztosítás díjszámítására szolgáló párbeszédpanelt, amely a munkafüzet betöltésekor megjelenik. A jármű kategóriájától (hengerűrtartalomtól)
Táblázatok kezelése. 1. ábra Táblázat kezelése menüből
 Táblázat beszúrása, létrehozása A táblázatok készítésének igénye már a korai szövegszerkesztőkben felmerült, de ezekben nem sok lehetőség állt rendelkezésre. A mai szövegszerkesztőket már kiegészítették
Táblázat beszúrása, létrehozása A táblázatok készítésének igénye már a korai szövegszerkesztőkben felmerült, de ezekben nem sok lehetőség állt rendelkezésre. A mai szövegszerkesztőket már kiegészítették
ELSŐ LÉPÉSEK A SZÁMÍTÓGÉPEK RODALMÁBA AMIT A SZÁMÍTÓGÉPEKRŐL TUDNI ÉRDEMES
 ELSŐ LÉPÉSEK A SZÁMÍTÓGÉPEK RODALMÁBA AMIT A SZÁMÍTÓGÉPEKRŐL TUDNI ÉRDEMES Számítógép = Univerzális gép! Csupán egy gép a sok közül, amelyik pontosan azt csinálja, amit mondunk neki. Hardver A számítógép
ELSŐ LÉPÉSEK A SZÁMÍTÓGÉPEK RODALMÁBA AMIT A SZÁMÍTÓGÉPEKRŐL TUDNI ÉRDEMES Számítógép = Univerzális gép! Csupán egy gép a sok közül, amelyik pontosan azt csinálja, amit mondunk neki. Hardver A számítógép
Mindezek közben célszerű bekapcsolva tartani a Minden látszik gombot, hogy a bekezdésjelek és az egyéb rejtett formázási szimbólumok megjelenjenek.
 Részlet a mintából A forrást megnyitjuk a Jegyzettömb segítségével és a szöveget a Vágólap segítségével átmásoljuk az alapértelmezetten megnyíló üres dokumentumba, majd elmentjük a vizsgamappába. Ügyeljünk
Részlet a mintából A forrást megnyitjuk a Jegyzettömb segítségével és a szöveget a Vágólap segítségével átmásoljuk az alapértelmezetten megnyíló üres dokumentumba, majd elmentjük a vizsgamappába. Ügyeljünk
A billentyűzet a legfontosabb adatbeviteli eszköz, mely szinte rögtön a számítógép bekapcsolása után,,életre kel. Segítségével az operációs rendszer
 Billentyűzet A billentyűzet a legfontosabb adatbeviteli eszköz, mely szinte rögtön a számítógép bekapcsolása után,,életre kel. Segítségével az operációs rendszer automatikusan letöltődik, de betöltése
Billentyűzet A billentyűzet a legfontosabb adatbeviteli eszköz, mely szinte rögtön a számítógép bekapcsolása után,,életre kel. Segítségével az operációs rendszer automatikusan letöltődik, de betöltése
file://d:\melinda\2010_11_ii.félév\info1#\elektronikus számonkérés\~1~.xml
 Page 1 of 7 Informatika (NGB_SZ003_1) vizsga 1. feladat Az alábbi képen látható módon a következő problémába botlunk tömörítés közben. A feladat az, hogy az L: meghajtó gyökerébe csomagoljuk be Saját Név(neptunkód).zip
Page 1 of 7 Informatika (NGB_SZ003_1) vizsga 1. feladat Az alábbi képen látható módon a következő problémába botlunk tömörítés közben. A feladat az, hogy az L: meghajtó gyökerébe csomagoljuk be Saját Név(neptunkód).zip
Szövegszerkesztés haladó MS word
 Szövegszerkesztés haladó MS word Hosszú szövegek kezelése Ha változtatunk vmit, változik a tördelés. Ez hosszú szövegeknél gondot okozhat: Megváltozik az oldaltördelés A címek nem a lap tetején lesznek,
Szövegszerkesztés haladó MS word Hosszú szövegek kezelése Ha változtatunk vmit, változik a tördelés. Ez hosszú szövegeknél gondot okozhat: Megváltozik az oldaltördelés A címek nem a lap tetején lesznek,
Gyorsított jegybeírás. Felhasználói dokumentáció verzió 2.0.
 Gyorsított jegybeírás Felhasználói dokumentáció verzió 2.0. Budapest, 2006 Változáskezelés Verzió Dátum Változás Pont Cím Oldal Kiadás: 2006.02.17. Verzió: 2.0. Oldalszám: 2 / 19 Tartalomjegyzék 1. Bevezetés...
Gyorsított jegybeírás Felhasználói dokumentáció verzió 2.0. Budapest, 2006 Változáskezelés Verzió Dátum Változás Pont Cím Oldal Kiadás: 2006.02.17. Verzió: 2.0. Oldalszám: 2 / 19 Tartalomjegyzék 1. Bevezetés...
kommunikáció Megoldások
 Információ és kommunikáció Megoldások Megoldások Információ és kommunikáció 1. A címsorba gépelje be a http://www.nbc.com címet! A Kedvencek hozzáadása panelen kattintunk a létrehozás gombra! Kattintsunk
Információ és kommunikáció Megoldások Megoldások Információ és kommunikáció 1. A címsorba gépelje be a http://www.nbc.com címet! A Kedvencek hozzáadása panelen kattintunk a létrehozás gombra! Kattintsunk
Meglévő munkafüzet megnyitása, mentése új néven
 Példánkban a következő lépéseket végezzük el: megnyitunk egy korábban mentett munkafüzetet, a megnyitott munkafüzetről egy másolatot készítünk, azaz új néven mentjük el. Meglévő munkafüzet megnyitása Egy
Példánkban a következő lépéseket végezzük el: megnyitunk egy korábban mentett munkafüzetet, a megnyitott munkafüzetről egy másolatot készítünk, azaz új néven mentjük el. Meglévő munkafüzet megnyitása Egy
HVK Adminisztrátori használati útmutató
 HVK Adminisztrátori használati útmutató Tartalom felöltés, Hírek karbantartása A www.mvfportal.hu oldalon a bejelentkezést követően a rendszer a felhasználó jogosultsági besorolásának megfelelő nyitó oldalra
HVK Adminisztrátori használati útmutató Tartalom felöltés, Hírek karbantartása A www.mvfportal.hu oldalon a bejelentkezést követően a rendszer a felhasználó jogosultsági besorolásának megfelelő nyitó oldalra
Projektnapló készítése
 Projektnapló készítése Formai követelmények...avagy hogyan készítsünk több oldalas dokumentumot MS Word 2013 Tartalomjegyzék 1. Szövegbevitel 3 2. Oldalbeállítás 4 3. A Bekezdések formázása 5 4. Karakterek
Projektnapló készítése Formai követelmények...avagy hogyan készítsünk több oldalas dokumentumot MS Word 2013 Tartalomjegyzék 1. Szövegbevitel 3 2. Oldalbeállítás 4 3. A Bekezdések formázása 5 4. Karakterek
Dr. Pétery Kristóf: Windows XP Professional
 2 Minden jog fenntartva, beleértve bárminemű sokszorosítás, másolás és közlés jogát is. Kiadja a Mercator Stúdió Felelős kiadó a Mercator Stúdió vezetője Lektor: Gál Veronika Szerkesztő: Pétery István
2 Minden jog fenntartva, beleértve bárminemű sokszorosítás, másolás és közlés jogát is. Kiadja a Mercator Stúdió Felelős kiadó a Mercator Stúdió vezetője Lektor: Gál Veronika Szerkesztő: Pétery István
