Dr. Pétery Kristóf: PowerPoint 2000 angol nyelvű változat
|
|
|
- Margit Kovácsné
- 8 évvel ezelőtt
- Látták:
Átírás
1
2 2 Minden jog fenntartva, beleértve bárminemű sokszorosítás, másolás és közlés jogát is. Kiadja a Mercator Stúdió Felelős kiadó a Mercator Stúdió vezetője Lektor: Gál Veronika Szerkesztő: Pétery István Műszaki szerkesztés, tipográfia: Dr. Pétery Kristóf ISBN Dr. Pétery Kristóf PhD, 2002 Mercator Stúdió, 2002 Mercator Stúdió Elektronikus Könyvkiadó 2000 Szentendre, Harkály u. 17. T/F:
3 TARTALOM 3 TARTALOM TARTALOM... 3 ELŐSZÓ... 9 A BEMUTATÓ PROGRAM ALAPJAI Általában a PowerPointról A program jellemző adatai Újdonságok a megelőző változathoz képest Telepítés és karbantartás Megkönnyített programhasználat Bemutatók készítése Rajzok és grafikák felvétele Bemutatók előadása Webes bemutatók készítése Együttműködés másokkal az Internet segítségével A program programozása A program nemzetközi használata A program környezete A billentyűzet Az egér A PowerPoint használata Fogalmak magyarázata A program telepítése A program indítása A PowerPoint képernyő elemei Párbeszédpanelek és parancsok A segítség... 71
4 4 TARTALOM A program alapszolgáltatásai Bevezetés a bemutatók készítésébe Bemutató létrehozása gyorstalpaló Az Előadás-tervező Varázsló használata Bemutató-létrehozás szerkesztés közben Üres bemutató létrehozása Diák és nyomtatott anyagok mérete, tájolása ALAPÉRTELMEZÉSEK Megjelenítési üzemmódok Normál nézet Képkocka és Dia-minta nézet Bemutató létrehozása Normál nézetben gyorstalpaló Tagolt megjelenítés nézet Bemutató létrehozása vázlat nézetben gyorstalpaló Emlékeztető-minta nézet Diarendező nézet Diaképek sorrendjének megváltoztatása gyorstalpaló Jegyzetoldal és Jegyzet-minta nézet Diaképek vetítése PowerPointban A vetítés alatti menüparancsok Időzített vagy kézi vezérlésű vetítés A Jegyzőkönyvvezető használata Alapértelmezett ikonparancsok Standard eszköztár Formatting eszköztár Animation Effects eszköztár Picture eszköztár Reviewing eszköztár Drawing eszköztár Tables and Borders eszköztár Common Tasks eszköztár
5 TARTALOM 5 Outlining eszköztár Clipboard eszköztár Control Toolbox eszköztár Visual Basic eszköztár Web eszköztár Wordart eszköztár Környezeti beállítások Általános beállítások Szövegszerkesztési beállítások Nézet beállítások Nyomtatási beállítások Mentés beállításai Helyesírás és stílus beállításai Az eszköztárak beállítása Az eszköztárak módosítására használható egyéb parancsok. 161 ELŐADÁS, BEMUTATÓ, JEGYZET KÉSZÍTÉSE Fájlformátumok és könyvtárak Állományok és kezelésük Bemutató létrehozása Meglévő bemutató megnyitása Hálózati könyvtárak kezelése Állományok keresése Állomány lezárása Bemutatók mentése Fájlmentés gyorstalpaló Állományok tulajdonságai A munka befejezése Szövegszerkesztés Kurzormozgatás Szövegírás, javítás Szövegkijelölés
6 6 TARTALOM Vágás és áthelyezés Keresés a szövegben Szövegrészek cseréje Szerkesztőparancs visszavonása A bemutatók formázása Általános stílusbeállítások Háttér beállítása Összetartozó színek alkalmazása Beépített alakzatok kezelése Szövegrészek formázása Felsorolásjelek módosítása Árnyékok az objektumok körül Színek és vonaltípusok módosítása Objektumszínek, kitöltő minták és színátmenetek Objektumok forgatása és tükrözése Keretek kezelése, elrendezések Grafikus objektumok formázása OBJEKTUMOK BEILLESZTÉSE Beágyazott objektum szerkesztése Csatolt objektum szerkesztése Objektum konvertálása Táblázatok beépítése Mozgás a táblázatokban Kiválasztás a táblázatokban Kész táblázatok formázása Képek beszúrása ClipArt kép beszúrása A ClipArt gyűjtemény bővítése Kép beszúrása fájlból Alakzatok beszúrása Fényképezőgépből származó képek
7 TARTALOM 7 Lapolvasóról származó képek A csatolt állományok aktualizálása Médiaklipek használata Multimédiás segédeszközök Hang beszúrása Audio CD lejátszása Hangalámondás rögzítése Mozgókép beszúrása Szervezeti sémák készítése Grafikon beillesztése A grafikonrajzoló fájlkezelése Grafikonszerkesztés A grafikonrajzoló nézetei Beszúrás (Insert) menü A diagramok formázása A diagramszerkesztő eszközei Adatok kezelése WordArt objektumok beillesztése A WordArt eszközei Egyenletek beillesztése Az egyenletszerkesztő parancsai Edit View Format Style Size Egyenletszerkesztő eszköztár Az eszköztár szimbólumai Az eszköztár mintái EGYÉB SZOLGÁLTATÁSOK Dokumentum küldése
8 8 TARTALOM Körözvények postázása Postázás nyilvános mappába A bemutató tömörítése PowerPoint bemutató más programban Feljegyzés Word dokumentumba Képek levágása Képek átszínezése BEMUTATÓK LEJÁTSZÁSA A bemutató levetítése IRODALOM
9 ELŐSZÓ 9 ELŐSZÓ Tisztelt Olvasó! A PowerPoint a Microsoft Office programcsomag szerves részét képező alkalmazás, amely bemutatók, vetítettképes előadások, és ilyenekhez tartozó segédanyagok előállítására szolgál. A program leírásánál abból a megfontolásból indultunk ki, hogy a kezdő és a gyakorlott Windows felhasználók számára egyaránt fontos a környezet megfelelő mélységű ismerete. A programkörnyezet ismeretének szükséges elsajátítása érdekében könyvünkben az Office programoktól megszokott módon különös gonddal kidolgozott környezet ismertetését vettük előre. A PowerPoint használata során előállítjuk a bemutató diaképeit, összeállítjuk a diasort, ellátjuk a megfelelő alkalmazásokból származó objektumokkal (szükség szerint beillesztjük, vagy csatoljuk azokat), rendszerezzük a diaképeket, időzítjük a lejátszást, elmentjük a komplett bemutatót, majd a későbbiek során lejátsszuk a bemutatót, esetleg kinyomtatjuk, elektronikus hálózaton postázzuk anyagát. Az első fejezet az újdonságok áttekintése után, nagy általánosságban ismerteti a prezentációs munkát, vagyis az előadások, elképzelések látványos bemutatását szolgáló program használatát, lehetőségeit. Aki már meglehetős gyakorlattal rendelkezik e területen, az térjen át a további fejezetekre, ahol a program olyan lehetőségeit írjuk le, amelyek még az első fejezetben ismertetett, alapvető munkák végzését is megkönnyítik. A harmadik részletes fejezet a PowerPoint prezentációk formázásával, objektumok beágyazásával és a program külső kapcsolataival foglalkozik. Ezek a részek a haladók számára készültek. E részek megértéséhez a használatot bevezető első két fejezet szinte készségszintű ismerete szükséges. Mindenképpen megéri azonban a fáradságot e fejezetek áttanulmányozása, mert a program igazán hatékony, szinte iparszerű használata az ott leírtak segítségével oldható meg.
10 10 ELŐSZÓ A fenti kezelési mód némiképpen módosul az elektronikus könyvet forgatók számára. Ez a könyv az ingyenes Acrobat Reader 5.0 vagy az Acrobat e-book Reader segítségével olvasható. Akinek nincs ilyen programja, az letöltheti többek közt a webhelyről is. A képernyőn megjeleníthető a tartalomjegyzék, amelynek + ikonjaival jelölt csomópontjaiban alfejezeteket tartalmazó ágakat nyithatunk ki. Egy fejezetre lépéshez elegendő a bal oldali ablakrészben megjelenített könyvjelző-lista megfelelő részére kattintani. A könyv írásakor a Windows kezelésében nem profi, de mindenképpen érdeklődő felhasználókat, olvasókat tételeztünk fel. Ha valamely kérdésre nem kapna megfelelő választ, akkor javasoljuk, tekintse meg a könyv végén szereplő irodalomjegyzékben található egyéb kiadványainkat is. Könyvünkben a PowerPoint 2000 angol nyelvű változatának öszszes lehetőségét igyekeztünk ismertetni, számos esetben azonban terjedelmi okokból a bemutatás mélysége nem érhette el az eredeti (bár nyilván jóval drágább) kézikönyvekét. Minden olyan esetre, amikor az adott problémát nem tudjuk elég világosan megérteni ebből a könyvből, javasoljuk a program Súgó és oktató rendszerének, illetve a gyári kézikönyveknek (Reference Manual Felhasználói kézikönyv stb.) áttekintését. A könyv alapjául szolgáló programváltozat az angol nyelvű Office programcsomag Microsoft PowerPoint for Windows alkalmazása, változatszám: 2000 ( ). A programfájl (Powerpnt.exe) keletkezési dátuma: március 17., mérete 4225 KB. A könyvet ajánljuk azoknak, akik kényelmesen, gyorsan, tetszetős formában szeretnék elkészíteni előadásaikat, azok bemutatását hatásosan szeretnék végezni és az előadás menetét rögzítő dokumentumaikat, táblázataikat, adataik grafikus és numerikus értékelését kezelhető formában kívánják előállítani. Végezetül: bár könyvünk készítése során a megfelelő gondossággal igyekeztünk eljárni, ez minden bizonnyal nem óvott meg a tévedésektől. Kérem, fogadják megértéssel hibáimat. Szentendre, február Köszönettel a szerző.
11 1. FEJEZET 11 A BEMUTATÓ PROGRAM ALAPJAI Ebben a fejezetben a PowerPoint prezentációs programnak azokat az alapszolgáltatásait írjuk le, amelyek ismerete feltétlenül szükséges a program működtetéséhez: ismertetjük a rendszer környezeti igényeit, azt a minimális számítógép-összeállítást (konfigurációt), amelyen a program elindul; leírjuk a program számítógépünkre telepítését az installáló lemezek alkalmazásával; ezt követi a program indításának; majd a segítség, az interaktív (lekérdezéses elvű) és helyzetérzékeny súgó ismertetése; az ezt követő alfejezet tartalmazza a PowerPoint programban alkalmazott fogalmak leírását; amelyet a program környezeti elemeinek (egér és billentyűzet, mint beviteli eszközök, a párbeszédpanelek, menük és ikonok) részletes bemutatása, használatuk ismertetése követ. Ezek ismeretével már megoldhatók az egyszerűbb feladatok. Ugyancsak itt ismertetjük a rendszer erőforrásigényét. Mintapéldát bemutató első gyorstalpalónkat is itt írjuk le. A továbbiakban dokumentumnak nevezzük a PowerPointtal előállított, lemezen tárolt állományt. A dokumentum formázása a diabemutató, azaz a végtermék megjelenésének szabályozását jelenti (az Office többi tagjától eltérően a lapméretek és irányítottság, margók, hasábok, igazítások, szegélyezés, karakterformák, a szöveg különféle kiemelése stb. beállítása mellett itt a dokumentum bemutatásának befolyásolása az egyes oldalak, képek közti átmenet és ezek ütemezése is idetartozik).
12 12 A BEMUTATÓ PROGRAM ALAPJAI Általában a PowerPointról A Microsoft Office 2000 standard és professzionális változatának egyaránt része a Microsoft PowerPoint 9.0 komplett prezentációs programcsomag. A programot ugyanakkor az Office-tól függetlenül is forgalmazzák. Segítségével elképzeléseinket könnyen, gyorsan és ami a legfontosabb, hatásosan, látványosan mutathatjuk be. A bemutatás anyagát megjelenítő eredmény lehet képernyőn megjeleníthető, vetíthető prezentáció, jegyzet, vázlat nyomtatott anyagok vagy 35 mm-es diakép. A prezentációkat a rendszer.ppt kiterjesztésű állományokban tárolja. Az Office többi programjához hasonlóan a PowerPoint programba is beépítették a varázsló funkciót (Előadás-tervező Varázsló), amellyel az előre elkészített prezentációs stílusokból választva a legkönnyebb újabb bemutatót készíteni. A bemutató elemei a diaképek, amelyek vetítési ideje időzíthető, illetve manuálisan is szabályozható. A bemutatóba különféle objektumokat, többek között képeket, hangot, egyenleteket, Word és Excel dokumentumokat, táblázatokat is beépíthetünk. Az egyes, csak későbbiekben fontos diákat a bemutatóból elrejthetjük, ezeket csak akkor vesszük elő, ha a várhatóan feltett kérdések megválaszolásához szükségünk van rájuk. A prezentáció szöveges anyaga Word dokumentumba is elmenthető. A PowerPoint programot akkor érdemes használni, ha előadásunkat, bemutatónkat látványos képekkel színesíteni, mondanivalónkat diagramsorozatokkal alátámasztani, megjelenített vázlatunkkal segíteni akarjuk. A program a prezentáció lejátszásakor további beavatkozási lehetőségeket biztosít, amelyekkel akár fekete vagy fehér képernyő-megjelenítés mellett felfüggeszthetjük a diasor lejátszását addig, amíg előadásunkban a megfelelő helyre érünk. A lejátszást ingyenesen tetszőleges gépre telepíthető lejátszó program is segíti (megtalálható a telepítő CD \PFILES\MSOFFICE\OFFICE\XLATORS mappájában). A program kezelésének megismerését és lehető legjobb elsajátítását angol nyelvű Súgó és a konverziókat, telepítést részletesen leíró angol nyelvű leíró szövegállomány (a telepítő CD PFILES\
13 A BEMUTATÓ PROGRAM ALAPJAI 13 MSOFFICE\OFFICE mappájában található PPREAD9.TXT) segíti. Természetesen ugyanazok a segítségek itt is rendelkezésünkre állnak, mint a többi Office programban (tartalom és index szerinti keresés, napi tippek, eljárások leírása, hogyan oldanám meg segítség), amelyeket később ismertetünk. Könyvünkben a leütendő billentyűket keretezve jelöljük, például: Enter. Az egyszerre leütendő billentyűket a továbbiakban a következőképpen jelöljük: Ctrl+F, míg az egymás után lenyomandó billentyűsorozatot: például Alt,A,A. A funkcióbillentyűket F1..F12-vel jelöljük. Az egyes menük parancsaira menü/parancsnévvel hivatkozunk, például: View/Master Slide Master. A parancsok írásmódja vastagbetűs. Az így jelölt szavak általában megtalálhatók a könyv végén a tárgymutatóban is. Ugyanígy vastag betűvel jelöljük a párbeszédpaneleken előforduló nyomógombokat is, például: Cancel. A menüparancsokban, valamint a párbeszédpanel mezők és nyomógombok leírásánál aláhúzott betűvel jelöltük azokat a betűket, amelyeknek megfelelő billentyűket az Alt billentyűvel együtt lenyomva a parancsot elindíthatjuk vagy a párbeszédpanel adott mezőjébe léphetünk. A program jellemző adatai A bemutatókészítő program környezetének, a felhasznált számítógépi, perifériális erőforrások és szoftverelemek ismertetését megelőzően néhány jellemző adat a program képességeiről, a környezet korlátairól, amely a jelentős memóriaigényt is indokolja: A munkakörnyezet jellemzői Eredeti eszközsávok száma 16 Ikonhoz kapcsolható PowerPoint parancs 507 Eredeti nyomógombok száma 412 Felhasználó által definiált eszközsávok száma a memóriától függ Egyidejűleg nyitott bemutatók száma a memóriától függ A bemutatók jellemzői Diaképek maximális száma bemutatón belül a memóriától függ
14 14 A BEMUTATÓ PROGRAM ALAPJAI Diagramkezelés (MS Graph) jellemzői Diagramok száma a dián a memóriától függ Fő diagramtípusok száma 14 Sorozatok száma legfeljebb 255 (a memória és a diagram típusa szab határt például kördiagramon csak egyetlen adatsort ábrázolhatunk) Adatpontok maximális száma 4000 (a memória és a diagram sorozatonként típusa szab határt) Adatpontok maximális száma (a memória és a diagram diagramonként típusa szab határt) Általános programjellemzők Beépített alakzatok száma 151 Effektustípusok száma 18 Diaképek közötti áttűnéstípusok száma 42 Beépített hanghatások száma 16 Előregyártott tervezősablonok száma 58 Beállított elrendezések száma (bővebben a 24 ValuPack mappában) Nagyíthatóság szerkesztés közben % Parancsvisszavonások maximális száma a memóriától függ Újdonságok a megelőző változathoz képest A Microsoft PowerPoint bemutatókészítő program 2000-es változata néhány szolgáltatásában jelentősen eltér a program korábbi, 97-es verziószámmal jelölt változatának szolgáltatásaitól. Ezeket e helyen csak felsorolásszerűen említjük, részletes ismertetését a könyv további fejezeteiben találja meg a Tisztelt Olvasó.
15 A BEMUTATÓ PROGRAM ALAPJAI 15 Telepítés és karbantartás Optimális telepítés A program telepítője a már telepített és használatban lévő elemek alapján optimális telepítési módot határoz meg számítógépünk számára. Az új változat telepítésekor a felhasználói beállítások nagy része megmarad. A PowerPoint korábbi telepített verzióit megőrizhetjük, vagy eltávolíthatjuk (ez utóbbi a tanácsos). Megfelelő program telepítése a megfelelő időben Az Office 2000 használata során előkerülhetnek olyan parancsikonok, ikonok és olyan szolgáltatásokra vagy bővítményekre vonatkozó parancsok, amelyeket eredetileg nem telepítettünk. A szükséges szolgáltatás, bővítmény később is egyszerűen telepíthető (lásd az 1-1. ábrát) ábra
16 16 A BEMUTATÓ PROGRAM ALAPJAI Egyes hiányzó szolgáltatásokra a program automatikusan felhívja a figyelmet (lásd az 1-2. ábrát az egyszerűség kedvéért a magyar változatból) ábra Az Office 2000 folyamatosan üzemel A Help menü Detect and Repair parancsával kijavíthatók a nem kritikus fájlokban jelentkező hibákat. Ez felhasználható például betűkészletek és sablonok kijavítására. A parancs újratelepíti a sérült vagy hiányzó fájlokat. A kritikus rendszerfájlok és a rendszerleíró adatbázis bejegyzéseinek problémáit a PowerPoint megnyitásakor automatikusan észleli és kijavítja. 1. A javítás indításához adjuk ki a Help menü Detect and Repair parancsát (lásd az 1-3. ábrát). 2. A programok parancsikonjainak helyreállításához jelöljük be a Restore my shortcuts while repairing jelölőnégyzetet. Ez a Windows Start menüjének hibáit javítja ábra 3. Kattintsunk a Start nyomógombra. Ekkor a telepítőprogram áttekinti a rendszerleíró adatbázist, összegyűjti a konfiguráció szükséges adatait, s ha szükséges kéri a telepítő lemezeket is az eredeti állapot helyreállításához.
17 A BEMUTATÓ PROGRAM ALAPJAI ábra 4. Végül indítsuk újra a gépet az utolsó párbeszédpanel Yes nyomógombjával. Ha a No gombot választjuk, akkor előfordulhat, hogy még nem működik minden helyesen. Ekkor ellenőrizzük a működést a következő rendszertöltés (Windows indítás) után ábra Ha így, a Detect and Repair paranccsal nem sikerült kijavítani a hibát, akkor szükséges lehet a teljes Office újratelepítése. Megkönnyített programhasználat Gyorsabb hozzáférés a dokumentumokhoz Továbbfejlesztették az Open és a Save As párbeszédpaneleket. Ezeken egyszerre több fájlt tekinthetünk meg, és gyorsabban elérhetjük őket. A párbeszédpanelek bal oldalán megtalálható Mappapult segítségével elérhetjük a leggyakrabban használt mappákat vagy helye-
18 18 A BEMUTATÓ PROGRAM ALAPJAI ket. A Mappapult History ikonjára kattintva megtekinthető a legutóbb használt dokumentum és mappa. A Vissza ikonnal gyorsan visszatérhetünk az előzőleg használt mappákhoz ábra Összegyűjtés és beillesztés az Office Vágólappal Az új Office Vágólapon a különböző programokból legfeljebb 12 objektumot összegyűjthetünk. A vágólapra másolt objektumok tetszőleges sorrendben vagy egyszerre beilleszthetők. Az új Vágólap eszköztáron minden beillesztett objektum ikonja jelzi a származás helyét. A beillesztést megkönnyíti, hogy ha egy ilyen ikon fölé mozgatjuk az egérkurzort, akkor az ikon alatt a tartalmat jelző szöveg is megjelenik (lásd az 1-8. ábrát) ábra
19 A BEMUTATÓ PROGRAM ALAPJAI 19 Csak a leggyakrabban használt parancsok megjelenítése Az Office 2000 programok személyre szabott menüiben és eszköztáraiban csak a leggyakrabban használt parancsok jelennek meg. A menüket könnyen bővíthetjük a menü alján található ikonra kattintva, hogy minden Office parancs megjelenjen (lásd az 1-8. ábrát) ábra A ritkábban használt parancsok eltérő háttérrel jelennek meg. A menüből kiadott parancs felkerül a testreszabott menünkre. Mindegyik eszköztár egy sorban látható, hogy a képernyőn minél több hely legyen munkánkhoz. Ha egy eszköztár végén vagy címsorában lévő ikonnal megjeleníthető Add or Remove Buttons ikonra kattintunk, akkor előugrik egy lista a további, eszköztárba helyezhető ikonokkal (lásd az 1-9. ábrát).
20 20 A BEMUTATÓ PROGRAM ALAPJAI Az innen kiválasztott gomb hozzáadódik a képernyőn lévő testreszabott eszköztárakhoz. A pipa törlésével az ikon elrejthető ábra Az eszköztárak testreszabásához kiadhatjuk a View menü Toolbars Customize parancsát, vagy az egér jobb gombjával egy ikonra kattintva megjelenített helyi menü Customize parancsát. A Reset Toolbar parancs az eredeti állapotot állítja vissza. Dokumentumváltás a Tálcán A Windows Tálcán, vagyis a Windows munkaasztalnak általában az alján megjelenő, de áthelyezhető sávján láthatjuk, hogy mely programok vannak megnyitva. Az új PowerPoint megnyitott dokumentumai között is válthatunk a Tálca segítségével, hiszen a Tálcán minden dokumentumot egy-egy ikon jelképez (lásd az ábrát). A dokumentumváltáshoz kattinthatunk ezekre a nyomógombokra is, vagy válasszuk a hagyományos lehetőséget az Ablak menüből ábra Parancsikonok létrehozása a gyorsabb eléréshez A felhasználó vagy a rendszergazda billentyűparancsokat, gyorsgombokat hozhat létre fájlokhoz, mappákhoz és weblapokhoz a Kedvencek mappa, vagy hiperhivatkozások alkalmazásával. Az Office eszköztárakon lévő ikonok testreszabásával kapcsolatot hozhatunk létre az általunk leggyakrabban használt Internet erőforrásokhoz és Intranet hálózatokon elérhető vállalati információkhoz.
21 A BEMUTATÓ PROGRAM ALAPJAI 21 A hordozható Office Számítógép-hálózatokon dolgozó felhasználók számára jelent nagy előnyt, hogy a rendszergazda beállíthatja a felhasználói profilokat úgy, hogy az egy tartományon belül mindig elérhető legyen. A felhasználói profil tartalmazza a saját szótárakat, kivételkezelést, egyéni sablonokat, az automatikus javítási és az automatikus formázási listákat, illetve testreszabási és egyéb, minden felhasználónál különböző beállításokat. Ugyanígy a telepített programok, az Asztal ikonjai és saját szín- és hangbeállítások is elérhetők azokon a számítógépeken, amelyeken szerepel a felhasználói profilunk. Bemutatók készítése Továbbfejlesztett Segéd Az Office Segéd szabadon áthelyezhető, formája megváltoztatható vagy elrejthető. Az új változat kevesebb helyet foglal el a képernyőn, de továbbra is minden segítséget megad (lásd az ábrát) ábra
22 22 A BEMUTATÓ PROGRAM ALAPJAI A Súgó tárgymutatóját és tartalomjegyzékét is átalakították. Most a segítséget közvetlenebbül használhatjuk fel munkánk során. A Weben folytatott kereséssel kibővíthetjük információink forrását. Értesíthetjük a programfejlesztőket, hogy mely kérdésre nem kaptunk választ (ezzel részt vehetünk a Microsoft Office Súgó későbbi változatainak továbbfejlesztésében). Internet-hozzáférési lehetőség birtokában a Microsoft Office Update webhelyről további Segédeket tölthetünk le. A Súgó automatikusan átméretezi a szerkesztőablakot, és úgy jelenik meg annak jobb oldalán, hogy folyamatosan olvashatjuk az aktuális tevékenységünkhöz kapcsolódó segítséget. A Súgó ablaka önállóan kezelhető, ikon méretűre kicsinyíthető, átméretezhető. Az ablakban megjeleníthetjük a korábban megismert tartalomjegyzék és keresés füleket is. Ötletek és tanácsok A Segéd tanácsaival, ötleteivel jobb bemutatókat készíthetünk. Egyes feladatok elindításakor a segéd újabb ötletét jelző villanykörte jelenik meg a képernyőn, amelyet a villanykörtére kattintva tekinthetünk meg. Szöveg automatikus átméretezése A diaképeken a szövegeket a helyőrzőkben (keretekben) adjuk meg. Az új PowerPoint automatikusan a rendelkezésre álló helynek megfelelően méretezi a szöveget, azaz a használtnál kisebb betűméretet alkalmaz, ha annak néhány sora kilóg a helyőrzőből. Ezt nehéz megszokni. Ha inkább a keret manuális átméretezését választjuk, akkor vonjuk vissza az automatikus átméretezést. Beépített táblázatkezelő eszközök A táblázatok kezelésében, létrehozásában, mozgatásában és formázásában is nagy jelentőségű módosítások jelentek meg. Az új beépített táblázatkezeléssel közvetlenül a PowerPoint programban hozhatunk létre és formázhatunk táblázatokat ábra
23 A BEMUTATÓ PROGRAM ALAPJAI 23 A Táblázat rajzolása és a Radír eszközzel az íróeszközökhöz hasonlóan rajzolhatunk táblázatokat. A táblázat határát és a belső választóvonalakat húzással rajzolhatjuk meg, illetve törölhetjük. Így könnyen egyesíthetők az egymás melletti cellák. Az egyes cellákat a cellahatárok húzásával tetszőleges méretűre alakíthatjuk. Grafikus felsorolásjelek A Format menü Bullets and Numbering parancsával megjeleníthető párbeszédpanel kapott egy új nyomógombot. A Picture nyomógombbal beépíthető új grafikus felsorolásjelekkel tetszetőssé tehetjük a diákat (lásd az ábrát) ábra Az új felsorolásjeleket használhatjuk a hagyományos, betűkészletekből származó listajelek helyett. Több grafikus jelet kapunk a prog-
24 24 A BEMUTATÓ PROGRAM ALAPJAI ram telepítésekor, de importálhatjuk saját, egyéni tervezésű listajeleinket (sőt gyakorlatilag bármely képet) is. Számozott listák A Format menü Bullets and Numbering parancsával megjeleníthető párbeszédpanel Numbered lapján számozott listákat állíthatunk elő (lásd az ábrát). A PowerPoint automatikusan újraszámozza a listát, ha felcseréljük az elemeket egy listában, vagy újabb elemeket szúrunk be, illetve törlünk a listából ábra Új Normál nézet A Normál nézetben egyetlen ablakban egyesítették a korábbi dia, vázlat és megjegyzések nézetet. A normál nézetre a vízszintes gördítősáv elején álló ikonnal, vagy a View menü Normal parancsával váltunk. A dia, vázlat és megjegyzések nézeteknek megfelelő önálló ablaktáblák tetszés szerint átméretezhetők, hogy mindent egyszerre, a megfelelő részletességgel lássunk (lásd az ábrát). Ez a szolgáltatás igazán csak (15 -nél) nagyobb méretű monitoroknál hasznosítható.
25 A BEMUTATÓ PROGRAM ALAPJAI ábra Többféle emlékeztető Az emlékeztető az előadás anyagát kicsinyített diaképek formájában tartalmazó nyomtatott anyag, amelyet a hallgatóságnak kioszthatunk. A PowerPoint 2000-ben többféle emlékeztetőt készíthetünk. A File menü Print parancsának kiadása után beállított paraméterekkel nyomtathatunk kettő, három, négy, hat vagy akár 9 diát is egy oldalra, függőleges vagy vízszintes tájolással ábra
26 26 A BEMUTATÓ PROGRAM ALAPJAI Továbbfejlesztett kísérőszöveg A Slide Show menü Record Narration parancsával most diánként rögzíthetjük és szerkeszthetjük a kísérőszöveget. A rögzítés előtt beállíthatjuk a hangminőséget, amely a lemezigényt is befolyásolja. Erről a megjelenő párbeszédpanel is tájékoztat (lásd az ábrát) ábra Új tervező- és tartalomsablonok Bemutatók megfelelő, hatásos megjelenését a professzionális sablonok felhasználásával biztosíthatjuk. A 2000-es változatban még több új tervezősablon áll rendelkezésre, például az előre beállított animációval rendelkező animált sablonok. A sablonok kiválasztása és betöltése a továbbfejlesztett Open és Save As párbeszédpaneleknek megfelelő panelen történik. Bevezető a PowerPoint használatába A Súgó tartalomjegyzékében a Getting Started/View the online tutorial úton elérhető tanfolyam ismerteti az alapvető szolgáltatásokat és segít az első bemutató elkészítésében (ha nem érhető el, akkor a telepítőlemezre is szükségünk lesz).
27 A BEMUTATÓ PROGRAM ALAPJAI 27 Rajzok és grafikák felvétele Új Képtár Az Insert menü Picture ClipArt parancsával megjeleníthető új ClipArt gyűjtemény segítségével a képeket egyéni kategóriákba rendezhetjük, kulcsszavakat rendelhetünk hozzájuk, Office dokumentumokba húzhatjuk őket, és a ClipArt gyűjteményt egy kisebb ablakban megnyitva hagyhatjuk, miközben egy másik dokumentumon dolgozunk (lásd az ábrát). A ClipArt gyűjtemény ablaka tetszőlegesen átméretezhető. Teljes méretű ClipArt ablak ábra Kis ClipArt ablak Az új ClipArt gyűjtemény mozgóképek és hangok tárolására is alkalmas. A ClipArt képgyűjtemény több ezer klippel, animációval bővíthető a Microsoft honlapján keresztül. Eléréséhez a nyomógombot nyomjuk meg. A honlapon kiválasztott ábrák, klipek beépülnek saját gyűjteményünkbe.
28 28 A BEMUTATÓ PROGRAM ALAPJAI További alakzatok A Microsoft PowerPoint 2000 hat új alakzatkategóriát tartalmaz, amelyeket a Drawing eszköztár AutoShapes nyomógombmenüjéből érhetünk el. Az ikonmenü almenüinek megjelenítéséhez elegendő az egérkurzort az almenü megfelelő sora fölé mozgatni. Az ikon-almenük felső részüknél kihúzhatók és önálló eszköztárrá tehetők. Így a gyakran használt alakzatokat gyorsabban érhetjük el (lásd az ábrát). Grafikák és objektumok ábra A PowerPoint 2000-ben mentett weblapok grafikái automatikusan GIF, JPEG, PNG vagy Vector Markup Language (VML) formátumban kerülnek tárolásra. Ezeket a grafikákat és objektumokat akkor is szerkeszthetjük, ha a weblapként mentett bemutatót nyitjuk meg a PowerPoint programban.
29 A BEMUTATÓ PROGRAM ALAPJAI 29 Lapolvasó használata Az Insert/Picture From Scanner or Camera paranccsal közvetlenül a PowerPoint programba olvashatjuk be a képeket a legtöbb TWAIN-kompatíbilis lapolvasóból és digitális fényképezőgépből. Ez a parancs a Microsoft Photo Editor alkalmazás segítségével beolvas egy képet, amelyet a beszúrási pontnál helyez el. A beillesztéskor megjelenő rajzszerkesztő vagy később az így beillesztett képre kétszer kattintva betöltött Photo Editor segítségével módosíthatjuk a képet. A Photo Editor a PaintBrushnál sokkal többet, a Photoshopnál, illetve a Corel-PhotoPaint-nál valamivel kevesebbet tudó, de az Office 2000 részeként telepített bittérképes szerkesztő (lásd az ábrát). A Microsoft PhotoDraw programot is megvásárló felhasználók rengeteg további manipulációs eljáráshoz jutnak. Animált GIF-képek ábra A PowerPointban felhasználhatunk animált GIF-képeket is, amelyek lejátszása mozgalmasabbá teszi a bemutatókat.
30 30 A BEMUTATÓ PROGRAM ALAPJAI Bemutatók előadása Bemutatók élő adása A számítógépes hálózaton megfelelő sávszélesség esetén a bemutatókat hangátvitellel kiegészítve közvetíthetjük. Az adásban lejátszott bemutatók egy webhelyre menthetők, ahonnan a később csatlakozók is lejátszhatják azokat. Online értekezlet ütemezése és levezetése Közvetlenül a PowerPoint programból, vagy a Microsoft Outlook program segítségével ütemezve webes értekezletet hívhatunk öszsze. Ennek több résztvevője lehet, akik valós időben módosíthatják a bemutatót, megnézhetik a mások által végrehajtott változtatásokat, és információt szerezhetnek egymástól. Vetítő Varázsló A bemutatók tartásának egyik leglátványosabb módja a vetítők (projektorok) segítségével tartott előadás. Vetítő Varázsló támogatja a legtöbb vetítőrendszer használatát és automatikusan az alkalmazott vetítőrendszerhez állítja a megfelelő képernyőfelbontást. A hordozható számítógépek használatának továbbfejlesztett támogatása Korábban megzavarhatta előadásunkat az automatikusan bekapcsolódó képernyővédő szolgáltatás. Most a program kikapcsolja a bemutató tartamára ezt, illetve az energiagazdálkodási funkciókat. Webes bemutatók készítése Kettős HTML formátum A webes bemutató mentésére a File menü Save as Web Page parancsát használjuk. Ekkor a kissé módosított Save As párbeszédpanel jelenik meg: a párbeszédpanelre került Publish nyomógombbal adjuk meg a kompatibilitási tulajdonságokat, a Change Title nyomógombbal a weblap címét adjuk meg (ez a cím jelenik meg a böngésző első sorában).
31 A BEMUTATÓ PROGRAM ALAPJAI ábra A Browser support csoport beállításaival közzétehetjük a bemutatókat a Weben úgy, hogy felhasználjuk a Microsoft Internet Explorer 4.0 vagy újabb verziójú böngészők speciális szolgáltatásait, de megőrizzük az Internet Explorer 3.0 és a Netscape Navigator 3.0 vagy újabb verziók kompatibilitását (lásd az ábrát). A Web Options nyomógombbal megjelenített párbeszédpanel lapjain beállíthatjuk a mentésnél alkalmazott kódolást, a grafikák kimeneti formátumát, a feltételezett megtekintő (célmonitor) felbontását (ha a tényleges felbontás a megadottnál kisebb, akkor a diaképeket a képernyőn gördítve lehet csak áttekinteni), a segédfájlok mappába szervezését, a diák közötti váltást segítő vezérlőelemeket és egyéb a megjelenítést befolyásoló paramétereket. Választósor a webbemutatókban A weblapként mentett bemutatókban a Vázlat ablaktábla önállóan átméretezhető keretben, automatikusan tartalomjegyzékké alakul,
32 32 A BEMUTATÓ PROGRAM ALAPJAI amellyel a webes bemutató tetszőleges részére juthatunk el (lásd az ábrát). A tartalomjegyzék akkor jelenik meg, ha a bemutató alatti Vázlat (Outline) nyomógombot benyomjuk ábra A vázlat ablakrészben megjelenik az összes dia szövege, ha a bemutató alatti ikonra kattintunk. Egyénileg alakítható weblapok A Publish as Web Page párbeszédpanelnek megfelelő beállításokat alapértelmezéssé is tehetjük. Ehhez válasszuk a Tools menü Options parancsát, majd a General panellapon a Web Options gombra kattintsunk. A Web Options párbeszédpanelen beállíthatjuk például, hogy a grafikákat és más kiegészítő fájlokat hol tárolja, és hogy a weblapokon használt grafikákat milyen formátumban mentse a PowerPoint. Ezeket a beállításokat ha lehetőség van rá az összes Microsoft Office program használja. A tervezősablonok se-
33 A BEMUTATÓ PROGRAM ALAPJAI 33 gítségével tökéletes megjelenésű weblapokat készíthetünk. A File menü Web Page Preview parancsával a fájl mentése nélkül, az Internet Explorerben gyorsan megtekinthetjük a weblapot. Automatikus fájl- és hivatkozáskezelés A weblapként mentés során az összes segédfájl (grafika stb.) a fő HTML-fájl nevével azonos nevű mappába kerül. Ha a bemutatót más helyre mentjük, a PowerPoint ellenőrzi a hivatkozásokat és helyreállítja azokat, amelyek megszakadtak. Nemzetközi szövegkódolás használata Ha nemzetközi használatra készítünk weblapot, a PowerPoint a fájlokat a Web Options között megadható megfelelő nemzetközi szövegkódolással menti, így bármelyik nyelven üzemelő rendszeren a felhasználók a megfelelő karaktereket fogják látni. Szkriptek A PowerPoint 2000-ben szkripteket és HTML alapú ügyfélprogramokat készíthetünk a programból elérhető Visual Basic, Script Editor alkalmazásokkal. A böngészők teljes körűen támogatják a hibakeresést, valamint megengedett a szkripthorgony használata a PowerPoint és más Office dokumentumokban. Webkiszolgáló elérése A webkiszolgálón tárolt fájlokat az Open és Save As párbeszédpaneleken keresztül, a mappapult Webmappák elemével érhetjük el. A webmappákat megnyithatjuk a Windows Intéző vagy bármelyik Office program segítségével. Ha jogosultak vagyunk a webkiszolgáló, illetve mappa kezelésére, akkor azon belül létrehozhatunk mappákat, megnézhetjük a jellemzőket és húzással fájlokat másolhatunk bármelyik webkiszolgálóra.
Minden jog fenntartva, beleértve bárminemű sokszorosítás, másolás és közlés jogát is.
 TARTALOM 2 Minden jog fenntartva, beleértve bárminemű sokszorosítás, másolás és közlés jogát is. Kiadja a Mercator Stúdió Felelős kiadó a Mercator Stúdió vezetője Lektor: Gál Veronika Szerkesztő: Pétery
TARTALOM 2 Minden jog fenntartva, beleértve bárminemű sokszorosítás, másolás és közlés jogát is. Kiadja a Mercator Stúdió Felelős kiadó a Mercator Stúdió vezetője Lektor: Gál Veronika Szerkesztő: Pétery
Minden jog fenntartva, beleértve bárminemű sokszorosítás, másolás és közlés jogát is.
 TARTALOM 2 Minden jog fenntartva, beleértve bárminemű sokszorosítás, másolás és közlés jogát is. Kiadja a Mercator Stúdió Felelős kiadó a Mercator Stúdió vezetője Lektor: Gál Veronika Szerkesztő: Pétery
TARTALOM 2 Minden jog fenntartva, beleértve bárminemű sokszorosítás, másolás és közlés jogát is. Kiadja a Mercator Stúdió Felelős kiadó a Mercator Stúdió vezetője Lektor: Gál Veronika Szerkesztő: Pétery
Minden jog fenntartva, beleértve bárminemű sokszorosítás, másolás és közlés jogát is.
 TARTALOM 2 Minden jog fenntartva, beleértve bárminemű sokszorosítás, másolás és közlés jogát is. Kiadja a Mercator Stúdió Felelős kiadó a Mercator Stúdió vezetője Lektor: Pétery Tamás Szerkesztő: Pétery
TARTALOM 2 Minden jog fenntartva, beleértve bárminemű sokszorosítás, másolás és közlés jogát is. Kiadja a Mercator Stúdió Felelős kiadó a Mercator Stúdió vezetője Lektor: Pétery Tamás Szerkesztő: Pétery
Dr. Pétery Kristóf: PowerPoint 2007 angol nyelvű változat
 2 Minden jog fenntartva, beleértve bárminemű sokszorosítás, másolás és közlés jogát is. Kiadja a Mercator Stúdió Felelős kiadó a Mercator Stúdió vezetője Lektor: Gál Veronika Szerkesztő: Pétery István
2 Minden jog fenntartva, beleértve bárminemű sokszorosítás, másolás és közlés jogát is. Kiadja a Mercator Stúdió Felelős kiadó a Mercator Stúdió vezetője Lektor: Gál Veronika Szerkesztő: Pétery István
Dr. Pétery Kristóf: PowerPoint 2003 magyar nyelvű változat
 2 Minden jog fenntartva, beleértve bárminemű sokszorosítás, másolás és közlés jogát is. Kiadja a Mercator Stúdió Felelős kiadó a Mercator Stúdió vezetője Lektor: Gál Veronika Szerkesztő: Pétery István
2 Minden jog fenntartva, beleértve bárminemű sokszorosítás, másolás és közlés jogát is. Kiadja a Mercator Stúdió Felelős kiadó a Mercator Stúdió vezetője Lektor: Gál Veronika Szerkesztő: Pétery István
Dr. Pétery Kristóf: PowerPoint 7 magyar nyelvű változat
 2 Minden jog fenntartva, beleértve bárminemű sokszorosítás, másolás és közlés jogát is. Kiadja a Mercator Stúdió Felelős kiadó a Mercator Stúdió vezetője Lektor: Gál Veronika Szerkesztő: Pétery István
2 Minden jog fenntartva, beleértve bárminemű sokszorosítás, másolás és közlés jogát is. Kiadja a Mercator Stúdió Felelős kiadó a Mercator Stúdió vezetője Lektor: Gál Veronika Szerkesztő: Pétery István
ECDL képzés tematika. Operáció rendszer ECDL tanfolyam
 Operáció rendszer ECDL tanfolyam Alapok A Windows áttekintése Asztal Tálca Start menü Lomtár használata Súgó használata Felhasználói fiókok kezelése Kijelentkezés, felhasználóváltás Fájlok és mappák Sajátgép
Operáció rendszer ECDL tanfolyam Alapok A Windows áttekintése Asztal Tálca Start menü Lomtár használata Súgó használata Felhasználói fiókok kezelése Kijelentkezés, felhasználóváltás Fájlok és mappák Sajátgép
Microsoft Office 2000
 Dr. Pétery Kristóf Microsoft Mercator Stúdió 2011. Minden jog fenntartva, beleértve bárminemű sokszorosítás, másolás és közlés jogát is. Kiadja a Mercator Stúdió Felelős kiadó a Mercator Stúdió vezetője
Dr. Pétery Kristóf Microsoft Mercator Stúdió 2011. Minden jog fenntartva, beleértve bárminemű sokszorosítás, másolás és közlés jogát is. Kiadja a Mercator Stúdió Felelős kiadó a Mercator Stúdió vezetője
Minden jog fenntartva, beleértve bárminemű sokszorosítás, másolás és közlés jogát is.
 TARTALOM 2 Minden jog fenntartva, beleértve bárminemű sokszorosítás, másolás és közlés jogát is. Kiadja a Mercator Stúdió Felelős kiadó a Mercator Stúdió vezetője Lektor: Gál Veronika Szerkesztő: Pétery
TARTALOM 2 Minden jog fenntartva, beleértve bárminemű sokszorosítás, másolás és közlés jogát is. Kiadja a Mercator Stúdió Felelős kiadó a Mercator Stúdió vezetője Lektor: Gál Veronika Szerkesztő: Pétery
Prezentáció Microsoft PowerPoint XP
 Prezentáció Microsoft PowerPoint XP Megoldások 1. A program indításakor a Munkaablakban válasszuk az Előadás-tervező varázslóval hivatkozást! A Varázsló segítségével hozzuk létre a bemutatót! A kész bemutatót
Prezentáció Microsoft PowerPoint XP Megoldások 1. A program indításakor a Munkaablakban válasszuk az Előadás-tervező varázslóval hivatkozást! A Varázsló segítségével hozzuk létre a bemutatót! A kész bemutatót
Minden jog fenntartva, beleértve bárminemű sokszorosítás, másolás és közlés jogát is.
 TARTALOM 2 Minden jog fenntartva, beleértve bárminemű sokszorosítás, másolás és közlés jogát is. Kiadja a Mercator Stúdió Felelős kiadó a Mercator Stúdió vezetője Lektor: Gál Veronika Szerkesztő: Pétery
TARTALOM 2 Minden jog fenntartva, beleértve bárminemű sokszorosítás, másolás és közlés jogát is. Kiadja a Mercator Stúdió Felelős kiadó a Mercator Stúdió vezetője Lektor: Gál Veronika Szerkesztő: Pétery
Prezentációkészítés PowerPoint XP-vel
 PowerPoint XP-vel Tanmenet PowerPoint XP-vel TANMENET- PowerPoint XP-vel Témakörök Javasolt óraszám 1. A PowerPoint XP indítása, alapvető fájlműveletek 2. A PowerPoint ablakának áttekintése 3. Ablaktáblák
PowerPoint XP-vel Tanmenet PowerPoint XP-vel TANMENET- PowerPoint XP-vel Témakörök Javasolt óraszám 1. A PowerPoint XP indítása, alapvető fájlműveletek 2. A PowerPoint ablakának áttekintése 3. Ablaktáblák
Microsoft Office PowerPoint 2007 fájlműveletei
 Microsoft Office PowerPoint 2007 fájlműveletei Program megnyitása Indítsuk el valamelyik tanult módszerrel a 2007-es verziót. Figyeljük meg, hogy most más felületet kapunk, mint az eddigi megszokott Office
Microsoft Office PowerPoint 2007 fájlműveletei Program megnyitása Indítsuk el valamelyik tanult módszerrel a 2007-es verziót. Figyeljük meg, hogy most más felületet kapunk, mint az eddigi megszokott Office
Minden jog fenntartva, beleértve bárminemű sokszorosítás, másolás és közlés jogát is.
 TARTALOM 2 Minden jog fenntartva, beleértve bárminemű sokszorosítás, másolás és közlés jogát is. Kiadja a Mercator Stúdió Felelős kiadó a Mercator Stúdió vezetője Lektor: Gál Veronika Szerkesztő: Pétery
TARTALOM 2 Minden jog fenntartva, beleértve bárminemű sokszorosítás, másolás és közlés jogát is. Kiadja a Mercator Stúdió Felelős kiadó a Mercator Stúdió vezetője Lektor: Gál Veronika Szerkesztő: Pétery
Prezentáció, Prezentáció elkészítése. Nézetek
 Microsoft Power Point 2003 program esetén Különböző nézetek közül választhatunk, melyeket többféleképpen érhetünk el: kattinthatunk a Nézet menüre, és onnan választjuk ki a használni kívánt nézetet; a
Microsoft Power Point 2003 program esetén Különböző nézetek közül választhatunk, melyeket többféleképpen érhetünk el: kattinthatunk a Nézet menüre, és onnan választjuk ki a használni kívánt nézetet; a
Dr. Pétery Kristóf: Word 2003 magyar nyelvű változat
 2 Minden jog fenntartva, beleértve bárminemű sokszorosítás, másolás és közlés jogát is. Kiadja a Mercator Stúdió Felelős kiadó a Mercator Stúdió vezetője Lektor: Gál Veronika Szerkesztő: Pétery István
2 Minden jog fenntartva, beleértve bárminemű sokszorosítás, másolás és közlés jogát is. Kiadja a Mercator Stúdió Felelős kiadó a Mercator Stúdió vezetője Lektor: Gál Veronika Szerkesztő: Pétery István
Dr. Pétery Kristóf: PowerPoint 2002 magyar nyelvű változat
 2 Minden jog fenntartva, beleértve bárminemű sokszorosítás, másolás és közlés jogát is. Kiadja a Mercator Stúdió Felelős kiadó a Mercator Stúdió vezetője Lektor: Gál Veronika Szerkesztő: Pétery István
2 Minden jog fenntartva, beleértve bárminemű sokszorosítás, másolás és közlés jogát is. Kiadja a Mercator Stúdió Felelős kiadó a Mercator Stúdió vezetője Lektor: Gál Veronika Szerkesztő: Pétery István
Óravázlat. az ECDL oktatócsomaghoz. 6. modul. Bemutató készítés
 Óravázlat az ECDL oktatócsomaghoz 6. modul Bemutató készítés Krea Kft. 1034 Budapest, Szőlő u 21. Tel/fax: 250-5570 / 387-2557 E-mail: krea@krea.hu A vázlatot összeállította: Pintyőke László Lektorálta:
Óravázlat az ECDL oktatócsomaghoz 6. modul Bemutató készítés Krea Kft. 1034 Budapest, Szőlő u 21. Tel/fax: 250-5570 / 387-2557 E-mail: krea@krea.hu A vázlatot összeállította: Pintyőke László Lektorálta:
Óravázlat. az ECDL hálózatos változatához. 6. modul. Bemutató készítés
 Óravázlat az ECDL hálózatos változatához 6. modul Bemutató készítés Krea Kft. 1034 Budapest, Szőlő u 21. Tel/fax: 250-5570 / 387-2557 E-mail: krea@krea.hu A vázlatot összeállította: Pintyőke László Lektorálta:
Óravázlat az ECDL hálózatos változatához 6. modul Bemutató készítés Krea Kft. 1034 Budapest, Szőlő u 21. Tel/fax: 250-5570 / 387-2557 E-mail: krea@krea.hu A vázlatot összeállította: Pintyőke László Lektorálta:
Prezentációkészítés PowerPoint XP-vel
 PowerPoint XP-vel Tanmenet PowerPoint XP-vel TANMENET- PowerPoint XP-vel Témakörök Javasolt óraszám 1. A PowerPoint XP indítása, alapvető fájlműveletek 35 perc 2. A PowerPoint ablakának áttekintése 25
PowerPoint XP-vel Tanmenet PowerPoint XP-vel TANMENET- PowerPoint XP-vel Témakörök Javasolt óraszám 1. A PowerPoint XP indítása, alapvető fájlműveletek 35 perc 2. A PowerPoint ablakának áttekintése 25
2 PowerPoint 2016 zsebkönyv
 2 PowerPoint 2016 zsebkönyv BBS-INFO Kiadó, 2016. 4 PowerPoint 2016 zsebkönyv Bártfai Barnabás, 2016. Minden jog fenntartva! A könyv vagy annak oldalainak másolása, sokszorosítása csak a szerző írásbeli
2 PowerPoint 2016 zsebkönyv BBS-INFO Kiadó, 2016. 4 PowerPoint 2016 zsebkönyv Bártfai Barnabás, 2016. Minden jog fenntartva! A könyv vagy annak oldalainak másolása, sokszorosítása csak a szerző írásbeli
Képek és grafikák. A Beszúrás/Kép parancsot választva beszúrhatunk képet ClipArt gyűjteményből, vagy fájlból. 1. ábra Kép beszúrása
 Képek beszúrása A Beszúrás/Kép parancsot választva beszúrhatunk képet ClipArt gyűjteményből, vagy fájlból. 1. ábra Kép beszúrása Az eszköztárról is beszúrhatunk ClipArt képeket, ha kihúzzuk a ClipArt ikont,
Képek beszúrása A Beszúrás/Kép parancsot választva beszúrhatunk képet ClipArt gyűjteményből, vagy fájlból. 1. ábra Kép beszúrása Az eszköztárról is beszúrhatunk ClipArt képeket, ha kihúzzuk a ClipArt ikont,
Molnár Mátyás. Bevezetés a PowerPoint 2013 használatába magyar nyelvű programváltozat. Csak a lényeg érthetően! www.csakalenyeg.hu
 Molnár Mátyás Bevezetés a PowerPoint 2013 használatába magyar nyelvű programváltozat Csak a lényeg érthetően! www.csakalenyeg.hu TÉMÁK HASZNÁLTA A téma meghatározza bemutató színeit, a betűtípusokat, a
Molnár Mátyás Bevezetés a PowerPoint 2013 használatába magyar nyelvű programváltozat Csak a lényeg érthetően! www.csakalenyeg.hu TÉMÁK HASZNÁLTA A téma meghatározza bemutató színeit, a betűtípusokat, a
Dr. Pétery Kristóf: Excel 2003 magyar nyelvű változat
 2 Minden jog fenntartva, beleértve bárminemű sokszorosítás, másolás és közlés jogát is. Kiadja a Mercator Stúdió Felelős kiadó a Mercator Stúdió vezetője Lektor: Gál Veronika Szerkesztő: Pétery István
2 Minden jog fenntartva, beleértve bárminemű sokszorosítás, másolás és közlés jogát is. Kiadja a Mercator Stúdió Felelős kiadó a Mercator Stúdió vezetője Lektor: Gál Veronika Szerkesztő: Pétery István
Dr. Pétery Kristóf: Access 2003 magyar nyelvű változat
 2 Minden jog fenntartva, beleértve bárminemű sokszorosítás, másolás és közlés jogát is. Kiadja a Mercator Stúdió Felelős kiadó a Mercator Stúdió vezetője Lektor: Gál Veronika Szerkesztő: Pétery István
2 Minden jog fenntartva, beleértve bárminemű sokszorosítás, másolás és közlés jogát is. Kiadja a Mercator Stúdió Felelős kiadó a Mercator Stúdió vezetője Lektor: Gál Veronika Szerkesztő: Pétery István
Access 2013 Lekérdezéstől testre szabásig TARTALOM 1
 TARTALOM 1 2 TARTALOM Minden jog fenntartva, beleértve bárminemű sokszorosítás, másolás és közlés jogát is. Kiadja a Mercator Stúdió Felelős kiadó a Mercator Stúdió vezetője Lektor: Pétery Tamás Szerkesztő:
TARTALOM 1 2 TARTALOM Minden jog fenntartva, beleértve bárminemű sokszorosítás, másolás és közlés jogát is. Kiadja a Mercator Stúdió Felelős kiadó a Mercator Stúdió vezetője Lektor: Pétery Tamás Szerkesztő:
Operációs rendszerek. Tanmenet
 Tanmenet TANMENET- Operációs rendszerek Témakörök Javasolt óraszám 1. Operációs rendszerek alapjai 2. Windows 2000 ismeretek- Munka a képernyőn 3. Windows 2000 ismeretek- A Start menü elemei 4. Windows
Tanmenet TANMENET- Operációs rendszerek Témakörök Javasolt óraszám 1. Operációs rendszerek alapjai 2. Windows 2000 ismeretek- Munka a képernyőn 3. Windows 2000 ismeretek- A Start menü elemei 4. Windows
6.1.1.2 Új prezentáció létrehozása az alapértelmezés szerinti sablon alapján.
 6. modul Prezentáció A modul a prezentációkészítéshez szükséges ismereteket kéri számon. A sikeres vizsga követelményei: Tudni kell prezentációkat létrehozni és elmenteni különböző fájl formátumokban A
6. modul Prezentáció A modul a prezentációkészítéshez szükséges ismereteket kéri számon. A sikeres vizsga követelményei: Tudni kell prezentációkat létrehozni és elmenteni különböző fájl formátumokban A
Minden jog fenntartva, beleértve bárminemű sokszorosítás, másolás és közlés jogát is.
 TARTALOM 2 Minden jog fenntartva, beleértve bárminemű sokszorosítás, másolás és közlés jogát is. Kiadja a Mercator Stúdió Felelős kiadó a Mercator Stúdió vezetője Lektor: Gál Veronika Szerkesztő: Pétery
TARTALOM 2 Minden jog fenntartva, beleértve bárminemű sokszorosítás, másolás és közlés jogát is. Kiadja a Mercator Stúdió Felelős kiadó a Mercator Stúdió vezetője Lektor: Gál Veronika Szerkesztő: Pétery
Prezentáció, Prezentáció elkészítése. Diák
 Microsoft Office PowerPoint 2003 esetén Új dia létrehozása A Fájl/Új dokumentum vagy a Szokásos eszközsoron található ikon használatával tudunk Új diasorozatot, prezentációt készíteni. (De az előző fejezetben
Microsoft Office PowerPoint 2003 esetén Új dia létrehozása A Fájl/Új dokumentum vagy a Szokásos eszközsoron található ikon használatával tudunk Új diasorozatot, prezentációt készíteni. (De az előző fejezetben
Molnár Mátyás. Bevezetés a PowerPoint 2010 használatába. Csak a lényeg érthetően!
 Molnár Mátyás Bevezetés a PowerPoint 2010 használatába Csak a lényeg érthetően! Diavetítés vezérlése OLVASÁSI NÉZET Az olvasási nézetben az ablak címsora és az állapotsor a képernyőn marad, a kettő között
Molnár Mátyás Bevezetés a PowerPoint 2010 használatába Csak a lényeg érthetően! Diavetítés vezérlése OLVASÁSI NÉZET Az olvasási nézetben az ablak címsora és az állapotsor a képernyőn marad, a kettő között
Választó lekérdezés létrehozása
 Választó lekérdezés létrehozása A választó lekérdezés egy vagy több rekordforrásból származó adatokat jelenít meg. A választó lekérdezések a táblák, illetve az adatbázis tartalmát nem változtatják meg,
Választó lekérdezés létrehozása A választó lekérdezés egy vagy több rekordforrásból származó adatokat jelenít meg. A választó lekérdezések a táblák, illetve az adatbázis tartalmát nem változtatják meg,
Ismerkedés az Office 2007 felhasználói felületével
 Ismerkedés az Office 2007 felhasználói felületével A szalag kezelése Az új Fájl File menü A Gyorselérési eszköztár Az új nézetvezérlő elemek Összefoglalás Tudnivalók a Windows XP-t használó olvasók számára
Ismerkedés az Office 2007 felhasználói felületével A szalag kezelése Az új Fájl File menü A Gyorselérési eszköztár Az új nézetvezérlő elemek Összefoglalás Tudnivalók a Windows XP-t használó olvasók számára
Az MS Word szövegszerkesztés modul részletes tematika listája
 Az MS Word szövegszerkesztés modul részletes tematika listája A szövegszerkesztés alapjai Karakter- és bekezdésformázás Az oldalbeállítás és a nyomtatás Tabulátorok és hasábok A felsorolás és a sorszámozás
Az MS Word szövegszerkesztés modul részletes tematika listája A szövegszerkesztés alapjai Karakter- és bekezdésformázás Az oldalbeállítás és a nyomtatás Tabulátorok és hasábok A felsorolás és a sorszámozás
3. modul - Szövegszerkesztés
 3. modul - Szövegszerkesztés Érvényes: 2009. február 1-jétől Az alábbiakban ismertetjük a 3. modul (Szövegszerkesztés) syllabusát, amely a gyakorlati vizsga alapját képezi. A modul célja Ezen a vizsgán
3. modul - Szövegszerkesztés Érvényes: 2009. február 1-jétől Az alábbiakban ismertetjük a 3. modul (Szövegszerkesztés) syllabusát, amely a gyakorlati vizsga alapját képezi. A modul célja Ezen a vizsgán
Operációs rendszerek. Tanmenet
 Tanmenet TANMENET- Operációs rendszerek Témakörök Javasolt óraszám 1. Windows XP ismeretek- Munka a képernyőn 2. Windows XP ismeretek- A Start menü elemei 3. Windows XP ismeretek- A billentyűzet 4. Windows
Tanmenet TANMENET- Operációs rendszerek Témakörök Javasolt óraszám 1. Windows XP ismeretek- Munka a képernyőn 2. Windows XP ismeretek- A Start menü elemei 3. Windows XP ismeretek- A billentyűzet 4. Windows
Dr. Pétery Kristóf: PowerPoint 97 magyar nyelvű változat
 2 Minden jog fenntartva, beleértve bárminemű sokszorosítás, másolás és közlés jogát is. Kiadja a Mercator Stúdió Felelős kiadó a Mercator Stúdió vezetője Lektor: Gál Veronika Szerkesztő: Pétery István
2 Minden jog fenntartva, beleértve bárminemű sokszorosítás, másolás és közlés jogát is. Kiadja a Mercator Stúdió Felelős kiadó a Mercator Stúdió vezetője Lektor: Gál Veronika Szerkesztő: Pétery István
2 Word 2016 zsebkönyv
 2 Word 2016 zsebkönyv BBS-INFO Kiadó, 2016. 4 Word 2016 zsebkönyv Bártfai Barnabás, 2016. Minden jog fenntartva! A könyv vagy annak oldalainak másolása, sokszorosítása csak a szerző írásbeli hozzájárulásával
2 Word 2016 zsebkönyv BBS-INFO Kiadó, 2016. 4 Word 2016 zsebkönyv Bártfai Barnabás, 2016. Minden jog fenntartva! A könyv vagy annak oldalainak másolása, sokszorosítása csak a szerző írásbeli hozzájárulásával
PDF. Tartalomjegyzék 1/21
 PDF Napjainkban a publikálás elterjedt formája a PDF dokumentumok előállítása. A weben ez szinte szabvánnyá vált hosszú dokumentumok esetén. Akkor is nagyon hasznos lehet, ha a gondosan megformázott word
PDF Napjainkban a publikálás elterjedt formája a PDF dokumentumok előállítása. A weben ez szinte szabvánnyá vált hosszú dokumentumok esetén. Akkor is nagyon hasznos lehet, ha a gondosan megformázott word
PowerPoint 2007 angol nyelvű változat
 2 Minden jog fenntartva, beleértve bárminemű sokszorosítás, másolás és közlés jogát is. Kiadja a Mercator Stúdió Felelős kiadó a Mercator Stúdió vezetője Lektor: Gál Veronika Szerkesztő: Pétery István
2 Minden jog fenntartva, beleértve bárminemű sokszorosítás, másolás és közlés jogát is. Kiadja a Mercator Stúdió Felelős kiadó a Mercator Stúdió vezetője Lektor: Gál Veronika Szerkesztő: Pétery István
Szövegszerkesztés Word XP-vel. Tanmenet
 Szövegszerkesztés Word XP-vel Tanmenet Szövegszerkesztés Word XP-vel TANMENET- Szövegszerkesztés Word XP-vel Témakörök Javasolt óraszám 1. Bevezetés a Word XP használatába 2 tanóra (90 perc) 2. Szöveg
Szövegszerkesztés Word XP-vel Tanmenet Szövegszerkesztés Word XP-vel TANMENET- Szövegszerkesztés Word XP-vel Témakörök Javasolt óraszám 1. Bevezetés a Word XP használatába 2 tanóra (90 perc) 2. Szöveg
Előadás készítés. Szentesi Péter 2010
 Előadás készítés Szentesi Péter 2010 Mire használható? Előadás készítés Előadás segédlet készítés Emlékeztető az előadó számára Kiadvány készítés Prezentáció készítés kezdése A PowerPoint indítás Válasszunk
Előadás készítés Szentesi Péter 2010 Mire használható? Előadás készítés Előadás segédlet készítés Emlékeztető az előadó számára Kiadvány készítés Prezentáció készítés kezdése A PowerPoint indítás Válasszunk
2. modul - Operációs rendszerek
 2. modul - Operációs rendszerek Érvényes: 2009. február 1-jétől Az alábbiakban ismertetjük a 2. modul (Operációs rendszerek) syllabusát, amely az elméleti és gyakorlati modulvizsga követelményrendszere.
2. modul - Operációs rendszerek Érvényes: 2009. február 1-jétől Az alábbiakban ismertetjük a 2. modul (Operációs rendszerek) syllabusát, amely az elméleti és gyakorlati modulvizsga követelményrendszere.
Dr. Pétery Kristóf: Excel 2003 Megjelenítés, formázás
 2 Minden jog fenntartva, beleértve bárminemű sokszorosítás, másolás és közlés jogát is. Kiadja a Mercator Stúdió Felelős kiadó a Mercator Stúdió vezetője Lektor: Gál Veronika Szerkesztő: Pétery István
2 Minden jog fenntartva, beleértve bárminemű sokszorosítás, másolás és közlés jogát is. Kiadja a Mercator Stúdió Felelős kiadó a Mercator Stúdió vezetője Lektor: Gál Veronika Szerkesztő: Pétery István
3. modul - Szövegszerkesztés
 3. modul - Szövegszerkesztés - 1-3. modul - Szövegszerkesztés Az alábbiakban ismertetjük a 3. modul (Szövegszerkesztés) syllabusát, amely a modulvizsga követelményrendszere. A modul célja Ezen a vizsgán
3. modul - Szövegszerkesztés - 1-3. modul - Szövegszerkesztés Az alábbiakban ismertetjük a 3. modul (Szövegszerkesztés) syllabusát, amely a modulvizsga követelményrendszere. A modul célja Ezen a vizsgán
Ismerkedés az új felülettel
 Ismerkedés az új felülettel A 2003-as verzióhoz képes változott a menüszerkezet. Az ablak tetején menüszalag található, amely előtérbe helyezi a legfontosabb parancsokat, így nem kell a program legkülönbözőbb
Ismerkedés az új felülettel A 2003-as verzióhoz képes változott a menüszerkezet. Az ablak tetején menüszalag található, amely előtérbe helyezi a legfontosabb parancsokat, így nem kell a program legkülönbözőbb
Dr. Pétery Kristóf: PowerPoint 97 angol nyelvű változat
 2 Minden jog fenntartva, beleértve bárminemű sokszorosítás, másolás és közlés jogát is. Kiadja a Mercator Stúdió Felelős kiadó a Mercator Stúdió vezetője Lektor: Gál Veronika Szerkesztő: Pétery István
2 Minden jog fenntartva, beleértve bárminemű sokszorosítás, másolás és közlés jogát is. Kiadja a Mercator Stúdió Felelős kiadó a Mercator Stúdió vezetője Lektor: Gál Veronika Szerkesztő: Pétery István
2 Excel 2016 zsebkönyv
 2 Excel 2016 zsebkönyv BBS-INFO Kiadó, 2016. 4 Excel 2016 zsebkönyv Bártfai Barnabás, 2016. Minden jog fenntartva! A könyv vagy annak oldalainak másolása, sokszorosítása csak a szerző írásbeli hozzájárulásával
2 Excel 2016 zsebkönyv BBS-INFO Kiadó, 2016. 4 Excel 2016 zsebkönyv Bártfai Barnabás, 2016. Minden jog fenntartva! A könyv vagy annak oldalainak másolása, sokszorosítása csak a szerző írásbeli hozzájárulásával
Minden jog fenntartva, beleértve bárminemű sokszorosítás, másolás és közlés jogát is.
 TARTALOM 2 Minden jog fenntartva, beleértve bárminemű sokszorosítás, másolás és közlés jogát is. Kiadja a Mercator Stúdió Felelős kiadó a Mercator Stúdió vezetője Lektor: Pétery Tamás Szerkesztő: Pétery
TARTALOM 2 Minden jog fenntartva, beleértve bárminemű sokszorosítás, másolás és közlés jogát is. Kiadja a Mercator Stúdió Felelős kiadó a Mercator Stúdió vezetője Lektor: Pétery Tamás Szerkesztő: Pétery
18. Szövegszerkesztők
 18. Szövegszerkesztők A szövegszerkesztés olyan számítógépes művelet, amelynek során később nyomtatásban megjelenő szövegegységeket, dokumentumokat hozunk létre, majd azokat papírra kinyomtatjuk. A különböző
18. Szövegszerkesztők A szövegszerkesztés olyan számítógépes művelet, amelynek során később nyomtatásban megjelenő szövegegységeket, dokumentumokat hozunk létre, majd azokat papírra kinyomtatjuk. A különböző
Prezentáció használata
 Prezentáció használata A számítógép alkalmazásának egyik lehetséges területe, amikor a számítógépet mint segédeszközt hívjuk segítségül, annak érdekében, hogy előadásunk vagy ismertetőnk során elhangzottakat
Prezentáció használata A számítógép alkalmazásának egyik lehetséges területe, amikor a számítógépet mint segédeszközt hívjuk segítségül, annak érdekében, hogy előadásunk vagy ismertetőnk során elhangzottakat
TARTALOM 1. Dr. Pétery Kristóf: Excel 2000 gyorsreferencia
 TARTALOM 1 2 TARTALOM Minden jog fenntartva, beleértve bárminemű sokszorosítás, másolás és közlés jogát is. Kiadja a Mercator Stúdió Felelős kiadó a Mercator Stúdió vezetője Lektor: Gál Veronika Szerkesztő:
TARTALOM 1 2 TARTALOM Minden jog fenntartva, beleértve bárminemű sokszorosítás, másolás és közlés jogát is. Kiadja a Mercator Stúdió Felelős kiadó a Mercator Stúdió vezetője Lektor: Gál Veronika Szerkesztő:
Szövegszerkesztés alapok WORD Formázások
 Szövegszerkesztés alapok WORD Formázások A formázás sorrendje 1. Begépelem a szöveget folyamatosan 2. Helyesírást ellenőrzök 3. Entert (bekezdés) vagy Shift + Entert ütök 4. Formázok KIJELÖLÖM A FORMÁZANDÓ
Szövegszerkesztés alapok WORD Formázások A formázás sorrendje 1. Begépelem a szöveget folyamatosan 2. Helyesírást ellenőrzök 3. Entert (bekezdés) vagy Shift + Entert ütök 4. Formázok KIJELÖLÖM A FORMÁZANDÓ
Access 2010 Űrlapok és adatelérés
 2 Minden jog fenntartva, beleértve bárminemű sokszorosítás, másolás és közlés jogát is. Kiadja a Mercator Stúdió Felelős kiadó a Mercator Stúdió vezetője Lektor: Gál Veronika Szerkesztő: Pétery István
2 Minden jog fenntartva, beleértve bárminemű sokszorosítás, másolás és közlés jogát is. Kiadja a Mercator Stúdió Felelős kiadó a Mercator Stúdió vezetője Lektor: Gál Veronika Szerkesztő: Pétery István
Szövegszerkesztés Word XP-vel. Tanmenet
 Szövegszerkesztés Word XP-vel Tanmenet Szövegszerkesztés Word XP-vel TANMENET- Szövegszerkesztés Word XP-vel Témakörök Javasolt óraszám 1. Bevezetés a Word XP használatába 2. Szöveg bevitele és módosítása
Szövegszerkesztés Word XP-vel Tanmenet Szövegszerkesztés Word XP-vel TANMENET- Szövegszerkesztés Word XP-vel Témakörök Javasolt óraszám 1. Bevezetés a Word XP használatába 2. Szöveg bevitele és módosítása
Támogatás / Excel / Excel 2010 súgó és útmutató / Diagramok / Diagramok formázása Hibasáv felvétele, módosítása és eltávolítása diagramban
 Page 1 of 6 Támogatás / Excel / Excel 2010 súgó és útmutató / Diagramok / Diagramok formázása Hibasáv felvétele, módosítása és eltávolítása diagramban Hatókör: Microsoft Excel 2010, Outlook 2010, PowerPoint
Page 1 of 6 Támogatás / Excel / Excel 2010 súgó és útmutató / Diagramok / Diagramok formázása Hibasáv felvétele, módosítása és eltávolítása diagramban Hatókör: Microsoft Excel 2010, Outlook 2010, PowerPoint
Prezentáció, Prezentáció elkészítése. Diaminták
 A prezentáció elkészítésénél elsőként érdemes egy mintaoldalt készíteni, mert ennek tartalma és beállításai automatikusan rákerülnek minden új oldalra amit majd beillesztünk a bemutatónkba. A diaminta
A prezentáció elkészítésénél elsőként érdemes egy mintaoldalt készíteni, mert ennek tartalma és beállításai automatikusan rákerülnek minden új oldalra amit majd beillesztünk a bemutatónkba. A diaminta
Minden jog fenntartva, beleértve bárminemű sokszorosítás, másolás és közlés jogát is.
 TARTALOM 2 Minden jog fenntartva, beleértve bárminemű sokszorosítás, másolás és közlés jogát is. Kiadja a Mercator Stúdió Felelős kiadó a Mercator Stúdió vezetője Lektor: Gál Veronika Szerkesztő: Pétery
TARTALOM 2 Minden jog fenntartva, beleértve bárminemű sokszorosítás, másolás és közlés jogát is. Kiadja a Mercator Stúdió Felelős kiadó a Mercator Stúdió vezetője Lektor: Gál Veronika Szerkesztő: Pétery
Oktatási segédanyag. Weboldalszerkesztési gyakorlatok
 Oktatási segédanyag Weboldalszerkesztési gyakorlatok Bevezetés A korábbi oktatási segédanyagokban megismertük a weboldalszerkesztés gyakorlatát. Ennek a segédanyagnak a célja, hogy gyakorlati példákon
Oktatási segédanyag Weboldalszerkesztési gyakorlatok Bevezetés A korábbi oktatási segédanyagokban megismertük a weboldalszerkesztés gyakorlatát. Ennek a segédanyagnak a célja, hogy gyakorlati példákon
Dr. Pétery Kristóf: PowerPoint 2003 magyar nyelvű változat
 2 Minden jog fenntartva, beleértve bárminemű sokszorosítás, másolás és közlés jogát is. Kiadja a Mercator Stúdió Felelős kiadó a Mercator Stúdió vezetője Lektor: Gál Veronika Szerkesztő: Pétery István
2 Minden jog fenntartva, beleértve bárminemű sokszorosítás, másolás és közlés jogát is. Kiadja a Mercator Stúdió Felelős kiadó a Mercator Stúdió vezetője Lektor: Gál Veronika Szerkesztő: Pétery István
Képek és grafikák használata
 Kép elhelyezése a dokumentumban A mai szövegszerkesztők támogatják a képek használatát, ezért egy dokumentum nemcsak szöveget, hanem képeket is tartalmazhat. A Word szövegszerkesztő a képek és rajzok szövegen
Kép elhelyezése a dokumentumban A mai szövegszerkesztők támogatják a képek használatát, ezért egy dokumentum nemcsak szöveget, hanem képeket is tartalmazhat. A Word szövegszerkesztő a képek és rajzok szövegen
Ismerkedés a Word 2007 felületével
 Ismerkedés a Word 2007 felületével A Word 2007 használata A Microsoft Word első, Windows operációs rendszerhez készült változata 1989 novemberében jelent meg. Az eredeti és az újabb verziók, illetve a
Ismerkedés a Word 2007 felületével A Word 2007 használata A Microsoft Word első, Windows operációs rendszerhez készült változata 1989 novemberében jelent meg. Az eredeti és az újabb verziók, illetve a
Prezentáció. Kategória Tudásterület Hivatkozás Tudáselem 1. Az alkalmazás használata 1.1 Első lépések a prezentációkészítésben
 Prezentáció Syllabus 6.0 A syllabus célja Az alábbiakban ismertetjük a Prezentáció modul követelményeit, amely a modulvizsga alapját is képezi. 2019 ECDL Alapítvány A syllabus az ECDL Alapítvány tulajdonát
Prezentáció Syllabus 6.0 A syllabus célja Az alábbiakban ismertetjük a Prezentáció modul követelményeit, amely a modulvizsga alapját is képezi. 2019 ECDL Alapítvány A syllabus az ECDL Alapítvány tulajdonát
Dr. Pétery Kristóf: Excel 2007 feladatok és megoldások 2.
 2 Minden jog fenntartva, beleértve bárminemű sokszorosítás, másolás és közlés jogát is. Kiadja a Mercator Stúdió Felelős kiadó a Mercator Stúdió vezetője Lektor: Gál Veronika Szerkesztő: Pétery István
2 Minden jog fenntartva, beleértve bárminemű sokszorosítás, másolás és közlés jogát is. Kiadja a Mercator Stúdió Felelős kiadó a Mercator Stúdió vezetője Lektor: Gál Veronika Szerkesztő: Pétery István
Minden jog fenntartva, beleértve bárminemű sokszorosítás, másolás és közlés jogát is.
 TARTALOM 2 Minden jog fenntartva, beleértve bárminemű sokszorosítás, másolás és közlés jogát is. Kiadja a Mercator Stúdió Felelős kiadó a Mercator Stúdió vezetője Lektor: Gál Veronika Szerkesztő: Pétery
TARTALOM 2 Minden jog fenntartva, beleértve bárminemű sokszorosítás, másolás és közlés jogát is. Kiadja a Mercator Stúdió Felelős kiadó a Mercator Stúdió vezetője Lektor: Gál Veronika Szerkesztő: Pétery
Windows mappaműveletek
 Windows mappaműveletek Windows 7 / 10 Források: http://www.akonyv.hu/windows_elemei/windows_7_mappa_allomany_es_lemezkezeles_minta.pdf http://www2.akg.hu/info/erettsegi/szobeli/10.html Windows Intéző felépítése
Windows mappaműveletek Windows 7 / 10 Források: http://www.akonyv.hu/windows_elemei/windows_7_mappa_allomany_es_lemezkezeles_minta.pdf http://www2.akg.hu/info/erettsegi/szobeli/10.html Windows Intéző felépítése
Word VI. Lábjegyzet. Ebben a részben megadhatjuk, hogy hol szerepeljen a lábjegyzet (oldal alján, szöveg alatt).
 Word VI. Lábjegyzet A számozást minden oldalon vagy minden szakaszban újrakezdhetjük. Mutassunk a Beszúrás menü Hivatkozás pontjára, majd kattintsunk a Lábjegyzet parancsra. Ebben a részben megadhatjuk,
Word VI. Lábjegyzet A számozást minden oldalon vagy minden szakaszban újrakezdhetjük. Mutassunk a Beszúrás menü Hivatkozás pontjára, majd kattintsunk a Lábjegyzet parancsra. Ebben a részben megadhatjuk,
Access 2016 Lekérdezéstől testre szabásig TARTALOM 1
 TARTALOM 1 2 TARTALOM Minden jog fenntartva, beleértve bárminemű sokszorosítás, másolás és közlés jogát is. Kiadja a Mercator Stúdió Felelős kiadó a Mercator Stúdió vezetője Lektor: Pétery Tamás Szerkesztő:
TARTALOM 1 2 TARTALOM Minden jog fenntartva, beleértve bárminemű sokszorosítás, másolás és közlés jogát is. Kiadja a Mercator Stúdió Felelős kiadó a Mercator Stúdió vezetője Lektor: Pétery Tamás Szerkesztő:
TERKA Törvényességi Ellenőrzési Rendszer Kiegészítő Alkalmazás
 TERKA Törvényességi Ellenőrzési Rendszer Kiegészítő Alkalmazás Telepítési leírás 1.0.0.8 verzió A dokumentum készült: 2004. július 1. Utolsó módosítás időpontja: 2004. június 21. A dokumentumot készítette:
TERKA Törvényességi Ellenőrzési Rendszer Kiegészítő Alkalmazás Telepítési leírás 1.0.0.8 verzió A dokumentum készült: 2004. július 1. Utolsó módosítás időpontja: 2004. június 21. A dokumentumot készítette:
Útmutató az OKM 2007 FIT-jelentés telepítéséhez
 Útmutató az OKM 2007 FIT-jelentés telepítéséhez 1. OKM 2007 FIT-JELENTÉS ASZTALI HÁTTÉRALKALMAZÁS telepítése 2. Adobe Acrobat Reader telepítése 3. Adobe SVG Viewer plugin telepítése Internet Explorerhez
Útmutató az OKM 2007 FIT-jelentés telepítéséhez 1. OKM 2007 FIT-JELENTÉS ASZTALI HÁTTÉRALKALMAZÁS telepítése 2. Adobe Acrobat Reader telepítése 3. Adobe SVG Viewer plugin telepítése Internet Explorerhez
Prezentáció, Nyomtatás előkészítése. Nyomtatás. 1. ábra. Nyomtatás
 Prezentáció, előkészítése Nyomatás PowerPointban ikonra kattintva készíthetjük el nyomtatási mun- A Fájl/ (Ctrl+P) vagy a kánkat. 1. ábra A Felső részben először a nyomtatót választhatjuk ki. A Tulajdonság
Prezentáció, előkészítése Nyomatás PowerPointban ikonra kattintva készíthetjük el nyomtatási mun- A Fájl/ (Ctrl+P) vagy a kánkat. 1. ábra A Felső részben először a nyomtatót választhatjuk ki. A Tulajdonság
MS ACCESS 2010 ADATBÁZIS-KEZELÉS ELMÉLET SZE INFORMATIKAI KÉPZÉS 1
 SZE INFORMATIKAI KÉPZÉS 1 ADATBÁZIS-KEZELÉS MS ACCESS 2010 A feladat megoldása során a Microsoft Office Access 2010 használata a javasolt. Ebben a feladatban a következőket fogjuk gyakorolni: Adatok importálása
SZE INFORMATIKAI KÉPZÉS 1 ADATBÁZIS-KEZELÉS MS ACCESS 2010 A feladat megoldása során a Microsoft Office Access 2010 használata a javasolt. Ebben a feladatban a következőket fogjuk gyakorolni: Adatok importálása
6. Alkalom. Kép ClipArt WordArt Szimbólum Körlevél. K é p
 6. Alkalom Kép ClipArt WordArt Szimbólum Körlevél K é p Képet már létezı képállományból vagy a Word beépített CLIPART képtárgyőjteményébıl illeszthetünk be. Képállományból kép beillesztése A szövegkurzort
6. Alkalom Kép ClipArt WordArt Szimbólum Körlevél K é p Képet már létezı képállományból vagy a Word beépített CLIPART képtárgyőjteményébıl illeszthetünk be. Képállományból kép beillesztése A szövegkurzort
Szöveges műveletek. Mielőtt nekikezdenénk első szövegünk bevitelének, tanuljunk meg néhány alapvető műveletet a 2003-as verzió segítségével:
 Alapvető szabályok Mielőtt nekikezdenénk első szövegünk bevitelének, tanuljunk meg néhány alapvető műveletet a 2003-as verzió segítségével: Minden szöveges elem szövegdobozban, objektumban helyezkedik
Alapvető szabályok Mielőtt nekikezdenénk első szövegünk bevitelének, tanuljunk meg néhány alapvető műveletet a 2003-as verzió segítségével: Minden szöveges elem szövegdobozban, objektumban helyezkedik
Alapvető beállítások elvégzése Normál nézet
 Alapvető beállítások elvégzése Normál nézet A Normál nézet egy egyszerűsített oldalképet mutat. Ez a nézet a legalkalmasabb a szöveg beírására, szerkesztésére és az egyszerűbb formázásokra. Ebben a nézetben
Alapvető beállítások elvégzése Normál nézet A Normál nézet egy egyszerűsített oldalképet mutat. Ez a nézet a legalkalmasabb a szöveg beírására, szerkesztésére és az egyszerűbb formázásokra. Ebben a nézetben
Minden jog fenntartva, beleértve bárminemű sokszorosítás, másolás és közlés jogát is.
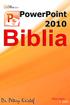 TARTALOM 2 Minden jog fenntartva, beleértve bárminemű sokszorosítás, másolás és közlés jogát is. Kiadja a Mercator Stúdió Felelős kiadó a Mercator Stúdió vezetője Lektor: Gál Veronika Szerkesztő: Pétery
TARTALOM 2 Minden jog fenntartva, beleértve bárminemű sokszorosítás, másolás és közlés jogát is. Kiadja a Mercator Stúdió Felelős kiadó a Mercator Stúdió vezetője Lektor: Gál Veronika Szerkesztő: Pétery
Műveletek makrókkal. Makró futtatása párbeszédpanelről. A Színezés makró futtatása a Makró párbeszédpanelről
 Műveletek makrókkal A munkafüzettel együtt tárolt, minden munkalapon elérhető makrót a Fejlesztőeszközök szalag Makrók párbeszédpanelje segítségével nyithatjuk meg, innen végezhetjük el a makrókkal megoldandó
Műveletek makrókkal A munkafüzettel együtt tárolt, minden munkalapon elérhető makrót a Fejlesztőeszközök szalag Makrók párbeszédpanelje segítségével nyithatjuk meg, innen végezhetjük el a makrókkal megoldandó
A szerzőkről... xiii A csapat... xiv Az Online Training Solutions, Inc. (OTSI)... xiv
 A szerzőkről... xiii A csapat... xiv Az Online Training Solutions, Inc. (OTSI)... xiv A Windows 7 bemutatása...xv A Windows 7 kiadásai... xvi Minimális rendszerkövetelmények... xix Windows 7... xix A gyakorlatok...
A szerzőkről... xiii A csapat... xiv Az Online Training Solutions, Inc. (OTSI)... xiv A Windows 7 bemutatása...xv A Windows 7 kiadásai... xvi Minimális rendszerkövetelmények... xix Windows 7... xix A gyakorlatok...
Office 2007 teszt. Question 1 Válassza ki, milyen típusú SmartArt objektumok NEM készíthetők az alábbiak közül!
 Office 2007 teszt Question 1 Válassza ki, milyen típusú SmartArt objektumok NEM készíthetők az alábbiak közül! a. Hierarchia b. Kapcsolatok c. Mátrix d. Folyamatok e. Gantt-chart Question 2 Az Access 2007-ben
Office 2007 teszt Question 1 Válassza ki, milyen típusú SmartArt objektumok NEM készíthetők az alábbiak közül! a. Hierarchia b. Kapcsolatok c. Mátrix d. Folyamatok e. Gantt-chart Question 2 Az Access 2007-ben
Minden jog fenntartva, beleértve bárminemű sokszorosítás, másolás és közlés jogát is.
 2 Minden jog fenntartva, beleértve bárminemű sokszorosítás, másolás és közlés jogát is. Kiadja a Mercator Stúdió Felelős kiadó a Mercator Stúdió vezetője Lektor: Pétery Dorottya Szerkesztő: Pétery István
2 Minden jog fenntartva, beleértve bárminemű sokszorosítás, másolás és közlés jogát is. Kiadja a Mercator Stúdió Felelős kiadó a Mercator Stúdió vezetője Lektor: Pétery Dorottya Szerkesztő: Pétery István
INFORMATIKA Felvételi teszt 1.
 INFORMATIKA Felvételi teszt 1. 1) Mi a szoftver? a) Szoftvernek nevezzük a számítógépet és minden kézzel megfogható tartozékát. b) Szoftvernek nevezzük a számítógépre írt programokat és az ezekhez mellékelt
INFORMATIKA Felvételi teszt 1. 1) Mi a szoftver? a) Szoftvernek nevezzük a számítógépet és minden kézzel megfogható tartozékát. b) Szoftvernek nevezzük a számítógépre írt programokat és az ezekhez mellékelt
Microsoft Office 2010
 Dr. Pétery Kristóf Microsoft Office 2010 Mercator Stúdió 2011. Minden jog fenntartva, beleértve bárminemű sokszorosítás, másolás és közlés jogát is. Kiadja a Mercator Stúdió Felelős kiadó a Mercator Stúdió
Dr. Pétery Kristóf Microsoft Office 2010 Mercator Stúdió 2011. Minden jog fenntartva, beleértve bárminemű sokszorosítás, másolás és közlés jogát is. Kiadja a Mercator Stúdió Felelős kiadó a Mercator Stúdió
A Windows az összetartozó adatokat (fájlokat) mappákban (könyvtárakban) tárolja. A mappák egymásba ágyazottak.
 Mappakezelés WINDOWS-7 A Windows az összetartozó adatokat (fájlokat) mappákban (könyvtárakban) tárolja. A mappák egymásba ágyazottak. A PC legnagyobb mappája, amely az összes többi mappát is magában foglalja,
Mappakezelés WINDOWS-7 A Windows az összetartozó adatokat (fájlokat) mappákban (könyvtárakban) tárolja. A mappák egymásba ágyazottak. A PC legnagyobb mappája, amely az összes többi mappát is magában foglalja,
Minden jog fenntartva, beleértve bárminemű sokszorosítás, másolás és közlés jogát is.
 TARTALOM 2 Minden jog fenntartva, beleértve bárminemű sokszorosítás, másolás és közlés jogát is. Kiadja a Mercator Stúdió Felelős kiadó a Mercator Stúdió vezetője Lektor: Pétery Tamás Szerkesztő: Pétery
TARTALOM 2 Minden jog fenntartva, beleértve bárminemű sokszorosítás, másolás és közlés jogát is. Kiadja a Mercator Stúdió Felelős kiadó a Mercator Stúdió vezetője Lektor: Pétery Tamás Szerkesztő: Pétery
Operációs rendszerek. Tanmenet
 Operációs rendszerek Tanmenet Operációs rendszerek TANMENET- Operációs rendszerek Témakörök Javasolt óraszám 1. Operációs rendszerek alapjai 2. Windows XP ismeretek- Munka a képernyőn 3. Windows XP ismeretek-
Operációs rendszerek Tanmenet Operációs rendszerek TANMENET- Operációs rendszerek Témakörök Javasolt óraszám 1. Operációs rendszerek alapjai 2. Windows XP ismeretek- Munka a képernyőn 3. Windows XP ismeretek-
Minden jog fenntartva, beleértve bárminemű sokszorosítás, másolás és közlés jogát is.
 2 Minden jog fenntartva, beleértve bárminemű sokszorosítás, másolás és közlés jogát is. Kiadja a Mercator Stúdió Felelős kiadó a Mercator Stúdió vezetője Lektor: Gál Veronika Szerkesztő: Pétery István
2 Minden jog fenntartva, beleértve bárminemű sokszorosítás, másolás és közlés jogát is. Kiadja a Mercator Stúdió Felelős kiadó a Mercator Stúdió vezetője Lektor: Gál Veronika Szerkesztő: Pétery István
Digitális fényképezőgép Szoftver útmutató
 EPSON Digitális fényképezőgép / Digitális fényképezőgép Szoftver útmutató Minden jog fenntartva. Jelen kézikönyv a SEIKO EPSON CORPORATION előzetes írásbeli engedélye nélkül sem részben sem egészben nem
EPSON Digitális fényképezőgép / Digitális fényképezőgép Szoftver útmutató Minden jog fenntartva. Jelen kézikönyv a SEIKO EPSON CORPORATION előzetes írásbeli engedélye nélkül sem részben sem egészben nem
Word I. Bevezető. Alapfogalmak
 Word I. Bevezető A szövegszerkesztők segítségével igényesen kialakított dokumentum készítésére van lehetőségünk, de használhatjuk levelek akár elektronikus levelek írására is. Tananyagunkkal a szövegszerkesztési
Word I. Bevezető A szövegszerkesztők segítségével igényesen kialakított dokumentum készítésére van lehetőségünk, de használhatjuk levelek akár elektronikus levelek írására is. Tananyagunkkal a szövegszerkesztési
Samsung Universal Print Driver Felhasználói útmutató
 Samsung Universal Print Driver Felhasználói útmutató képzelje el a lehetőségeket Szerzői jog 2009 Samsung Electronics Co., Ltd. Minden jog fenntartva. Ez a felügyeleti útmutató csak tájékoztató célt szolgál.
Samsung Universal Print Driver Felhasználói útmutató képzelje el a lehetőségeket Szerzői jog 2009 Samsung Electronics Co., Ltd. Minden jog fenntartva. Ez a felügyeleti útmutató csak tájékoztató célt szolgál.
1. kép. A Stílus beállítása; új színskála megadása.
 QGIS Gyakorló Verzió: 1.7. Wroclaw Cím: A Print composer használata és a címkézés. Minta fájl letöltése innen: http://www.box.net/shared/87p9n0csad Egyre több publikációban szerepelnek digitális térképek,
QGIS Gyakorló Verzió: 1.7. Wroclaw Cím: A Print composer használata és a címkézés. Minta fájl letöltése innen: http://www.box.net/shared/87p9n0csad Egyre több publikációban szerepelnek digitális térképek,
TARTALOM 1. Dr. Pétery Kristóf: Word 2000 gyorsreferencia angol nyelvű változat
 TARTALOM 1 2 Minden jog fenntartva, beleértve bárminemű sokszorosítás, másolás és közlés jogát is. Kiadja a Mercator Stúdió Felelős kiadó a Mercator Stúdió vezetője Lektor: Pétery Dorottya Szerkesztő:
TARTALOM 1 2 Minden jog fenntartva, beleértve bárminemű sokszorosítás, másolás és közlés jogát is. Kiadja a Mercator Stúdió Felelős kiadó a Mercator Stúdió vezetője Lektor: Pétery Dorottya Szerkesztő:
kommunikáció Megoldások
 Információ és kommunikáció Megoldások Megoldások Információ és kommunikáció 1. A címsorba gépelje be a http://www.nbc.com címet! A Kedvencek hozzáadása panelen kattintunk a létrehozás gombra! Kattintsunk
Információ és kommunikáció Megoldások Megoldások Információ és kommunikáció 1. A címsorba gépelje be a http://www.nbc.com címet! A Kedvencek hozzáadása panelen kattintunk a létrehozás gombra! Kattintsunk
Dr. Pétery Kristóf: CorelDRAW 9 testre szabás
 2 Minden jog fenntartva, beleértve bárminemű sokszorosítás, másolás és közlés jogát is. Kiadja a Mercator Stúdió Felelős kiadó a Mercator Stúdió vezetője Lektor: Gál Veronika Szerkesztő: Pétery István
2 Minden jog fenntartva, beleértve bárminemű sokszorosítás, másolás és közlés jogát is. Kiadja a Mercator Stúdió Felelős kiadó a Mercator Stúdió vezetője Lektor: Gál Veronika Szerkesztő: Pétery István
Ablak és ablakműveletek
 Ablak és ablakműveletek 1. Jelölje meg az igaz állításokat! A. A képen egy ablakot lehet látni. B. A Windows operációs rendszerben a mappák és programok ablakokban nyílnak meg. C. Egyszerre csak egy ablakot
Ablak és ablakműveletek 1. Jelölje meg az igaz állításokat! A. A képen egy ablakot lehet látni. B. A Windows operációs rendszerben a mappák és programok ablakokban nyílnak meg. C. Egyszerre csak egy ablakot
Akciók, diavetítés. 1. ábra Akciógombok. A lap két regiszterfülből áll, ezek a Kattintásra és az Áthaladáskor. Nézzük meg először az elsőt!
 Akciók Az akciógombok alkalmazásával beállíthatjuk, hogy az objektumra kattintva végrehajtsa a hozzárendelt hiperhivatkozást. Jól láttuk, hogy az objektumokhoz, diákhoz rendelhettünk akciókat, de az akciógombokkal
Akciók Az akciógombok alkalmazásával beállíthatjuk, hogy az objektumra kattintva végrehajtsa a hozzárendelt hiperhivatkozást. Jól láttuk, hogy az objektumokhoz, diákhoz rendelhettünk akciókat, de az akciógombokkal
Mercator Stúdió 2010.
 Dr. Pétery Kristóf ECDL és számítógép kezelői vizsga előkészítő az NJSZT Syllabus 4 alapján Windows XP és Office 2003 használatával Mercator Stúdió 2010. Minden jog fenntartva, beleértve bárminemű sokszorosítás,
Dr. Pétery Kristóf ECDL és számítógép kezelői vizsga előkészítő az NJSZT Syllabus 4 alapján Windows XP és Office 2003 használatával Mercator Stúdió 2010. Minden jog fenntartva, beleértve bárminemű sokszorosítás,
Táblázatkezelés Excel XP-vel. Tanmenet
 Táblázatkezelés Excel XP-vel Tanmenet Táblázatkezelés Excel XP-vel TANMENET- Táblázatkezelés Excel XP-vel Témakörök Javasolt óraszám 1. Bevezetés az Excel XP használatába 4 tanóra (180 perc) 2. Munkafüzetek
Táblázatkezelés Excel XP-vel Tanmenet Táblázatkezelés Excel XP-vel TANMENET- Táblázatkezelés Excel XP-vel Témakörök Javasolt óraszám 1. Bevezetés az Excel XP használatába 4 tanóra (180 perc) 2. Munkafüzetek
A Microsoft Publisher 2013 külsőre kicsit más, mint elődei, ezért ezzel az útmutatóval szeretnénk megkönnyíteni a program megismerését.
 Első lépések A Microsoft Publisher 2013 külsőre kicsit más, mint elődei, ezért ezzel az útmutatóval szeretnénk megkönnyíteni a program megismerését. A gyorselérési eszköztár Gyakran használt parancsait
Első lépések A Microsoft Publisher 2013 külsőre kicsit más, mint elődei, ezért ezzel az útmutatóval szeretnénk megkönnyíteni a program megismerését. A gyorselérési eszköztár Gyakran használt parancsait
Ismerkedés az Office 2007 felhasználói felületével
 Ismerkedés az Office 2007 felhasználói felületével Ha elindítjuk a Microsoft Office 2007 bármelyik alkalmazását, jelentős különbséget tapasztalhatunk a korábbiakhoz képest: a felhasználói felület teljes
Ismerkedés az Office 2007 felhasználói felületével Ha elindítjuk a Microsoft Office 2007 bármelyik alkalmazását, jelentős különbséget tapasztalhatunk a korábbiakhoz képest: a felhasználói felület teljes
Minden jog fenntartva, beleértve bárminemű sokszorosítás, másolás és közlés jogát is.
 2 Minden jog fenntartva, beleértve bárminemű sokszorosítás, másolás és közlés jogát is. Kiadja a Mercator Stúdió Felelős kiadó a Mercator Stúdió vezetője Lektor: Gál Veronika Szerkesztő: Pétery István
2 Minden jog fenntartva, beleértve bárminemű sokszorosítás, másolás és közlés jogát is. Kiadja a Mercator Stúdió Felelős kiadó a Mercator Stúdió vezetője Lektor: Gál Veronika Szerkesztő: Pétery István
