StP Beléptető Rendszer. Operátori terminál leírás
|
|
|
- Flóra Gáspár
- 8 évvel ezelőtt
- Látták:
Átírás
1 StP Beléptető Rendszer Operátori terminál leírás
2 StP 2/16 Tartalomjegyzék TARTALOMJEGYZÉK... 2 A LEÍRÁS CÉLJA... 3 A PROGRAM FUNKCIÓJA... 3 HARDVER ÉS SZOFTVER KÖVETELMÉNYEK MŰSZAKI TUDNIVALÓK... 4 KEZELÉSSEL KAPCSOLATOS ÁLTALÁNOS TUDNIVALÓK... 4 A FELHASZNÁLÓI FELÜLET FELÉPÍTÉSE... 6 JOGOK... 9 VENDÉGKÁRTYÁK KIADÁSA... 9 VENDÉGKÁRTYÁK BEVONÁSA KÁRTYÁK LETILTÁSA KÁRTYA ADATBÁZIS KAPCSOLAT BENTLÉVŐK ELLENŐRZÉSE - KINT/BENTLÉVŐK ELLENŐRZÉSE BENTLÉVŐK KERESÉSE - KINT/BENTLÉVŐK KERESÉSE AJTÓK VEZÉRLÉSE NAPLÓK PARAMÉTEREK PARAMÉTERBEÁLLÍTÁS PROGRAMFELHASZNÁLÓI JOGOSULTSÁGOK ALAPADATOK EGYÉB KILÉPÉS... 16
3 StP 3/16 A leírás célja A leírás célja a felhasználónak segítséget nyújtani az StP TAPS beléptető rendszer felhasználói felületével való munkában, illetve a rendszerrel való ismerkedéskor, de a leírás tájékoztatásul szolgálhat azoknak is, akik a rendszerről, annak lehetőségeiről szeretnének többet megtudni. A kézikönyvben használt jelzések és szedési módok különböző jellegű információkat hordoznak. Ezek a következők: dőlt betűvel jelezzük a leírásban először megjelenő új fogalmakat, illetve a hivatkozásokat más fejezetekre. a képernyő ábrák szövegére való hivatkozáskor a képernyőn megjelenő szöveg a képernyő betűtípusával azonos módon lesz szedve. pirossal a különböző figyelmeztetések és tiltások lesznek jelezve. lila színnel a használandó billentyű gombok lenyomását jelezzük. Ezeknél az ALT, SHIFT és CTRL szavak egy-egy jel előtt azt jelentik, hogy a billentyűjelet az adott kiterjesztő gombbal együtt kell megnyomni. A program funkciója A DBO program funkciója a TAPS beléptető rendszer távoli, hálózaton keresztüli vezérlése. A program tipikusan portai felhasználásra készült, ahol a vendégkártyák kiadása, az ajtót kézi vezérlése, a bennlévők keresése történik. Az operátor számára elérhető beavatkozások a következők: Vendégkártya kiadás és bevonás: megadható a vendég neve, személyi igazolvány száma, a látogatás célja, valamint az ajtócsoport, és a kártya érvényességi ideje. A kiadásokról és bevonásokról napló készül, amelyből bármikor visszanézhető, hogy egy adott vendég mikor járt ott, vagy egy adott napon kik fordultak meg az épületben. Kártyák letiltása / engedélyezése a dolgozói kártyákra Dolgozók adatainak keresése: név, törzsszám vagy bármely egyéb adat szerint kikereshető például a telefon mellék száma, vagy a szobaszám, épület. Bennlévők keresése: egyrészt egy adott helyiségben kik vannak, vagy egy adott személy hol van (mely zónában) Ajtók vezérlése: távolról kézi nyitás, kézi üzemmód váltások eszközölése Lehetőség van különböző felhasználók programhoz való hozzáférésének a korlátozására is. Ehhez létrehozhatunk felhasználói csoportokat, majd különböző embereket ezen csoportokba sorolhatunk attól függően, hogy milyen szintű beavatkozásokat szeretnénk nekik engedélyezni. Ezen felül a beléptető rendszer alközpontjával való kommunikációt ellátó funkciók: Alközpont vezérlése: távoli karbantartás, távoli újraindítás. Állomány lekérés: az operátori terminál adatbázisának egyeztetése az alközponti adatbázissal. A működés különböző paramétereit egy helyen, a paraméterbeállítás nevű menüpontban találjuk. A fentieken kívül sok egyéb, az adminisztrátori teendőket ellátó felhasználó munkáját könnyítő funkció is rendelkezésre áll, mint pl. az idő- és dátumbeállítás, adatbázismentés készítése, stb.
4 StP 4/16 Hardver és szoftver követelmények műszaki tudnivalók A fejezet elsősorban műszaki követelményeket fogalmaz meg, így az itt leírtakra csak a program karbantartójának és üzemeltetőjének van szüksége. Azok akik csak felhasználóként kerülnek kapcsolatba a DBO programmal nyugodtan ugorhatnak a következő fejezetre. A programrendszer egy egyszerű adatbázis kezelőre támaszkodó felhasználói felület, így a hasonló méretű és összetettségű rendszereknél megszokott, szigorúnak nem tekinthető követelmények fogalmazhatók meg: Hardver: IBM PC számítógép. A sebesség és a kapacitás szempontjából már egy 386-os processzorra épülő gép is kielégítő, de a feldolgozandó és tárolt adatmennyiség függvényében célszerűbb lehet egy ettől gyorsabb gép üzembe helyezése. legalább 10 Mb szabad lemezterület a program számára legalább 1 Mb belső memória (RAM). A program a számítógép alapmemóriájában fut (640kb). Szoftver: DOS operációs rendszer (3-as verziószám felett) Különböző háttértár gyorsító programok, mint pl. a SMARTDRV használata jelentősen meggyorsíthatja az adatfeldolgozást és kezelést A megnyitott adatbázisok száma miatt a CONFIG.SYS állományban a FILES=99 sor szükséges. Ehhez hasonlóan amennyiben a programot szerverről futtatjuk, ott is biztosítani kell a megfelelő számú állomány megnyitásának a lehetőségét, így például NOVELL szerver és kliensek esetében a NET.CFG állományban a FILE HANDLES paraméter beállítása szükséges. Fontos, hogy a DBO.EXE-t mindig a //f90;e0 paraméterekkel indítsuk. Ehhez célszerű egy batch file létrehozása az indításhoz, egy alapértelmezett indító parancs a TERM. Kezeléssel kapcsolatos általános tudnivalók Amennyiben a program indítása előtt betöltjük a magyar billentyűzet meghajtót, úgy szabadon használhatjuk a magyar karaktereket. A program helyesen kezeli a év utáni dátumokat, a képernyőn megjeleníti az évszázadot Ha használat közben valahol elakadunk, az F1 billentyű lenyomásával kérhetünk help-et a felhasználói felülettel kapcsolatban.
5 StP 5/16 A rendszer alapvetően EPSON-kompatibilis mátrix nyomtatókat (a mátrixnyomtatók zöme ilyen) és Hewlett Packard gyártmányú lézer és tintasugaras nyomtatókat képes kezelni. Amennyiben a nyomtatón kinyomtatott lista értelmezhetetlen, úgy kérjük forduljon a fejlesztőkhöz, akik a nyomtató műszaki leírása birtokában elkészíthetik a megfelelő nyomtató meghajtót. A programba való belépés jelszóval védett. A jelszó begépelésekor a rendszer természetesen ügyel arra, hogy a jelszót nehezen lehessen lelesni, hiszen a szokott módon csillagokkal jelzi a gépelést (ld. a lenti ábrán). Amennyiben a számítógépbe kártyaolvasó is telepítésre kerül, úgy a felhasználói név begépelése helyett a kártya felmutatásával azonosíthatja magát a felhasználó. A programból való kilépés vagy a Kilépés menüpontból érhető el, vagy a menüben bármikor az ALT- X billentyűkombinációval.
6 StP 6/16 A felhasználói felület felépítése Egy tipikus felhasználói felület amelyre a rendszer minden funkciója támaszkodik a következő ábrán látható: A képernyőn három alapvető felületet különböztethetünk meg. Adattábla. Kék színű, általában felül helyezkedik el. Táblázatszerűen jeleníti meg az adatbázist. A táblázatban tetszőleges irányban mozoghatunk a sorokon és oszlopokon. A táblázat egy sora egy adatbejegyzés, egy-egy oszlopa pedig a bejegyzés egy-egy jellemzője. Adatbevitel felület. A táblázat aktuális adatbejegyzésének adatait tartalmazza. Ahogy az adattáblában mozgunk, ez a rész követ, és esetleg bővebb adatokkal szolgál a pozícionált bejegyzésről. Amennyiben valamely adatot módosítani kívánjuk, azt itt tehetjük meg (a fenti ábrán balra lent). Lista felület. Amennyiben az adott adatbejegyzéshez lista tartozik (pl. kártyához a jogkörök listája), úgy ebben a mezőben vihetjük fel a kapcsolódó listát. Általában narancssárga színű fejléce van (a fenti ábrán jobbra lent). A három mező között a TAB billentyűvel válthatunk. Az adattáblában új bejegyzést úgy tehetünk, hogy az utolsó bejegyzés utáni sorba megyünk, és TAB-al az adatbeviteli mezőre váltunk. Ennek egy gyorsítása a SHIFT-TAB billentyűkombináció lenyomása, amely a táblázatban bárhol alkalmazható. A teljes képernyőt elhagyni az ESC billentyűvel lehet. További funkciók: Mozgás a táblában (nyilak, PgUp, PgDn, Home, End): a táblázatelemek közötti mozgást biztosítják a szokásos módon. Amennyiben sort váltunk a táblázatban, úgy az adatbeviteli mező követi az új bejegyzést. Adatbejegyzés törlés (DEL vagy F8): ha az adattáblázat mezőben vagyunk, akkor ezzel a gombbal az aktuális bejegyzést megszüntethetjük természetesen, ha erre jogosultak vagyunk. A gomb megnyomását egy megerősítés kérés követi, majd ha arra igen -el feleltünk, az aktuális bejegyzés törlődik.
7 StP 7/16 FIGYELEM! Ha a törölt adatra hivatkozás van (pl. egy olyan jogosultság törlődik, amellyel aktuálisan rendelkezik valaki), akkor az a hivatkozás mint törölt továbbra is szerepelni fog az adott helyen törölt megjegyzéssel. Ha az adatot újra létrehozzuk, a még nem törölt hivatkozások újra érvényre lépnek. Mozgás a beviteli mezők között az adatbeviteli felületen (nyilak, ENTER): az alapértelmezett módon. Rendezés (ENTER): ha az adattáblában egy oszlopon állva ENTER-t nyomunk, az adott oszlop a legelső oszlop helyére kerül, és az lesz a rendezettségi szempont. Amennyiben az adott oszlop szerinti rendezettség a programban van, úgy ezt feltétel nélkül végrehajtja. Ha egy különleges mezőn nyomtunk ENTER-t, akkor a rendezés megerősítése szükséges, hiszen a rendezés sok időt vehet igénybe. Miután az adott oszlop az első pozícióra került, a további keresések mind erre a rendezettségre fognak vonatkozni, és a kinyomtatott lista is e rendezettséget fogja követni. Keresés (a keresendő adat folyamatos begépelése vagy törlés): a képernyő bal felső sarkában található bekeretezett szöveges részben begépelt szövegre az adattáblázat folyamatosan pozícionál ( =>Keresés -sel jelölt). Tehát ha valamilyen oszlop szerint szeretnénk keresni, először az oszlopot rendezettségi szempontnak jelöljük ki (ENTER), majd begépeljük a keresett adatot. Ahogy gépelünk, a táblázat úgy közelít a keresett adat felé. Listaelem törlés (F8): a lista felületen ha a felvitt listából egy elemet szeretnénk eltávolítani, azt ezzel a billentyűvel tehetjük meg. Választás listából (ENTER az üres mezőn vagy CTRL+ENTER az adatbeviteli- vagy lista felület bármely mezőjén): akkor használjuk, ha egy olyan hivatkozási kódot kér a rendszer tőlünk valamely mezőben, amelyet nem tudunk fejből. Ekkor ha az adott mező nem hagyható üresen, akkor az üres mezőre nyomott ENTER-rel kapunk listát az oda írandó kódokról, majd ebből választva az visszaíródik a mezőbe. Ha a mező üresen is hagyható (tehát az üres mezőn ütött ENTER a továbblépést jelenti), akkor ugyanez a CTRL+ENTER kombinációval is elérhető (ld. a lenti ábrát). Szűrés (F5): az adattáblában ezzel a billentyűvel egy ablak jön elő (ld. az alábbi ábrát), mellyel megadhatóak a szűrési feltételek.
8 StP 8/16 A szűrésben szerepeltetni kívánt oszlopnév elé egy + -t írva kitölthetjük a megjelenítendő intervallum alsó és felső határait. Lehetőség van a felkínált mezők közül bármelyikre feltételt szabni, egyszerre akár többre is. A feltételrendszernek nem megfelelő bejegyzéseket a szűrés hatására nem látjuk a táblázatban. Ezek nyomtatáskor sem látszanak. A szűrés hatása a táblázatból való kilépéssel szűnik meg, vagy ha a szűrési táblázatban az F5 újbóli megnyomása után a + -t eltávolítjuk. Nyomtatás (F4): Az aktuális táblázatot a rendezettségi és szűrési beállításoknak megfelelően nyomtatóra küldi. Ha a nyomtatás közben a nyomtatóval valami gond van (nincs bekapcsolva vagy csatlakoztatva, kifogyott a papír), azt azonnal jelzi, és vár, amíg a hiba el nem hárul. A nyomtatás az előre definiált nyomtatási képek szerint történik, amelyek közül egy menüből választhatunk. Segítség (HELP, a szokásos F1 billentyűn). Munka közben segítséget ad a felhasználói felület kezelésével kapcsolatban.
9 StP 9/16 Jogok A Jogok főmenü alatt találhatók a vendégkártyákkal és dolgozói kártyákkal kapcsolatos menüpontok. Itt lehet vendégkártyát kiadni, bevonni, dolgozói kártyát letiltani (és engedélyezni), valamint a dolgozók adataiban keresni. Vendégkártyák kiadása
10 StP 10/16 A listából kiválaszthatjuk a kívánt kártyát, majd a megfelelő mezőket kitöltve a kártya feléled, és ezáltal a vendég a megfelelő ajtókra jogot kap. Hálózati vagy egyéb kommunikációs hiba esetén a hiba jellegéről és a lehetséges javítási módokról a program tájékoztat. A vendégkártyáknál kitöltendő mezők: Név: a vendég neve. Szi (személyi igazolvány): a vendég személyi igazolványszáma, de a mező használható bármilyen személyi adat felvitelére is. Vendéglátó: akihez a vendég jött (vagy a látogatás célja). Érvényes: a kártya érvényességi ideje. Látható, hogy a program felajánlja az aktuális napot, de az érvényességre megadható bármely dátum intervallum. Ilyen módon adhatunk ki több napig érvényes kártyát is, valamint előre adhatunk oda kártyát, amely csak a jövőben lesz érvényes. Ajtó csoport: itt adható meg annak az ajtócsoportnak a száma, amelyre a kártya jogosult lesz. A beléptető rendszer konfigurálásakor néhány ajtócsoport eleve vendégnek adatható -ként került felvitelre, és itt az ilyen ajtócsoportok adhatóak meg érvényességi területként. Amennyiben nem tudjuk az ajtócsoportok kódját, az üres mezőn egy ENTER-t ütve egy listából választhatunk. Időszak: egyrészt meg kell adni a napot vagy napokat (hétfő, kedd, ), amikor a kártya jogosult, másrészt az időt, amettől ameddig az adott napokon a kártya érvényes lesz. Nyilván a napok felvitelének csak akkor van értelme, ha az érvényességnél nem egyetlen napot (általában a mai napot), hanem egy intervallumot adtunk meg - ebben az esetben itt még szabályozhatjuk például azt, hogy az adott érvényességi időn belül a kártya csak munkanapokon (HKSCP) legyen érvényes, és mondjuk reggel nyolctól este nyolcig. A jellemző vendégkártya felhasználás azonban az adott (egy) napra érvényes kártyakiadás, a kiadás pillanatától a visszavonásig; ilyenkor célszerű a gép által felajánlott értékeket elfogadni. Az időszak végének megadása után az operátori terminál felveszi a kapcsolatot az alközponti programmal, és kiadja az utasítást a kártya érvényesítésére a megadott ajtókra és az adott időszakokra. Ha a Paraméterbeállítás képernyőn beállítjuk a megfelelő paramétert beállítjuk, a program a kapcsolatfelvétel előtt még egy utolsó megerősítésre is vár. Ha a kapcsolat közben bármilyen hiba előállt, vagy a kapcsolatfelvétel sikertelen volt (hálózati hiba lépett fel), a program tájékoztat a hiba lehetséges elhárításáról is. Vendégkártyák bevonása Ez a képernyő hasonlít az előzőhöz, használata viszont lényegesen egyszerűbb, miután bevonáskor nem kell egyebet tenni, mint hogy kiválasztjuk a megfelelő kártyát (csak az aktuálisan kiadott kártyákat látjuk a listában), és egy ENTER-t ütve, a megfelelő megerősítés után a vendégkártya bevonásra kerül.
11 StP 11/16 Ekkor az operátori terminál felveszi a kapcsolatot az alközponttal és törli a fennálló jogokat. Hiba esetén a kiadáshoz hasonlóan tájékoztat a tennivalókról. Kártyák letiltása Ez a menüpont azonos a DBC programban megismert kártya tiltó menüponttal. A megfelelő kártyát kiválasztva, majd ENTER-t vagy TAB-ot nyomva a Tiltva mezőben I-t (igen) vagy N-t (nem) lehet írni. A módosítás után az operátori terminál azonnal felveszi a kapcsolatot az alközponttal, és a megfelelő parancsot továbbítja. Kártya adatbázis Azonos az előző képernyővel, azonban itt nincs lehetőség semmilyen módosításra, csak rendezésre illetve keresésre, és szűrésre. Kapcsolat Ez a menüpont szolgál az egyéb vezérlések és keresések elérésre. A Bentlévők menü egy további almenüt rejt, ahol egyrészt zónánként (helyiségenként) nézhetjük a jelenlévőket (Bentlévők ellenőrzése), másrészt az adott személyekre megnézhetjük, hogy mely zonákban szerepelnek aktuálisan (Bentlévők keresése). A Kint/bentlévők ellenőrzése és keresése menüpontok az előzőekhez hasonló, de itt nem csak az aktuálisan bentlévőket kapjuk, hanem minden egyes emberre - amennyiben éppen nincs az adott zónában - azt is, hogy mikor járt ott (mikor jött ki utoljára). Az Alközpont karbantartása menüponttal lehet távolról az alközponton beállított karbantartási feladatokat elindítani (pl. SCANDISK, DEFRAG, stb). Ezeket az alközponti programot elindító A.BAT fileban lehet módosítani, alapértelmezésben a SCANDISK indul el. Az Alközponti prg. újraindítása egyszerűen arra készteti az alközponton futó programot, hogy induljon újra. Az Alközpont újraindítása menüpont viszont a teljes számítógépet indítja újra.
12 StP 12/16 Bentlévők ellenőrzése Kint/bentlévők ellenőrzése A menüpontok kiválasztása után az operátori terminál felveszi a kapcsolatot az alközponttal, lekéri a bennlévők aktuális állapotát, és ezek után kiválaszthatjuk a kívánt zónát. A listában megkapjuk azon személyeket, akik a lekérés pillanatában a zónában tartózkodtak. Lehetőség van új emberek felvételére a listába, illetve törlésre is, ezzel új embert léptetünk be, illetve egy már kilépett embert törölhetünk a zónából (amennyiben mondjuk nyitott ajtón keresztül kártyamutatás nélkül távozott). A kint/bentlévők ellenőrzésekor nem csak arra van lehetőség, hogy az aktuálisan a zónában tartózkodó személyekről kapjunk listát, hanem minden, a zónában valaha előfordult emberekről is: aki benn van, annak a belépési idejét láthatjuk, aki nincs bent, annak viszont az adott zónából való utolsó kilépés idejét. Bentlévők keresése Kint/bentlévők keresése A menüpontok kiválasztása után az előzőhöz hasonlóan az alközpontról megjönnek a zónák adatai, majd a listában az összes személy megjelenik. Az aktuálisan kiválasztott személy adatai mellett listában megjelennek azok a zónák, ahol ő éppen tartózkodik. A Kint/bentlévők keresése esetében CTRL+K illetve CTRL+B gombokkal kapcsolható, hogy minden előfordulást, vagy csak a bentléteket szeretnénk látni. Az ellenőrzésekhez hasonlóan itt is megtehetjük, hogy egy zónába tartozást kitöröljünk, illetve új zónába felvegyük az adott személytr.
13 StP 13/16 Ajtók vezérlése A listában látható a rendszerben szerepló összes ajtó. Az aktuálisan pozicionált ajtóval a következő gombokkal a következő dolgokat tehetjük: kinyithatjuk az ajtót az ENTER gombbal (mintha valaki kártyát mutatott volna) - ez az operátori nyitás. üzemmódot válthatunk, mégpedig: ALT+K: korlátozott üzemmód - csak a jogosult kártyák léphetnek be ALT+Z: zárt üzemmód - senki sem léphet be, jogosultságtól függetlenül ALT+S: szabad üzemmód - mindenki beléphet, jogosultságtól függetlenül ALT+N: nyitott üzemmód - az ajtónyitó relé folyamatosan nyitva tartja az ajtót ALT+U: automatikus - előre programozott üzemmód A megfelelő gomb lenyomása után az operátori terminál leküldi a parancsot az alközpontnak, amely azt végrehajtja.
14 StP 14/16 Naplók A Naplók főmenü alatt egyetlen menüpont a Vendégkártya naplók almenü. Itt megtekinthetjük az összes vendégkártya előéletét, tehát hogy mikor kinek melyik kártya lett odaadva, és mikor hozta vissza (mikor lett bevonva). A vendégkártya naplóknál látható mezők: Kártya: a vendégkártya neve. Státusz: ha a kártya be lett vonva, akkor <, azaz Visszavonva, ellenkező esetben >, azaz Kiadva Vendég: a vendég neve. Ig.sz: a vendéghez felvitt igazolványszám. Vendéglátó: akihez a vendég jött (a látogatás célja). Ajtócsoportra: hova volt érvényes a kártya. Érvényesség: mikor és mettől meddig volt érvényes a kártya. Kiadva: a kiadás időpontja. Bevonva: a bevonás időpontja. A naplóadatok tetszőleges módon rendezhetőek és szűrhetőek a kellő jelentés elkészítése érdekében.
15 StP 15/16 Paraméterek Paraméterbeállítás Az operátori terminálon a következő paraméterek állíthatóak be: Adatbázis mentés cél útvonala: mentéskor ide képezi a tömörített mentés állományt. Titkosított konfig az alközponton: igen esetén azt feltételezi, hogy az alközpont a főközponttól titkosított állományokon keresztül kapja a konfigurációt. Vendégkártya napi érvényességének a vége: az az alapértelmezett időpont, amit vendégkárta kiadáskor felajánl, mint az érvényesség vége. Vendégkártya kiadás megerősítése: ha igen-en áll, akkor kiadás előtt még egyszer megerősítést kér. Nyomtató típusa: kiválasztható a használt nyomtató típusa. Nyomtatás után lapdobás: a teljes lista kinyomtatása után kell-e lapot dobni a nyomtatón Programfelhasználói jogosultságok A programfelhasználói jogosultságok megadási módja azonos a főközponti programnál leírtakkal. Alapadatok Amennyiben egy operátori terminál több alközponttal is kapcsolatot tarthat fenn, az Alközpont kiválasztása menüpontban választhatunk ezek közül. Több alközpont esetén már a programba való
16 StP 16/16 belépéskor is választhatunk az alközpontok között, ezt a választást itt a későbbiekben módosíthatjuk - alközpontot válthatunk. A lehetséges alközpontokat, és ezek adatait (pl. IP cím) az Alközpontok adatbázisa menüpontban lehet megnézni. Az Állomány lekérése menüpont szolgál az adatok szinkronizálására az alközpont és az operátori terminál között. Szerepe elsősorban a telepítés után van, amikor az alközpont által ismert vendég- és dolgozói kártyák, az ajtók, és általában minden az alközponton szereplő adat az operátori terminálra kerül. A későbbiekben a program ezen adatokra támaszkodik. Ha a kártya állományban jelentős változás áll be (pl. újabb kártyák rendelésekor), az állománylekéréssel lehet az újonnan felvitt kártyákat érvényre juttatni a programban. Egyéb Az adatstruktúra ellenőrzés és az újraindexelés a karbantartási feladatok közé tartozik, amelyek elindítása a szervizelő szakember feladata, bár a felhasználó is elindíthatja, amennyiben a rendszer működésében valamilyen rendellenességet észlel. Nagyobb állományokra a futása akár percekig is eltarthat. A biztonsági mentés magában foglalja a program mentését és az adatbázis mentését. A teljes programot elég egyszer elmenteni és elrakni, míg az adatállomány mentését célszerű időszakosan elvégezni, hiszen a cél, hogy minden időben minél frissebb mentésünk legyen, mert adatsérülés esetén így csökkenthető legjobban az adatvesztés. Az adatbázis frissítések alatt található menüpontok lehetővé teszik a DBO azon adatbázisainak frissítését, amelyekben lévő adatok forrása maga az alközponti program. Ilyenek például az alközpont által ismert és naplózott események, ezen kívül a funkciók, a kimenet- és bemenet-jellegek és -típusok, továbbá a nyomtatási formátumok. Az általános frissítés menüpont az összes felsorolt frissítést elvégzi. Kilépés A programból való kilépés ezzel a menüponttal lehetséges. A kilépést az ALT-X gyorsbillentyű kombinációval is elérhetjük.
NightHawk AccessControl
 NightHawk AccessControl Poker Edition Version: 2.0 2012. január 1 Tartalomjegyzék Rendszer elemei... 3 Felhasználói felület... 3 Nap nyitása, zárása... 4 Új játékos felvitele... 4 Ki és beléptetés... 5
NightHawk AccessControl Poker Edition Version: 2.0 2012. január 1 Tartalomjegyzék Rendszer elemei... 3 Felhasználói felület... 3 Nap nyitása, zárása... 4 Új játékos felvitele... 4 Ki és beléptetés... 5
 Ismertető az Electro Kontroll Bt. által készített felügyeleti szoftverről A felügyeleti szoftver az épületben található tűzjelző rendszer jelzéseinek grafikus megjelenítését végzi. A program által adott
Ismertető az Electro Kontroll Bt. által készített felügyeleti szoftverről A felügyeleti szoftver az épületben található tűzjelző rendszer jelzéseinek grafikus megjelenítését végzi. A program által adott
A d m i n i s z t r á c i ó s f e l a d a t o k a I n t e g r á l t K ö n y v t á r i R e n d s z e r b e n
 A d m i n i s z t r á c i ó s f e l a d a t o k a I n t e g r á l t K ö n y v t á r i R e n d s z e r b e n JavaADM Kézikönyv Tartalomjegyzék 1 PROGRAMLEÍRÁS... 3 1.1 A PROGRAM ÁLTALÁNOS HASZNÁLATA...
A d m i n i s z t r á c i ó s f e l a d a t o k a I n t e g r á l t K ö n y v t á r i R e n d s z e r b e n JavaADM Kézikönyv Tartalomjegyzék 1 PROGRAMLEÍRÁS... 3 1.1 A PROGRAM ÁLTALÁNOS HASZNÁLATA...
FELHASZNÁLÓI ÚTMUTATÓ
 FELHASZNÁLÓI ÚTMUTATÓ VÉRADÁS IDŐPONT SZERKESZTŐ (verzió: 1.2) 2013. április 1. Tartalomjegyzék 1. Telepítés és indítás... 3 2. Frissítés... 3 3. Beállítás... 4 4. Felület... 4 5. Véradó helyszínek...
FELHASZNÁLÓI ÚTMUTATÓ VÉRADÁS IDŐPONT SZERKESZTŐ (verzió: 1.2) 2013. április 1. Tartalomjegyzék 1. Telepítés és indítás... 3 2. Frissítés... 3 3. Beállítás... 4 4. Felület... 4 5. Véradó helyszínek...
3Sz-s Kft. Tisztelt Felhasználó!
 3Sz-s Kft. 1158 Budapest, Jánoshida utca 15. Tel: (06-1) 416-1835 / Fax: (06-1) 419-9914 E-mail: zk@3szs. hu / Web: http://www. 3szs. hu Tisztelt Felhasználó! Köszönjük, hogy telepíti az AUTODATA 2007
3Sz-s Kft. 1158 Budapest, Jánoshida utca 15. Tel: (06-1) 416-1835 / Fax: (06-1) 419-9914 E-mail: zk@3szs. hu / Web: http://www. 3szs. hu Tisztelt Felhasználó! Köszönjük, hogy telepíti az AUTODATA 2007
ClicXoft programtálca Leírás
 ClicXoft programtálca Leírás Budapest 2015 Bevezetés A ClicXoft programok bár önálló programok közös technológia alapon lettek kifejlesztve. Emellett közös tulajdonságuk, hogy a hasonló funkciókhoz ugyanaz
ClicXoft programtálca Leírás Budapest 2015 Bevezetés A ClicXoft programok bár önálló programok közös technológia alapon lettek kifejlesztve. Emellett közös tulajdonságuk, hogy a hasonló funkciókhoz ugyanaz
FELHASZNÁLÓI ÚTMUTATÓ
 FELHASZNÁLÓI ÚTMUTATÓ 0.1v. GYŰJTŐI TÉGLÁK LISTÁZÁSA A listázó elérése menüből: Téglák/Gyűjtői téglák Mielőtt lekérnénk egy listát, lehetőség van bizonyos szűrési feltételek megadására a Listázás keretrészen
FELHASZNÁLÓI ÚTMUTATÓ 0.1v. GYŰJTŐI TÉGLÁK LISTÁZÁSA A listázó elérése menüből: Téglák/Gyűjtői téglák Mielőtt lekérnénk egy listát, lehetőség van bizonyos szűrési feltételek megadására a Listázás keretrészen
Szakrendelések nyitva tartásának nyilvántartása
 Szakrendelések nyitva tartásának nyilvántartása Alapok, Munkahelyek nyitva tartás sorra kattintva megjelenik az alábbi ablak: A Lista fülön, jelöljük ki azt a munkahelyet, amelynek a nyitvatartási rendjén
Szakrendelések nyitva tartásának nyilvántartása Alapok, Munkahelyek nyitva tartás sorra kattintva megjelenik az alábbi ablak: A Lista fülön, jelöljük ki azt a munkahelyet, amelynek a nyitvatartási rendjén
Belföldi Termékosztályozás V2.0.0.0
 Belföldi Termékosztályozás V2.0.0.0 Bemutató Verzió Felhasználói Kézikönyv Készítette: Szűcs Zoltán. 2536 Nyergesújfalu, Pala u. 7. Tel \ Fax: 33-355 - 712. Mobil: 30-529-12-87. E-mail: info@szis.hu Internet:
Belföldi Termékosztályozás V2.0.0.0 Bemutató Verzió Felhasználói Kézikönyv Készítette: Szűcs Zoltán. 2536 Nyergesújfalu, Pala u. 7. Tel \ Fax: 33-355 - 712. Mobil: 30-529-12-87. E-mail: info@szis.hu Internet:
Angol szótár V2.0.0.0
 Angol szótár V2.0.0.0 Bemutató Verzió Felhasználói Kézikönyv Készítette: Szűcs Zoltán. 2536 Nyergesújfalu, Pala u. 7. Tel \ Fax: 33-355 - 712. Mobil: 30-529-12-87. E-mail: info@szis.hu. Internet: www.szis.hu.
Angol szótár V2.0.0.0 Bemutató Verzió Felhasználói Kézikönyv Készítette: Szűcs Zoltán. 2536 Nyergesújfalu, Pala u. 7. Tel \ Fax: 33-355 - 712. Mobil: 30-529-12-87. E-mail: info@szis.hu. Internet: www.szis.hu.
StP Műszaki Fejlesztő, Gyártó és Kereskedelmi Kft.
 StP Műszaki Fejlesztő, Gyártó és Kereskedelmi Kft. Beléptető-rendszer funkciók verzió: 1.3 Elérhetőségek 1158 Budapest, Késmárk u. 11-13. Telefon: +36 1 410-0556; +36 20 480-5933 Fax: +36 1 414-0913 E-mail:
StP Műszaki Fejlesztő, Gyártó és Kereskedelmi Kft. Beléptető-rendszer funkciók verzió: 1.3 Elérhetőségek 1158 Budapest, Késmárk u. 11-13. Telefon: +36 1 410-0556; +36 20 480-5933 Fax: +36 1 414-0913 E-mail:
Felhasználói Leírás v.2.00
 Euro-eBank Ügyfélprogram (ÜP) Felhasználói Leírás v.2.00 Bakonyvidéke Takarékszövetkezet 1. Tartalomjegyzék Bevezetés... 3 Program indítása:... 3 A program üzemmódjai:... 4 Számlaegyenleg lekérdezése:...
Euro-eBank Ügyfélprogram (ÜP) Felhasználói Leírás v.2.00 Bakonyvidéke Takarékszövetkezet 1. Tartalomjegyzék Bevezetés... 3 Program indítása:... 3 A program üzemmódjai:... 4 Számlaegyenleg lekérdezése:...
ContractTray program Leírás
 ContractTray program Leírás Budapest 2015 Bevezetés Egy-egy szerződéshez tartozó határidő elmulasztásának komoly gazdasági következménye lehet. Éppen ezért a Szerződés kezelő program főmenü ablakában a
ContractTray program Leírás Budapest 2015 Bevezetés Egy-egy szerződéshez tartozó határidő elmulasztásának komoly gazdasági következménye lehet. Éppen ezért a Szerződés kezelő program főmenü ablakában a
PÉNZTÁR FELHASZNÁLÓI KÉZIKÖNYV
 PÉNZTÁR FELHASZNÁLÓI KÉZIKÖNYV 4S SOFTWARE KFT 3523 MISKOLC PF.: 71 4ssoftware@4ssoftware.hu Preisler Ferenc Robonyi Teréz TEL.: 46/324-643 20/360-8478 20/980-8864 1. A PROGRAM TELEPÍTÉSE ÉS INDÍTÁSA Lehetőség
PÉNZTÁR FELHASZNÁLÓI KÉZIKÖNYV 4S SOFTWARE KFT 3523 MISKOLC PF.: 71 4ssoftware@4ssoftware.hu Preisler Ferenc Robonyi Teréz TEL.: 46/324-643 20/360-8478 20/980-8864 1. A PROGRAM TELEPÍTÉSE ÉS INDÍTÁSA Lehetőség
DebitTray program Leírás
 DebitTray program Leírás Budapest 2015 Bevezetés Egy-egy kintlévőséghez tartozó határidő elmulasztásának komoly következménye lehet. Éppen ezért a Kintlévőség kezelő program főmenü ablakában a program
DebitTray program Leírás Budapest 2015 Bevezetés Egy-egy kintlévőséghez tartozó határidő elmulasztásának komoly következménye lehet. Éppen ezért a Kintlévőség kezelő program főmenü ablakában a program
Felhasználói Kézikönyv
 Felhasználói Kézikönyv Az eforte 5.0 e-időpont Modul használatához 1 T a r talomjegyzék 1. BEVEZETÉS... 3 1.1. ÁLTALÁNOS TUDNIVALÓK A KÉZIKÖNYVRŐL... 3 1.2. SZÜKSÉGES TECHNIKAI KÖRNYEZET A RENDSZER HASZNÁLATÁHOZ...
Felhasználói Kézikönyv Az eforte 5.0 e-időpont Modul használatához 1 T a r talomjegyzék 1. BEVEZETÉS... 3 1.1. ÁLTALÁNOS TUDNIVALÓK A KÉZIKÖNYVRŐL... 3 1.2. SZÜKSÉGES TECHNIKAI KÖRNYEZET A RENDSZER HASZNÁLATÁHOZ...
DKÜ ZRT. A Portál rendszer felületének általános bemutatása. Felhasználói útmutató. Támogatott böngészők. Felületek felépítése. Információs kártyák
 A Portál rendszer felületének általános bemutatása Felhasználói útmutató Támogatott böngészők Internet Explorer 9+ Firefox (legújabb verzió) Chrome (legújabb verzió) Felületek felépítése Információs kártyák
A Portál rendszer felületének általános bemutatása Felhasználói útmutató Támogatott böngészők Internet Explorer 9+ Firefox (legújabb verzió) Chrome (legújabb verzió) Felületek felépítése Információs kártyák
Minőségellenőrzési kérdőív kitöltő program Felhasználói kézikönyv
 Minőségellenőrzési kérdőív kitöltő program Felhasználói kézikönyv Magyar Könyvvizsgálói Kamara 2010. augusztus 18. Tartalom A program főablaka... 3 A fejléc, a felső menüsor valamint az eszköztár... 4
Minőségellenőrzési kérdőív kitöltő program Felhasználói kézikönyv Magyar Könyvvizsgálói Kamara 2010. augusztus 18. Tartalom A program főablaka... 3 A fejléc, a felső menüsor valamint az eszköztár... 4
Bóra Adatcsere. A webes modul működésének részletesebb leírását a csatolt dokumentum tartalmazza.
 Bóra Adatcsere A Bóra Adatcsere a Bóra bérprogram webes modulja, ami a http://adatcsere.globo.hu címen érhető el. Természetesen a modult szeretnénk az Önök igényei alapján tovább fejleszteni, ezért kíváncsian
Bóra Adatcsere A Bóra Adatcsere a Bóra bérprogram webes modulja, ami a http://adatcsere.globo.hu címen érhető el. Természetesen a modult szeretnénk az Önök igényei alapján tovább fejleszteni, ezért kíváncsian
A GeoEasy telepítése. Tartalomjegyzék. Hardver, szoftver igények. GeoEasy telepítése. GeoEasy V2.05+ Geodéziai Feldolgozó Program
 A GeoEasy telepítése GeoEasy V2.05+ Geodéziai Feldolgozó Program (c)digikom Kft. 1997-2010 Tartalomjegyzék Hardver, szoftver igények GeoEasy telepítése A hardverkulcs Hálózatos hardverkulcs A GeoEasy indítása
A GeoEasy telepítése GeoEasy V2.05+ Geodéziai Feldolgozó Program (c)digikom Kft. 1997-2010 Tartalomjegyzék Hardver, szoftver igények GeoEasy telepítése A hardverkulcs Hálózatos hardverkulcs A GeoEasy indítása
A GeoEasy telepítése. Tartalomjegyzék. Hardver, szoftver igények. GeoEasy telepítése. GeoEasy V2.05 Geodéziai Feldolgozó Program
 A GeoEasy telepítése GeoEasy V2.05 Geodéziai Feldolgozó Program (c)digikom Kft. 1997-2008 Tartalomjegyzék Hardver, szoftver igények GeoEasy telepítése A hardverkulcs Hálózatos hardverkulcs A GeoEasy indítása
A GeoEasy telepítése GeoEasy V2.05 Geodéziai Feldolgozó Program (c)digikom Kft. 1997-2008 Tartalomjegyzék Hardver, szoftver igények GeoEasy telepítése A hardverkulcs Hálózatos hardverkulcs A GeoEasy indítása
A Novitax ügyviteli programrendszer első telepítése
 Telepítő fájl letöltése honlapunkról A Novitax ügyviteli programrendszer első telepítése A honlapunkon (www.novitax.hu) található telepítő fájlt (novitax2007-setup.exe) le kell tölteni a számítógép egy
Telepítő fájl letöltése honlapunkról A Novitax ügyviteli programrendszer első telepítése A honlapunkon (www.novitax.hu) található telepítő fájlt (novitax2007-setup.exe) le kell tölteni a számítógép egy
Energiainformációs Adattár Adatgyűjtő alrendszer felhasználói dokumentáció
 Energiainformációs Adattár Adatgyűjtő alrendszer felhasználói dokumentáció Bevezető Tisztelt engedélyes! Üdvözöljük Önt a Magyar Energia Hivatal Energiainformációs Adattár - Adatgyűjtő alrendszerének felhasználói
Energiainformációs Adattár Adatgyűjtő alrendszer felhasználói dokumentáció Bevezető Tisztelt engedélyes! Üdvözöljük Önt a Magyar Energia Hivatal Energiainformációs Adattár - Adatgyűjtő alrendszerének felhasználói
StP Beléptető Rendszer. Főközponti szoftver leírás
 StP Beléptető Rendszer Főközponti szoftver leírás StP 2/31 1. Tartalomjegyzék 1. TARTALOMJEGYZÉK... 2 2. A BELÉPTETŐRENDSZER FŐKÖZPONTJA... 3 3. A PROGRAM FUNKCIÓJA... 3 4. HARDVER ÉS SZOFTVER KÖVETELMÉNYEK
StP Beléptető Rendszer Főközponti szoftver leírás StP 2/31 1. Tartalomjegyzék 1. TARTALOMJEGYZÉK... 2 2. A BELÉPTETŐRENDSZER FŐKÖZPONTJA... 3 3. A PROGRAM FUNKCIÓJA... 3 4. HARDVER ÉS SZOFTVER KÖVETELMÉNYEK
Választó lekérdezés létrehozása
 Választó lekérdezés létrehozása A választó lekérdezés egy vagy több rekordforrásból származó adatokat jelenít meg. A választó lekérdezések a táblák, illetve az adatbázis tartalmát nem változtatják meg,
Választó lekérdezés létrehozása A választó lekérdezés egy vagy több rekordforrásból származó adatokat jelenít meg. A választó lekérdezések a táblák, illetve az adatbázis tartalmát nem változtatják meg,
A Szoftvert a Start menü Programok QGSM7 mappából lehet elindítani.
 Telepítés A programot a letöltött telepítőprogrammal lehet telepíteni. A telepítést a mappában lévő setup.exe fájlra kattintva lehet elindítani. A telepítő a meglévő QGSM7 szoftver adatbázisát törli. Ezután
Telepítés A programot a letöltött telepítőprogrammal lehet telepíteni. A telepítést a mappában lévő setup.exe fájlra kattintva lehet elindítani. A telepítő a meglévő QGSM7 szoftver adatbázisát törli. Ezután
GPRS Remote. GPRS alapú android applikáció távvezérléshez. Kezelési útmutató
 GPRS Remote GPRS alapú android applikáció távvezérléshez Kezelési útmutató Tartalomjegyzék Általános leírás... 1 Új modul beállítás... 2 Új okostelefon beállítás... 2 Modulok karbantartása... 3 Okostelefonok
GPRS Remote GPRS alapú android applikáció távvezérléshez Kezelési útmutató Tartalomjegyzék Általános leírás... 1 Új modul beállítás... 2 Új okostelefon beállítás... 2 Modulok karbantartása... 3 Okostelefonok
Patrol. Őrjárat ellenőrző rendszer
 Patrol Őrjárat ellenőrző rendszer StP 2/27 1. A RENDSZER FUNKCIÓJA... 3 2. AZ ELLENŐRZŐ KÉSZÜLÉK HASZNÁLATA... 5 3. A PATROL PROGRAM FUNKCIÓJA... 6 4. HARDVER ÉS SZOFTVER KÖVETELMÉNYEK MŰSZAKI TUDNIVALÓK...
Patrol Őrjárat ellenőrző rendszer StP 2/27 1. A RENDSZER FUNKCIÓJA... 3 2. AZ ELLENŐRZŐ KÉSZÜLÉK HASZNÁLATA... 5 3. A PATROL PROGRAM FUNKCIÓJA... 6 4. HARDVER ÉS SZOFTVER KÖVETELMÉNYEK MŰSZAKI TUDNIVALÓK...
Ügyfélforgalom számlálás modul
 Ügyfélforgalom számlálás modul 1 1. Bevezetés... 3 2. BEÁLLÍTÁSOK... 4 2.1. Új Kérdőív létrehozása... 4 o Kérdéstípusok és a hozzájuk tartozó lehetséges válaszok hozzárendelése... 4 Új Kérdéstípus felvitele...
Ügyfélforgalom számlálás modul 1 1. Bevezetés... 3 2. BEÁLLÍTÁSOK... 4 2.1. Új Kérdőív létrehozása... 4 o Kérdéstípusok és a hozzájuk tartozó lehetséges válaszok hozzárendelése... 4 Új Kérdéstípus felvitele...
Számla /ALT-S/ COMMADE SOFTWARE KFT. 7623 PÉCS, TOMPA MIHÁLY U. 31.
 Számla /ALT-S/ A kimenő és a beérkező számlák készítését támogató menü. Első öt pontja a kimenő számlákra, a következő négy a bejövő számlákra vonatkozik. A könyvelés feladással foglalkozó három menüpont
Számla /ALT-S/ A kimenő és a beérkező számlák készítését támogató menü. Első öt pontja a kimenő számlákra, a következő négy a bejövő számlákra vonatkozik. A könyvelés feladással foglalkozó három menüpont
CitiDirect BE SM Felhasználói útmutató
 CitiDirect BE SM Felhasználói útmutató Bejelentkezés A CitiDirect BE SM futtatásának minimális rendszerkövetelményei megegyeznek a CitiDirect Online Banking rendszer követelményeivel. Kérjük, kattintson
CitiDirect BE SM Felhasználói útmutató Bejelentkezés A CitiDirect BE SM futtatásának minimális rendszerkövetelményei megegyeznek a CitiDirect Online Banking rendszer követelményeivel. Kérjük, kattintson
A telepítési útmutató tartalma
 1 A telepítési útmutató tartalma 3 Kompatibilitás és rendszerkövetelmények A telepítési folyamat röviden 4 A telepítés indítása 5 Adatbáziskezelő beállítása / telepítése 8 Telepítési módozatok 11 Az ENSO
1 A telepítési útmutató tartalma 3 Kompatibilitás és rendszerkövetelmények A telepítési folyamat röviden 4 A telepítés indítása 5 Adatbáziskezelő beállítása / telepítése 8 Telepítési módozatok 11 Az ENSO
MÉRY Android Alkalmazás
 MÉRY Android Alkalmazás Felhasználói kézikönyv Di-Care Zrt. Utolsó módosítás: 2014.06.12 Oldal: 1 / 7 Tartalomjegyzék 1. Bevezetés 3 1.1. MÉRY Android alkalmazás 3 1.2. A MÉRY Android alkalmazás funkciói
MÉRY Android Alkalmazás Felhasználói kézikönyv Di-Care Zrt. Utolsó módosítás: 2014.06.12 Oldal: 1 / 7 Tartalomjegyzék 1. Bevezetés 3 1.1. MÉRY Android alkalmazás 3 1.2. A MÉRY Android alkalmazás funkciói
BaBér bérügyviteli rendszer telepítési segédlete 2011. év
 BaBér bérügyviteli rendszer telepítési segédlete 2011. év Ajánlott konfiguráció A program hardverigénye: Konfiguráció: 2800 MHz processzor 512 Mbyte memória (RAM) / Szerver gépen 1G memória (RAM) Lézernyomtató
BaBér bérügyviteli rendszer telepítési segédlete 2011. év Ajánlott konfiguráció A program hardverigénye: Konfiguráció: 2800 MHz processzor 512 Mbyte memória (RAM) / Szerver gépen 1G memória (RAM) Lézernyomtató
POSZEIDON dokumentáció (1.2)
 POSZEIDON dokumentáció (1.2) Bevezetés a Poszeidon rendszer használatába I. TELEPÍTÉS Poszeidon alkalmazás letölthető: www.sze.hu/poszeidon/poszeidon.exe Lépések: FUTTATÁS / (FUTTATÁS) / TOVÁBB / TOVÁBB
POSZEIDON dokumentáció (1.2) Bevezetés a Poszeidon rendszer használatába I. TELEPÍTÉS Poszeidon alkalmazás letölthető: www.sze.hu/poszeidon/poszeidon.exe Lépések: FUTTATÁS / (FUTTATÁS) / TOVÁBB / TOVÁBB
Kifizetések kezelése. 1 Kifizetési dátumok megadása pénzügyi kódokhoz
 Kifizetések kezelése 1 Kifizetési dátumok megadása pénzügyi kódokhoz 1.1 Pénzügyi kódok menüponttól indulva Pénzügyek (kék menüpont, csak lenyitni + jelnél)(78600)/kifizetési jogcímek (jogcím kiválasztása)
Kifizetések kezelése 1 Kifizetési dátumok megadása pénzügyi kódokhoz 1.1 Pénzügyi kódok menüponttól indulva Pénzügyek (kék menüpont, csak lenyitni + jelnél)(78600)/kifizetési jogcímek (jogcím kiválasztása)
EDInet Connector telepítési segédlet
 EDInet Connector telepítési segédlet A cégünk által küldött e-mail-ben található linkre kattintva, a következő weboldal jelenik meg a böngészőben: Az EdinetConnectorInstall szövegre klikkelve(a képen pirossal
EDInet Connector telepítési segédlet A cégünk által küldött e-mail-ben található linkre kattintva, a következő weboldal jelenik meg a böngészőben: Az EdinetConnectorInstall szövegre klikkelve(a képen pirossal
MultiBoot. Felhasználói útmutató
 MultiBoot Felhasználói útmutató Copyright 2007 Hewlett-Packard Development Company, L.P. Az itt szereplő információ előzetes értesítés nélkül változhat. A HP termékeire és szolgáltatásaira vonatkozó kizárólagos
MultiBoot Felhasználói útmutató Copyright 2007 Hewlett-Packard Development Company, L.P. Az itt szereplő információ előzetes értesítés nélkül változhat. A HP termékeire és szolgáltatásaira vonatkozó kizárólagos
ServiceTray program Leírás
 ServiceTray program Leírás Budapest 2015 Bevezetés szerviz munkalapok státuszai a Törölve és Lezárva státuszt leszámítva a munkalap különböző nyitott állapotát jelzik, melyek valamilyen tevékenységet jeleznek.
ServiceTray program Leírás Budapest 2015 Bevezetés szerviz munkalapok státuszai a Törölve és Lezárva státuszt leszámítva a munkalap különböző nyitott állapotát jelzik, melyek valamilyen tevékenységet jeleznek.
Banki utalás fájl. Bank, Pénztár/Átutalás előkészítése menüpontban készíthetjük el a banki utalás fájlt.
 Banki utalás fájl segítségével a kiegyenlítendő szállítói számlák utalás állományának elkészítését teszi lehetővé a program. Banki utalás fájl készítésére csak a RAXLA program alkalmas. Banki utalás fájl
Banki utalás fájl segítségével a kiegyenlítendő szállítói számlák utalás állományának elkészítését teszi lehetővé a program. Banki utalás fájl készítésére csak a RAXLA program alkalmas. Banki utalás fájl
Órarendkészítő szoftver
 SchoolTime Órarendkészítő szoftver 2.0 verzió Tartalomjegyzék: 1., Belépés a programba...3 2., Órarend főtábla...3 3., Tanátok...4 3.1., Új tanár felvitele, módosítása...4 3.2., Tanár törlése...4 3.3.,
SchoolTime Órarendkészítő szoftver 2.0 verzió Tartalomjegyzék: 1., Belépés a programba...3 2., Órarend főtábla...3 3., Tanátok...4 3.1., Új tanár felvitele, módosítása...4 3.2., Tanár törlése...4 3.3.,
Felhasználói dokumentáció. a TávTagTár programhoz. Készítette: Nyíri Gábor, hdd@nc-studio.com GDF Abakusz regisztrációs kód: GDFAba43
 a TávTagTár programhoz Készítette: Nyíri Gábor, hdd@nc-studio.com GDF Abakusz regisztrációs kód: GDFAba43 Tartalomjegyzék Futási feltételek... 3 Telepítés... 3 Indítás... 3 Főablak... 4 Új személy felvétele...
a TávTagTár programhoz Készítette: Nyíri Gábor, hdd@nc-studio.com GDF Abakusz regisztrációs kód: GDFAba43 Tartalomjegyzék Futási feltételek... 3 Telepítés... 3 Indítás... 3 Főablak... 4 Új személy felvétele...
Gyári alkatrészek rendelése modul
 Gyári alkatrészek rendelése modul 1. Bevezetés... 2 2. Menüpontok... 3 2.1. Törölhető tételek... 3 2.2. Szűrések... 4 3. Új megrendelés felvitele... 5 3.1. Rendelés készletfoglalásból... 6 3.2. Készletfeltöltő
Gyári alkatrészek rendelése modul 1. Bevezetés... 2 2. Menüpontok... 3 2.1. Törölhető tételek... 3 2.2. Szűrések... 4 3. Új megrendelés felvitele... 5 3.1. Rendelés készletfoglalásból... 6 3.2. Készletfeltöltő
FEOR szám kereső V2.0.0.0
 FEOR szám kereső V2.0.0.0 Bemutató Verzió Felhasználói Kézikönyv Készítette: Szűcs Zoltán. 2536 Nyergesújfalu, Pala u. 7. Tel \ Fax: 33-355-712. Mobil: 30-529-12-87. E-mail: info@szis.hu Internet: www.szis.hu
FEOR szám kereső V2.0.0.0 Bemutató Verzió Felhasználói Kézikönyv Készítette: Szűcs Zoltán. 2536 Nyergesújfalu, Pala u. 7. Tel \ Fax: 33-355-712. Mobil: 30-529-12-87. E-mail: info@szis.hu Internet: www.szis.hu
PÉNZTÁRKÖNYV PROGRAM
 PÉNZTÁRKÖNYV PROGRAM FELHASZNÁLÓI LEÍRÁS Simon István & Bauer Mihály Tel. : ( 99) / 317 327 (30) / 297-4900 - 1 - TARTALOMJEGYZÉK ÁLTALÁNOS PROMRAMKEZELÉSI LEÍRÁS ----------------------------------------------------------------------
PÉNZTÁRKÖNYV PROGRAM FELHASZNÁLÓI LEÍRÁS Simon István & Bauer Mihály Tel. : ( 99) / 317 327 (30) / 297-4900 - 1 - TARTALOMJEGYZÉK ÁLTALÁNOS PROMRAMKEZELÉSI LEÍRÁS ----------------------------------------------------------------------
LETÉTKEZELŐ NYILVÁNTARTÁSI RENDSZER
 LETÉTKEZELŐ NYILVÁNTARTÁSI RENDSZER Felhasználói kézikönyv a területi adminisztrátorok számára 1.2 verzió 2015.május 14. Dokumentum adatlap Projekt/modul megnevezése: Magyar Ügyvédi Kamara Letétkezelő
LETÉTKEZELŐ NYILVÁNTARTÁSI RENDSZER Felhasználói kézikönyv a területi adminisztrátorok számára 1.2 verzió 2015.május 14. Dokumentum adatlap Projekt/modul megnevezése: Magyar Ügyvédi Kamara Letétkezelő
Felhasználói kézikönyv
 Educatio Társadalmi és Szolgáltató Nonprofit Kft. Delegált Admin felület Felhasználói kézikönyv 2012.06.27. Dokumentum állapota: Tervezet Verzió: 0.1.0 Tartalomjegyzék Tartalom 1. Bevezetés... 3 2. Elérés...
Educatio Társadalmi és Szolgáltató Nonprofit Kft. Delegált Admin felület Felhasználói kézikönyv 2012.06.27. Dokumentum állapota: Tervezet Verzió: 0.1.0 Tartalomjegyzék Tartalom 1. Bevezetés... 3 2. Elérés...
Tájékoztató e-közmű regisztrációhoz
 Tájékoztató e-közmű regisztrációhoz 1. Jogszabályi háttér Az egységes elektronikus közműnyilvántartásról szóló 324/2013. (VIII. 29.) Korm. rendeletben foglaltak szerint: 4. (1) Az e-közmű üzemeltetéséért,
Tájékoztató e-közmű regisztrációhoz 1. Jogszabályi háttér Az egységes elektronikus közműnyilvántartásról szóló 324/2013. (VIII. 29.) Korm. rendeletben foglaltak szerint: 4. (1) Az e-közmű üzemeltetéséért,
Havária eszköznyilvántartó rendszer
 Havária eszköznyilvántartó rendszer Felhasználói kézikönyv 2005. november 5. utolsó frissítés: 2011. július 14. A rendszer használata Tartalom A rendszer használata... 3 Regisztráció... 3 Belépés... 4...
Havária eszköznyilvántartó rendszer Felhasználói kézikönyv 2005. november 5. utolsó frissítés: 2011. július 14. A rendszer használata Tartalom A rendszer használata... 3 Regisztráció... 3 Belépés... 4...
Rövidített használati útmutató Ability központokhoz
 Rövidített használati útmutató Ability központokhoz A kezelőegység jelzései A védett objektum állapotának kijelzése K: Riasztó kikapcsolva B: Riasztó bekapcsolva (minden zóna éles) M: Éjszakai mód bekapcsolva
Rövidített használati útmutató Ability központokhoz A kezelőegység jelzései A védett objektum állapotának kijelzése K: Riasztó kikapcsolva B: Riasztó bekapcsolva (minden zóna éles) M: Éjszakai mód bekapcsolva
HVK Adminisztrátori használati útmutató
 HVK Adminisztrátori használati útmutató Tartalom felöltés, Hírek karbantartása A www.mvfportal.hu oldalon a bejelentkezést követően a rendszer a felhasználó jogosultsági besorolásának megfelelő nyitó oldalra
HVK Adminisztrátori használati útmutató Tartalom felöltés, Hírek karbantartása A www.mvfportal.hu oldalon a bejelentkezést követően a rendszer a felhasználó jogosultsági besorolásának megfelelő nyitó oldalra
A nyomtatókkal kapcsolatos beállításokat a Vezérlőpulton, a Nyomtatók mappában végezhetjük el. Nyomtató telepítését a Nyomtató hozzáadása ikonra
 Nyomtató telepítése A nyomtatókkal kapcsolatos beállításokat a Vezérlőpulton, a Nyomtatók mappában végezhetjük el. Nyomtató telepítését a Nyomtató hozzáadása ikonra duplán kattintva kezdeményezhetjük.
Nyomtató telepítése A nyomtatókkal kapcsolatos beállításokat a Vezérlőpulton, a Nyomtatók mappában végezhetjük el. Nyomtató telepítését a Nyomtató hozzáadása ikonra duplán kattintva kezdeményezhetjük.
Hálózati adminisztráció Linux (Ubuntu 8.04) 7. gyakorlat
 Hálózati adminisztráció Linux (Ubuntu 8.04) 7. gyakorlat Johanyák Zsolt Csaba 1 1. Belépés és fájlkezelés Azonosító: hallgato Jelszó: hallgato Átváltás karakteres konzolra: Ctrl+Alt+F1.. Visszaváltás grafikus
Hálózati adminisztráció Linux (Ubuntu 8.04) 7. gyakorlat Johanyák Zsolt Csaba 1 1. Belépés és fájlkezelés Azonosító: hallgato Jelszó: hallgato Átváltás karakteres konzolra: Ctrl+Alt+F1.. Visszaváltás grafikus
Készlet nyilvántartó
 Készlet nyilvántartó Szécsy Számítáatechnika 4080 Hajdúnánás, Ady krt. 21. 06 30 34 54 101 06 52 381 163 info@szecsy.hu www.szecsy.hu Belépés A lista lenyítása. A lenyíló listából az adatrögzítést végző
Készlet nyilvántartó Szécsy Számítáatechnika 4080 Hajdúnánás, Ady krt. 21. 06 30 34 54 101 06 52 381 163 info@szecsy.hu www.szecsy.hu Belépés A lista lenyítása. A lenyíló listából az adatrögzítést végző
VEGA ÚJ FUNKCIÓK. 1 Karton áthelyezés a Vegában. 1.1 Követelmények, megszorítások. VEGA v2.0.1.1085-1 - LeloSoft Kft.
 VEGA v2.0.1.1085-1 - LeloSoft Kft. VEGA ÚJ FUNKCIÓK 1 Karton áthelyezés a Vegában A karton áthelyezés azt jelenti, hogy a Vegában lévő eszközt vagy anyag karton mennyiséget másik tárolóhelyre helyezünk
VEGA v2.0.1.1085-1 - LeloSoft Kft. VEGA ÚJ FUNKCIÓK 1 Karton áthelyezés a Vegában A karton áthelyezés azt jelenti, hogy a Vegában lévő eszközt vagy anyag karton mennyiséget másik tárolóhelyre helyezünk
ElektrO-ParT elektronikai alkatrész nyilvántartó program leírás.
 ElektrO-ParT elektronikai alkatrész nyilvántartó program leírás. 1. ábra A program, indítás után az 1. ábra szerint fog megjelenni. Ebben az ablakban tudunk új alkatrészt felvinni vagy meglévőt módosítani.
ElektrO-ParT elektronikai alkatrész nyilvántartó program leírás. 1. ábra A program, indítás után az 1. ábra szerint fog megjelenni. Ebben az ablakban tudunk új alkatrészt felvinni vagy meglévőt módosítani.
A program telepítése. A letöltés lépései: 1. nyissa meg a WEB-oldalt, majd válassza a Letöltés menüpontot a felső sorban:
 A program telepítése A 2019-es év programja a szokott módon önálló rendszerként telepíthető. Töltse le WEB oldalunkról (http://www.drd-software.hu). A telepítés előtt nem szabad és nem kell eltávolítania
A program telepítése A 2019-es év programja a szokott módon önálló rendszerként telepíthető. Töltse le WEB oldalunkról (http://www.drd-software.hu). A telepítés előtt nem szabad és nem kell eltávolítania
Diákhitel igénylés folyamata
 1 Diákhitel igénylés folyamata Beállítások A DHK-tól kapott éles vagy teszt tanúsítványokat telepíteni kell a megfelelő szerveren, szervereken (ld. Neptun üzemeltetési dokumentáció). A tesztelési folyamat
1 Diákhitel igénylés folyamata Beállítások A DHK-tól kapott éles vagy teszt tanúsítványokat telepíteni kell a megfelelő szerveren, szervereken (ld. Neptun üzemeltetési dokumentáció). A tesztelési folyamat
Távolléti díj kezelése a Novitax programban
 Mire jó a FirebirdSettings.exe Ezzel a programmal a Firebird adatbázis-kezelővel és az adatbázisokkal kapcsolatos beállításokat lehet elvégezni. Mit kell tenni a használata előtt A FirebirdSettings.exe
Mire jó a FirebirdSettings.exe Ezzel a programmal a Firebird adatbázis-kezelővel és az adatbázisokkal kapcsolatos beállításokat lehet elvégezni. Mit kell tenni a használata előtt A FirebirdSettings.exe
CÍMLISTA HASZNÁLATA. Címlista alapok
 CÍMLISTA HASZNÁLATA Címlista alapok Címlista elemnek hívunk minden személyt és céget amit a címlista modulban tárolunk. Két típusát különböztetjük meg: cég és személy. Személyekhez és a cégekhez különböző
CÍMLISTA HASZNÁLATA Címlista alapok Címlista elemnek hívunk minden személyt és céget amit a címlista modulban tárolunk. Két típusát különböztetjük meg: cég és személy. Személyekhez és a cégekhez különböző
Parlagfű Bejelentő Rendszer
 Parlagfű Bejelentő Rendszer felhasználói útmutató A rendszer elérése: Elérési cím: www.govcenter.hu/pbr Felhasználói funkciók: 1. Regisztráció Új felhasználói fiókot az oldalsó menüben a [Regisztráció]-ra
Parlagfű Bejelentő Rendszer felhasználói útmutató A rendszer elérése: Elérési cím: www.govcenter.hu/pbr Felhasználói funkciók: 1. Regisztráció Új felhasználói fiókot az oldalsó menüben a [Regisztráció]-ra
TEÁOR kód Kereső - nyilvántartó program V2.0.0.0
 TEÁOR kód Kereső - nyilvántartó program V2.0.0.0 Bemutató verzió Felhasználói Kézikönyv Készítette: Szűcs Zoltán. 2536 Nyergesújfalu, Pala u. 7. Tel \ Fax: 33-355-712. Mobil: 30-529-12-87. E-mail: info@szis.hu
TEÁOR kód Kereső - nyilvántartó program V2.0.0.0 Bemutató verzió Felhasználói Kézikönyv Készítette: Szűcs Zoltán. 2536 Nyergesújfalu, Pala u. 7. Tel \ Fax: 33-355-712. Mobil: 30-529-12-87. E-mail: info@szis.hu
Importálás. más típusú (pl:.imp,.xml,.xkr,.xcz) állomány beimportálása a nyomtatványkitöltő programba
 Importálás Külső programok által generált imp és.xml állományokat be lehet tölteni a program import funkcióival. Az ABEV2006 az xml állományok importálását nem tudta. Ez újdonság a nyomtatványkitöltő programban.
Importálás Külső programok által generált imp és.xml állományokat be lehet tölteni a program import funkcióival. Az ABEV2006 az xml állományok importálását nem tudta. Ez újdonság a nyomtatványkitöltő programban.
Szolgáltatások jegyzéke 03 V
 Szolgáltatások jegyzéke 03 V2.0.0.0 Bemutató Verzió Felhasználói Kézikönyv Készítette: Szűcs Zoltán. 2536 Nyergesújfalu, Pala u. 7. Tel \ Fax: 33-355-712. Mobil: 30-529-12-87. E-mail: info@szis.hu Internet:
Szolgáltatások jegyzéke 03 V2.0.0.0 Bemutató Verzió Felhasználói Kézikönyv Készítette: Szűcs Zoltán. 2536 Nyergesújfalu, Pala u. 7. Tel \ Fax: 33-355-712. Mobil: 30-529-12-87. E-mail: info@szis.hu Internet:
 FTP Az FTP jelentése: File Transfer Protocol. Ennek a segítségével lehet távoli szerverek és a saját gépünk között nagyobb állományokat mozgatni. Ugyanez a módszer alkalmas arra, hogy a kari web-szerveren
FTP Az FTP jelentése: File Transfer Protocol. Ennek a segítségével lehet távoli szerverek és a saját gépünk között nagyobb állományokat mozgatni. Ugyanez a módszer alkalmas arra, hogy a kari web-szerveren
BXWH91 Kezelési leírása. v2014.10.20
 BXWH91 Kezelési leírása v2014.10.20 Tartalom 1 Bevezetés... 2 2 Bejelentkezés, kijelentkezés... 3 3 Árubeérkezés megadott szállítói megrendelés(-ek) alapján... 4 4 Árubeérkezés a nyitott szállítói megrendelések
BXWH91 Kezelési leírása v2014.10.20 Tartalom 1 Bevezetés... 2 2 Bejelentkezés, kijelentkezés... 3 3 Árubeérkezés megadott szállítói megrendelés(-ek) alapján... 4 4 Árubeérkezés a nyitott szállítói megrendelések
Mérlegelés több cég számára
 METRISoft Mérleggyártó KFT PortaWin (PW2) Jármű mérlegelő program 6800 Hódmezővásárhely Jókai u. 30 Telefon: (62) 246-657, Fax: (62) 249-765 e-mail: merleg@metrisoft.hu Web: http://www.metrisoft.hu Módosítva:
METRISoft Mérleggyártó KFT PortaWin (PW2) Jármű mérlegelő program 6800 Hódmezővásárhely Jókai u. 30 Telefon: (62) 246-657, Fax: (62) 249-765 e-mail: merleg@metrisoft.hu Web: http://www.metrisoft.hu Módosítva:
Mobil Partner telepítési és használati útmutató
 Mobil Partner telepítési és használati útmutató Tartalom Kezdeti lépések... 2 Telepítés... 2 A program indítása... 6 Mobile Partner funkciói... 7 Művelet menü... 7 Kapcsolat... 7 Statisztika... 8 SMS funkciók...
Mobil Partner telepítési és használati útmutató Tartalom Kezdeti lépések... 2 Telepítés... 2 A program indítása... 6 Mobile Partner funkciói... 7 Művelet menü... 7 Kapcsolat... 7 Statisztika... 8 SMS funkciók...
Új Nemzedék Központ. EFOP pályázatok online beszámoló felülete. Felhasználói útmutató
 Új Nemzedék Központ EFOP pályázatok online beszámoló felülete Felhasználói útmutató Tartalom 1. Bejelentkezés... 2 1.1. Első bejelentkezés... 2 1.2. Elfelejtett jelszó... 3 2. Saját adatok... 4 3. Dokumentumok...
Új Nemzedék Központ EFOP pályázatok online beszámoló felülete Felhasználói útmutató Tartalom 1. Bejelentkezés... 2 1.1. Első bejelentkezés... 2 1.2. Elfelejtett jelszó... 3 2. Saját adatok... 4 3. Dokumentumok...
Telepítési kézikönyv. EduSigner 1.0 digitális aláíró komponens
 Telepítési kézikönyv EduSigner 1.0 digitális aláíró komponens Tartalomjegyzék 1 Bevezetés... 2 2 A komponens telepítése... 2 3 A telepített állományok és könyvtárstruktúra... 6 4 Helyreállítás... 7 5 Eltávolítás...
Telepítési kézikönyv EduSigner 1.0 digitális aláíró komponens Tartalomjegyzék 1 Bevezetés... 2 2 A komponens telepítése... 2 3 A telepített állományok és könyvtárstruktúra... 6 4 Helyreállítás... 7 5 Eltávolítás...
1. Bekapcsolás-napnyitás-napzárás-kikapcsolás
 1. Bekapcsolás-napnyitás-napzárás-kikapcsolás a. Bekapcsolás A bal alsó piros gomb használatával. Először mindig a pénztárgépet kell bekapcsolni! A pénztárgépen el kell végezni a napnyitást! (Napnyitás
1. Bekapcsolás-napnyitás-napzárás-kikapcsolás a. Bekapcsolás A bal alsó piros gomb használatával. Először mindig a pénztárgépet kell bekapcsolni! A pénztárgépen el kell végezni a napnyitást! (Napnyitás
Humor Parádé Vicc Gyűjtemény Program V
 Humor Parádé Vicc Gyűjtemény Program V2.0.0.0 Szabadon felhasználható, FREEWARE program. Felhasználói Kézikönyv Készítette: Szűcs Zoltán. 2536 Nyergesújfalu, Pala u. 7. Fax: 33-355-712. Mobil: 30-529-12-87.
Humor Parádé Vicc Gyűjtemény Program V2.0.0.0 Szabadon felhasználható, FREEWARE program. Felhasználói Kézikönyv Készítette: Szűcs Zoltán. 2536 Nyergesújfalu, Pala u. 7. Fax: 33-355-712. Mobil: 30-529-12-87.
WEBrendelés modul Felhasználói kézikönyv
 CaIS integrált alkalmazáscsomag [M] rendszerekre WEBrendelés modul Felhasználói kézikönyv MV1 NoSQL multidimensional database and application Runtime System Project : WEB-CaIS ver 1.5 Cserpes Sajtműhely
CaIS integrált alkalmazáscsomag [M] rendszerekre WEBrendelés modul Felhasználói kézikönyv MV1 NoSQL multidimensional database and application Runtime System Project : WEB-CaIS ver 1.5 Cserpes Sajtműhely
Leltárív karbantartás modul
 Leltárív karbantartás modul 1. Bevezetés... 2 2. Manuális rögzítés - Leltárív segítségével... 2 3. A leltár gépen történő rögzítése... 4 3.1. Alkatrészek egyenként történő berögzítése... 6 o Alkatrészek
Leltárív karbantartás modul 1. Bevezetés... 2 2. Manuális rögzítés - Leltárív segítségével... 2 3. A leltár gépen történő rögzítése... 4 3.1. Alkatrészek egyenként történő berögzítése... 6 o Alkatrészek
Kötelezettségvállalások rögzítésének felhasználói leírása
 Kötelezettségvállalások rögzítésének felhasználói leírása A program az asztalról, az ikonról indul el. Az ikonra való dupla kattintás után először ellenőrzi a gépre letöltött program állapotát, és ha frissítésre
Kötelezettségvállalások rögzítésének felhasználói leírása A program az asztalról, az ikonról indul el. Az ikonra való dupla kattintás után először ellenőrzi a gépre letöltött program állapotát, és ha frissítésre
HF-DVR H.264 Hálózati Rögzítő. Felhasználói kézikönyv
 HF-DVR H.264 Hálózati Rögzítő Felhasználói kézikönyv Bevezető Ez a felhasználói kézikönyv a HF-DVR5704T 4 csatornás H.264 tömörítésű hálózati rögzítő használatát mutatja be. Nem tér ki az eszköz telepítésére,
HF-DVR H.264 Hálózati Rögzítő Felhasználói kézikönyv Bevezető Ez a felhasználói kézikönyv a HF-DVR5704T 4 csatornás H.264 tömörítésű hálózati rögzítő használatát mutatja be. Nem tér ki az eszköz telepítésére,
SuliStat felhasználói dokumentáció
 SuliStat felhasználói dokumentáció A jelen dokumentáció által tárgyalt program képes egy iskola tanulmányi adataiból statisztikákat készíteni. Osztály illetve iskola szintű statisztika készítésére van
SuliStat felhasználói dokumentáció A jelen dokumentáció által tárgyalt program képes egy iskola tanulmányi adataiból statisztikákat készíteni. Osztály illetve iskola szintű statisztika készítésére van
Oszkar.com Android alkalmazás v1.2
 Oszkar.com Android alkalmazás v1.2 Az 1.2 verzióban a következő funkciók érhetők el: Be- kijelentkezés Autós ajánlatok keresése, akár dátum intervallumra Pontos és közeli ajánlatok megjelenítése Autós
Oszkar.com Android alkalmazás v1.2 Az 1.2 verzióban a következő funkciók érhetők el: Be- kijelentkezés Autós ajánlatok keresése, akár dátum intervallumra Pontos és közeli ajánlatok megjelenítése Autós
Alapok (a K2D rendszer alapjai)
 Alapok (a K2D rendszer alapjai) 1 1. Bevezetés... 3 2. Fastruktúra... 3 2.1. Nyitása, zárása... 3 2.2. Fülek... 5 2.3. Licence kulcs érvényesítése... 9 2.4. Új elem felvitele... 10 2.5. Elem törlése...
Alapok (a K2D rendszer alapjai) 1 1. Bevezetés... 3 2. Fastruktúra... 3 2.1. Nyitása, zárása... 3 2.2. Fülek... 5 2.3. Licence kulcs érvényesítése... 9 2.4. Új elem felvitele... 10 2.5. Elem törlése...
FITNESS SYSTEM Telepítési útmutató
 FITNESS SYSTEM Telepítési útmutató web: www.szakk.hu e-mail: info@szakk.hu Tartalomjegyzék: Első lépések:... 3 Licenc megállapodás... 3 Telepítési kulcs... 4 Felhasználói adatok... 5 Telepítő csomagok
FITNESS SYSTEM Telepítési útmutató web: www.szakk.hu e-mail: info@szakk.hu Tartalomjegyzék: Első lépések:... 3 Licenc megállapodás... 3 Telepítési kulcs... 4 Felhasználói adatok... 5 Telepítő csomagok
Menza Pure Étkező felület Kézikönyv
 Menza Pure Étkező felület Kézikönyv Tartalom 1 Bevezetés... 2 2 Bejelentkezés... 3 2.1 Kezdőképernyő... 4 3 Étkezés igénylés... 6 4 Számlák... 8 5 Súgó... 9 5.1. Intézményi kapcsolattartók... 9 5.2. Általános
Menza Pure Étkező felület Kézikönyv Tartalom 1 Bevezetés... 2 2 Bejelentkezés... 3 2.1 Kezdőképernyő... 4 3 Étkezés igénylés... 6 4 Számlák... 8 5 Súgó... 9 5.1. Intézményi kapcsolattartók... 9 5.2. Általános
WorkNET 9 felhasználói útmutató
 WorkNET 9 felhasználói útmutató 1. oldal, összesen: 12 Bevezetés A WorkNET a Procontrol Elektronika Kft. rendszere, amely lehetővé teszi cégének, hogy dolgozói munkahelyen eltöltött és a valós munkára
WorkNET 9 felhasználói útmutató 1. oldal, összesen: 12 Bevezetés A WorkNET a Procontrol Elektronika Kft. rendszere, amely lehetővé teszi cégének, hogy dolgozói munkahelyen eltöltött és a valós munkára
1. Bevezetés. Főkönyv ablakon (1. ábra) az Új rekord felvitele ( vegyes tétel rögzítése (2. ábra).
 Vegyes tételek 1. Bevezetés... 2 2. Vegyes tétel rögzítése... 3 2.1. 1 Tartozik-1 Követel főkönyvi szám... 5 2.2. Sok Tartozik 1 Követel vagy 1 Tartozik Sok Követel főkönyvi szám... 6 2.3. Sok Tartozik
Vegyes tételek 1. Bevezetés... 2 2. Vegyes tétel rögzítése... 3 2.1. 1 Tartozik-1 Követel főkönyvi szám... 5 2.2. Sok Tartozik 1 Követel vagy 1 Tartozik Sok Követel főkönyvi szám... 6 2.3. Sok Tartozik
Libra6i Mérleg A/B Napló
 Libra6i Mérleg A/B Napló Tartalom jegyzék Tartalom jegyzék... 1 Copyright (c) 2016 Libra Szoftver Zrt. 1/6 Készült a LibraWiki tudástárból A menü általános leírása Ez a menüpont biztosítja a bevitt tételek
Libra6i Mérleg A/B Napló Tartalom jegyzék Tartalom jegyzék... 1 Copyright (c) 2016 Libra Szoftver Zrt. 1/6 Készült a LibraWiki tudástárból A menü általános leírása Ez a menüpont biztosítja a bevitt tételek
On-line képzési program nyilvántartás
 On-line képzési program nyilvántartás a Képző szervezetek funkciói 2016.01.15. 1 Tartalomjegyzék 1. Képző szervezet funkciói... 3 1.1 Program regisztráció... 3 1.1.1 Új képzési program regisztrációja...
On-line képzési program nyilvántartás a Képző szervezetek funkciói 2016.01.15. 1 Tartalomjegyzék 1. Képző szervezet funkciói... 3 1.1 Program regisztráció... 3 1.1.1 Új képzési program regisztrációja...
Az alábbiakban a portál felépítéséről, illetve az egyes lekérdező funkciókról kaphat részletes információkat.
 Súgó Az alábbiakban a portál felépítéséről, illetve az egyes lekérdező funkciókról kaphat részletes információkat. A lekérdező rendszer a Hírközlési Szolgáltatások és Interfész bejelentések, valamint az
Súgó Az alábbiakban a portál felépítéséről, illetve az egyes lekérdező funkciókról kaphat részletes információkat. A lekérdező rendszer a Hírközlési Szolgáltatások és Interfész bejelentések, valamint az
Szilipet programok telepítése Hálózatos (kliens/szerver) telepítés Windows 7 operációs rendszer alatt
 Szilipet programok telepítése Hálózatos (kliens/szerver) telepítés Windows 7 operációs rendszer alatt segédlet A Szilipet programok az adatok tárolásához Firebird adatbázis szervert használnak. Hálózatos
Szilipet programok telepítése Hálózatos (kliens/szerver) telepítés Windows 7 operációs rendszer alatt segédlet A Szilipet programok az adatok tárolásához Firebird adatbázis szervert használnak. Hálózatos
TÁJÉKOZTATÓ A SZAKIRÁNYÚ TOVÁBBKÉPZÉSI SZAKOK JELENTKEZÉSI FELÜLETÉHEZ
 TÁJÉKOZTATÓ A SZAKIRÁNYÚ TOVÁBBKÉPZÉSI SZAKOK JELENTKEZÉSI FELÜLETÉHEZ Jelentkezési útmutató I. Bevezető A szakirányú továbbképzési szakokra történő jelentkezés a Probono rendszer felületén keresztül történik.
TÁJÉKOZTATÓ A SZAKIRÁNYÚ TOVÁBBKÉPZÉSI SZAKOK JELENTKEZÉSI FELÜLETÉHEZ Jelentkezési útmutató I. Bevezető A szakirányú továbbképzési szakokra történő jelentkezés a Probono rendszer felületén keresztül történik.
Iktatás modul. Kezelői leírás
 Iktatás modul Kezelői leírás 1 C.) Iktatás modul A modul kezelése történhet a menürendszerből, illetve az Iktatás modul fülén lévő ikonok segítségével. Az Iktatás modul önállóan vagy más modulok törzsadatait
Iktatás modul Kezelői leírás 1 C.) Iktatás modul A modul kezelése történhet a menürendszerből, illetve az Iktatás modul fülén lévő ikonok segítségével. Az Iktatás modul önállóan vagy más modulok törzsadatait
Adóhátralék kezelés egyszerűen. Használati útmutató
 Használati útmutató Program indítása: A telepítés utáni első indításkor a program a szükséges alapbeállításokat elvégzi, és automatikusan újra indul. A főképernyőn a bejelentkezéshez mindig meg kell adni
Használati útmutató Program indítása: A telepítés utáni első indításkor a program a szükséges alapbeállításokat elvégzi, és automatikusan újra indul. A főképernyőn a bejelentkezéshez mindig meg kell adni
Belépés Budapest, Ady Endre utca
 MultiSchool3 Szülő modul felhasználói útmutató A modul a szülők számára készült, használatával az alábbiakra van lehetőség: 1) Gyermek alapadatainak megtekintése 2) Gyermek korábbi tranzakcióinak megtekintése,
MultiSchool3 Szülő modul felhasználói útmutató A modul a szülők számára készült, használatával az alábbiakra van lehetőség: 1) Gyermek alapadatainak megtekintése 2) Gyermek korábbi tranzakcióinak megtekintése,
Szociális ellátások nyilvántartási rendszere CSTINFO Lekérdezői modul
 Szociális ellátások nyilvántartási rendszere CSTINFO Lekérdezői modul Békéscsaba, 2013.május 1 A települési önkormányzatok jegyzői, a közös önkormányzati hivatalok jegyzői, a kormányhivatalok járási hivatalai,
Szociális ellátások nyilvántartási rendszere CSTINFO Lekérdezői modul Békéscsaba, 2013.május 1 A települési önkormányzatok jegyzői, a közös önkormányzati hivatalok jegyzői, a kormányhivatalok járási hivatalai,
Image Processor BarCode Service. Felhasználói és üzemeltetői kézikönyv
 Image Processor BarCode Service Áttekintés CIP-BarCode alkalmazás a Canon Image Processor programcsomag egyik tagja. A program feladata, hogy sokoldalú eszközt biztosítson képállományok dokumentumkezelési
Image Processor BarCode Service Áttekintés CIP-BarCode alkalmazás a Canon Image Processor programcsomag egyik tagja. A program feladata, hogy sokoldalú eszközt biztosítson képállományok dokumentumkezelési
1. Bejelentkezés. 2. Ügyfélkapu nyitólap
 1. Bejelentkezés A WorCare Ügyfélkaput a www.ugyfelkapu-worcare.peas.hu címről lehet elindítani. A lap letöltődése után a Felhasználónév mezőbe a felhasználó megadott nevét kell beírni, majd ezt követően
1. Bejelentkezés A WorCare Ügyfélkaput a www.ugyfelkapu-worcare.peas.hu címről lehet elindítani. A lap letöltődése után a Felhasználónév mezőbe a felhasználó megadott nevét kell beírni, majd ezt követően
Webáruház felhasználói útmutató
 Webáruház felhasználói útmutató 1. Bejelentkezés Bejelentkezni a rendszerbe egyféleképpen, regisztrált vevőként lehetséges. A webáruházból rendelést kizárólag a rendszerben szereplő, felhasználónévvel
Webáruház felhasználói útmutató 1. Bejelentkezés Bejelentkezni a rendszerbe egyféleképpen, regisztrált vevőként lehetséges. A webáruházból rendelést kizárólag a rendszerben szereplő, felhasználónévvel
Számlázás kezelési leírás
 PENTRO KFT. Adószám:13233712-2-14 Számlázás kezelési leírás Név: Számlázás Verzió: 014.010.001 Általános ismertetés A programot Windows programkörnyezetben lehet kezelni. A legfontosabb alapelvek a következők:
PENTRO KFT. Adószám:13233712-2-14 Számlázás kezelési leírás Név: Számlázás Verzió: 014.010.001 Általános ismertetés A programot Windows programkörnyezetben lehet kezelni. A legfontosabb alapelvek a következők:
Oktatási anyag az MLSZ-IFA rendszerhez
 Oktatási anyag az MLSZ-IFA rendszerhez Nyilvántartási szám: ISO 9001: 503/1256(2)-1177(2) BIZALMAS INFORMÁCIÓ JET-SOL JET-SOL TARTALOMJEGYZÉK 1 Sportszervezeti adminisztráció... 3 1.1 Sportszervezeti adatok
Oktatási anyag az MLSZ-IFA rendszerhez Nyilvántartási szám: ISO 9001: 503/1256(2)-1177(2) BIZALMAS INFORMÁCIÓ JET-SOL JET-SOL TARTALOMJEGYZÉK 1 Sportszervezeti adminisztráció... 3 1.1 Sportszervezeti adatok
DataScope program SE/SP-300 távadókhoz HASZNÁLATI UTASÍTÁS
 DataScope program SE/SP-300 távadókhoz HASZNÁLATI UTASÍTÁS 1. kiadás Gyártó: NIVELCO Ipari Elektronika Rt. H-1043 Budapest, Dugonics u. 11. Tel.: 889-0100 Fax: 889-0200 e-mail: marketing@nivelco.com www.nivelco.com
DataScope program SE/SP-300 távadókhoz HASZNÁLATI UTASÍTÁS 1. kiadás Gyártó: NIVELCO Ipari Elektronika Rt. H-1043 Budapest, Dugonics u. 11. Tel.: 889-0100 Fax: 889-0200 e-mail: marketing@nivelco.com www.nivelco.com
Procontrol Device Detector. Felhasználói leírás
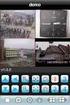 Procontrol Device Detector Felhasználói leírás Létrehozás dátuma: 2010.10.26 14:45 1. oldal, összesen: 9 Tartalomjegyzék Bevezetés... 3 Ismerkedés a programmal... 4 Készülék lista... 5 Funkció menü...
Procontrol Device Detector Felhasználói leírás Létrehozás dátuma: 2010.10.26 14:45 1. oldal, összesen: 9 Tartalomjegyzék Bevezetés... 3 Ismerkedés a programmal... 4 Készülék lista... 5 Funkció menü...
Internet bank felhasználói leírás v1.1
 Internet bank felhasználói leírás v1.1 Miután az Internet Bank használatára leadta igénylését, 5 munkanapon belül E- mailben megkapja a Csoport, illetve a Felhasználó nevét, SMS-ben pedig az első belépéshez
Internet bank felhasználói leírás v1.1 Miután az Internet Bank használatára leadta igénylését, 5 munkanapon belül E- mailben megkapja a Csoport, illetve a Felhasználó nevét, SMS-ben pedig az első belépéshez
