LIBRA3S PROGRAMJÁVAL
|
|
|
- Antal Illés
- 9 évvel ezelőtt
- Látták:
Átírás
1 Perfekt, PR-070/14 Kisvállalkozások könyvelése a gyakorlatban - könyvelés számítógépen című könyvhöz készült Perfekt, PR-E-070/14 Könyvelés számítógépen online kiegészítés esettanulmány megoldása a LIBRA Szoftver ZRt. LIBRA3S PROGRAMJÁVAL Juhász Imre 2014
2 TARTALOMJEGYZÉK ELŐSZÓ 5 1. A LIBRA3S PROGRAM TELEPÍTÉSE 6 2. A LIBRA3S KEZELÉSE A Libra3s indítása Néhány hasznos tudnivaló a Libra3s használatához A Libra3s fontosabb menü pontjai Paraméterek beállítása Színtémák beállítása P/T Negatív összeg könyvelése, negatív stornó P/M/A Saját cég adatainak megadása P/S Törzskarbantartás Számlatükör karbantartás T/F/S Partnertörzs karbantartás T/A/P/P Cikktörzs karbantartás T/A/C/C A BIZONYLATOK KÖNYVELÉSE Pénztári tételek könyvelése B/B/A A VJ sz. bevételi pénztárbizonylat könyvelése (01) Az A sz. kiadási pénztárbizonylat könyvelése (04) A pénztárbizonylatok könyvelésének összefoglaló táblázata Szállító számlák könyvelése B/E/A/A Az AB8K-F sz. szállítószámla könyvelése (08) A DC9S-L sz. szállítószámla könyvelése (09) A DC9S-L sz. szállítószámla könyvelése (11) Az AC7S-L sz. szállítószámla könyvelése (12), fordított áfa, közvetített szolgáltatás átvezetése Az AJ7S számú szállítószámla könyvelése (14) Az AFJQ-O sz. szállítószámla könyvelése (15) A sz. telefonszámla könyvelése (16) A BD9H-Z számla könyvelése (17) szja előleg levonással A sz. telefonszámla könyvelése (18) A sz. villanyszámla könyvelése (19) Vevő számlák könyvelése C/B/A/A Az AH9Q-I sz. vevőszámla könyvelése (10) Az AH9Q-I sz. vevőszámla könyvelése (13) Bankszámla kivonatok könyvelése B /A/A A 10/2013-as bankszámlakivonat könyvelése A bankbizonylatok könyvelésének összefoglaló táblázata 52 2
3 3.5. Készletekkel kapcsolatos tételek könyvelése Készletre vétel E/A/A 56 A DC9S-L sz. számlán vásárolt építőanyagok raktárra vétele (09) 56 A DC9S-L sz. számlán vásárolt építőanyag raktárra vétele (11) Készlet felhasználás (23) E/A/B A felhasznált és a maradék készlet lekérdezése A/B, E/B Tárgyi eszközök, immateriális javak könyvelése Nyitó tételek zárása F/F/N Tárgyi eszköz aktiválása, AB8K-F sz. számla (08) F/A Számítógép aktiválása, AJ7S sz. számla (14) F/A Kis értékű eszköz használatba vétele, AJ7S sz. számla (14) F/A Értékcsökkenés elszámolása F/F/E Vegyes tételek könyvelése a főkönyvben A/A A társaságunk bejegyzése, a jegyzett tőke előírása A/A Bérfeladás könyvelése A/A (24), sorozat könyvelés Telefonszámlák után fizetendő szja és EHO (27) A/A ÉV VÉGI ZÁRÁS, KÖVETKEZŐ ÉV NYITÁSA Év végi feladataink a főkönyv zárása előtt, vegyes tételek A/A Időbeli elhatárolások (18) (19) (27) A/A Az iparűzési adó megállapítása, könyvelése A/A Kerekítési különbözetek A/A Adókötelezettségek összevezetése egyenleg beemeléssel A/A Mérlegszerinti eredmény megállapítása, eredmény számlák zárása Költségek csoportos átvezetése a ráfordítások közé A/M 83 Csoportos átvezetés előírása A/I 83 Csoportos átvezetés végrehajtása A/I, A/A 84 A tételek érvényesítése, majd az 59-es számla átvezetése a 8-as számlaosztályba A/A Az eredmény megállapítása A/M Társasági adó könyvelése A/A Az eredmény számlák zárása A/I Mérleg készítés és a 2013-as év lezárása A mérleg szerinti eredmény átvezetése A/A A Mérleg elkészítése A/M Mérleg számlák zárása A/I Tárgyi eszköz modul zárása, nyitása Következő év nyitása Nyitó tételek elő állítása az előző év adataiból A/I Nyitás utáni rendező tételek A/A KÖNYVELÉSI TÉTELEK JAVÍTÁSA, STORNÓZÁSA Korrekciós lehetőségek a főkönyvben Rögzített, még nem könyvelt tételek felülírása a főkönyvben A/A Könyvelt tételek javítása (felülírása) a főkönyvi naplóban A/B Stornó a főkönyvben A/A Javítás az analitikákban Pénztári tételek javítása 97 Javítások könyvelés közben B/B/A 97 3
4 Javítások érvényesített (könyvelt) tétel esetében B/B/B 99 Pénztári tétel stornózása B/B/C Banki tételek javítása Szállító számlák javítása 100 Javítások könyvelés közben B/E/A/A 100 Javítások érvényesített, azaz könyvelt tétel esetében B/E/B 101 Szállítószámlák stornózása B/E/C Vevőszámlákkal kapcsolatos javítások Készletekkel kapcsolatos javítások E/C/A Tárgyi eszközök adatainak megváltoztatása 104 Tárgyi eszközök utólagos könyvelése a Szerviz menüben F/Z/B 104 Tárgyi eszközök módosítása F/A Tárgyi eszközök esetében főkönyvi szám módosítása F/A Tárgyi eszközök stornója F/A STO LEKÉRDEZÉSEK, KIMUTATÁSOK A főkönyvhöz kapcsolódó lekérdezések Főkönyvi napló A/B Főkönyvi karton A/H Főkönyvi kivonat A/E Mérleg táblák A/M 112 Gyors mérleg 112 Mérleg tábla az iparűzési adó számításához Tárgyi eszköz lekérdezése F/B Készletek lekérdezése E/B Számlákkal kapcsolatos lekérdezések Folyószámla karton B/L/F Nyitott lista B/L/F Áfa kimutatás elkészítése 118 Időszak elhatárolás B/J/A 119 Az időszak bizonylatainak ellenőrzése B/J/B 119 Áfa bevallás legyűjtése B/J/B 120 Listák elkészítése, nyomtatása B/J/B 120 Mellékletetek listája: 121 Irodalomjegyzék: 122 4
5 ELŐSZÓ Ez az online tananyag a Kisvállalkozások könyvelés a gyakorlatban Könyvelés számítógépen (Perfekt Zrt. Kiadó PR-E 070/14) című könyvben (továbbiakban: könyv) megjelent esettanulmányt dolgozza fel, szándékaink szerint olyan mélységben, hogy azt a kedves Olvasó is reprodukálni tudja. A Libra3s rövid bemutatása után a tananyag fő része, az esettanulmány megoldása következik a Libra3s programmal. Mivel munkánk során bármikor követhetünk el hibát, bármikor szükségünk lehet a könyvelésünkből információra, ezért a könyvelési tételek javítása, illetve a lekérdezések, kimutatások külön fejezetekben az anyagunk végére kerültek. Így e témakörökkel kapcsolatos tudnivalók egy helyen megtalálhatóak. A Libra3s program számtalan automatizmusra képes, rengeteg segítséget nyújt a felhasználónak. De a vizsgán például az előre rögzített számla összefüggések nem használhatók, ezért ezekre mi sem támaszkodunk ebben az online anyagban. Mivel a könyv egyik fő célja a számítógépes könyvelés vizsgára történő felkészítés, ennek megfelelően a programot kissé fapadosan használjuk. A Libra3s integrált vállalatirányítási rendszer a LIBRA Szoftver ZRt. terméke. Megbízható és moduláris felépítésének köszönhetően költséghatékony rendszer kis- és közepes vállalkozások számára. (A LIBRA Szoftver ZRt. természetesen nagyvállalatok és önkormányzatok számára is kínál megoldást.) A Libra3s rendszert mintegy 600 vállalkozás használja. Maga a LIBRA Szoftver ZRt. a Volán Elektronika ZRt. leányvállalata, amely több mint 50 éve van jelen a hazai szoftverfejlesztés területén óta foglalkozik ügyviteli-, vállalatirányítási rendszerek fejlesztésével. A kifejlesztett rendszerek bevezetésével, használatának betanításával és támogatásával is foglalkozik. Saját fejlesztésű megoldásuk, a LIBRA, már több mint 30 éves múltra tekint vissza. A LIBRA Szoftver ZRt. mindig nagy hangsúlyt fektetett az oktatás támogatására. Programjainak ISKOLA verziója (szinte teljes körűen használható verzió) oktatási intézmények számára ingyenesen elérhető. Számos középiskola és felsőoktatási intézmény hallgatói mélyíthetik el számviteli, ügyviteli, sőt informatikai, szervezési ismereteiket is a program használata során. A cég szolgáltatásairól, rendezvényeiről, referenciáiról a internetes oldalon kaphat további információkat a kedves Olvasó. Mi pedig kezdjük el az ismerkedést magával a Libra3s programmal, de előtte még szeretnék köszönetet mondani a LIBRA Szoftver ZRt. csapatának a munkámhoz kapott támogatásért. Hálával tartozom ifj. Faur Kálmánnak, a LIBRA Szoftver ZRt. vezérigazgatójának, hogy e mű megszülethetett; Korpácsi Teréziának a szervezéssel kapcsolatos támogatásért; az ügyfélszolgálat munkatársainak, közülük név szerint is Bárdóczky Andrásnénak és Mácsik Valériának az operatív, szakmai segítségért; valamint Jambrik Róbertnek és kollégáinak a szoftver telepítését, használatát lehetővé tevő munkájáért: a Szerző 5
6 1. A Libra3s program telepítése Első lépésként a oldalon kell regisztrálni. A regisztrációra kapott válaszlevélben található az a cím, ahonnan maga a telepítő program letölthető, és a telepítéshez kapunk egy rövid ismertetőt is. A letöltött telepítő fájlt, kell elindítani. Célszerű a programot a C:\Libra3sSuli könyvtárba telepíteni, ahogyan ajánlja is a telepítés varázsló, mivel az általunk használt adatállományokat is ehhez az útvonalhoz állítottuk be. Miután a telepítés befejeződött, a C:\Libra3sSuli\data mappában találhatók azok az adatállományok, amelyek az egyes példányokhoz tartoznak. Négy példány (négy cég ) kerül telepítésre: MINTA A könyvben szereplő esettanulmány gazdasági eseményeinek könyvelését tartalmazó adatállomány. Ellenőrzésre szolgál, ezzel hasonlíthatja össze a saját megoldását. Ez a példány csökkentett módban működik, csak lekérdezéseket tesz lehetővé. GYAKORLO, VIZSGA Az esettanulmányban szereplő számviteli politikának megfelelően (a MINTA példánnyal megegyezően) paraméterezett, és a szükséges törzs adatokkal feltöltött adatállományok. Ebben végezhető el az esettanulmány könyvelése, illetve használható hasonló típusú vizsgák lebonyolítására. (A két példány tartalmilag egymással teljesen megegyezik.) URES Ez az adatállomány csak a gyári paraméterezést tartalmazza, törzsadatok nem szerepelnek benne. Ez a példány elsősorban vállalkozásszervezők részére készült. A példányokban a jogosultságokat és a paramétereket úgy állítottuk be, a törzsadatokat úgy vittük fel, ahogyan azt az esettanulmány megkívánja. Az induló gyakorlo.gdb3s állományról az első munka megkezdése előtt célszerű másolatot készíteni. Ha későbbiekben a feladat megoldását elölről szeretné kezdeni, vagy egy másik feladat megoldásába kezdene, akkor törölje le, ha szükséges mentse el a C:\Libra3sSuli\data mappában található használt gyakorlo.gdb3s adatállományt és másolja a helyére az induló állományt. 1 Mind a négy adatállomány kiterjesztés nélküli neve megegyezik a példány nevével. A felhasználónév és jelszó mindegyik példányhoz hallgato1, hallgato2 és hallgato3 lehet. Mindhárom felhasználó dolgozhat mind a négy példánnyal, vagyis a felhasználók és a példányok között M:N (több a többhöz) típusú kapcsolat van. A jelszónál fontos a kisbetűvel történő írás. 1 Ha az iskolában párhuzamosan több csoport is használja ugyanazon gépeken a programot, tanároknak adott hozzáféréssel az adminisztrációs felületen lehetőség van a példányok másolására, többszörözésére is. 6
7 2. A Libra3s kezelése 2.1. A Libra3s indítása A programot elindíthatjuk az asztalon megjelenő ikonnal, vagy ha ez nem áll rendelkezésünkre, akkor a C:\Libra3sSuli\bin32 mappából a Libra3s parancssor kiválasztásával. A belépéshez meg kell adnunk a felhasználó nevünket és a jelszót. Amennyiben egy felhasználó több céget is könyvelhet, azaz több példányhoz (adatállományhoz) is hozzá van rendelve, akkor a jelszó megadása után a példányt (a könyvelt céget) is ki kell választanunk: hallgato1 Most használjuk a hallgato1 felhasználó nevet, melynek begépelésekor a kisbetű nagybetű mindegy, automatikusan nagybetűvel jelenik meg. A jelszó szintén hallgato1, de itt már fontos a kisbetűvel történő begépelés. A belépés után a program főmenüje jelenik meg, amelyről szembetűnően láthatjuk, hogy ez egy oktatási példány, vagyis iskola verzió Néhány hasznos tudnivaló a Libra3s használatához Az ablak méretét nem tudjuk egyszerűen állítani, de az ablak tetején az Integrált ügyviteli rendszer sorra kattintva a jobb egérgombbal, a képernyőn belül pozícionálhatjuk az ablakunkat. A programot kezelhetjük egérrel, de dolgozhatunk a billentyűzet gyors gombjainak segítségével is. A <CTRL><F1> gombok megnyomásával érhető el a billentyűzet kiosztása, ami azon felhasználók számára nyújthat segítséget, akik szívesebben használják az egér helyett a klaviatúrát. 7
8 A menü rendszerből választhatunk az adott sorra kattintva, a menük előtti betűt begépelve, vagy miután a sorra nyilakkal ráálltunk, <ENTER>-t nyomunk. Egy szintet vissza <ESC> vagy Vissza gombbal léphetünk. A főmenübe a Menü gombot duplán kattintva juthatunk vissza. Ha egy menüpontból csak kilépünk, de nem zárjuk be a jobb felső sarokban lévő gombbal, akkor a menü nyitva marad, és egy gomb is tartozik hozzá az alsó sorban. Ha a főmenün kívül már 6 menüpontot nyitva hagytunk, újabb menüpontot nem nyit meg a program, hanem Betelt a gombok helye hibaüzenetet kapunk. Tehát azokat a menüket, amelyeket a közeljövőben nem kívánunk használni, célszerű bezárni. Vigyázat, a jobb felső sarokban látható gomb az egész Libra3s programot zárja be, ha e szándékunkat megerősítjük. Az ikonra kattintva programunk a tálcára kerül. Az egyes menüpontokra úgy hivatkozunk a Libra3s kezelésének leírásakor, hogy a főmenüből indulva, / jellel elválasztva felsoroljuk a menüsor (parancs) előtt álló betűket. A T/F/S azt jelenti, hogy a főmenüben kiválasztjuk a T Törzskarbantartás modult, azon belül az F Főkönyvi törzseket, és végül az S Számlaszám-karbantartó parancsot. Az ablakunk jobb felső sarkában mutatja a program, hogy éppen melyik paranccsal dolgozunk. Windowsban szokásos kijelölés, másolás (<CTRL><C>) és a beillesztés (<CTRL><V>) parancsok a Libra3s keretén belül is használhatóak. Mezők kitöltése után célszerű <ENTER>-rel megerősítve bevinni a cella tartalmát, és így továbblépni a következő mezőre. A mező kitöltése vagy tartalmának kiválasztása listából sokszor nem elegendő! Megerősítés nélkül a mező tartalmát elfelejtheti a program. Ha például kontírozás közben a főkönyvi számlaszámok után nem <ENTER> vagy <TAB> megnyomásával lépünk tovább, hanem egérrel kattintunk a következő cellára, a számlaszám kieshet a cellából. A könyvelési adatok beírása után választható funkciók közül a legfontosabbak: Rögzítés: a bevitt adatokat elmenti a program, de könyvelés nem történik. A gazdasági esemény a főkönyvi naplóban csak érvénytelen tételként jelenik meg. Kontírozás: gombnak a választása után adhatjuk meg a tételhez tartozó főkönyvi számlaszámokat. Fk.könyvel: ezt a funkciót csak kontírozás után használhatjuk, és ezzel kapunk a főkönyvi naplóban érvényes, könyvelt tételt. Kilépés: megszakítja a folyamatot, a nem mentett adatokat elveszítjük. 8
9 A program a rögzített és a könyvelt adatokat is automatikusan menti. Archiválásra éles helyzetben speciális felhasználó névvel van lehetőség. Ha a kedves Olvasó szeretne az adatállományáról másolatot készíteni, akkor a telepítéskor megadott felhasználó névvel megegyező nevű állományt pl. gyak.gdb3s kell lemásolnia. A programban van beépített számológép, ami az <ALT><F3> billentyűkkel érhető el A Libra3s fontosabb menü pontjai Libra3s főmenüje Az esettanulmány megoldása során az alábbi analitikus modulokat fogjuk használni: (F) TÁRGYI Eszköznyilvántartás Itt a tárgyi eszközök és az immateriális javak mozgását (nyitás, aktiválás, kivezetés, értékcsökkenés stb.) könyveljük. (E) KÉSZLET Készletnyilvántartás A raktáron tartott készletek nyitását, raktárra vételét és kiadását könyveljük e menüpontban. 9
10 (C) SZÁMLA Számlázás Mi csak vevőszámlák könyvelésére használjuk. (B) LIKVID Folyószámla szállító számlák könyvelése, bankszámlakivonatok könyvelése, pénztárbizonylatok könyvelése. Már itt szeretnénk felhívni a figyelmet, hogy a (D) PÉNZTÁR modult mi nem használjuk, az adatállományunkban a beállításoknak köszönhetően nem is használhatjuk. Ezt a modult a pénztáros használhatná a pénztár bizonylatok előállítására. A mi feladatunk a kiállított pénztár bizonylatok könyvelése lesz, ami a fentieknek megfelelően a LIKVID modulban történik. Hasonló megfontolások lesznek a vevőszámlák könyvelésekor is. A (C) Számla modulon belül lehetőség van számla bevitelre, ami a számla kiállítását jelenti, és lehetőség van utólagos számla felvitelre, amivel a már (más eszközzel) elkészült vevőszámlát könyveljük le. A mi feladatunk ez utóbbi lesz. Az összes többi gazdasági eseményt vegyes tételként a főkönyvben fogjuk könyvelni, ezekről a tételekről analitikát (részletező könyvelést) nem vezetünk: (A) MÉRLEG Főkönyvi könyvelés 2.4. Paraméterek beállítása A paraméterek beállításával a programunk működését befolyásoljuk, ezért ez a folyamat alapos átgondolást, precíz munkát igényel. A könyvelő programok testre szabását a telepítés után általában a szoftver gyártójának munkatársai a felhasználóval közösen végzik. Ennek az összetett feladatnak a megoldására e könyv keretei között nem vállalkozhatunk, csupán néhány beállítást nézünk meg Színtémák beállítása P/T A program ablakának színeit állíthatjuk ezzel a menüponttal. A felhasználó a saját igényeinek megfelelően választhat. A továbbiakban a Vízfesték beállítást fogjuk használni Negatív összeg könyvelése, negatív stornó P/M/A Mindössze egy pipa a P/M/A parancshoz tartozó ablak Példány/1.oldal fülén a jelölő négyzetbe, és a stornó tételek könyvelése nem a főkönyvi számlák ellentétes oldalára kerül, hanem a hibás tétellel megegyező oldalra negatív összeggel. A negatív stornózási móddal nem csak a főkönyvi számlák egyenlegét, hanem a forgalmukat is korrigáljuk. Ha valakit zavar a negatív összeg könyvelése, nyugodt szívvel eltávolíthatja az előbbi -t. 10
11 Saját cég adatainak megadása P/S Mivel mi most a Libra3s ISKOLA verzióját használjuk, ezért saját cégünket programon belül az ISKOLA kód azonosítja, és a neve OKTATÁSI PÉLDÁNY. Ezeket az adatokat nem szabad megváltoztatni! Átírhatjuk viszont a vállalkozásunk címét és a bankszámlaszámát Törzskarbantartás A könyvelés közben számtalan törzsadatot kell használnunk, pl. számlaszámok, raktárak, tároló helyek. A törzseket az esettanulmányhoz nagyrészt felvittük előre, hogy a program működjön. Itt csupán azokkal foglalkozunk, amelyek karbantartására munka (vizsga!) közben is szükséges lehet. A törzsadatokkal kapcsolatos feladatokat a (T) Törzskarbantartás menüben tudjuk elvégezni. Azt tudnunk kell a Libra3s programról, hogy a törzs adatok azonosítója, kódja nem módosítható. Ha ilyen változtatást szeretnénk, akkor törölnünk kell az adott törzsadatot (rekordot), és felvihetjük a helyes kóddal újra. Természetesen a törlés csak addig hajtható végre, amíg erre a törzsadatra nem történt hivatkozás. (A hivatkozási integritás nem sérülhet. Ld. nyomtatott könyv ) Számlatükör karbantartás T/F/S Az átmásolt adatállományok már tartalmaznak egy elég nagy számlatükröt (260- nál több számlával), de a munkánk során előfordulhat, hogy új számla számot kell felvennünk. A T/F/S menübe lépve először az időszakot kell beállítanunk a jobb alsó sarokban található Időszak váltás gomb megnyomása után. Az időszak beállítására azért van szükség, mert minden üzleti évhez (időszakhoz) külön számla tükör tartozik. A számlatükörben a főkönyvi számlákat két csoportba oszthatjuk: gyűjtőszámlák alábontott számlák, kartonok nincsenek alábontva. Könyvelni (a speciális eseteket leszámítva) csak kartonra lehet. Amennyiben gyűjtőszámlára próbálunk könyvelni, A főkönyvi számla foglalt, jelenleg nem lehet rá könyvelni hibaüzenetet kapjuk. A számlatükör karbantartás fontosabb lehetőségei: új számla felvétele, számla törlése, számla módosítása. A képernyő alján található Új számla gomb megnyomásával vehetünk fel új főkönyvi számlát. Nekünk csak a számlaszámot és a számla megnevezését kell kitöltenünk. A követő számlánál a program automatikusan megismétli a 11
12 számlaszámot. Ezt akkor kell csak átírni, ha egy számlaszámot a következő időszakban egy másik számlaszámra szeretnénk átfordítani. A Számla minősítést nem fogjuk használni. Ha készen vagyunk, ne felejtsük el a Rendben gombot megnyomni, különben hiába dolgoztunk. A képernyő jobb oldalán középen található Fa szerkezet ablakba kattintva hierarchikusan láthatjuk a már felvett számláinkat. A törléshez illetve módosításhoz először ki kell választanunk a megfelelő főkönyvi számlát, és a megfelelő gomb megnyomásával végrehajtható a parancs. Természetesen a számlatükörhöz még számtalan beállítás tartozik. Ilyen például a Könyvelési előírások felvitele, amivel ellenőrzések építhetők be a programba. Ezek a beállítások adatállományunkban már meghatározásra kerültek az esettanulmány számviteli politikájának megfelelően, mely szerint a költségeket csak az 5-ös számlaosztályban vezetjük, a 6-os, 7-es számlaosztályt pedig nem használjuk Partnertörzs karbantartás T/A/P/P A Libra3s sok olyan törzsállományt tartalmaz, amelyet több modul is használ. Ezeknek a törzseknek nem az egyes modulokhoz kapcsolódó menüben, hanem az általános törzsek között történik a karbantartása. A partnereink adatait használja 12
13 a Likvid, a Tárgyi, és a Készlet modul is. Az általunk telepített adatállományban már található egy partnertörzs kb. 15 partnerrel, de kiegészítésére is szükségünk lehet a munkánk során. Belépve a T/A/P/P menübe az alábbi képet kapjuk: A partnertörzsbe először a pénzintézeteket célszerű felvinni, mert a vevőink, szállítóink adatainak megadásakor a bankszámlaszámhoz a számlát vezető pénzintézetet is meg kell adni. Az új partner, aki vevő és szállító is lehet egyben, felvitele itt is az Új gomb megnyitásával kezdődik. A kötelezően kitöltendő mezők: Kód: maximum 12 karakter, számok és ékezet nélküli nagy betűk. Név: maximum 40 karakter (lehet ékezetes is). Országkód: HU (gyorsabb beírni, mint megkeresni). Jelleg: mi a P Pénzintézetet, S - Személy és leggyakrabban a G Gazdálkodó szervezetet használjuk. Vevői fizetési mód: mivel partnereink zömmel átutalással fizetnek célszerű ezt itt beállítani: 4 Átutalás. Ez nem kötelező, de azoknál a partnereknél, melyeknél beállítottuk, könyveléskor automatikusan felajánlja a program. (Ha az adott gazdasági esemény fizetési módja ettől eltérő, akkor könyvelés kor módosíthatjuk ezt az adatot.) Szállítói fizetési mód: ld. az előző mezőnél leírtakat. 13
14 Ha az időnk éppen szűkös, mint például a vizsgán, a KÓD, NÉV, JELLEG kitöltését követően a Rendben gomb megnyomása után a többi adat kitöltését későbbre halasztva, befejezhetjük az adat bevitelt. (A Címek fülön ilyenkor a Mégsem gombot kell megnyomni.) Az adott partnerre már így is hivatkozhatunk, de a bankszámlaszám megadása nélkül átutalást nem tudunk kezdeményezni, cím hiányában nem tudunk levelet írni a programból. Ezen adatok megadására az ablak közepe felett a Címek illetve a Bank fülek szolgálnak: Mivel minden banki és pénztári tételben meg kell adnunk a partnert, ezért azokban a tételekben, amelyekben nincs megadva konkrét partner (pl. készpénz felvételekor), technikai jellegű partnert használunk. Kódja legyen EGYEB, a neve Egyéb partner, a jellege G. A partnertörzsbe új adatot felvinni könyvelés közben is lehetséges. (Ld ) Cikktörzs karbantartás T/A/C/C Az építő anyagokat a számviteli politikánknak megfelelően készletre vesszük, és elkülönülten tartjuk nyilván. Az elkülönítés történhet a főkönyvi számok szintjén, vagy a készlet analitikában cikkszámok szerint. Mi az esettanulmány megoldásában mindkettőt használjuk. Készletre vesszük a padlóburkoló lapot, a homokot, a kavicsot és az égetett téglát. Ezek a cikkek már szerepelnek a 14
15 megnyitott adatállományunkban. Ha új cikket akarunk felvenni, akkor a T/A/C/C menüben az ablak jobb oldalán felül található Új gombot kell megnyomnunk. A legfontosabb beállítandó mezők: Típus: ennek a mezőnek a beállítás nagyon fontos. A cikkünk lehet: T Tárgyi eszköz: befektetett eszköz, azon belül általában kis értékű, csoportosan nyilvántartott tárgyi eszköz (ld fejezet), K Termék: ami készletként nyilvántartott anyag vagy termék. Cikkszám: a cikk kódja, maximum 30 karakter nagybetűk és számok. Név: maximum 50 karakter. Érvényesség: A Aktív-at kell állítani, ha a cikkel szeretnénk dolgozni. Készlet fülön: Értékképzés: a lehetséges választások, amelyekkel a felhasználást számolni tudja a programunk: A Átlag ár. E Elszámoló ár. F FIFO módszer: az esettanulmány számviteli politikája szerint. Az eddig felvitt adatainkat a Rendben gombbal elmentjük, majd az ablak jobb szélén középen található Új gomb megnyomása után mértékegységet is választanunk kell az adott cikkhez. Ha végeztünk ennek a megadásával is, ne felejtsük el újra megnyomni a Rendben gombot az ablak alján! Új cikket felvenni könyvelés közben is tudunk. Lásd fejezet. 15
16 3. A bizonylatok könyvelése A bizonylatok könyvelését nem időrendben, hanem az esettanulmánynak megfelelően, gazdasági események szerint csoportosítva tárgyaljuk. A bizonylatokra történő hivatkozáskor azért, hogy az esettanulmányban gyorsabban megtaláljuk az adott bizonylatot, a bizonylatszámon kívül zárójelben megadjuk a bizonylatok jobb felső sarkában, szövegdobozban található sorszámot is. Megoldásunkban a bérszámfejtés nem szerepel, mivel a Libra3s programnak nincs ilyen modulja. Csak a kész bérfeladást könyveljük. Nem térünk ki a nyomtatvány kitöltő programmal előállítható nyomtatványok kitöltésére sem, csak a nyomtatványok kitöltéséhez szükséges adatok legyűjtését fogjuk elvégezni (ld. 6. fejezet). Ha esetleg könyvelés közben hibázna, a könyvelési tételek javításához, stornózásához az 5. fejezetben találhat segítséget. Az esettanulmányunk egy most alapított céggel foglalkozik, ezért nincs nyitómérlege. A vizsga feladatok jelentős részében viszont egy régebb óta működő vállalkozás könyvelését végezzük, ezért nyitó főkönyvi kivonattal indul a feladatsor. A nyitó tételek könyvelése a legtöbb modulnál tartalmaz néhány sajátosságot. A nyitó tételekkel kapcsolatos fontosabbnak ítélt eltéréseket tartalmazó szöveg részeket, az erre a bekezdésre is alkalmazott zöld árnyékolással jelöljük. Az analitikákban történő könyvelésnél nagyon kell arra figyelnünk, hogy a Libra3s nem tünteti fel a számla Tartozik és Követel jellegét. Csupán az adott analitika főkönyvi számát (pl. szállító számla könyvelésekor szállítószámla 4541) és egy ellenszámlát kell megadnunk. Hogy a két számla közül melyik tartozik, melyik követel, azt a kiválasztott menüpont, és azon belül a könyvelési tétel jellege fogja eldönteni. Nem mindig az elől álló számla fog tartozni. Emiatt analitikákban könyvelve a jelleg az egyik legfontosabb mező! Azoknál a gazdasági eseményeknél (vevő, szállító, bank, pénztár), ahol a partner fontos szerepet játszik a könyvelt tételek állományának megválasztása is nagy odafigyelést igényel. A program külön táblában tartja nyilván a vevőkhöz illetve szállítókhoz kapcsolódó tételeket. Ebből a szempontból maga a partner nem mérvadó, mivel ugyanaz a partner szerepelhet vevőként vagy szállítóként is. Ha a szállító utalja vissza nekünk egy jóváíró számla ellenértékét, azt hiába keressük a vevő állományban, ahol a vevő követelések találhatóak Pénztári tételek könyvelése B/B/A A pénztári mozgásokkal kapcsolatosan két fajta bizonylattal találkozhatunk. Az esettanulmányban először az Időszaki pénztárjelentést, majd a Bevételi és Kiadási pénztárbizonylatokat láthatjuk. A pénztárbizonylatokat közvetlenül a 16
17 gazdasági eseményről (a készpénz mozgásáról) állították ki, ezeket elsődleges bizonylatoknak nevezzük. A pénztárjelentés egy időszak pénztárbizonylatait összesíti, ezért a pénztárjelentés másodlagos bizonylat. Könyvelnünk az elsődleges bizonylatok (és azok mellékletei) alapján kell. (Ha bele gondolunk a naprakész könyvelés nem is történhet a pénztárjelentés alapján, hiszen a pénztárjelentés majd csak az időszak végén készül el.) Most induló cégről lévén szó pénztárunk induló egyenlege 0 Ft, ezért kezdő érték beállítására nincs szükség. Ha viszont egy előző évben is működő cég nyitó főkönyvi kivonatából vinnénk fel a pénztár nyitó összegét, akkor azt a főkönyvben, (A) MÉRLEG kellene könyvelnünk. (ld fejezet) A pénztárbizonylatok könyvelése három lépésben történik: Először a pénztárbizonylat összesített adatait adjuk meg (az összes bevételt, összes kiadást). Második lépésben az egyes tételeket, a hozzájuk tartozó jelleggel. Harmadik lépés a kontírozás, amelyben megadjuk a tételhez tartozó főkönyvi számokat. A második lépésben használt jellegeket az alábbi táblázatban foglaltuk össze: Készpénzfizetési számla Nincs Van Esemény Jelleg kód Állomány Könyvelése Bevétel PB Pénztári bevétel 4 - Vevő T 381 K??? Kiadás PK Pénztár kiadás 6 - Szállító T??? K 381 Eladtunk 4 - Vevő T 381 K 9, 467 PS Pénztári számla Vettünk 6 - Szállító T?,466 K 381 Ha készpénzfizetési számla melléklete nincs a pénztárbizonylatunknak, akkor választhatjuk a PB (pl. készpénz befizetés az elszámolási betét számlára) és PK (pl. csoportos munkabér utalása) jellegeket. Az állományt a program az előbbi táblázatnak megfelelően kínálja, ezt fogadjuk el. E jellegek esetében azonban áfa nem könyvelhető. Ha viszont van készpénzes számla mellékletünk, akkor a PS jelleget kell választanunk. Az állományt nekünk kell megadnunk annak megfelelően, hogy eladtunk (Vevő) vagy vásároltunk (Szállító). Pénztári tételek esetében csak a PS jelleg választásakor van lehetőségünk áfa könyvelésére. A pénztári tételek könyvelésekor is kötelező megadni partnert. Ha nincs semmi egyéb indoka (pl. kedvezmények figyelése, áfa törvény stb.) a konkrét partner feltüntetésének, pénztári tételek könyvelésekor is használhatjuk az EGYEB Egyéb partnert (ld ). 17
18 A VJ sz. bevételi pénztárbizonylat könyvelése (01) Könyveljük le az első pénztárbizonylatunkat, amin a törzstőke bevételezése történt! Lépjünk be a B/B/A menüpontba! Az első ablak mezőibe írandó adatok az alábbi ábrának megfelelően (amit nekünk kell beírni, azt a szövegben Félkövér, Dőlt betűtípussal jelöltük): Kivonatszám: , mivel a program csak 8 karakterből álló kivonatszámot engedélyez, a betűket elhagytuk. Dátum: Napló: Szla: PN Pénztár napló. (Mivel vállalkozásunknak csak egy pénztára van, a program ezt a napló kódot felkínálja.) 381 a naplóhoz kapcsolódóan a program tölti ki. Nyitó egyenleg: Ezt az adatot is a Libra3s adja a korábbi pénztári tételek alapján. Jelen esetben 0 Ft. Kiadás: Bevétel: 0 Ft. Itt elegendő csak egy <ENTER>-t nyomni Ft. Záró egyenleg: Ft, ezt is a program számolja Amennyiben az adatokat helyesen adtuk meg, nyomjuk meg a Rendben gombot. A megjelenő, második ablak mezőibe írandó adatok az alábbi ábrának megfelelően: 18
19 Jelleg kód: PB Bevétel, nincs hozzá számla. Állomány: V Vevő, a program kínálja, fogadjuk el. Hiv.szám: VJ A hivatkozási számra <ENTER>-t nyomva az ablak alján megjelenik egy üzenet: Ettől ne ijedjünk meg, ez nem hiba. Csupán azt jelzi, hogy ezt a hivatkozási számot még nem használtuk a rendszerben. Biz.szám: Nem kötelező a kitöltése, itt lehetne megadni a pénztárbizonylat mellékletének számát. Hagyjuk üresen! Terhelendő: FERENCL Ferenc László, akit a mező végén lévő ikonnal választhatunk ki a partner törzsből. A partner többi adatát, melyeket a törzs karbantartáskor megadtunk, a program tölti ki. Bruttó: Szöveg: ÁFA kulcs: Ft. Törzstőke befizetése. A jellegkódnak megfelelően a program NK-ra állítja, és ez nem is módosítható. Ha a szöveg után <ENTER>-t nyomunk (vagy a Rendben, vagy a Kontíroz gombok valamelyikét), a harmadik ablakot kapjuk: 19
20 Ennek alján kell megadnunk a Pénztár számla számát (381), amit esetünkben a program automatikusan kitölt, és az Alap főkönyvi számát: 358. Figyelem! A számlák sorrendje nem jelent automatikusan T K oldalakat!!! Az <ENTER> után kapunk egy értesítést, hogy a könyvelésünk nullára futott. Az Érvényesít, majd az új ablakban a Kilép gomb megnyomásával térhetünk át a következő pénztárbizonylat könyvelésére. A következő két bizonylat könyvelését az Olvasóra bízzuk. Segítségként ld szakaszban található összefoglaló táblázatot Az A sz. kiadási pénztárbizonylat könyvelése (04) Ezen a pénztárbizonylaton két gazdasági esemény szerepel. Az első ablakban a kiadás sorban a két tétel együttes összegét, Ft-ot kell feltüntetnünk: 20
21 A második ablakban először az irodaszer vásárlást visszük fel, amiről van Készpénzfizetési számlánk (H7EQ-A ). Ennek megfelelően: Jelleg kód: Állomány: PS Van hozzá számla. Hiv.szám: A S mi vásároltuk az irodaszert. Biz.szám: Nem kötelező a kitöltése, de megadhatjuk a H7EQ-A számla számát. Elismerendő: Bruttó: Szöveg: ÁFA kulcs: A tétel kontírozása: PATRIA Pátria Nyomda Zrt Ft. Irodaszer vásárlás. A 21,26%-os áfa tartalomnak megfelelően a 27%-os kulcsot választjuk. 21
22 Mivel a pénztárcsomag még nem futott nullára, a program elindít egy újabb tételt, amelyben a törzstőke banki befizetését könyveljük le. Nagy odafigyeléssel könyvelje ezt a tételt, mert az előző ablakból több adat is benne maradt a cellákban az előző gazdasági eseményből! És ennek a tételnek a kontírozása: A pénztárbizonylatok könyvelésének összefoglaló táblázata A többi pénztárbizonylat könyvelését az Olvasóra bízzuk. A könyveléshez szükséges legfontosabb adatokat a következő oldalon található táblázatban foglaltuk össze. Táblázatunkban az értelem szerint kitöltendő adatokat, mint pl. a dátum vagy a partner, nem tüntettük fel. Készpénzes számlák esetében, ahol van áfa is, a táblázatban megadtuk a bruttó összeget, és alatta zárójelben az alapot és az adó összegét. Ezeket a zárójelben lévő összegeket a program számolja. A táblázatban a főkönyvi számlaszámok után zárójelben feltüntettük a T - K oldalt. A tartozik - követel oldal a pénztárbizonylatok könyvelésekor a képernyőn nem jelenik meg, és nem is kell megadnunk. Ezt a program a tétel jellegének és az állománynak megfelelően állítja be. Hogy jól végeztük-e az adatok felvitelét, azt ellenőrizni az adott tételek könyvelését követően a főkönyvi naplóban (A/B) tudjuk. Ld pontot. 22
23 Hivatkozási sz. (biz.sorszám) VJ (01) A (02) A (03) A (04) A (04) A (05) A (06) A (07) Jelleg Állomány Szöveg Bruttó Alap/Adó Áfa kulcs Pénztár számla PB V Törzstőke befizetése pénztárba (T) 358(K) PS S Jogi szolgáltatás AM 381(K) 5228(T) PK S Cégalapítás bejegyzési illetéke (K) 531(T) PS S Irodaszer vásárlás (8 236/2 224) Alap Adó 27% 381(K) 5112(T) 466(T) PK S Törzstőke banki befizetése (K) 389(T) PS S Irodaszer vásárlás PS S Szakmai oktatás PS S Számviteli szolgáltatás (13 386/3 614) (25 000/6 750) ( / ) 27% 381(K) 5112(T) 466(T) 27% 381(K) 5222(T) 466(T) 27% 381(K) 5229(T) 466(T) Pénztári tételek könyvelési adatai (Az árnyékolt sorok könyvelésének bemutatása szerepel a leírásunkban.)
24 Bruttó összeg 3.2. Szállító számlák könyvelése B/E/A/A A számlák könyvelésében annyiban térünk el az esettanulmány megoldásától, hogy a szállító- és a vevőszámlák könyvelését külön fejezetben tárgyaljuk. Mivel egy cég életében először beszerzés szokott előfordulni, kezdjük a szállítószámlák könyvelésével. A szállító kötelezettségek és bankon keresztül történő kiegyenlítésük könyvelését az alábbi ábra foglalja össze: / Adó Kiegyenlítés 116,161, 229, 5*, 8* Adóalap A szállító számlák könyvelésénél az adóalap főkönyvi számla száma a vásárolt terméktől, szolgáltatástól függ: Tárgyi eszköz (egy éven túl szolgálja a vállalkozás érdekeit) vásárlásakor a Befejezetlen beruházás számlára könyveljük. Immateriális javak vásárlásakor a 161 számla helyett a Technika számlát használjuk, erről vezetjük be az immateriális jószágot az eszköz analitikába. Az építőanyagokat (padlóburkoló, homok, kavics, tégla) a számviteli politikánknak megfelelően készletre vesszük a 229-es számlával szemben. E számla használatakor egy összegben könyvelhetjük az összes készletre veendő anyagot. A 229-es számláról majd a raktárra vétel során kerülnek egyenként, a cikkszámoknak megfelelően a hozzájuk tartozó készlet számlára a vásárolt építőanyagaink. Bővebben ld fejezet! Az egyéb anyagokat, szolgáltatásokat (pl. irodaszerek, tisztítóanyagok) azonnal elszámoljuk költségnek az 5-ös számlaosztályon belül. Ha tovább értékesítési céllal vásárolunk (pl. eladásra szánt árut, közvetített szolgáltatást), akkor a 8-as számlaosztályba könyvelünk. Az áfakulcs megadásakor az értékkel megadott kulcsokon kívül szerepelhet az alábbi két lehetőség is: Az AM abban az esetben, ha maga a számla áfa mentes. Az NK jelölést pedig akkor, ha a számlán szerepel ugyan áfa, de az nem képez adóalapot, vagyis nem igényelhető vissza. (Pl. telefonszámla, személygépkocsi vagy a nyitó tételek esetén.)
25 A szállítószámlák könyvelésekor az általánosan használható jellegek: Jelleg kód SS SL Megnevezése Könyvelési tétel Állomány Szállítói számla Szállítói jóváíró levél T??? K 4541 T 466 K 4541 T 4541 K??? T 4541 K 466 Nem állítható, mindig a szállító állományt használjuk A szállítói jóváíró levél egy fordított irányú számla. Akkor kerül kiállításra, amikor az eladó utólag jóváír valamilyen tételt. Ez lehet egy utólag adott árengedmény (pl. minőségi hiba miatt), de történhet az áru visszaadása miatt is. Nagyon fontos adat a számlák könyvelésekor a hivatkozási szám. A számlák banki kiegyenlítésekor ugyanezt a hivatkozási számot kell megadnunk, hogy a program párba állíthassa a számlát és annak kiegyenlítést. Csak a két hivatkozási szám egyezése (és persze az összeg egyezése) esetén lesz a számla kipontozva, azaz kiegyenlítve. Tehát célszerű olyan hivatkozási számot használni, amely a bankszámla kivonaton is szerepel. Mi a számlák bizonylatszámát használjuk hivatkozási számként, mivel ezt a számlán is és az átutaláskor a közlemény rovatban is szokás feltüntetni. Ha már egy működő cég nyitó főkönyvi kivonatában találunk szállítói kötelezettséget (ki nem egyenlített számlát), akkor azt is a B/E/A/A menüpontban kell könyvelnünk, de a tárgyévi számlák könyveléséhez képest az alábbi eltérésekkel: Teljesítés dátuma: a nyitás napja. Áfa kulcs: NK (az előző időszakban az áfa már könyvelésre került). Alap számla száma: 491 nyitómérleg számla. Áfa összeg és számlaszám nincs. E rövid áttekintés után térjünk rá az első szállító számlánk könyvelésére! Az AB8K-F sz. szállítószámla könyvelése (08) Miután beléptünk a B/E/A/A menüpontba, a megjelenő ablakban a következő mezőket kell kitöltenünk: Ikt. szám: Biz.tip: Jelleg kód: SZN Szállító napló (a legördülőből is választható). N Normál. SS Szállító számla. 25
26 Hiv.szám: Biz.szám: Szállító: AB8K-F hivatkozási számként a bizonylat számot használjuk. Nem kötelező a kitöltése, paraméter beállítás eredményeként a program itt automatikusan megismétli a hivatkozási számot. KONTROLL Kontroll Kereskedőház Kft. Itt tegyünk egy kis kitérőt. Partnerek törzsadatait megadni a T/A/P/P menüpont segítségével is lehet, ahogy azt a szakaszban már láttuk. De minden olyan esetben, ahol partnert választunk, a legördülő gombra kattintva megjelenik a Partner keresés ablak. Ennek az ablaknak az alsó sorában lehetőségünk van az Új gomb segítségével új partner felvételére, a Módosít gombbal pedig meglévő partner adatait javíthatjuk, egészíthetjük ki. (Ez egy tömörebb ablak, mint amit a pontban láttunk, de ha az Új vagy a Módosítás helyett Karbantartás gombot nyomjuk meg, akkor a már megismert adatbeviteli módot kapjuk). Az alábbi ábra a Kontroll Kereskedőház Kft. adatainak módosítását (kiegészítését) mutatja. Új cím és új bankszámlaszám megadása előtt a fenti ábrán megjelölt Új gombokat ne felejtse el megnyomni. A Rendben gomb megnyomása után visszatérhetünk a számlánk adatainak beviteléhez: ÁFA bev.: Fiz.mód.: Telj: Kdat: N Normál, a számla teljesítéséhez kapcsolódik. 4 Átutalás, mivel a partnernél beállítottuk, a program írta be a teljesítés időpontja a bizonylatról könyvelési dátum, Normál áfa esetén a program a teljesítés dátumát írja ide. 26
27 Kelt: Esed: Beérk: ÁFA: Bruttó: a számla kelte a bizonylatról a számla esedékessége (fizetési határidő) a bizonylatról. A program itt is felkínál egy dátumot a paraméterek beállításának megfelelően a számla beérkezésének dátuma. Paraméter beállításunknak köszönhetően a program itt a számla kiállításának kelte. (Késve érkezett számlák áfa bevallásánál fontos.) a számla áfa bevallásba kerülésének időpontja, jelen esetben a teljesítés dátuma, amit a program tölt ki Ft. A kitöltött ablak képe: A bruttó összeg beírása után <ENTER>-t nyomva a következő ablak jelenik meg, melyben a számla tétele(i)t adjuk meg. Akkor van szükség tételekre bontásra, ha a számlán több áfakulcs is szerepel, vagy több szállítói főkönyvi számot is kell használnunk. Az egy áfakulcson belüli adóalap bontását a kontírozáskor célszerű elvégezni. 27
28 Mozgásnem: Szöveg: ÁFA kulcs: 27%. Alap: Adó: Nem használjuk. Irodai berendezés beszerzése (beruházás) , a program számolja , a program számolja. A Rendben gomb megnyomása után visszakapjuk az előző ablakunkat, ahol az alsó sorból a Kontíroz gombot kell megnyomnunk. A megjelenő ablak alsó részén töltsük ki a főkönyvi számlaszámokat: Szállítói szla: 4551 Alap: 161 Adó: 466 Ezeknél a számlaszámoknál sem jelent T és K oldalt a számlák sorrendje. A számlák beírásakor a hozzájuk tatozó feliratokat kell figyelni! Az eddigi vizsgák során gyakori hiba volt a szállítóhoz és az alaphoz tartozó főkönyvi számok felcserélése! A 466-os számlaszám után <ENTER> megnyomásával visszajutunk az első ablakunkhoz, ahol az Fk.könyvel gombot nyomjuk meg. Ha könyvelés helyett a Rögzít gombra kattintunk, a tételünk nem kerül be a főkönyvi naplóba, nem lesz belőle érvényes tétel. Utólag csak külön menüben könyvelhetjük le. (Ld ) 28
29 A most vásárolt multifunkcionális irodai berendezést aktiválnunk is kell. Ezt megtehetnénk most is, de mi a számlák befejezése után könyveljük az összes használatba vételt. Az aktiválás leírását a fejezetekben találja meg A DC9S-L sz. szállítószámla könyvelése (09) Ezen a számlán két tétel van, de mivel később mindkettőt készletre vesszük majd, ezért beszerzéskor egy összegben könyvelhetjük a 229-es számlára. Egyik ablakban sincs szükség az összeg megbontására. és a kontírozása: A megvásárolt padlóburkolót és az égetett téglát készletre kell vennünk. Ez a készletre vétel történhetne most is, de a megoldásunkban ezt a könyvelést a fejezetben mutatjuk be. Csupán arra kell figyelnünk, hogy még a felhasználásuk előtt bevételezzük a raktárba ezeket az anyagokat. 29
30 A DC9S-L sz. szállítószámla könyvelése (11) Kontírozása: Az AC7S-L sz. szállítószámla könyvelése (12), fordított áfa, közvetített szolgáltatás átvezetése Ennek a számlának az a sajátossága, hogy az áfát nekünk vevőknek kell az írásbeli nyilatkozatunknak megfelelően megfizetnünk, és természetesen mi fogjuk visszaigényelni is. Az ÁFA bevallás mezőnél az O Fordított áfát válasszuk, amihez a program a tételsor ablakban az ÁFA kulcs mezőnél az FA fordított áfa adókulcsot kínálja. Ez 0 Ft áfát eredményez a számla könyvelésében, a teljes bruttó összeg adóalap lesz. 30
31 Miután kontíroztuk a tételt és a főkönyvi könyvelést is végrehajtottuk, kapcsolódó tételként a * 27% = Ft adót le kell könyvelnünk a fizetendő és az előzetesen felszámított forgalmi adó számlákra az áfa technikai számlával szemben. Ez a könyvelés a vegyes naplóban, az M Mérleg menüpontban történik. A főkönyv használatának leírását a 3.7. szakasz tartalmazza. Itt csupán a kész könyveléseket mutatjuk be az alábbi ábrákon. 31
32 Az elkészült tételeket ne felejtsük el Könyvelni. Még egy tétel kapcsolódik ehhez a számlához. Mivel ez a szolgáltatás az esettanulmány következő oldalán található AH9Q-I számú vevőszámlán (13) továbbszámlázásra került, a közvetített szolgáltatást szintén az A/A menüpontban át kell vezetnünk készletből ráfordítás számlára: Az AJ7S számú szállítószámla könyvelése (14) Először is vegyük észre, hogy a fizetési mód itt nem átutalás, hanem bankkártyás! Másrészt a számlán szereplő két tételnél két szállítói főkönyvi számot fogunk használni. A számítógépet (beruházás) a 4551-re, a szoftvert (ez nem minősül beruházásnak) pedig a 4541-re könyveljük. Emiatt a tételsor ablakban bontanunk kell az összeget! 32
33 Majd a kontírozások: 33
34 Az AFJQ-O sz. szállítószámla könyvelése (15) Kontírozása: A sz. telefonszámla könyvelése (16) A telefonszámla könyvelése azért speciális, mert a magán célú beszélgetésekre eső áfa összege nem igényelhető vissza. Ennek az elvárásnak két féle módon is eleget tehetünk: Tételesen gyűjtjük a magán célú beszélgetéseket, és ezeket tovább számlázzuk a dolgozóink felé, mint közvetített szolgáltatást, és az erre eső áfa fizetendő adóként jelenik meg. Ebben az esetben a telefonszámlán szereplő teljes áfa visszaigénylésre kerül. A másik esetben nem gyűjtjük a magán beszélgetéseket és nincs továbbszámlázás sem. Ekkor a telefon szolgáltatás összegének 30%-a után nem igényeljük vissza az áfát. De mivel így a munkavállalóink adóköteles juttatást kapnak, ami további adó és hozzájárulás megfizetésével jár együtt. Lásd esettanulmány Tájékoztatás a könyvelő részére! Vállalkozásunk ez utóbbi esetet választotta. 34
35 Van még egy sajátossága ennek a számlának, mégpedig a folyamatos teljesítés. Ha az áfa bevallásánál az F - Folyamatos teljesítést állítjuk be, akkor a program teljesítés dátumát maga tölti ki az esedékesség dátumával megegyezően, és ez a dátum lesz az áfa bevallásba kerülésének dátuma is. A könyvelés többféleképpen is végrehajtható. Az itt vázolt megoldásban mindössze a telefon szolgáltatás összegének 30%-át kell kiszámolnunk, a többi számolást a program elvégzi. Ennek megfelelően miután megadtuk a bruttó összegnél a számla végösszegét, azaz Ft-ot, azt két tételre kell bontanuk a két adókulcshoz igazodva. A fenti ábrának megfelelően először válasszuk az NK kulcsot! A hozzátartozó összeg * 30%, azaz Ft, aminek a visszaigényelhető áfája 0 Ft. (Az internetre jutó összeg után az áfa visszaigényelhető, ezért ennél a számításnál azt nem vettük figyelembe.) Mivel a teljes összeget még nem rendeztük le, a program nyit egy második tételsort. Itt az áfakulcs mezőben megadjuk a 27%-t, a program pedig kiszámolja a fennmaradó alapot ( = ) és az erre eső adót. 35
36 A kontírozásnál először az NK-s részt hozza a program, a Ft-ot: Utána a 27%-os részt: Szállító szla: 4541 Alap: itt bontanunk kell az összeget és a szöveget is javítjuk! Az internet összegét nem kell számolnunk (a számlán szerepel), azért ezzel kezdünk: Összeg: Ft Szöveg: Internet használat Szla: 5227 A maradék összeg cégünk költsége: Összeg: Ft a program számolja. Szöveg: Telefon számla. Szla: 5213 Adó: 466 összegét (3 796 Ft) a program számolta. A telefonszámlához, mint természetbeni juttatáshoz kapcsolódó tételek: szja: 353 Ft és az, EHO: 596 Ft. 36
37 Ezt a két tételt vegyes tételként könyveljük le az A/A menüpontban. Most is könyvelhetnénk ezeket a tételeket, mi azonban a bérfeladás könyvelésekor fogjuk megtenni, az esettanulmány megoldásának megfelelően. (Ld fejezet!) Az esettanulmány megoldásában szereplő összegekhez képest -1 illetve +1 Ft eltérésünk van a 466 és az 5213 főkönyvi számlákon. Ennek oka a kerekítés A BD9H-Z számla könyvelése (17) szja előleg levonással Kontírozása: A magánszemélynek kifizetett bérleti díjból szja előleget is vonunk, amit a fordított áfához hasonló módon vegyes tételként a főkönyvben, az A/A menüpontban (ld. 3.7.) könyvelünk. Az összeg: *0,9*16% = Ft. 37
38 A sz. telefonszámla könyvelése (18) Ezt a számlát az előző telefon számlához hasonlóan könyveljük. Ld ! Telefonszámla 30%: : 38
39 Telefonszámla 70% + internet használat: Kontírozása 3 lépésben: Magán célú beszélgetés (30%) visszaigényelt áfa nélkül: Internet használat költsége (visszaigényelt áfája a harmadik tétellel együtt) : Telefon beszélgetések 70%-a és az utolsó két tétel visszaigényelt áfája: 39
40 A sz. villanyszámla könyvelése (19) Kontírozása: 40
41 Bruttó összeg 3.3. Vevő számlák könyvelése C/B/A/A A vevő követelések és banki kiegyenlítésük könyvelését az alábbi ábra foglalja össze: Adó 9* Kiegyenlítés Adóalap A vevő számlák könyvelésekor használható jellegek: Jelleg kód VS VL Megnevezése Könyvelési tétel Állomány Vevő számla Vevő jóváíró levél T 311 K??? T 311 K 467 T??? K 311 T 466 K 311 Nem állítható, mindig a vevő állományt használjuk A vevő jóváíró levél egy fordított irányú számla. Akkor kerül kiállításra, amikor a vevőnknek utólag jóváírunk valamilyen tételt. Ez lehet egy utólag adott árengedmény (pl. minőségi hiba miatt), de történhet az áru visszavétele miatt is. Ha már egy működő cég nyitó főkönyvi kivonatában találunk vevői követelést (ki nem egyenlített vevő számlát), akkor azt a C/B/A/A menüpontban kell könyvelnünk, de itt nem az értékesítést visszük fel, hiszen az az előző évben megtörtént, csupán a vevővel szemben fennálló követelésünket könyveljük. Eltérések a tárgyévi számlák könyveléséhez képest: Teljesítés dátuma: a nyitás napja. Áfa kulcs: NK (az előző időszakban az áfa már könyvelésre került). Alap számla száma: 491 nyitómérleg számla. Áfa összeg és számlaszám nincs. E rövid áttekintés után térjünk rá az első vevő számlánk könyvelésére! Az AH9Q-I sz. vevőszámla könyvelése (10) Az esettanulmányban szereplő vevőszámlákat már egy Libra3s től eltérő rendszerben előállították nekünk utólag kell felvinnünk. (Lásd 2.3 fejezet!) Lépjünk be a C/B/A/A menüpontba, és töltsük ki a megjelenő ablakot! 41
42 Ikt. szám: Biz tip Jelleg kód: Hiv.szám: Biz.szám: Vevő: ÁFA bev.: Fiz.mód.: Telj: Kdat: Kelt: Esed: ÁFA: Bruttó: VN Vevő napló (a legördülőből is választható). N Normál. VS Vevő számla. AH9Q-I hivatkozási számként a bizonylat számot használjuk. Nem kötelező a kitöltése. Belle Belle Bt. N Normál, a teljesítéshez kapcsolódik. 4 Átutalás, ha a partner törzsben megadtuk, a program kínálja a teljesítés időpontja a bizonylatról könyvelési dátum, a program a teljesítés dátumát írja ide, paraméter beállítással ez megváltoztatható a számla kelte a bizonylatról a számla esedékessége (fizetési határidő) a bizonylatról. A program itt is felkínál egy dátumot a paraméterek beállításának megfelelően. a számla áfa bevallásba kerülésének időpontja, itt a teljesítés dátuma, a program tölti ki Ft. A kitöltött ablak képe: 42
43 A bruttó összeg beírása után <ENTER>-t nyomva az alábbi ablak jelenik meg: Szöveg: ÁFA kulcs: 27 Alap: Adó: Műszaki tanácsadás , a program számolja , a program számolja. A Rendben gomb megnyomása után visszakapjuk az előző ablakunkat, ahol az alsósorból a Kontíroz gombot kell megnyomnunk. A megjelenő ablak alsó részén a főkönyvi számlaszámokat adjuk meg: Vevő szla.: 311 Alap: 912 Adó: 467 Ezeknél a számlaszámoknál sem jelent T és K oldalt a számlák sorrendje. A számlákhoz tartozó feliratokat kell figyelni! A 467-es számlaszám után <ENTER>, majd az Fk.könyvel gombra kattintsunk. Fk.könyvel nélkül a tételünk nem kerül be a főkönyvi naplóba, nem lesz belőle érvényes tétel. 43
44 Az AH9Q-I sz. vevőszámla könyvelése (13) Kontírozás: Az imént lekönyvelt számla a az esettanulmány előző oldalán (12) található szállítószámla továbbszámlázása. A fordított áfát a szállítószámla könyvelésekor könyveltük, a fordított áfával a vevőszámlák esetében nincs tennivalónk. 44
45 3.4. Bankszámla kivonatok könyvelése B /A/A Ha már egy működő cég nyitó főkönyvi kivonatából indulnánk, akkor a bank nyitó összegét a főkönyvben, (A) MÉRLEG kellene könyvelnünk. (Ld. 3.7.) Jelen esetben egy most megnyitott elszámolási számláról van szó, amely 0 Ft-ról indul, vagyis nyitó összeg megadására nincs szükségünk. A bankszámlakivonatok könyvelése két lépésben történik: először a bankbizonylat összesített adatait adjuk meg (az összes jóváírás, összes terhelés), amit kontroll számoknak is hívunk, második lépésben pedig az egyes tételeket, a hozzájuk tartozó jelleggel. A banki tételeknél használható jellegeket az alábbi táblázat foglalja össze: 3841 Tartozik 3841 Követel Jelleg Állomány Jelleg Állomány Folyószámlás tételek Folyószámlát nem érintő tételek BJ Banki jóváírás EJ Egyéb banki jóváírás V - vevőtől S - szállítótól V BT Banki terhelés ET Egyéb banki terhelés V - vevőnek S - szállítónak S A folyószámlás tétel mindig egy korábban már lekönyvelt vevői követelés vagy szállítói kötelezettség kiegyenlítését jelenti. Ezért ebben az esetben a kiegyenlített bizonylat hivatkozási számát kell megadnunk itt is. A számlák könyvelésekor már úgy döntöttünk, hogy hivatkozási számként a számlák bizonylatszámát használjuk. Éppen azért döntöttünk így, mert ezek a bizonylatszámok az átutalási megbízások közlemény rovatában is feltüntetésre kerülnek, és így szerepelnek a bankszámlakivonaton is. A nem folyószámlás tételek esetében ilyen előzmény (korábbi számla) nincs, ezért a hivatkozási számot nekünk kell képezni. Ez lehet pl. 1/3, ahol a 3 a bankszámlakivonat sorszáma (bizonylat száma) az 1 pedig ennek a bankkivonatnak az első tétele. Az egyes jellegek konkrétan: BJ Az állomány beállításától függően a vevő átutalta a vevő számla ellenértékét, vagy a szállító utalta vissza a szállítói jóváíró számla ellenértékét. BT Az állomány beállításától függően mi utaltuk a szállítónak a szállító számla ellenértékét, vagy a vevőnek utaltuk vissza a vevői jóváíró számla ellenértékét. 45
46 EJ Nem számla ellenében érkezett pénz a bankszámlánkra (pl. kp befizetés). Ilyenkor az állomány beállításánál célszerű V vevőt meghagyni. ET Nem számla ellenében fizettünk a számláról (pl. készpénz felvét). E jellegnél az állomány beállításánál célszerű S szállítót meghagyni A 10/2013-as bankszámlakivonat könyvelése Kivonatszám: Dátum: Napló: Biz tip: Nyitó egyenleg: Terhelés: Jóváírás: Záró egyenleg: 10/2013 a bankbizonylat száma a bankszámlakivonat kibocsátásának kelte. BN Banknapló (OTP). N Normál. Írni nem tudjuk, de egyeztetni kell a bankszámlakivonat alján feltüntetett nyitó egyenleggel, most 0 Ft! a bizonylat alján található terhelések összesen a bizonylat alján található jóváírások összesen. Írni nem tudjuk, de egyeztetni kell a bankszámlakivonat alján feltüntetett záró egyenleggel, most Ft! 46
47 A záró egyenleg ellenőrzése után a Rendben gomb megnyomásával következhet a bankszámla kivonat egyes tételeinek a rögzítése. Nézzük sorban a tételeket: 47
48 Az eddigi tételek nem érintettek korábban rögzített számlákat. Viszont a bankszámlakivonat 4. tételében egy szállítószámlát egyenlítünk ki. Ebben az esetben a jelleg BT Banki terhelés és az állomány S szállító beállítása után a hivatkozási számnál az eredetei számla bizonylatszámát kell megadnunk. Nagyon fontos, hogy pontosan úgy adjuk meg, ahogyan a szállító számla esetében is tettük. Szóközök, kötőjelek, O betűk és nullák pontosan egyezzenek meg. Szerencsére a Libra3s itt is segít. A hivatkozási szám mező legördülőjére kattintva a program felkínálja nekünk a nyitott (még nem kiegyenlített) szállító állományban található számlákat. Innen választva biztosan megfelelő lesz a hivatkozási számunk. Miután kiválasztottuk a megfelelő hivatkozási számot, a program kitölti az ablakunkat. Ellenőrizzük a feltüntetett adatokat, és ahol szükséges módosítunk: 48
49 Az érték napot: itt a program a bankszámlakivonat keltét kínálja. A szöveget: itt a bankszámlakivonat előző tételének a szövegét kínálja. Az átutalt összeget: itt a Libra3s a szállítószámlán szereplő bruttó összeget kínálja. Rész kiegyenlítés, túlfizetés esetében a bankszámlakivonaton szereplő összeget kell megadnunk. (Most a felkínált összeg rendben van.) 49
50 50
51 51
52 A Bankcsomag könyvelésének befejezése a pénztárcsomagéhoz hasonlóan történik. Előbb Érvényesít, majd Kilép A bankbizonylatok könyvelésének összefoglaló táblázata A másik két bankszámlakivonat könyvelését az Olvasóra bízzuk. A könyveléshez szükséges legfontosabb adatokat a következő oldalakon található táblázatban foglaltuk össze. Táblázatunkban az értelem szerint kitöltendő adatokat, mint pl. a dátum, nem tüntettük fel. A táblázatban félkövér, dőlt betűvel jelöltük azokat a tételeket, amelyeket teljes egészében nekünk kell kitölteni. A többi tétel folyószámlás tétel, ezeket nagyrészt a program a jelleg, a hivatkozási szám és az állomány helyes megadása után automatikusan kitölti. Természetesen ennek előfeltétele a hivatkozott számlák előzetes könyvelése. Banki tételeknél a jelleg dönti el a (számla oldali és bank oldali) főkönyvi számlák tartozik vagy követel irányát. A táblázat utolsó oszlopában, a bankkal szemben álló (számlaoldali) számlaszám után zárójelben feltüntettük, hogy a számlának melyik oldalára könyvel a program. Nekünk a T illetve K oldalt nem kell megadnunk. Az egyes tételek elején, az általunk megadott állománynak megfelelően kerülnek a tételek a szállító vagy a vevő állományba. A táblázatban kékkel árnyékolt sorok könyvelését részletesen a fentiekben részletesen bemutattuk. 52
53 Jelleg Állomány Hiv. Elismerendő/ Terhelendő Bruttó összeg 10/2013 számú bankszámla kivonat (20) Szöveg Számla oldali fk. szám EJ V 1/10 EGYEBL Törzs tőke befizetése (pénztárból) 389 (K) ET S 2/10 EGYEB Számla nyitás költsége 5321 (T) ET S 3/10 EGYEB Kamarai regisztrációs díj (T) BT S AB8K-F Kontroll Szállítószámla kiegyenlítése 4551 (T) BT S DC9S-L BTCS Szállítószámla kiegyenlítése 4541 (T) BJ V AH9Q-I BELLE Vevőszámla kiegyenlítése 311 (K) ET S 7/10 EGYEB Bankköltség (forgalmi jutalék) 5321 (T) EJ V 8/10 EGYEB 180 Kamatjóváírás 9741 (K) ET S 9/10 EGYEB Bankköltség (számlavezetési díj) 5321 (T) 11/2013 számú bankszámla kivonat (21) BT S DC9S-L BTCS Szállító számla kiegyenlítés 4541 (T) ET S 2/11 EGYEB Bérjárandóság utalása 471 (T) ET S 3/11 NAV Szja utalása 4621 (T) ET S 4/11 NAV Nyugdíj járulék utalása 4731 (T) ET S 5/11 NAV Egészségügyi szolg. járulék utalása 4644 ( T) BJ V AH9Q-I CENTRAL Vevőszámla kiegyenlítése 311 (K) BT S AC7S-L ERROR Szállítószámla kiegyenlítése 4541 (T) ET S 8/11 EGYEB Bankköltség (forgalmi jutalék) 5321 (T) EJ V 9/11 EGYEB 101 Kamatjóváírás 9741 (K) ET S 10/11 EGYEB Bankköltség (számlavezetési díj) 5321 (T) 10/2013 (20) és 11/2013. sz. (21) bankszámlakivonatok könyvelése
54 Jelleg Állomány Hiv. Elismerendő/ Terhelendő Bruttó összeg Szöveg Számla oldali fk. szám 12/2013 számú bankszámla kivonat (22) ET S 1/12 EGYEB Bérjárandóság utalása 471 (T) ET S 2/12 EGYEB Bérjárandóság utalása 471 (T) BT S AFJQ-O RONNI Bankkártyás vásárlás ellenértéke 4541 (T) BT S THOME Szállítószámla kiegyenlítés 4541 (T) ET S 5/12 NAV Szociális hozzájárulási adó utalása 4642 (T) ET S 6/12 NAV Szakképzési hozzájárulás utalása 4641 (T) ET S 7/12 NAV Szja utalása 4621 (T) ET S 8/12 NAV Nyugdíjjárulék utalása 4731 (T) ET S 9/12 NAV Egészségbiztosítási járulék utalása 4732 (T) ET S 10/12 NAV Egészségügyi szolg. járulék utalása 4644 (T) ET S 11/12 NAV Munkáltatót terhelő EHO átutalása 4643 (T) BT S AJ7S TECHNET Bankkártyás vásárlás ellenértéke 4551 (T) BT S AJ7S TECHNET Bankkártyás vásárlás ellenértéke 4541 (T) BT S BD9H-Z FERENCL Bérleti díj nettó étékének átutalása 4541 (T) ET S 14/12 EGYEB Bankköltség (forgalmi jutalék) 5321 (T) EJ V 15/12 EGYEB 180 Kamatjóváírás 9741 (K) ET S 16/12 EGYEB Bankköltség (számlavezetési díj) 5321 (T) 12/2013. sz. (22) bankszámlakivonat könyvelése 54
55 3.5. Készletekkel kapcsolatos tételek könyvelése A számviteli politikánknak megfelelően az építőanyagokat mennyiségben és értékben is vezetjük. Beszerzéskor készletre vesszük, és FIFO módszerrel használjuk fel. Az egyes anyagokat külön kell nyilvántartanunk. Ezt az elkülönítést szolgálja a számlatükörben az építési anyagok alábontása, és ezzel párhuzamosan a készlet analitikában használt cikkszámok szerinti könyvelés is. A cikkszámoknál ellenőrizzük, hogy az értékképzés FIFO módszer legyen! (Ld fejezet, T/A/C/C menü.) Törzsadatok tekintetében a Készlet modul az egyik leggazdagabb modul. A cikktörzsön kívül szükségünk van pl. raktárra, készlet naplókra, mennyiségi egységekre (mértékegységekre), mozgás nemekre stb., de ezeket már előre felvittük. A készletbeszerzéssel két analitika is foglakozik. Az egyik a szállítószámlák könyvelése a LIKVID modulban (ld. 3.2 fejezet), a másik az anyagok raktárra vétele itt a KÉSZLET modulban: Beszerzés: T 2113xx K LIKVID. Készletre vétel: T 2113xx K??? - KÉSZLET. A kérdőjelek helyére is a 2113xx-t kellene írnunk, de ez így egy kicsit sután nézne ki. Ezért itt egy technikai számlát használunk, a 229 Készlet technikai (átvezetési) számlát. E számla használatával az előbbi két tételünk: Beszerzés: T 229 K LIKVID. Készletre vétel: T 2113xx K KÉSZLET. Amennyiben 229 számlának az egyenlege nem nulla, akkor van olyan vásárolt anyagunk, amelyet még nem vételeztünk be a raktárba. Ha egy már működő cég nyitó főkönyvi kivonatában szereplő építő anyagokat vinnénk fel, akkor azokat külön menüpontba az E/A/N Nyitó készlet bevitele menüpontban kellene könyvelnünk, a készletre vételhez hasonlóan. A könyvelésben az alábbi eltérések vannak a tárgyidőszaki beszerzésekhez képest: Hivatkozási szám: NYFK (utalás a nyitó főkönyvi kivonatra). Könyvelési dátum: a nyitás dátuma. Mozgásnem: NYIT nyitás, ezt a program automatikusan tölti ki az E/A/N menüpontnak megfelelően. Szöveg: Nyitás. Szállító: hagyjuk üresen, ha nincs adatunk. Iktató szám: ANYI Anyag nyitó. Az esettanulmány megoldásában a készletekhez kapcsolódó tételek között szerepel az AC7S-L szállító- (12) és az AH9Q-I vevőszámlához (13) tartozóan a közvetített szolgáltatás átvezetése. Ezt a tételt, mi már akkor lekönyveltük, ld
56 Készletre vétel E/A/A Két szállítószámlán vásároltunk építőanyagot mind a két esetben a Budai Tégla Cserép Rt. volt a szállító. A készletre vételt megtehettük volna a szállítószámla könyvelése után azonnal is, mi csupán didaktikai okokból tárgyaljuk itt. A DC9S-L sz. számlán vásárolt építőanyagok raktárra vétele (09) Lépjünk be az E/A/A menüpontba! A megjelenő ablakba a következő mezőket találjuk. Itt is dőlt, félkövér betűvel jelöljük azokat, amelyeket nekünk kell kitöltenünk. A felsorolásban nem említett mezőket nem használjuk. Hivatkozási szám: DC9S-L hivatkozási számként a szállítószámla bizonylat számát használjuk. Könyvelési dátum: a számlán szereplő teljesítés időpontja. Raktár kód: Mozgásnem: Szöveg: Szállító: ARAK Anyag raktár. (Ez az egy van, a program kínálja.) RBE Raktár bevételezés. Készletre vétel. BTCS Budai Tégla Cserép RT, kitöltése nem kötelező. Iktatószám: KBE Készlet bevételezési napló, a legördülőből választjuk. A napló után <ENTER> vagy a Tételek gomb megnyomásával vihetjük fel az adott bizonylathoz tartozó tételeket. Cikkszám: PBURK - Padlóburkoló a legördülőből választjuk. Ha olyan cikket kellene készletre vennünk, amely cikktörzsben nem szerepel, akkor Cikk keresés ablak bal alsó sarkában található Új gombra kattintva jutunk a fejezetben megismert alakhoz, amelyben új cikket vehetünk fel. Egységár: Mennyiség: Mozgásérték: Mértékegység: Számla: Ellenszámla: 2100 Ft/m 2, a számláról a nettó egységár. 500 m 2 a számláról Ft, a Libra3s számolja. a program kínálja a cikktörzsnek megfelelően a Készletnyilvántartás modulban számla oldalon mindig az adott cikkhez tartozó főkönyvi számot kell szerepeltetni, függetlenül attól, hogy Tartozik vagy Követel. 229 az anyagot beszerzéskor erre könyveltük, most tesszük át a helyére. 56
57 A Rendben gomb megnyomása után kezdődhet a tégla felvitele: Az adatok beírását követően a Rendben (az utolsó tétel után kettő Rendben kell), majd a Könyvel gombot kell megnyomni. A megjelenő Nyomtatás beállítás ablakban megtekinthetjük a bevételezést, de iskolai körülmények között nem célszerű nyomtatást kérni. Lépjünk tovább a Nem nyomtat gomb megnyomásával! 57
58 A DC9S-L sz. számlán vásárolt építőanyag raktárra vétele (11) A bevételezés dátumaira nagyon figyeljünk, mert a FIFO módszer esetén a felhasználás a raktárra vételek dátumának sorrendjében történik. Természetesen a raktári bevételezésnek minden esetben meg kell előznie a felhasználást mind fizikailag, mind a könyvelésben Készlet felhasználás (23) E/A/B Az anyag felhasználást a készlet kiadás menüpontban könyveljük. Itt is ügyeljünk arra, hogy Számla oldalon a 2113xx számla álljon, annak ellenére, hogy ez a számla most Követel. 58
59 Padlóburkolólap felhasználása a készleten lévő 800 m 2 -ből 650 m 2 -t: Égetett tégla felhasználása a készleten lévő 1512 darabból 1300 darabot: A felhasznált és a maradék készlet lekérdezése A/B, E/B A táblázatunk kitöltéséhez a felhasználás FIFO módon számított értékét legegyszerűbben, egy összegben a könyvelési tételből olvashatjuk le. Ehhez lépjünk az A/B főkönyvi napló menübe. A beállítás az alábbi legyen (részletesebben ld ): 59
60 Az iktató szám határoknál hagyjuk a program által kínált értéket, így az összes 2013-as adat benne lesz a listában. Az Indítás gombbal kapjuk a listát, melynek a végén találjuk az anyag felhasználás tételeit: Az adatokat beírhatjuk az esettanulmányból átvett, alábbi táblázatba: A IV. negyedév anyagfelhasználása: AG01 Készlet neve M.e. Felhasznált készlet Maradék készlet mennyisége értéke (FIFO) mennyisége értéke Padlóbukolólap m Égetett tégla db Összesen A maradék készlet adatait az E/B Karton lekérdezés/létrehozás paranccsal kapjuk meg. Az ablakot megnyitva meg kell adnunk a Raktár kódját, a cikkszámot, majd a Lekér/Frissít gombra kattintva kapjuk az aktuális készletet az ablak felső részén. A felhasznált érték itt is szerepel a listában, csak de a felhasznált tételek szerinti bontásban (2100* *150 = = ). 60
61 Padlóburkolólap: Égetett tégla: 61
62 3.6. Tárgyi eszközök, immateriális javak könyvelése A Libra3s egyedi és csoportos tárgyi eszközök nyilvántartására is lehetőséget biztosít. Egyedi nyilvántartás esetén: leltári számot kell megadnunk, a mennyiség kötelezően 1 (általában db). Csoportos nyilvántartás esetén cikkszámot adunk meg, ld ,.fejezet, T/A/C/C menü, a mennyiséget be kell állítani. A tárgyi eszközökkel kapcsolatos teendőink: Új tárgyi eszközök aktiválása, immateriális javak bevezetése az analitikus nyilvántartásba. Ez a két művelet technikailag egyforma. Kis értékű eszközök esetében az aktiválással együtt azonnal megtörténik az egyösszegű értékcsökkenés elszámolása. Tárgyi eszközök kivezetése. (Jelen esettanulmányban ilyen tétel nem szerepel.) A számviteli politikának megfelelően az értékcsökkenés könyvelése. Ha már egy működő cég nyitó főkönyvi kivonatában találunk tárgyi eszközt vagy immateriális jószágot, akkor azt is az F/A menüpontban kell könyvelnünk, de ilyenkor az eszközünknek van a korábbi időszakokból elszámolt értékcsökkenése is. Eltérések a tárgyévi eszköz felvitelhez képest: Mozgás nem: 1000 NYITÓ FELVITEL. Összes ÉCS: az előző időszakokban, az aktiválás óta elszámolt, kumulált értékcsökkenés. Ut.ÉCS: az utolsó értékcsökkenés dátuma, a nyitást megelőző nap. számla száma: 491 nyitómérleg számla Nyitó tételek zárása F/F/N A tárgyi eszköz modulban nem tudunk egyidejűleg nyitó és tárgyévi gazdasági eseményeket rögzíteni. A Libra3s úgy indul, hogy ez a modulja csak a nyitó tételeket kezeli. Eszközökkel kapcsolatos tárgyidőszaki gazdasági eseményeket csak akkor tudunk könyvelni, ha a nyitó tételeket lezártuk. Viszont a nyitó tételek zárása után, már további nyitó tételek nem vihetők fel, csak visszanyitást követően, amire szigorú szabályok vonatkoznak. Csak akkor hajtsuk végre a nyitó tételek zárását, ha minden befektetett eszközt megnyitottunk. A nyitó tételek zárásához az F/F/N menüpontba kell belépnünk, és a megjelenő ablak bal alsó sarkában a Nyitó tételek lezárása gombot kell megnyomnunk: 62
63 A művelet eredményeként az alábbi ablakot látjuk: 63
64 Tárgyi eszköz aktiválása, AB8K-F sz. számla (08) F/A A címben szereplő számlán egy irodai berendezést vásároltunk, amelynek aktiválásához lépjünk be az F/A menüpontba! Nézzük az Alapadatok (jobb szélen a legfelső fül) és Fk számok kitöltendő mezőit. Ha <ENTER> vagy <TAB> gomb nyomkodásával lépegetünk, akkor a kötelező mezőknél nem enged tovább lépni a program, így nem felejtjük el ezek kitöltését. Időszak: M.nem: Szállító: Lsz: Cikksz: Megn., Típus: Típus kód: Mért.e: 1100 ÚJ BESZERZÉS. Ha itt csak nyitással kapcsolatos mozgás nemeket talál, akkor nem hajtotta végre a nyitó tételek zárását (ld ). KONTROLL, nem kötelező kitölteni. <+> billentyű megnyomására a program GENERÁLT leltári számot ad, egyszerű sorszámozással. Így van paraméterezve. üresen hagyjuk, csak csoportos nyilvántartásnál töltjük ki. értelemszerűen a bizonylat alapján. mi nem használjuk, de érdemes megnézni pl. az E Épülethez tarozó Típusadat fület az ablak jobb szélén. DB a mértékegységet kötelező megadni. Alapadatok, főkönyvi számok 64
65 Tárolóhely: Bizonylat: Dátuma: Szöveg: Nyilv.Szla: ÉCS1: Ktg.nem: H, mivel csak a helyiség törzs van feltöltve, a többit nem használhatjuk. A két helyiség közül válasszuk a TH1 Irodát. AB8K-F a számla bizonylat száma mind a négy dátumhoz. A program ezt a szöveget felülírja, nem kell kitölteni. 143 irodai berendezések, az eszközünk főkönyvi számlája. 149 Egyéb berendezések tervszerinti értékcsökkenése Terv szerinti értékcsökkenési leírás. Ezeknek a főkönyvi számoknak a megadása nem kötelező, de ha megadjuk, akkor a könyvelési tételekben ezek automatikusan megjelennek. Ha nyomunk még néhány <ENTER>-t, vagy rákattintunk jobb oldalon az Értékek fülre, átlépünk az Értékek ablakba. Értékek 65
66 Eredeti érték/egységár: az eszköz áfa nélküli bekerülési értéke. Csoportos nyilvántartás esetén egységár. Bekerülési érték: Maradv.ért./Fejl tart.: Leírási mód: Használati évek: Leírási kulcs: Nullára íródás dátuma: nem kötelező. UT.ÉCS: A program számolja az előbbi egységár és az alapadatoknál megadott mennyiség szorzataként. 0 jelen esetben nincs maradványérték, ezt Lné, a könyvelőnk írta rá a szállító számla aljára. BLINE Bruttó lineáris (a legördülőből választjuk a számviteli politikánknak megfelelően). Mivel a leírás kulcsa került megadásra üresen hagyjuk. Innen csak az egérrel tudunk a következő sorba kattintani. 33 és a %-ot is ki kell választani. Itt adhatjuk meg, hogy az adott eszközre meddig számoltuk el az értékcsökkenést. Nyitó tételeknél fontos. Most nem tudunk ide írni, hiszen az aktiválás előtt nem számolhattunk el tervszerinti écs-ét. Ha minden szükséges adatot megadtunk, a jobb szélen középen nyomjuk meg a Rendben gombot. A megjelenő ablakban pedig az Igen gombot: Most jutottunk el ahhoz az ablakhoz, amelyben az eddig még meg nem adott főkönyvi számokat írjuk be. Ügyeljünk arra, hogy minden Számla és Ellenszámla mező (2.számla és 2.ellenszámla nem!) az összes sor esetében (most csak egy sor van) ki legyen töltve, különben az alábbi képernyő közepén megjelölt hiba üzenetet kapjuk. A számlaszámok esetünkben: Számla: Ellenszámla: 143, a program kínálja az alapadatok alapján. 161, ezt nekünk kell beírni. 66
67 Főkönyvi számok véglegesítése Ha nincs formai hiba a tételben, alul megjelenik a Könyvelési tételek érvényesítése gomb, melynek megnyomásával egy újabb ablak ugrik fel, ahol már csak a Rendben gombot kell megnyomnunk. Ezzel kész a tárgyi eszközünk aktiválása. 67
68 Számítógép aktiválása, AJ7S sz. számla (14) F/A Az AJ7S sz. számlán szereplő számítógép felvitele még a főkönyvi számokban is megegyezik az előző pontban tárgyalt irodai berendezés aktiválásával. Mindössze arra figyeljünk, hogy itt van egy Ft-os maradványérték. Alapadatok, főkönyvi számok Értékek 68
69 Kis értékű eszköz használatba vétele, AJ7S sz. számla (14) F/A A szoftver esetében azonban más a helyzet. A program nem tesz különbséget tárgyi eszköz aktiválása, és immateriális jószág könyvekbe való bevezetése között, ezért az aktiválásnál megismert eljárást kell követnünk most is. De mivel a szoftvernek Ft alatt van a nettó értéke, ezért kis értékű eszközként kezeljük, és a bevezetés után azonnal elszámoljuk az értékcsökkenését is egy összegben. Lássuk a kitöltött ablakokat, megjelölve az eltéréseket az előző aktiváláshoz képest: Alapadatok, főkönyvi számok 69
70 Értékek Főkönyvi számok véglegesítése 70
71 Most a könyvelés két tételt jelent, bevezetést a könyvekbe és az azonnali, egyösszegű értékcsökkenés elszámolását. Fontos tehát, hogy mindkét tételben meglegyen mind kettő főkönyvi szám. Váltani a tételek között az ablak felső részen lévő nyilakkal megjelölt sorokra kattintva lehet, miután az előző sorra Rendben-t nyomtunk. Ha az alapadatoknál megadtuk a főkönyvi számokat, akkor azokat a második sorban a program bekínálja mindkét oldalon: Értékcsökkenés elszámolása F/F/E Az értékcsökkenéseket a Libra3s napi számítással, havi gyakorisággal számolja. Az esettanulmány szerint évvégén történik az értékcsökkenés elszámolása. Ezt mi is évvégére kérjük, de a Libra3s nem egy összegben, hanem október, november, december hónapra külön-külön soron könyveli az értékcsökkenést. A végrehajtáshoz az F/F/E menüpontba kell belépnünk, ahol a legfontosabb teendőnk a jobb felső sarokban a dátumot beírni. Eddig az időpontig szeretnénk az ÉCS elszámolását elvégezni. A bal alsó sarokban nyomjuk meg az Indítás gombot: 71
72 ÉCS elszámolás kész! Nyomjuk meg a Rendben gombot! 72
73 Végül a Könyvelés gombot, majd újra Rendben! Az eredményt a főkönyvi naplóban ellenőrizhetjük: Az elszámolt értékcsökkenések: L/1 irodai berendezésre: = L2 számítógépre: = Az eredmények megegyeznek az esettanulmány megoldásában szereplő értékcsökkenésekkel. 73
74 3.7. Vegyes tételek könyvelése a főkönyvben A/A Ha már egy működő cég nyitó főkönyvi kivonatából indul a könyvelésünk, akkor az eddig tárgyalt, analitikákat nem érintő tételeket (vegyes tételeket) is itt, az A/A menüben kell könyvelnünk. A nyitó tételeknél: a dátum az üzleti év első napja, a tétel jellege: Nyitó, a bizonylatszám pl. nyfk (hivatkozás a nyitó főkönyvi kivonatra, szöveg: Nyitás, a számlaszámok a megfelelő eszköz illetve forrás számlák állnak szemben a 491 Nyitómérleg számlával. A nyitáshoz kapcsolódnak a nyitás utána rendező tételek, ld pont. Tárgyévi vegyes tételként már lekönyveltük az AC7S-L számlához (12) kapcsolódóan a fordított áfa összegét, a közvetített szolgáltatás átvezetését (ld ), valamint a BD9H-Z számlához kapcsolódóan, a bérleti díjból levont szja-t. Az alábbi ábra az A/B főkönyvi naplóból (ld ) származik az FK alrendszerre szűrve. További vegyes tételként kell lekönyvelnünk társaságunk bejegyzésével kapcsolatban a jegyzett tőkét, a telefonszámlák után fizetendő EHO és szja összegét, a bérfeladás tételeit, valamint az év végi elhatárolásokkal, átvezetésekkel kapcsolatos tételeket A társaságunk bejegyzése, a jegyzett tőke előírása A/A Az A/A menüpontba belépve a következő mezőket kell kitöltenünk: Dátum: a gazdasági esemény kelte, jelen esetben a bejegyzés dátuma. A Dátum mellett be kell állítanunk a tétel jellegét: évközi. A jelleg lehet nyitó, évközi vagy záró. Ez a jelölés a lekérdezésekben kényelmes szűrést tesz lehetővé. Például a mérleg készítésekor, amikor fel kell tüntetnünk a nyitó adatokat és a záró adatokat is. (Ebben az esettanulmányban nincs nyitó adat.) Bizonylat: Szöveg: Számlaszám: 358 végzés, a gazdasági eseményt tanúsító bizonylat száma. Cégbejegyzés, a gazdasági esemény megnevezése. 74
75 Tartozik: Ellenszámla: 411 Követel: A Libra3s-nek mindegy, hogy melyik számlaszám kerül a számla oldalra, a lényeg, hogy a 358 Tartozik, a 411 Követel oldalára kerüljön az összeg. Miután a tétel adatait megadtuk, ne felejtsük el a Könyvel gombot megnyomni! Bérfeladás könyvelése A/A (24), sorozat könyvelés Ebben a fejezetben a októberi bérfeladást könyveljük le. A bérfeladás könyvelését technikai megvalósítás tekintetében két részre oszthatjuk. Az első csoportba tartoznak a munkavállalóhoz közvetlenül kapcsolódó tételek, amelyeknek a könyvelése a 471 Jövedelem elszámolási számlát érintik. A második csoportban pedig a munkaadó bérhez kapcsolódó költségei, a bérek járulékai szerepelnek. A munkavállalóhoz kapcsolódó tételek könyvelését sorozat, más néven csoportos könyveléssel, a többi tételt egyenként könyveljük. Sorozat könyvelésről akkor beszélhetünk, ha egy főkönyvi számlával több számla áll szemben. Esetünkben a 471 számla Követel oldalára a munkavállalók összes járandóságát ( Ft), Tartozik oldalára a járandóságokat terhelő 75
76 összes levonást ( = Ft) írjuk. Az ellenszámla az első tételben a bruttó járandósághoz kapcsolódóan az 541 lesz, a neki megfelelő összeggel. A szöveg: Bérköltség. A sorozat könyvelés előnyeként a továbbiakban csak a szöveget írjuk át, és az ellenszámla oldalt vezetjük: Az egyes tételek felvitelének befejezése után nem a Könyvel, hanem a Rögzít gombot használjuk. Eredményeként a 471 követel oldalán az összeg 0 lett, és a nyíllal megjelölt sorban megjelent a bruttó bérjárandóság könyvelése. Az alábbi ablakban közben elkezdtük az szja levonás könyvelését is: 76
77 Miután a két levonást is Rögzítettük, a 471 nullára futott, a sorozat könyvelést befejeztük. Az új ablakban már tudunk írni a számla oldalra is. Könyveljük le az októberi bérfeladásból még hiányzó Egészségügyi szolgáltatási járulékot: Miután a bérfeladás utolsó sorát is rögzítettük, nyomjuk meg a Mégsem, majd az ablak jobb alsó sarkában aktívvá váló Könyvel gombot! 77
78 A megjelent belső ablakban <ENTER>-rel elfogadjuk a sorszámhatárokat, majd a Rendben gomb megnyomásával befejezzük az októberi bérfeladás könyvelését. A figyelmeztetésre újból Rendben. Természetesen a sorozat könyvelést nem kötelező használni, minden tételt könyvelhetünk egyenként is. De ezzel elvesztjük a sorozat könyvelés előnyeit: a gyorsaságot, és a benne rejlő ellenőrzést. A novemberi (25) és decemberi (26) bérfeladás könyvelését az Olvasóra bízzuk Telefonszámlák után fizetendő szja és EHO (27) A/A Vegyes tételként kell lekönyvelni a telefonszámlák (16) (18) után fizetendő szja és EHO összegét is. Az összegek számolását ld. esettanulmány (27)-es bizonylatán re 353Ft szja és 596 Ft EHO: És ehhez hasonlóan január 5-re a decemberi telefonszámla után is: 78
79 4. Év végi zárás, következő év nyitása A lezárt év zárómérlegével megegyező lesz a következő évünk nyitómérlege. Ahhoz azonban, hogy e mérlegeket megkapjuk, el kell végeznünk: a zárás előtti feladatokat, az eredmény megállapítása és a társasági adó könyvelése után le kell zárnunk az eredmény számlákat, osztalék az esettanulmányban nincs, a mérleg elkészítése után zárjuk a mérleg számlákat, és nyithatjuk a következő évet Év végi feladataink a főkönyv zárása előtt, vegyes tételek A/A Az év végi teendőink szerteágazóak. Könyvelnünk kell: az időbeli elhatárolásokat, kerekítési különbözeteket, a zárás előtti rendezéseket (átvezetéseket) Időbeli elhatárolások (18) (19) (27) A/A Az időbeli elhatárolásra akkor van szükség, ha egy költség, ráfordítás vagy bevétel nem abban az üzleti évben jelenik meg, amelyiket érinti. Az eredményt módosító tételek az időbeli elhatároláson keresztül kerülnek át egyik évről a másikra. Esetünkben ilyen tételek a januárban megérkező telefonszámlán és villanyszámlán szereplő költségek. E számlákat januárra könyveltük, de a költségeket a decemberre kell átvinnünk, és a 2013-as eredmény számításánál kell figyelembe vennünk. Könyvelésük: 79
80 Az iparűzési adó megállapítása, könyvelése A/A Az iparűzési adó megállapítása és bevallása az adott önkormányzat oldaláról letölthető nyomtatvány segítségével történhet. A bevallásban szereplő adatokat egy pár soros mérleg táblával (ld ) előállíthatjuk. Az esettanulmány egy fővárosi vállalkozásról szól, ezért egy kitöltött, budapesti iparűzési adó bevallási nyomtatványt találunk az esettanulmány megoldásában, ami szerint a fizetendő iparűzési adó a 2013-as évre Ft. Ennek a könyvelését főkönyvben A/A az Olvasóra bízzuk. T 8651 K Kerekítési különbözetek A/A Kerekítési különbözetet az adó kötelezettségek után kell elszámolnunk, mivel azokat forintra számoljuk, de a budapesti iparűzési adó kivételével ezer forintra kerekítve fizetjük be. A kerekítések összege az adott számlák egyenlegéből állapítható meg pl. az alábbi táblázat alapján, amely Excel kimenetű főkönyvi kivonatból származik. (Ellenőrzésként használhatja az esettanulmány megoldását is. A mi sorrendünk a számla számok növekvő sorrendje.) Számlaszám Számla megnevezése Személyi jövedelemadó elszámolása (290-es adónem) Személyi jövedelemadó elszámolása (103-es adónem) Szakképzési hozzájárulási kötelezettség Szociális hozzájárulási adó befizetési kötelezettség Egészségügyi hozzájárulási kötelezettség Egészségügyi szolg. járulék kötelezettség Előzetesen felszámított általános forgalmi adó (egyenlege Tartozik) Számla egyenlege Kerekítés összege Fel Le Kerekíté si sz.szám ** * Fizetendő általános forgalmi adó Nyugdíjbiztosítási járuléktartozás Egészségbiztosítási járuléktartozás Iparűzési adó *** * A pozitív összeg Tartozik egyenleget jelent, az összeg 1 Ft-tal eltér az esettanulmány megoldásától. ** A kerekítés azért felfele történik, mert a januárban megkapott decemberi telefon számla után fizetendő 198 Ft-os tétel miatt 1 ezer Ft-ot be kell fizetnünk. (Részletesen ld. könyv esettanulmány megoldása fejezetében!) *** 100 Ft-ra kerekítve fizetjük. 80
81 A könyvelést az alábbi ablaknak megfelelően végezhetjük el az A/A menüben: Adókötelezettségek összevezetése egyenleg beemeléssel A/A Ott, ahol a kötelezettség előírása (463 alábontott számlái) és a kötelezettségek teljesítése (464 alábontott számlái) külön főkönyvi számon szerepelnek, vagy a zárás előtt, vagy a nyitást követően rendezőtételként a már megtörtént kiegyenlítéseket átvezetjük a kötelezettségre, mintegy levonjuk abból. Így kötelezettségként csak a ki nem egyenlített tételek maradnak, melyeket év elején egyenlítünk ki, és így nullázódnak a kötelezettség számlák is. Ehhez hasonlóan a 468 Áfa elszámolási számlára összevezetjük a 466 Előzetesen felszámított áfa és a 467 Fizetendő áfa számlák egyenlegét, ezzel a 466 és a 467 egyenlege 0 Ft lesz, a 468 pedig év elején, a pénzügyi rendezéskor nullázódik. Az átvezetést célszerű azzal a számlával kezdeni, amelyikről elvezetjük az összeget, amelyiknek az egyenlegét nullázni szeretnénk. Miután megadtuk ennek a főkönyvi számla számát, még a számlaszám mezőben maradva nyomjuk meg a mínusz gombot a billentyűzeten. Ennek hatására a Libra3s a számla egyenlegét beemeli az ellentétes oldalra: 81
82 Ellenszámla oldalon nekünk kell megismételnünk az összeget. Az alábbi ablakban az összes átvezetés szerepel: 4.2. Mérlegszerinti eredmény megállapítása, eredmény számlák zárása Ha gyorsan szeretnénk adózás előtti eredményt kapni, nézzük meg az eredmény számlák (5..9) vagy a mérleg számlák (1..4) egyenlegét az A/H Kartonok menüpontban (ld ). De használhatjuk a fejezetben bemutatott gyors mérleget is az adózás előtti eredmény megállapítására. Mind a két összeg azt mutatja, hogy Ft adózás előtti nyereségünk van. 82
83 Költségek csoportos átvezetése a ráfordítások közé A/M Mielőtt az év végi átvezetéseknek neki kezdünk, célszerű másolatot készíteni az eddigi könyvelésünkről. (Ld fejezet!) Az eredmény kimutatáshoz igazodóan az átvezetéseket költség csoportonként hajtjuk végre. A költség csoportjaink (zárójelben az adott csoportban egyenleggel bíró számlák db száma): Anyagköltségek (51) 811 (3) Igénybevett szolgáltatások (52) 812 (8) Egyéb szolgáltatások (53) 813 (2) Bérköltség (54) 821 (1) Személyi jell. egyéb kifiz. (55) 822 (1) Bérjárulékok (56) 823 (4) Értékcsökkenés (57) 83 (2) Minden csoportban az alábbi 3 lépést kell elvégezni: Először meg kell terveznünk a csoportos átvezetést az 59 Költségnem átvezetési számlára. Utána végre kell hajtanunk a csoportos átvezetést. Végül a 8-as számlaosztályba vezetjük az 59-es számla egyenlegét. Csoportos átvezetés előírása A/I Ha több főkönyvi számla egyenlegét kell egy számlára átvezetni, akkor használjuk az A/I Átvezetés menüpontot. Itt az Új gomb megnyomása után töltsük ki a megjelölt mezőket. A Táblakód, Táblanév ránk van bízva. A Számlaszám mezőnél az átvezetendő számla tartományt adjuk meg, két ponttal elválasztva. Ebben az esetben minden 51-gyel kezdődő számla egyenlegét akár Tartozik, akár Követel az 59-es számlára vezetjük át: A Rendben gomb megnyomásával mentjük el az átvezetési előírásunkat. 83
84 Csoportos átvezetés végrehajtása A/I, A/A A csoportos átvezetést a Tábla kijelölése (most még csak egy táblánk van) után az Indít gombbal kezdeményezzük. Az ablakot töltsük ki az alábbiak szerint: A Dátum és az Iktató határokat hagyjuk, ahogy a program felkínálta, így az összes eddigi könyvelési tételünk szerepelni fog az egyenlegekben. Az újabb Indít gomb megnyomása után a kapott eredmény: Ezt az eredményt a Bedolgoz gomb megnyomásának eredményeként készíti be az A/A Adatbevitel menüpontba a program, ahol a mi jóváhagyásunkkal történhet meg a tételek könyvelése. 84
85 A tételek érvényesítése, majd az 59-es számla átvezetése a 8-as számlaosztályba A/A Nyissuk meg az A/A Mérleg/Adatbevitel menüpontot, ahol a tételek ellenőrzése (összevethetjük adatainkat az esettanulmány megoldásával is) után a Mégsem gombot nyomjuk meg: Majd Könyvel, <ENTER>, Rendben, Rendben. Ha esetleg az 59-es főkönyvi számla hiányozna, vegye fel a fejezet szerint! Az Új tétel gomb megnyomása után az 59-es számla egyenlegét beemeléssel (mínusz gomb használatával) vezessük át a 811 Anyagköltségek számlára a pontban leírtaknak és az alábbi ábrának megfelelően! Természetesen ezt az átvezetést addig kell végrehajtani, amíg az 59-es számlára nem vezetjük rá a következő költség csoport számláinak egyenlegét. 85
86 E fejezetünk elején található többi költség csoport átvezetését a kedves Olvasóra bízzuk. Megjegyezzük, hogy azoknál a csoportoknál, melyekben kevés főkönyvi számlának van egyenlege (pl. bérköltségnél csak az 541), a csoportos átvezetés helyett használhatjuk a beemeléssel, egyedi könyveléssel történő átvezetést is, ami ilyenkor gyorsabb megoldást jelent. A fent ismertetett megoldás a klasszikus költség átvezetés. Ennél kevesebb lépéssel is eljuthatunk ugyanehhez az eredményhez, ha az 59-es számlát kihagyjuk, és a költség számlákat azonnal a 8-as számlaosztályba vezetjük át a csoportos átvezetéssel Az eredmény megállapítása A/M Az eredmény megállapítására használjuk az A/M menüpontban már készen megtalálható 01-es táblát, ami egy összköltség eljáráson alapuló A típusú Normál egyszerűsített éves eredménykimutatás. (Ld fejezet.) A futtatás eredményeként kapott Ft lesz az adózás előtti eredmény, a társasági adó kiinduló összege. Ne felejtsük, a negatív összeg követel egyenleget jelent, tehát vállalkozásunk nyereséges! Ezt az adóalapot kell módosítani a korrekciós tételekkel, melyek az esettanulmány megoldásának 5. pontjában az értékcsökkenéssel kapcsolatosan találhatóak. A társasági adót a 1329-es nyomtatványon állapítjuk meg, és valljuk be. Az összege az esettanulmány megoldása szerint: Ft Társasági adó könyvelése A/A Az imént meghatározott társasági adót lekönyveljük, mint kötelezettséget: 86
87 Mivel az esettanulmány szerint osztalékot nem fizetünk, ha most újra futtatjuk a 01-es táblát, akkor már az adózott eredményt kapjuk, ami jelen esetben a mérleg szerinti eredményünk is. Az elmentett táblázatot a Mellékletek mappa Eredménykimutatás.pdf fájlban találja Az eredmény számlák zárása A/I Az eredmény számlák zárása azt jelenti, hogy a 8-as és 9es számlaosztályokból a számlák egyenlegét átvezetjük a 493 Adózott eredmény elszámolása számlára. Ehhez is a csoportos átvezetést használjuk. Lépjünk be az A/I menüpontba, és hozzuk létre az új átvezetést: Majd futtassuk le az átvezetésünket! Célszerű ezeket az átvezetési tételeket Zárónak jelölni, így a kimutatásokban erre a jellegre is lehet szűrni. Az Indítás után: Újabb Indít és Bedolgoz után az A/A menüben könyveljük le a 15 darab tételt. 87
88 4.3. Mérleg készítés és a 2013-as év lezárása A mérleg szerinti eredmény átvezetése A/A Az eredmény számlák egyenlege már 0, korábbi egyenlegük a 493-as számlán van. Erről a számláról az A/A menüben beemeléssel (a 493 után azonnal mínusz gomb, ld fejezet) vezessük át a 419 Mérlegszerinti eredmény számlára! Így a MSZE a mérlegünkben is a helyére kerül. A tétel jellege legyen záró: Miután lekönyveltük a tételt, a naplóban 174 tételünk van összesen, és egyenlege már csak a mérleg számláknak van. Ebből készítjük az év végi mérlegünket, de ebből a 174 tételből kapjuk a következő év nyitó adatait is. (Ld ) A Mérleg elkészítése A/M A mérleg elkészítése a programban már létrehozott 02-es mérleg tábla futtatásával történik a szakaszban leírtak szerint. De arra figyeljünk, hogy a tárgyidőszaknál az időszak vége mellett a Z (záró) jelleget állítsuk be, különben a mérlegszerinti eredmény sora 0 lesz! Az elkészült mérleget a Mellékletek mappában a Mérleg.pdf fájlban találja. 88
89 Mérleg számlák zárása A/I Az eszköz és a forrás számlákat a 492 Zárómérleg számlával szemben zárjuk. Az A/I menüben létrehozott új csoportos átvezetés: Az Indítás után: Újabb Indít, Bedolgoz, Rendben után az A/A menüben lekönyveljük a 22 tételt. Ha most kérünk főkönyvi naplót, akkor abban az összes 2013-as könyvelést megtaláljuk, ha nem felejtjük el az időszak vége mellett a Záró jelleget beállítani. Az elmentett fájl a Mellékletek mappában Főkönyvi_napló_2013.pdf néven található. 89
90 Tárgyi eszköz modul zárása, nyitása Az új év elkezdése a programban elég sok feladat elvégzését jelenti, de ezek egy részét előre megtehetjük. Nézzünk ezek közül néhányat: Fel kell vennünk az új időszakot (T/F/I). Az új időszakhoz számlatükröt kell rendelni, pl. az előző év számlatükrének átvételével. A törzsekhez rendelt főkönyvi számlákat át kell emelni az új évre. (T/X). Ezeket a beállításokat a telepítéshez kapott adatállományokban már elvégeztük. Külön zárási feladatokat az analitikák nem igényelnek, ilyen jellegű feladatokat csupán tárgyi eszközök esetében kell végrehajtanunk. Az elvégzendő lépések: T/T/M: Tárgyi eszköz mozgásnemek átvétele. Az Átvétel gombra kattintva az aktuális időszak 2013 legyen, ennek az évnek a mozgásnemeit vesszük át 2014-re. A T/T/S menüpontban az előző év számlaösszefüggéseit vehetjük át. Mivel nem használtunk ilyen számla összefüggéseket, erre a menüpontra most nincs szükségünk. F/F/Z: lezárjuk a 2013-as évet a lap alján található gombbal: Majd F/F/N: nyitó tételek zárása (ld ). Csak most kezdhetjük el a 2014-es év gazdasági eseményeinek (pl. értékcsökkenés elszámolása) könyvelését a tárgyi eszköz modulban. 90
91 4.4. Következő év nyitása Ha nyitó főkönyvi kivonatból indult volna a könyvelésünk, akkor az egyes alrendszereknél (zöld árnyékolással) leírt módon könyveljük a nyitó tételeket, melyek összefoglalását az alábbi táblázat tartalmazza: Megnevezés Libra3s menüpontja Online könyvünk szakasza Tárgyi eszközök, immateriális javak F/A 3.6. Készletek E/A/N * 3.5. Vevő számlák C/B/A/A 3.3. Szállító számlák B/E/A/A 3.2. Minden egyéb nyitó tétel A/A 3.7. * Csak abban az esetben, ha számviteli politikánk szerint a készleteket beszerzéskor raktárra vesszük. Ha azonnal költségnek számoljuk el, akkor vegyes tételként az A/A menüben történik a készletek nyitása, ebben az esetben mivel a készlet analitikát egyáltalán nem használjuk Nyitó tételek elő állítása az előző év adataiból A/I Az előző év végén lezárt mérlegszámlákat nyitjuk meg egy újabb csoportos átvezetéssel, a 491 Nyitómérleg számlával szemben az A/I menüben. Új átvezetés: Az Indít gomb megnyomása után az alábbiak szerint töltsük ki az átvezetést, különösen ügyeljünk az iktatószám pontos beállítására. A nyitó adatokat 91
92 ugyanazokból a tételekből állítjuk elő, amiből a mérleg számlák zárása történt, vagyis a 174. iktatószámot használjuk, Záró jelleggel: (Ld ) Az indítást és bedolgozást követően az A/A menüben könyveljük le a 22 darab tételt. A 10 db 2014-re korábban lekönyvelt tételhez képest úgynevezett elé nyitást hajtottunk végre Nyitás utáni rendező tételek A/A A nyitás után rendeznünk kell: mérlegszerinti eredményt: , időbeli elhatárolásokat: 39,48 5, 8, 9 számlaosztályokba. Az adókat összevezetjük, ha külön számlán szerepel a kötelezettség és a teljesítés. Mi ezt már a zárás előtt elvégeztük, most nincs vele tennivalónk. Ld ! Azokat a készlet számlákat, amelyeket évközben nem használunk. Ilyen tétel nincs most. Ha a számviteli politikánkban az szerepelne, hogy az építő anyagokat beszerzéskor azonnal költségként számoljuk el, vagyis a készlet számlákat évközben nem használjuk, a 2113xx számlákat át kellene vezetnünk az 5111 Építési anyag számlára. Az esettanulmány megoldásának megfelelően az alábbi rendező tételeket könyveljük re, évközi tételként: 92
93 Ezzel az esettanulmányban szereplő gazdasági eseményeket lekönyveltük. A 2014-es év naplója a Mellékletek mappában Főkönyvi_napló_2014.pdf néven található. A listát dátum szerinti rendezéssel kértük, így szépen látszik az elé nyitás. 93
94 5. Könyvelési tételek javítása, stornózása Alapszabályként kimondhatjuk, hogy minden tételt abban az alrendszerben kell javítani, amelyikben a hibás tételt eredetileg könyveltük. A főkönyvben könyvelt tételeket a Mérlegben, az analitikában elkövetett hibát a megfelelő analitikában javíthatjuk, illetve bizonyos hibák esetében csak stornó segítségével korrigálhatjuk Korrekciós lehetőségek a főkönyvben Rögzített, még nem könyvelt tételek felülírása a főkönyvben A/A Amíg egy vegyes (főkönyvi) könyvelési tételt csak rögzítettünk, az összes adatát javíthatjuk az Adatbevitel (A/A) menüpontban. Adatbevitel közben elkövetett hibák egy részére maga a program figyelmeztet, és nem engedi rögzíteni sem a tételt. Az alábbiakban néhány idetartozó hibát sorolunk fel. Dőlt betűvel adjuk meg a hiba elkövetésekor megjelenő hiba üzenetet: A dátumnál jelzi a program, ha az aktuális dátumnál nagyobb dátumot írunk be: Napi dátumnál későbbi időpontra szeretne könyvelni. Mind a számla, mind az ellenszámla oldalon azonos jelleggel akartunk könyvelni. (Mindegyik számla tartozik vagy mindegyik követel.) Tartozik/Követel érték így nem könyvelhető le. Ha a két számlánál a Tartozik és Követel jelleg megfelelő, de az összeg eltérő, akkor a két oldal összegének különbözetét a program átviszi egy következő tételbe. Azt feltételezi, hogy csoportos (sorozat) könyvelést (ld fejezet) szeretnénk végezni. Ha nem csoportos könyvelést kezdtünk, hanem csak az összeget tévesztettük el, a Mégsem gomb megnyomásával visszaléphetünk a korábbi tételhez, és a Módosítás gomb megnyomása után javíthatjuk a hibásan beírt összeget. Ugyanígy javíthatunk minden rögzített, de még nem könyvelt tételt is. A javított tétel rögzítése után, az Új tétel gombra kattintva térhetünk át a következő tétel bevitelére. Ha a tétel formailag rendben volt, és már le is könyveltük, akkor annak megfelelően, hogy milyen tartalmi hibát követtünk el, a hiba korrekciója két módon történhet: Jelölő adatokat (könyvelési tételben szereplő bizonylat számát és a szövegét) a főkönyvi naplóban felülírással javíthatjuk. A többi adatot, a könyvelési adatokat (dátum, számla és ellenszámla száma, követel és tartozik összeg) nem javíthatjuk, ha ezek valamelyikét írtuk be hibásan, stornóznunk kell a tételt, majd újra rögzíteni helyesen. 94
95 Könyvelt tételek javítása (felülírása) a főkönyvi naplóban A/B Egy főkönyvben (A/A) könyvelt tétel javításához kérjük le a A/B Naplót (ld fejezet), kattintsunk a javítani kívánt tételre (példánkban 20. tétel), majd alul nyomjuk meg a Javítás gombot: A megjelenő ablakban az általunk megadott adatok közül csak a jelölő adatokat, a bizonylat számát vagy a szövegét javíthatjuk, majd a Rendben gomb segítségével elmenthetjük. (Devizás tételeket illetve kódokat mi a munkánk során nem használtunk.) 95
96 Stornó a főkönyvben A/A A stornózásról már a paraméterek beállítása kapcsán beszéltünk (ld ). A stornózást is a A/B (főkönyvi) Naplóban kezdjük. Itt kereshetjük ki a hibás tétel iktatószámát. Ezután lépjünk át az A/A Adatbevitel menübe. Itt egyből a Mégsem gombot kell megnyomnunk. A megjelenő ablakban alul kattintsunk a Storno gombra: Válasszuk ki az üzleti évet, és adjuk meg a stornózni kívánt tételek iktatószám határait. A fenti példán a 20. tételt szeretnénk stornózni. (Egyszerre több tétel is stornózható.) Kérjük, hogy az új tétel rögzített legyen, így a Rendben gomb megnyomása után van lehetőségünk ellenőrizni az alábbi ablakban: 96
97 A kapott tételbe nem szabad belejavítani, hisz ez az automatikusan keletkezett tétel, csak így hatástalanítja a hibás könyvelést. A javítást új tételként kell felvinnünk. Ha a korábbi iktató szám határoknál a nyíllal jelölt Behoz beállítást választjuk, akkor a Libra3s bekészíti az eredeti hibás tételt, amit kijavítva megkapjuk az új, helyes tételünket. A végén ne felejtsük el a tételeket lekönyvelni Javítás az analitikákban Az analitikákban könyvelt tételeket is abban az analitikában lehet korrigálni, ahol a hibás tételeket felvittük. Érdekes szolgáltatása az analitikáknak, hogy könyvelt tételek esetén javítást választva is van lehetőségünk főkönyvi számok megváltoztatására. Ezt a Libra3s valójában stornóval oldja meg. A korábbi hibás számláról leveszi az összeget, és automatikusan rákönyveli az új számlára. Így a stornó - és a javított tétel is létrejön egy lépésben. Ezt a módszert a továbbiakban átkönyvelésnek fogjuk nevezni, hogy megkülönböztessük az általános stornótól. Ha az átkönyvelt tétel áfás tétel volt, de az alap és az adó könyvelése közül csak az egyikben történik főkönyvi számlaszám javítás, akkor csak a javított tétel kerül átkönyvelésre, és nem a teljes gazdasági esemény! Ez a feles megoldás lehet, hogy nem minden könyvelőnek szimpatikus. Stornó esetén viszont az az összetartozó tételeket együtt hatástalanítja a program, és nekünk kell új tételként lekönyvelni az egész gazdasági eseményt Pénztári tételek javítása Javítások könyvelés közben B/B/A A pénztári tételeket, mint azt a fejezetben részletesen megnéztük, 3 ablakon keresztül visszük fel: 1. ablakban az összesített adatokat, 2. ablakban az egyes tételeket, 3. ablakban a kontírozást. A második ablakból az elsőbe visszalépni bármikor a Mégsem gombra kattintva tudunk. Ha második ablakban, egy új tétel jellegének megadása előtt állva, az alábbi ábra jobb felső sarkában a megjelölt Sorszám mező végén lévő három pontra kattintunk, a program felkínálja a csomag eddig rögzített tételeit. A javítani kívánt tétel kijelölése után, megnyomva a Kiválaszt gombot, javíthatjuk az elhibázott tételünket, akár újra kontírozhatjuk is. 97
98 Ha a pénztárcsomag könyvelése nullára futott ablakban az Érvényesít gomb helyett a Javít gombot nyomjuk meg, még mindig visszaléphetünk a könyvelt csomag bármelyik ablakához, és bármit átírhatunk benne. A harmadik (kontírozás) ablakból visszalépni a jobboldal alján található Vissza gombok segítségével tudunk. A visszalépés után javasolt a tétel törlése, és újbóli előállítása a második ablakban. 98
99 Javítások érvényesített (könyvelt) tétel esetében B/B/B A könyvelt tételt először meg kell keresnünk, miután beléptünk a B/B/B menübe. Az ismert adatok (a példánkban a hivatkozási szám) megadása után, az Indítás gomb megnyomásával megkapjuk a feltételeknek megfelelő tételek listáját. Ha a keresés ablakban nem adunk meg semmit, az összes pénztári tételt megmutatja a program. Miután kijelöltük a hibás tételt, a Kiválaszt gombbal kezdhetjük a javítást. A hibás tétel megtalálását segítheti a bal alsó sarokban található Tételek be gomb megnyomása. A javítás során az új tételek könyvelésekor leírt módon kell eljárnunk. Ha a kontírozás során főkönyvi számot javítunk, akkor az 5.2. fejezet első bekezdésében ismertetett átkönyvelést hajtjuk végre, amire a Libra3s az alábbi ablakkal figyelmeztet. Az Igen válasz esetén tehát kapunk egy stornó tételt, és egy új, helyesen könyvelt tételt. 99
100 Pénztári tétel stornózása B/B/C Azokban az esetekben, amikor a könyvelési tétel olyan adatát hibáztuk el, amely az előbbi módszerrel nem javítható (pl. az összeg), akkor a B/B/C parancs segítségével stornózzuk a tételt. Lehetnek olyan könyvelők, akiket zavarhat az, hogy az átkönyvelésnél csak részben stornózzuk a gazdasági eseményt, így nekik is ezt a stornózást ajánlhatjuk. A stornózás is a kereséssel indul, majd a Kiválasztás és az alábbi ablakban a szöveg kitöltése következik: A Rendben megnyomása után ne felejtsük el a pénztár bizonylatot újra lekönyvelni! Banki tételek javítása A banki tételek javítása szinte teljesen megegyezik a pénztár bizonylatok javításával. Sőt annyival egyszerűbb is, hogy itt csak két ablakban kell adatokat beírnunk, nincs külön ablak a kontírozásra. A megfelelő menüpontok: az adatbevitel a B/A/A, a javítás a B/A/B, a stornó a B/A/C Szállító számlák javítása Javítások könyvelés közben B/E/A/A Könyvelés közben, amíg a végén az Fk.könyvel gombra nem kattintunk rá, a tétel összes mezője javítható. Ha nagyon belegabalyodtunk egy számla könyvelésébe, 100
101 a Mégsem gomb megnyomásával kiléphetünk, és elölről kezdhetjük a munkát egy üres ablakban. A számlák könyvelésekor egy sajátos ablak a Tételsor megadására szolgáló ablak, aminek a jobb szélén találjuk azokat a gombokat, amivel új tételsort vihetünk fel, illetve egy korábbit módosíthatunk vagy törölhetünk. Javítások érvényesített, azaz könyvelt tétel esetében B/E/B A B/E/B Számlák javítása, kontírozása menüpontot a figyelmetlen könyvelő gyakran használhatja. Ha a számla adatainak bevitele során az Fk.könyvel helyett a Rögzít gombot nyomjuk meg, akkor itt, a B/E/B a menüpontban tudjuk utólag kontírozni és lekönyvelni a számlát. Emellett persze már lekönyvelt tételek javítására is használhatjuk. Itt is működik az 5.2. fejezet első bekezdésében bemutatott átkönyvelés, amikor a hibás főkönyvi számról leveszi a program az összeget, az új számlára pedig rákönyveli. A javítás végrehajtása itt is megegyezik a pénztári tételeknél leírtakkal. A B/E/B menübe belépve megadjuk a feltételeket, indítás, kiválasztás, a javítás elvégzése, végül Fk.könyvel. Szállítószámlák stornózása B/E/C A stornó annyiban különbözik az előbb leírt javítástól, hogy itt a hibás tételbe nem lehet belejavítani. A program a hibásan lekönyvelt számla tételeit lekönyveli negatív összeggel (ld fejezet). A számla újbóli, már helyes könyvelése pedig a mi feladatunk Vevőszámlákkal kapcsolatos javítások A vevőszámlák javítása teljesen megegyezik az imént bemutatott szállítószámlák javításával. A megfelelő menüpontok: az adatbevitel a C/B/A/A, a javítás a C/B/B, a stornó a C/B/C. 101
102 Készletekkel kapcsolatos javítások E/C/A A készletekkel kapcsolatos tételek javítása az E/C/A menüpontban történhet. A szűrés beállítása, Indítás után az ablak alsó sorában választhatunk, hogy milyen műveletet szeretnénk végrehajtani. Az eredeti felvitel során csak rögzített tételt, a Könyvel gomb segítségével utólag lekönyvelhetjük. (Példánkban ez a gomb nem aktív, mert a kiválasztott tételeket már lekönyveltük.) A Módosít gomb segítségével bizonyos adatokat átírhatunk, de az alábbi ablakban megjelölt cellákhoz nem férünk hozzá. Azaz dátumokat, főkönyvi számokat, mennyiséget, egységárat, értéket nem tudunk javítani. 102
103 Ha az imént felsorolt, nem módosítható adatokban hibáztunk, akkor marad a Stornóz gomb használata. A stornózási szándékunkat meg kell erősíteni. Az Igen után viszont egy hiba üzenetet kaptunk: Abból a készletre vételből, amit most stornózni akartunk, már használtunk fel anyagot, és azt le is könyveltük. Így ezt a tételt csak akkor tudjuk stornózni, ha előtte a fenti hiba üzenetben szereplő felhasználást is stornóztuk már. Vagyis a stornó csak időrendben visszafele, szigorú sorrendbe történhet. Ha csak főkönyvi számokat kell javítanunk, akkor nincs szükség stornóra, használhatjuk az E/C/D könyvelt bizonylatok javítása menüpontot. Mivel ez a később felhasznált anyagokat nem befolyásolja, nincs szükség a ráépülő tételek módosítására, stornójára. 103
104 Az eredmény ebben az esetben az 5.2. fejezet első bekezdésében leírt átkönyvelés lesz Tárgyi eszközök adatainak megváltoztatása A tárgyi eszközök adatainak megváltoztatása jelentősen eltér a többi analitikában megszokott módszertől. Itt csupán az utólagos könyvelésnek van külön menüpontja, a többi változtatást a mozgásnem megfelelő megválasztásával kezdeményezhetjük. Tárgyi eszközök utólagos könyvelése a Szerviz menüben F/Z/B Tárgyi eszközök esetében főkönyvi számok megadása nélkül csak szándékosan tudunk könyvelni. A véletlent a sok hibaüzenet, figyelmeztetés gyakorlatilag kizárja. Ha mégis érvénytelen tételünk van, az alábbi ablakban a Módosít gombra kattintva pótolhatjuk a hiányzó főkönyvi számot vagy számokat. Érvényesítése a Rendben, majd Könyvel gombokkal. 104
105 Tárgyi eszközök módosítása F/A 3100 Az F/A Mozgások felvitele menüben a 3100 MÓDOSÍTÁS mozgásnem beírásával tudjuk tárgyi eszközeink adatait módosítani. Ehhez előbb meg kell keresnünk a módosítani kívánt tárgyi eszközt: Kereshetjük leltári szám (egyedi nyilvántartás) vagy cikkszám (csoportos nyilvántartás, az esettanulmányban ilyen nincs) alapján. Ha egyből a Keres gombra kattintunk, akkor az összes eszközt megkapjuk a listában: A kiválasztás után elvégezhetjük a módosítást. Természetesen most sem férünk hozzá az összes mezőhöz. Nem javíthatók többek között a főkönyvi számok és az összegek. Nyitó tételek esetében a módosításra szolgáló mozgásnem az 1010 NYITÓ MÓDOSÍTÁS. 105
106 Tárgyi eszközök esetében főkönyvi szám módosítása F/A 3180 A 3180 FK.SZÁMLASZÁM VÁLTOZTATÁS mozgásnem választásával tudunk főkönyvi számokat megváltoztatni. Az eredmény az átkönyveléshez hasonló lesz, de közvetlenül, egy tételben veszi le a hibás számláról az összeget, és ugyanebben a tételben teszi rá az újonnan megadott számlára. Az alábbi példában a tárgyi eszközünk bruttó értékét a 143-ról a 142-re, az eddig elszámolt összes értékcsökkenését a 149-ről a 148-ra vezette át a program: Vegyük észre, hogy itt nem történt stornózás, csupán átvezetés. Ezért nincs negatív összeg sem. Tárgyi eszközök stornója F/A STO Tárgyi eszköz stornózásához az F/A menüben a STO mozgásnemet kell beírnunk. Ezután meg kell keresnünk és ki kell választanunk a stornózni kívánt tárgyi eszközt. A tárgyi eszközökkel kapcsolatos tételek is csak fordított időrendbe, az utolsóval kezdve stornózhatóak. Az eszköz kiválasztása után a mozgásnem átvált 3900-ra, ami az értékcsökkenés kódja, hiszen utoljára a decemberi értékcsökkenést könyveltük az eszközünkre. Nekünk egy bizonylatszámot és egy dátumot kell megadnunk, és befejezhetjük a tételt. Utána újra STO, amivel a novemberi értékcsökkenés stornója következik, majd az utolsó STO-val az aktiválást (új beszerzést) is stornózhatjuk. A főkönyvi naplóban ez így néz ki: Nyitó tételek esetében a stornózásra szolgáló mozgásnem a 0000 NYITÓ STORNÓZÁS. 106
107 6. Lekérdezések, kimutatások Lekérdezéseket gyakran készítünk a munkánk során egyszerűen ellenőrzési céllal. De legalább ennyire fontos a felmerült kérdésekre megadni a választ, vagy a kitöltendő nyomtatványokhoz, bevallásokhoz szükséges információkat megkeresni. Hiszen az egész könyvelési folyamat célja az információs igények megfelelő kielégítése. (Ld. könyv, 2.1. fejezet, Információs piramis!) A Libra3s által nyújtott információk köre nagyon széles, ezért ebben a fejezetben csak egy töredékét, szándékunk szerint a legfontosabbakat igyekszünk meg bemutatni. A kimutatások előállítása általában két lépésben történik: Megtervezzük a kimutatásunkat, megadjuk, hogy az adatok milyen köre kerüljön bele. Ezt általában a szűrési feltételek beállításával végezzük. Indítás után kapjuk a feltételeknek megfelelő adatokat. Használjuk a görgető sávokat a nem látható adatok megjelenítésére. A lekérdezések mezői jelentik a szűrési feltételeket. Ha egy kimutatásban például a számlaszám mezőt üresen hagyjuk, akkor a kimutatásunk az összes számlára vonatkozik, ha kitöltjük ezt a mezőt, akkor csak a feltételeknek megfelelő számlák kerülnek a lekérdezésünkbe. A mezőkbe kerülő adatoknál használhatjuk a.. két pontot, amikor egy tartományt akarunk megadni. Pl a határokkal együtt négy számla adatait jeleníti meg (4631, 4632, 4633, 4634) az általunk használt számlatükör szerint. Ha a határok között alábontott számlák is vannak, akkor azok alszámlái is megjelennek. A százalékjellel (%) is az alábontott számlákat adhatjuk meg, pl. 5% az összes 5-ös számlaosztálybeli számlát jelenti. Ha a mező végén az ikon látható, általában csak annak benyomása után használható a tól ig funkció. A megjelenített táblázatokban az oszlop szélességet az EXCEL-ben megszokott módon állíthatjuk, az oszlopfej függőleges cella határolóinak a vonszolásával. (Ebben a leírásban is többször éltünk ezzel a lehetőséggel.) A Beállítás gomb segítségével adhatjuk meg a nyomtatni kívánt mezőket, azok sorrendjét, szélességét Végül a kapott eredmények a Nyomtatás gomb segítségével nyomtathatók: nyomtatóra, PDF fájlba, Excel fájlba. Elmentett kimutatásokat a Mellékletek mappában találhatunk. A mentett fájlok az esettanulmány megoldásait tartalmazzák. Az alábbiakban bemutatott kimutatások nem mindenben egyeznek meg az elmentettekkel, például az iktatószámok, stornó tételek esetén lehetnek eltérések. 107
108 6.1. A főkönyvhöz kapcsolódó lekérdezések A főkönyvben használható kimutatásokra már a munkánk során többször hivatkoztunk. A legfontosabbak: Főkönyvi napló: tételek listája. Főkönyvi karton: kiválasztott főkönyvi számlá(k)hoz kapcsolódó tételek listája. Főkönyvi kivonat: a könyvelt számlák halmozott Tartozik, Követel forgalma és egyenlege. Mérleg tábla: mérleg, eredménykimutatás és egyéb tetszőleges, többszintű összegfokozatos táblázat állítható vele össze. (A neve megtévesztő, nem csak mérleg előállítására szolgál.) Főkönyvi napló A/B Talán a leggyakrabban használt kimutatás. Itt ellenőrizzük a könyvelt tételeinket idősorosan. Mivel az esettanulmányban két évet könyvelünk, az egyik legfontosabb beállítás a Főkönyvi időszak kiválasztása. 108
109 A bal felső sarokban választhatunk, hogy a Könyvelt (már a főkönyvben lévő, teljesen kész ) vagy csak a Rögzített (főkönyvileg még nem könyvelt, félkész ) adatokat, esetleg Mindkettőt szeretnénk megnézni. Feltételként megadhatunk például dátum- és iktatószámhatárokat, főkönyvi számlaszámot. A tartozik, követel mezők esetében a könyvelt összeg nagyságára is szűrhetünk. Az alrendszer mezőben szűrhetünk arra, hogy melyik modulban történt a könyvelés: AE Tárgyi eszköz, FK Főkönyv, KT Készlet, SZ Számla (vevőszámlák), PU Likvid (szállítószámlák, bank), KA Pénztárral kapcsolatos tételek, nálunk ez a Likvidben található. A beállítások után ne felejtsük az Indítás gombot megnyomni! (A Mellékletek mappában a 2013-as és a 2014-es gazdasági események naplója is megtalálható.) A főkönyvi naplóban az összeg csak a tartozik vagy a követel oszlopban jelenik meg. Ez a jelleg mindig a Számlára vonatkozik. Tehát a 76. iktatószám alatt a Tartozik , a 77. iktatószámnál a Követel A táblázat harmadik oszlopában a T tárgyidőszaki tételt jelent. (Ez lehet még N nyitó vagy Z záró tétel is.) Ha az ablak alján a csúszkát jobbra húzzuk, további oszlopok jelennek meg. Az új oszlopokban a Libra3s feltünteti a mennyiségre vonatkozó adatokat az építő anyagokkal kapcsolatos tételeknél, az alrendszert, ahol a tételt könyveltük, illetve a partnert, ahol ez megadásra került. Egy hasznos oszlop a Sztornó pár. Ebben az oszlopnak az alsó sorban 118-t látunk, ami azt jelenti, hogy ezt a tételt a 118. iktatószámú tétellel stornóztuk. Ha megnéznénk a 118. sort, ott pedig ennek a sornak, mint stornózott sornak, az iktatószámát látnánk: 109
110 Az ablak alsó sorában a Tételes be gomb hatására a Libra3s kettéosztja az ablakot és az alsó részen megjelenik részletesen is a tételünk: Az Adatlefúrás további analitikában szereplő adatokat, valamint kapcsolódó könyvelési tételeket mutat. Az alábbi ábrán a79. iktatószám alatti tárgyi eszköz aktiválásához kértünk adatlefúrást, és így látjuk az adott eszközhöz (egy irodai berendezéshez) kapcsolódó októberi, novemberi és decemberi értékcsökkenési elszámolásokat is: 110
111 Főkönyvi karton A/H E menüben megadhatunk karton számlát önmagában vagy gyűjtő számlát két ponttal (5..5) illetve százalékjellel (5%). Az alábbi példán a költség számlákról kértünk gyűjtést. Összesítést a fenti ablak nyíllal jelölt, Műveletek fülén kérhetünk: 111
112 Főkönyvi kivonat A/E A főkönyvi kivonat kéréséhez egy lehetséges beállítás az alábbi ablakban látható. Az alábbi szűrés a költség számlák átvezetése előtt, a fejezet után, 129 (csak tárgyidőszaki) könyvelési tételből készült, nyitó időszak nélkül. A Mellékletek könyvtárban Főkönyvi_kivonat_(1-129).pdf néven találja a listát. (A nyomtatás előtt, a beállításoknál az oszlop szélességek átállításra kerültek.) Mérleg táblák A/M A mérleg táblák menüpontban a főkönyvi számlák adatainak különböző gyűjtésével tetszőleges táblákat állíthatunk össze. A mérleg táblák használatának lépései: a tábla létrehozása, elnevezése, a tábla szerkesztése, sorainak meghatározása, az adatok kiszámítása, a tábla futtatása. Gyors mérleg A gyors mérlegünk a számlaosztályok egyenlegét és néhány összesítő sort tartalmaz. Az A/M menüpontba belépve kattintsunk az Új tábla gombra, és adjunk kódot és nevet a most készülő táblánknak: 112
113 A Rendben után az Előírások fülön az Új előírás gombra kattintva vehetjük fel a mérleg táblánk újabb sorait. A előírás oszlopban nem csak karton vagy gyűjtő főkönyvi számla számát adhatjuk meg, hanem előzőleg már kiszámolt sorok adatait is összesíthetjük. Például a gyűjtés mezőbe írt $1+$2+$3 vagy a $1..$3 a tábla első három sorát fogja összesíteni, tehát a $ jellel a táblánk sorait jelöljük. Az új előírás beszúrása azon sor után történik, amelyiken éppen állunk. 113
114 A tábla elkészültét követően a Kiszámítás fülre kattintva kezdeményezzük a mérleg tábla futtatását. Megadjuk a nyitó (ennek a végén az N jellegre különösen ügyeljünk), majd a tény időszakot: Rendben, Rendben Végül a Kiszámítás gomb megnyomását követően a program egy kis szöszmötölés után a képernyőn megjeleníti a tábla adatait. Külön oszlopban jelennek meg a nyitó adatok (nálunk ez most üres), a tény adatok, és az állományváltozás. A tábla egy sorára rákattintva megjelennek az adott sorhoz tartozó főkönyvi kartonok adatai. Ha egy ilyen sorban pl. a tény összegre 2-t kattintunk, akkor megjelennek az egyenleghez tartozó könyvelési tételek. Nyomtatáshoz több formátum közül választhatunk, érdemes ezeket végig nézni. A Formátum gomb megnyomásával kérhetjük pl. az 1000 Ft-ra kerekítést is. A programban két mérleg tábla már rendelkezésre áll. A 01-es táblával készíthetjük el az eredménykimutatást, a 02-es táblával a mérleget. (Ld és fejezeteket!) Mérleg tábla az iparűzési adó számításához Az iparűzési adó alapjának meghatározásához (ld ) szükséges mérleg tábla előírásait az alábbi képen találja: A kiszámítás eredménye: 114
115 6.2. Tárgyi eszköz lekérdezése F/B A legfontosabb lekérdezés tárgyi eszközökkel kapcsolatban a tárgyi eszköz kartonjának lekérése. Ehhez az F/B menübe lépjünk be, és adjuk meg a tárgyi eszköz ismert adatait. Ha nem adunk meg szűrési feltételt, az Indítás gombra kattintva megjelenik az összes tárgyi eszközünk. A belső ablakban ráállva a kiválasztott eszközre, az ablak közepén és a jobb oldalon megjelölt fülek segítségével több részletet is megnézhetünk. Magának az eszköz kartonnak az előállításához nyomjuk meg az alsó sorban az Eszközkarton gombot, és nyomtathatjuk az adott eszköz kartonját. Ha az összes eszköz kartonját szeretnénk kinyomtatni, érdemesebb az F/K/H/E Tárgyi eszközök egyedi kartonjai menüpontot választani. A Lista típusa legyen Egyedi karton: A Rendben után dupla kattintással vagy az <ENTER> billentyűvel kijelölhetjük a nyomtatni kívánt eszközöket. A jobb oldalon a Mind gombbal egyszerre kijelölhetjük az összes eszközt: 115
116 A Nyomtatás gomb tárgyi eszközöknél nem kínál fájlba nyomtatást, de a grafikus nyomtató kiválasztása után a kapott eredményt menthetjük az ablak tetején bekarikázott Exportálás ikonnal, például PDF fájlba. Az eredményt a Mellékletek könyvtárban találja Tárgyieszköz_kartonok.pdf néven. Az elmentett kartonok még az eszköz modul zárása (ld ) előtt készültek Készletek lekérdezése E/B A készletek legfontosabb kimutatása az E/B Karton lekérdezés/létrehozás parancsot már a fejezetben használtuk. Ennek segítségével egy-egy készlet lekérdezésére van lehetőségünk. Az E/L Lekérdezések menüpontban több szempont szerint csoportosított kimutatást kérhetünk. Bátran kísérletezzünk velük. Példaként az E/L/R/B Raktárforgalom tételes mozgásnemkóddal parancsot emeljük ki, amely ha nem állítunk be szűrést, az összes olyan cikket listázza, amelyekben volt változás. A lekérdezés raktáranként (nekünk csak egy van), cikkenként, tételenként mutatja a mozgásokat. A kinyomtatott lista a Mellékletek könyvtárban: Raktarforgalom_teteles_mozgasnem.pdf néven található. 116
117 6.4. Számlákkal kapcsolatos lekérdezések A számlákkal kapcsolatban szintén nagyon sok lekérdezést készíthetünk. Mi csak az alábbiakat emeljük ki: a folyószámla kartont: az adott partnerhez kapcsolódó pénzügyi tételek, a nyitott listát: az adott partnerhez kapcsolódó ki nem egyenlített tételek, és az áfa kimutatást. Természetesen vannak további fontos kimutatások is, mint pl. az egyenlegközlő levél, késedelmi kamatszámítás, de ezek meghaladják könyvünk kereteit Folyószámla karton B/L/F A folyószámla karton tételesen mutatja a partnerek számlákhoz és azok kiegyenlítéséhez kapcsolódó könyveléseit. Ha a szűréseknél nem adunk meg feltételt, az összes partnert felkínálja: A képernyő felső részén a partnereket látjuk. A Magyar Telekomot (THOME) választottuk ki, akihez három tétel tartozik a középső részen két szállító számla és egy banki tétel. A képernyő alsó részén pedig az éppen kiválasztott tételhez kapcsolódó áfa jelenik meg. 117
118 Nyitott lista B/L/F Ennél a kimutatásnál is először a szűréseket állíthatjuk be. Az alábbi sorban a jellegkódokat adjuk meg. A megadott jellegekkel, szállítószámla (SS) és vevőszámla (VS), banki terhelés (BT) és banki jóváírás (BJ), a listában a banki utalással ki nem egyenlített szállító és vevő számlák szerepelnek majd. De szűrhetünk partnerre, időszakra, összeghatárokra stb. Az eredményünk: Három olyan partnerünk van, ahol ki nem egyenlített számla szerepel. Az ELMU és a THOME esetében már könyveltünk január eleji számlákat is, amiknek a banki átutalása még nem történt meg. Ferenc Lászlónak pedig a Ft-os számlából csak Ft-ot utaltunk a Ft szja levonás miatt Áfa kimutatás elkészítése Az áfa kimutatás elkészítése egy több lépésből álló művelet sorozat: Időszak elhatárolással beállítjuk a bevallási időszakot. Ellenőrizzük az adott időszak bizonylatait. Áfa adatok legyűjtése. Listák elkészítése, nyomtatása. 118
119 Időszak elhatárolás B/J/A Ebben a menüpontban az Új gomb megnyomása után beállítjuk az áfa bevallási időszakot 2013 IV. negyedévre: Az időszak bizonylatainak ellenőrzése B/J/B Belépve a B/J/B menüpontba válasszuk ki az imént létrehozott időszakot, majd nyomjuk meg az Ellenőrzés gombot. 119
120 A fenti ábra második oszlopában szereplő I betűk azt mutatják, hogy az ellenőrzés mindent rendben talált. A Bezár gombra kattintva fejezzük is be az ellenőrzést. Áfa bevallás legyűjtése B/J/B Továbbra is a B/J/B menüben maradva, a Legyűjtés gombbal indíthatjuk a kiválasztott időszak adatainak összegyűjtését, összesítését. A kapott eredményeket az alábbi ablakban láthatjuk: Listák elkészítése, nyomtatása B/J/B A Nyomtat gombra kattintva kérhetünk tételes listát először a Fizetendő általános forgalmi adóról: 120
121 Majd a Levonható általános forgalmi adóról: Mindkét lista a Mellékletek mappában található az alábbi fájlokban: FIZETENDO_ALTALANOS_FORGALMI_ADO_ _ LEVONHATO_ALTALANOS_FORGALMI_ADO_ _ Ha újabb időszak áfa bevallásának elkészítését szeretnénk elkezdeni, akkor a már feldolgozott és bevallott időszakot a B/J/A menüben le kell zárni, és ezután lehet az új időszakot felvenni. Mellékletetek listája: 121
KÖNYVELÉS A GYAKORLATBAN. Webes ERP RENDSZERREL MEGOLDOTT ESETTANULMÁNY
 KÖNYVELÉS A GYAKORLATBAN Webes ERP RENDSZERREL MEGOLDOTT ESETTANULMÁNY Készítette: Budainé Szekér Andrea 1 Tartalom Bevezető... 4 Partnerek felvitele:... 6 Vevő és szállító számla készítése... 8 Szállító
KÖNYVELÉS A GYAKORLATBAN Webes ERP RENDSZERREL MEGOLDOTT ESETTANULMÁNY Készítette: Budainé Szekér Andrea 1 Tartalom Bevezető... 4 Partnerek felvitele:... 6 Vevő és szállító számla készítése... 8 Szállító
Aronic Road Útnyilvántartó program
 6085 Fülöpszállás, Kiskunság tér 4. Internet: www.cin.hu E-mail: software@cin.hu Tel: 78/435-081, 30/9-573-673 Aronic Road útnyilvántartó program V2.000 Szoftverdokumentáció Önnek is jár egy jó szoftver!
6085 Fülöpszállás, Kiskunság tér 4. Internet: www.cin.hu E-mail: software@cin.hu Tel: 78/435-081, 30/9-573-673 Aronic Road útnyilvántartó program V2.000 Szoftverdokumentáció Önnek is jár egy jó szoftver!
Kisvállalkozások könyvelése. Infotéka Kft. programjaival
 A Kisvállalkozások könyvelése Könyvelés a gyakorlatban (Perfekt, 2014) című könyv esettanulmányának megoldása az Infotéka Kft. programjaival Készítette: Hauserné Dénes Éva A programok letölthetők: http://infoteka.hu/ugyviteli-szoftverek/
A Kisvállalkozások könyvelése Könyvelés a gyakorlatban (Perfekt, 2014) című könyv esettanulmányának megoldása az Infotéka Kft. programjaival Készítette: Hauserné Dénes Éva A programok letölthetők: http://infoteka.hu/ugyviteli-szoftverek/
HÍRLEVÉL HASZNÁLATI ÚTMUTATÓ
 HÍRLEVÉL HASZNÁLATI ÚTMUTATÓ TARTALOMJEGYZÉK 1. PÉNZÜGY KÖNYVELÉS... 3 1.1. Pénztár... 3 1.2. Folyószámlakezelés... 4 1.3. ÁFA bevallás... 6 1.4. Bejövő számla rögzítés... 6 1.5. Számlaböngésző... 9 1.6.
HÍRLEVÉL HASZNÁLATI ÚTMUTATÓ TARTALOMJEGYZÉK 1. PÉNZÜGY KÖNYVELÉS... 3 1.1. Pénztár... 3 1.2. Folyószámlakezelés... 4 1.3. ÁFA bevallás... 6 1.4. Bejövő számla rögzítés... 6 1.5. Számlaböngésző... 9 1.6.
RLB-60 Kettős könyvvitel programmal
 A Kisvállalkozások könyvelése Könyvelés a gyakorlatban (Perfekt, 204) című könyv esettanulmányának megoldása RLB-60 Kettős könyvvitel programmal Készítette: Kardos Barbara Ph.D. Az RLB-60 Kettős könyvvitel
A Kisvállalkozások könyvelése Könyvelés a gyakorlatban (Perfekt, 204) című könyv esettanulmányának megoldása RLB-60 Kettős könyvvitel programmal Készítette: Kardos Barbara Ph.D. Az RLB-60 Kettős könyvvitel
ORPHEUS. Felhasználói kézikönyv. C o p y r i g h t : V a r g a B a l á z s 2 0 1 2 Oldal: 1
 ORPHEUS Felhasználói kézikönyv C o p y r i g h t : V a r g a B a l á z s 2 0 1 2 Oldal: 1 Tartalomjegyzék Rendszerkövetelmények... 5 Telepítés... 6 A program célja... 10 A program indítása... 10 Rendszeradminisztráció...
ORPHEUS Felhasználói kézikönyv C o p y r i g h t : V a r g a B a l á z s 2 0 1 2 Oldal: 1 Tartalomjegyzék Rendszerkövetelmények... 5 Telepítés... 6 A program célja... 10 A program indítása... 10 Rendszeradminisztráció...
Készlet és Számla Kézikönyv
 Készlet és Számla Kézikönyv PARALLEL Számítástechnikai, Ügyviteli Szolgáltató és Kereskedelmi Kft. ( 273-3310 5 273-3311 Mobil 06 (20) 9-340-661 Bemutatóterem: 1161 Budapest, József u. 18.. INTERNET: http:/
Készlet és Számla Kézikönyv PARALLEL Számítástechnikai, Ügyviteli Szolgáltató és Kereskedelmi Kft. ( 273-3310 5 273-3311 Mobil 06 (20) 9-340-661 Bemutatóterem: 1161 Budapest, József u. 18.. INTERNET: http:/
NEPTUN_TÖRZS. (Funkcionális leírás)
 #+$k NEPTUN_TÖRZS NEPTUN_TÖRZS (Funkcionális leírás) S Budapest, 2002 #+ $k NEPTUN_TORZS NEPTUN_TÖRZS Tartalom TARTALOM... 2 1. BEVEZETÉS... 5 2. BELÉPÉS A RENDSZERBE... 6 3. ÚJ EGYÉN FELVÉTELE... 9 3.1
#+$k NEPTUN_TÖRZS NEPTUN_TÖRZS (Funkcionális leírás) S Budapest, 2002 #+ $k NEPTUN_TORZS NEPTUN_TÖRZS Tartalom TARTALOM... 2 1. BEVEZETÉS... 5 2. BELÉPÉS A RENDSZERBE... 6 3. ÚJ EGYÉN FELVÉTELE... 9 3.1
NYILVÁNOS. Általános forgalmi adó változás 2012. január. SAP-megoldások. SAP Business One 2007A és 8.8 kiadás. 2011. december
 NYILVÁNOS Általános forgalmi adó változás 2012. január SAP-megoldások SAP Business One 2007A és 8.8 kiadás 2011. december Ikonok Ikon Jelentés Figyelmeztetés Példa Megjegyzés Javaslat Szintaxis Tipográfiai
NYILVÁNOS Általános forgalmi adó változás 2012. január SAP-megoldások SAP Business One 2007A és 8.8 kiadás 2011. december Ikonok Ikon Jelentés Figyelmeztetés Példa Megjegyzés Javaslat Szintaxis Tipográfiai
Tárgyi eszközök felhasználói leírás
 Tárgyi eszközök felhasználói leírás Könyvelés modul 1149 Budapest, Egressy út 17-21. Telefon: +36 1 469 4021; fax: +36 1 469 4029 1/23 Tartalomjegyzék 1. Tárgyi eszköz kezelés a programban... 3 1.1. Beállítások...
Tárgyi eszközök felhasználói leírás Könyvelés modul 1149 Budapest, Egressy út 17-21. Telefon: +36 1 469 4021; fax: +36 1 469 4029 1/23 Tartalomjegyzék 1. Tárgyi eszköz kezelés a programban... 3 1.1. Beállítások...
2011 Rose Software Kft. Minden jog fenntartva!
 2011 Rose Software Kft. Minden jog fenntartva! Készítők: Deme Attila, Faddi Viktor, Füzesi István, Justyák Csaba, Kovács László, Lós Tibor, Léka Mónika, Medveczki Marianna, Miló Viktor, Forman-Nagy Rita,
2011 Rose Software Kft. Minden jog fenntartva! Készítők: Deme Attila, Faddi Viktor, Füzesi István, Justyák Csaba, Kovács László, Lós Tibor, Léka Mónika, Medveczki Marianna, Miló Viktor, Forman-Nagy Rita,
Számlázás: - Számlázás/Számlakészítés: xml importtal fogadható adatok bővítése.
 Verzió leírások 5.12. (2016.06.14.) - Törzsadatok/Terméktörzs: fix eladási ár rögzítése esetén számlakészítéskor nem írható át a nettó ár, ha a bekérdezni lehetőség jelölőnégyzete üres. - Beállítások/Beállítások/Számlázás
Verzió leírások 5.12. (2016.06.14.) - Törzsadatok/Terméktörzs: fix eladási ár rögzítése esetén számlakészítéskor nem írható át a nettó ár, ha a bekérdezni lehetőség jelölőnégyzete üres. - Beállítások/Beállítások/Számlázás
Aronic Főkönyv kettős könyvviteli programrendszer
 6085 Fülöpszállás, Kiskunság tér 4. Internet: www.cin.hu E-mail: software@cin.hu Tel: 78/435-081, 30/9-573-673, 30/9-593-167 kettős könyvviteli programrendszer v2.0 Szoftverdokumentáció Önnek is jár egy
6085 Fülöpszállás, Kiskunság tér 4. Internet: www.cin.hu E-mail: software@cin.hu Tel: 78/435-081, 30/9-573-673, 30/9-593-167 kettős könyvviteli programrendszer v2.0 Szoftverdokumentáció Önnek is jár egy
Felhasználói dokumentáció
 Felhasználói dokumentáció MagneSzamla Számlázó és Készletnyilvántartó Rendszer A rendszer fejlesztője: MagneSoft Bt. Telefon: +36 20 527 1818 E-mail: info@magnesoft.hu www.magnesoft.hu 2005-2016 Tartalomjegyzék
Felhasználói dokumentáció MagneSzamla Számlázó és Készletnyilvántartó Rendszer A rendszer fejlesztője: MagneSoft Bt. Telefon: +36 20 527 1818 E-mail: info@magnesoft.hu www.magnesoft.hu 2005-2016 Tartalomjegyzék
KETTŐS KÖNYVELÉS PROGRAM
 KETTŐS KÖNYVELÉS PROGRAM Kezelési leírás 1993-2015 Program azonosító: UJEGYKE Fejlesztő: B a l o g h y S z o f t v e r K f t. Keszthely, Vak Bottyán utca 41. 8360 Tel: 83/515-080 Fax: 83/515-082 E-mail:
KETTŐS KÖNYVELÉS PROGRAM Kezelési leírás 1993-2015 Program azonosító: UJEGYKE Fejlesztő: B a l o g h y S z o f t v e r K f t. Keszthely, Vak Bottyán utca 41. 8360 Tel: 83/515-080 Fax: 83/515-082 E-mail:
1.1 DEVIZÁS SZÁMLA KIEGYENLÍTÉSÉHEZ KAPCSOLÓDÓ AUTOMATIKUS ÁRFOLYAM KÜLÖNBÖZET KÖNYVELÉS
 HÍREK 2016.06.01. EOS FONTOSABB PROGRAM-MÓDOSÍTÁSOK 1. KIEMELT FEJLESZTÉSEK 1.1 DEVIZÁS SZÁMLA KIEGYENLÍTÉSÉHEZ KAPCSOLÓDÓ AUTOMATIKUS ÁRFOLYAM KÜLÖNBÖZET KÖNYVELÉS Költségvetési könyvelést folytató ügyfeleink
HÍREK 2016.06.01. EOS FONTOSABB PROGRAM-MÓDOSÍTÁSOK 1. KIEMELT FEJLESZTÉSEK 1.1 DEVIZÁS SZÁMLA KIEGYENLÍTÉSÉHEZ KAPCSOLÓDÓ AUTOMATIKUS ÁRFOLYAM KÜLÖNBÖZET KÖNYVELÉS Költségvetési könyvelést folytató ügyfeleink
ProAnt Felhasználói Útmutató
 ProAnt Felhasználói Útmutató http://www.proant.hu/ 2014. október 17. Adminisztrátor 6722 Szeged, Gogol u. 3. 1 TARTALOMJEGYZÉK 1 Tartalomjegyzék... 2 2 A ProAnt szoftverről... 4 3 Jelszó módosítása...
ProAnt Felhasználói Útmutató http://www.proant.hu/ 2014. október 17. Adminisztrátor 6722 Szeged, Gogol u. 3. 1 TARTALOMJEGYZÉK 1 Tartalomjegyzék... 2 2 A ProAnt szoftverről... 4 3 Jelszó módosítása...
 Hírlevél Fejlesztések és változások a Precíz Integrált Ügyviteli Információs rendszerben 2008. I. negyedév 2008. február Tartalom Jogszabályi változások 3 Jogszabályváltozásokból eredő programváltozások
Hírlevél Fejlesztések és változások a Precíz Integrált Ügyviteli Információs rendszerben 2008. I. negyedév 2008. február Tartalom Jogszabályi változások 3 Jogszabályváltozásokból eredő programváltozások
Általános funkciók partitúrái. Felhasználói dokumentáció verzió 2.0.
 Általános funkciók partitúrái Felhasználói dokumentáció verzió 2.0. Budapest, 2006 Változáskezelés Verzió Dátum Változás Pont Cím Oldal Kiadás: 2006.11.14. Verzió: 2.0. Oldalszám: 2 / 20 Tartalomjegyzék
Általános funkciók partitúrái Felhasználói dokumentáció verzió 2.0. Budapest, 2006 Változáskezelés Verzió Dátum Változás Pont Cím Oldal Kiadás: 2006.11.14. Verzió: 2.0. Oldalszám: 2 / 20 Tartalomjegyzék
Év zárása és nyitása 2015-ről 2016-ra
 Év zárása és nyitása 2015-ről 2016-ra Ebben az évben a megszokottól eltérően, új programot kell telepíteni. Ennek lépései: 1. lépjen ki a DszámlaWIN programból (FONTOS!). Amennyiben hálózatban használják
Év zárása és nyitása 2015-ről 2016-ra Ebben az évben a megszokottól eltérően, új programot kell telepíteni. Ennek lépései: 1. lépjen ki a DszámlaWIN programból (FONTOS!). Amennyiben hálózatban használják
E-Fedezetkezelő. felhasználói kézikönyv. Fővállalkozói adminisztrátorok számára
 E-Fedezetkezelő felhasználói kézikönyv Fővállalkozói adminisztrátorok számára Tartalomjegyzék 1. Program általános használata... 2 1.1. Szoftver követelmények... 2 1.2. Jogosultság függő működés... 2 1.3.
E-Fedezetkezelő felhasználói kézikönyv Fővállalkozói adminisztrátorok számára Tartalomjegyzék 1. Program általános használata... 2 1.1. Szoftver követelmények... 2 1.2. Jogosultság függő működés... 2 1.3.
KASZPER Felhasználói dokumentáció
 KASZPER Felhasználói dokumentáció Felhasználói kézikönyv a TITÁN Térségi Információs Technológiai és Általános Nyilvántartórendszer KASZPER moduljához KASZPER modul felhasználói dokumentáció 1/333 Tartalomjegyzék
KASZPER Felhasználói dokumentáció Felhasználói kézikönyv a TITÁN Térségi Információs Technológiai és Általános Nyilvántartórendszer KASZPER moduljához KASZPER modul felhasználói dokumentáció 1/333 Tartalomjegyzék
NeoCMS tartalommenedzselő szoftver leírása
 NeoCMS tartalommenedzselő szoftver leírása A NeoSoft Informatika NeoCMS márkanévvel ellátott rendszere könnyen, gyorsan testre szabható tartalommenedzselő rendszer, mely egyedileg átalakítható, és így
NeoCMS tartalommenedzselő szoftver leírása A NeoSoft Informatika NeoCMS márkanévvel ellátott rendszere könnyen, gyorsan testre szabható tartalommenedzselő rendszer, mely egyedileg átalakítható, és így
Szövegszerkesztés Verzió: 0.051
 Verzió: 0.051 1 Tartalomjegyzék A Word 2003 munkakörnyezet...9 Word 2003 program megnyitása...9 A Word 2003 képernyő...9 Program bezárása:...11 Az eszköztár...12 Környezetfüggő eszköztár...13 Fájl menü...14
Verzió: 0.051 1 Tartalomjegyzék A Word 2003 munkakörnyezet...9 Word 2003 program megnyitása...9 A Word 2003 képernyő...9 Program bezárása:...11 Az eszköztár...12 Környezetfüggő eszköztár...13 Fájl menü...14
EPeR 1. RENDSZERKÖVETELMÉNYEK. Egészségpénztári E számla kezelő Rendszer 1.117.28.141 Felhasználói leírás
 1. RENDSZERKÖVETELMÉNYEK... 1 2. A PROGRAM INDÍTÁSA... 2 3. INFORMÁCIÓK... 3 3.1. BEÁLLÍTÁSOK... 3 3.2. ÜZENETEK... 3 3.3. STATISZTIKÁK... 3 3.4. MEGFELELŐSÉGI NYILATKOZAT... 3 4. CIKKTÖRZS FELTÖLTÉSE...
1. RENDSZERKÖVETELMÉNYEK... 1 2. A PROGRAM INDÍTÁSA... 2 3. INFORMÁCIÓK... 3 3.1. BEÁLLÍTÁSOK... 3 3.2. ÜZENETEK... 3 3.3. STATISZTIKÁK... 3 3.4. MEGFELELŐSÉGI NYILATKOZAT... 3 4. CIKKTÖRZS FELTÖLTÉSE...
AXEL Számlázó és készletnyilvántartó program
 AXEL Számlázó és készletnyilvántartó program Felhasználói útmutató 1. MEGVÁSÁRLÁS... 2 1.1. AUTOMATIKUS ÉLESÍTÉS... 2 1.2. MANUÁLIS ÉLESÍTÉS... 2 2. TELEPÍTÉS... 3 2.1. ELSŐ TELEPÍTÉS... 3 2.2. TÖBB PÉLDÁNY
AXEL Számlázó és készletnyilvántartó program Felhasználói útmutató 1. MEGVÁSÁRLÁS... 2 1.1. AUTOMATIKUS ÉLESÍTÉS... 2 1.2. MANUÁLIS ÉLESÍTÉS... 2 2. TELEPÍTÉS... 3 2.1. ELSŐ TELEPÍTÉS... 3 2.2. TÖBB PÉLDÁNY
11. Balra zárt igazítás A bekezdés sorai a bal oldali margóhoz igazodnak. 12. Beillesztés
 1. Ablak A képernyő azon része, amelyben programok futhatnak. 2. Aláhúzott A karakter egyszeres vonallal történő aláhúzása a szövegben. 3. Algoritmus Egy feladat megoldását eredményező, véges számú lépések
1. Ablak A képernyő azon része, amelyben programok futhatnak. 2. Aláhúzott A karakter egyszeres vonallal történő aláhúzása a szövegben. 3. Algoritmus Egy feladat megoldását eredményező, véges számú lépések
NETFIT modul Tanári felület Felhasználói útmutató. Magyar Diáksport Szövetség
 NETFIT modul Tanári felület Felhasználói útmutató Magyar Diáksport Szövetség 2014 2 Tartalom 1 Alap működési jellemzők... 4 1.1 Dátum kitöltés... 4 1.2 Irányítószám / Település kitöltése... 4 1.3 Belföldi
NETFIT modul Tanári felület Felhasználói útmutató Magyar Diáksport Szövetség 2014 2 Tartalom 1 Alap működési jellemzők... 4 1.1 Dátum kitöltés... 4 1.2 Irányítószám / Település kitöltése... 4 1.3 Belföldi
Diákigazolvány Elektronikus Igénylési Rendszer Oktatási Hivatal által biztosított igénylő felület. Felhasználói kézikönyv. v 4.1
 Diákigazolvány Elektronikus Igénylési Rendszer Oktatási Hivatal által biztosított igénylő felület Felhasználói kézikönyv v 4.1 Tartalomjegyzék 1. Bevezetés... 3 2. Előfeltételek... 3 3. A diákigazolvány
Diákigazolvány Elektronikus Igénylési Rendszer Oktatási Hivatal által biztosított igénylő felület Felhasználói kézikönyv v 4.1 Tartalomjegyzék 1. Bevezetés... 3 2. Előfeltételek... 3 3. A diákigazolvány
SZÁMLÁZÁSI ÉS KÉSZLETEZÉSI PROGRAM
 SZÁMLÁZÁSI ÉS KÉSZLETEZÉSI PROGRAM FELHASZNÁLÓI LEÍRÁS S & B Software Simon István & Bauer Mihály Tel. : ( 99) / 317 327 (30) / 297 4900 (30) / 912 4650 TARTALOMJEGYZÉK A SZÁMLÁZÁSI PROGRAM FUNKCIÓI: --------------------------------------------------------
SZÁMLÁZÁSI ÉS KÉSZLETEZÉSI PROGRAM FELHASZNÁLÓI LEÍRÁS S & B Software Simon István & Bauer Mihály Tel. : ( 99) / 317 327 (30) / 297 4900 (30) / 912 4650 TARTALOMJEGYZÉK A SZÁMLÁZÁSI PROGRAM FUNKCIÓI: --------------------------------------------------------
MAGISZTER.NET. Tantárgyfelosztás FELHASZNÁLÓI LEÍRÁS
 MAGISZTER.NET Tantárgyfelosztás FELHASZNÁLÓI LEÍRÁS TARTALOMJEGYZÉK 1 Ellenőrzés... 3 2 Tantárgyfelosztás létrehozása... 5 3 Tantárgyfelosztás adatai... 6 4 Exportálás Excel-be... 10 5 Adatok visszatöltése...
MAGISZTER.NET Tantárgyfelosztás FELHASZNÁLÓI LEÍRÁS TARTALOMJEGYZÉK 1 Ellenőrzés... 3 2 Tantárgyfelosztás létrehozása... 5 3 Tantárgyfelosztás adatai... 6 4 Exportálás Excel-be... 10 5 Adatok visszatöltése...
VÁLLALATIRÁNYÍTÁSI ÜGYVITELI PROGRAMRENDSZER. Váradi László OKTATÁSI SEGÉDANYAG. 2012/13. tanév 2. szemeszter 3. foglalkozás
 Óbudai Egyetem Neumann János Informatikai Kar SAP Business One 8.82 VÁLLALATIRÁNYÍTÁSI ÜGYVITELI PROGRAMRENDSZER Váradi László Pénzügy, számvitel OKTATÁSI SEGÉDANYAG 2012/13. tanév 2. szemeszter 3. foglalkozás
Óbudai Egyetem Neumann János Informatikai Kar SAP Business One 8.82 VÁLLALATIRÁNYÍTÁSI ÜGYVITELI PROGRAMRENDSZER Váradi László Pénzügy, számvitel OKTATÁSI SEGÉDANYAG 2012/13. tanév 2. szemeszter 3. foglalkozás
FELHASZNÁLÓI LEÍRÁS a DIMSQL Integrált Számviteli Rendszer Készlet moduljának használatához
 FELHASZNÁLÓI LEÍRÁS a DIMSQL Integrált Számviteli Rendszer Készlet moduljának használatához - 1 - www.dimenzio-kft.hu Tartalomjegyzék A. BEVEZETÉS... 4 I. BEÁLLÍTÁSOK, PARAMÉTEREK, NAPLÓFORMÁTUMOK... 4
FELHASZNÁLÓI LEÍRÁS a DIMSQL Integrált Számviteli Rendszer Készlet moduljának használatához - 1 - www.dimenzio-kft.hu Tartalomjegyzék A. BEVEZETÉS... 4 I. BEÁLLÍTÁSOK, PARAMÉTEREK, NAPLÓFORMÁTUMOK... 4
KETTŐS KÖNYVELÉS PROGRAM CIVIL SZERVEZETEK RÉSZÉRE
 KETTŐS KÖNYVELÉS PROGRAM CIVIL SZERVEZETEK RÉSZÉRE Kezelési leírás 2015. Program azonosító: WUJEGYKE Fejlesztő: B a l o g h y S z o f t v e r K f t. Keszthely, Vak Bottyán utca 41. 8360 Tel: 83/515-080
KETTŐS KÖNYVELÉS PROGRAM CIVIL SZERVEZETEK RÉSZÉRE Kezelési leírás 2015. Program azonosító: WUJEGYKE Fejlesztő: B a l o g h y S z o f t v e r K f t. Keszthely, Vak Bottyán utca 41. 8360 Tel: 83/515-080
MUNKAANYAG. Angyal Krisztián. Szövegszerkesztés. A követelménymodul megnevezése: Korszerű munkaszervezés
 Angyal Krisztián Szövegszerkesztés A követelménymodul megnevezése: Korszerű munkaszervezés A követelménymodul száma: 1180-06 A tartalomelem azonosító száma és célcsoportja: SzT-004-55 SZÖVEGSZERKESZTÉS
Angyal Krisztián Szövegszerkesztés A követelménymodul megnevezése: Korszerű munkaszervezés A követelménymodul száma: 1180-06 A tartalomelem azonosító száma és célcsoportja: SzT-004-55 SZÖVEGSZERKESZTÉS
KELE3. Felhasználói kézikönyv
 KELE3 Felhasználói kézikönyv Tartalomjegyzék Bevezetés 9 Üdvözlet 9 Kezdetek 10 Rendszerkövetelmények 10 Kérdések, észrevételek 10 Telepítés 10 Frissítések 10 A program használata 11 Bejelentkezés 11 Automatikus
KELE3 Felhasználói kézikönyv Tartalomjegyzék Bevezetés 9 Üdvözlet 9 Kezdetek 10 Rendszerkövetelmények 10 Kérdések, észrevételek 10 Telepítés 10 Frissítések 10 A program használata 11 Bejelentkezés 11 Automatikus
ibanq 2 Felhasználói kézikönyv
 Copyright 2015 AXA 1. oldal ibanq 2 Felhasználói kézikönyv AXA Bank Europe SA Magyarországi Fióktelepe az AXA Bank Europe SA törvényes képviselője / 1138 Budapest, Váci út 135-139. D-C. ép. / Fővárosi
Copyright 2015 AXA 1. oldal ibanq 2 Felhasználói kézikönyv AXA Bank Europe SA Magyarországi Fióktelepe az AXA Bank Europe SA törvényes képviselője / 1138 Budapest, Váci út 135-139. D-C. ép. / Fővárosi
T.R.U.S.T. Tax Return Unified Support Tool. Nyomtatványkitöltő Felhasználói útmutató
 T.R.U.S.T Tax Return Unified Support Tool Nyomtatványkitöltő Felhasználói útmutató Tartalomjegyzék 1. A T.R.U.S.T.-ról általában... 3 1.1. Áfabevallás, főnyomtatvány (xx65a)... 3 1.2. Áfabevallás, Belföldi
T.R.U.S.T Tax Return Unified Support Tool Nyomtatványkitöltő Felhasználói útmutató Tartalomjegyzék 1. A T.R.U.S.T.-ról általában... 3 1.1. Áfabevallás, főnyomtatvány (xx65a)... 3 1.2. Áfabevallás, Belföldi
Felhasználói Útmutató egyesületi tenyészetek részére
 Magyar Bivalytenyésztési Információs Rendszer Felhasználói Útmutató egyesületi tenyészetek részére Tartalomjegyzék Általános információ... 1 Belépés... 1 Teendők listája... 2 Alapadatok... 2 Tagsági/tenyésztői
Magyar Bivalytenyésztési Információs Rendszer Felhasználói Útmutató egyesületi tenyészetek részére Tartalomjegyzék Általános információ... 1 Belépés... 1 Teendők listája... 2 Alapadatok... 2 Tagsági/tenyésztői
SuliXerver 3.5 TELEPÍTÉSE GYORSAN ÉS EGYSZERŰEN
 SuliXerver 3.5 TELEPÍTÉSE GYORSAN ÉS EGYSZERŰEN Telepítési útmutató türelmetleneknek A kézikönyv elkészítésekor az ULX Kft. a lehető legnayobb gondossággal és körültekintéssel járt el, ennek ellenére nem
SuliXerver 3.5 TELEPÍTÉSE GYORSAN ÉS EGYSZERŰEN Telepítési útmutató türelmetleneknek A kézikönyv elkészítésekor az ULX Kft. a lehető legnayobb gondossággal és körültekintéssel járt el, ennek ellenére nem
KR TITKOSÍTÓ PROGRAM. Felhasználói leírás. v1.3 2008. március 12.
 KR TITKOSÍTÓ PROGRAM Felhasználói leírás v1.3 2008. március 12. TARTALOMJEGYZÉK 1 BEVEZETÉS...3 1.1 FELHASZNÁLÓI DOKUMENTÁCIÓRA VONATKOZÓ ÁLTALÁNOS LEÍRÁSOK... 3 2 ALAPFOGALMAK...4 Programban használt
KR TITKOSÍTÓ PROGRAM Felhasználói leírás v1.3 2008. március 12. TARTALOMJEGYZÉK 1 BEVEZETÉS...3 1.1 FELHASZNÁLÓI DOKUMENTÁCIÓRA VONATKOZÓ ÁLTALÁNOS LEÍRÁSOK... 3 2 ALAPFOGALMAK...4 Programban használt
KÖZGAZDASÁGI ALAPISMERETEK (ÜZLETI GAZDASÁGTAN)
 ÉRETTSÉGI VIZSGA 2008. május 26. KÖZGAZDASÁGI ALAPISMERETEK (ÜZLETI GAZDASÁGTAN) KÖZÉPSZINTŰ ÍRÁSBELI VIZSGA 2008. május 26. 8:00 Az írásbeli vizsga időtartama: 180 perc Pótlapok száma Tisztázati Piszkozati
ÉRETTSÉGI VIZSGA 2008. május 26. KÖZGAZDASÁGI ALAPISMERETEK (ÜZLETI GAZDASÁGTAN) KÖZÉPSZINTŰ ÍRÁSBELI VIZSGA 2008. május 26. 8:00 Az írásbeli vizsga időtartama: 180 perc Pótlapok száma Tisztázati Piszkozati
Adósságrendezési eljárás - Ügyfél alkalmazás FELHASZNÁLÓI LEÍRÁS
 Adósságrendezési eljárás - Ügyfél alkalmazás FELHASZNÁLÓI LEÍRÁS Tartalom 1 BEVEZETÉS... 3 2 ÜGYFÉL ALKALMAZÁS SZOFTVERKÖVELEMÉNYEI... 3 3 ÜGYFÉL ALKALMAZÁS ÁLTALÁNOS JELLEGŰ FUNKCIÓI... 3 3.1 Be- és kijelentkezés...
Adósságrendezési eljárás - Ügyfél alkalmazás FELHASZNÁLÓI LEÍRÁS Tartalom 1 BEVEZETÉS... 3 2 ÜGYFÉL ALKALMAZÁS SZOFTVERKÖVELEMÉNYEI... 3 3 ÜGYFÉL ALKALMAZÁS ÁLTALÁNOS JELLEGŰ FUNKCIÓI... 3 3.1 Be- és kijelentkezés...
Elektronikus ügyfélszolgálat Regisztrált ügyfelek felhasználói kézikönyv
 Elektronikus ügyfélszolgálat Regisztrált ügyfelek felhasználói kézikönyv Verzió 14 2016 január 25. 1 1. Tartalom 2. Bevezető... 4 3. Regisztráció... 6 4. Elfelejtette jelszavát?... 8 5. Online ügyfélszolgálat
Elektronikus ügyfélszolgálat Regisztrált ügyfelek felhasználói kézikönyv Verzió 14 2016 január 25. 1 1. Tartalom 2. Bevezető... 4 3. Regisztráció... 6 4. Elfelejtette jelszavát?... 8 5. Online ügyfélszolgálat
Felhasználói kézikönyv HostLogic SAP EKAER 1.0 megoldáshoz
 Felhasználói kézikönyv HostLogic SAP EKAER 1.0 megoldáshoz verzió 3.2 2015.02.09. Tartalomjegyzék 1. Bevezetés... 3 1 2. Jogosultság... 3 3. EKÁER jelszó titkosítása... 4 4. Törzsadatok... 6 4.1 Cikktörzs...
Felhasználói kézikönyv HostLogic SAP EKAER 1.0 megoldáshoz verzió 3.2 2015.02.09. Tartalomjegyzék 1. Bevezetés... 3 1 2. Jogosultság... 3 3. EKÁER jelszó titkosítása... 4 4. Törzsadatok... 6 4.1 Cikktörzs...
Karbantartás. Az ESZR Karbantartás menüjébentudjuk elvégezni az alábbiakat:
 Karbantartás Az ESZR Karbantartás menüjébentudjuk elvégezni az alábbiakat: Jelszó módosítása: A felhasználói jelszavunkat módosíthatjuk ebben a menüpontban, a régi jelszavunk megadása után. Általánosan
Karbantartás Az ESZR Karbantartás menüjébentudjuk elvégezni az alábbiakat: Jelszó módosítása: A felhasználói jelszavunkat módosíthatjuk ebben a menüpontban, a régi jelszavunk megadása után. Általánosan
Figyelem! A leírás nem tér ki miután azt más leírások tartalmazzák - a rendszer általános működési, kezelési kérdéseire, azokat ismertnek tételezi
 Pénzügy Működééssii lleeíírráss Figyelem! A leírás nem tér ki miután azt más leírások tartalmazzák - a rendszer általános működési, kezelési kérdéseire, azokat ismertnek tételezi fel. A leírás csak a modul
Pénzügy Működééssii lleeíírráss Figyelem! A leírás nem tér ki miután azt más leírások tartalmazzák - a rendszer általános működési, kezelési kérdéseire, azokat ismertnek tételezi fel. A leírás csak a modul
Novell GroupWise levelező rendszer alapok Kiadványunk célja, hogy a Nemzeti Közszolgálati Egyetemen használt Novell GroupWise (a továbbiakban GW)
 1 Novell GroupWise levelező rendszer alapok Kiadványunk célja, hogy a Nemzeti Közszolgálati Egyetemen használt Novell GroupWise (a továbbiakban GW) levelező rendszer 8. verziójának alap szolgáltatásait
1 Novell GroupWise levelező rendszer alapok Kiadványunk célja, hogy a Nemzeti Közszolgálati Egyetemen használt Novell GroupWise (a továbbiakban GW) levelező rendszer 8. verziójának alap szolgáltatásait
Karbantartás. Az ESZR Karbantartás menüjébentudjuk elvégezni az alábbiakat:
 Karbantartás Az ESZR Karbantartás menüjébentudjuk elvégezni az alábbiakat: Jelszó módosítása: A felhasználói jelszavunkat módosíthatjuk ebben a menüpontban, a régi jelszavunk megadása után. Általánosan
Karbantartás Az ESZR Karbantartás menüjébentudjuk elvégezni az alábbiakat: Jelszó módosítása: A felhasználói jelszavunkat módosíthatjuk ebben a menüpontban, a régi jelszavunk megadása után. Általánosan
Felhasználói kézikönyv
 Felhasználói kézikönyv Elektronikus Pályázatkezelési és Együttműködési Rendszer Elektronikus Pályázatkezelési és Együttműködési Rendszer Felhasználói kézikönyv Legutóbbi változások: A könnyebb használat
Felhasználói kézikönyv Elektronikus Pályázatkezelési és Együttműködési Rendszer Elektronikus Pályázatkezelési és Együttműködési Rendszer Felhasználói kézikönyv Legutóbbi változások: A könnyebb használat
UniPoll Feedback. Intézményi integrált kérdőívkészítő rendszer vélemény és visszajelzés gyűjtéshez.
 VERZIÓSZÁM: 7.0 UniPoll Feedback Intézményi integrált kérdőívkészítő rendszer vélemény és visszajelzés gyűjtéshez. Tartalomjegyzék Bevezető... 5 Kezdeti lépések... 5 Belépés... 5 Kérdőívszerkesztői felület
VERZIÓSZÁM: 7.0 UniPoll Feedback Intézményi integrált kérdőívkészítő rendszer vélemény és visszajelzés gyűjtéshez. Tartalomjegyzék Bevezető... 5 Kezdeti lépések... 5 Belépés... 5 Kérdőívszerkesztői felület
2012.07.12. Pénzügyi elszámolás részletes szabályai. Utófinanszírozás: Sipos-Kovács Mónika DARFÜ Nonprofit Kft. Vegyes finanszírozás:
 Pénzügyi elszámolás részletes szabályai Utófinanszírozás: A projekt során felmerülő költségek utólagos támogatási formája, a számla, vagy egyéb, az elszámolást alátámasztó dokumentum teljes összegének
Pénzügyi elszámolás részletes szabályai Utófinanszírozás: A projekt során felmerülő költségek utólagos támogatási formája, a számla, vagy egyéb, az elszámolást alátámasztó dokumentum teljes összegének
Gate Control okostelefon-alkalmazás
 Gate Control okostelefon-alkalmazás GSM Gate Control Pro 20/1000 modulokhoz HASZNÁLATI ÚTMUTATÓ v1.0.0.0 és újabb alkalmazásverzióhoz Dokumentumverzió: v1.42 2015.09.23 Termék rövid leírása A GSM Gate
Gate Control okostelefon-alkalmazás GSM Gate Control Pro 20/1000 modulokhoz HASZNÁLATI ÚTMUTATÓ v1.0.0.0 és újabb alkalmazásverzióhoz Dokumentumverzió: v1.42 2015.09.23 Termék rövid leírása A GSM Gate
Elektronikus ügyfélszolgálat Regisztrált ügyfelek felhasználói kézikönyv
 Elektronikus ügyfélszolgálat Regisztrált ügyfelek felhasználói kézikönyv Verzió 6.0 2014. július 31. 1. Tartalomjegyzék 1. Bevezető... 3 2. Regisztráció... 5 3. Elfelejtette jelszavát?... 7 4. Online ügyfélszolgálat
Elektronikus ügyfélszolgálat Regisztrált ügyfelek felhasználói kézikönyv Verzió 6.0 2014. július 31. 1. Tartalomjegyzék 1. Bevezető... 3 2. Regisztráció... 5 3. Elfelejtette jelszavát?... 7 4. Online ügyfélszolgálat
 IGLU Software 4028 Debrecen, Rózsahegy u. 26. Tel.: 0620-537-33-21 E-mail: Iglu@t-online.hu www.iglu.hu MEDIALIB ÁLTALÁNOS KATALOGIZÁLÓ ÉS NYILVÁNTARTÓ IRODAI PROGRAM KEZELÉSI ÚTMUTATÓ (v 2.3.1-2003.10)
IGLU Software 4028 Debrecen, Rózsahegy u. 26. Tel.: 0620-537-33-21 E-mail: Iglu@t-online.hu www.iglu.hu MEDIALIB ÁLTALÁNOS KATALOGIZÁLÓ ÉS NYILVÁNTARTÓ IRODAI PROGRAM KEZELÉSI ÚTMUTATÓ (v 2.3.1-2003.10)
2013.05.31. Utófinanszírozás: Vegyes finanszírozás: Szállítói finanszírozás: Engedményezés: Pénzügyi elszámolás részletes szabályai
 Utófinanszírozás: Pénzügyi elszámolás részletes szabályai Pályázati e-ügyintézés, Online számlakitöltő A projekt során felmerülő költségek utólagos támogatási formája, a számla, vagy egyéb, az elszámolást
Utófinanszírozás: Pénzügyi elszámolás részletes szabályai Pályázati e-ügyintézés, Online számlakitöltő A projekt során felmerülő költségek utólagos támogatási formája, a számla, vagy egyéb, az elszámolást
FELHASZNÁLÓI KÉZIKÖNYV ÜGYFELEK SZÁMÁRA
 FELHASZNÁLÓI KÉZIKÖNYV ÜGYFELEK SZÁMÁRA 2015-04-01 Felhívjuk a figyelmet, hogy az ÉTDR a mindenkori jogszabályi keretek között működik, a csatlakozó szerveknek és személyeknek a mindenkori jogszabály szerint
FELHASZNÁLÓI KÉZIKÖNYV ÜGYFELEK SZÁMÁRA 2015-04-01 Felhívjuk a figyelmet, hogy az ÉTDR a mindenkori jogszabályi keretek között működik, a csatlakozó szerveknek és személyeknek a mindenkori jogszabály szerint
TÖRZSKEZELÉS e-tabak 01 00
 TÖRZSKEZELÉS e-tabak 01 00 Dátum: 2013.06.07 Oldalszám: 1 / 22 MÓDOSÍTÁSI NYILVÁNTARTÓ LAP Sorszám Dátum Érintett fejezett, pont A módosítás módja 1 2012.06.20 Teljes I. kiadás 2 2013.06.07 Teljes II.
TÖRZSKEZELÉS e-tabak 01 00 Dátum: 2013.06.07 Oldalszám: 1 / 22 MÓDOSÍTÁSI NYILVÁNTARTÓ LAP Sorszám Dátum Érintett fejezett, pont A módosítás módja 1 2012.06.20 Teljes I. kiadás 2 2013.06.07 Teljes II.
Gépjármű törzs modul
 Gépjármű törzs modul 1 1. Bevezetés... 3 2. A gépjármű törzs nevű ablak menüpontjai... 3 2.1. Riportok... 3 2.2. Környezetvédelmi igazolólapok... 3 2.3. Szűrés... 3 2.4. Besorolás csoportos állítása...
Gépjármű törzs modul 1 1. Bevezetés... 3 2. A gépjármű törzs nevű ablak menüpontjai... 3 2.1. Riportok... 3 2.2. Környezetvédelmi igazolólapok... 3 2.3. Szűrés... 3 2.4. Besorolás csoportos állítása...
Kiegészítő melléklet (elektronikus beszámoló)
 Felhasználói dokumentáció a Kiegészítő melléklet (elektronikus beszámoló) programhoz Forgalmazó: FORINT-Soft Kft. 6500 Baja, Roosevelt tér 1. Tel: 79/424-772, 79/523-600 Fax: 79/420-857 E-mail: forintsoft@forintsoft.hu
Felhasználói dokumentáció a Kiegészítő melléklet (elektronikus beszámoló) programhoz Forgalmazó: FORINT-Soft Kft. 6500 Baja, Roosevelt tér 1. Tel: 79/424-772, 79/523-600 Fax: 79/420-857 E-mail: forintsoft@forintsoft.hu
COBRA MUNKAÜGY ÉS BÉR PROGRAMCSOMAG 2013. ÉVI
 COBRA MUNKAÜGY ÉS BÉR PROGRAMCSOMAG 2013. ÉVI VERZIÓINAK VÁLTOZÁSAI. Tartalomjegyzék: Tartalom MUN v13.0101... 2 MUN v13.0107... 10 MUN v13.0128... 18 MUN v13.0204... 21 MUN v13.0208... 27 MUN v13.0304...
COBRA MUNKAÜGY ÉS BÉR PROGRAMCSOMAG 2013. ÉVI VERZIÓINAK VÁLTOZÁSAI. Tartalomjegyzék: Tartalom MUN v13.0101... 2 MUN v13.0107... 10 MUN v13.0128... 18 MUN v13.0204... 21 MUN v13.0208... 27 MUN v13.0304...
NEPTUN.NET HALLGATÓI
 NEPTUN.NET HALLGATÓI WEB modul Funkcionális leírás Budapest, 2005 SDA Stúdió Kft. 1/49/ TARTALOMJEGYZÉK 1. Bevezetés... 4 2. Belépés a rendszerbe... 5 3. Üzenetek... 5 3.1. Üzenetek megtekintése... 5 3.2.
NEPTUN.NET HALLGATÓI WEB modul Funkcionális leírás Budapest, 2005 SDA Stúdió Kft. 1/49/ TARTALOMJEGYZÉK 1. Bevezetés... 4 2. Belépés a rendszerbe... 5 3. Üzenetek... 5 3.1. Üzenetek megtekintése... 5 3.2.
Hírlevél. 2007. január. Fejlesztések és változások a Precíz Integrált Ügyviteli Információs rendszerben. 2007. I. negyedév
 Hírlevél 2007. január Fejlesztések és változások a Precíz Integrált Ügyviteli Információs rendszerben 2007. I. negyedév Tartalomjegyzék Jelszóval támogatott adatbiztonság... 3 Idővezérelt jelszóvédelem...
Hírlevél 2007. január Fejlesztések és változások a Precíz Integrált Ügyviteli Információs rendszerben 2007. I. negyedév Tartalomjegyzék Jelszóval támogatott adatbiztonság... 3 Idővezérelt jelszóvédelem...
Egészségügyi szolgáltatásra való jogosultság ESZJ
 Egészségügyi szolgáltatásra való jogosultság ESZJ Felhasználói kézikönyv III. számú melléklet 2015. 04. 01. TÁMOP 5.4.2-12/1-2012-0001 Nemzeti Rehabilitációs és Szociális Hivatal Projekt Igazgatóság 1071
Egészségügyi szolgáltatásra való jogosultság ESZJ Felhasználói kézikönyv III. számú melléklet 2015. 04. 01. TÁMOP 5.4.2-12/1-2012-0001 Nemzeti Rehabilitációs és Szociális Hivatal Projekt Igazgatóság 1071
HÍRLEVÉL HASZNÁLATI ÚTMUTATÓ
 HÍRLEVÉL HASZNÁLATI ÚTMUTATÓ TARTALOMJEGYZÉK 1. PÉNZÜGY KÖNYVELÉS... 2 1.1. ÁFA bevallás... 2 1.2. Bank import... 3 1.3. Általános kimenő számlázás... 4 1.4. Folyószámla kezelés... 6 1.5. Pénztári kivonatok...
HÍRLEVÉL HASZNÁLATI ÚTMUTATÓ TARTALOMJEGYZÉK 1. PÉNZÜGY KÖNYVELÉS... 2 1.1. ÁFA bevallás... 2 1.2. Bank import... 3 1.3. Általános kimenő számlázás... 4 1.4. Folyószámla kezelés... 6 1.5. Pénztári kivonatok...
BAUSFT. Pécsvárad Kft. 7720 Pécsvárad, Pécsi út 49. Tel/Fax: 72/465-266 http://www.bausoft.hu. ISO-bau. Szigetelés kiválasztó. 1.02 verzió.
 BAUSFT Pécsvárad Kft. 7720 Pécsvárad, Pécsi út 49. Tel/Fax: 72/465-266 http://www.bausoft.hu ISO-bau Szigetelés kiválasztó 1.02 verzió Szerzők: dr. Baumann József okl. villamosmérnök 1188 Budapest, Fenyőfa
BAUSFT Pécsvárad Kft. 7720 Pécsvárad, Pécsi út 49. Tel/Fax: 72/465-266 http://www.bausoft.hu ISO-bau Szigetelés kiválasztó 1.02 verzió Szerzők: dr. Baumann József okl. villamosmérnök 1188 Budapest, Fenyőfa
Comp-Sys Fo ko nyv-szá mlá zá s Prográm Felhászná lo i leí rá s á 2015.01.01.-to l e rve nyes prográmmo dosí tá sokhoz
 Comp-Sys Fo ko nyv-szá mlá zá s Prográm Felhászná lo i leí rá s á 2015.01.01.-to l e rve nyes prográmmo dosí tá sokhoz Tartalom 1 Tételes, 1 millió forintos ÁFA határt... 2 2 Vas és acél termékek fordított
Comp-Sys Fo ko nyv-szá mlá zá s Prográm Felhászná lo i leí rá s á 2015.01.01.-to l e rve nyes prográmmo dosí tá sokhoz Tartalom 1 Tételes, 1 millió forintos ÁFA határt... 2 2 Vas és acél termékek fordított
HÍRLEVÉL. 2012.május. Tisztelt Ügyfelünk!
 HÍRLEVÉL 2012.május Tisztelt Ügyfelünk! Örömmel tájékoztatjuk a 2012 májusában elkészült fejlesztéseinkről. A mellékelt dokumentum első felében megtalálja a változtatások rövid összefoglalóját, míg a hozzá
HÍRLEVÉL 2012.május Tisztelt Ügyfelünk! Örömmel tájékoztatjuk a 2012 májusában elkészült fejlesztéseinkről. A mellékelt dokumentum első felében megtalálja a változtatások rövid összefoglalóját, míg a hozzá
FIÓKOM MENÜPONT RÉSZEI
 A BarterPartner.hu rendszerének használata Ennek a használati útmutatónak a segítségével lépésről lépésre végigkísérjük a BarterPartner.hu rendszer használatának minden egyes lépésén, a részletes leírásokat
A BarterPartner.hu rendszerének használata Ennek a használati útmutatónak a segítségével lépésről lépésre végigkísérjük a BarterPartner.hu rendszer használatának minden egyes lépésén, a részletes leírásokat
Közoktatási Statisztika Tájékoztató 2012/2013. Használati útmutató
 Közoktatási Statisztika Tájékoztató 2012/2013 Tartalomjegyzék 1. Technikai információk... 3 2. Bejelentkezés... 3 3. Rendszerfelület felépítése... 4 4. Aggregátor felület... 4 4.1 Speciális szűrési opciók...
Közoktatási Statisztika Tájékoztató 2012/2013 Tartalomjegyzék 1. Technikai információk... 3 2. Bejelentkezés... 3 3. Rendszerfelület felépítése... 4 4. Aggregátor felület... 4 4.1 Speciális szűrési opciók...
Szerviz modul felhasználói leírása
 Szerviz modul felhasználói leírása 1149 Budapest, Egressy út 17-21. Telefon: +36 1 469 4021; fax: +36 1 469 4029 77 / 1 Tartalomjegyzék 1 Bevezetés...4 1.1 Előjegyzés naptár...4 1.1.1 Munkalap készítése
Szerviz modul felhasználói leírása 1149 Budapest, Egressy út 17-21. Telefon: +36 1 469 4021; fax: +36 1 469 4029 77 / 1 Tartalomjegyzék 1 Bevezetés...4 1.1 Előjegyzés naptár...4 1.1.1 Munkalap készítése
Közzététel és Adatszolgáltatás IT tudatosság projekt
 Közzététel és Adatszolgáltatás IT tudatosság projekt Felhasználói kézikönyv v3.0 2009. 03. 03. Tartalomjegyzék 1 BEVEZETÉS... 4 2 ÁLTALÁNOS INFORMÁCIÓK... 4 2.1 RENDSZER ÁTTEKINTÉSE, FELHASZNÁLÓK, ALAPFOGALMAK...
Közzététel és Adatszolgáltatás IT tudatosság projekt Felhasználói kézikönyv v3.0 2009. 03. 03. Tartalomjegyzék 1 BEVEZETÉS... 4 2 ÁLTALÁNOS INFORMÁCIÓK... 4 2.1 RENDSZER ÁTTEKINTÉSE, FELHASZNÁLÓK, ALAPFOGALMAK...
ELSZÁMOLÁSI FELTÉTELEK, TUDNIVALÓK
 2. sz. melléklet ELSZÁMOLÁSI FELTÉTELEK, TUDNIVALÓK a Nemzeti Foglalkoztatási Alap képzési alaprész 2012. évi decentralizált keretéből finanszírozott beruházási támogatások felhasználásáról készített elszámolásokhoz,
2. sz. melléklet ELSZÁMOLÁSI FELTÉTELEK, TUDNIVALÓK a Nemzeti Foglalkoztatási Alap képzési alaprész 2012. évi decentralizált keretéből finanszírozott beruházási támogatások felhasználásáról készített elszámolásokhoz,
TÁRGYI ESZKÖZ PROGRAM
 TÁRGYI ESZKÖZ PROGRAM Kezelési leírás 2015. Program azonosító: TARGYI Fejlesztő: B a l o g h y S z o f t v e r K f t. Keszthely, Vak Bottyán utca 41. 8360 Tel: 83/515-080 Fax: 83/515-082 Email: info@baloghykft.hu
TÁRGYI ESZKÖZ PROGRAM Kezelési leírás 2015. Program azonosító: TARGYI Fejlesztő: B a l o g h y S z o f t v e r K f t. Keszthely, Vak Bottyán utca 41. 8360 Tel: 83/515-080 Fax: 83/515-082 Email: info@baloghykft.hu
Dunaújvárosi Főiskola
 Dunaújvárosi Főiskola Bizonylati szabályzat Dunaújvárosi Főiskola Szenátusa 4-2010/2011. (2010.11.30.) számú határozatával 2010.11.30-án elfogadta, hatályos 2010. 12. 01. napjától 2010. Dunaújváros 1.
Dunaújvárosi Főiskola Bizonylati szabályzat Dunaújvárosi Főiskola Szenátusa 4-2010/2011. (2010.11.30.) számú határozatával 2010.11.30-án elfogadta, hatályos 2010. 12. 01. napjától 2010. Dunaújváros 1.
Aronic Bér Bérszámfejtés és munkaügyi nyilvántartás program
 CIN Számítástechnika és Szoftverház 6085 Fülöpszállás, Kiskunság tér 4. Internet: www.cin.hu E-mail: software@cin.hu Tel: 78/435-081, 30/9-573-673 Aronic Bér Bérszámfejtés és munkaügyi nyilvántartás program
CIN Számítástechnika és Szoftverház 6085 Fülöpszállás, Kiskunság tér 4. Internet: www.cin.hu E-mail: software@cin.hu Tel: 78/435-081, 30/9-573-673 Aronic Bér Bérszámfejtés és munkaügyi nyilvántartás program
NEPTUN.NET OKTATÓI. WEB modul. Funkcionális leírás
 NEPTUN.NET OKTATÓI WEB modul Funkcionális leírás Budapest, 2005 TARTALOMJEGYZÉK 1. BEVEZETÉS...3 2. BELÉPÉS...4 3. ÜZENETEK...4 3.1. ÜZENETEK MEGTEKINTÉSE...4 3.2. ÜZENETEK LISTÁZÁSA...5 3.3. ÜZENETEK
NEPTUN.NET OKTATÓI WEB modul Funkcionális leírás Budapest, 2005 TARTALOMJEGYZÉK 1. BEVEZETÉS...3 2. BELÉPÉS...4 3. ÜZENETEK...4 3.1. ÜZENETEK MEGTEKINTÉSE...4 3.2. ÜZENETEK LISTÁZÁSA...5 3.3. ÜZENETEK
Telkotech Kft. ÁLTALÁNOS SZERZŐDÉSI FELTÉTELEK Hatályos 2016.01.02-től
 Telkotech Kft. ÁLTALÁNOS SZERZŐDÉSI FELTÉTELEK Hatályos 2016.01.02-től Jelen Általános Szerződési Feltételek (a továbbiakban: ÁSZF) a Telkotech Telekommunikációs, Számítástechnikai Kereskedelmi és Szolgáltató
Telkotech Kft. ÁLTALÁNOS SZERZŐDÉSI FELTÉTELEK Hatályos 2016.01.02-től Jelen Általános Szerződési Feltételek (a továbbiakban: ÁSZF) a Telkotech Telekommunikációs, Számítástechnikai Kereskedelmi és Szolgáltató
2.0 verzió. vényíró és gyógyszerinformációs szoftver szakrendelők, kórházi ambulanciák részére. Felhasználói kézikönyv
 Vényíró és gyógyszerinformációs szoftver 2.0 verzió vényíró és gyógyszerinformációs szoftver szakrendelők, kórházi ambulanciák részére Felhasználói kézikönyv Dr. Acsai László, 2009 Vényíró szoftver kézikönyv
Vényíró és gyógyszerinformációs szoftver 2.0 verzió vényíró és gyógyszerinformációs szoftver szakrendelők, kórházi ambulanciák részére Felhasználói kézikönyv Dr. Acsai László, 2009 Vényíró szoftver kézikönyv
Számlázás-házipénztár. (SZAMLA) 2015.21 verzió. Kezelési leírás
 Számlázás-házipénztár (SZAMLA) 2015.21 verzió Kezelési leírás FORINT-Soft Kft. Számlázás-házipénztár 2 Tartalomjegyzék 1. Általános információk... 5 1.1. A program típusai... 5 1.2. Rendszerkövetelmények...
Számlázás-házipénztár (SZAMLA) 2015.21 verzió Kezelési leírás FORINT-Soft Kft. Számlázás-házipénztár 2 Tartalomjegyzék 1. Általános információk... 5 1.1. A program típusai... 5 1.2. Rendszerkövetelmények...
elektronikus kitöltés és benyújtás
 Felhasználói kézikönyv Agrár-környezetgazdálkodási kifizetés (AKG- VP) elektronikus kitöltés és benyújtás 2015. Verzió 02. 1 1. Tartalomjegyzék 1. TARTALOMJEGYZÉK... 2 2. BEVEZETÉS... 4 3. A BEADÓ FELÜLET
Felhasználói kézikönyv Agrár-környezetgazdálkodási kifizetés (AKG- VP) elektronikus kitöltés és benyújtás 2015. Verzió 02. 1 1. Tartalomjegyzék 1. TARTALOMJEGYZÉK... 2 2. BEVEZETÉS... 4 3. A BEADÓ FELÜLET
CobraConto.Net v0.52
 CobraConto.Net v0.52 - Készletkezelés Új lista kérhető le raktáranként, mozgásnemenként vagy kategóriánként a Főmenü/Készletkezelés/Listák/Mozgásnem/Mozgásnem tételes menüpont hatására megnyíló ablakból.
CobraConto.Net v0.52 - Készletkezelés Új lista kérhető le raktáranként, mozgásnemenként vagy kategóriánként a Főmenü/Készletkezelés/Listák/Mozgásnem/Mozgásnem tételes menüpont hatására megnyíló ablakból.
KID - 6.02 verzióváltás Felhasználói kézikönyv
 KID - 6.02 verzióváltás Felhasználói kézikönyv 2014. február 18. Tartalom 1. Bevezető... 3 2. Felhasználói felület... 3 2.1. Funkciócsoport választó... 3 2.2. Megbízások főablak... 4 2.3. Információk ablak...
KID - 6.02 verzióváltás Felhasználói kézikönyv 2014. február 18. Tartalom 1. Bevezető... 3 2. Felhasználói felület... 3 2.1. Funkciócsoport választó... 3 2.2. Megbízások főablak... 4 2.3. Információk ablak...
Előszó 4 Technikai paraméterek: 5 1 Általános leírás 6
 TARTALOM Verzió szám: 1.1 Előszó 4 Technikai paraméterek: 5 1 Általános leírás 6 1.1 Pénztárgép részei 6 1.2 Billentyűzet 7 1.3 Kijelzők 9 1.4 A pénztárgép feszültség ellátása 9 1.5 Papírszalag csere 9
TARTALOM Verzió szám: 1.1 Előszó 4 Technikai paraméterek: 5 1 Általános leírás 6 1.1 Pénztárgép részei 6 1.2 Billentyűzet 7 1.3 Kijelzők 9 1.4 A pénztárgép feszültség ellátása 9 1.5 Papírszalag csere 9
Feltételes formázás az Excel 2007-ben
 Az új verzió legnagyobb újdonsága Feltételes formázás az Excel 2007-ben Formázás tekintetében a feltételes formázás területén változott a legnagyobbat a program. Valljuk meg, a régebbi változatoknál a
Az új verzió legnagyobb újdonsága Feltételes formázás az Excel 2007-ben Formázás tekintetében a feltételes formázás területén változott a legnagyobbat a program. Valljuk meg, a régebbi változatoknál a
3./ A 2013. évi NY29/NY30 nyilatkozat, az M30-as és egyéb igazolások
 MUN v13.1231 Ehhez a verzióhoz írt leírásban három témakört találnak: 1./ A 2014. év nyitása 2./ a 2014. évi első feladatok 3./ A 2013. évi NY29/NY30 nyilatkozat, az M30-as és egyéb igazolások Kérjük -
MUN v13.1231 Ehhez a verzióhoz írt leírásban három témakört találnak: 1./ A 2014. év nyitása 2./ a 2014. évi első feladatok 3./ A 2013. évi NY29/NY30 nyilatkozat, az M30-as és egyéb igazolások Kérjük -
LOGGER FELHASZNÁLÓI KÉZIKÖNYV HGAS RENDSZER
 1 LOGGER FELHASZNÁLÓI KÉZIKÖNYV HGAS RENDSZER Készült: Az Elektronikus Hulladékgazdálkodási Rendszer c. projekt (azonosító szám: EKOP-1.2.4-2012-2012-0001) keretein belül Hulladékgazdálkodási alaprendszer
1 LOGGER FELHASZNÁLÓI KÉZIKÖNYV HGAS RENDSZER Készült: Az Elektronikus Hulladékgazdálkodási Rendszer c. projekt (azonosító szám: EKOP-1.2.4-2012-2012-0001) keretein belül Hulladékgazdálkodási alaprendszer
A PROGRAM FUTTATÁSÁNAK FELTÉTELEI...1
 ÚTNYILVÁNTARTÁS Tartalomjegyzék 1. A PROGRAM FUTTATÁSÁNAK FELTÉTELEI...1 1.1. SZÁMÍTÓGÉP TÍPUSA...1 1.2. OPERÁCIÓS RENDSZER...1 1.3. NYOMTATÓ TÍPUSA...1 1.4. A PROGRAM TELEPÍTÉSE...1 1.5. HÁLÓZATOS TELEPÍTÉS...2
ÚTNYILVÁNTARTÁS Tartalomjegyzék 1. A PROGRAM FUTTATÁSÁNAK FELTÉTELEI...1 1.1. SZÁMÍTÓGÉP TÍPUSA...1 1.2. OPERÁCIÓS RENDSZER...1 1.3. NYOMTATÓ TÍPUSA...1 1.4. A PROGRAM TELEPÍTÉSE...1 1.5. HÁLÓZATOS TELEPÍTÉS...2
Új gépjármű beérkeztetés modul
 Új gépjármű beérkeztetés modul 1. BEVEZETÉS... 2 2. ÚJ GÉPJÁRMŰ BEÉRKEZTETÉS FELVITELE... 3 2.1. ÚJ GÉPJÁRMŰ ELŐZMÉNY NÉLKÜL TÖRTÉNŐ FELVITELE... 4 2.2. ÚJ GÉPJÁRMŰ ELŐZMÉNNYEL TÖRTÉNŐ FELVITELE... 10
Új gépjármű beérkeztetés modul 1. BEVEZETÉS... 2 2. ÚJ GÉPJÁRMŰ BEÉRKEZTETÉS FELVITELE... 3 2.1. ÚJ GÉPJÁRMŰ ELŐZMÉNY NÉLKÜL TÖRTÉNŐ FELVITELE... 4 2.2. ÚJ GÉPJÁRMŰ ELŐZMÉNNYEL TÖRTÉNŐ FELVITELE... 10
A DimSQL programrendszer 2016. évi nyitási teendői
 A DimSQL programrendszer 2016. évi nyitási teendői FIGYELEM! A nyitási műveleteket 4.94, vagy annál magasabb számú programverzióval kell végrehajtani! Amennyiben a 4.94 verziónál alacsonyabb verziószámú
A DimSQL programrendszer 2016. évi nyitási teendői FIGYELEM! A nyitási műveleteket 4.94, vagy annál magasabb számú programverzióval kell végrehajtani! Amennyiben a 4.94 verziónál alacsonyabb verziószámú
HÍRLEVÉL HASZNÁLATI ÚTMUTATÓ
 HÍRLEVÉL HASZNÁLATI ÚTMUTATÓ TARTALOMJEGYZÉK 1. PÉNZÜGY KÖNYVELÉS... 2 1.1. Pénztár... 2 1.2. Folyószámlakezelés... 4 1.3. Főkönyv... 4 1.4. Bank import... 7 2. SZERVIZ... 8 2.1. Munkalap... 8 3. ALKATRÉSZKERESKEDELEM...
HÍRLEVÉL HASZNÁLATI ÚTMUTATÓ TARTALOMJEGYZÉK 1. PÉNZÜGY KÖNYVELÉS... 2 1.1. Pénztár... 2 1.2. Folyószámlakezelés... 4 1.3. Főkönyv... 4 1.4. Bank import... 7 2. SZERVIZ... 8 2.1. Munkalap... 8 3. ALKATRÉSZKERESKEDELEM...
Pénzügyi projekt előrehaladási jelentés összeállítása és a támogatás folyósítása. Budapest, 2014. március 5.
 Pénzügyi projekt előrehaladási jelentés összeállítása és a támogatás folyósítása Budapest, 2014. március 5. Előadás tartalma Jelentési kötelezettség, háttéranyagok Pénzügyi jelentés készítése, felépítése
Pénzügyi projekt előrehaladási jelentés összeállítása és a támogatás folyósítása Budapest, 2014. március 5. Előadás tartalma Jelentési kötelezettség, háttéranyagok Pénzügyi jelentés készítése, felépítése
1/29/2016. Új év. Adatbázisváltás 2015 2016.
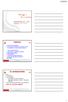 Adatbázisváltás 2015 2016. Adatbázisváltás a pénzügy-számviteli alrendszerben www.griffsoft.hu 1 I. 2015-ös zárlati feladatok - 1.1 Központi törzseket érintő változások - BÉR - 1.2 Intézményi törzseket
Adatbázisváltás 2015 2016. Adatbázisváltás a pénzügy-számviteli alrendszerben www.griffsoft.hu 1 I. 2015-ös zárlati feladatok - 1.1 Központi törzseket érintő változások - BÉR - 1.2 Intézményi törzseket
Útmutató a KPIOR (kpi.sapientia.ro) nyilvántartói rendszer feltöltéséhez
 Útmutató a KPIOR (kpi.sapientia.ro) nyilvántartói rendszer feltöltéséhez I. REGISZTRÁCIÓ Akik már regisztráltak pályázóként, azoknak nem kell újból feliratkozniuk, csupán bejelentkezés után át kell állítaniuk
Útmutató a KPIOR (kpi.sapientia.ro) nyilvántartói rendszer feltöltéséhez I. REGISZTRÁCIÓ Akik már regisztráltak pályázóként, azoknak nem kell újból feliratkozniuk, csupán bejelentkezés után át kell állítaniuk
TERC-ETALON Online Építőipari Költségvetés-készítő és Kiíró programrendszer Felhasználói kézikönyv
 TERC-ETALON Online Építőipari Költségvetés-készítő és Kiíró programrendszer Felhasználói kézikönyv TERC Kft. Budapest 2015. április 2 Tartalomjegyzék TERC-ETALON ONLINE Tartalomjegyzék... 3 1. Bevezetés...
TERC-ETALON Online Építőipari Költségvetés-készítő és Kiíró programrendszer Felhasználói kézikönyv TERC Kft. Budapest 2015. április 2 Tartalomjegyzék TERC-ETALON ONLINE Tartalomjegyzék... 3 1. Bevezetés...
AZ OEP TAJ ELLENŐRZÉS BEVEZETÉSE AZ IGÉNYBEVEVŐI NYILVÁNTARTÁS (KENYSZI)
 AZ OEP TAJ ELLENŐRZÉS BEVEZETÉSE AZ IGÉNYBEVEVŐI NYILVÁNTARTÁS (KENYSZI) RENDSZERBE I. ÜTEM FELHASZNÁLÓI LEÍRÁS AZ ADATSZOLGÁLTATÓK RÉSZÉRE KENYSZI: v.1.2.2.0 Dátum: 2015.04.10. TARTALOMJEGYZÉK 1. BEVEZETÉS...
AZ OEP TAJ ELLENŐRZÉS BEVEZETÉSE AZ IGÉNYBEVEVŐI NYILVÁNTARTÁS (KENYSZI) RENDSZERBE I. ÜTEM FELHASZNÁLÓI LEÍRÁS AZ ADATSZOLGÁLTATÓK RÉSZÉRE KENYSZI: v.1.2.2.0 Dátum: 2015.04.10. TARTALOMJEGYZÉK 1. BEVEZETÉS...
(a 23/2014 (VI.30) NGM és az azt módosító 2/2015. (II. 3.) NGM rendeletek alapján)
 (a 23/2014 (VI.30) NGM és az azt módosító 2/2015. (II. 3.) NGM rendeletek alapján) 2015.11.30. 1. oldal Ezt a dokumentációt és a későbbi kiegészítéseket, módosításokat az ezen számlázó programmal kibocsátott
(a 23/2014 (VI.30) NGM és az azt módosító 2/2015. (II. 3.) NGM rendeletek alapján) 2015.11.30. 1. oldal Ezt a dokumentációt és a későbbi kiegészítéseket, módosításokat az ezen számlázó programmal kibocsátott
TÁJÉKOZTATÓ az OTH Szakrendszeri Információs Rendszerbe (OSZIR) történő regisztráció és belépés menetéről belföldi partner nevében
 TÁJÉKOZTATÓ az OTH Szakrendszeri Információs Rendszerbe (OSZIR) történő regisztráció és belépés menetéről belföldi partner nevében TARTALOMJEGYZÉK Regisztráció 2 1. Az Ön neve és kapcsolat-felvételi adatai
TÁJÉKOZTATÓ az OTH Szakrendszeri Információs Rendszerbe (OSZIR) történő regisztráció és belépés menetéről belföldi partner nevében TARTALOMJEGYZÉK Regisztráció 2 1. Az Ön neve és kapcsolat-felvételi adatai
ÚTVONAL- NYILVÁNTARTÁS PROGRAM
 ÚTVONAL- NYILVÁNTARTÁS PROGRAM Kezelési leírás Programozó: Baloghy Gábor 2015 TARTALOMJEGYZÉK TARTALOMJEGYZÉK... 2 1. A PROGRAM CÉLJA... 3 2. A SZÜKSÉGES SZÁMÍTÓGÉP KONFIGURÁCIÓ... 3 3. A PROGRAM ÜZEMBE
ÚTVONAL- NYILVÁNTARTÁS PROGRAM Kezelési leírás Programozó: Baloghy Gábor 2015 TARTALOMJEGYZÉK TARTALOMJEGYZÉK... 2 1. A PROGRAM CÉLJA... 3 2. A SZÜKSÉGES SZÁMÍTÓGÉP KONFIGURÁCIÓ... 3 3. A PROGRAM ÜZEMBE
FELHASZNÁLÓI LEÍRÁS a DIMSQL Integrált Számviteli Rendszer Mérleg moduljának használatához
 FELHASZNÁLÓI LEÍRÁS a DIMSQL Integrált Számviteli Rendszer Mérleg moduljának használatához www.dimenzio-kft.hu Tartalomjegyzék A. BESZÁMOLÓK... 3 I. MÉRLEG, EREDMÉNYKIMUTATÁS... 3 I. 1. Mérleg... 3 I.
FELHASZNÁLÓI LEÍRÁS a DIMSQL Integrált Számviteli Rendszer Mérleg moduljának használatához www.dimenzio-kft.hu Tartalomjegyzék A. BESZÁMOLÓK... 3 I. MÉRLEG, EREDMÉNYKIMUTATÁS... 3 I. 1. Mérleg... 3 I.
