Visual Basic és Excel makrók
|
|
|
- Bálint Borbély
- 8 évvel ezelőtt
- Látták:
Átírás
1 Excel és Visual Basic Bevezetés Visual Basic és Excel makrók Az Excel táblázatkezelvel sok probléma megoldható a beépített függvények és eljárások segítségével. Vannak más problémák, amelyekre az Excelnek nincsenek közvetlenül függvényei ill. eljárásai, de rendelkezik olyan lehetségekkel, amelyeket felhasználva a megoldást magunk készíthetjük el. Az Excel Visual Basic for Applications (VBA) háttere használható fel e célokra. A továbbiakban bepillantást kapunk a VBA programozásba. 2. rlapok készítése Excelben Elmélet A Nézet menüben az Eszköztárak közül kapcsoljuk be az Vezérlk eszköztárat! Az eszköztáron megtaláljuk a Windows párbeszédpanelekrl már ismert vezérlket, melyeket elhelyezhetünk a munkalapon, valamint néhány ikont, ami a vezérlk szerkesztésében segít. (Az rlap eszköztáron található vezérlk ugyanazon funkciókat valósítják meg, mint a vezérl eszköztáron lévk, csak a felhasználónak sokkal kevesebb beállítási lehetsége van. Az rlap vezérli például programkódból nem elérhetek. Ezért ezt az eszköztárat nem fogjuk használni.) A felhelyezhet vezérlk: (A vezérlknek sok neve van a köztudatban, mi magyarul és angolul is az Excel által használt neveket tüntetjük fel.) Jelölnégyzet (CheckBox): Egy kis négyzet felirattal. Kijelölt és nem kijelölt állapota lehet. Kijelölt állapotban a négyzetben egy pipa van. A vezérlkrl egyesével dönthet el, hogy ki legyenek jelölve, vagy sem, vagyis egyidejleg több is kiválasztható. Beviteli mez (TextBox): Olyan mez, amibe a tervez mód kikapcsolása után a felhasználó írni tud. Parancsgomb (CommandButton): Olyan vezérl, amelyet virtuálisan meg lehet nyomni. Hatására egy eljárás indul el. Csak a késbbiekben fogjuk használni. Választókapcsoló (OptionButton): Egy kis karika felirattal. Kijelölt és nem kijelölt állapota lehet. Kijelölt állapotot a karikában egy pont jelzi. A vezérlk együtt mködnek. Több választókapcsolóból egyszerre csak egy lehet kijelölve. Ha másikat választunk ki, az elz kijelölésünk megsznik. Listapanel (ListBox): Olyan mez, amiben egy felsorolás található, amibl a tervez nézet kikapcsolása után a felhasználó választhat. Kombi panel (ComboBox): Beszélbb nevén legördül lista. Mint a listánál, itt is több lehetség közül választhatunk. Alaphelyzetben egy üres mez látszik mellette egy lefelé
2 Excel és Visual Basic 2. mutató nyíllal. A nyílra kattintva láthatjuk a lista elemeit és választhatunk közülük. A választás után a lista eltnik és csak a kiválasztott elemet látjuk. A listapanellel ellentétben itt a felhasználó maga is beírhat a mezbe, ezáltal olyan értéket választva, amit a lista nem ajánlott fel. Váltógomb (ToggleButton): A váltógomb a jelölnégyzethez hasonlóan viselkedik, csak a kijelölt állapotot nem egy négyzetben lév pipa mutatja, hanem az, hogy a gomb be van nyomva, vagy nincs. Léptetgomb (SpinButton): Két egymástól elfelé mutató nyíl. Segítségükkel számlálni tudunk a megadott határok között a megadott lépésközzel. Görgetsáv (ScrollBar): A léptetgomb rokona, azzal a különbséggel, hogy a két nyíl között egy sáv is található, aminek a segítségével nagyobb lépéseket is tehetünk. A sávon csúszka is van, amit a felhasználó a két széls érték között szabadon tud csúsztatni. Felirat (Label): E vezérl segítségével helyezhetünk el feliratokat a munkalapon, amelyeket a tervez mód kikapcsolása után a felhasználó nem tud változtatni. Kép (Picture): E vezérl segítségével tudunk képet felhelyezni a munkalapunkra. A vezérlk eszköztáron található, a szerkesztést és programozást segít ikonok: ikon segítségével tudjuk ki-be kapcsolni, hogy az adott vezérlt szerkeszteni, vagy használni szeretnénk. (Tervez mód - Kilépés a tervezésbl) ikon: Miután egy vezérlt elhelyeztünk a munkalapon ezzel az ikonnal tudjuk a tulajdonságait beállítani. A tulajdonságok ablak nincs magyarra fordítva. (Tulajdonságok) ikon: Az adott vezérlhöz kapcsolódó programkód megtekintése. Csak a késbbiekben fogjuk használni. (Kód megjelenítése) Néhány hasznos tulajdonság, melyeket a Properties ablakban abc sorrendben (Alphabetic), vagy témák szerint (Categorized) láthatunk és állíthatunk be: (Name): A vezérl neve, ami áll a vezérl típusnevébl, például Label, és egy sorszámból. A vezérlk átnevezhetek, de ez kezd felhasználók esetén nem javasolt. LinkedCell: Ez a tulajdonság kitntetett jelentséggel bír. A vezérlt ennek segítségével tudjuk cellához kapcsolni. Ha a vezérl értéke módosul, akkor a kapcsolt cella értéke is illetve fordítva. A vezérlk értéke mindig szövegként kerül a cellába, még akkor is, ha számot tartalmaz. Ha képletekben szeretnénk az adott cellára, mint számra hivatkozni, akkor az ÉRTÉK függvénnyel számmá kell konvertálnunk. A kapcsolt cellát az Excelben megszokott módon, tehát az oszlop betjelével és a sor számával tudjuk megadni. Caption: A felirattal rendelkez vezérlk feliratát adhatjuk meg itt. Text: A beviteli meznek nem felirata van, hanem szövege. Ezt a Text tulajdonság megadásával tudjuk beállítani. Font: A felirattal, vagy szöveggel rendelkez vezérlk feliratának bettípusát adhatjuk meg. ForeColor: A felirattal, vagy szöveggel rendelkez vezérlk feliratának színét adhatjuk meg. BackColor: Háttérszínt adhatunk a vezérlnek.
3 Excel és Visual Basic 3. Enabled: A vezérl elérhetségét lehet állítani. Két érték tulajdonság: ha az értéke True, akkor a vezérl használható (például a gomb megnyomható, vagy a beviteli mezbe lehet írni), ha az értéke False, akkor a vezérl nem használható. Visible: A vezérl láthatóságát lehet vele állítani. Szintén két érték tulajdonság: ha az értéke True, akkor a vezérl látható, ha False, akkor nem látható. Természetesen amíg tervez módban vagyunk, addig minden látható, de ha a fent bemutatott ikonnal kilépünk a tervezésbl, akkor a láthatatlanra állított vezérlk eltnnek. Value: A Jelölnégyzetnek, a Választókapcsolónak és a Váltógombnak a tulajdonsága. Két értéke van: ha a vezérl ki van választva, akkor True, ha nincs kiválasztva akkor False. Picture: A Kép vezérl tulajdonsága. Itt tudjuk megadni a beillesztend kép elérési útját. ListFillRange: Itt adhatjuk meg azt a cellatartományt, amely a kiválasztható értékeket tartalmazza listát tartalmazó vezérlk esetén. (Listapanel, Kombi panel) A cellatartományt az Excelben megszokott módon a két sarok cellát kettsponttal elválasztva tudjuk megadni. A vezérlk méretét és elhelyezését a tervez nézet bekapcsolása után szabadon változtathatjuk az egér segítségével a vezérlk oldalain és sarkain lév méretez négyzetek segítségével, illetve a vezérl közepére kattintva húzással. Ha pontos méretet vagy elhelyezést szeretnénk, azt elérhetjük a Height (magasság), Width (szélesség), Top (lap tetejétl való távolság), Left (lap bal szélétl való távolság) tulajdonságok megadásával képpontokban. A vezérlk segítségével készíthetünk olyan rlapokat, melyek hátterében az Excel végez számításokat, de a kiinduló értékeket a felhasználó az általunk meghatározott keretek között adhatja meg. Feladatok 1. Feladat Egy üres Excel munkalapra helyezzük fel a felsorolt vezérlket és a LinkedCell tulajdonságokat állítsuk be különböz cellákra. Ezután lépjünk ki a tervez módból és próbáljuk ki a vezérlket. Láthatjuk, hogy a választókapcsolónál, a jelölnégyzetnél és a váltókapcsolónál szürkén jelzi az Excel, ha a kapcsolt cella tartalmát kitörljük.
4 Excel és Visual Basic Feladat Nyissuk meg a valutavalto.xls munkafüzetet és készítsünk egy valutaváltó rlapot! Az átváltani kívánt valutaösszeg beviteli mezbe kerüljön, mellette kombi panelbl lehessen kiválasztani a valutanemet! A fenti két vezérlt csatoljuk az Excel munkafüzet egyegy cellájához, melyek alapján egy harmadik cellában FKERES függvényt használva határozzuk meg az eredményt. Ezt szintén beviteli mezben jelenítsük meg, melynek Enabled tulajdonságát False-ra állítva megtilthatjuk a módosítást. (Vegyük figyelembe a számításnál, hogy nem mindegyik valutánál ugyanaz az egység!) Megoldás: 3. Feladat Készítsük el a Forintról idegen valutára váltó verziót is!
5 Excel és Visual Basic Feladat Nyissuk meg az arajanlat.xls munkafüzetet és készítsünk árajánlatkér rlapot! A nyomdai munka ára: példányszám * oldalszám * darabár. erre jön példányonként a kötés ára és szintén példányonként a borító ára. 5. Feladat (+) Készítsünk másodfokú függvényt ábrázoló diagrammot! Az x értékek változzanak 10 és +10 értékek között két tizedenként! Az f x =a*(x+b) 2 +c függvény a, b és c paramétereit gördítsávval lehessen megadni szintén 10 és +10 között egy tizedes változással! A diagrammot formázzuk úgy, hogy jól követhet legyen! (Figyeljünk arra, hogy a gördítsáv alsó határértéke sem lehet negatív és a lépésköz is csak egész szám lehet, így nem tudjuk közvetlenül elállítani a feladat által kért értékeket csak külön cellákba transzformációval.) Megoldás: csuszka_diagram_mo.xls 6. Feladat Készítsünk rlapot, amely segítséget nyújt betétlekötéshez! Nyissuk meg a betet.xls munkafüzetet és abba dolgozzunk! Hogy melyik bankba helyezzük el a betétet azt kombi panelbl lehessen kiválasztani, az éves kamatot függvénnyel határozzuk meg a táblázatból, a havi kamat az éves kamat 1/12-e. A hónapokban mért futamid megadásához használjunk gördítsávot (legfeljebb 3 évre lehessen számolni), a lekötött összeget pedig beviteli mezbe lehessen beírni. A végösszeg kiszámításához a JBÉ pénzügyi függvényt használjuk (kamat, idszakok_száma, mai_érték)!
6 Excel és Visual Basic Feladat (+) Készítsünk számológépet, ami a 4 alapmveletet tudja két szám között! A két számot beviteli mezvel lehessen megadni, a mveletet választókapcsolóval lehessen kiválasztani és legyen egy váltógomb, aminek benyomott állapota mellett egészre kerekíti az eredményt, egyébként pedig 4 tizedesre! Megoldás: Mit tanultunk meg A Vezérlk eszköztár ikonjai A vezérlk típusai és legfontosabb tulajdonságaik 3. Makrók Excelben 3.1. Elkészületek Elmélet A makró egy rögzített mveletsorozat, melyet a felhasználó könnyedén újra és újra végre tud hajtatni a számítógéppel. Makrót létrehozhatunk rögzítéssel, vagy magunk is írhatjuk ket. A két módszert kombinálva is lehet használni. A makrórögzítést általában arra használjuk, hogy az Excel által megírt programrészleteket késbb saját programjainkban felhasználjuk. Makrókészítés eltt bizonyos elkészületeket kell tennünk: Kapcsoljuk be a Visual Basic eszköztárat! Az eszköztár ikonjai megfelelnek az Eszközök menü Makró almenüjének menüpontjainak: Makró indítása (Eszközök/Makró/Makrók ): Ezzel a gombbal nyithatjuk meg azt a párbeszédpanelt, amelyben kiválaszthatjuk a már meglév makróinkat és eldönthetjük, hogy mit akarunk velük csinálni: Indítás: lefuttathatjuk az adott makrót Mégse: bezárjuk a párbeszédpanelt Lépésenként: az adott makrót soronként futtatjuk le Szerkesztés: felnyílik a Visual Basic szerkeszt ablak, ahol a meglév makrót módosíthatjuk
7 Excel és Visual Basic 7. Létrehozás: ha nem a listából választunk, hanem egy új nevet írunk be, akkor megnyomhatóvá válik a Létrehozás gomb, ami az elz pontban is említett ablakot nyitja meg, ahol az általunk megadott néven létrejöv üres makrót szerkeszthetjük, vagyis írhatjuk meg Törlés: a kiválasztott makrót törölhetjük vele Egyebek: a kiválasztott makróhoz billentykombinációt rendelhetünk és megadhatunk egy leírást Makró rögzítése (Eszközök/Makró/Új makró rögzítése ): Ezzel a gombbal nyithatjuk meg azt a párbeszédpanelt, amelyben megadhatjuk a rögzítend makró tulajdonságait: nevét billentyparancsát helyét és leírását Biztonság (Eszközök/Makró/Biztonság ): Itt három biztonsági szint közül választhatunk. Számunkra a közepes szint a megfelel. Visual Basic (Eszközök/Makró/Visual Basic): Ezzel a gombbal nyithatjuk meg a Visual Basic szerkesztfelületet. Vezérlk eszköztára: Ezzel a gombbal ki-be kapcsolhatjuk a Vezérlk eszköztárat. Tervez mód: Ezt a gombot már ismerjük a Vezérlk eszköztárról. Ezzel tudjuk ki-be kapcsolni, hogy a vezérlinket szerkeszteni, vagy használni tudjuk. Microsoft Script Editor: HTML scriptek írásához nyújt segítséget. Ezt a gombot nem fogjuk használni.
8 Excel és Visual Basic 8. Kattintsunk a már többször említett Visual Basic ikonra, és tekintsük meg részletesebben a megjelen ablakot! A Visual Basic szerkeszt egy új ablakban nyílik meg saját menüvel és eszköztárral. A View menüben bekapcsolhatjuk azokat az ablakokat, amelyek a fenti ábrán is láthatók: Project Explorer: Ebben az ablakban láthatjuk az összes megnyitott munkafüzetünk elemeit fa szerkezetben. Ha csak egy munkafüzetünk van nyitva és még nem írtunk makrót, akkor egy törzs van: VBAProject (Munkafüzet neve). Ebbl a törzsbl nyílik a Microsoft Excel Objects könyvtár, ami tartalmazza a munkafüzet munkalapjait egyesével zárójelben az általunk adott munkalapnevekkel, és egy ThisWorkbook nevezet objektumot, ami az egész munkafüzetet együtt jelenti. Az Insert menübl, vagy az eszköztárról további elemeket szúrhatunk be a munkafüzetbe amelyek szintén könyvtárakba rendezdnek: Moduls: ha beszúrunk egy modult, rögtön létrejön egy Moduls nev könyvtár és ezentúl minden modulunk ide kerül. Forms: ha beszúrunk egy UserFormot, rögtön létrejön egy Forms nev könyvtár és ezentúl minden formunk ide kerül. Az ablak tetején látható 3 ikon a következ: o View Code: a listából kiválasztott elem kódját mutatja a jobb oldali ablakban o View Object: a listából kiválasztott objektumot mutatja o Toggle Folders: a fent bemutatott mappaszerkezetet lehet vele elrejteni és akkor az objektumok ömlesztve jelennek meg Properties Window: Mindig a kiválasztott objektum tulajdonságait látjuk hasonlóan, mint az elz fejezetben megismert Tulajdonságok ablakban.
9 Excel és Visual Basic 9. Makrót a Project Explorer ablaknál felsorolt minden elemhez írhatunk. Ha az ablakban a kiválasztott elemre duplán kattintunk, akkor jobb oldalt a szürke területen nyílik egy újabb ablak, ahol az adott elemhez tartozó makrók láthatók, illetve ide írhatók az új makrók. Minden makrónak kell nevet adnunk. A makrónév egy szóból kell álljon, mely nem kezddhet számmal, és nem tartalmazhatja a legtöbb írásjelet. Ékezetes betk használata korábbi Windows verziókkal való kompatibilitás miatt nem ajánlott. Névnek már foglalt Visual Basic kulcsszavakat sem szabad adni, mert keveredéseket okozhat. A makrók az Excel munkafüzettel együtt mentdnek. Feladatok 8. Feladat Nyissunk meg egy üres Excel munkafüzetet és a Visual Basic szerkesztben hozzunk létre egy modult! Mit tanultunk meg A Visual Basic eszköztár ikonjai A Visual Basic szerkeszt felépítése A makró neve 3.2. Makrók írása Excelben Elmélet Ha olyan makrót szeretnénk írni, ami nem használ vezérlket és a munkafüzetünk minden munkalapján egyformán szeretnénk tudni futtatni, akkor egy modul elemhez kell írni. A makró kezd- és zárósora mindig az alábbi: Sub makrónév() End Sub A programkódban hivatkozhatunk a munkafüzetünk különböz részeire. A hivatkozást különbözképpen használhatjuk. Mi az általunk programozás szempontjából legpraktikusabb módot foglaljuk össze a következ táblázatban: Az Excelbeli elnevezések 1. A B3 cella Cells(3,2) Programkódbeli megfelel 2. A C4:G6 tartomány Range(Cells(4,3),Cells(6,7)) 3. A B oszlop Columns(2) 4. A H, I, J oszlopokból álló tartomány Range(Columns(8),Columns(10)) 5. A 2. sor Rows(2) 6. A 13.-tól a 16. sorig tartó tartomány Range(Rows(13),Rows(16)) 7. A munkalap összes cellája Cells
10 Excel és Visual Basic Meghatározott munkalap cellái Sheets(2).Cells 9. Az éppen aktuális cella (ha tartomány van kijelölve, ActiveCell aktuális cella akkor is csak egy van, aminek a tartalma a szerkesztlécben látszik) 10. Az éppen kijelölt objektum (cella, tartomány, rajz, diagramm) Selection A táblázat 8. sorában láthatunk egy példát arra (Sheets(2).cells), hogy az alárendelt objektumokat ponttal tudjuk elválasztani egymástól. A celláknak is vannak tulajdonságaik, mint a vezérlknek. Programból úgy tudjuk ezeket a tulajdonságokat megadni, hogy a cella, vagy tartomány után írjuk ponttal elválasztva a tulajdonságot és = jel után adunk neki értéket. A leggyakrabban használt tulajdonságok: Value: a cella értéke, ha szöveg, akkor idézjelek közé kell tenni. Ez az alapértelmezett tulajdonság, ezért ha nem írunk tulajdonságot, akkor ezt tudjuk megadni. A következ két sor eredménye ugyan az: az A1-es cellába az Alma felirat kerül: Cells(1,1).Value = Alma Cells(1,1) = Alma Interior.Color: a cella háttérszíne szövegesen megadva. Az angol színelnevezéseket lehet használni, csak elé kell írni egybe vele, hogy vb: Cells(1,1).Interior.Color = vbred Interior.ColorIndex: a cella háttérszíne számmal megadva. A Visual Basic 0-tól 56-ig számozza a színeket. Tehát az A1 cella háttérszínét a következképpen is pirosra lehet állítani (a 3-as a piros szín kódja): Cells(1,1).Interior.ColorIndex = 3 Font: a cella bettípusa. Újabb ponttal elválasztva lehet megadni stílust, típust, színt a fent ismertetett módokon. A következ táblázatban példákat találunk az A1 cella betformázásaira: Bettípus Arial-ra állítása Betszín pirosra állítása Cells(1,1).Font.Name = Arial Cells(1,1).Font.Color = vbred vagy Cells(1,1).Font.ColorIndex = 3 Betméret 12-esre állítása Cells(1,1).Font.Size = 12 Félkövér betre Cells(1,1).Font.Bold = True Dlt betre Cells(1,1).Font.Italic = True Egy objektum több tulajdonságának megadásakor nem kell az objektum megnevezését minden sorban leírni, hanem a With, End With kulcsszavak között elég egyszer megadni, hogy melyik objektumról van szó és aztán csak a tulajdonságokat és a tulajdonságértékeket kell egymás alatt sorolnunk minden sort ponttal kezdve. Például ha egy cella bettípusát a fenti táblázat alapján akarjuk beállítani, akkor azt megtehetjük a következképpen is: Sub formaz() With Cells(1, 1).Font.Name = "Arial".Color = vbred.size = 12.Bold = True.Italic = True End With End Sub
11 Excel és Visual Basic 11. A programkódban használhatunk megjegyzéseket, hogy megírt eljárásainkat késbb is könnyen értelmezni tudjuk. A megjegyzéseket jel után írjuk. Ezeket a program futásakor a számítógép nem veszi figyelembe és a kódban zöld színnel jelenik meg. Feladatok 9. Feladat Készítsünk makrót, amely az A1:D2 tartomány háttérszínét pirosra, betszínét fehérre, bettípusát 12-es Times New Roman dltbetsre állítja! 10. Feladat Készítsünk makrót, amely a C oszlopot sárgára, a sorokat kékre, a metszetet pedig zöldre színezi! 11. Feladat Készítsünk makrót, amely az egész munkalap formázását visszaállítja automatikusra (0-s háttérszín, 0-s betszín, Arial bettípus 10-es betméret, nem dlt, nem félkövér) Megoldás: Sub visszaallitas() With Cells.Interior.ColorIndex = 0 'automatikus háttérszín.font.colorindex = 0 'automatikus betszín.font.name = "Arial" 'bettípus.font.size = 10 'betméret.font.bold = False 'nem félkövér.font.italic = False 'nem dlt End With End Sub 12. Feladat Készítsünk makrót, amely a kiválasztott objektum háttérszínét sárgára állítja. Próbáljuk ki különböz cellatartományok kijelölésével, illetve készítsünk egy diagrammot, és annak elemeit kijelölve is futtassuk le! Mit tanultunk meg A makróírás nyitó és záró kulcsszava Az Excel celláira való hivatkozás módja A cellák tulajdonságai Elmélet Programozási struktúrák Egy tevékenységsorozat (program) hívása során nem csak utasítások egymás utáni végrehajtását szeretnénk, hanem szükség lehet ismétlésekre, vagy valamely feltétel szerinti elágazásra (ilyennel már találkoztunk az Excel HA függvényénél.) Ilyenkor programjainkban az utasítások nem sorrendben egymás után hajtódnak végre (szekvencia), hanem használnunk kell az elágazásokat és a ciklusokat. Elágazás: feltételhez kötjük, hogy melyik utasítás hajtódjon végre. Ennek szintaxisa Visual Basic-ben:
12 Excel és Visual Basic 12. If feltétel Then utasítások, amik akkor futnak le, ha a feltétel igaz Else utasítások, amik akkor futnak le, ha a feltétel hamis End If Ebbl az If és az End If kötelez, az Else ág elhagyható, ilyenkor, ha a feltétel nem teljesül, akkor az End If utáni sorra ugrik a program. Ciklus: ugyanazt az utasítássort szeretnénk többször megismételtetni a programmal. (A megfelel kulcsszavak közé írt, ismétlend utasítássort ciklusmagnak nevezzük.) Erre több lehetségünk van. A legegyszerbb, ha elre tudjuk pontosan, hogy hányszor szeretnénk futtatni az utasítássort. Ekkor használjuk a leszámláló (iterációs) ciklust. Ennek szintaxisa Visual Basic-ben: For ciklusváltozó = kezdérték To végérték Step lépésköz ciklusmag Next A ciklusváltozó bármilyen számváltozó lehet (leggyakrabban az i, j, k betk valamelyikét használjuk). Els lefutáskor a változó a kezdértéket veszi fel, aztán minden újabb lefutáskor lépésközzel változik az értéke, amíg meg nem haladja a végértéket. Amikor a változó értéke a végértéknél nagyobb, akkor a ciklusmag már nem fut le. (Ha nem adtunk meg lépésközt, akkor annak értéke: +1. Elfordul, hogy nem tudjuk elre, hogy hányszor kell lefutnia az utasítássornak, hanem egy feltételhez akarjuk kötni a ciklus végét. Ilyenkor használjuk a feltételes ciklusok valamelyikét. Visual Basicben összesen 4 féle feltételes ciklus létezik, ezek közül kettt fogunk megismerni. A ciklus elejét a Do, végét a Loop kulcsszó jelzi. Elöltesztels ciklusnál a feltételt a ciklus elején a Do While kulcsszavak után adjuk meg. Ebben az esetben a feltétel teljesülése estén történik az ismétlés. (Elfordulhat, hogy már az els lefutáskor sem teljesül a feltétel, ilyenkor egyszer sem fut le a ciklus belsejében lév utasítássorozat.) Hátultesztels ciklusnál a feltételt a ciklus végén a Loop Until kulcsszavak után adjuk meg. Ebben az esetben mindaddig történik az ismétlés, amíg a feltétel hamis. A hátultesztels ciklus mindig lefut legalább egyszer. A lehetséges szintaxisok: Do While feltétel Loop Do Loop Until feltétel A leszámláló ciklus átírható feltételes ciklussá. Ez esetben létre kell hoznunk egy változót a ciklus eltt, és kezdértéket kell neki adnunk, majd a ciklusmagban a változó értékének megfelel növekedését, vagy csökkenését nekünk kell biztosítani. A feltételben azt kell megfogalmazni, hogy ha a változó meghaladta a végértéket, akkor legyen vége az ismétlésnek. Az alábbi táblázatban egy példát látunk egy számlálós ciklus átírására a 2 feltételes ciklusba. Az utasítás az ossz változóba összegzi a számokat 1-tl 10-ig. ossz = 0 For i = 1 To 10 ossz = ossz + i Next
13 Excel és Visual Basic 13. ossz = 0 i = 1 Do While i <= 10 ossz = ossz + i i = i + 1 Loop ossz = 0 i = 1 Do ossz = ossz + i i = i + 1 Loop Until i > 10 Általában úgy érdemes a ciklusokat használni, hogy csak akkor használunk feltételes ciklust, ha nem tudjuk elre, hogy hányszor kell lefutnia az utasítássornak. Feladatok 13. Feladat Készítsünk makrót, amely az A oszlopot feltölti az egész számokkal 0-tól 56-ig! A B oszlop celláinak háttérszíne legyen az A oszlopban lév számoknak megfelel! 14. Feladat Készítsünk makrót, amely feltölti az A1:J10 tartományt a 10*10-es szorzótáblával! A 3-mal osztható számok hátterét színezzük sárgára, az egy maradékot adókét kékre, a 2 maradékot adókét zöldre! 15. Feladat Nyissuk meg a tozsde.xls munkafüzetet! A tábla részvények alakulását mutatja. Színezzük a növekedk sorának hátterét zöldre, a csökkenkét pirosra, a stagnálókét kékre! 16. Feladat Nyissuk meg a valahol.xls munkafüzetet! Készítsünk makrót, ami megkeresi az oszlop munkalap A oszlopában található adatsort és beszínezi a hátterét sárgára. Az oszlopban az adatsor eltt szerepl cellák háttere legyen fekete! A makró indításakor mindig tnjön el minden háttérszínezés! Úgy írjuk meg a programot, hogy bármilyen munkalapon lefuttatható lehessen, függetlenül attól, hogy hol van az adatsor és mekkora! 17. Feladat Nyissuk meg a valahol.xls munkafüzetet! Készítsünk makrót, ami megkeresi a táblázat munkalapon található A1 cellától induló táblázat jobb alsó sarkát és az egész táblázat hátterét beszínezi sárgára. A makró indításakor mindig tnjön el minden háttérszínezés! Úgy írjuk meg a programot, hogy bármilyen munkalapon lefuttatható lehessen, függetlenül attól, hogy mekkora a táblázat! 18. Feladat (+) Nyissuk meg a valahol.xls munkafüzetet! Készítsünk makrót, ami megkeresi a valahol munkalapon található táblázatot és beszínezi a hátterét sárgára. A sorban és oszlopban a táblázat eltt szerepl cellák háttere legyen fekete! A makró indításakor mindig tnjön el minden háttérszínezés! Úgy írjuk meg a programot, hogy bármilyen munkalapon lefuttatható lehessen, függetlenül attól, hogy hol van a táblázat és mekkora!
14 Excel és Visual Basic 14. Megoldás: Sub keres_tablazat() Cells.Interior.ColorIndex = 0 i = 1 '(1,1) ponttól átlósan keressük az els nem üres cellát j = 1 Do While Cells(i, j) = Empty i = i + 1 ' sorokon megyünk végig j = 1 ' sor els oszlopától indulunk Do While Cells(i, j) = Empty And j < i j = j + 1 'sor értékéig és a nem üres celláig lépkedünk Loop Loop tsork = i 'táblázat kezd sora toszlk = j 'táblázat kezd oszlopa 'keressük a táblázat jobb alsó sarkát 'toszlk tsork-tól keressük, hogy melyik sorig van a táblázat Do While Cells(i, toszlk) <> Empty i = i + 1 Loop tsorv = i - 1 'megtaláltuk a tábla alatti els üres sort Do While Cells(tsork, j) <> Empty j = j + 1 Loop toszlv = j - 1 'oszlop, ameddig tart a táblázat 'színezzük számlálós ciklussal a táblázatot For i = tsork To tsorv For j = toszlk To toszlv Cells(i, j).interior.color = vbyellow Next Next For i = 1 To tsork - 1 'tábla feletti sorok For j = 1 To toszlv 'tábla feletti oszlopok Cells(i, j).interior.color = vbblack Next Next For i = tsork To tsorv 'tábla melletti sorok For j = 1 To toszlk - 1 'tábla elleti oszlopok Cells(i, j).interior.color = vbblack Next Next End Sub Mit tanultunk meg Az elágazás szintaktikája A számlálós ciklus szintaktikája A feltételes ciklusok szintaktikája Elmélet Néhány hasznos VB függvény A program futása során kapcsolatot tarthatunk a felhasználóval. Kérhet tle adatokat az InputBox függvény segítéségével és üzenhet neki a MsgBox függvény segítségével. Az InputBox szintaxisa: valtozo = InputBox(szöveg, cím, alapértelmezés) Az InputBox egy kis ablak, ami megjelenik a képernyn. Az ablakban lév beviteli mezbe írhat a felhasználó. A program a változóban tárolja szövegként, amit a felhasználó beírt. A
15 Excel és Visual Basic 15. zárójelben felsorolt paraméterek közül a szöveget kötelez megadni. Ez fog megjelenni az ablakban a beviteli mez fölött. A cím lesz az ablak fejlécében, az alapértelmezés pedig a beviteli mezben, de át lehet írni. A két gomb Ok és Cancel. Az Ok gomb megnyomásával bekerül a beviteli mez tartalma a változóba, a Cancel gomb megnyomásával a változó tartalma üres lesz. A MsgBox szintaxisa: MsgBox szöveg, gombok, cím A MsgBox egy kis ablak, ami egy üzenettel jelenik meg a képernyn. A zárójelben felsorolt paraméterek közül a szöveget kötelez megadni. Ez fog megjelenni az ablakban. A cím lesz az ablak fejlécében. A gomboknál azt lehet megadni, hogy milyen gombok jelenjenek meg az ablakban. Ha nem adunk meg semmit, vagy 0-t írunk, akkor csak Ok gomb lesz. (Vigyázzunk arra, hogy az InputBoxnál kell zárójel, míg a MsgBox itt bemutatott használatánál nem!) Szövegek kiírásakor szükségünk lehet arra, hogy szó szerinti szövegeket és változótartalmakat együtt jelenítsünk meg. A szó szerint megjelenítend szöveget idézjelbe kell tenni, a változó nevét idézjel nélkül kell leírni. Ha össze akarjuk fzni ket, akkor az & jelet kell használnunk. Pl. ha egy varos nev változóban tároljuk a város nevét, és szeretnénk egy üdvözletet küldeni, hogy Isten hozta városban!, akkor azt a következképpen tehetjük meg: MsgBox Isten hozta & varos & városban! Azért tettünk az idézjelen belülre szóközt, hogy ne írjuk egybe a hozta, ill. a városban szót a város nevével. A véletlen számok generálására szolgáló függvény az Rnd. Ez a függvény így argumentum nélkül használható és egy véletlen számot ad eredményül 0 és 1 félig zárt intervallumban, 0 lehet, 1 nem. Ennek a függvénynek a transzformálásával lehet megadni, hogy milyen számokat akarunk generálni. Például 10 és +10 közötti egész számokat szeretnénk, úgy hogy a 10 és a +10 is közte legyen: (int(rnd*11)-5)*2 Ahhoz, hogy az Rnd függvény valóban véletlen számokat generáljon a függvény használata eltt be kell írnunk a Randomize kulcsszót a programunkba. (Mieltt a Randomize kulcsszót beírnánk, teszteljük le a programunkat! A Randomize nélkül az Rnd függvény minden programfutáskor ugyanazt a véletlen számsort fogja generálni.)
16 Excel és Visual Basic 16. Feladatok 19. Feladat Készítsünk makrót, amely InputBoxban bekéri a felhasználó nevét, aztán MsgBoxban köszönti a felhasználót a saját nevén! 20. Feladat Egészítsük ki az elz feladatot úgy, hogy ismételje meg a név bekérését, ha a felhasználó a Cancel gombot nyomta meg! Megoldás Sub udvozlet() Do nev = InputBox("Hogy hívnak?", "Kérdés") Loop Until nev <> Empty MsgBox "Szerbusz kedves " & nev & "!", 0, "Üdvözlet" End Sub 21. Feladat Készítsünk makrót, amely InputBoxban számokat kér be és a számokat egymás alá beírja az A oszlopba! Mindaddig folytassa a bekérést, amíg a felhasználó a Cancel gombot meg nem nyomja! 22. Feladat Készítsünk makrót, ami 6 és +7 közötti véletlen egész számokkal feltölti az A oszlopot a 2.-tól a 18. sorig, majd a páros számok betszínét kékre, a páratlanok háttérszínét pedig sárgára változtatja! Vigyázzunk arra, hogy ha többször egymás után le akarjuk futtatni a programot, akkor az elz formázásokat meg kell szntetnünk a program elején! Megoldás: Sub veletlen() Cells.Interior.ColorIndex = 0 Cells.Font.ColorIndex = 0 Randomize For i = 2 To 18 Cells(i, 1) = Int(Rnd * 14-6) If Cells(i, 1) Mod 2 = 0 Then Cells(i, 1).Font.Color = vbblue Else Cells(i, 1).Interior.Color = vbyellow End If Next End Sub 23. Feladat Készítsünk makrót, ami 10 és 30 közötti véletlen egész számokkal feltölti az A1:G10 cellatartományt, majd a páros számok hátterét sárgára színezi, a páratlanoknak pedig a bettípusát megváltoztatja kék félkövérre, majd jelenjen meg egy MsgBox, ami közli, hogy hány darab páros számunk van! Vigyázzunk arra, hogy ha többször egymás után le akarjuk futtatni a programot, akkor az elz formázásokat meg kell szntetnünk a program elején!
17 Excel és Visual Basic Feladat Készítsünk makrót, ami 20 és +20 közötti véletlen páros számokkal feltölti az E5:K20 cellatartományt, majd a negatív számok hátterét sárgára, a nem negatívakét kékre színezi! 25. Feladat 26. Feladat Egészítsük ki az elz feladatot úgy, hogy a nullák háttere legyen zöld! Készítsünk makrót, ami InputBoxban bekér egy alsó, egy fels határt, majd egy lépésközt! Generáljon az A1 cellába egy a megadott feltételeknek megfelel véletlen egész számot! 27. Feladat Nyissuk meg az urlap.xls munkafüzetet! A munkafüzethez készítsünk új makrót! A makró ellenrizze az rlapot a következ szempontok alapján: Az irányítószám 1000 és 9999 közé essen A születés dátuma 1900 és 2004 közé essen Az összegek és különbségek értelemszeren egyezzenek 28. Feladat (+) Hiba esetén a kitölt üzenet ablakban kapjon figyelmeztetést hibájáról! Készítsünk makrót, ami sakktáblát készít a következ feltételekkel! A sakktábla els kockája az A1-es cella legyen! Az A1-es cella sötét legyen! A sakktábla szabályainak megfelelen váltakoznak a sötét és világos cellák! A cellák alakját ne változtassuk! A sakktábla méretét InputBoxban adhassa meg a felhasználó (ugyanannyi sor és oszlop legyen)! Próbáljuk meg a lehet legrövidebben megírni a makrót! Mit tanultunk meg Az InputBox függvény A MsgBox függvény Szövegösszefzés Az Rnd függvény Változók Elmélet Programjaink során gyakran használunk változókat.
18 Excel és Visual Basic 18. A következ táblázatban felsoroljuk a leggyakrabban használt változótípusokat Visual Basicben: típusnév string integer single, double long date boolean variant mit tárol szöveg egész szám (32768-ig) valós szám hosszú egész dátum igaz/hamis általános Visual Basicben nem kötelez a változók deklarálása (definiálása). A változók variant típussal jönnek létre els használatkor. Ha a változót definiáltuk valamilyen típusra, akkor a megadott típusnak megfelel mveleteket hajthatunk végre vele. Ez gondokat is okozhat, ha nem megfelel tartalmat adunk meg. Nézzünk a mi lesz a következ feladat eredménye különböz bemen adatok hatására! Egész számot várok a kért cellába Sub beker() Dim szam As Integer szam = InputBox("Kérem a születési évedet!") Cells(3, 4) = szam End Sub Beírt érték Eredmény , alma Run-time error 13 nem megadott típust kapott a rendszer A problémán javíthatunk. Általános típust definiálunk (vagy elhagyjuk a definíciót), ez a Variant. A változó tartalmát ellenrizhetjük, így csak a kívánt típust fogadjuk el. Elször csak hibaüzenetként megjelenítjük, a következ programrészletben megmutatjuk, hogy hogyan javíthatjuk. A rosszul megadott típus így ellenrizhet. Az IsNumeric(Változó) függvény eredménye igaz, vagy hamis. Ha a változó tartalma numerikus érték eredménynek True-t ( igazat) kapok. Ezt használhatjuk ellenrzésre. Sub bekervariant() Dim szam As Variant szam = InputBox("Kérem a születési évedet!") If Not IsNumeric(szam) Then szam változó tartalmát vizsgáljuk MsgBox ("Ismételje meg, nem számot adott") End If Cells(3, 4) = szam End Sub A fenti feladatot ciklusba szervezve, mindaddig bekéri az adatot, míg a megfelel típusú értéket nem adjuk meg. Utána lehet akár nagyságrendet is vizsgálni.
19 Excel és Visual Basic 19. Sub bekerciklus() Dim szam As Variant szam = InputBox("Kerem a születési évedet!") Do While IsNumeric(szam) = False MsgBox ("Ismételje meg, nem számot adott") szam = InputBox("Kerem a születési évedet!") Loop Cells(3, 4) = szam End Sub Feladatok 29. Feladat Készítsünk makrót, ami induláskor egy InputBoxban bekér egy számot, a számnak megfelel méret szorzótáblát készít az A1-es cellától kezdden, majd egy újabb InputBoxban bekér egy újabb számot! Az újonnan beadott számnál nagyobb számok cellájának háttérszínét színezze pirosra! 30. Feladat Egészítsük ki az elz feladatot úgy, hogy a kisebb számok háttere legyen sárga, az egyenlkké pedig kék! Mit tanultunk meg A változók használata A változók deklarálása A változók típusai Elmélet Algoritmusok Az algoritmus egy feladat megoldására szolgáló egyértelm szabályokkal követhet lépések (utasítások) sorozata. Minimumkeresés: feltételezzük a halmaz els tagjáról, hogy az a legkisebb, és megjegyezzük az értékét. Végigmegyünk a halmazon és megvizsgáljuk, hogy találunk-e az eddig feltételezettnél kisebbet. Ha találtunk, akkor feltételezzük, hogy az a legkisebb és megjegyezzük az értékét. A halmaz végére biztosak lehetünk abban, hogy a feltételezett legkisebb valóban a halmazban elforduló legkisebb. Természetesen a maximumkeresés is mködik az elbb leírt módon. Elfordulhat, hogy nem a legkisebb szám értékére vagyunk kíváncsiak, hanem arra, hogy a halmaz melyik eleme a legkisebb. Ilyenkor a feltételezett legkisebbnek nem az értékét, hanem a helyét jegyezzük meg. Sorba rendezés buborék módszerrel: végigmegyünk a halmazon és páronként összehasonlítjuk az elemeket. Ha a két elem sorrendje megfelel, akkor úgy hagyjuk ket, ha nem megcseréljük ket. Az összehasonlítgatást többször meg kell tennünk, hogy a végleges sorrend kialakuljon. Legrosszabb esetben elemszám-1-szer kell végigmennünk a halmaz elemein páronként összehasonlítva ket. Két elemet egy segédváltozó segítségével tudunk kicserélni egymással: elször az egyik elemet kitesszük a segédváltozóba, aztán a másik elemet átírjuk az egyik helyére, majd a segédváltozóból visszaírjuk az egyik elemet a másik helyére.
20 Excel és Visual Basic 20. A Visual Basic nem csak számokat tud összehasonlítani egymással, hanem karaktereket is az ASCII kódjuk alapján, így névsorba rendezés is lehetséges az angol ABC keretein belül. (A magyar ABC különleges karakterei az ASCII kódjuk alapján nincsenek a helyükön ) Feladatok 31. Feladat Nyissuk meg az adatbazis.xls munkafüzetet! Készítsünk makrót amely a G1 cellától kezdden kiírja a legfiatalabb diák(ok) nevét és átlagát! 32. Feladat Nyissuk meg az adatbazis.xls munkafüzetet! Készítsünk makrót amely a G1 cellától kezdden kiírja a legrosszabbul tanuló diák(ok) nevét és születési dátumát! 33. Feladat Nyissa meg az adatbazis.xls munkafüzetet! Másolja le az adatbázist a másolat munkalapra! Az adatbázis munkalapon rendezze az adatbázist makróval átlag alapján növekv sorrendbe! Mit tanultunk meg Minimum és maximumkeresés Sorba rendezés Elmélet Objektumokhoz kapcsolódó makrók A 3.1. fejezet végén említettük, hogy nem csak modulba lehet makrót írni, hanem az egyes munkalapokhoz és a munkafüzethez is. Ha a makrókat az eddig megtanult módon, de nem modulba, hanem az egyik munkalaphoz írjuk, akkor akármelyik munkalapról indítjuk el a makrót, a cellahivatkozások mindig annak a munkalapnak a celláira fognak vonatkozni, amelyikrl indítottuk ket (ha nincs bennük a munkalapot is megjelöl direkt hivatkozás). Az 1. fejezetben vezérlket helyeztünk el a munkalapokon, de nem írtunk hozzájuk programot. A munkalapokhoz írt makrókkal ezt is megtehetjük. Nyissunk meg egy üres Excel munkafüzetet! A Munka1 munkalapra helyezzünk fel egy parancsgombot (CommandButton) a Vezérlk eszköztárról. Menjünk át a Visual Basic szerkesztfelületre és válasszuk a Project Explorerben a Microsoft Excel Objects közül a Munka1 munkalapot, kattintsunk rá kétszer! A jobb oldalon megjelen ablak tetején két legördül listát látunk. A baloldaliban vannak a munkalaphoz kapcsolódó objektumaink, a jobboldaliban pedig a kiválasztott objektumhoz tartozó események. Ha legördítjük a baloldali listát, abban 3 elemet látunk: (General): zárójelben van, mert ez igazából nem objektum, ide lehet írni a globális változódeklarálásokat. CommandButton1: ez az a parancsgomb, amit az elbb felhelyeztünk. Ha lenne több vezérlnk a munkalapon, azok mind megjelennének itt. Worksheet: maga a munkalap is egy objektum, amihez tartoznak események. Eddigi makróinkat mindig menübl indítottuk. A makrókat azonban indíthatja egy-egy esemény is. Ezeket választhatjuk ki a jobb oldali listából. A programunk indulhat pl. egy
7. Előadás. Makrók alkalmazása. Salamon Júlia. Előadás I. éves mérnök hallgatók számára
 7. Előadás Makrók alkalmazása. Salamon Júlia Előadás I. éves mérnök hallgatók számára Feltételes ciklusok Ha a ciklusváltozó intervallumát, előre nem tudjuk mert például a program futása során megszerzett
7. Előadás Makrók alkalmazása. Salamon Júlia Előadás I. éves mérnök hallgatók számára Feltételes ciklusok Ha a ciklusváltozó intervallumát, előre nem tudjuk mert például a program futása során megszerzett
BUDAPESTI CORVINUS EGYETEM. Haskó Gabriella: VISUAL BASIC ÉS EXCEL MAKRÓK. (segédanyag az Informatika alapjai c. tárgyhoz)
 BUDAPESTI CORVINUS EGYETEM Haskó Gabriella: VISUAL BASIC ÉS EXCEL MAKRÓK (segédanyag az Informatika alapjai c. tárgyhoz) Budapest 2005 Excel és Visual Basic 2. 1. Bevezetés Az Excel táblázatkezelvel sok
BUDAPESTI CORVINUS EGYETEM Haskó Gabriella: VISUAL BASIC ÉS EXCEL MAKRÓK (segédanyag az Informatika alapjai c. tárgyhoz) Budapest 2005 Excel és Visual Basic 2. 1. Bevezetés Az Excel táblázatkezelvel sok
munkafüzet open eseményéhez
 Makrók használata az Excelben - munkafüzet open eseményéhez VBA-eljárás létrehozása Az Auto_Open makróval kapcsolatos fenti korlátozások megkerülhetők az Open eseményhez rendelt VBA-eljárással. Példa Auto_open
Makrók használata az Excelben - munkafüzet open eseményéhez VBA-eljárás létrehozása Az Auto_Open makróval kapcsolatos fenti korlátozások megkerülhetők az Open eseményhez rendelt VBA-eljárással. Példa Auto_open
Excel 2003 táblázatkezelés és programozás a gyakorlatban 120 feladattal RÉSZLET
 Lévayné dr. Lakner Mária Baksa-Haskó Gabriella Excel 2003 táblázatkezelés és programozás a gyakorlatban 120 feladattal RÉSZLET ComputerBooks Budapest, 2006. Tartalomjegyzék Tartalomjegyzék...i 9. Űrlapok
Lévayné dr. Lakner Mária Baksa-Haskó Gabriella Excel 2003 táblázatkezelés és programozás a gyakorlatban 120 feladattal RÉSZLET ComputerBooks Budapest, 2006. Tartalomjegyzék Tartalomjegyzék...i 9. Űrlapok
Műveletek makrókkal. Makró futtatása párbeszédpanelről. A Színezés makró futtatása a Makró párbeszédpanelről
 Műveletek makrókkal A munkafüzettel együtt tárolt, minden munkalapon elérhető makrót a Fejlesztőeszközök szalag Makrók párbeszédpanelje segítségével nyithatjuk meg, innen végezhetjük el a makrókkal megoldandó
Műveletek makrókkal A munkafüzettel együtt tárolt, minden munkalapon elérhető makrót a Fejlesztőeszközök szalag Makrók párbeszédpanelje segítségével nyithatjuk meg, innen végezhetjük el a makrókkal megoldandó
Egyszerű példaprogramok gyakorláshoz
 Egyszerű példaprogramok gyakorláshoz Tartalom Feladatok... 2 For ciklus... 2 Szorzótábla... 2 Szorzótábla részlet... 3 Pascal háromszög... 4 Pascal háromszög szebben... 5 DO-LOOP ciklus... 6 Véletlen sorsolás...
Egyszerű példaprogramok gyakorláshoz Tartalom Feladatok... 2 For ciklus... 2 Szorzótábla... 2 Szorzótábla részlet... 3 Pascal háromszög... 4 Pascal háromszög szebben... 5 DO-LOOP ciklus... 6 Véletlen sorsolás...
Makrók használata az Excelben - Makróhibák kezelése, biztonságos jelszavak generálása
 Makrók használata az Excelben - Makróhibák kezelése, biztonságos jelszavak generálása Makróhibák kezelése A Visual Basic szerkesztőablakában szerkesztés közben elindított futtatással ellenőrizhetjük a
Makrók használata az Excelben - Makróhibák kezelése, biztonságos jelszavak generálása Makróhibák kezelése A Visual Basic szerkesztőablakában szerkesztés közben elindított futtatással ellenőrizhetjük a
Excel. Nem összefügg tartomány kijelölése: miután a tartomány els részét kijelöltük, lenyomjuk és nyomva tartjuk a CTRL gombot.
 Excel A tartomány és kijelölése Munkánk során gyakran elfordul, hogy nem egy, hanem több cellából álló területtel kell dolgoznunk. Ezt a területet tartománynak vagy blokknak nevezzük. Cella jelölése: például
Excel A tartomány és kijelölése Munkánk során gyakran elfordul, hogy nem egy, hanem több cellából álló területtel kell dolgoznunk. Ezt a területet tartománynak vagy blokknak nevezzük. Cella jelölése: például
SZÁMÍTÓGÉPES PROBLÉMAMEGOLDÁS
 SZÁMÍTÓGÉPES PROBLÉMAMEGOLDÁS 2.ELŐADÁS A VB programozási nyelv Az Excel programozása 2 A VB programozási nyelv Adattípusok Adatok kezelése Vezérlőszerkezetek Adattípusok és műveletek Egész adattípusok
SZÁMÍTÓGÉPES PROBLÉMAMEGOLDÁS 2.ELŐADÁS A VB programozási nyelv Az Excel programozása 2 A VB programozási nyelv Adattípusok Adatok kezelése Vezérlőszerkezetek Adattípusok és műveletek Egész adattípusok
SEGÉDLET ADATKEZELÉS MS EXCEL-BEN. Tároljuk az adatokat Excel munkalapon. Megjegyzés: A feladatokat MS Office Excel 2003- ban oldottuk meg.
 SEGÉDLET ADATKEZELÉS MS EXCEL-BEN Tekintsük az alábbi példát: Népesedési tendenciák a közép-kelet-európai fővárosokban, Nemzetközi összehasonlítások 9. KSH, Budapest 2005. Tároljuk az adatokat Excel munkalapon.
SEGÉDLET ADATKEZELÉS MS EXCEL-BEN Tekintsük az alábbi példát: Népesedési tendenciák a közép-kelet-európai fővárosokban, Nemzetközi összehasonlítások 9. KSH, Budapest 2005. Tároljuk az adatokat Excel munkalapon.
Utasítások. Excel VII. Visual Basic programozás alapok. A Visual Basic-kel megoldható feladatok típusai Objektumok, változók Alprogramok
 Alkalmazott Informatikai Intézeti Tanszék MŰSZAKI INFORMATIKA Dr.Dudás László 0. Excel VII. Visual Basic programozás alapok A Visual Basic-kel megoldható feladatok típusai Objektumok, változók Alprogramok
Alkalmazott Informatikai Intézeti Tanszék MŰSZAKI INFORMATIKA Dr.Dudás László 0. Excel VII. Visual Basic programozás alapok A Visual Basic-kel megoldható feladatok típusai Objektumok, változók Alprogramok
Microsoft Excel 2010
 Microsoft Excel 2010 Milyen feladatok végrehajtására használatosak a táblázatkezelők? Táblázatok létrehozására, és azok formai kialakítására A táblázat adatainak kiértékelésére Diagramok készítésére Adatbázisok,
Microsoft Excel 2010 Milyen feladatok végrehajtására használatosak a táblázatkezelők? Táblázatok létrehozására, és azok formai kialakítására A táblázat adatainak kiértékelésére Diagramok készítésére Adatbázisok,
Táblázatkezelés 5. - Függvények
 Táblázatkezelés 5. - Függvények Eddig mi magunk készítettünk képleteket (számolási utasításokat). A bonyolultabb, programozók által készített, Excelbe beépített képleteket függvényeknek nevezik. Táblázatkezelőnk
Táblázatkezelés 5. - Függvények Eddig mi magunk készítettünk képleteket (számolási utasításokat). A bonyolultabb, programozók által készített, Excelbe beépített képleteket függvényeknek nevezik. Táblázatkezelőnk
SZÁMÍTÁSOK A TÁBLÁZATBAN
 SZÁMÍTÁSOK A TÁBLÁZATBAN Az Excelben az egyszerű adatok bevitelén kívül számításokat is végezhetünk. Ezeket a cellákba beírt képletek segítségével oldjuk meg. A képlet: olyan egyenlet, amely a munkalapon
SZÁMÍTÁSOK A TÁBLÁZATBAN Az Excelben az egyszerű adatok bevitelén kívül számításokat is végezhetünk. Ezeket a cellákba beírt képletek segítségével oldjuk meg. A képlet: olyan egyenlet, amely a munkalapon
Tipp A Word makrók kimerítõ tárgyalását megtalálhatjuk az O Reilly gondozásában megjelent Writing Word Macros címû könyvben.
 2. fogás Utazás a makrók birodalmába Gyorstalpaló tanfolyam, amelynek során meggyõzõdhetünk arról, milyen sokat segíthetnek a makrók a fárasztó és idõrabló feladatok automatizálásában. A Word 6-os és azutáni
2. fogás Utazás a makrók birodalmába Gyorstalpaló tanfolyam, amelynek során meggyõzõdhetünk arról, milyen sokat segíthetnek a makrók a fárasztó és idõrabló feladatok automatizálásában. A Word 6-os és azutáni
Tömbök kezelése. Példa: Vonalkód ellenőrzőjegyének kiszámítása
 Tömbök kezelése Példa: Vonalkód ellenőrzőjegyének kiszámítása A számokkal jellemzett adatok, pl. személyi szám, adószám, taj-szám, vonalkód, bankszámlaszám esetében az elírásból származó hibát ún. ellenőrző
Tömbök kezelése Példa: Vonalkód ellenőrzőjegyének kiszámítása A számokkal jellemzett adatok, pl. személyi szám, adószám, taj-szám, vonalkód, bankszámlaszám esetében az elírásból származó hibát ún. ellenőrző
1.1.1 Dátum és idő függvények
 1.1.1 Dátum és idő függvények Azt már tudjuk, hogy két dátum különbsége az eltelt napok számát adja meg, köszönhetően a dátum tárolási módjának az Excel-ben. Azt is tudjuk a korábbiakból, hogy a MA() függvény
1.1.1 Dátum és idő függvények Azt már tudjuk, hogy két dátum különbsége az eltelt napok számát adja meg, köszönhetően a dátum tárolási módjának az Excel-ben. Azt is tudjuk a korábbiakból, hogy a MA() függvény
6. Előadás. Makrók alkalmazása. Salamon Júlia. Előadás I. éves mérnök hallgatók számára
 6. Előadás Makrók alkalmazása. Salamon Júlia Előadás I. éves mérnök hallgatók számára Makrók Az Excelben lehetőség van arra, hogy az Excel táblázatba makrókat építsünk, amellyel bizonyos feladatokat automatikussá
6. Előadás Makrók alkalmazása. Salamon Júlia Előadás I. éves mérnök hallgatók számára Makrók Az Excelben lehetőség van arra, hogy az Excel táblázatba makrókat építsünk, amellyel bizonyos feladatokat automatikussá
Webprogramozás szakkör
 Webprogramozás szakkör Előadás 5 (2012.04.09) Programozás alapok Eddig amit láttunk: Programozás lépései o Feladat leírása (specifikáció) o Algoritmizálás, tervezés (folyamatábra, pszeudokód) o Programozás
Webprogramozás szakkör Előadás 5 (2012.04.09) Programozás alapok Eddig amit láttunk: Programozás lépései o Feladat leírása (specifikáció) o Algoritmizálás, tervezés (folyamatábra, pszeudokód) o Programozás
Egyéni párbeszédpanel Excelben
 Egyéni párbeszédpanel Excelben Készítsünk olyan, kötelező gépjármű-felelősségbiztosítás díjszámítására szolgáló párbeszédpanelt, amely a munkafüzet betöltésekor megjelenik. A jármű kategóriájától (hengerűrtartalomtól)
Egyéni párbeszédpanel Excelben Készítsünk olyan, kötelező gépjármű-felelősségbiztosítás díjszámítására szolgáló párbeszédpanelt, amely a munkafüzet betöltésekor megjelenik. A jármű kategóriájától (hengerűrtartalomtól)
Táblázatkezelés 2. - Adatbevitel, szerkesztés, formázás ADATBEVITEL. a., Begépelés
 Táblázatkezelés 2. - Adatbevitel, szerkesztés, formázás ADATBEVITEL a., Begépelés Az adatok bevitelének legegyszerűbb módja, ha a táblázat kijelölt cellájába beírjuk őket. - számok (numerikus adatok) -
Táblázatkezelés 2. - Adatbevitel, szerkesztés, formázás ADATBEVITEL a., Begépelés Az adatok bevitelének legegyszerűbb módja, ha a táblázat kijelölt cellájába beírjuk őket. - számok (numerikus adatok) -
A számítógép beállításainak megváltoztatása
 Megjelenés és témák Először tekintsük át, hogy hogyan lehet a képernyőn megjelenő elemek küllemét módosítani. Válasszuk a Start menü Vezérlőpultban a Megjelenés és témák hivatkozást. Itt kattintsunk a
Megjelenés és témák Először tekintsük át, hogy hogyan lehet a képernyőn megjelenő elemek küllemét módosítani. Válasszuk a Start menü Vezérlőpultban a Megjelenés és témák hivatkozást. Itt kattintsunk a
Táblázatok. Táblázatok beszúrása. Cellák kijelölése
 Táblázatok Táblázatok beszúrása A táblázatok sorokba és oszlopokba rendezett téglalap alakú cellákból épülnek fel. A cellák tartalmazhatnak képet vagy szöveget. A táblázatok használhatók adatok megjelenítésére,
Táblázatok Táblázatok beszúrása A táblázatok sorokba és oszlopokba rendezett téglalap alakú cellákból épülnek fel. A cellák tartalmazhatnak képet vagy szöveget. A táblázatok használhatók adatok megjelenítésére,
Az Éves adóbevallás 2005 modul ismertetése
 Az Éves adóbevallás 2005 modul ismertetése A program a setup lefutása után -ha bejelöltük-, magától elindul. A következkben az indítás a startmenübl, vagy a telepít által létrehozott asztal ikonról indítható:
Az Éves adóbevallás 2005 modul ismertetése A program a setup lefutása után -ha bejelöltük-, magától elindul. A következkben az indítás a startmenübl, vagy a telepít által létrehozott asztal ikonról indítható:
VARIO Face 2.0 Felhasználói kézikönyv
 VARIO Face 2.0 Felhasználói kézikönyv A kézikönyv használata Mielőtt elindítaná és használná a szoftvert kérjük olvassa el figyelmesen a felhasználói kézikönyvet! A dokumentum nem sokszorosítható illetve
VARIO Face 2.0 Felhasználói kézikönyv A kézikönyv használata Mielőtt elindítaná és használná a szoftvert kérjük olvassa el figyelmesen a felhasználói kézikönyvet! A dokumentum nem sokszorosítható illetve
VBA. Visual Basic for Applications
 VBA Visual Basic for Applications Mi a közös a Microsoft Word, Excel, Power Point, Access alkalmazásokban? HÁT A VBA! Visual Basic for Applications Program nyelv: Menő programokat lehet benne írni English
VBA Visual Basic for Applications Mi a közös a Microsoft Word, Excel, Power Point, Access alkalmazásokban? HÁT A VBA! Visual Basic for Applications Program nyelv: Menő programokat lehet benne írni English
Közfoglalkoztatás támogatás megállapítását segítő segédtábla használati útmutatója
 Közfoglalkoztatás támogatás megállapítását segítő segédtábla használati útmutatója 1.) Általános tudnivalók: A segédtábla két méretben készül, 10, és 50 sort lehet kitölteni. A tábla megnevezéséből amit
Közfoglalkoztatás támogatás megállapítását segítő segédtábla használati útmutatója 1.) Általános tudnivalók: A segédtábla két méretben készül, 10, és 50 sort lehet kitölteni. A tábla megnevezéséből amit
// keressük meg a legnagyobb faktoriális értéket, ami kisebb, // mint százmillió
 BME MOGI Gépészeti informatika 3. 1. feladat Végezze el a következő feladatokat! Kérjen be számokat 0 végjelig, és határozza meg az átlagukat! A feladat megoldásához írja meg a következő metódusokat! a.
BME MOGI Gépészeti informatika 3. 1. feladat Végezze el a következő feladatokat! Kérjen be számokat 0 végjelig, és határozza meg az átlagukat! A feladat megoldásához írja meg a következő metódusokat! a.
ContractTray program Leírás
 ContractTray program Leírás Budapest 2015 Bevezetés Egy-egy szerződéshez tartozó határidő elmulasztásának komoly gazdasági következménye lehet. Éppen ezért a Szerződés kezelő program főmenü ablakában a
ContractTray program Leírás Budapest 2015 Bevezetés Egy-egy szerződéshez tartozó határidő elmulasztásának komoly gazdasági következménye lehet. Éppen ezért a Szerződés kezelő program főmenü ablakában a
DebitTray program Leírás
 DebitTray program Leírás Budapest 2015 Bevezetés Egy-egy kintlévőséghez tartozó határidő elmulasztásának komoly következménye lehet. Éppen ezért a Kintlévőség kezelő program főmenü ablakában a program
DebitTray program Leírás Budapest 2015 Bevezetés Egy-egy kintlévőséghez tartozó határidő elmulasztásának komoly következménye lehet. Éppen ezért a Kintlévőség kezelő program főmenü ablakában a program
Johanyák Zsolt Csaba: Ugráló gomb oktatási segédlet Copyright 2008 Johanyák Zsolt Csaba
 Ugráló gomb Készítsünk egy egyszerű játékprogramot, ami egy mozgó nyomógombot tartalmaz. A nyomógomb beállított ideig marad egy helyben, majd az ablakon számára elhatárolt terület (panel) egy véletlenszerűen
Ugráló gomb Készítsünk egy egyszerű játékprogramot, ami egy mozgó nyomógombot tartalmaz. A nyomógomb beállított ideig marad egy helyben, majd az ablakon számára elhatárolt terület (panel) egy véletlenszerűen
ServiceTray program Leírás
 ServiceTray program Leírás Budapest 2015 Bevezetés szerviz munkalapok státuszai a Törölve és Lezárva státuszt leszámítva a munkalap különböző nyitott állapotát jelzik, melyek valamilyen tevékenységet jeleznek.
ServiceTray program Leírás Budapest 2015 Bevezetés szerviz munkalapok státuszai a Törölve és Lezárva státuszt leszámítva a munkalap különböző nyitott állapotát jelzik, melyek valamilyen tevékenységet jeleznek.
POSZEIDON dokumentáció (1.2)
 POSZEIDON dokumentáció (1.2) Bevezetés a Poszeidon rendszer használatába I. TELEPÍTÉS Poszeidon alkalmazás letölthető: www.sze.hu/poszeidon/poszeidon.exe Lépések: FUTTATÁS / (FUTTATÁS) / TOVÁBB / TOVÁBB
POSZEIDON dokumentáció (1.2) Bevezetés a Poszeidon rendszer használatába I. TELEPÍTÉS Poszeidon alkalmazás letölthető: www.sze.hu/poszeidon/poszeidon.exe Lépések: FUTTATÁS / (FUTTATÁS) / TOVÁBB / TOVÁBB
Algoritmusok Tervezése. 4. Előadás Visual Basic 1. Dr. Bécsi Tamás
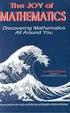 Algoritmusok Tervezése 4. Előadás Visual Basic 1. Dr. Bécsi Tamás Bevezetés A BASIC (Beginner s All-purpose Symbolic Instruction Code) programnyelvet oktatási célokra hozták létre 1964-ben. Az általános
Algoritmusok Tervezése 4. Előadás Visual Basic 1. Dr. Bécsi Tamás Bevezetés A BASIC (Beginner s All-purpose Symbolic Instruction Code) programnyelvet oktatási célokra hozták létre 1964-ben. Az általános
Gyorsított jegybeírás. Felhasználói dokumentáció verzió 2.0.
 Gyorsított jegybeírás Felhasználói dokumentáció verzió 2.0. Budapest, 2006 Változáskezelés Verzió Dátum Változás Pont Cím Oldal Kiadás: 2006.02.17. Verzió: 2.0. Oldalszám: 2 / 19 Tartalomjegyzék 1. Bevezetés...
Gyorsított jegybeírás Felhasználói dokumentáció verzió 2.0. Budapest, 2006 Változáskezelés Verzió Dátum Változás Pont Cím Oldal Kiadás: 2006.02.17. Verzió: 2.0. Oldalszám: 2 / 19 Tartalomjegyzék 1. Bevezetés...
Feladatok megoldásai
 1. Az oszlopszélességet az oszlopszegélyre való dupla kattintással állítsuk be! Mit tapasztalunk? Az oszlopszegélyre való dupla kattintáskor az Excel az oszlopban található leghosszabb bejegyzés hosszúsága
1. Az oszlopszélességet az oszlopszegélyre való dupla kattintással állítsuk be! Mit tapasztalunk? Az oszlopszegélyre való dupla kattintáskor az Excel az oszlopban található leghosszabb bejegyzés hosszúsága
1. Olvassuk be két pont koordinátáit: (x1, y1) és (x2, y2). Határozzuk meg a két pont távolságát és nyomtassuk ki.
 Számítás:. Olvassuk be két pont koordinátáit: (, y) és (2, y2). Határozzuk meg a két pont távolságát és nyomtassuk ki. 2. Olvassuk be két darab két dimenziós vektor komponenseit: (a, ay) és (b, by). Határozzuk
Számítás:. Olvassuk be két pont koordinátáit: (, y) és (2, y2). Határozzuk meg a két pont távolságát és nyomtassuk ki. 2. Olvassuk be két darab két dimenziós vektor komponenseit: (a, ay) és (b, by). Határozzuk
DKÜ ZRT. A Portál rendszer felületének általános bemutatása. Felhasználói útmutató. Támogatott böngészők. Felületek felépítése. Információs kártyák
 A Portál rendszer felületének általános bemutatása Felhasználói útmutató Támogatott böngészők Internet Explorer 9+ Firefox (legújabb verzió) Chrome (legújabb verzió) Felületek felépítése Információs kártyák
A Portál rendszer felületének általános bemutatása Felhasználói útmutató Támogatott böngészők Internet Explorer 9+ Firefox (legújabb verzió) Chrome (legújabb verzió) Felületek felépítése Információs kártyák
FELHASZNÁLÓI ÚTMUTATÓ
 FELHASZNÁLÓI ÚTMUTATÓ VÉRADÁS IDŐPONT SZERKESZTŐ (verzió: 1.2) 2013. április 1. Tartalomjegyzék 1. Telepítés és indítás... 3 2. Frissítés... 3 3. Beállítás... 4 4. Felület... 4 5. Véradó helyszínek...
FELHASZNÁLÓI ÚTMUTATÓ VÉRADÁS IDŐPONT SZERKESZTŐ (verzió: 1.2) 2013. április 1. Tartalomjegyzék 1. Telepítés és indítás... 3 2. Frissítés... 3 3. Beállítás... 4 4. Felület... 4 5. Véradó helyszínek...
Ismerkedés az új felülettel
 Ismerkedés az új felülettel A 2003-as verzióhoz képes változott a menüszerkezet. Az ablak tetején menüszalag található, amely előtérbe helyezi a legfontosabb parancsokat, így nem kell a program legkülönbözőbb
Ismerkedés az új felülettel A 2003-as verzióhoz képes változott a menüszerkezet. Az ablak tetején menüszalag található, amely előtérbe helyezi a legfontosabb parancsokat, így nem kell a program legkülönbözőbb
EGYSZERŰ SZÁMÍTÁSOK TÁBLÁZATKEZELÉS ELINDULÁS SZE INFORMATIKAI KÉPZÉS 1
 SZE INFORMATIKAI KÉPZÉS 1 TÁBLÁZATKEZELÉS EGYSZERŰ SZÁMÍTÁSOK A feladat megoldása során az Excel 2010 program használata a javasolt. Ebben a feladatban a következőket fogjuk áttekinteni, ill. gyakorolni:
SZE INFORMATIKAI KÉPZÉS 1 TÁBLÁZATKEZELÉS EGYSZERŰ SZÁMÍTÁSOK A feladat megoldása során az Excel 2010 program használata a javasolt. Ebben a feladatban a következőket fogjuk áttekinteni, ill. gyakorolni:
az adatbevitel szabályozása, alapok
 az adatbevitel szabályozása, alapok De, Tanító bácsi! Én úgy tudom, hogy ezt igazából, csak adatbázisban tudjuk megtenni! Hááát Ez igaz Pistike! Bár egy-két eszköz a táblázat-kezelő programban is a rendelkezésünkre
az adatbevitel szabályozása, alapok De, Tanító bácsi! Én úgy tudom, hogy ezt igazából, csak adatbázisban tudjuk megtenni! Hááát Ez igaz Pistike! Bár egy-két eszköz a táblázat-kezelő programban is a rendelkezésünkre
MS ACCESS 2010 ADATBÁZIS-KEZELÉS ELMÉLET SZE INFORMATIKAI KÉPZÉS 1
 SZE INFORMATIKAI KÉPZÉS 1 ADATBÁZIS-KEZELÉS MS ACCESS 2010 A feladat megoldása során a Microsoft Office Access 2010 használata a javasolt. Ebben a feladatban a következőket fogjuk gyakorolni: Adatok importálása
SZE INFORMATIKAI KÉPZÉS 1 ADATBÁZIS-KEZELÉS MS ACCESS 2010 A feladat megoldása során a Microsoft Office Access 2010 használata a javasolt. Ebben a feladatban a következőket fogjuk gyakorolni: Adatok importálása
az Excel for Windows programban
 az Excel for Windows táblázatkezelőblázatkezel programban Mit nevezünk nk képletnek? A táblt blázatkezelő programok nagy előnye, hogy meggyorsítj tják és könnyebbé teszik a felhasználó számára a számítási
az Excel for Windows táblázatkezelőblázatkezel programban Mit nevezünk nk képletnek? A táblt blázatkezelő programok nagy előnye, hogy meggyorsítj tják és könnyebbé teszik a felhasználó számára a számítási
4. Használati útmutatás
 megbízható(másnéven: robusztus): mert a programozási hibák egy részét megakadályozza,a másik részét pedig futás közben kisz ri és támogatja a fejleszt t azok professzionális kezelésében. biztonságos: megakadályozza
megbízható(másnéven: robusztus): mert a programozási hibák egy részét megakadályozza,a másik részét pedig futás közben kisz ri és támogatja a fejleszt t azok professzionális kezelésében. biztonságos: megakadályozza
VRV Xpressz Használati Útmutató
 VRV Xpressz Használati Útmutató A programmal néhány perc alatt nem csak 5-6 beltéri egységes munkákat, hanem komplett, 3-400 beltéri egységgel rendelkez irodaházakat, szállodákat is meg lehet tervezni.
VRV Xpressz Használati Útmutató A programmal néhány perc alatt nem csak 5-6 beltéri egységes munkákat, hanem komplett, 3-400 beltéri egységgel rendelkez irodaházakat, szállodákat is meg lehet tervezni.
6. Alkalom. Kép ClipArt WordArt Szimbólum Körlevél. K é p
 6. Alkalom Kép ClipArt WordArt Szimbólum Körlevél K é p Képet már létezı képállományból vagy a Word beépített CLIPART képtárgyőjteményébıl illeszthetünk be. Képállományból kép beillesztése A szövegkurzort
6. Alkalom Kép ClipArt WordArt Szimbólum Körlevél K é p Képet már létezı képállományból vagy a Word beépített CLIPART képtárgyőjteményébıl illeszthetünk be. Képállományból kép beillesztése A szövegkurzort
Rácsvonalak parancsot. Válasszuk az Elsődleges függőleges rácsvonalak parancs Segédrácsok parancsát!
 Konduktometriás titrálás kiértékelése Excel program segítségével (Office 2007) Alapszint 1. A mérési adatokat írjuk be a táblázat egymás melletti oszlopaiba. Az első oszlopba kerül a fogyás, a másodikba
Konduktometriás titrálás kiértékelése Excel program segítségével (Office 2007) Alapszint 1. A mérési adatokat írjuk be a táblázat egymás melletti oszlopaiba. Az első oszlopba kerül a fogyás, a másodikba
Programozás BMEKOKAA146. Dr. Bécsi Tamás 8. előadás
 Programozás BMEKOKAA146 Dr. Bécsi Tamás 8. előadás Visszatekintés A Windows Console alkalmazások egy karakteres képernyőt biztosítottak, ahol a kimenet a kiírt szöveg, míg a bemenet a billentyűzet volt.
Programozás BMEKOKAA146 Dr. Bécsi Tamás 8. előadás Visszatekintés A Windows Console alkalmazások egy karakteres képernyőt biztosítottak, ahol a kimenet a kiírt szöveg, míg a bemenet a billentyűzet volt.
Feltételes formázás az Excelben
 Feltételes formázás az Excelben Sokszor szükségünk lehet arra, hogy a cellákat tartalmuktól függően formázzuk, vagyis lehetőséget biztosítsunk arra, hogy szemrevételezéssel gyorsan elkülönítsünk cellákat,
Feltételes formázás az Excelben Sokszor szükségünk lehet arra, hogy a cellákat tartalmuktól függően formázzuk, vagyis lehetőséget biztosítsunk arra, hogy szemrevételezéssel gyorsan elkülönítsünk cellákat,
A Microsoft OFFICE. EXCEL táblázatkezelő. program alapjai. 2013-as verzió használatával
 A Microsoft OFFICE EXCEL táblázatkezelő program alapjai 2013-as verzió használatával A Microsoft Office programcsomag táblázatkezelő alkalmazása az EXCEL! Aktív táblázatok készítésére használjuk! Képletekkel,
A Microsoft OFFICE EXCEL táblázatkezelő program alapjai 2013-as verzió használatával A Microsoft Office programcsomag táblázatkezelő alkalmazása az EXCEL! Aktív táblázatok készítésére használjuk! Képletekkel,
Felhasználói kézikönyv. Verzió: 1.01
 Felhasználói kézikönyv Verzió: 1.01 Tartalomjegyzék Általános áttekintés 3 A DocGP rendszer célja 3 A rendszer által biztosított szolgáltatások 3 A felhasználói felület elérése 3 JAVA JRE telepítése 3
Felhasználói kézikönyv Verzió: 1.01 Tartalomjegyzék Általános áttekintés 3 A DocGP rendszer célja 3 A rendszer által biztosított szolgáltatások 3 A felhasználói felület elérése 3 JAVA JRE telepítése 3
AWK programozás, minták, vezérlési szerkezetek
 10 AWK programozás, minták, vezérlési szerkezetek AWK adatvezérelt szkriptnyelv text processing, adat kiterjesztés, tagolt adatok automatizált soronkénti feldolgozása a forrásállományt soronként beolvassa
10 AWK programozás, minták, vezérlési szerkezetek AWK adatvezérelt szkriptnyelv text processing, adat kiterjesztés, tagolt adatok automatizált soronkénti feldolgozása a forrásállományt soronként beolvassa
Függvények II. Indítsuk el az Excel programot! A minta alapján vigyük be a Munka1 munkalapra a táblázat adatait! 1. ábra Minta az adatbevitelhez
 Bevezetés Ebben a fejezetben megismerkedünk a Logikai függvények típusaival és elsajátítjuk alkalmazásukat. Jártasságot szerzünk bonyolultabb feladatok megoldásában, valamint képesek leszünk a függvények
Bevezetés Ebben a fejezetben megismerkedünk a Logikai függvények típusaival és elsajátítjuk alkalmazásukat. Jártasságot szerzünk bonyolultabb feladatok megoldásában, valamint képesek leszünk a függvények
1. oldal, összesen: 5
 1. oldal, összesen: 5 Elmélet Word 1. Döntse el az alábbi állításról, hogy a tagmondatok tartalma igaz-e, s A WORD helyesírás-ellenőrző rendszere minden helyesírási hibánkat kijavítja, mert felismeri,
1. oldal, összesen: 5 Elmélet Word 1. Döntse el az alábbi állításról, hogy a tagmondatok tartalma igaz-e, s A WORD helyesírás-ellenőrző rendszere minden helyesírási hibánkat kijavítja, mert felismeri,
Diagram formázása. A diagram címének, a tengelyek feliratainak, jelmagyarázatának, adatfeliratainak formázása
 A diagram címének, a tengelyek feliratainak, jelmagyarázatának, adatfeliratainak formázása Ha ezen elemeknek a betűtípusát, betűstílusát, betűméretét, betűszínét és az elem hátterét akarjuk formázni, akkor
A diagram címének, a tengelyek feliratainak, jelmagyarázatának, adatfeliratainak formázása Ha ezen elemeknek a betűtípusát, betűstílusát, betűméretét, betűszínét és az elem hátterét akarjuk formázni, akkor
Az új portál használatával kapcsolatos általános ismertet
 Az új portál használatával kapcsolatos általános ismertet A portál tartalmilag alapveten úgy lett felépítve (az elzetes egyeztetések alapján), hogy a függleges menüsorban látható frovatokban elssorban
Az új portál használatával kapcsolatos általános ismertet A portál tartalmilag alapveten úgy lett felépítve (az elzetes egyeztetések alapján), hogy a függleges menüsorban látható frovatokban elssorban
Online naptár használata
 Online naptár használata WEB: https://www.google.com/calendar A Google naptár egy olyan Google-fiókhoz kötött szolgáltatás, melynek használatával a felhasználók egy ingyenes, online rendszerben tárolhatják
Online naptár használata WEB: https://www.google.com/calendar A Google naptár egy olyan Google-fiókhoz kötött szolgáltatás, melynek használatával a felhasználók egy ingyenes, online rendszerben tárolhatják
Táblázatos adatok használata
 Táblázatos adatok használata Tartalomjegyzék 1. Az adatok rendezése...2 2. Keresés a táblázatban...2 3. A megjelenő oszlopok kiválasztása...3 4. Az oszlopok sorrendjének meghatározása...4 5. Az oszlopok
Táblázatos adatok használata Tartalomjegyzék 1. Az adatok rendezése...2 2. Keresés a táblázatban...2 3. A megjelenő oszlopok kiválasztása...3 4. Az oszlopok sorrendjének meghatározása...4 5. Az oszlopok
ReszlAd fájl, kitöltési útmutató:
 1 ReszlAd fájl, kitöltési útmutató: A ReszlAd táblázat egy adott látogatás részletes adatait tartalmazza. A szaktanácsadó által hiánytalanul kitöltött, és elnevezett fájlt e-mail üzenetben kérjük elküldeni
1 ReszlAd fájl, kitöltési útmutató: A ReszlAd táblázat egy adott látogatás részletes adatait tartalmazza. A szaktanácsadó által hiánytalanul kitöltött, és elnevezett fájlt e-mail üzenetben kérjük elküldeni
SZÁMÍTÓGÉPES ADATFELDOLGOZÁS
 SZÁMÍTÓGÉPES ADATFELDOLGOZÁS A TÁBLÁZATKEZELŐK Irodai munka megkönnyítése Hatékony a nyilvántartások, gazdasági, pénzügyi elemzések, mérési kiértékelések, beszámolók stb. készítésében. Alkalmazható továbbá
SZÁMÍTÓGÉPES ADATFELDOLGOZÁS A TÁBLÁZATKEZELŐK Irodai munka megkönnyítése Hatékony a nyilvántartások, gazdasági, pénzügyi elemzések, mérési kiértékelések, beszámolók stb. készítésében. Alkalmazható továbbá
Táblázatok kezelése. 1. ábra Táblázat kezelése menüből
 Táblázat beszúrása, létrehozása A táblázatok készítésének igénye már a korai szövegszerkesztőkben felmerült, de ezekben nem sok lehetőség állt rendelkezésre. A mai szövegszerkesztőket már kiegészítették
Táblázat beszúrása, létrehozása A táblázatok készítésének igénye már a korai szövegszerkesztőkben felmerült, de ezekben nem sok lehetőség állt rendelkezésre. A mai szövegszerkesztőket már kiegészítették
Duál Reklám weboldal Adminisztrátor kézikönyv
 Duál Reklám weboldal Adminisztrátor kézikönyv Dokumentum Verzió: 1.0 Készítette: SysWork Szoftverház Kft. 1. oldal Felület elérése Az adminisztrációs felület belépés után érhető el. Belépés után automatikusan
Duál Reklám weboldal Adminisztrátor kézikönyv Dokumentum Verzió: 1.0 Készítette: SysWork Szoftverház Kft. 1. oldal Felület elérése Az adminisztrációs felület belépés után érhető el. Belépés után automatikusan
Microsoft Excel. Táblázatkezelés. Dr. Dienes Beatrix
 Microsoft Excel Táblázatkezelés Dr. Dienes Beatrix A táblázatkezelı feladata: Táblázatosan elrendezett adatok hatékony és látványos kezelése. Nagy adathalmazok adatbázis-kezelı Legfontosabb szolgáltatások:
Microsoft Excel Táblázatkezelés Dr. Dienes Beatrix A táblázatkezelı feladata: Táblázatosan elrendezett adatok hatékony és látványos kezelése. Nagy adathalmazok adatbázis-kezelı Legfontosabb szolgáltatások:
számított mező, számított tétel
 számított mező, számított tétel A pivot táblában négy számított objektumot hozhatunk létre. Ebből kettőnek a képletét közvetlenül a felhasználó szerkeszti meg, a másik kettőét a program állítja össze.
számított mező, számított tétel A pivot táblában négy számított objektumot hozhatunk létre. Ebből kettőnek a képletét közvetlenül a felhasználó szerkeszti meg, a másik kettőét a program állítja össze.
Gábor Dénes Számítástechnikai Emlékverseny 2005/2006 Alkalmazói kategória, III. korcsoport Második forduló
 Gábor Dénes Számítástechnikai Emlékverseny 2005/2006 Alkalmazói kategória, III. korcsoport Második forduló Kedves Versenyző! A három feladat megoldására 3 óra áll rendelkezésedre. A feladatok megoldásához
Gábor Dénes Számítástechnikai Emlékverseny 2005/2006 Alkalmazói kategória, III. korcsoport Második forduló Kedves Versenyző! A három feladat megoldására 3 óra áll rendelkezésedre. A feladatok megoldásához
1. Jelölje meg az összes igaz állítást a következők közül!
 1. Jelölje meg az összes igaz állítást a következők közül! a) A while ciklusban a feltétel teljesülése esetén végrehajtódik a ciklusmag. b) A do while ciklusban a ciklusmag után egy kilépési feltétel van.
1. Jelölje meg az összes igaz állítást a következők közül! a) A while ciklusban a feltétel teljesülése esetén végrehajtódik a ciklusmag. b) A do while ciklusban a ciklusmag után egy kilépési feltétel van.
Gyakorló 9. feladat megoldási útmutató
 Gyakorló 9. feladat megoldási útmutató 1. Minek a leírása a következő? Aktív hálózati hardver eszközök (pl.: routerek) és szoftverek segítségével létrehozott biztonsági rendszer két hálózat (jellemzően
Gyakorló 9. feladat megoldási útmutató 1. Minek a leírása a következő? Aktív hálózati hardver eszközök (pl.: routerek) és szoftverek segítségével létrehozott biztonsági rendszer két hálózat (jellemzően
Adatbázis rendszerek Gy: Excel makrók. Ismétlőrobotok
 Adatbázis rendszerek 1. 3. Gy: Excel makrók Ismétlőrobotok 78/1 B ITv: MAN 2015.09.27 Makró definíció by Microsoft m Ha a Microsoft Excel programban ismétlődő feladatokat kell megoldani, a feladatok automatizálásához
Adatbázis rendszerek 1. 3. Gy: Excel makrók Ismétlőrobotok 78/1 B ITv: MAN 2015.09.27 Makró definíció by Microsoft m Ha a Microsoft Excel programban ismétlődő feladatokat kell megoldani, a feladatok automatizálásához
VISUAL BASIC ALAPISMERETEK
 11. Grafika VISUAL BASIC ALAPISMERETEK 11. Gyakorlat témaköre: Kiválasztógomb (Option Button) és a jelölőnégyzet (CheckBox) használata Kör, ellipszis (Circle) rajzolása. Circle (X, Y), Sugár, QBColor(Szín),
11. Grafika VISUAL BASIC ALAPISMERETEK 11. Gyakorlat témaköre: Kiválasztógomb (Option Button) és a jelölőnégyzet (CheckBox) használata Kör, ellipszis (Circle) rajzolása. Circle (X, Y), Sugár, QBColor(Szín),
Miután létrehoztuk, szeretnénk neki beszédesebb nevet adni. A név változtatásához a következőt kell tenni:
 Excel objektumok Az excelben az osztályokat úgynevezett class modulokként hozzuk létre. Miután létrehoztuk, szeretnénk neki beszédesebb nevet adni. A név változtatásához a következőt kell tenni: View-ba
Excel objektumok Az excelben az osztályokat úgynevezett class modulokként hozzuk létre. Miután létrehoztuk, szeretnénk neki beszédesebb nevet adni. A név változtatásához a következőt kell tenni: View-ba
Excel III. Haladó ismeretek
 Alkalmazott Informatikai Intézeti Tanszék MŰSZAKI INFORMATIKA Dr.Dudás László 0. Excel III. Haladó ismeretek Haladó szerkesztési ismeretek Az Excel számolótábla méretei Munkafüzet lap felosztása Sorok,
Alkalmazott Informatikai Intézeti Tanszék MŰSZAKI INFORMATIKA Dr.Dudás László 0. Excel III. Haladó ismeretek Haladó szerkesztési ismeretek Az Excel számolótábla méretei Munkafüzet lap felosztása Sorok,
I. Internetes keresési feladatok (ajánlott idő: 20 perc)
 I. Internetes keresési feladatok (ajánlott idő: 20 perc) A talált oldalak internet címét (URL) másold ki egy szöveges dokumentumba és mentsd Csapatnev_internet néven! A konkrét válaszokat ide a papírra
I. Internetes keresési feladatok (ajánlott idő: 20 perc) A talált oldalak internet címét (URL) másold ki egy szöveges dokumentumba és mentsd Csapatnev_internet néven! A konkrét válaszokat ide a papírra
Táblázatkezelés Excel XP-vel. Tanmenet
 Táblázatkezelés Excel XP-vel Tanmenet Táblázatkezelés Excel XP-vel TANMENET- Táblázatkezelés Excel XP-vel Témakörök Javasolt óraszám 1. Bevezetés az Excel XP használatába 4 tanóra (180 perc) 2. Munkafüzetek
Táblázatkezelés Excel XP-vel Tanmenet Táblázatkezelés Excel XP-vel TANMENET- Táblázatkezelés Excel XP-vel Témakörök Javasolt óraszám 1. Bevezetés az Excel XP használatába 4 tanóra (180 perc) 2. Munkafüzetek
Tantárgyfelosztás. I. Ellenőrzés. Mielőtt hozzákezd a tantárgyfelosztás tervezéséhez, ellenőrizze le, illetve állítsa be a következőket:
 Tantárgyfelosztás I. Ellenőrzés Mielőtt hozzákezd a tantárgyfelosztás tervezéséhez, ellenőrizze le, illetve állítsa be a következőket: Alkalmazott képes menü > alkalmazottak alapadatai - Alkalmazottak
Tantárgyfelosztás I. Ellenőrzés Mielőtt hozzákezd a tantárgyfelosztás tervezéséhez, ellenőrizze le, illetve állítsa be a következőket: Alkalmazott képes menü > alkalmazottak alapadatai - Alkalmazottak
Adabáziselérés ODBC-n keresztül utasításokkal C#-ban
 Adabáziselérés ODBC-n keresztül utasításokkal C#-ban 1. Előkészítés Access adatbázis lemásolása, ODBC DSN létrehozása Másoljuk le az alábbiakat: Mit Honnan Hova list.mdb p:\johanyák Csaba\Vizualis programozas\data\
Adabáziselérés ODBC-n keresztül utasításokkal C#-ban 1. Előkészítés Access adatbázis lemásolása, ODBC DSN létrehozása Másoljuk le az alábbiakat: Mit Honnan Hova list.mdb p:\johanyák Csaba\Vizualis programozas\data\
Lapműveletek. Indítsuk el az Excel programot és töröljük ki a Munka1 nevű munkalapot!
 Bevezetés Ebben a fejezetben megismerkedünk az Excel munkalapjainak beszúrásával, törlésével, másolásával, valamint áthelyezésével, illetve csoportos kezelésével. Képesek leszünk különböző munkafüzetek
Bevezetés Ebben a fejezetben megismerkedünk az Excel munkalapjainak beszúrásával, törlésével, másolásával, valamint áthelyezésével, illetve csoportos kezelésével. Képesek leszünk különböző munkafüzetek
BME MOGI Gépészeti informatika 4.
 BME MOGI Gépészeti informatika 4. 1. feladat önálló feladatmegoldás Generáljon két 1 és 10 közötti véletlen egész számot, majd kiírja ezekre a számokra a tízes szorzótáblákat! Ha az első generált szám
BME MOGI Gépészeti informatika 4. 1. feladat önálló feladatmegoldás Generáljon két 1 és 10 közötti véletlen egész számot, majd kiírja ezekre a számokra a tízes szorzótáblákat! Ha az első generált szám
LibreOffice Makró Basic
 2017/01/12 13:05 1/11 LibreOffice Makró Basic < Basic LibreOffice LibreOffice Makró Basic Szerző: Sallai András Copyright Sallai András, 2013 Licenc: GNU Free Documentation License 1.3 Web: http://szit.hu
2017/01/12 13:05 1/11 LibreOffice Makró Basic < Basic LibreOffice LibreOffice Makró Basic Szerző: Sallai András Copyright Sallai András, 2013 Licenc: GNU Free Documentation License 1.3 Web: http://szit.hu
PÉNZTÁR FELHASZNÁLÓI KÉZIKÖNYV
 PÉNZTÁR FELHASZNÁLÓI KÉZIKÖNYV 4S SOFTWARE KFT 3523 MISKOLC PF.: 71 4ssoftware@4ssoftware.hu Preisler Ferenc Robonyi Teréz TEL.: 46/324-643 20/360-8478 20/980-8864 1. A PROGRAM TELEPÍTÉSE ÉS INDÍTÁSA Lehetőség
PÉNZTÁR FELHASZNÁLÓI KÉZIKÖNYV 4S SOFTWARE KFT 3523 MISKOLC PF.: 71 4ssoftware@4ssoftware.hu Preisler Ferenc Robonyi Teréz TEL.: 46/324-643 20/360-8478 20/980-8864 1. A PROGRAM TELEPÍTÉSE ÉS INDÍTÁSA Lehetőség
Készítsünk programot amelyik valóban a munkalapon felhasznált
 Az utolsó használt cella kijelölése Készítsünk programot amelyik valóban a munkalapon felhasznált tartomány legutolsó celláját jelöli ki, ha a CTRL+END billentyû-kombinációt leütjük. A feladat meghatározása
Az utolsó használt cella kijelölése Készítsünk programot amelyik valóban a munkalapon felhasznált tartomány legutolsó celláját jelöli ki, ha a CTRL+END billentyû-kombinációt leütjük. A feladat meghatározása
A fizetendő összegből a 35 év fölötti tulajdonos 20 % kedvezményt kap.
 Elágazás Az elágazás, olyan vezérlési szerkezet, amely az utasítások egy adott csoportját attól függően hajtja végre, hogy egy adott logikai feltétel teljesül-e. Legegyszerűbb változata a kétirányú elágazás,
Elágazás Az elágazás, olyan vezérlési szerkezet, amely az utasítások egy adott csoportját attól függően hajtja végre, hogy egy adott logikai feltétel teljesül-e. Legegyszerűbb változata a kétirányú elágazás,
3. Ezután a jobb oldali képernyő részen megjelenik az adatbázistábla, melynek először a rövid nevét adjuk meg, pl.: demo_tabla
 1. Az adatbázistábla létrehozása a, Ha még nem hoztunk létre egy adatbázistáblát sem, akkor a jobb egérrel a DDIC-objekt. könyvtárra kattintva, majd a Létrehozás és az Adatbázistábla menüpontokat választva
1. Az adatbázistábla létrehozása a, Ha még nem hoztunk létre egy adatbázistáblát sem, akkor a jobb egérrel a DDIC-objekt. könyvtárra kattintva, majd a Létrehozás és az Adatbázistábla menüpontokat választva
Választó lekérdezés létrehozása
 Választó lekérdezés létrehozása A választó lekérdezés egy vagy több rekordforrásból származó adatokat jelenít meg. A választó lekérdezések a táblák, illetve az adatbázis tartalmát nem változtatják meg,
Választó lekérdezés létrehozása A választó lekérdezés egy vagy több rekordforrásból származó adatokat jelenít meg. A választó lekérdezések a táblák, illetve az adatbázis tartalmát nem változtatják meg,
Táblázatkezelés (Excel)
 Táblázatkezelés (Excel) Tartalom felépítés kezelés egyéb lehetőségek hasznos kiegészítések Készítette: Bori Tamás 2 Felépítés I.: A program felépítése hagyományos MS GUI: menü eszköztár szabjuk testre!
Táblázatkezelés (Excel) Tartalom felépítés kezelés egyéb lehetőségek hasznos kiegészítések Készítette: Bori Tamás 2 Felépítés I.: A program felépítése hagyományos MS GUI: menü eszköztár szabjuk testre!
Statisztikai táblázatok, kimutatások (Pivot) készítése
 Statisztikai táblázatok, kimutatások (Pivot) készítése Elméleti összefoglaló Az adatok egy, vagy több szempontú rendezése céljából célszerű azokat táblázatokba foglalni. Tehát az elemi adatokat alapján
Statisztikai táblázatok, kimutatások (Pivot) készítése Elméleti összefoglaló Az adatok egy, vagy több szempontú rendezése céljából célszerű azokat táblázatokba foglalni. Tehát az elemi adatokat alapján
Kiegészítő előadás. Vizsgabemutató VBA. Dr. Kallós Gábor, Fehérvári Arnold, Pusztai Pál Krankovits Melinda. Széchenyi István Egyetem
 Kiegészítő előadás Vizsgabemutató VBA Dr. Kallós Gábor, Fehérvári Arnold, Pusztai Pál Krankovits Melinda 2016 2017 1 VBA A Szamokat_General szubrutin segítségével generáljunk 1000 db egész számot a [0,
Kiegészítő előadás Vizsgabemutató VBA Dr. Kallós Gábor, Fehérvári Arnold, Pusztai Pál Krankovits Melinda 2016 2017 1 VBA A Szamokat_General szubrutin segítségével generáljunk 1000 db egész számot a [0,
Lakóház tervezés ADT 3.3-al. Segédlet
 Lakóház tervezés ADT 3.3-al Segédlet A lakóház tervezési gyakorlathoz főleg a Tervezés és a Dokumentáció menüket fogjuk használni az AutoDesk Architectural Desktop programból. A program centiméterben dolgozik!!!
Lakóház tervezés ADT 3.3-al Segédlet A lakóház tervezési gyakorlathoz főleg a Tervezés és a Dokumentáció menüket fogjuk használni az AutoDesk Architectural Desktop programból. A program centiméterben dolgozik!!!
VarioFace dokumenta cio
 VarioFace dokumenta cio Tartalom Felhasználói dokumentáció... 2 1. A program felépítése... 2 1.1. Vario csatlakoztatása... 2 1.2. Főablak... 3 1.3. Képkijelölő ablak... 4 2. A program használata... 4 2.1.
VarioFace dokumenta cio Tartalom Felhasználói dokumentáció... 2 1. A program felépítése... 2 1.1. Vario csatlakoztatása... 2 1.2. Főablak... 3 1.3. Képkijelölő ablak... 4 2. A program használata... 4 2.1.
A C# programozási nyelv alapjai
 A C# programozási nyelv alapjai Tisztán objektum-orientált Kis- és nagybetűket megkülönbözteti Ötvözi a C++, Delphi, Java programozási nyelvek pozitívumait.net futtatókörnyezet Visual Studio fejlesztőkörnyezet
A C# programozási nyelv alapjai Tisztán objektum-orientált Kis- és nagybetűket megkülönbözteti Ötvözi a C++, Delphi, Java programozási nyelvek pozitívumait.net futtatókörnyezet Visual Studio fejlesztőkörnyezet
ElektrO-ParT elektronikai alkatrész nyilvántartó program leírás.
 ElektrO-ParT elektronikai alkatrész nyilvántartó program leírás. 1. ábra A program, indítás után az 1. ábra szerint fog megjelenni. Ebben az ablakban tudunk új alkatrészt felvinni vagy meglévőt módosítani.
ElektrO-ParT elektronikai alkatrész nyilvántartó program leírás. 1. ábra A program, indítás után az 1. ábra szerint fog megjelenni. Ebben az ablakban tudunk új alkatrészt felvinni vagy meglévőt módosítani.
Tartalom jegyzék 1 BEVEZETŐ 2 1.1 SZOFTVER ÉS HARDVER KÖVETELMÉNYEK 2 2 TELEPÍTÉS 2 3 KEZELÉS 5
 Tartalom jegyzék 1 BEVEZETŐ 2 1.1 SZOFTVER ÉS HARDVER KÖVETELMÉNYEK 2 2 TELEPÍTÉS 2 3 KEZELÉS 5 3.1 ELSŐ FUTTATÁS 5 3.2 TULAJDONOSI ADATLAP 6 3.3 REGISZTRÁLÁS 6 3.4 AKTIVÁLÁS 6 3.5 MÉRÉS 7 3.5.1 ÜGYFÉL
Tartalom jegyzék 1 BEVEZETŐ 2 1.1 SZOFTVER ÉS HARDVER KÖVETELMÉNYEK 2 2 TELEPÍTÉS 2 3 KEZELÉS 5 3.1 ELSŐ FUTTATÁS 5 3.2 TULAJDONOSI ADATLAP 6 3.3 REGISZTRÁLÁS 6 3.4 AKTIVÁLÁS 6 3.5 MÉRÉS 7 3.5.1 ÜGYFÉL
A függvény kód szekvenciáját kapcsos zárójelek közt definiáljuk, a { } -ek közti részt a Bash héj kód blokknak (code block) nevezi.
 Függvények 1.Függvények...1 1.1.A függvény deníció szintaxisa... 1..Függvények érték visszatérítése...3 1.3.Környezettel kapcsolatos kérdések...4 1.4.Lokális változók használata...4 1.5.Rekurzív hívások...5.kód
Függvények 1.Függvények...1 1.1.A függvény deníció szintaxisa... 1..Függvények érték visszatérítése...3 1.3.Környezettel kapcsolatos kérdések...4 1.4.Lokális változók használata...4 1.5.Rekurzív hívások...5.kód
Az MS Excel táblázatkezelés modul részletes tematika listája
 Az MS Excel táblázatkezelés modul részletes tematika listája A táblázatkezelés alapjai A táblázat szerkesztése A táblázat formázása A táblázat formázása Számítások a táblázatban Oldalbeállítás és nyomtatás
Az MS Excel táblázatkezelés modul részletes tematika listája A táblázatkezelés alapjai A táblázat szerkesztése A táblázat formázása A táblázat formázása Számítások a táblázatban Oldalbeállítás és nyomtatás
Bevezetés a QGIS program használatába Összeálította dr. Siki Zoltán
 Bevezetés Bevezetés a QGIS program használatába Összeálította dr. Siki Zoltán A QGIS program egy nyiltforrású asztali térinformatikai program, mely a http://www.qgis.org oldalról tölthető le. Ebben a kis
Bevezetés Bevezetés a QGIS program használatába Összeálította dr. Siki Zoltán A QGIS program egy nyiltforrású asztali térinformatikai program, mely a http://www.qgis.org oldalról tölthető le. Ebben a kis
Táblázatkezelés, Diagramkészítés. Egyéb műveletek
 Diagram törlése Beágyazott diagramobjektum esetén jelöljük ki a diagramot a diagram üres területére kattintva, majd üssük le a DELETE billentyűt! Ha a diagram önálló diagramlapon helyezkedik el, akkor
Diagram törlése Beágyazott diagramobjektum esetén jelöljük ki a diagramot a diagram üres területére kattintva, majd üssük le a DELETE billentyűt! Ha a diagram önálló diagramlapon helyezkedik el, akkor
Bevezetés az Excel 2010 használatába
 Molnár Mátyás Bevezetés az Excel 2010 használatába Csak a lényeg érthetően! Tartalomjegyzék A TÁBLÁZATKEZELÉS ALAPJAI 1 AZ EXCEL PROGRAMABLAK FELÉPÍTÉSE 1 GYORSELÉRÉSI ESZKÖZTÁR 5 ÁLLAPOTSOR 6 AZ EXCEL
Molnár Mátyás Bevezetés az Excel 2010 használatába Csak a lényeg érthetően! Tartalomjegyzék A TÁBLÁZATKEZELÉS ALAPJAI 1 AZ EXCEL PROGRAMABLAK FELÉPÍTÉSE 1 GYORSELÉRÉSI ESZKÖZTÁR 5 ÁLLAPOTSOR 6 AZ EXCEL
Aromo Szöveges értékelés normál tantárggyal
 Aromo Szöveges értékelés normál tantárggyal Aromo Iskolaadminisztrációs Szoftver Felhasználói kézikönyv -- Szöveges értékelés 1 Tartalomjegyzék Aromo Szöveges értékelés normál tantárggyal 1 Bevezetés 3
Aromo Szöveges értékelés normál tantárggyal Aromo Iskolaadminisztrációs Szoftver Felhasználói kézikönyv -- Szöveges értékelés 1 Tartalomjegyzék Aromo Szöveges értékelés normál tantárggyal 1 Bevezetés 3
Meglévő munkafüzet megnyitása, mentése új néven
 Példánkban a következő lépéseket végezzük el: megnyitunk egy korábban mentett munkafüzetet, a megnyitott munkafüzetről egy másolatot készítünk, azaz új néven mentjük el. Meglévő munkafüzet megnyitása Egy
Példánkban a következő lépéseket végezzük el: megnyitunk egy korábban mentett munkafüzetet, a megnyitott munkafüzetről egy másolatot készítünk, azaz új néven mentjük el. Meglévő munkafüzet megnyitása Egy
Dokumentáció. IT Worx. Web eszközök Hír box. 1. Első lépések
 Dokumentáció IT Worx Web eszközök Hír box 1. Első lépések A szöveg melletti háromszögre kattintva rendezhetjük a hír boxokat abc szerinti növekvő vagy csökkenő sorrendbe: Ha rákattintunk az egyik hír box
Dokumentáció IT Worx Web eszközök Hír box 1. Első lépések A szöveg melletti háromszögre kattintva rendezhetjük a hír boxokat abc szerinti növekvő vagy csökkenő sorrendbe: Ha rákattintunk az egyik hír box
