Devecz János
|
|
|
- Elvira Németh
- 6 évvel ezelőtt
- Látták:
Átírás
1 Devecz János
2 Tartalom 1. Kompresszor elrendezés áttekintése 2. Femap kezelőfelület áttekintése 3. Geometria importálása 4. Geometria előkészítése 5. Anyagjellemzők megadása, hálózás 6. Terhelések megadása 7. Kényszerek definiálása 8. Analízis futtatása 9. Eredmények megjelenítése 2
3 1. Kompresszor elrendezés (3D) (1) forgattyúsház (2) hajtórúd (3) forgattyús tengely (4) dugattyú (5) dugattyúcsapszeg (6) hengerfej a szelepekkel 3 3
4 1.1 Kompresszor elrendezési vázlat (1) forgattyúsház (2) hajtórúd (3) forgattyús tengely (4) dugattyú (5) dugattyúcsapszeg (6) hengerfej a szelepekkel 3 4
5 1.2 Kompresszor főméretek (vázlat) d x 90 h l r k henger/dugattyú átmérő [mm] felső él távolság (90 ) [mm] dugattyú magasság [mm] hajtórúd hossz [mm] forgattyúsugár [mm] hajtórúd szög [ ] forgattyú szög [ ] talp támaszköz [mm] 5
6 1.3 Kompresszor erőhatások (vázlat) p 1, p 2 szívó-, nyomó nyomások [MPa] p= p effektív nyomás [MPa] T 1, T 2 hőmérsékletek [ C] F=p A dugattyú erő [N] F H, F N hajtórúd erő, normálerő [N] F at alternáló tömegerő [N] F ft forgó tömegerő [N] F hc hengerfej tömítőerő [N] F f1, F f2 fedélrögzítő-csavar erők [N] F c1, F c2 csapágyerők [N] F t1, F t2 rögzítőfül-csavar erők [N] F m billentőnyomaték erőpár [N] behajtó nyomaték [Nmm] M be 6
7 1.4 Hajtórúd erőhatások (vázlat) F H F h1 F at F ft hajtórúd erő [N] hajtórúd-csavar erő [N] (osztott esetben) alternáló tömegerő [N] forgó tömegerő [N] 7
8 1.5 Hajtórúd kényszerek (vázlat) TX X-tengely irányú elmozdulás letiltása TY Y-tengely irányú elmozdulás letiltása RY Y-tengely körüli elfordulás letiltása RZ Z-tengely körüli elfordulás letiltása PIN XYZ-tengely irányú elmozdulás letiltása 8
9 2. Femap kezelőfelület áttekintése Menüsor Eszköztárak Modell információ Oldalsó fülsor Globális origó Alsó fülsor Munkaterület Entitás editor Koordináta-rendszer Üzenet ablak Státuszsor 9
10 2.1 Femap beállítások: Preferences File -> Preferences... a Preferences menüpont alatt lehet beállítani a program alapvető működését, mint a geometriai kernel típusát, a geometriai skálafaktort, az anyagkönyvtárat (anyagjellemzők), stb. 10
11 2.2 Femap beállítások: Geometry/Model a geometriai kernel típusának beállítása a geometriai skálafaktor beállítása 11
12 2.3 Femap beállítások: Interfaces a megoldó interface típusának beállítása (NX Nastran) az alapértelmezett megoldó típus beállítása (Static) Femap munkakönyvtár beállítása 0: Rendszer alapértelmezett (nem javasolt opció) 1: Modell fájl könyvtár (lehetséges opció) 2: Megadott könyvtár (javasolt opció) [munkakönyvtár elérési útvonal kiválasztása] 12
13 2.4 Femap beállítások: Library/Startup az anyagkönyvtár beállítása (mat_eng_mm-n-tonne-degc-watts) a mértékegységek közötti káosz elkerülése érdekében fontos a megfelelő anyagkönyvtár beállítása 13
14 3. Geometria importálása Bevezetés A 3D-s geometriai modellt a legtöbb esetben külső CAD szoftverrel készítjük el, amelyet importálni kell a végeselemes programba. A Femap olvassa az ismertebb CAD szoftverek által támogatott formátumokat. A legtöbb interface verziófüggő (ha Femap interface verziója korábbi, mint a CAD szoftver interface verziója -> nincs beolvasás -> másik interface használata szükséges). A geometriai modell beolvasásának legbiztosabb módja a Femap natív parasolid formátumának (.x_t) használata, melyet szinte az összes CAD szoftver támogat. 14
15 3.1 Modell fájl beolvasása (1) File -> Import -> Geometry az importálás során elvégzendő tennivalók: a 3D-s geometriai modell kiválasztása a geometriai skálafaktor alkalmazása a beolvasott modell megjelenítése 15
16 3.1 Modell fájl beolvasása (2) a modell fájl: conrod.x_t [Megnyitás] 16
17 3.2 Geometria skálafaktor alkalmazása a geometriai méretek a parasolid kernelben [m]- ben értelmezettek, ezért ha a CAD modellben a méretek [mm]-ben vannak megadva, skálafaktort kell alkalmazni (1 m = 1000 mm) a skálafaktor beállítása:
18 3.3 Az importált geometria megjelenítése [Dimetric] [View Orient] a modell nézetei között a View Orient eszöztár segítségével lehet gyorsan váltani a megjelenített nézet: Dimetric 18
19 4. Geometria előkészítés Bevezetés A hajtórúd felső szem furat felületének felosztása a furatban ható terhelés hatásfelületének pontosabb megadását teszi lehetővé. A felületek felosztása többféleképpen végezhető el. A legcélszerűbb felület felosztási módszer függ a geometriai kialakítástól vagy az adott felületen alkalmazandó terhelés típusától. Esetünkben az ún. u-v paramétergörbék szerinti osztással végezzük el. A felületek felosztását a hálózás megkezdése előtt kell elvégezni! 19
20 4.1 Felület felosztás parancs Geometry -> Curve From Surface -> Parametric Curve... a Parasolid geometria jellegzetessége, hogy a forgás-szimmetrikus alakzatok (csapok, furatok) felületét a geometriai modellező két félre osztja a hajtórúd felső (kis) szem furat 2 félhengerének felosztása 2-2 részre (hajtórúd erő hatásfelülete) a felületek felosztását az ún. u-v paramétergörbék szerinti osztással végezzük el (a felületosztás más módszerekkel is megoldható) 20
21 4.2 Felső szem furat felosztás: 1. félhenger (1) kezdjük a felosztást az 1. félhengerrel válasszuk ki a piros nyíllal jelölt lila kontúrral kiemelt egyik (fél) hengerfelületet továbblépéshez: [OK] 21
22 4.2 Felső szem furat felosztás: 1. félhenger (2) a sárga téglalappal bekeretezett fehér nyíl jelzi a felület u-paraméter irányát az u-paraméter irány ismerete a felületosztás irányának eldöntését segíti 22
23 4.2 Felső szem furat felosztás: 1. félhenger (3) következő lépésben a parametrikus felületosztás módszerét adjuk meg: [Methods ^] válasszuk az Along Curve opciót (felosztás adott %-ban a kijelölt él végétől) 23
24 4.2 Felső szem furat felosztás: 1. félhenger (4) jelöljük ki a piros nyíllal jelölt lila félkört írjuk be az Along mezőbe: 50 (%) a [Preview] gombbal ellenőrizhető az osztópont továbblépéshez: [OK] 24
25 4.2 Felső szem furat felosztás: 1. félhenger (5) válasszuk az U Direction-t a felület felosztáshoz (alkotóval párhuzamosan) a továbblépéshez: [OK] a piros nyíllal jelölt helyen látható a két részre osztott felület (ne lépjünk ki a felosztás parancsból) 25
26 4.3 A modell alkalmas helyzetbe forgatása [View] eszköztár [Rotation Direction] [Rotate Z] forgassuk el a hajtórúd modellt a Z tengely körül az ábrán látható pozícióba a [View] eszköztár Rotate Z parancsával adott szögértékekkel (15 ) tudjuk a modellt a [Rotation Direction] (+) irányban forgatni a modell forgatását a koordinátarendszer állásával ellenőrizhetjük (sárga kör) a forgatás irányának megváltoztatásához nyomjuk meg a [Rotation Direction] gombot (+/-) 26
27 4.4 Felső szem furat felosztás: 2. félhenger (1) folytassuk a 2. félhenger felosztással válasszuk ki a piros nyíllal jelölt lila kontúrral kiemelt másik (fél) hengerfelületet továbblépéshez: [OK] 27
28 4.4 Felső szem furat felosztás: 2. félhenger (2) a sárga téglalappal bekeretezett fehér nyíl jelzi a felület u-paraméter irányát az u-paraméter irány ismerete a felületosztás irányának eldöntését segíti 28
29 4.4 Felső szem furat felosztás: 2. félhenger (3) következő lépésben a parametrikus felületosztás módszerét adjuk meg: [Methods ^] válasszuk az Along Curve opciót (felosztás adott %-ban a kijelölt él végétől) 29
30 4.4 Felső szem furat felosztás: 2. félhenger (4) jelöljük ki a piros nyíllal jelölt lila félkört írjuk be az Along mezőbe: 50 (%) a [Preview] gombbal ellenőrizhető az osztópont továbblépéshez: [OK] 30
31 4.4 Felső szem furat felosztás: 2. félhenger (5) válasszuk az U Direction-t a felület felosztáshoz (alkotóval párhuzamosan) a továbblépéshez: [OK] a piros nyíllal jelölt helyen látható a két részre osztott felület kilépés a felosztás parancsból: [Cancel] 31
32 5. Anyagjellemzők megadása, hálózás Bevezetés A hálózás előtt az analízishez szükséges anyagjellemzőket meg kell adni. Ez elvégezhető az anyagkönyvtárból (megfelelő beállítás szükséges) történő kiválasztással vagy az értékek kézzel történő beírásával. Az analízishez elengedhetetlenül szükséges anyagjellemzők száma függ az analízis típusától. Elégtelen megadás esetén a megoldó hibaüzenetet ad. Statikus (lineárisan rugalmas) analízis esetében elegendő a rugalmassági modulus (E), a Poisson-tényező ( ) és a sűrűség ( ) értékeinek megadása. A végeselemes analízis eredményének pontossága függ az alkalmazott elem típusától és mérettől, ami külön vizsgálatot igényel (konvergencia)! 32
33 5.1 Anyagjellemzők megadása (1) Mesh -> Geometry -> Solids... a végeselemes analízishez először a 3D geometriai modellt diszkretizálni kell (hálózás) a hálózás előtt (ha korábban nem adtuk meg) az anyagjellemzőket kell megadni 33
34 5.1 Anyagjellemzők megadása (2) első lépésként az anyagjellemzőket kell megadni (kiválasztással vagy beírással) statikus tisztán rugalmas analízishez elegendő a Youngs Modulus, E (rugalmassági modulus) [MPa], a Poisson Ratio, (Poisson-tényező) [-] és a Mass Density, (sűrűség) [t/mm 3 ] megadása jelen esetben az anyagkönyvtárból választunk anyagot, az alapértelmezett anyagkönyvtár megnyitáshoz nyomjuk meg a [Load...] gombot (a File->Preferences menüpontban választhatjuk ki az alapértelmezett anyagkönyvtárat) 34
35 5.1 Anyagjellemzők megadása (3) (másik anyagkönyvtár megadásához nyomjuk meg a [Choose Library] gombot és válasszuk ki a megfelelő anyagkönyvtárat) (mindig győződjünk meg anyagjellemzők helyes mértékegységéről az aktuális anyagkönyvtárban) a forgattyús tengely anyagának válasszuk ki az anyagkönyvtárból: 4130 Alloy Steel, tempered, Ultra High Strength visszalépés az anyag megadáshoz: [OK] 35
36 5.1 Anyagjellemzők megadása (4) a választott anyag szükséges anyagjellemzői statikus analízishez (E,, ) (ellenőrizzük, hogy az anyagjellemzők a megfelelő mértékegységben vannak-e) továbblépés az automatikus hálózáshoz: [OK] 36
37 5.2 Hálózási paraméterek beállítása (1) válasszuk ki a derékszögű koordinátarendszert: Basic Rectangular élközi csomópontok generálásának kikapcsolása 4-csomópontos tetra-elemek esetén: Midside Nodes (kikapcsolva) tovább az átlagos elemméret beállításához: [Update Mesh Sizing...] (elemméret megadása) 37
38 5.2 Hálózási paraméterek beállítása (2) elemtípus választás: Size For TetMeshing (tetra-elemek) átlagos elemhossz (gúla élhosszúság) megadása: Element Size 1.5 (mm) vissza az automatikus hálózáshoz: [OK] 38
39 5.2 Hálózási paraméterek beállítása (3) az ábra az egyes élek átlagos elemméret szerinti felosztását mutatja (az átlagos elemhossz méretének módosításához: [Update Mesh Sizing ], majd megadjuk az átlagos elemméret új értékét az előző lépés szerint) tovább a hálózás befejezéséhez: [OK] 39
40 5.3 A behálózott modell (1) [Entity Display] az ábra az átlagos elemmérettel behálózott modellt mutatja (a behálózott végeselemes modell mögött a 3D geometria is látható) az [Entity Display] eszköztáron a [View Geometry Toggle] gombbal kikapcsolható a 3D geometria megjelenítése (nincs rá szükség a továbbiakban) kikapcsolható az [Entity Display] eszköztáron [View Nodes Toggle] gombbal a csomópontok zöld ( ) szimbólumainak megjelenítése, amely visszakapcsolható a későbbiekben (ON/OFF) 40
41 5.3 A behálózott modell (2) az ábra a kész hálót mutatja az elrejtett a 3D geometriával és a kikapcsolt csomópontokkal 41
42 6. Terhelések megadása Bevezetés A terhelések meghatározásához általában előszámításokat kell végezni, amely során figyelembe kell venni a vizsgált modell és a vele kapcsolatban lévő elemek kölcsönhatását. Meg kell állapítani a terhelések hatásfelületét, a terhelés típusát (erő, nyomás, stb.), az irányát (komponensekkel vagy egységvektorral megadva) és nagyságát. A terhelések hatásfelületének kialakítását előzetesen el kell végezni figyelembe véve az egymással kapcsolódó alkatrészek közötti terhelésátadás mechanizmusát. Lehetőleg felületen ható terhelésekkel dolgozzunk (valóságban ez van)! 42
43 6.1 Terhelések a hajtórúdon F H F h1 F at F ft = [N] (total) (F at és F ft értékkel korrigálva) = [N] (total) = 600 [N] (nem vesszük figyelembe) = 385 [N] (nem vesszük figyelembe) 43
44 6.2 Terhelési adatkészlet definiálása (1) Model -> Load -> Create/Manage Set a terhelés(eke)t egy terhelési adatkészletben kell elhelyezni, amelyet létre kell hozni a Load Set Manager-ben 44
45 6.2 Terhelési adatkészlet definiálása (2) új terhelési adatkészlet létrehozása: [New Load Set ] az adatkészlet nevének megadása: Title: Terhelés vissza a Load Set Manager-hez: [OK] 45
46 6.2 Terhelési adatkészlet definiálása (3) [Model Info] kilépés a parancsból: [Done] a létrehozott Terhelés adatkészlet megjelenik Model Info struktúrában 46
47 6.3 Terhelések definiálása: hajtórúd erő (1) Model -> Load -> On Surface a terhelés(eke)t célszerű a geometriai felületen (On Surface) elhelyezni a korábbi geometriai előkészítésnek megfelelően (3D modell esetén lehetőleg kerülni kell a pontszerű és vonalmenti terheléseket) 47
48 6.3 Terhelések definiálása: hajtórúd erő (2) a hajtórúd felső szem furatában ébredő hajtórúd erő (F H ) a piros nyíllal jelölt negyed hengerfelületek (2 db.) kijelölése az aktuálisan kijelölt (sárga) felület(ek) a [Preview] gomb megnyomásával (ON/OFF) kiemelhető(k) továbblépés a terhelés megadásához: [OK] [Preview] 48
49 6.3 Terhelések definiálása: hajtórúd erő (3) megadjuk a terhelés nevét (opcionális): Title Hajtórúd erő kiválasztjuk a listából a terhelés típusát: [Bearing Force] kiválasztjuk a terhelés irányát: Direction Magnitude Only beírjuk az erő értékét (a megadott érték az összes kijelölt felületen hat): Magnitude (N) Load Angle 120 ( ) Total Load (bekapcsolva) tovább az irány megadáshoz: [OK] 49
50 6.3 Terhelések definiálása: hajtórúd erő (4) a hajtórúd erő irányának egységvektora: Base X [0.] Y [0.] Z [0.] Tip X [0.] Y [0.] Z [-1.] a [Preview] gomb megnyomásával a hajtórúd erő vektor irányát ellenőrizhetjük (sárga téglalappal keretezett fehér nyíl) terhelés definiálás befejezéshez: [OK] [Preview] 50
51 6.3 Terhelések definiálása: hajtórúd erő (5) [View Loads Toggle] [Model Info] a terhelések megjelenítésére szolgáló zöld ( ) szimbólumok (sárga körben) elrejthetők a [View] eszköztár [View Loads Toggle] gombjával (ON/OFF) a definiált terhelés megjelenik a [Model Info] fastruktúrában: Loads Terhelés Hajtórúd erő a parancs befejezése és kilépés: [Cancel] 51
52 6.4 Terhelések definiálása: csavarerő (1) Model -> Load -> On Surface a terhelés(eke)t célszerű a geometriai felületen (On Surface) elhelyezni a korábbi geometriai előkészítésnek megfelelően (3D modell esetén lehetőleg kerülni kell a pontszerű és vonalmenti terheléseket) 52
53 6.4 Terhelések definiálása: csavarerő (2) osztott hajtórúd esetében a csavarmeneteken ébredő előfeszítő erő (F h1 ) megadása (a két csavaron összesen) a piros nyíllal jelölt (fél) hengerfelületek kijelölése az aktuálisan kijelölt (sárga) felület(ek) a [Preview] gomb megnyomásával (ON/OFF) kiemelhető(k) továbblépés a terhelés megadásához: [OK] [Preview] 53
54 6.4 Terhelések definiálása: csavarerő (3) megadjuk a terhelés nevét (opcionális): Title Csavarerő kiválasztjuk a listából a terhelés típusát: [Force] kiválasztjuk a terhelés irányát: Direction Components beírjuk az erőkomponens(ek) értékét (a megadott érték az összes kijelölt felületen hat): FZ (N) Total Load (bekapcsolni) a terhelés definiálás befejezéshez: [OK] 54
55 6.4 Terhelések definiálása: csavarerő (5) [View Loads Toggle] [Model Info] a terhelések megjelenítésére szolgáló zöld ( ) szimbólumok (sárga körben) elrejthetők a [View] eszköztár [View Loads Toggle] gombjával (ON/OFF) a definiált terhelés megjelenik a Model Info fastruktúrában: Loads Terhelés Csavarerő a parancs befejezése és kilépés: [Cancel] 55
56 6.5 A modell alkalmas helyzetbe forgatása [View] eszköztár [Rotation Direction] [Rotate X Y Z] forgassuk el a hajtórúd modellt az ábrán látható pozícióba a [View] eszköztár Rotate X Y Z parancsaival adott szögértékekkel (15 ) tudjuk a modellt a [Rotation Direction] (+) irányban forgatni a modell forgatását a koordinátarendszer állásával ellenőrizhetjük (sárga kör) a forgatás irányának megváltoztatásához nyomjuk meg a [Rotation Direction] gombot (+/-) 56
57 6.6 Terhelések definiálása: csavarfej erő (1) Model -> Load -> On Surface a terhelés(eke)t célszerű a geometriai felületen (On Surface) elhelyezni a korábbi geometriai előkészítésnek megfelelően (3D modell esetén lehetőleg kerülni kell a pontszerű és vonalmenti terheléseket) 57
58 6.6 Terhelések definiálása: csavarfej erő (2) osztott hajtórúd esetében a csavarfej alatt ébredő előfeszítő erő (F h1 ) megadása (a két csavarfej alatt összesen) a piros nyíllal jelölt washer-felületek kijelölése az aktuálisan kijelölt (sárga) felület(ek) a [Preview] gomb megnyomásával (ON/OFF) kiemelhető(k) továbblépés a terhelés megadásához: [OK] [Preview] 58
59 6.6 Terhelések definiálása: csavarfej erő (3) megadjuk a terhelés nevét (opcionális): Title Csavarfej erő kiválasztjuk a listából a terhelés típusát: [Force] kiválasztjuk a terhelés irányát: Direction Components beírjuk az erőkomponens(ek) értékét (a megadott érték az összes kijelölt felületen hat): FZ (N) Total Load (bekapcsolni) a terhelés definiálás befejezéshez: [OK] 59
60 6.6 Terhelések definiálása: csavarfej erő (5) [View Loads Toggle] [Model Info] a terhelések megjelenítésére szolgáló zöld ( ) szimbólumok (sárga körben) elrejthetők a [View] eszköztár [View Loads Toggle] gombjával (ON/OFF) a definiált terhelés megjelenik a Model Info fastruktúrában: Loads Terhelés Csavarfej erő a parancs befejezése és kilépés: [Cancel] 60
61 7. Kényszerek definiálása Bevezetés A végeselemes analízis a kis alakváltozásokat végző, lineárisan rugalmas anyagú szerkezeteknél egy lineáris egyenletrendszer megoldása, ami mindig megoldható, ha a szerkezet megtámasztása statikailag határozott vagy határozatlan. Ez azt jelenti, hogy a geometriai kényszerekkel lekötött szabadságfokok száma azonos, vagy több, mint a szerkezet merevtest szerű mozgásának szabadságfoka (6 db. szabadságfoka van: X, Y, Z tengely irányú elmozdulás és a tengelyek körüli elfordulás). A kényszerek definiálásakor a merevtest szerű mozgást akadályozzuk meg. Lehetőleg felületen ható kényszerekkel dolgozzunk (valóságban ez van)! 61
62 7.1 Kényszerek a hajtórúdon F A F A a kényszereket a piros körrel jelölt helyeken, a hajtórúd felső (F) és az alsó (A) szem furatában definiáljuk a felső (F) szem furat felületein lekötjük az X és Y irányú elmozdulásokat (TX, TY) és az Y és Z tengely körüli elfordulásokat (RY, RZ) az alsó (A) szem furat felületein lekötjük az X, Y és Z irányú elmozdulást (PIN) (az X, Y és Z tengely körüli elfordulhat) 62
63 7.2 Kényszer adatkészlet definiálása (1) Model -> Constraint -> Create/Manage Set a kényszer(eke)t egy kényszer adatkészletben kell elhelyezni, amelyet létre kell hozni a Constraint Set Manager-ben 63
64 7.2 Kényszer adatkészlet definiálása (2) új kényszer adatkészlet létrehozása: [New Constraint Set ] az adatkészlet nevének megadása: Title: Kényszer vissza a Constraint Set Manager-hez: [OK] 64
65 7.2 Kényszer adatkészlet definiálása (3) [Model Info] a létrehozott Kényszer adatkészlet megjelenik a Model Info struktúrában kilépés a parancsból: [Done] 65
66 7.3 Kényszer definiálása: felső szem (1) Model -> Constraint -> On Surface a kényszer(eke)t célszerű a geometriai felületen (On Surface) elhelyezni a korábbi geometriai előkészítésnek megfelelően (3D modell esetén lehetőleg kerülni kell a pontszerű és vonalmenti kényszereket) bizonyos esetekben a kényszerek értelmezése koordinátarendszer-függő (Arbitrary in CSys) 66
67 7.3 Kényszer definiálása: felső szem (2) a hajtórúd felső szem furatának hengerfelületein hatnak a kényszerek (TX, TY, RY, RZ) a piros nyíllal jelölt felületek kijelölése az aktuálisan kijelölt (sárga) felület(ek) a [Preview] gomb megnyomásával (ON/OFF) kiemelhető(k) továbblépés a kényszer megadásához: [OK] [Preview] 67
68 7.3 Kényszer definiálása: felső szem (3) megadjuk a kényszer nevét (opcionális): Title Felső szem kiválasztjuk a megfelelő kényszer típusát: Advanced Types Arbitrary in CSys [Nodal Output CSys] TX TY TZ RX RY RZ (X és Y tengely irányú elmozdulás letiltása és Y és Z tengely körüli elfordulás letiltása) szükség esetén a koordinátarendszer kiválasztása (amelyikben értelmezzük) a kényszer definiálás befejezéshez: [OK] 68
69 7.3 Kényszer definiálása: felső szem (4) [View Loads Toggle] [Model Info] a kényszereket jelölő ciánkék ( ) szimbólumok (sárga körben) elrejthetők az eszköztáron a [View Loads Toggle] gombbal (ON/OFF) a definiált kényszer megjelenik a Model Info fastruktúrában: Constraints Kényszer Felső szem a parancs befejezése és kilépés: [Cancel] 69
70 7.4 Kényszer definiálása: alsó szem (1) Model -> Constraint -> On Surface a kényszer(eke)t célszerű a geometriai felületen (On Surface) elhelyezni a korábbi geometriai előkészítésnek megfelelően (3D modell esetén lehetőleg kerülni kell a pontszerű és vonalmenti kényszereket) bizonyos esetekben a kényszerek értelmezése koordinátarendszer-függő (Arbitrary in CSys) 70
71 7.4 Kényszer definiálása: alsó szem (2) a hajtórúd alsó szem furatának hengerfelületein hat a kényszer (PIN) a piros nyíllal jelölt felületek kijelölése az aktuálisan kijelölt (sárga) felület(ek) a [Preview] gomb megnyomásával (ON/OFF) kiemelhető(k) továbblépés a kényszer megadásához: [OK] [Preview] 71
72 7.4 Kényszer definiálása: alsó szem (3) megadjuk a kényszer nevét (opcionális): Title Alsó szem kiválasztjuk a megfelelő kényszer típusát: Standard Types Pinned - No Translation (radiális irányú elmozdulás és tengely körüli elfordulás letiltása a hengeres felület hengerkoordináta-rendszerében, amely ilyenkor automatikusan létrejön) a kényszer definiálás befejezéshez: [OK] 72
73 7.4 Kényszer definiálása: alsó szem (4) [View Loads Toggle] [Model Info] a kényszereket jelölő ciánkék ( ) szimbólumok (sárga körben) elrejthetők az eszköztáron a [View Loads Toggle] gombbal (ON/OFF) a definiált kényszer megjelenik a Model Info fastruktúrában: Constraints Kényszer Alsó szem a parancs befejezése és kilépés: [Cancel] 73
74 8. Analízis futtatása Bevezetés A végeselemes analízis futtatása előtt ellenőrizzük: a geometriai modell megfelelőségét a kontakt felületek definiálását (ha vannak) az anyag(ok) és tulajdonság(ok) definiálását és modellhez rendelését a háló méretének és minőségének megfelelőségét a terhelés(ek) definiálását és modellhez rendelését a kényszer(ek) definiálását és modellhez rendelését Az analízisnek megfelelő analízis típus kiválasztása (pl. statikus (lineárisan rugalmas), kihajlás, nemlineáris, stb.) 74
75 8.1 Analízis parancs Model -> Analysis az analízis parancs indítása 75
76 8.2 Új analízis definiálása új analízis létrehozása: [New ] az analízis elnevezése (opcionális): Analysis Set Title Hajtórúd Analysis Program [36..NX Nastran] (megoldó) Analysis Type [7..Buckling] (analízis típusa) továbblépés: [OK] 76
77 8.3 Analízis indítása a definiált analízis megjelenik az Analysis Set Manager-ben az analízis indítása: [Analyze] 77
78 8.4 Analízis monitor [Analysis Monitor] és [Model Info] az analízis folyamata az Analysis Monitor-ban nyomon követhető az analízis megjelenik a Model Info fastruktúrában az analízis befejezését az Analysis Monitor alján lévő [Load Results] gomb aktívvá válása jelzi, ne nyomjuk meg a gombot, mert az eredmények automatikusan betöltődnek a futtatással kapcsolatos további információk is megjelennek az üzenet ablakban [Message] kilépés az Analysis Monitor-ból: [X] [Message] 78
79 9. Eredmények megjelenítése Bevezetés Az analízis különböző eredményeinek megjelenítése, mint: kontúr/metszet megjelenítés deformáció nagyítás (megjelenítéshez) beállítás deformálatlan/deformált alak megjelenítés animált kontúr megjelenítés csomóponti (kontúr) adat lekérdezés képernyőről A megjelenített képernyőképek a legnépszerűbb bitmap formátumban fájlba menthetők a dokumentáláshoz (File -> Picture -> Save ) 79
80 9.1 Eredmény adatok értelmezése a kihajlás analízis (Buckling) eredményei: Results 1) NX NASTRAN Case 1 (statikus eredmények: feszültség, deformáció) 2) Eigenvalue 1 (kihajlási eredmények: sajátérték, lengéskép) 80
81 9.2 Eredmények megjelenítése parancs View -> Select a megjelenítendő eredmények kiválasztása parancs indítása 81
82 9.3 Deformált alak és kontúr megjelenítése (1) a deformált alak megjelenítése: Deformed Style Deform (kijelölni) a kontúr eredmény megjelenítése: Contour Style Contour (kijelölni) a deformált alak és a kontúr adatok beállítása: [Deformed and Contour Data ] 82
83 9.3 Deformált alak és kontúr megjelenítése (2) eredménykészlet kiválasztása: Output Set [1..NX Nastran Case 1] (megjelenítendő futtatási eredmények adatkészlete) deformált alak és kontúr kiválasztása: Output Vectors Deform [1..Total Translation] (deformált alak: a teljes elmozdulás) Contour [ Solid Von Mises Stress] (kontúr: a Von Mises-féle feszültség) megjelenítendő kontúr további opciói: [Contour Options ] 83
84 9.3 Deformált alak és kontúr megjelenítése (3) csomóponti eredmények megjelenítése: Contour Type Nodal (kijelölni) (a modellről közvetlenül lekérdezett eredmények a csomóponti adatokat fogják mutatni) vissza a deformált alak és a kontúr adatok beállításhoz: [OK] 84
85 9.3 Deformált alak és kontúr megjelenítése (4) a kiválasztott adatok elfogadása: [OK] 85
86 9.3 Deformált alak és kontúr megjelenítése (5) a kiválasztott eredmények megjelenítése: [OK] 86
87 9.4 A megjelenített Von Mises-féle feszültség a bal alsó sarokban a megjelenítésre kiválasztott adatok láthatók (a max. deformáció [mm]-ben): Output Set: NX Nastran Case 1 Deformed(#): Total Translation Nodal Contour_ Solid Von Mises Stress jobb oldalt található a színekkel megjelenített Contour adatok színskálája, itt a Von Mises-féle feszültség ([MPa]-ban) [Színskála] [Megjelenítésre kiválasztott adatok] 87
88 9.5 Elem-élek megjelenítésének be/kikapcsolása [View Style] [View Style] -> Filled Edges elem-élek megjelenítésének kikapcsolása a jobb láthatóság érdekében a [View] eszköztáron a [View Style] gombbal (ON/OFF) 88
89 9.6 Dinamikus metszősík definiálása (1) View -> Advanced Post -> Dynamic Cutting Plane dinamikus metszősík definiálása a metszeti megjelenítéshez 89
90 9.6 Dinamikus metszősík definiálása (2) a dinamikus metszősík kiválasztás megkezdéséhez nyomjuk meg a [Plane ] gombot a metszősík megadásához válasszuk a [Methods ^] gombot, majd a felugró menüből válasszuk a [Global Plane] opciót (a globális koordináta-síkok közül fogunk választani) 90
91 9.6 Dinamikus metszősík definiálása (3) megadjuk a metszősík egy pontját: Base X [0.] Y [0.] Z [0.] valamint kiválasztjuk a globális koordináta-síkot: Direction Positive XY Plane (kijelölni) a kiválasztott metszősík a [Preview] gombbal megtekinthető (a fehér nyilak irányában történik az anyagelvétel) a metszősík kiválasztásához: [OK] 91
92 9.6 Dinamikus metszősík definiálása (4) a slider (csúszka) segítségével lépegethetünk a metszősíkkal (a Value mezőben adott pozícióba állíthatjuk a metszősíkot, a Delta mezőben pedig beállíthatjuk a slider lépésközét ) a végső pozíció legyen: Value 90. (beírni) a metszősík véglegesítéséhez: [OK] 92
93 9.7 Dinamikus metszősík megjelenítése View -> Select a megjelenítendő eredmények kiválasztása parancs indítása 93
94 9.8 Deformált alak és metszet megjelenítése a deformált alak megjelenítése: Deformed Style Deform (kijelölni) a kontúr eredmény megjelenítése: Contour Style Section Cut (kijelölni) a deformált alak és a metszet megjelenítése: [OK] 94
95 9.9 Deformált alak és metszet megjelenítése (1) az ábrán korábban beállított dinamikus metszősík szerinti metszet látható (Trimetric View) 95
96 9.9 Deformált alak és metszet megjelenítése (2) az ábrán korábban beállított dinamikus metszősík szerinti metszet látható (Top View) csak a szelvény megjelenítéséhez kapcsoljuk be a [View Style] > Clipping Plane > Clipping On opciót 96
97 9.10 További metszetek megjelenítése (1) az ábrán a ZX metszősík szerinti metszet látható (Dimetric View) 97
98 9.10 További metszetek megjelenítése (2) az ábrán a ZX metszősík szerinti metszet látható (Front View) csak a szelvény megjelenítéséhez kapcsoljuk be a [View Style] > Clipping Plane > Clipping On opciót 98
99 9.11 Kihajlási eredmények megjelenítése View -> Select a megjelenítendő eredmények kiválasztása parancs indítása 99
100 9.12 Kihajolt alak megjelenítése (1) a kihajlási alak megjelenítése: Deformed Style Deform (kijelölni) a kontúr eredmény megjelenítése: Contour Style None - Model Only (kijelölni) a deformált alak beállítása: [Deformed and Contour Data ] 100
101 9.12 Kihajolt alak megjelenítése (2) eredménykészlet kiválasztása: Output Set [2..Eigenvalue 1] (megjelenítendő futtatási eredmények adatkészlete) deformált alak és kontúr kiválasztása: Output Vectors Deform [1..Total Translation] (deformált alak: a teljes elmozdulás) Contour [-] (kontúr: üresen hagyni) a kiválasztott adatok elfogadása: [OK] 101
102 9.12 Kihajolt alak megjelenítése (3) a kiválasztott eredmények megjelenítése: [OK] 102
103 9.13 Kihajolt alak megjelenítése (4) kihajolt alak a bal alsó sarokban a megjelenítésre kiválasztott adatok láthatók (a deformáció értéke nem valós): Output Set: Eigenvalue 1 # (szám) Deformed(1): Total Translation (nem valós érték) az Eigenvalue 1 # (szám) a kihajlással szembeni biztonsági tényező a feladat szerint a biztonsági tényező értéke: ~8.9 [Megjelenítésre kiválasztott adatok] 103
104 11.14 További post-processing beállítások (1) [Post Options] [Post] a [Post] eszköztár [Post Options] menüben a megjelenítéssel kapcsolatos alapvető beállítások végezhetők el: deformált/deformálatlan alak megjelenítése deformáció felnagyítása megjelenítéshez animáció megjelenítése további megjelenítési beállítások 104
105 11.15 Aktuális deformáció megjelenítése [Post Option] a képernyőn a deformáció valódi méretben (1:1) történő megjelenítése a [Post Option] menüben állítható be 105
106 11.16 Deformáció nagyítás beállítása [Post Option] a képernyőn a deformáció nagyítás (X:1) beállítása (a jobb megjelenítés érdekében) az aktuális nagyítás értéke: Actual [10] (célszerű a képernyőn jól látható, de nem túlzott mértékű nagyítás beállítása) kilépés a parancsból: [OK] 106
107 11.17 Deformált/deformálatlan/animált nézet [Post] [Undeformed View] [Deformed View] [Animated View] a deformálatlan modell megjelenítése (0 deformáció megjelenítése) a deformált modell megjelenítése (a beállított deformáció nagyításnak megfelelően) az animált modell megjelenítése (a beállított animációs opcióknak megfelelően) 107
108 11.18 Animált megjelenítés beállítása [Post Option] az animáció során az eredmények 0-MAX értékek közötti fázisainak (Positive Only) megjelenítése az animáció a fel- és leterhelési fázisokat jeleníti meg (Load and Unload) 108
109 9.19 Eredmények lekérdezése a képernyőről (1) [Local Menu] a képernyő üres területén a jobb egérgombbal előhívott [Local Menu] (helyi menü) Show Tooltips opciójának bekapcsolása (ON) 109
110 9.19 Eredmények lekérdezése a képernyőről (2) [Select] a [Select] (kiválasztás) eszköztáron válasszuk a [Selector Entity] menüben a [Node] opciót a csomóponti kiválasztáshoz (az ikon megváltozik az eszköztáron) a [Select] (kiválasztás) eszköztáron válasszuk a [Selector Mode] menüben a [Front] opciót az előtérben lévő entitások kiválasztásához (az ikon megváltozik az eszöztáron) 110
111 9.19 Eredmények lekérdezése a képernyőről (3) a [Node] kiválasztás aktiválása után a képernyőn most már csak a csomópontok között tudunk lépkedni az egérkurzorral a kívánt csomópontban (pl. a piros nyíllal jelölt helyen) megállítva az egérkurzort (kb. 3 s-ig) az aktuális csomóponti adatok (deformáció, kontúradat) megjelennek a képernyőn (kb. 10 s-ig) 111
112 9.19 Eredmények lekérdezése a képernyőről (4) [Select] a csomóponti kiválasztás kikapcsolásához válasszuk a [Select] eszköztáron a [Selector Entity] menüben a [None] opciót a normál módú entitás kiválasztásához válasszuk a [Select] eszköztáron a [Selector Mode] menüben a [Normal] opciót 112
113 VÉGE 113
114 JÁRMŰELEMEK ÉS JÁRMŰ-SZERKEZETANALÍZIS Készítette: Devecz János mestertanár Tel.: /5852 TANSZÉK H-1111 BUDAPEST, MŰEGYETEM RKP. 3 ST. ÉPÜLET 208/2 SZOBA TEL:
Devecz János
 Devecz János 2019.04.24 Tartalom 1. Kompresszor elrendezés áttekintése 2. Femap kezelőfelület áttekintése 3. Geometria importálása 4. Felületek felosztása 5. Anyagjellemzők megadása, hálózás 6. Terhelések
Devecz János 2019.04.24 Tartalom 1. Kompresszor elrendezés áttekintése 2. Femap kezelőfelület áttekintése 3. Geometria importálása 4. Felületek felosztása 5. Anyagjellemzők megadása, hálózás 6. Terhelések
Devecz János
 Devecz János 2019.04.24 Tartalom 1. Kompresszor elrendezés áttekintése 2. Femap kezelőfelület áttekintése 3. Geometria importálása 4. Felhasználói koordinátarendszer definiálás 5. Anyagjellemzők megadása,
Devecz János 2019.04.24 Tartalom 1. Kompresszor elrendezés áttekintése 2. Femap kezelőfelület áttekintése 3. Geometria importálása 4. Felhasználói koordinátarendszer definiálás 5. Anyagjellemzők megadása,
FELADAT LEÍRÁSA. A váz egyszerűsített geometria modelljét az alábbi ábra szemlélteti.
 FELADAT LEÍRÁSA Határozzuk meg az alábbi szorító vázában keletkező feszültségeloszlást, ha a csavaros szorítással biztosított szorító erő nagysága 1500 N. A váz anyaga alumínium, rugalmassági modulusza
FELADAT LEÍRÁSA Határozzuk meg az alábbi szorító vázában keletkező feszültségeloszlást, ha a csavaros szorítással biztosított szorító erő nagysága 1500 N. A váz anyaga alumínium, rugalmassági modulusza
GÉPÉSZETI ALKALMAZOTT SZÁMÍTÁSTECHNIKA f iskolai mérnökhallgatók számára. A 4. gyakorlat anyaga. Adott: Geometriai méretek:
 SZÉCHENYI ISTVÁN EGYETEM KÖZLEKEDÉSI ÉS GÉPÉSZMÉRNÖKI INTÉZET ÁLTALÁNOS GÉPÉSZETI TANSZÉK GÉPÉSZETI ALKALMAZOTT SZÁMÍTÁSTECHNIKA f iskolai mérnökhallgatók számára A 4. gyakorlat anyaga Feladat: Saját síkjában
SZÉCHENYI ISTVÁN EGYETEM KÖZLEKEDÉSI ÉS GÉPÉSZMÉRNÖKI INTÉZET ÁLTALÁNOS GÉPÉSZETI TANSZÉK GÉPÉSZETI ALKALMAZOTT SZÁMÍTÁSTECHNIKA f iskolai mérnökhallgatók számára A 4. gyakorlat anyaga Feladat: Saját síkjában
Végeselem analízis 3. gyakorlat (kidolgozta: Aczél Ákos egyetemi tanársegéd, Bojtár Gergely egyetemi tanársegéd)
 SZÉCHENYI ISTVÁN EGYETEM ALKALMAZOTT MECHANIKA TANSZÉK Végeselem analízis 3. gyakorlat (kidolgozta: Aczél Ákos egyetemi tanársegéd, Bojtár Gergely egyetemi tanársegéd) Feladat: Általánosított síkfeszültségi
SZÉCHENYI ISTVÁN EGYETEM ALKALMAZOTT MECHANIKA TANSZÉK Végeselem analízis 3. gyakorlat (kidolgozta: Aczél Ákos egyetemi tanársegéd, Bojtár Gergely egyetemi tanársegéd) Feladat: Általánosított síkfeszültségi
Összeállítás 01 gyakorló feladat
 Összeállítás 01 gyakorló feladat Összeállítás-modellezés szerelési kényszerek Feladat: Készítse el az alábbi ábrán látható kézi működtetésű szelep összeállítás modelljét! A rajzkészítés nem része a feladatnak!
Összeállítás 01 gyakorló feladat Összeállítás-modellezés szerelési kényszerek Feladat: Készítse el az alábbi ábrán látható kézi működtetésű szelep összeállítás modelljét! A rajzkészítés nem része a feladatnak!
PÉLDATÁR 10. 10. BEGYAKORLÓ FELADAT TÉRBELI FELADAT MEGOLDÁSA VÉGESELEM- MÓDSZERREL
 PÉLDATÁR 10. 10. BEGYAKORLÓ FELADAT TÉRBELI FELADAT MEGOLDÁSA VÉGESELEM- MÓDSZERREL Szerző: Dr. Oldal István 2 Végeselem-módszer 10. TÉRBELI FELADAT MEGOLDÁSA 10.1. Lépcsős tengely vizsgálata Tömör testként,
PÉLDATÁR 10. 10. BEGYAKORLÓ FELADAT TÉRBELI FELADAT MEGOLDÁSA VÉGESELEM- MÓDSZERREL Szerző: Dr. Oldal István 2 Végeselem-módszer 10. TÉRBELI FELADAT MEGOLDÁSA 10.1. Lépcsős tengely vizsgálata Tömör testként,
ANSYS indítása, majd válasszunk munkakönyvtárat és jobname-t. A munkakönyvtár legyen pl C:\Temp. Utility Menu -> File -> Change Directory...
 ANSYS indítása, majd válasszunk munkakönyvtárat és jobname-t. A munkakönyvtár legyen pl C:\Temp. Utility Menu -> File -> Change Directory... Utility Menu -> File -> Change Jobname... Utility Menu -> File
ANSYS indítása, majd válasszunk munkakönyvtárat és jobname-t. A munkakönyvtár legyen pl C:\Temp. Utility Menu -> File -> Change Directory... Utility Menu -> File -> Change Jobname... Utility Menu -> File
Bonded és No Separation
 Bonded és No Separation Kun Péter Z82ADC Bonded A bonded contact magyarul kötöttséget, kötött érintkezést jelent. Két olyan alkatrészről van szó, amelyek érintkezési felületeiken nem tudnak elválni egymástól,
Bonded és No Separation Kun Péter Z82ADC Bonded A bonded contact magyarul kötöttséget, kötött érintkezést jelent. Két olyan alkatrészről van szó, amelyek érintkezési felületeiken nem tudnak elválni egymástól,
PÉLDATÁR 7. 7. BEGYAKORLÓ FELADAT SÍKFESZÜLTSÉGI PÉLDA MEGOLDÁSA VÉGESELEM-MÓDSZERREL
 PÉLDATÁR 7. 7. BEGYAKORLÓ FELADAT SÍKFESZÜLTSÉGI PÉLDA MEGOLDÁSA VÉGESELEM-MÓDSZERREL Szerző: Dr. Oldal István 2 Végeselem-módszer 7. PÉLDA SÍKFESZÜLTSÉGI ÁLLAPOTRA 7.1. Saroklemez vizsgálata Határozzuk
PÉLDATÁR 7. 7. BEGYAKORLÓ FELADAT SÍKFESZÜLTSÉGI PÉLDA MEGOLDÁSA VÉGESELEM-MÓDSZERREL Szerző: Dr. Oldal István 2 Végeselem-módszer 7. PÉLDA SÍKFESZÜLTSÉGI ÁLLAPOTRA 7.1. Saroklemez vizsgálata Határozzuk
Végeselem módszer 7. gyakorlat
 SZÉCHENYI ISTVÁN EGYETEM ALKALMAZOTT MECHANIKA TANSZÉK Végeselem módszer 7. gyakorlat (kidolgozta: Szüle Veronika egyetemi ts.) Feladat: harang sajátrezgéseinek meghatározása 500 100 500 1000 250 250 1.
SZÉCHENYI ISTVÁN EGYETEM ALKALMAZOTT MECHANIKA TANSZÉK Végeselem módszer 7. gyakorlat (kidolgozta: Szüle Veronika egyetemi ts.) Feladat: harang sajátrezgéseinek meghatározása 500 100 500 1000 250 250 1.
Végeselem módszer 4. gyakorlat Gát (SA feladat)
 5000 10000 10000 15000 SZÉCHENYI ISTVÁN EGYETEM ALKALMAZOTT MECHANIKA TANSZÉK Feladat: sík alakváltozási feladat Végeselem módszer 4. gyakorlat Gát (SA feladat) Az 1. ábra egy folyó hosszú egyenes szakaszának
5000 10000 10000 15000 SZÉCHENYI ISTVÁN EGYETEM ALKALMAZOTT MECHANIKA TANSZÉK Feladat: sík alakváltozási feladat Végeselem módszer 4. gyakorlat Gát (SA feladat) Az 1. ábra egy folyó hosszú egyenes szakaszának
Az 1. gyakorlat anyaga. B x. Rácsos szerkezet definíciója: A rudak kapcsolódási pontjaiban (a csomópontokban) csuklók
 SZÉCHENYI ISTVÁN EGYETEM MŰSZAKI TUDOMÁNYI KAR ALKALMAZOTT MECHANIKA TANSZÉK VÉGESELEM MÓDSZER Az 1. gyakorlat anyaga Feladat: síkbeli rácsos tartó F 1 A y F 2 6x5 m F3 10 m B x Adott: Anyag: E = 2,1 10
SZÉCHENYI ISTVÁN EGYETEM MŰSZAKI TUDOMÁNYI KAR ALKALMAZOTT MECHANIKA TANSZÉK VÉGESELEM MÓDSZER Az 1. gyakorlat anyaga Feladat: síkbeli rácsos tartó F 1 A y F 2 6x5 m F3 10 m B x Adott: Anyag: E = 2,1 10
Végeselem módszer 3. gyakorlat Síkbeli törtvonlaú tartó
 SZÉCHENYI ISTVÁN EGYETEM ALKALMAZOTT MECHANIKA TANSZÉK Végeselem módszer 3. gyakorlat Síkbeli törtvonlaú tartó y f 5 kn/m 0,5 m F 4 kn 0,2 m x 1m Adott: 5 Anyag: E 2 10 MPa, 0,3, kn Terhelés: f 5 m F 4
SZÉCHENYI ISTVÁN EGYETEM ALKALMAZOTT MECHANIKA TANSZÉK Végeselem módszer 3. gyakorlat Síkbeli törtvonlaú tartó y f 5 kn/m 0,5 m F 4 kn 0,2 m x 1m Adott: 5 Anyag: E 2 10 MPa, 0,3, kn Terhelés: f 5 m F 4
Végeselem módszer 4. gyakorlat Síkbeli törtvonlaú tartó térbeli terheléssel
 SZÉCHENYI ISTVÁN EGYETEM ALKALMAZOTT MECHANIKA TANSZÉK Végeselem módszer 4. gyakorlat Síkbeli törtvonlaú tartó térbeli terheléssel Adott: A szerkezet geometriai méretei: l 50 mm h 40 mm a 10 mm b 15 mm
SZÉCHENYI ISTVÁN EGYETEM ALKALMAZOTT MECHANIKA TANSZÉK Végeselem módszer 4. gyakorlat Síkbeli törtvonlaú tartó térbeli terheléssel Adott: A szerkezet geometriai méretei: l 50 mm h 40 mm a 10 mm b 15 mm
A PowerMill egy hatékony alámarásmentes CAM rendszer, amellyel 3D-s szerszámpályákat tudunk generálni, importált CAD modellek alapján.
 PowerMill 1. Bevezetés 1. BEVEZETÉS A PowerMill egy hatékony alámarásmentes CAM rendszer, amellyel 3D-s szerszámpályákat tudunk generálni, importált CAD modellek alapján. Bementeti fájlformátumok DELCAM
PowerMill 1. Bevezetés 1. BEVEZETÉS A PowerMill egy hatékony alámarásmentes CAM rendszer, amellyel 3D-s szerszámpályákat tudunk generálni, importált CAD modellek alapján. Bementeti fájlformátumok DELCAM
CAD-CAM-CAE Példatár
 CAD-CAM-CAE Példatár A példa megnevezése: A példa száma: A példa szintje: CAx rendszer: Kapcsolódó TÁMOP tananyag rész: A feladat rövid leírása: VEM befogott tartó ÓE-A15 alap közepes haladó CATIA V5 CAD,
CAD-CAM-CAE Példatár A példa megnevezése: A példa száma: A példa szintje: CAx rendszer: Kapcsolódó TÁMOP tananyag rész: A feladat rövid leírása: VEM befogott tartó ÓE-A15 alap közepes haladó CATIA V5 CAD,
Végeselem módszer 6. gyakorlat Befalazott rúd sajátfrekvencia- és dinamikai vizsgálata mm
 SZÉCHENYI ISTVÁN EGYETEM ALKALMAZOTT MECHANIKA TANSZÉK Végeselem módszer 6. gyakorlat Befalazott rúd sajátfrekvencia- és dinamikai vizsgálata y 1000 mm F x 10N 10 Adott: Anyag: Terhelés: 5 E 2 10 MPa,
SZÉCHENYI ISTVÁN EGYETEM ALKALMAZOTT MECHANIKA TANSZÉK Végeselem módszer 6. gyakorlat Befalazott rúd sajátfrekvencia- és dinamikai vizsgálata y 1000 mm F x 10N 10 Adott: Anyag: Terhelés: 5 E 2 10 MPa,
FELADAT LEÍRÁSA MEGOLDÁS ANSYS-BAN
 FELADAT LEÍRÁSA Határozzuk meg az alábbi ábrán látható tartó reakcióit, súlypontvonalának eltolódását ANSYS végeselemes szoftver használatával 2, illetve 3 gerendaelem alkalmazásával. Hasonlítsuk össze
FELADAT LEÍRÁSA Határozzuk meg az alábbi ábrán látható tartó reakcióit, súlypontvonalának eltolódását ANSYS végeselemes szoftver használatával 2, illetve 3 gerendaelem alkalmazásával. Hasonlítsuk össze
Végeselem módszer 5. gyakorlat (kidolgozta: Dr. Pere Balázs) Feladat: Forgásszimmetrikus test elmozdulás- és feszültség állapotának vizsgálata
 SZÉCHENYI ISTVÁN EGYETEM ALKALMAZOTT MECHANIKA TANSZÉK Végeselem módszer 5. gyakorlat (kidolgozta: Dr. Pere Balázs) Feladat: Forgásszimmetrikus test elmozdulás- és feszültség állapotának vizsgálata Adottak
SZÉCHENYI ISTVÁN EGYETEM ALKALMAZOTT MECHANIKA TANSZÉK Végeselem módszer 5. gyakorlat (kidolgozta: Dr. Pere Balázs) Feladat: Forgásszimmetrikus test elmozdulás- és feszültség állapotának vizsgálata Adottak
A végeselem módszer alapjai. 2. Alapvető elemtípusok
 A végeselem módszer alapjai Előadás jegyzet Dr. Goda Tibor 2. Alapvető elemtípusok - A 3D-s szerkezeteket vagy szerkezeti elemeket gyakran egyszerűsített formában modellezzük rúd, gerenda, 2D-s elemek,
A végeselem módszer alapjai Előadás jegyzet Dr. Goda Tibor 2. Alapvető elemtípusok - A 3D-s szerkezeteket vagy szerkezeti elemeket gyakran egyszerűsített formában modellezzük rúd, gerenda, 2D-s elemek,
feszültségek ábrázolása a cső vastagsága mentén sugár irányban.
 SZÉCHENYI ISTVÁN EGYETEM ALKALMAZOTT MECHANIKA TANSZÉK Végeselem analízis 4. gyakorlat (kidolgozta: Aczél Ákos egyetemi tanársegéd, Bojtár Gergely egyetemi tanársegéd) Feladat: Sík-alakváltozás (vastag
SZÉCHENYI ISTVÁN EGYETEM ALKALMAZOTT MECHANIKA TANSZÉK Végeselem analízis 4. gyakorlat (kidolgozta: Aczél Ákos egyetemi tanársegéd, Bojtár Gergely egyetemi tanársegéd) Feladat: Sík-alakváltozás (vastag
Rajz 01 gyakorló feladat
 Rajz 01 gyakorló feladat Alkatrészrajz készítése Feladat: Készítse el az alábbi ábrán látható kézi működtetésű szelepház alkatrészrajzát! A feladat megoldásához szükséges fájlok: Rjz01k.ipt A feladat célja:
Rajz 01 gyakorló feladat Alkatrészrajz készítése Feladat: Készítse el az alábbi ábrán látható kézi működtetésű szelepház alkatrészrajzát! A feladat megoldásához szükséges fájlok: Rjz01k.ipt A feladat célja:
TERMÉKTERVEZÉS NUMERIKUS MÓDSZEREI. 1. Bevezetés
 TERMÉKTERVEZÉS NUMERIKUS MÓDSZEREI Dr. Goda Tibor egyetemi docens Gép- és Terméktervezés Tanszék 1. Bevezetés 1.1. A végeselem módszer alapjai - diszkretizáció, - szerkezet felbontása kicsi szabályos elemekre
TERMÉKTERVEZÉS NUMERIKUS MÓDSZEREI Dr. Goda Tibor egyetemi docens Gép- és Terméktervezés Tanszék 1. Bevezetés 1.1. A végeselem módszer alapjai - diszkretizáció, - szerkezet felbontása kicsi szabályos elemekre
FELADAT LEÍRÁSA MEGOLDÁS ANSYS-BAN. 1. eset (R=100) GEOMETRIA MEGADÁSA
 FELADAT LEÍRÁSA Határozzuk meg meg az alábbi bevágott lemezek AB szakaszain az y-irányú feszültségek eloszlását. Vizsgáljuk meg miképpen változik a feszültséggyűjtő hatás a lekerekítési sugár csökkentésével!
FELADAT LEÍRÁSA Határozzuk meg meg az alábbi bevágott lemezek AB szakaszain az y-irányú feszültségek eloszlását. Vizsgáljuk meg miképpen változik a feszültséggyűjtő hatás a lekerekítési sugár csökkentésével!
Autodesk Inventor Professional New Default Standard.ipt
 Adaptív modellezési technika használata Feladat: Készítse el az alábbi ábrán látható munkahenger összeállítási modelljét adaptív technikával! 1. Indítson egy új feladatot! New Default Standard.ipt 2. A
Adaptív modellezési technika használata Feladat: Készítse el az alábbi ábrán látható munkahenger összeállítási modelljét adaptív technikával! 1. Indítson egy új feladatot! New Default Standard.ipt 2. A
Végeselem módszer 1. gyakorlat síkbeli rácsos tartó
 SZÉCHENYI ISTVÁN EGYETEM ALKALMAZOTT MECHANIKA TANSZÉK Végeselem módszer 1. gyakorlat síkbeli rácsos tartó y F 1 10 m A F2 F3 B x 6 5 m Adott: Anyag: 5 E 2 10 MPa, 0,3, Terhelés: F1 F2 20 kn Rúdátmérő:
SZÉCHENYI ISTVÁN EGYETEM ALKALMAZOTT MECHANIKA TANSZÉK Végeselem módszer 1. gyakorlat síkbeli rácsos tartó y F 1 10 m A F2 F3 B x 6 5 m Adott: Anyag: 5 E 2 10 MPa, 0,3, Terhelés: F1 F2 20 kn Rúdátmérő:
Végeselem módszer 3. gyakorlat Furatos lemez (ÁSF feladat)
 b SZÉCHENYI ISTVÁN EGYETEM ALKALMAZOTT MECHANIKA TANSZÉK Végeselem módszer 3. gyakorlat Furatos lemez (ÁSF feladat) Feladat: Saját síkjában terhelt furatos lemez f Adott: Geometriai méretek: a 1000 mm,
b SZÉCHENYI ISTVÁN EGYETEM ALKALMAZOTT MECHANIKA TANSZÉK Végeselem módszer 3. gyakorlat Furatos lemez (ÁSF feladat) Feladat: Saját síkjában terhelt furatos lemez f Adott: Geometriai méretek: a 1000 mm,
Végeselem módszer 8. gyakorlat
 SZÉCHENYI ISTVÁN EGYETEM ALKALMAZOTT MECHANIKA TANSZÉK Végeselem módszer 8. gyakorlat Feladat: tengelycsonk szilárdsági vizsgálata 30 40 35 25 3 5 60 15 1. ábra: Tengely meridián metszete A tengely mint
SZÉCHENYI ISTVÁN EGYETEM ALKALMAZOTT MECHANIKA TANSZÉK Végeselem módszer 8. gyakorlat Feladat: tengelycsonk szilárdsági vizsgálata 30 40 35 25 3 5 60 15 1. ábra: Tengely meridián metszete A tengely mint
Végeselem módszer 5. gyakorlat
 SZÉCHENYI ISTVÁN EGYETEM ALKALMAZOTT MECHANIKA TANSZÉK Végeselem módszer 5. gyakorlat Feladat: szakító próbatest szilárdsági vizsgálata A szakító próbatest, lévén forgásszimmetrikus geometriával rendelkező
SZÉCHENYI ISTVÁN EGYETEM ALKALMAZOTT MECHANIKA TANSZÉK Végeselem módszer 5. gyakorlat Feladat: szakító próbatest szilárdsági vizsgálata A szakító próbatest, lévén forgásszimmetrikus geometriával rendelkező
Végeselem módszer 2. gyakorlat
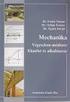 4,5 mm SZÉCHENYI ISTVÁN EGYETEM ALKALMAZOTT MECHANIKA TANSZÉK Végeselem módszer 2. gyakorlat (kidolgozta: Aczél Ákos egyetemi tanársegéd, Szüle Veronika egyetemi tanársegéd) Feladat: síkbeli törtvonalú
4,5 mm SZÉCHENYI ISTVÁN EGYETEM ALKALMAZOTT MECHANIKA TANSZÉK Végeselem módszer 2. gyakorlat (kidolgozta: Aczél Ákos egyetemi tanársegéd, Szüle Veronika egyetemi tanársegéd) Feladat: síkbeli törtvonalú
DebitTray program Leírás
 DebitTray program Leírás Budapest 2015 Bevezetés Egy-egy kintlévőséghez tartozó határidő elmulasztásának komoly következménye lehet. Éppen ezért a Kintlévőség kezelő program főmenü ablakában a program
DebitTray program Leírás Budapest 2015 Bevezetés Egy-egy kintlévőséghez tartozó határidő elmulasztásának komoly következménye lehet. Éppen ezért a Kintlévőség kezelő program főmenü ablakában a program
Végeselem módszer 6. gyakorlat U gerenda
 SZÉCHENYI ISTVÁN EGYETEM ALKALMAZOTT MECHANIKA TANSZÉK Végeselem módszer 6. gyakorlat U gerenda Feladat: U-gerenda modellezése lemezszerkezetként Adott Egy U180-as profilból készült gerenda az egyik végén
SZÉCHENYI ISTVÁN EGYETEM ALKALMAZOTT MECHANIKA TANSZÉK Végeselem módszer 6. gyakorlat U gerenda Feladat: U-gerenda modellezése lemezszerkezetként Adott Egy U180-as profilból készült gerenda az egyik végén
ContractTray program Leírás
 ContractTray program Leírás Budapest 2015 Bevezetés Egy-egy szerződéshez tartozó határidő elmulasztásának komoly gazdasági következménye lehet. Éppen ezért a Szerződés kezelő program főmenü ablakában a
ContractTray program Leírás Budapest 2015 Bevezetés Egy-egy szerződéshez tartozó határidő elmulasztásának komoly gazdasági következménye lehet. Éppen ezért a Szerződés kezelő program főmenü ablakában a
CAD-CAM-CAE Példatár
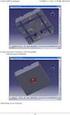 CAD-CAM-CAE Példatár A példa megnevezése: A példa száma: A példa szintje: CAx rendszer: Kapcsolódó TÁMOP tananyag rész: A feladat rövid leírása: VEM Rúdszerkezet sajátfrekvenciája ÓE-A05 alap közepes haladó
CAD-CAM-CAE Példatár A példa megnevezése: A példa száma: A példa szintje: CAx rendszer: Kapcsolódó TÁMOP tananyag rész: A feladat rövid leírása: VEM Rúdszerkezet sajátfrekvenciája ÓE-A05 alap közepes haladó
CAD-ART Kft. 1117 Budapest, Fehérvári út 35.
 CAD-ART Kft. 1117 Budapest, Fehérvári út 35. Tel./fax: (36 1) 361-3540 email : cad-art@cad-art.hu http://www.cad-art.hu PEPS CNC Programozó Rendszer Oktatási Segédlet Laser megmunkálás PEPS 4 laser megmunkálási
CAD-ART Kft. 1117 Budapest, Fehérvári út 35. Tel./fax: (36 1) 361-3540 email : cad-art@cad-art.hu http://www.cad-art.hu PEPS CNC Programozó Rendszer Oktatási Segédlet Laser megmunkálás PEPS 4 laser megmunkálási
ServiceTray program Leírás
 ServiceTray program Leírás Budapest 2015 Bevezetés szerviz munkalapok státuszai a Törölve és Lezárva státuszt leszámítva a munkalap különböző nyitott állapotát jelzik, melyek valamilyen tevékenységet jeleznek.
ServiceTray program Leírás Budapest 2015 Bevezetés szerviz munkalapok státuszai a Törölve és Lezárva státuszt leszámítva a munkalap különböző nyitott állapotát jelzik, melyek valamilyen tevékenységet jeleznek.
DKÜ ZRT. A Portál rendszer felületének általános bemutatása. Felhasználói útmutató. Támogatott böngészők. Felületek felépítése. Információs kártyák
 A Portál rendszer felületének általános bemutatása Felhasználói útmutató Támogatott böngészők Internet Explorer 9+ Firefox (legújabb verzió) Chrome (legújabb verzió) Felületek felépítése Információs kártyák
A Portál rendszer felületének általános bemutatása Felhasználói útmutató Támogatott böngészők Internet Explorer 9+ Firefox (legújabb verzió) Chrome (legújabb verzió) Felületek felépítése Információs kártyák
Az igény szerinti betöltés mindig aktív az egyszerűsített megjelenítéseknél. Memória megtakarítás 40%.
 Négy új diagnosztikai eszköz. Továbbfejlesztett hibajavítás a gyakori vázlat problémákhoz. Helyi szerelési gyorsmenü. A szerelési referencia kezelő megmutatja a kapcsolódó referenciát. Továbbfejlesztett
Négy új diagnosztikai eszköz. Továbbfejlesztett hibajavítás a gyakori vázlat problémákhoz. Helyi szerelési gyorsmenü. A szerelési referencia kezelő megmutatja a kapcsolódó referenciát. Továbbfejlesztett
ArcGIS 8.3 segédlet 5. Dr. Iványi Péter
 ArcGIS 8.3 segédlet 5. Dr. Iványi Péter Térképek prezentálása Tartalomjegyzék Az elkészített analízis eredményeit, vagy egyszerűen magát a térképet prezentálni is kell. Ez azt jelenti, hogy össze kell
ArcGIS 8.3 segédlet 5. Dr. Iványi Péter Térképek prezentálása Tartalomjegyzék Az elkészített analízis eredményeit, vagy egyszerűen magát a térképet prezentálni is kell. Ez azt jelenti, hogy össze kell
Végeselem módszer 1. gyakorlat
 SZÉCHENYI ISTVÁN EGYETEM ALKALMAZOTT MECHANIKA TANSZÉK Végeselem módszer 1. gyakorlat (kidolgozta: Dr. Pere Balázs egyetemi docens, Szüle Veronika, egyetemi tanársegéd) Feladat: síkbeli rácsos tartó y
SZÉCHENYI ISTVÁN EGYETEM ALKALMAZOTT MECHANIKA TANSZÉK Végeselem módszer 1. gyakorlat (kidolgozta: Dr. Pere Balázs egyetemi docens, Szüle Veronika, egyetemi tanársegéd) Feladat: síkbeli rácsos tartó y
Csatlakozás a végeselem modulhoz SolidWorks-ben
 Csatlakozás a végeselem modulhoz SolidWorks-ben Meglévő alkatrész vagy összeállítás modellt ellenőrizhetünk különböző terhelési esetekben a CAD rendszer végeselem moduljával ( SolidWorks Simulation ).
Csatlakozás a végeselem modulhoz SolidWorks-ben Meglévő alkatrész vagy összeállítás modellt ellenőrizhetünk különböző terhelési esetekben a CAD rendszer végeselem moduljával ( SolidWorks Simulation ).
Teljesítményértékelések eredményeinek rögzítése a Neptun Egységes Tanulmányi Rendszerben
 Teljesítményértékelések eredményeinek rögzítése a Neptun Egységes Tanulmányi Rendszerben Tartalomjegyzék 1 Bevezetés... 2 2 Feladatok kiadása a Neptunban manuálisan... 3 3 Feladatok kiadása a Neptunban
Teljesítményértékelések eredményeinek rögzítése a Neptun Egységes Tanulmányi Rendszerben Tartalomjegyzék 1 Bevezetés... 2 2 Feladatok kiadása a Neptunban manuálisan... 3 3 Feladatok kiadása a Neptunban
TERMÉKSZIMULÁCIÓ I. 9. elıadás
 TERMÉKSZIMULÁCIÓ I. 9. elıadás Dr. Kovács Zsolt egyetemi tanár Végeselem típusok Elemtípusok a COSMOSWorks Designer-ben: Lineáris térfogatelem (tetraéder) Kvadratikus térfogatelem (tetraéder) Lineáris
TERMÉKSZIMULÁCIÓ I. 9. elıadás Dr. Kovács Zsolt egyetemi tanár Végeselem típusok Elemtípusok a COSMOSWorks Designer-ben: Lineáris térfogatelem (tetraéder) Kvadratikus térfogatelem (tetraéder) Lineáris
Végeselem analízis 8. gyakorlat (kidolgozta: Bojtár Gergely, Szüle Veronika)
 SZÉCHENYI ISTVÁN EGYETEM ALKALMAZOTT MECHANIKA TANSZÉK Végeselem analízis 8. gyakorlat (kidolgozta: Bojtár Gergely, Szüle Veronika) Feladat: Térbeli (3D) feladat, tározó medence gátja Adott: A tározó medence
SZÉCHENYI ISTVÁN EGYETEM ALKALMAZOTT MECHANIKA TANSZÉK Végeselem analízis 8. gyakorlat (kidolgozta: Bojtár Gergely, Szüle Veronika) Feladat: Térbeli (3D) feladat, tározó medence gátja Adott: A tározó medence
Rajz 02 gyakorló feladat
 Rajz 02 gyakorló feladat Alkatrészrajz készítése A feladat megoldásához szükséges fájlok: Rjz02k.ipt Feladat: Készítse el az alábbi ábrán látható tengely alkatrészrajzát! A feladat célja: Az alkatrész
Rajz 02 gyakorló feladat Alkatrészrajz készítése A feladat megoldásához szükséges fájlok: Rjz02k.ipt Feladat: Készítse el az alábbi ábrán látható tengely alkatrészrajzát! A feladat célja: Az alkatrész
RAJZ1. vezetett gyakorlat
 Inventor R4 1 Rajz1. vezetett gyakorlat RAJZ1. vezetett gyakorlat Műhelyrajz készítés A feladat megoldásához szükséges fájlok: Tutorial Files\body1 Feladat: Készítse el a szelepház műhelyrajzát! 1) Indítson
Inventor R4 1 Rajz1. vezetett gyakorlat RAJZ1. vezetett gyakorlat Műhelyrajz készítés A feladat megoldásához szükséges fájlok: Tutorial Files\body1 Feladat: Készítse el a szelepház műhelyrajzát! 1) Indítson
Mechanikai állapotok: (A rudak egymáshoz mereven kapcsolódnak)
 SZÉCHENYI ISTVÁN EGYETEM KÖZLEKEDÉSI ÉS GÉPÉSZMÉRNÖKI INTÉZET ÁLTALÁNOS GÉPÉSZETI TANSZÉK GÉPÉSZETI ALKALMAZOTT SZÁMÍTÁSTECHNIKA főiskolai mérnökhallgatók számára A 2. gyakorlat anyaga Feladat: síkbeli
SZÉCHENYI ISTVÁN EGYETEM KÖZLEKEDÉSI ÉS GÉPÉSZMÉRNÖKI INTÉZET ÁLTALÁNOS GÉPÉSZETI TANSZÉK GÉPÉSZETI ALKALMAZOTT SZÁMÍTÁSTECHNIKA főiskolai mérnökhallgatók számára A 2. gyakorlat anyaga Feladat: síkbeli
Mechatronika segédlet 3. gyakorlat
 Mechatronika segédlet 3. gyakorlat 2017. február 20. Tartalom Vadai Gergely, Faragó Dénes Feladatleírás... 2 Fogaskerék... 2 Nézetváltás 3D modellezéshez... 2 Könnyítés megvalósítása... 2 A fogaskerék
Mechatronika segédlet 3. gyakorlat 2017. február 20. Tartalom Vadai Gergely, Faragó Dénes Feladatleírás... 2 Fogaskerék... 2 Nézetváltás 3D modellezéshez... 2 Könnyítés megvalósítása... 2 A fogaskerék
Végeselem módszer 3. gyakorlat
 b SZÉCHENYI ISTVÁN EGYETEM ALKALMAZOTT MECHANIKA TANSZÉK Végeselem módszer 3. gyakorlat (kidolgozta: Dr.Molnár Zoltán egyetemi adjunktus,szüle Veronika egyetemi tanársegéd) Feladat: Saját síkjában terhelt
b SZÉCHENYI ISTVÁN EGYETEM ALKALMAZOTT MECHANIKA TANSZÉK Végeselem módszer 3. gyakorlat (kidolgozta: Dr.Molnár Zoltán egyetemi adjunktus,szüle Veronika egyetemi tanársegéd) Feladat: Saját síkjában terhelt
Tisztelt Felhasználó!
 Tisztelt Felhasználó! Az alábbiakban az NB termékek 3D modelljeinek generálása, használata kerül bemutatásra. A webes felület használatához regisztráció nem szükséges! Tartalomjegyzék Belépés... 2 Szükséges
Tisztelt Felhasználó! Az alábbiakban az NB termékek 3D modelljeinek generálása, használata kerül bemutatásra. A webes felület használatához regisztráció nem szükséges! Tartalomjegyzék Belépés... 2 Szükséges
Felhasználói leírás a DimNAV Server segédprogramhoz ( )
 Felhasználói leírás a DimNAV Server segédprogramhoz (1.1.0.3) Tartalomjegyzék Bevezetés...3 1. Telepítés...3 2. Eltávolítás...4 Program használata...5 1. Kezdeti beállítások...5 2. Licenc megadása...6
Felhasználói leírás a DimNAV Server segédprogramhoz (1.1.0.3) Tartalomjegyzék Bevezetés...3 1. Telepítés...3 2. Eltávolítás...4 Program használata...5 1. Kezdeti beállítások...5 2. Licenc megadása...6
Ossz1. vezetett gyakorlat
 Inventor R4 1 Ossz1. vezetett gyakorlat Ossz1. vezetett gyakorlat Az összeállítás-modellezés használata Feladat: Készítse el az alábbi ábrán látható összeállítási modellt! A feladat megoldásához szükséges
Inventor R4 1 Ossz1. vezetett gyakorlat Ossz1. vezetett gyakorlat Az összeállítás-modellezés használata Feladat: Készítse el az alábbi ábrán látható összeállítási modellt! A feladat megoldásához szükséges
3. Gyors útmutató 4. Garanciakártya
 A csomag tartalma 1. Prestigio webkamera főegység 2. Alkalmazás szoftver CD Használatvétel 3. Gyors útmutató 4. Garanciakártya 1. Kapcsolja be a PC-t, vagy notebookot. 2. Dugja be az USB csatolót a PC,
A csomag tartalma 1. Prestigio webkamera főegység 2. Alkalmazás szoftver CD Használatvétel 3. Gyors útmutató 4. Garanciakártya 1. Kapcsolja be a PC-t, vagy notebookot. 2. Dugja be az USB csatolót a PC,
Geometria megadása DXF fájl importálásából
 30. sz. Mérnöki kézikönyv Frissítve: 2016. március Geometria megadása DXF fájl importálásából Program: GEO5 FEM GEO5 Fájl: Demo_manual_30.gmk DXF Fájlok: - model201.dxf eredeti fájl, amit bonyolultsága
30. sz. Mérnöki kézikönyv Frissítve: 2016. március Geometria megadása DXF fájl importálásából Program: GEO5 FEM GEO5 Fájl: Demo_manual_30.gmk DXF Fájlok: - model201.dxf eredeti fájl, amit bonyolultsága
Négycsuklós mechanizmus modelljének. Adams. elkészítése, kinematikai vizsgálata,
 A példa megnevezése: A példa száma: A példa szintje: Modellezõ rendszer: Kapcsolódó TÁMOP tananyag rész: A feladat rövid leírása: Négycsuklós mechanizmus modellezése SZIE-K2 alap közepes - haladó Adams
A példa megnevezése: A példa száma: A példa szintje: Modellezõ rendszer: Kapcsolódó TÁMOP tananyag rész: A feladat rövid leírása: Négycsuklós mechanizmus modellezése SZIE-K2 alap közepes - haladó Adams
Az importálás folyamata Felhasználói dokumentáció verzió 2.1.
 Az importálás folyamata Felhasználói dokumentáció verzió 2.1. Budapest, 2008. Változáskezelés Verzió Dátum Változás Pont Cím Oldal 2.1. 2008.01.17. A teljes dokumentáció megváltozott Kiadás: 2008.01.17.
Az importálás folyamata Felhasználói dokumentáció verzió 2.1. Budapest, 2008. Változáskezelés Verzió Dátum Változás Pont Cím Oldal 2.1. 2008.01.17. A teljes dokumentáció megváltozott Kiadás: 2008.01.17.
RTCM alapú VITEL transzformáció felhasználó oldali beállítása Spectra Precision Survey Pro Recon szoftver használata esetén
 RTCM alapú VITEL transzformáció felhasználó oldali beállítása Spectra Precision Survey Pro Recon szoftver használata esetén A http://www.gnssnet.hu/valos_trafo.php weboldalon található, Spectra Precision
RTCM alapú VITEL transzformáció felhasználó oldali beállítása Spectra Precision Survey Pro Recon szoftver használata esetén A http://www.gnssnet.hu/valos_trafo.php weboldalon található, Spectra Precision
Új funkciók ZW3D 2017 SP.
 Új funkciók ZW3D 2017 SP http://upengineering.hu/termekek/ www.zwsoft.com/zw3d Kiemelt újdonságok ZW3D 2017 SP Új funkciók ü Frissített fordító ü Optimalizált egyenlet manager ü Sokkal barátságosabb interakciók
Új funkciók ZW3D 2017 SP http://upengineering.hu/termekek/ www.zwsoft.com/zw3d Kiemelt újdonságok ZW3D 2017 SP Új funkciók ü Frissített fordító ü Optimalizált egyenlet manager ü Sokkal barátságosabb interakciók
New Default Standard.ipt
 Adaptív modellezési technika használata Feladat: Készítse el az alábbi ábrán látható fejes szeg parametrikus modelljét! A kidolgozáshoz használja az MSZ EN 22341-es szabványban megadott értékeket! 1 1.
Adaptív modellezési technika használata Feladat: Készítse el az alábbi ábrán látható fejes szeg parametrikus modelljét! A kidolgozáshoz használja az MSZ EN 22341-es szabványban megadott értékeket! 1 1.
Lakóház tervezés ADT 3.3-al. Segédlet
 Lakóház tervezés ADT 3.3-al Segédlet A lakóház tervezési gyakorlathoz főleg a Tervezés és a Dokumentáció menüket fogjuk használni az AutoDesk Architectural Desktop programból. A program centiméterben dolgozik!!!
Lakóház tervezés ADT 3.3-al Segédlet A lakóház tervezési gyakorlathoz főleg a Tervezés és a Dokumentáció menüket fogjuk használni az AutoDesk Architectural Desktop programból. A program centiméterben dolgozik!!!
Lemezalkatrész modellezés. SolidEdge. alkatrészen
 A példa megnevezése: A példa száma: A példa szintje: Modellezõ rendszer: Kapcsolódó TÁMOP tananyag rész: A feladat rövid leírása: Lemezalkatrész modellezés SZIE-A5 alap közepes - haladó SolidEdge CAD 3D
A példa megnevezése: A példa száma: A példa szintje: Modellezõ rendszer: Kapcsolódó TÁMOP tananyag rész: A feladat rövid leírása: Lemezalkatrész modellezés SZIE-A5 alap közepes - haladó SolidEdge CAD 3D
Minőségellenőrzési kérdőív kitöltő program Felhasználói kézikönyv
 Minőségellenőrzési kérdőív kitöltő program Felhasználói kézikönyv Magyar Könyvvizsgálói Kamara 2010. augusztus 18. Tartalom A program főablaka... 3 A fejléc, a felső menüsor valamint az eszköztár... 4
Minőségellenőrzési kérdőív kitöltő program Felhasználói kézikönyv Magyar Könyvvizsgálói Kamara 2010. augusztus 18. Tartalom A program főablaka... 3 A fejléc, a felső menüsor valamint az eszköztár... 4
Mobil Partner telepítési és használati útmutató
 Mobil Partner telepítési és használati útmutató Tartalom Kezdeti lépések... 2 Telepítés... 2 A program indítása... 6 Mobile Partner funkciói... 7 Művelet menü... 7 Kapcsolat... 7 Statisztika... 8 SMS funkciók...
Mobil Partner telepítési és használati útmutató Tartalom Kezdeti lépések... 2 Telepítés... 2 A program indítása... 6 Mobile Partner funkciói... 7 Művelet menü... 7 Kapcsolat... 7 Statisztika... 8 SMS funkciók...
8. SZERSZÁMGÉP ANIMÁCIÓ
 8. SZERSZÁMGÉP ANIMÁCIÓ Meghatározás Az öttengelyes megmunkálások elengedhetetlen kelléke a szerszámgép különböző egységeinek megmunkálás közbeni ütközés ellenőrzése. A PowerMill, ütközés észlelés esetén
8. SZERSZÁMGÉP ANIMÁCIÓ Meghatározás Az öttengelyes megmunkálások elengedhetetlen kelléke a szerszámgép különböző egységeinek megmunkálás közbeni ütközés ellenőrzése. A PowerMill, ütközés észlelés esetén
Forgattyús mechanizmus modelljének. Adams. elkészítése, kinematikai vizsgálata,
 A példa megnevezése: A példa száma: A példa szintje: Modellezõ rendszer: Kapcsolódó TÁMOP tananyag rész: A feladat rövid leírása: Forgattyús mechanizmus modellezése SZIE-K1 alap közepes - haladó Adams
A példa megnevezése: A példa száma: A példa szintje: Modellezõ rendszer: Kapcsolódó TÁMOP tananyag rész: A feladat rövid leírása: Forgattyús mechanizmus modellezése SZIE-K1 alap közepes - haladó Adams
QGIS tanfolyam (ver.2.0)
 QGIS tanfolyam (ver.2.0) I. Rétegkezelés, stílusbeállítás 2014. január-február Összeállította: Bércesné Mocskonyi Zsófia Duna-Ipoly Nemzeti Park Igazgatóság A QGIS a legnépszerűbb nyílt forráskódú asztali
QGIS tanfolyam (ver.2.0) I. Rétegkezelés, stílusbeállítás 2014. január-február Összeállította: Bércesné Mocskonyi Zsófia Duna-Ipoly Nemzeti Park Igazgatóság A QGIS a legnépszerűbb nyílt forráskódú asztali
Alapvető beállítások elvégzése Normál nézet
 Alapvető beállítások elvégzése Normál nézet A Normál nézet egy egyszerűsített oldalképet mutat. Ez a nézet a legalkalmasabb a szöveg beírására, szerkesztésére és az egyszerűbb formázásokra. Ebben a nézetben
Alapvető beállítások elvégzése Normál nézet A Normál nézet egy egyszerűsített oldalképet mutat. Ez a nézet a legalkalmasabb a szöveg beírására, szerkesztésére és az egyszerűbb formázásokra. Ebben a nézetben
Végeselem analízis 1. gyakorlat (kidolgozta: Aczél Ákos egyetemi tanársegéd)
 SZÉCHENYI ISTVÁN EGYETEM ALKALMAZOTT MECHANIKA TANSZÉK Végeselem analízis 1. gyakorlat (kidolgozta: Aczél Ákos egyetemi tanársegéd) Feladat: Térbeli rácsos tartó (távvezeték tartó oszlop) Adott c c A szerkezet
SZÉCHENYI ISTVÁN EGYETEM ALKALMAZOTT MECHANIKA TANSZÉK Végeselem analízis 1. gyakorlat (kidolgozta: Aczél Ákos egyetemi tanársegéd) Feladat: Térbeli rácsos tartó (távvezeték tartó oszlop) Adott c c A szerkezet
Szilipet programok telepítése Hálózatos (kliens/szerver) telepítés Windows 7 operációs rendszer alatt
 Szilipet programok telepítése Hálózatos (kliens/szerver) telepítés Windows 7 operációs rendszer alatt segédlet A Szilipet programok az adatok tárolásához Firebird adatbázis szervert használnak. Hálózatos
Szilipet programok telepítése Hálózatos (kliens/szerver) telepítés Windows 7 operációs rendszer alatt segédlet A Szilipet programok az adatok tárolásához Firebird adatbázis szervert használnak. Hálózatos
Prezentáció, Prezentáció elkészítése. Nézetek
 Microsoft Power Point 2003 program esetén Különböző nézetek közül választhatunk, melyeket többféleképpen érhetünk el: kattinthatunk a Nézet menüre, és onnan választjuk ki a használni kívánt nézetet; a
Microsoft Power Point 2003 program esetén Különböző nézetek közül választhatunk, melyeket többféleképpen érhetünk el: kattinthatunk a Nézet menüre, és onnan választjuk ki a használni kívánt nézetet; a
Az ikonok leírása balról jobbra, felülről lefelé: Felső sor
 Az ikonok leírása balról jobbra, felülről lefelé: Felső sor 1. Megnyitás Egy E-drawing fájl megnyitása. 2. Mentés Egy E-drawing fájl mentése. 3. Nyomtatás E-drawing fájl nyomtatása 4. Küldés E-mailben
Az ikonok leírása balról jobbra, felülről lefelé: Felső sor 1. Megnyitás Egy E-drawing fájl megnyitása. 2. Mentés Egy E-drawing fájl mentése. 3. Nyomtatás E-drawing fájl nyomtatása 4. Küldés E-mailben
Felhasználói segédlet a Web of Knowledge / Web of Science adatbázis használatához
 Felhasználói segédlet a Web of Knowledge / Web of Science adatbázis használatához Az adatbázis elérése, regisztrálás, belépés Az adatbázis az arra jogosult intézmények és felhsználói kör számára a http://eisz.om.hu
Felhasználói segédlet a Web of Knowledge / Web of Science adatbázis használatához Az adatbázis elérése, regisztrálás, belépés Az adatbázis az arra jogosult intézmények és felhsználói kör számára a http://eisz.om.hu
Lemezalkatrész modellezés. SolidEdge. alkatrészen
 A példa megnevezése: A példa száma: A példa szintje: Modellezõ rendszer: Kapcsolódó TÁMOP tananyag rész: A feladat rövid leírása: Lemezalkatrész modellezés SZIE-A2 alap közepes - haladó SolidEdge CAD 3D
A példa megnevezése: A példa száma: A példa szintje: Modellezõ rendszer: Kapcsolódó TÁMOP tananyag rész: A feladat rövid leírása: Lemezalkatrész modellezés SZIE-A2 alap közepes - haladó SolidEdge CAD 3D
Mesh generálás. IványiPéter
 Mesh generálás IványiPéter drview Grafikus program MDF file-ok szerkesztéséhez. A mesh generáló program bemenetét itt szerkesztjük meg. http://www.hexahedron.hu/personal/peteri/sx/index.html Pont létrehozásához
Mesh generálás IványiPéter drview Grafikus program MDF file-ok szerkesztéséhez. A mesh generáló program bemenetét itt szerkesztjük meg. http://www.hexahedron.hu/personal/peteri/sx/index.html Pont létrehozásához
Felhasználói segédlet a Scopus adatbázis használatához
 Felhasználói segédlet a Scopus adatbázis használatához Az adatbázis elérése, regisztrálás, belépés Az adatbázis címe: http://www.scopus.com Az adatbázis csak regisztrált, jogosultsággal rendelkező intézmények,
Felhasználói segédlet a Scopus adatbázis használatához Az adatbázis elérése, regisztrálás, belépés Az adatbázis címe: http://www.scopus.com Az adatbázis csak regisztrált, jogosultsággal rendelkező intézmények,
QGIS szerkesztések ( verzió) Összeállította: dr. Siki Zoltán verzióra aktualizálta: Jáky András
 QGIS szerkesztések (2.18.3 verzió) Összeállította: dr. Siki Zoltán 2.18.3. verzióra aktualizálta: Jáky András (jakyandras@gmail.com) A QGIS számtalan vektorszerkesztési műveletet biztosít. Tolerancia beállítások
QGIS szerkesztések (2.18.3 verzió) Összeállította: dr. Siki Zoltán 2.18.3. verzióra aktualizálta: Jáky András (jakyandras@gmail.com) A QGIS számtalan vektorszerkesztési műveletet biztosít. Tolerancia beállítások
Nokia C6 (Mail for Exchange) beállítása Virtualoso levelezésre
 Nokia C6 (Mail for Exchange) beállítása Virtualoso email levelezésre A következô lépések segítségével egyszerûen beállíthatja a Virtualoso email levelezést Nokia C6 készülékre. A készülék integrált e-mail
Nokia C6 (Mail for Exchange) beállítása Virtualoso email levelezésre A következô lépések segítségével egyszerûen beállíthatja a Virtualoso email levelezést Nokia C6 készülékre. A készülék integrált e-mail
O365 és felhő szolgáltatások igénybevételéhez szükséges beállítások
 F E L H A S Z N Á L Ó I L E Í R Á S O365 és felhő szolgáltatások igénybevételéhez szükséges beállítások BGF Informatikai Főosztály 2014. szeptember 24. H-1149 Budapest, Buzogány utca 11-13. www.bgf.hu
F E L H A S Z N Á L Ó I L E Í R Á S O365 és felhő szolgáltatások igénybevételéhez szükséges beállítások BGF Informatikai Főosztály 2014. szeptember 24. H-1149 Budapest, Buzogány utca 11-13. www.bgf.hu
Alkatrész modellezés SolidWorks-szel - ismétlés
 Alkatrész modellezés SolidWorks-szel - ismétlés Feladat: Készítse el az ábrán látható szenzorház geometriai modelljét a megadott lépések segítségével! (1. ábra) 1. ábra 1. Feladat 1. Vázlat készítés Készítsen
Alkatrész modellezés SolidWorks-szel - ismétlés Feladat: Készítse el az ábrán látható szenzorház geometriai modelljét a megadott lépések segítségével! (1. ábra) 1. ábra 1. Feladat 1. Vázlat készítés Készítsen
Táblázatok. Táblázatok beszúrása. Cellák kijelölése
 Táblázatok Táblázatok beszúrása A táblázatok sorokba és oszlopokba rendezett téglalap alakú cellákból épülnek fel. A cellák tartalmazhatnak képet vagy szöveget. A táblázatok használhatók adatok megjelenítésére,
Táblázatok Táblázatok beszúrása A táblázatok sorokba és oszlopokba rendezett téglalap alakú cellákból épülnek fel. A cellák tartalmazhatnak képet vagy szöveget. A táblázatok használhatók adatok megjelenítésére,
Cölöp függőleges teherbírásának és süllyedésének CPT alapú számítása
 15. számú mérnöki kézikönyv Frissítve: 2017. március Cölöp függőleges teherbírásának és süllyedésének CPT alapú számítása Program: Cölöp CPT Fájl: Demo_manual_15.gpn Ennek a mérnöki kézikönyvnek célja,
15. számú mérnöki kézikönyv Frissítve: 2017. március Cölöp függőleges teherbírásának és süllyedésének CPT alapú számítása Program: Cölöp CPT Fájl: Demo_manual_15.gpn Ennek a mérnöki kézikönyvnek célja,
Lemez 05 gyakorló feladat
 Lemez 05 gyakorló feladat Kivágó (mélyhúzó) szerszám készítése, alkalmazása Feladat: Készítse el az ábrán látható doboz modelljét a mélyhúzással és kivágásokkal! A feladat megoldásához a mélyhúzó szerszámot
Lemez 05 gyakorló feladat Kivágó (mélyhúzó) szerszám készítése, alkalmazása Feladat: Készítse el az ábrán látható doboz modelljét a mélyhúzással és kivágásokkal! A feladat megoldásához a mélyhúzó szerszámot
Raszter georeferálás QGIS-ben Összeállította: dr. Siki Zoltán verzióra aktualizálta: Jáky András
 Raszter georeferálás QGIS-ben Összeállította: dr. Siki Zoltán 2.18.3. verzióra aktualizálta: Jáky András (jakyandras@gmail.com) Ez a leírás ahhoz nyújt segítséget, hogy szkennelt térképet vagy ortofotót
Raszter georeferálás QGIS-ben Összeállította: dr. Siki Zoltán 2.18.3. verzióra aktualizálta: Jáky András (jakyandras@gmail.com) Ez a leírás ahhoz nyújt segítséget, hogy szkennelt térképet vagy ortofotót
PÉLDATÁR BEGYAKORLÓ FELADAT SÍKALAKVÁLTOZÁSI PÉLDA MEGOLDÁSA VÉGESELEM-MÓDSZERREL
 PÉLDATÁR 6. 6. BEGYAKORLÓ FELADAT SÍKALAKVÁLTOZÁSI PÉLDA MEGOLDÁSA VÉGESELEM-MÓDSZERREL Szerző: Dr. Oldal István Oldal István, SZIE www.tankonyvtar.hu 2 Végeselem-módszer 6. PÉLDA SÍKALAKVÁLTOZÁSRA 6.1.
PÉLDATÁR 6. 6. BEGYAKORLÓ FELADAT SÍKALAKVÁLTOZÁSI PÉLDA MEGOLDÁSA VÉGESELEM-MÓDSZERREL Szerző: Dr. Oldal István Oldal István, SZIE www.tankonyvtar.hu 2 Végeselem-módszer 6. PÉLDA SÍKALAKVÁLTOZÁSRA 6.1.
Dokumentum létrehozása/módosítása a portálon:
 Dokumentum létrehozása/módosítása a portálon: 1. Belépés a szerkesztőfelületre A következő webcímre belépve - http://www.zalaegerszeg.hu/licoms/login - megjelenik a szerkesztőfelület beléptető ablaka,
Dokumentum létrehozása/módosítása a portálon: 1. Belépés a szerkesztőfelületre A következő webcímre belépve - http://www.zalaegerszeg.hu/licoms/login - megjelenik a szerkesztőfelület beléptető ablaka,
Bevezetés a QGIS program használatába Összeálította dr. Siki Zoltán
 Bevezetés Bevezetés a QGIS program használatába Összeálította dr. Siki Zoltán A QGIS program egy nyiltforrású asztali térinformatikai program, mely a http://www.qgis.org oldalról tölthető le. Ebben a kis
Bevezetés Bevezetés a QGIS program használatába Összeálította dr. Siki Zoltán A QGIS program egy nyiltforrású asztali térinformatikai program, mely a http://www.qgis.org oldalról tölthető le. Ebben a kis
Változtatások végrehajtása a kijelző beállításaival
 Változtatások végrehajtása a kijelző beállításaival Motion Picture kiválasztásához. Ez a mód lehetővé teszi a kijelző fényerejének beállítását, a gombok megvilágítási színének módosítását és a kijelző
Változtatások végrehajtása a kijelző beállításaival Motion Picture kiválasztásához. Ez a mód lehetővé teszi a kijelző fényerejének beállítását, a gombok megvilágítási színének módosítását és a kijelző
A Vonallánc készlet parancsai lehetővé teszik vonalláncok és sokszögek rajzolását.
 11. Geometriai elemek 883 11.3. Vonallánc A Vonallánc készlet parancsai lehetővé teszik vonalláncok és sokszögek rajzolását. A vonallánc egy olyan alapelem, amely szakaszok láncolatából áll. A sokszög
11. Geometriai elemek 883 11.3. Vonallánc A Vonallánc készlet parancsai lehetővé teszik vonalláncok és sokszögek rajzolását. A vonallánc egy olyan alapelem, amely szakaszok láncolatából áll. A sokszög
ANSYS indítása, majd válasszunk munkakönyvtárat és jobname-t. A munkakönyvtár legyen pl D:\NEPTUNKOD. Utility Menu -> File -> Change Directory...
 Határozzuk meg az alábbi szerkezet deformációját és a falban ébredő reakciókat. A tartó állandó d átmérőjű kör keresztmetszetű. Szilárdságtani ismeretekkel hosszadalmas lenne a megoldás, mivel háromszorosan
Határozzuk meg az alábbi szerkezet deformációját és a falban ébredő reakciókat. A tartó állandó d átmérőjű kör keresztmetszetű. Szilárdságtani ismeretekkel hosszadalmas lenne a megoldás, mivel háromszorosan
ReszlAd fájl, kitöltési útmutató:
 1 ReszlAd fájl, kitöltési útmutató: A ReszlAd táblázat egy adott látogatás részletes adatait tartalmazza. A szaktanácsadó által hiánytalanul kitöltött, és elnevezett fájlt e-mail üzenetben kérjük elküldeni
1 ReszlAd fájl, kitöltési útmutató: A ReszlAd táblázat egy adott látogatás részletes adatait tartalmazza. A szaktanácsadó által hiánytalanul kitöltött, és elnevezett fájlt e-mail üzenetben kérjük elküldeni
Netlock Kft. által kibocsátott elektronikus aláírás telepítése Windows XP SP3 Internet Explorer 8 böngészőbe
 Netlock Kft. által kibocsátott elektronikus aláírás telepítése Windows XP SP3 Internet Explorer 8 böngészőbe 1. Indítsa el az Internet Explorer 8-as böngészőt. (Windows XP esetén: Start menü > Internet
Netlock Kft. által kibocsátott elektronikus aláírás telepítése Windows XP SP3 Internet Explorer 8 böngészőbe 1. Indítsa el az Internet Explorer 8-as böngészőt. (Windows XP esetén: Start menü > Internet
Tartalomjegyzék 2. RENDSZER FELÉPÍTÉSE... 3
 Tartalomjegyzék 1. BEVEZETŐ... 2 2. RENDSZER FELÉPÍTÉSE... 3 2.1. FELÜLET... 3 2.2. FELHASZNÁLÓI FUNKCIÓK... 4 2.2.1. Modulok... 4 2.2.2. Előzmények... 4 2.2.3. Lekérdezés működése, beállítások... 5 2.2.4.
Tartalomjegyzék 1. BEVEZETŐ... 2 2. RENDSZER FELÉPÍTÉSE... 3 2.1. FELÜLET... 3 2.2. FELHASZNÁLÓI FUNKCIÓK... 4 2.2.1. Modulok... 4 2.2.2. Előzmények... 4 2.2.3. Lekérdezés működése, beállítások... 5 2.2.4.
ANSYS indítása, majd válasszunk munkakönyvtárat és jobname-t. A munkakönyvtár legyen pl D:\NEPTUNKOD. Utility Menu -> File -> Change Directory...
 Határozzuk meg az alábbi szerkezet deformációját és a falban ébredő reakciókat. A tartó állandó d átmérőjű kör keresztmetszetű. Szilárdságtani ismeretekkel hosszadalmas lenne a megoldás, mivel háromszorosan
Határozzuk meg az alábbi szerkezet deformációját és a falban ébredő reakciókat. A tartó állandó d átmérőjű kör keresztmetszetű. Szilárdságtani ismeretekkel hosszadalmas lenne a megoldás, mivel háromszorosan
CAD-ART Kft Budapest, Fehérvári út 35.
 CAD-ART Kft. 1117 Budapest, Fehérvári út 35. Tel./fax: (36 1) 361-3540 email : cad-art@cad-art.hu http://www.cad-art.hu PEPS CNC Programozó Rendszer Oktatási Segédlet Marás PEPS 5 marási példa A feladatban
CAD-ART Kft. 1117 Budapest, Fehérvári út 35. Tel./fax: (36 1) 361-3540 email : cad-art@cad-art.hu http://www.cad-art.hu PEPS CNC Programozó Rendszer Oktatási Segédlet Marás PEPS 5 marási példa A feladatban
EDInet Connector telepítési segédlet
 EDInet Connector telepítési segédlet A cégünk által küldött e-mail-ben található linkre kattintva, a következő weboldal jelenik meg a böngészőben: Az EdinetConnectorInstall szövegre klikkelve(a képen pirossal
EDInet Connector telepítési segédlet A cégünk által küldött e-mail-ben található linkre kattintva, a következő weboldal jelenik meg a böngészőben: Az EdinetConnectorInstall szövegre klikkelve(a képen pirossal
CADcat. Bevezetés a program főbb funkcióiba
 CADcat. Bevezetés a program főbb funkcióiba Tartalomjegyzék Tartalomjegyzék...2 1 Telepítési útmutató...3 2 Alkatrész kiválasztása (példa: DIN 912, M5x30, 8.8, fémtiszta)...5 2.1 1. lehetőség: Az alkatrészek
CADcat. Bevezetés a program főbb funkcióiba Tartalomjegyzék Tartalomjegyzék...2 1 Telepítési útmutató...3 2 Alkatrész kiválasztása (példa: DIN 912, M5x30, 8.8, fémtiszta)...5 2.1 1. lehetőség: Az alkatrészek
MEGÚJÍTOTT GIROLOCK_CA TANÚSÍTVÁNYCSERE
 MEGÚJÍTOTT GIROLOCK_CA TANÚSÍTVÁNYCSERE Technikai segédlet webes alkalmazás használata esetén 1054 Budapest, Vadász utca 31. Telefon: (1) 428-5600, (1) 269-2270 Fax: (1) 269-5458 www.giro.hu Készítette
MEGÚJÍTOTT GIROLOCK_CA TANÚSÍTVÁNYCSERE Technikai segédlet webes alkalmazás használata esetén 1054 Budapest, Vadász utca 31. Telefon: (1) 428-5600, (1) 269-2270 Fax: (1) 269-5458 www.giro.hu Készítette
Thermo1 Graph. Felhasználói segédlet
 Thermo1 Graph Felhasználói segédlet A Thermo Graph program a GIPEN Thermo eszközök Windows operációs rendszeren működő grafikus monitorozó programja. A program a telepítést követően azonnal használható.
Thermo1 Graph Felhasználói segédlet A Thermo Graph program a GIPEN Thermo eszközök Windows operációs rendszeren működő grafikus monitorozó programja. A program a telepítést követően azonnal használható.
Mio Technology Limited www.mio-tech.be C510, C710. Gyors használati utasítás a Mio Map v3 programhoz. Magyar
 Mio Technology Limited www.mio-tech.be C510, C710 Gyors használati utasítás a Mio Map v3 programhoz Magyar 2 A Fő menü Amikor a Mio Map elindul, a fő menü jelenik meg. Innen lehet elérni a Mio Map minden
Mio Technology Limited www.mio-tech.be C510, C710 Gyors használati utasítás a Mio Map v3 programhoz Magyar 2 A Fő menü Amikor a Mio Map elindul, a fő menü jelenik meg. Innen lehet elérni a Mio Map minden
