Képzésmenedzsment rendszer Felhasználói kézikönyv (KMR-FK)
|
|
|
- Alfréd Biró
- 6 évvel ezelőtt
- Látták:
Átírás
1 Képzésmenedzsment rendszer Felhasználói kézikönyv (KMR-FK) Az EFOP VEKOP azonosító számú Komplex népegészségügyi szűrések kiemelt projekt keretében Projekt azonosító: Projekt neve: Megrendelő: Vállalkozó: Komplex népegészségügyi szűrések Képzésmenedzsment Rendszer tovább fejlesztése ÁNTSZ Országos Tisztifőorvosi Hivatal (OTH) Datasource Kft. Cím: 2013 Pomáz, Wass Albert u. 4. Telefon: Verzió:
2 Dokumentum kontroll Dokumentum verzió Dátum Verzió Módosítás Szerző Állapot (szervezet) Alap dokumentum Datasource Kft. Elfogadásra javasolt 2/33
3 Tartalomjegyzék 1. Bevezetés Szakrendszer indítása Általános keretfunkciók Fejléc és menü Blokkok Blokk hozzáadása Blokk törlése Adatsorok Tab fülek Táblázatok Navigáció Műveletek Szűrés Rendezés Oszlopok mozgatása Tételek tömeges kijelölése Beviteli elemek Szöveg Dátum Numerikus Legördülő lista Választó ablak Átmozgató lista Rádió gomb és kijelölő négyzet Archív adatok megtekintése Táblázat sorának archív adatai Táblázat törölt sorainak archív adatai Mező archív adatai Üzenetek /33
4 Hiba Figyelmeztetés Információ Lábléc Alkalmazás funkciói Felhasználó adatok Képzések Képzés kínálat Képzéseim Tanulási előmenetel GYIK LinkCentrum Adminisztráció Tananyag Képzőhely Helyszínek Képzések E-learning Jelenléti képzés Felhasználók Jelentkeztetés Dokumentumok Értékelő lapok Felhasználók karbantartása Jelentések /33
5 1. Bevezetés Jelen dokumentumot a Képzésmenedzsment Rendszer tovább fejlesztése céljából végzett szakértői szolgáltatások ellátása során készítette Vállalkozó, az Országos Tisztifőorvosi Hivatal (OTH) továbbiakban mint Megrendelő részére az EFOP VEKOP azonosító számú Komplex népegészségügyi szűrések elnevezésű kiemelt projekt keretében. Jelen dokumentum a Képzésmenedzsment Rendszer felhasználói kézikönyve, mely részletes leírást ad az egyes funkciók, eljárások használatáról. Az ismertetés segítséget nyújt a megoldás teljes mértékű használatának elsajátításában. 2. Szakrendszer indítása A KMR rendszerhez a következő szerepkörrel rendelkező felhasználók férnek hozzá: Tanuló, Képzéskoordinátor. A portálon történő bejelentkezés után a Képzésmenedzsment rendszer a gyorsmenüből indítható. A szerepkörtől függően a felhasználók a következő menüpontokat érhetik el a rendszerben: Tanuló: Felhasználó adatok, Képzések (csak akkor, ha már megadta a felhasználó adatait), GYIK, LinkCentrum Képzéskoordinátor: Adminisztráció, GYIK, LinkCentrum 5/33
6 3. Általános keretfunkciók 3.1. Fejléc és menü Az oldal fejléc, főmenü és a morzsamenü a böngésző tetején jelenik meg fixen, a terület nem görgethető. Középen az aktuális környezet megnevezése látható, piros betűkkel (éles rendszer esetén nincs kiírás). A fejléc bal sarkában található a rendszer megnevezése, és az alkalmazás aktuális verzió száma. A fejléc jobb sarkában a bejelentkezett felhasználó neve látható. A név fölé mozgatva az egeret a bejelentkezett felhasználó szervezeti egysége vagy partnere jelenik meg (ha van). Amennyiben a felhasználó telephelyhez regisztrált, akkor a telephely is megjelenik. A felhasználó neve mellett a súgó és a kijelentkezés található Blokkok A vertikális tartalomelosztás egységeit blokkoknak nevezzük. Egy oldalon egy vagy több blokkos elrendezést különböztetünk meg. Ha egy blokk van a képernyőn, akkor a blokk megnevezése és a kerete nem jelenik meg a képernyőn. A képernyő blokkok több elemet fognak össze egy csoportba, esetenként a blokkok egymásba ágyazva is előfordulhatnak. A blokkok tartalma a megnevezésére kattintva elrejthető, ha a bennük lévő információkra ideiglenesen nincs szükség. Ezáltal a képernyő átláthatóbb lesz. 6/33
7 Blokk hozzáadása ÁNTSZ Országos Tisztifőorvosi Hivatal Vannak olyan esetek, ahol egy adott blokk adatait többször meg lehet, illetve meg kell adni, ilyenkor új blokkok hozzáadása szükséges. Ezt a blokk neve alatt található + gombra kattintással tehetjük meg Blokk törlése Egy adott blokk törlését az adott blokk alján található - gombra kattintással tehetjük meg Adatsorok A blokkon belül lehetnek olyan adatok, amelynek számosságát előre nem lehet meghatározni, ezek számossága a rögzítéskor dől el. Ilyen esetben adatsorok formájában jelennek meg ezek az adatok. Hasonlóan a blokkokhoz, itt is a + gombbal tudunk új sorokat felvenni, és a - gombbal tudjuk kitörölni a szükségtelen sort Tab fülek Bizonyos esetekben nagyon sok információt kell megjeleníteni egy oldalon, ami túlzottan megnövelné a vertikális tartalomelosztást (lefelé görgetés). Ezekben az esetekben az oldal adattartalmának megjelenítése - megfelelő csoportosítás után - Tab fülek segítségével kerül megvalósításra. Az oldalon belül a Tab fülek segítségével lapozhatunk a csoportosított adattartalmak eléréséhez. Az aktív Tab fül színe fehér, az inaktív Tab fül színe szürke. Azoknál az inaktív Tab füleknél, ahol fontosabb teendő van, a Tab fül sarkában piros sarokjelzés található. A piros sarokjelzés jelentheti azt, hogy egy adott oldalon hibásan megadott érték vagy a felhasználó számára fontos információ található. A módosított értéket tartalmazó fül nem tartozik ezek közé. 7/33
8 3.4. Táblázatok Sok esetben tömegesen kell adatokat megjeleníteni, ezek táblázatos formában jelennek meg a képernyőn Navigáció A táblázatok navigációját az alatta elhelyezett lapozó gombok teszik lehetővé. Szükség esetén horizontálisan és vertikálisan is görgethetők. A navigáció a táblázattal együtt gördül. Az egyszerre listázott sorok száma kiválasztható (10,15,20,25,50), alapértelmezetten 10. A görgetésre a sok adat, illetve a különböző megjelenítési méretek miatt van szükség. A kiválasztott tétel adatai a táblázat alatti panelen jelennek meg. A táblázat alján található az Excel export lehetősége táblázatban lévő teljes adattartalmat lehet Excel táblázatba exportálni., amellyel a Műveletek A táblázat első oszlopban az engedélyezett műveletek találhatók. Ha nincs engedélyezett művelet, akkor a művelet oszlop nem jelenik meg a táblázatban. Az a művelet ikon nem 8/33
9 jelenik meg a műveletek oszlopban, amelynek használatára a felhasználónak nincs jogosultsága. A következő műveleteket különböztetjük meg (szakrendszerenként és táblázatonként eltérő az egyes műveletek elérhetősége): Új tétel beszúrása, a művelet oszlop fejlécében található művelet gombbal Tétel megtekintése, a művelet oszlopban található, soronként értelmezett művelet gombbal (amennyiben a táblázathoz tartozó űrlap a táblázattal egy blokkban jelenik meg, akkor a táblázat soraiban nem alkalmazzuk a megtekintés funkciót. Ezt a funkciót a sorra történő navigáció automatikusan váltja ki) Tétel szerkesztése, a művelet oszlopban található, soronként értelmezett művelet gombbal Tétel törlése, a művelet oszlopban található, soronként értelmezett művelet gombbal Tétel nyomtatása, a művelet oszlopban található, soronként értelmezett művelet gombbal Szűrés A táblázat sorai szűrhetők. A szűrés funkció segítségével könnyebben meg lehet találni egy adott tételt. A szűrésre a táblázatok fejlécében mezőnként van lehetőség. Egyszerre több mezőre is lehet szűrni. A szűrő paraméterei a gombra történő kattintással érhetők el. A leszűrt oszlopok szűrő gombjai piros színre váltanak. A szűrés történhet: Valódi numerikus típusú értékekre a -tól -ig értékek megadásával Dátum típusú értékekre a -tól -ig értékek megadásával 9/33
10 Értéklista elemeire, akár egyszerre több vagy az összes kijelölésével. Az értéklista max. 16 elemet tartalmaz az Összes értékkel együtt, e felett függőlegesen görgethető. Nem valódi numerikus értéket tartalmazó mező esetén konkrét érték megadásával Szöveges típus esetén a teljes vagy rész érték megadásával Rendezés A táblázat sorai rendezhetők. Az oszloponkénti rendezés az oszlop fejlécében található gomb segítségével érhető el Oszlopok mozgatása A táblázat oszlopai egy munkameneten belül tetszőlegesen felcserélhetők. A képernyő újratöltésénél visszaáll az eredeti állapot. Az oszlop mozgatásához az oszlop fejlécére kell 10/33
11 kattintani a bal egér gombbal, és a lenyomva tartott bal egér gomb mellett az egér mozgatásával az oszlop áthelyezhető Tételek tömeges kijelölése Speciális esetben a tételek tömeges kijelölésére nyílik lehetőség, a sorok elején található kijelölő négyzetek segítségével, illetve az oszlop fejlécében található összes tétel kijelölésére szolgáló kijelölő négyzet segítségével. A kijelölt tételekre a műveleteket a táblázat soraiban vagy a láblécben található funkció gombok segítségével végezhetjük el Beviteli elemek A beviteli elemek közé tartoznak a szövegmezők, a dátum választók, a numerikus mezők, a legördülő listák, az egyéb lista elemek és funkció gombok. A beviteli mező kitöltésének kötelezőségét a mező neve mellett található szimbólum jelzi. A szerkeszthető mezők háttérszíne fehér, a nem szerkeszthető mezők háttérszíne szürke Szöveg A szövegbeviteli mezőbe csak annyi karakter írható be, amennyit az alkalmazás megenged (többet nem tud beírni a felhasználó). 11/33
12 Dátum ÁNTSZ Országos Tisztifőorvosi Hivatal A dátum mezők esetén a dátum megadható manuálisan, illetve kiválasztható a dátum mező jobb oldalán található dátum választó gombbal Numerikus A numerikus mezőbe csak számokat adhat meg, és csak olyan formátumban, amit az alkalmazás megenged (pozitív egész szám, tizedes pontosság, stb.) Legördülő lista A mező értékének megadása egy legördülő listából történő adatkiválasztással valósul meg. Csak a listában szereplő értékek közül választhat Választó ablak Vannak olyan esetek, amikor a beviteli mezőhöz nagy mennyiségű adathalmazból választható adattartalom tartozhat. Ezekben az esetekben a felhasználó egy szűréssel és rendezéssel támogatott választó ablakból tudja kiválasztani a megfelelő adatot. A beviteli mezők inaktívak (szürkék), és a mellettük található ablakot. gombbal lehet megnyitni a választó 12/33
13 A kiválasztás után a választó ablak bezáródik, és a kiválasztott tétel alapján az adatok frissülnek a képernyőn Átmozgató lista Egy listából egy vagy több elem kiválasztható, és átmozgatható egy másik listába. A nyilak segítségével lehet mozgatni az elemeket az egyik listából a másikba. A szimpla nyíl gomb csak a kijelölt elemeket mozgatja, míg a dupla nyíl gomb az összes elemet. Több elem kijelölése: Egymást követő elemek esetén az első átmozgatandó elemre kell kattintani, a SHIFT gombot nyomva kell tartani, és az utolsó átmozgatandó elemre kell kattintani 13/33
14 Egyesével is kijelölhetők az elemek, a CTRL gomb nyomva tartása mellett Rádió gomb és kijelölő négyzet A rádió gomb ( ) több elemből (minimum kettő) történő választást tesz lehetővé, de csak az egyik elemet választhatja ki a felhasználó. A kijelölő négyzet ( kijelölése is lehetséges. ) esetén több elem 3.6. Archív adatok megtekintése 14/33
15 Táblázat sorának archív adatai ÁNTSZ Országos Tisztifőorvosi Hivatal A táblázatban kijelölt tétel archív adatait a soron történő jobb egér gombbal történő kattintással érhetjük el. A táblázat kijelölt (aktív) sorához tartozó archív adatok jelennek meg egy felugró ablakban Táblázat törölt sorainak archív adatai A táblázatban nem szereplő, törölt sorok archív adatait a táblázat jobb sarka alatt található gombbal érhetjük el. A törölt tételek archív adatai jelennek meg a felugró ablakban Mező archív adatai Egy adott mező archív adatait a mezőn történő jobb egér gombbal történő kattintással érhetjük el. A mező archív adatai jelennek meg a felugró ablakban Üzenetek Hiba Hiba esetén az adott oldalon megjelenik a hibaüzenet. Adott oldalon belül a hibaüzenet a kapcsolódó blokkban jelenik meg, a beviteli mezőket tartalmazó panel fölött, a táblázat alatt. 15/33
16 A mentést gátló hibák sötét piros háttérrel jelennek meg a képernyőn, míg a végrehajtást gátló hibák (mentés lefut) világosabb piros háttérrel. Több blokkos képernyő esetében függetlenül attól, hogy a hiba kiértékelésekor nyitva vagy zárva volt-e egy blokk, a hibát tartalmazó blokk mindig kinyitásra kerül a hiba kiírásakor Figyelmeztetés Bizonyos funkciók végrehajtásánál (Törlés, stb.) egy figyelmeztető ablak jelenik meg, amely megerősítést kér a funkció végrehajtásáról Információ Egyes esetekben 5 mp-ig látható visszajelző információs buborék, egy growl ablak jelenik meg a jobb felső sarokban. Az ebben megjelenő üzenet lehet értesítés a sikeres vagy sikertelen mentésről, ill. valamilyen figyelem felhívó üzenet. 16/33
17 3.8. Lábléc A funkciógombokat tartalmazó lábléc a böngésző alján jelenik meg fixen, a terület nem görgethető, a böngésző aljához van rögzítve, mindig látszik. Funkció gombok megjelenítése: Azok a gombok, amelyekre nincs jogosultsága a felhasználónak, nem jelennek meg. Azok a gombok, amelyekre van joga a felhasználónak, de valamilyen egyéb összefüggés miatt nem használhatók, inaktívként jelennek meg. 17/33
18 4. Alkalmazás funkciói Az alkalmazásból elérhető karbantartó és lekérdező felületek, illetve az adott felületen található speciális esetek leírása Felhasználó adatok A tanuló első bejelentkezéskor figyelmeztet a rendszer, hogy a felhasználó adatait meg kell adnia ahhoz, hogy elérje a többi funkciót. Automatikusan átirányít a felhasználó adatok oldalra. Csak a felhasználó adatok menüpont érhető el, mindaddig, amíg meg nem adja meg az összes kötelező adatot. 18/33
19 Sikeres mentés után elérhetővé válik a képzések, GYIK és LinkCentrum menüpont is Képzések A tanuló a képzések menüpontra kattintva éri el a számára látható képzés kínálatot, a képzéseit (amire már jelentkezett), illetve az e-learning képzés tanulási előmenetelét. 19/33
20 A képzésekhez tartozó funkciók: - Jelentkezési lap nyomtatása: csak a képzés kínálat fülön aktív - Beosztás visszaigazolása: csak a képzéseim fülön aktív, és csak azoknál a jelenléti képzéseknél, ahol a képzés nem lezárt, illetve nem jelentkezett le a tanuló, és a csoport állapota Beosztva (várakozás a beosztás visszaigazolására) - Lejelentkezés: csak a képzéseim fülön aktív, és csak azoknál a képzéseknél, amelyek nem lezártak, vagy még nem jelentkezett le róla a tanuló - Értékelő lap kitöltése: Csak a képzéseim fülön aktív, és csak azoknál az e-learning képzéseknél, amelyeket a tanuló már befejezett, de még nem töltött ki hozzá értékelő lapot Képzés kínálat A képzés kínálat fülön azok a publikus képzések jelennek meg a tanuló számára, amelyekre még nem jelentkezett, és nem járt le a jelentkezési határidő. A képzés kiválasztása után, a Jelentkezési lap nyomtatása gombra kattintva letöltődik a jelentkezési lap, kiegészítve a tájékoztatóval, nyilatkozattal. A képzés amire jelentkezett, eltűnik a képzés kínálat fülről, és a képzéseim fülön jelenik meg, jelentkezési lap még nem érkezett be képzési állapottal Képzéseim A képzéseim fülön azok a képzések jelennek meg, amelyre a felhasználó már jelentkezett, vagy jelentkeztették. Képzés állapotok: - jelentkezési lap még nem érkezett be: egy adott képzésre a jelentkezési lap még nem érkezett be (képzéskoordinátor nem hagyta jóvá a jelentkezést) - folyamatban: a jelentkezési lap beérkezett, és a képzéskoordinátor jóváhagyta a jelentkezést - lejelentkezett: a tanuló lejelentkezett a képzésről - lezárt: ha a képzés befejeződött 20/33
21 Csoport állapotok (jelenléti képzés esetén): - Beosztva (értesítés nincs kiküldve): A tanulót már beosztották egy csoportba, de az értesítés még nem lett elküldve - Beosztva (várakozás a beosztás visszaigazolására): A tanulót már beosztották egy csoportba, és az értesítés elküldték, de a tanuló még nem igazolta vissza - Beosztva (beosztás jóváhagyva): A tanuló visszaigazolta a csoport beosztást - Lezárt (visszaigazolási határidő lejárt): A visszaigazolási határidőn belül nem igazolta vissza a csoport beosztást a tanuló - Lezárt (lejelentkezett): Be volt osztva csoportba a tanuló, de idő közben lejelentkezett a képzésről. - Lezárt: ha a képzés befejeződött 21/33
22 A képzéseim fül végén találhatók azok a dokumentumok, amelyek az adott képzéshez (jelenléti képzés esetén pl. tananyag), illetve a tanulóhoz tartoznak az adott képzésben (igazolás stb.) Tanulási előmenetel A tanuló e-learning képzéseihez tartozó tanulási előmenetelek jelennek meg. A tanulási előmenetel állapot mutatja, hogy a tanuló hol jár az adott tananyag elsajátításában. A tanulási folyamat megkezdése, folytatása, illetve befejezése a tananyag elnevezése mellett található funkció gombbal érhető el GYIK A gyakran ismételt kérdések és válaszok gyűjteménye LinkCentrum A rendszer felhasználói számára ajánlott web linkek gyűjteménye Adminisztráció Tananyag Az e-learning képzéshez kapcsolható SCORM tananyagok feltöltése. A feltöltött tananyag megtekinthető a műveletek oszlopban található megtekintés funkció gombbal (nagyító). 22/33
23 Képzőhely Képzőhelyek karbantartása. A képzések létrehozásakor az itt rögzített képzőhelyek közül választhat a felhasználó Helyszínek Helyszínek karbantartása. Jelenléti képzésnél, egy adott csoporthoz tartozó képzési nap felvitelénél, az itt rögzített helyszínek közül választhat a felhasználó. 23/33
24 Képzések Képzések karbantartása. A menüpontra kattintva a már rögzített képzések listája jelenik meg a képernyőn. Új képzés rögzítésekor az E-learning és Jelenléti képzés fül inaktív mindaddig, amíg ki nem választják az alapadatok fülön a képzés típusát. 24/33
25 Az alapadatok megadása utána a típusnak megfelelő fül aktívvá válik. 25/33
26 E-learning E-learning képzés létrehozása. A szükséges alapadatok és e-learning adatokat megadása után menthető a képzés Jelenléti képzés Jelenléti képzés létrehozása. 26/33
27 A jelenléti képzéshez legalább egy csoport létrehozása szükséges. ÁNTSZ Országos Tisztifőorvosi Hivatal Egy csoporthoz legalább egy képzési napot rögzíteni kell, ahol a képzési nap típusa képzés és vizsga, vagy vizsga. A már mentett képzési naphoz elérhetővé válik a jelenléti ív nyomtatása és az értékelő lap sablon nyomtatása. 27/33
28 A szükséges alapadatok és jelenléti képzés adatokat megadása után a képzés menthető. A felhasználók beosztása fülön azok a tanulók jelennek meg, akik már jelentkeztek a képzésre, de még nem lettek csoportba sorolva. A műveletek oszlopban kijelölt tanulókat a Beosztás gombra kattintva rendelhetjük az aktuális csoporthoz. A beosztott tanulók lekerülnek a felhasználók beosztása listából, és átkerülnek a felhasználók listára. 28/33
29 A felhasználók fülön lehet értesíteni a tanulókat a csoport beosztásról. ÁNTSZ Országos Tisztifőorvosi Hivatal A kijelölt tanulók eltávolíthatók a csoportból, illetve üzenet is küldhető számukra a képzéskoordinátor által meghatározott szöveges tartalommal Felhasználók A felhasználók fülön az összes olyan tanuló megjelenik, akik az adott képzésre jelentkeztek vagy jelentkeztették. 29/33
30 A felhasználókhoz tartozó funkciók: - Jelentkezés jóváhagyása: Akkor aktív, ha csak olyan tanulókat jelölt ki, akiknél a képzés állapota szerint a jelentkezési lap még nem érkezett be. A jelentkezési lap beérkezésekor ezzel a funkcióval kell jelezni, hogy az adott tanuló/tanulók jelentkezési lapja beérkezett. A képzés állapota folyamatban állapotra változik. - Igazolás nyomtatása: Akkor aktív, ha csak olyan tanulókat jelölt ki, akiknek még nem generáltak igazolást (igazolás száma alapján). A képzés állapota lezárt állapotra változik, illetve jelenléti képzés esetén a csoport állapota is lezárt állapotra módosul. - Átvételi nyilatkozat nyomtatása: Jelenléti képzés esetén aktív. A képzésben résztvevő összes tanulóra, csoportonként nyomtatásra kerül az átvételi nyilatkozat. - Etikett címke nyomtatása: Akkor aktív, ha legalább egy sort kijelölt. A kijelölt tanulók adataival (név, levelezési cím) etikett címkék kerülnek nyomtatásra. A dokumentumok fülön az adott képzésben releváns, a kijelölt tanulóhoz tartozó kimenő és bejövő dokumentumok jelennek meg. Új bejövő dokumentum feltölthető, dokumentum névvel és megjegyzéssel ellátva. A dokumentumok megtekinthetők. A kimenő dokumentumok kapcsolódó adatai nem szerkeszthetők. 30/33
31 Jelentkeztetés ÁNTSZ Országos Tisztifőorvosi Hivatal A jelentkeztetés fülön azok a felhasználók láthatók, akik még nem jelentkeztek az adott képzésre. A kijelölt felhasználókat jelentkeztetni lehet a képzésre, és automatikusan bekerülnek a képzés felhasználói közé, jelentkezési lap még nem érkezett be képzés állapottal Dokumentumok A dokumentumok fülön az adott képzéshez közvetlen kapcsolódó (képzésben résztvevő tanuló dokumentumai itt nem jelennek meg) kimenő és bejövő dokumentumok jelennek meg. Ide lehet feltölteni pl. a jelenléti képzéshez kapcsolódó tananyagokat, aláírt jelenléti íveket stb. 31/33
32 Értékelő lapok Az értékelő lapok fülön a résztvevői és oktatói értékelő lapok jelennek meg. Az oktatói értékelő lapokat, és jelenléti képzés esetén a résztvevői értékelő lapokat a képzéskoordinátor rögzíti. E-learning képzés esetén minden tanuló saját maga rögzíti az értékelését a Képzéseim fülön lévő Értékelő lap kitöltése funkcióval (lsd Képzéseim) Felhasználók karbantartása Azok a felhasználók jelennek meg a listában, akik regisztráltak a KMR rendszerbe, és már megadták a felhasználói adataikat. A képzéskoordinátor módosíthatja a felhasználó adatait. 32/33
33 Jelentések A képzéskoordinátor az előre definiált jelentések közül választhat. Attól függően, hogy melyik jelentést választja, különböző szűkítő feltételek jelennek meg a képernyőn, amelyekkel szabályozhatja a jelentés tartalmát. 33/33
Képzésmenedzsment rendszer Felhasználói kézikönyv (KMR-FK)
 Képzésmenedzsment rendszer Felhasználói kézikönyv (KMR-FK) Tanuló Az EFOP-1.8.1-VEKOP-15-2016-00001 azonosító számú Komplex népegészségügyi szűrések kiemelt projekt keretében Projekt azonosító: Projekt
Képzésmenedzsment rendszer Felhasználói kézikönyv (KMR-FK) Tanuló Az EFOP-1.8.1-VEKOP-15-2016-00001 azonosító számú Komplex népegészségügyi szűrések kiemelt projekt keretében Projekt azonosító: Projekt
Képzésmenedzsment rendszer Felhasználói kézikönyv (KMR-FK)
 Képzésmenedzsment rendszer Felhasználói kézikönyv (KMR-FK) Képzéskoordinátor Az EFOP-1.8.1-VEKOP-15-2016-00001 azonosító számú Komplex népegészségügyi szűrések kiemelt projekt keretében Projekt azonosító:
Képzésmenedzsment rendszer Felhasználói kézikönyv (KMR-FK) Képzéskoordinátor Az EFOP-1.8.1-VEKOP-15-2016-00001 azonosító számú Komplex népegészségügyi szűrések kiemelt projekt keretében Projekt azonosító:
Képzésmenedzsment rendszer Felhasználói kézikönyv (KMR-FK)
 Képzésmenedzsment rendszer Felhasználói kézikönyv (KMR-FK) Képzéskoordinátor Az EFOP-1.8.1-VEKOP-15-2016-00001 azonosító számú Komplex népegészségügyi szűrések kiemelt projekt keretében Projekt azonosító:
Képzésmenedzsment rendszer Felhasználói kézikönyv (KMR-FK) Képzéskoordinátor Az EFOP-1.8.1-VEKOP-15-2016-00001 azonosító számú Komplex népegészségügyi szűrések kiemelt projekt keretében Projekt azonosító:
Képzésmenedzsment rendszer Felhasználói kézikönyv (KMR-FK)
 Képzésmenedzsment rendszer Felhasználói kézikönyv (KMR-FK) Tanuló Az EFOP-1.8.1-VEKOP-15-2016-00001 azonosító számú Komplex népegészségügyi szűrések kiemelt projekt keretében Projekt azonosító: Projekt
Képzésmenedzsment rendszer Felhasználói kézikönyv (KMR-FK) Tanuló Az EFOP-1.8.1-VEKOP-15-2016-00001 azonosító számú Komplex népegészségügyi szűrések kiemelt projekt keretében Projekt azonosító: Projekt
Képzésmenedzsment rendszer Felhasználói kézikönyv (KMR-FK)
 Képzésmenedzsment rendszer Felhasználói kézikönyv (KMR-FK) Tanuló Az EFOP-1.8.1-VEKOP-15-2016-00001 azonosító számú Komplex népegészségügyi szűrések kiemelt projekt keretében Projekt azonosító: Projekt
Képzésmenedzsment rendszer Felhasználói kézikönyv (KMR-FK) Tanuló Az EFOP-1.8.1-VEKOP-15-2016-00001 azonosító számú Komplex népegészségügyi szűrések kiemelt projekt keretében Projekt azonosító: Projekt
Ritka Betegségek Nyilvántartása Felhasználói kézikönyv (RBNY-FK)
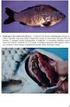 ÁNTSZ Országos Tisztifőorvosi Hivatal Cím: 1097 Budapest, Albert Flórián út 2-6. Levelezési cím: 1437 Budapest, Pf. 839. Telefon: +36 1 476-1100 www.antsz.hu Ritka Betegségek Nyilvántartása Felhasználói
ÁNTSZ Országos Tisztifőorvosi Hivatal Cím: 1097 Budapest, Albert Flórián út 2-6. Levelezési cím: 1437 Budapest, Pf. 839. Telefon: +36 1 476-1100 www.antsz.hu Ritka Betegségek Nyilvántartása Felhasználói
DKÜ ZRT. A Portál rendszer felületének általános bemutatása. Felhasználói útmutató. Támogatott böngészők. Felületek felépítése. Információs kártyák
 A Portál rendszer felületének általános bemutatása Felhasználói útmutató Támogatott böngészők Internet Explorer 9+ Firefox (legújabb verzió) Chrome (legújabb verzió) Felületek felépítése Információs kártyák
A Portál rendszer felületének általános bemutatása Felhasználói útmutató Támogatott böngészők Internet Explorer 9+ Firefox (legújabb verzió) Chrome (legújabb verzió) Felületek felépítése Információs kártyák
Oktatási anyag az MLSZ-IFA rendszerhez
 Oktatási anyag az MLSZ-IFA rendszerhez Nyilvántartási szám: ISO 9001: 503/1256(2)-1177(2) BIZALMAS INFORMÁCIÓ JET-SOL JET-SOL TARTALOMJEGYZÉK 1 Sportszervezeti adminisztráció... 3 1.1 Sportszervezeti adatok
Oktatási anyag az MLSZ-IFA rendszerhez Nyilvántartási szám: ISO 9001: 503/1256(2)-1177(2) BIZALMAS INFORMÁCIÓ JET-SOL JET-SOL TARTALOMJEGYZÉK 1 Sportszervezeti adminisztráció... 3 1.1 Sportszervezeti adatok
Felhasználói kézikönyv a WEB EDInet rendszer használatához
 Felhasználói kézikönyv a WEB EDInet rendszer használatához A WEB EDInet rendszer használatához internet kapcsolat, valamint egy internet böngésző program szükséges (Mozilla Firefox, Internet Explorer).
Felhasználói kézikönyv a WEB EDInet rendszer használatához A WEB EDInet rendszer használatához internet kapcsolat, valamint egy internet böngésző program szükséges (Mozilla Firefox, Internet Explorer).
Felhasználói kézikönyv
 Educatio Társadalmi és Szolgáltató Nonprofit Kft. Delegált Admin felület Felhasználói kézikönyv 2012.06.27. Dokumentum állapota: Tervezet Verzió: 0.1.0 Tartalomjegyzék Tartalom 1. Bevezetés... 3 2. Elérés...
Educatio Társadalmi és Szolgáltató Nonprofit Kft. Delegált Admin felület Felhasználói kézikönyv 2012.06.27. Dokumentum állapota: Tervezet Verzió: 0.1.0 Tartalomjegyzék Tartalom 1. Bevezetés... 3 2. Elérés...
Segédlet nyilvántartásba vett adatok módosítása iránti kérelem elektronikus kérelembenyújtó felületen történő beadásához
 Segédlet nyilvántartásba vett adatok módosítása iránti kérelem elektronikus kérelembenyújtó felületen történő beadásához Az elektronikus kérelembenyújtó felület elérése Az Egységes Mezőgazdasági Ügyfél-nyilvántartási
Segédlet nyilvántartásba vett adatok módosítása iránti kérelem elektronikus kérelembenyújtó felületen történő beadásához Az elektronikus kérelembenyújtó felület elérése Az Egységes Mezőgazdasági Ügyfél-nyilvántartási
Felhasználói segédlet a Scopus adatbázis használatához
 Felhasználói segédlet a Scopus adatbázis használatához Az adatbázis elérése, regisztrálás, belépés Az adatbázis címe: http://www.scopus.com Az adatbázis csak regisztrált, jogosultsággal rendelkező intézmények,
Felhasználói segédlet a Scopus adatbázis használatához Az adatbázis elérése, regisztrálás, belépés Az adatbázis címe: http://www.scopus.com Az adatbázis csak regisztrált, jogosultsággal rendelkező intézmények,
Hiteles Elektronikus Postafiók
 NISZ Nemzeti Infokommunikációs Szolgáltató Zrt. H-1081 Budapest, Csokonai utca 3. Hiteles Elektronikus Postafiók Tárhely adminisztráció 2018.05.07. v.1.2. TARTALOMJEGYZÉK 1. BEVEZETÉS... 3 2. BEJELENTKEZÉS
NISZ Nemzeti Infokommunikációs Szolgáltató Zrt. H-1081 Budapest, Csokonai utca 3. Hiteles Elektronikus Postafiók Tárhely adminisztráció 2018.05.07. v.1.2. TARTALOMJEGYZÉK 1. BEVEZETÉS... 3 2. BEJELENTKEZÉS
Óranyilvántartás (NEPTUN)
 Óranyilvántartás (NEPTUN) 1. NEPTUN web felületén az óranyilvántartás elérése Az óranyilvántartás adminisztrálására az oktatónak lehetősége van az oktatói weben az Oktatás / Kurzusok menüponton. A beállított
Óranyilvántartás (NEPTUN) 1. NEPTUN web felületén az óranyilvántartás elérése Az óranyilvántartás adminisztrálására az oktatónak lehetősége van az oktatói weben az Oktatás / Kurzusok menüponton. A beállított
Új Nemzedék Központ. EFOP pályázatok online beszámoló felülete. Felhasználói útmutató
 Új Nemzedék Központ EFOP pályázatok online beszámoló felülete Felhasználói útmutató Tartalom 1. Bejelentkezés... 2 1.1. Első bejelentkezés... 2 1.2. Elfelejtett jelszó... 3 2. Saját adatok... 4 3. Dokumentumok...
Új Nemzedék Központ EFOP pályázatok online beszámoló felülete Felhasználói útmutató Tartalom 1. Bejelentkezés... 2 1.1. Első bejelentkezés... 2 1.2. Elfelejtett jelszó... 3 2. Saját adatok... 4 3. Dokumentumok...
Építésügyi Monitoring Rendszer (ÉMO) komplex működését biztosító településrendezési tervek digitalizálása EKOP /B kiemelt projekt megvalósítása
 Építésügyi Monitoring Rendszer (ÉMO) komplex működését biztosító településrendezési tervek digitalizálása EKOP 1.2.17./B kiemelt projekt megvalósítása Felhasználói kézikönyv ÉMO Területrendezési modul
Építésügyi Monitoring Rendszer (ÉMO) komplex működését biztosító településrendezési tervek digitalizálása EKOP 1.2.17./B kiemelt projekt megvalósítása Felhasználói kézikönyv ÉMO Területrendezési modul
Ügyfélforgalom számlálás modul
 Ügyfélforgalom számlálás modul 1 1. Bevezetés... 3 2. BEÁLLÍTÁSOK... 4 2.1. Új Kérdőív létrehozása... 4 o Kérdéstípusok és a hozzájuk tartozó lehetséges válaszok hozzárendelése... 4 Új Kérdéstípus felvitele...
Ügyfélforgalom számlálás modul 1 1. Bevezetés... 3 2. BEÁLLÍTÁSOK... 4 2.1. Új Kérdőív létrehozása... 4 o Kérdéstípusok és a hozzájuk tartozó lehetséges válaszok hozzárendelése... 4 Új Kérdéstípus felvitele...
Energiainformációs Adattár Adatgyűjtő alrendszer felhasználói dokumentáció
 Energiainformációs Adattár Adatgyűjtő alrendszer felhasználói dokumentáció Bevezető Tisztelt engedélyes! Üdvözöljük Önt a Magyar Energia Hivatal Energiainformációs Adattár - Adatgyűjtő alrendszerének felhasználói
Energiainformációs Adattár Adatgyűjtő alrendszer felhasználói dokumentáció Bevezető Tisztelt engedélyes! Üdvözöljük Önt a Magyar Energia Hivatal Energiainformációs Adattár - Adatgyűjtő alrendszerének felhasználói
Képzési projektterv felvétele Képző Szervezetek részére Kitöltési útmutató
 Képzési projektterv felvétele Képző Szervezetek részére Kitöltési útmutató az Európai Mezőgazdasági Vidékfejlesztési Alapból az Új Magyarország Vidékfejlesztési Program I. és II. intézkedéscsoportjához
Képzési projektterv felvétele Képző Szervezetek részére Kitöltési útmutató az Európai Mezőgazdasági Vidékfejlesztési Alapból az Új Magyarország Vidékfejlesztési Program I. és II. intézkedéscsoportjához
GYAKRAN ISMÉTELT KÉRDÉSEK
 GYAKRAN ISMÉTELT KÉRDÉSEK a Vastagbélszűrés kiterjesztésének támogatása az EFOP 1.8.1 kiemelt projekt keretében című e-learning továbbképzéssel kapcsolatban I. Regisztrációval kapcsolatos kérdések 1. A
GYAKRAN ISMÉTELT KÉRDÉSEK a Vastagbélszűrés kiterjesztésének támogatása az EFOP 1.8.1 kiemelt projekt keretében című e-learning továbbképzéssel kapcsolatban I. Regisztrációval kapcsolatos kérdések 1. A
Webes kurzus kezelés folyamata Oktatói felületek
 Webes kurzus kezelés folyamata Oktatói felületek A kurzusok kezelésével kapcsolatban számos paraméterezési lehetőség áll rendelkezésre az ETR rendszerében. Jelen dokumentumban igyekeztünk a kurzusok oktatói
Webes kurzus kezelés folyamata Oktatói felületek A kurzusok kezelésével kapcsolatban számos paraméterezési lehetőség áll rendelkezésre az ETR rendszerében. Jelen dokumentumban igyekeztünk a kurzusok oktatói
Belépés Budapest, Ady Endre utca
 MultiSchool3 Szülő modul felhasználói útmutató A modul a szülők számára készült, használatával az alábbiakra van lehetőség: 1) Gyermek alapadatainak megtekintése 2) Gyermek korábbi tranzakcióinak megtekintése,
MultiSchool3 Szülő modul felhasználói útmutató A modul a szülők számára készült, használatával az alábbiakra van lehetőség: 1) Gyermek alapadatainak megtekintése 2) Gyermek korábbi tranzakcióinak megtekintése,
FELHASZNÁLÓI ÚTMUTATÓ
 FELHASZNÁLÓI ÚTMUTATÓ a tanfelügyeleti értékelő felülethez szakértők számára 2017. március 3. 1 A tanfelügyeleti értékelő felületet a szakértők az oktatas.hu oldalra bejelentkezve, KIR-validált felhasználói
FELHASZNÁLÓI ÚTMUTATÓ a tanfelügyeleti értékelő felülethez szakértők számára 2017. március 3. 1 A tanfelügyeleti értékelő felületet a szakértők az oktatas.hu oldalra bejelentkezve, KIR-validált felhasználói
Felhasználói kézikönyv
 MISKOLCI EGYETEM PÁLYÁZAT NYILVÁNTARTÁS Miskolc, 2011. április hó ME Számítóközpont V2.0 2011. április 11. Tartalomjegyzék 1. BEVEZETÉS... 3 2. PÁLYÁZAT ÉLETÚT FOLYAMATA... 4 3. JOGOSULTSÁG... 7 4. FELHASZNÁLÓI
MISKOLCI EGYETEM PÁLYÁZAT NYILVÁNTARTÁS Miskolc, 2011. április hó ME Számítóközpont V2.0 2011. április 11. Tartalomjegyzék 1. BEVEZETÉS... 3 2. PÁLYÁZAT ÉLETÚT FOLYAMATA... 4 3. JOGOSULTSÁG... 7 4. FELHASZNÁLÓI
Webes vizsgakezelés folyamata Oktatói felületek
 Vizsgakezelés az ETR megújult webes felületén Webes vizsgakezelés folyamata Oktatói felületek A vizsgák kezelésével kapcsolatban számos paraméterezési lehetőség áll rendelkezésre az ETR rendszerében. Jelen
Vizsgakezelés az ETR megújult webes felületén Webes vizsgakezelés folyamata Oktatói felületek A vizsgák kezelésével kapcsolatban számos paraméterezési lehetőség áll rendelkezésre az ETR rendszerében. Jelen
Hiteles elektronikus postafiók Perkapu
 Hiteles elektronikus postafiók Perkapu 2018.10.27. Tartalom Bevezetés...2 Bejelentkezés a Hiteles Elektronikus Postafiókba...2 Perkapu tárhely kiválasztása...2 Beérkezett üzenetek...3 Dokumentumletöltés...4
Hiteles elektronikus postafiók Perkapu 2018.10.27. Tartalom Bevezetés...2 Bejelentkezés a Hiteles Elektronikus Postafiókba...2 Perkapu tárhely kiválasztása...2 Beérkezett üzenetek...3 Dokumentumletöltés...4
TÁJÉKOZTATÓ az OTH Szakrendszeri Információs Rendszerbe (OSZIR) történő regisztráció és belépés menetéről belföldi partner nevében
 TÁJÉKOZTATÓ az OTH Szakrendszeri Információs Rendszerbe (OSZIR) történő regisztráció és belépés menetéről belföldi partner nevében REGISZTRÁCIÓ A regisztrációs felület a bejelentkező ablak jobb alsó sarkában
TÁJÉKOZTATÓ az OTH Szakrendszeri Információs Rendszerbe (OSZIR) történő regisztráció és belépés menetéről belföldi partner nevében REGISZTRÁCIÓ A regisztrációs felület a bejelentkező ablak jobb alsó sarkában
Tájékoztató a Szakmai gyakorlat 1. és 2. tantárgyak Neptunban történő jelentkezéséhez gyógyszerészhallgatók számára
 Tájékoztató a Szakmai gyakorlat 1. és 2. tantárgyak Neptunban történő jelentkezéséhez gyógyszerészhallgatók számára Legfontosabb általános információk A Szakmai gyakorlat 1. és Szakmai gyakorlat 2. tantárgyak
Tájékoztató a Szakmai gyakorlat 1. és 2. tantárgyak Neptunban történő jelentkezéséhez gyógyszerészhallgatók számára Legfontosabb általános információk A Szakmai gyakorlat 1. és Szakmai gyakorlat 2. tantárgyak
NEPTUN MOBIL ALKALMAZÁS FELHASZNÁLÓI SEGÉDLET
 NEPTUN MOBIL ALKALMAZÁS FELHASZNÁLÓI SEGÉDLET Felhasználói dokumentáció verzió 1.0 Budapest, 2015. Változáskezelés Verzió Dátum Változás Pont Cím Oldal Kiadás: 2015.07.05. Verzió: 1.6. Oldalszám: 2 / 12
NEPTUN MOBIL ALKALMAZÁS FELHASZNÁLÓI SEGÉDLET Felhasználói dokumentáció verzió 1.0 Budapest, 2015. Változáskezelés Verzió Dátum Változás Pont Cím Oldal Kiadás: 2015.07.05. Verzió: 1.6. Oldalszám: 2 / 12
Felhasználói kézikönyv. ÜFT szolgáltatás. Magyar Nemzeti Bank
 Felhasználói kézikönyv ÜFT szolgáltatás Magyar Nemzeti Bank TARTALOMJEGYZÉK 1. BEVEZETÉS... 3 2. FOGALOMTÁR... 3 3. KÉSZPÉNZÁLLÁTÁSI ÜTF (KÜFT) MODUL... 3 3.1. A KÜFT MODUL FUNKCIÓI... 3 3.1.1. Pénzintézet
Felhasználói kézikönyv ÜFT szolgáltatás Magyar Nemzeti Bank TARTALOMJEGYZÉK 1. BEVEZETÉS... 3 2. FOGALOMTÁR... 3 3. KÉSZPÉNZÁLLÁTÁSI ÜTF (KÜFT) MODUL... 3 3.1. A KÜFT MODUL FUNKCIÓI... 3 3.1.1. Pénzintézet
Felhasználói kézikönyv az eljárásrend-kezelő jelentkeztető felületéhez. Utolsó módosítás dátuma: 2015. május 4.
 Felhasználói kézikönyv az eljárásrend-kezelő jelentkeztető felületéhez Utolsó módosítás dátuma: 2015. május 4. Tartalom Tartalom... 2 1 Intézményvezetői jelentkeztető felület... 3 1.1 Regisztráció, belépés...
Felhasználói kézikönyv az eljárásrend-kezelő jelentkeztető felületéhez Utolsó módosítás dátuma: 2015. május 4. Tartalom Tartalom... 2 1 Intézményvezetői jelentkeztető felület... 3 1.1 Regisztráció, belépés...
SZOLGÁLTATÓI NYILVÁNTARTÁSI RENDSZER FELHASZNÁLÓI KÉZIKÖNYV
 SZOLGÁLTATÓI NYILVÁNTARTÁSI RENDSZER FELHASZNÁLÓI KÉZIKÖNYV Felhasználói kézikönyv IX. kötet BEJEGYZÉSEK LEKÉRDEZÉSE Magyar Államkincstár Betekintési jogosultsággal rendelkező felhasználók számára 2014.12.10.
SZOLGÁLTATÓI NYILVÁNTARTÁSI RENDSZER FELHASZNÁLÓI KÉZIKÖNYV Felhasználói kézikönyv IX. kötet BEJEGYZÉSEK LEKÉRDEZÉSE Magyar Államkincstár Betekintési jogosultsággal rendelkező felhasználók számára 2014.12.10.
Elmé léti vizsgajéléntő kia llí ta sa
 Elmé léti vizsgajéléntő kia llí ta sa 1. Az elméleti vizsga adminisztrációjának ügymenete A tanuló bankkártyával kifizeti a vizsgadíjat. Sikeres fizetés esetén az E-Edu bankszámláján jelenik meg a befizetett
Elmé léti vizsgajéléntő kia llí ta sa 1. Az elméleti vizsga adminisztrációjának ügymenete A tanuló bankkártyával kifizeti a vizsgadíjat. Sikeres fizetés esetén az E-Edu bankszámláján jelenik meg a befizetett
Felhasználói segédlet a Scopus adatbázis használatához
 Felhasználói segédlet a Scopus adatbázis használatához Az adatbázis elérése, regisztrálás, belépés Az adatbázis címe: http://www.scopus.com Az adatbázis csak regisztrált, jogosultsággal rendelkező intézmények,
Felhasználói segédlet a Scopus adatbázis használatához Az adatbázis elérése, regisztrálás, belépés Az adatbázis címe: http://www.scopus.com Az adatbázis csak regisztrált, jogosultsággal rendelkező intézmények,
FELHASZNÁLÓI KÉZIKÖNYV
 FELHASZNÁLÓI KÉZIKÖNYV Tartalomjegyzék Tartalomjegyzék... 1 1. Általános ismertető... 2 1.1 A program funkciója...2 1.2 Milyen adatokat tartalmaz a rendszer...2 1.3 Belépés...2 2. Részletek az egyes menüpontokhoz...
FELHASZNÁLÓI KÉZIKÖNYV Tartalomjegyzék Tartalomjegyzék... 1 1. Általános ismertető... 2 1.1 A program funkciója...2 1.2 Milyen adatokat tartalmaz a rendszer...2 1.3 Belépés...2 2. Részletek az egyes menüpontokhoz...
Regisztrációs segédlet A roma közösségekben dolgozó védőnők. munkafeltételeinek javítása elnevezésű norvég projekt keretében
 Regisztrációs segédlet A roma közösségekben dolgozó védőnők munkafeltételeinek javítása elnevezésű norvég projekt keretében végzett informatikai eszközellátottság felméréséhez 1 1 1 TÁJÉKOZTATÓ az OTH
Regisztrációs segédlet A roma közösségekben dolgozó védőnők munkafeltételeinek javítása elnevezésű norvég projekt keretében végzett informatikai eszközellátottság felméréséhez 1 1 1 TÁJÉKOZTATÓ az OTH
Dokumentum létrehozása/módosítása a portálon:
 Dokumentum létrehozása/módosítása a portálon: 1. Belépés a szerkesztőfelületre A következő webcímre belépve - http://www.zalaegerszeg.hu/licoms/login - megjelenik a szerkesztőfelület beléptető ablaka,
Dokumentum létrehozása/módosítása a portálon: 1. Belépés a szerkesztőfelületre A következő webcímre belépve - http://www.zalaegerszeg.hu/licoms/login - megjelenik a szerkesztőfelület beléptető ablaka,
Tájékoztató e-közmű regisztrációhoz
 Tájékoztató e-közmű regisztrációhoz 1. Jogszabályi háttér Az egységes elektronikus közműnyilvántartásról szóló 324/2013. (VIII. 29.) Korm. rendeletben foglaltak szerint: 4. (1) Az e-közmű üzemeltetéséért,
Tájékoztató e-közmű regisztrációhoz 1. Jogszabályi háttér Az egységes elektronikus közműnyilvántartásról szóló 324/2013. (VIII. 29.) Korm. rendeletben foglaltak szerint: 4. (1) Az e-közmű üzemeltetéséért,
Parlagfű Bejelentő Rendszer
 Parlagfű Bejelentő Rendszer felhasználói útmutató A rendszer elérése: Elérési cím: www.govcenter.hu/pbr Felhasználói funkciók: 1. Regisztráció Új felhasználói fiókot az oldalsó menüben a [Regisztráció]-ra
Parlagfű Bejelentő Rendszer felhasználói útmutató A rendszer elérése: Elérési cím: www.govcenter.hu/pbr Felhasználói funkciók: 1. Regisztráció Új felhasználói fiókot az oldalsó menüben a [Regisztráció]-ra
Bóra Adatcsere. A webes modul működésének részletesebb leírását a csatolt dokumentum tartalmazza.
 Bóra Adatcsere A Bóra Adatcsere a Bóra bérprogram webes modulja, ami a http://adatcsere.globo.hu címen érhető el. Természetesen a modult szeretnénk az Önök igényei alapján tovább fejleszteni, ezért kíváncsian
Bóra Adatcsere A Bóra Adatcsere a Bóra bérprogram webes modulja, ami a http://adatcsere.globo.hu címen érhető el. Természetesen a modult szeretnénk az Önök igényei alapján tovább fejleszteni, ezért kíváncsian
OTP ADLAK Adómentes Lakáshitel-támogatás. Alapszolgáltatás KÉZIKÖNYV. OTP ADLAK alapszolgáltatás - munkáltatói portál
 OTP ADLAK Adómentes Lakáshitel-támogatás Alapszolgáltatás KÉZIKÖNYV OTP ADLAK alapszolgáltatás - munkáltatói portál www.otpvnt.hu 2017.02.23. MUNKÁLTATÓK... 3 1. Belépés az internetes portálra... 3 2.
OTP ADLAK Adómentes Lakáshitel-támogatás Alapszolgáltatás KÉZIKÖNYV OTP ADLAK alapszolgáltatás - munkáltatói portál www.otpvnt.hu 2017.02.23. MUNKÁLTATÓK... 3 1. Belépés az internetes portálra... 3 2.
TÁJÉKOZTATÓ az OTH Szakrendszeri Információs Rendszerbe (OSZIR) történő regisztráció és belépés menetéről külföldi partner nevében
 TÁJÉKOZTATÓ az OTH Szakrendszeri Információs Rendszerbe (OSZIR) történő regisztráció és belépés menetéről külföldi partner nevében REGISZTRÁCIÓ A regisztrációs felület a bejelentkező ablak jobb alsó sarkában
TÁJÉKOZTATÓ az OTH Szakrendszeri Információs Rendszerbe (OSZIR) történő regisztráció és belépés menetéről külföldi partner nevében REGISZTRÁCIÓ A regisztrációs felület a bejelentkező ablak jobb alsó sarkában
Oszkar.com Android alkalmazás v1.2
 Oszkar.com Android alkalmazás v1.2 Az 1.2 verzióban a következő funkciók érhetők el: Be- kijelentkezés Autós ajánlatok keresése, akár dátum intervallumra Pontos és közeli ajánlatok megjelenítése Autós
Oszkar.com Android alkalmazás v1.2 Az 1.2 verzióban a következő funkciók érhetők el: Be- kijelentkezés Autós ajánlatok keresése, akár dátum intervallumra Pontos és közeli ajánlatok megjelenítése Autós
Országos Tisztifőorvosi Hivatal által működtetett informatikai szakrendszerek
 Országos Tisztifőorvosi Hivatal által működtetett informatikai szakrendszerek Contact Centert támogató informatikai rendszer (CC) Felhasználói Kézikönyv v1.0 A Norvég Alapból finanszírozott azonosító számú,
Országos Tisztifőorvosi Hivatal által működtetett informatikai szakrendszerek Contact Centert támogató informatikai rendszer (CC) Felhasználói Kézikönyv v1.0 A Norvég Alapból finanszírozott azonosító számú,
Nemzeti LEADER Kézikönyv LEADER HELYI FEJLESZTÉSI STRATÉGIA FELHASZNÁLÓI KÉZIKÖNYV. 2015. szeptember
 Nemzeti LEADER Kézikönyv LEADER HELYI FEJLESZTÉSI STRATÉGIA 2014 2020 2015. szeptember Készült a Miniszterelnökség Agrár Vidékfejlesztési Programokért Felelős Helyettes Államtitkárság, mint a Magyarország
Nemzeti LEADER Kézikönyv LEADER HELYI FEJLESZTÉSI STRATÉGIA 2014 2020 2015. szeptember Készült a Miniszterelnökség Agrár Vidékfejlesztési Programokért Felelős Helyettes Államtitkárság, mint a Magyarország
Vihar 2.0 rendszer Felhasználói kézikönyv
 Vihar 2.0 rendszer Felhasználói kézikönyv Versenyzői funkciók O l d a l 0 21 Tartalomjegyzék Tartalom Tartalomjegyzék... 0 Bevezető... 1 Felhasználói funkciók... 2 Regisztráció... 2 Támogatott böngészők...
Vihar 2.0 rendszer Felhasználói kézikönyv Versenyzői funkciók O l d a l 0 21 Tartalomjegyzék Tartalom Tartalomjegyzék... 0 Bevezető... 1 Felhasználói funkciók... 2 Regisztráció... 2 Támogatott böngészők...
KTI Közlekedéstudományi Intézet Nonprofit Kft. Vasúti Vizsgaközpont
 2017 KTI Közlekedéstudományi Intézet Nonprofit Kft. Vasúti Vizsgaközpont Előszó Ez az útmutató a KTI Nonprofit Kft Vasúti Vizsgaközpont elektronikus alapképzés bejelentő rendszer kezelésében nyújt segítséget
2017 KTI Közlekedéstudományi Intézet Nonprofit Kft. Vasúti Vizsgaközpont Előszó Ez az útmutató a KTI Nonprofit Kft Vasúti Vizsgaközpont elektronikus alapképzés bejelentő rendszer kezelésében nyújt segítséget
Táblázatos adatok használata
 Táblázatos adatok használata Tartalomjegyzék 1. Az adatok rendezése...2 2. Keresés a táblázatban...2 3. A megjelenő oszlopok kiválasztása...3 4. Az oszlopok sorrendjének meghatározása...4 5. Az oszlopok
Táblázatos adatok használata Tartalomjegyzék 1. Az adatok rendezése...2 2. Keresés a táblázatban...2 3. A megjelenő oszlopok kiválasztása...3 4. Az oszlopok sorrendjének meghatározása...4 5. Az oszlopok
Védőnői jelentés összesítője modul. eform Felhasználói kézikönyv
 Védőnői jelentés összesítője modul eform Felhasználói kézikönyv 1. ÁNTSZ eform Védőnői jelentés modul... 3 1.1 Bejelentkezés... 3 1.2. Az eform alkalmazás használata... 4 1.2.1 Területi védőnői jogkörrel
Védőnői jelentés összesítője modul eform Felhasználói kézikönyv 1. ÁNTSZ eform Védőnői jelentés modul... 3 1.1 Bejelentkezés... 3 1.2. Az eform alkalmazás használata... 4 1.2.1 Területi védőnői jogkörrel
Felhasználói kézikönyv
 Felhasználói kézikönyv Fuvarszervező / Partner időpont foglalás (GLABS v1.0.0413) Regisztráció A rendszerbe történő belépéshez regisztrációra van szüksége. Az Ön cégét csak egy már licenccel vagy hozzáféréssel
Felhasználói kézikönyv Fuvarszervező / Partner időpont foglalás (GLABS v1.0.0413) Regisztráció A rendszerbe történő belépéshez regisztrációra van szüksége. Az Ön cégét csak egy már licenccel vagy hozzáféréssel
TÁJÉKOZTATÓ az OSZIR Kémiai Biztonsági Szakrendszerben (KBIR) történő veszélyes anyaggal és készítménnyel végzett tevékenység bejelentéséről
 TÁJÉKOZTATÓ az OSZIR Kémiai Biztonsági Szakrendszerben (KBIR) történő veszélyes anyaggal és készítménnyel végzett tevékenység bejelentéséről A Kémiai Biztonsági Szakrendszer elérése A rendszerbe ÁNTSZ
TÁJÉKOZTATÓ az OSZIR Kémiai Biztonsági Szakrendszerben (KBIR) történő veszélyes anyaggal és készítménnyel végzett tevékenység bejelentéséről A Kémiai Biztonsági Szakrendszer elérése A rendszerbe ÁNTSZ
ONLINE SZAKÉRTŐI KERETRENDSZER
 FELHASZNÁLÓI SEGÉDLET 1. ÁBRA 1.Lépés Szakértői rendszer főbb paramétereinek megadása 0. Ellenőrzés bekapcsolása (Ha első alkalommal használja a rendszert ajánlott kipipálni). A rendszer a megadott paramétereket
FELHASZNÁLÓI SEGÉDLET 1. ÁBRA 1.Lépés Szakértői rendszer főbb paramétereinek megadása 0. Ellenőrzés bekapcsolása (Ha első alkalommal használja a rendszert ajánlott kipipálni). A rendszer a megadott paramétereket
FELHASZNÁLÓI ÚTMUTATÓ TITKOS ÜGYKEZELŐI KÉPZÉSRE ÉS VIZSGÁRA TÖRTÉNŐ JELENTKEZÉSHEZ. (Tisztviselők és képzési referenseik részére) 2019.
 FELHASZNÁLÓI ÚTMUTATÓ TITKOS ÜGYKEZELŐI KÉPZÉSRE ÉS VIZSGÁRA TÖRTÉNŐ JELENTKEZÉSHEZ (Tisztviselők és képzési referenseik részére) 2019. január Tartalom 1. Bevezető... 3 2. Titkos ügykezelői képzés tervezésnek
FELHASZNÁLÓI ÚTMUTATÓ TITKOS ÜGYKEZELŐI KÉPZÉSRE ÉS VIZSGÁRA TÖRTÉNŐ JELENTKEZÉSHEZ (Tisztviselők és képzési referenseik részére) 2019. január Tartalom 1. Bevezető... 3 2. Titkos ügykezelői képzés tervezésnek
Beszerzési igény feltöltése és a jóváhagyás folyamata Felhasználói útmutató 1.0
 Fogalmak Beszerzési igény feltöltése és a jóváhagyás folyamata Felhasználói útmutató 1.0 1. A 301/2018. (XII. 27.) Kormányrendelet (a továbbiakban Korm. rendelet) 7. b), c) és d) pontja alapján az érintett
Fogalmak Beszerzési igény feltöltése és a jóváhagyás folyamata Felhasználói útmutató 1.0 1. A 301/2018. (XII. 27.) Kormányrendelet (a továbbiakban Korm. rendelet) 7. b), c) és d) pontja alapján az érintett
Tanrend jelentő képző szervek részére
 Tanrend jelentő képző szervek részére Felhasználói segédlet Tartalomjegyzék Belépés Tanrend jelentő felület Új tanrend jelentő Névsor megadása Névsor megadása jelentkezési lap alapján Névsor nyomtatása
Tanrend jelentő képző szervek részére Felhasználói segédlet Tartalomjegyzék Belépés Tanrend jelentő felület Új tanrend jelentő Névsor megadása Névsor megadása jelentkezési lap alapján Névsor nyomtatása
Hungaropharma Zrt. WEB Áruház felhasználói útmutató. Tartalomjegyzék
 Hungaropharma Zrt. WEB Áruház felhasználói útmutató Tartalomjegyzék Tartalomjegyzék... 1 Bejelentkezés a WEB Áruházba... 2 Rendelés rögzítése... 3 RENDELES.CSV állomány specifikációja... 13 Visszaigazolások
Hungaropharma Zrt. WEB Áruház felhasználói útmutató Tartalomjegyzék Tartalomjegyzék... 1 Bejelentkezés a WEB Áruházba... 2 Rendelés rögzítése... 3 RENDELES.CSV állomány specifikációja... 13 Visszaigazolások
FELHASZNÁLÓI ÚTMUTATÓ
 FELHASZNÁLÓI ÚTMUTATÓ VÉRADÁS IDŐPONT SZERKESZTŐ (verzió: 1.2) 2013. április 1. Tartalomjegyzék 1. Telepítés és indítás... 3 2. Frissítés... 3 3. Beállítás... 4 4. Felület... 4 5. Véradó helyszínek...
FELHASZNÁLÓI ÚTMUTATÓ VÉRADÁS IDŐPONT SZERKESZTŐ (verzió: 1.2) 2013. április 1. Tartalomjegyzék 1. Telepítés és indítás... 3 2. Frissítés... 3 3. Beállítás... 4 4. Felület... 4 5. Véradó helyszínek...
Gyorsított jegybeírás. Felhasználói dokumentáció verzió 2.0.
 Gyorsított jegybeírás Felhasználói dokumentáció verzió 2.0. Budapest, 2006 Változáskezelés Verzió Dátum Változás Pont Cím Oldal Kiadás: 2006.02.17. Verzió: 2.0. Oldalszám: 2 / 19 Tartalomjegyzék 1. Bevezetés...
Gyorsított jegybeírás Felhasználói dokumentáció verzió 2.0. Budapest, 2006 Változáskezelés Verzió Dátum Változás Pont Cím Oldal Kiadás: 2006.02.17. Verzió: 2.0. Oldalszám: 2 / 19 Tartalomjegyzék 1. Bevezetés...
HC Csoport Ügyfélkapu
 HC Csoport Ügyfélkapu Felhasználói útmutató Készült: 2013. augusztus 28. Tartalomjegyzék Bevezető... 2 Bejelentkezés... 2 Jelszóváltás... 3 Főoldal... 3 Szűrések és rendezések... 5 Bejelentés... 6 Üzenet
HC Csoport Ügyfélkapu Felhasználói útmutató Készült: 2013. augusztus 28. Tartalomjegyzék Bevezető... 2 Bejelentkezés... 2 Jelszóváltás... 3 Főoldal... 3 Szűrések és rendezések... 5 Bejelentés... 6 Üzenet
Mikroszámla. Interneten működő számlázóprogram. Kézikönyv
 Mikroszámla Interneten működő számlázóprogram Kézikönyv Tartalomjegyzék Weboldal 2 Regisztráció 3 Bejelentkezés 4 Főoldal 6 Menüsor szerkezete 7 Számlák 8 Beállítások 9 Fizetési módszerek kezelése 10 Kedvezmények
Mikroszámla Interneten működő számlázóprogram Kézikönyv Tartalomjegyzék Weboldal 2 Regisztráció 3 Bejelentkezés 4 Főoldal 6 Menüsor szerkezete 7 Számlák 8 Beállítások 9 Fizetési módszerek kezelése 10 Kedvezmények
Duál Reklám weboldal Adminisztrátor kézikönyv
 Duál Reklám weboldal Adminisztrátor kézikönyv Dokumentum Verzió: 1.0 Készítette: SysWork Szoftverház Kft. 1. oldal Felület elérése Az adminisztrációs felület belépés után érhető el. Belépés után automatikusan
Duál Reklám weboldal Adminisztrátor kézikönyv Dokumentum Verzió: 1.0 Készítette: SysWork Szoftverház Kft. 1. oldal Felület elérése Az adminisztrációs felület belépés után érhető el. Belépés után automatikusan
Nemzeti Turisztikai Adatszolgáltató Központ
 Felhasználói útmutató NTAK portál Szálláshely-szolgáltató regisztráció Verzió 5.00 Nemzeti Turisztikai Adatszolgáltató Központ 1 Tartalom 1. Belépés... 3 1.1. Belépés KAÜ autentikációval... 3 1.2. Első
Felhasználói útmutató NTAK portál Szálláshely-szolgáltató regisztráció Verzió 5.00 Nemzeti Turisztikai Adatszolgáltató Központ 1 Tartalom 1. Belépés... 3 1.1. Belépés KAÜ autentikációval... 3 1.2. Első
Aranykor Önkéntes Nyugdíjpénztár Partner Portál
 Aranykor Önkéntes Nyugdíjpénztár Partner Portál Felhasználói leírás Tartalomjegyzék 1Regisztráció... 2 1.1Regisztráció megerősítése... 3 2Bejelentkezés... 4 3Elfelejtett jelszó... 4 4A Partner Portál felépítése...
Aranykor Önkéntes Nyugdíjpénztár Partner Portál Felhasználói leírás Tartalomjegyzék 1Regisztráció... 2 1.1Regisztráció megerősítése... 3 2Bejelentkezés... 4 3Elfelejtett jelszó... 4 4A Partner Portál felépítése...
MKOSZ Online Support - Felhasználói
 MKOSZ Online Support Felhasználói kézikönyv Dokumentum adatlapja Dokumentum neve Rendszer neve Felhasználói kézikönyv MKOSZ Online Support - Felhasználói kézikönyv 2018 1. Sportszervezeti felüle et.........
MKOSZ Online Support Felhasználói kézikönyv Dokumentum adatlapja Dokumentum neve Rendszer neve Felhasználói kézikönyv MKOSZ Online Support - Felhasználói kézikönyv 2018 1. Sportszervezeti felüle et.........
HONDA K2D webmodulok. Használati útmutató
 HONDA K2D webmodulok Használati útmutató Tartalomjegyzék 1. ALKATRÉSZKERESKEDELEM, SZERVIZ... 3 1.1. ALKATRÉSZ WEBSHOP... 3 1.1.1. Bejelentkezés... 3 1.1.2. Keresés... 4 1.1.3. Rendelés... 6 1.1.4. Korábbi
HONDA K2D webmodulok Használati útmutató Tartalomjegyzék 1. ALKATRÉSZKERESKEDELEM, SZERVIZ... 3 1.1. ALKATRÉSZ WEBSHOP... 3 1.1.1. Bejelentkezés... 3 1.1.2. Keresés... 4 1.1.3. Rendelés... 6 1.1.4. Korábbi
On-line képzési program nyilvántartás
 On-line képzési program nyilvántartás a Képző szervezetek funkciói 2016.01.15. 1 Tartalomjegyzék 1. Képző szervezet funkciói... 3 1.1 Program regisztráció... 3 1.1.1 Új képzési program regisztrációja...
On-line képzési program nyilvántartás a Képző szervezetek funkciói 2016.01.15. 1 Tartalomjegyzék 1. Képző szervezet funkciói... 3 1.1 Program regisztráció... 3 1.1.1 Új képzési program regisztrációja...
ÁNTSZ portál regisztráció, felhasználói adatok módosítása, jogosultságok felhasználói leírás [Alcím]
![ÁNTSZ portál regisztráció, felhasználói adatok módosítása, jogosultságok felhasználói leírás [Alcím] ÁNTSZ portál regisztráció, felhasználói adatok módosítása, jogosultságok felhasználói leírás [Alcím]](/thumbs/59/42771194.jpg) ponte.hu Kft. ÁNTSZ portál regisztráció, felhasználói adatok módosítása, jogosultságok felhasználói leírás Kapcsolattartó: Céginformációk: ponte.hu Kft. 1 ponte.hu Kft. 1065 Budapest, Bajcsy-Zsilinszky
ponte.hu Kft. ÁNTSZ portál regisztráció, felhasználói adatok módosítása, jogosultságok felhasználói leírás Kapcsolattartó: Céginformációk: ponte.hu Kft. 1 ponte.hu Kft. 1065 Budapest, Bajcsy-Zsilinszky
MOL NYRT - WEB ISA 3.0 FELHASZNÁLÓI KÉZIKÖNYV
 MOL NYRT - WEB ISA 3.0 FELHASZNÁLÓI KÉZIKÖNYV ISA ÚJDONSÁGOK TÖBB TERMÉKVONAL MANUÁLIS RENDELÉS RENDELÉS MONITOROZÁS ELFELEJTETT JELSZÓ KEZELÉS TÖBB SZINTŰ FELHASZNÁLÓI JOGOSULTSÁG Üzemanyag Bitumen Tartályos
MOL NYRT - WEB ISA 3.0 FELHASZNÁLÓI KÉZIKÖNYV ISA ÚJDONSÁGOK TÖBB TERMÉKVONAL MANUÁLIS RENDELÉS RENDELÉS MONITOROZÁS ELFELEJTETT JELSZÓ KEZELÉS TÖBB SZINTŰ FELHASZNÁLÓI JOGOSULTSÁG Üzemanyag Bitumen Tartályos
TÁJÉKOZTATÓ az OTH Szakrendszeri Információs Rendszer használatához a veszélyes anyagokkal veszélyes keverékkel történő tevékenység bejelentése esetén
 TÁJÉKOZTATÓ az OTH Szakrendszeri Információs Rendszer használatához a veszélyes anyagokkal veszélyes keverékkel történő tevékenység bejelentése esetén Az egyes egészségügyi tárgyú miniszteri rendeletek
TÁJÉKOZTATÓ az OTH Szakrendszeri Információs Rendszer használatához a veszélyes anyagokkal veszélyes keverékkel történő tevékenység bejelentése esetén Az egyes egészségügyi tárgyú miniszteri rendeletek
Visitgyula.com Szálláshely adminisztrációs felület használati útmutató
 Visitgyula.com Szálláshely adminisztrációs felület használati útmutató 1 Szálláshely admin A szálláshely adminisztrációs felület az alábbi linken érhető el. http://visitgyula.com/szallashelyadmin/ A felületre
Visitgyula.com Szálláshely adminisztrációs felület használati útmutató 1 Szálláshely admin A szálláshely adminisztrációs felület az alábbi linken érhető el. http://visitgyula.com/szallashelyadmin/ A felületre
ÚTMUTATÓ az RVTV portálon történő ciklus beállításhoz
 ÚTMUTATÓ az RVTV portálon történő ciklus beállításhoz Tartalom Felhasználói profil megnyitása... 2 Profil adatok beállítása... 3 Vezetők... 3 Nem volt előresorolása... 7 Próbaidősként került regisztrálásra...
ÚTMUTATÓ az RVTV portálon történő ciklus beállításhoz Tartalom Felhasználói profil megnyitása... 2 Profil adatok beállítása... 3 Vezetők... 3 Nem volt előresorolása... 7 Próbaidősként került regisztrálásra...
Az importálás folyamata Felhasználói dokumentáció verzió 2.1.
 Az importálás folyamata Felhasználói dokumentáció verzió 2.1. Budapest, 2008. Változáskezelés Verzió Dátum Változás Pont Cím Oldal 2.1. 2008.01.17. A teljes dokumentáció megváltozott Kiadás: 2008.01.17.
Az importálás folyamata Felhasználói dokumentáció verzió 2.1. Budapest, 2008. Változáskezelés Verzió Dátum Változás Pont Cím Oldal 2.1. 2008.01.17. A teljes dokumentáció megváltozott Kiadás: 2008.01.17.
Felhasználói kézikönyv
 MOL Nyrt - web ISA 2018 Felhasználói kézikönyv Pomázi Imre 2016.09.09 ISA jellemzők Több termékvonal - Üzemanyag - Bitumen - Tartályos pb gáz: energetikai és autógáz Manuális rendelés - A különböző termékvonalak
MOL Nyrt - web ISA 2018 Felhasználói kézikönyv Pomázi Imre 2016.09.09 ISA jellemzők Több termékvonal - Üzemanyag - Bitumen - Tartályos pb gáz: energetikai és autógáz Manuális rendelés - A különböző termékvonalak
Felhasználói kézikönyv
 Felhasználói kézikönyv Elektronikus Ügyintézés (EÜHT) Kézbesítési tárhely V 1.6 Utolsó mentés: 2015. 08. 11. TARTALOMJEGYZÉK 1. Bevezető... 3 2. Fogalomtár... 3 3. Kézbesítési Tárhely - szolgáltatás Intézmények
Felhasználói kézikönyv Elektronikus Ügyintézés (EÜHT) Kézbesítési tárhely V 1.6 Utolsó mentés: 2015. 08. 11. TARTALOMJEGYZÉK 1. Bevezető... 3 2. Fogalomtár... 3 3. Kézbesítési Tárhely - szolgáltatás Intézmények
Felhasználói segédlet a Web of Knowledge / Web of Science adatbázis használatához
 Felhasználói segédlet a Web of Knowledge / Web of Science adatbázis használatához Az adatbázis elérése, regisztrálás, belépés Az adatbázis az arra jogosult intézmények és felhsználói kör számára a http://eisz.om.hu
Felhasználói segédlet a Web of Knowledge / Web of Science adatbázis használatához Az adatbázis elérése, regisztrálás, belépés Az adatbázis az arra jogosult intézmények és felhsználói kör számára a http://eisz.om.hu
Magyar Nemzeti Bank - Elektronikus Rendszer Hitelesített Adatok Fogadásához ERA. Elektronikus aláírás - felhasználói dokumentáció
 ERA Elektronikus aláírás - felhasználói dokumentáció Tartalomjegyzék 1. Bevezető... 3 1.1. Általános információk... 3 2. DesktopSign... 3 2.1. Általános információk... 3 2.2. Telepítés... 3 3. MNBSubscriber...
ERA Elektronikus aláírás - felhasználói dokumentáció Tartalomjegyzék 1. Bevezető... 3 1.1. Általános információk... 3 2. DesktopSign... 3 2.1. Általános információk... 3 2.2. Telepítés... 3 3. MNBSubscriber...
VÁLTOZÁSOK AZ ÉTDR MŰKÖDÉSÉBEN
 VÁLTOZÁSOK AZ ÉTDR MŰKÖDÉSÉBEN 1.3.1.16 VERZIÓ Jelen jegyzet az ÉTDR 2015. 09. 09. napján üzembe helyezett új verziója (1.3.1.16) kapcsán a szoftver újdonságaira hívja fel a figyelmet és az eddigi működés
VÁLTOZÁSOK AZ ÉTDR MŰKÖDÉSÉBEN 1.3.1.16 VERZIÓ Jelen jegyzet az ÉTDR 2015. 09. 09. napján üzembe helyezett új verziója (1.3.1.16) kapcsán a szoftver újdonságaira hívja fel a figyelmet és az eddigi működés
Hogyan készítsünk e-adóbevallást? Segédlet a Főpolgármesteri Hivatal Adó Főosztályához benyújtható elektronikus iparűzési adóbevalláshoz
 Hogyan készítsünk e-adóbevallást? Segédlet a Főpolgármesteri Hivatal Adó Főosztályához benyújtható elektronikus iparűzési adóbevalláshoz Kérjük válasszon az alábbi diasorozatok közül! A teljes e-bevallás
Hogyan készítsünk e-adóbevallást? Segédlet a Főpolgármesteri Hivatal Adó Főosztályához benyújtható elektronikus iparűzési adóbevalláshoz Kérjük válasszon az alábbi diasorozatok közül! A teljes e-bevallás
Az alábbiakban a portál felépítéséről, illetve az egyes lekérdező funkciókról kaphat részletes információkat.
 Súgó Az alábbiakban a portál felépítéséről, illetve az egyes lekérdező funkciókról kaphat részletes információkat. A lekérdező rendszer a Hírközlési Szolgáltatások és Interfész bejelentések, valamint az
Súgó Az alábbiakban a portál felépítéséről, illetve az egyes lekérdező funkciókról kaphat részletes információkat. A lekérdező rendszer a Hírközlési Szolgáltatások és Interfész bejelentések, valamint az
Útmutató szivárgásvizsgálat-köteles berendezéseket érintő csoportos műveletekhez
 Útmutató szivárgásvizsgálat-köteles berendezéseket érintő csoportos műveletekhez A szivárgásvizsgálat-köteles berendezéseket érintő csoportos műveletek lehetővé teszik a berendezéstulajdonosok, üzemeltetők
Útmutató szivárgásvizsgálat-köteles berendezéseket érintő csoportos műveletekhez A szivárgásvizsgálat-köteles berendezéseket érintő csoportos műveletek lehetővé teszik a berendezéstulajdonosok, üzemeltetők
DebitTray program Leírás
 DebitTray program Leírás Budapest 2015 Bevezetés Egy-egy kintlévőséghez tartozó határidő elmulasztásának komoly következménye lehet. Éppen ezért a Kintlévőség kezelő program főmenü ablakában a program
DebitTray program Leírás Budapest 2015 Bevezetés Egy-egy kintlévőséghez tartozó határidő elmulasztásának komoly következménye lehet. Éppen ezért a Kintlévőség kezelő program főmenü ablakában a program
ESZR - Feltáró hálózat
 ESZR - Feltáró hálózat ERDŐGAZDÁLKODÁS/FELTÁRÓ HÁLÓZAT Bevezetés Az erdészeti tevékenységeket támogató technológiák folyamatos fejlődésével szükségessé válik az erdőfeltárás, az erdőfeltáró hálózatok -
ESZR - Feltáró hálózat ERDŐGAZDÁLKODÁS/FELTÁRÓ HÁLÓZAT Bevezetés Az erdészeti tevékenységeket támogató technológiák folyamatos fejlődésével szükségessé válik az erdőfeltárás, az erdőfeltáró hálózatok -
ContractTray program Leírás
 ContractTray program Leírás Budapest 2015 Bevezetés Egy-egy szerződéshez tartozó határidő elmulasztásának komoly gazdasági következménye lehet. Éppen ezért a Szerződés kezelő program főmenü ablakában a
ContractTray program Leírás Budapest 2015 Bevezetés Egy-egy szerződéshez tartozó határidő elmulasztásának komoly gazdasági következménye lehet. Éppen ezért a Szerződés kezelő program főmenü ablakában a
Playlist.hu Kiadói kézikönyv
 Playlist.hu Kiadói kézikönyv Verziószám: 1.1.4. Dátum: 2010. október 13. Tartalomjegyzék Verziótörténet... 3 1. Bevezető... 4 2. Rendszerkövetelmények... 4 3. Bejelentkezés... 4 4. Regisztráció... 5 5.
Playlist.hu Kiadói kézikönyv Verziószám: 1.1.4. Dátum: 2010. október 13. Tartalomjegyzék Verziótörténet... 3 1. Bevezető... 4 2. Rendszerkövetelmények... 4 3. Bejelentkezés... 4 4. Regisztráció... 5 5.
Magyar Kereskedelmi és Iparkamara HelpDesk rendszer. Felhasználói útmutató
 Magyar Kereskedelmi és Iparkamara HelpDesk rendszer Felhasználói útmutató 2015 Tartalom Gyakornoki szerepkör...3 Regisztráció...3 Személyes felület használata...4 Kérdéseim...4 Gyakornoki hely keresés...5
Magyar Kereskedelmi és Iparkamara HelpDesk rendszer Felhasználói útmutató 2015 Tartalom Gyakornoki szerepkör...3 Regisztráció...3 Személyes felület használata...4 Kérdéseim...4 Gyakornoki hely keresés...5
Webes vizsgajelentkezés folyamata - Hallgatói felületek
 Vizsgajelentkezés az ETR megújult webes felületén Webes vizsgajelentkezés folyamata - Hallgatói felületek 1.1 A vizsgajelentkezési felület elérése A vizsgajelentkezések oldalára több irányból el lehet
Vizsgajelentkezés az ETR megújult webes felületén Webes vizsgajelentkezés folyamata - Hallgatói felületek 1.1 A vizsgajelentkezési felület elérése A vizsgajelentkezések oldalára több irányból el lehet
Felhasználói kézikönyv
 MOL Nyrt - web ISA 3.0 Felhasználói kézikönyv Pomázi Imre 2016.09.09 ISA újdonságok Több termékvonal - Üzemanyag - Bitumen - Tartályos pb gáz: energetikai és autógáz Manuális rendelés - A különböző termékvonalak
MOL Nyrt - web ISA 3.0 Felhasználói kézikönyv Pomázi Imre 2016.09.09 ISA újdonságok Több termékvonal - Üzemanyag - Bitumen - Tartályos pb gáz: energetikai és autógáz Manuális rendelés - A különböző termékvonalak
Gyakran ismételt kérdések Ipari és kereskedelmi rendszer
 Gyakran ismételt kérdések Ipari és kereskedelmi rendszer Tartalom 1 Nem lehet felvenni új üzemeltetőt és nem lehet módosítani vagy törölni sem, pedig van rendszergazdai jogosultság. Mi az oka?... 3 2 Miért
Gyakran ismételt kérdések Ipari és kereskedelmi rendszer Tartalom 1 Nem lehet felvenni új üzemeltetőt és nem lehet módosítani vagy törölni sem, pedig van rendszergazdai jogosultság. Mi az oka?... 3 2 Miért
Könyvtárellátó Nonprofit Kft. KIADÓI RENDSZER
 Felhasználói Kézikönyv Könyvtárellátó Nonprofit Kft. KIADÓI RENDSZER 1. Belépés A rendszer indulásakor egy ideiglenes jelszót kapott emailben. Az ennek segítségével történt bejelentkezés után tudja jelszavát
Felhasználói Kézikönyv Könyvtárellátó Nonprofit Kft. KIADÓI RENDSZER 1. Belépés A rendszer indulásakor egy ideiglenes jelszót kapott emailben. Az ennek segítségével történt bejelentkezés után tudja jelszavát
QualcoMAE jártassági vizsgálatok. Segédlet az Elektronikus ügyintézés használatához
 QualcoMAE jártassági vizsgálatok Segédlet az Elektronikus ügyintézés használatához Első lépések... 2 A jelentkezési lap kitöltése... 6 A minták megérkeztének visszaigazolása... 10 Eredmények rögzítése...
QualcoMAE jártassági vizsgálatok Segédlet az Elektronikus ügyintézés használatához Első lépések... 2 A jelentkezési lap kitöltése... 6 A minták megérkeztének visszaigazolása... 10 Eredmények rögzítése...
Tanulmányi eredmények exportálasa (KIR)
 Tanulmányi eredmények exportálasa (KIR) A középiskola és a szakiskola minden évben értesíti az általános iskolát arról, hogy az ott végzett tanulók a középiskola, illetve a szakiskola első két évfolyamán
Tanulmányi eredmények exportálasa (KIR) A középiskola és a szakiskola minden évben értesíti az általános iskolát arról, hogy az ott végzett tanulók a középiskola, illetve a szakiskola első két évfolyamán
Készítette: Főpolgármesteri Hivatal Adó Főosztály Segédlet az elektronikus bevallás elkészítéséhez.
 Készítette: Főpolgármesteri Hivatal Adó Főosztály 2018.04.05 Segédlet az elektronikus bevallás elkészítéséhez. Hol találja a kitöltendő bevallás űrlapot? Amennyiben Ön elektronikus szolgáltatásainkra regisztrált
Készítette: Főpolgármesteri Hivatal Adó Főosztály 2018.04.05 Segédlet az elektronikus bevallás elkészítéséhez. Hol találja a kitöltendő bevallás űrlapot? Amennyiben Ön elektronikus szolgáltatásainkra regisztrált
Hatodéves jelentkezés a Moduloban
 Hatodéves jelentkezés a Moduloban Fogadónyilatkozat generálás PTE Klinikák és PTE háziorvos mentorok kivételével az összes választott gyakorlati helyről fogadónyilatkozatot kell beszerezni. Az aláírandó
Hatodéves jelentkezés a Moduloban Fogadónyilatkozat generálás PTE Klinikák és PTE háziorvos mentorok kivételével az összes választott gyakorlati helyről fogadónyilatkozatot kell beszerezni. Az aláírandó
30 kreditpontot érő KRÉTA kurzushoz kapcsolódó folyamatok
 30 kreditpontot érő KRÉTA kurzushoz kapcsolódó folyamatok Ebben a dokumentumban lépésről lépésre leírjuk a "Felkészítés a köznevelési regisztrációs és tanulmányi alaprendszer (KRÉTA) pedagógusmoduljaihoz"
30 kreditpontot érő KRÉTA kurzushoz kapcsolódó folyamatok Ebben a dokumentumban lépésről lépésre leírjuk a "Felkészítés a köznevelési regisztrációs és tanulmányi alaprendszer (KRÉTA) pedagógusmoduljaihoz"
A kapcsolattartói fejlesztés leírása
 A kapcsolattartói fejlesztés leírása JET-SOL jóváhagyás Leírás Készítette Jóváhagyta Dani Gábor MLSZ jóváhagyás Dátum Jóváhagyta Aláírta Bemutató szükséges? [ ] (Amennyiben szükséges a fejlesztés bemutatója,
A kapcsolattartói fejlesztés leírása JET-SOL jóváhagyás Leírás Készítette Jóváhagyta Dani Gábor MLSZ jóváhagyás Dátum Jóváhagyta Aláírta Bemutató szükséges? [ ] (Amennyiben szükséges a fejlesztés bemutatója,
ERA KERETRENDSZER Felhasználói kézikönyv v
 ERA KERETRENDSZER Felhasználói kézikönyv v01 2017.02.08. Tartalom 1. Bevezetés... 3 2. A modul használatának szoftveres követelményei... 4 3. Regisztráció, bejelentkezés... 5 3.1. Regisztráció... 5 3.2.
ERA KERETRENDSZER Felhasználói kézikönyv v01 2017.02.08. Tartalom 1. Bevezetés... 3 2. A modul használatának szoftveres követelményei... 4 3. Regisztráció, bejelentkezés... 5 3.1. Regisztráció... 5 3.2.
Az autorizáció részletes leírása
 Az autorizáció részletes leírása 1. REGISZTRÁCIÓ ÉS FELTÉTELEI 1.1 Regisztráció Az Autorizációs kérés előtt a szervezetnek vagy a magánszemélynek regisztráltatnia kell magát. A regisztrációs lapon megadott
Az autorizáció részletes leírása 1. REGISZTRÁCIÓ ÉS FELTÉTELEI 1.1 Regisztráció Az Autorizációs kérés előtt a szervezetnek vagy a magánszemélynek regisztráltatnia kell magát. A regisztrációs lapon megadott
Gyári alkatrészek rendelése modul
 Gyári alkatrészek rendelése modul 1. Bevezetés... 2 2. Menüpontok... 3 2.1. Törölhető tételek... 3 2.2. Szűrések... 4 3. Új megrendelés felvitele... 5 3.1. Rendelés készletfoglalásból... 6 3.2. Készletfeltöltő
Gyári alkatrészek rendelése modul 1. Bevezetés... 2 2. Menüpontok... 3 2.1. Törölhető tételek... 3 2.2. Szűrések... 4 3. Új megrendelés felvitele... 5 3.1. Rendelés készletfoglalásból... 6 3.2. Készletfeltöltő
1. Felhasználói név és jelszó
 FELHASZNÁLÓI ÚTMUTATÓ A GAMF KAR SZAKDOLGOZATI RENDSZERÉHEZ http://www.kefo.hu/gamfszakdolgozat/ 1. Felhasználói név és jelszó A szakdolgozati rendszerben a tanszéki adminisztrátorok adatainak bevitele
FELHASZNÁLÓI ÚTMUTATÓ A GAMF KAR SZAKDOLGOZATI RENDSZERÉHEZ http://www.kefo.hu/gamfszakdolgozat/ 1. Felhasználói név és jelszó A szakdolgozati rendszerben a tanszéki adminisztrátorok adatainak bevitele
Táblázatok. Táblázatok beszúrása. Cellák kijelölése
 Táblázatok Táblázatok beszúrása A táblázatok sorokba és oszlopokba rendezett téglalap alakú cellákból épülnek fel. A cellák tartalmazhatnak képet vagy szöveget. A táblázatok használhatók adatok megjelenítésére,
Táblázatok Táblázatok beszúrása A táblázatok sorokba és oszlopokba rendezett téglalap alakú cellákból épülnek fel. A cellák tartalmazhatnak képet vagy szöveget. A táblázatok használhatók adatok megjelenítésére,
